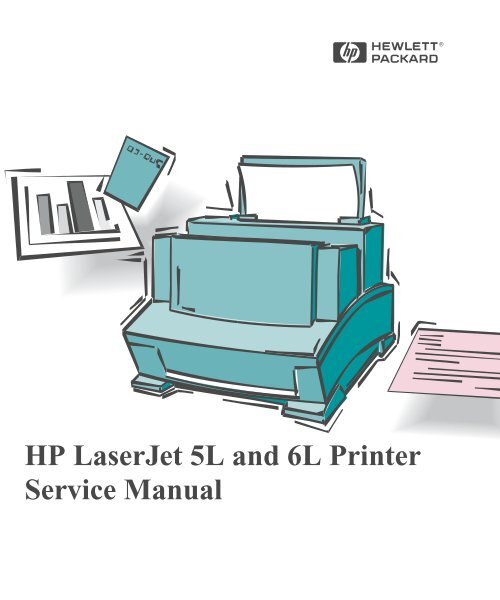HP LaserJet 5L and 6L Printer Service Manual, C3990-90991
HP LaserJet 5L and 6L Printer Service Manual, C3990-90991
HP LaserJet 5L and 6L Printer Service Manual, C3990-90991
Create successful ePaper yourself
Turn your PDF publications into a flip-book with our unique Google optimized e-Paper software.
<strong>HP</strong> <strong>LaserJet</strong> <strong>5L</strong> <strong>and</strong> <strong>6L</strong> <strong>Printer</strong><br />
<strong>Service</strong> <strong>Manual</strong>
<strong>Service</strong> <strong>Manual</strong><br />
<strong>HP</strong> <strong>LaserJet</strong> <strong>5L</strong> <strong>HP</strong> <strong>LaserJet</strong> <strong>6L</strong><br />
(C3941A) (<strong>C3990</strong>A)
© Copyright Hewlett-Packard<br />
Company 1997<br />
All Rights Reserved.<br />
Reproduction, adaptation, or<br />
translation without prior<br />
written permission is<br />
prohibited, except as allowed<br />
under the copyright laws.<br />
Publication number<br />
<strong>C3990</strong>-<strong>90991</strong><br />
First edition, May 1997<br />
Hewlett-Packard Company<br />
11311 Chinden Boulevard<br />
Boise, Idaho 83714<br />
Warranty<br />
The information contained in<br />
this document is subject to<br />
change without notice.<br />
Hewlett-Packard makes no<br />
warranty of any kind with<br />
regard to this material,<br />
including, but not limited to,<br />
the implied warranties or<br />
merchantability <strong>and</strong> fitness for<br />
a particular purpose.<br />
Hewlett-Packard shall not be<br />
liable for errors contained<br />
herein or for incidental or<br />
consequential damaged in<br />
connection with the furnishing,<br />
performance, or use of this<br />
material.<br />
WARNING<br />
Electrical Shock Hazard<br />
To avoid electrical shock, use<br />
only supplied power cords <strong>and</strong><br />
connect only to properly<br />
grounded (3-hole) wall outlets.
Conventions<br />
This manual uses the following conventions:<br />
Color is used to emphasize items which are important to the material under<br />
discussion.<br />
The names of major printer parts <strong>and</strong> assemblies are CAPITALIZED.<br />
Bold is used for emphasis, particularly in situations where italic type would be<br />
confusing.<br />
Italic type is used to indicate related documents or emphasis.<br />
Note Notes contain important information set off from the text.<br />
Caution Caution messages alert you to the possibility of damage to equipment or loss of data.<br />
WARNING! Warning messages alert you to the possibility of personal injury.<br />
iii
iv<br />
Chapter Descriptions<br />
1 Product Information<br />
Orientation to the printer, as well as the service <strong>and</strong> repair philosophy, is discussed.<br />
Information on obtaining assistance <strong>and</strong> warranty is also here.<br />
2 Site Requirements<br />
Here are recommendations pertaining to installation requirements.<br />
3 Operating Overview<br />
This chapter has detailed information about the Control Panel. Sample self tests <strong>and</strong><br />
printer reset information are also included.<br />
4 Maintenance<br />
Turn to this chapter for information about printer cleaning <strong>and</strong> care.<br />
5 Functional Overview<br />
Here you will find the basic theory-of-operation information required to underst<strong>and</strong><br />
the various printer systems <strong>and</strong> how they function together.<br />
6 Removal <strong>and</strong> Replacement<br />
This chapter contains the step-by-step procedures for replacing printer field<br />
replaceable units (FRUs). Assemblies are grouped by location in the printer.<br />
7 Troubleshooting<br />
Diagnose printer problems here. A preliminary troubleshooting table is followed by<br />
error messages, image defect samples, <strong>and</strong> diagnostic tools.<br />
8 Parts <strong>and</strong> Diagrams<br />
Look here to find any field replaceable unit (FRU) in the printer. Exploded view<br />
drawings are accompanied by complete part number tables.<br />
A Parts Index<br />
All parts are sorted <strong>and</strong> cross-referenced here by part number <strong>and</strong> name.<br />
B Regulatory Information<br />
Here are required statements regarding RFI <strong>and</strong> laser safety.<br />
C <strong>Service</strong> Notes<br />
<strong>Service</strong> Notes for <strong>HP</strong> <strong>LaserJet</strong> <strong>5L</strong> concerning paper jams appear here.<br />
Subject Index<br />
Use the subject index to quickly locate any information in the manual.
List of Figures<br />
Figure 1-1 <strong>HP</strong> <strong>LaserJet</strong> <strong>5L</strong> Model <strong>and</strong> Serial Numbers . . . . . . . . . . . . 1-4<br />
Figure 1-2 <strong>HP</strong> <strong>LaserJet</strong> <strong>6L</strong> Model <strong>and</strong> Serial Numbers . . . . . . . . . . . . . 1-5<br />
Figure 1-3 Front/Side Views of the <strong>Printer</strong> . . . . . . . . . . . . . . . . . . 1-7<br />
Figure 1-4 Front Door Assemblies . . . . . . . . . . . . . . . . . . . . . . 1-8<br />
Figure 1-5 Back View of the <strong>Printer</strong> . . . . . . . . . . . . . . . . . . . . . . 1-9<br />
Figure 2-1 <strong>Printer</strong> Space Requirements . . . . . . . . . . . . . . . . . . . . 2-4<br />
Figure 2-2 Toner Cartridge Distribution . . . . . . . . . . . . . . . . . . . . 2-6<br />
Figure 3-1 Self-test Page for <strong>HP</strong> <strong>LaserJet</strong> <strong>5L</strong> . . . . . . . . . . . . . . . . . 3-7<br />
Figure 3-2 Self-test Page for <strong>HP</strong> <strong>LaserJet</strong> <strong>6L</strong> . . . . . . . . . . . . . . . . . 3-8<br />
Figure 3-3 Engine Test Button . . . . . . . . . . . . . . . . . . . . . . . . 3-10<br />
Figure 4-1 Five Percent Text Coverage . . . . . . . . . . . . . . . . . . . . 4-4<br />
Figure 4-2 Static Eliminator Teeth . . . . . . . . . . . . . . . . . . . . . . 4-8<br />
Figure 5-1 <strong>Printer</strong> Functional Block Diagram . . . . . . . . . . . . . . . . . 5-3<br />
Figure 5-2 DC Controller Loads . . . . . . . . . . . . . . . . . . . . . . . . 5-4<br />
Figure 5-3 EconoMode vs Normal Mode . . . . . . . . . . . . . . . . . . 5-10<br />
Figure 5-4 Image Formation Block Diagram . . . . . . . . . . . . . . . . 5-12<br />
Figure 5-5 Simplified Paper Path . . . . . . . . . . . . . . . . . . . . . . 5-16<br />
Figure 5-6 Solenoid <strong>and</strong> Sensors . . . . . . . . . . . . . . . . . . . . . . 5-17<br />
Figure 5-7 General Timing Diagram – <strong>HP</strong> <strong>LaserJet</strong> <strong>5L</strong> . . . . . . . . . . . 5-20<br />
Figure 5-8 General Timing Diagram – <strong>HP</strong> <strong>LaserJet</strong> <strong>6L</strong> . . . . . . . . . . . 5-21<br />
Figure 6-1 Phillips <strong>and</strong> Posidriv screwdrivers . . . . . . . . . . . . . . . . . 6-4<br />
Figure 6-2 Back Cover Removal (1 of 2) . . . . . . . . . . . . . . . . . . . 6-6<br />
Figure 6-3 Back Cover Removal (2 of 2) . . . . . . . . . . . . . . . . . . . 6-7<br />
Figure 6-4 EP Door Assembly Removal . . . . . . . . . . . . . . . . . . . 6-8<br />
Figure 6-5 Memory Door Removal . . . . . . . . . . . . . . . . . . . . . . 6-9<br />
Figure 6-6 Main Cover <strong>and</strong> Paper Input Assembly Removal . . . . . . . . 6-10<br />
Figure 6-7 Control Panel Removal . . . . . . . . . . . . . . . . . . . . . 6-11<br />
Figure 6-8 Exit Roller Removal . . . . . . . . . . . . . . . . . . . . . . . 6-12<br />
Figure 6-9 Delivery Assembly Removal (1 of 2) . . . . . . . . . . . . . . 6-13<br />
Figure 6-10 Delivery Assembly Removal (2 of 2) . . . . . . . . . . . . . . 6-14<br />
Figure 6-11 Fuser Pressure Plate Removal . . . . . . . . . . . . . . . . . . 6-15<br />
Figure 6-12 Fuser Pressure Plate Replacement . . . . . . . . . . . . . . . . 6-16<br />
Figure 6-13 Heating Element Removal (1 of 3) . . . . . . . . . . . . . . . 6-17<br />
Figure 6-14 Heating Element Removal (2 of 3) . . . . . . . . . . . . . . . 6-18<br />
Figure 6-15 Heating Element Removal (3 of 3) . . . . . . . . . . . . . . . 6-19<br />
Figure 6-16 Pressure Roller Removal . . . . . . . . . . . . . . . . . . . . . 6-20<br />
Figure 6-17 Face-Up/Face-Down Lever Replacement . . . . . . . . . . . . 6-21<br />
Figure 6-18 Fuser Exit Roller Removal . . . . . . . . . . . . . . . . . . . 6-22<br />
Figure 6-19 Paper Exit Sensor Flag Replacement . . . . . . . . . . . . . . 6-23<br />
Figure 6-20 Laser/Scanner Assembly Removal . . . . . . . . . . . . . . . 6-24<br />
Figure 6-21 Solenoid Removal (1 of 2) . . . . . . . . . . . . . . . . . . . . 6-25<br />
Figure 6-22 Solenoid Removal (2 of 2) . . . . . . . . . . . . . . . . . . . . 6-26<br />
Figure 6-23 Pickup Roller Assembly Removal (1 of 2) . . . . . . . . . . . 6-27<br />
v
vi<br />
Figure 6-24 Pickup Roller Assembly Removal (2 of 2) . . . . . . . . . . . 6-28<br />
Figure 6-25 Paper Pickup Roller Assembly Replacement (Inside/Front View) 6-29<br />
Figure 6-26 Paper Feed Frame Removal (1 of 4) . . . . . . . . . . . . . . 6-30<br />
Figure 6-27 Paper Feed Frame Removal (2 of 4) . . . . . . . . . . . . . . 6-31<br />
Figure 6-28 Paper Feed Frame Removal (3 of 4) . . . . . . . . . . . . . . 6-32<br />
Figure 6-29 Paper Feed Frame Removal (4 of 4) . . . . . . . . . . . . . . 6-33<br />
Figure 6-30 Transfer Roller Guide & Transfer Roller Removal<br />
(Inside/Back View) . . . . . . . . . . . . . . . . . . . . . . . 6-34<br />
Figure 6-31 Kick Plate Removal . . . . . . . . . . . . . . . . . . . . . . . 6-35<br />
Figure 6-32 Kick Plate Spring Replacement . . . . . . . . . . . . . . . . . 6-36<br />
Figure 6-33 Separation Pad Removal . . . . . . . . . . . . . . . . . . . . 6-37<br />
Figure 6-34 Subpad Removal . . . . . . . . . . . . . . . . . . . . . . . . . 6-38<br />
Figure 6-35 Feed Assembly Removal (1 of 3) . . . . . . . . . . . . . . . . 6-39<br />
Figure 6-36 Feed Assembly Removal (2 of 3) . . . . . . . . . . . . . . . . 6-40<br />
Figure 6-37 Feed Assembly Removal (3 of 3) . . . . . . . . . . . . . . . . 6-41<br />
Figure 6-38 Memory Door Guide Removal . . . . . . . . . . . . . . . . . 6-42<br />
Figure 6-39 Motor Removal . . . . . . . . . . . . . . . . . . . . . . . . . 6-43<br />
Figure 6-40 DC Controller Removal (1 of 3) . . . . . . . . . . . . . . . . 6-44<br />
Figure 6-41 DC Controller Removal (2 of 3) . . . . . . . . . . . . . . . . 6-45<br />
Figure 6-42 DC Controller Removal (3 of 3) . . . . . . . . . . . . . . . . 6-46<br />
Figure 6-43 Formatter Board Removal . . . . . . . . . . . . . . . . . . . . 6-47<br />
Figure 7-1 Paper Path <strong>and</strong> Components . . . . . . . . . . . . . . . . . . . . 7-5<br />
Figure 7-2 DC Controller PCA Components . . . . . . . . . . . . . . . . . 7-6<br />
Figure 7-3 Heating Element Resistance Check . . . . . . . . . . . . . . . 7-11<br />
Figure 7-4 Engine Test . . . . . . . . . . . . . . . . . . . . . . . . . . . 7-21<br />
Figure 7-5 Toner Cartridge High Voltage Connection Points (1 of 2) . . . 7-24<br />
Figure 7-6 Toner Cartridge High Voltage Connection Points (2 of 2) . . . 7-25<br />
Figure 7-7 Overriding PS204 <strong>and</strong> SW101 . . . . . . . . . . . . . . . . . 7-27<br />
Figure 7-8 Repetitive Image Defect Ruler . . . . . . . . . . . . . . . . . 7-28<br />
Figure 7-9 Repetitive Image Defect Ruler . . . . . . . . . . . . . . . . . 7-29<br />
Figure 8-1 Major Assembly Locations . . . . . . . . . . . . . . . . . . . . 8-7<br />
Figure 8-2 Covers <strong>and</strong> Doors . . . . . . . . . . . . . . . . . . . . . . . . . 8-8<br />
Figure 8-3 Internal Components (1 of 3) . . . . . . . . . . . . . . . . . . 8-10<br />
Figure 8-4 Internal Components (2 of 3) . . . . . . . . . . . . . . . . . . 8-12<br />
Figure 8-5 Internal Components (3 of 3) . . . . . . . . . . . . . . . . . . 8-14<br />
Figure 8-6 DC Controller/Formatter <strong>and</strong> Cables . . . . . . . . . . . . . . 8-16<br />
Figure 8-7 Pickup Roller Assembly . . . . . . . . . . . . . . . . . . . . . 8-18<br />
Figure 8-8 Feed Assembly . . . . . . . . . . . . . . . . . . . . . . . . . 8-20<br />
Figure 8-9 Separation Guide Assembly . . . . . . . . . . . . . . . . . . . 8-22<br />
Figure 8-10 Delivery Assembly . . . . . . . . . . . . . . . . . . . . . . . 8-24<br />
Figure B-1 VCCI Statement (Japan) . . . . . . . . . . . . . . . . . . . . . B-4
List of Tables<br />
Table 1-1 <strong>Printer</strong> Features . . . . . . . . . . . . . . . . . . . . . . . . . . 1-3<br />
Table 1-2 Paper Capacities <strong>and</strong> Sizes . . . . . . . . . . . . . . . . . . . . 1-3<br />
Table 1-3 Performance Specifications . . . . . . . . . . . . . . . . . . . . 1-6<br />
Table 1-4 Electrical Specifications . . . . . . . . . . . . . . . . . . . . . . 1-6<br />
Table 1-5 Acoustic Emissions . . . . . . . . . . . . . . . . . . . . . . . . 1-6<br />
Table 1-6 Related Documentation . . . . . . . . . . . . . . . . . . . . . 1-11<br />
Table 2-1 Environmental Requirements . . . . . . . . . . . . . . . . . . . 2-3<br />
Table 2-2 <strong>Printer</strong> Dimensions . . . . . . . . . . . . . . . . . . . . . . . . 2-4<br />
Table 3-1 Indicator Lights (1 of 2) . . . . . . . . . . . . . . . . . . . . . . 3-4<br />
Table 3-1 Indicator Lights (Continued 2 of 2) . . . . . . . . . . . . . . . . 3-5<br />
Table 3-2 Front Panel Button Usage . . . . . . . . . . . . . . . . . . . . . 3-6<br />
Table 4-1 Life Expectancy of Consumables . . . . . . . . . . . . . . . . . 4-3<br />
Table 4-2 Cleaning <strong>Printer</strong> Components . . . . . . . . . . . . . . . . . . . 4-7<br />
Table 5-1 Solenoid <strong>and</strong> Photosensors . . . . . . . . . . . . . . . . . . . 5-17<br />
Table 5-2 <strong>Printer</strong> Timing . . . . . . . . . . . . . . . . . . . . . . . . . . 5-19<br />
Table 7-1 <strong>Printer</strong> Status Messages (1 of 2) . . . . . . . . . . . . . . . . . . 7-8<br />
Table 7-2 <strong>Printer</strong> Status Messages (Continued 2 of 2) . . . . . . . . . . . . 7-9<br />
Table 7-3 Unclearable Error . . . . . . . . . . . . . . . . . . . . . . . . . 7-9<br />
Table 7-4 <strong>Service</strong> <strong>and</strong> Error Messages (1 of 3) . . . . . . . . . . . . . . 7-10<br />
Table 7-4 <strong>Service</strong> <strong>and</strong> Error Messages (Continued 2 of 3 ) . . . . . . . . 7-11<br />
Table 7-4 <strong>Service</strong> <strong>and</strong> Error Messages (Continued 3 of 3) . . . . . . . . . 7-12<br />
Table 7-5 High-Voltage Power Supply Check . . . . . . . . . . . . . . . 7-24<br />
Table 7-6 Paper Curl Troubleshooting . . . . . . . . . . . . . . . . . . . 7-26<br />
Table 7-7 Cable Pinouts . . . . . . . . . . . . . . . . . . . . . . . . . . 7-30<br />
Table 7-8 Cable Pinouts . . . . . . . . . . . . . . . . . . . . . . . . . . 7-31<br />
Table 8-1 Accessories <strong>and</strong> Supplies . . . . . . . . . . . . . . . . . . . . . 8-5<br />
Table 8-2 Common Fasteners Used in the <strong>Printer</strong> . . . . . . . . . . . . . . 8-6<br />
Table 8-3 Covers <strong>and</strong> Doors . . . . . . . . . . . . . . . . . . . . . . . . . 8-9<br />
Table 8-4 Internal Components (1 of 3) . . . . . . . . . . . . . . . . . . 8-11<br />
Table 8-5 Internal Components (2 of 3) . . . . . . . . . . . . . . . . . . 8-13<br />
Table 8-5 Internal Components (3 of 3) . . . . . . . . . . . . . . . . . . 8-15<br />
Table 8-6 ECU Case . . . . . . . . . . . . . . . . . . . . . . . . . . . . 8-17<br />
Table A-1 Alphabetical Parts List . . . . . . . . . . . . . . . . . . . . . . A-2<br />
Table A-2 Numerical Parts Index . . . . . . . . . . . . . . . . . . . . . . A-6<br />
vii
viii
Product Information<br />
Contents<br />
1<br />
<strong>Printer</strong> Features . . . . . . . . . . . . . . . . . . . . . . . . . . . . . . . . . 1-3<br />
Paper Capacities <strong>and</strong> Sizes . . . . . . . . . . . . . . . . . . . . . . . . . . 1-3<br />
Identification . . . . . . . . . . . . . . . . . . . . . . . . . . . . . . . . . . . 1-4<br />
Model <strong>and</strong> Serial . . . . . . . . . . . . . . . . . . . . . . . . . . . . . . . 1-4<br />
Specifications . . . . . . . . . . . . . . . . . . . . . . . . . . . . . . . . . . 1-6<br />
Product Overview . . . . . . . . . . . . . . . . . . . . . . . . . . . . . . . . 1-7<br />
Front/Side Views of the <strong>Printer</strong> . . . . . . . . . . . . . . . . . . . . . . . . 1-7<br />
Front Door Assemblies . . . . . . . . . . . . . . . . . . . . . . . . . . . . 1-8<br />
Back View of the <strong>Printer</strong> . . . . . . . . . . . . . . . . . . . . . . . . . . . 1-9<br />
<strong>Service</strong> Approach . . . . . . . . . . . . . . . . . . . . . . . . . . . . . . . 1-10<br />
Parts Exchange Program . . . . . . . . . . . . . . . . . . . . . . . . . . 1-10<br />
Ordering Parts . . . . . . . . . . . . . . . . . . . . . . . . . . . . . . . 1-10<br />
Ordering Consumables . . . . . . . . . . . . . . . . . . . . . . . . . . . 1-10<br />
Ordering Related Documentation . . . . . . . . . . . . . . . . . . . . . 1-10<br />
Technical Assistance . . . . . . . . . . . . . . . . . . . . . . . . . . . . . 1-12<br />
Worldwide Support . . . . . . . . . . . . . . . . . . . . . . . . . . . . . 1-13<br />
North American Response Center . . . . . . . . . . . . . . . . . . . . . 1-13<br />
Warranty . . . . . . . . . . . . . . . . . . . . . . . . . . . . . . . . . . . . 1-14<br />
Warranty Exclusions . . . . . . . . . . . . . . . . . . . . . . . . . . . . 1-14<br />
Warranty Limitations . . . . . . . . . . . . . . . . . . . . . . . . . . . . 1-15<br />
Voltage Conversions . . . . . . . . . . . . . . . . . . . . . . . . . . . . 1-15<br />
Product Information 1-1
1-2 Product Information
<strong>Printer</strong> Features<br />
Table 1-1 <strong>Printer</strong> Features<br />
Features Descriptions<br />
Print Speed 4 ppm (<strong>HP</strong> <strong>LaserJet</strong> <strong>5L</strong>); 6 ppm (<strong>HP</strong> <strong>LaserJet</strong> <strong>6L</strong>)<br />
Text & Graphics Resolution 300 or 600 dpi<br />
<strong>Printer</strong> Language Enhanced PCL 5<br />
Monthly Usage (pages) 4,000 pages (<strong>HP</strong> <strong>LaserJet</strong> <strong>5L</strong>); 6,000 pages (<strong>HP</strong> <strong>LaserJet</strong> <strong>6L</strong>)<br />
Memory:<br />
St<strong>and</strong>ard 1<br />
Maximum Memory<br />
Capacity<br />
Internal Typefaces 26 Scalable Typefaces<br />
St<strong>and</strong>ard Interfaces Parallel (Bi-tronics)<br />
Power Control SleepMode<br />
Control Panel 3 LEDs<br />
1 Front Panel Button<br />
EconoMode (toner saving) Yes<br />
Paper Capacities <strong>and</strong> Sizes<br />
1 Mbyte RAM (70nsec)<br />
9 Mbyte total (available in increments of 1, 2, 4, <strong>and</strong> 8 Mbytes)<br />
5 V JEDIA card2<br />
1 <strong>Printer</strong> memory is optimized with Memory Enhancement technology (MEt).<br />
2 JEDIA (Japanese Electronic Device Industry Association) is a group of DRAM suppliers who have<br />
st<strong>and</strong>ardized DRAM <strong>and</strong> other CMOS products.<br />
Table 1-2 Paper Capacities <strong>and</strong> Sizes<br />
Features Descriptions<br />
Paper Input Bin Capacity Holds up to 100 sheets of regular weight paper or up to<br />
10 envelopes<br />
Paper Output Bin Capacity Holds up to 100 sheets<br />
Single Sheet Input Bin 1<br />
Minimum Paper Size 3x5 in. (76 mm x 127 mm)<br />
Maximum Paper Size 8.5x14 in. (216 mm x 356 mm)<br />
Product Information 1-3<br />
1 Product<br />
Information
Figure 1-1<br />
1-4 Product Information<br />
Identification<br />
Model <strong>and</strong> Serial<br />
The model number <strong>and</strong> serial numbers are listed on identification labels located on<br />
the bottom of the printer. The model number is alphanumeric, such as C3941A for<br />
the <strong>HP</strong> <strong>LaserJet</strong> <strong>5L</strong> printer, <strong>and</strong> <strong>C3990</strong>A for the <strong>HP</strong> <strong>LaserJet</strong> <strong>6L</strong> printer.<br />
The serial number contains information about the Country of Origin, the Revision<br />
Level, the Production Code, <strong>and</strong> production number of the printer.<br />
The labels also contain power rating <strong>and</strong> regulatory information.<br />
<strong>HP</strong> <strong>LaserJet</strong> <strong>5L</strong> Model <strong>and</strong> Serial Numbers
Figure 1-2 1 Product<br />
<strong>HP</strong> <strong>LaserJet</strong> <strong>6L</strong> Model <strong>and</strong> Serial Numbers<br />
Product Information 1-5<br />
Information
Specifications<br />
Table 1-3 Performance Specifications<br />
Print Speed*: <strong>HP</strong> <strong>LaserJet</strong> <strong>5L</strong><br />
Print Speed*: <strong>HP</strong> <strong>LaserJet</strong> <strong>6L</strong><br />
Monthly Usage (Duty Cycle): <strong>HP</strong> <strong>LaserJet</strong> <strong>5L</strong><br />
Monthly Usage (Duty Cycle): <strong>HP</strong> <strong>LaserJet</strong> <strong>6L</strong><br />
Category Specification<br />
4 ppm<br />
6 ppm<br />
4,000 pages<br />
6,000 pages<br />
Life Expectancy of Toner Cartridge (pages)** 2,500 pages @ 5% coverage<br />
First Print A4
Figure 1-3<br />
Product Overview<br />
Front/Side Views of the <strong>Printer</strong><br />
1. Paper Input Support 7. Front Panel Button 13. Front Output Slot (face-up)<br />
2. Paper Output Support 8. Paper Output Bin<br />
3. Paper Guides 9. Paper Path Lever<br />
4. Error (top) Light 10. Serial <strong>and</strong> Model Number (under printer)<br />
5. Data (middle) Light 11. Paper Input Bin<br />
6. Ready (bottom) Light 12. Single Sheet Input Slot<br />
Product Information 1-7<br />
1 Product<br />
Information
Figure 1-4<br />
1-8 Product Information<br />
Front Door Assemblies<br />
14. Paper Release Lever 16. Transfer Roller (do not touch)<br />
15. Toner Cartridge Compartment 17. EP Door
Figure 1-5 I 1 Product<br />
Back View of the <strong>Printer</strong><br />
18. Power Cable Connector 20. Memory Expansion Cover<br />
19. Parallel Cable Connector<br />
Product Information 1-9<br />
Information
1-10 Product Information<br />
<strong>Service</strong> Approach<br />
Repair of the printer normally begins with the use of the printer’s internal<br />
diagnostics in conjunction with the troubleshooting procedures in Chapter 7. Once a<br />
faulty part is located, repair is generally accomplished by assembly level<br />
replacement of Field Replaceable Units (FRUs). Some mechanical assemblies may<br />
be repaired at the subassembly level. PCA component replacement is not supported<br />
by Hewlett-Packard. Part numbers for all FRUs are located in Chapter 8 of this<br />
manual.<br />
Parts Exchange Program<br />
<strong>HP</strong> offers remanufactured assemblies for some selected parts. These are identified<br />
in Chapter 8 <strong>and</strong> can be ordered through <strong>HP</strong>’s Parts Direct Ordering (PDO), or Parts<br />
Center Europe (PCE).<br />
Ordering Parts<br />
Field replaceable part numbers are found in Chapter 8 of this manual. Replacement<br />
parts may be ordered through <strong>HP</strong>’s Parts Direct Ordering (PDO), or Parts Center<br />
Europe (PCE).<br />
Ordering Consumables<br />
The printer has no consumables other than the toner cartridge, which may be<br />
ordered directly from Hewlett-Packard. Refer to Chapter 8 for ordering information.<br />
Ordering Related Documentation<br />
Table 1-6 on the following page lists part numbers <strong>and</strong> where to order related<br />
documentation. Phone numbers for the various sources are:<br />
• Parts Direct Ordering (PDO)<br />
1-800-227-8164 (U.S. only)<br />
• Parts Center Europe (PCE)<br />
(49 7031) 14-2253<br />
• <strong>HP</strong>’s Distribution Center (<strong>HP</strong>D)<br />
970-339-7009 (U.S. only)<br />
• URL for <strong>HP</strong> Access: http://www.hp.com<br />
• URL for Software <strong>and</strong> Support: http://www.hp.com/cposupport/cpoindex.html
Table 1-6 Related Documentation<br />
Description Part Number PDO PCE <strong>HP</strong>D<br />
1<br />
<strong>HP</strong> <strong>LaserJet</strong> Family Quick Reference<br />
5021-0369 X X<br />
<strong>Service</strong> Guide<br />
<strong>HP</strong> <strong>LaserJet</strong> <strong>5L</strong> <strong>Printer</strong><br />
C3941-90901 X<br />
Product<br />
User’s <strong>Manual</strong><br />
<strong>HP</strong> <strong>LaserJet</strong> <strong>6L</strong> <strong>Printer</strong><br />
User’s <strong>Manual</strong><br />
<strong>HP</strong> PCL5 <strong>Printer</strong> Language Technical<br />
Reference Information Package<br />
<strong>HP</strong> <strong>LaserJet</strong> <strong>Printer</strong> Family Paper<br />
Specifications Guide<br />
<strong>C3990</strong>-90901 X<br />
5010-3994 X X<br />
5021-0368 X X X<br />
<strong>LaserJet</strong> Basic Hardware Training Course 5961-0880 X X<br />
<strong>HP</strong>LJ <strong>5L</strong> <strong>and</strong> <strong>6L</strong> Hardware Training Kit <strong>C3990</strong>+49A-60001<br />
(NTSC)<br />
<strong>C3990</strong>+49A-60002<br />
(PAL)<br />
<strong>HP</strong> <strong>LaserJet</strong> <strong>6L</strong> <strong>Printer</strong> <strong>Service</strong> <strong>Manual</strong> Bundle<br />
includes: <strong>Service</strong> <strong>Manual</strong> <strong>C3990</strong>-<strong>90991</strong><br />
Paper Specifications Guide 5021-0368<br />
Quick Ref. Pocket Guide 5021-0369<br />
<strong>HP</strong> <strong>LaserJet</strong> <strong>6L</strong> <strong>Printer</strong> NTSC Kit<br />
includes: Box 9211-6385<br />
<strong>6L</strong> Video Kit Label <strong>C3990</strong>-00010<br />
<strong>6L</strong> Combined Test Kit <strong>C3990</strong>-67902<br />
<strong>6L</strong> Video Tape <strong>C3990</strong>-99002<br />
<strong>HP</strong> <strong>LaserJet</strong> <strong>6L</strong> <strong>Printer</strong> PAL Kit<br />
includes: Cardboard Sleeve 5002-0556<br />
VHS-PAL Tape 5010-6306<br />
<strong>6L</strong> Spine Label <strong>C3990</strong>-00012<br />
<strong>6L</strong> Face Label <strong>C3990</strong>-00013<br />
<strong>6L</strong> Pal Kit Label <strong>C3990</strong>-00014<br />
<strong>HP</strong> <strong>LaserJet</strong> <strong>6L</strong> Combined Test Kit<br />
includes: Return Envelopes 5002-0562<br />
Final Exam 5960-6642<br />
<strong>6L</strong> Test Kit Label <strong>C3990</strong>-00011<br />
<strong>6L</strong> Test Books (5 total) <strong>C3990</strong>-90992<br />
Note: the five Test Books are labeled “A” through “E.”<br />
X<br />
X X<br />
<strong>C3990</strong>-99001 X X<br />
<strong>C3990</strong>-67901 X X<br />
<strong>C3990</strong>-67903 X X<br />
<strong>C3990</strong>-67902 X X<br />
Specific Application Drivers X<br />
Product Information 1-11<br />
Information
1-12 Product Information<br />
Technical Assistance<br />
Online <strong>Service</strong>s: for<br />
24-hour access to<br />
information over your<br />
modem, we suggest these<br />
services.<br />
Obtaining Software<br />
Utilities <strong>and</strong> Electronic<br />
Information: U.S. <strong>and</strong><br />
Canada<br />
Asia-Pacific Countries<br />
World Wide Web URL—<strong>Printer</strong> drivers, updated <strong>HP</strong> printer software, <strong>and</strong> product <strong>and</strong> support<br />
information may be obtained from http://www.hp.com, or in Europe from http://www2.hp.com. In Japan<br />
printer drivers may be obtained from ftp://www.jpn.hp.com/drivers/. Korea: www.hp.co.kr. Taiwan:<br />
www.hp.com.tw, with a local driver website of www.dds.com.tw.<br />
<strong>HP</strong> Bulletin Board <strong>Service</strong>—Our electronic download service provides convenient access to <strong>HP</strong><br />
printer drivers, updated <strong>HP</strong> printer software, product information, <strong>and</strong> troubleshooting hints. Dial (208)<br />
344-1691 (U.S. <strong>and</strong> Canada) <strong>and</strong> set your communication software to N,8,1. European Bulletin Board<br />
<strong>Service</strong> numbers are listed at http://www2.hp.com. Taiwan: (886-2) 923-3233. Korea: HITEL or<br />
CHOLIAN (Go <strong>HP</strong>K). Australia: (613) 9890 0276. New Zeal<strong>and</strong>: (649) 356-3660.<br />
America OnLine—(America OnLine/Bertelsmann available in France, Germany, <strong>and</strong> UK)—<strong>Printer</strong><br />
drivers, updated <strong>HP</strong> printer software, <strong>and</strong> support documentation are available to help you answer<br />
your <strong>HP</strong> product questions. Use Keyword <strong>HP</strong> to start your tour.<br />
CompuServe—<strong>Printer</strong> drivers, updated <strong>HP</strong> printer software, <strong>and</strong> interactive sharing of technical<br />
information with other members are available on CompuServe’s <strong>HP</strong> User’s forums (GO <strong>HP</strong>), or call<br />
(800) 524-3388 <strong>and</strong> ask for representative #51. (CompuServe is also available in the UK, France,<br />
Belgium, Switzerl<strong>and</strong>, Germany, <strong>and</strong> Austria.)<br />
Phone: (970) 339-7009 Mail: Hewlett-Packard<br />
Fax: (970) 330-7655 P.O. Box 1754<br />
Greeley, CO 80632 USA<br />
Fulfill Plus (65) 740-4477 (Singapore, Malaysia, Indonesia, Hong Kong).<br />
Australia/New Zeal<strong>and</strong> Call (612) 565-6099.<br />
<strong>HP</strong> Direct Ordering for<br />
Accessories <strong>and</strong> Supplies<br />
Call (800) 446-0522 (U.S.) or (800) 387-8164 (Canada).<br />
<strong>HP</strong> Support Assistant<br />
CD-ROM<br />
This support tool offers a comprehensive online information system designed to provide technical <strong>and</strong><br />
product information on <strong>HP</strong> products. To subscribe to this quarterly service in the U.S. or Canada, call<br />
(800) 457-1762. Fulfill Plus, (65) 740-4477 (Singapore, Malaysia, Indonesia, Hong Kong).<br />
<strong>HP</strong> <strong>Service</strong> Information To locate <strong>HP</strong>-authorized dealers, call (800) 243-9816 (U.S.); (800) 387-3867 (Canada).<br />
<strong>HP</strong> <strong>Service</strong> Agreements Call (800) 446-0522 (U.S.); (800) 268-1221 (Canada).<br />
<strong>HP</strong> FIRST: <strong>HP</strong> FIRST Fax will deliver detailed troubleshooting information on common software applications <strong>and</strong> troubleshooting tips<br />
for your <strong>HP</strong> product. Call from any touch-tone phone <strong>and</strong> request up to three documents per call. These documents will be sent to the<br />
fax of your choice.<br />
Australia<br />
Austria<br />
Belgium (Dutch)<br />
Belgium (French)<br />
Canada<br />
China<br />
Denmark<br />
English outside of UK<br />
Finl<strong>and</strong><br />
France<br />
Germany<br />
Hong Kong<br />
India<br />
Indonesia<br />
Italy<br />
Japan<br />
(03) 9272-2627<br />
0660-8128<br />
0800-1-1906<br />
0800-1-7043<br />
(800) 333-1917<br />
(86 10) 6505 5280<br />
800-10453<br />
(31 20) 681-5792<br />
9800-13134<br />
05-905900<br />
0130-810061<br />
(852) 2506-2422<br />
(011) 622-6420<br />
(21) 352-2044<br />
1678-59020<br />
(813) 3335-8622<br />
Korea<br />
Malaysia<br />
Netherl<strong>and</strong>s<br />
New Zeal<strong>and</strong><br />
Norway<br />
Philippines<br />
Singapore<br />
Spain<br />
Sweden<br />
Switzerl<strong>and</strong> (German)<br />
Switzerl<strong>and</strong> (French)<br />
Taiwan<br />
Thail<strong>and</strong><br />
United Kingdom<br />
United States<br />
(02) 769-0543<br />
(03) 298-2478<br />
0800-22-2420<br />
(09) 356 6642<br />
800-11319<br />
(65) 291-7951<br />
(65) 275-7251<br />
900-993123<br />
020-795743<br />
0800 55-1527<br />
0800 55-1526<br />
02-719-5589<br />
(02) 661-3511<br />
0800-960271<br />
(800) 333-1917
Worldwide Support<br />
U.S. <strong>and</strong> Canada:<br />
Customer Support &<br />
Product Repair Assistance<br />
(Please refer to the<br />
warranty chapter of this<br />
manual for additional<br />
product repair<br />
information.)<br />
Call (208) 323-2551 Mon-Fri 6 am to 10 pm <strong>and</strong> Saturday 9 am to 4 pm (Mountain Time) free of<br />
charge during the Warranty Period; however, your st<strong>and</strong>ard long-distance phone charges still apply.<br />
Please have your serial number ready when calling.<br />
Post-warranty telephone assistance is available to answer your product questions. Call (900)<br />
555-1500 ($2.50* per minute, U.S. only), or call (800) 999-1148 ($25* per call, Visa or MasterCard,<br />
U.S. <strong>and</strong> Canada) Mon-Fri 7 am to 6 pm <strong>and</strong> Saturday from 9 am to 3 pm (Mountain Time). Charges<br />
begin only when you connect with a support technician.<br />
*Prices subject to change.<br />
European Customer Support Center Language <strong>and</strong> In-Country Options Available<br />
Open Monday-Friday 8:30-18:00 CET<br />
<strong>HP</strong> provides a free telephone support service during the warranty period. By calling a telephone number listed below, you will be<br />
connected to a responsive team waiting to help you. If you require support after your warranty has expired, you can receive support<br />
for a fee through the same telephone number. The fee is charged on a per-incident basis. When calling <strong>HP</strong> please have the following<br />
information ready:<br />
• Product name <strong>and</strong> serial number Date of purchase Description of the problem<br />
Dutch Belgium: 02 626 8806<br />
Netherl<strong>and</strong>s: 020 606 8751<br />
English Irel<strong>and</strong>: 01 662 5525<br />
UK: 0171 512 5202<br />
International: 44 171 512 52 02<br />
French France: 04 50 43 9853<br />
Belgium: 02 626 8807<br />
Switzerl<strong>and</strong>: 084 880 1111<br />
German Germany: 0180 5 25 81 43<br />
Austria: 0660 6386<br />
Africa/Middle East<br />
Argentina<br />
Australia<br />
Brazil<br />
Canada<br />
China<br />
Czech Republic<br />
Greece<br />
Hong Kong<br />
Hungary<br />
India<br />
Indonesia<br />
Japan<br />
Korea<br />
(41 22) 780-7111<br />
(54 1) 781-4059/69<br />
(03) 9272 8000<br />
(55 11) 709-1444<br />
(208) 323-2551<br />
(8610) 6261-4174; 6261-4175;<br />
6261-4176; 6262-5666<br />
(42 2) 471 7321<br />
(30 1) 689 64 11<br />
800-7729<br />
(36 1) 252 4505<br />
(011) 6472366<br />
(21) 350-3408<br />
(31 20) 581-3318<br />
(82 2) 3270-0700; outside Seoul, call<br />
080-999-0700<br />
Norwegian Norway: 22 11 6299<br />
Danish Denmark: 3929 4099<br />
Finnish Finl<strong>and</strong>: 0203 47288<br />
Swedish Sweden: 08 619 2170<br />
Italian Italy: 02 26410350<br />
Spanish Spain: 902 321 123<br />
Portuguese Portugal: 01 441 7199<br />
In-Country Support Numbers<br />
Malaysia<br />
Mexico D.F.<br />
Mexico Guadalajara<br />
Mexico Monterey<br />
New Zeal<strong>and</strong><br />
Philippines<br />
Pol<strong>and</strong><br />
Portugal<br />
Russia<br />
Singapore<br />
Switzerla nd<br />
Taiwan<br />
Thail<strong>and</strong><br />
Turkey<br />
North American Response Center<br />
(603) 295-2566<br />
(52 5) 326-4600<br />
(52 3) 669 95 00<br />
(52 83) 378 42 40<br />
(64 9) 356-6640<br />
(63 2) 894-1451<br />
(48 22) 37-5065<br />
(351 1) 301 7330<br />
(7 095) 923-5001<br />
(65) 272-5300<br />
(41 1) 753 7111<br />
(02) 717-9609<br />
(662) 661-4011; 661-4012<br />
(90 1) 224-5925<br />
The North American Response Center (NARC) is available for technical support to<br />
assist service technicians. The NARC can be reached at 1-800-544-9976. To access<br />
this service, <strong>HP</strong> resellers must have a valid CZ number.<br />
Product Information 1-13<br />
1 Product<br />
Information
1-14 Product Information<br />
Warranty<br />
This warranty gives you specific legal rights. You may also have other rights, which<br />
may vary from area to area.<br />
Hewlett-Packard warrants the <strong>5L</strong> <strong>and</strong> <strong>6L</strong> <strong>LaserJet</strong> printers against defects in<br />
materials <strong>and</strong> workmanship for a period of one year from the date of purchase by<br />
the end user <strong>and</strong> is not transferable.<br />
During the warranty period, Hewlett-Packard will, at its option, either repair or<br />
replace hardware products that prove to be defective.<br />
Should Hewlett-Packard be unable to repair or replace the product within a<br />
reasonable amount of time, a refund of the purchase price may be made upon return<br />
of the product. To have your printer serviced by Hewlett-Packard, you must make<br />
arrangements to have it serviced in the country of purchase.<br />
Warranty Exclusions<br />
The warranty on your <strong>HP</strong> <strong>LaserJet</strong> printer shall not apply to defects or damage<br />
resulting from:<br />
• Improper or inadequate maintenance by customer.<br />
• Customer-supplied software or interfacing.<br />
• Unauthorized modification or misuse.<br />
• Operation outside of the environmental specifications for the product.<br />
• Operation of nonsupported printing media.<br />
• Duty cycle abuse (see later explanation).<br />
• Operating the printer from a mechanical switchbox without a designated surge<br />
protector.<br />
• Improper site preparation <strong>and</strong> maintenance.<br />
• Use of non-<strong>HP</strong> toner cartridges (see explanation) or DRAM (JEDIA) memory<br />
cards.<br />
The use of non-Hewlett-Packard toner cartridges does not affect either the warranty<br />
or any maintenance contract purchased from Hewlett-Packard. However, if an <strong>HP</strong><br />
<strong>LaserJet</strong> printer failure or printer damage is found to be directly attributable to the<br />
use of any non-<strong>HP</strong> product, the repair will not be covered under the warranty or <strong>HP</strong><br />
maintenance contract. Hewlett-Packard cannot recommend use of non-<strong>HP</strong> toner<br />
cartridges, either new or remanufactured, because they are not <strong>HP</strong> products <strong>and</strong><br />
Hewlett-Packard cannot influence or control their quality.<br />
Operation of the printer beyond the limit of its duty cycle (printing more than the<br />
equivalent of 4,000 single-sided pages per month on the <strong>HP</strong> <strong>LaserJet</strong> <strong>5L</strong> or more<br />
than the equivalent of 6,000 single-sided pages per month on the <strong>HP</strong> <strong>LaserJet</strong> <strong>6L</strong>)<br />
shall be deemed printer abuse <strong>and</strong> all repairs thereafter will be billed on a time <strong>and</strong><br />
materials basis.
If you are using a mechanical switchbox, ensure that it is equipped with a surge<br />
protector. Damage to your printer could occur from the use of unprotected<br />
mechanical switchboxes.<br />
The warranty period begins either on the date of delivery or, where the purchase<br />
price includes installation by Hewlett-Packard, on the date of installation.<br />
Warranty Limitations<br />
The warranty set forth above is exclusive <strong>and</strong> no other warranty, whether written or<br />
oral, is expressed or implied. Hewlett-Packard specifically disclaims the implied<br />
warranties of merchantability <strong>and</strong> fitness for a particular purpose.<br />
Some areas do not allow limitations on how long an implied warranty lasts, so the<br />
preceding limitation or exclusion may not apply to you. However, any implied<br />
warranty of merchantability or fitness is limited to the one-year duration of this<br />
written warranty.<br />
In no event will Hewlett-Packard or its suppliers be liable to you for any<br />
consequential or incidental damages, including any lost profits or lost savings, or<br />
for any claim by any party, even if a representative of <strong>HP</strong> or its suppliers has been<br />
advised of the possibility of such damages.<br />
Some areas, states, or provinces do not allow the exclusion or limitation of<br />
incidental or consequential damages, so the preceding limitation or exclusion may<br />
not apply to you.<br />
Voltage Conversions<br />
<strong>HP</strong> <strong>LaserJet</strong> printers are manufactured to different specifications for different<br />
countries. Because of these differences, <strong>HP</strong> does not recommend transporting<br />
products sold within one country to another country.<br />
In addition to the 115-220 voltage environment concerns, the country of final<br />
destination may have different import <strong>and</strong> export restrictions, power frequencies,<br />
<strong>and</strong> regulatory requirements.<br />
Note The <strong>HP</strong> <strong>LaserJet</strong> family printers must be serviced by an authorized repair depot or<br />
reseller within the country where the printer was originally purchased.<br />
Because of the different specifications <strong>and</strong> warranty coverage limitations,<br />
Hewlett-Packard does not offer a conversion, or support the conversion, of <strong>HP</strong><br />
<strong>LaserJet</strong> family printers. We advise those customers planning to transport<br />
equipment to different countries to purchase the products in the country of final<br />
destination.<br />
Product Information 1-15<br />
1 Product<br />
Information
1-16 Product Information
Site Requirements<br />
Contents<br />
2<br />
Site Requirements . . . . . . . . . . . . . . . . . . . . . . . . . . . . . . . . 2-3<br />
Operating Environment . . . . . . . . . . . . . . . . . . . . . . . . . . . . 2-3<br />
<strong>Printer</strong> Space Requirements . . . . . . . . . . . . . . . . . . . . . . . . . . . 2-4<br />
The <strong>HP</strong> C3906A/F Toner Cartridge . . . . . . . . . . . . . . . . . . . . . . . 2-5<br />
Storage Conditions . . . . . . . . . . . . . . . . . . . . . . . . . . . . . . 2-5<br />
Storing Opened Toner Cartridges . . . . . . . . . . . . . . . . . . . . . . 2-5<br />
Toner Cartridge H<strong>and</strong>ling Suggestions . . . . . . . . . . . . . . . . . . . . 2-6<br />
Site Requirements 2 -1
2 -2 Site Requirements
Site Requirements<br />
Operating Environment<br />
The environmental requirements listed in the table below must be maintained to<br />
ensure the proper operation of this printer.<br />
Table 2-1 Environmental Requirements<br />
<strong>LaserJet</strong> <strong>5L</strong>/<strong>6L</strong> & Cartridge Operating Storage<br />
Temperature 50 to 90.5° F (10 to 32.5° C) 32 to 104° F (0 to 40° C)<br />
Humidity 20 to 80% RH<br />
(with no condensation)<br />
Consider the following points before installing the printer:<br />
• Install in a well-ventilated, dust-free area.<br />
10 to 80% RH<br />
(with no condensation)<br />
• Install on a hard, flat <strong>and</strong> continuous surface, with all four printer feet level. Do<br />
not install on carpet or other soft surfaces.<br />
• Ensure adequate power is supplied. <strong>Printer</strong> power requirements are listed under<br />
“Specifications,” in Chapter 1. Uninterruptible power supplies (UPS) should not be<br />
used with this printer.<br />
• Install away from direct sunlight, open flames, or ammonia fumes. If the printer<br />
is placed near a window, make sure the window has a curtain or blind to block any<br />
direct sunlight.<br />
• Install with enough space around the printer for proper access <strong>and</strong> ventilation.<br />
(See Figure 2-1.)<br />
• Install printer away from the direct flow of exhaust from air ventilation systems.<br />
Site Requirements 2 -3<br />
2 Site<br />
Requirements
Figure 2-1<br />
<strong>Printer</strong> Space Requirements<br />
<strong>Printer</strong> Space Requirements<br />
Table 2-2 <strong>Printer</strong> Dimensions<br />
2 -4 Site Requirements<br />
Description Dimension<br />
Width 13.2 in. (335.5 mm)<br />
Depth 12.3 in. (311.2 mm)<br />
Height (storage)<br />
(operational)<br />
8.9 in. (227.5 mm)<br />
14.6 in. (372.7 mm)*<br />
Weight (with toner cartridge) 15.9 lbs. (7.2 kg)<br />
Toner cartridge weight** 1.5 lbs. (.7 kg)<br />
* With letter input assembly extended.<br />
** Some quantity of toner will reside in the waste toner area of a toner cartridge when the toner<br />
supply is exhausted. Therefore, using toner cartridge weight may be an unreliable indication of<br />
remaining toner supply.
The <strong>HP</strong> C3906A/F Toner Cartridge<br />
Toner cartridges contain components that are sensitive to light, temperature, <strong>and</strong><br />
humidity. Follow the recommendations in this section to ensure the highest quality<br />
<strong>and</strong> longest life of <strong>HP</strong> toner cartridges.<br />
Keep the printer within the following environmental conditions for optimum<br />
performance.<br />
Storage Conditions<br />
The toner cartridge is affected by its environment. Packaging protects the toner<br />
cartridge from light <strong>and</strong> increases its storage life. It is important to store the<br />
cartridge in its original packaging until the cartridge is ready to be installed in the<br />
printer.<br />
When storing the toner cartridge in a warehouse or work area, make sure the storage<br />
place meets the conditions specified in Table 2-1.<br />
Storing Opened Toner Cartridges<br />
Because the cartridge does not have a shutter to cover the laser beam access slot, it<br />
should be kept inside the printer until empty. Toner cartridges which have had the<br />
toner sealing tape removed are also more vulnerable to environmental extremes<br />
(such as high humidity).<br />
If the toner cartridge must be removed from the printer, always store the cartridge:<br />
• Inside the protective bag in which it was originally packaged.<br />
• In a dark cabinet, away from direct sunlight.<br />
• Correct side up <strong>and</strong> in a horizontal position (not st<strong>and</strong>ing on end).<br />
• At a temperature between 32° to 104° F (0° <strong>and</strong> 40° C).<br />
• Away from ammonia or other organic solvent fumes.<br />
Caution Never ship the printer with a toner cartridge installed. Excessive vibration during<br />
shipping can cause toner to leak, contaminating the printer. Never expose the toner<br />
cartridge to direct sunlight or to room light for more than a few minutes. Bright<br />
light <strong>and</strong> direct sunlight can permanently damage a toner cartridge.<br />
Note The C3906F toner cartridge is designed specifically for use in the environmental<br />
conditions of the Asia Pacific region <strong>and</strong> is only available in that region.<br />
Site Requirements 2 -5<br />
2 Site<br />
Requirements
Figure 2-2<br />
2 -6 Site Requirements<br />
Toner Cartridge H<strong>and</strong>ling Suggestions<br />
• Before installing a cartridge, distribute the toner evenly by rotating the cartridge<br />
back <strong>and</strong> forth five to six times. (See Figure 2-2.) Repeat this action when toner<br />
begins to run low.<br />
Toner Cartridge Distribution<br />
TonerCartridge C3906A<br />
• Do not touch the surface of the photosensitive drum in the cartridge. Protect the<br />
drum from light <strong>and</strong> contamination.<br />
• Do not expose the cartridge to unnecessary vibrations or shock.<br />
• Do not expose the photosensitive drum to strong light. Blurred areas on the page<br />
may indicate that the drum has been exposed to light for too long. This causes<br />
permanent damage to the photosensitive drum. Replace the cartridge.<br />
• Never manually rotate the drum, especially in the reverse directions; internal<br />
damage <strong>and</strong> toner spills may result.<br />
• Do not install the toner cartridge in the printer for shipping.
Operating Overview<br />
Contents<br />
3<br />
Using the Control Panel . . . . . . . . . . . . . . . . . . . . . . . . . . . . . 3-3<br />
Control Panel Layout . . . . . . . . . . . . . . . . . . . . . . . . . . . . . 3-3<br />
LED Lights . . . . . . . . . . . . . . . . . . . . . . . . . . . . . . . . . . 3-4<br />
The Front Panel Button . . . . . . . . . . . . . . . . . . . . . . . . . . . . 3-6<br />
Printing a Self-Test Page . . . . . . . . . . . . . . . . . . . . . . . . . . . . . 3-7<br />
Continuous Self Test . . . . . . . . . . . . . . . . . . . . . . . . . . . . . 3-9<br />
Printing an Engine Test . . . . . . . . . . . . . . . . . . . . . . . . . . . . 3-10<br />
Resetting the <strong>Printer</strong> . . . . . . . . . . . . . . . . . . . . . . . . . . . . . . 3-11<br />
To Reset the <strong>Printer</strong> . . . . . . . . . . . . . . . . . . . . . . . . . . . . . 3-11<br />
Operating Overview 3-1
3-2 Operating Overview
Using the Control Panel<br />
Control Panel Layout<br />
The Control Panel consists of three status lights <strong>and</strong> a Front Panel Button located at<br />
the front of the printer.<br />
The Control Panel consists of one button <strong>and</strong><br />
three status lights.<br />
ERROR (Yellow)<br />
DATA (Green)<br />
READY (Green)<br />
3<br />
Installation <strong>and</strong><br />
These lights can be in only one of the<br />
following states:<br />
+<br />
OFF ON Blinking<br />
+<br />
Operating Overview 3-3<br />
Configuration
LED Lights<br />
When this Indicator: Looks like<br />
this:<br />
The LED lights provide a quick way to check the printer’s status.<br />
Table 3-1 Indicator Lights (1 of 2)<br />
On<br />
3-4 Operating Overview<br />
Blinking<br />
It means this: Do this:<br />
Ready Ready to print.<br />
Print job in progress. Let job finish printing.<br />
On Form Feed There is unprinted<br />
data in the buffer.<br />
Blinking <strong>Manual</strong> Feed The printer is in<br />
manual feed mode.<br />
On Error (light continuously on)<br />
<strong>Printer</strong> is out of paper.<br />
<strong>Printer</strong>’s EP door is open.<br />
Toner cartridge is either missing<br />
or not installed correctly.<br />
There is paper jammed in the<br />
printer.<br />
Briefly press the Front Panel Button to print the<br />
remaining data.<br />
Make sure you have the correct paper in the<br />
Single Sheet Input Bin, <strong>and</strong> briefly press <strong>and</strong><br />
release the Front Panel Button to print.<br />
Add paper.<br />
Close the door.<br />
Install a cartridge, being careful to position it<br />
correctly.<br />
Clear the jam <strong>and</strong> resume printing.<br />
If the Error light remains lit after checking for<br />
these problems, <strong>and</strong> there’s no paper jam,<br />
disconnect the power for 10 seconds, then<br />
reconnect to the power source. If, after taking<br />
these actions, the light remains on, refer to<br />
Chapter 7, “Troubleshooting."
Table 3-1 Indicator Lights (Continued 2 of 2)<br />
When this indicator: Looks like<br />
this:<br />
Blinking Error (light blinking) Page Too<br />
Complex<br />
It means this: Do this:<br />
The page may be too complex<br />
for the printer’s memory capacity<br />
or the printer may not be able to<br />
create the image fast enough to<br />
keep pace with the engine<br />
printing process.<br />
All off Sleep Mode Either the printer is<br />
in SleepMode or the power<br />
source has been disabled.<br />
All on Hardware Error There is an<br />
internal problem that won’t allow<br />
printing.<br />
All Blinking Memory Error An incompatible<br />
memory card has been installed.<br />
Briefly press <strong>and</strong> release the Front Panel Button<br />
to continue printing. There may be some data<br />
loss on the page.<br />
Hint: To avoid this in the future:<br />
1. See your printer driver help for more<br />
suggestions regarding printer memory usage.<br />
2. Reduce resolution to 300 dpi with your<br />
software.<br />
3. Install additional printer memory. (See chapter<br />
6 for information on installing additional memory.)<br />
No action is necessary. When you press the<br />
Front Panel Button, send data to the printer, or<br />
open the printer door, the status light comes on.<br />
1. If you have added an additional memory card,<br />
try removing it.<br />
2. Disconnect the power for 10 seconds, then<br />
reconnect it.<br />
3. If all of the lights come on steadily again, try<br />
disconnecting the power for 15 minutes.<br />
If this error remains after completing the tasks<br />
above, see Chapter 7, “Troubleshooting."<br />
For memory card specifications, see the<br />
<strong>HP</strong> <strong>LaserJet</strong> <strong>5L</strong> User’s <strong>Manual</strong>, appendix D,<br />
or the <strong>HP</strong> <strong>LaserJet</strong> <strong>6L</strong> User’s <strong>Manual</strong>, page 1-10.<br />
The memory card must be a 70 nsec or faster<br />
card.<br />
Operating Overview 3-5<br />
3 Installation<br />
<strong>and</strong><br />
Configuration
The Front Panel Button<br />
Depending on what state the printer is in, pressing the Front Panel Button allows<br />
you to control printing tasks by either starting or resuming a printer function. Use<br />
the Front Panel Button to accomplish the following tasks:<br />
Table 3-2 Front Panel Button Usage<br />
Function Lights Action Result<br />
Wake Up All lights are off while<br />
plugged into power source.<br />
Self Test Ready (bottom) light is on<br />
<strong>and</strong> the other lights are off.<br />
<strong>Printer</strong> Reset The Ready (bottom) Light<br />
will remain lit, if there are no<br />
printer errors.<br />
Resume (from<br />
<strong>Manual</strong> Feed)<br />
Continue (from<br />
memory error)<br />
The Data (middle) Light<br />
blinks.<br />
Briefly push <strong>and</strong> release the<br />
button.<br />
Briefly push <strong>and</strong> release the<br />
button.<br />
Press <strong>and</strong> hold the button<br />
until the three Front Panel<br />
Lights blink quickly in<br />
succession.<br />
Briefly push <strong>and</strong> release the<br />
button.<br />
Error (top) light blinks. Briefly push <strong>and</strong> release the<br />
button.<br />
Form Feed The Data (middle) Light <strong>and</strong><br />
the Ready (bottom) Light<br />
both remain on.<br />
3-6 Operating Overview<br />
Briefly push <strong>and</strong> release the<br />
button.<br />
The printer will wake up to a<br />
ready state.<br />
Prints a self-test page.<br />
The reset will return the printer to<br />
the factory default settings. This<br />
clears all data from memory,<br />
including any downloaded fonts<br />
<strong>and</strong> macros.<br />
Override manual feed to print<br />
from paper cassette.<br />
Allows the printer to recover <strong>and</strong><br />
continue printing the job.<br />
The remaining data in printer<br />
memory will print.
Figure 3-1<br />
Printing a Self-Test Page<br />
A self-test page can be useful in troubleshooting printer problems <strong>and</strong> determining<br />
which fonts have been downloaded to the printer.<br />
Self-test Page for <strong>HP</strong> <strong>LaserJet</strong> <strong>5L</strong><br />
Operating Overview 3-7<br />
3 Installation<br />
<strong>and</strong><br />
Configuration
Figure 3-2<br />
3-8 Operating Overview<br />
Self-test Page for <strong>HP</strong> <strong>LaserJet</strong> <strong>6L</strong><br />
The self-test page lists the current printer configuration. (If any fonts have been<br />
downloaded to the printer a second page will print.)<br />
To print a self-test page:<br />
1 Make sure the Ready (bottom) Light is on, <strong>and</strong> all other lights are off. Wake up the<br />
printer if necessary by pressing the Front Panel Button.<br />
2 Briefly press <strong>and</strong> release the Front Panel Button. The Data (middle) Light comes<br />
on, the Ready (bottom) Light blinks. Wait for a self-test page to print.
Continuous Self Test<br />
A continuous self test can be useful for troubleshooting paper path <strong>and</strong> other<br />
problems. To print a continuous self test:<br />
1 Disconnect the printer from the power source.<br />
2 Press <strong>and</strong> hold down the Front Panel Button while connecting power.<br />
3 Continue holding the button for about five seconds.<br />
All lights will illuminate at once, then each will light in sequence.<br />
4 Release the button. The printer conducts its internal diagnostics routine, then prints<br />
the self-test page continuously until stopped.<br />
5 To stop the continuous self test (<strong>and</strong> reset the printer), press <strong>and</strong> hold the Front<br />
Panel Button for a few seconds until all lights begin lighting in sequence once again.<br />
Note The self test does not print at the printer’s rated speed of four pages per minute<br />
(<strong>HP</strong> <strong>LaserJet</strong> <strong>5L</strong>) or six pages per minute (<strong>HP</strong> <strong>LaserJet</strong> <strong>6L</strong>). The engine test prints at<br />
the printer’s rated speed.<br />
Operating Overview 3-9<br />
3 Installation<br />
<strong>and</strong><br />
Configuration
Printing an Engine Test<br />
The engine test print can be used to verify that the print engine is functioning<br />
correctly. The Formatter PCA is completely bypassed during an engine test.<br />
Consequently, this test is useful for isolating engine printer problems. The engine<br />
test prints a full page of vertical lines down the entire printable area. This page is<br />
useful for checking <strong>and</strong> adjusting registration.<br />
Note Perform the engine test with the printer covers in place, as shown in Figure 3-6.<br />
Refer to “Engine Test” in Chapter 7 for the engine test procedure.<br />
Figure 3-3<br />
3-10 Operating Overview<br />
Engine Test Button
Resetting the <strong>Printer</strong><br />
Resetting the printer accomplishes the following:<br />
• Clears all data from the printer’s memory (including unprinted data, downloaded<br />
fonts, <strong>and</strong> macros).<br />
• Stops any printing that is taking place <strong>and</strong> ejects the page.<br />
• Removes some error conditions.<br />
• Resets the printer to its factory default settings.<br />
To Reset the <strong>Printer</strong><br />
Press <strong>and</strong> hold the Front Panel Button until the three control panel lights blink<br />
quickly in succession (about 5 seconds), then let go of the button. After resetting,<br />
the Ready (bottom) Light will remain lit if there are no printer errors. (Make sure<br />
there is paper in the printer or the error light will remain on.)<br />
Operating Overview 3-11<br />
3 Installation<br />
<strong>and</strong><br />
Configuration
3-12 Operating Overview
<strong>Printer</strong> Maintenance<br />
Contents<br />
4<br />
Life Expectancy of Consumables . . . . . . . . . . . . . . . . . . . . . . . . 4-3<br />
Toner Cartridge Life . . . . . . . . . . . . . . . . . . . . . . . . . . . . . . 4-4<br />
Saving Toner with EconoMode . . . . . . . . . . . . . . . . . . . . . . . 4-4<br />
Refilled Toner Cartridges . . . . . . . . . . . . . . . . . . . . . . . . . . 4-5<br />
Recycling Toner Cartridges . . . . . . . . . . . . . . . . . . . . . . . . . 4-5<br />
Cleaning the <strong>Printer</strong> . . . . . . . . . . . . . . . . . . . . . . . . . . . . . . . 4-6<br />
Cleaning <strong>Printer</strong> Components . . . . . . . . . . . . . . . . . . . . . . . . 4-7<br />
Cleaning Spilled Toner . . . . . . . . . . . . . . . . . . . . . . . . . . . . 4-8<br />
<strong>Printer</strong> Maintenance 4-1
4-2 <strong>Printer</strong> Maintenance
Life Expectancy of Consumables<br />
Always inspect the components listed in Table 4-1 for wear when servicing the<br />
printer. Replace these components as needed, based on printer failures or wear, not<br />
strictly on usage.<br />
Table 4-1 Life Expectancy of Consumables<br />
Description <strong>HP</strong> <strong>LaserJet</strong> <strong>5L</strong><br />
Part Number<br />
Toner Cartridge<br />
(user replaceable)<br />
<strong>HP</strong> <strong>LaserJet</strong> <strong>6L</strong><br />
Part Number<br />
Est Life<br />
(pgs)<br />
Remarks<br />
C3906A C3906A 2,500* When print becomes<br />
faint, shake cartridge to<br />
distribute remaining<br />
toner.<br />
Transfer Roller RF5-1534-000CN RF5-1534-000CN 50,000 May affect print quality<br />
<strong>and</strong>/or paper movement.<br />
Paper Pickup<br />
Assembly<br />
Separation Pad &<br />
Sub pads<br />
Heating Element<br />
100-120 V, 50/60 Hz<br />
220-240 V, 50 Hz<br />
Pressure Roller<br />
RG5-1940-000CN RG5-3486-000CN 50,000 Look for glazing <strong>and</strong>/or<br />
cracks.<br />
RY7-5008-000CN RY7-5008-000CN 50,000 May affect paper<br />
movement.<br />
RG5-1964-000CN<br />
RG5-1965-000CN<br />
RF5-1516-000CN<br />
RG5-3459-000CN<br />
RG5-3463-000CN<br />
RF5-2362-000CN<br />
50,000 May affect print quality<br />
<strong>and</strong>/or paper movement.<br />
Look for marks on<br />
pressure roller or upper<br />
Teflon sleeve.<br />
* The estimated toner cartridge life is based on Letter or A4 size paper with an average of 5% toner<br />
coverage <strong>and</strong> a medium density setting. Toner cartridge life can be extended further by conserving<br />
toner using the printer’s EconoMode feature.<br />
<strong>Printer</strong> Maintenance 4-3<br />
4 Maintenance
Figure 4-1<br />
Toner Cartridge Life<br />
The toner cartridge has been designed to simplify the replacement of the printer’s<br />
major “consumable” parts. The toner cartridge contains the printing mechanism <strong>and</strong><br />
a supply of toner. When using a typical word-processing application, a toner<br />
cartridge will print approximately 2500 pages where the text covers about 5% of the<br />
page.<br />
Five Percent Text Coverage<br />
When regularly printing pages with less coverage, such as short memos, a toner<br />
cartridge should print over 2500 pages. However, if routinely printing very dense<br />
print, the cartridge will not print a full 2500 pages.<br />
Note For best results, always use a toner cartridge before the expiration date stamped on<br />
the toner cartridge box.<br />
4-4 <strong>Printer</strong> Maintenance<br />
Saving Toner with EconoMode<br />
Toner cartridge life can be extended dramatically by using the EconoMode printing<br />
feature of the printer. EconoMode uses approximately 50% less toner than normal<br />
printing. The printed page is much lighter <strong>and</strong> is adequate for printing drafts or
proofs. EconoMode can be set through your printer driver. See Chapter 3 for<br />
information.<br />
Notes Some software applications may refer to this as “draft mode."<br />
Refilled Toner Cartridges<br />
While Hewlett-Packard does not prohibit the use of refilled toner cartridges during<br />
the warranty period or while under a maintenance contract, we do not recommend<br />
their use. The reasons for this are:<br />
• Hewlett-Packard has no control or process to ensure that a refilled toner cartridge<br />
functions at the high level of reliability of a new <strong>HP</strong> <strong>LaserJet</strong> toner cartridge.<br />
• Hewlett-Packard also cannot predict what the long-term reliability effect on the<br />
printer is from using different toner formulations found in refilled cartridges.<br />
• Hewlett-Packard has no control over the actual print quality of a refilled toner<br />
cartridge. The print quality of <strong>HP</strong> <strong>LaserJet</strong> toner cartridges influences the<br />
customer’s perception of the printer.<br />
Repairs resulting from the use of refilled toner cartridges are not covered under the<br />
<strong>HP</strong> warranty or maintenance contract.<br />
Recycling Toner Cartridges<br />
In order to reduce waste, Hewlett-Packard has adopted a recycling program for used<br />
toner cartridges. Plastics <strong>and</strong> other material are recycled. Cartridge components that<br />
do not wear out are reused. <strong>HP</strong> pays the shipping costs from the user to the<br />
recycling plant. For each cartridge returned, <strong>HP</strong> donates one U.S. dollar to be<br />
shared by the Nature Conservancy <strong>and</strong> the National Wildlife Federation. To join this<br />
recycling effort, follow the instructions inside the toner cartridge box. 4 Maintenance<br />
<strong>Printer</strong> Maintenance 4-5
Cleaning the <strong>Printer</strong><br />
To maintain the print quality, thoroughly clean the printer:<br />
• Every time you change the toner cartridge.<br />
• After printing approximately 2,500 pages.<br />
• Whenever print quality problems occur.<br />
Clean the outside of the printer with a lightly water-dampened cloth. Clean the<br />
inside with only a dry, lint-free cloth. Observe the warnings <strong>and</strong> cautions below.<br />
WARNING! Before you begin these steps, unplug the printer to avoid shock hazard.<br />
4-6 <strong>Printer</strong> Maintenance<br />
When cleaning around the front door area, avoid touching the heating element. It<br />
may be HOT. (For heating element location, see Figure 6-14.)
Cleaning <strong>Printer</strong> Components<br />
CAUTION To avoid permanent damage to the toner cartridge, do not use ammonia-based<br />
cleaners on or around the printer. Do not touch the transfer roller with your fingers.<br />
Contaminants on the roller can cause print quality problems.<br />
Table 4-2 Cleaning <strong>Printer</strong> Components<br />
COMPONENT CLEANING METHOD/NOTES<br />
Outside Covers Use a water-dampened cloth. Do not use solvents or<br />
ammonia-based cleaners.<br />
Inside General Use a dry, lint free cloth. Remove all dust, spilled toner, <strong>and</strong><br />
paper particles.<br />
Exit Roller Use a water-dampened lint-free cloth. (For location, see<br />
Figure 6-8.)<br />
Fuser Exit Roller Use a water-dampened lint-free cloth. (For location, see<br />
Figure 6-18.)<br />
Pickup Roller Use a lint-free cloth dampened with isopropyl alcohol. (For<br />
location, see Figure 6-25.)<br />
Pressure Roller Use a dry lint-free cloth. (For location, see Figure 6-16.)<br />
Transfer Roller Use a dry, lint-free cloth. DO NOT TOUCH with your fingers.<br />
(For location, see Figure 6-30.)<br />
Separation Pad Use a dry lint-free cloth. (For location, see Figure 6-31.)<br />
Delivery Assembly Use a water-dampened lint-free cloth. (For location, see<br />
Figure 6-10.)<br />
Static Eliminator Teeth Use compressed air. (See Figure 4-2 on the following page<br />
for static eliminator teeth location.)<br />
<strong>Printer</strong> Maintenance 4-7<br />
4 Maintenance
Figure 4-2<br />
Static Eliminator Teeth (located in front of the transfer roller)<br />
Cleaning Spilled Toner<br />
Defective toner cartridges can develop leaks. In addition, after a paper jam has<br />
occurred, there may be some toner remaining on the rollers <strong>and</strong> guides inside the<br />
printer. The pages that print immediately after the jam may pick up this toner.<br />
Clean spilled toner with a cloth slightly dampened in cold water. Do not touch the<br />
Transfer Roller with the damp cloth or with your fingers. Do not use a vacuum<br />
cleaner unless it is equipped with a micro-fine particle filter.<br />
Note If toner gets on your clothing, use cold water to remove it. Hot water sets toner<br />
stains into fabric.<br />
4-8 <strong>Printer</strong> Maintenance
Functional Overview<br />
Contents<br />
5<br />
Basic <strong>Printer</strong> Functions . . . . . . . . . . . . . . . . . . . . . . . . . . . . . 5-3<br />
DC Controller/Power System . . . . . . . . . . . . . . . . . . . . . . . . . . 5-4<br />
Print Engine Control System . . . . . . . . . . . . . . . . . . . . . . . . . 5-5<br />
Power System (on DC Controller PCA) . . . . . . . . . . . . . . . . . . . 5-6<br />
Formatter System . . . . . . . . . . . . . . . . . . . . . . . . . . . . . . . . 5-8<br />
CPU . . . . . . . . . . . . . . . . . . . . . . . . . . . . . . . . . . . . . . 5-8<br />
Read Only Memory (ROM) . . . . . . . . . . . . . . . . . . . . . . . . . 5-8<br />
R<strong>and</strong>om Access Memory (RAM) . . . . . . . . . . . . . . . . . . . . . . 5-8<br />
Parallel Interface . . . . . . . . . . . . . . . . . . . . . . . . . . . . . . . 5-8<br />
Control Panel . . . . . . . . . . . . . . . . . . . . . . . . . . . . . . . . . 5-9<br />
Resolution Enhancement (REt) . . . . . . . . . . . . . . . . . . . . . . . . 5-9<br />
EconoMode . . . . . . . . . . . . . . . . . . . . . . . . . . . . . . . . . 5-10<br />
Memory Enhancement technology (MEt) . . . . . . . . . . . . . . . . . 5-10<br />
Enhanced I/O . . . . . . . . . . . . . . . . . . . . . . . . . . . . . . . . 5-11<br />
Page Protect . . . . . . . . . . . . . . . . . . . . . . . . . . . . . . . . . 5-11<br />
PJL Overview . . . . . . . . . . . . . . . . . . . . . . . . . . . . . . . 5-11<br />
Image Formation System . . . . . . . . . . . . . . . . . . . . . . . . . . . 5-12<br />
Toner Cartridge . . . . . . . . . . . . . . . . . . . . . . . . . . . . . . . 5-13<br />
Step 1: Drum Cleaning . . . . . . . . . . . . . . . . . . . . . . . . . . . 5-13<br />
Step 2: Drum Conditioning . . . . . . . . . . . . . . . . . . . . . . . . . 5-13<br />
Step 3: Image Writing . . . . . . . . . . . . . . . . . . . . . . . . . . . 5-13<br />
Step 4: Image Developing . . . . . . . . . . . . . . . . . . . . . . . . . 5-14<br />
Step 5: Image Transferring . . . . . . . . . . . . . . . . . . . . . . . . . 5-14<br />
Step 6: Image Fusing . . . . . . . . . . . . . . . . . . . . . . . . . . . . 5-14<br />
Paper Feed System . . . . . . . . . . . . . . . . . . . . . . . . . . . . . . . 5-15<br />
Paper Jam Detection . . . . . . . . . . . . . . . . . . . . . . . . . . . . 5-18<br />
Basic Sequence of Operation . . . . . . . . . . . . . . . . . . . . . . . . . 5-19<br />
Functional Overview 5 - 1
5 - 2 Functional Overview
Figure 5-1<br />
Basic <strong>Printer</strong> Functions<br />
This chapter presents a generalized functional overview of the printer <strong>and</strong> the<br />
printing processes. The following printer systems are discussed:<br />
• DC Controller System/ Power System<br />
• Formatter System<br />
• Image Formation System<br />
• Paper Feed System<br />
• Laser/Scanner System<br />
Figure 5-1 is a generalized block diagram of the printer:<br />
<strong>Printer</strong> Functional Block Diagram<br />
Functional Overview 5 - 3<br />
5 Functional<br />
Overview
Figure 5-2<br />
5 - 4 Functional Overview<br />
DC Controller/Power System<br />
The DC Controller PCA coordinates all print engine activities, drives the laser, <strong>and</strong><br />
coordinates print data from the Formatter PCA with the image formation process.<br />
The DC Controller also includes both AC <strong>and</strong> DC power supply <strong>and</strong> distribution<br />
circuitry. The DC Controller controls the following systems <strong>and</strong> functions:<br />
• Print Engine Control<br />
• Laser <strong>and</strong> Scanner Drive<br />
• Paper Motion Photosensors (Paper Out, Paper Registration, <strong>and</strong> Paper Exit<br />
Sensors)<br />
• Motor<br />
• Power System<br />
• AC Power Distribution<br />
• DC Power Distribution<br />
• Overcurrent/Undervoltage Protection<br />
• SleepMode<br />
• High Voltage Power Distribution<br />
Figure 5-2 shows the various DC controller loads.<br />
DC Controller Loads<br />
AC Driver<br />
Low-Voltage<br />
Supply<br />
+5V<br />
+12V
Print Engine Control System<br />
Laser <strong>and</strong> Scanner Drive<br />
Based on information received from the Formatter, the DC Controller sends signals<br />
to the Laser/Scanner Assembly to modulate the laser diode ON <strong>and</strong> OFF <strong>and</strong> to<br />
drive the Laser/Scanner motor. Refer to “Image Formation System,” later in this<br />
chapter for more information.<br />
Paper Motion Monitoring <strong>and</strong> Control<br />
The DC Controller PCA controls paper motion by continuously monitoring the<br />
various paper sensors <strong>and</strong> coordinating the timing with the other print processes.<br />
For a detailed explanation of paper movement, <strong>and</strong> the interaction of photosensors<br />
<strong>and</strong> solenoid with the paper movement process, refer to the section “Paper Feed<br />
System,” later in this chapter.<br />
+12 V Shutoff Switch<br />
The 12 volt DC power shutoff switch, Switch 101, located on the top of the printer,<br />
is activated by the printer door. The front door must be closed before the printer can<br />
resume printing.<br />
Engine Test Switch<br />
The Test Print, Switch 201, located on the DC Controller, is activated manually<br />
through an access hole at the front of the printer. This switch causes the print engine<br />
to perform a self-test diagnostic which bypasses the Formatter PCA <strong>and</strong> prints a full<br />
page of black vertical lines. This test is useful for troubleshooting printer problems<br />
because it isolates the print engine from the Formatter PCA. (See Chapter 7,<br />
“Troubleshooting,” to learn more about how to perform an engine test.)<br />
Motor<br />
The Motor is controlled by the DC Controller PCA. The Motor provides all of the<br />
printer’s paper movement.<br />
Functional Overview 5 - 5<br />
5 Functional<br />
Overview
5 - 6 Functional Overview<br />
Power System (on DC Controller PCA)<br />
The AC, DC, <strong>and</strong> high voltage power supply circuits are all contained within the DC<br />
Controller PCA.<br />
AC Power Distribution<br />
The AC power circuitry supplies AC voltage whenever the power cord is connected<br />
to the AC power source. AC voltage is distributed to the DC power supply circuitry<br />
<strong>and</strong> to the AC driver circuitry, which controls AC voltage to the fusing assembly’s<br />
heating element.<br />
DC Power Distribution<br />
The DC power distribution circuitry, located on the DC Controller PCA, distributes<br />
+5 V DC <strong>and</strong> +12 V DC as follows:<br />
+5VDC: Formatter PCA<br />
Photosensors<br />
DC Controller Circuitry<br />
Laser/Beam Detect Circuitry<br />
+12 V DC: Motor<br />
Scanner Motor<br />
Solenoid<br />
+12VA DC: High Voltage Power Supply<br />
Overcurrent/Overvoltage Protection<br />
There are two overvoltage /overcurrent devices in this printer:<br />
• Fuse F101 provides overcurrent protection for the fusing system circuitry. To<br />
check or replace the fuse requires the removal of the DC Controller. Fuse 102<br />
(found only on 110V units) provides overcurrent protection to the printer DC power<br />
supply circuitry.<br />
• In addition, the +12V DC <strong>and</strong> +5V DC power circuitry contains an overcurrent<br />
protection circuit which automatically shuts off the output voltage when an<br />
overcurrent condition occurs due to a short or abnormal voltage on the load side.<br />
SleepMode<br />
Instead of a power switch, the printer has a SleepMode function. After the printer<br />
has been idle for 15 minutes, it turns itself off by shifting to SleepMode. The front<br />
panel lights remain off, <strong>and</strong> the printer retains all printer settings <strong>and</strong> downloaded<br />
fonts <strong>and</strong> macros while in SleepMode.
The printer exits SleepMode <strong>and</strong> all of the lights power on when any of the<br />
following occur:<br />
• A job is received.<br />
• The Front Panel Button is pressed.<br />
• The printer front door is opened.<br />
Note The printer will not enter SleepMode if there is a printer error.<br />
High Voltage Power Distribution<br />
The High Voltage Power Supply PCA applies an overlap of DC <strong>and</strong> AC voltage to<br />
the primary charging roller <strong>and</strong> the developing roller. This circuit also applies a<br />
positive or negative DC voltage to the transfer charging roller according to the<br />
instructions from the CPU on the DC Controller PCA.<br />
This circuit also controls the image density by changing the primary AC voltage <strong>and</strong><br />
the developing AC bias according to the setting of the print density dial.<br />
High voltage is disabled when the printer’s EP Door is open (i.e., switch SW101 is<br />
open).<br />
Functional Overview 5 - 7<br />
5 Functional<br />
Overview
Formatter System<br />
The Formatter PCA is responsible for the following:<br />
• Receiving <strong>and</strong> processing print data from the printer interface.<br />
• Monitoring Front Panel Button <strong>and</strong> relaying printer status information.<br />
• Developing <strong>and</strong> coordinating data placement <strong>and</strong> timing with the print engine.<br />
• Storing font information.<br />
• Communicating with the host computer through the Bi-Directional Interface.<br />
The Formatter PCA receives print data from the Bi-Tronics Interface <strong>and</strong> converts it<br />
into a dot image. The DC Controller synchronizes the Image Formation System<br />
with the Paper Feed System <strong>and</strong> signals the Formatter to send the print image data.<br />
The Formatter sends the print image data (dots) in the form of a VIDEO signal <strong>and</strong><br />
the printing process begins.<br />
The Formatter PCA also provides mounting locations for additional memory.<br />
CPU<br />
5 - 8 Functional Overview<br />
The Formatter PCA incorporates a Motorola 68030 custom-built microprocessor<br />
operating at 24 MHz.<br />
Read Only Memory (ROM)<br />
Besides storing microprocessor control programs, the ROM stores dot patterns of<br />
internal character sets (fonts).<br />
R<strong>and</strong>om Access Memory (RAM)<br />
The RAM stores printing <strong>and</strong> downloaded font information received from the host<br />
system <strong>and</strong> temporarily stores a full page of print image data before the data is sent<br />
to the print engine. (See “Page Protect” later in this chapter.) Memory capacity can<br />
be increased by adding a DRAM memory card to the Formatter PCA. Note that<br />
adding memory may also increase print speed when printing complex graphics.<br />
Parallel Interface<br />
The Formatter PCA receives incoming data through its Bi-Tronics interface. The<br />
Bi-Tronics I/O provides high speed <strong>and</strong> two-way communication between the<br />
printer <strong>and</strong> the host, allowing the user to change printer settings <strong>and</strong> monitor printer<br />
status from the host computer. This interface is IEEE-1284 compliant.
Control Panel<br />
Status LED Lights<br />
The Formatter uses three LEDs mounted under the printer cover to communicate<br />
printer status to the user. Refer to “Using the Control Panel” in Chapter 3 <strong>and</strong><br />
“<strong>Printer</strong> Error Troubleshooting” in Chapter 7 for more information on the lights.<br />
Front Panel Button<br />
The Formatter PCA is connected to a microswitch located on the control panel<br />
PCA. The single button is used for such functions as self test, reset, <strong>and</strong> to display<br />
error codes. Refer to “Using the Control Panel” in Chapter 3 for more information<br />
on the Front Panel Button.<br />
Resolution Enhancement (REt)<br />
The Formatter PCA contains circuitry for Resolution Enhancement technology<br />
(REt), which modifies the st<strong>and</strong>ard video dot data on its way to the DC Controller<br />
to produce “smoothed” black-to-white boundaries. REt is user-adjustable from<br />
some software applications. Available settings are On or Off.<br />
Functional Overview 5 - 9<br />
5 Functional<br />
Overview
Figure 5-3<br />
EconoMode<br />
The EconoMode setting uses approximately 50% less toner than st<strong>and</strong>ard mode<br />
printing by reducing the dot density. However, EconoMode does not extend toner<br />
cartridge component life. EconoMode, which can also be thought of as “draft<br />
mode,” is user-selectable through some software applications. The default setting is<br />
Off.<br />
EconoMode vs Normal Mode<br />
Note EconoMode does not affect print speed or memory usage.<br />
5 - 10 Functional Overview<br />
Memory Enhancement technology (MEt)<br />
The Hewlett-Packard Memory Enhancement technology (Met) effectively doubles<br />
the st<strong>and</strong>ard memory through a variety of font <strong>and</strong> data compression methods. MEt<br />
is only available in PCL mode <strong>and</strong> is not customer selectable. When using the<br />
host-based driver, your PC h<strong>and</strong>les memory management.
Enhanced I/O<br />
The Enhanced I/O feature allows printer memory to be used for storing data<br />
received from the host computer. When Enhanced I/O is enabled, you can send<br />
more data to your printer in shorter amounts of time, which allows you to return to<br />
your application sooner. Enhanced I/O has the following options:<br />
• Auto—allows the printer to use Enhanced I/O memory allocation to increase the<br />
speed of data transfer from the host computer to the printer, if necessary.<br />
• Off—uses the minimum amount of printer memory for storing data sent from the<br />
host computer.<br />
Enhanced I/O is only available in PCL mode. When using the host-based driver,<br />
your PC h<strong>and</strong>les memory management.<br />
Page Protect<br />
Page complexity (rules, complex graphics, or dense text) may exceed the printer’s<br />
ability to create the page image fast enough to keep pace with the Image Formation<br />
process. If Page Protect is disabled <strong>and</strong> a page is too complex, the page may print in<br />
parts (for example, the top half on one page <strong>and</strong> the bottom half on the next page).<br />
Some print data loss is likely in these instances, <strong>and</strong> the printer will display an error<br />
message.<br />
Page Protect allows the Formatter to create the entire page image in page buffer<br />
memory before physically moving the paper through the printer. This process<br />
ensures that the entire page will be printed. Page Protect applies only to PCL<br />
printing. The default setting is Auto.<br />
PJL Overview<br />
<strong>Printer</strong> Job Language (PJL) is an integral part of configuration, in addition to the<br />
st<strong>and</strong>ard <strong>Printer</strong> Comm<strong>and</strong> Language (PCL). With st<strong>and</strong>ard Centronics cabling, PJL<br />
allows the printer to perform functions such as:<br />
• Two-way communication with the host computer through a Bi-directional Parallel<br />
connection. The printer can tell the host such things as the control panel status.<br />
• Isolation of print environment settings from one print job to the next. For<br />
example, if a print job is sent to the printer in l<strong>and</strong>scape mode, the subsequent print<br />
jobs print in l<strong>and</strong>scape only if they are formatted for l<strong>and</strong>scape printing.<br />
Functional Overview 5 - 11<br />
5 Functional<br />
Overview
Figure 5-4<br />
Image Formation System<br />
Laser printing requires the interaction of several different technologies (such as<br />
electronics, optics, <strong>and</strong> electrophotographics) to provide a printed page. Each<br />
process functions independently <strong>and</strong> must be coordinated with the other printer<br />
processes. Image formation consists of six processes:<br />
• Step 1. Drum Cleaning<br />
• Step 2. Drum Conditioning<br />
• Step 3. Image Writing<br />
• Step 4. Image Developing<br />
• Step 5. Image Transferring<br />
• Step 6. Image Fusing<br />
Drum Cleaning<br />
Block<br />
Paper Delivery<br />
5 - 12 Functional Overview<br />
Electrostatic Latent Image Formation Block<br />
Fuser Block<br />
6. Fusing<br />
1. Primary Charging<br />
7. Drum Cleaning<br />
Image Formation Block Diagram<br />
2. Scanning Exposure<br />
3. Developing<br />
5. Separation 4. Transfer Registration<br />
Transfer Block<br />
Flow Of Paper<br />
Direction Of Drum Rotation<br />
Developing<br />
Block<br />
<strong>Manual</strong> Feeding Slot<br />
Multi-Purpose Tray
Toner Cartridge<br />
As the “heart” of the Image Formation System, the toner cartridge houses the<br />
cleaning, conditioning, <strong>and</strong> developing steps of the process. The toner cartridge<br />
contains the photosensitive drum, primary charging roller, developing station, toner<br />
cavity, <strong>and</strong> cleaning station. Including these components, which wear, degrade, or<br />
are consumed in the replaceable toner cartridge, eliminates the need for a service<br />
call when replacement is required. The special photosensitive properties of the drum<br />
allow an image to be formed on the drum surface <strong>and</strong> then transferred to paper.<br />
CAUTION The printer’s toner cartridge does not include a light-blocking shutter. Be careful to<br />
avoid exposing the drum to light, which can permanently damage the drum. Protect<br />
the cartridge whenever removing it from the printer.<br />
Step 1: Drum Cleaning<br />
The cleaning blade is in contact with the surface of the drum at all times. As the<br />
drum rotates during printing, excess toner wiped off <strong>and</strong> stored in the waste toner<br />
receptacle.<br />
Step 2: Drum Conditioning<br />
After the drum is physically cleaned, it must be conditioned. This process consists<br />
of applying a uniform negative charge on the surface of the drum with the primary<br />
charging roller, located in the toner cartridge. The primary charging roller is coated<br />
with conductive rubber. An AC bias is applied to the roller to erase any residual<br />
charges from any previous image. In addition, a negative DC bias is applied by the<br />
charging roller to create a uniform negative potential on the drum surface. The<br />
amount of DC voltage is modified by the print density setting.<br />
Step 3: Image Writing<br />
During the writing process, a modulated laser diode projects the beam onto a<br />
rotating scanning mirror. As the mirror rotates, the beam reflects off the mirror, first<br />
through a set of focusing lenses, off a mirror, <strong>and</strong> finally through a slot in the top of<br />
the toner cartridge, <strong>and</strong> onto the photosensitive drum. The beam sweeps the drum<br />
from left to right, discharging the negative potential wherever the beam strikes the<br />
surface. This creates a latent electrostatic image, which later is developed into a<br />
visible image.<br />
Because the beam is sweeping the entire length of the drum <strong>and</strong> the drum is<br />
rotating, the entire surface area of the drum can be covered. At the end of each<br />
sweep, the beam strikes the beam detect lens, generating the Beam Detect Signal<br />
(BD). The BD signal is sent to the DC Controller, where it is converted to an<br />
electrical signal used to synchronize the output of the next scan line of data.<br />
Functional Overview 5 - 13<br />
5 Functional<br />
Overview
5 - 14 Functional Overview<br />
Step 4: Image Developing<br />
At this stage of the process, the latent electrostatic image is present on the drum.<br />
The toner particles obtain a negative surface charge by rubbing against the<br />
developing cylinder which is connected to a negative DC supply. The negatively<br />
charged toner is attracted to the discharged (exposed, grounded) areas of the drum,<br />
<strong>and</strong> repelled from the negatively charged (non-exposed) areas.<br />
Step 5: Image Transferring<br />
During the transferring process, the toner image on the drum surface is transferred<br />
to the paper. A positive charge applied to the back of the paper by the transfer roller<br />
causes the negatively charged toner on the drum surface to be attracted to the paper.<br />
After separation, the drum is cleaned <strong>and</strong> conditioned for the next image.<br />
Step 6: Image Fusing<br />
During the fusing process, the toner is fused into the paper by heat <strong>and</strong> pressure to<br />
produce a permanent image. The paper passes between a heated fusing element <strong>and</strong><br />
a soft pressure roller. This melts the toner <strong>and</strong> presses it into the paper.
Paper Feed System<br />
Both the Paper Input Bin <strong>and</strong> the Single Sheet Input Slot merge into one, main input<br />
area. Paper placed in either of these areas enables the Paper Out Sensor (sensor<br />
202), which informs the DC Controller that paper is present.<br />
When the printer receives a print job <strong>and</strong> is ready to print, the DC Controller<br />
enables the Laser/Scanner Assembly <strong>and</strong> the Motor. Paper motion begins when the<br />
DC Controller energizes solenoid SL1. This causes the paper pick up roller to rotate<br />
once. Two actions occur as a result of this rotation. First, the paper kick plate pushes<br />
the paper against the pick-up roller. Second, the pick-up roller grabs the top sheet<br />
<strong>and</strong> advances it to the Feed Assembly drive rollers. To ensure that only one sheet is<br />
fed, a main separation pad, along with two subpads, hold the remainder of the stack<br />
in place.<br />
The feed assembly drive rollers advance the paper to the Paper Registration<br />
photosensor (PS203). This sensor informs the DC Controller of the exact location of<br />
the paper’s leading edge, so that the image being written on the photosensitive drum<br />
can be precisely positioned on the page. The feed assembly drive rollers then<br />
advance the paper to the transfer area where the toner image on the photosensitive<br />
drum is transferred to paper.<br />
After the image is transferred, the paper enters the fusing assembly where heat from<br />
the fuser <strong>and</strong> pressure from the Pressure Roller permanently bond the toner image<br />
to paper. The Paper Exit Sensor (PS201) determines that paper has successfully<br />
moved out of the fusing area. The fusing assembly exit rollers deliver paper to<br />
either the Output Paper Bin or the Front Output slot, depending upon the position of<br />
the Face-up/Face-down lever.<br />
Functional Overview 5 - 15<br />
5 Functional<br />
Overview
Figure 5-5<br />
5 - 16 Functional Overview<br />
Figure 5-5 shows a simplified paper path <strong>and</strong> the locations of the photosensors <strong>and</strong><br />
rollers.<br />
Simplified Paper Path
Figure 5-6<br />
Figure 5-6 shows the locations of the photosensors, switches, solenoid, <strong>and</strong> other<br />
important printer elements. Table 5-1 describes the function of each photosensor<br />
<strong>and</strong> the solenoid.<br />
Solenoid <strong>and</strong> Sensors<br />
Table 5-1 Solenoid <strong>and</strong> Photosensors<br />
No. Name Description<br />
SL1 Paper Pick-up Solenoid Enables the Paper Pickup Roller.<br />
PS201 Paper Exit Sensor Senses when paper has successfully moved out of the<br />
fusing area <strong>and</strong> the next sheet of paper can be fed.<br />
PS202 Paper Out Sensor Senses no paper in either the Paper Input Bin or <strong>Manual</strong><br />
Input Slot. If this sensor does not sense paper in the Input<br />
Paper Bin or the Single-Sheet Input Slot, the formatter<br />
displays the paper-out indication on the front panel. Paper<br />
must be reloaded before printing can resume.<br />
PS203 Paper Registration Sensor Detects the leading <strong>and</strong> trailing edges of the paper.<br />
Synchronizes the photosensitive drum <strong>and</strong> the top of the<br />
paper.<br />
PS204 Door Open/Cartridge Sensor (<strong>HP</strong> <strong>LaserJet</strong> <strong>5L</strong> only)<br />
In the <strong>HP</strong> <strong>LaserJet</strong> <strong>6L</strong>, SW101 performs the<br />
functions of <strong>5L</strong>’s PS204.<br />
Detects whether printer door is open <strong>and</strong> cartridge is in<br />
place. If the door is open or the cartridge is not in place, the<br />
control panel LEDs will display an error message. Printing<br />
cannot continue until the door is closed <strong>and</strong> the cartridge is<br />
in proper position.<br />
Functional Overview 5 - 17<br />
5 Functional<br />
Overview
5 - 18 Functional Overview<br />
Paper Jam Detection<br />
The Paper Out Sensor (PS202), Paper Registration Sensor (PS203), <strong>and</strong> the Paper<br />
Exit Sensor (PS201) detect when paper is moving through the printer. (See Figure<br />
5-5 for roller <strong>and</strong> sensor locations.) If a paper jam is detected, the DC Controller<br />
immediately stops the printing process <strong>and</strong> causes a paper jam indication on the<br />
front panel.<br />
A paper jam can be detected under any of the following conditions:<br />
• Power-On Jams. Paper is present under either PS201 or PS203 at power-on.<br />
• Pickup Jams. Paper does not reach <strong>and</strong> clear photosensor PS203 within a specified<br />
period of time. The time period begins when the Paper Pickup Solenoid (SL1) is<br />
energized.<br />
• Delay Jams. Paper does not reach or clear a specific photosensor within a specified<br />
period of time.
Table 5-2 <strong>Printer</strong> Timing<br />
Basic Sequence of Operation<br />
The Formatter PCA <strong>and</strong> the DC Controller PCA share information during printer<br />
operation. The DC Controller-to-Formatter Connector (J201) forms a link which<br />
operates as a serial data bus. This allows printer status, comm<strong>and</strong> information, <strong>and</strong><br />
dot-image data to be passed between the two PCAs. Figure 5-7 shows the general<br />
timing of the printer events. The following events take place during normal printer<br />
operation:<br />
Period Timing Purpose<br />
WAIT From when the paper is inserted to the end of Main<br />
Motor initial rotation.<br />
STBY (st<strong>and</strong>by) From the end of the WAIT or the LSTR period until<br />
the input of the PRNT signal from the Formatter. Or<br />
from the end of the LSTR period until power OFF.<br />
INTR (initial<br />
rotation)<br />
From the input of the PRNT signal from the<br />
Formatter until the laser diode intensity has been<br />
stabilized.<br />
PRNT From the end of initial rotation until the Scanner<br />
Motor stops.<br />
LSTR (last<br />
rotation)<br />
From the primary voltage (DC) OFF until the Main<br />
Motor stops.<br />
If another PRNT signal is sent from the Formatter,<br />
the printer returns to the INTR period. If not, it<br />
returns to the STBY period.<br />
Refer to Timing Diagram on the next page<br />
Clear the drum surface potential <strong>and</strong> clean the<br />
Transfer Roller.<br />
Maintain the printer in ready state.<br />
Stabilize the photosensitive drum sensitivity in<br />
preparation for printing. Also clean the Transfer<br />
Roller.<br />
Form images on the photosensitive drum based on<br />
the /VDO signal from the Formatter <strong>and</strong> transfer the<br />
image to paper.<br />
Deliver the last sheet of paper. Also clean the<br />
Transfer Roller.<br />
Functional Overview 5 - 19<br />
5 Functional<br />
Overview
Figure 5-7<br />
5 - 20 Functional Overview<br />
General Timing Diagram - <strong>HP</strong> <strong>LaserJet</strong> <strong>5L</strong>
Figure 5-8<br />
General Timing Diagram - <strong>HP</strong> <strong>LaserJet</strong> <strong>6L</strong><br />
Functional Overview 5 - 21<br />
5 Functional<br />
Overview
5 - 22 Functional Overview
Removal <strong>and</strong> Replacement<br />
Contents<br />
6<br />
Removal <strong>and</strong> Replacement Strategy . . . . . . . . . . . . . . . . . . . . . . . 6-3<br />
Required Tools . . . . . . . . . . . . . . . . . . . . . . . . . . . . . . . . . . 6-4<br />
Installing Memory Cards (DRAM) . . . . . . . . . . . . . . . . . . . . . . . 6-5<br />
Covers <strong>and</strong> Doors . . . . . . . . . . . . . . . . . . . . . . . . . . . . . . . . 6-6<br />
Back Cover . . . . . . . . . . . . . . . . . . . . . . . . . . . . . . . . . . 6-6<br />
EP Door Assembly . . . . . . . . . . . . . . . . . . . . . . . . . . . . . . 6-8<br />
Memory Door . . . . . . . . . . . . . . . . . . . . . . . . . . . . . . . . . 6-9<br />
Main Cover <strong>and</strong> Paper Input Assembly . . . . . . . . . . . . . . . . . . 6-10<br />
Internal Assemblies . . . . . . . . . . . . . . . . . . . . . . . . . . . . . . 6-11<br />
Control Panel . . . . . . . . . . . . . . . . . . . . . . . . . . . . . . . . 6-11<br />
Exit Roller Assembly . . . . . . . . . . . . . . . . . . . . . . . . . . . . 6-12<br />
Delivery Assembly . . . . . . . . . . . . . . . . . . . . . . . . . . . . . 6-13<br />
Fuser Pressure Plate . . . . . . . . . . . . . . . . . . . . . . . . . . . . 6-15<br />
Heating Element . . . . . . . . . . . . . . . . . . . . . . . . . . . . . . 6-17<br />
Pressure Roller . . . . . . . . . . . . . . . . . . . . . . . . . . . . . . . 6-20<br />
Face-Up/Face-Down Lever . . . . . . . . . . . . . . . . . . . . . . . . . 6-21<br />
Fuser Exit Roller Assembly . . . . . . . . . . . . . . . . . . . . . . . . 6-22<br />
Paper Exit Sensor Flag . . . . . . . . . . . . . . . . . . . . . . . . . . . 6-23<br />
Top Assemblies . . . . . . . . . . . . . . . . . . . . . . . . . . . . . . . . 6-24<br />
Laser/Scanner Assembly . . . . . . . . . . . . . . . . . . . . . . . . . . 6-24<br />
Solenoid . . . . . . . . . . . . . . . . . . . . . . . . . . . . . . . . . . . 6-25<br />
Pickup Roller Assembly . . . . . . . . . . . . . . . . . . . . . . . . . . 6-27<br />
Paper Feed Frame . . . . . . . . . . . . . . . . . . . . . . . . . . . . . . 6-30<br />
Transfer Roller Guide & Transfer Roller . . . . . . . . . . . . . . . . . . 6-34<br />
Kick Plate . . . . . . . . . . . . . . . . . . . . . . . . . . . . . . . . . . 6-35<br />
Separation Pad . . . . . . . . . . . . . . . . . . . . . . . . . . . . . . . 6-37<br />
Subpads . . . . . . . . . . . . . . . . . . . . . . . . . . . . . . . . . . . 6-38<br />
Feed Assembly . . . . . . . . . . . . . . . . . . . . . . . . . . . . . . . 6-39<br />
Bottom Assemblies . . . . . . . . . . . . . . . . . . . . . . . . . . . . . . 6-42<br />
Memory Door Guide . . . . . . . . . . . . . . . . . . . . . . . . . . . . 6-42<br />
Motor . . . . . . . . . . . . . . . . . . . . . . . . . . . . . . . . . . . . 6-43<br />
DC Controller . . . . . . . . . . . . . . . . . . . . . . . . . . . . . . . . 6-44<br />
Formatter Board . . . . . . . . . . . . . . . . . . . . . . . . . . . . . . 6-47<br />
Removal <strong>and</strong> Replacement 6 - 1
6 - 2 Removal <strong>and</strong> Replacement
Removal <strong>and</strong> Replacement Strategy<br />
This chapter documents removal <strong>and</strong> replacement of Field Replaceable Units<br />
(FRUs) only. Exchange assemblies should be sent to SMO for repair.<br />
Replacement is generally the reverse of removal. Occasionally, notes are included to<br />
provide direction for difficult or critical replacement procedures.<br />
WARNING! Unplug the power cord from the power outlet before attempting to service the<br />
printer. If this warning is not followed, severe injury may result.<br />
Never operate or service the printer with the protective cover removed from the<br />
Laser/Scanner Assembly. The reflected beam, although invisible, can damage your<br />
eyes.<br />
The sheet metal edges of this printer can be sharp! Exercise caution when working<br />
with the printer.<br />
Caution The printer contains parts that are electrostatic discharge (ESD) sensitive. Always<br />
service printers at an ESD-protected workstation.<br />
To install a self-tapping screw, first turn it counter-clockwise to align it with the<br />
existing thread pattern, then carefully turn clockwise to tighten. Do not overtighten.<br />
If a self-tapping screw-hole becomes stripped, repair the screw-hole or replace the<br />
affected assembly.<br />
Note Always remove the toner cartridge before removing or replacing parts.<br />
Removal <strong>and</strong> Replacement 6 - 3<br />
6 Removal<br />
<strong>and</strong><br />
Replacement
Required Tools<br />
• #2 Phillips screwdriver with a magnetic tip<br />
• 5.5 mm hexhead nutdriver<br />
• small flathead screwdriver<br />
• needlenose pliers<br />
Caution A Posidriv screwdriver will damage the printer’s screw heads. Use Phillips only.<br />
Figure 6-1<br />
6 - 4 Removal <strong>and</strong> Replacement<br />
Figure 6-1 shows the difference between a Phillips <strong>and</strong> a Posidriv screwdriver. Note<br />
that a Phillips tip has more beveled surfaces.<br />
Phillips <strong>and</strong> Posidriv screwdrivers
Installing Memory Cards (DRAM)<br />
1 Unplug the power cord from the printer. You<br />
should not install a memory card while the<br />
printer is in SleepMode.<br />
2 Open the <strong>Printer</strong> Door, remove the toner<br />
cartridge, <strong>and</strong> close the <strong>Printer</strong> Door. Protect<br />
the toner cartridge from light while you are<br />
working on the printer.<br />
3 Remove any paper in the paper tray. Gently<br />
tip the printer onto its side so that the memory<br />
cover is on top as shown in Figure 3.<br />
4 Remove the Memory Expansion Cover by<br />
carefully pulling the tab out <strong>and</strong> away from<br />
the printer in a gentle rocking motion.<br />
5 Align the memory card with the corner notch<br />
so it is positioned as in Figure 4. Push it firmly<br />
into the printer.<br />
Replace the Memory Expansion Cover, set the<br />
printer upright, reinstall the toner cartridge,<br />
reinsert paper, <strong>and</strong> reconnect to the power source.<br />
Print a self-test page (see Chapter 3) to check that<br />
the printer recognizes the additional memory you<br />
have added. Your Total Memory in the “<strong>Printer</strong><br />
Information” section will show the new MB total.<br />
1 MByte card 2 MByte total<br />
2 MByte card 3 MByte total<br />
4 MByte card 5 MByte total<br />
8 MByte card 9 MByte total<br />
Removal <strong>and</strong> Replacement 6 - 5<br />
6<br />
Removal <strong>and</strong><br />
Replacement
Covers <strong>and</strong> Doors<br />
Back Cover<br />
1 Unplug the power cord <strong>and</strong> remove the parallel cable from the back of the printer.<br />
2 Remove the toner cartridge.<br />
3 Lift the Input Extender assembly.<br />
Caution You must lift the Input Extender when the covers are removed or it will break. After<br />
you have removed the covers, leave the Input Extender in this lifted position for<br />
ease of replacement.<br />
Figure 6-2<br />
6 - 6 Removal <strong>and</strong> Replacement<br />
4 Remove the (3) screws (Figure 6-2, callout 1).<br />
Back Cover Removal (1 of 2)
Figure 6-3<br />
5 Separate the rear panel from the main cover, pulling the lower corners away from<br />
the printer first. Then, insert the small flathead screwdriver into the openings at the<br />
top to pop the upper corners (Figure 6-3, callout 1).<br />
6 Remove the cover by grabbing it on both sides <strong>and</strong> pulling it straight back with a<br />
firm pull (Figure 6-3, callout 2).<br />
Back Cover Removal (2 of 2)<br />
To reinstall<br />
Make certain the Input Extender is up.<br />
Removal <strong>and</strong> Replacement 6 - 7<br />
6 Removal<br />
<strong>and</strong><br />
Replacement
Figure 6-4<br />
6 - 8 Removal <strong>and</strong> Replacement<br />
EP Door Assembly<br />
1 Unplug the power cord <strong>and</strong> remove the parallel cable from the back of the printer.<br />
2 Open the EP door.<br />
3 Remove the toner cartridge.<br />
4 Along the door hinge, there is a flex point. Firmly press the left tab inward to<br />
release it. The right tab will fall out easily (Figure 6-4).<br />
EP Door Assembly Removal
Figure 6-5<br />
Memory Door<br />
1 Unplug the power cord <strong>and</strong> remove the parallel cable from the back of the printer.<br />
2 Remove the toner cartridge.<br />
3 Gently tip the printer onto its side so that the Control Panel is on top.<br />
4 Carefully pull the door tab out (Figure 6-5, callout 1) <strong>and</strong> away from the printer in a<br />
gentle rocking motion (Figure 6-5, callout 2).<br />
Memory Door Removal<br />
Removal <strong>and</strong> Replacement 6 - 9<br />
6 Removal<br />
<strong>and</strong><br />
Replacement
Main Cover <strong>and</strong> Paper Input Assembly<br />
1 Remove the toner cartridge.<br />
2 Remove memory door.<br />
Caution Remove the memory door first. The door will break if you remove the Main Cover<br />
without removing the memory door.<br />
Figure 6-6<br />
3 Remove the EP Door Assembly.<br />
4 Remove the Back Cover.<br />
5 Remove the (2) screws from the top of the printer (Figure 6-6, callout 1).<br />
6 Grasp the two lower, front corners of the printer <strong>and</strong> pull gently outward to release<br />
the front of the Main Cover.<br />
7 Lift the cover straight off.<br />
8 Remove the Paper Input Assembly (Figure 6-6, callout 2) by rotating it forward <strong>and</strong><br />
lifting it out with firm pressure.<br />
Main Cover <strong>and</strong> Paper Input Assembly Removal<br />
Note When replacing the Paper Input Assembly, make certain that the mylar sheet is<br />
positioned between the Input Feed Roller <strong>and</strong> Separation Pad <strong>and</strong> that the sheet is<br />
not folded or bent.<br />
6 - 10 Removal <strong>and</strong> Replacement
Figure 6-7<br />
Internal Assemblies<br />
Control Panel<br />
1 Remove the <strong>Printer</strong> Covers.<br />
2 Use the needlenose pliers to release the Control Panel connector (Figure 6-7,<br />
callout 1).<br />
3 Press the tab on the top of the Control Panel downward (Figure 6-7, callout 2).<br />
The Control Panel will pop out of the printer chassis.<br />
4 Lift the Control Panel out.<br />
Control Panel Removal<br />
Removal <strong>and</strong> Replacement 6 - 11<br />
6 Removal<br />
<strong>and</strong><br />
Replacement
Figure 6-8<br />
Exit Roller Assembly<br />
1 Remove <strong>Printer</strong> Covers.<br />
2 Grasp both tabs at the lower ends of the Exit Roller bushings <strong>and</strong> pull inward. This<br />
will release the tabs from the printer chassis (Figure 6-8, callout 1).<br />
3 Rotate the tabs 90 degrees, clear of the printer chassis (Figure 6-8, callout 2).<br />
4 Lift the roller out.<br />
Exit Roller Removal<br />
To reinstall<br />
6 - 12 Removal <strong>and</strong> Replacement<br />
The end of the Exit Roller that has a gear attached must fit into the gear train. It is<br />
possible to reinstall the Exit Roller so that the gear end is on the opposite side of the<br />
printer; this placement would cause paper path problems.
Delivery Assembly<br />
1 Remove the <strong>Printer</strong> Covers <strong>and</strong> Exit Roller Assembly.<br />
2 Remove the EP Right-H<strong>and</strong> assembly by pressing the tab in (Figure 6-9, callout 1)<br />
<strong>and</strong> sliding the assembly toward the front of the printer (Figure 6-9, callout 2).<br />
Note The EP Right-H<strong>and</strong> assembly must be removed to access any fuser components.<br />
Figure 6-9<br />
Delivery Assembly Removal (1 of 2)<br />
Removal <strong>and</strong> Replacement 6 - 13<br />
6 Removal<br />
<strong>and</strong><br />
Replacement
Figure 6-10<br />
3 Use the magnetic screwdriver to remove the (2) screws (Figure 6-10, callout 1).<br />
Once the screws have been removed, rotate the rear of the Delivery Assembly up<br />
<strong>and</strong> forward <strong>and</strong> lift it out of the printer.<br />
Delivery Assembly Removal (2 of 2)<br />
Note Upon reinstallation, the tabs on the front end of the Delivery Assembly must fit<br />
under the sheet metal fuser plate below to correctly reseat the Delivery Assembly.<br />
6 - 14 Removal <strong>and</strong> Replacement
Figure 6-11<br />
Fuser Pressure Plate<br />
1 Remove <strong>Printer</strong> Covers <strong>and</strong> Delivery Assembly (Figures 6-9 <strong>and</strong> 6-10).<br />
2 Remove the (2) screws (Figure 6-11, callout 1).<br />
3 Press the Fuser Plate retainer clips out to release the Pressure Plate (Figure 6-11,<br />
callout 2).<br />
4 Rotate the plate around <strong>and</strong> toward the back <strong>and</strong> lift up to remove it (Figure 6-11,<br />
callout 3).<br />
Fuser Pressure Plate Removal<br />
Removal <strong>and</strong> Replacement 6 - 15<br />
6 Removal<br />
<strong>and</strong><br />
Replacement
Figure 6-12<br />
To reinstall:<br />
6 - 16 Removal <strong>and</strong> Replacement<br />
The Fuser Pressure Plate is kept in place by four locking mechanisms in each<br />
corner. Place the rear slits in the plate over the rear brackets that hold the Fusing<br />
Assembly (Figure 6-12, callout 1). Lower the plate over the retaining clips, pressing<br />
on both sides of the Fuser Pressure Plate (Figure 6-12, callout, 2). It is important<br />
that the spring is placed over the positioning pin (callout 3) because inadequate<br />
pressure will cause fusing problems. Replace the screws.<br />
Fuser Pressure Plate Replacement
Figure 6-13<br />
Heating Element<br />
1 Remove <strong>Printer</strong> Covers, Delivery Assembly (Figures 6-9 <strong>and</strong> 6-10), <strong>and</strong> Fuser<br />
Pressure Plate (Figure 6-11).<br />
2 Remove the wire cover (on the right side of the printer) for the Heating Element<br />
wires by pressing in on the tab <strong>and</strong> pulling outward (Figure 6-13, callout 1).<br />
Heating Element Removal (1 of 3)<br />
Removal <strong>and</strong> Replacement 6 - 17<br />
6 Removal<br />
<strong>and</strong><br />
Replacement
Figure 6-14<br />
6 - 18 Removal <strong>and</strong> Replacement<br />
3 Disconnect the AC voltage to the Heating Element by releasing the connector<br />
located on the DC Controller. Press down on the connector release with a small,<br />
flathead screwdriver (Figure 6-14, callout 1). (Since this is a small space, it is much<br />
easier to reach the connector with a screwdriver.) Pull straight out (Figure 6-14,<br />
callout 2).<br />
Heating Element Removal (2 of 3)
Figure 6-15<br />
4 Remove the wire from the wire guides along the right-side of the printer.<br />
5 Disconnect the thermistor feedback connector in the left front side of the Fusing<br />
Assembly (Figure 6-15).<br />
Heating Element Removal (3 of 3)<br />
6 Lift the Heating Element out.<br />
To reinstall<br />
Make sure the connectors are properly reattached.<br />
Removal <strong>and</strong> Replacement 6 - 19<br />
6 Removal<br />
<strong>and</strong><br />
Replacement
Figure 6-16<br />
Pressure Roller<br />
1 Remove <strong>Printer</strong> Covers, Delivery Assembly (Figures 6-9 <strong>and</strong> 6-10), Fuser Pressure<br />
Plate (Figure 6-11), <strong>and</strong> Heating Element (Figures 6-13 through 6-15).<br />
2 Remove the Pressure Roller guide by lifting the edge (Figure 6-16, callout 1) <strong>and</strong><br />
then rolling it gently backward (Figure 6-16, callout 2).<br />
Pressure Roller Guide Removal<br />
3 Lift the right end of the Pressure Roller up <strong>and</strong> out of the printer chassis.<br />
Note The right end of the Pressure Roller is greased.<br />
4 The left side will follow easily with the Pressure Roller gear still attached.<br />
Note When reinstalling the Pressure Roller, apply a drop of grease to the grounding plate<br />
on the right side of the shaft. (Refer to Chapter 8 for a part number.)<br />
6 - 20 Removal <strong>and</strong> Replacement
Face-Up/Face-Down Lever<br />
1 Remove <strong>Printer</strong> Covers, Delivery Assembly (Figures 6-9 <strong>and</strong> 6-10), Fuser Pressure<br />
Plate (Figure 6-11), <strong>and</strong> Heating Element (Figures 6-13 through 6-15), <strong>and</strong> Pressure<br />
Roller (Figure 6-16).<br />
2 Rotate the lever forward 90 degrees (past the spring) <strong>and</strong> pull it straight out the front<br />
of the printer.<br />
To reinstall<br />
1 Make sure the lever arm is on the left <strong>and</strong> is initially pointing downward.<br />
2 Pull the spring forward using needlenose pliers.<br />
3 Slide the short, round tabs into the grooves on the Separation Guide Assembly. The<br />
machined ridges on the lever will face you.<br />
4 Release the spring so it falls in place in front of the square tab (Figure 6-17).<br />
Note While the shape of the lever was changed for the <strong>HP</strong> <strong>LaserJet</strong> <strong>6L</strong> (a stiffening rod<br />
was also added), these procedures for Face-Up/Face-Down Lever removal remain<br />
unchanged. Figure 6-17 shows the lever from an <strong>HP</strong> <strong>LaserJet</strong> <strong>5L</strong>.<br />
Figure 6-17<br />
Face-Up/Face-Down Lever Replacement<br />
Note You can tell when the lever is in place because there are two plastic grooves that fit<br />
precisely in front of the Exit Rollers, <strong>and</strong> you should be able to feel the spring’s<br />
release mechanism.<br />
Removal <strong>and</strong> Replacement 6 - 21<br />
6 Removal<br />
<strong>and</strong><br />
Replacement
Fuser Exit Roller Assembly<br />
1 Remove <strong>Printer</strong> Covers, Delivery Assembly (Figures 6-9 <strong>and</strong> 6-10), Fuser Pressure<br />
Plate (Figure 6-11), <strong>and</strong> Heating Element (Figures 6-13 through 6-15), Pressure<br />
Roller (Figure 6-16), <strong>and</strong> Face-Up/Face-Down Lever (Figure 6-17).<br />
2 Remove the gear from the left end of the roller shaft by pressing down on the<br />
catching mechanism with the small flathead screwdriver <strong>and</strong> pulling the gear away.<br />
3 Remove the Exit Roller Assembly by pressing the small, white tab upward (Figure<br />
6-18, callout 1) <strong>and</strong> rotating it around (Figure 6-18, callout 2).<br />
Note While the shape of the white tab was changed for the <strong>HP</strong> <strong>LaserJet</strong> <strong>6L</strong>, these<br />
procedures for Fuser Exit Roller Assembly removal remain unchanged. Figure 6-18<br />
shows the white tab from an <strong>HP</strong> <strong>LaserJet</strong> <strong>5L</strong>.<br />
Figure 6-18<br />
6 - 22 Removal <strong>and</strong> Replacement<br />
4 Slide the Exit Roller Assembly forward <strong>and</strong> out to the right of the printer.<br />
Fuser Exit Roller Removal
Paper Exit Sensor Flag<br />
1 Remove the <strong>Printer</strong> Covers, Delivery Assembly (Figures 6-9 <strong>and</strong> 6-10), <strong>and</strong> Fuser<br />
Pressure Plate (Figure 6-11).<br />
Caution Before proceeding to Step 2, examine the Paper Exit Sensor flag. It is important to<br />
note the position of the spring mechanism on the flag. The spring must be<br />
reinstalled to exactly this position.<br />
2 Remove the Paper Exit Sensor flag by pressing down on the left side <strong>and</strong> pulling up<br />
on the right side.<br />
To reinstall<br />
Note It is important that you reinstall the flag correctly, because installing it incorrectly<br />
will cause the Control Panel to display an error with the Paper Exit Sensor (PS201).<br />
Figure 6-19<br />
Place the left side of the flag in the correct position first, then slide the right side<br />
into place, making certain the spring is on top of the flag (Figure 6-19). If the spring<br />
exerts no pressure on the flag, it may require “respringing” by giving the spring an<br />
extra turn before reinstalling. The flag should fit snugly in place.<br />
Paper Exit Sensor Flag Replacement<br />
Removal <strong>and</strong> Replacement 6 - 23<br />
6 Removal<br />
<strong>and</strong><br />
Replacement
Top Assemblies<br />
Laser/Scanner Assembly<br />
1 Remove the <strong>Printer</strong> Covers.<br />
2 Remove both Laser/Scanner connectors (Figure 6-20, callout 1).<br />
3 Remove all (4) screws <strong>and</strong> lift the assembly straight off (Figure 6-20, callout 2).<br />
Note One of the four screws is longer than the other three. Upon reinstallation, the longer<br />
screw must be replaced in its original location.<br />
Figure 6-20<br />
6 - 24 Removal <strong>and</strong> Replacement<br />
Laser/Scanner Assembly Removal
Figure 6-21<br />
Solenoid<br />
1 Remove the <strong>Printer</strong> Covers.<br />
2 On the left side of the printer, remove the paper pickup gear (Figure 6-21, callout 1)<br />
by pressing the tabs in the center of the gear outward <strong>and</strong> pulling the gear off<br />
(Figure 6-21).<br />
Solenoid Removal (1 of 2)<br />
Removal <strong>and</strong> Replacement 6 - 25<br />
6 Removal<br />
<strong>and</strong><br />
Replacement
Figure 6-22<br />
3 Remove the Solenoid connector (J204) from the DC Controller (Figure 6-22,<br />
callout 1).<br />
4 Remove the self-tapping screw that holds the Solenoid in place (Figure 6-22, callout<br />
2).<br />
5 Unthread the wires from the printer chassis.<br />
6 Lift the Solenoid off.<br />
Solenoid Removal (2 of 2)<br />
Note When reinstalling this part, the Paper Pickup Gear is keyed to go on the shaft in<br />
only one way.<br />
6 - 26 Removal <strong>and</strong> Replacement
Pickup Roller Assembly<br />
1 Remove the <strong>Printer</strong> Covers.<br />
2 Remove the paper pickup gear (Figure 6-21).<br />
Note This gear is keyed to go on the shaft in only one way.<br />
Figure 6-23<br />
3 Remove the pickup roller grounding clip on the right of the printer by lifting each<br />
end of the clip up <strong>and</strong> over the two metal guides <strong>and</strong> sliding the clip off. Figure 6-23<br />
depicts the clip from an <strong>HP</strong> <strong>LaserJet</strong> <strong>5L</strong>. The clip from an <strong>HP</strong> <strong>LaserJet</strong> <strong>6L</strong> (<strong>and</strong><br />
some <strong>HP</strong> <strong>LaserJet</strong> <strong>5L</strong>s) is shaped differently.<br />
Pickup Roller Assembly Removal (1 of 2)<br />
Removal <strong>and</strong> Replacement 6 - 27<br />
6 Removal<br />
<strong>and</strong><br />
Replacement
Figure 6-24<br />
6 - 28 Removal <strong>and</strong> Replacement<br />
4 Using needlenose pliers, pull the bottom of the bushing out (Figure 6-24, callout 1),<br />
then turn it counter clockwise to release it (Figure 6-24, callout 2).<br />
Pickup Roller Assembly Removal (2 of 2)<br />
5 Lift the bushing out.<br />
6 From inside the front of the printer, slide the right side of the Pickup Roller<br />
Assembly forward, then lift the left side out.
To reinstall<br />
After placing the Pickup Roller shaft through on the left side, line up the Idler<br />
Roller tabs while repositioning the right side. Rock the shaft back <strong>and</strong> forth until the<br />
Pickup Roller <strong>and</strong> the Idler Roller tabs are correctly reinstalled.<br />
Note It is important that the Pickup Roller is placed back in with the two Idler Roller tabs<br />
up, so that they fit into the underside of the metal chassis behind the Laser/Scanner<br />
assembly (Figure 6-25).<br />
Figure 6-25<br />
Paper Pickup Roller Assembly Replacement<br />
(Inside/Front View)<br />
Removal <strong>and</strong> Replacement 6 - 29<br />
6 Removal<br />
<strong>and</strong><br />
Replacement
Figure 6-26<br />
6 - 30 Removal <strong>and</strong> Replacement<br />
Paper Feed Frame<br />
1 Remove the <strong>Printer</strong> Covers.<br />
2 Remove the Pickup Roller Assembly (Figures 6-23 through 6-24).<br />
3 Disconnect the following:<br />
• Solenoid from the DC Controller at J204 (Figure 6-22, callout 1)<br />
• Two connectors from the Laser/Scanner (Figure 6-26, callout 1)<br />
• Connector from Top Cover/EP Cartridge Sensor on <strong>HP</strong> <strong>LaserJet</strong> <strong>5L</strong> only (Figure<br />
6-26, callout 2)<br />
• Connector from Switch 101 (Figure 6-26, callout 3)<br />
• Connector from Front Control Panel (Figure 6-26, callout 4)<br />
Paper Feed Frame Removal (1 of 4)
Figure 6-27<br />
4 Release the catch on the control panel cable guide by using the small flathead<br />
screwdriver to push on the tab (Figure 6-27). Then slide the guide off.<br />
Paper Feed Frame Removal (2 of 4)<br />
Removal <strong>and</strong> Replacement 6 - 31<br />
6 Removal<br />
<strong>and</strong><br />
Replacement
Figure 6-28<br />
6 - 32 Removal <strong>and</strong> Replacement<br />
5 Remove the self-tapping screw from the back sheet metal plate <strong>and</strong> lift it off (Figure<br />
6-28, callout 1).<br />
6 Remove the (4) hex head screws from the Paper Feed Frame (Figure 6-28, callout 2).<br />
Paper Feed Frame Removal (3 of 4)
Figure 6-29<br />
7 Release the sensor unit connector (Figure 6-29).<br />
Paper Feed Frame Removal (4 of 4)<br />
8 Verify that all cables are clear of the frame <strong>and</strong> pull the frame straight back to<br />
remove it.<br />
To reinstall<br />
The Paper Feed Frame may be easier to reinstall if you place the printer on its front,<br />
so that you can apply pressure while putting the screws back in place.<br />
Removal <strong>and</strong> Replacement 6 - 33<br />
6 Removal<br />
<strong>and</strong><br />
Replacement
Figure 6-30<br />
Transfer Roller Guide & Transfer Roller<br />
1 Remove the <strong>Printer</strong> Covers, Pickup Roller Assembly (Figures 6-23 through 6-25),<br />
<strong>and</strong> Paper Feed Frame (Figures 6-26 through 6-29).<br />
2 Looking at the back of the printer, note the two small, hook-shaped release tabs on<br />
each end of the Transfer Roller guide. Using a small, flathead screwdriver, carefully<br />
pry each tab outward to release it (Figure 6-30).<br />
3 Roll the released portion of the guide up. To remove the Transfer Roller Guide, pull<br />
it off each end of the Transfer Roller shaft.<br />
Transfer Roller Guide & Transfer Roller Removal<br />
(Inside/Back View)<br />
4 This exposes the Transfer Roller.<br />
WARNING! Do not touch the Transfer Roller or otherwise allow it to be contaminated.<br />
5 Working from the front of the printer, gently pry the gear side of the Transfer Roller<br />
out first, then slide the other side out of its socket.<br />
To reinstall<br />
6 - 34 Removal <strong>and</strong> Replacement<br />
Some of the <strong>HP</strong> <strong>LaserJet</strong> <strong>5L</strong> <strong>Printer</strong>s contain a small metal spring under the<br />
Transfer Roller Guide. Upon reinstallation with these models, the small metal<br />
spring should rest under the Transfer Roller Guide.
Kick Plate<br />
Caution Be careful working with the Kick Plate <strong>and</strong> Separation Pad. The spring underneath<br />
the Kick Plate may stay attached to the Kick Plate, but it is also likely to spring<br />
away from the Kick Plate. Place the spring aside for Separation Plate disassembly.<br />
Figure 6-31<br />
1 Remove the <strong>Printer</strong> Covers <strong>and</strong> the Pickup Roller Assembly (Figures 6-23 <strong>and</strong><br />
6-24).<br />
2 Press the Separation Pad (Figure 6-31). Allow the Kick Plate to pivot upward (a<br />
spring underneath will push it up). Lift the Kick Plate off its mounting pins.<br />
Kick Plate Removal<br />
Removal <strong>and</strong> Replacement 6 - 35<br />
6 Removal<br />
<strong>and</strong><br />
Replacement
Figure 6-32<br />
To reinstall<br />
6 - 36 Removal <strong>and</strong> Replacement<br />
If the spring on the Kick Plate doesn’t stay on the Kick Plate, replace the spring,<br />
making certain the diameter of the spring surrounds two lower pins on the Kick<br />
Plate <strong>and</strong> rests inside the third pin. Use needlenose pliers to place the spring<br />
correctly. (See Figure 6-32.)<br />
Kick Plate Spring Replacement<br />
While rotating the Kick Plate into place, guide the other end of the spring onto the<br />
silver grounding plate located on the Paper Feed Frame.
Figure 6-33<br />
Separation Pad<br />
1 Remove the <strong>Printer</strong> Covers, Pickup Roller Assembly (Figures 6-23 <strong>and</strong> 6-24), <strong>and</strong><br />
Kick Plate (Figure 6-31).<br />
2 Lift the bottom of the white plastic tab on the rear of the Paper Feed Frame up<br />
slightly <strong>and</strong> slide it up, toward the top of the Paper Feed Frame. This will release the<br />
Separation Pad (Figure 6-33).<br />
3 Lift the Separation Pad 90 degrees <strong>and</strong> slide its mounting pins out of their retainers.<br />
Separation Pad Removal<br />
Removal <strong>and</strong> Replacement 6 - 37<br />
6 Removal<br />
<strong>and</strong><br />
Replacement
Subpads<br />
Note When you replace the Separation Pad, you should also replace the smaller subpads<br />
at the same time.<br />
Figure 6-34<br />
1 Place your index finger on the subpad.<br />
2 Press toward the top of the printer.<br />
Subpad Removal<br />
6 - 38 Removal <strong>and</strong> Replacement
Figure 6-35<br />
Feed Assembly<br />
The Feed Assembly is located in the Paper Feed Frame.<br />
1 Remove the <strong>Printer</strong> Covers, Pickup Roller Assembly (Figures 6-23 through 6-25),<br />
<strong>and</strong> Paper Feed Frame (Figures 6-26 through 6-29).<br />
2 Turn the Paper Feed Frame upside down.<br />
3 Remove the Feed Roller Shaft by lifting the plastic tab up (Figure 6-35, callout 1)<br />
<strong>and</strong> sliding it out the side of the Paper Feed Frame (Figure 6-35, callout 2).<br />
Feed Assembly Removal (1 of 3)<br />
Removal <strong>and</strong> Replacement 6 - 39<br />
6 Removal<br />
<strong>and</strong><br />
Replacement
4 Remove the self-tapping screw that holds the Feed Assembly in place (Figure 6-36,<br />
callout 1).<br />
Note Before proceeding to Step 5, examine the tabs <strong>and</strong> how they fit into their slots<br />
(Figure 6-36, callout 2). The tabs must be reinstalled to exactly this position.<br />
Figure 6-36<br />
5 Remove the Feed Assembly.<br />
6 - 40 Removal <strong>and</strong> Replacement<br />
Feed Assembly Removal (2 of 3)
Figure 6-37<br />
6 Turn the Feed Assembly over <strong>and</strong> place it in one h<strong>and</strong> with the roller-side down.<br />
Pop one of the tabs on the other side <strong>and</strong> the feed roller should fall into your h<strong>and</strong><br />
(Figure 6-37).<br />
Feed Assembly Removal (3 of 3)<br />
To reinstall<br />
Before securing the screw, ensure the tabs on the Feed Assembly are positioned in<br />
their slots on the Paper Feed Frame (Figure 6-35, callout 2). Failure to do so will<br />
cause paper feed problems.<br />
Removal <strong>and</strong> Replacement 6 - 41<br />
6 Removal<br />
<strong>and</strong><br />
Replacement
Figure 6-38<br />
6 - 42 Removal <strong>and</strong> Replacement<br />
Bottom Assemblies<br />
Memory Door Guide<br />
1 Remove the <strong>Printer</strong> Covers.<br />
2 Remove any extra memory.<br />
3 Two tabs hold the memory door guide on the printer chassis. Press each tab inward<br />
(Figure 6-38).<br />
4 Pull the memory door guide out.<br />
Memory Door Guide Removal
Figure 6-39<br />
Motor<br />
1 Remove the <strong>Printer</strong> Covers.<br />
2 Remove the motor connector (Figure 6-39, callout 1).<br />
3 Remove the memory door guide to expose the two motor screws.<br />
4 Remove the motor screws (Figure 6-39, callout 2).<br />
5 Lift the Motor out.<br />
Motor Removal<br />
Removal <strong>and</strong> Replacement 6 - 43<br />
6 Removal<br />
<strong>and</strong><br />
Replacement
DC Controller<br />
1 Remove the <strong>Printer</strong> Covers.<br />
2 Disconnect the motor connector from the motor (Figure 6-39, callout 1).<br />
3 Disconnect the Solenoid connector from the DC Controller (Figure 6-22, callout 1).<br />
4 Remove the back sheet metal plate <strong>and</strong> disconnect the PS202/PS204 connector<br />
(Figure 6-29).<br />
5 Remove the AC Cable cover <strong>and</strong> disconnect the AC Cable from the DC Controller<br />
(Figures 6-13 <strong>and</strong> 6-14).<br />
6 Tip the printer on its top, with the front facing you.<br />
7 Remove the (4) screws (Figure 6-40, callout 1). One of the screws is a grounding<br />
screw. The location of the grounding screw is marked by a “star” etched into the<br />
bottom of the DC Controller.<br />
Note Make certain when you reinstall the DC Controller that the grounding screw with<br />
the washer is replaced in the same location.<br />
Figure 6-40<br />
6 - 44 Removal <strong>and</strong> Replacement<br />
DC Controller Removal (1 of 3)
8 Lift the bottom plate, rotating the plate toward you from the back as if hinged on the<br />
front. Release the Fusing Assembly connector (J206) (Figure 6-41, callout 1).<br />
Caution ESD SENSITIVE!<br />
Figure 6-41<br />
DC Controller Removal (2 of 3)<br />
Removal <strong>and</strong> Replacement 6 - 45<br />
6 Removal<br />
<strong>and</strong><br />
Replacement
Figure 6-42<br />
9 Remove the (7) remaining connectors (Figure 6-42, callout 1).<br />
10 Remove the screws (5) that secure the DC Controller to the metal case (Figure 6-42,<br />
callout 2).<br />
DC Controller Removal (3 of 3)<br />
11 Remove the DC Controller by lifting gently on the side opposite the formatter, then<br />
sliding it out.<br />
Caution Be careful not to rotate the DC Controller as you remove it.<br />
Note When ordering, the DC Controller does not come with any connectors. Use the<br />
current connectors or refer to the connector chart in Chapter 8 for ordering<br />
information.<br />
6 - 46 Removal <strong>and</strong> Replacement
Formatter PCA<br />
Caution ESD SENSITIVE!<br />
Figure 6-43<br />
1 Remove the <strong>Printer</strong> Covers <strong>and</strong> complete the DC Controller removal direction up to<br />
step 8 (Figures 6-40 <strong>and</strong> 6-41).<br />
2 Remove the two cable clips (Figure 6-43, callout 1).<br />
3 Remove all (4) screws from the formatter cover (Figure 6-43, callout 2). Lift the I/O<br />
shield to remove it.<br />
4 Remove the Control Panel display cable (Figure 6-43, callout 3).<br />
5 Slide the formatter away from the DC Controller PCA to remove it from the<br />
connector.<br />
Formatter Board Removal<br />
Note The formatter I/O shield comes in two separate pieces. Be careful to order the<br />
correct pieces should you need to replace them.<br />
Removal <strong>and</strong> Replacement 6 - 47<br />
6 Removal<br />
<strong>and</strong><br />
Replacement
6 - 48 Removal <strong>and</strong> Replacement
Troubleshooting<br />
Contents<br />
7<br />
General Troubleshooting Flowchart . . . . . . . . . . . . . . . . . . . . . . . 7-3<br />
Paper Path <strong>and</strong> Components . . . . . . . . . . . . . . . . . . . . . . . . . . . 7-5<br />
DC Controller Diagram . . . . . . . . . . . . . . . . . . . . . . . . . . . . . 7-6<br />
<strong>Printer</strong> Error Troubleshooting . . . . . . . . . . . . . . . . . . . . . . . . . . 7-7<br />
Priority of Errors . . . . . . . . . . . . . . . . . . . . . . . . . . . . . . . 7-7<br />
<strong>Printer</strong> Status Messages . . . . . . . . . . . . . . . . . . . . . . . . . . . . 7-8<br />
<strong>Service</strong> <strong>and</strong> Error Messages . . . . . . . . . . . . . . . . . . . . . . . . 7-10<br />
Image Formation Troubleshooting . . . . . . . . . . . . . . . . . . . . . . 7-13<br />
Check the Toner Cartridge . . . . . . . . . . . . . . . . . . . . . . . . . 7-13<br />
Image Defect Examples . . . . . . . . . . . . . . . . . . . . . . . . . . 7-14<br />
Troubleshooting Checks . . . . . . . . . . . . . . . . . . . . . . . . . . . . 7-21<br />
Engine Test . . . . . . . . . . . . . . . . . . . . . . . . . . . . . . . . . 7-21<br />
Half-Self Test Functional Check . . . . . . . . . . . . . . . . . . . . . . 7-22<br />
Drum Rotation Functional Check . . . . . . . . . . . . . . . . . . . . . 7-23<br />
High-Voltage Power Supply Check . . . . . . . . . . . . . . . . . . . . 7-24<br />
Paper Curl . . . . . . . . . . . . . . . . . . . . . . . . . . . . . . . . . . 7-26<br />
Troubleshooting Tools . . . . . . . . . . . . . . . . . . . . . . . . . . . . . 7-27<br />
Paper Path Check . . . . . . . . . . . . . . . . . . . . . . . . . . . . . . 7-27<br />
Repetitive Image Defect Ruler . . . . . . . . . . . . . . . . . . . . . . . 7-28<br />
Main Wiring Diagram . . . . . . . . . . . . . . . . . . . . . . . . . . . 7-29<br />
Troubleshooting 7-1
7-2 Troubleshooting
General Troubleshooting Flowchart<br />
START<br />
AC Power is<br />
applied to the printer<br />
Does the<br />
<strong>Printer</strong> Motor<br />
rotate for about<br />
6 seconds<br />
?<br />
Yes<br />
Is the<br />
Front Panel<br />
functional<br />
?<br />
Yes<br />
Is<br />
an Error<br />
displayed<br />
?<br />
No<br />
No<br />
No<br />
Yes<br />
When the AC power is first applied to the printer:<br />
• Both the printer motor <strong>and</strong> the laser/scanner<br />
motor rotate for 6 seconds.<br />
• All of the LEDs illuminate for one second; the<br />
“Ready” LED will illuminate after 3 seconds.<br />
If no error message is displayed, the <strong>Printer</strong> Door<br />
is firmly closed, <strong>and</strong> the toner cartridge is<br />
installed, but the motor does NOT rotate when AC<br />
power is applied to the printer:<br />
1 Verify that AC power is present at the input<br />
power receptacle <strong>and</strong> that the power cord is<br />
firmly inserted into the printer.<br />
2 Verify that FU102 is not open. (See Figure<br />
7-2.)<br />
3 Verify that motor connector J1 is seated into<br />
J401 of the DC Controller. (See Figure 7-2.)<br />
4 Verify that the motor is correctly mounted to<br />
the printer chassis.<br />
5 If all of these conditions are correct, replace<br />
the DC Controller PCA <strong>and</strong>/or the motor.<br />
If the Control Panel is not functional:<br />
1 Verify that the Control Panel connector J9 is<br />
seated into both the Control Panel <strong>and</strong> the<br />
Formatter PCA at J3. (See Figure 7-2.)<br />
2 Verify that the Formatter PCA is firmly seated<br />
into the DC Controller PCA.<br />
3 Perform an Print Engine Test. (See Figure<br />
7-4.)<br />
4 If the engine test is successful, replace the<br />
Control Panel first, then, if necessary, the<br />
Formatter PCA.<br />
5 If the engine test is not successful, replace the<br />
DC Controller PCA.<br />
If the control panel displays an error, refer to the<br />
appropriate section in this chapter to correct the<br />
error.<br />
Continued on following page<br />
Troubleshooting 7-3<br />
7 Troubleshooting
7-4 Troubleshooting<br />
General Troubleshooting Flowchart (continued)<br />
Perform an<br />
Engine Test<br />
Is the<br />
Engine Test<br />
image being printed<br />
clearly<br />
?<br />
Perform a Front<br />
Panel Self Test<br />
Is the<br />
Self Test image<br />
being printed<br />
clearly<br />
?<br />
EXIT<br />
Yes<br />
Yes<br />
No<br />
No<br />
Refer to the section “Image Formation<br />
Troubleshooting,” later in this chapter.<br />
If the engine test produces a clear print image, yet<br />
a Self Test is not generated by initiating the<br />
Control Panel self-test procedure, replace the<br />
Formatter PCA.
Figure 7-1<br />
Paper Path <strong>and</strong> Components<br />
Deflector<br />
Face-up<br />
Delivery<br />
Fusing Unit<br />
Delivery<br />
Roller<br />
PAPER DELIVERY SENSOR signal<br />
(POSNS)<br />
Face-down<br />
Delivery<br />
Roller Face-down<br />
Delivery<br />
Fuser<br />
PS201<br />
Paper<br />
Exit Sensor<br />
Paper Path <strong>and</strong> Components<br />
DC Controller PCA<br />
Transfer<br />
Roller<br />
MOTOR DRIVE signal<br />
(MA, /MA, MB, /MB)<br />
Photosensitive<br />
Drum<br />
Motor<br />
PAPER PICK-UP SENSOR signal<br />
(PISNS)<br />
PICK-UP SOLENOID DRIVE signal<br />
(CPUD)<br />
Pick-up<br />
Roller<br />
<strong>Manual</strong><br />
Input<br />
Slot<br />
SL1<br />
Paper<br />
Pick-up<br />
Solenoid<br />
Paper<br />
Input<br />
Bin<br />
Feed<br />
Sub<br />
Roller<br />
PS202<br />
Paper<br />
Out<br />
Paper<br />
Registration<br />
PS203<br />
Sensor<br />
Sensor Feed Roller<br />
PAPER-OUT SENSOR signal<br />
(PAPERSNS)<br />
Troubleshooting 7-5<br />
7 Troubleshooting
Figure 7-2<br />
DC Controller Diagram<br />
DC Controller PCA Components<br />
J3 Control Panel Connector (Formatter<br />
PCA)<br />
J202 Paper Registration <strong>and</strong> Paper-Out<br />
Photosensors (PS203 <strong>and</strong> PS202)<br />
J102 Fusing Assembly J206 Fusing Assembly (thermistor feedback)<br />
J201 Formatter PCA Connection J207 Scanner Motor<br />
J204 Paper Pickup Solenoid (SL1) J208 Laser Driver/Beam Detect Circuitry<br />
J301 Developer Bias Contact J209 Door Open/No Toner Cartridge<br />
Photosensor (PS204) (<strong>HP</strong> <strong>LaserJet</strong> <strong>5L</strong><br />
only)<br />
J302 Transfer Roller Contact J401 Motor<br />
J304 Primary Roller Contact FU101<br />
SW101 +12A Vdc Shutoff Switch FU102 110 volt only<br />
SW201 Engine Test Print Switch INL101 Input Power Receptacle<br />
PS201 Fusing Assembly Exit Photosensor<br />
7-6 Troubleshooting
<strong>Printer</strong> Error Troubleshooting<br />
Information regarding printer status is conveyed by two methods: 1) the printer’s<br />
Control Panel lights <strong>and</strong> 2) feedback through the bi-directional I/O that displays at<br />
the PC. The basic method of determining error messages uses patterns of lights on<br />
the Control Panel LED. <strong>Printer</strong> messages are categorized into two basic types:<br />
• Status Messages<br />
• <strong>Service</strong> <strong>and</strong> Error Messages<br />
Note Before troubleshooting the printer, cycle the power to the printer to see if the error<br />
persists.<br />
Priority of Errors<br />
Each error has a priority in relation to the others. If there is more than one error<br />
condition at the same time, the highest priority error will be displayed. The priority<br />
of errors is:<br />
1 <strong>Service</strong> Errors<br />
2 Door Open/No Toner Cartridge<br />
3 Paper Jam<br />
4 Paper Out<br />
5 Memory Error<br />
6 <strong>Manual</strong> Feed<br />
Troubleshooting 7-7<br />
7 Troubleshooting
<strong>Printer</strong> Status Messages<br />
The following table lists printer LED messages <strong>and</strong> their meanings <strong>and</strong> describes<br />
recommended actions. For more information on the Front Panel layout, refer to<br />
“Using the Control Panel” in Chapter 3, “Installation <strong>and</strong> Configuration.”<br />
Table 7-1 <strong>Printer</strong> Status Messages (1 of 2)<br />
LEDs Description Recommended Action<br />
7-8 Troubleshooting<br />
Paper Out Error.<br />
Door Open or No EP Cartridge.<br />
Paper Jam.<br />
Memory Error. There is either too much<br />
data or the data is too complex.<br />
Add paper.<br />
Close the printer door <strong>and</strong>/or verify that the EP<br />
cartridge is installed.<br />
Clear paper jam.<br />
If you have completed these recommended actions<br />
<strong>and</strong> the error persists, see Table 7-3.<br />
1. Turn Page Protection on within your software<br />
application or Windows.<br />
2. Reduce the complexity of the print job.<br />
3. Reduce resolution to 300 dpi within your software<br />
application or Windows.<br />
4. Add optional memory to the printer.<br />
5. Make sure Enhanced I/O is on Auto Mode (PCL<br />
mode) <strong>and</strong> resend print job. (See Chapter 3, “PCL<br />
<strong>Printer</strong> Settings.")<br />
6. If the Auto-Continue variable is on within PJL, the<br />
printer will continue printing after 10 seconds.<br />
7. If the Auto-Continue variable is off within PJL, you<br />
need to press the Front Panel Button to continue<br />
printing.<br />
Incompatible Memory Card. Remove the incompatible memory card <strong>and</strong> replace it<br />
with a 1, 2, 4, or 8 Mb, 70 nsec. or faster memory card.<br />
(See Chapter 8 for memory card part numbers.)<br />
<strong>Manual</strong> Feed. The printer is waiting for you<br />
to add a piece of paper to the single sheet<br />
input slot.<br />
1. Make sure the correct paper is loaded into the<br />
printer. (See your <strong>HP</strong> <strong>LaserJet</strong> <strong>5L</strong> User’s <strong>Manual</strong> or the<br />
<strong>HP</strong> <strong>LaserJet</strong> <strong>Printer</strong> Family Paper Specifications Guide<br />
for more information.)<br />
2. Press <strong>and</strong> release the Front Panel Button.<br />
3. Turn off manual feed within your software application<br />
if you do not wish the printer to pause between sheets.
Table 7-2 <strong>Printer</strong> Status Messages (Continued 2 of 2)<br />
LEDs Description Recommended Action<br />
Sleep Mode If the printer’s LEDs remain off:<br />
1. The printer is in Sleep Mode. Press the Front Panel<br />
Button or open the EP Door.<br />
2. Power is not supplied to the printer. Check power<br />
cord connections <strong>and</strong> the power source.<br />
3. Print an engine test to determine if the print engine<br />
is functional. If the test is successful, replace the<br />
Formatter PCA.<br />
4. See the General Troubleshooting Flowchart earlier<br />
in this chapter.<br />
Occasionally you may add paper, close the printer door, add the toner cartridge, <strong>and</strong><br />
clear a paper jam, only to find that the printer still displays an error message. If this<br />
happens, troubleshoot using Table 7-3 below.<br />
Note If the error appears <strong>and</strong> persists only after you attempt to print a page, verify that<br />
the motor is functioning. (See “Printing an Engine Test” later in this chapter.)<br />
Table 7-3 Unclearable Error<br />
This error will persist if any of the three paper movement photosensors (PS201, PS202, <strong>and</strong><br />
PS203) <strong>and</strong>/or their flags are not functional.<br />
1. Verify that all three photosensor flags are not blocked <strong>and</strong> move freely. (See Figure 7-1 to identify<br />
photosensor flag locations.)<br />
• Paper Out Flag (PS202) (See Figure 5-6.)<br />
• Paper Registration Flag (PS203) (See Figure 5-6.)<br />
• Exit Sensor Flag (PS201) (See Figure 6-18.)<br />
2. Verify that all connectors are firmly seated. (See Figure 7-2 to identify connector locations on the<br />
DC controller.)<br />
• Door closed/EP Cartridge Photosensor connector (<strong>5L</strong> only)<br />
• Paper-Out <strong>and</strong> Registration Photosensor Connector (See Figure 5-6.)<br />
Note: There is no connector for the Exit Photosensor (PS201) since it is located on the DC<br />
Controller PCA. This flag is located beneath the Fusing Assembly. (Refer to Figure 6-18.)<br />
If all of the flags move freely <strong>and</strong> all of the connectors are correctly seated, yet the error persists,<br />
replace the DC Controller PCA.<br />
Troubleshooting 7-9<br />
7 Troubleshooting
<strong>Service</strong> <strong>and</strong> Error Messages<br />
<strong>Service</strong> errors prevent further printer operation until some action is taken. When<br />
there is a service error, all of the lights will turn on in a steady state. Press <strong>and</strong> hold<br />
the Front Panel Button to see a pattern in the lights. (The error will only be<br />
displayed as long as this button is pressed.) Use Table 7-4, “<strong>Service</strong> <strong>and</strong> Error<br />
Messages,” to identify what type of service error has occurred.<br />
Table 7-4 <strong>Service</strong> <strong>and</strong> Error Messages (1 of 3)<br />
LEDs Description Recommended Action<br />
7-10 Troubleshooting<br />
ROM/RAM Error. An error was found with<br />
the ROM or RAM. The printer believes that<br />
the ROM is corrupted or an error has been<br />
found in the RAM.<br />
Fuser Error. This indicates a fusing<br />
assembly malfunction.<br />
Note: Chronic fuser failures or fuser<br />
overheating or both are indicators of an<br />
uninterruptible power supply or battery<br />
backup being used with the printer.<br />
Uninterruptible power supplies (UPS)<br />
should not be used with the printer.<br />
1. Power-cycle the printer by unplugging the printer<br />
<strong>and</strong> plugging it back in. If this doesn’t clear the error:<br />
2. Unplug the printer, remove any optional memory,<br />
then power the printer back on. If the message<br />
clears, replace the memory card.<br />
3. Replace the Formatter PCA.<br />
1. Unplug the printer for 10 minutes or more.<br />
2. Verify that the fuser connector is firmly seated in<br />
J102 of the DC Controller PCA <strong>and</strong> that the<br />
thermistor connector (left of fusing assembly) is<br />
seated into both the printer chassis <strong>and</strong> J206 of the<br />
DC Controller PCA.<br />
3. Remove the connector from J102 of the DC<br />
Controller (See Figure 6-14). Measure the resistance<br />
between pins one <strong>and</strong> two of the cable. (This<br />
procedure will measure the continuity of the ceramic<br />
heating element.) Normal resistance is 30 ohms +/-<br />
10 ohms. If no resistance is measured, replace the<br />
heating element.<br />
4. Remove the thermistor (temperature feedback)<br />
connector (See Figure 7-3). Measure the resistance<br />
between pins one <strong>and</strong> two. Normal resistance is<br />
440K ohms +/- 30K at 20 degrees C. If the resistance<br />
is not measured replace the heating element.<br />
5. If the resistance readings are correct, yet the error<br />
persists, replace the DC Controller.
Figure 7-3<br />
Heating Element Resistance Check<br />
Table 7-4 <strong>Service</strong> <strong>and</strong> Error Messages (Continued 2 of 3 )<br />
LEDs Description Recommended Action<br />
Beam Error. There are a number of causes<br />
for this error, <strong>and</strong> some of the causes may<br />
be transient. (They may disappear.)<br />
Engine Error. The formatter <strong>and</strong> engine<br />
are not communicating.<br />
1. Power-cycle the printer by unplugging the printer<br />
<strong>and</strong> plugging it back in.<br />
2. Make certain the Laser/Scanner Assembly is<br />
correctly seated on the printer chassis.<br />
3. Replace the Laser/Scanner cable (J208 on the DC<br />
Controller).<br />
4. Replace the Laser/Scanner Assembly.<br />
5. Replace the DC Controller PCA.<br />
1. Power-cycle the printer by unplugging the printer<br />
<strong>and</strong> plugging it back in. If this doesn’t clear the error:<br />
2. Reseat Formatter to DC Controller PCA.<br />
3. Replace the Formatter PCA<br />
4. Replace the DC Controller PCA.<br />
Troubleshooting 7-11<br />
7 Troubleshooting
Table 7-4 <strong>Service</strong> <strong>and</strong> Error Messages (Continued 3 of 3)<br />
LEDs Description Recommended Action<br />
7-12 Troubleshooting<br />
Scanner Error. Caused by a scanner<br />
malfunction.<br />
1. Power-cycle the printer by unplugging the printer<br />
<strong>and</strong> plugging it back in.<br />
2. Ensure condensation caused by moving the printer<br />
from a cold to a warm environment hasn’t occurred.<br />
Allow the printer to acclimate to the warmer room.<br />
3. Verify the two Laser/Scanner Assembly connectors<br />
are firmly seated.<br />
4. Replace scanner cable J207 on the DC Controller<br />
PCA.<br />
5. Replace the Laser/Scanner Assembly.<br />
6. Replace the DC Controller PCA.<br />
Formatter Error. 1. Power-cycle the printer by unplugging the printer<br />
<strong>and</strong> plugging it back in.<br />
2. Disconnect the parallel I/O cable <strong>and</strong> try running a<br />
printer self test. Reconnect the parallel cable if the<br />
self test is successful <strong>and</strong> try host/printer<br />
communications again.<br />
3. If the error persists, replace the Formatter PCA.<br />
Firmware Error. Note the LED pattern <strong>and</strong> the BiTronics error code.<br />
Contact <strong>HP</strong> technical support with this information as<br />
well as a description of what data was sent, the<br />
errors encountered prior to the firmware error, the<br />
condition of the printer prior to the error, <strong>and</strong> any<br />
other information that may help isolate the error.<br />
Processor Error. Note the LED pattern <strong>and</strong> the BiTronics error code.<br />
Contact <strong>HP</strong> technical support with this information as<br />
well as a description of what data was sent, the<br />
errors encountered prior to the firmware error, the<br />
condition of the printer prior to the error, <strong>and</strong> any<br />
other information that may help isolate the error.
Image Formation Troubleshooting<br />
Check the Toner Cartridge<br />
Image formation defects are many times the result of toner cartridge problems. If<br />
there is any doubt, always replace the toner cartridge before troubleshooting image<br />
defects.<br />
Use the following check list to ensure that the toner cartridge is still operable.<br />
• Ensure that the toner cartridge is seated properly in the cavity.<br />
• Inspect the toner cartridge for remaining toner.<br />
• Check the expiration date of the toner cartridge (stamped on the cartridge box).<br />
• Check the toner cartridge to see if it has been disassembled or refilled.<br />
Note The toner cartridge’s full weight is 26.1 oz (730 grams), <strong>and</strong> its empty weight is<br />
22.7 oz. (640 grams).<br />
• Inspect the cartridge for leaking toner through worn seals. (If the drum has been<br />
manually rotated it may have caused internal damage <strong>and</strong> toner spills may result).<br />
• Check the surface of the photosensitive drum in the cartridge to see if it has been<br />
damaged or scratched. Touching the drum will contaminate the photosensitive<br />
surface <strong>and</strong> may cause spotting <strong>and</strong> defects during printing.<br />
• Blurred areas on the page may indicate that the drum has been exposed to light for<br />
too long. This causes permanent damage to the photosensitive drum. Replace the<br />
cartridge.<br />
Troubleshooting 7-13<br />
7 Troubleshooting
7-14 Troubleshooting<br />
Image Defect Examples<br />
This section illustrates some image defects <strong>and</strong> their possible causes. Since there are<br />
many variables in the printing process, you may encounter image defects that are<br />
not illustrated in the following examples. If you find a defect that is not illustrated,<br />
record the probable cause along with the printing environmental conditions <strong>and</strong> save<br />
a copy of the defect for future reference.<br />
Each example lists, in order, the probable causes of the image defect.<br />
Faded Print<br />
Faded or light print may consist of a faded area, an entire page faded, or a block of<br />
vertically aligned white streaks.<br />
• The toner cartridge may be getting low on toner. Gently shake the cartridge to<br />
redistribute the toner, or replace the cartridge.<br />
• The paper may not meet <strong>HP</strong>’s paper specifications (for example, too moist or too<br />
rough). (See the <strong>HP</strong> <strong>LaserJet</strong> <strong>5L</strong> User’s <strong>Manual</strong> or the <strong>HP</strong> <strong>LaserJet</strong> <strong>Printer</strong><br />
Family Paper Specifications Guide.)<br />
• Adjust toner density setting through your software or printer driver.<br />
• EconoMode may be on. Turn it off through your software or printer driver.<br />
• There may be discontinuities in the high-voltage contact points. Clean the high<br />
voltage contact points on the toner cartridge <strong>and</strong> transfer roller. (See Figures 7-5<br />
<strong>and</strong> 7-6.)<br />
• Complete a Half-Self Test to verify that the image is appearing on the drum. (See<br />
“Half-Self Test Functional Check” later in this chapter.) If this procedure isn’t<br />
successful, replace the transfer roller.<br />
• Replace the Laser/Scanner unit.<br />
• Replace the DC Controller.<br />
Staining<br />
Stains usually appear as small, round, black dots that occur in the front or the back<br />
of a page. Sometimes wide, inconsistent stains appear.<br />
• The paper may not meet <strong>HP</strong>’s paper specifications (for example, too moist).<br />
• You may be printing on the wrong side of the paper. Try removing the paper from<br />
the Paper Input Bin <strong>and</strong> turning it over. (The label on many reams of paper has an<br />
arrow indicating the print side.)<br />
• The printer may need cleaning. See “Cleaning Your <strong>Printer</strong>,” in Chapter 4.<br />
• The toner cartridge may be damaged. Replace it if maintenance procedures do not<br />
improve print quality.
Vertical Lines<br />
Sometimes vertically aligned black streaks or smears can appear on successive<br />
pages.<br />
• The toner cartridge may be damaged. Replace it.<br />
• The printer may need cleaning. See “Cleaning Your <strong>Printer</strong>,” in Chapter 4.<br />
• Replace the heating element.<br />
Horizontal Stripes<br />
Sometimes horizontally aligned black streaks or smears can appear.<br />
• The toner cartridge may not be installed properly. Remove the cartridge <strong>and</strong><br />
reinsert it.<br />
• The toner cartridge may be defective. Replace it.<br />
• If the printer still has print quality problems, the printer may require cleaning.<br />
• Replace the heating element.<br />
Repetitive Defects<br />
Sometimes light character shadows or repetitive marks appear on the page.<br />
• Refer to the “Repetitive Image Defect Ruler” later in this chapter.<br />
• The printer may need cleaning. See “Cleaning Your <strong>Printer</strong>,” in Chapter 4.<br />
• The toner cartridge may be damaged, causing a repetitive black flaw on every<br />
printout. Replace the toner cartridge.<br />
• If using transparencies, use a different type of overhead transparency.<br />
• Your paper texture may be too coarse. Try changing to a paper with a smoother<br />
finish.<br />
• The photosensitive drum of the toner cartridge may have been over-exposed to<br />
bright light, causing repetitive defects (usually a blurred area). Replace the toner<br />
cartridge.<br />
Vertical White Stripes<br />
The toner cartridge may be getting low on toner. Gently shake the cartridge to<br />
redistribute the toner, or replace the cartridge.<br />
• The printer may need cleaning. (See “Cleaning Your <strong>Printer</strong>,” in Chapter 4.) You<br />
may also need to clean the mirror on the laser scanner by blowing air through the<br />
scanner to remove any dust particles.<br />
Troubleshooting 7-15<br />
7 Troubleshooting
7-16 Troubleshooting<br />
Character Voids<br />
Character voids are white areas within the parts of characters that should be solid<br />
black.<br />
• If you are using transparencies when you experience this problem, try another<br />
type of transparency. Hewlett-Packard transparencies are designed to minimize<br />
character voids. (Because of the composition of transparency media, some<br />
character voids are normal.)<br />
• You may be printing on the wrong side of the paper. Remove the paper <strong>and</strong> turn it<br />
over. (The label on many reams of paper has an arrow indicating the print side.)<br />
• Your paper may not meet the requirements for the printer.<br />
Background Scatter<br />
Background scatter results from bits of toner distributed on the front or back of a<br />
printed page. Background scatter often is isolated to a specific area of the page.<br />
• Check the environment. High humidity can cause this error.<br />
• Change the paper type, weight, or surface finish. See appendix B of the User’s<br />
<strong>Manual</strong> for paper specifications.<br />
• If background scatter occurs on an envelope, try moving the text to an area with<br />
no seams. Printing on seams can cause this problem.<br />
• If background scatter covers the entire surface of an envelope, try adjusting the<br />
print density through your software or printer driver.<br />
• If this problem occurs on the back of a printed page, it may be caused by spilled<br />
toner inside the printer. See “Cleaning Your <strong>Printer</strong>” in Chapter 4.<br />
Black Page<br />
A page is completely black.<br />
• The toner cartridge may not be installed properly. Remove the cartridge <strong>and</strong><br />
reinsert it.<br />
• The toner cartridge may be defective. Replace it.<br />
• There may be discontinuities in the high-voltage contact points. Clean the high<br />
voltage contact points on the toner cartridge <strong>and</strong> transfer roller. (See Figures 7-5<br />
<strong>and</strong> 7-6.)<br />
• Replace the DC Controller or Laser/Scanner unit.
Dropouts<br />
Dropouts are characters that are partially printed.<br />
• The Paper Input Bin may have been loaded with too much paper. Make sure that<br />
no more than 100 sheets of paper are loaded.<br />
• A single sheet of paper may be defective. Try reprinting the job.<br />
• Try adjusting the print density through your software or printer driver.<br />
• Try cleaning the rollers.<br />
• The moisture content of the paper may be inconsistent, or the paper may have<br />
moist or wet spots on the surface. Try paper from a fresh ream or a different paper<br />
manufacturer.<br />
• The paper may have been damaged by inconsistent manufacturing processes. Try<br />
paper from a different source.<br />
Half of the Page Is Blank or Loss of Detail<br />
The bottom of the page is blank, or part of a graphics image is cut off. This may<br />
mean that your page is too complex for the st<strong>and</strong>ard printer memory.<br />
• Set resolution to 300 dpi through your software or printer driver.<br />
• You may need to install additional memory in your printer. See Chapter 6 for<br />
memory installation instructions.<br />
• Check your printer driver help screens for suggestions specific to your driver’s<br />
settings.<br />
Curled or Wrinkled Sheets<br />
Media is curled or wrinkled when using the Paper Output Bin.<br />
• Verify that the media you are using meets paper specifications. (See the <strong>HP</strong><br />
<strong>LaserJet</strong> <strong>5L</strong> User’s <strong>Manual</strong> or the <strong>HP</strong> <strong>LaserJet</strong> <strong>Printer</strong> Family Paper<br />
Specifications Guide.)<br />
• Turn the paper over.<br />
• Use the Front Output Slot by pushing the Paper Path Lever to the lower position.<br />
This provides the straightest paper path.<br />
• Use Paper Input Support located behind the Paper Input Tray.<br />
Troubleshooting 7-17<br />
7 Troubleshooting
7-18 Troubleshooting<br />
Blank Page (Occasional)<br />
A page is completely blank. If you get occasional blank pages:<br />
• Make sure your page length <strong>and</strong> margins are set correctly for the paper size you<br />
use. If you are printing on small media <strong>and</strong> your page is blank, try printing on<br />
larger media to see where the image is printing. Adjust margins accordingly.<br />
• Some sharing devices or networks may generate a blank page as a separator. Try<br />
connecting the printer directly to the computer.<br />
• Your printer may be feeding two or more pages at once because the paper is<br />
difficult to separate. Remove the paper from the Paper Input Bin <strong>and</strong> align the<br />
edges of the paper. Although fanning the paper is not generally recommended, it<br />
may be an effective way to decrease multi-feeds if the paper was poorly cut by the<br />
manufacturer <strong>and</strong> is sticking together. You may also try turning the paper around<br />
to feed the opposite end first.<br />
• Your software application may send an extra page eject comm<strong>and</strong>. Check your<br />
software’s printing configuration information. If you are using a word processing<br />
program, check for a natural page break <strong>and</strong> a forced page break that are close to<br />
each other, causing a blank page.<br />
Blank Pages (all pages)<br />
If all of your pages are blank:<br />
• Make sure you removed the entire length of the sealing tape from the toner<br />
cartridge before you installed the cartridge.<br />
• The toner cartridge may be completely out of toner. Replace the cartridge.<br />
• Try printing a self-test page. (See Chapter 3.) If the page is still blank, the printer<br />
may need service.<br />
• There may be discontinuities in the high-voltage contact points. Clean the high<br />
voltage contact points on the toner cartridge <strong>and</strong> transfer roller.<br />
• Reseat the Laser/Scanner connectors.<br />
• Replace the Laser/Scanner unit.<br />
• Replace the DC Controller.<br />
Dark Background<br />
• Adjust the toner density setting through your software or printer driver.<br />
• There may be discontinuities in the high-voltage contact points. Clean the high<br />
voltage contact points on the toner cartridge <strong>and</strong> transfer roller.<br />
• Replace the Laser/Scanner unit.<br />
• Replace the DC Controller.
Dots<br />
• Clean the static charge eliminator. (See Chapter 4, “<strong>Printer</strong> Maintenance.")<br />
• There may be discontinuities in the high-voltage contact points. Clean the high<br />
voltage contact points on the toner cartridge <strong>and</strong> transfer roller.<br />
• Replace the transfer roller.<br />
Dirt on the Back of the Page<br />
• Use the image defect ruler to determine if the rollers are dirty. If so, clean them.<br />
Replace the rollers if they cannot be cleaned sufficiently.<br />
• Clean the heating element.<br />
Blank Spots<br />
• The paper may not meet <strong>HP</strong>’s paper specifications. Select different paper<br />
• The moisture content of the paper may be inconsistent, or the paper may have<br />
moist or wet spots on the surface. Try paper from a fresh ream or a different paper<br />
manufacturer.<br />
• Replace the toner cartridge.<br />
• There may be discontinuities in the high-voltage contact points. Clean the high<br />
voltage contact points on the toner cartridge <strong>and</strong> transfer roller.<br />
• Replace the transfer roller.<br />
• Replace the DC Controller.<br />
White Horizontal Line<br />
• Replace the toner cartridge.<br />
Faulty Registration/Skewed Image<br />
• Unload the paper <strong>and</strong> re-stack it in the input bin.<br />
• Readjust the guides to the width of the paper.<br />
• Too many sheets of paper may have been loaded into the paper input slot. Load no<br />
more than 100 sheets of paper.<br />
• The paper may not meet <strong>HP</strong>’s paper specifications. Select different paper.<br />
• Clean the Paper Pickup Roller. If you cannot remove the dirt, the roller may be<br />
worn out. Replace the roller.<br />
• Check separation pad <strong>and</strong> subpads. If they’re worn, replace them.<br />
• Clean the Delivery Roller. If you cannot remove the dirt, replace the roller.<br />
• Restack the paper in the paper input source <strong>and</strong> try reprinting the job.<br />
Troubleshooting 7-19<br />
7 Troubleshooting
7-20 Troubleshooting<br />
Distorted Image or BD Failure<br />
• Make certain the printer is not facing the sunlight.<br />
• The paper may not meet <strong>HP</strong>’s paper specifications. Select different paper.<br />
• Clean the Laser/Scanner Assembly by blowing compressed air in the slot on the<br />
bottom of the assembly.<br />
• Make sure the two Laser/Scanner connectors are firmly seated.<br />
• Replace the Laser/Scanner unit.<br />
• Replace the DC Controller.
Figure 7-4<br />
Troubleshooting Checks<br />
Engine Test<br />
The engine test print is used to verify that the print engine is functioning correctly.<br />
The Formatter PCA is completely bypassed during an engine test, so this test is<br />
useful for isolating printer problems. The engine test prints a full page of vertical<br />
lines down the entire printable area <strong>and</strong> is also useful for checking <strong>and</strong> adjusting<br />
registration.<br />
Engine Test Button Location<br />
The engine test print button is located on the DC Controller PCA. It is accessible<br />
through a hole at the front of the printer. (See Figure 7-4.)<br />
Printing an Engine Test<br />
The engine test button is accessible without removing the covers. To print an<br />
engine test, use a long, non-metallic object (such as a pen or pencil) to press the<br />
engine test button. A single test page is printed. (See Figure 7-4.)<br />
Engine Test<br />
Troubleshooting 7-21<br />
7 Troubleshooting
7-22 Troubleshooting<br />
Half-Self Test Functional Check<br />
The electrophotographic process can be subdivided into the following stages:<br />
• Cleaning (removing excess toner from drum surface)<br />
• Conditioning (placing a uniform electrical charge on drum)<br />
• Writing (laser strikes surface of drum to create latent image)<br />
• Development (formation of the toner image on drum)<br />
• Transfer (charge to transfer the image to paper)<br />
• Fusing (heat <strong>and</strong> pressure to produce a permanent image)<br />
The purpose of the Half-Self Test Check is to determine which process is<br />
malfunctioning. Perform the test as follows:<br />
1 Initiate a self test.<br />
2 Open the <strong>Printer</strong> Door after the paper advances half-way through the printer (about<br />
8 seconds after the Motor begins rotation). The leading edge of the paper should<br />
have advanced past the toner cartridge.<br />
3 Remove the toner cartridge.<br />
4 Open the toner cartridge’s drum shield to view the drum’s surface.<br />
If a dark <strong>and</strong> distinct toner image is present on the drum’s surface, assume that the<br />
first four functions of the electrophotographic process are functioning (cleaning,<br />
conditioning, writing <strong>and</strong> developing - see Chapter 5.) Troubleshoot the failure as a<br />
transfer or fusing problem.<br />
If NO image is present on the photosensitive drum, perform the following functional<br />
checks:<br />
1 Make sure you have removed the entire length of the sealing tape from the toner<br />
cartridge before you installed the cartridge.<br />
2 Drum Rotation Functional Check.<br />
3 High Voltage Power Supply Check.
Drum Rotation Functional Check<br />
The photosensitive drum, located in the toner cartridge, must rotate for the print<br />
process to work. The photosensitive drum receives its drive from the Main Drive<br />
assembly. To verify whether the drum is rotating:<br />
1 Open the <strong>Printer</strong> Door.<br />
2 Remove the toner cartridge.<br />
3 Mark the cartridge’s drive gear with a felt-tipped marker. Note the position of the<br />
mark.<br />
4 Install the toner cartridge <strong>and</strong> close the <strong>Printer</strong> Door. The start-up sequence should<br />
rotate the drum enough to move the mark.<br />
5 Open the printer <strong>and</strong> inspect the gear that was marked in step 3. Verify that the mark<br />
moved.<br />
If the mark did not move, inspect the Main Drive assembly to ensure that it is<br />
meshing with the toner cartridge gears. If the drive gears appear functional, <strong>and</strong> the<br />
drum does not move, replace the toner cartridge.<br />
Note This test is especially important if refilled toner cartridges have been used.<br />
Troubleshooting 7-23<br />
7 Troubleshooting
High-Voltage Power Supply Check<br />
The High-Voltage Power Supply PCA provides the necessary voltages for the<br />
electrophotographic processes. A method for verifying the high-voltage system is<br />
given in the table below.<br />
Table 7-5 High-Voltage Power Supply Check<br />
Figure 7-5<br />
7-24 Troubleshooting<br />
Checks Action<br />
Toner Cartridge Connection Points Visually inspect the three connection points on the<br />
underside, right end of the toner cartridge. If they<br />
are dirty or corroded, clean the connections. Use<br />
alcohol only. If damaged, replace the toner<br />
cartridge. (See Figure 7-5 below.)<br />
High Voltage Connector Assembly This assembly uses spring-loaded pins to contact<br />
the toner cartridge. (See Figure 7-6 on the following<br />
page.) Verify that the pins are not dirty or corroded<br />
<strong>and</strong> that the spring-loading action is functional. If the<br />
pins are dirty, clean using alcohol only; if damaged,<br />
replace the High Voltage Connector Assembly.<br />
Toner Cartridge High Voltage Connection Points (1 of 2)<br />
• Charging (1)<br />
• Drum Ground (2)<br />
• Developing Roller (3)
Figure 7-6<br />
Toner Cartridge High Voltage Connection Points (2 of 2)<br />
• Charging (1)<br />
• Drum Ground (2)<br />
• Developing Roller (3)<br />
Troubleshooting 7-25<br />
7 Troubleshooting
Paper Curl<br />
Paper curl is inherent to the laser printing processes, <strong>and</strong> occurs when paper is<br />
subjected to heat. Paper curl tends to relax as the paper cools while resting on a flat<br />
surface. The specification for maximum paper curl when the paper is lying flat<br />
before print is 5 mm (0.2 inches).<br />
Although paper curl cannot be totally eliminated, some steps can be taken to lessen<br />
its impact, as suggested in the following table.<br />
Table 7-6 Paper Curl Troubleshooting<br />
7-26 Troubleshooting<br />
Possible Cause Recommended Action<br />
Paper Path Try using the front output slot to shorten <strong>and</strong> straighten the paper<br />
path.<br />
Paper Surface The recommended printing surface of the page is usually marked<br />
on the end of a ream of paper by a small arrow <strong>and</strong> the phrase<br />
“print this side first.” If the incorrect side was face up, turn the<br />
paper over. Load paper into the Paper Input Bin with the<br />
recommended printing surface facing the front of the printer.<br />
Paper Storing <strong>and</strong> H<strong>and</strong>ling Over time, paper assumes the characteristics of its storage<br />
environment. (In a humid environment, paper absorbs moisture. In a<br />
dry environment, paper loses moisture.) Paper with higher<br />
moisture contents will tend to curl more. Evaluate the storage<br />
conditions of the paper.<br />
Paper Type All paper is manufactured differently (texture, moisture content,<br />
drying processes, composition, etc.). Change the type of paper<br />
being used <strong>and</strong> re-evaluate the paper if curl results.
Figure 7-7<br />
Troubleshooting Tools<br />
Paper Path Check<br />
If paper is not being picked up or is not moving through the paper path, you may<br />
want to observe all of the paper motion activities. Overriding PS204 (<strong>5L</strong>) or SW101<br />
(<strong>6L</strong>) allows you to observe:<br />
• Motor rotation<br />
• Solenoid action<br />
• Kick plate motion<br />
• Paper Pickup Roller motion<br />
• Drive Roller, Transfer Roller, Fuser Roller <strong>and</strong> Gear, <strong>and</strong> Delivery Roller Motion.<br />
To override PS204 <strong>and</strong> SW101<br />
1 Remove the <strong>Printer</strong> Covers (Figures 6-2, 6-3, <strong>and</strong> 6-4).<br />
2 For <strong>HP</strong> <strong>LaserJet</strong> <strong>5L</strong><strong>Printer</strong> only: Press the Door Open flag down (Figure 7-7,<br />
callout 1) <strong>and</strong> lift the EP Cartridge flag (Figure 7-7, callout 2). These flags are<br />
located on top of the printer chassis to the left of the Laser/Scanner assembly.<br />
For both <strong>HP</strong> <strong>LaserJet</strong> <strong>5L</strong> <strong>and</strong> <strong>6L</strong> <strong>Printer</strong>s: Press SW101 (Figure 7-7, callout 3).<br />
Overriding PS204 <strong>and</strong> SW101<br />
3 While holding the flags up, perform either an Engine Test or a Self Test to observe<br />
paper motion. (See procedures earlier in this chapter.)<br />
Troubleshooting 7-27<br />
7 Troubleshooting
Figure 7-8<br />
7-28 Troubleshooting<br />
Repetitive Image Defect Ruler<br />
Repetitive Image Defect Ruler
Main Wiring Diagram<br />
Figure 7-9 Main Wiring Diagram<br />
Troubleshooting 7-29<br />
7 Troubleshooting
Table 7-7 Cable Pinouts<br />
7-30 Troubleshooting<br />
Connector Signal Name Remarks<br />
J401 pin 1 MA Motor Drive Signal<br />
J401 pin 2 /MA Motor Drive Signal<br />
J401 pin 3 MB Motor Drive Signal<br />
J401 pin 4 /MB Motor Drive Signal<br />
J204 pin 1 +12 V <strong>5L</strong> only<br />
J204 pin 2 CPUD Solenoid SL1 Pickup Drive (<strong>5L</strong><br />
only)<br />
J202 pin 1 +5V<br />
J202 pin 2 GND<br />
J202 pin 3 PAPSENS “L” when PS202 detects paper<br />
J202 pin 4 +5V<br />
J202 pin 5 GND<br />
J202 pin 6 PISNS “L” when PS203 detects paper<br />
J207 pin 1 +12 V<br />
J207 pin 2 SCNTAC Scanner tachometer pulses<br />
J207 pin 3 FG<br />
J207 pin 4 /SCNON “L” to rotate scanner motor<br />
J207 pin 5 SCNCLK Scanner clock reference<br />
J208 pin 1 +5 V<br />
J208 pin 2 APCSH APC sample hold<br />
J208 pin 3 /LON Laser Enable<br />
J208 pin 4 FG<br />
J208 pin 5 /VDOUT Laser Drive Signal<br />
J208 pin 6 BDI Beam Detect Input Signal<br />
J209 pin 1 +5 V<br />
J209 pin 2 GND
Table 7-8 Cable Pinouts<br />
Connector Signal Name Remarks<br />
J209 pin 3 DOSNS “H” when cartridge is not<br />
installed or the front door is<br />
open at PS204.<br />
J305 pin 1 +12A V<br />
J305 pin 2 N/U<br />
J305 pin 3 +12 V<br />
J206 pin 1 FRSTH Fusing temperature feedback<br />
J206 pin 2 FG<br />
J102 pin 1 Fusing assembly drive voltage<br />
J102 pin 2 Fusing assembly drive voltage<br />
Troubleshooting 7-31<br />
7 Troubleshooting
7-32 Troubleshooting
Parts <strong>and</strong> Diagrams<br />
Contents<br />
8<br />
How to Use the Part Lists <strong>and</strong> Diagrams . . . . . . . . . . . . . . . . . . . . 8-3<br />
Ordering Parts . . . . . . . . . . . . . . . . . . . . . . . . . . . . . . . . 8-3<br />
Ordering Consumables . . . . . . . . . . . . . . . . . . . . . . . . . . . . 8-4<br />
Accessories <strong>and</strong> Supplies . . . . . . . . . . . . . . . . . . . . . . . . . . . . 8-5<br />
Common Hardware . . . . . . . . . . . . . . . . . . . . . . . . . . . . . . . 8-6<br />
Parts <strong>and</strong> Diagrams 8-1
8-2 Parts <strong>and</strong> Diagrams
How to Use the Part Lists <strong>and</strong> Diagrams<br />
The Figures in this chapter illustrate the major subassemblies in the printer <strong>and</strong> their<br />
component parts. A table (material list) follows each exploded assembly diagram.<br />
Each table lists the reference designator (item number) for each part, the associated<br />
part number for the item, the quantity, <strong>and</strong> a description of the part.<br />
While looking for a part number, pay careful attention to the voltage listed in the<br />
description column to ensure that the part number selected is for the correct model<br />
of printer.<br />
Ordering Parts<br />
All st<strong>and</strong>ard part numbers listed are stocked <strong>and</strong> may be ordered from <strong>HP</strong>’s Support<br />
Materials Organization (SMO), or Support Materials Europe (SME).<br />
Hewlett-Packard Co.<br />
Support Materials Organization<br />
8050 Foothills Blvd.<br />
Roseville, CA 95678<br />
Parts Direct Ordering: 1-800-227-8164 (U.S. Only)<br />
Hewlett-Packard Co.<br />
Support Materials, Europe<br />
Wolf-Hirth Strasse 33<br />
D-7030 Böblingen, Germany<br />
(49 7031) 14-2253<br />
You can also contact <strong>HP</strong> at 916-783-0804 to find out part numbers for the <strong>LaserJet</strong><br />
<strong>5L</strong> <strong>and</strong> <strong>6L</strong>. Contact your local <strong>HP</strong> Parts Coordinator for other local phone numbers.<br />
Parts <strong>and</strong> Diagrams 8-3<br />
8 Parts<br />
<strong>and</strong><br />
Diagrams
Ordering Consumables<br />
Consumables <strong>and</strong> accessories such as those listed on Table 8-1 may be ordered from<br />
Hewlett-Packard.<br />
The phone numbers are:<br />
U.S.: 1-800-538-8787<br />
Canada: 1-800-387-3154<br />
(Toronto) 516-671-8383<br />
United Kingdom: 0734-441212<br />
Germany: 0130-3322<br />
Contact your local <strong>HP</strong> Parts Coordinator for other local phone numbers.<br />
Note Parts that have no reference designator or part number are not field replacement<br />
parts <strong>and</strong> cannot be ordered through SMO.<br />
8-4 Parts <strong>and</strong> Diagrams
Accessories <strong>and</strong> Supplies<br />
The following items are available through your local authorized <strong>HP</strong> dealer. To find a<br />
dealer near you (or if your dealer is temporarily out of stock), call the <strong>HP</strong> Customer<br />
Information Center (800) 752-0900.<br />
Note Refer to “Related Documentation” in Chapter 1 for documentation <strong>and</strong> training<br />
media product numbers.<br />
Table 8-1 Accessories <strong>and</strong> Supplies<br />
Item Product Number Description<br />
Toner Cartridge C3906A Replacement toner cartridge.<br />
Memory upgrades 1 MByte - C3939A<br />
2 MByte - C3938A<br />
4 MByte - C3148A<br />
Parallel cable (IEEE 1284) C2950A 2 meter, A to B<br />
C2951A 3 meter, A to B<br />
You can upgrade to a total of 9<br />
MBytes of memory in the <strong>HP</strong><br />
<strong>LaserJet</strong> <strong>5L</strong>/<strong>6L</strong>.<br />
Note You can upgrade to a total of 9 Mbytes of memory with an 8 Mbyte JEDIA memory<br />
module (not currently available from <strong>HP</strong>).<br />
Parts <strong>and</strong> Diagrams 8-5<br />
8Parts <strong>and</strong><br />
Diagrams
Common Hardware<br />
Table 8-2 Common Fasteners Used in the <strong>Printer</strong><br />
8-6 Parts <strong>and</strong> Diagrams<br />
Example Description<br />
Screw, Machine, Trus Head M3x4, M3x6, M3x8<br />
Screw, Star, 3x6<br />
Screw, Self-tap, 4x10<br />
Screw, Hex-head, 3x8<br />
Screw, Hexhead, 3x6,m 3x8, 3x10
Figure 8-1<br />
Major Assembly Locations<br />
Parts <strong>and</strong> Diagrams 8-7<br />
8 Parts<br />
<strong>and</strong><br />
Diagrams
Figure 8-2<br />
8-8 Parts <strong>and</strong> Diagrams<br />
Covers <strong>and</strong> Doors
Table 8-3 Covers <strong>and</strong> Doors<br />
Ref <strong>LaserJet</strong> <strong>5L</strong> Part No. <strong>LaserJet</strong> <strong>6L</strong> Part No. Qty Description<br />
1 RB1-7211-000CN RB2-1637-000CN 1 Input Extender 1<br />
2 RB1-7212-000CN RB2-1638-000CN 1 Input Extender 2<br />
3 RB1-7333-000CN RB2-1636-000CN 1 Back Cover<br />
4 RG5-1995-000CN RG5-3443-000CN 1 Main Cover<br />
4A RB1-7278-000CN RB2-1644-000CN 1 Face-up/Face-down Switch<br />
5 RB1-7326-000CN RB2-1695-000CN 1 Output Extender 1<br />
6 RB1-7327-000CN RB2-1697-000CN 1 EP Door Chimney<br />
7 RB1-7331-000CN RB2-1696-000CN 1 Output Extender 2<br />
8 RF5-1501-030CN RF5-2352-000CN 1 EP Door Assembly<br />
8B RB1-7335-000CN RB2-1641-000CN 1 Nameplate<br />
9 RG5-1944-000CN RG5-3488-000CN 1 Input Assembly 1<br />
10 RG5-1945-000CN RG5-3491-000CN 1 Input Assembly 2<br />
11 XA9-0724-000CN XA9-0724-000CN 2 Screw RS, M3x8<br />
13 RB1-7321-000CN RB2-1639-000CN 1 Memory Door<br />
14 RB1-7332-000CN n/a 1 Output Tray Fin<br />
501 XB4-7401-007CN XB4-7401-007CN 2 Screw, Tp, PH, M4x10<br />
502 XB6-7300-807CN XA9-0267-000CN 2 Screw, Tp, M3x8<br />
Parts <strong>and</strong> Diagrams 8-9<br />
8Parts <strong>and</strong><br />
Diagrams
Figure 8-3<br />
8-10 Parts <strong>and</strong> Diagrams<br />
Internal Components (1 of 3)
Table 8-4 Internal Components (1 of 3)<br />
Ref <strong>LaserJet</strong> <strong>5L</strong> Part No. <strong>LaserJet</strong> <strong>6L</strong> Part No. Qty Description<br />
1 RY7-5005-000CN RY7-5005-000CN 1 Gear Kit #1<br />
2 RB1-7288-000CN RB1-7288-000CN 2 Exit Roller Bushing<br />
3 RB1-7105-000CN RB1-7105-000CN 1 Fuser Release Tab<br />
4 RB1-7106-000CN RB2-1632-000CN 1 Gear Plate<br />
5 RB1-7107-000CN RB1-7107-000CN 1 Front Gear Case<br />
6 RY7-5007-000CN RY7-5007-000CN 1 Fuser Release Kit<br />
7 RH7-1282-000CN RH7-1320-000CN 1 Main Motor<br />
8 RY7-5006-000CN RY7-5036-000CN 1 Gear Kit #2<br />
16 RG5-1984-000CN RG5-3453-000CN 1 EP/Cover Interlock<br />
17 RF5-1521-000CN RF5-2367-000CN 1 Exit Roller<br />
19 RG5-2000-000CN RG5-3494-000CN 1 Laser/Scanner<br />
19 C3941-69003 n/a Laser/Scanner Exchange<br />
20 RB1-7385-000CN RB1-7385-000CN 1 Ground Clip, Scanner<br />
501 XB6-7300-807CN XB6-7300-807CN 4 Screw, TP, M3x8<br />
502 XB6-7300-607CN XB6-7300-607CN 4 Screw, TP, M3x6<br />
503 XA9-0267-000CN XA9-0267-000CN 2 Screw, TP, M3x6<br />
Parts <strong>and</strong> Diagrams 8-11<br />
8Parts <strong>and</strong><br />
Diagrams
Figure 8-4<br />
8-12 Parts <strong>and</strong> Diagrams<br />
Internal Components (2 of 3)
Table 8-5 Internal Components (2 of 3)<br />
Ref <strong>LaserJet</strong> <strong>5L</strong>Part No. <strong>LaserJet</strong> <strong>6L</strong>Part No. Qty Description<br />
1 RB1-7109-000CN RB1-7109-000CN 1 Memory Door Guide<br />
2 RB1-7247-000CN RB1-7247-000CN 1 Fuser Paper Guide<br />
3 RB1-7344-000CN RB1-7344-000CN 1 AC Cable Cover<br />
4 RF5-1509-000CN RF5-1509-000CN 1 Back Sheet Metal<br />
5 RB1-7343-000CN RB1-7343-000CN 1 Control Panel Cable Guide<br />
6 RB1-7130-000CN RB1-7130-000CN 1 Fuser Cable Guide<br />
7 RB1-7234-000CN RB1-7234-000CN 1 Cap<br />
8 RB1-7302-000CN RB1-7302-000CN 1 Cap<br />
9 XA9-0724-000CN XA9-0724-000CN 6 Screw, RS, M3x8<br />
10 XA9-0855-000CN XA9-0855-000CN 2 Screw, RS, M3x8 (with star<br />
washer)<br />
11 RB1-7176-000CN RB1-7176-000CN 1 Mylar Guide<br />
12 RB1-7305-000CN RB1-7305-000CN 1 I/O Sheet Metal<br />
501 XB4-7401-007CN XB4-7401-007CN 3 Screw, Tapping, Panhead,<br />
M4x10<br />
502 XB1-1300-807CN XB1-1300-807CN 2 Screw, PH, M3x8<br />
Parts <strong>and</strong> Diagrams 8-13<br />
8Parts <strong>and</strong><br />
Diagrams
Figure 8-5<br />
8-14 Parts <strong>and</strong> Diagrams<br />
Internal Components (3 of 3)
Table 8-6 Internal Components (3 of 3)<br />
Ref <strong>LaserJet</strong> <strong>5L</strong>Part No. <strong>LaserJet</strong> <strong>6L</strong>Part No. Qty Description<br />
1 RB1-7223-000CN RB1-7223-000CN 1 Pickup Roller Grounding Clip<br />
2 RB1-7246-000CN RB1-7246-000CN 2 Pressure Roller Bushing<br />
3 RB1-7341-000CN RB1-7341-000CN 1 EP Right H<strong>and</strong> Guide #2<br />
4 RF5-1516-000CN RF5-2362-000CN 1 Pressure Roller<br />
5 RF5-1517-000CN RF5-1517-000CN 1 Fuser Pressure Plate<br />
6 RF5-1530-000CN RF5-2358-000CN 1 Transfer Roller Guide<br />
7 RF5-1534-000CN RF5-1534-000CN 1 Transfer Roller<br />
8 RB1-7129-000CN RB1-7129-000CN 1 Case Ground Metal<br />
9 RF5-1515-000CN RF5-1515-000CN 1 EP Right H<strong>and</strong> Guide #1<br />
10 RF5-1514-000CN RF5-1514-000CN 1 EP Left H<strong>and</strong> Guide<br />
11 RS5-0796-000CN RS5-0796-000CN 1 Pressure Roller Gear<br />
12 RB1-7256-000CN RB1-7256-000CN 1 Right Pressure Roller<br />
Housing<br />
13 RB1-7255-000CN RB1-7255-000CN 1 Left Pressure Roller<br />
Housing<br />
14 RF5-1533-000CN RF5-1533-000CN 1 Pressure Roller Ground<br />
Guide<br />
15 VS1-5057-002CN VS1-5057-002CN 1 Fuser Connector<br />
16 RG5-1964-000CN RG5-3459-000CN 1 Heating Element (110v)<br />
16 RG5-1965-000CN RG5-3463-000CN 1 Heating Element (220v)<br />
17 XA9-0824-000CN XA9-0824-000CN 1 Screw, RS, M3x10<br />
18 RB1-7293-000CN RB1-7293-000CN 1 Flag<br />
19 RB1-7294-000CN RB1-7294-000CN 1 Flag Spring<br />
20 XA9-0724-000CN XA9-0724-000CN 2 Screw, RS,, M3x8<br />
21 XA9-0686-000CN XA9-0686-000CN 14 Screw, RS, M3x6<br />
22 RG5-2028-000CN RG5-2028-000CN 1 Control Panel PCA<br />
Assembly<br />
23 RG5-1961-000CN RG5-3452-000CN 1 Transfer Guide Assembly<br />
CK-8006 CK-8006 1 Pressure Roller Grease<br />
Parts <strong>and</strong> Diagrams 8-15<br />
8Parts <strong>and</strong><br />
Diagrams
Figure 8-6<br />
8-16 Parts <strong>and</strong> Diagrams<br />
DC Controller/Formatter <strong>and</strong> Cables
Table 8-7 DC Controller Case<br />
Ref <strong>LaserJet</strong> <strong>5L</strong> Part No. <strong>LaserJet</strong> <strong>6L</strong> Part No. Qty Description<br />
1 RG5-2024-000CN RB2-1719-000CN 1 Formatter Shield<br />
2 C3942-67902 C3991-60001 1 Formatter, New<br />
C3942-69002 n/a 1 Formatter, Exchange<br />
3 RG5-2023-000CN RG5-3506-000CN 1 DC Controller PCA (110 V)<br />
3 RG5-2025-000CN RG5-3509-000CN 1 DC Controller PCA (220 V)<br />
3 C3941-69001 n/a DC Controller PCA (110 V)<br />
Exchange<br />
3 C3941-69002 n/a DC Controller PCA (220 V)<br />
Exchange<br />
4 RG5-3510-000CN RG5-3510-000CN 1 DC Controller PCA Case<br />
Assembly<br />
5 RG5-2036-000CN RG5-3499-000CN 1 Control Panel PCA Cable<br />
6 XA9-0326-000CN XA9-0890-000CN 9 Screw, TP, M3x4<br />
7 XA9-0828-000CN XA9-0828-000CN 1 Screw, WStar<br />
8 RG5-2029-000CN RG5-2029-000CN 1 Paper Pickup Cable<br />
9 RG5-2031-000CN RG5-3662-000CN 1 Door Sensor Cable<br />
10 RG5-2032-000CN RG5-2032-000CN 1 Thermistor Cable<br />
11 RG5-2033-000CN RG5-2033-000CN 1 Motor Cable<br />
12 RG5-2034-000CN RG5-3661-000CN 1 Scanner Cable<br />
13 RG5-2035-000CN n/a 1 Laser Cable<br />
14 RG5-2037-000CN n/a 1 Door Switch Cable<br />
VD7-0211-002CN VD7-0211-002CN 1 Fuse 101 (110 V)<br />
VD7-0643-151CN VD7-0643-151CN 1 Fuse 101 (220 V)<br />
RH3-8003-000CN RH3-8003-000CN 1 Fuse 102 (110 V)<br />
Parts <strong>and</strong> Diagrams 8-17<br />
8Parts <strong>and</strong><br />
Diagrams
Figure 8-7<br />
8-18 Parts <strong>and</strong> Diagrams<br />
Pickup Roller Assembly
Table 8-8<br />
Ref <strong>LaserJet</strong> <strong>5L</strong> Part No. <strong>LaserJet</strong> <strong>6L</strong> Part No. Qty Description<br />
1 RB1-7177-000CN RB1-7177-000CN 1 Paper Feed Frame<br />
2 RY7-5008-000CN RY7-5008-000CN 1 Separation Pad Assembly<br />
3 RY7-5009-000CN RY7-5009-000CN 1 Input Sensor Assembly<br />
4 RG5-1951-000CN RG5-3486-000CN 1 Pickup Roller Assembly<br />
5 RB1-7184-000CN RB1-7184-000CN 1 Pickup Roller Bushing<br />
6 RB1-7197-000CN RB1-7197-000CN 1 Clutch<br />
7 RB1-7199-000CN RB1-7199-000CN 1 Back Grounding Clip<br />
9 RG5-1947-000CN RG5-1947-000CN 1 Idler Roller Shaft Assembly<br />
13 RH7-5139-000CN RH7-5139-000CN 1 Solenoid<br />
14 RS5-2501-000CN RS5-2501-000CN 1 Kick Plate Spring<br />
16 RB1-7185-000CN RB1-7185-000CN 1 Left Leg<br />
17 RB1-7186-000CN RB1-7186-000CN 1 Right Leg<br />
18 RF5-1490-000CN RF5-2372-000CN 1 Paper Kick Plate<br />
501 XB4-7401-0007 XB4-7401-0007 2 Screw, TP, PH, M4x10<br />
Parts <strong>and</strong> Diagrams 8-19<br />
8Parts <strong>and</strong><br />
Diagrams
Figure 8-8<br />
8-20 Parts <strong>and</strong> Diagrams<br />
Feed Assembly
Table 8-9<br />
Ref <strong>LaserJet</strong> <strong>5L</strong> Part No. <strong>LaserJet</strong> <strong>6L</strong> Part No. Qty Description<br />
RG5-1942-000CN RG5-3485-000CN 1 Feed Assembly<br />
9 RB1-7226-000CN RB2-1699-000CN 1 Idler Roller<br />
Parts <strong>and</strong> Diagrams 8-21<br />
8Parts <strong>and</strong><br />
Diagrams
Figure 8-9<br />
8-22 Parts <strong>and</strong> Diagrams<br />
Separation Guide Assembly
Table 8-10<br />
Ref <strong>LaserJet</strong> <strong>5L</strong> Part No. <strong>LaserJet</strong> <strong>6L</strong> Part No. Qty Description<br />
RG5-2013-000CN RG5-3475-000CN 1 Separation Guide Assembly<br />
2 RB1-7276-000CN RG5-3476-000CN 1 Face-Up/Face-Down Lever<br />
4 RB1-7289-000CN RB2-1690-000CN 1 Fuser Roller Bushing<br />
7 RF5-1522-000CN RF5-2368-000CN 1 Fuser Exit Roller Assembly<br />
Parts <strong>and</strong> Diagrams 8-23<br />
8Parts <strong>and</strong><br />
Diagrams
Figure 8-10<br />
8-24 Parts <strong>and</strong> Diagrams<br />
Delivery Assembly
Table 8-11<br />
Ref <strong>LaserJet</strong> <strong>5L</strong> Part No. <strong>LaserJet</strong> <strong>6L</strong> Part No. Qty Description<br />
RG5-2012-000CN RG5-3474-000CN 1 Delivery Assembly<br />
1 RB1-7284-000CN RB1-7284-000CN 4 Delivery Roller #1<br />
2 RB1-7285-000CN RB2-1685-000CN 2 Delivery Roller #2<br />
3 RB1-7286-000CN RB1-7286-000CN 4 Delivery Spring#1<br />
4 RB1-7287-000CN RB1-7287-000CN 2 Delivery Spring#2<br />
6 RG5-2015-000CN RG5-3479-000CN 2 Spur Assembly Outside<br />
7 RG5-2014-000CN RG5-3478-000CN 2 Spur Assembly Inside<br />
8 RB1-7334-000CN RB1-7334-000CN 1 JP Protector<br />
Parts <strong>and</strong> Diagrams 8-25<br />
8Parts <strong>and</strong><br />
Diagrams
8-26 Parts <strong>and</strong> Diagrams
Parts Index<br />
A<br />
Parts Index A-1
Parts Index<br />
Table A-1 Alphabetical Parts List<br />
A-2 Parts Index<br />
Description Part No. Fig. Ref.<br />
AC Cable Cover RB1-7344-000CN 8-4 3<br />
Back Cover (<strong>5L</strong>) RB1-7333-000CN 8-2 3<br />
Back Cover (<strong>6L</strong>) RB2-1636-000CN 8-2 3<br />
Back Grounding Clip RB1-7199-000CN 8-7 7<br />
Back Sheet Metal RF5-1509-000CN 8-4 4<br />
Cap RB1-7234-000CN 8-4 7<br />
Cap RB1-7302-000CN 8-4 8<br />
Case Grounding Metal RB1-7129-000CN 8-5 8<br />
Clutch RB1-7197-000CN 8-7 6<br />
Control Panel Cable Guide RB1-7343-000CN 8-4 5<br />
Control Panel PCA Assembly RG5-2028-000CN 8-5 22<br />
Control Panel PCA Cable (<strong>5L</strong>) RG5-2036-000CN 8-6 5<br />
Control Panel PCA Cable (<strong>6L</strong>) RG5-3499-000CN 8-6 5<br />
DC Controller Fuse FU101-110 V VD7-0211-002CN 8-6<br />
DC Controller Fuse FU101-220 V VD7-0643-151CN 8-6<br />
DC Controller FUse FU102-110 V RH3-8003-000CN 8-6<br />
DC Controller PCA (110 V) (<strong>5L</strong>) RG5-2023-000CN 8-6 3<br />
DC Controller PCA (110 V) (<strong>6L</strong>) RG5-3506-000CN 8-6 3<br />
DC Controller PCA (110 V) Exchange (<strong>5L</strong>) C3941-69001 8-6 3<br />
DC Controller PCA (220 V) (<strong>5L</strong>) RG5-2025-000CN 8-6 3<br />
DC Controller PCA (220 V) (<strong>6L</strong>) RG5-3509-000CN 8-6 3<br />
DC Controller PCA (220 V) Exchange (<strong>5L</strong>) C3941-69002 8-6 3<br />
DC Controller PCA Case Assembly RG5-3510-000CN 8-6 4<br />
Delivery Assembly (<strong>5L</strong>) RG5-2012-000CN 8-10<br />
Delivery Assembly (<strong>6L</strong>) RG5-3474-000CN 8-10<br />
Delivery Roller #1 RB1-7284-000CN 8-10 1<br />
Delivery Roller #2 (<strong>5L</strong>) RB1-7285-000CN 8-10 2<br />
Delivery Roller #2 (<strong>6L</strong>) RB2-1685-000CN 8-10 2<br />
Delivery Spring #1 RB1-7286-000CN 8-10 3<br />
Delivery Spring #2 RB1-7287-000CN 8-10 4<br />
Door Sensor Cable (<strong>5L</strong>) RG5-2031-000CN 8-6 9<br />
Door Sensor Cable (<strong>6L</strong>) RG5-3662-000CN 8-6 9
Table A-1 Alphabetical Parts List (continued)<br />
Description Part No. Fig. Ref.<br />
Door Switch Cable (<strong>5L</strong>) RG5-2037-000CN 8-6 14<br />
EP Door Assembly (<strong>5L</strong>) RF5-1501-030CN 8-2 8<br />
EP Door Assembly (<strong>6L</strong>) RF5-2352-000CN 8-2 8<br />
EP Door Chimney (<strong>5L</strong>) RB1-7327-000CN 8-2 6<br />
EP Door Chimney (<strong>6L</strong>) RB2-1697-000CN 8-2 6<br />
EP Left H<strong>and</strong> Guide RF5-1514-000CN 8-5 10<br />
EP Right H<strong>and</strong> Guide #1 RF5-1515-000CN 8-5 9<br />
EP Right H<strong>and</strong> Guide #2 RB1-7341-000CN 8-5 3<br />
EP/Cover Interlock (<strong>5L</strong>) RG5-1984-000CN 8-3 16<br />
EP/Cover Interlock (<strong>6L</strong>) RG5-3453-000CN 8-3 16<br />
Exit Roller (<strong>5L</strong>) RF5-1521-000CN 8-3 17<br />
Exit Roller (<strong>6L</strong>) RF5-2367-000CN 8-3 17<br />
Exit Roller Bushing RB1-7288-000CN 8-3 2<br />
Face-up/Face-down Shaft (<strong>5L</strong>) RB1-7276-000CN 8-9 2<br />
Face-up/Face-down Shaft (<strong>6L</strong>) RG5-3476-000CN 8-9 2<br />
Face-up/Face-down Switch (<strong>5L</strong>) RB1-7278-000CN 8-2 4A<br />
Face-up/Face-down Switch (<strong>6L</strong>) RB2-1644-000CN 8-2 4A<br />
Feed Assembly (<strong>5L</strong>) RG5-1942-000CN 8-8<br />
Feed Assembly (<strong>6L</strong>) RG5-3485-000CN 8-8<br />
Flag RB1-7293-000CN 8-5 18<br />
Flag Spring RB1-7294-000CN 8-5 19<br />
Formatter Shield (<strong>5L</strong>) RG5-2024-000CN 8-6 1<br />
Formatter Shield (<strong>6L</strong>) RB2-1719-000CN 8-6 1<br />
Formatter (Exchange) (<strong>5L</strong>) C3942-69002 8-6 2<br />
Formatter (New) (<strong>5L</strong>) C3942-67902 8-6 2<br />
Formatter (New) (<strong>6L</strong>) C3991-60001 8-6 2<br />
Front Gear Case RB1-7107-000CN 8-3 5<br />
Fuse 101 (110 V) VD7-0211-002CN 8-6<br />
Fuse 101 (220 V) VD7-0643-151CN 8-6<br />
Fuse 102 (110 V) RH3-8003-000CN 8-6<br />
Fuser Cable Guide RB1-7130-000CN 8-4 6<br />
Fuser Connector VS1-5057-002CN 8-5 15<br />
Fuser Exit Roller Assembly (<strong>5L</strong>) RF5-1522-000CN 8-9 7<br />
Fuser Exit Roller Assembly (<strong>6L</strong>) RF5-2368-000CN 8-9 7<br />
Fuser Paper Guide RB1-7247-000CN 8-4 2<br />
Parts Index A-3<br />
A Parts<br />
Index
Table A-1 Alphabetical Parts List (continued)<br />
A-4 Parts Index<br />
Description Part No. Fig. Ref.<br />
Fuser Pressure Plate RF5-1517-000CN 8-5 5<br />
Fuser Release Kit RY7-5007-000CN 8-3 6<br />
Fuser Release Tab RB1-7105-000CN 8-3 3<br />
Fuser Roller Bushing (<strong>5L</strong>) RB1-7289-000CN 8-9 4<br />
Fuser Roller Bushing (<strong>6L</strong>) RB2-1690-000CN 8-9 4<br />
Gear Kit #1 RY7-5005-000CN 8-3 1<br />
Gear Kit #2 (<strong>5L</strong>) RY7-5006-000CN 8-3 8<br />
Gear Kit #2 (<strong>6L</strong>) RY7-5036-000CN 8-3 8<br />
Gear Plate (<strong>5L</strong>) RB1-7106-000CN 8-3 4<br />
Gear Plate (<strong>6L</strong>) RB2-1632-000CN 8-3 4<br />
Ground Clip, Scanner RB1-7385-000CN 8-3 20<br />
Heating Element (110 V) (<strong>5L</strong>) RG5-1964-000CN 8-5 16<br />
Heating Element (110 V) (<strong>6L</strong>) RG5-3459-000CN 8-5 16<br />
Heating Element (220 V) (<strong>5L</strong>) RG5-1965-000CN 8-5 16<br />
Heating Element (220 V) (<strong>6L</strong>) RG5-3463-000CN 8-5 16<br />
I/O Sheet Metal RB1-7305-000CN 8-4 12<br />
Idler Roller (<strong>5L</strong>) RB1-7226-000CN 8-8 9<br />
Idler Roller (<strong>6L</strong>) RB2-1699-000CN 8-8 9<br />
Idler Roller Shaft Assembly RG5-1947-000CN 8-7 9<br />
Input Assembly 1 (<strong>5L</strong>) RG5-1944-000CN 8-2 9<br />
Input Assembly 1 (<strong>6L</strong>) RG5-3488-000CN 8-2 9<br />
Input Assembly 2 (<strong>5L</strong>) RG5-1945-000CN 8-2 10<br />
Input Assembly 2 (<strong>6L</strong>) RG5-3491-000CN 8-2 10<br />
Input Extender 1 (<strong>5L</strong>) RB1-7211-000CN 8-2 1<br />
Input Extender 1 (<strong>6L</strong>) RB2-1637-000CN 8-2 1<br />
Input Extender 2 (<strong>5L</strong>) RB1-7212-000CN 8-2 2<br />
Input Extender 2 (<strong>6L</strong>) RB2-1638-000CN 8-2 2<br />
Input Sensor Assembly RY7-5009-000CN 8-7 3<br />
JP Protector RB1-7334-000CN 8-10 8<br />
Kick Plate Spring RS5-2501-000CN 8-7 14<br />
Laser Cable (<strong>5L</strong>) RG5-2035-000CN 8-6 13<br />
Laser\Scanner (Exchange) (<strong>5L</strong>) C3941-69003 8-3 19<br />
Laser\Scanner (New) (<strong>5L</strong>) RG5-2000-000CN 8-3 19<br />
Laser\Scanner (New) (<strong>6L</strong>) RG5-3494-000CN 8-3 19<br />
Left Leg RB1-7185-000CN 8-7 16
Table A-1 Alphabetical Parts List (continued)<br />
Description Part No. Fig. Ref.<br />
Left Pressure Roller Housing RB1-7255-000CN 8-5 13<br />
Main Cover (<strong>5L</strong>) RG5-1995-000CN 8-2 4<br />
Main Cover (<strong>6L</strong>) RG5-3443-000CN 8-2 4<br />
Main Motor (<strong>5L</strong>) RH7-1282-000CN 8-3 7<br />
Main Motor (<strong>6L</strong>) RH7-1320-000CN 8-3 7<br />
Memory Door (<strong>5L</strong>) RB1-7321-000CN 8-2 13<br />
Memory Door (<strong>6L</strong>) RB2-1639-000CN 8-2 13<br />
Memory Door Guide RB1-7109-000CN 8-4 1<br />
Motor Cable RG5-2033-000CN 8-6 11<br />
Mylar Guide RB1-7176-000CN 8-4 11<br />
Nameplate (<strong>5L</strong>) RB1-7335-000CN 8-2 8B<br />
Nameplate (<strong>6L</strong>) RB2-1641-000CN 8-2 8B<br />
Output Extender 1 (<strong>5L</strong>) RB1-7326-000CN 8-2 5<br />
Output Extender 1 (<strong>6L</strong>) RB2-1695-000CN 8-2 5<br />
Output Extender 2 (<strong>5L</strong>) RB1-7331-000CN 8-2 7<br />
Output Extender 2 (<strong>6L</strong>) RB2-1696-000CN 8-2 7<br />
Output Tray Fin RB1-7332-000CN 8-2 14<br />
Paper Feed Frame RB1-7177-000CN 8-7 1<br />
Paper Kick Plate (<strong>5L</strong>) RF5-1490-000CN 8-7 18<br />
Paper Kick Plate (<strong>6L</strong>) RF5-2372-000CN 8-7 18<br />
Paper Pickup Roller Cable RG5-2029-000CN 8-6 8<br />
Pickup Roller Assembly (<strong>5L</strong>) RG5-1951-000CN 8-7 4<br />
Pickup Roller Assembly (<strong>6L</strong>) RG5-3486-000CN 8-7 4<br />
Pickup Roller Bushing RB1-7184-000CN 8-7 5<br />
Pickup Roller Grounding Clip RB1-7223-000CN 8-5 1<br />
Pressure Roller (<strong>5L</strong>) RF5-1516-000CN 8-5 4<br />
Pressure Roller (<strong>6L</strong>) RF5-2362-000CN 8-5 4<br />
Pressure Roller Bushing RB1-7246-000CN 8-5 2<br />
Pressure Roller Gear RS5-0796-000CN 8-5 11<br />
Pressure Roller Grease CK-8006 8-5<br />
Pressure Roller Grounding Guide RF5-1533-000CN 8-5 14<br />
Right Leg RB1-7186-000CN 8-7 17<br />
Right Pressure Roller Housing RB1-7256-000CN 8-5 12<br />
Scanner Cable (<strong>5L</strong>) RG5-2034-000CN 8-6 12<br />
Scanner Cable (<strong>6L</strong>) RG5-3661-000CN 8-6 12<br />
Parts Index A-5<br />
A Parts<br />
Index
Table A-1 Alphabetical Parts List (continued)<br />
A-6 Parts Index<br />
Description Part No. Fig. Ref.<br />
Screw XA9-0724-000CN 8-2 11<br />
Screw (with star washer) XA9-0855-000CN 8-4 10<br />
Screw XB1-1300-807CN 8-4 502<br />
Screw XA9-0267-000CN 8-3 503<br />
Screw XA9-0824-000CN 8-5 17<br />
Screw XA9-0686-000CN 8-5 21<br />
Screw XA9-0724-000CN 8-4 9<br />
Screw XA9-0724-000CN 8-5 20<br />
Screw XB4-7401-0074CN 8-4 501<br />
Screw XB4-7401-0007 8-7 501<br />
Screw XB4-7401-007CN 8-2 501<br />
Screw (<strong>5L</strong>) XB6-7300-807CN 8-2 502<br />
Screw (<strong>6L</strong>) XA9-0267-000CN 8-2 502<br />
Screw (DC Controller PCA) (<strong>5L</strong>) XA9-0326-000CN 8-6 6<br />
Screw (DC Controller PCA) (<strong>6L</strong>) XA9-0890-000CN 8-6 6<br />
Screw (DC Controller PCA) XA9-0828-000CN 8-6 7<br />
Screw XB6-7300-607CN 8-3 501/502<br />
Separation Guide Assembly (<strong>5L</strong>) RG5-2013-000CN 8-9<br />
Separation Guide Assembly (<strong>6L</strong>) RG5-3475-000CN 8-9<br />
Separation Pad Assembly RY7-5008-000CN 8-7 2<br />
Solenoid RH7-5139-000CN 8-7 13<br />
Spur Assembly Inside (<strong>5L</strong>) RG5-2014-000CN 8-10 7<br />
Spur Assembly Inside (<strong>6L</strong>) RG5-3478-000CN 8-10 7<br />
Spur Assembly Outside (<strong>5L</strong>) RG5-2015-000CN 8-10 6<br />
Spur Assembly Outside (<strong>6L</strong>) RG5-3479-000CN 8-10 6<br />
Thermistor Cable RG5-2032-000CN 8-6 10<br />
Transfer Guide Assembly (<strong>5L</strong>) RG5-1961-000CN 8-5 23<br />
Transfer Guide Assembly (<strong>6L</strong>) RG5-3452-000CN 8-5 23<br />
Transfer Roller RF5-1534-000CN 8-5 7<br />
Transfer Roller Guide (<strong>5L</strong>) RF5-1530-000CN 8-5 6<br />
Transfer Roller Guide (<strong>6L</strong>) RF5-2358-000CN 8-5 6
Table A-2 Numerical Parts Index<br />
Part No. Description Fig. Ref.<br />
C3941-69001 DC Controller PCA (110V) (Exchange) (<strong>5L</strong>) 8-6 3<br />
C3941-69002 DC Controller PCA (220V) (Exchange) (<strong>5L</strong>) 8-6 3<br />
C3941-69003 Laser Scanner (Exchange) (<strong>5L</strong>) 8-3 19<br />
C3942-67902 Formatter (New) (<strong>5L</strong>) 8-6 2<br />
C3942-69002 Formatter (Exchange) (<strong>5L</strong>) 8-6 2<br />
C3991-60001 Formatter (New) (<strong>6L</strong>) 8-6 2<br />
CK-8006 Pressure Roller Grease 8-5<br />
RB1-7105-000CN Fuser Release Tab 8-3 3<br />
RB1-7106-000CN Gear Plate (<strong>5L</strong>) 8-3 4<br />
RB1-7107-000CN Front Gear Case 8-3 5<br />
RB1-7109-000CN Memory Door Guide 8-4 1<br />
RB1-7129-000CN Case Ground Metal 8-5 8<br />
RB1-7130-000CN Fuser Cable Guide 8-4 6<br />
RB1-7176-000CN Mylar Guide 8-4 11<br />
RB1-7177-000CN Paper Feed Frame 8-7 1<br />
RB1-7184-000CN Pickup Roller Bushing 8-7 5<br />
RB1-7185-000CN Left Leg 8-7 16<br />
RB1-7186-000CN Right Leg 8-7 17<br />
RB1-7197-000CN Clutch 8-7 6<br />
RB1-7199-000CN Back Ground Clip 8-7 7<br />
RB1-7211-000CN Input Extender 1 (<strong>5L</strong>) 8-2 1<br />
RB1-7212-000CN Input Extender 2 (<strong>5L</strong>) 8-2 2<br />
RB1-7223-000CN Pickup Roller Ground Clip 8-5 1<br />
RB1-7226-000CN Idler Roller (<strong>5L</strong>) 8-8 9<br />
RB1-7234-000CN Cap 8-4 7<br />
RB1-7246-000CN Pressure Roller Bushing 8-5 2<br />
RB1-7247-000CN Fuser Paper Guide 8-4 2<br />
RB1-7255-000CN Left Pressure Roller Housing 8-5 13<br />
RB1-7256-000CN Right Pressure Roller Housing 8-5 12<br />
RB1-7276-000CN Face-up/Face-down Shaft (<strong>5L</strong>) 8-9 2<br />
RB1-7278-000CN Face-up/Face-down Switch (<strong>5L</strong>) 8-2 4A<br />
RB1-7284-000CN Delivery Roller #1 8-10 1<br />
RB1-7285-000CN Delivery Roller #2 (<strong>5L</strong>) 8-10 2<br />
RB1-7286-000CN Delivery Spring #1 8-10 3<br />
RB1-7287-000CN Delivery Spring #2 8-10 4<br />
Parts Index A-7<br />
AParts Index
Table A-2 Numerical Parts List (continued)<br />
A-8 Parts Index<br />
Part No. Description Fig. Ref.<br />
RB1-7288-000CN Exit Roller Bushing 8-3 2<br />
RB1-7289-000CN Fuser Roller Bushing (<strong>5L</strong>) 8-9 4<br />
RB1-7293-000CN Flag 8-5 18<br />
RB1-7294-000CN Flag Spring 8-5 19<br />
RB1-7302-000CN Cap 8-4 8<br />
RB1-7305-000CN I/O Sheet Metal 8-4 12<br />
RB1-7321-000CN Memory Door (<strong>5L</strong>) 8-2 13<br />
RB1-7326-000CN Output Extender 1 (<strong>5L</strong>) 8-2 5<br />
RB1-7327-000CN EP Door Chimney (<strong>5L</strong>) 8-2 6<br />
RB1-7331-000CN Output Extender 2 (<strong>5L</strong>) 8-2 7<br />
RB1-7332-000CN Output Tray Fin 8-2 14<br />
RB1-7333-000CN Back Cover 8-2 3<br />
RB1-7334-000CN JP Protector 8-10 8<br />
RB1-7335-000CN Nameplate (<strong>5L</strong>) 8-2 8B<br />
RB1-7341-000CN EP Right H<strong>and</strong> Guide #2 8-5 3<br />
RB1-7343-000CN Control Panel Cable Guide 8-4 5<br />
RB1-7344-000CN AC Cable Cover 8-4 3<br />
RB1-7385-000CN Ground Clip, Scanner 8-3 20<br />
RB2-1632-000CN Gear Plate (<strong>6L</strong>) 8-3 4<br />
RB2-1636-000CN Back Cover (<strong>6L</strong>) 8-2 3<br />
RB2-1637-000CN Input Extender 1 (<strong>6L</strong>) 8-2 1<br />
RB2-1638-000CN Input Extender 2 (<strong>6L</strong>) 8-2 2<br />
RB2-1639-000CN Memory Door (<strong>6L</strong>) 8-2 13<br />
RB2-1641-000CN Nameplate (<strong>6L</strong>) 8-2 8B<br />
RB2-1644-000CN Face-up/Face-down Switch (<strong>6L</strong>) 8-2 4A<br />
RB2-1685-000CN Delivery Roller #2 (<strong>6L</strong>) 8-10 2<br />
RB2-1690-000CN Fuser Roller Bushing (<strong>6L</strong>) 8-9 4<br />
RB2-1695-000CN Output Extender 1 (<strong>6L</strong>) 8-2 5<br />
RB2-1696-000CN Output Extender 2 (<strong>6L</strong>) 8-2 7<br />
RB2-1697-000CN EP Door Chimney (<strong>6L</strong>) 8-2 6<br />
RB2-1699-000CN Idler Roller (<strong>6L</strong>) 8-8 9<br />
RB2-1719-000CN Formatter Shield (<strong>6L</strong>) 8-6 1<br />
RF5-1490-000CN Paper Kick Plate (<strong>5L</strong>) 8-7 18<br />
RF5-1501-030CN EP Door Assembly (<strong>5L</strong>) 8-2 8<br />
RF5-1509-000CN Back Sheet Metal 8-4 4
Table A-2 Numerical Parts List (continued)<br />
Part No. Description Fig. Ref.<br />
RF5-1514-000CN EP Left H<strong>and</strong> Guide 8-5 10<br />
RF5-1515-000CN EP Right H<strong>and</strong> Guide #1 8-5 9<br />
RF5-1516-000CN Pressure Roller (<strong>5L</strong>) 8-5 4<br />
RF5-1517-000CN Fuser Pressure Plate 8-5 5<br />
RF5-1521-000CN Exit Roller (<strong>5L</strong>) 8-3 17<br />
RF5-1522-000CN Fuser Exit Roller Assembly (<strong>5L</strong>) 8-9 7<br />
RF5-1530-000CN Transfer Roller Guide (<strong>5L</strong>) 8-5 6<br />
RF5-1533-000CN PR Ground Guide 8-5 14<br />
RF5-1534-000CN Transfer Roller 8-5 7<br />
RF5-2352-000CN EP Door Assembly (<strong>6L</strong>) 8-2 8<br />
RF5-2358-000CN Transfer Roller Guide (<strong>6L</strong>) 8-5 6<br />
RF5-2362-000CN Pressure Roller (<strong>6L</strong>) 8-5 4<br />
RF5-2367-000CN Exit Roller (<strong>6L</strong>) 8-3 17<br />
RF5-2368-000CN Fuser Exit Roller Assembly (<strong>6L</strong>) 8-9 7<br />
RF5-2372-000CN Paper Kick Plate (<strong>6L</strong>) 8-7 18<br />
RG5-1942-000CN Feed Assembly (<strong>5L</strong>) 8-8<br />
RG5-1944-000CN Input Assembly 1 (<strong>5L</strong>) 8-2 9<br />
RG5-1945-000CN Input Assembly 2 (<strong>5L</strong>) 8-2 10<br />
RG5-1947-000CN Idler Roller Shaft Assembly 8-7 9<br />
RG5-1951-000CN Pickup Roller Assembly (<strong>5L</strong>) 8-7 4<br />
RG5-1961-000CN Transfer Guide Assembly (<strong>5L</strong>) 8-5 23<br />
RG5-1964-000CN Heating Element (110 V) (<strong>5L</strong>) 8-5 16<br />
RG5-1965-000CN Heating Element (220 V) (<strong>5L</strong>) 8-5 16<br />
RG5-1984-000CN EP Cover Interlock (<strong>5L</strong>) 8-3 16<br />
RG5-1995-000CN Main Cover (<strong>5L</strong>) 8-2 4<br />
RG5-2000-000CN Laser Scanner, New (<strong>5L</strong>) 8-3 19<br />
RG5-2012-000CN Delivery Assembly (<strong>5L</strong>) 8-10<br />
RG5-2013-000CN Separation Guide Assembly (<strong>5L</strong>) 8-9<br />
RG5-2014-000CN Spur Assembly Inside (<strong>5L</strong>) 8-10 7<br />
RG5-2015-000CN Spur Assembly Outside (<strong>5L</strong>) 8-10 6<br />
RG5-2023-000CN DC Controller PCA (110 V) (<strong>5L</strong>) 8-6 3<br />
RG5-2024-000CN Formatter Shield (<strong>5L</strong>) 8-6 1<br />
RG5-2025-000CN DC Controller PCA (220 V) (<strong>5L</strong>) 8-6 3<br />
RG5-2028-000CN Control Panel PCA Assembly 8-5 22<br />
RG5-2029-000CN Paper Pickup Roller Cable 8-6 8<br />
Parts Index A-9<br />
A Parts<br />
Index
Table A-2 Numerical Parts List (continued)<br />
A-10 Parts Index<br />
Part No. Description Fig. Ref.<br />
RG5-2031-000CN Door Sensor Cable (<strong>5L</strong>) 8-6 9<br />
RG5-2032-000CN Thermistor Cable 8-6 10<br />
RG5-2033-000CN Motor Cable 8-6 11<br />
RG5-2034-000CN Scanner Cable (<strong>5L</strong>) 8-6 12<br />
RG5-2035-000CN Laser Cable (<strong>5L</strong>) 8-6 13<br />
RG5-2036-000CN Control Panel PCA Cable (<strong>5L</strong>) 8-6 5<br />
RG5-2037-000CN Door Switch Cable (<strong>5L</strong>) 8-6 14<br />
RG5-3443-000CN Main Cover (<strong>6L</strong>) 8-2 4<br />
RG5-3452-000CN Transfer Guide Assembly (<strong>6L</strong>) 8-5 23<br />
RG5-3453-000CN EP/Cover Interlock (<strong>6L</strong>) 8-3 16<br />
RG5-3459-000CN Heating Element (110 V) (<strong>6L</strong>) 8-5 16<br />
RG5-3463-000CN Heating Element (220 V) (<strong>6L</strong>) 8-5 16<br />
RG5-3474-000CN Delivery Assembly (<strong>6L</strong>) 8-10<br />
RG5-3475-000CN Separation Guide Assembly (<strong>6L</strong>) 8-9<br />
RG5-3476-000CN Face-up/Face-down Shaft (<strong>6L</strong>) 8-9 2<br />
RG5-3478-000CN Spur Assembly Inside (<strong>6L</strong>) 8-10 7<br />
RG5-3479-000CN Spur Assembly Outside (<strong>6L</strong>) 8-10 6<br />
RG5-3485-000CN Feed Assembly (<strong>6L</strong>) 8-8<br />
RG5-3486-000CN Pickup Roller Assembly (<strong>6L</strong>) 8-7 4<br />
RG5-3488-000CN Input Assembly 1 (<strong>6L</strong>) 8-2 9<br />
RG5-3491-000CN Input Assembly 2 (<strong>6L</strong>) 8-2 10<br />
RG5-3494-000CN Laser/Scanner (<strong>6L</strong>) 8-3 19<br />
RG5-3499-000CN Control Panel PCA Cable (<strong>6L</strong>) 8-6 5<br />
RG5-3506-000CN DC Controller PCA (110 V) (<strong>6L</strong>) 8-6 3<br />
RG5-3509-000CN DC Controller PCA (220 V) (<strong>6L</strong>) 8-6 3<br />
RG5-3510-000CN DC Controller PCA Case Assembly 8-6 4<br />
RG5-3661-000CN Scanner Cable (<strong>6L</strong>) 8-6 12<br />
RG5-3662-000CN Door Sensor Cable (<strong>6L</strong>) 8-6 9<br />
RH3-8003-000CN Fuse 102 (110 V) 8-6<br />
RH7-1282-000CN Main Motor (<strong>5L</strong>) 8-3 7<br />
RH7-1320-000CN Main Motor (<strong>6L</strong>) 8-3 7<br />
RH7-5139-000CN Solenoid 8-7 13<br />
RS5-0796-000CN Pressure Roller Gear 8-5 11<br />
RS5-2501-000CN Kick Plate Spring 8-7 14<br />
RY7-5005-000CN Gear Kit #1 8-3 1
Table A-2 Numerical Parts List (continued)<br />
Part No. Description Fig. Ref.<br />
RY7-5006-000CN Gear Kit #2 (<strong>5L</strong>) 8-3 8<br />
RY7-5007-000CN Fuser Release Assembly 8-3 6<br />
RY7-5008-000CN Seperation Pad Kit 8-7 2<br />
RY7-5009-000CN Input Sensor Assembly 8-7 3<br />
RY7-5036-000CN Gear Kit #2 (<strong>6L</strong>) 8-3 8<br />
VD7-0211-002CN Fuse 101 (110 V) 8-6<br />
VD7-0643-151CN Fuse 101 (220 V) 8-6<br />
VS1-5057-002CN Fuser Connector 8-5 15<br />
XA9-0267-000CN Screw (<strong>6L</strong>) 8-2 502<br />
XA9-0267-000CN Screw 8-3 503<br />
XA9-0326-000CN Screw (DC Controller PCA) (<strong>5L</strong>) 8-6 6<br />
XA9-0686-000CN Screw 8-5 21<br />
XA9-0724-000CN Screw 8-2 11<br />
XA9-0724-000CN Screw 8-4 9<br />
XA9-0724-000CN Screw 8-5 20<br />
XA9-0824-000CN Screw 8-5 17<br />
XA9-0828-000CN Screw (DC Controller PCA) 8-6 7<br />
XA9-0855-000CN Screw (with star washer) 8-4 10<br />
XA9-0890-000CN Screw (DC Controller PCA) (<strong>6L</strong>) 8-6 6<br />
XB1-1300-807CN Screw 8-4 502<br />
XB4-7401-007CN Screw 8-2 501<br />
XB4-7401-007CN Screw 8-4 501<br />
XB6-7300-607CN Screw 8-3 501/502<br />
XB6-7300-807CN Screw (<strong>5L</strong>) 8-2 502<br />
Parts Index A-11<br />
A Parts<br />
Index
A-12 Parts Index
Regulatory Information<br />
Laser Safety (U.S.A.)<br />
B<br />
The Center for Devices <strong>and</strong> Radiological Health (CDRH) of the U.S. Food <strong>and</strong><br />
Drug Administration implemented regulations for laser products manufactured since<br />
August 1, 1976. Compliance is m<strong>and</strong>atory for products marketed in the United<br />
States.<br />
This printer is certified as a “Class 1” laser product under the U.S. Department of<br />
Health <strong>and</strong> Human <strong>Service</strong>s (DHHS) Radiation Performance St<strong>and</strong>ard according to<br />
the Radiation Control for Health <strong>and</strong> Safety Act of 1968. Since radiation emitted<br />
inside this printer is completely confined within protective housings <strong>and</strong> external<br />
covers, the laser beam cannot escape during any phase of normal user operation.<br />
WARNING! Never operate or service the printer with the protective cover removed from the<br />
Laser/Scanner Assembly. The reflected beam, although invisible, can damage your<br />
eyes.<br />
Regulatory Information B-1
B-2 Regulatory Information<br />
Laser Statement (Finl<strong>and</strong>)<br />
The following applies to printer operation <strong>and</strong> servicing in Finl<strong>and</strong>.<br />
LASERTURVALLISUUS<br />
LUOKAN 1 LASERLAITE<br />
KLASS 1 LASER APPARAT<br />
<strong>HP</strong> <strong>LaserJet</strong>(s) 4V <strong>and</strong> 4MV laserkirjoitin on käyttäjän kannalta turvallinen luokan<br />
1 laserlaite. Normaalissa käyt"ssä kirjoittimen suojakotelointi estää lasersäteen<br />
pääsyn laitteen ulkopuolelle.<br />
Kirjoittimen on hyväksynyt Suomessa laserturvallisuuden osalta Sähk"tarkastuskeskus. Laitteen<br />
turvallisuusluokka on määritetty valtioneuvoston päät"ksen N:o 472/1985 ja st<strong>and</strong>ardin EN 60825<br />
(1991) mukaisesti.<br />
VAROITUS ! Laitteen käyttäminen muulla kuin käytt"ohjeessa mainitulla tavalla saattaa altistaa<br />
käyttäjän turvallisuusluokan 1 ylittävälle näkymätt"mälle lasersäteilylle.<br />
VARNING ! Om apparaten används på annat sätt än i bruksanvisning specificerats, kan användaren<br />
utsättas f"r osynlig laserstrålning, som “verskrider gränsen f”r laserklass 1.<br />
HUOLTO <strong>HP</strong> <strong>LaserJet</strong>(s) 4M <strong>and</strong> 4MV kirjoittimen sisällä ei ole käyttäjän huollettavissa olevia<br />
kohteita. Laitteen saa avata ja huoltaa ainoastaan sen huoltamiseen koulutettu henkil". Tällaiseksi<br />
huoltotoimenpiteeksi ei katsota väriainekasetin vaihtamista, paperiradan puhdistusta tai muita käyttäjän<br />
käsikirjassa lueteltuja, käyttäjän tehtäväksi tarkoitettuja ylläpitotoimia, jotka voidaan suorittaa ilman<br />
erikoisty"kaluja.<br />
VARO ! Mikäli kirjoittimen suojakotelo avataan, olet alttiina näkymätt"mälle lasersäteilylle laitteen<br />
ollessa toiminnassa. Älä katso säteeseen.<br />
VARNING ! Om laserprinterns skyddsh"lje “ppnas då apparaten är i funktion, utsättas användaren f”r<br />
osynlig laserstrålning. Betrakta ej strålen.<br />
Tiedot laitteessa käytettävän laserdiodin säteilyominaisuuksista:<br />
Aallonpituus 777,795 nm<br />
Teho 5 mW<br />
Luokan 3B laser
Toner Safety<br />
Note In case of toner spills, skin <strong>and</strong> clothing are best cleaned by removing as much toner<br />
as possible with a dry tissue, then washing with cold water. Hot water causes toner<br />
to permanently set into clothing.<br />
MSDS Information<br />
A Material Safety Data Sheet (MSDS) for toner or any other chemical used in the<br />
printer is available through Hewlett-Packard’s Customer Information Center by<br />
either mail or fax.<br />
By mail:<br />
To obtain an MSDS for the <strong>HP</strong> C3906A toner cartridges through the mail, call the<br />
Customer Information Center (CIC) at 1-800-752-0900 between 6 A.M. <strong>and</strong> 5 P.M.<br />
Pacific St<strong>and</strong>ard Time.<br />
By fax:<br />
To obtain an MSDS for the <strong>HP</strong> C3906A toner cartridges by fax, call <strong>HP</strong> ASAP<br />
(Automated Support Access Program) at 1-800-333-1917 <strong>and</strong> follow the<br />
instructions for using the <strong>HP</strong> FIRST fax service.<br />
Note See “Technical Assistance” in chapter one for more information on the <strong>HP</strong> FIRST<br />
service.<br />
Ozone Emission<br />
These printers do not use high voltage corona wires in the electrophotographic<br />
process, <strong>and</strong> therefore generate no measurable ozone gas (O3). The printers instead<br />
use charging rollers in the toner cartridge <strong>and</strong> in the print engine.<br />
Regulatory Information B-3<br />
B Regulatory<br />
Information
FCC Statement (Class B)<br />
Note: This equipment has been tested <strong>and</strong> found to comply with the limits for a<br />
Class B digital device, pursuant to part 15 of the FCC rules. These limits are<br />
designed to provide reasonable protection against harmful interference in a<br />
residential installation. This equipment generates, uses, <strong>and</strong> can radiate radio<br />
frequency energy <strong>and</strong>, if not installed <strong>and</strong> used in accordance with the instructions,<br />
may cause harmful interference to radio communications. However, there is no<br />
guarantee that interference will not occur in a particular installation. If this<br />
equipment does cause harmful interference to radio or television reception, which<br />
can be determined by turning the equipment off <strong>and</strong> on, the user is encouraged to<br />
try to correct the interference by one or more of the following measures:<br />
• Reorient or relocate the receiving antenna.<br />
• Increase the separation between the equipment <strong>and</strong> the receiver.<br />
• Connect the equipment into an outlet on a circuit different from that to which the<br />
receiver is connected.<br />
• Consult the dealer or an experienced radio/TV technician for help. Any changes or<br />
modifications not expressly approved by Hewlett-Packard could void the user’s<br />
authority to operate this equipment.<br />
Note Use of a shielded interface cable is required to comply within the Class B limits in<br />
Part 15 of FCC rules.<br />
Figure B-1<br />
B-4 Regulatory Information<br />
VCCI Statement (Japan)<br />
The VCCI statement below is required in Japan. It is similar to the FCC regulatory<br />
statement.<br />
VCCI Statement (Japan)
<strong>Service</strong> Notes<br />
Fuser Accordian Jams<br />
<strong>HP</strong> C3941A <strong>LaserJet</strong> <strong>5L</strong><br />
Serial Numbers:
C-2 <strong>Service</strong> Notes<br />
To remove the paper jam the fuser area of the printer must be disassembled. Fusers<br />
<strong>and</strong> pressure rollers should be checked for damage from the paper jam or the<br />
customers attempts to remove the paper jam.<br />
The output tray fin should be installed in all <strong>LaserJet</strong> <strong>5L</strong>’s in the affected serial<br />
number range that are returned for any service, paper jam or other.<br />
Solution:<br />
The out try fin (RB1-7332-000CN) should be placed in the output tray of the<br />
printer. This will decrease the number of fuser paper jams customers are<br />
experiencing. The fin should be installed in all printers that do not already have it.<br />
See graphic for placement of the part.<br />
ADMINISTRATIVE INFORMATION —————————————————
Fuser Jam Clearing Countermeasure<br />
<strong>HP</strong> C3941A <strong>LaserJet</strong> <strong>5L</strong><br />
Serial Numbers:<br />
SERVICE NOTE<br />
JPBK000000 / JPBK016388<br />
JPBL000000 / JPBL055374<br />
JPCW000000 / JPCW043448<br />
JPVW000000 / JPVW081157<br />
USCB000000 / USCB302011<br />
JPBV000000 / JPBV010501<br />
JPVV000000 / JPVV216255<br />
CNVM000000 / CNVM175233<br />
CNVN000000 / CNVN189964<br />
<strong>LaserJet</strong> <strong>5L</strong> <strong>Printer</strong> Fuser Jam Clearing Countermeasure<br />
To Be Performed By: <strong>HP</strong>-Authorized Personnel<br />
Parts required: RB1-7334-000CN JP (Jam Prevention) Protector<br />
General Description:<br />
When a paper jam occurs in the <strong>LaserJet</strong> <strong>5L</strong> it will commonly occur in the fuser area,<br />
with the paper folding accordion-style between the fuser <strong>and</strong> delivery assembly. The<br />
paper jams in the fuser can be such that the customers cannot remove the paper <strong>and</strong><br />
the printer requires servicing. Customers attempting to clear the jams often cause<br />
damage to the printer. This countermeasure will not prevent paper jams, but will<br />
allow users to clear the paper jams without damaging the printer.<br />
Continued<br />
DATE 10 June 1996<br />
ADMINISTRATIVE INFORMATION<br />
C3941A-02A<br />
SUPERSEDES: C3941A-02<br />
SERVICE NOTE CLASSIFICATION:<br />
MODIFICATION RECOMMENDED<br />
ACTION IMMEDIATELY STANDARDS:<br />
CATEGORY: ON SPECIFIED FAILURE<br />
AGREEABLE TIME<br />
LABOR: 0.5 Hours<br />
LOCATION CUSTOMER INSTALLABLE SERVICE RETURN USED RETURN<br />
CATEGORY: ON-SITE INVENTORY: SCRAP PARTS: SCRAP<br />
<strong>HP</strong> LOCATION SEE TEXT SEE TEXT<br />
AVAILABILITY: PRODUCT’S SUPPORT LIFE RESPONSIBLE UNTIL: 10 May 1998<br />
AUTHOR: SKL ENTITY: 4600 ADDITIONAL INFORMATION: Reissued to correct Figure A.<br />
<strong>Service</strong> Notes C-3<br />
C <strong>Service</strong><br />
Notes
C-4 <strong>Service</strong> Notes<br />
To remove this type of paper jam the fuser area of the printer must be disassembled.<br />
The fuser <strong>and</strong> pressure roller should be checked for damage from the paper jam or<br />
the customer’s attempts to remove the paper jam. See chapter 6 in the service<br />
manual for disassembly instructions.<br />
This JP protector <strong>and</strong> the output tray fin (from service note C3941A-01) should be<br />
installed in all <strong>LaserJet</strong> <strong>5L</strong>’s in the affected serial number range that are being<br />
serviced.<br />
Solution:<br />
This JP Protector (RB1-7334-000CN) should be added to the delivery assembly<br />
(RG5-2012-000CN) of every printer in the affected serial number range that is<br />
serviced. To install this part you must remove the delivery assembly, per the service<br />
manual (page 6-13/14). The JP Protector is shown in Figure A below. The Delivery<br />
Assembly is shown in Figure 8-10 of the <strong>Service</strong> manual. Install the JP Protector<br />
into the Delivery Assembly in the position shown in Figure B below. Figure B<br />
shows a right side view of the Delivery Assembly with the JP Protector installed.<br />
Be very careful to orient the part correctly.
Index<br />
A<br />
AC power distribution 5-6<br />
circuitry 5-6<br />
accessories <strong>and</strong> supplies 8-5<br />
acoustic emissions 1-6<br />
assistance, technical 1-12<br />
B<br />
background scatter 7-16<br />
black page 7-16<br />
blank page<br />
all pages 7-18<br />
occasional 7-18<br />
bottom assemblies<br />
DC Controller 6-44<br />
formatter PCA 6-47<br />
memory door guide 6-42<br />
motor 6-43<br />
C<br />
cable pinouts 7-30<br />
cables<br />
replaceable 8-6<br />
capacities: output tray 1-3<br />
caution messages 6-3<br />
CDRH B-1<br />
Center for Devices <strong>and</strong> Radiological<br />
Health (CDRH) B-1<br />
character voids 7-16<br />
circuit protection 5-6<br />
class 1 laser product B-1<br />
class B digital device B-4<br />
cleaning<br />
printer 4-6<br />
spilled toner 4-8<br />
clutches <strong>and</strong> sensors 5-17<br />
common hardware 8-6<br />
consumables<br />
ordering 8-4<br />
printer 1-10<br />
control panel 1-3<br />
described 5-9<br />
features 1-3, 3-3<br />
layout 3-3<br />
messages 7-8<br />
self test for printer errors 7-8<br />
settings 5-9<br />
using 3-3<br />
covers 8-7<br />
covers <strong>and</strong> doors 8-8<br />
back cover 6-6<br />
EP Door 6-8<br />
main cover <strong>and</strong> paper input assembly<br />
6-10<br />
memory door 6-9<br />
CPU 5-8<br />
CPU, printer 5-8<br />
D<br />
data light 3-3<br />
DC Controller 8-16<br />
diagram 7-6<br />
DC Controller system 5-5<br />
DC power distribution<br />
circuitry 5-6<br />
explained 5-6<br />
defect ruler, repetitive image 7-28<br />
delivery assembly 8-24<br />
Department of Health <strong>and</strong> Human<br />
<strong>Service</strong>s (DHHS) B-1<br />
DHHS B-1<br />
diagrams 8-3<br />
dimensions, printer 1-3, 1-6, 2-4<br />
distribution system<br />
AC 5-6<br />
documentation<br />
related 1-10 to 1-11<br />
doors 8-7<br />
DRAM<br />
installation 6-5<br />
dropouts 7-17<br />
drum<br />
photosensitive 5-13, 7-13, 7-22 to<br />
7-23<br />
drum cleaning process<br />
described 5-12 to 5-13<br />
drum conditioning<br />
described 5-12 to 5-13<br />
drum rotation functional check 7-23<br />
E<br />
EconoMode 1-3, 5-10<br />
print speed 5-10<br />
vs. normal mode 5-10<br />
electrical specifications 1-6<br />
emissions<br />
acoustic 1-6<br />
engine test 3-10, 7-21<br />
printing 7-21<br />
engine test button location 7-21<br />
engine test microswitch, SW201 5-5<br />
environment<br />
operating 2-3<br />
environmental requirements 2-5<br />
error light 3-3<br />
unclearable 7-9<br />
exchange program 1-10<br />
F<br />
faded print 7-14<br />
faulty image examples 7-14<br />
FCC statement B-4<br />
features<br />
control panel 1-3, 3-3<br />
feed assembly 8-20<br />
Finl<strong>and</strong> laser statement B-2<br />
fonts<br />
downloaded 5-6<br />
internal 1-3<br />
internal character sets 5-8<br />
storing 5-8<br />
fonts, internal 1-3<br />
form feed light 3-4 to 3-5<br />
formatter PCA 8-16<br />
Motorala 68030 microprocessor 5-8<br />
Bi-tronics interface 5-8<br />
DC controller PCA 5-19<br />
described 5-8<br />
engine test print 3-10<br />
HVPS PCA 5-7<br />
REt 5-9<br />
self test bypass 5-5<br />
voltages 5-6<br />
formatter PCA 5-8<br />
formatter system<br />
described 5-8<br />
front door components 8-10, 8-12<br />
Front Panel Button, described 5-7<br />
functional overview 5-1 to 5-22<br />
functions, basic printer 5-3<br />
fusing process 5-14<br />
H<br />
half page blank 7-17<br />
half self test check<br />
purpose 7-22<br />
half self test functional check 7-22<br />
hardware, common 8-6<br />
high voltage power distribution 5-7<br />
high voltage power supply PCA 5-7<br />
high-voltage power supply check 7-24<br />
horizontal stripes 7-15<br />
<strong>HP</strong>D, <strong>HP</strong>’s Distribution Center 1-11<br />
I<br />
identification, labels 1-4<br />
identification, printer 1-4<br />
image defects 7-28<br />
image developing 5-12, 5-14<br />
image formation system<br />
block diagram 5-12<br />
DC controller 5-8<br />
described 5-12<br />
features 5-12<br />
toner cartridge 5-13, 7-13<br />
image formation troubleshooting 7-13<br />
image fusing 5-12, 5-14<br />
image transferring 5-12, 5-14<br />
image writing 5-12 to 5-13<br />
installation<br />
DRAM 6-5<br />
installing<br />
memory cards 6-5<br />
interfaces<br />
Index-1<br />
Index
Index<br />
st<strong>and</strong>ard 1-3<br />
internal assemblies 8-10, 8-12, 8-14<br />
control panel 6-11<br />
delivery assembly 6-13<br />
exit roller assembly 6-12<br />
face-up/face-down lever 6-21<br />
fuser exit roller 6-22<br />
fuser pressure plate 6-15<br />
heating element 6-17<br />
pressure roller 6-20<br />
internal typefaces 1-3<br />
INTR, printer timing 5-19<br />
J<br />
Japanese VCCI Statement B-4<br />
L<br />
laser <strong>and</strong> scanner drive 5-5<br />
laser drive 5-5<br />
laser safety information B-1<br />
Laser Safety, USA B-1<br />
laser statement, Finl<strong>and</strong> B-2<br />
loss of detail 7-17<br />
LSTR, printer timing 5-19<br />
M<br />
main wiring diagram 7-29<br />
maintenance 4-1 to 4-8<br />
Material Safety Data Sheet, MSDS B-3<br />
memory<br />
buffer 5-11<br />
MEt 1-3, 5-10<br />
printer 1-3, 5-8, 5-10<br />
RAM 5-8<br />
ROM 5-8<br />
upgrades 8-5<br />
memory cards (DRAM)<br />
installation 6-5<br />
memory enhancement technology 5-10<br />
described 5-10<br />
MEt 5-10<br />
microswitch<br />
SW101 5-5<br />
SW201 5-5<br />
model number 1-4<br />
model, printer 8-3<br />
motor<br />
described 5-5<br />
MSDS B-3<br />
N<br />
North American Response 1-13<br />
O<br />
operating environment 2-3<br />
operation, basic sequence 5-19<br />
ordering<br />
related 1-10<br />
ordering consumables 8-4<br />
ordering parts 1-10, 8-3<br />
output components 8-14<br />
overcurrent<br />
dc protection circuitry 5-6<br />
devices 5-6<br />
protection 5-6<br />
overvoltage<br />
devices 5-6<br />
Index-2<br />
protection 5-6<br />
ozone emission B-3<br />
P<br />
page protect<br />
described 5-11<br />
disabled 5-11<br />
page buffer 5-11<br />
PCL printing 5-11<br />
page usage, monthly 1-3<br />
paper capacities 1-3<br />
paper curl 7-26<br />
paper feed system<br />
clutches <strong>and</strong> sensors 5-17<br />
described 5-15<br />
paper path 5-16, 7-5<br />
paper jam<br />
DC controller 5-18<br />
messages 7-7<br />
toner 4-8<br />
paper jam detection<br />
described 5-18<br />
paper motion, control 5-5<br />
paper motion, monitoring 5-5<br />
paper path<br />
components 7-5<br />
location 5-16<br />
troubleshooting 7-27<br />
paper sensors 5-5<br />
parallel interface<br />
described 5-8<br />
parts<br />
<strong>HP</strong>D 1-11<br />
ordering 1-10, 8-3<br />
Parts Direct Ordering 8-3<br />
PDO, Parts Direct Ordering 1-11, 8-3<br />
phone numbers 8-4<br />
SME, Support Materials Europe 1-11<br />
Parts 1-10<br />
parts <strong>and</strong> diagrams 8-1 to 8-26<br />
Parts Direct Ordering 8-3<br />
parts lists 8-3<br />
PDO, Parts Direct Ordering 1-11, 8-3<br />
phone numbers, parts 8-4<br />
photosensitive drum 5-13<br />
check list 7-22<br />
damage 7-13<br />
described 5-13<br />
located 7-23<br />
photosensitive drum cleaning 5-12 to<br />
5-13<br />
photosensitive drum conditioning 5-12<br />
to 5-13<br />
pickup roller assembly 8-18<br />
PJL overview 5-11<br />
PJL, <strong>Printer</strong> Display Language<br />
Centronics cabeling 5-11<br />
described 5-11<br />
print environment settings 5-11<br />
two-way communication 5-11<br />
power<br />
surge 1-15<br />
power control 1-3<br />
power distribution, AC 5-6<br />
power save mode 1-3, 5-6<br />
power supply system 5-4<br />
preliminary troubleshooting 7-3<br />
print environment settings, PJL 5-11<br />
print quality<br />
cleaning printer 4-6<br />
transfer roller 4-7<br />
print quality problems 7-14<br />
all blank pages 7-18<br />
background scatter 7-16<br />
black page 7-16<br />
blank page 7-18<br />
character voids 7-16<br />
dropouts 7-17<br />
faded print 7-14<br />
half blank page 7-17<br />
horizontal stripes 7-15<br />
loss of detail 7-17<br />
repetitive defects 7-15<br />
staining 7-14<br />
vertical lines 7-15<br />
vertical white stripes 7-15<br />
print resolution 1-3<br />
print speed 1-3, 5-8, 5-10<br />
printer<br />
buffer memory 5-11<br />
cleaning 4-6<br />
fonts 1-3<br />
memory 1-3, 5-8, 5-10<br />
memory upgrade 8-5<br />
MEt 5-10<br />
model number 1-4<br />
optional memory 1-3<br />
reset 3-11<br />
st<strong>and</strong>ard memory 1-3<br />
warranty 1-14<br />
warranty 1-15<br />
warranty exclusions 1-14<br />
printer comparison<br />
memory 1-3<br />
printer dimensions 1-3, 1-6, 2-4<br />
printer features 1-3<br />
internal typefaces 1-3<br />
memory 1-3<br />
monthly usage 1-3<br />
speed 1-3<br />
printer functions, basic 5-3<br />
printer job language, PJL 5-11<br />
printer message troubleshooting 7-7<br />
printer messages<br />
control panel 7-8<br />
error 7-8<br />
manual feed 7-7<br />
memory error 7-7<br />
paper out 7-7<br />
Ready 7-8<br />
self test 7-8<br />
status 7-8<br />
toner cartridge 7-7<br />
troubleshooting 7-7<br />
printer space requirements 2-4<br />
printer timing 5-19<br />
INTR 5-19<br />
LSTR 5-19
PRNT 5-19<br />
STBY 5-19<br />
WAIT 5-19<br />
printing<br />
self test page 3-7<br />
priority of errors 7-7<br />
PRNT, printer timing 5-19<br />
product information 1-1 to 1-16, 3-1 to<br />
3-12<br />
product overview 1-7<br />
R<br />
radio frequency interference, RFI B-4<br />
RAM 5-8<br />
described 5-8<br />
r<strong>and</strong>om access memory<br />
described 5-8<br />
read only memory<br />
described 5-8<br />
ready light 3-3<br />
regulatory information B-1 to B-4<br />
related documentation 1-10 to 1-11<br />
remanufactured assemblies 1-10<br />
removal <strong>and</strong> replacement<br />
back cover 6-6<br />
bottom assemblies 6-42<br />
conductive grease 6-20<br />
control panel 6-11<br />
covers <strong>and</strong> doors 6-6<br />
DC Controller 6-44<br />
delivery assembly 6-13<br />
EP Door 6-8<br />
exit roller assembly 6-12<br />
face-up/face-down lever 6-21<br />
feed assembly 6-39<br />
formatter pca 6-47<br />
fuser exit roller 6-22<br />
fuser pressure plate 6-15<br />
heating element 6-17<br />
internal assemblies 6-11<br />
kick plate 6-35<br />
laser/scanner assembly 6-24<br />
main cover <strong>and</strong> paper input assembly<br />
6-10<br />
memory door 6-9<br />
memory door guide 6-42<br />
motor 6-43<br />
paper exit sensor flag 6-23<br />
paper feed frame 6-30<br />
pickup roller assembly 6-27<br />
pressure roller 6-20<br />
separation pad 6-37<br />
solenoid 6-25<br />
strategy 6-3<br />
subpads 6-38<br />
top assemblies 6-24<br />
transfer roller 6-34<br />
repair philosophy 1-10<br />
repetitive defects 7-15<br />
repetitive image defect ruler 7-28<br />
replaceable cables 8-6<br />
required tools 6-4<br />
requirements<br />
environmental 2-5<br />
site 2-1 to 2-6<br />
space 2-4<br />
resetting the printer 3-11<br />
Resolution Enhancement technology<br />
1-3, 5-9<br />
described 5-9<br />
resolution, print 1-3<br />
REt, Resolution Enhancement<br />
technology 1-3, 5-9<br />
ROM 5-8<br />
character sets 5-8<br />
dot patterns 5-8<br />
S<br />
safety<br />
toner B-3<br />
scanner drive 5-5<br />
self test<br />
engine 3-10<br />
microswitch SW201 5-5<br />
self test page 3-7<br />
sensors 5-17<br />
separation guide assembly 8-22<br />
sequence of operation 5-19<br />
serial number<br />
information 1-4<br />
service approach 1-10<br />
service errors 7-7<br />
service or error messages<br />
beam error 7-11<br />
engine 7-11<br />
firmware 7-12<br />
formatter 7-12<br />
fuser 7-10<br />
ROM or RAM 7-10<br />
scanner 7-12<br />
site requirements 2-1 to 2-6<br />
SME, Support Materials Europe 1-11<br />
solving<br />
print quality problems 7-14<br />
space requirements 2-4<br />
specifications<br />
electrical 1-6<br />
paper 1-11<br />
printer 1-6, 2-3<br />
staining 7-14<br />
st<strong>and</strong>ard interfaces 1-3<br />
st<strong>and</strong>ard printer memory 1-3<br />
status messages<br />
door open or no EP cartridge 7-8<br />
incompatible memory card 7-8<br />
manual feed 7-8<br />
memory error 7-8<br />
paper jam 7-8<br />
paper out 7-8<br />
Ready 7-8<br />
SleepMode 7-9<br />
STBY, printer timing 5-19<br />
supplies 8-5<br />
See alsoaccessories <strong>and</strong> supplies<br />
surge protection 1-15<br />
SW101, 12 volt dc power shutoff<br />
microswitch 5-5<br />
SW101, printer door microswitch 5-5<br />
SW201, engine test microswitch 5-5<br />
T<br />
technical assistance 1-12<br />
test, engine 3-10<br />
toner 1-10<br />
toner cartridge<br />
charging rollers B-3<br />
check list 7-13<br />
cleaning spills 4-8<br />
defective 4-8<br />
described 5-13<br />
drum cleaning 5-12 to 5-13<br />
drum conditioning 5-12 to 5-13<br />
drum rotation check 7-23<br />
faulty image exampes 7-14<br />
image formation 7-13<br />
image formation system 5-13<br />
MSDS B-3<br />
photosensitive drum 5-13, 7-13,<br />
7-22 to 7-23<br />
printer message 7-7<br />
refilled 7-23<br />
replacement 8-5<br />
weight 7-13<br />
toner cartridge microswitch, SW101 5-5<br />
toner safety B-3<br />
tools<br />
required 6-4<br />
top assemblies<br />
feed assembly 6-39<br />
kick plate 6-35<br />
laser/scanner assembly 6-24<br />
paper feed frame 6-30<br />
pickup roller assembly 6-27<br />
separation pad 6-37<br />
solenoid 6-25<br />
transfer roller 6-34<br />
transferring process 5-14<br />
troubleshooting 7-1 to 7-32<br />
drum rotation 7-23<br />
high-voltage power supply check<br />
7-24<br />
image defects 7-28<br />
image formation 7-13<br />
LEDs 7-7<br />
paper curl 7-26<br />
paper path 7-27<br />
print quality problems 7-14<br />
printer errors 7-7<br />
troubleshooting checks 7-21<br />
troubleshooting flowchart 7-3<br />
troubleshooting tools 7-27<br />
troubleshooting, preliminary 7-3<br />
two-way communication, PJL 5-11<br />
typefaces<br />
internal 1-3<br />
V<br />
VCCI Statement, Japan B-4<br />
vertical lines 7-15<br />
vertical white stripes 7-15<br />
voltage conversions 1-15<br />
W<br />
WAIT, printer timing 5-19<br />
Index-3<br />
Index
Index<br />
warning messages 6-3<br />
warranty<br />
exclusions 1-14<br />
limitations 1-15<br />
start date 1-15<br />
voltage 1-15<br />
warranty 1-14<br />
wiring diagram 7-29<br />
wiring diagrams, main 7-29<br />
writing process 5-13<br />
Index-4
Printed on<br />
Recycled Paper<br />
Copyright© 1997<br />
Hewlett Packard Co.<br />
Printed in USA 9/97<br />
<strong>Manual</strong> Part No.<br />
<strong>C3990</strong>-<strong>90991</strong><br />
*<strong>C3990</strong>-<strong>90991</strong>*<br />
*<strong>C3990</strong>-<strong>90991</strong>*<br />
<strong>C3990</strong>-<strong>90991</strong>