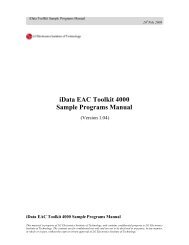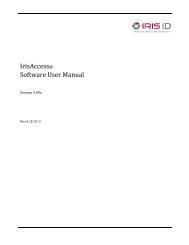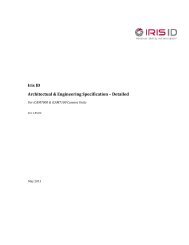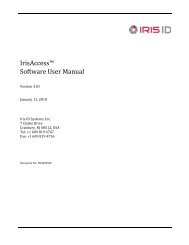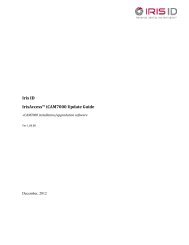iCAM TD100 SDK User Manual - Iris ID
iCAM TD100 SDK User Manual - Iris ID
iCAM TD100 SDK User Manual - Iris ID
Create successful ePaper yourself
Turn your PDF publications into a flip-book with our unique Google optimized e-Paper software.
<strong>Iris</strong> <strong>ID</strong><br />
<strong>iCAM</strong> <strong>TD100</strong> <strong>SDK</strong> <strong>User</strong> <strong>Manual</strong><br />
Version 2.05.x<br />
April, 2012
Copyright © 2010-2012 <strong>Iris</strong> <strong>ID</strong> Systems, Inc. - All rights reserved.<br />
<strong>iCAM</strong> <strong>TD100</strong> <strong>SDK</strong> <strong>User</strong> <strong>Manual</strong><br />
If this manual is distributed with software that includes an end user agreement, this guide, as well as the<br />
software described in it, is furnished under license and may be used or copied only in accordance with the terms<br />
of such license. Except as permitted by any such license, no part of this manual may be reproduced, stored in a<br />
retrieval system, or transmitted, in any form or by any means, electronic, mechanical, recording, or otherwise,<br />
without the prior written permission of <strong>Iris</strong> <strong>ID</strong> Systems, Inc. Please note that the content in this manual is<br />
protected under copyright law even if it is not distributed with software that includes an end user license<br />
agreement.<br />
The content of this manual is furnished for informational use only, is subject to change without notice, and<br />
should not be construed as a commitment by <strong>Iris</strong> <strong>ID</strong> (formerly LG IRIS). <strong>Iris</strong> <strong>ID</strong> Systems, Inc. assumes no<br />
responsibility or liability for any errors or inaccuracies that may appear in the informational content contained<br />
in this manual.<br />
Please remember that existing images or drawings that you may want to include in your document may be<br />
protected under copyright law. The unauthorized incorporation of such material into your work could be a<br />
violation of the rights of the copyright owner. Please be sure to obtain any permission required from the<br />
copyright owner.<br />
<strong>Iris</strong> <strong>ID</strong>, <strong>Iris</strong> <strong>ID</strong> logo, LG IRIS, LG IRIS logo and <strong>Iris</strong>Access® are either registered trademarks or trademarks of <strong>Iris</strong><br />
<strong>ID</strong> Systems, Inc. in the United States and/or other countries.<br />
All product names mentioned in this document are trademarks, registered trademarks, or copyrights of their<br />
respective holders.<br />
<strong>Iris</strong> <strong>ID</strong> Systems, Inc., 7 Clarke Drive, Cranbury, New Jersey 08512, USA.<br />
Document No. IRIS<strong>ID</strong><strong>TD100</strong>-01-0205-0412<br />
Last Update: April, 2012
Table of Contents<br />
1. Introduction.......................................................................................................................................... 4<br />
1.1 Product Overview .................................................................................................................................................. 5<br />
2. Package Contents of <strong>iCAM</strong> <strong>TD100</strong> ........................................................................................... 8<br />
2.1 Preparing for Installation ................................................................................................................................... 8<br />
3. <strong>iCAM</strong> <strong>TD100</strong> Hardware Installation ................................................................................... 10<br />
4. Initial Configuration of <strong>iCAM</strong> <strong>TD100</strong> .................................................................................. 11<br />
4.1 Software & USB driver installation of <strong>iCAM</strong> <strong>TD100</strong> for x86 <strong>User</strong>s (32-bit) only for Win XP,<br />
Win Vista & Win 7 (32-bit OS versions) .................................................................................................... 11<br />
4.2 Software & USB driver installation of <strong>iCAM</strong> <strong>TD100</strong> for Win 7 x64 <strong>User</strong>s (64-bit) only. ...... 13<br />
5. The USB Device Drivers of <strong>iCAM</strong> <strong>TD100</strong>........................................................................... 15<br />
5.1 Verify the success of the USB Device Driver installation of <strong>iCAM</strong> <strong>TD100</strong>................................... 15<br />
6. <strong>iCAM</strong> <strong>TD100</strong> <strong>SDK</strong> Sample Application ............................................................................... 16<br />
6.1 DLL’s used to control the <strong>iCAM</strong> <strong>TD100</strong> for image capture for <strong>SDK</strong> ............................................... 16<br />
6.2 Details of the <strong>iCAM</strong> <strong>TD100</strong> <strong>SDK</strong> Sample Application ........................................................................... 16<br />
6.3 Opening a Sample Application ....................................................................................................................... 17<br />
6.4 Using the <strong>iCAM</strong> <strong>TD100</strong> <strong>SDK</strong> Sample Application ................................................................................... 17<br />
7. <strong>iCAM</strong> <strong>TD100</strong> <strong>SDK</strong> ............................................................................................................................. 22<br />
7.1 Software Development Compatibility ........................................................................................................ 22<br />
7.2 Software Architecture ........................................................................................................................................ 23<br />
7.3 Device Control Library ...................................................................................................................................... 23<br />
7.4 Application Programming Interfaces .......................................................................................................... 26<br />
7.5 Application Event Functions ........................................................................................................................... 48<br />
7.6 Definitions ............................................................................................................................................................... 61<br />
8. Troubleshooting ............................................................................................................................. 64<br />
8.1 Uninstalling the <strong>iCAM</strong> <strong>TD100</strong> <strong>SDK</strong> Software ........................................................................................... 64<br />
8.2 Resolving the “USB Device Not Recognized” issue................................................................................ 64<br />
8.3 <strong>Manual</strong>ly installing <strong>TD100</strong> device drivers ................................................................................................ 65<br />
8.4 FAQ ............................................................................................................................................................................. 78<br />
9. Appendix .............................................................................................................................................. 80<br />
9.1 Compatibility between Hardware & Software versions ..................................................................... 80<br />
9.2 Compatibility Matrix Chart for <strong>SDK</strong>/Firmware Compatibility ........................................................ 80<br />
9.3 Upgrading the <strong>iCAM</strong> <strong>TD100</strong> Software (Firmware) ............................................................................... 81<br />
10. Technical Support .......................................................................................................................... 82
<strong>iCAM</strong> <strong>TD100</strong> <strong>SDK</strong> <strong>User</strong> <strong>Manual</strong> 4<br />
Introduction<br />
1. Introduction<br />
Since 1997, <strong>Iris</strong> <strong>ID</strong> Systems, Inc., formerly a division of LG Electronics U.S.A. has been the key developer and<br />
driver of the commercialization of iris recognition technology. <strong>Iris</strong>Access®, now in a fourth generation, is the<br />
world’s leading deployed iris recognition platform. Found on 6 continents, in thousands of locations,<br />
authenticating the identities of millions and millions of persons, more people in more places authenticate<br />
with <strong>Iris</strong> <strong>ID</strong> <strong>Iris</strong>Access® than with all other iris recognition products combined. Through our expertise and<br />
Advanced Identity Authentication, <strong>Iris</strong> <strong>ID</strong> (formerly LG IRIS) helps add security, convenience, privacy, and<br />
productivity to the enterprise operation you wish to improve.<br />
Traditional Notions of Establishing Identity<br />
Historically, identity or authentication conventions were based on things one possessed (a key, a passport, or<br />
identity credential), or something one knew (a password, the answer to a question, or a PIN.) This possession<br />
or knowledge was generally all that was required to confirm identity or confer privileges. However, these<br />
conventions could be compromised - as possession of a token or the requisite knowledge by the wrong<br />
individual could, and still does, lead to security breaches.<br />
Biometric Appeal of <strong>Iris</strong> Recognition<br />
Of all the biometric technologies used for human authentication today, it is generally conceded that iris<br />
recognition is the most accurate. Coupling this high confidence authentication with factors like outlier group<br />
size, speed, usage/human factors, platform versatility and flexibility for use in identification or verification<br />
modes - as well as addressing issues like database size/management and privacy concerns - iris recognition<br />
has also shown to be exceedingly versatile and suited for large population applications.<br />
Benefits:<br />
1. The smallest outlier population of all biometrics - Few people cannot use the technology, as most<br />
individuals have at least one eye. In a few instances even blind persons have used iris recognition<br />
successfully, as the technology is iris pattern-dependent, not sight dependent.<br />
2. <strong>Iris</strong> pattern and structure exhibit long-term stability. Structural formation in the human iris is fixed<br />
from about one year in age and remains constant (barring trauma, certain rare diseases, or possible<br />
change from special some ophthalmologic surgical procedures) over time. So, once an individual is<br />
enrolled, re-enrollment requirements are infrequent. With other biometric technologies, changes in<br />
voice timbre, weight, hairstyle, finger or hand size, cuts or even the effect of manual labor can trigger<br />
the need for re-enrollment.<br />
3. Ideal for Handling Large Databases. <strong>Iris</strong> recognition is the only biometric authentication technology<br />
designed to work in the 1-n or exhaustive search mode. This makes it ideal for handling applications<br />
requiring management of large user groups, such as a National Documentation application might<br />
require. Large databases are accommodated without degradation in authentication accuracy. <strong>Iris</strong> <strong>ID</strong><br />
<strong>Iris</strong>Access® platforms integrate well with large database back ends like Microsoft SQL and Oracle 9i.<br />
4. Unmatched Search Speed in the one to many search mode is unmatched by any other technology, and<br />
is limited not by database size, but by hardware selected for server management. In a UK<br />
Government-commissioned study, <strong>Iris</strong> <strong>ID</strong>’s <strong>Iris</strong>Access® platform searched records nearly 20 times<br />
faster than the next fastest technology. <strong>Iris</strong> <strong>ID</strong> has developed a high speed matching engine,<br />
<strong>Iris</strong>Accelerator, designed to deliver 10 million+ matches per second.<br />
5. Versatile for the One to Many, One to One, Wiegand and Token Environments. While initially<br />
designed to work in one-to-many search mode, iris recognition works well in 1-1 matching, or<br />
verification mode, making the technology ideal for use in multifactor authentication environments
<strong>iCAM</strong> <strong>TD100</strong> <strong>SDK</strong> <strong>User</strong> <strong>Manual</strong> 5<br />
Introduction<br />
where PINs, or tokens like proximity (prox) or smartcards are used. In a token environment, many<br />
privacy issues related to biometric database management are moot, as the user retains control of<br />
biometric data – a small template of 512 bytes per iris.<br />
6. Safety and Security Measures in Place. <strong>Iris</strong> recognition involves nothing more than taking a digital<br />
picture of the iris pattern (from video), and recreating an encrypted digital template of that pattern.<br />
512-byte iris templates are encrypted and cannot be re-engineered or reconstituted to produce any<br />
sort of visual image. <strong>Iris</strong> recognition therefore affords high level defense against identity theft, a<br />
rapidly growing crime. The imaging process involves no lasers or bright lights and authentication is<br />
essentially non-contact.<br />
7. Convenient, Intuitive <strong>User</strong> Interface. Using the technology is an almost intuitive experience, requiring<br />
relatively little cooperation from subjects. Proximity sensors activate the equipment, which<br />
incorporates mirror-assisted alignment functionality. Audio auto-positioning prompts, automated<br />
image capture, and visual and audio authentication decision-cueing completes the process.<br />
1.1 Product Overview<br />
Biometric iris recognition is exemplified in the <strong>iCAM</strong> <strong>TD100</strong>. A Hand-held tethered device – <strong>Iris</strong> <strong>ID</strong> has<br />
developed a series of algorithms that provide the capability to capture iris images while either the person or<br />
the device is in motion. The “iris in motion” capability helps to realize new horizons in market applications for<br />
the technology.<br />
High Speed - Dual <strong>Iris</strong> Capture<br />
The <strong>iCAM</strong> <strong>TD100</strong> includes an optical system specifically designed and optimized to operate in perfect unison<br />
with the integrated high speed multi-sensor iris imager array. The <strong>iCAM</strong> <strong>TD100</strong> automatically processes and<br />
outputs high quality ISO standards compliant iris images of a subject in less than one second as the device or<br />
subject approaches the optimum capture distance.<br />
Product Highlights<br />
<br />
<br />
<br />
<br />
<br />
High Speed Dual <strong>Iris</strong> Capture<br />
Compact and Lightweight<br />
Single Motion Automatic <strong>Iris</strong> and Face Capture<br />
Intuitive Operator Guidance System<br />
Standards Compliant Hardware and Software<br />
<strong>Iris</strong> Image Capture Process<br />
Fully automatic dual iris image capture and quality analysis routines are available as a part of the <strong>iCAM</strong><br />
<strong>TD100</strong> <strong>SDK</strong> set for the field application of the <strong>iCAM</strong> <strong>TD100</strong>. An illustration of the iris capture GUI screen is<br />
shown below. The iData <strong>SDK</strong> run-time license for iris enrollment and quality assessment is available for use<br />
with the <strong>iCAM</strong> <strong>TD100</strong> <strong>SDK</strong> module subsystem. <strong>Iris</strong> and face capture are performed by the operator extending<br />
their arm from the face capture distance to the iris capture distance as illustrated below.
<strong>iCAM</strong> <strong>TD100</strong> <strong>SDK</strong> <strong>User</strong> <strong>Manual</strong> 6<br />
Introduction<br />
Fig. 1 Operating Range of <strong>Iris</strong> Capture and Face Capture<br />
Fig. 2 <strong>Iris</strong> Image Capture Process<br />
Face Image Capture<br />
* Note: The face capture API function is included in the <strong>SDK</strong>.<br />
<br />
<br />
<br />
<br />
The integrated framing function provides feedback for the capture of a properly formatted ISO/ICAO<br />
face image.<br />
<strong>Manual</strong> face capture with auto focus is also possible through the camera calls in the <strong>iCAM</strong> <strong>TD100</strong> <strong>SDK</strong><br />
sample application.<br />
An application developer can also use host based face finding to trigger the face capture<br />
automatically from the host processor.<br />
Face capture can be initiated through API or via the shutter button on the <strong>iCAM</strong> <strong>TD100</strong>.<br />
Sample illustrations of face capture modes are shown in Fig. 3.<br />
Fig. 3 Face Image Capture Process
<strong>iCAM</strong> <strong>TD100</strong> <strong>SDK</strong> <strong>User</strong> <strong>Manual</strong> 7<br />
Introduction<br />
<strong>iCAM</strong> <strong>TD100</strong> <strong>SDK</strong><br />
The <strong>iCAM</strong> <strong>TD100</strong> <strong>SDK</strong> is an API to enable functions of the <strong>iCAM</strong> <strong>TD100</strong> device. The development environment<br />
and functionality of the <strong>SDK</strong> for the <strong>iCAM</strong> <strong>TD100</strong> module closely mimic those of the widely deployed iData<br />
<strong>SDK</strong>’s in terms of device control. Application developers familiar with the <strong>Iris</strong>Access® API’s in the iData <strong>SDK</strong><br />
will find integration to be similar to previous implementations. The sample application provided with the<br />
<strong>iCAM</strong> <strong>TD100</strong> <strong>SDK</strong> is provided in C++ and C#.<br />
The <strong>iCAM</strong> <strong>TD100</strong> <strong>SDK</strong> will only provide iris enrollment and matching if the iData <strong>SDK</strong> is installed in addition<br />
to the <strong>iCAM</strong> <strong>TD100</strong> <strong>SDK</strong>.<br />
*Note: A separate product, the iData <strong>SDK</strong> is used for matching and for image processing. The <strong>TD100</strong> <strong>SDK</strong> sample<br />
applications are designed to show the usage of the <strong>iCAM</strong> <strong>TD100</strong> and allow for demonstration of available<br />
functions in the <strong>TD100</strong> <strong>SDK</strong> with the ability for image capture (that can be saved and viewed from the PC).<br />
Purpose and Audience for this Guide<br />
Read this document before attempting to install, configure, expand, run, or modify the product that has been<br />
provided from <strong>Iris</strong> <strong>ID</strong> Systems, Inc.<br />
This guide is intended to be used as a reference for <strong>iCAM</strong> <strong>TD100</strong> with use of the <strong>SDK</strong> software and its<br />
accessories. This document includes background on the product technology, product purpose, initial<br />
installation instruction, and configurations, <strong>SDK</strong> software setup, additional recommended accessories,<br />
Troubleshooting-frequently asked questions, as well as a several of sample application models to assist in<br />
setup/configuration and use of this device. It is the most complete reference available once you setup and<br />
begin using your <strong>iCAM</strong> <strong>TD100</strong> with the available <strong>SDK</strong> system.<br />
Reference Materials<br />
In addition to this guide, your box should contain an “<strong>iCAM</strong> <strong>TD100</strong> Quick-Start Operations Guide” designed to<br />
streamline the initial setup of your <strong>iCAM</strong> <strong>TD100</strong> product.<br />
* Note: Additional reference, amendments and updated documentation material may become available directly<br />
from the http://www.irisid.com website. Check the site for updated information, frequently asked questions, and<br />
tips to be used with your product.
<strong>iCAM</strong> <strong>TD100</strong> <strong>SDK</strong> <strong>User</strong> <strong>Manual</strong> 8<br />
Package Contents of <strong>iCAM</strong> <strong>TD100</strong><br />
2. Package Contents of <strong>iCAM</strong> <strong>TD100</strong><br />
About the Software<br />
The <strong>iCAM</strong> <strong>TD100</strong> <strong>SDK</strong> provides a device driver and API for use with the <strong>iCAM</strong> <strong>TD100</strong> camera unit.<br />
Installation CD<br />
An installation CD is included in the <strong>iCAM</strong> <strong>TD100</strong> package. You will find device and <strong>SDK</strong> documentation as<br />
well as a Windows software installation package which contains the <strong>iCAM</strong> <strong>TD100</strong> USB device driver and<br />
sample applications.<br />
AC Adapter<br />
The <strong>iCAM</strong> <strong>TD100</strong> requires power from the included AC adapter. Most USB ports cannot supply enough power<br />
to the <strong>iCAM</strong> <strong>TD100</strong>. The <strong>iCAM</strong> <strong>TD100</strong> requires slightly less than one amp @ 5VDC to operate its infrared<br />
illuminators.<br />
2.1 Preparing for Installation<br />
*Note: Verify that all contents provided by <strong>Iris</strong> <strong>ID</strong> and the equipment not provided by <strong>Iris</strong> <strong>ID</strong> meets the below<br />
equipment specification before performing any part of the installation process.<br />
Items Required for Use of This Product<br />
Required items provided by <strong>Iris</strong> <strong>ID</strong>:<br />
• <strong>iCAM</strong> <strong>TD100</strong> <strong>SDK</strong> software CD<br />
• USB + Power cable<br />
• Power Adapter & Power cord<br />
• iData <strong>SDK</strong> – <strong>Iris</strong> matching & quality assessment <strong>SDK</strong> (optional)<br />
Required Equipment (not provided by <strong>Iris</strong> <strong>ID</strong>):<br />
• Windows based PC (Windows XP (32-bit) / Windows 7 (32-bit) / Windows Vista (32-bit) /<br />
Windows 7 (64-bit))<br />
*Note: 64-bit versions of Windows Vista are not compatible with the latest version iData <strong>TD100</strong> <strong>SDK</strong> software.<br />
Minimum Computer requirements:<br />
• Microsoft Windows XP (32-bit), Windows Vista (32-bit), Windows 7 (32-bit), or Windows 7 (64-<br />
bit) Operating System<br />
• 512MB RAM (or higher)<br />
• x86 Processor, 2.0 GHz (or higher)<br />
• 2GB available HDD space or above<br />
• CD-ROM Drive (for software & driver installation)<br />
• Microsoft .NET Framework ver. 3.5<br />
• Mouse, SVGA Monitor, Keyboard
<strong>iCAM</strong> <strong>TD100</strong> <strong>SDK</strong> <strong>User</strong> <strong>Manual</strong> 9<br />
<strong>iCAM</strong> <strong>TD100</strong> Hardware Installation<br />
• Dedicated USB 2.0 port<br />
*Note: An available and dedicated USB 2.0 compliant port is needed to properly use the <strong>iCAM</strong> <strong>TD100</strong>.
<strong>iCAM</strong> <strong>TD100</strong> <strong>SDK</strong> <strong>User</strong> <strong>Manual</strong> 10<br />
<strong>iCAM</strong> <strong>TD100</strong> Hardware Installation<br />
3. <strong>iCAM</strong> <strong>TD100</strong> Hardware Installation<br />
Please refer to the <strong>iCAM</strong> <strong>TD100</strong> Quick-Start Operations Guide (included with all <strong>iCAM</strong> <strong>TD100</strong> camera units –<br />
also available from the <strong>iCAM</strong> <strong>TD100</strong> <strong>SDK</strong> Software CD).
<strong>iCAM</strong> <strong>TD100</strong> <strong>SDK</strong> <strong>User</strong> <strong>Manual</strong> 11<br />
Initial Configuration of <strong>iCAM</strong> <strong>TD100</strong><br />
4. Initial Configuration of <strong>iCAM</strong> <strong>TD100</strong><br />
4.1 Software & USB driver installation of <strong>iCAM</strong> <strong>TD100</strong> for x86 <strong>User</strong>s (32-bit) only<br />
for Win XP, Win Vista & Win 7 (32-bit OS versions)<br />
*Note: For the latest software version of <strong>iCAM</strong> <strong>TD100</strong> <strong>SDK</strong>, visit http://www.irisid.com/software.<br />
*Attention: DO NOT CONNECT THE USB CABLE OF THE <strong>iCAM</strong> <strong>TD100</strong> DEVICE TO THE COMPUTER<br />
BEFORE INSTALLING THE SOFTWARE.<br />
Installing the Software (For Win XP, Win Vista and Win 7 (32-bit) x86 users only)<br />
The following steps provide information on how to install the software application with a Windows XP (32-<br />
bit), Win Vista (32-bit) or Windows 7 (32-bit) Operating System. The driver for the <strong>iCAM</strong> <strong>TD100</strong> is<br />
automatically installed during the installation process. If using a Windows 7 x64 (64-bit) OS, skip forward to<br />
section 4.2 of this manual.<br />
1. Insert <strong>iCAM</strong> <strong>TD100</strong> <strong>SDK</strong> disc into CD-ROM drive<br />
2. Open the <strong>iCAM</strong> <strong>TD100</strong> <strong>SDK</strong> _x86 Setup folder from the CD-ROM Drive<br />
3. Open the Setup folder<br />
3. Select the Setup.exe Setup launcher icon<br />
4. Select >Next at the Welcome to InstallShield Wizard for <strong>iCAM</strong> <strong>TD100</strong> <strong>SDK</strong><br />
5. Select Radio button for License agreement and press >Next<br />
6. Select destination folder to install and press >Next<br />
7. Select >Next when the “Start copying files - Review settings before copying files” screen appears.<br />
(Wait until software installs. This process may take several minutes.)<br />
8. Select >Finish to complete installation of software successfully.<br />
*Note: Your drivers are digitially signed by Microsoft. However, in the event that a Windows Security<br />
warning dialogue box appears as shown in Fig. 1, select Install this driver software anyway to<br />
continue the driver installation process.
<strong>iCAM</strong> <strong>TD100</strong> <strong>SDK</strong> <strong>User</strong> <strong>Manual</strong> 12<br />
Initial Configuration of <strong>iCAM</strong> <strong>TD100</strong><br />
Fig. 1<br />
*Additional Note: After the installation has completed successfully, the program and required driver<br />
should now be properly installed when using either Windows XP (32-bit), or Windows 7 (32-bit).<br />
Once the driver and software have been properly installed on your Windows 7 or Windows XP PC, you<br />
are now ready to plug-in your powered USB cable connection from the <strong>iCAM</strong> <strong>TD100</strong> to the computers<br />
USB 2.0 (or above) port. A message balloon indicating that new hardware has been properly installed<br />
may appear when the USB cable is inserted. Access the installed software by going to your programs<br />
screen from the start button on the PC (Fig. 2). If using Windows 7 x64 (64-Bit), follow the steps in<br />
section 4.2 for device installation (for Windows 7 64-bit OS only).<br />
Fig. 2
<strong>iCAM</strong> <strong>TD100</strong> <strong>SDK</strong> <strong>User</strong> <strong>Manual</strong> 13<br />
Initial Configuration of <strong>iCAM</strong> <strong>TD100</strong><br />
4.2 Software & USB driver installation of <strong>iCAM</strong> <strong>TD100</strong> for Win 7 x64 <strong>User</strong>s (64-bit)<br />
only.<br />
*Note: For the latest software & driver version of <strong>iCAM</strong> <strong>TD100</strong> <strong>SDK</strong>, visit http://www.irisid.com/software.<br />
*Attention: DO NOT CONNECT THE USB CABLE OF THE <strong>iCAM</strong> <strong>TD100</strong> DEVICE TO THE COMPUTER<br />
BEFORE INSTALLING THE SOFTWARE.<br />
Installing the Software For Win 7 x64 (64-bit) users only<br />
The following steps provide information on how to install the software application with a Windows 7 x86<br />
(64-bit) Operating System.<br />
1. Insert <strong>iCAM</strong> <strong>TD100</strong> <strong>SDK</strong> disc into CD-ROM drive<br />
2. Open the <strong>iCAM</strong> <strong>TD100</strong> <strong>SDK</strong> _x64 Setup folder from the CD-ROM Drive<br />
3. Open the Setup folder<br />
4. Select >Next at the Welcome to InstallShield Wizard for <strong>iCAM</strong> <strong>TD100</strong> <strong>SDK</strong><br />
5. Select Radio button for License agreement and press >Next<br />
6. Select destination folder to install and press >Next<br />
7. Select >Next when the “Start copying files - Review settings before copying files” screen appears.<br />
(Wait until software installs. This process may take several minutes.)<br />
8. Select >Finish to complete installation of software successfully.<br />
*Note: Your drivers are digitially signed by Microsoft. However, in the event that a Windows Security<br />
warning dialogue box appears as shown in Fig. 3, select Install this driver software anyway to<br />
continue the driver installation process.<br />
Fig. 3
<strong>iCAM</strong> <strong>TD100</strong> <strong>SDK</strong> <strong>User</strong> <strong>Manual</strong> 14<br />
Initial Configuration of <strong>iCAM</strong> <strong>TD100</strong><br />
*Additional Note: After the installation has completed successfully, the program and required driver<br />
should now be properly installed when using Windows Windows 7 (64-bit). Once the driver and<br />
software have been properly installed on your Windows 7, you are now ready to plug-in your<br />
powered USB cable connection from the <strong>iCAM</strong> <strong>TD100</strong> to the computer. A message balloon indicating<br />
that new hardware has been properly installed may appear when the USB cable is inserted. Access<br />
the installed software by going to your programs screen from the start button on the PC (Fig. 4). If<br />
using Windows XP or Windows 7 x86 (32-Bit), follow the steps in section 4.1 for device installation<br />
(for Windows XP and Windows 7 32-bit OS only).<br />
Fig. 4
<strong>iCAM</strong> <strong>TD100</strong> <strong>SDK</strong> <strong>User</strong> <strong>Manual</strong> 15<br />
The USB Device Drivers of <strong>iCAM</strong> <strong>TD100</strong><br />
5. The USB Device Drivers of <strong>iCAM</strong> <strong>TD100</strong><br />
5.1 Verify the success of the USB Device Driver installation of <strong>iCAM</strong> <strong>TD100</strong><br />
The proper USB device driver is automatically installed in the computer when a successful installaltion of the<br />
softwae is performed.<br />
After installing <strong>iCAM</strong> <strong>TD100</strong> <strong>SDK</strong>, test to verify that the software driver has been installed successfully on the<br />
PC.<br />
Follow the below steps to perform a verification test of the <strong>iCAM</strong> <strong>TD100</strong> Driver:<br />
1. Connect the <strong>iCAM</strong> <strong>TD100</strong> to an available USB 2.0 port.<br />
2. To verify proper installation of your device driver, view the contents of the Device Manager.<br />
3. Locate the Universal Serial Controllers section while the <strong>iCAM</strong> <strong>TD100</strong> is connected to determine if the<br />
driver is installed successfully as shown in Fig. 1.<br />
*Note: It may take several seconds to initialize the driver (as is common) when the <strong>iCAM</strong> <strong>TD100</strong> is<br />
connected to the PC through a USB 2.0 port.<br />
*Note: If the Device Manager shows “Unknown Device” instead of “<strong>iCAM</strong> <strong>TD100</strong> – <strong>Iris</strong> Capture Device”<br />
under “Universal Serial Bus controllers”, then refer to Section 8.2 “Resolving the “USB Device Not<br />
Recognized” issue” in this manual. To install drivers manually, refer to section 8.3.<br />
Fig. 1
<strong>iCAM</strong> <strong>TD100</strong> <strong>SDK</strong> <strong>User</strong> <strong>Manual</strong> 16<br />
<strong>iCAM</strong> <strong>TD100</strong> <strong>SDK</strong> Sample Application<br />
6. <strong>iCAM</strong> <strong>TD100</strong> <strong>SDK</strong> Sample Application<br />
6.1 DLL’s used to control the <strong>iCAM</strong> <strong>TD100</strong> for image capture for <strong>SDK</strong><br />
IA<strong>iCAM</strong><strong>TD100</strong>Control.dll - Used to control the <strong>iCAM</strong> <strong>TD100</strong> for iris image capture. In order to create an iris<br />
template or match with iris images, the following .DLL file is needed:<br />
IAiCam<strong>Iris</strong>.dll - Not included in the <strong>iCAM</strong> <strong>TD100</strong> <strong>SDK</strong>. (Please contact <strong>Iris</strong> <strong>ID</strong> for information on<br />
receiving this .DLL as needed.)<br />
6.2 Details of the <strong>iCAM</strong> <strong>TD100</strong> <strong>SDK</strong> Sample Application<br />
The <strong>iCAM</strong> <strong>TD100</strong> <strong>SDK</strong> sample application is located in \Program files\<strong>Iris</strong> <strong>ID</strong>\<strong>iCAM</strong> <strong>TD100</strong> <strong>SDK</strong>\Samples\<br />
by default. This program consists of two parts; 1) Enrollment images such as iris, face and scene through an<br />
<strong>iCAM</strong> <strong>TD100</strong>, and 2) Recognition iris image capture. Saved images of either enrollment or recognition images<br />
can be viewed from the PC as well. This sample application serves as a good example to better understand<br />
how to manage information related to iris images and user’s data.<br />
If you enroll or identify a user with the sample application, it will save all data or images to C:\users\[USER<br />
<strong>ID</strong>]\Document\<strong>iCAM</strong> <strong>TD100</strong> <strong>SDK</strong><br />
*Note: If you want to clean up enrollment information in the sample program, please remove all of the files in<br />
C:\users\[USER <strong>ID</strong>]\Document\<strong>iCAM</strong> <strong>TD100</strong> <strong>SDK</strong>.<br />
Fig. 1 Sample <strong>SDK</strong> application preview image
<strong>iCAM</strong> <strong>TD100</strong> <strong>SDK</strong> <strong>User</strong> <strong>Manual</strong> 17<br />
<strong>iCAM</strong> <strong>TD100</strong> <strong>SDK</strong> Sample Application<br />
6.3 Opening a Sample Application<br />
1. Connect to <strong>iCAM</strong> <strong>TD100</strong><br />
Ensure that the <strong>iCAM</strong> <strong>TD100</strong> is connected to the USB port of the computer and that the driver has<br />
been installed. The blue LED should be display on the <strong>iCAM</strong> <strong>TD100</strong> (near the shutter button as well<br />
as the front face of the <strong>iCAM</strong>).<br />
2. Press > Connect button (as shown in Fig. 1)<br />
Upon successful connection, the serial number field “S/N” will be populated with the <strong>iCAM</strong> <strong>TD100</strong>’s serial<br />
number. Many of the available dialog buttons will become active and the live images will be shown on the LCD<br />
Screen (as shown in figure 2).<br />
Fig. 2 S/N displayed and live image shown after device connected<br />
The <strong>iCAM</strong> <strong>TD100</strong> is now successfully connected and the sample can properly be used.<br />
6.4 Using the <strong>iCAM</strong> <strong>TD100</strong> <strong>SDK</strong> Sample Application<br />
Enabling & Disabling Live Images:<br />
The continuous stream of live images displayed on the dialog can be enabled or disabled at any time by<br />
checking/un-checking the “Show Live Images” radio box.<br />
Capturing Face/Scene Images:<br />
Face and Scene images can be previewed by pressing the “Capture Face”/ “Capture Scene” button (and then<br />
saved as needed for part of enrollment). The continuous stream of live images can be viewed in the Live<br />
Image area of the dialog. In the case of face image preview, face guide boxes will be visible by default.<br />
Selecting/unselecting the “Show Face Box” check box will either display or hide the face guide boxes. The size<br />
of face guide boxes can be modified - Inner Width/Outer Width/Inner Height/Outer Height text boxes. To see<br />
the change in size of guide boxes, it is necessary to unselect and then reselect “Show Face Box” check box.
<strong>iCAM</strong> <strong>TD100</strong> <strong>SDK</strong> <strong>User</strong> <strong>Manual</strong> 18<br />
<strong>iCAM</strong> <strong>TD100</strong> <strong>SDK</strong> Sample Application<br />
*Note: By default, when the sample application is connected to the <strong>TD100</strong>, the <strong>iCAM</strong> will display an image on the<br />
device LCD display, but not on the ‘Live’ field box within the application.<br />
Enrollment & Recognition<br />
Use the Eye Selection dropdown box to specify how the <strong>iCAM</strong> <strong>TD100</strong> with attempt to take an image. This can<br />
be specified for enrollment and recognition modes. The available options for selection are Both Eyes, Left, or<br />
Right. Additionally, when performing recognition, the option for “Either eye” is also available for use (using<br />
recognition mode selection only).<br />
*Note: If the user has only one eye, select the eye selection for the eye that needs to be enrolled for automatic<br />
image to be taken of that user when using iris capture. For recognition in such instances, the setting of “Either<br />
Eye” or “Left”/”Right” eye can be used to properly capture an image automatically from the <strong>iCAM</strong> <strong>TD100</strong>.<br />
The enrollment and recognition functionality can be tested and images can be saved to view from<br />
C:\users\[USER <strong>ID</strong>]\Document\<strong>iCAM</strong> <strong>TD100</strong> <strong>SDK</strong>.<br />
Steps to Enroll <strong>User</strong>:<br />
1. Select > “Image Capture” tab (if not already selected).<br />
2. Select > “Enrollment Mode” radio button (if not already selected)<br />
3. Select the “Eye-Selection” type that will be used for enrollment. (If only one eye will be enrolled,<br />
select the correct eye to enroll (Left/Right).<br />
4. Press > “Capture <strong>Iris</strong>” button to start iris capture process.<br />
5. On the LCD screen as well as on the Live Area of the dialog, two boxes can be seen. A white face box<br />
will appear static, where as a yellow tinted box will be of dynamic size. Its size depends on the<br />
distance of users face from the <strong>iCAM</strong> <strong>TD100</strong>. When the user is within the appropriate distance from<br />
the camera, a green box becomes visible.<br />
6. The user can move closer toward or further away from the camera and position themselves such that<br />
the green box is visible, and the position of their eyes are inside that of the green box.<br />
7. At this point in time the <strong>iCAM</strong> <strong>TD100</strong> will automatically capture iris images that will be displayed on<br />
the “Captured Images” area of screen.<br />
*Note: <strong>Iris</strong> Capture mode also allows for a manual event capture – to perform this process, hold down<br />
the physical shutter button on the <strong>TD100</strong> camera unit when the user is in proper range. (This procedure<br />
can be performed if the user has a single eye, or if the automatic capture is not taking an image.<br />
8. Select the “Save <strong>Iris</strong>” check-box on the screen to save these images to the computer, (or select “Save<br />
Selected Images” button at bottom of the screen to save all images selected). A message box will be<br />
displayed indicating that the images have been saved. (The location of the saves files are:<br />
C:\users\[USER <strong>ID</strong>]\Document\<strong>iCAM</strong> <strong>TD100</strong> <strong>SDK</strong>\Enrollment).
<strong>iCAM</strong> <strong>TD100</strong> <strong>SDK</strong> <strong>User</strong> <strong>Manual</strong> 19<br />
<strong>iCAM</strong> <strong>TD100</strong> <strong>SDK</strong> Sample Application<br />
Fig. 3<br />
OR<br />
9. Press the > “Capture Face” button to capture a face image. Either press the same button to “Take<br />
Picture” or manually press the shutter button on the <strong>TD100</strong> device.<br />
10. Select the “Save Face” check box to save this image to the computer (or select “Save Selected<br />
Image(s)” button at bottom of the screen to save all images selected). A message box will be<br />
displayed indicating that the images have been saved (The location of the saved files is<br />
C:\users\[USER <strong>ID</strong>]\Document\<strong>iCAM</strong> <strong>TD100</strong> <strong>SDK</strong>\Face).<br />
11. Press the > “Capture Scene” button to capture a scene image. Either press the same button to “Take<br />
scene picture” or manually press the shutter button on the <strong>TD100</strong> device.<br />
12. Select the “Save Scene” check box to save this image to the computer (or select “Save Selected<br />
Image(s)” button at bottom of the screen to save all images selected). A message box will be<br />
displayed indicating that the images have been saved (The location of the saved files is<br />
C:\users\[USER <strong>ID</strong>]\Document\<strong>iCAM</strong> <strong>TD100</strong> <strong>SDK</strong>\Scene).<br />
13. To complete the save process press the “Save Selected Image(s)” button to save the images (iris<br />
Left/Right, Face, and/or Scene), or press the “Cancel / Clear Image(s)” button to cancel the save<br />
process operation.<br />
Fig. 4<br />
*Note: The expression “Enroll <strong>User</strong>” refers to the exercise of capturing <strong>Iris</strong> images in an enrollment mode with<br />
our sample application(s). The image that is captured can be saved but will not be stored as a template for<br />
purposes of actual identification from the saved enrollment image(s).
<strong>iCAM</strong> <strong>TD100</strong> <strong>SDK</strong> <strong>User</strong> <strong>Manual</strong> 20<br />
<strong>iCAM</strong> <strong>TD100</strong> <strong>SDK</strong> Sample Application<br />
Step to Recognize <strong>User</strong><br />
1. Select > “Image Capture” tab (if not already selected).<br />
2. Select > “Recognition Mode” radio button (if not already selected).<br />
3. Select the “Eye-Selection” type that will be used for recognition. (If only one eye will be enrolled,<br />
select the correct eye to recognize (Left/Right). Either eye mode can also be used if needed).<br />
4. Press the “Capture <strong>Iris</strong>” button to start the iris capture process.<br />
5. On the LCD screen as well as on the Live Area of the dialog, two boxes can be seen. A white face box<br />
will appear static, where as a yellow tinted box will be of dynamic size. Its size depends on the<br />
distance of users face from the <strong>iCAM</strong> <strong>TD100</strong>. When the user is within the appropriate distance from<br />
the camera, a green box becomes visible.<br />
6. The user can move closer toward or further away from the camera and position themselves such that<br />
the green box is visible, and the position of their eyes are inside that of the green box.<br />
7. At this point in time the <strong>iCAM</strong> <strong>TD100</strong> will automatically capture iris images that will be displayed on<br />
the “Captured Images” area of screen.<br />
*Note: <strong>Iris</strong> Capture mode also allows for a manual event capture – to perform this process, hold down<br />
the physical shutter button on the <strong>TD100</strong> camera unit when the user is in proper range.<br />
8. Select the “Save <strong>Iris</strong>” check box on the right side of the screen to save these images to the recognition<br />
images to the computer. A message box will be displayed indicating that the images have been saved<br />
(The location of the saved files is C:\users\[USER <strong>ID</strong>]\Document\<strong>iCAM</strong> <strong>TD100</strong> <strong>SDK</strong>\Recognition).<br />
*Note: The expression “Recognize <strong>User</strong>” refers to the exercise of capturing <strong>Iris</strong> images in a recognition mode with<br />
our sample application(s). The image that is captured can be saved but will not be stored as a template for<br />
purposes of actual identification from the saved enrollment/recognition image(s).<br />
Camera Control Options<br />
Additional options for camera control are available in the “Camera Control” section on the sample application<br />
located from the tab called Camera Control. These settings allow for the following to be tested:
<strong>iCAM</strong> <strong>TD100</strong> <strong>SDK</strong> <strong>User</strong> <strong>Manual</strong> 21<br />
<strong>iCAM</strong> <strong>TD100</strong> <strong>SDK</strong><br />
Fig. 5<br />
1. Sleep mode – places the camera into a sleep mode state. Press the button again to “wake-up”<br />
the camera unit.<br />
2. Volume modification – Selectable for lower to higher volume setting – the lowest volume<br />
setting will act as mute.<br />
3. Language type – 6 languages available directly through this sample application.<br />
a. English<br />
b. Arabic<br />
c. Korean<br />
d. Spanish<br />
e. Mandarin<br />
f. Cantonese<br />
4. Set Language – After language type has been chosen, press the “Set language” button to apply<br />
the language change.<br />
5. Sound – Allows for the sounds to be heard from the camera unit. Selectable sounds can be<br />
played and will reflect the language type that has been set in the sample application.<br />
6. Play Sound – Executes the command to play a sound. Dependant on the language selected and<br />
set and actual sound file that is to be played.<br />
7. LED – Selectable dropdown options available to show the LED result action of several functions<br />
within the camera.<br />
8. Set LED – will display on the <strong>TD100</strong> the LED light indication selected from the LED option<br />
selection.
<strong>iCAM</strong> <strong>TD100</strong> <strong>SDK</strong> <strong>User</strong> <strong>Manual</strong> 22<br />
<strong>iCAM</strong> <strong>TD100</strong> <strong>SDK</strong><br />
7. <strong>iCAM</strong> <strong>TD100</strong> <strong>SDK</strong><br />
7.1 Software Development Compatibility<br />
VS2008 SP1 and above can be used to compile the sample applications. If VS2010 is used for the VCPP sample<br />
application, please change the $TargetName property for the output file name.<br />
Fig. 1
<strong>iCAM</strong> <strong>TD100</strong> <strong>SDK</strong> <strong>User</strong> <strong>Manual</strong> 23<br />
7.2 Software Architecture<br />
Fig. 2 Software architecture of iris recognition application using <strong>iCAM</strong> <strong>TD100</strong> <strong>SDK</strong><br />
The <strong>iCAM</strong> <strong>TD100</strong> needs the IAiCam<strong>TD100</strong>Control.dll and IAiCam<strong>Iris</strong>.dll for a complete implementation of a<br />
host based iris recognition application.<br />
• IAiCam<strong>TD100</strong>Control.dll will get standards compliant iris images from an <strong>iCAM</strong> <strong>TD100</strong> camera.<br />
• IAiCam<strong>Iris</strong>.dll is used for creating and verifying iris templates and small scale local host matching<br />
functions when writing your application. (This is not required for standard usage of the sample<br />
applications provided.)<br />
• For large scale 1:N matching applications, the <strong>Iris</strong>Accelerator is used see:<br />
http://www.irisid.com/irisaccelerator<br />
*Note: The entry level <strong>iCAM</strong> <strong>TD100</strong> <strong>SDK</strong> does not include IAiCam<strong>Iris</strong>.dll (matching and quality assessment<br />
functions). However the sample program code in the <strong>iCAM</strong> <strong>TD100</strong> <strong>SDK</strong> does provide detail on how to call<br />
IAiCam<strong>Iris</strong>.dll for iris quality assessment and matching functions. If you need IAiCam<strong>Iris</strong>.dll functionality,<br />
please contact <strong>Iris</strong> <strong>ID</strong> Systems, Inc. at: sales@irisid.com or call +1-609-819-4747 and select option 2.<br />
7.3 Device Control Library<br />
IAiCam<strong>TD100</strong>Control.dll<br />
Description: IAiCam<strong>TD100</strong>Control.dll is an ActiveX .DLL used to control the <strong>iCAM</strong> <strong>TD100</strong> camera through a<br />
USB port. Only one camera can be connected to a host PC at a time.
<strong>iCAM</strong> <strong>TD100</strong> <strong>SDK</strong> <strong>User</strong> <strong>Manual</strong> 24<br />
Environment:<br />
• Operating Systems Supported: Windows® XP, Windows® Vista (32-bit), Windows® 7 (32-bit)<br />
with .NET Framework 2.0 and Microsoft 2008 redistributable package<br />
• Tool: Microsoft® Visual Studio 2008 Service Pack 1 (SP1)<br />
• Hardware: x86 compatible PC, 2.0 GHz (or higher)<br />
• Sample code supplied by <strong>Iris</strong> <strong>ID</strong> : C++, C#
<strong>iCAM</strong> <strong>TD100</strong> <strong>SDK</strong> <strong>User</strong> <strong>Manual</strong> 25<br />
General Procedure for Capturing Images<br />
The below diagram is an overview of the general procedure for capturing images. The diagram steps through<br />
the capture process from start to end mapped out in a logical view (for reference purposes only).
<strong>iCAM</strong> <strong>TD100</strong> <strong>SDK</strong> <strong>User</strong> <strong>Manual</strong> 26<br />
7.4 Application Programming Interfaces<br />
Open ()<br />
Syntax<br />
Open (bstrSerialNumber)<br />
Argument Type Description<br />
bstrSerialNumber [out] BSTR* Serial Number of <strong>iCAM</strong> <strong>TD100</strong> camera<br />
Return Type LONG 0 for success. Please refer to IA<strong>iCAM</strong><strong>TD100</strong>Control error code description.<br />
Purpose<br />
Examples – C#<br />
This command initializes a USB port and connects to an <strong>iCAM</strong> <strong>TD100</strong>. When successfully connected to<br />
a camera, it returns the Serial Number of the camera unit. Before calling the function, the camera unit<br />
should be connected to the PC.<br />
class IAiCam<strong>TD100</strong><br />
{<br />
IAiCam<strong>TD100</strong>ControlClass iCam;<br />
string serialNumber;<br />
public event EventHandler OnGetSceneImage;<br />
public event EventHandler OnGetFaceImage;<br />
public event EventHandler OnGetLiveImage;<br />
public event EventHandler OnGet<strong>Iris</strong>Image;<br />
public event EventHandler OnGetStatus;<br />
public event EventHandler OnGet<strong>Iris</strong>ImageInfo;<br />
public event EventHandler OnGetError;<br />
public void Open()<br />
{<br />
int result;<br />
if (this.iCam != null)<br />
throw new Exception("Camera opened already");<br />
// Initialize on the camera<br />
this.iCam = new IAiCam<strong>TD100</strong>ControlClass();<br />
// Delegate<br />
this.iCam.OnGetStatus += iCam_OnGetStatus;<br />
this.iCam.OnGetLive<strong>Iris</strong>Info += iCam_OnGetLive<strong>Iris</strong>Info;<br />
this.iCam.OnGetLiveImage += iCam_OnGetLiveImage;<br />
this.iCam.OnGet<strong>Iris</strong>Image += iCam_OnGet<strong>Iris</strong>Image;<br />
this.iCam.OnGetFaceImage += iCam_OnGetFaceImage;<br />
this.iCam.OnGetSceneImage += iCam_OnGetSceneImage;<br />
result = this.iCam.Open(out this.serialNumber);<br />
if (result != (int)CamError.None)<br />
{<br />
this.iCam = null;<br />
throw new Exception("Cannot connect to the camera");<br />
}<br />
result = this.iCam.SetLED((int)CamLED.Normal);<br />
if (result != (int)CamError.None)<br />
{<br />
this.iCam = null;<br />
throw new Exception("Cannot control indicator");<br />
}<br />
}<br />
}
<strong>iCAM</strong> <strong>TD100</strong> <strong>SDK</strong> <strong>User</strong> <strong>Manual</strong> 27<br />
Examples –<br />
Visual C++<br />
class CCam<strong>TD100</strong> : CCam<strong>TD100</strong>Event<br />
{<br />
// For IA<strong>iCAM</strong><strong>TD100</strong>Control.dll<br />
IIAiCam<strong>TD100</strong>ControlPtr m_pCam;<br />
// Window Handler to send a message<br />
HWND m_hTargetWnd;<br />
// The serial number of the camera<br />
BSTR m_bstrSerialNumber;<br />
};<br />
long CCam<strong>TD100</strong>::Open(HWND hWnd)<br />
{<br />
long lResult;<br />
// Initialize variables<br />
lResult = CAM_ERR_NONE;<br />
try<br />
{<br />
// Check input parameters<br />
if (hWnd == NULL)<br />
return CAM_ERR_PARAMETER;<br />
// Check if it is open<br />
if (m_pCam == NULL)<br />
{<br />
// Initialize the COM<br />
m_pCam = IIAiCam<strong>TD100</strong>ControlPtr(__uuidof(IAiCam<strong>TD100</strong>Control));<br />
// Link the event class<br />
DispEventAdvise(static_cast(m_pCam));<br />
}<br />
else<br />
return CAM_ERR_ALREADY_OPEN;<br />
m_hTargetWnd = hWnd;<br />
// Open the camera<br />
lResult = m_pCam->Open(&m_bstrSerialNumber);<br />
if (lResult != CAM_ERR_NONE)<br />
{<br />
Close();<br />
return lResult;<br />
}<br />
// Set the LED<br />
lResult = m_pCam->SetLED(LED_NORMAL);<br />
if (lResult != CAM_ERR_NONE)<br />
{<br />
Close();<br />
return lResult;<br />
}<br />
}<br />
catch (_com_error& error)<br />
{<br />
TRACE("%s\n", error.Description());<br />
return CAM_ERR_UNKNOWN;<br />
}<br />
return CAM_ERR_NONE;<br />
}
<strong>iCAM</strong> <strong>TD100</strong> <strong>SDK</strong> <strong>User</strong> <strong>Manual</strong> 28<br />
Close ()<br />
Syntax Close ()<br />
Argument Type Description<br />
None<br />
Return Type LONG 0 for success. Please refer to IA<strong>iCAM</strong><strong>TD100</strong>Control error code description.<br />
Purpose<br />
Examples – C#<br />
This command closes the USB connection from an <strong>iCAM</strong> <strong>TD100</strong> camera.<br />
class IAiCam<strong>TD100</strong><br />
{<br />
IAiCam<strong>TD100</strong>ControlClass iCam;<br />
public void Close()<br />
{<br />
if (this.iCam == null)<br />
return;<br />
this.iCam.SetLED((int)CamLED.Normal);<br />
this.iCam.Close();<br />
this.iCam = null;<br />
}<br />
}<br />
Examples –<br />
Visual C++<br />
class CCam<strong>TD100</strong> : CCam<strong>TD100</strong>Event<br />
{<br />
// For IA<strong>iCAM</strong><strong>TD100</strong>Control.dll<br />
IIAiCam<strong>TD100</strong>ControlPtr m_pCam;<br />
};<br />
void CCam<strong>TD100</strong>::Close(void)<br />
{<br />
if (m_pCam == NULL)<br />
return;<br />
m_pCam->SetLED(LED_NORMAL);<br />
m_pCam->Close();<br />
DispEventUnadvise(static_cast(m_pCam));<br />
m_pCam.Release();<br />
}
<strong>iCAM</strong> <strong>TD100</strong> <strong>SDK</strong> <strong>User</strong> <strong>Manual</strong> 29<br />
SetLED ()<br />
Syntax<br />
SetLED (lStatus)<br />
Argument Type Description<br />
lStatus [in] LONG Six pre-defined indicator colors and patterns defined.<br />
- LED_NORMAL: Turn on blue<br />
- LED_SUCCESS: Turn on green for a second<br />
- LED_FAILURE: Turn on red for a second<br />
- LED_BUSY: Blinking blue<br />
- LED_ ERROR: Blinking red<br />
- LED_TURN_OFF: Turn off<br />
Return Type LONG 0 for success. Please refer to IA<strong>iCAM</strong><strong>TD100</strong>Control error code description.<br />
Purpose<br />
Examples – C#<br />
This command turns on/off the three-color LED of the camera unit based on “lStatus” argument.<br />
class IAiCam<strong>TD100</strong><br />
{<br />
IAiCam<strong>TD100</strong>ControlClass iCam;<br />
public void SetLED(CamLED type)<br />
{<br />
int result;<br />
result = this.iCam.SetLED((int)type);<br />
if (result != (int)CamError.None)<br />
throw new Exception("Cannot set LED");<br />
}<br />
}<br />
Examples –<br />
Visual C++<br />
class CCam<strong>TD100</strong> : CCam<strong>TD100</strong>Event<br />
{<br />
// For IA<strong>iCAM</strong><strong>TD100</strong>Control.dll<br />
IIAiCam<strong>TD100</strong>ControlPtr m_pCam;<br />
};<br />
long CCam<strong>TD100</strong>::SetLED(CamLED type)<br />
{<br />
// Check if it is open<br />
if (m_pCam == NULL)<br />
return CAM_ERR_CLOSED;<br />
return m_pCam->SetLED(type);<br />
}
<strong>iCAM</strong> <strong>TD100</strong> <strong>SDK</strong> <strong>User</strong> <strong>Manual</strong> 30<br />
GetSavedLanguages ()<br />
Syntax<br />
GetSavedLanguages (plNumberOfLanguages, bArrayOfLanguage<strong>ID</strong>s)<br />
Argument Type Description<br />
plNumberOfLanguage<br />
s<br />
[out] LONG*<br />
Number of languages stored in <strong>iCAM</strong>.<br />
bArrayOfLanguage<strong>ID</strong>s [out] VARIANT* Byte array of language <strong>ID</strong>s that are stored in the <strong>iCAM</strong>.<br />
Return Type LONG 0 for success. Please refer to IA<strong>iCAM</strong><strong>TD100</strong>Control error code description.<br />
Purpose<br />
Note<br />
Examples – C#<br />
This command gets the list of language <strong>ID</strong>s saved in <strong>iCAM</strong> and the number of languages stored.<br />
For the full list of definition of language <strong>ID</strong>s, refer the Definition section.<br />
class IAiCam<strong>TD100</strong><br />
{<br />
IAiCam<strong>TD100</strong>ControlClass iCam;<br />
public void GetSavedLanguages(out int number, out byte[] language<strong>ID</strong>s)<br />
{<br />
object <strong>ID</strong>s;<br />
int result = iCam.GetSavedLanguages(out number, out <strong>ID</strong>s);<br />
if (result != (int)CamError.None)<br />
throw new Exception("Cannot get saved languages.");<br />
language<strong>ID</strong>s = (byte[])<strong>ID</strong>s;<br />
}<br />
}<br />
Examples –<br />
Visual C++<br />
class CCam<strong>TD100</strong> : CCam<strong>TD100</strong>Event<br />
{<br />
// For IA<strong>iCAM</strong><strong>TD100</strong>Control.dll<br />
IIAiCam<strong>TD100</strong>ControlPtr m_pCam;<br />
};<br />
long CCam<strong>TD100</strong>::GetSavedLanguages(long *number, VARIANT* vLangIds)<br />
{<br />
// Check if it is open<br />
if (m_pCam == NULL)<br />
return CAM_ERR_CLOSED;<br />
return m_pCam->GetSavedLanguages(number, vLangIds);<br />
}
<strong>iCAM</strong> <strong>TD100</strong> <strong>SDK</strong> <strong>User</strong> <strong>Manual</strong> 31<br />
SetLanguage ()<br />
Syntax<br />
SetLanguage (lIndex)<br />
Argument Type Description<br />
lIndex [in] LONG Language index that is stored in the <strong>iCAM</strong> and to be<br />
played.<br />
Return Type LONG 0 for success. Please refer to IA<strong>iCAM</strong><strong>TD100</strong>Control error code description.<br />
Purpose<br />
Note<br />
Examples – C#<br />
This command sets the language of voice prompts in the <strong>iCAM</strong> <strong>TD100</strong>. Language selection will be saved<br />
in non-volatile memory of the camera, therefore remembers the setting even if the camera is<br />
disconnected from power or the host PC.<br />
The parameter value, lIndex can be obtained by calling GetSavedLanguages(), of which parameter<br />
bArrayOfLanguage<strong>ID</strong>s contains stored language <strong>ID</strong>s with specific index. The index of desirable<br />
language <strong>ID</strong> will be the value of the parameter lIndex. For further detail, refer the Sample Applications.<br />
The range of lIndex for user-defined language <strong>ID</strong>s is between 200 and 255.<br />
class IAiCam<strong>TD100</strong><br />
{<br />
IAiCam<strong>TD100</strong>ControlClass iCam;<br />
public int Language<br />
{<br />
get<br />
{<br />
int result;<br />
int value;<br />
result = this.iCam.GetLanguage(out value);<br />
if (result != (int)CamError.None)<br />
throw new Exception("Cannot get language");<br />
return value;<br />
}<br />
set { this.iCam.SetLanguage(value); }<br />
}<br />
}<br />
Examples –<br />
Visual C++<br />
class CCam<strong>TD100</strong> : CCam<strong>TD100</strong>Event<br />
{<br />
// For IA<strong>iCAM</strong><strong>TD100</strong>Control.dll<br />
IIAiCam<strong>TD100</strong>ControlPtr m_pCam;<br />
};<br />
long CCam<strong>TD100</strong>::SetLanguage(int language_index)<br />
{<br />
// Check if it is open<br />
if (m_pCam == NULL)<br />
return CAM_ERR_CLOSED;<br />
return m_pCam->SetLanguage(language_index);<br />
}
<strong>iCAM</strong> <strong>TD100</strong> <strong>SDK</strong> <strong>User</strong> <strong>Manual</strong> 32<br />
GetLanguage ()<br />
Syntax<br />
GetLanguage (plIndex)<br />
Argument Type Description<br />
plIndex [out] LONG* Language index that is stored in the <strong>iCAM</strong> and has<br />
been set to be played.<br />
Return Type LONG 0 for success. Please refer to IA<strong>iCAM</strong><strong>TD100</strong>Control error code description.<br />
Purpose<br />
Examples – C#<br />
This command gets language setting of a camera.<br />
class IAiCam<strong>TD100</strong><br />
{<br />
IAiCam<strong>TD100</strong>ControlClass iCam;<br />
public int Language<br />
{<br />
get<br />
{<br />
int result;<br />
int value;<br />
result = this.iCam.GetLanguage(out value);<br />
if (result != (int)CamError.None)<br />
throw new Exception("Cannot get language");<br />
return value;<br />
}<br />
set { this.iCam.SetLanguage(value); }<br />
}<br />
}<br />
Examples –<br />
Visual C++<br />
class CCam<strong>TD100</strong> : CCam<strong>TD100</strong>Event<br />
{<br />
// For IA<strong>iCAM</strong><strong>TD100</strong>Control.dll<br />
IIAiCam<strong>TD100</strong>ControlPtr m_pCam;<br />
};<br />
long CCam<strong>TD100</strong>::GetLanguage(long *language_index)<br />
{<br />
long lResult;<br />
// Initialize variables<br />
lResult = CAM_ERR_NONE;<br />
// Check if it is open<br />
if (m_pCam == NULL)<br />
return CAM_ERR_CLOSED;<br />
// Check input parameters<br />
if (language_index == NULL)<br />
return CAM_ERR_PARAMETER;<br />
*language_index = 0;<br />
lResult = m_pCam->GetLanguage((long*)language_index);<br />
return lResult;<br />
}
<strong>iCAM</strong> <strong>TD100</strong> <strong>SDK</strong> <strong>User</strong> <strong>Manual</strong> 33<br />
PlayMessage ()<br />
Syntax<br />
PlayMessage (lIndex)<br />
Argument Type Description<br />
lIndex [in] LONG Ten pre-defined voice messages defined.<br />
- SOUND_PRESENT:<br />
- SOUND_COME_CLOSER:<br />
- SOUND_MOVE_BACK:<br />
- SOUND_TIMEOUT:<br />
- SOUND_TRY_AGAIN:<br />
- SOUND_CAPTURED:<br />
- SOUND_<strong>ID</strong>ENTIFIED:<br />
- SOUND_NOT_<strong>ID</strong>ENTIFIED:<br />
- SOUND_GRANTED:<br />
- SOUND_DENIED:<br />
Return Type LONG 0 for success. Please refer to IA<strong>iCAM</strong><strong>TD100</strong>Control error code description.<br />
Purpose<br />
Examples – C#<br />
This command plays a message through the built-in speaker of <strong>iCAM</strong> <strong>TD100</strong>. Messages will be played<br />
according to the language setting of the camera.<br />
class IAiCam<strong>TD100</strong><br />
{<br />
IAiCam<strong>TD100</strong>ControlClass iCam;<br />
public void PlaySound(int index)<br />
{<br />
int result;<br />
result = this.iCam.PlayMessage(index);<br />
if (result != (int)CamError.None)<br />
throw new Exception("Cannot play sound");<br />
}<br />
}<br />
Examples –<br />
Visual C++<br />
class CCam<strong>TD100</strong> : CCam<strong>TD100</strong>Event<br />
{<br />
// For IA<strong>iCAM</strong><strong>TD100</strong>Control.dll<br />
IIAiCam<strong>TD100</strong>ControlPtr m_pCam;<br />
};<br />
long CCam<strong>TD100</strong>::PlaySound(CamSound index)<br />
{<br />
// Check if it is open<br />
if (m_pCam == NULL)<br />
return CAM_ERR_CLOSED;<br />
return m_pCam->PlayMessage(index);<br />
}
<strong>iCAM</strong> <strong>TD100</strong> <strong>SDK</strong> <strong>User</strong> <strong>Manual</strong> 34<br />
SetSoundVolume ()<br />
Syntax<br />
SetSoundVolume (lVolume)<br />
Argument Type Description<br />
lVolume<br />
[in] LONG<br />
The value of sound volume of the <strong>iCAM</strong> <strong>TD100</strong>. (0
<strong>iCAM</strong> <strong>TD100</strong> <strong>SDK</strong> <strong>User</strong> <strong>Manual</strong> 35<br />
GetSoundVolume ()<br />
Syntax<br />
GetSoundVolume (plVolume)<br />
Argument Type Description<br />
plVolume<br />
[out] LONG*<br />
The value of sound volume of the <strong>iCAM</strong> <strong>TD100</strong>. (0
<strong>iCAM</strong> <strong>TD100</strong> <strong>SDK</strong> <strong>User</strong> <strong>Manual</strong> 36<br />
SetFocusPosition ()<br />
Syntax<br />
SetFocusPosition (lOperatingMode, lFocusValue)<br />
Argument Type Description<br />
lOperatingMode<br />
[in] LONG<br />
- MODE_FACE: 2<br />
- MODE_SCENE: 1<br />
lFocusValue [in] LONG The focus position can vary between 0 ~ 15.<br />
Return Type LONG 0 for success. Please refer to IA<strong>iCAM</strong><strong>TD100</strong>Control error code description.<br />
Purpose<br />
Examples – C#<br />
This command sets color focus position at face and scene mode.<br />
class IAiCam<strong>TD100</strong><br />
{<br />
IAiCam<strong>TD100</strong>ControlClass iCam;<br />
public void SetFocusMode(int mainMode, int focusValue)<br />
{<br />
int result = iCam.SetFocusPosition(mainMode, focusValue);<br />
if (result != (int)CamError.None)<br />
throw new Exception("Cannot set focus position.");<br />
}<br />
}<br />
Examples –<br />
Visual C++<br />
class CCam<strong>TD100</strong> : CCam<strong>TD100</strong>Event<br />
{<br />
// For IA<strong>iCAM</strong><strong>TD100</strong>Control.dll<br />
IIAiCam<strong>TD100</strong>ControlPtr m_pCam;<br />
};<br />
long CCam<strong>TD100</strong>::SetFocusMode(long lMainMode, long lFocusValue)<br />
{<br />
// Check if it is open<br />
if (m_pCam == NULL)<br />
return CAM_ERR_CLOSED;<br />
return m_pCam->SetFocusPosition(lMainMode, lFocusValue);<br />
}
<strong>iCAM</strong> <strong>TD100</strong> <strong>SDK</strong> <strong>User</strong> <strong>Manual</strong> 37<br />
GetFocusPosition ()<br />
Syntax<br />
GetFocusPosition (lFocusValue)<br />
Argument Type Description<br />
lFocusValue [out] LONG* Value for current focus position.<br />
It varies from 0 to 15.<br />
Return Type LONG 0 for success. Please refer to IA<strong>iCAM</strong><strong>TD100</strong>Control error code description.<br />
Purpose<br />
Examples – C#<br />
This command gets color focus position at face and scene mode.<br />
class IAiCam<strong>TD100</strong><br />
{<br />
IAiCam<strong>TD100</strong>ControlClass iCam;<br />
public int GetFocusPosition<br />
{<br />
get<br />
{<br />
int result;<br />
int value;<br />
result = this.iCam.GetFocusPosition(out value);<br />
if (result != (int)CamError.None)<br />
throw new Exception("Cannot get focus position");<br />
return value;<br />
}<br />
}<br />
}<br />
Examples –<br />
Visual C++<br />
class CCam<strong>TD100</strong> : CCam<strong>TD100</strong>Event<br />
{<br />
// For IA<strong>iCAM</strong><strong>TD100</strong>Control.dll<br />
IIAiCam<strong>TD100</strong>ControlPtr m_pCam;<br />
};<br />
long CCam<strong>TD100</strong>::GetFocusPosition(void)<br />
{<br />
long lResult;<br />
long lFocusValue;<br />
// Initialize variables;<br />
lResult = CAM_ERR_NONE;<br />
lFocusValue = 0;<br />
// Check if it is open<br />
if (m_pCam == NULL)<br />
return 0;<br />
lResult = m_pCam->GetFocusPosition(&lFocusValue);<br />
if (lResult != CAM_ERR_NONE)<br />
return 0;<br />
return lFocusValue;<br />
}
<strong>iCAM</strong> <strong>TD100</strong> <strong>SDK</strong> <strong>User</strong> <strong>Manual</strong> 38<br />
SetLive ()<br />
Syntax<br />
SetLive (lDisplayMode)<br />
Argument Type Description<br />
lDisplayMode<br />
[in] LONG<br />
- LIVE_TRANSFER_DISABLE: 0<br />
- LIVE_TRANSFER_ENABLE: 1<br />
Return Type LONG 0 for success. Please refer to IA<strong>iCAM</strong><strong>TD100</strong>Control error code description.<br />
Purpose<br />
Examples – C#<br />
This command is used to enable or disable streaming live images. By default, streaming live images are<br />
enabled. Only if streaming live images are enabled, the streaming live images will be fed through<br />
OnGetLiveImage().<br />
class IAiCam<strong>TD100</strong><br />
{<br />
IAiCam<strong>TD100</strong>ControlClass iCam;<br />
public void SetLive(int type)<br />
{<br />
int result;<br />
result = this.iCam.SetLive(type);<br />
if (result != (int)CamError.None)<br />
throw new Exception("Cannot set Live Image");<br />
}<br />
}<br />
Examples –<br />
Visual C++<br />
class CCam<strong>TD100</strong> : CCam<strong>TD100</strong>Event<br />
{<br />
// For IA<strong>iCAM</strong><strong>TD100</strong>Control.dll<br />
IIAiCam<strong>TD100</strong>ControlPtr m_pCam;<br />
};<br />
long CCam<strong>TD100</strong>::SetLive(long lDisplay)<br />
{<br />
// Check if it is open<br />
if (m_pCam == NULL)<br />
return CAM_ERR_CLOSED;<br />
return m_pCam->SetLive(lDisplay);<br />
}
<strong>iCAM</strong> <strong>TD100</strong> <strong>SDK</strong> <strong>User</strong> <strong>Manual</strong> 39<br />
ShowLCDFaceGuide ()<br />
Syntax<br />
ShowLCDFaceGuide (lDisplay)<br />
Argument Type Description<br />
lDisplay [in] LONG - FACE_BOX_NONE: 0<br />
- FACE_BOX_DISPLAY: 1<br />
Return Type LONG 0 for success. Please refer to IA<strong>iCAM</strong><strong>TD100</strong>Control error code description.<br />
Purpose<br />
Examples – C#<br />
This command is used to enable or disable displaying face guide boxes.<br />
class IAiCam<strong>TD100</strong><br />
{<br />
IAiCam<strong>TD100</strong>ControlClass iCam;<br />
public void DisplayLCDFaceBox(int display)<br />
{<br />
int result = iCam.ShowLCDFaceGuide(display);<br />
if (result != (int)CamError.None)<br />
throw new Exception("Cannot set face box for LCD display.");<br />
}<br />
}<br />
Examples –<br />
Visual C++<br />
class CCam<strong>TD100</strong> : CCam<strong>TD100</strong>Event<br />
{<br />
// For IA<strong>iCAM</strong><strong>TD100</strong>Control.dll<br />
IIAiCam<strong>TD100</strong>ControlPtr m_pCam;<br />
};<br />
long CCam<strong>TD100</strong>::ShowLCDFaceGuide(long lDisplay)<br />
{<br />
// Check if it is open<br />
if (m_pCam == NULL)<br />
return CAM_ERR_CLOSED;<br />
return m_pCam->ShowLCDFaceGuide(lDisplay);<br />
}
<strong>iCAM</strong> <strong>TD100</strong> <strong>SDK</strong> <strong>User</strong> <strong>Manual</strong> 40<br />
SetLCDFaceGuideBounds ()<br />
Syntax<br />
SetLCDFaceGuideBounds (lInnerWidth, lInnerHeight, lOuterWidth, lOuterHeight)<br />
Argument Type Description<br />
lInnerWidth [in] LONG width of inner box<br />
lInnerHeight [in] LONG height of inner box<br />
lOuterWidth [in] LONG width of outer box<br />
lOuterHeight [in] LONG height of outer box<br />
Return Type LONG 0 for success. Please refer to IA<strong>iCAM</strong><strong>TD100</strong>Control error code description.<br />
Purpose<br />
Examples – C#<br />
This command is used to set the sizes of face guide boxes.<br />
class IAiCam<strong>TD100</strong><br />
{<br />
IAiCam<strong>TD100</strong>ControlClass iCam;<br />
public void SetLCDFaceBox(int inBoxW, int inBoxH, int outBoxW, int outBoxH)<br />
{<br />
int result = this.iCam.SetLCDFaceGuideBounds(inBoxW, inBoxH, outBoxW, outBoxH);<br />
if (result != (int)CamError.None)<br />
throw new Exception("Cannot set the sizes of face boxes for LCD display.");<br />
}<br />
}<br />
Examples –<br />
Visual C++<br />
class CCam<strong>TD100</strong> : CCam<strong>TD100</strong>Event<br />
{<br />
// For IA<strong>iCAM</strong><strong>TD100</strong>Control.dll<br />
IIAiCam<strong>TD100</strong>ControlPtr m_pCam;<br />
};<br />
long CCam<strong>TD100</strong>::SetLCDFaceGuideBounds(<br />
int iInnerBoxWidth, int iInnerBoxHeight, int iOuterBoxWidth, int iOuterBoxHeight)<br />
{<br />
// Check if it is open<br />
if (m_pCam == NULL)<br />
return CAM_ERR_CLOSED;<br />
}<br />
return m_pCam->SetLCDFaceGuideBounds(<br />
iInnerBoxWidth, iInnerBoxHeight, iOuterBoxWidth, iOuterBoxHeight);
<strong>iCAM</strong> <strong>TD100</strong> <strong>SDK</strong> <strong>User</strong> <strong>Manual</strong> 41<br />
SetLCDFaceGuidePos ()<br />
Syntax<br />
SetLCDFaceGuidePos (lPositionX, lPositionY)<br />
Argument Type Description<br />
lPositionX [in] LONG X coordinate of guide box center.<br />
lPositionY [in] LONG Y coordinate of guide box center.<br />
Return Type LONG 0 for success. Please refer to IA<strong>iCAM</strong><strong>TD100</strong>Control error code description.<br />
Purpose<br />
Examples – C#<br />
This command is used to set the position of a guide box on the LCD screen of the <strong>iCAM</strong>.<br />
class IAiCam<strong>TD100</strong><br />
{<br />
IAiCam<strong>TD100</strong>ControlClass iCam;<br />
public void SetLCDFaceGuidePos(int positionX, int positionY)<br />
{<br />
int result = iCam.SetLCDFaceGuidePos(positionX, positionY);<br />
if (result != (int)CamError.None)<br />
throw new Exception("Cannot set the position of face guide boxes.");<br />
}<br />
}<br />
Examples –<br />
Visual C++<br />
class CCam<strong>TD100</strong> : CCam<strong>TD100</strong>Event<br />
{<br />
// For IA<strong>iCAM</strong><strong>TD100</strong>Control.dll<br />
IIAiCam<strong>TD100</strong>ControlPtr m_pCam;<br />
};<br />
long CCam<strong>TD100</strong>::SetLCDFaceGuidePos(int lPositionX, int lPositionY)<br />
{<br />
// Check if it is open<br />
if (m_pCam == NULL)<br />
return CAM_ERR_CLOSED;<br />
return m_pCam->SetLCDFaceGuidePos(lPositionX, lPositionY);<br />
}
<strong>iCAM</strong> <strong>TD100</strong> <strong>SDK</strong> <strong>User</strong> <strong>Manual</strong> 42<br />
StartCapture ()<br />
Syntax<br />
StartCapture (lMode)<br />
Argument Type Description<br />
lMode [in] LONG Four pre-defined modes defined.<br />
- MODE_SCENE: To capture an scene image<br />
- MODE_FACE: To capture an face image<br />
- MODE_IRIS_ENROLL_BOTH: To capture right and<br />
left iris images for enrollment<br />
- MODE_IRIS_RECOG_BOTH: To capture right and left<br />
iris images for recognition<br />
- MODE_IRIS_ENROLL_RIGHT: To capture right iris<br />
image for enrollment<br />
- MODE_IRIS_ENROLL_LEFT: To capture left iris<br />
image for enrollment<br />
- MODE_IRIS_RECOG_RIGHT: To capture right iris<br />
image for recognition<br />
- MODE_IRIS_RECOG_LEFT: To capture left iris image<br />
for recognition<br />
- MODE_IRIS_RECOG_EITHER: To capture any iris<br />
image for recognition<br />
Return Type LONG 0 for success. Please refer to IA<strong>iCAM</strong><strong>TD100</strong>Control error code description.<br />
Purpose<br />
This command configures a camera to capture one of the image types described below. When this<br />
command is issued, and the option of the streaming live images are enabled, live “preview” image<br />
events will return continuously through OnGetLiveImage(). These images can be used to display live<br />
images on the user application screen of the host PC. By default, MODE_SCENE is set when Open() is<br />
called. According to the mode, final image(s) will be delivered through OnGetSceneImage(),<br />
OnGetFaceImage(), or OnGet<strong>Iris</strong>Image(), respectively.<br />
Detail MODE_SCENE (1): In this mode, the LCD of the <strong>iCAM</strong> <strong>TD100</strong> will display live video. At the same<br />
time, the host PC user application may receive the identical live image feed through<br />
OnGetLiveImage(). The live images are a 400(W)x300(H) color bmp. When proper framing is<br />
achieved, an operator can capture a still image by either pressing the shutter button (located on<br />
the top of the camera) or by calling PressButton(). A 1600(W)x1200(H) still color bmp image will<br />
return through OnGetSceneImage().<br />
MODE_FACE (2): In this mode, the LCD display will show live images along with a green and white<br />
rectangular box. This box approximates a preview of the final face image size/framing for an
<strong>iCAM</strong> <strong>TD100</strong> <strong>SDK</strong> <strong>User</strong> <strong>Manual</strong> 43<br />
operator to properly adjust the camera to frame a quality face picture (as needed). Similar to<br />
MODE_SCENE, a user application can get the same live images through OnGetLiveImage(). The face<br />
mode live images are a 400(W)x300(H) color bmp. To capture a still image, an operator must<br />
press the shutter button or call the PressButton() function. A 1600(W)x1200(H) still color bmp<br />
image will return through OnGetFaceImage() after a shutter event.<br />
MODE_IRIS_ENROLL (3) / MODE_IRIS_RECOG (4) / MODE_IRIS_ENROLL_RIGHT (13) /<br />
MODE_IRIS_ENROLL_LEFT (23) / MODE_IRIS_RECOG_RIGHT (14) / MODE_IRIS_RECOG_LEFT (24)<br />
/ MODE_IRIS_RECOG_EITHER (34): In these modes, the LCD display will show a live video stream<br />
with two rectangular boxes. The white box is a reference guide, which gives operators the<br />
guidance of where to align a subject’s eyes. The red box is a distance indicator- out of range. A user<br />
application will get a 320(W)x240(H) color bmp live images through OnGetLiveImage(). When the<br />
red box is overlapping with the white box, the color will turn to green, indicating that the subject<br />
is in the optimum operating range. <strong>iCAM</strong> <strong>TD100</strong> will automatically capture left and right iris<br />
images when the subjects are in the optimal operating range. Captured iris images will return<br />
through OnGet<strong>Iris</strong>Image().<br />
Note<br />
Examples – C#<br />
The captured image by MODE_FACE (2) is a landscape image of 1600(W)x1200(H) color bmp. In order<br />
to get a proper portrait face image, application may crop it by 480(W)x640(H) as the center aligned.<br />
Typically “resize” operation is not needed to get a proper face image.<br />
MODE_IRIS_ENROLL (3) / MODE_IRIS_RECOG (4) / MODE_IRIS_ENROLL_RIGHT (13) /<br />
MODE_IRIS_ENROLL_LEFT (23) / MODE_IRIS_RECOG_RIGHT (14) / MODE_IRIS_RECOG_LEFT (24) /<br />
MODE_IRIS_RECOG_EITHER (34) will automatically capture iris images without a button press event.<br />
This is a normal way of capturing iris images. In addition, an operator can manually capture iris images<br />
by sending a button press event to a camera either by pressing a capture button or calling the<br />
PressButton() from the host PC application.<br />
class IAiCam<strong>TD100</strong><br />
{<br />
IAiCam<strong>TD100</strong>ControlClass iCam;<br />
public void SetMode(CamMode mode)<br />
{<br />
int result;<br />
if ((mode == CamMode.<strong>Iris</strong>ForEnroll) || (mode == CamMode.<strong>Iris</strong>ForRecog))<br />
result = this.iCam.SetLED((int)CamLED.Busy);<br />
else<br />
result = this.iCam.SetLED((int)CamLED.Normal);<br />
if (result != (int)CamError.None)<br />
throw new Exception("Cannot control indicator");<br />
result = this.iCam.StartCapture((int)mode);<br />
if (result != (int)CamError.None)<br />
throw new Exception("Cannot start capture");<br />
}<br />
}<br />
Examples –
<strong>iCAM</strong> <strong>TD100</strong> <strong>SDK</strong> <strong>User</strong> <strong>Manual</strong> 44<br />
Visual C++<br />
class CCam<strong>TD100</strong> : CCam<strong>TD100</strong>Event<br />
{<br />
// For IA<strong>iCAM</strong><strong>TD100</strong>Control.dll<br />
IIAiCam<strong>TD100</strong>ControlPtr m_pCam;<br />
};<br />
long CCam<strong>TD100</strong>::SetMode(CamMode mode)<br />
{<br />
long lResult;<br />
// Initialize variables<br />
lResult = CAM_ERR_NONE;<br />
// Check if it is open<br />
if (m_pCam == NULL)<br />
return CAM_ERR_CLOSED;<br />
// Set the LED<br />
if ((mode == MODE_IRIS_ENROLL) || (mode == MODE_IRIS_RECOG))<br />
lResult = m_pCam->SetLED(LED_BUSY);<br />
else<br />
lResult = m_pCam->SetLED(LED_NORMAL);<br />
if (lResult != CAM_ERR_NONE)<br />
return lResult;<br />
// Set the mode<br />
lResult = m_pCam->StartCapture(mode);<br />
return lResult;<br />
}
<strong>iCAM</strong> <strong>TD100</strong> <strong>SDK</strong> <strong>User</strong> <strong>Manual</strong> 45<br />
PressButton ()<br />
Syntax PressButton ()<br />
Argument Type Description<br />
None<br />
Return Type LONG 0 for success. Please refer to IA<strong>iCAM</strong><strong>TD100</strong>Control error code description.<br />
Purpose<br />
Examples – C#<br />
This command triggers a button event to the <strong>iCAM</strong> <strong>TD100</strong> camera. In response, a user application will<br />
get iris images through OnGet<strong>Iris</strong>Image() in all IRIS modes and face and scene images through<br />
OnGetFaceImage() in MODE_FACE and OnGetScene() in MODE_SCENE, respectively. This button event<br />
is effective only after StartCapture() is called.<br />
class IAiCam<strong>TD100</strong><br />
{<br />
IAiCam<strong>TD100</strong>ControlClass iCam;<br />
public void CaptureImage()<br />
{<br />
int result;<br />
result = this.iCam.SetLED((int)CamLED.Busy);<br />
if (result != (int)CamError.None)<br />
throw new Exception("Cannot control indicator");<br />
result = this.iCam.PressButton();<br />
if (result != (int)CamError.None)<br />
throw new Exception("Cannot capture images");<br />
}<br />
}<br />
Examples –<br />
Visual C++<br />
class CCam<strong>TD100</strong> : CCam<strong>TD100</strong>Event<br />
{<br />
// For IA<strong>iCAM</strong><strong>TD100</strong>Control.dll<br />
IIAiCam<strong>TD100</strong>ControlPtr m_pCam;<br />
};<br />
long CCam<strong>TD100</strong>::CaptureImage(void)<br />
{<br />
long lResult;<br />
// Initialize variables<br />
lResult = CAM_ERR_NONE;<br />
// Check if it is open<br />
if (m_pCam == NULL)<br />
return CAM_ERR_CLOSED;<br />
// Set the LED<br />
lResult = m_pCam->SetLED(LED_BUSY);<br />
if (lResult != CAM_ERR_NONE)<br />
return lResult;<br />
// Capture images<br />
lResult = m_pCam->PressButton();<br />
return lResult;<br />
}
<strong>iCAM</strong> <strong>TD100</strong> <strong>SDK</strong> <strong>User</strong> <strong>Manual</strong> 46<br />
Sleep ()<br />
Syntax Sleep ()<br />
Argument Type Description<br />
None<br />
Return Type LONG 0 for success. Please refer to IA<strong>iCAM</strong><strong>TD100</strong>Control error code description.<br />
Purpose<br />
Examples – C#<br />
This command sets the <strong>iCAM</strong> <strong>TD100</strong> in sleep mode to conserve power.<br />
class IAiCam<strong>TD100</strong><br />
{<br />
IAiCam<strong>TD100</strong>ControlClass iCam;<br />
public void Sleep()<br />
{<br />
int result;<br />
result = this.iCam.Sleep();<br />
if (result != (int)CamError.None)<br />
throw new Exception("Cannot sleep the camera");<br />
}<br />
}<br />
Examples –<br />
Visual C++<br />
class CCam<strong>TD100</strong> : CCam<strong>TD100</strong>Event<br />
{<br />
// For IA<strong>iCAM</strong><strong>TD100</strong>Control.dll<br />
IIAiCam<strong>TD100</strong>ControlPtr m_pCam;<br />
};<br />
long CCam<strong>TD100</strong>::Sleep(void)<br />
{<br />
// Check if it is open<br />
if (m_pCam == NULL)<br />
return CAM_ERR_CLOSED;<br />
return m_pCam->Sleep();<br />
}
<strong>iCAM</strong> <strong>TD100</strong> <strong>SDK</strong> <strong>User</strong> <strong>Manual</strong> 47<br />
Wakeup ()<br />
Syntax Wakeup ()<br />
Argument Type Description<br />
None<br />
Return Type LONG 0 for success. Please refer to IA<strong>iCAM</strong><strong>TD100</strong>Control error code description.<br />
Purpose<br />
Examples – C#<br />
This command wakes up a sleeping camera. You can also wake up the camera by pressing the shutter<br />
button.<br />
class IAiCam<strong>TD100</strong><br />
{<br />
IAiCam<strong>TD100</strong>ControlClass iCam;<br />
public void Wakeup()<br />
{<br />
int result;<br />
result = this.iCam.Wakeup();<br />
if (result != (int)CamError.None)<br />
throw new Exception("Cannot wakeup the camera");<br />
}<br />
}<br />
Examples –<br />
Visual C++<br />
class CCam<strong>TD100</strong> : CCam<strong>TD100</strong>Event<br />
{<br />
// For IA<strong>iCAM</strong><strong>TD100</strong>Control.dll<br />
IIAiCam<strong>TD100</strong>ControlPtr m_pCam;<br />
};<br />
long CCam<strong>TD100</strong>::Wakeup(void)<br />
{<br />
// Check if it is open<br />
if (m_pCam == NULL)<br />
return CAM_ERR_CLOSED;<br />
return m_pCam->Wakeup();<br />
}
<strong>iCAM</strong> <strong>TD100</strong> <strong>SDK</strong> <strong>User</strong> <strong>Manual</strong> 48<br />
7.5 Application Event Functions<br />
OnGetStatus ()<br />
Syntax<br />
OnGetStatus (type)<br />
Argument Type Description<br />
type [in] LONG Five pre-defined status defined.<br />
- STAT_USB_DISCONNECTED: When the camera is<br />
disconnected<br />
- STAT_IRIS_IMAGE_CAPTURE_FAIL: When it cannot<br />
capture iris images after PressButton() or<br />
camera button click in <strong>Iris</strong> mode<br />
- STAT_CAMERA_WAKE_UP: When the sleeping<br />
camera is waked up by button press<br />
- STAT_ERROR: When the camera has an error<br />
- STAT_ERROR_TRANSACTION: When the camera is<br />
unable to capture image(s) or unable to process<br />
internally captured image(s)<br />
Return Type<br />
Purpose<br />
Note<br />
Examples – C#<br />
None<br />
This command gets the status of the camera when the status has changed.<br />
When STAT_ERROR_TRANSACTION is delivered, the normal operation may be recovered by calling<br />
StartCapture() again,<br />
class IAiCam<strong>TD100</strong><br />
{<br />
IAiCam<strong>TD100</strong>ControlClass iCam;<br />
public event EventHandler OnGetSceneImage;<br />
public event EventHandler OnGetFaceImage;<br />
public event EventHandler OnGetLiveImage;<br />
public event EventHandler OnGet<strong>Iris</strong>Image;<br />
public event EventHandler OnGetStatus;<br />
public event EventHandler OnGet<strong>Iris</strong>ImageInfo;<br />
public event EventHandler OnGetError;<br />
public void Open()<br />
{<br />
int result;<br />
if (this.iCam != null)<br />
throw new Exception("Camera opened already");<br />
// Initialize on the camera<br />
this.iCam = new IAiCam<strong>TD100</strong>ControlClass();<br />
// Delegate<br />
this.iCam.OnGetStatus += iCam_OnGetStatus;<br />
this.iCam.OnGetLive<strong>Iris</strong>Info += iCam_OnGetLive<strong>Iris</strong>Info;
<strong>iCAM</strong> <strong>TD100</strong> <strong>SDK</strong> <strong>User</strong> <strong>Manual</strong> 49<br />
this.iCam.OnGetLiveImage += iCam_OnGetLiveImage;<br />
this.iCam.OnGet<strong>Iris</strong>Image += iCam_OnGet<strong>Iris</strong>Image;<br />
this.iCam.OnGetFaceImage += iCam_OnGetFaceImage;<br />
this.iCam.OnGetSceneImage += iCam_OnGetSceneImage;<br />
result = this.iCam.Open(out this.serialNumber);<br />
if (result != (int)CamError.None)<br />
{<br />
this.iCam = null;<br />
throw new Exception("Cannot connect to the camera");<br />
}<br />
result = this.iCam.SetLED((int)CamLED.Normal);<br />
if (result != (int)CamError.None)<br />
{<br />
this.iCam = null;<br />
throw new Exception("Cannot control indicator");<br />
}<br />
}<br />
void iCam_OnGetStatus(int status, int param)<br />
{<br />
CamMessage eventMsg;<br />
eventMsg = new CamMessage();<br />
eventMsg.camStatus = (CamStatus)status;<br />
eventMsg.Distance = param;<br />
OnGetStatus(this, eventMsg);<br />
}<br />
}<br />
Examples –<br />
Visual C++<br />
class CCam<strong>TD100</strong> : CCam<strong>TD100</strong>Event<br />
{<br />
// For IA<strong>iCAM</strong><strong>TD100</strong>Control.dll<br />
IIAiCam<strong>TD100</strong>ControlPtr m_pCam;<br />
};<br />
void CCam<strong>TD100</strong>::OnGetStatus(LONG lStatus, LONG lParam)<br />
{<br />
CCamMessage* pMessage;<br />
// Initialize variables;<br />
pMessage = NULL;<br />
// Check if it is open<br />
if (m_pCam == NULL)<br />
return;<br />
pMessage = new CCamMessage;<br />
pMessage->m_camStatus = (CamStatus)lStatus;<br />
pMessage->m_lDistance = lParam;<br />
::PostMessage(m_hTargetWnd, WM_GET_STATUS, (WPARAM)pMessage, 0);<br />
}
<strong>iCAM</strong> <strong>TD100</strong> <strong>SDK</strong> <strong>User</strong> <strong>Manual</strong> 50<br />
OnGetLive<strong>Iris</strong>Info ()<br />
Syntax<br />
OnGetLive<strong>Iris</strong>Info (lDistance, lRange, lVelocity, lNone)<br />
Argument Type Description<br />
lDistance [in] LONG Distance from camera (when user is out of range,<br />
value is -1)<br />
lRange [in] LONG Four pre-defined status defined.<br />
- INF_RANGE_OUT: 1<br />
- INF_RANGE_NEAR: 2<br />
- INF_RANGE_FAR: 3<br />
- INF_RANGE_OPERATING: 4<br />
lVelocity [in] LONG Velocity of movement of user. (All values are positive<br />
and when user is out of range OR user is in range but<br />
not moving, value is 0)<br />
lNone [in] LONG Not used as of now<br />
Return Type<br />
Purpose<br />
None<br />
This command gets the current information of distance, range, and velocity of detected object.<br />
Note<br />
Examples – C#<br />
class IAiCam<strong>TD100</strong><br />
{<br />
IAiCam<strong>TD100</strong>ControlClass iCam;<br />
public event EventHandler OnGetSceneImage;<br />
public event EventHandler OnGetFaceImage;<br />
public event EventHandler OnGetLiveImage;<br />
public event EventHandler OnGet<strong>Iris</strong>Image;<br />
public event EventHandler OnGetStatus;<br />
public event EventHandler OnGet<strong>Iris</strong>ImageInfo;<br />
public event EventHandler OnGetError;<br />
public void Open()<br />
{<br />
int result;<br />
if (this.iCam != null)<br />
throw new Exception("Camera opened already");<br />
// Initialize on the camera<br />
this.iCam = new IAiCam<strong>TD100</strong>ControlClass();<br />
// Delegate<br />
this.iCam.OnGetStatus += iCam_OnGetStatus;<br />
this.iCam.OnGetLive<strong>Iris</strong>Info += iCam_OnGetLive<strong>Iris</strong>Info;<br />
this.iCam.OnGetLiveImage += iCam_OnGetLiveImage;<br />
this.iCam.OnGet<strong>Iris</strong>Image += iCam_OnGet<strong>Iris</strong>Image;<br />
this.iCam.OnGetFaceImage += iCam_OnGetFaceImage;<br />
this.iCam.OnGetSceneImage += iCam_OnGetSceneImage;<br />
result = this.iCam.Open(out this.serialNumber);<br />
if (result != (int)CamError.None)<br />
{
<strong>iCAM</strong> <strong>TD100</strong> <strong>SDK</strong> <strong>User</strong> <strong>Manual</strong> 51<br />
this.iCam = null;<br />
throw new Exception("Cannot connect to the camera");<br />
}<br />
result = this.iCam.SetLED((int)CamLED.Normal);<br />
if (result != (int)CamError.None)<br />
{<br />
this.iCam = null;<br />
throw new Exception("Cannot control indicator");<br />
}<br />
}<br />
void iCam_OnGetLive<strong>Iris</strong>Info(int lDistance, int lRange, int lVelocity, int lNone)<br />
{<br />
CamMessage msg = new CamMessage();<br />
msg.Distance = lDistance;<br />
msg.Range = (CamRange) lRange;<br />
msg.Velocity = lVelocity;<br />
OnGet<strong>Iris</strong>ImageInfo(this, msg);<br />
}<br />
}<br />
Examples –<br />
Visual C++<br />
class CCam<strong>TD100</strong> : CCam<strong>TD100</strong>Event<br />
{<br />
// For IA<strong>iCAM</strong><strong>TD100</strong>Control.dll<br />
IIAiCam<strong>TD100</strong>ControlPtr m_pCam;<br />
};<br />
void CCam<strong>TD100</strong>::OnGetLive<strong>Iris</strong>Info (<br />
long lDistance, long lRange, long lVelocity, long lNone)<br />
{<br />
CCamMessage* pMessage;<br />
// Initialize variables;<br />
pMessage = NULL;<br />
// Check if it is open<br />
if (m_pCam == NULL)<br />
return;<br />
pMessage->m_lDistance = lDistance;<br />
pMessage->m_range = (CamRange)lRange;<br />
pMessage->m_lVelocity = lVelocity;<br />
pMessage->m_camStatus = (CamStatus)lStatus;<br />
::PostMessage(m_hTargetWnd, WM_GET_LIVE_IRIS_INFO, (WPARAM)pMessage, 0);<br />
}
<strong>iCAM</strong> <strong>TD100</strong> <strong>SDK</strong> <strong>User</strong> <strong>Manual</strong> 52<br />
OnGet<strong>Iris</strong>Image ()<br />
Syntax<br />
OnGet<strong>Iris</strong>Image (vRightRawImage, vLeftRawImage)<br />
Argument Type Description<br />
vRightRawImage<br />
vLeftRawImage<br />
[in] VARIANT<br />
[in] VARIANT<br />
- Right iris image<br />
- 8-bit gray-scale 640x480 RAW format<br />
- 307,200 bytes<br />
- Left iris image<br />
- 8-bit gray-scale 640x480 RAW format<br />
- 307,200 bytes<br />
Return Type<br />
None<br />
Purpose After calling StartCapture() function with MODE_IRIS_ENROLL / MODE_IRIS_RECOG /<br />
MODE_IRIS_ENROLL_RIGHT / MODE_IRIS_ENROLL_LEFT / MODE_IRIS_RECOG_RIGHT /<br />
MODE_IRIS_RECOG_LEFT / MODE_IRIS_RECOG_EITHER, iris images will be automatically captured and<br />
returned through this API function when a user is properly positioned within the operating range of<br />
camera. <strong>Manual</strong> image capture is also possible by calling PressButton() or pressing the shutter button.<br />
In this case if the captured images do not include iris, PressButton() returns an error value instead of<br />
giving iris images through OnGet<strong>Iris</strong>Image().<br />
Examples – C#<br />
class IAiCam<strong>TD100</strong><br />
{<br />
IAiCam<strong>TD100</strong>ControlClass iCam;<br />
public event EventHandler OnGetSceneImage;<br />
public event EventHandler OnGetFaceImage;<br />
public event EventHandler OnGetLiveImage;<br />
public event EventHandler OnGet<strong>Iris</strong>Image;<br />
public event EventHandler OnGetStatus;<br />
public event EventHandler OnGet<strong>Iris</strong>ImageInfo;<br />
public event EventHandler OnGetError;<br />
public void Open()<br />
{<br />
int result;<br />
if (this.iCam != null)<br />
throw new Exception("Camera opened already");<br />
// Initialize on the camera<br />
this.iCam = new IAiCam<strong>TD100</strong>ControlClass();<br />
// Delegate<br />
this.iCam.OnGetStatus += iCam_OnGetStatus;<br />
this.iCam.OnGetLive<strong>Iris</strong>Info += iCam_OnGetLive<strong>Iris</strong>Info;<br />
this.iCam.OnGetLiveImage += iCam_OnGetLiveImage;<br />
this.iCam.OnGet<strong>Iris</strong>Image += iCam_OnGet<strong>Iris</strong>Image;<br />
this.iCam.OnGetFaceImage += iCam_OnGetFaceImage;<br />
this.iCam.OnGetSceneImage += iCam_OnGetSceneImage;<br />
result = this.iCam.Open(out this.serialNumber);
<strong>iCAM</strong> <strong>TD100</strong> <strong>SDK</strong> <strong>User</strong> <strong>Manual</strong> 53<br />
if (result != (int)CamError.None)<br />
{<br />
this.iCam = null;<br />
throw new Exception("Cannot connect to the camera");<br />
}<br />
result = this.iCam.SetLED((int)CamLED.Normal);<br />
if (result != (int)CamError.None)<br />
{<br />
this.iCam = null;<br />
throw new Exception("Cannot control indicator");<br />
}<br />
}<br />
void iCam_OnGet<strong>Iris</strong>Image(object rightRawImage, object leftRawImage)<br />
{<br />
int result;<br />
CamMessage message;<br />
message = new CamMessage();<br />
result = this.iCam.SetLED((int)CamLED.Normal);<br />
if (result != (int)CamError.None)<br />
{<br />
message.strMessage = "Cannot set LED";<br />
OnGetError(this, message);<br />
return;<br />
}<br />
message.right<strong>Iris</strong>Image = rightRawImage;<br />
message.left<strong>Iris</strong>Image = leftRawImage;<br />
OnGet<strong>Iris</strong>Image(this, message);<br />
}<br />
}<br />
Examples –<br />
Visual C++<br />
class CCam<strong>TD100</strong> : CCam<strong>TD100</strong>Event<br />
{<br />
// For IA<strong>iCAM</strong><strong>TD100</strong>Control.dll<br />
IIAiCam<strong>TD100</strong>ControlPtr m_pCam;<br />
};<br />
void CCam<strong>TD100</strong>::OnGet<strong>Iris</strong>Image(VARIANT rightRawImage, VARIANT leftRawImage)<br />
{<br />
CCamMessage* pMessage;<br />
// Initialize variables;<br />
pMessage = NULL;<br />
// check if it is open<br />
if (m_pCam == NULL)<br />
return;<br />
pMessage = new CCamMessage;<br />
// Set the LED from LED_BUSY to LED_NORMAL<br />
if (SetLED(CCam<strong>TD100</strong>::LED_NORMAL) != CAM_ERR_NONE)<br />
{<br />
pMessage->m_strMessage = "Cannot set LED";<br />
::PostMessage(m_hTargetWnd, WM_GET_ERROR, (WPARAM)pMessage, 0);<br />
return;
<strong>iCAM</strong> <strong>TD100</strong> <strong>SDK</strong> <strong>User</strong> <strong>Manual</strong> 54<br />
}<br />
// Convert VARIANT type images to byte arrays<br />
pMessage->m_pRight<strong>Iris</strong>Image = CVariant::ConvertToArray(&rightRawImage);<br />
pMessage->m_pLeft<strong>Iris</strong>Image = CVariant::ConvertToArray(&leftRawImage);<br />
::PostMessage(m_hTargetWnd, WM_GET_IRIS_IMAGE, (WPARAM)pMessage, 0);<br />
}
<strong>iCAM</strong> <strong>TD100</strong> <strong>SDK</strong> <strong>User</strong> <strong>Manual</strong> 55<br />
OnGetFaceImage ()<br />
Syntax<br />
OnGetFaceImage (vBmpImage)<br />
Argument Type Description<br />
vBmpImage<br />
[in] VARIANT<br />
- Face image<br />
- Color 1600x1200 BMP image<br />
Return Type<br />
Purpose<br />
Note<br />
Examples – C#<br />
None<br />
This command gets a face image as PressButton() is called after StartCapture() with MODE_FACE.<br />
Application may crop by 480(W)X640(H).<br />
class IAiCam<strong>TD100</strong><br />
{<br />
IAiCam<strong>TD100</strong>ControlClass iCam;<br />
public event EventHandler OnGetSceneImage;<br />
public event EventHandler OnGetFaceImage;<br />
public event EventHandler OnGetLiveImage;<br />
public event EventHandler OnGet<strong>Iris</strong>Image;<br />
public event EventHandler OnGetStatus;<br />
public event EventHandler OnGet<strong>Iris</strong>ImageInfo;<br />
public event EventHandler OnGetError;<br />
public void Open()<br />
{<br />
int result;<br />
if (this.iCam != null)<br />
throw new Exception("Camera opened already");<br />
// Initialize on the camera<br />
this.iCam = new IAiCam<strong>TD100</strong>ControlClass();<br />
// Delegate<br />
this.iCam.OnGetStatus += iCam_OnGetStatus;<br />
this.iCam.OnGetLive<strong>Iris</strong>Info += iCam_OnGetLive<strong>Iris</strong>Info;<br />
this.iCam.OnGetLiveImage += iCam_OnGetLiveImage;<br />
this.iCam.OnGet<strong>Iris</strong>Image += iCam_OnGet<strong>Iris</strong>Image;<br />
this.iCam.OnGetFaceImage += iCam_OnGetFaceImage;<br />
this.iCam.OnGetSceneImage += iCam_OnGetSceneImage;<br />
result = this.iCam.Open(out this.serialNumber);<br />
if (result != (int)CamError.None)<br />
{<br />
this.iCam = null;<br />
throw new Exception("Cannot connect to the camera");<br />
}<br />
result = this.iCam.SetLED((int)CamLED.Normal);<br />
if (result != (int)CamError.None)<br />
{<br />
this.iCam = null;<br />
throw new Exception("Cannot control indicator");<br />
}<br />
}<br />
void iCam_OnGetFaceImage(object bmpImage)<br />
{<br />
int result;
<strong>iCAM</strong> <strong>TD100</strong> <strong>SDK</strong> <strong>User</strong> <strong>Manual</strong> 56<br />
CamMessage message;<br />
message = new CamMessage();<br />
result = this.iCam.SetLED((int)CamLED.Normal);<br />
if (result != (int)CamError.None)<br />
{<br />
message.strMessage = "Cannot control indicator";<br />
OnGetError(this, message);<br />
return;<br />
}<br />
message.faceImage = bmpImage;<br />
OnGetFaceImage(this, message);<br />
}<br />
}<br />
Examples –<br />
Visual C++<br />
class CCam<strong>TD100</strong> : CCam<strong>TD100</strong>Event<br />
{<br />
// For IA<strong>iCAM</strong><strong>TD100</strong>Control.dll<br />
IIAiCam<strong>TD100</strong>ControlPtr m_pCam;<br />
};<br />
void CCam<strong>TD100</strong>::OnGetFaceImage(VARIANT bmpImage)<br />
{<br />
CCamMessage* pMessage;<br />
// Initialize variables;<br />
pMessage = NULL;<br />
// Check if it is open<br />
if (m_pCam == NULL)<br />
return;<br />
pMessage = new CCamMessage;<br />
// Set the LED from LED_BUSY to LED_NORMAL<br />
if (SetLED(CCam<strong>TD100</strong>::LED_NORMAL) != CAM_ERR_NONE)<br />
{<br />
pMessage->m_strMessage = "Cannot set LED";<br />
::PostMessage(m_hTargetWnd, WM_GET_ERROR, (WPARAM)pMessage, 0);<br />
return;<br />
}<br />
// Convert VARIANT type image to byte array<br />
pMessage->m_pFaceImage = CVariant::ConvertToArray(&bmpImage);<br />
::PostMessage(m_hTargetWnd, WM_GET_FACE_IMAGE, (WPARAM)pMessage, 0);<br />
}
<strong>iCAM</strong> <strong>TD100</strong> <strong>SDK</strong> <strong>User</strong> <strong>Manual</strong> 57<br />
OnGetSceneImage ()<br />
Syntax<br />
OnGetSceneImage (vBmpImage)<br />
Argument Type Description<br />
vBmpImage<br />
[in] VARIANT<br />
- Scene image<br />
- Color 1600x1200 BMP image<br />
Return Type<br />
Purpose<br />
Examples – C#<br />
None<br />
This command gets a scene image as PressButton() is called after StartCapture() with MODE_SCENE.<br />
class IAiCam<strong>TD100</strong><br />
{<br />
IAiCam<strong>TD100</strong>ControlClass iCam;<br />
public event EventHandler OnGetSceneImage;<br />
public event EventHandler OnGetFaceImage;<br />
public event EventHandler OnGetLiveImage;<br />
public event EventHandler OnGet<strong>Iris</strong>Image;<br />
public event EventHandler OnGetStatus;<br />
public event EventHandler OnGet<strong>Iris</strong>ImageInfo;<br />
public event EventHandler OnGetError;<br />
public void Open()<br />
{<br />
int result;<br />
if (this.iCam != null)<br />
throw new Exception("Camera opened already");<br />
// Initialize on the camera<br />
this.iCam = new IAiCam<strong>TD100</strong>ControlClass();<br />
// Delegate<br />
this.iCam.OnGetStatus += iCam_OnGetStatus;<br />
this.iCam.OnGetLive<strong>Iris</strong>Info += iCam_OnGetLive<strong>Iris</strong>Info;<br />
this.iCam.OnGetLiveImage += iCam_OnGetLiveImage;<br />
this.iCam.OnGet<strong>Iris</strong>Image += iCam_OnGet<strong>Iris</strong>Image;<br />
this.iCam.OnGetFaceImage += iCam_OnGetFaceImage;<br />
this.iCam.OnGetSceneImage += iCam_OnGetSceneImage;<br />
result = this.iCam.Open(out this.serialNumber);<br />
if (result != (int)CamError.None)<br />
{<br />
this.iCam = null;<br />
throw new Exception("Cannot connect to the camera");<br />
}<br />
result = this.iCam.SetLED((int)CamLED.Normal);<br />
if (result != (int)CamError.None)<br />
{<br />
this.iCam = null;<br />
throw new Exception("Cannot control indicator");<br />
}<br />
}<br />
void iCam_OnGetSceneImage(object bmpImage)<br />
{<br />
int result;<br />
CamMessage message;
<strong>iCAM</strong> <strong>TD100</strong> <strong>SDK</strong> <strong>User</strong> <strong>Manual</strong> 58<br />
message = new CamMessage();<br />
result = this.iCam.SetLED((int)CamLED.Normal);<br />
if (result != (int)CamError.None)<br />
{<br />
message.strMessage = "Cannot control indicator";<br />
OnGetError(this, message);<br />
return;<br />
}<br />
message.sceneImage = bmpImage;<br />
OnGetSceneImage(this, message);<br />
}<br />
}<br />
Examples –<br />
Visual C++<br />
class CCam<strong>TD100</strong> : CCam<strong>TD100</strong>Event<br />
{<br />
// For IA<strong>iCAM</strong><strong>TD100</strong>Control.dll<br />
IIAiCam<strong>TD100</strong>ControlPtr m_pCam;<br />
};<br />
void CCam<strong>TD100</strong>::OnGetSceneImage(VARIANT bmpImage)<br />
{<br />
CCamMessage* pMessage;<br />
// Initialize variables;<br />
pMessage = NULL;<br />
if (m_pCam == NULL)<br />
return;<br />
// Check if it is open<br />
pMessage = new CCamMessage;<br />
// Set the LED from LED_BUSY to LED_NORMAL<br />
if (SetLED(CCam<strong>TD100</strong>::LED_NORMAL) != CAM_ERR_NONE)<br />
{<br />
pMessage->m_strMessage = "Cannot set LED";<br />
::PostMessage(m_hTargetWnd, WM_GET_ERROR, (WPARAM)pMessage, 0);<br />
return;<br />
}<br />
pMessage->m_pSceneImage = CVariant::ConvertToArray(&bmpImage);<br />
::PostMessage(m_hTargetWnd, WM_GET_SCENE_IMAGE, (WPARAM)pMessage, 0);<br />
}
<strong>iCAM</strong> <strong>TD100</strong> <strong>SDK</strong> <strong>User</strong> <strong>Manual</strong> 59<br />
OnGetLiveImage ()<br />
Syntax<br />
OnGetLiveImage (vBmpImage, lRange, lDistance)<br />
Argument Type Description<br />
vBmpImage<br />
lRange<br />
lDistance<br />
[in] VARIANT<br />
[in] LONG<br />
[in] LONG<br />
- Color BMP image<br />
- 320x240 resolution image in all IRIS modes<br />
- 400x300 resolution image in MODE_FACE and<br />
MODE_SCENE<br />
- Guide boxes are imprinted in MODE_FACE and all<br />
IRIS modes<br />
No longer supported<br />
- Distance from a camera to a user<br />
- Unit is a millimeter<br />
- 0 means it cannot measure the distance<br />
Return Type<br />
Purpose<br />
None<br />
This command gets live images. It includes distance information in only all IRIS modes of<br />
StartCapture().<br />
Note Parameter lRange is no longer supported; always returns 0.<br />
To get range information, use OnGetLive<strong>Iris</strong>Info ().<br />
Examples – C#<br />
class IAiCam<strong>TD100</strong><br />
{<br />
IAiCam<strong>TD100</strong>ControlClass iCam;<br />
public event EventHandler OnGetSceneImage;<br />
public event EventHandler OnGetFaceImage;<br />
public event EventHandler OnGetLiveImage;<br />
public event EventHandler OnGet<strong>Iris</strong>Image;<br />
public event EventHandler OnGetStatus;<br />
public event EventHandler OnGet<strong>Iris</strong>ImageInfo;<br />
public event EventHandler OnGetError;<br />
public void Open()<br />
{<br />
int result;<br />
if (this.iCam != null)<br />
throw new Exception("Camera opened already");<br />
// Initialize on the camera<br />
this.iCam = new IAiCam<strong>TD100</strong>ControlClass();<br />
// Delegate<br />
this.iCam.OnGetStatus += iCam_OnGetStatus;<br />
this.iCam.OnGetLive<strong>Iris</strong>Info += iCam_OnGetLive<strong>Iris</strong>Info;<br />
this.iCam.OnGetLiveImage += iCam_OnGetLiveImage;<br />
this.iCam.OnGet<strong>Iris</strong>Image += iCam_OnGet<strong>Iris</strong>Image;
<strong>iCAM</strong> <strong>TD100</strong> <strong>SDK</strong> <strong>User</strong> <strong>Manual</strong> 60<br />
this.iCam.OnGetFaceImage += iCam_OnGetFaceImage;<br />
this.iCam.OnGetSceneImage += iCam_OnGetSceneImage;<br />
result = this.iCam.Open(out this.serialNumber);<br />
if (result != (int)CamError.None)<br />
{<br />
this.iCam = null;<br />
throw new Exception("Cannot connect to the camera");<br />
}<br />
result = this.iCam.SetLED((int)CamLED.Normal);<br />
if (result != (int)CamError.None)<br />
{<br />
this.iCam = null;<br />
throw new Exception("Cannot control indicator");<br />
}<br />
}<br />
void iCam_OnGetLiveImage(object bmpImage, int range, int distance)<br />
{<br />
CamMessage imageMsg;<br />
imageMsg = new CamMessage();<br />
imageMsg.liveImage = bmpImage;<br />
//imageMsg.range = (CamRange)range; // No longer supported.<br />
imageMsg.distance = distance;<br />
OnGetLiveImage(this, imageMsg);<br />
}<br />
}<br />
Examples –<br />
Visual C++<br />
class CCam<strong>TD100</strong> : CCam<strong>TD100</strong>Event<br />
{<br />
// For IA<strong>iCAM</strong><strong>TD100</strong>Control.dll<br />
IIAiCam<strong>TD100</strong>ControlPtr m_pCam;<br />
};<br />
void CCam<strong>TD100</strong>::OnGetLiveImage(VARIANT bmpImage, LONG lRange, LONG lDistance)<br />
{<br />
CCamMessage* pMessage;<br />
// Initialize variables;<br />
pMessage = NULL;<br />
// Check if it is open<br />
if (m_pCam == NULL)<br />
return;<br />
pMessage = new CCamMessage;<br />
pMessage->m_pLiveImage = CVariant::ConvertToArray(&bmpImage);<br />
pMessage->m_range = (CamRange)lRange;<br />
pMessage->m_lDistance = lDistance;<br />
::PostMessage(m_hTargetWnd, WM_GET_LIVE_IMAGE, (WPARAM)pMessage, 0);<br />
}
<strong>iCAM</strong> <strong>TD100</strong> <strong>SDK</strong> <strong>User</strong> <strong>Manual</strong> 61<br />
7.6 Definitions<br />
IAiCam<strong>TD100</strong>Control Error Code<br />
#define CAM_ERR_NONE 0<br />
#define CAM_ERR_PARAMETER 1001<br />
#define CAM_ERR_OPEN 1002<br />
#define CAM_ERR_ALREADY_OPEN 1003<br />
#define CAM_ERR_CLOSED 1004<br />
#define CAM_ERR_IMAGE_PROCESS 1005<br />
#define CAM_ERR_SLEEPING 1006<br />
#define CAM_ERR_UNKNOWN -1<br />
LED Type<br />
#define LED_NORMAL 1<br />
#define LED_SUCCESS 2<br />
#define LED_FAILURE 3<br />
#define LED_BUSY 4<br />
#define LED_ERROR 5<br />
#define LED_TURN_OFF 6<br />
Language <strong>ID</strong><br />
#define LNG_NONE 0<br />
#define LNG_KOREAN 1<br />
#define LNG_ENGLISH 2<br />
#define LNG_ARABIC 3<br />
#define LNG_CHINESE_MANDARIN 4<br />
#define LNG_CHINESE_CANTONESE 5<br />
#define LNG_FRENCH 10<br />
#define LNG_GERMAN 11<br />
#define LNG_ITALIAN 16<br />
#define LNG_JAPANESS 17<br />
#define LNG_SPANISH 24<br />
#define LNG_USER_1 200<br />
#define LNG_USER_2 201<br />
Voice Messages<br />
#define SOUND_PRESENT 1<br />
#define SOUND_COME_CLOSER 2<br />
#define SOUND_MOVE_BACK 3<br />
#define SOUND_TIMEOUT 4
<strong>iCAM</strong> <strong>TD100</strong> <strong>SDK</strong> <strong>User</strong> <strong>Manual</strong> 62<br />
#define SOUND_TRY_AGAIN 5<br />
#define SOUND_CAPTURED 6<br />
#define SOUND_<strong>ID</strong>ENTIFIED 7<br />
#define SOUND_NOT_<strong>ID</strong>ENTIFIED 8<br />
#define SOUND_GRANTED 9<br />
#define SOUND_DENIED 10<br />
Streaming Live Images<br />
#define LIVE_TRANSFER_DISABLE 0<br />
#define LIVE_TRANSFER_ENABLE 1<br />
Face Guide Box Display<br />
#define FACE_BOX_NONE 0<br />
#define FACE_BOX_DISPLAY 1<br />
Face Guide Box Dimensions<br />
#define DEFAULT_FACE_IN_BOX_W<strong>ID</strong>TH 360<br />
#define DEFAULT_FACE_IN_BOX_HEIGHT 520<br />
#define DEFAULT_FACE_OUT_BOX_W<strong>ID</strong>TH 480<br />
#define DEFAULT_FACE_OUT_BOX_HEIGHT 640<br />
Camera Mode<br />
#define MODE_SCENE 1<br />
#define MODE_FACE 2<br />
#define MODE_IRIS_ENROLL 3<br />
#define MODE_IRIS_ENROLL_RIGHT 13<br />
#define MODE_IRIS_ENROLL_LEFT 23<br />
#define MODE_IRIS_RECOG 4<br />
#define MODE_IRIS_RECOG_RIGHT 14<br />
#define MODE_IRIS_RECOG_LEFT 24<br />
#define MODE_IRIS_RECOG_EITHER 34<br />
Camera Status<br />
#define STAT_USB_DISCONNECTED 1<br />
#define STAT_IRIS_IMAGE_CAPTURE_FAIL 2<br />
#define STAT_CAMERA_WAKE_UP 3<br />
#define STAT_ERROR 4<br />
#define STAT_ERROR_TRANSACTION 5
<strong>iCAM</strong> <strong>TD100</strong> <strong>SDK</strong> <strong>User</strong> <strong>Manual</strong> 63<br />
<strong>Iris</strong> Images Dimension<br />
#define IRIS_IMAGE_W<strong>ID</strong>TH 640<br />
#define IRIS_IMAGE_HEIGHT 480<br />
#define IRIS_IMAGE_SIZE 640 * 480<br />
Range of Distance<br />
#define INF_RANGE_OUT 1<br />
#define INF_RANGE_NEAR 2<br />
#define INF_RANGE_FAR 3<br />
#define INF_RANGE_OPERATING 4
<strong>iCAM</strong> <strong>TD100</strong> <strong>SDK</strong> <strong>User</strong> <strong>Manual</strong> 64<br />
Troubleshooting<br />
8. Troubleshooting<br />
In the event that an error occurs with your system, installation or its functionality, please review the<br />
Frequently Asked Questions section and troubleshooting notes for assistance with finding answers to<br />
common issues.<br />
If your issue persists, locate the Technical support section in this document for assistance in resolving<br />
questions and concerns.<br />
8.1 Uninstalling the <strong>iCAM</strong> <strong>TD100</strong> <strong>SDK</strong> Software<br />
Removing the software:<br />
To uninstall the application from the computer for any reason, go to the add/remove programs section of<br />
windows located from the Control Panel.<br />
After the software has been uninstalled from the PC, the device drivers, icons, and files should be removed<br />
from your computer.<br />
8.2 Resolving the “USB Device Not Recognized” issue<br />
<br />
Note: If you are attempting to use the <strong>TD100</strong> <strong>SDK</strong> software version 2.x or above with an older <strong>iCAM</strong> <strong>TD100</strong><br />
device – such compatibility is not provided. Please contact <strong>Iris</strong> <strong>ID</strong> to inquire about <strong>iCAM</strong> <strong>TD100</strong> firmware<br />
upgrade options. Additionally, please refer to the <strong>Iris</strong> <strong>ID</strong> website for any firmware version updates/changes and<br />
upgrade utilities as needed.<br />
Fig. 1<br />
If a message balloon “USB Device Not Recognized” appears when the USB cable of <strong>TD100</strong> device is plugged in<br />
to a port of PC, as shown in Fig. 1, follow the below procedure:<br />
1. Unplug the USB cable from the port of the PC.<br />
2. Close any opened <strong>TD100</strong> Application in the PC.<br />
3. Unplug the power cable so that the <strong>TD100</strong> device shuts down.<br />
4. Wait at least two (2) seconds, in order to give a chance to refresh the internal memory of <strong>TD100</strong><br />
device.<br />
5. Plug-in the power cable.<br />
6. Plug-in the USB cable to a USB port of PC.
<strong>iCAM</strong> <strong>TD100</strong> <strong>SDK</strong> <strong>User</strong> <strong>Manual</strong> 65<br />
Troubleshooting<br />
7. If the driver installation is still required, follow the instruction written in section 8.3 to manually<br />
install USB drivers and “to verify hardware/software/OS compatibility”.<br />
Once the procedures have been performed, the PC should detect the <strong>TD100</strong> device correctly as “<strong>iCAM</strong> <strong>TD100</strong><br />
– <strong>Iris</strong> Capture Device”; and the subsequent operations should come back to normal state.<br />
8.3 <strong>Manual</strong>ly installing <strong>TD100</strong> device drivers<br />
If your drivers have not been automatically installed, and section 8.2 did not resolve the USB device issue;<br />
the following procedures will assist you with manually installing the <strong>iCAM</strong> <strong>TD100</strong> device.<br />
Step 1: Determine what version of <strong>iCAM</strong> <strong>TD100</strong> driver you need to install.<br />
A. Once the <strong>iCAM</strong> <strong>TD100</strong> is connected to the USB, the window shown in Figure A will appear. Select<br />
the radio button > “No, not this time” and press “Cancel”.<br />
Fig. 2<br />
B. Launch Device Manager by opening Control Panel > System > Device Manager.<br />
C. Expand “Other devices” and locate “USB Device” as shown in Figure 2.<br />
*Note: This device may also appear in the device manager as either “Unknown Device” or <strong>iCAM</strong><br />
<strong>TD100</strong> Device”
<strong>iCAM</strong> <strong>TD100</strong> <strong>SDK</strong> <strong>User</strong> <strong>Manual</strong> 66<br />
Troubleshooting<br />
Fig. 3<br />
D. Right click on USB Device (shown in Figure 3) and select “Properties”.<br />
E. From the USB Device Properties menu, select the “Details” tab.<br />
F. Under the drop down list of USB Device, select Hardware Ids as shown in Figure 4 and 5.<br />
Fig. 4 Fig. 5<br />
G. The 2 nd line which displays the USB\V<strong>ID</strong>_####&Pid_####<br />
H. Locate the correct drivers that pertain to the <strong>iCAM</strong> <strong>TD100</strong> Hardware Ids below:
<strong>iCAM</strong> <strong>TD100</strong> <strong>SDK</strong> <strong>User</strong> <strong>Manual</strong> 67<br />
Troubleshooting<br />
V<strong>ID</strong>/P<strong>ID</strong> 32-bit (x86) build 64-bit (x64) build<br />
USB\Vid_043e&Pid_88f7<br />
& older<br />
USB\Vid_2285&Pid_1f10<br />
& newer<br />
\\Program Files\<strong>Iris</strong> <strong>ID</strong>\<strong>iCAM</strong> <strong>TD100</strong><br />
<strong>SDK</strong>\Drivers\<strong>TD100</strong>Down\V<strong>ID</strong>_043E_P<strong>ID</strong>_88F7 and<br />
\\Program Files\<strong>Iris</strong> <strong>ID</strong>\<strong>iCAM</strong> <strong>TD100</strong><br />
<strong>SDK</strong>\Drivers\<strong>TD100</strong>\V<strong>ID</strong>_043E_P<strong>ID</strong>_88F6<br />
\\Program Files\<strong>Iris</strong> <strong>ID</strong>\<strong>iCAM</strong> <strong>TD100</strong><br />
<strong>SDK</strong>\Drivers\<strong>TD100</strong>Down\V<strong>ID</strong>_2285_P<strong>ID</strong>_1F00 and<br />
\\Program Files\<strong>Iris</strong> <strong>ID</strong>\<strong>iCAM</strong> <strong>TD100</strong><br />
<strong>SDK</strong>\Drivers\<strong>TD100</strong>\V<strong>ID</strong>_2285_P<strong>ID</strong>_1F10<br />
NA<br />
\\ProgramFiles 64\<strong>Iris</strong> <strong>ID</strong>\<strong>iCAM</strong> <strong>TD100</strong> <strong>SDK</strong>\<br />
Drivers\<strong>TD100</strong>\Win7<br />
Compatibility version Chart<br />
Based on the Compatibility version chart, determine what driver version to install.<br />
*Note: If you are attempting to use the <strong>iCAM</strong> <strong>TD100</strong> device Vid_043e&Pid_88f7 & older on 64-bit OS –<br />
such compatibility is not provided. Please contact <strong>Iris</strong> <strong>ID</strong> to inquire about <strong>TD100</strong> <strong>SDK</strong> software version<br />
options. Additionally, please refer to the <strong>Iris</strong> <strong>ID</strong> website for any firmware version updates/changes and<br />
upgrade utilities as needed.<br />
Step 2: Installing the <strong>iCAM</strong> <strong>TD100</strong> Device Driver.<br />
The following steps provide information for installing the <strong>iCAM</strong> <strong>TD100</strong> driver manually. The driver for the<br />
<strong>iCAM</strong> <strong>TD100</strong> may NOT automatically be installed and must be installed separately after software installation.<br />
Before proceeding with driver installation, first determine which driver is required for compatible<br />
installatoin (see Troubleshooting 8.3 – Step 1, if you have not followed this procedure already).<br />
NOTE: The below shows an example of manual installation of <strong>TD100</strong> Driver installation with use of the<br />
Windows XP (32-bit) Operating System and an <strong>iCAM</strong> <strong>TD100</strong> Device with USB\Vid_043e&Pid_88f7 firmware<br />
currently installed. (If using another operating system such as Windows 7 (32-bit) - make sure to follow the<br />
below instructions but substitute the appropriate driver as needed.)<br />
Installation of device driver Steps (For Windows XP example with USB\Vid_2285&Pid_1f10 & newer):<br />
1. Connect the <strong>iCAM</strong> <strong>TD100</strong> to the USB 2.0 port of the PC running windows XP (or Windows 7-32 Bit).<br />
(If already connected, the “Found New hardware wizard” will automatically appear.)<br />
*Note: A message balloon “Found New Hardware” may appear.<br />
automatically as the “Found New Hardware Wizard” will appear).<br />
(This balloon message may close
<strong>iCAM</strong> <strong>TD100</strong> <strong>SDK</strong> <strong>User</strong> <strong>Manual</strong> 68<br />
Troubleshooting<br />
2. Select the radio button > “Yes, now and every time I connect a device” from the Found New<br />
Hardware Wizard Welcome screen and then press > “Next” as shown in Figure 6.<br />
Fig. 6<br />
3. Select the radio button > “install from a specific location (advanced) and then press > Next as shown<br />
in Figure 7.<br />
Fig. 7
<strong>iCAM</strong> <strong>TD100</strong> <strong>SDK</strong> <strong>User</strong> <strong>Manual</strong> 69<br />
Troubleshooting<br />
4. Select > “Don’t search. I will choose the driver to install.” and press > “Next” as shown in Figure 8.<br />
Fig. 8<br />
*Note: If a “Hardware Type” screen comes up as shown in Figure 9, select > “Universal Serial Bus<br />
controllers”. Then click > “Next”.<br />
Fig. 9
<strong>iCAM</strong> <strong>TD100</strong> <strong>SDK</strong> <strong>User</strong> <strong>Manual</strong> 70<br />
Troubleshooting<br />
5. Press > “Have Disk…” as shown in Figure 10.<br />
Fig. 10<br />
6. Press > “Browse…” as shown in Figure 11<br />
Fig. 11
<strong>iCAM</strong> <strong>TD100</strong> <strong>SDK</strong> <strong>User</strong> <strong>Manual</strong> 71<br />
Troubleshooting<br />
7. Determine the <strong>iCAM</strong> <strong>TD100</strong>Down driver you need to install based on the chart (found in Section 8.3<br />
Step 1). For this example we will be updating the <strong>iCAM</strong> <strong>TD100</strong> Vid _043e&Pid_88f7 Hardware:<br />
“/Program Files/<strong>Iris</strong> <strong>ID</strong> Systems/<strong>iCAM</strong> <strong>TD100</strong> <strong>SDK</strong>/Drivers/<strong>TD100</strong>Down/V<strong>ID</strong>_043E_P<strong>ID</strong>_88F7”,<br />
select “<strong>TD100</strong>Down.inf” and press > “Open” as shown in Figure 12.<br />
Fig. 12<br />
*Note: If a wrong INF file is selected, an error message box may appear as shown in Figure 13.<br />
Fig. 13<br />
8. Press > “OK” button as shown in Figure 14, to proceed to next screen.<br />
Fig. 14
<strong>iCAM</strong> <strong>TD100</strong> <strong>SDK</strong> <strong>User</strong> <strong>Manual</strong> 72<br />
Troubleshooting<br />
9. Press > “Next” button as shown in Figure 15, to proceed to next screen.<br />
Fig. 15<br />
10. Select > “Continue Anyway” if an attention box indicating that the “<strong>iCAM</strong> <strong>TD100</strong> – <strong>Iris</strong> Capture<br />
Device has not passed windows Logo testing to verify…”to continue installing driver files as shown in<br />
Figure 16.<br />
Fig. 16
<strong>iCAM</strong> <strong>TD100</strong> <strong>SDK</strong> <strong>User</strong> <strong>Manual</strong> 73<br />
Troubleshooting<br />
11. Select > “Finish” at the “Completing the Found New Hardware Wizard” window for <strong>iCAM</strong> <strong>TD100</strong> -<br />
Downloader as shown in Figure 17.<br />
Fig. 17<br />
12. Driver installation for the <strong>iCAM</strong> <strong>TD100</strong> should now be completed. A message indicating “Found New<br />
Hardware – Your new hardware is installed and ready to use” may appear at the end of a successful<br />
driver installation process as shown in Figure 18.<br />
Fig. 18<br />
*Note: If you are unable to associate a device driver using the methods provided in this document. Verify<br />
that the Operating system version, version of <strong>TD100</strong> <strong>SDK</strong> Software, and <strong>iCAM</strong> <strong>TD100</strong> device are compatible<br />
with each other. Remember, 64-bit versions of Windows Vista are not supported with<br />
USB\Vid_2285&Pid_1f10 & newer Hardware devices. Also, the <strong>TD100</strong> <strong>SDK</strong> v.2.x and above are also not<br />
compatible with Windows Vista. In addition, the <strong>iCAM</strong> <strong>TD100</strong> camera units with USB\Vid_2285&Pid_1f10 &<br />
newer are not compatible with versions of <strong>TD100</strong> <strong>SDK</strong> Software 2.x (and above).<br />
If you experience an issue with compatibility either change the OS that is being used, upgrade the <strong>iCAM</strong><br />
<strong>TD100</strong> Firmware (if available), or use the appropriate version of <strong>iCAM</strong> <strong>TD100</strong> Software as needed.<br />
For additional information contact <strong>Iris</strong> <strong>ID</strong> for specific Compatibility requirements and options.
<strong>iCAM</strong> <strong>TD100</strong> <strong>SDK</strong> <strong>User</strong> <strong>Manual</strong> 74<br />
Troubleshooting<br />
13. A message “Found New Hardware Wizard” will appear. Select “Install from a list or specific<br />
location (Advanced)” radio button and Next to continue (as shown in Figure 19).<br />
Fig. 19<br />
14. Select “Don’t search. I will choose the driver to install” radio button and click Next to continue As<br />
(shown in Figure 20).<br />
Fig. 20
<strong>iCAM</strong> <strong>TD100</strong> <strong>SDK</strong> <strong>User</strong> <strong>Manual</strong> 75<br />
Troubleshooting<br />
15. Select Universal Serial Bus controllers and click Next (As shown in Figure 21).<br />
Fig. 21<br />
16. Select Have Disk button as shown in Figure 22.<br />
Fig. 22
<strong>iCAM</strong> <strong>TD100</strong> <strong>SDK</strong> <strong>User</strong> <strong>Manual</strong> 76<br />
Troubleshooting<br />
17. Click Browse as shown in Figure 23.<br />
Fig. 23<br />
18. Determine the <strong>iCAM</strong> <strong>TD100</strong> driver you need to install based on the chart (located in Step 1 of section<br />
8.3). For this example we will be updating the <strong>iCAM</strong> <strong>TD100</strong> Vid _043e&Pid_88f7 Hardware with<br />
Windows XP 32-bit OS:<br />
“C:/Program Files/<strong>Iris</strong> <strong>ID</strong> Systems/<strong>iCAM</strong> <strong>TD100</strong> <strong>SDK</strong>/Drivers/<strong>TD100</strong>/V<strong>ID</strong>_043E_P<strong>ID</strong>_88F6”, select<br />
“<strong>TD100</strong>.inf” and press > “Open” (as shown in Figure 24).<br />
Fig. 24
<strong>iCAM</strong> <strong>TD100</strong> <strong>SDK</strong> <strong>User</strong> <strong>Manual</strong> 77<br />
Troubleshooting<br />
19. Select Next (as shown in Figure 25).<br />
Fig. 25<br />
20. Select Continue Anyway if the Hardware Installation window appears (as shown in Figure 26).<br />
Fig. 26<br />
21. Upon successful hardware installation, Click Finish to complete driver installation (as shown in<br />
Figure 27).
<strong>iCAM</strong> <strong>TD100</strong> <strong>SDK</strong> <strong>User</strong> <strong>Manual</strong> 78<br />
Troubleshooting<br />
Fig. 27<br />
8.4 FAQ<br />
Please read below for commonly asked questions and answers for your <strong>Iris</strong> <strong>ID</strong> <strong>iCAM</strong> <strong>TD100</strong> Product and <strong>SDK</strong><br />
software.<br />
Q: The <strong>iCAM</strong> <strong>TD100</strong> will not power on, why<br />
A: The <strong>iCAM</strong> <strong>TD100</strong> requires the Power + USB adapter cable to be connected. Make sure that this cable along<br />
with the Power Adapter are properly connected and plugged into a working power outlet. Additionally, make<br />
sure that the USB port being used is USB 2.0 compliant.<br />
Q: Why must I install the software before I connect the USB cable to the PC<br />
A: The <strong>iCAM</strong> <strong>TD100</strong> <strong>SDK</strong> software includes device drivers for your product. The USB driver software must be<br />
installed on the PC prior to connecting the camera unit in order to function correctly. Because the camera<br />
unit requires a USB driver to properly run the camera unit, the software must be installed first in order to<br />
avoid any attempts of your Operating System to try and install incompatible generic drivers for your device.<br />
Q: The <strong>iCAM</strong> <strong>TD100</strong> camera unit has locked up, or is displaying a strange image on the LCD screen, why<br />
A: Like any device, it is possible for the <strong>iCAM</strong> <strong>TD100</strong> to lock-up or act strangely from time to time. If this<br />
occurs, close any software that may be running to communicate with the <strong>iCAM</strong> <strong>TD100</strong> and disconnect the USB<br />
cable from the USB port on the PC. Make sure that the USB + Power cable is properly fastened to each other<br />
by disconnecting and re-connecting the connecting cable. Plug the USB port back in to the PC and start the<br />
application to re-initiate the camera unit.<br />
Q: After a successful installation of the product, how does the <strong>iCAM</strong> <strong>TD100</strong> perform an iris template creation<br />
and/or matching
<strong>iCAM</strong> <strong>TD100</strong> <strong>SDK</strong> <strong>User</strong> <strong>Manual</strong> 79<br />
Appendix<br />
A: Although the <strong>iCAM</strong> <strong>TD100</strong> comes bundled with driver files and a demo application, iris template creation<br />
and matching are not included as part of this <strong>TD100</strong> <strong>SDK</strong> software. The <strong>iCAM</strong> <strong>TD100</strong> <strong>SDK</strong> does not include<br />
IA<strong>iCAM</strong><strong>Iris</strong>.dll (matching and quality assessment functions). However the sample program code in the <strong>iCAM</strong><br />
<strong>TD100</strong> <strong>SDK</strong> does provide detail on how to call IA<strong>iCAM</strong><strong>Iris</strong>.dll for iris quality assessment and matching<br />
functions. If you need IA<strong>iCAM</strong><strong>Iris</strong>.dll functionality, please contact <strong>Iris</strong> <strong>ID</strong> sales dept. at: sales@irisid.com or call<br />
609-819-4747 and select option 2. Additionally, For large scale 1:N matching applications the <strong>Iris</strong> <strong>ID</strong>’s <strong>Iris</strong><br />
<strong>Iris</strong>Accelerator can be used. Please visit http://www.irisid.com/irisaccelerator for more information on the<br />
<strong>Iris</strong>Accelerator.<br />
Q: What version of .NET Framework is being used with the <strong>iCAM</strong> <strong>TD100</strong> <strong>SDK</strong><br />
A: Natively, the <strong>iCAM</strong> <strong>TD100</strong> <strong>SDK</strong> uses .NET Framework version 3.5. Without version 3.5 (or higher)<br />
installed on your PC the sample application may not run correctly. Additionally, the .NET Framework 3.5 is<br />
included as part of the installation package.<br />
Q: What version of Visual Studio can be used with this <strong>iCAM</strong> <strong>TD100</strong> <strong>SDK</strong><br />
A: Visual Studio 2008 Service Pack 1 (SP1) is suggested for use when recompiling the sample application.<br />
However, if a developer wants to write his/her own application (without using the sample application), VS<br />
2003, and VS 2005 will be compatible for use in addition to VS 2008.<br />
Q: Where can I find the most current version of software<br />
A: The <strong>iCAM</strong> <strong>TD100</strong> <strong>SDK</strong> may often be downloaded from the <strong>Iris</strong> <strong>ID</strong> Website at: www.irisid.com<br />
Q: Why does my <strong>iCAM</strong> <strong>TD100</strong> not work with Windows Vista 64-bit OS Versions<br />
A: The <strong>iCAM</strong> <strong>TD100</strong> USB\Vid_2285&Pid_1f10 & newer is not compatible with Windows Vista 64 bit<br />
Operating systems. Windows Vista 32-bit Operating Systems are supported.<br />
Q: Why is my <strong>iCAM</strong> <strong>TD100</strong> device not working with Windows 7 64-Bit OS<br />
A: Only <strong>iCAM</strong> <strong>TD100</strong> camera units with USB\Vid_2285&Pid_1f10 & newer are compatible with Windows 7<br />
64-Bit OS. In order to use the <strong>TD100</strong> with USB\Vid_2285&Pid_1f10 & newer, the x64-Bit setup version of the<br />
<strong>iCAM</strong> <strong>TD100</strong> <strong>SDK</strong> is required.<br />
*Note: If attempting to use <strong>iCAM</strong> <strong>TD100</strong> USB\Vid_043e&Pid_88f7 & older it will be necessary to upgrade the<br />
<strong>TD100</strong> camera firmware for compatibility usage. Please view the following matrix chart below for<br />
compatibility.<br />
Q: Is my new <strong>iCAM</strong> <strong>TD100</strong> device compatible with my old 1.x <strong>TD100</strong> <strong>SDK</strong> software<br />
A: No. It will be required to upgrade the software version to <strong>iCAM</strong> <strong>TD100</strong> <strong>SDK</strong> version 2.x and above. Please<br />
view the following matrix chart below for compatibility.<br />
Q: Is my older <strong>iCAM</strong> <strong>TD100</strong> device compatible with newer software such as <strong>TD100</strong> <strong>SDK</strong> version 2.03 or 2.05<br />
A: Yes. In most cases, an <strong>iCAM</strong> <strong>TD100</strong> issued prior to the release of <strong>TD100</strong> <strong>SDK</strong> v2.03 is compatible. Please<br />
view the following matrix charts in section 9.2 for compatibility:
<strong>iCAM</strong> <strong>TD100</strong> <strong>SDK</strong> <strong>User</strong> <strong>Manual</strong> 80<br />
Appendix<br />
9. Appendix<br />
9.1 Compatibility between Hardware & Software versions<br />
When using an <strong>iCAM</strong> <strong>TD100</strong> device, it is important to know which version of firmware you have for your unit.<br />
The version of <strong>iCAM</strong> <strong>TD100</strong> Software (firmware) being used will help determine compatibility between<br />
Operating System versions and <strong>TD100</strong> <strong>SDK</strong> software versions needed for use with your <strong>TD100</strong> camera unit<br />
device. Please see the following notation which assists in determining what version of <strong>iCAM</strong> Firmware is<br />
being used on the <strong>TD100</strong> device. (Additionally, follow section 8.3 in the Troubleshooting section of this manual<br />
for understanding of how to find the version of USB Hardware <strong>ID</strong>.)<br />
*Note:<br />
<strong>iCAM</strong> <strong>TD100</strong> devices w/ Hardware Ids: USB\Vid_2285&Pid_1f10 = Firmware AO.12.10 (newer)<br />
<strong>iCAM</strong> <strong>TD100</strong> devices w/ Hardware Ids: USB\Vid_043e&Pid_88f7 & older = Firmware C0.03.31<br />
9.2 Compatibility Matrix Chart for <strong>SDK</strong>/Firmware Compatibility<br />
<br />
<strong>SDK</strong> / Firmware Compatibility:<br />
Simple Matrix<br />
Firmware<br />
(older)<br />
Firmware<br />
(newer)<br />
<strong>SDK</strong> / Firmware Compatibility C0.03.31 A0.12.10<br />
<strong>SDK</strong> 1.00.03 O X<br />
<strong>SDK</strong> 2.0x.00 (x64) X O<br />
<strong>SDK</strong> 2.0x.00 (x86) O O<br />
Key:<br />
O = Supported<br />
X = Not Supported
<strong>iCAM</strong> <strong>TD100</strong> <strong>SDK</strong> <strong>User</strong> <strong>Manual</strong> 81<br />
Technical Support<br />
<br />
Detailed Matrix OS<br />
Compatibility:<br />
Detailed Matrix OS Compatibility<br />
Firmware<br />
Ver.<br />
XP (32-bit)<br />
Vista (32-<br />
bit)<br />
7 (32-<br />
bit)<br />
7 (64<br />
bit)<br />
<strong>SDK</strong> 1.00.03 C0.03.31 O O O X<br />
A0.12.10 X X X X<br />
A1.06.17 X X X X<br />
<strong>SDK</strong> 2.0x.00 (x64) C0.03.31 X X X X<br />
A0.12.10 X X X O<br />
A1.06.17 X X X O<br />
A1.11.08 X X X O<br />
<strong>SDK</strong> 2.0x.00 (x86) C0.03.31 O O O X<br />
A0.12.10 O O O X<br />
A1.06.17 O O O X<br />
A1.11.08 O O O X<br />
Key:<br />
O = Supported<br />
X = Not Supported<br />
9.3 Upgrading the <strong>iCAM</strong> <strong>TD100</strong> Software (Firmware)<br />
If an upgrade of the <strong>iCAM</strong> <strong>TD100</strong> Software (also known as <strong>iCAM</strong> <strong>TD100</strong> Firmware) is required, please refer to<br />
the www.irisid.com website for up-to-date software download options that may be available. For further<br />
questions or assistance, please contact <strong>Iris</strong> <strong>ID</strong> directly.
<strong>iCAM</strong> <strong>TD100</strong> <strong>SDK</strong> <strong>User</strong> <strong>Manual</strong> 82<br />
Technical Support<br />
10. Technical Support<br />
Additional information and technical assistance are available on the <strong>Iris</strong> <strong>ID</strong> Systems’ support web site at<br />
www.irisid.com, click on Support & Service then Technical Support.