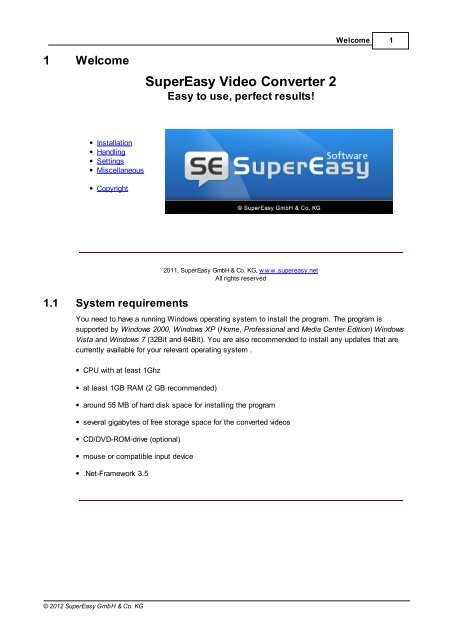1 Welcome SuperEasy Video Converter 2 - SuperEasy - Software
1 Welcome SuperEasy Video Converter 2 - SuperEasy - Software
1 Welcome SuperEasy Video Converter 2 - SuperEasy - Software
You also want an ePaper? Increase the reach of your titles
YUMPU automatically turns print PDFs into web optimized ePapers that Google loves.
1 <strong>Welcome</strong><br />
Installation<br />
Handling<br />
Settings<br />
Miscellaneous<br />
Copyright<br />
1.1 System requirements<br />
© 2012 <strong>SuperEasy</strong> GmbH & Co. KG<br />
<strong>SuperEasy</strong> <strong>Video</strong> <strong>Converter</strong> 2<br />
Easy to use, perfect results!<br />
2011, <strong>SuperEasy</strong> GmbH & Co. KG, w w w .supereasy.net<br />
All rights reserved<br />
<strong>Welcome</strong><br />
You need to have a running Windows operating system to install the program. The program is<br />
supported by Windows 2000, Windows XP (Home, Professional and Media Center Edition) Windows<br />
Vista and Windows 7 (32Bit and 64Bit). You are also recommended to install any updates that are<br />
currently available for your relevant operating system .<br />
CPU with at least 1Ghz<br />
at least 1GB RAM (2 GB recommended)<br />
around 55 MB of hard disk space for installing the program<br />
several gigabytes of free storage space for the converted videos<br />
CD/DVD-ROM-drive (optional)<br />
mouse or compatible input device<br />
.Net-Framework 3.5<br />
1
2 <strong>SuperEasy</strong> <strong>Video</strong> <strong>Converter</strong> 2<br />
1.2 Installation<br />
The procedure for installing <strong>SuperEasy</strong> <strong>Video</strong> <strong>Converter</strong> 2 on your system is as follows :<br />
1. Save your current data and shut down all open programs.<br />
2. Start the intallation by double-clicking the exe file you have downloaded .<br />
3. The Setup Wizard configures the application for you .<br />
The setup wizard will guide you through the nearly fully automated installation process. As general<br />
the following rules apply:<br />
- The button "Next" is used to proceed to the next installation step.<br />
- The button "Back" is used to return to the previous installation step.<br />
- The button "Cancel" is used to abort the installation.<br />
- As usual, the installation makes no changes to your system until you click on "Install".<br />
The setup wizard helps you by choosing the installation location with the buttons "Change" and<br />
"Disk Usage":<br />
- Use "Change" to open a folder browser were you can change the installation location for<br />
<strong>SuperEasy</strong> <strong>Video</strong> <strong>Converter</strong> 2.<br />
- Use "Disc Usage" to check if the hard drive you want to install <strong>SuperEasy</strong> <strong>Video</strong> <strong>Converter</strong> 2 on<br />
offers enough free space.<br />
Furthermore you can customize your installation with the following features:<br />
· Create desktop shortcut : Allows you to access the Start Center via a shortcut on your desktop<br />
· Create QuickLaunch shortcut : Allows you to access the Start Center via a shortcut in the<br />
quick start section of the taskbar .<br />
1.3 Programm start<br />
After you installed <strong>SuperEasy</strong> <strong>Video</strong> <strong>Converter</strong> 2 successfully, you can start it via ‚Start > All<br />
Programs > <strong>SuperEasy</strong> <strong>Software</strong> > <strong>Video</strong> <strong>Converter</strong> 2 > <strong>Video</strong> <strong>Converter</strong> 2’.<br />
1.4 Demo time<br />
You can use the full version of <strong>SuperEasy</strong> <strong>Video</strong> <strong>Converter</strong> 2 for one day as a unrestricted demo.<br />
You can test the software for additional 6 days after that by clicking on "Free Trial-Key". After this<br />
you need a valid license to use the program. It would give us great pleasure if our application could<br />
convince you during this period to become a new customer .<br />
© 2012 <strong>SuperEasy</strong> GmbH & Co. KG
1.5 Support<br />
© 2012 <strong>SuperEasy</strong> GmbH & Co. KG<br />
<strong>Welcome</strong><br />
If any unexpected problems crop up when you are using <strong>SuperEasy</strong> <strong>Video</strong> <strong>Converter</strong> 2, you can<br />
contact our support center with confidence: www.supereasy.net<br />
Important: To help us provide you with effective support, please have the following information to<br />
hand :<br />
• information about the program you bought: the program name, in this case <strong>SuperEasy</strong> <strong>Video</strong><br />
<strong>Converter</strong> 2, and version number (which can be found under About (!) )<br />
• the operating system that you are using<br />
Click to enlarge/ shrink.<br />
• a brief description of the problem and how often it occurs (occasionally or regularly). If you have a<br />
screenshot of the error message available, attach it to your query if you are sending it by mail.<br />
3
4 <strong>SuperEasy</strong> <strong>Video</strong> <strong>Converter</strong> 2<br />
1.6 Copyright<br />
The information contained in this document is subject to change at any time without prior notice and<br />
does not represent any commitment on the part of <strong>SuperEasy</strong> GmbH & Co. KG. The software<br />
featuring in this document is also governed by the relevant license agreement that is specified<br />
elsewhere.<br />
All rights are reserved, including the right to reproduce, transfer, distribute and translate this<br />
document. No part of this manual may be reproduced in any form whatsoever, including the use of<br />
photocopy, microfilm or data processing systems, without prior written permission. All rights of<br />
reproduction are also reserved.<br />
Windows XP, Windows Vista, Windows 7 and any other programs featuring in the operating system<br />
are trademarks or registered trademarks of Microsoft Corporation,USA. All other trademarks and<br />
descriptions explicitly or implicitly mentioned in this manual are the property of their respective<br />
owners. The information in this manual is made public without consideration of any patent protection<br />
and serves solely the purpose of knowledge transfer.<br />
The utmost care has been taken in collating the text and figures for this manual. Nevertheless, errors<br />
cannot be completely excluded. Neither the author nor <strong>SuperEasy</strong> GmbH & Co. KG assume<br />
therefore any warranty of any kind whatsoever, any legal responsibility or any liability for harm that<br />
arises in connection with the information described. Furthermore, neither the author nor <strong>SuperEasy</strong><br />
GmbH & Co. KG may be held accountable for harm that can be attributed to software or hardware<br />
malfunctions or for infringements of patents or other third-party rights arising from this.<br />
2 Handling<br />
Here are all options to use our software:<br />
Selection of device type<br />
Select source<br />
Download<br />
Load file<br />
Open DVD<br />
The list view<br />
Media Player<br />
© 2011 <strong>SuperEasy</strong> GmbH & Co. KG, www.supereasy.net<br />
All rights reserved<br />
© 2012 <strong>SuperEasy</strong> GmbH & Co. KG
2.1 Selection of device tpye<br />
© 2012 <strong>SuperEasy</strong> GmbH & Co. KG<br />
Handling<br />
In the program window select the device for which you want to create a video. At present, <strong>SuperEasy</strong><br />
<strong>Video</strong> <strong>Converter</strong> provides the following profiles:<br />
Portable Media Players:<br />
- Apple: iPhone, iPod, Touch und Nano<br />
- Archos: AV, DVR, GMini<br />
- Centrix: MVP-100/ 120<br />
- Commodore: PMC30<br />
- Cowon: A3, D2, Q5<br />
- Creative: ZEN Vision<br />
- GPX: GPX2<br />
- iAudio: X5<br />
- iRiver: H320/ H340, PMP 120/ 140<br />
- iubi: iubi Blue<br />
- LG: T80<br />
- Microsoft: ZUNE<br />
- mini Beamer<br />
- Mio: Mio DigiWalker C720<br />
- mpio: FY1000<br />
- Philips: SA 51xx, GoGear SA 52xx, SA 60xx<br />
- Sansa: Fuze<br />
- Sony: PSP, Walkman NW/ NWZ<br />
Click to enlarge/shrink.<br />
5
6 <strong>SuperEasy</strong> <strong>Video</strong> <strong>Converter</strong> 2<br />
Game Consoles:<br />
- Microsoft: xBox 360<br />
- Nintendo: Wii<br />
- Sony: PS3, PSP<br />
Mobile Phones:<br />
- Apple: iPhone, iPhone 3G, iPhone 3GS, iPhone 4<br />
- Blackberry: Storm/ Bold/ Curve/ Pearl<br />
- Google: Android G1<br />
- Others: Handys mit 3GP/ MP4 unterstützung<br />
Computer:<br />
- Apple: Mac, TV<br />
- Microsoft: Dreamscene<br />
- Others: DivX Home, XviD Home, Nero Digital<br />
Media Storages:<br />
- Cliod: CP/ MX/ PMP<br />
- Epson: P 2000/ 4000<br />
- Targa: H2010<br />
- TiVo<br />
DVD-Players:<br />
- DVD: NTSC/ PAL<br />
- SVCD: NTSC/ PAL<br />
- MPEG-2<br />
Internet <strong>Video</strong> Formats:<br />
- Flash <strong>Video</strong><br />
- MP4<br />
High-Definition Formats:<br />
- AVI: Mpeg-4<br />
- MP4: Mpeg-4, H.264<br />
- Mpeg-2<br />
- WMV<br />
Pocket PC:<br />
- PALM: Tungsten, Treo<br />
- Microsoft: Windows Mobile<br />
Satellite Navigation:<br />
- TomTom: One, Go<br />
© 2012 <strong>SuperEasy</strong> GmbH & Co. KG
2.2 Select source<br />
© 2012 <strong>SuperEasy</strong> GmbH & Co. KG<br />
Handling<br />
As source material you can use practically any available content: directly from the Internet, video<br />
files from hard disk or DVD-videos.<br />
2.3 Download<br />
Click to enlarge/ shrink.<br />
Click on the Download button and select your clip from one of the supported video platforms.<br />
Copy the complete target address from the address line of the browser to the clipboard and add the<br />
URL in the downloader under <strong>Video</strong>-URL.<br />
7
8 <strong>SuperEasy</strong> <strong>Video</strong> <strong>Converter</strong> 2<br />
Click to enlarge/ shrink.<br />
Click on OK. The download module checks the target and releases the name settings if the address<br />
is correct. Enter name and target directory and click on Save. The video clip is automatically loaded<br />
to the programming surface of the converter. If you like you can now download or insert another file.<br />
© 2012 <strong>SuperEasy</strong> GmbH & Co. KG
2.4 Load file<br />
© 2012 <strong>SuperEasy</strong> GmbH & Co. KG<br />
Handling<br />
Click on the Load file button and search for a video file from hard disk or another medium. A click on<br />
"Open" will ad them to the program.<br />
Click to enlarge/ shrink.<br />
Hint: It is possible to select more than just one file by holding down "Ctrl" while you select the files<br />
one by one or dragging a rectangle with the mouse while you hold down the left mouse button.<br />
9
10 <strong>SuperEasy</strong> <strong>Video</strong> <strong>Converter</strong> 2<br />
2.5 Open DVD<br />
In order to convert a DVD-video click on Open DVD and search the drive with the inserted disk. The<br />
directory structure is recognized automatically.<br />
Click to enlarge/ shrink.<br />
In list view you enable the tracks you want to have converted (the track with the longest runtime is<br />
normally the main film and automatically marked).<br />
© 2012 <strong>SuperEasy</strong> GmbH & Co. KG
© 2012 <strong>SuperEasy</strong> GmbH & Co. KG<br />
Click to enlarge/ shrink.<br />
Handling<br />
You select the video language in the column of the same name. The same applies for the subtitles.<br />
Please note: You can only integrate one language- and one subtitle to the target video. Subtitles are<br />
‚burnt’ into the picture and cannot be faded out when viewing the movie.<br />
2.6 The list view<br />
In list view all conversion projects are listed in the order they were added. If it is a <strong>Video</strong> DVD, the<br />
list comprises all tracks and chapters of the disk; it is not possible to add additional disks later. The<br />
individual columns provide drop-down-lists for the selection of the desired language and subtitles.<br />
11
12 <strong>SuperEasy</strong> <strong>Video</strong> <strong>Converter</strong> 2<br />
Click to enlarge/ shrink.<br />
In the case of individual video files and downloads you can add new files to the list step by step;<br />
while converting these are loaded one by one. Again you find columns for selecting the language,<br />
although this is rarely necessary for individual files.<br />
© 2012 <strong>SuperEasy</strong> GmbH & Co. KG
2.7 Media Player<br />
© 2012 <strong>SuperEasy</strong> GmbH & Co. KG<br />
Click to enlarge/ shrink.<br />
Handling<br />
The integrated media player is used for testing listed videos as well as for simple editing. Operating<br />
functions (from top to bottom and from left to right):<br />
Full screen: switches video playback to full screen mode. Return to window with a mouse click.<br />
Mute: enables and disables the loudspeaker.<br />
Stop: stops the playback.<br />
Rewind: jumps to the start of the video.<br />
Play: starts the playback.<br />
Forward: jumps to the end of the video.<br />
Marker 1: sets a start marker for editing.<br />
Marker 2: sets an end marker for editing.<br />
The marked section is cut.<br />
13
14 <strong>SuperEasy</strong> <strong>Video</strong> <strong>Converter</strong> 2<br />
3 Settings<br />
Here are all settings of our software. You can reach them by clicking on "Advanced settings" in the<br />
list view:<br />
<strong>Video</strong> settings<br />
Audio settings<br />
Extended settings<br />
3.1 <strong>Video</strong> settings<br />
Click to enlarge/ shrink.<br />
You can alter the picture quality and/ or file size via the video settings:<br />
- Resolution: The higher the resolution the better the picture quality. - Well at least if the source<br />
video already has a high enough resolution. You will not get any better picture quality by scaling a<br />
320x240 video up to 1920x1080. Furthermore, not all resolutions are supported by all devices,<br />
therefor <strong>SuperEasy</strong> <strong>Video</strong> <strong>Converter</strong> 2 offers only the supported ones.<br />
- Bitrate: Again, the higher, the better. - And again, it will not work to use 5000kbps on a source<br />
video that only has e.g. 100kbps. Furthermore, using a higher bitrate results in a higher file size.<br />
- Framerate: This number describes how many pictures are shown per second. Knowing that the<br />
human eye/ brain needs 25 pictures a second to see a movie, you easily can save some MB by<br />
reducing the framerate, at least if the framerate of the source video is higher than 25fps.<br />
© 2012 <strong>SuperEasy</strong> GmbH & Co. KG
Settings<br />
Furthermore, this is, again, a value where not all are supported by all players.<br />
- Resize mode: A lot of devices, especially the mobile ones, have defined screen resolutions. As<br />
a result it can be that the resolution of the source video needs to be changed in order to be<br />
playable on the device. The following methods are available for resizing:<br />
3.2 Audio settings<br />
© 2012 <strong>SuperEasy</strong> GmbH & Co. KG<br />
Stretch: Simply stretches the picture until it fits into the new resolution. Can result in<br />
distortion.<br />
Normal: The default method used by the program. Produces results which are good in most<br />
cases.<br />
Non-Linear: Serves for adjusting the videos to a changed target resolution by leaving the original<br />
aspect ratio unchanged and filling possible black border with picture material (depending on the<br />
original format). Aims at using the full screen of the display.<br />
Pan&Scan: Serves for adjusting a video to the target resolution by leaving the original aspect ratio<br />
unchanged but by enlarging the image so that it fills the target display completely. Edges may be<br />
cut (depending on the original format).<br />
Click to enlarge/ shrink.<br />
You can use the audio settings to improve audio quality or reducing the file size:<br />
- Channels: You can change this option if you want to create mono files. Be aware that changing<br />
stereo sources to mono will result in a loss of quality. We recommend that you use the settings<br />
15
16 <strong>SuperEasy</strong> <strong>Video</strong> <strong>Converter</strong> 2<br />
of the source file.<br />
- Bitrate: The bit rate is a scale of how good the audio quality is - therefor using a higher bit rate<br />
will result in a higher audio quality but also in a higher file size and vice versa. Anyhow, using a<br />
much higher bit rate will not result in a much higher audio quality because, analogue to the video<br />
bit rate, the technique can't add audio information which is not available. We recommend that you<br />
use around 96 kbps to 128 kbps for speech and higher (up to 320 kbps) rates for soundtracks and<br />
music.<br />
- Samplerate: Using a lower samplerate will result in a loss of audio quality. We recommend to<br />
use the same rate as the source file does.<br />
3.3 Extended settings<br />
Click to enlarge/ shrink.<br />
- Keep resolution: With this option enabled, <strong>Video</strong>Mizer will always use the resolution of the<br />
source file. Keep in mind that there are devices (especially mobile devices) which only accepting<br />
one resolution or need to rescale the video to fit the display resolution. In this cases it is possible<br />
that this devices will stutter, show only a part of the video or even reject playing it back.<br />
- Scaling: With each change of resolution (particularly in case of enlargement) image details get<br />
lost. To compensate this loss you can select from a number of filters that take care of these<br />
artefacts.<br />
• Linear: Fastest interpolation method, yet not the most thorough one. Details are smoothed.<br />
• Bicubic: One of the most common interpolation methods which keeps details and still works<br />
quickly.<br />
© 2012 <strong>SuperEasy</strong> GmbH & Co. KG
Settings<br />
• Nearest neighbour: One of the most effective scaling filters, often used for increased resolutions<br />
higher than 320 x 240. The filter works more accurately than the bicubic but also takes more time.<br />
• Spline 16: Step-by-step interpolation with an accuracy of up to 16 bit.<br />
• Spline 32: Step-by-step interpolation with an accuracy of up to 32 bit.<br />
• Lanczos 3: One of the most effective scaling filters, often used for increased resolutions above 320<br />
x 240. The filter works more accurately than the previously mentioned but also takes more time.<br />
• Lanczos 4: Like Lanczos 3, but even more accurate.<br />
• Gaussian: Another filter for interpolation of images, based on the Gauss-algorithm and suitable for<br />
both, scale up and -down.<br />
• ODU: The proprietary development Object Detection Upscaling allows enlargement with<br />
simultaneous quality enhancement and offers scaling, which so far was only possible with very<br />
expensive special hardware. ODU is by far the most effective of all used techniques, yet the most<br />
time-consuming..<br />
- Keep framerate: <strong>Video</strong>Mizer will keep the frame rate of the source file if you enable this option.<br />
Again, keep in mind that there are devices which need a specific frame rate and may be reject<br />
playback of files with different frame rates.<br />
- Split-Size: You can select a size in MB if you want to limit the maximum file size of the output<br />
files here.<br />
© 2012 <strong>SuperEasy</strong> GmbH & Co. KG<br />
Click to enlarge/ shrink.<br />
17
18 <strong>SuperEasy</strong> <strong>Video</strong> <strong>Converter</strong> 2<br />
4 Miscellaneous<br />
To start converting click on the Start button. To abort converting click on the cross on the top right.<br />
You then come back to device selection.<br />
© 2012 <strong>SuperEasy</strong> GmbH & Co. KG