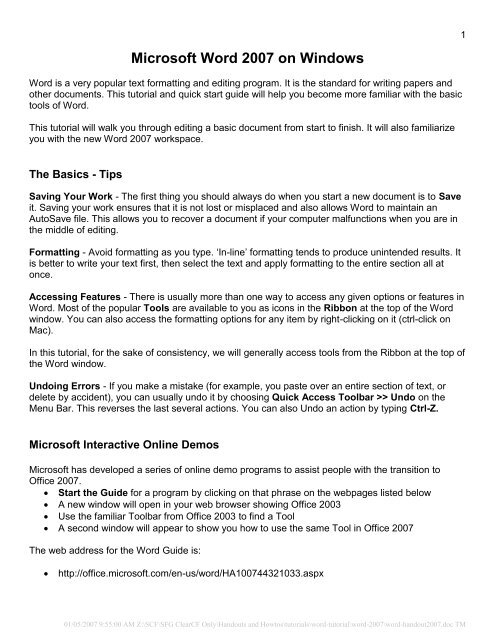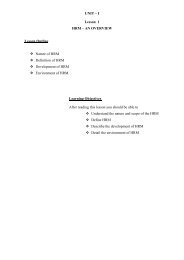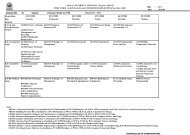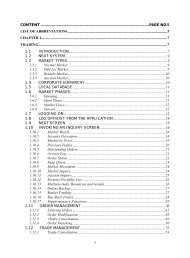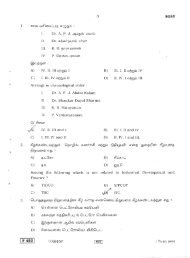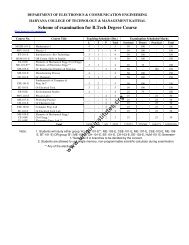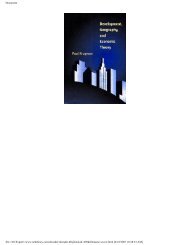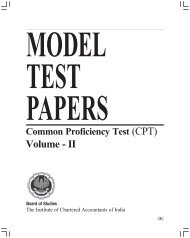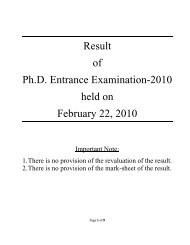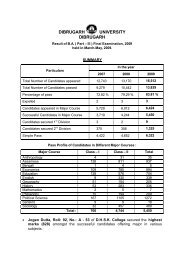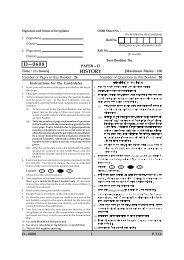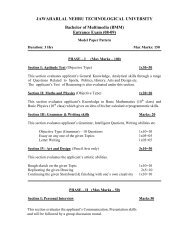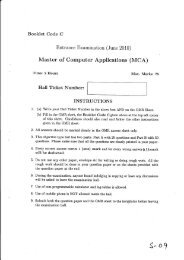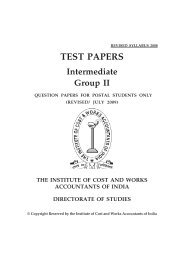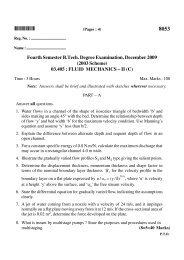Microsoft Word 2007 on Windows
Microsoft Word 2007 on Windows
Microsoft Word 2007 on Windows
You also want an ePaper? Increase the reach of your titles
YUMPU automatically turns print PDFs into web optimized ePapers that Google loves.
<str<strong>on</strong>g>Microsoft</str<strong>on</strong>g> <str<strong>on</strong>g>Word</str<strong>on</strong>g> <str<strong>on</strong>g>2007</str<strong>on</strong>g> <strong>on</strong> <strong>Windows</strong><br />
<str<strong>on</strong>g>Word</str<strong>on</strong>g> is a very popular text formatting and editing program. It is the standard for writing papers and<br />
other documents. This tutorial and quick start guide will help you become more familiar with the basic<br />
tools of <str<strong>on</strong>g>Word</str<strong>on</strong>g>.<br />
This tutorial will walk you through editing a basic document from start to finish. It will also familiarize<br />
you with the new <str<strong>on</strong>g>Word</str<strong>on</strong>g> <str<strong>on</strong>g>2007</str<strong>on</strong>g> workspace.<br />
The Basics - Tips<br />
Saving Your Work - The first thing you should always do when you start a new document is to Save<br />
it. Saving your work ensures that it is not lost or misplaced and also allows <str<strong>on</strong>g>Word</str<strong>on</strong>g> to maintain an<br />
AutoSave file. This allows you to recover a document if your computer malfuncti<strong>on</strong>s when you are in<br />
the middle of editing.<br />
Formatting - Avoid formatting as you type. ‘In-line’ formatting tends to produce unintended results. It<br />
is better to write your text first, then select the text and apply formatting to the entire secti<strong>on</strong> all at<br />
<strong>on</strong>ce.<br />
Accessing Features - There is usually more than <strong>on</strong>e way to access any given opti<strong>on</strong>s or features in<br />
<str<strong>on</strong>g>Word</str<strong>on</strong>g>. Most of the popular Tools are available to you as ic<strong>on</strong>s in the Ribb<strong>on</strong> at the top of the <str<strong>on</strong>g>Word</str<strong>on</strong>g><br />
window. You can also access the formatting opti<strong>on</strong>s for any item by right-clicking <strong>on</strong> it (ctrl-click <strong>on</strong><br />
Mac).<br />
In this tutorial, for the sake of c<strong>on</strong>sistency, we will generally access tools from the Ribb<strong>on</strong> at the top of<br />
the <str<strong>on</strong>g>Word</str<strong>on</strong>g> window.<br />
Undoing Errors - If you make a mistake (for example, you paste over an entire secti<strong>on</strong> of text, or<br />
delete by accident), you can usually undo it by choosing Quick Access Toolbar >> Undo <strong>on</strong> the<br />
Menu Bar. This reverses the last several acti<strong>on</strong>s. You can also Undo an acti<strong>on</strong> by typing Ctrl-Z.<br />
<str<strong>on</strong>g>Microsoft</str<strong>on</strong>g> Interactive Online Demos<br />
<str<strong>on</strong>g>Microsoft</str<strong>on</strong>g> has developed a series of <strong>on</strong>line demo programs to assist people with the transiti<strong>on</strong> to<br />
Office <str<strong>on</strong>g>2007</str<strong>on</strong>g>.<br />
� Start the Guide for a program by clicking <strong>on</strong> that phrase <strong>on</strong> the webpages listed below<br />
� A new window will open in your web browser showing Office 2003<br />
� Use the familiar Toolbar from Office 2003 to find a Tool<br />
� A sec<strong>on</strong>d window will appear to show you how to use the same Tool in Office <str<strong>on</strong>g>2007</str<strong>on</strong>g><br />
The web address for the <str<strong>on</strong>g>Word</str<strong>on</strong>g> Guide is:<br />
� http://office.microsoft.com/en-us/word/HA100744321033.aspx<br />
01/05/<str<strong>on</strong>g>2007</str<strong>on</strong>g> 9:55:00 AM Z:\SCF\SFG ClearCF Only\Handouts and Howtos\tutorials\word-tutorial\word-<str<strong>on</strong>g>2007</str<strong>on</strong>g>\word-handout<str<strong>on</strong>g>2007</str<strong>on</strong>g>.doc TM<br />
1
MS WORD <str<strong>on</strong>g>2007</str<strong>on</strong>g> - New Interface<br />
When you open <str<strong>on</strong>g>Word</str<strong>on</strong>g> <str<strong>on</strong>g>2007</str<strong>on</strong>g>, you will notice that it looks quite different from <str<strong>on</strong>g>Word</str<strong>on</strong>g> 2000 and <str<strong>on</strong>g>Word</str<strong>on</strong>g> 2003. The<br />
same tools are all there, but they are arranged very differently and new features have been added.<br />
If you are already familiar with <str<strong>on</strong>g>Word</str<strong>on</strong>g> 2000 or 2003, it may take you a while to adjust to this new arrangement of<br />
tools. This tutorial uses <str<strong>on</strong>g>Word</str<strong>on</strong>g> <str<strong>on</strong>g>2007</str<strong>on</strong>g> and you can use it as a quick reference guide for most of the comm<strong>on</strong><br />
tools.<br />
Arrangement of Tools in <str<strong>on</strong>g>Word</str<strong>on</strong>g> <str<strong>on</strong>g>2007</str<strong>on</strong>g><br />
The MS Office Butt<strong>on</strong> c<strong>on</strong>tains the main file functi<strong>on</strong>s<br />
� New, Open, Save, Save as, Print, Print Preview, etc.<br />
The Quick Access Toolbar c<strong>on</strong>tains shortcuts to Save, Undo, and Repeat<br />
Each Ribb<strong>on</strong> Tab displays a Ribb<strong>on</strong> that provides a set of<br />
Tool Groups.<br />
� The Ribb<strong>on</strong> Tab and the Tool Groups in the Ribb<strong>on</strong><br />
corresp<strong>on</strong>d to the Menu and Toolbar in <str<strong>on</strong>g>Word</str<strong>on</strong>g> 2000 and<br />
2003<br />
� The Name of each Tool Group is listed at the bottom of<br />
the Group<br />
o Example - In the Home Tab, the sec<strong>on</strong>d Tool<br />
Group is named F<strong>on</strong>t<br />
o The name "F<strong>on</strong>t" is under the F<strong>on</strong>t Tool Group<br />
To change the Tool Groups being displayed in the Ribb<strong>on</strong><br />
� Click <strong>on</strong> the appropriate Ribb<strong>on</strong> Tab<br />
� Example - The Home Tab c<strong>on</strong>tains Tool Groups for the most comm<strong>on</strong>ly used Tools<br />
o ClipBoard, F<strong>on</strong>t, Paragraph, and Style tools in <str<strong>on</strong>g>Word</str<strong>on</strong>g><br />
Some Tool Group boxes have a small arrow in the bottom right-hand corner.<br />
� If you click <strong>on</strong> this arrow, <str<strong>on</strong>g>Word</str<strong>on</strong>g> will open a Dialog Box which offers<br />
more opti<strong>on</strong>s and settings related to that Tool Group<br />
In <str<strong>on</strong>g>Word</str<strong>on</strong>g> <str<strong>on</strong>g>2007</str<strong>on</strong>g>, tools with similar uses are organized so that they are usually found within the same Tool Group<br />
or at least within <strong>on</strong>e Ribb<strong>on</strong>. If you do not find a tool in the Ribb<strong>on</strong> you think it should be in, try exploring the<br />
other Ribb<strong>on</strong> Tabs.<br />
In this tutorial, we will not use the c<strong>on</strong>trol keys as these functi<strong>on</strong> differently <strong>on</strong> different computers. For the sake<br />
of c<strong>on</strong>sistency, all instructi<strong>on</strong>s in this tutorial refer to the Ribb<strong>on</strong> Tabs and Tool Groups in each Ribb<strong>on</strong>.<br />
01/05/<str<strong>on</strong>g>2007</str<strong>on</strong>g> 9:55:00 AM Z:\SCF\SFG ClearCF Only\Handouts and Howtos\tutorials\word-tutorial\word-<str<strong>on</strong>g>2007</str<strong>on</strong>g>\word-handout<str<strong>on</strong>g>2007</str<strong>on</strong>g>.doc TM<br />
2
Getting Started – Opening and Saving a Document<br />
Start a New document MS Office Butt<strong>on</strong> >> New<br />
� The MS Office Butt<strong>on</strong> is located in the top left corner of the <str<strong>on</strong>g>Word</str<strong>on</strong>g><br />
<str<strong>on</strong>g>2007</str<strong>on</strong>g> Window<br />
Open an existing Document MS Office Butt<strong>on</strong> >> Open<br />
Open a file from a different<br />
Versi<strong>on</strong> or Format<br />
<str<strong>on</strong>g>Word</str<strong>on</strong>g> <str<strong>on</strong>g>2007</str<strong>on</strong>g> will automatically c<strong>on</strong>vert a document from a compatible versi<strong>on</strong> of<br />
<str<strong>on</strong>g>Word</str<strong>on</strong>g> or from .txt, .rtf, or <str<strong>on</strong>g>Microsoft</str<strong>on</strong>g> Works (*.wks)<br />
� Your document will open in Compatibility Mode<br />
� This will prevent you from using certain tools in Office <str<strong>on</strong>g>2007</str<strong>on</strong>g> which are not<br />
compatible with Office 2000 or 2003<br />
� When you finish editing a document, be VERY CAREFUL to save any<br />
c<strong>on</strong>verted documents in their original format<br />
� Please read the Important Notes below regarding saving in Office <str<strong>on</strong>g>2007</str<strong>on</strong>g>.<br />
IMPORTANT NOTES: Saving Documents in WORD <str<strong>on</strong>g>2007</str<strong>on</strong>g><br />
1. In the Computing Facilities, files <strong>on</strong> the Desktop are NOT SAVED when you log off.<br />
� ALWAYS use Save As... to save your file to a USB Flash Drive, UVicTemp, or CD<br />
� You can also save a file to the Desktop and then send an email to yourself with the file as an attachment<br />
2. If you are NOT running Office <str<strong>on</strong>g>2007</str<strong>on</strong>g> at home and you save a document as <str<strong>on</strong>g>Word</str<strong>on</strong>g> <str<strong>on</strong>g>2007</str<strong>on</strong>g> (*.docx), YOU WILL<br />
NOT BE ABLE TO OPEN IT AT HOME! (see step 3 below)<br />
3. If you have Office 2000 or 2003 or you use a Mac at home or in the Computing Facilities<br />
� You will have to save your document as an older versi<strong>on</strong><br />
� Go to MS Office Butt<strong>on</strong> >> Save As<br />
o At the bottom, there is a bar that asks you to “Save as Type:”<br />
o Choose <str<strong>on</strong>g>Word</str<strong>on</strong>g> 97-2003 Document (*.doc)<br />
� DO NOT CHOOSE “<str<strong>on</strong>g>Word</str<strong>on</strong>g> Document (*.docx)”<br />
4. If you are using a PC at home running Office 2000 or 2003<br />
� You can download the MS Office <str<strong>on</strong>g>2007</str<strong>on</strong>g> to Office 2003 Compatibility Pack from <str<strong>on</strong>g>Microsoft</str<strong>on</strong>g>'s website<br />
o http://www.microsoft.com/downloads/<br />
o Under New Downloads, choose "<str<strong>on</strong>g>Microsoft</str<strong>on</strong>g> Office Compatibility Pack for <str<strong>on</strong>g>Word</str<strong>on</strong>g>..."<br />
� Even with the Compatibility Pack, you might lose data / formatting when you save as an older versi<strong>on</strong><br />
� There is no Compatibility Pack available for Mac yet.<br />
Save the current document<br />
Save a document as a<br />
different Name, Versi<strong>on</strong>, or<br />
Format<br />
MS Office Butt<strong>on</strong> >> Save or Save As...<br />
� Please read the Important Notes above regarding saving in<br />
Office <str<strong>on</strong>g>2007</str<strong>on</strong>g>!<br />
� In the bars at the bottom of the Save As... Window<br />
� Give your document a new name in “File Name:”<br />
� Select the versi<strong>on</strong> and format from “Save as type:”<br />
01/05/<str<strong>on</strong>g>2007</str<strong>on</strong>g> 9:55:00 AM Z:\SCF\SFG ClearCF Only\Handouts and Howtos\tutorials\word-tutorial\word-<str<strong>on</strong>g>2007</str<strong>on</strong>g>\word-handout<str<strong>on</strong>g>2007</str<strong>on</strong>g>.doc TM<br />
3