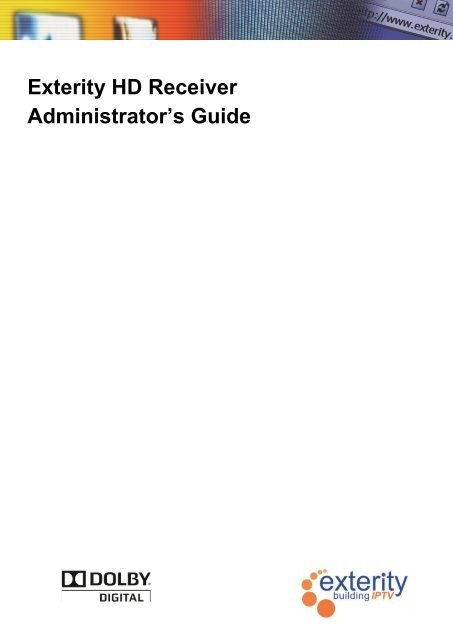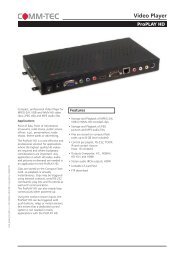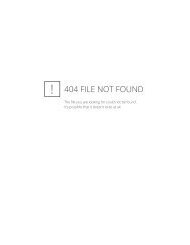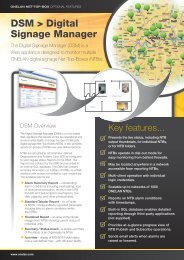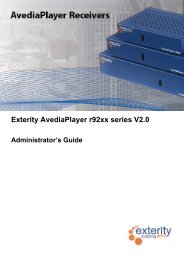Exterity HD receivers Admin Guide - Netvue
Exterity HD receivers Admin Guide - Netvue
Exterity HD receivers Admin Guide - Netvue
You also want an ePaper? Increase the reach of your titles
YUMPU automatically turns print PDFs into web optimized ePapers that Google loves.
<strong>Exterity</strong> <strong>HD</strong> Receiver<br />
<strong>Admin</strong>istrator’s <strong>Guide</strong>
<strong>HD</strong> Receiver <strong>Admin</strong>istrator’s <strong>Guide</strong> V1.3<br />
Notices<br />
© <strong>Exterity</strong> Limited 2003-2011<br />
This document contains information that is<br />
protected by copyright. Reproduction,<br />
adaptation, or translation without prior<br />
permission is prohibited, except as under the<br />
copyright laws.<br />
Document Reference<br />
1300-0012-0001<br />
Edition<br />
1.3 Issue 1 (June2011)<br />
Printed in UK<br />
<strong>Exterity</strong> Limited<br />
Ridge Way<br />
Hillend Industrial Park<br />
Dalgety Bay,<br />
Fife,<br />
KY11 9JD<br />
Scotland, UK<br />
http://www.exterity.com<br />
Products Covered By This <strong>Guide</strong><br />
2<br />
� idaptor <strong>HD</strong> Receiver<br />
� idaptor <strong>HD</strong> Receiver PRO<br />
� idaptor <strong>HD</strong> TriplePlay Receiver<br />
Trademarks<br />
The <strong>Exterity</strong> building IPTV logo, in-Socket<br />
Technology, prodaptor, avediaServer,<br />
avediaCentre and iSocket are trademarks or<br />
registered trademarks of <strong>Exterity</strong> Limited.<br />
Microsoft ® , Windows ® , and Windows Media<br />
Player ® are U.S. registered trademarks of<br />
Microsoft Corporation.<br />
Dolby and the double-D symbol are trademarks<br />
of Dolby Laboratories.<br />
<strong>HD</strong>MI, the <strong>HD</strong>MI Logo and High-Definition<br />
Multimedia Interface are trademarks or<br />
registered trademarks of <strong>HD</strong>MI Licensing LLC.<br />
All other trademarks are the property of their<br />
respective owners. All rights reserved.<br />
License<br />
Manufactured under license from Dolby<br />
Laboratories.<br />
Disclaimer<br />
The information contained in this document is<br />
subject to change without notice.<br />
EXTERITY LIMITED MAKES NO WARRANTY<br />
OF ANY KIND WITH REGARD TO THIS<br />
MATERIAL, INCLUDING, BUT NOT LIMITED<br />
TO, THE IMPLIED WARRANTIES OF<br />
MERCHANTABILITY AND FITNESS FOR A<br />
PARTICULAR PURPOSE. <strong>Exterity</strong> Limited<br />
shall not be liable for errors contained herein or<br />
for incidental or consequential damages in<br />
connection with the furnishing, performance, or<br />
use of this material.<br />
Warranty<br />
A copy of the specific warranty terms applicable<br />
to your <strong>Exterity</strong> products and replacement parts<br />
can be obtained from <strong>Exterity</strong>. To request more<br />
information or parts, email<br />
support@exterity.com<br />
Safety Notices<br />
Before installing and operating these products,<br />
please read the safety information in this<br />
manual.
<strong>HD</strong> Receiver <strong>Admin</strong>istrator’s <strong>Guide</strong> V1.3<br />
Contents<br />
Contents ...................................................................................................................................................... 3<br />
Important Safety Instructions ...................................................................................................................... 7<br />
USA and Canada .............................................................................................................................. 7<br />
EU and Others .................................................................................................................................. 8<br />
Safety Information ........................................................................................................................ 8<br />
About this Manual ....................................................................................................................................... 9<br />
Summary ........................................................................................................................................... 9<br />
Scope ................................................................................................................................................ 9<br />
Audience ........................................................................................................................................... 9<br />
Terms and definitions ....................................................................................................................... 9<br />
How this manual is organised ......................................................................................................... 10<br />
1 <strong>HD</strong> Receiver Concepts ................................................................................................................... 11<br />
General ........................................................................................................................................... 11<br />
Power .............................................................................................................................................. 11<br />
Network considerations .................................................................................................................. 11<br />
Stream playback ............................................................................................................................. 11<br />
Audio Decoding ............................................................................................................................... 11<br />
Channel discovery .......................................................................................................................... 11<br />
Remote control ................................................................................................................................ 12<br />
<strong>HD</strong> TriplePlay Receiver .................................................................................................................. 12<br />
Device administration ..................................................................................................................... 12<br />
2 Physical Interfaces .......................................................................................................................... 13<br />
Rear Panel Interface ....................................................................................................................... 13<br />
Power Jack ................................................................................................................................ 13<br />
Ethernet Port 0 ........................................................................................................................... 13<br />
<strong>Admin</strong> ......................................................................................................................................... 13<br />
<strong>HD</strong>MI .......................................................................................................................................... 13<br />
Serial TV .................................................................................................................................... 13<br />
Phono Video Interfaces (PRO/TriplePlay only) ......................................................................... 14<br />
SVideo Interface (PRO/TriplePlay only) .................................................................................... 14<br />
Phono Audio Interfaces (PRO/TriplePlay only) ......................................................................... 14<br />
S/PDIF Audio Interface (PRO/TriplePlay only) .......................................................................... 14<br />
Front Panel Interface ...................................................................................................................... 15<br />
IR jack ........................................................................................................................................ 15<br />
Reset.......................................................................................................................................... 15<br />
Ethernet Ports 1 & 2 (TriplePlay only) ....................................................................................... 15<br />
LED ............................................................................................................................................ 16<br />
3 Device Setup ................................................................................................................................... 18<br />
3
<strong>HD</strong> Receiver <strong>Admin</strong>istrator’s <strong>Guide</strong> V1.3<br />
4<br />
<strong>HD</strong> Receiver start-up ...................................................................................................................... 18<br />
Settings Screen ............................................................................................................................... 18<br />
4 General Use .................................................................................................................................... 20<br />
The remote control .......................................................................................................................... 20<br />
Viewing channels ............................................................................................................................ 21<br />
Standby ........................................................................................................................................... 21<br />
Audio Language Selection .............................................................................................................. 21<br />
Using the Web browser .................................................................................................................. 21<br />
Controlling remote AV devices ....................................................................................................... 22<br />
5 Management Interfaces .................................................................................................................. 23<br />
AvediaServer Director ..................................................................................................................... 23<br />
IPTV Manager ................................................................................................................................. 24<br />
Web Interface .................................................................................................................................. 24<br />
Authentication ............................................................................................................................ 25<br />
<strong>Admin</strong> Interface ............................................................................................................................... 25<br />
6 Device Management ....................................................................................................................... 26<br />
General ........................................................................................................................................... 26<br />
Receiver Properties ........................................................................................................................ 27<br />
Screen........................................................................................................................................ 27<br />
Splash Screen ........................................................................................................................... 28<br />
Audio .......................................................................................................................................... 29<br />
Subtitles ..................................................................................................................................... 29<br />
Miscellaneous ............................................................................................................................ 30<br />
Groups ............................................................................................................................................ 31<br />
Network ........................................................................................................................................... 32<br />
Network settings ........................................................................................................................ 32<br />
VLAN configuration (idaptor <strong>HD</strong> TriplePlay only) ........................................................................... 34<br />
Channel Learning............................................................................................................................ 35<br />
SAP Announcement .................................................................................................................. 35<br />
XML Channel List ...................................................................................................................... 35<br />
Web Services .................................................................................................................................. 37<br />
Browser ...................................................................................................................................... 37<br />
EPG ........................................................................................................................................... 37<br />
Proxy servers ............................................................................................................................. 38<br />
Encryption ....................................................................................................................................... 39<br />
Encryption Server Configuration ................................................................................................ 39<br />
Authentication ................................................................................................................................. 40<br />
Authentication ............................................................................................................................ 40<br />
SNMP Agent .............................................................................................................................. 40<br />
Display ............................................................................................................................................ 41
<strong>HD</strong> Receiver <strong>Admin</strong>istrator’s <strong>Guide</strong> V1.3<br />
Display ....................................................................................................................................... 41<br />
URLs .......................................................................................................................................... 42<br />
Current Channel ........................................................................................................................ 42<br />
Remote ........................................................................................................................................... 44<br />
Button functions ......................................................................................................................... 45<br />
TV.................................................................................................................................................... 46<br />
TV Control .................................................................................................................................. 46<br />
Failover ........................................................................................................................................... 48<br />
Maintenance ................................................................................................................................... 49<br />
Restarting the Receiver ............................................................................................................. 49<br />
Restoring Factory Defaults ........................................................................................................ 49<br />
Upgrading the Receiver Firmware ............................................................................................. 49<br />
Export/import configuration settings .......................................................................................... 50<br />
TFTP server ............................................................................................................................... 51<br />
Logging ........................................................................................................................................... 52<br />
7 <strong>Admin</strong> Interface ............................................................................................................................... 53<br />
<strong>Admin</strong> interface pages .................................................................................................................... 53<br />
Main page .................................................................................................................................. 53<br />
Diagnostics pages ..................................................................................................................... 53<br />
Show Bootloader Params .......................................................................................................... 53<br />
Show network config .................................................................................................................. 54<br />
Set network config ..................................................................................................................... 54<br />
Set admin password .................................................................................................................. 54<br />
Run a shell ................................................................................................................................. 54<br />
Return to factory defaults........................................................................................................... 54<br />
Upgrade ..................................................................................................................................... 54<br />
Reboot ....................................................................................................................................... 54<br />
Setup VLANs ............................................................................................................................. 54<br />
8 Troubleshooting .............................................................................................................................. 55<br />
APPENDIX A Browser Development <strong>Guide</strong> ...................................................................................... 57<br />
Embedding media players ......................................................................................................... 57<br />
APPENDIX B Playlist Format ............................................................................................................ 58<br />
Playlist file format ....................................................................................................................... 58<br />
APPENDIX C XML Channel List Format ........................................................................................... 59<br />
Channel list format ..................................................................................................................... 59<br />
APPENDIX D <strong>Admin</strong> interface connection ........................................................................................ 60<br />
Cabling ....................................................................................................................................... 60<br />
Adaptor Wiring ........................................................................................................................... 60<br />
Opening a Session .................................................................................................................... 61<br />
APPENDIX E Serial TV Interface connection ................................................................................... 62<br />
5
<strong>HD</strong> Receiver <strong>Admin</strong>istrator’s <strong>Guide</strong> V1.3<br />
APPENDIX F Serial Pass-through .................................................................................................... 63<br />
APPENDIX G Support and contact information ................................................................................ 64<br />
6
<strong>HD</strong> Receiver <strong>Admin</strong>istrator’s <strong>Guide</strong> V1.3<br />
Important Safety Instructions<br />
There are no instructions specifically for service personnel in this document. There are no<br />
user serviceable parts inside any <strong>Exterity</strong> product. To prevent electric shock or fire hazard, do<br />
not remove cover. Refer service to qualified service personnel.<br />
This chapter contains important safety information. If you are unsure about any of the<br />
information in the section, please contact <strong>Exterity</strong>.<br />
USA and Canada<br />
1. Read these instructions.<br />
2. Keep these instructions.<br />
3. Heed all warnings.<br />
4. Follow all instructions.<br />
5. Do not use this apparatus near water.<br />
6. Clean only with dry cloth.<br />
The lightning flash with arrowhead symbol within an equilateral<br />
triangle, is intended to alert the user to the presence of<br />
uninsulated "dangerous voltage " within the product's enclosure<br />
that may be of sufficient magnitude to constitute a risk of<br />
electric shock to persons.<br />
The exclamation point within an equilateral triangle is intended<br />
to alert the user to the presence of important operating and<br />
maintenance (servicing) instructions in the literature<br />
accompanying the product.<br />
7. Do not block any ventilation openings. Install in accordance with the instructions contained<br />
in this manual.<br />
8. Do not install near any heat sources such as radiators, heat registers, stoves, or other<br />
apparatus (including amplifiers) that produce heat.<br />
9. Do not defeat the safety purpose of the polarized or grounding-type plug. A polarized plug<br />
has two blades with one wider than the other. A grounding type plug has two blades and a<br />
third grounding prong. The wide blade or the third prong are provided for your safety. If the<br />
provided plug does not fit into your outlet, consult an electrician for replacement of the<br />
obsolete outlet.<br />
10. Protect the power cord from being walked on or pinched particularly at plugs, convenience<br />
receptacles, and the point where they exit from the apparatus.<br />
11. Only use attachments/accessories specified by the manufacturer.<br />
12. Use only with the cart, stand, tripod, bracket, or table specified by the manufacturer, or<br />
sold with the apparatus. When a cart is used, use caution when moving the cart/apparatus<br />
combination to avoid injury from tip-over.<br />
13.<br />
14. Unplug this apparatus during lightning storms or when unused for long periods of time.<br />
15. Refer all servicing to qualified service personnel. Servicing is required when the apparatus<br />
has been damaged in any way, such as power-supply cord or plug is damaged, liquid has<br />
7
<strong>HD</strong> Receiver <strong>Admin</strong>istrator’s <strong>Guide</strong> V1.3<br />
8<br />
been spilled or objects have fallen into the apparatus, the apparatus has been exposed to<br />
rain or moisture, does not operate normally, or has been dropped.<br />
16. Do not expose this apparatus to dripping or splashing and ensure that no objects filled with<br />
liquids, such as vases, are placed on the apparatus.<br />
17. To completely disconnect this apparatus from the AC Mains, disconnect the power supply<br />
cord plug from the AC receptacle.<br />
18. The mains plug of the power supply cord shall remain readily operable.<br />
WARNING: To reduce the risk of fire or electric shock, do not expose this apparatus to rain or<br />
moisture.<br />
EU and Others<br />
Do not proceed beyond a WARNING notice until you have understood the hazardous<br />
conditions and have taken appropriate steps.<br />
Safety Information<br />
WARNING: There are no user serviceable parts inside any <strong>Exterity</strong> product. To prevent<br />
electric shock or fire hazard, do not remove cover. Refer service to qualified service personnel.<br />
WARNING: For 230/240 volt operation, be sure to use a harmonised grounded 3 conductor<br />
cord, rated 6 Amp minimum. Use a suitable cord for connection to the equipment and<br />
terminating in an IEC approved plug.<br />
WARNING: Use only the dedicated power supply or cord supplied for your device.<br />
WARNING: The <strong>Exterity</strong> products use ventilation holes for cooling. None of the ventilation<br />
holes should be blocked. Keep all materials at least 5cm away from all the ventilation holes.<br />
WARNING: Do not expose the product to any rain or moisture.<br />
WARNING: Do not use the product near a naked flame e.g. a candle.<br />
WARNING: The operating conditions of the product should be 0°C-40°C with a Relative<br />
Humidity of 5 – 95%. The product should not be operated outside of these conditions.<br />
There are no user-serviceable parts inside these products. Any servicing, adjustment,<br />
maintenance, or repair must only be performed by service-trained personnel.
Summary<br />
Scope<br />
Audience<br />
<strong>HD</strong> Receiver <strong>Admin</strong>istrator’s <strong>Guide</strong> V1.3<br />
About this Manual<br />
This manual explains how to set up, use and manage <strong>Exterity</strong> <strong>HD</strong> Receivers. The <strong>Exterity</strong><br />
<strong>receivers</strong> are network devices which pick up an MPEG stream from an IP network and output<br />
it on a television or display.<br />
This edition of the manual refers to version 1.3.x of the <strong>HD</strong> receiver firmware. The following<br />
products are covered:<br />
� idaptor <strong>HD</strong> Receiver<br />
� idaptor <strong>HD</strong> Receiver PRO<br />
� idaptor <strong>HD</strong> TriplePlay Receiver<br />
This document applies to all <strong>HD</strong> receiver products, henceforth referred to as “receiver”.<br />
This manual is intended for use by systems integrators or systems administrators who are<br />
installing and setting up <strong>Exterity</strong> products. The manual assumes that readers are familiar with<br />
installing and configuring network-based products.<br />
Terms and definitions<br />
The following terms and definitions are used in this document:<br />
DHCP – Dynamic Host Configuration Protocol<br />
NTP – Network Time Protocol<br />
SAP – Session Announcement Protocol<br />
TFTP – Trivial File Transfer Protocol<br />
IGMP – Internet Group Management Protocol<br />
POE – Power Over Ethernet<br />
RTSP – Real Time Streaming Protocol<br />
RTP - Real-time Transport Protocol<br />
<strong>HD</strong> – High Definition<br />
9
<strong>HD</strong> Receiver <strong>Admin</strong>istrator’s <strong>Guide</strong> V1.3<br />
How this manual is organised<br />
10<br />
This manual is organised as follows:<br />
Section 1 – <strong>HD</strong> Receiver Concepts This section provides an introduction to the<br />
capabilities of the <strong>Exterity</strong> <strong>HD</strong> Receiver product<br />
family.<br />
Section 2 - Physical Interfaces This section describes how to connect your receiver<br />
to the power supply and television/display.<br />
Section 3 – Device Setup This section describes basic aspects of setting up<br />
your receiver.<br />
Section 4 – General Use This section describes how to perform basic<br />
operations with the receiver, such as selecting<br />
channels and controlling remote devices.<br />
Section 5 – Management Interface You can manage the receiver using the IPTV<br />
Manager, web management interface and admin<br />
interface. These are described in this section.<br />
Section 6 – Device Management This section provides detailed information on the<br />
configuration options available with the web<br />
management interface.<br />
Section 7 – <strong>Admin</strong> Interface This section describes how to use the serial admin<br />
interface.<br />
Section 8 – Troubleshooting Review this section if you are having problems.
1 <strong>HD</strong> Receiver Concepts<br />
General<br />
Power<br />
<strong>HD</strong> Receiver <strong>Admin</strong>istrator’s <strong>Guide</strong> V1.3<br />
The <strong>Exterity</strong> <strong>HD</strong> Receivers are network devices which pick up an MPEG stream from an IP<br />
network and output it on a television or display. Streams from <strong>Exterity</strong> TVgateway, Encoder<br />
and avediaServer products are supported, as well as streams from some third party products.<br />
Note: Streams from the older iSocket TVgateway are not currently supported.<br />
The receiver can be powered using the external power supply supplied by <strong>Exterity</strong>. In addition,<br />
the POE variants of the receiver can be powered through the network interface by POE<br />
devices. See Section 2 Physical Interfaces for further details.<br />
Network considerations<br />
The most common type of stream played on an <strong>Exterity</strong> receiver is a video stream from an<br />
<strong>Exterity</strong> TVgateway or Encoder. In order for this to work satisfactorily, it is vital that the network<br />
switches are multicast-enabled in order to prevent unwanted flooding of traffic on the network.<br />
For these purposes, “Multicast-enabled” is understood to mean that all network switches carry<br />
out IGMP snooping, and one switch must function as the IGMP querier.<br />
<strong>Exterity</strong> <strong>receivers</strong> support version 2 of IGMP.<br />
Stream playback<br />
The receiver can play video carried in an MPEG-2 transport stream over a UDP or RTP<br />
transport. Multicast and unicast streams are supported.<br />
It is also possible to play onDemand streams, using RTSP to set up the stream.<br />
In all cases the receiver is capable of playing streams with video format:<br />
� MPEG-4 Part 10 (H.264/AVC)<br />
� MPEG-4 Part 2 Simple Profile<br />
� MPEG-2<br />
Audio Decoding<br />
Audio streams can be either MPEG-1 layer II audio or Dolby Digital (AC-3). These streams<br />
can be decoded and output via S/PDIF, <strong>HD</strong>MI or Stereo audio, depending on idaptor variant.<br />
Channel discovery<br />
The default mechanism of channel discovery used by the receiver is to listen for SAP<br />
announcements from <strong>Exterity</strong> streaming products and other third-party streaming equipment.<br />
It is also possible to use an XML channel list hosted on a web server.<br />
See the section on Channel learning within Section 6 - Device Management for more<br />
details.<br />
11
<strong>HD</strong> Receiver <strong>Admin</strong>istrator’s <strong>Guide</strong> V1.3<br />
Remote control<br />
12<br />
A remote control handset is available to allow the user to control the receiver i.e. selecting<br />
channels, controlling volume, etc.<br />
The default functionality of buttons on the remote control is described in Section 2 - General<br />
Use. It is possible for the administrator to alter/disable the use of the function buttons, allowing<br />
the remote control capability to be customised to the needs of a particular installation. For<br />
example, the HOME button could be disabled if it is not desired to use the web browser. See<br />
the Remote Control section in Section 6 - Device Management.<br />
<strong>HD</strong> TriplePlay Receiver<br />
The TriplePlay Receiver has an internal Ethernet switch chip, allowing two additional network<br />
devices to be connected to the network through the receiver.<br />
The receiver must be connected to the network switch using the port marked Ethernet 0. The<br />
ports marked Ethernet 1 and Ethernet 2 can be used for another network device e.g. a PC.<br />
On the POE variant of the TriplePlay receiver, port Ethernet 1 is capable of powering an<br />
802.3af compliant device e.g. an IP phone.<br />
The TriplePlay receiver allows the use of 802.1q VLANs on its switch ports. See the section on<br />
VLANs in Section 6 - Device Management for more details.<br />
Note: To power the TriplePlay receiver using POE, a high-power POE PSE must be used.<br />
Device administration<br />
An <strong>HD</strong> receiver can be configured and managed using one of three mechanisms:<br />
� Web Interface: Allows full configuration of device capabilities.<br />
� AvediaServer Director: AvediaServer application which allows a subset of device<br />
capabilities to be managed<br />
� IPTV Manager: Windows application which allows a subset of device capabilities to be<br />
managed.<br />
� <strong>Admin</strong> Interface: Allows fundamental capabilities of the device to be configured<br />
through the serial admin port or a telnet connection.<br />
The following sections of this manual describe device configuration and management using<br />
the above mechanisms.
2 Physical Interfaces<br />
Rear Panel Interface<br />
<strong>HD</strong> Receiver <strong>Admin</strong>istrator’s <strong>Guide</strong> V1.3<br />
The rear panel of the standard <strong>HD</strong> receiver model is shown in Figure 1, the PRO model in<br />
Figure 2 and the TriplePlay model in Figure 3. Interfaces are described below.<br />
Power Jack<br />
The receiver can be powered through the power jack using the power adaptor supplied by<br />
<strong>Exterity</strong>. The standard and PRO models use a 5V/2A supply while the TriplePlay model uses a<br />
5V/4A supply.<br />
Ethernet Port 0<br />
Ethernet 0 is a 10/100 Mbps interface used to connect the receiver to the network switch using<br />
a standard straight-through Cat 5 cable. It has two LEDs which show the status of the Ethernet<br />
Interface. In normal operation the orange link LED will be permanently lit if the connection is<br />
100Mbps and off if it is 10Mbps. The green activity LED will flicker on reception or<br />
transmission of packets.<br />
POE variants of the receiver can be powered through this interface by POE devices as follows:<br />
802.3af Switch 802.3af Mid-span High Power POE PSE<br />
<strong>HD</strong> Receiver � � �<br />
<strong>HD</strong> Receiver PRO � � �<br />
<strong>HD</strong> TriplePlay Receiver �<br />
<strong>Admin</strong><br />
The admin interface is a serial RS232 interface used to configure basic device capabilities and<br />
to troubleshoot problems. For details on using this interface see Section 7: <strong>Admin</strong> Interface<br />
and APPENDIX D: <strong>Admin</strong> interface connection.<br />
<strong>HD</strong>MI<br />
Use a standard <strong>HD</strong>MI cable to output audio/video from this interface to an <strong>HD</strong><br />
television/display.<br />
Serial TV<br />
This RJ45 interface is used to allow the receiver to communicate with a serial-controllable<br />
television. The interface wiring is shown in APPENDIX E. Contact your <strong>Exterity</strong> supplier for<br />
more details on supported televisions.<br />
Note: Not all idaptor <strong>HD</strong> Receiver units shipped prior to May 2010 are fitted with a Serial TV<br />
interface connector.<br />
13
<strong>HD</strong> Receiver <strong>Admin</strong>istrator’s <strong>Guide</strong> V1.3<br />
14<br />
Phono Video Interfaces (PRO/TriplePlay only)<br />
Use standard phono cables to output video to televisions/displays as follows:<br />
Component Video (<strong>HD</strong> only): Connect the Y, Pb and Pr outputs to the similar-marked inputs<br />
on the television.<br />
RGB Video (SD only): Connect the Y, Pb and Pr outputs to the television‟s Green, Blue and<br />
Red inputs respectively. Connect the Composite output to the sync input on the television.<br />
Composite Video (SD only): Connect the Composite output to the Composite input on the<br />
television.<br />
SVideo Interface (PRO/TriplePlay only)<br />
On the TriplePlay model, use a standard SVideo cable to connect this interface to the SVideo<br />
input on the television (SD only).<br />
On the PRO model, a non-standard 6-pin cable is required. Please contact your supplier for<br />
more details.<br />
Phono Audio Interfaces (PRO/TriplePlay only)<br />
Use standard phono cables to connect left/right analogue audio outputs to the similar-marked<br />
inputs on the television/display (not required if using <strong>HD</strong>MI).<br />
S/PDIF Audio Interface (PRO/TriplePlay only)<br />
Use a standard phono cable to connect digital S/PDIF audio to the S/PDIF input on a surround<br />
sound AV amplifier.<br />
Note: Not all idaptor <strong>HD</strong> Receiver PRO units shipped prior to May 2010 are fitted with an<br />
S/PDIF connector.<br />
Figure 1 - idaptor <strong>HD</strong> Receiver rear panel
Front Panel Interface<br />
Figure 2 - idaptor <strong>HD</strong> Receiver PRO rear panel<br />
Figure 3 - idaptor <strong>HD</strong> TriplePlay Receiver rear panel<br />
<strong>HD</strong> Receiver <strong>Admin</strong>istrator’s <strong>Guide</strong> V1.3<br />
The front panel of the standard <strong>HD</strong> receiver model is shown in Figure 4, the PRO model in<br />
Figure 5 and the TriplePlay model in Figure 6. Interfaces are described below.<br />
IR jack<br />
Connect the IR extender cable or tethered remote control to the IR jack to enable the user to<br />
control the receiver using the remote control handset.<br />
Reset<br />
Press a pin or end of a pen into the reset port in order to reboot the device.<br />
Ethernet Ports 1 & 2 (TriplePlay only)<br />
The TriplePlay model provides two 10/100 Mbps Ethernet ports to allow other devices (e.g.<br />
PC, IP phone) to be connected to the main network. Devices should be attached to these ports<br />
using a standard straight-through Cat 5 cable.<br />
If the receiver itself is powered using POE from a high power POE PSE, Ethernet 1 provides<br />
power over Ethernet (POE) out up to 13W using the 802.3af standard. Ethernet 2 is a<br />
standard, non-powered port.<br />
For a description of the LED behaviour on these ports, see the section on Ethernet 0 above.<br />
15
<strong>HD</strong> Receiver <strong>Admin</strong>istrator’s <strong>Guide</strong> V1.3<br />
16<br />
LED<br />
The blue status LED is located between the reset pin and IR jack and lights when the receiver<br />
is switched on. The LED behaviour is as follows:<br />
Function LED activity<br />
Start-up On – off – on quickly, then on for 12 seconds, off<br />
for 12 seconds.<br />
Acquiring IP address via DHCP 4x per second<br />
Standard operation (Default LED status: On) Always on, blinking off briefly on reception of IR<br />
from the handset.<br />
Standard operation (Default LED status: Off) Always off, blinking on briefly on reception of IR<br />
from the handset.<br />
Note: The default LED status is a configurable option. See Section 6: Device Management for<br />
more details.<br />
Figure 4 - idaptor <strong>HD</strong> Receiver front panel<br />
Figure 5 - idaptor <strong>HD</strong> Receiver PRO front panel
Figure 6 - idaptor <strong>HD</strong> TriplePlay Receiver front panel<br />
<strong>HD</strong> Receiver <strong>Admin</strong>istrator’s <strong>Guide</strong> V1.3<br />
17
<strong>HD</strong> Receiver <strong>Admin</strong>istrator’s <strong>Guide</strong> V1.3<br />
3 Device Setup<br />
18<br />
The receiver is configured such that there is no need to use the management interface before<br />
operation. The next two sections describe how end users can operate the receiver. For<br />
information on how to configure and manage the receiver, refer to Section 5 – Management<br />
Interface and Section 6 – Device Management.<br />
Before reading this section, ensure that:<br />
� The receiver is powered on.<br />
� The receiver is attached to a multicast-enabled network.<br />
� The network containing your receiver has a DHCP server.<br />
� The infra-red receiver is connected.<br />
� The receiver is attached to a television or display.<br />
<strong>HD</strong> Receiver start-up<br />
The receiver start-up process consists of two stages:<br />
� Assigning an IP address to the receiver<br />
� Connecting to a channel (if receiver in Audio/Video mode)<br />
When you switch the receiver on, a splash screen is displayed on the television or display, and<br />
the receiver attempts to obtain an IP address. The following message appears:<br />
Configuring network interface<br />
The receiver‟s LED flashes 4 times per second while waiting for a network link and carrying<br />
out the DHCP transactions.<br />
Note: By default, the receiver requires a DHCP server to be available on the network to<br />
assign it an IP address. Once an IP address is assigned to the receiver, you can configure a<br />
static IP address using the management interface. A static IP address allows the receiver to<br />
operate without a DHCP server.<br />
When an IP address has been allocated to the receiver, the LED enters its default status as<br />
described in Section 2: Physical Interfaces.<br />
The first time the receiver starts up, it is set to Audio/Video mode by default, and therefore<br />
tries to connect to a channel. One of the following messages is displayed temporarily until a<br />
channel is found:<br />
No channels available<br />
This channel is not available<br />
The channels list is collected automatically using announcements from head-end devices. This<br />
process takes approximately 1 minute.<br />
On subsequent start-ups the receiver attempts to reconnect to the channel it was connected to<br />
previously.<br />
Settings Screen<br />
The settings screen displays information about the device including its name, IP address and<br />
firmware version. This may help the administrator identify individual devices.
<strong>HD</strong> Receiver <strong>Admin</strong>istrator’s <strong>Guide</strong> V1.3<br />
To display the settings screen, press MODE and then PLAY on the remote control handset. To<br />
remove the settings screen, press PLAY to return to the Mode menu, or press MODE to hide the<br />
menu completely.<br />
19
<strong>HD</strong> Receiver <strong>Admin</strong>istrator’s <strong>Guide</strong> V1.3<br />
4 General Use<br />
20<br />
This section describes how to carry out general operations on the receiver. The content of this<br />
section is particularly relevant to end users. This section describes:<br />
� The remote control<br />
� Viewing channels<br />
� Using the web browser<br />
� Controlling remote AV devices<br />
The remote control<br />
The receiver remote control is shown below:<br />
Back/Cancel<br />
Channel up<br />
Channel down<br />
Navigate left<br />
Volume up<br />
Volume down<br />
Used with Portal and EPG<br />
Used with Portal and EPG<br />
Rewind<br />
Play<br />
Previous scene<br />
Skip scene<br />
Mode<br />
View TV<br />
Menu<br />
Standby<br />
Navigate up<br />
Navigate right<br />
Navigate Down<br />
Mute<br />
Used with Portal and EPG<br />
User with Portal and EPG<br />
Fast forward<br />
Pause<br />
Record<br />
Stop<br />
View EPG<br />
Open Browser/View home page
Viewing channels<br />
Standby<br />
<strong>HD</strong> Receiver <strong>Admin</strong>istrator’s <strong>Guide</strong> V1.3<br />
The channels list is built at start-up by listening to Session Announcement Protocol (SAP)<br />
announcements from head-end devices. This is an ongoing process and channels are added<br />
to and removed from the list as devices are reconfigured.<br />
You can view and select channels using the receiver remote control:<br />
To view television channels, use the TV button.<br />
To display the list of channels, use the MENU button.<br />
To navigate the list of channels, use the ▲/▼ buttons.<br />
To select a channel, use the OK button.<br />
To select a numbered channel directly, press its number.<br />
To change up or down between channels, use the CH- and CH+ buttons<br />
To adjust the volume, use the VOL- and VOL+ buttons.<br />
To mute the sound, use the MUTE button.<br />
To pause, rewind or fast-forward an onDemand stream, use the PAUSE, REWIND or FAST<br />
FORWARD buttons respectively.<br />
To resume normal playback of an onDemand stream, use the PLAY button.<br />
The receiver can be put into standby by pressing the STANDBY button on the remote control.<br />
This will turn off all audio/video outputs to the television or display. A subsequent press of the<br />
STANDBY button will turn the audio/video outputs back on and the last viewed channel will<br />
resume playing (unless an alternative startup mode has been specified; see the Display<br />
section of this manual).<br />
Audio Language Selection<br />
Some TV channels have multiple audio streams in different languages. The audio language<br />
can be selected using the remote control as follows:<br />
1. Display the Mode menu using the MODE button on the receiver remote control.<br />
2. Select Audio Track using the ▲/▼ buttons and use the ◄/► buttons to choose the<br />
desired language.<br />
3. Press MODE again to hide the menu.<br />
Using the Web browser<br />
If configured, you can use the ANT Galio browser to view browser content on your television or<br />
display. You can control how pages are displayed using the web management interface, as<br />
described later in this manual. For example, you can define a home page to display when the<br />
browser opens, and you can specify whether pages display with a menu bar.<br />
You can control the browser using the receiver remote control as follows:<br />
To open a browser window, press the HOME button.<br />
To return to the home page, press the HOME button.<br />
To navigate between links (if available), use the ▲/▼ buttons.<br />
To select a link, press the SELECT button.<br />
21
<strong>HD</strong> Receiver <strong>Admin</strong>istrator’s <strong>Guide</strong> V1.3<br />
Controlling remote AV devices<br />
22<br />
The receiver can send remote control button commands across a network to <strong>Exterity</strong><br />
Encoders, where they will then be sent on to the attached AV device.<br />
This functionality is illustrated in Figure 7 where, for example, the remote control handset<br />
could be used to play/pause/stop the DVD player.<br />
Note: The remote control configuration file for the remote device must be present on the<br />
Encoder. Also, the Encoder must be properly configured as described in the Encoder<br />
<strong>Admin</strong>istrator’s <strong>Guide</strong>.<br />
To control remote AV devices:<br />
Figure 7 - Controlling remote AV devices<br />
1. This feature is disabled by default. To enable it, enable Remote Device control as<br />
described in Section 6 – Device Management.<br />
2. Display the Mode menu using the MODE button on the receiver remote control.<br />
3. Select IR Controls using the ▲/▼ buttons and change the setting to AV Source using the<br />
�/� buttons.<br />
4. If the remote device allows this functionality, text appears on screen to indicate the new<br />
mode.<br />
5. Press MODE again to hide the menu.<br />
You are now using Remote Device mode. All button commands (except MODE) are sent across<br />
the network to the remote device.<br />
To return to normal operation:<br />
1. Display the Mode menu using the MODE button on the remote control.<br />
2. Select Normal in the IR Controls box.
5 Management Interfaces<br />
The receiver has four management interfaces as follows:<br />
� AvediaServer Director<br />
� IPTV Manager<br />
� Web Interface<br />
� <strong>Admin</strong> Interface<br />
<strong>HD</strong> Receiver <strong>Admin</strong>istrator’s <strong>Guide</strong> V1.3<br />
Note: You can also use a third-party SNMP tool to manage the receiver. Contact your reseller<br />
to obtain the Management Information Base (MIB).<br />
AvediaServer Director<br />
The AvediaServer Director, as shown in Figure 8, is an application used for device discovery<br />
and management and is an integral part of the AvediaServer platform from version 3.2.0<br />
onwards. The AvediaServer Director uses SNMP to manage a subset of device functionality<br />
and can also be used to start the device web interface.<br />
Figure 8 AvediaServer Director<br />
The AvediaServer Director has the following capabilities:<br />
� Name - specify the Receiver name<br />
� Location – specify the Receiver location<br />
� Reboot – re-start the Receiver<br />
� Ping – Ping the Receiver<br />
� Upgrade Firmware – Upload new device firmware<br />
� Factory Reset – set the Receiver back to factory default configuration<br />
� Export Config – export the current configuration for archiving or applying to another<br />
device<br />
� Import Config – restore the Receiver to a previously saved configuration<br />
� Set TFTP Server – specify the IP address of the TFTP server to be used<br />
� Set Syslog Server – specify the IP address of the Syslog server to be used<br />
� Display Mode – set the display mode of the Receiver<br />
� Set Channel – set the Receiver to a specified channel<br />
� Homepage – specifies the homepage URL<br />
� Groups – specifies the Receiver channel group memberships<br />
23
<strong>HD</strong> Receiver <strong>Admin</strong>istrator’s <strong>Guide</strong> V1.3<br />
24<br />
� Splash Screen – specifies the splash screen filename<br />
� Volume – set the Receiver output audio volume setting<br />
To start the device web interface with AvediaServer Director:<br />
1. Open the AvediaServer web interface and click Director > Receivers to list all <strong>receivers</strong> in<br />
the IPTV system.<br />
2. Use the column sort functions to help locate the receiver you want to configure.<br />
3. Click the required device name hyperlink to launch the web interface login window.<br />
IPTV Manager<br />
The IPTV Manager is a Windows application which discovers <strong>Exterity</strong> devices on the network<br />
and uses SNMP to manage a subset of device functionality. It can also be used to start the<br />
device web interface as shown below.<br />
For more details on managing <strong>receivers</strong> with the IPTV Manager, see the associated manual.<br />
Web Interface<br />
Figure 9 IPTV Manager<br />
You can manage every aspect of the receiver‟s functionality using its web management<br />
interface.<br />
You can launch the web management interface using the AvediaServer Director, IPTV<br />
Manager, or by typing the receiver IP address directly into your browser:<br />
Use the web management interface as follows:<br />
1. When prompted, enter the correct username and password. The default login details are:<br />
Username: admin<br />
Password: labrador<br />
2. The web management interface opens in your browser:
Figure 10 Web Interface<br />
<strong>HD</strong> Receiver <strong>Admin</strong>istrator’s <strong>Guide</strong> V1.3<br />
3. Navigate through the tabs, changing settings as appropriate. Click the Apply Changes<br />
button on each tab to save your changes.<br />
4. Section 6 – Device Management describes the web management interface options in<br />
detail.<br />
Authentication<br />
You can control access to the web management interface by changing the login.<br />
To allow access to all users, click on the Authentication tab and select Allow Web Access<br />
to All Users.<br />
To allow access only to certain users by setting a password:<br />
1. Click Authentication.<br />
2. Select Authenticate Web Access.<br />
3. Specify a password and click the Apply Changes button.<br />
<strong>Admin</strong> Interface<br />
In certain circumstances it may not be possible to manage a receiver via its web interface. For<br />
these situations a text based admin interface is provided which is available via the serial<br />
interface (marked admin on the rear panel of the unit) or via telnet.<br />
For details on use of the admin interface, see Section 7 - <strong>Admin</strong> Interface.<br />
25
<strong>HD</strong> Receiver <strong>Admin</strong>istrator’s <strong>Guide</strong> V1.3<br />
6 Device Management<br />
General<br />
26<br />
This section of the manual describes how to manage the receiver using the web management<br />
interface. All procedures described in this section assume that you are running the web<br />
management interface, as described in Section 5 – Management Interface.<br />
Note: When making changes using the web management interface, click the Apply Changes<br />
button to save your changes on each tab before moving to another tab, otherwise your<br />
changes will be lost.<br />
The General page displays hardware and software information about the device you are using<br />
and allows you to name the device and its location.<br />
To specify a name for the device:<br />
Figure 11 General Page<br />
Enter the name into the Name box and click the Apply Changes button. The name you<br />
specify is used to identify the device on a management station.<br />
To specify a location for the device to be managed from:<br />
Type the name of a location into the location folder and click the Apply Changes button.
Receiver Properties<br />
<strong>HD</strong> Receiver <strong>Admin</strong>istrator’s <strong>Guide</strong> V1.3<br />
The options described here allow you to configure some basic settings on the receiver.<br />
The receiver can be configured to operate in <strong>HD</strong> or SD mode. In <strong>HD</strong> mode, the <strong>HD</strong>MI and<br />
Component interfaces will output 1080i video. In SD mode, the Composite, RGB and S-Video<br />
interfaces will output 576i video.<br />
Screen<br />
Figure 12 Receiver Properties Page<br />
In SD mode, you can specify whether the receiver is connected to a conventional (4:3) or<br />
widescreen (16:9) television or display.<br />
This setting can also be changed by the user using the MODE button on the remote control.<br />
This setting is not relevant in <strong>HD</strong> mode.<br />
To specify the Video Interface:<br />
1. Click Receiver Properties.<br />
2. In the Screen panel click the Video Interface drop down list and select SD or <strong>HD</strong> to suit<br />
the connected television or display.<br />
3. Click the Apply Changes button.<br />
If you have selected SD, skip the next step and continue at SD Settings. Otherwise proceed<br />
as follows:<br />
To specify the Screen Resolution:<br />
1. Click Receiver Properties.<br />
27
<strong>HD</strong> Receiver <strong>Admin</strong>istrator’s <strong>Guide</strong> V1.3<br />
28<br />
2. In the Screen panel click the Screen Resolution drop down list and select 576i, 720p,<br />
1080i, or auto, to suit the connected television or display. You should use Auto unless you<br />
want to use a specific resolution.<br />
3. If required, click the Enable Composite checkbox to simultaneously deliver output on the<br />
Composite connector.<br />
4. Click the Apply Changes button.<br />
SD Settings<br />
If you selected SD you can specify whether the receiver is connected to a Normal (4:3) or<br />
Widescreen (16:9) television or display. When in SD mode and connected to a Normal (4:3)<br />
television or display, the Aspect Ratio setting controls how a widescreen signal is displayed.<br />
There are two options:<br />
� Centre – Displays the centre of the widescreen image. The left and right outside<br />
margins of the picture are lost.<br />
� Letterbox – Displays the complete widescreen image with black bars at top and<br />
bottom.<br />
The settings are not relevant in <strong>HD</strong> mode.<br />
To set the Screen Format and Aspect Ratio:<br />
1. Click Receiver Properties.<br />
2. In the Screen panel click the Screen Format drop down list and select Normal or<br />
Widescreen.<br />
3. If you selected Normal, click the Aspect Ratio drop down list and select Letter Box or<br />
Center.<br />
4. Click the Apply Changes button.<br />
Splash Screen<br />
You can specify an image to be displayed as a splash screen when the receiver is turned on.<br />
The splash screen is also displayed if the receiver fails to connect to a stream or when an<br />
audio-only channel is being played. The image is downloaded from a TFTP server and can be<br />
.jpg, .gif or .png file format.<br />
When creating a splash screen image for <strong>HD</strong> output, restrict the image to a resolution of<br />
1920x1080 pixels and a maximum of 32-bit colour quality. A splash screen for SD output<br />
should have maximum size 720x576 pixels and 32-bit colour quality. The maximum file size is<br />
1MB.<br />
To specify the image used for the splash screen:<br />
1. The receiver uses TFTP to download new splash screen images from a TFTP server. To<br />
update the splash screen, first ensure that the correct TFTP server IP address is specified<br />
in the Maintenance page, and that the TFTP server is running.<br />
2. Click Receiver Properties.<br />
3. In the Splash Screen panel enter the name of the image file, including the file extension,<br />
into the Splash Screen Name entry box.<br />
4. Click the Apply Changes button. The splash screen file will now be downloaded from the<br />
TFTP server.<br />
Screen Saver<br />
You can specify the length of time the splash screen or a static icon is displayed before the<br />
screen is blanked or the icon removed. For example, if a radio channel is being played and the<br />
splash screen displayed, the screen can be blanked after a specified wait period. Similarly, an<br />
icon such as „mute‟ can be removed after the specified wait even if motion video is being<br />
played.
To specify and set the screensaver wait time:<br />
1. Click Receiver Properties.<br />
<strong>HD</strong> Receiver <strong>Admin</strong>istrator’s <strong>Guide</strong> V1.3<br />
2. In the Splash Screen panel click the Screen Saver drop down list to select On.<br />
3. Enter the screen saver Wait: value required (in minutes).<br />
4. Click the Apply Changes button.<br />
Audio<br />
You can set the level of audio volume output from the receiver. This is a value between 0 (min<br />
volume) and 40 (max volume).<br />
To set the audio volume:<br />
1. Click Receiver Properties.<br />
2. In the Audio panel enter a value between 0 and 40 in the Audio Volume box.<br />
3. Click the Apply Changes button.<br />
To mute the audio output:<br />
1. Click Receiver Properties.<br />
2. In the Audio panel click the Mute Audio checkbox to display .<br />
3. Click the Apply Changes button.<br />
Audio Language Selection<br />
Some TV channels have multiple audio streams in different languages. The receiver can be<br />
configured with a default audio language. If a channel contains an audio stream of this<br />
language it will be selected, otherwise the first language found will be selected.<br />
To set the preferred audio language:<br />
1. Click Receiver Properties.<br />
2. In the Preferred audio language field, enter the two or three character ISO639 code for<br />
the language, or<br />
if the current channel has embedded language codes you can click the Select preferred<br />
audio language from current channel drop down list and select the language you want to<br />
use.<br />
3. Click the Apply Changes button.<br />
To set the preferred audio language using the remote control:<br />
1. Display the Mode menu using the MODE button on the receiver remote control.<br />
2. Select Audio Track using the ▲/▼ buttons and use the ◄/► buttons to choose the<br />
desired option.<br />
3. Press MODE again to hide the menu.<br />
Subtitles<br />
Subtitles can be displayed in a selected language when available.<br />
To display subtitles:<br />
1. Click Receiver Properties.<br />
2. Click the Subtitles drop down list to select On.<br />
3. In the Preferred subtitle language field, enter the two or three character ISO639 code for<br />
the language, or<br />
if the current channel has embedded language codes you can click the Select preferred<br />
subtitle language from current channel drop down list and select the language you want to<br />
use.<br />
29
<strong>HD</strong> Receiver <strong>Admin</strong>istrator’s <strong>Guide</strong> V1.3<br />
30<br />
4. Click the Apply Changes button.<br />
Miscellaneous<br />
The Miscellaneous section allows you to configure a Time Server address, the time zone and<br />
the operation of the front panel LED.<br />
Time Server<br />
Use of a Time Server with the Time Zone configuration ensures all devices in your IPTV<br />
system are synchronised to the current local time in use. The receiver uses NTP to maintain<br />
accurate time on the device, using the time server specified. This is also useful when<br />
examining the device log file as the log messages have correct timestamps associated with<br />
them.<br />
To configure a Time Server and Time Zone:<br />
1. Click Receiver Properties.<br />
2. Enter the IP address of the server you want to use in the Time Server field. If already<br />
configured, the IP address is displayed.<br />
3. Enter the local time zone in the Time Zone field.<br />
4. Click the Apply Changes button.<br />
Default LED Status<br />
The main LED on the front of the receiver can be configured to have default mode On or Off .If<br />
default status is On, the LED stays on constantly, blinking off in response to input from the<br />
remote control handset. If default status is Off, the LED stays off constantly, blinking on in<br />
response to input from the remote control handset. The default value for this setting is On.<br />
To set the default LED status:<br />
1. Click Receiver Properties.<br />
2. Click the Default LED Status drop down menu and select On or Off.<br />
3. Click the Apply Changes button.
Groups<br />
<strong>HD</strong> Receiver <strong>Admin</strong>istrator’s <strong>Guide</strong> V1.3<br />
The available channels across a network of <strong>Exterity</strong> devices can be split into groups of similar<br />
type. For example, you might have a group of Sports channels and a group of Children‟s<br />
channels. Channels are assigned to group(s) by <strong>Exterity</strong> Encoders and TV Gateways. The<br />
groups are included as part of the SAP announcements sent by these devices.<br />
If you do not configure any groups on a receiver (i.e. receiver is in the “all” group), then all<br />
channels are available from the channels menu on that receiver. Configuring one or more<br />
groups on a receiver means that only channels in those groups are listed in that receiver‟s<br />
channels menu.<br />
To add the receiver to a channel group:<br />
1. Click Groups.<br />
2. Select a previously configured group by clicking the associated checkbox or,<br />
3. Enter a new group name in the New Group field and click the adjacent checkbox.<br />
4. Click the Apply Changes button.<br />
31
<strong>HD</strong> Receiver <strong>Admin</strong>istrator’s <strong>Guide</strong> V1.3<br />
Network<br />
32<br />
This section describes receiver options relating to network connections.<br />
You can configure the receiver to obtain an IP address automatically using DHCP, or you can<br />
specify static addressing information, such as IP address, subnet mask and default gateway. A<br />
few seconds are required for the Ethernet Stats section to be updated.<br />
Figure 13 Network Page<br />
Note: Changes to IP addressing do not take place until after the device has restarted.<br />
To configure the receiver to be allocated an IP address automatically:<br />
1. Click Network.<br />
2. Click the IP Address Settings drop down list and select DHCP (Automatic).<br />
3. Click the Apply Changes button.<br />
To configure a static receiver IP address:<br />
1. Click Network.<br />
2. Click the IP Address Settings drop down list and select Static (Use below).<br />
3. Specify values for IP Address, Subnet Mask, Default Gateway, Preferred DNS Server, and<br />
Alternate DNS Server.<br />
4. Click the Apply Changes button.<br />
Network settings<br />
The receiver can automatically negotiate any combination of 10/100 Mbps and half/full duplex<br />
with an Ethernet switch. However, in certain situations it may be desired to limit the interface to<br />
10Mbps with auto-negotiation enabled, or to specify fixed speed/duplex settings with autonegotiation<br />
disabled.<br />
The default setting is 100Mbps full duplex with auto-negotiation.
<strong>HD</strong> Receiver <strong>Admin</strong>istrator’s <strong>Guide</strong> V1.3<br />
Note: It is important to make sure that the receiver settings match the settings on the switch<br />
port to which the receiver is connected. i.e. if auto-negotiation is enabled on the receiver it<br />
must also be enabled at the switch. If a fixed setting has been configured on the receiver, the<br />
same fixed setting must be configured on the switch. Failure to do this may result in dropped<br />
packets which in turn may cause poor quality video output.<br />
To specify Ethernet settings:<br />
1. Click Network.<br />
2. In the Ethernet Settings section, choose an option from the Mode dropdown box as<br />
required. For the TriplePlay receiver, choose an option from the dropdown box for the<br />
appropriate interface. Valid options are Auto, Auto-10, 100FD, 10FD, 100<strong>HD</strong>, 10<strong>HD</strong>.<br />
3. Click the Apply Changes button.<br />
33
<strong>HD</strong> Receiver <strong>Admin</strong>istrator’s <strong>Guide</strong> V1.3<br />
VLAN configuration (idaptor <strong>HD</strong> TriplePlay only)<br />
34<br />
The options described in this section allow you to set up 802.1q VLANs on the internal switch<br />
chip on the TriplePlay receiver. This section is only relevant to the TriplePlay receiver.<br />
The page allows you enable the use of 802.1q VLANs and to set VLAN IDs for each port.<br />
Figure 14 VLAN Page<br />
The port Ethernet 0 must be the uplink to the main network, and is configured as a VLAN<br />
trunk port. This means that packets with a VLAN tag are transmitted tagged on this port, with<br />
the exception of packets on the configured Native VLAN, which are transmitted untagged.<br />
The ports Ethernet 1 and Ethernet 2 are the ports to which additional network devices are<br />
attached. Outgoing traffic is transmitted untagged on these ports, while incoming traffic is<br />
tagged with the configured VLAN ID.<br />
The Host port is the switch port to which the actual receiver is attached i.e. this is the port on<br />
the switch which passes streaming and management traffic to the receiver. Like ports 1 and 2,<br />
outgoing traffic is transmitted untagged on this port, while incoming traffic is tagged with the<br />
configured VLAN ID.<br />
To enable the use of VLANs:<br />
1. Click VLAN.<br />
2. Select Enabled from the 802.1Q VLAN Support drop down list.<br />
3. Enter the Native VLAN ID. This should match the Native (Default) VLAN ID of the main<br />
network.<br />
4. Enter VLAN IDs for Ethernet 1, Ethernet 2 and Host as required.<br />
5. Click the Apply Changes button.
Channel Learning<br />
<strong>HD</strong> Receiver <strong>Admin</strong>istrator’s <strong>Guide</strong> V1.3<br />
The options described in this section allow you to control how the receiver finds and displays<br />
channel information.<br />
Channel Learning<br />
The receiver can use two mechanisms to build its list of channels: SAP (default) and XML.<br />
The channel list function can also be switched off entirely.<br />
To set the channel list type:<br />
1. Click Channel Learning.<br />
2. Click the Channel Learning Type drop down list to select SAP, XML, or None. Default is<br />
SAP.<br />
3. Click the Apply Changes button.<br />
SAP Announcement<br />
In SAP mode, the channel list is built up from SAP (Session Announcement Protocol)<br />
announcements generated by <strong>Exterity</strong> Encoders, TV Gateways and other compatible<br />
products.<br />
By default, the receiver listens for these announcements on the multicast address<br />
239.255.255.255. If there are devices on the network sending announcements to another IP<br />
address, you can configure the receiver to listen for these announcements by adding the IP<br />
address to the SAP Announcement Multicast Address table. For example to receive<br />
announcements from the Cisco IPTV solution, configure the receiver to listen on multicast<br />
address 224.2.127.254.<br />
To set an additional multicast address:<br />
1. Click Channel Learning.<br />
Figure 15 Channel Learning Page (SAP)<br />
2. Enter the new IP address into the Add new multicast address box.<br />
3. Click the Apply Changes button.<br />
XML Channel List<br />
In XML mode, the channel list is an XML file which the receiver downloads from a web server.<br />
To ensure the list is up to date, the receiver downloads the file at an interval specified by the<br />
administrator.<br />
The format of the channel list is described in APPENDIX C.<br />
35
<strong>HD</strong> Receiver <strong>Admin</strong>istrator’s <strong>Guide</strong> V1.3<br />
36<br />
To set the channel list URL:<br />
Figure 16 Channel Learning Page (XML)<br />
1. Click Channel Learning.<br />
2. Enter the URL into the Channel List URL box.<br />
3. Click the Apply Changes button.<br />
To set the refresh interval:<br />
1. Click Channel Learning.<br />
2. Enter the interval in minutes into the Refresh Interval box.<br />
3. Click the Apply Changes button.
Web Services<br />
<strong>HD</strong> Receiver <strong>Admin</strong>istrator’s <strong>Guide</strong> V1.3<br />
The Web Services page contains 3 sections: Browser, EPG, and Proxy Settings, enabling you<br />
to configure the address of the browser homepage, the address of EPG server, and the use of<br />
a web proxy server.<br />
Browser<br />
Figure 17 Web Service Page<br />
The receiver includes the ANT Galio web browser. Use the options described in this section to<br />
control the web browsing feature. For example, you can define a home page that is displayed<br />
each time the browser is accessed and you can control whether the browser toolbar is visible.<br />
To view the browser on your television or display, press the HOME button on the remote<br />
control.<br />
To set a browser home page:<br />
1. Click Web Services.<br />
2. Enter the URL of the web page into the Homepage box. For example: (10.8.100.153/portal)<br />
3. Click the Show Toolbar drop down list to select On or Off as required. When On, the ANT<br />
Galio toolbar is displayed at the top of the screen.<br />
4. Click the Apply Changes button.<br />
EPG<br />
This section describes how to configure the receiver for interoperation with the <strong>Exterity</strong> EPG<br />
server. The EPG Server provides a web page which the receiver can access. This displays<br />
EPG information and allows the user to change channel. By default, the EPG can be accessed<br />
using the GUIDE button on the remote control handset.<br />
To configure the EPG server address:<br />
1. Click Web Services.<br />
2. Enter the IP address of the EPG server into the EPG Server Address field.<br />
3. Click the Apply Changes button.<br />
37
<strong>HD</strong> Receiver <strong>Admin</strong>istrator’s <strong>Guide</strong> V1.3<br />
38<br />
Proxy servers<br />
You can configure the receiver to use a direct connection to the internet or you can specify a<br />
proxy server to be used instead. If you use a proxy server for a general internet connection,<br />
but still want to use a direct connection for particular sites, you can specify exceptions. These<br />
sites can then be accessed by the browser without using the proxy server.<br />
To use a direct connection to the internet:<br />
1. Click Web Services.<br />
2. Click the Proxy Settings drop down list to select Direct Connection.<br />
3. Click the Apply Changes button.<br />
To use a proxy server:<br />
1. Click Web Services.<br />
2. Click the Proxy Settings drop down list to select Manual Proxy.<br />
3. Enter the IP address and port (address:port) of the proxy server into the Proxy Address<br />
fields.<br />
4. In the Ignore Domains field, enter the address where a direct connection is to be used<br />
and click the check box. Repeat this process to add additional direct connection addresses<br />
as required. You can change a direct connection to a proxy connection by clicking the<br />
associated checkbox to remove the tick mark.<br />
5. Click the Apply Changes button.
Encryption<br />
<strong>HD</strong> Receiver <strong>Admin</strong>istrator’s <strong>Guide</strong> V1.3<br />
The <strong>receivers</strong> can decrypt Video on Demand (VoD) content encrypted using the SecureMedia<br />
Encryptonite system. In order to decrypt files, a SecureMedia server must be present on the<br />
network. The receiver must be configured with the IP address of the SecureMedia server,<br />
enabling registration with the server. You need only configure this to enable viewing of<br />
encrypted AvediaServer VoD content.<br />
Note: The Portal application of the AvediaServer delivering the encrypted content must also<br />
be configured with the IP address of the SecureMedia server.<br />
Encryption Server Configuration<br />
Figure 18 Encryption Page<br />
The SecureMedia server details must be specified on the receiver to allow encrypted content<br />
to be viewed.<br />
To configure the details of the SecureMedia server:<br />
1. Click Encryption.<br />
2. Enter the IP address of the SecureMedia server in the Address field.<br />
3. Enter the port number used to communicate with the server in the Port field (default 8082).<br />
4. Click the Apply Changes button.<br />
39
<strong>HD</strong> Receiver <strong>Admin</strong>istrator’s <strong>Guide</strong> V1.3<br />
Authentication<br />
40<br />
The Authentication page contains 2 sections allowing you to use password authentication to<br />
control access to the web management interface and to enable SNMP control of the receiver.<br />
Authentication<br />
Figure 19 Authentication Page<br />
You can ensure access to the web interface is restricted by the use of a password (default<br />
setting).<br />
To restrict access by password:<br />
1. Click Authentication.<br />
2. Click the Allow web access to drop down list to select Authenticated Users.<br />
3. Enter the password you want to use in the <strong>Admin</strong> Password field.<br />
4. Click the Apply Changes button.<br />
To allow access to all users:<br />
1. Click Authentication.<br />
2. Click the Allow web access to drop down list to select All Users.<br />
3. Click the Apply Changes button.<br />
SNMP Agent<br />
SNMP is used to manage a subset of the receiver functions, such as reboot and return- tofactory<br />
default settings. The AvediaServer Director is an application which uses SNMP for<br />
device discovery and management. Director can also be used to locate a receiver and start its<br />
web management interface.<br />
With SNMP disabled, a warning symbol is displayed in the Name cell of the receiver listing<br />
in the Director to indicate it cannot respond to Director Actions. Disable SNMP control only if<br />
the receiver management is to be constrained to the serial and web management interfaces<br />
only.<br />
To enable SNMP device management:<br />
1. Click Authentication.<br />
2. Click the Agent drop down list to select On.<br />
3. Ensure the Community fields display public.<br />
4. Click the Apply Changes button.
Display<br />
<strong>HD</strong> Receiver <strong>Admin</strong>istrator’s <strong>Guide</strong> V1.3<br />
The options described in this section allow you to control what the receiver displays on your<br />
screen. For example, using the web management interface, you can change the current<br />
channel, define the mode that the receiver starts in, or temporarily override the web page<br />
being displayed.<br />
Display<br />
Figure 20 Display Page<br />
The Display section allows you to configure both the start up display mode for the receiver and<br />
the current mode.<br />
Various display modes are defined as follows:<br />
� Audio/Video: default mode for TV channels<br />
� Splash: display the splash screen<br />
� Browser: runs the ANT Galio browser navigating to the configured home page<br />
� EPG: runs the programme guide from the <strong>Exterity</strong> EPG server<br />
� Off: turn off all audio/video outputs to the television or display<br />
Startup Mode<br />
You can specify the mode that the receiver starts up in. The available options are:<br />
Audio/Video, Browser, Splash, EPG.<br />
To set the startup mode:<br />
1. Click Display.<br />
2. Click the Startup Mode drop down list to select Audio/Video, Web Browser, Splash<br />
Screen, Playlist or EPG.<br />
3. Click the Apply Changes button.<br />
41
<strong>HD</strong> Receiver <strong>Admin</strong>istrator’s <strong>Guide</strong> V1.3<br />
42<br />
Current Mode<br />
You can control the current mode of operation. The available options are: Audio/Video,<br />
Browser, Splash, EPG, Off.<br />
To set the current mode:<br />
1. Click Display.<br />
2. In the Display section, click the Current Mode drop down list to select Off, Audio/Video,<br />
Web Browser, Splash Screen, Playlist or EPG.<br />
3. Click the Apply Changes button.<br />
4. The connected television or display is updated.<br />
The user can regain control of the television or display using the remote control.<br />
URLs<br />
Webpage<br />
While in browser mode, you can use the web management interface to navigate the browser<br />
to a particular page, overriding the home page.<br />
To display a web page:<br />
1. Click Display.<br />
2. In the URLs section, enter a URL into the Webpage field.<br />
3. Click the Apply Changes button to display the selected webpage on the connected<br />
television or display.<br />
Playlist<br />
In playlist mode, the receiver plays the files specified in the playlist file. The playlist file is<br />
typically hosted on a web server. To configure the receiver to run a playlist, the URL of the<br />
playlist must be specified. For the format of the playlist file, refer to Appendix-B.<br />
To select a playlist:<br />
1. Click Display.<br />
2. In the URLs section, enter a URL into the Playlist field.<br />
3. Click the Apply Changes button.<br />
Current Channel<br />
While in Audio/Video mode you can change the channel by selecting one from the channels in<br />
the list. You can order the listed channels by clicking on the Number, Name, URI or Group<br />
column headings. Clicking a heading again reverses the order.<br />
To set the current channel in audio/video mode:<br />
1. Click Display.<br />
2. In the Current Channel section you can:<br />
� If known, enter the URI of the channel in the URI field, or<br />
� Click on a suitable column heading to help locate the channel you want and click the<br />
associated radio button to select it.
3. Click the Change Channel or Apply Changes button.<br />
<strong>HD</strong> Receiver <strong>Admin</strong>istrator’s <strong>Guide</strong> V1.3<br />
4. The selected channel is displayed on the connected television or display. The user can<br />
regain control of the channel selection using the remote control.<br />
Note: If you are specifying the URL of a channel, use the following format:<br />
://[:][/]<br />
Examples:<br />
� Multicast stream (UDP or RTP): udp://239.192.0.72:5000<br />
� onDemand playback (RTSP): rtsp://10.8.64.72:8554/football.mpg<br />
43
<strong>HD</strong> Receiver <strong>Admin</strong>istrator’s <strong>Guide</strong> V1.3<br />
Remote<br />
44<br />
The <strong>HD</strong> receiver uses a configuration file to interpret codes from the remote control handset.<br />
The standard handset uses the type exterity_remote_2.<br />
Figure 21 Remote Page<br />
You can use a different handset to control the receiver by obtaining the correct configuration<br />
file. If you wish to use a different handset, consult a systems integrator to obtain a<br />
configuration file for that handset.<br />
In addition to controlling on-screen menus, you can use the remote control handset to control<br />
the AV device attached to an <strong>Exterity</strong> Encoder (see Section 2 – General Use).<br />
You can also disable remote control operation completely.<br />
The functionality controlled by the menu and colour buttons can be re-configured.<br />
The above operations are described in the following paragraphs.<br />
To use a different remote control handset:<br />
1. The receiver uses TFTP to download new remote control config files from a TFTP server.<br />
First ensure that the correct TFTP server IP address is specified in the Maintenance<br />
page, and that the TFTP server is running.<br />
2. Save the configuration file in the following directory on the TFTP server.<br />
/remotes///__.conf<br />
For example:<br />
/remotes/sony/dvd/sony_dvd_1.conf<br />
3. Click Remote.<br />
4. Enter the name of the configuration file in the Receiver Handset Type box.<br />
5. Click the Apply Changes button. The new configuration file is downloaded automatically<br />
from the TFTP server.<br />
Note: To ensure successful download of the handset configuration file, ensure that the path<br />
and filename are specified accurately.
To allow remote device mode to be used:<br />
1. Click Remote.<br />
2. Click the Control remote device drop down list to select Yes.<br />
3. Click the Apply Changes button.<br />
To disable remote control operation:<br />
1. Click Remote.<br />
<strong>HD</strong> Receiver <strong>Admin</strong>istrator’s <strong>Guide</strong> V1.3<br />
2. In the Remote Control Handset Type box, delete the contents leaving the box empty.<br />
3. Click the Apply Changes button.<br />
Button functions<br />
As described previously, the default operation of the following buttons is as follows:<br />
� Menu: Channels menu<br />
� Blue: None<br />
� Green: None<br />
� Yellow: None<br />
� Red: None<br />
� TV: Audio/Video<br />
� Home: Browser<br />
� <strong>Guide</strong>: EPG (if available)<br />
The functions of all these buttons can be redefined as desired by the administrator. For<br />
example, disable use of the HOME button to stop users using the web browser.<br />
To redefine button functions:<br />
1. Click Remote.<br />
2. In the Button functions section, set button functions as appropriate.<br />
3. Click the Apply Changes button.<br />
45
<strong>HD</strong> Receiver <strong>Admin</strong>istrator’s <strong>Guide</strong> V1.3<br />
TV<br />
46<br />
The receiver can be configured to communicate with the attached TV/Display over the Serial<br />
TV interface.<br />
TV Control<br />
The receiver can be configured to send commands to the TV on entering and exiting standby<br />
mode (whether via remote control handset or management interface), thus powering on/off the<br />
TV as appropriate. In order to use this feature, contact your <strong>Exterity</strong> supplier to obtain a serial<br />
configuration file for your TV (a list of supported TV types is also available from your supplier).<br />
Serial pass-through mode is also available. This enables the administrator to communicate<br />
directly with the attached TV. See APPENDIX E for details on how to use this feature.<br />
Note: Serial TV control is supported on the PRO and TriplePlay variants of the <strong>HD</strong> receiver.<br />
To enable the feature, first download the appropriate configuration file to the receiver. You can<br />
then use the receiver web interface to test sending serial commands to the TV and configure<br />
the particular actions to be taken on entering and leaving standby mode (Power On/Off<br />
Actions on the web interface).<br />
To enable serial TV control<br />
Figure 22 TV Control Page<br />
1. Click TV.<br />
2. Select Serial from the Type drop down list.<br />
3. Click the Apply Changes button.
To download a serial configuration file to the receiver:<br />
<strong>HD</strong> Receiver <strong>Admin</strong>istrator’s <strong>Guide</strong> V1.3<br />
1. The receiver uses TFTP to download new config files from a TFTP server. First ensure<br />
that the correct TFTP server IP address is specified in the Maintenance page, and that the<br />
TFTP server is running.<br />
2. Save the configuration file in the base directory of the TFTP server.<br />
3. Click TV.<br />
4. Ensure that the Serial TV Control Type is selected, and enter the name of the<br />
configuration file in the Configuration File box.<br />
5. Click the Apply Changes button. The new configuration file is downloaded automatically<br />
from the TFTP server.<br />
6. On reloading the page, the Test Serial Out dropdown list will be populated if the<br />
configuration file has successfully downloaded.<br />
To test serial TV control:<br />
1. Click TV.<br />
2. Select a command from the Actions dropdown list.<br />
3. Click send.<br />
4. Verify that the expected action has taken place on the TV.<br />
To configure actions to take on entering/exiting standby mode:<br />
1. Click on the TV tab.<br />
2. Enter the appropriate actions in the Power On Actions and Power Off Actions fields.<br />
These should be commands as shown in the Test Serial Out dropdown. Multiple<br />
commands should be separated with a semicolon (;). If a delay is required between<br />
commands, use “sleep” followed by a value in seconds. e.g. “tv_on;sleep 2;tv_mute_on”.<br />
3. Click the Apply Changes button.<br />
47
<strong>HD</strong> Receiver <strong>Admin</strong>istrator’s <strong>Guide</strong> V1.3<br />
Failover<br />
48<br />
The receiver has a built-in failover mechanism in order to ensure video is always displayed if<br />
the channel being played fails. This mechanism involves playing another channel and/or<br />
playing back video file(s) from the internal storage device.<br />
Figure 23 Failover Page<br />
Note: The internal storage device is not included as standard on the product. If you require<br />
this feature, please contact your <strong>Exterity</strong> supplier.<br />
On channel failure, the receiver looks for another channel with identical channel name and<br />
group membership and tries to play it. When multiple identical channels exist, each is tried in<br />
turn until one is successfully played.<br />
If no valid channel is found, the device will fall back to playing video from the playlist imported<br />
to the internal storage device. The video files listed in the playlist will be played in turn, in a<br />
loop.<br />
Note: Once the receiver has started playing the playlist from the internal storage device,<br />
administrator intervention is required to reset the display mode to AV once the problem with<br />
the streaming channel has been resolved. See the Display section of this manual for further<br />
details.<br />
To import a video playlist to the internal storage device:<br />
1. Ensure that your playlist and video files are hosted on an HTTP server.<br />
2. Click Failover.<br />
3. Enter the URL of your playlist in the Playlist field.<br />
4. Click Save Playlist.<br />
5. The playlist and the video files listed within will be downloaded from the web server and<br />
saved onto the memory stick.<br />
Note: An example playlist file is shown in APPENDIX B.<br />
To delete all video files from the internal storage device:<br />
1. Click on the Failover tab.<br />
2. Click Clear Playlist.<br />
To check the status of the internal storage device:<br />
1. Click Failover.<br />
2. The size and utilisation of the storage device are reported in the Flash field.<br />
3. If valid size is not reported, an internal storage device is not installed.
Maintenance<br />
This section describes various maintenance tasks. It covers:<br />
� Restoring the receiver to factory default settings<br />
� Rebooting the receiver<br />
� Upgrading the receiver‟s firmware<br />
� Controlling remote logging<br />
� Storing/restoring configuration settings<br />
Restarting the Receiver<br />
You can restart the receiver at any time.<br />
To restart the receiver:<br />
1. Click Maintenance.<br />
Figure 24 Maintenance Page<br />
2. Click the Operation drop down list to select Reboot.<br />
3. Click the Apply Changes button.<br />
Restoring Factory Defaults<br />
You can return the receiver to its factory default configuration.<br />
<strong>HD</strong> Receiver <strong>Admin</strong>istrator’s <strong>Guide</strong> V1.3<br />
Note: If you restore the receiver to factory default settings, you will lose all previously saved<br />
settings. You can however restore these if you have previously saved your configuration, as<br />
described later in this section.<br />
To restore the receiver factory default settings:<br />
1. Click Maintenance.<br />
2. Click the Operation drop down list to select Return to Factory Defaults.<br />
3. Click the Apply Changes button.<br />
Upgrading the Receiver Firmware<br />
By upgrading the receiver‟s firmware regularly, you can ensure that you are always using the<br />
most recent receiver software.<br />
WARNING: Do not switch the receiver off while the upgrade process is running. The process<br />
takes several minutes.<br />
49
<strong>HD</strong> Receiver <strong>Admin</strong>istrator’s <strong>Guide</strong> V1.3<br />
50<br />
To upgrade the receiver to a new version of firmware:<br />
1. Click Maintenance. Ensure that the receiver is using the correct TFTP server address.<br />
2. Ensure that the following firmware file is hosted correctly in the root directory of the TFTP<br />
server:<br />
decoder.bin<br />
3. Ensure that the TFTP server is running.<br />
4. Click the Operation drop down list to select Upgrade Firmware.<br />
5. Click the Apply Changes button.<br />
Export/import configuration settings<br />
Once you have configured the receiver, you can store your configuration settings in a single<br />
file. You can use the file to restore your settings should you need to. You can also use a saved<br />
configuration to replicate identical settings on multiple devices.<br />
NOTE: Device naming and IP addressing information is not exported/imported. This means<br />
that a configuration file can be imported to multiple units.<br />
The configuration file is stored in the root directory of the TFTP server within an archive<br />
containing the following files:<br />
� Receiver configuration file<br />
� Remote control configuration file<br />
� Browser configuration file<br />
� SNMP configuration file<br />
� HTTP server configuration file<br />
To export configuration settings:<br />
1. Click Maintenance.<br />
2. Enter a name for your configuration archive in the File Name box.<br />
3. Select the Export configuration check box.<br />
4. Click the Apply Changes button.<br />
To export configuration settings using a browser file download function:<br />
1. Click Maintenance.<br />
2. Click the Operation drop down list to select Export Configuration.<br />
Note: The file name can be changed prior to downloading. (The .tar.gz extension cannot be<br />
changed)
3. Click the (Download) hyperlink.<br />
4. If required, select the destination location for the configuration file.<br />
To import configuration settings:<br />
1. Click Maintenance<br />
2. Click the Operation drop down list to select Import Configuration.<br />
<strong>HD</strong> Receiver <strong>Admin</strong>istrator’s <strong>Guide</strong> V1.3<br />
3. Enter the name of the required configuration archive in the Import File Name field.<br />
4. Click the Apply Changes button.<br />
TFTP server<br />
The receiver uses TFTP to download new firmware releases, remote control configuration files<br />
and splash screens. For this to operate correctly, the receiver must be configured to<br />
communicate with the TFTP server.<br />
To specify a TFTP server IP address:<br />
1. Click Maintenance.<br />
2. Enter the IP address of the TFTP server in the TFTP Server box.<br />
3. Click the Apply Changes button.<br />
51
<strong>HD</strong> Receiver <strong>Admin</strong>istrator’s <strong>Guide</strong> V1.3<br />
Logging<br />
52<br />
You can compile and store files that provide receiver logging information. These files can be<br />
used to view historical information about receiver activity.<br />
To save device log information to a remote server, you need to specify a syslog server.<br />
The log file can also be viewed using the management interface without the need for a syslog<br />
server.<br />
Figure 25 Logging Page - Local and Remote Selected<br />
To configure remote logging:<br />
1. Click Logging.<br />
2. Click the Logging drop down list and select Local and Remote.<br />
3. In the Syslog Server entry fields, enter the IP address or host name and the port number<br />
of the syslog server where the log files are to be stored. The default port number is 514.<br />
4. Click the Remote logging level drop down list and select a logging level option ranging<br />
from 0-Emergency to 7-Debug, where 0 represents the least debug information and 7<br />
represents the most.<br />
5. Click the Apply Changes button.<br />
To view the locally saved log file:<br />
1. Click Logging.<br />
2. Click the View Log hyperlink adjacent to the Logging drop down list to display the log in a<br />
new browser window.<br />
Figure 26 Log File
7 <strong>Admin</strong> Interface<br />
<strong>HD</strong> Receiver <strong>Admin</strong>istrator’s <strong>Guide</strong> V1.3<br />
In certain circumstances it may not be possible to manage a receiver via its web interface. For<br />
these situations a text based admin interface is provided which is available via the serial<br />
interface (marked admin on the rear panel of the unit) or via telnet.<br />
See APPENDIX D for details of how to connect to the serial admin port.<br />
Once connected, log in using username admin and password as for the web interface (default<br />
labrador).<br />
<strong>Admin</strong> interface pages<br />
Main page<br />
When successfully logged in, the main page is displayed as shown below<br />
<strong>Exterity</strong> Receiver <strong>Admin</strong> Program<br />
avr-hd [1.3.4] rel #1 Thu Jan 10 14:07:10 GMT 2011<br />
Diagnostics pages<br />
1) Show Diagnostics<br />
2) Show board revision details<br />
3) Show Network Configuration<br />
4) Set Network Configuration<br />
5) Set <strong>Admin</strong> Password<br />
6) Run a Shell<br />
7) Return to Factory Defaults<br />
8) Upgrade<br />
9) Reboot<br />
10) Setup VLANs<br />
11) Exit<br />
These pages allow the administrator to read the log file and view processes running on the<br />
device.<br />
Show Bootloader Params<br />
This page displays the type and revision of the device, as well as its serial number and MAC<br />
address.<br />
53
<strong>HD</strong> Receiver <strong>Admin</strong>istrator’s <strong>Guide</strong> V1.3<br />
54<br />
Show network config<br />
This page displays the IP addressing information of the device.<br />
Set network config<br />
This page allows the administrator to set the IP address of the device.<br />
Set admin password<br />
Allows the administrator to change the admin password for the serial and web interfaces<br />
Run a shell<br />
This allows the administrator to run a shell as admin.<br />
Return to factory defaults<br />
This page allows the administrator to set all configuration to factory defaults.<br />
Upgrade<br />
This allows the administrator to specify the TFTP server and initiate a firmware upgrade.<br />
Reboot<br />
Reboots the device.<br />
Setup VLANs<br />
On a TriplePlay receiver, this allows the administrator to setup VLANs on the network ports.
8 Troubleshooting<br />
Problem Possible Cause Solution<br />
Device does not appear in<br />
AvediaServer Director<br />
AvediaServer Director cannot<br />
communicate with device<br />
Network connection faulty or<br />
cannot obtain IP address<br />
(indicated by LED flash 4 times<br />
per second and on-screen<br />
message)<br />
Network connection faulty See above<br />
<strong>HD</strong> Receiver <strong>Admin</strong>istrator’s <strong>Guide</strong> V1.3<br />
Check Ethernet connections or<br />
replace cable.<br />
Check that DHCP server is<br />
running on network.<br />
Device is upgrading Wait for upgrade to complete<br />
No picture on television Incorrect AV cabling Check cabling.<br />
Channel(s) missing from<br />
channels list<br />
Cannot connect to channel<br />
(“This channel is not available”)<br />
Blank screen when changing<br />
channel<br />
Video freezes or continually<br />
stutters<br />
The wrong AV input is selected<br />
on the TV.<br />
Receiver in SD mode and<br />
connected by <strong>HD</strong>MI on in <strong>HD</strong><br />
mode and connected by<br />
composite<br />
Network connection faulty See above<br />
The head-end device(s) is/are<br />
not properly connected to the<br />
network.<br />
The head-end devices(s) is/are<br />
on a different subnet from the<br />
receiver.<br />
Groups are configured, but the<br />
channel and receiver are not in<br />
the same group.<br />
Either receiver or head-end<br />
device are not on the network.<br />
Find the appropriate AV input.<br />
Change receiver settings, try<br />
setting receiver to splash screen<br />
to remove any dependency on<br />
video streams<br />
Ensure the IPTV Manager can<br />
communicate with the server<br />
device(s) and investigate if not.<br />
Configure multicast routing on<br />
network.<br />
Correct the Groups configuration<br />
on the Groups tab.<br />
Ensure the AvediaServer<br />
Director can communicate with<br />
the devices and investigate if<br />
not.<br />
You can also check the channel<br />
status in the AvediaServer<br />
Director Channel Monitor<br />
Network port overloaded. Ensure that network is multicastenabled.<br />
Network port overloaded. Ensure that network is multicastenabled.<br />
Traffic smoothing on TVgateway<br />
is incorrectly configured<br />
Change the traffic smoothing<br />
setting.<br />
55
<strong>HD</strong> Receiver <strong>Admin</strong>istrator’s <strong>Guide</strong> V1.3<br />
56<br />
Ethernet configuration mismatch<br />
with switch.<br />
Cannot connect to URL You are using invalid proxy<br />
settings.<br />
After upgrade, the device is still<br />
running the old version of<br />
firmware.<br />
The correct firmware file is not<br />
on the TFTP server.<br />
The TFTP server address<br />
configured for the device is<br />
wrong<br />
If auto-negotiation is disabled on<br />
the switch port, it should be<br />
disabled on the receiver and the<br />
devices should have identical<br />
settings. If auto-negotiation is<br />
enabled on the switch port it<br />
should be enable on the<br />
receiver.<br />
Check your proxy settings on<br />
Browser tab.<br />
Put the correct file on the TFTP<br />
server.<br />
Check that the TFTP server<br />
address is the address of the<br />
machine the TFTP server is<br />
running on.<br />
The TFTP server is not running. Start the TFTP server.<br />
The TFTP server is not<br />
configured to send files.<br />
Fix the security settings on the<br />
TFTP server.
<strong>HD</strong> Receiver <strong>Admin</strong>istrator’s <strong>Guide</strong> V1.3<br />
APPENDIX A Browser Development <strong>Guide</strong><br />
Embedding media players<br />
The syntax for embedding a video window in a web page for display with the ANT Galio<br />
browser is shown by the example below:<br />
<br />
Options which can be used are:<br />
� width defines the width of the player window in pixels<br />
� height defines the height of the player window in pixels<br />
� src – is the URI of the stream comprising the protocol, address and port. For the format of<br />
URI for different stream types, see the Display section of Section 6 - Device<br />
Management.<br />
� hidden – Setting this to “TRUE” hides the player window, but audio will still be heard<br />
� fullscreen – Setting this to “TRUE” in conjunction with setting hidden to “TRUE” is a<br />
special case. This will display full screen video regardless of the size of the browser<br />
window.<br />
The optimum size of player window (width:height ratio) is shown in the table below. It is<br />
advised to use a dark background around the player window, as not all streams use the entire<br />
window resulting in a narrow black border round the picture.<br />
Mode Window size<br />
<strong>HD</strong> 16:9 (e.g. 640x360)<br />
SD 5:4 (e.g. 300x240)<br />
57
<strong>HD</strong> Receiver <strong>Admin</strong>istrator’s <strong>Guide</strong> V1.3<br />
58<br />
APPENDIX B Playlist Format<br />
Playlist file format<br />
A sample playlist file is shown below<br />
media:http://10.8.64.72/video/news1.mpg<br />
media:http://10.8.64.72/video/sport1.mpg<br />
media:http://10.8.64.72/video/news2.mpg<br />
media:http://10.8.64.72/video/cartoon.mpg<br />
media:http://10.8.64.72/video/film.mpg
<strong>HD</strong> Receiver <strong>Admin</strong>istrator’s <strong>Guide</strong> V1.3<br />
APPENDIX C XML Channel List Format<br />
Channel list format<br />
A sample XML channel list is shown below:<br />
<br />
<br />
BBC1<br />
<br />
<br />
<br />
<br />
BBC2<br />
<br />
<br />
<br />
<br />
BBC NEWS24<br />
<br />
<br />
<br />
<br />
The parameter number within the channel element is optional, as is the dvb element and all<br />
its parameters. Note that specifying the video pid (vpid) and audio pid (apid) will produce<br />
shorter channel change times.<br />
59
<strong>HD</strong> Receiver <strong>Admin</strong>istrator’s <strong>Guide</strong> V1.3<br />
60<br />
APPENDIX D <strong>Admin</strong> interface connection<br />
The serial admin interface provides the ability to manage a small subset of device functionality<br />
e.g. to configure an IP address.<br />
Cabling<br />
To connect to the serial interface use the female DB-9 to RJ45 adaptor supplied by <strong>Exterity</strong><br />
(shown in Figure 27).<br />
Figure 27 - DB-9 to RJ45 serial adaptor<br />
The female DB-9 connector should be plugged into the serial port on a PC. A straight-through<br />
network cable should be used between the RJ45 socket on the adaptor and the admin port on<br />
the <strong>Exterity</strong> device.<br />
Note that although the cable fits, the admin port should not be connected to the Ethernet port<br />
on a PC.<br />
Adaptor Wiring<br />
If you do not have an adaptor, you can make one using the details shown in Figure 28 and<br />
Table 1.<br />
Figure 28 – DB-9 and RJ45 connector<br />
Table 1 - Serial Pin Out<br />
DB9 Connector Pin No Description RJ45 Pin No<br />
2 TxD 8<br />
3 RxD 2<br />
5 GND 4
Opening a Session<br />
<strong>HD</strong> Receiver <strong>Admin</strong>istrator’s <strong>Guide</strong> V1.3<br />
Open a terminal program such as PuTTY (http://www.putty.org). Set up the following settings<br />
(see example in Figure 29):<br />
� Baud rate: 115200<br />
� Data bits: 8<br />
� Parity: none<br />
� Stop bits: 1<br />
� Flow control: none<br />
The program should now connect and present a login prompt if the return key is pressed.<br />
Figure 29 - Serial port settings<br />
61
<strong>HD</strong> Receiver <strong>Admin</strong>istrator’s <strong>Guide</strong> V1.3<br />
62<br />
APPENDIX E Serial TV Interface connection<br />
The serial TV interface allows serial control of an attached television or display. The wiring of<br />
this interface is as shown below.<br />
Description RJ45 Pin No<br />
TxD 8<br />
RxD 2<br />
GND 4<br />
Table 2 - Serial TV interface wiring<br />
Figure 30 - Serial TV Interface
APPENDIX F Serial Pass-through<br />
<strong>HD</strong> Receiver <strong>Admin</strong>istrator’s <strong>Guide</strong> V1.3<br />
To enable serial pass-through, first add a line of the following form to your serial out<br />
configuration file:<br />
<br />
Then download the file to the receiver as described in Section 6 Device Management.<br />
You can then use a telnet client to connect to the receiver‟s IP address on the specified port.<br />
This will give you slave line access to the attached TV.<br />
Example:<br />
<br />
<br />
<br />
<br />
<br />
<br />
<br />
<br />
<br />
To enable/disable serial pass-through or change the TCP port, consult the table below.<br />
attributes Type Description<br />
Port Integer TCP Port to listen on<br />
enable yes | no To enable or disable serial pass through.<br />
63
<strong>HD</strong> Receiver <strong>Admin</strong>istrator’s <strong>Guide</strong> V1.3<br />
64<br />
APPENDIX G Support and contact information<br />
Technical Support for <strong>Exterity</strong> products is provided by authorised Systems Integrators and<br />
Resellers. Please contact your Systems Integrator or Reseller with any Support issues.