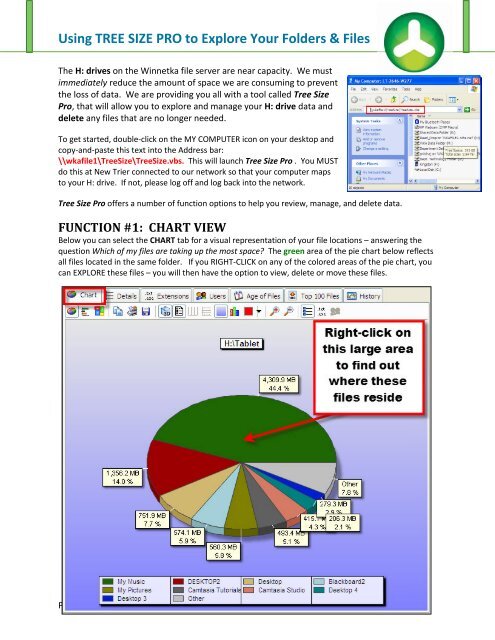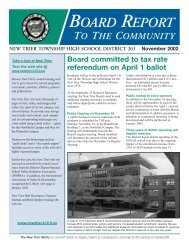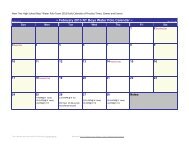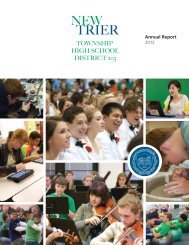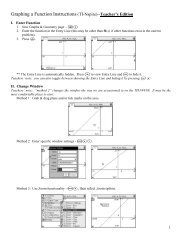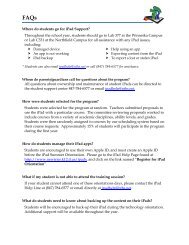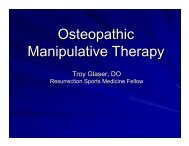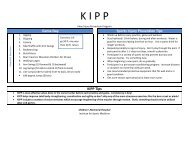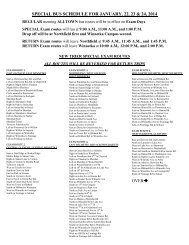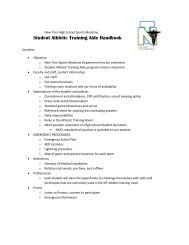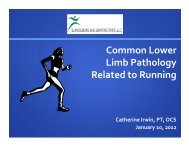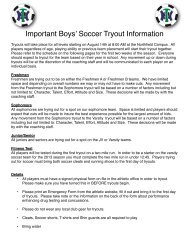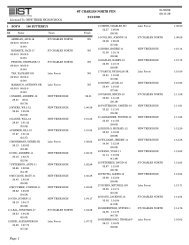Using TREE SIZE PRO to Explore Your Folders & Files
Using TREE SIZE PRO to Explore Your Folders & Files
Using TREE SIZE PRO to Explore Your Folders & Files
You also want an ePaper? Increase the reach of your titles
YUMPU automatically turns print PDFs into web optimized ePapers that Google loves.
<strong>Using</strong> <strong>TREE</strong> <strong>SIZE</strong> <strong>PRO</strong> <strong>to</strong> <strong>Explore</strong> <strong>Your</strong> <strong>Folders</strong> & <strong>Files</strong><br />
The H: drives on the Winnetka file server are near capacity. We must<br />
immediately reduce the amount of space we are consuming <strong>to</strong> prevent<br />
the loss of data. We are providing you all with a <strong>to</strong>ol called Tree Size<br />
Pro, that will allow you <strong>to</strong> explore and manage your H: drive data and<br />
delete any files that are no longer needed.<br />
To get started, double-click on the MY COMPUTER icon on your desk<strong>to</strong>p and<br />
copy-and-paste this text in<strong>to</strong> the Address bar:<br />
\\wkafile1\TreeSize\TreeSize.vbs. This will launch Tree Size Pro . You MUST<br />
do this at New Trier connected <strong>to</strong> our network so that your computer maps<br />
<strong>to</strong> your H: drive. If not, please log off and log back in<strong>to</strong> the network.<br />
Tree Size Pro offers a number of function options <strong>to</strong> help you review, manage, and delete data.<br />
FUNCTION #1: CHART VIEW<br />
Below you can select the CHART tab for a visual representation of your file locations – answering the<br />
question Which of my files are taking up the most space The green area of the pie chart below reflects<br />
all files located in the same folder. If you RIGHT-CLICK on any of the colored areas of the pie chart, you<br />
can EXPLORE these files – you will then have the option <strong>to</strong> view, delete or move these files.<br />
Please call the Help Desk at x2399 for assistance.
<strong>Using</strong> <strong>TREE</strong> <strong>SIZE</strong> <strong>PRO</strong> <strong>to</strong> <strong>Explore</strong> <strong>Your</strong> <strong>Folders</strong> & <strong>Files</strong><br />
FUNCTION #2: CHART VIEW II<br />
If you choose the CHART tab, there is an additional window available <strong>to</strong> you (along the left-hand side in<br />
the screenshot below). This window provides PERCENTAGES (choose the “%” icon from your menu bar).<br />
This view gives on overview of which folders are taking up the most space.<br />
From this CHART view, you are able <strong>to</strong> navigate <strong>to</strong> individual files and delete them permanently.<br />
FUNCTION #3: FILE SEARCH<br />
Another helpful view is <strong>to</strong> under the FILE<br />
SEARCH menu (along the <strong>to</strong>p). Choose<br />
“Oldest <strong>Files</strong>” <strong>to</strong> identify files that have<br />
been on your H: drive for more than a<br />
couple of years. Please archive old,<br />
unused files on <strong>to</strong> a flash drive and<br />
delete them permanently from your H:<br />
drive.<br />
Please call the Help Desk at x2399 for assistance.
<strong>Using</strong> <strong>TREE</strong> <strong>SIZE</strong> <strong>PRO</strong> <strong>to</strong> <strong>Explore</strong> <strong>Your</strong> <strong>Folders</strong> & <strong>Files</strong><br />
FUNCTION #4: EXTENSIONS Tab<br />
The EXTENSIONS TAB is a powerful <strong>to</strong>ol for locating your VIDEO, GRAPHIC & AUDIO files.<br />
These files are usually very large particularly your VIDEO and AUDIO files. There is a “Percent”<br />
column that will sort by largest <strong>to</strong> smallest file sizes, as well as provide a description of the files<br />
and folders. As with the other functions, you can explore, review, and then DELETE any<br />
unwanted files.<br />
FUNCTION #5: TOP 100 FILES<br />
The “Top 100 <strong>Files</strong>” is another great <strong>to</strong>ol for sorting your files by <strong>SIZE</strong>. Be sure <strong>to</strong> switch <strong>to</strong><br />
“ascending” by clicking on the column heading named “Size”. You can easily and quickly<br />
DELETE these files inside your Tree Size Pro environment by right-clicking and choosing<br />
“Delete”.<br />
Please call the Help Desk at x2399 for assistance.