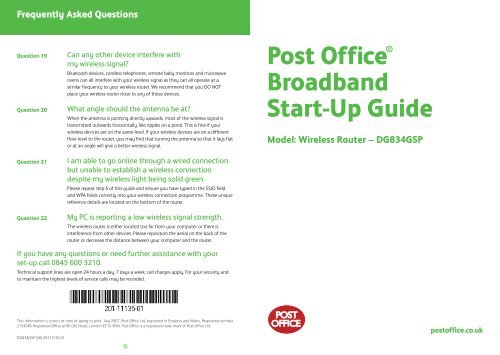Post Office® Broadband Start-Up Guide
Post Office® Broadband Start-Up Guide
Post Office® Broadband Start-Up Guide
Create successful ePaper yourself
Turn your PDF publications into a flip-book with our unique Google optimized e-Paper software.
F9166_27550 BroadBand Bklt DG834GSP 31/7/07 3:46 pm Page 1<br />
Frequently Asked Questions<br />
Question 19 Can any other device interfere with<br />
my wireless signal?<br />
Bluetooth devices, cordless telephones, remote baby monitors and microwave<br />
ovens can all interfere with your wireless signal as they can all operate at a<br />
similar frequency to your wireless router. We recommend that you DO NOT<br />
place your wireless router close to any of these devices.<br />
Question 20 What angle should the antenna be at?<br />
When the antenna is pointing directly upwards, most of the wireless signal is<br />
transmitted outwards horizontally, like ripples on a pond. This is fine if your<br />
wireless devices are on the same level. If your wireless devices are on a different<br />
floor level to the router, you may find that turning the antenna so that it lays flat<br />
or at an angle will give a better wireless signal.<br />
Question 21 I am able to go online through a wired connection<br />
but unable to establish a wireless connection<br />
despite my wireless light being solid green.<br />
Please repeat step 6 of this guide and ensure you have typed in the SSID field<br />
and WPA fields correctly into your wireless connection programme. These unique<br />
reference details are located on the bottom of the router.<br />
Question 22 My PC is reporting a low wireless signal strength.<br />
The wireless router is either located too far from your computer or there is<br />
interference from other devices. Please reposition the aerial on the back of the<br />
router or decrease the distance between your computer and the router.<br />
If you have any questions or need further assistance with your<br />
set-up call 0845 600 3210.<br />
Technical support lines are open 24 hours a day, 7 days a week; call charges apply. For your security and<br />
to maintain the highest levels of service calls may be recorded.<br />
This information is correct at time of going to print, July 2007. <strong>Post</strong> Office Ltd, registered in England and Wales, Registered number<br />
2154540. Registered Office at 80 Old Street, London EC1V 9NN. <strong>Post</strong> Office is a registered trade mark of <strong>Post</strong> Office Ltd.<br />
DG834GSP QIG 201-11135-01<br />
15<br />
<strong>Post</strong> Office ®<br />
<strong>Broadband</strong><br />
<strong>Start</strong>-<strong>Up</strong> <strong>Guide</strong><br />
Model: Wireless Router – DG834GSP<br />
postoffice.co.uk
F9166_27550 BroadBand Bklt DG834GSP 31/7/07 3:46 pm Page 3<br />
Easy steps to a successful<br />
broadband connection<br />
Installing your <strong>Post</strong> Office ® <strong>Broadband</strong> is simple.<br />
Just follow the step-by-step instructions in this leaflet and<br />
you should be up and running (or surfing!) in minutes.<br />
What’s in the box?<br />
Included in this kit you will find everything you need to install your <strong>Post</strong> Office ® <strong>Broadband</strong> Connection:<br />
1 1 x DG834GSP wireless router<br />
2 3 x microfilters<br />
3 1 x grey broadband cable<br />
4 1 x yellow Ethernet cable<br />
5 1 x black power supply cable<br />
6 2 x white plastic router stands<br />
Once installed these items allow you to receive broadband signals giving you high speed Internet access.<br />
You’ll also be able to use the Internet and your phone at the same time.<br />
5<br />
1<br />
4<br />
6<br />
3<br />
2<br />
Your <strong>Post</strong> Office ® router can be set up to provide you with<br />
broadband either via a cable connected directly to your computer<br />
or via a wireless signal.<br />
Choosing the right connection method for you:<br />
• Your computer is in a fixed location, for example on a desk in the study, and there is a telephone<br />
socket in the room. Follow the steps to set up a fixed wired connection<br />
• Your computer is in a fixed location but there is no telephone socket nearby. Follow Step 5 to<br />
set up a wireless connection<br />
• You want to use your computer in different locations around the home, for example if you<br />
have a laptop and want to use it in the kitchen or the lounge. Follow the steps to set up a<br />
wireless connection<br />
In order to set up a wireless connection you will need to ensure that you have a wireless connection<br />
program on your computer. This may have come pre-installed when you bought your computer<br />
(‘wireless ready’) or you may have bought and installed a ‘wireless card’. Wireless cards can be bought at<br />
any computer retailer.<br />
If you are unsure if you have a wireless program installed, or need additional information, please call<br />
the helpdesk on 0845 600 3210.<br />
1 2
F9166_27550 BroadBand Bklt DG834GSP 31/7/07 3:46 pm Page 5<br />
Step 1: Attaching a microfilter to your<br />
phone and computer<br />
The signals which provide your high speed broadband will cause<br />
interference to your phone sound quality unless a microfilter is<br />
installed to ‘clean up’ the signal.<br />
To install a microfilter simply:<br />
i Select one of the three microfilters supplied with this kit.<br />
(For instructions on where to use the other microfilters see Step 3)<br />
ii Remove your telephone cable from the telephone socket (A)<br />
and plug it into the port on the microfilter that is marked with the phone symbol<br />
iii Plug the microfilter into the telephone socket (A)<br />
A<br />
A<br />
Step 2: Connecting the router<br />
The next step is to connect the router<br />
to the microfilter.<br />
i Plug one end of the grey broadband cable into the port on the microfilter that is marked<br />
ii Plug the other end into the grey broadband port (B) on the back of the router<br />
3 4<br />
B<br />
B
F9166_27550 BroadBand Bklt DG834GSP 31/7/07 3:46 pm Page 7<br />
Step 3: Attaching further microfilters<br />
to additional devices<br />
If you have additional devices, sharing the same phone line with<br />
your modem (e.g. answering machine, fax machine, Sky box or<br />
another phone extension), you will need to attach a microfilter to<br />
each device before establishing your broadband connection.<br />
i There are three microfilters supplied with this kit and you will need to use one unit for each<br />
phone socket that has equipment connected to it<br />
ii As before, unplug the device from the telephone socket (A) and plug it into the port on the<br />
microfilter that is marked with the phone symbol<br />
iii Plug the microfilter into the telephone socket (A).<br />
The other port in the microfilter should remain empty<br />
i<br />
A<br />
If you are only running one phone and one computer off your broadbandconnected<br />
phone line you will not need to use the additional microfilters<br />
supplied with this kit.<br />
ii<br />
Go to step 4 to set up a fixed wire connection or step 5 for a wireless connection.<br />
A<br />
iii<br />
Step 4: Setting up a fixed<br />
wired connection<br />
i TURN OFF YOUR COMPUTER<br />
ii Plug the yellow Ethernet cable into one of the 4 yellow ports (C) on the back of the router<br />
iii Connect the other end to an Ethernet port (D) on your computer. (This is normally marked<br />
and located on the back of your computer)<br />
iv Insert the black power supply cable into the power socket of the router<br />
v With your computer still turned OFF, plug the black power supply cable into the nearest mains socket<br />
vi Ensure the power is switched on at the mains socket<br />
vii Leave the router to self-install for approx 2–5 minutes<br />
5 6<br />
C<br />
D
F9166_27550 BroadBand Bklt DG834GSP 31/7/07 3:46 pm Page 9<br />
During the self-installation process the Internet light on the router<br />
will start flashing green (for up to five minutes).<br />
DO NOT switch off your router during this process. On completion<br />
the router will switch off and restart itself automatically.<br />
Once the self-installation process has been successfully completed<br />
you will see the following on your router:<br />
• The power light is solid green<br />
• The Internet light is solid green or rapidly flashing green<br />
• The wireless light is solid green or rapidly flashing green<br />
NOW TURN ON YOUR COMPUTER<br />
• One of the four Ethernet lights on your router is lit.<br />
1 2 3 4<br />
Go to step 6<br />
Step 5: Setting up a wireless<br />
broadband connection<br />
In order to set up a wireless connection you will need to ensure<br />
that you have a wireless connection program on your computer.<br />
See page 2 for details.<br />
i TURN OFF YOUR COMPUTER<br />
ii Insert the black power supply cable into the power socket of the router<br />
iii Plug the black power supply cable into the nearest mains socket<br />
iv Ensure the power is switched on at the mains socket<br />
vi Leave the router to self-install for approx 2–5 minutes<br />
7 8
F9166_27550 BroadBand Bklt DG834GSP 31/7/07 3:46 pm Page 11<br />
During the self-installation process the Internet light on the router<br />
will start flashing green (for up to five minutes).<br />
DO NOT switch off your router during this process. On completion<br />
the router will switch off and restart itself automatically.<br />
Once the self-installation process has been successfully completed<br />
you will see the following on your router:<br />
• The power light is solid green<br />
• The Internet light is solid green or rapidly flashing green<br />
• The wireless light is solid green or rapidly flashing green<br />
NOW TURN ON YOUR COMPUTER and open your wireless connection program<br />
When you have opened the program you will need to enter and store the following information:<br />
i SSID number – this is the ‘Network Name’ and can be found on the label on the bottom of<br />
your <strong>Post</strong> Office ® router<br />
ii WPA key – this is the security code and can also be found on your router label on the bottom<br />
of your <strong>Post</strong> Office ® router. It should be entered into the wireless connection program and<br />
onto the wireless device<br />
Step 6: Checking you have successfully installed<br />
broadband<br />
i Click on Internet Explorer on your computer screen and you should be directed to a<br />
Web page, which will indicate you have a successful connection<br />
If a Web page does not appear you have not achieved a successful<br />
connection. Simply turn off your computer, unplug the router, and<br />
repeat the installation steps. If the problem is not solved please<br />
contact the helpdesk on 0845 600 3210.<br />
ii Once you have connected with Internet Explorer you need to check your broadband preferences.<br />
This is done by clicking:<br />
• ‘Tools’ on the Internet Explorer toolbar, then<br />
• ‘Internet Options’, and then<br />
• ‘Connections’<br />
Your preferences should be set on<br />
Never dial a connection,<br />
indicated by a blue circle next to it<br />
iii If another preference is highlighted simply click on the<br />
circle next to Never dial a connection to set this as<br />
your preference and click OK<br />
Now you’re ready to Click and Go!<br />
Once your preference is correctly set, you have successfully<br />
installed your new high speed <strong>Post</strong> Office ® <strong>Broadband</strong> Connection!<br />
So now, every time you want to use the Internet you simply click<br />
the Internet Explorer icon on your desktop – and you can enjoy:<br />
• Faster surfing and downloading<br />
• Simultaneous phone and Internet services<br />
• No dial-up process and no waiting to connect<br />
9 10
F9166_27550 BroadBand Bklt DG834GSP 31/7/07 3:46 pm Page 13<br />
Frequently Asked Questions<br />
Question 1 What does my <strong>Post</strong> Office ® router connect up to?<br />
If you are using a fixed wired connection then your router will need to be<br />
connected to both your computer and your phone line. If you are using<br />
a wireless connection then your router only needs to be directly connected<br />
to your phone line. Simply follow the step-by-step instructions for installation<br />
in this guide.<br />
Question 2 There are so many cables.<br />
How do I know what goes where?<br />
Each cable is colour co-ordinated and will plug into the port of the corresponding<br />
colour on the back of the router. This guide contains clear instructions with<br />
diagrams to make the whole set-up process as easy as possible.<br />
Question 3 Why are there four yellow Ethernet ports on my<br />
router? Which one do I plug the yellow cable into?<br />
You can plug the yellow Ethernet cable into any of the four ports. There are<br />
four supplied as it allows you to connect up four devices to the unit. Additional<br />
yellow Ethernet cables can be purchased from your local computer supplier.<br />
If you have chosen to use a wireless connection you will not need to use the<br />
yellow cable.<br />
Question 4 How many wireless devices can I simultaneously<br />
connect to the router?<br />
It is recommended that no more than 10 wireless devices be supported by<br />
the <strong>Post</strong> Office ® router.<br />
Question 5 Why is there no CD in the box to guide me through<br />
the installation process like other devices?<br />
The <strong>Post</strong> Office ® router you have received is preset to set itself up and<br />
requires no CD.<br />
Question 6 How will my <strong>Post</strong> Office ® router know what<br />
my broadband connection username and<br />
passwords are?<br />
Your router is preset to automatically download its configuration details<br />
(Username and Password) once it is connected to your broadband line.<br />
Simply follow the instructions in this guide.<br />
Question 7 I have followed the step-by-step process.<br />
Why has my <strong>Post</strong> Office ® router just<br />
turned itself off and back on again?<br />
This is perfectly normal and part of the set-up process. Once the router<br />
has input your configuration details (see Question 6) it turns itself<br />
off and then on again in order to save your details.<br />
Question 8 How do I know the <strong>Post</strong> Office ® router has saved<br />
my user details and when can I access the Internet?<br />
In most cases your router should be installed after five minutes. If the process<br />
has completed successfully the light display on the front of the router will then<br />
look as follows: :<br />
• Power light – solid green<br />
• Internet light – solid green or blinking<br />
• Wireless light – solid green or blinking<br />
• And only if you are using a fixed connection (where the yellow cable is<br />
connected to the PC), one of the four Ethernet lights 1, 2, 3 or 4 will be<br />
solid green or blinking<br />
In addition, when you click on Internet Explorer you will be able to access<br />
Internet sites.<br />
11 12
F9166_27550 BroadBand Bklt DG834GSP 31/7/07 3:46 pm Page 15<br />
Frequently Asked Questions<br />
Question 9 I still do not have access to the Internet after<br />
waiting five minutes. What should I do?<br />
i First ensure that your <strong>Post</strong> Office ® router is correctly connected to your<br />
broadband enabled phone line and that you have attached microfilters<br />
to all devices sharing that line<br />
ii If you are using a wireless connection check that you have correctly<br />
entered you SSID and WPA details<br />
iii Reset the router by using a pointed object to depress the ‘Restore<br />
Factory Settings’ button. This will restart the self-installation process and<br />
the Internet light on the router will start to flash<br />
iv Wait approximately 10 minutes for an Internet connection to be<br />
established (a successful connection to the Internet is indicated by the<br />
Internet light on the front of the unit showing solid green or<br />
blinking). A longer time period can be experienced by lines with certain<br />
characteristics<br />
v If you still do not have access to the Internet having followed the<br />
steps above and waited 10 minutes, please contact the helpdesk on<br />
0845 600 3210. In the case of a failed wireless connection you should<br />
try setting up a fixed wired connection first<br />
Question 10 My Internet connection is slow or<br />
keeps disconnecting. What can I do?<br />
Simply contact the helpline on 0845 600 3210 and they will run a diagnostics<br />
test on your line.<br />
Question 11 What is SSID?<br />
SSID is the abbreviation for Service Set Identifier, which is the name that is given to<br />
identify a wireless network. All wireless devices wishing to communicate with each<br />
other must use the same SSID. The router is configured with a unique SSID that<br />
must be entered into any wireless device that you wish to communicate with.<br />
Question 12 Why can’t I find the <strong>Post</strong> Office ® router when I scan<br />
for wireless networks?<br />
For security reasons <strong>Post</strong> Office Ltd has disabled the router from broadcasting<br />
this signal. Simply follow the instructions to enter the SSID manually into the<br />
wireless device, in order to identify the router.<br />
Question 13 What is a WPA key?<br />
Wi-Fi Protected Access (WPA) is a newer form of encryption security that is used<br />
to provide confidentiality to a wireless network.<br />
Question 14 How fast is my wireless connection?<br />
The <strong>Post</strong> Office ® router provides a wireless connection, which supports data rates<br />
of up to 54Mpbs. The actual data rate achieved will vary depending upon the<br />
distance and obstacles between the router and a wireless device and will typically<br />
range from 6Mbps to 54Mbps.<br />
Question 15 What if I need more microfilters?<br />
If you require more microfilters for additional devices sharing the telephone line<br />
you can order these by calling the helpline on 0845 600 3210.<br />
Question 16 <strong>Up</strong> to what distance from the router can I use<br />
my broadband?<br />
The distance over which you can receive a broadband signal from the router<br />
will vary depending on where it is placed in relation to your computer. Factors<br />
that affect the signal include interference from other devices, thick walls and<br />
obstacles. Where no obstacles are present the router has a range of up to<br />
100ft (30m).<br />
Question 17 How do I use the stands?<br />
If you want to position the router upright you can use the two stands supplied.<br />
Simply clip each stand onto the short side of the router.<br />
Question 18 Is the wireless signal dangerous to me?<br />
The Wi-Fi Alliance takes any concern about the alleged health impact of Wi-Fi<br />
technology seriously. Although questions have been raised, a range of scientific<br />
research undertaken to date concludes that there is no evidence that lower<br />
power wireless networks pose health threats to users or to the general public.<br />
Wi-Fi technology emits a signal that is a fraction of that generated by other<br />
commonly used radio-based technologies, such as mobile phones. The World<br />
Health Organisation has reviewed the various bodies of research that have been<br />
conducted and has concluded that, due to the research results and the very low<br />
exposure levels associated with Wi-Fi, there is no convincing scientific evidence<br />
that weak radio frequency signals from base stations and wireless networks<br />
cause adverse health effects. The Health Protection Agency in the UK has<br />
reached a similar conclusion.<br />
13 14