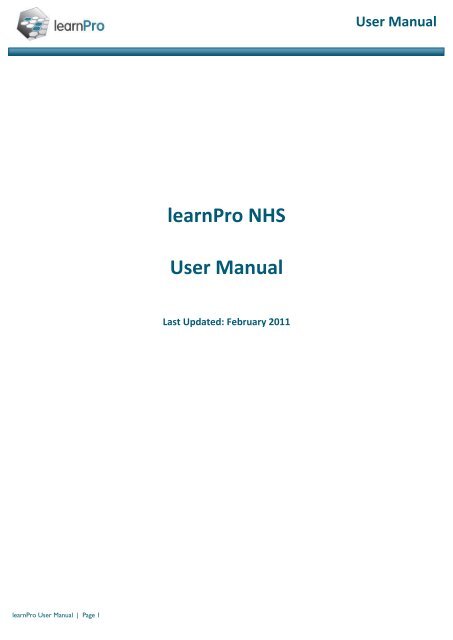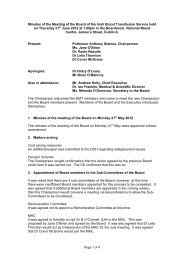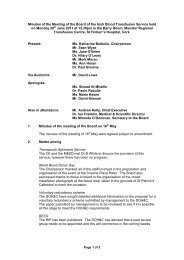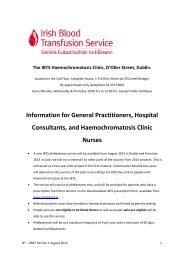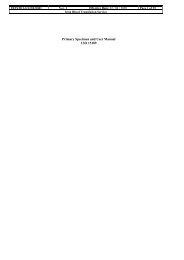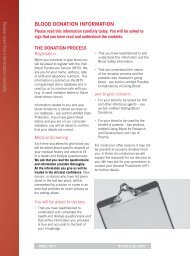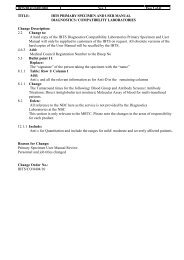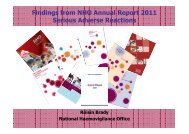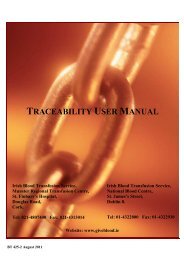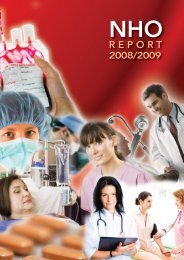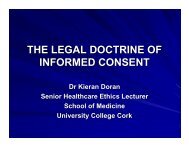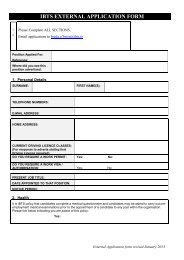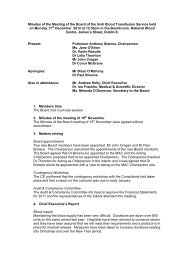learnPro NHS User Manual - Better Blood Transfusion
learnPro NHS User Manual - Better Blood Transfusion
learnPro NHS User Manual - Better Blood Transfusion
Create successful ePaper yourself
Turn your PDF publications into a flip-book with our unique Google optimized e-Paper software.
<strong>User</strong> <strong>Manual</strong><br />
<strong>learnPro</strong> <strong>NHS</strong><br />
<strong>User</strong> <strong>Manual</strong><br />
Last Updated: February 2011<br />
<strong>learnPro</strong> <strong>User</strong> <strong>Manual</strong> | Page 1
<strong>User</strong> <strong>Manual</strong><br />
Contents<br />
1. Introduction ........................................................................ 3<br />
1.1 Introduction to the system ............................................................................. 3<br />
1.2 Help Icons .......................................................................................................... 3<br />
1.3 Accessing <strong>learnPro</strong> <strong>NHS</strong> ................................................................................ 3<br />
1.4 Registering with <strong>learnPro</strong> <strong>NHS</strong> ....................................................................... 3<br />
1.5 Logging in to the system ................................................................................. 5<br />
1.6 Forgotten your password ............................................................................... 6<br />
2. Learning ............................................................................. 7<br />
2.1 Choose Learning Material................................................................................ 7<br />
2.2 Home Page ......................................................................................................... 7<br />
2.3 Accessing Online Courses ................................................................................ 8<br />
2.4 Closing an Online Module ................................................................................ 9<br />
2.5 Assessments ..................................................................................................... 10<br />
2.6 Your Assessment Results ............................................................................... 10<br />
3. Profile ............................................................................. 12<br />
3.1 Edit Details ...................................................................................................... 12<br />
3.2 Certificate of Achievement .......................................................................... 12<br />
3.3 Change Password ............................................................................................ 13<br />
4. Resources ......................................................................... 14<br />
4.1 Search ............................................................................................................... 14<br />
4.2 Browse .............................................................................................................. 15<br />
5. Help ................................................................................ 16<br />
6. Logout ............................................................................. 16<br />
<strong>learnPro</strong> <strong>User</strong> <strong>Manual</strong> | Page 2
<strong>User</strong> <strong>Manual</strong><br />
1. Introduction<br />
Welcome to the <strong>learnPro</strong> <strong>NHS</strong> <strong>User</strong> <strong>Manual</strong>. This manual will provide you with all the<br />
support and guidance you need to successfully use the <strong>learnPro</strong> <strong>NHS</strong> system.<br />
1.1 Introduction to the system<br />
<strong>learnPro</strong> <strong>NHS</strong> is an online recording and assessment system that records and reports any<br />
learning a user undertakes through the <strong>learnPro</strong> <strong>NHS</strong> system.<br />
1.2 Help Icons<br />
Throughout the <strong>learnPro</strong> <strong>NHS</strong> system you will see icons like this:<br />
These are help icons and are there to do just that – help you! Clicking on any of these icons<br />
will bring up information relevant to the area of <strong>learnPro</strong> <strong>NHS</strong> you are working in.<br />
A good idea is to click on all the help icons the first time you use the system.<br />
1.3 Accessing <strong>learnPro</strong> <strong>NHS</strong><br />
You can access <strong>learnPro</strong> <strong>NHS</strong> at the following url:<br />
http://nhs.learnprouk.com<br />
Alternatively, your Trust/Board may have added a link to <strong>learnPro</strong> <strong>NHS</strong> through an intranet<br />
or other website.<br />
1.4 Registering with <strong>learnPro</strong> <strong>NHS</strong><br />
If you have not already done so, you must register with <strong>learnPro</strong> <strong>NHS</strong>. This requires you to<br />
provide a certain amount of information which will make up your unique profile.<br />
<strong>learnPro</strong> <strong>User</strong> <strong>Manual</strong> | Page 3
<strong>User</strong> <strong>Manual</strong><br />
Once you are registered all your details will be kept securely. All your information is<br />
private and confidential and covered by the Data Protection Act.<br />
1. On the login page, below where it asks for your login details, you will see a link to<br />
register. If you have not already registered, click here.<br />
2. At the beginning of the registration process you will be asked to confirm that the<br />
details you will be providing are accurate. You must click to confirm that you agree<br />
to our standard terms and conditions. You will then be able to register and to log<br />
into the system.<br />
3. Complete the registration form.<br />
4. Select your Location and Job Role in each<br />
tab, selecting the name both selects the<br />
item and expands it so that you can select at<br />
a lower level. For example, selecting a<br />
Hospital will reveal the Wards at that<br />
Hospital. Please ensure that you click on<br />
your final selection for both your<br />
ward/department and job role. This<br />
selection will be highlighted in grey to show<br />
that you have selected it.<br />
5. Once you have filled in all the required fields, click the Next button.<br />
6. You will be asked to enter an Identification Number which will depend on your<br />
organizations policy. (N.B. If you are unsure of your identification number please<br />
consult our help site:<br />
http://nhshelp.learnprouk.com/FAQs/IdentificationNumberPolicies.aspx)<br />
You must provide all the requested details in order for <strong>learnPro</strong> <strong>NHS</strong> to process your<br />
registration. If there are details missing, these will be highlighted to you by red asterisks.<br />
It is also important that the email address you provide is active as <strong>learnPro</strong> <strong>NHS</strong> will use<br />
your email address to communicate with you.<br />
<strong>learnPro</strong> <strong>User</strong> <strong>Manual</strong> | Page 4
<strong>User</strong> <strong>Manual</strong><br />
1.5 Logging in to the system<br />
You must log in every time you wish to access the <strong>learnPro</strong> <strong>NHS</strong> system.<br />
To log in to the system:<br />
1. Type in your username. This will be the email address that you registered with<br />
unless you have been allocated an alternative username<br />
2. Type in your password. This is the password you chose on registration<br />
3. Click login (N.B. By logging in you are agreeing to our Terms and Conditions which<br />
can be accessed from the login page)<br />
This will take you to your Home Page where you will be able to access the modules that<br />
have been assigned to you.<br />
<strong>learnPro</strong> <strong>User</strong> <strong>Manual</strong> | Page 5
<strong>User</strong> <strong>Manual</strong><br />
1.6 Forgotten your password<br />
If you have forgotten your password you can have a randomly generated one emailed to<br />
you. If your username is your current email address, you simply need to go to the login page<br />
and:<br />
1. Type your email address in the box provided<br />
2. Click the Mail Me a New One button<br />
Your new password will be automatically emailed to you.<br />
However, if your username is not your email address, you will need to contact your Trust /<br />
Board Administrator who will be able to reset your password for you.<br />
<strong>learnPro</strong> <strong>User</strong> <strong>Manual</strong> | Page 6
<strong>User</strong> <strong>Manual</strong><br />
2. Learning<br />
2.1 Choose Learning Material<br />
The first time you log into <strong>learnPro</strong> <strong>NHS</strong> you will be faced with the Choose Learning<br />
Material screen. You can also access this screen by selecting Learning > Get More Learning<br />
or More Learning from the Home Page.<br />
To add courses into your Home Page, place a tick in the checkbox associated with the<br />
course you require and click Save. All selected courses will then be added to your Home<br />
Page.<br />
2.2 Home Page<br />
If you have courses assigned to you via the Home Page, this will be the first page you see<br />
when you log into <strong>learnPro</strong> <strong>NHS</strong>. The Home Page presents you with learning material to<br />
work through.<br />
<strong>learnPro</strong> <strong>User</strong> <strong>Manual</strong> | Page 7
<strong>User</strong> <strong>Manual</strong><br />
To access your learning material, select a category, then a course from within the<br />
category.<br />
You will be presented with a list of<br />
<br />
<br />
<br />
<br />
Modules<br />
Standalone Assessments<br />
Files<br />
Links<br />
Simply click on each link to launch.<br />
2.3 Accessing Online Courses<br />
After your initial log in, once you log into the <strong>learnPro</strong> <strong>NHS</strong> system you will be presented<br />
with the Home Page. From this page you can access all the Learn <strong>Blood</strong> <strong>Transfusion</strong><br />
modules, Statutory Training and CPD and ECDL/Elite modules that you have chosen or that<br />
have been allocated to you. You can also access the <strong>learnPro</strong> <strong>NHS</strong> features by using the<br />
menu at the top of the page.<br />
Depending on which courses you have chosen or which modules have been assigned to you,<br />
the Home Page provides access to:<br />
<br />
<br />
<br />
<br />
<br />
Learn <strong>Blood</strong> <strong>Transfusion</strong> modules<br />
Statutory Training modules<br />
CPD modules<br />
ECDL/Elite modules<br />
Specialist Subjects<br />
To begin, click the Learn button which will provide a list of categories. To navigate<br />
between the Learn <strong>Blood</strong> <strong>Transfusion</strong>, Statutory Training, CPD, ECDL/Elite and Specialist<br />
Subjects courses, click on the categories. A progress indicator will show whether the<br />
courses are started, in progress, completed, elapsed or expired.<br />
<strong>learnPro</strong> <strong>User</strong> <strong>Manual</strong> | Page 8
<strong>User</strong> <strong>Manual</strong><br />
To view the modules within each course, click on a course. This will bring up a new screen<br />
with a list of the modules available within that course.<br />
To launch any of the modules, click on the Launch button next to a module. This will bring<br />
up a small dialogue box with a link to launch the module. If you click the Launch Module<br />
link this will provide you with a new screen from which you can work through the module.<br />
2.4 Closing an Online Module<br />
To close an online module, simply close the browser window using the button at the top<br />
right corner of the screen.<br />
<strong>learnPro</strong> <strong>User</strong> <strong>Manual</strong> | Page 9
<strong>User</strong> <strong>Manual</strong><br />
2.5 Assessments<br />
At the end of each module there may be an assessment. The assessment may be located<br />
within the module content itself or you may have to click the Launch Assessment link<br />
within the dialogue box which appears after you click the Launch button. Once you have<br />
completed all of the questions your scores will be recorded in your profile.<br />
2.6 Your Assessment Results<br />
Every time you complete an assessment, this is recorded within <strong>learnPro</strong> <strong>NHS</strong>. You can view<br />
all your completed assessment results by clicking on the View Assessment Results tab<br />
within the course containing the module you wish to view. Both your passed and failed<br />
assessments will be displayed.<br />
<strong>learnPro</strong> <strong>User</strong> <strong>Manual</strong> | Page 10
<strong>User</strong> <strong>Manual</strong><br />
You can view the following information for each assessment:<br />
<br />
<br />
<br />
<br />
How many times you have attempted the assessment<br />
The date and time at which you sat the assessment<br />
The score you achieved<br />
Whether you passed or failed the assessment<br />
A user must achieve the set pass mark or over in order to pass an assessment.<br />
<strong>learnPro</strong> <strong>User</strong> <strong>Manual</strong> | Page 11
<strong>User</strong> <strong>Manual</strong><br />
3. Profile<br />
Within the Profile menu, you are able to:<br />
1. Edit your personal details<br />
2. Launch your Certificate of Achievement<br />
3. Change your password<br />
3.1 Edit Details<br />
It is important that you keep your personal details up to date. It is your responsibility to<br />
make sure that the information held about you is current.<br />
When you have made any required changes, you must click the Save Changes button at the<br />
bottom of the screen in order for your changes to be saved.<br />
3.2 Certificate of Achievement<br />
You can print out a Certificate of Achievement at any<br />
time from the <strong>learnPro</strong> <strong>NHS</strong> system. This certificate<br />
details all your passed assessments to date.<br />
To print a certificate:<br />
1. Go to the Profile menu<br />
2. Click the Certificate button<br />
<strong>learnPro</strong> <strong>NHS</strong> will automatically generate your certificate. The certificate looks best in<br />
colour but is also optimised for a black and white printer.<br />
<strong>learnPro</strong> <strong>User</strong> <strong>Manual</strong> | Page 12
<strong>User</strong> <strong>Manual</strong><br />
3.3 Change Password<br />
You can reset your password at any time. If you suspect someone may know your password<br />
then please change it immediately.<br />
It is recommended that you change your password every so often to ensure that nobody can<br />
access your personal details.<br />
To update your password:<br />
1. Click on the Profile menu and choose Change Password<br />
2. Type your chosen password into the first field titled Choose New Password<br />
3. Type your chosen password into the second field titled Confirm New Password<br />
4. To receive email confirmation of your new password, click on the Notify by email<br />
checkbox<br />
5. Click the Change Password button to save the changes you have made<br />
<strong>learnPro</strong> <strong>User</strong> <strong>Manual</strong> | Page 13
<strong>User</strong> <strong>Manual</strong><br />
4. Resources<br />
<strong>learnPro</strong> <strong>NHS</strong> has a resource library system which provides you with access to a range of<br />
information including Word Documents, PDFs, Spreadsheets and weblinks (URLs).<br />
As a <strong>User</strong> you have access to two libraries:<br />
1. Regional general library e.g. <strong>NHS</strong> Scotland Document Library<br />
2. Trust/Board specific library, only accessible by people within a Trust/Board e.g. All<br />
users registered in <strong>learnPro</strong> <strong>NHS</strong> within <strong>NHS</strong> Lothian<br />
All users have two options:<br />
1. Search<br />
2. Browse<br />
4.1 Search<br />
By clicking on the search option from the Resources tab, you can search the resources<br />
available to you.<br />
You can search using key words and choose how you wish your results to be presented.<br />
1. Type in your search terms (i.e. the keywords that you feel describe the document<br />
you are looking for) into the field titled Search for:<br />
2. You can choose to organise the results in different ways. Select your choice from<br />
the drop down menu titled Order Results By:<br />
<br />
<br />
<br />
<br />
<br />
<br />
Library, Category, Item A-Z<br />
Library, Category, Item Z-A<br />
Item Name A-Z<br />
Item Name Z-A<br />
File Name A-Z<br />
File Name Z-A<br />
<strong>learnPro</strong> <strong>User</strong> <strong>Manual</strong> | Page 14
<strong>User</strong> <strong>Manual</strong><br />
3. Click the Search button. <strong>learnPro</strong> <strong>NHS</strong> will return all the resources that are relevant to<br />
your search term. You can then click to download any resources of interest.<br />
4.2 Browse<br />
By clicking on the browse option from the Resources tab, you can browse the resources<br />
available to you.<br />
To open each library, click on the library title.<br />
This will bring up all the categories within the<br />
library.<br />
To open each category, click on the category<br />
title. This will bring up a list of all the documents<br />
within this category.<br />
To download a document, click on the document<br />
title.<br />
<strong>learnPro</strong> <strong>User</strong> <strong>Manual</strong> | Page 15
<strong>User</strong> <strong>Manual</strong><br />
5. Help<br />
To provide you with an instant reference point to assist your use of <strong>learnPro</strong> <strong>NHS</strong>, this user<br />
guide is available to download as a PDF by clicking on the Help tab and choosing <strong>User</strong><br />
Guide.<br />
6. Logout<br />
In order to prevent other users from accessing your details, it is important that you logout<br />
after you have finished using <strong>learnPro</strong> <strong>NHS</strong> by clicking the logout tab on the menu.<br />
After a certain period of inactivity <strong>learnPro</strong> <strong>NHS</strong> will automatically log you out to avoid your<br />
account being accessed by other users.<br />
<strong>learnPro</strong> <strong>User</strong> <strong>Manual</strong> | Page 16