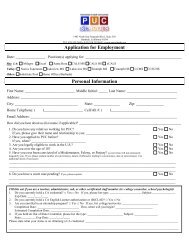PowerSchool Parent Portal User Guide - PUC Schools
PowerSchool Parent Portal User Guide - PUC Schools
PowerSchool Parent Portal User Guide - PUC Schools
Create successful ePaper yourself
Turn your PDF publications into a flip-book with our unique Google optimized e-Paper software.
<strong>PowerSchool</strong><br />
<strong>Parent</strong> <strong>Portal</strong> <strong>User</strong> <strong>Guide</strong>
Table of Contents<br />
Getting Started .....................................................................................................................................................1<br />
Navigating the <strong>Parent</strong> <strong>Portal</strong> ............................................................................................................................... 2<br />
Grades and Attendance ........................................................................................................................... 2<br />
Grade History ........................................................................................................................................... 3<br />
Attendance History .................................................................................................................................. 4<br />
Email Notification .................................................................................................................................... 4<br />
Teacher Comments .................................................................................................................................. 5<br />
School Bulletin ......................................................................................................................................... 6<br />
Class Registration .................................................................................................................................... 6<br />
My Calendars ........................................................................................................................................... 6<br />
School Information .................................................................................................................................. 7
Getting Started<br />
Log In to <strong>PowerSchool</strong> <strong>Parent</strong> <strong>Portal</strong><br />
Before you can log in to the parent portal, you will need your school's <strong>PowerSchool</strong> URL, your confidential<br />
username, and your password. The username and password must be entered exactly as provided to you by your<br />
child’s school. Each username and password is unique to each student. If you have more than one child, you<br />
will have different logins for each child.<br />
<strong>Parent</strong>s and guardians may access the system by going to: http://powerschool.pucschools.org/public<br />
1. Open your web browser to your school's <strong>PowerSchool</strong> URL. The Log In page appears.<br />
2. Enter your username in the first field.<br />
3. Enter your password in the second field.<br />
Note: The characters for your password appear as asterisks (*) to ensure greater security when you log in.<br />
4. Click Sign In. The start page appears. The start page is defaulted to the Grades and Attendance page.<br />
1
Navigating the <strong>Parent</strong> <strong>Portal</strong><br />
Once you have logged in to the parent portal you can navigate to the various pages within the portal by selecting<br />
an item from the menu on the left side of the screen.<br />
Grades and Attendance<br />
The Grades and Attendance page displays comprehensive information about a student’s grades and attendance<br />
for the current term. The following information can be accessed from this page:<br />
‣ Grades: To view grade details, click a grade in the term column<br />
This will take you to the Class Score Detail page. This page will show you all of the assignments, due<br />
dates, points possible and grades for the class.<br />
To see a full description of each assignment, click on the assignment name and the Assignment<br />
Description page appears. If you have questions about the posting of assignments, please contact the<br />
2
individual teachers about their policies and procedures. It is important for parents and guardians to be<br />
familiar with the grading philosophy of their child’s teacher.<br />
‣ Teacher E-mail: To send an e-mail to a teacher, click the name of the teacher.<br />
Note: If you have an e-mail application such as Outlook or Entourage, you will be able to automatically<br />
send an e-mail to a teacher just by clicking on their name. If you are using web-based mail such as<br />
Yahoo or Hotmail, you will have to type the teacher’s e-mail address into your web e-mail. To see the<br />
teacher’s e-mail address move your mouse over the teacher’s name, depending on which browser you<br />
use it may appear in the lower left corner of the window.<br />
‣ Attendance: To view the absences or tardies for the selected class during this term, click the number in<br />
the Absences or Tardies column.<br />
The Dates of Attendance page displays all absences or tardies for that class.<br />
To view the absences or tardies for all classes during this term, click a number in the Attendance Totals<br />
row. The Dates of Absences or Dates of Tardies page displays all absences or tardies. Use the browser<br />
Back button to return to the Grades and Attendance page.<br />
‣ Dropped Classes: To view attendance data for dropped classes, click Show dropped classes also, which<br />
appears below the student’s GPA.<br />
Grade History<br />
The Grade History page displays the student’s grades for the previous term. Keep in mind that if the school has<br />
not completed a term yet (in other words the first semester or trimester is not over yet) or if the school grades<br />
based on year-long courses, there will be no grades displayed on this page yet.<br />
3
Attendance History<br />
The Attendance History page displays information about a student’s attendance record for the current term. A<br />
legend will appear at the bottom of the screen explaining the different letter codes used for attendance and<br />
their meaning.<br />
Email Notification<br />
Through the Email Notification page you may elect to have updates sent at regular intervals by <strong>PowerSchool</strong><br />
through e-mail. You can manage what information you would like to receive, how often you would like to<br />
receive the information, and add additional e-mail addresses that you would like the information sent to.<br />
How to set up Email Notifications<br />
1. Select one or more of the check boxes at the top of the page to indicate what information you would<br />
like to receive.<br />
<br />
Summary of current grades and attendance: Provides a summary of the grades in progress<br />
and attendance totals for all classes for that student.<br />
4
Detailed reports showing all assignment scores for each class: Sends an e-mail for each<br />
class with every assignment and scores. (Note: If your child has 6 classes you will receive 6<br />
e-mails, one for each class.)<br />
Detailed report of attendance: Sends an e-mail containing detailed attendance for each<br />
class for the current term.<br />
School Announcement: Provides the highlighted items/activities on the daily bulletin.<br />
(Currently, not all of our schools are using the electronic daily bulletin system).<br />
Balances: Our schools do not currently use PS to track student balances.<br />
2. Select from the drop down menu how often you would like to receive these notifications. There are<br />
five options available:<br />
<br />
<br />
<br />
<br />
<br />
Never<br />
Weekly<br />
Every Two Weeks<br />
Monthly<br />
Daily<br />
3. Select the check box next to the “Send now” option to receive the selected information immediately.<br />
4. Enter the e-mail address where you would like notification sent to. You can enter additional email<br />
addresses that you want the selected information to be sent to. Separate multiple addresses with<br />
commas, but do not include any spaces.<br />
5. Click Submit. A confirmation message appears indicating the changes were saved.<br />
Teacher Comments<br />
This page will show you any comments entered by the student’s teachers. This information is the same<br />
information that would appear on a student’s report card. By default, the student’s schedule for the current<br />
term appears. Use the pop-up menu to select a different term.<br />
To view information for dropped classes click on “Show dropped classes also” at the bottom of the page.<br />
5
School Bulletins<br />
This page will show you the School Bulletin. School Bulletins will include announcements, important dates and<br />
other information. Below is a sample of a school bulleting.<br />
Note: Not all of our schools have begun using the school bulletin.<br />
Class Registration<br />
This feature is not available for our schools. When you click on this page the following message will appear.<br />
My Calendars<br />
My Calendars is a tool to help parents and students stay on top of daily events and better manage their time.<br />
My Calendars operates in conjunction with iCalendar, a personal desktop calendar application, whereby you can<br />
subscribe to and receive information about class assignments, assignment scores, final grades and school<br />
events.<br />
Note: In order to use My Calendars, you must first have installed a personal desktop calendar application on<br />
your computer that supports the ICalendar standard, such as iCAL for Macintosh, Windows Calendar for<br />
Windows Vista or Microsoft Outlook.<br />
Click on Subscribe and follow the instructions to open the application and manage the events on your computer.<br />
6
School Information<br />
This page displays the name and contact information for your child’s school. If a school map has been uploaded<br />
into the PS system you will be able to download it from this page.<br />
7