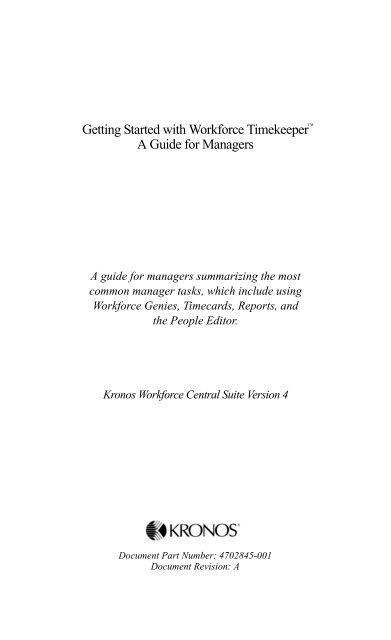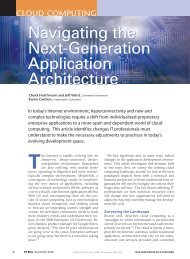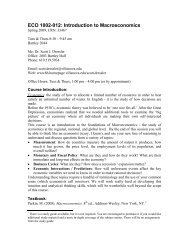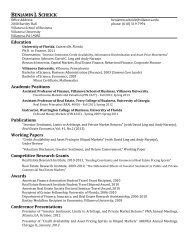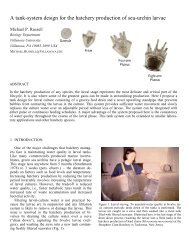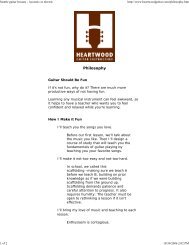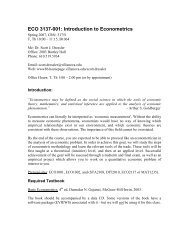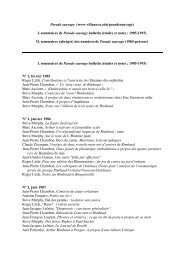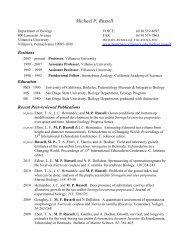Getting Started with WorkForce TimeKeeper: A Manager's Guide
Getting Started with WorkForce TimeKeeper: A Manager's Guide
Getting Started with WorkForce TimeKeeper: A Manager's Guide
You also want an ePaper? Increase the reach of your titles
YUMPU automatically turns print PDFs into web optimized ePapers that Google loves.
<strong>Getting</strong> <strong>Started</strong> <strong>with</strong> Workforce Timekeeper<br />
A <strong>Guide</strong> for Managers<br />
TM<br />
A guide for managers summarizing the most<br />
common manager tasks, which include using<br />
Workforce Genies, Timecards, Reports, and<br />
the People Editor.<br />
Kronos Workforce Central Suite Version 4<br />
Document Part Number: 4702845-001<br />
Document Revision: A
The information in this document is subject to change <strong>with</strong>out notice and should<br />
not be construed as a commitment by Kronos Incorporated. Kronos Incorporated<br />
assumes no responsibility for any errors that may appear in this manual. This<br />
document or any part thereof may not be reproduced in any form <strong>with</strong>out the<br />
written permission of Kronos Incorporated. All rights reserved.<br />
Copyright 2001– 2003.<br />
Cambridge Clock, CardSaver, Datakeeper, Datakeeper Central, eForce,<br />
Gatekeeper, Gatekeeper Central, Imagekeeper, Jobkeeper Central, Keep.Trac,<br />
Kronos, the Kronos logo, PeoplePlanner, PeoplePlanner & Design, Schedule<br />
Manager & Design, ShopTrac, ShopTrac Pro, Solution In A Box, StarComm,<br />
StarPort, StarSaver, Start.Time, StarTimer, TeleTime, Timekeeper, Timekeeper<br />
Central, TimeMaker, Visionware, and Workforce Central are registered<br />
trademarks of Kronos Incorporated. Comm.Mgr, CommLink, DKC/Datalink,<br />
FasTrack, HyperFind, Improving the Performance of People and Business,<br />
Kronos 4500, Kronos 4500 Touch ID, Kronos Touch ID, Kronos Connect, Kronos<br />
e-Central, Labor Plus, My Genies, Schedule Assistant, Smart Scheduler,<br />
StartLabor, Start Quality, Start WIP, Starter Series, Timekeeper Decisions,<br />
Timekeeper Web, VisionPlus, Winstar Elite, WIP Plus, Workforce Accruals,<br />
Workforce Activities, Workforce Connect, Workforce Decisions, Workforce<br />
Employee, Workforce Express, Workforce Genie, Workforce HR, Workforce<br />
Manager, Workforce MobileTime, Workforce Payroll, Workforce Record Manager,<br />
Workforce Recruiter, Workforce Scheduler, Workforce Smart Scheduler,<br />
Workforce Tax Filing, Workforce TeleTime, and Workforce Timekeeper are<br />
trademarks of Kronos Incorporated.<br />
All other trademarks or registered trademarks used herein are the property of their<br />
respective owners and are used for identification purposes only.<br />
When using and applying the information generated by Kronos products,<br />
customers should ensure that they comply <strong>with</strong> the applicable requirements of<br />
federal and state law, such as the Fair Labor Standards Act. Nothing in this <strong>Guide</strong><br />
shall be construed as an assurance or guaranty that Kronos products comply <strong>with</strong><br />
any such laws.<br />
Published by Kronos Incorporated<br />
297 Billerica Road, Chelmsford, Massachusetts 01824-4119 USA<br />
Phone: 978-250-9800, Fax: 978-367-5900<br />
Kronos Incorporated Global Support: 1-800-394-HELP (1-800-394-4357)<br />
For a complete list of the international subsidiaries, see the following Kronos<br />
Incorporated Web page:<br />
http://www.kronos.com/world/index.htm<br />
Document Revision History<br />
Document Revision Product Version Release Date<br />
A Workforce Timekeeper 4.3 February 2003
Table of Contents<br />
Table of Contents<br />
Using Kronos Workforce Timekeeper ...................................... 5<br />
Viewing Customized Displays ..................................................... 5<br />
Logging on to Workforce Timekeeper ...................................... 5<br />
Logon Time Limit...................................................................... 5<br />
Understanding the Display ........................................................ 6<br />
Using a Browser ........................................................................ 7<br />
Accessing Key Components ......................................................... 8<br />
Accessing System Features........................................................... 9<br />
Using Online Help ..................................................................... 9<br />
Understanding Menus and Dialog Boxes ................................ 10<br />
Entering Information ............................................................... 10<br />
Using the Launch Buttons ....................................................... 11<br />
Refreshing Your Screen Display ............................................. 11<br />
Changing Your Password ........................................................ 11<br />
Workforce Genies for Time and Attendance......................... 12<br />
Using Workforce Genies for Time and Attendance ................ 12<br />
Selecting One or More Employees .......................................... 13<br />
Using Timecards ........................................................................... 14<br />
Calculating and Displaying Timecard Totals .......................... 15<br />
Callable Totalizer........................................................... 15<br />
Background Processor.................................................... 15<br />
Timecard Indicators and Colors............................................... 16<br />
Common Timecard Tasks........................................................ 18<br />
Entering Time Off.................................................................... 20<br />
Approving or Signing Off Timecards...................................... 21<br />
Approving Overtime ...................................................... 21<br />
Approving Timecards .................................................... 21<br />
Signing Off Timecards................................................... 22<br />
Printing a Timecard ................................................................. 22<br />
Making Historical Edits........................................................... 23<br />
Obtaining Information About Accruals................................... 24<br />
Sending E-mail About a Timecard .......................................... 26<br />
Group Editing ............................................................................... 27<br />
Sending Workflow Notifications............................................... 30<br />
Searching for Employees ............................................................ 31<br />
Finding Employees <strong>with</strong> QuickFind........................................ 31<br />
Finding Employees <strong>with</strong> HyperFind........................................ 31<br />
Creating a HyperFind Query ................................................... 32<br />
3
Table of Contents<br />
People Editor ................................................................................. 33<br />
Accessing People Editor Records ............................................ 33<br />
Adding People.......................................................................... 33<br />
People Editor Categories ......................................................... 34<br />
Workforce Genies for Scheduling............................................. 36<br />
Scheduling Building Blocks .................................................... 36<br />
Schedule Views........................................................................ 37<br />
Viewing an Employee’s Schedule ........................................... 38<br />
Building Schedules .................................................................. 39<br />
Creating Shifts for an Individual or Group.............................. 39<br />
Creating Shift Templates ......................................................... 41<br />
Creating Patterns...................................................................... 42<br />
Creating Pattern Templates...................................................... 44<br />
Creating Schedule Groups ....................................................... 45<br />
Creating Schedules Using Templates ...................................... 46<br />
Assigning a Shift Template............................................ 47<br />
Assigning a Pattern Template ........................................ 47<br />
Generating Reports...................................................................... 48<br />
Running a Report ..................................................................... 48<br />
Using the Navigation Bar to Run a Report .................... 49<br />
Using the Reports Launch Button to Run a Report........ 50<br />
Printing a Report...................................................................... 51<br />
Scheduling a Report................................................................. 51<br />
Event Manager.............................................................................. 52<br />
Workforce Record Manager...................................................... 53<br />
How Workforce Record Manager Works................................ 53<br />
Archiving Data ............................................................... 53<br />
Ensuring Accurate Accrual Balances............................. 54<br />
Accessing Archived Data......................................................... 55<br />
Running Reports ...................................................................... 56<br />
4
Using Kronos Workforce Timekeeper<br />
Using Kronos Workforce<br />
Timekeeper<br />
Kronos® Workforce Timekeeper labor management software enables<br />
your employees to use an industry-standard Web browser, such as Internet<br />
Explorer or Netscape, to enter, review, edit, and approve the time that<br />
they spend in job-related activities. You can then review, edit, or approve<br />
their time as well as use the system to create schedules, track accruals,<br />
generate reports, and transfer time information to your company’s payroll<br />
system.<br />
Viewing Customized Displays<br />
The Workforce Timekeeper display is customized according to your company’s<br />
time and attendance policies, as well as your access profile.<br />
Because of this customization, the features described in this guide might<br />
appear or act differently in your system. Contact your Workforce Timekeeper<br />
administrator for more information.<br />
Logging on to Workforce Timekeeper<br />
You log on to Workforce Timekeeper by accessing the appropriate Web<br />
address (URL) in your browser. The default URL is:<br />
http:///wfc/logon<br />
where is the machine name of your application server.<br />
However, because the logon process is different at every company, contact<br />
your Workforce Timekeeper administrator for instructions.<br />
After you log on, the system checks your access profile and uses your display<br />
profile to open your default Workforce Timekeeper view in the Web<br />
browser. The view is customized to satisfy your company’s requirements.<br />
Logon Time Limit<br />
If you are logged on for a period of time and the Workforce Timekeeper<br />
system detects no activity, a message appears, informing you that your<br />
session is about to time out. You must enter your password and click Log<br />
On to continue your session where you left off.<br />
After you enter your password, another message appears, “Your Logon<br />
was successful.”<br />
5
Viewing Customized Displays<br />
Understanding the Display<br />
Each Workforce Timekeeper component contains three display elements:<br />
• Browser toolbar and menu<br />
• Workspace<br />
• Navigation bar<br />
The browser toolbar and menu<br />
vary depending on whether you<br />
use Internet Explorer or Netscape.<br />
Navigation<br />
bar<br />
Browser toolbar and menu<br />
The workspace is the primary area<br />
for displaying the Workforce<br />
Workspace<br />
Timekeeper components. Within<br />
the workspace is a header that contains the component name, menus, and<br />
other controls such as drop-down lists.<br />
The selections on the navigation bar vary, depending on your company’s<br />
policies and your access profile. All users, however, have access to the<br />
following, which are located at the top of the navigation bar:<br />
• Log Off and Change Password links.<br />
• Minimize and maximize button in the<br />
upper-right corner, which allows you to<br />
reduce the size of the navigation bar and<br />
restore its default size <strong>with</strong> one click.<br />
The Workforce Timekeeper components that you<br />
can access are grouped by category below the<br />
Change Password link. Possible categories<br />
include:<br />
• My Genies—Configurable tools for automating<br />
manager tasks by displaying a summary<br />
of selected employee information.<br />
• Reports—Component used to generate standard or customized<br />
reports.<br />
• HR Manager—If your company uses the Kronos Workforce<br />
HRMS system, you might have a link to it from your Workforce<br />
Timekeeper navigation bar.<br />
• My Information—Components used to manage your own time:<br />
My Timecard, My Reports, or Time Stamp. Also, if your company<br />
uses the Workforce HRMS product, you might also see the<br />
Employee Home Page link, which you can use to view and make<br />
changes to your benefits information. This contrasts <strong>with</strong> the other<br />
categories that help you manage your employees’ time.<br />
6
Viewing Customized Displays<br />
• Setup—Components used for setup activities such as:<br />
– Establishing schedule templates and time periods<br />
– Adding new people or labor level sets<br />
– Importing information<br />
– Setting up reports<br />
• System Configuration—Components that system administrators<br />
use to manage system information and system settings.<br />
• Help—Invokes the online help.<br />
When you click one of the links on the navigation bar, the selected component<br />
or editor opens in the workspace. You can resize the navigation<br />
bar and the workspace by dragging the frame border <strong>with</strong> the mouse.<br />
Using a Browser<br />
Although the user interface of the system contains numerous navigational<br />
buttons, dialog boxes, and drop-down lists <strong>with</strong>in the workspace of each<br />
component, standard browser controls are also available.<br />
The browser controls have the following characteristics:<br />
• URL Address combo box displays only the URL of the logon page<br />
and the URL of the Workforce Timekeeper main page.<br />
• Favorites (Bookmarks) allow you to add the Workforce Timekeeper<br />
URL to your browser’s Favorites list or bookmarks. You can<br />
then click on the bookmarked entry to launch the Workforce Timekeeper<br />
Log On display.<br />
• Back and Forward buttons allow you to return to pages that you<br />
previously accessed during the current session. If you do not save<br />
your changes before clicking the Back button, a message warns you<br />
that you have unsaved data. You can then choose to continue the<br />
move and lose your changes, or cancel the move and save your<br />
changes.<br />
• Refresh (Reload) button reloads Workforce Timekeeper in its<br />
default state. It does not refresh the Workforce Timekeeper information.<br />
• Stop button does not interrupt the loading of Workforce Timekeeper<br />
pages.<br />
• Print button enables you to print reports from My Reports. In<br />
other Workforce Timekeeper components, however, clicking the<br />
browser Print button only prints the navigation bar; you must use<br />
the print controls <strong>with</strong>in Workforce Timekeeper.<br />
7
Accessing Key Components<br />
Accessing Key Components<br />
Workforce Timekeeper comprises a number of components, some or all<br />
of which you may need to access.<br />
Components that managers typically access include the following:<br />
• People Editor—You use this component to maintain<br />
people records and Workforce Timekeeper licenses.<br />
• Kronos Workforce Genie for Time and<br />
Attendance—You can use three configurable Genies—Detail,<br />
Rollup, and QuickFind—as an easy way to review your employees’<br />
time at a glance. You can also open a more detailed view if you<br />
need additional information.<br />
• Timecard—Employees use the Timecard component to<br />
enter, review, edit, and approve their time. You can then<br />
review, edit, or approve employee timecards and release<br />
the information to your payroll department.<br />
• Time Stamp—Employees use this Workforce Timekeeper component<br />
in a way similar to punching a data collection device. The<br />
employee logs on and clicks the time stamp to record in and out<br />
times.<br />
• Workforce Genies for Scheduling—Three Genies—<br />
Schedule Planner, Schedule Snapshot, and Schedule<br />
Outline—allow you to create schedules to ensure appropriate<br />
coverage. Also included are a set of tools to help you build<br />
and maintain schedules as they are worked.<br />
• Searching—Two types of searching capabilities are available:<br />
HyperFind for customizable queries and QuickFind for quickly<br />
locating employee records.<br />
• Reports—The Workforce Timekeeper report generation<br />
engine enables you to run reports that summarize<br />
employee, people, or user data in a variety of ways. You<br />
can also generate reports about your Workforce<br />
Timekeeper configuration. Standard reports and customized reports<br />
are available.<br />
• Event Manager—This component enables you to schedule a task<br />
to be executed automatically.<br />
• E-mail—You can send the output of a task, including reports, as an<br />
e-mail attachment. You can also send reminders to people to perform<br />
certain tasks, such as to correct or approve their timecards.<br />
8
Accessing System Features<br />
Workforce Timekeeper also contains the following components for system<br />
administrators or for initially configuring your system:<br />
• Import—You can quickly enter large quantities of data from other<br />
sources into your Workforce Timekeeper database.<br />
• Setup Applications—This Windows application is used to define<br />
Workforce Timekeeper pay codes, work rules, and labor levels as<br />
well as to define access to components and customize the displays.<br />
Because most managers do not need to access these components, they are<br />
not described in this guide.<br />
Accessing System Features<br />
The characteristics described in the following sections are common to<br />
most of the Workforce Timekeeper components.<br />
Using Online Help<br />
All components <strong>with</strong>in Workforce Timekeeper include online Help,<br />
which you access in the following ways:<br />
Select the Help icon located in the upper-right corner of<br />
the workspace to obtain help for the visible component.<br />
Click the Help link at the bottom of the navigation bar.<br />
Click the Help button in individual dialog boxes to<br />
obtain help about the visible dialog box.<br />
Note: Pressing the F1 key or selecting Help from the browser’s menu bar<br />
invokes online Help for your browser, not for Workforce Timekeeper.<br />
After the Help workspace opens, you can navigate it in several ways:<br />
• Select a topic from the left side of the workspace.<br />
• Click a linked word.<br />
• Select a topic from a Related Topics list.<br />
• Click an entry in the index.<br />
9
Accessing System Features<br />
Understanding Menus and Dialog Boxes<br />
The Workforce Timekeeper menu bar is located in the header of the<br />
workspace. For example, the following timecard contains eight menus:<br />
Save, Actions, Punch, Amount, Accruals, Comment, Approvals, and<br />
Reports.<br />
Menus<br />
Options<br />
When you click a menu name, a drop-down list of menu options appears.<br />
You can then select one of the options. The header for the timecard example<br />
shows the Actions menu <strong>with</strong> five options: Refresh, Calculate Totals,<br />
E-mail, Print, and Print Screen.<br />
For example, to view the most recent information from the database in the<br />
visible timecard, select the Actions menu and click Refresh (Actions ><br />
Refresh).<br />
Depending on the active component, a number of dialog boxes as well as<br />
additional menus and options can help users record their time.<br />
Entering Information<br />
Depending on the task, you can edit the timecard in a number of ways:<br />
• In cell editing—Many timecard functions allow you to enter, edit,<br />
and delete information directly in the cell using the keyboard.<br />
• Menus—The menus and options along the top of the timecard<br />
workspace allow you to make additional selections.<br />
• Right-clicking—In certain circumstances,<br />
right-clicking is an<br />
alternative to using the menus. In<br />
these cases, when you right-click,<br />
a shortcut menu opens.<br />
For example, if you right-click<br />
<strong>with</strong>in a punch cell in a timecard, you can select Add Comment or<br />
Edit Punch from the shortcut menu.<br />
10
Using the Launch Buttons<br />
Accessing System Features<br />
Depending on the rights granted to you<br />
in your access profile, up to four launch<br />
buttons appear in the upper-right corner<br />
of the workspace. Use these buttons to<br />
navigate from one component to another. For example, if one of the<br />
Workforce Genies for Time and Attendance is open in your workspace,<br />
you can select one or more employees and then click the Timecard launch<br />
button to open the selected employee timecards.<br />
Refreshing Your Screen Display<br />
All components provide the capability to refresh the screen display and<br />
cancel all edits that you made since the last time that you saved the information.<br />
This refresh occurs <strong>with</strong>in the Workforce Timekeeper workspace<br />
and not in the browser controls. For example, you can refresh the timecard<br />
by selecting Actions > Refresh.<br />
Changing Your Password<br />
Depending on your company’s policies,<br />
you might need to change your<br />
password after you first log on to the<br />
Workforce Timekeeper system.<br />
• In some companies, the<br />
Change Password box opens<br />
automatically when you first<br />
log on.<br />
You might also see a message<br />
such as, “Password change required by System Administrator.”<br />
• In other companies, you can change your password by clicking<br />
Change Password at the top of the navigation bar.<br />
In either case, when the Change Password dialog box opens, your user<br />
name appears automatically. To change your password:<br />
1. Enter your old password.<br />
2. Enter your new password and then enter it a second time in the<br />
Verify Password box.<br />
3. Click Change Password Now.<br />
If your company uses the Workforce HRMS product in addition to Workforce<br />
Timekeeper, you must use the same password to access both systems.<br />
See your Workforce Timekeeper administrator for details.<br />
11
Workforce Genies for Time and Attendance<br />
Workforce Genies for Time and<br />
Attendance<br />
With the Workforce Timekeeper Genies for Time and Attendance, you<br />
can set up summary displays that allow you to:<br />
• See summary information such as hours, exceptions, and schedules<br />
for your employees.<br />
• Make group edits for all, one, or a selected group of employees.<br />
• Select a specific employee to view or edit more detailed<br />
information.<br />
The information visible in the columns varies, depending on your<br />
company’s requirements and your display profile.<br />
After the information appears, you can select a specific employee for<br />
further exploration, or select multiple employees to make group edits or<br />
launch a different Workforce Timekeeper component for those employees.<br />
Using Workforce Genies for Time and<br />
Attendance<br />
Three types of Workforce Genies for Time and Attendance are available:<br />
• Detail<br />
• Rollup<br />
• QuickFind<br />
The Detail Genie is based on employee name. It is often the starting point<br />
for editing timecards, schedules, people attributes, and requesting reports<br />
for selected people. Some common Detail Genies that might be visible on<br />
your navigation bar include Reconcile Timecard, Check Overtime, and<br />
Shift Close.<br />
12
Workforce Genies for Time and Attendance<br />
Rollup Genies are based on labor accounts. They allow a payroll clerk or<br />
administrator to view summary information for a large group of employees.<br />
The Payroll Close Rollup Genie summarizes employee information<br />
by home location and department.<br />
QuickFind allows you to search for one or more people, based on their<br />
name and ID. You can also use wildcard characters (* % - ).<br />
Selecting One or More Employees<br />
To display additional information about one employee from a Workforce<br />
Genie, you can double-click the employee name to open the employee’s<br />
timecard. Alternatively, you can select the employee name, and then click<br />
the Timecard, Schedule, or People launch button.<br />
To display additional information about more than one employee, hold<br />
down the Ctrl or Shift key and select multiple employee names by clicking<br />
your mouse. Then, click the applicable launch button.<br />
Depending on the launch button clicked, the Timecard, Schedule, or<br />
People Editor opens <strong>with</strong> the first employee of the group visible. For<br />
example, in the Timecard component, the name and ID of the first<br />
employee selected appears at the top of the timecard grid.<br />
To access other employees, click the arrow buttons to the right of the<br />
visible employee name or the down arrows in the Name & ID boxes.<br />
13
Using Timecards<br />
Using Timecards<br />
As a manager, you can review, edit, or approve the timecards of the<br />
employees who report to you. You can access one timecard or many timecards<br />
at the same time.<br />
To open an employee’s timecard from a Workforce Genie, double-click<br />
the employee’s name. When the employee’s timecard appears, select the<br />
time period to review from the Time Period drop-down list.<br />
Depending on your company’s timekeeping requirements, the Workforce<br />
Timekeeper administrator configures each employee’s timecard to display<br />
an hourly view or a project view.<br />
A timecard <strong>with</strong> an hourly view displays an employee’s start and stop<br />
times, for example:<br />
A timecard <strong>with</strong> a project view displays an employee’s total number of<br />
hours each day, organized by labor accounts, for example:<br />
14
Using Timecards<br />
Calculating and Displaying Timecard Totals<br />
When you edit and save a timecard, your edits must be calculated and sent<br />
to the database. Depending on how your system is configured, at times,<br />
the totals on a timecard might not agree <strong>with</strong> the totals in the database.<br />
In companies <strong>with</strong> a large number of employees, calculating totals can be<br />
time-consuming and affect system performance. To accommodate different<br />
requirements, Workforce Timekeeper includes a Callable Totalizer<br />
and Background Processor that are centrally configured to provide timecard<br />
totals in a manner that is optimal for your company’s needs.<br />
In most cases, you have little or no direct interaction <strong>with</strong> the Callable<br />
Totalizer or Background Processor, although understanding how they<br />
work will help you to understand how your Workforce Timekeeper system<br />
calculates timecard totals. For information specific to your system,<br />
contact your Workforce Timekeeper administrator.<br />
Callable Totalizer<br />
The Callable Totalizer is the calculation engine that provides up-to-date<br />
totals in the timecard when the timecard totals in the database are out of<br />
date. If you have access rights to the Callable Totalizer, timecard entries<br />
are automatically totaled if they are not up to date when you open the<br />
timecard. Timecard entries are also totaled if necessary when you click<br />
Actions > Calculate Totals.<br />
Some organizations might use the auto-totalize or “on-the-fly” feature,<br />
where entries are totaled automatically when a user moves to another row.<br />
Background Processor<br />
The Background Processor is a service that automatically calculates<br />
totals, such as hours worked and pay earned, from the data in the database.<br />
The Background Processor runs continuously, and updates totals at<br />
specified intervals.<br />
For example, assume that you set the update interval of the Background<br />
Processor to 30 seconds. After remaining idle for 30 seconds, the Background<br />
Processor recalculates totals for all employees whose totals are no<br />
longer up to date. The Background Processor is then idle for 30 more seconds<br />
before calculating totals again.<br />
You can set the update interval to as little as 1 second, or as long as 99<br />
hours.<br />
15
Using Timecards<br />
Timecard Indicators and Colors<br />
The appearance of the timecard cells changes to indicate a number of<br />
different conditions.<br />
Indicator<br />
Description<br />
A solid red cell indicates a missed in-punch or a<br />
missed out-punch.<br />
If you move the mouse over the red box, a message<br />
provides more information.<br />
A red outline in a cell indicates an exception. If you<br />
move the mouse over the cell, a message provides<br />
more information.<br />
Examples of exceptions include:<br />
• A late or early punch<br />
• A long interval, such as a long lunch<br />
• A core hours violation, which appears only if<br />
your company uses the Core Hours option. The<br />
Core Hours option allows you to specify certain<br />
business hours when employees are required to<br />
be present at work. See your Workforce Timekeeper<br />
administrator for information specific to<br />
your company.<br />
A blue outline in a date cell indicates an excused<br />
absence.<br />
A small yellow note icon after a punch or amount<br />
indicates a comment about the cell’s contents.<br />
Select the Comments tab at the bottom of the timecard<br />
workspace to view the comment.<br />
A transaction shown in purple indicates that the<br />
transaction was added by the Callable Totalizer.<br />
If the cell is white, you can edit the transaction. If<br />
the cell is gray, you cannot edit the transaction.<br />
16
Using Timecards<br />
Indicator<br />
Description<br />
A small yellow note icon and red outline indicate<br />
that a punch or an amount has a comment and an<br />
exception.<br />
A red border around a date cell indicates an<br />
unexcused absence day.<br />
Gray cells indicate that you cannot edit the cells.<br />
An (x) before a labor account in the Totals section<br />
indicates that the account is not the home labor<br />
account.<br />
An (x) after the date in the Schedule section at the<br />
bottom of the timecard indicates a transfer.<br />
An (o) after the date in the Schedule section at the<br />
bottom of the timecard indicates a scheduled offshift<br />
<strong>with</strong> an associated work rule.<br />
A gold bar across the top of the timecard workspace<br />
indicates that edits have not been saved in the<br />
database.<br />
17
Using Timecards<br />
Common Timecard Tasks<br />
Some of the tasks that you may be able to perform on employee timecards<br />
include:<br />
Task<br />
Save a timecard<br />
after<br />
editing<br />
Cancel edits<br />
Send e-mail<br />
about<br />
a timecard<br />
Calculate<br />
timecard total<br />
Procedure<br />
Click Save from the menu bar. The timecard data is<br />
updated in the visible timecard and saved in the database.<br />
Select Actions > Refresh.<br />
The system returns information as it appears in the<br />
database. Any edits that you made but did not save are<br />
lost. If you already saved your edits, you cannot cancel<br />
them; you can, however, edit them if you have the<br />
applicable access rights.<br />
Select Actions > E-mail.<br />
Workforce Timekeeper can interact <strong>with</strong> the e-mail<br />
system defined in the Setup Application.<br />
See “Sending E-mail About a Timecard” on page 26<br />
for more information.<br />
If you edited punches or amounts, the system adds a<br />
red flag to the Totals & Schedule tab to indicate that<br />
the totals displayed in the timecard are out of synch<br />
<strong>with</strong> the data displayed in the timecard.<br />
Edit a punch<br />
Select Actions > Calculate Totals.<br />
The system displays the accurate totals in the timecard<br />
and the red flag exits. The system does not send the<br />
edits to the database, however, until you click Save.<br />
(This option only appears if you are a manager.)<br />
Click the punch to edit and select Punch > Edit.<br />
The Edit Punch dialog box opens. In this box, you can<br />
change the time zone, apply an override, or cancel<br />
automatic deductions.<br />
Note: To change a punch time, enter the corrected time<br />
directly in the cell.<br />
18
Using Timecards<br />
Task<br />
Enter<br />
scheduled<br />
time<br />
Move a pay<br />
code amount<br />
Change timecard<br />
data in<br />
a locked<br />
pay period<br />
Add a<br />
comment to<br />
the timecard<br />
Delete a<br />
comment<br />
Sign off or<br />
approve<br />
timecard<br />
Approve<br />
overtime<br />
Add a row<br />
Delete a row<br />
Procedure<br />
Depending on how Workforce Timekeeper is configured,<br />
you might be able to enter your scheduled time<br />
instead of a specific number of hours. Timecards configured<br />
<strong>with</strong> this option allow you to select “full sched<br />
day” or “half sched day” from a drop-down list in the<br />
Amount column.<br />
The Background Processor replaces “full sched day”<br />
or “half sched day” <strong>with</strong> the calculated time from your<br />
schedule.<br />
In the Totals section at the bottom of the timecard,<br />
click the amount to move and select Amount > Move.<br />
The Move Amount dialog box opens. In this box, you<br />
can change the pay code, amount, effective date, or<br />
transfer an amount.<br />
Select Amount > Add Historical.<br />
The Add Historical Amount dialog box opens. In this<br />
box, you can assign pay code edits to time or money in<br />
a signed-off or locked pay period.<br />
See “Making Historical Edits” on page 23 for more<br />
information.<br />
Click the appropriate pay code, punch, or amount and<br />
select Comment > Add.<br />
The Add Comment dialog box opens and you can select<br />
a comment to apply to the pay code, punch, or amount.<br />
Click the Comments tab at the bottom of the timecard<br />
and select the comment to delete. Then select<br />
Comment > Delete from the menu bar.<br />
Select Approvals > Approve or Sign Off.<br />
See “Approving or Signing Off Timecards” on page 21<br />
for more information.<br />
Select Approvals > Approve Overtime.<br />
See “Approving Overtime” on page 21 for details.<br />
Select the Add Row icon.<br />
Select the Delete Row (or eraser) icon.<br />
19
Using Timecards<br />
Entering Time Off<br />
To enter time off, such as sick or vacation<br />
time, select a pay code that describes the<br />
time not worked and enter the appropriate<br />
amount of time to apply to that pay code.<br />
You can enter the time in decimal format<br />
(8.50) or hours and minutes (8:30).<br />
Note: A decimal point or colon must separate<br />
hours and minutes if you have a partial<br />
hour. For example, if you enter 850,<br />
the system enters 850 hours.<br />
The way that you enter time off in an hourly timecard is different from the<br />
way that you enter time off in a project timecard.<br />
In an hourly timecard, you enter the amount of time not worked in the<br />
Amount column instead of entering in-punches and out-punches for the<br />
time not worked. You cannot have punches in the same row as amounts.<br />
1. Click the down arrow in the Pay Code column, and select the<br />
appropriate time-off pay code from the drop-down list.<br />
2. Enter the number of hours in the Amount column.<br />
3. Click Save.<br />
Because a project timecard does not contain punches, you enter time off<br />
in the same way that you enter worked time:<br />
1. Click the down arrow in the Pay Code column, and select the<br />
appropriate time-off pay code from the drop-down list.<br />
2. Enter the number of hours in the applicable date column.<br />
3. Click Save.<br />
20
Approving or Signing Off Timecards<br />
Using Timecards<br />
The Timecard component of Workforce Timekeeper<br />
accommodates three types of approvals:<br />
• Approve overtime<br />
• Approve timecard<br />
• Sign-off timecard<br />
Your access to these approvals is based on your<br />
company’s policies and your access rights. Contact your Workforce<br />
Timekeeper administrator for information about the approval process at<br />
your company.<br />
Approving Overtime<br />
Depending on how your Workforce Timekeeper system is configured,<br />
you might have the option of approving or not approving overtime<br />
charged by your employees. This should be done on a daily basis.<br />
To approve overtime, select Approvals > Approve Overtime in the<br />
employee’s timecard. The Approve Overtime dialog box appears in<br />
which you approve all overtime, no overtime, or some overtime for the<br />
date selected.<br />
Note: Overtime can be approved in advance of it being worked. This<br />
means, for example, that a manager can approve overtime on a Friday for<br />
work that will be done on a Saturday.<br />
Approving Timecards<br />
Depending on your company’s timecard-approval process, you might<br />
have several approval cycles. For example, the employee, supervisor, and<br />
department manager might each be required to approve timecards.<br />
After you approve a timecard, you cannot make additional edits unless<br />
you have Remove Approval rights. However, depending on how the<br />
approval process is configured for your company, a higher-level supervisor<br />
or manager might be able to change timecards that you have approved.<br />
Each approval is recorded in the timecard’s Audits tab and Sign-offs &<br />
Approvals tab, which are visible at the bottom of the Timecard workspace.<br />
To approve a timecard:<br />
1. Select an employee from one of the Workforce Genies and click<br />
the Timecard launch button.<br />
2. In the timecard, select the Previous Pay Period from the Time<br />
Period drop-down list.<br />
21
Using Timecards<br />
3. Select Approvals > Approve.<br />
To approve a group of timecards, see “Group Editing” on page 27.<br />
Signing Off Timecards<br />
Signing off a timecard prevents further edits to the timecard. Typically,<br />
one manager is granted the right to sign off timecards before submitting<br />
them to your company’s payroll system; employees do not have sign-off<br />
rights.<br />
The process for signing off a timecard is the same as for approval, but you<br />
select Approvals > Sign Off.<br />
Some systems are configured so that you cannot sign off employee timecards<br />
if they have missing punches, unexcused absences, or no hours in a<br />
specified pay code. See your Workforce Timekeeper administrator for<br />
information specific to your company.<br />
If you do not see the Sign Off option in your Approvals menu, you do not<br />
have the access right to use sign-off. After you sign off data, you might be<br />
able to remove the sign-off if you need to make edits. Note that Sign Off<br />
and Remove Sign-off are separate access rights.<br />
Depending on your access rights, you might also be able to use historical<br />
edits to enter, add, subtract, or move hours in a signed-off period. See<br />
“Making Historical Edits” on page 23 for more information.<br />
Printing a Timecard<br />
You can print the entire timecard, including exceptions, or the timecard as<br />
it appears on the screen.<br />
1. Select Actions > Print or Actions > Print Screen.<br />
2. Click Print in the Print dialog box.<br />
3. Click Yes when you see the warning, “An applet would like to<br />
print. Is this OK”<br />
If you select Actions > Print, the system prints the timecard grid and the<br />
table that is visible at the bottom of the Timecard workspace (Totals,<br />
Accruals, Comments, Audits, and so forth). All rows are printed, including<br />
those that might be hidden by scrolling.<br />
If you select Actions > Print Screen, only the portion of the timecard<br />
that appears on your screen is printed.<br />
Note: If you use the browser’s Print command, only the Workforce Timekeeper<br />
navigation bar is printed.<br />
22
Making Historical Edits<br />
Using Timecards<br />
Edits made to an employee’s timecard in a signed-off or locked pay<br />
period are called historical edits. For example, if an employee earned<br />
vacation time in the past and an error was made in the vacation hours<br />
charged, you can enter a historical edit to adjust the amount of time.<br />
You can adjust the time charged in the past and do one of the following:<br />
• Include the amount in the current period totals. The edit is made to<br />
the historical period and included in the current pay period.<br />
• Do not include the amount in the current period. This type of edit is<br />
used to keep an accurate record of corrected time or money only in<br />
the historical period.<br />
Depending on your access rights, you can add, delete, or move historical<br />
edits as follows:<br />
1. If necessary, select the applicable employee name from the Name<br />
& ID box and select the Current Pay Period from the Time Period<br />
drop-down list.<br />
2. Select Amount > Add Historical, Delete Historical, or Move<br />
Historical.<br />
3. Enter, add, subtract, or move hours in the Historical Amount dialog<br />
box and click OK.<br />
Historical edits automatically appear in the Audits and Historical<br />
Amounts tabs at the bottom of the Timecard workspace.<br />
You can only make historical edits to pay code amounts. You cannot<br />
make historical edits for durations or for the current pay period.<br />
23
Using Timecards<br />
Obtaining Information About Accruals<br />
Accruals are amounts of time or money that employees earn or accumulate<br />
over time, based on your company’s employment terms and policies.<br />
Some of the most common types of accruals include:<br />
• Time off—For example, personal time, vacation time, and sick<br />
time.<br />
• Flexitime* balance—For companies that have a flexitime policy, a<br />
special flexibalance accrual code allows you to monitor compliance<br />
<strong>with</strong> the flexitime policy.<br />
• Money—For example, bonuses, travel allowance, or uniform<br />
allowance.<br />
The Accruals tab is located at the bottom of the timecard. It allows you to<br />
view accrued time or money that belongs to the employee of the visible<br />
timecard. You cannot edit accruals in the timecard.<br />
The following information is included for each type of accrual:<br />
• Accrual Code—The code that identifies and holds the type of<br />
accrual balance, such as vacation, sick, or floating holidays.<br />
• Balance as of Selected Date—A number that represents the balance<br />
available, for example, if you have 40 hours of vacation available,<br />
this number is 40.<br />
• Units—The unit that is associated <strong>with</strong> an accrual code. Accrual<br />
codes are measured in days, hours, or money.<br />
• Furthest Projected Taking Date—The furthest date in the future<br />
when a taking is scheduled that affects this accrual code.<br />
• Projected Takings—The total amount of time or money scheduled<br />
to be used (taken) from the end of the visible pay period through the<br />
Furthest Projected Taking Date.<br />
* Flexitime is a policy that allows employees to work a predetermined total number<br />
of hours over a longer period of time. For example, employees might be able<br />
to vary the time that they work each day as long as the total is 40 hours per<br />
week.<br />
24
Using Timecards<br />
• Projected Credits—The total amount of time or money scheduled<br />
to be granted (fixed grants) from the end of the visible pay period<br />
through the Furthest Projected Taking Date.<br />
• Projected Balance—The balance for the accrual code as of the<br />
Furthest Projected Taking Date, including projected credits and<br />
debits.<br />
• Balance <strong>with</strong>out Projected Credits—The accrual balance as of<br />
the Furthest Projected Taking Date, <strong>with</strong>out the projected credits.<br />
Depending on how Workforce Timekeeper is configured, you might also<br />
be able to see a subset of Accrual information when you click the Totals<br />
& Schedule tab at the bottom of the timecard. This alternative allows you<br />
to review totals, schedules, and accruals at the same time.<br />
Subset of accrual columns<br />
Notes<br />
• Projected credits are based on fixed grants not earned grants.<br />
• Workforce Timekeeper calculates the accrual information based on<br />
the date selected. Accrual totals are updated only after the timecard<br />
is totaled.<br />
• If hours have accrued, but the employee is still in a probation<br />
period, the employee's probation status is indicated by enclosing the<br />
hours or money values in parentheses.<br />
Example<br />
Assume that you are looking at your own timecard and you want to see<br />
how much vacation time you have this week and how much vacation time<br />
you will have available next January.<br />
• To view this week’s vacation balance, select Week to Date in the<br />
Time Period box and select a day displayed in the grid. When you<br />
click the Accrual tab, your available vacation time is displayed in<br />
the column labeled “Balance as of Selected Date.”<br />
25
Using Timecards<br />
• To view your vacation balance on January 1, select Specific Date<br />
from the Time Period box and use the calendar to locate January 1.<br />
Then, select January 1 in the timecard grid, enter a number of vacation<br />
hours, and save the timecard. When you click the Accrual tab,<br />
your vacation balance as of January 1 is displayed in the column<br />
labeled “Balance as of Selected Date.”<br />
• If you return the timecard to the current week, your vacation balance<br />
shows the amount accrued for the current week, but the Projected<br />
Takings, Projected Credits, and Projected Balance columns<br />
display information based on the Furthest Projected Taking Date,<br />
which in this example is January 1.<br />
Sending E-mail About a Timecard<br />
You can access your company’s e-mail system to send a message about a<br />
timecard <strong>with</strong>out exiting Workforce Timekeeper.<br />
1. Display the timecard about which you want to send a message and<br />
select Actions > E-mail.<br />
Your e-mail dialog box opens <strong>with</strong> the following information:<br />
– E-mail address of the person whose timecard you selected.<br />
– Subject box identifying the employee name, ID number, and<br />
time period.<br />
For example, if your company uses Microsoft Outlook and you<br />
need to send a message to Kim Tesch, whose ID is 12, to ask her to<br />
approve her timecard, the following dialog box opens:<br />
2. Change the recipient’s e-mail, if necessary, enter a message, and<br />
send the e-mail.<br />
After receiving the message, if the recipient has the appropriate access<br />
rights, he or she can log on to the Workforce Timekeeper system to access<br />
the timecard.<br />
26
Group Editing<br />
Group Editing<br />
With the group editing feature, you can edit groups of employee timecards<br />
at a single time. Examples of the most commonly used group edits<br />
include:<br />
• Payroll lock<br />
• Sign-off<br />
• Add or delete hours<br />
• Move hours<br />
• Add punch<br />
• Delete punch<br />
To make a group edit from one of the Workforce Genies:<br />
1. Hold down the Ctrl or Shift key and select one or more employees.<br />
To select all employees, select Actions > Select All.<br />
2. Select an option from one of the available menus, and complete the<br />
applicable dialog box.<br />
You can make group edits from the following Menu > Option selections:<br />
Menus<br />
Options<br />
Menu/Option<br />
Actions Menu<br />
Select All<br />
E-mail<br />
Print<br />
Punch Menu<br />
Add<br />
Result<br />
Selects all of the employees that are listed in the Genie.<br />
Opens the e-mail dialog box addressed to the person<br />
selected from the Genie list.<br />
Prints the selected information.<br />
Opens the Add Punch dialog box. This box is where you<br />
can override a punch, enter a labor transfer, cancel an<br />
automatic deduction, or add a comment.<br />
27
Group Editing<br />
Menu/Option<br />
Delete<br />
Amount Menu<br />
Add<br />
Delete<br />
Add<br />
Historical<br />
Delete<br />
Historical<br />
Opens the Delete Punch dialog box. This box is where<br />
you can delete a punch or add a comment to the deleted<br />
punch.<br />
Opens the Add Amount dialog box. This box is where<br />
you can add an amount to a group of employees. The<br />
amount can include a labor transfer.<br />
Opens the Delete Amount dialog box. This box is where<br />
you can delete an amount from a group of employees.<br />
The amount can include a labor transfer.<br />
Opens the Add Historical Amount dialog box. This box<br />
is where you can make a pay code edit in a signed-off or<br />
locked pay period.<br />
Opens the Delete Historical Amount dialog box. This<br />
box is where you can delete an historical edit.<br />
Accruals Menu<br />
Update Opens the Update Earned Accruals dialog box. This box<br />
is where you can change the accrual code and amount<br />
earned for a particular date.<br />
Reset<br />
Opens the Reset Accrual Balances dialog box. This box<br />
is where you reset the amount for an accrual code on a<br />
specific date.<br />
Pay Out Opens the Pay Out Accruals dialog box. This box is<br />
where you can select an accrual code and time period to<br />
pay for accrued time.<br />
Suspend &<br />
Reinstate<br />
Group to<br />
Employee<br />
Group to Pool<br />
Pool to<br />
Employee<br />
Result<br />
Opens the Suspend and Reinstate Accruals dialog box.<br />
This box is where you can stop or restart the earning limits,<br />
carryover limits, or accrual code grants.<br />
Opens the Group to Employee Accrual Transfer dialog<br />
box. This box is where you can transfer accrual amounts<br />
from a group of employees to an employee.<br />
Opens the Group to Pool Accrual Transfer dialog box.<br />
This box is where you can transfer accrual amounts from<br />
a group of employees to an accrual pool.<br />
Opens the Pool to Employee Accrual Transfer dialog<br />
box. This box is where you can transfer an accrual<br />
amount from an accrual pool to an employee.<br />
28
Group Editing<br />
Menu/Option<br />
Pay from Schedule<br />
Pay from<br />
Schedule<br />
Stop Pay from<br />
Schedule<br />
Approvals<br />
Approve<br />
Remove<br />
Approval<br />
Approve<br />
Overtime<br />
Sign Off<br />
Result<br />
Opens the Pay from Schedule dialog box. This box is<br />
where you can temporarily pay a group of people from<br />
their schedule.<br />
Opens the Stop Pay from Schedule dialog box. This box<br />
is where you can cancel pay from schedule.<br />
Adds your approval to the selected timecards.<br />
Removes your approval from the selected timecards. It<br />
does not remove approvals made by other users.<br />
Opens the Approve Overtime dialog box. This box is<br />
where you approve all overtime, no overtime, or some<br />
overtime for a group of people.<br />
Indicates the final approval. Typically, if you select this<br />
box, Workforce Timekeeper closes the selected<br />
employee records so they can be processed by payroll.<br />
Remove Sign-Off Removes your timecard signoff.<br />
Lock Payroll Locks the pay period from any further edits. Once done,<br />
it cannot be removed.<br />
Person<br />
Add<br />
Opens the People Editor <strong>with</strong> all fields blank so you can<br />
add a new person.<br />
Duplicate Opens the People Editor <strong>with</strong> the same labor account and<br />
effective date as the selected person. You can then add a<br />
new person by changing the applicable information.<br />
Delete Deletes the selected people and, if the user has the appropriate<br />
access rights, deletes all associated transaction<br />
data.<br />
Group edits are processed by the application server, not your PC. Consequently,<br />
depending on your system configuration and the complexity of<br />
the group edit, it might take several minutes for your edit to be completed.<br />
After you make a group edit, you can continue to work on the<br />
Workforce Timekeeper system.<br />
When the system finishes processing the group edit, the system writes a<br />
description of the edit along <strong>with</strong> its status to the Group Edit Results log.<br />
To retrieve this log, use the Group Edit Results link on the navigation bar.<br />
29
Sending Workflow Notifications<br />
The log shows the last 10 group edits that you made and the status of<br />
each, <strong>with</strong> the latest edit listed first. If the edit has not been completed, its<br />
status is PENDING.<br />
If a failure occurs, a link to the failure explanation appears. You can follow<br />
this link to resolve the problem. All group edits and the name of the<br />
person who submitted each edit are visible in the Audits tab.<br />
Sending Workflow Notifications<br />
With workflow notifications, messages can be sent automatically to<br />
selected people when exceptions or other events occur. For example, you<br />
can have a message sent automatically to the payroll administrator when a<br />
manager signs off employee timecards.<br />
Workflow notifications can only be set up by your Workforce Timekeeper<br />
administrator and can include the following types of notifications:<br />
Type of<br />
Notification<br />
Pay period<br />
based<br />
Group edit<br />
Timecard<br />
approved<br />
or signed off<br />
by manager<br />
Timecard<br />
manager’s edit<br />
Description<br />
The system sends messages automatically at a certain<br />
time in the pay period. For example, a weekly reminder<br />
can be sent to employees to approve their timecards or to<br />
managers to sign off timecards.<br />
The system notifies the manager who initiated the group<br />
edit that the edit was successful or that it failed.<br />
The system sends a notification to each employee that his<br />
or her timecard is approved or signed off by the manager.<br />
The system notifies the employee when a manager edits<br />
the employee’s timecard after the employee approved it.<br />
30
Searching for Employees<br />
Searching for Employees<br />
Workforce Timekeeper provides two ways to search the database for<br />
information about one or more employees: QuickFind and HyperFind.<br />
Finding Employees <strong>with</strong> QuickFind<br />
QuickFind lets you search for one or more people by name or ID number.<br />
To use the QuickFind feature:<br />
1. Select QuickFind on the navigation bar.<br />
2. Enter an employee name or ID <strong>with</strong> or <strong>with</strong>out wildcard characters<br />
(* % - ).<br />
3. Click Find.<br />
When the system returns the requested information, you can:<br />
• Double-click an employee name to open the employee’s timecard.<br />
• Select an employee and click the Timecard, Schedule, or Reports<br />
launch buttons.<br />
Finding Employees <strong>with</strong> HyperFind<br />
You can use HyperFind to find one or more employees <strong>with</strong> specific<br />
attributes. When generating reports, scheduling employees, and editing<br />
timecards, you can use queries created by authorized Workforce Timekeeper<br />
users to search for people in the system.<br />
31
Searching for Employees<br />
Depending on your access rights, three types of queries might be available<br />
to you: public, personal, and ad hoc.<br />
Type<br />
Public<br />
Personal<br />
Ad Hoc<br />
Description<br />
Public queries are available to all Workforce Timekeeper<br />
users whose access rights allow them to access information<br />
about other people. You use these queries, which<br />
appear in bold type, from the Show drop-down list.<br />
Only you can access your personal queries from the Show<br />
drop-down list. You might use a personal query to search<br />
for people based on criteria not available in a public query,<br />
for example, employee ID or labor accounts worked.<br />
You create and save ad hoc queries for use during the current<br />
session only. Ad hoc queries are useful in unique situations<br />
for which no public or personal queries are created.<br />
Creating a HyperFind Query<br />
You must have the appropriate access rights to create and manage queries.<br />
1. From the Workforce Timekeeper navigation bar, select<br />
Setup > HyperFind Queries.<br />
2. To create a new query, select New on the menu.<br />
3. Select a filter from the left side of the Select Conditions area and<br />
complete the corresponding page until the query is complete.<br />
4. To add a condition to the query, click Add Condition. When finished,<br />
click Save As.<br />
5. In the Save Query As dialog box, select the type of query from the<br />
Visibility section: Ad Hoc, Personal, or Public. If selecting a Personal<br />
or Public query, enter the name (up to 30 characters) and<br />
description (up to 250 characters) and click OK.<br />
6. If necessary, click Assemble Query to combine the conditions in a<br />
way that performs the search you want.<br />
7. Click View Query to review the query.<br />
8. Click the Test button to ensure that the query is correct.<br />
32
People Editor<br />
People Editor<br />
The People Editor lets you set up information and access profiles for people<br />
who are entered into the Workforce Timekeeper system. It allows you<br />
to authorize and license three types of users:<br />
• Workforce Timekeeper Employee—This person typically enters<br />
his or her time at a Timekeeper Terminal and not in the Workforce<br />
Timekeeper Web interface. Time and accrual information for this<br />
person, however, is tracked in the Workforce Timekeeper system.<br />
• Workforce Employee—This person tracks his or her time in the<br />
Workforce Timekeeper Web interface. You must first enter the person<br />
as a Workforce Timekeeper Employee.<br />
• Workforce Manager—This person uses information needed for<br />
tracking and maintaining other people’s time.<br />
Accessing People Editor Records<br />
If you have the appropriate access rights, you can view, add, or edit<br />
attributes for people in the People Editor. To access a person’s records in<br />
the People Editor, select the person from one of the Workforce Genies or<br />
Timecard and click the People icon.<br />
Adding People<br />
To add a new person <strong>with</strong> the People Editor:<br />
1. Select Setup > New Person on the navigation bar. The Licenses<br />
section of the People Editor opens.<br />
2. Select the type of license that this person will use. Different<br />
options appear on the left side of the workspace, depending on the<br />
type of license that you select.<br />
3. Select each category, one at a time, from the list on the left side of<br />
the workspace and enter the appropriate information in the right<br />
side of the workspace. Click Save before moving to the next category<br />
in the list.<br />
The first time that you save your entries, a Summary category<br />
appears at the top of the list. The system continues to update this<br />
summary information each time you save your edits. You cannot<br />
edit the summary information directly.<br />
33
People Editor<br />
People Editor Categories<br />
Although the actual categories that appear vary depending on the type of<br />
license selected, the following categories appear for all license types:<br />
• General—Enter general employee information<br />
such as first and last name, ID, birth date,<br />
and home labor account.<br />
• Employee—Enter employment-related information<br />
such as employment status, hire date,<br />
base wage, and expected hours.<br />
• Timekeeper—Identify the badge number, pay<br />
rule, wage profile, schedule group, time zone,<br />
and device group.<br />
• Personal Overtime—If activated on your<br />
system, allows you to enter individualized,<br />
employee-specific overtime rules.<br />
• Leave Management—Assign the accrual<br />
profile for prorated accruals by indicating the<br />
person’s full-time equivalency that is associated<br />
<strong>with</strong> your company’s accrual policy.<br />
• Contacts—Enter employee contact information,<br />
such as home address, home and work telephone numbers, and<br />
e-mail address.<br />
• Additional Info—Enter information according to the needs of your<br />
company.<br />
• Person’s Dates—Enter person-specific dates.<br />
For Workforce Employee or Workforce Manager licenses, the following<br />
additional categories appear:<br />
• User Account—Enter the person’s user name and password. Also<br />
enter the logon profile and user account status.<br />
• Role—Enter the person’s function access and display profiles.<br />
These profiles determine the ways that the person can view and use<br />
the system as well as the people and labor accounts that he or she<br />
can view or manage.<br />
Depending on the type of license selected, enter the following<br />
information:<br />
– Function Access Profile—Determines what this person can see<br />
and do when logged on to the Workforce Timekeeper system.<br />
34
People Editor<br />
– Display Profile—Determines the date, time, and labor account<br />
display as well as whether this person can edit his or her timecard<br />
in the future or access Genies.<br />
– Labor Level Transfer Set—Determines the labor levels and<br />
associated entries to which this person can charge time.<br />
– Pay Codes Profile—Determines the pay codes that this person<br />
can access in the timecard.<br />
– Work Rule Profile—Determines the work rules to which this<br />
person can charge time.<br />
– Time Entry Method—Identifies how this person enters time:<br />
Time Stamp, Hourly Timecard, Time Stamp and Hourly Timecard,<br />
or Project Timecard.<br />
– Employee Group—Identifies a labor level set that determines<br />
which employees a manager can access.<br />
– Reports Profile—Determines what reports a manager can<br />
access.<br />
The actual profiles available vary, depending on the type of license<br />
selected, as shown below.<br />
Workforce<br />
Employee<br />
Workforce<br />
Manager<br />
Workforce<br />
Employee<br />
and Manager<br />
General<br />
Function Access Profile X X X<br />
Display Profile X X X<br />
Workforce Employee<br />
Time Entry Method X X<br />
Labor Level Transfer Set X X<br />
Pay Codes Profile X X<br />
Work Rule Profile X X<br />
Workforce Manager<br />
Employee Group X X<br />
Labor Level Transfer Set X X<br />
Pay Codes Profile X X<br />
Work Rule Profile X X<br />
Reports Profile X X<br />
35
Workforce Genies for Scheduling<br />
Workforce Genies for Scheduling<br />
Workforce Genies for Scheduling provide tools so that you can<br />
• Build schedules for individuals or groups of employees<br />
• Create groups of employees and assign them the same schedule<br />
• View schedules for the set of employees and time period you select<br />
• Adjust schedules as needed<br />
An employee’s scheduled time is automatically charged to his or her<br />
home account. You can schedule pay codes and make pay code edits, or<br />
transfer time to another account or work rule as required. The system can<br />
automatically transfer scheduled shifts and pay codes to the employee’s<br />
timecard so he or she can be paid from the schedule.<br />
Scheduling Building Blocks<br />
Scheduling in Workforce Timekeeper is built from the following:<br />
• Shift—A span of time <strong>with</strong> a start time and an end time, usually in<br />
the same day; for example, 9 A.M. to 5 P.M.<br />
Shifts can be divided into segments, which can contain labor level<br />
and work rule transfers. Segments can be any of the following:<br />
– Regular—Work time charged to the home account (default).<br />
– Break—Nonworking time.<br />
– Transfer—Time in a different work rule, labor account, or both.<br />
– Off—Time associated <strong>with</strong> a work rule, such as when employees<br />
are scheduled to be on call, and the amount they are paid<br />
depends on whether or not they are called in.<br />
– Unavailable—Time that cannot be scheduled for work.<br />
In place of, or in addition to, a shift in a schedule, you can insert<br />
pay codes, such as vacation or sick, or accrual amounts, such as<br />
flexitime targets. (See online Help for flexitime details and procedures.)<br />
• Pattern—One or more shifts, pay codes, or both that repeat over<br />
specific days or weeks; for example, 9 A.M. to 5 P.M., Monday<br />
through Friday.<br />
You can also create more complex patterns; for example, employees<br />
can be scheduled to work the morning shift for two consecutive<br />
weeks and then the evening shift for one week. At the end of the<br />
third week, the pattern repeats.<br />
If you use flexitime, you can create accrual amount patterns.<br />
36
Workforce Genies for Scheduling<br />
• Shift Template—A shift that is saved <strong>with</strong> a name but no date, so it<br />
can be reused as needed; for example, 7a - 3p. Shift templates save<br />
time if you have people who work standard shifts.<br />
• Pattern Template—A pattern that is saved <strong>with</strong> a name but no<br />
date, so it can be reused as needed; for example, 7a - 3p M-F.<br />
Pattern templates save time if you have people who work a standard<br />
shift pattern or pay code pattern.<br />
• Schedule Group—Employees who share the same schedule.<br />
Any employee included in the group inherits the schedule for the<br />
group, starting on the specified effective date. Changes that you<br />
make to the group schedule are inherited by the employees in the<br />
group.<br />
• Schedule Period—Schedule periods define the time period that<br />
you see when you view schedules in the Schedule Genies.<br />
Schedule periods are created in the Setup application and are<br />
assigned to display profiles. A display profile is assigned to each<br />
manager in the People Editor.<br />
Schedule Views<br />
Three Workforce Genies for Scheduling let you manage schedules.<br />
• Schedule Planner—The schedule for the selected time period is in<br />
table format. Codes indicate shifts that are transfers, off days, or<br />
unavailable, and whether a comment is attached to a pay code. You<br />
can use this view to build and maintain your schedule.<br />
37
Workforce Genies for Scheduling<br />
• Schedule Snapshot—The schedule is in a multicolored graph format<br />
so that you can easily see whether you have the appropriate<br />
coverage. Shifts, patterns, and pay codes each appear in a different<br />
color; for example, pay codes are yellow.<br />
You can use this view to build and maintain your schedule.<br />
• Schedule Outline—The summary of the schedule appears for individuals<br />
and groups. You can see pattern definitions as well as<br />
employees’ group assignments.<br />
Viewing an Employee’s Schedule<br />
You can view the details of an employee’s schedule in one of the following<br />
two ways.<br />
• In Schedule Planner or Schedule Snapshot, select the employee<br />
name and select View > Schedule Outline. The information for the<br />
employee is the same as that in Schedule Outline, shown in the previous<br />
section.<br />
38
Workforce Genies for Scheduling<br />
• From any detail Genie, select the employee name and click the<br />
Schedule icon in the header. The Individual Schedule view displays<br />
schedule details as well as tabs (not shown in the graphic) for comments,<br />
accruals, and schedule audits.<br />
Building Schedules<br />
The Scheduler provides several ways to build schedules. The following<br />
sections describe one way using the Schedule Planner.<br />
You can build schedules in any of the following ways:<br />
• Enter the shift start and end time directly into a date cell.<br />
• Use the Shift Editor, Pay Code Editor, or Pattern Editor to enter<br />
shifts and pay codes.<br />
• If you use flexitime, you can use the Accrual Editor or Accrual<br />
Pattern Editor to enter accrual amounts.<br />
• Create shift templates and pattern templates if you use standard<br />
shifts and patterns.<br />
After you assign a shift or pattern to an individual or schedule<br />
group using a template, you can edit the individual’s or group’s<br />
shift or pattern.<br />
Note: To access scheduling functions in any Schedule Genie, use the<br />
menu options. Or you can right-click on a group name, date cell, or<br />
employee name. The associated shortcut menu appears, and you can<br />
select the scheduling function that you want.<br />
Creating Shifts for an Individual or Group<br />
The easiest way to create a simple, regular shift in the Schedule Planner is<br />
to type the start time and end time into a date cell for an employee or<br />
schedule group. Use the format 8 - 4p or 1130 - 530p. Because A.M. is<br />
the default, you don’t need to enter a letter for A.M. times. You can copy<br />
and paste shifts and their attributes from one cell to another using Copy<br />
and Paste on the Actions menu.<br />
39
Workforce Genies for Scheduling<br />
To create a more complex shift, use the Shift Editor:<br />
1. In the Schedule Planner, double-click the date cell in the row of the<br />
individual or group where you want to add a shift.<br />
The Shift Editor appears for the person or group on the date that<br />
you selected. You can select a different date by clicking the Start<br />
Date cell and selecting a different date.<br />
2. Click in the Type cell and select a shift type. If you are including<br />
breaks and transfers in the shift, create a row for each shift segment.<br />
3. Click in the Start Time cell and enter the start time for the segment.<br />
Note: You can type 930 and the system will enter 9:30 AM.<br />
4. If you are scheduling a labor level or work rule transfer, click the<br />
Transfer cell. Click Search or select an entry from the list of recent<br />
transfers.<br />
5. If the End Date is different from the Start Date, edit the End Date.<br />
6. In the End Time cell, enter the end time for the segment.<br />
7. Repeat from step 2 for each segment in the shift.<br />
– To add a new row below the selected row, click the Add Row<br />
arrow icon.<br />
– To delete the highlighted row, click the eraser icon.<br />
8. When the segments are entered, click Apply.<br />
9. Optionally, enter a Shift Label. This label appears in the Schedule<br />
Planner when you select View > Toggle Shift Time.<br />
10. To add another shift for the same day, click New and repeat from<br />
step 2.<br />
11. To close the Shift Editor, click OK.<br />
12. Select Save.<br />
40
Creating Shift Templates<br />
Workforce Genies for Scheduling<br />
To create a shift template, do the following:<br />
1. On the navigation bar, select Setup > Shift Templates.<br />
2. Enter a template name and description. To clear existing entries,<br />
select New from the menu bar.<br />
3. Click in the Type cell and select a shift type.<br />
4. Click in the Start Time cell and enter the start time for the segment.<br />
Note: You can type 930 and the system will enter 9:30 AM.<br />
5. If you are scheduling a labor level or work rule transfer, click the<br />
Transfer cell. Click Search or select an entry from the list of recent<br />
transfers.<br />
6. Enter the End Day if it is different from the Start Day. If the end<br />
time crosses the day divide (midnight), enter 2 in the Day cell.<br />
7. In the End Time cell, enter the time at which the segment ends.<br />
8. Repeat from step 3 for each segment in the shift template.<br />
– To add a new row below the selected row, click the Add Row<br />
arrow icon.<br />
– To delete the highlighted row, click the eraser icon.<br />
9. When finished, click OK.<br />
10. Select Save.<br />
Shift templates can be used from the Schedule Planner, Schedule Snapshot,<br />
Shift Editor, Pattern Editor, and Pattern Template Editor.<br />
41
Workforce Genies for Scheduling<br />
Creating Patterns<br />
To create a pattern, do the following:<br />
1. In the Schedule Planner, click the name of the individual or group<br />
for whom you are creating a pattern.<br />
2. Select Pattern > Add Pattern. The Pattern Editor opens.<br />
3. In Pattern Start Date, enter the date on which the pattern starts.<br />
The Pattern Start Date controls the day on which you can start<br />
entering shifts. For example, if the Pattern Start Date is 4/14/2002<br />
and 4/14/2002 falls on a Sunday, then you can enter shifts starting<br />
on Sunday regardless of the current date.<br />
The Pattern Start Date may be different from the date on which the<br />
employee starts working the pattern.<br />
4. In Work Start Date, enter the date on which the employee or group<br />
starts working this pattern.<br />
5. Do one of the following:<br />
– In End Date, enter the date on which the employee or group<br />
stops working this pattern.<br />
– Select Forever to have the pattern repeat until otherwise indicated.<br />
6. In the Recurring box, select the number of days or weeks in the<br />
pattern. Select Weeks or Days as appropriate.<br />
42
Workforce Genies for Scheduling<br />
7. Create a pattern using the following methods:<br />
Note: To copy a shift from one cell to another, right-click the cell<br />
that contains the shift and select Copy from the shortcut menu. To<br />
paste the shift, right-click the destination cell and select Paste.<br />
Enter shifts manually: Click in the date cell and type the shift<br />
start time and end time using the format 8 - 4p or 1130 - 530p.<br />
Insert shifts one at a time:<br />
a. Select the cells into which you are copying the same shift. To<br />
select more than one cell, hold down Ctrl and click the cells.<br />
b. Enter shifts into the selected cells using either of the following<br />
methods:<br />
– Click Insert Shift, select a shift from the list, then click OK.<br />
– Click Shift Editor and create a shift in the Shift Editor.<br />
Insert a pattern:<br />
a. Click Insert Pattern and select a pattern from the list.<br />
b. Make any edits to the shifts, and click OK.<br />
Insert a Pay code:<br />
a. Select the cells into which you are copying the same pay code.<br />
To select more than one cell, hold down Ctrl and click the cells.<br />
b. Click Pay Code Editor.<br />
c. Select a pay code in the Pay Code drop-down list, then enter an<br />
Amount and Display Start Time.<br />
d. To replace any other shift for the selected days, select Override<br />
other patterns.<br />
e. Click OK<br />
8. When you are finished, click OK.<br />
9. Select Save in the Schedule Planner.<br />
43
Workforce Genies for Scheduling<br />
Creating Pattern Templates<br />
To create a pattern template for shifts and pay codes, do the following:<br />
1. On the navigation bar, select Setup > Pattern Templates.<br />
2. Enter a name and description for the pattern template. If a pattern<br />
template is selected in the list, select New from the menu bar.<br />
3. In the Recurring box, specify the number of weeks or days in the<br />
pattern. Select Weeks or Days as appropriate. A row for each week<br />
or a cell for each day appears in the grid.<br />
4. Create a pattern template in one of the following ways:<br />
Note: To copy a shift from one cell to another, click the cell that<br />
contains the shift, right-click, and select Copy from the short-cut<br />
menu. To paste the shift, click the destination cell, right-click, and<br />
select Paste.<br />
Enter shifts manually: Click in the date cell and type the shift<br />
start time and end time using the format 8 - 4p or 1130 - 530p.<br />
Insert shifts one at a time:<br />
a. Select the cells into which you are copying the same shift. To<br />
select more than one cell, hold down Ctrl and click in the cells.<br />
b. Enter shifts into the selected cells using any of the following<br />
methods:<br />
– Click Insert Shift, select a shift from the list, then click OK.<br />
– Click Shift Editor and create a shift in the Shift Editor.<br />
44
Workforce Genies for Scheduling<br />
Insert pay codes:<br />
a. Select the cells into which you are copying the same pay code.<br />
To select more than one cell, hold down Ctrl and click the cells.<br />
b. Click Pay Code Editor.<br />
c. Select a pay code in the Pay Code drop-down list, then enter an<br />
Amount and Display Start Time.<br />
d. To replace any other shift scheduled for the selected days, select<br />
Override other patterns.<br />
e. Click OK.<br />
5. Repeat step 4 until you have added all shifts and pay codes in the<br />
rotation.<br />
6. When you are finished, select Save.<br />
You can use pattern templates from the Pattern Editor and the Add<br />
Group dialog box.<br />
Creating Schedule Groups<br />
To create a schedule group, do the following:<br />
1. In the Schedule Planner, select Group > Add. The employee<br />
names that appear in the Available as of area are determined by the<br />
HyperFind query results in Show, and by the selected Time Period.<br />
2. In the Group box, enter a 1–50 character name for the group.<br />
45
Workforce Genies for Scheduling<br />
3. In the Effective Date box, select the date on which the selected<br />
employees become part of the schedule group.<br />
4. In the Available as of list, do one of the following:<br />
– To select one employee, click the name and click Add.<br />
– To select more than one employee, hold down the Ctrl key and<br />
click the names that you want. Click Add.<br />
– To add all employees in the Available as of list, click Add All.<br />
5. To assign a pattern template to the group, select a Pattern Template<br />
in the Assign Pattern to Group area at the bottom of the dialog box.<br />
Select the Start Date on which the employees in the group start<br />
working the pattern. Select the End Date or Forever.<br />
6. Click OK and select Save in the Schedule Planner.<br />
Note: After a group is created, use the Pattern Editor to add, modify,<br />
or delete patterns associated <strong>with</strong> a group.<br />
Creating Schedules Using Templates<br />
You can use templates to assign a schedule to an individual or schedule<br />
group. You can then edit the individual or group schedule <strong>with</strong>out changing<br />
the original template. Changes to a schedule can apply for one day<br />
only or for the entire pattern.<br />
Note: To modify the schedule for a schedule group, all employees in the<br />
group must be listed in the Schedule Planner. If they are not all listed, you<br />
can either create ad hoc changes for the employees who are listed or you<br />
can create a new schedule group for just the listed employees.<br />
If you create a new schedule group in this way:<br />
• The employees listed in the Schedule Planner are assigned to the<br />
new group.<br />
• The original group schedule is copied to the new group, effective<br />
on the date that you selected for the edit.<br />
• Any edits you make apply only to the new group.<br />
46
Assigning a Shift Template<br />
Workforce Genies for Scheduling<br />
To assign a shift template to a group or individual, do the following:<br />
1. On the Schedule Planner, do one of the following:<br />
– To assign a shift template to an individual, click the date cell in<br />
the individual’s row.<br />
– To assign a shift template to a group, click the date cell for the<br />
group row.<br />
2. Select Shift > Apply Template.<br />
3. Highlight the shift template that you want, and click OK.<br />
4. If you want to edit a shift, highlight the shift in the Schedule<br />
Planner and select Shift > Edit.<br />
5. When you are finished, select Save in the Schedule Planner.<br />
Assigning a Pattern Template<br />
To assign a pattern template to an individual or schedule group, do the<br />
following:<br />
1. In the Schedule Planner, do one of the following:<br />
– To assign a pattern template to an individual, click the<br />
individual’s name cell.<br />
– To assign a pattern template to a schedule group, click the<br />
group’s name cell.<br />
2. Select Pattern > Add Pattern.<br />
3. Select the effective dates, which indicate when the employee or<br />
group will start and stop working this pattern. Select Forever to<br />
have the pattern repeat until otherwise indicated.<br />
4. Click Insert Pattern and select the template that you want from the<br />
list of pattern templates.<br />
5. Click OK to return to the Pattern Editor.<br />
6. Click OK to close the Pattern Editor.<br />
7. Select Save in the Schedule Planner.<br />
47
Generating Reports<br />
Generating Reports<br />
The Reports component allows you to extract data<br />
from the database and format it as a report.<br />
According to your access rights, two types of<br />
reports might be listed on your navigation bar:<br />
• My Reports—Three reports provide your<br />
accrual balances and projections, schedule,<br />
and time detail.<br />
• Standard Reports—More than 40 management<br />
reports provide a wide range of information,<br />
such as hours by labor account,<br />
punch origins, and absent employees.<br />
The Reports component provides a full complement<br />
of standard reports, all of which are sorted into nine categories:<br />
• All<br />
• Accruals<br />
• Configuration<br />
• Detail Genie<br />
• Import<br />
Every report appears in the All category; many reports appear in several<br />
categories. When you select a report, a description of the selected report<br />
appears in the adjacent pane. You can also reassign reports to other categories<br />
or create custom reports that contain only the data you need.<br />
You can run and view only those reports that are allowed by your access<br />
profile. For example, if your access profile prevents you from viewing<br />
employees who are outside your home labor account, the reports that you<br />
run will exclude employees who are not assigned to your home account.<br />
After you select a report, you can do the following:<br />
• Run and preview the report<br />
• Print or e-mail the report immediately<br />
• Schedule when to print or e-mail the report<br />
Running a Report<br />
• Individual Schedule<br />
• Roll-Up Genie<br />
• Schedule Genie<br />
• Timecard<br />
You can run a report in either of two ways:<br />
• Select Reports from the navigation bar.<br />
• Select the Reports launch button from another Workforce Timekeeper<br />
component such as from a Genie or a timecard.<br />
48
Using the Navigation Bar to Run a Report<br />
Generating Reports<br />
To run a report, use the following procedure:<br />
1. Select Reports from the navigation bar.<br />
2. In the Categories list, select a report.<br />
3. Click the Show drop-down arrow to select a previously created<br />
HyperFind query.<br />
4. To view or change the query, click Edit, which opens the Hyper-<br />
Find component. On the HyperFind page, you can view the details<br />
of the query or edit the query. When finished, click the browser<br />
Back button to return to the Reports workspace.<br />
5. If the Specific Date dialog box opens, enter or select a date using<br />
the same format that appears in the dialog box and click OK.<br />
6. To change the time period, click the Time Period drop-down arrow<br />
and select the new time period.<br />
7. To change the report options, select a report, then select Set<br />
Options. You can set the following options:<br />
– Specific report options—Report options allow the report to filter<br />
on additional parameters beyond HyperFind or People so that<br />
you see only the data that you want in a report. Options that you<br />
can set differ for each report. For example, the ability to select<br />
certain exceptions to appear on a report is accomplished by<br />
using the Exceptions Report Option <strong>with</strong> the Exception Report.<br />
Available options appear in the Options list <strong>with</strong> the corresponding<br />
selections in the Details section. Refer to the list of reports to<br />
review the details of each report.<br />
– E-mail Format—Adobe Acrobat is the default file format for<br />
reports. If you are going to e-mail a report, you can change the<br />
file format to Hypertext Markup Language (HTML), Microsoft<br />
Excel Document, Microsoft Word Document, or Rich Text Format.<br />
You cannot change the report format if you are going to<br />
view or print the report.<br />
8. From the Select Reports menu, select Run Report.<br />
49
Generating Reports<br />
Using the Reports Launch Button to Run a Report<br />
You can also generate a report directly from another Workforce Timekeeper<br />
component. For example, you could use the following procedure<br />
to run a report for people in your group who have unexcused absences.<br />
1. From the navigation bar, select My Genies > Reconcile Timecard.<br />
2. In the Reconcile Timecard workspace, select a Time Period and the<br />
employees who show unexcused absences, then click the Reports<br />
launch button.<br />
The Reports workspace opens. The Show box shows “Previously<br />
Selected Employee(s)” and the Time Period box shows the time<br />
period that was selected in the Reconcile Timecard workspace.<br />
3. Select the type of report to run and then select Run Report from the<br />
Select Report menu.<br />
4. When the report finishes processing, select Check Run Status ><br />
View Report. A report appears that contains only the employees<br />
who were selected in the Reconcile Timecard workspace.<br />
50
Printing a Report<br />
Generating Reports<br />
To print a report, use the following procedure:<br />
1. Select a report from the Categories list.<br />
2. From the Select Reports menu, select Send to Printer.<br />
3. In the Send to Printer dialog box, select a printer and click OK.<br />
Scheduling a Report<br />
You can select a report to be printed or e-mailed according to a schedule.<br />
To schedule a report to be printed or e-mailed, use the following<br />
procedure:<br />
1. Select Reports from the navigation bar.<br />
2. Select a report from the Categories list.<br />
3. From the Select Reports menu, select Schedule, which opens the<br />
Event Manager component.<br />
4. In the Event Output section of the Event Manager, select a printer<br />
or enter an e-mail address.<br />
5. In the Event Schedule section, click the arrow in the drop-down<br />
Schedule Type list box and select from hourly, daily, weekly,<br />
monthly, once, or now. The Event Section workspace adapts to<br />
your selection.<br />
6. Set the Start and End dates using the calendar.<br />
7. Click Save.<br />
See page 52 for more information about Event Manager.<br />
51
Event Manager<br />
Event Manager<br />
With Event Manager, you can run:<br />
• A report that is scheduled to run at specified intervals.<br />
• An import of data from another source, scheduled to run at specified<br />
intervals.<br />
• Several reports scheduled to run sequentially at specified intervals<br />
or any executable program.<br />
• A shift builder process that automatically stamps out defined shift<br />
patterns based on the patterns created in the Workforce Genies for<br />
Scheduling.<br />
With the appropriate access rights, managers and administrators are usually<br />
the only users <strong>with</strong> access rights to create and add events. Contact<br />
your Workforce Timekeeper administrator for your company’s policies.<br />
• System administrators can access all events and Event Manager<br />
capabilities.<br />
• Managers have access only to the prescheduled events assigned to<br />
them by their system administrator and the specific events they add.<br />
Managers have limited access to Event Manager’s capabilities.<br />
You can create a scheduled event in any of the following ways:<br />
• Create a single event from Reports or Import components. This<br />
option is the recommended path to schedule reports or import<br />
batches respectively since the selected report or import batch will<br />
default as the scheduled event.<br />
• Create a new Batch event. (Only system administrators can create<br />
batch events.)<br />
• Create a new event by changing the parameters of an existing event<br />
in the event list.<br />
Once created, all events remain in the event list until someone deletes<br />
them. Reaching a specified end date does not automatically delete the<br />
event from the list.<br />
52
Workforce Record Manager<br />
Workforce Record Manager<br />
The Workforce Record Manager component of Workforce Timekeeper<br />
enables infrequently used data to be removed from your company’s production<br />
database and placed in an archive database. Archiving infrequently<br />
used data minimizes the amount of disk space and maintenance<br />
required to keep your Workforce Timekeeper production system running<br />
smoothly.<br />
Archiving data does not impact access to Workforce Timekeeper. When<br />
Workforce Record Manager processes are running:<br />
• The production database is always accessible.<br />
• Users <strong>with</strong> the appropriate rights can always access data being<br />
archived, either from the production or archive database.<br />
How Workforce Record Manager Works<br />
Before using Workforce Record Manager, your company should establish<br />
an archive strategy by addressing issues such as:<br />
• How much data should be kept in the production database<br />
• How much data should be archived and how frequently<br />
• Where should the archived data be stored<br />
Factors to consider include:<br />
• Frequency of access—Data that people need to access frequently<br />
should be kept on-line. This is typically 12 to 24 months of data.<br />
• Accuracy of accrual information—To ensure that accrual data is<br />
accurate, some data should be duplicated in the archive and production<br />
databases.<br />
• Reporting needs—Typical time spans for reports must be<br />
considered as well as the frequency of the reports. You cannot run a<br />
single report against more than one database.<br />
Archiving Data<br />
Although managers may need to access archived data, your company’s<br />
IS department is typically responsible for running the Workforce Record<br />
Manager processes necessary to archive data. Three processes are<br />
available:<br />
• Copy—Copies a specified amount of data from a production<br />
(source) database to an archive (target) database.<br />
• Purge—Removes data that has been copied from a source database.<br />
53
Workforce Record Manager<br />
• Archive—Copies data from a source database to a target database<br />
and then removes the copied data from the source database. Essentially,<br />
Archive is a Copy followed directly by a Purge.<br />
Regardless of the process used, the following rules apply:<br />
• The data that is copied or purged must be payroll locked.<br />
• No gaps in time can occur in either the production or archive database<br />
as a result of running a Workforce Record Manager process.<br />
• Older data cannot be copied onto newer data.<br />
Ensuring Accurate Accrual Balances<br />
Because of the way that accrual balances are calculated and stored, purging<br />
data can cause incorrect balances for a short amount of time around<br />
the date of the purge. This inaccuracy can occur on both the source and<br />
archive databases.<br />
To ensure that accrual balances are correct in the archive database, your<br />
IS Department should overlap some data in the source and target databases.<br />
The overlap process differs depending on whether your company<br />
uses Calculated Accruals or imports accrual balances.<br />
To overlap data if your company uses Calculated Accruals:<br />
1. Add the duration of the longest pay period to the amount of data<br />
you want to copy.<br />
2. Subtract the duration of the longest pay period from the amount of<br />
data you want to purge.<br />
For example, assume the following:<br />
• Dates you want to archive: January 1 – May 1, 1998<br />
• Length of longest pay period: 2 weeks<br />
Using these rules, copy and purge the data as follows:<br />
1. Adding 2 weeks to May 1, copy data from January 1 to May 15.<br />
2. Subtracting 2 weeks from May 1, purge data from January 1 to<br />
April 15.<br />
To overlap data if your company imports accrual balances:<br />
1. Add the frequency of the imports (either the longest frequency or<br />
the average frequency) to the amount of data that is copied.<br />
2. Subtract the amount of time of the frequency of the imports from<br />
the amount of data that is purged.<br />
54
Workforce Record Manager<br />
For example, assume the following:<br />
• Dates you want to archive: January 1 – May 1, 1998<br />
• Import frequency: Weekly<br />
Using these rules, copy and purge the data as follows:<br />
1. Adding 1 week to May 1, copy data from January 1 to May 8.<br />
2. Subtracting 1 week from May 1, purge data from January 1 to<br />
April 22.<br />
From a manager’s point of view, if you need to view accrual balances:<br />
1. Check to see if the data for which you want to view accrual balances<br />
has been archived.<br />
2. If the data has been archived, use the accrual balances in the<br />
archive database even if data for those dates is also in the production<br />
database. The accrual balances in the archive database are<br />
guaranteed to be correct. The balances in the production database<br />
might not be correct.<br />
Accessing Archived Data<br />
If you try to access data that is no longer in the production database, a<br />
message appears informing you that the information does not exist. With<br />
Workforce Record Manager, you can access this data in the following<br />
way:<br />
1. End your current process.<br />
2. Select the Record Locator from the navigation bar.<br />
The Record Locator workspace identifies:<br />
• The date range of the data in each archive database.<br />
• The URL of the Workforce Timekeeper application server that<br />
connects to each archive database; there will be more than one<br />
URL if you have more than one archive database.<br />
3. Select the URL that points to the data that you want to access.<br />
55
Workforce Record Manager<br />
4. When the Workforce Timekeeper<br />
logon appears, enter the<br />
appropriate user name and password<br />
to access the archive database.<br />
The user name,<br />
ArchivePayroll, is set up during<br />
installation of Workforce<br />
Record Manager, but you should see your Workforce Timekeeper<br />
administrator for more information specific to your company.<br />
After you log on, you are looking at the data in the archive database. It<br />
looks similar to the data in the production database. However, if you have<br />
logged on as ArchivePayroll (the recommended user name), the view of<br />
the data may look different from your view of the data on your production<br />
database. For example, you may see different Workforce Genies.<br />
When you finish using the archive database and want to return to the production<br />
database:<br />
• Click Logoff on the navigation<br />
bar to end your session <strong>with</strong> the<br />
archive database.<br />
• When the “You are now logged<br />
off” box opens, log back onto the<br />
Workforce Timekeeper production<br />
database using your user<br />
name and password.<br />
Running Reports<br />
If you need to run a single report in Workforce Timekeeper, all of the data<br />
for that report must be in a single database. This means that if you have<br />
2002 data on your production database and 2001 data on your archive<br />
database, you cannot generate a single report that covers the time span of<br />
November 2001 to March 2002.<br />
When you need to run a single report, copy all the data needed for the<br />
report to the archive database. For example, copy January to March 2002<br />
from the production database to the archive database that holds the 2001<br />
data. Then, generate a report for November 2001 to March 2002 on the<br />
archive database.<br />
In deciding how to store data needed for reports, consider the typical time<br />
span that your company requires for reports and how frequently you need<br />
to produce such reports. If you need to generate single reports frequently,<br />
you will probably want the data for those years to be in one database.<br />
56