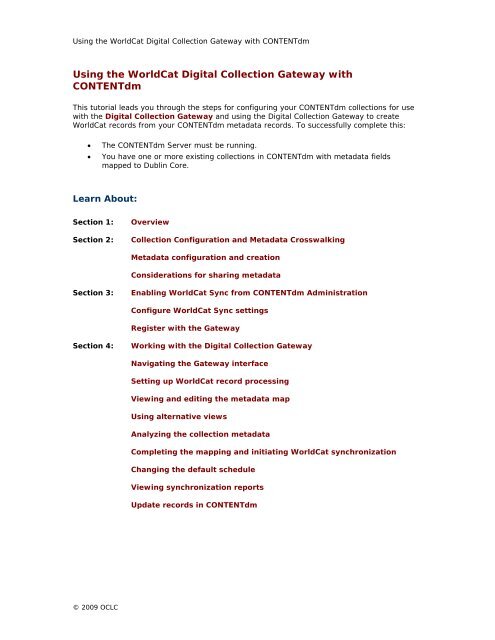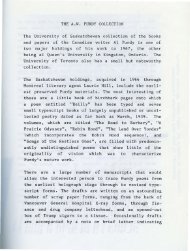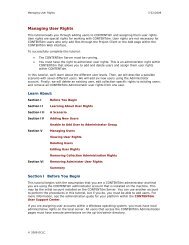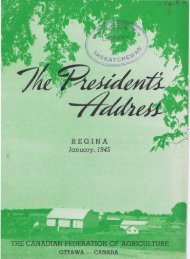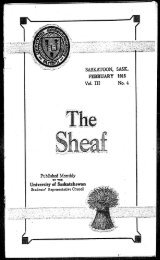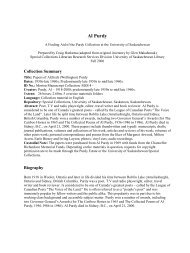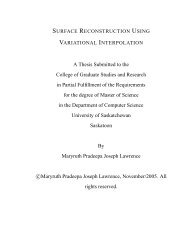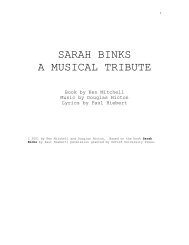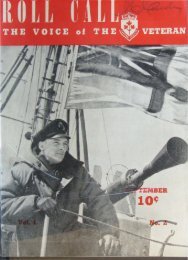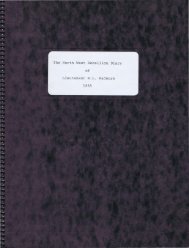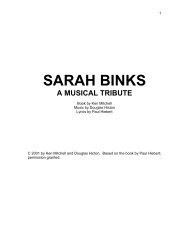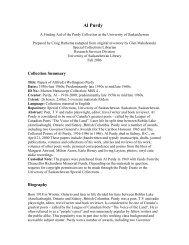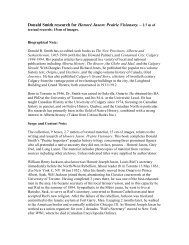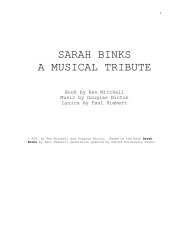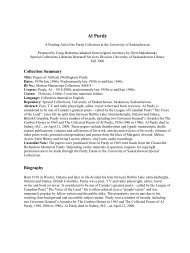Using the WorldCat Digital Collection Gateway with ... - Library2
Using the WorldCat Digital Collection Gateway with ... - Library2
Using the WorldCat Digital Collection Gateway with ... - Library2
Create successful ePaper yourself
Turn your PDF publications into a flip-book with our unique Google optimized e-Paper software.
<strong>Using</strong> <strong>the</strong> <strong>WorldCat</strong> <strong>Digital</strong> <strong>Collection</strong> <strong>Gateway</strong> <strong>with</strong> CONTENTdm<br />
<strong>Using</strong> <strong>the</strong> <strong>WorldCat</strong> <strong>Digital</strong> <strong>Collection</strong> <strong>Gateway</strong> <strong>with</strong><br />
CONTENTdm<br />
This tutorial leads you through <strong>the</strong> steps for configuring your CONTENTdm collections for use<br />
<strong>with</strong> <strong>the</strong> <strong>Digital</strong> <strong>Collection</strong> <strong>Gateway</strong> and using <strong>the</strong> <strong>Digital</strong> <strong>Collection</strong> <strong>Gateway</strong> to create<br />
<strong>WorldCat</strong> records from your CONTENTdm metadata records. To successfully complete this:<br />
• The CONTENTdm Server must be running.<br />
• You have one or more existing collections in CONTENTdm <strong>with</strong> metadata fields<br />
mapped to Dublin Core.<br />
Learn About:<br />
Section 1:<br />
Section 2:<br />
Overview<br />
<strong>Collection</strong> Configuration and Metadata Crosswalking<br />
Metadata configuration and creation<br />
Considerations for sharing metadata<br />
Section 3:<br />
Enabling <strong>WorldCat</strong> Sync from CONTENTdm Administration<br />
Configure <strong>WorldCat</strong> Sync settings<br />
Register <strong>with</strong> <strong>the</strong> <strong>Gateway</strong><br />
Section 4:<br />
Working <strong>with</strong> <strong>the</strong> <strong>Digital</strong> <strong>Collection</strong> <strong>Gateway</strong><br />
Navigating <strong>the</strong> <strong>Gateway</strong> interface<br />
Setting up <strong>WorldCat</strong> record processing<br />
Viewing and editing <strong>the</strong> metadata map<br />
<strong>Using</strong> alternative views<br />
Analyzing <strong>the</strong> collection metadata<br />
Completing <strong>the</strong> mapping and initiating <strong>WorldCat</strong> synchronization<br />
Changing <strong>the</strong> default schedule<br />
Viewing synchronization reports<br />
Update records in CONTENTdm<br />
© 2009 OCLC
<strong>Using</strong> <strong>the</strong> <strong>WorldCat</strong> <strong>Digital</strong> <strong>Collection</strong> <strong>Gateway</strong> <strong>with</strong> CONTENTdm<br />
Section 1: Overview<br />
The <strong>WorldCat</strong> <strong>Digital</strong> <strong>Collection</strong> <strong>Gateway</strong> enables you to synchronize your CONTENTdm<br />
metadata item records <strong>with</strong> <strong>WorldCat</strong> records, expanding access to your digital items to users<br />
around <strong>the</strong> world via <strong>WorldCat</strong>.<br />
To accomplish this, <strong>the</strong> <strong>Gateway</strong> transforms a CONTENTdm metadata record to <strong>the</strong><br />
<strong>WorldCat</strong>.org interface. With its graphical interface, <strong>the</strong> <strong>Gateway</strong> does not require detailed<br />
knowledge of <strong>the</strong> MARC or Dublin Core standards. You simply need to know <strong>the</strong> metadata in<br />
your collection, and how you’d like <strong>the</strong> metadata to appear in a <strong>WorldCat</strong> display.<br />
The <strong>Gateway</strong> harvests Dublin Core metadata from your CONTENTdm collections, transforms<br />
<strong>the</strong> Dublin Core metadata to MARC, and displays a <strong>WorldCat</strong> Item View. You can <strong>the</strong>n make<br />
changes to <strong>the</strong> <strong>WorldCat</strong>.org display, and <strong>the</strong> <strong>Gateway</strong> makes <strong>the</strong> necessary changes to <strong>the</strong><br />
metadata in <strong>the</strong> background. This transformation is called metadata mapping, or just<br />
mapping. After you have completed a mapping for a collection, it is saved and can be used<br />
again <strong>with</strong> that collection.<br />
When <strong>the</strong> mapping is completed and approved, <strong>the</strong> metadata records are loaded into <strong>WorldCat</strong><br />
and <strong>the</strong> OCLC numbers for each item are returned to CONTENTdm where <strong>the</strong>y can be added to<br />
<strong>the</strong> metadata records.<br />
Over time, as you add new items to your collections and make changes to your item<br />
metadata, you can use <strong>the</strong> <strong>Gateway</strong> to schedule ongoing synchronizations. Synchronizations<br />
can be set up in one of two ways:<br />
• Only new items (since <strong>the</strong> last synchronization) are added to <strong>WorldCat</strong><br />
• Or new items are added, and existing records in <strong>WorldCat</strong> are updated <strong>with</strong> any<br />
changes made to <strong>the</strong> CONTENTdm metadata records<br />
In this tutorial, we will use <strong>the</strong> <strong>Gateway</strong> <strong>with</strong> an image collection. We will:<br />
• Set up a collection’s metadata to work <strong>with</strong> <strong>the</strong> <strong>Gateway</strong><br />
• Enable <strong>the</strong> collection to work <strong>with</strong> <strong>the</strong> <strong>Gateway</strong><br />
• Transform <strong>the</strong> metadata records to <strong>the</strong> <strong>WorldCat</strong>.org display<br />
• Edit <strong>the</strong> <strong>WorldCat</strong>.org display<br />
• Sync <strong>the</strong> collection records <strong>with</strong> <strong>WorldCat</strong><br />
• Schedule later synchronizations<br />
• View <strong>the</strong> <strong>Gateway</strong>’s Sync Report for <strong>the</strong> collection<br />
• Complete <strong>the</strong> process by adding OCLC numbers to <strong>the</strong> CONTENTdm metadata<br />
© 2009 OCLC Page 2 of 32
<strong>Using</strong> <strong>the</strong> <strong>WorldCat</strong> <strong>Digital</strong> <strong>Collection</strong> <strong>Gateway</strong> <strong>with</strong> CONTENTdm<br />
Section 2: <strong>Collection</strong> Configuration and Metadata Crosswalking<br />
When working <strong>with</strong> <strong>the</strong> <strong>Gateway</strong>, you are using technology that facilitates metadata mapping<br />
between Dublin Core and <strong>the</strong> <strong>WorldCat</strong>.org display. The <strong>Gateway</strong> is not a cataloging or<br />
metadata creation/editing tool. As such, <strong>the</strong> quality of <strong>the</strong> <strong>WorldCat</strong> records that <strong>the</strong> <strong>Gateway</strong><br />
generates for your digital items depends on: 1) <strong>the</strong> collection metadata configuration and<br />
creation standards, and 2) <strong>the</strong> nature of Dublin Core and MARC standards.<br />
Metadata configuration and creation<br />
The nature of <strong>the</strong> <strong>WorldCat</strong> records depends on <strong>the</strong> way you have set up and implemented<br />
your metadata for your collections. The following CONTENTdm-specific practices will help<br />
ensure <strong>the</strong> best metadata mapping and <strong>WorldCat</strong> records.<br />
1) For all fields that you want to display in <strong>WorldCat</strong>, configure <strong>the</strong> metadata fields in<br />
CONTENTdm so that those fields are mapped to an appropriate Dublin Core field. You<br />
can use Simple Dublin Core and Qualified Dublin Core. We recommend using Qualified<br />
Dublin Core for <strong>the</strong> best mapping results.<br />
2) Date fields should be set up as a date field, not a text field.<br />
3) Date fields should use consistent date formatting.<br />
4) Metadata fields set to hidden in CONTENTdm are not available for use <strong>with</strong> <strong>the</strong> <strong>Digital</strong><br />
<strong>Collection</strong> <strong>Gateway</strong>.<br />
The <strong>Gateway</strong> only ga<strong>the</strong>rs and understands metadata elements that have been mapped to<br />
Dublin Core. When you configure metadata for your collections, make sure to map all<br />
elements that you want available for mapping in <strong>the</strong> <strong>Gateway</strong>.<br />
Considerations for sharing metadata<br />
As you begin to review your collections in <strong>the</strong> <strong>Gateway</strong>, you’ll begin to notice a few things<br />
about sharing metadata between systems:<br />
1. There are some metadata elements that are useful in your local CONTENTdm<br />
collection that do not have any context or meaning in <strong>WorldCat</strong>. For example, your<br />
CONTENTdm metadata may include a note on physical location of <strong>the</strong> original, such as<br />
Original on 3 rd floor stacks in <strong>the</strong> Henburg Library, which may not be appropriate for<br />
<strong>the</strong> <strong>WorldCat</strong>.org display.<br />
2. There are some metadata elements that are not necessary in your local CONTENTdm<br />
collection but provide essential context and meaning for users of <strong>WorldCat</strong> who<br />
discover your item. For example, it may seem obvious to an end user searching a<br />
CONTENTdm collection titled “Theodore Roosevelt <strong>Collection</strong>” that an item <strong>with</strong> a title<br />
“At <strong>the</strong> <strong>Gateway</strong> to Yellowstone Park” is referring to Roosevelt. However, this context<br />
will be missing to a <strong>WorldCat</strong>.org user.<br />
3. Create complete and consistent metadata records to ensure complete and consistent<br />
<strong>WorldCat</strong>.org displays.<br />
In this tutorial, we will be working <strong>with</strong> a small, sample collection of images, <strong>the</strong> <strong>Gateway</strong><br />
collection. The metadata configuration uses Qualified Dublin Core, while <strong>the</strong> local field Location<br />
has been left unmapped because it would not be helpful to <strong>the</strong> end user. All date elements<br />
have been set to Date type = Date. The OCLC Number administrative field has been set to be<br />
Searchable.<br />
© 2009 OCLC Page 3 of 32
<strong>Using</strong> <strong>the</strong> <strong>WorldCat</strong> <strong>Digital</strong> <strong>Collection</strong> <strong>Gateway</strong> <strong>with</strong> CONTENTdm<br />
Figure 1: <strong>Collection</strong> metadata configuration<br />
© 2009 OCLC Page 4 of 32
<strong>Using</strong> <strong>the</strong> <strong>WorldCat</strong> <strong>Digital</strong> <strong>Collection</strong> <strong>Gateway</strong> <strong>with</strong> CONTENTdm<br />
A metadata record for an item in <strong>the</strong> <strong>Gateway</strong> collection is below. The record is minimal and<br />
will <strong>the</strong>refore result in a minimal <strong>WorldCat</strong>.org display.<br />
Figure 2: Sample metadata display in CONTENTdm<br />
© 2009 OCLC Page 5 of 32
<strong>Using</strong> <strong>the</strong> <strong>WorldCat</strong> <strong>Digital</strong> <strong>Collection</strong> <strong>Gateway</strong> <strong>with</strong> CONTENTdm<br />
Section 3: Enabling <strong>WorldCat</strong> Sync from CONTENTdm Administration<br />
To enable <strong>WorldCat</strong> Sync in CONTENTdm Administration, you must have server permissions to<br />
add collections, delete collections, or administer user rights.<br />
Step 1: Access and view <strong>the</strong> server settings<br />
1. Open CONTENTdm Administration.<br />
2. Click <strong>the</strong> Server tab.<br />
3. Click Settings.<br />
Figure 3: Server Settings<br />
Step 2: Configure <strong>WorldCat</strong> Sync settings for <strong>the</strong> <strong>Gateway</strong> collection<br />
1. Under <strong>WorldCat</strong> Sync, click Edit.<br />
© 2009 OCLC Page 6 of 32
<strong>Using</strong> <strong>the</strong> <strong>WorldCat</strong> <strong>Digital</strong> <strong>Collection</strong> <strong>Gateway</strong> <strong>with</strong> CONTENTdm<br />
Figure 4: Enable <strong>WorldCat</strong> sync<br />
2. Click Yes to enable <strong>WorldCat</strong> Sync. A list of collections displays.<br />
Figure 5: <strong>WorldCat</strong> sync settings<br />
3. Enabling <strong>WorldCat</strong> Sync makes selected collections available for <strong>the</strong> <strong>Gateway</strong> to<br />
work <strong>with</strong>. It does not begin <strong>the</strong> mapping and loading to <strong>WorldCat</strong> process. You<br />
may choose to enable <strong>WorldCat</strong> Sync for all your collections, or for selected<br />
collections. To enable <strong>WorldCat</strong> Sync for all your collections, click All.<br />
© 2009 OCLC Page 7 of 32
<strong>Using</strong> <strong>the</strong> <strong>WorldCat</strong> <strong>Digital</strong> <strong>Collection</strong> <strong>Gateway</strong> <strong>with</strong> CONTENTdm<br />
Figure 6: Enable all collections for <strong>WorldCat</strong> sync<br />
4. To enable selected collections for <strong>WorldCat</strong> Sync, select Yes from <strong>the</strong> drop-down<br />
menu for each collection you want to enable.<br />
© 2009 OCLC Page 8 of 32
<strong>Using</strong> <strong>the</strong> <strong>WorldCat</strong> <strong>Digital</strong> <strong>Collection</strong> <strong>Gateway</strong> <strong>with</strong> CONTENTdm<br />
Figure 7: Enable selected collections for <strong>WorldCat</strong> sync<br />
Step 3: Create collection descriptions for enabled collections<br />
Note: This feature is not yet available in <strong>the</strong> <strong>Gateway</strong>.<br />
Create a collection description for collections for which you want a collection-level record<br />
created and loaded into <strong>WorldCat</strong>. The collection-level record is loaded in addition to <strong>the</strong><br />
metadata records for each item in your collection.<br />
From <strong>the</strong> <strong>WorldCat</strong> Sync Settings page:<br />
1. Click Add. The <strong>Collection</strong> description page displays.<br />
2. Create <strong>the</strong> collection-level metadata record.<br />
© 2009 OCLC Page 9 of 32
<strong>Using</strong> <strong>the</strong> <strong>WorldCat</strong> <strong>Digital</strong> <strong>Collection</strong> <strong>Gateway</strong> <strong>with</strong> CONTENTdm<br />
Figure 8: Sample collection level record<br />
3. When done, click Save to save <strong>the</strong> record.<br />
After you create and save <strong>the</strong> collection-level metadata record, you can make fur<strong>the</strong>r edits<br />
to it by returning to <strong>the</strong> <strong>WorldCat</strong> Sync Settings page and clicking Edit.<br />
Step 5: Complete <strong>WorldCat</strong> Sync settings<br />
On <strong>the</strong> <strong>WorldCat</strong> Sync Settings page:<br />
1. Click Save. This will return you to <strong>the</strong> Server Settings page.<br />
2. If you have not yet registered <strong>with</strong> <strong>the</strong> <strong>Gateway</strong>, you will be prompted to register.<br />
© 2009 OCLC Page 10 of 32
<strong>Using</strong> <strong>the</strong> <strong>WorldCat</strong> <strong>Digital</strong> <strong>Collection</strong> <strong>Gateway</strong> <strong>with</strong> CONTENTdm<br />
Figure 9: Completing <strong>WorldCat</strong> sync settings<br />
If you have already registered, you will be returned to <strong>the</strong> Server Settings page and will<br />
see a Login link to <strong>the</strong> <strong>Gateway</strong>.<br />
Step 6: Register <strong>with</strong> <strong>the</strong> <strong>Gateway</strong> (first-time users only)<br />
From <strong>the</strong> Server Settings page:<br />
1. Click <strong>the</strong> Register button to navigate to <strong>the</strong> <strong>Gateway</strong> registration page.<br />
Figure 10: <strong>Digital</strong> <strong>Collection</strong> <strong>Gateway</strong> Registration<br />
The registration page will automatically complete <strong>the</strong> Repository URL and<br />
CONTENTdm License Key fields.<br />
© 2009 OCLC Page 11 of 32
<strong>Using</strong> <strong>the</strong> <strong>WorldCat</strong> <strong>Digital</strong> <strong>Collection</strong> <strong>Gateway</strong> <strong>with</strong> CONTENTdm<br />
2. Enter your e-mail address.<br />
3. Create a user ID and password. The password must be at least three characters<br />
long. You will use <strong>the</strong>se to log in to <strong>the</strong> <strong>Gateway</strong>.<br />
Note: If you have an existing user ID and password <strong>with</strong> <strong>WorldCat</strong>.org associated<br />
<strong>with</strong> <strong>the</strong> e-mail address you entered above, you should enter your <strong>WorldCat</strong>.org<br />
user ID and password so <strong>the</strong> <strong>Gateway</strong> can be added to that user account. Only one<br />
user account is permitted for each e-mail address.<br />
4. Enter your organization’s OCLC symbol. You can look this up at<br />
http://www.oclc.org/us/en/contacts/libraries/<br />
5. Enter a phone number.<br />
6. Create a name for your Repository.<br />
7. Click <strong>the</strong> Register button to complete your registration.<br />
If your browser blocks pop-up windows, it will return to <strong>the</strong> CONTENTdm<br />
Administration <strong>WorldCat</strong> Sync Settings page.<br />
If you browser does not block pop-up windows, a new browser window will open,<br />
displaying <strong>the</strong> <strong>Gateway</strong>.<br />
Note: Only one user account (user ID and password) is allowed per CONTENTdm Server.<br />
Section 4: Working <strong>with</strong> <strong>the</strong> <strong>Digital</strong> <strong>Collection</strong> <strong>Gateway</strong><br />
Step 1: Navigating <strong>the</strong> <strong>Gateway</strong> interface<br />
You can log in to <strong>the</strong> <strong>Gateway</strong> directly at www.oclc.org/digitalcollectiongateway/Login.<br />
Or, you can log in via CONTENTdm Administration:<br />
1. From <strong>the</strong> CONTENTdm Administration Server Settings page, click Login.<br />
Figure 11: Log in to <strong>the</strong> <strong>Gateway</strong> from CONTENTdm Administration<br />
2. Log in <strong>with</strong> <strong>the</strong> user ID and password you created when you registered <strong>with</strong> <strong>the</strong><br />
<strong>Gateway</strong>.<br />
© 2009 OCLC Page 12 of 32
<strong>Using</strong> <strong>the</strong> <strong>WorldCat</strong> <strong>Digital</strong> <strong>Collection</strong> <strong>Gateway</strong> <strong>with</strong> CONTENTdm<br />
After logging in, you will be on <strong>the</strong> Home Tab. As <strong>the</strong> <strong>Gateway</strong> logs you in, it is<br />
contacting your CONTENTdm Server to get <strong>the</strong> list of currently enabled collections<br />
from <strong>the</strong> <strong>WorldCat</strong> Sync section of CONTENTdm Administration.<br />
From <strong>the</strong> Home tab, you can view a list of your new, active and inactive collections,<br />
view collection profiles, and edit metadata mapping.<br />
New collections are collections that have been enabled in <strong>the</strong> <strong>WorldCat</strong> Sync<br />
section of CONTENTdm Administration since <strong>the</strong> last time you logged into <strong>the</strong><br />
<strong>Gateway</strong>.<br />
Active collections are collections that have active metadata maps and/or<br />
synchronizations <strong>with</strong> <strong>WorldCat</strong>.<br />
Inactive collections are collections that <strong>the</strong> <strong>Gateway</strong> is aware of, but are not<br />
being actively synchronized. These collections were enabled at one time in <strong>the</strong><br />
<strong>WorldCat</strong> Sync section of CONTENTdm Administration, but <strong>the</strong>y have been<br />
subsequently disabled.<br />
Figure 12: The <strong>Gateway</strong> Home tab<br />
The Reports tab provides you <strong>with</strong> reporting on your synchronizations.<br />
The Manage Account tab enables you to make changes to your account information,<br />
including e-mail address and phone number. You may also change your password from <strong>the</strong><br />
Manage Account Tab.<br />
Step 3: Setting up <strong>WorldCat</strong> record processing<br />
If you already have records in <strong>WorldCat</strong> for a collection, from a previous synchronization, your<br />
own cataloging efforts, or <strong>WorldCat</strong> harvesting, you will need to decide what type of<br />
processing to use when <strong>the</strong> <strong>Gateway</strong> loads your records into <strong>WorldCat</strong>.<br />
1. From <strong>the</strong> Home Tab, click View <strong>Collection</strong> Profile for <strong>the</strong> collection <strong>with</strong> which<br />
you want to work.<br />
The <strong>Collection</strong> Profile provides information about <strong>the</strong> selected collection, its<br />
synchronization schedule and history, and <strong>the</strong> status of its metadata map.<br />
There are two options for <strong>WorldCat</strong> record processing: Replace All and Add New<br />
Only.<br />
© 2009 OCLC Page 13 of 32
<strong>Using</strong> <strong>the</strong> <strong>WorldCat</strong> <strong>Digital</strong> <strong>Collection</strong> <strong>Gateway</strong> <strong>with</strong> CONTENTdm<br />
Figure 13: <strong>WorldCat</strong> record processing<br />
2. Select Replace All to have <strong>the</strong> <strong>Gateway</strong> update records from this collection that<br />
are already in <strong>WorldCat</strong> and add new item metadata records to <strong>WorldCat</strong>.<br />
In o<strong>the</strong>r words, if you have modified an item’s metadata record in CONTENTdm,<br />
and <strong>the</strong>re is a matching record for <strong>the</strong> item in <strong>WorldCat</strong>, <strong>the</strong> modifications made to<br />
<strong>the</strong> CONTENTdm record will be made to <strong>the</strong> <strong>WorldCat</strong> record.<br />
To summarize, Replace All takes <strong>the</strong> following actions in <strong>WorldCat</strong>:<br />
o<br />
o<br />
Adds new item metadata records that are in CONTENTdm but not in <strong>WorldCat</strong>.<br />
Updates item-level metadata records already in <strong>WorldCat</strong> <strong>with</strong> any<br />
modifications made during editing in CONTENTdm.<br />
3. Select Add New Only to have <strong>the</strong> <strong>Gateway</strong> ignore records that are already in<br />
<strong>WorldCat</strong>, and only add new CONTENTdm item metadata records.<br />
4. After selecting <strong>the</strong> appropriate processing option for this collection, click Save to<br />
save your selection.<br />
5. For <strong>the</strong> <strong>Gateway</strong> collection, Replace All has been selected as <strong>the</strong> processing<br />
method.<br />
Note: If you are unsure which processing to use, selecting Add New is <strong>the</strong> more<br />
conservative approach.<br />
Note to users of Connexion <strong>Digital</strong> Import: The <strong>Gateway</strong> is designed to ignore<br />
<strong>WorldCat</strong> records that have been used <strong>with</strong> Connexion digital import. Regardless of which<br />
processing option chosen, <strong>WorldCat</strong> records replaced via Connexion digital import will not<br />
be updated.<br />
Step 4: Viewing and editing <strong>the</strong> metadata map<br />
When you view <strong>the</strong> Metadata Map for a collection, <strong>the</strong> <strong>Gateway</strong> initiates <strong>the</strong> process of<br />
harvesting your metadata records for <strong>the</strong> selected CONTENTdm collection. Harvesting occurs<br />
via <strong>the</strong> Open Archives Initiative Protocol for Metadata Harvesting (OAI-PMH).<br />
As <strong>the</strong> harvest occurs, <strong>the</strong> <strong>Gateway</strong> transforms <strong>the</strong> Dublin Core records to <strong>WorldCat</strong> MARC<br />
records. The initial default mapping is based on <strong>the</strong> OCLC Dublin Core to MARC Crosswalk<br />
Service. You may see <strong>the</strong>se default field mappings here.<br />
© 2009 OCLC Page 14 of 32
<strong>Using</strong> <strong>the</strong> <strong>WorldCat</strong> <strong>Digital</strong> <strong>Collection</strong> <strong>Gateway</strong> <strong>with</strong> CONTENTdm<br />
Note: Changes are not uploaded to <strong>WorldCat</strong> until you click Approve Map & Sync. In o<strong>the</strong>r<br />
words, when you view and edit <strong>the</strong> Metadata Map <strong>the</strong> records are not being actively uploaded<br />
to <strong>WorldCat</strong>.<br />
If you have already made changes to <strong>the</strong> default metadata mapping in a previous session,<br />
those changes are saved and will be visible when you view <strong>the</strong> mapping for <strong>the</strong> collection.<br />
After transforming <strong>the</strong> records to <strong>WorldCat</strong> MARC, <strong>the</strong> <strong>Gateway</strong> validates <strong>the</strong> MARC records to<br />
ensure <strong>the</strong>y are valid MARC records. If <strong>the</strong>re are validation errors, you will be told which MARC<br />
fields contain <strong>the</strong> errors. Correcting validation errors will usually require: 1) Changing <strong>the</strong><br />
default mapping (to delete or re-map <strong>the</strong> fields causing <strong>the</strong> error); and/or 2) Changing <strong>the</strong><br />
metadata record in CONTENTdm to be compatible <strong>with</strong> <strong>the</strong> crosswalk and <strong>WorldCat</strong> MARC<br />
record.<br />
To view and edit <strong>the</strong> metadata map:<br />
1. From <strong>the</strong> Home Tab, or <strong>the</strong> <strong>Collection</strong> Profile, click Edit metadata mapping.<br />
2. A progress dialog displays as <strong>the</strong> metadata processing begins. Records display when<br />
available.<br />
Figure 14: Default metadata mapping<br />
The data being displayed is <strong>the</strong> Dublin Core metadata from your collection transformed<br />
into <strong>the</strong> <strong>WorldCat</strong>.org display via <strong>the</strong> default mapping.<br />
The yellow highlighting indicates a metadata field. To see which Dublin Core element is<br />
being displayed in a particular highlighted field, click <strong>the</strong> yellow highlighting.<br />
Below, <strong>the</strong> field <strong>with</strong> <strong>the</strong> data “Contributed to <strong>the</strong> Jones <strong>Digital</strong> Library…” is selected.<br />
We see that that field is being populated by <strong>the</strong> DC.Contributor element.<br />
© 2009 OCLC Page 15 of 32
<strong>Using</strong> <strong>the</strong> <strong>WorldCat</strong> <strong>Digital</strong> <strong>Collection</strong> <strong>Gateway</strong> <strong>with</strong> CONTENTdm<br />
Figure 15: Viewing and editing <strong>the</strong> mapping for a Dublin Core element<br />
3. Since <strong>the</strong> DC.Contributor element in <strong>the</strong> CONTENTdm metadata configuration for <strong>the</strong><br />
<strong>Gateway</strong> collection is not appropriate for <strong>the</strong> Author information in <strong>the</strong> <strong>WorldCat</strong>.org<br />
display, we decide to delete it. To delete <strong>the</strong> DC.Contributor from <strong>the</strong> “Author” field in<br />
<strong>the</strong> <strong>WorldCat</strong>.org display:<br />
a. Click on <strong>the</strong> highlighted field you wish to change. The Edit Mapping box<br />
displays.<br />
b. Click <strong>the</strong> pull drop-down list of Dublin Core elements.<br />
c. Scroll to <strong>the</strong> top and select No Mapping.<br />
d. Click Replace to “unmap’ <strong>the</strong> DC.Contributor element. It is no longer<br />
displayed in <strong>the</strong> <strong>WorldCat</strong>.org interface.<br />
Figure 16: Unmapping a Dublin Core element<br />
4. As we scroll down <strong>the</strong> <strong>WorldCat</strong>.org display, a Notes field contains data from <strong>the</strong><br />
DC.Format element. Currently, <strong>the</strong> data being displayed in that field is information<br />
about <strong>the</strong> digital image — “jpg.”<br />
© 2009 OCLC Page 16 of 32
<strong>Using</strong> <strong>the</strong> <strong>WorldCat</strong> <strong>Digital</strong> <strong>Collection</strong> <strong>Gateway</strong> <strong>with</strong> CONTENTdm<br />
Figure 17: View of <strong>the</strong> complete <strong>WorldCat</strong>.org display<br />
5. We determine <strong>the</strong> DC.Format data does not make sense to an end user. Instead, we<br />
would prefer to have <strong>the</strong> data from DC.Contributor (that we just deleted from <strong>the</strong><br />
Author field) display as a Note. To change <strong>the</strong> mapping for <strong>the</strong> Notes field:<br />
a. Click <strong>the</strong> highlighted field you wish to change. The Edit Mapping box displays.<br />
b. Click <strong>the</strong> drop-down list of Dublin Core elements.<br />
c. Find and click <strong>the</strong> DC. Contributor element<br />
d. Click Replace to change <strong>the</strong> mapping of <strong>the</strong> Notes field from DC.Format to<br />
DC.Contributor.<br />
© 2009 OCLC Page 17 of 32
<strong>Using</strong> <strong>the</strong> <strong>WorldCat</strong> <strong>Digital</strong> <strong>Collection</strong> <strong>Gateway</strong> <strong>with</strong> CONTENTdm<br />
Figure 18: Replacing Dublin Core elements<br />
6. Continuing to review <strong>the</strong> <strong>WorldCat</strong>.org display, we note that <strong>the</strong> DC.Format element<br />
would be more appropriately displayed in <strong>the</strong> Genre/Form field. However, in this<br />
case, we would like to add to <strong>the</strong> already displayed data “image” (from <strong>the</strong> DC.Type<br />
element). To add an additional Dublin Core field to <strong>the</strong> <strong>WorldCat</strong>.org display:<br />
a. Click <strong>the</strong> highlighted field you wish to change. The Edit Mapping box displays.<br />
b. Click <strong>the</strong> drop-down list of Dublin Core elements.<br />
c. Find and click <strong>the</strong> DC.Format element.<br />
d. Click Add to add <strong>the</strong> DC.Format field to <strong>the</strong> Genre\Notes field.<br />
© 2009 OCLC Page 18 of 32
<strong>Using</strong> <strong>the</strong> <strong>WorldCat</strong> <strong>Digital</strong> <strong>Collection</strong> <strong>Gateway</strong> <strong>with</strong> CONTENTdm<br />
Figure 19: Adding a Dublin Core element<br />
The <strong>WorldCat</strong>.org display now seems adequate to meet <strong>the</strong> end user needs. But note that<br />
<strong>the</strong>re are o<strong>the</strong>r field options available for mapping. The default <strong>WorldCat</strong>.org display shows<br />
you only <strong>the</strong> fields that were contained in your metadata record. There may be o<strong>the</strong>r<br />
displayable fields in <strong>WorldCat</strong>.org that your original metadata record did not contain. Click<br />
Show more mappable fields in <strong>the</strong> upper-right corner of <strong>the</strong> interface to see o<strong>the</strong>r<br />
mappable fields.<br />
These mappable fields display as blue highlighted text <strong>with</strong> sample data displayed in <strong>the</strong><br />
<strong>WorldCat</strong>.org record.<br />
© 2009 OCLC Page 19 of 32
<strong>Using</strong> <strong>the</strong> <strong>WorldCat</strong> <strong>Digital</strong> <strong>Collection</strong> <strong>Gateway</strong> <strong>with</strong> CONTENTdm<br />
Figure 20: Show more mappable fields<br />
These additional fields provide o<strong>the</strong>r options for metadata mapping. To map a Dublin Core<br />
element to one of <strong>the</strong> additional mappable elements, use <strong>the</strong> same steps you used for <strong>the</strong><br />
mapped (highlighted) fields.<br />
© 2009 OCLC Page 20 of 32
<strong>Using</strong> <strong>the</strong> <strong>WorldCat</strong> <strong>Digital</strong> <strong>Collection</strong> <strong>Gateway</strong> <strong>with</strong> CONTENTdm<br />
So far, we have only reviewed a single record in this collection. To see what o<strong>the</strong>r records<br />
will look like using <strong>the</strong> mapping that you have created, click <strong>the</strong> gray left and right<br />
navigation arrows to move through <strong>the</strong> records.<br />
Step 5: <strong>Using</strong> alternative views<br />
The <strong>WorldCat</strong> Search View illustrates what <strong>the</strong> display of this record will look like in <strong>the</strong><br />
search results list in <strong>WorldCat</strong>.org.<br />
You may replace and add elements using <strong>the</strong> same method described above for <strong>the</strong><br />
<strong>WorldCat</strong> Item View.<br />
Figure 21: <strong>WorldCat</strong> Search View<br />
The MARC View shows this record <strong>with</strong> its corresponding MARC tags.<br />
You may replace and add elements using <strong>the</strong> same method described above for <strong>the</strong><br />
<strong>WorldCat</strong> Item View.<br />
© 2009 OCLC Page 21 of 32
<strong>Using</strong> <strong>the</strong> <strong>WorldCat</strong> <strong>Digital</strong> <strong>Collection</strong> <strong>Gateway</strong> <strong>with</strong> CONTENTdm<br />
Figure 22: MARC View<br />
To see <strong>the</strong> <strong>WorldCat</strong> Item View <strong>with</strong>out highlighting or o<strong>the</strong>r graphics, click Open<br />
Preview in Separate Window.<br />
© 2009 OCLC Page 22 of 32
<strong>Using</strong> <strong>the</strong> <strong>WorldCat</strong> <strong>Digital</strong> <strong>Collection</strong> <strong>Gateway</strong> <strong>with</strong> CONTENTdm<br />
Figure 23: Viewing preview in separate window<br />
Step 6: Analyzing <strong>the</strong> collection metadata<br />
1. For information to help <strong>with</strong> <strong>the</strong> analysis and understanding of <strong>the</strong> collection’s use of<br />
metadata fields, click <strong>Collection</strong>-wide Metadata Viewer. The Edit Metadata Map<br />
page expands to display <strong>the</strong> <strong>Collection</strong>-wide Metadata Viewer.<br />
Figure 24: Default view of <strong>the</strong> <strong>Collection</strong> Metadata Viewer<br />
© 2009 OCLC Page 23 of 32
<strong>Using</strong> <strong>the</strong> <strong>WorldCat</strong> <strong>Digital</strong> <strong>Collection</strong> <strong>Gateway</strong> <strong>with</strong> CONTENTdm<br />
This informational tool displays a list of <strong>the</strong> metadata elements used in this collection,<br />
and <strong>the</strong>ir frequency of use.<br />
2. To see <strong>the</strong> data <strong>with</strong>in <strong>the</strong> elements, click an element name in <strong>the</strong> left sidebar. This<br />
displays all <strong>the</strong> data that occurs <strong>with</strong>in <strong>the</strong> selected element.<br />
Figure 25: Dublin Core element data values and occurrences<br />
The Value column can be sorted in ascending or descending order by clicking <strong>the</strong><br />
arrow in <strong>the</strong> column heading.<br />
3. When finished in this view, click <strong>the</strong> up arrow next to <strong>the</strong> <strong>Collection</strong>-wide Metadata<br />
Viewer heading. The <strong>Collection</strong>-wide Metadata Viewer collapses, and <strong>the</strong> Edit Metadata<br />
Map display returns to its default state.<br />
Figure 26: Map display returns to its default state<br />
© 2009 OCLC Page 24 of 32
<strong>Using</strong> <strong>the</strong> <strong>WorldCat</strong> <strong>Digital</strong> <strong>Collection</strong> <strong>Gateway</strong> <strong>with</strong> CONTENTdm<br />
Step 7: Completing <strong>the</strong> mapping and initiating <strong>the</strong> <strong>WorldCat</strong><br />
synchronization<br />
After completing <strong>the</strong> metadata mapping, you may approve <strong>the</strong> map and initiate <strong>the</strong><br />
synchronization<br />
1. Click Approve Map & Sync to save <strong>the</strong> mapping and begin a <strong>WorldCat</strong> Sync.<br />
(Clicking Finish Later saves <strong>the</strong> mapping <strong>with</strong>out initiating a sync <strong>with</strong> <strong>WorldCat</strong>.<br />
Clicking Cancel abandons all changes made during this editing session,)<br />
After clicking Approve Map & Sync, a confirmation dialog displays.<br />
2. Click OK to save <strong>the</strong> metadata map and begin a <strong>WorldCat</strong> Sync.<br />
Figure 27: Confirmation of metadata mapping and first <strong>WorldCat</strong> synchronization<br />
You will be returned to <strong>the</strong> Home tab and <strong>the</strong> collection will have a status of Syncing.<br />
Note: A synchronization will not load CONTENTdm metadata records that are accessrestricted.<br />
© 2009 OCLC Page 25 of 32
<strong>Using</strong> <strong>the</strong> <strong>WorldCat</strong> <strong>Digital</strong> <strong>Collection</strong> <strong>Gateway</strong> <strong>with</strong> CONTENTdm<br />
Figure 28: Synchronization in process for <strong>the</strong> <strong>Gateway</strong> collection<br />
When <strong>the</strong> sync is complete, <strong>the</strong> status will change to Enabled.<br />
Figure 29: Notification that <strong>the</strong> synchronization has completed<br />
After this first synchronization has completed, <strong>the</strong> collection will be scheduled to be<br />
synchronized quarterly.<br />
Step 8: Changing <strong>the</strong> default schedule<br />
1. To change <strong>the</strong> sync schedule, View <strong>the</strong> <strong>Collection</strong> Profile.<br />
2. Click Edit Sync Schedule.<br />
© 2009 OCLC Page 26 of 32
<strong>Using</strong> <strong>the</strong> <strong>WorldCat</strong> <strong>Digital</strong> <strong>Collection</strong> <strong>Gateway</strong> <strong>with</strong> CONTENTdm<br />
Figure 30: Editing <strong>the</strong> collection profile<br />
Syncs may be scheduled for monthly, quarterly, biannually, or annually. The default<br />
schedule is quarterly.<br />
3. Click <strong>the</strong> radio button next to <strong>the</strong> appropriate schedule for this collection.<br />
4. To select a specific begin date for <strong>the</strong> schedule to start, click <strong>the</strong> calendar icon<br />
next to Select Next Sync Date and choose a date. The next collection sync will<br />
occur on that date. That date will be used to calculate <strong>the</strong> ongoing sync schedule.<br />
Figure 31: Changing <strong>the</strong> default collection synchronization schedule<br />
© 2009 OCLC Page 27 of 32
<strong>Using</strong> <strong>the</strong> <strong>WorldCat</strong> <strong>Digital</strong> <strong>Collection</strong> <strong>Gateway</strong> <strong>with</strong> CONTENTdm<br />
5. Click Save to save <strong>the</strong> schedule you have set up.<br />
Note: You may do an immediate synchronization <strong>with</strong> <strong>WorldCat</strong> at any time by clicking Sync<br />
<strong>with</strong> <strong>WorldCat</strong> Now. An immediate synchronization does not affect previously set<br />
synchronization schedules.<br />
Note: After you have saved your schedule, you can make edits to <strong>the</strong> metadata map for <strong>the</strong><br />
collection at any time. These changes will be saved and will be used for <strong>the</strong> next scheduled<br />
sync.<br />
Step 9: Viewing reports for a collection synchronization<br />
After <strong>the</strong> <strong>Gateway</strong> collection synchronization has completed (<strong>the</strong> collection has a status of<br />
Enabled on <strong>the</strong> Home tab), we are able to use <strong>the</strong> Reports tab to view a summary of <strong>the</strong> sync.<br />
The <strong>WorldCat</strong> Sync Report provides you <strong>with</strong> a summary of <strong>the</strong> results of <strong>the</strong> sync including:<br />
• Sync settings used.<br />
• Number of new <strong>WorldCat</strong> records added.<br />
• Number of <strong>WorldCat</strong> records replaced.<br />
• Records <strong>with</strong> warnings: A warning is a note of something that <strong>the</strong> collection<br />
administrator should look into but may not need to be fixed. For example, a record<br />
loaded by using Connexion digital import that doesn’t get replaced in <strong>WorldCat</strong>.<br />
• Records <strong>with</strong> errors: There are two types of errors:<br />
o An error indicating that <strong>the</strong>re is some problem <strong>with</strong> <strong>the</strong> metadata in a record<br />
that causes it not to be allowed into <strong>WorldCat</strong>. This needs to be fixed or <strong>the</strong><br />
record will never load into <strong>WorldCat</strong>.<br />
o An error indicating that <strong>the</strong>re is some system problem that occurred during <strong>the</strong><br />
processing that may not be related to <strong>the</strong> metadata in <strong>the</strong> record. This type of<br />
error should be reported to Support at support@oclc.org.<br />
1. Click <strong>the</strong> Reports tab.<br />
Alternatively, you can view <strong>the</strong> <strong>Collection</strong> Profile and click View Report.<br />
The Reports tab displays a list of all completed syncs for your synchronized<br />
collections.<br />
© 2009 OCLC Page 28 of 32
<strong>Using</strong> <strong>the</strong> <strong>WorldCat</strong> <strong>Digital</strong> <strong>Collection</strong> <strong>Gateway</strong> <strong>with</strong> CONTENTdm<br />
Figure 32: The <strong>Gateway</strong> Reports tab<br />
2. To view reports for a specific collection, use <strong>the</strong> <strong>Collection</strong> Name Filter to select<br />
a collection.<br />
Currently, <strong>the</strong>re is only one report (<strong>WorldCat</strong> Sync Report) available.<br />
3. To see reports from a specific date or date range, click in <strong>the</strong> upper Date Range<br />
Filter box to select a begin date.<br />
a. A calendar will display. Click on <strong>the</strong> appropriate begin date.<br />
b. Click on <strong>the</strong> lower Date Ranger Filter box to select an end date.<br />
c. A calendar will display. Click on <strong>the</strong> appropriate end date.<br />
d. To view reports from a single date, select that date for both <strong>the</strong> begin and end<br />
dates.<br />
4. To sort <strong>the</strong> columns of <strong>the</strong> report, click on <strong>the</strong> column heading by which you<br />
want to sort. A small arrow will display in <strong>the</strong> bottom right corner.<br />
5. Click on <strong>the</strong> arrow to sort in ascending or descending order.<br />
6. Click View to view a report in a browser window.<br />
If you prefer to download a report, click ei<strong>the</strong>r XML or Excel in <strong>the</strong> Download<br />
column, depending on your choice of download format.<br />
13. The <strong>Gateway</strong> collection had only three records in it. You can see in <strong>the</strong> Sync Report<br />
that all three records were successfully loaded to <strong>WorldCat</strong>.<br />
© 2009 OCLC Page 29 of 32
<strong>Using</strong> <strong>the</strong> <strong>WorldCat</strong> <strong>Digital</strong> <strong>Collection</strong> <strong>Gateway</strong> <strong>with</strong> CONTENTdm<br />
Figure 33: Synchronization report<br />
Step10: Update records in CONTENTdm<br />
Now that we have successfully loaded <strong>the</strong> <strong>Gateway</strong> Images collection’s CONTENTdm metadata<br />
records to <strong>WorldCat</strong>, we will need to update <strong>the</strong> CONTENTdm metadata records to complete<br />
<strong>the</strong> synchronization process.<br />
Each of <strong>the</strong> three metadata records now has an OCLC record number associated <strong>with</strong> it. In<br />
order for <strong>Gateway</strong> to recognize <strong>the</strong>m in future synchronizations, <strong>the</strong> OCLC number must be<br />
included in <strong>the</strong> CONTENTdm metadata records.<br />
To complete <strong>the</strong> synchronization:<br />
1. Open CONTENTdm Administration.<br />
2. Click <strong>the</strong> Server tab.<br />
3. Click Settings.<br />
If you have had a successful load to <strong>WorldCat</strong>, you will see a notification, indicating<br />
you have OCLC numbers ready to sync in one or more collections.<br />
© 2009 OCLC Page 30 of 32
<strong>Using</strong> <strong>the</strong> <strong>WorldCat</strong> <strong>Digital</strong> <strong>Collection</strong> <strong>Gateway</strong> <strong>with</strong> CONTENTdm<br />
Figure 34: Completing <strong>the</strong> synchronization from CONTENTdm Administration<br />
2. Click Complete Sync.<br />
3. A new browser window opens and displays a list of collections<br />
Figure 35: Listing of collections that are ready to have synchronization completed<br />
4. To complete <strong>the</strong> sync process and update your metadata records in CONTENTdm, click<br />
Sync Records for a corresponding collection or Sync All to complete all <strong>the</strong> syncs.<br />
You will be asked to wait while <strong>the</strong> OCLC record number sync occurs.<br />
When <strong>the</strong> sync is complete, <strong>the</strong> page updates, <strong>with</strong> a status of Complete.<br />
© 2009 OCLC Page 31 of 32
<strong>Using</strong> <strong>the</strong> <strong>WorldCat</strong> <strong>Digital</strong> <strong>Collection</strong> <strong>Gateway</strong> <strong>with</strong> CONTENTdm<br />
Figure 36: Synchronization of metadata <strong>with</strong> CONTENTdm completed<br />
5. Close <strong>the</strong> browser window and return to CONTENTdm Administration.<br />
6. Use <strong>the</strong> refresh button in your browser to refresh CONTENTdm Administration (this<br />
clears <strong>the</strong> notification).<br />
7. Index <strong>the</strong> collections that were synchronized in order to make <strong>the</strong> OCLC numbers<br />
viewable and searchable from <strong>with</strong>in your collection.<br />
© 2009 OCLC Page 32 of 32