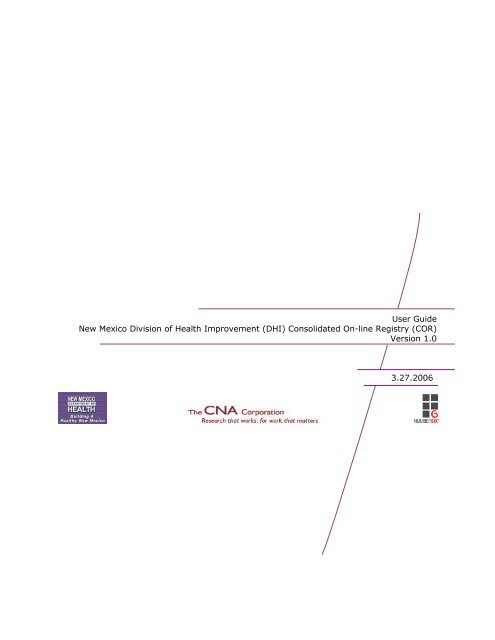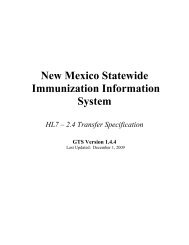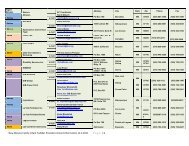New Mexico Division of Health Improvement ... - NM COR
New Mexico Division of Health Improvement ... - NM COR
New Mexico Division of Health Improvement ... - NM COR
Create successful ePaper yourself
Turn your PDF publications into a flip-book with our unique Google optimized e-Paper software.
User Guide<br />
<strong>New</strong> <strong>Mexico</strong> <strong>Division</strong> <strong>of</strong> <strong>Health</strong> <strong>Improvement</strong> (DHI) Consolidated On-line Registry (<strong>COR</strong>)<br />
Version 1.0<br />
3.27.2006
<strong>NM</strong> DHI<strong>COR</strong> User Guide, V1.0<br />
Document History<br />
Version Date Changes<br />
V1.0 03/27/06 Original Issue<br />
i March 27, 2006
<strong>NM</strong> DHI<strong>COR</strong> User Guide, V1.0<br />
Table <strong>of</strong> Contents<br />
1. Introduction............................................................................................................................. 1<br />
2. General Requirements............................................................................................................. 2<br />
2.1. System Requirements...................................................................................................... 2<br />
2.2. System Access ................................................................................................................ 2<br />
2.2.1. Log In...................................................................................................................... 2<br />
2.2.2. Log Out ................................................................................................................... 3<br />
2.3. <strong>New</strong> User ........................................................................................................................ 4<br />
2.4. Application Disclaimer ................................................................................................... 5<br />
2.5. Screen Samples ............................................................................................................... 7<br />
3. Overview................................................................................................................................. 8<br />
3.1. Screen Layout / Navigation ............................................................................................ 8<br />
3.1.1. Internal <strong>COR</strong> Links................................................................................................. 9<br />
3.1.2. External Links....................................................................................................... 11<br />
3.2. Hyperlinks..................................................................................................................... 12<br />
3.3. Drop-down List............................................................................................................. 12<br />
3.4. Paging ........................................................................................................................... 13<br />
3.5. Command Buttons ........................................................................................................ 14<br />
4. My Pr<strong>of</strong>ile ............................................................................................................................. 15<br />
4.1.1. Security Question.................................................................................................. 15<br />
4.1.2. <strong>New</strong> Password....................................................................................................... 16<br />
4.1.3. Alternate Contact .................................................................................................. 16<br />
4.1.4. Change Password.................................................................................................. 16<br />
4.1.5. Password Expiration ............................................................................................. 18<br />
4.2. Forget Your Password................................................................................................. 20<br />
4.2.1. Not Me .................................................................................................................. 21<br />
5. Searches ................................................................................................................................ 24<br />
5.1. Audit Trail..................................................................................................................... 24<br />
6. Reports .................................................................................................................................. 28<br />
6.1. Caregivers Report - Data Custodian, Investigator/Surveyor Roles .............................. 28<br />
6.1.1. Caregiver with Multiple Applications .................................................................. 28<br />
6.1.2. Number <strong>of</strong> Caregivers By Provider ...................................................................... 30<br />
6.1.3. Caregiver Info by Provider ................................................................................... 32<br />
6.1.4. Caregiver Info Detail ............................................................................................ 35<br />
6.2. Caregivers Report - Provider Role................................................................................ 38<br />
6.2.1. Caregiver Info by Provider ................................................................................... 38<br />
6.2.2. Caregiver Info Detail ............................................................................................ 40<br />
7. Glossary ................................................................................................................................ 42<br />
ii March 27, 2006
<strong>NM</strong> DHI<strong>COR</strong> User Guide, V1.0<br />
List <strong>of</strong> Figures<br />
Figure 1: Login Screen................................................................................................................... 2<br />
Figure 2: Logout Hyperlinks.......................................................................................................... 3<br />
Figure 3: Logout Screen................................................................................................................. 3<br />
Figure 4: Expired Session .............................................................................................................. 4<br />
Figure 5: <strong>New</strong> User Hyperlink....................................................................................................... 4<br />
Figure 6: Welcome <strong>New</strong> User Screen............................................................................................ 5<br />
Figure 7: Disclaimer Screen........................................................................................................... 6<br />
Figure 8: Disclaimer Screen – I Decline Results........................................................................... 6<br />
Figure 9: Screen Layout................................................................................................................. 8<br />
Figure 10: Screen Layout – Internal <strong>COR</strong> Links......................................................................... 10<br />
Figure 11: Screen Layout – External Links ................................................................................. 11<br />
Figure 12: Hyperlink Sample....................................................................................................... 12<br />
Figure 13: Drop-down List .......................................................................................................... 12<br />
Figure 14: Drop-down List Selection .......................................................................................... 13<br />
Figure 15: Sample <strong>of</strong> Paging Ellipsis .......................................................................................... 13<br />
Figure 16: My Pr<strong>of</strong>ile Screen....................................................................................................... 15<br />
Figure 17: Change Password ....................................................................................................... 17<br />
Figure 18: Change Password – <strong>New</strong> Password ........................................................................... 17<br />
Figure 19: Change Password – Successful Change ..................................................................... 18<br />
Figure 20: Change Password - Password About to Expire.......................................................... 19<br />
Figure 21: Change Password – Successful Change ..................................................................... 20<br />
Figure 22: Login Screen – Forgot Password Hyperlink .............................................................. 20<br />
Figure 23: Forgot Password Screen ............................................................................................. 21<br />
Figure 24: Forgot Password – Enter <strong>New</strong> Password ................................................................... 22<br />
Figure 25: Not Me – Pop-up window .......................................................................................... 22<br />
Figure 26: Not Me – Log Out Screen .......................................................................................... 23<br />
Figure 27: Login Screen – Password Change Successful............................................................ 23<br />
Figure 28: Audit Trail Search Fields ........................................................................................... 24<br />
Figure 29: Audit Trail – Activity Drop-down list........................................................................ 24<br />
Figure 30: Calendar Pop-up......................................................................................................... 25<br />
Figure 31: Calendar Pop-up – Month Drop-down List................................................................ 25<br />
Figure 32: Calendar Pop-up – Year Drop-down List................................................................... 26<br />
Figure 33: Audit Trail – Provider Drop-down List...................................................................... 26<br />
Figure 34: Audit Trail Search Results ......................................................................................... 27<br />
Figure 35: Audit Trail Search Results - Sorted............................................................................ 27<br />
Figure 36: Caregiver with Multiple Applications Report Screen ................................................ 28<br />
Figure 37: Caregiver with Multiple Applications – No <strong>of</strong> Applications and above.................... 29<br />
Figure 38: Caregiver with Multiple Applications - Hyperlink .................................................... 29<br />
Figure 39: Caregiver with Multiple Applications Result............................................................. 29<br />
Figure 40: Number <strong>of</strong> Caregivers By Provider – Provider Name ............................................... 30<br />
Figure 41: Number <strong>of</strong> Caregivers By Provider – Provider Name Report.................................... 30<br />
Figure 42: Number <strong>of</strong> Caregivers By Provider – All Providers .................................................. 30<br />
Figure 43: Number <strong>of</strong> Caregivers By Provider – All Providers Results...................................... 31<br />
iii March 27, 2006
<strong>NM</strong> DHI<strong>COR</strong> User Guide, V1.0<br />
Figure 44: Number <strong>of</strong> Caregivers By Provider – Facility Number Results................................. 31<br />
Figure 45: Caregiver Report Screen ............................................................................................ 32<br />
Figure 46: Caregiver Info by Provider Report – Report List....................................................... 32<br />
Figure 47: Caregiver Info by Provider Report – Search Criteria................................................. 32<br />
Figure 48: Caregiver Info by Provider Report – Provider List.................................................... 33<br />
Figure 49: Caregiver Info by Provider Report Results ................................................................ 34<br />
Figure 50: Caregiver Info Detail Report – Report List................................................................ 35<br />
Figure 51: Caregiver Info Detail Report – Search Criteria.......................................................... 36<br />
Figure 52: Caregiver Info Detail Report – Search String ............................................................ 36<br />
Figure 53: Caregiver Info Detail Results..................................................................................... 37<br />
Figure 54: Caregiver Report Screen – Provider Role .................................................................. 38<br />
Figure 55: Caregiver Info by Provider - Report List - Provider Role.......................................... 38<br />
Figure 56: Caregiver Info by Provider Report– Search Criteria – Provider Role ....................... 38<br />
Figure 57: Caregiver Info by Provider Report – Provider List – Provider Role.......................... 39<br />
Figure 58: Caregiver Report Display on Screen – Provider Role................................................ 39<br />
Figure 59: Caregiver Info Detail Report – Report List – Provider Role ..................................... 40<br />
Figure 60: Caregiver Info Detail Report – Search Criteria – Provider Role ............................... 40<br />
Figure 61: Caregiver Info Detail Report – Search String – Provider Role.................................. 40<br />
Figure 62: Caregiver Info Detail on Screen – Provider Role....................................................... 41<br />
iv March 27, 2006
<strong>NM</strong> DHI<strong>COR</strong> User Guide, V1.0<br />
List <strong>of</strong> Tables<br />
Table 1: Screen Layout Description .............................................................................................. 9<br />
Table 2: List <strong>of</strong> Internal <strong>COR</strong> Links............................................................................................ 10<br />
Table 3: List <strong>of</strong> External Links .................................................................................................... 12<br />
Table 4: Command Buttons ......................................................................................................... 14<br />
Table 5: Provider Screen Explanation ......................................................................................... 35<br />
v March 27, 2006
<strong>NM</strong> DHI<strong>COR</strong> User Guide, V1.0<br />
1. Introduction<br />
The <strong>New</strong> <strong>Mexico</strong> Department <strong>of</strong> <strong>Health</strong> (<strong>NM</strong>DHI) maintains a policy for “zero<br />
tolerance <strong>of</strong> abuse, neglect and exploitation” as established in the Caregivers<br />
Criminal History Screening Act (The Act). With the expressed intent to “protect the<br />
health and safety <strong>of</strong> vulnerable individuals who require care in long term care<br />
facilities and/or by other health care providers”, <strong>Division</strong> <strong>of</strong> <strong>Health</strong> <strong>Improvement</strong><br />
(DHI) makes selected elements <strong>of</strong> its Caregiver Criminal History Screening Program<br />
(CCHSP) application available to authorized healthcare employers. Additionally,<br />
DHI intends to expand the CCHSP data with other related information to provide a<br />
consolidated and comprehensive repository supporting healthcare worker<br />
employment suitability determination.<br />
The existing DHI Caregivers Criminal History Screening Program (CCHSP) is a<br />
client-server application (Visual Basic 6 and MS SQL Server) and is maintained by<br />
DHI personnel. The focus is to make segments <strong>of</strong> the CCHSP data available and to<br />
expand that data with other related information sources including: Nurse Aide<br />
Registry (NAR), <strong>New</strong> <strong>Mexico</strong> Employee Abuse Registry (EAR) and <strong>New</strong> <strong>Mexico</strong> Sex<br />
Offender information.<br />
The <strong>New</strong> <strong>Mexico</strong> Consolidated On-line Registry (<strong>NM</strong><strong>COR</strong>) application provides a onestop<br />
repository for <strong>NM</strong> healthcare employers to quickly ascertain suitability for new<br />
healthcare employees. It is made available to authorized <strong>New</strong> <strong>Mexico</strong> users via the<br />
Internet. Other data sources may be added in the future.<br />
1 March 27, 2006
<strong>NM</strong> DHI<strong>COR</strong> User Guide, V1.0<br />
2. General Requirements<br />
2.1. System Requirements<br />
The <strong>New</strong> <strong>Mexico</strong> <strong>Division</strong> <strong>of</strong> <strong>Health</strong> <strong>Improvement</strong> Consolidated On-line Registry<br />
(<strong>NM</strong> DHI<strong>COR</strong>) application is accessed through the Web and supports Internet<br />
Explorer 5.5 or greater browser and Netscape Communicator 6 or greater (including<br />
Firefox) browsers. In addition, Adobe's Acrobat® Reader® application is needed to<br />
view reports.<br />
2.2. System Access<br />
2.2.1. Log In<br />
♦ Upon log in to the <strong>NM</strong> DHI<strong>COR</strong> application, the LOGIN screen is displayed.<br />
Figure 1: Login Screen<br />
♦ Enter the User Name and press TAB.<br />
♦ Enter the Password and click on SUBMIT. (Passwords are case sensitive.)<br />
Note: After 3 unsuccessful attempts, the account is automatically locked.<br />
Contact your System Administrator.<br />
2 March 27, 2006
<strong>NM</strong> DHI<strong>COR</strong> User Guide, V1.0<br />
2.2.2. Log Out<br />
♦ To log out, click on the Logout hyperlinks located in the upper right corner <strong>of</strong><br />
the top banner and<br />
Logout Hyperlink<br />
in the lower left corner <strong>of</strong> the screen.<br />
Logout Hyperlink<br />
Figure 2: Logout Hyperlinks<br />
♦ The system displays a message indicating that you have been logged out.<br />
Figure 3: Logout Screen<br />
Note: When there is no activity for more than 30 consecutive minutes, the<br />
system will automatically end the user's session.<br />
3 March 27, 2006
<strong>NM</strong> DHI<strong>COR</strong> User Guide, V1.0<br />
Figure 4: Expired Session<br />
2.3. <strong>New</strong> User<br />
If you are logging in for the first time, instead <strong>of</strong> using the normal LOGIN screen,<br />
you must click on the <strong>New</strong> User hyperlink.<br />
<strong>New</strong> User hyperlink<br />
Figure 5: <strong>New</strong> User Hyperlink<br />
♦ The Welcome <strong>New</strong> User screen displays.<br />
4 March 27, 2006
<strong>NM</strong> DHI<strong>COR</strong> User Guide, V1.0<br />
Figure 6: Welcome <strong>New</strong> User Screen<br />
♦ Enter the User Name. Press TAB.<br />
♦ Enter the Access Code. (Refer to the Letter)<br />
♦ Click on SUBMIT.<br />
Note: This is the only time you will use the provided Access Code to log<br />
in. All other logins will require a Password.<br />
♦ The Disclaimer page displays. (Refer to section 2.4.)<br />
♦ The user is directed to the appropriate screen for their user role.<br />
2.4. Application Disclaimer<br />
Each time you log in, a disclaimer message displays. Please read and select the<br />
appropriate action.<br />
5 March 27, 2006
<strong>NM</strong> DHI<strong>COR</strong> User Guide, V1.0<br />
Figure 7: Disclaimer Screen<br />
♦ If I ACCEPT is selected, the user continues to the next appropriate screen.<br />
♦ If I DECLINE is selected, the user is logged out <strong>of</strong> the system and returned to<br />
the Login screen.<br />
Figure 8: Disclaimer Screen – I Decline Results<br />
6 March 27, 2006
<strong>NM</strong> DHI<strong>COR</strong> User Guide, V1.0<br />
♦ If PRINT is selected, the page is printed to the user's designated printer.<br />
2.5. Screen Samples<br />
For privacy reasons, information used in screen samples has been altered.<br />
7 March 27, 2006
<strong>NM</strong> DHI<strong>COR</strong> User Guide, V1.0<br />
3. Overview<br />
3.1. Screen Layout / Navigation<br />
When a user logs in to <strong>NM</strong> DHI<strong>COR</strong>, the first screen that displays depends on the<br />
user’s role. Figure 9 is a sample screen, describing the screen layout. Refer to<br />
Table 1 for the description <strong>of</strong> each area.<br />
1<br />
1<br />
5<br />
2<br />
3<br />
1<br />
4<br />
6<br />
Figure 9: Screen Layout<br />
8 March 27, 2006
<strong>NM</strong> DHI<strong>COR</strong> User Guide, V1.0<br />
Table 1 contains a description <strong>of</strong> each <strong>of</strong> the sections.<br />
Area<br />
Table 1: Screen Layout Description<br />
Description<br />
1 Main Menu Bar The main menu bar displays at the left, right<br />
and bottom <strong>of</strong> the screen at all times. Use<br />
this bar to navigate through the system<br />
areas.<br />
2 Screen Content This is where the <strong>COR</strong> information displays.<br />
Any new information is entered in the Screen<br />
Content area.<br />
3 Page Number Page numbers indicate that there are more<br />
pages for the particular screen. To go to the<br />
next page, click on the page number<br />
hyperlink. To go to the previous page, click<br />
on the previous page number.<br />
4 508 Compliance<br />
Information<br />
Displays the 508 compliant date and if<br />
having any issues, a link to get more<br />
information.<br />
5 Command Buttons Command Buttons let you perform a specific<br />
task.<br />
6 <strong>COR</strong> Contact Info Displays the <strong>COR</strong> contact information.<br />
3.1.1. Internal <strong>COR</strong> Links<br />
To access areas/pages within the <strong>NM</strong> DHI<strong>COR</strong> application, use the internal links<br />
located in the top and bottom part <strong>of</strong> the screen. Additional links are also in the left<br />
side bar. They are noted in Figure 10.<br />
9 March 27, 2006
<strong>NM</strong> DHI<strong>COR</strong> User Guide, V1.0<br />
Internal <strong>COR</strong> Links<br />
Internal <strong>COR</strong> Links<br />
Internal <strong>COR</strong> Links<br />
Figure 10: Screen Layout – Internal <strong>COR</strong> Links<br />
Note: The available options on the <strong>NM</strong> DHI<strong>COR</strong> screen will depend on<br />
the user’s role. Not all users will be able to access all system areas.<br />
Table 2 contains a brief description <strong>of</strong> each <strong>of</strong> the Internal <strong>COR</strong> Links.<br />
Table 2: List <strong>of</strong> Internal <strong>COR</strong> Links<br />
Internal <strong>COR</strong> Links<br />
Audit Trail<br />
Caregivers<br />
Help<br />
Logout<br />
Description<br />
Takes users to the Audit Trail section. This is<br />
available to all user roles except the Data<br />
Custodian.<br />
Takes users to the Caregivers report. This is<br />
available to all user roles.<br />
Displays the User Manual in PDF format.<br />
Allows users to close the <strong>COR</strong> application.<br />
10 March 27, 2006
<strong>NM</strong> DHI<strong>COR</strong> User Guide, V1.0<br />
Internal <strong>COR</strong> Links<br />
MyPr<strong>of</strong>ile<br />
Users<br />
Description<br />
Takes users to their pr<strong>of</strong>ile screen.<br />
Takes users to view the list <strong>of</strong> user<br />
information. This is available to the<br />
Administrator and Manager user roles.<br />
3.1.2. External Links<br />
<strong>NM</strong> DHI<strong>COR</strong> provides access to outside web sites for additional information. They<br />
are noted in Figure 11.<br />
External Links<br />
External Links<br />
External Links<br />
External Links<br />
Figure 11: Screen Layout – External Links<br />
11 March 27, 2006
<strong>NM</strong> DHI<strong>COR</strong> User Guide, V1.0<br />
Table 3 contains a brief description <strong>of</strong> each <strong>of</strong> the External Links.<br />
Table 3: List <strong>of</strong> External Links<br />
External Links<br />
DHI<br />
LEIE<br />
Sex Offenders<br />
<strong>NM</strong> Courts<br />
Description<br />
<strong>New</strong> <strong>Mexico</strong> <strong>Division</strong> <strong>of</strong> <strong>Health</strong> <strong>Improvement</strong><br />
HHS Office <strong>of</strong> Inspector General, List <strong>of</strong> Excluded<br />
Individuals/Entities Search<br />
State <strong>of</strong> <strong>New</strong> <strong>Mexico</strong> Sex Offender Information<br />
State <strong>of</strong> <strong>New</strong> <strong>Mexico</strong> Courts Information Center<br />
3.2. Hyperlinks<br />
Hyperlinks are links that take the user to a particular part <strong>of</strong> a screen or to another<br />
page. They are functional when the word(s) is underlined. Below is an example.<br />
Figure 12: Hyperlink Sample<br />
In the above example, if the user clicks the words "Generate Report," the system<br />
will take the user to an online report screen.<br />
3.3. Drop-down List<br />
At times, selections are made from a drop-down list.<br />
Figure 13: Drop-down List<br />
12 March 27, 2006
<strong>NM</strong> DHI<strong>COR</strong> User Guide, V1.0<br />
To make a selection, click the down arrow. The available options display in a list.<br />
Click on the desired selection.<br />
Figure 14: Drop-down List Selection<br />
3.4. Paging<br />
When there are a large number <strong>of</strong> records, the system uses a Paging feature to<br />
display the information on multiple screens. The page numbers display at the<br />
bottom <strong>of</strong> the information. Each number is a link to another screen. You can click<br />
the numbers to move to the different screens in the program.<br />
ellipsis<br />
ellipsis<br />
Figure 15: Sample <strong>of</strong> Paging Ellipsis<br />
The ellipsis ("…") indicates there are more pages. To view the additional page<br />
numbers, click the ellipsis link.<br />
13 March 27, 2006
<strong>NM</strong> DHI<strong>COR</strong> User Guide, V1.0<br />
3.5. Command Buttons<br />
Command buttons are used throughout the <strong>NM</strong> DHI<strong>COR</strong> system. A brief<br />
description <strong>of</strong> the some <strong>of</strong> the command buttons is listed in Table 4.<br />
Table 4: Command Buttons<br />
Command Buttons<br />
DISPLAY<br />
CANCEL<br />
CLEAR<br />
ADD USER<br />
PRINT LETTER<br />
ENABLE<br />
DISABLE<br />
SUBMIT<br />
Function<br />
Displays the selected information in a<br />
search request.<br />
Cancels the particular request without<br />
saving any new information.<br />
Clears the field where a selection has<br />
been made in a search request.<br />
Takes the user to the Add User<br />
screen to add user accounts.<br />
Displays the <strong>New</strong> User letter for the<br />
designated user. If no user is<br />
designated, the system prints a letter<br />
for each user with the status <strong>of</strong><br />
"Pending."<br />
Enables the designated user's<br />
account.<br />
Disables the designated user's<br />
account.<br />
Saves the information to the system.<br />
14 March 27, 2006
<strong>NM</strong> DHI<strong>COR</strong> User Guide, V1.0<br />
4. My Pr<strong>of</strong>ile<br />
Whenever a new account is added, a user pr<strong>of</strong>ile is automatically created. After a<br />
new user logs in and accepts the disclaimer page, they are directed to their user<br />
pr<strong>of</strong>ile screen. All the non-editable fields are displayed in the top part <strong>of</strong> the screen.<br />
Figure 16: My Pr<strong>of</strong>ile Screen<br />
4.1.1. Security Question<br />
To verify a user's identity, a question and answer showing some personal<br />
knowledge <strong>of</strong> the account user is requested.<br />
♦ Select the Security Question from the drop-down list.<br />
Figure 17: Security Question Drop-down List<br />
15 March 27, 2006
<strong>NM</strong> DHI<strong>COR</strong> User Guide, V1.0<br />
♦ Enter the answer in the Security Answer.<br />
♦ Re-enter the Security Answer.<br />
♦ Click on SUBMIT.<br />
4.1.2. <strong>New</strong> Password<br />
A password must be changed within 60 days <strong>of</strong> the last time it was changed.<br />
♦ Enter the <strong>New</strong> Password.<br />
Note: A valid password must be between 8 and 14 characters long. It<br />
must contain at least one lowercase letter (a-z), one uppercase letter (A-Z), one<br />
digit (0-9), and one special character (` ~ ! @ # $ % ^ & * ( ) _ + -= { } | [ ] \ : , .).<br />
The digits and special characters must be in the middle <strong>of</strong> the password, not the<br />
first or last character. Passwords are case sensitive. You cannot reuse a password<br />
until you have had at least 10 unique passwords in a row. You must use the<br />
password at least for 1 day before it can be changed. The System Administrator<br />
can change the password at any time.<br />
♦ Re-enter the password in the Retype Password field.<br />
♦ Click on SUBMIT.<br />
4.1.3. Alternate Contact<br />
♦ Select the Contact Status, Primary or Alternate, from the drop-down list.<br />
♦ Enter the First Name. Press TAB.<br />
♦ Enter the Last Name. Press TAB.<br />
♦ Enter the User Name/email in the User Name field.<br />
Note: The User name is the user's email address.<br />
♦ Enter the phone number for the user.<br />
♦ Click on SUBMIT.<br />
4.1.4. Change Password<br />
A password must be changed within 60 days <strong>of</strong> the last time it was changed. This<br />
may be done anytime prior to the 54 th day by using the Change Password process.<br />
♦ Click on Change Password in the MyPr<strong>of</strong>ile screen.<br />
16 March 27, 2006
<strong>NM</strong> DHI<strong>COR</strong> User Guide, V1.0<br />
Figure 18: Change Password<br />
♦ The My Pr<strong>of</strong>ile screen redisplays to show the "<strong>New</strong> Password" and "Retype<br />
<strong>New</strong> Password" fields.<br />
Figure 19: Change Password – <strong>New</strong> Password<br />
17 March 27, 2006
<strong>NM</strong> DHI<strong>COR</strong> User Guide, V1.0<br />
♦ Enter the <strong>New</strong> Password.<br />
Note: A valid password must be between 8 and 14 characters long. It<br />
must contain at least one lowercase letter (a-z), one uppercase letter (A-Z), one<br />
digit (0-9), and one special character (` ~ ! @ # $ % ^ & * ( ) _ + -= { } | [ ] \ : , .).<br />
The digits and special characters must be in the middle <strong>of</strong> the password, not the<br />
first or last character. Passwords are case sensitive. You cannot reuse a password<br />
until you have had at least 10 unique passwords in a row. You must use the<br />
password for at least 1 day before it can be changed. The System Administrator<br />
can change the password at any time.<br />
♦ Re-enter the password in the Retype Password field.<br />
♦ Click on SUBMIT.<br />
♦ The Login screen displays with a confirmation message that the password<br />
was successfully changed.<br />
Figure 20: Change Password – Successful Change<br />
♦ Log in using your new password.<br />
4.1.5. Password Expiration<br />
Passwords need to be changed every 60 days. If the expiration date for your<br />
password is between the 54 th and 60 th day, the system displays a message on the<br />
MyPr<strong>of</strong>ile screen requiring you to change your password after log in.<br />
This message is displayed after the Disclaimer screen is accepted.<br />
18 March 27, 2006
<strong>NM</strong> DHI<strong>COR</strong> User Guide, V1.0<br />
Figure 21: Change Password - Password About to Expire<br />
♦ Enter the <strong>New</strong> Password.<br />
Note: A valid password must be between 8 and 14 characters long. It<br />
must contain at least one lowercase letter (a-z), one uppercase letter (A-Z), one<br />
digit (0-9), and one special character (` ~ ! @ # $ % ^ & * ( ) _ + -= { } | [ ] \ : , .).<br />
The digits and special characters must be in the middle <strong>of</strong> the password, not the<br />
first or last character. Passwords are case sensitive. You cannot reuse a password<br />
until you have had at least 10 unique passwords in a row. You must use the<br />
password for at least 1 day before it can be changed. The System Administrator<br />
can change the password at any time.<br />
♦ Re-enter the password in the Retype Password field.<br />
♦ Click on SUBMIT.<br />
♦ The Login screen displays with a confirmation message that the password<br />
was successfully changed.<br />
19 March 27, 2006
<strong>NM</strong> DHI<strong>COR</strong> User Guide, V1.0<br />
Figure 22: Change Password – Successful Change<br />
♦ Log in using your new password.<br />
4.2. Forget Your Password<br />
If you forget your password, follow the procedures below:<br />
♦ Enter your User Name.<br />
♦ Click on the Forgot Password hyperlink in the Login screen.<br />
Forgot Password Hyperlink<br />
Figure 23: Login Screen – Forgot Password Hyperlink<br />
♦ The following screen displays.<br />
20 March 27, 2006
<strong>NM</strong> DHI<strong>COR</strong> User Guide, V1.0<br />
Figure 24: Forgot Password Screen<br />
♦ Enter your user name in the "User Name" field. Press TAB.<br />
♦ Select your Security Question from the drop-down list. Press TAB.<br />
♦ Enter you answer in the "Security Answer" field.<br />
♦ Click on SUBMIT.<br />
♦ The Disclaimer screen displays.<br />
♦ Click on I ACCEPT and the User Pr<strong>of</strong>ile screen displays.<br />
4.2.1. Not Me<br />
♦ If the pr<strong>of</strong>ile information is not for the correct user, click on NOT ME.<br />
21 March 27, 2006
<strong>NM</strong> DHI<strong>COR</strong> User Guide, V1.0<br />
Figure 25: Forgot Password – Enter <strong>New</strong> Password<br />
♦ The following pop-up window displays.<br />
Figure 26: Not Me – Pop-up window<br />
♦ Click on OK.<br />
♦ The following screen displays, logging out the user.<br />
22 March 27, 2006
<strong>NM</strong> DHI<strong>COR</strong> User Guide, V1.0<br />
Figure 27: Not Me – Log Out Screen<br />
If the pr<strong>of</strong>ile information is correct, follow the procedures below.<br />
♦ Enter the new password in the <strong>New</strong> Password field.<br />
♦ Re-enter the new password in the "Retype <strong>New</strong> Password" field.<br />
♦ Click on SUBMIT.<br />
♦ The Login screen displays with a confirmation message indicating that the<br />
password was successfully changed.<br />
Figure 28: Login Screen – Password Change Successful<br />
♦ Proceed with the login process using the new password.<br />
23 March 27, 2006
<strong>NM</strong> DHI<strong>COR</strong> User Guide, V1.0<br />
5. Searches<br />
5.1. Audit Trail<br />
The Audit Trail search displays system activities for the given user name, and/or<br />
selected activity for a designated time period. This is available to all user roles<br />
except Data Custodian.<br />
Figure 29: Audit Trail Search Fields<br />
♦ Enter the user name in the "User Name" field.<br />
♦ Select the activity from the Activity drop-down list.<br />
Note: Not all activities are available to each user roles.<br />
Figure 30: Audit Trail – Activity Drop-down list<br />
♦ To select the date range for the search, use the From and To calendar fields.<br />
Click on the Calendar icon, , for each field.<br />
♦ The calendar pop-up window displays.<br />
24 March 27, 2006
<strong>NM</strong> DHI<strong>COR</strong> User Guide, V1.0<br />
Figure 31: Calendar Pop-up<br />
♦ Select the date within the displayed month by clicking on the day<br />
♦ To select a specific month, day and year, use the each drop-down list for the<br />
month and year.<br />
Figure 32: Calendar Pop-up – Month Drop-down List<br />
25 March 27, 2006
<strong>NM</strong> DHI<strong>COR</strong> User Guide, V1.0<br />
Figure 33: Calendar Pop-up – Year Drop-down List<br />
♦ Click on the specific day.<br />
♦ Select the provider from the Provider drop-down list.<br />
Figure 34: Audit Trail – Provider Drop-down List<br />
♦ Click on Display command hyperlink.<br />
♦ The results <strong>of</strong> the Audit Trail Search are displayed.<br />
26 March 27, 2006
<strong>NM</strong> DHI<strong>COR</strong> User Guide, V1.0<br />
Figure 35: Audit Trail Search Results<br />
♦ You can sort the results by clicking on any <strong>of</strong> the column headers.<br />
Column Headers<br />
Figure 36: Audit Trail Search Results - Sorted<br />
27 March 27, 2006
<strong>NM</strong> DHI<strong>COR</strong> User Guide, V1.0<br />
6. Reports<br />
The Caregiver report section is available to all user roles. The Provider role has<br />
limited access only to the caregivers in their group and is discussed in a separate<br />
section.<br />
6.1. Caregivers Report - Data Custodian,<br />
Investigator/Surveyor Roles<br />
The Caregivers report has four different options:<br />
♦ Caregiver with Multiple Applications<br />
♦ Number <strong>of</strong> Caregivers by Provider<br />
♦ Caregiver Info by Provider<br />
♦ Caregiver Info Details<br />
Each option is discussed in the paragraphs below.<br />
6.1.1. Caregiver with Multiple Applications<br />
The Caregiver with Multiple Applications report displays a list <strong>of</strong> caregivers and the<br />
number <strong>of</strong> applications for which they are responsible.<br />
Figure 37: Caregiver with Multiple Applications Report Screen<br />
♦ Select the number <strong>of</strong> applications from the drop-down list.<br />
28 March 27, 2006
<strong>NM</strong> DHI<strong>COR</strong> User Guide, V1.0<br />
Figure 38: Caregiver with Multiple Applications – No <strong>of</strong> Applications and above<br />
♦ Click on Caregiver with Multiple Applications hyperlink.<br />
Figure 39: Caregiver with Multiple Applications - Hyperlink<br />
Figure 40: Caregiver with Multiple Applications Result<br />
29 March 27, 2006
<strong>NM</strong> DHI<strong>COR</strong> User Guide, V1.0<br />
6.1.2. Number <strong>of</strong> Caregivers By Provider<br />
The Number <strong>of</strong> Caregivers by Provider report list <strong>of</strong> the number <strong>of</strong> caregivers for<br />
each provider.<br />
♦ You may enter a specific Provider's name in the Provider Name field to get<br />
the number for only that provider. In this example, we are requesting<br />
information for the provider, Aspen House # 2.<br />
Figure 41: Number <strong>of</strong> Caregivers By Provider – Provider Name<br />
The Number <strong>of</strong> Caregivers is displayed for provider, Aspen House # 2<br />
Figure 42: Number <strong>of</strong> Caregivers By Provider – Provider Name Report<br />
♦ To get a list <strong>of</strong> the number <strong>of</strong> caregivers for all providers, just click on the<br />
Number <strong>of</strong> Caregivers by Provider hyperlink.<br />
Figure 43: Number <strong>of</strong> Caregivers By Provider – All Providers<br />
♦ A list starting with the highest number <strong>of</strong> caregivers is displayed.<br />
30 March 27, 2006
<strong>NM</strong> DHI<strong>COR</strong> User Guide, V1.0<br />
Figure 44: Number <strong>of</strong> Caregivers By Provider – All Providers Results<br />
♦ You can also sort by the Facility Number when you click on the column<br />
header.<br />
Figure 45: Number <strong>of</strong> Caregivers By Provider – Facility Number Results<br />
31 March 27, 2006
<strong>NM</strong> DHI<strong>COR</strong> User Guide, V1.0<br />
6.1.3. Caregiver Info by Provider<br />
♦ Select the Caregiver screen from the Caregivers hyperlink.<br />
♦ The following screen displays.<br />
♦ The Report List automatically goes to the Caregiver Info by Provider<br />
selection.<br />
Figure 46: Caregiver Report Screen<br />
♦ Select the option, Caregiver Info By Provider, from the Report List drop-down<br />
list.<br />
Figure 47: Caregiver Info by Provider Report – Report List<br />
♦ Select the Search Criteria from the drop-down list. In this example, we are<br />
selecting the option, Provider Name.<br />
Figure 48: Caregiver Info by Provider Report – Search Criteria<br />
32 March 27, 2006
<strong>NM</strong> DHI<strong>COR</strong> User Guide, V1.0<br />
♦ Select the Provider from the Provider drop-down list. In this example, we are<br />
selecting the option, Aspen House #2.<br />
Figure 49: Caregiver Info by Provider Report – Provider List<br />
♦ Click on the Generate Report hyperlink.<br />
♦ The report displays on screen.<br />
33 March 27, 2006
<strong>NM</strong> DHI<strong>COR</strong> User Guide, V1.0<br />
♦ The report displays on screen.<br />
Total Number <strong>of</strong> Records<br />
Show All 12 Page(s) hyperlink<br />
Generate PDF<br />
3<br />
1<br />
4<br />
2<br />
6<br />
5 7<br />
Pages hyperlinks<br />
Figure 50: Caregiver Info by Provider Report Results<br />
♦ The report displays 2 names at a time, sorted by the Social Security Number.<br />
♦ To view the pages, click on the page number hyperlink (refer to section 3.2 for<br />
paging information).<br />
♦ To view all caregivers on one scrollable page, click on Show All 12 Page(s)<br />
hyperlink.<br />
♦ Click on the Generate PDF hyperlink to create a PDF file on screen. It will<br />
display in a separate browser window.<br />
♦ Use the print command to send the file the designated printer.<br />
34 March 27, 2006
<strong>NM</strong> DHI<strong>COR</strong> User Guide, V1.0<br />
Refer to Table 5 for an explanation <strong>of</strong> the fields in the Caregiver Info by Provider<br />
Report.<br />
Field<br />
Table 5: Provider Screen Explanation<br />
Explanation<br />
1) Name and SSN First and Last name <strong>of</strong> Provider and<br />
Social Security Name<br />
2) CCHSP Clearance –<br />
Status / Date<br />
Status (if cleared, a checkmark appears)<br />
and date <strong>of</strong> CCHSP Clearance<br />
3) DOB Date <strong>of</strong> Birth<br />
4) EAR Abuse Status Employee Abuse Registry Abuse status<br />
5) Cert Status – Expired Date Certification Status and Expiration Date<br />
6) NAR ANE – Finding / Date Type <strong>of</strong> Nurse Aide Registry (NAR) and<br />
Abuse, Neglect, Exploitation (ANE)<br />
finding and date<br />
7) Sex Offenders Link to State <strong>of</strong> <strong>New</strong> <strong>Mexico</strong> Sex Offender<br />
Information<br />
6.1.4. Caregiver Info Detail<br />
♦ Select the Caregiver screen from the Caregivers hyperlink.<br />
♦ The Caregiver screen displays.<br />
♦ Select the option, Caregiver Info Detail, from the Report List drop-down list.<br />
Figure 51: Caregiver Info Detail Report – Report List<br />
♦ Once the selection <strong>of</strong> Caregiver Info Detail is made, the Provider List field is<br />
deleted.<br />
♦ Select the Search Criteria option. In this example, we are selecting the<br />
option, Last Name.<br />
35 March 27, 2006
<strong>NM</strong> DHI<strong>COR</strong> User Guide, V1.0<br />
Figure 52: Caregiver Info Detail Report – Search Criteria<br />
♦ If you wish to limit the search to a particular group <strong>of</strong> Providers, i.e., only the<br />
all providers with the name <strong>of</strong> Aspen, enter the option in the Search String<br />
field. For this example, we are limiting the search to the providers with the<br />
name <strong>of</strong> Aspen.<br />
Figure 53: Caregiver Info Detail Report – Search String<br />
♦ Click on the Generate Report hyperlink.<br />
♦ The report displays on screen.<br />
36 March 27, 2006
<strong>NM</strong> DHI<strong>COR</strong> User Guide, V1.0<br />
Total Count <strong>of</strong> Records<br />
Show All 25 Page(s) hyperlink<br />
Generate PDF<br />
Pages hyperlink<br />
Figure 54: Caregiver Info Detail Results<br />
♦ The report displays 2 names at a time, sorted by the Social Security Number.<br />
♦ To view the pages, click on the page number hyperlink (refer to section 3.2 for<br />
paging information).<br />
♦ To view all caregivers on one scrollable page, click on Show All 25 Page(s)<br />
hyperlink.<br />
♦ Click on the Generate PDF hyperlink to create a PDF file on screen. It will<br />
display in a separate browser window.<br />
♦ Use the print command to send the file the designated printer.<br />
37 March 27, 2006
<strong>NM</strong> DHI<strong>COR</strong> User Guide, V1.0<br />
6.2. Caregivers Report - Provider Role<br />
The Caregivers report has two different options under the Report List: Caregiver<br />
Info by Provider and Caregiver Info Details. Each option is discussed in the<br />
paragraphs below.<br />
6.2.1. Caregiver Info by Provider<br />
♦ Select the Caregiver screen from the Caregivers hyperlink.<br />
♦ The following screen displays.<br />
♦ The Report List automatically goes to the Caregiver Info by Provider<br />
selection.<br />
Figure 55: Caregiver Report Screen – Provider Role<br />
♦ Select the Report List from the drop-down list.<br />
Figure 56: Caregiver Info by Provider - Report List - Provider Role<br />
♦ Select the Search Criteria from the drop-down list. In this example, we are<br />
selecting the option, Provider Name.<br />
Figure 57: Caregiver Info by Provider Report– Search Criteria – Provider Role<br />
♦ The Provider List is pre-populated with the Provider's name.<br />
38 March 27, 2006
<strong>NM</strong> DHI<strong>COR</strong> User Guide, V1.0<br />
Figure 58: Caregiver Info by Provider Report – Provider List – Provider Role<br />
♦ Click on the Generate Report hyperlink.<br />
♦ The report displays on screen.<br />
Total Count <strong>of</strong> Records<br />
Show All 8 Page(s) hyperlink<br />
Generate PDF<br />
Pages hyperlinks<br />
Figure 59: Caregiver Report Display on Screen – Provider Role<br />
♦ The report displays 2 names at a time.<br />
♦ To view the individual pages, click on the page number hyperlink (refer to<br />
section 3.2 for paging information).<br />
♦ To view all caregivers on one scrollable page, click on Show All 12 Page(s)<br />
hyperlink.<br />
♦ Click on the Generate PDF hyperlink to create a PDF file on screen. It will<br />
display in a separate browser window.<br />
♦ Use the print command to send the file the designated printer.<br />
39 March 27, 2006
<strong>NM</strong> DHI<strong>COR</strong> User Guide, V1.0<br />
6.2.2. Caregiver Info Detail<br />
♦ Select the Caregiver screen from the Caregivers hyperlink.<br />
♦ The Caregiver screen displays.<br />
♦ From the Report List, select Caregiver Info Detail.<br />
Figure 60: Caregiver Info Detail Report – Report List – Provider Role<br />
♦ Once the selection <strong>of</strong> Caregiver Info Detail is made, the Provider List field is<br />
deleted.<br />
♦ Select the Search Criteria option. In this example, we are selecting the<br />
option, SSN.<br />
Figure 61: Caregiver Info Detail Report – Search Criteria – Provider Role<br />
♦ Enter the SSN you wish to search for. For this example, we are searching for<br />
649999999.<br />
Figure 62: Caregiver Info Detail Report – Search String – Provider Role<br />
40 March 27, 2006
<strong>NM</strong> DHI<strong>COR</strong> User Guide, V1.0<br />
♦ Click on the Generate Report hyperlink.<br />
♦ The report displays on screen.<br />
Total Count <strong>of</strong> Records<br />
Show All 1 Page(s) hyperlink<br />
Generate PDF<br />
Figure 63: Caregiver Info Detail on Screen – Provider Role<br />
♦ The report displays the provider information.<br />
♦ Click on the Generate PDF hyperlink to create a PDF file on screen. It will<br />
display in a separate browser window.<br />
♦ Use the print command to send the file the designated printer.<br />
41 March 27, 2006
<strong>NM</strong> DHI<strong>COR</strong> User Guide, V1.0<br />
7. Glossary<br />
ANE<br />
Caregiver<br />
CCHSP<br />
<strong>COR</strong><br />
DHI<br />
DOB<br />
EAR<br />
NAR<br />
PDF<br />
Provider<br />
SSN<br />
Term<br />
Definition<br />
Abuse, Neglect, and Exploitation<br />
An individual providing healthcare services within<br />
the State <strong>of</strong> <strong>New</strong> <strong>Mexico</strong>.<br />
Caregivers Criminal History Screening Program<br />
Consolidated On-line Registry<br />
<strong>Division</strong> <strong>of</strong> <strong>Health</strong> <strong>Improvement</strong><br />
Date <strong>of</strong> Birth<br />
Employee Abuse Registry. A repository <strong>of</strong><br />
employee charges such as misconduct, sexual<br />
harassment, etc., that are not Abuse, Neglect or<br />
Fraud related.<br />
Nurse Aide Registry. A repository <strong>of</strong> certification<br />
information and Abuse, Neglect and Fraud<br />
information.<br />
Adobe® Acrobat Portable Document Format<br />
An institution that hires and pays for healthcare<br />
caregivers.<br />
Social Security Number<br />
42 March 27, 2006