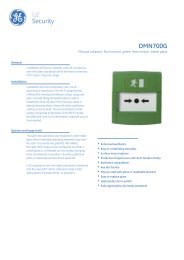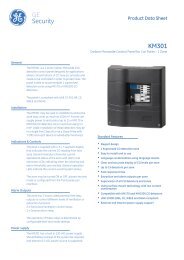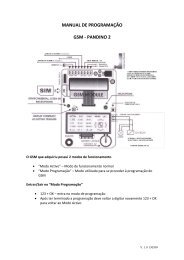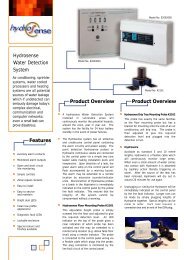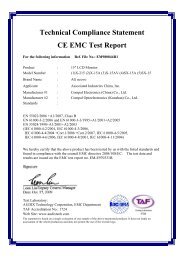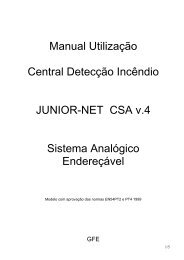AS-525 Axtrax Software Manual 190409.pdf
AS-525 Axtrax Software Manual 190409.pdf
AS-525 Axtrax Software Manual 190409.pdf
You also want an ePaper? Increase the reach of your titles
YUMPU automatically turns print PDFs into web optimized ePapers that Google loves.
<strong>AS</strong>-<strong>525</strong><br />
AxTrax Access Control Management <strong>Software</strong><br />
<strong>Software</strong> <strong>Manual</strong><br />
March 2009
Table of Contents<br />
Table of Contents<br />
1. Introduction ................................................................... 5<br />
1.1 System Features .........................................................................5<br />
1.2 AxTrax Server and Client ..........................................................6<br />
1.3 Using this User Guide................................................................6<br />
2. Specifications and Requirements ............................... 7<br />
2.1 System Capabilities....................................................................7<br />
2.2 System Requirements.................................................................8<br />
3. Installation ..................................................................... 9<br />
3.1 Choosing an SQL Server ...........................................................9<br />
3.2 Starting the AxTrax Installer......................................................9<br />
3.3 Installing AxTrax <strong>AS</strong>-<strong>525</strong>........................................................10<br />
3.4 Firewall Settings ......................................................................15<br />
3.5 SQL Server Settings.................................................................15<br />
3.6 Camera Installation & Requirement Steps...............................15<br />
4. System Overview ........................................................ 16<br />
4.1 Starting the <strong>Software</strong>................................................................16<br />
4.2 The AxTrax <strong>AS</strong>-<strong>525</strong> Main Window ........................................17<br />
4.3 Menu Bar .................................................................................18<br />
4.4 Toolbar.....................................................................................19<br />
4.5 Tree View ................................................................................21<br />
5. How to Set Up a Site.................................................... 24<br />
5.1 Defining Time Zones ...............................................................25<br />
5.2 Defining a Network..................................................................26<br />
5.3 Adding Access Control Panels.................................................28<br />
5.4 Setting Door Properties............................................................33<br />
5.5 Configuring the Reader............................................................35<br />
<strong>AS</strong>-<strong>525</strong> AxTrax <strong>Software</strong> Installation and User Guide<br />
Page ii
Table of Contents<br />
5.6 Configuring the Inputs .............................................................38<br />
5.7 Creating Access Groups...........................................................39<br />
5.8 Creating Input Groups..............................................................41<br />
5.9 Creating Output Groups...........................................................42<br />
5.10 Defining Cards.........................................................................43<br />
5.11 Defining Departments, Users and Visitors...............................45<br />
5.12 Creating Access Areas and Global Antipassback Rules ..........51<br />
5.13 Setting Panel Links ..................................................................53<br />
5.14 Creating Elevator Control........................................................55<br />
5.15 Creating Status Maps ...............................................................57<br />
5.16 Setting Door Forced.................................................................59<br />
5.17 Setting Door Held Open...........................................................60<br />
5.18 Door Interlock..........................................................................62<br />
6. ViTrax Video Integration ............................................ 65<br />
6.1 Connecting to ViTrax Server ...................................................65<br />
6.2 Adding a Camera to AC-<strong>525</strong> panel..........................................67<br />
6.3 Conditioned Recording via Panel Links ..................................68<br />
6.4 Viewing Recorded events ........................................................69<br />
7. <strong>Manual</strong> Operation ...................................................... 72<br />
7.1 Controlling the Door <strong>Manual</strong>ly................................................72<br />
7.2 Changing the Reader Mode......................................................73<br />
7.3 Controlling Outputs <strong>Manual</strong>ly .................................................74<br />
7.4 <strong>Manual</strong>ly Disarming Inputs .....................................................75<br />
7.5 Testing the Siren ......................................................................76<br />
8. Reports ......................................................................... 77<br />
8.1 Immediate Reports...................................................................77<br />
8.2 Archive Reports .......................................................................78<br />
9. Administrator Operations........................................... 79<br />
9.1 Setting the Time and Date........................................................79<br />
Page iii<br />
<strong>AS</strong>-<strong>525</strong> AxTrax <strong>Software</strong> Installation and User Guide
Table of Contents<br />
9.2 Detecting Panels Automatically...............................................79<br />
9.3 <strong>Manual</strong> Download of Panel Data .............................................80<br />
9.4 Downloading Failed Data ........................................................81<br />
9.5 Testing User Counters..............................................................82<br />
9.6 Maintaining the Database ........................................................82<br />
9.7 AxTrax Options and Preferences .............................................84<br />
9.8 Importing User Data ................................................................89<br />
Appendix A. Firewall Configuration ............................ 91<br />
Appendix B. SQL Service Settings ............................... 96<br />
Appendix C. Network Configuration........................... 98<br />
Appendix D. Technical Support................................. 105<br />
<strong>AS</strong>-<strong>525</strong> AxTrax <strong>Software</strong> Installation and User Guide<br />
Page iv
Introduction<br />
1. Introduction<br />
The AxTrax <strong>AS</strong>-<strong>525</strong> Access Control System ® is a complete software<br />
management system for use with AC-215, AC-225 and AC-<strong>525</strong> Access<br />
control panels.<br />
The AxTrax <strong>AS</strong>-<strong>525</strong> Access Control System ® is user-friendly, intuitive, and rich<br />
in functionality. The system can manage up to 30,000 users and offers<br />
complete control over up to 4092 doors (with MD-D02 reader expansion<br />
board). Using AxTrax <strong>AS</strong>-<strong>525</strong>, configured doors by area and time, for<br />
different types of personnel and for varying alarm situations.<br />
The AxTrax <strong>AS</strong>-<strong>525</strong> Access Control System ® is capable of integrating with<br />
Video Surveillance software “ViTrax”. The main purpose of the integration<br />
is to enable video recording based on access control events and<br />
convenient playback.<br />
This <strong>Manual</strong> is compatible with AxTrax <strong>AS</strong>-<strong>525</strong> software Version 00.03.17<br />
and above, as well as ViTrax Version 1.6.15.15382.<br />
1.1 System Features<br />
The AxTrax <strong>AS</strong>-<strong>525</strong> makes it possible to control and monitor every aspect of<br />
access control on a site. The system includes an in-built software security<br />
system that controls access to the system database and logs all<br />
operations performed. In addition, the system boasts the following<br />
Professional Grade Features:<br />
Free basic level-0 server software license for up to 64 panels (ACU’s).<br />
Three incremental license levels can be activated by buying a<br />
Rosslare H<strong>AS</strong>P key (CD-ROM is provided with the package)<br />
User-friendly PC software with intuitive layout reduces complexity of<br />
access control<br />
Manages user data, photo and information fields, access rights,<br />
alarms, strike time, and door mode, all from one central location<br />
Produces reports from acquired data, such as entry and exit times,<br />
and any types of alarms, by user, location, and time<br />
Available in a large variety of languages<br />
Compatible with additional software modules from Rosslare for time<br />
and Attendance and photo ID card development<br />
Backward compatibility with VeriTrax <strong>AS</strong>-215 and <strong>AS</strong>-225<br />
Access Control<br />
Access groups define access rights for every part of the site. Access rights<br />
are time dependent— for example, users in the "Mornings Only" access<br />
group could have access to certain areas of the site between 9am and<br />
12pm only.<br />
Every user is assigned to an access group. The system also stores an<br />
identification photograph and personal details for each user and user<br />
Page 5<br />
<strong>AS</strong>-<strong>525</strong> AxTrax <strong>Software</strong> Installation and User Guide
Introduction<br />
specific access settings, such as Antipassback immunity; requirements for<br />
an extended open door period; configurable special privileges and<br />
triggered outputs.<br />
Access Monitoring<br />
The AxTrax <strong>AS</strong>-<strong>525</strong> records every attempt to open a door within the site.<br />
Status maps show the state of every part of a facility, while an Events log<br />
records complete details of every time access granted or denied for<br />
every door on site while also monitoring possible door tampering and<br />
forced entries.<br />
The AxTrax <strong>AS</strong>-<strong>525</strong> can also produce a variety of access reports, including<br />
usage reports, attendance records and roll calls. Using the AxTrax Report<br />
Wizard, users can design their custom reports to meet their specific needs.<br />
<strong>Software</strong> Security<br />
Access to the AxTrax <strong>AS</strong>-<strong>525</strong> software is password controlled. It is possible<br />
to grant different operators restricted security rights, with access to only<br />
specified elements of the system or with read-only access.<br />
1.2 AxTrax Server and Client<br />
The AxTrax <strong>AS</strong>-<strong>525</strong> system includes both the AxTrax <strong>AS</strong>-<strong>525</strong> Server and the<br />
AxTrax <strong>AS</strong>-<strong>525</strong> Client software.<br />
AxTrax <strong>AS</strong>-<strong>525</strong> Server should be installed on the computer that will control<br />
the Access control panels and manage the database. It includes a full<br />
suite of administrator functions, including the ability to change panel<br />
network parameters, download new firmware to individual access control<br />
panels and manage the AxTrax <strong>AS</strong>-<strong>525</strong> database.<br />
Additional computers can use the AxTrax <strong>AS</strong>-<strong>525</strong> Client software, which<br />
connects to the panel network through the AxTrax <strong>AS</strong>-<strong>525</strong> Server. The<br />
AxTrax Client has a limited operation set, and can only send or receive<br />
information from Access Control panels when the AxTrax Server is<br />
operating and connected to the panel network.<br />
One AxTrax <strong>AS</strong>-<strong>525</strong> Server can serve an unlimited number of AxTrax <strong>AS</strong>-<strong>525</strong><br />
Clients.<br />
1.3 Using this User Guide<br />
This user guide provides all the information required to start working with<br />
the AxTrax <strong>AS</strong>-<strong>525</strong>, refer to the AC-215, AC-225 or the AC-<strong>525</strong> hardware<br />
manuals for wiring and installation.<br />
How to install the AxTrax <strong>AS</strong>-<strong>525</strong> on a computer<br />
The basic functionality of the AxTrax <strong>AS</strong>-<strong>525</strong><br />
How to set-up the AxTrax <strong>AS</strong>-<strong>525</strong> for a new site<br />
How to monitor and manage a site using the AxTrax<br />
<strong>AS</strong>-<strong>525</strong><br />
<strong>AS</strong>-<strong>525</strong> AxTrax <strong>Software</strong> Installation and User Guide Page 6
Specifications and Requirements<br />
2. Specifications and Requirements<br />
2.1 System Capabilities<br />
General<br />
<strong>Software</strong> Architecture<br />
Client - Server<br />
Database type SQL Server 2005<br />
Max. of Users 30,000<br />
Max. Access Groups 30,000<br />
Max. Number of Time Zones 32<br />
Max. Cards per User 16<br />
Max. Number of Doors 4092<br />
Max. Access Control Panels 1023<br />
Antipassback<br />
• Timed<br />
• Door<br />
• Global - Across an entire Facility<br />
International Holiday Support 64<br />
Networks<br />
Max. Number of Networks 1023<br />
Supported Access Control Panel<br />
Models<br />
Panel Networks communication<br />
interface<br />
Communication speed<br />
• AC-215<br />
• AC-215 (SPV)<br />
• AC-225<br />
• AC-225 with MD-IO84<br />
• AC-225 with MD-D02<br />
• AC-<strong>525</strong> with MD-IO84<br />
• AC-<strong>525</strong> with MD-D02<br />
• Serial (RS-232)<br />
• TCP-IP<br />
• Modem<br />
9600–115200 bps<br />
Page 7<br />
<strong>AS</strong>-<strong>525</strong> AxTrax <strong>Software</strong> Installation and User Guide
2.2 System Requirements<br />
Specifications and Requirements<br />
AxTrax <strong>AS</strong>-<strong>525</strong> System Minimum Requirements<br />
Operating System<br />
Processor<br />
Memory<br />
Network<br />
Hard Disk space<br />
Windows XP SP2, Windows Vista<br />
Pentium 4 or better<br />
256 MB (512 MB recommended)<br />
LAN card required for TCP/IP<br />
networking<br />
1.5 GB (500 MB free space)<br />
SQL Express Server Minimum Requirements<br />
(SQL Server Express is not always required. See Choosing an SQL Server,<br />
page 9.)<br />
Operating System<br />
Windows XP SP2, Window Server<br />
2003, Windows Vista<br />
Processor<br />
Memory<br />
Hard Disk space<br />
Pentium 4 or better<br />
256 MB (512 MB recommended)<br />
600 MB (256 MB free space)<br />
H<strong>AS</strong>P USB Key Requirements<br />
1–64 active panels H<strong>AS</strong>P key not required<br />
65–256 active panels Level 1 H<strong>AS</strong>P key required<br />
257–512 active panels Level 2 H<strong>AS</strong>P key required<br />
513–1023 active panels Level 3 H<strong>AS</strong>P key required<br />
<strong>AS</strong>-<strong>525</strong> AxTrax <strong>Software</strong> Installation and User Guide Page 8
Installation<br />
3. Installation<br />
The AxTrax <strong>AS</strong>-<strong>525</strong> installation CD-ROM includes all the set-up files required<br />
to run the AxTrax Server or Client on a computer.<br />
The installer includes the following elements:<br />
Microsoft SQL Server 2005 Express<br />
Microsoft.NET 2.0 Framework<br />
AxTrax <strong>AS</strong>-<strong>525</strong> Access Control System (Server or Client version)<br />
H<strong>AS</strong>P key controller (AxTrax Server only)<br />
Note:<br />
SQL Server Express and the Microsoft .NET Framework are prerequisite<br />
software and are not installed unless required.<br />
3.1 Choosing an SQL Server<br />
The AxTrax Server operates using an SQL database. If there is already an<br />
SQL server available on your computer network, use it to run the AxTrax<br />
database.<br />
Alternatively, install the Microsoft SQL Server Express on the computer that<br />
will be used as the AxTrax server.<br />
Note:<br />
Do not install the SQL server for AxTrax Client installations. AxTrax<br />
Clients connect to the AxTrax Server database.<br />
3.2 Starting the AxTrax Installer<br />
Install the AxTrax <strong>AS</strong>-<strong>525</strong> Access Control System using the installation CD-<br />
ROM.<br />
To begin installing the AxTrax <strong>AS</strong>-<strong>525</strong>:<br />
1. Insert the CD into your computer's CD drive.<br />
2. Open My Computer, double-click on the CD drive icon and then<br />
double-click the AxTrax <strong>AS</strong>-<strong>525</strong> setup file.<br />
If the setup detects a previous version of AxTrax <strong>AS</strong>-<strong>525</strong>, a prompt will<br />
appear asking if you want to upgrade AxTrax <strong>AS</strong>-<strong>525</strong> to the newer<br />
version. Note that upgrading to the newer version will only use current<br />
database information. Downloading of panel information is required<br />
after upgrading the AxTrax <strong>AS</strong>-<strong>525</strong> version.<br />
If there is no SQL server installed, the Installation Requirements window<br />
opens.<br />
Page 9<br />
<strong>AS</strong>-<strong>525</strong> AxTrax <strong>Software</strong> Installation and User Guide
Installation<br />
Figure 1: Installation Requirements window<br />
3. Click Install.<br />
If there is no SQL server installed, the following dialog appears: “AxTrax<br />
<strong>AS</strong>-<strong>525</strong> optionally uses Microsoft SQL Server 2005 Express. Would you<br />
like to install it now”<br />
If you are installing AxTrax Client or if there is already an SQL server<br />
available on the computer network, click No.<br />
Otherwise, click Yes to install SQL Server Express.<br />
Note:<br />
Install AxTrax Server on the computer that will connect to the<br />
Access control panels and manage the database.<br />
Install AxTrax Client on any additional computers.<br />
4. If the Microsoft .NET 2.0 Framework is not installed on the computer,<br />
the following dialog appears: “AxTrax <strong>AS</strong>-<strong>525</strong> optionally uses Microsoft<br />
® .NET 2.0 Framework. Would you like to install it now”<br />
Click Yes to install Microsoft .NET Framework.<br />
Follow the on-screen instructions to complete the installations.<br />
3.3 Installing AxTrax <strong>AS</strong>-<strong>525</strong><br />
After the installer has added any pre-requisite software to the system, the<br />
AxTrax <strong>AS</strong>-<strong>525</strong> Install Shield Wizard installs the software.<br />
<strong>AS</strong>-<strong>525</strong> AxTrax <strong>Software</strong> Installation and User Guide Page 10
Installation<br />
Figure 2: Install Shield Wizard<br />
To Install AxTrax <strong>AS</strong>-<strong>525</strong>:<br />
1. Wait while AxTrax <strong>AS</strong>-<strong>525</strong> prepares to install.<br />
The Welcome to the Install Shield Wizard window opens.<br />
Figure 3: Welcome to the Install Shield Wizard window<br />
2. Click Next.<br />
The Select Database Server window opens.<br />
Page 11<br />
<strong>AS</strong>-<strong>525</strong> AxTrax <strong>Software</strong> Installation and User Guide
Installation<br />
Figure 4: Select Database Server window<br />
3. Select the database server name.<br />
On AxTrax Client installation it is likely that the database server was<br />
installed on another PC, click Browse to select the database server<br />
location.<br />
4. If the database server used was installed from VeriTrax setup program<br />
("SQL Server express") than the instance name "\VeriTrax" should be<br />
added to the database computer name<br />
5. Set the "Connect using" to the default option ( "Server authentication<br />
using the login ID and password below" ) The only condition for<br />
setting "Windows authentication" is when using existing SQL database<br />
NOT installed from VeriTrax setup, and only if it was installed using<br />
Windows authentication.<br />
6. Click Next.<br />
The Setup Type window opens.<br />
Figure 5: Custom Setup window<br />
<strong>AS</strong>-<strong>525</strong> AxTrax <strong>Software</strong> Installation and User Guide Page 12
Installation<br />
7. To install AxTrax Server, select Server from the list.<br />
-Or-<br />
To install AxTrax Client, select Client from the list.<br />
Note:<br />
AxTrax must be first installed as AxTrax Server.<br />
Installing AxTrax Clients is optional. It can be useful for monitoring<br />
the system from more than one PC.<br />
8. Click Next.<br />
The Destination Folder window opens.<br />
Figure 6: Destination Folder window<br />
9. To select a new destination folder for AxTrax <strong>AS</strong>-<strong>525</strong>, click Change<br />
and browse to the required folder.<br />
10. Click Next.<br />
The Ready to Install window opens.<br />
Figure 7: Ready to Install window<br />
Page 13<br />
<strong>AS</strong>-<strong>525</strong> AxTrax <strong>Software</strong> Installation and User Guide
Installation<br />
11. Click Install.<br />
The installation process begins.<br />
Figure 8: Installing AxTrax <strong>AS</strong>-<strong>525</strong> window<br />
12. When the installation is complete, the Install Shield Wizard Completed<br />
window opens.<br />
Figure 9: Install Shield Wizard Completed window<br />
13. Click Finish and restart the computer if requested.<br />
During Server installations, a dialog appears while the H<strong>AS</strong>P key<br />
protection software is installed.<br />
The AxTrax <strong>AS</strong>-<strong>525</strong> Access Control System is now fully installed on the<br />
computer.<br />
<strong>AS</strong>-<strong>525</strong> AxTrax <strong>Software</strong> Installation and User Guide Page 14
Installation<br />
3.4 Firewall Settings<br />
Internal firewall settings may prevent the AxTrax Server connecting to the<br />
SQL database or to panel control units using TCP/IP.<br />
For more information on how to configure a firewall, see Appendix A.<br />
Firewall Configuration, page 91. Contact your system administrator or<br />
Rosslare Technical Support for further guidance.<br />
3.5 SQL Server Settings<br />
After installing the AxTrax, verify that the SQL server service on the<br />
computer is running and set to the required installation.<br />
For more information on SQL servers settings, see Appendix B, page 96.<br />
Note:<br />
If the SQL Express 2005 is installed (part of the installation package),<br />
the installation must be on the same Windows XP user account that<br />
is being used for AxTrax.<br />
3.6 Camera Installation & Requirement Steps<br />
AxTrax <strong>AS</strong>-<strong>525</strong> can connect with single or multiple ViTrax Servers installed in<br />
a LAN or WAN configuration (up to 10 ViTrax Servers are supported).<br />
Note:<br />
Make sure to check AxTrax <strong>AS</strong>-<strong>525</strong> and ViTrax version compatibility.<br />
To Install ViTrax Server and Client applications, refer to the ViTrax <strong>Software</strong><br />
manual.<br />
Note:<br />
When installing the AxTrax <strong>AS</strong>-<strong>525</strong>, make sure that the ViTrax Server<br />
has already been installed on the same PC (no license required for<br />
that ViTrax Server).<br />
To Install Cameras:<br />
1. Activate ViTrax Server and Client (see ViTrax <strong>Software</strong> manual).<br />
2. Define ViTrax Servers (see 65).<br />
3. Define communication of AC-<strong>525</strong> cameras to the ViTrax Server<br />
(see Defining communication of AC-<strong>525</strong> cameras to the ViTrax<br />
Server).<br />
4. Activate AxTrax <strong>AS</strong>-<strong>525</strong> and configure it (see System Overview and<br />
How to Set Up a Site).<br />
Page 15<br />
<strong>AS</strong>-<strong>525</strong> AxTrax <strong>Software</strong> Installation and User Guide
System Overview<br />
4. System Overview<br />
The AxTrax <strong>AS</strong>-<strong>525</strong> is controlled through an easy to use interface, with a<br />
tree-view list of all aspects of the site set-up and a toolbar for standard<br />
operations.<br />
4.1 Starting the <strong>Software</strong><br />
This section explains how to start the software and login to the main<br />
window.<br />
To start the AxTrax <strong>AS</strong>-<strong>525</strong>:<br />
1. Click on the AxTrax <strong>AS</strong>-<strong>525</strong> icon on the desktop, or select the program<br />
from the Rosslare folder in the Start menu.<br />
Figure 10: AxTrax <strong>AS</strong>-<strong>525</strong> Access Control System Icon<br />
The AxTrax <strong>Software</strong> login dialog appears.<br />
Figure 11: AxTrax <strong>Software</strong> Dialog box<br />
2. Select an Operator name and enter a password.<br />
Note:<br />
By default, the Administrator operator password is "admin".<br />
The SW versions in the screenshots are exemplary only<br />
3. Click OK.<br />
The main AxTrax <strong>AS</strong>-<strong>525</strong> window opens.<br />
<strong>AS</strong>-<strong>525</strong> AxTrax <strong>Software</strong> Installation and User Guide Page 16
System Overview<br />
4.2 The AxTrax <strong>AS</strong>-<strong>525</strong> Main Window<br />
All the central functionality of the AxTrax <strong>AS</strong>-<strong>525</strong> is available from its main<br />
window.<br />
<br />
<br />
<br />
<br />
Figure 12: AxTrax <strong>AS</strong>-<strong>525</strong> Main window<br />
The AxTrax <strong>AS</strong>-<strong>525</strong> Main window is divided into five sections:<br />
1 Menu<br />
Bar<br />
Controls the general operation and set-up of the software. For<br />
more information, see Menu Bar, page 18.<br />
2 Toolbar Use the toolbar icons for the key tasks required in managing<br />
access control across a facility. The available icons change<br />
according to the view selected. For more information, see<br />
Toolbar, page 19.<br />
3 Tree<br />
View<br />
4 Display<br />
Area<br />
5 Status<br />
Bar<br />
<br />
The tree view allows users to configure, monitor and control<br />
every aspect of a facility access control. For more<br />
information, see Tree View, page 21.<br />
Displays all items within the tree view selected element.<br />
Displays general status information such as: Operator name,<br />
client or server mode, system readiness, system download,<br />
date and time.<br />
Page 17<br />
<strong>AS</strong>-<strong>525</strong> AxTrax <strong>Software</strong> Installation and User Guide
System Overview<br />
4.3 Menu Bar<br />
The menu bar controls the general operation and set-up of the software.<br />
File Menu<br />
The File menu has four options:<br />
Menu<br />
Logon<br />
Description<br />
Log on to the AxTrax <strong>AS</strong>-<strong>525</strong> system.<br />
When you log on as a new Operator, the previous<br />
Operator will be logged out.<br />
Logoff<br />
Close the current Operator account.<br />
The AxTrax software is minimized to the taskbar.<br />
SQL Server Logon Log on to the SQL database server.<br />
ViTrax Server<br />
Exit<br />
Log on to the ViTrax server.<br />
Exit the AxTrax <strong>AS</strong>-<strong>525</strong> software.<br />
Tools Menu<br />
Use the Tools menu to manage the database and set software<br />
preferences. The menu has three options:<br />
Menu<br />
Database<br />
Options<br />
Import Data<br />
Description<br />
Open the Database window to backup the database<br />
or set a scheduled backup and to import or export the<br />
AxTrax <strong>AS</strong>-<strong>525</strong> and/or VeriTrax <strong>AS</strong>-215/<strong>AS</strong>-225<br />
configuration states and Events logs.<br />
Set software options and preferences, including<br />
national holidays, event highlighting, pop-up alarms,<br />
custom user information fields and Reports settings.<br />
Import user information from an Excel spreadsheet file.<br />
Help Menu<br />
The help menu has one option:<br />
Menu<br />
Description<br />
About<br />
<strong>Software</strong> version information.<br />
<strong>AS</strong>-<strong>525</strong> AxTrax <strong>Software</strong> Installation and User Guide Page 18
System Overview<br />
4.4 Toolbar<br />
The toolbar controls key tasks required to manage access control across a<br />
facility. When a new element is selected from the tree view, the toolbar<br />
icons change to suit the selected element.<br />
The following toolbar icons are available:<br />
General Icons<br />
Icon Name Description<br />
Open Door <strong>Manual</strong>ly Opens the Door <strong>Manual</strong> Operation<br />
window. See Controlling the Door<br />
<strong>Manual</strong>ly, page 72.<br />
Print<br />
New<br />
Edit<br />
Send the current display area view to the<br />
printer.<br />
Create a new element of the selected<br />
type.<br />
Edit the selected element.<br />
Delete<br />
Delete All<br />
Delete the selected item.<br />
Remove all users or cards from the<br />
selected list.<br />
Events Icons<br />
Icon Name Description<br />
Pause<br />
View Events<br />
within the last<br />
Hour<br />
View Events<br />
within the last<br />
Day<br />
View Events<br />
within the last<br />
Week<br />
View Periodical<br />
Events<br />
Pause the display of events in the display area.<br />
New events will be shown again when the<br />
Pause button is clicked a second time.<br />
Displays all Events that occurred within the last<br />
hour. Click the drop-down arrow to change<br />
the view.<br />
Displays all Events that occurred within the last<br />
two days. Click the drop-down arrow to<br />
change the view.<br />
Displays all Events that occurred within the last<br />
week. Click the drop-down arrow to change<br />
the view.<br />
Displays all Events that occurred within a<br />
selected period. Click the drop-down arrow to<br />
change the view.<br />
Page 19<br />
<strong>AS</strong>-<strong>525</strong> AxTrax <strong>Software</strong> Installation and User Guide
System Overview<br />
View All Events<br />
Antipassback<br />
Forgive<br />
Show User<br />
Clear Alarm<br />
Archive<br />
Displays all Events. Click the drop-down arrow<br />
to change the view.<br />
Opens the Antipassback Forgive window,<br />
allowing the operator to cancel an<br />
antipassback restriction for the selected user.<br />
Opens the User window for the selected user.<br />
Opens the Alarm Details window, allowing the<br />
operator to reset the alarm.<br />
Opens Archive Camera Window for the<br />
selected Video Stream.<br />
Networks Icons<br />
Icon Name Description<br />
Panel Icons<br />
Update Firmware Send a firmware update to the selected access<br />
control panel.<br />
One Reader per<br />
Door<br />
Two Readers per<br />
Door<br />
Set Time<br />
Find Panels<br />
Displays new panel with single reader per door<br />
(with/without extension panel). See Adding<br />
Access Control Panels, page 28.<br />
Displays new panel with two readers per door<br />
(with/without extension panel). See Adding<br />
Access Control Panels, page 28.<br />
Set the time on the selected Access Control<br />
Panel. See Setting the Time and Date, page 79.<br />
Find and update panels within the network. See<br />
Detecting Panels Automatically, page 79.<br />
Modem <strong>Manual</strong> Opens the Modem Status window, allowing the<br />
operator to connect or disconnect the modem<br />
and change the connection password.<br />
Camera<br />
Icon Name Description<br />
<strong>Manual</strong><br />
Reader<br />
View a list of camera’s connected and assign<br />
camera’s to panels, page 67.<br />
Change the operation mode of the readers<br />
on the selected panel. See Changing the<br />
Reader Mode, page 73.<br />
<strong>AS</strong>-<strong>525</strong> AxTrax <strong>Software</strong> Installation and User Guide Page 20
System Overview<br />
Icon Name Description<br />
Control Output<br />
<strong>Manual</strong>ly<br />
Control Input<br />
<strong>Manual</strong>ly<br />
Control Siren<br />
<strong>Manual</strong>ly<br />
<strong>Manual</strong>ly<br />
Download new<br />
Panel Data<br />
<strong>Manual</strong>ly<br />
Download failed<br />
Data<br />
Departments\Users Icons<br />
Icon Name Description<br />
Find Users<br />
Change the settings for the outputs on the<br />
selected panel. See Controlling Outputs<br />
<strong>Manual</strong>ly, page 74.<br />
Change the settings for the inputs on the<br />
selected panel. See <strong>Manual</strong>ly Disarming<br />
Inputs, page 75.<br />
Test the siren for the selected panel. See<br />
Testing the Siren, page 76.<br />
Update the selected panel. See <strong>Manual</strong><br />
Download of Panel Data, page 80.<br />
Downloads the entire Panels Failed database.<br />
See Downloading Failed Data: page 81<br />
Search for a user in the database.<br />
User Counter<br />
View current User count value.<br />
See Testing User Counters: page 82<br />
Reports Icons<br />
Icon Name Description<br />
Produce Report Produce the selected report.<br />
4.5 Tree View<br />
The Tree View allows users to configure, monitor and control every aspect<br />
of a facility's access control network.<br />
When the user selects an element from the tree, its contents are shown in<br />
the main display area and the toolbar icons change to suit the selected<br />
element.<br />
Events<br />
The Events log displays a log of every time access was granted or denied,<br />
for every door on a site. Monitoring for potential door tampering or forced<br />
entry, is logged and displays of internal system warnings, including Video<br />
stream archive are saved to the ViTrax database.<br />
Page 21<br />
<strong>AS</strong>-<strong>525</strong> AxTrax <strong>Software</strong> Installation and User Guide
System Overview<br />
Status Map<br />
The Status Map displays the status of every door, reader and alarm in the<br />
facility on user-selected floor plans.<br />
The system can display multiple nested status maps, allowing users to show<br />
either the complete access control network or a specific area in detail.<br />
Networks<br />
A network is a group of up to 32 access control panels. The AxTrax Server<br />
connects to the panels across the panel network. The AxTrax <strong>AS</strong>-<strong>525</strong> can<br />
support up to 1023 panel networks. For more information, see Defining a<br />
Network, on page 26.<br />
Note:<br />
To work with 65 panels or more, a H<strong>AS</strong>P security key must be<br />
connected to the AxTrax Server machine.<br />
See System Requirements, page 8.<br />
Time Zones<br />
Defines a weekly time period or set of time periods, for example, "Office<br />
Hours" or "Out of Office Hours". Door access rights, alarms and input and<br />
output behavior can all be set to behave differently within each Time<br />
Zone. For more information, see Defining Time Zones, page 25.<br />
Access Groups<br />
An Access Group defines when each reader on the site will be available<br />
for access. All site personnel are assigned to appropriate Access Groups.<br />
For more information, see Creating Access Groups, page 39.<br />
Input and Output Groups<br />
Input and output groups defines sets of outputs or inputs that should be<br />
managed together within a panel. For more information, see Configuring<br />
the Inputs, page 38.<br />
Access Areas and Global Antipassback<br />
A facility can be sub-divided into several access areas in order to<br />
configure and manage it more effectively. Antipassback rules can be<br />
applied for each access area to prevent one user's card or entry code<br />
being used for two subsequent entries and to prevent a second entry<br />
without a previous exit.<br />
Creating Access Areas and Global Antipassback Rules, page 50.<br />
<strong>AS</strong>-<strong>525</strong> AxTrax <strong>Software</strong> Installation and User Guide Page 22
System Overview<br />
Cards<br />
Lists all cards in the system with their statuses, and allows the manual or<br />
automatic addition of cards to the system. For more information, see<br />
Defining Cards, page 41.<br />
Departments and Visitors<br />
Lists departments and users, as well as visitors. Every user is a member of a<br />
department. It is possible to assign each user a card and/or a PIN code,<br />
set access rights, personal details, and an identification photograph for<br />
each user.<br />
Creates visitors with their specific associated rights.<br />
For more information, see Defining Users and Departments, page 44.<br />
Holidays<br />
Defines annual holiday dates. Using Time Zones, it is possible to set special<br />
access behaviors for holiday time.<br />
Note:<br />
Selected holiday dates can also be imported into the AxTrax <strong>AS</strong>-<strong>525</strong><br />
from Microsoft® Outlook®.<br />
Operators<br />
Operators are people with access to the AxTrax software. The default<br />
operator names are administrator, engineer and security.<br />
Different operators have wider or more restricted security rights, from<br />
complete control over the system to the ability only to view one section.<br />
All Operator passwords are case-sensitive.<br />
Reports<br />
AxTrax can produce various reports, including usage reports, attendance<br />
records, visitors, and roll calls. The AxTrax Report Wizard allows users to<br />
design their own custom reports, based on their needs. For more<br />
information, see Reports, page 77.<br />
Page 23<br />
<strong>AS</strong>-<strong>525</strong> AxTrax <strong>Software</strong> Installation and User Guide
How to Set Up a Site<br />
5. How to Set Up a Site<br />
This section outlines a suggested step-by-step process for configuring the<br />
AxTrax <strong>AS</strong>-<strong>525</strong> for a site.<br />
Step Action<br />
Section<br />
Define the Time Zones See Defining Time Zones, page 25.<br />
Define a Network<br />
See Defining a Network, page 26.<br />
Define and Configure an<br />
Access Control Panel<br />
Configure the Doors<br />
Configure the Readers<br />
Configure the Inputs<br />
Create Access Groups<br />
See Adding Access Control Panels,<br />
page 28.<br />
See Setting Door Properties,<br />
page 33.<br />
See Configuring the Reader,<br />
page 35.<br />
See Configuring the Inputs,<br />
page 38.<br />
See Creating Access Groups,<br />
page 39.<br />
Define new Cards See Defining Cards, page 43.<br />
Set-up new Users<br />
Define Access Areas and<br />
Antipassback<br />
See Defining Departments, Users, and<br />
Visitors, page 45.<br />
See Defining Access Areas and<br />
Antipassback, page 51.<br />
Set Panel Links See Setting Panel Links, page 53.<br />
Create a Status Map See Creating Status Maps, page 57.<br />
The AxTrax <strong>AS</strong>-<strong>525</strong> system performs an automatic data download for any<br />
parameter related to the hardware. If panels are connected and active,<br />
"Downloading" will appear on the status bar after any downloaded<br />
parameter change. "Ready" appears when download is complete,<br />
however it may also appear after a failed download.<br />
Note:<br />
It is the operators’ responsibility to verify that the download operation<br />
succeeded or failed. This can be verified in the system event list or by<br />
checking the download failed data manually, see page 81 .<br />
<strong>AS</strong>-<strong>525</strong> AxTrax <strong>Software</strong> Installation and User Guide Page 24
How to Set Up a Site<br />
5.1 Defining Time Zones<br />
A time zone is a group of periods within a week. Door access rights, alarms<br />
and input and output behavior can all be set to behave differently for<br />
each Time Zone. Many operations can automatically enable or disable<br />
within a selected time zone.<br />
The Time Zone Properties window displays the selected periods for each<br />
day in the week. It is possible to set a maximum of eight different periods.<br />
To set a new time zone:<br />
1. Select Time Zones from the tree view.<br />
Click the New icon on the toolbar.<br />
The Time Zones Properties window opens.<br />
Figure 13: Time Zone Properties window<br />
The Time Zone Properties window contains the following fields:<br />
Field<br />
Description<br />
Start / End<br />
Sun–Hol<br />
Clear All<br />
Description<br />
Enter a name for the time zone.<br />
Enter a start time and an end time for each period.<br />
Select the days on which the time period is within the time<br />
zone.<br />
The "Holiday" day can be set to include national holidays.<br />
Clear all the time zone settings.<br />
Page 25<br />
<strong>AS</strong>-<strong>525</strong> AxTrax <strong>Software</strong> Installation and User Guide
How to Set Up a Site<br />
2. Enter a name for the time zone and set the required time periods.<br />
Click OK.<br />
The window closes and the display area displays the new time zone.<br />
Note:<br />
Time settings can be copy-and-pasted between time zones.<br />
Right-click on a time zone and select Copy from the shortcut<br />
menu then Right-click on a second time zone and select Paste<br />
from the shortcut menu.<br />
5.2 Defining a Network<br />
The AxTrax <strong>AS</strong>-<strong>525</strong> communicates with each access control panel as part<br />
of a network. A network is a group of up to 32 access control panels.<br />
The Network window includes the following information:<br />
The network's name, address and status<br />
The DIP switch settings for the communication speed<br />
The type of network connection and the connection settings<br />
To access the network window:<br />
1. In the Tree view, click Networks, and from the Network toolbar, click<br />
New .<br />
The Network window is displayed.<br />
Figure 14: Network window<br />
<strong>AS</strong>-<strong>525</strong> AxTrax <strong>Software</strong> Installation and User Guide Page 26
How to Set Up a Site<br />
The Network window contains the following fields:<br />
Field<br />
Description<br />
Enabled<br />
Network Type<br />
Serial / TCP/IP /<br />
Modem Network<br />
Configuration<br />
Advanced<br />
Description<br />
Enter a name for the network. The network address<br />
for the network is shown to the right of the network<br />
name.<br />
Enable the checkbox when the network is<br />
connected and operational.<br />
Select the Network type: Serial, TCP/IP or Modem.<br />
See Network Configuration, on<br />
page 98.<br />
Set the connection type and speed.<br />
For TCP/IP connections, set the IP Address.<br />
See Network Configuration, on<br />
page 98.<br />
Opens the Configuration window to set<br />
communication preferences. This button appears<br />
when selecting a Modem or TCP/IP LAN network. For<br />
more information, see Network Configuration, page<br />
98.<br />
Sets the Maximum Communication timeout for panel<br />
response time; Set to "Slow" if panel response is not<br />
consistent. This condition may occur due to busy<br />
TCP/IP network or when connecting panels on a<br />
WAN in remote sites<br />
2. Enter a name for the new Network in the Description box and select<br />
the Enabled check box.<br />
Select the Network type and set the connection settings.<br />
3. For a Modem, click the Configuration button to set dialing<br />
preferences for the computer's modem and the receiving modem.<br />
4. For a TCP/IP LAN, click the Configuration button to locate the<br />
hardware on the local network.<br />
For more information on how to configure an access control network,<br />
see Network Configuration, page 98. Check with your system<br />
administrator for more information, or contact Rosslare technical<br />
support (see Technical Support, page 105), Un-check the "Enabled"<br />
checkbox if you wish to pause communication to panels on the<br />
network.<br />
Page 27<br />
<strong>AS</strong>-<strong>525</strong> AxTrax <strong>Software</strong> Installation and User Guide
Note:<br />
How to Set Up a Site<br />
Access control panels connect to a TCP/IP network via a MD-N32<br />
TCP to Serial converter or using the on board converters in AC-225<br />
or AC-<strong>525</strong>. Refer to the relevant hardware installation guides for<br />
more details.<br />
5. For all types of network, set the DIP switch on the Access control<br />
panel hardware to match the diagram at the top of the screen.<br />
Note:<br />
Make sure to power-down and then power-up the panels after<br />
changing DIP switch.<br />
5.3 Adding Access Control Panels<br />
Every network is a cluster of access control panels. Each Panel can be<br />
configured using two readers per door when the door acts as both the<br />
entrance and exit to an area of the site. In their standard form, each<br />
access control panel has two readers and it can be configured as either<br />
as single door with two readers or as two doors with one reader per each<br />
door. When using optional MD-D02 readers expansion board (supported<br />
by AC-225 or AC-<strong>525</strong>) each panel will have four readers and can be<br />
configures as four doors panel.<br />
Use two readers per door when one door acts as both the entrance and<br />
exit to an area of the site. When only an entry reader is required, use one<br />
reader per door.<br />
For example:<br />
Use configuration with two readers per door set to IN and OUT, to<br />
produce attendance reports.<br />
Use one reader per door configuration to control two doors with "IN"<br />
reader only (exiting the premises will be by REX switch or by<br />
mechanical door handle only).<br />
General Panel Settings<br />
The General tab of the Door Controller Panel Properties window displays<br />
the following:<br />
The panel's address and status<br />
The DIP switch settings for the panel,<br />
If panel expansion boards are installed:<br />
The input and output connections for the panel<br />
The panel's hardware version<br />
Refer to AC-<strong>525</strong> Hardware manual for further details on panel<br />
configurations.<br />
<strong>AS</strong>-<strong>525</strong> AxTrax <strong>Software</strong> Installation and User Guide Page 28
How to Set Up a Site<br />
To add a panel:<br />
1. In the tree view, click on Networks.<br />
The available networks are listed in the display area.<br />
2. Select a network.<br />
For one reader per door on the Access Control Panel, click the One<br />
Reader per Door icon .<br />
For two readers per door on Access Control Panel, click the Two<br />
Reader per Door icon .<br />
Note:<br />
Make sure that Dip Switch 3 position on the panel corresponds with<br />
it's position demonstrated on the panel properties window.<br />
The Door Controller Panel Properties window opens.<br />
Figure 15: Door Controller Panel Properties window<br />
The Door Controller Panel Properties window contains the following fields:<br />
Field<br />
Panel<br />
Address<br />
Hardware<br />
Version<br />
Enabled<br />
Description<br />
Enter an address number for the panel.<br />
The network's address is displayed to the left of the panel<br />
address. Valid entries are 1-32.<br />
Select the appropriate panel hardware type.<br />
Enable the checkbox to activate this panel.<br />
Clear the checkbox if the panel is not connected.<br />
Page 29<br />
<strong>AS</strong>-<strong>525</strong> AxTrax <strong>Software</strong> Installation and User Guide
Field<br />
Upload<br />
Previous<br />
Events<br />
Inputs<br />
Outputs<br />
Description<br />
How to Set Up a Site<br />
Enable the checkbox to send previous logged events from<br />
the panel.<br />
Displays the input connections for the panel.<br />
Displays the output connections for the panel.<br />
Test Click to test the panel is correctly connected to the<br />
computer.<br />
The Test Panel window displays hardware details including<br />
hardware type, firmware and bootloader versions, and<br />
indicates whether an I/O expansion board is installed on the<br />
panel.<br />
3. Select the appropriate Hardware Version for your panel.<br />
Ensure that the DIP switch on the panel matches the diagram at the<br />
top of the screen.<br />
Click OK. The window closes and the display area displays the new<br />
Panel.<br />
Note:<br />
After a panel is connected, AxTrax <strong>AS</strong>-<strong>525</strong> can also detect and<br />
add it automatically. For more information, see Detecting Panels<br />
Automatically, page 79.<br />
Configuring the Panel<br />
Each panel has individual settings for antipassback behavior and for<br />
recording events.<br />
Once the panel is connected, configure a panel's options from the<br />
Options tab in the Door Controller Panel Properties window.<br />
Note:<br />
When there is communication with the panel the Tx and Rx LEDs<br />
flash.<br />
To configure a panel:<br />
1. In the tree view, click on Networks.<br />
The available networks are listed in the display area.<br />
2. Expand a network in the tree view and select a panel to configure.<br />
Click on the Edit icon .<br />
The Door Controller Panel Properties appears.<br />
<strong>AS</strong>-<strong>525</strong> AxTrax <strong>Software</strong> Installation and User Guide Page 30
How to Set Up a Site<br />
Figure 16: Door Controller Panel Properties Options tab<br />
The Options tab contains the following fields:<br />
Field<br />
Automatic<br />
Antipassback<br />
Hard<br />
Soft<br />
Reader 1-4<br />
Select<br />
Description<br />
Select the time zone for door antipassback rules to apply.<br />
When hard antipassback is selected, an event is<br />
generated and the door does not open.<br />
When soft antipassback is selected, the door opens but<br />
an event is generated.<br />
Enable the checkboxes to apply antipassback<br />
restrictions to Reader 1 thru Reader 4 as required.<br />
Only when the check-box is checked is the reader<br />
Antipassback enabled.<br />
Open the Events Filter and select the Events this Panel<br />
should record.<br />
Set the filter's operation method:<br />
• Always Active- Only the selected events are<br />
recorded by the panel.<br />
• Active when disconnected- If the panel is<br />
disconnected from the AxTrax server, only the<br />
selected events are recorded. When the panel is<br />
connected to the server, all event are recorded.<br />
Note: In default configuration, some events are filtered<br />
and may not be seen in display area - events view.<br />
Page 31<br />
<strong>AS</strong>-<strong>525</strong> AxTrax <strong>Software</strong> Installation and User Guide
How to Set Up a Site<br />
Field<br />
Door Interlock<br />
Description<br />
Check the Enable checkbox to enable Door Interlock.<br />
Check the Enable Door 1-4 checkboxes to apply the<br />
Door Interlock restrictions to Doors 1-4.<br />
The Door Interlock function is only enabled when the<br />
Enable check boxes and a minimum of two Doors are<br />
checked.<br />
Note:<br />
The Door Antipassback feature is now available for four doors. To<br />
activate Antipassback, check the IN Reader / OUT Reader<br />
check-box next to the appropriate reader/s. Interlock(for Panels<br />
with 2, 4 Doors only) is preserved in order to open another door<br />
when the current door is open.<br />
3. Click on the Options tab.<br />
4. Set Antipassback and event filtering for this panel and click Test.<br />
The test screen displays the following information:<br />
Figure 17: Panel Connection Test<br />
Field<br />
Description<br />
Firmware version The firmware version of the board.<br />
Bootloader<br />
version<br />
Hardware<br />
The bootloader version of the board.<br />
The hardware name.<br />
Supervised Inputs The panel is secure in case of tampering.<br />
MD-IO84<br />
MD-IO84 does or does not exist<br />
<strong>AS</strong>-<strong>525</strong> AxTrax <strong>Software</strong> Installation and User Guide Page 32
How to Set Up a Site<br />
Field<br />
MD-D02<br />
Description<br />
MD-D02 does or does not exist<br />
5. Click OK.<br />
The window closes and the display area displays the new Panel.<br />
Note:<br />
A panel configuration can be copied-and-pasted between<br />
panels. Right-click on a panel and select Copy from the shortcut<br />
menu then Right-click on a second panel and select Paste from<br />
the shortcut menu. Properties can only be copied between<br />
panels of the same door controller type and hardware version.<br />
5.4 Setting Door Properties<br />
Every Panel controls one or two doors, or four doors if MD-D02 reader<br />
extension board is connected. Each door can be configured individually.<br />
The Door Controller Properties window displays the following:<br />
• The settings for unlocking and re-locking<br />
• The time available before the door relocks or records alarm<br />
events<br />
To set door properties:<br />
1. In the tree view, click on Networks.<br />
The available networks are listed in the display area.<br />
2. Select a network and expand a panel in the tree view.<br />
Select a door to set its properties.<br />
3. Click on the Edit icon .<br />
The Door Controller Properties Window opens.<br />
Page 33<br />
<strong>AS</strong>-<strong>525</strong> AxTrax <strong>Software</strong> Installation and User Guide
How to Set Up a Site<br />
Figure 18: Door Properties window<br />
The Door Properties window contains the following fields:<br />
Field<br />
Description<br />
REX enabled<br />
First person delay<br />
on automatic<br />
unlock<br />
Door output<br />
polarity is Normal<br />
Closed<br />
<strong>Manual</strong> Door<br />
Open Enabled<br />
Description<br />
Enter a name for the door.<br />
A Request to Exit unlocks the door for a user-defined<br />
duration. Enable the checkbox to allow Requests to Exit<br />
for this door. The door REX inputs locations depends on<br />
panel configurations, they can be seen in the panel<br />
properties window.<br />
Sets the door's behavior during an automatic unlock<br />
time zone. Enable the checkbox to require that during<br />
the selected Time Zone the door remains unlocked only<br />
after the first user opens it. The automatic unlock time<br />
zone is selected in Panel Links Window by selecting the<br />
output corresponding to that door. See Setting Panel<br />
Links, page 53.<br />
Enable this checkbox to ensure fail Safe door opening if<br />
the Fail Safe door Lock Device power fails. Once<br />
enabled, the door output relay will activate when the<br />
door is closed and de-activate when door is open. In<br />
this configuration, the Fail Safe lock device should be<br />
wired to the door relay N.O (Normal Open) and COM<br />
(Common) terminals.<br />
Enable this checkbox to allow operators to adjust the<br />
door manually. See Controlling the Door <strong>Manual</strong>ly,<br />
page 72.<br />
<strong>AS</strong>-<strong>525</strong> AxTrax <strong>Software</strong> Installation and User Guide Page 34
How to Set Up a Site<br />
Field<br />
Door open time<br />
Extended door<br />
open time<br />
Door held open<br />
Door Forced<br />
Open<br />
Description<br />
Set the duration for which the door stays unlocked.<br />
Set the duration for which the door stays unlocked for<br />
users with Extended door open rights.<br />
Set the duration for which the door can be held open<br />
without raising an event.<br />
Enable the checkbox to use this timer.<br />
Set the duration after which when the door is forced an<br />
event occurs.<br />
Enable the checkbox to use this timer.<br />
4. Configure the door as required and click OK.<br />
5.5 Configuring the Reader<br />
A panel can be connected to two readers, or four readers when MD-D02<br />
extension board is connected.<br />
The reader properties window has two tabs:<br />
The General tab sets general operation settings for the reader<br />
The Options tab sets access options for the reader<br />
To configure a Reader:<br />
1. In the tree view, click on Networks.<br />
The available networks are listed in the display area.<br />
2. Select a network and expand a panel in the tree view.<br />
Expand a door within the panel and select a reader to set its<br />
properties.<br />
Click on the Edit icon .<br />
The Reader Properties Window opens.<br />
General Reader Operation Settings<br />
The Reader Properties General tab displays:<br />
The settings for how the reader will operate<br />
The type of reader that is being used<br />
Page 35<br />
<strong>AS</strong>-<strong>525</strong> AxTrax <strong>Software</strong> Installation and User Guide
How to Set Up a Site<br />
Figure 19: Reader Properties General tab<br />
The Reader Properties General tab contains the following fields:<br />
Field<br />
Description<br />
Operation<br />
Mode<br />
Direction<br />
Secured<br />
(Card+PIN)<br />
time zone<br />
Open Door<br />
Description<br />
Enter the name of the reader.<br />
Select how the reader operates.<br />
Inactive: The reader is not in use.<br />
Card Only: The reader will accept RFID cards only.<br />
PIN Only: The reader will accept PIN inputs only.<br />
Card or PIN: The reader will accept both cards and PIN<br />
codes.<br />
Desktop: The reader is inactive, but being used to<br />
record new cards on the computer.<br />
No Access Mode: The reader will not grant access to<br />
any users.<br />
Select whether in the reader is allowing access into the area<br />
or exit out of it.<br />
Select a time zone during which access should be granted<br />
only after both the card and PIN are entered.<br />
The PIN must be entered within 10 seconds of the card.<br />
Enable the checkbox to allow the reader to unlock the door.<br />
<strong>AS</strong>-<strong>525</strong> AxTrax <strong>Software</strong> Installation and User Guide Page 36
How to Set Up a Site<br />
Field<br />
Deduct User<br />
Counter<br />
Description<br />
Enable the checkbox to record this entry against the user's<br />
entry allowance counter.<br />
See General User Properties, page 45.<br />
Reader type Select the data transmission type for the reader hardware.<br />
Keypad type Select the data transmission type for the type of keypad<br />
hardware.<br />
Check<br />
facility code<br />
only<br />
AYC-W6500<br />
Biometric<br />
Reader<br />
Enable the checkbox to allow access to any user assigned<br />
to a facility listed in the selected list of facilities.<br />
The list of facilities is defined on the Options tab.<br />
Enable the checkbox to interface with the AYC-W6500<br />
biometric reader and its PC application, BioTrax.<br />
3. Configure the reader as required and click OK.<br />
Reader Access Options<br />
The Reader Properties Options tab displays:<br />
Timed antipassback settings for the reader<br />
Restricted site access settings<br />
Figure 20: Reader Properties Options tab<br />
Page 37<br />
<strong>AS</strong>-<strong>525</strong> AxTrax <strong>Software</strong> Installation and User Guide
The Reader Properties window contains the following fields:<br />
Field<br />
Automatic<br />
Antipassback<br />
Hard<br />
Soft<br />
Time<br />
Add from List<br />
Add <strong>Manual</strong>ly<br />
Remove<br />
Description<br />
How to Set Up a Site<br />
Select the time zone in which timed antipassback rules<br />
apply. To set Time Zones, see Defining Time Zones,<br />
page 25.<br />
When hard antipassback is selected, an event is<br />
generated and the door does not open.<br />
When soft antipassback is selected, the door opens but<br />
an event is generated.<br />
Set the number of minutes before a user can re-enter<br />
using this reader.<br />
Click to add sites from a list.<br />
The site list applies only when the Check site code only<br />
checkbox on the General tab is enabled.<br />
Click to enter a site code.<br />
The site list applies only when the Check site code only<br />
checkbox on the General tab is enabled.<br />
Remove the selected site from the list.<br />
4. Configure the reader as required and click OK.<br />
5.6 Configuring the Inputs<br />
Every panel has four inputs. Using MD-IO84 adds another eight inputs (12<br />
inputs total) and using MD-D02 adds four inputs (8 inputs total). Some<br />
inputs are dedicated and some are general purpose inputs. The panel<br />
properties window displays the settings for each input.<br />
Input type is programmed individually no matter if it is a dedicated input<br />
or general purpose input.<br />
To configure an Input:<br />
1. In the tree view, click on Networks.<br />
The available networks are listed in the display area.<br />
2. Select a network and expand a panel in the tree view.<br />
Select Inputs and select an input from the display area.<br />
3. Click on the Edit icon .<br />
The Input Properties Window opens.<br />
<strong>AS</strong>-<strong>525</strong> AxTrax <strong>Software</strong> Installation and User Guide Page 38
How to Set Up a Site<br />
Figure 21: Input Properties window<br />
The Panel Properties window contains the following fields:<br />
Field<br />
Description<br />
Type<br />
Activity start<br />
delay<br />
Description<br />
Enter a name for the input.<br />
Select the type of input to be monitored.<br />
Normally Open/Close: An input either in an open<br />
or close state.<br />
Normally Open/Close 1 Resistor: An input in an<br />
open, close or trouble state.<br />
This option is only available for supervised inputs.<br />
Normally Open/Close 2 Resistor: An input in an<br />
open, close or trouble state, with additional<br />
checks for short-circuit and open-circuit<br />
tampering.<br />
This option is only available for supervised inputs.<br />
For more information, please refer to the access control<br />
panel hardware manual.<br />
Set the delay time before this input becomes active.<br />
Note that on normally open input, the delay starts once<br />
the input contact is closed. On normally closed input,<br />
the delay starts once the input contact opens.<br />
4. Configure the input as required and click OK.<br />
5.7 Creating Access Groups<br />
An access group is a list of door readers and of time zones during which<br />
each of those door readers are available for access. Every user is assigned<br />
to an access group.<br />
The Access Group window lists all the door readers defined in the<br />
database and the time zones during which they can be accessed.<br />
Page 39<br />
<strong>AS</strong>-<strong>525</strong> AxTrax <strong>Software</strong> Installation and User Guide
How to Set Up a Site<br />
To create an access group:<br />
1. Expand the Groups element in the tree view and select Access<br />
Groups. Click the New icon on the toolbar.<br />
The Access Groups window opens.<br />
Figure 22: Access Group window<br />
The Access Group window contains the following fields:<br />
Field<br />
Description<br />
Reader<br />
Description<br />
Enter a name for the access group.<br />
Lists every reader defined in the database.<br />
Group time zone Select the time zone during which this reader should be<br />
accessible.<br />
2. Enter a name for the access group and set time zones for readers as<br />
required. Click OK.<br />
The window closes and the display area displays the new access<br />
group.<br />
Note:<br />
Access settings can be copy-and-pasted between access<br />
groups. Right-click on a access groups and select Copy from the<br />
shortcut menu. Right-click on a second access group and select<br />
Paste from the shortcut menu.<br />
<strong>AS</strong>-<strong>525</strong> AxTrax <strong>Software</strong> Installation and User Guide Page 40
How to Set Up a Site<br />
5.8 Creating Input Groups<br />
Input groups are a collection of Inputs from panel or panels that can be<br />
used in panel links to perform advanced operations.<br />
To set an Input Group<br />
1. Go to the Groups section in the Tree View pane, and expand the<br />
view.<br />
2. Select "Input groups," and right click the selection to create a<br />
new group<br />
or<br />
Press the "New" icon to create a new Input group.<br />
3. Expand the network(s) and panels.<br />
4. Finally, check all relevant Inputs.<br />
Figure 23: Input Group Creation<br />
Page 41<br />
<strong>AS</strong>-<strong>525</strong> AxTrax <strong>Software</strong> Installation and User Guide
5.9 Creating Output Groups<br />
How to Set Up a Site<br />
Output groups are a collection of Outputs from panel or panels that can<br />
be used in panel links to perform advanced operations, such as Elevator<br />
control.<br />
To set an Output Group<br />
1. Go to the Groups section in the Tree View pane, and expand this<br />
view.<br />
2. Select "Output groups," and right click the selection to create a<br />
new group<br />
or<br />
Press the "New" icon to create new Output group.<br />
3. Expand the Network(s) and panels.<br />
4. Finally, check all relevant Outputs.<br />
Figure 24: Output Group Creation<br />
<strong>AS</strong>-<strong>525</strong> AxTrax <strong>Software</strong> Installation and User Guide Page 42
How to Set Up a Site<br />
5.10 Defining Cards<br />
The AxTrax database maintains a list of every user card or PIN that has<br />
been assigned. The Add Cards window defines:<br />
The type of reader needed to read the card<br />
The number of cards to create<br />
If users should be created in the database for each new card<br />
To Define Cards:<br />
1. Select Cards in the tree view.<br />
Click the New icon on the toolbar.<br />
The Add Cards window opens.<br />
Figure 25: Add Cards- <strong>Manual</strong> tab<br />
The Add Cards – <strong>Manual</strong> tab contains the following fields:<br />
Field<br />
Reader Type<br />
Cards quantity<br />
Start from<br />
Facility code<br />
New Users<br />
Description<br />
Select the type of reader appropriate for these cards.<br />
Enter the number of cards to add.<br />
Enter the card number for the first card in the set.<br />
Enter the site code for these cards.<br />
This field is not available for all reader types.<br />
Enable this checkbox to create a new user in the<br />
database for each new card.<br />
Page 43<br />
<strong>AS</strong>-<strong>525</strong> AxTrax <strong>Software</strong> Installation and User Guide
Field<br />
User Number<br />
started from<br />
Description<br />
How to Set Up a Site<br />
Enter the user number for the first user in the set.<br />
This field is only available when the New Users<br />
checkbox is enabled.<br />
A maximum of 1000 users can be generated at one<br />
time.<br />
2. Set fields as required and click Add.<br />
A dialog reports that the operation has been completed.<br />
Enrolling cards using MD-08<br />
This option is available for users with the MD-08 unit on-board.<br />
To Define MD-08:<br />
1. Select Cards in the tree view.<br />
Click the New icon on the toolbar.<br />
The Add Cards window opens (see Figure 25).<br />
2. Click the MD-08 tab.<br />
The MD-08 tab is displayed.<br />
Figure 26: Add Cards- MD-08 tab<br />
3. Select your Reader type, and then Com Port.<br />
1. Click Add.<br />
<strong>AS</strong>-<strong>525</strong> AxTrax <strong>Software</strong> Installation and User Guide Page 44
How to Set Up a Site<br />
5.11 Defining Departments, Users and Visitors<br />
Every user is grouped within a department. The AxTrax <strong>AS</strong>-<strong>525</strong> stores<br />
contact details for each user, associated card details and user access<br />
rights.<br />
The User Properties window has four tabs:<br />
General tab displays identification and control information<br />
Codes tab displays information about cards associated with the user<br />
Details tab records user contact details<br />
User Fields tab stores user-defined data<br />
To create departments:<br />
1. Select the Departments\Users element in the tree view.<br />
2. To create a new Department, click the New icon on the toolbar.<br />
The Departments dialog appears.<br />
Figure 27: Department dialog<br />
3. Enter a name for the department and click OK.<br />
To create users:<br />
1. Expand the Departments\Users element and select a Department for<br />
the new user.<br />
2. Click the New icon on the toolbar.<br />
The User Properties window opens.<br />
General User Properties<br />
The General tab displays:<br />
User identification information<br />
User validity settings<br />
Access rights for the user<br />
Page 45<br />
<strong>AS</strong>-<strong>525</strong> AxTrax <strong>Software</strong> Installation and User Guide
How to Set Up a Site<br />
Figure 28: User Properties Window<br />
The General tab contains the following fields:<br />
Field<br />
Add/Remove<br />
First name<br />
Middle name<br />
Last name<br />
User number<br />
Department<br />
Access group<br />
Description<br />
Click to add a photo of the user, or to remove<br />
an existing photo. Note that the selected photo<br />
aspect ratio should be 1.25 H x 1.00 L otherwise<br />
the photo may be distorted.<br />
Enter the user's first name.<br />
Enter the user's middle name.<br />
Enter the user's last name.<br />
Enter a unique user number to identify the user.<br />
Select the user's department.<br />
Select the user's access group.<br />
<strong>AS</strong>-<strong>525</strong> AxTrax <strong>Software</strong> Installation and User Guide Page 46
How to Set Up a Site<br />
Field<br />
Select color<br />
Location<br />
Valid date/time from<br />
Valid date/time until<br />
(checkbox)<br />
Valid date/time until<br />
(field)<br />
Enabled<br />
Test<br />
Set new counter<br />
(checkbox)<br />
Set new counter (field)<br />
Rights<br />
Links<br />
Antipassback<br />
immunity<br />
Extended door<br />
open time<br />
Access<br />
Granted<br />
command<br />
Description<br />
Click to select which color to use to highlight this<br />
user when access events generated by that<br />
user.<br />
User highlighting must be activated in Tools ><br />
Options > General tab.<br />
Click to display a log of doors accessed by this<br />
user.<br />
Enter the date/time from which the user's access<br />
rights begin.<br />
Enable the checkbox to set the date/time on<br />
which the user's access rights end.<br />
Enter the date/time on which the user's access<br />
rights end.<br />
This field is only available when the checkbox<br />
has been enabled.<br />
Enable the checkbox to set an access rights<br />
countdown counter for this user.<br />
When the counter reaches zero, the user's<br />
access rights end.<br />
Click to check the current state of the user's<br />
countdown counter.<br />
Enable the checkbox to set a new countdown<br />
counter value for this user.<br />
Enter a new countdown counter value for this<br />
user.<br />
This field is only enabled when the Set new<br />
counter checkbox has been enabled.<br />
Enable the checkbox to override any<br />
antipassback restrictions for this user.<br />
Enable the checkbox to entitle this user to an<br />
extended unlocked door duration.<br />
The extended duration is set for each door. See<br />
Setting Door Properties, page 33.<br />
Enable the checkbox to activate a user-defined<br />
set of inputs or outputs for this user.<br />
The operations are set in the Links window. See<br />
Setting Panel Links, page 53.<br />
Page 47<br />
<strong>AS</strong>-<strong>525</strong> AxTrax <strong>Software</strong> Installation and User Guide
Field<br />
Access<br />
Denied<br />
command<br />
Description<br />
How to Set Up a Site<br />
Enable the checkbox to activate a user-defined<br />
set of inputs or outputs for this user.<br />
The operations are set in the Links window. See<br />
Setting Panel Links, page 53.<br />
User<br />
selected<br />
Output<br />
group<br />
Handicapp<br />
ed checkbox<br />
Select an output group for this user.<br />
The outputs will be triggered every time the user<br />
accesses a door, as specified in the Links<br />
window. See Setting Panel Links, page 53.<br />
Enable the checkbox to activate a dedicated<br />
output a short time after the door is unlocked.<br />
The outputs are set in the Links window. See<br />
Setting Panel Links, page 53.<br />
Associated Cards and Codes<br />
The Codes tab displays:<br />
The card codes assigned to this user (up to 16 cards)<br />
The PIN code assigned to this user<br />
Biometric fingerprint templates for this user, only valid when using<br />
Rosslare’s AYC-W6500 Biometric reader and its corresponding PC<br />
application<br />
Figure 29: Users General tab<br />
The Codes tab contains the following fields:<br />
Field<br />
Site Code<br />
Description<br />
The site code assigned to this card.<br />
<strong>AS</strong>-<strong>525</strong> AxTrax <strong>Software</strong> Installation and User Guide Page 48
How to Set Up a Site<br />
Field<br />
Card Number<br />
Status<br />
Add from list<br />
Add <strong>Manual</strong>ly<br />
Number of digits<br />
Code<br />
Auto PIN<br />
Fingerprint<br />
Description<br />
The unique number of this card.<br />
Select the status of the card. Inactive cards cannot<br />
gain access to the facility.<br />
Click to add a new card.<br />
All cards within the user's specified site code are listed.<br />
Click to create new cards from the Add Cards window.<br />
For more information, see, page 43.<br />
Select the length of the PIN for this user.<br />
Enter a PIN.<br />
Click to automatically generate a random PIN.<br />
Specifies if the user has recorded fingerprint templates.<br />
For use with the AYC-W6500 Biometric Reader and its<br />
corresponding PC application.<br />
User Contact Details<br />
The Details tab records contact and identification details about the user.<br />
Figure 30: Details tab<br />
The Details tab contains the following fields:<br />
Field<br />
Description<br />
Telephone Enter an office telephone number for the user.<br />
Mobile<br />
Enter a cell phone number for the user.<br />
Page 49<br />
<strong>AS</strong>-<strong>525</strong> AxTrax <strong>Software</strong> Installation and User Guide
Field<br />
Fax<br />
Email<br />
Address<br />
Description<br />
Enter a fax number for the user.<br />
Enter an email address for the user.<br />
Enter a postal address for the user.<br />
How to Set Up a Site<br />
Home telephone Enter a home telephone number for the user.<br />
Car registration<br />
Title<br />
Enter the user's license plate number.<br />
Enter the user's title (e.g. "Mr.").<br />
Employment Date Enter the date the user joined the firm.<br />
Notes<br />
Details<br />
User Defined Data<br />
Enter any additional information.<br />
Click to open the user's additional details folder.<br />
The User Fields tab can be used to store any information required by the<br />
system operator.<br />
Figure 31: User Fields tab<br />
User fields are defined in Tools > Options > User Fields tab. See User<br />
Defined Fields, page 88.<br />
3. Enter details for the user and click OK.<br />
4. Click "New User" from within user tab to add new users.<br />
5. The window closes and the display area displays the user.<br />
To create visitors:<br />
1. Expand the Departments\Visitors element and select Visitors to add<br />
new visitors.<br />
<strong>AS</strong>-<strong>525</strong> AxTrax <strong>Software</strong> Installation and User Guide Page 50
How to Set Up a Site<br />
2. Click the New icon on the toolbar.<br />
The Visitor Properties window opens.<br />
Note:<br />
For information on the Codes, Details, and User Fields tabs, please<br />
refer to the To Create Users section above.<br />
5.12 Creating Access Areas and Global Antipassback<br />
Rules<br />
A large site can be divided into several smaller and more manageable<br />
access areas. Reports can be produced individually for each area.<br />
In addition, global Antipassback rules can be applied for each access<br />
area. When global Antipassback rules are in force, a user cannot re-enter<br />
an access area until they have left it.<br />
Note:<br />
Global Antipassback functionality is only enforced when the<br />
AxTrax <strong>AS</strong>-<strong>525</strong> is connected and monitoring the entire access<br />
control system.<br />
Use the Access Area window to add entry and exit door readers to and<br />
from an area within the facility.<br />
To create a new access area:<br />
1. Expand Access Area in the tree view and select the parent area<br />
within which to add the new access area.<br />
Click the New icon on the toolbar.<br />
The Access Area window opens.<br />
Page 51<br />
<strong>AS</strong>-<strong>525</strong> AxTrax <strong>Software</strong> Installation and User Guide
How to Set Up a Site<br />
Figure 32: Access Area window<br />
The Access Area window contains the following fields:<br />
Field<br />
Description<br />
Enter to area<br />
Exit from area<br />
Description<br />
Enter a description for the access area.<br />
Lists the entry readers into this access area.<br />
Lists the exit readers out of this access area.<br />
< / > Click to add and remove readers from the Enter to<br />
Area and Exit from Area lists.<br />
2. Enter a name for the access area and select entry and exit readers.<br />
Click OK.<br />
The window closes and new access area appears in the display area.<br />
3. Select Global Antipassback in the tree view and click the New icon<br />
on the toolbar.<br />
The Global Antipassback dialog appears.<br />
<strong>AS</strong>-<strong>525</strong> AxTrax <strong>Software</strong> Installation and User Guide Page 52
How to Set Up a Site<br />
Figure 33: Global Antipassback dialog box<br />
4. Enter a description for the Antipassback rule, select the access area<br />
and time zone for which it applies. Select Hard or Soft Antipassback.<br />
5. Click OK.<br />
The dialog closes and the global Antipassback rule is shown in the<br />
display area.<br />
Note:<br />
Global Antipassback will cause Antipassback event only on<br />
"Enter" readers to the defined "Area".<br />
To implement Antipassback on Exit readers as well, it is necessary<br />
to define a new area with opposite reader directions:<br />
Readers defined "Enter" in first area need to be defined again in<br />
the new Area as "Exit" readers, and "Exit" readers in first "Area"<br />
should be defined "Enter" readers in second "Area".<br />
5.13 Setting Panel Links<br />
Panel Links are rules for how the system should behave when events occur<br />
in the access control panel. The Links window displays:<br />
An event on a panel and the panel element to which the link<br />
response applies<br />
The required input or output response<br />
Any alarm message to display on the AxTrax <strong>AS</strong>-<strong>525</strong> computer<br />
To create a panel link:<br />
1. In the tree view, click on Networks.<br />
The available networks are listed in the display area.<br />
2. Select a network and expand a panel in the tree view.<br />
Page 53<br />
<strong>AS</strong>-<strong>525</strong> AxTrax <strong>Software</strong> Installation and User Guide
Select Panel Links and select a link from the display area.<br />
Click on the Edit icon .<br />
The Links Window opens.<br />
How to Set Up a Site<br />
Figure 34: Links window<br />
The Links window contains the following fields:<br />
Field<br />
Source Type<br />
Source<br />
Event<br />
Description<br />
Select the panel element type which raises the event.<br />
Select the panel element which raises the event.<br />
Up to 8 links can be added for each source in AC-225<br />
and AC-<strong>525</strong>.<br />
Up to 2 links can be added for each source in AC-215.<br />
Select the event.<br />
Event Description Enter a description for the event.<br />
Enabled<br />
Enable the checkbox to activate this link rule.<br />
<strong>AS</strong>-<strong>525</strong> AxTrax <strong>Software</strong> Installation and User Guide Page 54
How to Set Up a Site<br />
Field<br />
Generate Alarm<br />
Destination Type<br />
Destination<br />
Operation<br />
Time<br />
Time Zone<br />
Alarm Message<br />
Select Color<br />
Description<br />
Enable the checkbox to generate an alarm condition<br />
when the selected event occurs.<br />
Select the panel element type that responds to the<br />
event.<br />
Select the panel element that responds to the event.<br />
Select the operation for the destination element to<br />
perform.<br />
Enter the duration for which this operation should<br />
apply. This box is only available when a time-bound<br />
operation is selected.<br />
Select the time zone during which this link rule applies.<br />
Enter a message to be displayed as an on-screen<br />
alarm when the selected event occurs.<br />
This box is only available when the Generate Alarm<br />
checkbox has been enabled.<br />
Click to select a color for the alarm message.<br />
This box is only available when the Generate Alarm<br />
checkbox has been enabled.<br />
Sound check-box Click to select Sound for Alarm; operable when<br />
Generate Alarm check-box is checked.<br />
Browse<br />
Sound Now<br />
button<br />
Browse files for the sound *.wav file you want for the<br />
Generated Alarm to sound.<br />
Click Sound Now button to generate the selected<br />
sound.<br />
Note:<br />
Numerous events and links are defined in Panel Links. The<br />
Operators must avoid conflicts or illogical definitions. Not all event<br />
sources that appear in Panel Links are enabled in the panel, and<br />
the Operator should verify them. Test the Link condition<br />
operations after making any changes in the Link definitions.<br />
5.14 Creating Elevator Control<br />
Elevator control can be created in the following four simple steps.<br />
Step One:<br />
Assign a reader to the elevator control.<br />
Page 55<br />
<strong>AS</strong>-<strong>525</strong> AxTrax <strong>Software</strong> Installation and User Guide
How to Set Up a Site<br />
Normally, a reader is associated with a door. For elevator control, a<br />
selected reader should be associated with several outputs (floors). In the<br />
reader Properties window, deselect the Open Door check box. See<br />
Setting Door Properties section on page 33.<br />
Step Two:<br />
Create output groups.<br />
Every output group represents a floor or several floors. To create an<br />
output group, see Creating Output Groups on page 42.<br />
Note:<br />
When creating an output group for the elevator control, the<br />
selection only applies to outputs from the same panel.<br />
Step Three:<br />
Create panel link.<br />
(Only one panel link is required.)<br />
Figure 35 shows the Panel Link configuration.<br />
Figure 35: Panel Link Configuration<br />
Step Four:<br />
Associate users with elevator control rights.<br />
Each user can be associated with the relevant access group to allow that<br />
user access to specific floors, as needed.<br />
In the General tab of the User window, associate a user with output<br />
groups. See General User Properties, on page 45.<br />
<strong>AS</strong>-<strong>525</strong> AxTrax <strong>Software</strong> Installation and User Guide Page 56
How to Set Up a Site<br />
5.15 Creating Status Maps<br />
The Status Map displays the status of every door, input, output,<br />
antipassback rules and alarms in the facility on user-selected floor plans.<br />
To set-up a Status Map:<br />
1. In the tree view, click on Events, then click Status Map and click on<br />
the New Element icon .<br />
A new map element appears in the tree view.<br />
2. Right-click on the new map element. A shortcut menu appears.<br />
3. Select the Picture option. The Select Image File window opens.<br />
Note:<br />
To change map image and/or to add objects on the map, you<br />
must press the Pause key (see Toolbar, page 19), after which<br />
the option to right click the map name on the tree view will be<br />
enabled.<br />
4. Select a graphic file for the Status Map background.<br />
The file is shown in the display area in one of the following formats:<br />
jpg, gif or bmp.<br />
Figure 36: Status Map with Image<br />
5. Ensure that the Status Map toolbar is showing the "offline mode" icon<br />
.<br />
Page 57<br />
<strong>AS</strong>-<strong>525</strong> AxTrax <strong>Software</strong> Installation and User Guide
How to Set Up a Site<br />
Click on Networks and right-click on a door, reader, input, output,<br />
panel or another status map that should be displayed as an object<br />
on the status map.<br />
Select Add to Map from the shortcut menu.<br />
The object appears on the status map, and can be dragged to its<br />
correct position.<br />
Figure 37: Status Map with Door<br />
6. Right-click on a map object to set its properties, and select Show on<br />
Map from the shortcut menu.<br />
The Show on Map window opens.<br />
Figure 38: Show on Map window<br />
7. Enable the Status checkbox to display the objects state on the status<br />
map.<br />
For a door's Show on Map properties, select:<br />
By Door Monitor- show the door's open state based on its physical<br />
position.<br />
By Door Output- show the door's open state based in the status of its<br />
lock.<br />
<strong>AS</strong>-<strong>525</strong> AxTrax <strong>Software</strong> Installation and User Guide Page 58
How to Set Up a Site<br />
8. Repeat step 5–7 until all objects are shown on the status map, as<br />
required.<br />
Repeats steps 1–7 to setup additional status maps.<br />
Note:<br />
Status map icons can also be added to other status maps,<br />
indicating where the two map areas meet.<br />
5.16 Setting Door Forced<br />
Door Forced occurs when a controlled door opens illegally when the door<br />
relay output is not activated. This may occur if someone opens a door<br />
without inputting a valid code or using a Door REX button.<br />
In order to detect a Door Forced condition, the door must be equipped<br />
with a door contact connected to the Monitor to the Monitor Input of the<br />
relevant door.<br />
When Door Forced is enabled, the system can generate a Door Forced<br />
event, which can be used to generate an alarm or to toggle an output.<br />
Figure 39: Door Properties<br />
To Set Door Forced<br />
1) On the AxTrax Tree menu, select Network>Panel>Door.<br />
The Door Properties window opens.<br />
2) Check the Door Forced checkbox.<br />
Page 59<br />
<strong>AS</strong>-<strong>525</strong> AxTrax <strong>Software</strong> Installation and User Guide
How to Set Up a Site<br />
3) Enter a delay (if required) in Minutes and Seconds. Usually, delays<br />
are nor required since Door Forced is detected immediately.<br />
This setting allows a "Door Forced" event to be generated. The<br />
event can then be used to generate a system alarm, or to<br />
activate an output. All of these possibilities may be configured in<br />
the "Links" window.<br />
4) On the AxTrax Tree menu, select Network>Panel>Panel links><br />
"New" command button.<br />
The Links window opens, followed by the Door Properties window.<br />
5) Define the location and results of the Door Forced conditions:<br />
In "Source Type" and "Source" select the Door on which Door<br />
Forced should occur.<br />
In "Event" select "Door Forced Open".<br />
In "Destination" and "Destination Type," select the operation that<br />
Door Forced should trigger (including "None" if applicable).<br />
6) To generate an alarm condition, enable the "Alarm" checkbox<br />
and define the alarm details as described above.<br />
Figure 40: Door Forced Settings<br />
5.17 Setting Door Held Open<br />
Door Held Open is a condition where the controlled door remains open<br />
longer than a predefined period. This is useful for detecting a condition in<br />
which a door is not closed condition after it has been validly opened. The<br />
<strong>AS</strong>-<strong>525</strong> AxTrax <strong>Software</strong> Installation and User Guide Page 60
How to Set Up a Site<br />
Door Held Open condition may occur if someone blocks the door for free<br />
passage.<br />
In order to detect the Door Forced condition, the door must be equipped<br />
with a Door contact, connected to the Monitor input of the relevant door.<br />
When Door Held Open is enabled, the system can generate a Door Held<br />
Open event, which can generate an alarm or can toggle some output.<br />
Figure 41: Door Properties<br />
To Set Door Held Open<br />
1) On the AxTrax Tree menu, select Network>Panel>Door.<br />
The Door Properties window opens.<br />
2) Enable the "Door Held Open" checkbox.<br />
3) Enter the required delay in Minutes and Seconds. (Normally, 30<br />
seconds is a sufficient delay.<br />
4) This setting generates a "Door Held Open" event, which can be<br />
used to generate a system alarm, or to activate an output.<br />
These possibilities can be configured in the "Links" window.<br />
5) On the AxTrax Tree menu, select Network>Panel>Panel links><br />
"New" command button.<br />
The Links window opens, followed by the Door Properties window.<br />
6) Define the location and results of the Door Held Open conditions:<br />
In "Source Type" and "Source" select the Door on which Door Held<br />
Open occurs.<br />
In "Event" select "Door Held Open".<br />
Page 61<br />
<strong>AS</strong>-<strong>525</strong> AxTrax <strong>Software</strong> Installation and User Guide
How to Set Up a Site<br />
In "Destination" and "Destination Type" select the operation that<br />
Door Held Open will trigger (including "None" if applicable.<br />
7) To generate an alarm condition, enable the "Alarm" checkbox<br />
and define the alarm details as described above.<br />
Figure 42: Door Held Open Settings<br />
5.18 Door Interlock<br />
Door Interlock, sometimes referred as Mantrap, prevents two or more<br />
related doors from opening at the same time. It may be useful for the<br />
entry holes of Clean Rooms or in other facilities with two exit doors. It<br />
should only be possible to open one door at a time with a valid user code.<br />
<strong>Axtrax</strong> features a dedicated mechanism to define Interlock for 2, 3, or 4<br />
doors, as long as they are located on the same access control panel.<br />
Interlock cannot be used in panels that support a single door.<br />
To enable Interlock, related doors must be equipped with a door position<br />
sensor, connected to the Door Monitor input of the relevant doors. Door<br />
Interlock only restricts user entry through readers or keypads. The use of<br />
REX button or Links settings should not be used to activate doors, which<br />
are not limited by Interlock.<br />
Doors are considered open when either the Door Monitor or the Door<br />
Relay are opened, and it should not be possible to open any other<br />
<strong>AS</strong>-<strong>525</strong> AxTrax <strong>Software</strong> Installation and User Guide Page 62
How to Set Up a Site<br />
related door with user codes. If an attempt is made to open another door,<br />
an "Access denied-Door interlock" event is generated.<br />
Setting Door Interlock<br />
In a typical Interlock application with a 2Doors/4Reader panel controlling<br />
entry and exit to a restricted area, the doors and readers may be located<br />
as follows:<br />
Door1/Reader1 - Entry from outside into Man Trap room<br />
Door1/Reader2 – Exit from Man Trap room to outside<br />
Door2/Reader3 - Entry from Man Trap room into restricted area<br />
Door2/Reader4 – Exit from restricted area into Man Trap room<br />
Restricted area<br />
Entry and Exit Room room<br />
Reader1<br />
Reader3<br />
Reader2<br />
Reader4<br />
Door1<br />
Door2<br />
Figure 43: Door Interlock Diagram<br />
<strong>Axtrax</strong> Door Interlock Setting:<br />
1) Edit "Panel screen >> Options tab".<br />
2) In "Door Interlock" select "Enabled" checkbox.<br />
3) Enable at least two door checkboxes.<br />
Page 63<br />
<strong>AS</strong>-<strong>525</strong> AxTrax <strong>Software</strong> Installation and User Guide
How to Set Up a Site<br />
Figure 44: Setting Door Interlock<br />
<strong>AS</strong>-<strong>525</strong> AxTrax <strong>Software</strong> Installation and User Guide Page 64
ViTrax Video Integration<br />
6. ViTrax Video Integration<br />
Utilizing camera’s on your AC-<strong>525</strong> panel is done using the following Steps:<br />
Step Action Section<br />
Connecting to ViTrax Server.<br />
Adding a Camera to AC-<strong>525</strong><br />
panel.<br />
Using Panel Links.<br />
Viewing Recorded Events.<br />
See Connecting to ViTrax<br />
Server, page 65.<br />
Adding a Camera to AC-<strong>525</strong><br />
panel, page 65.<br />
See Setting Panel Links, page<br />
53.<br />
See Viewing Recorded<br />
events, page 69.<br />
6.1 Connecting to ViTrax Server<br />
Define the ViTrax Server database with which the <strong>AS</strong>-<strong>525</strong> AxTrax <strong>Software</strong><br />
communicates.<br />
To Connect to ViTrax Server:<br />
1. When the ViTrax Server is running, click File/ViTrax Server.<br />
The ViTrax Servers window is displayed.<br />
New<br />
Edit<br />
Delete<br />
Figure 45: ViTrax Servers<br />
2. Click the New icon on the toolbar.<br />
The Server ViTrax window is displayed<br />
Page 65<br />
<strong>AS</strong>-<strong>525</strong> AxTrax <strong>Software</strong> Installation and User Guide
ViTrax Video Integration<br />
Figure 46: Server ViTrax window<br />
3. In the ViTrax IP Address field, type in either Local host or other IP<br />
address name.<br />
4. In the ViTrax User Name, type in Username<br />
5. In the ViTrax Password, type in Password<br />
Note:<br />
The Password typed must resemble the non-default password for<br />
the server.<br />
6. Click Auto connect on Start checkbox.<br />
7. Click Connect.<br />
8. Click OK.<br />
The message “ViTrax Server Connected” is displayed.<br />
The ViTrax server now appears in the ViTrax Servers window list<br />
(see Figure 45).<br />
Figure 47: ViTrax Server list<br />
<strong>AS</strong>-<strong>525</strong> AxTrax <strong>Software</strong> Installation and User Guide Page 66
ViTrax Video Integration<br />
6.2 Adding a Camera to AC-<strong>525</strong> panel<br />
Defining communication of AC-<strong>525</strong> cameras to the ViTrax Server, is done<br />
physically between the camera and the AC-<strong>525</strong> panel, see AC-<strong>525</strong><br />
Installation <strong>Manual</strong>.<br />
The cameras available on this network are displayed when clicking the<br />
Network on the tree. When clicking the icon the camera list is displayed.<br />
Expand the tree to see which cameras are connected to which panels.<br />
To configure a camera to the network:<br />
Configure the Network as seen in Section 5.2.<br />
Once the camera is physically installed, the system reads the camera<br />
on the network and displays it on the tree.<br />
Figure 48: Camera icon<br />
To view the camera list:<br />
Click the Camera icon.<br />
The Camera list window is displayed.<br />
Page 67<br />
<strong>AS</strong>-<strong>525</strong> AxTrax <strong>Software</strong> Installation and User Guide
ViTrax Video Integration<br />
Figure 49: Camera icon<br />
6.3 Conditioned Recording via Panel Links<br />
You can select the source, destination, and period of recordings<br />
using Conditioned Recording sequences, programmed via the Panel<br />
Links screen.<br />
To create a panel link:<br />
1. In the tree view, click on Networks.<br />
The available networks are listed in the display area.<br />
2. Select a network and expand a panel in the tree view.<br />
Select Panel Links and select a link from the display area.<br />
Click on the Edit icon .<br />
The Links Window opens.<br />
<strong>AS</strong>-<strong>525</strong> AxTrax <strong>Software</strong> Installation and User Guide Page 68
ViTrax Video Integration<br />
Figure 50: Local Recording<br />
3. In Destination Type drop-down list, select Local recording.<br />
4. In Destination drop-down list, select a camera: momentarily recording<br />
or pre event recording, and then click OK.<br />
6.4 Viewing Recorded events<br />
In the Camera Properties window you can view live streaming and edit<br />
various camera properties.<br />
To access Camera Properties:<br />
1. Double-click Camera in the Tree View.<br />
Figure 51: Camera Properties<br />
2. Double-click Camera in the Tree View.<br />
The Camera Properties window is displayed.<br />
Page 69<br />
<strong>AS</strong>-<strong>525</strong> AxTrax <strong>Software</strong> Installation and User Guide
ViTrax Video Integration<br />
Figure 52: Camera Properties window<br />
The Camera Properties window includes the following:<br />
Field<br />
Properties<br />
PC Archive<br />
Local Archive<br />
Audio from<br />
Camera -<br />
Audio to<br />
Camera-<br />
3. Click OK.<br />
Note:<br />
Description<br />
Camera hardware properties<br />
Streams saved in PC<br />
Streams saved in USB-key<br />
Enable the option and select volume<br />
Enable the option and select Microphone Device<br />
ViTrax Server must be running to view recordings.<br />
For more information on camera properties, see ViTrax <strong>Software</strong> <strong>Manual</strong>.<br />
To access Live Video:<br />
1. Right-click Camera in the Tree View.<br />
<strong>AS</strong>-<strong>525</strong> AxTrax <strong>Software</strong> Installation and User Guide Page 70
ViTrax Video Integration<br />
Figure 53: View Live Camera<br />
2. In the Right-click menu, select View.<br />
The Live Video Streaming window is displayed.<br />
Figure 54: Live Video Streaming<br />
The Live Video Streaming window includes the following:<br />
Icon Name Description<br />
Recording Saving streams to archive, page 19.<br />
Stop<br />
Audio to Camera<br />
3. Click Cancel to close.<br />
Stops Recording to the archive.<br />
Speak from PC microphone by calling to<br />
Panel Ram<br />
Page 71<br />
<strong>AS</strong>-<strong>525</strong> AxTrax <strong>Software</strong> Installation and User Guide
<strong>Manual</strong> Operation<br />
7. <strong>Manual</strong> Operation<br />
In addition to the AxTrax <strong>AS</strong>-<strong>525</strong>'s automated monitoring and control of<br />
the access control network, it is also possible to control the network<br />
directly.<br />
7.1 Controlling the Door <strong>Manual</strong>ly<br />
The Door <strong>Manual</strong> Operation window allows an operator to open or close<br />
a selected group of doors directly.<br />
To manually open or close a door:<br />
1. Click the Open Door <strong>Manual</strong>ly icon on the toolbar.<br />
The Door <strong>Manual</strong> Operation window opens.<br />
Figure 55: Door <strong>Manual</strong> Operation window<br />
The operator can sort the listed panels/doors in regular or reverse<br />
order by clicking the column header with the left mouse button.<br />
2. Select an option:<br />
Open momentarily- All selected doors are opened for the time set in<br />
the timer box.<br />
Open permanently- All selected doors are opened.<br />
Close output- Close the selected doors and return control to the<br />
AxTrax <strong>AS</strong>-<strong>525</strong>.<br />
3. Enable the checkboxes to select to which doors the operation<br />
applies.<br />
<strong>AS</strong>-<strong>525</strong> AxTrax <strong>Software</strong> Installation and User Guide Page 72
<strong>Manual</strong> Operation<br />
Click Apply to perform the operation.<br />
Note:<br />
Door <strong>Manual</strong> Operation can only control doors that have been set<br />
as <strong>Manual</strong> Door Open Enabled in the Door Properties window. See<br />
Setting Door Properties, page 33.<br />
7.2 Changing the Reader Mode<br />
The <strong>Manual</strong> Reader Operations window allows an operator to change the<br />
operation mode of a reader.<br />
Readers have six possible operation modes:<br />
Inactive: The reader is not in use.<br />
Card Only: The reader will accept cards only.<br />
PIN Only: The reader will accept PIN inputs only.<br />
Card or PIN: The reader will accept both cards and PINs.<br />
Desktop: The reader is inactive, but can record new cards for the<br />
AxTrax <strong>AS</strong>-<strong>525</strong> database.<br />
No Access Mode: The reader will not grant access to users.<br />
Card + PIN: The reader requires both a card and then a PIN. The PIN<br />
must be entered within 10 seconds of the card.<br />
To manually change the reader mode:<br />
1. Expand the Networks element on the tree view and expand a<br />
selected network.<br />
Select a panel in the tree view and click the Change Reader Mode<br />
icon .<br />
The <strong>Manual</strong> Reader Operations window opens.<br />
Figure 56: <strong>Manual</strong> Reader Operations Window<br />
Page 73<br />
<strong>AS</strong>-<strong>525</strong> AxTrax <strong>Software</strong> Installation and User Guide
<strong>Manual</strong> Operation<br />
2. Select an option:<br />
Change operation mode permanently- Resets all selected readers to<br />
the selected operation mode.<br />
Change operation mode until Card+PIN starts- Resets all selected<br />
readers to the selected operation mode until they enter a secured<br />
time zone.<br />
In the secured time zone, the operation mode switches to Card +<br />
PIN.<br />
Default- Returns control of the readers to the system.<br />
3. Enable the checkboxes to select to which readers the operation<br />
applies.<br />
Click Apply to perform the operation.<br />
Note:<br />
For more information on secured (Card + PIN) time zones, see<br />
General Reader Operation Settings, page 35.<br />
7.3 Controlling Outputs <strong>Manual</strong>ly<br />
The <strong>Manual</strong> Output Operation window allows an operator to open or<br />
close a selected group of outputs on a panel directly.<br />
To manually open or close an output:<br />
1. Expand the Networks element on the tree view and expand a<br />
selected network.<br />
Select a panel in the tree view, and then click the<br />
Change Output Operation icon .<br />
Figure 57: <strong>Manual</strong> Output Operation window<br />
<strong>AS</strong>-<strong>525</strong> AxTrax <strong>Software</strong> Installation and User Guide Page 74
<strong>Manual</strong> Operation<br />
2. Select an option:<br />
Open momentarily- Opens all selected outputs for the time set in the<br />
timer box.<br />
Open permanently- Opens all selected outputs.<br />
Close output and return to default mode- Closes the selected outputs<br />
and returns control to the AxTrax <strong>AS</strong>-<strong>525</strong>.<br />
3. Enable the checkboxes to select to which outputs the operation<br />
applies.<br />
4. Click Apply to perform the operation.<br />
7.4 <strong>Manual</strong>ly Disarming Inputs<br />
The <strong>Manual</strong> Input Operation window allows an operator to disarm a<br />
selected group of inputs on a panel directly.<br />
Armed input means input is active; Disarmed input is inactive and will not<br />
trigger any operation or alarms.<br />
To manually disarm or re-arm an input:<br />
1. Expand the Networks element on the tree view and expand a<br />
selected network. Select a panel in the tree view and click the<br />
Change Input Operation icon .<br />
Figure 58: <strong>Manual</strong> Input Operation window<br />
2. Select an option:<br />
Input permanently disarmed- Deactivates all selected inputs.<br />
Arm input and return to default mode- Reactivates the selected<br />
inputs and returns control to the AxTrax <strong>AS</strong>-<strong>525</strong>.<br />
Page 75<br />
<strong>AS</strong>-<strong>525</strong> AxTrax <strong>Software</strong> Installation and User Guide
<strong>Manual</strong> Operation<br />
3. Enable the checkboxes to select to which inputs the operation<br />
applies.<br />
Click Apply to perform the operation.<br />
7.5 Testing the Siren<br />
The <strong>Manual</strong> Siren Operation window allows an operator to test the siren for<br />
a selected panel.<br />
To test the siren:<br />
1. Expand the Networks element on the tree view and expand a<br />
selected network.<br />
Select a panel in the tree view, and then click the Siren Operation<br />
icons.<br />
Figure 59: <strong>Manual</strong> Siren Operations window<br />
2. Select an option:<br />
Open momentarily- Sounds the siren for the time set in the timer box.<br />
Close siren and return to default mode- Silences the siren and returns<br />
control to the AxTrax <strong>AS</strong>-<strong>525</strong>.<br />
3. Click Apply to perform the operation.<br />
<strong>AS</strong>-<strong>525</strong> AxTrax <strong>Software</strong> Installation and User Guide Page 76
Reports<br />
8. Reports<br />
The AxTrax <strong>AS</strong>-<strong>525</strong> supports two types of report.<br />
Immediate reports list details of recent movements (within the last few<br />
hours). They are shown in the display area and can be exported.<br />
Archive reports are immediately exported.<br />
8.1 Immediate Reports<br />
There are four types of immediate report:<br />
Who's been in today- Lists where and at what time each user was<br />
granted access for the first time today.<br />
Last known Position- Lists where and at what time today each user<br />
was most recently granted access.<br />
Roll-Call Readers- Lists the last time each reader was accessed, and<br />
by whom, within the last 1–99 hours.<br />
Roll-Call Areas- Lists all users currently within the selected area, sorted<br />
by department and entry time. The report lists all personnel who<br />
entered the facility within the last 1–99 hours.<br />
To show an immediate report, select it from the Reports element of the<br />
tree-view, under Immediate.<br />
To create a new immediate report:<br />
1. Expand the Reports element and select Immediate from the tree<br />
view.<br />
2. Click the New icon on the toolbar.<br />
The Immediate Reports Wizard opens.<br />
Figure 60: Immediate Reports Wizard (Step 1)<br />
3. Select a report type and click Next.<br />
Page 77<br />
<strong>AS</strong>-<strong>525</strong> AxTrax <strong>Software</strong> Installation and User Guide
Reports<br />
Follow the on-screen wizard instructions until the wizard has<br />
completed. The display area lists the new report.<br />
8.2 Archive Reports<br />
There are three ways of producing archive reports.<br />
Panels events reports<br />
Panel event reports displays details of all recorded panel events.<br />
There are 5 available panel event reports.<br />
Attendance report - Lists the attendance hours for selected users,<br />
sorted by date. Results include hours present, time in and time out.<br />
Panels report - Lists all the events recorded by the selected panels,<br />
sorted by date.<br />
Access report - Lists all access events recorded by the selected<br />
readers, sorted by reader and date.<br />
Areas report - Lists all users within selected access areas, sorted by<br />
department and date.<br />
Readers report - Lists all users who have accessed the selected<br />
readers, sorted by department and date.<br />
Visitor report – Lists visitors who have made a visit to a certain user or<br />
department, or lists all related visitors.<br />
System AxTrax events report<br />
System AxTrax event reports list details of system and operator activity.<br />
There are 3 available panel event reports.<br />
System report - Lists all operations performed by the AxTrax server,<br />
sorted by date.<br />
Operators report - Lists all the operations performed by registered<br />
system operators, sorted by operation event type and date.<br />
Alarms report - Lists all raised system alarms, sorted by operator and<br />
date.<br />
Interactive report<br />
Interactive reports list details of users and their access activity.<br />
User details - Lists selected users' details, including assigned cards, PIN<br />
and assigned access group.<br />
Users access rights - Lists site access details for selected users, with full<br />
details of readers accessed and in which time zones.<br />
Not responding users - Lists users for whom there have been no<br />
access events for a selected period of time.<br />
<strong>AS</strong>-<strong>525</strong> AxTrax <strong>Software</strong> Installation and User Guide Page 78
Administrator Operations<br />
9. Administrator Operations<br />
9.1 Setting the Time and Date<br />
Select panels by network and reset their date and time to the AxTrax<br />
server's system date and time, using the Set Time window.<br />
To reset the panel time:<br />
1. Expand the Networks element on the tree view and select a network.<br />
2. Click the Set Time icon .<br />
The Set Time window opens.<br />
Figure 61: Set Time window<br />
3. Select the panels to reset and click the Apply button.<br />
The server connects to the panels and sets the time as requested.<br />
A dialog confirms the operation.<br />
9.2 Detecting Panels Automatically<br />
It is possible to search for panels over the access control network. This is<br />
useful during installations; the AxTrax <strong>AS</strong>-<strong>525</strong> finds all connected panels in<br />
the network and checks them. Panels can then be quickly activated and<br />
updated.<br />
To detect panels:<br />
1. Expand the Networks element on the tree view and select a network.<br />
Page 79<br />
<strong>AS</strong>-<strong>525</strong> AxTrax <strong>Software</strong> Installation and User Guide
Administrator Operations<br />
2. Click the Find Panels icon .<br />
The Find Panels window opens.<br />
Figure 62: Find Panels window<br />
3. Select the panels that should be activated.<br />
Click the Apply button to activate the panels and download setup<br />
information.<br />
Once the detection process is complete (may take 2-3 minutes), the<br />
display shows all of the detected panels and their corresponding<br />
information.<br />
Selected panels will then be automatically appended in the Tree<br />
View under current network.<br />
9.3 <strong>Manual</strong> Download of Panel Data<br />
Operators can manually download specific access-control panel<br />
configurations using the Download Data window. All of the panel’s data<br />
will be downloaded with no data parsing or filtering.<br />
To manually download panel data:<br />
1. Expand the Networks element on the tree view and expand a<br />
selected network.<br />
2. Select a panel in the tree view and click the Download Data icon<br />
.<br />
The Download Data window opens.<br />
<strong>AS</strong>-<strong>525</strong> AxTrax <strong>Software</strong> Installation and User Guide Page 80
Administrator Operations<br />
Figure 63: Download Data window<br />
3. Click the Apply button to apply the operations.<br />
9.4 Downloading Failed Data<br />
In the event that some data failed to download into the access control<br />
panels, it is possible to perform a download of the failed operations only.<br />
This operation can be done on a single panel, on all the panels in a<br />
network or on all the panels in the entire system.<br />
To download failed data:<br />
1. In the Tree View, select a specific panel, a specific Network or the<br />
entire Networks.<br />
2. Select and click the Download Failed Data icon .<br />
The Download Data icon window opens.<br />
Figure 64: Download Data icon window<br />
Page 81<br />
<strong>AS</strong>-<strong>525</strong> AxTrax <strong>Software</strong> Installation and User Guide
Administrator Operations<br />
3. Select the required parameters to download by checking the<br />
checkbox next to each parameter, you can use to the Select All and<br />
Select none for fast selection.<br />
Click the Enable Selected or Disable Selected button to apply the<br />
status to the selected parameters.<br />
9.5 Testing User Counters<br />
When using User Counters, It is possible to view current User count value in<br />
each panel that has Reader designated with "Deduct User" option.<br />
To view User Counters:<br />
1. In the Tree View, select Department\Users then select one User in<br />
Display area.<br />
2. Select and click the User Counter icon , the Request User Count<br />
window opens.<br />
Figure 65: Request User Count window<br />
3. Click the Test button to read a User Counter in each of the panels.<br />
9.6 Maintaining the Database<br />
The system database is maintained from the Database window.<br />
Note:<br />
This option is only available within the AxTrax Server system.<br />
To open the Database window, select Tools > Database from the menu<br />
bar.<br />
<strong>AS</strong>-<strong>525</strong> AxTrax <strong>Software</strong> Installation and User Guide Page 82
Administrator Operations<br />
Figure 66: Database window<br />
The following database operations are available:<br />
Operation<br />
Periodic Backup<br />
Backup now<br />
Export<br />
Configurations and<br />
Events<br />
Import<br />
Configurations<br />
Import<br />
Configurations and<br />
Events<br />
Erase Configuration<br />
and Events<br />
Import earlier<br />
database versions<br />
from<br />
<strong>AS</strong>-215<br />
Description<br />
Run a scheduled backup every specified number of<br />
days at the specified time.<br />
Run a one-time backup immediately.<br />
Copy the contents of the database to the selected<br />
folder.<br />
Replace the current configuration based on the<br />
imported file.<br />
Replace the current configuration and events<br />
based on the imported file.<br />
Erase the current database configuration and all<br />
events.<br />
Replace the current database.<br />
Only VeriTrax <strong>AS</strong>-215 databases from versions 0.5–<br />
2.02.04 and 2.05.00–2.05.05 or newer can be<br />
migrated.<br />
Import earlier<br />
database versions<br />
from VeriTrax <strong>AS</strong>-225<br />
/ AxTrax <strong>AS</strong>-<strong>525</strong><br />
Replace the current database.<br />
VeriTrax <strong>AS</strong>-225 or AxTrax <strong>AS</strong>-<strong>525</strong> databases from<br />
versions 0.00.04 or newer can be migrated. Note<br />
that this option does not allow importing a database<br />
from a current AxTrax <strong>AS</strong>-<strong>525</strong> version.<br />
Page 83<br />
<strong>AS</strong>-<strong>525</strong> AxTrax <strong>Software</strong> Installation and User Guide
Administrator Operations<br />
Operation<br />
Limit panel Events<br />
period<br />
Erase panel Events<br />
Description<br />
Automatically erase events when they are older<br />
than a specified number of days.<br />
Before using this option, Rosslare recommends that<br />
you set a periodic backup.<br />
Erase all events that are older than a specified<br />
number of days.<br />
Note:<br />
The Backup and Export functions, add the “_VeriTrax_vX” prefix at<br />
the end of exported or backed-up database. The Import<br />
database function will execute only with the string at the end of<br />
the file name.<br />
After a database has been imported, the panel status may<br />
change to disabled. If this is the case, the operator should reenable<br />
the panels.<br />
9.7 AxTrax Options and Preferences<br />
The AxTrax <strong>AS</strong>-<strong>525</strong> can be customized to meet the preferences of the<br />
operator using the Options window.<br />
To open the Options window, select Tools > Options from the menu bar.<br />
The Options window has four tabs:<br />
General startup, presentation and connection preferences<br />
Settings to control AxTrax information pop-ups<br />
Additional user-defined fields for the User Properties window<br />
Report title settings<br />
Startup, Presentation and Connection Options<br />
The General tab includes basic control over AxTrax <strong>AS</strong>-<strong>525</strong> start-up and<br />
security options, user highlighting preferences and transaction connection<br />
settings.<br />
<strong>AS</strong>-<strong>525</strong> AxTrax <strong>Software</strong> Installation and User Guide Page 84
Administrator Operations<br />
Figure 67: General tab<br />
The General tab contains the following fields:<br />
Field<br />
Auto startup<br />
Language<br />
H<strong>AS</strong>P Key<br />
Outlook<br />
Description<br />
Enable the checkbox to start the AxTrax <strong>AS</strong>-<strong>525</strong><br />
automatically when the computer is turned on.<br />
Select the system interface language. This option will<br />
temporarily switch language until you close AxTrax <strong>AS</strong>-<br />
<strong>525</strong>. Permanent language settings are set under<br />
Operators options.<br />
Enable this checkbox if the system consists of less than<br />
64 panels and you require the operation of the installed<br />
VeriTime attendance software. This is possible by<br />
checking if VeriTime option is selected in the H<strong>AS</strong>P key.<br />
Enable the checkbox to load Microsoft Outlook<br />
holidays into the AxTrax <strong>AS</strong>-<strong>525</strong>.<br />
Page 85<br />
<strong>AS</strong>-<strong>525</strong> AxTrax <strong>Software</strong> Installation and User Guide
Field<br />
Select Holiday<br />
Show download<br />
succeed<br />
Use highlight user<br />
events<br />
Selected user /<br />
All users<br />
Unknown key<br />
Use highlight<br />
alarm events<br />
Selected alarms /<br />
All alarms<br />
Use highlight<br />
Network and<br />
Panels<br />
Select color<br />
Description<br />
Administrator Operations<br />
Click the button to select Microsoft Outlook holidays<br />
to load into the AxTrax <strong>AS</strong>-<strong>525</strong>.<br />
This button is only available when the Outlook<br />
checkbox has been enabled.<br />
Enable the checkbox to add a message to event<br />
history upon successful system parameters download<br />
from the AxTrax <strong>AS</strong>-<strong>525</strong> software to the panel.<br />
Enable the checkbox to display selected user<br />
information in a colored highlight.<br />
Enable one of the checkboxes to highlight either<br />
selected users or all users.<br />
When Selected Users is enabled, users are highlighted<br />
when they have been marked for highlighting in the<br />
User Properties window.<br />
See General User Properties, page 45.<br />
Enable this checkbox to highlight every record of<br />
attempted access by an unknown card or PIN.<br />
Enable the checkbox to highlight selected alarm<br />
events.<br />
Enable one of the checkboxes to highlight either<br />
selected or all alarms.<br />
Alarms are selected if they have been marked for<br />
highlighting in Panel Links window.<br />
If All Alarms is enabled, all alarms are highlighted.<br />
See Setting Panel Links, page 53.<br />
This option can be used to quickly identify panels that<br />
are not responding or networks, which include panels<br />
that are not responding.<br />
When selecting the root "Networks" tree view, Networks<br />
with panels that are not responding are highlighted<br />
with the selected color on display area.<br />
When selecting a specific Network on tree view, panels<br />
that are not responding will be highlighted with the<br />
selected color on display area.<br />
Panels that are currently disabled are not considered<br />
as "not responding".<br />
Click to select a color for highlighting.<br />
<strong>AS</strong>-<strong>525</strong> AxTrax <strong>Software</strong> Installation and User Guide Page 86
Administrator Operations<br />
Pop-up Options<br />
The Pop-up tab controls the behavior of pop-up Event alarms in the<br />
system.<br />
Figure 68: Pop-Up tab<br />
The Pop-up tab contains the following fields:<br />
Field<br />
Enable pop-up<br />
alarm window<br />
Access Granted<br />
Access Denied<br />
Description<br />
Enable this checkbox to activate pop-up alarm<br />
notifications.<br />
Enable this checkbox to display a pop-up notification<br />
whenever a reader grants a user access. This option is<br />
only available from the AxTrax server.<br />
Enable this checkbox to display a pop-up notification<br />
whenever a reader denies a user access. This option is<br />
only available from the AxTrax server.<br />
Access Recorded Enable this checkbox to display a pop-up notification<br />
whenever an “access recorded” event occurs.<br />
This option is only available from the AxTrax server.<br />
Closed by<br />
<strong>Manual</strong> / Timer<br />
Select to close display pop-ups either manually, or after<br />
a set duration.<br />
Page 87<br />
<strong>AS</strong>-<strong>525</strong> AxTrax <strong>Software</strong> Installation and User Guide
Administrator Operations<br />
Field<br />
Display Window<br />
Description<br />
Use to determine which of the User’s windows to popup.<br />
User Defined Fields<br />
The User Fields/Default tab controls the fields on the User Fields tab of the<br />
User Properties window and the Valid Data default value. See User<br />
Defined Data, page 50.<br />
Figure 69: Options Tab<br />
The Options tab contains the following fields:<br />
Field<br />
Description<br />
Field description Enter a name for the new field.<br />
Field type Select the type of field.<br />
Add<br />
Click to add this field.<br />
Remove<br />
Click to delete the selected field.<br />
<strong>AS</strong>-<strong>525</strong> AxTrax <strong>Software</strong> Installation and User Guide Page 88
Administrator Operations<br />
Field<br />
Description<br />
Default/Valid Time Default time for user access rights to begin and end.<br />
This field is only available when the check box<br />
has been enabled.<br />
Report Title Settings<br />
The Report title tab controls basic presentation preferences for the reports<br />
generated by the AxTrax <strong>AS</strong>-<strong>525</strong>.<br />
Figure 70: Report Title tab<br />
The Report title tab contains the following fields:<br />
Field<br />
Description<br />
Company Name Enter the company name to be shown on reports.<br />
Font<br />
Click to set a font and color for the company name.<br />
Company details Enter the company address.<br />
Show report title<br />
Enable the checkbox to display this company name<br />
and logo on the reports.<br />
Logo Add / Clear Click to select a logo to be printed on reports.<br />
If a logo has already been selected, click to remove it.<br />
9.8 Importing User Data<br />
The Import Data window makes it possible to import user information into<br />
the AxTrax database from a standard spreadsheet file.<br />
Page 89<br />
<strong>AS</strong>-<strong>525</strong> AxTrax <strong>Software</strong> Installation and User Guide
Administrator Operations<br />
Figure 71: Import Data<br />
The Import Data window contains the following fields:<br />
Field<br />
Data Type<br />
Location<br />
Browse<br />
Excel file Row<br />
User number<br />
started from<br />
Import<br />
Departments<br />
Department<br />
Excel File<br />
Columns<br />
Description<br />
Select the type of data to import.<br />
The location of the file to import.<br />
Click to select the file to import.<br />
Enter the first row of user data in the spreadsheet.<br />
Enter the number from which to start assigning unique<br />
system user numbers.<br />
Select Yes to import new departments into the AxTrax<br />
database.<br />
Select No to import users without their departments.<br />
Select the department to assign to the imported users.<br />
This box is only active when the Yes button is selected.<br />
Enable the columns to be imported.<br />
Data in each column (A—M) will be imported as listed.<br />
<strong>AS</strong>-<strong>525</strong> AxTrax <strong>Software</strong> Installation and User Guide Page 90
Firewall Configuration<br />
Appendix A.<br />
Firewall Configuration<br />
The following instructions explain how to configure the standard Windows<br />
Firewall for Windows XP.<br />
To configure the firewall:<br />
1. Click the My Computer icon on the desktop.<br />
The My Computer folder opens.<br />
2. Select the Address Bar and type "Control Panel". Hit the Enter key.<br />
The Windows Control Panel opens.<br />
Figure 72: Windows Control Panel<br />
3. Click the Security Center category.<br />
(If the Control Panel is in "Classic View", click Switch to Category View<br />
in the top-left Control Panel preferences pane and click the Security<br />
Center category.)<br />
The Windows Security Center opens.<br />
Page 91<br />
<strong>AS</strong>-<strong>525</strong> AxTrax <strong>Software</strong> Installation and User Guide
Firewall Configuration<br />
Figure 73: Windows Security Center<br />
4. Click Windows Firewall.<br />
The Windows Firewall opens.<br />
Select the Exceptions tab.<br />
Figure 74: Windows Firewall<br />
5. Click Add Program.<br />
The Add a Program dialog appears.<br />
<strong>AS</strong>-<strong>525</strong> AxTrax <strong>Software</strong> Installation and User Guide Page 92
Firewall Configuration<br />
Figure 75: Add a Program to the Firewall List<br />
6. Click Browse.<br />
The Browse dialog appears.<br />
7. In the File Name box, type:<br />
"C:\Program Files\Microsoft SQL<br />
Server\MSSQL.1\MSSQL\BINN\sqlservr.exe"<br />
Hit Enter.<br />
The sqlservr program appears in the Add a Program dialog.<br />
8. Select the program and click OK.<br />
The sqlservr program appears on the Windows Firewall list of<br />
exceptions.<br />
9. Repeat steps 5 and 6. In the File Name box, type:<br />
"C:\Program Files\Microsoft SQL Server\90\Shared\sqlbrowser.exe"<br />
Hit Enter.<br />
The sqlbrowser program appears in the Add a Program dialog.<br />
10. Select the program and click OK.<br />
The sqlbrowser program appears on the Windows Firewall list of<br />
exceptions.<br />
Click OK.<br />
11. Repeat steps 1 and 2.<br />
The Control Panel window opens.<br />
12. Click the Performance and Maintenance category.<br />
Page 93<br />
<strong>AS</strong>-<strong>525</strong> AxTrax <strong>Software</strong> Installation and User Guide
Firewall Configuration<br />
(If the Control Panel is in "Classic View", click Switch to Category View<br />
in the top-left Control Panel preferences pane and click the<br />
Performance and Maintenance category.)<br />
The Performance and Maintenance window opens.<br />
Figure 76: Performance and Maintenance window<br />
13. Click Administrative Tools.<br />
The Administrative Tools window opens.<br />
Figure 77: Administrative Tools window<br />
14. Double-click on the Services icon. The Services Console opens.<br />
<strong>AS</strong>-<strong>525</strong> AxTrax <strong>Software</strong> Installation and User Guide Page 94
Firewall Configuration<br />
Figure 78: Services Console<br />
15. Right click on Windows Firewall/Internet Connection Sharing (ICS).<br />
Click Restart from the pop-up menu.<br />
16. Right click on SQL Server. Click Restart from the pop-up menu.<br />
17. Right click on SQL Server Browser. Click Restart from the pop-up menu.<br />
The Firewall is now configured for AxTrax <strong>AS</strong>-<strong>525</strong>.<br />
Page 95<br />
<strong>AS</strong>-<strong>525</strong> AxTrax <strong>Software</strong> Installation and User Guide
SQL Service Settings<br />
Appendix B.<br />
SQL Service Settings<br />
In order to reach the SQL Service Settings, click on the following path from<br />
the Control Panel in Windows XP:<br />
Control Panel > Administrative Tools > Services and Applications > Services<br />
> SQL Server (VERITRAX).<br />
Double click on "SQL Service (VERITRAX)" to receive the following dialog:<br />
Figure 79: SQL Service Settings<br />
Under the General tab, verify that the Startup type is “Automatic” and<br />
that the Service status is “Started”<br />
<strong>AS</strong>-<strong>525</strong> AxTrax <strong>Software</strong> Installation and User Guide Page 96
SQL Service Settings<br />
Figure 80: SQL Service Log On<br />
In the Log On tab, verify that the Local System Account radio button is<br />
selected. If not, select the Local System Account and restart the<br />
computer for the changes to take effect.<br />
Page 97<br />
<strong>AS</strong>-<strong>525</strong> AxTrax <strong>Software</strong> Installation and User Guide
Network Configuration<br />
Appendix C.<br />
Network Configuration<br />
The AxTrax Server connects to access control units by a serial connection,<br />
a TCP/IP connection or a Modem-to-Modem connection.<br />
To connect access control panels to the AxTrax <strong>AS</strong>-<strong>525</strong> over a TCP/IP LAN<br />
(Local Area Network) or WAN (Wide Area Network), the use of a TCP/IP to<br />
Serial converters required unless the panel has onboard TCP-IP connection<br />
(AC-225IP or AC-<strong>525</strong>).<br />
Each TCP-IP connection can supports up to 32 access control panels<br />
connected using RS-485 with each other.<br />
The hardware used to connect to TCP-IP network may be the MD-N32<br />
which is a Serial to Ethernet converter, or using the onboard converter of<br />
AC-225IP or AC-<strong>525</strong>.<br />
You can also use Rosslare’s MD-N33 modem for Modem to modem<br />
connection. Refer to the hardware installation manuals of the desired<br />
panel for more details.<br />
TCP/IP and Modem-to-Modem connections must be configured for use,<br />
and require expert knowledge of the local network.<br />
To configure TCP-IP Connection for AxTrax <strong>AS</strong>-<strong>525</strong>:<br />
1. In the tree view, click on Networks. Click the Edit icon on the<br />
toolbar. The Networks window opens.<br />
2. Set the Network type as TCP/IP.<br />
Note:<br />
If you want to work with Remote in TCP/IP Network window<br />
select Remote (WAN), and add the WAN IP Address of the PC.<br />
3. Click the Configuration button.<br />
The TCP/IP Configuration window opens.<br />
<strong>AS</strong>-<strong>525</strong> AxTrax <strong>Software</strong> Installation and User Guide Page 98
Network Configuration<br />
Page 99<br />
Figure 81: TCP/IP Configuration window<br />
The upper left window lists all TCP/IP converters attached on the local<br />
network, identified by their MAC address, and if they are available to<br />
assign to a new panel network or are already assigned.<br />
4. Select the appropriate MAC address from the MD-N32 list (The MD-<br />
N32's MAC address should be labeled on the TCP/IP converter).<br />
In "Gateway Type" select the type of TCP/IP converter, MD-N32, MD-<br />
IP32 On board, or any other valid option. Skip this selection if it is<br />
already valid.<br />
In the appropriate fields, enter the Local IP address and Subnet for<br />
the computer's network.<br />
Enter the Port number and select the speed of your connection. It is<br />
recommended to select a higher value port number (4001 or higher).<br />
Note that the selected should not end with zeros (prefer setting Port<br />
value of 4243 rather than 4200). This will avoid colliding with port<br />
addresses reserved for various equipment installed on the same<br />
network.<br />
5. Click OK to start the verification process.<br />
6. Click OK twice and verify that the AxTrax <strong>AS</strong>-<strong>525</strong> software accepted<br />
the configuration.<br />
7. Turn off the MD-N32 power (or panel power if using the onboard<br />
module, such as MD-IP32) and than turn power on again. This step is<br />
necessary when using certain versions of MD-N32 or MD-IP32 models.<br />
Skip this step if not applicable.<br />
8. If configuration applies to WAN network, disconnect the configured<br />
unit from the local network and re-connect to the WAN network and<br />
access control panels network working over the WAN.<br />
<strong>AS</strong>-<strong>525</strong> AxTrax <strong>Software</strong> Installation and User Guide
Network Configuration<br />
To configure MD-N33 in AxTrax:<br />
1. Add a new network in AxTrax software.<br />
2. Under network type select Modem.<br />
Figure 82: AxTrax <strong>AS</strong>-<strong>525</strong> Modem Network<br />
Note:<br />
Communication speed is limited to 9600, 19200, 57600, or 115200<br />
bits per second.<br />
To Initialize and Configuring the Computer Modem<br />
1. In the Network window, click the Configuration button.<br />
The Modem Configuration window opens.<br />
Figure 83: AxTrax <strong>AS</strong>-<strong>525</strong> Computer Modem Configuration<br />
<strong>AS</strong>-<strong>525</strong> AxTrax <strong>Software</strong> Installation and User Guide Page 100
Network Configuration<br />
2. In the Dialing area, under Remote modem phone number, enter the<br />
destination telephone number to call.<br />
3. Click to change the Number of dial attempts (if required).<br />
For most applications, the default dialing string is sufficient.<br />
The dialing string is displayed in the window.<br />
4. Clear the Use default checkbox. This allows adding or editing of the<br />
dialing string. Then type the AT command in the Dialing string<br />
window.<br />
5. Select the time zone from the Dialing schedule drop down list.<br />
6. Choose the disconnecting condition: "Disconnect by schedule end"<br />
or "Disconnect on upload complete".<br />
(This option is enabled when the selected time zone is different from<br />
the default time zone (Always & Never).<br />
7. In the Settings area the initialization string is displayed in the window.<br />
For most applications, the default initialization string is sufficient.<br />
8. Clear the Use default checkbox to allow adding or editing of the<br />
dialing string. Then type the AT command in the Dialing string<br />
window.<br />
9. Connect the computer's modem to the PC via the selected COM<br />
port and click "Apply" to initialize the PC modem.<br />
10. Click OK to complete the initialization.<br />
11. If the computer displays a failure message, check the modem<br />
connections and repeat the last steps.<br />
Note:<br />
Remote modem initialization is at the PC side. When modem<br />
initialization fails through telephone line, a message appears.<br />
Initializing and Configuring the Remote Modem<br />
To initializing and configure the remote modem.<br />
1. In the Modem Configuration window, click the Remote modem tab.<br />
Page 101<br />
<strong>AS</strong>-<strong>525</strong> AxTrax <strong>Software</strong> Installation and User Guide
Network Configuration<br />
Figure 84: AxTrax <strong>AS</strong>-<strong>525</strong> Remote Modem Configuration<br />
2. In the Settings area the initialization string is displayed in the window.<br />
For most applications, the default initialization string of <strong>AS</strong>-<strong>525</strong> is<br />
sufficient.<br />
3. Clear the Use default checkbox to allow adding or editing of the<br />
dialing string. Then type the AT command in the Dialing string<br />
window.<br />
4. Set the number of rings before the computer modem answers.<br />
5. Connect the remote modem to the computer via the selected com<br />
port and click Apply to initialize the computer modem.<br />
6. Click OK to initialize.<br />
7. If a failure message appears, check the modem connections and<br />
repeat the last steps.<br />
Note:<br />
You must perform the action twice at the PC side, to Initialize<br />
two MD-N33’s.<br />
The MD-N33 and AxTrax <strong>AS</strong>-<strong>525</strong> software are now configured and ready.<br />
(You can now continue working using the AxTrax Adding New Panel<br />
procedure).<br />
To check the remote modem status:<br />
1. When panel is setting in a modem network, you can see the status of<br />
the modem by clicking the phone icon in the toolbar.<br />
2. There is a manual option to dial or disconnect the modem.<br />
<strong>AS</strong>-<strong>525</strong> AxTrax <strong>Software</strong> Installation and User Guide Page 102
Network Configuration<br />
Figure 85: AxTrax <strong>AS</strong>-<strong>525</strong> Modem Status<br />
3. In order to prevent access to AxTrax data from non-authorities users,<br />
the AC-215, AC-225 or AC-<strong>525</strong> access control panels contain a<br />
password that can be changed only when the modem is connected<br />
and there is a link with the panel.<br />
Note:<br />
The default password for the modem configuration and status<br />
screens is VeriTrax.<br />
You may be asked to enter the password during first data<br />
configuration, such as adding a new panel or downloading a new<br />
firmware.<br />
Figure 86: AxTrax <strong>AS</strong>-<strong>525</strong> Modem Security<br />
Restoring Factory Default Settings<br />
If the modem configuration password is lost or forgotten, reset the access<br />
control panel to the factory default settings and use the default "VeriTrax"<br />
password.<br />
Page 103<br />
<strong>AS</strong>-<strong>525</strong> AxTrax <strong>Software</strong> Installation and User Guide
Caution:<br />
Network Configuration<br />
Restoring factory default settings resets all doors and reader<br />
configurations to their factory defaults and clears all user<br />
properties.<br />
To restore the factory default settings:<br />
1. Turn off the supply power.<br />
2. Disconnect all doors and readers wiring.<br />
3. Connect Data 0, Data 1 and Tamper inputs to GND (-) in both reader<br />
1 and 2 (total of 6 wires)<br />
4. Power up the supply power for few seconds. Wait for the "LED3" and<br />
"LED4" LEDs to flash alternately.<br />
5. Turn off the supply power.<br />
6. Connect the doors and readers wiring again.<br />
7. In AxTrax <strong>AS</strong>-<strong>525</strong>, delete the panel by clearing the Enable panel<br />
checkbox in the panel screen. Click OK.<br />
8. Check the Enable panel checkbox in the panel screen and click OK.<br />
This action causes a full reset of the access control panel with the<br />
factory settings.<br />
9. Dial to the appropriate access control panel and click on password in<br />
the modem status screen. Use AxTrax as the current password and<br />
change the password to a new one.<br />
<strong>AS</strong>-<strong>525</strong> AxTrax <strong>Software</strong> Installation and User Guide Page 104
Technical Support<br />
Appendix D.<br />
Technical Support<br />
Asia Pacific, Middle East, Africa<br />
Rosslare Security Products Headquarters<br />
905-912 Wing Fat Industrial Bldg,<br />
12 Wang Tai Road,<br />
Kowloon Bay Hong Kong<br />
Tel: +852 2795-5630<br />
Fax: +852 2795-1508<br />
E-mail: support.apac@rosslaresecurity.com<br />
United States and Canada<br />
Europe<br />
1600 Hart Court, Suite 103<br />
Southlake, TX, USA 76092<br />
Toll Free: +1-866-632-1101<br />
Local: +1-817-305-0006<br />
Fax: +1-817-305-0069<br />
E-mail: support.na@rosslaresecurity.com<br />
Global Technical Support & Training Center<br />
HaMelecha 22<br />
Rosh HaAyin, Israel 48091<br />
Tel: +972 3 938-6838<br />
Fax: +972 3 938-6830<br />
E-mail: support.eu@rosslaresecurity.com<br />
South America<br />
Pringles 868, 1640 Martinez<br />
Buenos Aires, Argentina<br />
Tel: +54 11 4798-0095<br />
Fax: +54 11 4798-2228<br />
E-mail: support.la@rosslaresecurity.com<br />
Web Site: www.rosslaresecurity.com<br />
Page 105<br />
<strong>AS</strong>-<strong>525</strong> AxTrax <strong>Software</strong> Installation and User Guide
0706-0960233+01