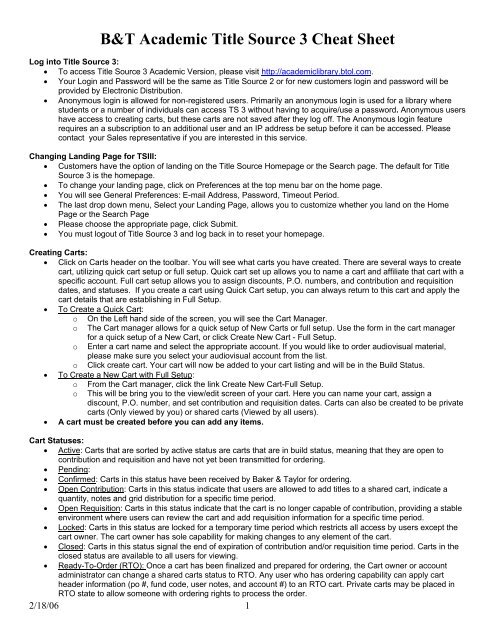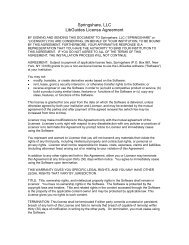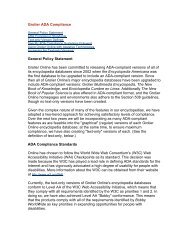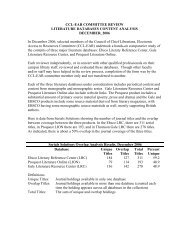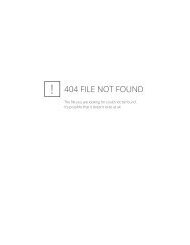B&T Academic Title Source 3 Cheat Sheet
B&T Academic Title Source 3 Cheat Sheet
B&T Academic Title Source 3 Cheat Sheet
You also want an ePaper? Increase the reach of your titles
YUMPU automatically turns print PDFs into web optimized ePapers that Google loves.
B&T <strong>Academic</strong> <strong>Title</strong> <strong>Source</strong> 3 <strong>Cheat</strong> <strong>Sheet</strong><br />
Log into <strong>Title</strong> <strong>Source</strong> 3:<br />
• To access <strong>Title</strong> <strong>Source</strong> 3 <strong>Academic</strong> Version, please visit http://academiclibrary.btol.com.<br />
• Your Login and Password will be the same as <strong>Title</strong> <strong>Source</strong> 2 or for new customers login and password will be<br />
provided by Electronic Distribution.<br />
• Anonymous login is allowed for non-registered users. Primarily an anonymous login is used for a library where<br />
students or a number of individuals can access TS 3 without having to acquire/use a password. Anonymous users<br />
have access to creating carts, but these carts are not saved after they log off. The Anonymous login feature<br />
requires an a subscription to an additional user and an IP address be setup before it can be accessed. Please<br />
contact your Sales representative if you are interested in this service.<br />
Changing Landing Page for TSIII:<br />
• Customers have the option of landing on the <strong>Title</strong> <strong>Source</strong> Homepage or the Search page. The default for <strong>Title</strong><br />
<strong>Source</strong> 3 is the homepage.<br />
• To change your landing page, click on Preferences at the top menu bar on the home page.<br />
• You will see General Preferences: E-mail Address, Password, Timeout Period.<br />
• The last drop down menu, Select your Landing Page, allows you to customize whether you land on the Home<br />
Page or the Search Page<br />
• Please choose the appropriate page, click Submit.<br />
• You must logout of <strong>Title</strong> <strong>Source</strong> 3 and log back in to reset your homepage.<br />
Creating Carts:<br />
• Click on Carts header on the toolbar. You will see what carts you have created. There are several ways to create<br />
cart, utilizing quick cart setup or full setup. Quick cart set up allows you to name a cart and affiliate that cart with a<br />
specific account. Full cart setup allows you to assign discounts, P.O. numbers, and contribution and requisition<br />
dates, and statuses. If you create a cart using Quick Cart setup, you can always return to this cart and apply the<br />
cart details that are establishing in Full Setup.<br />
• To Create a Quick Cart:<br />
o On the Left hand side of the screen, you will see the Cart Manager.<br />
o The Cart manager allows for a quick setup of New Carts or full setup. Use the form in the cart manager<br />
for a quick setup of a New Cart, or click Create New Cart - Full Setup.<br />
o Enter a cart name and select the appropriate account. If you would like to order audiovisual material,<br />
please make sure you select your audiovisual account from the list.<br />
o Click create cart. Your cart will now be added to your cart listing and will be in the Build Status.<br />
• To Create a New Cart with Full Setup:<br />
o From the Cart manager, click the link Create New Cart-Full Setup.<br />
o This will be bring you to the view/edit screen of your cart. Here you can name your cart, assign a<br />
discount, P.O. number, and set contribution and requisition dates. Carts can also be created to be private<br />
carts (Only viewed by you) or shared carts (Viewed by all users).<br />
• A cart must be created before you can add any items.<br />
Cart Statuses:<br />
• Active: Carts that are sorted by active status are carts that are in build status, meaning that they are open to<br />
contribution and requisition and have not yet been transmitted for ordering.<br />
• Pending:<br />
• Confirmed: Carts in this status have been received by Baker & Taylor for ordering.<br />
• Open Contribution: Carts in this status indicate that users are allowed to add titles to a shared cart, indicate a<br />
quantity, notes and grid distribution for a specific time period.<br />
• Open Requisition: Carts in this status indicate that the cart is no longer capable of contribution, providing a stable<br />
environment where users can review the cart and add requisition information for a specific time period.<br />
• Locked: Carts in this status are locked for a temporary time period which restricts all access by users except the<br />
cart owner. The cart owner has sole capability for making changes to any element of the cart.<br />
• Closed: Carts in this status signal the end of expiration of contribution and/or requisition time period. Carts in the<br />
closed status are available to all users for viewing.<br />
• Ready-To-Order (RTO): Once a cart has been finalized and prepared for ordering, the Cart owner or account<br />
administrator can change a shared carts status to RTO. Any user who has ordering capability can apply cart<br />
header information (po #, fund code, user notes, and account #) to an RTO cart. Private carts may be placed in<br />
RTO state to allow someone with ordering rights to process the order.<br />
2/18/06 1
B&T <strong>Academic</strong> <strong>Title</strong> <strong>Source</strong> 3 <strong>Cheat</strong> <strong>Sheet</strong><br />
Viewing Carts:<br />
• Click on Carts header on the toolbar. You will see what carts you have created.<br />
• Within the Cart Manager, You can apply cart listing filters. You can sort your carts by Cart Group. You can view<br />
your own personal carts, shared carts created by you, shared carts created by all users or all carts. Make sure<br />
Filter By: is on the correct filter for the carts you wish to view (Build, Confirmed, etc.).<br />
• The Ordering, Transmitted and Price Check statuses are only applicable while these processes are being<br />
completed.<br />
• You have the option to hide the Cart Manager on this page. You simply need to click the hide filters feature in the<br />
left hand corner of the Cart Manager.<br />
Deleting Carts:<br />
• There are several ways to delete a cart. Completing this action will eliminate duplicate checking for titles in a cart.<br />
o To the left of each cart, there is a cart functions pull down menu. You can select the Delete function. Click<br />
go. A popup will ask if you are sure that you would like to delete this cart. Click Ok. This is irreversible.<br />
o To Delete Multiple Carts: select the carts you would like to delete by checking the box to the left of the<br />
name of the cart. Go up to the Multiple Cart Functions drop down menu in the Yellow Toolbar at the top.<br />
Select Delete, click go. A popup will ask if you are sure that you would like to delete this cart. Click Ok.<br />
This is irreversible.<br />
Downloading Carts:<br />
• From the cart function pull down menu, select download.<br />
• Downloading a cart is like exporting a cart to an excel file. You can download your cart in three formats: Simple,<br />
Basic <strong>Title</strong> ASCII and Basic <strong>Title</strong> ASCII Expanded. Downloading a cart in Simple format provides you with the<br />
ISBN’s of all the titles in the cart in a notepad format. Basic <strong>Title</strong> ASCII provides you with a list of the titles in your<br />
cart in Excel Format.<br />
Downloading MARC Records<br />
• From the cart function pull down menu, select download.<br />
• Select the second option, MARC download. This function allows you to download records to a specific file on your<br />
computer for ease of ILS identification.<br />
• Select Default or custom ILS MARC record format. Default offers no customization and no specific tags.<br />
• Click Download. Please follow download instructions to download MARC records to your computer.<br />
• You can view the records you are attempting to download by selecting Click Here to View the MARC records.<br />
• This will bring you into MARC view. Here you can see the MARC records you intend to download and the tags<br />
associated with these records.<br />
• Some titles will have more MARC record information than others.<br />
One Click MARC/MARC Profiler:<br />
• One Click MARC allows your library to establish customized MARC records as order records. This function allows<br />
for a library administrator to create a MARC profile to designate an FTP site for MARC record deposition and<br />
retrieval, MARC Record tag customization, Grid export and special code customization.<br />
• Please have your administrator contact Baker & Taylor product support if they need help establishing their MARC<br />
Profile or would like to have this feature available to their users.<br />
• One Click MARC and the MARC Profiler are standard features of <strong>Title</strong> <strong>Source</strong> 3 Gold but can be added on as<br />
additional modules for <strong>Title</strong> <strong>Source</strong> Silver and Basic.<br />
Transferring Carts:<br />
• From the cart function pull down menu, Select Transfer.<br />
• This function allows you to transfer carts between multiple users within your access to <strong>Title</strong> <strong>Source</strong> 3. You can<br />
select the user and send them a copy of your cart. This cart will appear in their cart listing under the Cart Header.<br />
This cart will be in build status and will have a cart note indicating who the cart was from.<br />
Copy Cart:<br />
2/18/06 2
B&T <strong>Academic</strong> <strong>Title</strong> <strong>Source</strong> 3 <strong>Cheat</strong> <strong>Sheet</strong><br />
• The new cart must have a different name & PO# than the cart you are copying. Select the Copy function from the<br />
dropdown menu. Provide a new cart name and click the copy button. You will shortly see a copy of your cart in<br />
your cart listing. This new cart will be in build status and in the cart notes, you will see that it is a copy of the<br />
original cart.<br />
Printing Carts:<br />
• There are several ways to print your carts.<br />
• Print a Downloaded Cart:<br />
o Please follow instructions on how to download a cart. Download this cart into Excel format, print details of<br />
your cart as an excel spreadsheet.<br />
• Print a Cart Report:<br />
o In addition to downloading a cart, you have the option of running a cart report. Cart Reports can be<br />
downloaded into Adobe Acrobat, Excel, Word or Rich Text Formats.<br />
o From the Cart function pull down menu, select Reports. Click Go.<br />
o This will bring you to the Cart Report pop up window. There are two types of reports:<br />
• Cart Reports: This type of report provides you with a list of the titles within your cart in a multi-line<br />
view.<br />
• Slip Reports: This type of report provides you with a list of the the titles within your cart in a slip<br />
view.<br />
o Select the Appropriate report type, select Process Report<br />
o Open or Save the report onto your computer.<br />
o Print Cart Report.<br />
Basic Search:<br />
• Click on the Search Header. This will bring you to the basic search page. You can choose to complete a basic<br />
search or an advanced search here.<br />
• Select Product Type (Books, Video, Music, Software & Games or All Product Types).<br />
• Select Appropriate search Criteria.<br />
• Enter Query.<br />
• If you are entering multiple search queries, please include the appropriate operator ( AND, OR, NOT)<br />
• Click Search.<br />
Search with Filters:<br />
• Click on the Search Header. This will bring you to the basic search page. You can select to complete a basic<br />
search or an advanced search here.<br />
• Select Product Type (Books, Video, Music, Software & Games or All Product Types)<br />
• Select appropriate search criteria<br />
• Enter query<br />
• If you are entering multiple search queries, please include the appropriate operator ( AND, OR, NOT)<br />
• Scroll down the screen to the search filters<br />
• Apply search filters to limit your search. Select down arrow to the right of the search filter criteria to expand list of<br />
filters. Select appropriate filter.<br />
• Make sure you mark the “search with filters” box below the Search button to ensure these filters will apply to<br />
your search.<br />
• Click Search.<br />
Advanced Search:<br />
• Click on advanced search under the search header from the Search page.<br />
• Select the product type. You have four Categories (Books, Video, Music, Software & Games or All Product<br />
Types.)<br />
• Input your search criteria into the box by clicking in the box.<br />
• Insert search criteria string such as kw=Meteorology. For search indices and additional help, Click “See Index<br />
Codes”<br />
• Filters can narrow your search but may also narrow it so much that you receive zero search results.<br />
• Scroll down the screen to the search filters<br />
2/18/06 3
B&T <strong>Academic</strong> <strong>Title</strong> <strong>Source</strong> 3 <strong>Cheat</strong> <strong>Sheet</strong><br />
• Apply search filters to limit your search. Select down arrow to the right of the search filter criteria, select<br />
appropriate filter.<br />
• Make sure you mark the “search with filters” box below the Search button to ensure these filters will apply to your<br />
search.<br />
• Click Search<br />
Search Results Display:<br />
• When you conduct a search for titles, these results can be displayed in Brief view, extended view, or detail view.<br />
o Brief view is a single line view of search results that only shows general title information.<br />
o Extended view is a multi-line view that includes general title information, inventory and ordering details.<br />
o Detail view looks at each individual search result, providing an individual title, its cover art and full title<br />
details.<br />
• <strong>Title</strong> <strong>Source</strong> 3 has a default of Brief view for search results. For instructions on how to change your default view,<br />
please see Display Preferences. Users can customize their search result views.<br />
Adding a single title to your Cart:<br />
• Select title from search results, Expand the title from brief view to expanded view to obtain more information<br />
regarding title. Click on title name.<br />
• Select the cart you would like to add this title to from the Active Cart Toolbar at the top of the screen. From this<br />
pull down menu, you can create a cart or chose a pre-created cart.<br />
• Insert a quantity for this title, click “Add.” This title is now added to the cart you selected.<br />
Adding multiple titles to your Cart:<br />
• Select titles from your search results page. Input the desired quantity on the right hand side of the page.<br />
• From the cart header at the top of the screen, Please select the appropriate cart of which you would like to add<br />
these titles. Select a pre-created cart or create a new cart from the Active Cart Toolbar.<br />
• Above your search results, find the Quick Cart Controls. To add those titles which you already provided a quantity<br />
for please click Update page.<br />
• The multiple titles that you selected are now added to your cart.<br />
Adding an Entire Page of <strong>Title</strong> to your Cart:<br />
• From your search results screen, you can add an entire page of results into a cart.<br />
• Select the appropriate cart from the Active Cart toolbar or create a new cart.<br />
• Above your results, find the Quick Cart Controls. To add an entire page of titles, select Add Page.<br />
• You will receive a Bulk Add to Cart pop up where you can apply a default quantity for your titles. The maximum<br />
quantity is 999.<br />
Adding all your titles to a Cart:<br />
• From your search results screen, you can add up to 500 search results into a cart.<br />
• Select the appropriate cart for your titles. From the Quick Cart Controls, select Add All. This function will add of<br />
your search results into a cart.<br />
• You will receive a Bulk Add to Cart popup where you can apply a default quantity for your titles. The maximum<br />
quantity is 999.<br />
• Please note that the function of Add All is only available for search results of 500 titles or less. If your search<br />
exceeds 500 titles, you will not see the Add All function in the Quick Cart Controls.<br />
Delete a <strong>Title</strong> from the Cart:<br />
• Click on the Carts Tab.<br />
• Select the appropriate cart.<br />
• Open this cart by double clicking on the cart name.<br />
• Select the title you wish to delete from your title listing<br />
• Under the Quick Cart Controls toolbar on the right hand side of the screen, select Remove Selected <strong>Title</strong>s.<br />
Batch ISBN Import:<br />
• Compile a List of ISBN’s in a text format, .txt.<br />
• Select Batch Import under the header toolbar.<br />
• Select the Cart you would like to import the ISBN’s into.<br />
2/18/06 4
B&T <strong>Academic</strong> <strong>Title</strong> <strong>Source</strong> 3 <strong>Cheat</strong> <strong>Sheet</strong><br />
• Select Browse, choose your Word or Excel File.<br />
• Click Import, please note the status of import.<br />
• <strong>Title</strong>s will be imported into the cart you selected.<br />
Checking discount price and availability:<br />
• After you have done a search, you can click on the title to display additional information about the item. To the<br />
right of the general title information, you will be able to see the inventory status of your primary and if established,<br />
secondary warehouses. You will see how many copies of the title we have On Hand, On Order and what the<br />
demand has been for this title in the past 30 days.<br />
• You can also access real time inventory by clicking the Real Time Inventory link. You will see up-to-the-minute<br />
inventory of this title and your estimated discounted price with Baker & Taylor.<br />
• You can also see List Price and total estimated discounted price for the items in your cart under the Cart<br />
Summary Header at the top of the page.<br />
Ordering:<br />
• From the cart function pull down menu, select the Order function.<br />
• You can add Special Instructions for your cart upon order by selecting the View/Edit function from the pull down<br />
menu.<br />
• Please keep in mind that if you include any Special Instructions, it will result in the order going into a temporary<br />
hold status and will prevent a title by title confirmation from being received.<br />
• Click on the Carts Tab. Select the cart you would like to order.<br />
• Once you have selected to Order the cart, your cart will go from Build Status to Pending status.<br />
• Approximately 5 to 15 minutes after your order is placed it will be in confirmed status. View the confirmed cart on<br />
the carts screen by changing the filter by box from Build status to Confirmed status.<br />
• You can view the status of each item (Backordered, Cancelled or Confirmed) by clicking on the name of the cart<br />
to display the titles.<br />
• From the Homepage of TS3, under Quick Links, you can access your recent orders by selecting Recent Orders.<br />
This will direct you to the Online Customer Support webpage. From here you can view and print invoices, recent<br />
orders and statements. If you are not able to access Online Customer Support, Please contact your Sales<br />
Representative.<br />
Preferences:<br />
• Users may want to personalize their viewing preferences. You can come back at any time and change these<br />
settings.<br />
o General Preferences: This preferences page allows you to customize your timeout period, number of<br />
search queries saved in search history and your landing page. If you would like to change your landing<br />
page, please see Changing your Landing page instructions on the first page of this guide.<br />
o System Preferences: This shows you the level of access you have within TS3. These preferences cannot<br />
be edited. They are built by Product Support when you migrate to TS3.<br />
o Search Preferences: These preferences allow you to customize your search criteria for a given product<br />
type. You can customize the number of search fields you utilize and the type of criteria you use. Select<br />
Submit if you make any changes on this page.<br />
o Display Preferences: This page allows you to customize how your search results are displayed. You can<br />
customize your view of search results to be brief view (Single Line) or Extended View (Multi Line).<br />
Customize your Result Sort default, and the number of search results displayed. For slower internet<br />
access, limit the number of search results displayed.<br />
o Cart Preferences: This function allows you to customize your Carts. You can customize how titles in your<br />
cart are sorted. Here you can see your discount plan associated with a cart and the account number.<br />
Default Duplicate allows you to select what profile you would like to use for a duplicate check against all<br />
carts or just some carts. Please note your <strong>Title</strong> <strong>Source</strong> 3 Administrator will set up your duplicate check<br />
profiles.<br />
o Grid Preferences: For an additional charge, Customers can be set up with grid functionality. This is<br />
where you would edit those preferences. Please contact Electronic Distribution at edist@btol.com if you<br />
would like to establish grid preferences for your <strong>Title</strong> <strong>Source</strong> 3 subscription.<br />
Contact Us:<br />
• <strong>Title</strong> <strong>Source</strong> 3 is a work in progress and we would appreciate any feedback or questions and concerns you may<br />
have regarding the new system.<br />
2/18/06 5
B&T <strong>Academic</strong> <strong>Title</strong> <strong>Source</strong> 3 <strong>Cheat</strong> <strong>Sheet</strong><br />
• Please select the Contact Us Tab at the top of the page on the right hand side. You can access phone numbers<br />
to contact B&T here as well.<br />
Important Contacts:<br />
Product Support<br />
Phone: (US & Canada) 800-775-3700 x9<br />
Phone: (International) 706-423-2420<br />
Fax: 706-423-2988<br />
Email: electser@btol.com<br />
Customer Service - Books<br />
Eastern Service Ctr - Somerville, NJ<br />
Ph: 800-775-1500<br />
Fax: 908-774-1600<br />
Southern Service Ctr - Commerce, GA<br />
Ph: 800-775-1200<br />
Fax: 908-775-1300<br />
Customer Service - Audio/Video<br />
All Government & Int'l Accounts<br />
Phone: 800-775-2600<br />
Eastern States(View List)<br />
Phone: 800-775-2600<br />
Western States(View List)<br />
Phone: 800-775-3300<br />
Electronic Distribution<br />
800 775 2300 ext 451, 525<br />
edist@btol.com<br />
2/18/06 6