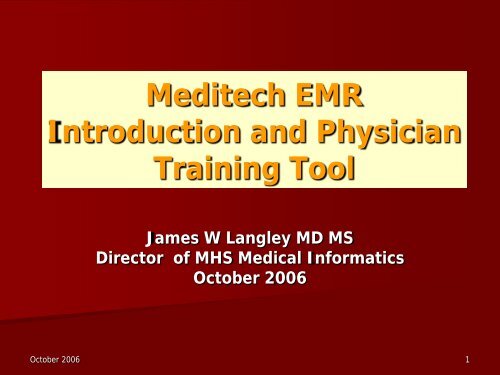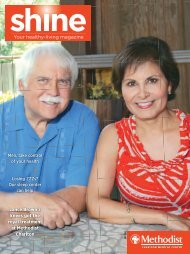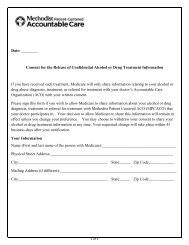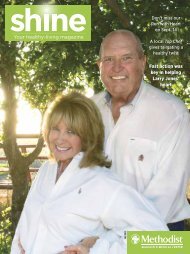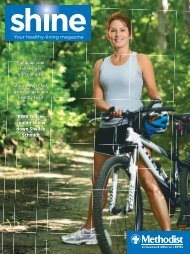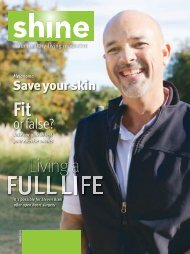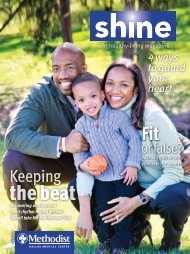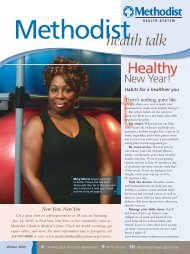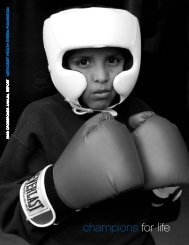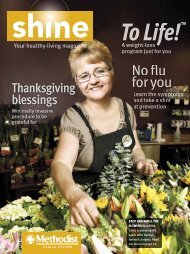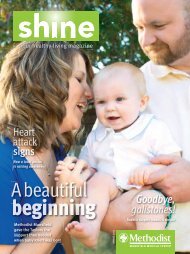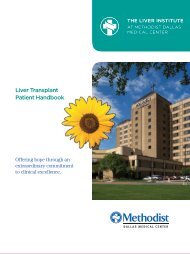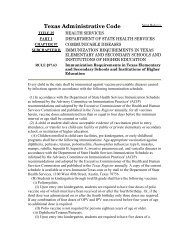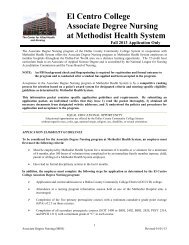Select - Methodist Health System
Select - Methodist Health System
Select - Methodist Health System
Create successful ePaper yourself
Turn your PDF publications into a flip-book with our unique Google optimized e-Paper software.
Meditech EMR<br />
Introduction and Physician<br />
Training Tool<br />
James W Langley MD MS<br />
Director of MHS Medical Informatics<br />
October 2006<br />
October 2006 1
<strong>Methodist</strong> Dallas Medical Center<br />
<strong>Methodist</strong> Charlton Medical Center<br />
<strong>Methodist</strong> Mansfield Medical Center<br />
October 2006 2
October 2006 3
Interoperability and Connection<br />
• MHS through the Meditech <strong>Health</strong><br />
Information <strong>System</strong> is now interoperable for<br />
all three Medical Centers regarding sharing and<br />
medical access to patients electronic health<br />
records<br />
• Future goals will be to have all MHS ambulatory<br />
services also fully connected to Meditech<br />
• Long term goals will be to have a MHS regional<br />
health network that includes physician offices.<br />
October 2006 4
Purpose<br />
• This training module has been designed to help<br />
you learn and navigate through the Meditech EMR<br />
and its various functions<br />
• This is one of four training sets which will soon be<br />
available at MHS web site<br />
http://www.methodisthealthsystem.org and<br />
Physician Portal as “Medical Training Tools”<br />
• Please take an opportunity to view the other<br />
three:<br />
– Additional desktop tools<br />
– Electronic signature<br />
– Remote token use for off site access.<br />
October 2006 5
MHS Key Resources<br />
• Information <strong>System</strong>s Help Desk 214-947-1999<br />
• Information <strong>System</strong>s Help desk email: helpdesk@mhd.com<br />
• Medical staff offices :<br />
– MDMC: 214-947-2875<br />
– MCMC: 214-947-7699<br />
– MMMC: 682-622-2066<br />
• PACS – Radiology:<br />
Toby Lopez – PACS training<br />
214-947-2465<br />
Email: tobylopez@mhd.com<br />
• Pamela McNutt<br />
Sr. VP of Information <strong>System</strong>s<br />
214-947-4530<br />
Email pamelamcnutt@mhd.com<br />
• Medical office Staff development and liaison:<br />
– MDMC – 214-947-2725<br />
– MCMC – 214-947-0802<br />
– MMMC – 682-622-2056<br />
October 2006 6
Meditech Icon and Sign On<br />
Screen<br />
• <strong>Select</strong> the<br />
Meditech icon on<br />
the desktop<br />
• The Meditech sign<br />
on screen will<br />
appear.<br />
October 2006 7
Meditech User Name and<br />
Password<br />
• Meditech username and<br />
password is provided by<br />
IS.<br />
• Medical staff offices can<br />
help to obtain them.<br />
• Use of tab key can help<br />
with the entry.<br />
• You will be given a one<br />
time use password.<br />
• A prompt will ask you to<br />
“Change your password”<br />
• This should ideally be a 7<br />
digit alpha-numeric one.<br />
• Enter new password twice<br />
on blank spaces.<br />
October 2006 8
Change Password Option<br />
• You can change a<br />
password at any<br />
time by using<br />
desktop icon<br />
selection “Change<br />
Your Password”<br />
• This will be same<br />
process to select a<br />
new pin number for<br />
electronic signature<br />
function – “Change<br />
your ES PIN”<br />
October 2006 9
EMR Desktop and Functions<br />
• Functions most commonly<br />
used are<br />
– “View Patients”<br />
– “Rounds Report“<br />
– Physician Medication<br />
Summary”<br />
– “Sign documents”<br />
• Use green check as OK<br />
or F12 key<br />
• Red X is exit button<br />
• Black Binoculars are look<br />
up key or F9<br />
October 2006 10
How to <strong>Select</strong> for a Hospital<br />
When Prompted<br />
• When select “View patient”<br />
and see MCMC listed on top<br />
and more…<br />
• Highlight more…<br />
• Use down arrow<br />
on keyboard<br />
• MDMC or MMMC will be<br />
seen<br />
• Highlight and select one by<br />
using F12 key or green<br />
check at top of menu<br />
October 2006 11
View Patient and Recently<br />
Accessed Patient Screen<br />
• Open “View patient”<br />
selection<br />
• Your first Meditech visit will<br />
usually show you have no<br />
patients listed.<br />
• Your patients are added to<br />
list every time you select a<br />
patient for viewing and<br />
open that record<br />
• Patients remain on list<br />
unless you select “Remove<br />
from recently accessed”<br />
• All in-patients can be added<br />
back to list anytime by just<br />
selecting and viewing the<br />
patient record again<br />
October 2006 12
New Results in Recently Accessed<br />
Screen<br />
NEW RESULTS<br />
There is a white out area<br />
that is “New results”.<br />
If you had anything<br />
new this button would<br />
be magenta<br />
• By opening “New<br />
results”, a list of all<br />
patients having new<br />
results are available to<br />
you to open and view<br />
their records.<br />
October 2006 13
How Do I Find Patients?<br />
• There are two ways to find patients<br />
• Use menu selection “Any Location”<br />
• Or use menu selection “Any Record”<br />
October 2006 14
Patient Location<br />
• If patient location<br />
known then select<br />
hospital and then unit<br />
• This is easiest way to<br />
populate a patient list<br />
quickly through<br />
recently accesses<br />
patient list.<br />
October 2006 15
Any Record<br />
• Put your patient’s last name<br />
with comma separating the<br />
first in the name blank.<br />
• You can just add last name<br />
or just first few letters.<br />
• Hit F12 or OK<br />
• All names with same or<br />
similar spelling will come up<br />
• <strong>Select</strong> your patient<br />
• View patient record and it<br />
will be added to your<br />
recently accessed patient<br />
list<br />
October 2006 16
Creating Your Own Patient List<br />
• You can create a patient to list to use by either of<br />
two methods.<br />
• You can use the “Recently Accessed List “choice<br />
which is automatic and involves you only having<br />
to open a patient and view results to add to your<br />
list. Patients automatically get dropped off after<br />
14 days of discharge. Or you can make selection<br />
“remove from recently accessed list”<br />
• You can alternatively make a “Personal List”. This<br />
requires more maintenance on your part but gives<br />
more control on who gets on your list and when<br />
they get taken off.<br />
October 2006 17
Making a Personal List<br />
• Create a personal list by<br />
selecting the patients<br />
you want to add to list<br />
and then hit “Add to<br />
personal list.”<br />
• This adds a little more<br />
maintenance but allows<br />
a printout of your<br />
personal list and report<br />
with all your patient<br />
locations<br />
• You can see your list at<br />
any time by selecting<br />
“personal list”<br />
October 2006 18
Remove From Patient List<br />
• It is easy to manage<br />
your patient list by<br />
removing those<br />
patients you<br />
discharge.<br />
• Once you hit<br />
“Remove from<br />
personal list,” the<br />
name is removed as<br />
indicated.<br />
October 2006 19
Printing Your Personal List<br />
• You can select print or<br />
view “Personal list<br />
report”<br />
• <strong>Select</strong> all or a specific<br />
facility<br />
• <strong>Select</strong> “View” or<br />
“Print”<br />
• The “Personal List<br />
Report” includes<br />
location, patient name,<br />
bed, room number,<br />
MD, sex/age, medical<br />
record number,<br />
physician, room, bed.<br />
October 2006 20
Patient Visits<br />
• Once you select a patient<br />
• You now have choice in<br />
right hand menu of picking<br />
visits by date, type of<br />
admission, all visits or put “<br />
X ” in box to select just the<br />
ones you want to see as<br />
collated results<br />
• The symbols on patient list<br />
– bed with a head = current<br />
admission,<br />
– empty bed = a discharge,<br />
– clipboard = outpatient or<br />
observation,<br />
– scissors = a lab/radiology<br />
outpatient procedure<br />
October 2006 21
Opened Patient Visit<br />
Right Menu Panel Interpretations<br />
• Pale panels mean no<br />
data available in them<br />
• Blue printed name<br />
means results present<br />
and looked at least<br />
once before.<br />
• Magenta colored name<br />
highlighted equals<br />
new results in panel.<br />
October 2006 22
24 Hour Default Patient Screen<br />
• You can see the<br />
magenta color<br />
change on the<br />
internal panels also<br />
indicating new<br />
results.<br />
• You can get to any<br />
of the panels by just<br />
double clicking on<br />
them to open.<br />
October 2006 23
Opening Patient Visit<br />
• The top line of right<br />
menu is “Record list”<br />
to find another patient<br />
record<br />
• The second line is<br />
“Visit by date” of same<br />
patient being viewed<br />
but different visit<br />
• The admitted patient<br />
default screen will be<br />
the 24 hour view.<br />
• Anything new is here:<br />
vital signs, I and O,<br />
reports, lab results etc.<br />
listed for 5 days.<br />
October 2006 24
Special Panels<br />
• The “Special panels”<br />
selection on third line<br />
of top right menu will<br />
take you to some prebuilt<br />
specialty results<br />
panels on left.<br />
• One is called the<br />
“Endocrine” select it<br />
• Then select<br />
“endocrine” again in<br />
drop down menu.<br />
October 2006 25
Endocrine Data Choices<br />
• One can toggle to close<br />
5 panels to see better<br />
by using + or –<br />
• One can also select<br />
time intervals 1 hr,<br />
4hr, up to 24 hrs.<br />
• One can see entire<br />
encounter by selecting<br />
earlier or home<br />
• Can be useful to find<br />
glucose levels and<br />
administered insulin<br />
October 2006 26
Lab and Medication View<br />
in Endocrine Panel<br />
• Can see finger stick<br />
glucose and venous<br />
acquired sample.<br />
• Insulin administration<br />
on bottom panel<br />
• Nursing IT working on<br />
creating a printed<br />
report for sliding scale<br />
determinations<br />
October 2006 27
Nursing Notes<br />
• The “Notes” selection<br />
has all the nursing<br />
notes, as well as other<br />
allied health notes.<br />
• To see all the listed<br />
information double click<br />
on line or magnifying<br />
glass.<br />
• Nursing notes can also<br />
be printed from<br />
physician “rounds<br />
reports”<br />
October 2006 28
Medication Administration Record<br />
List in EMR<br />
• Active, Discontinued<br />
and ALL<br />
medications choices<br />
can be selected.<br />
• Toggling boxes<br />
below can also help<br />
to see earlier as<br />
well as current<br />
view.<br />
October 2006 29
Medication Detail and History<br />
• Click on lines and<br />
at top of each<br />
column and on<br />
each line<br />
• This can sort and<br />
give more detail on<br />
each medication<br />
• It also shows how<br />
administered and<br />
when.<br />
October 2006 30
Order History And Audit Tracking<br />
• This allows tracking<br />
and auditing of<br />
physician orders<br />
• Go to top two boxes<br />
and select “Audit “<br />
to see who took off<br />
orders and when.<br />
• The “Audit trail”<br />
shows when orders<br />
removed ,<br />
completed and by<br />
whom.<br />
October 2006 31
Allergies<br />
• The “Allergy”<br />
selection is very<br />
important.<br />
• Once an allergy is<br />
logged in any visit<br />
or hospitalization it<br />
will be in patient’s<br />
record within<br />
system forever.<br />
• This is called demo<br />
recall function.<br />
October 2006 32
Laboratory<br />
• Laboratory panel has<br />
all categories of lab<br />
results.<br />
• Abnormal results are<br />
in yellow<br />
• Critical results will be<br />
in red<br />
• Comments about<br />
results will be in a<br />
balloon. Click to open<br />
or click on line where<br />
occurs.<br />
October 2006 33
Microbiology<br />
• Click on picture of<br />
Report/Grid to get<br />
more information<br />
on microbiology<br />
report.<br />
• The report can be<br />
printed. When done<br />
hit return to go<br />
back to patient<br />
record.<br />
October 2006 34
Opening Reports<br />
• Opening all types of<br />
reports is a similar<br />
process for<br />
“Pathology”, Imaging”<br />
and “Other Reports”<br />
• You must click on a<br />
bubble or icon under<br />
report to open<br />
• Status of report is<br />
either signed or draft<br />
October 2006 35
Print Layout View<br />
• To see patient<br />
demographics you<br />
need to go down to<br />
bottom of screen<br />
and select print<br />
layout to get all.<br />
(arrow)<br />
• Reports can be<br />
printed through file<br />
print command –<br />
top menu bar<br />
October 2006 36
Exiting Reports<br />
• You will need to close<br />
report by going to top<br />
right screen and hitting<br />
the X<br />
• Then select return on<br />
right hand menu on next<br />
screen<br />
• You will now see a green<br />
check in the bubble<br />
indicating you have<br />
already viewed a report<br />
October 2006 37
Care Trends and Care Activity<br />
and Admission Nursing History<br />
• These are nursing<br />
activities which are<br />
now available and<br />
better documented in<br />
Meditech.<br />
• Nursing assessment<br />
“History” includes all<br />
positive findings<br />
including MRSA and<br />
VRE, allergies, and<br />
vaccination history<br />
October 2006 38
Summary <strong>Select</strong>ion<br />
• This “Summary”<br />
screen can be default<br />
screen if patient<br />
discharged<br />
• This selection has<br />
– patient demographics<br />
– contacts<br />
– reason for visit<br />
– patient directive DNR<br />
documentation<br />
– Insurance<br />
– providers associated<br />
with patient<br />
– and other useful<br />
information.<br />
October 2006 39
Graph<br />
• You can right click<br />
on your mouse on<br />
each selected lab<br />
values up to three<br />
or vital signs and<br />
then select graph<br />
for viewing. You<br />
can then print<br />
screen the graph if<br />
desired.<br />
October 2006 40
Physician Medication Summary<br />
Report<br />
• <strong>Select</strong> this icon in<br />
EMR desktop<br />
• <strong>Select</strong> correct<br />
medical center<br />
• Hit enter<br />
October 2006 41
Hit Enter Twice Through Pharmacy<br />
Prompts<br />
October 2006 42
Finding Clinical Floor<br />
• Use F9 lookup key<br />
when prompted for<br />
location of clinical<br />
floor<br />
• <strong>Select</strong> unit desired<br />
for medication<br />
report<br />
October 2006 43
Print Medication Report<br />
• Choose print option<br />
• All ordered and given<br />
medications can be seen<br />
• Last dose given and time<br />
can be seen<br />
• Report printed at 10 pm<br />
nightly on floors.<br />
October 2006 44
EMR Desktop Rounds Report<br />
• This report can be run<br />
for<br />
– individual MD<br />
– MD group<br />
– location<br />
– facility.<br />
• It can also be run with a<br />
combination of any of<br />
the four factors<br />
• Consultants must be<br />
entered into Meditech by<br />
a physician order to be<br />
linked to this report. Can<br />
be done by RN/ unit<br />
secretary with an order<br />
by MD<br />
October 2006 45
What Report Offers<br />
• All inpatients and 23<br />
hour observation<br />
patients linked to any<br />
physician can be<br />
printed.<br />
Results include:<br />
– 72 hr vital signs<br />
– I&O,<br />
– labs<br />
– active medications<br />
– nursing notes<br />
– insurance<br />
– allergies<br />
– patient demographics<br />
– 72 hr micro results.<br />
October 2006 46
How to Get Rounds Report<br />
• In blank doctor space hit<br />
F9 lookup key select<br />
correct physician and hit<br />
enter.<br />
• Now Hit F12 key or the<br />
green checkmark =<br />
OK<br />
• The same routine as<br />
above can be used for<br />
finding and selecting<br />
groups, location, and<br />
facilities report query.<br />
• One can also combine<br />
queries ie. MD and<br />
location<br />
October 2006 47
List versus Complete Report<br />
• If you want a<br />
complete rounds<br />
report select “yes”<br />
on “print all<br />
patients query”<br />
• If you want to only<br />
see list select “no”<br />
on this query.<br />
• You can then select a<br />
patient and print<br />
individually.<br />
October 2006 48
Printing Rounds Report<br />
• <strong>Select</strong> view in bubble<br />
on top and OK on<br />
bottom for viewing<br />
report<br />
• <strong>Select</strong> print in bubble<br />
and OK on bottom<br />
for printing<br />
October 2006 49
Electronic Signature<br />
• Contact medical records to<br />
get application form for E<br />
signing and training.<br />
• <strong>Select</strong> “Sign documents”<br />
icon<br />
patient<br />
names<br />
• All of your dictated pending<br />
patient records will be<br />
higlighted as noted in<br />
example with patient names<br />
in space<br />
• Anything on this list is ready<br />
for review and e signature<br />
• Training in electronic<br />
signature is in separate<br />
module<br />
October 2006 50
Conclusion<br />
• You have now completed Meditech EMR<br />
Introduction and Physician Training Tool<br />
• You should be able to find patients, view<br />
any result or report, make personal lists.<br />
• Remember if you forget your Meditech<br />
password call the help desk ext. 71999<br />
• I would also recommend reviewing the<br />
additional Meditech training modules<br />
available including:<br />
– Meditech Additional Desktop Icons<br />
– Electronic Signature Training<br />
– Remote Token Off Site Access Training<br />
October 2006 51