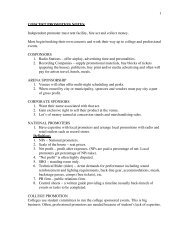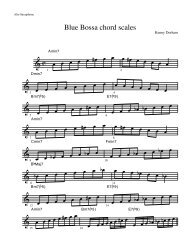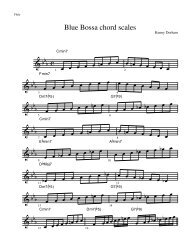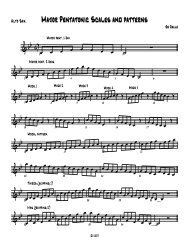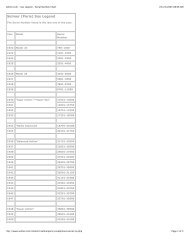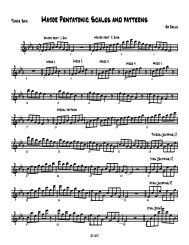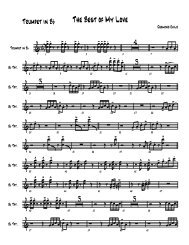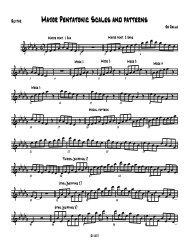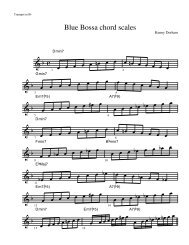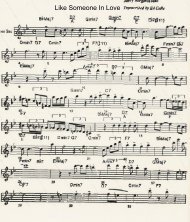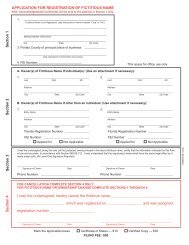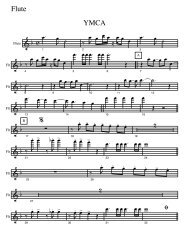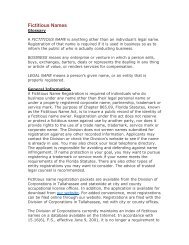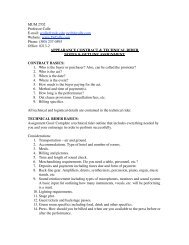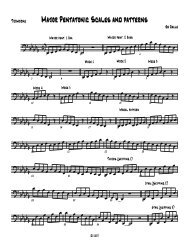2703 Dreamweaver assignment.pdf - DrCalle.com
2703 Dreamweaver assignment.pdf - DrCalle.com
2703 Dreamweaver assignment.pdf - DrCalle.com
Create successful ePaper yourself
Turn your PDF publications into a flip-book with our unique Google optimized e-Paper software.
MUM <strong>2703</strong><br />
Professor Calle<br />
DREAMWEAVER ASSIGNMENT<br />
Date: 10/27/04<br />
Objective: To create a website using Macromedia’s <strong>Dreamweaver</strong> software. You will<br />
create a site file, an index.html page, links to PDF documents in your site file, hyperlinks<br />
and e-mail links, use different fonts, styles and background colors.<br />
Assignment:<br />
1. Find your student folder on the <strong>com</strong>puter. Create a new one if you do not have<br />
one.<br />
2. Save your resume and bio as PDF documents in your student folder. Those files<br />
should already be in your student folder.<br />
3. Save a copy of your picture in your student folder. If you can’t find your picture,<br />
they are available at: http://homepage.mac.<strong>com</strong>/edcalle/PhotoAlbum8.html<br />
4. Open <strong>Dreamweaver</strong>.<br />
5. Go to the Site menu. Select Manage Sites.<br />
6. Select New: Site<br />
7. Name your site: www.YourName.<strong>com</strong><br />
8. Choose your student folder as the root folder. This will be the folder where all of<br />
your site information will reside.<br />
9. From the File menu, create a new Basic Page: HTML document. Save it as<br />
index.htm. You must call it index.htm or your page will have no homepage or<br />
starting point. You will be lost in cyberspace. OH NO!<br />
10. From the Insert menu choose create a table and create a table with 2 rows and two<br />
columns.<br />
11. Select the 2 cells in the top row. They should both be highlighted. Go to<br />
Modify:Table:Merge Cells. You should now have one large cell. Type your<br />
name.<br />
12. In the Properties section at the bottom of the page, select your name and change<br />
the font size, style and color to your preference. If the Properties pane is not<br />
visible go to: Window:Properties.<br />
13. Choose the next lower cell. Go to Insert: Images and choose your picture. The<br />
cell should size automatically. From the Properties menu edit the picture so that it<br />
is centered and choose a background color for the cell. Also note that your site<br />
folder will now contain an images folder and your picture will be inside that<br />
folder.<br />
14. Save the PDF resume and bio documents into you assets folder inside the<br />
<strong>Dreamweaver</strong> site folder.<br />
15. In the fourth cell insert the following:<br />
• An e-mail link to your e-mail address.<br />
• A hyperlink to http://www.drcalle.<strong>com</strong>/mum<strong>2703</strong>.htm<br />
• Type “Resume” and in the Properties pane at the bottom drag the <strong>com</strong>pass to<br />
the right of the links bar to the resume.<strong>pdf</strong> file. You should see an arrow
pointing while you drag. The name and location of the file will appear in the<br />
links bar.<br />
• Type the word “bio” and repeat the procedure choosing the bio.<strong>pdf</strong> file this<br />
time.<br />
You have now created a site folder and an Index page or home page for your website.<br />
You are well on your way to creating your music business website.<br />
See you next week.<br />
PC