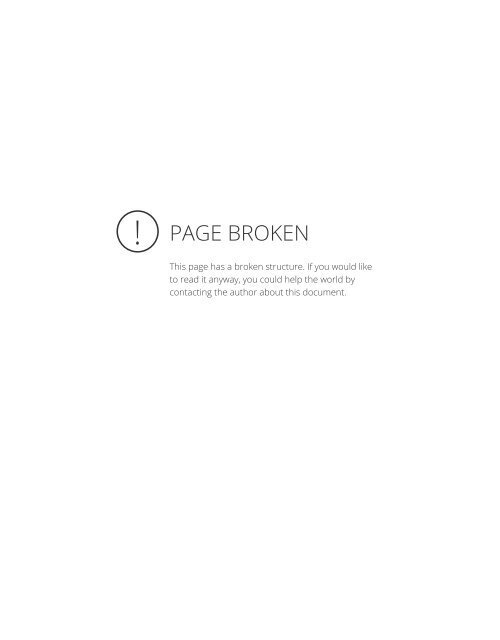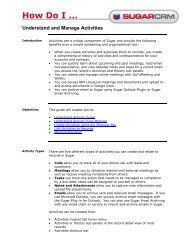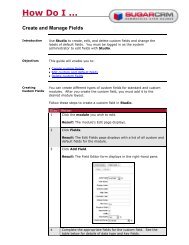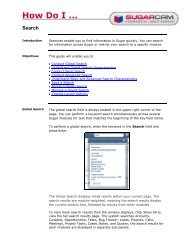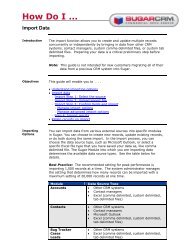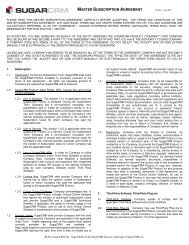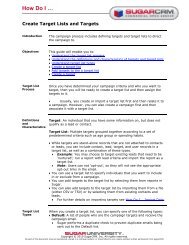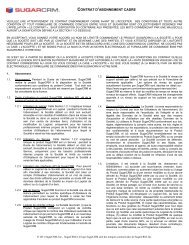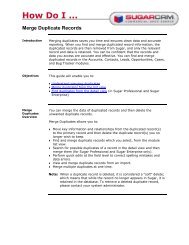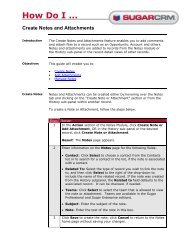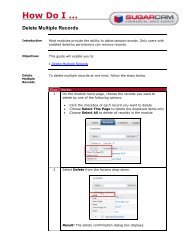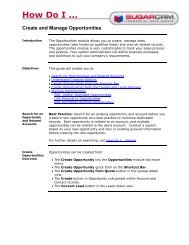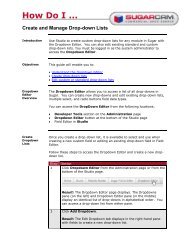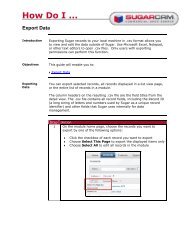How Do I ... Manage Roles - SugarCRM
How Do I ... Manage Roles - SugarCRM
How Do I ... Manage Roles - SugarCRM
Create successful ePaper yourself
Turn your PDF publications into a flip-book with our unique Google optimized e-Paper software.
<strong>How</strong> <strong>Do</strong> I ...<br />
<strong>Manage</strong> <strong>Roles</strong><br />
Introduction<br />
<strong>Roles</strong> enable you to group users according to the tasks that they need to<br />
perform and then define a set of privileges.<br />
Objectives<br />
This guide will enable you to:<br />
Define Role Characteristics<br />
Access <strong>Roles</strong><br />
Create <strong>Roles</strong><br />
Set Role Privileges<br />
Duplicate <strong>Roles</strong><br />
Set Field Level Permissions<br />
Role<br />
Characteristics<br />
<strong>Roles</strong> have the following characteristics:<br />
<strong>Roles</strong> control what a user can do with a record once the system<br />
retrieves the record from the database.<br />
Teams, on the other hand, control data retrieval security.<br />
A particular set of privileges can be identified as a role and assigned to a<br />
user.<br />
A role takes effect when you assign it to a user.<br />
You can assign users to more than one role. When a user is assigned to<br />
multiple roles, the role with the more restrictive privileges prevails.<br />
All changes to roles - such as modifying role definitions, granting, or<br />
revoking - take effect upon new login sessions.<br />
When you deny access to a module, the related sub-panels displayed on<br />
other module pages are also removed.<br />
Access <strong>Roles</strong><br />
The Role page is available from the system links, in the top right corner of<br />
Sugar.<br />
Step Action<br />
1 Login to Sugar with your administrator login and password.<br />
2 Click the Admin link in the system links in the top right<br />
corner.<br />
Result: The Administration home page appears.<br />
3 In the Users sub-panel, click the Role <strong>Manage</strong>ment link.<br />
Result: The Role home page displays.
Create <strong>Roles</strong><br />
The appropriate roles will be set up just once, and then users will be<br />
assigned to each role.<br />
Step Action<br />
1 In the Shortcuts section of the Role page, click Create Role.<br />
2 Enter a name for the role.<br />
3 Enter a description for the role.<br />
4 Complete the privileges in the table sub-panel. See the Set<br />
Role Privileges section for details.<br />
5 To create the role, click Save; click Cancel to exit the page<br />
without saving your changes.<br />
Set Role<br />
Privileges<br />
A role defines a set of privileges to perform specific tasks. You can create<br />
multiple roles. You can then assign one or more users to each role to<br />
enable them to access the appropriate Sugar modules and perform the<br />
tasks.<br />
Example: You can create a role called Support with privileges to access,<br />
read, and write to the Bug Tracker module. Users assigned to the Support<br />
role can access the Bug Tracker module to view and report bugs. You can<br />
further specify whether role members can import and export bug<br />
information.<br />
Follow the steps below to set role privileges on the Role detail page.<br />
Step Action<br />
1 <strong>Do</strong>uble-click the Access field corresponding to a specified<br />
module, select Enabled to give access to that module or select<br />
Disabled to deny access to the module.<br />
2 <strong>Do</strong>uble-click the User Type field corresponding to the module.<br />
Select one of the following to provide the associated users with<br />
correct type of privileges to the module:<br />
Normal: view and manage records depending on team<br />
membership<br />
Admin: access to all records in this module regardless of<br />
team membership. <strong>How</strong>ever, the user does not have access<br />
to administrative tools, such as Studio and Workflow<br />
<strong>Manage</strong>ment.<br />
Developer: allows access the administration and<br />
development tools, namely Studio, Workflow <strong>Manage</strong>ment,<br />
and Dropdown. <strong>How</strong>ever, appropriate team membership is<br />
required to view records in the module.<br />
Admin & Developer: grants access to both Admin and<br />
Developer privileges for a specified module. The user does<br />
not require team membership to view records in the<br />
module.
3 <strong>Do</strong>uble-click the appropriate action field corresponding to the<br />
module, and select one of the following:<br />
All: Allows all users of the specified user type to delete a<br />
record in the module.<br />
Owner: Allows only a record’s owner to delete the record.<br />
None: Prevents all users of the specified user type from<br />
deleting records in the module.<br />
Privilege descriptions are in the table below.<br />
Privilege<br />
Delete<br />
Edit<br />
Export<br />
Import<br />
List<br />
View<br />
Description<br />
Delete records in the module. If None is<br />
selected, the Delete button is disabled on the<br />
Detail page.<br />
Edit records in the module. If None is<br />
selected, the Edit button is disabled on the<br />
Detail page. Additionally, the user cannot use<br />
the Mass Update section to update records for<br />
the module.<br />
Export data in the module. The Export link<br />
located at the top of a list view is removed<br />
when this privilege is not available to the<br />
user.<br />
Import item data in the module. The Import<br />
link in the navigation bar does not appear<br />
when this privilege is not available.<br />
List views of records in the module. The user<br />
is unable to access the module list view when<br />
this privilege is not available.<br />
View items in the module. The user is unable<br />
to access the module detail view when this<br />
privilege is not available.<br />
Note:<br />
When new roles are created, the default value of Access, User<br />
Type, and Operations is Not Set.<br />
Not Set serves as a placeholder for permissions that can be<br />
applied. <strong>How</strong>ever, there are permissions in the drop-down list<br />
for each role option that are synonymous with Not Set.<br />
The default value of Not Set applies a permission to each role<br />
option as follows:<br />
Access: Not Set = Enabled<br />
User Type: Not Set = Normal<br />
Function (Delete, Edit, etc): Not Set = All<br />
4 Click Save to save the roles settings or click Cancel to exit the<br />
page without saving any settings.
Duplicate<br />
<strong>Roles</strong><br />
For creating new roles, a time-saving, best practice is to duplicate existing<br />
roles.<br />
Step Action<br />
1 Click List <strong>Roles</strong> on the <strong>Roles</strong> module tab.<br />
2 Select the role that is similar to the new role you wish to<br />
create.<br />
3 Click the Duplicate button.<br />
4 Edit the role module and field as desired.<br />
5 Click Save to create a new role or click Cancel to exit the page<br />
without saving your changes.<br />
Set Field Level<br />
Permissions<br />
You can apply field level permissions to existing roles to add a more<br />
granular level of security to modules that have multiple access types and<br />
usages.<br />
Example: Your support and sales users have access to the Opportunities<br />
module. For sales users, you want to limit visibility of the amount field to<br />
the Assigned to user only. <strong>How</strong>ever, you do not want any support users<br />
to view the opportunity amount field. To address these needs, create a<br />
Sales role and set the opportunity amount field to Owner Read / Owner<br />
Write; add the desired sales users to this role. Then, create a Support role<br />
and set the opportunity amount field to None; add the desired support<br />
users to this role.<br />
Step Action<br />
1 Click List <strong>Roles</strong> on the <strong>Roles</strong> module tab.<br />
Result: The <strong>Roles</strong> home page displays.<br />
2 Click the role name you wish to modify.<br />
3 Select the link of the module to which you wish to apply field<br />
level permissions.
4 In the Field Permissions sub-panel:<br />
<strong>Do</strong>uble-click Not Set next to the field you wish to modify in<br />
order to display the field permission drop-down list.<br />
Select the desired field permission.<br />
See the table below for field permission descriptions.<br />
Field<br />
Permissions<br />
Not Set<br />
Read /<br />
Write<br />
Read /<br />
Owner<br />
Write<br />
Read Only<br />
Owner<br />
Read /<br />
Owner<br />
Write<br />
None<br />
Description<br />
Default setting. No permissions may be<br />
applied.<br />
Role users are able to view and edit.<br />
Role users are able to view, but only record<br />
owners may edit.<br />
Role users are only able to view.<br />
Only record owners may view and edit.<br />
This field is hidden from all users.<br />
Note: To the right of the field name is a plus sign. Clicking it<br />
displays the database name of the associated field(s).<br />
5 Click Save to save modifications or click Cancel to return to<br />
the role privileges table without saving your changes.<br />
See Also<br />
For further information on role management, please see:<br />
The online help which is available from the Help link in Sugar.<br />
<strong>How</strong> <strong>Do</strong> I … <strong>Manage</strong> Users<br />
Copyright © 2011 <strong>SugarCRM</strong>, Inc. All rights reserved.<br />
No part of this document may be reproduced, stored in a retrieval system, or transmitted by any means without written permission from <strong>SugarCRM</strong>