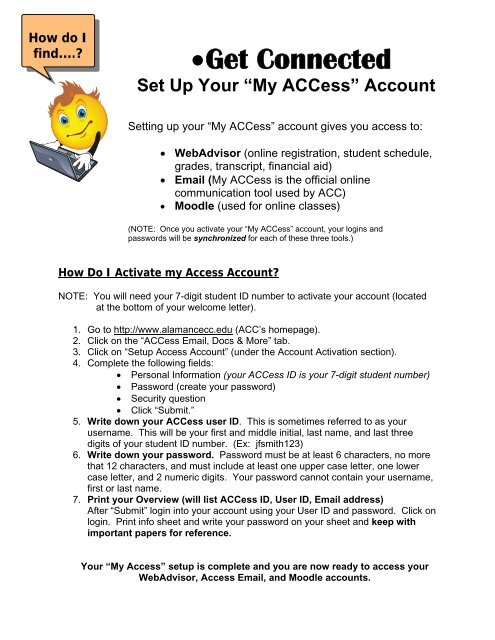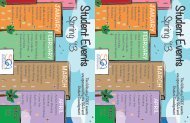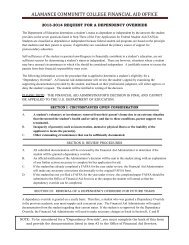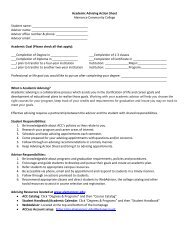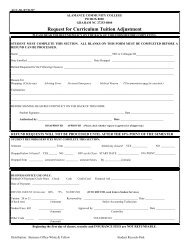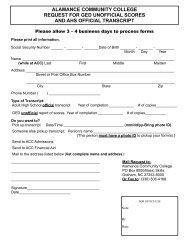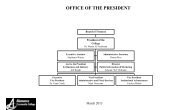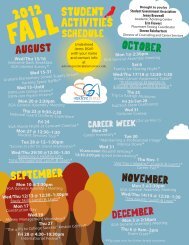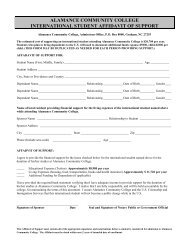instructions on setting up your My ACCess account - Alamance ...
instructions on setting up your My ACCess account - Alamance ...
instructions on setting up your My ACCess account - Alamance ...
Create successful ePaper yourself
Turn your PDF publications into a flip-book with our unique Google optimized e-Paper software.
How do I<br />
find….?<br />
Get C<strong>on</strong>nected<br />
Set Up Your “<strong>My</strong> <strong>ACCess</strong>” Account<br />
Setting <strong>up</strong> <strong>your</strong> “<strong>My</strong> <strong>ACCess</strong>” <strong>account</strong> gives you access to:<br />
WebAdvisor (<strong>on</strong>line registrati<strong>on</strong>, student schedule,<br />
grades, transcript, financial aid)<br />
Email (<strong>My</strong> <strong>ACCess</strong> is the official <strong>on</strong>line<br />
communicati<strong>on</strong> tool used by ACC)<br />
Moodle (used for <strong>on</strong>line classes)<br />
(NOTE: Once you activate <strong>your</strong> “<strong>My</strong> <strong>ACCess</strong>” <strong>account</strong>, <strong>your</strong> logins and<br />
passwords will be synchr<strong>on</strong>ized for each of these three tools.)<br />
How Do I Activate my Access Account?<br />
NOTE: You will need <strong>your</strong> 7-digit student ID number to activate <strong>your</strong> <strong>account</strong> (located<br />
at the bottom of <strong>your</strong> welcome letter).<br />
1. Go to http://www.alamancecc.edu (ACC’s homepage).<br />
2. Click <strong>on</strong> the “<strong>ACCess</strong> Email, Docs & More” tab.<br />
3. Click <strong>on</strong> “Set<strong>up</strong> Access Account” (under the Account Activati<strong>on</strong> secti<strong>on</strong>).<br />
4. Complete the following fields:<br />
Pers<strong>on</strong>al Informati<strong>on</strong> (<strong>your</strong> <strong>ACCess</strong> ID is <strong>your</strong> 7-digit student number)<br />
Password (create <strong>your</strong> password)<br />
Security questi<strong>on</strong><br />
Click “Submit.”<br />
5. Write down <strong>your</strong> <strong>ACCess</strong> user ID. This is sometimes referred to as <strong>your</strong><br />
username. This will be <strong>your</strong> first and middle initial, last name, and last three<br />
digits of <strong>your</strong> student ID number. (Ex: jfsmith123)<br />
6. Write down <strong>your</strong> password. Password must be at least 6 characters, no more<br />
that 12 characters, and must include at least <strong>on</strong>e <strong>up</strong>per case letter, <strong>on</strong>e lower<br />
case letter, and 2 numeric digits. Your password cannot c<strong>on</strong>tain <strong>your</strong> username,<br />
first or last name.<br />
7. Print <strong>your</strong> Overview (will list <strong>ACCess</strong> ID, User ID, Email address)<br />
After “Submit” login into <strong>your</strong> <strong>account</strong> using <strong>your</strong> User ID and password. Click <strong>on</strong><br />
login. Print info sheet and write <strong>your</strong> password <strong>on</strong> <strong>your</strong> sheet and keep with<br />
important papers for reference.<br />
Your “<strong>My</strong> Access” set<strong>up</strong> is complete and you are now ready to access <strong>your</strong><br />
WebAdvisor, Access Email, and Moodle <strong>account</strong>s.
Accessing WebAdvisor<br />
1. Go to ACC’s homepage and click <strong>on</strong> the “WebAdvisor” tab.<br />
2. Click the “Log In” tab at the top of the page.<br />
3. Enter <strong>your</strong> <strong>ACCess</strong> user ID/username (Ex: jfsmith123) and the password you<br />
created in the steps above.<br />
4. Click “Submit.”<br />
5. Once you are logged in, click the “Students” tab <strong>on</strong> the right to access <strong>your</strong><br />
student informati<strong>on</strong>.<br />
Accessing <strong>ACCess</strong> Email<br />
1. Go to ACC’s homepage and click <strong>on</strong> the “<strong>ACCess</strong> Email, Docs & More” tab.<br />
2. Click the “Sign In” link by the red envelope.<br />
3. Enter <strong>your</strong> <strong>ACCess</strong> user ID/username (Ex: jfsmith123) and the password you<br />
created in the steps above.<br />
4. Click “Sign In.”<br />
Accessing Moodle (for <strong>on</strong>line classes <strong>on</strong>ly)<br />
1. Go to ACC’s homepage and click <strong>on</strong> the “<strong>ACCess</strong> Email, Docs & More” tab.<br />
2. Click the “Moodle” link at the top of the page (located above the ACC logo).<br />
3. Enter <strong>your</strong> <strong>ACCess</strong> user ID/username (Ex: jfsmith123) and the password you<br />
created in the steps above.<br />
4. Click “Login.”<br />
Forgot Your Password?<br />
If you forget <strong>your</strong> password, you may go to https://my.alamancecc.edu/#changepass or<br />
go to the WebAdvisor homepage and click the “Forgot <strong>My</strong> Password” link. Follow the<br />
<strong>on</strong>line <str<strong>on</strong>g>instructi<strong>on</strong>s</str<strong>on</strong>g> to change <strong>your</strong> password. This will change <strong>your</strong> password for<br />
WebAdvisor, <strong>ACCess</strong> Email, and Moodle.