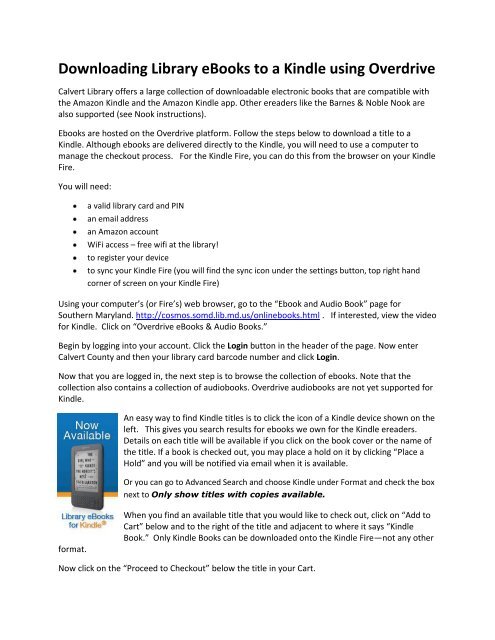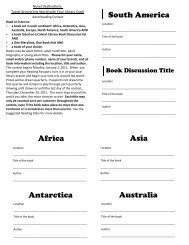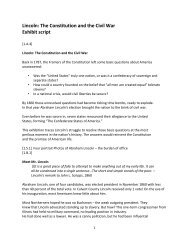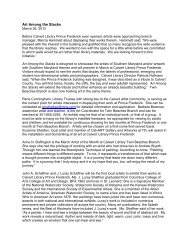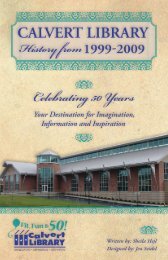Downloading Library eBooks to a Kindle using ... - Calvert Library
Downloading Library eBooks to a Kindle using ... - Calvert Library
Downloading Library eBooks to a Kindle using ... - Calvert Library
You also want an ePaper? Increase the reach of your titles
YUMPU automatically turns print PDFs into web optimized ePapers that Google loves.
<strong>Downloading</strong> <strong>Library</strong> <strong>eBooks</strong> <strong>to</strong> a <strong>Kindle</strong> <strong>using</strong> Overdrive<br />
<strong>Calvert</strong> <strong>Library</strong> offers a large collection of downloadable electronic books that are compatible with<br />
the Amazon <strong>Kindle</strong> and the Amazon <strong>Kindle</strong> app. Other ereaders like the Barnes & Noble Nook are<br />
also supported (see Nook instructions).<br />
Ebooks are hosted on the Overdrive platform. Follow the steps below <strong>to</strong> download a title <strong>to</strong> a<br />
<strong>Kindle</strong>. Although ebooks are delivered directly <strong>to</strong> the <strong>Kindle</strong>, you will need <strong>to</strong> use a computer <strong>to</strong><br />
manage the checkout process. For the <strong>Kindle</strong> Fire, you can do this from the browser on your <strong>Kindle</strong><br />
Fire.<br />
You will need:<br />
a valid library card and PIN<br />
an email address<br />
an Amazon account<br />
WiFi access – free wifi at the library!<br />
<strong>to</strong> register your device<br />
<strong>to</strong> sync your <strong>Kindle</strong> Fire (you will find the sync icon under the settings but<strong>to</strong>n, <strong>to</strong>p right hand<br />
corner of screen on your <strong>Kindle</strong> Fire)<br />
Using your computer’s (or Fire’s) web browser, go <strong>to</strong> the “Ebook and Audio Book” page for<br />
Southern Maryland. http://cosmos.somd.lib.md.us/onlinebooks.html . If interested, view the video<br />
for <strong>Kindle</strong>. Click on “Overdrive <strong>eBooks</strong> & Audio Books.”<br />
Begin by logging in<strong>to</strong> your account. Click the Login but<strong>to</strong>n in the header of the page. Now enter<br />
<strong>Calvert</strong> County and then your library card barcode number and click Login.<br />
Now that you are logged in, the next step is <strong>to</strong> browse the collection of ebooks. Note that the<br />
collection also contains a collection of audiobooks. Overdrive audiobooks are not yet supported for<br />
<strong>Kindle</strong>.<br />
An easy way <strong>to</strong> find <strong>Kindle</strong> titles is <strong>to</strong> click the icon of a <strong>Kindle</strong> device shown on the<br />
left. This gives you search results for ebooks we own for the <strong>Kindle</strong> ereaders.<br />
Details on each title will be available if you click on the book cover or the name of<br />
the title. If a book is checked out, you may place a hold on it by clicking “Place a<br />
Hold” and you will be notified via email when it is available.<br />
Or you can go <strong>to</strong> Advanced Search and choose <strong>Kindle</strong> under Format and check the box<br />
next <strong>to</strong> Only show titles with copies available.<br />
format.<br />
When you find an available title that you would like <strong>to</strong> check out, click on “Add <strong>to</strong><br />
Cart” below and <strong>to</strong> the right of the title and adjacent <strong>to</strong> where it says “<strong>Kindle</strong><br />
Book.” Only <strong>Kindle</strong> Books can be downloaded on<strong>to</strong> the <strong>Kindle</strong> Fire—not any other<br />
Now click on the “Proceed <strong>to</strong> Checkout” below the title in your Cart.
From the Check Out page, specify the lending period (7 or 14 days) and click the Confirm check out<br />
but<strong>to</strong>n.<br />
You are now on the Download page. Click the Get for <strong>Kindle</strong> but<strong>to</strong>n <strong>to</strong> complete your checkout.<br />
A new browser window will now open showing you your title within the Amazon <strong>Kindle</strong> s<strong>to</strong>re. Click<br />
the Get <strong>Library</strong> Book but<strong>to</strong>n on the right side of the screen, in the green box. If you were not<br />
already logged in<strong>to</strong> you Amazon.com account, you will now be prompted <strong>to</strong> log in. Make sure that<br />
you log in<strong>to</strong> the same account that you registered with your <strong>Kindle</strong>.<br />
On the screen that follows, use the pull-down menu <strong>to</strong> specify which device or <strong>Kindle</strong> application<br />
you would like <strong>to</strong> have your title delivered <strong>to</strong>. Most users will see the name of their <strong>Kindle</strong> displayed<br />
and will leave that as the default destination. Now click the Continue but<strong>to</strong>n.<br />
You should now see a Thanks! Page. Your checkout is complete. Your <strong>Kindle</strong> will download your<br />
ebook the next time it connects <strong>to</strong> Wi-Fi. Alternately you can attach your <strong>Kindle</strong> <strong>to</strong> your personal<br />
computer <strong>using</strong> the USB cable and click Download Now.<br />
On your <strong>Kindle</strong>, your book will show on your Home screen as a new title. It may take a few minutes<br />
<strong>to</strong> show up. It will first appear in your archive and then upload <strong>to</strong> your Home screen. Tap the<br />
settings icon and then tap “Sync” <strong>to</strong> receive the downloaded title. Once it is synced, your book will<br />
show up on your Home Screen as a new title and will also be available in your “Books” section. You<br />
may need <strong>to</strong> log off and back on again <strong>to</strong> wifi <strong>to</strong> see it on your library shelf.<br />
To return a title early, use your computer <strong>to</strong> log in<strong>to</strong> you Amazon account. Use the navigation menu<br />
in the left-hand column <strong>to</strong> select <strong>Kindle</strong> Manage Your <strong>Kindle</strong>. You should now see a list of the<br />
titles in your <strong>Kindle</strong> ebook collection. Across from the name of the library ebook you would like <strong>to</strong><br />
return, use the Actions drop-down menu <strong>to</strong> select “Delete from library.” You will also use this<br />
method <strong>to</strong> delete a title whose loan period has expired.<br />
To delete an expired title from the <strong>Kindle</strong> itself, use the 5-way controller <strong>to</strong> highlight the book, then<br />
click the right arrow but<strong>to</strong>n. Now click the select but<strong>to</strong>n <strong>to</strong> activate the remove from device alert<br />
that will appear on screen.