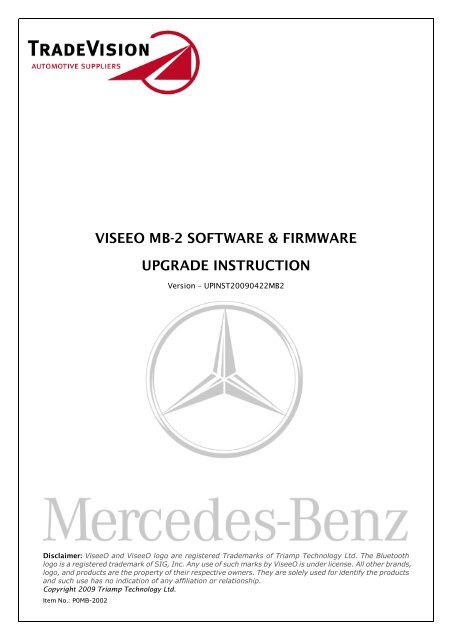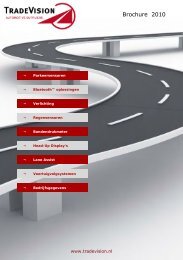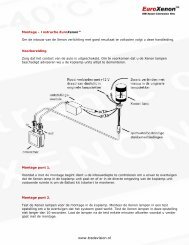viseeo mb-2 software & firmware upgrade ... - Xenonstore.com
viseeo mb-2 software & firmware upgrade ... - Xenonstore.com
viseeo mb-2 software & firmware upgrade ... - Xenonstore.com
You also want an ePaper? Increase the reach of your titles
YUMPU automatically turns print PDFs into web optimized ePapers that Google loves.
VISEEO MB-2 SOFTWARE & FIRMWARE<br />
UPGRADE INSTRUCTION<br />
Version – UPINST20090422MB2<br />
Disclaimer: ViseeO and ViseeO logo are registered Trademarks of Triamp Technology Ltd. The Bluetooth<br />
logo is a registered trademark of SIG, Inc. Any use of such marks by ViseeO is under license. All other brands,<br />
logo, and products are the property of their respective owners. They are solely used for identify the products<br />
and such use has no indication of any affiliation or relationship.<br />
Copyright 2009 Triamp Technology Ltd.<br />
Item No.: P0MB-2002
MB-2 UPGRADE INSTRUCTION<br />
PREPARATION BEFORE YOU UPGRADE<br />
1. Introduction<br />
Thank you for using ViseeO MB-2 Bluetooth Upgrade Adapter for<br />
Mercedes Benz. Upgrading <strong>software</strong> and <strong>firmware</strong> on your ViseeO<br />
handsfree kit is easy. This instruction is designed to assist you<br />
<strong>com</strong>pleting the <strong>upgrade</strong> processes step by step. Please read all sections<br />
of the instruction booklet before you <strong>upgrade</strong> the unit.<br />
2. Model Suitable<br />
The following model is suitable for using this <strong>upgrade</strong> instruction:<br />
ViseeO MB-2<br />
3. Upgrade Requirements<br />
To <strong>upgrade</strong> your ViseeO kit you will need two types of <strong>software</strong>:<br />
1. Core <strong>upgrade</strong> platform – ViseeO Bluetooth Upgrade Platform:<br />
This is the program that will help you to <strong>upgrade</strong> the <strong>software</strong> or<br />
Bluetooth <strong>firmware</strong> on your unit. You will only need to install this<br />
program once.<br />
2. The latest updates – There are two types of updates:<br />
• Bluetooth <strong>firmware</strong> which is usually related to the <strong>com</strong>patibility<br />
with the latest mobile phones. Bluetooth <strong>firmware</strong> is available to<br />
download from time to time.<br />
• CPU <strong>software</strong> which relates to the operating system of the car<br />
kit. This update is less updated than Bluetooth <strong>firmware</strong>.<br />
To <strong>upgrade</strong> your ViseeO device you will also need the following<br />
hardware:<br />
1. A <strong>com</strong>puter running Windows XP SP2 or Windows Vista with USB 2.0<br />
support.<br />
2. Access to Internet connection.<br />
3. A standard USB to mini USB cable for Bluetooth <strong>firmware</strong> <strong>upgrade</strong>.<br />
2
MB-2 UPGRADE INSTRUCTION<br />
4. A special designed USB cable for CPU <strong>software</strong> <strong>upgrade</strong>.<br />
Standard USB to mini USB Cable Special designed CPU <strong>upgrade</strong> cable<br />
4. Download and Installing ViseeO Upgrade Platform<br />
(You can ignore this section if you have already install this program Before)<br />
STEP 1: Please download the ViseeO Upgrade Platform from the<br />
download section of ViseeO’s official website at:<br />
http://www.<strong>viseeo</strong>.<strong>com</strong>/.<br />
Note: The download Username and Password are both: customer.<br />
STEP 2: Unzip the file and double click on ViseeoSetup.exe to begin the<br />
installation. Follow all steps required to <strong>com</strong>plete the installation. This<br />
program will create a short-cut icon on your desktop named Viseeo<br />
Bluetooth Upgrade Platform.<br />
Viseeo Bluetooth Upgrade Platform Icon<br />
5. Download the Updates<br />
You can download both CPU and Bluetooth updates from our website’<br />
download zone (http://www.<strong>viseeo</strong>.<strong>com</strong>/). Please note there are two<br />
types of updates. If you need to <strong>upgrade</strong> Bluetooth you should<br />
download the MB-2 Bluetooth Firmware Update. If you require CPU<br />
<strong>software</strong> update you should download MB-2 CPU Software Update.<br />
Please rename the file before you save it so you can find it easily. After<br />
download the file you will need to unzip the file in order to use it.<br />
Note: The <strong>upgrade</strong> platform itself provides automatic updates downloads from Internet by<br />
clicking Internet button. This function is subject to availability therefore, please check our website<br />
before using this function.<br />
3
MB-2 UPGRADE INSTRUCTION<br />
6. Installing the Drivers for Your MB-2 Device<br />
You may be required to install the driver for your MB-2 on your<br />
<strong>com</strong>puter before the actual <strong>upgrade</strong> can be carried out. To install driver,<br />
please use the standard USB to mini USB cable provided and follow the<br />
steps below:<br />
STEP 1: Plug the mini USB to the Bluetooth <strong>upgrade</strong> port of MB-2 located<br />
at top end of the unit.<br />
Plug the mini USB connector into the Bluetooth <strong>upgrade</strong> port<br />
STEP 2: Plug the USB connector to the <strong>com</strong>puter. After you plug the<br />
cable in you should see the LED lights on MB-2 start to flash together<br />
indicating MB-2 is powered up.<br />
Plug the USB connector into the USB port on your <strong>com</strong>puter<br />
Please check ViseeO<br />
Website before using<br />
this function!<br />
4
MB-2 UPGRADE INSTRUCTION<br />
STEP 3: As soon as you see the light powered on press the 1 st button<br />
(Pairing button) on your MB-2 to activate the device for Windows to<br />
detect it.<br />
Note: MB-2 LED lights will flash together for a while before flashing one by one in order. You must<br />
press the 1st button before the LED lights change to flash one by one in order to notify Windows<br />
the existence of your hardware.<br />
Immediately after the device is activated you should see the new<br />
hardware found message appearing on the bottom right corner of your<br />
Windows XP (or Vista) screen.<br />
New Device Found<br />
Step 3<br />
STEP 4: Launch the Found New Hardware Wizard. There are two types<br />
of new found hardware wizards for Windows XP depending on your<br />
Windows version. Both wizards can help you install the drivers for your<br />
MB-2. Please follow the next steps.<br />
5
MB-2 UPGRADE INSTRUCTION<br />
There are two types of New Found Hardware Wizard Windows<br />
STEP 5: Select No, not this time or Install from a list of specific<br />
location (Advanced) after launch the wizard. Click Next to continue.<br />
STEP 6: Select Search for the best driver in these locations and tick<br />
the Include this location in the search option only. Browse and select<br />
the folder located in: C:\Program Files\Triamp\Upgrade\drivers<br />
STEP 7: Click Next. Click Continue Anyway if your Windows pop up a<br />
message indicating that the <strong>software</strong> you about to install has not<br />
passed Windows Logo testing to verify its <strong>com</strong>patibility with Windows<br />
XP (or Vista).<br />
6
MB-2 UPGRADE INSTRUCTION<br />
STEP 8: When the driver installation is finished click Finish to close the<br />
installation windows<br />
Now you are ready to <strong>upgrade</strong> the latest Bluetooth updates on the unit<br />
(See Section 8 for Bluetooth installation)<br />
7. Installing the CPU Upgrade Cable Driver<br />
To update MB-2 CPU <strong>software</strong> you will need a custom made CPU<br />
<strong>upgrade</strong> cable as show in the picture on page 3.<br />
.<br />
7
MB-2 UPGRADE INSTRUCTION<br />
As this is a custom made cable you will need to install the driver for this<br />
cable before you use. To install the driver:<br />
STEP 1: Download the CPU <strong>upgrade</strong> cable driver from our website’s<br />
download zone: http://www.<strong>viseeo</strong>.<strong>com</strong>/.<br />
STEP 2: Unzip the file and double click on<br />
PL2303_Driver_XP2K_v204102.exe (or “PL2303_Prolific_Vista_332102” for Vista<br />
Windows) to install the driver.<br />
STEP 3: When installation is <strong>com</strong>pleted plug the 10-pin connector into<br />
the CPU <strong>upgrade</strong> socket at the back of the MB-2. Make sure it is gently<br />
connected in the direction as the picture shown below.<br />
Gently plug the 10-pin connector into the CPU <strong>upgrade</strong> ports in the direction as shown<br />
STEP 4: Plug the USB connector into your <strong>com</strong>puter. As soon as it is<br />
connected Windows should show a new hardware found message and<br />
Prolific USB-to-Serial Comm Port hardware automatically installed.<br />
8
MB-2 UPGRADE INSTRUCTION<br />
INSTALLING BLUETOOTH FIRMWARE UPDATES<br />
8. Installing the Bluetooth Firmware<br />
To install new Bluetooth <strong>firmware</strong> you will need the standard USB to<br />
mini USB cable.<br />
Standard USB to mini USB cable for Bluetooth <strong>upgrade</strong><br />
STEP 1: Plug the mini USB connector into the Bluetooth <strong>upgrade</strong> port at<br />
the top end of your MB-2 and USB connector to your <strong>com</strong>puter.<br />
Plug the mini USB connector into the Bluetooth <strong>upgrade</strong> port on your MB-2 and USB connector to <strong>com</strong>puter<br />
Note: Mini USB connector must be plug into MB-2 before you connect the USB to your <strong>com</strong>puter.<br />
STEP 2: Soon after you plug the USB into your <strong>com</strong>puter MB-2 should be<br />
powered up and all LED lights start to flash together at the same time.<br />
Press the 1 st button (Pairing button) on your MB-2 to enter the Upgrade<br />
mode.<br />
Step 2<br />
9
MB-2 UPGRADE INSTRUCTION<br />
Note: MB-2 LED lights will flash together for a while before flash one by one in order. You must<br />
press the 1st button before the LED lights change to flash one by one in order to enter <strong>upgrade</strong><br />
mode.<br />
STEP 3: Double click the Viseeo Bluetooth Upgrade Platform icon on<br />
your desktop to open up the program.<br />
STEP 4: Choose Bluetooth to <strong>upgrade</strong> and click Next to continue.<br />
STEP 5: Click Search. This should automatically identify your device. If<br />
the name is not shown after click please make sure you have installed<br />
the driver correctly.<br />
STEP 6: Click Local to browse and open the latest Bluetooth <strong>firmware</strong><br />
update you have downloaded from ViseeO’s website (See Section 5 for further<br />
information).<br />
Note: You can also perform automatic Internet search and download the update by clicking<br />
“Internet” next to the “Local” button. This function is subject to availability. Please check<br />
www.<strong>viseeo</strong>.<strong>com</strong> for further information.<br />
10
MB-2 UPGRADE INSTRUCTION<br />
Step 5<br />
Step 6<br />
STEP 7: Click Burn after you have selected the update file (for example:<br />
dfu_bc5_tts_v2135_005.usb).<br />
Note: After the Bluetooth <strong>upgrade</strong> is <strong>com</strong>pleted MB-2 will leave the <strong>upgrade</strong> mode. If you would<br />
like to install the <strong>firmware</strong> again you must re-enter the <strong>upgrade</strong> mode first (see STEP 2).<br />
Step 7<br />
STEP 8: When the Status Message reaches 100% click Cancel to close<br />
the program.<br />
11
MB-2 UPGRADE INSTRUCTION<br />
STEP 9: Unplug the USB from your <strong>com</strong>puter first and then follow by the<br />
mini USB from your MB-2. Your update is now <strong>com</strong>pleted. You can take<br />
the unit back to your car to pair with your phone again.<br />
Note: After you have updated the <strong>firmware</strong> it is advised that you master reset the unit and redo<br />
pairing. After powering up the unit in your car press and hold the second button (Sync button) for<br />
5 seconds at least follow by pressing the 4 th button (power reset button) while still holding the<br />
Sync button. Release both buttons together. The LED lights on your MB-2 should start flashing in<br />
order for a while then only the white Pairing LED light will flash on its own indicating that the MB-2<br />
has entered the pairing mode ready for pairing with your mobile phone.<br />
INSTALLING CPU SOFTWARE UPDATES<br />
9. Installing the CPU Software Updates<br />
Special designed CPU <strong>software</strong> <strong>upgrade</strong> cable<br />
STEP 1: Plug the 10-pin connector into the CPU <strong>upgrade</strong> socket at the<br />
back of the MB-2. Make sure it is connected as the picture shown below.<br />
Gently plug the 10-pin connector into the CPU <strong>upgrade</strong> ports in the direction as shown<br />
STEP 2: Plug the USB connector into your <strong>com</strong>puter.<br />
Note: Please make sure you plug the 10-pin connector into MB-2 before you connect to your<br />
<strong>com</strong>puter’s USB port.<br />
12
MB-2 UPGRADE INSTRUCTION<br />
Plug the CPU <strong>upgrade</strong>able USB connector into your <strong>com</strong>puter<br />
STEP 3: Double click the Viseeo Bluetooth Upgrade Platform icon on<br />
your desktop to open up the program.<br />
STEP 4: Choose CPU and click Next to continue.<br />
STEP 5: Click Search. The <strong>com</strong>puter will automatically search if your<br />
<strong>upgrade</strong> cable is at the right COM port nu<strong>mb</strong>er.<br />
Note: if your <strong>com</strong>puter can not find the right COM port please also make sure the CPU <strong>upgrade</strong><br />
cable driver is installed correctly. If you have already installed the driver correctly, there is a<br />
13
MB-2 UPGRADE INSTRUCTION<br />
possibility that the COM port nu<strong>mb</strong>er assigned is not recognized (i.e. COM 9 or over). You will<br />
need to manually configure this. Please see Appendix to see how to configure it.<br />
STEP 6: Click Local to browse and open the latest CPU <strong>software</strong> update<br />
you have just downloaded from ViseeO’s website. (See Section 5 for further<br />
information)<br />
Note: You can also perform automatic Internet search and download the update by clicking<br />
“Internet” next to the “Local” button. Subject to availability please check www.<strong>viseeo</strong>.<strong>com</strong> for<br />
further information.<br />
STEP 7: Click Burn to begin upgrading your <strong>software</strong>. When the Status<br />
Message reached 100%, a message indicating that “the CPU <strong>software</strong><br />
has been <strong>upgrade</strong>d successfully” will pop up. Press OK to close this<br />
message and then click Cancel to close the program.<br />
Note: Please do not unplug the cable before you click the “OK” for the message windows which<br />
indicates the <strong>software</strong> update is successful.<br />
Step 5<br />
Step 6<br />
STEP 8: Unplug the USB from your <strong>com</strong>puter first before you unplug the<br />
10-pin connector from your MB-2. Now you are ready to take the MB-2<br />
to your car for use.<br />
Note: After you have updated the CPU <strong>software</strong> it is advised that you master reset the unit and<br />
redo pairing. After powering up the unit in your car press and hold the second button (Sync button)<br />
14
MB-2 UPGRADE INSTRUCTION<br />
for 5 seconds at least follow by pressing the 4 th button (power reset button) while still holding the<br />
Sync button. Release both buttons together. The LED lights on your MB-2 should starts flashing<br />
in order for a while then only the white Pairing LED light will flash on its own indicating that the<br />
MB-2 has entered the pairing mode ready for pairing with your mobile phone.<br />
CHECKING SOFTWARE VERSION<br />
10. Checking MB-2’s Software & Firmware Version<br />
You can check the <strong>software</strong> and <strong>firmware</strong> version of your MB-2 at any<br />
time. To check the <strong>software</strong> and <strong>firmware</strong> version:<br />
STEP 1: Pair and connect your phone with MB-2.<br />
Step 7<br />
STEP 2: Press & hold first and second button together until the<br />
Mercedes Benz Comand System screen displays a serial nu<strong>mb</strong>er in a<br />
format such as:<br />
0 2135 005 020<br />
Explanation: Bluetooth version CPU version<br />
15
MB-2 UPGRADE INSTRUCTION<br />
APPENDIX<br />
Manually Configure COM Port for CUP Upgrade Cable<br />
If your CPU <strong>upgrade</strong> cable is assigned a COM port nu<strong>mb</strong>er larger than 8 it will be<strong>com</strong>e<br />
unrecognizable therefore, you will need to manually configure the COM port nu<strong>mb</strong>er so it can work<br />
properly. First you need to check the COM port nu<strong>mb</strong>er:<br />
STEP 1: Go to Control Panel and open up System properties.<br />
STEP 2: Select the Hardware tab.<br />
STEP 3: Click Device Manager. Go to Ports section and expand it. It should display all the COM<br />
ports and LPT ports in use. Please check if Prolific USB-to-Serial Comm Port’s COM port nu<strong>mb</strong>er is<br />
larger than 8.<br />
STEP 4: If COM port nu<strong>mb</strong>er is larger than 8, right click this item and select Properties.<br />
STEP 5: Select Port Settings tab. Click on Advanced and in the COM Port Nu<strong>mb</strong>er section change<br />
the nu<strong>mb</strong>er to any nu<strong>mb</strong>er between 1~8 as long as that port nu<strong>mb</strong>er is not in use.<br />
STEP 6: Click OK when you have changed the nu<strong>mb</strong>er.<br />
STEP 7: Click OK again to close the Port properties Windows.<br />
STEP 3<br />
STEP 6<br />
Change to COM 3 for<br />
instance, as COM 1 is<br />
already in use.<br />
If you have any further technical query please do not hesitate to contact us at www.<strong>viseeo</strong>.<strong>com</strong><br />
Copyright 2009 Triamp Technology Ltd.<br />
16