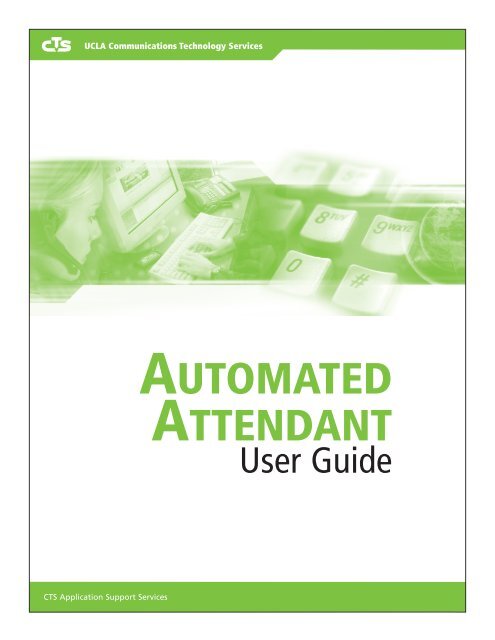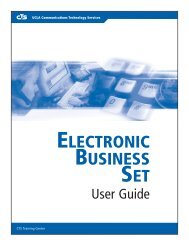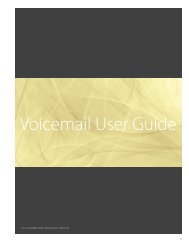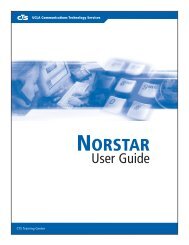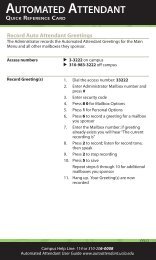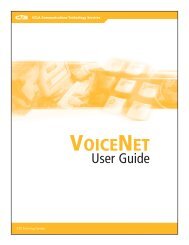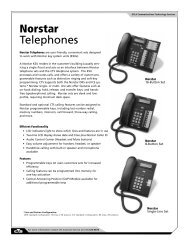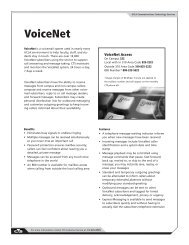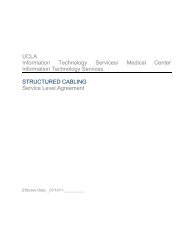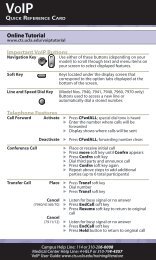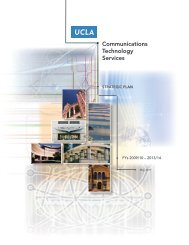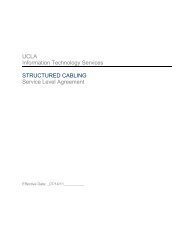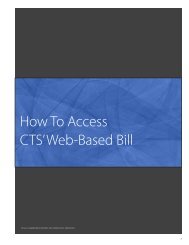User Guide - UCLA Communications Technology Services
User Guide - UCLA Communications Technology Services
User Guide - UCLA Communications Technology Services
You also want an ePaper? Increase the reach of your titles
YUMPU automatically turns print PDFs into web optimized ePapers that Google loves.
<strong>UCLA</strong> <strong>Communications</strong> <strong>Technology</strong> <strong>Services</strong><br />
Au to m at e d<br />
Attendant<br />
<strong>User</strong> <strong>Guide</strong><br />
CTS Application Support <strong>Services</strong>
Introduction<br />
Automated Attendant is a software product<br />
that enables departments to handle more calls<br />
without adding telephone lines or staff. It is<br />
designed for departments that receive a large<br />
volume of incoming calls or for those that may<br />
not have enough telephone support staff to<br />
handle call traffic.<br />
Automated Attendants help manage the flow<br />
of incoming calls by automatically answering<br />
calls without the intervention of a live operator.<br />
They can route callers to specific extensions or<br />
frequently called numbers, take messages, provide<br />
information, and allow callers to reach an operator<br />
at any time or at selected points.<br />
Each Automated Attendant is customized to<br />
meet departmental needs. Reports are provided,<br />
allowing departmental supervisors and managers<br />
to review call patterns and attendant use for more<br />
effective management.<br />
This guide describes Automated Attendant<br />
features offered by CTS to support departmental<br />
supervisors and/or managers with system<br />
management. Some features described in this<br />
guide may not apply to your specific service.<br />
CTS Training offers a variety of classes, user guides,<br />
and reference materials to assist <strong>UCLA</strong> employees<br />
with the communications products and services<br />
available from CTS. The CTS Training Help Desk<br />
can answer questions you may have about the use<br />
of CTS products and services.<br />
If you need disability auxiliary aids or services in using<br />
training materials or during a training class, please<br />
notify CTS Training ten business days in advance.<br />
CTS<br />
741 Charles E. Young Drive South<br />
(CSB 1, 2nd floor, Mail Code: 951363)<br />
Box 951363, Los Angeles, CA 90095-1363<br />
Voice: 310-825-6285 Fax: 310-206-8460<br />
Web: <br />
CTS Training<br />
Voice: 310-825-4545 Fax: 310-206-9442<br />
Email: training@cts.ucla.edu<br />
Web: <br />
CTS Customer Service<br />
Voice: 310-825-3775<br />
CTS Repair & Help Desk<br />
Voice: 310-206-0008 or 114<br />
Automated Attendant Quick<br />
Reference Card<br />
Web: <br />
0607<br />
Table of Contents<br />
Basic Op e r at i o n<br />
System Access ............................. 3<br />
Commands. ............................... 3<br />
Recording Tips. ............................ 4<br />
Mailbox Management<br />
Security Code. ............................. 5<br />
Swap Greeting Mailbox ...................... 6<br />
Standard Greeting Mailbox .................. 7<br />
Sequential Greeting Mailbox ................. 8<br />
Scripted Prompt Mailbox .................... 9<br />
Names Directory .......................... 10<br />
Message Mailbox ......................... 11<br />
Outcall Notification<br />
Overview ................................ 12<br />
Change Time Period and/or<br />
Reminder Notification Intervals. ............. 12<br />
Turn Off Outcall Notification ................ 12<br />
Change Telephone or Pager Number ......... 12<br />
Reports<br />
Overview ................................ 13<br />
CTS Application Support <strong>Services</strong><br />
2
Basic Op e r at i o n<br />
System Access<br />
The Automated Attendant is accessed by dialing<br />
the department’s main number which is referred<br />
to as the pilot number. System prompts help direct<br />
you. To record mailbox greetings or messages, or<br />
to retrieve messages within the Automated<br />
Attendant, you must dial the pilot number and<br />
access the appropriate mailbox. After completing<br />
an action within a mailbox, you may go to<br />
another mailbox or exit the system.<br />
Access Automated Attendant Mailbox<br />
1. Dial department’s pilot number<br />
2. Press # when main greeting plays<br />
3. Enter appropriate mailbox number<br />
4. Enter security code; listen for “ready” prompt<br />
Go To Another Mailbox<br />
1. Press 9 0 #<br />
2. Enter appropriate mailbox number<br />
3. Enter security code; listen for “ready” prompt<br />
Exit Automated Attendant<br />
Press<br />
9 9<br />
Commands<br />
Commands are used to initiate an action within<br />
a mailbox. Greeting and message commands are<br />
universal and can be used within any mailbox.<br />
Some actions control the routing and greeting<br />
options of your application. Therefore, only<br />
use the commands for which you have been<br />
trained to perform.<br />
Greeting Commands<br />
# Stop Greeting Play or Leave Greeting<br />
Unchanged<br />
1 Turn On<br />
2 Turn Off<br />
4 Select Greeting<br />
5 Listen<br />
6 Record<br />
114 Record Message as a Greeting<br />
Message Commands<br />
* Pause<br />
# Stop Message Playback<br />
2 Back Up Several Seconds<br />
3 Delete<br />
4 Go Ahead Several Seconds<br />
5 Listen or Go To Next Message<br />
7 Save<br />
8 Time and Date of Message<br />
15 Go To End of Message<br />
18 Volume of Message Playback<br />
22 Go Back to Begining of Message<br />
CTS Application Support <strong>Services</strong><br />
3
Recording Tips<br />
An effective script is crucial to the success of<br />
your Automated Attendant application. Test<br />
the effectiveness of your scripts by reading and<br />
listening to them. Written text may not be as<br />
clear when spoken. Ensure your greetings are easy<br />
to understand. Callers typically listen to 30 seconds<br />
of information before becoming impatient.<br />
• The Main Menu should contain a welcome<br />
message, company name/division, and<br />
hours of operation<br />
• Avoid “reading” the script; treat it as a<br />
conversation with the caller<br />
• Speak more slowly than usual; be relaxed<br />
• Language should be simple and easily understood<br />
• Use common words and avoid using<br />
acronyms or jargon<br />
• Be concise and brief<br />
• Say “press” or “enter” instead of dial<br />
• State caller action items at the end of the script<br />
CTS Application Support <strong>Services</strong><br />
4
Mailbox Management<br />
Security Code<br />
Every Automated Attendant mailbox has a security<br />
code. All Automated Attendant mailboxes are set<br />
at a default security code, which is 3425 (dial).<br />
The security code may be changed and can be<br />
unique for each mailbox. All security codes must<br />
be four digits in length. If you choose to change<br />
one or more mailbox security codes, please notify<br />
your CTS Consultant. It is important CTS has<br />
access to your application in the event system<br />
maintenance or support is required.<br />
Change Security Code<br />
1. Dial department’s pilot number<br />
2. Press # when main greeting plays<br />
3. Enter appropriate mailbox number<br />
4. Enter security code; listen for “ready” prompt<br />
5. Press 1 6 to customize mailbox options<br />
6. Press 2 to change security code<br />
7. Enter new four-digit security code,<br />
then press<br />
8. Re-enter new security code then press # ;<br />
listen for “ready” prompt<br />
9. Press 9 0 # to go to another mailbox<br />
-or-<br />
Press<br />
9 9<br />
#<br />
to exit<br />
10. Notify CTS Consultant that the security<br />
code has been changed<br />
CTS Application Support <strong>Services</strong><br />
5
Swap Greeting Mailbox<br />
Lets you record one or more messages that can<br />
be interchanged with the greeting. This allows<br />
you to record a variety of greetings in advance,<br />
for special occasions or events. A stored message<br />
will not play as a greeting until activated. This<br />
is referred to as “swapping” greetings.<br />
Record A Message<br />
1. Dial department’s pilot number<br />
2. Press # when main greeting plays<br />
3. Enter appropriate mailbox number<br />
4. Enter security code; listen for “ready” prompt<br />
5. Press 1 1 4 to record; listen for tone,<br />
then speak<br />
6. Press # to stop recording; listen for<br />
“the message will be saved, ready”<br />
7. Press 2 2 to play message<br />
8. Press 3 to delete message; listen for<br />
“the message will be erased”<br />
9. Repeat steps 5 and 6 to record additional<br />
messages<br />
10. Press 9 0 # to go to another mailbox<br />
Press<br />
9 9<br />
to exit<br />
Note: To have a message play as a greeting, you must<br />
swap it.<br />
Swap A Greeting<br />
1. Dial department’s pilot number<br />
2. Press # when main greeting plays<br />
3. Enter appropriate mailbox number<br />
4. Enter security code; listen for “ready” prompt<br />
5. Locate message you want as your greeting<br />
Press<br />
Press<br />
to play message<br />
to continue to next message<br />
6. Press 1 1 5 during or after message<br />
plays to swap greeting<br />
7. Press 4 5 to play greeting; to stop<br />
greeting playback press #<br />
8. Press # to leave greeting unchanged;<br />
listen for “ready” prompt<br />
9. Press 9 0 # to go to another mailbox<br />
Press<br />
9 9 to exit<br />
Record A Message and Swap Greetings<br />
1. Dial department’s pilot number<br />
2. Press # when main greeting plays<br />
3. Enter appropriate mailbox number<br />
4. Enter security code; listen for “ready” prompt<br />
5. Press 1 1 4 to record; listen for tone,<br />
then speak<br />
6. Press # to stop recording; listen for<br />
“the message will be saved, ready”<br />
7. Press 2 2 to play message<br />
8. Press 1 1 5 during or after message<br />
plays to swap greeting<br />
9. Press 4 5 to play greeting; to stop<br />
greeting playback, press #<br />
10. Press # to leave greeting unchanged;<br />
listen for “ready” prompt<br />
11. Press 9 0 # to go to another mailbox<br />
-or-<br />
-or-<br />
-or-<br />
Press<br />
5<br />
5<br />
9 9<br />
to exit<br />
CTS Application Support <strong>Services</strong><br />
6
Standard Greeting Mailbox<br />
You can record one greeting in the standard<br />
greeting mailbox that will immediately play for<br />
callers. The greeting cannot be changed without<br />
re-recording the complete greeting.<br />
Record A Greeting<br />
1. Dial department’s pilot number<br />
2. Press # when main greeting plays<br />
3. Enter appropriate mailbox number<br />
4. Enter security code; listen for “ready” prompt<br />
5. Press 4 6 to record greeting; listen for<br />
tone, then speak<br />
6. Press # to stop recording; listen for<br />
“new greeting is on, ready”<br />
7. Press 4 5 to play message; to stop<br />
greeting playback press #<br />
8. Press # to leave greeting unchanged;<br />
listen for “ready” prompt<br />
9. Repeat steps 5 and 6 to re-record greeting<br />
10. Press 9 0 # to go to another mailbox<br />
-or-<br />
Press<br />
9 9<br />
to exit<br />
CTS Application Support <strong>Services</strong><br />
7
Sequential Greeting Mailbox<br />
Lets you record several messages, in sequence,<br />
that play as one greeting. It provides flexibility<br />
for changes such as adding more information or<br />
deleting parts of the greeting.<br />
Record A Sequence of Messages<br />
1. Dial department’s pilot number<br />
2. Press # when main greeting plays<br />
3. Enter appropriate mailbox number<br />
4. Enter security code; listen for “ready” prompt<br />
5. Press 1 1 4 to record; listen for tone,<br />
then speak<br />
6. Press # to stop recording; listen for<br />
“the message will be saved, ready”<br />
7. Press 2 2 to play message<br />
8. Press 3 to delete message; listen for<br />
“the message will be erased”<br />
9. Repeat steps 5 and 6 to record additional messsages<br />
10. Press 9 0 # to go to another mailbox<br />
Press<br />
9 9<br />
to exit<br />
Delete and Add A Message within Sequence<br />
1. Dial department’s pilot number<br />
2. Press # when main greeting plays<br />
3. Enter appropriate mailbox number<br />
4. Enter security code; listen for “ready” prompt<br />
5. Locate message you wish to replace<br />
Press<br />
Press<br />
to play message<br />
to continue to next message<br />
6. Press 3 to delete message; listen for<br />
“the message will be erased”<br />
7. Press 1 1 4 to record; listen for tone,<br />
then speak<br />
8. Press # to stop recording; listen for<br />
“the message will be saved, ready”<br />
9. Press 2 2 to play message<br />
10. Repeat steps 6 through 8 to re-record<br />
replacement message<br />
11. Press 9 0 # to go to another mailbox<br />
-or-<br />
-or-<br />
Press<br />
5<br />
5<br />
9 9<br />
to exit<br />
Record A New Message within Sequence<br />
1. Dial department’s pilot number<br />
2. Press # when main greeting plays<br />
3. Enter appropriate mailbox number<br />
4. Enter security code; listen for “ready” prompt<br />
5. Locate where you wish to record a<br />
new message<br />
Press<br />
Press<br />
to play message<br />
to continue to next message<br />
6. Press 1 1 4 to record; listen for tone,<br />
then speak<br />
7. Press # to stop recording; listen for<br />
“the message will be saved, ready”<br />
8. Press 2 2 to play message<br />
9. Press 3 to delete message; listen for<br />
“the message will be erased”<br />
10. Repeat steps 6 and 7 to re-record<br />
11. Press 9 0 # to go to another mailbox<br />
-or-<br />
Press<br />
5<br />
5<br />
9 9<br />
to exit<br />
CTS Application Support <strong>Services</strong><br />
8
Scripted Prompt Mailbox<br />
Allows you to record a series of instructional<br />
messages that the caller responds to. Each<br />
message plays as a separate greeting in the<br />
sequence recorded. A recording tone is heard<br />
after each greeting plays, to prompt the caller<br />
to leave a response. The caller automatically<br />
advances to the next greeting after he or she<br />
presses # . It is important to instruct callers to<br />
press # after leaving their response.<br />
The response is stored in an Automated Attendant<br />
message-taking mailbox.<br />
Record A Sequence of Messages<br />
1. Dial department’s pilot number<br />
2. Press # when main greeting plays<br />
3. Enter appropriate mailbox number<br />
4. Enter security code; listen for “ready” prompt<br />
5. Press 1 1 4 to record; listen for tone,<br />
then speak<br />
6. Press # to stop recording; listen for<br />
“the message will be saved, ready”<br />
7. Press 2 2 to play message<br />
8. Press 3 to delete message; listen for<br />
“the message will be erased”<br />
9. Repeat steps 5 and 6 to record additional messages<br />
10. Press 9 0 # to go to another mailbox<br />
Press<br />
9 9<br />
to exit<br />
Record A New Message within Sequence<br />
1. Dial department’s pilot number<br />
2. Press # when main greeting plays<br />
3. Enter appropriate mailbox number<br />
4. Enter security code; listen for “ready” prompt<br />
5. Locate where you wish to record a new message<br />
Press<br />
to play message<br />
Press 5 to continue to next message<br />
6. Press 1 1 4 to record; listen for tone,<br />
then speak<br />
7. Press # to stop recording; listen for<br />
“the message will be saved, ready”<br />
8. Press 2 2 to play message<br />
9. Press 3 to delete message; listen for<br />
“the message will be erased”<br />
10. Repeat steps 6 and 7 to re-record<br />
11. Press 9 0 # to go to another mailbox<br />
Press<br />
to exit<br />
Delete and Add A Message within Sequence<br />
1. Dial department’s pilot number<br />
2. Press # when main greeting plays<br />
3. Enter appropriate mailbox number<br />
4. Enter security code; listen for “ready” prompt<br />
5. Locate message you wish to replace<br />
Press<br />
to play message<br />
Press 5 to continue to next message<br />
6. Press 3 to delete message; listen for<br />
“the message will be erased”<br />
7. Press 1 1 4 to record; listen for tone,<br />
then speak<br />
8. Press # to stop recording; listen for<br />
“the message will be saved, ready”<br />
9. Press 2 2 to play message<br />
10. Repeat steps 6 though 8 to re-record<br />
replacement message<br />
11. Press 9 0 # to go to another mailbox<br />
-or-<br />
-or-<br />
-or-<br />
Press<br />
5<br />
9 9<br />
5<br />
9 9<br />
to exit<br />
CTS Application Support <strong>Services</strong><br />
9
Names Directory<br />
Allows an incoming caller to enter a name of a<br />
departmental employee, using the telephone<br />
keypad, to be connected to his or her telephone<br />
extension. A recording of the employee’s name<br />
is played to identify the name found for the<br />
caller. This recording is stored in a mailbox that<br />
is associated with each employee’s name and<br />
extension number, programmed on the<br />
names directory.<br />
Once a name is recorded, you must delete the<br />
recorded name before re-recording. Changing<br />
the recorded name will not change the extension<br />
dialed by the Automated Attendant. To make<br />
additions, changes, or deletions to the names<br />
directory listing, submit a <strong>Communications</strong> Service<br />
Request (CSR) to CTS.<br />
A system mailbox is used to access the names<br />
directory. The security code is set to the default<br />
setting and should not be changed.<br />
Recording A New Name<br />
1. Dial department’s pilot number<br />
2. Press # when main greeting plays<br />
3. Enter system mailbox number*<br />
4. Enter security code 3425; listen for “ready” prompt<br />
5. Press<br />
6. Enter appropriate mailbox number to<br />
record; listen for tone, then speak<br />
7. Press # to stop recording; listen for<br />
“name recorded, enter mailbox number for<br />
the next name”<br />
8. Re-enter mailbox number to play recorded name<br />
9. Press * * to delete name<br />
Press<br />
to leave unchanged<br />
10. Repeat steps 6 and 7 to record another name<br />
11. Press 9 0 # to go to another mailbox<br />
Press<br />
1 1 7<br />
#<br />
9 9<br />
to exit<br />
Delete and Record A Name<br />
1. Dial department’s pilot number<br />
2. Press # when main greeting plays<br />
3. Enter system mailbox number*<br />
4. Enter security code 3425; listen for “ready” prompt<br />
5. Press<br />
6. Enter appropriate mailbox number; listen<br />
for name<br />
7. Press * * to delete name<br />
8. Re-enter mailbox number to record; listen<br />
for tone, then speak<br />
9. Press # to stop recording; listen for<br />
“name recorded, enter mailbox number for<br />
the next name”<br />
10. Re-enter mailbox number to play name<br />
11. Repeat steps 7 through 9 to re-record<br />
Press<br />
to leave unchanged<br />
12. Press 9 0 # to go to another mailbox<br />
-or-<br />
-or-<br />
-or-<br />
-or-<br />
Press<br />
1 1 7<br />
#<br />
9 9<br />
to exit<br />
* Refer to Automated Attendant Settings sheet for mailbox<br />
number to access customized Names Directory.<br />
CTS Application Support <strong>Services</strong><br />
10
Message Mailbox<br />
Messages are set to automatically save or delete,<br />
depending on your application design. Refer<br />
to your Automated Attendant Settings sheet to<br />
obtain the message storage setting.<br />
To restore a deleted message, do not exit the<br />
mailbox. Navigate to the deleted message and<br />
press 7 to save.<br />
Retrieve Messages<br />
1. Dial department’s pilot number<br />
2. Press # when main greeting plays<br />
3. Enter appropriate mailbox number<br />
4. Enter security code; listen for “ready” prompt<br />
Message Commands<br />
* Pause<br />
# Stop Message Playback<br />
2 Back Up Several Seconds<br />
3 Delete<br />
4 Go Ahead Several Seconds<br />
5 Listen or Go To Next Message<br />
7 Save<br />
8 Time and Date of Message<br />
15 Go To End of Message<br />
18 Volume of Message Playback<br />
22 Go Back to Begining of Message<br />
Press<br />
7<br />
to save a message<br />
11. Press 9 0 # to go to another mailbox<br />
5. Press 5 to play message<br />
6. Press 5 to continue to next message<br />
7. Press 3 to delete a message<br />
-or-<br />
-or-<br />
Press<br />
9 9<br />
to exit<br />
CTS Application Support <strong>Services</strong><br />
11
Outcall Notification<br />
Overview<br />
Outcall Notification is a method of message<br />
waiting notification. When a new message is<br />
received in an Automated Attendant mailbox<br />
with Outcall Notification, the system dials a predetermined<br />
number to notify the recipient of new<br />
messages. The amount of reminder notification<br />
attempts is customized.<br />
The notification number can be a pager, campus<br />
number, or non-campus number. When a pager<br />
number is programmed, a callback number<br />
appears on the display of the pager, which you<br />
can set or change. When a telephone number is<br />
programmed, a system message plays notifying<br />
the recipient that messages are waiting.<br />
The notification schedule determines the days<br />
and times in which you receive outcall notification.<br />
The outcall notification number, time period, and<br />
reminder notification intervals may be changed.<br />
However, you may not change the days in which<br />
you receive notification.<br />
Change Time Period and/or Reminder<br />
Notification Intevals<br />
1. Dial department’s pilot number<br />
2. Press # when main greeting plays<br />
3. Enter appropriate mailbox number<br />
4. Enter security code; listen for “ready” prompt<br />
5. Press 1 6 for mailbox options<br />
6. Press 1 for message waiting<br />
7. Press 3 to change notification time period<br />
8. Enter start time (1-12), then press * for<br />
a.m. or # for p.m.<br />
9. Enter end time (1-12), then press * for<br />
a.m. or # for p.m.<br />
10. Enter duration of minutes (10-60) in which<br />
you will receive reminder notification<br />
11. Press 9 0 # to go to another mailbox<br />
Press<br />
9<br />
9<br />
to exit<br />
Turn Off Outcall Notification<br />
1. Dial department’s pilot number<br />
2. Press # when main greeting plays<br />
3. Enter appropriate mailbox number<br />
4. Enter security code; listen for “ready” prompt<br />
5. Press 1 6 for mailbox options<br />
6. Press 1 for message waiting<br />
7. Press 2 to turn off outcall notification<br />
8. Press 9 0 # to go to another mailbox<br />
Press<br />
to exit<br />
Change Telephone or Pager Number<br />
1. Dial department’s pilot number<br />
2. Press # when main greeting plays<br />
3. Enter appropriate mailbox number<br />
4. Enter security code; listen for “ready” prompt<br />
5. Press 1 6 for mailbox options<br />
6. Press 3 to change telephone number<br />
7. Enter new number (include 8 for noncampus<br />
numbers)<br />
8. For pagers, press * to insert a pause, then<br />
enter the call-back number that will be<br />
displayed on the pager (i.e., mailbox<br />
number or pilot number)<br />
8. Press 9 0 # to go to another mailbox<br />
-or-<br />
-or-<br />
-or-<br />
Press<br />
9 9<br />
9 9<br />
to exit<br />
CTS Application Support <strong>Services</strong><br />
12
Reports<br />
Overview<br />
Two monthly reports are offered with the<br />
Automated Attendant, which provide detailed<br />
application statistics.<br />
Call Processing Statistics report includes<br />
information on incoming calls, subsequent<br />
calls, and abandoned calls.<br />
Message Statistics report includes<br />
information on current messages, total<br />
messages, and log-on dates.<br />
Each report provides a list of calling and<br />
messaging activity for individual mailboxes.<br />
Reports are issued to the departmental contact by<br />
way of campus mail within the first five business<br />
days of each month.<br />
Report detail can be reviewed with your CTS<br />
Consultant, CTS Medical Representative, or CTS<br />
<strong>Communications</strong> Application Specialist to answer<br />
any questions about your statistics.<br />
CTS Application Support <strong>Services</strong><br />
13