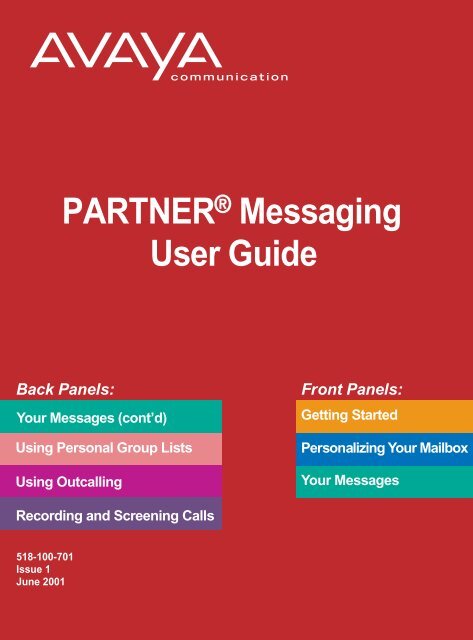PARTNER® Messaging User Guide - McCormack Networks
PARTNER® Messaging User Guide - McCormack Networks
PARTNER® Messaging User Guide - McCormack Networks
You also want an ePaper? Increase the reach of your titles
YUMPU automatically turns print PDFs into web optimized ePapers that Google loves.
PARTNER ® <strong>Messaging</strong><br />
<strong>User</strong> <strong>Guide</strong><br />
Back Panels:<br />
Your Messages (cont’d)<br />
Using Personal Group Lists<br />
Using Outcalling<br />
Front Panels:<br />
Getting Started<br />
Personalizing Your Mailbox<br />
Your Messages<br />
Recording and Screening Calls<br />
518-100-701<br />
Issue 1<br />
June 2001
Getting Started<br />
Logging<br />
In<br />
1: Choose an option:<br />
If you are at an internal extension, go to Step 2.<br />
If you are at an external telephone, call in on a line<br />
answered by PARTNER <strong>Messaging</strong> Automated<br />
Attendant or Call Answer Service, and press<br />
when you hear the menu or greeting. Skip to Step 3.<br />
2: Dial the PARTNER <strong>Messaging</strong> extension, , to<br />
access the Voice <strong>Messaging</strong> system.<br />
3: Choose an option:<br />
If you are at your own extension, press .<br />
If you are at another telephone, enter your extension<br />
number; then press .<br />
4: Enter your Password, then press .<br />
The first time you log in, your Password is not set. Press<br />
for Step 4; then follow the system prompts to record your<br />
name and to enter your new Password.<br />
The system announces the number of new and old<br />
messages in your mailbox.
Getting Started<br />
Options<br />
Once you have logged in, you can choose any of the<br />
following options:<br />
Press...<br />
To...<br />
Change your name or Personal Greeting.<br />
Change your Personal Operator.<br />
Change your Password.<br />
Change Call Answer Mode.<br />
Listen to messages.<br />
Record and send messages.<br />
Program Personal Group Lists.<br />
Program Outcalling (if Outcalling<br />
permission is activated for your mailbox).<br />
Details for the options listed above are located in this<br />
<strong>User</strong> <strong>Guide</strong>.<br />
HINTS:<br />
To transfer to another extension at any time, press<br />
and then the extension number followed by .<br />
To transfer to another extension using the Directory, press<br />
; then press .<br />
To replay a Voice <strong>Messaging</strong> menu, press .<br />
To go back to the previous Voice <strong>Messaging</strong> menu,<br />
press .<br />
To return to the Voice <strong>Messaging</strong> Activity Menu, press .<br />
While a message is playing you can:<br />
Press to pause the playback and again to resume<br />
playback.<br />
Press to raise the volume or to lower it.<br />
Press to rewind the message four seconds and play,<br />
or to skip forward four seconds and play.
Getting Started<br />
Using<br />
Dial Code/<br />
Button<br />
Features<br />
To...<br />
Press...<br />
Call Voice Mail Service Intercom or programmed<br />
Voice Mail Auto Dial button.<br />
Turn voice mail<br />
coverage on and off<br />
Programmed VMS Cover button.<br />
VMS Coverage is on when the<br />
light is on.<br />
Send calls to your<br />
mailbox without ringing<br />
your extension first<br />
Transfer outside callers<br />
to another user’s<br />
mailbox<br />
Programmed DND button to turn<br />
it on (and VMS Cover button if<br />
present). If no VMS Cover button<br />
is programmed, Automatic VMS<br />
must be on.<br />
Feature or programmed<br />
Voice Mailbox Transfer (VMBox)<br />
button, then dial the extension<br />
number.<br />
Lock your telephone Feature or programmed<br />
Station Lock button, then dial<br />
the four-digit code. Reenter the<br />
code.<br />
Record an active call Programmed Record-a-Call<br />
(RAC) button.<br />
Listen to a caller<br />
leaving a message in<br />
your voice mailbox<br />
Programmed Call Screening<br />
button before the call is<br />
answered by the PARTNER<br />
<strong>Messaging</strong> System.<br />
NOTE:<br />
In some countries, the Voice Mailbox Transfer code is<br />
Feature<br />
. Also, some systems allow you to use Voice<br />
Mailbox Transfer form a standard phone by pressing<br />
then the extension number. Check with your<br />
System Manager.
Personalizing Your Mailbox<br />
Recording<br />
Your<br />
Name<br />
Recording<br />
or Deleting<br />
a Personal<br />
Greeting<br />
1: Log in to Voice <strong>Messaging</strong>.<br />
2: Press to change your name recording or greeting.<br />
3: Press to change your name recording.<br />
4: Choose an option:<br />
Press to listen to the current name.<br />
Press to record your name.<br />
5: Record your name; then press .<br />
6: Choose an option:<br />
Press to approve your name.<br />
Press to play back your name.<br />
Press to re-record your name.<br />
You can have up to 6 different Personal Greetings.<br />
HINT:<br />
If the system is set for Bilingual Mode, you can record<br />
your Personal Greeting(s) in both languages. Your<br />
greeting(s) should tell the callers they can press<br />
to hear the Personal Greeting in an alternate language.<br />
1: Log in to Voice <strong>Messaging</strong>.<br />
2: Press to change your name recording or greeting.<br />
3: Press to change your greeting.<br />
The system announces the current setting(s).<br />
4: Enter the greeting number [1 6].<br />
5: Choose an option:<br />
If the system is set for Monolingual Mode, go to Step 6.<br />
If the system is set for Bilingual Mode, press to<br />
record your greeting in the Primary Language, or press<br />
to record your greeting in the Secondary Language.<br />
Then go to Step 6.<br />
6: Choose an option:<br />
Press to listen to your greeting.<br />
Press to record your greeting.<br />
Press to delete your greeting.<br />
continued...
Personalizing Your Mailbox<br />
Recording<br />
or Deleting<br />
a Personal<br />
Greeting<br />
(continued)<br />
Activating<br />
a Personal<br />
Greeting<br />
7: Record your greeting; then press .<br />
8: Choose an option:<br />
Press to approve your greeting. Go to Step 6 of<br />
Activating a Personal Greeting.)<br />
Press to play back your greeting.<br />
Press to re-record your greeting.<br />
Press to delete the greeting just recorded.<br />
9: Do one of the following:<br />
If greeting is not already active, go to Step 6 of<br />
Activating a Personal Greeting.<br />
If greeting is currently active, choose one of the<br />
following:<br />
Press to keep current activation setting.<br />
Press to change; then go to Step 6 of<br />
Activating a Personal Greeting.<br />
You can record up to 6 Personal Greetings. Activate the<br />
Personal Greeting you want a caller to hear. You can<br />
activate up to 2 Personal Greetings. You can have 1<br />
greeting for internal calls and 1 greeting for external calls,<br />
or you can use the same greeting for both internal and<br />
external calls.<br />
1: Log in to Voice <strong>Messaging</strong>.<br />
2: Press to change your name or greeting.<br />
3: Press to change your greeting.<br />
4: Press to activate a greeting.<br />
If a Personal Greeting is not active, the system greeting is<br />
used.<br />
5: Choose an option:<br />
Enter the number of the greeting you want to activate.<br />
Press to activate the system default greeting.<br />
6: Choose an option:<br />
Press to use this greeting for all calls.<br />
Press to use this greeting for internal calls only.<br />
Press to use this greeting for external calls only.<br />
Press if finished.<br />
continued...
Personalizing Your Mailbox<br />
Changing<br />
Your<br />
Personal<br />
Operator<br />
Changing<br />
Your<br />
Password<br />
Choosing<br />
Call<br />
Answer<br />
Mode<br />
Your Personal Operator is the person who you want to<br />
handle your calls when the caller needs immediate<br />
assistance and you are not available. In your greeting, be<br />
sure to mention that callers can press to reach your<br />
Personal Operator or the System Operator.<br />
1: Log in to Voice <strong>Messaging</strong>.<br />
2: Press to change your Personal Operator.<br />
3: Choose an option:<br />
Enter your Personal Operator’s extension; then press .<br />
Press to delete your Personal Operator.<br />
Press if finished.<br />
1: Log in to Voice <strong>Messaging</strong>.<br />
2: Press to change your Password.<br />
3: Enter the new Password; then press .<br />
4: Re-enter the new Password; then press .<br />
Call Answer mode determines whether or not the system<br />
allows callers to leave a message after listening to your<br />
Personal Greeting. When your mailbox is in Record Mode,<br />
callers can leave a message; when it is in Answer-Only<br />
Mode, they cannot.<br />
1: Log in to Voice <strong>Messaging</strong>.<br />
2: Press to change Call Answer Mode.<br />
3: Choose an option:<br />
Press for Record Mode.<br />
Press for Answer-Only Mode.<br />
Press if finished.
Your Messages<br />
About<br />
Message<br />
Categories<br />
Listening<br />
to<br />
Messages<br />
Responding<br />
to a Message<br />
You can assign Priority, Private, and/or Return Receipt<br />
categories to messages you send. New Priority messages are<br />
heard first when listening to new messages. Private messages<br />
cannot be forwarded. Return Receipt messages notify you<br />
when the message is listened to by the recipient. You can<br />
assign one, two, or all three categories to a message.<br />
1: Log in to Voice <strong>Messaging</strong>.<br />
2: Press to get messages.<br />
The system plays the message header.<br />
3: Choose an option:<br />
Press to listen to the message body.<br />
Press to skip the message. (The message will<br />
remain as "new" until you listen to the body.)<br />
HINTS:<br />
While the message plays, you can choose additional options:<br />
Press to pause and again to resume.<br />
Press to rewind four seconds and play.<br />
Press to skip forward four seconds and play.<br />
Press to increase volume or to decrease volume.<br />
4: After the message plays, choose an option:<br />
Press to delete the message.<br />
Press to save (skip) the message.<br />
Press to replay the message.<br />
Press to replay the header only.<br />
Press to respond to the message (see next section).<br />
1: After the recorded message plays, press to<br />
respond to the recorded message.<br />
2: Choose an option:<br />
Press to reply to the sender. (In order to reply, the<br />
sender must have a mailbox in the system.)<br />
Press to forward the recorded message.<br />
Press to return the call to an internal sender.<br />
continued...
Your Messages<br />
Responding<br />
to a Message<br />
(continued)<br />
3: Record your message; then press again.<br />
4: Choose an option:<br />
Press to approve. (If replying, skip to Step 7.)<br />
Press to play back your comments.<br />
Press to re-record your comments.<br />
Press to cancel replying or forwarding.<br />
5: If forwarding, do one of the following:<br />
Enter the extension of an individual; then press .<br />
Press and a Group List number; then press . Use<br />
Personal Group Lists 1 10 or System Group Lists 50 59.<br />
Press to use the Directory. (See Using the Directory.)<br />
Press to delete the last entry.<br />
Repeat Step 5 to address the message to others.<br />
6: Press when finished addressing.<br />
7: Choose an option:<br />
Press to make this a Private message.<br />
Press to make this a Priority message.<br />
Press to request a Return Receipt.<br />
Press to cancel the category.<br />
Press to send the recorded message.<br />
After you assign a category to a message, the system<br />
gives you the options to assign the other two categories.<br />
8: Return to Step 4 of Listening to Messages.<br />
Sending 1: Log in to Voice <strong>Messaging</strong>.<br />
a Message 2: Press to record a message.<br />
3: Record your message.<br />
4: Press when finished recording.<br />
continued...
To order additional<br />
PARTNER® <strong>Messaging</strong> <strong>User</strong> <strong>Guide</strong>s,<br />
please call 800-457-1235<br />
and reference document<br />
number 518-100-701.<br />
Copyright 2001<br />
Avaya Inc.<br />
All Rights Reserved
Your Messages<br />
Sending<br />
a Message<br />
(continued)<br />
5: Choose an option:<br />
Press to approve the recorded message. (Go to Step 6.)<br />
Press to play back the recorded message.<br />
Press to re-record the message. (Go to Step 3.)<br />
Press to delete the recorded message and return<br />
to the Voice <strong>Messaging</strong> Activity Menu.<br />
6: Choose an option:<br />
Enter the extension of an individual, then press .<br />
Press and a Group List number; then . Use<br />
Personal Group Lists 1 10 or System Group Lists 50 59.<br />
Press to use the Directory. (See Using the Directory.)<br />
Press to delete the last entry.<br />
Repeat Step 6 to address the recorded message to others.<br />
7: Press when finished addressing.<br />
8: Choose an option:<br />
Press to make this a Private message.<br />
Press to make this a Priority message.<br />
Press to request a Return Receipt.<br />
Press to cancel the category.<br />
Press to send the recorded message.<br />
After you assign a category to a message, the system<br />
gives you the options to assign the other two categories.<br />
Using the<br />
Directory<br />
To use the Directory to transfer to an extension:<br />
1: Press then to transfer to a user’s extension.<br />
2: Enter up to the first ten letters of the name, then .<br />
(Ask your System Manager if users are listed by first or<br />
last name.)<br />
To use the Directory to address a message, or to add<br />
entries to a Group List:<br />
1: Press to access the Directory.<br />
2: Enter up to the first ten letters of the name, then .<br />
.
Using Personal Group Lists<br />
Creating<br />
Personal<br />
Group<br />
Lists<br />
Reviewing<br />
or<br />
Modifying<br />
Personal<br />
Group<br />
Lists<br />
You can use Group Lists to address messages to sets of<br />
mailboxes without entering each extension individually. You<br />
can create up to 10 Personal Group lists, each with up to<br />
50 mailboxes in it.<br />
1: Log in to Voice <strong>Messaging</strong>.<br />
2: Press to select Group Lists.<br />
3: Press to create a list.<br />
4: Enter the Group List number [1 10], then press .<br />
5: Choose an option:<br />
Enter the extension of the mailbox; then press .<br />
Press to use the Directory. (See Using the<br />
Directory.)<br />
Press to delete the last entry.<br />
Repeat Step 5 for each mailbox that you want to add.<br />
6: Press when finished.<br />
1: Log in to Voice <strong>Messaging</strong>.<br />
2: Press to select Group Lists.<br />
3: Press to review or modify Group Lists.<br />
The system announces the number of entries in the first<br />
Group List.<br />
4: Choose an option:<br />
Press to review or modify the list.<br />
Press to delete the list.<br />
Press to skip to the next list. (Repeat step 4).<br />
5: Choose an option:<br />
Press to skip the extension.<br />
Press to delete the extension.<br />
Press to add an extension; then choose an option:<br />
Enter the extension of the mailbox; then press .<br />
Press to use the Directory (see Using the Directory).<br />
Press<br />
if finished.
Using Outcalling<br />
About<br />
Outcalling<br />
If you turn on Outcalling, PARTNER <strong>Messaging</strong> calls the<br />
numbers which you have programmed to signal that a new<br />
message has arrived in your mailbox. You can have<br />
Outcalling for all messages or just for Priority messages.<br />
HINT:<br />
If you choose Outcalling for Priority messages only,<br />
give your callers instructions on how to leave a Priority<br />
message.<br />
Check with your System Manager to see if your mailbox<br />
has been assigned Outcalling privileges.<br />
Outcalling continues until one of the following happens:<br />
During the Outcalling message call, you press to<br />
cancel Outcalling until a new message arrives for you.<br />
You log in to your mailbox and listen to the message.<br />
The interval specified in your Outcalling Schedule expires.<br />
PARTNER <strong>Messaging</strong> has called all numbers in your Outcalling<br />
List the number of times specified by the Outcalling<br />
Cycles option.<br />
Turning<br />
Outcalling<br />
On or Off<br />
Setting<br />
Your<br />
Outcalling<br />
Numbers<br />
1: Log in to Voice <strong>Messaging</strong>.<br />
2: Press to select Outcalling.<br />
3: Press , then choose an option:<br />
Press to turn Outcalling On for all messages.<br />
Press to turn Outcalling On for Priority messages only.<br />
Press to turn Outcalling Off.<br />
Press to return to the Outcalling menu.<br />
1: Log in to Voice <strong>Messaging</strong>.<br />
2: Press to select Outcalling.<br />
3: Press to change your list of Outcalling Numbers.<br />
4: Choose the entry number [1 5].<br />
If an Outcalling Number is programmed, you hear the<br />
Outcalling entry information. If an Outcalling Number is<br />
not programmed, you hear, "Entry x is not used."<br />
continued...
Using Outcalling<br />
Setting<br />
Your<br />
Outcalling<br />
Numbers<br />
(continued)<br />
<strong>Guide</strong>lines<br />
for Setting<br />
Outcalling<br />
Numbers<br />
5: Choose an option:<br />
Press to change or add an Outcalling Number.<br />
(Go to Step 6.)<br />
Press to delete the Outcalling Number.<br />
Press to keep the Outcalling Number and return to<br />
the Outcalling menu.<br />
6: Choose an option:<br />
Press to enter a telephone Outcalling Number.<br />
Press to enter a pager Outcalling Number.<br />
Press to return to the Outcalling menu without<br />
making a change.<br />
7: Enter the Outcalling Number and wait 5 seconds for<br />
the system confirmation.<br />
See <strong>Guide</strong>lines for further details and examples of how<br />
to set your Outcalling Numbers.<br />
8: Choose an option:<br />
When prompted, press if you are finished entering<br />
the number. Listen to the Outcalling entry information and<br />
go to Step 9.<br />
Press to enter more digits; then repeat Step 7.<br />
9: Choose an option:<br />
Press to confirm your entry.<br />
Press to cancel your entry.<br />
Return to Step 4 to program more Outcalling Numbers.<br />
You may enter any combination of up to 60 digits<br />
including , (for a 1.5-second pause), and in an<br />
Outcalling Number. The Outcalling Number can consist of:<br />
to access an outside line (this is required to reach<br />
an external number).<br />
The telephone number and/or paging system number<br />
(including area code, if necessary).<br />
Your paging system Personal Identification Number<br />
(PIN), if any.<br />
A Callback Number, if Outcalling to a pager.<br />
continued...
Using Outcalling<br />
<strong>Guide</strong>lines<br />
(continued)<br />
Reviewing<br />
Your<br />
Outcalling<br />
Numbers<br />
EXAMPLE:<br />
Your Outcalling Number is a paging system.<br />
To place the call, the Voice <strong>Messaging</strong> system must<br />
access an outside line, dial the number, wait several<br />
seconds for the paging system to answer, enter your PIN<br />
followed by , and a Callback Number followed by .<br />
The Outcalling Number you would enter is:<br />
To enter this Outcalling Number, you must dial:<br />
(where represents a pause) to allow the Voice<br />
<strong>Messaging</strong> system time to access an outside line.<br />
to reach your paging system.<br />
to allow several seconds for the<br />
paging system to answer.<br />
followed by as your PIN.<br />
followed by as your Callback Number.<br />
1: Log in to Voice <strong>Messaging</strong>.<br />
2: Press to select Outcalling.<br />
3: Press to review your Outcalling Numbers.<br />
The system announces your list of Outcalling Numbers.<br />
Setting<br />
Your<br />
Outcalling<br />
Cycles<br />
Your Outcalling Cycles setting determines the number of times<br />
the system will call your list of Outcalling Numbers. The default<br />
setting is 3 times. It is suggested that you use at least 2 cycles.<br />
1: Log in to Voice <strong>Messaging</strong>.<br />
2: Press to select Outcalling.<br />
3: Press to change the number of Outcalling Cycles.<br />
4: Choose an option:<br />
Enter the number of times [1 9] your Outcalling List<br />
should be called; then press .<br />
Press to keep the current setting and return to the<br />
Outcalling menu.<br />
continued...
Using Outcalling<br />
Setting<br />
Your<br />
Outcalling<br />
Interval<br />
Your Outcalling Interval is the minimum amount of time<br />
(in minutes) the system will wait before calling the next number<br />
in your Outcalling List. The system default is 15 minutes.<br />
1: Log in to Voice <strong>Messaging</strong>.<br />
2: Press to select Outcalling.<br />
3: Press to change the Outcalling Interval.<br />
4: Choose an option:<br />
Enter the number of minutes [5 99] for the Outcalling<br />
Interval; then press .<br />
Press to keep the current setting and return to<br />
the Outcalling menu.<br />
Setting<br />
Your<br />
Outcalling<br />
Schedule<br />
You can set the time period during which the system will<br />
perform Outcalling for your mailbox. The default schedule is<br />
set to perform Outcalling 24 hours a day.<br />
1: Log in to Voice <strong>Messaging</strong>.<br />
2: Press to select Outcalling.<br />
3: Press to change your Outcalling Schedule.<br />
4: Choose an option:<br />
Press to change starting time and/or ending time.<br />
Press to keep the current schedule and return to<br />
the Outcalling Menu.<br />
5: Enter the starting time in 24-hour format in the form<br />
hhmm (hh=hour, mm=minute), or, to keep the<br />
current starting time, press .<br />
6: Enter the ending time in 24-hour format in the form<br />
hhmm, or, to keep the ending current time, press .<br />
7: Choose an option:<br />
Press to approve your new schedule and return to<br />
the Outcalling menu.<br />
Press to re-enter. (Return to Step 5).
Recording/Screening Calls<br />
Using the<br />
Recorda-Call<br />
Feature<br />
This feature allows you to record a conversation while<br />
you are active on a call at your extension.<br />
NOTE:<br />
The Record-a-Call feature is not available to all users on all<br />
systems. See your System Manager for feature availability.<br />
When on a call you want to record, do the following to<br />
begin recording:<br />
1: Press the preprogrammed Record-a-Call<br />
(RAC) button.<br />
When the system answers, if there is space in<br />
your mailbox, the system will confirm that it will<br />
begin recording.<br />
2: You and your party should begin speaking.<br />
NOTES:<br />
If the system detects silence for a period of 15 seconds<br />
after you have begun recording a conversation, the<br />
system automatically turns off the Record-a-Call feature.<br />
If this happens you can begin recording again by pressing<br />
the Record-a-Call button. When you resume recording, the<br />
system saves the new recording as a separate message.<br />
3: To stop recording the conversation, do one of the<br />
following:<br />
Press the Record-a-Call button again. (You will still<br />
be connected to the other party.)<br />
Hang up. (Recording stops and you are<br />
disconnected from your party.)<br />
continued...
Recording/Screening Calls<br />
Using the<br />
Call<br />
Screening<br />
Feature<br />
This feature allows you to listen to a caller leaving a<br />
message in your voice mailbox.<br />
NOTE:<br />
The Call Screening feature is not available on all systems.<br />
See your System Manager for feature availability. For more<br />
information about using this feature, see the instructions<br />
that came with your communications system.<br />
You must have a Call Screening button programmed<br />
on your telephone in order to use this feature. This<br />
feature must be programmed by the System Manager.<br />
You must activate this feature before or while the<br />
incoming call is ringing at your telephone.<br />
(It cannot be activated after the call has been sent to<br />
the Voice <strong>Messaging</strong> system.)<br />
You cannot be active on another call while using this<br />
feature.<br />
To use call screening:<br />
Press the preprogrammed Call Screening button to<br />
have your telephone begin screening incoming calls<br />
automatically.<br />
If you want to speak to the calling party, pick up your<br />
phone’s handset and begin speaking. The Voice<br />
<strong>Messaging</strong> system will say goodbye.<br />
Press the preprogrammed Call Screening button to<br />
turn off this feature when you no longer want to<br />
screen calls.