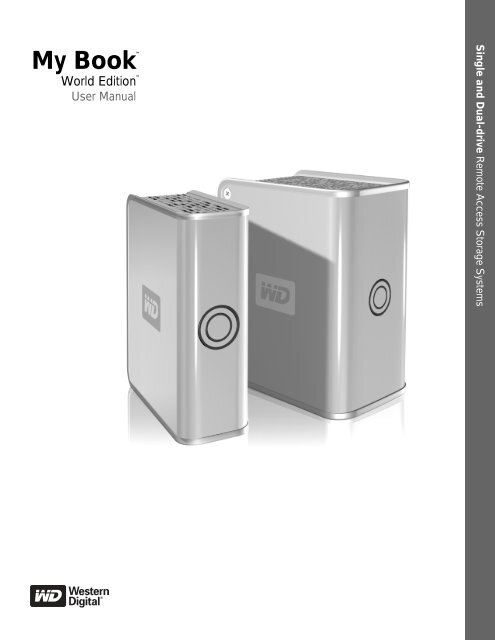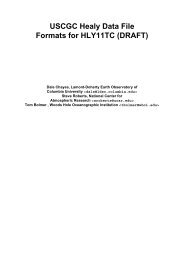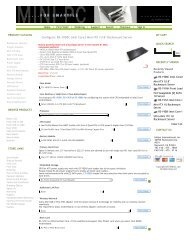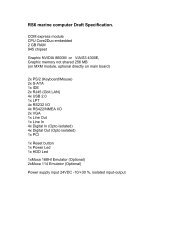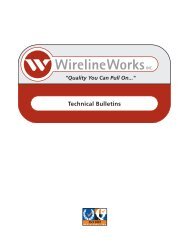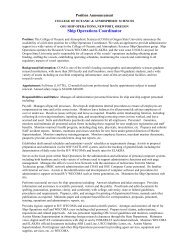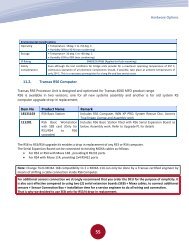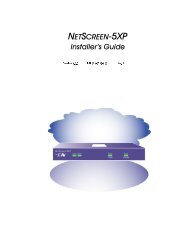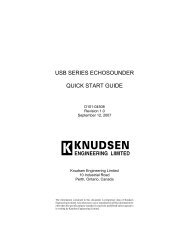My Book World Edition User Manual - Pigeon
My Book World Edition User Manual - Pigeon
My Book World Edition User Manual - Pigeon
You also want an ePaper? Increase the reach of your titles
YUMPU automatically turns print PDFs into web optimized ePapers that Google loves.
<strong>My</strong> <strong>Book</strong><br />
<strong>World</strong> <strong>Edition</strong><br />
<strong>User</strong> <strong>Manual</strong><br />
<br />
<br />
Single and Dual-drive Remote Access Storage Systems
Table of Contents<br />
1 Introduction . . . . . . . . . . . . . . . . . . . . . . . . . . . . . . . . . .1<br />
<strong>My</strong> <strong>Book</strong> <strong>World</strong> <strong>Edition</strong> in Your Network—The Basics . . . . . . . . . . . . 1<br />
2 About Your WD Product . . . . . . . . . . . . . . . . . . . . . . .2<br />
Kit Contents . . . . . . . . . . . . . . . . . . . . . . . . . . . . . . . . . . . . . . . . . . . . . . . 2<br />
Optional Accessories . . . . . . . . . . . . . . . . . . . . . . . . . . . . . . . . . . . . . . . 2<br />
System Requirements . . . . . . . . . . . . . . . . . . . . . . . . . . . . . . . . . . . . . . . 2<br />
Updating Your Operating System . . . . . . . . . . . . . . . . . . . . . . . . . . . . . 3<br />
Recording Your WD Product Information . . . . . . . . . . . . . . . . . . . . . . . 3<br />
Registering Your Product . . . . . . . . . . . . . . . . . . . . . . . . . . . . . . . . . . . . 3<br />
Free Technical Support. . . . . . . . . . . . . . . . . . . . . . . . . . . . . . . . . . . . . . 3<br />
Handling Precautions . . . . . . . . . . . . . . . . . . . . . . . . . . . . . . . . . . . . . . . 3<br />
3 Getting Started . . . . . . . . . . . . . . . . . . . . . . . . . . . . . . .4<br />
Format and Configuration . . . . . . . . . . . . . . . . . . . . . . . . . . . . . . . . . . . . 4<br />
<strong>My</strong> <strong>Book</strong> <strong>World</strong> <strong>Edition</strong> Front and Rear View . . . . . . . . . . . . . . . . . . . . 4<br />
Power Button . . . . . . . . . . . . . . . . . . . . . . . . . . . . . . . . . . . . . . . . . . . . . . 4<br />
LED Indicators . . . . . . . . . . . . . . . . . . . . . . . . . . . . . . . . . . . . . . . . . . . . . 4<br />
Power/Activity LED . . . . . . . . . . . . . . . . . . . . . . . . . . . . . . . . . . . . . . . . . 5<br />
Capacity Gauge. . . . . . . . . . . . . . . . . . . . . . . . . . . . . . . . . . . . . . . . . . . . 5<br />
Rear View Ports . . . . . . . . . . . . . . . . . . . . . . . . . . . . . . . . . . . . . . . . . . . . 5<br />
4 Hardware Setup. . . . . . . . . . . . . . . . . . . . . . . . . . . . . . .6<br />
5 WD Anywhere Access Setup . . . . . . . . . . . . . . . . . . . .7<br />
6 Using WD Anywhere Access . . . . . . . . . . . . . . . . . . .12<br />
Signing In . . . . . . . . . . . . . . . . . . . . . . . . . . . . . . . . . . . . . . . . . . . . . . . . 12<br />
Remote Access . . . . . . . . . . . . . . . . . . . . . . . . . . . . . . . . . . . . . . . . . . . 13<br />
Inviting Others to Share . . . . . . . . . . . . . . . . . . . . . . . . . . . . . . . . . . . . 16<br />
TABLE OF CONTENTS – i
7 Replacing a Drive . . . . . . . . . . . . . . . . . . . . . . . . . . . .18<br />
8 Troubleshooting . . . . . . . . . . . . . . . . . . . . . . . . . . . . .21<br />
9 Appendix A - Shared Storage Manager. . . . . . . . . .24<br />
Accessing Shared Storage Manager. . . . . . . . . . . . . . . . . . . . . . . . . . 24<br />
Shared Storage Manager Setup<br />
(WD Anywhere Access Not Installed). . . . . . . . . . . . . . . . . . . . . . . . . 25<br />
General Setup . . . . . . . . . . . . . . . . . . . . . . . . . . . . . . . . . . . . . . . . . . . . 27<br />
File Sharing . . . . . . . . . . . . . . . . . . . . . . . . . . . . . . . . . . . . . . . . . . . . . . 34<br />
Drive Management. . . . . . . . . . . . . . . . . . . . . . . . . . . . . . . . . . . . . . . . . 41<br />
10 Appendix B - Regulatory and Warranty . . . . . . . . . .43<br />
Regulatory Compliance. . . . . . . . . . . . . . . . . . . . . . . . . . . . . . . . . . . . . 43<br />
Warranty Information. . . . . . . . . . . . . . . . . . . . . . . . . . . . . . . . . . . . . . . 44<br />
GNU General Public License (“GPL”). . . . . . . . . . . . . . . . . . . . . . . . . 45<br />
WD Service and Support . . . . . . . . . . . . . . . . . . . . . . . . . . . . . . . . . . . 46<br />
Index . . . . . . . . . . . . . . . . . . . . . . . . . . . . . . . . . . . . . . .47<br />
TABLE OF CONTENTS – ii
MY BOOK WORLD EDITION<br />
USER MANUAL<br />
1<br />
Introduction<br />
<strong>My</strong> <strong>Book</strong> <strong>World</strong> <strong>Edition</strong> in Your Network—The Basics<br />
Congratulations on purchasing a <strong>My</strong> <strong>Book</strong> <strong>World</strong> <strong>Edition</strong> remote access storage<br />
system. Designed for home users, creative professionals, workgroups, small offices,<br />
and anyone looking for shared storage, WD’s <strong>My</strong> <strong>Book</strong> <strong>World</strong> <strong>Edition</strong> offers a<br />
surprisingly simple and secure way to access and share data, photos, and music at<br />
home, in the office, and anywhere in the world—even when your local computer is<br />
turned off. *<br />
Follow the steps in this manual to set up centralized storage and make it available to<br />
local and remote computers.<br />
1 2 3<br />
Connect <strong>My</strong> <strong>Book</strong><br />
<strong>World</strong> <strong>Edition</strong> to your<br />
hub or router.<br />
Locate <strong>My</strong> <strong>Book</strong> <strong>World</strong><br />
<strong>Edition</strong> on your<br />
computer using<br />
WD Anywhere Access <br />
powered by MioNet.<br />
Act as administrator to<br />
assign security<br />
settings and set up,<br />
create, and manage<br />
shared folders<br />
accessible from<br />
anywhere in the world.<br />
Note: The dual-drive <strong>My</strong> <strong>Book</strong> <strong>World</strong> <strong>Edition</strong> II is preformatted for maximum capacity<br />
as a large, spanned single volume. To change the format to RAID 1 for additional<br />
protection, see “Drive Management” on page 41. If WD Anywhere Access is not<br />
currently installed, you must first run the Initial Setup wizard (see “Appendix A -<br />
Shared Storage Manager” on page 24) before you can access Drive Management.<br />
Once configuration is complete, you can start saving files to the device, or return to<br />
the beginning of this manual for instructions on setting up the device with<br />
WD Anywhere Access for remote file sharing and management.<br />
* Some file formats may be copy protected and cannot be shared by WD Anywhere Access. For a list of these file types, search<br />
for knowledge base article 1495 at support.wdc.com.<br />
INTRODUCTION – 1
MY BOOK WORLD EDITION<br />
USER MANUAL<br />
2<br />
About Your WD Product<br />
This user manual provides step-by-step installation instructions and other important<br />
information regarding your WD product. For the latest WD product information and<br />
news, visit our website at www.westerndigital.com.<br />
Kit Contents<br />
Remote Access Storage System<br />
Quick Install Guide<br />
AC Adapter<br />
Software CD<br />
Ethernet Cable<br />
Optional Accessories<br />
For more information on optional accessories for this product, visit store.wdc.com<br />
(U.S. only). Outside the U.S., visit support.wdc.com.<br />
System Requirements<br />
• Available 10/100/1000Base-T Ethernet connection (network adapter, router,<br />
switch, or hub port)<br />
• 500 MB of available local hard drive space<br />
• CD-ROM or DVD-ROM drive<br />
• 512 MB of RAM<br />
• Pentium ® III class, 500 MHz or newer<br />
• Windows 2000 or Windows XP Home/Pro<br />
• Web browser (Mozilla Firefox 1.0.3, Internet Explorer 6.0 or later)<br />
• Broadband internet connection<br />
Note: Compatibility may vary depending on user’s hardware configuration and<br />
operating system.<br />
Important: For highest performance and reliability, it is recommended that you<br />
install the latest updates and service pack (SP). Go to the Start menu and select<br />
Windows Update.<br />
ABOUT YOUR WD PRODUCT – 2
MY BOOK WORLD EDITION<br />
USER MANUAL<br />
Updating Your Operating System<br />
Go to the Start menu and click Windows Update. For more information regarding<br />
updating your system, visit windowsupdate.microsoft.com.<br />
Recording Your WD Product Information<br />
In the following table, write the serial number and model number of your new WD<br />
product found on the large label on the back panel of the device. This information is<br />
necessary for setup and technical support. Also, record the account information you<br />
used when setting up WD Anywhere Access.<br />
Serial Number:<br />
Model Number:<br />
Purchase Date:<br />
System and Software Notes:<br />
WD Anywhere Access account info:<br />
<strong>User</strong> name:<br />
Password:<br />
E-mail:<br />
Storage device name:<br />
Registering Your Product<br />
Registering your <strong>My</strong> <strong>Book</strong> device enables access to WD services such as news<br />
about your product, tips, and updates. Registration is quick and easy. Go to<br />
register.wdc.com and follow the instructions as prompted.<br />
Free Technical Support<br />
Your WD product includes 30 days of free technical support during the applicable<br />
warranty period for your product. The 30-day period commences on the date of your<br />
first telephone contact with WD technical support.<br />
Handling Precautions<br />
WD products are precision instruments and must be handled with care during<br />
unpacking and installation. Drives may be damaged by rough handling, shock, or<br />
vibration. Be aware of the following precautions when unpacking and installing your<br />
external storage product:<br />
• Do not drop or jolt the device.<br />
• Do not move the device during activity.<br />
• Do not use <strong>My</strong> <strong>Book</strong> as a portable device.<br />
• Do not block air slots on the underside, top, or rear of the enclosure.<br />
• Do not stack any objects on top of the device.<br />
ABOUT YOUR WD PRODUCT – 3
MY BOOK WORLD EDITION<br />
USER MANUAL<br />
3<br />
Getting Started<br />
Format and Configuration<br />
<strong>My</strong> <strong>Book</strong> <strong>World</strong> <strong>Edition</strong> is preformatted as a Linux file system. The dual-drive model<br />
<strong>My</strong> <strong>Book</strong> <strong>World</strong> <strong>Edition</strong> II is pre-configured for maximum capacity as a large single<br />
spanned volume. For more information, see “Drive Management” on page 41.<br />
<strong>My</strong> <strong>Book</strong> <strong>World</strong> <strong>Edition</strong> Front and Rear View<br />
A<br />
Capacity Gauge LED (inner ring)<br />
D<br />
USB Port (for drive expansion only)<br />
B<br />
C<br />
Power Button<br />
Power/Activity LED (outer ring)<br />
E<br />
F<br />
G<br />
H<br />
Ethernet Port<br />
Power Port<br />
Recovery Button<br />
Kensington Security Slot<br />
A<br />
B<br />
D<br />
C<br />
E<br />
F<br />
G<br />
H<br />
Power Button<br />
The power button turns the device on or off. To turn on the device, press the power<br />
button and hold down until the LED flashes once, then release. The LEDs will remain<br />
off (up to 30 seconds) as the device powers up. Holding the button down for four<br />
seconds powers off the device.<br />
Important: The device powers on automatically upon initial connection to power,<br />
which may take up to three minutes.<br />
LED Indicators<br />
The Power/Activity and Capacity Gauge LEDs are two concentric rings on the front<br />
panel of the drive. The outer ring is the Power/Activity LED and the inner ring is the<br />
Capacity Gauge LED.<br />
GETTING STARTED – 4
MY BOOK WORLD EDITION<br />
USER MANUAL<br />
Power/Activity LED<br />
Appearance<br />
Steady<br />
Outer LED ring rotating clockwise<br />
Alternate flashing between inner and outer LED rings<br />
Rotating inner LED ring which increments as the<br />
rebuild percentage increases<br />
Simultaneous flashing of both inner and outer LED<br />
rings<br />
Description<br />
Power-on state or powersave<br />
mode<br />
Device in use<br />
RAID degraded mode.<br />
See section 7 for drive<br />
replacement instructions.<br />
RAID rebuild mode<br />
Device is overheating.<br />
Shut down the <strong>My</strong> <strong>Book</strong><br />
device.<br />
Capacity Gauge<br />
The Capacity Gauge (inner LED) consists of six sections which illuminate in a<br />
clockwise direction to indicate space used on the drive. Each section represents<br />
approximately 1/6 (one sixth) of disk space. Because this drive is preformatted and<br />
contains software and utilities, the first section is illuminated upon installation.<br />
Rear View Ports<br />
• Ethernet port—Connects to an open router, hub, or network switch port using an<br />
Ethernet cable.<br />
• USB 2.0 port—Connects an external USB hard drive.<br />
• Power port—Connects to the supplied power adapter and cable.<br />
Recovery Button<br />
Pressing the recover button while powering up the device resets the admin user<br />
name and password to default without erasing shared folders or volumes. The<br />
recovery button also resets network configuration to DHCP.<br />
Note: The default user name is admin and the default password is 123456.<br />
Kensington ® Security Slot<br />
For drive security, this <strong>My</strong> <strong>Book</strong> device is equipped with a Kensington Security Slot,<br />
which supports a standard Kensington security cable (sold separately). For more<br />
information on the Kensington Security Slot and available products, visit<br />
www.kensington.com.<br />
GETTING STARTED – 5
MY BOOK WORLD EDITION<br />
USER MANUAL<br />
4<br />
Hardware Setup<br />
1. Connect one end of the Ethernet cable into the Ethernet port located on the back<br />
of the unit.<br />
2. Connect the other end of the Ethernet cable directly into a router or network<br />
switch port.<br />
3. Plug the AC adapter into an electrical outlet.<br />
4. Connect the other end of the adapter into the DC power supply socket located on<br />
the back of the unit. The unit powers up automatically after approximately 30<br />
seconds indicated by an LED illuminated on the outer ring.<br />
Important: Wait for the drive to finish powering up (approximately three minutes)<br />
before installing WD Anywhere Access.<br />
AC adapter<br />
Ethernet port<br />
Router Port<br />
Ethernet Cable<br />
Power Port<br />
HARDWARE SETUP – 6
MY BOOK WORLD EDITION<br />
USER MANUAL<br />
5<br />
WD Anywhere Access Setup<br />
This section contains instructions to get your <strong>My</strong> <strong>Book</strong> <strong>World</strong> <strong>Edition</strong> quickly set up<br />
and running. To use <strong>My</strong> <strong>Book</strong> <strong>World</strong> <strong>Edition</strong>, installing WD Anywhere Access is<br />
required.<br />
Note: WD Anywhere Access is a custom version of MioNet. If the regular version of<br />
MioNet is already installed in your system, you must uninstall it before installing<br />
WD Anywhere Access.<br />
1. Insert the software CD into your CD-ROM drive. The program autoruns and<br />
displays the <strong>My</strong> <strong>Book</strong> <strong>World</strong> <strong>Edition</strong> main menu. In Step 1, click Install.<br />
If AutoPlay is disabled on your computer, you must install utilities manually. Click<br />
the Start button and point to <strong>My</strong> Computer. Double-click the WD Installer icon,<br />
the WDAnywhereAccess folder, and Setup.exe.<br />
2. Read the license agreement. Click the I agree with the above terms and<br />
conditions check box, then click Next.<br />
WD ANYWHERE ACCESS SETUP – 7
MY BOOK WORLD EDITION<br />
USER MANUAL<br />
3. Click Finish. WD Anywhere Access (powered by MioNet) is initialized.<br />
4. The WD Anywhere Access Registration Wizard starts. Click I am creating my<br />
new WD Anywhere Access account if new to MioNet, then click Next. If adding<br />
the computer to your existing account, click I am adding this computer to my<br />
existing WD Anywhere Access account, enter your user name and password in<br />
the next screen, click Next, and proceed to step 6.<br />
WD ANYWHERE ACCESS SETUP – 8
MY BOOK WORLD EDITION<br />
USER MANUAL<br />
5. If creating a new account, fill out all fields then click Next.<br />
Note: The user name and password you enter here changes the admin user name<br />
and password of the <strong>My</strong> <strong>Book</strong> <strong>World</strong> <strong>Edition</strong> device.<br />
6. Enter easy-to-remember names in the Computer Name (name by which<br />
WD Anywhere Access references your computer) and Storage Device Name<br />
(name of the <strong>My</strong> <strong>Book</strong> <strong>World</strong> <strong>Edition</strong> device) fields, then click Next.<br />
Note: The Storage Device Name field is prepopulated with ‘<strong>My</strong><strong>Book</strong><strong>World</strong>’ as the<br />
recommended default name. If you need to change this field, note that the<br />
Storage Device Name is limited to 15 alphanumeric characters. Spaces and<br />
special characters are not supported.<br />
WD ANYWHERE ACCESS SETUP – 9
MY BOOK WORLD EDITION<br />
USER MANUAL<br />
7. WD Anywhere Access account setup is complete. Click Finish.<br />
8. You may now install EMC ® Retrospect ® Backup Software from the WD Installer<br />
screen (click More info under the bottom Install button for further details about<br />
this software). Click Install next to the EMC logo in Step 2.<br />
For more information on EMC Retrospect Express including user documentation,<br />
visit www.emcinsignia.com/supportupdates.<br />
9. Return to the WD Installer screen and click Exit in the lower right corner.<br />
WD ANYWHERE ACCESS SETUP – 10
MY BOOK WORLD EDITION<br />
USER MANUAL<br />
10.Click Restart Now.<br />
Congratulations! <strong>My</strong> <strong>Book</strong> <strong>World</strong> <strong>Edition</strong> is now installed and mapped as a drive<br />
letter on your system. Continue to section 6 to install remote access and share <strong>My</strong><br />
<strong>Book</strong> <strong>World</strong> <strong>Edition</strong>.<br />
WD ANYWHERE ACCESS SETUP – 11
MY BOOK WORLD EDITION<br />
USER MANUAL<br />
6<br />
Using WD Anywhere Access<br />
Signing In<br />
1. After restarting or when starting up your computer, the WD Anywhere Access<br />
welcome screen displays. Click Sign In Now.<br />
2. Enter the WD Anywhere Access password you created in section 5 and click OK.<br />
3. Click OK to the e-mail verification request.<br />
USING WD ANYWHERE ACCESS – 12
MY BOOK WORLD EDITION<br />
USER MANUAL<br />
4. The WD Anywhere Access screen displays all connected systems and folders<br />
accessible for storage and sharing.<br />
Remote Access<br />
1. To remotely access files in the <strong>My</strong> <strong>Book</strong> device from another location, install a WD<br />
Anywhere Access client from the software CD on the computer that you are<br />
using.<br />
Note: <strong>My</strong> <strong>Book</strong> <strong>World</strong> <strong>Edition</strong> comes with up to five free installation licenses. Go<br />
to www.mionet.com to download your free licenses.<br />
2. Once the CD is inserted into the CD-ROM drive, the program autoruns. When<br />
prompted, accept the license terms and conditions by clicking the checkbox and<br />
then click Next.<br />
Note: If AutoPlay is disabled on your computer, you must install utilities manually.<br />
Go to the desktop. Double-click <strong>My</strong> Computer, the WD Installer icon, the<br />
WDAnywhereAccess folder, and Setup.exe.<br />
USING WD ANYWHERE ACCESS – 13
MY BOOK WORLD EDITION<br />
USER MANUAL<br />
3. Enter the same username and password you assigned when you first set up and<br />
installed your <strong>My</strong> <strong>Book</strong> device.<br />
4. Click I am adding this computer to my existing WD Anywhere Access<br />
account.<br />
USING WD ANYWHERE ACCESS – 14
MY BOOK WORLD EDITION<br />
USER MANUAL<br />
5. Enter a name for this new computer.<br />
6. A screen appears to confirm the added computer. Click Finish.<br />
7. The main WD Anywhere Access screen appears with the newly added systems<br />
and folders that you can access.<br />
USING WD ANYWHERE ACCESS – 15
MY BOOK WORLD EDITION<br />
USER MANUAL<br />
Inviting Others to Share<br />
1. From the WD Anywhere Access main screen, select the tab Shared with Others<br />
and click the Share with button.<br />
2. If your person with whom you wish to share files does not currently have a WD<br />
Anywhere Access account, click Invite new person.<br />
3. Enter this person’s email address when prompted.<br />
4. If your designated person already has a WD Anywhere Access account, click<br />
Invite Mionet user for the software to locate this person’s information. Once<br />
located, click OK.<br />
USING WD ANYWHERE ACCESS – 16
MY BOOK WORLD EDITION<br />
USER MANUAL<br />
5. From the Select Permissions screen, set the permission level for this user and<br />
click OK.<br />
6. A screen displays the name of the designated person including the shared file<br />
folder name and device.<br />
7. After successful setup, the existing Mionet user receives an alert.<br />
The person without a Mionet account receives an email with a link to your share.<br />
USING WD ANYWHERE ACCESS – 17
MY BOOK WORLD EDITION<br />
USER MANUAL<br />
7<br />
Replacing a Drive<br />
Note: This section applies only to the dual-drive <strong>My</strong> <strong>Book</strong> <strong>World</strong> <strong>Edition</strong> II.<br />
<strong>My</strong> <strong>Book</strong> <strong>World</strong> <strong>Edition</strong> II is a limited user-serviceable product which allows for<br />
servicing of one or both internal hard drives in the enclosure. In the event a fault<br />
occurs and you would like to service the device yourself, visit WD Technical Support<br />
at support.wdc.com and search for our knowledge base article 8 for detailed<br />
instructions on obtaining a replacement drive. When contacting Technical Support,<br />
have the following items ready: <strong>My</strong> <strong>Book</strong> serial number, date of purchase, and the<br />
serial number of the internal hard drive(s) which require replacement. Once you have<br />
the replacement drive(s), follow the steps below to service <strong>My</strong> <strong>Book</strong>.<br />
Important: To avoid ESD problems, ground yourself by touching the metal chassis<br />
of the computer before handling the device. Because articles of clothing generate<br />
static electricity, do not allow clothing to come in direct contact with the hard drive<br />
or circuit board components.<br />
Before getting started, power off the unit and disconnect all of its cables.<br />
1. On a clean and stable surface, gently turn the unit, power button face down.<br />
2. Using a cross-tip (Phillips) screwdriver, remove all four screws from the unit and<br />
set aside.<br />
3. Lift up the cover to remove it, then set it aside.<br />
4. Gently turn the unit upside down (WD logo upside down).<br />
5. Loosen the screw that secures the drive cage cap.<br />
6. Slide the cage cap away from the screw, lift up to remove, and set aside.<br />
7. Gently pull the connector of the drive interface/power cable until it is<br />
disconnected from the drive and gently push it out of the way.<br />
REPLACING A DRIVE – 18
MY BOOK WORLD EDITION<br />
USER MANUAL<br />
8. Pull the drive bracket tabs towards each other and gently slide the bracket and<br />
drive assembly up and out of the unit.<br />
Note: Each drive is designated A or B by a color coded decal. The components<br />
(bracket assembly, cables, connectors) for each drive match the color of the<br />
decal.<br />
9. Gently slide the replacement drive assembly into the unit, decal side up, until the<br />
brackets click into place.<br />
Important: Do not disassemble the drive and slider bracket assembly components.<br />
Return the entire assembly intact to WD.<br />
10.Reconnect the drive interface/power cable.<br />
9 10<br />
11.Replace the cage cap and tighten the screw.<br />
12.Carefully replace the cover by gently sliding it into place and securing it with the<br />
four screws.<br />
CAUTION: DO NOT overtighten the screws. The threaded inserts could be<br />
stripped if overtightened.<br />
11 12<br />
REPLACING A DRIVE – 19
MY BOOK WORLD EDITION<br />
USER MANUAL<br />
13.Reconnect the cables and power on the unit.<br />
14.Return the replacement drive following the instructions provided in the WD<br />
knowledge base article 8.<br />
Important: Do not disassemble the drive and slider bracket assembly components.<br />
Return the entire assembly intact to WD.<br />
15.Go to “Appendix A - Shared Storage Manager” on page 24 for instructions on<br />
setting up the new drive(s).<br />
For information on rebuilding a mirrored RAID array, search for our knowledge<br />
base article 1496 from support.wdc.com.<br />
REPLACING A DRIVE – 20
MY BOOK WORLD EDITION<br />
USER MANUAL<br />
8<br />
Troubleshooting<br />
To search the WD technical support knowledge base and to view a complete list of<br />
FAQs for your product, visit our support Web site at support.wdc.com.<br />
Q: Why can't WD Anywhere Access find <strong>My</strong> <strong>Book</strong> <strong>World</strong> <strong>Edition</strong>?<br />
A: If you encounter one of the screens above, do one or more of the following:<br />
• Check power LED—ensure that the <strong>My</strong> <strong>Book</strong> <strong>World</strong> <strong>Edition</strong> is powered on and<br />
that the power LED (outer ring) illuminates blue steadily.<br />
• Check connections—make sure you have connected an Ethernet cable from the<br />
<strong>My</strong> <strong>Book</strong> <strong>World</strong> <strong>Edition</strong> Ethernet port to a network switch or an open port on your<br />
router.<br />
• Check the IP address and your router settings—make sure that your computer<br />
and the <strong>My</strong> <strong>Book</strong> <strong>World</strong> <strong>Edition</strong> IP addresses are listed in the same subnet.<br />
Q: Why does the device not power up?<br />
A: Make sure the power cord and power supply are connected correctly and<br />
securely. After connecting the power cord, the device takes approximately 30<br />
seconds to spin and power up. The area surrounding the button illuminates blue<br />
when the drive is ready.<br />
If using a power strip or a UPS (uninterruptible power supply), unplug the <strong>My</strong><br />
<strong>Book</strong> <strong>World</strong> <strong>Edition</strong> power cord and connect it directly to a power outlet.<br />
Q: Why is the device not recognized under “<strong>My</strong> Computer” or on the<br />
computer desktop?<br />
A: Make sure WD Anywhere Access is installed and running.<br />
Q: What if I have forgotten or misplaced my password?<br />
A: For the <strong>My</strong> <strong>Book</strong> <strong>World</strong> <strong>Edition</strong>, use the recover button to revert to the default<br />
password. See “Recovery Button” on page 5. For WD Anywhere Access, click<br />
the Forgot username and password link in the sign in screen (see “Signing In”<br />
on page 12) and follow the instructions as prompted.<br />
Q: Why does the interface report “failed drive” even after the bad drive is<br />
already replaced?<br />
A: The system detects the new drive in the device as failed until the new drive is<br />
formatted. Refer to “Format New Internal Drive” on page 42 for instructions.<br />
TROUBLESHOOTING – 21
MY BOOK WORLD EDITION<br />
USER MANUAL<br />
Q: <strong>My</strong> router, hub, or switch has failed or is not available. How do I access<br />
my data in the <strong>My</strong> <strong>Book</strong> <strong>World</strong> <strong>Edition</strong>?<br />
A: Do the following:<br />
1. Connect the <strong>My</strong> <strong>Book</strong> <strong>World</strong> <strong>Edition</strong> directly to the computer’s Ethernet port.<br />
2. To connect to a shared folder on the <strong>My</strong> <strong>Book</strong> <strong>World</strong> <strong>Edition</strong>, right-click on the <strong>My</strong><br />
Network Places or Network Neighborhood icon on the desktop, then click Map<br />
Network Drive... Type in the name of the <strong>My</strong> <strong>Book</strong> <strong>World</strong> <strong>Edition</strong> shared folder<br />
(e.g., \\mybook world\public).<br />
TROUBLESHOOTING – 22
MY BOOK WORLD EDITION<br />
USER MANUAL<br />
Q: How do I connect a USB external drive to the device?<br />
A: Do the following:<br />
1. Connect and power on the USB external drive.<br />
2. Connect one end of the USB cable to the external drive.<br />
3. Connect the other end of the USB cable to the available USB port on the<br />
<strong>My</strong> <strong>Book</strong> <strong>World</strong> <strong>Edition</strong>.<br />
4. <strong>My</strong> <strong>Book</strong> automatically detects the external USB drive. Information about the USB<br />
drive is displayed under System Summary in the Shared Storage Manager. See<br />
“Safely Remove the Device” on page 42 for instructions on how to safely remove<br />
the external drive.<br />
TROUBLESHOOTING – 23
MY BOOK WORLD EDITION<br />
USER MANUAL<br />
9<br />
Appendix A - Shared Storage Manager<br />
CAUTION: Shared Storage Manager is a web interface for configuring<br />
<strong>My</strong> <strong>World</strong> <strong>Book</strong> <strong>Edition</strong> and is recommended only for advanced users.<br />
Shared Storage Manager is a LAN access only application used for configurating this<br />
product as well as managing local files and data. For most users, WD Anywhere<br />
Access is the recommended application for sharing files.<br />
Accessing Shared Storage Manager<br />
WD Anywhere Access Installed<br />
1. Open your browser and enter the Storage Device Name you selected in section 5.<br />
Click Go.<br />
2. The Shared Storage Manager screen appears, displaying the device name,<br />
firmware version, drive status, and user name in the upper right corner. The<br />
System Summary box in the right section of the screen displays storage (internal<br />
and external drives) and network information.<br />
3. The Enter Network Password screen will appear when you click on any of the<br />
configuration tabs. Enter the user name and password you created in section 5 of<br />
this manual, then click OK.<br />
APPENDIX A - SHARED STORAGE MANAGER – 24
MY BOOK WORLD EDITION<br />
USER MANUAL<br />
Shared Storage Manager Setup (WD Anywhere Access Not Installed)<br />
1. Open your browser and enter ‘mybookworld’ in the Address field. Click Go.<br />
2. The Initial Setup wizard displays. Click Next.<br />
3. Enter the default user name (admin) and password (123456) and click OK.<br />
4. The End <strong>User</strong> License Agreement displays. Scroll to the bottom of the page and<br />
click I Accept.<br />
APPENDIX A - SHARED STORAGE MANAGER – 25
MY BOOK WORLD EDITION<br />
USER MANUAL<br />
5. The Initial <strong>User</strong> & Password Setup screen displays. Click in the Admin username<br />
and Password fields to type in the new user name and password. Type in the<br />
password again in the Confirm Password field, then click Next.<br />
Important: WD recommends setting the user name and password fields to protect<br />
unauthorized access to the Shared Storage Manager. Once set, record them in<br />
“Recording Your WD Product Information” on page 3.<br />
6. The Initial Date & Time Setup screen displays. Click in the lists next to the New<br />
Date, New Time, and Time Zone fields to select the correct date and time.<br />
Confirm that the date/time settings are correct, then click Next.<br />
APPENDIX A - SHARED STORAGE MANAGER – 26
MY BOOK WORLD EDITION<br />
USER MANUAL<br />
7. The Initial Setup Wizard Finished screen displays and shows a summary of<br />
settings. Click Update Settings to begin using Shared Storage Manager.<br />
General Setup<br />
1. Click the General Setup tab. The General Setup screen appears, displaying the<br />
following options.<br />
APPENDIX A - SHARED STORAGE MANAGER – 27
MY BOOK WORLD EDITION<br />
USER MANUAL<br />
Update Admin <strong>User</strong>name and Password<br />
1. Click Update Admin <strong>User</strong>name and Password.<br />
2. Click in the Admin username and Password fields to type in the new user name<br />
and password. Confirm the password in the Confirm Password field, then click<br />
Update.<br />
3. Click the General Setup tab to return to the configuration menu.<br />
4. The Enter Network Password screen appears. Enter your new username and<br />
password, then click OK.<br />
APPENDIX A - SHARED STORAGE MANAGER – 28
MY BOOK WORLD EDITION<br />
USER MANUAL<br />
Change Current Date and Time<br />
1. Click Change Current Date and Time.<br />
2. Click in the lists next to the New Date, New Time, and Time Zone fields to<br />
select the correct date and time. Confirm that the date/time settings are correct,<br />
then click Update.<br />
Update Device/Workgroup Names<br />
CAUTION: The Device Name and Workgroup Name determine how the <strong>My</strong><br />
<strong>Book</strong> <strong>World</strong> <strong>Edition</strong> is identified on the network. Changing these settings is<br />
recommended only for advanced users, requiring a custom network<br />
configuration.<br />
1. Click Update Device/Workgroup Names.<br />
2. Click in the Device Name and Workgroup Name fields to type in the new<br />
names. Click Update when finished.<br />
APPENDIX A - SHARED STORAGE MANAGER – 29
MY BOOK WORLD EDITION<br />
USER MANUAL<br />
Configure the Network Settings<br />
This section is intended only for advanced users who require specific <strong>My</strong> <strong>Book</strong><br />
settings. If you are not familiar with this field or are unsure about editing it, cancel the<br />
wizard.<br />
Obtain a Network Address Automatically<br />
1. Click Configure the Network Settings.<br />
2. Click Begin Wizard.<br />
3. Click Automatic in the Obtain Network Address list, then click Next.<br />
4. Click Finish.<br />
5. Reboot your computer to update the network settings.<br />
APPENDIX A - SHARED STORAGE MANAGER – 30
MY BOOK WORLD EDITION<br />
USER MANUAL<br />
<strong>Manual</strong> Network Address Configuration<br />
<strong>My</strong> <strong>Book</strong> provides automatic assignment of TCP/IP addresses through Dynamic host<br />
configuration protocol client (DHCP). You can change these assignments manually<br />
using the Obtain Network Address wizard.<br />
1. Click Configure the Network Settings.<br />
2. If you know how to manually configure a network, click Begin Wizard.<br />
3. Step 1-Network Address Wizard. To change TCP/IP address information, click<br />
<strong>Manual</strong> in the Obtain Network Address list, then click Next.<br />
CAUTION: The Obtain Network Address wizard allows you to change the<br />
<strong>My</strong> <strong>Book</strong> <strong>World</strong> <strong>Edition</strong> network settings to a specific configuration. If you are<br />
unsure about manually configuring a network, cancel this wizard.<br />
4. Step 2 - Network Address and Subnet Settings. Set a static IP address (an<br />
address other than the one assigned to the computers on the network switch or<br />
hub) in this screen by typing in changes to the settings in the Network Address<br />
and Subnet fields. Click Proceed to Gateway Page.<br />
APPENDIX A - SHARED STORAGE MANAGER – 31
MY BOOK WORLD EDITION<br />
USER MANUAL<br />
5. Step 3-Gateway. The gateway address is the location of your router. Only change<br />
this value if it is not the address of your router. Click Next.<br />
6. Click Finish.<br />
7. Reboot your computer to update the network settings.<br />
APPENDIX A - SHARED STORAGE MANAGER – 32
MY BOOK WORLD EDITION<br />
USER MANUAL<br />
Upgrade the System Firmware<br />
1. Click Upgrade the System Firmware.<br />
2. If new firmware is available, click Click to download and install.<br />
CAUTION: Upgrading the firmware takes approximately 30 minutes and<br />
must not be interrupted in any way. During this time, DO NOT perform any<br />
browser operations or power off the device. Interruption to the firmware<br />
upgrade process will result in complete and irrecoverable data loss and a<br />
damaged <strong>My</strong> <strong>Book</strong> <strong>World</strong> <strong>Edition</strong>.<br />
3. After approximately 30 minutes, the device will automatically log off and reboot.<br />
When all LEDs on the device are illuminated, close the open browser. Your<br />
updated <strong>My</strong> <strong>Book</strong> <strong>World</strong> <strong>Edition</strong> is now ready to use.<br />
WD Anywhere Access Settings<br />
1. Click WD Anywhere Access settings.<br />
2. Click Start, Stop, or Reset. MioNet status displays after each selection.<br />
APPENDIX A - SHARED STORAGE MANAGER – 33
MY BOOK WORLD EDITION<br />
USER MANUAL<br />
File Sharing<br />
1. Click File Sharing. The File Sharing screen appears, listing the shared folders<br />
accessible through the network.<br />
<strong>User</strong> Management<br />
The <strong>User</strong> Management option allows you to add or delete users of the device. It also<br />
allows the changing of user passwords.<br />
Change a <strong>User</strong> Password<br />
1. Click <strong>User</strong> Management.<br />
2. Click a user name in the <strong>User</strong>name list, then enter the new password in the New<br />
Password and Confirm Password fields.<br />
3. Click Change Password.<br />
APPENDIX A - SHARED STORAGE MANAGER – 34
MY BOOK WORLD EDITION<br />
USER MANUAL<br />
Create a New <strong>User</strong><br />
1. Click <strong>User</strong> Management.<br />
2. Click Create <strong>User</strong>.<br />
3. Enter the new user name in the New <strong>User</strong> Name field, then enter the new<br />
password in the Password and Confirm Password fields.<br />
4. Set share permissions for the new user by clicking Full, Read Only, or None next<br />
to each share name.<br />
5. Click Create <strong>User</strong>.<br />
Delete a <strong>User</strong><br />
1. Click <strong>User</strong> Management.<br />
2. Click Delete next to the user name you want to delete.<br />
3. Click Delete this user.<br />
APPENDIX A - SHARED STORAGE MANAGER – 35
MY BOOK WORLD EDITION<br />
USER MANUAL<br />
Add a Shared Folder<br />
1. Click Add a Shared Folder.<br />
2. Click Begin Wizard.<br />
3. Step 1-Create Shared Folder Name. Type in the name of the shared folder in<br />
the Shared Folder Name field, then click Next.<br />
4. Step 2-Select Volume. Click Main in the Volume list. Click Next.<br />
Note: The shared folder will be created in the volume that you select.<br />
APPENDIX A - SHARED STORAGE MANAGER – 36
MY BOOK WORLD EDITION<br />
USER MANUAL<br />
5. Step 3-Access Setting. A CIF share type is created. Click Next.<br />
6. CIF: Step 4-Security Setting. Set share permissions for each user by clicking<br />
Full, Read Only, or None next to each user name. Click Next.<br />
7. Submit Setting. Click Create Share Folder. The new share name appears on<br />
the File Sharing main page.<br />
APPENDIX A - SHARED STORAGE MANAGER – 37
MY BOOK WORLD EDITION<br />
USER MANUAL<br />
Rename a Shared Folder<br />
Note: Renaming a shared folder erases the drive mappings. You will need to remap<br />
the drive after renaming it.<br />
1. Click Rename a Shared Folder.<br />
2. In the Existing Share Name list, click the shared folder to be renamed.<br />
3. In the New Share Name field, type in the new name of the shared folder. Click<br />
Rename Shared Folder.<br />
4. The File Sharing main page displays, listing the renamed shared folder.<br />
Note: Renaming a shared folder erases the drive mappings. You will need to<br />
remap the drive after renaming it.<br />
APPENDIX A - SHARED STORAGE MANAGER – 38
MY BOOK WORLD EDITION<br />
USER MANUAL<br />
Remove a Shared Folder<br />
This section is intended only for advanced users who require specific <strong>My</strong> <strong>Book</strong> <strong>World</strong><br />
<strong>Edition</strong> settings. If you are not familiar with this field or are unsure about editing it,<br />
cancel the wizard.<br />
1. Click Remove a Shared Folder.<br />
Note: A shared folder cannot be removed if it or any of its files are currently open.<br />
2. In the Select Shared Folder To Delete list, click the shared folder to be<br />
removed. Click Remove Shared Folder Now.<br />
CAUTION: This permanently deletes the shared folder and cannot be<br />
recovered.<br />
3. Click OK. The File Sharing configuration screen no longer displays the shared<br />
folder.<br />
APPENDIX A - SHARED STORAGE MANAGER – 39
MY BOOK WORLD EDITION<br />
USER MANUAL<br />
Update Security Settings<br />
1. Click Update Security Settings.<br />
2. Pick a share from the list, then click Next.<br />
3. Reset share permissions by clicking Full Access, Read Only, or None next to<br />
each user name.<br />
4. Click Update.<br />
APPENDIX A - SHARED STORAGE MANAGER – 40
MY BOOK WORLD EDITION<br />
USER MANUAL<br />
Drive Management<br />
1. Click Drive Management. The Drive Management screen appears, displaying the<br />
following options.<br />
Change Drive Type<br />
Use this option to change the drive from the pre-configured, default large single<br />
spanned volume for maximum capacity to a secure volume for data protection.<br />
1. Click Change drive type.<br />
2. Click Secure volume, then Change Drive Type.<br />
3. Click Yes, I’m sure if you want to reformat the device. All data will be lost.<br />
CAUTION: All folders and files in <strong>My</strong> <strong>Book</strong> will be deleted when changing<br />
the drive type.<br />
Note: Rebuilding the RAID 1 configuration may take up to several hours, but you can<br />
begin using the device as soon as the interface is enabled and allows you to start<br />
using it (approximately 30 minutes).<br />
APPENDIX A - SHARED STORAGE MANAGER – 41
MY BOOK WORLD EDITION<br />
USER MANUAL<br />
Format New Internal Drive<br />
If the Drive Status message in the upper right corner of Shared Storage Manager<br />
indicates that one of the drives in the device has failed, follow the instructions in<br />
“Replacing a Drive” on page 18. Then, select this option to format the new drive.<br />
1. Click Format New Internal Drive.<br />
2. The replacement drive is detected by Shared Storage Manager. Click Format<br />
New Internal Drive.<br />
3. Once format is complete, device status should indicate "OK." The device status is<br />
located in the upper right corner of the screen.<br />
Safely Remove the Device<br />
1. Click Safely Remove USB Drive.<br />
2. You may now safely disconnect the external USB drive.<br />
APPENDIX A - SHARED STORAGE MANAGER – 42
MY BOOK WORLD EDITION<br />
USER MANUAL<br />
10<br />
Appendix B - Regulatory and Warranty<br />
Regulatory Compliance<br />
FCC Class B Information<br />
This device has been tested and found to comply with the limits of a Class B digital<br />
device, pursuant to Part 15 of the FCC Rules. These limits are designed to provide<br />
reasonable protection against harmful interference in a residential installation. This<br />
unit generates, uses, and can radiate radio frequency energy and, if not installed and<br />
used in accordance with the instructions, may cause harmful interference to radio or<br />
television reception. However, there is no guarantee that interference will not occur in<br />
a particular installation. Any changes or modifications not expressly approved by WD<br />
could void the user's authority to operate this equipment.<br />
The following booklet, prepared by the Federal Communications Commission, may be<br />
helpful: How to Identify and Resolve Radio/TV Interference Problems. This booklet is<br />
Stock No. 004-000-00345-4 available from the US Government Printing Office,<br />
Washington, DC 20402.<br />
CSA Notice<br />
Le présent appareil numérique n'émet pas de bruits radioélectriques dépassant les<br />
limites applicables aux appareils numériques de la classe B préscrites dans le<br />
Règlement sur le brouillage radioélectrique édicté par le ministère des<br />
Communications du Canada.<br />
This digital apparatus does not exceed the Class B limits for radio noise for digital<br />
apparatus set out in the Radio Interference Regulations of the Canadian Department<br />
of Communications.<br />
Underwriters Laboratories Inc.<br />
Approved for US and Canada. CAN/CSA-C22.2 No. 60950-1, UL 60950-1.<br />
Information Technology Equipment - Safety - Part 1: General Requirements<br />
(File E101559).<br />
This product is intended to be supplied by a listed limited power source, double<br />
insulated, or direct plug-in power unit marked "NEC” or “Class 2."<br />
CE Compliance for Europe<br />
Verified to comply with EN55022 for RF Emissions and EN50082-1 for Generic<br />
Immunity, as applicable.<br />
APPENDIX B - REGULATORY AND WARRANTY – 43
Warranty Information<br />
MY BOOK WORLD EDITION<br />
USER MANUAL<br />
Obtaining Service<br />
WD values your business and always attempts to provide you the very best of service.<br />
If this Product requires maintenance, either contact the dealer from whom you<br />
originally purchased the Product or visit our product support Web site at<br />
support.wdc.com for information on how to obtain service or a Return Material<br />
Authorization (RMA). If it is determined that the Product may be defective, you will be<br />
given an RMA number and instructions for Product return. An unauthorized return<br />
(i.e., one for which an RMA number has not been issued) will be returned to you at<br />
your expense. Authorized returns must be shipped in an approved shipping container,<br />
prepaid and insured, to the address provided on your return paperwork. Your original<br />
box and packaging materials should be kept for storing or shipping your WD product.<br />
To conclusively establish the period of warranty, check the warranty expiration (serial<br />
number required) via support.wdc.com. WD shall have no liability for lost data<br />
regardless of the cause, recovery of lost data, or data contained in any Product<br />
placed in its possession.<br />
Limited Warranty<br />
WD warrants that the Product, in the course of its normal use, will be free from<br />
defects in material and workmanship for a period of three (3) years, unless otherwise<br />
required by law, and will conform to WD’s specification therefor. This limited warranty<br />
period shall commence on the purchase date appearing on your purchase receipt.<br />
WD shall have no liability for any Product returned if WD determines that the Product<br />
was stolen from WD or that the asserted defect a) is not present, b) cannot<br />
reasonably be rectified because of damage occurring before WD receives the<br />
Product, or c) is attributable to misuse, improper installation, alteration (including<br />
removing or obliterating labels and opening or removing external enclosures, unless<br />
the product is on the list of limited user-serviceable products and the specific<br />
alteration is within the scope of the applicable instructions, as found at<br />
support.wdc.com), accident or mishandling while in the possession of someone other<br />
than WD. Subject to the limitations specified above, your sole and exclusive warranty<br />
shall be, during the period of warranty specified above and at WD’s option, the repair<br />
or replacement of the Product. The foregoing warranty of WD shall extend to repaired<br />
or replaced Products for the balance of the applicable period of the original warranty<br />
or ninety (90) days from the date of shipment of a repaired or replaced Product,<br />
whichever is longer.<br />
The foregoing limited warranty is WD’s sole warranty and is applicable only to<br />
products sold as new. The remedies provided herein are in lieu of a) any and all other<br />
remedies and warranties, whether expressed, implied or statutory, including but not<br />
limited to, any implied warranty of merchantability or fitness for a particular purpose,<br />
and b) any and all obligations and liabilities of WD for damages including, but not<br />
limited to accidental, consequential, or special damages, or any financial loss, lost<br />
profits or expenses, or lost data arising out of or in connection with the purchase, use,<br />
or performance of the Product, even if WD has been advised of the possibility of such<br />
damages. In the United States, some states do not allow exclusion or limitations of<br />
incidental or consequential damages, so the limitations above may not apply to you.<br />
This warranty gives you specific legal rights, and you may also have other rights which<br />
vary from state to state.<br />
APPENDIX B - REGULATORY AND WARRANTY – 44
MY BOOK WORLD EDITION<br />
USER MANUAL<br />
GNU General Public License (“GPL”)<br />
Firmware incorporated into WD's <strong>My</strong> <strong>Book</strong> <strong>World</strong> <strong>Edition</strong> Network Hard Drive<br />
includes third party copyrighted software licensed under the GPL (“GPL Software”).<br />
In accordance with the GPL: 1) the source code for the GPL Software may be<br />
obtained at support.wdc.com/download/gpl; 2) you may re-use, re-distribute and<br />
modify the GPL Software; 3) with respect solely to the GPL Software, no warranty is<br />
provided, to the extent permitted by applicable law; and 4) a copy of the GPL is<br />
included on the enclosed CD, may be obtained at www.gnu.org, and may also be<br />
found at support.wdc.com/download/gpl.<br />
APPENDIX B - REGULATORY AND WARRANTY – 45
MY BOOK WORLD EDITION<br />
USER MANUAL<br />
WD Service and Support<br />
If you need additional information or help during installation or normal use of this<br />
product, visit our product support Web site at support.wdc.com and choose from<br />
these topics:<br />
• Warranty Services — Obtain warranty information, warranty status, extended<br />
warranty, product replacement, RMA status, and shipping and packaging<br />
information.<br />
• Downloads Library — Download installation software and drivers.<br />
• Technical Information — Access product specifications, technical tips, and the<br />
online forum.<br />
• Knowledge Base — Explore our expert knowledge base and Frequently Asked<br />
Questions.<br />
• Service Partners — Find available WD-approved service and support in your<br />
region.<br />
• Contact Support — Contact a support representative by e-mail.<br />
• Rebates — Check the status of rebate submissions.<br />
• Localized Support — Display service and support information in various<br />
languages.<br />
When contacting WD for support, have your WD product serial number, system<br />
hardware, and system software versions available.<br />
support.wdc.com<br />
www.westerndigital.com<br />
800.ASK.4WDC North America<br />
949.672.7199 Spanish<br />
+800.6008.6008 Asia Pacific<br />
+31.20.4467651 EMEA<br />
Western Digital<br />
20511 Lake Forest Drive<br />
Lake Forest, California 92630 U.S.A.<br />
Information furnished by WD is believed to be accurate and reliable; however, no responsibility is assumed by WD for its<br />
use nor for any infringement of patents or other rights of third parties which may result from its use. No license is granted<br />
by implication or otherwise under any patent or patent rights of WD. WD reserves the right to change specifications at<br />
any time without notice.<br />
Western Digital, WD, and the WD logo are registered trademarks; and <strong>My</strong> <strong>Book</strong>, and <strong>World</strong> <strong>Edition</strong> are trademarks of<br />
Western Digital Technologies, Inc. Other marks may be mentioned herein that belong to other companies.<br />
© 2007 Western Digital Technologies, Inc. All rights reserved.<br />
2779-701026-A01 Mar 2007<br />
APPENDIX B - REGULATORY AND WARRANTY – 46
Index<br />
A<br />
Adding a shared folder 36<br />
C<br />
Capacity gauge 5<br />
CE compliance 43<br />
Change current date and time 29<br />
Compliance, regulatory 43<br />
Connections 6<br />
CSA Notice 43<br />
D<br />
Date and time 29<br />
Device connections 6<br />
Drive<br />
configuration 4<br />
format 4<br />
replacing 18<br />
Drive management 41<br />
change drive type 41<br />
safely remove USB drive 42<br />
E<br />
Europe, CE compliance 43<br />
External drive<br />
safe removal 42<br />
F<br />
FAQs 21<br />
FCC Class B information 43<br />
File sharing 34<br />
inviting others to share 16<br />
remote access 13<br />
user management 34<br />
Firmware upgrade 33<br />
Format and configuration 4<br />
Frequently asked questions 21<br />
G<br />
General setup 27<br />
file sharing 34<br />
update date/time settings 29<br />
update device/workgroup names 29<br />
update user name and password 28<br />
upgrade firmware 33<br />
GNU general public license 45<br />
GPL software 45<br />
H<br />
Handling precautions 3<br />
Hardware setup 6<br />
K<br />
Kensington security slot 5<br />
Kit contents 2<br />
L<br />
LED indicators 4<br />
capacity gauge 5<br />
Limited warranty 44<br />
MY BOOK WORLD EDITION<br />
USER MANUAL<br />
M<br />
Macintosh software update 3<br />
<strong>My</strong> <strong>Book</strong> <strong>World</strong> <strong>Edition</strong><br />
basics 1<br />
connecting a USB external drive 23<br />
connecting the device 6<br />
front and rear view 4<br />
software setup 7<br />
N<br />
Network settings<br />
obtain a network address<br />
automatically 30<br />
obtain a network address manually 31<br />
O<br />
Obtain a network address<br />
automatic 30<br />
manual 31<br />
Obtaining service 44<br />
Operating system, updating 3<br />
P<br />
Password update 28<br />
Ports<br />
rear 5<br />
Power button 4<br />
Product registration 3<br />
R<br />
RAID settings 41<br />
Rear view ports 5<br />
Recovery button 5<br />
Registration, product 3<br />
Regulatory compliance 43<br />
INDEX – 47
Remove a shared folder 39<br />
Rename a shared folder 38<br />
Replacing a drive 18<br />
S<br />
Security settings<br />
updating 40<br />
Service packs 3<br />
Service, WD 44, 46<br />
Setup 7<br />
Shared folder<br />
adding 36<br />
removing 39<br />
renaming 38<br />
Shared Storage Manager 24<br />
drive management 41<br />
file sharing 34<br />
general setup 27<br />
setup 25<br />
Software<br />
WD Anywhere Access 7<br />
WD Anywhere Access settings 33<br />
Software, GPL 45<br />
Support, WD 46<br />
System requirements 2<br />
MY BOOK WORLD EDITION<br />
USER MANUAL<br />
Warranty, limited 44<br />
WD<br />
service 46<br />
support 46<br />
WD Anywhere Access<br />
inviting others to share 16<br />
remote access 13<br />
signing in 12<br />
WD Anywhere Access settings 33<br />
Windows, updating 3<br />
T<br />
Technical support 3<br />
Troubleshooting 21<br />
U<br />
UL 43<br />
Underwriters Laboratories Inc. 43<br />
Update<br />
username and password 28<br />
Update date/time settings 29<br />
Update device/workgroup names 29<br />
Update security settings 40<br />
Update user name and password 28<br />
Updating, operating system 3<br />
Upgrade firmware 33<br />
Upgrade the system firmware 33<br />
USB external drive connections 23<br />
<strong>User</strong> management<br />
change a user password 34<br />
create a new user 35<br />
delete a user 35<br />
<strong>User</strong>name update 28<br />
W<br />
Warranty 44<br />
INDEX – 48