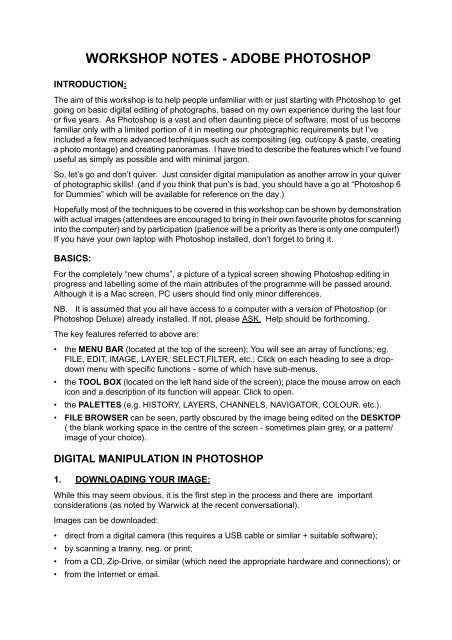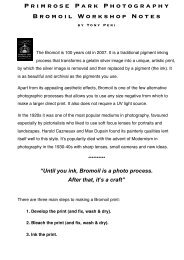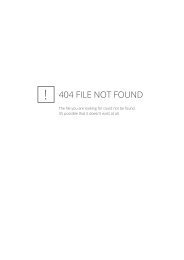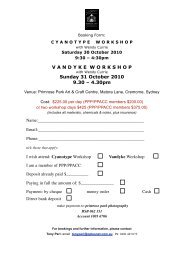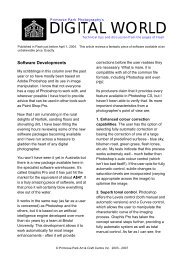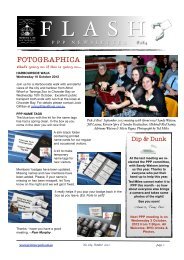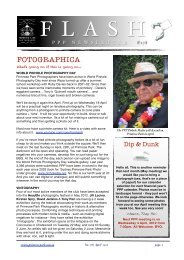workshop notes - adobe photoshop - Primrose Park Art & Craft Centre
workshop notes - adobe photoshop - Primrose Park Art & Craft Centre
workshop notes - adobe photoshop - Primrose Park Art & Craft Centre
You also want an ePaper? Increase the reach of your titles
YUMPU automatically turns print PDFs into web optimized ePapers that Google loves.
WORKSHOP NOTES - ADOBE PHOTOSHOP<br />
INTRODUCTION:<br />
The aim of this <strong>workshop</strong> is to help people unfamiliar with or just starting with Photoshop to get<br />
going on basic digital editing of photographs, based on my own experience during the last four<br />
or five years. As Photoshop is a vast and often daunting piece of software, most of us become<br />
familiar only with a limited portion of it in meeting our photographic requirements but I’ve<br />
included a few more advanced techniques such as compositing (eg. cut/copy & paste, creating<br />
a photo montage) and creating panoramas. I have tried to describe the features which I’ve found<br />
useful as simply as possible and with minimal jargon.<br />
So, let’s go and don’t quiver. Just consider digital manipulation as another arrow in your quiver<br />
of photographic skills! (and if you think that pun’s is bad, you should have a go at “Photoshop 6<br />
for Dummies” which will be available for reference on the day.)<br />
Hopefully most of the techniques to be covered in this <strong>workshop</strong> can be shown by demonstration<br />
with actual images (attendees are encouraged to bring in their own favourite photos for scanning<br />
into the computer) and by participation (patience will be a priority as there is only one computer!)<br />
If you have your own laptop with Photoshop installed, don’t forget to bring it.<br />
BASICS:<br />
For the completely “new chums”, a picture of a typical screen showing Photoshop editing in<br />
progress and labelling some of the main attributes of the programme will be passed around.<br />
Although it is a Mac screen, PC users should find only minor differences.<br />
NB. It is assumed that you all have access to a computer with a version of Photoshop (or<br />
Photoshop Deluxe) already installed. If not, please ASK. Help should be forthcoming.<br />
The key features referred to above are:<br />
• the MENU BAR (located at the top of the screen); You will see an array of functions; eg.<br />
FILE, EDIT, IMAGE, LAYER, SELECT,FILTER, etc.; Click on each heading to see a dropdown<br />
menu with specific functions - some of which have sub-menus.<br />
• the TOOL BOX (located on the left hand side of the screen); place the mouse arrow on each<br />
icon and a description of its function will appear. Click to open.<br />
• the PALETTES (e.g. HISTORY, LAYERS, CHANNELS, NAVIGATOR, COLOUR. etc.).<br />
• FILE BROWSER can be seen, partly obscured by the image being edited on the DESKTOP<br />
( the blank working space in the centre of the screen - sometimes plain grey, or a pattern/<br />
image of your choice).<br />
DIGITAL MANIPULATION IN PHOTOSHOP<br />
1. DOWNLOADING YOUR IMAGE:<br />
While this may seem obvious, it is the first step in the process and there are important<br />
considerations (as noted by Warwick at the recent conversational).<br />
Images can be downloaded:<br />
• direct from a digital camera (this requires a USB cable or similar + suitable software);<br />
• by scanning a tranny, neg. or print;<br />
• from a CD, Zip-Drive, or similar (which need the appropriate hardware and connections); or<br />
• from the Internet or email.
Note that images from the above sources are usually JPEG (a “lossy” file format which can lose<br />
detail every time you open or close the file, change size, etc.). There are many file formats<br />
available to suit various applications, but this information is beyond the scope of this <strong>workshop</strong><br />
(ie. I don’t know either!). However, there are plenty of references available and there is a<br />
wealth of knowledge among PPP members as well.<br />
The bottom line (to coin a phrase) is that it is a good idea to duplicate your imported image at<br />
the outset, by clicking on IMAGE-DUPLICATE (more about Menu Bar functions, Drop Down<br />
Menus, etc. a little later). A copy is created which you can then save to your chosen file name<br />
and format, by clicking on FILE-SAVE AS. Photoshop (PSD), Bitmap (BMP), or TIFF seem to<br />
be the recommended formats for editing in Photoshop. Digital manipulation can then be done<br />
on the duplicate image and your original is preserved intact. When you have finished, you<br />
might save the edited image as a TIFF file, which is a “lossless” format. (See also under<br />
IMAGE SIZE).<br />
File Management also is vital as you accumulate many images (FILES) on your computer’s<br />
hard drive. You should organise them by saving the files into appropriately named FOLDERS<br />
on the Desktop or in Documents, Pictures or similar location provided in your computer’s<br />
operating system. You can have folders within folders if you wish.... the main thing is to store<br />
your work safely and to know how to find them. Last, but by no means least, you should<br />
regularly BACK UP your hard drive by burning your image files onto a CD, storing them on a<br />
Zip-Drive, or similar, so that if your hard-drive fails all is not lost.<br />
2. IMAGE SIZE:<br />
I mention this at an early stage, because it’s not a bad idea to check it before doing anything<br />
else. Recently I started to work on a 1200 dpi (dots per inch) scan of an A3 reflective colour<br />
print and wondered why the computer was so slow - the image size turned out to be about 140<br />
Megabytes! Also, this may be a good time to understand what you want to do with the<br />
completed image: eg. a high resolution (‘hires’) print in the range of sizes from 6”x4” to A3, say,<br />
at a recommended resolution of 300 dpi (pixels per inch in the computer) or a 72 ppi image -<br />
max. dimensions 1024 x 768 pixels for an AV or similar low resolution (‘lores’) image for email<br />
and the net.<br />
Again, these image size changes should be made on the duplicate image (or FILE-SAVE AS<br />
and use a different name). Note that you should use the JPEG format for emails, AV’s, etc.<br />
3. CROP:<br />
I usually crop the image at this time, but it can be done later, particularly if you intend to<br />
straighten the verticals in an architectural shot for example which should be done before<br />
cropping (more on this later).<br />
The final image size and resolution can be set (in the Menu Bar boxes in Photoshop version<br />
CS8) immediately after clicking the CROP Icon in the TOOLBOX, or it can be left free and the<br />
image size can be seen on the RULERS bordering the image, as you click and drag the Crop<br />
tool across the image. You can move, resize and/or rotate the crop MARQUEE by using the<br />
various arrows that appear during this operation. When the image appears as you wish, click<br />
IMAGE-CROP. The image size upon completion can be read in the STATUS BAR below the<br />
image.<br />
4. IMAGE ADJUST:<br />
Click on IMAGE and a drop-down menu appears. Click on ADJUST and you’ll see another<br />
menu with functions such as -<br />
• AUTO LEVELS (good for old faded colour photos);
• LEVELS (a histogram appears with sliders, whereby you can adjust the shadows, midtones<br />
and highlights, respectively). As John McManus showed us at a recent<br />
conversational, you can adjust Levels for the whole image (RGB), or adjust the three<br />
positive primary colours (Red, Green and Blue) independently;<br />
Other functions include CURVES; BRIGHTNESS/CONTRAST; HUE/SATURATION;<br />
SHADOWS/HIGHLIGHTS; EQUALISE; etc. Some are more useful than others for our kind of<br />
interests and I have noticed that, in many cases, there are different ways in Photoshop for<br />
achieving the same, or similar, result.<br />
• HUE /SATURATION has three components (each independent of the others):<br />
• HUE - which changes the colours (ie. the wavelengths which define the colours);<br />
• SATURATION - which changes the colour intensity from pure maximum “strength” to<br />
neutral grey; and<br />
• LIGHTNESS - which is similar in effect to increasing or decreasing exposure. (I’ve<br />
found that this can be effective sometimes, followed by AUTO CONTRAST, to<br />
brighten an image without blowing out the highlights).<br />
As Tony Peri demonstrated at a recent conversational, these functions can be applied<br />
to the whole image (MASTER) or to all six primary positive (RGB) and negative (CMY<br />
for Cyan, Magenta and Yellow) colours independently. This gives you a lot of control<br />
over the colour balance. Note that COLOUR BALANCE is another feature under<br />
IMAGE ADJUST.<br />
• BRIGHTNESS/CONTRAST is a frequently used function, using sliders to increase or<br />
reduce these characteristics, but a word of warning: You need to be fairly subtle in using<br />
this feature and take care not to blow out the highlights.<br />
• SHADOWS/HIGHLIGHTS is a very useful tool for bringing out shadow detail and for<br />
reducing the impact of blown out highlights (or holding back the highlights while brightening<br />
other areas of an image), very similar to dodging and burning in the “wet” darkroom - but a<br />
lot easier! Again, experiment and be careful not to overdo this function as you can get<br />
some “weird” results and introduce “noise” (a speckled or grainy effect). I recommend you<br />
read Ron Wiebe’s article under Digital Tip of the Month in the March ‘05 issue of “Flash”.<br />
NB. I’ve tried to describe the purposes and capabilities of just a few of the more frequently<br />
used features as they are best appreciated through demonstration.<br />
5. SELECT:<br />
Often you may wish to perform one or more of the above functions on only a particular area of<br />
your image, which is where the SELECT tool comes in.<br />
There are several ways to select part of your image, the best way depending on the shape,<br />
colour, size, etc. of the area to be selected.<br />
e.g. If you look in the TOOLBOX, you’ll see at top left the MARQUEE symbol; beneath that is<br />
the LASSO symbol and next to that is the MAGIC WAND. At the bottom of the toolbox, you’ll<br />
find the QUICKMASK symbol. (Note that by holding the mouse arrow on any of these<br />
symbols for a second or two, a description of the feature will appear).<br />
All of these are best explained by demonstration and use.<br />
When selecting part of an image, you can use the OPTIONS PALETTE (also under SELECT-<br />
FEATHER) to delineate the edge of your selection from 1 to many pixels in width, giving either<br />
a sharp or feathered outline.<br />
Also, you can increase of decrease the size of your selection by holding down the Shift key or<br />
the Alt key, respectively, in conjunction with the Lasso tool.
For more complicated shapes of selection, which you may wish to save for future use, you can<br />
set up an ALPHA CHANNEL (see Channels Palette).<br />
6. UNSHARP MASKING:<br />
Again, I refer you to an excellent article by Ron Wiebe in “Flash” of Jan. 2005, in which he<br />
explained the reason for the strange name and how it works.<br />
Click on FILTER-SHARPEN-UNSHARP MASK and adjust the sliders in the box that appears<br />
on screen. There are three sliders:<br />
• AMOUNT (the higher the amount, the more sharpening); try 50% - 200%.<br />
• RADIUS (the width of the edges you want to sharpen); try 0.5 -2.0.<br />
• THRESHOLD (this determines how different neighbouring pixels must be to be considered<br />
an edge); try 0-20 (Zero threshold sharpens everything).<br />
Caution: Don’t overdo this function. Watch out for strange artefacts such as halos around<br />
lines of changing contrast, speckled skin tones, etc.<br />
Also, under the FILTER heading, you’ll find features such as:<br />
• BLUR-GAUSSIAN BLUR (useful for selective focus effects and cleaning up parts of an<br />
image);<br />
• NOISE - DUST & SCRATCHES (OK for cleaning up spots on a bland sky, for example.<br />
Don’t use on an area of detail, as it will become blurred);<br />
• Also under NOISE, you have DESPECKLE (similar idea to Dust & Scratches, but without<br />
the variability) and SMUDGE.<br />
Others, such as ARTISTIC, PIXELATE, RENDER, etc. give access to a large number of special<br />
effects. I’ll demonstrate some of these, but I recommend that you experiment to see what<br />
these functions can do.<br />
7. RUBBER CLONE STAMP/ HEALING TOOL:<br />
Again found in the TOOLBOX, these are used to clean up, remove spots or restore an image<br />
by copying tones from one part of an image to another (or to another image).<br />
You will need to select a suitable brush size from the Options Palette (or, in the case of the<br />
Healing tool, adjust the slider that appears).<br />
Select a source area (similar colour or tone to the area to be cleaned up and, preferably, close<br />
to it) by pressing ALT - CLICK; Then move to the destination area and CLICK to complete<br />
the operation. The Heal tool is similar to the Rubber Stamp (Clone tool) but offers smoother<br />
blending, texture, etc. It is good for removing facial blemishes for example.<br />
NB. It is of great help when using the above tools, to enlarge the area of image that you are<br />
working on, by using the NAVIGATOR PALETTE, VIEW-ZOOM IN/ZOOM OUT or the<br />
magnifying glass symbol in the Toolbox.<br />
8. IMAGE SIZE, SAVE/SAVE AS & PRINT:<br />
(NB. Saving your work should be like voting; ie. early and often!)<br />
a) Check and adjust the final image size as required;<br />
b) Save the image (FILE-SAVE, or SAVE AS, if you want to save it to a different name; eg.<br />
Title\ Hires for printing; Title\Lores for emails, etc.);
c) PRINTING:Click FILE-PAGE LAYOUT; Here you specify your printer; choose your<br />
Paper Size (typically 6”x4”, A5, A4, A3) - select Portrait or Landscape format; with or<br />
without Borders; Paper type/quality, etc. Then click on FILE-PRINT (note that, if the<br />
image size is too big for the selected page layout, a dialogue box will appear asking if you<br />
want to reduce the size or proceed and allow cropped edges). You can also PREVIEW<br />
your print before proceeding.<br />
9. MORE ADVANCED OR ADDITIONAL FEATURES:<br />
Other operations which I would like to demonstrate at the <strong>workshop</strong> are some of the other<br />
TOOLBOX functions;eg. the MARQUEE tool; the MOVE tool; the GRADIENT/PAINT BUCKET<br />
tool; the COLOUR PICKER; the PENCIL/BRUSH tool; the BLUR/SHARPEN/SMUDGE tool;<br />
the DODGE/BURN/SPONGE tool; as well as the SET FOREGROUND & BACKGROUND<br />
colours and the TEXT operations.<br />
Also, a brief look at straightening verticals might be of interest. First you have to select part<br />
or all of your image. Then: EDIT-TRANSFORM-SKEW or PERSPECTIVE, SCALE, DISTORT,<br />
etc.. When finished, press RETURN and SELECT-DESELECT.<br />
OTHER TECHNIQUES INCLUDE:<br />
• COPY (or CUT) and PASTE (Used to transfer part of one image file to another file for<br />
example; also to create photomontages, borders, etc. when used in conjunction with the<br />
CANVAS SIZE feature);<br />
• IMAGE-MODE functions (Toning prints, etc.);<br />
• IMAGE-ADJUST-CHANNEL MIXER (Another way to tone prints);<br />
• FILE-AUTOMATE-PHOTOMERGE (See <strong>notes</strong> on Panoramas);<br />
• FILE-AUTOMATE-CONTACT SHEET;<br />
• LAYERS (Some of the above operations - eg. creating text, photomontages and<br />
panoramas - create new layers automatically. If you look at the LAYERS PALETTE - click<br />
WINDOW - LAYERS in the Menu Bar if it is not visible to the right of your Desktop - you will<br />
see a layer described as "Background"; now if you add some text to your image another<br />
layer appears in the palette called "Layer 1". If you double click in this layer it will give this<br />
new layer a name according to the text you have just typed. If you click on the eye symbol<br />
at the left of the palette, it will disappear together with the contents of that layer; ie. your<br />
added text will disappear from the image; or, if you click on the eye in the background<br />
layer, your image will disappear leaving just the text.<br />
Note that the layer which you're working on must be highlighted in the layers palette (by<br />
clicking on the Layer name) to make it the "active" layer.<br />
To delete a layer that you don't want, click on LAYER (Menu Bar)-DELETE-LAYER and a<br />
dialogue box will appear asking if you wish to delete the highlighted layer name; then click<br />
"Yes" to delete. Obviously, this is just a very brief introduction to this powerful feature of<br />
Photoshop which could, in itself, be a subject for a future <strong>workshop</strong>. Note also that tutorials<br />
on the many uses of LAYERS are available in Photoshop HELP - see below);<br />
• VIEW-ARRANGE (by name, date modified etc.) is another useful function; eg. for putting<br />
photos in a folder in the required order for an AV.<br />
10. HELP:<br />
"Hang on ...Help is on the way!" If you look at the Menu Bar again, you will see the HELP title<br />
on the right hand end. If you click on this, a drop-down menu appears with a list of items<br />
available to explain the various functions in Photoshop. Click on PHOTOSHOP HELP and a<br />
more detailed list appears, which includes a Google internet search option. It's not always easy
to find what you're looking for, but HELP contains a lot of information as well as some<br />
interesting Tutorials (eg. Layers, Levels, making Selections, etc.), some of which will be<br />
available for perusal at the <strong>workshop</strong>.<br />
*******************************<br />
You may have noticed that I have referred predominantly to the use of the mouse in the above<br />
actions, with the keyboard playing a somewhat secondary role. More advanced users of<br />
Photoshop tend to use keyboard shortcuts to speed up the process of digital manipulations,<br />
particularly where high volumes of work are involved. If you look at the drop-down menus, such<br />
as IMAGE - ADJUST for example, you'll see the alternative keyboard strokes alongside the<br />
function description; eg. LEVELS ........ Command (#) L.<br />
In conclusion, I hope the above <strong>notes</strong> are helpful as a guide to get you started on Photoshop<br />
and, also, as a memory jogger. That said, it can be seen that learning Photoshop is very much<br />
a "hands on" exercise, best approached through demonstration and participation.<br />
Hopefully the <strong>workshop</strong> will provide an opportunity for such activities.<br />
Additional <strong>notes</strong> & examples for Creating Panoramas, Layers, Special Effects (Filters), etc. will<br />
be available at the <strong>workshop</strong>.<br />
Vince Lindsay 31 July 2005<br />
REFERENCES & ACKNOWLEDGEMENTS:<br />
Photoshop 5.5 for Windows & Macintosh<br />
Photoshop 6 for Dummies<br />
Digital Tip of the Month<br />
PPP Conversationals<br />
Weinmann & Lourekas<br />
Deke McClelland<br />
Ron Wiebe ("Flash")<br />
John, Tony, et al