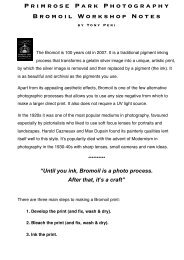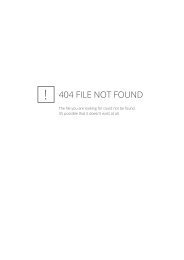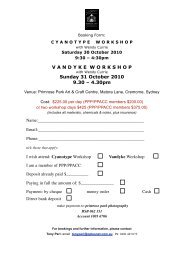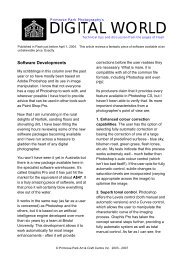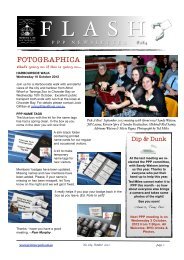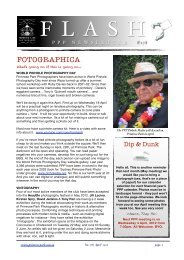workshop notes - adobe photoshop - Primrose Park Art & Craft Centre
workshop notes - adobe photoshop - Primrose Park Art & Craft Centre
workshop notes - adobe photoshop - Primrose Park Art & Craft Centre
You also want an ePaper? Increase the reach of your titles
YUMPU automatically turns print PDFs into web optimized ePapers that Google loves.
c) PRINTING:Click FILE-PAGE LAYOUT; Here you specify your printer; choose your<br />
Paper Size (typically 6”x4”, A5, A4, A3) - select Portrait or Landscape format; with or<br />
without Borders; Paper type/quality, etc. Then click on FILE-PRINT (note that, if the<br />
image size is too big for the selected page layout, a dialogue box will appear asking if you<br />
want to reduce the size or proceed and allow cropped edges). You can also PREVIEW<br />
your print before proceeding.<br />
9. MORE ADVANCED OR ADDITIONAL FEATURES:<br />
Other operations which I would like to demonstrate at the <strong>workshop</strong> are some of the other<br />
TOOLBOX functions;eg. the MARQUEE tool; the MOVE tool; the GRADIENT/PAINT BUCKET<br />
tool; the COLOUR PICKER; the PENCIL/BRUSH tool; the BLUR/SHARPEN/SMUDGE tool;<br />
the DODGE/BURN/SPONGE tool; as well as the SET FOREGROUND & BACKGROUND<br />
colours and the TEXT operations.<br />
Also, a brief look at straightening verticals might be of interest. First you have to select part<br />
or all of your image. Then: EDIT-TRANSFORM-SKEW or PERSPECTIVE, SCALE, DISTORT,<br />
etc.. When finished, press RETURN and SELECT-DESELECT.<br />
OTHER TECHNIQUES INCLUDE:<br />
• COPY (or CUT) and PASTE (Used to transfer part of one image file to another file for<br />
example; also to create photomontages, borders, etc. when used in conjunction with the<br />
CANVAS SIZE feature);<br />
• IMAGE-MODE functions (Toning prints, etc.);<br />
• IMAGE-ADJUST-CHANNEL MIXER (Another way to tone prints);<br />
• FILE-AUTOMATE-PHOTOMERGE (See <strong>notes</strong> on Panoramas);<br />
• FILE-AUTOMATE-CONTACT SHEET;<br />
• LAYERS (Some of the above operations - eg. creating text, photomontages and<br />
panoramas - create new layers automatically. If you look at the LAYERS PALETTE - click<br />
WINDOW - LAYERS in the Menu Bar if it is not visible to the right of your Desktop - you will<br />
see a layer described as "Background"; now if you add some text to your image another<br />
layer appears in the palette called "Layer 1". If you double click in this layer it will give this<br />
new layer a name according to the text you have just typed. If you click on the eye symbol<br />
at the left of the palette, it will disappear together with the contents of that layer; ie. your<br />
added text will disappear from the image; or, if you click on the eye in the background<br />
layer, your image will disappear leaving just the text.<br />
Note that the layer which you're working on must be highlighted in the layers palette (by<br />
clicking on the Layer name) to make it the "active" layer.<br />
To delete a layer that you don't want, click on LAYER (Menu Bar)-DELETE-LAYER and a<br />
dialogue box will appear asking if you wish to delete the highlighted layer name; then click<br />
"Yes" to delete. Obviously, this is just a very brief introduction to this powerful feature of<br />
Photoshop which could, in itself, be a subject for a future <strong>workshop</strong>. Note also that tutorials<br />
on the many uses of LAYERS are available in Photoshop HELP - see below);<br />
• VIEW-ARRANGE (by name, date modified etc.) is another useful function; eg. for putting<br />
photos in a folder in the required order for an AV.<br />
10. HELP:<br />
"Hang on ...Help is on the way!" If you look at the Menu Bar again, you will see the HELP title<br />
on the right hand end. If you click on this, a drop-down menu appears with a list of items<br />
available to explain the various functions in Photoshop. Click on PHOTOSHOP HELP and a<br />
more detailed list appears, which includes a Google internet search option. It's not always easy