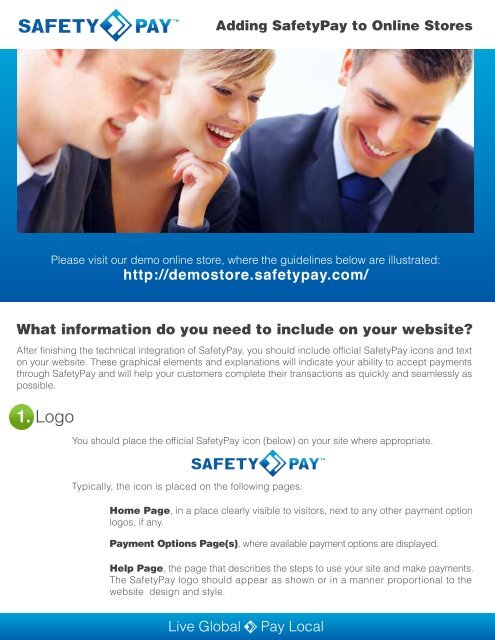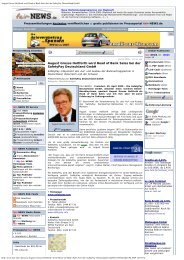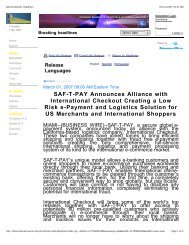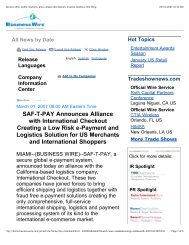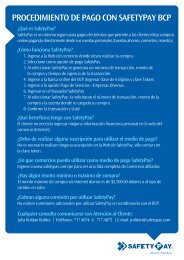integration manual - SafetyPay
integration manual - SafetyPay
integration manual - SafetyPay
Create successful ePaper yourself
Turn your PDF publications into a flip-book with our unique Google optimized e-Paper software.
Adding <strong>SafetyPay</strong> to Online Stores<br />
Please visit our demo online store, where the guidelines below are illustrated:<br />
http://demostore.safetypay.com/<br />
What information do you need to include on your website?<br />
After finishing the technical <strong>integration</strong> of <strong>SafetyPay</strong>, you should include official <strong>SafetyPay</strong> icons and text<br />
on your website. These graphical elements and explanations will indicate your ability to accept payments<br />
through <strong>SafetyPay</strong> and will help your customers complete their transactions as quickly and seamlessly as<br />
possible.<br />
1. Logo<br />
You should place the official <strong>SafetyPay</strong> icon (below) on your site where appropriate.<br />
Typically, the icon is placed on the following pages:<br />
Home Page, in a place clearly visible to visitors, next to any other payment option<br />
logos, if any.<br />
Payment Options Page(s), where available payment options are displayed.<br />
Help Page, the page that describes the steps to use your site and make payments.<br />
The <strong>SafetyPay</strong> logo should appear as shown or in a manner proportional to the<br />
website design and style.<br />
Live Global<br />
Pay Local
Adding <strong>SafetyPay</strong> to Online Stores<br />
2. Text<br />
Typically, text is included on the website that describes <strong>SafetyPay</strong> for informational purposes<br />
and/or steps for using the system.<br />
The following text to describe <strong>SafetyPay</strong> is often included on payment option pages, help<br />
pages, or as a tooltip:<br />
“ a<br />
<strong>SafetyPay</strong> is a secure payment system for Internet shopping. <strong>SafetyPay</strong> lets you make<br />
online purchases worldwide and pay directly through your local bank, in your local<br />
currency. You don’t need to open an account or register with <strong>SafetyPay</strong>. If your bank is<br />
<strong>SafetyPay</strong> partner, <strong>SafetyPay</strong> is available to you through your online banking platform.<br />
“<br />
The following text should also be included on the appropriate pages (Help, Payment Options)<br />
to describe how to use <strong>SafetyPay</strong>:<br />
To use <strong>SafetyPay</strong>:<br />
1. Add items to your shopping cart, and proceed to checkout.<br />
2. On the Payment Options page, choose “<strong>SafetyPay</strong>.”<br />
You are directed to the <strong>SafetyPay</strong> bank selection page.<br />
3. From the dropdown lists, choose your country and your bank.<br />
You are directed to your bank’s online banking page.<br />
4. Log in to your online banking as usual, and confirm the transaction.<br />
<strong>SafetyPay</strong> notifies that the payment has been successful, and your order<br />
is processed.<br />
You may wish to link to the How to Use <strong>SafetyPay</strong> video from your site. The video can<br />
be found here: http://www.safetypay.com/how-safetypay-works/<br />
Live Global<br />
Pay Local