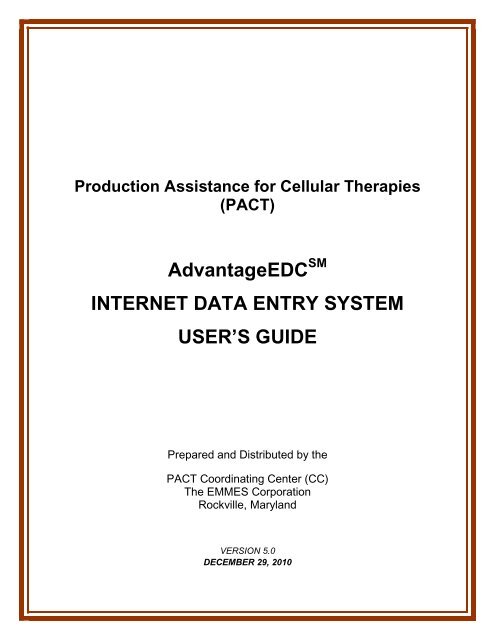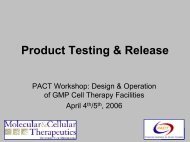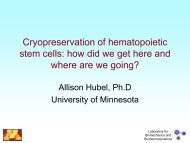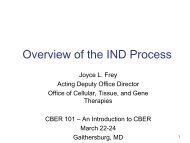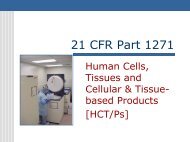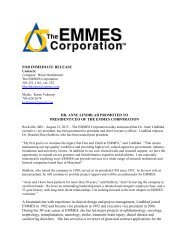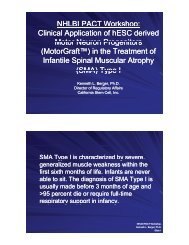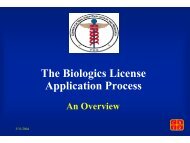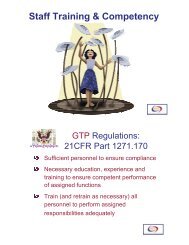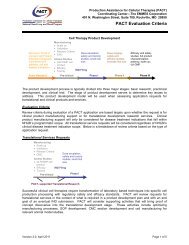AdvantageEDC SM Data System Users Guide - The EMMES ...
AdvantageEDC SM Data System Users Guide - The EMMES ...
AdvantageEDC SM Data System Users Guide - The EMMES ...
You also want an ePaper? Increase the reach of your titles
YUMPU automatically turns print PDFs into web optimized ePapers that Google loves.
Production Assistance for Cellular <strong>The</strong>rapies<br />
(PACT)<br />
<strong>AdvantageEDC</strong> <strong>SM</strong><br />
INTERNET DATA ENTRY SYSTEM<br />
USER’S GUIDE<br />
Prepared and Distributed by the<br />
PACT Coordinating Center (CC)<br />
<strong>The</strong> <strong>EMMES</strong> Corporation<br />
Rockville, Maryland<br />
VERSION 5.0<br />
DECEMBER 29, 2010
PACT<br />
<strong>AdvantageEDC</strong> <strong>SM</strong> (IDES) User’s <strong>Guide</strong><br />
<strong>Data</strong> Coordinating Center Version 5.0 – December 29, 2010<br />
Table of Contents<br />
1 INTRODUCTION .................................................................................................................. 1-1<br />
1.0 <strong>The</strong> <strong>AdvantageEDC</strong> <strong>SM</strong> User’s <strong>Guide</strong> ............................................................................ 1-1<br />
1.1 Additional Background Material ................................................................................... 1-1<br />
1.1.1 Advantages of Internet <strong>Data</strong> Entry .................................................................... 1-1<br />
1.1.2 Functional Requirements .................................................................................. 1-2<br />
1.1.3 <strong>System</strong> Architecture ......................................................................................... 1-3<br />
1.2 Future Directions ......................................................................................................... 1-4<br />
1.3 Summary ..................................................................................................................... 1-4<br />
2 GETTING STARTED ............................................................................................................ 2-1<br />
2.0 Access to the Internet .................................................................................................. 2-1<br />
2.1 Access to the Internet <strong>Data</strong> Entry <strong>System</strong> .................................................................... 2-2<br />
2.1.1 Internet <strong>Data</strong> Entry <strong>System</strong> ............................................................................... 2-2<br />
2.1.2 User IDs/Passwords ......................................................................................... 2-2<br />
2.1.3 Suspicious <strong>Users</strong> .............................................................................................. 2-2<br />
2.1.4 User Rights ...................................................................................................... 2-2<br />
2.1.5 User Termination .............................................................................................. 2-3<br />
2.2 Navigation .................................................................................................................... 2-3<br />
3 LOGIN AND MAIN MENU .................................................................................................... 3-1<br />
3.0 Login to <strong>AdvantageEDC</strong> <strong>SM</strong> ........................................................................................... 3-1<br />
3.1 User ID and Password ................................................................................................. 3-2<br />
3.2 Establishing User ID and Password ............................................................................. 3-2<br />
3.3 Login ............................................................................................................................ 3-3<br />
3.3.1 Initial Login ....................................................................................................... 3-4<br />
3.3.2 Lost or Forgotten Password .............................................................................. 3-5<br />
3.4 Main Menu ................................................................................................................... 3-6<br />
3.5 Navigation Features ..................................................................................................... 3-8<br />
4 GENERAL GUIDELINES ...................................................................................................... 4-1<br />
4.0 Buttons ........................................................................................................................ 4-1<br />
4.1.1 <strong>Data</strong> Entry Formats .......................................................................................... 4-2<br />
4.1.2 Missing Value Icons .......................................................................................... 4-3<br />
4.2 <strong>System</strong> Messages ....................................................................................................... 4-4<br />
4.2.1 Consistency Checks/Field Validation Error Messages ...................................... 4-4<br />
4.2.2 Timeout Warnings ............................................................................................ 4-5<br />
4.2.3 JavaScript Error Messages ............................................................................... 4-5<br />
i
PACT<br />
<strong>AdvantageEDC</strong> <strong>SM</strong> (IDES) User’s <strong>Guide</strong><br />
<strong>Data</strong> Coordinating Center Version 5.0 – December 29, 2010<br />
Table of Contents<br />
4.2.4 Blank Out Value Messages .............................................................................. 4-6<br />
5 DATA ENTRY PROCEDURES ............................................................................................. 5-1<br />
5.0 <strong>Data</strong> Entry Notes ......................................................................................................... 5-1<br />
6 PRELIMINARY APPLICATION SUBMISSION ...................................................................... 6-1<br />
6.0 Forms and Instructions ................................................................................................ 6-1<br />
6.1 Preliminary Application Main Menu .............................................................................. 6-2<br />
6.1.1 Submitting a Preliminary Application ................................................................ 6-3<br />
6.1.2 Investigator Information Form ........................................................................... 6-4<br />
6.1.3 Product Information Form ................................................................................. 6-5<br />
6.1.4 Manufacturing Information ................................................................................ 6-6<br />
6.1.5 Regulatory Information ..................................................................................... 6-7<br />
6.1.6 Funding Information .......................................................................................... 6-8<br />
6.1.7 Supporting Documents ..................................................................................... 6-9<br />
6.2 Rejected/Deferred Preliminary Application ................................................................. 6-13<br />
6.3 Approved Preliminary Application .............................................................................. 6-13<br />
7 FULL APPLICATION SUBMISSION ..................................................................................... 7-1<br />
7.1 Clinical Application <strong>Data</strong> Screens ................................................................................ 7-3<br />
7.1.1 Full Application Product Information ................................................................. 7-3<br />
7.1.2 Large Scale Production Methodology ............................................................... 7-4<br />
7.1.3 Full Application Funding Information ................................................................. 7-5<br />
7.1.4 Clinical Trial Outline .......................................................................................... 7-6<br />
7.1.5 Budget Information ........................................................................................... 7-7<br />
7.1.6 Clinical Application Document Checklist ........................................................... 7-8<br />
7.2 Translational Application <strong>Data</strong> Screens ....................................................................... 7-9<br />
7.2.1 Full Application Product Information ................................................................. 7-9<br />
7.2.2 Small Scale Production Methodology ............................................................. 7-10<br />
7.2.3 Full Application Funding Information ............................................................... 7-11<br />
7.2.4 Translational Application Document Checklist ................................................ 7-12<br />
ii
PACT<br />
<strong>AdvantageEDC</strong> <strong>SM</strong> (IDES) User’s <strong>Guide</strong><br />
<strong>Data</strong> Coordinating Center Version 5.0 – December 29, 2010<br />
1 INTRODUCTION<br />
Electronic data capture, using <strong>EMMES</strong>’ proprietary system <strong>AdvantageEDC</strong> <strong>SM</strong> , is a proven webbased<br />
data collection system that focuses on high quality data and data management efficiency.<br />
<strong>The</strong> <strong>AdvantageEDC</strong> <strong>SM</strong> Internet <strong>Data</strong> Entry <strong>System</strong> can be accessed from any computer connected<br />
to the Internet. Sites participating in studies sponsored by the Production Assistance for Cellular<br />
<strong>The</strong>rapies (PACT) use <strong>AdvantageEDC</strong> to submit validated data forms and receive immediate<br />
feedback from the PACT Coordinating Center (CC) using secure transmission technology. If you<br />
have questions or comments, please contact the CC at pactinfo@pactgroup.net.<br />
1.0 <strong>The</strong> <strong>AdvantageEDC</strong> <strong>SM</strong> User’s <strong>Guide</strong><br />
This document explains the basic procedures for performing data entry over the Internet using<br />
<strong>AdvantageEDC</strong>. This User’s <strong>Guide</strong> provides information on accessing the software and entering<br />
data. Illustrations of the data entry screens, navigation buttons, and system-warning messages<br />
are included throughout the User’s <strong>Guide</strong>.<br />
For interested readers, the remainder of the Introduction section includes additional background<br />
material, describes the advantages of using an Internet data entry system, discusses the functional<br />
requirements of the software, describes the system architecture briefly and addresses areas of<br />
future development.<br />
For instructions regarding access to and use of the <strong>AdvantageEDC</strong> <strong>SM</strong> , proceed to Section 2.<br />
1.1 Additional Background Material<br />
1.1.1 Advantages of Internet <strong>Data</strong> Entry<br />
Advantages of an Internet data entry system include computer platform independence,<br />
access to current data for both the sites and the CC (read only), immediate data validation<br />
and real time access to project and software upgrades.<br />
Platform Independence: Since data entry is done entirely within the user's Web browser,<br />
any computer with Internet access capable of running Internet Explorer version 6.0 or higher<br />
can be used for entering data. IBM PCs running Windows, Windows 95, Windows NT,<br />
UNIX-based computers, or Macintoshes can all be used to enter data.<br />
Immediate <strong>Data</strong> Validation: Each field that is entered is checked immediately for format and<br />
validity. Error messages notify the user of invalid values that are not allowed into the<br />
system.<br />
Access to Current <strong>Data</strong>: Though data entry is done from computers at each site, the data<br />
reside on a computer at the CC. Each site has immediate access to its data, and the CC is<br />
able to read and analyze data from all sites. <strong>The</strong> time lag that occurs in a paper or fax-<br />
1-1
PACT<br />
<strong>AdvantageEDC</strong> <strong>SM</strong> (IDES) User’s <strong>Guide</strong><br />
<strong>Data</strong> Coordinating Center Version 5.0 – December 29, 2010<br />
based system (i.e., sending data forms to the CC, performing data entry at the CC, and<br />
distributing query reports) is eliminated.<br />
Upgrades: Internet data entry also facilitates the distribution of software upgrades. After the<br />
CC has implemented, tested, and approved a new feature, upgrade, and/or fix, any site that<br />
accesses the software automatically uses the newest version.<br />
1.1.2 Functional Requirements<br />
This section discusses the functional requirements of <strong>AdvantageEDC</strong>, including software<br />
design issues such as system access, data entry features, reporting features, data integrity<br />
features, application timeouts, and forms synchronization. Specific issues that relate to the<br />
overall security of <strong>AdvantageEDC</strong> are highlighted.<br />
<strong>System</strong> Access: <strong>System</strong> access is restricted by the use of user IDs and passwords. Each<br />
system user has a unique user ID and password created at the initial registration process<br />
(See Section 3.2). <strong>The</strong> only way to access the data entry system is through a login screen.<br />
A user is allowed into the system only after entering a valid user ID/password combination.<br />
Other screens do not function if the user has not logged in properly. Accessing the system<br />
through a single login page is an important security feature of <strong>AdvantageEDC</strong>.<br />
Upon successful login, information regarding the user (e.g., full name) is loaded from a user<br />
information database. <strong>The</strong> date, time, and IP (Internet Protocol) address of the user's<br />
computer is captured at login. <strong>The</strong> user's name is displayed on every screen accessed<br />
while using the system. This process is helpful to identify who is working on the system<br />
(e.g., if a user leaves the computer temporarily to obtain information needed for data entry).<br />
Each user is limited to viewing forms from his/her applications. Specific functions may be<br />
restricted to certain users. Capturing login information, displaying the user's name, and<br />
restricting access to certain functions are significant security features of <strong>AdvantageEDC</strong>. As<br />
an additional security feature, if necessary, it is possible to restrict specific users to<br />
accessing the software from specific IP addresses (e.g., ability to access the software only<br />
from a specific computer).<br />
<strong>Data</strong> Entry Features: Several data entry features facilitate finding and entering valid data.<br />
<strong>Users</strong> are able to page through data forms for all products entered into <strong>AdvantageEDC</strong> by<br />
clicking appropriate buttons located on the data screens. In addition, users are able to<br />
modify existing data forms, delete forms, reenter data if required to correct information, and<br />
attach data files to provide supporting information for preliminary applications. As the form<br />
is saved, other key databases are updated as necessary.<br />
Reporting Features: Reports generated on data entered in <strong>AdvantageEDC</strong> reflect the up-tothe-minute<br />
status of the data. If a form has just been added or modified, the changes are<br />
reflected in a freshly generated report.<br />
<strong>Data</strong> Integrity Features: Each data field entered is validated during the data entry process.<br />
Some fields are checked for format (proper date, time, or numeric format) and values (in the<br />
1-2
PACT<br />
<strong>AdvantageEDC</strong> <strong>SM</strong> (IDES) User’s <strong>Guide</strong><br />
<strong>Data</strong> Coordinating Center Version 5.0 – December 29, 2010<br />
expected range). Other fields are restricted to a list of valid choices. All data entered also<br />
have an audit trail (i.e., every time a record is added, modified, or deleted, the current user,<br />
date, and time is recorded). Upon modifying a record, changes to individual fields are<br />
tracked. <strong>Users</strong> are notified if a value entered is out of the defined ranges and are asked to<br />
confirm that the value is correct.<br />
Application Timeouts: Every time a user accesses <strong>AdvantageEDC</strong>, the application server at<br />
the CC tracks information concerning the user’s session. If <strong>AdvantageEDC</strong> has been idle<br />
for a specified period of time (e.g., 20 minutes), the user is logged out of the application<br />
automatically and is forced to log in again to continue using the system (See Section 4.2.2).<br />
This feature prevents an unauthorized user from being able to view, add, or modify data in<br />
the event that the authorized user has left the computer without logging out. Application<br />
timeouts are another significant security feature of <strong>AdvantageEDC</strong>.<br />
1.1.3 <strong>System</strong> Architecture<br />
This section discusses the three-tiered nature of the system architecture and server<br />
configuration issues, such as web server, encryption, application server, and data access.<br />
Three-tiered Architecture: <strong>The</strong>re are three independent tiers on which <strong>AdvantageEDC</strong><br />
operates: <strong>The</strong> computer used at the site is referred to as the client; the CC computer that<br />
contains the data entry web pages is referred to as the server, and the CC computer that<br />
contains the database files is referred to as the database server. <strong>The</strong> client can be any<br />
computer connected to the Internet capable of running Internet Explorer 6.0 or higher.<br />
Interactive processes, such as prompts about improperly formatted data or out-of-range<br />
data, occur on the client. When the user clicks a button or a link on a page, an action is<br />
triggered on the server. <strong>The</strong> server sends the appropriate pages to the client. <strong>The</strong> server<br />
also sends the data entered on the client to the database server. All access to the database<br />
files is through communication between the server and the database server. <strong>The</strong> data are<br />
then sent to the client when the next page is generated dynamically. <strong>The</strong> server and the<br />
database server can be located on the same computer or on different computers. <strong>The</strong><br />
server communicates between the client and the database server. <strong>The</strong> client cannot<br />
communicate directly with the database server.<br />
CC Web Server: <strong>The</strong> web server software allows connection to the server by other<br />
computers via the Internet. <strong>The</strong> currently installed web server is the Microsoft Internet<br />
Information Server. <strong>The</strong> web server software can be changed or upgraded as system usage<br />
increases without affecting the functioning of the data entry software.<br />
Encryption: All data transferred between the client and the servers across the Internet are<br />
encrypted using Secure Sockets Layer (SSL) technology. Encryption is another important<br />
security feature of <strong>AdvantageEDC</strong>.<br />
CC Application Server: <strong>The</strong> application server controls all interaction between each client<br />
and the server. <strong>The</strong> application server used is Java. <strong>The</strong> Java application server<br />
dynamically generates each page the user sees. <strong>The</strong> application server keeps track of all<br />
1-3
PACT<br />
<strong>AdvantageEDC</strong> <strong>SM</strong> (IDES) User’s <strong>Guide</strong><br />
<strong>Data</strong> Coordinating Center Version 5.0 – December 29, 2010<br />
relevant information during a data entry session and it is the application server that connects<br />
to the actual data files. <strong>The</strong> application server enables several of the security features<br />
mentioned throughout this system discussion.<br />
<strong>Data</strong> Access: Access to the database files is through a Java <strong>Data</strong>base Connectivity (JDBC)<br />
connection. <strong>The</strong> JDBC connection allows the application server to read and write data in<br />
the database files. <strong>The</strong> database files can be accessed only through the application server<br />
and are not visible directly from the Internet. Connecting to the data files through the<br />
application server is another important security feature of <strong>AdvantageEDC</strong>.<br />
1.2 Future Directions<br />
Other features that are not part of the current version of <strong>AdvantageEDC</strong> can be added as the<br />
system is further developed.<br />
1.3 Summary<br />
Implementing data entry processes on the Internet for PACT projects allows the study sites to<br />
submit validated data forms and receive immediate feedback from the CC in a secure environment.<br />
Internet data entry is faster and more efficient and gives the applicants greater access to the data<br />
collected on their products.<br />
1-4
PACT<br />
<strong>AdvantageEDC</strong> <strong>SM</strong> (IDES) User’s <strong>Guide</strong><br />
<strong>Data</strong> Coordinating Center Version 5.0 – December 29, 2010<br />
2 GETTING STARTED<br />
2.0 Access to the Internet<br />
For best performance, use Internet Explorer 6.0, Firefox 2.0, or Safari 3.1 or higher. If the user is<br />
unsure of what browser version he/she is currently using, click HELP from the menu of the browser<br />
to determine the current version. If no browser is installed on the user’s machine, he/she should<br />
arrange to have Internet Explorer installed and then proceed.<br />
For Internet Explorer <strong>Users</strong>: When using Internet Explorer to access the software, the user should<br />
verify that his/her machine is storing the newest version of stored pages at every visit to the page<br />
by selecting Tools then Internet Options from the drop down menu. From the General tab under<br />
the Temporary Internet Files header, click on Settings. If there is a ◉ next to Every visit to the<br />
page, the user is ready to begin using <strong>AdvantageEDC</strong>. If it is not already checked, click on the<br />
circle then click the OK button on the Settings page and again on the General tab to close the<br />
window.<br />
2-1
PACT<br />
<strong>AdvantageEDC</strong> <strong>SM</strong> (IDES) User’s <strong>Guide</strong><br />
<strong>Data</strong> Coordinating Center Version 5.0 – December 29, 2010<br />
2.1 Access to the Internet <strong>Data</strong> Entry <strong>System</strong><br />
2.1.1 Internet <strong>Data</strong> Entry <strong>System</strong><br />
<strong>The</strong> <strong>AdvantageEDC</strong> system is available only to those individuals who have properly<br />
registered their e-mail address and/or have been granted user rights by the CC. After<br />
starting the browser program, the user accesses the <strong>AdvantageEDC</strong> software via its Uniform<br />
Resource Locator (URL) (i.e., its Web address). Refer to Section 3 for detailed instructions<br />
for accessing <strong>AdvantageEDC</strong> and performing data entry functions.<br />
2.1.2 User IDs/Passwords<br />
A valid user ID and password is required to access the system (See Section 3.1). <strong>The</strong> user<br />
ID identifies who is working in the system and provides a record of who is responsible for<br />
adding, modifying, or deleting data. This information is linked to the data in the database as<br />
part of an audit trail. It is very important that the user does not share his/her user<br />
ID/password for this reason. <strong>The</strong> user’s name appears in the header of each screen that<br />
he/she accesses. <strong>Users</strong> are restricted to only their applications and only to the functions<br />
associated with the rights the user has been granted.<br />
2.1.3 Suspicious <strong>Users</strong><br />
If a user attempts to log into <strong>AdvantageEDC</strong> three consecutive times with the incorrect user<br />
ID and password, the system will automatically block this user’s access rights. If a user<br />
becomes locked out of the system, the CC must be notified so that the individual’s user ID<br />
can be unlocked to permit access to <strong>AdvantageEDC</strong>.<br />
2.1.4 User Rights<br />
Registered users have the following rights in <strong>AdvantageEDC</strong>:<br />
Applicant<br />
• Change user password<br />
• Enter and modify Investigator information<br />
• Add a new Preliminary Application<br />
• Enter and modify information on application data forms<br />
• Save and delete application data forms<br />
• Upload supporting documentation data files<br />
• Submit completed applications<br />
• Modify and re-submit applications<br />
SC Voting Member<br />
• Change user password<br />
• Review submitted applications<br />
• Vote on submitted applications<br />
2-2
PACT<br />
<strong>AdvantageEDC</strong> <strong>SM</strong> (IDES) User’s <strong>Guide</strong><br />
<strong>Data</strong> Coordinating Center Version 5.0 – December 29, 2010<br />
Peer Review Member<br />
• Change user password<br />
• View submitted applications<br />
• Provide reviews on submitted applications<br />
2.1.5 User Termination<br />
When the access rights to the <strong>AdvantageEDC</strong> system for a specified user need to be<br />
terminated, an e-mail message should be sent promptly to the CC at<br />
pactinfo@pactgroup.net. This message should contain the name and user ID of the<br />
individual whose access rights are to be removed, what sites are to be removed, and the<br />
effective date for this access termination to occur. Upon receipt of this notification, the CC<br />
will remove the access rights promptly. Prompt removal of access rights is a data security<br />
and integrity measure.<br />
2.2 Navigation<br />
<strong>AdvantageEDC</strong> has multiple components available to users. Once a user is logged in, he/she<br />
moves around the system from the Main Menu. <strong>The</strong> Main Menu is the gateway to the investigator<br />
information form, product application data entry forms, user administration (Change Password)<br />
option, and logout of the system. <strong>The</strong> computer mouse or tab button is used to move from one<br />
screen to another and between items on a screen. Instructions for use of these functions are<br />
provided in the remaining sections of this User’s <strong>Guide</strong>.<br />
2-3
PACT<br />
<strong>AdvantageEDC</strong> <strong>SM</strong> (IDES) User’s <strong>Guide</strong><br />
<strong>Data</strong> Coordinating Center Version 5.0 – December 29, 2010<br />
3 LOGIN AND MAIN MENU<br />
3.0 Login to <strong>AdvantageEDC</strong> <strong>SM</strong><br />
To access <strong>AdvantageEDC</strong>, establish a stable Internet connection and open a browser application.<br />
Access the application system by navigating to the PACT Coordinating Center website home page<br />
at www.pactgroup.net (Figure 1). <strong>The</strong> user can bookmark this page and easily return to this<br />
location in the future. Click on the Applicant Login link located on the web page and the<br />
<strong>AdvantageEDC</strong> Login Screen will be displayed (Figure 2).<br />
Figure 1<br />
Figure 2<br />
3-1
PACT<br />
<strong>AdvantageEDC</strong> <strong>SM</strong> (IDES) User’s <strong>Guide</strong><br />
<strong>Data</strong> Coordinating Center Version 5.0 – December 29, 2010<br />
3.1 User ID and Password<br />
Every applicant will need to register with the PACT Coordinating Center (CC) to establish a user ID<br />
and password to access the application system. A unique e-mail address provided by the<br />
applicant serves as the user ID. <strong>The</strong> steps involved for a new applicant to register and obtain a<br />
temporary password are outlined in Section 3.2.<br />
3.2 Establishing User ID and Password<br />
Click on the Establish your user ID and password (Figure 3) link on the Application Login Screen to<br />
access the registration page.<br />
Figure 3<br />
<strong>The</strong> New User Registration Screen (Figure 4) will appear and the applicant must complete the<br />
required fields (listed below) designated by a red asterisk in order to successfully register. Note:<br />
<strong>The</strong> information entered will be used throughout the application system so make sure that is it<br />
accurate before clicking on the Register button.<br />
Figure 4<br />
Required Fields:<br />
• E-mail Address<br />
• Confirm E-mail Address<br />
• First Name<br />
• Last Name<br />
3-2
PACT<br />
<strong>AdvantageEDC</strong> <strong>SM</strong> (IDES) User’s <strong>Guide</strong><br />
<strong>Data</strong> Coordinating Center Version 5.0 – December 29, 2010<br />
Optional Field:<br />
• Phone Number<br />
Once all of the required fields are entered, click on the Register button to submit the information.<br />
If all of the information is entered correctly, an on-screen message directing the applicant to check<br />
their e-mail for a message from the CC that contains their user ID and temporary password will<br />
appear (Figure 5):<br />
Figure 5<br />
If an error in data entry occurred during the registration process, specific on-screen messages will<br />
appear to guide the applicant in proper data entry procedures. Once the initial registration process<br />
is successful, the applicant will not need to register again to submit future applications.<br />
3.3 Login<br />
<strong>The</strong> login screen prompts the user to enter an E-mail address and a Password. <strong>The</strong> e-mail<br />
address identifies the user with a particular site and restricts <strong>AdvantageEDC</strong> access to only that<br />
user’s data and the functions to which the user has been granted rights. For initial login<br />
procedures, see Section 3.3.1 of this User’s <strong>Guide</strong>.<br />
Instructions: E-mail addresses and passwords are case sensitive (i.e., it makes a difference<br />
whether the letters are upper case or lower case).<br />
• Type the E-mail Address/Username. Use the mouse or press Tab to advance to the<br />
Password field.<br />
• Type the Password.<br />
Use the mouse to click on Login to gain access to <strong>AdvantageEDC</strong>. If the user clicks Cancel,<br />
he/she will be logged out of the system automatically (Figure 6).<br />
3-3
PACT<br />
<strong>AdvantageEDC</strong> <strong>SM</strong> (IDES) User’s <strong>Guide</strong><br />
<strong>Data</strong> Coordinating Center Version 5.0 – December 29, 2010<br />
3.3.1 Initial Login<br />
Figure 6<br />
For the initial login to <strong>AdvantageEDC</strong>, the applicant will enter the e-mail address used in the<br />
registration process and the temporary password provided in the CC e-mail response<br />
following the steps outlined in Section 3.3. Upon successful login, the user will be directed<br />
to the Maintain User IDs page.<br />
Click on the Maintain User IDs link (Figure 7) to access the User Administration page<br />
(Figure 8) where the current password must be entered (Current Password), followed by<br />
the new user-defined password (New Password) and confirmation of the new user-defined<br />
password (Confirm New Password).<br />
Figure 7<br />
3-4
PACT<br />
<strong>AdvantageEDC</strong> <strong>SM</strong> (IDES) User’s <strong>Guide</strong><br />
<strong>Data</strong> Coordinating Center Version 5.0 – December 29, 2010<br />
Figure 8<br />
Click the Save button on the screen and the new user password will be captured in the<br />
application system. A link to the Main Menu (Figure 9) will appear in the upper left hand<br />
corner of the screen once the new user-defined password has been successfully created.<br />
<strong>The</strong> user can click on this link to navigate to the Main Menu and initiate the preliminary<br />
application submission process.<br />
3.3.2 Lost or Forgotten Password<br />
Figure 9<br />
If the user cannot remember or has lost his/her password information, they can obtain their<br />
current password via e-mail by clicking on the Forgot your password? link (Figure 10)<br />
located on the login screen.<br />
3-5
PACT<br />
<strong>AdvantageEDC</strong> <strong>SM</strong> (IDES) User’s <strong>Guide</strong><br />
<strong>Data</strong> Coordinating Center Version 5.0 – December 29, 2010<br />
Figure 10<br />
An entry screen requesting the user’s e-mail address used to initially register with the CC<br />
will appear (Figure 11). <strong>The</strong> user enters his/her e-mail address in this screen, clicks on OK,<br />
and an automated e-mail message containing the current password will be sent to this<br />
address. If there are any login issues, please contact the CC using the<br />
pactinfo@pactgroup.net email address.<br />
3.4 Main Menu<br />
Figure 11<br />
Once the user is logged into <strong>AdvantageEDC</strong>, the first screen he/she sees is the Main Menu, which<br />
is the gateway to the data entry forms required to submit a PACT application. Use the computer<br />
mouse and click on the appropriate link to select the desired menu option. <strong>The</strong> Main Menu is<br />
shown below (Figure 12).<br />
3-6
PACT<br />
<strong>AdvantageEDC</strong> <strong>SM</strong> (IDES) User’s <strong>Guide</strong><br />
<strong>Data</strong> Coordinating Center Version 5.0 – December 29, 2010<br />
Figure 12<br />
From the Main Menu, the user may choose the following functions:<br />
• Investigator Information – <strong>The</strong> Investigator Information link allows the applicant to move to<br />
the appropriate screen where the required investigator information is entered. This screen<br />
needs to be completed before an application can be submitted to the PACT Program.<br />
• Add New Application – <strong>The</strong> Add New Application link is used to add a new PACT preliminary<br />
application. Note: A user only needs to click on this link one time to add a new application. If<br />
an existing application needs to be finished or modified, see the Existing Applications<br />
information.<br />
• Existing Applications – Under the Existing Applications header is where all applications<br />
initiated by the user are located. Click on the Update button located to the right of the<br />
application to navigate to an application in process or for making modifications/additions to a<br />
submitted application ( Figure 13).<br />
Figure 13<br />
3-7
PACT<br />
<strong>AdvantageEDC</strong> <strong>SM</strong> (IDES) User’s <strong>Guide</strong><br />
<strong>Data</strong> Coordinating Center Version 5.0 – December 29, 2010<br />
3.5 Navigation Features<br />
• Extend Session<br />
<strong>The</strong> Extend Session option allows the user to extend the session timeout clock an additional<br />
20 minutes. Session time is indicated in the bottom left corner of the data entry screen (Figure<br />
14). Clicking Extend Session will reset the session clock to 20:00.<br />
Figure 14<br />
• Change Password<br />
<strong>The</strong> Change Password option allows the user to navigate to the User Administration page<br />
where a new password can be defined.<br />
• Logout<br />
If the user clicks on Logout, the user will exit <strong>AdvantageEDC</strong>. To reenter the application<br />
system, the user must log in again. If the user has changed data without saving the information<br />
and clicks on Logout, a message will be displayed asking the user if they are sure they want to<br />
leave without saving (Figure 15). Click OK to exit the system without saving the modified data<br />
or click Cancel to return to the screen to save the data. If no data have been changed, this<br />
message is not displayed.<br />
Figure 15<br />
3-8
PACT<br />
<strong>AdvantageEDC</strong> <strong>SM</strong> (IDES) User’s <strong>Guide</strong><br />
<strong>Data</strong> Coordinating Center Version 5.0 – December 29, 2010<br />
4 GENERAL GUIDELINES<br />
Common guidelines that apply to all <strong>AdvantageEDC</strong> screens are detailed below. Formspecific<br />
guidelines are detailed in subsequent sections.<br />
4.0 Buttons<br />
Use only <strong>AdvantageEDC</strong> navigational buttons to navigate throughout the system. Do not<br />
use the browser navigational buttons or the application system will not function properly.<br />
Note: <strong>The</strong> following navigational buttons do not appear on every screen.<br />
Enter Key<br />
Throughout <strong>AdvantageEDC</strong>, buttons are used to direct the action of the user. To direct the<br />
system to perform a specific function, the user may use the mouse and click on a button, or<br />
tab to the button and press the ENTER key on the computer keyboard.<br />
Save<br />
Once data entry on a screen is completed, the user clicks the SAVE button to save the<br />
entry. <strong>Data</strong> are not saved, and thus not entered into the database, unless this button is<br />
clicked. It is recommended that data be saved frequently in the event the user is called<br />
away. If the system times out before data are saved (refer to Timeout Warnings,<br />
Section 4.2.2), any data entered since the last save are lost, and will need to be reentered.<br />
Delete<br />
After a record has been saved, the user may delete it by clicking the Delete button.<br />
Logout<br />
This button will exit the user from <strong>AdvantageEDC</strong>.<br />
As the user navigates between the various pages in <strong>AdvantageEDC</strong>, navigation links are<br />
displayed at the top of the different pages. For example, as the user moves from the Main<br />
Menu page to the Investigator Information page, a link to return to the Main Menu page<br />
appears (Figure 16).<br />
Figure 16<br />
4-1
PACT<br />
<strong>AdvantageEDC</strong> <strong>SM</strong> (IDES) User’s <strong>Guide</strong><br />
<strong>Data</strong> Coordinating Center Version 5.0 – December 29, 2010<br />
4.1.1 <strong>Data</strong> Entry Formats<br />
Within data entry screens, the data are captured using different formats.<br />
Check boxes are often used when one of several pre-specified codes or options must be<br />
chosen (e.g., “No” or “Yes”). Only one choice is allowed (Figure 17).<br />
Figure 17<br />
Pick lists (sometimes called “drop down boxes” or “combo lists”) are used when a list of<br />
possible choices is provided for a data field, but the list is too long to display efficiently<br />
or clearly on the screen. Depending on where the data field is located on the screen,<br />
the pick list may display upward or downward. Click on the appropriate option. It is<br />
then displayed in the box. Only one choice is allowed (Figure 18).<br />
Figure 18<br />
Text boxes are used for data that must be typed in, rather than selected from a list. Text<br />
boxes are most commonly used to capture dates and numeric values, such as<br />
laboratory values (Figure 19).<br />
Figure 19<br />
4-2
PACT<br />
<strong>AdvantageEDC</strong> <strong>SM</strong> (IDES) User’s <strong>Guide</strong><br />
<strong>Data</strong> Coordinating Center Version 5.0 – December 29, 2010<br />
Printing Screens<br />
Printing screens is frequently a convenient mechanism to provide documentation of how the<br />
<strong>AdvantageEDC</strong> is functioning (e.g., if the user needs to report a problem with the system to<br />
the CC) or for internal quality assurance purposes. To print a screen, position the cursor on<br />
the screen and press CTRL-P (PC) or Command-P (Macintosh). A print menu displays with<br />
print options for the user’s local printer set-up. If an error message is displayed, the print<br />
screen command described above will not work. Instead, press the Print Screen button on<br />
the keyboard, switch to a word processor document (e.g., Word), paste, and then print. <strong>The</strong><br />
user may then send it as an e-mail attachment to the CC to document a problem.<br />
Individual screens of the preliminary application can be printed for review or to serve as a<br />
hard copy source document for the applicant. Each screen of the preliminary application<br />
except for the Supporting Documents screen has a Print button located under the<br />
Application number at the top of the page. <strong>The</strong> Investigator Information screen also has<br />
a Print button located under the Applicant ID information at the top of the page (Figure 20).<br />
4.1.2 Missing Value Icons<br />
Figure 20<br />
<strong>The</strong> missing values icons are yellow circles appearing next to the questions in order to<br />
demonstrate which fields must be completed before a data form can be saved to the<br />
system. A yellow circle means that the field is required and a green check mark means that<br />
the field has been completed. If data are not entered for all required fields, the applicant will<br />
receive an error message requesting that all mandatory fields must be completed (Figure<br />
21). <strong>The</strong> icons for child fields display accordingly once the parent field requirement has<br />
been met (See Section 4.2.4).<br />
4-3
PACT<br />
<strong>AdvantageEDC</strong> <strong>SM</strong> (IDES) User’s <strong>Guide</strong><br />
<strong>Data</strong> Coordinating Center Version 5.0 – December 29, 2010<br />
4.2 <strong>System</strong> Messages<br />
Figure 21<br />
4.2.1 Consistency Checks/Field Validation Error Messages<br />
During data entry, the system performs validation checks on many fields (e.g., dates, times,<br />
and numeric values) and performs consistency checks between selected fields. If an entry<br />
in a field fails the validation check or if the data do not meet the specified requirements, the<br />
user is prompted with a message that indicates the problem. <strong>The</strong> user must resolve this<br />
problem by deleting the incorrect data and entering valid data in the space provided on the<br />
error message or performing some other appropriate action to resolve this issue. An<br />
example of a date consistency check is provided below (Figure 22).<br />
Figure 22<br />
<strong>The</strong> user can resolve this error by entering the correct date value in the prompt and clicking<br />
on the OK button. When the Cancel button is selected at this prompt, the form redisplays<br />
with the field blank (Figure 23).<br />
Figure 23<br />
4-4
PACT<br />
<strong>AdvantageEDC</strong> <strong>SM</strong> (IDES) User’s <strong>Guide</strong><br />
<strong>Data</strong> Coordinating Center Version 5.0 – December 29, 2010<br />
4.2.2 Timeout Warnings<br />
<strong>The</strong> application system logs the user out of <strong>AdvantageEDC</strong> automatically if there has been a<br />
period of inactivity lasting 20 minutes. <strong>The</strong> system displays a warning after 17 minutes of<br />
inactivity (Figure 24).<br />
Figure 24<br />
After 20 minutes of inactivity, the user sees the screen shown below (Figure 25) indicating<br />
the session has ended due to inactivity. <strong>The</strong> user must log into the application system<br />
again. If the user had data present on a screen and did not click Save before the timeout,<br />
those data are lost and must be reentered.<br />
4.2.3 JavaScript Error Messages<br />
Figure 25<br />
If the system suddenly becomes unresponsive and every time the user clicks the mouse the<br />
computer beeps, the user has a buried JavaScript error. Press Alt-F4 (PC) or Command-W<br />
(Macintosh) to close the browser. <strong>The</strong>n the user will see a JavaScript error box. Write down<br />
as much of the error message as possible (or capture as a print screen and paste it in a<br />
Word document, as described in Section 4.1.1) and send it as an e-mail attachment to the<br />
CC. <strong>The</strong>n click OK. <strong>The</strong> user will need to start his/her browser and login again to resume<br />
data entry.<br />
4-5
PACT<br />
<strong>AdvantageEDC</strong> <strong>SM</strong> (IDES) User’s <strong>Guide</strong><br />
<strong>Data</strong> Coordinating Center Version 5.0 – December 29, 2010<br />
4.2.4 Blank Out Value Messages<br />
<strong>The</strong> requirement to complete certain fields on some of the data screens is dependent on<br />
data entered for a previous field on the screen because of the “parent/child” relationship<br />
between them (Figure 26). For example, on the Regulatory Information form if a response<br />
of No is selected for the question “Do you have an IND for the proposed product and/or<br />
clinical study?”, the following question, “If no IND yet, do you require regulatory assistance<br />
to file for one?” is now required (Figure 27).<br />
Figure 26<br />
Figure 27<br />
If a “parent” field is modified, data entered in a “child” field may be “blanked out” by the<br />
system (i.e., deleted) depending on the new data entered for the parent. <strong>The</strong> following<br />
message will be displayed (Figure 28).<br />
Figure 28<br />
4-6
PACT<br />
<strong>AdvantageEDC</strong> <strong>SM</strong> (IDES) User’s <strong>Guide</strong><br />
<strong>Data</strong> Coordinating Center Version 5.0 – December 29, 2010<br />
5 DATA ENTRY PROCEDURES<br />
5.0 <strong>Data</strong> Entry Notes<br />
• Dates are entered as mm/dd/yyyy format on the forms used for data entry.<br />
• Once data for a form have been saved, the user may choose the Main Menu or the<br />
Application Main Menu link to select additional forms for data entry.<br />
• Unless otherwise specified, all data on each form are required.<br />
• Skip logic is in place on many of the forms that will prevent the user from entering data<br />
for a field that should be skipped based on the entry of the previous data field (See<br />
Section 4.2.4 for an example)<br />
• All aspects of data entry, i.e., addition of new records, modifications of data and/or<br />
deletion of data, are tracked in administrative databases maintained by the CC. <strong>The</strong> ID<br />
of the user who performs data entry and modifications, the date and time of data entry<br />
and data modifications are also recorded in these databases.<br />
5-1
PACT<br />
<strong>AdvantageEDC</strong> <strong>SM</strong> (IDES) User’s <strong>Guide</strong><br />
<strong>Data</strong> Coordinating Center Version 5.0 – December 29, 2010<br />
6 PRELIMINARY APPLICATION SUBMISSION<br />
6.0 Forms and Instructions<br />
This section describes special features for each form and provides specific instructions for<br />
completion of each form if required (Figure 29).<br />
Figure 29<br />
From the Main Menu, the user may choose the following functions:<br />
• Investigator Information – <strong>The</strong> Investigator Information link allows the applicant to move to<br />
the appropriate screen where the required investigator information is entered. This screen<br />
needs to be completed before an application can be submitted to the PACT Program.<br />
• Add New Application – <strong>The</strong> Add New Application link is used to add a new PACT preliminary<br />
application. Note: A user only needs to click on this link one time to add a new application. If<br />
an existing application needs to be finished or modified, see the Existing Applications<br />
information.<br />
• Existing Applications – Under the Existing Applications header is where all applications<br />
initiated by the user are located. Click on the Update button located to the right of the<br />
application to navigate to an application in process or for making modifications/additions to a<br />
submitted application ( Figure 30).<br />
Figure 30<br />
6-1
PACT<br />
<strong>AdvantageEDC</strong> <strong>SM</strong> (IDES) User’s <strong>Guide</strong><br />
<strong>Data</strong> Coordinating Center Version 5.0 – December 29, 2010<br />
6.1 Preliminary Application Main Menu<br />
<strong>The</strong> Preliminary Application Main Menu contains links for each individual data screen that must be<br />
completed in order to submit a preliminary application to PACT (Figure 31).<br />
Figure 31<br />
• Add Product Information – This link allows the user to enter in information used to describe<br />
the type of product, relevance of this product, source of this product, and other pertinent<br />
details.<br />
• Add Manufacturing Information – This link allows the user to enter in the current SOPs<br />
available, reagents requirements for product manufacturing, and proposed product<br />
specifications.<br />
• Add Regulatory Information – This link allows the user to enter in the regulatory information<br />
required by PACT to accept an application, i.e., who will be the principal investigator, IND<br />
details, and D<strong>SM</strong>B status.<br />
• Add Funding Information – This link allows the user to submit the funding available for<br />
development/use of this product, product manufacturing, and proposed clinical trial.<br />
• Add Supporting Documentation – This link allows the user to attach relevant supporting<br />
documentation required by PACT for application submission. See Section 6.1.7 for detailed<br />
data upload instructions.<br />
Note: <strong>The</strong> “Add” will change to “Modify” once the user saves the data entry form.<br />
6-2
PACT<br />
<strong>AdvantageEDC</strong> <strong>SM</strong> (IDES) User’s <strong>Guide</strong><br />
<strong>Data</strong> Coordinating Center Version 5.0 – December 29, 2010<br />
6.1.1 Submitting a Preliminary Application<br />
Once all six sections of the PACT Preliminary Application have been completed and saved<br />
into <strong>AdvantageEDC</strong>, the Submit Application button will become active (Figure 32). <strong>The</strong><br />
applicant can submit his/her application by clicking on the Submit Application button and<br />
an automated e-mail confirming submission will be sent to the CC and the applicant. If a<br />
modification is made to a saved data screen and re-saved, the Submit Application button<br />
will update to Re-Submit Application.<br />
Figure 32<br />
6-3
PACT<br />
<strong>AdvantageEDC</strong> <strong>SM</strong> (IDES) User’s <strong>Guide</strong><br />
<strong>Data</strong> Coordinating Center Version 5.0 – December 29, 2010<br />
6.1.2 Investigator Information Form<br />
<strong>Data</strong>base/Keyfields<br />
• <strong>Data</strong>base: PP1<br />
• Keyfields: Applicant ID (<strong>System</strong> generated)<br />
Special Notes and <strong>Data</strong> Entry Instructions for Form<br />
• Missing Value icon appears next to all required information.<br />
• Form cannot be saved unless all required data fields are completed.<br />
• Investigator First Name, Investigator Last Name, and E-mail Address fields are readonly<br />
and pre-populated with data obtained during registration.<br />
• Ten-digit phone and fax numbers are entered without hyphens.<br />
Special Instructions - Key Selection:<br />
• None<br />
6-4
PACT<br />
<strong>AdvantageEDC</strong> <strong>SM</strong> (IDES) User’s <strong>Guide</strong><br />
<strong>Data</strong> Coordinating Center Version 5.0 – December 29, 2010<br />
6.1.3 Product Information Form<br />
<strong>Data</strong>base/Keyfields<br />
• <strong>Data</strong>base: PP2<br />
• Keyfields: Applicant ID and Application Number (<strong>System</strong> generated)<br />
Special Notes and <strong>Data</strong> Entry Instructions for Form<br />
• Missing Value icon appears next to all required information.<br />
• Form cannot be saved unless all required data fields are completed.<br />
• Date Submitted field is read-only and is populated with the date when the completed<br />
application is first submitted to the CC.<br />
• Date format for question “When do you anticipate starting the clinical trial?” is<br />
mm/dd/yyyy.<br />
• Skip logic preventing data entry for certain questions is used on this form.<br />
Special Instructions - Key Selection:<br />
• None<br />
6-5
PACT<br />
<strong>AdvantageEDC</strong> <strong>SM</strong> (IDES) User’s <strong>Guide</strong><br />
<strong>Data</strong> Coordinating Center Version 5.0 – December 29, 2010<br />
6.1.4 Manufacturing Information<br />
<strong>Data</strong>base/Keyfields<br />
• <strong>Data</strong>base: PP3<br />
• Keyfields: Applicant ID and Application Number (<strong>System</strong> generated)<br />
Special Notes and <strong>Data</strong> Entry Instructions for Form<br />
• Missing Value icon appears next to all required information.<br />
• Form cannot be saved unless all required data fields are completed.<br />
• Skip logic preventing data entry for certain questions is used on this form.<br />
Special Instructions - Key Selection:<br />
• None<br />
6-6
PACT<br />
<strong>AdvantageEDC</strong> <strong>SM</strong> (IDES) User’s <strong>Guide</strong><br />
<strong>Data</strong> Coordinating Center Version 5.0 – December 29, 2010<br />
6.1.5 Regulatory Information<br />
<strong>Data</strong>base/Keyfields<br />
• <strong>Data</strong>base: PP4<br />
• Keyfields: Applicant ID and Application Number (<strong>System</strong> generated)<br />
Special Notes and <strong>Data</strong> Entry Instructions for Form<br />
• Missing Value icon appears next to all required information.<br />
• Form cannot be saved unless all required data fields are completed.<br />
• Skip logic preventing data entry for certain questions is used on this form.<br />
Special Instructions - Key Selection:<br />
• None<br />
6-7
PACT<br />
<strong>AdvantageEDC</strong> <strong>SM</strong> (IDES) User’s <strong>Guide</strong><br />
<strong>Data</strong> Coordinating Center Version 5.0 – December 29, 2010<br />
6.1.6 Funding Information<br />
<strong>Data</strong>base/Keyfields<br />
• <strong>Data</strong>base: PP5<br />
• Keyfields: Applicant ID and Application Number (<strong>System</strong> generated)<br />
Special Notes and <strong>Data</strong> Entry Instructions for Form<br />
• Missing Value icon appears next to all required information.<br />
• Form cannot be saved unless all required data fields are completed.<br />
• Skip logic preventing data entry for certain questions is used on this form.<br />
Special Instructions - Key Selection:<br />
• None<br />
6-8
PACT<br />
<strong>AdvantageEDC</strong> <strong>SM</strong> (IDES) User’s <strong>Guide</strong><br />
<strong>Data</strong> Coordinating Center Version 5.0 – December 29, 2010<br />
6.1.7 Supporting Documents<br />
<strong>Data</strong>base/Keyfields<br />
• <strong>Data</strong>base: PP6<br />
• Keyfields: Applicant ID and Application Number (<strong>System</strong> generated)<br />
Special Notes and <strong>Data</strong> Entry Instructions for Form<br />
• This form cannot be saved unless an attachment is uploaded by the user.<br />
Special Instructions - Key Selection:<br />
• Attachments for upload need to be in MS Word, Excel, and PowerPoint, or as PDF<br />
files. <strong>The</strong> file size for the attachment must not be greater than 10 MB in size.<br />
File Upload Instructions<br />
Documents that will be uploaded to <strong>AdvantageEDC</strong> need to be in one of the formats listed<br />
above and saved to a location easily accessible on the user’s computer or network. Click<br />
the Upload Files link on the lower left of the screen to attach the supporting documentation<br />
( Figure 33).<br />
Figure 33<br />
<strong>The</strong> user is directed to a new screen where he/she can navigate to the location of the<br />
supporting documentation. Click on the Browse button and navigate to the location where<br />
the supporting documentation is saved (Figure 34).<br />
6-9
PACT<br />
<strong>AdvantageEDC</strong> <strong>SM</strong> (IDES) User’s <strong>Guide</strong><br />
<strong>Data</strong> Coordinating Center Version 5.0 – December 29, 2010<br />
Figure 34<br />
Click on the name of the file to select the document and then click on the Open button to<br />
attach this information (Figure 35).<br />
Figure 35<br />
6-10
PACT<br />
<strong>AdvantageEDC</strong> <strong>SM</strong> (IDES) User’s <strong>Guide</strong><br />
<strong>Data</strong> Coordinating Center Version 5.0 – December 29, 2010<br />
<strong>The</strong> pathway for the location of the file will appear in the File field of the screen. An<br />
explanation of what supporting documents are attached can be provided in the Description<br />
field (Figure 36).<br />
Figure 36<br />
Click on the Upload button and attach the file to the data entry screen. <strong>The</strong> following<br />
screen will appear indicating that the file was successfully uploaded (Figure 37). Click on<br />
Close Window to return to the Supporting Documentation screen. Contact the CC at<br />
pactinfo@pactgroup.net with any file upload problems.<br />
Figure 37<br />
6-11
PACT<br />
<strong>AdvantageEDC</strong> <strong>SM</strong> (IDES) User’s <strong>Guide</strong><br />
<strong>Data</strong> Coordinating Center Version 5.0 – December 29, 2010<br />
<strong>The</strong> File Name, Upload Date, and File Description will populate the respective fields on<br />
the Supporting Documents screen. Click on the Save button to add the attached files to<br />
the data entry screen (Figure 38). <strong>The</strong> user can navigate back to the Application Main<br />
Menu and complete additional sections of the preliminary application or submit the<br />
application if all sections have been completed.<br />
Figure 38<br />
<strong>The</strong> attached file can be viewed by clicking on the file icon under the View option (Figure<br />
39) or deleted by clicking in the Delete box next to the file and clicking on Save (Figure 40).<br />
View File<br />
Figure 39<br />
Delete File<br />
Figure 40<br />
6-12
PACT<br />
<strong>AdvantageEDC</strong> <strong>SM</strong> (IDES) User’s <strong>Guide</strong><br />
<strong>Data</strong> Coordinating Center Version 5.0 – December 29, 2010<br />
6.2 Rejected/Deferred Preliminary Application<br />
If the PACT Steering Committee (SC) does not approve a preliminary application for submission of<br />
a full application, the word Rejected or Deferred will appear in the Status field for the application.<br />
<strong>The</strong> example shown in Figure 41 is for an application that has been rejected by the SC. <strong>The</strong> PACT<br />
Coordinating Center (CC) will follow up with the applicant via email with a list of questions or<br />
requirements that will need to be addressed in the preliminary application before it can be<br />
approved.<br />
Figure 41<br />
<strong>The</strong> applicant can modify the forms for the preliminary application by clicking on the Update button<br />
on the Main Menu and updating the corresponding data screens (Figure 42). Once all<br />
modifications have been completed, the preliminary application can be resubmitted to PACT for<br />
approval following the steps outlined in Section 6.1.1 of this manual.<br />
6.3 Approved Preliminary Application<br />
Figure 42<br />
If the SC approves a preliminary application for submission of a full application, the applicant will<br />
be instructed to log into the application system and complete the required forms for the approved<br />
full application. <strong>The</strong> preliminary application can be approved for the submission of a translational<br />
or a clinical application. A link to the appropriate set of forms required for submission of the<br />
approved application will appear on the Main Menu. <strong>The</strong> example in the screen capture below is<br />
from a preliminary application that was approved for the submission of a clinical application (Figure<br />
43). See Section 7 for the instructions on how to submit a full application.<br />
Figure 43<br />
6-13
PACT<br />
<strong>AdvantageEDC</strong> <strong>SM</strong> (IDES) User’s <strong>Guide</strong><br />
<strong>Data</strong> Coordinating Center Version 5.0 – December 29, 2010<br />
7 FULL APPLICATION SUBMISSION<br />
Notification via an automated email message will be sent to the applicant when a preliminary<br />
application has been approved for submission of a full application. <strong>The</strong> example demonstrated in<br />
this User’s <strong>Guide</strong> will be the steps required for submission of a clinical application. <strong>The</strong> submission<br />
of a translational application follows these same basic steps. Please contact the CC at<br />
pactinfo@pactgroup.net with any questions about the application submission process.<br />
By clicking on the Update button on the Main Menu, the applicant will be directed to the<br />
Application Main Menu for the clinical application (Figure 44). Individual links to the six screens<br />
that are required for submission of a clinical application will appear on this screen. <strong>The</strong> applicant<br />
will need to click on each link, complete all required questions indicated by the presence of a<br />
yellow circle, and save each form before exiting the screen. Several of the data fields on these<br />
screens will be auto-populated with information from the preliminary application and cannot be<br />
edited by the applicant. A message for documents that need to be attached to a specific form, if<br />
applicable, will appear at the bottom of the data screen. An applicant should use the Application<br />
Document Checklist as a reference to make sure that all of the required information for the clinical<br />
application is being provided to PACT.<br />
Figure 44<br />
7-1
PACT<br />
<strong>AdvantageEDC</strong> <strong>SM</strong> (IDES) User’s <strong>Guide</strong><br />
<strong>Data</strong> Coordinating Center Version 5.0 – December 29, 2010<br />
When the applicant provides all of the required information, the Add on the links will change to<br />
Modify. When all of the data forms have been completed, the Submit Application button will be<br />
available. Click on the Submit Application button to send the full application to the PACT<br />
Program for approval (Figure 45).<br />
Figure 45<br />
An automated email message indicating that a clinical application has been submitted will be sent<br />
to the CC and the applicant. <strong>The</strong> CC will compile all of the information submitted in the full<br />
application and present it to the SC for review. Once the SC has reached a consensus on the<br />
clinical application, the CC will send a follow up email message to the applicant indicating the<br />
status of the submitted application. If the clinical application needs to be modified for<br />
resubmission, Click on the Update button located to the right of the application number to access<br />
the data screens. <strong>The</strong> appropriate data screens can now be modified and the application resubmitted<br />
to the CC by clicking on the Submit Application button.<br />
7-2
PACT<br />
<strong>AdvantageEDC</strong> <strong>SM</strong> (IDES) User’s <strong>Guide</strong><br />
<strong>Data</strong> Coordinating Center Version 5.0 – December 29, 2010<br />
7.1 Clinical Application <strong>Data</strong> Screens<br />
<strong>The</strong> data screens that comprise the complete clinical application are shown in Sections 7.1.1 –<br />
7.1.6.<br />
7.1.1 Full Application Product Information<br />
<strong>Data</strong>base/Keyfields<br />
• <strong>Data</strong>base: FA2<br />
• Keyfields: Applicant ID and Application Number (<strong>System</strong> generated)<br />
Special Notes and <strong>Data</strong> Entry Instructions for Form<br />
• Missing Value icon appears next to all required information.<br />
• Form cannot be saved unless all required data fields are completed.<br />
• Certain fields are pre-populated with data from the preliminary application and are<br />
read-only fields that cannot be edited by the applicant.<br />
Special Instructions - Key Selection:<br />
• <strong>Data</strong> files can be attached to this screen. See Section 6.1.7 for file upload<br />
procedures.<br />
7-3
PACT<br />
<strong>AdvantageEDC</strong> <strong>SM</strong> (IDES) User’s <strong>Guide</strong><br />
<strong>Data</strong> Coordinating Center Version 5.0 – December 29, 2010<br />
7.1.2 Large Scale Production Methodology<br />
<strong>Data</strong>base/Keyfields<br />
• <strong>Data</strong>base: FA3<br />
• Keyfields: Applicant ID and Application Number (<strong>System</strong> generated)<br />
Special Notes and <strong>Data</strong> Entry Instructions for Form<br />
• Missing Value icon appears next to all required information.<br />
• Form cannot be saved unless all required data fields are completed.<br />
• Skip logic preventing data entry for certain questions is used on this form.<br />
Special Instructions - Key Selection:<br />
• <strong>Data</strong> files can be attached to this screen. See Section 6.1.7 for file upload<br />
procedures.<br />
7-4
PACT<br />
<strong>AdvantageEDC</strong> <strong>SM</strong> (IDES) User’s <strong>Guide</strong><br />
<strong>Data</strong> Coordinating Center Version 5.0 – December 29, 2010<br />
7.1.3 Full Application Funding Information<br />
<strong>Data</strong>base/Keyfields<br />
• <strong>Data</strong>base: FA4<br />
• Keyfields: Applicant ID and Application Number (<strong>System</strong> generated)<br />
Special Notes and <strong>Data</strong> Entry Instructions for Form<br />
• Missing Value icon appears next to all required information.<br />
• Form cannot be saved unless all required data fields are completed.<br />
• Skip logic preventing data entry for certain questions is used on this form.<br />
Special Instructions - Key Selection:<br />
• <strong>Data</strong> files can be attached to this screen. See Section 6.1.7 for file upload<br />
procedures.<br />
7-5
PACT<br />
<strong>AdvantageEDC</strong> <strong>SM</strong> (IDES) User’s <strong>Guide</strong><br />
<strong>Data</strong> Coordinating Center Version 5.0 – December 29, 2010<br />
7.1.4 Clinical Trial Outline<br />
<strong>Data</strong>base/Keyfields<br />
• <strong>Data</strong>base: FA5<br />
• Keyfields: Applicant ID and Application Number (<strong>System</strong> generated)<br />
Special Notes and <strong>Data</strong> Entry Instructions for Form<br />
• Missing Value icon appears next to all required information.<br />
• Form cannot be saved unless all required data fields are completed.<br />
Special Instructions - Key Selection:<br />
• <strong>Data</strong> files can be attached to this screen. See Section 6.1.7 for file upload<br />
procedures.<br />
7-6
PACT<br />
<strong>AdvantageEDC</strong> <strong>SM</strong> (IDES) User’s <strong>Guide</strong><br />
<strong>Data</strong> Coordinating Center Version 5.0 – December 29, 2010<br />
7.1.5 Budget Information<br />
<strong>Data</strong>base/Keyfields<br />
• <strong>Data</strong>base: FA6<br />
• Keyfields: Applicant ID and Application Number (<strong>System</strong> generated)<br />
Special Notes and <strong>Data</strong> Entry Instructions for Form<br />
• Missing Value icon appears next to all required information.<br />
• Form cannot be saved unless all required data fields are completed.<br />
Special Instructions - Key Selection:<br />
• <strong>Data</strong> files can be attached to this screen. See Section 6.1.7 for file upload<br />
procedures.<br />
7-7
PACT<br />
<strong>AdvantageEDC</strong> <strong>SM</strong> (IDES) User’s <strong>Guide</strong><br />
<strong>Data</strong> Coordinating Center Version 5.0 – December 29, 2010<br />
7.1.6 Clinical Application Document Checklist<br />
<strong>Data</strong>base/Keyfields<br />
• <strong>Data</strong>base: FA7<br />
• Keyfields: Applicant ID and Application Number (<strong>System</strong> generated)<br />
Special Notes and <strong>Data</strong> Entry Instructions for Form<br />
• Missing Value icon appears next to all required information.<br />
• Form cannot be saved unless all required data fields are completed.<br />
Special Instructions - Key Selection:<br />
• None<br />
7-8
PACT<br />
<strong>AdvantageEDC</strong> <strong>SM</strong> (IDES) User’s <strong>Guide</strong><br />
<strong>Data</strong> Coordinating Center Version 5.0 – December 29, 2010<br />
7.2 Translational Application <strong>Data</strong> Screens<br />
<strong>The</strong> data screens that comprise the complete translational application are shown in Sections<br />
7.2.1 – 7.2.4.<br />
7.2.1 Full Application Product Information<br />
<strong>Data</strong>base/Keyfields<br />
• <strong>Data</strong>base: FA8<br />
• Keyfields: Applicant ID and Application Number (<strong>System</strong> generated)<br />
Special Notes and <strong>Data</strong> Entry Instructions for Form<br />
• Missing Value icon appears next to all required information.<br />
• Form cannot be saved unless all required data fields are completed.<br />
• Certain fields are pre-populated with data from the preliminary application and are<br />
read-only fields that cannot be edited by the applicant.<br />
Special Instructions - Key Selection:<br />
• <strong>Data</strong> files can be attached to this screen. See Section 6.1.7 for file upload<br />
procedures.<br />
7-9
PACT<br />
<strong>AdvantageEDC</strong> <strong>SM</strong> (IDES) User’s <strong>Guide</strong><br />
<strong>Data</strong> Coordinating Center Version 5.0 – December 29, 2010<br />
7.2.2 Small Scale Production Methodology<br />
<strong>Data</strong>base/Keyfields<br />
• <strong>Data</strong>base: FA9<br />
• Keyfields: Applicant ID and Application Number (<strong>System</strong> generated)<br />
Special Notes and <strong>Data</strong> Entry Instructions for Form<br />
• Missing Value icon appears next to all required information.<br />
• Form cannot be saved unless all required data fields are completed.<br />
Special Instructions - Key Selection:<br />
• <strong>Data</strong> files can be attached to this screen. See Section 6.1.7 for file upload<br />
procedures.<br />
7-10
PACT<br />
<strong>AdvantageEDC</strong> <strong>SM</strong> (IDES) User’s <strong>Guide</strong><br />
<strong>Data</strong> Coordinating Center Version 5.0 – December 29, 2010<br />
7.2.3 Full Application Funding Information<br />
<strong>Data</strong>base/Keyfields<br />
• <strong>Data</strong>base: FAA<br />
• Keyfields: Applicant ID and Application Number (<strong>System</strong> generated)<br />
Special Notes and <strong>Data</strong> Entry Instructions for Form<br />
• Missing Value icon appears next to all required information.<br />
• Form cannot be saved unless all required data fields are completed.<br />
• Skip logic preventing data entry for certain questions is used on this form.<br />
Special Instructions - Key Selection:<br />
• <strong>Data</strong> files can be attached to this screen. See Section 6.1.7 for file upload<br />
procedures.<br />
7-11
PACT<br />
<strong>AdvantageEDC</strong> <strong>SM</strong> (IDES) User’s <strong>Guide</strong><br />
<strong>Data</strong> Coordinating Center Version 5.0 – December 29, 2010<br />
7.2.4 Translational Application Document Checklist<br />
<strong>Data</strong>base/Keyfields<br />
• <strong>Data</strong>base: FAB<br />
• Keyfields: Applicant ID and Application Number (<strong>System</strong> generated)<br />
Special Notes and <strong>Data</strong> Entry Instructions for Form<br />
• Missing Value icon appears next to all required information.<br />
• Form cannot be saved unless all required data fields are completed.<br />
Special Instructions - Key Selection:<br />
• None<br />
7-12