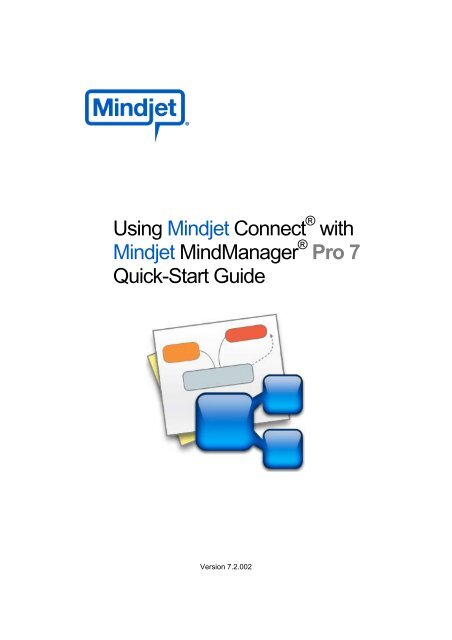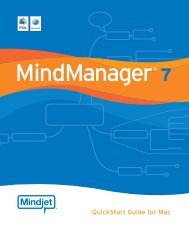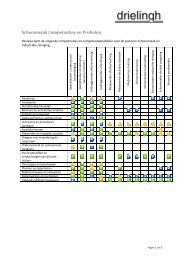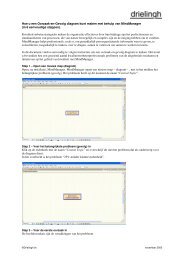Using Mindjet Connect with Mindjet MindManager Pro 7 ... - Drielingh
Using Mindjet Connect with Mindjet MindManager Pro 7 ... - Drielingh
Using Mindjet Connect with Mindjet MindManager Pro 7 ... - Drielingh
You also want an ePaper? Increase the reach of your titles
YUMPU automatically turns print PDFs into web optimized ePapers that Google loves.
<strong>Using</strong> <strong>Mindjet</strong> <strong>Connect</strong> ® <strong>with</strong><br />
<strong>Mindjet</strong> <strong>MindManager</strong> ® <strong>Pro</strong> 7<br />
Quick-Start Guide<br />
Version 7.2.002
Table of Contents<br />
<strong>Mindjet</strong> <strong>Connect</strong> Overview .............................................................................................................. 1<br />
<strong>Mindjet</strong> <strong>Connect</strong> Accounts .............................................................................................................. 2<br />
Create a <strong>Mindjet</strong> <strong>Connect</strong> Account ..................................................................................... 2<br />
Invite Users to join your <strong>Mindjet</strong> <strong>Connect</strong> account ............................................................. 3<br />
Invite Users individually ....................................................................................................... 3<br />
Inviting Multiple Users ......................................................................................................... 3<br />
Accept an invitation to an account ...................................................................................... 4<br />
Manage your accounts (account Owners and Users) ........................................................ 5<br />
Help and Resources for <strong>Mindjet</strong> <strong>Connect</strong> Accounts .......................................................... 5<br />
<strong>Using</strong> <strong>Mindjet</strong> <strong>Connect</strong> <strong>with</strong> <strong>MindManager</strong> <strong>Pro</strong> 7 ........................................................................... 6<br />
Get connected ..................................................................................................................... 6<br />
Sign in .................................................................................................................................. 6<br />
The Workspace Manager window ...................................................................................... 7<br />
Create a workspace and add members ............................................................................. 9<br />
Create a new workspace ..................................................................................................... 9<br />
Add workspace members .................................................................................................. 10<br />
Add documents to workspaces ......................................................................................... 11<br />
Create a new document: ................................................................................................... 11<br />
Import a document: ............................................................................................................ 11<br />
Edit workspace maps ........................................................................................................ 13<br />
Co-editing maps ................................................................................................................ 13<br />
Edit workspace files .......................................................................................................... 14<br />
Chat and Instant Meetings ................................................................................................ 15<br />
Chat ................................................................................................................................... 16<br />
Instant Meetings ................................................................................................................ 17<br />
<strong>Mindjet</strong> <strong>Connect</strong> – Quick Start Guide ii
<strong>Mindjet</strong> <strong>Connect</strong> Overview<br />
<strong>Mindjet</strong> <strong>Connect</strong> is a service that provides you <strong>with</strong> space on a centralized, secure <strong>Mindjet</strong> server<br />
for collaborating and storing documents. When you create a <strong>Mindjet</strong> <strong>Connect</strong> account you<br />
become its Owner, and you can give colleagues and friends access to your account by inviting<br />
them to join it. If you are invited to join an account you become an account User. You can be an<br />
Owner and User of multiple <strong>Mindjet</strong> <strong>Connect</strong> accounts.<br />
<strong>Using</strong> <strong>MindManager</strong> <strong>Pro</strong> 7, account Owners and Users can create workspaces – discreet virtual<br />
areas <strong>with</strong>in the account. Account Owners determine whether individual Users have workspace<br />
creation rights. When you create a workspace, you can give other account Users access to it by<br />
inviting them to become members, and assigning them an Access Level specific to that<br />
workspace. You can create multiple workspaces <strong>with</strong> different sets of members, or, you can<br />
create workspaces for personal use, <strong>with</strong> no other members.<br />
Workspace members add content to workspaces by creating new documents on the fly, or by<br />
importing existing documents, including <strong>MindManager</strong> maps, Microsoft Office documents, and<br />
other files. Members can collaborate <strong>with</strong> each other by co-editing workspace maps and editing<br />
workspace files, and <strong>with</strong> any other Users in the account using built-in chat and Instant Meeting<br />
functions.<br />
<strong>Mindjet</strong> <strong>Connect</strong> – Quick Start Guide 1
Miindjet<br />
C<strong>Connect</strong><br />
Accouunts<br />
You can get acccess<br />
to the M<strong>Mindjet</strong><br />
Conneect<br />
service inn<br />
two ways:<br />
• You cann<br />
create yourr<br />
own <strong>Mindjet</strong><br />
<strong>Connect</strong> acccount.<br />
You bbecome<br />
the account Ow wner.<br />
You cann<br />
then invite other o Users tto<br />
join your aaccount.<br />
• You cann<br />
accept an in nvitation to jooin<br />
someonee<br />
else’s Minddjet<br />
<strong>Connect</strong> account. You<br />
become an account User.<br />
You can be an OOwner<br />
and UUser<br />
of multipple<br />
<strong>Mindjet</strong> C<strong>Connect</strong><br />
accoounts.<br />
Create<br />
a <strong>Mindjet</strong><br />
<strong>Connect</strong> Account<br />
You begin creatiing<br />
a <strong>Mindjet</strong>t<br />
<strong>Connect</strong> acccount<br />
from w<strong>with</strong>in<br />
MindMManager<br />
<strong>Pro</strong> 7.<br />
Wheen<br />
you createe<br />
your first <strong>Mindjet</strong> M <strong>Connect</strong><br />
account yyou<br />
also automatically<br />
crreate<br />
a blank ket<br />
Minddjet.com<br />
acccount<br />
that contains<br />
inform mation about you and aboout<br />
your regisstered<br />
<strong>Mindjet</strong><br />
prod ducts and services.<br />
This aaccount<br />
allow ws you to suubmit<br />
feature requests annd<br />
report issu ues to<br />
Minddjet,<br />
and to eeasily<br />
sign in to see all yoour<br />
<strong>Mindjet</strong> C<strong>Connect</strong><br />
accoounts.<br />
You can create mmultiple<br />
Minddjet<br />
<strong>Connect</strong>t<br />
accounts unnder<br />
your <strong>Mindjet</strong>.com<br />
acccount.<br />
You are the<br />
accoount<br />
Owner oof<br />
each Mind djet <strong>Connect</strong> account thatt<br />
you create. .<br />
Hint: In MMindManageer<br />
<strong>Pro</strong> 7 you ccreate<br />
a <strong>Mindjet</strong><br />
<strong>Connect</strong>t<br />
account, then<br />
access it<br />
using butttons<br />
on the left side of thhe<br />
bottom staatus<br />
bar.<br />
Fromm<br />
MindMannager<br />
<strong>Pro</strong> 7:<br />
1. On the SStatus<br />
Bar at a bottom leftt,<br />
click<br />
2. Click Crreate<br />
Mindje et <strong>Connect</strong> AAccount.<br />
You will be guided thhrough<br />
threee<br />
steps:<br />
Stepp<br />
1. Createe<br />
a <strong>Mindjet</strong>.ccom<br />
Accountt<br />
– enter information<br />
abouut<br />
you and th he<br />
Mindjeet<br />
products yyou<br />
own, andd<br />
create yourr<br />
<strong>Mindjet</strong> Useer<br />
Id and Passsword.<br />
Stepp<br />
2. Createe<br />
a <strong>Mindjet</strong> C<strong>Connect</strong><br />
Accoount<br />
– enter information specific to th he<br />
Mindjeet<br />
<strong>Connect</strong> aaccount<br />
you aare<br />
creating. Use an accoount<br />
name aand<br />
descriiption<br />
that will<br />
indicate thee<br />
account’s purpose p to oother<br />
Users.<br />
Stepp<br />
3. Activaate<br />
the Mindje et <strong>Connect</strong> AAccount<br />
– yoou<br />
will receivee<br />
an e-mail message m<br />
from M<strong>Mindjet</strong><br />
<strong>with</strong> a link to activvate<br />
your acccount.<br />
Click tthe<br />
link in the e e-mail,<br />
agree to the termss<br />
of service, aand<br />
your Minndjet<br />
Connecct<br />
account is ready<br />
for usee.<br />
<strong>Mindjet</strong><br />
Connecct<br />
– Quick St tart Guide<br />
.<br />
2
Invitte<br />
Users to join your M<strong>Mindjet</strong><br />
Connnect<br />
accounnt<br />
Oncce<br />
you have aactivated<br />
youur<br />
account yo ou can add UUsers<br />
by invi iting them to join it. Users s you<br />
invitte<br />
will receivee<br />
an e-mail in nvitation andd<br />
instructionss<br />
for acceptinng<br />
the invitation.<br />
You cann<br />
invite<br />
neww<br />
Users one aat<br />
a time, or invite multipl le Users in bbulk<br />
from infoormation<br />
in a file.<br />
Invitte<br />
Users indivvidually<br />
From m MindMannager<br />
<strong>Pro</strong> 7:<br />
1. On the SStatus<br />
Bar at a lower left, cclick<br />
and ennter<br />
your Useer<br />
ID and Pa assword.<br />
(If you aare<br />
already siigned<br />
in clickk<br />
.)<br />
2. Click Addd<br />
Users to Current Acccount.<br />
3. On the Invite<br />
Users page enter the informatiion<br />
for the User<br />
you want<br />
to invite.<br />
4. Choose whether youu<br />
want to alloow<br />
this User to create woorkspaces<br />
<strong>with</strong>in<br />
the acco ount.<br />
Note:<br />
Accountt<br />
Users who do not have workspace ccreation<br />
rightts<br />
can be meembers<br />
of oth her<br />
workspaaces<br />
and wor rk collabortivvely<br />
in them)<br />
5. Then, click<br />
Send Invvitation<br />
or SSend<br />
and Invvite<br />
Anotherr.<br />
You’ll<br />
see when Users have accepted yoour<br />
invitation on the Manaage<br />
Accounnt<br />
page. User rs whom<br />
you have invitedd<br />
are shown as a “Pending” ”. Those whoo<br />
have acceppted<br />
are showwn<br />
as “Active e”.<br />
Invitting<br />
Multiple Users<br />
You can invite a group of neww<br />
Users usinng<br />
the Invite Multiple Ussers<br />
option oon<br />
the Invite Users<br />
page e. This allowws<br />
you to impport<br />
Users’ innformation<br />
in a .CSV (com mma separatted<br />
value) file e using<br />
the following f formmat:<br />
First namme,<br />
Last nam me, e-mail adddress<br />
For example:.<br />
<strong>Mindjet</strong><br />
Connecct<br />
– Quick St tart Guide<br />
3
From <strong>MindManager</strong> <strong>Pro</strong> 7:<br />
1. On the Status Bar, click and enter your User ID and Password. (If you are<br />
already signed in click . )<br />
2. Click Add Users to Current Account.<br />
3. On the Invite Users page click the Invite Multiple Users button.<br />
4. Enter the name of the .csv file that contains the new Users’ information.<br />
5. Choose whether you want to allow these Users to create workspaces <strong>with</strong>in the account.<br />
Note:<br />
Account Users who do not have workspace creation rights can be members of other<br />
workspaces and work collabortively in them). All Users in the file will be added <strong>with</strong> the<br />
same workspace creation rights. You can change this setting for individual Users later, if<br />
needed.<br />
6. Then, click Send Invitations.<br />
Accept an invitation to an account<br />
When you are invited to join a <strong>Mindjet</strong> <strong>Connect</strong> account you receive an e-mail message from the<br />
account’s Owner <strong>with</strong> a link to accept the invitation.<br />
If you accept the invitation you become an account User.<br />
1. Click the link in the invitation e-mail.<br />
2. Enter the information to create a blanket <strong>Mindjet</strong> account.<br />
Note: if you already have a <strong>Mindjet</strong> account, you’ll be prompted to log in.<br />
3. Accept the Terms of Service to join the account.<br />
<strong>Mindjet</strong> <strong>Connect</strong> – Quick Start Guide 4
Manage your accounts (account Owners and Users)<br />
As an account Owner or User you can manage your accounts using functions at the <strong>Mindjet</strong><br />
<strong>Connect</strong> Account Management pages.<br />
From <strong>MindManager</strong> <strong>Pro</strong> 7:<br />
• Click then click Manage Accounts.<br />
Within an account you can:<br />
Edit Account Info<br />
• Change the account name and description (account Owners only)<br />
• Change your display name and e-mail address in this account (all Users). Your default<br />
display name and e-mail address are derived from your blanket <strong>Mindjet</strong> account<br />
information. You can change the information for individual <strong>Mindjet</strong> <strong>Connect</strong> accounts<br />
<strong>with</strong>out affecting your main <strong>Mindjet</strong> account.<br />
Manage Account (account Owners only)<br />
• Invite new Users<br />
• Manage Users’ account access - Change Users workspace creation rights or remove<br />
Users<br />
• Upgrade the account to add more Users or storage<br />
Help and Resources for <strong>Mindjet</strong> <strong>Connect</strong> Accounts<br />
More information about setting up and maintaining your <strong>Mindjet</strong> <strong>Connect</strong> accounts is available at<br />
<strong>Mindjet</strong>.com.<br />
For quick answers, consult the <strong>Mindjet</strong> <strong>Connect</strong> FAQ, available from a link in the sidebar of the<br />
<strong>Mindjet</strong> <strong>Connect</strong> account pages.<br />
For more in-depth information see the <strong>Mindjet</strong> <strong>Connect</strong> Resources page, also available from a<br />
link in the sidebar of the <strong>Mindjet</strong> <strong>Connect</strong> account pages. Here you’ll find animated tutorials,<br />
whitepapers, and other information to help you get the most out of using <strong>Mindjet</strong> <strong>Connect</strong>.<br />
<strong>Mindjet</strong> <strong>Connect</strong> – Quick Start Guide 5
<strong>Using</strong> <strong>Mindjet</strong> <strong>Connect</strong> <strong>with</strong> <strong>MindManager</strong> <strong>Pro</strong> 7<br />
Get connected<br />
When you create a <strong>Mindjet</strong> <strong>Connect</strong> account or when you are invited as an account User, you’ll<br />
create a User ID and Password to connect to the <strong>Mindjet</strong> <strong>Connect</strong> server.<br />
Sign in<br />
1. Click on the Sign In button on <strong>MindManager</strong>’s status bar at bottom-left.<br />
2. In the menu, click Sign In to enter your User ID and Password<br />
<strong>Mindjet</strong> <strong>Connect</strong> automatically connects to the server using the information you have provided.<br />
The button on the status bar shows your connection status: or .<br />
If you have problems connecting to the server, first verify that your connection<br />
options are correct (for example, User ID and Password are spelled correctly,<br />
<strong>with</strong> no extra spaces). If you still experience a problem, then contact <strong>Mindjet</strong><br />
for assistance.<br />
<strong>Mindjet</strong> <strong>Connect</strong> – Quick Start Guide 6
The Workspace Manager window<br />
Once you are connected, you can switch between the <strong>MindManager</strong> window<br />
for mapping,and the Workspace Manager window for using workspaces<br />
using the buttons on thebottom status bar.<br />
3<br />
1<br />
4<br />
2<br />
7<br />
<strong>Mindjet</strong> <strong>Connect</strong> – Quick Start Guide 7<br />
6<br />
5
1. Workspace<br />
Manager Button<br />
2. Quick Access<br />
Toolbar<br />
Displays a menu <strong>with</strong> commands to<br />
• Create <strong>Mindjet</strong> <strong>Connect</strong> workspaces<br />
• Create new workspace documents<br />
• Import workspace documents<br />
• Save local copies of workspace documents<br />
• Send workspace and document links by e-mail<br />
These commands can also be found on the Workspace Manager<br />
window's command Ribbon.<br />
Quick access to commands for using workspaces and maps.<br />
3. Workspaces List Shows all the workspaces where you are a member. When you<br />
select one of the workspaces in this list, the contents of that<br />
workspace appear in the Documents List. You can manage (create,<br />
rename, delete and tag) your workspaces here.<br />
4. Workspace<br />
Members List<br />
Displays all members of the selected workspace. Icons indicate<br />
whether they are currently online and their workspace access level.<br />
5. Documents List Shows the maps and files stored <strong>with</strong>in the current workspace and<br />
their properties.<br />
At the top of the list you'll see the current workspace and how many<br />
documents it contains, your access level in this workspace, and a<br />
button for controlling the list View settings.<br />
6. Document<br />
<strong>Pro</strong>perties and<br />
Revisions Pane<br />
The <strong>Pro</strong>perties pane shows information about the selected<br />
workspace document.<br />
The Revisions pane lets you create, view and manage revisions of<br />
the document.<br />
7. Status Bar Use the commands on the bottom-left status bar to:<br />
• Create a new <strong>Mindjet</strong> <strong>Connect</strong> account<br />
• Sign in to your account<br />
• Manage accounts<br />
• See whether you are connected and the quality of the<br />
connection<br />
• Switch between the <strong>MindManager</strong> and Workspace Manager<br />
windows.<br />
<strong>Mindjet</strong> <strong>Connect</strong> – Quick Start Guide 8
Create<br />
a worksspace<br />
and aadd<br />
membeers<br />
If yoou<br />
are not a mmember<br />
of aany<br />
workspacces,<br />
or if you want to set up a worksppace<br />
<strong>with</strong> doc cuments<br />
and members off<br />
your own chhoosing,<br />
youu<br />
can create a new worksspace.<br />
Noote:<br />
You maay<br />
only createe<br />
workspacees<br />
if you havee<br />
been granted<br />
workspacce<br />
crreation<br />
rightss<br />
by your Minndjet<br />
Connecct<br />
account Owwner.<br />
Creaate<br />
a new woorkspace<br />
1. Click thee<br />
New Worksspace<br />
buttonn<br />
on the Workspace<br />
Manager<br />
ribbon.<br />
2. A new wworkspace<br />
apppears<br />
in thee<br />
Workspacees<br />
list.<br />
3. Right-cliick<br />
to renamee<br />
the worksppace.<br />
4. Enter itss<br />
name.<br />
At thhis<br />
point, onlyy<br />
you can acccess<br />
this woorkspace.<br />
Thhis<br />
is indicateed<br />
by the “peersonal<br />
works space”<br />
iconn<br />
in the Workkspaces<br />
list.<br />
Worksppace<br />
Icons and a Tags<br />
When you aare<br />
working iin<br />
<strong>Mindjet</strong> Coonnect,<br />
you mmay<br />
see the<br />
following icoons<br />
in the WWorkspaces<br />
list:<br />
Woorkspace<br />
Woorkspace<br />
<strong>with</strong>h<br />
notes<br />
Perrsonal<br />
worksspace<br />
(you are<br />
the only mmember)<br />
Workspacees<br />
that you havve<br />
not yet visited<br />
are shownn<br />
in Bolded ty ype.<br />
Workspacees<br />
can be taggged<br />
as:<br />
Favvorite<br />
Hidden<br />
Deleted<br />
See the MinndManager<br />
HHelp<br />
for more informmation<br />
on usinng<br />
tags.<br />
<strong>Mindjet</strong><br />
Connecct<br />
– Quick St tart Guide<br />
9
Add workspace members<br />
In or rder for other<br />
Users of yoour<br />
<strong>Mindjet</strong> C<strong>Connect</strong><br />
accoount<br />
to have access to thhe<br />
documents<br />
in the<br />
workkspace,<br />
you must add theem<br />
as works space members.<br />
You must<br />
be the Owwner<br />
of the<br />
workkspace<br />
to addd<br />
members to it.<br />
5. Click thee<br />
Add Membbers<br />
button oon<br />
the Ribboon.<br />
6. Select frrom<br />
the list oof<br />
members, and choose an Access leevel:<br />
Owwners<br />
have riights<br />
for acce ess management<br />
and addding<br />
and editing<br />
contentt<br />
Autthors<br />
have rights<br />
for addding<br />
and editiing<br />
content<br />
Reaader<br />
is lowes st level, for vviewing<br />
conteent<br />
7. Check NNotify<br />
new uusers<br />
by e-mmail<br />
to send aan<br />
e-mail meessage<br />
<strong>with</strong> a link to the<br />
workspaace<br />
to each nnew<br />
memberr<br />
you’ve addeed.<br />
If you are a workspacee<br />
Owner, youu<br />
can changee<br />
the Accesss<br />
level for<br />
inndividual<br />
memmbers<br />
once tthey<br />
have beeen<br />
added. SSee<br />
the MinddManager<br />
Help<br />
for mmore<br />
informaation.<br />
<strong>Mindjet</strong><br />
Connecct<br />
– Quick St tart Guide<br />
The Worksppace<br />
Membeers<br />
list showws<br />
the<br />
new membe ers <strong>with</strong> iconss<br />
indicating iff<br />
they<br />
are currentlyy<br />
online and their Access s level.<br />
Workspaace<br />
Owners can manage e<br />
members’ access<br />
to the workspace by b rightclicking<br />
on a member’s nname.<br />
10
Addd<br />
documentss<br />
to worksppaces<br />
Worrkspaces<br />
cann<br />
contain a variety<br />
of doccuments<br />
incluuding<br />
MindMManager<br />
mapps<br />
as well as other<br />
typees<br />
of files likee<br />
Microsoft Office O documeents,<br />
imagess,<br />
and text files.<br />
You can add docume ents to<br />
workkspaces<br />
by ccreating<br />
neww<br />
documents or by importting<br />
existing ddocuments.<br />
Yoou<br />
can only aadd<br />
documents<br />
to workspaces<br />
if you have Owner r or Author<br />
acccess<br />
rights tto<br />
the worksppace.<br />
Creaate<br />
a new doocument:<br />
1. On the WWorkspace<br />
Manager M Ribbon,<br />
click thee<br />
New buttonn<br />
in the Documents<br />
grou up.<br />
2. Choose a documentt<br />
type.<br />
3. A new ddocument<br />
appears<br />
in the Documents list.<br />
4. Name thhe<br />
documentt.<br />
You can go on too<br />
edit the document<br />
to addd<br />
content – see Edit woorkspace<br />
mapps<br />
and Edit<br />
workkspace<br />
files.<br />
Impo ort a documeent:<br />
• Click thee<br />
Import button<br />
and seleect<br />
the documment.<br />
The document iss<br />
copied fromm<br />
your local ssystem<br />
into tthe<br />
workspacce<br />
on the serrver.<br />
The new w<br />
workkspace<br />
docuument<br />
is indeependent<br />
fromm<br />
the local vversion.<br />
You can aalso<br />
share a ddocument<br />
beetween<br />
two oor<br />
more workkspaces,<br />
or<br />
saave<br />
a local mmap<br />
from MinndManager<br />
innto<br />
a worksppace.<br />
See thee<br />
M<strong>MindManager</strong>r<br />
Help forr<br />
more informmation.<br />
<strong>Mindjet</strong><br />
Connecct<br />
– Quick St tart Guide<br />
11
Documents<br />
list CColumns<br />
When you are workingg<br />
in the Workkspace<br />
Manaager,<br />
you will see the folloowing<br />
columns<br />
in the Doccument<br />
list:<br />
NName<br />
LLocal<br />
CCopy<br />
MMap<br />
UUsers<br />
MModified<br />
CCached<br />
<strong>Mindjet</strong><br />
Connecct<br />
– Quick St tart Guide<br />
Document tyype<br />
and namme<br />
Documents you have taggged<br />
as Favvorite<br />
or Impportant<br />
Whether thee<br />
document iss<br />
locked or cchecked<br />
out ffor<br />
editing.<br />
Status of thee<br />
local copy oof<br />
the file thaat<br />
is cached to your<br />
system.<br />
Current – thhe<br />
same as tthe<br />
file on thee<br />
server<br />
Modified - eedited<br />
by youu<br />
but not yet checked in<br />
Out of Datee<br />
– edited by another memmber<br />
since yyour<br />
copy was caached<br />
Who is curreently<br />
viewingg<br />
or editing thhe<br />
map<br />
Whether a ddocument<br />
is ttagged<br />
as Hiidden<br />
Timestamp<br />
changed<br />
showing when<br />
the documment<br />
was lasst<br />
Timestamp sshowing<br />
wheen<br />
a local copy<br />
of the doccument<br />
was last cacched<br />
to your system<br />
12
Edit workspace maps<br />
You edit workspace maps in the same way that you edit local maps, using the <strong>MindManager</strong><br />
commands to change the map’s content. But, because workspace maps are shared, multiple<br />
members can edit the same map at the same time. This is called co-editing a map.<br />
To edit a workspace map:<br />
• Double-click its name in the Documents list.<br />
The Map Users column in the Documents list shows who is currently viewing or editing the map.<br />
Co-editing maps<br />
When you edit the map in the <strong>MindManager</strong> window, you’ll see several indications if other<br />
members are viewing or editing it.<br />
The Map Users List at upper-right<br />
shows which other members are<br />
viewing or editing the map.<br />
If you are viewing topics that other<br />
members are editing, you will see<br />
Activity Hints that show their<br />
selections and changes in real time.<br />
You will also see Activity Hints for<br />
changes that have already been made.<br />
You can choose the type of hints you want to see by using the<br />
<strong>MindManager</strong> View tab’s Timestamps and Map Activity options.<br />
When you are finished editing, simply close the map. Your changes are automatically saved as<br />
you make them.<br />
<strong>Mindjet</strong> <strong>Connect</strong> – Quick Start Guide 13
You can lock<br />
a map bbefore<br />
or duriing<br />
editing too<br />
prevent other<br />
users fromm<br />
chhanging<br />
it. Seee<br />
the <strong>MindManager</strong><br />
He elp for mmore<br />
informattion.<br />
Editt<br />
workspacee<br />
files<br />
Editing<br />
a worksppace<br />
file is slightly<br />
different<br />
than editinng<br />
a workspaace<br />
map. Yoou<br />
edit workspace<br />
files using their nnative<br />
applications.<br />
Files can only be edited by onne<br />
workspace<br />
member att<br />
a time.<br />
To edit e a worksppace<br />
file:<br />
1. In the Doocuments<br />
lis st, double-clicck<br />
the file naame,<br />
then clicck<br />
Check Ouut<br />
& Open.<br />
The file is automatically<br />
locked inn<br />
the worksppace<br />
for other<br />
members aand<br />
opens in its<br />
native application.<br />
OOther<br />
membeers<br />
see that the<br />
file is Cheecked<br />
Out in the Doc cuments<br />
list.<br />
2. Edit the file.<br />
3. Save it in<br />
the editingg<br />
application using the deefault<br />
name aand<br />
location.<br />
When yoou<br />
close the editing appliication,<br />
you’ll<br />
see that thee<br />
file Status is Modified and a that<br />
it is still Checked Ouut<br />
.<br />
At this ppoint,<br />
the file <strong>with</strong> your changes<br />
only rresides<br />
on yoour<br />
local system.<br />
To save e the file<br />
to the seerver<br />
you sav ve (check in) ) the changed<br />
file to the wworkspace.<br />
4. In the Doocuments<br />
lis st, right-click the file namee,<br />
and then cclick<br />
Check In.<br />
5. You will be asked if yyou<br />
want to ssave<br />
a Revission<br />
of the doocument.<br />
This<br />
saves a<br />
“snapshot”<br />
of the currrent<br />
worksppace<br />
documeent<br />
before you<br />
check in thhe<br />
local copy y.<br />
See the MindManagger<br />
Help<br />
If you makke<br />
changes tto<br />
a file that you don’t waant<br />
to keep yyou<br />
can right-<br />
click, and then click Diiscard<br />
Checckout.<br />
<strong>Mindjet</strong><br />
Connecct<br />
– Quick St tart Guide<br />
for more innformation<br />
onn<br />
using Revissions.<br />
14
Chat and Instant Meetings<br />
<strong>Mindjet</strong> <strong>Connect</strong> has two built-in functions that make it easy to communicate and share the<br />
desktop <strong>with</strong> other account users: Chat and Instant Meetings.<br />
These functions are available from the Ribbon in both the Workspace Manager window and in the<br />
<strong>MindManager</strong> window (on the Tools tab)...<br />
...or by right-clicking on a workspace member’s name in the Workspace Members list, Map Users<br />
list, or in an Activity Hint.<br />
<strong>Mindjet</strong> <strong>Connect</strong> – Quick Start Guide 15
Chat<br />
The Chat function is similar to other instant messaging functions. You can chat <strong>with</strong> any User of<br />
your <strong>Mindjet</strong> <strong>Connect</strong> account.<br />
<strong>Mindjet</strong> <strong>Connect</strong> – Quick Start Guide 16
Instaant<br />
Meetingss<br />
The Instant Meeeting<br />
functionn<br />
allows sharring<br />
a user's screen <strong>with</strong> oother<br />
compuuters,<br />
also knnown<br />
as<br />
deskktop<br />
sharing.<br />
You can hold onnline<br />
meetinggs<br />
<strong>with</strong> multipple<br />
Users in yyour<br />
<strong>Mindjet</strong> <strong>Connect</strong> acccount<br />
to:<br />
• Show eaach<br />
other documents<br />
or aapplications.<br />
• Take turrns<br />
controllinng<br />
the screenn.<br />
• Mark thee<br />
screen usinng<br />
a whitebooard<br />
function.<br />
For complete infformation<br />
on conducting Instant Meettings,<br />
see thee<br />
MindManaager<br />
Help<br />
<strong>Mindjet</strong><br />
Connecct<br />
– Quick St tart Guide<br />
.<br />
17