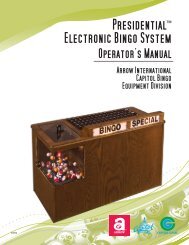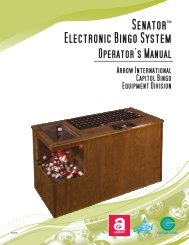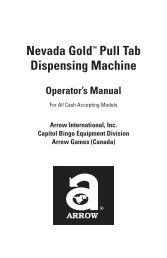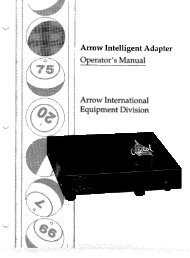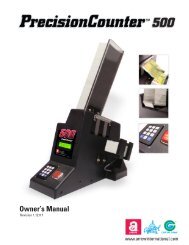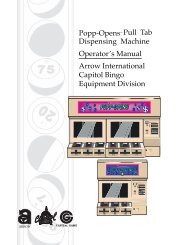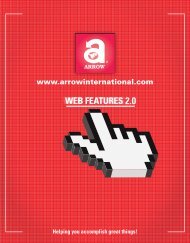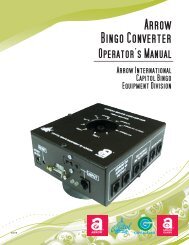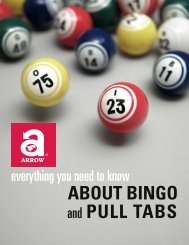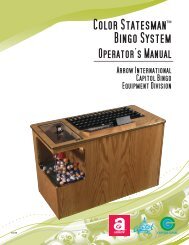Bingo Console - Arrow International, Inc.
Bingo Console - Arrow International, Inc.
Bingo Console - Arrow International, Inc.
Create successful ePaper yourself
Turn your PDF publications into a flip-book with our unique Google optimized e-Paper software.
®<br />
OPERATORS MANUAL<br />
HH1400
INTRODUCTION<br />
This manual will assist you in unpacking and installing the system,<br />
summarize the features of the E-max Electronics Edge <strong>Bingo</strong><br />
<strong>Console</strong>, introduce you to the E-max security system, give you a<br />
Quick Tour, and guide you through the set up of the your <strong>Console</strong>.<br />
The <strong>Console</strong> is designed be used in conjunction with the E-max Load<br />
& Track, E-max POS, and E-max electronic gaming products to form<br />
a networked E-max integrated gaming system. All products ship<br />
from the factory pre-programmed with a DEMO program to allow<br />
you to quickly play a bingo session without spending many hours<br />
reading manuals. A set of DEMO magnetic cards for Manager,<br />
Technician, Operators, and Players are shipped with the <strong>Console</strong>. The<br />
DEMO accomplishes quick, hands-on training and understanding of<br />
system operations. Further knowledge is then derived from the<br />
manual for detailed answers to your questions such as how to setup<br />
your own organization, schedules, inventory, run reports, and tailor<br />
the system operations to your needs.<br />
All E-max product manuals, E-max system documentation, and<br />
DEMO documentation are located on the <strong>Console</strong>’s Main Menu<br />
screen under the Help button.<br />
JUMP START<br />
The next few pages show you:<br />
1. How the RF (radio) based system products are connected<br />
2. How to activate the DEMO and start a bingo session in a matter<br />
of just a few minutes.<br />
(JUMP START is shown for a Load & Track or a POS system)<br />
E-max Gaming Corporation 1
E-max Gaming Corporation 2
JUMP START<br />
E-MAX LOAD & TRACK<br />
1. POWER ON BINGO CONSOLE, THEN POWER ON LOAD & TRACK<br />
2. SWIPE SYSTEM ADMINISTRATOR CARD ON CONSOLE<br />
3. KEY DEFAULT PASSWORD: 13629 - THEN HIT ENTER BUTTON<br />
4. HIT PLAY BINGO BUTTON<br />
5. HIT DEMO-AUTO, SCHEDULE 1 BUTTON<br />
6. HIT PLAY BUTTON<br />
7. SWIPE SYSTEM ADMINISTRATOR CARD ON LOAD & TRACK<br />
8. KEY DEFAULT PASSWORD: 13629 - THEN HIT ENTER BUTTON<br />
9. HIT SALES BUTTON<br />
10. SWIPE DEMO-BETTY JONES PLAYER CARD ON LOAD & TRACK<br />
11. HIT E-MAX 24 FACES BUTTON<br />
12. HIT END SALE BUTTON<br />
13. SWIPE DEMO-BETTY JONES PLAYER CARD ON THE E-MAX UNIT<br />
CALL BALLS<br />
E-max Gaming Corporation 3
JUMP START<br />
E-MAX POS<br />
1. POWER ON BINGO CONSOLE, THEN POWER ON POS<br />
2. SWIPE SYSTEM ADMINISTRATOR CARD ON CONSOLE<br />
3. KEY DEFAULT PASSWORD: 13629 - THEN HIT ENTER BUTTON<br />
4. HIT PLAY BINGO BUTTON<br />
5. HIT DEMO-AUTO, SCHEDULE 1 BUTTON<br />
6. HIT PLAY BUTTON<br />
7. SWIPE SYSTEM ADMINISTRATOR CARD ON POS<br />
8. KEY DEFAULT PASSWORD: 13629 - THEN HIT ENTER BUTTON<br />
9. HIT CASH DRAWER BUTTON<br />
10. ENTER $1,000 AND HIT SAVE BUTTON AND NO BUTTON<br />
11. HIT SALES BUTTON<br />
12. SWIPE DEMO-BETTY JONES PLAYER CARD ON POS<br />
13. HIT ELECTRONIC TAB BUTTON AND E-MAX 24 FACES BUTTON<br />
14. HIT END SALE BUTTON<br />
15. HIT $50 BILL BUTTON AND PRINT RECEIPT BUTTON<br />
16. SWIPE DEMO-BETTY JONES PLAYER CARD ON THE E-MAX UNIT<br />
CALL BALLS<br />
E-max Gaming Corporation 4
SUMMARY OF NEW FEATURES<br />
The electronics version of the E-max Edge <strong>Bingo</strong> <strong>Console</strong>, produced by E-max Gaming<br />
Corporation (EGC), provides new software features to support the E-max Load & Track,<br />
E-max POS, and E-max gaming unit. All products communicate in a networked<br />
environment. All network equipment is external to the <strong>Console</strong> and described in the<br />
E-max Network Installation Manual.<br />
E-max <strong>Bingo</strong> <strong>Console</strong> Compatibility:<br />
Training time on the new Edge <strong>Console</strong> is negligible since the Edge executes all same<br />
software that the existing E-max <strong>Bingo</strong> <strong>Console</strong> runs.<br />
New Features from existing E-max <strong>Bingo</strong> <strong>Console</strong>:<br />
‣ All E-max products and system manuals are loaded on the <strong>Console</strong><br />
‣ Changed Deactivate button to blinking red<br />
‣ Changed intermission timer to blinking red<br />
‣ Added multi-level magnetic card security system<br />
‣ New Setup, Utilities, and Report screens related to Load & Track, POS, and E-max<br />
units<br />
‣ A new State Configuration CD to assist you in quickly setting up the E-max<br />
system to a particular State’s requirement for electronic gaming<br />
‣ Can be set up to play E-max units in Auto, Semi-Auto, or Manual daubing modes<br />
‣ Supports Ethernet and RF (radio) network<br />
‣ Supports RF or Infra-red downloading of gaming packages into the E-max unit<br />
‣ Synchronizes all POS accounting to <strong>Console</strong> activation and deactivation of a<br />
Schedule<br />
‣ Automatically sends <strong>Console</strong> payout information to the POS for accurate payouts<br />
‣ Provides a means to help prevent low battery on the E-max unit during gaming<br />
‣ Supports remote phone dial in for EGC, Regulatory, and Distributor reports<br />
‣ Can print to a new networked printer<br />
E-max Gaming Corporation 5
SUMMARY OF ALERTS IN THE MANUAL<br />
POWER-<br />
Do not plug in the UPS power cord to a wall outlet until the installation of all cables is complete.<br />
Note that when trouble shooting electrical systems, be aware of the potential dangers of coming in<br />
contact with 120VAC line voltages. Use caution when handling AC power cords and devices.<br />
When feasible, during the trouble shooting procedure, turn off the AC power input when handling<br />
these devices if you are concerned with safety or call your service personnel for assistance.<br />
For maximum battery backup time, allow the UPS to charge for a full eight hours prior to using<br />
the system in actual gaming.<br />
CAUTION! THE CONSOLE SYSTEM MUST BE POWERED DOWN WITH THE UPS SWITCH<br />
OTHERWISE THE UPS INTERNAL BATTERY WILL DISCHARGE AND PREMATURE BATTERY<br />
FAILURE NOT COVERED UNDER WARRANTY.<br />
LEGAL-<br />
Licensed hall owners, organizations, distributors, and game operators have prime<br />
responsibility, not EGC, to configure the EGC equipment and operate a bingo<br />
Schedule that meets Regulatory requirements in their State.<br />
IF FOR ANY REASON THE EGC SYSTEM DOES NOT APPEAR TO BE IN REGULATORY<br />
COMPLIANCE, YOU MUST IMMEDIATELY CONTACT EGC LEGAL DEPARTMENT SO<br />
CORRECTIVE ACTION CAN BE TAKEN.<br />
OPERATIONS-<br />
The <strong>Console</strong> is integrated with the POS and Load & Track products and therefore, must be setup in<br />
conjunction with them. The order in which each product is setup is very important. Please review Chapters 6<br />
and 7 before attempting to setup your particular system.<br />
NOTE: The E-max ball chamber uses a special antistatic mat and anti-static coated bingo balls. The antistatic<br />
properties of the <strong>Console</strong> are dependant on the use of these balls. It is recommended that only the<br />
balls that are supplied with the E-max Edge <strong>Bingo</strong> <strong>Console</strong> be used.<br />
General note: The very first time a function or button is used after a <strong>Console</strong> power on, will result<br />
in a longer than normal delay as the program initializes itself. Subsequent usage of the function or<br />
button will yield faster response times.<br />
Since the use of E-max electronic gaming units is a revenue based function, the <strong>Console</strong> has a<br />
Renew License key utility that MUST be used periodically to allow the continued use of the<br />
gaming units. DO NOT LET YOUR KEY EXPIRE.<br />
NOTE: Normally, a Schedule must be activated by a Manager or System Administrator before it<br />
can be run by a console operator. Operator+ can also activate a schedule.<br />
E-max Gaming Corporation 6
NOTE:<br />
THE POS AND LOAD & TRACK PRODUCTS MUST HAVE ALL CASH DRAWERS CLOSED AND<br />
OPERATORS SHOULD BE LOGGED OFF BEFORE THE SCHEDULE CAN BE DEACTIVATED AT<br />
THE CONSOLE. FAILURE TO DO SO RESULTS IN AN ERROR MESSAGE ON THE CONSOLE<br />
AND THE SCHEDULE WILL NOT BE CLOSED.<br />
NOTE: THE CONSOLE AND RF ACCESS POINTS MUST BE SHUTDOWN ONCE EVERY DAY TO<br />
MAINTAIN PEAK PERFORMANCE OVER LONG PERIODS OF TIME.<br />
Caution:<br />
If the <strong>Console</strong> has been incorrectly set up for two ball blower cabinets, and there is only one, the image<br />
displayed for the Tear open selection can be blank or the last ball shown by the Main camera.<br />
Caution: Hitting Exit during gaming and then re-entering gaming with Play on a multi-part game<br />
that had a console’s auto deletion of a pattern or a caller’s choice manual deletion of a pattern, will<br />
result in the original pre-programmed patterns re-appearing. The deleted pattern will be present<br />
again.<br />
Typically, if you are playing paper and electronics, you need to define a Paper Category and an Electronic<br />
Category that do not have the same series of faces.<br />
TO ERASE THEMES ALREADY ON THE E-MAX UNIT, LOAD ONLY THE DEFAULT DAUBER THEME<br />
AND ALL OTHER THEMES WILL BE ERASED.<br />
SOFTWARE UPGRADES & SYSTEM BACKUPS-<br />
WHEN MAKING A BACKUP OF THE CONSOLE, YOU MUST ALSO IMMEDIATELY MAKE A<br />
BACKUP OF THE POS OR LOAD & TRACK BEFORE ANY OTHER ACTIONS ARE PERFORMED<br />
ON THE SYSTEM. Note that the same physical CD cannot be used to back up the <strong>Console</strong> and POS.<br />
WHEN RESTORING THE CONSOLE, YOU MUST ALSO RESTORE THE POS OR LOAD & TRACK<br />
TO THE EXACT SAME POINT IN TIME.<br />
E-max Gaming Corporation 7
Table of Contents<br />
INTRODUCTION<br />
Jump Start<br />
Summary of New Features<br />
Summary of Alerts in Manual<br />
CHAPTER 1<br />
1.0 Getting Started<br />
1.1 Unpacking<br />
1.2 Service Contact<br />
1.3 Damage Action Process<br />
CHAPTER 2<br />
2.0 Tools<br />
2.1 <strong>Console</strong> Installation<br />
2.2 <strong>Console</strong> Devices<br />
2.3 Basic Controls<br />
2.4 Electrical Installation<br />
2.5 Power up the <strong>Console</strong><br />
2.6 Flashboard, Video, and Audio<br />
CHAPTER 3<br />
3.0 Introduction<br />
3.1 Operator Display<br />
3.2 Ball Handling<br />
3.3 Calling a Ball<br />
3.4 Resetting a Ball<br />
3.5 Ball Tray System Failure<br />
3.6 Manual Mode<br />
3.7 Calling a Ball in Manual Mode<br />
3.8 Resetting a Ball in Manual Mode<br />
3.9 Resetting the Flashboard in Manual Mode<br />
E-max Gaming Corporation 8
CHAPTER 4<br />
4.0 Security / Compliance<br />
4.1 <strong>Console</strong> Security<br />
4.2 Initial Factory Security<br />
4.3 Security Chart<br />
4.4 FCC Part 15<br />
4.5 Gaming Regulatory Compliance<br />
4.6 Regulatory Summary<br />
4.7 Renew License Key<br />
CHAPTER 5<br />
5.0 Quick Tour<br />
5.1 Log In<br />
5.2 Activate Schedule – Call Balls<br />
5.3 Verifying a Winner – Payout<br />
5.4 Intermission<br />
5.5 Deactivate Schedule<br />
5.6 View and Print Reports<br />
5.7 Log Off and Shutdown<br />
5.8 Toolbar Functions<br />
CHAPTER 6<br />
6.0 Setup<br />
6.1 Organization<br />
6.2 Category<br />
6.3 Advertisements<br />
6.4 Marquee<br />
6.5 Pattern<br />
6.6 Session<br />
6.7 Schedule<br />
6.8 Package<br />
E-max Gaming Corporation 9
CHAPTER 7<br />
7.0 Utilities<br />
7.1 Backup<br />
7.2 Restore<br />
7.3 Upgrade Software<br />
7.4 Touch Screen Calibration<br />
7.5 Setting Date and Time<br />
7.6 Test Flashboards<br />
7.7 E-max Gaming Unit Device Test<br />
7.8 E-max Download<br />
7.9 User Security<br />
7.10 Renew License<br />
7.11 Reports<br />
7.12 System Logs<br />
7.13 File Maintenance<br />
7.14 Hardware Settings – Software Rev levels<br />
CHAPTER 8<br />
8.0 Special Functions<br />
8.1 Wild Number<br />
CHAPTER 9<br />
9.0 Servicing and Cleaning<br />
9.1 General Cleaning<br />
9.2 Replacing the Blower Air Filter<br />
9.3 Replacing the Armrest<br />
9.4 Cleaning the Ball Tray Chamber<br />
E-max Gaming Corporation 10
CHAPTER 10<br />
10.0 Troubleshooting & Diagnostics<br />
10.1 UPS Status Indicators and Alarms<br />
CHAPTER 11<br />
11.0 Warranty Information<br />
APPENDIX A<br />
<strong>Console</strong> Diagrams<br />
Computer System Connectors<br />
AC Power Connections<br />
Data Router Field Side Connections<br />
APPENDIX B<br />
Specifications<br />
<strong>Bingo</strong> <strong>Console</strong> Security Table<br />
E-max Gaming Corporation 11
1.0 Getting Started<br />
The E-max Edge <strong>Bingo</strong> <strong>Console</strong> was designed to have a distinctively attractive<br />
and modern appearance. Careful manufacturing and assembly techniques are used<br />
to insure quality. Unlike the existing modular E-max <strong>Bingo</strong> <strong>Console</strong>, the Edge<br />
<strong>Console</strong> is a single cabinet containing both the computer and the blower. The<br />
<strong>Console</strong> weighs approximately 240 pounds.<br />
1.1 Unpacking <strong>Console</strong><br />
Chapter<br />
1<br />
ü Inspect the shipping containers for possible signs of damage. If damage is<br />
detected, refer to the Damage Action Process section (1.3) for procedures.<br />
ü Use scissors or box cutter to cut the straps from the skid only, taking care not to cut the straps protecting the<br />
console. With the help of at least one assistant, carefully slide the console from the skid and place it on solid<br />
flooring. Cut the remaining four straps from the console and remove the cardboard top.<br />
ü Remove the foam packing inserts from inside the top and slide the cardboard tube up and off the console. A<br />
minimum of two people are required to safely unpack the console. Never lift it by the arm rest or any part of<br />
the ball chamber or ball catcher assembly (lift only by the console top). With one person lifting from each end<br />
of the console, raise the console up and out from the carton and foam inserts. Check that all casters are in<br />
place. Do not destroy or discard carton or packing material until after final inspection and testing.<br />
ü At this point, you should inspect the console for any obvious shipping damage. If any problems are found,<br />
immediately contact your distributor for advice and refer to the Damage Action Process section (1.3) for<br />
procedures.<br />
The following accessories should be found in the console:<br />
(1) Set of <strong>Bingo</strong> Balls<br />
(1) Computer mouse<br />
(1) Computer keyboard<br />
(6) Keys for cabinet doors<br />
(1) State configuration CD<br />
(1) Application CD<br />
(1) Recovery CD<br />
(1) Blank CD for Backups<br />
(14) Magnetic Reader Cards<br />
E-max Gaming Corporation 12
1.2 Service Contact<br />
For Service information or technical assistance, contact the<br />
EGC Technical Assistance Center 1-800-277-6214<br />
1.3 Damage Action Process<br />
Your <strong>Console</strong> contains delicate electronic equipment. It is imperative that you thoroughly inspect the contents of<br />
each package before accepting product delivery from the carrier.<br />
In case of severe damage, refuse the equipment from the carrier. Contact your distributor for immediate<br />
replacement.<br />
In case of damage, make a note on the bill of lading before accepting, take a photo of the damage, and keep the<br />
packaging to aid in recovering the amount of claim against the carrier.<br />
If the product is damaged but acceptable, take a photo before and after unpacking as a record of the damage and<br />
contact the carrier’s agent immediately for inspection. Be sure to obtain a copy of the inspection report for your<br />
records.<br />
If these precautions are not taken, we cannot assist you in recovering the amount of the claim against the carrier.<br />
E-max Gaming Corporation 13
2.0 Tools<br />
Required Tools<br />
No tools are required for the install.<br />
2.1 <strong>Console</strong> Installation<br />
Chapter<br />
2<br />
ü Most likely, you would like the console to be slightly elevated and centered in<br />
the hall.<br />
ü For best anti-static operation of your console, the included bingo balls should<br />
be used. Atlas bingo balls are multi-colored and double numbered. Open the set of bingo balls. Inspect each<br />
ball for damage and insert each ball into its corresponding slot in the ball tray to ensure the set is complete.<br />
Any problems, contact your distributor for a replacement.<br />
E-max Gaming Corporation 14
2.2 <strong>Console</strong> Devices<br />
Electronics Cabinet Devices<br />
The AC junction box with GFI circuit breaker brings power into the <strong>Console</strong> and powers the UPS.<br />
UPS (Uninterruptible Power Supply) is the main on/off switch for the <strong>Console</strong> and provides electrical power in<br />
the event of a primary AC power failure. It contains the back up power battery pack.<br />
The Computer has an internal Data Router that drives flashboards and hall video. The Data Router is powered by<br />
the UPS and can be on even if the Computer is not on.<br />
E-max Gaming Corporation 15
2.3 Basic Controls<br />
Ball Blower Manual Controls (Figure 2.3) & (Figure 2.4)<br />
1. Blower Switch – This is the On/Off switch for the ball blower motor<br />
2. Ball Reset Switch and LED – This switch cancels the last ball inserted into the ball tray. (only active in<br />
Manual Mode when LED is ON)<br />
3. Flashboard Reset Switch and LED – This switch clears all the called balls and flashboard. (only active in<br />
Manual Mode when LED is ON)<br />
4. Ball Tray Switches – Insert ball and press down on the ball to activate the switch.<br />
5. Two black ball release knobs – Releases balls into ball tray chamber.<br />
6. Red Door Release knob - Releases balls into mixer chamber.<br />
7. Ball Camera with light – Embedded digital camera and white light ball illumination.<br />
8. Ball Tube – Centers balls extracted from mixing chamber over camera.<br />
FIGURE 2.3<br />
E-max Gaming Corporation 16
FIGURE 2.4<br />
2.4 Electrical Installation<br />
Refer to Appendix A for Diagrams<br />
CONNECT POWER SOURCE:<br />
The main AC power input to the <strong>Console</strong> should be 115VAC, 60Hz. The power outlet or power cord to the<br />
<strong>Console</strong> should be wired with 12AWG or 14AWG with ground. The AC power input circuit must be rated for at<br />
least 15A and no other hall equipment should share this power source. Do not run long extension cords with<br />
inadequate wire gauge from the power source to the console.<br />
CAUTION! A POWER SOURCE WITH ABNORMAL VOLTAGE OR EXCESSIVE NOISE CAN<br />
RESULT IN IMPROPER CONSOLE OPERATION AND POSSIBLE DAMAGE NOT COVERED<br />
UNDER WARRANTY.<br />
The <strong>Console</strong> is provided with a 12 foot power cord with a standard three prong U.S. plug.<br />
1. Plug the cord from <strong>Console</strong> into the main power source.<br />
E-max Gaming Corporation 17
2.5 Powering up the <strong>Console</strong><br />
1. The main power “ON” switch for the electronic console is the button on the front of the UPS (Figure 2.6).<br />
For maximum battery backup time allow the UPS to charge for a full eight hours prior to console<br />
use.<br />
Figure 2.6<br />
Observe that the following events occur after pressing and releasing the push-button:<br />
• The green On Line indicator flashes.<br />
• The yellow On Battery indicator lights while the Self-Test is being performed.<br />
• When Self-Test has successfully completed, only the green On Line indicator will be lit and the Back-<br />
UPS is ready for use.<br />
WARNING!<br />
If the internal battery is not connected properly, the green On Line indicator and red Replace Battery indicator<br />
will light and the UPS will also emit a chirping sound. (Call for service if this occurs).<br />
2. Once power is applied to the UPS, the red LEDs on the Flashboard Reset switch and the Ball Reset switch<br />
should be blinking. This indicates the Data Router is operating, the computer is off, and the system is waiting for<br />
computer communications.<br />
3. Turn on the computer by pressing the power on button on the front of the computer. The system will power up<br />
and a display will be seen on the monitor (Chapter 4). White lights on the camera ball illuminator should be on.<br />
When the computer communicates with the Data Router and the ball tray, the two red LEDs on the manual<br />
switches will turn off.<br />
4. Turn on the blower motor switch on the console. If the blower fails to start, check the blower motor<br />
troubleshooting section (Chapter 9). If the motor is operational, turn it off. Release the balls into the ball tray<br />
chamber by using two hands and pulling back on both black knobs. Now release the balls into the mixing<br />
chamber by pulling back on the red door release knob and holding until all balls have entered the mixing<br />
chamber.<br />
CAUTION! THE CONSOLE SYSTEM MUST BE POWERED DOWN WITH THE UPS SWITCH<br />
OTHERWISE THE UPS INTERNAL BATTERY WILL DISCHARGE AND PREMATURE BATTERY<br />
FAILURE NOT COVERED UNDER WARRANTY.<br />
E-max Gaming Corporation 18
2.6 Flashboard, Video and Audio Installation<br />
The <strong>Console</strong> supports a wide variety of audio, video and flashboard systems. Each installation is unique to your<br />
hall environment. Please refer to the E-max TM <strong>Bingo</strong> <strong>Console</strong> Installation Manual which describes how video,<br />
audio and flashboard systems interface to the E-max. Your E-max distributor or factory representative<br />
should be consulted and assist with these installations.<br />
E-max Gaming Corporation 19
3.0 Introduction<br />
Chapter<br />
3<br />
The electronic <strong>Console</strong> contains a software security key that must be activated<br />
prior to conducting bingo operations with electronic gaming units and the key<br />
must be periodically renewed to continue playing electronic gaming units. The<br />
most common way to activate and renew the key is by connecting a phone line to<br />
the <strong>Console</strong>. The <strong>Console</strong>’s System Administrator can dial out of the <strong>Console</strong> to<br />
activate and renew the key. Once the key is active, the <strong>Console</strong> requires that the<br />
operator log in for security purposes, select and activate a schedule to play, and<br />
then conduct gaming functions from the Operator Display screen. After gaming is<br />
complete, the operator must deactivate the current schedule and then log off the<br />
<strong>Console</strong>. However, a <strong>Console</strong> using electronic gaming units requires the Point of Sale (POS) or Load & Track<br />
station operators to log off all of their stations before the <strong>Console</strong> schedule can be deactivated. The electronics<br />
<strong>Console</strong> can play a paper only game by not selling any gaming units, or by powering off the POS stations, or by<br />
not attaching a POS station to the <strong>Console</strong>. On the other hand, the POS stations do require the <strong>Console</strong> to be<br />
attached and powered on for the POS to be functional. The <strong>Console</strong> also takes inventory of the electronic gaming<br />
units by serial number. Financial report information of completed schedules and the gaming unit inventory<br />
information are transmitted to EGC when the software security key is renewed. Failure to renew the key disables<br />
use of electronic gaming units, but allows paper play to continue. Distributor and Regulatory agencies can use the<br />
phone line to dial in to the <strong>Console</strong> and retrieve their reports for completed schedules.<br />
This chapter of the manual briefly describes the use of the Operator Display screen . Detailed use of the screen is<br />
provided in Chapter 5 – Quick Tour.<br />
3.1 Operator Display<br />
There are several items that make up this screen:<br />
E-max Gaming Corporation 20
• Active Gaming Information (upper left corner) – This area of the screen displays the Game number,<br />
the game Part number, the Last Ball called, Total Calls , and the Dollar Value for the current game.<br />
• Clock Display (upper right corner) – Displays the current time and date in the upper right corner.<br />
• Organization /Schedule (upper center) – Displays the names of the organization, Schedule, Session, and<br />
current Game.<br />
• Flashboard Screen – Displays all called balls and the last ball called (same data output as the external<br />
flashboards). Last ball called is shown in red.<br />
• Ball Call Timer (center) – Displays a timer that counts down the number of seconds between ball calls for<br />
each game. A fast ball game will be preprogrammed to a different timer value than that of a standard,<br />
slower paced game. There are up/down arrows provided for the operator to dynamically adjust the<br />
programmed time to a different value during gaming. The timer value of zero blinks red when the time<br />
has elapsed.<br />
• Game Pattern (center)– Displays the current game pattern being played.<br />
• The Live Video Window (center- right side) – This window displays information for three functions:<br />
1. Live ad that plays at the start of the current game<br />
2. Live ball image from the blower camera<br />
3. Graphical image of the ball called when using RNG function.<br />
• Toolbar (bottom)– The toolbar allows the operator to control and modify certain functions and change<br />
preferences during the current Schedule, advance to the next game or select a particular game to jump to,<br />
verify a winning bingo card, and exit to the Main Menu screen..<br />
• Marquee –The current marquee will be displayed scrolling at the bottom of the screen. Marquees can be<br />
pre-programmed when a session is built, or they can be dynamically selected from the Marquee screen.<br />
3.2 Ball Handling<br />
When the blower motor is turned on, the balls momentarily mix and then 4 to 6 balls will be extracted from the<br />
mixing chamber into the ball tube. The design of the new console automatically insures that this first group of<br />
balls and all the following balls are random in nature without the need of any special pre-mixing of the balls.<br />
The black plastic ball tube covering allows the audience to see the group of 4 to 6 balls but not pre-read the ball<br />
numbers.<br />
The first ball extracted will come to rest at the end of the ball tube and directly over the embedded camera. The<br />
standard balls supplied with the console are double numbered. The camera views the bottom side of the ball and<br />
the operator views the top side of the ball. To adjust the ball for proper viewing on the ball monitors do the<br />
following:<br />
1. Look at the ball, not the monitor<br />
2. Simply rotate the ball with your fingers until the ball number is in the upright and straight position and is<br />
readable.<br />
3. The ball will automatically appear in the correct orientation for the monitors.<br />
* NEW FEATURE *<br />
E-max Gaming Corporation 21
Note that the E-max Edge <strong>Console</strong> requires little training for the operator compared to other bingo systems. Other<br />
systems require the operator to adjust the final position of the ball while viewing the monitor. The monitor<br />
display is a mirrored image of the ball and it takes considerable operator training to be able to adjust the ball for<br />
proper orientation. The <strong>Console</strong> allows the operator to view and adjust the ball in a natural, intuitive manner.<br />
NOTE: The E-max ball chamber uses a special antistatic mat and anti-static coated bingo balls. The antistatic<br />
properties of the <strong>Console</strong> are dependant on the use of these balls. It is recommended that only the<br />
balls that are supplied with the E-max Edge <strong>Bingo</strong> <strong>Console</strong> be used.<br />
3.3 Calling a Ball<br />
There are two typical methods commonly used to call balls when using electronic gaming units:<br />
1. When the ball arrives in the tube and lands in front of the camera exposing it to players on the hall monitors,<br />
the ball number is announced to the hall and the <strong>Console</strong> operator uses his finger to momentarily depress the<br />
switch in the ball tray that matches the number on the ball. This action starts the ball timer and transmits the ball<br />
to the flashboards and to the E-max gaming units. After the ball timer has elapsed, the ball is removed from the<br />
tube and placed in the ball tray.<br />
Therefore, the ball information is simultaneously presented to the player on the hall monitor, announced,<br />
displayed on the flashboards, and transmitted to the Auto-daub E-max gaming unit which updates its flashboard<br />
display and starts daubing.<br />
NOTE: Depressing the ball and activating the same switch again has no effect on the system for the remainder of<br />
that game. When the system advances to the next game, the switch becomes active again.<br />
2. When the ball arrives in the tube and lands in front of the camera exposing it to players on the hall monitors, it<br />
is not announced to the hall. After the ball timer has elapsed from the previous call, the ball is removed from the<br />
tube and placed in the ball tray and the ball is pushed down to momentarily depress the switch in the ball tray that<br />
matches the number on the ball and then the ball number is announced to the hall. This action starts the ball timer<br />
and transmits the ball to the flashboards and to the E-max gaming units.<br />
Therefore, a paper player sees the ball in the hall monitors and can start daubing, and some time later when the<br />
ball timer has elapsed, the ball number is announced, the flashboards are updated, and the ball number is<br />
transmitted to the Auto-daub E-max gaming unit which updates its flashboard display and starts daubing.<br />
E-max Gaming Corporation 22
3.4 Resetting the Ball<br />
If the ball was inserted in the wrong hole then:<br />
• Remove the ball from the hole<br />
• On the operator monitor, touch the ball number of the wrong hole. This will reset the ball and the system<br />
will be updated.<br />
• Insert the ball in the proper hole and depress it to active the switch. The system is updated and correct.<br />
3.5 Ball Tray System Failure<br />
If the ball tray switches stop working, the ball should still be placed in its proper hole. The ball can be “called”<br />
by touching the ball number on the operator monitor. The system will be properly updated.<br />
3.6 Manual Mode<br />
1. In the event of the computer fails and the operator monitor is not operational, there is a system Manual<br />
Mode that allows for only fundamental bingo operations.<br />
2. The console is designed to automatically detect a failure and switch to Manual Mode. This results in the<br />
two red LEDs on the Flashboard Reset switch and Ball Reset switch to turn on. These two switches now<br />
become active.<br />
3.7 “Calling” a Ball in Manual Mode<br />
1. To “call” the ball, remove the ball from the ball tube and insert the ball into its corresponding numbered<br />
hole in the ball tray.<br />
2. Momentarily depress the ball to activate the switch associated with that ball.<br />
3. The Flashboard will be updated.<br />
3.8 Resetting a Ball in Manual Mode<br />
If the ball was inserted in the wrong hole then:<br />
• Remove the ball from the hole<br />
• Hold down the switch in the wrong hole and then momentarily depress the Ball Reset switch.<br />
• Release the switch in the wrong hole.<br />
3.9 Resetting the Flashboard in Manual Mode<br />
To advance to the next game:<br />
• Hold the Flashboard Reset switch down for at least 2 seconds until the flashboards clear.<br />
• All of the individual ball switches are now active again for calling new balls. All previous ball<br />
information is lost.<br />
E-max Gaming Corporation 23
4.0 Security / Compliance<br />
4.1 <strong>Console</strong> Security<br />
Regulatory agencies, hall owners, and casino management are requiring<br />
more security and tracing of system operations. The <strong>Console</strong> uses standard<br />
EGC security methods common to most all of our electronic gaming<br />
equipment. A system user is required to do a secure log in to the system<br />
before accessing features and functions.<br />
Chapter<br />
4<br />
There are many levels of security on the system:<br />
1. Operator<br />
2. Operator+<br />
3. Manager<br />
4. Technician<br />
5. System Administrator<br />
6. Regulatory<br />
7. E-max Support<br />
Each operational feature available on the <strong>Console</strong> is assigned to one or more of these levels. The System<br />
Administrator, with the highest security clearance, has access to all features, while the Game Operator<br />
has access to a more limited set of features.<br />
Sophistication or Simplicity:<br />
The <strong>Console</strong> can accommodate both.<br />
Our multi-level security system meets the tough demands of sophisticated halls with multiple<br />
organizations. For small charitable operations, only the System Administrator card is needed, thereby<br />
eliminating all security logic and associated complexity. However, it is recommend that a System<br />
Administrator card and a Manager card be used for even the smallest of organizations to protect<br />
sensitive system settings that only the System Administrator should have access to.<br />
The following discussion describes more details of the nature of sophisticated security.<br />
For some security levels, entire features or screens are disabled and not even shown to the user. In other<br />
cases, certain buttons and selections on the screen are grayed out or disabled. Some transactions<br />
performed by some operators may require a manager’s approval. The manager can enter his security<br />
information to allow the transaction to be completed by the operator.<br />
The System Administrator is the key individual that sets up system security and operations.<br />
Every person that gains access to the system must have two items:<br />
1. A magnetic card (or know your assigned card number)<br />
a. Card can be swiped or card number manually keyed<br />
2. Know your password that was entered into the system with the System Administrator<br />
a. Password must be manually keyed<br />
E-max Gaming Corporation 24
For each system user, the system stores:<br />
1. User Name<br />
2. Password<br />
3. Security level<br />
4. Magnetic Card Number<br />
5. An association of the user to one or more organizations<br />
The last item (5) is required since a single <strong>Console</strong> in a hall may be used by several organizations. When<br />
a user logs in to the system, a list of organizations is shown that can be accessed by that user. So, if a<br />
manager logs in and manages three different organizations of the five organizations using the hall, only<br />
those three organizations will appear in the list. The system security can also be set up such that a user is<br />
only allowed access to a single organization. The screen below illustrates that Operator 2 has access to<br />
only two organizations, Auto & Semi-auto shown on the right. He does not have access to the other<br />
organizations on the left side.<br />
E-max Gaming Corporation 25
There is also a security level associated with the entry of user security data into the system:<br />
1. There is only one System Administrator assigned to the <strong>Console</strong>.<br />
He can enter and edit user data for all levels of security<br />
He is automatically associated with all organizations in the database.<br />
He can Activate and Deactivate Schedules<br />
2. Managers can enter and edit user data for Operators and also change their own data<br />
Managers can be assigned to a single or multiple organizations<br />
Managers can Activate and Deactivate Schedules<br />
3. Operators cannot enter or edit user data.<br />
Operators can change their password with the assistance of a Manager.<br />
Operators can be assigned to a single or multiple organizations<br />
Operators can not Activate and Deactivate Schedules<br />
4. Operator + does not need a password and can Activate and Deactivate Schedules<br />
When assigning passwords for an Operator, one should use an easy number to remember since many<br />
volunteer operators may use their password infrequently.<br />
Passwords are a minimum of 4 and a maximum of 10 numeric digits.<br />
E-max Gaming Corporation 26
The system requires a user to “Log On” to the system before access is granted. Only one user can be logged on<br />
the system at a time. Therefore, a current user must “Log Off” the system for a new user to take control of the<br />
system.<br />
To log on to the E-max <strong>Bingo</strong> <strong>Console</strong>:<br />
1. Slide your user Magnetic card through the reader<br />
2. Enter your user password<br />
a. With finger touch<br />
b. With mouse curser and clicks on the video keypad<br />
c. With the keypad<br />
3. Touch the ENTER button.<br />
Manager, operator, technician, and player cards are standard EGC E-max out-of-box cards that can be assigned<br />
and replaced in the hall.<br />
Note: The System Administrator and E-max Support Manager magnetic cards are included with the<br />
<strong>Console</strong>. They are not standard cards and must be ordered from EGC. Keep the cards in a safe place and<br />
protect them from damage.<br />
4.2 Initial Factory Security<br />
On a factory new <strong>Console</strong>, EGC loads a Name and Password into the database for a System Administrator.<br />
This loaded information will be given to the proper personnel when installing the new system. The<br />
System Administrator must log in to the system and set up other users before others can use the system.<br />
An EGC service representative or an authorized EGC distributor can provide assistance in the set up.<br />
E-max Gaming Corporation 27
4.3 Security Chart<br />
Refer to the Appendix Security Charts for a complete list of system access for each level of security.<br />
The first level of access for the Main Menu is as follows:<br />
Main Menu<br />
Function<br />
Multiple<br />
Organizations<br />
Activate<br />
Operator Manager Technician Sys Admin Regulatory E-max<br />
(Operator +)<br />
(4)<br />
(4) Support<br />
NO YES (1) YES YES NO NO<br />
NO YES YES YES NO NO<br />
OP+, YES<br />
Play <strong>Bingo</strong> YES YES YES YES NO NO<br />
Setup NO YES YES YES NO NO<br />
Utilities YES (5) YES (5) YES (3)(5) YES YES (5) NO<br />
Deactivate<br />
NO YES YES YES NO NO<br />
OP+, YES<br />
Log out NO YES YES YES YES NO<br />
Restart YES YES YES YES YES NO<br />
Shutdown YES YES YES YES YES NO<br />
4.4 FCC Part 15<br />
The <strong>Console</strong> computer, the system printers, and the UPS devices are all pre-tested by their<br />
corresponding manufacturers and certified to meet FCC part 15 requirements.<br />
E-max Gaming Corporation 28
4.5 Gaming Regulatory Compliance<br />
If properly configured and operated, the EGC E-max Edge <strong>Bingo</strong> <strong>Console</strong>, E-max Load & Track, and<br />
E-max gaming unit system can comply with many different Regulatory requirements for the function<br />
that the system performs.<br />
The E-max system employs a State Configuration CD to reasonably configure the <strong>Console</strong>, Load &<br />
Track, and POS system to be reasonably compliant to the state in which they are installed. During<br />
installation of the E-max system, the state licensed and EGC authorized distributor is required to load<br />
the State Configuration CD onto the E-max product(s) and select the State that it is being installed in.<br />
The system then places reasonable restrictions on the operation, sales, and loading of EGC E-max<br />
gaming units. The State Configuration CD is a tool that reduces human error and makes it easier and<br />
faster for distributors and organizations to set up the equipment to state requirements. The CD does not<br />
make the system compliant to every rule imposed on <strong>Bingo</strong> by the given State.<br />
Since Regulatory requirements from all states are continuously changing, this CD is updated<br />
periodically to stay in reasonable compliance to the best of EGC knowledge. EGC assumes no liability<br />
for the absolute accuracy of the CD content at any point in time. To determine what current<br />
restrictions are placed on the system by this CD, and the States that the E-max system has been<br />
approved by, please contact EGC legal department for the latest information.<br />
Licensed hall owners, organizations, distributors, and game operators have prime<br />
responsibility, not EGC, to configure the EGC equipment and operate a bingo<br />
Schedule that meets Regulatory requirements in their State.<br />
IF FOR ANY REASON THE EGC SYSTEM DOES NOT APPEAR TO BE IN REGULATORY<br />
COMPLIANCE, YOU MUST IMMEDIATELY CONTACT EGC LEGAL DEPARTMENT SO<br />
CORRECTIVE ACTION CAN BE TAKEN.<br />
The E-max system supports Regulatory card swipes on the equipment and execution of regulatory<br />
verification programs. The E-max system also supports Regulatory phone dial in to the E-max Edge<br />
<strong>Bingo</strong> <strong>Console</strong> to retrieve gaming data. Refer to the Appendix for content of a typical Regulatory dial in<br />
report.<br />
The State Configuration CD can be loaded onto the <strong>Console</strong> using the Utilities button on the Main<br />
Menu screen and then the Upgrade Software button as described in Chapter 7 of this manual.<br />
E-max Gaming Corporation 29
4.6 Regulatory Summary<br />
In general, the E-max system tracks, reports, and logs:<br />
‣ E-max unique device ID<br />
‣ Unique E-Face ID of a package loaded into a specific E-max unit<br />
o Restricts total number of faces that can be sold and loaded into an E-max gaming unit<br />
‣ Can print actual faces contained in the E-Face ID package<br />
‣ Voids and reloads of those faces and device IDs<br />
‣ Net total number of gaming units and total face count that can be billed for revenue purposes<br />
‣ Name, quantity, and dollar amount of total sale of the packages<br />
‣ Date/time stamps of when those packages and devices were loaded, voided, and reloaded.<br />
‣ Linking of individual players to those devices and packages<br />
‣ Phone dial-in to the E-max console can retrieve a E-max Regulatory report<br />
‣ Prints sales, voids, and reload receipts with a unique, sequential receipt number<br />
o Number can be reset only by management and is bar-coded on the receipt<br />
o All pertinent sales, item, quantity, and tax information<br />
o E-face and gaming Device IDs<br />
o Player and operator names and operator station ID<br />
o Schedule and organization name, address, phone number, and license number<br />
o Free form text footer for various messages to meet hall or regulatory requirements<br />
‣ Gaming data logging and statistics<br />
‣ Error logging<br />
‣ Software revision levels in clear view on the log in screens of all equipment<br />
‣ A Management screen on the E-max gaming unit shows during gaming:<br />
o Details of the package that got loaded<br />
o Logging of events and balls called on the E-max<br />
o Unit configuration<br />
o Power status<br />
o Error log<br />
o RF network information<br />
o Resident software revision levels<br />
o Resident hardware diagnostics to verify unit performance can be run pre or post gaming<br />
‣ Stores 13 or more months of historical data<br />
‣ System requires a periodic renewal key to continue to load E-max electronic gaming units<br />
o Electronic sales halted for failure to report gaming data or pay for units played<br />
E-max Gaming Corporation 30
4.7 Renew License Key<br />
Since the use of E-max electronic gaming units is a revenue based function, the <strong>Console</strong> has a<br />
Renew License key utility that MUST be used periodically to allow the continued use of the<br />
gaming units. DO NOT LET YOUR KEY EXPIRE.<br />
An expired license key will disable the use of gaming units, but allow a paper base game to play. Since<br />
key renewal is accomplished from corporate EGC, the <strong>Console</strong> should be connected to a dedicated,<br />
standard dial up phone line to allow the real time generation of a new key. If a phone line is not<br />
available, contact your Distributor to decide on the best way to manually renew your key.<br />
Each specific <strong>Console</strong> must have an existing contract with EGC for the gaming units to receive a key.<br />
Play of gaming units is disabled as shipped from the factory and an initial key must be obtained from<br />
ECG.<br />
You must be a System Administrator to renew the key. Use the Renew License program found under<br />
Utilities on the Main Menu screen as described in Chapter 7. Use of this utility forces the <strong>Console</strong> to<br />
dial out to EGC to retrieve the key. The number of days the new key allows you to play gaming units is<br />
a function of your arrangement with your Distributor and EGC.<br />
E-max Gaming Corporation 31
5.0 Quick Tour<br />
Quick Tour takes you through the basic steps required to play a bingo Schedule.<br />
Quick Tour will discuss:<br />
v Log in to the <strong>Console</strong><br />
v Activate a Schedule and Call Balls<br />
v Verify a winner and make a payout<br />
v Intermission<br />
v Deactivate a Schedule<br />
v View and print reports<br />
v Shutdown<br />
Chapter<br />
5<br />
NOTE:<br />
AFTER completing the<br />
Quick Tour, to create your<br />
own Schedules, see<br />
Chapter 6<br />
Quick Tour uses the pre-loaded E-max DEMO program to conduct a bingo Schedule. The internal security<br />
system was setup such that only the System Administrator has access to the DEMO organizations. This was done<br />
so that console Operators will see just their real organization Schedules on a daily basis and not the DEMO list.<br />
Quick Tour describes only basic functions to run the Schedule. At the end of Quick Tour, other<br />
special and more detailed features available on the <strong>Console</strong> are discussed.<br />
General note: The very first time a function or button is used after a <strong>Console</strong> power on, will result<br />
in a longer than normal delay as the program initializes itself. Subsequent usage of the function or<br />
button will yield faster response times.<br />
Let’s begin…<br />
E-max Gaming Corporation 32
5.1 Log In<br />
To start the Quick Tour you must first apply power to the <strong>Console</strong>. The system will take a few moments to boot<br />
up which will bring you to the Login screen.<br />
Note that the State which the system is configured for is depicted by the regulatory “seal”.<br />
Swipe the System Administrator magnetic card through the card reader and enter the factory default password of<br />
13629, then hit the ENTER button.<br />
E-max Gaming Corporation 33
The ENTER button causes the Main Menu Screen to appear.<br />
E-max Gaming Corporation 34
PLAY BINGO<br />
‣ Get to the Organization / Schedule screen and activate a Schedule<br />
SETUP<br />
‣ Edit or make new Organizations, Schedules, and associated activities and patterns<br />
UTILITIES<br />
‣ Edit security users<br />
‣ Retrieve and print Schedule reports<br />
‣ Load E-max units with new application software and themes<br />
‣ View hardware setup and software revision levels<br />
‣ Perform backup, restore, upgrade software, and log maintenance functions<br />
‣ Set date and time<br />
‣ Calibrate the touch screen<br />
‣ Perform flashboard lamp test<br />
‣ Perform quick test of RF link and find the E-max head count<br />
‣ Renew the EGC license key via dial in<br />
‣ View error logs<br />
HELP<br />
‣ Allows you to select an E-max product or system manual from a list of many manuals<br />
LOGOUT<br />
‣ Logs the current operator off the <strong>Console</strong><br />
RESTART<br />
‣ Will reset the <strong>Console</strong> computer and bring you back to the Log In screen<br />
SHUTDOWN<br />
Will totally shutdown the computer<br />
E-max Gaming Corporation 35
5.2 Activate Schedule - Call Balls<br />
Touch the PLAY BINGO button and the Schedule screen will appear. This screen displays a list of<br />
preprogrammed Schedules on the left side of the screen, details about those Schedules on the right side of the<br />
screen.<br />
Select the Demo-Auto: Demo-Schedule 1 button on the left side of the screen and then touch the PLAY button<br />
which activates the Demo-Schedule 1.<br />
NOTE: Normally, a Schedule must be activated by a Manager or System Administrator before it<br />
can be run by a console operator. Operator+ can also activate a schedule.<br />
The POS or Load & Track operator(s) can now log onto those products and start sales activities. Refer to the<br />
JUMP START procedure shown in the Introduction.<br />
E-max Gaming Corporation 36
The Live Game screen is now displayed.<br />
Call balls as previously discussed in Chapter 3.<br />
As balls are called and placed in the ball tray, the called ball with be shown on the flashboard area of the screen.<br />
Continue calling balls until a winner has been declared from the floor.<br />
E-max Gaming Corporation 37
If the game is preprogrammed to include a wild ball(s), the BINGO text on the left side of the flashboard area<br />
will turn into a WILD button. Touching the button will active whatever type of wild ball has been<br />
preprogrammed.<br />
The <strong>Console</strong> will then automatically call/daub the correct wild balls.<br />
E-max Gaming Corporation 38
5.3 Verify a Winner - Make a Payout<br />
Touch the VERIFY button located on the toolbar. This will bring up the Enter New Card screen.<br />
The paper and electronic categories for the session being played will appear on the top of the Category list and<br />
will not have parenthesis around them. If more than one Category is programmed for a bingo session the <strong>Console</strong><br />
will perform an Auto Search of all the programmed Categories in order to determine a valid winner.<br />
If you are playing a different Category from the one that is programmed, you can choose a Category on the left<br />
side of the screen to specify the perm you wish to verify.<br />
Enter the free space number of the winning card, then hit ENTER.<br />
E-max Gaming Corporation 39
The Verify / Payout screen is now displayed.<br />
Winner or Not a Winner will be displayed on the lower left portion of the card with the last ball number<br />
flashing.<br />
If not a winner, the payout screen will display the first card type with the entered free space number. Hit the<br />
CANCEL button to return to the Live Game screen.<br />
If a winner, and there are no other cards are on the floor being declared as winners, hit the DONE button. This<br />
will take you back to the Live Game screen and automatically advance the session to the next game or next part<br />
number of the current game.<br />
If more than one winner exists, hit the NEXT button to enter in another card number to verify multiple winners,<br />
then hit DONE to take you back to the Live Game screen and automatically advance the session to the next game<br />
or next part number of the current game.<br />
E-max Gaming Corporation 40
5.4 Intermission<br />
Continue calling and verifying each game until the Intermission screen appears.<br />
The screen displays a count down timer. When the time has elapsed, the zero value will flash red. To terminate<br />
the intermission and return to bingo play, hit the NEXT game button on the toolbar.<br />
E-max Gaming Corporation 41
5.5 Deactivate Schedule<br />
Continue calling and verifying each game until the end of the Schedule is reached.<br />
Hit the EXIT button on the toolbar to take you back to the Main Menu screen. The DEACTIVATE button will<br />
be red to remind you to deactivate the Schedule before shutting down the <strong>Console</strong>.<br />
NOTE: THE POS AND LOAD & TRACK PRODUCTS MUST HAVE ALL CASH DRAWERS CLOSED<br />
AND OPERATORS SHOULD BE LOGGED OFF BEFORE THE SCHEDULE CAN BE DEACTIVATED<br />
AT THE CONSOLE. FAILURE TO DO SO RESULTS IN AN ERROR MESSAGE ON THE CONSOLE<br />
AND THE SCHEDULE WILL NOT BE CLOSED.<br />
Pressing the DEACTIVATE button will result in a prompt message to confirm this action.<br />
Depending on the setup of the <strong>Console</strong>, a second prompt message may appear asking if you want to save the<br />
gaming data for the Schedule just played.<br />
Note: If the POS or Load & Track are powered off prior to deactivate, then the <strong>Console</strong> will take longer than<br />
normal to deactivate the Schedule.<br />
At this point, you are on the Main Menu screen and the Schedule is officially closed.<br />
E-max Gaming Corporation 42
5.6 View and Print Reports<br />
Hit the UTILITIES button on the Main Menu screen to view gaming reports for the Schedule.<br />
To view one of the reports, select the desired report button and the Schedule selection screen will appear.<br />
The last completed Schedule will appear in the list at the top of the screen and the report for that Schedule will<br />
automatically be displayed. Use the NEXT PAGE and PREVIOUS PAGE buttons to scroll through a multi-page<br />
report. Hit the PRINT button to print the report. Repeat for each report that needs to be printed.<br />
The following closed Schedule reports are available:<br />
Standard Gaming Reports:<br />
Payout - Shows for each game in the Schedule: the game name, Category, Series, free space number(s), payout<br />
amount(s), Date and Time of each payout, actual card face(s) with the winning pattern, and a total payout amount<br />
for the sessions and the completed Schedule.<br />
Gaming – Displays the Operator name, all of the above payout information, and in addition for each game in the<br />
Schedule and each ball called: how many balls were called, the number of each ball called, the type of call<br />
(regular or Wild), and the time each ball was called. At the bottom of the report is a summary list of the Schedule<br />
showing all the game names, payout amounts and whether paper and/or electronics was played.<br />
E-max Gaming Corporation 43
Frequency - Graphically and numerically shows how many times each ball was called for all the games in the<br />
Schedule.<br />
Electronics Reports:<br />
Utilization – Displays the total number of E-max units Voided and Played for the Schedule. Also, for each<br />
individual E-max unit: E-max unit ID number, E-Face ID of the package loaded, the player tracking card number,<br />
the number of total faces loaded, date/time stamp of the load, and if the unit was voided.<br />
Revenue Share – Shows how many E-max units the Schedule will be billed for and the total faces loaded for the<br />
Schedule. This report is sent directly to EGC.<br />
Device Load- Displays the total number of E-max units Voided, Reloaded, and Played for the Schedule. Also, for<br />
each individual E-max unit: the sales receipt number, E-max unit ID number, E-Face ID of the package loaded,<br />
the player tracking card number, sold time, load time, an external system reference number, and if the unit was<br />
voided or reloaded.<br />
Device- Shows for each E-max unit that was powered on and ready for gaming in the hall, rather loaded or not:<br />
the E-max unit ID number, the IP address, the network MAC address, and the battery pack information (or an<br />
indication that the E-max unit was line powered).<br />
5.7 Log off and Shutdown<br />
With the Schedule closed and all reports printed, the operator can log off the <strong>Console</strong> by hitting the LOGOUT<br />
button on the Main Menu screen.<br />
If the <strong>Console</strong> is to be shutdown, then hit the SHUTDOWN button on the Log In screen.<br />
Prompt messages will appear reminding you to back up your system and confirm the shutdown.<br />
NOTE: THE CONSOLE AND RF ACCESS POINTS MUST BE SHUTDOWN ONCE EVERY DAY TO<br />
MAINTAIN PEAK PERFORMANCE OVER LONG PERIODS OF TIME.<br />
Quick Tour is now complete.<br />
To learn about additional features that the <strong>Console</strong> has to offer, please continue reading the following<br />
sections that describe <strong>Console</strong> features in more detail.<br />
E-max Gaming Corporation 44
5.8 Toolbar Functions<br />
The system Toolbar located at the bottom of the Live Game screen allows you to control all live gaming<br />
operations.<br />
Hot Key option:<br />
You will notice that each button in the toolbar has the first letter underlined. The <strong>Console</strong> features a “hot key”<br />
function that allows the caller to press the first letter of the tool bar function on the keyboard instead of using the<br />
touch panel.<br />
NEXT button:<br />
Will move you forward to the next game or the next part of the current game. It will become disabled and appear<br />
grayed out when you reach the last part of the last game in the schedule.<br />
E-max Gaming Corporation 45
SELECT button:<br />
Touching it brings up the Game Selection screen. This screen is a scrollable list of all the games in the schedule.<br />
The current game being played is displayed at the top of the screen. To change the current game, scroll the game<br />
you wish to play using the arrow buttons at the bottom of the screen, and select the desired game from the list.<br />
E-max Gaming Corporation 46
ADVERT button:<br />
Touching it brings up the Advertisements Selection screen. A list of available ads are at the top. Select the ad<br />
from the top list and the ad picture is shown in the middle of the screen. Press the Right <strong>Arrow</strong> button to test play<br />
the ad locally or the PAUSE button to stop it. If you wish to send the selected ad to the monitor hit the SEND<br />
button.<br />
MARQUEE button:<br />
This button brings up the Marquee screen. You can select an existing marquee, add a new marquee, edit an<br />
existing marquee, or delete a marquee.<br />
E-max Gaming Corporation 47
Available, pre-made marquee messages are shown in the upper list at the top of the screen. At the lower portion<br />
of the screen is the list of marquee messages that are currently playing. To play additional messages, select each<br />
message from the top list and touch the down arrow to move it to the play list.<br />
To stop a message that is currently playing, select the message in the play list and touch the up arrow to remove it<br />
from the play list.<br />
Touching the OK button will accept any changes you have made to the play list and return you to the Live Game<br />
screen. Messages added to the play list will start scrolling, and any removed from the list will be removed from<br />
the scrolling marquee.<br />
To add a new marquee, touch the NEW button, and enter your new message on the Keyboard screen. Touch the<br />
OK button to add the new marquee. To edit an existing marquee, touch the marquee in the top list you wish to<br />
edit. Next touch the EDIT button which will bring up the Keyboard screen. You may edit your marquee then<br />
touch OK to save your new marquee message. To delete a message, select it in the top list, and touch the<br />
DELETE button.<br />
PREFS button:<br />
The PREFS button brings up the Preferences screen.<br />
This button allows the operator to dynamically change certain functions during gaming.<br />
Select an item from the list on the left side of the screen.<br />
Volume:<br />
Select the desired volume from the list and you will return to the Live Game screen.<br />
E-max Gaming Corporation 48
E-max Gaming Corporation 49
Caller’s Choice:<br />
Caller’s choice should be executed at the beginning of a game prior to any balls being called. Two fields<br />
are editable- Payout amount and the pattern.<br />
To adjust payout amount, touch the Payout field and enter a new value, then hit the SAVE button and you<br />
will return to the Live Game screen.<br />
The pattern example shown below is a combined pattern of an X, an L, and a T.<br />
To play one or more of the three patterns on the current game, select each pattern that you wish to play.<br />
The played pattern(s) will be only those highlighted in blue (X shown below). Hitting the SAVE button<br />
will transmit the new pattern (s) to the E-max gaming units and you will return to the Live Game screen.<br />
Refer to Chapter 6, SETUP, section 6.6, the SESSIONS tab, Delete Pattern box. If this box is checked<br />
on, the winning pattern for this game will be automatically unselected for the next part of a multipart<br />
game. Occasionally, the last ball wins on two of the patterns simultaneously. Both patterns will be<br />
unselected. When all patterns have won, before all parts of a game have been completed, the console will<br />
always leave one of the patterns in play for the next part.<br />
E-max Gaming Corporation 50
Flashboard:<br />
Use the down arrows to display a list of items.<br />
Choices for Game Pattern display digits on the flashboard are:<br />
Number of total calls<br />
Game Number<br />
Last Number<br />
Choices for Dollar Value Numeric display digits on the flashboard are:<br />
Game Number<br />
Last Number<br />
Select the desired feature from the list(s) and/or touch the Disable Flashboard box then hit OK and you<br />
will return to the Live Game screen.<br />
E-max Gaming Corporation 51
Camera Settings:<br />
Note that this function is for <strong>Console</strong>s with two ball blower cabinets. It is not presented for the Edge<br />
<strong>Bingo</strong> <strong>Console</strong>.<br />
E-max Gaming Corporation 52
Video:<br />
This causes an external RF video signal (like a TV feed) to replace the video ball image or video message<br />
image currently being displayed by the computer. The external video image will then show up on the hall<br />
monitors. The external video images must be connected to an RF modulator input. Note that the RF<br />
modulator is not supplied with the Edge <strong>Console</strong>. If this feature is desired, the modulator should be<br />
externally wired to the <strong>Console</strong>.<br />
Select external ball and/or external message video sources and hit OK to return to the Live Game screen.<br />
E-max Gaming Corporation 53
Print Faces:<br />
Touch the box and input the free space number of a bingo card then hit PRINT to print the face on the<br />
printer. If the face does not exist in the current electronic Schedule, then an error message will appear.<br />
Just hit OK and then enter the correct free space number.<br />
E-max Gaming Corporation 54
VERIFY button:<br />
Verify/Payout screen options not discussed in the QUICK TOUR:<br />
‣ If more than one winner exists, hit the NEXT button to enter in another card number to verify multiple<br />
winners.<br />
‣ If you wish to change the preprogrammed payout amount, select the payout line to be changed and touch<br />
the CHANGE button. Enter the payout amount on the pop up keypad.<br />
‣ If you wish to add a new payout, hit the ADD button and the payout amount will automatically be split<br />
evenly between the winners. Note that any payout entered from the Change function will only change the<br />
one payout selected and not the split.<br />
‣ If you wish to remove a payout, select the desired payout line and touch the REMOVE button.<br />
‣ Touch the SAVE button to save the payouts and take you back to the Live Game screen without<br />
advancing the session to the next game.<br />
‣ You can also remove the winning cards from progressive games.<br />
‣ The Serial number window on the right hand side of the screen allows you to enter the serial numbers of<br />
the books sold for your session. This adds another dimension to game security and integrity.<br />
E-max Gaming Corporation 55
LOCK button:<br />
This button secures the <strong>Console</strong> and prevents any changes during gaming if the operator must momentarily leave<br />
the <strong>Console</strong>. Pressing this button places you at the Log In screen. You must swipe your card and enter a password<br />
(if needed) to return to the Live Game screen.<br />
EXIT button:<br />
This button returns you to the Main Menu screen.<br />
Caution: Hitting Exit during gaming and then re-entering gaming with Play on a multi-part game that had<br />
a console’s auto deletion of a pattern or a caller’s choice manual deletion of a pattern, will result in the<br />
original pre-programmed patterns re-appearing. The deleted pattern will be present again.<br />
With an understanding of <strong>Console</strong> functions, it is now time to<br />
set up your Organization with the controls provided under the<br />
SETUP button on the Main Menu screen.<br />
E-max Gaming Corporation 56
6.0 Setup<br />
The <strong>Console</strong> is very flexible in its ability to change its operational<br />
characteristics to meet the needs of your organization. The downside of good<br />
flexibility is that there are many parameters that need to be defined.<br />
The <strong>Console</strong> is integrated with the POS and Load & Track products and<br />
therefore, must be setup in conjunction with them. The order in which<br />
each product is setup is very important. Please review Chapters 6 and 7<br />
before attempting to setup your particular system.<br />
Chapter<br />
6<br />
Also use the DEMO documentation stored under the Help screen as a<br />
guideline in defining your system.<br />
Architecture for the <strong>Console</strong>, POS, and Load & Track products:<br />
The two following block diagrams define the internal architecture and the order of hierarchy for functional<br />
elements within the <strong>Console</strong>, POS, and Load & Track products. The products support single level setup of the<br />
functional elements to meet the needs of your small organization and also multiple levels of the functions for a<br />
large commercial hall. The diagrams also provide you with terminology that will be used in the description of the<br />
setup of the system.<br />
After a quick glance of the architecture, you will be guided step by step in the simple use of each setup screen.<br />
E-max Gaming Corporation 57
E-max Gaming Corporation 58
E-max Gaming Corporation 59
ALL OF THE FOLLOWING CONSOLE SETUP ITEMS MUST<br />
BE COMPLETED, IN ORDER, AND PRIOR TO SETTING UP<br />
THE POS OR LOAD & TRACK PRODUCTS.<br />
<strong>Console</strong> Main Menu buttons and sub buttons in order of their use:<br />
SETUP:<br />
Organization (One or more per hall)<br />
Category (Specify permutation, paper, and electronics, to be used)<br />
Optional Advertisements (Define custom Text ads)<br />
Optional Marquee (Define custom text message that scrolls on the hall monitors)<br />
Optional Pattern (Define custom winning game patterns)<br />
Session (Create Activities, Games, include optional ads and Marquees)<br />
Schedule (Join multiple Sessions together)<br />
Package (Combine multiple Categories, assign a specific name, and attach to a Schedule)<br />
UTILITIES:<br />
User/Group Security (Employee setup of names and passwords)<br />
The following sections of this chapter will walk you though the setup of the <strong>Console</strong>.<br />
After completing Chapter 6, Chapter 7 will guide you through the Utilities security setup.<br />
E-max Gaming Corporation 60
6.1 Organization<br />
Touch the SETUP button from the Main Menu. The Organization screen is displayed.<br />
ORGANIZATION tab: (Can have one or more organizations per hall)<br />
You can edit an existing Organization (if present) to create a new Organization by selecting the organization from<br />
the list on the left side of the screen, then hit the EDIT button. For now, we will proceed with the setup of a new<br />
Organization.<br />
Touch the NEW button.<br />
A pop up keyboard will appear. Enter the name of the new organization (15 characters or less is ideal).<br />
At the top of the screen, touch each white box and fill in the Address, City, State, ZIP, Phone number,<br />
Fax number, and Organization License Number. The license number is important since it shows up in<br />
financial and regulatory reports.<br />
E-max Gaming Corporation 61
GENERAL tab: (<strong>Console</strong> gaming operations)<br />
Verification – select how the game is to be played, with or with out the last ball determining a valid win<br />
Marquee speed- select the rate at which the message scrolls across the monitors and blinks on the E-max<br />
Ask to log – Leave this box unchecked (highly recommended) if you wish to automatically save all<br />
gaming data when the Schedule is deactivated. Checking this box will provide the operator with a prompt<br />
to Save or discard the gaming data upon Schedule deactivation (prone to wrong responses to the prompt).<br />
Round payout – Select the direction to round up or down and the amount to round to. Typically $1,<br />
rounded up is used.<br />
Single win – Checking this box will cause a single payout to be made if there are multiple<br />
winning patterns on a single face.<br />
Auto search- Checking this box (recommended) enables auto searching through all perms to<br />
find the winning card.<br />
RNG – Checking this box (may be prohibited by regulations) enables the random number<br />
generator for ball calling. The RNG button on the toolbar becomes active.<br />
Callers choice- Check this box on to enable the callers choice screen under PREFERENCES<br />
on the tool bar. For electronics, the choices are limited to only the pattern and the payout amount.<br />
Number parts- Checking this box on (recommended) will automatically number multiple parts<br />
of a game. This feature allows the creation of progressive or multiple part games<br />
Camera Monitor- Only a single choice is available<br />
Show Marquee- Check this box if you wish to have the marquee show up at the bottom of the<br />
ball camera monitor<br />
Message Monitor- not available on the Edge <strong>Console</strong><br />
Show Marquee- Check this box if you wish to have the marquee show up at the bottom of the<br />
message monitor<br />
Game Pattern Numeric- Choose what to display in the numeric digit position of the flashboard<br />
(flashboard types vary)- (Game Number, Last number, or Total calls)<br />
Dollar Value Numeric - Choose what to display in the dollar value digit position of the<br />
flashboard (flashboard types vary)- (Game Number, Last number)<br />
E-max Gaming Corporation 62
E-MAX SETTINGS tab: (E-max gaming unit operations)<br />
When the <strong>Console</strong> communicates with the E-max gaming unit, it passes the following settings to it<br />
before bingo gaming starts. One setup on the <strong>Console</strong> quickly services many E-max units rather than<br />
trying to manually setup each E-max unit.<br />
Touch the E-max Settings tab.<br />
Default Theme- The E-max unit has various graphical themes such as Elvis and Betty Boop that<br />
can be loaded onto the unit. Choose from the pull down list the theme that will be displayed<br />
when the E-max gaming screen first appears. The item in the list labeled Default is the EGC<br />
factory default image.<br />
Default Dauber- Choose from the list the dauber that will be displayed when the E-max unit<br />
gaming screen first appears. The theme selected above carries a default dauber with the theme.<br />
Play Mode- The E-max system supports three modes of daubing – Auto, Semi-Auto, and<br />
Manual. Auto mode daubs the ball automatically via the RF network. Semi-Auto mode sends the<br />
ball via the RF network, but the player must touch the E-max unit to acknowledge the ball<br />
number. Manual mode means the player must manually key every ball called into the E-max<br />
unit. Not all States allow all of these modes of play. Regulations may limit the selection list<br />
or force it to play in only one mode. If available, choose one of the E-max modes of play from<br />
the list.<br />
E-max Gaming Corporation 63
Backlight- For the first software release, the backlight is fixed to 75% brightness.<br />
Default Volume- You can specify how loud the E-max speaker audio is allowed to be. The<br />
player can adjust the volume on the E-max only in a downwards direction from what you<br />
specify. Choose one of the settings from the list. (Mute, Soft, Normal, Loud, Very Loud)<br />
Win Sound- When the E-max detects a winning card, it displays a Win screen and plays a tune<br />
if this box is checked on. If not checked, the audio is inhibited on the Win screen. State<br />
regulations may govern the use of sound.<br />
Win Light- When the E-max detects a winning card, it blinks the dome green LEDs if this box is<br />
checked on. If not checked, the LEDs will remain off. State regulations may govern the use of<br />
a win light.<br />
E-max Password- This is a password for use by the person assigned to the E-max Support<br />
Manger magnetic card. The purpose of the manager is to support players on the floor with E-max<br />
issues, review management screens on the E-max to resolve issues, and also manually delete the<br />
gaming package on the E-max for voids or reloads (See POS and Load & Track documentation).<br />
Enter the manager password on the pop up keypad.<br />
Max Cards- This number represents the maximum number of cards that can be loaded onto a<br />
single E-max. The maximum value is generally defined by State regulations and you will not<br />
be able to enter a number larger than allowed. However, if you choose, you can enter a<br />
smaller number. Note that if you enter zero, then the E-max setup is not valid and the E-max<br />
will not load any packages.<br />
Same Cards- Checking this box on will load the same set of card faces into the E-max for every<br />
game in the Schedule. Not checking will load different cards for each game.<br />
Pack Expiration- This is the number of hours from the activation of the Schedule that the<br />
E-max unit will automatically delete any gaming package that was loaded for the Schedule.<br />
MAKE SURE THE NUMBER IS LARGE ENOUGH TO FINISH YOUR SCHEDULE!!<br />
State regulations may specify a maximum value.<br />
Routed Units- If this box is checked the E-max unit is setup for routing. This means that if the<br />
E-max keyboard or base is placed in the transport position (folded up) with a gaming package<br />
loaded, the package will be automatically deleted in approximately 10 minutes. If the box is left<br />
unchecked, the E-max is being used in a stationary application and it will not delete the gaming<br />
package in the transport position.<br />
Default Birthday- If player tracking is used, the system has the ability to display a birthday<br />
image on the E-max unit for that particular player on their birthday. Several birthday images are<br />
available. Choose from the list the image that will be displayed.<br />
Default Anniversary- If player tracking is used, the system has the ability to display an<br />
anniversary image on the E-max unit for that particular player on their anniversary. Several<br />
anniversary images are available. Choose from the list the image that will be displayed.<br />
Days to Acknowledge- The player may not play bingo on the exact day of his birthday or<br />
anniversary. The number you enter is a window (in days) before or after his birthday or<br />
anniversary that the special image will appear. The special image appears only once in that<br />
window of time and will not appear again until next year.<br />
Hit the SAVE button.<br />
E-max Gaming Corporation 64
6.2 Category<br />
CATEGORY tab: (Specify permutation, paper, and electronics, to be used)<br />
Typically, if you are playing paper and electronics, you need to define a Paper Category and an Electronic<br />
Category that do not have the same series of faces. It is helpful to denote in the Category name that you use<br />
whether the category is for paper (P) or electronic (E). If the number of faces per game vary (tear open or fast call<br />
are typically only a few faces), then you need to define a Category for each such that the number of faces can be<br />
defined differently for each.<br />
Touch the Category tab at the bottom of the screen.<br />
E-max Gaming Corporation 65
Touch the NEW button.<br />
Name- A pop up keyboard will appear. Enter the name of the new Category (15 characters or less is ideal)<br />
Description- Enter a description for the Category<br />
Card type- Choose from the list of available card types<br />
Cut- Choose the ON cut from the list.<br />
Category type- Choose paper or electronic<br />
Series-<br />
Hit the NEW button then touch the entry that pops up in the screen.<br />
Choose the desired series from the pull down list that is displayed<br />
Hit the NEW button again and repeat above to enter another series<br />
Provide enough series of faces to support the sales of Max Cards allowed, adjust for Same Cards being checked or<br />
not, and anticipate the maximum expected number of E-max units being played for the Schedule.<br />
Hit the SAVE button.<br />
E-max Gaming Corporation 66
6.3 Advertisements<br />
ADVERTISEMENT tab: (Define custom Text ads)<br />
There are two types of basic ads- Text and Graphical.<br />
Only Text ads can be entered directly into the <strong>Console</strong> during setup.<br />
Graphical ads, with or with out sound track, must be pre-loaded onto a CD and then loaded on the <strong>Console</strong> using<br />
the Upgrade Software button under Utilities on the Main Menu screen. Once loaded, they will automatically<br />
show up in a list during the setup process. They can not be edited, just viewed.<br />
Creating an ad in the setup process is optional. You can come back later, make a Text ad and insert it into a<br />
Session by using the ADVERT tab and then the SESSION tab.<br />
E-max Gaming Corporation 67
To enter a Text ad:<br />
Touch the NEW button.<br />
Name- A pop up keyboard will appear. Enter the name of the new Text ad (15 characters or less is ideal)<br />
Description- Enter a description for the ad<br />
Duration- Enter a duration value in seconds for the ad to run<br />
Enter the text message one line at a time. Each line can have a maximum of 25 characters<br />
To view a graphics ad:<br />
Touch the desired ad in the list on the left side of the screen.<br />
E-max Gaming Corporation 68
6.4 Marquee<br />
MARQUEE tab: (Define a custom text message that scrolls on the hall monitors)<br />
Creating a marquee in the setup process is optional. You can come back later, make a marquee and insert it by<br />
using the MARQUEE tab and then the SESSION tab.<br />
Enter a text message to be scrolled:<br />
Touch the NEW button.<br />
Name- A pop up keyboard will appear. Enter the name of the new Marquee (15 characters or less is ideal)<br />
Text- Enter the text message to be scrolled. A maximum of 80 characters can be shown on the E-max, longer<br />
messages on the monitors.<br />
Show on E-max- Check this box to enable the marquee on the E-max. If the message is longer than 80 characters,<br />
it will be truncated.<br />
E-max Gaming Corporation 69
6.5 Pattern<br />
PATTERN tab: (Define custom winning game patterns)<br />
The <strong>Console</strong> has a very large number of pre-built patterns to choose from. If these standard Patterns are<br />
acceptable for your Schedule(s) than you can skip this setup procedure. Proceed to building a Session.<br />
To view a standard Pattern:<br />
Select the Pattern from the list on the left side of the screen<br />
The name of the highlighted pattern and its description appears in the Name and Description fields and Pattern<br />
combinations appear on the right side of the screen. The Number of Combinations is also displayed.<br />
To create a custom Pattern:<br />
Touch the NEW button.<br />
Name- A pop up keyboard will appear. Enter the name of the new Pattern (15 characters or less is ideal)<br />
Description- Enter a description for the Pattern<br />
You can make a custom Pattern from scratch or use a standard Pattern as a starting point and modify it.<br />
You can also combine any number of programmed Patterns to create multiple bingo Patterns. The<br />
following definitions will help you understand some terminology.<br />
E-max Gaming Corporation 70
Touching – patterns are next<br />
to but do not share any cells.<br />
Any Line with Block of 4.<br />
Sharing – share one and only<br />
one cell between patterns.<br />
Any Line with Block of 4.<br />
O<br />
O<br />
O O<br />
O O<br />
O<br />
O<br />
O<br />
O<br />
O<br />
O<br />
O O<br />
O O O<br />
Overlap – must share two or<br />
more cells between patterns.<br />
Any Line with Block of 4.<br />
Separate – have one or more<br />
cells between patterns.<br />
Any Line with Block of 4.<br />
O<br />
O<br />
O O<br />
O O<br />
O<br />
O O<br />
O O<br />
O<br />
O<br />
O<br />
O<br />
O<br />
Options:<br />
Touch – True<br />
Share – False<br />
Overlap – False<br />
Definition: Patterns must be next to but do not share any cells.<br />
Touch – False<br />
Share – True<br />
Overlap – False<br />
Definition: Patterns must share one and only one cell between patterns.<br />
Touch – False<br />
Share – False<br />
Overlap – True<br />
Definition: Patterns must share two or more cells between patterns.<br />
Touch – True<br />
Share – True<br />
Overlap – False<br />
Definition: Patterns that are next to but do not share any cells and patterns that share one and only one cell.<br />
E-max Gaming Corporation 71
Touch – True<br />
Share – False<br />
Overlap – True<br />
Definition: Patterns that are next to but do not share any cells and patterns that share two or more cells.<br />
Touch – False<br />
Share – True<br />
Overlap – True<br />
Definition: Patterns that share one or more cells.<br />
Touch – False<br />
Share – False<br />
Overlap – False<br />
Definition: Patterns with one or more cells are between patterns.<br />
Other functions to aid you in generating a pattern:<br />
Add-<br />
Merge-<br />
Continue-<br />
Group-<br />
Rotate-<br />
Hardway-<br />
Shift Horizontal-<br />
Shift Vertical-<br />
E-max Gaming Corporation 72
6.6 Session<br />
SESSION tab: (Create Games and Activities)<br />
A Session is a collection of several Activities- one of which is a Game, another is an Intermission. The Games<br />
can have one or more Parts. You are going to create the first Activity and then repeat the process creating<br />
additional Activities until the desired Session is completed. The Activities are sequentially numbered as you<br />
complete them.<br />
Touch the SESSION tab at the bottom of the screen.<br />
Touch the NEW button.<br />
Name- A pop up keyboard will appear. Enter the name of the new Session (15 characters or less is ideal)<br />
Description- Enter a description for the Session<br />
E-max Gaming Corporation 73
Activity-<br />
Name- Touch the Name box and enter the name of the Activity<br />
Color- Choose the desired border color for the displayed bingo card face from the pull down list<br />
Advertisement- Choose one of the existing Text or Graphical ads shown in the pull down list or skip this<br />
step if you have not made any ads.<br />
Marquee- Choose one of the existing marques shown in the pull down list or skip this step if you have<br />
not made any marquees.<br />
Intermission- Check this box if an Intermission Activity is desired. The screen on the <strong>Console</strong> and the<br />
hall monitors will display a count down timer. The screen on the E-max unit will display a static,<br />
graphical intermission image.<br />
Timer- If the Intermission box was not checked, skip this setup procedure, otherwise, enter the<br />
intermission count down timer value in minutes. When the timer reaches zero, it will flash red on the<br />
<strong>Console</strong> and hall monitors. You do not need to complete the rest of this setup procedure. Go directly to<br />
Hit the Save button below.<br />
Game- Always check this box unless the Activity is an Intermission.<br />
Delete Pattern- For multipart games, checking this box will automatically delete the last winning pattern<br />
before the start of the next part of the game. This eliminates re-winning on the same card face when<br />
advancing to the next part.<br />
<strong>Bingo</strong> FB- Check the box if you want the called balls to be displayed on the main <strong>Bingo</strong> flashboard(s)<br />
Tear Open FB - Check the box if you want the called balls to be displayed on the Tear Open<br />
flashboard(s)<br />
Disable FB- Check this box if the Activity is a fast ball game and no called balls are to be displayed on<br />
the flashboard(s)<br />
Tray, Main-. For the single blower Edge <strong>Console</strong>, it will always be checked.<br />
Tray, Tear Open- For a single blower <strong>Console</strong> this box will be grayed out.<br />
Paper- Select from the pull down list the type of boarder for the paper to be displayed<br />
Color- Select from the pull down list the color of boarder for the paper to be displayed<br />
You have now completed the general portion of the Activity. You must now specify the details of the Part of the<br />
Game Activity. Remember that a single Game can have multiple Parts.<br />
Part-<br />
Pattern- Select the desired winning pattern from the pull down list. If the pattern is not present<br />
and you want to create a new one, for now, select one of the standard patterns and continue with<br />
setup. You can come back later and select the new pattern that you created.<br />
Timer- Enter the value of the ball count down timer in seconds<br />
Game Number - Enter the Game number that is displayed on the flashboard and the E-max<br />
screen<br />
Wild Number- If a wild number function is desired for this Part, select the type of wild number<br />
from the pull down list. Then hit the ADD button to include it.<br />
Payout- Enter the amount for the payout.<br />
Calls- Enter, in association with the Payout amount, the required number of balls called to<br />
achieve the payout. Several tiers of Payout/Calls can be entered for each Category.<br />
E-max Gaming Corporation 74
Category- Select one from the pull down list of available Categories. For each tier of<br />
Payout/Calls, select the same Category. Multiple Categories with multiple tiers within each<br />
category can be entered such as three tiers of Payout/Calls for a Paper Category and the same<br />
three tiers of Payout/Calls for an Electronics Category.<br />
Hit the SAVE button.<br />
You have now completed a single Activity containing a single Part.<br />
You must now go back in and EDIT the new Session and add more Parts per Activity and then new Activities<br />
until the entire Session is completed. Hitting the Save button after each Activity is a precautionary step. If you<br />
feel confident about not loosing data, do not hit Save and complete all Activities in the Session, then hit Save.<br />
EDIT the Session or adding more Activities and Parts:<br />
If you want to add more Parts to an Activity, do it first before creating a new Activity:<br />
Go to the Part portion of the screen, hit the NEW button. A pop up keyboard will appear. Enter the name<br />
of the new Part and repeat the Part procedure described above.<br />
After entering all Parts, you can add new Activities:<br />
Go to the Activity portion of the screen, hit the NEW button. A pop up keyboard will appear. Enter the<br />
name of the new Activity and repeat the Activity procedure described above.<br />
When completed with all Activities and all Parts, Hit the SAVE button.<br />
You have now completed a Session.<br />
If you wish to play multiple Sessions per Schedule, such as Early Bird Session<br />
then a Regular Session, you must go back and create the additional Sessions<br />
BEFORE proceeding to the following Schedule setup procedure.<br />
.<br />
E-max Gaming Corporation 75
6.7 Schedule<br />
SCHEDULE tab: (Join multiple Sessions together)<br />
A Schedule joins Sessions together to complete the full night of bingo entertainment. Typically a hall may have<br />
an Early Bird Session, a Regular Session, and a Late Session. For instance, those Sessions can be combined into a<br />
Schedule named Saturday.<br />
Touch the SCHEDULE tab at the bottom of the screen.<br />
Touch the NEW button.<br />
Name- A pop up keyboard will appear. Enter the name of the new Session (15 characters or less is ideal)<br />
Description- Enter a description for the Schedule<br />
Play Duration- This number is the estimated time it takes to complete the entire Schedule. The time value<br />
entered must be a whole number, no decimals, and equal to or less than the Package Expiration number entered<br />
in the above setup procedure for ORGANIZATION, E-MAX SETTINGS. As an example, if the Schedule runs<br />
3 hours, enter 3 hours for Play Duration and 4 hours or more for Package Expiration. The purpose of this setup<br />
is to help prevent low battery shutdown of the E-max unit during gaming. When the purchased package is loaded<br />
into the E-max unit, the Play Duration is given to the E-max. The E-max unit calculates how much battery<br />
E-max Gaming Corporation 76
charge is present, and if the charge is not adequate to run for the duration of the Schedule, then the E-max will<br />
give an error message and refuse to load the package for play.<br />
Sessions- A list of all the Sessions you have built appears on the left side of the screen. Touch the desired session<br />
in order of the way you want them played (Early Bird first), then hit the Right <strong>Arrow</strong> to include it in the Schedule.<br />
Repeat placing all desired Sessions in the right side list.<br />
Hit the SAVE button.<br />
You have now completed a Schedule.<br />
If you wish to have multiple Schedules for different groups or special<br />
Schedules for different times of the year, you must go back and create the<br />
additional Schedules BEFORE proceeding to the following Package setup<br />
procedure.<br />
6.8 Package<br />
PACKAGE tab: (Combine multiple Categories, assign a specific name, and attach to a Schedule)<br />
Packages are created for the purpose of loading them onto an E-max unit. You select a Category to be used and<br />
define how many faces of that Category are to be loaded in the E-max. Note that you can not specify more faces<br />
than the value defined in Max Cards under ORGANIZATION, E-MAX SETTINGS. Packages are attached to<br />
Schedules since all accounting and revenue tracking of E-max units is done at the Schedule level. Multiple<br />
Packages can be used in a Schedule. For example, you may want to offer 24, 36, and 50 face Packages at different<br />
price levels for the customer.<br />
E-max Gaming Corporation 77
Touch the PACKAGE tab at the bottom of the screen.<br />
Touch the NEW button.<br />
Name- A pop up keyboard will appear. Enter the name of the new Session (15 characters or less is ideal)<br />
Description- Enter a description for the Package<br />
Select a Schedule- Select one of the Schedules you have built from the pull down list. This causes the Category<br />
lists to be displayed for that Schedule.<br />
Cards- Now enter the number of card faces to be loaded in the E-max for each Category<br />
Hit the SAVE button.<br />
CONGRATULATIONS !!!<br />
YOU HAVE COMPLETED CONSOLE SETUP.<br />
YOU MUST NOW COMPLETE THE POS OR LOAD & TRACK SETUP.<br />
E-max Gaming Corporation 78
7.0 Utilities<br />
Chapter<br />
7<br />
In this section you will learn how to:<br />
v Create a back up CD of sessions and games<br />
v Restore the system for a previous back up CD<br />
v Install software updates and configure the system to your resident State<br />
v Calibrate the touch screen<br />
v Set the Date and Time<br />
v Flashboard lamp test<br />
v E-max gaming units Device Test<br />
v Mass Download E-max gaming units<br />
v Add a user to the security system<br />
v Renew your License key<br />
v Display, print, and save to CD gaming reports and logs<br />
E-max Gaming Corporation 79
7.1 Backup<br />
For the electronics version of the <strong>Console</strong>, the Backup function is very important since the E-max <strong>Console</strong><br />
database and the E-max POS or E-max Load & Track database must kept in synchronization.<br />
WHEN MAKING A BACKUP OF THE CONSOLE, YOU MUST ALSO IMMEDIATELY MAKE A<br />
BACKUP OF THE POS OR LOAD & TRACK BEFORE ANY OTHER ACTIONS ARE PERFORMED<br />
ON THE SYSTEM. Note that the same physical CD cannot be used to back up the <strong>Console</strong> and POS.<br />
It is highly recommended that backup operations be performed after initial installation. Thereafter, whenever any<br />
important changes are made to <strong>Console</strong> setup or gaming, POS SKUs or item pricing, etc., make a backup CD on<br />
both the <strong>Console</strong> and POS.<br />
The schedule must be deactivated for Backup to function.<br />
1. You must log in as the System Administrator<br />
2. Select Utilities from the Main Menu<br />
3. Open the CDRW drive and insert CD<br />
4. Touch the Backup button on the left side menu.<br />
5. The backup operation screen will appear<br />
6. Touch the Backup button in the center of the screen<br />
7. A confirmation window will appear and ask you if you wish to continue<br />
8. Touch Yes<br />
9. The backup operation will run. NOTE: This may take several minutes<br />
10. The Backup completed successfully window will appear when the backup operation is complete.<br />
11. Touch OK<br />
12. You will be returned to the backup screen<br />
13. Remove CD from drive, label it with “<strong>Console</strong>” and the date, and store in a safe place.<br />
E-max Gaming Corporation 80
7.2 Restore<br />
WHEN RESTORING THE CONSOLE, YOU MUST ALSO RESTORE THE POS OR LOAD & TRACK<br />
TO THE EXACT SAME POINT IN TIME.<br />
Restoration of the system is needed after a CPU change, operating system load or other system failure that results<br />
in the game information being lost.<br />
The schedule must be deactivated for Restore to function.<br />
1. You must log in as the System Administrator<br />
2. Select Utilities from the Main Menu<br />
3. Open the CDRW drive and insert CD<br />
4. Touch the Restore button on the left side menu.<br />
5. The restore operation window will appear<br />
6. Touch the Refresh button<br />
7. A list of the available backup dates will appear on the screen<br />
8. Select the file you wish to use for the restore by touching the Filename<br />
9. Touch the Restore button<br />
10. The restore operation will operation will run<br />
11. When the restore is complete the Restore Complete window will appear<br />
12. Touch OK<br />
13. This will reboot the system<br />
14. Remove the backup CD from the drive on boot up<br />
E-max Gaming Corporation 81
7.3 Upgrade Software<br />
The Upgrade Software utility is used for many types of software upgrades such as the State regulatory<br />
configuration of the system, the E-max gaming unit application program, and special perms. The following<br />
general procedure should be used.<br />
The schedule must be deactivated for Upgrade Software to function.<br />
1. You must log in as the System Administrator or Technician<br />
2. Select Utilities from the Main Menu<br />
3. Open the CDRW drive and insert CD<br />
4. Touch the Upgrade Software button<br />
5. The upgrade software operation window will appear<br />
6. Touch the Refresh button<br />
7. A list of the available software updates will appear on the screen<br />
8. Select the file you wish to install by touching the Filename<br />
9. Touch the Install button<br />
10. The install window will appear<br />
11. Touch Yes<br />
12. The setup wizard window will appear after a few seconds.<br />
13. Touch Next<br />
14. The configuration options window will appear<br />
15. Select the options you wish to install by touching the check boxes<br />
16. Touch Next<br />
17. Touch Finish when the set up wizard window appears<br />
18. When the configuration is complete, the computer will automatically reboot<br />
19. While the computer is booting, remove the CD from the drive<br />
20. The system will reboot to the Log in screen<br />
E-max Gaming Corporation 82
State Regulatory Configuration CD:<br />
Each State has different rules that determine how the <strong>Console</strong> and E-max gaming units are to perform. Typically<br />
these include restrictions on such items as the use of RNG, maximum number of cards that can be loaded into a<br />
gaming unit, playing in Auto or Manual daubing modes, etc.<br />
Load the E-max State Configuration CD by using the general Upgrade Software procedure shown above.<br />
Specifics of this State Configuration CD are:<br />
1. Select the resident State that the <strong>Console</strong> is to be installed in<br />
2. Check the E-max Electronics box on for electronic E-max gaming operation.<br />
E-max Gaming Unit Application:<br />
Specifics of this upgrade are:<br />
1. If multiple software revision levels are on the CD, select the latest revision level that is approved in<br />
your State.<br />
2. This software will be loaded into the <strong>Console</strong> as the default application program for use by the E-max<br />
Download utility. E-max Download will force this revision level onto all gaming units in the hall.<br />
7.4 Touch Screen Calibration<br />
1. Log in as the System Administrator, Manager, Operator, or Technician<br />
2. Select Utilities from the Main Menu<br />
3. Touch the Calibration button<br />
4. The calibration screen will appear<br />
5. Touch the Calibration button in the center of the screen<br />
6. The calibration screen will run through 9 points on the screen<br />
7. Touch each calibration point as it appears on the screen<br />
8. When all the points are finished you will be returned to the Utilities screen<br />
E-max Gaming Corporation 83
7.5 Set the Date and Time<br />
1. You must log in as the System Administrator<br />
2. Select Utilities from the Main Menu<br />
3. Touch the Date/Time button<br />
4. The Date/Time settings screen will appear<br />
5. Touch the Date drop down menu to adjust the date<br />
6. Touch the Time (arrow up/Down) to adjust the time<br />
7. Touch the Time Zone drop down menu the set the time zone<br />
8. Select the check box to allow for daylight savings time<br />
E-max Gaming Corporation 84
7.6 Test Flashboards<br />
This test does function with an active schedule.<br />
1. Log in as the System Administrator, Manager, Operator, or Technician<br />
2. Select Utilities from the Main Menu<br />
3. Touch the Lamp Test button<br />
4. The lamp test screen will appear<br />
5. Touch the Test button. (all flashboard lamps should turn on)<br />
6. Touch the Reset button to turn the test off<br />
E-max Gaming Corporation 85
7.7 E-max Gaming Unit Device Test<br />
The following Device Test utility will test the RF network and the capability of each electronic E-max gaming<br />
unit to register itself to the <strong>Console</strong> via RF. It also provides the means to take inventory of each E-max gaming<br />
unit in the hall, locate a single unit in the hall, clear out all historical gaming logs on all E-max units in the hall,<br />
and reset the Access Points.<br />
Test RF communications with each unit and take inventory:<br />
Note: The following test runs quickly if each E-max unit is AC line powered or is battery powered and placed in<br />
the upright, normal, playing position. If the E-max unit is in a charger, it must be blinking green and you must<br />
wait up to 10 minutes for it to respond to the test. If the charger module is turned off, or the E-max unit is blinking<br />
red, it will not respond to this test.<br />
This test is disabled during gaming.<br />
1. Log in as the System Administrator, Manager, Operator, Technician, or Regulatory<br />
2. Select Utilities from the Main Menu<br />
3. Touch the Device Test button<br />
4. Touch the Find Units button<br />
5. Each E-max unit will start blinking yellow as it responds to the test and will go to a solid yellow state<br />
when it has properly registered to the <strong>Console</strong><br />
6. The Total value shows the number of units that registered<br />
7. Hit Reset to return all E-max gaming units to their normal log in screen state with the light off<br />
OR<br />
8. To take inventory of all units with a solid yellow light, select either Printer or CD to direct the output<br />
and then press the Inventory button.<br />
9. The system will output the Device ID and all associated information such as IP address, battery data, and<br />
software revision levels<br />
E-max Gaming Corporation 86
Locate a single E-max unit in the hall:<br />
Note: The following test runs quickly if each E-max unit is AC line powered or is battery powered and placed in<br />
the upright, normal, playing position. If the E-max unit is in a charger, it must be blinking green and you must<br />
wait up to 10 minutes for it to respond to the test. If the charger module is turned off, or the E-max unit is blinking<br />
red, it will not respond to this test.<br />
This test will work with an active schedule.<br />
1. Touch the Locate Unit box and type in the E-max Device ID (example: 1012D). This ID can be<br />
obtained from previous inventory reports, bad unit documentation, Device Load reports, etc..<br />
2. The yellow light will go solid on just that specific unit.<br />
3. The yellow light needs to be manually reset at the unit.<br />
Clear out E-max gaming logs:<br />
Note: The following test runs quickly if each E-max unit is AC line powered or is battery powered and placed in<br />
the upright, normal, playing position. If the E-max unit is in a charger, it must be blinking green and you must<br />
wait up to 10 minutes for it to respond to the test. If the charger module is turned off, or the E-max unit is blinking<br />
red, it will not respond to this test.<br />
This test is disabled during gaming.<br />
Each E-max unit stores historical gaming data. You may want to clear out its log file to run a specific test by<br />
touching the Clear All button.<br />
Reset the RF Access Points:<br />
This test is disabled during gaming.<br />
Press Reset AP button to reset all Access Points attached to the system. It will take approximately 1 minute for<br />
the APs to be fully functional.<br />
E-max Gaming Corporation 87
7.8 E-max Download<br />
The E-max Download utility provides a means to send data simultaneously to all gaming units in the hall. This<br />
process requires approximately 20 to 30 minutes. The process starts just like Device Test in that the E-max unit<br />
must register to the <strong>Console</strong> with a solid yellow light. Therefore, the utility runs quickly if each E-max unit is AC<br />
line powered or is battery powered and placed in the upright, normal, playing position. If the E-max unit is in a<br />
charger, it must be blinking green and you must wait up to 10 minutes for it to respond to the test. If the charger<br />
module is turned off, or the E-max unit is blinking red, it will not respond to this utility.<br />
The following is a list of the types of items that can be mass downloaded:<br />
E-max bingo application program<br />
Themes. (E-max can hold a max of 4 different themes)<br />
Daubers. (E-max can hold a max of 40 different daubers)<br />
Birthday greeting picture (E-max can hold a max of 2 different pictures)<br />
Anniversary greeting picture (E-max can hold a max of 2 different pictures)<br />
Any one or all of these items can be selected for a single download. If no new themes, daubers, or celebration<br />
pictures are selected for downloading, the existing items in the E-max unit are not changed or deleted. Display of<br />
the birthday or anniversary pictures on the E-max gaming unit is only enabled by the E-max Easy ID Player<br />
Tracking system provided on the E-max POS or E-max Load & Track products.<br />
TO ERASE THEMES ALREADY ON THE E-MAX UNIT, LOAD ONLY THE DEFAULT DAUBER THEME<br />
AND ALL OTHER THEMES WILL BE ERASED.<br />
E-max Gaming Corporation 88
You must be logged on as the System Administrator, Manager, or Technician.<br />
This utility only functions with a deactivated schedule.<br />
Selection of items from the Selector tab:<br />
1. If the bingo application is to be downloaded, check the <strong>Inc</strong>lude App box.<br />
2. If a theme, dauber, birthday, or anniversary picture is to be downloaded, select the item in the left most<br />
box, then hit the left to right arrow to transfer it to the right side.<br />
3. Hit the Save button. This will transfer you to the Download tab.<br />
E-max Gaming Corporation 89
1. To start the download process, hit the Start button.<br />
2. Each E-max unit will start blinking yellow as it responds to the download and will go to a solid<br />
yellow state when it has properly registered to the <strong>Console</strong><br />
3. The Finding Units Total will show a count of the number of solid yellow E-max units that are<br />
registered to the console.<br />
4. If an E-max unit is not solid yellow, it may have a dead battery, or if in the charger, may be<br />
blinking red, or you may need to wait 10 minutes for it to wake up while in the charger<br />
5. Try to remedy the lack of the solid yellow light on the problematic units.<br />
6. When all units in the hall are a solid yellow, press the Next button.<br />
7. All of the selected items will then be broadcasted to all units.<br />
8. When the unit receives all data packets, it will turn to a solid green light.<br />
9. The Downloading Units count should match the Finding Units count.<br />
10. The downloader will then issue a reboot command to each individual E-max unit causing it to<br />
reboot and return to the log in screen, ready to play.<br />
11. The Rebooting Units count should match the other two counts.<br />
12. Hit the Exit button.<br />
13. Typical errors that may occur will cause the E-max unit to blink or be solid red.<br />
14. Hit the Cancel button to reboot all of the units and start the download process over again.<br />
E-max Gaming Corporation 90
7.9 User Security<br />
The User Security function is enabled during gaming, but not recommended.<br />
Refer to Chapter 4 to understand the logic and structure of the security system.<br />
Log in as a System Administrator or Manager and hit the Utilities button on the Main Menu screen.<br />
The User/Group Security utility displays a list of current users as shown in the large white box. Each user is<br />
assigned a User Name, magnetic Card #, and a Password. Each user is also assigned a Security classification of<br />
Operator, Operator +, Manager, Technician, or System Administrator.<br />
Also displayed, is a list of Organizations that are Available to choose from and a list of Selected Organizations<br />
that an individual user has been assigned to. Selecting one of the displayed users will show all data associated<br />
with that user. Note that Passwords are not used for Operator or Operator +.<br />
Log in as a System Administrator or Manager.<br />
To enter a new user:<br />
1. Hit Add New User button<br />
2. A pop up keyboard will appear. Enter the name of the user.<br />
3. Touch the Card # white box.<br />
4. A pop up numeric keypad appears.<br />
5. Swipe a new magnetic card to assign the card number.<br />
6. You will be prompted to swipe the card again, then hit OK button.<br />
7. In the area labeled Security, select the classification of the user.<br />
8. If not an Operator or Operator +, touch the Password box.<br />
9. A pop up numeric keypad appears.<br />
10. Enter in a password. It must be 4 digits minimum and 10 digits maximum<br />
11. You will be prompted to enter the password again, then hit OK button.<br />
12. In the Organization Available box, select the Organization that the user is allowed to service.<br />
13. Hit the Left to Right <strong>Arrow</strong> button to place it in the Selected box to the right.<br />
14. Hit Save button.<br />
15. The new user will now be displayed in the list of current users.<br />
To edit a current user:<br />
1. Select one of the current user from the list<br />
2. Hit the Edit User button<br />
3. Edit any information desired.<br />
4. To remove a user from a Selected Organization, touch the organization in the right box, then hit the Right to<br />
Left <strong>Arrow</strong> button to move the organization back to the Available list.<br />
5. Hit Save button<br />
To delete a user:<br />
1. Select one of the current user from the list<br />
2. Hit the Delete User button<br />
3. You will be asked to confirm, Hit OK button.<br />
E-max Gaming Corporation 91
E-max Gaming Corporation 92
7.10 Renew License<br />
Since the use of E-max electronic gaming units is a revenue-based function, the <strong>Console</strong> has a Renew<br />
License key utility that MUST be used periodically to allow the continued use the gaming units.<br />
DO NOT LET YOUR KEY EXPIRE.<br />
The Renew License function is disabled during gaming.<br />
Refer to Chapter 4 to understand the logic and structure of the license key system.<br />
Log in as a System Administrator and hit the Utilities button on the Main Menu screen.<br />
To renew the key via phone line:<br />
1. Hit he Renew License button<br />
2. Hit the Renew - Call Now button<br />
3. The <strong>Console</strong> will display a confirming message that your key is renewed and the Total Days of<br />
License Key number will indicate how many days the key is good for.<br />
4. Thereafter, the Days Until Expiration number will decrement every day and indicate how close<br />
you are to disabling of the gaming units.<br />
Manual key entry:<br />
1. You will need the numbers shown in the Key Maker box in order for your distributor to get you a new<br />
key. Alternatively, you can hit the Renew- Make CD button to place the information on a CD.<br />
2. Enter the new key number in the License Key box and hit the Accept button<br />
E-max Gaming Corporation 93
7.11 Reports<br />
The <strong>Console</strong> provides many reports to document the schedule played. They are described in Chapter 5.6.<br />
They all use common controls to view them, print them, or record them to CD.<br />
Some reports, such as Gaming, are available during an active schedule, but most other reports are not.<br />
1. Log in as the System Administrator, Manager, Technician, or Regulatory<br />
2. Select Utilities from the Main Menu<br />
3. Touch the desired Report button<br />
4. Touch the Schedule drop down menu and select the schedule name<br />
5. Touch the Date drop down menu to select the date of the schedule<br />
6. The report will be display.<br />
7. Use the Next and Previous page buttons to view a multi-page report.<br />
8. Touch the Print button. (This will print out the report)<br />
9. If you want to put the report on CD, open the CDRW drive and insert CD<br />
10. Touch the Write to Disk button.<br />
The Transfer button is grayed out and is for future use.<br />
Utilization Report:<br />
Revenue Share Report:<br />
E-max Gaming Corporation 94
E-max Gaming Corporation 95
Device Load Report:<br />
E-max Gaming Corporation 96
Gaming Report:<br />
E-max Gaming Corporation 97
Payout Report:<br />
E-max Gaming Corporation 98
Frequency Report:<br />
E-max Gaming Corporation 99
Device Report:<br />
Inventory Report:<br />
This report is generated with the Device Test Utility function (Not shown)<br />
The report documents date/time, <strong>Console</strong> ID, and total number of E-max devices that reported during the forced<br />
inventory. Also, for each E-max gaming unit reported during the forced inventory, the report contains:<br />
Device ID<br />
Device IP Address<br />
Radio Mac Address<br />
Battery Pack ID<br />
O.S. software version<br />
Application software version<br />
PIC internal microcontroller software version<br />
Radio internal software version<br />
E-max Gaming Corporation 100
7.12 System Logs<br />
The <strong>Console</strong> generates several system log files to be used for troubleshooting.<br />
Package Builder Log- Traces the POS and Load & Track requests for building of sold electronic packages<br />
Download Log- Traces the requests from the E-max gaming unit to load the package into a specific device<br />
Error Log - Traces general system errors<br />
1. Log in as the System Administrator or Technician<br />
2. Select Utilities from the Main Menu<br />
3. Touch the desired Log button<br />
4. Touch the Schedule drop down menu and select the schedule name<br />
5. Touch the Date drop down menu to select the date of the schedule<br />
6. The report will be display.<br />
7. Use the scroll bars on the right side of the screen to view the logs<br />
8. Touch the Print button. (This will print out the logs)<br />
9. If you want to put the report on CD, open the CDRW drive and insert CD<br />
10. Touch the Write to Disk button.<br />
11. Touch the Refresh button to update the screen with the latest data.<br />
12. Touch the Delete button to clear the log file.<br />
E-max Gaming Corporation 101
7.13 File Maintenance<br />
This utility is not available during an active schedule.<br />
1. Log in as the System Administrator<br />
2. Select Utilities from the Main Menu<br />
3. Touch the Maintenance button<br />
4. Hit the Clear button to clear existing data files<br />
5. A confirmation window will appear<br />
6. Hit OK<br />
7. If you wish to change the duration that the data is stored, hit the data white box<br />
8. A pop up keypad appears<br />
9. Enter the new duration between 13 and 24 months<br />
10. Hit Save button<br />
E-max Gaming Corporation 102
7.14 Hardware Settings<br />
This function can be executed with an active schedule, but not recommended.<br />
1. Log in as the System Administrator or Technician<br />
2. Select Utilities from the Main Menu<br />
3. Touch the Hardware Settings button<br />
4. The Single Blower setting is on to match the Edge <strong>Console</strong> hardware<br />
5. The <strong>Console</strong> can send reports to a network printer (6940).<br />
6. Select the printer output device.<br />
7. Touch Print Test Page button.<br />
8. Touch the Save button<br />
9. Note that other devices in the <strong>Console</strong> system have software revision numbers displayed.<br />
E-max Gaming Corporation 103
8.0 Special Functions<br />
8.1 Wild Number<br />
The following wild number options are available to select from:<br />
Chapter<br />
8<br />
• EVEN – All even numbers will be called.<br />
• ODD – All odd numbers will be called.<br />
• Trailing Number – Any number ending with that<br />
number will be called.<br />
• Leading Number – Any number beginning with that<br />
number will be called.<br />
• Day- All odd or all even numbers will be called based<br />
on the calendar date.<br />
• Double Reverse- Calls the reverse of the last number<br />
called.<br />
• Even/Odd Ball- Calls Odd or Even balls based on the<br />
first ball called<br />
1. Touch the SETUP button from the Main Menu.<br />
2. Touch the desired Organization from the<br />
Organization Screen.<br />
3. Touch the Sessions tab.<br />
4. Touch your desired Session from the list of available<br />
sessions.<br />
5. Touch the EDIT button.<br />
6. Touch the Wild Number drop down list box from the<br />
Part area.<br />
7. Select the desired Wild Number option and touch the<br />
ADD button. This will place the selected Wild Number<br />
in the Wild Number list box.<br />
E-max Gaming Corporation 104
9.0 Servicing and Cleaning<br />
9.1 General Cleaning<br />
Periodic servicing of your bingo equipment should include cleaning, polishing,<br />
and light bulb replacement. Doing so will prolong the life of the equipment,<br />
increase trade in value, and reduce breakdowns. Recommended cleaning<br />
agents and methods for the console and flashboard are as follows:<br />
Chapter<br />
9<br />
Monitor Touch Screen<br />
Pour rubbing alcohol on a clean soft cloth and gently rub the screen to remove greasy finger prints. CAUTION:<br />
Do not pour alcohol, water or any other liquid directly on the screen.<br />
<strong>Console</strong> Painted Metal Surface<br />
Use a mild soap solution or mild cleanser on a soft cloth. Harsh cleansers or solvents may damage the paint or<br />
lettering. Follow with an automotive style polish for additional protection. CAUTION: Do not pour alcohol,<br />
water or any other liquid directly on the surface.<br />
<strong>Console</strong> Laminate Panels<br />
Use a mild soap solution or Kitchen style cleaner on a soft cloth. Harsh cleaners or solvents may damage the<br />
laminate surface.<br />
<strong>Console</strong> and Flashboard Acrylic Surfaces<br />
Use only a mild soap solution such as a liquid detergent solution on a clean soft cloth. Do not use solvents,<br />
aromatic spirits, mild cleansers or paper towels since they may scratch the surface. CAUTION: Do not pour<br />
alcohol, water or any other liquid directly on the surface.<br />
Camera Lens<br />
Use a vacuum cleaner to remove major dust and debris. Use a soft cloth to wipe lens.<br />
<strong>Bingo</strong> Balls<br />
Clean with a soft cloth and mild soap solution such as a liquid detergent and warm water (not hot water) or a<br />
solution of 25% rubbing alcohol and 75% warm water. Harsh cleansers or solvents may damage the finish or<br />
lettering. Dry the balls thoroughly using a cloth towel. Do not submerge the balls in liquids or use automatic<br />
washing machines.<br />
E-max Gaming Corporation 105
9.2 Replacing the Blower Air Filter<br />
CAUTION! Insure that the ball console<br />
power switch for the blower motor is in the<br />
off position before servicing the filter.<br />
The air filter is located in the <strong>Console</strong> behind the<br />
access panel (Figure 8.0) Unscrew the two turn<br />
button screws on each side of the access panel to<br />
remove the access panel. Slide each air filter<br />
locking retainer away from the filter then pull<br />
filter up to remove. Air filter should be replaced<br />
with the filter specified in Appendix B. Air filter<br />
replacement interval varies depending on hall air<br />
conditions and number of hours played. Check<br />
filter once a month. A dirty filter can cause<br />
motor overheating and poor ball action.<br />
9.3 Replacing the Arm Rest<br />
Figure 8.0<br />
Call for Service to replace Arm Rest.<br />
9.4 Cleaning Ball Tray Chamber<br />
Call your authorized E-max distributor for all ball chamber maintenance<br />
FOR ALL OTHER SERVICE NEEDS CONTACT YOUR LOCAL DISTRIBUTOR OR E-max<br />
REPRESENTATIVE.<br />
E-max Gaming Corporation 106
10.0 Troubleshooting and<br />
Diagnostics<br />
HAZARD!<br />
Note that when trouble shooting electrical systems, be aware of<br />
the potential dangers of coming in contact with 120VAC line<br />
voltages. Use caution when handling AC power cords and<br />
devices. When feasible, during the trouble shooting procedure,<br />
turn off the AC power input when handling these devices if you<br />
are concerned with safety or call your service personnel for assistance.<br />
Chapter<br />
10<br />
When working with fuses or circuit breakers, call for service.<br />
The trouble shooting guide is broken down into two main sections:<br />
1. Power Issues<br />
2. Electronic Issues<br />
Isolate your particular problem to one of these sections and then refer to that section for guidance.<br />
E-max Gaming Corporation 107
System Power Issues:<br />
Problem Possible Cause What to do or check<br />
<strong>Console</strong> has no power Hall power not available Check hall fuses or circuit<br />
breakers<br />
Power cord not plugged into<br />
hall power<br />
Plug cord into 120 VAC,<br />
grounded power source<br />
GFI ciruit breaker tripped Press the reset button on the<br />
junction box circuit breaker<br />
UPS power switch not ON<br />
UPS circuit breaker tripped<br />
Depress power ON switch<br />
Depress UPS circuit breaker<br />
button on the back of the<br />
UPS<br />
Power available, but<br />
console equipment not<br />
powered correctly<br />
UPS did not work properly<br />
when AC power failed<br />
Computer AC cord<br />
unplugged from UPS<br />
Computer turned off<br />
Operator Monitor AC cord<br />
unplugged from UPS<br />
Operator Monitor turned off<br />
Blower motor AC cord not<br />
plugged in<br />
Blower motor switch OFF<br />
UPS defective or battery<br />
pack worn or defective<br />
Plug in power cord to UPS1<br />
socket as shown in the<br />
Appendix<br />
Depress power ON button<br />
on computer<br />
Plug in Operator Monitor<br />
AC cord to UPS2 socket as<br />
shown in the Appendix<br />
Depress Monitor ON switch<br />
on the front panel of the<br />
monitor<br />
Access the filter<br />
compartment and verify AC<br />
cord is plugged into AC<br />
socket provided.<br />
Place the switch on the ball<br />
tray to the ON position<br />
Call for service to replace<br />
the UPS<br />
UPS is beeping Low AC line voltage Specification in Appendix<br />
E-max Gaming Corporation 108
Electronic Issues:<br />
Problem Possible Cause What to do or check<br />
Operator Monitor touch panel<br />
not operating properly<br />
Touch panel calibration Calibrate the touch panel<br />
using Utilities provided<br />
Touch panel defective Call for service<br />
Touch panel cable unplugged Plug in cable to computer<br />
and/or Monitor as shown in<br />
Appendix<br />
Computer defective<br />
Call for service<br />
Operator Monitor video image Monitor data cable unplugged Plug in cable to computer<br />
and/or Monitor as shown in<br />
Appendix<br />
Display defective<br />
Call for service<br />
Computer defective<br />
Call for service<br />
Operator Monitor audio<br />
Monitor audio cable<br />
unplugged<br />
Monitor speakers defective<br />
Computer defective<br />
Plug in cable to computer<br />
and/or Monitor as shown in<br />
Appendix<br />
Call for service<br />
Call for service<br />
Magnetic card reader Cable unplugged Plug in cable to computer as<br />
shown in Appendix<br />
Defective reader<br />
Call for service<br />
Computer defective<br />
Call for service<br />
Data Router status LEDs not<br />
on<br />
Data Router software<br />
Computer defective<br />
Depress the Data Router Reset<br />
switch<br />
Call for service.<br />
E-max Gaming Corporation 109
Electronic Issues (continued):<br />
Problem Possible Cause What to do or check<br />
Particular Data Router<br />
flashboard LED and<br />
associated flashboards not<br />
working<br />
Individual flashboard driver<br />
fuse blown<br />
Transfer flashboard cable to<br />
an unused connector, if<br />
available. If not available, call<br />
for service<br />
Computer not operating<br />
properly<br />
Program misoperating<br />
Excessive noise on the AC<br />
power line<br />
Corrupted hard drive<br />
Cooling fan not operating<br />
Exit the program and do an<br />
orderly shutdown of the<br />
computer. Power the computer<br />
OFF with its power switch.<br />
Shut off the UPS with the UPS<br />
OFF switch. Power the UPS<br />
back ON. Power the computer<br />
back ON. If still not operating<br />
properly, call for service and<br />
try Manual Mode operations.<br />
Provide cleaner AC power to<br />
the system<br />
Place Operating System CD<br />
Disk #1 in CD drive and<br />
restart computer. Follow<br />
instructions on screen loading<br />
all Operating System CDs<br />
then Applications CD and last<br />
the <strong>Console</strong> Backup CD of<br />
your database.<br />
Call for service<br />
Monitor arm Defective or broken Call for service<br />
Mouse or keyboard Cable(s) unplugged Plug in cable(s) to computer as<br />
shown in Appendix<br />
Defective equipment<br />
Call for service<br />
E-max Gaming Corporation 110
Electronic Issues (continued):<br />
Problem Possible Cause What to do or check<br />
Poor bingo ball action Clogged blower air filter Replace filter<br />
Low line voltage<br />
Specification in Appendix<br />
Excessive static<br />
Make sure anti-static band is<br />
installed in the bottom of the<br />
ball chamber. If it is installed,<br />
call for service<br />
Lid on inner ball chamber<br />
misaligned<br />
Check for proper seating of the<br />
lid and that ball extraction tube<br />
is centered over blower hole<br />
None of the ball tray switches<br />
work<br />
Defective blower motor<br />
Ball Tray cable unplugged<br />
from computer<br />
Data Router or Ball Tray<br />
software<br />
Call for service<br />
Plug in cable to computer as<br />
shown in Appendix<br />
Depress Reset switch on the<br />
front of the Data Router<br />
One or a few of the ball tray<br />
switches do not work<br />
Defective Ball Tray<br />
Defective Data<br />
Router/Computer<br />
Defective Ball Tray<br />
Call for service. In the<br />
meantime, use the touch panel<br />
on the Operator Monitor to call<br />
and reset balls<br />
Call for service<br />
Call for service. In the<br />
meantime, use the touch panel<br />
on the Operator Monitor to call<br />
and reset balls<br />
No camera image, and no<br />
camera white LEDs are on<br />
Communications cable<br />
unplugged<br />
Computer not turned on<br />
Computer defective<br />
Led board defective<br />
Plug in Camera cable to<br />
computer USB port as shown<br />
in Appendix<br />
Depress ON switch<br />
Call for service<br />
Call for service<br />
E-max Gaming Corporation 111
Camera does not display ball<br />
image on Operator Monitor<br />
Manual Mode switches do not<br />
operate, switch LEDs are off<br />
Manual Mode switch(s) do not<br />
operate when Manual Mode is<br />
enabled and LEDs are on.<br />
All bingo balls do not return to<br />
mixing chamber when the red<br />
Door release knob is used<br />
Ball Tray release (two black<br />
knobs) do not return to their<br />
normal position after releasing<br />
balls into the ball tray chamber<br />
Depressing the bingo ball on<br />
the ball tray switch works the<br />
first time, but not the second<br />
time<br />
Program is not on the main<br />
Operator gaming screen<br />
Camera lens is blocked by<br />
foreign material<br />
Ball tube not centered over<br />
camera<br />
Camera defective<br />
When the computer is normal,<br />
the switches are disabled and<br />
LEDs are off.<br />
Defective switch(s)<br />
Defective Ball Tray<br />
Defective Data<br />
Router/Computer<br />
Dirty ball tray chamber<br />
Improper ball tray return<br />
spring tension or dirt<br />
accumulation<br />
During a given game, the<br />
system disables all repeat<br />
actuations of a ball tray switch<br />
Use touch panel to display the<br />
main Operating gaming screen<br />
Remove material from the<br />
camera lens area<br />
Rotate the ball tube until it is<br />
centered over the camera<br />
Call for service<br />
System OK<br />
Call for service.<br />
Call for service.<br />
Call for service.<br />
Call for service.<br />
Call for service.<br />
System OK. The switch will<br />
become active again on Next<br />
Game.<br />
E-max Gaming Corporation 112
Electronic Issues (continued):<br />
Problem Possible Cause What to do or check<br />
No video image on the hall<br />
Ball Monitor<br />
Video cable not plugged into<br />
the Data Router/Computer<br />
Check video cabling as shown<br />
in the Appendix<br />
Defective Data<br />
Router/Computer<br />
Call for service.<br />
Flashboards not operating<br />
Add on Electronic gaming unit<br />
system does not work properly<br />
with new <strong>Console</strong><br />
Flashboard cable not plugged<br />
into the Data Router/Computer<br />
Data Router problem<br />
Computer problem<br />
Flashboard type not<br />
compatible with new <strong>Console</strong><br />
Not certified by EGC as<br />
compatible<br />
Check that cabling is plugged<br />
into the correct RJ connector<br />
on the Data Router as shown<br />
in the Appendix<br />
Check Data Router<br />
troubleshooting procedures<br />
shown above<br />
Check computer<br />
troubleshooting procedures<br />
shown above<br />
Call for service.<br />
Call for service.<br />
E-max Gaming Corporation 113
10.1 UPS Status Indicators and Alarms<br />
There are four status indicators (lights) on the front of the UPS.<br />
On Line (GREEN) – is lit whenever utility power is powering the<br />
Battery Backup outlets.<br />
On Battery (YELLOW) – is lit whenever the battery of the UPS is<br />
powering equipment connected to the Battery Backup<br />
Outlets.<br />
Four Beeps Every 30 Seconds – this alarm is sounded<br />
whenever the UPS is running on Battery. There is approximately 10 minutes of run time on batteries.<br />
Suggest waiting 1-2 minutes in case the main power is restored then start shutting the computer down in<br />
an orderly manner.<br />
Continuous Beeping – this alarm is sounded whenever a low battery condition is reached. Battery runtime<br />
is very low. The computer must be entirely shut down by this time.<br />
Overload (RED) – is lit whenever power demand has exceeded the capacity of the UPS.<br />
Continuous Tone – this alarm is sounded whenever the Battery Backup outlets are overloaded.<br />
Circuit Breaker – the circuit breaker button located on the rear panel of the UPS will stick out if an<br />
overload condition forces the UPS to disconnect itself from utility power. Reset the circuit breaker by<br />
pushing the button inward.<br />
Replace Battery (RED) – is lit whenever the battery is near the end of its useful life, or if the battery is<br />
not connected. A battery that is near end of its useful life has insufficient runtime and should be<br />
replaced. (CALL FOR SERVICE IF THIS OCCURS!)<br />
Chirps for 1 Minute Every 5 Hours – this alarm is sounded whenever the battery has failed the<br />
automatic diagnostic test.<br />
E-max Gaming Corporation 114
Warranty Information<br />
E-max BINGO EQUIPMENT LIMITED<br />
WARRANTY<br />
Set out below are the terms of the Limited Warranty made by E-<br />
max Gaming Corporation, <strong>Inc</strong>. (EGC) with the sale of Equipment<br />
(the “Equipment”).<br />
Chapter<br />
11<br />
1. Limited Warranty<br />
EGC warrants to the original purchaser ('Purchaser') that the<br />
Equipment will, for a period of ONE (1) YEAR from the date of original purchase of any Equipment in<br />
the 'E-max' product line from an authorized EGC dealer, be free from manufacturing defects in<br />
material and workmanship. Purchaser represents to EGC that no employee, agent, or representative of<br />
EGC (or an EGC dealer) has made any representation or warranty regarding the Equipment except as<br />
set out herein.<br />
This Limited Warranty applies to normal commercial use and does not cover failures or damage which<br />
(a) occurs in shipment; (b) are caused by products not supplied by EGC; or (c) result from accident,<br />
misuse, abuse, neglect, mishandling, misapplication, alteration, set-up-adjustments or modifications.<br />
This Limited Warranty also does not cover any damage resulting from failure to install the Equipment in<br />
strict conformity with both local fire and building codes and regulations, or if the installation does not<br />
comply with the installation instructions provided by EGC.<br />
2. Disclaimer of Warranties<br />
EGC MAKES NO WARRANTIES, EXPRESS OR IMPLIED (INCLUDING, WITHOUT LIMITATION,<br />
MERCHANTABILITY, FITNESS FOR PARTICULAR PURPOSE, OR AGAINST INFRINGEMENT OF<br />
ANY PATENT), EXCEPT AS EXPRESSLY PROVIDED HEREIN. THE EXPRESS WARRANTIES<br />
PROVIDED HEREIN ARE IN LIEU OF AND EXCLUDE ALL OTHER WARRANTIES, GUARANTEES<br />
OR REPRESENTATIONS, EXPRESS OR IMPLIED, WHETHER ARISING BY OPERATION OF LAW<br />
OR OTHERWISE.<br />
3. Limitation of Remedies<br />
If the Equipment supplied does not conform to the Limited Warranty set out above, EGC will, at<br />
its option, (a) repair or replace the Equipment, or part thereof, which is defective, or (b) refund<br />
so much of the purchase price as Purchaser has paid for the defective equipment, less 1/24th of<br />
the purchase price for each month between the date of the purchase from an authorized EGC<br />
dealer and the date of the discovery of the defect, provided that written notice of the defect and<br />
its nature is given to EGC as soon as practical after discovery of the defect, but in no event later<br />
than 90 days from the date of the discovery of the defect.<br />
4. Limitation of Liability<br />
The remedy of repair, replacement, or refund of the purchase price is Purchaser's sole and<br />
exclusive remedy and will satisfy all of EGC's liabilities, whether based on contract, negligence,<br />
tort, product liability, strict liability or otherwise. IN NO EVENT WILL EGC BE LIABLE FOR<br />
INCIDENTAL OR CONSEQUENTIAL DAMAGES, NOR WILL ITS LIABILITY IN CONNECTION WITH<br />
ANY EQUIPMENT OR SERVICE SOLD (INCLUDING NONDELIVERY OR LATE DELIVERY<br />
THEREOF) EXCEED THE SALE PRICE OF SUCH EQUIPMENT OR SERVICE.<br />
E-max Gaming Corporation 115
5. Warranty Voided<br />
Any obligations of EGC under this Limited Warranty will be deemed to have been satisfied if<br />
anyone other than an authorized Equipment Dealer services the equipment.<br />
6. Transfer of Limited Warranty<br />
Purchaser may transfer its rights under this Limited Warranty, subject to the terms and conditions<br />
hereof, to a buyer (“Buyer”) from Purchaser of the Equipment. Thereafter, the rights under this Limited<br />
Warranty are not transferable.<br />
For the transfer by Purchaser of the Limited Warranty to be effective, the following conditions must<br />
have occurred no later than the 30th day following the date of resale to Buyer:<br />
A. Purchaser must have complied with all requirements to make the Limited Warranty<br />
effective as to Purchaser; and<br />
B. The Equipment (as an entire unit and as purchased by Purchaser) must be transferred to<br />
Buyer.<br />
Upon an effective transfer of this Limited Warranty, Buyer will be considered to be 'Purchaser' for<br />
paragraphs 1, 4 and 8 hereof.<br />
7. Inspection<br />
With respect to any claim that the Equipment is defective, EGC will be allowed a reasonable time to<br />
inspect the Equipment, in place. If the Equipment is altered or removed before EGC has made such<br />
inspection or waived its right to do so, the obligations of EGC under this Limited Warranty will be<br />
deemed to have been satisfied.<br />
8. Proof of Purchase<br />
Notwithstanding anything to the contrary in this Limited Warranty, Purchaser must, upon The EGC's<br />
request, submit proof of original purchase (satisfactory to EGC) of the Equipment. The Limited<br />
Warranty set out above shall not apply to, nor cover, any Equipment for which Purchaser is unable,<br />
upon the EGC's request, to supply such proof of purchase.<br />
9. Limitation of Actions<br />
Any legal action against the EGC for a default of its obligations under this Limited Warranty must be<br />
commenced within two (2) years from the date the Equipment was sold by an authorized dealer of the<br />
Equipment.<br />
E-max Gaming Corporation 116
10. How to Obtain Service<br />
If a problem with this Equipment develops during or after the warranty period, proceed as follows:<br />
A. Refer to your Operator's Manual and follow the Troubleshooting Table within the 'Service<br />
Section'.<br />
B. Contact the authorized Equipment Distributor from whom you purchased the Equipment.<br />
C. Contact the EGC Service Manager at the most convenient phone number listed below:<br />
1 (800) 321-0757 outside Ohio, but within the U.S.A.<br />
1 (800) 537-3479 within the State of Ohio<br />
1 (216) 961-3500 within the 216 area code or outside the continental U.S.A.<br />
1 (216) 961-3641 fax number in Cleveland, Ohio<br />
1 (800) 387-7621 within Ontario<br />
1 (519) 770-4621 outside Ontario, but within Canada<br />
1 (905) 670-0324 fax number in Canada<br />
SERVICE CALLS WHICH DO NOT INVOLVE DEFECTIVE MATERIALS OR WORKMANSHIP AS<br />
DETERMINED BY EGC IN ITS SOLE DISCRETION ARE NOT COVERED. COSTS OF SUCH<br />
SERVICE CALLS ARE THE RESPONSIBILITY OF THE PURCHASER.<br />
EGC wants you to remain a satisfied customer. If a problem occurs that cannot be resolved to your<br />
satisfaction, please contact us immediately, Phone one of the numbers listed above or write to:<br />
E-max Gaming Corporation<br />
C/o National Service Manager<br />
9900 Clinton Road<br />
Cleveland, Ohio 44144<br />
Please be sure to include the name, model number, serial number, date of original purchase, and the<br />
distributor from whom you purchased the Equipment, as well as any actions taken to correct the<br />
problem.<br />
E-max Gaming Corporation 117
<strong>Console</strong> Diagrams<br />
In this section there are diagrams for:<br />
v Computer System Connectors<br />
v AC Power Connections<br />
v Data Router Field Connector Pin Definitions<br />
Appendix<br />
A<br />
E-max Gaming Corporation 118
E-max Gaming Corporation 119
EDGE COMPUTER/DATA ROUTER CONNECTOR PIN OUTS<br />
ARROW MAIN FLASHBOARD OUTPUTS<br />
1.<br />
2. GND<br />
3. $VALUE SIGNAL, 0-5V, 150ma<br />
4. GND<br />
5. GAME INDICATOR SIGNAL, 0-5V, 150ma<br />
6.<br />
BK DATA FLASHBOARD OUTPUT<br />
1.<br />
2.<br />
3. BK B DATA SIGNAL, 0-5V, 150ma<br />
4. GND<br />
5.<br />
6.<br />
BK $VALUE FLASHBOARD OUTPUT<br />
1.<br />
2.<br />
3. BK $VALUE SIGNAL, 0-5V, 150ma<br />
4. GND<br />
5.<br />
6.<br />
ARROW TEAR OPEN FLASHBOARD OUTPUT<br />
1.<br />
2. GND<br />
3. $VALUE SIGNAL, 0-5V, 150ma<br />
4. GND<br />
5. GAME INDICATOR SIGNAL, 0-5V, 150ma<br />
6.<br />
BK TEAR OPEN FLASHBOARD OUTPUT<br />
1.<br />
2.<br />
3. BK B DATA SIGNAL, 0-5V, 150ma<br />
4. GND<br />
5.<br />
6.<br />
BOTH VIDEO CONNECTORS ARE 75 OHM BNC COMPOSITE VIDEO LINE DRIVER<br />
E-max Gaming Corporation 120
Specifications<br />
Disclaimer:<br />
Not all consoles are shipped with identical specifications and equipment and<br />
the following specifications are intended as a base line reference for the<br />
performance of the E-max product line. Specifications are subject to change<br />
without notice because of the dynamic aspect of the computer hardware and<br />
software marketplace.<br />
Appendix<br />
B<br />
General Features of Electronics <strong>Console</strong>:<br />
Slate gray wood cabinet with black trim, modular design<br />
Heavy duty casters, rear locking front non-locking<br />
One key lock, two keys<br />
UPS, Internal, 10 minute backup<br />
Computer:<br />
Intel CPU Pentium M<br />
512 MB RAM, 40 GB hard drive, CDRW drive,<br />
Sound, 1 VGA video port, 4 USB ports,<br />
1 parallel port, 2 serial ports, 2 Ethernet ports,<br />
Reduced size keyboard, mouse<br />
Operator display:<br />
15" color LCD flat display:<br />
Touch panel, speakers, magnetic card reader<br />
Internal Data Router to computer housing:<br />
1 Ball tray computer serial port<br />
2 <strong>Arrow</strong> main flashboard outputs, each with both G.I., $value and status LEDs<br />
1 BK B Data main flashboard output with status LEDs<br />
1 BK $value flashboard output with status LEDs<br />
1 <strong>Arrow</strong> & 1 BK Tear Open flashboard output with status LEDs<br />
2 BNC connectors with same composite video output<br />
Software switched external video<br />
Manual back up mode when computer fails<br />
CDs- restore application, database, and blank backup<br />
Magnetic card reader for security access<br />
1 year warranty<br />
E-max Gaming Corporation 121
General Features of Ball <strong>Console</strong><br />
• 75 ball console<br />
• Slate gray cabinet with black trim, modular design<br />
• Red / Green / Silver ball chamber<br />
• Arm rest<br />
• Heavy duty casters, rear locking, front non-locking<br />
• Sealed Ball bearing blower motor with power on/off switch<br />
• Hepa air filter (HH246 Filter Replacement)<br />
• Anti-static control and metal ball tube<br />
• Dual ball chambers for reduced noise<br />
• Integrated digital camera<br />
• LED ball illumination<br />
• Spill resistant rubber ball switches<br />
• Raised ball for easy removal from ball tray<br />
• Integrated ball tray computer<br />
• Cup holder<br />
• 1 set of double numbered bingo balls<br />
Detailed System Specifications<br />
Size:<br />
52” wide x 32” deep x 30” high, + 15” high for the monitor<br />
240 lbs<br />
Environment:<br />
Indoor use only, no condensation<br />
Recommended Operating Temperature: 15C to 35C (59F to 95F)<br />
Storage temperature: -5C to 45C (23F to 113F)<br />
Regulatory:<br />
Components are designed to meet or are UL and CSA approved<br />
Electrical:<br />
Flashboard outputs:<br />
0 to 5V output, up to 150ma sink or source, short circuit and ESD protected<br />
Fused for severe damage<br />
Video outputs:<br />
Composite video – 0 to 5V max, 75 ohm output, RCA jack<br />
Audio outputs:<br />
0 to 5V max, signal levels and output impedance not intended to directly drive speakers, stereo 3.5 mm<br />
receptacle<br />
Audio input:<br />
Signal levels compatible with standard PC sound card, MIC IN circuitry.<br />
Power Input:<br />
60 Hz, 115 VAC nominal, 103 VAC min, 126 VAC max<br />
Service feed wire must be 14 AWG or better and must be able to support 15 A.<br />
Power should be reasonably free of noise and large surges.<br />
<strong>Console</strong> will operate from the UPS for up to 10 minutes in the event of a power failure<br />
Gaming Related Specifications:<br />
E-max Gaming Corporation 122
Software Architecture:<br />
MSWindows XP Pro operating system with custom <strong>Arrow</strong> gaming application shell.<br />
Gaming operator never has access to the Windows operating system<br />
Perms:<br />
Verifies all <strong>Arrow</strong> paper perms – other perms available on special request<br />
Tracks paper serial numbers<br />
Security:<br />
Three levels of system security for personnel access to equipment and gaming operations<br />
User can change password<br />
Encrypted hard drive for maximum gaming security<br />
Loads only <strong>Arrow</strong> generated gaming CDs<br />
Operations:<br />
Supports multiple organizations and multiple sessions on one console with security access<br />
Operator can interchangeably use touch panel, keyboard, or mouse for input<br />
Balls wrongly inserted in the ball tray can be easily reset on the operator screen<br />
Live, digital ball camera image (picture-in-picture) on operator screen<br />
Supports multilevel payouts and generates payout report<br />
Hundreds of factory pre-loaded game patterns<br />
Powerful, yet easy to use new pattern generator<br />
Logs all gaming activity to a file which can be printed or recorded on a CD<br />
Back up CDs can be generated to protect gaming setups and database<br />
<strong>Console</strong> Operator Manual stored on the hard drive<br />
Networking:<br />
Two Ethernet ports for maximum flexibility. (Customer specific applications)<br />
Optional external modem for remote dial out and remote reports<br />
E-max Gaming Corporation 123
BINGO CONSOLE SECURITY TABLE:<br />
Main Menu<br />
Function<br />
Operator<br />
(Operator +)<br />
Manager Technician<br />
(4)<br />
Sys Admin Regulatory<br />
(4)<br />
E-max<br />
Support<br />
Multiple<br />
NO YES (1) YES YES NO NO<br />
Organizations<br />
Activate<br />
NO YES YES YES NO NO<br />
OP+, YES<br />
Play <strong>Bingo</strong> YES YES YES YES NO NO<br />
Setup NO YES YES YES NO NO<br />
Utilities YES (5) YES (5) YES (3)(5) YES YES (5) NO<br />
Deactivate<br />
NO YES YES YES NO NO<br />
OP+, YES<br />
Log out NO YES YES YES YES NO<br />
Restart YES YES YES YES YES NO<br />
Shutdown YES YES YES YES YES NO<br />
Utilities<br />
Function<br />
Operator<br />
(Operator +)<br />
Manager Technician Sys Admin Regulatory E-max<br />
Support<br />
User Security NO YES(2) NO YES NO NO<br />
E-max MDL NO YES YES YES NO NO<br />
Hardware set NO NO YES YES YES NO<br />
Maintenance NO NO NO YES NO NO<br />
Backup NO NO NO YES NO NO<br />
Restore NO NO NO YES NO NO<br />
Upgrades NO NO YES YES NO NO<br />
Lamp test YES YES YES YES NO NO<br />
Device test YES YES YES YES YES NO<br />
Calibration YES YES YES YES NO NO<br />
Renew license NO NO NO YES NO NO<br />
Set clock NO NO NO YES NO NO<br />
Reports:<br />
Utilization NO YES YES YES YES NO<br />
Revenue share NO YES YES YES YES NO<br />
Device NO YES YES YES NO NO<br />
Device load NO NO YES YES YES NO<br />
Gaming NO YES YES YES YES NO<br />
Payout NO YES YES YES YES NO<br />
Frequency NO YES YES YES YES NO<br />
Logs:<br />
Download NO NO YES YES NO NO<br />
Package builder NO NO YES YES NO NO<br />
Error NO NO YES YES NO NO<br />
Phone reports Operator Manager Technician Sys Admin Regulatory E-max<br />
Support<br />
Regulatory NO NO NO NO YES NO<br />
Distributor NO NO YES YES NO NO<br />
EGC NO NO NO YES NO NO<br />
E-max Gaming Corporation 124