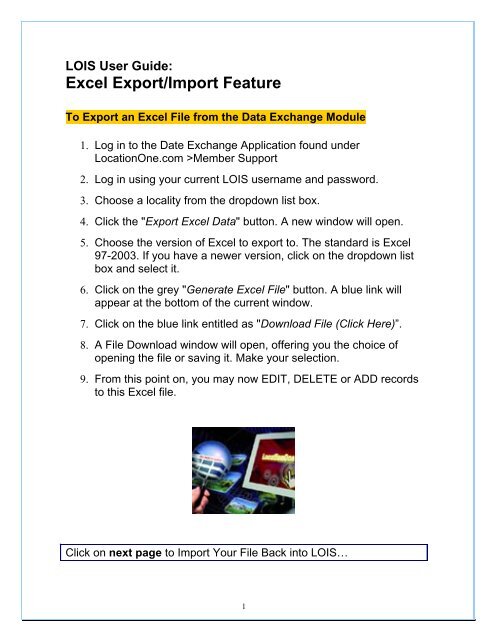Excel Export/Import Feature (cont.) - Forward Wisconsin
Excel Export/Import Feature (cont.) - Forward Wisconsin
Excel Export/Import Feature (cont.) - Forward Wisconsin
Create successful ePaper yourself
Turn your PDF publications into a flip-book with our unique Google optimized e-Paper software.
LOIS User Guide:<br />
<strong>Excel</strong> <strong>Export</strong>/<strong>Import</strong> <strong>Feature</strong><br />
To <strong>Export</strong> an <strong>Excel</strong> File from the Data Exchange Module<br />
1. Log in to the Date Exchange Application found under<br />
LocationOne.com >Member Support<br />
2. Log in using your current LOIS username and password.<br />
3. Choose a locality from the dropdown list box.<br />
4. Click the "<strong>Export</strong> <strong>Excel</strong> Data" button. A new window will open.<br />
5. Choose the version of <strong>Excel</strong> to export to. The standard is <strong>Excel</strong><br />
97-2003. If you have a newer version, click on the dropdown list<br />
box and select it.<br />
6. Click on the grey "Generate <strong>Excel</strong> File" button. A blue link will<br />
appear at the bottom of the current window.<br />
7. Click on the blue link entitled as "Download File (Click Here)”.<br />
8. A File Download window will open, offering you the choice of<br />
opening the file or saving it. Make your selection.<br />
9. From this point on, you may now EDIT, DELETE or ADD records<br />
to this <strong>Excel</strong> file.<br />
Click on next page to <strong>Import</strong> Your File Back into LOIS…<br />
1
<strong>Excel</strong> <strong>Export</strong>/<strong>Import</strong> <strong>Feature</strong> (<strong>cont</strong>.)<br />
To <strong>Import</strong> an <strong>Excel</strong> File into LOIS using the Data Exchange<br />
Module, you must first export an <strong>Excel</strong> file that <strong>cont</strong>ains ID<br />
numbers before you can import data into LOIS.<br />
1. Login to the Date Exchange Application found under<br />
LocationOne.com >Member Support<br />
2. Log in using your current LOIS username and password.<br />
3. Click on the grey "<strong>Import</strong> <strong>Excel</strong> Data" button.<br />
4. The LocationOne Data Portal <strong>Import</strong> window will open.<br />
5. Choose the version of <strong>Excel</strong> you are using.<br />
6. Click on the Browse button to find the <strong>Excel</strong> file on your<br />
computer. Choose the filename.<br />
7. Click on the grey "<strong>Import</strong> <strong>Excel</strong> File" button and Confirm.<br />
New Site/Building<br />
To insert a new site or building, enter the data you have but leave the Building ID/Site ID field<br />
blank. When imported, LOIS will provide a unique property.<br />
Delete Site/Building<br />
To remove a site or building from the database do not delete the row from your spreadsheet.<br />
Instead, place a hyphen before the Building ID/Site ID number. For example, edit “10012981” to<br />
be “-10012981”. When the file is imported this will remove that site or building from the<br />
database.<br />
2