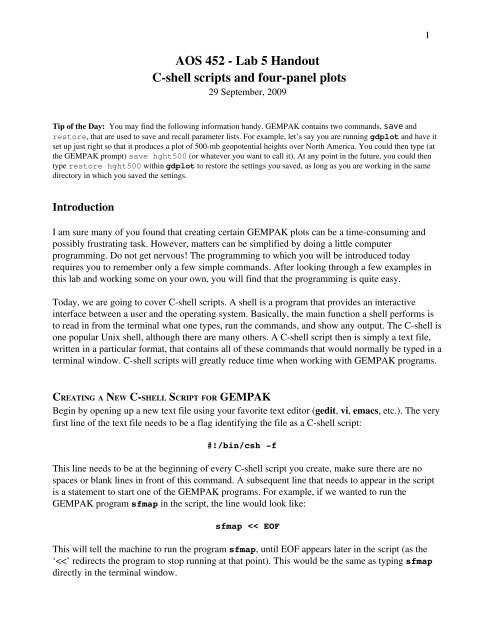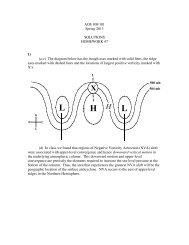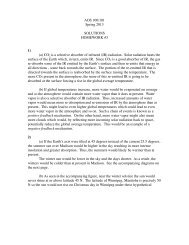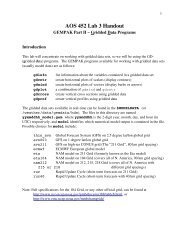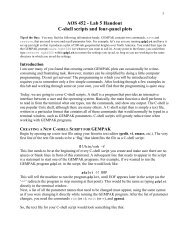Lab 4 Handout - Marrella
Lab 4 Handout - Marrella
Lab 4 Handout - Marrella
You also want an ePaper? Increase the reach of your titles
YUMPU automatically turns print PDFs into web optimized ePapers that Google loves.
1<br />
AOS 452 <strong>Lab</strong> 5 <strong>Handout</strong><br />
Cshell scripts and fourpanel plots<br />
29 September, 2009<br />
Tip of the Day: You may find the following information handy. GEMPAK contains two commands, save and<br />
restore, that are used to save and recall parameter lists. For example, let’s say you are running gdplot and have it<br />
set up just right so that it produces a plot of 500mb geopotential heights over North America. You could then type (at<br />
the GEMPAK prompt) save hght500 (or whatever you want to call it). At any point in the future, you could then<br />
type restore hght500 within gdplot to restore the settings you saved, as long as you are working in the same<br />
directory in which you saved the settings.<br />
Introduction<br />
I am sure many of you found that creating certain GEMPAK plots can be a timeconsuming and<br />
possibly frustrating task. However, matters can be simplified by doing a little computer<br />
programming. Do not get nervous! The programming to which you will be introduced today<br />
requires you to remember only a few simple commands. After looking through a few examples in<br />
this lab and working some on your own, you will find that the programming is quite easy.<br />
Today, we are going to cover Cshell scripts. A shell is a program that provides an interactive<br />
interface between a user and the operating system. Basically, the main function a shell performs is<br />
to read in from the terminal what one types, run the commands, and show any output. The Cshell is<br />
one popular Unix shell, although there are many others. A Cshell script then is simply a text file,<br />
written in a particular format, that contains all of these commands that would normally be typed in a<br />
terminal window. Cshell scripts will greatly reduce time when working with GEMPAK programs.<br />
CREATING A NEW CSHELL SCRIPT FOR GEMPAK<br />
Begin by opening up a new text file using your favorite text editor (gedit, vi, emacs, etc.). The very<br />
first line of the text file needs to be a flag identifying the file as a Cshell script:<br />
#!/bin/csh f<br />
This line needs to be at the beginning of every Cshell script you create, make sure there are no<br />
spaces or blank lines in front of this command. A subsequent line that needs to appear in the script<br />
is a statement to start one of the GEMPAK programs. For example, if we wanted to run the<br />
GEMPAK program sfmap in the script, the line would look like:<br />
sfmap
Next, a list of all the parameter names that need to be changed must appear, using the same syntax<br />
as if you were changing it directly while running the GEMPAK program. After the list of parameter<br />
changes, you need the commands run (or r), exit (or e), and gpend.<br />
So, the text file for your Cshell script would look something like this:<br />
#!/bin/csh f<br />
sfmap
3<br />
It is possible to use any of the devices in GEMPAK scripts, such as postscript, Xwindow or gif.<br />
When using an Xwindow as your device, you may want to remove gpend from the script. The<br />
figure will remain on the screen when your script is done running. However, it is very important<br />
that you remember to use gpend when you are finished viewing your figure. The command gpend<br />
will close the graphics window, as well as any other GEMPAK processes that may be running.<br />
As you may now see, scripts are an easy way to create plots containing overlays of multiple<br />
variables or multiplepanel figures. As an example, I have created a Cshell script that plots 500mb<br />
absolute vorticity, 1000500mb thickness and thermal wind barbs. Copy this script over to one of<br />
your directories using the following syntax:<br />
cp /f5/raid10/class/fall02/aalopez/aos452/500.csh .<br />
First, make this script executable as was previously described. Then, run the script by typing the<br />
name of the script at a Unix prompt. The script should create a figure of the 500mb variables that<br />
were previously mentioned from the 6hour forecast of this morning’s Eta model run. Once you<br />
have the script running successfully, type gpend. Take a look at the script, and note how I was able<br />
to plot multiple variables (overlaying them, using different colors for each variable). Note that my<br />
script used the GEMPAK program gdplot. However, you can use any of the GEMPAK programs<br />
with scripts.<br />
FOURPANEL PLOTS<br />
It is often advantageous to show several plots on one output display (e.g., sheet of paper, X<br />
window) to get a sense of the time evolution of a particular variable or to compare variables at<br />
different levels of the atmosphere at one particular time. The idea behind creating multiple panel<br />
figures is similar to that of creating overlays. You begin in your script by first running one set of<br />
parameters to the first panel with clear = yes. Then, you will run subsequent sets of parameters to<br />
the same device with clear = no. The key parameter in making multiple panel plots is the panel<br />
parameter. For instance, the parameter list before the first run command would include a panel<br />
parameter setting such as:<br />
panel = 1/1/1/1<br />
This will set the panel to the upperleft quarter of the window/page (for a 4panel plot), with a box<br />
drawn around the panel with color 1 and width 1. Then, you will have a second parameter list, with<br />
a run command following it, with parameter changes including<br />
panel = 2/1/1/1<br />
clear = no<br />
as well as any other additional parameters that you wish to change. There are several ways to divide<br />
a figure into different panels. I suggest typing phelp panel from one of the GEMPAK programs<br />
for more information.
4<br />
MORE ADVANCED CSHELL SCRIPTING<br />
The basic structure of Cshell scripts as described thus far should allow you to create any plot you<br />
wish in GEMPAK. The information that follows describes a few commands and techniques in C<br />
shell scripting that serve primarily as time savers. I have created three sample scripts that use these<br />
commands and techniques. To copy these files into your directory, enter the following at the Unix<br />
prompt:<br />
cp /f5/raid10/class/fall02/aalopez/aos452/testscr*.csh .<br />
Script #1: Comments, special characters in the title parameter, and the sleep command<br />
Start gedit and open testscr1.csh. Take note of the first line of the script: #!/bin/csh –f<br />
This exact character sequence is required on the first line of every script you create.<br />
The next three lines of text are comment lines. A comment line is created by entering a pound sign<br />
or hash (#) in the first space of the line. The line will be ignored when the script runs (an exception<br />
is #!/bin/csh –f on the first line).<br />
You may have noticed the “@” and “~” symbols in the values for the title parameter. These<br />
symbols are part of a group of special characters that are replaced by certain values from other<br />
parameters when the script is executed. The “@” symbol corresponds to the vertical level (specified<br />
in glevel), while the “~” symbol corresponds to the valid date/time of the forecast (specified in<br />
gdattim). Other special characters can be found in phelp title. These characters can alleviate the<br />
hassle of editing the title every time you change the vertical level, forecast time, etc., in the script.<br />
Now, run the script. The plot should appear on the screen for a few seconds, and then disappear.<br />
The time in which the plot is on the screen when gpend is in the script likely is much too short for<br />
you to determine the quality of the plot. This shortfall can be overcome by using the sleep<br />
command.<br />
When a script encounters the sleep command, the script will pause for the specified amount of time<br />
at the place where the command is located. In testscr1.csh, uncomment sleep 10 between EOF and<br />
gpend. The script will pause for 10 seconds between closing gdplot and executing gpend. Run<br />
the script again. You will see that the plot will stay on the screen for a longer period of time (about<br />
10 seconds) than the last run.<br />
Script #2: Input variables on the command line<br />
Now open testscr2.csh in an gedit window. The general structure of this script looks much the same<br />
as the first script. However, notice that there are some parameters with a value of a dollar sign<br />
followed by a number: gdattim = $1, glevel= $2, cint = $3, and title = $4. Basically, specific values
in the parameters listed are replaced by variables $1, $2, $3, and $4. The values of these variables<br />
are specified in the command line that runs the script.<br />
Say we want an 18hour forecast of 300mb geopotential heights with a contour interval of 120.<br />
This can be done by entering the following at the Unix prompt:<br />
testscr2.csh f18 300 120 '300 mb heights'<br />
Notes:<br />
You must be sure to specify the input values in the correct order in the command line. The first value after<br />
the script name corresponds to $1, the second value after the script name corresponds to $2, and so forth.<br />
There is no limit to the number of $ variables you can use. For example, you can use $1,$2,…,$32 in<br />
place of gdplot parameters values in the script, then specify the parameter values in the command line.<br />
Input that contains spaces must be enclosed in single quotation marks to be considered a single value for<br />
one variable. For example, '300 mb heights' would be a value for one variable, while 300 mb<br />
heights would be values for three variables (variable 1 = 300, variable 2 = mb, variable 3 = heights).<br />
5<br />
Script #3: Color fills, overlays and fourpanel plots<br />
Producing overlays and multiplepanel plots using scripts is very easy compared to the drawnout<br />
procedure we learned in previous labs. Open testscr3.csh in an nedit window. This script generates<br />
a fourpanel plot with 300mb height contours overlaying 300mb isotachs, represented by color<br />
fills.<br />
The first two parts of the script produce a plot in the upperleft quadrant, the third and fourth parts<br />
produce a plot in the upperright quadrant, the fifth and sixth parts produce a plot in the lowerleft<br />
quadrant, and the last two parts produce a plot in the lowerright quadrant. Notice that you do not<br />
have to list all the parameters after the first run of the GEMPAK program (in this case, gdplot).<br />
You need only to list those parameters you want to change.<br />
Run this script. You can see each part of the script being run as the plot is created.<br />
Note: For any GEMPAK plot you create that contains both color fills and contours, you must have the color<br />
fills produced first. If you plot color fills after contours, the color fills will cover the contours.
6<br />
TOWARDS MORE COMPLICATED DIAGNOSTICS – (I.E. THINGS TO THINK ABOUT FOR A WX DISCUSSION)<br />
Here are a few notes on using GEMPAK to compute complex diagnostics effectively…<br />
1) First, decide if the diagnostic you are trying to show is a scalar or a vector. If it's a scalar,<br />
use gfunc=something; for vectors, use gvect=something.<br />
2) I recommend using gdcntr (for scalars) or gdwind (for vectors) while you debug your<br />
diagnostic expressions. gdplot tends to give little information about what is going wrong.<br />
3) gfunc/gvect does not work in isolation, but also depends critically on your settings for<br />
gdattim, glevel, gvcord, and gdfile. The resulting plot then depends on your scaling<br />
factor and contour interval, which work in tandem (i.e., cint=60 with scale=0 will<br />
produce the same contour lines as cint=6 with scale=1).<br />
4) For layer functions, you need to specify two levels in glevel. For example, the 850–700mb<br />
thickness could be computed using:<br />
glevel = 700:850<br />
gfunc = ldf(hght) Use your gfunc help packet to see what the function ldf does.<br />
5) You can also use special symbols to override your gdattim, glevel, gvcord, and<br />
gdfile settings, as described in Appendix B1. For example, an alternate way to compute<br />
the 850–700mb thickness is:<br />
glevel = 700<br />
gfunc = sub(hght,hght@850)<br />
or you could say<br />
glevel = 850<br />
gfunc = sub(hght@700,hght)<br />
6) How do I know the order of subtraction for the ldf and sub functions? I looked at<br />
Appendix B1 of the GEMPAK documentation (available online), which is similar to phelp<br />
gfunc but more detailed. For complicated vector functions, Appendix B2 can be very<br />
useful.<br />
7) Functions can be nested. For example, if I wanted to compute − k× V I can do:<br />
gvect=smul(1,kcrs(wnd))<br />
If you seem to be running into problems with your scripts, ask for help.