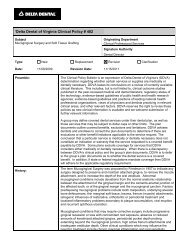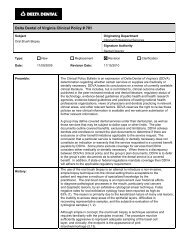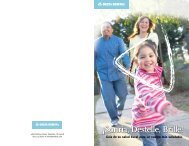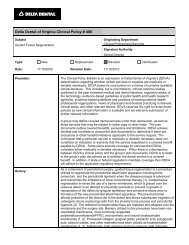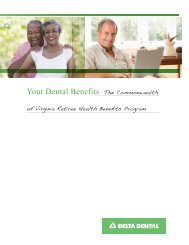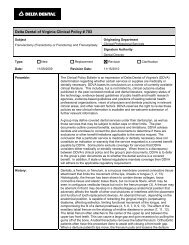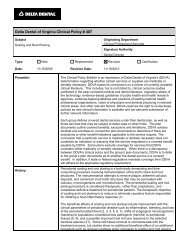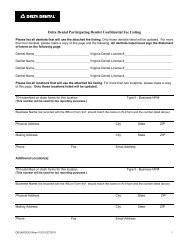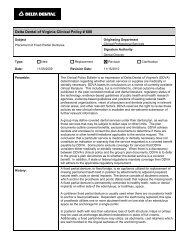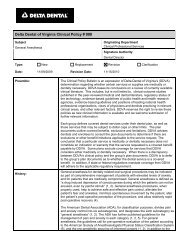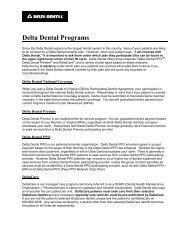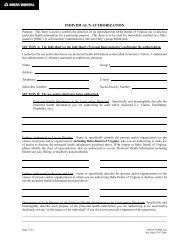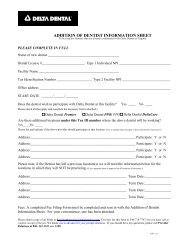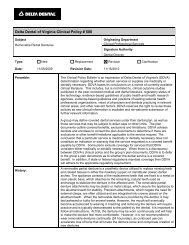Delta Dental of Virginia's Broker Website Quick Reference Guide
Delta Dental of Virginia's Broker Website Quick Reference Guide
Delta Dental of Virginia's Broker Website Quick Reference Guide
You also want an ePaper? Increase the reach of your titles
YUMPU automatically turns print PDFs into web optimized ePapers that Google loves.
<strong>Delta</strong> <strong>Dental</strong> <strong>of</strong> Virginia’s<br />
<strong>Broker</strong> <strong>Website</strong><br />
<strong>Quick</strong> <strong>Reference</strong> <strong>Guide</strong><br />
Secure <strong>Broker</strong> Site<br />
The secure <strong>Broker</strong> website at <strong>Delta</strong><strong>Dental</strong>Va.com helps you manage your existing book <strong>of</strong> business and create new and renewal quotes easily<br />
and efficiently with 24/7 access that accommodates your schedule. As you click through our site, certain sections will appear in pop-up windows<br />
or new tabs, depending on the browser you use. Please make sure you have any pop-up blockers turned <strong>of</strong>f, or have customized your blockers<br />
to accept pop-ups from the <strong>Delta</strong> <strong>Dental</strong> <strong>of</strong> Virginia website. For the best viewing experience, we recommend you use the Mozilla Firefox browser.<br />
Registration and Password<br />
• From the <strong>Delta</strong><strong>Dental</strong>Va.com home page, click the <strong>Broker</strong>s arrow.<br />
• Click the New Users Register Here link under “<strong>Broker</strong>s Login” at the<br />
top left-hand corner <strong>of</strong> your screen, fill out all requested fields,<br />
then click Create Account.<br />
• A confirmation screen will appear if your account has been created<br />
successfully. Click on the Return to <strong>Broker</strong> Page link to log in.<br />
Log into the secure <strong>Broker</strong> website<br />
• From <strong>Delta</strong><strong>Dental</strong>Va.com, click the <strong>Broker</strong>s arrow.<br />
• Enter your user name and password in the <strong>Broker</strong>s Login boxes at the top<br />
left-hand corner <strong>of</strong> your screen and click the Login button.<br />
• Your secure <strong>Broker</strong> home page will appear.<br />
• After logging in for the first time, you may change your password by<br />
clicking the Edit Account link at the top left-hand corner <strong>of</strong> your screen<br />
and following the instructions.<br />
What you can do once you log into your secure <strong>Broker</strong> site<br />
Create A Quote<br />
• From the secure <strong>Broker</strong> home page, click the Create A Quote button.<br />
• Complete all required fields, then click Submit to begin configuring your quote.<br />
Configure A Quote<br />
• Using the drop down boxes, select the plan(s) you would like to quote.<br />
Next, select the options available for each selected product.<br />
• Once all options have been selected, rates will appear at the bottom <strong>of</strong> the<br />
column. Click Save and add to Rate Quote.<br />
• Add additional plans by changing the plan name and options from the<br />
drop down lists, and then clicking Save and add to Rate Quote under<br />
each plan.<br />
• You can remove any configured plan by clicking Delete. Scroll to the top<br />
<strong>of</strong> the page to view a PDF version or send your quote via email.<br />
• Your new quote will now appear under the Recent Quotes list on the left<br />
side <strong>of</strong> your secure <strong>Broker</strong> site.<br />
View and Edit A Quote<br />
• To view any saved quote, click on the name <strong>of</strong> the quote or click on View<br />
All Saved Quotes under the Recent Quotes list, or use the Find A Quote box<br />
to search for a specific quote by name.<br />
• Click the quote name to delete or change products for this quote.<br />
• To view the final quote, click the View Quote button.<br />
Email A Quote<br />
• Click on the name <strong>of</strong> the quote or click on View All Saved Quotes in the<br />
Recent Quotes list, or use the Find A Quote box to search for a specific<br />
quote by name, and then click on the Email Quote button.<br />
• Enter the email information and any message you wish to send along with<br />
the quote; click the boxes next to any sales and enrollment materials you<br />
would like to include.<br />
• Click Send Email and your recipient will receive a copy <strong>of</strong> the PDF quote<br />
via email.<br />
Search for Quotes<br />
• A list <strong>of</strong> your most Recent Quotes will always be shown on the left side<br />
<strong>of</strong> the secure <strong>Broker</strong> site.<br />
• To view a saved quote, click on the quote name link.<br />
Sales Brochures and Forms<br />
• From your secure <strong>Broker</strong>s home page, click the Sales Brochures and Forms<br />
tab for a selection <strong>of</strong> brochures and tools you can use to sell <strong>Delta</strong> <strong>Dental</strong><br />
benefit plans and educate your clients and their employees about their<br />
dental benefits and the value <strong>of</strong> good oral health.<br />
• To search for a specific quote, type the quote name into the Find A Quote<br />
box and click Search.<br />
• Click the View all Saved Quotes link to view a complete list <strong>of</strong> your saved<br />
quotes; then click the name <strong>of</strong> the group to access the quote overview.<br />
Edit Account information<br />
• From the secure <strong>Broker</strong>s home page, click the Edit Account link at the top<br />
left <strong>of</strong> the screen for an overview <strong>of</strong> your existing account information.<br />
• You can change your password from this screen.<br />
Continued on back
Manage Your Book <strong>of</strong> Business<br />
• From your secure <strong>Broker</strong> home page you can view a list <strong>of</strong> your clients<br />
sorted alphabetically by group name.<br />
• You can also choose to sort by Next Renewal Date, Number <strong>of</strong> Lives or City<br />
by clicking on the title <strong>of</strong> the column.<br />
• Click on a group name to go to that group’s detailed benefit report page.<br />
Group Benefit Report Page<br />
Coverage Info tab<br />
• Select a client by clicking the Group Name from your client list. The<br />
Coverage Info tab will appear, showing details for the group.<br />
• From the drop down box, select the group sublocation (GSD).<br />
• Benefit details for that sublocation will now appear on your screen.<br />
• Click the arrow next to any benefit category to get detailed coverage<br />
levels by procedure code and description.<br />
Notes tab<br />
• Click the Notes tab to keep an updated record <strong>of</strong> client communications<br />
and/or actions.<br />
• Your notes will always be accessible when you view this group’s benefits.<br />
Bills tab<br />
• From the Group Benefit Report page, click the Bills tab.<br />
• To view details <strong>of</strong> any bills listed in PDF format, click on the Group Number.<br />
• To view bills for a previous month, choose the month from the Filter by<br />
date drop down box.<br />
Client Benefit Management (Administrator access required)<br />
• If you have Administrator access for a particular group, you will be able to<br />
manage the group’s eligibility by adding/terminating employees and<br />
managing existing employees’ benefits.<br />
• If you do not currently have access to manage a group’s benefits, click the<br />
Apply to Administer Group button on the top left <strong>of</strong> your screen, complete<br />
the <strong>Website</strong> Reports Authorization Form and submit it to <strong>Delta</strong> <strong>Dental</strong> <strong>of</strong><br />
Virginia.<br />
Reports tab (Administrator access required)<br />
• Click the Reports tab for access to every report available to your group.<br />
• To customize this tab to automatically show the reports you use most <strong>of</strong>ten<br />
(your “Favorites”), click the Add a New Report button.<br />
• Choose a report from the drop down box and click the Save button.<br />
• Depending upon the report, you will be able to choose how you want the<br />
report grouped and whether to save it in PDF or Excel format. Select the<br />
options you want and click Save.<br />
• When you want to view any <strong>of</strong> your “Favorite” reports, click the Run button<br />
next to the report title. A screen with filters will appear. Choose the appropriate<br />
filters, then click Run.<br />
• The report will appear in the available format or in the file format you<br />
selected. You may save the report to your computer or print it from the<br />
browser.<br />
• Once a report is saved as a “Favorite”, you can edit or remove the report<br />
by clicking on the Edit or Remove links next to the report title.<br />
Forms TAB<br />
• Click the Forms tab to access forms to help manage your book <strong>of</strong> business<br />
such as enrollment, information change requests and authorization forms.<br />
• From the main Group Benefit Report page, click the Add A New Employee button on the left <strong>of</strong> the screen, then complete all requested fields to add<br />
an employee.<br />
• Use the Find An Employee box to search for existing employees by name, subscriber ID or SSN.<br />
• You can view the employee’s ID Card and Handbook, as well as edit the employee’s coverage.<br />
<strong>Delta</strong> <strong>Dental</strong> General Benefits and Oral Health Information – available 24/7 to everyone. From the <strong>Delta</strong><strong>Dental</strong>Va.com<br />
homepage click the <strong>Broker</strong>s link. From this page you can access information about <strong>Delta</strong> <strong>Dental</strong> plans and services, the<br />
<strong>Delta</strong> <strong>Dental</strong> networks and oral health and wellness.<br />
Forgot Password?<br />
• From the <strong>Broker</strong>s home page, click on the Forgot password? link under the<br />
<strong>Broker</strong>s login boxes. A screen will appear asking you for your user ID.<br />
• Enter your user ID and click the Verify Account button.<br />
• You will then be asked to provide the answer to your security<br />
question. Fill in the answer and click Reset Password.<br />
• The password is reset and your new password is sent to you at the email<br />
address you provided during registration.<br />
Forgot User Name?<br />
• To retrieve your user name, call the Marketing Administration department<br />
at 888.335.8216.<br />
• You will be asked to verify the keyword you chose when you set up your<br />
Web access.<br />
Get Appointed with <strong>Delta</strong> <strong>Dental</strong><br />
• Find out how to make your clients smile by selling <strong>Delta</strong> <strong>Dental</strong> benefit<br />
plans.<br />
FAQs<br />
• Get answers to our most frequently asked <strong>Broker</strong> questions.<br />
<strong>Broker</strong> Resources<br />
• Access all the materials you need to sell new groups and manage<br />
existing ones.<br />
Products & Services<br />
• Learn about all the benefit plans and preventive features that <strong>Delta</strong> <strong>Dental</strong><br />
has to <strong>of</strong>fer.<br />
<strong>Delta</strong> <strong>Dental</strong> Networks<br />
• Find helpful information about <strong>Delta</strong> <strong>Dental</strong>’s participating provider<br />
networks.<br />
Oral Health and Wellness<br />
• Find out more about adult oral health, children’s oral health, and even<br />
oral cancer, including an oral health risk assessment that identifies oral<br />
health risks.<br />
<strong>Delta</strong> <strong>Dental</strong> <strong>of</strong> Virginia • 4818 Starkey Road, Roanoke, VA 24018 • 888.335.8216 • 540.774.7574 fax