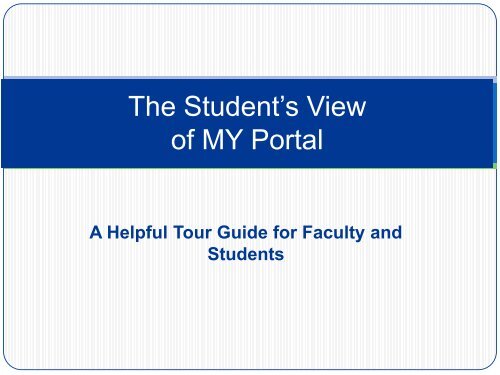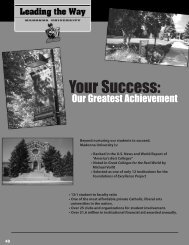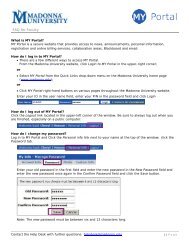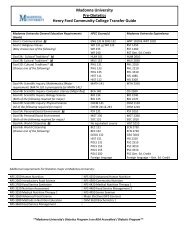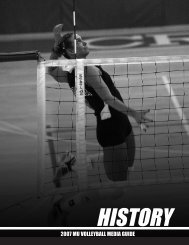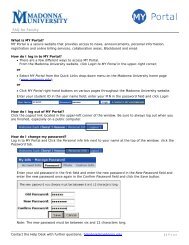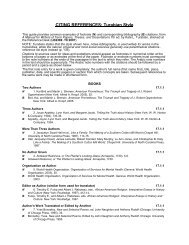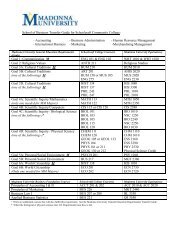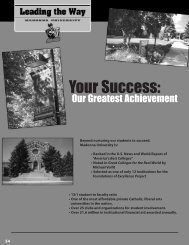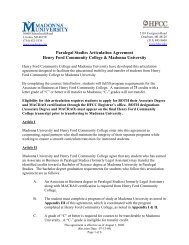The Student's View of MY Portal - Madonna University
The Student's View of MY Portal - Madonna University
The Student's View of MY Portal - Madonna University
You also want an ePaper? Increase the reach of your titles
YUMPU automatically turns print PDFs into web optimized ePapers that Google loves.
<strong>The</strong> Student’s <strong>View</strong><br />
<strong>of</strong> <strong>MY</strong> <strong>Portal</strong><br />
A Helpful Tour Guide for Faculty and<br />
Students
Purpose<br />
• <strong>The</strong> purpose <strong>of</strong> this presentation is to inform<br />
faculty and staff about the functionality <strong>of</strong> the<br />
student view <strong>of</strong> the <strong>Madonna</strong> <strong>University</strong> <strong>Portal</strong><br />
(<strong>MY</strong> <strong>Portal</strong>).
Table <strong>of</strong> Contents Bookmarks<br />
• Entering <strong>MY</strong> <strong>Portal</strong><br />
• Personal Information<br />
• Links at the Bottom<br />
• <strong>MY</strong> <strong>Portal</strong>: What a Student Sees<br />
• Quick Launch<br />
• Students – Main Page<br />
• Students – Advising Page<br />
• Students – Course Information<br />
• Students – Additional Information<br />
• My Pages<br />
• Exiting <strong>MY</strong> <strong>Portal</strong>
Entering <strong>MY</strong> <strong>Portal</strong><br />
Enter <strong>MY</strong> <strong>Portal</strong> through the <strong>Madonna</strong> <strong>University</strong> home page.
<strong>MY</strong> <strong>Portal</strong> Login Page<br />
Use your Blackboard ID (user name) and password to enter <strong>MY</strong> <strong>Portal</strong>.
A Word About Login IDs & PINs<br />
• If you are a member <strong>of</strong> the faculty, or you are a student, and<br />
you do not know your ID and/or PIN, please contact the<br />
Registrar’s <strong>of</strong>fice. <strong>The</strong> ID and PIN are the same as used for<br />
logging into Blackboard.<br />
• If you are an employee <strong>of</strong> <strong>Madonna</strong> and are not faculty, or<br />
have not been a student at <strong>Madonna</strong>, and you do not know<br />
your ID and/or PIN, please contact the Help Desk at 734-<br />
432-5800.
I Forgot My Password<br />
If you do not know or remember your password, you may click on<br />
the I FORGOT <strong>MY</strong> PASSWORD link.
I Forgot My Password<br />
Click on the Send New Password button to create a new password that<br />
will be sent to your my.madonna.edu student e-mail account.
Personal Information – Account Info<br />
It is important to keep your personal information up-to-date. <strong>The</strong> first tab on<br />
the left is the Account Info tab which shows your name and e-mail address..
Personal Information - Password<br />
For security purposes, it is highly recommended that you change your<br />
password periodically. You may also include a password hint in case<br />
you forget your password here on the Password tab.
Personal Information - Photo<br />
You may include a photo <strong>of</strong> yourself on the Photo tab.
Personal Information – Custom Info<br />
Customized information about yourself can be added to the Custom Info tab.
Personal Info – Biographical Info<br />
You may add or change your Biographical information. Please note that<br />
updates submitted are not immediate. <strong>The</strong>y will be reviewed and you should be<br />
able to view them within a few days. Someone may contact you if there is a<br />
question concerning your change.
Personal Info – Academic Info<br />
Academic Information is displayed here.
Personal Info – Privacy Settings<br />
Adjust your Privacy Settings.
Links at the Bottom<br />
At the bottom <strong>of</strong> the page are 4 links: Contact Us, My <strong>Portal</strong> Feedback, FAQ<br />
for Students and FAQ for Faculty.
Contact Us<br />
<strong>The</strong> Contact Us link allows the student to contact (via e-mail) the Admissions<br />
<strong>of</strong>fice, the Alumni <strong>of</strong>fice, Human Resources, the Registrar’s Office, Student<br />
Accounts, the Web team and to view our Campus Directory.
My <strong>Portal</strong> Feedback Form<br />
<strong>The</strong> My <strong>Portal</strong> Feedback takes you to an online form which you can complete<br />
and submit to <strong>of</strong>fer feedback to the Web Team.
FAQ for Students<br />
<strong>The</strong> FAQ for Students link takes you to a document which displays commonly<br />
asked questions by students.
<strong>MY</strong> <strong>Portal</strong>: What a Student Sees<br />
<strong>The</strong>re are 3 page tabs at the top <strong>of</strong> the page (Home, Students and My Pages).<br />
We’ll first review the contents <strong>of</strong> the Home page where a student lands after<br />
logging in.
Home<br />
<strong>The</strong> Home page contains 4 areas (portlets) containing basic information:<br />
Find Us on Facebook, Welcome, Course Search and Campus Information.
Find Us on Facebook<br />
In the first region, click on the link to Find Us on Facebook.<br />
Click Here
Welcome<br />
In the Welcome section we introduce the portal and <strong>of</strong>fer answers to<br />
Frequently Asked Questions.<br />
Click Here
Course Search<br />
This is where you can view courses <strong>of</strong>fered for the term, as well as add or<br />
drop courses for your schedule.<br />
Click Here
Course Search<br />
<strong>The</strong>re are a number <strong>of</strong> drop-down windows and checkboxes available to<br />
narrow down the process <strong>of</strong> searching for a particular course.
Course Search<br />
You can search by the term (Fall, Winter or Spring/Summer), department, the range <strong>of</strong> course numbers,<br />
title, course code, division, the time the course meets, the day which the course meets, the instructor<br />
(faculty), location(campus), building, the status <strong>of</strong> the course (open or full) and credit hours.
Add/Drop Courses<br />
Clicking on the Add/Drop link takes a student to this page. <strong>The</strong> Term and/or<br />
Division drop-down windows may be used to find a course which a student can add<br />
or drop from his/her course schedule.<br />
Click Here
Add/Drop Courses<br />
Once the student identifies the course, he/she may enter it into the text<br />
box below and click on the button to Add or Drop a course or courses.<br />
Click Here
Add/Drop Period<br />
Note that the Add and/or Drop period may be closed as in the example below.
Campus Information<br />
<strong>The</strong> fourth section contains information regarding the buildings located on the<br />
<strong>Madonna</strong> <strong>University</strong> main campus.
Quick Launch<br />
On the left-hand side <strong>of</strong> the home page is a Quick Launch region that allows<br />
a student to directly access frequently used websites.
Quick Launch to Blackboard<br />
You can go directly to Blackboard.
Additional Quick Launch Items<br />
<strong>The</strong>se include accessing the Undergraduate or Graduate Bulletins, Campus<br />
Directory and the <strong>University</strong> Course Schedule/Calendar.
Additional Quick Launch Items<br />
You may locate directions to <strong>Madonna</strong> <strong>University</strong>’s main<br />
campus in Livonia and/or sign up for ED Alert.
Additional Quick Launch Items<br />
It is possible to view the Financial Aid department home page<br />
and/or the login page for newly created <strong>Madonna</strong> <strong>University</strong><br />
Online Financial Aid System, <strong>MY</strong> Financial Aid.
Quick Launch to our Help Desk<br />
Feel free to contact the <strong>Madonna</strong> <strong>University</strong> Help Desk to<br />
request technical assistance.
Quick Launch to our Library<br />
If you have a research project to complete, the <strong>Madonna</strong><br />
<strong>University</strong> Library is a valuable resource.
Quick Launch to MUBIT or Public Safety<br />
Access an online form to contact MUBIT-<strong>Madonna</strong> <strong>University</strong> Behavioral<br />
Intervention Team-to report an incident or view the Public Safety home page.
Additional Quick Launch Items<br />
<strong>The</strong>re are links to the home pages for Student Services, the<br />
Registrar’s Office, the Residence Hall and Student Accounts.
Quick Launch to Student E-Mail<br />
Connect to your my.madonna.edu student e-mail account.
Student Evaluation <strong>of</strong> Faculty Instruction<br />
Login to complete the Student Evaluation <strong>of</strong> Faculty Instruction<br />
(formerly the Student Opinionnaire survey).
Students – Main Page<br />
<strong>The</strong> second tab for students is the Students tab. This is only available to<br />
those who have a Student Role, and each person can only see their own,<br />
private data. <strong>The</strong> menu in the far left column shows the many links that can<br />
be accessed from the Student tab. Work is in progress to include some<br />
Early Alert Indicators for the student.
Academic Information and Advisor Announcements<br />
A student can view his /her Academic Information and any Advisor announcements .
Advisor Meetings<br />
If you scheduled a meeting with your advisor within a<br />
specific date range, you would see it here.
Calendar<br />
<strong>The</strong> calendar feature allows you to keep track <strong>of</strong> important events.
Calendar<br />
This is the full size calendar view. A calendar can be<br />
displayed by day, week, month, year or event list.
Calendar Preferences<br />
You can modify your preferences here.
General Information<br />
<strong>The</strong>re is general information about <strong>Madonna</strong> <strong>University</strong>.
Browse or Create New Groups<br />
You have the capability to browse groups and create a new group.<br />
Work for this feature is in progress and is expected to be<br />
completed by the Fall term.
Grade Report<br />
<strong>View</strong> and print your grade report for any past or present term.
Official Grade Report<br />
This is an example <strong>of</strong> the Official Grade Report.
Create a Qualtrics Account<br />
Qualtrics is a s<strong>of</strong>tware product which helps students create and distribute surveys.
Instructions to Create a Qualtrics Account<br />
Follow the directions below to create your new Qualtrics account.
Student E-Mail<br />
Access your my.madonna.edu e-mail account.
Student Evaluation <strong>of</strong> Faculty Instruction<br />
Login to complete the Student Evaluation <strong>of</strong> Faculty Instruction<br />
(formerly the Student Opinionnaire survey).
Students – Advising Page<br />
<strong>The</strong> Advising page contains many useful items.
Academic Forms and Special Requests<br />
<strong>The</strong> items within the Academic Forms and Special Requests section allow<br />
students access to the forms and applications necessary for students to<br />
advance in their studies and make changes to their personal information.
Consortiums<br />
<strong>The</strong> Consortiums section provides information about educational<br />
partnerships which <strong>Madonna</strong> <strong>University</strong> has with local Catholic colleges and<br />
with independent higher educational institutions for online learning.
Four-Year Cycle <strong>of</strong> Courses<br />
<strong>The</strong> Four-Year Cycle <strong>of</strong> Courses is a valuable planning tool which helps students<br />
chart their academic path to achieving a <strong>Madonna</strong> <strong>University</strong> degree or certificate.
List <strong>of</strong> Academic Advisors<br />
<strong>The</strong> List <strong>of</strong> Academic Advisors allows you to search for an advisor by<br />
program or the name <strong>of</strong> the advisor. An Advisor Lists link is provided to<br />
assist International students and those enrolled in Off-Campus programs to<br />
easily locate information about their advisor.
Placement and Credit by Exam<br />
Students are able take various exams to test out <strong>of</strong> certain courses or<br />
determine their Math and Writing course requirements based on their<br />
demonstrated level <strong>of</strong> pr<strong>of</strong>iciency in those areas.
Policy<br />
<strong>The</strong> Policy section contains links which define <strong>Madonna</strong><br />
<strong>University</strong> Admissions and Academic Policies.
Prior Learning Credit<br />
<strong>The</strong> Prior Learning Program (PLP) facilitates the transfer into college<br />
credit <strong>of</strong> the learning acquired through life learning and experiences.
Course Information<br />
Course Information is the next section <strong>of</strong> the Student tab.
GPA Projection<br />
<strong>The</strong> GPA Projection tool comes in handy when attempting to calculate<br />
your grade point average before the end <strong>of</strong> a semester.
Grade Report<br />
Select a term from the drop-down window to generate a grade report.
Final Grade Report<br />
Students can easily view their grades for any term which they have enrolled.
Course History<br />
A student can view any courses taken at <strong>Madonna</strong> <strong>University</strong>.
<strong>MY</strong> Schedule<br />
<strong>View</strong> and print your course schedule.
Un<strong>of</strong>ficial Transcript<br />
Review and print your un<strong>of</strong>ficial transcript.
MTTC Online Course and Practice Tests<br />
Teacher Education students interested in preparing for the<br />
Michigan Test for Teacher Certification would go here.
Order Textbooks<br />
You may order your textbooks through the <strong>Madonna</strong> Bookstore. This is<br />
our first single sign on application. Students no longer need to log in<br />
when they access this feature.
Registrar’s Office<br />
General information about the Registrar’s Office and a 3 year<br />
calendar for the Fall, Winter and Spring/Summer semester serves<br />
as valuable information for students
Student Accounts<br />
<strong>The</strong>re is a Student Accounts page to access payment information.
<strong>MY</strong> Finances<br />
<strong>The</strong> <strong>MY</strong> Finances section enables a student to view<br />
his/her real-time account information.
Accounts Receivable<br />
Find your Accounts Receivable information here.
Official Statement<br />
Review and print your current <strong>of</strong>ficial Student Accounts statement.
Calendar <strong>of</strong> Events<br />
<strong>The</strong> Calendar <strong>of</strong> Events section details upcoming payment deadlines.
Financial Aid to Student Accounts<br />
It is important for students to understand how the rules and<br />
regulations <strong>of</strong> the Financial Aid Office work so that tuition and fees are<br />
paid by the student in a timely manner.
General Information<br />
Information regarding <strong>of</strong>fice hours, registration fees, and tuition<br />
payment options is available within the General Information section.
Important<br />
It is important to note that statements are no longer mailed to students. Payment<br />
reminders are sent to a student’s my.madonna.edu e-mail account which serves as the<br />
<strong>of</strong>ficial communication medium between <strong>Madonna</strong> <strong>University</strong> and the student.
Payment Plans<br />
A variety <strong>of</strong> payment plans options are available to <strong>Madonna</strong> <strong>University</strong> students.
1098-T Tax Statement<br />
Review and print a student 1098-T statement.
1098-T Sample Statement
Student Lingo<br />
<strong>The</strong> Office <strong>of</strong> Student Life <strong>of</strong>fers workshops to help students achieve their<br />
academic goals.
Graduation Activities<br />
A student can register for participation in Graduation Activities here.
My Pages<br />
<strong>The</strong> third tab for students is called My Pages.<br />
Click on Next Step to configure your page views within <strong>MY</strong> <strong>Portal</strong>. <strong>The</strong><br />
purpose <strong>of</strong> this feature is to allow a person to customize their view <strong>of</strong> the<br />
portal. Up to 10 portlets may be put on a page. So I could put those<br />
features that I access frequently on one page.
My Pages Setup<br />
A user has the ability to add, edit or delete pages and to designate a default page.
Portlet Setup<br />
Portlets are content areas <strong>of</strong> a page. You have the power to manage which<br />
portlets will be seen on a page. You may add up to 10 portlets per page or<br />
delete portlets and create shortcuts to existing portlets as well.
Portlet Setup<br />
Once you have read the instructions, you may design your<br />
pages to match your individual preferences.
My Pages – Personal Main Page<br />
<strong>The</strong> default setup contains 4 portlets: My Bookmarks, My Calendar,<br />
Announcements and My Groups.
My Pages – Add More Pages<br />
<strong>The</strong> user has the ability to add additional pages by clicking on Add a Page.
My Bookmarks<br />
You can add a bookmark.
Manage Bookmark <strong>View</strong><br />
When adding a bookmark, you create a label for it, input the web address, you may<br />
include a description and set starting and ending display times. When this has been<br />
completed, you may save and move on or save and add another bookmark.
Customize A Portlet<br />
Click on the wrench to customize a portlet.
Get Help<br />
Click on the question mark icon to get help with making changes to a portlet.
My Bookmarks - Preferences<br />
You make decisions which determine how your bookmarks and sets appear<br />
on the page.
My Bookmarks - Settings<br />
You can track the number <strong>of</strong> times you click on a bookmark and use the<br />
display indicator to set when and how long a new bookmark is active.
My Calendar<br />
Let’s review the My Calendar portlet.
My Calendar<br />
This is the full size calendar view. A calendar can be<br />
displayed by day, week, month, year or event list.
Add an Event<br />
You may add an event to any calendar you have.
My Calendar<br />
You can add a calendar.
My Calendar<br />
You can browse shared calendars or subscribe to a calendar.
My Calendar<br />
You can manage calendars.
My Calendar - Preferences<br />
You can customize your calendar preferences.
My Calendar - Settings<br />
You can customize your calendar settings.
My Calendar - Permissions<br />
You can customize your calendar permissions.
Announcements<br />
Let’s review the Announcements portlet.
Announcements<br />
Announcements are listed inside this portlet. You may remove an announcement<br />
by selecting it and clicking on the Remove Selected link.
Customize Announcements Preferences<br />
Here you can sort your announcements by the title, author or date sent.<br />
You can decide whether or not to show all announcements.
Customize Announcements Settings<br />
You can modify the settings for your Announcements portlet.
Customize Announcements Permissions<br />
You can modify the permissions for your Announcements portlet. You may<br />
also add a user role and determine the permissions for it.
My Groups<br />
<strong>The</strong> final default portlet is My Groups.
Coming Soon: Browse or Create a New Group<br />
You will soon have the capability to browse groups and create a new group.
My Groups<br />
You may view groups you have belonged to or join a group if you have been invited<br />
to do so. For My Groups, there are no preferences, settings or permissions.
Exiting <strong>MY</strong> <strong>Portal</strong><br />
When you wish to leave <strong>MY</strong> <strong>Portal</strong>, please click on Logout.
<strong>The</strong> End<br />
This concludes our tour <strong>of</strong><br />
where you can enjoy accessing valuable <strong>Madonna</strong> <strong>University</strong><br />
student information online.