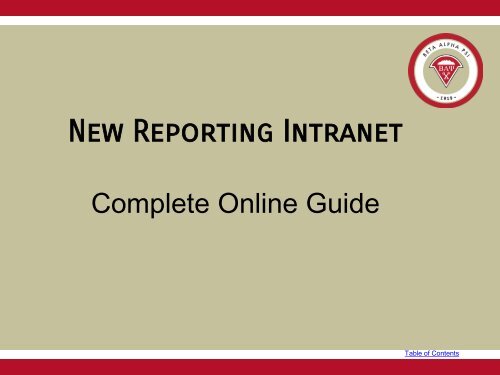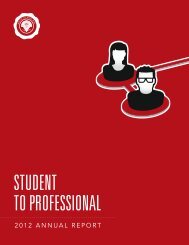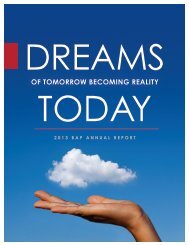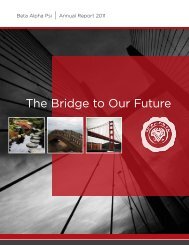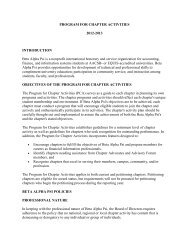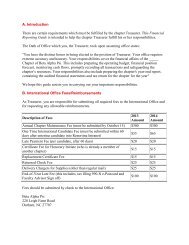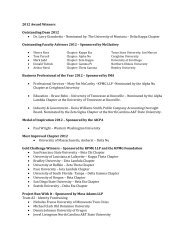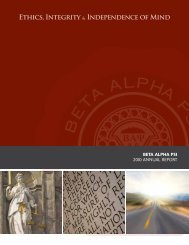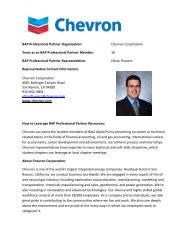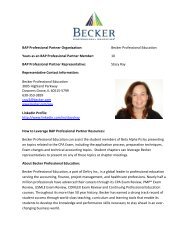Reporting Intranet Guide - Beta Alpha Psi
Reporting Intranet Guide - Beta Alpha Psi
Reporting Intranet Guide - Beta Alpha Psi
Create successful ePaper yourself
Turn your PDF publications into a flip-book with our unique Google optimized e-Paper software.
New <strong>Reporting</strong> <strong>Intranet</strong><br />
Complete Online <strong>Guide</strong><br />
Table of Contents
New <strong>Reporting</strong> <strong>Intranet</strong><br />
Table of Contents - Main Topic Links<br />
Go to main link and make sure to scroll through all slides for that topic.<br />
• Roles of Advisors & Officers<br />
• New Login System<br />
• Navigating the RI<br />
• Password Reset<br />
• Activating Officer Accounts<br />
• Update Chapter Profile Screen<br />
• Update Membership Roster<br />
• Add a New Candidate<br />
• Submit a Candidate for<br />
Initiation<br />
• Active Members Folder<br />
• Generate Chapter Email List<br />
• Membership Counts<br />
• Beginning of Year Report<br />
• Chapter Maintenance Fee Invoice<br />
• Online <strong>Reporting</strong> System<br />
• New Student Hours Verification Report<br />
• Mid-Year Reports<br />
• End of Year Report<br />
• How to complete the IRS 990n e-Postcard<br />
• Non-BAP Hours<br />
• Payments by Credit Card<br />
• Membership Dues<br />
• Chapter Maintenance Fee<br />
A link back to the Table of Contents is located on the lower right-hand side of each slide.<br />
Table of Contents
Clarification of Roles<br />
Faculty Advisors vs. Officers<br />
Faculty Advisors<br />
• Create and manage officer login accounts<br />
• Review all chapter reports:<br />
• Beginning of the Year - October 15 th<br />
• Mid-Year Reports – December 15 th awardseeking<br />
chapters<br />
• Student Hours Verification Report<br />
• Complete 990n e-Postcard filing by June 1 st<br />
• Sign-Off on End-of-Year Report by June 1 st<br />
• Meet with Chapter Reporter once each semester<br />
to review chapter reporting<br />
• Meet with Chapter Treasurer to ensure that all<br />
membership dues and chapter maintenance fee<br />
has been paid on time.<br />
Chapter Officers<br />
• All Chapter <strong>Reporting</strong><br />
• Entering new candidates into<br />
the system<br />
• Beginning of the Year Reports<br />
• Entering Professional & Service<br />
Activities, Reaching Out<br />
Activities and Initiations<br />
• Mid-Year Reports (awardseeking<br />
chapters<br />
• End-of-Year Report<br />
• Work with faculty advisor to process<br />
all payments for membership dues<br />
and chapter maintenance fees have<br />
been paid on time.<br />
Table of Contents
New Login System<br />
Valid Email Address<br />
Unique Password<br />
Each Advisor and Officer will be required to login through a valid email<br />
address and a unique password.<br />
Table of Contents
New Login System<br />
Activation Process – Faculty Advisor<br />
• The Executive Office will set-up all faculty advisors as new users in<br />
the system. All faculty advisors must provide a valid email address.<br />
• An activation email will be sent to each faculty advisor with a link for<br />
them to access. Make sure you do not delete this email.<br />
• The FA will access this link and create a unique password.<br />
• After they have completed the activation process, their login<br />
credentials will be:<br />
User ID: Email Address<br />
Password: Unique password created by FA<br />
Please note: the EO will no longer provide passwords to the advisors and<br />
officers.<br />
Table of Contents
New Login System<br />
Faculty Advisor Activation Email<br />
An Email with an activation link will be sent from the Executive Office to the<br />
Faculty Advisor inviting them to activate their account.<br />
Table of Contents
New Login System<br />
Activation Screen<br />
On the Activation Screen, enter a unique password, confirm and<br />
activate.<br />
Table of Contents
Navigating the new RI<br />
On the landing page, the menu bar is as follows:<br />
1. Home – Landing page<br />
2. <strong>Reporting</strong> and Membership –This is where all screens for chapter reporting<br />
can be found.<br />
3. Chapter File Submissions – This screen will display all the files that your<br />
chapter has uploaded to the RI for that fiscal year.<br />
4. PCA - A link to the Program for Chapter Activities.<br />
5. Forms – A page that will have all the downloadable forms including the<br />
Chapter Maintenance fee invoice and the nomination forms for all BAP<br />
competitions.<br />
6. Tutorials - A link to interactive tutorials.<br />
7. Contact - Information for the Executive Office.<br />
8. BAP Home – A link back to the BAP Website.<br />
Table of Contents
New Login System<br />
Activation Process - Officers<br />
Once the Faculty Advisor has completed their activation process,<br />
and have logged in to the <strong>Reporting</strong> <strong>Intranet</strong>.<br />
1. The FA will enter the officers under <strong>Reporting</strong> and<br />
Membership > Create/Manage Officer Logins<br />
Table of Contents
New Login System<br />
Menu Bar Item: <strong>Reporting</strong> and Membership> Create/Manage Officer Logins<br />
Activation Process for Officers<br />
By Faculty Advisors<br />
2. Under the “Officers” tab,<br />
the FA will select the<br />
officer name and<br />
officer role.<br />
3. Then, select “Create<br />
User”.<br />
Table of Contents
New Login System<br />
Menu Bar Item: <strong>Reporting</strong> and Membership> Create/Manage Officer Logins<br />
Activation Process for Officers<br />
By Faculty Advisors.<br />
4. The screen will confirm<br />
that an activation email<br />
was sent to that officer.<br />
Table of Contents
New Login System<br />
Menu Bar Item: <strong>Reporting</strong> and Membership> Create/Manage Officer Logins<br />
Once the Faculty Advisors<br />
have created the Officer<br />
accounts, a log is established<br />
and can be found at the<br />
bottom of the screen.<br />
This is where the advisors<br />
can deactivate or reactivate<br />
officers.<br />
It is the advisors responsibility<br />
to keep this log up-to-date.<br />
This should be updated each<br />
semester/quarter.<br />
Table of Contents
New Login System<br />
Officer Activation Email<br />
An email with an activation link will be sent directly to the Officer.<br />
Table of Contents
New Login System<br />
Officer Activation Screen<br />
On the Activation Screen, enter a unique password, confirm and activate.<br />
Table of Contents
Password Reset<br />
To reset a password, go to the login page and select the link titled “Reset<br />
Password”, enter your email address and an automated email will be sent<br />
to you that will include a link to reset your password.<br />
Table of Contents
Update Chapter Profile Screen<br />
Menu Bar Item: <strong>Reporting</strong> and Membership > View/Update Chapter Profile<br />
Once logged in, the officer will access the update chapter profile screen under<br />
<strong>Reporting</strong> and Membership and View/Update Chapter Profile.<br />
Table of Contents
Update Chapter Profile Screen<br />
Menu Bar Item: <strong>Reporting</strong> and Membership > View/Update Chapter Profile<br />
The Chapter Profile screen is<br />
displayed in a tabbed format.<br />
The tab titled “School” is<br />
where FAs and officers can<br />
update their school<br />
information such as a link to<br />
your chapter’s website,<br />
achievement level and school<br />
mailing address .<br />
The red stars are required<br />
fields.<br />
The tab labeled “Admin Only Fields” is for the Executive Office use only.<br />
Table of Contents
Update Chapter Profile Screen<br />
Menu Bar Item: <strong>Reporting</strong> and Membership > View/Update Chapter Profile<br />
The tab titled “Chapter Officers”<br />
is where the officer information<br />
is updated. This is a separate<br />
from the officer user accounts.<br />
Select the name of the officer<br />
from the drop down list and the<br />
name, email and phone<br />
information will populate the<br />
fields for the appropriate role.<br />
Note: the names on the drop<br />
down list are pulled from the<br />
“Submit for Initiation” and<br />
“Active Members” folders.<br />
The red stars are required<br />
fields.<br />
Table of Contents
Update Chapter Profile Screen<br />
Menu Bar Item: <strong>Reporting</strong> and Membership > View/Update Chapter Profile<br />
The tab titled “Chapter<br />
Contacts” is where the<br />
Faculty Advisor, Co-Advisor,<br />
Department Chair and<br />
Business School Dean<br />
information is updated.<br />
Note: Dean and Department<br />
Chair information is now<br />
required.<br />
Table of Contents
Update Membership Roster<br />
Menu Bar Item: <strong>Reporting</strong> and Membership > Membership Roster ><br />
View/Update Membership<br />
To add new candidates and<br />
update your chapter’s<br />
Membership Roster, go to<br />
<strong>Reporting</strong> and Membership<br />
>Membership Roster<br />
>View/Update Membership.<br />
Also under Membership<br />
Roster:<br />
• Generate a chapter email<br />
list under “View and E-mail<br />
Membership”.<br />
• View Membership Counts<br />
Table of Contents
View/Update Membership<br />
Menu Bar Item: <strong>Reporting</strong> and Membership > Membership Roster ><br />
View/Update Membership<br />
The Membership Roster<br />
screen is where reporters will<br />
add new candidates, submit<br />
them for initiation or move to<br />
the inactive folder, and move<br />
active members to on-leave or<br />
alumni status.<br />
There are two groupings on the Membership Roster:<br />
Candidates section that includes folders for: Active Candidates, Submit for Initiation and<br />
Inactive Candidates.<br />
Members section that includes folders for: Active Members, On-Leave, and Alumni.<br />
Table of Contents
View/Update Membership<br />
Menu Bar Item: <strong>Reporting</strong> and Membership > Membership Roster ><br />
View/Update Membership<br />
To add a new candidate select “Add New”.<br />
Table of Contents
Add a New Candidate<br />
Menu Bar Item: <strong>Reporting</strong> and Membership > Membership Roster ><br />
View/Update Membership<br />
Enter all the required information and select “Save”.<br />
All fields that have a red<br />
star “*”are required<br />
fields.<br />
The Candidate start<br />
date is the date the<br />
student started<br />
participating (not the<br />
date that they are being<br />
entered into the<br />
system).<br />
Important: Email<br />
address must be a valid<br />
email address. The<br />
system will not allow<br />
duplicate addresses.<br />
Table of Contents
Submit a Candidate for Initiation<br />
Menu Bar Item: <strong>Reporting</strong> and Membership > Membership Roster ><br />
View/Update Membership<br />
To submit a<br />
candidate for<br />
initiation, in the<br />
“Active Candidates”<br />
folder, check-off the<br />
box next to the<br />
appropriate name<br />
and select “Submit<br />
for Initiation”.<br />
The system will prompt the user to confirm that the candidate met the requirements and that<br />
the date is the same date for multiple candidates. Confirm both.<br />
Table of Contents
Submit a Candidate for Initiation<br />
Menu Bar Item: <strong>Reporting</strong> and Membership > Membership Roster<br />
> View/Update Membership<br />
The records will<br />
appear in the “Submit<br />
for Initiation” folder.<br />
Once the fees for<br />
candidates that have<br />
been paid, the<br />
Executive Office will<br />
print the membership<br />
certificate and move<br />
the records to the<br />
“Active Members”<br />
folder.<br />
Table of Contents
Active Members Folder<br />
Menu Bar Item: <strong>Reporting</strong> and Membership > Membership Roster ><br />
View/Update Membership<br />
Under “Active<br />
Members”, the “On-<br />
Leave” folder is ONLY<br />
for members who are<br />
away on an internship.<br />
The effective date for<br />
the “On-Leave” folder<br />
must be after the<br />
initiation date.<br />
Records in the “On-<br />
Leave” folder will not<br />
be included in the<br />
membership counts.<br />
When moving an member to the “Alumni” folder, you must use an<br />
effective date after the initiation date.<br />
Table of Contents
Generate a Chapter Email List<br />
Menu Bar Item: <strong>Reporting</strong> and Membership> Membership Roster ><br />
View and Email Membership<br />
To generate an email list, you can either check-off a folder which will include all records in that folder,<br />
or just select individuals within that folder.<br />
Once the email list has been generated, copy and paste the email addresses into your email “To” or<br />
“BCC” address field.<br />
Table of Contents
Monthly Membership Counts<br />
Menu Bar Item: <strong>Reporting</strong> and Membership> Membership Roster ><br />
View Membership Counts<br />
The average monthly membership counts are all the records in the “Active Candidates”,<br />
“Submitted for Initiation” and “Active Members” folders.<br />
Table of Contents
Beginning of the Year Report<br />
Menu Bar Item: <strong>Reporting</strong> and Membership> Beginning of Year Report<br />
Beginning of the Year Reports<br />
are due on October 15 th .<br />
For the “Update Chapter<br />
Profile” screen to be credited<br />
for the BOY report, select the<br />
button. You must either update<br />
the profile screen from here or<br />
choose “No Changes”.<br />
Table of Contents
Enter Plan of Activities<br />
Menu Bar Item: <strong>Reporting</strong> and Membership> Beginning of Year Report<br />
Enter your chapter ‘s<br />
plan for 6<br />
Professional<br />
Activities and 1<br />
Service Activity.<br />
3 Reaching Out<br />
Activities (ROAs).<br />
Select “Save”.<br />
Table of Contents
Local Chapter Bylaws<br />
Menu Bar Item: <strong>Reporting</strong> and Membership> Beginning of Year Report<br />
Upload amended bylaws to the<br />
BOY screen. If there were no<br />
changes, check off the box, “No<br />
Changes Needed to Bylaws”.<br />
Contact the Executive Office if<br />
you need a copy of your chapter’s<br />
bylaws.<br />
Table of Contents
Chapter Maintenance Fee<br />
Menu Bar Item: <strong>Reporting</strong> and Membership> Beginning of Year Report<br />
The chapter maintenance fee is a<br />
$300 administrative fee due to the<br />
Executive Office no later than<br />
October 15 th .<br />
You can either pay for the<br />
maintenance fee online or download<br />
the Chapter Maintenance Fee invoice<br />
from “Payment Options” button.<br />
Once payment has been received,<br />
the executive office will check off the<br />
received box.<br />
Table of Contents
Chapter Maintenance Fee<br />
Menu Bar Item: <strong>Reporting</strong> and Membership> Beginning of Year Report<br />
To download a PDF of the Chapter Maintenance fee invoice, select the tab titled<br />
“Check”.<br />
Table of Contents
Chapter Maintenance Fee<br />
Menu Bar Item: <strong>Reporting</strong> and Membership> Beginning of Year Report<br />
PDF will appear –<br />
then just print out<br />
and send in with a<br />
check made<br />
payable to<br />
<strong>Beta</strong> <strong>Alpha</strong> <strong>Psi</strong>.<br />
Send to:<br />
<strong>Beta</strong> <strong>Alpha</strong> <strong>Psi</strong><br />
220 Leigh Farm<br />
Road<br />
Durham, NC<br />
27707-8110<br />
Table of Contents
New Online Activity <strong>Reporting</strong><br />
System<br />
No more local chapter workbooks – all<br />
activities are now reported online!<br />
• Professional and Service Activities<br />
• Reaching Out Activities (ROAs)<br />
• Initiations<br />
• Non-BAP Hours<br />
Table of Contents
New Online Activity <strong>Reporting</strong> System<br />
Menu Bar Item: <strong>Reporting</strong> and Membership> Report Activity<br />
The online activity reporting screen can be found under <strong>Reporting</strong> and Membership and<br />
Report Activity.<br />
Table of Contents
Online Activity <strong>Reporting</strong><br />
Entering an Activity<br />
Menu Bar Item: <strong>Reporting</strong> and Membership> Report Activity<br />
The online reporting activity screen is now in a tabbed format. To add<br />
a new Professional Activity select “Add”.<br />
Table of Contents
Online Activity <strong>Reporting</strong><br />
Entering an Activity<br />
Menu Bar Item: <strong>Reporting</strong> and Membership> Report Activity<br />
Enter:<br />
Name of Activity<br />
Date of Activity<br />
Confirm that the<br />
activity was at least<br />
50 minutes long.<br />
Confirm that your<br />
chapter sponsored<br />
the activity.<br />
Select “Save”.<br />
Table of Contents
Online Activity <strong>Reporting</strong><br />
Menu Bar Item: <strong>Reporting</strong> and Membership> Report Activity<br />
Once the activity information has<br />
been saved, the system will pull<br />
up all the records as of the<br />
“effective activity date” in the<br />
Active Candidate, Submitted for<br />
Initiation and Active Members<br />
folders.<br />
Enter the minutes for the<br />
candidates and members who<br />
participated in the activity by<br />
using the tab function to each<br />
record and then select “Save”.<br />
Then close the screen.<br />
Table of Contents
Online Activity <strong>Reporting</strong><br />
Menu Bar Item: <strong>Reporting</strong> and Membership> Report Activity<br />
The new activity has been added to the online reporting screen, including the total<br />
number of minutes and a scorecard point has been factored in since the<br />
participation percentage is over 25%.<br />
Table of Contents
Online Activity <strong>Reporting</strong><br />
Scorecard Screen<br />
Menu Bar Item: <strong>Reporting</strong> and Membership> Report Activity or Scorecard<br />
Each activity that is saved and meets the 25% participation requirement automatically<br />
gets registered on the Scorecard screen.<br />
Table of Contents
Online Activity <strong>Reporting</strong><br />
Reaching Out Activities (ROAs)<br />
Menu Bar Item: <strong>Reporting</strong> and Membership> Report Activity<br />
The new ROA<br />
screen looks<br />
like the ROA<br />
Screen in<br />
previous<br />
<strong>Reporting</strong><br />
<strong>Intranet</strong> .<br />
Once the check<br />
box has been<br />
selected the<br />
screen will<br />
automatically<br />
save the<br />
updates.<br />
Table of Contents
Online Activity <strong>Reporting</strong><br />
Initiation Screen<br />
Menu Bar Item: <strong>Reporting</strong> and Membership> Report Activity<br />
Enter the total number of initiates for first and second initiations. Make sure to “Save”.<br />
Table of Contents
Online Activity <strong>Reporting</strong> Hours Screen<br />
Menu Bar Item: <strong>Reporting</strong> and Membership> Report Activity<br />
Minutes will be translated to hours automatically as you report activities.<br />
Table of Contents
Student Hours Verification Screen<br />
Menu Bar Item: <strong>Reporting</strong> and Membership> Report Activity<br />
An Excel export is<br />
provided to download a full list of<br />
activities in Excel format.<br />
The Student Hours Verification screen is a new tool for faculty advisors and officers to keep track of<br />
candidates and members minutes. Always make sure to “Refresh”.<br />
The screen will default to “All”, Professional Activities highlighted in blue and Service Activities highlighted in<br />
yellow. You can filter by Professional or Service Activities under the Filter by Activity Type.<br />
Table of Contents
Student Hours Verification Screen<br />
Excel Export<br />
Menu Bar Item: <strong>Reporting</strong> and Membership> Report Activity> Student Hours<br />
Verification Report >Excel Export<br />
The Excel export gives the user the option to add totals, etc.<br />
This export is solely for chapters to use as a tool to verify candidates and members chapter participation.<br />
Table of Contents
Mid-Year Reports<br />
Award Seeking Chapters Only<br />
• Award Seeking Chapters must declare award<br />
status by December 15 th on the Chapter Profile<br />
Screen.<br />
The following must be completed on the<br />
<strong>Reporting</strong> <strong>Intranet</strong>:<br />
• All Fall activities (June 1 st thru December 15th) must be<br />
entered on the RI.<br />
• All Fall candidates must be entered into the RI.<br />
Table of Contents
End-of-Year Report<br />
Menu Bar Item: <strong>Reporting</strong> and Membership> End of Year Report<br />
Make sure to complete the following<br />
tasks:<br />
• Update Chapter Profile<br />
• Upload Chapter Financials<br />
• Faculty Advisor must complete the FA<br />
sign-off<br />
• Complete Tax Information<br />
• < $50,000 – IRS e-Postcard<br />
• >$50,000 – Full IRS 990 Form<br />
Due June 1 st – No Exceptions<br />
Late submittals will be subject to a<br />
$100 fine.<br />
Table of Contents
End-of-Year Reports<br />
Menu Bar Item: <strong>Reporting</strong> and Membership> End of Year Report<br />
Update Chapter Profile<br />
• Update for upcoming fall semester.<br />
Upload Chapter Financials<br />
• Statement of Activities and Financial<br />
Position.<br />
Faculty Advisor Must Complete Sign-<br />
Off<br />
• This includes the 990n e-Postcard tax<br />
filing.<br />
Due June 1 st – No Exceptions<br />
Late submittals will be subject to a $100 fine.<br />
Table of Contents
End-of-Year Reports – Faculty Advisor<br />
How to Complete the 990n e-Postcard<br />
Menu Bar Item: <strong>Reporting</strong> and Membership> End of Year Report<br />
After April 30 th - Go to: http://epostcard.form990.org/<br />
1. If you have not registered, create a new user account<br />
2. Enter your chapter’s EIN number that can be found on the chapter profile screen (FA login only)<br />
3. The number will default to “<strong>Beta</strong> <strong>Alpha</strong> <strong>Psi</strong> National Council” – this is ok.<br />
4. Enter your school address and your faculty advisor name as the principle officer.<br />
5. Answer the four questions where you are confirming that your chapter’s revenue was less than $50K for<br />
tax fiscal year.<br />
6. Once you submit, you will receive a confirmation email with a submission ID that you will need for the FA<br />
sign off screen (step 2b - next slide). Please forward that email to the Executive Office at: bap@bap.org<br />
Table of Contents
End-of-Year Reports – Faculty Advisor<br />
Menu Bar Item: <strong>Reporting</strong> and Membership> End of Year Report<br />
The Faculty Advisor<br />
sign off screen confirms<br />
that the FA reviewed<br />
and approved their<br />
chapter’s activity<br />
reporting and financial<br />
statements, as well as<br />
completed the tax filing<br />
for the fiscal year. From<br />
the 990n confirmation<br />
email, enter the<br />
submission ID here.<br />
Table of Contents
Scorecard Screen<br />
Menu Bar Item: <strong>Reporting</strong> and Membership> Report Activity or Scorecard<br />
Always make sure to check your chapter’s final scorecard.<br />
Table of Contents
Non-BAP Hours<br />
Menu Bar Item: <strong>Reporting</strong> and Membership> Report Activity<br />
At the individual level, chapters<br />
may report a maximum of five<br />
hours per year (per student) of<br />
professional activities and a<br />
maximum of five hours per year<br />
(per student) of service activities<br />
that are not sponsored by <strong>Beta</strong><br />
<strong>Alpha</strong> <strong>Psi</strong>.<br />
Just add a new activity, enter<br />
the activity name as, “Non BAP<br />
xxxxx”, enter the date, and<br />
leave the activity time and BAP<br />
confirmation at the default of<br />
“No”. Then, select, “Save” and<br />
enter the minutes accordingly.<br />
Table of Contents
Generate a Membership Dues Invoice<br />
Menu Bar Item: <strong>Reporting</strong> and Membership> Generate Membership Dues<br />
Invoice<br />
Print Option<br />
Membership Dues Invoice will list<br />
the names of outstanding records<br />
owed to the Executive Office.<br />
Payment options are located at the<br />
bottom of the screen.<br />
Table of Contents
Payment Options for Membership Dues<br />
Menu Bar Item: <strong>Reporting</strong> and Membership> Generate Membership Dues<br />
Invoice<br />
Membership Dues can be paid either by<br />
credit card or check.<br />
If your chapter’s invoices will be paid by a business school or student<br />
union administrator via credit card, please contact the Executive Office<br />
for a Credit Card Authorization Form.<br />
Table of Contents
Membership Dues Payment by Credit Card<br />
Menu Bar Item: <strong>Reporting</strong> and Membership> Generate Membership Dues<br />
Invoice<br />
Check off the names of the records<br />
to be paid by credit card.<br />
Table of Contents
Membership Dues Payment by Credit Card<br />
Menu Bar Item: <strong>Reporting</strong> and Membership> Generate Membership Dues<br />
Invoice> Credit Card Payment Process<br />
Enter valid credit card information.<br />
Select “Submit”.<br />
Table of Contents
Membership Dues Payment by Credit Card<br />
Menu Bar Item: <strong>Reporting</strong> and Membership> Generate Membership Dues<br />
Invoice> Credit Card Payment Process<br />
You will be prompted to confirm the records and the total amount that you are paying<br />
for by credit card. Select “Confirm”.<br />
Table of Contents
Membership Dues Payment by Credit Card<br />
Menu Bar Item: <strong>Reporting</strong> and Membership> Generate Membership Dues<br />
Invoice> Credit Card Payment Process<br />
The next screen will post a<br />
notification if the payment was<br />
successful or not. It will include a<br />
transaction ID. You may print this<br />
screen as a receipt.<br />
If successful the records processed<br />
will no longer appear on the<br />
Membership Dues invoice.<br />
Table of Contents
Membership Dues Payment by Credit Card<br />
Menu Bar Item: <strong>Reporting</strong> and Membership> Generate Membership Dues<br />
Invoice> Credit Card Payment Process<br />
A confirmation email will be<br />
sent to the email address<br />
associated with the login.<br />
You may print this as a receipt.<br />
A confirmation email will also<br />
be sent to the system<br />
administrator.<br />
Table of Contents
Chapter Maintenance Fee Payment by Credit Card<br />
Menu Bar Item: <strong>Reporting</strong> and Membership> Beginning of Year Report<br />
On the Beginning of the<br />
Year Report screen, under<br />
the Payment Options of the<br />
Chapter Maintenance fee<br />
task. Select the tab titled<br />
“Card” and enter valid credit<br />
card information.<br />
Select “Submit”.<br />
If your chapter’s invoices will be paid<br />
by a business school or student<br />
union administrator via credit card,<br />
please contact the Executive Office<br />
for a Credit Card Authorization Form.<br />
Table of Contents
Chapter Maintenance Fee Payment by Credit Card<br />
Menu Bar Item: <strong>Reporting</strong> and Membership> Beginning of Year Report<br />
Once submitted, the screen<br />
will prompt you to confirm<br />
the payment of $300.<br />
Select “Confirm”.<br />
Table of Contents
Chapter Maintenance Fee Payment by Credit Card<br />
Menu Bar Item: <strong>Reporting</strong> and Membership> Beginning of Year Report<br />
A screen notification will<br />
confirm if your payment<br />
was successful or not.<br />
A print option is provided.<br />
Table of Contents
Chapter Maintenance Fee Payment by Credit Card<br />
Menu Bar Item: <strong>Reporting</strong> and Membership> Beginning of Year Report<br />
A confirmation email will<br />
be sent to the email<br />
address associated with<br />
the login.<br />
You may print this as a<br />
receipt.<br />
A confirmation email will<br />
also be sent to the system<br />
administrator.<br />
Table of Contents
Questions?<br />
Contact the Executive Office:<br />
• Email – bap@bap.org<br />
• Phone - 919-402-4044<br />
Table of Contents