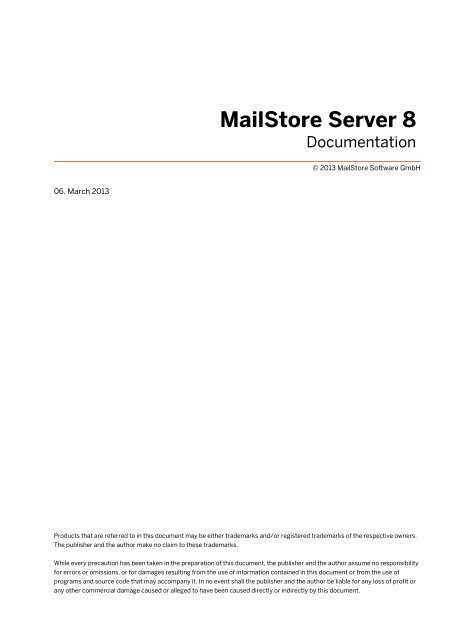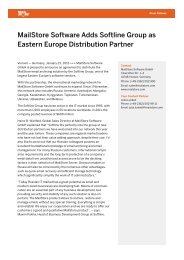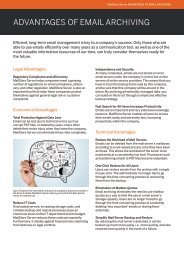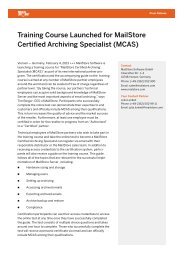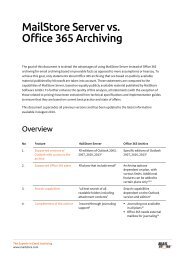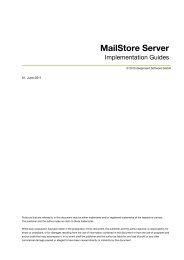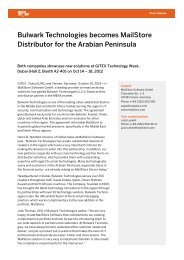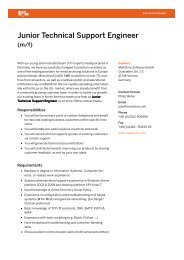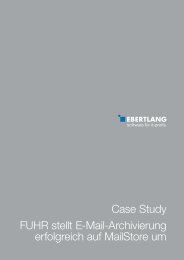Create successful ePaper yourself
Turn your PDF publications into a flip-book with our unique Google optimized e-Paper software.
<strong>MailStore</strong> <strong>Server</strong> 8<br />
Documentation<br />
© 2013 <strong>MailStore</strong> Software GmbH<br />
06. March 2013<br />
Products that are referred to in this document may be either trademarks and/or registered trademarks of the respective owners.<br />
The publisher and the author make no claim to these trademarks.<br />
While every precaution has been taken in the preparation of this document, the publisher and the author assume no responsibility<br />
for errors or omissions, or for damages resulting from the use of information contained in this document or from the use of<br />
programs and source code that may accompany it. In no event shall the publisher and the author be liable for any loss of profit or<br />
any other commercial damage caused or alleged to have been caused directly or indirectly by this document.
Contents<br />
1 Installation 1<br />
1.1 Installation 2<br />
Installing <strong>MailStore</strong> 2<br />
First Time Installation 2<br />
2 Archiving Methods 3<br />
2.1 Archiving Email 4<br />
2.2 Email Archiving with <strong>MailStore</strong> Basics 6<br />
Working with Archiving Profiles 6<br />
Archiving Specific Folders 8<br />
Deleting Emails after Archiving 12<br />
Automating the Archiving Process 14<br />
2.3 Archiving Email from Outlook, Thunderbird and others 18<br />
Supported Email Applications 18<br />
Procedure 18<br />
Settings for Archiving Profiles 19<br />
Settings Available for Outlook Only 19<br />
Setings Available for Mozilla Thunderbird Only 20<br />
Settings Available for Mozilla SeaMonkey Only 21<br />
Starting the Archiving Process 21<br />
2.4 Archiving Outlook PST Files Directly 23<br />
Starting the Archiving Process 25<br />
2.5 Archiving Emails from External Systems (File Import) 27<br />
Procedure for Archiving PST Files 27<br />
Procedure for Archiving EML and MSG Files 27<br />
Procedure for Archiving MBOX Files 30<br />
Archiving with Drag & Drop 32<br />
Starting the Archiving Process 32<br />
2.6 Archiving <strong>Server</strong> Mailboxes 33<br />
Required Information 33<br />
IMAP or POP3? 33<br />
Setting Up the Archiving Process 33<br />
Starting the Archiving Process 36<br />
2.7 Batch-archiving IMAP Mailboxes 38<br />
Multiple IMAP Mailboxes (Master Password) 38<br />
Multiple IMAP Mailboxes (CSV File) 42
Starting the Archiving Process 44<br />
2.8 Archiving IMAP and POP3 Multidrop Mailboxes 46<br />
Setting up the Archiving Process 46<br />
Starting the Archiving Process 48<br />
3 Accessing the Archive 50<br />
3.1 Accessing the Archive 51<br />
3.2 Accessing the Archive with the <strong>MailStore</strong> Client software 54<br />
Installation 54<br />
Starting and Login 54<br />
Searching by Folder Structure 55<br />
Quick Search 57<br />
Extended Search 58<br />
Email Preview 61<br />
Reopening Emails in an Email Application 62<br />
3.3 Accessing the Archive with the Microsoft Outlook integration 63<br />
Requirements 63<br />
Login to <strong>MailStore</strong> <strong>Server</strong> 64<br />
Search by Archive Folder 65<br />
Quick Search 65<br />
Advanced Search 67<br />
Email Display 69<br />
Restoring Emails to the Application 69<br />
Changing Regional Settings 69<br />
3.4 Accessing the Archive using other Email Clients 70<br />
Prerequisite for Using the <strong>MailStore</strong>-Integrated IMAP <strong>Server</strong> 70<br />
Accessing the Integrated IMAP <strong>Server</strong> 70<br />
3.5 Accessing the Archive with <strong>MailStore</strong> Web Access 71<br />
Requirements for Using <strong>MailStore</strong> Web Access 71<br />
Accessing <strong>MailStore</strong> Web Access 71<br />
Search by Archive Folder 72<br />
Quick Search 72<br />
Advanced Search 74<br />
Email Display 76<br />
Printing the Displayed Email 76<br />
Internet Headers 76<br />
Changing Regional Settings 76<br />
3.6 Accessing the Archive with <strong>MailStore</strong> Mobile Web Access 77
Requirements for Using <strong>MailStore</strong> Mobile Web Access 77<br />
Accessing <strong>MailStore</strong> Mobile Web Access 77<br />
4 Export Email 79<br />
4.1 Exporting Email 80<br />
Available Export Destinations 80<br />
Starting an Export 80<br />
Working with Exporting Profiles 81<br />
Automating the Export Process 82<br />
5 Administration 86<br />
5.1 Users, Folders and Settings 87<br />
The <strong>MailStore</strong> Folder Structure 87<br />
User Management 88<br />
Specifying Privileges 91<br />
5.2 Active Directory Integration 94<br />
Synchronizing User Accounts with Active Directory 94<br />
Login with Windows Credentials 96<br />
<strong>MailStore</strong> Client Single Sign-On 97<br />
5.3 IceWarp <strong>Server</strong> Integration 98<br />
Synchronizing User Accounts with an IceWarp <strong>Server</strong> User Database 98<br />
Login with IceWarp Access Data 100<br />
5.4 Kerio Connect Integration 101<br />
Synchronizing User Accounts with a Kerio Connect User Database 101<br />
Login with Kerio Connect Access Data 103<br />
5.5 Generic LDAP Integration 104<br />
Synchronizing User Accounts with a Generic LDAP Directory Service 104<br />
Login with LDAP Access Data 106<br />
5.6 MDaemon Integration 108<br />
Synchronizing User Accounts with an MDaemon User Database 108<br />
Login with MDaemon Access Data 110<br />
5.7 Compliance General 111<br />
5.8 Auditing 114<br />
5.9 Storage Locations 115<br />
Creating Archive Stores 115<br />
Managing Existing Archive Stores 117<br />
Maintenance of Archive Stores 118<br />
5.10 Using Advanced Archive Stores 119
Structure of an Archive Store 119<br />
Creating an Advanced Archive Store 120<br />
5.11 Search Indexes 125<br />
Administration of the Full-Text Search 125<br />
5.12 Backup and Restore 127<br />
Backup 127<br />
Using the <strong>MailStore</strong> Integrated Backup Feature 128<br />
Using External Backup Software 129<br />
Restoring Backups 130<br />
5.13 Archive Statistics 131<br />
5.14 SMTP Settings 132<br />
Specifying the Settings 132<br />
Troubleshooting 133<br />
5.15 <strong>MailStore</strong> <strong>Server</strong> Management Shell 134<br />
Option 1: Starting the Management Shell in <strong>MailStore</strong> Client 134<br />
Option 2: Starting the Management Shell with <strong>MailStore</strong>Cmd.exe 135<br />
Using <strong>MailStore</strong>Cmd.exe in Non-Interactive Mode 135<br />
Command Overview 136<br />
6 <strong>MailStore</strong> <strong>Server</strong> Management API 138<br />
6.1 Using the Management API 139<br />
6.2 <strong>MailStore</strong> <strong>Server</strong> Management API Commands 141<br />
7 Service Configuration 152<br />
7.1 <strong>MailStore</strong> <strong>Server</strong> Service Configuration 153<br />
Base Configuration - General 153<br />
IP Addresses and Ports 154<br />
Startup Script 154<br />
Event Viewer 154<br />
Debug Log 154
1<br />
Chapter<br />
Installation
Installation 2<br />
1.1 Installation<br />
Installing <strong>MailStore</strong><br />
Choosing a Computer for the Installation of <strong>MailStore</strong> <strong>Server</strong><br />
The <strong>MailStore</strong> server can be installed on any Windows PC. Neither server operating system nor<br />
database system is required. An overview of supported operating systems can be found in chapter<br />
System Requirements.<br />
Installation on an existing server<br />
<strong>MailStore</strong> <strong>Server</strong> can be installed on an already existing server PC without any restrictions. Although<br />
not required, a concurrent installation on a Microsoft Exchange server is possible without any<br />
restrictions as well. No changes are made to the Exchange server. Should the capacity of the current<br />
computer used for archiving reach its limits, the entire archive can be moved to another machine<br />
within minutes.<br />
Tips for the test mode<br />
To test <strong>MailStore</strong> <strong>Server</strong>, it can be installed on any workstation PC. Operation in a virtual machine<br />
(e.g. VMware) is possible without any restrictions as well.<br />
Starting the Installation<br />
To start the installation process, double-click on the downloaded setup file. This is a regular Windows<br />
installation; simply follow the instructions on the screen.<br />
Choosing a Directory<br />
<strong>MailStore</strong> <strong>Server</strong> by default uses the following directory as storage location:<br />
C:\MailArchive<br />
This will be the directory in which the actual email archive will be stored.<br />
You can change the storage location after the installation has finished by using the <strong>MailStore</strong> <strong>Server</strong><br />
Service Configuration. Should you plan to store on a Network Attached Storage (NAS), the chapter<br />
Using Network Attached Storage (NAS) will provide more information on this. If you want to move<br />
your archive to a new location at a later date, the article Moving the Archive will provide more<br />
information on this.<br />
First Time Installation<br />
After successfully installing <strong>MailStore</strong> <strong>Server</strong> for the first time, it is recommended to continue with<br />
the Quick Start Guide. A step-by-step tutorial explains the basics, from creating users to successfully<br />
archive emails the first time.
2<br />
Chapter<br />
Archiving Methods
Archiving Email 4<br />
2.1 Archiving Email<br />
Email Archiving with <strong>MailStore</strong> Basics<br />
Emails can be archived from the mailboxes of email servers such as Microsoft Exchange as well as<br />
from the locally installed email clients of the users. All archiving tasks can be performed manually or<br />
automatically according to a schedule.<br />
If you are not sure which archiving method best suits your company, please refer to chapter Choosing<br />
the Right Archiving Strategy.<br />
In chapter Email Archiving with <strong>MailStore</strong> Basics you can find out more about working with archiving<br />
profiles, archiving specific folders, deleting emails after archiving and automating the archiving<br />
process.<br />
Email Clients<br />
Archiving Email from Outlook, Thunderbird and other e-mail clients<br />
As opposed to all other archiving features, it is imperative that the <strong>MailStore</strong> Client software is installed on the user computers<br />
when archiving emails from these users' email applications. Once the archiving task is set up, it can be started manually by the<br />
user or executed automatically according to a schedule. Additional information about this topic is available in chapter Archiving<br />
Email from Outlook, Thunderbird and others.<br />
Email Files<br />
Archiving Outlook PST files directly<br />
As administrator, you can archive Microsoft Outlook PST files for other <strong>MailStore</strong> users. Additional information about these<br />
topics is available in chapter Archiving Outlook PST Files Directly.<br />
Archiving other files such as EML or MBOX<br />
As administrator, you can archive emails from .eml or .msg files for other <strong>MailStore</strong> users. Additional information about these<br />
topics is available in chapter Archiving Emails from External Systems (File Import).<br />
Email <strong>Server</strong>s<br />
Archiving Microsoft Exchange or Office 365 mailboxes and public folders<br />
With <strong>MailStore</strong> you can archive already existing Exchange or Office 365 mailboxes as well as public<br />
folders. You have the option to archive individual, multiple or all mailboxes in one step as well as<br />
archiving all incoming and outgoing emails by using the Exchange journal feature.<br />
Additional information about this topic is available in the chapter matching your Exchange version:<br />
• Microsoft Exchange 2003<br />
• Microsoft Exchange 2007<br />
• Microsoft Exchange 2010<br />
• Microsoft Office 365<br />
Archiving Alt-N MDaemon mailboxes<br />
<strong>MailStore</strong> offers first class support for the popular MDaemon Messaging <strong>Server</strong> from Alt-N. With<br />
<strong>MailStore</strong> you are able to archive single mailboxes, multiple or all mailboxes in one step as well as<br />
archiving all incoming and outgoing emails. Additional information is available in chapter Archiving<br />
Emails from MDaemon.<br />
Archiving Kerio Connect Mailboxes<br />
<strong>MailStore</strong> <strong>Server</strong> offers special support for the popular Kerio Connect email server allowing you to<br />
archive individual, multiple or all mailboxes in one easy step. Additional information is available in<br />
chapter Archiving Emails from Kerio Connect<br />
Archiving IceWarp Mail <strong>Server</strong> Mailboxes<br />
<strong>MailStore</strong> <strong>Server</strong> offers special support for the popular Ice Warp Mail <strong>Server</strong> allowing you to archive<br />
individual, multiple or all mailboxes in one easy step. Additional information is available in chapter<br />
Archiving Emails from IceWarp Mail <strong>Server</strong>
Archiving Email 5<br />
Archiving Other Email <strong>Server</strong>s<br />
With <strong>MailStore</strong> you can also archive the mailboxes of other email servers using the IMAP or POP3<br />
protocols. These include web-based mailboxes such as Google Mail or Web.de. <strong>MailStore</strong> supports<br />
archiving individual mailboxes, multiple mailboxes in one step, as well as catchall or multidrop<br />
mailboxes that can be used to archive all incoming and outgoing emails.<br />
General information is available in the chapters:<br />
• Archiving Single Mailboxes<br />
• Archiving IMAP/POP3 Multidrop Mailboxes<br />
• Batch-archiving IMAP Mailboxes<br />
The actual procedure depends on the email server you are using. Detailed information for a number<br />
of email servers is available in our Implementation Guides.
Email Archiving with <strong>MailStore</strong> Basics 6<br />
2.2 Email Archiving with <strong>MailStore</strong> Basics<br />
Working with Archiving Profiles<br />
In <strong>MailStore</strong>, every archiving task is stored as an archiving profile. The archiving process is started by<br />
executing such a profile.<br />
Such an archiving profile could contain the following information:<br />
• WHAT: Mailbox p.berten@company.com<br />
• FROM: Exchange server EXCHANGE01<br />
• TO (Target archive in <strong>MailStore</strong>): peter.berten<br />
• SCOPE: All folders except drafts<br />
• DELETION RULE: Delete all archived emails older than 3 months from the Microsoft<br />
Exchange mailbox.<br />
Creating an Archiving Profile<br />
• Start <strong>MailStore</strong> Client and click on Archive Email to create and execute an archiving profile.<br />
• In the Create Profile area of the application window, select the source from which the<br />
emails are to be archived (e.g. Microsoft Outlook). A wizard opens.<br />
• At the first steps of the wizard, several different settings can be specified for the archiving<br />
profile. These include the selection of folders (e.g. "Inbox") and deletion rules (by default,<br />
no emails are deleted).<br />
• Please note: If you are logged on to <strong>MailStore</strong> <strong>Server</strong> as administrator, you will be<br />
prompted for the target archive (user archive), in which the emails are to be stored. If<br />
logged on as regular user, the corresponding user archive will be used automatically.<br />
• At the last step, a name for the archiving profile can be specified. After clicking Finish, the<br />
archiving profile will be listed under Saved Profiles and can be run immediately, if desired.
Email Archiving with <strong>MailStore</strong> Basics 7<br />
Starting the Archiving Process<br />
From the list under Saved Profiles, select the archiving profile to be executed and click on Run.<br />
After the archiving process has been executed, a protocol appears. It contains information about the<br />
volume of emails that have been archived as well as any errors that may have occurred.<br />
In addition to being executed manually, archiving profiles can also be run automatically according to a<br />
schedule. Simply right-click on an existing profile and select Schedule.... Additional information about<br />
this topic is available in the chapter Automating the Archiving Process.<br />
Executing Archiving Profiles Multiple Times<br />
Any archiving profile can be run any number of times without concern. <strong>MailStore</strong> only archives emails<br />
that are not yet stored in the target archive (the specified user archive). <strong>MailStore</strong> also detects if any<br />
emails were moved to a different folder within the source application (e.g. Microsoft Outlook) and<br />
repeats such moves in <strong>MailStore</strong> accordingly.<br />
Editing Archiving Profiles<br />
To edit an existing archiving profile, right-click on the profile and select Properties. Make any desired<br />
changes and click on OK to save the new settings.<br />
Deleting Archiving Profiles<br />
If no longer needed, archiving profiles can be deleted. This has no effect on the emails that have<br />
already been archived. They remain in the archive. Right-click on the profile to be deleted and select<br />
Delete. A confirmation prompt appears; click on OK.
Email Archiving with <strong>MailStore</strong> Basics 8<br />
Changing Owner of Archiving Profiles<br />
As <strong>MailStore</strong> administrator (admin), you are able to change the ownership of an archiving profile. This<br />
gives you the ability to prepare archiving profiles for your users, that they can execute on their own<br />
afterwards. To change the owner of an existing archiving profile, right-click on the profile you are<br />
about to change and select Change Owner.... Now select a user from the dialog and confirm the<br />
selection by clicking on OK.<br />
Managing and Executing the Archiving Profiles of Other Users<br />
As <strong>MailStore</strong> administrator (admin), the archiving profiles created by other users for themselves can<br />
be managed as well. Simply select the checkbox Show Profiles of All Users in the lower left corner of<br />
the screen. Now the profiles can be edited, executed or deleted as if they were your own.<br />
Exception: Executing the archiving profiles for Microsoft Outlook and other<br />
email clients for other users<br />
Generally, it is sensible to execute these profiles exclusively on the computer on which the<br />
corresponding application is installed. More precisely: If Mr. Brown has an archiving profile for<br />
Microsoft Outlook, it can be viewed and edited by the administrator through <strong>MailStore</strong> Client.<br />
However, executing this profile only makes sense if it is run using the <strong>MailStore</strong> Client that is installed<br />
on Mr. Brown's computer. This exception is only valid for Outlook, Outlook Express/Windows Live<br />
Mail, Thunderbird and Seamonkey.<br />
Archiving Specific Folders<br />
Using the default settings, <strong>MailStore</strong> archives the emails from all folders of the email application or<br />
email mailbox except the following (the list may vary depending on the system):<br />
• Deleted Items - Emails that were deleted by the user<br />
• Drafts - Emails that are still being edited and that have not yet been sent<br />
• Junk Email - Emails that have been extracted by the spam filter<br />
• Outbox - Emails that are about to be sent and will be listed under Sent Items after sending<br />
The standard settings can be customized; for every archiving process, folders can be included or<br />
excluded as needed.
Email Archiving with <strong>MailStore</strong> Basics 9<br />
General Procedure<br />
The folders to be archived can be selected directly upon creating a new archiving profile at the first<br />
step of the wizard. Alternatively, the selection can be adjusted for already existing profiles. Additional<br />
information about creating and editing archiving profiles is available in the chapter Working with<br />
Archiving Profiles. The following screenshot shows how to access the folder settings using Microsoft<br />
Outlook as an example:
Email Archiving with <strong>MailStore</strong> Basics 10<br />
Selecting Folders for Archiving<br />
Specific folders can be selected to be archived by <strong>MailStore</strong>. In this case, <strong>MailStore</strong> only regards the<br />
selected folders and ignores all others.<br />
• In the folder selection under Include Folders and Subfolders, click on Add.<br />
• Select a folder.<br />
• Under Include Subfolders, specify if the subfolders of the selected folder are to be included<br />
in the archiving process.<br />
• Click on OK to add the folder to the list.<br />
Example: A folder Archive has been created in the email application, to which the user moves all<br />
emails that are to be archived. In this case, add the folder Archive to the list of folders to be included.<br />
This way, only this single folder will be archived.
Email Archiving with <strong>MailStore</strong> Basics 11<br />
Excluding Folders from the Archiving Process<br />
<strong>MailStore</strong> can be configured to archive all folders (see above), but to always exclude certain folders<br />
from the process.<br />
• In the folder selection under Exclude Folders and Subfolders, click on Add.<br />
• Select a folder.<br />
• Under Include Subfolders , specify if the subfolders of the selected folder are to be excluded<br />
from the archiving process as well.<br />
• Click on OK to add the folder to the list.<br />
Example 1: Emails that are still in the Inbox are NOT desired to be archived because they will either<br />
be deleted or moved to a project folder by the user. In this case, add the Inbox folder to the list of<br />
folders to be excluded.<br />
Example 2: Emails that are in a folder named Private are NOT desired to be archived as it may<br />
contain personal information that is prohibited by law (in some country) to be archived.<br />
Please note: Depending on the system, some folders (e.g. Deleted Items) are always excluded from<br />
the archiving process. To deactivate this automatic exclusion, clear the checkbox "Always exclude<br />
".
Email Archiving with <strong>MailStore</strong> Basics 12<br />
Viewing the Folders Selected for Archiving<br />
In the folder selection, click on Show Effective Folders to verify the selected settings. Hereby, all<br />
folders that will in fact be archived are displayed.<br />
Deleting Emails after Archiving<br />
<strong>MailStore</strong> is often used to reduce and to keep the amount of emails stored in local email applications<br />
or server mailboxes at a minimum, speeding up server performance.<br />
<strong>MailStore</strong> provides a delete feature that can be activated as needed and enables <strong>MailStore</strong> to delete<br />
emails from the source application autonomously, according to specified rules and time periods.<br />
Please note: By default, no emails are deleted from the email application or mailbox.<br />
Where Is the Delete Feature Supported?<br />
The delete feature is not available to all archiving functions. After archiving, <strong>MailStore</strong> can delete<br />
emails automatically from the following applications, files and server mailboxes:<br />
• Microsoft Outlook<br />
• Microsoft Outlook - PST files<br />
• Microsoft Exchange <strong>Server</strong> - mailboxes<br />
• Microsoft Exchange <strong>Server</strong> - public folders<br />
• AVM KEN! - mailboxes<br />
• any IMAP mailboxes<br />
When Will Emails Be Deleted?<br />
Upon request, <strong>MailStore</strong> deletes emails from the source application during the archiving process<br />
(upon executing an archiving profile). By default, no emails will be deleted.<br />
Please note: Emails will only be deleted during the archiving process, and only if the respective rules<br />
are defined in the corresponding archiving profile as described below. No other automatic processes<br />
exist to delete emails from their source applications.<br />
If, during the archiving process, <strong>MailStore</strong> detects an email that has already been archived, <strong>MailStore</strong><br />
determines how long the email has been stored in the archive. If a predetermined time period has<br />
elapsed (e.g. one year), the email is deleted. Alternatively, the age of the email can be determined<br />
according to the source application and used as a prerequisite for deletion instead.<br />
On principle, <strong>MailStore</strong> deletes an email from its source application only after safely verifying<br />
that it has in fact been archived.<br />
Please note: Emails that have been flagged for follow-up will not be deleted by <strong>MailStore</strong> <strong>Server</strong> in<br />
order to prevent interruption of ongoing business processes.
Email Archiving with <strong>MailStore</strong> Basics 13<br />
How It Is Done<br />
Delete conditions can be configured in step two of setting up a new archiving profile. Additionally this<br />
option can be configured for existing profiles as well. General information on working with archiving<br />
profiles are available in the chapter Working with Archiving Profiles. The following screenshot shows<br />
how to open the deletion settings for an Outlook archiving profile:<br />
The available options are available:<br />
• never - emails are never deleted from the source. This is the default setting.<br />
• immediately after archiving - emails are deleted from the source as soon as they have<br />
been successfully archived.<br />
• at least [period] after archiving - emails are deleted from the source if they have been in<br />
the archive for at least the given period of time.<br />
• if message older than [period] - emails are deleted from the source if they are older than<br />
the given period of time.
Email Archiving with <strong>MailStore</strong> Basics 14<br />
Automating the Archiving Process<br />
With <strong>MailStore</strong>, every archiving process (every archiving profile) can be executed automatically<br />
according to specified points in time.<br />
The time-controlled execution of archiving processes cannot prevent users from deleting emails from<br />
their email applications or mailboxes prior to having been archived. In order to ensure that all emails<br />
are archived they should be automatically archived upon sending and receiving.<br />
How To: For Emails Stored Locally on User Computers<br />
To automate the archiving process for user emails that are stored on the corresponding user<br />
computer - as is the case with Microsoft Outlook (without Exchange server), for example - please<br />
proceed as follows:<br />
• Start <strong>MailStore</strong> Client on the user computer.<br />
• Log on to <strong>MailStore</strong> <strong>Server</strong> using the user's access data.<br />
Please note: As <strong>MailStore</strong> administrator and using <strong>MailStore</strong>'s user management, first<br />
verify that the user possesses the privilege to archive emails.<br />
• In the user's <strong>MailStore</strong> Client click on Archive Email.<br />
• Right-click on an existing profile and select Schedule.... Please refer to the chapter Working<br />
with Archiving Profiles to learn how to create a new archiving profile.<br />
In the next window "Schedule Task" the following settings can be specified:<br />
Task - Name: The task name can be chosen freely. By default, the name of the archiving profile and<br />
its internal <strong>MailStore</strong> ID are used.<br />
Trigger: A time for daily execution (the task is executed once a day) or a time interval (e.g. every 60<br />
minutes) can be specified.<br />
If the option Other Trigger is chosen. the archiving task is still created as a Windows task but the<br />
execution times have to be specified separately. This has to be done using the Windows task planner<br />
and is described in Windows <strong>Help</strong>. All options offered by your version of Windows can be used.
Email Archiving with <strong>MailStore</strong> Basics 15<br />
Windows Account: Specify here which user account is to be used when executing the scheduled<br />
task. The option Local System Account is used for the automated archiving of server mailboxes (see<br />
below) and has the advantage that no password is required to execute the task. If the emails are to be<br />
archived from the application of the current user (e.g. from Microsoft Outlook), the corresponding<br />
user account must be selected. In such cases, the option Local System Account is deactivated.<br />
Log Messages - File Name: If a log file is to be created, the name for that file can be specified here.<br />
The placeholders {DATE} and {TIME} can be used in the file name which will be replaced by the<br />
actual date and time during the archiving process. The log file can also be created on a network drive,<br />
if desired.<br />
Copy Cmd Line: Here, the command line of the scheduled task can be copied to the clipboard so it<br />
can be used in batch files, for example. Detailed information about this topic is available at the end of<br />
this chapter.<br />
After all settings have been specified, the task can be created by clicking on OK. Confirm the safety<br />
prompt and enter the Windows password of the currently logged on user twice. Confirm again by<br />
clicking OK. A list of scheduled tasks is displayed in <strong>MailStore</strong>'s Administrative Tools. All tasks<br />
created on the current computer up to now are listed here.<br />
General Background Information<br />
• Every archiving profile can be executed automatically according to a schedule.<br />
• <strong>MailStore</strong> creates every scheduled task as a Windows task which can be edited and<br />
processed independently from <strong>MailStore</strong> using the Windows task manager.<br />
• For each archiving profile multiple tasks can be created, each executing the profile at<br />
different times.<br />
• By deleting a scheduled task (through <strong>MailStore</strong>'s Administrative Tools or the Windows<br />
Task Manager) neither the underlying archiving profile nor the emails already archived by<br />
the task are deleted.<br />
How To: For Emails Stored in <strong>Server</strong> Mailboxes<br />
To automate the archiving process for user emails that are stored in server mailboxes, e.g. when<br />
using Microsoft Exchange or an external IMAP mailbox, please proceed as follows:<br />
• Start <strong>MailStore</strong> Client on the computer on which the scheduled archiving task is to be<br />
initiated. This can be any user computer or the <strong>MailStore</strong> server machine.<br />
• Log on as <strong>MailStore</strong> administrator (admin).<br />
• Click on Archive Email.<br />
• Right-click on an existing archiving profile and click on Scheduled....<br />
• Specify the settings for the planned task (see above section "How To: For Emails Stored on<br />
User Machines") and click on OK. Confirm the following security warning with OK again.<br />
• A list of scheduled tasks is displayed in <strong>MailStore</strong>'s Administrative Tools. All tasks created<br />
on the current computer up to now are listed here.
Email Archiving with <strong>MailStore</strong> Basics 16<br />
Managing Scheduled Tasks<br />
Scheduled tasks created on the current computer are managed through Administrative Tools ><br />
Miscellaneous > Scheduled Tasks on .<br />
The list shows all scheduled tasks for the archiving and export processes that were created on the<br />
current computer.<br />
Run Task: The selected task is executed immediately regardless of its scheduled runtime.<br />
Properties: The Windows Task Planner is opened for the selected task; all options offered by your<br />
current Windows version can be used.<br />
Delete Task: The selected task is deleted. This does not affect the underlying archiving profile or any<br />
of the archived emails.<br />
Open Log Files Directory: The directory containing the protocols for the selected task is opened.<br />
Important notice: Information about removing old scheduled task log files automatically are vailable<br />
in the article Scheduled Tasks Troubleshooting.<br />
Viewing the Command Line<br />
If desired, the archiving process can be incorporated into a larger procedure, such as one run by a<br />
batch file (.bat). To simplify this process, <strong>MailStore</strong> offers the option Copy Cmd Line in the Schedule<br />
Task window (see top of this page). Click on the button to view a command line that can be<br />
incorporated into the desired procedure. For example:<br />
REM *** Microsoft Outlook (ID 4) ***<br />
"C:\Programme\deepinvent\<strong>MailStore</strong> <strong>Server</strong>\<strong>MailStore</strong>Cmd.exe" --h="localhost"<br />
--pkv3="23:18:06:3f:24:7d:f3:83" --u="admin" --p="admin"<br />
-c import-execute --id=4 --user="admin"<br />
The command line is to be read as follows:<br />
"...\<strong>MailStore</strong>Cmd.exe" - <strong>MailStore</strong>Cmd.exe is the <strong>MailStore</strong> Management Shell. It was developed<br />
for the automated execution of certain processes in <strong>MailStore</strong>. Additional information about
Email Archiving with <strong>MailStore</strong> Basics 17<br />
<strong>MailStore</strong>Cmd is available in chapter <strong>MailStore</strong> <strong>Server</strong> Management Shell.<br />
--h="localhost" - The computer name of <strong>MailStore</strong> <strong>Server</strong> to which <strong>MailStore</strong>Cmd.exe is to connect.<br />
--pkv3="..." - Public Key Fingerprint. It guarantees that the <strong>MailStore</strong> server at the time of archiving is<br />
the same as it was at the time when the scheduled task was created (optimal safety feature).<br />
--u="admin" - User name.<br />
--p="admin" - Password.<br />
-c - The actual command follows (non-interactive mode).<br />
import-execute --id=4 --user="admin" - Execute the archiving profile of user admin with the internal<br />
ID 4.
Archiving Email from Outlook, Thunderbird and others 18<br />
2.3 Archiving Email from Outlook,<br />
Thunderbird and others<br />
Important notice: As opposed to all other archiving features, it is imperative that the <strong>MailStore</strong><br />
Client software is installed on the user computer when archiving emails from Outlook, Thunderbird<br />
and other email applications.<br />
Once the archiving task is set up, it can be started manually by the user or executed automatically<br />
according to a schedule any number of times. During this process, the emails are transferred by the<br />
<strong>MailStore</strong> Client of the user to the central <strong>MailStore</strong> <strong>Server</strong> for archiving.<br />
Please note: If the user emails are accessible (e.g. on a network drive) to the <strong>MailStore</strong> administrator<br />
in form of individual PST files, they can be archived directly by the administrator. As opposed to<br />
archiving from Outlook, this can be done completely independently from the user and the user<br />
computer. Additional information about this topic is available in the chapter Archiving Outlook PST<br />
Files Directly.<br />
Supported Email Applications<br />
<strong>MailStore</strong> supports archiving emails from various email applications, including:<br />
• Microsoft Outlook XP, 2003, 2007, 2010<br />
• Microsoft Outlook Express 6.0<br />
• Microsoft Windows Mail (integrated in Windows Vista)<br />
• Microsoft Windows Live Mail<br />
• Mozilla Thunderbird<br />
• Mozilla SeaMonkey<br />
Even email applications not listed here can often be archived using the file system (EML) and MBOX<br />
import. Additional information is available in the chapter Archiving Emails from External Systems<br />
(File Import).<br />
Important notice: <strong>MailStore</strong> does not support archiving of Microsoft Outlook profiles that use<br />
third-party components to access mailboxes on an email server. Please archive those mailboxes<br />
directly.<br />
Procedure<br />
Setting up archiving processes for Outlook, Thunderbird and other email applications is done using<br />
archiving profiles. General information about archiving profiles is available in the chapter Working<br />
with Archiving Profiles.<br />
• Create a <strong>MailStore</strong> user account (if one does not already exist) for each user whose emails<br />
are to be archived and grant them the privileges to archive emails and to create, edit and<br />
delete archiving profiles. Additional information is available in the chapter User<br />
Management.<br />
• Install the <strong>MailStore</strong> Client software on the corresponding user computers.<br />
• Ask each user to log on to <strong>MailStore</strong> <strong>Server</strong> using their <strong>MailStore</strong> Client. Under Archive<br />
Email, a new archiving profile can be created for each user. In the Create Profile area of the<br />
application window, select the source from which the emails are to be archived (e.g.<br />
Microsoft Outlook).<br />
• A wizard opens. At the first steps of the wizard, several settings can be specified for the<br />
archiving profile. These include the selection of the folders (e.g. "Inbox") and deletion rules<br />
(by default, no emails are deleted). An explanation of these settings can be found later on in
Archiving Email from Outlook, Thunderbird and others 19<br />
this chapter under Settings for Archiving Profiles.<br />
• If logged on to <strong>MailStore</strong> <strong>Server</strong> as administrator, the target archive can be specified at the<br />
next step of the wizard. Select the archive of the user whose computer is currently being<br />
used.<br />
• At the last step, a name for the archiving profile can be specified. After clicking Finish, the<br />
archiving profile will be listed under Saved Profiles and can be run immediately, if desired.<br />
Settings for Archiving Profiles<br />
Upon creating or editing an archiving profile, different settings can be specified for the archiving task.<br />
Settings vary depending on the type of the email client selected (e.g. Microsoft Outlook or Mozilla<br />
Thunderbird).<br />
Folders - Specify here, which folders (e.g. "Inbox") are to be archived. Additional information is<br />
available in chapter Archiving Specific Folders.<br />
Filter - Also archive unread messages: By default, <strong>MailStore</strong> archives both read and unread emails.<br />
Clear the checkbox next to this text to exclude unread emails from the archiving process.<br />
Delete - If desired, <strong>MailStore</strong> can automatically delete emails from the source application (e.g.<br />
Microsoft Outlook), after they have been archived successfully. Additional information is available in<br />
chapter Deleting Emails after Archiving.<br />
Settings Available for Outlook Only
Archiving Email from Outlook, Thunderbird and others 20<br />
Archive Email Stored in your Local Outlook<br />
If multiple Outlook profiles exist, to which the user can log on to, the Outlook profile to be archived<br />
can be selected here.<br />
Archive Email Stored in a PST File<br />
Select this option if <strong>MailStore</strong> is to access the PST file directly. This option is described in the chapter<br />
Archiving Outlook PST Files Directly.<br />
Setings Available for Mozilla Thunderbird Only<br />
Profile: If multiple Thunderbird profiles exist, to which the user can log on to, the profile to be<br />
archived can be selected here. Alternatively, by using the Browse button, any directory containing<br />
Thunderbird data (e.g. from the portable version) not listed under Profile can be specified. Select the<br />
directory containing the file prefs.js.
Archiving Email from Outlook, Thunderbird and others 21<br />
Settings Available for Mozilla SeaMonkey Only<br />
Profile: If multiple SeaMonkey profiles exist, to which the user can log on to, the profile to be archived<br />
can be selected here. Alternatively, by using the Browse button, any directory containing SeaMonkey<br />
data not listed under Profile can be specified. Select the directory containing the file prefs.js.<br />
Starting the Archiving Process<br />
Starting the Archiving Process Manually<br />
On the start page of <strong>MailStore</strong> Client, click on Archive Email and from the list under Saved Profiles,<br />
select the appropriate archiving profile. Click on Run. After the archiving process has been executed,<br />
a protocol appears. It contains information about the volume of emails that have been archived as<br />
well as any errors that may have occurred.<br />
This process can be repeated by the user any number of times. <strong>MailStore</strong> only archives those emails<br />
that are not yet stored in the corresponding user archive. In addition, <strong>MailStore</strong> detects if emails<br />
within the source application (e.g. Microsoft Outlook) were moved to a different folder and repeats<br />
such moves in <strong>MailStore</strong> accordingly.
Archiving Email from Outlook, Thunderbird and others 22<br />
Automating the Archiving Process<br />
In addition to being executed manually, archiving tasks can also be executed automatically according<br />
to a schedule. Simply right-click on an existing profile and select Schedule.... Additional information<br />
about this topic is available in chapter Automating the Archiving Process.<br />
Please note: As long as no deletion rules were specified upon creating the archiving profile, <strong>MailStore</strong><br />
will never delete or otherwise modify emails in the source application (e.g. Microsoft Outlook).
Archiving Outlook PST Files Directly 23<br />
2.4 Archiving Outlook PST Files Directly<br />
With <strong>MailStore</strong>, PST files can be archived directly. Compared with Archiving Emails from Outlook, this<br />
has the advantage that archiving tasks can be created and executed independently from users and<br />
user computers. Therefore, as administrator, you should be able to access the individual PST files of<br />
the users from your computer (by keeping them on a network drive, for example).<br />
Please note: The computer used for archiving PST files through <strong>MailStore</strong> Client must have a version<br />
of Outlook installed that is compatible with the PST files selected. For example, to archive an Outlook<br />
2007 PST file, the corresponding version of Outlook needs to be installed.<br />
Setting up archiving processes for PST files is done using archiving profiles. General information<br />
about archiving profiles is available in the chapter Working with Archiving Profiles.<br />
For each PST file, please proceed as follows:<br />
• Users can only archive their own PST files to their personal user archive. To archive the<br />
emails of other users, you have to be logged on to <strong>MailStore</strong> Client as <strong>MailStore</strong><br />
administrator.<br />
• In <strong>MailStore</strong>, click on Archive Email.<br />
• From the Email Files list in the Create Profile area of the application window, select Outlook<br />
PST File to create a new archiving profile.<br />
• The dialog window Archive Microsoft Outlook appears.<br />
• As source, select Archive Email Stored in a PST File and specify the PST file to be archived.<br />
Click on Next.<br />
Please note: If you work with an Outlook/Exchange environment, you get better results by<br />
first opening the existing PST file in Outlook and then using the Archive Email Stored in<br />
your Local Outlook option. This way you can ensure that all existing sender and recipient<br />
addresses are correctly archived.<br />
• If needed, adjust the list of folders to be archived, the deletion rules and the filter.
Archiving Outlook PST Files Directly 24<br />
• If logged on to <strong>MailStore</strong> <strong>Server</strong> as administrator, the target archive can be specified.<br />
Select the archive of the user for whom the PST file is to be archived.
Archiving Outlook PST Files Directly 25<br />
• At the last step, a name for the new archiving profile can be specified. After clicking on<br />
Finish, the archiving profile will be listed under Saved Profiles and can be run immediately, if<br />
desired.<br />
Starting the Archiving Process<br />
Starting the Archiving Process Manually<br />
On the start page of <strong>MailStore</strong> Client, click on Archive Email and from the list under Saved Profiles,<br />
select the appropriate archiving profile. Click on Run. After the archiving process has been executed,<br />
a protocol appears. It contains information about the volume of emails that have been archived as<br />
well as any errors that may have occurred.<br />
This process can be repeated by the user any number of times. <strong>MailStore</strong> only archives those emails<br />
that are not yet stored in the corresponding user archive. In addition, <strong>MailStore</strong> detects if emails<br />
within the source application (e.g. Microsoft Outlook) were moved to a different folder and repeats<br />
such moves in <strong>MailStore</strong> accordingly.
Archiving Outlook PST Files Directly 26<br />
Automating the Archiving Process<br />
In addition to being executed manually, archiving tasks can also be executed automatically according<br />
to a schedule. Simply right-click on an existing profile and select Schedule.... Additional information<br />
about this topic is available in chapter Automating the Archiving Process.<br />
Please note: As long as no deletion rules were specified upon creating the archiving profile, <strong>MailStore</strong><br />
will never delete or otherwise modify emails in the source application (e.g. Microsoft Outlook).
Archiving Emails from External Systems (File Import) 27<br />
2.5 Archiving Emails from External<br />
Systems (File Import)<br />
<strong>MailStore</strong> can archive the emails from applications that are not directly supported if they are<br />
available in a standardized format. With such applications it will be necessary to access directly or to<br />
export the emails to one of these formats first.<br />
Using file import, <strong>MailStore</strong> can archive the following formats:<br />
• EML - One file per email. Often called RFC822 or MIME format.<br />
• MSG - One file per email. Microsoft Outlook email files.<br />
• PST - Microsoft Outlook personal folder files.<br />
• MBOX - The file ending is .mbx. This file format is used by Mozilla Thunderbird, for<br />
example, although in this case the file ending is omitted. The MBOX file format is also used<br />
by many Unix mail servers.<br />
Procedure for Archiving PST Files<br />
Archiving PST files is described separately in chapter Archiving Outlook PST Files Directly.<br />
Procedure for Archiving EML and MSG Files<br />
Setting up archiving processes for files from the file system is done using archiving profiles. General<br />
information about archiving profiles is available in chapter Working with Archiving Profiles.<br />
Please proceed as follows:<br />
• Users can only archive their own email files to their personal user archive. To archive the<br />
emails of other users, they have to be logged on to <strong>MailStore</strong> Client as <strong>MailStore</strong><br />
administrator.<br />
• In <strong>MailStore</strong>, click on Archive Email.<br />
• From the Email Files list in the Create Profile area of the application window select Directory<br />
(File System).<br />
• A wizard opens, guiding you through the setup process.<br />
• Select the file type to be archived (e.g. EML or MSG files) and click on OK.
Archiving Emails from External Systems (File Import) 28<br />
• Select the folder to be archived. All email files in this folder will be archived.
Archiving Emails from External Systems (File Import) 29<br />
• If desired, adjust the advanced settings or simply click Next.<br />
Include Subfolders: Not only the emails in the selected folder are archived but also those<br />
located in any subfolders.<br />
Read <strong>MailStore</strong> Headers: RFC822 files created by the <strong>MailStore</strong>-specific export process<br />
contain additional information such as the source folder. Remove the checkmark if this<br />
information is to be ignored.<br />
Custom File Extensions: Choose this option if the files to be archived are in EML format but<br />
have a different file ending.<br />
• If logged on to <strong>MailStore</strong> <strong>Server</strong> as the administrator, the target archive can be specified.<br />
Select the archive of the user for whom the selected files are to be archived.
Archiving Emails from External Systems (File Import) 30<br />
• At the last step, a name for the new archiving profile can be specified. After clicking on<br />
Finish, the archiving profile will be listed under Saved Profiles and can be run immediately, if<br />
desired.<br />
Procedure for Archiving MBOX Files<br />
Setting up the archiving process for files from the file system is done using archiving profiles. General<br />
information about archiving profiles is available in chapter Working with Archiving Profiles.<br />
Please proceed as follows:<br />
• Users can only archive their own email files to their personal user archive. To archive the<br />
emails of other users, you have to be logged on to <strong>MailStore</strong> Client as <strong>MailStore</strong><br />
administrator.<br />
• In <strong>MailStore</strong>, click on Archive Email.<br />
• From the Email Files list in the Create Profile area of the application window select MBOX<br />
File.<br />
• A wizard opens, guiding you through the setup process.<br />
• Select the MBOX file to be archived.
Archiving Emails from External Systems (File Import) 31<br />
• If logged on to <strong>MailStore</strong> <strong>Server</strong> as administrator, the target archive can be specified.<br />
Select the archive of the user for whom the selected file is to be archived.<br />
• At the last step, a name for the new archiving profile can be specified. After clicking on<br />
Finish, the archiving profile will be listed under Saved Profiles and can be run immediately, if<br />
desired.
Archiving Emails from External Systems (File Import) 32<br />
Archiving with Drag & Drop<br />
Files can also be archived using Drag & Drop: Simply drag the appropriate folder containing EML files<br />
or the appropriate MBOX file into the list of saved settings to create an archiving profile for this<br />
process directly.<br />
Starting the Archiving Process<br />
Starting the Archiving Process Manually<br />
On the start page of <strong>MailStore</strong> Client, click on Archive Email and from the list under Saved Profiles,<br />
select the appropriate archiving profile. Click on Run. After the archiving process has been executed,<br />
a protocol appears. It contains information about the volume of emails that have been archived as<br />
well as any errors that may have occurred.<br />
This process can be repeated by the user any number of times. <strong>MailStore</strong> only archives those emails<br />
that are not yet stored in the corresponding user archive. In addition, <strong>MailStore</strong> detects if emails<br />
within the source application (e.g. Microsoft Outlook) were moved to a different folder and repeats<br />
such moves in <strong>MailStore</strong> accordingly.<br />
Automating the Archiving Process<br />
In addition to being executed manually, archiving tasks can also be executed automatically according<br />
to a schedule. Simply right-click on an existing profile and select Schedule.... Additional information<br />
about this topic is available in chapter Automating the Archiving Process.<br />
Please note: As long as no deletion rules were specified upon creating the archiving profile, <strong>MailStore</strong><br />
will never delete or otherwise modify emails in the source application (e.g. Microsoft Outlook).
Archiving <strong>Server</strong> Mailboxes 33<br />
2.6 Archiving <strong>Server</strong> Mailboxes<br />
This chapter describes how a single mailbox located on any email server can be archived using the<br />
IMAP or POP3 protocols. To archive multiple mailboxes in one step, Batch-archiving IMAP Mailboxes<br />
can be used. If the mailbox is a multidrop mailboxes, also called catchall mailboxes, that contains<br />
emails for more than one person please read the chapter Archiving IMAP and POP3 Multidrop<br />
Mailboxes<br />
Important: This article describes the general procedure independent from the e-mail server used.<br />
Please find e-mail server specific information in our Implementation Guides.<br />
Required Information<br />
In order to archive a server mailbox, <strong>MailStore</strong> requires the following data:<br />
• The server name (e.g. imap.myserver.com).<br />
• The protocol used (e.g. IMAP-TLS).<br />
• The user name. Often times, the full email address or the local part (left of the @ character)<br />
is used.<br />
• The password.<br />
IMAP or POP3?<br />
When choosing between IMAP and POP3, we strongly recommend using IMAP. With IMAP, all or<br />
specific folders of the mailbox can be archived. POP3 does not "recognize" any folders; because of<br />
this it is likely that, with most service providers, only the inbox will be archived.<br />
Setting Up the Archiving Process<br />
Setting up archiving processes for IMAP or POP3 mailboxes is done using archiving profiles. General<br />
information about archiving profiles is available in chapter Working with Archiving Profiles.<br />
For each mailbox, please proceed as follows:<br />
• Users can only archive their own mailboxes to their personal user archive. To archive the<br />
emails of other users, you have to be logged on to <strong>MailStore</strong> Client as <strong>MailStore</strong><br />
administrator. Only <strong>MailStore</strong> administrators can archive the emails of other users.<br />
• In <strong>MailStore</strong>, click on Archive Email.<br />
• To create a new archiving profile, select Other <strong>Server</strong> via IMAP/POP3 from the Email<br />
<strong>Server</strong>s list in the Create Profile area of the application window.<br />
• A wizard opens guiding you through the setup process.
Archiving <strong>Server</strong> Mailboxes 34<br />
Hint: Click on an entry in the Online <strong>Help</strong> area to open the corresponding Implementation Guide.<br />
• Select Single Mailbox and click on OK.<br />
• Fill out the fields Email Address, Host, Access via, User Name and Password. Click on Test to<br />
verify the data entered.<br />
For the IMAP-TLS and IMAP-SSL protocols only: You have the option to ignore SSL security<br />
warnings. Generally, these warnings appear if an unofficial certificate is used on the server.<br />
• Click on Next.
Archiving <strong>Server</strong> Mailboxes 35<br />
• If needed, adjust the list of folders to be archived (only available with IMAP), the deletion<br />
rules (only available with IMAP), the filter (also only available with IMAP) and the timeout<br />
value in seconds. The timeout value only has to be adjusted in specific cases (e.g. with very<br />
slow servers).<br />
• Click on Next.<br />
• If logged on to <strong>MailStore</strong> <strong>Server</strong> as administrator, the target archive can be specified at the<br />
next step. Select the archive of the user for whom the mailbox is to be archived.
Archiving <strong>Server</strong> Mailboxes 36<br />
• At the last step, a name for the new archiving profile can be specified. After clicking on<br />
Finish, the archiving profile will be listed under Saved Profiles and can be run immediately, if<br />
desired.<br />
Starting the Archiving Process<br />
Starting the Archiving Process Manually<br />
On the start page of <strong>MailStore</strong> Client, click on Archive Email and from the list under Saved Profiles,<br />
select the appropriate archiving profile. Click on Run. After the archiving process has been executed,<br />
a protocol appears. It contains information about the volume of emails that have been archived as<br />
well as any errors that may have occurred.<br />
This process can be repeated by the user any number of times. <strong>MailStore</strong> only archives those emails<br />
that are not yet stored in the corresponding user archive. In addition, <strong>MailStore</strong> detects if emails<br />
within the source application (e.g. Microsoft Outlook) were moved to a different folder and repeats<br />
such moves in <strong>MailStore</strong> accordingly.
Archiving <strong>Server</strong> Mailboxes 37<br />
Automating the Archiving Process<br />
In addition to being executed manually, archiving tasks can also be executed automatically according<br />
to a schedule. Simply right-click on an existing profile and select Schedule.... Additional information<br />
about this topic is available in chapter Automating the Archiving Process.<br />
Please note: As long as no deletion rules were specified upon creating the archiving profile, <strong>MailStore</strong><br />
will never delete or otherwise modify emails in the source application (e.g. Microsoft Outlook).
Batch-archiving IMAP Mailboxes 38<br />
2.7 Batch-archiving IMAP Mailboxes<br />
This chapter describes how multiple IMAP mailboxes can be archived in one step.<br />
Important: This article describes the general procedure independent from the e-mail server used.<br />
Please find e-mail server specific information in our Implementation Guides.<br />
Multiple IMAP Mailboxes (Master Password)<br />
<strong>MailStore</strong> supports archiving multiple IMAP mailboxes by means of a privileged user and the<br />
procedure to log in to an IMAP server as specified in RFC 4616 - The PLAIN SASL Mechanism. In<br />
addition to the privileged user's user name and password, the primary email address (as mailbox<br />
name) of the user whose emails are to be archived is passed on in the process as well.<br />
You can learn from your email server's manufacturer if your email server supports this type of login<br />
and what the prerequisites are.<br />
Setting up the Archiving Process<br />
Archiving processes for IMAP or POP3 mailboxes are set up using archiving profiles. General<br />
information about archiving profiles is available in chapter Working with Archiving Profiles.<br />
Please proceed as follows:<br />
• Log on as <strong>MailStore</strong> administrator using <strong>MailStore</strong> Client.<br />
• In <strong>MailStore</strong>, click on Archive Email.<br />
• From the list of email servers under Create Profile, select Other <strong>Server</strong> via IMAP/POP3.<br />
• A wizard opens to assist in specifying the archiving settings.<br />
Hint: The Online <strong>Help</strong> gives you direct access to the respective Implementation Guides.<br />
• Select Multiple IMAP Mailboxes (Master Password) and click on OK.
Batch-archiving IMAP Mailboxes 39<br />
• Fill out the fields Host and Access via and enter the login data of the privileged user under<br />
User Name and Password.<br />
Only with IMAP-TLS and IMAP-SSL: If you are using an unofficial certificate on the email<br />
server, select the option to Ignore SSL Security Warnings .<br />
• In the Sent Items field you can enter the name of the folder containing sent emails.<br />
• Click on Next.
Batch-archiving IMAP Mailboxes 40<br />
• If needed, customize the list of folders to be archived, the deletion rules, the filters, the<br />
timeout value in seconds and the maximum number of archiving jobs to be executed<br />
simultaneously. The timeout value only has to be adjusted if needed (e.g. when using a very<br />
slow server).<br />
• Click on Next.
Batch-archiving IMAP Mailboxes 41<br />
• Now you can choose the users whose mailboxes are to be archived. The following options<br />
are available:<br />
All users with a configured email address<br />
Choose this option to archive the mailboxes of all users who are set up in <strong>MailStore</strong>'s user<br />
management along with an email address.<br />
All users except the following<br />
With this feature, individual users (and their Exchange mailboxes) can be excluded from the<br />
archiving process using the list of users below.<br />
Only the following users<br />
With this feature, individual users (and their Exchange mailboxes) can be included in the<br />
archiving process using the list of users below. Only the mailboxes of users explicitly specified<br />
are archived.<br />
Synchronize with directory services before archiving<br />
If this option is activated, the list of <strong>MailStore</strong> users is synchronized with the configured<br />
directory service before each archiving process. This has the advantage that a new coworker,<br />
for example, is set up as <strong>MailStore</strong> user automatically so that <strong>MailStore</strong> archives his or her<br />
mailbox automatically as well. This option is especially recommended if mailboxes are archived<br />
regularly according to a schedule.<br />
• Finally, you can choose a name for the archiving profile. When you click on Finish, the<br />
archiving profile is listed under Saved Profiles and can be executed, if desired.
Batch-archiving IMAP Mailboxes 42<br />
Multiple IMAP Mailboxes (CSV File)<br />
Archiving multiple IMAP mailboxes based on a CSV file is described below. Use this procedure if your<br />
IMAP server does not support any of the authentication methods described under Multiple IMAP<br />
Mailboxes (Master Password)<br />
Preparation: Creating a CSV File<br />
In order to set up batch archiving of multiple IMAP mailboxes, first, a CSV file needs to be created.<br />
For this, a Microsoft Excel spreadsheet can be used, for example:<br />
Set up the columns as shown above. Please keep in mind that the headings (e.g."IMAP user name")<br />
must be in place but their notation may differ. Beneath the headings, enter a row for each mailbox to<br />
be archived:<br />
IMAP user name and IMAP password<br />
These entries are mandatory for <strong>MailStore</strong> to be able to access the mailbox.<br />
Email address (optional)<br />
If entered, <strong>MailStore</strong> will label the folder for the respective mailbox in the tree structure of the archive<br />
with the email address specified.<br />
<strong>MailStore</strong> user name (optional)<br />
If entered, <strong>MailStore</strong> will archive the respective mailbox for each <strong>MailStore</strong> user specified (store the<br />
emails in the appropriate user archive). If the user does not yet exist, a user will be created<br />
automatically. If this field is left blank, a new <strong>MailStore</strong> user is created automatically and labeled with<br />
the IMAP user name specified.<br />
This way, any number of mailboxes of an email server may be entered. When finished, save the file in<br />
.csv format (if Microsoft Excel is used via the Save As function).<br />
Setting Up the Archiving Process<br />
Setting up archiving processes for IMAP or POP3 mailboxes is done using archiving profiles. General<br />
information about archiving profiles is available in chapter Working with Archiving Profiles.<br />
Please proceed as follows:<br />
• Log on as <strong>MailStore</strong> administrator using <strong>MailStore</strong> Client.<br />
• In <strong>MailStore</strong>, click on Archive Email.<br />
• To create a new archiving profile, select Other <strong>Server</strong> via IMAP/POP3 from the Email<br />
<strong>Server</strong>s list in Create Profile area of the application window.<br />
• A wizard opens guiding you through the setup process.
Batch-archiving IMAP Mailboxes 43<br />
• Select Multiple Mailboxes (CSV File) and click on OK.<br />
• Fill out the fields Host and Access via, and under CSV File enter the path of the new CSV file<br />
(created as described above). This file contains the access information for the mailboxes to<br />
be archived. Under Special Folder (optional) you may enter the name of the IMAP folder<br />
containing sent messages.<br />
For the IMAP-TLS and IMAP-SSL protocols only: You have the option to Ignore SSL Security<br />
Warnings. Generally, these warnings appear if an unofficial certificate is used on the server.
Batch-archiving IMAP Mailboxes 44<br />
• Click on Next.<br />
• If needed, adjust the list of folders to be archived, the deletion rules, the filter, the timeout<br />
value in seconds and the maximum number of archiving jobs to be executed<br />
simultaneously. The timeout value only has to be adjusted if needed (e.g. when using a very<br />
slow server).<br />
• Click on Next.<br />
• At the last step, a name for the new archiving profile can be specified. After clicking on<br />
Finish, the archiving profile will be listed under Saved Settings (Profiles) and can be run<br />
immediately, if desired.<br />
Starting the Archiving Process<br />
Starting the Archiving Process Manually<br />
On the start page of <strong>MailStore</strong> Client, click on Archive Email and from the list under Saved Profiles,<br />
select the appropriate archiving profile. Click on Run. After the archiving process has been executed,<br />
a protocol appears. It contains information about the volume of emails that have been archived as<br />
well as any errors that may have occurred.<br />
This process can be repeated by the user any number of times. <strong>MailStore</strong> only archives those emails<br />
that are not yet stored in the corresponding user archive. In addition, <strong>MailStore</strong> detects if emails<br />
within the source application (e.g. Microsoft Outlook) were moved to a different folder and repeats<br />
such moves in <strong>MailStore</strong> accordingly.
Batch-archiving IMAP Mailboxes 45<br />
Automating the Archiving Process<br />
In addition to being executed manually, archiving tasks can also be executed automatically according<br />
to a schedule. Simply right-click on an existing profile and select Schedule.... Additional information<br />
about this topic is available in chapter Automating the Archiving Process.<br />
Please note: As long as no deletion rules were specified upon creating the archiving profile, <strong>MailStore</strong><br />
will never delete or otherwise modify emails in the source application (e.g. Microsoft Outlook).
Archiving IMAP and POP3 Multidrop Mailboxes 46<br />
2.8 Archiving IMAP and POP3 Multidrop<br />
Mailboxes<br />
In this chapter, learn how to archive multidrop mailboxes. Multidrop mailboxes, also called catchall<br />
mailboxes, contain emails for more than one person. Generally, all emails for a certain domain are<br />
collected therein to be retrieved by an internal email server; the server then distributes the emails<br />
among the appropriate user mailboxes. Multidrop mailboxes are also used when sending a copy of all<br />
emails to a single mailbox on the email server; <strong>MailStore</strong> extracts the sender and recipient<br />
information from the email headers to assign them to the appropriate users. By using this type of<br />
mailboxes it is possible to archive all incoming and outgoing emails.<br />
Important: This article describes the general procedure independent from the e-mail server used.<br />
Please find e-mail server specific information in our Implementation Guides.<br />
Setting up the Archiving Process<br />
Setting up archiving processes for multidrop mailboxes is done using archiving profiles. General<br />
information about archiving profiles is available in chapter Working with Archiving Profiles.<br />
Please proceed as follows:<br />
• Log on as <strong>MailStore</strong> administrator using <strong>MailStore</strong> Client.<br />
• In <strong>MailStore</strong>, click on Archive Email.<br />
• To create a new archiving profile, select Other <strong>Server</strong> via IMAP/POP3 from the Email <strong>Server</strong><br />
list in the Create Profile area of the application window.<br />
• A wizard opens guiding you through the setup process.<br />
• Select Multidrop Mailbox and click OK.<br />
• Fill out the fields Access via, Host, Username and Password. Click on Test to verify the data<br />
entered.<br />
For the TLS and SSL protocols only: You have the option to ignore SSL warnings. Generally,<br />
these warnings appear if an unofficial certificate is used on the server.
Archiving IMAP and POP3 Multidrop Mailboxes 47<br />
• Adjust any further settings such as how to handle emails with unknown addresses or asking<br />
<strong>MailStore</strong> to delete emails after they have been archived. The latter option is especially<br />
sensible when dealing with mailboxes that are exclusively used for archiving.<br />
• Click on Next.<br />
• The timeout value only has to be adjusted on a case-by-case basis (e.g. with very slow<br />
servers).
Archiving IMAP and POP3 Multidrop Mailboxes 48<br />
• Click on Next.<br />
• At the last step, select a name for the new archiving profile. After clicking on Finish, the<br />
archiving profile will be listed under Saved Profiles and can be run immediately, if desired.<br />
Starting the Archiving Process<br />
Starting the Archiving Process Manually<br />
On the start page of <strong>MailStore</strong> Client, click on Archive Email and from the list under Saved Profiles,<br />
select the appropriate archiving profile. Click on Run. After the archiving process has been executed,<br />
a protocol appears. It contains information about the volume of emails that have been archived as<br />
well as any errors that may have occurred.<br />
This process can be repeated by the user any number of times. <strong>MailStore</strong> only archives those emails<br />
that are not yet stored in the corresponding user archive. In addition, <strong>MailStore</strong> detects if emails<br />
within the source application (e.g. Microsoft Outlook) were moved to a different folder and repeats<br />
such moves in <strong>MailStore</strong> accordingly.
Archiving IMAP and POP3 Multidrop Mailboxes 49<br />
Automating the Archiving Process<br />
In addition to being executed manually, archiving tasks can also be executed automatically according<br />
to a schedule. Simply right-click on an existing profile and select Schedule.... Additional information<br />
about this topic is available in chapter Automating the Archiving Process.<br />
Please note: As long as no deletion rules were specified upon creating the archiving profile, <strong>MailStore</strong><br />
will never delete or otherwise modify emails in the source application (e.g. Microsoft Outlook).
3<br />
Chapter<br />
Accessing the Archive
Accessing the Archive 51<br />
3.1 Accessing the Archive<br />
<strong>MailStore</strong> provides several ways to access archived emails:<br />
Accessing the Archive with the <strong>MailStore</strong> Client Software<br />
<strong>MailStore</strong> Client is a Windows application<br />
that can be installed on any number of<br />
user computers (depending on the license<br />
purchased). Of all the options for<br />
accessing the archive, <strong>MailStore</strong> Client<br />
provides the largest range of functions:<br />
Not only can users browse and view their<br />
emails but, depending on the privileges<br />
assigned to them, set up and execute<br />
archiving and exporting tasks.<br />
<strong>MailStore</strong> Client Manual<br />
Accessing the Archive with the Microsoft Outlook Integration<br />
With a <strong>MailStore</strong> add-in, users can access<br />
the archive directly from Microsoft<br />
Outlook.<br />
<strong>MailStore</strong> Outlook Add-in Manual
Accessing the Archive 52<br />
Access Using Other Email Clients<br />
<strong>MailStore</strong> <strong>Server</strong> provides an integrated<br />
IMAP server, that offers you read-only<br />
access to the archive for any IMAP<br />
capable email client. Especially for<br />
alternative email clients (Mozilla<br />
Thunderbird) or operating systems (e.g.<br />
MacOS or Linux), as well as for mobile<br />
platforms such as Android, IPhone or<br />
Symbian, this is a very convenient way of<br />
accessing the archive.<br />
<strong>MailStore</strong> Integrated IMAP <strong>Server</strong> Manual<br />
Accessing the Archive with <strong>MailStore</strong> Web Access<br />
<strong>MailStore</strong> Web Access provides access to<br />
the archive using an internet browser.<br />
This has the advantage that no additional<br />
software needs to be installed on the user<br />
machines. In addition to browsing and<br />
viewing emails, web access also offers<br />
access through the folder structure and<br />
functions for restoring emails from the<br />
archive.<br />
<strong>MailStore</strong> Web Access Manual
Accessing the Archive 53<br />
Access Using <strong>MailStore</strong> Mobile Web Access<br />
With <strong>MailStore</strong> Mobile Web Access you<br />
can access the <strong>MailStore</strong> archive<br />
regardless of your location using a smart<br />
phone. In addition to browsing the folder<br />
structure and viewing archived email, the<br />
mobile web access also allows you to<br />
search the archive.<br />
Go to the <strong>MailStore</strong> Mobile Web Access<br />
Manual
Accessing the Archive with the <strong>MailStore</strong> Client software 54<br />
3.2 Accessing the Archive with the<br />
<strong>MailStore</strong> Client software<br />
Installation<br />
The <strong>MailStore</strong> Client setup file that matches your <strong>MailStore</strong> <strong>Server</strong> version is stored the <strong>MailStore</strong><br />
<strong>Server</strong> machine. Follow the Install <strong>MailStore</strong> Client on other Computers link on your desktop and copy<br />
the corresponding setup file to the client computer.<br />
It is a regular Windows setup program, that can by executed on the appropriate client computer by<br />
double-clicking on the setup file. Just follow on-screen instructions.<br />
Notice: Alternatively to installing the <strong>MailStore</strong> Client application manually, you can also deploy it to<br />
the client computer though the Active Directories Group Policy feature. More information on that can<br />
be found in the article <strong>MailStore</strong> Client Deployment<br />
Starting and Login<br />
Start <strong>MailStore</strong> Client by using the appropriate link on the desktop. The login window appears.<br />
Put the IP address or hostname of the <strong>MailStore</strong> <strong>Server</strong> machine into <strong>Server</strong> Name. Be aware, that<br />
the pre-filled entry localhost only works if the <strong>MailStore</strong> Client is run from the same machine where<br />
<strong>MailStore</strong> <strong>Server</strong> is installed.<br />
Enter the username and password of a <strong>MailStore</strong> administrator (admin) or a normal <strong>MailStore</strong> user<br />
into the User Name and Password fields and click OK. You may be asked to trust the <strong>MailStore</strong> <strong>Server</strong>;<br />
click OK here.<br />
Important notice: As long as you have not changed the default administrator password (admin), you<br />
will not be able to login from any other machine with the username admin.
Searching by Folder Structure<br />
<strong>MailStore</strong> stores all archived emails in a <strong>MailStore</strong>-specific<br />
folder structure, in which emails are displayed using the same<br />
structure as their corresponding source application. This<br />
means that folders created in the source application (e.g.<br />
Microsoft Outlook) are not changed during the archiving<br />
process and can be found easily in <strong>MailStore</strong> as well.<br />
User Archives<br />
For every user, <strong>MailStore</strong> creates a folder called My Archive<br />
on the highest level of the folder structure. Each folder<br />
corresponds to the user archive of the respective user and<br />
contains all his or her emails.<br />
If the user has access to the archives of other users, their<br />
folders are listed as Archive of under the top<br />
level folder Other Archives.<br />
Accessing the Archive with the <strong>MailStore</strong> Client software 55
Accessing the Archive with the <strong>MailStore</strong> Client software 56<br />
Viewing the Emails in a Folder<br />
To view the emails in a folder, simply click on the folder name. The<br />
emails will be listed below the folder structure.<br />
Click on the text Sorted by: to change the order in which<br />
emails are displayed. Emails can be sorted according to:<br />
• Date<br />
• From/To (sender/recipient of the email)<br />
• Subject<br />
Click on the Field to the right of Sorted by ("New to Old" in the<br />
screenshot) to reverse the order in which emails are arranged. By<br />
default, the latest email is displayed first.<br />
Refreshing the View<br />
To refresh the list of folders, click on a folder and press F5 on your<br />
keyboard.<br />
Click on the folder again to refresh the list of emails.<br />
Creating, Renaming and Deleting Folders<br />
Information about how to create, rename and delete folders is<br />
available in the chapter The <strong>MailStore</strong> Folder Structure.
Quick Search<br />
Accessing the Archive with the <strong>MailStore</strong> Client software 57<br />
With <strong>MailStore</strong>'s integrated quick search feature, users can browse through all emails in all user<br />
archives they have access to. Quick search is especially suitable for simple queries. Alternatively, an<br />
Extended Search can be used.<br />
Using Quick Search<br />
Quick search is located in the upper left area of the application window. Simply enter one or more<br />
keywords into the search field and click on Search or press Enter. Search results are displayed in the<br />
column right of the folder list. If a keyword appears in the header or the subject line, it is highlighted.<br />
Searching for Word Fragments<br />
To view all emails containing a particular word fragment, use the wildcard character ( * ). For<br />
example:<br />
auto*<br />
would locate "auto", "automatic", "automobile" and others.<br />
Searching for Phrases<br />
To search for words appearing consecutively and in a certain order, use quotation marks ( "" ). For<br />
example:<br />
"Microsoft Windows"<br />
would only locate Microsoft Windows, not Microsoft Works or Windows 95.
Accessing the Archive with the <strong>MailStore</strong> Client software 58<br />
Narrowing by Fields<br />
A search for keywords or phrases can be limited to particular fields. For example:<br />
subject:News<br />
from:john@mailstore.com<br />
to:michael@mailstore.com<br />
cc:lisa@mailstore.com<br />
bcc:customers@mailstore.com<br />
only in Subject<br />
only in From<br />
only in To<br />
only in Cc<br />
only in Bcc<br />
Excluding Words<br />
To narrow a search, it may be desired to specify words that must NOT be present in the emails. To<br />
exclude keywords from the search results, simply place a minus ( - ) sign in front of them. For<br />
example:<br />
ZDNet -download-hint<br />
would locate all emails from ZDNet, but not download-hint.<br />
Combining Search Options<br />
The search options described above can also be combined. For example:<br />
ZDNET -"Daily Update"<br />
would locate all emails from ZDNet which do not contain the consecutive words Daily Update.<br />
Extended Search<br />
With <strong>MailStore</strong>'s integrated extended search, complex search processes can be carried out. Not only<br />
can the email content be searched but also parameters such as date and email size.<br />
Using the Extended Search<br />
In the <strong>MailStore</strong> application window, click on Search Email. Specify the search criteria for the emails<br />
that are to be included in the results. The criteria are AND-connected, meaning that the search<br />
results include only those emails that satisfy all criteria specified. Click on Search to start the search.
Accessing the Archive with the <strong>MailStore</strong> Client software 59<br />
Search Criteria under "Search"<br />
Enter a keyword or phrase into the text field, and specify where <strong>MailStore</strong> is to direct the search.The<br />
following options are available:<br />
• Subject - The subject line of the email is searched.<br />
• Sender/Recipient - The fields "From", "To", "Cc", and "Bcc" are searched.<br />
• Message body - The text-only or HTML sections of the email are searched (depending on<br />
availability).<br />
• Attachments File Names - The file names of the email attachments are searched.<br />
• Attachment Contents - The contents of the email attachments are searched. If and to<br />
what extent attachments can be searched depends on the indexing options specified<br />
(under Administrative Tools).<br />
In the textfield Search for, all options described in section Quick Search, such as phrases and<br />
wildcards, are available here as well.<br />
Search Criteria under "General"<br />
Under General, the following options are available:<br />
• Folder - The folder to be searched by <strong>MailStore</strong> can be selected here. By default, this is the<br />
main folder of the current user. By clicking the button to the right of the text field, folders<br />
can also be selected using the folder structure. As administrator, the folders of all users can<br />
be searched.<br />
• Include subfolder - If selected, <strong>MailStore</strong> not only searches the selected folder (e.g. Inbox),<br />
but all subfolders created therein (e.g. Inbox / Projects 2008 / Profit Optimization) as well.<br />
• From - Any keywords or email addresses entered here are searched for only within the<br />
email's sender field.<br />
• To/Cc/Bcc - Any keywords or email addresses entered here are searched for only within<br />
the email's recipient fields.<br />
• Date - The timeframe the search is to cover can be selected here. Either a predefined<br />
range, such as Yesterday or This year, can be selected or, by choosing Custom, a specific
Accessing the Archive with the <strong>MailStore</strong> Client software 60<br />
period can be specified manually. In this case, the start and end dates will be included.<br />
In the fields From and To/Cc/Bcc, all options, such as phrases and wildcards, described in section<br />
Quick Search are available.<br />
Search Criteria under "Advanced"<br />
Under Advanced, the following options are available:<br />
• File Group - If the archive consists of more than one file group, the search can be limited to<br />
just one of the. By default all file groups are searched.<br />
• Messages with/without attachments - By default, all messages are searched, regardless<br />
of whether or not they have any file attachments. Clear one of the check boxes to remove<br />
certain emails, such as those without attachments, from the results.<br />
Important: These searches can be imprecise at times because items like background pictures<br />
could be regarded as attachments.<br />
• Size - By default, all messages are searched regardless of their size. Use the appropriate<br />
fields provided to limit the search according to the size of the emails, e.g. at least 5 MB or<br />
between 400 and 600 KB.<br />
• Priority - Emails are searched according to the priority level of the email as assigned by the<br />
sender. When choosing Low, all emails with a priority level lower than Normal are returned,<br />
when choosing High, all emails with a priority level higher than Normal are returned. Emails<br />
not containing any information regarding priority are assumed to have a priority level of<br />
Normal.<br />
Starting the Search<br />
Click on Search to start the search. Results are displayed in a list in the left section of the main<br />
window.<br />
Refining the Search Results<br />
Click on Search Email again to further narrow the results after a search has been executed. Specify<br />
any additional search criteria and click on Search once more.<br />
Starting a New Search<br />
Click on New Query to start a new search. All search criteria will be reset to their default values (i.e. an<br />
unrestricted search of the folders of the current user).<br />
Saving Search Criteria for Reuse<br />
Search criteria that are used repeatedly (such as "all receipts from last month") can be saved and<br />
reused at a later time: Click on Create Search Folder... and provide a meaningful name for the search.<br />
The new search folder will be available under the Search Email folder on the left side of the application<br />
window.<br />
To modify a search folder, right click on the corresponding folder under Search Email on the left side<br />
of the application window and select New Search Query. After modifying the search criteria, click on<br />
Create Search Folder... and save it under the same name again.<br />
To rename or delete a search folder, right click on on the corresponding folder under Search Email on<br />
the left side of the application window and click on the appropriate entry.
Accessing the Archive with the <strong>MailStore</strong> Client software 61<br />
Email Preview<br />
<strong>MailStore</strong> offers an integrated email preview displaying emails the same way as standard email<br />
applications. To activate the preview, simply click on an email or use the arrow keys to highlight the<br />
desired email in the list.<br />
The menu bar above the email preview shows all functions available for the email currently displayed.<br />
Save as...<br />
Click on Save as... to save the current email in any Windows folder. Emails can be saved in the<br />
following file formats:<br />
Print<br />
• RFC822 EML - These files can be opened independently from <strong>MailStore</strong> by double-clicking<br />
and can be moved to applications such as Outlook Express by drag & drop.<br />
• Outlook MSG - These files can be opened with or imported to all versions of Microsoft<br />
Outlook (not Outlook Express) directly.<br />
Using the print function, the email currently displayed will be printed including header information<br />
such as Date and Subject.
Accessing the Archive with the <strong>MailStore</strong> Client software 62<br />
Find in Email<br />
Click on Find in Email... to search the message body of the current email.<br />
Internet Headers...<br />
Click on Internet Headers to view the header of the current email, including all MIME parts.<br />
Message Source<br />
Click on Message Source to show the full source of the current message including all MIME-parts.<br />
Delete (only with the appropriate privilege)<br />
Click on Delete to delete the current email from the archive. Please keep in mind that, in order to use<br />
this function, the appropriate privilege has to be in place.<br />
Reopening Emails in an Email Application<br />
Emails previewed in <strong>MailStore</strong> can be reopened in any email application to reply to or forward them.<br />
Select an email client you want to open email messages in first, by clicking on Email Client:. <strong>MailStore</strong><br />
only lists email clients that are supported and that are installed on the computer from which<br />
<strong>MailStore</strong> Client is executed.<br />
Depending on the selected email client, additional button may be visible:<br />
• Open in - Open the current message to the selected email client. Please<br />
note, that emails are simply opened, not stored, in the application. To restore emails to an<br />
email application, please use <strong>MailStore</strong>'s Export Feature.<br />
• Restore to ... - Restore the current message to the selected email client. If<br />
further settings are required an additional button Settings.. will be shown.
Accessing the Archive with the Microsoft Outlook integration 63<br />
3.3 Accessing the Archive with the<br />
Microsoft Outlook integration<br />
<strong>MailStore</strong> users can access their archives using a convenient add-in for Microsoft Outlook. A list of<br />
supported Microsoft Outlook version can be found under System Requirements.<br />
Requirements<br />
<strong>MailStore</strong> <strong>Server</strong> should be in use and the add-in for Microsoft Outlook should be installed on the<br />
appropriate machine. In this case, a toolbar (up to 2007) or a tab (in Outook 2010) labeled<br />
"<strong>MailStore</strong>" will be visible in Microsoft Outlook.<br />
Image: <strong>MailStore</strong> toolbar in Microsoft Outlook 2007<br />
Image: <strong>MailStore</strong> tab in Microsoft Outlook 2010
Accessing the Archive with the Microsoft Outlook integration 64<br />
Login to <strong>MailStore</strong> <strong>Server</strong><br />
If the <strong>MailStore</strong> Outlook Add-in is not pre-configured, you will be asked to log in to <strong>MailStore</strong> <strong>Server</strong><br />
as soon as you click any button in the <strong>MailStore</strong> Outlook Add-in. Please refer to your system<br />
administrator for the server name and your access data.<br />
Deleting Saved Access Data<br />
If you would like to log in to a different server or use different access data, you may have to delete the<br />
existing access information saved in Microsoft Outlook. Please proceed as follows:<br />
• Click on Settings in the <strong>MailStore</strong> Outlook Add-in<br />
• Click on Clear Cached Credentials.<br />
• Click on OK.<br />
• Click on any button in the add-in to go back to the login window.<br />
Technical Considerations<br />
• The <strong>MailStore</strong> Outlook Add-in uses the HTTP server integrated in <strong>MailStore</strong> <strong>Server</strong> to<br />
access the archive.<br />
• If a valid SSL certificate was selected within the <strong>MailStore</strong> <strong>Server</strong> Service Configuration,<br />
you can mark the checkbox Secure Connection in the Outlook Add-in settings to use HTTPS<br />
instead of HTTP.<br />
• If you have changed the configuration of the HTTP/HTTPS ports within the <strong>MailStore</strong><br />
<strong>Server</strong> Service Configuration (the default HTTP port is 8461, the default HTTPS port is<br />
8462), you must include the port number when logging in. Simply append the port number<br />
to the server name, separated by a colon (for example: mailstore:443)
Search by Archive Folder<br />
Display of the Archive Folder<br />
In the <strong>MailStore</strong> Outlook Add-in, click on Browse Archive to display<br />
the part of the archive that is visible to you.<br />
User Archives<br />
The folder My Archive contains all emails that were archived from<br />
your mailboxes. If you have read-access to the archives of<br />
additional users, their emails are located in the folders labeled<br />
Archive of .<br />
Display of Emails in a Folder<br />
To view the emails of a specific folder, simply click on the folder<br />
name. The emails are listed below the tree structure.<br />
Accessing the Archive with the Microsoft Outlook integration 65<br />
Quick Search<br />
With quick search you can browse all emails located in the archives you have access to. This feature<br />
is especially suitable for simple queries; alternatively, the extended search can be used (see below).<br />
Using Quick Search<br />
The input field is located in the <strong>MailStore</strong> Outlook Add-in. Simply enter one or more keywords and<br />
press ENTER. The search results are displayed. Keywords which appear in the header or the subject<br />
line are highlighted.<br />
Searching for Word Fragments<br />
To display all emails containing a word beginning with a particular fragment, use the wildcard<br />
character (*). For example:<br />
auto*<br />
will return auto, automatic, automobile etc.<br />
Searching for Phrases<br />
To search for words appearing consecutively and in a specific order, use quotation marks (""). For<br />
example:<br />
"Microsoft Windows"<br />
will return the text Microsoft Windows but not Microsoft Works or Windows 95.<br />
Narrowing by Fields<br />
A search for keywords or phrases can be limited to specific fields. For example:<br />
subject:News<br />
from:john@mailstore.com<br />
to:michael@mailstore.com<br />
cc:lisa@mailstore.com<br />
only in Subject<br />
only in From<br />
only in To<br />
only in Cc
Accessing the Archive with the Microsoft Outlook integration 66<br />
bcc:customers@mailstore.com<br />
only in Bcc<br />
Excluding Words<br />
To narrow a search, you may want to specify words which must not be present in the emails. To<br />
exclude words from the search results, prepend the word with the minus character (-). For example:<br />
ZDNet -download-tip<br />
returns all emails from ZDNet which do not contain download-tip.<br />
Combining Search Options<br />
Any of the search options described above can be combined. For example:<br />
ZDNET -"Daily Update"<br />
returns all emails from ZDNet which do not contain the consecutive words Daily Update.
Accessing the Archive with the Microsoft Outlook integration 67<br />
Advanced Search<br />
With <strong>MailStore</strong>'s integrated extended search, complex queries can be executed which may not only<br />
refer to the email content but also parameters such as the date or the email size.<br />
Using the Advanced Search<br />
In the <strong>MailStore</strong> Outlook Add-in, click on Advanced Search and enter the search parameters. The<br />
criteria are AND-connected, i.e. the search returns only those emails satisfying all criteria. Click on<br />
Search to start the search.<br />
Search Criteria under "Extended Search"<br />
Enter a keyword or phrase into the text field, and specify where <strong>MailStore</strong> is to direct the search.The<br />
following options are available:<br />
• Subject - The subject line of the email is searched.<br />
• Sender/Recipient - The fields "From", "To", "Cc", and "Bcc" are searched.<br />
• Message body - The text-only or HTML sections of the email are searched (depending on<br />
availability).<br />
• Attachments File Names - The file names of the email attachments are searched.<br />
• Attachment Contents - The contents of the email attachments are searched. If and to<br />
what extent attachments can be searched depends on the indexing options specified<br />
(under Administrative Tools).<br />
In the textfield Search for, all options described in section Quick Search, such as phrases and<br />
wildcards, are available here as well.
Accessing the Archive with the Microsoft Outlook integration 68<br />
Search Criteria under "General"<br />
Under General, the following options are available:<br />
• Folder - The folder to be searched by <strong>MailStore</strong> can be selected here. By default, this is the<br />
main folder of the current user. By clicking the button to the right of the text field, folders<br />
can also be selected using the folder structure. As administrator, the folders of all users can<br />
be searched.<br />
• Include subfolder - If selected, <strong>MailStore</strong> not only searches the selected folder (e.g. Inbox),<br />
but all subfolders created therein (e.g. Inbox / Projects 2008 / Profit Optimization) as well.<br />
• From - Any keywords or email addresses entered here are searched for only within the<br />
email's sender field.<br />
• To/Cc/Bcc - Any keywords or email addresses entered here are searched for only within<br />
the email's recipient fields.<br />
• Date - The timeframe the search is to cover can be selected here. Either a predefined<br />
range, such as Yesterday or This year, can be selected or, by choosing Custom, a specific<br />
period can be specified manually. In this case, the start and end dates will be included.<br />
In the fields From and To/Cc/Bcc, all options, such as phrases and wildcards, described in section<br />
Quick Search are available.<br />
Search Criteria under "Extended"<br />
Under Advanced, the following options are available:<br />
• Messages with/without attachments - By default, all messages are searched, regardless<br />
of whether or not they have any file attachments. Clear one of the check boxes to remove<br />
certain emails, such as those without attachments, from the results.<br />
Important: These searches can be imprecise at times because items like background pictures<br />
could be regarded as attachments.<br />
• Size - By default, all messages are searched regardless of their size. Use the appropriate<br />
fields provided to limit the search according to the size of the emails, e.g. at least 5 MB or<br />
between 400 and 600 KB.<br />
• Priority - Emails are searched according to the priority level of the email as assigned by the<br />
sender. When choosing Low, all emails with a priority level lower than Normal are returned,<br />
when choosing High, all emails with a priority level higher than Normal are returned. Emails<br />
not containing any information regarding priority are assumed to have a priority level of<br />
Normal.<br />
Starting a Search<br />
Click on Search to start the search. The results are displayed in a list.<br />
Refining the Search Results<br />
To narrow the results after a search has been executed, click on Advanced Search again, enter<br />
additional search criteria and click on Search.<br />
Starting a New Search<br />
To start a new search, click on New Query. All search criteria will be reset to their default values (i.e.<br />
no restrictions; the search covers all folders of the current user).<br />
Saving a Search<br />
Search criteria that are used repeatedly (such as "all receipts from the last month") can be saved and<br />
reused at any time. Click on Save As... and choose a meaningful name for the search. Click on Open to<br />
access, edit or restart the search.
Accessing the Archive with the Microsoft Outlook integration 69<br />
Email Display<br />
To view an email which was returned by one of the search functions described above, simply click on<br />
it. A preview of the email is displayed on the right side of the screen.<br />
Please keep in mind that images and any formatting will not be displayed in the preview for security<br />
reasons. Emails cannot be forwarded or replied to within the preview, either.<br />
For a comprehensive view of an archived email and the ability to use all the Microsoft Outlook<br />
features such as printing, forwarding and replying, click on Open Email in the <strong>MailStore</strong> Outlook<br />
Add-in. The email will be loaded from the archive and displayed, either immediately or after a few<br />
seconds depending on size.<br />
Restoring Emails to the Application<br />
To restore an archived email which is no longer in your<br />
mailbox to Outlook, please proceed as follows:<br />
• Locate the email within the archive and open it.<br />
• In the <strong>MailStore</strong> Outlook Add-in, click on<br />
Restore Message.<br />
• Drag and drop the envelope icon into an<br />
Outlook email folder or a Windows Explorer file<br />
system folder.<br />
• The email is restored immediately or after a<br />
few seconds, depending on its size.<br />
Changing Regional Settings<br />
By default the <strong>MailStore</strong> Outlook Add-in uses the same regional settings as Microsoft Outlook. The<br />
regional settings can also be set manually in the <strong>MailStore</strong> Outlook Add-in settings dialog.
Accessing the Archive using other Email Clients 70<br />
3.4 Accessing the Archive using other<br />
Email Clients<br />
With <strong>MailStore</strong>'s integrated IMAP server you can access the <strong>MailStore</strong> archive in read-only mode with<br />
any IMAP-enabled email client. This provides a convenient way to access the email archive using not<br />
only many alternative email clients running on any operating system (e.g. MacOS or Linux) but also<br />
through mobile platforms such as Android, IPhone or Symbian. Installing <strong>MailStore</strong> Client on the user<br />
machines is not required.<br />
Prerequisite for Using the <strong>MailStore</strong>-Integrated<br />
IMAP <strong>Server</strong><br />
Activation and configuration of the integrated IMAP server are done using the <strong>MailStore</strong> <strong>Server</strong><br />
Service Configuration. All IMAP-enabled email clients are supported.<br />
Accessing the Integrated IMAP <strong>Server</strong><br />
Unless the integrated IMAP server is configured otherwise, users can access <strong>MailStore</strong> <strong>Server</strong> using<br />
the following settings:<br />
• Incoming Mail <strong>Server</strong> - Host name or IP address of the <strong>MailStore</strong> server<br />
• Port - For unencrypted or TLS-encrypted connections standard IMAP port 143 is used. For<br />
SSL-encrypted connections standard IMAP port 993 is used.<br />
• User Name - Name of the <strong>MailStore</strong> user.<br />
• Password - Password which is required for accessing the <strong>MailStore</strong> server.<br />
Please note: In addition to configuring the incoming mail server, email clients often require<br />
configuring the outgoing mail server as well. In this case, using the same data as for an existing email<br />
account will facilitate further processing emails from the email archive.<br />
Configuring Mobile Devices<br />
In addition to providing access for alternative email clients or for non-Windows operating systems,<br />
using the integrated IMAP server is especially useful for mobile devices. The following articles provide<br />
detailed information on how to configure an email account for accessing the integrated IMAP server:<br />
• Accessing the Archive with iPhone and iPod touch<br />
• Accessing the Archive from Android Based Devices<br />
• Accessing the Archive from Symbian Based Devices
Accessing the Archive with <strong>MailStore</strong> Web Access 71<br />
3.5 Accessing the Archive with <strong>MailStore</strong><br />
Web Access<br />
<strong>MailStore</strong> Web Access makes the archive accessible through an internet browser. This way,<br />
important functions such as browsing and viewing archived emails can be made available under any<br />
system and without having to install additional software. An installation of <strong>MailStore</strong> Client on the<br />
user computers is not required. A manual specifically for the iPhone/iPod touch version is available in<br />
chapter Accessing the Archive with iPhone and iPod touch.<br />
Requirements for Using <strong>MailStore</strong> Web Access<br />
Activation and configuration of <strong>MailStore</strong> Web Access is done in the <strong>MailStore</strong> <strong>Server</strong> Service<br />
Configuration. A list of supported internet browsers can be found in the System Requirements.<br />
In order to use the Restore to Mailbox feature, a <strong>MailStore</strong> administrator needs to configure the SMTP<br />
settings under Administrative Tools > Miscellaneous > SMTP Settings first.<br />
Accessing <strong>MailStore</strong> Web Access<br />
Unless <strong>MailStore</strong> <strong>Server</strong> was configured differently, users can use the following internet addresses to<br />
access <strong>MailStore</strong> Web Access:<br />
http://:8461<br />
https://:8462<br />
Please replace with the actual name of the server on which <strong>MailStore</strong> <strong>Server</strong> is<br />
installed.<br />
To login to <strong>MailStore</strong> Web Access, fill out the User Name and Password fields and click Log on. Please<br />
note, that the username must match the <strong>MailStore</strong> username of the appropriate user.
Accessing the Archive with <strong>MailStore</strong> Web Access 72<br />
Notice: If you are using Active Directory integration with <strong>MailStore</strong> <strong>Server</strong>, the Microsoft Internet<br />
Explorer may be able to authenticate users via Single-Sign-On (Login without username and<br />
password).<br />
Search by Archive Folder<br />
User Archives<br />
The folder My Archive contains all emails that were archived from your mailboxes. If you have<br />
read-access to the archives of additional users, their emails are located in the folders labeled Archive<br />
of .<br />
Display of Emails in a Folder<br />
To view the emails of a specific folder, simply click on the folder name. The emails are listed below the<br />
tree structure.<br />
Quick Search<br />
With quick search you can browse all emails located in the archives you have access to. This feature<br />
is especially suitable for simple queries; alternatively, the extended search can be used (see below).<br />
Using Quick Search<br />
The input field is located in the upper part of <strong>MailStore</strong> Web Access. Simply enter one or more<br />
keywords and press ENTER. The search results are displayed. Keywords which appear in the header<br />
or the subject line are highlighted.<br />
Searching for Word Fragments<br />
To display all emails containing a word beginning with a particular fragment, use the wildcard<br />
character (*). For example:<br />
auto*<br />
will return auto, automatic, automobile etc.<br />
Searching for Phrases<br />
To search for words appearing consecutively and in a specific order, use quotation marks (""). For<br />
example:<br />
"Microsoft Windows"<br />
will return the text Microsoft Windows but not Microsoft Works or Windows 95.<br />
Narrowing by Fields<br />
A search for keywords or phrases can be limited to specific fields. For example:<br />
subject:News<br />
from:john@mailstore.com<br />
to:michael@mailstore.com<br />
cc:lisa@mailstore.com<br />
only in Subject<br />
only in From<br />
only in To<br />
only in Cc
Accessing the Archive with <strong>MailStore</strong> Web Access 73<br />
bcc:customers@mailstore.com<br />
only in Bcc<br />
Excluding Words<br />
To narrow a search, you may want to specify words which must not be present in the emails. To<br />
exclude words from the search results, prepend the word with the minus character (-). For example:<br />
ZDNet -download-tip<br />
returns all emails from ZDNet which do not contain download-tip.<br />
Combining Search Options<br />
Any of the search options described above can be combined. For example:<br />
ZDNET -"Daily Update"<br />
returns all emails from ZDNet which do not contain the consecutive words Daily Update.
Accessing the Archive with <strong>MailStore</strong> Web Access 74<br />
Advanced Search<br />
With <strong>MailStore</strong>'s integrated extended search, complex queries can be executed which may not only<br />
refer to the email content but also parameters such as the date or the email size.<br />
Using the Advanced Search<br />
In the upper part of the <strong>MailStore</strong> Web Access, click on Advanced Search and enter the search<br />
parameters. The criteria are AND-connected, i.e. the search returns only those emails satisfying all<br />
criteria. Click on Search to start the search.<br />
Search Criteria under "Extended Search"<br />
Enter a keyword or phrase into the text field, and specify where <strong>MailStore</strong> is to direct the search.The<br />
following options are available:<br />
• Subject - The subject line of the email is searched.<br />
• Sender/Recipient - The fields "From", "To", "Cc", and "Bcc" are searched.<br />
• Message body - The text-only or HTML sections of the email are searched (depending on<br />
availability).<br />
• Attachments File Names - The file names of the email attachments are searched.<br />
• Attachment Contents - The contents of the email attachments are searched. If and to<br />
what extent attachments can be searched depends on the indexing options specified<br />
(under Administrative Tools).<br />
In the textfield Search for, all options described in section Quick Search, such as phrases and<br />
wildcards, are available here as well.
Accessing the Archive with <strong>MailStore</strong> Web Access 75<br />
Search Criteria under "General"<br />
Under General, the following options are available:<br />
• Folder - The folder to be searched by <strong>MailStore</strong> can be selected here. By default, this is the<br />
main folder of the current user. By clicking the button to the right of the text field, folders<br />
can also be selected using the folder structure. As administrator, the folders of all users can<br />
be searched.<br />
• Include subfolder - If selected, <strong>MailStore</strong> not only searches the selected folder (e.g. Inbox),<br />
but all subfolders created therein (e.g. Inbox / Projects 2008 / Profit Optimization) as well.<br />
• From - Any keywords or email addresses entered here are searched for only within the<br />
email's sender field.<br />
• To/Cc/Bcc - Any keywords or email addresses entered here are searched for only within<br />
the email's recipient fields.<br />
• Date - The timeframe the search is to cover can be selected here. Either a predefined<br />
range, such as Yesterday or This year, can be selected or, by choosing Custom, a specific<br />
period can be specified manually. In this case, the start and end dates will be included.<br />
In the fields From and To/Cc/Bcc, all options, such as phrases and wildcards, described in section<br />
Quick Search are available.<br />
Search Criteria under "Extended"<br />
Under Advanced, the following options are available:<br />
• Messages with/without attachments - By default, all messages are searched, regardless<br />
of whether or not they have any file attachments. Clear one of the check boxes to remove<br />
certain emails, such as those without attachments, from the results.<br />
Important: These searches can be imprecise at times because items like background pictures<br />
could be regarded as attachments.<br />
• Size - By default, all messages are searched regardless of their size. Use the appropriate<br />
fields provided to limit the search according to the size of the emails, e.g. at least 5 MB or<br />
between 400 and 600 KB.<br />
• Priority - Emails are searched according to the priority level of the email as assigned by the<br />
sender. When choosing Low, all emails with a priority level lower than Normal are returned,<br />
when choosing High, all emails with a priority level higher than Normal are returned. Emails<br />
not containing any information regarding priority are assumed to have a priority level of<br />
Normal.<br />
Starting a Search<br />
Click on Search to start the search. The results are displayed in a list.<br />
Refining the Search Results<br />
To narrow the results after a search has been executed, click on Advanced Search again, enter<br />
additional search criteria and click on Search.<br />
Starting a New Search<br />
To start a new search, click on New Query. All search criteria will be reset to their default values (i.e.<br />
no restrictions; the search covers all folders of the current user).<br />
Saving a Search<br />
Search criteria that are used repeatedly (such as "all receipts from the last month") can be saved and<br />
reused at any time. Click on Save As... and choose a meaningful name for the search. Click on Open to<br />
access, edit or restart the search.
Accessing the Archive with <strong>MailStore</strong> Web Access 76<br />
Email Display<br />
To view an email which was returned by one of the search functions described above, simply click on<br />
it. A preview of the email is displayed on the right side of the screen.<br />
Please keep in mind that images and any formatting will not be displayed in the preview for security<br />
reasons. Emails cannot be forwarded or replied to within the preview, either.<br />
Opening Email in Email Application<br />
In the toolbar above the email preview, two buttons are available: Open in Microsoft Outlook (MSG)<br />
and Open in Email Client (EML). These may be used for instance to answer or forward archived<br />
emails. Additionally styles and graphics of HTML emails can be displayed this way.<br />
Restoring Email<br />
In the toolbar above the email preview you can find the function Restore to Mailbox. By using that<br />
function, you can send the currently displayed message to an arbitrary email address in order to<br />
restore the message from the archive. Before you can use that function, preparations have to be<br />
done by a <strong>MailStore</strong> administrator. Please see <strong>MailStore</strong> <strong>Server</strong> Service Configuration for more<br />
information.<br />
Printing the Displayed Email<br />
In the toolbar above the email preview you can find the function Print. By using that function, you can<br />
print the displayed message including the message headers.<br />
Internet Headers<br />
In the toolbar above the email preview click on Internet Headers... to display the internet headers of<br />
the current message as well as all MIME parts.<br />
Changing Regional Settings<br />
Be default the <strong>MailStore</strong> Web Access uses the same regional settings as your web browser. The<br />
regional settings can also be set manually in the <strong>MailStore</strong> Web Access settings dialog.
Accessing the Archive with <strong>MailStore</strong> Mobile Web Access 77<br />
3.6 Accessing the Archive with <strong>MailStore</strong><br />
Mobile Web Access<br />
Requirements for Using <strong>MailStore</strong> Mobile Web<br />
Access<br />
Activation and configuration of <strong>MailStore</strong> Mobile Web Access are done using the <strong>MailStore</strong> <strong>Server</strong><br />
Service Configuration. A list of supported internet browsers is available under System Requirements.<br />
Accessing <strong>MailStore</strong> Mobile Web Access<br />
Unless <strong>MailStore</strong> <strong>Server</strong> is configured otherwise, users can access <strong>MailStore</strong> Mobile Web Access<br />
using the following internet addresses:<br />
http://:8461/m<br />
https://:8462/m<br />
Please replace with the actual name or the IP address of the computer on which<br />
<strong>MailStore</strong> <strong>Server</strong> is installed.<br />
To log in to <strong>MailStore</strong> Mobile Web Access, please fill out the fields User Name and Password and click<br />
on Log on. Please keep in mind that the user name must always match the user’s <strong>MailStore</strong> name.
Accessing the Archive with <strong>MailStore</strong> Mobile Web Access 78<br />
Search by Folder Structure<br />
• After login, a list of all readable user archives appears.<br />
• To open a user archive or a folder, simply tap on it.<br />
• To return to the previous screen, tap on the Back button in the upper left corner.<br />
• To view the emails in a folder, tap on emails in the folder.<br />
• To view an email, simply tap on it.<br />
Full Text Search<br />
• To search for a specific keyword, first go to the archive to be searched. (Subfolders are<br />
included in the search).<br />
• Tap on Search.<br />
• Enter the keyword and tap on Search again.<br />
• The search results are displayed.<br />
• To view an email, simply tap on it.
4<br />
Chapter<br />
Export Email
Exporting Email 80<br />
4.1 Exporting Email<br />
<strong>MailStore</strong> provides several functions regarding the export of archived emails. Emails can be exported<br />
directly into server mailboxes, or to the file system as individual email files (EML or MSG format), for<br />
example.<br />
Please note: Backup strategies (a backup of the entire archive) are discussed separately in the<br />
article Backup and Restore.<br />
Available Export Destinations<br />
Email <strong>Server</strong><br />
• Exchange mailbox - A folder named <strong>MailStore</strong> Export is created in the Exchange mailbox<br />
into which emails are copied.<br />
• IMAP mailbox - A folder named <strong>MailStore</strong> Export is created in an IMAP mailbox into which<br />
emails are copied.<br />
• Email address using SMTP- Emails are forwarded to a specified email address using<br />
SMTP, the standard protocol for sending emails.<br />
Email Clients<br />
• Microsoft Outlook - A folder named <strong>MailStore</strong> Export is created in Microsoft Outlook into<br />
which emails are copied.<br />
• Windows Mail - A folder named <strong>MailStore</strong> Export is created in Windows Mail into which<br />
emails are copied.<br />
• Mozilla Thunderbird - A folder named <strong>MailStore</strong> Export is created in Mozilla Thunderbird<br />
into which emails are copied.<br />
• Mozilla SeaMonkey - A folder named <strong>MailStore</strong> Export is created in Mozilla SeaMonkey<br />
into which emails are copied.<br />
Email Files<br />
• Directory (File System) - Either EML or MSG files are created (one per email).<br />
• Outlook PST File - A folder named <strong>MailStore</strong> Export is created in a Microsoft Outlook PST<br />
file into which emails are copied.<br />
Please note: EML files can be opened independently from <strong>MailStore</strong> by double-clicking and moving<br />
to applications such as Outlook Express via drag & drop. Outlook MSG files can be opened or<br />
archived directly with all versions of Microsoft Outlook (except Outlook Express).<br />
Starting an Export<br />
Using the email preview - To export an email currently displayed in the Email Preview, click on<br />
Export in the menu bar above the preview and select the export destination. A window appears in<br />
which additional settings may have to be specified.<br />
Using the list of emails (folder contents or search results) - Highlight the emails to be exported by<br />
holding down the control key (Ctrl) and right-clicking onto the emails. Pressing Ctrl and A highlights<br />
all emails. Click Export To and select the export destination. A window appears in which additional<br />
settings may have to be specified.<br />
Using the page "Export Email" - On this page, exporting tasks can be created and executed as<br />
export profiles (just like archiving profiles). Export profiles hold information about which emails will<br />
be exported to which destination. Each profile (i.e. the exporting task) can be executed manually or
Exporting Email 81<br />
regularly according to a schedule. To learn more, please read on in the next section.<br />
Working with Exporting Profiles<br />
In <strong>MailStore</strong>, every exporting task is stored as an exporting profile. The exporting process is started<br />
by executing such a profile.<br />
Such an exporting profile could contain the following information:<br />
• WHAT: Mailbox p.berten@company.com<br />
• TO: Exchange server EXCHANGE01<br />
• SCOPE: All folders except drafts<br />
Creating an Export Profile<br />
To create a new export profile, please proceed as follows:<br />
• Start <strong>MailStore</strong> Client on the computer which is to execute the export. Log on as<br />
administrator if the emails of other users are to be exported as well. Only a <strong>MailStore</strong><br />
administrator is allowed to export the emails of others.<br />
• In <strong>MailStore</strong>, click on Export Email.<br />
• From the lists in the upper Create Profile area, select the destination to which emails are to<br />
be exported.<br />
• A wizard opens to assist in specifying the export settings.<br />
• At the first step, specify which folder is to be exported (subfolders are always included).<br />
Depending on the export destination, the file format to be used (e.g. EML , MSG or database<br />
backup) can be selected as well. Click on Next.<br />
Please note: Below the list of folders, a saved search can also be selected. <strong>MailStore</strong> runs<br />
the search before executing the actual export procedure; all emails returned by the search<br />
will be exported.
Exporting Email 82<br />
• At the second step, specify the exact target location to which emails are to be exported. For<br />
example, if Exchange Mailbox was selected as export destination earlier, the access data for<br />
the target mailbox can be specified and verified by clicking on Test. Then click on Next.<br />
• Depending on the export destination specified, additional settings can be selected at the<br />
next step. For example, if IMAP mailbox was selected as the destination, a timeout value<br />
can be set, if needed.<br />
• At the last step, a name for the export profile can be specified. After clicking on Finish, the<br />
profile will be listed under Saved Profiles and can be run immediately, if desired.<br />
Just like archiving profiles, already existing export profiles can be executed, edited or deleted at any<br />
time. Additional information is available in chapter Working with Archiving Profiles.<br />
Executing an Export Profile<br />
On the start page of <strong>MailStore</strong> Client, click on Export Email. From the list under Saved Profiles, select<br />
the profile to be executed and click on Run. After the export process has finished, a message appears<br />
containing information about any errors that may have occurred.<br />
Automating the Export Process<br />
With <strong>MailStore</strong>, every exporting task (every export profile) can be executed automatically according<br />
to specified points in time.<br />
Procedure<br />
• Start <strong>MailStore</strong> Client on the computer on which the exporting task is to be executed<br />
according to a schedule. Please keep in mind that, if a full backup is to be performed, this<br />
has to be the computer on which <strong>MailStore</strong> <strong>Server</strong> is installed. If the emails of other users<br />
are to be exported, log on as administrator.<br />
• On the start page of <strong>MailStore</strong> Client, click on Export Email.<br />
• Right-click on an existing profile and select Schedule....
Exporting Email 83<br />
In the next window "Schedule Task", the following settings of the planned task can be specified:<br />
Task - Name: The task name can be chosen freely. By default, the name of the export profile and its<br />
internal <strong>MailStore</strong> ID are used.<br />
Trigger: A time for daily execution (the task is executed once a day) or a time time interval (e.g. every<br />
60 minutes) can be specified.<br />
If the option Other Trigger is chosen, the exporting task is created as Windows task but execution<br />
times still have to be specified. This has to be done using the Windows task planner and is described<br />
in Windows <strong>Help</strong>. All options offered by your current Windows version can be used.<br />
Windows Account: Specify here which user account is to be used when executing the scheduled<br />
task. The option Local System Account can be used for exports with destination Directory (File<br />
System) or CD/DVD, for example, and has the advantage that no password is required to execute the<br />
task. If the emails are to be archived from the applications of the current user (e.g. from Microsoft<br />
Outlook), the corresponding user account must be selected. In such cases, the option Local System<br />
Account is deactivated.<br />
Log Messages - File Name: If a log file is to be created, the name for that file can be specified here.<br />
The placeholders {DATE} and {TIME} can be used in the file name which will be replaced by the actual<br />
date and time during the archiving process. If desired, the log file can also be created on a network<br />
drive.<br />
Copy Cmd Line - By clicking this button the command line to execute this scheduled task is copied to<br />
the clipboard, so that you may paste it into batch script files. Detailed instructions can be found at the<br />
end of this chapter.<br />
After all settings have been specified, the task can be created by clicking on OK. Confirm the following<br />
safety prompt by clicking OK again. If any account other than the Local System Account has been<br />
selected under Windows Account, the Windows password of the currently logged on user has to be<br />
entered.<br />
A list of scheduled tasks is displayed in <strong>MailStore</strong>'s Administrative Tools, showing all tasks created on<br />
the current computer up to this point.
Exporting Email 84<br />
Managing Scheduled Tasks<br />
Scheduled tasks created on the current computer are managed in Administrative Tools ><br />
Miscellaneous > Scheduled Tasks on .<br />
The list shows all scheduled tasks for archiving and export processes that were created on the<br />
current computer.<br />
Run Task: The selected task is executed immediately regardless of its scheduled runtime.<br />
Properties: The Windows task planner is opened for the selected task; all options offered by the<br />
current Windows version can be used.<br />
Delete Task: The selected task is deleted. This does not affect the underlying archiving profile or any<br />
of the archived emails.<br />
Open Log Files Directory: The directory containing the protocols for the selected task is opened.<br />
Viewing the Command Line<br />
If desired, the export process can be incorporated into a larger procedure, such as one run by a batch<br />
file (.bat). To simplify this process, <strong>MailStore</strong> offers the option Copy Cmd Line in the Schedule Task<br />
window (see above). Click on it to view a command line that can be incorporated into the desired<br />
procedure. For example:<br />
REM *** Microsoft Outlook (ID 77) ***<br />
"C:\Program Files\deepinvent\<strong>MailStore</strong> <strong>Server</strong>\<strong>MailStore</strong>Cmd.exe"<br />
--h="localhost" --pkv3="16:0e:95:b0:79:d2:e8:e0" -u="admin" --p="admin"<br />
--o="C:\ProgramData\<strong>MailStore</strong>\TaskLog\77_{DATE}-{TIME}.log"<br />
-c export-execute --id=77 --user="admin" --verbose<br />
The command line is to be read as follows:<br />
"...\<strong>MailStore</strong>Cmd.exe" - <strong>MailStore</strong>Cmd.exe is the <strong>MailStore</strong> Management Shell. It was developed<br />
for the automated execution of certain processes in <strong>MailStore</strong>. Additional information about<br />
<strong>MailStore</strong>Cmd is available in chapter The <strong>MailStore</strong> Management Shell.
Exporting Email 85<br />
--h="localhost" - The computer name of the <strong>MailStore</strong> server to which <strong>MailStore</strong>Cmd.exe is to<br />
connect.<br />
--pkv3="..." - Public Key Fingerprint. It ensures that the <strong>MailStore</strong> server at the time of archiving is<br />
the same as it was at the time when the scheduled task was created (optimal safety feature).<br />
--u="admin" - User name.<br />
--p="admin" - Password.<br />
-c - The actual command follows (non-interactive mode).<br />
export-execute --id=77 --user="admin" - Execute the archiving profile of user admin with the<br />
internal ID 77.
5<br />
Chapter<br />
Administration
5.1 Users, Folders and Settings<br />
Users, Folders and Settings 87<br />
The <strong>MailStore</strong> Folder Structure<br />
For each user, <strong>MailStore</strong> creates a folder on the highest level<br />
of the folder structure which corresponds to the archive of<br />
the respective user. It contains all emails that were archived<br />
for this user and is labeled My Archive.<br />
If the user has access to the archives of other <strong>MailStore</strong> users<br />
(as <strong>MailStore</strong> administrator, for example), their folders are<br />
listed as Archive of under the top level folder<br />
Other Archives<br />
Below these main folders, the individual email sources (e.g.<br />
Microsoft Outlook or Exchange mailboxes) and their folder<br />
structures (e.g. Inbox) are listed.<br />
Deleting Folders<br />
Folders and the emails contained therein can only be deleted<br />
after the appropriate user privileges have been assigned<br />
explicitly by the administrator. If the folder to be deleted<br />
contains any subfolders, they will be deleted as well.<br />
Moving, Renaming, and Creating Folders<br />
Manually<br />
Within <strong>MailStore</strong>, folders can be moved, renamed or created.<br />
Regular users can only do this within their own user archive,<br />
while <strong>MailStore</strong> administrators can move and rename folders<br />
beyond the boundaries of user archives.During the archiving<br />
process, <strong>MailStore</strong> adopts the folder structure and the folder<br />
names of the source (e.g. Microsoft Outlook).<br />
Please note that moving large archives across the borders of user archives can take some time<br />
because the emails being moved have to be gathered by the full text index of the target user.<br />
The features New Folder..., Rename and Move to Folder... can be accessed by right-clicking on the<br />
corresponding archive folder.<br />
If a <strong>MailStore</strong> administrator renames a user archive (Folder: Archive of ) without<br />
renaming the corresponding user, an empty archive will exist with this user name until it is changed.
Users, Folders and Settings 88<br />
Deleting Emails<br />
Highlight the emails to be deleted by clicking on the emails while holding down the control (Ctrl) key.<br />
Holding down the Ctrl key and pressing A will highlight all emails. Right-click on the highlighted<br />
item(s) and select Delete. Users are only allowed to delete emails if they have received this privilege<br />
explicitly from the <strong>MailStore</strong> administrator.<br />
Please keep in mind that allowing users to delete emails is not recommended; assigning such<br />
privileges makes it difficult, if not impossible, to comply with legal requirements regarding the<br />
storage of emails.<br />
Moving Emails<br />
Highlight the emails to be moved by clicking on the emails while holding down the control (Ctrl) key.<br />
Holding down the Ctrl key and pressing A will highlight all emails. Right-click on the highlighted<br />
item(s), select Move To Folder... and select a destination folder. Alternatively, drag and drop the<br />
highlighted emails into the destination folder. Emails can only be moved within a user archive unless<br />
you are a <strong>MailStore</strong> administrator.<br />
User Management<br />
When emails are archived, they are always assigned to individual users (the original owners of the<br />
emails). Every <strong>MailStore</strong> user has his or her own user archive which is created automatically upon<br />
setting up the new user account. For this reason, before any emails can be archived, the appropriate<br />
user accounts have to be created first.<br />
Options for the Setup of New User Accounts<br />
• Adding users manually (described here)<br />
• Synchronizing User Accounts with Active Directory<br />
• Synchronizing User Accounts with an IceWarp <strong>Server</strong><br />
• Synchronizing User Accounts with a Kerio Connect <strong>Server</strong><br />
• Synchronizing User Accounts with a generic LDAP <strong>Server</strong><br />
• Synchronizing User Accounts with MDaemon USERLIST.DAT<br />
Opening User Management<br />
Log on to <strong>MailStore</strong> Client as administrator. Click on Administrative Tools and then on Users.<br />
Creating a New User<br />
Click on Create New and enter a login name for the new user. This could be a combination of first and<br />
last name, for example. Click on OK to confirm. In the next window, additional settings may be<br />
specified. Again, click on OK to confirm the new settings.<br />
The user is added to the list of users and can be edited at any time, as described in the following<br />
section.<br />
Please note: The emails of a new user can be archived right away, no additional settings have to be<br />
specified. However, for the user to be able to log on to <strong>MailStore</strong> Client, a password has to be created<br />
(in the case of <strong>MailStore</strong> integrated authentication).
Users, Folders and Settings 89<br />
Editing an Existing User Account<br />
Select a user from the list and click on Properties.<br />
• In the next window, the following settings can be specified:<br />
General Information<br />
• Full Name: Enter first and last name of the user.<br />
• Authentication: If choosing the setting <strong>MailStore</strong>-integrated, users have to use the<br />
password specified in user management when logging on to <strong>MailStore</strong> Client. Click on<br />
Password... to set the password. Users can later change their passwords through the<br />
Administrative Tools in their installation of <strong>MailStore</strong> Client.<br />
Alternatively, the authentication Directory Services can be used. In this case, users can<br />
log on to <strong>MailStore</strong> using their directory service credential (e.g. Active Directory access<br />
data).<br />
• User is an Administrator: Only administrators have access to the administrative<br />
functions found in <strong>MailStore</strong> Client's Administrative Tools and in the management shell.<br />
Integration (optional)<br />
• LDAP DN String: This information is needed if the user is to be authenticated through an<br />
LDAP based directory service such as Active Directory or other generic LDAP servers.<br />
• Email Addresses: This information is only needed for the following archiving options:<br />
<strong>MailStore</strong> Proxy <strong>Server</strong>, Microsoft Exchange Journaling, and archiving multiple Exchange<br />
mailboxes synchronously.<br />
• POP3 User Names: This information is only needed for archiving tasks using <strong>MailStore</strong><br />
Proxy. If the POP3 user name does not match the user's email address, the user name<br />
has to be specified here.<br />
Privileges<br />
Privileges are described separately in section Specifying Privileges. As long as the<br />
appropriate privileges are not set, users are not able to delete any emails from the archive<br />
(even their own).
Users, Folders and Settings 90<br />
• Click on OK to apply the new settings.<br />
Renaming Users<br />
Select the user whose name you would like to change from the list of users and click on Rename. In<br />
the dialog window, enter the new user name and click OK.<br />
Please note that the user archive must be renamed manually. The same applies to user privileges,<br />
archiving profiles, scheduled tasks, etc.<br />
Deleting Users<br />
Click on Administrative Tools > User and Privileges and then on Users. Select the one or more users<br />
from the list and click on Delete.<br />
Deleting a user does not delete the emails that were archived for that user. The corresponding<br />
user archive, including all emails, is still available in <strong>MailStore</strong> and can be accessed by the<br />
administrator.<br />
Deleting a user releases the corresponding user license (despite the remaining user archive). This<br />
license can be used to create a new user account.
Users, Folders and Settings 91<br />
Specifying Privileges<br />
To specify the privileges for a user, click on Administrative Tools > Users and Privileges and then on<br />
Users. Select the appropriate user from the list and click on Properties.<br />
Please Note: If you highlight multiple users and click on Properties, you can change the privileges for<br />
all selected users in one step.<br />
The Following Privileges can be Assigned:<br />
Log on to <strong>MailStore</strong> <strong>Server</strong><br />
Only users with this privilege can log on to <strong>MailStore</strong> <strong>Server</strong> through <strong>MailStore</strong> Client. Please note:<br />
Without this privilege, emails can still be archived for the respective user.<br />
Change Password<br />
Only users with this privilege can change their passwords independently in <strong>MailStore</strong>'s Administrative<br />
Tools under Change Password. Users without this privilege must use the password created by the<br />
administrator in user management (relevant with <strong>MailStore</strong>-integrated authentication).<br />
Archive Email<br />
Only users with this privilege can execute archiving profiles independently and thereby archive emails<br />
to <strong>MailStore</strong> <strong>Server</strong>. Please note: An administrator can always archive emails for the user regardless<br />
of this setting. Please keep in mind that users can archive emails only if they have write-access to<br />
their <strong>MailStore</strong> user folders. This setting can be specified under Folder Access (described below).<br />
Unlimited - Users with this privilege can create and edit archiving profiles.<br />
Run existing profiles only - Users with this privilege can only execute already existing archiving<br />
profiles but can neither create new profiles nor modify existing ones.<br />
Manage profiles only - Users with this privilege can only modify already existing archiving<br />
profiles but can neither create new profiles nor run existing ones.<br />
You can find additional information about this topic in chapter Working with Archiving Profiles
Users, Folders and Settings 92<br />
Export Email<br />
Only users with this privilege can export emails from <strong>MailStore</strong>. Please see chapter Exporting Email<br />
for a description of the many options <strong>MailStore</strong> offers for email export.<br />
Unlimited - Users with this privilege can create and edit export profiles.<br />
Run existing profiles only - Users with this privilege can only execute already existing export<br />
profiles but can neither create new profiles nor modify existing ones.<br />
Manage profiles only - Users with this privilege can only modify already existing export profiles<br />
but can neither create new profiles nor run existing ones.<br />
Additional information about this topic can be found in chapter Working with Export Profiles<br />
Delete Email<br />
Only users with this privilege can delete emails from their user archives. Please keep in mind that this<br />
privilege should only be granted with great care, because legal requirements are hard, if not<br />
impossible, to meet if users are allowed to delete their emails independently. Once deleted, emails<br />
can only be recovered by restoring a <strong>MailStore</strong> backup.<br />
Folder Access (e.g. Access to the Emails of Other Users)<br />
All main folders, which the current user has access to, are listed here. These folders correspond to<br />
the archives of individual <strong>MailStore</strong> users and contain all their archived emails. By default, users have<br />
only access to their own archives (to read and write, but not to delete). By clicking on Add New, the<br />
main folder of another user can be added to the list of folders accessible by the current user. Then<br />
the type of access to be permitted has to be specified.<br />
The following options are available:<br />
• Full Access<br />
• Read<br />
• Write<br />
• Delete<br />
From the users' perspective, the folders they have access to appear as entries in the folder structure<br />
of <strong>MailStore</strong> Client. Please refer to section The <strong>MailStore</strong> Folder Structure for more information.<br />
Please keep in mind that users can archive emails independently only if they have write-access to<br />
their own folders.
Users, Folders and Settings 93<br />
Overview of all Privileges Regarding Folder Access<br />
To view all privileges regarding folder access, click on Administrative Tools > Users and Privileges and<br />
then on Privileges.<br />
The first column shows all user archives, the second column shows the <strong>MailStore</strong> users that have<br />
access to the respective user archive, and the third column lists the type of access privilege (e.g.<br />
Read, Write).
Active Directory Integration 94<br />
5.2 Active Directory Integration<br />
Synchronizing User Accounts with Active Directory<br />
In addition to adding users manually as described in chapter User Management, <strong>MailStore</strong> can<br />
synchronize its internal user database with the Active Directory of your company.<br />
During synchronization, user information and email addresses are gathered from Active Directory<br />
and recorded in <strong>MailStore</strong>; no changes are made to Active Directory.<br />
Please note: <strong>MailStore</strong> <strong>Server</strong> does neither support subdomains nor domain trusts.<br />
Accessing Active Directory Integration<br />
Log on to <strong>MailStore</strong> Client as administrator. Click on Administrative Tools > Users and Privileges and<br />
then on Directory Services. In the Integration area change Directory Service Type to Active Directory.
Active Directory Integration 95<br />
Specifying Connection Settings<br />
Before the synchronization can be started, <strong>MailStore</strong> requires information on how to connect to the<br />
Active Directory server.<br />
• <strong>Server</strong> (optional)<br />
Name or IP address of an Active Directory server. If the <strong>MailStore</strong> <strong>Server</strong> machine is<br />
member of the Active Directory, this setting is detected automatically.<br />
• Base-DN (optional)<br />
Base DN of your Active Directory. Often the Base DN can be derived from the Active<br />
Directory domain name. For example, if the Active Directory domain name is company.local<br />
the Base DN usually is dc=company,dc=local. The Base DN can also be selected by clicking<br />
the button left of the text field if access to the Active Directory is available. If the <strong>MailStore</strong><br />
<strong>Server</strong> machine is member of the Active Directory, this setting is detected automatically.<br />
• Authentication<br />
Define how the <strong>MailStore</strong> <strong>Server</strong> service should identify itself to the Active Directory:<br />
• Standard Authentication - As long as the <strong>MailStore</strong> <strong>Server</strong> is not installed on an Active<br />
Directory server, using standard authentication is required. Fill out the User Name and<br />
Password fields when using standard authentication; enter the user name in UPN<br />
notation, e.g. Administrator@company.local<br />
• Windows Authentication - Is the <strong>MailStore</strong> <strong>Server</strong> installed on an Active Directoy server,<br />
the <strong>MailStore</strong> <strong>Server</strong> service already has enough privileges to authenticate itself to the<br />
Active Directory using Windows authentication.<br />
Executing the Synchronization<br />
Under User Database Synchronization, after the connection settings have been specified (as<br />
described above), the <strong>MailStore</strong> user list can be synchronized with the Active Directory user list.<br />
The following options are available:<br />
• Synchronize Microsoft Exchange users only<br />
Clear this checkbox only if all Active Directory users are to be created in <strong>MailStore</strong> as well.<br />
• Synchronize only members of a group<br />
Check this Checkbox and select a group name, if you want only members of that Active<br />
Directory group to be synchronized with you Mailstore <strong>Server</strong>.<br />
Click on Test Settings to see what would happen during actual synchronization. To start, click on<br />
Synchronize Now.
Active Directory Integration 96<br />
Login with Windows Credentials<br />
By default, each <strong>MailStore</strong> user has a password exclusively for <strong>MailStore</strong> which the administrator can<br />
specify during creation of a new user account. In <strong>MailStore</strong> Client's Administrative Tools, the<br />
respective user can later change his or her password.<br />
Alternatively, if Active Directory is available, <strong>MailStore</strong> can be configured to allow users to log on to<br />
<strong>MailStore</strong> <strong>Server</strong> through <strong>MailStore</strong> Client using their Active Directory password.<br />
Procedure for Users Created During Synchronization with Active Directory<br />
If the <strong>MailStore</strong> users were created using Active Directory Synchronization, as described in the<br />
previous section, no further action is required. In this case, <strong>MailStore</strong> has already specified all<br />
necessary settings automatically.
Active Directory Integration 97<br />
Procedure for Manually Created Users<br />
If <strong>MailStore</strong> users who were created manually are to be able to log on using their Active Directory<br />
password, please proceed as follows:<br />
• Configure the Active Directory Integration as described in chapter Synchronizing User<br />
Accounts with Active Directory.<br />
• Verify that the names of the <strong>MailStore</strong> users match those of the corresponding Active<br />
Directory users.<br />
• In the User Properties window under Authentication, select Directory Services.<br />
<strong>MailStore</strong> Client Single Sign-On<br />
For information on using the single sign-on functionality in Active Directory environments, please<br />
refer to the article <strong>MailStore</strong> Client Deployment.
IceWarp <strong>Server</strong> Integration 98<br />
5.3 IceWarp <strong>Server</strong> Integration<br />
Synchronizing User Accounts with an IceWarp<br />
<strong>Server</strong> User Database<br />
In addition to adding users manually (which is described in chapter User Management), <strong>MailStore</strong> can<br />
synchronize its internal user database with an IceWarp <strong>Server</strong> User Database. For this, <strong>MailStore</strong><br />
requires IceWarp <strong>Server</strong> API version 10.4 or newer.<br />
During synchronization, user information and email addresses are taken from the IceWarp <strong>Server</strong><br />
user database and entered into <strong>MailStore</strong>. <strong>MailStore</strong> makes no changes to the IceWarp <strong>Server</strong> user<br />
database itself. Synchronization can be limited to individual or multiple domains and groups.<br />
Accessing the Directory Service Integration<br />
• Log on to <strong>MailStore</strong> Client as <strong>MailStore</strong> administrator.<br />
• Click on Administrative Tools > Users and Privileges and then on Directory Services.<br />
• Under Integration change the Directory Service Type to IceWarp <strong>Server</strong>.
IceWarp <strong>Server</strong> Integration 99<br />
Specifying Connection Settings<br />
Before the synchronization feature can be used, <strong>MailStore</strong> requires information on how to reach the<br />
IceWarp server.<br />
• <strong>Server</strong> Name - Name or IP address of the IceWarp server. If you use a self-signed SSL<br />
certificate on the IceWarp server, please set a checkmark next to Ignore SSL Security<br />
Warnings.<br />
• User Name - Name of a user with administrative privileges.<br />
• Password - Password of the user with administrative privileges.<br />
Specifying Standard Privileges<br />
By default, users who were synchronized to <strong>MailStore</strong> from a directory service can log on to<br />
<strong>MailStore</strong> <strong>Server</strong> and have access to their own user archives.<br />
The standard privileges can be customized before synchronization, to grant all new users the Archive<br />
Emails privilege, for example. To do so, click on the Standard Privileges... button.<br />
Additional Information about managing user privileges and their effects is available in chapter Users,<br />
Folders and Settings. There you can also find directions for customizing existing privileges.<br />
Executing the Synchronization<br />
After the connection settings have been specified (as described above), the <strong>MailStore</strong> user list can be<br />
synchronized with the IceWarp <strong>Server</strong> user database.<br />
Synchronization can be limited to one or more domains and groups. To do so, click on the button next<br />
to the Domains and Groups field and place a checkmark in front of the domains and groups you want<br />
to synchronize. If no domains or groups are selected, all users will be synchronized.<br />
Click on Verify Settings, to see what would happen when clicking on Synchronize now. Click on<br />
Synchronize now to start.
IceWarp <strong>Server</strong> Integration 100<br />
Login with IceWarp Access Data<br />
By default, each user created in <strong>MailStore</strong> has a password specifically for <strong>MailStore</strong>. The <strong>MailStore</strong><br />
administrator can specify the password while setting up the user account. Users can later change<br />
their passwords in <strong>MailStore</strong> Client's Administrative Tools. Alternatively, you can configure <strong>MailStore</strong><br />
to allow users to log on to <strong>MailStore</strong> <strong>Server</strong> using their IceWarp passwords.<br />
Procedure for Users Added by Synchronizing with the IceWarp <strong>Server</strong> User<br />
Database<br />
If the <strong>MailStore</strong> users were added using IceWarp <strong>Server</strong> Directory Service Synchronization, as<br />
described in the previous section, no further action is required. In this case, <strong>MailStore</strong> has already<br />
specified all necessary settings automatically.<br />
Procedure for Users Added Manually<br />
If the <strong>MailStore</strong> users were added manually and if these users are to be able to log on using their<br />
IceWarp passwords, please proceed as follows:<br />
• Configure the IceWarp <strong>Server</strong> Integration as described in section Synchronizing User<br />
Accounts with an IceWarp <strong>Server</strong> User Database.<br />
• Make sure that the <strong>MailStore</strong> users have the same names as the corresponding users in the<br />
IceWarp <strong>Server</strong> user database.<br />
• In the user properties menu under Authentication, select Directory Services.
Kerio Connect Integration 101<br />
5.4 Kerio Connect Integration<br />
Synchronizing User Accounts with a Kerio Connect<br />
User Database<br />
In addition to adding users manually (as described in chapter User Management), <strong>MailStore</strong> can<br />
synchronize its internal user database with a Kerio Connect user database.<br />
During synchronization, user information and email addresses are taken from the Kerio Connect user<br />
database and entered into <strong>MailStore</strong>. <strong>MailStore</strong> makes no changes to the Kerio Connect user<br />
database itself, and the synchronization can be limited to one or more individual domains and groups.<br />
Accessing the Directory Service Integration<br />
• Log on to <strong>MailStore</strong> Client as <strong>MailStore</strong> administrator.<br />
• Click on Administrative Tools > Users and Privileges and then on Directory Services.<br />
• Under Integration, change the Directory Service type to Kerio Connect.
Kerio Connect Integration 102<br />
Specifying Connection Settings<br />
Before the synchronization feature can be used, <strong>MailStore</strong> <strong>Server</strong> needs information on how the Kerio<br />
Connect server can be reached:<br />
• <strong>Server</strong> Name - The Name or the IP address of the Kerio Connect server. If you are using a<br />
self-signed SSL certificate on the Kerio Connect server, please check the checkbox Ignore<br />
SSL Security Warnings.<br />
• User Name – The name of a user with administrative privileges.<br />
• Password – The password of the user with administrative privileges.<br />
Specifying Standard Privileges<br />
By default, users who were synchronized to <strong>MailStore</strong> from a directory service can log on to<br />
<strong>MailStore</strong> <strong>Server</strong> and have access to their own user archive. Before synchronization, you can modify<br />
these standard privileges to give all new users the Archive Emails privilege, for example. To do so,<br />
click on the Standard Privileges… button.<br />
Additional information about managing user privileges and their effects is available in chapter Users,<br />
Folders and Settings. There you can also find tips on how to customize existing privileges.<br />
Performing the Synchronization<br />
Once the connection settings have been specified (as described above), you can synchronize the<br />
<strong>MailStore</strong> user list with the Kerio Connect user database.<br />
To limit synchronization to one or more domains and groups, click on the button next to the domains<br />
and groups field and put a checkmark in front of the groups to be synchronized. If no domain or group<br />
is selected, all users will be synchronized.<br />
Click on Verify Settings to see what happens when clicking Synchronize Now. Click on Synchronize<br />
Now to start.
Kerio Connect Integration 103<br />
Login with Kerio Connect Access Data<br />
By default, each <strong>MailStore</strong> user has a password exclusively for <strong>MailStore</strong>. The <strong>MailStore</strong><br />
administrator specifies the password upon creation of the user account while the user can later<br />
change it via <strong>MailStore</strong> Client’s Administrative Tools. Alternatively, you can configure <strong>MailStore</strong> to<br />
allow users to log in to <strong>MailStore</strong> <strong>Server</strong> using their Kerio Connect passwords.<br />
Before users can log in to <strong>MailStore</strong> <strong>Server</strong> using their Kerio Connect access data, the following<br />
settings must be specified under Authentication:<br />
• Kerio IMAP <strong>Server</strong> – Enter the IP address or the host name of the Kerio Connect server<br />
against which authentication is to be performed.<br />
• IMAP <strong>Server</strong> Access – Specify if the connection to the IMAP server is to be unencrypted or<br />
IMAP-TLS/IMAP-SSL encrypted.<br />
Only when using IMAP-TLS and IMAP-SSL: Activate the option to Ignore SSL Security<br />
Warnings if an unofficial certificate is used on the Email server. Otherwise, authentication will<br />
permanently fail.<br />
Procedure for Users Who Were Added Via Synchronization with the Kerio<br />
Connect User Database<br />
If <strong>MailStore</strong> users were added via Kerio Connect directory service synchronization as described in the<br />
previous section, no further action is required. <strong>MailStore</strong> has already specified all necessary settings<br />
automatically.<br />
Procedure for Manually Added Users<br />
If <strong>MailStore</strong> users were added manually, and if these users are to be able to log in using their Kerio<br />
Connect password, please proceed as follows:<br />
• Configure the Kerio Connect Integration as described in chapter Synchronizing User<br />
Accounts with a Kerio Connect User Database<br />
• Make sure that the <strong>MailStore</strong> users have the same name as the corresponding users in the<br />
Kerio Connect user database.<br />
• In the user properties under Authentication, choose Directory Services.
Generic LDAP Integration 104<br />
5.5 Generic LDAP Integration<br />
Synchronizing User Accounts with a Generic LDAP<br />
Directory Service<br />
In addition to adding users manually (which is described in chapter User Management), <strong>MailStore</strong> can<br />
synchronize its internal user database with your company's generic LDAP directory service (e.g.<br />
OpenLDAP, Novell eDirectory).<br />
During synchronization, user data and email addresses are gathered from the LDAP directory and<br />
entered into <strong>MailStore</strong>. <strong>MailStore</strong> makes no changes to the lDAP directory. The scope of the<br />
synchronization can be limited through filters.<br />
Opening the Directory Service Integration<br />
Using <strong>MailStore</strong> Client, log on as <strong>MailStore</strong> administrator. Click on Administrative Tools > Users and<br />
Privileges and then on Directory Services. Under Integration, change the directory service type to<br />
LDAP Generic.
Generic LDAP Integration 105<br />
Specifying Connection Settings<br />
Before the synchronization feature can be used, <strong>MailStore</strong> needs information on how to reach the<br />
LDAP directory service.<br />
LDAP Connection<br />
Specify the connection settings for the LDAP directory service server:<br />
• <strong>Server</strong> Name - Name or IP address of the LDAP directory service server.<br />
• Encryption - Type of encryption which is to be used when connecting to the LDAP directory<br />
service server.<br />
• Administrative DN - Distinguished Name (DN) of an administrative LDAP user.<br />
• Password - Password of the LDAP user listed under Administrative DN.<br />
LDAP Scope<br />
Specify the scope of the synchronization:<br />
• Base-DN - LDAP base DN, e.g. dc=myfirm,dc=local<br />
• Filter - RFC 4515 [1] compliant LDAP filter, e.g. &((objectclass=posixAccount)(mail=*))<br />
LDAP-Attributes<br />
Specify which LDAP user attributes correspond to the <strong>MailStore</strong> user attributes:<br />
• User Name - LDAP attribute for user name, e.g. cn or uid.<br />
• Full Name (opt.) - Optional: LDAP attribute for the display name, e.g. displayName.<br />
• Email addresses - Optional: LDAP attribute for the SMTP address, e.g. mail. Multiple<br />
addresses can be specified, separated by comma.
Generic LDAP Integration 106<br />
Executing the Synchronization<br />
Once the connection settings have been specified (as described above), the <strong>MailStore</strong> user list can be<br />
synchronized with the LDAP user list.<br />
Click on Test Settings to see a preview of what would happen when clicking Synchronize Now. Click on<br />
Synchronize Now to start.<br />
Login with LDAP Access Data<br />
By default, each user created in <strong>MailStore</strong> has his or her own password specifically for <strong>MailStore</strong>. The<br />
<strong>MailStore</strong> administrator can specify the password during setup of the user account. Users can later<br />
change their passwords in <strong>MailStore</strong> Client's Administrative Tools.<br />
If your company has a generic LDAP server (e.g. OpenLDAP, Novell eDirectory), <strong>MailStore</strong> can also be<br />
configured to allow users to log on to <strong>MailStore</strong> <strong>Server</strong> via <strong>MailStore</strong> Client using their LDAP<br />
passwords.<br />
Procedure for users who were added via synchronization using the generic<br />
LDAP directory service<br />
If <strong>MailStore</strong> users were added using LDAP directory service synchronization as described in the<br />
previous section, no actions need to be taken. In this case, <strong>MailStore</strong> has already performed all<br />
necessary settings automatically.
Generic LDAP Integration 107<br />
Procedure for users who were added manually<br />
If <strong>MailStore</strong> users were added manually and if these users are to be able to log on using their LDAP<br />
passwords, please proceed as follows:<br />
• Configure the generic LDAP directory service integration as described in chapter<br />
Synchronizing User Accounts with a Generic LDAP Directory Service.<br />
• Make sure that the <strong>MailStore</strong> users have the same name as the corresponding users in the<br />
LDAP directory service.<br />
• Under Authentication in the user properties menu, select Directory Services.<br />
References<br />
[1] http:/ / tools. ietf. org/ html/ rfc4515
MDaemon Integration 108<br />
5.6 MDaemon Integration<br />
Synchronizing User Accounts with an MDaemon User<br />
Database<br />
In addition to adding users manually (which is described in chapter User Management), <strong>MailStore</strong> can<br />
synchronize its internal user database with an MDaemon user database on the basis of the<br />
USERLIST.DAT of your MDaemon server.<br />
During synchronization, user data and email addresses are gathered from the MDaemon user<br />
database and entered into <strong>MailStore</strong>. <strong>MailStore</strong> makes no changes to the MDaemon user database.<br />
Synchronization can be limited to individual or multiple groups.<br />
Opening the Directory Service Integration<br />
• Using <strong>MailStore</strong> Client, log on as <strong>MailStore</strong> administrator.<br />
• Click on Administrative Tools > Users and Privileges and then on Directory Services.<br />
• Under Integration, change the Directory Service Type to MDaemon USERLIST.DAT.
MDaemon Integration 109<br />
Specifying Connection Settings<br />
Before the synchronization feature can be used, <strong>MailStore</strong> needs information on how to reach the<br />
MDaemon App Directory.<br />
• MDaemon App Directory<br />
Enter the path to the app directory of your MDaemon installation. The app directory<br />
contains the files Userlist.dat and Groups.dat. If <strong>MailStore</strong> <strong>Server</strong> is installed on the same<br />
computer as the MDaemon <strong>Server</strong>, the MDaemon app directory is recognized<br />
automatically.<br />
If <strong>MailStore</strong> <strong>Server</strong> is not installed on the same machine, share the app directory of the<br />
MDaemon server with the <strong>MailStore</strong> <strong>Server</strong> computer and enter the UNC path for sharing<br />
the app directory into the field MDaemon App Directory (e.g. \\MDAEMON\MDApp).<br />
Executing the Synchronization<br />
Once the connection settings have been specified (as described above), the <strong>MailStore</strong> user list can be<br />
synchronized with the MDaemon user database.<br />
The synchronization can be limited to one or more MDaemon groups. To do so, click on the button<br />
next to the MDaemon Groups field and check the checkbox of each group that is to be synchronized.<br />
If no group is selected, all users are synchronized.<br />
Click on Test Settings to see a preview of what would happen when clicking Synchronize Now. Click on<br />
Synchronize Now to start.
MDaemon Integration 110<br />
Login with MDaemon Access Data<br />
By default, each user created in <strong>MailStore</strong> has his or her own password specifically for <strong>MailStore</strong>. The<br />
<strong>MailStore</strong> administrator can specify the password during setup of the user account. Users can later<br />
change their passwords in <strong>MailStore</strong> Client's Administrative Tools.<br />
Alternatively, <strong>MailStore</strong> can be configured to allow users to log on to <strong>MailStore</strong> <strong>Server</strong> using their<br />
MDaemon passwords.<br />
Specifying the Authentication Settings<br />
Before users can log on to <strong>MailStore</strong> <strong>Server</strong> using their MDaemon access data, the following settings<br />
need to be specified under Authentication:<br />
• MDaemon IMAP <strong>Server</strong> - Enter the IP address or the host name of the MDaemon server an<br />
against which authentication is be executed.<br />
• IMAP <strong>Server</strong> Access - Specify if the connection to the IMAP server is to be unencrypted or<br />
IMAP-TLS/IMAP-SSL encrypted.<br />
Only when using IMAP-TLS and IMAP-SSL: Select the option to Ignore SSL security warnings<br />
if an unofficial certificate is used on the email server. Otherwise, authentication will fail<br />
permanently.<br />
Important Notice: If MDaemon is configured to authenticate users against an Active Directory, you<br />
must disable ... honor APOP & CRAM-MD5 under Setup > Default Domain / <strong>Server</strong>s > Default Domain<br />
& <strong>Server</strong>s > <strong>Server</strong>s in you MDaemon server to make the above configuration work for Active<br />
Directory users. Otherwise they will not be able to log in to <strong>MailStore</strong>.<br />
Procedure for Users Added via Synchronization with the MDaemon User<br />
Database<br />
If <strong>MailStore</strong> users were added using MDaemon Directory Service Synchronization as described in the<br />
previous section, no further actions are required. In this case, <strong>MailStore</strong> has already adjusted all<br />
necessary settings.<br />
Procedure for Users Added Manually<br />
If <strong>MailStore</strong> users were added manually and if these users are to be able to log on using their<br />
MDaemon passwords, please proceed as follows:<br />
• Configure the MDaemon integration as described in chapter Synchronizing User Accounts<br />
with an MDaemon User Database.<br />
• Make sure that the <strong>MailStore</strong> users have the same names as the corresponding users in the<br />
MDaemon user database.<br />
• In the user properties menu under Authentication, select Directory Services.
Compliance General 111<br />
5.7 Compliance General<br />
<strong>MailStore</strong> <strong>Server</strong> offers several compliance features enabling you to meet operational as well as legal<br />
compliance requirements.<br />
Please note: <strong>MailStore</strong> writes changes to these settings into the Windows event log. Additional<br />
information about recording events is available in chapter Auditing.<br />
Email Preview<br />
By default, <strong>MailStore</strong> administrators can access all contents of the archive. This means that the<br />
entire contents of other user archives can be viewed as well.<br />
To prevent the administrator from previewing the emails of other users, please proceed as follows:<br />
• Log on as <strong>MailStore</strong> administrator (admin).<br />
• Click on Administrative Tools > Compliance and then on Compliance General.<br />
• Under Email Preview, click on Block Preview.<br />
If the preview is blocked, the folder Other Archives (Limited Access) and all its subfolders will appear<br />
grey. Administrators continue to be able to view the folder structures and their contents, including<br />
the header fields sender, recipient, subject and date, but no longer the email contents or any of the<br />
file attachments.
Compliance General 112<br />
Retention Policies<br />
Various operational or legal provisions regulate the minimum retention periods for emails liable to be<br />
archived. By predefining a storage guideline in <strong>MailStore</strong> you can define the earliest point in time at<br />
which emails may be removed from the archive.<br />
To specify the retention policy, please proceed as follows:<br />
• Log on as <strong>MailStore</strong> administrator (admin).<br />
• Click on Administrative Tools > Compliance and then on Compliance General.<br />
• Under Retention Policies, click on Change....<br />
• Using the slide control, set the earliest point in time from which on archived emails may be<br />
deleted.<br />
• Click on OK to confirm.
Compliance General 113<br />
Please note that at no time does <strong>MailStore</strong> remove emails from the archive automatically. Therefore,<br />
this setting only applies to users with the Delete Emails privilege.<br />
Legal Hold<br />
With the Legal Hold feature deleting emails from the archive can be temporarily prohibited. This may<br />
become necessary in case of legal disputes to prevent the deletion of emails which may serve as<br />
evidence.<br />
To enable or disable Legal Hold, please proceed as follows:<br />
• Log on as <strong>MailStore</strong> administrator (admin).<br />
• Click on Administrative Tools > Compliance and then on Compliance General.<br />
• Under Legal Hold, click on Enable Legal Hold/Disable Legal Hold.<br />
Auditor Access<br />
In case of an audit by a third party (e.g. tax inspector) it may become necessary to grant this party<br />
read-access to the entire archive. With the Auditor Access feature, a special user can be set up in<br />
<strong>MailStore</strong> who automatically has read-access to all user archives.<br />
To set up an auditor user, please proceed as follows:<br />
• Log on as <strong>MailStore</strong> administrator (admin).<br />
• Click on Administrative Tools > Compliance and then on Compliance General.<br />
• Under Auditor Access, click on Create Auditor User....<br />
• In the Create Auditor User window, create a password for the new auditor user. The user<br />
name is generated automatically and has the following format based on the time of<br />
creation:<br />
auditor-YYYYMMDD-HHMMSS<br />
• Click on OK to create the new user.<br />
Using <strong>MailStore</strong> Client, the auditor user can now log on to <strong>MailStore</strong> <strong>Server</strong> and browse the archive.<br />
However, an auditor user can neither archive or export any emails nor change his or her own<br />
password.
Auditing 114<br />
5.8 Auditing<br />
With <strong>MailStore</strong> <strong>Server</strong>, selected events can be written into the Windows event log allowing you to<br />
track the activities of both administrators and users. This enables a company's compliance officer,<br />
for example, to oversee compliance with legal and operational regulations.<br />
Changing the Auditing Settings<br />
To change the auditing settings, please proceed as follows:<br />
• Start <strong>MailStore</strong> Client as <strong>MailStore</strong> administrator (admin).<br />
• Click on Administrative Tools > Compliance and then on Auditing.<br />
• From the list, select the event whose auditing status you would like to change.<br />
• Change the auditing status by clicking the Enable or Disable buttons located beneath the<br />
list of events.<br />
Please note: The event ComplianceChangeSettings, which protocols changes of the settings<br />
under Compliance General, cannot be disabled.<br />
Please note that some events may generate a large number of entries in the Windows event log. Only<br />
enable such events if you are sure that you need the information.
Storage Locations 115<br />
5.9 Storage Locations<br />
In storage loactions managment you can view the location of the master database, create new<br />
archive stores and manage the archive's existing archive stores.<br />
Accessing Storage Locations Management<br />
Log on to <strong>MailStore</strong> Client as <strong>MailStore</strong> administrator. Click on Administrative Tools > Storage and<br />
then on Storage Locations.<br />
Changing the Storage Location of the Master Database<br />
The storage location of the master database can only be viewed here. Clicking on Change... closes<br />
<strong>MailStore</strong> Client and starts the <strong>MailStore</strong> <strong>Server</strong> Service Configuration.<br />
Creating Archive Stores<br />
<strong>MailStore</strong> distinguishes between two types of archive stores: standard archive store and advanced<br />
archive store.<br />
Standard archive stores are stored entirely in an adjustable directory of the file system. Advanced<br />
archive stores offer additional options such as storage in SQL databases, but have limited<br />
functionality elsewhere. Information about advanced archive stores is available in chapter Using<br />
Advanced Archive Stores.<br />
Please note: For most environments, using standard archive stores is recommended.
Storage Locations 116<br />
Creating a Standard Archive Store<br />
To create a new standard archive store, please proceed as follows:<br />
• In the menu bar at the bottom of the window, click on Create....<br />
• The dialog Create New Archive Store opens.<br />
• Enter a name for the new standard archive store in the Name field, e.g. 2012-05.<br />
Please note: Remove the checkmark from the box titled Archive new messages here if you<br />
don't want <strong>MailStore</strong> to archive new emails in the new archive store.<br />
• Using the name entered and the path of the master database <strong>MailStore</strong> suggests a<br />
destination folder for the new standard archive store. To change the proposed path, click<br />
on the button next to the directory field or enter a different path manually.<br />
Important notice: The destination folder is created automatically. If it already exists, it may<br />
not contain any files or subfolders.<br />
• Click on Finish to create the standard archive store.<br />
Creating Standard Archive Stores Automatically<br />
By default, <strong>MailStore</strong> <strong>Server</strong> creates a new standard archive store for every 500,000 emails and<br />
archives new emails therein. To change this setting (in order to create a new standard archive store<br />
quarterly, for example), please proceed as follows:<br />
• Start <strong>MailStore</strong> Client and log on as <strong>MailStore</strong> administrator (admin).<br />
• Click on Administrative Tools > Storage and then on Storage Locations.<br />
• Click on Create automatically...<br />
• In the dialog Auto-Create Archive Stores customize the settings as desired.<br />
Please note: You can find additional important information in the article Choosing the<br />
Right Storage Strategy.
Storage Locations 117<br />
• Under Create in replace C:\MailArchive with the directory under which you want to add the<br />
new standard archive store. The standard archive stores that are created automatically by<br />
<strong>MailStore</strong>, including any subfolders, are named in the format year-month, e.g. 2009-04.<br />
• Click on OK.<br />
Creating an Advanced Archive Store<br />
Creating a new advanced archive store is described in chapter Using Advanced Archive Stores.<br />
Managing Existing Archive Stores<br />
Specifying an Archive Store for New Archived Emails<br />
Right-click on an archive store and select Archive here.<br />
Write-Protecting an Archive Store<br />
Right-click on an archive store in the list and select Read-only.<br />
After the archive store has been write-protected, the emails contained in the archive store remain<br />
available to all <strong>MailStore</strong> users and can be located though a search and through the folder structure.<br />
However, neither can new emails be archived in the archive store, nor can any emails be deleted from<br />
it. Please note that file system write access to the directory of the archive store is still required.<br />
Read-only archive stores are marked with a lock symbol.<br />
Write protect for a selected archive store can be deactivated by setting its status to Normal or<br />
Archive here.
Storage Locations 118<br />
Deactivating an Archive Store<br />
Deactivating an archive store allows you to make changes to its configuration. This may become<br />
necessary after Moving the Archive, for example.<br />
While an archive store is deactivated, the emails contained therein are not available to the archive.<br />
To deactivate an archive store, right-click on it and select Deactivated.<br />
Attaching and Detaching Archive Stores<br />
Existing archive stores can be detached from the archive. To do so, right-click on an archive store in<br />
the list and select Detach. The detached archive store and the emails contained therein are no longer<br />
available to the archive. This feature can be used when taking old parts of the archive out of storage,<br />
for example.<br />
A detached archive store can be reattached to the archive at any time using the Attach... button and<br />
is then fully available again.<br />
Maintenance of Archive Stores<br />
All available maintenance commands can be accessed by right-clicking on an archive store.<br />
Alternatively, you can highlight an archive store and click on the Maintenance button. You can choose<br />
from the following features:<br />
Cleanup (Compact)<br />
Optimizing the data structures while compacting the data.<br />
Check Data Integrity<br />
Verification of the data integrity between "Folder Information and Meta Data" as well as "Email<br />
Headers and Contents".<br />
Service All FDB Files<br />
Service all Firebird embedded databases in standard or extended archive stores of type<br />
Directory (File System).<br />
Recalculate all statistics<br />
If there are any doubts about the shown statistics (number of emails per archive store), these<br />
statistics for all archive stores can be recalculated with this command.
Using Advanced Archive Stores 119<br />
5.10 Using Advanced Archive Stores<br />
<strong>MailStore</strong> distinguishes between two types of archive stores: Standard archive store and advanced<br />
archive store.<br />
When using standard archive stores, folder information, meta data, email headers and contents, and<br />
the full text index are all stored within a directory structure in the file system, while advanced archive<br />
stores allow you to store these components in different locations, such as SQL databases, for<br />
example.<br />
For most environments, using standard archive stores is recommended, which is described in detail<br />
in chapter Storage Locations.<br />
Important notice: If advanced archive stores use SQL databases to store data, the appropriate<br />
database server needs to be running before the <strong>MailStore</strong> <strong>Server</strong> service is started. Manual<br />
configuration of a service dependency may be required.<br />
Structure of an Archive Store<br />
In <strong>MailStore</strong>, both standard an advanced archive stores always consist of the following three<br />
components:<br />
Folder Information and Meta Data<br />
Contains all data needed for the construction of the directory structure and the email list,<br />
which in some cases is also used in search requests.<br />
Email Headers and Contents<br />
Contains the actual payload of the archive.<br />
Full Text Index<br />
Contains all data needed for browsing emails and attachments.<br />
While there is a direct relationship between folder information and meta data and email headers and<br />
contents, the full text index is derived from both and can be reconstructed at any time.<br />
Because of its special data structure and for performant access, the full text index must always be<br />
stored in the file system. Using <strong>MailStore</strong>'s local file system is recommended. Additional information<br />
about full text indexes is available in chapter Search Indexes.
Using Advanced Archive Stores 120<br />
Creating an Advanced Archive Store<br />
To create an advanced archive store, please proceed as follows:<br />
• Start <strong>MailStore</strong> Client and log on as <strong>MailStore</strong> administrator (admin).<br />
• Click on Administrative Tools > Storage and then on Storage Locations.<br />
• In the menu bar at the bottom of the window click on Create....<br />
• The dialog Create New Archive Store opens.<br />
• Enter a name for the new advanced archive store into the Name field, e.g. 2012-05.<br />
Please note: If you don't want <strong>MailStore</strong> to archive new emails in the new archive store,<br />
remove the checkmark from the box titled Archive new messages here.<br />
• Select Advanced Archive Store and click on Next.<br />
• Select the type of advanced archive store:
Using Advanced Archive Stores 121<br />
Directory (File System)<br />
The entire archive store is stored in the file system (local hard drive or network share).<br />
External Microsoft SQL <strong>Server</strong> Database<br />
The archive store is stored in an external Microsoft SQL <strong>Server</strong> Database. Emails can be stored<br />
in the database or in the file system.<br />
External PostgreSQL Database<br />
The archive store is stored in an external PostgreSQL Database. E-Mails can be stored in the<br />
database or in the file system.<br />
• Click on Next.<br />
Depending on the type selected, different input is required. How each archive store type is configured<br />
is described in the following sections.
Using Advanced Archive Stores 122<br />
Advanced Archive Store Type: Directory (File System)<br />
Using an advanced archive store of type Directory (File System) requires you to specify directories for<br />
the Folder Information and Meta Data, the Email Headers and Contents and the Full Text Index.<br />
Based on the name entered at the beginning of the wizard and the path of the master database<br />
<strong>MailStore</strong> recommends directories for the new advanced archive store. To change a proposed path,<br />
click on the respective button next to the Directory field or enter a path manually.<br />
Important Notice: The directories are created automatically. If they already exist, they must not<br />
contain any files of subfolders.<br />
Please note that distributing the individual components of an advanced archive store among local<br />
drives or network shares significantly increases the complexity of Backup and Restore.<br />
Advanced Archive Store Type: External Microsoft SQL <strong>Server</strong> Database<br />
Before you can set up the database connection in <strong>MailStore</strong>, an empty database has to be created on<br />
the database server. The <strong>MailStore</strong> user who is used for the connection should be the owner of the<br />
database. Please see the documentation of the database server for details.<br />
Folder information and meta data are always stored in the SQL database, while storing email headers<br />
and contents therein is optional.<br />
Please note: <strong>MailStore</strong> supports all editions of Microsoft SQL <strong>Server</strong> Version 2005, 2008 and 2012.<br />
Please keep their respective size limits in mind and verify their suitability for managing the expected<br />
volume of data in your environment.<br />
Once an empty database has been created, please proceed as follows:<br />
• Specify the connection parameters for the Microsoft SQL <strong>Server</strong> Database Connection:
Using Advanced Archive Stores 123<br />
<strong>Server</strong> Name: Enter the server name or the IP address of the SQL server on which a database<br />
has been created for <strong>MailStore</strong>. If you click on the arrow to the right of the input field, <strong>MailStore</strong><br />
will return a list of all Microsoft SQL servers located on the network.<br />
User Name: Name of the user with access to the database.<br />
Password: Password of the user listed under User Name.<br />
Database: Name of the database to be used by <strong>MailStore</strong>. Click on the arrow to the right of the<br />
input field to obtain a list of all available databases on the server.<br />
• Under email headers and contents select the appropriate storage location.<br />
Microsoft SQL <strong>Server</strong> Database is the default suggestion. When choosing Directory (File<br />
System), the input field Directory is activated. <strong>MailStore</strong> recommends a directory based on<br />
the name entered at the beginning of the wizard and the path of the master database. To<br />
choose a different directory, click on the button next to the Directory field or enter a path<br />
manually.<br />
Important Notice: The specified directory is created automatically. If it already exists, it<br />
must not contain any fields of subfolders.<br />
• A directory for the full text index is also recommended based on the name entered at the<br />
beginning and the path of the master database.<br />
• Click on Finish.<br />
Please note that distributing the individual components of an advanced archive store among different<br />
local drives or network shares significantly increases the complexity of Backup and Restore.
Using Advanced Archive Stores 124<br />
Advanced Archive Store Type: External PostgreSQL Database<br />
Before you can set up the database connection in <strong>MailStore</strong>, an empty database has to be created on<br />
the database server. The <strong>MailStore</strong> user who is used for the connection should be the owner of the<br />
database. Please see the documentation of the database server for details.<br />
Folder information and meta data are always stored in the SQL database, while storing email headers<br />
and contents therein is optional.<br />
Please note: <strong>MailStore</strong> supports PostgreSQL version 8.4.8 or newer.<br />
Once an empty database has been created, please proceed as follows:<br />
• Specify the connection parameters for the PostgresSQL Database Connection:<br />
<strong>Server</strong> Name: Enter the server name or the IP address of the SQL server on which a database<br />
has been created for <strong>MailStore</strong>.<br />
User Name: Name of a user with access to the database.<br />
Password: Password of the user specified under User Name.<br />
Database: Name of the database to be used by <strong>MailStore</strong>. To obtain a list of all available<br />
databases on the server, click on the arrow to the right of the input field.<br />
• Under Email Headers and Contents select the appropriate storage location.<br />
PostgresSQL Database is the default suggestion. Selecting Directory (File System) activates<br />
the input field Directory. <strong>MailStore</strong> proposes a directory based on the name entered at the<br />
beginning of the wizard and the path of the master database. To choose a different<br />
directory, click on the button next to the Directory field or enter a path manually.<br />
Important Notice: The specified directory is created automatically. If it already exists, it<br />
must not contain any files or subfolders.<br />
• <strong>MailStore</strong> also recommends a directory for the full text index based on the name entered at<br />
the beginning and the path of the master database.<br />
• Click on Finish.<br />
Please note that distributing the individual components of an advanced archive store among different<br />
local drives or network shares significantly increases the complexity of Backup and Restore.
Search Indexes 125<br />
5.11 Search Indexes<br />
Administration of the Full-Text Search<br />
<strong>MailStore</strong> <strong>Server</strong> offers users an extremely fast full-text search. All emails a user has read-access to<br />
are searched, in most cases in only fractions of a second. To ensure this remarkable speed, <strong>MailStore</strong><br />
<strong>Server</strong> sets up so-called search indexes during archiving. They work in a way similar to the indexes<br />
often found in the back of books: looking up something in an index gets results significantly faster<br />
than searching each single page.<br />
<strong>MailStore</strong> <strong>Server</strong> maintains one index file each<br />
• per file group and<br />
• per user.<br />
Normally, the creation, maintenance and usage of search indexes is completely transparent meaning<br />
that neither administrators nor <strong>MailStore</strong> users need to know of their existence or their internal<br />
workings. In some cases, however, some maintenance may become necessary. For example:<br />
• because of power outage,<br />
• because of unexpected termination of the <strong>MailStore</strong> <strong>Server</strong> service<br />
• because of missing network connectivity (only with storage on an NAS) or<br />
• because of changes to the index configuration (see below).<br />
In these cases it may occur that archive, index and settings are no longer synchronous and that<br />
individual indexes must be rebuilt. Generally, a corresponding error message will be displayed.<br />
Typical tasks regarding indexes are described in the following sections.<br />
Setting Up Indexing for the Contents of File Attachments<br />
In the standard configuration, <strong>MailStore</strong> <strong>Server</strong> includes the file names of file attachments in the<br />
search indexes but not their contents. To enable <strong>MailStore</strong> <strong>Server</strong> to search the contents of file<br />
attachments, it has to be configured accordingly. Please proceed as follows:<br />
• Start <strong>MailStore</strong> Client and log on as administrator (admin).<br />
• Click on Administrative Tools > Storage and then on Search Indexes.<br />
• In the area Attachments click on Change...<br />
• Separated by space, enter the file types (file extensions) whose contents <strong>MailStore</strong> <strong>Server</strong><br />
is to include in the search indexes.<br />
• Click on OK to save the settings.<br />
• The new settings apply to all emails that are archived as of now. To apply the settings to<br />
already archived emails, rebuild the appropriate search indexes as described below.<br />
<strong>MailStore</strong> <strong>Server</strong> can index all file types for which a so-called IFilter driver is installed. When archiving,<br />
the drivers must be installed on the <strong>MailStore</strong> Client machine, when rebuilding indexes they must be<br />
installed on <strong>MailStore</strong> <strong>Server</strong>. Typically, IFilters exist at least for all applications which are installed on
Search Indexes 126<br />
the respective machines.<br />
Under the name Microsoft Office 2010 Filter Packs [1] Microsoft offers a package that, additionally to<br />
all legacy as well as recent Microsoft Office Formats, supports the Open Document Format<br />
(OpenOffice/LibreOffice).<br />
For reasons of stability and performance, <strong>MailStore</strong> <strong>Server</strong> processes the following file types directly,<br />
regardless of the IFilter drivers that are installed:<br />
• Text files (TXT)<br />
• HTML files (HTM and HTML)<br />
• PDF files (PDF)<br />
Rebuilding Search Indexes<br />
If new indexing settings are to be applied to all existing emails or a message appears indicating that<br />
search indexes need to be rebuilt, please proceed as follows:<br />
• Start <strong>MailStore</strong> Client and log on as administrator (admin).<br />
• Click on Administrative Tools > Storage and then on Search Indexes.<br />
• Check all search indexes to be rebuilt. Indexes with the status Please Rebuild are already<br />
checked for your convenience.<br />
• Click on Rebuild Search Indexes.<br />
References<br />
[1] http:/ / www. microsoft. com/ download/ details. aspx?id=17062
Backup and Restore 127<br />
5.12 Backup and Restore<br />
Backup<br />
Preliminary Considerations<br />
<strong>MailStore</strong> <strong>Server</strong> supports two methods to perform a full backup of the email archive including all<br />
user settings: the <strong>MailStore</strong> integrated backup feature and the use of external backup software.<br />
Which method best suits the needs of your business depends on your preferences as well as your<br />
system environment. In smaller environments without a designated administrator, the integrated<br />
backup feature has the advantage that no extensive configuration needs to be performed in order to<br />
make sure that the backup is successfully completed and that all pertinent data and directories are<br />
included. To be able to transfer the data (for example to Digital Audio Tape), it is necessary to<br />
integrate the backed up data into another system backup.<br />
When using external backup software (e.g. Symantec Backup Exec, Windows NTBackup or Acronis<br />
True Image,) a few measures have to be taken to be able to create a successful backup. However, it<br />
has the advantage that the <strong>MailStore</strong> <strong>Server</strong> data can be integrated into existing backup strategies<br />
without having to perform a separate system backup.<br />
Please note: In <strong>MailStore</strong>'s Administrative Tools under Storage Locations, older archive stores can be<br />
write-protected. Write-protected archive stores remain available to all users (although they cannot be<br />
moved or deleted) and no longer have to be included in ongoing backup procedures. These archive<br />
stores can be stored on cost-efficient storage media. More information about archive stores and<br />
storage locations is available under Storage Locations.<br />
Which Data Must be Backed Up?<br />
Each archive store in <strong>MailStore</strong> consists of three components:<br />
• Folder information and meta data<br />
• Email headers and contents<br />
• Full text index<br />
While folder information and meta data as well as email headers and contents are a unit that requires<br />
consistency, full text indexes can be reconstructed if needed.<br />
In addition to the archive stores, the <strong>MailStore</strong> master database (<strong>MailStore</strong>Master.fdb) must be<br />
backed up as well because it contains all configuration settings of the users and profiles.
Backup and Restore 128<br />
Using the <strong>MailStore</strong> Integrated Backup Feature<br />
<strong>MailStore</strong> has built-in technology to perform a full backup of the archive.<br />
A full backup contains all archived emails and all program settings such as users and privileges.<br />
Restoring such a backup is sufficient to completely reinstate the original archive without having to<br />
perform any further configurations.<br />
Important Notice: When using the integrated backup feature, <strong>MailStore</strong> only supports standard<br />
archive stores. If you are using advanced archive stores, a full backup can only be performed using<br />
external backup software.<br />
Procedure<br />
To create a complete database backup, proceed as follows:<br />
• Log in as <strong>MailStore</strong> administrator (admin)<br />
• Click on Administrative Tools > Storage and select Create Archive Backup.<br />
• Enter the Target Directory and specify the scope of the backup. For determining which<br />
archive stores should be included in the backup, the following options are available:<br />
• Backup all archive stores - All currently attached standard archive stores are archived.<br />
• Backup all archive stores that are not write-protected - With <strong>MailStore</strong> <strong>Server</strong> archive<br />
stores can be write-protected. Users are still able to access the data of a write-protected<br />
archive store but are no longer able to make any changes (by adding or deleting emails).<br />
If a backup of a write-protected standard archive store has already been performed, it<br />
can be excluded from the backup procedure using this option.<br />
• Backup the following archive stores - With this option the backup can be limited to<br />
specific standard archive stores.<br />
• After selecting the appropriate option, click on Start Now to perform a single backup.<br />
• To perform a backup at regular intervals, click on Schedule... and create the appropriate<br />
task.
Backup and Restore 129<br />
Please note: The archive cannot be accessed while a backup is in progress. Trying to access the<br />
archive will generate the error message "Due to maintenance the server is currently unavailable."<br />
Using External Backup Software<br />
Backup of Standard Archive Stores<br />
The <strong>MailStore</strong> <strong>Server</strong> service provides external backup software using Microsoft Volume Shadow<br />
Service with a so-called Volume Shadow Service Writer (VSS Writer). The external backup software<br />
can use it to create consistent backups of the <strong>MailStore</strong> master database and all standard archive<br />
stores. If this method succeeds, however, largely depends on the backup software which is used.<br />
To verify if the appropriate VSS events were initiated in <strong>MailStore</strong> during a backup, open the system<br />
protocol in the Windows event viewer and search for the following events:<br />
1. A backup session has been started.<br />
2. The archive has been frozen as a reaction on the OnPrepareSnapshot event.<br />
3. The archive has been thawn as a reaction on the OnThaw event.<br />
4. The backup session has been shut down.<br />
If these events cannot be found in the system protocol, no consistent backup using Volume Shadow<br />
Service was performed.<br />
In this case please make sure that the <strong>MailStore</strong> <strong>Server</strong> service is stopped during the backup using<br />
external backup software. Please refer to your backup software's documentation to learn how to stop<br />
services before performing backups and how to restart services upon their completion.<br />
Backup of Advanced Archive Stores<br />
Advanced archive stores allow you to store individual components of the archive store data in<br />
different locations. For example, folder information and meta data can be stored in an SQL database<br />
while saving email headers and contents in the file system. Depending on the storage locations, the<br />
order can be crucial for a consistent backup.<br />
Folder information and meta data as well as email headers and contents were stored in the<br />
same location:<br />
If all data of an advanced archive store is stored in the same location (file system or SQL database),<br />
the consistency of this location must be kept in mind. This can be done using the Volume Shadow<br />
Service or appropriate database backup software, for example.<br />
Folder information and meta data as well as email headers and contents were stored in<br />
different locations:<br />
The order of the backup is crucial for the consistency of the archive store backup. Please adhere to<br />
the following order:<br />
1. Backup of the folder information and meta data<br />
2. Backup of email headers and contents<br />
This ensures that upon recovery, for all folder information and metadata there exist the<br />
corresponding email headers and contents, and that data integrity is maintained.
Backup and Restore 130<br />
Restoring Backups<br />
This section describes how a database backup of the entire email archive, which was created using<br />
the integrated backup feature, can be restored. Information about archiving individual files (in EML or<br />
MSG format) is available in the chapter Archiving Emails from External Systems.<br />
Background<br />
A database backup which was created using the integrated backup feature contains all archived<br />
emails and program settings such as users and privileges. Restoring such a backup is sufficient to<br />
completely reinstate the original archive without having to perform any further configurations.<br />
Restoring a Database Backup<br />
An operative installation of <strong>MailStore</strong> <strong>Server</strong> is required to restore a database backup. Please<br />
proceed as follows:<br />
• Copy the database backup to a local hard drive on the computer or to a respective network<br />
share.<br />
• Start the <strong>MailStore</strong> <strong>Server</strong> Service Configuration. It is located in the <strong>MailStore</strong> <strong>Server</strong><br />
program folder that can be accessed through the Windows Start menu.<br />
• Below Master Database, click on Browse... and select the backup directory containing the<br />
file <strong>MailStore</strong>Master.fdb.<br />
• Click on OK to confirm.<br />
• At the bottom of the window, click on Restart Service to save the new settings.<br />
• When creating the backup, the folder names of the archive store may have changed. Please<br />
use the Storage Locations Management to adjust the paths to the archive stores or rename<br />
the folders in the file system accordingly.<br />
• The backup is completely restored to the application and the archive can be used as usual.<br />
Additional archive stores may exist which will not have been restored to the archive after following<br />
these steps. In this case, please proceed as follows:<br />
• Start <strong>MailStore</strong> Client on the <strong>MailStore</strong> <strong>Server</strong> PC and log on as <strong>MailStore</strong> administrator.<br />
• Under Administrative Tools > Storage click on Storage Locations.<br />
• In the menu bar at the bottom of the screen, click on Attach... and select the appropriate<br />
archive store.<br />
• Repeat those steps until all archive stores are attached and available again.
Archive Statistics 131<br />
5.13 Archive Statistics<br />
To view the statistics, log on to <strong>MailStore</strong> Client as administrator. Click on Administrative Tools ><br />
Storage and and then on Statistics. The statistics always refer to a specific file group which can be<br />
selected from the drop-down menu File Group.<br />
For every file group, the following statistics can be retrieved:<br />
• Number of emails per user archive<br />
• Percentage share a user archive has of the total volume of a file group<br />
Using the copy function in the lower area of the application window,<br />
the information shown can be copied to the clipboard and pasted into<br />
other applications, e.g. Microsoft Excel.<br />
General information about file groups is available in the chapter<br />
Managing Storage Locations.
SMTP Settings 132<br />
5.14 SMTP Settings<br />
To be able to send emails, <strong>MailStore</strong> <strong>Server</strong> requires SMTP access data. Email is used to send<br />
important administrative notifications or email copies for the recovery from <strong>MailStore</strong> Web Access.<br />
Specifying the Settings<br />
To specify the SMTP settings, please proceed as follows:<br />
• Start <strong>MailStore</strong> Client and log on as <strong>MailStore</strong> administrator (admin).<br />
• Click on Administrative Tools > Miscellaneous and then on SMTP Settings.<br />
• Under <strong>Server</strong>, enter the host name of the SMTP server or its IP address.<br />
• If a non-standard port is to be used, enter the port number in the <strong>Server</strong> field as well,<br />
separated by a colon. For example: exchange.orange-2k10.local:587<br />
• In the field Protocol, select SMTP if the connection to the SMTP server is to remain<br />
unencrypted. If the connection to the SMTP server is to be encrypted, select SMTP-TLS or<br />
SMTP-SSL under Protocol. If the SMTP server does not have an official or installed SSL<br />
certificate, mark the checkbox Ignore SSL Warnings; if it is unchecked, the sending process<br />
will fail.<br />
• Especially SMTP servers which are accessible through the internet require a login (SMTP<br />
authentication). Mark the corresponding checkbox and enter the appropriate access data.<br />
Often times, the POP3 access data of any user on the email server can be used.<br />
• Under Sender, enter the Display Name and the Email Address of the email sender. Many<br />
SMTP servers require an existing email address to be entered. The display name can be<br />
chosen freely; ideally the name indicates that the email was sent by <strong>MailStore</strong> <strong>Server</strong>.<br />
• Under Recipient for Notifications, enter the email address of the recipient for administrative<br />
notifications of <strong>MailStore</strong> <strong>Server</strong>.
SMTP Settings 133<br />
• Once all settings have been specified, <strong>MailStore</strong> <strong>Server</strong> can be instructed to send a test<br />
email to the email address entered for notifications; simply click on Apply and Test. If an<br />
error message appears or the recipient specified does not receive the email, the following<br />
hints for troubleshooting may be helpful.<br />
Troubleshooting<br />
• If no error occurs upon sending but the email does not arrive, please check the spam or<br />
junk mail folder of the mailbox. Perhaps the email was filtered out.<br />
• If an error message appears because of an invalid certificate ("<strong>Server</strong>'s certificate was<br />
rejected by the verifier because of an unknown certificate authority."), mark the checkbox<br />
Ignore SSL Warnings and try again.<br />
• If an error message appears indicating that "One or more recipients rejected", the SMTP<br />
server probably requires authentication. Enter the appropriate access data as described<br />
above.<br />
• If an error message appears because of invalid access data ("Incorrect authentication<br />
data"or "Authentication failed"), verify the data entered. Often times, the access data<br />
match those of the corresponding POP3 server.<br />
• If further error messages appear or other problems arise, please check your entries for<br />
possible mistakes.
<strong>MailStore</strong> <strong>Server</strong> Management Shell 134<br />
5.15 <strong>MailStore</strong> <strong>Server</strong> Management Shell<br />
Many instructions available in the graphical user interface of <strong>MailStore</strong> Client can also be executed<br />
using <strong>MailStore</strong>'s management shell, a command line client which is automatically included when<br />
installing <strong>MailStore</strong> <strong>Server</strong> and <strong>MailStore</strong> Client.<br />
The management shell is useful when no graphical user interface is available (e.g. if using telnet or<br />
ssh) or for the integration of scripts (e.g. batch files) that are executed either manually or<br />
automatically.<br />
Option 1: Starting the Management Shell in<br />
<strong>MailStore</strong> Client<br />
The management shell can be started directly from <strong>MailStore</strong>: Log on to <strong>MailStore</strong> Client as<br />
administrator and click on Administrative Tools > Miscellaneous and then on Management Shell.
<strong>MailStore</strong> <strong>Server</strong> Management Shell 135<br />
Option 2: Starting the Management Shell with<br />
<strong>MailStore</strong>Cmd.exe<br />
The command line client can be started in interactive mode by executing <strong>MailStore</strong>Cmd.exe<br />
without any parameters. After successful login, <strong>MailStore</strong> is ready to receive commands. Enter exit to<br />
log off and close the management shell.<br />
Using <strong>MailStore</strong>Cmd.exe in Non-Interactive Mode<br />
In non-interactive mode, the management shell logs on with the access data passed, executes the<br />
command passed, and automatically terminates upon execution. If the login and the execution of the<br />
command were successful, the exit code (ERRORLEVEL) of the process is set to 0 (zero), otherwise it<br />
is set to any value other than 0.<br />
To use the non-interactive mode, pass the parameters as follows:<br />
<strong>MailStore</strong>Cmd.exe --h="localhost" --pkv3="23:18:06:3f:24:7d:f3:83" --u="admin" --p="admin"<br />
-c <br />
The following is a description of the parameters:<br />
--h="localhost"<br />
The machine name of the <strong>MailStore</strong> server to which <strong>MailStore</strong>Cmd.exe is to connect.<br />
--pkv3="..."<br />
The (optional) Public Key Fingerprint, which guarantees the identity of <strong>MailStore</strong> <strong>Server</strong>.<br />
--u="admin"<br />
User name.<br />
--p="admin"
<strong>MailStore</strong> <strong>Server</strong> Management Shell 136<br />
Password.<br />
-c<br />
The actual command follows (non-interactive mode).<br />
Command Overview<br />
Find a list of all client side commands below. An overview of all available server side commands can<br />
be found under <strong>MailStore</strong> <strong>Server</strong> Management API Commands.<br />
Hint: Enter schedule in front of a management shell command, client and server side, allows you to<br />
define a schedule for executing the given management shell command regularly.<br />
backup --target= [--nosync] [--skipreadonly] [--filegroups=1,2,...,4]<br />
Create a backup of the archive. Following parameters are supported:<br />
--target<br />
--nosync<br />
--skipreadonly<br />
--filegroups=1,2,...,4<br />
directory where to create the backup<br />
copy all files; not only new or modified ones<br />
skip file groups marked as read only<br />
make backup of given file groups only<br />
clear<br />
Clears the texts currently displayed improving visibility.<br />
debug-conn<br />
Activates debug protocol for IMAP and HTTP connections during archiving for the running <strong>MailStore</strong><br />
Client process.<br />
debug-console, debuglog-browse, debuglog-disable, debuglog-enable<br />
Activates, displays or deactivates the global debug protocol (within computer scope).<br />
export-execute [--name=] [--id=] [--verbose] [--[property]="value"]<br />
Executes an export profile. Following parameters are supported:<br />
--name | --id<br />
--verbose<br />
--[property]<br />
name or ID of the export profile to execute<br />
activates a detailed status display on the console<br />
Overwrites the given property of a profile. The internal properties can be displayed, by selecting an export<br />
profile and press CTRL + SHIFT + P. The name of the property has to be in brackets. Multiple properties can<br />
be modified by repeating the parameter.<br />
export-list<br />
Displays a list of all existing export profiles (ID and profile name).<br />
help<br />
Displays a list of all available commands and their parameters.
<strong>MailStore</strong> <strong>Server</strong> Management Shell 137<br />
import-execute [--name=] [--id=] [--verbose] [--user=] [--[property]="value"]<br />
Executes the archiving profile. Following parameters are supported:<br />
--name | --id<br />
--verbose<br />
--user<br />
--[property]<br />
name or ID of the import profile to execute<br />
activates a detailed status display on the console<br />
user archive to store archived emails<br />
Overwrites the given property of a profile. The internal properties can be displayed, by selecting an archiving<br />
profile and press CTRL + SHIFT + P. The name of the property has to be in brackets. Multiple properties can<br />
be modified by repeating the parameter.<br />
import-list [--user=]<br />
Displays a list of all existing archiving profiles (ID and profile name).<br />
store-setprop --name= [--value=]<br />
Changes the value of a global property<br />
--name<br />
--value<br />
Name of the global property<br />
Value of the global property<br />
Following global properties are supported:<br />
Name<br />
Version<br />
Values<br />
Default<br />
public.arcclient.skipMimeContentConversionFailed 8 true = Exchange MimeContentConversionFailed errors<br />
are ignored and not handled as an archiving error.<br />
false = Exchange MimeContentConversionFailed error<br />
are handled as archiving errors.<br />
false<br />
user-list<br />
Display list of users.
6<br />
Chapter<br />
<strong>MailStore</strong> <strong>Server</strong> Management<br />
API
<strong>MailStore</strong> <strong>Server</strong> Management API 139<br />
6.1 Using the Management API<br />
In this chapter you can find a description of the <strong>MailStore</strong> <strong>Server</strong> Management API. With the<br />
Management API administrative tasks, such as managing users or storage locations, can be<br />
telecontrolled from a central location. Communication with the Management API is done using web<br />
requests through HTTPS.<br />
For security reasons, the <strong>MailStore</strong> <strong>Server</strong> Management API is deactivated by default and has to be<br />
activated using the <strong>MailStore</strong> <strong>Server</strong> Service Configuration.<br />
<strong>MailStore</strong> API Test Application<br />
To help you better understand the samples on this<br />
page, we provide a small tool that is able to send<br />
commands to the API HTTPS server and display its<br />
responses. Simply download the ZIP file provided<br />
below and run the included<br />
<strong>MailStore</strong>ApiTester.exe.<br />
The download comes with the entire C# source code<br />
of the test application.<br />
Download <strong>MailStore</strong>ApiTester.zip [1]<br />
General Information About Using the<br />
Management API<br />
The Management API accepts commands under the<br />
following URLs:<br />
/JSON/Invoke/MethodName<br />
and<br />
/XML/Invoke/MethodName<br />
The first part of the path indicates the return format expected by the client (JSON or XML). JSON is<br />
the native return format of the <strong>MailStore</strong> <strong>Server</strong> Management API and is therefore recommended. If<br />
XML is requested, an internal automatic conversion to XML is made.<br />
Commands must be sent to the Management API using the HTTP POST method. The parameters<br />
should be transferred in the HTTP body and encoding must always be done using UTF-8. The return<br />
value is always UTF-8 encoded respectively.<br />
Please note: A list of all available Management API commands is available in chapter <strong>MailStore</strong><br />
<strong>Server</strong> Management API Commands.<br />
If the request cannot be processed, the server responds with HTTP error code 500, and the error<br />
message is returned as text/plain (not JSON or XML). An exception are asynchronous commands<br />
which use a special URL for status queries (as described below).
Using the Management API 140<br />
Example<br />
The following is an example for retrieving the information of the user johndoe.<br />
HTTP Request<br />
POST /JSON/Invoke/GetUserInfo HTTP/1.1<br />
...<br />
userName=johndoe<br />
HTTP Response<br />
HTTP/1.1 200 OK<br />
Content-Type: application/json<br />
...<br />
{<br />
}<br />
"userName": "johndoe",<br />
"fullName": "John Doe",<br />
"authentication": "integrated",<br />
"emailAddresses": [<br />
"johndoe@example.com",<br />
"doe@example.com"<br />
],<br />
"privileges": "admin"<br />
Asynchronously Executed Commands<br />
Management API commands, whose execution typically take more time, are executed<br />
asynchronously. The server does not return the actual return value but a URL under which the current<br />
status (e.g. the return value for fully executed requests) can be requested.<br />
One example for an asynchronously executed API method is RebuildStoreIndex.<br />
Sample Return Value<br />
{<br />
}<br />
"statusToken": "C467B22E-7057-43BA-B79B-C6140ED514BD",<br />
"statusUrl": "/JSON/Status/C467B22E-7057-43BA-B79B-C6140ED514BD"<br />
If a JSON object is returned which contains a statusUrl value, this URL can be used to ask for the<br />
current status.<br />
Structure of the Status Object<br />
{<br />
}<br />
"status": "running | succeeded | failed",<br />
"result": { JSON Object },<br />
"progressPercentage": 0..100,<br />
"messages": [<br />
{<br />
"type": "line | information | warning | error | unknown",<br />
"text": "..."<br />
}<br />
]<br />
If the returned status is succeeded or failed, each additional status query under the same URL will fail,<br />
because once the status is delivered, all internally stored status information is deleted.<br />
References<br />
[1] http:/ / www. mailstore. com/ support/ <strong>MailStore</strong>ApiTester. zip
<strong>MailStore</strong> <strong>Server</strong> Management API Commands 141<br />
6.2 <strong>MailStore</strong> <strong>Server</strong> Management API<br />
Commands<br />
AttachStore<br />
Attaches an archive store that has previously been detached.<br />
AttachStore --name [--type] [--databaseName] [--databasePath] [--contentPath]<br />
[--indexPath] [--serverName] [--userName] [--password] [--requestedState]<br />
Arguments<br />
name<br />
The name of the archive store to be attached. This does not necessarily have to match the name<br />
that the archive store originally had before detaching.<br />
type (optional)<br />
databaseName (optional)<br />
databasePath (optional)<br />
contentPath (optional)<br />
indexPath (optional)<br />
serverName (optional)<br />
userName (optional)<br />
password (optional)<br />
For more information about these arguments, please refer to the documentation of the<br />
CreateStore method.<br />
requestedState (optional)<br />
The requested state to be set. The default value when attaching stores is normal. For a list of<br />
possible values, please refer to the documentation of the CreateStore method.<br />
ClearUserPrivilegesOnFolders<br />
Removes all privileges that a user has on archive folders.<br />
ClearUserPrivilegesOnFolders --userName<br />
Arguments<br />
userName<br />
The user name of the user whose privileges on archive folders should be removed.<br />
CompactMasterDatabase<br />
Compacts the master database.<br />
CompactMasterDatabase<br />
CompactStore<br />
Compacts an archive store.<br />
CompactStore --id
<strong>MailStore</strong> <strong>Server</strong> Management API Commands 142<br />
Arguments<br />
id<br />
The identifier of the archive store to be compacted.<br />
CreateStore<br />
Creates a new archive store and attaches it afterwards.<br />
CreateStore --name [--type] [--databaseName] [--databasePath] [--contentPath]<br />
[--indexPath] [--serverName] [--userName] [--password] [--requestedState]<br />
Arguments<br />
name<br />
A meaningful name for the archive store. Examples: "Messages 2012" or "2012-01".<br />
type (optional)<br />
The archive store type. Possible values:<br />
FileSystemStandard<br />
FileSystemAdvanced<br />
SQL<strong>Server</strong><br />
PostgreSQL<br />
Standard archive store. Recommended for most environments. This is the default value.<br />
Advanced file system-based archive store. The archive store will entirely be stored in the<br />
file system (local hard disk or network share).<br />
The archive store will be stored in an external Microsoft SQL <strong>Server</strong> database. E-mail<br />
messages can either be stored in the database or in the file system.<br />
The archive store will be stored in an external PostgreSQL database. E-mail messages can<br />
either be stored in the database or in the file system.<br />
databasePath (optional)<br />
Only valid for types FileSystemStandard and FileSystemAdvanced. The directory in which both<br />
folder information and e-mail metadata are stored.<br />
serverName (optional)<br />
Only valid for types PostgreSQL and SQL<strong>Server</strong>. The server name of the database server.<br />
userName (optional)<br />
Only valid for types PostgreSQL and SQL<strong>Server</strong>. The user name which will be used to connect to<br />
the database server.<br />
password (optional)<br />
Only valid for types PostgreSQL and SQL<strong>Server</strong>. The password which will be used to connect to<br />
the database server.<br />
databaseName (optional)<br />
Only valid for types PostgreSQL and SQL<strong>Server</strong>. The database on the database server in which<br />
both folder information and e-mail metadata are stored.<br />
contentPath (optional)<br />
The directory in which e-mail headers and contents are stored. If the archive store type is<br />
PostgreSQL or SQL<strong>Server</strong>, you don't need to specify this argument - in this case, e-mail headers<br />
and contents are stored in the database.<br />
indexPath (optional)<br />
The directory in which the full-text index is stored.<br />
requestedState (optional)<br />
disabled<br />
The requested state. The default value when creating stores is current. List of possible values:
<strong>MailStore</strong> <strong>Server</strong> Management API Commands 143<br />
writeProtected<br />
normal<br />
current<br />
CreateUser<br />
The archive store should be disabled. This causes the archive store to be closed if it is<br />
currently open.<br />
The archive store should be write-protected.<br />
The archive store should be opened normally. Write access is possible, but new e-mail<br />
messages are not archived into this store.<br />
New e-mail messages should be archived into this store.<br />
Adds a new user to <strong>MailStore</strong> <strong>Server</strong>.<br />
CreateUser --userName --privileges [--fullName] [--distinguishedName]<br />
[--authentication] [--password]<br />
Arguments<br />
userName<br />
privileges<br />
none<br />
admin<br />
login<br />
The name of the user to be created.<br />
A comma-separated list of global privileges that the user should be granted. Possible values are:<br />
changePassword<br />
archive<br />
The user is granted no global privileges. If specified, this value has to be the only value in<br />
the list.<br />
The user is granted administrator privileges. If specified, this value has to be the only value<br />
in the list.<br />
The user can log on to <strong>MailStore</strong> <strong>Server</strong>.<br />
The user can change his own <strong>MailStore</strong> <strong>Server</strong> password. This only makes sense if the<br />
authentication is set to integrated.<br />
The user can run archiving profiles.<br />
modifyArchiveProfiles<br />
export<br />
modifyExportProfiles<br />
delete<br />
fullName (optional)<br />
The user can create, modify and delete archiving profiles.<br />
The user can run export profiles.<br />
The user can create, modify and delete export profiles.<br />
The user can delete messages. Please note that a non-admin user can only delete<br />
messages in folders where he has been granted delete access. In addition, compliance<br />
settings may be in effect, keeping administrators and users from deleting messages even<br />
when they have been granted the privilege to do so.<br />
The full name (display name) of the user, e.g. "John Doe".<br />
distinguishedName (optional)<br />
The LDAP distinguished name of the user. This is typically automatically specified when<br />
synchronizing with Active Directory or other LDAP servers.
<strong>MailStore</strong> <strong>Server</strong> Management API Commands 144<br />
authentication (optional)<br />
integrated<br />
The authentication mode. Possible values are:<br />
directoryServices<br />
password (optional)<br />
Specifies <strong>MailStore</strong>-integrated authentication. This is the default value.<br />
Specified Directory Services authentication. If this value is specified, the password is<br />
stored, but is ignored when the user logs on to <strong>MailStore</strong> <strong>Server</strong>.<br />
The password that the user can use to log on to <strong>MailStore</strong> <strong>Server</strong>. This is only meaningful when<br />
authentication is set to integrated.<br />
DeleteEmptyFolders<br />
Deletes archive folders which don't contain any messages.<br />
DeleteEmptyFolders [--folder]<br />
Arguments<br />
folder (optional)<br />
If specified, only this folder and its subfolders are deleted if empty.<br />
DeleteUser<br />
Deletes a user from <strong>MailStore</strong> <strong>Server</strong>. Neither the user's archive nor the user's archived e-mail is<br />
deleted when deleting users.<br />
DeleteUser --userName<br />
Arguments<br />
userName<br />
The user name of the user to be deleted.<br />
DetachStore<br />
Detaches an archive store from <strong>MailStore</strong> <strong>Server</strong>.<br />
DetachStore --id<br />
Arguments<br />
id<br />
This identifier of the archive store to be detached.<br />
GetActiveSessions<br />
Retrieves a list of active logon sessions.<br />
GetActiveSessions
<strong>MailStore</strong> <strong>Server</strong> Management API Commands 145<br />
GetChildFolders<br />
Retrieves a list of child folders of a specific folder.<br />
GetChildFolders [--folder] [--maxLevels]<br />
Arguments<br />
folder (optional)<br />
The folder of which the child folders are to be retrieved. If you don't specify this parameter, the<br />
method returns the child folders of the root level (user archives).<br />
maxLevels (optional)<br />
If maxLevels is not specified, this method returns the child folders recursively, which means that<br />
you get the whole folder hierarchy starting at the folder specified. Set maxLevels to a value<br />
equal to or greater than 1 to limit the levels returned.<br />
GetMethodList<br />
Retrieves a list of API methods.<br />
GetMethodList<br />
Get<strong>Server</strong>Info<br />
Retrieves a list of server information.<br />
Get<strong>Server</strong>Info<br />
GetStoreIndexList<br />
Retrieves a list of full-text indexes that are stored within an archive store.<br />
GetStoreIndexList --id<br />
Arguments<br />
id<br />
The identifier of the archive store whose full-text indexes are to be returned.<br />
GetStoreList<br />
Retrieves a list of archive stores currently attached to <strong>MailStore</strong> <strong>Server</strong>.<br />
GetStoreList<br />
GetUserInfo<br />
Retrieves a detailled user information object about a specific user.<br />
GetUserInfo --userName<br />
Arguments<br />
userName<br />
The user name of the user whose information object should be returned.<br />
GetUserList<br />
Retrieves a list of all users in <strong>MailStore</strong> <strong>Server</strong>.<br />
GetUserList
<strong>MailStore</strong> <strong>Server</strong> Management API Commands 146<br />
MaintainFileSystemDatabases<br />
Runs maintenance on all file system-based databases (Firebird Embedded .fdb files). Each database<br />
file will be rebuilt by this operation by creating a backup file and restoring from that backup file.<br />
MaintainFileSystemDatabases<br />
MoveFolder<br />
Moves or renames an archive folder.<br />
MoveFolder --fromFolder --toFolder<br />
Arguments<br />
fromFolder<br />
The folder which should be moved or renamed, e.g. "johndoe/Outlook/Inbox".<br />
toFolder<br />
The target folder name, e.g. "johndoe/Outlook/Inbox-new".<br />
Example 1: Rename a user archive<br />
The following example renames the user archive "johndoe" to "john.doe".<br />
MoveFolder --fromFolder="johndoe" --toFolder="john.doe"<br />
Example 2: Rename a folder within the user archive<br />
The following example renames the folder "Outlook" within the user archive "johndoe" to "Microsoft<br />
Outlook".<br />
MoveFolder --fromFolder="johndoe/Outlook" --toFolder="johndoe/Microsoft Outlook"<br />
Example 3: Move a folder within a user archive<br />
The following example moves the folder "Project A" into the folder "Projects".<br />
MoveFolder --fromFolder="johndoe/Outlook/Project A" --toFolder="johndoe/Outlook/Projects/Project A"<br />
RebuildStoreIndex<br />
Rebuilds a full-text index contained within an archive store.<br />
RebuildStoreIndex --id --folder<br />
Arguments<br />
id<br />
The identifier of the archive store that contains the full-text index to be rebuilt.<br />
folder<br />
The full-text index to be rebuilt, e.g. "johndoe".<br />
RefreshAllStoreStatistics<br />
Refreshes the statistics of all currently open archive stores.<br />
RefreshAllStoreStatistics<br />
RenameStore<br />
This method is not documented.<br />
RenameStore --id --name
<strong>MailStore</strong> <strong>Server</strong> Management API Commands 147<br />
Arguments<br />
id<br />
The identifier of the archive store to be renamed.<br />
name<br />
The new archive store name.<br />
RenameUser<br />
Renames a user. The user's archive will not be renamed by this method.<br />
RenameUser --oldUserName --newUserName<br />
Arguments<br />
oldUserName<br />
The user name of the user to be renamed.<br />
newUserName<br />
The new user name.<br />
RetryOpenStores<br />
Retries opening stores that could not be opened the last time.<br />
RetryOpenStores<br />
SetStoreProperties<br />
Sets the properties of a store.<br />
SetStoreProperties --id [--type] [--databaseName] [--databasePath] [--contentPath]<br />
[--indexPath] [--serverName] [--userName] [--password]<br />
Arguments<br />
id<br />
This argument is not documented.<br />
type (optional)<br />
databaseName (optional)<br />
databasePath (optional)<br />
contentPath (optional)<br />
indexPath (optional)<br />
serverName (optional)<br />
userName (optional)<br />
password (optional)<br />
Please refer to the FileGroupCreate method documentation for information about these<br />
parameters.
<strong>MailStore</strong> <strong>Server</strong> Management API Commands 148<br />
SetStoreRequestedState<br />
Sets the requested state of a store.<br />
SetStoreRequestedState --id --requestedState<br />
Arguments<br />
id<br />
The identifier of the archive store whose requested state should be set.<br />
requestedState<br />
The requested state to be set. For a list of possible values, please refer to the documentation of<br />
the CreateStore method.<br />
SetUserAuthentication<br />
Sets the authentication mode of a user.<br />
SetUserAuthentication --userName --authentication<br />
Arguments<br />
userName<br />
The user name of the user whose authentication mode should be set.<br />
authentication<br />
The authentication mode that should be set. For a list of possible values, please refer to the<br />
documentation of the CreateUser method.<br />
SetUserDistinguishedName<br />
Sets the distinguished name (DN) of a user.<br />
SetUserDistinguishedName --userName [--distinguishedName]<br />
Arguments<br />
userName<br />
The user name of the user whose distinguished name should be set (or removed).<br />
distinguishedName (optional)<br />
The distinguished name to be set. If this argument is not specified, the distinguished name of<br />
the specified user is removed.<br />
SetUserEmailAddresses<br />
Sets the e-mail addresses of a user.<br />
SetUserEmailAddresses --userName [--emailAddresses]<br />
Arguments<br />
userName<br />
The user name of the user whose e-mail addresses are to be set.<br />
emailAddresses (optional)<br />
A comma-separated list of e-mail addresses. The first e-mail address in the list must be the<br />
user's primary e-mail address.
<strong>MailStore</strong> <strong>Server</strong> Management API Commands 149<br />
SetUserFullName<br />
Sets the full name (display name) of a user.<br />
SetUserFullName --userName [--fullName]<br />
Arguments<br />
userName<br />
The user name of the user whose full name (display name) should be set (or removed).<br />
fullName (optional)<br />
The full name to be set. If this argument is not specified, the full name of the specified user is<br />
removed.<br />
SetUserPassword<br />
Sets the password of a user.<br />
SetUserPassword --userName --password<br />
Arguments<br />
userName<br />
The user name of the user whose <strong>MailStore</strong> <strong>Server</strong> should be set.<br />
password<br />
The new password.<br />
SetUserPop3UserNames<br />
Sets the POP3 user names of a user (used for <strong>MailStore</strong> Proxy).<br />
SetUserPop3UserNames --userName [--pop3UserNames]<br />
Arguments<br />
userName<br />
The user name of the user whose POP3 user names should be set.<br />
pop3UserNames (optional)<br />
A comma-separated list of POP3 user names that should be set.<br />
SetUserPrivileges<br />
Sets the privileges of a user.<br />
SetUserPrivileges --userName --privileges<br />
Arguments<br />
userName<br />
privileges<br />
The user name of the user whose global privileges should be set.<br />
A comma-separated list of global privileges. For a list of possible values, please refer to the<br />
documentation of the CreateUser method.
<strong>MailStore</strong> <strong>Server</strong> Management API Commands 150<br />
SetUserPrivilegesOnFolder<br />
Sets a user's privileges on a specific folder.<br />
SetUserPrivilegesOnFolder --userName --folder --privileges<br />
Arguments<br />
userName<br />
folder<br />
privileges<br />
none<br />
read<br />
write<br />
delete<br />
The user name of the user who should be granted or denied privileges.<br />
The folder on which the user should be granted or denied privileges. In the current version, this<br />
can only be a top-level folder (user archive).<br />
A comma-separated list of privileges that the specified user should be granted on the specified<br />
folder. Possible values are:<br />
The user is denied access to the specified folder. If specified, this value has to be the only<br />
value in the list.<br />
The user is granted read access to the specified folder.<br />
The user is granted write access to the specified folder.<br />
The user is granted delete access to the specified folder.<br />
SyncUsersWithDirectoryServices<br />
Synchronizes with Active Directory or another directory service according to <strong>MailStore</strong> <strong>Server</strong>'s<br />
configuration.<br />
SyncUsersWithDirectoryServices [--dryRun]<br />
Arguments<br />
dryRun<br />
if set (--dryRun=true) retrieves the user data from the directory service according to <strong>MailStore</strong><br />
<strong>Server</strong>'s configuration but does not sync the data.<br />
UpgradeStore<br />
Upgrades an archive store created in <strong>MailStore</strong> <strong>Server</strong> 5.x or earlier.<br />
UpgradeStore --id
<strong>MailStore</strong> <strong>Server</strong> Management API Commands 151<br />
Arguments<br />
id<br />
The identifier of the archive store to be upgraded.<br />
VerifyStore<br />
Verifies the contents of an archive store.<br />
VerifyStore --id<br />
Arguments<br />
id<br />
The identifier of the archive store to be verified.
7<br />
Chapter<br />
Service Configuration
<strong>MailStore</strong> <strong>Server</strong> Service Configuration 153<br />
7.1 <strong>MailStore</strong> <strong>Server</strong> Service Configuration<br />
Basic administrative features are available through the <strong>MailStore</strong> <strong>Server</strong> Service Configuration. It can<br />
be accessed through the <strong>MailStore</strong> <strong>Server</strong> application folder in the Windows Start menu or the<br />
corresponding desktop shortcut.<br />
At the bottom of the window, the current status of the <strong>MailStore</strong> <strong>Server</strong> service is shown. The service<br />
can be controlled using the Start Service, Restart Service and Stop Service buttons. This may be<br />
necessary after certain changes to the configuration have been made or before performing backups,<br />
for example.<br />
Base Configuration - General<br />
Master Database - Select the storage location of an existing master database. When choosing an<br />
empty directory, a new master database is created therein.<br />
Features - Individual components for accessing the <strong>MailStore</strong> server can be activated or deactivated.<br />
These include:<br />
• <strong>MailStore</strong> Web Access / Outlook Add-In (HTTP)<br />
• <strong>MailStore</strong> Web Access / Outlook Add-In (HTTPS)<br />
• IMAP <strong>Server</strong> (unencrypted / STARTTLS)<br />
• IMAP <strong>Server</strong> (SSL)<br />
• <strong>MailStore</strong> Administrations API (HTTPS)<br />
These components can be configured under IP Addresses and Ports.<br />
Locksmith - Use this feature to restore the user "admin" with the password "admin". The <strong>MailStore</strong><br />
<strong>Server</strong> service has to be stopped.
<strong>MailStore</strong> <strong>Server</strong> Service Configuration 154<br />
IP Addresses and Ports<br />
In addition to activating or deactivating individual components, you can choose the IP address and<br />
the port to which a component is to be linked as well as the SSL certificate that is to be used for<br />
encrypted connections.<br />
IP Address - IP address at which the component receives connections. Generally, it is advisable to<br />
link all <strong>MailStore</strong> components to all IP addresses (Standard). Port - Indicates the TCP port at which<br />
the component receives connections.<br />
Example: If no web server other than <strong>MailStore</strong> Web Access is installed (e.g. an IIS website,<br />
Microsoft Outlook Web Access or SharePoint), the HTTP- and HTTPS standard ports (80 and<br />
443) can be specified. This way, users can access <strong>MailStore</strong> Web access directly using the URLs<br />
http:// or https://.<br />
<strong>Server</strong> Certificate - Shows the current SSL certificate for the respective component of the <strong>MailStore</strong><br />
server. To view details about the SSL certificate, click on its name. Using the button next to the name<br />
you can:<br />
• Select an SSL certificate from the certificate store of the <strong>MailStore</strong> <strong>Server</strong> computer.<br />
• Create a new self-signed SSL certificate.<br />
• Import an SSL certificate from a file directly into the certificate store of the <strong>MailStore</strong><br />
<strong>Server</strong> computer.<br />
Startup Script<br />
The <strong>MailStore</strong> <strong>Server</strong> service can execute a script before startup. The script can be used to establish<br />
a connection to a network resource using special connection parameters as described in chapter<br />
Using Network Attached Storage (NAS).<br />
Event Viewer<br />
Events such as starting or stopping the <strong>MailStore</strong> <strong>Server</strong> service are displayed here. If there are any<br />
errors, click on the corresponding entry to view additional details below the list.<br />
Debug Log<br />
Enable Debug Log - Activate this feature if any problems or errors have occurred while running<br />
<strong>MailStore</strong> <strong>Server</strong>. After restarting the server service via Restart Service in the same window, a<br />
detailed log file is taken down. This file can be evaluated by the <strong>MailStore</strong> support team, for example.<br />
Enable IMAP Connection Debug Log - Activate this feature if problems or errors have occurred<br />
while accessing <strong>MailStore</strong> <strong>Server</strong> using the integrated IMAP server. After restarting the server service<br />
via Restart Service in the same window, a detailed log file is taken down. This file can be evaluated by<br />
the <strong>MailStore</strong> support team, for example.<br />
The table shows an overview of all debug log files. To view the contents of a debug log file in a text<br />
editor, double-click on the file name or click on Open. To delete a debug log file, highlight the file<br />
name and click on Delete.