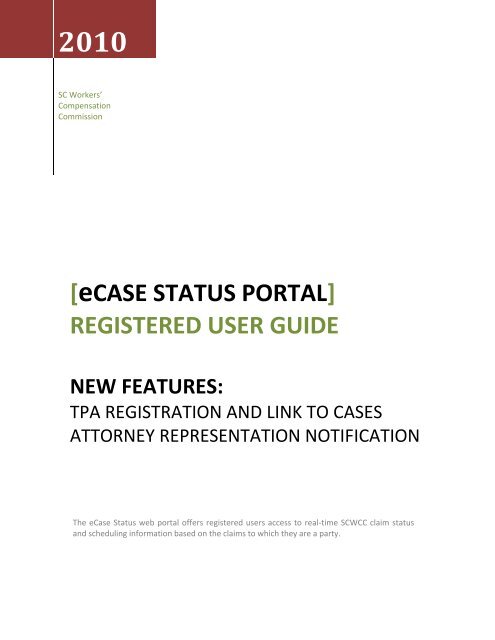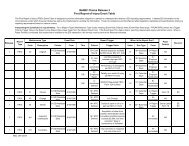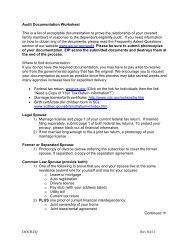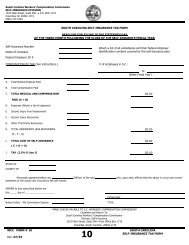eCase status portal - Workers Compensation Commission
eCase status portal - Workers Compensation Commission
eCase status portal - Workers Compensation Commission
You also want an ePaper? Increase the reach of your titles
YUMPU automatically turns print PDFs into web optimized ePapers that Google loves.
2010<br />
SC <strong>Workers</strong>’<br />
<strong>Compensation</strong><br />
<strong>Commission</strong><br />
[eCASE STATUS PORTAL]<br />
REGISTERED USER GUIDE<br />
NEW FEATURES:<br />
TPA REGISTRATION AND LINK TO CASES<br />
ATTORNEY REPRESENTATION NOTIFICATION<br />
The <strong>eCase</strong> Status web <strong>portal</strong> offers registered users access to real-time SCWCC claim <strong>status</strong><br />
and scheduling information based on the claims to which they are a party.
December 22, 2010<br />
[eCASE STATUS PORTAL]<br />
TABLE OF CONTENTS<br />
Introduction ..................................................................................................................................... 3<br />
Registration Instructions ................................................................................................................. 3<br />
Registered User Links ...................................................................................................................... 5<br />
Attorney Users – Linking to SCWCC Attorney Record ................................................................. 6<br />
Carrier or Self-Insurer Users – Linking to SCWCC Carrier Record ............................................... 8<br />
TPA Users *NEW Feature* .......................................................................................................... 9<br />
TPA Link to Case *NEW Feature* .................................................................................................. 10<br />
ECase Reports ................................................................................................................................ 13<br />
Attorney Representation Notification *NEW Feature* ................................................................ 16<br />
* NEW FEATURES available December 2010<br />
Click the Title to jump to Section<br />
Registered User Guide Page 2
December 22, 2010<br />
[eCASE STATUS PORTAL]<br />
SCWCC <strong>eCase</strong> Status Web Portal<br />
Introduction<br />
The SC <strong>Workers</strong>’ <strong>Compensation</strong> <strong>Commission</strong> is proud to offer direct access to our claims<br />
database through the <strong>eCase</strong> Status web <strong>portal</strong> for registered users. Registered user reports<br />
allow the <strong>Commission</strong> to provide information to attorneys, carriers and TPAs who represent a<br />
party to the claim. Search options include SCWCC number, scheduling dates, and the current<br />
<strong>status</strong> of the claim. Registered attorneys may now link to their assigned cases electronically.<br />
Only parties to a claim may register on <strong>eCase</strong>. The registration process requires an individual’s<br />
access be approved by an attorney of record or a claims manager. Upon approval, the access is<br />
confirmed by the <strong>Commission</strong>. Registration is offered for attorneys, carriers or TPA’s. The<br />
registration process consists of 2 steps: 1) creating a user account and 2) linking to a party or<br />
claim.<br />
Registration Instructions – Step 1<br />
1. From the SCWCC website (www.wcc.sc.gov), select the <strong>eCase</strong> Status link in the center of<br />
the home page. The following screen will be displayed:<br />
Registered User Guide Page 3
December 22, 2010<br />
[eCASE STATUS PORTAL]<br />
2. Select Registered User.<br />
3. Select New User – Register.<br />
4. Enter registration information. The asterisk (*) indicates required information.<br />
Registered User Guide Page 4
December 22, 2010<br />
[eCASE STATUS PORTAL]<br />
The password you select must be at least 6 characters and may contain any combination<br />
of letters and numbers. Passwords are case-sensitive. Entering the password twice<br />
should prevent typographical errors. If you forget your password, the Forgot Password<br />
link on the Registered User Login screen will allow you to request a temporary password<br />
to be sent to your email.<br />
5. Select user type by choosing Law Firm, Carrier or Self-Insurer, or TPA – Claims and click<br />
SUBMIT.<br />
Registered User Links – Step 2<br />
The <strong>eCase</strong> Status <strong>portal</strong> requires registered users to be approved by a company representative<br />
as well as the <strong>Commission</strong>. The link process is different based on type of user. Click the link<br />
below to skip to instructions for each user type:<br />
Law Firm<br />
Carrier or Self-Insurer<br />
TPA – Claims<br />
Registered User Guide Page 5
December 22, 2010<br />
[eCASE STATUS PORTAL]<br />
Attorney Users – Linking to SCWCC Attorney Record<br />
If Law Firm is selected, the following screen will be displayed. Enter all or part of the attorney’s<br />
last and first name, Bar ID, and Authorizing Email address. (The Authorizing Email address is<br />
that of the attorney to whom you are linking.)<br />
When all information is entered click SEARCH. This locates the attorney in our database.<br />
A second screen will display a list of attorneys matching your entry. Click the name of the<br />
attorney in blue to whom you are linking.<br />
Registered User Guide Page 6
December 22, 2010<br />
[eCASE STATUS PORTAL]<br />
You will be returned to the previous screen. Click ADD to complete your link request. You will<br />
see the following message if your link was processed correctly.<br />
The attorney will receive an email at the Authorizing Email address you entered. The attorney<br />
must reply to that email message to either grant or deny permission. If the attorney is the user<br />
registering, the <strong>Commission</strong> will directly review the registration request with data on file with<br />
the <strong>Commission</strong>. Once approved, you will receive an email confirming your approval and the<br />
link will show “yes” in the confirmed column.<br />
<strong>eCase</strong> Status can accommodate a user linking to multiple attorneys. To do this repeat the<br />
linking process for each attorney.<br />
Registered User Guide Page 7
December 22, 2010<br />
[eCASE STATUS PORTAL]<br />
Carrier or Self-Insurer Users – Linking to SCWCC Carrier<br />
If you represent a carrier and need access to ALL claims as the carrier of record, the following<br />
process will link you to the carrier record in our database.<br />
If Carrier or Self-Insurer is selected, the following screen will be displayed: Enter all or the<br />
beginning of the Carrier Name and Authorizing Email (your manager’s email address).<br />
Click SEARCH.<br />
A second screen will display listing carriers in our database matching your entry. Click the name<br />
of the company in blue for which you are handling claims.<br />
You will be returned to the previous screen. Click ADD to complete the link request. You will<br />
see the following message if your link was processed correctly.<br />
Registered User Guide Page 8
December 22, 2010<br />
[eCASE STATUS PORTAL]<br />
An email will be sent to the carrier at the email address you entered. A manager must reply to<br />
that message to grant permission to access those cases. The <strong>Commission</strong> will confirm the<br />
carrier’s information with data on file. Once approved, you will receive an email confirming<br />
your approval and the link will show “yes” in the confirmed column.<br />
<strong>eCase</strong> Status can accommodate a user linking to multiple carriers. To do this repeat the linking<br />
process for each carrier.<br />
TPA Users<br />
A TPA user is one who handles claim administration for multiple underwriting companies, which<br />
are otherwise unrelated.<br />
If TPA – Claims is selected, the Registration screen will expand as shown below: enter required<br />
information that is marked with an asterisk (*).<br />
Registered User Guide Page 9
December 22, 2010<br />
[eCASE STATUS PORTAL]<br />
The following message displays when the registration process is completed successfully.<br />
A request for authorization is sent to the Manager email. A manager must reply to the email to<br />
approve the user’s access to <strong>eCase</strong> data. The <strong>Commission</strong> will review manager responses and<br />
confirm user registration requests. The user will receive an email when access is granted.<br />
TPA Link to Case<br />
TPA Users’ access to claim information will be driven by links to individual cases in the SCWCC<br />
database. After registration is approved, you may link to SCWCC case data as described in this<br />
section:<br />
1. Log into <strong>eCase</strong> from the SCWCC website.<br />
a. Go to www.wcc.sc.gov. Select the <strong>eCase</strong> Status link. The following screen will<br />
be displayed.<br />
2. Select Registered User.<br />
Registered User Guide Page 10
December 22, 2010<br />
[eCASE STATUS PORTAL]<br />
3. Enter Email ID and Password. Click Login.<br />
4. Click Link to Case on right side of the On-Line Reporting interface screen.<br />
Registered User Guide Page 11
December 22, 2010<br />
[eCASE STATUS PORTAL]<br />
5. Enter the Carrier File # (Claim Admin Claim Number as reported by EDI) and WCC #. If<br />
the WCC # is unknown, enter the Date of Injury and Claimant’s SSN. Click Add.<br />
6. Currently linked cases appear in the table sorted by Carrier File Number. All linked cases<br />
will be listed here for each user. If a case link is no longer needed, click “Unlink” to<br />
remove from user.<br />
Registered User Guide Page 12
December 22, 2010<br />
[eCASE STATUS PORTAL]<br />
<strong>eCase</strong> Reports<br />
<strong>eCase</strong> presents claim information to registered users by a reporting interface with four search<br />
parameters: hearing date range, WCC#, SSN and <strong>status</strong> group. A search for a hearing date<br />
range will display the following information:<br />
Monday 12/13/10<br />
<strong>Commission</strong>er: Derrick L. Williams<br />
RICHLAND<br />
SC <strong>Workers</strong>’ <strong>Compensation</strong> <strong>Commission</strong>, 1333 Main Street, Suite 500, Hearing Room A<br />
Columbia, SC 29202<br />
Time Type WCC # Caption Attorney for Attorney for Status<br />
Defendant Claimant<br />
Time Hearing,<br />
Conference<br />
or Appeal<br />
WCC # Employee Name<br />
v.<br />
Employer Name<br />
Attorney Name Attorney Name Current<br />
Status<br />
Searches on WCC#, SSN or Status Group will display the following claim information:<br />
WCC# Caption DOI Carrier Attorney for<br />
Defendant<br />
WCC<br />
File No.<br />
Employee Name v.<br />
Employer Name<br />
Date<br />
of<br />
Injury<br />
Carrier Name<br />
Mailing Address<br />
Phone Number<br />
Email for Service<br />
Attorney Name<br />
Mailing Address<br />
Phone Number<br />
Email for Service<br />
Attorney for<br />
Claimant<br />
Attorney Name<br />
Mailing Address<br />
Phone Number<br />
Email for Service<br />
Status<br />
Scheduling<br />
Information, if<br />
any<br />
Most Recent<br />
Status<br />
Information<br />
If the case is scheduled before the <strong>Commission</strong>, the date, time and location of the pending<br />
action will also be displayed in the <strong>status</strong> column.<br />
Registered User Guide Page 13
December 22, 2010<br />
[eCASE STATUS PORTAL]<br />
Instructions to run an <strong>eCase</strong> Report:<br />
1. Log in as a Registered User. (Go to www.wcc.sc.gov, click <strong>eCase</strong> Status link on the home<br />
page.) Select Registered User box.<br />
2. Log in with your Email ID and password created at registration.<br />
Registered User Guide Page 14
December 22, 2010<br />
[eCASE STATUS PORTAL]<br />
3. Click Case Schedule Listing – Registered.<br />
4. Select Search Option: Search parameter fields will be enabled based on your selection.<br />
5. Enter Search Criteria.<br />
Registered User Guide Page 15
December 22, 2010<br />
[eCASE STATUS PORTAL]<br />
6. Results will display if link to case exists.<br />
WCC# Caption DOI Carrier Attorney for<br />
Defendant<br />
0611300<br />
Roger Rabbitt v. ABC<br />
Employer<br />
1/16/2006<br />
ABC Insurance Co.<br />
123 Policy Street<br />
New York, NY 00111<br />
800-123-4567<br />
email@carrier.cco<br />
John Attorney<br />
456 Law Lane<br />
Columbia, SC 29202<br />
803-555-1234<br />
attorney@law.com<br />
Attorney for<br />
Claimant<br />
Mary Attorney<br />
789 Court Street<br />
Columbia, SC 29202<br />
803-555-7894<br />
mary@attorney.com<br />
Status<br />
Hearing Scheduled<br />
12/31/2010, 10:00 AM at<br />
SCWCC, 1333 Main Street,<br />
Hearing Room A, Forms<br />
50/51-Admitted before<br />
Comm. Williams<br />
12/17/2010 Notice Printed<br />
12/17/2010 Scheduled for<br />
Hearing<br />
10/1/2010 Form 50 Hearing<br />
Requested<br />
9/1/2010 Form 20 Received<br />
7/16/2010 Form 18<br />
Received<br />
Attorney Representation Notification Feature<br />
The Attorney Representation Notification feature replaces the submission of a letter of<br />
representation to the Commision to satisfy Reg. 67-1202A. It also allows attorney users to<br />
search for existing claims in the SCWCC database for the purpose of obtaining the WCC#. The<br />
<strong>Commission</strong> will not notice opposing counsel. An attorney added to a claim electronically may<br />
only be removed by the operation of Reg. 67-1203. The <strong>Commission</strong> logs and monitors each<br />
search performed in this <strong>portal</strong>. In order to access this feature, a user must first have a<br />
confirmed link to the attorney.<br />
Instructions to notify the <strong>Commission</strong> of attorney representation:<br />
1. Log in to <strong>eCase</strong> as a Registered User.<br />
Registered User Guide Page 16
December 22, 2010<br />
[eCASE STATUS PORTAL]<br />
2. Select the link Add Attorney to Case.<br />
3. The following screen will display. Select which party the attorney will be representing<br />
and click Submit.<br />
Registered User Guide Page 17
December 22, 2010<br />
[eCASE STATUS PORTAL]<br />
4. In the next screen, enter case selection criteria to search for an existing case. Date of<br />
Injury and Bar ID, are always required. The SCWCC number is the best way to search. If<br />
the SCWCC number is unknown, enter the claimant’s SSN and last name.<br />
When all required fields are entered, click Submit.<br />
5. The screen expands to show the results of your search. Verify this is the correct case<br />
from the injury details. If not, click Cancel. If the correct case is found, click the name of<br />
the party to be represented by the attorney.<br />
Registered User Guide Page 18
December 22, 2010<br />
[eCASE STATUS PORTAL]<br />
6. Click OK to confirm.<br />
7. When OK is clicked, the following message will appear confirming the attorney is now<br />
the attorney of record.<br />
8. Click OK and the current <strong>status</strong> report for the case appears displaying SCWCC case<br />
<strong>status</strong> information.<br />
WCC# Caption DOI Carrier Attorney for<br />
Defendant<br />
0611300<br />
Roger Rabbitt v. ABC<br />
Employer<br />
1/16/2006<br />
ABC Insurance Co.<br />
123 Policy Street<br />
New York, NY 00111<br />
800-123-4567<br />
email@carrier.cco<br />
John Attorney<br />
456 Law Lane<br />
Columbia, SC 29202<br />
803-555-1234<br />
attorney@law.com<br />
Attorney for<br />
Claimant<br />
Mary Attorney<br />
789 Court Street<br />
Columbia, SC 29202<br />
803-555-7894<br />
mary@attorney.com<br />
Status<br />
Hearing Scheduled<br />
12/31/2010, 10:00 AM at<br />
SCWCC, 1333 Main Street,<br />
Hearing Room A, Forms<br />
50/51-Admitted before<br />
Comm. Williams<br />
12/17/2010 Notice Printed<br />
12/17/2010 Scheduled for<br />
Hearing<br />
10/1/2010 Form 50 Hearing<br />
Requested<br />
9/1/2010 Form 20 Received<br />
7/16/2010 Form 18<br />
Received<br />
To add an attorney to another case, close the report window and click Add Attorney to Case<br />
from the main <strong>eCase</strong> screen. (Repeat these instructions beginning with step #2.)<br />
Registered User Guide Page 19