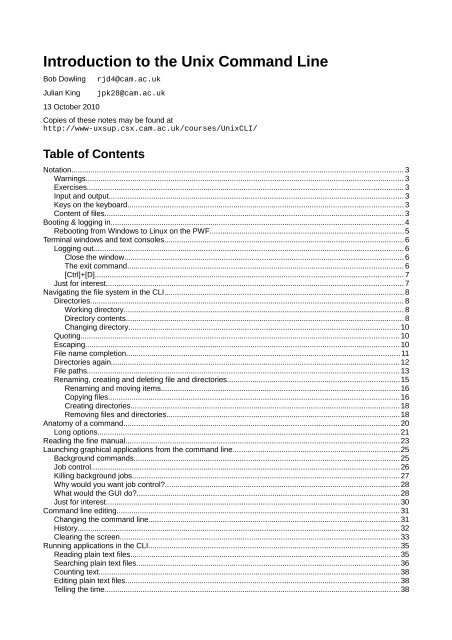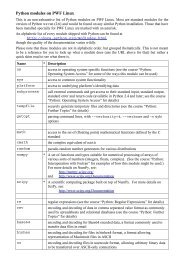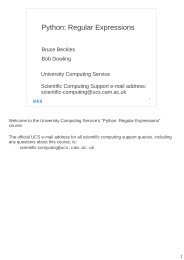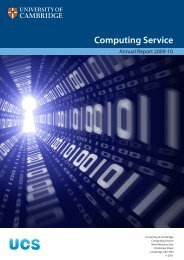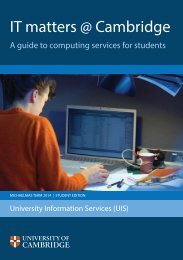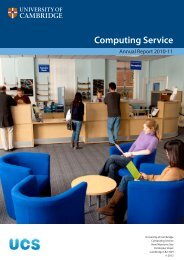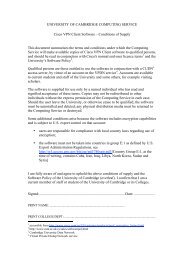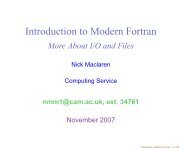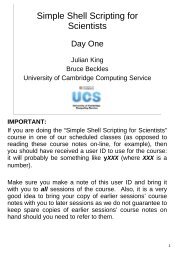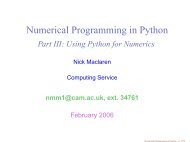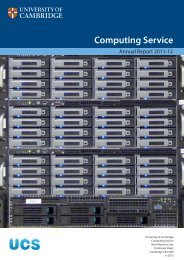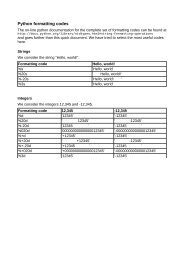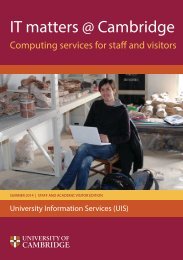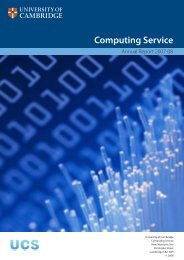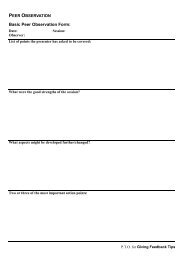Introduction to the Unix Command Line - University of Cambridge ...
Introduction to the Unix Command Line - University of Cambridge ...
Introduction to the Unix Command Line - University of Cambridge ...
You also want an ePaper? Increase the reach of your titles
YUMPU automatically turns print PDFs into web optimized ePapers that Google loves.
<strong>Introduction</strong> <strong>to</strong> <strong>the</strong> <strong>Unix</strong> <strong>Command</strong> <strong>Line</strong><br />
Bob Dowling<br />
Julian King<br />
13 Oc<strong>to</strong>ber 2010<br />
rjd4@cam.ac.uk<br />
jpk28@cam.ac.uk<br />
Copies <strong>of</strong> <strong>the</strong>se notes may be found at<br />
http://www-uxsup.csx.cam.ac.uk/courses/<strong>Unix</strong>CLI/<br />
Table <strong>of</strong> Contents<br />
Notation............................................................................................................................................................ 3<br />
Warnings...................................................................................................................................................... 3<br />
Exercises..................................................................................................................................................... 3<br />
Input and output........................................................................................................................................... 3<br />
Keys on <strong>the</strong> keyboard.................................................................................................................................. 3<br />
Content <strong>of</strong> files............................................................................................................................................. 3<br />
Booting & logging in.......................................................................................................................................... 4<br />
Rebooting from Windows <strong>to</strong> Linux on <strong>the</strong> PWF...........................................................................................5<br />
Terminal windows and text consoles................................................................................................................. 6<br />
Logging out.................................................................................................................................................. 6<br />
Close <strong>the</strong> window.................................................................................................................................... 6<br />
The exit command.................................................................................................................................. 6<br />
[Ctrl]+[D]................................................................................................................................................. 7<br />
Just for interest............................................................................................................................................ 7<br />
Navigating <strong>the</strong> file system in <strong>the</strong> CLI................................................................................................................. 8<br />
Direc<strong>to</strong>ries.................................................................................................................................................... 8<br />
Working direc<strong>to</strong>ry.................................................................................................................................... 8<br />
Direc<strong>to</strong>ry contents................................................................................................................................... 8<br />
Changing direc<strong>to</strong>ry................................................................................................................................ 10<br />
Quoting...................................................................................................................................................... 10<br />
Escaping.................................................................................................................................................... 10<br />
File name completion................................................................................................................................. 11<br />
Direc<strong>to</strong>ries again........................................................................................................................................ 12<br />
File paths................................................................................................................................................... 13<br />
Renaming, creating and deleting file and direc<strong>to</strong>ries.................................................................................15<br />
Renaming and moving items................................................................................................................16<br />
Copying files......................................................................................................................................... 16<br />
Creating direc<strong>to</strong>ries............................................................................................................................... 18<br />
Removing files and direc<strong>to</strong>ries..............................................................................................................18<br />
Ana<strong>to</strong>my <strong>of</strong> a command.................................................................................................................................. 20<br />
Long options.............................................................................................................................................. 21<br />
Reading <strong>the</strong> fine manual................................................................................................................................. 23<br />
Launching graphical applications from <strong>the</strong> command line...............................................................................25<br />
Background commands............................................................................................................................. 25<br />
Job control................................................................................................................................................. 26<br />
Killing background jobs.............................................................................................................................. 27<br />
Why would you want job control?..............................................................................................................28<br />
What would <strong>the</strong> GUI do?............................................................................................................................ 28<br />
Just for interest.......................................................................................................................................... 30<br />
<strong>Command</strong> line editing..................................................................................................................................... 31<br />
Changing <strong>the</strong> command line......................................................................................................................31<br />
His<strong>to</strong>ry....................................................................................................................................................... 32<br />
Clearing <strong>the</strong> screen.................................................................................................................................... 33<br />
Running applications in <strong>the</strong> CLI...................................................................................................................... 35<br />
Reading plain text files............................................................................................................................... 35<br />
Searching plain text files............................................................................................................................ 36<br />
Counting text.............................................................................................................................................. 38<br />
Editing plain text files................................................................................................................................. 38<br />
Telling <strong>the</strong> time........................................................................................................................................... 38
Repeating <strong>the</strong> command line .................................................................................................................... 39<br />
A command line calcula<strong>to</strong>r.........................................................................................................................39<br />
Just for interest.......................................................................................................................................... 41<br />
Redirecting data and piping commands..........................................................................................................42<br />
Standard output......................................................................................................................................... 42<br />
Standard input........................................................................................................................................... 43<br />
Piping......................................................................................................................................................... 44<br />
File name globbing......................................................................................................................................... 46<br />
Asterisk...................................................................................................................................................... 46<br />
Question mark........................................................................................................................................... 47<br />
Square brackets — only for <strong>the</strong> keen.........................................................................................................47<br />
The “new” globs — only for <strong>the</strong> very keen.................................................................................................47<br />
Environment variables.................................................................................................................................... 49<br />
The PATH environment variable................................................................................................................51<br />
The PS1 environment variable...................................................................................................................52<br />
The HOME environment variable...............................................................................................................52<br />
Remote access <strong>to</strong> o<strong>the</strong>r <strong>Unix</strong> systems............................................................................................................54<br />
Remote login between cooperating systems.............................................................................................54<br />
Remote login <strong>to</strong> a new system...................................................................................................................54<br />
File transfer................................................................................................................................................ 55<br />
Fetching files and direc<strong>to</strong>ries................................................................................................................55<br />
Sending files and direc<strong>to</strong>ries................................................................................................................. 56<br />
Interactive file transfer..........................................................................................................................56<br />
Just for interest.......................................................................................................................................... 58<br />
Trivial shell scripts........................................................................................................................................... 59<br />
Appendices..................................................................................................................................................... 63<br />
<strong>Command</strong> summary.................................................................................................................................. 63<br />
Date formats.............................................................................................................................................. 64<br />
Globbing.................................................................................................................................................... 64<br />
PS1 codes................................................................................................................................................. 65<br />
<strong>Command</strong> line cursor control.....................................................................................................................65<br />
sftp commands.......................................................................................................................................... 65<br />
Environment variables............................................................................................................................... 66<br />
HOME................................................................................................................................................... 66<br />
PATH..................................................................................................................................................... 66<br />
PS1....................................................................................................................................................... 66<br />
TERM................................................................................................................................................... 66<br />
2/66
Notation<br />
Warnings<br />
!<br />
Warnings<br />
are marked like this. These sections are used <strong>to</strong> highlight common<br />
mistakes or misconceptions.<br />
Exercises<br />
[5 minutes]<br />
Exercise 0.<br />
Exercises are marked like this. You are expected <strong>to</strong> complete all exercises. Some<br />
<strong>of</strong> <strong>the</strong>m do depend on previous exercises being successfully completed.<br />
An indication is given as <strong>to</strong> how long we expect <strong>the</strong> exercise <strong>to</strong> take. Do not panic<br />
if you take longer than this. If you are stuck, ask a demonstra<strong>to</strong>r.<br />
Exercises marked with an asterisk (*) are optional and you should only do <strong>the</strong>se if<br />
you have time.<br />
Input and output<br />
Material appearing in a terminal is presented like this:<br />
$ more lorem.txt<br />
Lorem ipsum dolor sit amet, consectetur adipisicing elit, sed do eiusmod<br />
tempor incididunt ut labore et dolore magna aliqua. Ut enim ad minim veniam,<br />
--More--(44%)<br />
The material you type is presented like this: ls. (Bold face, typewriter font.)<br />
The material <strong>the</strong> computer responds with is presented like this: “Lorem ipsum”. (Typewriter font again but in<br />
a normal face.)<br />
Keys on <strong>the</strong> keyboard<br />
Keys on <strong>the</strong> keyboard will be shown as <strong>the</strong> symbol on <strong>the</strong> keyboard surrounded by square brackets, so <strong>the</strong><br />
“A key” will be written “[A]”. Note that <strong>the</strong> return key (pressed at <strong>the</strong> end <strong>of</strong> every line <strong>of</strong> commands) is written<br />
“[ ↲]”, <strong>the</strong> shift key as “[ ⇧]”, and <strong>the</strong> tab key as “[ ↹ ]”. Pressing more than one key at <strong>the</strong> same time (such as<br />
pressing <strong>the</strong> shift key down while pressing <strong>the</strong> A key) will be written as “[ ⇧ ]+[A]”. Note that pressing [A]<br />
generates <strong>the</strong> lower case letter “a”. To get <strong>the</strong> upper case letter “A” you need <strong>to</strong> press [ ⇧]+[A].<br />
Content <strong>of</strong> files<br />
The content 1 <strong>of</strong> files (with a comment) will be shown like this:<br />
Lorem ipsum dolor sit amet, consectetur adipisicing elit, sed do eiusmod tempor<br />
incididunt ut labore et dolore magna aliqua. Ut enim ad minim veniam, quis<br />
nostrud exercitation ullamco laboris nisi ut aliquip ex ea commodo consequat.<br />
Duis aute irure dolor in reprehenderit in voluptate velit esse cillum dolore eu<br />
fugiat nulla pariatur.<br />
This is a comment about <strong>the</strong> line.<br />
1 The example text here is <strong>the</strong> famous “lorem ipsum” dummy text used in <strong>the</strong> printing and typesetting<br />
industry. It dates back <strong>to</strong> <strong>the</strong> 1500s. See http://www.lipsum.com/ for more information.<br />
3/66
Booting & logging in<br />
“Booting” is <strong>the</strong> name given <strong>to</strong> <strong>the</strong> process <strong>of</strong> turning a dead chunk <strong>of</strong> metal, plastic and silicon in<strong>to</strong> an<br />
activated, functioning computer ready <strong>to</strong> help you with your work. It takes its name from “bootstrapping”, <strong>the</strong><br />
magical ability <strong>to</strong> lift yourself up by your own boot straps.<br />
In <strong>the</strong> simplest case a computer will boot in<strong>to</strong> its one and only operating system, be it Micros<strong>of</strong>t Windows<br />
or Linux:<br />
Some computers, such as those in this classroom, can be set up so that <strong>the</strong>y can boot in<strong>to</strong> ei<strong>the</strong>r Windows<br />
or Linux, with <strong>the</strong> choice being made by <strong>the</strong> user at boot time.<br />
If <strong>the</strong> computer is already running Windows <strong>the</strong>n we need <strong>to</strong> reboot from Windows <strong>to</strong> Linux.<br />
4/66
[5 minutes]<br />
Rebooting from Windows <strong>to</strong> Linux on <strong>the</strong> PWF<br />
1. Log out from Windows <strong>to</strong> return <strong>to</strong> <strong>the</strong> login window.<br />
2. Click <strong>the</strong> “Shutdown” but<strong>to</strong>n.<br />
3. Select “Shutdown and restart” from <strong>the</strong> menu <strong>of</strong>fered.<br />
4. As <strong>the</strong> system boots you will be <strong>of</strong>fered a menu <strong>of</strong> PWF Windows and PWF Linux.<br />
5. Use <strong>the</strong> down arrow [↓] <strong>to</strong> select PWF Linux.<br />
6. Press Return, [ ↲].<br />
7. Once <strong>the</strong> booting is complete you will see <strong>the</strong> RIPA 2 message. You should read this once, but don't<br />
need <strong>to</strong> every time you log in.<br />
8. Click <strong>the</strong> [OK] but<strong>to</strong>n <strong>to</strong> continue.<br />
9. You will <strong>the</strong>n be asked for your user name. This is also known as your login ID, your user ID or, in<br />
<strong>Cambridge</strong>, your CRS ID 3 . In <strong>the</strong> course you will be using IDs <strong>of</strong> <strong>the</strong> form ynnn. The demonstra<strong>to</strong>r<br />
will be using y250; you should each have your own individual ID.<br />
10. Enter your ID and press return [ ↲].<br />
11. You will be asked for your password. For this course you have all been given <strong>the</strong> same (not very<br />
good) password. Enter it and press [ ↲ ] again. (For your own account you should have a better<br />
password and should not share it with anybody else.)<br />
12. After about 15 seconds you should be logged in and should see <strong>the</strong> “message <strong>of</strong> <strong>the</strong> day” window in<br />
<strong>the</strong> middle <strong>of</strong> your screen.<br />
Exercise 1.<br />
Reboot in<strong>to</strong> Linux and log in with <strong>the</strong> course id you have been given.<br />
2 Regulation <strong>of</strong> Interception Powers Act<br />
3 CRS: Common Registration Scheme. This is how we keep <strong>the</strong> various IDs in sync across <strong>the</strong> computers<br />
in <strong>Cambridge</strong>.<br />
5/66
Terminal windows and text consoles<br />
To launch a text console in PWF Linux, select Applications→ <strong>Unix</strong> Shell→ Gnome Terminal. This can be<br />
done as <strong>of</strong>ten as you want for as many text consoles as you want. Each runs an independent command line<br />
interpreter (“shell”).<br />
Alternatively you can dispense with <strong>the</strong> graphical environment entirely and go back <strong>to</strong> <strong>the</strong> “good old days” <strong>of</strong><br />
text-mode <strong>Unix</strong>. Press [Ctrl]+[Alt]+[F2] <strong>to</strong> get a pure text login console. If we enter our PWF login and<br />
password again we can log in here <strong>to</strong>o. Note that we can be logged in both through <strong>the</strong> graphical interface<br />
and <strong>the</strong> text interface(s) simultaneously. In fact, we could be logged in <strong>to</strong> one interface and our neighbour<br />
could log in through ano<strong>the</strong>r. <strong>Unix</strong> is a fully multi-user operating system. Identical interfaces are available by<br />
using [F3], [F4], [F5], or [F6] in place <strong>of</strong> [F2]. [F1] has a text console that tends <strong>to</strong> be more colourful.<br />
!<br />
When<br />
you switch between consoles <strong>the</strong>re is <strong>of</strong>ten a several second black screen<br />
as <strong>the</strong> console switches over. Please be patient and let <strong>the</strong> switch complete<br />
before you start switching back again. If you try <strong>to</strong> switch while <strong>the</strong> consoles are in<br />
mid-switch you can jam things badly.<br />
Using [Ctrl]+[Alt]+[F7] returns you <strong>to</strong> <strong>the</strong> graphical interface.<br />
You will be faced with a set <strong>of</strong> text that looks like this in <strong>the</strong> graphical terminal window or <strong>the</strong> plain text<br />
console:<br />
pcphxtr01:~$<br />
The text at <strong>the</strong> start <strong>of</strong> <strong>the</strong> line is called <strong>the</strong> “prompt” and its purpose is <strong>to</strong> prompt you <strong>to</strong> enter some<br />
commands.<br />
The prompt can be changed (see below) but <strong>the</strong> default prompts on PWF Linux have <strong>the</strong>se components:<br />
pcphxtr01 Your computer<br />
: separa<strong>to</strong>r<br />
~ The direc<strong>to</strong>ry your session is “in”, also known as <strong>the</strong> “current working direc<strong>to</strong>ry”. “~” is<br />
shell short hand for “your home direc<strong>to</strong>ry”.<br />
$ Final separa<strong>to</strong>r.<br />
To issue a command at <strong>the</strong> prompt simply type <strong>the</strong> name <strong>of</strong> <strong>the</strong> command and press <strong>the</strong> Return key, [ ↵ ]. For<br />
example, <strong>the</strong> ls command lists <strong>the</strong> files in <strong>the</strong> current working direc<strong>to</strong>ry:<br />
pcphxtr01:~$ ls<br />
Appscfg.PWF Desk<strong>to</strong>p Library My Music My Pictures My Video <strong>Unix</strong> Intro<br />
pcphxtr01:~$<br />
Note that <strong>the</strong> prompt is repeated after <strong>the</strong> ls command has completed.<br />
Logging out<br />
Once we are finished with a terminal or a terminal window we need <strong>to</strong> quit. We will illustrate three ways <strong>to</strong> do<br />
this.<br />
Close <strong>the</strong> window<br />
In <strong>the</strong> graphical environment <strong>the</strong> terminal window is just ano<strong>the</strong>r window. At its <strong>to</strong>p right corner are <strong>the</strong> three<br />
but<strong>to</strong>ns for minimising, maximising and closing. If you click in <strong>the</strong> [×] but<strong>to</strong>n <strong>the</strong> window is closed and <strong>the</strong><br />
session cleanly ended.<br />
The exit command<br />
In ei<strong>the</strong>r a terminal window or a text console you can issue <strong>the</strong> command “exit”; this will end <strong>the</strong> session. In<br />
<strong>the</strong> graphical environment ending <strong>the</strong> session running in a window closes <strong>the</strong> window <strong>to</strong>o 4 . In a text console<br />
4 This is <strong>the</strong> case on PWF Linux and most traditional <strong>Unix</strong>es. On MacOS X <strong>the</strong> terminal window is left open<br />
6/66
[5 minutes]<br />
<strong>the</strong> console is typically cleared and a fresh login prompt presented.<br />
[Ctrl]+[D]<br />
Recall that “[Ctrl]+[D]” means <strong>to</strong> press down <strong>the</strong> [Ctrl] key at <strong>the</strong> same time as <strong>the</strong> [D] key. In practice we<br />
press <strong>the</strong> [Ctrl] key down, press and release <strong>the</strong> [D] key, and <strong>the</strong>n release <strong>the</strong> [Ctrl] key.<br />
On a <strong>Unix</strong> system [Ctrl]+[D] means “end <strong>of</strong> input”. We will meet it later when we are entering data n<strong>to</strong> a<br />
command and want <strong>to</strong> signal that we have finished. Here it signals <strong>to</strong> <strong>the</strong> shell that we have no more input for<br />
it so it might as well quit. And quit it does.<br />
[5 minutes]<br />
Exercise 2.<br />
1. Log in <strong>to</strong> <strong>the</strong> graphical interface if you are not already logged in.<br />
2. Start up two terminal windows. (Recall: Applications→ <strong>Unix</strong> Shell→<br />
Gnome Terminal)<br />
3. Switch <strong>to</strong> <strong>the</strong> [Ctrl]+[Alt]+[F2] console and log in <strong>the</strong>re <strong>to</strong>o.<br />
4. Repeat for <strong>the</strong> [Ctrl]+[Alt]+[F3] console.<br />
5. Run <strong>the</strong> command “w”. This shows who is logged in and where. You should get<br />
something like this:<br />
pcphxtr01:~$ w<br />
10:20:00 up 16 min, 5 users, load average: 0.01, 0.08, 0.16<br />
USER TTY LOGIN@ IDLE JCPU PCPU WHAT<br />
y250 tty2 10:10 10:00 0.05s 0.05s -bash<br />
y250 tty3 10:10 0.00s 0.07s 0.00s w<br />
y250 tty7 10:06 10:07 3.39s 0.47s /usr/bin/gnome-session<br />
y250 pts/0 10:09 10:27 0.02s 0.02s bash<br />
y250 pts/1 10:09 10:20 0.04s 0.04s bash<br />
pcphxtr01:~$<br />
!<br />
It<br />
The user column will show your ID ra<strong>the</strong>r than y250, <strong>of</strong> course.<br />
Log out <strong>of</strong> one <strong>of</strong> <strong>the</strong> text consoles when you are done.<br />
is easy <strong>to</strong> forget <strong>to</strong> log out <strong>of</strong> sessions that aren't right in front <strong>of</strong> your eyes.<br />
Logging out <strong>of</strong> <strong>the</strong> graphical interface will not log you out <strong>of</strong> any <strong>of</strong> <strong>the</strong> text<br />
interfaces.<br />
Just for interest<br />
The letters “tty” in w's output stand for “teletype”. This was <strong>the</strong> name <strong>of</strong> <strong>the</strong> old, clunky paper printing<br />
terminals that used <strong>to</strong> be plugged in<strong>to</strong> <strong>the</strong> backs <strong>of</strong> <strong>the</strong> old mainframe computers. Today we don't have that<br />
set up but instead we have multiple teletypes all provided through <strong>the</strong> same console and switched between<br />
using <strong>the</strong> [Ctrl]+[Alt]+[Fn] key combinations.<br />
The teletype “tty2” corresponds <strong>to</strong> [Ctrl]+[Alt]+[F2], and “tty3” <strong>to</strong> [Ctrl]+[Alt]+[F3]. The seventh teletype (tty7)<br />
is dedicated <strong>to</strong> <strong>the</strong> graphical interface managed by a program called gnome-session. This is why you use<br />
[Ctrl]+[Alt]+[F7] <strong>to</strong> return <strong>to</strong> <strong>the</strong> graphical environment.<br />
The graphical terminal windows are not “real” teletypes. These are managed by a “pseudo-terminal service”,<br />
or “pts” for short. The first two terminal windows you create are assigned pts/0 and pts/1 respectively.<br />
Exercise 3.<br />
The w command summarizes various bits <strong>of</strong> data which can also be seen individually. Try<br />
<strong>the</strong> “who” and “uptime” commands as well.<br />
and <strong>the</strong> window needs <strong>to</strong> be closed explicitly.<br />
7/66
Navigating <strong>the</strong> file system in <strong>the</strong> CLI<br />
All <strong>the</strong> elements <strong>of</strong> a Linux system form a hierarchy called <strong>the</strong> “file system”. This hierarchy is a tree <strong>of</strong> folders<br />
(typically called “direc<strong>to</strong>ries” in <strong>the</strong> <strong>Unix</strong> world) and files containing content. (Actually, <strong>the</strong>re are o<strong>the</strong>r types <strong>of</strong><br />
thing in <strong>the</strong> file system but we don't need <strong>to</strong> worry about <strong>the</strong>m here.)<br />
A subset <strong>of</strong> that hierarchy belongs <strong>to</strong> you and takes <strong>the</strong> form <strong>of</strong> a subset <strong>of</strong> <strong>the</strong> hierarchy hanging <strong>of</strong>f your<br />
“home direc<strong>to</strong>ry”. The various logins you have done so far all start you <strong>of</strong>f in your home direc<strong>to</strong>ry. This is <strong>the</strong><br />
standard place <strong>to</strong> start. If you go looking for files or creating <strong>the</strong>m <strong>the</strong>n <strong>the</strong> path <strong>to</strong> <strong>the</strong>m starts here.<br />
Direc<strong>to</strong>ries<br />
Working direc<strong>to</strong>ry<br />
To know what direc<strong>to</strong>ry we are in we use <strong>the</strong> command pwd, “print working direc<strong>to</strong>ry”:<br />
pcphxtr01:~$ pwd<br />
/home/y250<br />
pcphxtr01:~$<br />
Direc<strong>to</strong>ry contents<br />
To see what is in <strong>the</strong> current direc<strong>to</strong>ry we use <strong>the</strong> ls (“list”) command:<br />
8/66
pcphxtr01:~$ ls<br />
Appscfg.PWF Desk<strong>to</strong>p My Music My Pictures My Video <strong>Unix</strong> Intro<br />
pcphxtr01:~$<br />
These are all direc<strong>to</strong>ries. The ls on PWF Linux uses colours <strong>to</strong> indicate types <strong>of</strong> files, and direc<strong>to</strong>ries are<br />
coloured blue. Also note that with <strong>the</strong> exception <strong>of</strong> “Desk<strong>to</strong>p” all <strong>the</strong> names <strong>of</strong> direc<strong>to</strong>ries have spaces in<br />
<strong>the</strong>m.<br />
We can get more information from ls about <strong>the</strong> contents <strong>of</strong> <strong>the</strong> direc<strong>to</strong>ry by asking for its “long” output. We<br />
do this by adding an option, “-l” (for “long”), <strong>to</strong> <strong>the</strong> command. Note that <strong>the</strong>re is a space between <strong>the</strong> “ls”<br />
and <strong>the</strong> “-l”:<br />
pcphxtr01:~$ ls␣-l<br />
<strong>to</strong>tal 3<br />
drwxr-x--- 1 y250 y250 512 2009-04-28 13:11 Appscfg.PWF<br />
drwxr-xr-x 1 y250 y250 512 2009-04-28 12:51 Desk<strong>to</strong>p<br />
drwxr-x--- 1 y250 y250 512 2009-04-28 13:11 My Music<br />
drwxr-x--- 1 y250 y250 512 2009-04-28 13:11 My Pictures<br />
drwxr-x--- 1 y250 y250 512 2009-04-28 13:11 My Video<br />
drwxr-xr-x 1 y250 y250 512 2009-04-28 13:22 <strong>Unix</strong> Intro<br />
pcphxtr01:~$<br />
(We will not usually put in spaces explicitly as “ ␣” in future.)<br />
We can analyse <strong>the</strong> output <strong>of</strong> ls -l by looking at <strong>the</strong> Desk<strong>to</strong>p line in detail. It will be easier <strong>to</strong> explain if we<br />
work through it right <strong>to</strong> left, though.<br />
Desk<strong>to</strong>p<br />
This is <strong>the</strong> name <strong>of</strong> <strong>the</strong> file or direc<strong>to</strong>ry.<br />
2009-04-24 11:37 This is <strong>the</strong> date and time <strong>of</strong> <strong>the</strong> last update <strong>to</strong> <strong>the</strong> file, or <strong>the</strong> date it was created if it<br />
has not been updated since. The format <strong>of</strong> this time stamp varies between Linux<br />
distributions; some spell out <strong>the</strong> date less numerically.<br />
512 This is <strong>the</strong> number <strong>of</strong> bytes taken by <strong>the</strong> file. Direc<strong>to</strong>ries have a database structure<br />
within <strong>the</strong>m and <strong>the</strong>ir sizes are typically multiples <strong>of</strong> 512 bytes. General files will have<br />
arbitrary sizes.<br />
y250 y250 The first instance <strong>of</strong> y250 is <strong>the</strong> owner <strong>of</strong> <strong>the</strong> file. This is typically <strong>the</strong> user who<br />
created <strong>the</strong> file (or for whom it was created in this case).<br />
Users can be lumped <strong>to</strong>ge<strong>the</strong>r in<strong>to</strong> groups and on PWF Linux we place each user in<strong>to</strong><br />
a group <strong>of</strong> <strong>the</strong>ir own. The second y250 is <strong>the</strong> group associated with <strong>the</strong> file. In this<br />
specific case <strong>the</strong> user y250 is <strong>the</strong> only member <strong>of</strong> <strong>the</strong> group y250. On some <strong>Unix</strong><br />
systems all <strong>the</strong> users are placed in a group called “users” and that group is used.<br />
1 A property <strong>of</strong> <strong>the</strong> <strong>Unix</strong> file system is that more than one name can correspond <strong>to</strong> <strong>the</strong><br />
same file. This number, called <strong>the</strong> “reference count”, is <strong>the</strong> number <strong>of</strong> names that<br />
correspond <strong>to</strong> this file or direc<strong>to</strong>ry. In our simple case our files all have just one name.<br />
rwxr-xr-x These are <strong>the</strong> permissions on <strong>the</strong> file or direc<strong>to</strong>ry. They form three triplets, each a<br />
letter or a dash. The letter shows <strong>the</strong> permission is granted and <strong>the</strong> dash that it is<br />
denied.<br />
We can consider <strong>the</strong> permissions one triple at a time:<br />
rwx<br />
The first triple identify <strong>the</strong> permissions granted <strong>to</strong> <strong>the</strong> owner <strong>of</strong> <strong>the</strong> file (user y250).<br />
The user may read from, write <strong>to</strong> and execute <strong>the</strong> file.<br />
Read and write permissions mean exactly what <strong>the</strong>y say. “Execute” permission means<br />
that <strong>the</strong> owner may run this file as a program.<br />
In <strong>the</strong> case <strong>of</strong> a direc<strong>to</strong>ry, <strong>the</strong> read permission means that <strong>the</strong> owner may look <strong>to</strong> see<br />
<strong>the</strong> names <strong>of</strong> <strong>the</strong> files within <strong>the</strong> direc<strong>to</strong>ry, <strong>the</strong> write permission means that <strong>the</strong> owner<br />
may add or remove things in <strong>the</strong> direc<strong>to</strong>ry, and <strong>the</strong> execute permission means that <strong>the</strong><br />
owner can change direc<strong>to</strong>ry in<strong>to</strong> it.<br />
r-x<br />
The second triple indicates <strong>the</strong> permissions granted <strong>to</strong> members <strong>of</strong> <strong>the</strong> group who are<br />
not <strong>the</strong> owner. In <strong>the</strong> case <strong>of</strong> PWF Linux <strong>the</strong>re is no one who matches this description.<br />
The middle dash means that <strong>the</strong> write right is not granted.<br />
r-x<br />
The third triple indicates <strong>the</strong> permissions granted <strong>to</strong> any user who is not in <strong>the</strong> group<br />
or <strong>the</strong> owner <strong>of</strong> <strong>the</strong> file.<br />
d<br />
The first character indicates that this is a direc<strong>to</strong>ry. If it was a plain file <strong>the</strong> symbol<br />
would be a dash.<br />
9/66
Changing direc<strong>to</strong>ry<br />
Now we know we have some direc<strong>to</strong>ries, let's use one <strong>of</strong> <strong>the</strong>m, “<strong>Unix</strong> Intro”. The command <strong>to</strong> change<br />
direc<strong>to</strong>ry is cd. But things don't go quite as planned:<br />
pcphxtr01:~$ cd <strong>Unix</strong> Intro<br />
-bash: cd: <strong>Unix</strong>: No such file or direc<strong>to</strong>ry<br />
pcphxtr01:~$<br />
What has gone wrong here is that <strong>the</strong> shell is using <strong>the</strong> space character <strong>to</strong> split up <strong>the</strong> various bits <strong>of</strong> <strong>the</strong><br />
command line just as it split <strong>the</strong> command ls from its option -l. So here <strong>the</strong> cd command is being given two<br />
words <strong>to</strong> work on (called “arguments” in <strong>the</strong> jargon). It's only expecting one, <strong>the</strong> direc<strong>to</strong>ry <strong>to</strong> change <strong>to</strong>, and<br />
ignores <strong>the</strong> second. It tries <strong>to</strong> change <strong>to</strong> a direc<strong>to</strong>ry called “<strong>Unix</strong>” and fails because no such direc<strong>to</strong>ry exists.<br />
The error message can be unders<strong>to</strong>od as a series <strong>of</strong> reports:<br />
bash<br />
cd<br />
<strong>Unix</strong><br />
No such file or direc<strong>to</strong>ry<br />
The error came from <strong>the</strong> shell (bash).<br />
bash was running cd.<br />
cd had a problem with <strong>the</strong> <strong>Unix</strong> direc<strong>to</strong>ry.<br />
The problem was that it didn’t exist.<br />
There are two “proper” ways round this and one neat trick that will avoid <strong>the</strong> problem for ever.<br />
The proper ways involve informing <strong>the</strong> shell that <strong>the</strong> space between “<strong>Unix</strong>” and “Intro” is not <strong>the</strong> same as<br />
<strong>the</strong> space between “cd” and “<strong>Unix</strong>”.<br />
Quoting<br />
The first way <strong>to</strong> do this is <strong>to</strong> place <strong>the</strong> name <strong>of</strong> <strong>the</strong> direc<strong>to</strong>ry in quotes. The quotes tell <strong>the</strong> shell <strong>to</strong> treat<br />
everything inside <strong>the</strong>m as a single word and not <strong>to</strong> split it up on spaces.<br />
pcphxtr01:~$ pwd<br />
/home/y250<br />
pcphxtr01:~$ cd "<strong>Unix</strong> Intro"<br />
pcphxtr01:<strong>Unix</strong> Intro$ pwd<br />
/home/y250/<strong>Unix</strong> Intro<br />
Now that we've completed that demonstration we need <strong>to</strong> know how <strong>to</strong> get back <strong>to</strong> our home direc<strong>to</strong>ry. If you<br />
run <strong>the</strong> command cd with no argument <strong>the</strong>n it defaults <strong>to</strong> your home direc<strong>to</strong>ry:<br />
pcphxtr01:<strong>Unix</strong> Intro$ pwd<br />
/home/y250/<strong>Unix</strong> Intro<br />
pcphxtr01:<strong>Unix</strong> Intro$ cd<br />
pcphxtr01:~$ pwd<br />
/home/y250<br />
Also note how <strong>the</strong> prompt changes <strong>to</strong> indicate <strong>the</strong> current direc<strong>to</strong>ry <strong>to</strong>o.<br />
Escaping<br />
The second approach is <strong>to</strong> specifically identify <strong>the</strong> space character as “nothing special, just ano<strong>the</strong>r<br />
character” so <strong>the</strong> shell doesn't use it for splitting. We do this by preceding <strong>the</strong> space with a backslash<br />
character, “\”. This is called “escaping” <strong>the</strong> character:<br />
10/66
pcphxtr01:~$ pwd<br />
/home/y250<br />
pcphxtr01:~$ cd <strong>Unix</strong>\ Intro<br />
pcphxtr01:<strong>Unix</strong> Intro$ pwd<br />
/home/y250/<strong>Unix</strong> Intro<br />
pcphxtr01:<strong>Unix</strong> Intro$ cd<br />
pcphxtr01:~$ pwd<br />
/home/y250<br />
pcphxtr01:~$<br />
And now <strong>the</strong> good news: you will never have <strong>to</strong> remember <strong>to</strong> type <strong>the</strong> quotes or backslash again. In fact<br />
you're about <strong>to</strong> do a lot less typing.<br />
File name completion<br />
Let's start again in <strong>the</strong> home direc<strong>to</strong>ry. This time we will start <strong>to</strong> type <strong>the</strong> name <strong>of</strong> our double-barrelled<br />
direc<strong>to</strong>ry, “<strong>Unix</strong> Intro”, but only get as far as <strong>the</strong> first letter. Then we hit <strong>the</strong> Tab key, [ ↹].<br />
pcphxtr01:~$ cd U↹<br />
At this point <strong>the</strong> shell determines that <strong>the</strong>re is only one file or direc<strong>to</strong>ry present that starts with a “U” and<br />
au<strong>to</strong>matically extends <strong>the</strong> file name on <strong>the</strong> command line, adding any escaping that is necessary:<br />
pcphxtr01:~$ cd <strong>Unix</strong>\ Intro/<br />
pcphxtr01:<strong>Unix</strong> Intro$<br />
In <strong>the</strong> case <strong>of</strong> completion <strong>of</strong> a direc<strong>to</strong>ry name it even puts on a terminal slash, “/”, in case you want <strong>to</strong><br />
continue <strong>the</strong> quoting <strong>of</strong> a file within that direc<strong>to</strong>ry. A trailing slash makes no difference <strong>to</strong> us so we leave it.<br />
It's not always possible for <strong>the</strong> shell <strong>to</strong> determine exactly what file or direc<strong>to</strong>ry you want. We can see this if<br />
we return <strong>to</strong> <strong>the</strong> home direc<strong>to</strong>ry and look at some <strong>of</strong> <strong>the</strong> o<strong>the</strong>r direc<strong>to</strong>ries:<br />
pcphxtr01:<strong>Unix</strong> Intro$ cd<br />
pcphxtr01:~$ ls<br />
Appscfg.PWF Desk<strong>to</strong>p My Music My Pictures My Video <strong>Unix</strong> Intro<br />
This time we type “cd M” and <strong>the</strong>n press [ ↹].<br />
pcphxtr01:~$ cd M↹<br />
There are three direc<strong>to</strong>ries that start with an “M”. The shell extends <strong>the</strong> name as far as it can and beeps <strong>to</strong> let<br />
you know that it needs help <strong>to</strong> go fur<strong>the</strong>r:<br />
pcphxtr01:~$ cd My\␣<br />
(We have explicitly marked <strong>the</strong> space it has added with a “␣”.)<br />
We <strong>the</strong>n press one more letter <strong>to</strong> distinguish between “My Music”, “My Pictures” and “My Videos” (an<br />
“M”, a “P”, or a “V”) and press [ ↹] again:<br />
pcphxtr01:~$ cd My\␣P↹<br />
and <strong>the</strong> shell can now complete <strong>the</strong> direc<strong>to</strong>ry name:<br />
pcphxtr01:~$ cd My\␣Pictures/<br />
The use <strong>of</strong> <strong>the</strong> Tab key and its au<strong>to</strong>matic escaping <strong>of</strong> file names will save us a lot <strong>of</strong> typing and also having <strong>to</strong><br />
remember <strong>the</strong> backslashes or quotes.<br />
11/66
Direc<strong>to</strong>ries again<br />
Let's return <strong>to</strong> <strong>the</strong> <strong>Unix</strong> Intro direc<strong>to</strong>ry and take ano<strong>the</strong>r look at direc<strong>to</strong>ry navigation. We have seen how<br />
<strong>to</strong> enter a direc<strong>to</strong>ry and <strong>to</strong> return <strong>to</strong> our home direc<strong>to</strong>ry. How can we move up <strong>the</strong> direc<strong>to</strong>ry tree from our<br />
current location? The answer lies in a couple <strong>of</strong> “hidden” direc<strong>to</strong>ries in every direc<strong>to</strong>ry. We can see hidden<br />
files and direc<strong>to</strong>ries with ano<strong>the</strong>r option <strong>to</strong> ls, “-a” (for “all”):<br />
pcphxtr01:<strong>Unix</strong> Intro$ pwd<br />
/home/y250/<strong>Unix</strong> Intro<br />
pcphxtr01:<strong>Unix</strong> Intro$ ls<br />
Play Treasure Island Work<br />
pcphxtr01:<strong>Unix</strong> Intro$ ls -a<br />
. .. Play Treasure Island Work<br />
pcphxtr01:<strong>Unix</strong> Intro$ ls -la<br />
<strong>to</strong>tal 3<br />
drwxr-xr-x 1 y250 y250 512 2009-04-28 12:07 .<br />
drwxr-xr-x 1 y250 y250 512 2009-04-28 13:27 ..<br />
drwxr-xr-x 1 y250 y250 512 2009-04-23 18:20 Play<br />
drwxr-xr-x 1 y250 y250 512 2009-04-27 19:06 Treasure Island<br />
drwxr-xr-x 1 y250 y250 512 2009-04-27 19:19 Work<br />
pcphxtr01:<strong>Unix</strong> Intro$<br />
The ls options -l and -a can be combined as “ls -al”, “ls -a -l”, “ls -la”, or “ls -l -a”. They are<br />
all equivalent.<br />
Every <strong>Unix</strong> direc<strong>to</strong>ry has <strong>the</strong> two entries “.” and “..”; <strong>the</strong>y are created au<strong>to</strong>matically and you can’t remove<br />
<strong>the</strong>m. The first, “.”, refers <strong>to</strong> <strong>the</strong> direc<strong>to</strong>ry itself, so “cd .” has no effect:<br />
pcphxtr01:<strong>Unix</strong> Intro$ pwd<br />
/home/y250/<strong>Unix</strong> Intro<br />
pcphxtr01:<strong>Unix</strong> Intro$ cd .<br />
pcphxtr01:<strong>Unix</strong> Intro$ pwd<br />
/home/y250/<strong>Unix</strong> Intro<br />
pcphxtr01:<strong>Unix</strong> Intro$<br />
The second, “..”, refers <strong>to</strong> <strong>the</strong> parent direc<strong>to</strong>ry. Changing direc<strong>to</strong>ry <strong>to</strong> “..” takes you up one level in <strong>the</strong><br />
direc<strong>to</strong>ry tree:<br />
pcphxtr01:<strong>Unix</strong> Intro$ pwd<br />
/home/y250/<strong>Unix</strong> Intro<br />
pcphxtr01:<strong>Unix</strong> Intro$ cd ..<br />
pcphxtr01:~$ pwd<br />
/home/y250<br />
pcphxtr01:~$<br />
We have just been dipping in and out <strong>of</strong> one direc<strong>to</strong>ry directly beneath our home direc<strong>to</strong>ry. As a result, plain<br />
“cd” is enough <strong>to</strong> return us <strong>to</strong> where we were before. Alternatively we have been able <strong>to</strong> use “cd ..” <strong>to</strong> get<br />
back.<br />
More generally, “cd -” will take us back <strong>to</strong> our previous direc<strong>to</strong>ry:<br />
12/66
pcphxtr01:~$ cd <strong>Unix</strong> Intro<br />
pcphxtr01:<strong>Unix</strong> Intro$ pwd<br />
/home/y250/<strong>Unix</strong> Intro<br />
pcphxtr01:<strong>Unix</strong> Intro$ cd -<br />
pcphxtr01:~$ pwd<br />
/home/y250<br />
pcphxtr01:~$ cd -<br />
pcphxtr01:<strong>Unix</strong> Intro$ pwd<br />
/home/y250/<strong>Unix</strong> Intro<br />
pcphxtr01:<strong>Unix</strong> Intro$ cd -<br />
pcphxtr01:~$ pwd<br />
/home/y250<br />
pcphxtr01:~$<br />
File paths<br />
We don't need <strong>to</strong> enter a direc<strong>to</strong>ry <strong>to</strong> see what's in it. We don't need <strong>to</strong> only change one level <strong>of</strong> direc<strong>to</strong>ry tree<br />
at a time ei<strong>the</strong>r.<br />
We will start in our home direc<strong>to</strong>ry. We want <strong>to</strong> run ls on <strong>the</strong> Treasure Island direc<strong>to</strong>ry in <strong>the</strong> “<strong>Unix</strong> Intro”<br />
direc<strong>to</strong>ry. We refer <strong>to</strong> <strong>the</strong> direc<strong>to</strong>ry within ano<strong>the</strong>r direc<strong>to</strong>ry by separating <strong>the</strong>ir names with a slash, “/”. Note<br />
that <strong>the</strong>re are no spaces around <strong>the</strong> slash:<br />
pcphxtr01:~$ ls <strong>Unix</strong>\ Intro/Treasure\ Island/<br />
map.jpg s<strong>to</strong>ry.txt tall ship.png<br />
pcphxtr01:~$<br />
(Also note how few keys had <strong>to</strong> be hit <strong>to</strong> enter that command: “ls␣U↹T↹↵” . Tab completion is your friend.)<br />
We can also change direc<strong>to</strong>ry directly ra<strong>the</strong>r than having <strong>to</strong> pass through <strong>the</strong> intermediate direc<strong>to</strong>ry:<br />
pcphxtr01:~$ cd <strong>Unix</strong>\ Intro/Treasure\ Island/<br />
pcphxtr01:Treasure Island$<br />
We can also use “..” in <strong>the</strong>se file paths:<br />
pcphxtr01:Treasure Island$ pwd<br />
/home/y250/<strong>Unix</strong> Intro/Treasure Island<br />
pcphxtr01:Treasure Island$ ls -l ../Work/<br />
<strong>to</strong>tal 10<br />
-rw-r--r-- 1 y250 y250 36 2009-04-27 19:12 abc.txt<br />
-rw-r--r-- 1 y250 y250 36 2009-04-27 19:13 def.txt<br />
-rw-r--r-- 1 y250 y250 36 2009-04-27 19:13 ghi.txt<br />
-rw-r--r-- 1 y250 y250 3664 2009-04-27 19:14 lorem.txt<br />
-rw-r--r-- 1 y250 y250 3664 2009-04-27 19:15 nonsense.txt<br />
drwxr-xr-x 1 y250 y250 512 2009-04-27 19:18 Project Alpha<br />
In this last case “..” has taken us up one level and <strong>the</strong>n “Work” has taken us back down again in<strong>to</strong> ano<strong>the</strong>r<br />
direc<strong>to</strong>ry:<br />
13/66
!<br />
Note<br />
that a forward slash, “/” is used in file paths <strong>to</strong> separate components and a<br />
back slash, “\”, is used <strong>to</strong> escape spaces in commands. They are not <strong>the</strong> same.<br />
Our file paths so far have all started with a component in <strong>the</strong> current working direc<strong>to</strong>ry. (Recall that “..” is<br />
technically within <strong>the</strong> direc<strong>to</strong>ry even though it points up a level.) These are called “relative paths” and refer <strong>to</strong><br />
files and direc<strong>to</strong>ries relative <strong>to</strong> <strong>the</strong> current working direc<strong>to</strong>ry.<br />
If a file path starts with a forward slash, “/”, <strong>the</strong>n it is evaluated relative <strong>to</strong> <strong>the</strong> <strong>to</strong>p (<strong>the</strong> “root”) <strong>of</strong> <strong>the</strong> file tree.<br />
This is called an “absolute path”.<br />
14/66
So if our current working direc<strong>to</strong>ry is “Treasure Island” <strong>the</strong>n we can refer <strong>to</strong> <strong>the</strong> “Work” direc<strong>to</strong>ry ei<strong>the</strong>r<br />
as “../Work” (relative path) or as “/home/y250/<strong>Unix</strong>\ Intro/Work” (absolute path).<br />
Exercise 4.<br />
1. Run <strong>the</strong> “cd” command on its own <strong>to</strong> start in your home direc<strong>to</strong>ry.<br />
2. Run “pwd” <strong>to</strong> check where you are.<br />
3. In a single cd command, using a relative path, change direc<strong>to</strong>ry <strong>to</strong> <strong>the</strong><br />
Work subdirec<strong>to</strong>ry <strong>of</strong> <strong>the</strong> <strong>Unix</strong> Intro direc<strong>to</strong>ry.<br />
[10 minutes] 4. Run “pwd” <strong>to</strong> check where you are.<br />
5. Starting from <strong>the</strong> Work direc<strong>to</strong>ry, move in<strong>to</strong> <strong>the</strong> Play direc<strong>to</strong>ry with a<br />
single cd command and a relative path.<br />
6. What do you think <strong>the</strong> absolute path is for your current direc<strong>to</strong>ry?<br />
7. Run “pwd”. Were you right?<br />
Hint: Remember <strong>the</strong> various ways <strong>to</strong> allow for <strong>the</strong> space in <strong>Unix</strong> Intro.<br />
Renaming, creating and deleting file and direc<strong>to</strong>ries<br />
Now we can manoeuvre around <strong>the</strong> file system, we need <strong>to</strong> know how <strong>to</strong> manipulate it. We will start in <strong>the</strong><br />
“Treasure Island” direc<strong>to</strong>ry.<br />
pcphxtr01:Work$ pwd<br />
/home/y250/<strong>Unix</strong> Intro/Treasure Island<br />
pcphxtr01:Treasure Island$ ls<br />
map.jpg s<strong>to</strong>ry.txt tall ship.png<br />
pcphxtr01:Treasure Island$<br />
15/66
Renaming and moving items<br />
Suppose we want <strong>to</strong> rename <strong>the</strong> file “tall ship.png” <strong>to</strong> “hispaniola.png” 5 . We do this with <strong>the</strong> mv<br />
(“move”) command. Note <strong>the</strong> use <strong>of</strong> tab completion <strong>to</strong> avoid having <strong>to</strong> explicitly escape <strong>the</strong> space in <strong>the</strong> file's<br />
name.<br />
pcphxtr01:Treasure Island$ ls<br />
map.jpg s<strong>to</strong>ry.txt tall ship.png<br />
pcphxtr01:Treasure Island$ mv tall\ ship.png hispaniola.png<br />
pcphxtr01:Treasure Island$ ls<br />
hispaniola.png map.jpg s<strong>to</strong>ry.txt<br />
The mv command's name is more obvious when used <strong>to</strong> move a file in<strong>to</strong> ano<strong>the</strong>r direc<strong>to</strong>ry:<br />
pcphxtr01:Treasure Island$ mv s<strong>to</strong>ry.txt ..<br />
pcphxtr01:Treasure Island$ ls<br />
hispaniola.png map.jpg<br />
pcphxtr01:Treasure Island$ ls ..<br />
Play s<strong>to</strong>ry.txt Treasure Island Work<br />
pcphxtr01:Treasure Island$<br />
We can move files between direc<strong>to</strong>ries and rename <strong>the</strong>m simultaneously:<br />
pcphxtr01:Treasure Island$ mv map.jpg ../island.jpeg<br />
pcphxtr01:Treasure Island$ ls<br />
hispaniola.png<br />
pcphxtr01:Treasure Island$ ls ..<br />
island.jpeg Play s<strong>to</strong>ry.txt Treasure Island Work<br />
pcphxtr01:Treasure Island$<br />
We can use mv on direc<strong>to</strong>ries just as we do for files within our home direc<strong>to</strong>ry. (Things can get more<br />
complicated if you want <strong>to</strong> move direc<strong>to</strong>ries <strong>to</strong> o<strong>the</strong>r parts <strong>of</strong> <strong>the</strong> system.)<br />
Copying files<br />
To copy a file we use <strong>the</strong> command cp (“copy”) just like we used mv:<br />
pcphxtr01:Treasure Island$ ls<br />
hispaniola.png<br />
pcphxtr01:Treasure Island$ cp hispaniola.png "tall ship.png"<br />
pcphxtr01:Treasure Island$ ls<br />
hispaniola.png tall ship.png<br />
pcphxtr01:Treasure Island$<br />
Note how we still have <strong>to</strong> use quotes (or backslashes) when describing new files. They don't exist yet so tab<br />
completion can't find <strong>the</strong>m.<br />
There is a slight wrinkle with using cp; it cannot be used <strong>to</strong> copy direc<strong>to</strong>ries without an extra option. The<br />
option is “-R” (“recursive”) 6 which means <strong>to</strong> copy <strong>the</strong> direc<strong>to</strong>ry and everything in it:<br />
5 “Hispaniola” was <strong>the</strong> ship that <strong>to</strong>ok Jim Hawkins, Long John Silver et al <strong>to</strong> Treasure Island.<br />
6 On some older versions <strong>of</strong> <strong>Unix</strong> this was a lower case letter, “-r”. However, for consistency between<br />
commands capable <strong>of</strong> recursive behaviour, modern versions have standardised on <strong>the</strong> upper case “-R”.<br />
16/66
pcphxtr01:Treasure Island$ cd ..<br />
pcphxtr01:<strong>Unix</strong> Intro$ cp Treasure\ Island/ "Copy <strong>of</strong> Treasure Island"<br />
cp: omitting direc<strong>to</strong>ry `Treasure Island/'<br />
pcphxtr01:<strong>Unix</strong> Intro$ cp -R Treasure\ Island/ "Copy <strong>of</strong> Treasure Island"<br />
pcphxtr01:<strong>Unix</strong> Intro$ ls Copy\ <strong>of</strong>\ Treasure\ Island/<br />
hispaniola.png tall ship.png<br />
pcphxtr01:<strong>Unix</strong> Intro$<br />
The copy and move commands, cp and mv, take two arguments 7 : <strong>the</strong> source and <strong>the</strong> destination. Each <strong>of</strong><br />
<strong>the</strong>se is evaluated relative <strong>to</strong> <strong>the</strong> current working direc<strong>to</strong>ry. The destination is not evaluated relative <strong>to</strong> <strong>the</strong><br />
source.<br />
!<br />
Suppose<br />
we were in <strong>the</strong> <strong>Unix</strong> Intro/Work direc<strong>to</strong>ry (i.e. that was our current<br />
working direc<strong>to</strong>ry) and we wanted <strong>to</strong> copy <strong>the</strong> motd.txt file in Project Alpha<br />
in<strong>to</strong> <strong>the</strong> Play direc<strong>to</strong>ry <strong>the</strong>n we would refer <strong>to</strong> <strong>the</strong> motd.txt file as<br />
Project\ Alpha/motd.txt and its destination location as<br />
../Play/motd.txt.<br />
pcphxtr01:Work$ pwd<br />
/home/y250/<strong>Unix</strong> Intro/Work<br />
pcphxtr01:Work$ cp Project\ Alpha/motd.txt ../Play/motd.txt<br />
pcphxtr01:Work$<br />
7 Actually, <strong>the</strong>y can take more but we'll consider <strong>the</strong> simple case for now.<br />
17/66
Creating direc<strong>to</strong>ries<br />
To create an empty new direc<strong>to</strong>ry we use <strong>the</strong> command mkdir (“make direc<strong>to</strong>ry”):<br />
pcphxtr01:<strong>Unix</strong> Intro$ pwd<br />
/home/y250/<strong>Unix</strong> Intro<br />
pcphxtr01:<strong>Unix</strong> Intro$ ls -l<br />
<strong>to</strong>tal 428<br />
drwxr-xr-x 1 y250 y250 512 2009-04-28 18:07 Copy <strong>of</strong> Treasure Island<br />
-rw-r--r-- 1 y250 y250 44928 2008-08-21 18:53 island.jpeg<br />
drwxr-xr-x 1 y250 y250 512 2009-04-23 18:20 Play<br />
-rw-r--r-- 1 y250 y250 390927 2009-04-24 11:38 s<strong>to</strong>ry.txt<br />
drwxr-xr-x 1 y250 y250 512 2009-04-28 18:06 Treasure Island<br />
drwxr-xr-x 1 y250 y250 512 2009-04-27 19:19 Work<br />
pcphxtr01:<strong>Unix</strong> Intro$ mkdir Fun<br />
pcphxtr01:<strong>Unix</strong> Intro$ ls -l<br />
<strong>to</strong>tal 429<br />
drwxr-xr-x 1 y250 y250 512 2009-04-28 18:07 Copy <strong>of</strong> Treasure Island<br />
drwxr-xr-x 1 y250 y250 512 2009-04-28 18:13 Fun<br />
-rw-r--r-- 1 y250 y250 44928 2008-08-21 18:53 island.jpeg<br />
drwxr-xr-x 1 y250 y250 512 2009-04-23 18:20 Play<br />
-rw-r--r-- 1 y250 y250 390927 2009-04-24 11:38 s<strong>to</strong>ry.txt<br />
drwxr-xr-x 1 y250 y250 512 2009-04-28 18:06 Treasure Island<br />
drwxr-xr-x 1 y250 y250 512 2009-04-27 19:19 Work<br />
pcphxtr01:<strong>Unix</strong> Intro$ ls -l Fun<br />
<strong>to</strong>tal 0<br />
pcphxtr01:<strong>Unix</strong> Intro$<br />
Removing files and direc<strong>to</strong>ries<br />
To remove a file we can use <strong>the</strong> rm (“remove”) command:<br />
pcphxtr01:<strong>Unix</strong> Intro$ rm island.jpeg<br />
pcphxtr01:<strong>Unix</strong> Intro$ ls<br />
Copy <strong>of</strong> Treasure Island Fun Play s<strong>to</strong>ry.txt Treasure Island Work<br />
!<br />
<strong>Command</strong><br />
line removal with rm is for ever. There is no “waste basket” <strong>to</strong> recover<br />
files from.<br />
Empty direc<strong>to</strong>ries can be removed with <strong>the</strong> rmdir (“remove direc<strong>to</strong>ry”) command, but direc<strong>to</strong>ries with<br />
content cannot:<br />
pcphxtr01:<strong>Unix</strong> Intro$ rmdir Fun/<br />
pcphxtr01:<strong>Unix</strong> Intro$ ls<br />
Copy <strong>of</strong> Treasure Island Play s<strong>to</strong>ry.txt Treasure Island Work<br />
pcphxtr01:<strong>Unix</strong> Intro$ rmdir Copy\ <strong>of</strong>\ Treasure\ Island/<br />
rmdir: failed <strong>to</strong> remove `Copy <strong>of</strong> Treasure Island/': Direc<strong>to</strong>ry not empty<br />
pcphxtr01:<strong>Unix</strong> Intro$<br />
If you do want <strong>to</strong> remove a direc<strong>to</strong>ry and everything within it you need <strong>to</strong> use <strong>the</strong> rm command with its -R<br />
(“recursive” again) option:<br />
18/66
pcphxtr01:<strong>Unix</strong> Intro$ rm -R Copy\ <strong>of</strong>\ Treasure\ Island/<br />
pcphxtr01:<strong>Unix</strong> Intro$ ls<br />
Play s<strong>to</strong>ry.txt Treasure Island Work<br />
pcphxtr01:<strong>Unix</strong> Intro$<br />
[10 minutes]<br />
Exercise 5.<br />
1. Start in <strong>the</strong> <strong>Unix</strong> Intro direc<strong>to</strong>ry.<br />
2. Copy <strong>the</strong> file lorem.txt from <strong>the</strong> Work direc<strong>to</strong>ry in<strong>to</strong> <strong>the</strong> <strong>Unix</strong> Intro<br />
direc<strong>to</strong>ry.<br />
3. In <strong>the</strong> Work direc<strong>to</strong>ry, create an empty direc<strong>to</strong>ry called Project Beta.<br />
4. Rename Project Alpha as Project Delta.<br />
5. Copy <strong>the</strong> file abc.txt in<strong>to</strong> Project Delta.<br />
6. Copy Project Delta and its contents <strong>to</strong> Project Epsilon with a<br />
single command.<br />
7. Remove <strong>the</strong> Project Delta direc<strong>to</strong>ry and its content with a single<br />
command.<br />
8. Change direc<strong>to</strong>ry in<strong>to</strong> <strong>the</strong> Treasure Island direc<strong>to</strong>ry.<br />
9. Examine its content. The file s<strong>to</strong>ry.txt should no longer be <strong>the</strong>re but<br />
be in <strong>the</strong> parent direc<strong>to</strong>ry (if you have been following <strong>the</strong> demonstra<strong>to</strong>r).<br />
10. Without leaving <strong>the</strong> Treasure Island direc<strong>to</strong>ry, copy <strong>the</strong> file<br />
s<strong>to</strong>ry.txt in<strong>to</strong> <strong>the</strong> current direc<strong>to</strong>ry.<br />
19/66
Ana<strong>to</strong>my <strong>of</strong> a command<br />
We will start this section in <strong>the</strong> <strong>Unix</strong> Intro direc<strong>to</strong>ry.<br />
pcphxtr01:<strong>Unix</strong> Intro$ pwd<br />
/home/y250/<strong>Unix</strong> Intro<br />
We have seen <strong>the</strong> use <strong>of</strong> ls on its own <strong>to</strong> give a simple listing <strong>of</strong> <strong>the</strong> content <strong>of</strong> <strong>the</strong> current working direc<strong>to</strong>ry:<br />
pcphxtr01:<strong>Unix</strong> Intro$ ls<br />
Fun lorem.txt Play s<strong>to</strong>ry.txt Treasure Island Work<br />
and its use with <strong>the</strong> -a and -l options <strong>to</strong> give different output:<br />
pcphxtr01:<strong>Unix</strong> Intro$ ls -a -l<br />
<strong>to</strong>tal 389<br />
drwxr-xr-x 1 y250 y250 512 2009-11-25 19:39 .<br />
drwxr-x--- 1 y250 y250 512 2009-11-25 19:00 ..<br />
drwxr-xr-x 1 y250 y250 512 2009-11-25 19:37 Fun<br />
-rw-r--r-- 1 y250 y250 3693 2009-11-25 19:39 lorem.txt<br />
drwxr-xr-x 1 y250 y250 512 2009-11-25 19:34 Play<br />
-rw-r--r-- 1 y250 y250 390927 2009-11-25 19:34 s<strong>to</strong>ry.txt<br />
drwxr-xr-x 1 y250 y250 512 2009-11-25 19:36 Treasure Island<br />
drwxr-xr-x 1 y250 y250 512 2009-11-25 19:40 Work<br />
We have also seen it used <strong>to</strong> peer in<strong>to</strong> ano<strong>the</strong>r direc<strong>to</strong>ry:<br />
pcphxtr01:<strong>Unix</strong> Intro$ ls Work<br />
abc.txt ghi.txt nonsense.txt Project Delta<br />
def.txt lorem.txt Project Beta Project Epsilon<br />
and we can combine <strong>the</strong>se <strong>to</strong> give:<br />
pcphxtr01:<strong>Unix</strong> Intro$ ls -a -l Work<br />
<strong>to</strong>tal 12<br />
drwxr-xr-x 1 y250 y250 512 2009-11-25 19:40 .<br />
drwxr-xr-x 1 y250 y250 512 2009-11-25 19:39 ..<br />
-rw-r--r-- 1 y250 y250 36 2009-11-25 19:34 abc.txt<br />
-rw-r--r-- 1 y250 y250 36 2009-11-25 19:34 def.txt<br />
-rw-r--r-- 1 y250 y250 36 2009-11-25 19:34 ghi.txt<br />
-rw-r--r-- 1 y250 y250 3693 2009-11-25 19:34 lorem.txt<br />
-rw-r--r-- 1 y250 y250 3664 2009-11-25 19:34 nonsense.txt<br />
drwxr-xr-x 1 y250 y250 512 2009-11-25 19:39 Project Beta<br />
drwxr-xr-x 1 y250 y250 512 2009-11-25 19:39 Project Delta<br />
drwxr-xr-x 1 y250 y250 512 2009-11-25 19:40 Project Epsilon<br />
This is an example <strong>of</strong> <strong>the</strong> general case for a <strong>Unix</strong> command<br />
The difference between an option and a parameter is not as clear cut as we might like. There are optional<br />
parameters and some commands even have compulsory options, but for our purposes options start with a<br />
dash and parameters don’t.<br />
Some options take arguments <strong>of</strong> <strong>the</strong>ir own. For example, ls has an option -w for setting <strong>the</strong> width <strong>of</strong> <strong>the</strong><br />
output (overriding <strong>the</strong> width <strong>of</strong> <strong>the</strong> terminal). This has <strong>to</strong> be <strong>to</strong>ld what width <strong>to</strong> use, <strong>of</strong> course:<br />
20/66
pcphxtr01:<strong>Unix</strong> Intro$ ls -w 40 Work<br />
abc.txt lorem.txt Project Delta<br />
def.txt nonsense.txt Project Epsilon<br />
ghi.txt Project Beta<br />
The argument “40” counts as part <strong>of</strong> <strong>the</strong> options, not <strong>the</strong> parameters.<br />
Long options<br />
We have seen some options on <strong>the</strong> command “ls”. The option “-a” lists all files in a direc<strong>to</strong>r. The option “-l”<br />
gives a long format output. This approach works so long as you don't need more than 26 options, or perhaps<br />
52 options if you use upper and lower case letters. This approach also requires you <strong>to</strong> be able <strong>to</strong> remember<br />
“a is for all” and that “l is for long”. This second issue is <strong>the</strong> real problem with single character options.<br />
Because <strong>of</strong> this more recent commands have tended <strong>to</strong> <strong>of</strong>fer long form options as an alternative. This went<br />
through a half-way stage where word-style options followed <strong>the</strong> dash. This had <strong>the</strong> problem that it s<strong>to</strong>pped<br />
being clear whe<strong>the</strong>r “-al” meant <strong>the</strong> long option “al” or <strong>the</strong> combination <strong>of</strong> <strong>the</strong> “a” option and <strong>the</strong> “l” option.<br />
This led <strong>to</strong> <strong>the</strong> standard form <strong>of</strong> long options which are introduced with a double dash ra<strong>the</strong>r than a single<br />
one.<br />
pcphxtr01:~$ ls --all<br />
. .gconf My Music .recently-used.xbel<br />
.. .gconfd My Pictures .skel<br />
Appscfg.PWF .gnome2 My Video .ssh<br />
.bash_his<strong>to</strong>ry .gnome2_private .nautilus .thumbnails<br />
.config .gstreamer-0.10 .ooo3 <strong>Unix</strong> Intro<br />
.dbus .gvfs .pulse .Xauthority<br />
Desk<strong>to</strong>p .hplip .pulse-cookie .xsession-errors<br />
.dmrc .ICEauthority .pwf-linux<br />
.esd_auth Library .pyhis<strong>to</strong>ry<br />
.fontconfig .local .recently-used<br />
!<br />
The<br />
long form <strong>of</strong> an option may not always be what you expect it <strong>to</strong> be. The “-l”<br />
option does not have an analogue “--long”. Instead, it uses it as an instruction<br />
<strong>of</strong> what format <strong>of</strong> output is wanted. The “-l” short option has <strong>the</strong> long option<br />
equivalent “--format=long”.<br />
pcphxtr01:~$ ls --format=long<br />
<strong>to</strong>tal 4<br />
drwxr-x--- 1 y250 y250 512 2009-11-25 19:00 Appscfg.PWF<br />
drwxr-xr-x 1 y250 y250 512 2009-11-25 19:48 Desk<strong>to</strong>p<br />
drwxr-x--- 1 y250 y250 512 2009-11-25 13:08 Library<br />
drwxr-x--- 1 y250 y250 512 2009-11-25 19:00 My Music<br />
drwxr-x--- 1 y250 y250 512 2009-11-25 19:00 My Pictures<br />
drwxr-x--- 1 y250 y250 512 2009-11-25 19:00 My Video<br />
drwxr-xr-x 1 y250 y250 512 2009-11-25 19:39 <strong>Unix</strong> Intro<br />
This may seem exceptionally long-winded but note how it has opened up <strong>the</strong> opportunity for many more<br />
formats <strong>of</strong> output than <strong>the</strong> traditional two short and long forms. We also gain <strong>the</strong> understanding <strong>of</strong> what <strong>the</strong><br />
options mean. Finally, <strong>the</strong> verbosity <strong>of</strong> <strong>the</strong> options is balanced by <strong>the</strong> use <strong>of</strong> command line editing and<br />
his<strong>to</strong>ry. We won’t be typing <strong>the</strong>m as <strong>of</strong>ten as you might think.<br />
Note that we can't combine <strong>the</strong>se long options <strong>the</strong> same way we can <strong>the</strong> single character options. The<br />
command “ls -l -a” can be written “ls -la”. The command “ls --format=long --all” cannot be<br />
written “ls --format=longall”.<br />
21/66
[10 minutes]<br />
Exercise 6.<br />
Try ls with its various --format sub-options: across, commas, horizontal,<br />
long, single-column, verbose, and vertical.<br />
When do horizontal and vertical produce different results?<br />
22/66
Reading <strong>the</strong> fine manual<br />
There are 39 single character options on ls. (Some are upper case so <strong>the</strong>re can be more than 26.) There<br />
are also 39 long format options, some <strong>of</strong> which correspond <strong>to</strong> <strong>the</strong> short options. How are we supposed <strong>to</strong><br />
keep track <strong>of</strong> this?<br />
Some commands, such as ls, <strong>of</strong>fer built in help facilities:<br />
pcphxtr01:~$ ls --help<br />
Usage: ls [OPTION]... [FILE]...<br />
List information about <strong>the</strong> FILEs (<strong>the</strong> current direc<strong>to</strong>ry by default).<br />
Sort entries alphabetically if none <strong>of</strong> -cftuvSUX nor --sort.<br />
…<br />
Exit status is 0 if OK, 1 if minor problems, 2 if serious trouble.<br />
Report bugs <strong>to</strong> .<br />
Note that <strong>the</strong> information may go flying <strong>of</strong>f <strong>the</strong> <strong>to</strong>p <strong>of</strong> <strong>the</strong> screen. We will see how <strong>to</strong> use a utility, “more”, <strong>to</strong><br />
solve this problem later.<br />
Not all commands are as well written, though. <strong>Unix</strong> has a command for printing out <strong>the</strong> manual pages for<br />
commands (and o<strong>the</strong>r things <strong>to</strong>o) called “man” (short for “manual”).<br />
pcphxtr01:~$ man ls<br />
LS(1) User <strong>Command</strong>s LS(1)<br />
NAME<br />
ls - list direc<strong>to</strong>ry contents<br />
SYNOPSIS<br />
…<br />
ls [OPTION]... [FILE]...<br />
To advance <strong>the</strong> output by a screen, press <strong>the</strong> space bar and <strong>to</strong> quit press [Q]. This is actually <strong>the</strong> more utility<br />
mentioned above but man has it built in so we don't need <strong>to</strong> call it explicitly.<br />
The sections <strong>of</strong> a manual page are fairly standard:<br />
NAME<br />
ls - list direc<strong>to</strong>ry contents<br />
The name section repeats <strong>the</strong> name <strong>of</strong> <strong>the</strong> command and gives a one-line summary <strong>of</strong> what <strong>the</strong> command<br />
does. This is used when searching for a command (which we will see soon).<br />
SYNOPSIS<br />
ls [OPTION]... [FILE]...<br />
The synopsis gives a very short outline <strong>of</strong> how <strong>to</strong> issue <strong>the</strong> command. Square brackets indicate that<br />
something is optional and <strong>the</strong> ellipsis (“…”) indicates that <strong>the</strong>re can be more than one <strong>of</strong> <strong>the</strong>m. So this says<br />
that <strong>the</strong> “ls” command is followed by zero or more options and <strong>the</strong>n zero or more file names. (Direc<strong>to</strong>ries<br />
and files are lumped <strong>to</strong>ge<strong>the</strong>r for this purpose.)<br />
DESCRIPTION<br />
List information about <strong>the</strong> FILEs (<strong>the</strong> current direc<strong>to</strong>ry by default).<br />
Sort entries alphabetically if none <strong>of</strong> -cftuvSUX nor --sort.<br />
Manda<strong>to</strong>ry arguments <strong>to</strong> long options are manda<strong>to</strong>ry for short options <strong>to</strong>o.<br />
23/66
[5 minutes]<br />
-a, --all<br />
do not ignore entries starting with .<br />
The description section is where <strong>the</strong> meat <strong>of</strong> <strong>the</strong> manual page lies. This describes what <strong>the</strong> command does<br />
and <strong>the</strong>n lists all <strong>the</strong> options and explains what <strong>the</strong>y do.<br />
AUTHOR<br />
Written by Richard Stallman and David MacKenzie.<br />
COPYRIGHT<br />
Copyright © 2008 Free S<strong>of</strong>tware Foundation, Inc. License GPLv3+: GNU<br />
GPL version 3 or later <br />
This is free s<strong>of</strong>tware: you are free <strong>to</strong> change and redistribute it.<br />
There is NO WARRANTY, <strong>to</strong> <strong>the</strong> extent permitted by law.<br />
The author section identifies <strong>the</strong> person or persons who write <strong>the</strong> application. The copyright section is<br />
typically where <strong>the</strong> copyright holders state <strong>the</strong> licence under which <strong>the</strong> application is released.<br />
REPORTING BUGS<br />
Report bugs <strong>to</strong> .<br />
Many manual pages quote an address where bugs should be reported. If you find a bug in any application on<br />
a UCS platform, please report it <strong>to</strong> our Help Desk 8 instead. We’ll take it from <strong>the</strong>re.<br />
SEE ALSO<br />
The full documentation for ls is maintained as a Texinfo manual. If<br />
<strong>the</strong> info and ls programs are properly installed at your site, <strong>the</strong> command<br />
info coreutils 'ls invocation'<br />
should give you access <strong>to</strong> <strong>the</strong> complete manual.<br />
The final section can be used ei<strong>the</strong>r <strong>to</strong> direct <strong>the</strong> reader <strong>to</strong> fur<strong>the</strong>r information or <strong>to</strong> related commands. This<br />
manual page refers <strong>the</strong> reader <strong>to</strong> ano<strong>the</strong>r source <strong>of</strong> information provided by <strong>the</strong> “info” command. We don’t<br />
describe this command in this course as its user interface can be ra<strong>the</strong>r confusing.<br />
Exercise 7.<br />
Use “man ls” <strong>to</strong> find <strong>the</strong> short and long options <strong>to</strong> reverse <strong>the</strong> order that ls lists<br />
its files in. Try <strong>the</strong>m.<br />
!<br />
There<br />
is a common expression used among <strong>the</strong> <strong>Unix</strong> community: “RTFM”.<br />
It is used by an expert when a user asks <strong>the</strong> busy geek a question that can be<br />
answered by perusing <strong>the</strong> manual page. It stands for “Read The Fine Manual”.<br />
Honest.<br />
8 help-desk@ucs.cam.ac.uk<br />
24/66
Launching graphical applications from <strong>the</strong> command line<br />
!<br />
This<br />
section requires that you be running in a graphical terminal window ra<strong>the</strong>r<br />
than in a text console. Please remember <strong>to</strong> be patient when switching between<br />
consoles.<br />
If you are already running a web browser, please kill it <strong>of</strong>f before starting this<br />
section.<br />
Now that we have a command line we can use it <strong>to</strong> launch more useful commands than just ls. For example<br />
we can launch <strong>the</strong> Firefox web browser.<br />
Background commands<br />
For <strong>the</strong>se examples, please quit any currently running browsers you may have.<br />
We give <strong>the</strong> command “firefox”, with a lower case “f”.<br />
pcphxtr01:~$ firefox↵<br />
(For reasons that will become clear soon we are explicitly showing when <strong>the</strong> Return key, [ ↵ ], is being<br />
pressed.)<br />
The Firefox web browser launches but in <strong>the</strong> terminal window <strong>the</strong> prompt has not been returned. We type<br />
“ls” (and press [ ↵]) but nothing happens (yet).<br />
pcphxtr01:~$ firefox↵<br />
ls↵<br />
Now we quit <strong>the</strong> browser from <strong>the</strong> browser's menus (File→Quit) and we see that <strong>the</strong> prompt comes back, <strong>the</strong><br />
ls command is repeated at it, and <strong>the</strong>n run:<br />
pcphxtr01:~$ firefox↵<br />
ls↵<br />
pcphxtr01:~$ ls<br />
Appscfg.PWF Desk<strong>to</strong>p Library My Music My Pictures My Video <strong>Unix</strong> Intro<br />
pcphxtr01:~$<br />
This means that each application launched is going <strong>to</strong> tie up a terminal window and any future commands<br />
typed in that terminal window will have <strong>to</strong> wait for <strong>the</strong> current command <strong>to</strong> finish before <strong>the</strong>y are run. We can<br />
do better than that by running commands “in <strong>the</strong> background”. To do this we follow <strong>the</strong> command with an<br />
ampersand, “&”:<br />
pcphxtr01:~$ firefox &<br />
[1] 7941<br />
pcphxtr01:~$<br />
This time <strong>the</strong> prompt did come back immediately; <strong>the</strong> shell did not wait for <strong>the</strong> command <strong>to</strong> complete before<br />
asking for fur<strong>the</strong>r instructions. We could now run ls again if we wanted for immediate results.<br />
The “[1]” means that this is <strong>the</strong> first job we have in <strong>the</strong> background for this session. The number, 7941 in<br />
<strong>the</strong> example above, is a numerical identifier (<strong>the</strong> “process id”) for this backgrounded command. We don't<br />
need <strong>to</strong> know about it, but yours will almost certainly be a different number.<br />
25/66
!<br />
During<br />
<strong>the</strong> course <strong>of</strong> this chapter you may see some warning messages appear,<br />
for example:<br />
pcphxtr01:~$ firefox &<br />
[1] 7941<br />
pcphxtr01:~$ *** nss-shared-helper: Shared database<br />
disabled (set NSS_USE_SHARED_DB <strong>to</strong> enable).<br />
NPP_GetValue()<br />
NPP_GetValue()<br />
Don't worry about <strong>the</strong>se. Graphical commands are quite noisy like this because<br />
<strong>the</strong>ir authors know that you don't get <strong>to</strong> see <strong>the</strong> messages if you launch <strong>the</strong><br />
application graphically.<br />
Note that because <strong>the</strong> command is running in <strong>the</strong> background <strong>the</strong>se messages<br />
arrive “asynchronously”. This means <strong>the</strong>t <strong>the</strong>y arrive whenever <strong>the</strong>y want and not<br />
in response <strong>to</strong> you doing anything. If <strong>the</strong>y cause you <strong>to</strong> lose track <strong>of</strong> your prompt,<br />
just press [ ↵] <strong>to</strong> get ano<strong>the</strong>r.<br />
There is one more feature <strong>to</strong> observe. We started <strong>the</strong> Firefox application from this shell and this shell gets<br />
informed when it finishes. If we close down Firefox from its menus (File→Quit) <strong>the</strong>n we get a notification <strong>the</strong><br />
next time a prompt is produced by <strong>the</strong> shell:<br />
pcphxtr01:~$<br />
[1]+ Done firefox<br />
pcphxtr01:~$<br />
The message “Done” indicates that <strong>the</strong> program terminated normally. You may get o<strong>the</strong>r messages if <strong>the</strong><br />
program crashes.<br />
[5 minutes]<br />
Exercise 8.<br />
1. Run <strong>the</strong> xeyes command in <strong>the</strong> background. It should get a “[1]”.<br />
2. Run Firefox <strong>to</strong>o. It should get a “[2]”.<br />
Job control<br />
What can you do if you have already launched a graphical application but forgot <strong>to</strong> add <strong>the</strong> ampersand?<br />
There are facilities for taking a running job and moving it in<strong>to</strong> <strong>the</strong> background. The process comes in two<br />
stages: first we s<strong>to</strong>p <strong>the</strong> running program (“s<strong>to</strong>p” as in “pause” ra<strong>the</strong>r than “finish”) and <strong>the</strong>n we restart it in<br />
<strong>the</strong> background.<br />
We will use a second instance <strong>of</strong> xeyes as an example. First we start it in <strong>the</strong> foreground (i.e. without <strong>the</strong><br />
ampersand):<br />
pcphxtr01:~$ xeyes<br />
To s<strong>to</strong>p <strong>the</strong> job we press [Ctrl]+[Z]:<br />
pcphxtr01:~$ xeyes<br />
^Z<br />
[3]+ S<strong>to</strong>pped xeyes<br />
pcphxtr01:~$<br />
The “[3]” means that this is <strong>the</strong> third command we have ei<strong>the</strong>r backgrounded or s<strong>to</strong>pped (if <strong>the</strong> two<br />
commands from <strong>the</strong> exercise are still running). The “S<strong>to</strong>pped” says that it's s<strong>to</strong>pped, obviously. This is<br />
followed by <strong>the</strong> command itself.<br />
26/66
At this point we have <strong>the</strong> prompt back but <strong>the</strong> xeyes program isn't active; it's s<strong>to</strong>pped. Try moving a terminal<br />
window over <strong>the</strong> xeyes window. You will see that <strong>the</strong> xeyes program doesn't track <strong>the</strong> pointer any more or<br />
even redraw itself properly; it's completely inactive.<br />
Now we restart it in <strong>the</strong> background. To do this we issue <strong>the</strong> command “bg” (for “background”).<br />
pcphxtr01:~$ bg<br />
[3]+ xeyes &<br />
Again we get a response indicating what has happened. The “[3]” matches <strong>the</strong> identifier we saw when we<br />
s<strong>to</strong>pped it. We also get <strong>the</strong> command repeated but this time with a trailing ampersand <strong>to</strong> indicate that it's<br />
running in <strong>the</strong> background and indeed we do have xeyes running in <strong>the</strong> background as if we had started it<br />
with an ampersand in <strong>the</strong> first place. If you move <strong>the</strong> terminal window over <strong>the</strong> xeyes window you will see it<br />
redraw itself correctly.<br />
If we had s<strong>to</strong>pped <strong>the</strong> command with [Ctrl]+[Z] and changed our mind we can always restart <strong>the</strong> command in<br />
<strong>the</strong> foreground with <strong>the</strong> “fg” (“foreground”) command.<br />
If you want <strong>to</strong> know what jobs you currently have running in <strong>the</strong> background, issue <strong>the</strong> “jobs” command:<br />
pcphxtr01:~$ jobs<br />
[1] Running xeyes &<br />
[2]- Running firefox &<br />
[3]+ Running xeyes &<br />
pcphxtr01:~$<br />
The number in square brackets is called <strong>the</strong> “job number” and we can use it <strong>to</strong> identify a particular process. If<br />
we had <strong>the</strong>e three jobs running in <strong>the</strong> background and wanted <strong>to</strong> foreground <strong>the</strong> second <strong>of</strong> <strong>the</strong>m (firefox)<br />
<strong>the</strong>n we could do that with “fg %2” where <strong>the</strong> number after <strong>the</strong> percentage sign is <strong>the</strong> job number <strong>of</strong> <strong>the</strong> job<br />
being brought <strong>to</strong> <strong>the</strong> foreground. If we wanted <strong>to</strong> background it again we could do that with [Ctrl]+[Z] and bg<br />
again. It would still be job number 2. This sort <strong>of</strong> pushing and pulling <strong>of</strong> jobs in<strong>to</strong> <strong>the</strong> background tends <strong>to</strong> be<br />
a minority interest. Typically you will start a job in <strong>the</strong> background with <strong>the</strong> ampersand or you won't want it in<br />
<strong>the</strong> background at all.<br />
Killing background jobs<br />
Job control is also tied <strong>to</strong> ano<strong>the</strong>r useful facility: killing rogue processes. Suppose a command had gone mad<br />
and was refusing <strong>to</strong> quit as you desperately clicked on <strong>the</strong> quit but<strong>to</strong>n. If a process doesn't die when you click<br />
its [×] but<strong>to</strong>n in <strong>the</strong> title bar <strong>the</strong>n usually <strong>the</strong> graphical environment will wait sixty seconds or <strong>the</strong>reabouts and<br />
prompt you for whe<strong>the</strong>r or not you want <strong>the</strong> process killed more emphatically (while warning you that this will<br />
lose any unsaved work). Alternatively, we can use <strong>the</strong> command line.<br />
We can start with <strong>the</strong> job numbers in square brackets. At <strong>the</strong> moment, if you have been following <strong>the</strong> notes,<br />
we have two instances <strong>of</strong> xeyes and one instance <strong>of</strong> firefox running. Note that our first instance <strong>of</strong> xeyes<br />
has job number 1, i.e. is labelled “[1]” in <strong>the</strong> jobs output. If we run <strong>the</strong> command “kill %1” <strong>the</strong>n <strong>the</strong><br />
process corresponding <strong>to</strong> “[1]” is killed, in our case one <strong>of</strong> our xeyes. A message will appear that <strong>the</strong> job has<br />
been killed <strong>the</strong> next time you get a prompt.<br />
pcphxtr01:~$ kill %1<br />
pcphxtr01:~$<br />
[1]- Terminated xeyes<br />
pcphxtr01:~$ jobs<br />
[2]- Running firefox &<br />
[3]+ Running xeyes &<br />
If a command gets really stuck <strong>the</strong>n <strong>the</strong>re is a stronger version <strong>of</strong> <strong>the</strong> “kill” command. By default kill politely<br />
requests that a command should wind up its business and terminate. If this fails, <strong>the</strong>re is an option<br />
“kill -KILL” which causes <strong>the</strong> process <strong>to</strong> be abruptly killed by <strong>the</strong> operating system. Note that you can<br />
only kill processes which “belong” <strong>to</strong> you.<br />
27/66
pcphxtr01:~$ jobs<br />
[2]- Running firefox &<br />
[3]+ Running xeyes &<br />
pcphxtr01:~$ kill -KILL %3<br />
pcphxtr01:~$<br />
[3]+ Killed xeyes<br />
pcphxtr01:~$ jobs<br />
[2]+ Running firefox &<br />
[5 minutes]<br />
Exercise 9.<br />
1. In <strong>the</strong> Firefox that you are running in <strong>the</strong> background navigate <strong>to</strong> ano<strong>the</strong>r<br />
page.<br />
2. Kill <strong>the</strong> Firefox instance with <strong>the</strong> “kill -KILL” command and its job<br />
number.<br />
3. Start Firefox again. You should get a warning window:<br />
“Your last Firefox session closed unexpectedly. You can res<strong>to</strong>re <strong>the</strong> tabs<br />
and windows from your previous session, or start a new session if you<br />
think <strong>the</strong> problem was related <strong>to</strong> a page you were viewing.”<br />
4. Select <strong>the</strong> option <strong>to</strong> res<strong>to</strong>re <strong>the</strong> previous session. You should appear back<br />
at <strong>the</strong> last page you were looking at.<br />
Why would you want job control?<br />
What’s <strong>the</strong> point <strong>of</strong> job control? After all, you can always launch ano<strong>the</strong>r terminal window.<br />
Backgrounding can be used for much more than just graphical applications however. Any job that is going <strong>to</strong><br />
take time <strong>to</strong> complete can be backgrounded. These jobs can be run in a purely text environment where you<br />
can’t just open ano<strong>the</strong>r terminal. Alternatively, as we will see later, you may be running <strong>the</strong> program<br />
(graphical or o<strong>the</strong>rwise) on a remote system where you only have one connection established.<br />
Backgrounding jobs is <strong>of</strong>ten a lot less hassle than establishing ano<strong>the</strong>r connection.<br />
What would <strong>the</strong> GUI do?<br />
We can ask <strong>the</strong> windowing system <strong>to</strong> open a file with “whatever application it would have used if we had<br />
double clicked on <strong>the</strong> icon in <strong>the</strong> graphical interface”. The command <strong>to</strong> do this is called “gnome-open”. (The<br />
style <strong>of</strong> window interface we use on PWF Linux is called “GNOME”.)<br />
pcphxtr01:<strong>Unix</strong> Intro$ pwd<br />
/home/y250/<strong>Unix</strong> Intro<br />
pcphxtr01:<strong>Unix</strong> Intro$ ls<br />
Play s<strong>to</strong>ry.txt Treasure Island Work<br />
pcphxtr01:<strong>Unix</strong> Intro$ gnome-open s<strong>to</strong>ry.txt<br />
pcphxtr01:<strong>Unix</strong> Intro$ gnome-open Treasure\ Island/hispaniola.png<br />
pcphxtr01:<strong>Unix</strong> Intro$<br />
This launches gedit (<strong>the</strong> GNOME edi<strong>to</strong>r) for <strong>the</strong> text file s<strong>to</strong>ry.txt and eog (“eye <strong>of</strong> gnome”, <strong>the</strong> default<br />
GNOME picture viewer) for <strong>the</strong> graphical file hispaniola.png.<br />
Because <strong>the</strong> command is only used for graphical applications it au<strong>to</strong>matically “detaches” <strong>the</strong> applications<br />
(gedit, eog, etc.) from <strong>the</strong> terminal so it does not need <strong>to</strong> be backgrounded.<br />
28/66
!<br />
The<br />
application cannot usefully open non-existent files. It will not launch <strong>the</strong><br />
application suitable for a file <strong>of</strong> that name as a quick way <strong>to</strong> start an edi<strong>to</strong>r with an<br />
empty file, for example.<br />
To create an empty file, fubar.txt say, use <strong>the</strong> “<strong>to</strong>uch” command: “<strong>to</strong>uch fubar.txt”.<br />
Exercise 10.<br />
1. Run gnome-open on each <strong>of</strong> <strong>the</strong> files in Work/Project Epsilon. (It<br />
will only have this name if you have done <strong>the</strong> previous exercises. It was<br />
originally called Project Alpha.)<br />
[5 minutes]<br />
2. Close down <strong>the</strong> applications and <strong>the</strong>n try <strong>to</strong> work out <strong>the</strong> direct<br />
commands <strong>to</strong> use <strong>to</strong> run <strong>the</strong> same applications as gnome-open did.<br />
(e.g. gedit s<strong>to</strong>ry.txt is <strong>the</strong> equivalent <strong>of</strong> gnome-open s<strong>to</strong>ry.txt)<br />
Don't forget <strong>to</strong> background <strong>the</strong>m. (Hint: Help→About in an application<br />
typically identifies <strong>the</strong> application.)<br />
29/66
Just for interest<br />
The o<strong>the</strong>r standard windowing environment for Linux is called “KDE” (as opposed <strong>to</strong> GNOME) and <strong>the</strong><br />
corresponding command for it is called “kde-open”. On MacOS X (a different flavour <strong>of</strong> <strong>Unix</strong>) <strong>the</strong> command<br />
is called simply “open” as <strong>the</strong>re is no choice <strong>of</strong> windowing environment.<br />
GNOME<br />
KDE<br />
MAC OS X<br />
30/66
<strong>Command</strong> line editing<br />
We have already seen how useful tab completion is. It is not <strong>the</strong> only assistance that <strong>the</strong> shell can <strong>of</strong>fer us.<br />
Changing <strong>the</strong> command line<br />
Suppose we have typed in a command but not hit <strong>the</strong> [ ↵] key yet:<br />
pcphxtr01:~$ ls <strong>Unix</strong>\ Intro<br />
(We are showing <strong>the</strong> cursor as a solid block. Usually it's blinking which is hard <strong>to</strong> do on paper.) It's at this<br />
point we realise that we meant <strong>to</strong> type “ls -l” ra<strong>the</strong>r than plain “ls”. If we press <strong>the</strong> left arrow key, [←], at<br />
this point <strong>the</strong> cursor moves back. We tap it enough times <strong>to</strong> move back <strong>to</strong> just after <strong>the</strong> “ls”:<br />
pcphxtr01:~$ ls <strong>Unix</strong>\ Intro<br />
at this point we simply type “␣-l” <strong>to</strong> insert <strong>the</strong> option. (We must remember <strong>to</strong> type that leading space <strong>to</strong> split<br />
<strong>the</strong> command from its options.)<br />
pcphxtr01:~$ ls -l <strong>Unix</strong>\ Intro<br />
At this point we can hit [ ↵]. There is no need for us <strong>to</strong> move back <strong>to</strong> <strong>the</strong> end <strong>of</strong> <strong>the</strong> line.<br />
pcphxtr01:~$ ls -l <strong>Unix</strong>\ Intro<br />
<strong>to</strong>tal 2<br />
drwxr-xr-x 1 y250 y250 512 2009-04-23 18:20 Play<br />
drwxr-xr-x 1 y250 y250 512 2009-04-28 20:00 Treasure Island<br />
drwxr-xr-x 1 y250 y250 512 2009-04-28 21:34 Work<br />
pcphxtr01:~$<br />
Alternatively, suppose we had mistyped <strong>the</strong> “ls -l” as “ls -k”:<br />
pcphxtr01:~$ ls -k <strong>Unix</strong>\ Intro<br />
We can move <strong>the</strong> cursor back with <strong>the</strong> left arrow, [←], <strong>to</strong> just after <strong>the</strong> “-k”:<br />
pcphxtr01:~$ ls -k <strong>Unix</strong>\ Intro<br />
and press <strong>the</strong> backspace key, [ ⟵], once <strong>to</strong> delete <strong>the</strong> “ k”:<br />
pcphxtr01:~$ ls - <strong>Unix</strong>\ Intro<br />
Then we type <strong>the</strong> “l” that we wanted in <strong>the</strong> first place:<br />
pcphxtr01:~$ ls -l <strong>Unix</strong>\ Intro<br />
Then we hit return, [ ↵]:<br />
pcphxtr01:~$ ls -l <strong>Unix</strong>\ Intro<br />
<strong>to</strong>tal 2<br />
drwxr-xr-x 1 y250 y250 512 2009-04-23 18:20 Play<br />
drwxr-xr-x 1 y250 y250 512 2009-04-28 20:00 Treasure Island<br />
drwxr-xr-x 1 y250 y250 512 2009-04-28 21:34 Work<br />
pcphxtr01:~$<br />
In addition <strong>to</strong> moving left you can, <strong>of</strong> course, move right with [→], but not beyond <strong>the</strong> end <strong>of</strong> <strong>the</strong> line.<br />
31/66
!<br />
Be<br />
careful <strong>to</strong> distinguish <strong>the</strong> left arrow key, [←], from <strong>the</strong> backspace key, [ ⟵ ], in<br />
<strong>the</strong>se notes.<br />
The left arrow key [←] is typically part <strong>of</strong> <strong>the</strong> cluster <strong>of</strong> four arrow keys on <strong>the</strong><br />
keyboard ([←], [↑], [↓], [→]) between <strong>the</strong> main keypad and <strong>the</strong> numeric keypad <strong>to</strong><br />
<strong>the</strong> right.<br />
The backspace key, [ ⟵ ], sits on its own at <strong>the</strong> <strong>to</strong>p right <strong>of</strong> <strong>the</strong> main keypad and<br />
is shown with a longer arrow.<br />
There are more options than simply moving forwards and backwards one character at a time. To move <strong>to</strong> <strong>the</strong><br />
start <strong>of</strong> <strong>the</strong> line press [Home] (or [Ctrl]+[A]), and for <strong>the</strong> end <strong>of</strong> <strong>the</strong> line press [End] (or [Ctrl]+[E]). To move a<br />
word at a time use [Ctrl]+[←] and [Ctrl]+[→]. There is a summary <strong>of</strong> all <strong>the</strong>se movement options at <strong>the</strong> end <strong>of</strong><br />
<strong>the</strong> notes.<br />
His<strong>to</strong>ry<br />
As well as moving <strong>the</strong> cursor left and right you can also move it up and down. This gives you access <strong>to</strong> <strong>the</strong><br />
shell's his<strong>to</strong>ry mechanism.<br />
Suppose we type four commands:<br />
pcphxtr01:Desk<strong>to</strong>p$ cd<br />
pcphxtr01:~$ pwd<br />
/home/y250<br />
pcphxtr01:~$ cd <strong>Unix</strong>\ Intro/<br />
pcphxtr01:<strong>Unix</strong> Intro$ ls<br />
Play Treasure Island Work<br />
These four commands exist in <strong>the</strong> shell's memory as if <strong>the</strong>y were lines in a file with a fifth, blank line for <strong>the</strong><br />
command <strong>the</strong> shell is waiting for that we've not started typing yet:<br />
cd<br />
pwd<br />
cd <strong>Unix</strong>\ Intro/<br />
ls<br />
← you are here<br />
If we press <strong>the</strong> up arrow, [↑], <strong>the</strong> command shown on <strong>the</strong> command line moves back through this his<strong>to</strong>ry. If<br />
we press it three times we end up with <strong>the</strong> pwd command back on our command line.<br />
cd<br />
pwd<br />
cd <strong>Unix</strong>\ Intro/<br />
ls<br />
← you are here<br />
We press [ ↵] <strong>to</strong> run <strong>the</strong> command:<br />
pcphxtr01:~$ pwd<br />
/home/y250/<strong>Unix</strong> Intro/<br />
pcphxtr01:~$<br />
If we overshoot by typing <strong>to</strong>o many [↑] we can also type [↓] <strong>to</strong> move back down <strong>the</strong> list <strong>of</strong> lines <strong>to</strong>o.<br />
If our command line his<strong>to</strong>ry has a command which is almost exactly what we want but not quite <strong>the</strong>n we can<br />
also scroll back through <strong>the</strong> commands and <strong>the</strong>n use <strong>the</strong> o<strong>the</strong>r arrow keys and backspace key <strong>to</strong> edit <strong>the</strong><br />
his<strong>to</strong>rical line <strong>to</strong> give us <strong>the</strong> line we want.<br />
If you want <strong>to</strong> see <strong>the</strong> “his<strong>to</strong>ry file” for real, give <strong>the</strong> command “his<strong>to</strong>ry”.<br />
32/66
[5 minutes]<br />
Exercise 11.<br />
This example illustrates an additional way <strong>to</strong> use <strong>the</strong> his<strong>to</strong>ry mechanism.<br />
1. Change direc<strong>to</strong>ry <strong>to</strong> <strong>the</strong> <strong>Unix</strong> Intro direc<strong>to</strong>ry.<br />
2. Run ls -l.<br />
3. Change direc<strong>to</strong>ry in<strong>to</strong> <strong>the</strong> Work subdirec<strong>to</strong>ry.<br />
4. Press [Ctrl]+[R].<br />
5. Notice <strong>the</strong> prompt change <strong>to</strong> “(reverse-i-search)`':”<br />
6. Start <strong>to</strong> type <strong>the</strong> “ls -l” command as far as <strong>the</strong> first “l” (i.e. just one<br />
letter)<br />
7. Notice how <strong>the</strong> “ls -l” command is found and <strong>the</strong> last “l” is indicated by<br />
<strong>the</strong> prompt. ([Ctrl]+[R] triggers a backwards search.)<br />
8. Press <strong>the</strong> “s” key.<br />
9. Notice how <strong>the</strong> prompt jumps <strong>to</strong> <strong>the</strong> “ls”.<br />
10. Hit [ ↵] <strong>to</strong> issue <strong>the</strong> command.<br />
[5 minutes]<br />
Exercise 12.<br />
This example takes it a bit fur<strong>the</strong>r.<br />
1. Issue <strong>the</strong> command “cp lorem.txt lorem2.txt”.<br />
2. Press [Ctrl]+[R] again.<br />
3. Press “l”. Note that <strong>the</strong> shell finds <strong>the</strong> last “l” in <strong>the</strong> previous instruction.<br />
4. Press [Ctrl]+[R] again. Note that <strong>the</strong> shell finds <strong>the</strong> previous “l”.<br />
5. Press [Ctrl]+[R] again. Note that this time <strong>the</strong> prompt jumps back <strong>to</strong> <strong>the</strong><br />
last “l” in <strong>the</strong> “ls -l” command.<br />
6. Hit [ ↵] <strong>to</strong> issue <strong>the</strong> command.<br />
(In practice you would probably just type <strong>the</strong> “s” <strong>to</strong> jump back <strong>to</strong> that command.)<br />
Clearing <strong>the</strong> screen<br />
Not strictly command line editing but related is <strong>the</strong> facility <strong>to</strong> clear your screen. To clear your screen you can<br />
issue <strong>the</strong> command “clear” which does exactly what you would expect. However, <strong>the</strong>re is a more powerful<br />
way <strong>to</strong> do it: [Ctrl]+[L].<br />
Simply pressing [Ctrl]+[L] at <strong>the</strong> prompt does exactly <strong>the</strong> same as <strong>the</strong> clear command but, unlike clear,<br />
[Ctrl]+[L] can be typed at any point. Suppose we have some command output on <strong>the</strong> screen already and<br />
start <strong>to</strong> type a command (but don’t press [ ↵]):<br />
pcphxtr01:~$ pwd<br />
/home/y250/<strong>Unix</strong> Intro/<br />
pcphxtr01:~$ ls -<br />
We can <strong>the</strong>n press [Ctrl]+[L] at that point:<br />
pcphxtr01:~$ pwd<br />
/home/y250/<strong>Unix</strong> Intro/<br />
pcphxtr01:~$ ls -[Ctrl]+[L]<br />
<strong>to</strong> clear <strong>the</strong> screen but leave <strong>the</strong> partially typed command at <strong>the</strong> <strong>to</strong>p <strong>of</strong> <strong>the</strong> screen ready <strong>to</strong> be continued:<br />
pcphxtr01:~$ ls -<br />
33/66
We can now carry on typing <strong>the</strong> command on an o<strong>the</strong>rwise clear terminal:<br />
pcphxtr01:~$ ls -a<br />
. .. fubar.txt Fun lorem.txt Play s<strong>to</strong>ry.txt Treasure Island Work<br />
34/66
Running applications in <strong>the</strong> CLI<br />
After our brief excursion in<strong>to</strong> graphical applications, we will return <strong>to</strong> <strong>the</strong> pure text world.<br />
Reading plain text files<br />
The classic command for reading a plain text file is called “more”. We can see this if we move <strong>to</strong> <strong>the</strong> Work<br />
direc<strong>to</strong>ry and apply it <strong>to</strong> <strong>the</strong> lorem.txt file:<br />
pcphxtr01:Work$ pwd<br />
/home/y250/<strong>Unix</strong> Intro/Work<br />
pcphxtr01:Work$ more lorem.txt<br />
TOP OF FILE<br />
Lorem ipsum dolor sit amet, consectetuer adipiscing elit. Donec at purus sed m<br />
agna aliquet dignissim. In rutrum libero non turpis. Fusce tempor, nulla sit a<br />
met pellentesque feugiat, nibh quam dapibus dui, sit amet ultrices enim odio n<br />
ec ipsum. Etiam luctus purus vehicula erat. Duis <strong>to</strong>r<strong>to</strong>r lorem, commodo eu, sod<br />
ales a, semper id, diam. Praesent nisl jus<strong>to</strong>, placerat id, rutrum et, vulputat<br />
e ut, metus. Pellentesque habitant morbi tristique senectus et netus et malesu<br />
ada fames ac turpis egestas. Etiam non neque. Curabitur dui. Praesent mi erat,<br />
aliquam eget, aliquet lobortis, pharetra quis, lacus. Nulla facilisis, purus<br />
eget portti<strong>to</strong>r bibendum, nisi augue auc<strong>to</strong>r lectus, et mollis odio nisi in urna<br />
. Nam felis <strong>to</strong>r<strong>to</strong>r, portti<strong>to</strong>r in, ultrices vitae, bibendum non, purus. Cras lu<br />
ctus.<br />
Sed lacus jus<strong>to</strong>, sollicitudin eu, interdum sed, fermentum id, sapien. Class ap<br />
tent taciti sociosqu ad li<strong>to</strong>ra <strong>to</strong>rquent per conubia nostra, per incep<strong>to</strong>s hymen<br />
aeos. Nunc purus. In in purus sit amet tellus scelerisque molestie. In in <strong>to</strong>rt<br />
or. Pellentesque viverra, nibh quis feugiat condimentum, metus neque condiment<br />
um lectus, ac commodo turpis jus<strong>to</strong> sit amet nisl. Donec mollis vestibulum feli<br />
s. Aliquam ornare, felis eu suscipit lacinia, neque lectus hendrerit sem, ac v<br />
ulputate est <strong>to</strong>r<strong>to</strong>r et ligula. Suspendisse quis sapien a urna laoreet elementu<br />
m. Pellentesque nisl ante, tempus ac, porta vel, malesuada vel, sapien. In <strong>to</strong>r<br />
<strong>to</strong>r jus<strong>to</strong>, sollicitudin vel, aliquet sed, consequat ac, enim. Proin elit odio,<br />
--More--(40%)<br />
(The author has cheated in <strong>the</strong> screen above. The pwd and more commands will both have been scrolled <strong>of</strong>f<br />
<strong>the</strong> <strong>to</strong>p <strong>of</strong> <strong>the</strong> screen by <strong>the</strong> text <strong>of</strong> <strong>the</strong> file.)<br />
The line “TOP OF FILE” is in <strong>the</strong> file. We have added it for your navigational convenience.<br />
The more command is named after its prompt which indicates that <strong>the</strong>re is more <strong>of</strong> <strong>the</strong> file <strong>to</strong> follow. We have<br />
seen something very similar in <strong>the</strong> <strong>the</strong> man command pages its output.<br />
If we press <strong>the</strong> space bar once we get <strong>the</strong> next screenful:<br />
35/66
convallis ac, mollis nec, iaculis et, lectus.<br />
Pellentesque ullamcorper leo eu est. Aliquam metus. Cras sem augue, mattis ege<br />
t, congue vitae, adipiscing in, dolor. Fusce elementum mollis urna. Pellentesq<br />
ue quam. Duis pede <strong>to</strong>r<strong>to</strong>r, euismod non, varius vitae, consectetuer vel, dui. S<br />
uspendisse potenti. Nullam vehicula, jus<strong>to</strong> euismod imperdiet vulputate, turpis<br />
lacus elementum nulla, ut posuere velit ipsum id elit. Maecenas at jus<strong>to</strong> id r<br />
isus tristique tristique. Vivamus auc<strong>to</strong>r viverra felis. Fusce nonummy commodo<br />
lacus. Morbi et nisi eget nulla iaculis semper. Ut sit amet eros. Quisque in r<br />
isus. Duis id tellus nec magna condimentum facilisis. Fusce feugiat. Curabitur<br />
eleifend tincidunt purus. Etiam ligula mi, mollis vitae, dapibus et, posuere<br />
vel, lacus.<br />
Duis erat. Mauris metus purus, scelerisque ac, pulvinar et, iaculis eu, mauris<br />
. Duis a lectus. Vivamus dolor nisl, aliquet a, venenatis id, consectetuer ut,<br />
lorem. Suspendisse nisi lectus, sollicitudin non, condimentum vel, nonummy ve<br />
l, lacus. Cras nunc jus<strong>to</strong>, tincidunt vel, vulputate non, aliquet euismod, turp<br />
is. Proin sagittis placerat lectus. Donec in lorem. In lacinia, leo ac luctus<br />
tincidunt, nunc pede pulvinar <strong>to</strong>r<strong>to</strong>r, in molestie tellus sem quis tellus. Maec<br />
enas vel enim. Mauris tincidunt nibh quis mauris ullamcorper pretium. Duis con<br />
sequat commodo risus. Vivamus rutrum. Vivamus dolor augue, imperdiet consectet<br />
uer, dictum at, eleifend et, sem. Suspendisse sed eros. Integer magna purus, e<br />
lementum eget, egestas id, porta id, nunc. Pellentesque habitant morbi tristiq<br />
--More--(82%)<br />
and if we press [B] we go back a screenful. If we keep pressing <strong>the</strong> space bar we will eventually reach <strong>the</strong><br />
end <strong>of</strong> <strong>the</strong> file, when more will terminate. Alternatively we can just press [Q] <strong>to</strong> quit immediately.<br />
There is a more modern version <strong>of</strong> more called “less” as a pun on <strong>the</strong> original's name. This is very similar<br />
<strong>to</strong> more in that it uses <strong>the</strong> space bar <strong>to</strong> page through a document but it does not “fall <strong>of</strong>f <strong>the</strong> end” when <strong>the</strong><br />
file reaches <strong>the</strong> end. Instead you must explicitly press [Q] <strong>to</strong> quit. The less command also reverts <strong>the</strong><br />
screen <strong>to</strong> <strong>the</strong> state it was before <strong>the</strong> command was run once it is finished.<br />
Searching plain text files<br />
A common requirement is <strong>to</strong> be able <strong>to</strong> search through a plain text file for particular words or phrases. For<br />
this we will use <strong>the</strong> text <strong>of</strong> <strong>the</strong> s<strong>to</strong>ry Treasure Island, sitting in Treasure Island/s<strong>to</strong>ry.txt or<br />
<strong>Unix</strong> Intro/s<strong>to</strong>ry.txt depending on whe<strong>the</strong>r you have completed <strong>the</strong> exercises. The search command<br />
is called “grep”:<br />
pcphxtr01:<strong>Unix</strong> Intro$ grep Rum s<strong>to</strong>ry.txt<br />
"Rum," he repeated. "I must get away from here. Rum! Rum!"<br />
but you're on'y a boy, all <strong>to</strong>ld. Now, Ben Gunn is fly. Rum wouldn't<br />
fathom and a half <strong>of</strong> water. We all pulled round again <strong>to</strong> Rum Cove,<br />
pcphxtr01:<strong>Unix</strong> Intro$<br />
Note that <strong>the</strong> search is case sensitive. <strong>Line</strong>s containing “rum” with a lower case “r” are not printed. Also note<br />
that while “Rum” appears three times in <strong>the</strong> first line <strong>the</strong> line is only printed out once.<br />
We can search for more than one word by quoting <strong>to</strong>ge<strong>the</strong>r <strong>the</strong> phrase <strong>to</strong> search for. Recall that quotes lump<br />
words <strong>to</strong>ge<strong>the</strong>r so <strong>the</strong>y are treated as a single item.<br />
pcphxtr01:<strong>Unix</strong> Intro$ grep "Ben Gunn" s<strong>to</strong>ry.txt<br />
"Ben Gunn," he answered, and his voice sounded hoarse and awkward,<br />
like a rusty lock. "I'm poor Ben Gunn, I am; and I haven't spoke with<br />
…<br />
Ben Gunn was on deck alone, and as soon as we came on board he began,<br />
fa<strong>the</strong>r <strong>of</strong> a family. As for Ben Gunn, he got a thousand pounds, which<br />
However, note that you won't catch lines from <strong>the</strong> file like this:<br />
shame and lies and cruelty, perhaps no man alive could tell. Yet <strong>the</strong>re<br />
36/66
were still three upon that island--Silver, and old Morgan, and Ben<br />
Gunn--who had each taken his share in <strong>the</strong>se crimes, as each had hoped in<br />
vain <strong>to</strong> share in <strong>the</strong> reward.<br />
The two words, “Ben” and “Gunn”, have been split over a line break and have not been detected.<br />
We can search for lower case “rum” also:<br />
pcphxtr01:<strong>Unix</strong> Intro$ grep rum s<strong>to</strong>ry.txt<br />
Yo-ho-ho, and a bottle <strong>of</strong> rum!"<br />
called roughly for a glass <strong>of</strong> rum. This, when it was brought <strong>to</strong> him,<br />
up my chest. I'll stay here a bit," he continued. "I'm a plain man; rum<br />
…<br />
knuckled under, put up his weapon, and resumed his seat, grumbling like<br />
…<br />
Yo-ho-ho, and a bottle <strong>of</strong> rum!"<br />
"this won't do. Stand by <strong>to</strong> go about. This is a rum start, and I can't<br />
<strong>the</strong> rum, Darby!"<br />
Note that it matched a line containing <strong>the</strong> word “grumbling”. We can tell grep <strong>to</strong> search for whole words only<br />
with <strong>the</strong> “-w” (“word”) option:<br />
pcphxtr01:<strong>Unix</strong> Intro$ grep -w rum s<strong>to</strong>ry.txt<br />
Yo-ho-ho, and a bottle <strong>of</strong> rum!"<br />
called roughly for a glass <strong>of</strong> rum. This, when it was brought <strong>to</strong> him,<br />
…<br />
"this won't do. Stand by <strong>to</strong> go about. This is a rum start, and I<br />
<strong>the</strong> rum, Darby!"<br />
pcphxtr01:Treasure Island$<br />
We can search for “Rum” and “rum” (and “rUm” etc.) by requesting a case insensitive search with <strong>the</strong> option<br />
“-i” (“insensitive”):<br />
pcphxtr01:<strong>Unix</strong> Intro$ grep -i rum s<strong>to</strong>ry.txt<br />
Yo-ho-ho, and a bottle <strong>of</strong> rum!"<br />
called roughly for a glass <strong>of</strong> rum. This, when it was brought <strong>to</strong> him,<br />
…<br />
knuckled under, put up his weapon, and resumed his seat, grumbling<br />
…<br />
"Rum," he repeated. "I must get away from here. Rum! Rum!"<br />
…<br />
"this won't do. Stand by <strong>to</strong> go about. This is a rum start, and I<br />
<strong>the</strong> rum, Darby!"<br />
pcphxtr01:<strong>Unix</strong> Intro$<br />
If we want just <strong>the</strong> word “rum” but in ei<strong>the</strong>r case we combine <strong>the</strong> -i and -w options:<br />
pcphxtr01:<strong>Unix</strong> Intro$ grep -iw rum s<strong>to</strong>ry.txt<br />
Yo-ho-ho, and a bottle <strong>of</strong> rum!"<br />
called roughly for a glass <strong>of</strong> rum. This, when it was brought <strong>to</strong> him,<br />
…<br />
"Rum," he repeated. "I must get away from here. Rum! Rum!"<br />
…<br />
"this won't do. Stand by <strong>to</strong> go about. This is a rum start, and I<br />
<strong>the</strong> rum, Darby!"<br />
pcphxtr01:<strong>Unix</strong> Intro$<br />
Again, just as with <strong>the</strong> options <strong>to</strong> ls, <strong>the</strong> options “grep -iw”, “grep -wi”, “grep -i -w”, and<br />
“grep -w -i” are all equivalent.<br />
37/66
[5 minutes]<br />
[5 minutes]<br />
Exercise 13.<br />
How many times does “yo-ho-ho” (regardless <strong>of</strong> case) appear in <strong>the</strong> text <strong>of</strong><br />
Treasure Island?<br />
Use grep for <strong>the</strong> search and count <strong>the</strong> instances manually.<br />
Counting text<br />
Ano<strong>the</strong>r operation which can be useful on plain text is counting <strong>the</strong> words, lines or even characters. <strong>Unix</strong> has<br />
a command called “wc” (“word count”) that does this:<br />
pcphxtr01:<strong>Unix</strong> Intro$ wc s<strong>to</strong>ry.txt<br />
7857 71516 390927 s<strong>to</strong>ry.txt<br />
pcphxtr01:<strong>Unix</strong> Intro$<br />
This tells us that <strong>the</strong> file contains 7,857 lines, 71,516 words, and 390,927 characters. We can demand just<br />
some <strong>of</strong> <strong>the</strong> information with <strong>the</strong> three wc options: -l for <strong>the</strong> line count, -w for <strong>the</strong> word count, and -c for <strong>the</strong><br />
character count:<br />
pcphxtr01:<strong>Unix</strong> Intro$ wc -l s<strong>to</strong>ry.txt<br />
7857 s<strong>to</strong>ry.txt<br />
pcphxtr01:<strong>Unix</strong> Intro$<br />
Exercise 14.<br />
How many words are <strong>the</strong>re in <strong>the</strong> lorem.txt file?<br />
Editing plain text files<br />
If you want <strong>to</strong> edit a plain text file <strong>the</strong>n <strong>the</strong> graphical edi<strong>to</strong>rs such as gedit (<strong>the</strong> default graphical text edi<strong>to</strong>r,<br />
as given by gnome-open) are probably easiest for you. This is what we will use in this course.<br />
There are two plain text edi<strong>to</strong>rs which can be used in text consoles. These are “emacs” (which also has a<br />
graphical form) and “vi”. These are <strong>the</strong> grand old men <strong>of</strong> <strong>the</strong> <strong>Unix</strong> world and require training before <strong>the</strong>y can<br />
be used. The UCS <strong>of</strong>fers courses on both.<br />
Telling <strong>the</strong> time<br />
The “date” command seems fairly straightforward at first glance; it gives <strong>the</strong> date and <strong>the</strong> time:<br />
pcphxtr01:~$ date<br />
Tue Apr 28 20:37:12 BST 2009<br />
pcphxtr01:~$<br />
However, we can modify <strong>the</strong> format <strong>of</strong> <strong>the</strong> output <strong>to</strong> give just some <strong>of</strong> that information. The date command<br />
accepts an argument called a “format string” which controls <strong>the</strong> look <strong>of</strong> its output:<br />
pcphxtr01:~$ date +"%d %m %Y"<br />
28 04 2009<br />
pcphxtr01:~$<br />
The string in quotes after <strong>the</strong> plus sign is <strong>the</strong> format string. The letters after percentage characters are<br />
converted <strong>to</strong> elements <strong>of</strong> <strong>the</strong> date and time. %d is converted <strong>to</strong> <strong>the</strong> day <strong>of</strong> <strong>the</strong> month, %m <strong>to</strong> <strong>the</strong> numerical<br />
month <strong>of</strong> <strong>the</strong> year and %Y <strong>to</strong> <strong>the</strong> year. Characters without preceding percentage characters are simply<br />
38/66
epeated, like <strong>the</strong> spaces in <strong>the</strong> example above. The reference sheet at <strong>the</strong> back <strong>of</strong> <strong>the</strong>se notes contains a<br />
set <strong>of</strong> useful formatting options.<br />
!<br />
The<br />
format string on <strong>the</strong> date command is one <strong>of</strong> <strong>the</strong> places where you are likely<br />
<strong>to</strong> need <strong>the</strong> quotes. If you have any spaces in your format string <strong>the</strong>n you must<br />
quote it. O<strong>the</strong>rwise <strong>the</strong> date command will take everything from <strong>the</strong> “+” <strong>to</strong> <strong>the</strong> first<br />
space as <strong>the</strong> format string and ei<strong>the</strong>r ignore or get confused by everything after<br />
that space.<br />
pcphxtr01:~$ date +"%Y %B %d"<br />
2010 March 01<br />
pcphxtr01:~$ date +%Y %B %d<br />
date: extra operand `%B'<br />
Try `date --help' for more information.<br />
pcphxtr01:~$<br />
Exercise 15.<br />
Work out <strong>the</strong> format string for <strong>the</strong> date command so that <strong>the</strong> time looks like this:<br />
2009-04-28 23:57:37<br />
[5 minutes]<br />
(Do use <strong>the</strong> crib sheet at <strong>the</strong> back <strong>of</strong> <strong>the</strong>se notes.)<br />
[5 minutes]<br />
Exercise 16.<br />
Change <strong>the</strong> format string for <strong>the</strong> date command in <strong>the</strong> previous exercise so that<br />
<strong>the</strong> time looks like this:<br />
Date: 2009-04-28<br />
Time: 23:57:37<br />
(This should be <strong>the</strong> output <strong>of</strong> a single date command. Recall that a %n in a format<br />
string is converted in<strong>to</strong> a line break.)<br />
Repeating <strong>the</strong> command line<br />
The next command seems ra<strong>the</strong>r pointless. Its true utility will only become apparent later. The “echo”<br />
command repeats whatever you give it as arguments.<br />
pcphxtr01:~$ echo one two three<br />
one two three<br />
pcphxtr01:~$<br />
We can use it <strong>to</strong> see how quotes and escaping don't make it through <strong>to</strong> <strong>the</strong> command itself. They act purely<br />
as instructions <strong>to</strong> <strong>the</strong> shell.<br />
pcphxtr01:~$ echo "one two three"<br />
one two three<br />
pcphxtr01:~$ echo 'one two three'<br />
one two three<br />
pcphxtr01:~$ echo one\ two\ three<br />
one two three<br />
pcphxtr01:~$<br />
A command line calcula<strong>to</strong>r<br />
There are plenty <strong>of</strong> graphical applications that act like a pocket calcula<strong>to</strong>r. You can launch one in graphical<br />
mode with <strong>the</strong> menu selection Applications→Utilities and Accessories→Gnome Calcula<strong>to</strong>r.<br />
39/66
However, it's <strong>of</strong>ten much faster <strong>to</strong> work in <strong>the</strong> command line and <strong>the</strong>re is a command line application called<br />
“bc” (“basic calcula<strong>to</strong>r”) which fulfils this purpose.<br />
Used on its own, bc accepts input from <strong>the</strong> keyboard and its input is ended ei<strong>the</strong>r by [Ctrl]+[D] or <strong>the</strong><br />
command “quit”. It does not have a prompt:<br />
pcphxtr01:~$ bc<br />
1+2<br />
3<br />
56-65<br />
-9<br />
[Ctrl]+[D]<br />
pcphxtr01:~$<br />
Because <strong>the</strong> times and divide symbols (“×” and “÷”) do not appear on <strong>the</strong> standard keyboard, computers tend<br />
<strong>to</strong> use <strong>the</strong> asterisk and forward slash symbols (“*” and “/”) for multiplication and division instead:<br />
pcphxtr01:~$ bc<br />
4*2<br />
8<br />
4/2<br />
2<br />
[Ctrl]+[D]<br />
pcphxtr01:~$<br />
However, bc truncates <strong>to</strong> zero decimal places by default:<br />
pcphxtr01:~$ bc<br />
1/2<br />
0<br />
2/3<br />
0<br />
[Ctrl]+[D]<br />
pcphxtr01:~$<br />
This can be fixed by setting a parameter called “scale” within <strong>the</strong> application <strong>to</strong> be <strong>the</strong> number <strong>of</strong> decimal<br />
places <strong>to</strong> be used:<br />
pcphxtr01:~$ bc<br />
scale=5<br />
1/2<br />
.50000<br />
2/3<br />
.66666<br />
[Ctrl]+[D]<br />
pcphxtr01:~$<br />
The scale parameter sets <strong>the</strong> number <strong>of</strong> decimal places, not <strong>the</strong> number <strong>of</strong> significant figures:<br />
40/66
pcphxtr01:~$ bc<br />
scale=5<br />
2/3<br />
.66666<br />
20/3<br />
6.66666<br />
2/300000<br />
0<br />
[Ctrl]+[D]<br />
pcphxtr01:~$<br />
The bc application can work <strong>to</strong> arbitrary precision. You can set scale <strong>to</strong> be as large as you like.<br />
[5 minutes]<br />
Exercise 17.<br />
Using bc, calculate <strong>the</strong> following:<br />
1. 11×11111111<br />
2. 111×1111111<br />
3. 1111×111111<br />
4. 11111×11111<br />
and calculate <strong>the</strong>se <strong>to</strong> ten decimal places:<br />
5.<br />
6.<br />
355<br />
113<br />
22<br />
7 − 223<br />
71<br />
Just for interest<br />
There is ano<strong>the</strong>r command line calcula<strong>to</strong>r called “dc”. Most people discover this application by mistake. They<br />
wanted <strong>to</strong> type “cd” and <strong>the</strong>y accidentally typed “dc” instead. The “dc” calcula<strong>to</strong>r is a “Reverse Polish”<br />
calcula<strong>to</strong>r where you type <strong>the</strong> numbers and <strong>the</strong>n <strong>the</strong> operation (and <strong>the</strong>n <strong>the</strong> instruction <strong>to</strong> print <strong>the</strong> result).<br />
We will give only one example, as it's almost certainly not what you want <strong>to</strong> use:<br />
pcphxtr01:~$ dc<br />
5 4 + p<br />
9<br />
[Ctrl] + [D]<br />
pcphxtr01:~$<br />
!<br />
If<br />
you find yourself in dc when you meant <strong>to</strong> type “cd”, use [Ctrl]+[D] <strong>to</strong> exit:<br />
pcphxtr01:~$ dc<br />
[Ctrl]+[D]<br />
pcphxtr01:~$<br />
41/66
Redirecting data and piping commands<br />
The “cat” command is a program for concatenating one or more plain text files. You can concatenate a<br />
single file but it is rarely useful.<br />
For example in <strong>the</strong> Work direc<strong>to</strong>ry we have this:<br />
pcphxtr01:Work$ cat abc.txt def.txt ghi.txt<br />
ABC<br />
ABC<br />
ABC<br />
ABC<br />
…<br />
GHI<br />
GHI<br />
GHI<br />
GHI<br />
GHI<br />
pcphxtr01:Work$<br />
The output containing <strong>the</strong> three files combined went <strong>to</strong> <strong>the</strong> terminal. What if we wanted <strong>to</strong> combine <strong>the</strong>m in<strong>to</strong><br />
a new file? We could power up an edi<strong>to</strong>r and combine <strong>the</strong>m <strong>the</strong>re but <strong>the</strong>re is a slicker way.<br />
Standard output<br />
All <strong>the</strong> <strong>Unix</strong> commands that deal with linear data (such as plain text) typically spit <strong>the</strong>ir output <strong>to</strong> <strong>the</strong> terminal<br />
by default where that linear stream <strong>of</strong> data typically rushes past you. This output stream is known technically<br />
as ”standard output” and by default a program's standard output goes <strong>to</strong> <strong>the</strong> terminal where it is being run.<br />
But it can be redirected.<br />
pcphxtr01:Work$ cat abc.txt def.txt ghi.txt > combined.txt<br />
pcphxtr01:Work$<br />
The “>” redirection (think <strong>of</strong> it as an arrow) has taken <strong>the</strong> standard output <strong>of</strong> <strong>the</strong> cat command and<br />
redirected it from <strong>the</strong> terminal in<strong>to</strong> a file combined.txt. Note that <strong>the</strong> redirection overwrites any content <strong>of</strong><br />
<strong>the</strong> file that was previously <strong>the</strong>re.<br />
pcphxtr01:Work$ more combined.txt<br />
ABC<br />
…<br />
GHI<br />
GHI<br />
pcphxtr01:Work$ cat abc.txt def.txt > combined.txt<br />
pcphxtr01:Work$ more combined.txt<br />
ABC<br />
…<br />
DEF<br />
DEF<br />
pcphxtr01:Work$<br />
There is a variant <strong>of</strong> “>” which appends <strong>to</strong> <strong>the</strong> end <strong>of</strong> any pre-existing file (and which still creates <strong>the</strong> file if it<br />
does not): “>>”.<br />
42/66
pcphxtr01:Work$ cat ghi.txt >> combined.txt<br />
pcphxtr01:Work$ more combined.txt<br />
ABC<br />
…<br />
GHI<br />
pcphxtr01:Work$<br />
[5 minutes]<br />
Exercise 18.<br />
Create a file lorem2.txt which is two copies <strong>of</strong> lorem.txt, one after <strong>the</strong><br />
o<strong>the</strong>r. Run wc on lorem.txt and lorem2.txt <strong>to</strong> check that all three counts<br />
have doubled. If you have a lorem2.txt file left over from a previous exercise<br />
do not worry about over-writing it.<br />
(Do not use an edi<strong>to</strong>r!)<br />
Standard input<br />
In addition <strong>to</strong> standard output, <strong>Unix</strong> commands also have <strong>the</strong> concept <strong>of</strong> “standard input”. This is where<br />
commands can get <strong>the</strong>ir data from. If a command takes a file name as an argument <strong>the</strong>n it is going <strong>to</strong> get its<br />
data from that file, but those commands can <strong>of</strong>ten also take <strong>the</strong>ir input from <strong>the</strong> keyboard directly. In this<br />
case we use [Ctrl]+[D] <strong>to</strong> mark “end <strong>of</strong> input”.<br />
!<br />
Be<br />
careful with [Ctrl]+[D] because if you just type it at <strong>the</strong> shell when <strong>the</strong>re's no<br />
command pulling in input <strong>the</strong> shell interprets it as “no more input for me” and<br />
exits.<br />
We have met wc already:<br />
pcphxtr01:Work$ wc abc.txt<br />
9 9 36 abc.txt<br />
pcphxtr01:Work$<br />
We can also tell it <strong>to</strong> get its input from its standard input (<strong>the</strong> keyboard) by omitting any file name:<br />
pcphxtr01:Work$ wc<br />
The quick brown fox jumps over <strong>the</strong> lazy dog.<br />
The cow jumped over <strong>the</strong> moon.<br />
[Ctrl]+[D]<br />
2 15 75<br />
pcphxtr01:Work$<br />
Note that no file name is quoted in wc’s output line. Standard input is anonymous.<br />
Because [Ctrl]+[D] is potentially so dangerous <strong>the</strong>re is a special shell syntax <strong>to</strong> say “end <strong>the</strong> input with this”:<br />
pcphxtr01:Work$ wc
pcphxtr01:Work$ wc
[5 minutes]<br />
Exercise 19.<br />
How many lines in Treasure Island contain <strong>the</strong> word “rum” in any case?<br />
(How should you combine grep and wc?)<br />
!<br />
Note<br />
that “<strong>the</strong> number <strong>of</strong> lines containing <strong>the</strong> word ‘rum’” is not <strong>the</strong> same as “<strong>the</strong><br />
number <strong>of</strong> times <strong>the</strong> word ‘rum’ occurs”.<br />
A very common use <strong>of</strong> piping is <strong>to</strong> <strong>the</strong> more command. If a command's output is <strong>to</strong>o long <strong>to</strong> fit on a single<br />
screen <strong>the</strong>n piping it through more paginates <strong>the</strong> output.<br />
[1 minute]<br />
Exercise 20.<br />
Run <strong>the</strong>se two commands:<br />
ls --help<br />
ls --help | more<br />
Page through <strong>the</strong> output <strong>of</strong> <strong>the</strong> second command. You have <strong>the</strong> choice <strong>of</strong> this and<br />
“man ls”.<br />
This addresses <strong>the</strong> uncontrollable output issue we met with “ls --help” earlier.<br />
45/66
File name globbing<br />
The next command line trick we will see is called “wild carding” or “globbing”. This allows us <strong>to</strong> express a set<br />
<strong>of</strong> files without having <strong>to</strong> list <strong>the</strong>m all manually.<br />
Asterisk<br />
Observe this use <strong>of</strong> <strong>the</strong> echo command in <strong>the</strong> Work direc<strong>to</strong>ry:<br />
pcphxtr01:Work$ echo abc.txt combined.txt def.txt ghi.txt lorem2.txt lorem.txt<br />
nonsense.txt<br />
abc.txt combined.txt def.txt ghi.txt lorem2.txt lorem.txt nonsense.txt<br />
pcphxtr01:Work$<br />
The trick behind globbing is that <strong>the</strong> shell will take certain special characters and convert <strong>the</strong>m in<strong>to</strong> lists <strong>of</strong> file<br />
names. So, for example, <strong>the</strong> expression “*.txt” is converted in<strong>to</strong> <strong>the</strong> list <strong>of</strong> files that end in “.txt”. The “*”<br />
stands for “anything”.<br />
pcphxtr01:Work$ echo *.txt<br />
abc.txt combined.txt def.txt ghi.txt lorem2.txt lorem.txt nonsense.txt<br />
pcphxtr01:Work$<br />
Globbing does not work inside quotes or if <strong>the</strong> asterisk is preceded by a backslash. (Remember that this<br />
makes characters special <strong>to</strong> <strong>the</strong> shell, like space, ordinary parts <strong>of</strong> file names. Well, it works on asterisks<br />
<strong>to</strong>o.)<br />
pcphxtr01:Work$ echo "*.txt"<br />
*.txt<br />
pcphxtr01:Work$ echo '*.txt'<br />
*.txt<br />
pcphxtr01:Work$ echo \*.txt<br />
*.txt<br />
pcphxtr01:Work$<br />
Also, if a glob (“wild card”) doesn't match anything it passes through unaltered.<br />
pcphxtr01:Work$ echo *.foo<br />
*.foo<br />
pcphxtr01:Work$<br />
It is not echo that is doing this; it is <strong>the</strong> shell. All globbing works equally well with any command:<br />
pcphxtr01:Work$ wc *.txt<br />
9 9 36 abc.txt<br />
27 27 108 combined.txt<br />
9 9 36 def.txt<br />
9 9 36 ghi.txt<br />
26 1082 7386 lorem2.txt<br />
13 541 3693 lorem.txt<br />
9 535 3664 nonsense.txt<br />
102 2212 14959 <strong>to</strong>tal<br />
pcphxtr01:Work$<br />
The asterisk can expand in<strong>to</strong> nothing:<br />
46/66
pcphxtr01:Work$ echo abc.txt*<br />
abc.txt<br />
pcphxtr01:Work$<br />
Question mark<br />
There are o<strong>the</strong>r globs. The asterisk, “*”, expands in<strong>to</strong> “anything”. The question mark, “?”, expands in<strong>to</strong> “any<br />
one character”:<br />
pcphxtr01:Work$ echo abc.t*<br />
abc.txt<br />
pcphxtr01:Work$ echo abc.t?<br />
abc.t?<br />
pcphxtr01:Work$ echo abc.t??<br />
abc.txt<br />
pcphxtr01:Work$ echo abc.t???<br />
abc.t???<br />
pcphxtr01:Work$<br />
Square brackets — only for <strong>the</strong> keen<br />
The third glob is <strong>the</strong> most difficult. The question mark, “?”, expands in<strong>to</strong> “any one character”. The last glob<br />
allows us <strong>to</strong> say “any one character from this set” or even “any one character not from this set”. Obviously<br />
this glob is going <strong>to</strong> be most complex as we have <strong>to</strong> be able <strong>to</strong> specify <strong>the</strong> set.<br />
The glob “[aeiou]” means “any one <strong>of</strong> 'a', 'e', 'i', 'o', or 'u'”:<br />
pcphxtr01:Work$ echo abc.t[xyz]t<br />
abc.txt<br />
pcphxtr01:Work$ echo abc.t[abc]t<br />
abc.t[abc]t<br />
pcphxtr01:Work$<br />
We can negate this membership with <strong>the</strong> syntax “[^aeiou]” <strong>to</strong> mean “any one character that is not 'a', 'e',<br />
'i', 'o', or 'u'”:<br />
pcphxtr01:Work$ echo abc.t[^xyz]t<br />
abc.t[^xyz]t<br />
pcphxtr01:Work$ echo abc.t[^abc]t<br />
abc.txt<br />
pcphxtr01:Work$<br />
The “new” globs — only for <strong>the</strong> very keen<br />
In <strong>the</strong> old days when all computers knew about was <strong>the</strong> classic ASCII character set (no accents, no non-<br />
American letters) <strong>the</strong>re was a trick added <strong>to</strong> this glob syntax so that ranges <strong>of</strong> letters could be expressed.<br />
Documentation dating back <strong>to</strong> <strong>the</strong> dark ages before internationalisation may talk about using globs like<br />
“[a-z]” <strong>to</strong> mean any lower case letter, and “[A-Z]” <strong>to</strong> mean any upper case letter.<br />
!<br />
This<br />
is no longer true.<br />
The ordering <strong>of</strong> characters that this trick replied on no longer hold. The old ASCII<br />
alphabet went 0,1,2,3,4,5,6,7,8,9,A,B,C,D,…,X,Y,Z,a,b,c,d,…,x,y,z. Today <strong>the</strong><br />
letters match according <strong>to</strong> complex rules depending on <strong>the</strong> language being<br />
spoken at <strong>the</strong> time and <strong>the</strong>re are new globs <strong>to</strong> allow for this.<br />
The glob “[[:lower:]]” is special and matches any single lower case letter in whatever language (more<br />
47/66
properly “locale”) you happen <strong>to</strong> be using, “[[:upper:]]” matches any upper case letter, and<br />
“[[:digit:]]” matches any one digit.<br />
If you wanted <strong>to</strong> match any one lower case letter or any one digit <strong>the</strong>n you could use <strong>the</strong> expression<br />
“[[:lower:][:digit:]]” or “[[:digit:][:lower:]]” (though <strong>the</strong>re's actually a shorter version for<br />
this case). If you wanted <strong>to</strong> match any digit or <strong>the</strong> letter “N” you could use “[N[:digit:]]” or<br />
“[[:digit:]N]”.<br />
The set <strong>of</strong> <strong>the</strong>se new globs is given here and repeated at <strong>the</strong> end <strong>of</strong> <strong>the</strong>se notes.<br />
[:alnum:]<br />
[:alpha:]<br />
[:blank:]<br />
[:digit:]<br />
[:lower:]<br />
[:upper:]<br />
Any alphabetic character (upper or lower case) or any digit.<br />
Any alphabetic character (upper or lower case).<br />
Any horizontal white space (space or tab, essentially).<br />
Any <strong>of</strong> <strong>the</strong> ten digits.<br />
Any lower case alphabetic character.<br />
Any upper case alphabetic character.<br />
48/66
Environment variables<br />
Certain elements <strong>of</strong> <strong>the</strong> <strong>Unix</strong> world, including <strong>the</strong> command line interpreter itself can be influenced by a<br />
collection <strong>of</strong> settings known as “<strong>the</strong> environment”. Each <strong>of</strong> <strong>the</strong>se settings is individually referred <strong>to</strong> as an<br />
“environment variable”.<br />
We can see <strong>the</strong> entire environment with <strong>the</strong> command “env”. This produces one line <strong>of</strong> output for each<br />
setting, shown in <strong>the</strong> form<br />
VARIABLE=value<br />
with <strong>the</strong> name <strong>of</strong> an environment variable traditionally given in upper case. There are many environment<br />
variables so <strong>the</strong> output is best piped through more or less:<br />
pcphxtr01:~$ env | more<br />
MODULE_VERSION_STACK=3.1.6<br />
NNTPSERVER=nntp-serv.cam.ac.uk<br />
INFODIR=/usr/local/info:/usr/share/info:/usr/info<br />
…<br />
To illustrate environment variables we will need <strong>to</strong> use our graphical interface again. Environment variables<br />
work everywhere but this demonstration needs a resizable window.<br />
We can search for <strong>the</strong> string “TERM” (all upper case) in <strong>the</strong> output <strong>of</strong> env by piping <strong>to</strong> <strong>the</strong> grep command.<br />
We see that <strong>the</strong> TERM environment variable is set <strong>to</strong> xterm and that <strong>the</strong> COLORTERM variable is set <strong>to</strong><br />
gnome-terminal:<br />
pcphxtr01:~$ env | grep TERM<br />
TERM=xterm<br />
COLORTERM=gnome-terminal<br />
pcphxtr01:~$<br />
The terminal window is a Gnome Terminal window. This is a modern version <strong>of</strong> an old sort <strong>of</strong> terminal<br />
window called an xterm. Most programs use <strong>the</strong> value <strong>of</strong> <strong>the</strong> TERM environment variable <strong>to</strong> work out what<br />
sort <strong>of</strong> terminal it is and, <strong>the</strong>refore, how <strong>to</strong> talk <strong>to</strong> it.<br />
Running env and grepping <strong>the</strong> results is slow and inefficient. There is a simple mechanism <strong>to</strong> determine <strong>the</strong><br />
value <strong>of</strong> any variable (and <strong>the</strong>re is ano<strong>the</strong>r sort o<strong>the</strong>r than environment variables). Recall that <strong>the</strong> echo<br />
command repeats its arguments only after <strong>the</strong> shell has rewritten <strong>the</strong>m (as happened with file name<br />
globbing). The shell also has a syntax for converting <strong>the</strong> names <strong>of</strong> variables in<strong>to</strong> <strong>the</strong>ir corresponding values.<br />
pcphxtr01:~$ echo "${TERM}"<br />
xterm<br />
pcphxtr01:~$<br />
Just this once we will show you a short cut. In this specific case <strong>the</strong> double quotes and <strong>the</strong> curly brackets<br />
were unnecessary. In this specific case you could have got away with just this:<br />
pcphxtr01:~$ echo $TERM<br />
xterm<br />
pcphxtr01:~$<br />
But ra<strong>the</strong>r than explain when you do and don't need <strong>the</strong> double quotes and when you do and don't need <strong>the</strong><br />
braces (curly brackets) we will get in<strong>to</strong> <strong>the</strong> good habit <strong>of</strong> always using <strong>the</strong>m.<br />
You do always need <strong>the</strong> dollar character, though. It is <strong>the</strong> signal that triggers <strong>the</strong> conversion from variable<br />
name <strong>to</strong> variable value.<br />
pcphxtr01:~$ echo TERM<br />
TERM<br />
pcphxtr01:~$<br />
Let's see <strong>the</strong> TERM environment variable in action. We are going <strong>to</strong> need a long piece <strong>of</strong> text and we will use<br />
49/66
<strong>the</strong> s<strong>to</strong>ry.txt file in <strong>the</strong> Treasure Island direc<strong>to</strong>ry. (If your copy is still in <strong>the</strong> parent direc<strong>to</strong>ry,<br />
<strong>Unix</strong> Intro, <strong>the</strong>n move it back <strong>to</strong> Treasure Island.) We will maximise our terminal window <strong>to</strong> fill <strong>the</strong><br />
screen and read <strong>the</strong> first screenful <strong>of</strong> treasure.txt with more:<br />
pcphxtr01:Treasure Island$ more s<strong>to</strong>ry.txt<br />
TREASURE ISLAND<br />
by Robert Louis Stevenson<br />
…<br />
5. THE LAST OF THE BLIND MAN . . . . . . . 36<br />
6. THE CAPTAIN'S PAPERS . . . . . . . . . . 41<br />
--More--(0%)<br />
We notice that <strong>the</strong> number <strong>of</strong> lines shown matches <strong>the</strong> increased number <strong>of</strong> rows in <strong>the</strong> expanded window.<br />
To do this, more needed <strong>to</strong> be able <strong>to</strong> communicate with <strong>the</strong> terminal <strong>to</strong> learn how many rows it had. There<br />
are standard ways <strong>to</strong> do this but <strong>the</strong>y hinge on <strong>the</strong> TERM environment variable identifying <strong>the</strong> type <strong>of</strong> terminal<br />
correctly.<br />
We are going <strong>to</strong> unset <strong>the</strong> TERM environment variable with <strong>the</strong> appropriately named “unset” command.<br />
We quit from more and run <strong>the</strong> command “unset TERM” and check with echo <strong>to</strong> see that it has no value<br />
any more. (Unset variables show up as blank values by default.)<br />
pcphxtr01:Treasure Island$ unset TERM<br />
pcphxtr01:Treasure Island$ echo "${TERM}"<br />
pcphxtr01:Treasure Island$<br />
Now we repeat <strong>the</strong> more command.<br />
This time we see that only twenty-four lines <strong>of</strong> output are printed (including <strong>the</strong> “--more--(0%)” prompt)<br />
and that <strong>the</strong> prompt is no longer in inverse video.<br />
pcphxtr01:Treasure Island$ more s<strong>to</strong>ry.txt<br />
TREASURE ISLAND<br />
by Robert Louis Stevenson<br />
…<br />
--More--(0%)<br />
--So be it, and fall on! If not,<br />
The more command doesn't know how deep <strong>the</strong> terminal is so it is guessing at twenty-four lines (a common<br />
value for fixed size terminals). It also doesn't know how <strong>to</strong> generate inverse video any more. It doesn't even<br />
know if <strong>the</strong> terminal can produce inverse video.<br />
Now we will see how <strong>to</strong> set <strong>the</strong> value <strong>of</strong> an environment variable. The same command sets <strong>the</strong> value <strong>of</strong> a<br />
previously unset environment variable and resets <strong>the</strong> value <strong>of</strong> an existing one.<br />
pcphxtr01:Treasure Island$ export TERM=xterm<br />
pcphxtr01:Treasure Island$ more s<strong>to</strong>ry.txt<br />
…<br />
5. THE LAST OF THE BLIND MAN . . . . . . . 36<br />
6. THE CAPTAIN'S PAPERS . . . . . . . . . . 41<br />
--More--(0%)<br />
This time we see a proper screenful again and an inverse video prompt from more.<br />
Why “export”? The word implies (correctly) that <strong>the</strong> variable is not just for <strong>the</strong> shell itself but should be<br />
“exported <strong>to</strong>” any o<strong>the</strong>r commands <strong>the</strong> shell launches (such as more). The o<strong>the</strong>r kind <strong>of</strong> variable mentioned<br />
50/66
above is called a “shell variable” and is used by <strong>the</strong> shell only and not passed in<strong>to</strong> any <strong>of</strong> <strong>the</strong> commands<br />
launched from <strong>the</strong> shell. We will not use shell variables here.<br />
But what are <strong>the</strong> environment variables used for? There are over a hundred set on a typical PWF Linux<br />
session! We've only seen TERM so far. We will only focus on three more.<br />
The PATH environment variable<br />
For this demonstration <strong>to</strong> work we will need a new terminal window. Again, this is more for <strong>the</strong> demonstration<br />
than for any fundamental property <strong>of</strong> environment variables.<br />
Almost all <strong>the</strong> commands in <strong>Unix</strong> correspond <strong>to</strong> a file containing <strong>the</strong> instructions for that command, typically<br />
in <strong>the</strong> computer's machine code. You can find out what file a command corresponds <strong>to</strong> with <strong>the</strong> “type”<br />
command:<br />
pcphxtr01:~$ type more<br />
more is /bin/more<br />
But how did <strong>the</strong> shell know <strong>to</strong> look in <strong>the</strong> direc<strong>to</strong>ry “/bin” for a file called “more”?<br />
The PATH environment variable has as its value a list <strong>of</strong> direc<strong>to</strong>ries separated by colons. This is <strong>the</strong> list <strong>of</strong><br />
direc<strong>to</strong>ries <strong>the</strong> shell will go looking in.<br />
pcphxtr01:~$ echo "${PATH}"<br />
/usr/lib/mpi/gcc/openmpi/bin:/usr/local/bin:/usr/bin:/bin:/usr/bin/X11:/usr/X1<br />
1R6/bin:/usr/games:/opt/kde3/bin:/usr/lib/mit/bin:/usr/lib/mit/sbin:/opt/novel<br />
l/iprint/bin:/opt/real/RealPlayer<br />
pcphxtr01:~$<br />
Because it takes time <strong>to</strong> search through each <strong>of</strong> <strong>the</strong>se direc<strong>to</strong>ries <strong>the</strong> shell remembers where it found each<br />
command after <strong>the</strong> first time it uses it successfully. This is a process called “hashing”. (The sort <strong>of</strong> record <strong>the</strong><br />
shell uses <strong>to</strong> remember this information is called a “hash table”.) If we use more and <strong>the</strong>n ask about it again<br />
we get a slightly different answer:<br />
pcphxtr01:~$ type more<br />
more is hashed (/bin/more)<br />
pcphxtr01:~$<br />
This is why we wanted a fresh terminal window; we needed an unused more command.<br />
We will start yet ano<strong>the</strong>r new terminal window and, before we try <strong>to</strong> run any command (which will get <strong>the</strong>m<br />
hashed), we unset <strong>the</strong> PATH environment variable. Then we try <strong>to</strong> use more, or type:<br />
pcphxtr01:~$ unset PATH<br />
pcphxtr01:~$ type more<br />
bash: type: more: not found<br />
pcphxtr01:~$ more /etc/motd<br />
bash: more: No such file or direc<strong>to</strong>ry<br />
pcphxtr01:~$<br />
In <strong>the</strong> absence <strong>of</strong> PATH <strong>to</strong> help it search direc<strong>to</strong>ries, <strong>the</strong> shell cannot find programs for <strong>the</strong> commands you<br />
type.<br />
!<br />
Close<br />
down <strong>the</strong> window with that broken session. It will only confuse.<br />
It is actually a major advantage <strong>of</strong> <strong>the</strong> environment not being passed back up <strong>to</strong> <strong>the</strong> parent or across <strong>to</strong><br />
fellow child processes that if you corrupt your environment <strong>the</strong> corruption stays localised.<br />
51/66
[5 minutes]<br />
The PS1 environment variable<br />
The shell responds <strong>to</strong> o<strong>the</strong>r environment variables. The “PS1” environment variable controls <strong>the</strong> prompt <strong>the</strong><br />
shell uses. The prompt we have seen so far looks like this:<br />
pcphxtr01:~$<br />
and contains your login id, your machine name and your current working direc<strong>to</strong>ry. Now, we look at <strong>the</strong> PS1<br />
environment variable:<br />
smaug:~$ echo "${PS1}"<br />
\h:\W\$<br />
smaug:~$<br />
In <strong>the</strong> PS1 environment variable <strong>the</strong> backslash is used <strong>to</strong> mark ordinary characters as having special<br />
meaning (as opposed <strong>to</strong> taking special characters and making <strong>the</strong>m ordinary).<br />
\h The machine name, also known as <strong>the</strong> host name.<br />
: No backslash: this is just an ordinary character.<br />
\W The name <strong>of</strong> <strong>the</strong> current working direc<strong>to</strong>ry.<br />
\$ This is just <strong>the</strong> same as “$” if you are not <strong>the</strong> super user. It changes <strong>to</strong> “#” if you are.<br />
␣<br />
There is actually a trailing space on <strong>the</strong> value. It has no backslash; this is just an ordinary<br />
character.<br />
There are many o<strong>the</strong>r special codes like this and a longer list is given at <strong>the</strong> end <strong>of</strong> <strong>the</strong> notes.<br />
For example, “\t” gives <strong>the</strong> time:<br />
pcphxtr01:~$ export PS1="\t\$ "<br />
17:21:28$<br />
The HOME environment variable<br />
The last significant environment variable we will mention (but which we rarely, if ever, modify) is HOME. This<br />
identifies your home direc<strong>to</strong>ry and where <strong>the</strong> cd command takes you if it is given no argument.<br />
pcphxtr01:~$ echo "${HOME}"<br />
/home/y250<br />
pcphxtr01:~$ cd<br />
pcphxtr01:~$ pwd<br />
/home/y250<br />
pcphxtr01:~$ export HOME=/tmp<br />
pcphxtr01:~$ cd<br />
pcphxtr01:~$ pwd<br />
/tmp<br />
pcphxtr01:~$<br />
!<br />
Close<br />
down this window <strong>to</strong>o.<br />
Exercise 21.<br />
Exactly how many environment variables do you have set? (Consider how <strong>to</strong><br />
connect env and wc with a pipe.)<br />
Is <strong>the</strong> number <strong>the</strong> same for a graphical window and a text console?<br />
52/66
53/66
Remote access <strong>to</strong> o<strong>the</strong>r <strong>Unix</strong> systems<br />
Most computers live on <strong>the</strong> network. <strong>Unix</strong> systems typically <strong>of</strong>fer a secure mechanism <strong>to</strong> log in <strong>to</strong> ano<strong>the</strong>r<br />
system you have an account on. The command for this is “ssh” (“secure shell”) and as <strong>the</strong> name “shell”<br />
suggests it gives a command line on <strong>the</strong> remote system.<br />
All users <strong>of</strong> <strong>the</strong> PWF can use <strong>the</strong>ir accounts on <strong>the</strong> PWF Linux servers that can be contacted from anywhere<br />
in <strong>the</strong> world by ssh. This course will not attempt <strong>to</strong> describe <strong>the</strong> cryp<strong>to</strong>graphy used but will guide you through<br />
its implications.<br />
The first part <strong>of</strong> ssh's security is <strong>to</strong> check that you are connecting <strong>to</strong> <strong>the</strong> system you think you are. In <strong>the</strong> ssh<br />
world every machine has a “fingerprint”. This appears as a sequence <strong>of</strong> numbers (expressed base 16 just <strong>to</strong><br />
make it look more bizarre) which can be securely checked from a workstation (like your PC) which has never<br />
made contact with it before. However, among UCS systems we arrange for <strong>the</strong> fingerprints <strong>to</strong> be known in<br />
advance so you don't get bo<strong>the</strong>red by <strong>the</strong>m.<br />
Remote login between cooperating systems<br />
We connect <strong>to</strong> <strong>the</strong> system soup.linux.pwf.cam.ac.uk with <strong>the</strong> command<br />
“ssh soup.linux.pwf.cam.ac.uk”. You can safely ignore <strong>the</strong> “not in list <strong>of</strong> known hosts” warning. We<br />
attach <strong>the</strong> fingerprint <strong>to</strong> a server whose network address might change. This is <strong>the</strong> warning that <strong>the</strong> network<br />
address <strong>of</strong> this service isn’t known up front.<br />
pcphxtr01:~$ ssh soup.linux.pwf.cam.ac.uk<br />
RSA host key for IP address '193.60.95.74' not in list <strong>of</strong> known hosts.<br />
y250@soup.linux.pwf.cam.ac.uk's password:<br />
We enter our PWF password as we used <strong>to</strong> log in and we will connect through <strong>to</strong> soup. The password will<br />
not be repeated on <strong>the</strong> screen.<br />
pcphxtr01:~$ ssh soup.linux.pwf.cam.ac.uk<br />
RSA host key for IP address '193.60.95.74' not in list <strong>of</strong> known hosts.<br />
y250@soup.linux.pwf.cam.ac.uk's password: password<br />
Welcome <strong>to</strong> PWF Linux 2008/2009.<br />
If you have any problems, please email Help-Desk@ucs.cam.ac.uk.<br />
…<br />
soup:~$<br />
Notice how <strong>the</strong> machine name in <strong>the</strong> prompt has changed.<br />
Remote login <strong>to</strong> a new system<br />
If you connect <strong>to</strong> a system which doesn't have fingerprint arrangements sorted out in advance you will get a<br />
challenge like this:<br />
pcphxtr01:~$ ssh ent.csi.cam.ac.uk<br />
The au<strong>the</strong>nticity <strong>of</strong> host 'ent.csi.cam.ac.uk (131.111.10.87)' can't be<br />
established.<br />
RSA key fingerprint is a6:40:a8:56:f1:32:92:fa:c5:27:16:a2:21:1a:76:40.<br />
Are you sure you want <strong>to</strong> continue connecting (yes/no)? no<br />
(You are welcome <strong>to</strong> try <strong>to</strong> connect <strong>to</strong> ent but you should expect <strong>to</strong> fail if you aren’t a member <strong>of</strong> <strong>the</strong> UCS.)<br />
If you are moving away from your own <strong>Unix</strong> computer and you expect <strong>to</strong> be connecting back you need <strong>to</strong><br />
know <strong>the</strong> fingerprint in advance. This is not a password; you are invited <strong>to</strong> write fingerprints down.<br />
The ssh fingerprint for <strong>the</strong> public PWF Linux servers is<br />
74:32:9b:4c:52:47:fd:ad:1b:0e:b8:a7:0f:31:3d:99.<br />
54/66
Once we have accepted a fingerprint on a system we will not be challenged again. If <strong>the</strong> remote system<br />
changes its fingerprint (which it should only do if it has been successfully hacked) <strong>the</strong>n our login attempts will<br />
be rejected as insecure. The ssh command believes that <strong>the</strong> connection has been hijacked by ano<strong>the</strong>r<br />
computer claiming <strong>to</strong> be <strong>the</strong> one you wanted and had been <strong>to</strong> before.<br />
The ssh command assumes we have an account on <strong>the</strong> remote system with <strong>the</strong> same name as <strong>the</strong> account<br />
on <strong>the</strong> workstation. If this is not <strong>the</strong> case we can give an account name by preceding <strong>the</strong> machine name with<br />
“user@”.<br />
[5 minutes]<br />
Exercise 22.<br />
1. Start up a fresh terminal window.<br />
2. Give <strong>the</strong> “w” command. This lists <strong>the</strong> currently logged in users. It should<br />
list just you, probably more than once.<br />
3. Log in <strong>to</strong> <strong>the</strong> system soup.linux.pwf.cam.ac.uk.<br />
4. Run <strong>the</strong> w command <strong>the</strong>re <strong>to</strong>o. You should see more users.<br />
5. Log out with [Ctrl]+[D].<br />
File transfer<br />
In addition <strong>to</strong> logging on <strong>to</strong> remote systems we may also want <strong>to</strong> transfer files <strong>to</strong> or from <strong>the</strong>m. In addition <strong>to</strong><br />
ssh (“secure shell”) <strong>the</strong>re is a related program “scp” (“secure copy”). This behaves in exactly <strong>the</strong> same way<br />
as cp except that one <strong>of</strong> <strong>the</strong> target or destination is actually a reference <strong>to</strong> a remote system. There is also an<br />
“sftp” program which is an interactive file transfer program that lets you navigate a <strong>the</strong> far end.<br />
!<br />
Because<br />
we share home direc<strong>to</strong>ries across all <strong>the</strong> PWF Linux systems we will be<br />
copying in and out <strong>of</strong> /tmp on <strong>the</strong> remote system.<br />
Fetching files and direc<strong>to</strong>ries<br />
There is a file on <strong>the</strong> machine smaug.linux.pwf.cam.ac.uk called “/tmp/fetchme.txt”. To fetch it<br />
in<strong>to</strong> <strong>the</strong> current working direc<strong>to</strong>ry we could run <strong>the</strong> following command:<br />
pcphxtr01:~$ scp smaug.linux.pwf.cam.ac.uk:/tmp/fetchme.txt fetchme.txt<br />
y250@smaug.linux.pwf.cam.ac.uk's password:<br />
fetchme.txt 100% 86 0.1KB/s 00:00<br />
pcphxtr01:~$ ls -l fetchme.txt<br />
-rw-r--r-- 1 y250 y250 86 2009-09-01 18:12 fetchme.txt<br />
pcphxtr01:~$<br />
Note how we define a file on a remote computer: machine_name:file_path with a colon separating <strong>the</strong><br />
two components.<br />
Just as with ssh, scp assumes you have <strong>the</strong> same login id on <strong>the</strong> remote system as on <strong>the</strong> local one. If you<br />
have a different name on <strong>the</strong> remote system <strong>the</strong>n you specify with as you did for ssh, with “user@” before<br />
<strong>the</strong> machine_name:file_path element. So if your remote user id was “bob” you would run <strong>the</strong> command:<br />
pcphxtr01:~$ scp bob@smaug.linux.pwf.cam.ac.uk:/tmp/fetchme.txt fetchme.txt<br />
If we are happy for <strong>the</strong> file name <strong>to</strong> remain <strong>the</strong> same <strong>the</strong>re is a trick <strong>to</strong> save on <strong>the</strong> typing. We can say “copy<br />
it in<strong>to</strong> this direc<strong>to</strong>ry” in which case <strong>the</strong> copy will leave it with <strong>the</strong> same file name:<br />
pcphxtr01:~$ scp bob@smaug.linux.pwf.cam.ac.uk:/tmp/fetchme.txt .<br />
Recall that “.” means “<strong>the</strong> current direc<strong>to</strong>ry”.<br />
We can rename <strong>the</strong> file as we copy it simply by giving a different name as <strong>the</strong> second argument:<br />
55/66
pcphxtr01:~$ scp smaug.linux.pwf.cam.ac.uk:/tmp/fetchme.txt newdata.txt<br />
To fetch a direc<strong>to</strong>ry and everything in it, we must specify a recursive copy, just as we had <strong>to</strong> do <strong>to</strong> copy a<br />
direc<strong>to</strong>ry within <strong>the</strong> system. Unfortunately, <strong>the</strong> scp program hasn't moved <strong>to</strong> <strong>the</strong> modern upper case “-R”<br />
option for recursion so we have <strong>to</strong> use <strong>the</strong> lower case “-r”:<br />
pcphxtr01:~$ scp -r smaug.linux.pwf.cam.ac.uk:/tmp/fetchable .<br />
Sending files and direc<strong>to</strong>ries<br />
To send data ra<strong>the</strong>r than <strong>to</strong> fetch it we simply use <strong>the</strong> same syntax for specifying a remote file but on <strong>the</strong><br />
second argument ra<strong>the</strong>r than <strong>the</strong> first.<br />
To copy a file from <strong>the</strong> current working direc<strong>to</strong>ry <strong>to</strong> a remote location we specify it like this:<br />
pcphxtr01:~$ scp newdata.txt smaug.linux.pwf.cam.ac.uk:/tmp/y250_data.txt<br />
!<br />
Because<br />
we are all using /tmp on <strong>the</strong> remote system, please put your user id<br />
in<strong>to</strong> <strong>the</strong> file names you create <strong>the</strong>re. This way your files won't collide with <strong>the</strong><br />
equivalent files from o<strong>the</strong>r people doing <strong>the</strong> course.<br />
Interactive file transfer<br />
So far we have been able <strong>to</strong> send or fetch files but in both cases we need <strong>to</strong> know <strong>the</strong> remote location and<br />
we have had no opportunity <strong>to</strong> send some files and fetch o<strong>the</strong>rs. The second file transfer program, “sftp”,<br />
will allow us <strong>to</strong> do that but s<strong>to</strong>ps us transferring direc<strong>to</strong>ries recursively (for no readily apparent reason).<br />
The sftp program is interactive, so ra<strong>the</strong>r than issue a single command, as with scp, you launch <strong>the</strong> sftp<br />
program <strong>to</strong> connect <strong>to</strong> a remote system and <strong>the</strong>n issue a series <strong>of</strong> instructions within <strong>the</strong> sftp program<br />
telling it <strong>to</strong> change direc<strong>to</strong>ries at ei<strong>the</strong>r end, <strong>to</strong> fetch or send files, <strong>to</strong> list direc<strong>to</strong>ries at ei<strong>the</strong>r end etc.<br />
We launch sftp by simply identifying <strong>the</strong> remote computer. Notice that <strong>the</strong> prompt changes <strong>to</strong> indicate that<br />
we are now inside <strong>the</strong> sftp program ra<strong>the</strong>r than <strong>the</strong> shell. To draw out a particular point we will move in<strong>to</strong><br />
<strong>the</strong> <strong>Unix</strong> Intro direc<strong>to</strong>ry before launching <strong>the</strong> program.<br />
pcphxtr01:~$ cd <strong>Unix</strong>\ Intro<br />
pcphxtr01:<strong>Unix</strong> Intro$ sftp linux.pwf.cam.ac.uk<br />
Connecting <strong>to</strong> linux.pwf.cam.ac.uk...<br />
RSA host key for IP address '193.60.95.74' not in list <strong>of</strong> known hosts.<br />
y250@linux.pwf.cam.ac.uk's password:<br />
sftp><br />
If we had a different account name <strong>the</strong>n we would have said<br />
pcphxtr01:<strong>Unix</strong> Intro$ sftp bob@linux.pwf.cam.ac.uk<br />
Notice how we do not specify a location. This is <strong>the</strong> first difference from scp. We always start in our home<br />
direc<strong>to</strong>ry at <strong>the</strong> far end.<br />
sftp> pwd<br />
Remote working direc<strong>to</strong>ry: /home/y250<br />
sftp><br />
The <strong>Unix</strong> command pwd in <strong>the</strong> sftp program gives information about <strong>the</strong> remote end. To get <strong>the</strong> local<br />
working direc<strong>to</strong>ry, use <strong>the</strong> sftp-only command “lpwd” (“local pwd”):<br />
56/66
sftp> lpwd<br />
Local working direc<strong>to</strong>ry: /home/y250/<strong>Unix</strong> Intro<br />
sftp><br />
This pattern is repeated for several <strong>Unix</strong> commands. The original <strong>Unix</strong> command inside sftp works on <strong>the</strong><br />
remote system and <strong>the</strong> same command prefixed with an “l” (for “local”) works on <strong>the</strong> local system. For<br />
example <strong>to</strong> change direc<strong>to</strong>ry at <strong>the</strong> remote end we use “cd” and <strong>to</strong> change direc<strong>to</strong>ry locally we use “lcd”:<br />
sftp> cd /tmp<br />
sftp> lcd /home/y250<br />
sftp> pwd<br />
Remote working direc<strong>to</strong>ry: /tmp<br />
sftp> lpwd<br />
Local working direc<strong>to</strong>ry: /home/y250<br />
sftp><br />
The ls and lls commands list files at ei<strong>the</strong>r end and support <strong>the</strong> -l and -a options.<br />
To actually transfer files we use two commands within sftp: “get” and “put”.<br />
sftp> lls<br />
appscfg.pwf Desk<strong>to</strong>p My Music<br />
Intro<br />
My Pictures My Video newdata.txt <strong>Unix</strong><br />
sftp> put newdata.txt y250_example.txt<br />
Uploading newdata.txt <strong>to</strong> /tmp/y250_example.txt<br />
newdata.txt 100% 86 0.0KB/s 00:00<br />
sftp> get fetchme.txt ano<strong>the</strong>r.txt<br />
Fetching /tmp/fetchme.txt <strong>to</strong> ano<strong>the</strong>r.txt<br />
/tmp/fetchme.txt 100% 86 0.1KB/s 00:00<br />
sftp><br />
To exit <strong>the</strong> sftp program, ei<strong>the</strong>r enter [Ctrl]+[D] or <strong>the</strong> command “quit”. Notice how you return <strong>to</strong> <strong>the</strong> shell<br />
as you left it. The internal lcd command only affected <strong>the</strong> session within sftp.<br />
sftp> quit<br />
pcphxtr01:<strong>Unix</strong> Intro$<br />
A full set <strong>of</strong> sftp commands is given by <strong>the</strong> sftp command “help”. A set <strong>of</strong> <strong>the</strong> most useful ones is given in<br />
<strong>the</strong> appendices <strong>to</strong> <strong>the</strong>se notes.<br />
sftp> help<br />
Available commands:<br />
cd path<br />
Change remote direc<strong>to</strong>ry <strong>to</strong> 'path'<br />
Change local direc<strong>to</strong>ry <strong>to</strong> 'path'<br />
lcd path<br />
…<br />
? Synonym for help<br />
sftp><br />
57/66
Exercise 23.<br />
1. Create a file named after your userid containing a sentence about your<br />
name:<br />
echo "My name is Julian." > y250.txt<br />
(You would use different words for “Julian” and “y250”.)<br />
[10 minutes] 2. Use scp <strong>to</strong> transfer <strong>the</strong> file y250.txt in<strong>to</strong> <strong>the</strong> /tmp direc<strong>to</strong>ry on a<br />
machine soup.linux.pwf.cam.ac.uk. Your current login and<br />
password will work for that machine.<br />
3. Use sftp <strong>to</strong> connect <strong>to</strong> soup.linux.pwf.cam.ac.uk.<br />
4. Move <strong>to</strong> /tmp on <strong>the</strong> remote system.<br />
5. List <strong>the</strong> set <strong>of</strong> <strong>the</strong>se files present:<br />
ls y???.txt<br />
6. Fetch a different one from your own, y251.txt say.<br />
7. Disconnect from soup.linux.pwf.cam.ac.uk.<br />
8. Read <strong>the</strong> file you have just fetched:<br />
more y251.txt<br />
My name is Fred.<br />
9. Append a line <strong>of</strong> your own:<br />
echo "Hello, Fred." >> y251.txt<br />
10. Try (and fail) <strong>to</strong> put it back in<strong>to</strong> /tmp on soup with scp.<br />
11. Try (and succeed) <strong>to</strong> put it back with a different name, y251-fred.txt,<br />
still using scp.<br />
Just for interest<br />
This is a <strong>Unix</strong> course so we don't talk about Windows much. However, now that we have seen how <strong>to</strong><br />
connect <strong>to</strong> a remote <strong>Unix</strong> command line from a <strong>Unix</strong> box with ssh 9 , we might ask how <strong>to</strong> connect from a<br />
Windows box.<br />
The best Windows application for this purpose is called “putty”:<br />
The putty application can be downloaded free from<br />
http://www.chiark.greenend.org.uk/~sgtatham/putty/download.html, courtesy <strong>of</strong> its author,<br />
Simon Tatham.<br />
If all you want <strong>to</strong> do is transfer files between your Windows machine and a Linux server, you may find<br />
WinSCP useful: http://winscp.net/eng/docs/introduction.<br />
9 Mac OS X counts as a <strong>Unix</strong> box; <strong>the</strong> ssh command is available in its Terminal application.<br />
58/66
Trivial shell scripts<br />
Finally, one <strong>of</strong> <strong>the</strong> advantages <strong>of</strong> <strong>the</strong> command line is that a record or “script” can be made <strong>of</strong> <strong>the</strong> commands<br />
issued and that script can <strong>the</strong>n be kept for later reuse or given <strong>to</strong> o<strong>the</strong>r people for <strong>the</strong>m <strong>to</strong> use. It’s much<br />
easier <strong>to</strong> pass <strong>to</strong> a colleague a file <strong>of</strong> explicit commands than <strong>to</strong> describe in hand-waving text how <strong>to</strong><br />
navigate a GUI application.<br />
We will open a plain text edi<strong>to</strong>r from <strong>the</strong> menu system with Applications→Word and Text Processing→gedit.<br />
We will enter a few trivial shell commands in<strong>to</strong> it and save it as a file commands.sh in our home direc<strong>to</strong>ry.<br />
The following is what should go in <strong>the</strong> file, not what you should run!<br />
pwd<br />
date<br />
ls -l<br />
cd "<strong>Unix</strong> Intro"<br />
ls -l<br />
Now we launch a terminal window. This will start in our home direc<strong>to</strong>ry where we have just created <strong>the</strong> file.<br />
Recall that <strong>the</strong> name <strong>of</strong> our shell is “bash”. That's also <strong>the</strong> command <strong>to</strong> run ano<strong>the</strong>r one <strong>of</strong> <strong>the</strong>se command<br />
line interpreters.<br />
We run <strong>the</strong> command “bash commands.sh”:<br />
pcphxtr01:~$ bash commands.sh<br />
/home/y250<br />
Thu Nov 26 20:05:37 GMT 2009<br />
<strong>to</strong>tal 7<br />
-rw-r--r-- 1 y250 y250 86 2009-11-26 19:59 ano<strong>the</strong>r.txt<br />
drwxr-x--- 1 y250 y250 512 2009-11-25 19:00 Appscfg.PWF<br />
-rw-r--r-- 1 y250 y250 37 2009-11-26 20:05 commands.sh<br />
drwxr-xr-x 1 y250 y250 512 2009-11-26 19:21 Desk<strong>to</strong>p<br />
drwxr-xr-x 1 y250 y250 512 2009-11-26 19:37 fetchable<br />
-rw-r--r-- 1 y250 y250 86 2009-11-26 19:35 fetchme.txt<br />
drwxr-x--- 1 y250 y250 512 2009-11-25 13:08 Library<br />
drwxr-x--- 1 y250 y250 512 2009-11-25 19:00 My Music<br />
drwxr-x--- 1 y250 y250 512 2009-11-25 19:00 My Pictures<br />
drwxr-x--- 1 y250 y250 512 2009-11-25 19:00 My Video<br />
-rw-r--r-- 1 y250 y250 86 2009-11-26 19:36 newdata.txt<br />
drwxr-xr-x 1 y250 y250 512 2009-11-26 19:17 <strong>Unix</strong> Intro<br />
-rw-r--r-- 1 y250 y250 16 2009-11-26 20:00 y250.txt<br />
-rw-r--r-- 1 y250 y250 28 2009-11-26 20:02 y551.txt<br />
<strong>to</strong>tal 6<br />
-rw-r--r-- 1 y250 y250 0 2009-11-25 20:03 fubar.txt<br />
drwxr-xr-x 1 y250 y250 512 2009-11-25 19:37 Fun<br />
-rw-r--r-- 1 y250 y250 3693 2009-11-25 19:39 lorem.txt<br />
drwxr-xr-x 1 y250 y250 512 2009-11-25 19:34 Play<br />
drwxr-xr-x 1 y250 y250 512 2009-11-26 19:17 Treasure Island<br />
drwxr-xr-x 1 y250 y250 512 2009-11-26 19:08 Work<br />
pcphxtr01:~$<br />
This isn't quite a “command”. The command was “bash” and we <strong>to</strong>ld it what file <strong>of</strong> commands <strong>to</strong> run. Ideally<br />
we would like <strong>to</strong> just be able <strong>to</strong> give <strong>the</strong> command “commands.sh”. We will get <strong>the</strong>re in two stages.<br />
First, we will do away with having <strong>to</strong> give <strong>the</strong> command bash.<br />
Recall that <strong>Unix</strong> has three types <strong>of</strong> permission <strong>of</strong> a file, labelled with “rwx”: a file can be readable, writeable,<br />
and executable. At <strong>the</strong> moment this file is only readable and writeable by us:<br />
59/66
pcphxtr01:~$ ls -l commands.sh<br />
-rw-r--r-- 1 y250 y250 37 2009-04-28 23:32 commands.sh<br />
pcphxtr01:~$<br />
We will make it executable by changing its permissions (also known as its “mode”) with <strong>the</strong> “chmod”<br />
command (“change mode”). The syntax <strong>of</strong> this command is an extreme example <strong>of</strong> <strong>Unix</strong> complex<br />
conciseness.<br />
pcphxtr01:~$ chmod a+x commands.sh<br />
pcphxtr01:~$ ls -l commands.sh<br />
-rwxr-xr-x 1 y250 y250 37 2009-04-28 23:32 commands.sh<br />
pcphxtr01:~$<br />
The “a+x” means “for all classes <strong>of</strong> user (owner, group member, o<strong>the</strong>r) add (+) <strong>the</strong> execute permission”.<br />
The commands.sh file is now ready <strong>to</strong> be executed, but <strong>the</strong> shell will never find it because your home<br />
direc<strong>to</strong>ry is not on your PATH and that's where <strong>the</strong> shell looks. We can tell it where <strong>to</strong> look by giving <strong>the</strong> exact<br />
file name for <strong>the</strong> command so that it doesn't have <strong>to</strong> go looking.<br />
pcphxtr01:~$ /home/y250/commands.sh<br />
/home/y250<br />
Thu Nov 26 20:07:35 GMT 2009<br />
<strong>to</strong>tal 7<br />
-rw-r--r-- 1 y250 y250 86 2009-11-26 19:59 ano<strong>the</strong>r.txt<br />
…<br />
drwxr-xr-x 1 y250 y250 512 2009-11-26 19:08 Work<br />
pcphxtr01:~$<br />
It’s awkward having <strong>to</strong> keep track <strong>of</strong> <strong>the</strong> direc<strong>to</strong>ry <strong>the</strong> file it in. Recall that <strong>the</strong> direc<strong>to</strong>ry “.” means “this<br />
direc<strong>to</strong>ry”. We typically use that <strong>to</strong> tell <strong>the</strong> shell <strong>to</strong> run a command from a file this direc<strong>to</strong>ry:<br />
pcphxtr01:~$ ./commands.sh<br />
/home/y250<br />
Thu Nov 26 20:09:22 GMT 2009<br />
<strong>to</strong>tal 7<br />
-rw-r--r-- 1 y250 y250 86 2009-11-26 19:59 ano<strong>the</strong>r.txt<br />
…<br />
drwxr-xr-x 1 y250 y250 512 2009-11-26 19:08 Work<br />
pcphxtr01:~$<br />
Finally we will get rid <strong>of</strong> that annoying leading “/home/y250/” or “./”. We need <strong>to</strong> put <strong>the</strong> executable file<br />
somewhere on <strong>the</strong> PATH.<br />
There is a traditional place for personal, “quickie” shell scripts <strong>to</strong> go. That is in a direc<strong>to</strong>ry called “bin” in your<br />
home direc<strong>to</strong>ry 10 . The way PWF Linux is configured (actually <strong>the</strong> way <strong>the</strong> openSUSE system it is based on is<br />
configured) au<strong>to</strong>matically adds that direc<strong>to</strong>ry <strong>to</strong> your PATH if <strong>the</strong> direc<strong>to</strong>ry exists when you first log in.<br />
Unfortunately it didn't exist.<br />
We will create a direc<strong>to</strong>ry called “bin” in our home direc<strong>to</strong>ry and move <strong>the</strong> commands.sh file in<strong>to</strong> that<br />
direc<strong>to</strong>ry.<br />
10 “bin” stands for “binaries”, not “trash can”. Once upon a time <strong>the</strong>re were no scripts and every program<br />
had <strong>to</strong> be compiled in<strong>to</strong> a binary executable file.<br />
60/66
Exercise 24.<br />
1. Create a subdirec<strong>to</strong>ry <strong>of</strong> your home direc<strong>to</strong>ry called “bin”.<br />
mkdir ${HOME}/bin<br />
2. Move your commands.sh script in<strong>to</strong> <strong>the</strong> bin direc<strong>to</strong>ry.<br />
mv commands.sh ${HOME}/bin<br />
[10 minutes] 3. Check <strong>the</strong> current value <strong>of</strong> <strong>the</strong> PATH environment variable. Record <strong>the</strong><br />
first couple <strong>of</strong> direc<strong>to</strong>ries it lists.<br />
echo "${PATH}"<br />
4. Run <strong>the</strong> command “commands.sh” (without any leading “./”). Observe<br />
that <strong>the</strong> shell cannot find <strong>the</strong> command.<br />
commands.sh<br />
5. Log out (System→Log out) and back in again. The course lecturer will<br />
give you <strong>the</strong> password for your account. (n.b. You need <strong>to</strong> log out all <strong>the</strong><br />
way; you can't just close <strong>the</strong> window and open ano<strong>the</strong>r one.)<br />
6. Check <strong>the</strong> new value <strong>of</strong> <strong>the</strong> PATH environment variable. Record <strong>the</strong> first<br />
couple <strong>of</strong> direc<strong>to</strong>ries it lists. Your bin direc<strong>to</strong>ry should be a <strong>the</strong> front <strong>of</strong><br />
<strong>the</strong> list.<br />
7. Run <strong>the</strong> command “commands.sh” (without any leading “./”). This time<br />
it should work.<br />
pcphxtr01:~$ commands.sh<br />
/home/y250<br />
Thu Nov 26 20:11:17 GMT 2009<br />
<strong>to</strong>tal 7<br />
-rw-r--r-- 1 y250 y250 86 2009-11-26 19:59 ano<strong>the</strong>r.txt<br />
…<br />
drwxr-xr-x 1 y250 y250 512 2009-11-26 19:08 Work<br />
pcphxtr01:~$<br />
Congratulations! You have just written your first <strong>Unix</strong> shell script.<br />
!<br />
This<br />
logging in and logging out trick is specific <strong>to</strong> PWF Linux and<br />
OpenSUSE Linux. It's also specific <strong>to</strong> a direc<strong>to</strong>ry called bin in your home<br />
direc<strong>to</strong>ry. This won't work for any o<strong>the</strong>r direc<strong>to</strong>ry and it quite possibly won't work<br />
for o<strong>the</strong>r flavours <strong>of</strong> Linux.<br />
(Many <strong>of</strong> <strong>the</strong>m have ${HOME}/bin on <strong>the</strong> PATH regardless <strong>of</strong> whe<strong>the</strong>r <strong>the</strong><br />
direc<strong>to</strong>ry exists so <strong>the</strong>re's no need for this trick.)<br />
Now that you have a ${HOME}/bin direc<strong>to</strong>ry you do not need <strong>to</strong> repeat <strong>the</strong><br />
“logging in again” trick. It's done for good. Each time you log in this direc<strong>to</strong>ry will<br />
be added <strong>to</strong> your PATH au<strong>to</strong>matically.<br />
Real shell scripts can have “comments”. These are sections <strong>of</strong> <strong>the</strong> script that have no effect on what <strong>the</strong><br />
script does and exist purely <strong>to</strong> aid <strong>the</strong> (human) reader <strong>to</strong> understand what <strong>the</strong> script is about. They can be<br />
used, <strong>to</strong>o, <strong>to</strong> quote authors and contact details etc.<br />
Comments are defined by a “#” (“hash”) character. Everything from <strong>the</strong> hash <strong>to</strong> <strong>the</strong> end <strong>of</strong> <strong>the</strong> line is treated<br />
as a comment and ignored by <strong>the</strong> shell:<br />
# My first shell script!<br />
pwd<br />
date<br />
ls -l<br />
cd "<strong>Unix</strong> Intro"<br />
ls -l<br />
# Print <strong>the</strong> current direc<strong>to</strong>ry<br />
# Print <strong>the</strong> date and time<br />
# List <strong>the</strong> files<br />
# Change direc<strong>to</strong>ry<br />
# List <strong>the</strong> files in <strong>the</strong> new direc<strong>to</strong>ry<br />
There is one last change we ought <strong>to</strong> make for a proper shell script. Scripts can be written in various<br />
languages, not just shell. If <strong>the</strong>re's no special instructions <strong>the</strong>n <strong>the</strong> operating system assumes that it is in<br />
shell. This is what happened with our script. However it is traditional <strong>to</strong> be explicit.<br />
The “special instructions” lie on <strong>the</strong> first line. It starts with “#!” followed by <strong>the</strong> full path <strong>to</strong> <strong>the</strong> interpreter<br />
whose language <strong>the</strong> script is written in. So, if we wanted <strong>to</strong> be explicit about <strong>the</strong> shell we would start with<br />
61/66
“#!/bin/bash” as <strong>the</strong> first line. Adding this line is <strong>the</strong> final change we will make.<br />
#!/bin/bash<br />
# My first shell script!<br />
pwd<br />
date<br />
ls -l<br />
cd "<strong>Unix</strong> Intro"<br />
ls -l<br />
# Print <strong>the</strong> current direc<strong>to</strong>ry<br />
# Print <strong>the</strong> date and time<br />
# List <strong>the</strong> files<br />
# Change direc<strong>to</strong>ry<br />
# List <strong>the</strong> files in <strong>the</strong> new direc<strong>to</strong>ry<br />
Note that because “#” is <strong>the</strong> comment character <strong>the</strong> first line counts as a comment as far as <strong>the</strong> shell is<br />
concerned and won't affect <strong>the</strong> operation <strong>of</strong> <strong>the</strong> script itself.<br />
Incidentally, any scripting language that uses “#” as its comment character can have scripts defined this way.<br />
So Python (file /usr/bin/python) has scripts starting with “#!/usr/bin/python”, Perl has<br />
“#!/usr/bin/perl”, etc.<br />
Now, obviously simply listing random instructions like this isn't a good way <strong>to</strong> write shell scripts. However, <strong>the</strong><br />
shell has a far broader syntax than we have seen here and <strong>the</strong> course “Simple Shell Scripting for Scientists”<br />
takes it much fur<strong>the</strong>r.<br />
Exercise 25.<br />
Recall <strong>the</strong> commands echo, who, and date (with its formatting strings).<br />
Create a shell script called “now” that will work like this:<br />
pcphxtr01:~$ now<br />
[15 minutes]<br />
The time is: 17:04<br />
The date is: April 29<br />
These people are logged on:<br />
rjd4 pts/0 16:12 1.00s 0.10s 0.00s now<br />
rjd4 pts/1 16:07 42.00s 0.10s 0.10s -bash<br />
pcphxtr01:~$<br />
62/66
Appendices<br />
<strong>Command</strong> summary<br />
This is a very quick summary <strong>of</strong> all <strong>the</strong> command line commands we cover in this course.<br />
<strong>Command</strong> Example<br />
Action<br />
bash bash commands.sh This is <strong>the</strong> name <strong>of</strong> <strong>the</strong> command line interpreter we've<br />
been using all along!<br />
bc<br />
<strong>Command</strong> line calcula<strong>to</strong>r.<br />
bg<br />
Background a command s<strong>to</strong>pped with [Ctrl]+[Z].<br />
cat cat abc.txt def.txt Concatenate one or more files.<br />
cd cd ../Work Change direc<strong>to</strong>ry.<br />
chmod chmod a+x commands.sh Change <strong>the</strong> mode (permissions) <strong>of</strong> a file. Use<br />
“chmod a+x” on a shell script.<br />
clear<br />
Clear screen. (Better <strong>to</strong> use [Ctrl]+[L].)<br />
cp cp island.jpg map.jpg Copy a file. (Use <strong>the</strong> “-R” option <strong>to</strong> recursively copy a<br />
direc<strong>to</strong>ry.)<br />
date date +"%H:%k:%M" Give <strong>the</strong> date and time. Output can be formatted.<br />
echo echo *.txt Repeat <strong>the</strong> command line arguments passed <strong>to</strong> it.<br />
env<br />
Print out <strong>the</strong> set <strong>of</strong> environment variables.<br />
exit<br />
Exit <strong>the</strong> shell if you don't want <strong>to</strong> use [Ctrl]+[D].<br />
export export TERM=xterm Set <strong>the</strong> value <strong>of</strong> an environment variable.<br />
fg<br />
Foreground a command s<strong>to</strong>pped with [Ctrl]+[Z].<br />
grep grep rum s<strong>to</strong>ry.txt Search a file for a text string.<br />
his<strong>to</strong>ry<br />
List <strong>the</strong> previous command lines.<br />
jobs<br />
List all <strong>the</strong> backgrounded jobs currently running.<br />
less less lorem.txt Page through a file, a screenful at a time. A recent<br />
version <strong>of</strong> more.<br />
ls ls Work List <strong>the</strong> contents <strong>of</strong> a direc<strong>to</strong>ry.<br />
mkdir mkdir Fun Make a direc<strong>to</strong>ry.<br />
more more lorem.txt Page through a file, a screenful at a time.<br />
mv mv island.jpg ../map.jpg Move (rename) a file or direc<strong>to</strong>ry.<br />
rm rm nonsense.txt Remove a file. (Use <strong>the</strong> “-R” option <strong>to</strong> recursively remove<br />
a direc<strong>to</strong>ry.)<br />
rmdir rmdir Fun Remove an empty direc<strong>to</strong>ry.<br />
scp<br />
Remotely copy a file or direc<strong>to</strong>ry tree <strong>to</strong> or from a remote<br />
system.<br />
sftp<br />
Interactively transfer files <strong>to</strong> or from a remote system.<br />
ssh<br />
Establish a connection <strong>to</strong> a remote system <strong>to</strong> run<br />
commands on it.<br />
<strong>to</strong>uch <strong>to</strong>uch newfile.txt Create an empty file.<br />
type type more Find where a command comes from.<br />
unset unset TERM 11 Unset a variable.<br />
w<br />
Show who is logged on, what <strong>the</strong>y are doing and how<br />
busy <strong>the</strong> system is.<br />
wc wc lorem.txt Count <strong>the</strong> lines, words and characters in a file.<br />
who<br />
Show who is logged in.<br />
We also met a number <strong>of</strong> graphical applications:<br />
<strong>Command</strong><br />
Default for <strong>the</strong>se file types<br />
eog GIF, JPEG, PNG, SVG “Eye <strong>of</strong> Gnome” graphics viewer<br />
evince PDF Document viewer<br />
firefox HTML Firefox web browser<br />
gedit TXT Text edi<strong>to</strong>r<br />
xeyes<br />
Silly test application <strong>to</strong> track <strong>the</strong> cursor<br />
11 “unset TERM”: Don't do this!<br />
63/66
Date formats<br />
Year<br />
%C 20 Century<br />
%Y 2009 Four digit year<br />
%y 09 Two digit year<br />
Month<br />
%b Apr Abbreviated month name<br />
%B April Full month name<br />
%m 04 Two digit numerical month<br />
Day<br />
%j 118 Day <strong>of</strong> year (1…366)<br />
%d 28 Two digit day <strong>of</strong> month<br />
%a Tue Abbreviated day <strong>of</strong> week<br />
%A Tuesday Full day <strong>of</strong> week<br />
%u 2 Numerical day <strong>of</strong> week (1…7, 1=Monday)<br />
%w 2 Numerical day <strong>of</strong> week (0…6, 0=Sunday)<br />
Hour<br />
%H 21 Hour <strong>of</strong> <strong>the</strong> day (0…23)<br />
%I 09 Hour <strong>of</strong> <strong>the</strong> day (1…12)<br />
Minute<br />
%M 07 Minute <strong>of</strong> <strong>the</strong> hour<br />
Second<br />
%S 23 Second <strong>of</strong> <strong>the</strong> minute<br />
%s 1240949377 Seconds since 1970-01-01 00:00:00 GMT<br />
Useful<br />
%n New line<br />
%t Tab<br />
There are two useful modifiers. If “%M” were <strong>to</strong> give “07” <strong>the</strong>n “%_M” would give “ ␣ 7” and “%-M” would give “7”.<br />
Globbing<br />
* Any string <strong>of</strong> characters, including <strong>the</strong> empty string.<br />
thing*<br />
matches: thing.txt, thing, things<br />
does not match: thin, think<br />
th*ing<br />
matches: thinking, thing, <strong>the</strong>␣shining<br />
does not match: ting, think<br />
th*in*<br />
matches: thing.txt, thing, things, thanking, <strong>the</strong>\ shining, thin, thinks<br />
? Any single character.<br />
thing.??? matches: thing.txt, thing.dat, thing.jpg<br />
does not match: thing.jpeg, thing<br />
[…]<br />
Any single character from <strong>the</strong> set in <strong>the</strong> brackets.<br />
thing.t[xyz]t matches: thing.txt<br />
does not match: thing.<strong>to</strong>t<br />
[^…] Any single character not in <strong>the</strong> set.<br />
thing.t[^xyz]t matches: thing.<strong>to</strong>t<br />
does not match: thing.txt<br />
The character class globbing expressions [:…:] all appear inside <strong>the</strong> standard […] brackets <strong>of</strong> <strong>the</strong> glob, so<br />
we get doubly nested square brackets. So “[N[:digit:]]” matches “N” or “any one digit”.<br />
[:alnum:]<br />
[:alpha:]<br />
[:blank:]<br />
[:digit:]<br />
[:lower:]<br />
[:upper:]<br />
Any alphabetic character (upper or lower case) or any digit.<br />
Any alphabetic character (upper or lower case).<br />
Any horizontal white space (space or tab, essentially).<br />
Any <strong>of</strong> <strong>the</strong> ten digits.<br />
Any lower case alphabetic character.<br />
Any upper case alphabetic character.<br />
64/66
PS1 codes<br />
These codes can be placed inside <strong>the</strong> PS1 environment variable. There are more, but <strong>the</strong>se are <strong>the</strong> useful<br />
ones.<br />
Time codes<br />
\D{format}<br />
The date where <strong>the</strong> format is given by a format<br />
string using <strong>the</strong> %-codes listed above.<br />
\d Tue 10 Sep The date in this specific format<br />
\t 17:28:26 24-hour time, with seconds<br />
\T 05:28:26 12-hour time, with seconds<br />
\A 17:28 24-hour time<br />
\@ 05:28 12-hour time<br />
O<strong>the</strong>r codes<br />
\h pcphxtr01 Short machine name<br />
\H pcphxtr01.pwf.cam.ac.uk Full machine name<br />
\l 2 Terminal number, /dev/pts/2→2<br />
\u y250 User name<br />
\W Work Name <strong>of</strong> <strong>the</strong> current working direc<strong>to</strong>ry<br />
\w /home/y250/<strong>Unix</strong> Intro/Work Absolute path <strong>of</strong> <strong>the</strong> current working direc<strong>to</strong>ry<br />
<strong>Command</strong> line cursor control<br />
There are <strong>of</strong>ten two ways <strong>to</strong> do <strong>the</strong>se operations. One way avoids <strong>the</strong> use <strong>of</strong> <strong>the</strong> cursor keys but requires <strong>the</strong><br />
memorisation <strong>of</strong> some o<strong>the</strong>r letters.<br />
[Ctrl]+[F] [→] Move right one character.<br />
[Ctrl]+[B] [←] Move left one character.<br />
[Alt]+[F] [Ctrl]+[→] Move right one word.<br />
[Alt]+[B] [Ctrl]+[←] Move left one word.<br />
[Ctrl]+[A] [Home] Move <strong>to</strong> start <strong>of</strong> line<br />
[Ctrl]+[E] [End] Move <strong>to</strong> end <strong>of</strong> line.<br />
[Ctrl]+[W]<br />
[Ctrl]+[K]<br />
[Ctrl]+[U]<br />
Remove <strong>the</strong> word <strong>to</strong> <strong>the</strong> left <strong>of</strong> <strong>the</strong> cursor.<br />
Remove <strong>the</strong> line <strong>to</strong> <strong>the</strong> right <strong>of</strong> <strong>the</strong> cursor.<br />
Remove <strong>the</strong> line <strong>to</strong> <strong>the</strong> left <strong>of</strong> <strong>the</strong> cursor.<br />
[Ctrl]+[P] [↑] Go back one line in his<strong>to</strong>ry.<br />
[Ctrl]+[N] [↓] Go forwards one line in his<strong>to</strong>ry.<br />
sftp commands<br />
Any <strong>Unix</strong> command can be run on <strong>the</strong> local system by preceding it with a “!”. Where <strong>the</strong>re is no l- local<br />
version <strong>of</strong> a command we show <strong>the</strong> !- version. The !- version always works, except for “lcd”.<br />
Remote Local<br />
cd lcd Change direc<strong>to</strong>ry<br />
ls lls List direc<strong>to</strong>ry contents<br />
pwd lpwd Print working direc<strong>to</strong>ry<br />
mkdir lmkdir Make a direc<strong>to</strong>ry<br />
rmdir !rmdir Remove empty direc<strong>to</strong>ry<br />
rm !rm Remove file<br />
get remote_name<br />
get remote_name local_name<br />
put local_name<br />
put local_name remote_name<br />
help<br />
quit<br />
Fetch a remote file, keeping its name.<br />
Fetch a remote file, changing its name.<br />
Put a file on<strong>to</strong> <strong>the</strong> remote system, keeping its name.<br />
Put a file on<strong>to</strong> <strong>the</strong> remote system, changing its name.<br />
Show <strong>the</strong> complete set <strong>of</strong> sftp commands.<br />
Quit sftp.<br />
65/66
Environment variables<br />
HOME<br />
Specifies your home direc<strong>to</strong>ry.<br />
You should never change this value.<br />
pcphxtr01:~$ echo "${HOME}"<br />
/home/y220<br />
PATH<br />
Specifies <strong>the</strong> list <strong>of</strong> direc<strong>to</strong>ries where <strong>the</strong> operating system goes looking for executable files <strong>to</strong> run <strong>the</strong><br />
commands you issue.<br />
You should only ever add <strong>to</strong> this value. Removing direc<strong>to</strong>ries from it that are provided by <strong>the</strong> system may<br />
break some system facilities. On PWF Linux and OpenSUSE Linux your ${HOME}/bin direc<strong>to</strong>ry is added <strong>to</strong><br />
your PATH by <strong>the</strong> system if and only if it exists when you log in.<br />
pcphxtr01:~$ echo "${PATH}"<br />
/home/y220/bin:/usr/local/bin:/usr/bin:/bin:/usr/bin/X11:/usr/X11R6/bin:/usr/g<br />
ames:/opt/kde3/bin:/usr/lib/mit/bin:/usr/lib/mit/sbin:/opt/novell/iprint/bin:/<br />
opt/real/RealPlayer<br />
PS1<br />
Specifies your shell prompt.<br />
Characters preceded by a backslash, “\”, are translated in<strong>to</strong> system data. Ordinary characters are used<br />
unchanged. A trailing space is <strong>of</strong>ten a good idea.<br />
\h The machine name, also known as <strong>the</strong> host name.<br />
\t The time<br />
\W The name <strong>of</strong> <strong>the</strong> current working direc<strong>to</strong>ry.<br />
\$ This is just <strong>the</strong> same as “$” if you are not <strong>the</strong> super user. It changes <strong>to</strong> “#” if you are.<br />
pcphxtr01:~$ echo "${PS1}"<br />
\h:\W\$<br />
TERM<br />
Specifies your terminal type.<br />
This should be set by <strong>the</strong> system and you should not need <strong>to</strong> change it. <strong>Command</strong>s that need <strong>to</strong> know <strong>the</strong><br />
parameters <strong>of</strong> your terminal will fail if this is unset or incorrectly set. (e.g. more needs <strong>to</strong> know how many<br />
rows your screen has.)<br />
pcphxtr01:~$ echo "${TERM}"<br />
xterm<br />
66/66