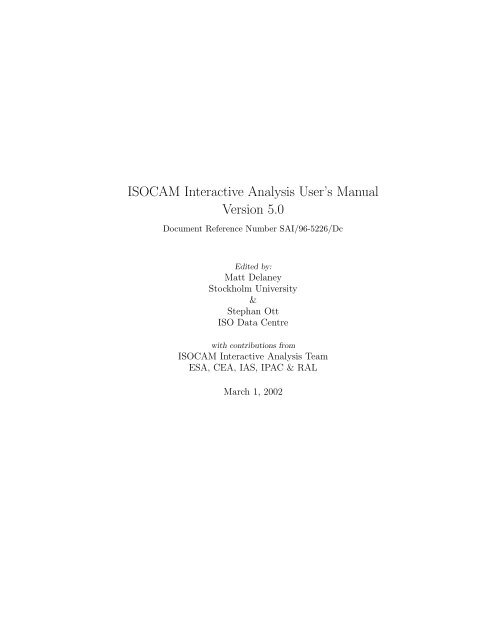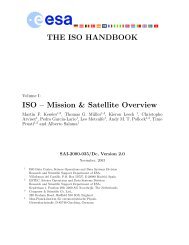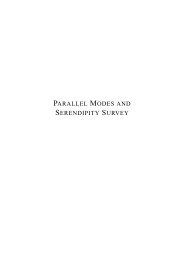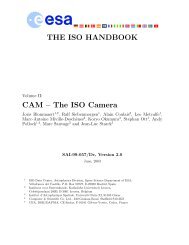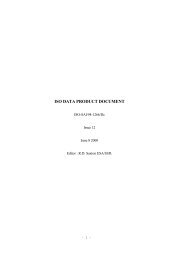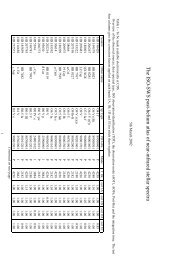ISOCAM Interactive Analysis User's Manual Version 5.0 - ISO - ESA
ISOCAM Interactive Analysis User's Manual Version 5.0 - ISO - ESA
ISOCAM Interactive Analysis User's Manual Version 5.0 - ISO - ESA
Create successful ePaper yourself
Turn your PDF publications into a flip-book with our unique Google optimized e-Paper software.
<strong><strong>ISO</strong>CAM</strong> <strong>Interactive</strong> <strong>Analysis</strong> User’s <strong>Manual</strong><br />
<strong>Version</strong> <strong>5.0</strong><br />
Document Reference Number SAI/96-5226/Dc<br />
Edited by:<br />
Matt Delaney<br />
Stockholm University<br />
&<br />
Stephan Ott<br />
<strong>ISO</strong> Data Centre<br />
with contributions from<br />
<strong><strong>ISO</strong>CAM</strong> <strong>Interactive</strong> <strong>Analysis</strong> Team<br />
<strong>ESA</strong>, CEA, IAS, IPAC & RAL<br />
March 1, 2002
ii<br />
Acknowledgements<br />
Contributions to the CIA User’s <strong>Manual</strong> were made by all members of the <strong><strong>ISO</strong>CAM</strong> <strong>Interactive</strong><br />
<strong>Analysis</strong> Team and in particular members of the <strong><strong>ISO</strong>CAM</strong> Instrument Dedicated Team and<br />
the <strong>ISO</strong> Data Centre, Villafranca del Castillo, and the Service d’ Astrophysique, Saclay. Some<br />
sections of this document are extracted from internal documentation – acknowledgments can be<br />
found in footnotes to these sections.<br />
Alain Abergel (IAS)<br />
Babar Ali (IPAC/UR)<br />
Bruno Altieri (<strong>ESA</strong>)<br />
Jean-Louis Auguéres (CEA)<br />
Herve Aussel (CEA)<br />
Jean-Philippe Bernard (IAS)<br />
Andrea Biviano (OAT/<strong>ESA</strong>)<br />
Joris Blommaert (<strong>ESA</strong>)<br />
Olivier Boulade (CEA)<br />
Francois Boulanger (IAS)<br />
Mark Calabretta (ATNF, WCS library)<br />
Catherine Cesarsky (CEA/ESO, <strong><strong>ISO</strong>CAM</strong> PI)<br />
Diego Cesarsky (IAS/MPIA)<br />
Pierre Chanial (CEA)<br />
Vassilis Charmandaris (CEA)<br />
Ranga-Ram Chary (UCLA)<br />
Arnaud Claret (CEA)<br />
Alain Coulais (IAS)<br />
Matt Delaney (<strong>ESA</strong>/UCD/SO)<br />
Christophe Delattre (CEA)<br />
Thomas Deschamps (CEA)<br />
Francois-Xavier Désert (IAS)<br />
Pierre Didelon (CEA)<br />
David Elbaz (CEA)<br />
Yaël Fuchs (CEA)<br />
Pascal Gallais (<strong>ESA</strong>/CEA)<br />
Ken Ganga (IPAC)<br />
René Gastaud (CEA)<br />
Steve Guest (<strong>ESA</strong>/RAL)<br />
George Helou (IPAC)<br />
Martin Heemskerk (Univ. of Amsterdam)<br />
Mih-seh Kong (IPAC)<br />
Francois Lacombe (DESPA)<br />
Wayne Landsman (NASA, IDL Astronomy Users Library)<br />
David Landriu (CEA)<br />
Olivier Laurent (CEA)<br />
Patricia Le Coupanec (DESPA)<br />
Jing Li (IPAC)<br />
Leo Metcalfe (<strong>ESA</strong>, responsible for flight calibration)<br />
Marc-Antoine Miville-Deschènes (IAS)<br />
Koryo Okumura (<strong>ESA</strong>/IAS)<br />
Stephan Ott (<strong>ESA</strong>, responsible for IA system)<br />
Michel Pérault (IAS, responsible for ground calibration)<br />
Andy Pollock (<strong>ESA</strong>)<br />
Daniel Rouan (DESPA)<br />
Pilar Roman (<strong>ESA</strong>)
Michael Rupen (NRAO)<br />
Jaqui Sam Lone (<strong>ESA</strong>/CEA)<br />
Marc Sauvage (CEA, responsible for the French <strong>ISO</strong> Data Centre)<br />
Ralf Siebenmorgen (<strong>ESA</strong>)<br />
Jean-Luc Starck (CEA)<br />
Richard Tuffs (MPIK)<br />
Dan Tran (CEA/MPIA)<br />
Dave Van Buren (IPAC)<br />
Laurent Vigroux (CEA, responsible for IA algorithms)<br />
Florence Vivares (IAS)<br />
Herve Wozniak (Observatoire de Marseille)<br />
Thúy Võ (<strong>ESA</strong>)<br />
iii
Contents<br />
1 About the CIA User’s <strong>Manual</strong> 1<br />
1.1 Organization of the CIA User’s <strong>Manual</strong> . . . . . . . . . . . . . . . . . . . . . . . 1<br />
1.2 What you need to begin . . . . . . . . . . . . . . . . . . . . . . . . . . . . . . . . 1<br />
1.3 Reporting comments on the CIA User’s <strong>Manual</strong> . . . . . . . . . . . . . . . . . . . 2<br />
2 About CIA 3<br />
2.1 History and Purpose of CIA . . . . . . . . . . . . . . . . . . . . . . . . . . . . . . 3<br />
2.2 System requirements . . . . . . . . . . . . . . . . . . . . . . . . . . . . . . . . . 4<br />
2.3 Getting started . . . . . . . . . . . . . . . . . . . . . . . . . . . . . . . . . . . . . 4<br />
2.3.1 How to Start CIA . . . . . . . . . . . . . . . . . . . . . . . . . . . . . . . 4<br />
2.3.2 Using the Online Help: ciainfo, cia html and cia help . . . . . . . . . 4<br />
2.3.3 Displaying <strong><strong>ISO</strong>CAM</strong> Auto-<strong>Analysis</strong> products . . . . . . . . . . . . . . . . 9<br />
2.3.4 Customizing your CIA session . . . . . . . . . . . . . . . . . . . . . . . . 10<br />
2.4 CIA caveats . . . . . . . . . . . . . . . . . . . . . . . . . . . . . . . . . . . . . . 14<br />
2.5 Acknowledging CIA in publications . . . . . . . . . . . . . . . . . . . . . . . . . 16<br />
2.6 Reporting problems with CIA . . . . . . . . . . . . . . . . . . . . . . . . . . . . . 17<br />
I Quick Start Guide 19<br />
3 Raster observation (CAM01) 23<br />
3.1 Description of the observation . . . . . . . . . . . . . . . . . . . . . . . . . . . . 23<br />
3.2 Data analysis . . . . . . . . . . . . . . . . . . . . . . . . . . . . . . . . . . . . . . 23<br />
4 Staring observation (CAM01) 31<br />
4.1 Description of the observation . . . . . . . . . . . . . . . . . . . . . . . . . . . . 31<br />
4.2 Data analysis . . . . . . . . . . . . . . . . . . . . . . . . . . . . . . . . . . . . . . 31<br />
5 Solar System Object observation (CAM01) 35<br />
5.1 Description of the observation . . . . . . . . . . . . . . . . . . . . . . . . . . . . 35<br />
5.2 Data analysis . . . . . . . . . . . . . . . . . . . . . . . . . . . . . . . . . . . . . . 35<br />
6 Beam-switch observation (CAM03) 41<br />
6.1 Description of the observation . . . . . . . . . . . . . . . . . . . . . . . . . . . . 41<br />
6.2 Data analysis . . . . . . . . . . . . . . . . . . . . . . . . . . . . . . . . . . . . . . 41<br />
7 CVF observation (CAM04) 47<br />
7.1 Description of the observation . . . . . . . . . . . . . . . . . . . . . . . . . . . . 47<br />
7.2 Data analysis . . . . . . . . . . . . . . . . . . . . . . . . . . . . . . . . . . . . . . 47<br />
v
vi<br />
CONTENTS<br />
8 Polarization observation (CAM05/dedicated CAM99) 51<br />
8.1 Description of the observation . . . . . . . . . . . . . . . . . . . . . . . . . . . . 51<br />
8.2 Data analysis . . . . . . . . . . . . . . . . . . . . . . . . . . . . . . . . . . . . . . 51<br />
8.2.1 Overview of calibration steps . . . . . . . . . . . . . . . . . . . . . . . . . 51<br />
8.2.2 Slice and perform core calibration . . . . . . . . . . . . . . . . . . . . . . 52<br />
8.2.3 Clean the SSCD . . . . . . . . . . . . . . . . . . . . . . . . . . . . . . . . 52<br />
8.2.4 Freeze the data in a PDS . . . . . . . . . . . . . . . . . . . . . . . . . . . 54<br />
8.2.5 Flat-field correction . . . . . . . . . . . . . . . . . . . . . . . . . . . . . . 55<br />
8.2.6 Photometry . . . . . . . . . . . . . . . . . . . . . . . . . . . . . . . . . . . 55<br />
8.3 Calculate Stoke parameters . . . . . . . . . . . . . . . . . . . . . . . . . . . . . . 55<br />
II CIA Basic Guide 57<br />
9 The data products and CIA data structures 61<br />
9.1 Data product filename convention . . . . . . . . . . . . . . . . . . . . . . . . . . . 61<br />
9.2 Data products as FITS files . . . . . . . . . . . . . . . . . . . . . . . . . . . . . . 61<br />
9.3 Relating data product types to filenames . . . . . . . . . . . . . . . . . . . . . . 61<br />
9.3.1 Raw data products . . . . . . . . . . . . . . . . . . . . . . . . . . . . . . . 62<br />
9.3.2 Standard Processed Data (SPD) . . . . . . . . . . . . . . . . . . . . . . . 62<br />
9.3.3 Automatic <strong>Analysis</strong> Results (AAR) . . . . . . . . . . . . . . . . . . . . . . 62<br />
9.3.4 Auxiliary data products . . . . . . . . . . . . . . . . . . . . . . . . . . . . 63<br />
9.3.5 Calibration Data Products . . . . . . . . . . . . . . . . . . . . . . . . . . 63<br />
9.4 Relating Data Product Types to CIA Data Structures. . . . . . . . . . . . . . . . 64<br />
9.4.1 What is a CIA Data Structure? . . . . . . . . . . . . . . . . . . . . . . . 64<br />
9.4.2 Structures containing Observation Data . . . . . . . . . . . . . . . . . . . 65<br />
9.4.3 Calibration Data Structure (CDS) . . . . . . . . . . . . . . . . . . . . . . 66<br />
9.4.4 Regular IDL structures . . . . . . . . . . . . . . . . . . . . . . . . . . . . 66<br />
10 First look at the data 67<br />
10.1 Copying data products from <strong>ISO</strong> CD-ROM to hard disk . . . . . . . . . . . . . . 67<br />
10.1.1 Copying on VMS . . . . . . . . . . . . . . . . . . . . . . . . . . . . . . . . 67<br />
10.1.2 Copying on UNIX . . . . . . . . . . . . . . . . . . . . . . . . . . . . . . . 69<br />
10.1.3 <strong>Manual</strong> copying . . . . . . . . . . . . . . . . . . . . . . . . . . . . . . . . . 69<br />
10.2 Examining the AAR Data Products . . . . . . . . . . . . . . . . . . . . . . . . . 69<br />
11 Introduction to CIA data analysis 73<br />
11.1 CIA Processing Overview . . . . . . . . . . . . . . . . . . . . . . . . . . . . . . . 73<br />
12 Data slicing 77<br />
12.1 Data slicing methods . . . . . . . . . . . . . . . . . . . . . . . . . . . . . . . . . . 77<br />
12.2 Automatic data slicing . . . . . . . . . . . . . . . . . . . . . . . . . . . . . . . . . 77<br />
12.2.1 General slicing tips . . . . . . . . . . . . . . . . . . . . . . . . . . . . . . . 77<br />
12.2.2 Slicing a raster observation (AOT#1) . . . . . . . . . . . . . . . . . . . . 78<br />
12.2.3 Slicing a CVF observation (AOT#4) . . . . . . . . . . . . . . . . . . . . . 84<br />
12.3 Data slicing with x slicer . . . . . . . . . . . . . . . . . . . . . . . . . . . . . . 86<br />
12.3.1 Starting x slicer . . . . . . . . . . . . . . . . . . . . . . . . . . . . . . . . 86<br />
12.3.2 Selecting a file . . . . . . . . . . . . . . . . . . . . . . . . . . . . . . . . . 88<br />
12.3.3 Selecting slicing variables . . . . . . . . . . . . . . . . . . . . . . . . . . . 89
CONTENTS<br />
vii<br />
12.3.4 Run the slicer . . . . . . . . . . . . . . . . . . . . . . . . . . . . . . . . . . 90<br />
12.3.5 The x handle slice window. . . . . . . . . . . . . . . . . . . . . . . . . . 90<br />
12.3.6 Selecting SCDs and SSCDs . . . . . . . . . . . . . . . . . . . . . . . . . . 93<br />
12.3.7 Choosing names . . . . . . . . . . . . . . . . . . . . . . . . . . . . . . . . 94<br />
13 Data calibration 95<br />
13.1 Creating a PDS from an SSCD . . . . . . . . . . . . . . . . . . . . . . . . . . . . 95<br />
13.1.1 PDS caveats . . . . . . . . . . . . . . . . . . . . . . . . . . . . . . . . . . 95<br />
13.1.2 raster PDS . . . . . . . . . . . . . . . . . . . . . . . . . . . . . . . . . . . 96<br />
13.1.3 general PDS . . . . . . . . . . . . . . . . . . . . . . . . . . . . . . . . . . 97<br />
13.1.4 BS PDS . . . . . . . . . . . . . . . . . . . . . . . . . . . . . . . . . . . . . 98<br />
13.1.5 CVF PDS . . . . . . . . . . . . . . . . . . . . . . . . . . . . . . . . . . . . 98<br />
13.2 Calibrating the PDS . . . . . . . . . . . . . . . . . . . . . . . . . . . . . . . . . . 100<br />
13.2.1 Core calibration . . . . . . . . . . . . . . . . . . . . . . . . . . . . . . . . 100<br />
13.2.2 Raster MOSAIC creation . . . . . . . . . . . . . . . . . . . . . . . . . . . 101<br />
13.2.3 Staring analysis . . . . . . . . . . . . . . . . . . . . . . . . . . . . . . . . . 101<br />
13.2.4 Beam-switch MOSAIC creation . . . . . . . . . . . . . . . . . . . . . . . 101<br />
13.2.5 CVF analysis . . . . . . . . . . . . . . . . . . . . . . . . . . . . . . . . . . 102<br />
13.3 Data calibration with x cia . . . . . . . . . . . . . . . . . . . . . . . . . . . . . . 102<br />
13.3.1 Introduction . . . . . . . . . . . . . . . . . . . . . . . . . . . . . . . . . . 102<br />
13.3.2 Quick Look analysis with x cia . . . . . . . . . . . . . . . . . . . . . . . . 102<br />
13.3.3 Guidelines for using x cia . . . . . . . . . . . . . . . . . . . . . . . . . . . 103<br />
13.3.4 x cia caveats . . . . . . . . . . . . . . . . . . . . . . . . . . . . . . . . . . 110<br />
13.4 Calibrating a PDS the old way . . . . . . . . . . . . . . . . . . . . . . . . . . . . 110<br />
13.4.1 calib raster . . . . . . . . . . . . . . . . . . . . . . . . . . . . . . . . . . 110<br />
13.4.2 calib cvf . . . . . . . . . . . . . . . . . . . . . . . . . . . . . . . . . . . . 111<br />
13.4.3 calib bs . . . . . . . . . . . . . . . . . . . . . . . . . . . . . . . . . . . . 112<br />
13.4.4 calib struct . . . . . . . . . . . . . . . . . . . . . . . . . . . . . . . . . . 112<br />
14 Image analysis and display 113<br />
14.1 General analysis routines . . . . . . . . . . . . . . . . . . . . . . . . . . . . . . . 113<br />
14.1.1 Estimating S/N in a cube or image . . . . . . . . . . . . . . . . . . . . . 113<br />
14.1.2 Energy radial profile . . . . . . . . . . . . . . . . . . . . . . . . . . . . . . 114<br />
14.1.3 Estimating the total source flux . . . . . . . . . . . . . . . . . . . . . . . 114<br />
14.1.4 Photometry measurements with xphot . . . . . . . . . . . . . . . . . . . 114<br />
14.1.5 Other methods for photometry measurements . . . . . . . . . . . . . . . . 116<br />
14.2 CVF image analysis . . . . . . . . . . . . . . . . . . . . . . . . . . . . . . . . . . 117<br />
14.2.1 cvf display . . . . . . . . . . . . . . . . . . . . . . . . . . . . . . . . . . 117<br />
14.2.2 xcvf . . . . . . . . . . . . . . . . . . . . . . . . . . . . . . . . . . . . . . 118<br />
14.3 2-D image analysis. . . . . . . . . . . . . . . . . . . . . . . . . . . . . . . . . . . 122<br />
14.3.1 xdisp . . . . . . . . . . . . . . . . . . . . . . . . . . . . . . . . . . . . . . 122<br />
14.3.2 sad display and struct2sad . . . . . . . . . . . . . . . . . . . . . . . . 124<br />
14.4 Cube analysis . . . . . . . . . . . . . . . . . . . . . . . . . . . . . . . . . . . . . 125<br />
14.4.1 Extracting images from cubes with xselect frame . . . . . . . . . . . . 125<br />
14.4.2 Extracting images from cubes with xsubcube . . . . . . . . . . . . . . . 125<br />
14.4.3 xcube . . . . . . . . . . . . . . . . . . . . . . . . . . . . . . . . . . . . . . 126<br />
14.4.4 Frame Window . . . . . . . . . . . . . . . . . . . . . . . . . . . . . . . . . 129<br />
14.4.5 Cube analysis with x3d . . . . . . . . . . . . . . . . . . . . . . . . . . . . 132
viii<br />
CONTENTS<br />
14.4.6 x3d as a calibration aid . . . . . . . . . . . . . . . . . . . . . . . . . . . . 132<br />
14.4.7 xv temp . . . . . . . . . . . . . . . . . . . . . . . . . . . . . . . . . . . . 135<br />
14.4.8 ximage . . . . . . . . . . . . . . . . . . . . . . . . . . . . . . . . . . . . . 136<br />
14.4.9 Raster visualization . . . . . . . . . . . . . . . . . . . . . . . . . . . . . . 140<br />
14.4.10An example . . . . . . . . . . . . . . . . . . . . . . . . . . . . . . . . . . . 142<br />
14.4.11 xv raster . . . . . . . . . . . . . . . . . . . . . . . . . . . . . . . . . . . 142<br />
14.4.12 Cube animation with xmovie . . . . . . . . . . . . . . . . . . . . . . . . 144<br />
14.5 Simple image display . . . . . . . . . . . . . . . . . . . . . . . . . . . . . . . . . . 144<br />
14.5.1 tviso . . . . . . . . . . . . . . . . . . . . . . . . . . . . . . . . . . . . . . 144<br />
14.5.2 Cube display with show frame . . . . . . . . . . . . . . . . . . . . . . . 144<br />
14.6 Image comparison and overlaying . . . . . . . . . . . . . . . . . . . . . . . . . . . 144<br />
14.6.1 Obtaining images from the Digitized Sky Survey . . . . . . . . . . . . . . 144<br />
14.6.2 isocont . . . . . . . . . . . . . . . . . . . . . . . . . . . . . . . . . . . . 146<br />
14.6.3 x isocont . . . . . . . . . . . . . . . . . . . . . . . . . . . . . . . . . . . 148<br />
14.6.4 xcorr astro . . . . . . . . . . . . . . . . . . . . . . . . . . . . . . . . . . 150<br />
14.7 Creating hardcopy plots . . . . . . . . . . . . . . . . . . . . . . . . . . . . . . . . 153<br />
14.7.1 Using xcontour . . . . . . . . . . . . . . . . . . . . . . . . . . . . . . . . 153<br />
14.7.2 Screen dumps with ps color . . . . . . . . . . . . . . . . . . . . . . . . . 153<br />
14.8 Redirecting graphics to the postscript device . . . . . . . . . . . . . . . . . . . . 153<br />
14.8.1 Avoiding postscript problems . . . . . . . . . . . . . . . . . . . . . . . . . 154<br />
III Data Management 157<br />
15 CIA data structure high-level architecture 161<br />
15.1 Introduction . . . . . . . . . . . . . . . . . . . . . . . . . . . . . . . . . . . . . . . 161<br />
15.2 Observation data structures . . . . . . . . . . . . . . . . . . . . . . . . . . . . . 161<br />
15.2.1 Standard fields of observation data structures . . . . . . . . . . . . . . . 162<br />
15.2.2 Science CAM data (SCD) . . . . . . . . . . . . . . . . . . . . . . . . . . . 165<br />
15.2.3 Set of SCDs (SSCD) . . . . . . . . . . . . . . . . . . . . . . . . . . . . . 168<br />
15.2.4 Science Analysed Data (SAD) . . . . . . . . . . . . . . . . . . . . . . . . 169<br />
15.2.5 Set of SADs (SSAD) . . . . . . . . . . . . . . . . . . . . . . . . . . . . . 170<br />
15.3 Calibration Data Structure (CDS) . . . . . . . . . . . . . . . . . . . . . . . . . . 171<br />
15.3.1 Standard fields of the CDS . . . . . . . . . . . . . . . . . . . . . . . . . . 171<br />
15.3.2 CDS and CAL-G files . . . . . . . . . . . . . . . . . . . . . . . . . . . . . 172<br />
15.3.3 cds display . . . . . . . . . . . . . . . . . . . . . . . . . . . . . . . . . . 175<br />
15.4 Auxiliary calibration data . . . . . . . . . . . . . . . . . . . . . . . . . . . . . . . 176<br />
15.4.1 Theoretical PSFs . . . . . . . . . . . . . . . . . . . . . . . . . . . . . . . 176<br />
15.4.2 Observed PSFs . . . . . . . . . . . . . . . . . . . . . . . . . . . . . . . . . 177<br />
15.4.3 House keeping and CAM wheels data . . . . . . . . . . . . . . . . . . . . 177<br />
15.4.4 Miscellaneous auxiliary calibration data . . . . . . . . . . . . . . . . . . . 178<br />
15.5 Prepared Data Structure (PDS) . . . . . . . . . . . . . . . . . . . . . . . . . . . . 180<br />
15.5.1 Standard fields of the PDS . . . . . . . . . . . . . . . . . . . . . . . . . . 180<br />
15.5.2 general PDS . . . . . . . . . . . . . . . . . . . . . . . . . . . . . . . . . . 181<br />
15.5.3 CVF PDS . . . . . . . . . . . . . . . . . . . . . . . . . . . . . . . . . . . . 182<br />
15.5.4 raster PDS . . . . . . . . . . . . . . . . . . . . . . . . . . . . . . . . . . . 182<br />
15.5.5 BS PDS . . . . . . . . . . . . . . . . . . . . . . . . . . . . . . . . . . . . . 183<br />
15.5.6 CAL-G PDS substructure . . . . . . . . . . . . . . . . . . . . . . . . . . 184
CONTENTS<br />
ix<br />
15.5.7 INFO PDS substructure . . . . . . . . . . . . . . . . . . . . . . . . . . . . 184<br />
15.5.8 CCIM . . . . . . . . . . . . . . . . . . . . . . . . . . . . . . . . . . . . . . 185<br />
15.5.9 ASTR . . . . . . . . . . . . . . . . . . . . . . . . . . . . . . . . . . . . . . 185<br />
16 Data structure manipulation 187<br />
16.1 CIA data structure interface routines . . . . . . . . . . . . . . . . . . . . . . . . . 187<br />
16.1.1 structure init . . . . . . . . . . . . . . . . . . . . . . . . . . . . . . . . . 188<br />
16.1.2 structure extract . . . . . . . . . . . . . . . . . . . . . . . . . . . . . . . 189<br />
16.1.3 structure put . . . . . . . . . . . . . . . . . . . . . . . . . . . . . . . . . 189<br />
16.1.4 structure get . . . . . . . . . . . . . . . . . . . . . . . . . . . . . . . . . 190<br />
16.1.5 structure write . . . . . . . . . . . . . . . . . . . . . . . . . . . . . . . . 190<br />
16.1.6 structure read . . . . . . . . . . . . . . . . . . . . . . . . . . . . . . . . . 190<br />
16.1.7 structure list . . . . . . . . . . . . . . . . . . . . . . . . . . . . . . . . . 190<br />
16.1.8 structure del . . . . . . . . . . . . . . . . . . . . . . . . . . . . . . . . . . 191<br />
16.1.9 structure info . . . . . . . . . . . . . . . . . . . . . . . . . . . . . . . . . 191<br />
16.1.10 structure find . . . . . . . . . . . . . . . . . . . . . . . . . . . . . . . . . 192<br />
16.1.11 structure elem . . . . . . . . . . . . . . . . . . . . . . . . . . . . . . . . . 192<br />
16.2 An example of SAD manipulation . . . . . . . . . . . . . . . . . . . . . . . . . . 193<br />
16.3 Saving and restoring PDSs . . . . . . . . . . . . . . . . . . . . . . . . . . . . . . 194<br />
16.4 Manipulating the MASK . . . . . . . . . . . . . . . . . . . . . . . . . . . . . . . 195<br />
16.4.1 Extracting the MASK from CIA data structures . . . . . . . . . . . . . . 195<br />
16.4.2 Modifying the MASK . . . . . . . . . . . . . . . . . . . . . . . . . . . . . 196<br />
16.5 CDS data extraction . . . . . . . . . . . . . . . . . . . . . . . . . . . . . . . . . . 197<br />
16.6 Manipulating CIA data structure history . . . . . . . . . . . . . . . . . . . . . . 197<br />
16.6.1 Extracting the history . . . . . . . . . . . . . . . . . . . . . . . . . . . . . 198<br />
16.6.2 Replacing the history . . . . . . . . . . . . . . . . . . . . . . . . . . . . . 199<br />
17 Importing <strong>ISO</strong> data products to CIA 201<br />
17.1 Importing FITS to CIA data structures . . . . . . . . . . . . . . . . . . . . . . . 201<br />
17.1.1 Assigning working directories . . . . . . . . . . . . . . . . . . . . . . . . . 201<br />
17.1.2 SADs from AAR: aa2sad . . . . . . . . . . . . . . . . . . . . . . . . . . 202<br />
17.1.3 SCDs from SPD: spdtoscd . . . . . . . . . . . . . . . . . . . . . . . . . 202<br />
17.1.4 SCDs from ERD: erdtoscd . . . . . . . . . . . . . . . . . . . . . . . . . 202<br />
17.1.5 CDSs from CAL-G files: calg2cds . . . . . . . . . . . . . . . . . . . . . . 202<br />
17.2 Importing FITS to regular IDL data structures . . . . . . . . . . . . . . . . . . . 203<br />
17.2.1 Reading an <strong>ISO</strong> data product . . . . . . . . . . . . . . . . . . . . . . . . 203<br />
17.2.2 Extracting a key from an <strong>ISO</strong> data product . . . . . . . . . . . . . . . . . 204<br />
18 Export of CIA data structures 205<br />
18.1 Export to the spectral analysis package ISAP . . . . . . . . . . . . . . . . . . . . 205<br />
18.2 Export to external packages . . . . . . . . . . . . . . . . . . . . . . . . . . . . . 205<br />
18.3 Export for archiving . . . . . . . . . . . . . . . . . . . . . . . . . . . . . . . . . . 206<br />
IV Advanced Use of CIA 209<br />
19 Advanced slicing 213<br />
19.1 Advanced slicing options . . . . . . . . . . . . . . . . . . . . . . . . . . . . . . . 213<br />
19.2 Saturation warnings during slicing . . . . . . . . . . . . . . . . . . . . . . . . . . 213
x<br />
CONTENTS<br />
19.3 A beam-switch observation caveat . . . . . . . . . . . . . . . . . . . . . . . . . . 214<br />
19.4 Advanced slicing of beam-switch data (CAM03) . . . . . . . . . . . . . . . . . . 214<br />
19.4.1 Concatenating intermediate SCDs in a beam-switch observation . . . . . 214<br />
19.5 Advanced slicing of CVF data (CAM04) . . . . . . . . . . . . . . . . . . . . . . 215<br />
19.5.1 Up and down CVF observation . . . . . . . . . . . . . . . . . . . . . . . . 215<br />
19.5.2 Mixed LW and SW CVF observation . . . . . . . . . . . . . . . . . . . . 216<br />
19.6 Advanced slicing with x slicer . . . . . . . . . . . . . . . . . . . . . . . . . . . . 218<br />
19.6.1 Files, directories and x slicer customization . . . . . . . . . . . . . . . . 218<br />
19.6.2 Slicing STore Data . . . . . . . . . . . . . . . . . . . . . . . . . . . . . . . 219<br />
19.6.3 Slicing ERD files . . . . . . . . . . . . . . . . . . . . . . . . . . . . . . . . 220<br />
19.6.4 Slicing TDF . . . . . . . . . . . . . . . . . . . . . . . . . . . . . . . . . . . 221<br />
19.6.5 Selecting slicing variables . . . . . . . . . . . . . . . . . . . . . . . . . . . 222<br />
19.6.6 The x handle slice window . . . . . . . . . . . . . . . . . . . . . . . . . 225<br />
19.6.7 On Target Flag . . . . . . . . . . . . . . . . . . . . . . . . . . . . . . . . 228<br />
19.6.8 Handling big datasets . . . . . . . . . . . . . . . . . . . . . . . . . . . . . 228<br />
19.6.9 The save slicer file button and slicer to cia . . . . . . . . . . . . . . . . 229<br />
19.6.10 Getting your SSCDs . . . . . . . . . . . . . . . . . . . . . . . . . . . . . . 229<br />
19.6.11Frequently Asked Question . . . . . . . . . . . . . . . . . . . . . . . . . . 229<br />
20 Advanced data calibration 231<br />
20.1 Before reading this chapter... . . . . . . . . . . . . . . . . . . . . . . . . . . . . . 231<br />
20.2 Core calibration . . . . . . . . . . . . . . . . . . . . . . . . . . . . . . . . . . . . 231<br />
20.2.1 Dark correction . . . . . . . . . . . . . . . . . . . . . . . . . . . . . . . . 231<br />
20.2.2 Deglitching . . . . . . . . . . . . . . . . . . . . . . . . . . . . . . . . . . . 233<br />
20.2.3 Stabilization . . . . . . . . . . . . . . . . . . . . . . . . . . . . . . . . . . 235<br />
20.2.4 Reducing IMAGEs to EXPOSUREs . . . . . . . . . . . . . . . . . . . . . 237<br />
20.2.5 Flat-fielding . . . . . . . . . . . . . . . . . . . . . . . . . . . . . . . . . . 238<br />
20.2.6 Flat-fielding and wheel jitter . . . . . . . . . . . . . . . . . . . . . . . . . 239<br />
20.2.7 Small mirror and unilluminated pixels . . . . . . . . . . . . . . . . . . . . 240<br />
20.3 Calibrating an SSCD . . . . . . . . . . . . . . . . . . . . . . . . . . . . . . . . . 241<br />
20.4 Raster MOSAIC creation . . . . . . . . . . . . . . . . . . . . . . . . . . . . . . . 243<br />
20.5 Creation of the beam-switch MOSAIC . . . . . . . . . . . . . . . . . . . . . . . . 244<br />
20.6 CVF analysis . . . . . . . . . . . . . . . . . . . . . . . . . . . . . . . . . . . . . . 245<br />
20.6.1 Sensitivity and straylight correction . . . . . . . . . . . . . . . . . . . . . 245<br />
20.6.2 Photometry on faint point sources . . . . . . . . . . . . . . . . . . . . . . 245<br />
20.7 <strong>Analysis</strong> of solar-system-objects . . . . . . . . . . . . . . . . . . . . . . . . . . . 246<br />
20.8 Tips on CIA data calibration . . . . . . . . . . . . . . . . . . . . . . . . . . . . . 249<br />
20.8.1 PDS history . . . . . . . . . . . . . . . . . . . . . . . . . . . . . . . . . . . 251<br />
20.9 Dealing with dead pixels . . . . . . . . . . . . . . . . . . . . . . . . . . . . . . . . 251<br />
20.10Making custom FLATs with flat builder . . . . . . . . . . . . . . . . . . . . . . 252<br />
20.10.1Building a simple flat . . . . . . . . . . . . . . . . . . . . . . . . . . . . . 252<br />
20.10.2Advanced features . . . . . . . . . . . . . . . . . . . . . . . . . . . . . . . 253<br />
20.11Background subtraction . . . . . . . . . . . . . . . . . . . . . . . . . . . . . . . . 254<br />
20.12Obtaining the best calibration record from a CDS . . . . . . . . . . . . . . . . . 254<br />
20.12.1 find best . . . . . . . . . . . . . . . . . . . . . . . . . . . . . . . . . . . 256<br />
20.12.2 find best psf . . . . . . . . . . . . . . . . . . . . . . . . . . . . . . . . . 256<br />
20.13Unit conversion and colour correction . . . . . . . . . . . . . . . . . . . . . . . . 256<br />
20.13.1 Propagation of pixel units within a PDS . . . . . . . . . . . . . . . . . . . 256
CONTENTS<br />
xi<br />
20.13.2 Conversion to milli-janskys . . . . . . . . . . . . . . . . . . . . . . . . . . 257<br />
20.13.3 Color correction . . . . . . . . . . . . . . . . . . . . . . . . . . . . . . . . 257<br />
20.14A note on the infamous column 24 . . . . . . . . . . . . . . . . . . . . . . . . . . 258<br />
20.15Advanced projection . . . . . . . . . . . . . . . . . . . . . . . . . . . . . . . . . . 259<br />
20.15.1 Distortion correction . . . . . . . . . . . . . . . . . . . . . . . . . . . . . . 259<br />
20.15.2Weighted mean option . . . . . . . . . . . . . . . . . . . . . . . . . . . . . 259<br />
20.15.3Coadding images of different astrometry . . . . . . . . . . . . . . . . . . . 260<br />
20.15.4 Back projection . . . . . . . . . . . . . . . . . . . . . . . . . . . . . . . . 262<br />
20.15.5 Distortion correction for staring, beam-switch and CVF observations . . 265<br />
20.16Faint source data reduction with PRETI . . . . . . . . . . . . . . . . . . . . . . 266<br />
20.17Error handling in CIA . . . . . . . . . . . . . . . . . . . . . . . . . . . . . . . . . 266<br />
20.18How to save spoiled observations . . . . . . . . . . . . . . . . . . . . . . . . . . . 269<br />
21 Using SLICE within CIA 273<br />
21.1 Preface . . . . . . . . . . . . . . . . . . . . . . . . . . . . . . . . . . . . . . . . . 273<br />
21.2 A brief description . . . . . . . . . . . . . . . . . . . . . . . . . . . . . . . . . . . 273<br />
21.3 Organization of data in SLICE . . . . . . . . . . . . . . . . . . . . . . . . . . . . 274<br />
21.4 Processing in SLICE . . . . . . . . . . . . . . . . . . . . . . . . . . . . . . . . . 276<br />
21.4.1 The SLICE syntax . . . . . . . . . . . . . . . . . . . . . . . . . . . . . . 276<br />
21.4.2 Error computations . . . . . . . . . . . . . . . . . . . . . . . . . . . . . . 277<br />
21.5 A worked example . . . . . . . . . . . . . . . . . . . . . . . . . . . . . . . . . . . 277<br />
21.5.1 The data set . . . . . . . . . . . . . . . . . . . . . . . . . . . . . . . . . . 278<br />
21.5.2 Choice of flat-field methods/parameters . . . . . . . . . . . . . . . . . . . 279<br />
21.5.3 Long-term transient determination . . . . . . . . . . . . . . . . . . . . . . 283<br />
21.5.4 Second flat-field determination . . . . . . . . . . . . . . . . . . . . . . . . 285<br />
21.6 Bad pixels, ghosts and sources . . . . . . . . . . . . . . . . . . . . . . . . . . . . 286<br />
21.6.1 Removing bad pixels . . . . . . . . . . . . . . . . . . . . . . . . . . . . . . 287<br />
21.7 Frequently Asked Questions and Problems . . . . . . . . . . . . . . . . . . . . . . 288<br />
22 Second order corrections 293<br />
22.1 Jitter correction . . . . . . . . . . . . . . . . . . . . . . . . . . . . . . . . . . . . 293<br />
22.1.1 Computing the jitter offsets . . . . . . . . . . . . . . . . . . . . . . . . . . 293<br />
22.1.2 Applying jitter offsets . . . . . . . . . . . . . . . . . . . . . . . . . . . . . 295<br />
22.2 Field of view distortion . . . . . . . . . . . . . . . . . . . . . . . . . . . . . . . . 296<br />
23 x cia reference guide 297<br />
23.1 Advanced use of x cia . . . . . . . . . . . . . . . . . . . . . . . . . . . . . . . . 297<br />
23.1.1 Executing IDL commands from within x cia . . . . . . . . . . . . . . . . 297<br />
23.1.2 Buffer variables . . . . . . . . . . . . . . . . . . . . . . . . . . . . . . . . . 297<br />
23.2 Help on x cia . . . . . . . . . . . . . . . . . . . . . . . . . . . . . . . . . . . . . 297<br />
23.2.1 List of commands. . . . . . . . . . . . . . . . . . . . . . . . . . . . . . . . 297<br />
23.2.2 Short description of commands . . . . . . . . . . . . . . . . . . . . . . . . 300<br />
A Glossary 305
xii<br />
CONTENTS<br />
B CIA command short-list 313<br />
B.1 Data preparation (slicing) . . . . . . . . . . . . . . . . . . . . . . . . . . . . . . . 313<br />
B.2 Data calibration . . . . . . . . . . . . . . . . . . . . . . . . . . . . . . . . . . . . 314<br />
B.3 Data visualization . . . . . . . . . . . . . . . . . . . . . . . . . . . . . . . . . . . 315<br />
B.4 FITS input/output routines . . . . . . . . . . . . . . . . . . . . . . . . . . . . . . 316<br />
B.5 Online help . . . . . . . . . . . . . . . . . . . . . . . . . . . . . . . . . . . . . . . 317<br />
C The <strong>ISO</strong> CD-ROM 319<br />
C.1 Mounting the CD-ROM . . . . . . . . . . . . . . . . . . . . . . . . . . . . . . . . 319<br />
C.1.1 VMS . . . . . . . . . . . . . . . . . . . . . . . . . . . . . . . . . . . . . . . 319<br />
C.1.2 UNIX . . . . . . . . . . . . . . . . . . . . . . . . . . . . . . . . . . . . . . 319<br />
C.2 Overview of the CD-ROM Contents . . . . . . . . . . . . . . . . . . . . . . . . . 319<br />
C.2.1 Where to find the <strong>ISO</strong> documents . . . . . . . . . . . . . . . . . . . . . . 320<br />
C.2.2 Where to find the Data Products . . . . . . . . . . . . . . . . . . . . . . . 320<br />
C.2.3 Where to find nice images of <strong>ISO</strong> . . . . . . . . . . . . . . . . . . . . . . . 321<br />
D Guidelines for writing CIA routines 323<br />
D.1 Introduction . . . . . . . . . . . . . . . . . . . . . . . . . . . . . . . . . . . . . . . 323<br />
D.2 Basic requirements . . . . . . . . . . . . . . . . . . . . . . . . . . . . . . . . . . . 323<br />
D.3 How to write a header . . . . . . . . . . . . . . . . . . . . . . . . . . . . . . . . . 324<br />
D.4 Automatic inclusion of new processing algorithms in CIA . . . . . . . . . . . . . 325<br />
E <strong><strong>ISO</strong>CAM</strong> astrometry: angles and coordinates 327<br />
E.1 Definitions . . . . . . . . . . . . . . . . . . . . . . . . . . . . . . . . . . . . . . . . 327<br />
E.1.1 Definition of the roll angle for CAM-LW . . . . . . . . . . . . . . . . . . . 328<br />
E.1.2 Rasters along the satellite axes . . . . . . . . . . . . . . . . . . . . . . . . 328<br />
E.1.3 Rasters referenced to the celestial North axis . . . . . . . . . . . . . . . . 330<br />
E.2 Trouble shooting astrometry in CIA structures . . . . . . . . . . . . . . . . . . . 332<br />
E.2.1 Incorrect astrometry in beam-switch data . . . . . . . . . . . . . . . . . . 332<br />
E.2.2 Astrometry inaccuracies . . . . . . . . . . . . . . . . . . . . . . . . . . . . 332<br />
E.2.3 Roll, image orientation and !ORDER . . . . . . . . . . . . . . . . . . . . 332<br />
E.3 Using FITS in CIA – new problems . . . . . . . . . . . . . . . . . . . . . . . . . . 332<br />
E.3.1 FITS convention and IDL’s astrolib . . . . . . . . . . . . . . . . . . . . . 332<br />
E.3.2 From CIA structures to FITS images . . . . . . . . . . . . . . . . . . . . . 336<br />
F What is new in CIA <strong>5.0</strong> 337<br />
F.1 New and improved algorithms . . . . . . . . . . . . . . . . . . . . . . . . . . . . . 337<br />
F.2 New and improved functionality . . . . . . . . . . . . . . . . . . . . . . . . . . . . 338<br />
F.3 Bug fixes . . . . . . . . . . . . . . . . . . . . . . . . . . . . . . . . . . . . . . . . 340<br />
G Warning messages in CIA 343<br />
G.1 Error messages . . . . . . . . . . . . . . . . . . . . . . . . . . . . . . . . . . . . . 343<br />
G.2 Warning messages . . . . . . . . . . . . . . . . . . . . . . . . . . . . . . . . . . . 343<br />
G.3 Information messages . . . . . . . . . . . . . . . . . . . . . . . . . . . . . . . . . . 343<br />
H Patched ASTROLIB and IDL routines in CIA 345
CONTENTS<br />
xiii<br />
I Upgrading old CIA structures 347<br />
I.1 Upgrading CIA 2.0 structures . . . . . . . . . . . . . . . . . . . . . . . . . . . . . 347<br />
I.2 Upgrading CIA 1.0 structures . . . . . . . . . . . . . . . . . . . . . . . . . . . . . 347<br />
J Reporting problems and suggestions 351<br />
J.1 Problems with CIA software . . . . . . . . . . . . . . . . . . . . . . . . . . . . . . 351<br />
J.1.1 Template for a Software Problem Report . . . . . . . . . . . . . . . . . . 351<br />
J.2 Comments on this document . . . . . . . . . . . . . . . . . . . . . . . . . . . . . 352<br />
K Technical reports 353
xiv<br />
CONTENTS
List of Figures<br />
2.1 typical ciainfo display for UNIX. . . . . . . . . . . . . . . . . . . . . . . . . . . 5<br />
2.2 typical ciainfo display for VMS. . . . . . . . . . . . . . . . . . . . . . . . . . . . 6<br />
2.3 typical cia help display. . . . . . . . . . . . . . . . . . . . . . . . . . . . . . . . 7<br />
2.4 typical cia html display for all routines . . . . . . . . . . . . . . . . . . . . . . . 8<br />
2.5 typical cia html display for graphic routines . . . . . . . . . . . . . . . . . . . . 9<br />
2.6 typical cia html display for one routine . . . . . . . . . . . . . . . . . . . . . . . 9<br />
3.1 A raster IMAGE before calibration. . . . . . . . . . . . . . . . . . . . . . . . . . 27<br />
3.2 A raster IMAGE after dark correction, deglitching and stabilization. . . . . . . . 29<br />
3.3 The calibrated raster MOSAIC. . . . . . . . . . . . . . . . . . . . . . . . . . . . . 30<br />
4.1 tviso display of EXPOSURE from staring observation . . . . . . . . . . . . . . . 33<br />
5.1 tviso display of the MOSAIC image from a solar system object observation . . . 39<br />
6.1 x3d display of a calibrated BS PDS.CUBE . . . . . . . . . . . . . . . . . . . . . 44<br />
6.2 tviso display of beam-switch MOSAIC . . . . . . . . . . . . . . . . . . . . . . . . 45<br />
7.1 CVF spectrum. . . . . . . . . . . . . . . . . . . . . . . . . . . . . . . . . . . . . . 49<br />
10.1 sad display windows. . . . . . . . . . . . . . . . . . . . . . . . . . . . . . . . . . 70<br />
11.1 Overview of CIA processing. . . . . . . . . . . . . . . . . . . . . . . . . . . . . . . 74<br />
12.1 x slicer window. . . . . . . . . . . . . . . . . . . . . . . . . . . . . . . . . . . . 87<br />
12.2 x handle slice window. . . . . . . . . . . . . . . . . . . . . . . . . . . . . . . . 91<br />
13.1 x cia window. . . . . . . . . . . . . . . . . . . . . . . . . . . . . . . . . . . . . . 104<br />
14.1 The xphot window. . . . . . . . . . . . . . . . . . . . . . . . . . . . . . . . . . . 115<br />
14.2 cvf display window. . . . . . . . . . . . . . . . . . . . . . . . . . . . . . . . . . 118<br />
14.3 The xcvf window. . . . . . . . . . . . . . . . . . . . . . . . . . . . . . . . . . . . 120<br />
14.4 The xdisp window. . . . . . . . . . . . . . . . . . . . . . . . . . . . . . . . . . . 123<br />
14.5 xselect frame window. . . . . . . . . . . . . . . . . . . . . . . . . . . . . . . . 125<br />
14.6 The whole xcube . . . . . . . . . . . . . . . . . . . . . . . . . . . . . . . . . . . . 127<br />
14.7 The Plot Window . . . . . . . . . . . . . . . . . . . . . . . . . . . . . . . . . . . . 129<br />
14.8 The Frame Window . . . . . . . . . . . . . . . . . . . . . . . . . . . . . . . . . . 130<br />
14.9 x3d window. . . . . . . . . . . . . . . . . . . . . . . . . . . . . . . . . . . . . . . 133<br />
14.10xv temp window. . . . . . . . . . . . . . . . . . . . . . . . . . . . . . . . . . . . 135<br />
14.11The main window of ximage . . . . . . . . . . . . . . . . . . . . . . . . . . . . . 139<br />
14.12The raster window in ximage: a downward transient . . . . . . . . . . . . . . . 141<br />
xv
xvi<br />
LIST OF FIGURES<br />
14.13The raster window in ximage: the tail of glitch . . . . . . . . . . . . . . . . . . . 141<br />
14.14xv raster window. . . . . . . . . . . . . . . . . . . . . . . . . . . . . . . . . . . 143<br />
14.15show frame window. . . . . . . . . . . . . . . . . . . . . . . . . . . . . . . . . . 145<br />
14.16isocont is used to overlay an optical image with contours from a CAM image. . 147<br />
14.17x isocont window. . . . . . . . . . . . . . . . . . . . . . . . . . . . . . . . . . . 149<br />
14.18xcorr astro window. . . . . . . . . . . . . . . . . . . . . . . . . . . . . . . . . . 152<br />
15.1 cds display window. . . . . . . . . . . . . . . . . . . . . . . . . . . . . . . . . . 175<br />
19.1 Spectrum from an up and down LW CVF scan. . . . . . . . . . . . . . . . . . . . 216<br />
19.2 x slicer’s dreaded message! . . . . . . . . . . . . . . . . . . . . . . . . . . . . . 221<br />
20.1 Processing of observations using the small Fabry mirror . . . . . . . . . . . . . . 241<br />
20.2 The raster MOSAIC with SSCD calibration and Fouks-Schubert transient correction.<br />
. . . . . . . . . . . . . . . . . . . . . . . . . . . . . . . . . . . . . . . . . . . 243<br />
20.3 Comparison of standard vs. improved SSO processing . . . . . . . . . . . . . . . 249<br />
20.4 flat builder’s main window. . . . . . . . . . . . . . . . . . . . . . . . . . . . . . 252<br />
20.5 bkg builder’s main window. . . . . . . . . . . . . . . . . . . . . . . . . . . . . 255<br />
20.6 Comparison of standard projection vs. weighted projection . . . . . . . . . . . . 261<br />
20.7 Original pixel histories of the same source. . . . . . . . . . . . . . . . . . . . . . . 263<br />
20.8 Back projected pixel histories of the same source. . . . . . . . . . . . . . . . . . . 264<br />
20.9 Distortion correction of staring observations . . . . . . . . . . . . . . . . . . . . . 265<br />
20.10The RMS image that correspond to Figure 3.3 . . . . . . . . . . . . . . . . . . . 268<br />
20.11The weight image that correspond to Figure 3.3 . . . . . . . . . . . . . . . . . . 268<br />
21.1 The raster maps using a standard CIA procedure (see text for details). Left panel<br />
shows the LW3 data, while the right panel shows the LW2 data. Both data sets<br />
are affected by periodic patterns due to bad flat-field determination, as well as<br />
long term transients. . . . . . . . . . . . . . . . . . . . . . . . . . . . . . . . . . . 278<br />
21.2 The resulting maps for the Perturbed Single Flat-Field determination. Note<br />
that the map orientation has changed as SLICE always produces maps with<br />
North up and East left. Imprints of the individual raster pointings are still visible.282<br />
21.3 The resulting maps for the first flat-field determination with the DivSky. Note<br />
that the “emission gradient”, produced by the long-term transient is much smoother<br />
now, and pointing imprints are mostly gone. . . . . . . . . . . . . . . . . . . . . . 284<br />
21.4 An example of artifacts obtained with a incorrect long-term transient determination:<br />
the signal oscillates and the number of complete oscillations is roughly<br />
equal to half the number of raster legs. The dashed line represent the fitted correction<br />
(see text for details). In fact, these artifacts were generated while using<br />
the DivSky flat-field method in the long-term transient determination for the<br />
LW3 image. The LW2 image shows similar problems. . . . . . . . . . . . . . . . . 285<br />
21.5 The long-term transient corrections derived by SLICE. The continuous curves<br />
are the exact corrections and the dashed ones the fitted corrections, assuming the<br />
long-term transient effect is a combination of two exponentials. On the left, the<br />
LW3 case, and on the right, the LW2 case. Some oscillation appear on the LW2<br />
exact curve, but these are not obviously related to the raster scan period. . . . . 286
LIST OF FIGURES<br />
xvii<br />
21.6 The results of the long-term transient correction and variable flat-field determination.<br />
Variable flat-field was performed using the DivSky method, with parameter<br />
setup as indicated in Table 21.4. LW3 is on the left, and LW2 on the right. Compare<br />
with Fig. 21.1 to measure the improvement . . . . . . . . . . . . . . . . . . 287<br />
21.2 The resulting maps for the Perturbed Single Flat-Field determination. Note<br />
that the map orientation has changed as SLICE always produces maps with<br />
North up and East left. Imprints of the individual raster pointings are still visible.290<br />
21.3 The resulting maps for the first flat-field determination with the DivSky. Note<br />
that the “emission gradient”, produced by the long-term transient is much smoother<br />
now, and pointing imprints are mostly gone. . . . . . . . . . . . . . . . . . . . . . 290<br />
21.1 The raster maps using a standard CIA procedure (see text for details). Left panel<br />
shows the LW3 data, while the right panel shows the LW2 data. Both data sets<br />
are affected by periodic patterns due to bad flat-field determination, as well as<br />
long term transients. . . . . . . . . . . . . . . . . . . . . . . . . . . . . . . . . . . 291<br />
21.6 The results of the long-term transient correction and variable flat-field determination.<br />
Variable flat-field was performed using the DivSky method, with parameter<br />
setup as indicated in Table 21.4. LW3 is on the left, and LW2 on the right. Compare<br />
with Fig. 21.1 to measure the improvement . . . . . . . . . . . . . . . . . . 291<br />
22.1 Distribution of jitter offsets. . . . . . . . . . . . . . . . . . . . . . . . . . . . . . . 294<br />
22.2 Comparison of jitter computation methods. . . . . . . . . . . . . . . . . . . . . . 295<br />
E.1 Definition of roll angle for the LW detector. . . . . . . . . . . . . . . . . . . . . . 328<br />
E.2 Schematic of a Y-axis raster. . . . . . . . . . . . . . . . . . . . . . . . . . . . . . 329<br />
E.3 Schematic of a M=4, N=3 raster oriented with reference to the North axis. . . . 331<br />
E.4 The roll angle α for each detector and for each value of the IDL !ORDER system<br />
variable. . . . . . . . . . . . . . . . . . . . . . . . . . . . . . . . . . . . . . . . . . 333<br />
E.5 Conventions for the standard astrometric keywords in a FITS header. . . . . . . 334
xviii<br />
LIST OF FIGURES
List of Tables<br />
3.1 The CONFIGURATION parameters of the raster observation of the Antenna<br />
galaxy. . . . . . . . . . . . . . . . . . . . . . . . . . . . . . . . . . . . . . . . . . 23<br />
12.1 Conversion table for the variable names displayed by x handle slice. . . . . . . 92<br />
15.1 The calibration data and associated CDS mnemonic used for naming purposes. . 173<br />
19.1 Slicing variables used in x slicer. . . . . . . . . . . . . . . . . . . . . . . . . . . . 223<br />
19.2 Slicing variables used by CIA’s automatic slicers. . . . . . . . . . . . . . . . . . . 226<br />
21.1 The SLICE variables and their content . . . . . . . . . . . . . . . . . . . . . . . 275<br />
21.2 Observing setup for the NGC 2366 data . . . . . . . . . . . . . . . . . . . . . . . 278<br />
21.3 Our choice of parameters for the Perturbed Single Flat-Field method. . . . . 282<br />
21.4 Our choice of parameters for the DivSky method. . . . . . . . . . . . . . . . . . 283<br />
C.1 Common variables used in CIA and the CIA User’s <strong>Manual</strong> when identifying data<br />
products. . . . . . . . . . . . . . . . . . . . . . . . . . . . . . . . . . . . . . . . . 322<br />
xix
xx<br />
LIST OF TABLES
Chapter 1<br />
About the CIA User’s <strong>Manual</strong><br />
1.1 Organization of the CIA User’s <strong>Manual</strong><br />
The CIA User’s <strong>Manual</strong> is split into four parts – Part I: Quick Start Guide, PartII:CIA Basic<br />
Guide, Part III: Data Management and Part IV: Advanced Use of CIA. To further understand<br />
this organization read the introduction that can be found at the beginning of each of these parts.<br />
To get maximum benefit from the CIA User’s <strong>Manual</strong>, novice users of CIA may find it helpful<br />
to read each chapter sequentially, beginning obviously with the CIA Basic Guide, while more<br />
advanced users may wish to jump in at the sections of interest to them. In any case it is hoped<br />
that adequate cross-references exist to make the CIA User’s <strong>Manual</strong> useful wherever you choose<br />
to begin reading.<br />
1.2 What you need to begin<br />
Check that you have the following before continuing:<br />
1. Some knowledge of IDL 1 .<br />
2. Data products – Either retrieved from <strong>ISO</strong>’s Post Mission Archive (IDA) at Villafranca,<br />
a CD-ROM issued to you by <strong>ESA</strong> (see Chapter C), or an archive at your site.<br />
Additional documentation which you may need as you progress with CIA data analysis is<br />
described here.<br />
1. CIA documentation – CIA documentation is distributed with CIA. Documentation is<br />
generally in postscript format and can be found in the directory doc just below the top of<br />
the CIA distribution.<br />
This documentation includes:<br />
Technical reports These are referred to in the CIA User’s <strong>Manual</strong> where relevant and<br />
are also listed in Appendix K.<br />
User guides These are guides to individual routines and written by the authors of the<br />
routines. Again, they are referred to throughout the CIA User’s <strong>Manual</strong> and are also<br />
listed in the bibliography.<br />
1 IDL is a registered trademark of Research Systems Inc.<br />
1
2 CHAPTER 1. ABOUT THE CIA USER’S MANUAL<br />
Note that the documentation is only as up-to-date as the installed version of CIA. The<br />
<strong>ISO</strong> web site is the best source of current documentation:<br />
http://www.iso.vilspa.esa.es<br />
The <strong>ISO</strong> Explanatory Library contains full documentation on <strong>ISO</strong> and the <strong>ISO</strong> instruments:<br />
http://www.iso.vilspa.esa.es/users/expl_lib/expl_lib.html<br />
The CAM Instrument Page contains specific information on CAM:<br />
http://www.iso.vilspa.esa.es/users/expl_lib/CAM_top.html<br />
2. <strong>ISO</strong> documents – Throughout the CIA User’s <strong>Manual</strong>, references are made to the documents<br />
below. They are retrievable/browsable from the <strong>ISO</strong> web site and IDA (address<br />
above) or found on an <strong>ISO</strong> CD-ROM (see Chapter C) along with the data products.<br />
The <strong>ISO</strong> handbooks, especially the<br />
• <strong><strong>ISO</strong>CAM</strong> Handbook<br />
• <strong>ISO</strong> Satellite Handbook<br />
The Observer’s <strong>Manual</strong>s.<br />
• <strong><strong>ISO</strong>CAM</strong> Observer’s <strong>Manual</strong><br />
• <strong>ISO</strong> Observer’s <strong>Manual</strong><br />
The IDPD.<br />
• <strong>ISO</strong> Data Product Document<br />
1.3 Reporting comments on the CIA User’s <strong>Manual</strong><br />
Suggestions for improving this manual may be submitted to the address in Section J.2.
Chapter 2<br />
About CIA<br />
2.1 History and Purpose of CIA<br />
Once upon a time there was a prototype system that went by the name of ICE, or <strong><strong>ISO</strong>CAM</strong><br />
Calibration Environment. Soon thereafter CIA, CAM <strong>Interactive</strong> <strong>Analysis</strong>, came into existence,<br />
inheriting some modules from ICE. CIA was to be an evolution from<br />
• the minimum system, completed 15th April ’95<br />
• over the operational system used during the operations of <strong>ISO</strong><br />
• to the astronomical data-processing system used during the post-operational phase of <strong>ISO</strong><br />
It may be instructive to list the functional requirements of the operational system (which<br />
was to run on VMS):<br />
• calibrate <strong><strong>ISO</strong>CAM</strong><br />
• monitor the health of <strong><strong>ISO</strong>CAM</strong><br />
• perform any sort of investigation requested for problem diagnostics<br />
• assess the quality of <strong><strong>ISO</strong>CAM</strong> data products<br />
• debug, validate and refine the pipeline<br />
• provide a test-bed for algorithmic developments<br />
It should be clear that given the driving forces behind the design, the evolution into a different<br />
kind of beast altogether – an astronomical data-processing system – would not be without its<br />
difficulties. Some users, unaware of the operational raison d’être, are puzzled by certain features<br />
of the system.<br />
CIA has now acquired a wealth of astronomical data processing routines and user-friendly<br />
widget-based programs. Though the end of <strong>ISO</strong>’s operational lifetime has passed, CIA will<br />
continue to develop as an astronomical data analysis tool well into the future.<br />
3
4 CHAPTER 2. ABOUT CIA<br />
2.2 System requirements<br />
The CIA system requires the following resources:<br />
• IDL must be installed on your system. <strong>Version</strong>s earlier than IDL <strong>5.0</strong> are not supported<br />
by CIA 4.0.<br />
• CIA needs disk space of 375 MB. Additional disk space of 450 MB is required for the<br />
optional theoretical PSFs (available from the CIA server).<br />
• Users should have access to 250 MB of swap space, bigger data-sets might require up to<br />
1GB of swap space.<br />
• CIA is supported to run on a Sun Sparc Solaris 2.5 (or later) and VMS Alpha 6.2 (or<br />
later), and is known to run on DEC ALPHA OSF1 (Digital Unix), HP/UX (Hewlett-<br />
Packard Unix) and x86 Debian Linux 2.0. Users are invited to build the CIA executables<br />
and modify IDL coded modules so as to enable CIA to run on alternative platforms.<br />
2.3 Getting started<br />
Before proceeding make sure that CIA is properly installed on your system and that your system<br />
meets the necessary requirement’s for running CIA (see Section 2.2).<br />
2.3.1 How to Start CIA<br />
This section is by its nature dependent on system configuration which can vary. In case of<br />
problems consult your system manager, though Section 2.3.4 describes CIA customization and<br />
may provide pertinent information on.<br />
On VMS:<br />
$ idl<br />
If this fails try typing idl5.<br />
On Unix:<br />
> cia [version]<br />
Here there is an optional parameter ‘version’ in the form MMMYY (eg APR00). The default will<br />
usually be the latest version.<br />
2.3.2 Using the Online Help: ciainfo, cia html and cia help<br />
The CIA help system uses the old style IDL help. This is invoked by entering widget olh on<br />
the CIA command line. The alias ciainfo will also invoke widget olh, provided of course that<br />
the alias list is compiled. . .<br />
CIA> .r alias
2.3. GETTING STARTED 5<br />
The organisation of the headers within ciainfo is slightly different on VMS and UNIX<br />
platforms. In the VMS version, the routines are organised into two groups: CIA USER and<br />
CIA HELP. The former contains just those routines of most interest to the user, while the latter<br />
contains the full suite of routines (see Figure 2.2. In UNIX you have also CIA USER and CIA<br />
PRGM, but additionally the routines are split into several groups (see Figure 2.1). The titles of<br />
each should be self-explanatory.<br />
In addition to ciainfo there is a dedicated help, invoked by typing cia help on the command<br />
line (see Figure 2.3). (Note that this is an IDL widget based program, so use of the command<br />
line is suspended under VMS during its operation.) In the cia help opening widget the CIA<br />
routines are organised into eight supergroups. These are listed in the top half of the widget and<br />
accompanied by a brief description in the bottom half of the widget. To get deeper into the help<br />
choose a supergroup you are interested in and click on the appropriate button. A supergroup<br />
widget will then appear and present you with a list of groups from the supergroup you chose.<br />
Again, choose the group you want and a widget containing a list of routines will appear.<br />
Each cia help widget contains a set of buttons. These provide the following functions:<br />
• Done button of any of the widgets will close that widget and its dependents.<br />
• Find button will invoke the find function, which returns a list of routines from the current<br />
supergroup or group widget that contain the supplied strings. For searches for multiple<br />
items, e.g. for all routines which all supplied strings, just enter these separated by blanks.<br />
• Quit button quits cia help.<br />
• Help button invokes a description of the current widget.<br />
Figure 2.1: typical ciainfo display for UNIX.
6 CHAPTER 2. ABOUT CIA<br />
Figure 2.2: typical ciainfo display for VMS.
2.3. GETTING STARTED 7<br />
Figure 2.3: typical cia help display.
8 CHAPTER 2. ABOUT CIA<br />
In addition, there is cia html, using a browser to display html files with hyper-links, both<br />
to the code source and to the routines listed in the SEE ALSO: section of the header. There<br />
are two possibilities to call cia html: If you don’t know the name of the procedure,<br />
CIA> cia_html<br />
will offer you a list of all routines az routines and several categories: processing, graphics,<br />
input/output, miscellaneous and the astronomical library (see Figure 2.4). To get deeper<br />
into the help choose a category you are interested in and click on the appropriate link. A new<br />
page will appear, presenting you the list of routines for this category (see Figure 2.5).<br />
If you know the name of the routine, then you can access the help directly via<br />
CIA> cia_html, ’x3d’<br />
Figure 2.6 gives you a typical display. In addition to the usual buttons, you have a previous<br />
routine and a next routine field. In the end of the display routine you have a button beginning<br />
by SEE ALSO: it is a link to another, related, routines.<br />
Figure 2.4: typical cia html display for all routines
2.3. GETTING STARTED 9<br />
Figure 2.5: typical cia html display for graphic routines<br />
Figure 2.6: typical cia html display for one routine<br />
2.3.3 Displaying <strong><strong>ISO</strong>CAM</strong> Auto-<strong>Analysis</strong> products<br />
Part I is a quick start guide to analysing CAM data products. It should get you up and running.<br />
If want to have a look at your <strong><strong>ISO</strong>CAM</strong> images asap, then you can display your Auto-<strong>Analysis</strong><br />
data products (data which has been delivered after standard automatic processing) by<br />
CIA> sad_display, windows=1<br />
For more details see Section 10.2.
10 CHAPTER 2. ABOUT CIA<br />
2.3.4 Customizing your CIA session<br />
First-time users and anyone not interested should skip this section. The default configuration<br />
should be adequate for the novice user.<br />
You can customize the way CIA is set up with your own CIA startup file user init.pro.<br />
This file should follow the rules for IDL batch files. You should copy the default startup file,<br />
delivered with CIA, modify it yourself, and then instruct CIA to use it. Currently, the Unix<br />
version of this file has the following content:<br />
;<br />
; startup file for running CIA with IDL<br />
; can be modified at willing but must call the CIA_start file<br />
;<br />
@$cia_vers/unix/cia_start<br />
; DO NOT CHANGE LINES ABOVE<br />
; if you really need logfiles, modify this line<br />
; SET_LOGFILE, /noerror, /nosession, /nomaster, newsite="mysite"<br />
; define whether you would like to have informational messages printed<br />
!quiet = 1<br />
; define how many many lines you would like to have in the command buffer<br />
; !edit_input = 100<br />
; define the display order<br />
; !order = 0<br />
; CIA’s mask (easy or complex)<br />
; !mask = 0<br />
; change CIA’s warning level<br />
; !ciaerr.xwarn = 0<br />
; add the contributions to the path for VMS<br />
if (!version.os_family eq ’vms’) then $<br />
!path = !path + ","+ EXPAND_PATH("+CIA_DIR:[CONTRIB]")<br />
if (!version.os_family eq ’vms’) then print, ’ ’<br />
if (!version.os_family eq ’vms’) then $<br />
print, ’Contrib routines have been added.’<br />
; decide whether you like to have the user’s or the full help for cia_help<br />
;if (!version.os_family eq ’unix’) then $<br />
; setenv, ’cia_help_dir=$cia_vers/ia_help/help_prg’ else $<br />
; setlog, ’cia_help_dir’, ’CIA_DIR:[HELP_PRG]’<br />
;if (!version.os_family eq ’unix’) then $<br />
; setenv, ’cia_help_dir=$cia_vers/ia_help/help_prg’ else $
2.3. GETTING STARTED 11<br />
; setlog, ’cia_help_dir’, ’CIA_DIR:[HELP_PRG]’<br />
;if (!version.os_family eq ’unix’) then $<br />
; !cia_html_help = !cia_vers+"/ia_help/help_html_prg/" else $<br />
; !cia_html_help = cia_dir:[HELP_HTML_PRG]<br />
; decide if you want to run in 24 bit display mode. Note that this doesn’t work for IDL <strong>5.0</strong><br />
; DEVICE,GET_VISUAL_DEPTH=d<br />
; if (d eq 24) then device, true_color=24<br />
; if (d eq 24) then device,decompose=0<br />
; decide if you want to run the alias file<br />
; .run alias<br />
Generally, the things you may want to configure are<br />
• The default CIA version (if more than one version is installed). This only applies to VMS<br />
CIA. For same in UNIX see Section 2.3.1.<br />
• CIA’s logfile behaviour. By default, no logfiles are produced.<br />
• !QUIET system variable which defines how informational messages are handled<br />
• !EDIT INPUT system variable which enables keyboard line editing<br />
• !ORDER system variable. Since CIA 2.0 !ORDER defaults to 0 (the IDL default), though<br />
in CIA 1.0 it defaults to 1. If you want later versions of CIA to display images in the same<br />
manner as CIA 1.0 then change !ORDER to 1.<br />
• MASK configuration (see Section 15.2.2.18). The MASK can be set to be simple or complex<br />
by setting the system variable !MASK to 0 or 1 respectively. !MASK defaults to 0.<br />
• Very advanced users can configure CIA logging and debugging verbosity with the system<br />
variable !CIAERR.<br />
CIA> help, !ciaerr, /str<br />
** Structure , 5 tags, length=12, refs=2:<br />
SCREEN BYTE 2<br />
LOG BYTE 3<br />
XWARN BYTE 0<br />
DEBUG BYTE 0<br />
PRINT STRING ’PRINT’<br />
PRINT Defines the routine used by the CIA’s cia print to print information. Can be<br />
used to redirect output of cia print.<br />
DEBUG Flag indicating debugging level. Set to 0 for silent output and 1 for verbose<br />
output. For example,<br />
CIA !ciaerr.debug=1<br />
will cause CIA to output debugging information.
12 CHAPTER 2. ABOUT CIA<br />
LOG Log file reporting verbosity. Ranging from 1 to 3 for increasing verbosity.<br />
SCREEN Screen reporting verbosity. Ranging from 1 to 3 for increasing verbosity.<br />
XWARN CIA uses IDL’s keyword inheritance. Setting this flag will alert you if a supplied<br />
keyword parameter is not known by the called routine. If a warning appears, you<br />
have either deliberately specified a keyword used by a low level routine or mistyped<br />
the keyword (in which case it will be ignored). For example:<br />
CIA> !ciaerr.xwarn=1<br />
CIA> corr_dark, pds, /goodbye, /hello<br />
CORR_DARK: Undefined keywords: /GOODBYE/HELLO<br />
Dark correction with model and no scaling<br />
• inclusion of contributed routines to CIA’s path. (Only for VMS, under Unix these routines<br />
are included by default).<br />
• setting the level of the on-line help (see section 2.3.2). Either the complete help for all<br />
routines (Programmer’s Help) or only the help for high-level routines (User’s Help) is<br />
displayed.<br />
• defining whether the alias file is run.<br />
• inclusion of your routines in IDL’s search path.<br />
• Some users have reported problems running CIA on 24 bit X-Windows displays. One<br />
suggested solution is to force IDL to use an 8 bit PseudoColor. To do this, uncomment<br />
the following line to your CIA startup file:<br />
device, pseudo_color=8<br />
or to force IDL to use true color (24 bit) visuals<br />
device, true_color=24<br />
device,decompose=0<br />
.run $cia_vers/graphics/xloadct_5_4.pro<br />
and comment the line<br />
.run $cia_vers/graphics/xloadct_3_6.pro<br />
For more on this topic look for information on the procedure DEVICE in the IDL online<br />
help.<br />
Other solutions to this problem, that does not involve the CIA startup file, is suggested<br />
in Section 2.4.<br />
As already stated, all of the above can be configured in a CIA user startup file. The<br />
following sections describe how you can create your own CIA startup file on both the<br />
UNIX and VMS platforms.
2.3. GETTING STARTED 13<br />
2.3.4.1 VMS<br />
Normally your system administrator should have set up the global symbol CIA ENV – this should<br />
point to the generic command-file CIA VMS ENV.COM. It should be set to something like<br />
$ sh sym CIA_ENV<br />
CIA_ENV = "@SAPI01$DKC200:[CIA]CIA_VMS_ENV.COM"<br />
This command-file sets up the environment for a CIA session. It must be executed before<br />
CIA is started. For convenience you can include a line in your login.com to this automatically<br />
upon login.<br />
Before any modifications to your CIA set-up can be made you must do the following:<br />
1. Make a personal copy of the generic CIA startup script user init.pro – this should<br />
be found in the CIA installation directory. In your LOGIN.COM file change the logical<br />
idl startup to point to your personal user init.pro. Them make sure that your definition<br />
of the logical idl startup is used. For example, include the following lines in your<br />
login.com:<br />
$ CIA_ENV<br />
$ DEFINE IDL_STARTUP SYS$LOGIN:USER_INIT.PRO<br />
If you want to modify CIA’s logging directory, then you also have to create your personal<br />
CIA VMS ENV.COM, which has to be executed instead of the general one.<br />
To specify the directory to which CIA log files are to written, in your CIA VMS ENV.COM<br />
change the logical logfile dir. For example:<br />
$ DEFINE LOGFILE_DIR SAPI01$DKA200:[DELANEY.CIA_LOGFILES]<br />
However, for most users switching off CIA’s logging is the preferred option. You can do so<br />
by placing the following command in your CIA VMS ENV.COM file.<br />
$ DEFINE/NOLOG LOGFILE_DIR NL:<br />
To use your CIA VMS ENV.COM instead of the general one, include the following lines in your<br />
login.com:<br />
$ @SYS$LOGIN:CIA_VMS_ENV.COM<br />
If you also wish to have your private user init.pro, then change the logical idl startup<br />
within your CIA VMS ENV.COM file as described above.<br />
2.3.4.2 Unix<br />
You can find out what the command cia is by typing:<br />
> which cia
14 CHAPTER 2. ABOUT CIA<br />
This will probably be a link. You can use the ls -l commandtoseewhatitispointingto<br />
if you wish, though it is not particularly important. Inspect this file to see what cia vers is<br />
defined as. Alternatively, this information will probably be printed when CIA is started. Now<br />
you can copy the file $cia vers/unix/user init.pro. In order for CIA to find it you should<br />
put it in your $HOME/bin directory.<br />
To change the default version you can either copy and modify the cia file or alias cia to<br />
include the version, though remember you can also specify it on the command line.<br />
By default, no log files are written. You can turn on the logging by reinstating the<br />
commented-out line set logfile in user init.pro. Then they are written to the directory<br />
specified by the environment variable logfile dir which in turn is set to the environment variable<br />
cia logfile dir. These variables are set in, respectively, cia and setup/cshrc.camia<br />
if it exists. If it does exist and sets cia logfile dir, you will need your own version of cia to<br />
change the logfile directory, otherwise you can simply define cia logfile dir yourself.<br />
2.4 CIA caveats<br />
Some points to note about IDL and CIA:<br />
• Do to a bug concerning nesting structure in IDL 5.5 CIA will not run under IDL 5.5<br />
• You have to include the “obsolete” directory in the IDL PATH in order to run pickfile<br />
and CIA routines using this program.<br />
• CIA should only be run in a directory where the user has write permission.<br />
• Run only one CIA session per directory. Some CIA routines create temporary files in the<br />
current directory. Running more than one CIA session in the same directory can cause a<br />
file I/O conflict.<br />
• xv raster might crash for some North-oriented rasters. It is recommended that you use<br />
ximage instead.<br />
• ximage will crash if you use it together with ciainfo or widget olh.<br />
• Using mosaics, fit isopsf and photom psf will crash for point-sources close to the edge<br />
of the mosaic<br />
• corr flat will fail to flat correct a PDS that contains data with an optical configuration<br />
that is not constant.<br />
• There has been reports from users that MIDAS has problems reading CIA generated FITS<br />
files. It appears that MIDAS does not implement the full FITS standard, and therefore<br />
can not read CIA astrometry.<br />
• There is a known problem with the CIA routine sscd del. Deleting an SSCD may corrupt<br />
those SSCDs which have been derived or extracted from the original. For example:<br />
CIA> spdtoscd, ’cisp02600506.fits’, sscd, dir=’$cia_vers/test’, /nowrite<br />
CIA> cleaned_sscd=sscd_clean(sscd)<br />
CIA> sscd_del, sscd
2.4. CIA CAVEATS 15<br />
Any manipulation of the derived SSCDs (as named in cleaned sscd) will now fail:<br />
CIA> sscd_write, cleaned_sscd[0]<br />
ARRAY_HANDLE LONG = 72<br />
3-Feb-2000 14:14:19.00 IA_make_array V.1.0<br />
<br />
etc...<br />
CIA> raster_pds = get_sscdraster( cleaned_sscd[0] )<br />
ARRAY_HANDLE LONG = 70<br />
3-Feb-2000 14:05:23.00 IA_make_array V.1.0<br />
<br />
% HANDLE_CREATE: Invalid handle identifier: 72.<br />
etc...<br />
It is recommended that you do not use sscd del in this manner.<br />
• When CIA is processing a CIA data structure, for example using sscd info on an SSCD,<br />
it is not recommended to interrupt the processing by typing Ctrl-C. This can cause a<br />
corruption of the data structure in a similar way to the sscd del problem detailed above.<br />
• There are problems running IDL on display that are 24 bit. If you can force your display<br />
into 8 bit mode then it is recommended to do so.<br />
For Solaris systems with the M64 Graphics Accelerator this can be done with the Solaris<br />
command m64config:<br />
% /usr/sbin/m64config -depth 8<br />
Now log out of CDE or whichever windows manager you run. When you log back in the<br />
display should be set to 8 bits. To confirm the display configuration:<br />
% /usr/sbin/m64config -prconf<br />
Other suggestions are<br />
% startx -depth 8<br />
or to change the colors via<br />
/etc/XF86.config<br />
You might also want to try adding the following line to your user init.pro – see Section 2.3.4<br />
for details of customizing CIA. This command forces IDL to use an 8 bit PseudoColor.
16 CHAPTER 2. ABOUT CIA<br />
% device, pseudo=8, decomposed=0<br />
• There are some incompatibilities between different implementations of X Windows. This<br />
can cause some widgets to be incompletely rendered on screen. This situation can occur<br />
when CIA is running on remote machine and a PC X-Windows server is used for display.<br />
• The IDL Astronomy User’s Library routine getrot returns the ROLL angle and not the<br />
rotation angle as specified. See Appendix E.<br />
• CIA creates log files when a session is initiated. Information about your session, and<br />
any errors which may occur, are recorded in these files. You can use the CIA routine<br />
error level to set the level of verbosity of error reporting, both to the screen and the to<br />
log files. See the on-line help or cia help (Section 2.3.2) for usage.<br />
• CIA uses IDL’s READ and RESTORE to save CIA data structures to file. Such a data<br />
file cannot be restored by a version of IDL pre-dating the version which saved the file.<br />
However, the converse is not true. IDL can always restore data saved by a preceding<br />
version.<br />
• As is usual with IDL, in the event of a crash you may not automatically return to the<br />
main IDL level and so your variables will seem to have disappeared. Generally, you can<br />
recover by typing RETALL on the command line.<br />
• Following a widget crash you may find that all subsequently called widgets appear dead<br />
on your screen. This is a problem with the IDL widget manager, XMANAGER. Usually,<br />
invoking it manually (type XMANAGER on the CIA command line) will reactivate your<br />
widget.<br />
• Please be aware that the use of netscape (or another X-windows resource hog) might get<br />
your CIA session stuck when using widget routines like xdisp or xv raster.<br />
• x cia, when running on VMS, is not able to load SSCDs or data structure files if they are<br />
not in the current directory.<br />
2.5 Acknowledging CIA in publications<br />
CIA is a joint development by the <strong>ESA</strong> Astrophysics Division and the <strong><strong>ISO</strong>CAM</strong> Consortium. The<br />
<strong><strong>ISO</strong>CAM</strong> Consortium is led by the <strong><strong>ISO</strong>CAM</strong> PI, C. Cesarsky. Contributing <strong><strong>ISO</strong>CAM</strong> Consortium<br />
institutes are Service d’Astrophysique (SAp, Saclay, France) and Institut d’Astrophysique<br />
Spatiale (IAS, Orsay, France) and Infrared Processing and <strong>Analysis</strong> Center (IPAC, Pasadena,<br />
U.S.A.).<br />
When publishing <strong><strong>ISO</strong>CAM</strong> Data reduced with this analysis package, please mention this in<br />
the acknowledgment the following way:<br />
The <strong><strong>ISO</strong>CAM</strong> data presented in this paper was analysed using ‘CIA’, a joint<br />
development by the <strong>ESA</strong> Astrophysics Division and the <strong><strong>ISO</strong>CAM</strong> Consortium. The<br />
<strong><strong>ISO</strong>CAM</strong> Consortium is led by the <strong><strong>ISO</strong>CAM</strong> PI, C. Cesarsky.<br />
If you want to cite CIA in your bibliography, please refer to:<br />
”Design and Implementation of CIA, the <strong><strong>ISO</strong>CAM</strong> <strong>Interactive</strong> <strong>Analysis</strong> System”,<br />
Ott S., et al, 1997, in ASP Conf. Ser. Vol. 125, Astronomical Data <strong>Analysis</strong> Software<br />
and Systems (ADASS) VI, ed. G. Hunt & H.E.Payne, (San Francisco: ASP), 34
2.6. REPORTING PROBLEMS WITH CIA 17<br />
2.6 Reporting problems with CIA<br />
Considering the complexity and size of CIA, it is not unlikely that you may find bugs in some<br />
routines. If you do encounter what you suspect is a bug please check it first with your local<br />
CIA expert. If (s)he can’t help you either, then you are encouraged to submit a report of your<br />
problem – or, even better, if you have managed to solve the problem yourself then send us<br />
the fixes. Please keep in mind that CIA V5 is the legacy version of CIA, and, in principle, no<br />
manpower for further maintenance is available.<br />
Instructions for the submission of both Software Problem Reports and Software Change<br />
Requests can be found in Section J.1.
18 CHAPTER 2. ABOUT CIA
Part I<br />
Quick Start Guide<br />
19
Introduction<br />
The Quick Start Guide contains real-life examples of data analysis with CIA for different AOTs,<br />
i.e. observation types. It is written for the novice user, and attempts to avoid unnecessary<br />
details of the CIA system. However, some CIA and <strong><strong>ISO</strong>CAM</strong> concepts will be introduced:<br />
STATE, CONFIGURATION, AOT, SCD, SSCD, IMAGE, EXPOSURE, MOSAIC. See the<br />
glossary (Appendix A) for definitions of these terms.<br />
21
Chapter 3<br />
Raster observation (CAM01)<br />
3.1 Description of the observation<br />
The data used here is from a CAM calibration raster observation of the Antenna galaxy. This<br />
observation is comprised of four CONFIGURATIONs. These four CONFIGURATIONs together<br />
make up the entire raster observation or AOT. Each CONFIGURATION has a fixed raster size<br />
of 2 × 4 pointings and a PFOV of 3.0 ′′ . However, other parameters do change (indeed this is<br />
what gives rise to the different CONFIGURATIONs) such as the filter wheel, integration time,<br />
PFOV and gain. Table 3.1 summarizes the parameters for each CONFIGURATION.<br />
3.2 Data analysis<br />
1. Start your CIA session<br />
# cia<br />
IfyouworkonaVMSsystemyoumayhavetotypeIDL to begin your CIA session.<br />
2. The data products which are delivered to you on the CD-ROM are in the format of<br />
extended FITS files. The first thing you want to do is load all this data into your CIA<br />
session. We will use spdtoscd to do this. Firstly, be sure that the directory you are<br />
working in is writable as CIA needs to be able to write and delete files on the current<br />
CONFIGURATION raster size filter wheel PFOV integration time gain<br />
(arcseconds) (seconds)<br />
1 2×4 LW2 3.0 <strong>5.0</strong>4 1<br />
2 2×4 LW2 3.0 2.10 2<br />
3 2×4 LW3 3.0 <strong>5.0</strong>4 2<br />
4 2×4 LW3 3.0 2.10 2<br />
Table 3.1: The CONFIGURATION parameters of the raster observation of the Antenna galaxy.<br />
23
24 CHAPTER 3. RASTER OBSERVATION (CAM01)<br />
directory (for file saving, sharing data with external executables etc. . . ). Identify the<br />
location of the CISP data product. The actual CISP data product name is the first<br />
argument to spdtoscd and the keyword dir is set to the directory containing the CISP<br />
file. If you are working from the CD-ROM you will need to copy your data products to<br />
disk space – see Section 10.1.<br />
In our example the CISP file is called cisp02600506.fits and it is located in the subdirectory<br />
test/ of the CIA installation directory:<br />
CIA> spdtoscd, ’cisp02600506.fits’, sscd, dir=’$cia_vers/test’, /nowrite<br />
When spdtoscd is finished we have created a multitude of data structures in CIA’s memory.<br />
There is a simple bi-level hierarchy to these structures. At the bottom level there is<br />
one data structure for all the data from a CAM STATE, these data structures are called<br />
SCDs. In the case of a raster observation, a STATE is time spent in each pointing of<br />
CAM. So in our example, there are at least 32 SCDs: 4 CONFIGURATIONs, each of a<br />
2×4 raster, adding up to 32. In order to keep track of all these SCDs there is a top level<br />
data structure – this is called an SSCD. It holds relatively few data as its primary function<br />
is to catalogue its component SCDs. The variable sscd returned by spdtoscd contains<br />
the unique SSCD name.<br />
CIA> print, sscd<br />
CSSC026005060101_02022714575801<br />
This name is used to address the data in CIA. Note that the SSCD and SCD are not<br />
regular IDL structures, but are implemented in CIA using handles.<br />
3. Remember from Section 3.1 that there is more than one CONFIGURATION in our example<br />
data set. This can be illustrated with the routine sscd info. This routine operates on<br />
the SSCD and lists the characteristics of its component SCDs. In doing so it is also listing<br />
the characteristics of all the STATEs in the AOT.<br />
CIA> sscd_info, sscd, /deg<br />
48 SCDs in the SSCD: CSSC026005060101_02022714575801<br />
seq channel mode fltrwhl pfov tint gain offset size ra dec<br />
0 LW IDLE LW2 6.0 25.20 1 512 1 180.498 -18.849<br />
1 LW IDLE LW2 6.0 2.10 2 512 1 180.498 -18.849<br />
2 LW OBS LW2 6.0 <strong>5.0</strong>4 1 512 1 180.498 -18.849<br />
3 LW OBS LW2 3.0 <strong>5.0</strong>4 1 512 46 180.498 -18.849<br />
4 LW OBS LW2 3.0 <strong>5.0</strong>4 1 512 24 180.490 -18.871<br />
5 LW OBS LW2 3.0 <strong>5.0</strong>4 1 512 24 180.482 -18.893<br />
6 LW OBS LW2 3.0 <strong>5.0</strong>4 1 512 24 180.473 -18.915<br />
7 LW OBS LW2 3.0 <strong>5.0</strong>4 1 512 23 180.450 -18.908<br />
8 LW OBS LW2 3.0 <strong>5.0</strong>4 1 512 24 180.458 -18.886<br />
etc...<br />
If you look at the output of sscd info you will see more than the expected 32 SCDs.<br />
These others correspond to STATEs where CAM is busy doing other things other than
3.2. DATA ANALYSIS 25<br />
observing. Our next step will be to discard those states. sscd clean will do this for us.<br />
It will perform another important task: at the moment there is only one SSCD cataloging<br />
all the SCDs; clearly it would be neater if we could divide all these SCDs into four distinct<br />
groups, where each group contains all the data from a single CONFIGURATION.<br />
So let’s run sscd clean on our SSCD.<br />
CIA> cleaned_sscd=sscd_clean(sscd)<br />
Out of 48 SCDs:<br />
12 are rejected due to mode<br />
9 are rejected due to csh flag<br />
13 are rejected due to qla flag<br />
In total 32 are accepted<br />
27-Feb-2002 15:01:09.00 SSCD_CLEAN v.2.7 <br />
The variable cleaned sscd is an array containing the 4 names of the SSCDs cataloging<br />
our reorganised SCDs. (Because the SSCD name is derived from your computer’s system<br />
clock, when you reproduce this example your SSCD names will differ.)<br />
CIA> print, cleaned_sscd<br />
CSSC026005060001_02022715010900 CSSC026005060002_02022715011006<br />
CSSC026005060003_02022715011203 CSSC026005060004_02022715011401<br />
Let’s concern ourselves with the first clean SSCD. Using sscd info, compare the characteristics<br />
of its component SCDs with those of CONFIGURATION 1 listed in Table 3.1.<br />
They should be the same. As you might expect the first SSCD returned by sscd clean<br />
contains all the data from the first CONFIGURATION.<br />
CIA> sscd_info, cleaned_sscd[0], /deg<br />
8 SCDs in the SSCD: CSSC026005060001_02022715010900<br />
seq channel mode fltrwhl pfov tint gain offset size ra dec<br />
0 LW OBS LW2 3.0 <strong>5.0</strong>4 1 512 46 180.498 -18.849<br />
1 LW OBS LW2 3.0 <strong>5.0</strong>4 1 512 24 180.490 -18.871<br />
2 LW OBS LW2 3.0 <strong>5.0</strong>4 1 512 24 180.482 -18.893<br />
3 LW OBS LW2 3.0 <strong>5.0</strong>4 1 512 24 180.473 -18.915<br />
4 LW OBS LW2 3.0 <strong>5.0</strong>4 1 512 24 180.450 -18.908<br />
5 LW OBS LW2 3.0 <strong>5.0</strong>4 1 512 23 180.458 -18.886<br />
6 LW OBS LW2 3.0 <strong>5.0</strong>4 1 512 24 180.467 -18.864<br />
7 LW OBS LW2 3.0 <strong>5.0</strong>4 1 512 23 180.475 -18.842<br />
4. So we have split our data into four clean SSCDs, one for each CONFIGURATION. Continuing<br />
with the first clean SSCD, we now need to gather all the data in its component<br />
SCDs into one regular IDL structure. get sscdraster will do this for us.<br />
CIA> raster_pds = get_sscdraster( cleaned_sscd[0] )<br />
Note that raster pds is a regular IDL structure – in CIA we call this class of structure a<br />
prepared data structure, or PDS, and in particular a PDS holding raster observation data<br />
is called a raster PDS. We can use IDL’s HELP to view the contents of our raster PDS.
26 CHAPTER 3. RASTER OBSERVATION (CAM01)<br />
CIA> help, raster_pds, /str<br />
** Structure , 54 tags, length=1399800, refs=1:<br />
RASTERCOL INT 4<br />
RASTERLINE INT 2<br />
M_STEPCOL FLOAT 84.0000<br />
N_STEPLINE FLOAT 84.0000<br />
RA_RASTER DOUBLE 180.47414<br />
DEC_RASTER DOUBLE -18.878420<br />
ANGLE_RASTER DOUBLE 109.43000<br />
RASTER_ROTATION DOUBLE 199.43000<br />
RASTER_ORIENTATION<br />
STRING = ’SPACECRAFT Y_AXIS’<br />
ASTR STRUCT -> ASTR_STRUC Array[1]<br />
NX_RASTER INT 116<br />
NY_RASTER INT 60<br />
RASTER FLOAT Array[116, 60]<br />
etc...<br />
5. Now it is time to do some actual calibration. However, before we proceed let’s take a<br />
look at some of the effects we want to eliminate from our data. At the moment the most<br />
substantial portion of our data is held in a raster pds.cube. This is a cube of raw CAM<br />
IMAGEs taken from all the SCDs of the first clean SSCD. We will use x3d to take a look<br />
at this cube of IMAGEs – see Figure 3.1.<br />
CIA> x3d, raster_pds<br />
Cube(1,9,106) = 134.000<br />
x3d is a tool for browsing through the frames of a cube – in our case the frames are CAM<br />
IMAGEs. One IMAGE is displayed at a time. The slider bar to the right of the displayed<br />
IMAGE can be used to flick through the cube. A plot above the IMAGE displays the value<br />
of a selected pixel (selection can be done by right-clicking on the IMAGE) throughout the<br />
cube. In effect, this is the history of that pixel during the entire CONFIGURATION.<br />
Upon calling, x3d displays the center frame of the cube, i.e. raster pds.cube[ *, *, 106].<br />
The are several effects evident in this IMAGE. Dark current causes the alternately dark<br />
and bright horizontal lines. The bright pixels at the bottom left of the IMAGE is a cosmic<br />
ray glitch – this is clear from the sharp spike in the history of the currently selected pixel,<br />
raster pds.cube[1, 9, 106]. Additional effects which are not obvious in Figure 3.1 are: (i)<br />
pixel to pixel non-unformity which need to be corrected by flat-fielding, (ii) instability in<br />
the detector which can be corrected by a variety of fitting and masking routines. We will<br />
now attempt to remove all these effects.<br />
There is a set of CIA calibration routines that we will use to do all the necessary data<br />
calibration and correction – Chapter 20 contains more detail on these routines. Almost<br />
all of these routines accept any flavour of PDS, the one exception is the raster MOSAIC<br />
creation routine. This is of course specific to a raster PDS. All these routines have a choice<br />
of different methods, though for simplicity we will just use the default here. Now we will<br />
perform the following corrections: (i) dark correction, (ii) deglitching, (iii) stabilization.
3.2. DATA ANALYSIS 27<br />
Figure 3.1: A raster IMAGE before calibration. Dark current causes the alternately dark and<br />
bright horizontal lines. The bright pixels at the bottom left of the IMAGE are due to a glitch –<br />
this is clear from the sharp spike in the history of the currently selected pixel, raster pds.cube[1,<br />
9, 106]. (Displayedbyx3d.)
28 CHAPTER 3. RASTER OBSERVATION (CAM01)<br />
CIA> corr_dark, raster_pds<br />
CIA> deglitch, raster_pds<br />
CIA> stabilize, raster_pds<br />
After some time, and many messages printed to the screen, you will have a fully calibrated<br />
raster PDS. Now take a look at the cube of IMAGEs again.<br />
CIA> x3d, raster_pds<br />
Cube(1,9,106) = 4.03450<br />
You will see that the IMAGE displayed by x3d (Figure 3.2) has been greatly transformed.<br />
The dark current bright and dark lines have gone and so has the glitch. In fact a previously<br />
obscured source is now visible in the top half of the IMAGE. You may notice also that<br />
the data values of the pixel have decreased. This is because before dark correction all the<br />
IMAGEs are normalised to ADUs/gain/second.<br />
We can complete the calibration be reducing the IMAGEs to EXPOSUREs and flat-fielding<br />
the EXPOSUREs.<br />
CIA> reduce, raster_pds<br />
CIA> corr_flat, raster_pds<br />
You can use x3d to take a look at the EXPOSUREs.<br />
CIA> x3d, raster_pds.image<br />
Finally we can create the raster MOSAIC. All the EXPOSUREs will be projected on to<br />
the raster field of view.<br />
CIA> raster_scan, raster_pds<br />
You can view this MOSAIC with tviso (a convenient modified version of IDL’s TVSCL).<br />
CIA> tviso, raster_pds.raster<br />
The window in Figure 3.3 will appear. It contains the raster MOSAIC that is stored in<br />
raster pds.raster.<br />
6. You may wish to save the results of the data analysis. You can do this with IDL’s SAVE.<br />
CIA> save, file=’raster_pds.xdr’, raster_pds<br />
Alternatively you can export the data to a FITS file. This is more useful if you intend to<br />
perform further analyses with other analysis packages. The following will export raster pds<br />
to an IRAF FITS file (see also Section 18.2).
3.2. DATA ANALYSIS 29<br />
Figure 3.2: A raster IMAGE after dark correction, deglitching and stabilization. The effects of<br />
the dark current have been removed and the glitch which was very apparent in Figure 3.1 is no<br />
longer visible. A source, which was previously obscured by the glitch, has now become visible<br />
in the upper half of the IMAGE. (Displayed by x3d.)
30 CHAPTER 3. RASTER OBSERVATION (CAM01)<br />
Figure 3.3: The calibrated raster MOSAIC. Some pixels have been masked for the entire duration<br />
of this CONFIGURATION. This leads to the appearance of undefined pixels in the raster<br />
MOSAIC – here they seem like white ‘holes’ in the image. (Displayed by tviso.)<br />
CIA> raster2fits, raster_pds, name=’raster.fits’, /iraf<br />
7. You can calibrate the other CONFIGURATIONs in a similar manner. Start again at<br />
Step 4 and use a command like:<br />
CIA> another_raster_pds=get_sscdraster( cleaned_sscd[1] )
Chapter 4<br />
Staring observation (CAM01)<br />
4.1 Description of the observation<br />
The data used here is from a CAM staring calibration observation of HIC 73005. A staring<br />
observation is the simplest application of CAM01 – there is only one pointing in the observation<br />
and hence only one STATE per CONFIGURATION. Though you can have several CONFIG-<br />
URATIONS per observation, the data presented in this chapter is from an observation with a<br />
single CONFIGURATION. The relevant parameters are: LW7 filter, 1.5 ′′ PFOV, gain 2 and<br />
integration time 2.1 s.<br />
4.2 Data analysis<br />
It is assumed in this section that you have read Chapter 3. Generally concepts described in that<br />
section will not be re-described here.<br />
1. Start a CIA session.<br />
# cia<br />
2. Convert your CISP data product into SCDs with spdtoscd.<br />
CIA> spdtoscd, ’cisp03001209.fits’, sscd, dir=’$cia_vers/test’, /nowrite<br />
3. Get an overview of the SCDs:<br />
CIA> sscd_info, sscd, /deg<br />
4 SCDs in the SSCD: CSSC030012090001_02022715032901<br />
seq channel mode fltrwhl pfov tint gain offset size ra dec<br />
0 LW IDLE LW5 1.5 2.10 2 512 13 223.797 53.680<br />
1 LW OBS LW7 1.5 2.10 2 512 8 223.796 53.680<br />
2 LW OBS LW7 1.5 2.10 2 512 101 223.796 53.680<br />
3 LW IDLE LW7 1.5 2.10 2 512 23 223.796 53.680<br />
Compared to other observations there are very few SCDs / STATEs. This is typical of a<br />
staring observation.<br />
31
32 CHAPTER 4. STARING OBSERVATION (CAM01)<br />
4. Remove unwanted SCDs with sscd clean.<br />
CIA> cleaned_sscd = sscd_clean( sscd )<br />
Out of 4 SCDs:<br />
2 are rejected due to mode<br />
0 is rejected due to csh flag<br />
3 are rejected due to qla flag<br />
In total 1 is accepted<br />
We are left with only one SSCD and one corresponding SCD.<br />
5. Now we must place the contents of the SSCD into a PDS. For a staring observation we<br />
use a general PDS. This is created with get sscdstruct.<br />
CIA> staring_pds = get_sscdstruct( cleaned_sscd )<br />
You might be interested to see the data at this stage. x3d can be used to do this:<br />
CIA> x3d, staring_pds<br />
6. Now we can proceed with the calibration. We will perform the standard calibration steps<br />
on the cube, i.e. staring pds.CUBE. In this observation the data does not need stabilization<br />
correction – however feel free to experiment with this.<br />
CIA> corr_dark, staring_pds<br />
CIA> deglitch, staring_pds<br />
Now we have a nicely calibrated PDS. You might want to check this with x3d. Use the<br />
same calling sequence as above. This time you can click on the button mask to see which<br />
pixel have been masked by the calibration routines.<br />
7. Finally we make the single EXPOSURE from the cube<br />
CIA> reduce, staring_pds<br />
and perform flat field correction on the EXPOSURE<br />
CIA> corr_flat, staring_pds<br />
8. So to view the results of your calibration use xdisp or tviso to take a look at the single<br />
EXPOSURE.<br />
CIA> tviso, staring_pds.image<br />
You should see the same image as in Figure 4.1.
4.2. DATA ANALYSIS 33<br />
Figure 4.1: tviso display of an EXPOSURE from a staring observation.
34 CHAPTER 4. STARING OBSERVATION (CAM01)<br />
9. As in the end of Section 3.2 you can save the data using IDL’s SAVE.<br />
CIA> save, file=’staring_pds.xdr’, staring_pds<br />
AndexporttoaFITSfilewithCIA’simagette2fits. This routine will place the data in<br />
the PDS field .IMAGE into the primary array of the FITS file.<br />
CIA> imagette2fits, staring_pds, name=’staring.fits’<br />
Additionally you can correct the staring EXPOSUREs in .IMAGE for distortion (see Section<br />
20.15.5).
Chapter 5<br />
Solar System Object observation<br />
(CAM01)<br />
5.1 Description of the observation<br />
The data used here is from a CAM solar system object observation of the comet Tempel-Tuttle.<br />
This observation is comprised of four CONFIGURATIONs. These four CONFIGURATIONs<br />
together make up the entire observation or AOT. Each CONFIGURATION has roughly the<br />
same duration of 180 seconds. In order to keep the object in <strong><strong>ISO</strong>CAM</strong>’s FOV, multiple (5 − 6)<br />
re-pointings of <strong>ISO</strong> had to be made during each CONFIGURATION. To accommodate this repointing<br />
of the satellite, solar system observations are implemented as a one-dimensional raster,<br />
with the first raster-point identification (M RASTER) being incremented for each re-pointing.<br />
5.2 Data analysis<br />
It is assumed in this section that you have read Chapter 3. Generally concepts described in that<br />
section will not be re-described here.<br />
1. Start your CIA session<br />
# cia<br />
2. Convert your CISP data into SCDs with spdtoscd<br />
CIA> spdtoscd, ’cisp81200202.fits’, sscd, dir=’$cia_vers/test’, /nowrite<br />
During the slicing, CIA will print the following warning:<br />
pixel [14,17] is affected by saturation at SCD 3 with the average<br />
value 4093.00 (value for End-of-Integration, 3 readouts)<br />
This indicates that pixel [14,17] was saturated, and its photometry has to be carefully<br />
assessed.<br />
3. Get an overview of the SCDs:<br />
35
36 CHAPTER 5. SOLAR SYSTEM OBJECT OBSERVATION (CAM01)<br />
CIA> sscd_info, sscd, parameter=[’ENTWHL’, ’mode’, ’fltrwhl’, ’pfov’, $<br />
CIA> ’tint’, ’gain’, ’size’, ’m_raster’, ’n_raster’]<br />
44 SCDs in the SSCD: CSSC812002020001_02022616563501<br />
seq ENTWHL mode fltrwhl pfov tint gain size m_raster n_raster<br />
0 HOLE IDLE LW2 6.0 25.20 1 1 1 1<br />
1 HOLE IDLE LW2 6.0 2.10 1 2 1 1<br />
2 HOLE IDLE LW2 6.0 2.10 2 1 2 1<br />
3 HOLE IDLE LW2 6.0 2.10 2 1 2 1<br />
4 HOLE OBS LW2 6.0 2.10 2 3 2 1<br />
5 HOLE OBS LW2 6.0 2.10 2 1 2 1<br />
6 HOLE OBS LW2 1.5 2.10 2 2 2 1<br />
7 HOLE OBS LW7 1.5 2.10 2 10 2 1<br />
8 HOLE OBS LW7 1.5 2.10 2 18 3 1<br />
9 HOLE OBS LW7 1.5 2.10 2 18 4 1<br />
10 HOLE OBS LW7 1.5 2.10 2 18 5 1<br />
11 HOLE OBS LW7 1.5 2.10 2 18 6 1<br />
12 HOLE OBS LW7 1.5 2.10 2 10 7 1<br />
13 HOLE IDLE LW7 1.5 2.10 2 3 7 1<br />
14 HOLE IDLE LW7 1.5 2.10 2 1 7 1<br />
15 HOLE OBS LW7 1.5 2.10 1 1 7 1<br />
16 HOLE OBS LW8 1.5 2.10 1 3 7 1<br />
17 HOLE OBS LW8 1.5 2.10 1 18 8 1<br />
18 HOLE OBS LW8 1.5 2.10 1 18 9 1<br />
19 HOLE OBS LW8 1.5 2.10 1 19 10 1<br />
20 HOLE OBS LW8 1.5 2.10 1 18 11 1<br />
21 HOLE OBS LW8 1.5 2.10 1 18 12 1<br />
22 HOLE OBS LW8 1.5 2.10 1 2 13 1<br />
23 HOLE IDLE LW8 1.5 2.10 1 3 13 1<br />
24 HOLE IDLE LW8 1.5 2.10 1 1 13 1<br />
25 HOLE OBS LW8 1.5 2.10 2 1 13 1<br />
26 HOLE OBS LW6 1.5 2.10 2 11 13 1<br />
27 HOLE OBS LW6 1.5 2.10 2 18 14 1<br />
28 HOLE OBS LW6 1.5 2.10 2 18 15 1<br />
29 HOLE OBS LW6 1.5 2.10 2 18 16 1<br />
30 HOLE OBS LW6 1.5 2.10 2 18 17 1<br />
31 HOLE OBS LW6 1.5 2.10 2 11 18 1<br />
32 HOLE IDLE LW6 1.5 2.10 2 3 18 1<br />
33 HOLE IDLE LW6 1.5 2.10 2 1 18 1<br />
34 HOLE OBS LW6 1.5 2.10 1 2 18 1<br />
35 HOLE OBS LW9 1.5 2.10 1 1 18 1<br />
36 HOLE OBS LW9 1.5 2.10 1 18 19 1<br />
37 HOLE OBS LW9 1.5 2.10 1 18 20 1<br />
38 HOLE OBS LW9 1.5 2.10 1 19 21 1<br />
39 HOLE OBS LW9 1.5 2.10 1 18 22 1<br />
40 HOLE OBS LW9 1.5 2.10 1 18 23 1<br />
41 HOLE OBS LW9 1.5 2.10 1 1 24 1<br />
42 HOLE IDLE LW9 1.5 2.10 1 8 24 1<br />
43 HOLE OBS LW2 6.0 25.20 1 1 24 1
5.2. DATA ANALYSIS 37<br />
Depending on the apparent velocity of the target, the number of SCDs / STATEs for each<br />
configuration can vary significantly.<br />
4. Remove unwanted SCDs with sscd clean.<br />
CIA> cleaned_sscd = sscd_clean( sscd )<br />
Out of 44 SCDs:<br />
11 are rejected due to mode<br />
7 are rejected due to csh flag<br />
20 are rejected due to qla flag<br />
In total 22 are accepted<br />
26-Feb-2002 17:07:4<strong>5.0</strong>0 SSCD_CLEAN v.2.7 <br />
We are left with four SSCDs, corresponding to the four configurations.<br />
Let’s concern ourselves with the first clean SSCD. Using sscd info, compare the characteristics<br />
of its component SCDs with those of the whole observation. As expected the first<br />
SSCD returned by sscd clean contains all the data from the first CONFIGURATION,<br />
an observation using the LW7 filter. Also, it can be seen that 5 pointings were performed<br />
to track the movement of the comet.<br />
CIA> sscd_info, cleaned_sscd[0], parameter=[’channel’, ’ENTWHL’, ’mode’, $<br />
CIA> ’fltrwhl’, ’pfov’, ’tint’, ’gain’, ’size’, ’m_raster’, ’n_raster’]<br />
5 SCDs in the SSCD: CSSC812002020001_99121614325400<br />
seq channel ENTWHL mode fltrwhl pfov tint gain size m_raster n_raster<br />
0 LW HOLE OBS LW7 1.5 2.10 2 18 3 1<br />
1 LW HOLE OBS LW7 1.5 2.10 2 18 4 1<br />
2 LW HOLE OBS LW7 1.5 2.10 2 18 5 1<br />
3 LW HOLE OBS LW7 1.5 2.10 2 19 6 1<br />
4 LW HOLE OBS LW7 1.5 2.10 2 9 7 1<br />
5. Now we must place the contents of the SSCD into a PDS. For an SSO observation we use<br />
a general PDS. This is created with get sscdstruct.<br />
CIA> sso_pds = get_sscdstruct( cleaned_sscd[0] )<br />
6. Now we can proceed with the calibration. We will perform the standard calibration steps<br />
on the cube, i.e. sso pds.cube. In this observation the data does not need stabilization<br />
correction – however feel free to experiment with this.<br />
CIA> corr_dark, sso_pds<br />
CIA> deglitch, sso_pds<br />
Now we have a nicely calibrated PDS. You might want to check this with x3d. Thistime<br />
you can click on the button mask to see which pixel have been masked by the calibration<br />
routines.
38 CHAPTER 5. SOLAR SYSTEM OBJECT OBSERVATION (CAM01)<br />
7. The final step in the data reduction is to create the MOSAIC image. This is really<br />
just the average of all the IMAGEs in sso pds.cube and we can easily derive it with CIA’s<br />
reduce cube. Before doing so we must do a ‘fake’ reduce as we normally do when reducing<br />
a raster PDS, BS PDS or CVF PDS. This is really just to keep the PDS consistent with<br />
the data reduction step by making sure important fields, such as sso pds.image unit, are<br />
updated.<br />
CIA> reduce, sso_pds<br />
Now you can take a look at the EXPOSURE obtained for each SCD or pointing of the<br />
spacecraft. These images should look very much alike – all will be slightly smeared. This<br />
smearing is due to steps <strong>ISO</strong> makes as it re-points, i.e. the tracking is of course not<br />
smooth. You will also notice that the position of the object may be slightly different<br />
from EXPOSURE to EXPOSURE. This second effect is due to the inaccuracies of <strong>ISO</strong>’s<br />
pointing.<br />
CIA> x3d, sso_pds<br />
Now we will do the ‘real’ reduce manually. The MOSAIC image is stored in the first frame<br />
of sso pds.image:<br />
CIA> sso_pds.image[*,*,0] = reduce_cube(sso_pds.cube, mask=sso_pds.mask)<br />
Flat correction finishes off this reduction step:<br />
CIA> corr_flat, sso_pds<br />
8. So to view the results of your calibration use xdisp or tviso, specifying the first frame of<br />
sso pds.image as input:<br />
CIA> tviso, sso_pds.image[*,*,0]<br />
You should see the same image as in Figure 5.1. The effects that we saw earlier in Step<br />
7withx3d (smearing and pointing inaccuracies) will have combined to make the comet<br />
look somewhat blurred in this final MOSAIC image.<br />
9. Now we can convert the MOSAIC image from <strong><strong>ISO</strong>CAM</strong> units into milli-janskys (mJy):<br />
CIA> conv_flux, sso_pds<br />
10. As in the end of Section 3.2 you can save the data using IDL’s SAVE:<br />
CIA> save, file=’sso_pds.xdr’, sso_pds<br />
Export to FITS may be performed with CIA’s imagette2fits. This routine will place the<br />
data in the field sso pds.image, and hence the MOSAIC image, into the primary array of<br />
the FITS file:<br />
CIA> imagette2fits, sso_pds, name="tempel-tuttle.fits", rank=0<br />
We use the keyword rank to specify the MOSAIC image, i.e. the first frame of sso pds.image.<br />
This image is written to the file tempel-tuttle1.fits.<br />
An improved method to analyse solar-system observations can be found in section 20.7
5.2. DATA ANALYSIS 39<br />
Figure 5.1: tviso display of the MOSAIC image from a solar system object observation.
40 CHAPTER 5. SOLAR SYSTEM OBJECT OBSERVATION (CAM01)
Chapter 6<br />
Beam-switch observation (CAM03)<br />
6.1 Description of the observation<br />
The data used here is from a CAM beam-switch calibration observation of HIC 96901. A beamswitch<br />
observation comprises of a cycle of <strong>ISO</strong> pointings – an on source pointing followed by<br />
an off source or reference pointing. There can be one or several cycles in a single observation.<br />
Since each pointing is a STATE, we will have at least two STATEs per CONFIGURATION.<br />
The CONFIGURATION (and in this case the STATE) parameters are: LW10 filter, 1.5 ′′ PFOV,<br />
integration time of 2.10 s and gain 2. In the observation analysed here there are 4 cycles.<br />
6.2 Data analysis<br />
It is assumed in this section that you have read Chapter 3. Generally concepts described in that<br />
section will not be re-described here.<br />
1. Start a CIA session.<br />
# cia<br />
2. Convert your CISP data product into SCDs with spdtoscd.<br />
CIA> spdtoscd, ’cisp05804610.fits’, sscd, dir=’$cia_vers/test’, /nowrite<br />
24 SCDs in the SSCD: CSSC058046100101_02022715110701<br />
seq channel mode fltrwhl pfov tint gain offset size ra dec<br />
0 LW OBS LW2 6.0 25.20 1 512 1 295.463 50.518<br />
1 LW IDLE LW2 6.0 2.10 2 512 1 295.463 50.518<br />
2 LW OBS LW2 6.0 2.10 2 512 1 295.463 50.518<br />
3 LW OBS LW2 6.0 2.10 2 512 1 295.462 50.518<br />
4 LW OBS LW2 1.5 2.10 2 512 1 295.463 50.518<br />
5 LW OBS LW10 1.5 2.10 2 512 14 295.462 50.518<br />
6 LW OBS LW10 1.5 2.10 2 512 26 295.463 50.518<br />
7 LW OBS LW10 1.5 2.10 2 512 21 295.462 50.518<br />
8 LW OBS LW10 1.5 2.10 2 512 27 295.437 50.547<br />
9 LW OBS LW10 1.5 2.10 2 512 21 295.437 50.547<br />
10 LW OBS LW10 1.5 2.10 2 512 26 295.463 50.518<br />
41
42 CHAPTER 6. BEAM-SWITCH OBSERVATION (CAM03)<br />
11 LW OBS LW10 1.5 2.10 2 512 22 295.462 50.517<br />
12 LW OBS LW10 1.5 2.10 2 512 26 295.417 50.501<br />
13 LW OBS LW10 1.5 2.10 2 512 21 295.417 50.501<br />
14 LW OBS LW10 1.5 2.10 2 512 26 295.463 50.518<br />
15 LW OBS LW10 1.5 2.10 2 512 22 295.463 50.517<br />
16 LW OBS LW10 1.5 2.10 2 512 26 295.488 50.488<br />
17 LW OBS LW10 1.5 2.10 2 512 21 295.488 50.488<br />
18 LW OBS LW10 1.5 2.10 2 512 27 295.463 50.518<br />
19 LW OBS LW10 1.5 2.10 2 512 21 295.463 50.518<br />
20 LW OBS LW10 1.5 2.10 2 512 26 295.508 50.534<br />
21 LW OBS LW10 1.5 2.10 2 512 2 295.508 50.534<br />
22 LW IDLE LW10 1.5 2.10 2 512 25 295.463 50.519<br />
23 LW OBS LW2 6.0 25.20 1 512 1 295.462 50.518<br />
3. Get an overview of the SCDs:<br />
CIA> sscd_info, sscd, /deg<br />
There are quite a few SCDs here. Some of these we will discard.<br />
For each source and reference pointing there are a pair of SCDs. The first SCD contains<br />
on target data and the second SCD contains data from an intermediate step when <strong>ISO</strong> is<br />
slewing. This SCD is considered to contain invalid data, though in reality the data may<br />
be quite usable. Section 19.4.1 describes how such data may be incorporated into the data<br />
reduction.<br />
4. We normally can not use sscd clean on a beam-switch observation (see Section 19.4.1 for<br />
a work-around). However, it is a simple manner of looking at the above list and deleting<br />
the undesirable SCDs. STATEs that are IDLE and STATEs where the filter wheel was<br />
not set to LW10 should be discarded:<br />
CIA> scds = sscd_elem( sscd )<br />
CIA> scd_del, scds[ 0:4 ]<br />
CIA> scd_del, scds[ 22:23 ]<br />
5. Now we must place the contents of the SSCD into a PDS. For a beam-switch observation<br />
we use a BS PDS. This is created with get sscdbs.<br />
CIA> bs_pds = get_sscdbs( sscd )<br />
Note that there is one irregularity which sometimes arises in beam-switch observations:<br />
some observers have programmed their observations in reverse! Section 19.3 tells you how<br />
get sscdbs can be used to deal with this problem.<br />
6. Now we can proceed with the calibration. We will perform the standard calibration steps<br />
on the cube, i.e. bs pds.cube.<br />
CIA> x3d, bs_pds
6.2. DATA ANALYSIS 43<br />
When you are satisfied we can perform the first calibration steps of DARK correction and<br />
deglitching. As in Section 4.2, the data does not need stabilization correction – if you are<br />
not convinced you can check this with x3d before progressing.<br />
CIA> corr_dark, bs_pds<br />
CIA> deglitch, bs_pds<br />
Now the PDS contains a nicely calibrated cube. Again, you might want to check this with<br />
x3d – see Figure 6.1. Use the same calling sequence as above.<br />
7. Now we can create the EXPOSUREs<br />
CIA> reduce, bs_pds<br />
and perform flat field correction<br />
CIA> corr_flat, bs_pds<br />
8. You may be curious as to which EXPOSUREs are source and which are reference:<br />
CIA> print, bs_pds.src_image<br />
1 5 9 13<br />
CIA> print, bs_pds.ref_image<br />
3 7 11 15<br />
You can use x3d to look at the EXPOSUREs:<br />
CIA> x3d, bs_pds.image<br />
Use the slider to select the desired EXPOSURE, e.g. for the second source EXPOSURE<br />
set the slider to 5.<br />
9. Finally we can create the beam-switch MOSAIC. This is simply done.<br />
CIA> reduce_bs, bs_pds<br />
reduce bs adds up all the source EXPOSUREs and subtracts the reference EXPOSUREs<br />
(taking the MASK into account of course). To display this MOSAIC:<br />
CIA> tviso, bs_pds.raster<br />
You should see the same image as in Figure 6.2. Note that for historical reasons the<br />
beam-switch MOSAIC is placed in the field .RASTER.<br />
10. You may wish to save the results of the data analysis. You can do this with IDL’s SAVE.
44 CHAPTER 6. BEAM-SWITCH OBSERVATION (CAM03)<br />
Figure 6.1: x3d display of a calibrated BS PDS.CUBE. The button mask has been activated.<br />
Undefined image pixels are blank. In the plot window crosses mark where pixels are undefined<br />
in the their time history.
6.2. DATA ANALYSIS 45<br />
Figure 6.2: tviso display of beam-switch MOSAIC. Undefined pixels in column 24 are blank.
46 CHAPTER 6. BEAM-SWITCH OBSERVATION (CAM03)<br />
CIA> save, file=’bs_pds.xdr’, bs_pds<br />
Alternatively you can export the data to a FITS file. Again we take advantage of the BS<br />
PDS compatibility with the raster PDS and use raster2fits:<br />
CIA> raster2fits, bs_pds, name=’bs.fits’<br />
Additionally you can correct the beam-switch MOSAIC in .MOSAIC for distortion (see<br />
Section 20.15.5).
Chapter 7<br />
CVF observation (CAM04)<br />
7.1 Description of the observation<br />
The data used here is from a CAM calibration raster observation of the object HIC94890.<br />
This observation is comprised of only one CONFIGURATION – this makes it simpler than the<br />
raster observation described in Section 3. The CONFIGURATION parameters are: LW channel,<br />
CVF1 filter wheel, 6 ′′ PFOV and a gain of 2. As we will later see this CONFIGURATION has 20<br />
STATEs where meaningful observation data was accumulated by CAM. In a raster observation<br />
the pointing changes from STATE to STATE, but as we will see later, in a CVF observation the<br />
CVF wheel position changes.<br />
7.2 Data analysis<br />
It is assumed in this section that you have read Chapter 3. Generally concepts described in that<br />
section will not be re-described here.<br />
1. Start a CIA session.<br />
# cia<br />
2. Convert your CISP data product into SCDs with spdtoscd.<br />
CIA> spdtoscd, ’cisp05805004.fits’, sscd, dir=’$cia_vers/test’, /nowrite<br />
3. Remove unwanted SCDs with sscd clean.<br />
CIA> cleaned_sscd = sscd_clean( sscd )<br />
Out of 22 SCDs:<br />
2 are rejected due to mode<br />
0 are rejected due to csh flag<br />
2 are rejected due to qla flag<br />
In total 20 are accepted<br />
CIA> print, cleaned_sscd<br />
CSSC058050040001_98052617314573<br />
47
48 CHAPTER 7. CVF OBSERVATION (CAM04)<br />
In contrast to the raster observation in Section 3 we here we have only one CONFIGU-<br />
RATION and consequently only one SSCD.<br />
4. As in Section 3 we need to create a PDS from the SSCD. For CVF data, the equivalent<br />
routine to do this is get sscdcvf. Note that the resulting CVF PDS differs somewhat<br />
from a raster PDS.<br />
CIA> cvf_pds = get_sscdcvf( cleaned_sscd )<br />
5. Now we can calibrate the data in cvf pds. Mostly everything that was discussed in the<br />
previous data analysis examples apply here, with the exception that there is no MOSAIC<br />
for the CVF PDS. As in Section 4.2, this data does not need stabilization correction. Again,<br />
as in the previous data analysis examples, you don’t have to execute all the commands<br />
below at once – you may like to examine the data with x3d between each command.<br />
CIA> corr_dark, cvf_pds<br />
CIA> deglitch, cvf_pds<br />
CIA> stabilize, cvf_pds<br />
CIA> reduce, cvf_pds<br />
CIA> corr_flat, cvf_pds<br />
An additional step that we will perform is the conversion of the EXPOSUREs from ADU<br />
to milli-jansky (mJy).<br />
CIA> conv_flux, cvf_pds<br />
To view the results of your calibration use cvf display.<br />
CIA> cvf_display, cvf_pds<br />
The cvf display (Figure 7.1) window displays an EXPOSURE (co-added IMAGE) and<br />
a plot of the values of a selected pixel throughout the cube of EXPOSUREs. As stated<br />
earlier, the EXPOSURE is derived from the data in a STATE or SCD, and since the CVF<br />
wheel position changed as the STATE changed, then the EXPOSUREs are pictures taken<br />
over a range of wavelengths. This means the plot is a CVF spectrum of the sky covered<br />
by a selected pixel. You can select pixels by right-clicking on the EXPOSURE. The CVF<br />
spectrum is calibrated to flux in mJy per square pixel against wavelength in microns.<br />
6. You may wish to save the results of the data analysis. You can do this with IDL’s SAVE.<br />
CIA> save, file=’cvf_pds.xdr’, cvf_pds<br />
Alternatively you can export each of the CVF EXPOSUREs in .IMAGE to individual<br />
FITS files (see also Section 18.2).
7.2. DATA ANALYSIS 49<br />
Figure 7.1: The left panel of the cvf display window displays an EXPOSURE from cvf pds.<br />
The right pane displays a plot of the CVF spectrum of a pixel selected from that EXPOSURE.<br />
CIA> imagette2fits, cvf_pds, name=’cvf.fits’<br />
CIA> $ls cvf*.fits<br />
cvf1.fits cvf13.fits cvf17.fits cvf20.fits cvf6.fits<br />
cvf10.fits cvf14.fits cvf18.fits cvf3.fits cvf7.fits<br />
cvf11.fits cvf15.fits cvf19.fits cvf4.fits cvf8.fits<br />
cvf12.fits cvf16.fits cvf2.fits cvf5.fits cvf9.fits<br />
Additionally you can correct the CVF EXPOSUREs in .IMAGE for distortion (see Section<br />
20.15.5).
50 CHAPTER 7. CVF OBSERVATION (CAM04)
Chapter 8<br />
Polarization observation<br />
(CAM05/dedicated CAM99)<br />
8.1 Description of the observation<br />
The data used here is from a CAM polarization observation of the object HIC085371. This<br />
observation is basically a 2 × 2 raster observation, though at each raster pointing the entrance<br />
wheel cycles through the 3 polarizors 3 times. Hence there are many SCDs for this observations:<br />
2 × 2 × 3 × 3 in addition to several IDLE and other uninteresting SCDs. This chapter provides<br />
a good example of the technique of calibrating an SSCD.<br />
8.2 Data analysis<br />
It is assumed in this section that you have read Chapter 3. Generally concepts described in that<br />
section will not be re-described here. In this example, it is necessary to calibrate the SSCD, and<br />
not the PDS. This is because the polarization data will no longer be contiguous when it is frozen<br />
in a PDS – see Section 13.1.1 for details of the limitations of a PDS. This will become more<br />
obvious later in the chapter when we get to the SSCD cleaning stage. For more on calibration<br />
of SSCDs see Section 20.3.<br />
8.2.1 Overview of calibration steps<br />
The steps involved in the calibration of data from this polarization observation may be summarized<br />
as:<br />
1. Slice in the usual way using one of the slicing routines, e.g. spdtoscd or x slicer. Perform<br />
dark, deglitching and transient correction on the SSCD using the routines corr dark,<br />
deglitch and stabilize.<br />
2. After the core calibration steps are complete we manually clean and combine SSCDs and<br />
SCDs before attempting to create a PDS. This step is very much dependent on how the<br />
observation was programmed.<br />
3. Now freeze the SSCD into a raster PDS with get sscdraster and reduce the IMAGEs to<br />
EXPOSUREs with reduce.<br />
51
52 CHAPTER 8. POLARIZATION OBSERVATION (CAM05/DEDICATED CAM99)<br />
4. Flat-field the EXPOSUREs. Firstly, identify the entrance wheel associated with each<br />
EXPOSURE. Restore the appropriate flat-field image from the set of polarization flatfields<br />
distributed with CIA and supply as input to corr flat.<br />
5. Convert the pixel values to milli-janskys (mJy) with conv flux and perform photometry<br />
on the EXPOSUREs and/or MOSAIC images. One may use xphot for this purpose.<br />
6. Use get polar weight to determine the polar weight factors and comp stokes to calculate<br />
the Stokes parameters.<br />
8.2.2 Slice and perform core calibration<br />
Slicing is straightforward:<br />
CIA> spdtoscd, ’cisp35600501.fits’, sscd, dir=’$cia_vers/test’, /nowrite<br />
Core calibration may be done with the usual routines except we work directly on the SSCD<br />
rather than on a PDS. Later you will see that the PDS will contain SCDs extracted from different<br />
points within the SSCD or observation, i.e. the PDS will not contain contiguously acquired data.<br />
Because core calibration works best on contiguous data we must postpone the freezing of the<br />
data in a PDS until after the core calibration.<br />
CIA> corr_dark, sscd<br />
CIA> deglitch, sscd<br />
CIA> stabilize, sscd<br />
8.2.3 Clean the SSCD<br />
Cleaning the SSCD is a difficult task that must be done manually. A single polarization observation<br />
may be a combination of multiple rasters with changing entrance wheel at each raster<br />
point id or each raster position. The steps for this observation are as follows.<br />
1. First list all the SCDs in the observation:<br />
CIA> sscd_info, sscd, /pol<br />
50 SCDs in the SSCD: CSSC356005010001_00020117264901<br />
seq entwhl mode fltrwhl pfov tint gain size m_raster n_raster<br />
0 HOLE OBS LW2 6.0 25.20 1 1 1 1<br />
1 HOLE IDLE LW2 6.0 2.10 1 11 1 1<br />
2 HOLE OBS LW2 3.0 2.10 1 102 1 1<br />
3 HOLE OBS LW2 3.0 2.10 1 92 2 1<br />
4 HOLE OBS LW2 3.0 2.10 1 92 2 2<br />
5 HOLE OBS LW2 3.0 2.10 1 97 1 2<br />
6 HOLE OBS LW2 3.0 2.10 1 13 1 1<br />
7 POLARIZOR 1 OBS LW2 3.0 2.10 1 78 1 1<br />
8 POLARIZOR 2 OBS LW2 3.0 2.10 1 77 1 1<br />
9 POLARIZOR 3 OBS LW2 3.0 2.10 1 1 1 1<br />
10 POLARIZOR 3 OBS LW2 3.0 2.10 1 78 1 1<br />
11 POLARIZOR 1 OBS LW2 3.0 2.10 1 78 1 1<br />
12 POLARIZOR 2 OBS LW2 3.0 2.10 1 77 1 1
8.2. DATA ANALYSIS 53<br />
13 POLARIZOR 3 OBS LW2 3.0 2.10 1 78 1 1<br />
14 POLARIZOR 1 OBS LW2 3.0 2.10 1 78 1 1<br />
15 POLARIZOR 2 OBS LW2 3.0 2.10 1 78 1 1<br />
16 POLARIZOR 3 OBS LW2 3.0 2.10 1 78 1 1<br />
17 POLARIZOR 1 OBS LW2 3.0 2.10 1 4 1 1<br />
18 POLARIZOR 1 OBS LW2 3.0 2.10 1 74 2 1<br />
19 POLARIZOR 2 OBS LW2 3.0 2.10 1 77 2 1<br />
20 POLARIZOR 3 OBS LW2 3.0 2.10 1 78 2 1<br />
21 POLARIZOR 1 OBS LW2 3.0 2.10 1 78 2 1<br />
22 POLARIZOR 2 OBS LW2 3.0 2.10 1 78 2 1<br />
23 POLARIZOR 3 OBS LW2 3.0 2.10 1 78 2 1<br />
24 POLARIZOR 1 OBS LW2 3.0 2.10 1 78 2 1<br />
25 POLARIZOR 2 OBS LW2 3.0 2.10 1 78 2 1<br />
26 POLARIZOR 3 OBS LW2 3.0 2.10 1 78 2 1<br />
27 POLARIZOR 1 OBS LW2 3.0 2.10 1 8 2 1<br />
28 POLARIZOR 1 OBS LW2 3.0 2.10 1 70 2 2<br />
29 POLARIZOR 2 OBS LW2 3.0 2.10 1 77 2 2<br />
etc...<br />
We need to extract and concatenate the correct SCDs in order to make a raster PDS<br />
containing data acquired with the same entrance wheel parameter. First we clean the<br />
SSCD and eliminate all SCDs that have obviously too few IMAGES to be valid. In this<br />
example, cleaned sscd splits the SSCD into two segments –an unnecessary side-effect due<br />
to limitations in the design of the SSCD and the CAM05 observing mode. We can however<br />
easily recombine the SSCD segments:<br />
CIA> cleaned_sscd = sscd_clean( sscd, minimum=20 )<br />
CIA> sscd_del, sscd<br />
CIA> sscd_concatene, cleaned_sscd[0], cleaned_sscd[1]<br />
2. The next step is to create a new SSCDs containing SCDs from a single entrance wheel<br />
parameter setting. This we can do with scds select:<br />
CIA> sscd_polar1 = $<br />
scds_select(cleaned_sscd[0], ’polar1’, ’entwhl’, ’POLARIZOR 1’ )<br />
CIA> sscd_info, sscd_polar1, scds, /pol<br />
12 SCDs in the SSCD: CSSC000000POLAR1_00020117462500<br />
seq entwhl mode fltrwhl pfov tint gain size m_raster n_raster<br />
0 POLARIZOR 1 OBS LW2 3.0 2.10 1 78 1 1<br />
1 POLARIZOR 1 OBS LW2 3.0 2.10 1 78 1 1<br />
2 POLARIZOR 1 OBS LW2 3.0 2.10 1 78 1 1<br />
3 POLARIZOR 1 OBS LW2 3.0 2.10 1 74 2 1<br />
4 POLARIZOR 1 OBS LW2 3.0 2.10 1 78 2 1<br />
5 POLARIZOR 1 OBS LW2 3.0 2.10 1 78 2 1<br />
6 POLARIZOR 1 OBS LW2 3.0 2.10 1 70 2 2<br />
7 POLARIZOR 1 OBS LW2 3.0 2.10 1 78 2 2
54 CHAPTER 8. POLARIZATION OBSERVATION (CAM05/DEDICATED CAM99)<br />
8 POLARIZOR 1 OBS LW2 3.0 2.10 1 78 2 2<br />
9 POLARIZOR 1 OBS LW2 3.0 2.10 1 64 1 2<br />
10 POLARIZOR 1 OBS LW2 3.0 2.10 1 78 1 2<br />
11 POLARIZOR 1 OBS LW2 3.0 2.10 1 78 1 2<br />
3. Clearly from the above listing sscd polar1 contains only those SCDs with the entrance<br />
wheel set to POLARIZOR 1. However, for each of the 4 raster positions we have 3 SCDs.<br />
To merge these 4 triplets we can use scd concatene:<br />
CIA> tmp = scd_concatene( scds[0], scds[1] )<br />
CIA> scd_del, scds[0] & scd_del, scds[1]<br />
CIA> scd0 = scd_concatene( tmp, scds[2] )<br />
CIA> scd_del, tmp & scd_del, scds[2]<br />
CIA> tmp = scd_concatene( scds[3], scds[4] )<br />
CIA> scd_del, scds[3] & scd_del, scds[4]<br />
CIA> scd1 = scd_concatene( tmp, scds[5] )<br />
CIA> scd_del, tmp & scd_del, scds[5]<br />
CIA> tmp = scd_concatene( scds[6], scds[7] )<br />
CIA> scd_del, scds[6] & scd_del, scds[7]<br />
CIA> scd2 = scd_concatene( tmp, scds[8] )<br />
CIA> scd_del, tmp & scd_del, scds[8]<br />
CIA> tmp = scd_concatene( scds[9], scds[10] )<br />
CIA> scd_del, scds[9] & scd_del, scds[10]<br />
CIA> scd3 = scd_concatene( tmp, scds[11] )<br />
CIA> scd_del, tmp & scd_del, scds[11]<br />
And now we have a more usefully arranged SSCD.<br />
CIA> sscd_info, sscd_polar1, /pol<br />
4 SCDs in the SSCD: CSSC000000POLAR1_00020118111300<br />
seq entwhl mode fltrwhl pfov tint gain size m_raster n_raster<br />
0 POLARIZOR 1 OBS LW2 3.0 2.10 1 234 1 1<br />
1 POLARIZOR 1 OBS LW2 3.0 2.10 1 230 2 1<br />
2 POLARIZOR 1 OBS LW2 3.0 2.10 1 226 2 2<br />
3 POLARIZOR 1 OBS LW2 3.0 2.10 1 220 1 2<br />
For other entrance wheel settings, e.g. POLARIZOR 2, return to Step 2 and create another<br />
SSCD, e.g. sscd polar2.<br />
8.2.4 Freeze the data in a PDS<br />
The SSCD sscd polar1 appears to contain data from a regular raster, hence we use a raster PDS:<br />
CIA> pds_polar1 = get_sscdraster( sscd_polar1 )<br />
Reduce the IMAGEs to EXPOSUREs in the usual way:<br />
CIA> reduce, pds_polar1
8.3. CALCULATE STOKE PARAMETERS 55<br />
8.2.5 Flat-field correction<br />
For the flat-field correction we must use special flat-fields. These are distributed with CIA as<br />
IDL savesets and must be restored manually:<br />
CIA> help, pds_polar1.pfov, pds_polar1.fltrwhl<br />
FLOAT = 3.00000<br />
STRING = ’LW2’<br />
CIA> restore, file=’$cia_vers/data/cds/fl_lw2_p1_6.xdr’<br />
Now use corr flat to do the flat correction, supplying the restored flat-field image:<br />
CIA> corr_flat, pds_polar1, inflat=flat<br />
8.2.6 Photometry<br />
Before performing astrometry we should convert the pixel values to mJy in both the EXPO-<br />
SUREs and the MOSAIC image:<br />
CIA> conv_flux, pds_polar1, /image<br />
CIA> raster_scan, pds_polar1<br />
Now perform photometry on each reduced EXPOSURE – use xphot or any other program<br />
of your choice.<br />
CIA> xphot, pds_polar1.image[*,*,0]<br />
You can also perform photometry on the raster MOSAIC. The results should be consistent<br />
with flux measurements on the EXPOSUREs.<br />
8.3 Calculate Stoke parameters<br />
At this stage you need to have a calibrated PDS for each of the polarizors and photometric<br />
measurements for the source as seen through each polarizor. To calculate the Stokes parameters<br />
we first need to calculate the polar weights with get polar weights:<br />
CIA> fltrwhli = convert_wheel_back(’FLTRWHL’+pds_polar1.channel, $<br />
CIA> pds_polar1.fltrwhl)<br />
CIA> get_polar_weight, fltrwhli, pds_polar1.pfov, w1, w2, w3, dw1, dw2, dw3<br />
not exact matching for pfov, I take the first complete set of data for<br />
polarizors for the pfov<br />
360<br />
CIA> print, w1, w2, w3, dw1, dw2, dw3<br />
0.986200 0.993700 1.00000 0.00100000 0.00100000 0.00000
56 CHAPTER 8. POLARIZATION OBSERVATION (CAM05/DEDICATED CAM99)<br />
Now we supply the MOSAIC images for each of the three polarizors, along with their associated<br />
RMS images and the polar weights to the routine comp stokes (notethatyoumayalso<br />
supply flux measurements):<br />
comp_stokes, roll=pds_polar1.angle_raster, $<br />
pds.polar1.raster, $<br />
pds.polar1.rmsraster, $<br />
pds.polar2.raster, $<br />
pds.polar2.rmsraster, $<br />
pds.polar3.raster, $<br />
pds.polar3.rmsraster, $<br />
w1, w2, w3, dw1, dw2, dw3, $<br />
stokes_i, sigma_i, stokes_q, sigma_q, stokes_u, sigma_u, $<br />
polar_rate, rmspolar_rate, $<br />
polar_angle, polar_angle_north, rmspolar_angle<br />
The last three lines of the above command contains the required output. For further details<br />
on the meaning of these parameters see the online help on comp stokes.
Part II<br />
CIA Basic Guide<br />
57
Introduction<br />
The purpose of Part II: CIA Basic Guide is to allow you to view reduced images from the Auto<br />
<strong>Analysis</strong> processing of your <strong><strong>ISO</strong>CAM</strong> data and make a first attempt at doing your own analysis.<br />
No previous knowledge of Cam <strong>Interactive</strong> <strong>Analysis</strong> is needed to use the CIA Basic Guide.<br />
• Chapter 9 introduces you to your data products and how they are managed in CIA.<br />
• Chapter 10 introduces you to a CIA session and shows you how to display your Auto-<br />
<strong>Analysis</strong> Results data.<br />
• Chapter 11 overviews the CIA analysis process.<br />
• Chapter 12 describes the first step in the analysis process: data slicing.<br />
• Chapter 13 introduces you to the data calibration routines of CIA.<br />
• Chapter 14 describes CIA’s image analysis and display routines.<br />
59
Chapter 9<br />
The data products and CIA data<br />
structures<br />
In this chapter we will look at how the data are stored in the data products as FITS files, how<br />
these data products are named and how they relate to CIA Data Structures (see Part III for a<br />
more detailed account of the CIA Data Structures).<br />
9.1 Data product filename convention<br />
Observers who have not obtained their data via IDA will have to deal with the filename convention<br />
that has been applied to the data product files on the <strong>ISO</strong> CD-ROM. This is due to<br />
a community requirement that the length of the filenames comply with the DOS convention<br />
of a maximum of eight characters, with a three character extension. The file datalist.txt (see<br />
Section C.2.2) lists the official names of the files on the CD-ROM along with the actual abbreviated<br />
name used. Note that in the CIA User’s <strong>Manual</strong>, so-called observation data product files<br />
(found in the CD-ROM directory /products/pmmmmmmm/nnnxxxyy) are always referred to<br />
by their filename root, even though the official name is the root with nnnxxxyy appended to it,<br />
e.g. CIER refers to CIERnnnxxxyy.<br />
9.2 Data products as FITS files<br />
All <strong>ISO</strong> data products, whether retrieved from IDA or delivered on an <strong>ISO</strong> CD-ROM, are FITS<br />
files. The features of these FITS file are described in the <strong><strong>ISO</strong>CAM</strong> Handbook 1 .The<strong>ISO</strong> Data<br />
Product Document lists the header and binary table keywords for all <strong>ISO</strong> files. From the table<br />
of contents of the <strong>ISO</strong> Data Product Document you can see that the files are grouped in a<br />
particular way. Section 9.3 will help you understand the grouping and find the FITS file details<br />
you want in the <strong>ISO</strong> Data Product Document.<br />
9.3 Relating data product types to filenames<br />
You can consider the data products to be organised into five groups. Raw Data, Standard<br />
Processed Data, Automatic <strong>Analysis</strong> Results, Calibration Data and Auxiliary Data. Further<br />
1 Also a good reference is Harten R.H., 1988, The FITS tables extension, A&A Suppl. Ser. 73, 365-372.<br />
61
62 CHAPTER 9. THE DATA PRODUCTS AND CIA DATA STRUCTURES<br />
explanation of these data types and the files where actual data may be found follows. This may<br />
notbeanexhaustivereview 2 of the data products but should suffice at this stage.<br />
9.3.1 Raw data products<br />
The <strong><strong>ISO</strong>CAM</strong> raw data products consist of CAM Compact Status Data and CAM Edited Raw<br />
Data.<br />
Compact Status Data (CSTA) Data on the status of <strong><strong>ISO</strong>CAM</strong> during the observation. It<br />
is delivered in the CSTA file. <strong>ISO</strong> CD-ROM users can find this file in the directory<br />
/products/pmmmmmmm/nnnxxxyy. Though used by some routines 3 these data are not<br />
essential.<br />
CAM Edited Raw Data (CIER) ERD refers to raw CAM data. These are all the data from<br />
and associated with an observation, including internal calibration and housekeeping data.<br />
These data are delivered to you in the CIER file 4 . <strong>ISO</strong> CD-ROM users can find this file<br />
in the directory /products/pmmmmmmm/nnnxxxyy.<br />
9.3.2 Standard Processed Data (SPD)<br />
SPD are data which have had some processing. Housekeeping data has been removed and<br />
IMAGEs are computed from the RESET and End-Of-Integration (EOI) FRAMEs that are<br />
present in CIER. These data are delivered in the CISP file 5 . <strong>ISO</strong> CD-ROM users can find this<br />
file in the directory /products/pmmmmmmm/nnnxxxyy.<br />
9.3.3 Automatic <strong>Analysis</strong> Results (AAR)<br />
The AA processing produces several data products. CCIM, CMAP and CMOS files primarily<br />
contain processed images. The remaining files contain by-products of the AA, for example CGLL<br />
contains a list of glitches detected by AA processing. <strong>ISO</strong> CD-ROM users can find this file in<br />
the directory /products/pmmmmmmm/nnnxxxyy.<br />
• Primary AAR level data products containing <strong><strong>ISO</strong>CAM</strong> images:<br />
CCIM Contains AA computed EXPOSUREs in detector coordinates.<br />
CMAP Contains AA computed EXPOSUREs in astronomical coordinates.<br />
CMOS CAM Mosaic. Contains MOSAICS constructed by AA from EXPOSUREs, contained<br />
in the CMAP data product, of the same CONFIGURATION.<br />
• By-products of AA processing:<br />
CUFF CAM User-friendly File. Contains a log of messages from AA processing.<br />
CGLL CAM Glitch List. Contains a list of AA detected glitches.<br />
CJAM CAM Jitter, Memory and Stabilisation information.<br />
CPSL Contains a catalogue of AA detected point sources.<br />
CSSP Contains the measured spectrum for each point source detection. Used in multifilter<br />
observations only.<br />
2 Refer to the <strong><strong>ISO</strong>CAM</strong> Handbook and the <strong>ISO</strong> Data Product Document for a comprehensive account.<br />
3 Currently x slicer (see Section 12.3) uses the CSTA data product though it will work without it.<br />
4 CAM parallel ERD data are delivered in the CPER file and CAM Diagnostic ERD data in the CDER file.<br />
5 CAM parallel SPD data are delivered in CPSP.
9.3. RELATING DATA PRODUCT TYPES TO FILENAMES 63<br />
9.3.4 Auxiliary data products<br />
Additional information, such as pointing and spacecraft position and velocity, are also provided<br />
on the CD. <strong>ISO</strong> CD-ROM users can find IRPH and IIPH in the directory /products/-<br />
pmmmmmmm/nnnxxxyy and ORBIT in /products/pmmmmmmm/others.<br />
IIPH Instrument Instantaneous Pointing History. Contains instantaneous pointing information<br />
for CAM during your AOT. Note that this is an essential file for calibrating your data.<br />
Users have experienced difficulty with very old IIPH files, i.e. generated by OLP prior to<br />
version 4.0, see Section E.2 for details.<br />
The IIPH equivalent for CAM parallel mode is CIPH.<br />
IRPH Instrument Reference Pointing History. Contains reference pointing information for<br />
CAM during an AOT. It contains similar, though less comprehensive information as the<br />
IIPH. CIA uses the IRPH when analysing CAM parallel mode data.<br />
The IRPH equivalent for CAM parallel mode is CRPH.<br />
ORBIT Contains information on orbital parameters for all <strong>ISO</strong> revolutions up to and at the<br />
very least including the revolution during which your AOT is performed.<br />
Strictly speaking this is a CAL-G file, but to follow the organisation of the <strong>ISO</strong> Data<br />
Product Document it is placed in this section.<br />
9.3.5 Calibration Data Products<br />
Calibration data are available in two formats, CIA’s Calibration Data Structures (CDS) and<br />
CAL-G FITS files.<br />
9.3.5.1 CIA’s Calibration Data Structures<br />
All the necessary calibration data are delivered with CIA in the form of CDSs (see Section 9.4.3<br />
and Section 15.3), with notifications of updates available by email. Access to the CDSs is usually<br />
handled by CIA routines and so is mainly transparent to the user. For CIA users this is the<br />
best way to deal with calibration data. It is certainly the most convenient and has the added<br />
advantage that CDSs will contain the most up-to-date calibration data.<br />
9.3.5.2 CAL-G FITS files<br />
Alternatively, calibration data in the form of CAL-G FITS files can be sourced from an <strong>ISO</strong><br />
CD-ROM or the IDA at<br />
http://www.iso.vilspa.esa.es/<br />
Of course the <strong>ISO</strong> CD-ROM files are current when the CD is pressed while the archives will<br />
always be up-to-date. Note however that CAL-G files from both these sources are official <strong>ESA</strong><br />
releases of calibration data. There will usually be some time lag between the release of <strong>ESA</strong><br />
official CAL-G files and the <strong><strong>ISO</strong>CAM</strong> consortium official CDSs that are part of CIA. Again,<br />
another reason why CIA users generally only use CIA’s CDSs.<br />
On the <strong>ISO</strong> CD-ROM the CAL-G files are found in the directory /products/pmmmmmmm-<br />
/others and in subdirectories below this. This should be clear from datalist.txt. Generally, the<br />
names of the CAL-G files begin with CCG*, where* refers to the either the SW or LW detector.
64 CHAPTER 9. THE DATA PRODUCTS AND CIA DATA STRUCTURES<br />
These files contain dark current exposure, detector flat image, optical flat image, dead pixel map<br />
and PSF libraries. A listing of the files is provided below and full details can be found in the<br />
<strong><strong>ISO</strong>CAM</strong> Handbook, Chapter 3, and Section 2.3.5. The files are listed here by their official<br />
name, again datalist.txt will help you associate these names with the files on the CD-ROM (see<br />
Section 9.1).<br />
• Basic calibration files:<br />
File<br />
CSCGCROSS<br />
CHCGCONV<br />
CCG*DEAD<br />
CCG*DARK<br />
CCG*DFLT<br />
CCG*OFLT<br />
CCG*SPEC<br />
CSWCVF<br />
CLWCVF1<br />
CLWCVF2<br />
CCG*SLP<br />
CCG*PSF<br />
IFPG<br />
CWHEELS<br />
ORBIT<br />
Description<br />
CAM SW noise/cross talk decorrelation matrices<br />
house keeping interpolation values<br />
CAM * dead pixel map<br />
CAM * dark current exposure<br />
CAM * detector flat field library<br />
CAM * optical flat field library<br />
CAM * filter & CVF spectral data<br />
CAM SW CVF description<br />
CAM LW CVF1 description<br />
CAM LW CVF2 description<br />
CAM * CVF spectral line profile<br />
CAM * point spread function library<br />
focal plane geometry<br />
CAM wheels information<br />
<strong>ISO</strong> orbital parameters<br />
(∗ = SW or LW .)<br />
• Higher level calibration libraries:<br />
File<br />
CCGLWDMOD<br />
CCG*TRANS<br />
CCG*LINEAR<br />
CCG*FRAME<br />
CCG*GLITCH<br />
CCG*STRAY<br />
Description of contents<br />
CAM LW parameters for the time dependent dark corrections<br />
CAM * model transients<br />
CAM * linearity correction library<br />
CAM * detector astrometric calibration<br />
CAM * glitch model<br />
CAM * non-dark local light model<br />
(∗ = SW or LW .)<br />
9.4 Relating Data Product Types to CIA Data Structures.<br />
In Section 9.3 we have described the data products, or files, on the CD-ROM and and how the<br />
data products relate to the data product types. Here we shall discuss how the data product<br />
types relate to the data structures employed by CIA.<br />
9.4.1 What is a CIA Data Structure?<br />
The CIA Data Structures have been specially designed to manage <strong><strong>ISO</strong>CAM</strong> data within a CIA<br />
session. There are several types of structures, each of which are used to hold a specific type of<br />
data product, or data from different stages of CIA processing.
9.4. RELATING DATA PRODUCT TYPES TO CIA DATA STRUCTURES. 65<br />
The CIA data structures are quite complex structures, containing many data. These include<br />
images (FRAMEs, EXPOSUREs and MOSAICs) and CAM parameters (CVF position, RA and<br />
DEC of images, etc. . . ). Where possible the data are presented in fields of the structure in a<br />
user-friendly format – telemetry coded parameters have been converted to string information<br />
by CIA. With the exception of PDSs (see Section 9.4.4) these structures are not regular IDL<br />
structures. Unfortunately, due to IDL memory management restrictions these structures do not<br />
have a user-friendly user interface and may well be the most difficult hurdles for CIA novices.<br />
You can’t do something like 6 :<br />
CIA> help, cia_struct, /str<br />
However, they do offer great flexibility. They can handle data from the most ‘exotic’ of<br />
observations (observations with telemetry drop-outs etc. . . ) and allow the advanced CIA user<br />
the possibility to perform a more sophisticated calibration. Most users will only briefly encounter<br />
CIA data structures as a means to prepare, or slice, their data before placing the data in the<br />
more user-friendly PDS and proceeding with calibration.<br />
CIA data structures are accessed via IDL handles. However, CIA does provide routines that<br />
make their manipulation transparent, so for the most part you never need to dig deeply into<br />
the nature of these structures. A similar suite of such routines exists for each data structure.<br />
For example, you may use such routines as scd get to extract data from an SCD, sad get to<br />
extract data from an SAD and so on. Part III serves as a reference guide to these data structures<br />
and manipulation routines. It also intended to be a companion to the CIA Basic Guide and to<br />
help you should you have difficulty with understanding references to CIA data structures that<br />
appear here.<br />
We will broadly group the CIA structures into those containing observation data (see Section<br />
9.4.2) and those that contain calibration data (see Section 9.4.3). For a more detailed look<br />
at these structures see Chapter 15.<br />
9.4.2 Structures containing Observation Data<br />
These structures are used to contain actual images from an observation and data about an<br />
observation.<br />
Science CAM Data (SCD) – ERD/SPD Level The SCD structure has two flavours, one<br />
is used to hold data of ERD product type, the ERD SCD, and the other of SPD product<br />
type, the SPD SCD. The ERD SCD contains all the EOI and RESET FRAMEs from a<br />
single STATE and in addition parameters describing that STATE, e.g. coordinates, lens,<br />
filter, etc. . . . The SPD SCD differs primarily in that it holds IMAGEs which have been<br />
computed from the EOI and RESET FRAMEs. These IMAGEs are either directly taken<br />
from the CISP data product or computed by CIA from the FRAMEs in the ERD SCD.<br />
Set of Science CAM Data (SSCD) The SSCD is primarily designed to catalogue a set of<br />
SCDs (either ERD SCDs or SPD SCDs, but not both together) belonging to the same<br />
CONFIGURATION and variables which describe that CONFIGURATION. However, it<br />
may be used to catalogue any number of STATEs: from all the STATEs in a AOT down<br />
toasingleSTATE.<br />
6 For an indirect way of treating a CIA structure as a regular IDL structure see Section 16.1.2.
66 CHAPTER 9. THE DATA PRODUCTS AND CIA DATA STRUCTURES<br />
Science Analysed Data (SAD) – AAR Level Contains two EXPOSUREs, one calibrated<br />
in detector coordinates (from the CCIM data product) and the other calibrated in celestial<br />
coordinates (from the CMAP data product). The SAD is also used to hold EXPOSUREs<br />
(from the CMOS data product). In addition to AAR data products, the SAD may be used<br />
to hold CIA calibrated EXPOSUREs and MOSAICs.<br />
Set of Science Analysed Data (SSAD) Contains a catalogue of a set of SADs. Its function<br />
is analogous to that of the SSCD. In general, best use of the SSAD is made when it<br />
catalogues SADs that belong to a single CONFIGURATION. However, it may catalogue<br />
any subset of SADs from an AOT.<br />
Diagnostic Specific Data (DSD) Contains physical parameters of the camera: temperatures,<br />
voltages, wheel positions, etc. It is directly used only by instrument experts for<br />
in-depth investigation of <strong><strong>ISO</strong>CAM</strong> behaviour. Such data that is of interest to the normal<br />
user is also held in the SCD. Documentation of the DSD structure is beyond the scope of<br />
the CIA User’s <strong>Manual</strong> 7 .<br />
9.4.3 Calibration Data Structure (CDS)<br />
One generic structure is used to contain all of the different types of calibration data. This is<br />
the Calibration Data Structure. It contains a dynamic substructure or field named DATA and<br />
a standard set of fields. DATA holds the actual calibration data: dark images, flat images,<br />
point spread images, etc. The standard fields hold information related to the nature of the CDS<br />
structure itself, e.g. the CDS name and size.<br />
The CDS is almost a direct conversion from FITS format data to IDL data structure, the<br />
important difference being that the actual image data are scaled, so the BZERO and BSCALE<br />
keywords are discarded. So the CDS differs from the SCDs/SADs in that the CAM parameters<br />
are NOT presented in the CIA user friendly format, but as raw values taken from the CAL-G<br />
FITS files.<br />
9.4.4 Regular IDL structures<br />
Unlike the structures described in Sections 9.4.2 and 9.4.3 the structures described here are<br />
regular IDL structures.<br />
Prepared Data Structure (PDS) Currently, three flavours of the PDS exist: a CVF PDS, a<br />
raster PDS (also known as a raster data structure) and a general PDS. This data structure<br />
is formed from an SSCD (and its SPD SCDs) and is used to hold all the sliced (i.e.<br />
prepared) data that you need to perform calibration. Usually, the data in a PDS correspond<br />
to a single CONFIGURATION.<br />
See Section 15.5 for more on details of PDSs.<br />
7 Further details on the DSD may be found in the <strong>ISO</strong> Data Product Document or the CAM Parameter<br />
Characteristic Document, 1991, ref <strong><strong>ISO</strong>CAM</strong> ST110.
Chapter 10<br />
First look at the data<br />
This chapter will introduce to a CIA session and show you how to display AA computed images.<br />
Reading the earlier chapters of the CIA Basic Guide may be helpful for fully understanding<br />
the text here, though not necessary if you are impatient for a glimpse of your images and not<br />
worried too much about the details at this time.<br />
10.1 Copying data products from <strong>ISO</strong> CD-ROM to hard disk<br />
If you are working with <strong>ISO</strong> CD-ROMs rather than data obtained from the IDA then it is<br />
recommended that the data products are copied to hard disk prior to analysis, though if you<br />
just intend at this time to view the AAR data with sad display then skip to Section 10.2. Some<br />
of the CIA routines strictly require a naming convention for the data products and the filenames<br />
of the products on the CD-ROM use only an abbreviated version of the full name official name<br />
(see Section 9.1). Routines described below will copy your data products to hard disk and give<br />
them the correct official name.<br />
10.1.1 Copying on VMS<br />
READ CDROM is a DCL script distributed with CIA. It will automatically copy/rename the<br />
CD-ROM data products to disk space 1 . Before using it, ensure that your CD-ROM drive is not<br />
already mounted and then insert your CD-ROM into the drive. To execute READ CDROM,<br />
change to the directory in which it resides and call it with:<br />
W40 @READ_CD.COM<br />
Initially, the program prompts you for an (existing) destination directory. It then mounts<br />
the CD-ROM drive and reads the file datalist.txt directly form your CD.<br />
--------------------------------------------------------------------<br />
You’ll be asked now where you want your files copied to.<br />
Name of target directory ( = <strong>ISO</strong>W40$DKA200:[SOTT]): OLP1:[IA.STEPHAN.TMP]<br />
--------------------------------------------------------------------<br />
1 READ CDROM contains some lines which have to be edited for the particular system you are working on,<br />
e.g. the CD-ROM device-name must be inserted. These are indicated at the beginning of the file. It is expected<br />
that your CIA administrator will have taken care of this.<br />
67
68 CHAPTER 10. FIRST LOOK AT THE DATA<br />
Temporary mount to read contents of CD-ROM<br />
%MOUNT-I-WRITELOCK, volume is write locked<br />
%MOUNT-I-CDROM_<strong>ISO</strong>, I0058016:I0058016 (1 of 1) , mounted on _<strong>ISO</strong>W40$DKA600:<br />
%COPY-S-COPIED, <strong>ISO</strong>W40$DKA600:[000000]DATALIST.TXT;1 copied to<br />
OLP1:[IA.STEPHAN.TMP]DLIST.TMP;1 (14 blocks)<br />
It then dismounts the drive and prompts for the data you wish to copy – you can choose<br />
to copy data by instrument. Type a single letter (l,s,c and p for LWS, SWS, CAM and PHOT<br />
respectively) for each instrument’s data that you want copied. If you are unsure, choose A for<br />
all. The drive is then re-mounted and the transfer to disk is executed.<br />
Now dismounting before final mount to read FITS data<br />
%MOUNT-I-WRITELOCK, volume is write locked<br />
%MOUNT-I-CDROM_<strong>ISO</strong>, I0058016:I0058016 (1 of 1) , mounted on _<strong>ISO</strong>W40$DKA600:<br />
Ready for data transfers...<br />
--------------------------------------------------------------------<br />
Enter from 1 to 4 characters, one per instrument you want to copy,<br />
for instance LS for LWS and SWS. Alternatively, you may copy all<br />
data (example LPC, or CLPS; enter just A for all data): a<br />
--------------------------------------------------------------------<br />
--------------------------------------------<br />
[Product sets]<br />
--------------------------------------------<br />
--------------------------------------------<br />
Product set NR: P0087982, Proposer ID : LMETCALF<br />
--------------------------------------------<br />
==> Product: aocs58302914<br />
=======> Creating aocs58302914.fits on OLP1:[IA.STEPHAN.TMP]<br />
%COPY-S-COPIED, <strong>ISO</strong>W40$DKA600:[PRODUCTS.P0087982.58302914]AOCS.FIT;1 copied to<br />
OLP1:[IA.STEPHAN.TMP]AOCS58302914.FITS;1 (1350 blocks<br />
)<br />
==> Product: eoha583<br />
=======> Creating eoha583.fits on OLP1:[IA.STEPHAN.TMP]<br />
...<br />
==> Product: psta58303015<br />
=======> Creating psta58303015.fits on OLP1:[IA.STEPHAN.TMP]<br />
%COPY-S-COPIED, <strong>ISO</strong>W40$DKA600:[PRODUCTS.P0087984.58303015]PSTA.FIT;1 copied to<br />
OLP1:[IA.STEPHAN.TMP]PSTA58303015.FITS;1 (34 blocks)<br />
DATALIST.TXT finds 86 FITS files
10.2. EXAMINING THE AAR DATA PRODUCTS 69<br />
10.1.2 Copying on UNIX<br />
fitsname is a general purpose routine for managing FITS data products 2 in the UNIX environment.<br />
To copy/rename all the data products from an <strong>ISO</strong> CD-ROM to the directory /products:<br />
CIA> fitsname,dir=’/cdrom’,dest=’~/products’,/copy<br />
Alternatively, you can create links – each link will have the official name – from your hard<br />
disk to the data products on the CD-ROM. In this case invoke fitsname without any keywords:<br />
CIA> fitsname,dir=’/cdrom’,dest=’~/products’<br />
Note that if you are accessing a CD-ROM jukebox then you may have to mount your CD-<br />
ROM before using fitsname 3 . This is simply done by doing an ls on the desired CD-ROM,<br />
eg.<br />
CIA> $ls /jukebox/P038/03802817/<br />
AOCS.FIT* CIER.FIT* CSTA.FIT* IIPH.FIT*<br />
CDER.FIT* CISP.FIT* CUFF.FIT* IRPH.FIT*<br />
Now you may execute fitsname as described previously.<br />
10.1.3 <strong>Manual</strong> copying<br />
To manually copy your data products to disk space follow the steps below:<br />
1. Copy the files from /products/pmmmmmmm/nnnxxxyy 4 to a convenient directory, for<br />
example /data. Now, copy the calibration products from /products/pmmmmmmm/nnnxxxyy/others<br />
to /data/others. Note that these directories are only examples and no<br />
convention exists for the actual directory names.<br />
2. Look in the file datalist.txt for the official names of the files. Rename the files accordingly.<br />
Mostly this involves appending nnnxxxyy to the root, e.g. cier.fit to cier14300601.fit.<br />
Finally, rename all the files so as to have the extension .fits rather then .fit .<br />
10.2 Examining the AAR Data Products<br />
This section shows you some basic things you can do with your AAR data in a CIA session.<br />
The most useful CIA routine for displaying the AAR products is sad display. Simplytype,<br />
CIA> sad_display, windows=1<br />
to invoke it. A pop-up window will appear requesting a CCIM 5 file. After some processing<br />
time – during which SADs (see Section 9.4.2) are created in memory from the CMAP, CCIM and<br />
CMOS files – a widget will appear with an image window and a control panel (see Figure 10.1).<br />
2 In fact will work with any FITS file that contains the key FILENAME in its primary header.<br />
3 fitsname uses a unix find program to compile lists of files – you may not be allowed to execute find on your<br />
jukebox.<br />
4 Note that UNIX notation is used in the above instructions. In VMS, /products/pmmmmmmm/nnnxxxyy<br />
would be something like DKA600:[000000.PRODUCTS.PMMMMMMM.NNNXXXYY ].<br />
5 Found on the <strong>ISO</strong> CD-ROM in the directory /products/pmmmmmmm/nnnxxxyy. See Section 9.3.3.
70 CHAPTER 10. FIRST LOOK AT THE DATA<br />
Figure 10.1: sad display windows. The upper window displays an EXPOSURE from an origin<br />
SAD. The lower window displays the MOSAIC from a future SAD. A grid indicating image<br />
orientation and coordinates is overlayed on the MOSAIC.
10.2. EXAMINING THE AAR DATA PRODUCTS 71<br />
All the images that you will now view with sad display areheldinSADswithinIDL’s<br />
memory. These images are either EXPOSUREs or MOSAICs: the former is taken from the<br />
CMAP file and the latter from the CMOS file. Within CIA, origin SADs hold EXPOSUREs and<br />
future SADs hold MOSAICs. If you think that a MOSAIC is built from a set of EXPOSUREs<br />
then this terminology makes more sense.<br />
Now try browsing through your data. Initially, the sad display image window will display<br />
an EXPOSURE from the CMAP.<br />
• You can flick through the EXPOSUREs in your AOT by clicking on the button Next SAD<br />
or by using the slider.<br />
• You can also display a MOSAIC from the CMOS file by clicking on the future button.<br />
After the future button is selected, clicking on the button Next SAD allows you to flick<br />
through all the MOSAICs in the CMOS.<br />
• Clicking on the button colour will load the colour table.<br />
• By clicking on the button Grid a grid is displayed indicating the astronomical coordinates<br />
of the current image.<br />
• Glitches and point sources detected by AA may be displayed by clicking on the buttons<br />
Glitches and Sources. These will be marked on the displayed image. Note that this functionality<br />
will only be activated when the keyword /all is set when invoking sad display.<br />
• Buttons at the top of the window allow you to toggle between the CCIM and CMAP<br />
EXPOSUREs, zoom the image in the window, and toggle between the data image of the<br />
EXPOSURE, its RMS error and an image representing the integration time per pixel in<br />
the EXPOSURE (also called the weight of the EXPOSURE).<br />
• Clicking on the zoom buttons activates mouse tracking to display pixel values with coordinates.<br />
Pop-up windows with error messages may appear when you try to attempt an undefined<br />
action (you may regard these as more warning messages than errors) but just hit O.K. and<br />
ignore them.
72 CHAPTER 10. FIRST LOOK AT THE DATA
Chapter 11<br />
Introduction to CIA data analysis<br />
This chapter provides an overview of the CIA data analyses processes vis-à-vis data structures<br />
and data products.<br />
11.1 CIA Processing Overview<br />
Figure 11.1 provides an overview of the general analysis procedure you will follow to reduce<br />
your data products to presentable images. The three processing steps are data preparation,<br />
data calibration and image analysis & display – subsequent chapters describe each of these<br />
steps. Note that the level of processing depends on the data products you begin with, e.g. you<br />
don’t need to perform data calibration on the images in the AAR data products. Also remember<br />
that CIA data structures are the kernel of CIA processing. Each processing step is performed on<br />
a particular data structure and the structures evolve as the data are further reduced. Hopefully,<br />
all this will become clear as you read on:<br />
1. Data preparation (also known in CIA as data slicing) refers to the process of extracting<br />
data from the ERD or SPD data products, translating telemetry coded parameters into a<br />
user-friendly format, and placing all these data in an SPD SCD. There are two paths to<br />
producing SPD SCDs from data products:<br />
(a) Automatic data slicing:<br />
• ERD data products are converted into ERD SCDs with erdtoscd andthenthe<br />
ERD SCDs are converted into SPD SCDs with erd2spd.<br />
• SPD data products can be directly converted into SPD SCDs with spdtoscd.<br />
These methods are referred to as automatic data slicing methods (see Section 12.2).<br />
(b) Data slicing with x slicer:<br />
ERD data products can be directly converted into SPD SCDs with the widget-based<br />
interface x slicer. (see Section 12.3).<br />
x slicer requires more effort to use than the automatic slicers, but has greater flexibility<br />
and a nice user interface. However, regardless of which way you choose to create SPD<br />
SCDs, the end result should be the same. See the referenced sections, for the method of<br />
your choice.<br />
73
74 CHAPTER 11. INTRODUCTION TO CIA DATA ANALYSIS<br />
Data Product Type<br />
CIA Processes<br />
CIA Data Structure<br />
ERD<br />
ERD SCD<br />
SPD<br />
❍ ❍❍❍❥<br />
❍ ❍❍<br />
✟ ✟✟✟✯ ✟ ✟✟<br />
Data Preparation<br />
SPD SCD<br />
❄<br />
Data Calibration<br />
PDS<br />
AAR<br />
✲<br />
❄<br />
Image <strong>Analysis</strong> & Display<br />
PDS & SAD<br />
Figure 11.1: Overview of the processing steps in CIA, beginning with either ERD, SPD or AAR<br />
data product type. The data structure employed at each level of processing is given in the<br />
right-most column.
11.1. CIA PROCESSING OVERVIEW 75<br />
2. Data calibration refers to the process of dark correction, deglitching, stabilisation and<br />
flat-fielding of your <strong><strong>ISO</strong>CAM</strong> images. Though this is a highly complex process, CIA<br />
handles it transparently via a set of high level routines. The basic process of calibration<br />
is:<br />
(a) After slicing your data you make a PDS from the set of SPD SCDs you have created<br />
in the slicing process. This is done with one of the CIA routines, get sscdraster,<br />
get sscdstruct or get sscdcvf, depending on your observation type.<br />
(b) You perform the calibration on the PDS with the core calibration routines (see Section<br />
13.2.1). Note that it is possible (and sometimes desirable) to directly perform<br />
calibration on the SPD SCDs. All the core calibration routines are capable of accepting<br />
an SSCD as input.<br />
Chapter 13 describes in more detail the process of calibration. When your data are calibrated<br />
you are ready to move on to the final step of image display.<br />
3. Image analysis & display refers to the presentation of your calibrated <strong><strong>ISO</strong>CAM</strong> images.<br />
(You can also display the images in the AA calibrated images in the AAR data product<br />
directly - this you may have already done in Chapter 10.)<br />
CIA provides routines to do the following:<br />
• Display images from the AAR data products with sad display. (See Section 10.2.)<br />
• Examine the temporal behaviour of pixels with xcube and x3d. (See Section 14.4.3<br />
and Section 14.4.5 respectively.)<br />
• Overlay your CAM images with optical images (or indeed any counterpart images)<br />
isocont. (See Section 14.6.2.)<br />
• <strong>Interactive</strong>ly choose contours for contour plots with xcontour. (See Section 14.7.1).<br />
• Create postscript plots.
76 CHAPTER 11. INTRODUCTION TO CIA DATA ANALYSIS
Chapter 12<br />
Data slicing<br />
This chapter introduces you to CIA data preparation or data slicing (see Figure 11.1). It follows<br />
logically from Chapter 11 and it is assumed that you have read that chapter.<br />
12.1 Data slicing methods<br />
As already stated in the Chapter 11 you have a choice of starting with ERD or SPD data<br />
products and as you might expect the data preparation is different for each data product. You<br />
may use CIA’s conversion routines to automatically create CIA data structures from either data<br />
products or you may use the widget-based program x slicer to slice the ERD data. Both these<br />
methods are described below in Section 12.2 and Section 12.3 respectively.<br />
12.2 Automatic data slicing<br />
Guidelines and examples of slicing data from different CAM observations can be found in the<br />
following sections. In these sections you will be introduced to several new routines, the most<br />
important of which are erdtoscd and spdtoscd – these routines are used to convert ERD data<br />
products to ERD SCDs and SPD data products to SPD SCDs respectively. A general guide to<br />
these routines may be found in Chapter 17. All other CIA routines used in automatic slicing are<br />
described in Chapter 16. However, it is hoped that from the examples in the following sections<br />
the function of these routines should be clear.<br />
12.2.1 General slicing tips<br />
When using the automatic slicers the following steps can be applied to data of all types of<br />
observations.<br />
1. Make ERD SCDs from the ERD data products with erdtoscd and then convert them to<br />
SPD SCDs with erd2spd.<br />
OR<br />
Make SPD SCDs from the SPD data product with spdtoscd.<br />
2. Save a copy of the unsliced SPD SSCD and its SPD SCDs. They can be discarded when<br />
you are finished slicing.<br />
77
78 CHAPTER 12. DATA SLICING<br />
3. At this stage you can choose to use the fast and less flexible sscd clean<br />
(a) Use sscd clean to split the unsliced SSCD into its component sliced SSCDs, one per<br />
CONFIGURATION.<br />
(b) Save each of the sliced SSCDs.<br />
OR<br />
the slow and flexible scd find and scd del to slice the SPD SCDs.<br />
(a) Identify the SPD SCDs which contain STATEs that you don’t want to keep, i.e. when<br />
CAM is not in OP-MODE OBS. Use sscd info or scd find. Delete the unwanted<br />
SCDs with scd del.<br />
(b) If more than one CONFIGURATION exists in the AOT, identify STATEs of a configuration<br />
you want to keep. Delete the SCDs corresponding to the remaining STATEs.<br />
Again, use sscd info or scd find to help you do this.<br />
(c) Save your sliced SPD SCDs by saving their SSCD with sscd write, though in a<br />
different directory to where the original SCDs are stored. (You don’t want to overwrite<br />
the old SSCD with the modified SSCD.)<br />
(d) Restore the original SSCD and slice another CONFIGURATION (if there is one).<br />
12.2.2 Slicing a raster observation (AOT#1)<br />
An example procedure which illustrates the use of both automatic slicers follows: begin the<br />
procedure at Step 5 if you are only interested in slicing SPD data products and skip that step<br />
if you are only interested in slicing ERD data products.<br />
1. Start a CIA session.<br />
2. Assign useful directory paths to IDL variables:<br />
In VMS. . .<br />
CIA> product_dir = ’DKA200:[MDELANEY.PRODUCTS]’<br />
CIA> scd_dir = ’DKA200:[MDELANEY.SCDS]’<br />
CIA> sad_dir = ’DKA200:[MDELANEY.SADS]’<br />
. . . and in UNIX. . .<br />
CIA> product_dir = ’/home/mdelaney/products/’<br />
CIA> scd_dir = ’/home/mdelaney/scds/’<br />
CIA> sad_dir = ’/home/mdelaney/sads/’<br />
3. Convert the ERD data products on disk to ERD SCDs in CIA. Use the CIA routine<br />
erdtoscd to perform this conversion and automatically save the ERD SCDs to disk.<br />
CIA> erdtoscd, ’cier14300601.fits’, erd_sscd, dir=product_dir, $<br />
CIA> scd_dat=scd_dir, ack=ack
12.2. AUTOMATIC DATA SLICING 79<br />
The ERD SCDs are both in memory and saved on disk. This is useful if you wish to end<br />
your CIA session – with sscd read you can easily recover the ERD SCDs from disk in a<br />
later session.<br />
Let’s take a look at the contents of memory as follows:<br />
CIA> print, sscd_list()<br />
CSSC143006010001_96082811465989<br />
CIA> print, erd_sscd<br />
CSSC143006010001_96082811465989<br />
As expected the only SSCD in memory is erd sscd. Now take a look at what SCDs are in<br />
memory.<br />
CIA> print, scd_list()<br />
CSCD143006010001_96082811470062 CSCD143006010002_96082811473689<br />
etc...<br />
CIA> print, sscd_elem( erd_sscd )<br />
CSCD143006010001_96082811470062 CSCD143006010002_96082811473689<br />
etc...<br />
Again as expected the only SCDs in memory are those that correspond to erd sscd.<br />
For convenience, assign the names of the SCDs in memory to an IDL variable.<br />
CIA> erd_scds = sscd_elem( erd_sscd )<br />
4. Remember that erd scds is an array of names of ERD SCDs, i.e. SCDs which contain EOI<br />
and RESET frames.<br />
CIA> help, scd_get( ’eoi’, erd_scds[0] )<br />
INT = Array(32, 32)<br />
This means that we must convert them to SPD SCDs using erd2spd. There are two ways<br />
of doing this, the first uses the routine frames to image and the second erd2psd .<br />
(a) Using frames to image is probably the simplest way to convert ERD SCDs to SPD<br />
SCDs. . .<br />
CIA> spd_sscd = frames_to_image( erd_sscd, ack=ack )<br />
Since a new SPD SSCD, spd sscd, is created we can delete the old ERD SSCD and<br />
its SCDs.<br />
CIA> sscd_del, erd_sscd<br />
(b) Find the number of ERD SCDs that we have created:
80 CHAPTER 12. DATA SLICING<br />
CIA> nscd = sscd_get( ’nscd’, erd_sscd )<br />
CIA> print, nscd<br />
41<br />
Using a simple IDL loop we can convert all the ERD SCDs to SPD SCDs in one line:<br />
CIA> spd_scds = strarr( nscd )<br />
CIA> for i = 0, nscd - 1 do spd_scds[i] = erd2spd( erd_scds[i], $<br />
CIA> ssid=erd_sscd, /del)<br />
Note that the del keyword is set to delete the ERD SCDs from memory as the SPD<br />
SCDs are created.<br />
Finally, for convenience create a new variable containing the name of the SPD SSCD.<br />
Since the name of SSCD is unchanged this is achieved by copying the variable erd sscd:<br />
CIA> spd_sscd = erd_sscd<br />
NowwecanremovetheoldERD SSCD and its ERD SCDs from disk.<br />
sscd remove to do just that.<br />
We can use<br />
CIA> sscd_remove, erd_sscd, dir=scd_dir<br />
Finally we can save the SPD SSCD with its new SPD SCDs.<br />
CIA> sscd_write, spd_sscd, dir=scd_dir<br />
5. As an alternative to the above steps using spdtoscd we can directly create SPD SCDs in<br />
memory (and on disk) with the SPD data product:<br />
CIA> spdtoscd, ’cisp14300601.fits’, spd_sscd, dir=product_dir, $<br />
CIA> scd_dat=scd_dir, ack=ack<br />
6. Our next step is to find the data we require from the SSCD. The whole AOT is contained<br />
within the SSCD, but we may be only interested in a single CONFIGURATION. In our<br />
example here, we have a raster observation with two CONFIGURATIONs, one for filterwheel<br />
LW6 and one for LW3, and in addition several STATEs corresponding to internal<br />
calibrations and detector stabilisation.<br />
We can get an overview of the contents of the SSCD with sscd info – it lists important<br />
parameters of all the SCDs in an SSCD. (These parameters are simply values extracted<br />
from fields within the SCD structure.) The contents of the SCDs are in fact a history of<br />
the observation. Reading down through the list below you can see the behaviour of CAM<br />
through out the AOT. In particular, look out for which filter (the field FLTRWHL) and<br />
which OP-MODE (the field MODE) is given for each SCD. Remember, in this observation<br />
the filter defines the difference between the two CONFIGURATIONs.
12.2. AUTOMATIC DATA SLICING 81<br />
CIA> sscd_info, spd_sscd, /deg<br />
41 SCDs in the SSCD: CSSC143006010101_98060117121857<br />
seq channel mode fltrwhl pfov tint gain offset size ra dec<br />
0 LW IDLE LW2 6.0 2.10 1 512 1 ******* *******<br />
1 LW IDLE LW2 6.0 2.10 2 512 1 ******* *******<br />
2 LW OBS LW3 6.0 <strong>5.0</strong>4 2 512 31 161.244 55.967<br />
3 LW OBS LW3 6.0 <strong>5.0</strong>4 2 512 20 161.282 55.983<br />
4 LW OBS LW3 6.0 <strong>5.0</strong>4 2 512 20 161.319 56.000<br />
5 LW OBS LW3 6.0 <strong>5.0</strong>4 2 512 20 161.356 56.016<br />
6 LW OBS LW3 6.0 <strong>5.0</strong>4 2 512 20 161.386 55.995<br />
7 LW OBS LW3 6.0 <strong>5.0</strong>4 2 512 20 161.349 55.979<br />
8 LW OBS LW3 6.0 <strong>5.0</strong>4 2 512 20 161.311 55.962<br />
9 LW OBS LW3 6.0 <strong>5.0</strong>4 2 512 19 161.274 55.946<br />
10 LW OBS LW3 6.0 <strong>5.0</strong>4 2 512 20 161.303 55.925<br />
11 LW OBS LW3 6.0 <strong>5.0</strong>4 2 512 20 161.341 55.941<br />
12 LW OBS LW3 6.0 <strong>5.0</strong>4 2 512 20 161.378 55.958<br />
13 LW OBS LW3 6.0 <strong>5.0</strong>4 2 512 20 161.415 55.974<br />
14 LW OBS LW3 6.0 <strong>5.0</strong>4 2 512 20 161.445 55.953<br />
15 LW OBS LW3 6.0 <strong>5.0</strong>4 2 512 19 161.407 55.937<br />
16 LW OBS LW3 6.0 <strong>5.0</strong>4 2 512 20 161.370 55.920<br />
17 LW OBS LW3 6.0 <strong>5.0</strong>4 2 512 19 161.333 55.904<br />
18 LW IDLE LW3 6.0 <strong>5.0</strong>4 2 512 3 161.333 55.904<br />
19 LW IDLE LW3 6.0 <strong>5.0</strong>4 2 512 3 ******* *******<br />
20 LW IDLE LW3 6.0 <strong>5.0</strong>4 2 512 4 161.244 55.966<br />
21 LW OBS LW6 6.0 <strong>5.0</strong>4 2 512 51 161.244 55.967<br />
22 LW OBS LW6 6.0 <strong>5.0</strong>4 2 512 20 161.282 55.983<br />
23 LW OBS LW6 6.0 <strong>5.0</strong>4 2 512 20 161.319 56.000<br />
24 LW OBS LW6 6.0 <strong>5.0</strong>4 2 512 20 161.356 56.016<br />
25 LW OBS LW6 6.0 <strong>5.0</strong>4 2 512 19 161.386 55.995<br />
26 LW OBS LW6 6.0 <strong>5.0</strong>4 2 512 20 161.349 55.979<br />
27 LW OBS LW6 6.0 <strong>5.0</strong>4 2 512 20 161.311 55.962<br />
28 LW OBS LW6 6.0 <strong>5.0</strong>4 2 512 20 161.274 55.946<br />
29 LW OBS LW6 6.0 <strong>5.0</strong>4 2 512 20 161.303 55.925<br />
30 LW OBS LW6 6.0 <strong>5.0</strong>4 2 512 20 161.341 55.941<br />
31 LW OBS LW6 6.0 <strong>5.0</strong>4 2 512 19 161.378 55.958<br />
32 LW OBS LW6 6.0 <strong>5.0</strong>4 2 512 20 161.415 55.974<br />
33 LW OBS LW6 6.0 <strong>5.0</strong>4 2 512 20 161.445 55.953<br />
34 LW OBS LW6 6.0 <strong>5.0</strong>4 2 512 20 161.408 55.937<br />
35 LW OBS LW6 6.0 <strong>5.0</strong>4 2 512 20 161.370 55.920<br />
36 LW OBS LW6 6.0 <strong>5.0</strong>4 2 512 19 161.333 55.904<br />
37 LW IDLE LW6 6.0 <strong>5.0</strong>4 2 512 2 161.333 55.904<br />
38 LW FLAT LW DARK 6.0 2.10 2 512 4 161.333 55.904<br />
39 LW FLAT LW6 1.5 2.10 2 512 107 161.333 55.904<br />
40 LW IDLE LW6 1.5 2.10 2 512 12 161.333 55.904<br />
The SCDs numbered from 2 to 17 all have FLTRWHL equal to LW3 and MODE equal to<br />
OBS. This means that these SCDs make up the first CONFIGURATION of this observation.<br />
The SCDs numbered from 21 to 36 also have FLTRWHL equal to LW6 and MODE
82 CHAPTER 12. DATA SLICING<br />
equal to OBS. So these SCDs must correspond to the second configuration. The remaining<br />
SCDs represent STATEs of CAM between CONFIGURATIONs (e.g SCD number 16 and<br />
17) or CAM acquiring calibration data (e.g SCD number 38 and 39).<br />
At the moment we are only interested in the LW6 CONFIGURATION, so there are many<br />
SCDs we need to discard. There are two ways of achieving this. (i) sscd clean 1 will<br />
automatically break up an observation into its constituent CONFIGURATIONs – one<br />
SSCD per CONFIGURATION. (ii) scd find can be used to search for SCDs we wish to<br />
discard and in doing so create an SSCD for the CONFIGURATION we desire.<br />
(a) sscd clean is invoked simply with. . .<br />
CIA> cleaned_sscds = sscd_clean( spd_sscd )<br />
Out of 41 SCDs:<br />
7 are rejected due to mode<br />
6 are rejected due to csh flag<br />
8 are rejected due to qla flag<br />
In total 33 are accepted<br />
1-Jun-1998 17:27:36.00 SSCD_CLEAN v.2.0<br />
<br />
sscd clean will have split spd sscd into three SSCDs (of course the number of SSCDs<br />
returned will vary from observation to observation, just as the number of CONFIG-<br />
URATIONs do). Two of the SSCDs correspond to the LW3 and LW6 CONFIGU-<br />
RATION and the remaining SSCD contains calibration data.<br />
CIA> print, cleaned_sscds<br />
CSSC143006010001_98060117273666 CSSC143006010002_98060117274484<br />
CSSC143006010003_98060117275395<br />
We will ignore the calibration data (few observer’s will have such data) and concentrate<br />
on the LW3 and LW6 CONFIGURATION. We will use sscd info to find which<br />
SSCD corresponds to which CONFIGURATION.<br />
CIA> sscd_info, cleaned_sscds[0], /deg<br />
16 SCDs in the SSCD: CSSC143006010001_98060117273666<br />
seq channel mode fltrwhl pfov tint gain offset size ra dec<br />
0 LW OBS LW3 6.0 <strong>5.0</strong>4 2 512 31 161.244 55.967<br />
1 LW OBS LW3 6.0 <strong>5.0</strong>4 2 512 20 161.282 55.983<br />
2 LW OBS LW3 6.0 <strong>5.0</strong>4 2 512 20 161.319 56.000<br />
3 LW OBS LW3 6.0 <strong>5.0</strong>4 2 512 20 161.356 56.016<br />
etc...<br />
CIA> sscd_info, cleaned_sscds[1], /deg<br />
16 SCDs in the SSCD: CSSC143006010002_98060117274484<br />
seq channel mode fltrwhl pfov tint gain offset size ra dec<br />
0 LW OBS LW6 6.0 <strong>5.0</strong>4 2 512 51 161.244 55.967<br />
1 LW OBS LW6 6.0 <strong>5.0</strong>4 2 512 20 161.282 55.983<br />
1 Note that sscd clean does not work with beam-switch data unless the spdtoscd keyword /bs is set (see<br />
Section 19.4.1).
12.2. AUTOMATIC DATA SLICING 83<br />
2 LW OBS LW6 6.0 <strong>5.0</strong>4 2 512 20 161.319 56.000<br />
3 LW OBS LW6 6.0 <strong>5.0</strong>4 2 512 20 161.356 56.016<br />
etc...<br />
Now we will store the name of each SSCD in appropriately named variables.<br />
CIA> lw3_sscd = cleaned_sscds[0]<br />
CIA> lw6_sscd = cleaned_sscds[1]<br />
Now we can discard our original SPD SSCD and save our sliced SSCDs.<br />
CIA> sscd_write, lw3_sscd, dir=scd_dir<br />
CIA> sscd_write, lw6_sscd, dir=scd_dir<br />
CIA> sscd_remove, spd_sscd, dir=scd_dir<br />
(b) We begin by finding those SCDs we don’t want with scd find, and then deleting<br />
them. We will choose to keep the LW6 CONFIGURATION. . .<br />
CIA> unwanted_scds = scd_find( ’fltrwhl’, ’lw6’, /NOTFIND )<br />
Searching for FLTRWHL=NOT(LW6)<br />
Found 22 occurrences<br />
CIA> scd_del, unwanted_scds<br />
We must delete also SCDs containing calibration data or data accrued when CAM is<br />
not in OP-MODE OBS.<br />
CIA> unwanted_scds = scd_find( [’mode’], [’obs’], /NOTFIND )<br />
Searching for MODE=NOT(OBS)<br />
Found 3 occurrences<br />
CIA> scd_del, unwanted_scds<br />
To avoid confusion it is best at this stage to rename the IDL variable containing the<br />
name of our modified SSCD:<br />
CIA> lw6_sscd = spd_sscd<br />
The SSCD in memory is automatically modified when some of its SCDs are deleted:<br />
CIA> print, sscd_get( ’nscd’, lw6_sscd )<br />
16<br />
The final step is to save the modified SSCD that we have created. It is best to keep<br />
this SSCD and the sliced SPD SCDs separate from the unsliced ones. Create a new<br />
directory to hold the sliced data and for convenience create the following IDL string<br />
variables to hold their names.<br />
CIA> lw6_scd_dir = ’DKA200:[MDELANEY.14300601.scds.lw6]’
84 CHAPTER 12. DATA SLICING<br />
OR<br />
CIA> lw6_scd_dir = ’/home/mdelaney/14300601/scds/lw6’<br />
CIA> sscd_write, lw6_sscd, dir=lw6_scd_dir<br />
To slice the LW3 CONFIGURATION we would reload the SPD SCDs.<br />
CIA> spd_sscd = sscd_read( spd_sscd, dir=scd_dir )<br />
And then use scd find to delete all SCDs not corresponding to the LW3 CONFIG-<br />
URATION and save the remaining LW3 SSCD and SCDs in their own subdirectory.<br />
When you are completely finished slicing you can delete the original unsliced SSCD<br />
from disk.<br />
CIA> sscd_remove, spd_sscd, dir=scd_dir<br />
12.2.3 Slicing a CVF observation (AOT#4)<br />
An example of automatic slicing of a CVF observation is given in this section. This example is<br />
not so thorough as that of Section 12.2.2, since in principle, slicing is similar for data products<br />
of all observation types. Note that this is a relatively simple example – for a more complex CVF<br />
observation comprising of multiple segments see Section 19.5. Here, the slicing process begins<br />
at SPD level with the CISP file.<br />
1. Start a CIA session.<br />
2. Assign the IDL variables path and scds path with the directory holding the data products<br />
and the destination directory for the SCDs (example is given for both UNIX and VMS).<br />
CIA> path = ’DKA200:[MDELANEY.CVF_OBS]’<br />
CIA> scd_dir = ’DKA200:[MDELANEY.CVF_OBS.SCDS]’<br />
OR<br />
CIA> path = ’/home/mdelaney/cvf_obs’<br />
CIA> scd_dir = ’/home/mdelaney/cvf_obs/scds’<br />
3. Both these directory paths and the IDL variable cvf sscd are passed to spdtoscd:<br />
CIA> spdtoscd, ’cisp20305604.fits’, cvf_sscd, dir=path, $<br />
CIA> scd_dat=scd_dir, ack=ack<br />
The SPD SCDs have now been created and the name of their SSCD is held in cvf sscd.<br />
CIA> print, cvf_sscd<br />
CSSC203056040001_96091918462427<br />
4. To get an overview of the SCDs use sscd info:
12.2. AUTOMATIC DATA SLICING 85<br />
CIA> sscd_info, cvf_sscd<br />
77 SCDs in the SSCD: CSSC203056040001_96091918462427<br />
seq channel mode fltrwhl pfov tint gain offset size ra dec<br />
0 LW OBS LW-CVF2 3.0 2.10 1 512 99 191233.30 +673941.59<br />
1 LW OBS LW-CVF2 3.0 2.10 1 512 21 191233.30 +673941.59<br />
2 LW OBS LW-CVF2 3.0 2.10 1 512 20 191233.30 +673941.56<br />
3 LW OBS LW-CVF2 3.0 2.10 1 512 20 191233.32 +673941.59<br />
4 LW OBS LW-CVF2 3.0 2.10 1 512 21 191233.30 +673941.64<br />
5 LW OBS LW-CVF2 3.0 2.10 1 512 20 191233.31 +673941.62<br />
.<br />
.<br />
.<br />
.<br />
.<br />
.<br />
72 LW OBS LW-CVF2 3.0 2.10 1 512 20 191233.30 +673941.62<br />
72 LW OBS LW-CVF2 3.0 2.10 1 512 20 191233.30 +673941.62<br />
73 LW OBS LW-CVF2 3.0 2.10 1 512 20 191233.30 +673941.59<br />
74 LW OBS LW-CVF2 3.0 2.10 1 512 21 191233.31 +673941.64<br />
75 LW OBS LW-CVF2 3.0 2.10 1 512 21 191233.31 +673941.62<br />
76 LW IDLE LW-CVF2 3.0 2.10 1 512 4 191233.32 +673941.51<br />
5. So, from the above you can see that there are 76 STATEs of CAM under OP-MODE OBS<br />
and the final STATE under OP-MODE IDLE (the list has been abbreviated for neatness).<br />
This STATE we can discard. This is easily done by putting all the SCDs in an IDL string<br />
array, cvf scds and then deleting the guilty IDLE STATE.<br />
CIA> cvf_scds = sscd_elem( cvf_sscd )<br />
CIA> scd_del, cvf_scds[76]<br />
6. The CAM parameter of most interest in a CVF observation is of course the wavelength<br />
of the CVF position in each STATE – in fact this is the only parameter we expect to see<br />
changing. We can use sscd info to specifically list this information per SCD, i.e. per<br />
STATE:<br />
CIA> sscd_info, cvf_sscd, param=[’wavelength’, ’mode’]<br />
19-Sep-1996 19:31:37.00 PARCHECK V.1.0 <br />
77 SCDs in the SSCD: CSSC203056040001_96091918462427<br />
seq wavelength mode<br />
0 8.78200 OBS<br />
1 9.00300 OBS<br />
2 9.11300 OBS<br />
3 9.22300 OBS<br />
4 9.33300 OBS<br />
5 9.44200 OBS<br />
.<br />
.<br />
.
86 CHAPTER 12. DATA SLICING<br />
70 16.0500 OBS<br />
71 16.1400 OBS<br />
72 16.2400 OBS<br />
73 16.3300 OBS<br />
74 16.4200 OBS<br />
75 16.5200 OBS<br />
The sequence number of each STATE and wavelength of the CVF (in microns) is listed<br />
along with the OP-MODE.<br />
7. The data are now sliced. We can store our results with sscd write:<br />
CIA> sscd_write, cvf_sscd, dir=scd_dir<br />
12.3 Data slicing with x slicer<br />
This section 2 introduces you to the CIA’s x slicer. This is a widget-based program which allows<br />
you to interactively select your own slicing criteria. The advantage of this way of preparing<br />
the data is that you get to see exactly how your observation was performed (including all<br />
intermediate states) and you can create an SSCD so it contains the states that you choose.<br />
Generally, you will use x slicer to create an SSCD for each configuration of an AOT and<br />
then create a PDS from the SSCD. x slicer clearly displays all the states within an AOT and<br />
their associated parameters, presenting you with an overview of how the observation had been<br />
performed.<br />
12.3.1 Starting x slicer<br />
In order to produce your first SCDs, all you need is to :<br />
1. Start a CIA session<br />
2. Invoke x slicer. 3<br />
CIA> x_slicer<br />
The Figure 12.1 shows the first window of the x slicer.<br />
The top half of the window displays information about the files that you are slicing, the<br />
bottom part allows you to choose the variables according to which you will slice your file and to<br />
ask the slicer to perform some actions.<br />
Let’s go on for our first slicing. It will be divided into a few steps:<br />
• Load the file to be sliced<br />
2 Taken from Aussel H., 1996, <strong><strong>ISO</strong>CAM</strong> Data Preparation with X slicer v2.1, Section 2.<br />
3 If you want to force x slicer to choose the current directory as the default location it searches for data, then<br />
type:<br />
CIA> x slicer, /here<br />
Alternatively, VMS users may redefine arc dat:<br />
# define arc dat
12.3. DATA SLICING WITH X SLICER 87<br />
Figure 12.1: x slicer window.
88 CHAPTER 12. DATA SLICING<br />
• Select the variables to perform the slicing<br />
• Run the slicer<br />
• Select the SCDs that you really want to build<br />
12.3.2 Selecting a file<br />
The first step to produce our SCDs is to select the file that contains the data. This is done very<br />
easily by following these few steps :<br />
• Check that the three ‘Automatic Find’ buttons are ‘On’ (pressed). This should be the<br />
case, since it is their default configuration. These three buttons tell the x slicer to look<br />
for the files it will need at some default places. If you meet problems using these buttons,<br />
take a look at Section 19.6.1.<br />
• Check that the ‘Use CDS if needed’ button in the IFPG file area is ‘On’ (pressed). This<br />
again should be the case, since it is its default configuration. This button allows you to<br />
select which IFPG file is to be taken into account, if one is needed (see below).<br />
• Click on the ‘Load ERD’ button. A pickfile menu will appear. Select your file and click<br />
the ‘OK’ button at the end.<br />
The fields in the top half of the x slicer window are now filled with information. Let’s have<br />
a look at it. The first six fields contain information about the file we are going to slice, (i.e.<br />
its name, directory, type and so on) you can note that for an ERD file, the starting and ending<br />
fields are automatically set to ‘Beginning’ and ‘End’: we will always slice an entire ERD. This<br />
is not the case for a TDF file for example.<br />
Going down, the next fields give the name and directory of the attitude file. This file is<br />
the Instantaneous Instrument Pointing History (IIPH) – see Chapter 9. It allows the slicer to<br />
compute the astronomical coordinates of each SCD that you will produce. If the ‘Automatic<br />
Find’ was not ‘On’, or if the slicer couldn’t find it automatically, you would have been asked to<br />
give the IIPH file corresponding to the ERD with a Pickfile menu. At this point, hitting the<br />
‘Cancel’ button aborts the search of the IIPH file and the field displays ‘No Attitude Control’.<br />
This has no effect on the rest of the slicing, but the fields of Right Ascension, Declination and<br />
Roll will be left undefined in your SCDs and SSCD: you will be unable to re-project properly<br />
your data on the sky after having fully treated them.<br />
A worst case arises when your data are very old: coordinates are given but no information<br />
about which instrument they describe appear in the IIPH. You then have two choices: work on<br />
your data hoping the coordinates are CAM ones, or wait until your data are reprocessed with a<br />
more recent version of the pipeline. If you choose the first case, and find a big discrepancy (i.e.<br />
more than 30 arcsec) between <strong>ISO</strong> coordinates and what you asked for, you can be sure that<br />
your coordinates are not CAM ones.<br />
In all cases, remember that even if <strong>ISO</strong> is telling you that it didn’t observed where you asked<br />
for, it has truly observed it. . .<br />
The next fields give the name and directory of the Compact STAtus file (CSTA) – again<br />
see Chapter 9. With this file, the slicer checks if all commands sent to the camera during your<br />
observation were well followed. The same remarks about ’Automatic Find’ apply here too.<br />
The last fields of the top part of the window display the name of the orbit file. This file<br />
contains the position and speed of the satellite around the Earth. The same remarks about<br />
Automatic find apply here too.
12.3. DATA SLICING WITH X SLICER 89<br />
12.3.3 Selecting slicing variables<br />
The next step to slice a file is to select the variables according to which the slicer will slice the<br />
file. For each record in your file, the slicer will check the chosen variables. If their value has<br />
changed, it will flag the record and propose to build a new SCD starting from this record.<br />
You can slice according to the following variables :<br />
• Entrance Wheel: the position of the Entrance Wheel of CAM (hole, polarizers. . . ).<br />
• Selection Wheel: the wheel that reflects the light on the SW or LW channel. WARNING:<br />
the selection wheel on SW for example does not imply that the operating channel is SW!<br />
(Think about a LW dark measurement for example.)<br />
• LW lens Wheel: the position of the LW lens wheel of CAM.<br />
• LW filter Wheel: the position of the LW filter Wheel of CAM.<br />
• SW lens Wheel: the position of the SW lens wheel of CAM.<br />
• SW filter Wheel: the position of the SW filter wheel of CAM.<br />
• Observation Channel: it tells you if you are observing with the LW or SW detector.<br />
WARNING: its value is independent of the selection wheel value.<br />
• Beam Switching: beam-switch mode, flags the cycle number, the reference and the source.<br />
• AOT: the one of the three AOT of CAM that was used.<br />
• Observation Type:<br />
observations.<br />
AOT, CUS (Calibration Up-link System), or other type of driven<br />
• Detector Offset: No longer useful, since there is only one offset per gain of the detector.<br />
• On Board Process: Normal mode, accumulated mode or sampled mode of CAM detector<br />
reading.<br />
• Integration Time: value of the integration time.<br />
• Detector Gain: value of the detector gain (x1, x2 or x4).<br />
• Observation mode: OBS, DARK, WAIT, IDLE, GAP ...<br />
• On target Flag: On if the telescope is on target and the qla flag is OK (see Section 19.6.7).<br />
• Raster Mode: for raster, micro-scan or staring observations.<br />
• M Raster Position: the position along the first axis of the raster.<br />
• N Raster Position: the position along the second axis of the raster.<br />
• Sequence Number: order number of the SCD in the observation sequence.<br />
• Parallel Mode: CAM is parallel or prime instrument.
90 CHAPTER 12. DATA SLICING<br />
We suggest you use all the variables at least once during your first slicing: it will greatly<br />
help you to understand how <strong><strong>ISO</strong>CAM</strong> operates.<br />
After some time, you will discover that some variables are not useful to you, and that you<br />
can leave them aside, if you remember how you programmed your observations. For example, if<br />
you are working on a raster, you won’t need the Beam Switching Flag. As a matter of fact, there<br />
is only one detector offset per detector gain, therefore the offset is useless. Some other variables<br />
may look useless to you, but may be indeed of some interest, especially if you are working on<br />
data from the PV phase.<br />
For this particular first slicing, don’t use the enhanced OTF in case of telemetry drops. More<br />
will be told about this in Section 19.<br />
12.3.4 Run the slicer<br />
The next step is to click on the ‘SLICE’ button. The Slicer will run on the data you have<br />
selected, according to the variables you have selected. Let’s see what this means.<br />
The slicer will read your file (the CIER.FIT you have selected), and flag each record where<br />
the value of one of the selected variables has changed. It will propose to build a new SCD each<br />
time such an event happens. Of course, you don’t want to produce all these SCDs, because<br />
some of them will be made of frames taken while the camera is adjusting its configuration for<br />
the observation that you have requested. One other point is that some observations have been<br />
made with different configurations in a single AOT: for example you will find in the same file<br />
the same raster on the same sky position done in two different filters. If they are put in the<br />
same file, it does not mean that they should be assigned to the same SSCD. All these data<br />
manipulations are done on the x handle slice window that appears in front of you.<br />
12.3.5 The x handle slice window.<br />
Figure 12.2 shows the x handle slice window. It is divided in two parts, each of them is divided<br />
in two parts too. Let’s go through them.<br />
The top of the window presents the results of the slicing process. On the left, a large table<br />
gives you the values of the variables you choose for each SCDs that the x slicer has found<br />
(remember that the slicer creates a new SCD each time one of the variables changes). The titles<br />
on the top have been shortened, so Table 12.1 presents the conversion.<br />
On the right of this table are two columns of buttons, named SCD # and Merge SCD<br />
where # stands for the number of the SCD. Note that by default, all SCDs are selected, and<br />
none are merged together. There are scroll bars that allow you to align the row containing the<br />
informations about the SCD Number # and the corresponding buttons.<br />
The bottom of the x handle slice window is made of a set of buttons on the left and a<br />
pull-down menu named ‘Advanced Slicing’ on the right.<br />
The functions of the buttons are:<br />
• Redisplay: Redisplay the x handle slice window, showing only the selected SCDs. Note<br />
that you must redisplay before slicing.<br />
• Continue: When satisfied with the slicing, go into the SSCD, SCD and eventually DSD<br />
creation. . .<br />
• Unselect All SCDs: self explanatory.
12.3. DATA SLICING WITH X SLICER 91<br />
Figure 12.2: x handle slice window.
92 CHAPTER 12. DATA SLICING<br />
title description displayed?<br />
staring SC SCD Number always<br />
St. starting readout of the SCD always<br />
La. last readout of the SCD always<br />
N. maximum number of images that can be built always<br />
Ent. Whl entrance wheel position if selected<br />
Sel. Whl. selection wheel position if selected<br />
LW Lns. LW lens wheel position if selected<br />
LW Flt. LW filter wheel position if selected<br />
SW Lns. SW lens wheel position if selected<br />
SW Flt. SW filter wheel position if selected<br />
Ch channel (which detector is on) if selected<br />
Beam Switching Beam Switching if selected<br />
A.O.T AOT variable if selected<br />
Ob. T. observation type if selected<br />
Off. detector offset if selected<br />
Integ. Ti integration time if selected<br />
G. detector gain if selected<br />
Obs. observation mode if selected<br />
OTF on target flag if selected<br />
R.M raster mode if selected<br />
M R.P M raster position if selected<br />
N R.P N raster position if selected<br />
S. N. sequence number if selected<br />
P. M. parallel mode flag if selected<br />
Table 12.1: Conversion table for the variable names displayed by x handle slice.
12.3. DATA SLICING WITH X SLICER 93<br />
• Print the slicer display: will print the big table in a text file. The name of this file will be<br />
the official name of the observation, with the .prn extension. For example: 1380302.prn.<br />
• Save Slicer File: save the work done under a form re-usable by the slicer (see Handling big<br />
datasets in the Advanced Slicing section).<br />
• Quit: Quit x slicer.<br />
• Back to last Choice: will redisplay the state of the slicing operation before you hit the<br />
button ‘Redisplay’.<br />
• Back to First Choice: will redisplay the first screen that appeared just after the slicing<br />
proposal was computed.<br />
• Back to Main Window: will go back to the x slicer window. WARNING: you will lose all<br />
the slicing work that has been done, unless it has been saved.<br />
The Advanced Slicing pull-down menu contains the list of all lens, filters, gains and integration<br />
times used in your data, plus a Number of exposures menu.<br />
12.3.6 Selecting SCDs and SSCDs<br />
Let us now begin the real slicing work. Looking at the big board where the proposition of slicing<br />
has been displayed, you will soon notice that there are many SCDs that you will not need,<br />
especially in the beginning of observations and between two filters or PFOV when more than a<br />
configuration was programmed in a single AOT. You now have to select which SCDs you want<br />
to create and in which SSCD you want to put them.<br />
Let’s examine together a concrete example:<br />
Figure 12.2 displays the x handle slice for an observation of a cluster. This observation<br />
consists of two 4x4 rasters made with the 3 arcsec PFOV lens, one with the LW2 filter, the other<br />
with the LW3 filter.<br />
Of course, we are going to make two different SSCDs with these ERD, one for the LW2 filter,<br />
the other for the LW3 filter.<br />
Let’s begin with the LW2 raster:<br />
• First click on the ‘Unselect All SCDs’ button. All the ‘toggle’ buttons on the ‘Make your<br />
Choice’ column are now unselected, and the ‘Merge’ buttons are insensitive.<br />
• Select the ‘lwfil 2’ item in the Advanced Slicing/Filters menu. All LW2 SCDs are now<br />
selected.<br />
• Click on the ‘Redisplay’ button.<br />
You are back in the same situation as before making any choices, but the x handle slice<br />
window displays only data obtained with LW2 filter. A way to select the frames of our LW2<br />
observation is to use the number of exposures: all the lens and filters motions take only a few<br />
frames, but (in this case), at least 30 frames have been taken per raster position. Here it goes<br />
again:<br />
• First click on the ‘Unselect All SCDs’ button.
94 CHAPTER 12. DATA SLICING<br />
• Select the ‘Nb Exposure’ item in the Advanced Slicing menu. A window appears. Enter<br />
the number 30 in the field, since you want to select all SCDs with at least 30 frames. Hit<br />
the ‘Enter’ or ‘Return’ key. All the wished for SCDs have now been selected.<br />
• Click on the ‘Redisplay’ button.<br />
If you are not yet satisfied with the displayed SCDs and want to unselect more, you can use<br />
other items from the Advanced slicing menu (you just have to remember to unselect all SCDs<br />
before, because this menu makes the selection). You can even unselect the last SCDs by hand,<br />
using directly the SCDs toggle buttons (but do not try to MERGE SCDs at this point).<br />
Once everything looks good, hit the ‘Continue’ button.<br />
12.3.7 Choosing names<br />
Once you have clicked on the ‘Continue’ button a new window will appear, asking you to give<br />
the name of the SSCD you want. You can choose to enter a name, for example ‘ obs lw2’, or<br />
to use the official name (in our example it is ’180014050000’ because the data comes from orbit<br />
180, TDT sequence number 014, OSN 05 and CIA’s sequence number 0000). In any case, an<br />
SCD name is made of 31 characters, for example an official name would look like<br />
CSCD180014050002_96051517052200<br />
and an unofficial user defined name would look like<br />
CSCD_obs_lw2__02_96051517052200<br />
The first four characters are always ‘CSCD’ (or ‘cscd’) for an SCD, ‘CSSC’ (or ‘cssc’) for<br />
an SSCD. The next 10 may be user defined (12 next for an SSCD) or may follow the official<br />
convention of: the sequence number (i.e. the position of the SCD within the SSCD), then an<br />
underscore, then the creation date in the order year, month, day, hour, minutes, seconds and<br />
centiseconds. User defined names that fall short of the full name length will be automatically<br />
padded out with underscores.<br />
Keep the following in mind when selecting a name:<br />
• Do not forget to hit the return key after entering characters.<br />
• If you press the ‘Official’ button, you will get the official name for your data.<br />
• If you press ‘Cancel’ button, you will go back to the x handle slice window with your<br />
previous choice.<br />
When you are satisfied press the ‘Go’ button. x slicer will begin processing and a message<br />
will appear when it has finished. You can then press the ‘Quit’ button of the x handle slice<br />
window to exit x slicer, or continue to process the data remaining in your ERD.
Chapter 13<br />
Data calibration<br />
This chapter introduces you to the process of data calibration with CIA (see Figure 11.1).<br />
Through out this chapter calibration will be described as being performed on PDSs, which are<br />
of course derived from SCDs. It is worth mentioning at this point that calibration can also<br />
be performed directly on SSCDs and SCDs, and indeed more and more users are doing so for<br />
reasons described in Section 13.1.1. However, it is probably best for the novice user to initially<br />
work with PDSs if it is possible to do so.<br />
Note that the material in this chapter follows closely from Chapter 12.<br />
13.1 Creating a PDS from an SSCD<br />
At this stage it is assumed that the data has been prepared/sliced correctly and placed in a set<br />
of SPD SCDs (see Figure 11.1). To progress to the calibration process you need to create a PDS<br />
from this set of SPD SCDs. The PDS 1 can conveniently hold all the data we need for further<br />
processing. There are four flavours of PDS to accommodate some differences in the nature of<br />
the data from different CAM AOTs and observations: the raster PDS, the CVF PDS, the BS<br />
PDS and the general PDS.<br />
13.1.1 PDS caveats<br />
Before we proceed there are some important points about PDSs which should be understood.<br />
The PDS must only contain data from STATEs where CAM is in OP-MODE OBS. Other<br />
STATEs, such as IDLE, will crash CIA processing routines. Also, the PDS must be perfectly<br />
filled for calibration to work – telemetry drops, missing raster points, gain change due to saturation,<br />
can all contaminate a PDS. A PDS is not suitable for some kinds of data, e.g. data from<br />
a polarization observation, or calibration methods where contiguous data is required as input.<br />
For instructions on how to calibrate an SSCD see Section 20.3. In addition, Chapter 8 contains<br />
an example of calibrating SSCDs containing data from a polarization observation.<br />
If you have used sscd clean to slice your SSCD then telemetry drops will have been patched<br />
with fake SCDs and the subsequently derived PDS should be fine. Alternatively, you can continue<br />
the data analysis process until the image level by reducing the SSCD to a SSAD. This later option<br />
is unavoidable if the SSCD is comprised of data with non-constant t int or PFOV.<br />
1 See Section 15.5 for a description of the architecture of a PDS.<br />
95
96 CHAPTER 13. DATA CALIBRATION<br />
13.1.2 raster PDS<br />
The raster PDS is designed to handle sliced data from the following observation types:<br />
• raster (AOT#1)<br />
• micro-scan observation (AOT#1)<br />
To create the raster PDS from the sliced M×N SPD SCDs ( where N and M are the raster<br />
dimensions) use get sscdraster. To continue the example of Section 12.2, we assume that the<br />
IDL variables lw6 sscd and lw6 scd dir contain strings with the name of an SSCD (cataloging the<br />
sliced SPD SCDs) and the name of the directory path where it is has been saved, respectively.<br />
To avoid confusion and save on memory, it is a good idea to delete all SSCDs/SCDs (that may<br />
be have been left over from the slicing process) using scd del or sscd del, reload the sliced<br />
SSCD you want to calibrate from disk and then proceed to build your PDS:<br />
CIA> lw6_sscd = sscd_read(’cssc143006010002_98060117274484.cub’, dir=scd_dir)<br />
CIA> lw6_raster = get_sscdraster( lw6_sscd )<br />
CCGLWDARK_97031713382678 not exact matching for : GAIN= 1 0;<br />
CCGLWOFLT_98050815090326 not exact matching for : TINT= 15 36;<br />
lw6 raster is a raster PDS containing all your prepared data. Don’t worry too much about<br />
any unusual looking messages like the two appearing above. These messages appear when there<br />
is slight mismatch between the CONFIGURATION of the best available calibration data and<br />
the data in the PDS. Now that you have created a PDS it might be nice to take a look at its<br />
architecture (Section 15.5.4 will guide you through its structure.) Since it is simply an ordinary<br />
IDL structure as opposed to a CIA data structure, we can use IDL’s HELP to look at its innards:<br />
CIA> help, lw6_raster, /str<br />
** Structure , 54 tags, length=2294560, refs=1:<br />
RASTERCOL INT 4<br />
RASTERLINE INT 4<br />
M_STEPCOL FLOAT 96.0000<br />
N_STEPLINE FLOAT 96.0000<br />
RA_RASTER DOUBLE 161.34459<br />
DEC_RASTER DOUBLE 55.959980<br />
ANGLE_RASTER DOUBLE 321.73999<br />
RASTER_ROTATION DOUBLE 411.73999<br />
RASTER_ORIENTATION<br />
STRING = ’SPACECRAFT Y_AXIS’<br />
ASTR STRUCT -> ASTR_STRUC Array[1]<br />
NX_RASTER INT 80<br />
NY_RASTER INT 80<br />
RASTER FLOAT Array[80, 80]<br />
RASTER_UNIT STRING ’’<br />
RMSRASTER FLOAT Array[80, 80]<br />
NPIXRASTER FLOAT Array[80, 80]<br />
AOT STRING ’RASTER’<br />
TARGET STRING ’HARO03 ’
13.1. CREATING A PDS FROM AN SSCD 97<br />
OBSERVER STRING ’LMETCALF’<br />
TDTOSN LONG 14300601<br />
CHANNEL STRING ’LW’<br />
PFOV FLOAT 6.00000<br />
TINT FLOAT <strong>5.0</strong>4018<br />
GAIN FLOAT 2.00000<br />
FLTRWHL STRING ’LW6’<br />
WAVELENGTH FLOAT 7.75000<br />
NSCD INT 16<br />
NBR_FRAME INT 348<br />
FROM INT Array[16]<br />
TO INT Array[16]<br />
TAB_FRAME INT Array[16]<br />
ADU_SEC_COEFF FLOAT Array[16]<br />
TABFLATCOEF FLOAT Array[16]<br />
CUBE FLOAT Array[32, 32, 348]<br />
CUBE_UNIT STRING ’ADU’<br />
MASK BYTE Array[32, 32, 348]<br />
OTF BYTE Array[348]<br />
DU FLOAT Array[348]<br />
DV FLOAT Array[348]<br />
UTK LONG Array[348]<br />
BOOTTIME LONG Array[348]<br />
TEMPERATURE FLOAT Array[10, 348]<br />
IMAGE FLOAT Array[32, 32, 16]<br />
IMAGE_UNIT STRING ’’<br />
RMS FLOAT Array[32, 32, 16]<br />
NPIX FLOAT Array[32, 32, 16]<br />
CCIM STRUCT -> Array[1]<br />
INFO STRUCT -> Array[1]<br />
DARK FLOAT Array[32, 32]<br />
FLAT FLOAT Array[32, 32]<br />
CALG STRUCT -> Array[1]<br />
HISTORY STRING Array[70]<br />
SSCD_NAME STRING ’CSSC143006010002_98060117274484’<br />
SAD_NAME STRING ’CSAD143006010204_98060119435439’<br />
Before proceeding it is recommended to save this structure using IDL’s SAVE (with /xdr set<br />
for portability).<br />
CIA> save, filename=’lw6_raster.dat’, lw6_raster, /xdr<br />
13.1.3 general PDS<br />
This PDS is for general use and currently accommodates data from the following observations:<br />
• Staring (AOT#1)<br />
• Tracking (AOT#1)
98 CHAPTER 13. DATA CALIBRATION<br />
• Polarization (AOT#5)<br />
Again, like other PDSs the general PDS is created with get sscdstruct from an SSCD<br />
containing sliced SPD SCDs. For example,<br />
CIA> staring_pds = get_sscdstruct( staring_sscd )<br />
where it is assumed that staring sscd is an IDL variable holding the name of the sliced SSCD.<br />
In structure, it is the simplest of all PDSs (see Section 15.5.2 for more on the architecture<br />
of the general PDS).<br />
13.1.4 BS PDS<br />
The BS PDS is designed to handle data from a beam-switch observation (AOT#3). Once you<br />
have sliced your SPD SCDs you can convert them to a BS PDS in a similar manner to the other<br />
PDS flavours. This time you use the routine get sscdbs. Note that there is one irregularity<br />
which sometimes arises in beam-switch observations: some observers have programmed their<br />
observations in reverse! Section 19.3 tells you how get sscdbs can be used to deal with this<br />
problem.<br />
Assuming that bs sscd is an IDL variable containing the name of your sliced SCDs’ SSCD<br />
then you can create a BS PDS named bs pds with:<br />
CIA> bs_pds = get_sscdbs( bs_sscd )<br />
13.1.5 CVF PDS<br />
The CVF PDS is designed to handle data from a CVF observation (AOT#4). In principle,<br />
the CVF PDS is created like the raster PDS of Section 13.1.2, though with the CIA routine<br />
get sscdcvf. The following example follows that of Section 12.2.3.<br />
If the sliced SPD SCDs are not currently in memory they can be recovered from disk with<br />
sscd read:<br />
CIA> cvf_sscd = sscd_read( ’CSSC203056040001_96091918462427’, dir=scd_dir )<br />
The next step is to create the CVF PDS from the SPD SCDs – the IDL string variable,<br />
cvf sscd contains the name of their SSCD:<br />
CIA> cvf_pds = get_sscdcvf( cvf_sscd, /del )<br />
Note that the keyword del is set. CVF observations yield large quantities of data and it is<br />
not wise to duplicate it in both an SSCD and a PDS – /del deletes the SSCD automatically<br />
upon creation of the PDS.<br />
As for a raster PDS you can look at the structure of a CVF PDSwithIDL’sHELP:<br />
CIA> help, cvf_pds, /str<br />
** Structure , 47 tags, length=9171368, refs=1:<br />
CVF_NAME STRING ’LW-CVF2 8.78200 0.110000’<br />
ASTR STRUCT -> ASTR_STRUC Array[1]<br />
ENTWHL STRING ’HOLE’<br />
SELWHL STRING ’LW large Mirror’<br />
CVF_INCR INT 4
13.1. CREATING A PDS FROM AN SSCD 99<br />
WAVELENGTH_START<br />
FLOAT = 8.78200<br />
WAVELENGTH_END FLOAT 16.5200<br />
RESPONSE STRUCT -> Array[76]<br />
SPEC_NAME STRING ’CCGLWSPEC_98040514330660’<br />
AOT STRING ’STARING’<br />
TARGET STRING ’NGC1342’<br />
OBSERVER STRING ’ANON’<br />
TDTOSN LONG 5805004<br />
CHANNEL STRING ’LW’<br />
PFOV FLOAT 6.00000<br />
TINT FLOAT 2.10007<br />
GAIN FLOAT 1.00000<br />
FLTRWHL STRING ’LW-CVF2’<br />
WAVELENGTH FLOAT 12.6510<br />
NSCD LONG 76<br />
NBR_FRAME INT 1630<br />
FROM INT Array[76]<br />
TO INT Array[76]<br />
TAB_FRAME INT Array[76]<br />
ADU_SEC_COEFF FLOAT Array[76]<br />
TABFLATCOEF FLOAT Array[76]<br />
CUBE FLOAT Array[32, 32, 1630]<br />
CUBE_UNIT STRING ’ADU’<br />
MASK BYTE Array[32, 32, 1630]<br />
OTF BYTE Array[1630]<br />
DU FLOAT Array[1630]<br />
DV FLOAT Array[1630]<br />
UTK LONG Array[1630]<br />
BOOTTIME LONG Array[1630]<br />
TEMPERATURE FLOAT Array[10, 1630]<br />
IMAGE FLOAT Array[32, 32, 76]<br />
IMAGE_UNIT STRING ’’<br />
RMS FLOAT Array[32, 32, 76]<br />
NPIX FLOAT Array[32, 32, 76]<br />
CCIM STRUCT -> Array[1]<br />
INFO STRUCT -> Array[1]<br />
DARK FLOAT Array[32, 32]<br />
FLAT FLOAT Array[32, 32]<br />
CALG STRUCT -> Array[1]<br />
HISTORY STRING Array[70]<br />
SSCD_NAME STRING ’CSSC203056040001_96091918462427’<br />
SAD_NAME STRING ’CSAD203056040039_96091919440421’<br />
Refer to Section 15.5.3 for guide to the CVF PDS architecture.<br />
Again, before proceeding it is recommended to save the newly created CVF PDS.<br />
CIA> save, filename=’cvf_pds.dat’, cvf_pds, /xdr
100 CHAPTER 13. DATA CALIBRATION<br />
13.2 Calibrating the PDS<br />
So you have your PDS created and want to calibrate it. There is a core set of CIA calibration<br />
routines that perform corrections which are required for all CAM data regardless of AOT, e.g.<br />
dark correction, deglitching, stabilization, flat-fielding. These routines are described in the<br />
Section 13.2.1. Further sections describe routines that perform AOT dedicated processing, e.g.<br />
raster MOSAIC creation. So to do a complete calibration of your data first read Section 13.2.1<br />
followed by one of Sections 13.2.2, 13.2.4 or 13.2.5 depending on the flavour of your PDS.<br />
13.2.1 Core calibration<br />
The first three core calibration routines that we will meet are corr dark, deglitch and stabilize.<br />
These routines perform the following core corrections: (i) dark correction, (ii) deglitching,<br />
(iii) stabilization. All have a choice of different methods, though for simplicity we will just use<br />
the default here. Though we use a raster PDS in our example below, these routines accept any<br />
flavour of PDS as input.<br />
1. Following from Section 13.1.2 we will restore our previously saved raster PDS and perform<br />
the first calibration steps on the IMAGEs in lw6 raster.cube.<br />
CIA> restore, ’lw6_raster.dat’, /verb<br />
CIA> corr_dark, lw6_raster<br />
CIA> deglitch, lw6_raster<br />
CIA> stabilize, lw6_raster<br />
2. We can look at the results of our processing so far by viewing the the corrected IMAGEs<br />
in lw6 raster.cube with x3d.<br />
CIA> x3d, lw6_raster<br />
Clicking on the button mask indicates the pixels that have been masked as unstable. By<br />
looking at the temporal history of the pixels you can immediately see if good stabilisation<br />
and deglitching have been achieved. A vertical profile of some background pixels will tell<br />
you if a good dark correction has been applied.<br />
3. Now can proceed with flat-fielding. Firstly, all the IMAGEs per CAM pointing /SCD must<br />
be averaged to EXPOSUREs – the routine reduce does just that. Then the flat-fielding<br />
is performed on each EXPOSURE with corr flat.<br />
CIA> reduce, lw6_raster<br />
CIA> corr_flat, lw6_raster<br />
Now we have completed the final processing step with the core calibration routines.
13.2. CALIBRATING THE PDS 101<br />
13.2.2 Raster MOSAIC creation<br />
The final step in processing raster observation data is creation of the raster MOSAIC from the<br />
corrected EXPOSUREs. The routine raster scan will project all the EXPOSUREs on to the<br />
raster field-of-view and place the resultant raster MOSAIC in the PDS field .raster.<br />
CIA> raster_scan, lw6_raster<br />
If you wish you can also convert the MOSAIC pixels to milli-janskys (mJy).<br />
CIA> conv_flux, bs_pds, /raster<br />
By looking at the MOSAIC you can really get an idea as to how good the calibration is. We<br />
can display the MOSAIC most easily with tviso.<br />
CIA> tviso, lw6_raster.raster<br />
13.2.3 Staring analysis<br />
Actually there is no real dedicated staring analysis. After the creation of the corrected EXPO-<br />
SUREs (as in Section 13.2.1) the analysis of staring observation data is almost complete – the<br />
final formality is the conversion of the EXPOSURE pixels to mJy.<br />
CIA> conv_flux, staring_pds, /image<br />
CIA> print, staring_pds.image_unit<br />
mJy/pix<br />
To check the quality of your analysis you can use tviso to display individual EXPOSUREs.<br />
CIA> tviso, staring_pds.image[*,*,0]<br />
Or you can use x3d (though only if you have more than one EXPOSURE).<br />
CIA> x3d, staring_pds.image<br />
13.2.4 Beam-switch MOSAIC creation<br />
The final step in calibrating the BS PDS is the creation of the beam-switch MOSAIC, i.e. the<br />
difference between the on source field EXPOSUREs and the reference field EXPOSUREs. The<br />
routine reduce bs will perform this operation.<br />
CIA> reduce_bs, bs_pds<br />
For historical reasons the beam-switch MOSAIC is stored in the PDS field .raster (even<br />
though beam-switching has nothing to do with rasters!). Now you can convert the MOSAIC<br />
pixels to mJy.<br />
CIA> conv_flux, bs_pds, /raster<br />
As for the raster PDS you can check the results of the analysis with tviso.<br />
CIA> tviso, bs_pds.raster
102 CHAPTER 13. DATA CALIBRATION<br />
13.2.5 CVF analysis<br />
Unlike the raster PDS or BS PDS there is no MOSAIC to create in a CVF PDS– the most<br />
interesting information is spectral rather than spatial. Since each EXPOSURE was observed at<br />
a different wavelength, spectra can be obtained directly from EXPOSURE pixels. Since most<br />
observers would like their calibrated spectra to be in janskys CIA provides conv flux to convert<br />
the EXPOSUREs pixels from ADU to mJy.<br />
CIA> conv_flux, cvf_pds, /image<br />
To get a look at the calibrated CVF data use cvf display.<br />
CIA> cvf_display, cvf_pds<br />
By using the mouse to point and click on selected EXPOSURE pixels you can display spectra.<br />
See Section 14.2.1 for more information on cvf display.<br />
13.3 Data calibration with x cia<br />
This section 2 serves as an introduction to the widget interface to CIA, x cia.<br />
13.3.1 Introduction<br />
x cia was designed to help visitors of ‘Centre <strong>ISO</strong> français du CEA-Saclay’ to become familiar<br />
with <strong><strong>ISO</strong>CAM</strong> data analysis quite rapidly. Once <strong><strong>ISO</strong>CAM</strong> data has been sliced/prepared, a<br />
standard quick look analysis can be performed (Section 13.3.2). <strong><strong>ISO</strong>CAM</strong> data are mainly<br />
affected by the dark current, cosmic ray impacts, transient effects and flat-field errors. Correction<br />
of one of these effects is usually the result of several runs (Section 13.3.3). Note however, that<br />
not all CIA processing steps are available to x cia.<br />
Some advanced functionality is available but should only be used by advanced users of x cia<br />
(Section 23). Guidelines to help the user to choose the most appropriate processing methods<br />
are given in Section 20. These guidelines are based on the joint experiences of all support<br />
astronomers of ‘Centre <strong>ISO</strong> français du CEA-Saclay’ and they are very likely to evolve as new<br />
methods are available. A general help on x cia is presented in Section 23.2.<br />
13.3.2 Quick Look analysis with x cia<br />
It is strongly advised to read Chapter 8 of the <strong><strong>ISO</strong>CAM</strong> Handbook, in order to inform oneself<br />
about the calibration of <strong><strong>ISO</strong>CAM</strong> images. The final calibrated images are indeed the result of<br />
many attempts. Nevertheless, it is very useful to get a rough idea of what <strong><strong>ISO</strong>CAM</strong> has detected<br />
or to check that saturation has not occurred. In that sense, the following commands can be<br />
considered as the standard quick look analysis:<br />
1. Start a CIA session<br />
2. Type the following on the CIA command line:<br />
CIA> x_cia<br />
2 Taken from Claret A., 1996, <strong><strong>ISO</strong>CAM</strong> Data <strong>Analysis</strong> with X CIA, v2.2, Sections 1-3.
13.3. DATA CALIBRATION WITH X CIA 103<br />
3. Choose AOT Type (Default is raster scan.)<br />
4. Data / Load / SSCD<br />
5. Data / AOT Info<br />
6. Process / Default<br />
7. Use all available functions of View and Tools menu to explore calibrated data.<br />
8. Tools / Hardcopy to create hardcopies.<br />
9. Data / Save / IDL File (If result is worth saving.)<br />
10. CIA / Quit<br />
13.3.3 Guidelines for using x cia<br />
13.3.3.1 Calling sequence<br />
Full calling sequence of x cia is,<br />
x_cia, data=my_data, histo=my_histo, indark=my_dark, inflat=my_flat,<br />
logfile=’my_logfile’, noinit=noinit<br />
where:<br />
data is a PDS already in memory (also referred to as <strong>ISO</strong>DATA in x cia).<br />
histo is a string array containing the history of the PDS (512 lines max).<br />
indark is a 32×32 array containing the optional user input dark frame.<br />
inflat is a 32×32 array containing the optional user input flat-field.<br />
logfile isthelogfilenameofthex cia session (default name is cia log.txt).<br />
/noinit prevents initialisation of the log file (new information is appended to it).<br />
Since all keywords are optional, the calling sequence can be reduced to x cia only. If DATA<br />
and HISTO are used, then their modified values are returned at the end of the x cia session<br />
(see below Example 5).<br />
x cia screen is displayed in Figure 13.1. It is important to read all error, warning and info<br />
messages displayed in the text window at the bottom of the x cia screen.<br />
13.3.3.2 Example 1: testing a calibration method other than the quick look analysis<br />
The default calibration method consists of using the dark model, the multi-resolution median<br />
(MM) deglitching method, the so-called 90% Of final flux (s90) method to detect non-stabilised<br />
values, and a CAL-G or library flat field. Note that it may be better to use the auto flat field<br />
if you have a raster with sufficient background and not very extended sources. This global<br />
calibration is well adapted to get a rough idea of what <strong><strong>ISO</strong>CAM</strong> has detected. So let’s assume<br />
now that the user would like to test another calibration method, other than the default one,<br />
such as:
104 CHAPTER 13. DATA CALIBRATION<br />
Figure 13.1: x cia window.
13.3. DATA CALIBRATION WITH X CIA 105<br />
• Subtract the user’s own dark current frame (an IDL 32 × 32 array called my dark in the<br />
following).<br />
• Use the spatial deglitch method.<br />
• Correct transient effects using the SAP model fitting.<br />
• build flat-field by selecting a few frames of the raster (if no assumption on the extension<br />
or intensity of sources can be done).<br />
Then the sequence of commands would be the following:<br />
1. Start a CIA session.<br />
2. Start x cia with the following:<br />
CIA> x_cia, indark=my_dark<br />
3. Choose AOT Type (default is raster scan).<br />
4. Data / Load / SSCD<br />
5. Data / AOT Info<br />
6. Dark / User Input<br />
7. Deglitch / Spatial<br />
8. Transient / SAP Model Fitting<br />
9. Flat-field / <strong>Manual</strong><br />
10. Process / Selected<br />
11. Use all available functions of View and Tools menu to explore calibrated data.<br />
12. Tools / Hardcopy to create hardcopies.<br />
13. Data / Save / IDL File (If result is worth saving.)<br />
14. CIA / Quit<br />
13.3.3.3 Processing several data calibration methods in a single session<br />
The PDS contains two fields in which calibrated data are stored: .CUBE (computed IMAGEs)<br />
and .IMAGE (reduced EXPOSUREs per raster position, per CVF wheel position or per filter).<br />
The PDS field .MASK (which has the same size as .CUBE) is flagged to 1 for all pixels containing<br />
a bad value (glitch, not stabilised or dead pixel) or for ‘slewing frames’ (during which the OTF<br />
was off). For the raster PDS, the additional field .RASTER is built from .IMAGE and contains<br />
the constructed raster map.<br />
Dark correction updates the .CUBE of the PDS, and glitch and transient corrections update<br />
both .CUBE and .MASK of the PDS. Then .CUBE can be averaged into .IMAGE, excluding<br />
all bad pixel values flagged in .MASK. This averaging operation is optional but is performed
106 CHAPTER 13. DATA CALIBRATION<br />
automatically whenever a flat-field correction is required. Chapter 20 gives a more detailed<br />
description the various calibration methods and their impact on the PDS.<br />
It is possible to correct data for dark current and glitches only, save the result in an IDL<br />
file, and then try different methods for transient and flat-field corrections (reloading the dark<br />
and glitch corrected data before each new try). So the user must take care of what corrections<br />
have been performed on a data set – including the order in which they have been performed –<br />
before trying any other correction. It is possible to perform the same correction more then once<br />
on a data set, though novice users are strongly discouraged from doing so. It is recommended<br />
that you carefully read Chapter 20 if you really want to try this. The DATA STATUS window<br />
displays some useful information about the number of times that each calibration was performed<br />
on the data set. If the data set is loaded from an IDL restore command, then all indices start<br />
at 900 instead of zero in order to indicate that the data status is unknown.<br />
A data history has been designed in order to help the user to keep a track of all processes<br />
which have been applied to the data set. This history can be displayed on the screen at any time<br />
(using Data / Display History). The file data history.txt is then created in the current directory.<br />
A log file of the whole x cia session can also be displayed on the screen (using CIA / Log<br />
File). This log file contains all commands, warning and error messages of the current x cia<br />
session. The default name of the log file is cia log.txt. This file is automatically overwritten at<br />
the beginning of a x cia session unless the /noinit keyword is used. The user can also choose<br />
another name by typing:<br />
CIA> x_cia, logfile=’my_name.txt’<br />
13.3.3.4 Example 2: testing several methods for flat-field correction<br />
Let’s assume that the user wants to correct data from dark current, glitches and transient effects,<br />
and then try several methods for the flat-field correction. Assuming that a user input frame (an<br />
IDL 32×32 array called my flat in the following) is used as flat-field, it is necessary to load it<br />
using the INFLAT keyword.<br />
Hence, the sequence of commands would be the following:<br />
1. Start a CIA session.<br />
2. Start x cia with the following:<br />
CIA> x_cia, inflat=my_flat<br />
3. Choose AOT Type (default is raster scan).<br />
4. Data / Load / SSCD<br />
5. Data / AOT Info<br />
6. Process / None<br />
7. Dark / User Input<br />
8. Deglitch / Spatial<br />
9. Transient / SAP Model Fitting<br />
10. Process / Selected
13.3. DATA CALIBRATION WITH X CIA 107<br />
11. Data / Save / IDL File (my file.xdr)<br />
12. Data / Load / IDL File (my file.xdr)<br />
13. Process / None<br />
14. Flat-field / Auto<br />
15. Process / Selected<br />
16. Use all available functions of View and Tools menu to explore calibrated data.<br />
17. Data / Reload Original Data<br />
18. Flat-field / <strong>Manual</strong><br />
19. Process / Selected<br />
20. Use all available functions of View and Tools menu to explore calibrated data.<br />
21. Data / Reload Original Data<br />
22. Flat-field / User Input<br />
23. Process / Selected<br />
24. Use all available functions of View and Tools menu to explore calibrated data.<br />
25. Tools / Hardcopy to create hardcopies.<br />
26. . . .<br />
27. CIA / Quit<br />
Note that once data have been corrected from dark current, glitches and transient effects, it<br />
is necessary to save them in a IDL file (step 13) in order to be able to reload this IDL file (step<br />
14) just after. Indeed, the Data / Reload Original Data commands (steps 19 and 23) permit<br />
to retrieve data in the same state since the last loading (i.e. already dark, glitch and transient<br />
corrected data in that case). Then it make sense to try a new flat-field correction (steps 17, 21<br />
and 25). Note that if Data / Save / IDL File (step 13) is omitted, then data would be retrieved<br />
in the same state after the Data / Load / SSCD command (i.e. raw data) and dark, glitches<br />
and transients effect would be visible in final images.<br />
13.3.3.5 Example 3: data calibration for ‘false beam-switching’<br />
Let’s assume that a 2×1 raster was performed, the first position corresponding to the source<br />
position (“ON source”) and the second one to the background position (“OFF source”). With<br />
such an observing mode – which could be called ‘false beam-switching’ – it is possible to remove<br />
simultaneously the dark current and the background. In that case, data just need to be deglitched<br />
before this operation. Transient correction can first be considered as optional and will be detailed<br />
in Example 4.<br />
Hence, the sequence of commands would be the following:<br />
1. Start a CIA session.
108 CHAPTER 13. DATA CALIBRATION<br />
2. Start x cia – simply type x cia on the CIA command line.<br />
3. Choose AOT Type (default is raster scan).<br />
4. Data / Load / SSCD<br />
5. Data / AOT Info<br />
6. Process / None<br />
7. Deglitch / Spatial<br />
8. Process / Selected<br />
9. Data / Save / IDL File (my file.xdr)<br />
10. CIA / Quit<br />
If the user answers ‘Yes’ to the question ‘Average <strong>ISO</strong>DATA.CUBE into <strong>ISO</strong>DATA.IMAGE<br />
?’ after step 10, the removing of dark and background can be made in a CIA session with the<br />
following IDL commands:<br />
CIA> restore, ‘my_file.xdr’, /verb<br />
CIA> source = isodata.image(*,*,0)<br />
CIA> background = isodata.image(*,*,1)<br />
CIA> image = source - background<br />
CIA> tviso, image<br />
If the user answers ‘No’ to the question ‘Average <strong>ISO</strong>DATA.CUBE into <strong>ISO</strong>DATA.IMAGE<br />
?’ after step 9, the removing of dark and background can be done in a CIA session with the<br />
following IDL commands:<br />
CIA> restore, ’my_file.xdr’, /verb<br />
CIA> on_source = isodata.cube(*,*,isodata.from(0):isodata.to(0))<br />
CIA> off_source = isodata.cube(*,*,isodata.from(1):isodata.to(1))<br />
CIA> source = reduce_cube(on_source)<br />
CIA> background = reduce_cube(off_source)<br />
CIA> image = source - background<br />
CIA> tviso, image
13.3. DATA CALIBRATION WITH X CIA 109<br />
13.3.3.6 Example 4: testing several methods for transient correction<br />
Let’s assume that the user wants to try different transient corrections on the previous data (see<br />
above Example 3).<br />
Hence, the sequence of commands would be the following:<br />
1. Start a CIA session<br />
2. Start x cia – simply type x cia on the CIA command line.<br />
3. Choose AOT Type (default is raster scan).<br />
4. Data / Load / IDL File (my file.xdr)<br />
5. Process / None<br />
6. Transient / SAP Model Fitting<br />
7. Process / Selected<br />
8. Use all available functions of View and Tools menu to explore calibrated data.<br />
9. Transient / 90% Of Final Flux (measured)<br />
10. Process / Selected<br />
11. Use all available functions of View and Tools menu to explore calibrated data.<br />
12. Tools / Hardcopy to create hardcopies.<br />
13. . . .<br />
14. CIA / Quit<br />
13.3.3.7 Example 5: loading IDL data structure from memory<br />
If an IDL data structure is already in memory, it is possible to load it directly into the x cia<br />
session, by typing:<br />
CIA>x_cia, data=my_structure<br />
The modified value of my structure will then be returned at the end of session.<br />
If a string array is already in memory, the user can also use it as its own data history by<br />
typing:<br />
CIA>x_cia, data=my_structure, histo=my_history<br />
The string array my history will then be returned at the end of x cia session. If the array<br />
my history is not empty at the beginning of the session, new information will be appended to<br />
it.<br />
13.3.3.8 Returning to home institute<br />
You may choose to return to your home institute with the results of your calibration either in<br />
XDR format (using Data / Save / IDL File) orinFITSformat(usingData/Save/SAD<br />
(Fits)).
110 CHAPTER 13. DATA CALIBRATION<br />
13.3.4 x cia caveats<br />
x cia can only load a PDS from an IDL save file if the PDS has the variable name isodata. The<br />
name of the actual save file is not limited in anyway and may be independent of the saved PDS.<br />
13.4 Calibrating a PDS the old way<br />
This section describes the calibration of a PDS using the old calib raster, calib bs, calib cvf<br />
and calib struct routines. While these routines continue to work they are no longer maintained<br />
within CIA. Use of the core calibration routines described in Section 13.2.1 gives the user more<br />
flexibility and control over the calibration process. You are strongly advised to use the core<br />
calibration routines.<br />
13.4.1 calib raster<br />
We present here an example calibration of a raster PDS with calib raster. This example follows<br />
from Section 13.1.2.<br />
1. First we make a copy of the uncalibrated raster PDS.<br />
CIA> original_lw6_raster = lw6_raster<br />
2. We apply a basic calibration treatment to the raster PDS by calling calib raster with<br />
the keyword /all set – see the calib raster in the on-line help for the details of all.<br />
CIA> calib_raster, lw6_raster, /all<br />
Then save the calibrated MOSAIC so we can later compare with different calibration<br />
results:<br />
CIA> lw6_raster_all = lw6_raster.raster<br />
3. We can look at the results of our calibration by loading the cube of IMAGEs and the<br />
MASK from our raster PDS into x3d:<br />
CIA> x3d, lw6_raster.cube, lw6_raster.mask<br />
Clicking on the button mask indicates the pixels that have been masked as unstable. By<br />
looking at the temporal history of the pixels you can immediately see if good stabilisation<br />
and deglitching have been achieved. A vertical profile of some background pixels will tell<br />
you if a good dark correction has been applied.<br />
Another way of judging the quality of the calibration is to look at the signal-to-noise ratio<br />
of some of the EXPOSUREs:<br />
CIA> xsnr, lw6_raster.image[*,*,0]<br />
Or simply display the MOSAIC with tviso.<br />
CIA> tviso, lw6_raster_all
13.4. CALIBRATING A PDS THE OLD WAY 111<br />
4. Try another calibration using deglitch method MM, stabilisation method s90 and the<br />
CAL-G flat.<br />
CIA> lw6_raster = original_lw6_raster<br />
CIA> calib_raster, lw6_raster, /dark, deglitch=’mm’, stab=’s90’, $<br />
CIA> flat=’calg’, raster=’proj’<br />
CIA> lw6_raster_mm = lw6_raster.raster<br />
This process of calibration and re-calibration may be repeated ad nauseum.<br />
5. Finally to save your work, use IDL’s SAVE with the xdr option for portability:<br />
CIA> save, filename=’lw6_raster’, lw6_raster, lw6_raster_mm, $<br />
lw6_raster_spat,/xdr<br />
13.4.2 calib cvf<br />
Calibration of the CVF PDS is similar to that of the raster PDS in Section 13.4.1, the only<br />
difference being that you don’t have a MOSAIC to create from the EXPOSUREs in a CVF<br />
observation.<br />
Our calibration example here follows the slicing example of Section 13.1.5:<br />
1. It is a good idea to begin by making a copy of the uncalibrated CVF PDS.<br />
CIA> original_cvf_pds = cvf_pds<br />
2. The CVF PDSispassedtocalib cvf for calibration:<br />
CIA> calib_cvf, cvf_pds, stab=’s90’, deglitch=’spat’, flat=’calg’, $<br />
CIA> dark=’calg’<br />
Our call to calib cvf specified using the spatial deglitching technique, the s90 method of<br />
stabilisation and the CAL-G DARK and FLAT.<br />
3. As for a raster PDS(see Section 13.4.1), you can inspect the quality of the calibration of<br />
your CVF PDS with x3d and xsnr. However, there is no MOSAIC image to be displayed.<br />
4. You can reassign cvf pds with the uncalibrated CVF PDS and run calib cvf on it again.<br />
CIA> cvf_pds = original_cvf_pds<br />
CIA> calib_cvf, cvf_pds, deglitch=’mm’, stab=’s90’, /flat<br />
5. And you can finally save your work with IDL’s save:<br />
CIA> save, filename=’cvf_pds’, cvf_pds, /xdr
112 CHAPTER 13. DATA CALIBRATION<br />
13.4.3 calib bs<br />
The BS PDS is calibrated with calib bs. Again it is called in a very similar manner to<br />
calib raster. Like calib raster, calib bs does create a MOSAIC image – though in this<br />
case this is simply the difference between the on source field and the reference field.<br />
• As with the other calibration routines you specify the general calibration treatments, e.g:<br />
CIA> calib_bs, bs_pds, deglitch=’tcor’, /dark, flat=’calg’, $<br />
CIA> stab=’s90’<br />
• Then to create the beam-switch MOSAIC you set the keyword bs.<br />
CIA> calib_bs, bs_pds, /bs<br />
Of course, as in the calib raster examples, all the keywords can be set at one call of<br />
calib bs.<br />
• For compatibility reasons, the beam-switch MOSAIC is stored in the field .RASTER. To<br />
view the result of your calibration you can use x3d and xsnr, orsimply.<br />
CIA> tviso, bs_pds.raster<br />
13.4.4 calib struct<br />
The general PDS is calibrated with calib struct. This is in fact the same routine that calibraster<br />
calls to do calibration on a raster PDS. The main difference between the routines is that<br />
calib raster has the additional capability to create a raster MOSAIC. Read Section 13.4.1,<br />
keeping the following points in mind.<br />
• As when using calib raster you specify the type of calibration you want, though of course<br />
there is no keyword raster with calib struct, e.g:<br />
CIA> calib_struct, staring_pds, deglitch=’tcor’, /dark, flat=’calg’, $<br />
CIA> stab=’s90’<br />
• Similarly, you can also use x3d and xsnr to look at your resulting data. However, there is<br />
no MOSAIC in a general PDS to view.
Chapter 14<br />
Image analysis and display<br />
This chapter serves as an introduction to the variety of image and cube analysis, and display<br />
routines in CIA.<br />
They are categorised as:<br />
• General analysis routines that perform some type of statistical or photometric analysis:<br />
xsnr, xradial, flux sum, xphot.<br />
• CVF image analysis routines: cvf display.<br />
• Image analysis routines that only operate on 2D images: xdisp.<br />
• Cube analysis routines that operate on a cube, yielding temporal and spatial information<br />
on a pixel: xselect frame, show frame, xsubcube, xcube, x3d, xv temp, xv raster,<br />
xmovie.<br />
• Image display routines that just display images or images from cubes: tviso and xv sscd.<br />
• Image overlaying routines: isocont, x isocont.<br />
• Finally routines to aid you to produce postscript output: xcontour, ps color, white,<br />
black, ps open, ps print.<br />
14.1 General analysis routines<br />
These routines are xsnr for S/N estimation, xradial for determining the energy radial profile<br />
and flux sum for estimating the flux from a point source.<br />
14.1.1 Estimating S/N in a cube or image<br />
Estimating S/N in a CAM image is a useful indicator of the strength of source detection or the<br />
quality of a calibration.<br />
xsnr is a widget based program that is used to interactively choose noise and signal regions<br />
in an image. The image could be the MOSAIC (.RASTER in a raster PDS) or an EXPOSURE<br />
(.IMAGE in all PDSs). As an example we can take the fifth EXPOSURE from a CVF PDS.<br />
CIA> xsnr, cvf_pds.image(*,*,4)<br />
113
114 CHAPTER 14. IMAGE ANALYSIS AND DISPLAY<br />
The xsnr window presents three subwindows to the user. Two contain a display of the noise<br />
region selected and of the signal region selected. Selection of these regions can be made with<br />
sliders. The third subwindow displays the full image (the first in a cube) with both noise and<br />
signal regions indicated by a white box. Clicking on the button Calcul with calculate the ratio<br />
of the signal and noise in each region.<br />
14.1.2 Energy radial profile<br />
An estimation of the energy radial profile of a source may be done with the widget-based program<br />
xradial.<br />
CIA> radial_profile=xradial(raster_pds.raster)<br />
The brightest pixel in the image is automatically selected and the user may interactively set<br />
the radius of the disk around that pixel, from which the profile is taken, with a slider. The<br />
integrate button toggles on/off integration of the profile.<br />
Calculated data are displayed in a subwindow of the widget and is also the output of the<br />
function. In the preceding example radial profile contains these data when xradial is quitted.<br />
To reproduce the profile, try:<br />
CIA> plot, radial_profile<br />
14.1.3 Estimating the total source flux<br />
The routine flux sum will help estimate the total flux from a point source and the background<br />
level in the image. Upon calling, it displays a plot window of integrated flux against distance<br />
from source. The user selects the interval for the background fit and enters it upon request.<br />
An example call to flux sum could be:<br />
CIA> flux_sum,cvf_pds.image(*,*,2),flux,flux_rms,background,background_rms<br />
CIA> print, flux, background<br />
In the example, the input argument is the 3rd image in the .IMAGE of a PDS. The subsequent<br />
arguments are outputs and return the estimated flux, the RMS on the flux, the estimated<br />
background level and the RMS on the background.<br />
14.1.4 Photometry measurements with xphot<br />
xphot is a photometry tool specifically designed to work with CAM data. A detailed description<br />
of xphot can be found in Sauvage & Aussel 1997. Here we will give a simple walk-through<br />
example.<br />
1. Invoke xphot with...<br />
CIA> xphot, raster_pds.raster<br />
As you might guess from the syntax above, we are going to perform photometry on the<br />
MOSAIC of a raster PDS. You can supply any kind of CAM image to xphot – though<br />
you may prefer it to contain a source. If you wish to do PSF fitting and the theoretical<br />
PSFs (see Section 15.4.1 for a description) have not been installed in the correct location<br />
then you can specify an alternate path with the keyword psf dir:
14.1. GENERAL ANALYSIS ROUTINES 115<br />
Figure 14.1: The xphot window.
116 CHAPTER 14. IMAGE ANALYSIS AND DISPLAY<br />
CIA> xphot, raster_pds.raster, psf_dir=’/home/cia/isocia/ia/PSF/’<br />
2. Take a look at Figure 14.1. It contains the image we supplied when invoking xphot, i.e.<br />
a raster MOSAIC, and a number of buttons. The button Select Objects is highlighted, so<br />
the first action you must take is to select the sources that you wish to do photometry on.<br />
Click on Select Objects to begin the selection process. A pop-up window will appear with<br />
some information – read and dismiss. Now you can choose your sources by clicking on<br />
the image. In the example image displayed in Figure 14.1 there is clearly only one source.<br />
Click on done when you are finished making the selection.<br />
3. Now click on Photometric Method to choose the photometric method to apply to the<br />
source. In our example here we will select the first option: simple aperture photometry.<br />
4. The next step is to determine the radius over which to perform the photometry. Click<br />
on Select Radius and choose the simplest method, 1 for all. A new window will appear,<br />
displaying a region of the image centered on the source. Click on this window to indicate<br />
the desired radius. Click done when finished.<br />
5. The final step is to determine the background. Clicking on Select Background will give<br />
you a choice of methods, the simplest being 1 for all. Again, we will choose this option<br />
for our example here. Now select a region of the displayed image for determination of the<br />
background: click on the lower-left point of the region first, followed by the upper-right<br />
point.<br />
6. You can now click on the button compute to perform the photometric calculation according<br />
to the parameters that you have chosen above. The results will be printed to screen in the<br />
following order: the source/object number, its pixel coordinates, the aperture radius, the<br />
background value and the source flux. When you quit xphot (click on quit) these data<br />
will be saved to disk. To recover. . .<br />
CIA> restore,’xphot_tables_final.save’,/verb<br />
% RESTORE: Portable (XDR) SAVE/RESTORE file.<br />
% RESTORE: Save file written by mdelaney@bikini, Thu Oct 9 17:07:40 1997.<br />
% RESTORE: IDL version <strong>5.0</strong> (sunos, sparc).<br />
% RESTORE: Restored variable: ID.<br />
% RESTORE: Restored variable: X.<br />
% RESTORE: Restored variable: Y.<br />
% RESTORE: Restored variable: RAD.<br />
% RESTORE: Restored variable: BKG.<br />
% RESTORE: Restored variable: FLUX.<br />
CIA> print, flux<br />
106.678<br />
14.1.5 Other methods for photometry measurements<br />
This sections describes some other basic tools to perform photometry measurements:<br />
photom psf High level routine to perform PSF photometry. As an example, we restore the<br />
test-dataset, a raster observation of M51 and perform PSF photometry on the companion.<br />
Calling syntax:
14.2. CVF IMAGE ANALYSIS 117<br />
CIA> restore, ’$cia_vers/test/raster_m51_lw3_oct01.xdr’<br />
CIA> photom_psf, raster, psf_flux, x_out, y_out, 11,25,image=8, $<br />
background=background, bsize=5<br />
CIA> print, psf_flux, x_out, y_out, background<br />
302.396 11.1429 24.4762 6.83221<br />
photom aper High level routine to perform aperture photometry.<br />
Calling syntax:<br />
CIA> photom_aper, raster, aper_flux, 13, 83, radius=7<br />
CIA> print, aper_flux<br />
556.184<br />
As NGC 5195 isn’t a point-source, the flux derived by PSF-fitting is lower than the flux<br />
derived by aperture photometry.<br />
14.2 CVF image analysis<br />
14.2.1 cvf display<br />
cvf display is a widget program which you can use to calculate a CVF spectrum. Assuming<br />
that you have a calibrated CVF PDS 1 ,thencvf display can be simply invoked with:<br />
CIA> cvf_display, cvf_pds, flux=cvf_spectrum<br />
A single window will appear with an image display subwindow and a plotting subwindow<br />
– see Figure 14.2. A mean of the EXPOSUREs in the CVF PDS field .IMAGE is initially<br />
displayed.<br />
1. Clicking on a pixel will display its spectrum (arbitrary flux units against wavelength (microns))<br />
in the plotting subwindow.<br />
2. Clicking on a point on the plot with the right mouse button will display the EXPOSURE<br />
at that wavelength.<br />
3. A region of an EXPOSURE can be selected and the mean spectrum of its pixels plotted.<br />
Click on a pixel in the EXPOSURE with the middle mouse button and then release the<br />
button over another pixel. A mean spectrum of the subarray defined by these pixels will<br />
be displayed.<br />
4. If you have kept the SAD created by get sscdcvf when you first made the CVF PDS,<br />
then the current spectrum in the plot window can be placed in the SAD substructure,<br />
.CSSP. Click on Update SAD andwhenyouexitcvf display you will find .CSSP filled:<br />
1 See Section 15.5.3 for a description of the CVF PDS data structure and Section 13.4.2 for an introduction to<br />
calibrating a CVF observation.
118 CHAPTER 14. IMAGE ANALYSIS AND DISPLAY<br />
Figure 14.2: cvf display window.<br />
CIA> cvf_cssp=sad_get(’cssp’, cvf_pds.sad_name)<br />
CIA> help, cvf_cssp, /str<br />
** Structure SPECTRUM_STRUC_1, 11 tags, length=4152:<br />
NAME STRING ’spec000000000000_00’<br />
NSPEC LONG 0<br />
RA FLOAT 288.132<br />
DEC FLOAT 67.6615<br />
N LONG 76<br />
WAVELENG FLOAT Array(200)<br />
BANDWIDT FLOAT Array(200)<br />
STAT FLOAT Array(200)<br />
FLUX FLOAT Array(200)<br />
DFLUX FLOAT Array(200)<br />
MASK BYTE Array(4, 32)<br />
5. If you have lost the SAD, maybe by saving the CVF PDS only and restoring without the<br />
SAD in another CIA session, then don’t worry. The keyword flux returns the last spectrum<br />
displayed before quitting cvf display. Wavelength information can be found in the CVF<br />
PDS fields .CVF INCR, .WAVELENGTH START and .WAVELENGTH END.<br />
6. xloadct can be invoked by clicking on Color.<br />
7. The button Axis allows you to change either or both axes to a logarithmic scale.<br />
14.2.2 xcvf<br />
xcvf is a visualization tool for CVF data and a front end for the lower level routine conv cvf2isap.<br />
xcvf only takes CVF PDSs as input, while conv cvf2isap works with both CVF PDSs and<br />
AAR products. Since this chapter is concerned mostly with image visualization, the description
14.2. CVF IMAGE ANALYSIS 119<br />
conv cvf2isap may be found later in Section 18.1. Both these routines output the CVF data<br />
to a file that is readable by ISAP.<br />
The calling sequence for xcvf is:<br />
CIA> xcvf, cvf_pds<br />
xcvf also accepts the keywords:<br />
iz Exposure number to display.<br />
z1 Lower bound on the range of intensities to display.<br />
z2 Upper bound on the range of intensities to display.<br />
outfile Name of the default output file.<br />
help If set then xcvf will display a short help screen.<br />
On startup the user is greeted with a summary of mouse commands and explanation of the<br />
plot symbols and lines.<br />
14.2.2.1 The display<br />
The row of buttons and fields at the top of GUI perform the following operations.<br />
QUIT Exit xcvf.<br />
HELP Re-print the short summary listed on startup.<br />
RESET ALL Reset all apertures, as well as the lower and upper bounds on the intensity<br />
ranges to display.<br />
COLOR Bring up IDL’s xoolor widget for interactive control of color tables and stretches.<br />
Write ASCII File This will write the current spectrum as an ASCII file with column headers<br />
and a short summary of apertures and combination option used to produce the spectrum.<br />
Export Current Spectrum Call conv cvf2isap and export the current spectrum for use in<br />
ISAP. The current spectrum is the one shown by the thick solid line and the ’+’ symbols<br />
in the plotting window (see below).<br />
Output File Thenamegivenbyconv cvf2isap to its output file. You must follow any changes<br />
to this name with the return (enter) key for the new name to take effect.<br />
The two display units below the top row show the current spectrum in the source aperture<br />
(solid line), the sky aperture (dashed line) and the difference between the two (thick solid line<br />
marked with ’+’ symbols). The left panel shows the full spectrum. The right panel shows an<br />
expanded (zoomed) view. The zoomed region is marked by two vertical dotted lines in the left<br />
panel. The set of buttons immediately beneath the plotting windows allow the user to select<br />
how the spectrum is computed. Choices are average, median or the sum of all spectra currently<br />
in the aperture. The axis selection allows one to plot the spectrum versus the wavelength or<br />
the frame number. The arrows () allow the user to reposition the two vertical lines<br />
marking the boundaries of the expanded view.
120 CHAPTER 14. IMAGE ANALYSIS AND DISPLAY<br />
Export Options<br />
Spectrum<br />
Expanded<br />
view of the<br />
spectrum.<br />
raw<br />
(thin line)<br />
background<br />
(dotted line)<br />
source<br />
(thick line)<br />
Image<br />
Scaling<br />
Parameters<br />
"Hot" pixels<br />
show current<br />
Aperture<br />
Beam<br />
Selection<br />
Pixel Information CVF image (frame 12)<br />
Figure 14.3: The xcvf window.
14.2. CVF IMAGE ANALYSIS 121<br />
The section of the GUI beneath the plotting region displays frames from the reduced CVF<br />
cube. The left-most part of this region displays astrometry information, and allows the user to<br />
select which frame to display as well the range of intensity to use. The panel at the bottom left<br />
of the display region is used to select the beam. The left panel in the display region shows the<br />
current frame in the reduced data cube. The right panel highlights the pixels currently in the<br />
aperture. In both panels, clicking mouse buttons has the following effects:<br />
mouse LEFT Selects the pixel and makes it part of the aperture. The right panel highlights<br />
the pixel. If the pixel is already selected, clicking on it has no effect.<br />
mouse RIGHT Removes the pixel from the aperture.<br />
mouse MIDDLE While held down, shows the spectrum of the current pixel in the plotting<br />
window, and the astrometry information in the bottom panel (see below). When released,<br />
the previous spectrum (if an aperture has been selected) is displayed again.<br />
The last part of the GUI displays the following information about the current pixel selected:<br />
1. its row and column on the array<br />
2. its intensity in the currently displayed frame<br />
3. the equatorial co-ordinates corresponding to the pixel’s spatial location in J2000 equinox.<br />
Additional information and buttons in the last row are:<br />
1. the ’RESET APERTURE’ button which resets the aperture and<br />
2. the number of pixels in the current aperture.<br />
14.2.2.2 Defining and editing apertures<br />
First, you need to the select the beam (either sky or source). The apertures are defined by<br />
pressing the LEFT mouse button on the pixel which is to be included in the aperture. Either<br />
the frame display or the aperture display windows are clickable. To remove a pixel from an<br />
aperture, position the cursor over the pixel and press the RIGHT mouse button.<br />
14.2.2.3 Quick Look<br />
This is useful when you are curious about how the spectrum form a particular pixel looks but<br />
don’t necessarily want to include the pixel in the aperture. Position the cursor over the pixel of<br />
interest and press and hold the MIDDLE mouse button. The spectrum will remain visible while<br />
the button is held down. The astrometry information at the bottom panel is also updated.<br />
14.2.2.4 Some miscellaneous tips<br />
1. All messages (if any) from xcvf are displayed in your IDL session window. If you become<br />
confused, check to see if there were any messages from xcvf.<br />
2. When using TOTAL (sum of all spectra in the aperture) to compute the current spectrum,<br />
the user should take care to use the same size aperture for both the SKY and the SOURCE<br />
beam for the sky subtraction to be meaningful. Currently, xcvf warn users if a discrepancy<br />
exists and the user tries to export the current spectrum. However, the output file will be<br />
written after the warning message is displayed.
122 CHAPTER 14. IMAGE ANALYSIS AND DISPLAY<br />
14.3 2-D image analysis.<br />
Currently two routines exist for 2-D image analysis. These are xdisp and sad display. You<br />
have met sad display before, see Section 10.2, so here we will give only a brief example of its<br />
use with struct2sad.<br />
14.3.1 xdisp<br />
xdisp is a CIA routine to display and analyse single images. They can be in several formats:<br />
IDL 2-D array, FITS format images, the CCIM from an SAD or images in MIDAS format. It<br />
can interactively display profiles of rows or columns, display histograms, create contour plots<br />
(uses xcontour, see Section 14.7.1), perform simple statistical analyses and compute the Fourier<br />
transform of an image. A recently added feature is the option to interactively save a region of<br />
the displayed image as a FITS file. This FITS file can then be used as an input to other analysis<br />
packages or other CIA routines such as isocont.<br />
14.3.1.1 The xdisp window<br />
Figure 14.4 shows the xdisp window. All the operations described above can be performed by<br />
clicking on the following window buttons:<br />
• quit – Quit the application.<br />
• load – Load an image. Image formats can be fits, MIDAS, SAD or 2-D array.<br />
• lut – Modify the LUT, i.e. call xloadct.<br />
• get / profile – Examine lines or columns.<br />
• get / cursor – Examine pixel values. If image format is FITS, PDS, or SAD and if the<br />
header contains astrometric information, then pixel position in the sky is given (R.A. and<br />
Dec.).<br />
• plot / histo – Plot the histogram.<br />
• plot / contours –Invokexcontour.<br />
• plot / 3d visu – Invoke interactive widget to display a surface plot.<br />
• plot / load .. – copy image to an ordinary IDL window.<br />
• info – Print the min, max, mean, sigma of the image<br />
• fft – Computes the Fourier transform and display either the power spectrum, the phase,<br />
the real part or the imaginary part.<br />
• pan – Pan the image. The zoom factor can be 2, 4, 8, 1/2, 1/4, 1/8.<br />
• ROI / select – <strong>Interactive</strong>ly select a region of the displayed image.<br />
• ROI / save – Save the selected region as as a FITS file.
14.3. 2-D IMAGE ANALYSIS. 123<br />
Figure 14.4: The xdisp window.
124 CHAPTER 14. IMAGE ANALYSIS AND DISPLAY<br />
14.3.1.2 xdisp examples<br />
1. Following the examples of Section 12.2 we can examine the raster image in the raster PDS.<br />
Figure 14.4 was created with this example.<br />
CIA> xdisp, lw6_raster.raster, raster2hdr(lw6_raster)<br />
In the above example, the routine raster2hdr is used to create a FITS header from the<br />
PDS lw6 raster and this header is passed directly to xdisp. This is particularly useful for<br />
getting coordinates of raster MOSAIC pixels (see description of menu option get / cursor<br />
in Section 14.3.1.1).<br />
We can also use the select and save a selected region of the image to a FITS file (see<br />
description of menu option ROI). Since we have supplied a FITS header to xdisp then<br />
the FITS file will contain astrometry for the selected region. For example, click on ROI<br />
/ select and use the mouse to drag the selection zone over the region you are interested<br />
in saving (watch the screen for information). After selection is completed click on ROI /<br />
save to save the selected region. You will get a screen message like:<br />
File ima33x33.fits written ...<br />
The FITS file can be used as input to isocont – see Section 14.6.2.<br />
2. Using xdisp for viewing FITS data in CIA:<br />
CIA> haro3_image=readfits(’haro3_iso.fits’, haro3_header)<br />
CIA> xdisp, haro3_image, haro3_header<br />
3. xdisp is designed to directly read SADs from disk or memory and display the contents of<br />
the CCIM.DATA field:<br />
CIA> xdisp, ’CSAD143006010205_96090620365354’<br />
14.3.2 sad display and struct2sad<br />
In section Section 10.2 we used sad display to create SADs from CCIM and CMOS data<br />
products and then display their corresponding EXPOSUREs and MOSAICs. We were only<br />
concerned with viewing AAR data products at that time.<br />
However, since we can create an SSAD from a PDS using struct2sad we can use sad display<br />
to view the results of our own calibration.<br />
Here are some examples:<br />
1. Any PDS can be converted to an SSAD and viewed with sad display:<br />
CIA> sad_display, struct2sad(any_pds, /all)<br />
The optional keyword all tells struct2sad to make a complete as possible set of SADs. If<br />
any pds is a raster PDS or BS PDS, then clicking on the button future (see Figure 10.1)<br />
will display the raster or beam-switch MOSAIC.<br />
2. If you only want to see the raster or beam-switch MOSAIC then set the keyword raster:<br />
CIA> sad_display, struct2sad(raster_pds, /raster)
14.4. CUBE ANALYSIS 125<br />
14.4 Cube analysis<br />
Figure 14.5: xselect frame window.<br />
14.4.1 Extracting images from cubes with xselect frame<br />
This is a simple widget-based program to interactively allow the user to select a single image<br />
from a given cube – see Figure 14.5. It is invoked as:<br />
CIA> frame=xselect_frame(cvf_pds.image, frame_index)<br />
frame would contain the selected image upon quitting and frame index is the index of the<br />
selected image in the cube.<br />
14.4.2 Extracting images from cubes with xsubcube<br />
xsubcube is similar to xselect frame, though it allows for a subcube of images to be extracted<br />
from a cube rather than just a single image to be extracted. It is a widget-based program with<br />
several parameters that may be interactively selected:<br />
• The top slider specifies the number of frames per packet, whereapacket refers to an image<br />
in the final output subcube. In other words it specifies the number of images in the input<br />
cube to average to produce an image in the output subcube.
126 CHAPTER 14. IMAGE ANALYSIS AND DISPLAY<br />
• The next two sliders allow for choosing of the first and last image in the input cube to<br />
make up the output subcube.<br />
• The last slider scrolls each image or the packet of the output cube.<br />
• The button Area Extraction calls another widget which allows for the selection of a subimage<br />
from the images of the input cube.<br />
• The buttons reset and cancel do the obvious. apply applies the selection and quits.<br />
A typical application may be to select a subcube from a .CUBE or .IMAGE of a PDS:<br />
CIA> image_subcube=xsubcube(cvf_pds.image)<br />
14.4.3 xcube 2<br />
xcube is a widget program to display cube of images. The intensity is a function of space and<br />
time : I(x, y, t). The idea is to display an image for a fixed time t 0 ,I(∗, ∗,t 0 ), and to plot the<br />
time evolution for a given pixel (x 0 ,y 0 ), I(x 0 ,y 0 , ∗). You can switch back and forth between the<br />
two windows: You select one pixel in the Frame Window and immediately the plot of this pixel<br />
is drawn in the Plot Window, and if a time is selected in the Plot Window the given image is<br />
displayed in the Frame Window. The parameters of the plot/display can be modified in two<br />
ways: By clicking, which useful for a quick look, or by typing its value, which is good for precise<br />
comparison. When one parameter appears in different places (e.g. a slider and in a text widget)<br />
its value will be updated everywhere.<br />
14.4.3.1 Starting<br />
The input of xcube can be one cube, in various formats:<br />
• 3-D IDL array<br />
• IDL raster structure (the cube is raster.cube)<br />
• IDL cvf structure (the cube is cvf.cube)<br />
You can start xcube without arguments, with one argument or two arguments. Zero,<br />
−32768, infinite or NaN values of the input are considered as undefined values and don’t affect<br />
the intensity scaling of the display. When you click inside the plot, you choose the displayed<br />
image below. When you click inside the image, you choose one pixel which time history will be<br />
plotted over. You can zoom the plot first by clicking in the plot to choose a time, then clicking<br />
on the button zoom, and then select block. You can launch multiple copies of xcube. Please<br />
properly quit xcube: This program uses pointers which swallow memory, and this memory is<br />
freed when you nicely exit.<br />
14.4.3.2 Button Description<br />
The figure 14.6 shows organization of the xcube widget. The widget can be divided in 3 zones:<br />
Banner, the Plot Window, and the Frame Window.<br />
• Banner: buttons<br />
2 The old routine xcube was declared obsolete, and replace by this new routine
14.4. CUBE ANALYSIS 127<br />
Figure 14.6: The whole xcube
128 CHAPTER 14. IMAGE ANALYSIS AND DISPLAY<br />
• Plot Window : visualize the time history of a pixel (or a cut in the image).The intensity<br />
is plot versus a Z axis, Z can be time or X or Y of the camera.<br />
• Frame Window: visualize one image of the cube<br />
14.4.3.3 Banner<br />
The banner is the upper sub-window, from left to right. The banner contains three scrolling<br />
menus: File, Window, Color, Tools, Axis.<br />
• File: You have three choices<br />
– Save Graph : you can save the plot currently displayed as a PostScript, encapsulated<br />
PostScript, IDL saveset, or FITS file with or without the color bar 3 .<br />
– Save Frame : you can save the frame currently displayed as a PostScript, PNG,<br />
JPG, TIFF or FITS file with or without the color bar 4 .<br />
– Quit : exit xcube<br />
• Window: You have tow choices<br />
– Plot Graph : create another window filled by the current plot. This is not updated<br />
and is useful for comparison.<br />
– Plot Frame : create another window filled by the current image. This is not updated<br />
and is useful for comparison.<br />
• Color: calls the idl routine xloadct to select the color table.<br />
• Zoom: This menu selects the Z range of the plot in the next window. This menu has<br />
a meaning only if Z is time, i.e. the button “Temporal Cut” of the Frame Window is<br />
selected. You have four choices<br />
– Clicking Limits: Z range defined by the user ( click on the first frame, drag and<br />
release on the last frame see advanced features).<br />
– Block: one scd (same pointing, same wheels, same integration time)<br />
– Configuration: one configuration<br />
– All Range: everything<br />
• Axis: This menu selects the x and y scale of the plot in the next window. You have four<br />
choices<br />
– Linear-Linear<br />
– Linear-Log<br />
– Log-Linear<br />
– Log-Log<br />
• Help: display an help text<br />
The two last menus apply to the Plot Window.<br />
3 use of cmps form.pro by Craig B. Markwardt craigm@lheamail.gsfc.nasa.gov<br />
4 use of cmps form.pro by Craig B. Markwardt craigm@lheamail.gsfc.nasa.gov
14.4. CUBE ANALYSIS 129<br />
Figure 14.7: The Plot Window<br />
14.4.3.4 Plot Window<br />
This window has buttons and a display region, it is described in 14.7. The display region plot<br />
the Intensity of a selected pixel versus the time (see next window). The last two buttons of the<br />
previous window enable to choose the scale and range of the Z axis. Here the buttons enable to<br />
choose the Z range of the plot.<br />
• ≪ , ≫ : to scroll the plot along the Z axis.<br />
• ZMin , ZMax : text widget, you can type the Z range, the plot will be displayed according<br />
to these values.<br />
• Min , Max : text widget, you can type the intensity thresholds, the plot will be displayed<br />
according to these values.<br />
• Fixed / Auto : toggle button, if Auto is selected, then an automatic intensity scaling<br />
of the plot is done between the minimum and maximum value of the plot and NOT the<br />
whole cube.<br />
If Fixed is select, the minimum and maximum values don’t change when an another pixel<br />
is selected.<br />
• Sum / Mean : toggle button, to plot the sum or the mean when a rectangle is chosen<br />
in the Frame Window (see advanced features).<br />
14.4.4 Frame Window<br />
This window has buttons and a display region, it is described in 14.8. This window displays one<br />
selected image of the cube. In this window, the upper rectangle contains the title of the image<br />
with the selected filter and the selected pixel field of view, then buttons to select the intensity<br />
of the displayed image.
130 CHAPTER 14. IMAGE ANALYSIS AND DISPLAY<br />
Figure 14.8: The Frame Window<br />
• Min , Max : text widget, you can type the intensity thresholds, the image will be displayed<br />
according to these values.<br />
• Fixed / Auto :toggle button, if Auto is selected, then an automatic intensity scaling of<br />
the image is done between the minimum and maximum value of the displayed image and<br />
NOT the whole image.<br />
If Fixed is selected, the minimum and maximum values don’t change when moving the<br />
image.<br />
Just over the displayed image are displayed the coordinates and intensity of the selected pixel.<br />
On the upper left, there is a rectangle (frame) which contains 5 buttons to select the displayed<br />
image.<br />
• : : text widget, it displays the first index and the last index of the displayed image. If<br />
they are identical, the image of this index will be displayed, if not the mean of the images<br />
in this range will be displayed. These indexes can be modified by the users. In the Plot<br />
Window the arrow(s) which give(s) the selected image(s) is/are updated.<br />
• # / s : toggle button, if # is selected, then the Z axis is an index, if s is selected the Z<br />
axis is time counted in seconds. The Plot Window is updated accordingly.<br />
• Next Frame : go the the next frame<br />
• Previous Frame : go the the previous frame
14.4. CUBE ANALYSIS 131<br />
Lower we have three buttons which are a multiple exclusive choice button: only on the three<br />
can be active. They act on the Plot Window.<br />
• Temporal Cut : the default choice, the Z axis of the plot is time<br />
• Horizontal Cut : the Z axis of the plot is now X axis<br />
• Vertical Cut : the Z axis of the plot is now Y axis<br />
Lower we have three buttons for the mask. They are not active if the input is a naked cube.<br />
• Bad Pixels : toggle button, can be on/off. The default is off, and the bad pixels are not<br />
visualized. Interpolated values are used in the plot, and dark pixels in the image.<br />
• Symbols : toggle button, can be on/off. If the button is on the following symbols are<br />
used :<br />
+ masked pixel struct.mask eq 1<br />
△ undefined value 0., -32768., NaN, Inf, -Inf<br />
rejected frame struct.rejected eq 1<br />
↔ off-target frame struct.on target eq 0<br />
• Masking : used for deglitching, enabled when xcube is called with the option block. First<br />
define the region with the mouse left button, then click the middle button to label the<br />
region as bad, or right button for good. The mask is updated<br />
The following button is Image which enables to choose the source of the image. It is a menu<br />
bar with the choices depending upon the input(s). With one cube input there will be no choice,<br />
with one raster structure you will have cube, mask, image, rms, npix, and with two rasters the<br />
choice is doubled, cube1, mask1, image1, rms1, npix1,cube2, mask2, image2, rms2, npix2.<br />
ThelastbuttonScale is the palette of the intensity of the image: it can be linear, logarithmic,<br />
or histogram-equalized.<br />
A vertical slider along the image enables to choose the index of the displayed image.<br />
14.4.4.1 Advanced Features<br />
Two arguments<br />
The input can be 2 arguments. In this case the image displayed comes from the first argument.<br />
In the Plot Window, the 2 plots are drawn. This is useful to compare the same cube before and<br />
after processing, for example transient correction or deglitching.<br />
Deglitching<br />
This tools enables a manual deglitching. First call xcube with the block option. Select the<br />
button Masking on. Then you define a region with the mouse left button, a region is one pixel<br />
or a rectangle. Click on the middle button to label the region bad, the right button to label the<br />
region good. The manual deglitching modifies the mask but not the cube. For pds structures,<br />
the field image can be deglitched as well. In this case, npix is temporarily set to its opposite<br />
value. After exiting xcube, the masked npix are set to zero.
132 CHAPTER 14. IMAGE ANALYSIS AND DISPLAY<br />
Mean<br />
The selected region in the Frame Window can be a rectangle. In this case, it is the sum<br />
(or the mean) of the intensity of the pixels of this region which is plotted versus time in the<br />
Plot Window. This can be useful when you have an observation with a pixel field of view of 3<br />
arcseconds and some jitter: you sum over a region containing the source.<br />
You can also select a range of indexes, the displayed image will be the average over this range.<br />
14.4.4.2 Example<br />
CIA> old_raster = raster<br />
CIA> deglitch, raster, method=’mm’<br />
CIA> {\bf xcube}, raster, old_raster<br />
>> click in the Plot Window, to select one image<br />
>> click in the Frame Window on a masked pixel<br />
>> if needed type new values in the "Min/Max" text widgets of the Plot Window<br />
>> click on the "pixel" button<br />
>> click on the button "File", then select "Quit"<br />
14.4.5 Cube analysis with x3d<br />
x3d is a widget-based program specifically for analysing cubes of images. x3d is started by<br />
calling it on the CIA command line with an IDL cube or a PDS as input. If the input is a<br />
PDS then the data in CUBE and MASK are loaded. Optionally, the CUBE and MASK can be<br />
explicitly specified as the first two arguments. An example call is:<br />
CIA> x3d, cvf_pds<br />
The x3d window (Figure 14.9) displays the current image from the cube being investigated.<br />
The current image is changed by either clicking on the buttons (next frame and previous frame),<br />
or by moving the slider bar to scroll through the cube. A plot window displays either the<br />
temporal history of the current pixel, a horizontal cut of the row of the current pixel or a<br />
vertical cut of the column of the current pixel. The current pixel is changed simply by clicking<br />
on the image and the type of plot displayed in the plot window is changed by choosing one of<br />
the buttons: temporal cut, horizontal cut or vertical cut.<br />
If the x3d input is a PDS, or the CUBE and MASK are explicitly supplied, then the masked<br />
pixels in each image of the CUBE may be viewed. Clicking on the button mask will activate<br />
this feature. In the plot window, all the masked pixels will be marked with an +, and in the<br />
image display window, masked pixels will not be displayed, i.e. will show up blank in the image.<br />
A newly added feature of x3d is the button glitch – see Section 14.4.6.<br />
14.4.6 x3d as a calibration aid<br />
x3d is an excellent tool for examining cubes of CAM images and looking at the temporal and<br />
spatial behaviour of a pixel in a CAM observation. It can even perform manually deglitching.<br />
This makes it a very useful calibration aid. To preform the functions described below x3d should<br />
be given a PDS or a CUBE and MASK as input.<br />
• Dark correction: In a PDS that has not been dark corrected, a regular pattern of dark<br />
and bright lines are apparent in the IMAGEs in the CUBE. When viewing the CUBE with<br />
x3d, click on the button vertical cut to display a plot of pixel intensity against image line
14.4. CUBE ANALYSIS 133<br />
Figure 14.9: x3d window.
134 CHAPTER 14. IMAGE ANALYSIS AND DISPLAY<br />
number. If the IMAGE has had no dark correction or is badly dark corrected a regular<br />
saw-tooth pattern will be easily discernible in the lines away from any source signal. If the<br />
CUBE has good dark correction then the plot should just reveal background noise.<br />
• Stabilisation: CAM’s CCD detectors can be slow to stabilise when the intensity of the<br />
incident light changes. This is most evident when a strong source comes in to a pixel’s<br />
FOV. In x3d click on the button temporal cut andthenonanybrightpixelintheimage<br />
window. If the pixel contains a glitch, then you may see that it takes several read-outs<br />
to recover. If the pixel contains a source then it is very likely that you will see a slow<br />
response or transient behaviour in the pixel to the source detection.<br />
If the PDS has been calibrated, without transient fitting, i.e. with s90 or m90, then<br />
click on the button mask to look at pixels flagged in the MASK 5 . The detected unstable<br />
pixels and dead pixels (column 24 in the LW detector) will now be marked in the plot<br />
window. If calibration has been performed well then only those pixels which exhibit<br />
transient behaviour will be masked.<br />
Other methods of stabilisation which involve transient fitting, i.e. fs, inv and vision, may<br />
flag pixels in the MASK that are to be discarded in future analysis and modify other<br />
unstable pixels in the CUBE. The flagged or masked pixels can of course still be seen by<br />
clicking on mask and the temporal behaviour of the modified pixels of the CUBE can be<br />
compared with that of the unmodified CUBE.<br />
• Glitches: Looking at any single 2D CAM image it may be easy to confuse a glitch with a<br />
source. However, if you look at the temporal behaviour of a pixel in the IMAGEs accrued<br />
by CAM in a STATE (i.e. DATA in an SCD), or in the CUBE from a PDS, then glitches<br />
are usually easily distinguishable from sources. A CAM observation may be made of many<br />
STATEs, each STATE containing many IMAGEs of the same sky position. In principle,<br />
when CAM is pointing at a source then source signal will be present in all the IMAGEs<br />
of that particular STATE, but most glitches are of such a transient nature that their<br />
duration will be quite short, though intense, appearing in one or possibly a few IMAGEs. 6<br />
Therefore in most cases, sources will appear in temporal space as relatively low-intensity<br />
long duration signal and glitches will appear as spiky intense events.<br />
Click on temporal cut. Scroll through the images of the CUBE until you find an IMAGE<br />
containing a pixel of high intensity. Click on the pixel and a plot of its history will appear<br />
in the plot window. The shape of the plot should reveal whether the selected pixel of the<br />
current IMAGE was hit by a cosmic ray or is a source detection. A well deglitched CUBE<br />
will have few or no spiky pixels.<br />
Glitches can be manually removed by clicking on the button glitch and then clicking on a<br />
pixel in the image with the middle mouse button. The selected pixel will be masked and<br />
the MASK will be automatically updated (note that the MASK should not be supplied<br />
to x3d as an expression if the update is to be saved). See Section 20.2.2 for alternative<br />
manual deglitching methods within CIA. Note that there are two other manual deglitchers,<br />
man mask and sl viewcube, inthecontrib directory of CIA.<br />
5 If !mask=1 (complex) then all instances of non-zero mask are indicated<br />
6 All of this depends of course on such factors as the integration time, the number of frames per state, the<br />
response of detector to the source and the intensity of the glitch.
14.4. CUBE ANALYSIS 135<br />
Figure 14.10: xv temp window.<br />
14.4.7 xv temp<br />
xv temp is yet another tool for examining cubes. It does however offer different functionality<br />
from x3d and xcube.<br />
It can be invoked simply as:<br />
CIA> xv_temp, any_pds.cube, to=any_pds.to<br />
Take a look at Figure 14.10. Note the following points:<br />
• The image displayed is the mean of all the IMAGEs in any pds.cube. A white box surrounds<br />
a feature in this image – we will call the pixels enclosed within this box the region.<br />
• The position of the region can be changed by clicking anywhere on the image. Clicking the<br />
button max will centre the region on the image pixel of maximum intensity. The buttons<br />
marked 1x1, 3x3, etc., can be used to quickly set the size of the region. Alternatively,<br />
more customized sizes can be set with the sliders.<br />
• A plot of the history of each pixel in the region will be displayed by clicking on the button<br />
display. There are two possible plot types: overlay of all histories (click on single) or<br />
individual pixel history plots (click on multi).
136 CHAPTER 14. IMAGE ANALYSIS AND DISPLAY<br />
• A postscript file of the plot, xv temp.ps, can be create by clicking on print.<br />
• The button color will invoke IDL’s XLOADCT.<br />
14.4.8 ximage<br />
This section 7 introduces you to CIA’s ximage. This is a widget program for astronomical image<br />
display and was designed to mimic SAO-image. What makes this tool different from the rest is<br />
that it provides you with a variety of plotting, input and output options, and that it can show<br />
you the pixel histories in the context of the raster MOSAIC. This gives you a better idea how<br />
each pixel of the PDS cube affects the outcome of the raster MOSAIC, and permits especially<br />
to verify that apparent sources are not remainders of glitches or transients.<br />
14.4.8.1 Getting started<br />
The input of ximage can be one image with or without astrometry, in various formats:<br />
• 2-D IDL array<br />
• 2-D IDL array with a FITS header<br />
• 2-D IDL array with and an IDL astrometry structure<br />
• a raster PDS (the image is taken from .RASTER and the astrometry from .ASTR)<br />
• a file containing data in one of the following formats: FITS, IDL saveset (xdr), MIDAS<br />
format (bdf)<br />
You can start ximage without any arguments and then load an image from a file using the<br />
file menu.<br />
14.4.8.2 Banner<br />
ximage provides five menus in its banner: File, Scale, Tools, Zoom, Help. The contents of each<br />
of these menus is described below.<br />
File<br />
Scale<br />
– Load: you can load an image with the various input formats described above just by<br />
clicking.<br />
– Save: you can save the image as a PostScript, GIF, TIFF or FITS file, with or without<br />
the color bar.<br />
– Plot image: you can plot the image with or without the color bar this image is in<br />
a new window. This window is kept after exiting ximage. The title of this plot is<br />
given by the sub-window labelled title in the ximage widget (see below).<br />
– Quit: exit ximage.<br />
– linear<br />
– logarithmic<br />
– equalization of histogram<br />
7 Taken from Chanial, P. & Gastaud, R., 2000, Ximage manual
14.4. CUBE ANALYSIS 137<br />
Tools<br />
Zoom<br />
Help<br />
– maximum: the maximum value and its location is echoed in the terminal and displayed<br />
in the intensity and coordinate sub-window.<br />
– profile: not implemented.<br />
– histogram: the histogram of the image is plotted in a new window<br />
– contour: the contours of the image are drawn in a new window.<br />
– 3d surface: the surface in perspective (3D) of this image is drawn in a new window<br />
– Reset<br />
– Zoom 2<br />
– Zoom 4<br />
– Zoom 1/2<br />
– Zoom 1/4<br />
– has not yet been implemented in the current version of ximage.<br />
14.4.8.3 min, max and thumbnails<br />
The upper panel of the ximage window, just below the menus, contains the following features:<br />
• Intensity scaling:<br />
– Min,Max (text widget): you can type in this text window the intensity thresholds,<br />
the image will be displayed according to these values.<br />
– Fixed/Auto (toggle button): if Auto is selected, then an automatic intensity scaling<br />
of the image is done between the minimum and maximum value of the displayed<br />
image and NOT the whole image. If Fixed is select, the minimum and maximum<br />
values don’t change when moving the image.<br />
– Reset (button): use the minimum and maximum values of the whole image to scale<br />
the image.<br />
• thumbnail1: contains the full image reduced to thumbnail size, useful for big images or<br />
zoomed images.<br />
• arrows: to move the cursor, useful for small images.<br />
• thumbnail2: displays a zoomed image controlled by:<br />
1. dragging the mouse on the image: around the mouse position.<br />
2. dragging the mouse outside the image: around the cursor.<br />
14.4.8.4 Mouse Mode<br />
This panel contains a multiple choice button on the left which changes the menus and buttons<br />
on the right.<br />
• Data mode:<br />
– Raster (toggle button): creates a new window, valid only when the input is a raster<br />
PDS (see below).
138 CHAPTER 14. IMAGE ANALYSIS AND DISPLAY<br />
– Statistic (toggle button): a new window appears, you can select a region and get the<br />
statistics of this region.<br />
• Color mode:<br />
– multiple choice menu: selects the color table<br />
– Reset (button): resets the luminosity and contrast of the selected color table<br />
– you can also click or drag the mouse inside the main image.<br />
∗ left to right: increases the luminosity.<br />
∗ top to down: increases the contrast (γ).<br />
• Overplot mode: in this mode, a button labelled skyview appears, valid only when the<br />
input is a raster, it overdraw on the main image the limits of each sky pointing.<br />
14.4.8.5 Title<br />
This panel contains a text widget, with the target name of the image and some information on<br />
the configuration (this is valid only for PDS input). The user can type his or her own title, it<br />
will be used as title in all the plots created by ximage (e.g. File/Plot image or Raster plot).<br />
14.4.8.6 Intensity and coordinates<br />
This panel contains a text widget, only readable, with the intensity and coordinates (with its<br />
astrometry).<br />
14.4.8.7 Main Image<br />
The clicking behaviour depends upon the mouse mode.<br />
• Datamode:<br />
– dragging the mouse on the image: the zoom in thumbnail2, the intensity and the<br />
coordinates are those of the mouse position and not the cursor.<br />
– dragging the mouse outside the image: the zoom in thumbnail2, the intensity and<br />
the coordinates are those of the cursor.<br />
– left click: moves the cursor to the mouse position.<br />
– middle click: moves the cursor to the mouse position and echoes the intensity and<br />
the coordinates in the terminal of the new cursor position. If the input is a raster<br />
then additional information about the data cube are printed.<br />
– right click: moves the image so that the position of the cursor is in the middle of the<br />
displayed image.
14.4. CUBE ANALYSIS 139<br />
Banner<br />
min, max &<br />
thumbnails<br />
Mouse Mode<br />
Title<br />
Intensity & coords<br />
Main Image<br />
color table<br />
Figure 14.11: The main window of ximage
140 CHAPTER 14. IMAGE ANALYSIS AND DISPLAY<br />
14.4.9 Raster visualization<br />
This functionality only applies for a raster PDS (see Sections 15.5 and 15.5.4).<br />
If Data mode is selected, a click on the button raster raises a “cube analysis” window. The<br />
main image is a mosaic of several sky views which overlap. Each sky view (or SCD) contains<br />
several readouts (usually from 10 to 30). This new window contains a plot of the history of all<br />
the camera pixels that have contributed to the final flux of the pixel selected by the cursor in<br />
the main image. This camera pixels will be called “useful” below. In the banner of the “cube<br />
analysis” window, there are three scrolling menus.<br />
• File<br />
– New window: creates a new window which is a copy of the “cube analysis” window<br />
and stays when you quit this widget for further comparison.<br />
– Save: saves the “cube analysis” window as a PostScript or encapsulated PostScript<br />
file.<br />
– Quit: closes this “cube analysis” window and unselect the raster button.<br />
• Plot<br />
– Single: in the window there is only one graph. The whole time history of each “useful”<br />
pixel camera is plotted. The part of the time history which contributes to the sky<br />
pixel is bold, scd limits are drawn around this part, and the scd number is written at<br />
the beginning of this part. All the plots are on the same graph (overplotting). This<br />
can be useful when there is a gain variation.<br />
– Multi: The whole time history of each “useful” pixel is drawn, each on a different<br />
plot. The part of the time history which contributes to the sky pixel is bold, scd<br />
limits are drawn around this part.<br />
– Compare: for each “useful” pixel camera, only the part which contributes to the sky<br />
pixel is drawn. The plots are put one after the other on the same graph, the abscissa<br />
is not the real time.<br />
• Options<br />
– Bad Pixel interpolation (toggle button): pixels flagged as bad are interpolated by the<br />
neighbour valid pixels or kept as it.<br />
– Flat Correction (toggle button): during standard data reduction, only the fields<br />
raster.image and raster.raster of the raster PDS structure are flat corrected<br />
and not the whole cube (raster.cube field). This option corrects the cube for flatfielding<br />
and makes easier the comparison of the flux histories.<br />
– SCDs Limits (toggle button): this is valid only for the plot options Multi and Single<br />
(in the compare mode, the SCD limits are always drawn).
14.4. CUBE ANALYSIS 141<br />
Figure 14.12: The raster window in ximage: a downward transient<br />
Figure 14.13: The raster window in ximage: the tail of glitch
142 CHAPTER 14. IMAGE ANALYSIS AND DISPLAY<br />
14.4.10 An example<br />
Simply starting ximage as,<br />
CIA> ximage, raster<br />
gives the following output:<br />
>> click on data mode multiple choices button, choose overplot mode<br />
>> click on the sky-view button<br />
>> click on overplot mode multiple choices button, choose data mode<br />
>> click on the raster button<br />
>> move the mouse, click the left button to select a pixel<br />
This tool can be used for example to test if one bright point in an image of a raster PDS is<br />
real or an artifact due to memory effects (ghost) or to glitches.<br />
Figure 14.12 shows a point of the mosaic (46,19) which is a ghost: one of the sky pointing has<br />
seen a bright source before and the downward transient correction is not perfect. Figure 14.13<br />
shows a point of the mosaic which is also an artifact: one of the sky pointing contains the tail<br />
of long-time glitch (fader).<br />
14.4.11 xv raster<br />
xv raster, the pre-curser of ximage, is another cube analysis tool. What makes this tool<br />
different from the rest is that it is shows you the pixel histories in the context of the raster<br />
MOSAIC. This gives you a better idea how each pixel of the PDS cube affects the outcome of<br />
the raster MOSAIC.<br />
It can be invoked simply as:<br />
CIA> xv_raster, raster_pds, output<br />
Note from above that you need to supply the whole PDS to xv raster. Thevariableoutput<br />
will return an array of pixel history data most recently viewed.<br />
Take a look at Figure 14.14. Note the following points:<br />
• The image displayed is the raster MOSAIC of the input PDS (in our example call above<br />
this is raster pds). A cross-hair is positioned on the pixel of maximum intensity. The crosshair<br />
can be moved by clicking on the image or by clicking on the buttons left, right, up,<br />
down, center. Clicking on max will return it to the pixel of maximum intensity. Clicking<br />
on Raster FOV will place a grid, representing the FOV of each EXPOSURE, over the<br />
raster MOSAIC (as display in Figure 14.14).<br />
• A plot of the history of the pixel under cross-hairs should also appear (this is not shown in<br />
Figure 14.14.) Since you are viewing a raster observation, each raster MOSAIC pixel can<br />
be made up of several EXPOSURE pixels, one per each SCD or STATE of the observation.<br />
For this reason a history of each EXPOSURE pixel is shown in the plot window. Clicking<br />
on multi or single will switch to individual plots or to an overplot of EXPOSURE pixel<br />
histories respectively.<br />
• Clicking the button mask will mark each masked pixel in the plot. Clicking on SCD limits<br />
will place markers on the plots at the SCD boundaries.<br />
• A postscript file of the plot, xv raster.ps, can be create by clicking on print.<br />
• The button color will invoke IDL’s XLOADCT.
14.4. CUBE ANALYSIS 143<br />
Figure 14.14: xv raster window.
144 CHAPTER 14. IMAGE ANALYSIS AND DISPLAY<br />
14.4.12 Cube animation with xmovie<br />
An animated movie of all the images in an IDL cube can be displayed with xmovie. Thecube<br />
can be taken directly from a CIA data structure, for example the .CUBE from a PDS:<br />
CIA> xmovie, cvf_pds.cube<br />
Onenoteofwarning: sincexmovie needs a lot of memory to perform the animation, a large<br />
cube may crash it. Don’t worry, your data should not be affected.<br />
14.5 Simple image display<br />
14.5.1 tviso<br />
The simplest form of image display is with tviso. The purpose of this routine is to display a<br />
single image and intensity scale in an IDL window. All images are rebinned to 320 × 320 for<br />
visualisation. Its calling sequence is simple:<br />
tviso, image<br />
14.5.2 Cube display with show frame<br />
All the frames in an IDL cube can be displayed in a single window with the routine show frame<br />
– see Figure 14.15. Each frame can be enlarged by clicking on it. If there are too many frames<br />
to fit in the window, you can scroll through the cube by clicking on the buttons previous or<br />
next. Clicking on postscript produces a postscript file of the window. The button colour invokes<br />
xloadct and the button clone clones the show frame widget.<br />
As an example, since the EXPOSUREs from a CVF PDS is essentially an IDL cube, a call<br />
to show frame could be:<br />
CIA> show_frame, cvf_pds.image<br />
14.6 Image comparison and overlaying<br />
Astronomers may find it useful to do counterpart comparison and overlaying of images. In<br />
general the counterpart will be optical and the Digitized Sky Survey (see Section 14.6.1) provides<br />
suitable optical images for comparison with CAM images. If you have your own source of images,<br />
in FITS format, then these will do just as well. CIA provides isocont (see Section 14.6.2) to<br />
help you visualise overlays of FITS images and/or CAM images.<br />
14.6.1 Obtaining images from the Digitized Sky Survey<br />
Your site may possess the DSS CD-ROM set. If so, ask your CIA administrator for information<br />
on accessing the CD-ROMs. Alternatively, DSS images can be retrieved from the on-line<br />
ESO/ST-ECF archive.<br />
• To obtain a DSS image from the on-line ESO archive point your WWW browser at:<br />
http://arch-http.hq.eso.org/cgi-bin/dss
14.6. IMAGE COMPAR<strong>ISO</strong>N AND OVERLAYING 145<br />
Figure 14.15: show frame window.
146 CHAPTER 14. IMAGE ANALYSIS AND DISPLAY<br />
You need to supply the astronomical name of the object which you wish to overlay, or its<br />
position in RA(J2000) and DEC(J2000), and the size of the image in arcminutes. (Be sure<br />
to request an image of size comparable to the CAM image you wish to compare it to.)<br />
Further instructions can be found on the Web page.<br />
Note that the images from the DSS are in a particular FITS format (GSSS astrometry), and<br />
need to be converted to <strong>ISO</strong> FITS with the CIA routine palomar to iso. The first argument<br />
is the DSS FITS file and the second is the output <strong>ISO</strong> FITS file.<br />
CIA> palomar_to_iso, ’dss.10.45.22+55.57.35.fits’, ’haro3_iso.fits’<br />
You can now use your FITS file as input to isocont for displaying (see Section 14.6.2) or<br />
xdisp for analysis (see section 14.3.1).<br />
14.6.2 isocont<br />
We include a only brief description of isocont with examples here. For a fuller guide to its use<br />
your attention is drawn to – Claret A., Charmandaris V., Gastaud R., 1997, A Learning Guide<br />
for <strong>ISO</strong>CONT, v1.0.<br />
isocont accepts two arguments, either one can be a FITS image or a CAM image in a raster<br />
data structure 8 . (Because isocont needs astrometry for both images, the CAM image must be<br />
contained in a raster data structure and the entire structure must be passed as an argument.)<br />
Whichever image is the first argument, its astrometry is used as a reference, and the image of the<br />
second argument is rotated or aligned so positions and orientation of both images match. The<br />
first argument is plotted in grey-scale or colour, and the second as contour levels. Figure 14.16<br />
shows an optical image in grey-scale overlayed with contours from a CAM image.<br />
Examples of isocont usage are:<br />
• Following the examples of Section 12.2 and Section 13.2, our first example here displays an<br />
optical image of Haro 3, overlayed with a CAM raster image. The keyword mag magnifies<br />
the image for readability.<br />
CIA> isocont, ’haro3.fits’, lw6_raster, mag=4<br />
This command produced the image in Figure 14.16.<br />
• Following from the example in Section 14.3.1.2 we can overlay the xdisp generated FITS<br />
file, which contains a ‘zoom’ of the LW6 CAM raster image of Haro 3, with contours from<br />
the optical image of Haro 3. The keyword putinfo adds information to the window: the<br />
intensity scale, contour level values etc.<br />
CIA> isocont, ’ima33x33.fits’, ’haro3.fits’, /putinfo<br />
• This example is similar to the previous one, except the keywords radec and scan are<br />
set. Respectively, these display the image oriented in standard astronomical fashion (i.e.<br />
orienting the +DEC axis upwards and labelling it in degs min secs and orienting the +RA<br />
axis leftwards and labelling it hrsminssecs) and indicate the individual positions of each<br />
CAM state in the raster.<br />
8 The CAM raster data structure must be present in the memory of the CIA session and the FITS image must<br />
be accessible on disk.
14.6. IMAGE COMPAR<strong>ISO</strong>N AND OVERLAYING 147<br />
Figure 14.16: isocont is used to overlay an optical image with contours from a CAM image.<br />
The CAM image has been aligned and rotated to match the astrometry of the optical.
148 CHAPTER 14. IMAGE ANALYSIS AND DISPLAY<br />
CIA> isocont, lw6_raster, ’haro3.fits’, /radec, /scan<br />
• The final example overlays image from two CAM configurations, both raster images of<br />
the same object. radec is set to orient them in the standard astronomical fashion. The<br />
keyword shift will make isocont attempt to match the images not only by astrometry but<br />
by correlation also. This helps to compensate for possible pointing inaccuracies.<br />
CIA> isocont, lw6_raster, lw3_raster, /radec, /shift<br />
14.6.3 x isocont<br />
x isocont is a widget interface to isocont (see Section 14.6.2). It has been designed for easy<br />
experimentation of overlays – rather then specify keywords you can point and click. With<br />
x isocont you can easily set contour levels, titles, produce hardcopies etc. . .<br />
x isocont is started in the same way as isocont, but without the keywords, e.g.:<br />
CIA> isocont, lw6_raster, ’haro3.fits’<br />
Looking at Figure 14.17 you can see that it is split into several panels and drop-down menus.<br />
Click on info/helpfor an online help description of the functions of the drop-down menus.<br />
The functions of the panels are described below, with the corresponding isocont keyword<br />
given for each.<br />
Input Images Displays names of files or data structures. The data structure name is taken<br />
from the field .SAD NAME. Check buttons can be set to switch on/off display of images.<br />
The button FOV is equivalent to the keyword scan.<br />
Astrometry Parameters Menus for setting astrometry parameters.<br />
equivalent to keywords epoch, ref, magnify.<br />
These parameters are<br />
Contour Levels Set number of contour levels, minimum and maximum values, provide your<br />
own custom levels etc. Contour colours can also be set. These parameters are equivalent<br />
to keywords nlevels, min value, max value, levels, black, c style, c color.<br />
Optional Overlays Allows some extra features to be added to the plot. These parameters are<br />
equivalent to keywords grid, nonorth, putinfo, title, star.<br />
Register Parameters Set shift configuration. isocont can perform manual shifting of the<br />
images, i.e. you provide the number of pixels to shift by in x and y directions, or automatic<br />
shifting by image correlation. These parameters are equivalent to keywords shift, offset.<br />
Display Parameters Set parameters equivalent to keywords nosample, rect, missing.<br />
Window Parameters<br />
Font Parameters
14.6. IMAGE COMPAR<strong>ISO</strong>N AND OVERLAYING 149<br />
Figure 14.17: x isocont window.
150 CHAPTER 14. IMAGE ANALYSIS AND DISPLAY<br />
14.6.4 xcorr astro<br />
xcorr astro is a graphical tool which displays two images side-by-side and allows the user to:<br />
1. Cross-correlate two source catalogs.<br />
2. Determining shifts between two images by identifying stars common to both images.<br />
3. Determine PSF fits and centroids for sources on the images.<br />
The ultimate goal of xcorr astro is to correct for the astrometric shift induced the wheeljitter<br />
offsets. The astrometry information within the <strong>ISO</strong> structure is modified to reflect these<br />
corrections.<br />
How to use xcorr astro?<br />
Calling syntax<br />
CIA> xcorr_astro, cia_pds, ’reference.fits’<br />
Issuing the command without any arguments, or by setting the ’/help’ flag in the command line<br />
call produces a short help on xcorr astro syntax.<br />
Required and optional data:<br />
1. <strong>ISO</strong> data structure with or without astrometry information (the data/target field).<br />
2. A reference image with pre-determined astrometry information (the reference field).<br />
3. Catalog of point sources [optional]<br />
Step-by-Step guides<br />
i) To build a cross-correlation source table between two image. Please consult usage syntax and<br />
required data sections (above) before starting. Once xcorr astro gets going, follow these steps<br />
1. Set the display settings which suit your needs. The min/max (floor/ceiling) buttons, etc.<br />
can be used for this.<br />
2. Visually examine images to find stars common to both images.<br />
3. Select one of these common stars in the target field by clicking on it with the left mouse<br />
button. The ’current selection’ fields located immediately below the target field are populated<br />
by approximate values for the star’s position. The IX and IY fields are integer pixel<br />
references (in IDL convention). The X and Y values are fitted centers (see next step; we<br />
use the CIA positioning convention for these).<br />
4. Improve the star’s centroid by either using the ’FIT PSF’ or the ’CENTROID’ option.<br />
’FIT PSF’ will use an appropriate PSF library to find the best-fit PSF match to your<br />
input star. ’CENTROID’ performs a simple brightness weighted mean.<br />
5. Once satisfied with the centroiding, select ’ADD TO TBL’ to place this star in the working<br />
table for cross-correlation. Note that only pixel positions are currently identified for this<br />
star in the cross-correlation table.
14.6. IMAGE COMPAR<strong>ISO</strong>N AND OVERLAYING 151<br />
6. Now click (with the left mouse button) on this same star in the reference field. The<br />
fields located below the ’Reference Field’ are now filled with appropriate values. In this<br />
case the star’s FITS astrometry header is used to calculate the equator ial position. To<br />
associate these values to the pixel positions identified in the target field, click on either the<br />
’COMPUTE CENTROID+RA,DEC’ or ’COMPUTE RA,DEC only’ buttons. The former<br />
calculates a simple brightness weighted mean position before comput ing the equatorial<br />
co-ordinates. The latter does not compute any centroiding calculations. This option is<br />
useful if you believe centroiding can negatively affect the calculations, e.g. in crowded<br />
fields.<br />
7. Repeat for as many stars as desired. The cross-correlation table can be printed to a file<br />
or saved as an IDL save-set.<br />
ii) To determine equatorial co-ordinate offsets between two images. Follow steps 1-7 to build<br />
the cross-correlation table as listed above. Then click on the ’COMPUTE DISTORTION COR-<br />
RECTION’ button. The jitter-correction fields located to the right of the table are filled with<br />
the values for RA and DEC offsets. In these fields, C0 is the RA offset, and D0 is the declination<br />
offset.<br />
iii) To determine and apply <strong><strong>ISO</strong>CAM</strong> jitter-correction and distortion coefficients. Follow steps 1-<br />
7 above. Then follow the steps for determining the RA,DEC offset (example ii above). Now click<br />
on the ’APPLY JITTER CORRECTION’ to change the astrometry structure in the <strong>ISO</strong> data<br />
structure. This change is not permanent until you quit xco rr astro. Hitting the ’RESET’ button<br />
will restore the original astrometry data structure. The old values are kept in an additional tag,<br />
’OLD ASTR’.<br />
The buttons, fields, etc. of xcorr astro The main window is shown in Figure 14.18. The<br />
various buttons, fields and the hidden mouse commands (or short cuts) are described in this<br />
section. There are four main sections of the widget.<br />
1. Buttons on the top row.<br />
’QUIT’ exit xcorr astro<br />
’COLOR’ manipulate color tables for display<br />
’HELP’ display a short help file<br />
’REFRESH’ refresh all plots<br />
2. The display panels. The images in the two display windows can be controlled via the buttons<br />
and editable windows provided to the right and left of the display windows. Zooming<br />
capabilities are provided for the object display. The FWHM option for the reference<br />
window is used by the centroiding routine.<br />
3. The selection panels. These are all the fields between the display panel and the table.<br />
These fields provide information on the currently selected stars. When all values are filled<br />
in the user can add the current star to the table by clicking on the appropriate button.<br />
4. The cross-correlation table. This includes the table itself, the buttons at the bottom row<br />
and the jitter-correction information to the right of the table. The tables can be edited.<br />
The available edit operations are the buttons available below the table. To edit, first select<br />
the appropriate row (by clicking on it) and followed by the edit operation.
152 CHAPTER 14. IMAGE ANALYSIS AND DISPLAY<br />
Figure 14.18: xcorr astro window.
14.7. CREATING HARDCOPY PLOTS 153<br />
14.7 Creating hardcopy plots<br />
14.7.1 Using xcontour<br />
This is a widget-based program for producing contour plots for screen display and postscript<br />
output. You call it with a single image, specifying the window for display (keyword win) ifyou<br />
wish:<br />
CIA> xcontour, raster_pds.raster, win=1<br />
xcontour presents you with a widget for choosing contour levels and contour label sizes.<br />
• Click on apply when you want to see your contours plotted.<br />
• Click on annotate to display a widget which allows you to annotate text and graphics to<br />
your plot. This is usual for marking regions of interest in an image. options gives you the<br />
postscript output options available. Options for producing an output file are available in<br />
the drop-down menu under the push button file.<br />
• Click on print to screen dump the graphics window to a postscript file.<br />
14.7.2 Screen dumps with ps color<br />
ps color produces a postscript or GIF format file from the contents of an IDL graphics window.<br />
This routine has keywords for: specifying a filename for the output file, choosing the window to<br />
dump to the file, setting the orientation of the postscript output to landscape, passing a title<br />
for the plot and placing the <strong>ESA</strong>/CEA copyright notice in the plot window margin. Note that<br />
ps color needs sufficient room in the margins for placing text. If the margins are not wide<br />
enough for this you may have to adjust your plot (see the IDL User’s <strong>Manual</strong>). Each of these<br />
keywords appear in the following example in the order in which they have just been described.<br />
CIA> ps_color, filename=’test.ps’, win=0, /landscape, title=’hhh’, $<br />
CIA> /copyright<br />
Alternatively, ps color can produce GIF output:<br />
CIA> ps_color, filename=’test.gif’, win=0, /gif<br />
You may find the routines white and black useful with ps color. These routines change<br />
the colour table to black on white and back to white on black, respectively, making your output<br />
plot more readable (and saving printer toner).<br />
14.8 Redirecting graphics to the postscript device<br />
ps open and ps print are used to redirect graphics to the postscript device. The former opens<br />
an output postscript file and the latter closes the file.<br />
Several keywords can be supplied to ps open. In the example below the output file to be<br />
created contains a plot in portrait orientation, in colour and in encapsulated format. Without<br />
setting the keywords it defaults to landscape, grey-scale and normal postscript, respectively.<br />
The name of the output file is idl.ps.
154 CHAPTER 14. IMAGE ANALYSIS AND DISPLAY<br />
CIA> ps_open, /portrait, /color, /encapsulated<br />
Any plotting routine that does not specify a window can be used to direct output to idl.ps.<br />
CIA> contour, raster_pds.raster<br />
The following call to ps print will rename idl.ps to raster.ps and print it to a printer named<br />
e15 – deleting the old file in the process.<br />
CIA> ps_print, ’raster’, /delete, printer=’e15’<br />
14.8.1 Avoiding postscript problems<br />
In this section we will address some problems which are commonly experienced when printing<br />
to IDL the postscript device.<br />
• Because postscript device pixels are scalable, any output graphics will expand to fill the<br />
entire postscript device area. This means that a square image on your screen could end<br />
up as a rectangle in your postscript file.<br />
• Modifying the colour table (by using XLOADCT for example) can mess up the IDL’s<br />
internal colour table. This can give unexpected results when you output colour graphics<br />
to the postscript device.<br />
The above problems can be avoided by following the procedure in the example below.<br />
1. Create a new window by calling WINDOW with keyword retain set to 2.<br />
CIA> window, 1, retain=2<br />
2. Display your image.<br />
CIA> tviso, image<br />
Modify the colour table (with XLOADCT) asyoudesire.<br />
3. Save the displayed image using TVRD.<br />
CIA> image_get = tvrd(1)<br />
4. Now open the postscript device<br />
CIA> set_plot, ’PS’<br />
Determine the graphic size.<br />
CIA> ss = size( image_get )<br />
CIA> x = ss[1]<br />
CIA> y = ss[2]
14.8. REDIRECTING GRAPHICS TO THE POSTSCRIPT DEVICE 155<br />
If x is greater then y then<br />
CIA> device, xsize=n*x/y, ysize=n, yoffset=27-n, bits=8, /color<br />
where n is less then 27 cm.<br />
If x is less then y then<br />
CIA> device, xsize=n, ysize=n*y/x, yoffset=27-(n*y/x), bits=8, /color<br />
where n is less then 18 cm.<br />
The DEVICE keywords xsize, ysize and offset determine the x-axis size, y-axis size and<br />
offset from (0, 0) of the postscript device area. The keyword color is set for obvious reasons.<br />
5. Output the graphic<br />
CIA> tv, image_get<br />
6. Close the postscript device.<br />
CIA> device, /close<br />
CIA> set_plot, ’x’
156 CHAPTER 14. IMAGE ANALYSIS AND DISPLAY
Part III<br />
Data Management<br />
157
Introduction<br />
The purpose of this part of the CIA User’s <strong>Manual</strong>, Data Management is to provide a guide on<br />
how data is managed by CIA.<br />
• Chapter 15 presents an overview of the data architecture of the CIA data structures.<br />
• Chapter 16 describes the CIA data structure user interface and handling routines.<br />
• Chapter 17 describes CIA routines for converting FITS data products into CIA data<br />
structures and ordinary IDL data structures.<br />
• Chapter 18 shows you how to export/import CIA data structures to/from FITS.<br />
159
160
Chapter 15<br />
CIA data structure high-level<br />
architecture<br />
This chapter describes the high-level architecture of CIA data structures. It is hoped that it will<br />
help you to understand how your data is organised within CIA. Examples are included to aid<br />
description of the data structures. These examples include CIA manipulation routines which<br />
may be unfamiliar to you – in such cases refer to Chapter 16 for a description.<br />
15.1 Introduction<br />
The data is managed in a CIA session by purpose designed data structures. These structures<br />
may seem large and unwieldy to the novice user, but experience has shown that they are the<br />
most convenient way of managing CAM data. AOTs can be quite complex and many CAM<br />
FRAMEs may be accrued during a typical observation. In addition the many CAM parameters<br />
that exist need to be stored along with the FRAMEs, IMAGEs, EXPOSUREs and MOSAICs.<br />
The structures attempt to neatly store all these data. CIA makes the structures as transparent<br />
as possible to the user by using dedicated manipulation routines (see Section 16), or by allowing<br />
you to transform CIA data structures into ordinary IDL structures (PDS). It is hoped that<br />
this chapter will help you work with the structures, but not get too deeply involved with their<br />
architecture.<br />
The structures are broadly grouped into those containing observation data (see Section 15.2)<br />
and those that contain calibration data (see Section 15.3).<br />
15.2 Observation data structures<br />
Observation data structures are designed to hold actual image data from a CAM observation and<br />
detailed information about CAM and <strong>ISO</strong> parameters during the observation. Where possible<br />
the data is presented in fields of the structure in a user-friendly format, i.e. the original telemetry<br />
coded parameters have been converted to more readable strings.<br />
The structures containing observation data are outlined below and a reference to a more<br />
detailed section is given with each description.<br />
Science CAM Data (SCD) – ERD/SPD Level The SCD structure has two flavours, one<br />
is used to hold data of ERD product type, the ERD SCD, and the other of SPD product<br />
type, the SPD SCD. The ERD SCD contains all the EOI and RESET FRAMEs from a<br />
161
162 CHAPTER 15. CIA DATA STRUCTURE HIGH-LEVEL ARCHITECTURE<br />
single STATE and in addition parameters describing that STATE, e.g. coordinates, lens,<br />
filter, etc. . . . The SPD SCD differs primarily in that it holds IMAGEs which have been<br />
computed from the EOI and RESET FRAMEs. These IMAGEs are either directly taken<br />
from the CISP data product or computed by CIA from the FRAMEs in the ERD SCD.<br />
See also Section 15.2.2.<br />
Set of Science CAM Data (SSCD) The SSCD is primarily designed to catalogue a set of<br />
SCDs (either ERD SCDs or SPD SCDs, but not both together) belonging to the same<br />
CONFIGURATION and variables which describe that CONFIGURATION. However, it<br />
may be used to catalogue any number of STATEs: from all the STATEs in a AOT down<br />
to a single STATE. See also Section 15.2.3.<br />
Science Analysed Data (SAD) – AAR Level Contains two EXPOSUREs, one calibrated<br />
in detector coordinates (from the CCIM data product) and the other calibrated in celestial<br />
coordinates (from the CMAP data product). The SAD is also used to hold EXPOSUREs<br />
(from the CMOS data product). In addition to AAR data products, the SAD may be used<br />
to hold CIA calibrated EXPOSUREs and MOSAICs. See also Section 15.2.4.<br />
Set of Science Analysed Data (SSAD) Contains a catalogue of a set of SADs. Its function<br />
is analogous to that of the SSCD. In general, best use of the SSAD is made when it<br />
catalogues SADs that belong to a single CONFIGURATION. However, it may catalogue<br />
any subset of SADs from an AOT. See also Section 15.2.5.<br />
Diagnostic Specific Data (DSD) Contains physical parameters of the camera: temperatures,<br />
voltages, wheel positions, etc. It is directly used only by instrument experts for<br />
in-depth investigation of <strong><strong>ISO</strong>CAM</strong> behaviour. Such data that is of interest to the normal<br />
user is also held in the SCD. Documentation of the DSD structure is beyond the scope of<br />
the CIA User’s <strong>Manual</strong> 1 .<br />
15.2.1 Standard fields of observation data structures<br />
There is some similarity between observation data structures in their architecture, that is to say<br />
standard fields exist in all. Generally, they contain information which is relevant to each data<br />
structure, e.g. it is necessary to know the PFOV during an observation whether you have raw<br />
FRAMES in a ERD SCD or calibrated IMAGEs in a SAD, but it is not necessary to keep RESET<br />
FRAMEs in the SAD. This section describes these standard fields. Later sections describe fields<br />
particular to each data structure.<br />
1. NAME: The data structure name is unique to each data structure. The name is used<br />
to store the structure on disk and as a pointer to the structure in memory. If you use<br />
x slicer to slice your data then you have some choice in the selection of your own naming<br />
scheme, see Section 12.3.7. Otherwise, if you are creating the data structures using IDL<br />
conversion routines of Chapter 17 then each data structure is named by either one of two<br />
conventions, as follows.<br />
If the TDT and OSN is defined then the following convention is followed:<br />
CDDDttttttooccss yymmddhhmmssdd<br />
where,<br />
1 Further details on the DSD may be found in the <strong>ISO</strong> Data Product Document or the CAM Parameter<br />
Characteristic Document, 1991, ref <strong><strong>ISO</strong>CAM</strong> ST110.
15.2. OBSERVATION DATA STRUCTURES 163<br />
variable<br />
DDD<br />
tttttt<br />
oo<br />
cc<br />
ss<br />
yy<br />
mm<br />
dd<br />
hh<br />
mm<br />
ss<br />
dd<br />
definition<br />
structure type abbreviated name, i.e. SCD, SAD, SSC(D), SSA(D)<br />
TDT number<br />
observation sequence number<br />
configuration number<br />
state number<br />
year of creation<br />
month of creation<br />
day of creation<br />
hour of creation<br />
minute of creation<br />
second of creation<br />
0.01 second of creation<br />
Otherwise, if neither TDT or OSN is defined then the convention is:<br />
CDDDYYMMDDHHMMSS yymmddhhmmssdd<br />
where,<br />
variable definition<br />
DDD<br />
YY<br />
MM<br />
DD<br />
HH<br />
MM<br />
SS<br />
yy<br />
mm<br />
dd<br />
hh<br />
mm<br />
ss<br />
dd<br />
structure type abbreviated name, i.e. SCD, SAD, SSC(D), SSA(D)<br />
UTC at beginning of data (year)<br />
UTC at beginning of data (month)<br />
UTC at beginning of data (day)<br />
UTC at beginning of data (hour)<br />
UTC at beginning of data (minute)<br />
UTC at beginning of data (second)<br />
year of creation<br />
month of creation<br />
day of creation<br />
hour of creation<br />
minute of creation<br />
second of creation<br />
0.01 second of creation<br />
2. AOCT: AOT number. Type: integer.<br />
This field can have the following values:<br />
value description<br />
0 CUS use only<br />
1 CAM01: staring, raster, micro-scan or tracking<br />
2 CAM02: not used (historic reasons only)<br />
3 CAM03: beam-switch<br />
4 CAM04: cvf<br />
5 CAM05: polarization
164 CHAPTER 15. CIA DATA STRUCTURE HIGH-LEVEL ARCHITECTURE<br />
3. TARGET: Target name as it appears on original proposal. Type: string. e.g. ‘HARO 3’<br />
4. OBSERVER: Observer’s name as it appears on the original proposal. Type: string. e.g.<br />
‘LMETCALF’<br />
5. TDT: TDT number. Type: integer.<br />
6. OSN: OSN number. Type: integer.<br />
7. F RASTER: Indicates the type of CAM01. Set to ‘UNDEFINED’ for AOTs other then<br />
CAM01. Type: string.<br />
The table below lists the possible values of F RASTER.<br />
value<br />
description<br />
‘RASTER’<br />
‘STARING’<br />
‘MICRO SCAN’<br />
‘TRACKING’<br />
‘UNDEFINED’<br />
raster observation<br />
staring observation<br />
micro-scan observation<br />
tracking observation<br />
observation is not CAM01<br />
8. CHANNEL: CAM channel used in the observation. Possible values are: ‘LW’ or ‘SW’.<br />
Type: string.<br />
9. MODE: String indicating CAM OP-MODE. Type: string.<br />
MODE may have the following values:<br />
value<br />
CAM mode description<br />
‘IDLE’<br />
‘OBS’<br />
‘DARK’<br />
‘FLAT’<br />
‘CLEAN’<br />
idle<br />
performing an astronomical observation<br />
obtaining a dark frame<br />
obtaining an internal flat-field image<br />
detector is being cleaned<br />
10. FLTRWHL: Filter wheel used in the observation 2 . Type: string. e.g. ‘LW6’.<br />
11. GAIN: Detector electronic gain. Possible values: 1, 2, 4. Type: integer.<br />
12. TINT: Integration time of each FRAME. Type: float. Unit: seconds.<br />
13. PFOV: Pixel field of view. Type: float. Unit: arcseconds.<br />
14. WAVELENGTH: Wavelength of the current filter. Type: float. Unit: microns.<br />
2 See the <strong><strong>ISO</strong>CAM</strong> Observer’s <strong>Manual</strong> for possible values of FLTRWHL.
15.2. OBSERVATION DATA STRUCTURES 165<br />
15.2.2 Science CAM data (SCD)<br />
Following the definition of an SCD at the beginning of Section 15.2 we will look at where the<br />
FRAMEs, IMAGEs and CAM parameters are stored. All of these data are stored in the fields of<br />
the SCD. Those fields unique to the SCD are listed here, the rest being listed in Section 15.2.1.<br />
1. N RASTER: The position of the STATE in a raster in the N direction (see Appendix E).<br />
The first position corresponds to N RASTER=1. For non-raster SCDs N RASTER is<br />
always one. Type: integer.<br />
2. M RASTER: The position of the STATE in a raster in the M direction (see Appendix E).<br />
The first position corresponds to M RASTER=1. For non-raster SCDs N RASTER is<br />
always one. Type: integer.<br />
3. ASNUMBER: Its meaning depends on the type of on-board processing 3 , as indicated<br />
by the field .CAL.OBC (see Section 15.2.2.20), which is performed. Type: integer.<br />
• .CAL.OBC=0 No on-board processing. ASNUMBER will also be 0.<br />
• .CAL.OBC=1 IMAGEs computed on-board and accumulated before transmission<br />
to ground. ASNUMBER indicates the number of on-board accumulations:<br />
value description<br />
0 no accumulation i.e. EOI and RESET FRAMEs in telemetry.<br />
1 two IMAGEs accumulated<br />
2 three IMAGEs accumulated<br />
. .<br />
15 16 IMAGES accumulated<br />
• .CAL.OBC=2 Only sampled IMAGEs in telemetry. ASNUMBER indicates the<br />
sampling frequency. E.g. ASNUMBER=4 implies that 1 in 4 IMAGEs are transmitted<br />
to ground.<br />
4. CRPIX1: RA reference pixel of IMAGE in FITS convention 4 . Type: float.<br />
5. CRPIX2: DEC reference pixel of IMAGE in FITS convention 4 . Type: float.<br />
6. RA: RA(J2000) of CRPIX1. Type: double. Unit: decimal degrees.<br />
7. DEC: DEC(J2000) of CRPIX2. Type: double. Unit: decimal degrees.<br />
8. ROLL: The spacecraft roll (see Appendix E). Type: double. Unit: decimal degrees.<br />
9. ENTWHL: Entrance wheel position (see the <strong><strong>ISO</strong>CAM</strong> Handbook for possible values of<br />
ENTWHL.). Type: string. e.g. ‘HOLE’.<br />
10. SELWHL: Selection wheel position (see the <strong><strong>ISO</strong>CAM</strong> Handbook for possible values of<br />
ENTWHL.). Type: string. e.g. ‘FABRY MIRROR LW’.<br />
3 Usually, on-board processing only takes place when TINT=0.28s or for CAM parallel data.<br />
4 By FITS convention (CRPIX1, CRPIX2) are the coordinates of the centre of the reference pixel, counting<br />
from 1. E.g. If the reference pixel is indexed in IDL as (9, 9), then CRPIX1=10.5 and CRPIX2=10.5.
166 CHAPTER 15. CIA DATA STRUCTURE HIGH-LEVEL ARCHITECTURE<br />
11. SIZE: Number of IMAGEs in the SPD SCD, and the number of FRAMEs in the ERD<br />
SCD. Type: integer.<br />
12. DATA: Cube containing IMAGEs in the SPD SCD. Does not exist for ERD SCD 5 . Type:<br />
integer IDL cube. Unit: ADU.<br />
13. EOI: Cube containing EOI FRAMEs. Only exists for ERD SCD 5 . Type: integer IDL<br />
cube. Unit: ADU.<br />
14. RESET: Cube containing RESET FRAMEs – present in both ERD SCD and SPD SCD 5 .<br />
Type: integer IDL cube. Unit: ADU.<br />
15. MODEL: Cube available for holding processed images. MODEL has the same dimensions<br />
as DATA or RESET and is only present in an SPD SCD. Type: float IDL cube.<br />
16. EOI MODEL: Similar to MODEL, though used for processed EOI frames. EOI MODEL<br />
is only present in ERD SCD. Type: float IDL cube.<br />
17. RESET MODEL: Similar to MODEL, though used for processed RESET frames. RE-<br />
SET MODEL is only present in ERD SCD. Type: float IDL cube.<br />
18. MASK: A cube of the same dimensions as DATA, EOI or RESET. Each pixel in the<br />
MASK corresponds to a pixel in DATA (SPD SCD), or to a pair of pixels in EOI/RESET<br />
(ERD SCD), and records the status of that pixel. Masked pixels have one of two possible<br />
byte representations in the MASK. This is determined by the value of the system variable<br />
!MASK. Setting !MASK to 0 selects the simple MASK and 1 selects the complex MASK<br />
(for configuring !MASK see Section 2.3.4). In both cases the first bit of the MASK value<br />
determines if a pixel is good or bad: 0 is good and 1 is bad. The simple representation<br />
only uses this first bit so the MASK will be filled with ones or zeros. The complex<br />
representation uses the remaining 7 bits to record more information about the masked<br />
pixel. For example, if MASK[16,16,0] = 2, then pixel [16, 16] is dead in the first IMAGE<br />
of DATA. If MASK[16,16,0] = 4 then the same pixel has been deglitched. In the complex<br />
representation a pixel is still only considered to be bad if the first bit of the corresponding<br />
MASK pixel is 1, so this means odd MASK values are bad and even are good regardless of<br />
what other status the pixel may have. A list of possible types or keywords of flagged pixels<br />
is given in the table below. Section 16.4 describes how the MASK may be manipulated.<br />
Type: integer IDL cube.<br />
type / keyword rank description<br />
bad 1 bad pixel<br />
dead 2 dead pixel<br />
glitch 4 deglitched pixels<br />
memory 8 pixel affected memory effects/transients<br />
blind 16 blind pixel (i.e. not illuminated)<br />
qla 32 pixels flagged as bad by qla or csh<br />
spare 64 spare<br />
ext source 128 extended source<br />
5 Do not modify this field directly. It contains a reference copy of your CAM image data.
15.2. OBSERVATION DATA STRUCTURES 167<br />
19. HK: Substructure containing house-keeping parameters.<br />
For every IMAGE/FRAME pair there is a set of house-keeping parameters. These are<br />
listed in the table below. The index, i, refers to the HK parameters for the i-th IM-<br />
AGE/FRAME pair. As an example, if you wish to obtain the UTK of the first IM-<br />
AGE/FRAME pair in the SCD you could try the following:<br />
CIA> print, scd_get(’hk(0).utk’, scd_of_interest)<br />
subfield<br />
HK(i).DMA COUNTER<br />
HK(i).UTK<br />
HK(i).QLA FLAG<br />
HK(i).NGLITCH<br />
HK(i).STABLE<br />
HK(i).DU<br />
HK(i).DV<br />
description<br />
Rank of IMAGE/FRAME<br />
Uniform Time Key of frame<br />
Quick Look <strong>Analysis</strong> flag<br />
number of glitches detected in IMAGE<br />
denotes stability of IMAGE/FRAME: 0=unstable, 1=stable<br />
jitter offsets in spacecraft x-axis<br />
jitter offsets in spacecraft y-axis<br />
20. CAL: Structure containing original encoded parameters taken directly from the data<br />
product FITS file (see <strong>ISO</strong> Data Product Document).<br />
The following example displays the contents of CAL.<br />
CIA> cal=scd_get(’cal’,’CSCD143006010214_96090420275809’)<br />
CIA> help, cal, /str<br />
** Structure CAL_STRUC_2, 14 tags, length=28:<br />
TYPE INT 33<br />
COMMANDER INT 1<br />
TELEMETRY INT 100<br />
DEID INT 1<br />
MODE INT 1<br />
OBC INT 0<br />
TINT INT 36<br />
EWHL INT 308<br />
SWHL INT 88<br />
PFOV INT 360<br />
FCVF INT 275<br />
GAIN INT 1<br />
OFFSET INT 1<br />
SPARE INT 0<br />
With the exception of .CAL.OBC (see Section 15.2.2.3), these parameters are of little use<br />
to the typical user. Their values as they appear in .CAL are encoded. CIA decodes these<br />
values into a user-friendly and readable format. In some cases the parameter name itself is<br />
changed to make it more intelligible, e.g. FCVF is FLTRWHL in the CIA data structure<br />
(see Section 15.2.1).
168 CHAPTER 15. CIA DATA STRUCTURE HIGH-LEVEL ARCHITECTURE<br />
15.2.3 Set of SCDs (SSCD)<br />
As you now know, the SCD corresponds to a single STATE of the camera. However a meaningful<br />
observation is a collection of STATEs, such as all the STATEs of a raster observation or all the<br />
wavelength measurements of a CVF scan. The SSCD is a catalogue of SCDs, either ERD SCDs<br />
or SPD SCDs. It may be a catalogue all the SCDs in an AOT or a subset of an AOT, though<br />
it is usually wise to create SSCDs that catalogue SCDs from a CONFIGURATION only. In<br />
itself, it holds no data other than CONFIGURATION parameters and the names of the SCDs<br />
attached to the CONFIGURATION. The SSCD contains the standard fields of Section 15.2.1<br />
and the following additional fields:<br />
1. NSCD: The number of SCDs belonging to this SSCD. Type: integer.<br />
2. RASTER COLUMNS: Number of steps in a raster observation in the M direction 6 .<br />
Type: integer.<br />
3. RASTER LINES: Number of steps in a raster observation in the N direction 6 . Type:<br />
integer.<br />
4. M STEP SIZE: Step size of raster in M direction 6 . Type: float. Unit: arcsecond.<br />
5. N STEP SIZE: Step size of raster in N direction 6 . Type: float. Unit: arcsecond.<br />
6. RASTER ORIENTATION: The reference for a raster orientation 6 . Type: string.<br />
Possible values are:<br />
value<br />
description<br />
‘UNDEFINED’<br />
‘NORTH’<br />
‘Spacecraft Y axis’<br />
not a raster observation or incomplete SCD<br />
raster performed w.r.t. celestial axes<br />
raster performed w.r.t. spacecraft axes<br />
7. RASTER ROTATION: Angle of rotation of CAM with respect to celestial axes 6 .<br />
Type: double. Unit: decimal degrees.<br />
8. NUMBER OF REFERENCES: The number of reference fields in a beam-switch observation<br />
(undefined for other AOTs). Possible values range from 1 to 4. Type: integer.<br />
9. NUMBER OF CYCLES: The number of cycles in a beam-switch observation (undefined<br />
for other AOTs).<br />
10. RA REFERENCES: RA coordinates of the reference fields in a beam-switch observation<br />
(undefined for other AOTs). Type: double IDL array. Unit: decimal degrees.<br />
11. DEC REFERENCES: DEC coordinates of the reference fields in a beam-switch observation<br />
(undefined for other AOTs). Type: double IDL array. Unit: decimal degrees.<br />
6 These fields are only defined for a raster or micro-scan observation. See Appendix E for more on CAM angles<br />
vis-à-vis the raster observation.
15.2. OBSERVATION DATA STRUCTURES 169<br />
12. WAVELENGTH START, WAVELENGTH END, WAVE INCREMENT: Applies<br />
to a CVF AOT only. WAVELENGTH START and WAVELENGTH END are the<br />
wavelengths at the beginning and end of a CVF scan. WAVE INCREMENT is the number<br />
of wheel steps between each position in the scan. Type: float (WAVELENGTH START,<br />
WAVELENGTH END) and byte (WAVE INCREMENT). Unit: microns.<br />
13. RA: RA(J2000) of the centre of the final MOSAIC that is constructed from the EXPO-<br />
SUREs in the SCD. Type: double. Unit: decimal degrees.<br />
14. DEC: DEC(J2000) of the centre of the final MOSAIC that is constructed from the EX-<br />
POSUREs in the SCD. Type: double. Unit: decimal degrees.<br />
15. ROLL: As for SCD (see Section 15.2.2).<br />
15.2.4 Science Analysed Data (SAD)<br />
The SAD may contain an EXPOSURE or a MOSAIC. In CIA programming terminology the set<br />
of EXPOSUREs used to create the MOSAIC is referred to as the origin and the actual MOSAIC<br />
itself as the future. This gives rise to two flavours of SAD: origin SAD and future SAD.<br />
Two array substructures exist in the SAD data structure: CCIM and CMAP. (Don’t confuse<br />
these substructures with the data products of the same name, they have been named ‘CCIM’<br />
and ‘CMAP’ for historical reasons.) We use these substructures for:<br />
1. CCIM<br />
Holds an averaged EXPOSURE in detector coordinates. It may be used to hold your CIA<br />
processed data or AAR from the CCIM data product file.<br />
2. CMAP<br />
In the origin SAD it holds an EXPOSURE calibrated in astronomical coordinates. In<br />
the future SAD it holds a MOSAIC. It may be used to hold your CIA processed data or<br />
AAR from the CMAP data product file or the CMOS data product file. Because the size<br />
of the MOSAIC may vary, IDL pointers are used to handle the CMAP data structure.<br />
The routines of Chapter 16 make this transparent to the user, so you need only think of<br />
this structure in terms of fields that you may manipulate. The CMAP substructure is of<br />
dimensions: 32 × 32 for holding an EXPOSURE; dynamic when used to hold a MOSAIC.<br />
The SAD contains all the standard fields of Section 15.2.1 and in addition extra fields associated<br />
with the type of analysis which may have been performed on the data. For example, the<br />
PFOV is a standard field because it is relevant to an image regardless of the processing, but the<br />
unit of pixel intensity, TUNIT, is dependent on how the data has been processed. Below is a<br />
list of fields that are considered most useful to the CIA user.<br />
1. CCIM/CMAP: Both CCIM and CMAP each contain further subfields. To access these<br />
replace DATA with either CCIM or CMAP.
170 CHAPTER 15. CIA DATA STRUCTURE HIGH-LEVEL ARCHITECTURE<br />
subfield description of contents type<br />
DATA.TUNIT pixel unit of intensity string<br />
DATA.RA RA (J2000) of CRPIX1 double<br />
DATA.DEC DEC (J2000) of CRPIX2 double<br />
DATA.ROLL roll of the DATA double<br />
DATA.CRPIX1 reference pixel float<br />
DATA.CRPIX2 reference pixel float<br />
DATA.DATA actual image data float IDL array<br />
DATA.RMS IMAGE error on image float IDL array<br />
DATA.WEIGHT IMAGE exposure time (secs) per pixel integer IDL array<br />
DATA.MASK as for SCD (Section 15.2.2) byte IDL array<br />
The subfields RA, DEC, ROLL, CRPIX1 and CRPIX2 contain parameters that follow<br />
the FITS convention. RA, DEC and ROLL are in decimal degrees. CRPIX1 and CRPIX2<br />
are the x and y coordinates of the reference pixel respectively, and refer to the centre of<br />
the reference pixel e.g. for reference pixel (16, 16), CRPIX1=16.5 and CRPIX2=16.5.<br />
2. N RASTER: As for SCD (see Section 15.2.2).<br />
3. M RASTER: As for SCD (see Section 15.2.2).<br />
4. ASNUMBER: As for SCD (see Section 15.2.2).<br />
5. CAL: As for SCD (see Section 15.2.2).<br />
15.2.5 Set of SADs (SSAD)<br />
The SSAD is a catalogue of a set of SADs, either origin SADs or future SADs. The SSAD has<br />
the same relationship to SADs that SSCDs have with SCDs. It also has similar structure to the<br />
SSCD. In addition to the standard fields of Section 15.2.1 it has the following fields:<br />
1. NSAD: The number of of SADs belonging to this SSAD. Type: integer.<br />
2. ORIGIN: If a future SSAD, returns the name of the origin SSAD which catalogues the<br />
origin SADs. Type: string.<br />
3. FUTURE: If an origin SSAD, returns the name of the future SSAD which catalogues the<br />
future SADs. Type: string.<br />
4. RASTER COLUMNS: As for SSCD.<br />
5. RASTER LINES: As for SSCD.<br />
6. RASTER ORIENTATION: As for SSCD.<br />
7. RASTER ROTATION: As for SSCD.<br />
8. RA: RA(J2000) of the centre of the final MOSAIC that is constructed from the EXPO-<br />
SUREs in the SAD. Type: double. Unit: decimal degrees.<br />
9. DEC: DEC(J2000) of the centre of the final MOSAIC that is constructed from the EX-<br />
POSUREs in the SAD. Type: double. Unit: decimal degrees.<br />
10. ROLL: As for SCD (see Section 15.2.2).
15.3. CALIBRATION DATA STRUCTURE (CDS) 171<br />
15.3 Calibration Data Structure (CDS)<br />
One generic structure is used to contain all of the different types of calibration data. This<br />
is the Calibration Data Structure. It contains a dynamic substructure or field named DATA<br />
(see Section 15.3.2) and a standard set of fields (see Section 15.3.1). DATA holds the actual<br />
calibration data: dark images, flat images, point spread images, etc. The standard fields holds<br />
information related to the nature of the CDS structure itself, e.g. the CDS name and size.<br />
The CDS is almost a direct conversion from FITS format data to IDL data structure, the<br />
important difference being that the actual image data is scaled, so the BZERO and BSCALE<br />
keywords are discarded. So the CDS differs from the CIA data structures in that the CAM<br />
parameters are NOT presented in the CIA user friendly format, but as raw values taken from<br />
the CAL-G FITS files.<br />
The CDS is not a structure that you need to be very familiar with. It is mainly handled by<br />
CIA routines. For example, get sscdraster will automatically obtain OFLT, DFLT and DARK<br />
CDSs from the CAL-G archive for calibration of a PDS. However if you wish to view the data<br />
in a CAL-G file, you can use CIA conversion routines to make a CDS and convert the CAM<br />
parameters to a readable format (we give an example later in this section). Alternatively you may<br />
use IDL’s Astronomy Library routines and follow the guidelines in the <strong><strong>ISO</strong>CAM</strong> Handbook. In<br />
any case, a detailed explanation of the CAL-G FITS files can be found in the <strong>ISO</strong> Data Product<br />
Document. You may also need to refer to the <strong>ISO</strong> Satellite Handbook and <strong><strong>ISO</strong>CAM</strong> Handbook<br />
for explanation of CAM parameters.<br />
15.3.1 Standard fields of the CDS<br />
The standard fields of the CDS are listed here.<br />
1. NAME: Generally of the form,<br />
CCGCCTTTT yymmddhhmmssdd 7<br />
where,<br />
Variable<br />
Definition<br />
CC Channel, i.e. LW or SW<br />
TTTT CDS name of calibration data (see Table 15.3.2)<br />
yy year of creation<br />
mm month of creation<br />
dd day of creation<br />
hh hour of creation<br />
mm minute of creation<br />
ss second of creation<br />
dd 0.01 second of creation<br />
Note that if the CDS is created from a CAL-G file, i.e. using calg2cds (see Section 17.1.5,<br />
then creation refers to the date of creation of the CAL-G file and NOT the date the CDS<br />
was created. Should the CDS have been created using cds init (see section 16.1.1.5), then<br />
creation refers to the date cds init was executed.<br />
2. SPARE: This is an empty array. Type: byte 1-D IDL array.<br />
7 There are some exceptions to this rule, e.g. the GAIN CDS is named CCIGAIN yymmddhhmmssdd.
172 CHAPTER 15. CIA DATA STRUCTURE HIGH-LEVEL ARCHITECTURE<br />
3. CREATION: Contains details about CDS owner and CDS creation time. Type: string<br />
array.<br />
4. DATA: The calibration data is held in this substructure. DATA is in fact an array of<br />
IDL structures. Each structure holding a calibration record and the number of structures<br />
in the array is equal to NUMBER. (See Section 15.3.2.)<br />
5. NUMBER: Refers to the number of records in the substructure DATA. A record corresponds<br />
to a single independent calibration measurement (such as a DARK image) and<br />
associated CAM parameters.<br />
15.3.2 CDS and CAL-G files<br />
The different types of calibration data (i.e. CAL-G files) and the CDS name for each is given<br />
in Table 15.3.2.<br />
An example of how the subfields of DATA would look for a CDS containing DARK images is<br />
given below. The index, i, refers to a particular record within the DATA field, where the range<br />
of i is: 0 ≤ i calg_dark_dir = ’DKA200:[MDELANEY.P0007780.14300601.OTHERS.CCGLWDAR]’<br />
If you are using UNIX, the notation is:<br />
CIA> calg_dark_dir = ’/home/mdelaney/p0007780/14300601/others/CCGLWDAR’
15.3. CALIBRATION DATA STRUCTURE (CDS) 173<br />
CAL-G file CDS mnemonic description<br />
basic calibration libraries:<br />
CSCGCROSS CROSS SW noise/cross talk decorrelation matrices<br />
CHCGCONV - house keeping interpolation values<br />
CCG*DEAD a *DEAD dead pixel map<br />
CCG*DARK a *DARK dark current exposures<br />
CCG*DFLT a *DFLT detector flat field library<br />
CCG*OFLT a *OFLT optical flat field library<br />
CCG*SPEC a *SPEC filter & CVF spectral data<br />
CSWCVF SWCVF SW CVF description<br />
CLWCVF1 LWCVF1 LW CVF1 description<br />
CLWCVF2 LWCVF2 LW CVF2 description<br />
CCG*SLP a - CVF spectral line profile<br />
CCG*PSF a *PSF point spread function library<br />
IFPG IFPG focal plane geometry<br />
- *GAIN gain conversion table<br />
CWHEELS - CAM wheels information table b<br />
ORBIT - <strong>ISO</strong> orbital parameters b<br />
higher level calibration libraries:<br />
- *AMDIST polynomial distortion coefficients<br />
- *XFLT distortion flat<br />
CCGLWDMOD LWDMOD parameters for the time dependent dark corrections<br />
CCG*TRANS a *TRANS model transients<br />
CCG*LINEAR a *LINEAR linearity correction library<br />
CCG*FRAME a *FRAME detector astrometric calibration<br />
CCG*GLITCH a *GLITCH glitch Model<br />
CCG*STRAY a *STRAY non-dark local light model<br />
a One CAL-G file or CDS exists for each CAM detector: replace * with LW or SW for full name.<br />
b See Section 15.4 for an alternative handling of these data.<br />
Table 15.1: The calibration data and associated CDS mnemonic used for naming purposes (see<br />
Section 15.3.1 for CDS naming convention). A missing entry denotes that a CDS does not exist<br />
for that CAL-G file – in the case of the CWHEELS and ORBIT data these are handled in an<br />
alternative manner by CIA (see Section 15.4). Refer to Section 9.3.5 for further information<br />
on CAL-G files and where they may be sourced. Also your attention is drawn to the <strong><strong>ISO</strong>CAM</strong><br />
Handbook and <strong>ISO</strong> Data Product Document for more detailed information on the contents of<br />
CAL-G files.
174 CHAPTER 15. CIA DATA STRUCTURE HIGH-LEVEL ARCHITECTURE<br />
Now convert the CAL-G file, named K.fits in our example, to a CDS 8 :<br />
CIA> dark = calg2cds( ’K’, dir=calg_dark_dir )<br />
n_rows 5<br />
creating CDS CCGLWDARK_96052312123000<br />
Listing the CDSs in memory we see that two CDS exist:<br />
CIA> print, cds_list()<br />
CCIGAIN_9504417414600 CCGLWDARK_96052312123000<br />
CCIGAIN 9504417414600 is simply a conversion table for the raw values in DATA(i).GAIN.<br />
CIA> gain = cds_get( ’data’, ’CCIGAIN_9504417414600’ )<br />
CIA> help, gain, /str<br />
** Structure CCIGAIN_STRUC, 1 tags, length=12:<br />
GAIN FLOAT Array(3)<br />
CIA> print, gain<br />
{ 1.00000 2.00000 4.00000<br />
}<br />
CCGLWDARK 96052312123000 or dark is the CDS we are interested in. We can extract<br />
the DATA substructure with cds get and display its contents.<br />
CIA> dark_data = cds_get( ’data’, dark )<br />
CIA> help, dark_data<br />
DARK_DATA STRUCT = -> CCGLWDARK_STRUC Array(5)<br />
CIA> help, dark_data, /str<br />
** Structure CCGLWDARK_STRUC, 17 tags, length=8572:<br />
SPARE BYTE Array(36)<br />
TINT INT 2<br />
EWHL INT 308<br />
SWHL INT 112<br />
GAIN BYTE 1<br />
OFFSET BYTE 1<br />
TEMPERAT FLOAT Array(10)<br />
TRMS FLOAT Array(10)<br />
TMIN FLOAT Array(10)<br />
TMAX FLOAT Array(10)<br />
VOLTAGE FLOAT Array(10)<br />
VRMS FLOAT Array(10)<br />
VMIN FLOAT Array(10)<br />
VMAX FLOAT Array(10)<br />
BLANK LONG -32768<br />
BUNIT BYTE Array(12)<br />
IMAGE FLOAT Array(32, 32, 2)<br />
8 Now that you have CDSs in memory, as an alternative to manually playing around with the data structure<br />
refer to Section 15.3.3 for a description of the CIA routine cds display.
15.3. CALIBRATION DATA STRUCTURE (CDS) 175<br />
Figure 15.1: cds display window.<br />
As you can see from the above, no user-friendly strings exist in the CDS – as stated earlier<br />
calibration is handled internally by CIA so usually the innards of the CDS are not touched by<br />
a CIA user. For completeness, an example of how to convert the coded data into a readable<br />
format follows.<br />
If we want to know the pixel unit of intensity, it has to be converted to string:<br />
CIA> print, string( dark_data[0].bunit )<br />
ADU/G/s<br />
Furthermore, data such as GAIN are in telemetry coded format and also have to be converted:<br />
CIA> print, convert_gain( fix( dark_data[0].gain ) )<br />
2<br />
However, displaying the actual DARK image is easy:<br />
CIA> tviso, dark_data[0].image[*,*,0]<br />
For an example on how to extract PSF images from a CDS see Section 16.5.<br />
15.3.3 cds display<br />
If you simply want to browse through the contents of a CDS, then cds display is the tool for<br />
you. It may be called by simply typing cds display, without arguments, on the CIA command<br />
line. cds display will then prompt you for the name of a CDS stored on disk. Alternatively,<br />
if you have a CDS in memory it may be supplied as an argument. For example, to view the<br />
DARK CDS created in the previous section:
176 CHAPTER 15. CIA DATA STRUCTURE HIGH-LEVEL ARCHITECTURE<br />
CIA> cds_display, ’CCGLWDARK_96052312123000’<br />
All the parameters from the CAL-G FITS file are graphically displayed – see Figure 15.1.<br />
Clicking on the appropriate button will display plots of voltage and temperature statistics.<br />
Clicking on IMAGE M-Image will display a window containing the data image alongside its<br />
error image and allow you to scroll through all the images in the CDS. You can also load an<br />
additional CDS from disk by clicking on CDS+.<br />
15.4 Auxiliary calibration data<br />
Along with CDSs, there are additional calibration data contained in the CIA distribution. These<br />
are described in the following subsections.<br />
15.4.1 Theoretical PSFs<br />
CIA is distributed with a limited number of theoretical PSFs for use by xphot. A full set<br />
of 210 theoretical PSFs for all possible optical CONFIGURATIONS of CAM, along with the<br />
observed PSFs described in Section 15.4.2, can be found in the subdirectory psf at the official<br />
CIA ftp site. In order for CIA routines to find these PSFs they should be placed in the directory<br />
$cia vers/data/cds/. The PSFs same may be shared between all CIA versions at your site by<br />
using soft links.<br />
The theoretical PSFs are derived from the theoretical camera model – the model includes<br />
the transmission profile of a particular filter by assuming a flat spectral shape of the source.<br />
Note that no stray-light features have been considered. Though originally generated for use by<br />
xphot many observers have found them invaluable for advanced analyses such as jitter correction<br />
(Section 22.1) and source simulation.<br />
The theoretical PSFs are stored as IDL save sets and with filenames of the following format:<br />
Fixed filters e.g. psf lw5 6p0as.save<br />
psf filter pfov.save<br />
CVF filters e.g. psf 9p5mic 3p0as.save<br />
psf wavelength-in-microns pfov.save<br />
Extracting a PSF can be easily done with the aid of make psf name. Just give this routine<br />
a PDS and it return the correct filename for the appropriate PSF library:<br />
CIA> restore, make_psf_name(raster_pds), /verb<br />
% RESTORE: Portable (XDR) SAVE/RESTORE file.<br />
% RESTORE: Save file written by aussel@challenger, Sat Nov 29 23:24:43 1997.<br />
% RESTORE: IDL version <strong>5.0</strong> (sunos, sparc).<br />
% RESTORE: Restored variable: PSF.<br />
.<br />
If you don’t have a PDS then you can supply the necessary parameters directly:<br />
CIA> restore, make_psf_name({aot:’raster’, wavelength:’6.75’, pfov:3.0, $<br />
CIA> fltrwhl:’lw2’}, ack=ack), /verb
15.4. AUXILIARY CALIBRATION DATA 177<br />
.<br />
HavealookattherestorevariablePSF:<br />
CIA> help, psf, /str<br />
** Structure , 7 tags, length=1809884, refs=1:<br />
PFOV FLOAT 3.00000<br />
WAVELENGTH STRING ’LW2’<br />
RESOLUTION FLOAT 0.142857<br />
STEP FLOAT 0.142857<br />
IMA FLOAT Array[32, 32, 441]<br />
XCEN FLOAT Array[441]<br />
YCEN FLOAT Array[441]<br />
The field .IMA holds the actual theoretical PSF image, and .XCEN and .YCEN the coordinates<br />
of the center of the PSF. The step size and resolution of the PSFs are given by .STEP<br />
and .RESOLUTION. respectively.<br />
15.4.2 Observed PSFs<br />
The observed PSFs were generated by replacing theoretical computed PSFs with the best fitted<br />
observed PSFs. At the date of publication of the CIA User’s <strong>Manual</strong> observed PSFs had only<br />
been generated for the 1.5 ′′ PFOV. The observed PSFs are stored as IDL save sets and have<br />
the following shape psf filter pixel-field-of-view simul.save, e.g. psflw10 1p5as simul.save. They<br />
have the same structure as the theoretical PSFs described in Section 15.4.1. The observed PSFs<br />
may be retrieved along with the theoretical PSFs.<br />
15.4.3 House keeping and CAM wheels data<br />
CAM wheels position data are distributed in CIA as simple text files. These files are used by routines<br />
such as convert wheel back to determine the wheel position from the wheel description<br />
– see Section 16.5 for an example.<br />
To access these files directly follow the procedure below.<br />
1. Firstly, let’s have a look at the hk wheels *.txt files.<br />
In unix these files can be found in. . .<br />
CIA> hk_dir = ’$cia_vers/tables/’<br />
...and in VMS in...<br />
CIA> hk_dir = ’CIA_TABLES:’<br />
Now list the contents of hk dir:<br />
CIA> cd, hk_dir<br />
CIA> dir, ’hk_wheel_*.txt’<br />
hk_wheel_1.txt hk_wheel_3.txt hk_wheel_5.txt<br />
hk_wheel_2.txt hk_wheel_4.txt hk_wheel_6.txt
178 CHAPTER 15. CIA DATA STRUCTURE HIGH-LEVEL ARCHITECTURE<br />
Each file corresponds to a different CAM wheel.<br />
file wheel number description<br />
hk wheel 1.txt WHEEL 1 entrance wheel<br />
hk wheel 2.txt WHEEL 2 selection wheel<br />
hk wheel 3.txt WHEEL 3 LW lens wheel<br />
hk wheel 4.txt WHEEL 4 LW filter wheel<br />
hk wheel 5.txt WHEEL 5 SW lens wheel<br />
hk wheel 6.txt WHEEL 6 SW filter WHEEL<br />
2. Now take a look in hk wheel 1.txt for entrance wheel positions:<br />
CIA> $more hk_wheel_1.txt<br />
C WHEEL 1 Entrance wheel R Gastaud 10-Jan-1995<br />
CREATOR C R Gastaud DAPNIA CEA SACLAY<br />
CALIBRAT C <strong>Interactive</strong> <strong>Analysis</strong> version 1.0<br />
VERSION C Individual file version number 1.0<br />
DATE C Date of file creation 10/01/95<br />
TIME C Time of file creation 10:00:00<br />
TELESCOP C ’<strong>ISO</strong>’<br />
INSTRUME C ’CAM’<br />
END<br />
360<br />
0 UNKNOWN<br />
1 UNKNOWN<br />
2 UNKNOWN<br />
3 UNKNOWN<br />
4 UNKNOWN<br />
5 UNKNOWN<br />
6 UNKNOWN<br />
7 polarizor 2<br />
etc...<br />
So entrance wheel position 7 corresponds to ‘polarizor 2’.<br />
15.4.4 Miscellaneous auxiliary calibration data<br />
This section describes some miscellaneous auxiliary data files that are distributed with CIA. All<br />
of this data may be found in the directory $cia vers/data/cds.<br />
CVF position data is stored in the files:<br />
conv_filter_lw_table.xdr<br />
conv_filter_sw_table.xdr<br />
ORBIT data are stored in the files:
15.4. AUXILIARY CALIBRATION DATA 179<br />
orbit.dat<br />
orbit.fits<br />
orbit.hdr<br />
orbit_unix.xdr<br />
orbit_vms.xdr<br />
The file orbit.fits is the <strong>ISO</strong> ORBIT data product. It contains the orbital parameters of<br />
<strong>ISO</strong>. The data in this file is also contained in orbit.dat and its FITS headers are contained in<br />
orbit.hdr. The data is also contained in the IDL savesets orbit unix.xdr and orbit vms.xdr.<br />
These files are for the UNIX and VMS version of CIA respectively.<br />
Dark model (see Section 20.2.1) auxiliary data is stored in the files:<br />
cam_reset_level.xdr<br />
activation_utk.save<br />
mod19980320.xdr<br />
coeff_shortterm_drift_tint.xdr<br />
Note that the dark model also uses data in the ORBIT files listed above.<br />
xphot (see Section 14.1.4) needs the aperture correction data stored in the file:<br />
xphot_aper.save<br />
xradial (see Section 14.1.2) needs the radial coefficients stored in the file:<br />
xcoef.inc<br />
standardpsf<br />
It contains the variable standardpsf, a Fourier transformed PSF model for <strong><strong>ISO</strong>CAM</strong>’s<br />
field of view with a good spatial sampling rate. This PSF model can, for example, be used<br />
to compute quickly the correction factor of an aperture photometry by scaling it spatially<br />
to the PSF at a given effective wavelength λ.<br />
standardpsf is the <strong><strong>ISO</strong>CAM</strong> PSF at 15 µm through the 1.5 ′′ PFOV lens. Each camera<br />
pixel is divided into 7×7 sub-pixels. This is equivalent to a PSF at 105 µm through the<br />
same lens. The image size is 2048×2048, covering an area far beyond the physical detector<br />
area in order to include almost 100% of the flux of a point source.<br />
The spatial scaling factor f is given by:<br />
f = 105/λ ∗ PFOV/1.5
180 CHAPTER 15. CIA DATA STRUCTURE HIGH-LEVEL ARCHITECTURE<br />
15.5 Prepared Data Structure (PDS)<br />
The PDS was designed for convenience: to neatly hold all the data that you need for calibration<br />
(see Chapter 13 and Chapter 20) in one structure. However, as described in Section 13.1.1 there<br />
is a cost for such convenience. Because of individual differences between AOTs, four distinct<br />
PDSs currently exist: a raster PDS, a CVF PDS, a BS PDS and a general PDS. As might be<br />
expected the first three are specific to a raster, CVF and beam-switch observation respectively.<br />
The latter is a multi-purpose PDS. The routines get sscdraster, get sscdcvf, get sscdbs and<br />
get sscdstruct are used to create the appropriate PDS from an SSCD containing sliced SPD<br />
SCDs.<br />
In the following sections (Sections 15.5.1, 15.5.2, 15.5.3 and 15.5.4) each of the PDSs are<br />
described. Tables listing the fields and substructures of the PDS are given and where appropriate<br />
a reference to where you may find the original data in the SSCD and SCDs (Sections 15.2.1 to<br />
15.2.5).<br />
Note that the PDS differs from other observation data structures, i.e. SSCDs/SCDs and<br />
SSADs/SADs, in that it is not accompanied by dedicated CIA manipulation routines. You may<br />
treat the PDS like any other IDL structure.<br />
15.5.1 Standard fields of the PDS<br />
The fields that are present in all flavours of PDS are listed in the table below, along with a<br />
brief description and where appropriate a reference to the SSCD or SCD field where the data<br />
originates, or otherwise, the type of the data in the field.
15.5. PREPARED DATA STRUCTURE (PDS) 181<br />
subfield description reference or type<br />
.OBSERVER ID of observer Section 15.2.1.3<br />
.TARGET target name Section 15.2.1.3<br />
.TDTOSN TDTOSN number Section 15.2.1.5<br />
.SSCD NAME input SSCD name Section 15.2.1.1<br />
.AOT observation type string – e.g. ‘raster’<br />
.SAD NAME output SAD name Section 15.2.1.1<br />
.NSCD number of SCDs Section 15.2.3.1<br />
.CHANNEL CAM channel Section 15.2.1.8<br />
.FLTRWHL CAM filter wheel Section 15.2.1.10<br />
.WAVELENGTH wavelength of MOSAIC Section 15.2.1.14<br />
.NBR FRAME no. of IMAGES in .CUBE integer<br />
.TAB FRAME no. of IMAGES per SCD fltarr(.nscd)<br />
.PFOV pixel field of view Section 15.2.1.13<br />
.TINT integration time Section 15.2.1.12<br />
.GAIN gain Section 15.2.1.11<br />
.ADU SEC COEFF normalisation factor (ADU to ADU/gain/sec) -<br />
.FROM(i) IMAGEs in .INFO.SCD NAME(i) are: intarr(.nscd)<br />
.TO(i) .CUBE(*,*, .FROM(i):.TO(i)) intarr(.nscd)<br />
.MASK mask of .CUBE Section 15.2.2.18<br />
.OTF a On Target Flag bytarr(.nbr frames)<br />
.RMS RMS error on EXPOSUREs fltarr(32,32,.nscd)<br />
.NPIX no. of IMAGE pixels per EXPOSURE pixel fltarr(32,32,.nscd)<br />
.CUBE cube of IMAGEs from SCDs Section 15.2.2.12<br />
.CUBE UNIT IMAGE units string<br />
.IMAGE cube of EXPOSUREs fltarr(32,32,.nscd)<br />
.IMAGE UNIT EXPOSURE units string<br />
.DU jitter offsets in spacecraft x-axis Section 15.2.2.19<br />
.DV jitter offsets in spacecraft y-axis Section 15.2.2.19<br />
.UTK Uniform Time Key Section 15.2.2.19<br />
.TABFLATCOEFF b long-term transient compensation factor intarr(.nscd)<br />
.BOOTTIME CAM boot-time lonarr(.nbr frame)<br />
.TEMPERATURE CAM temperature data fltarr(10,.nbr frame)<br />
.DARK DARK used for data calibration fltarr(32,32)<br />
.FLAT FLAT used for data calibration fltarr(32,32)<br />
.HISTORY info. on PDS creation etc. . . strarr[70]<br />
a .OTF is not used by CIA. Information stored in .OTF is propagated into .MASK. Note that the data in .OTF<br />
is derived from the OTF and qla flag (see Section 19.6.7). This means that .OTF=0 is bad and .OTF=1 is good.<br />
b .TABFLATCOEFF is filled by rel cal – see Chapter 20.<br />
15.5.2 general PDS<br />
The general PDS is used for holding data from all observations other than a raster or CVF<br />
observation. Its structure is a basic version of the raster PDS and CVF PDS. It has the following<br />
substructures and fields:<br />
• .CAL-G – see Section 15.5.6.<br />
• .CCIM – see Section 15.5.8.<br />
• .INFO – See Section 15.5.7.<br />
• Standard PDS fields of Section 15.5.1.
182 CHAPTER 15. CIA DATA STRUCTURE HIGH-LEVEL ARCHITECTURE<br />
15.5.3 CVF PDS<br />
The CVF PDS is used to hold CVF data and so has specific fields for holding data that is<br />
pertinent to a CVF observation. All the fields and substructures are listed below.<br />
• .CAL-G – see Section 15.5.6.<br />
• Standard PDS fields of Section 15.5.1.<br />
• CVF PDS specific fields: These fields are listed in the table below, along with a brief<br />
description and where appropriate a reference to the SSCD or SCD field where the data<br />
originates, or otherwise, the type of the data in the field.<br />
subfield description reference type<br />
.CVF NAME CVF SAD name string<br />
.SPEC NAME filter & CVF spectral data CDS name string<br />
.ENTWHL entrance wheel Section 15.2.2.9<br />
.SELWHL selection wheel Section 15.2.2.10<br />
.CVF INCR CVF increment step Section 15.2.3.12<br />
.WAVELENGTH START CVF start wavelength Section 15.2.3.12<br />
.WAVELENGTH END CVF end wavelength Section 15.2.3.12<br />
.RESPONSE[*].WAVELENG wavelength float<br />
.RESPONSE[*].TRANS transmission at WAVELENG float<br />
.RESPONSE[*].SENSITIV ADU/(gain sec pixel) to mJy/pixel factor float<br />
.RESPONSE[*].FCVF index wheel number integer<br />
.RESPONSE[*].TRANSMIS strange transmission fltarr(.nscd)<br />
15.5.4 raster PDS<br />
The raster PDS is a raster observation dedicated data structure, so as with the CVF PDS, it<br />
has fields specifically relating to a raster observation. These fields and additional substructures<br />
are listed here.<br />
• .CAL-G – see Section 15.5.6.<br />
• .CCIM – see Section 15.5.8.<br />
• .INFO – see Section 15.5.7.<br />
• Standard PDS fields of Section 15.5.1.<br />
• raster PDS specific fields: These fields are listed in the table below, along with a brief<br />
description and where appropriate a reference to the SSCD or SCD field where the data<br />
originates, or otherwise, the type of the data in the field.
15.5. PREPARED DATA STRUCTURE (PDS) 183<br />
subfield description reference or type<br />
.RA RASTER RA of MOSAIC centre Section 15.2.3.13<br />
.DEC RASTER DEC of MOSAIC centre Section 15.2.3.14<br />
.ANGLE RASTER spacecraft ROLL Section 15.2.3.15<br />
.RASTER ORIENTATION orientation reference Section 15.2.3.6<br />
.RASTER ROTATION rotation w.r.t. celestial axes Section 15.2.3.7<br />
.M STEPCOL M step size of raster Section 15.2.3.4<br />
.N STEPLINE N step size of raster Section 15.2.3.5<br />
.RASTERCOL no. of pointings in Section 15.2.3.2<br />
M direction<br />
.RASTERLINE no. of pointings in Section 15.2.3.3<br />
N direction<br />
.NX RASTER no. of columns in MOSAIC integer<br />
.NY RASTER no. of lines in MOSAIC integer<br />
.RMSRASTER RMS error on MOSAIC fltarr(.nx raster,.ny raster)<br />
.NPIXRASTER no. of IMAGE pixels fltarr(.nx raster,.ny raster)<br />
per MOSAIC pixel<br />
.RASTER MOSAIC image fltarr(.nx raster,.ny raster)<br />
.RASTER UNIT MOSAIC units string<br />
15.5.5 BS PDS<br />
The BS PDS is a beam-switch observation dedicated data structure. Its substructures and fields<br />
are listed below. You will notice that the BS PDS is almost identical to the raster PDS. This is<br />
purely for reasons of simplicity and compatibility of previously written processing routines:<br />
• .CAL-G – see Section 15.5.6.<br />
• .CCIM – see Section 15.5.8.<br />
• .INFO – see Section 15.5.7.<br />
• .ASTR – see Section 15.5.9.<br />
• Standard PDS fields of Section 15.5.1.<br />
• BS PDS specific fields: These fields are listed in the table below, along with a brief<br />
description and where appropriate a reference to the SSCD or SCD field where the data<br />
originates, or otherwise, the type of the data in the field. Again you will see similarities<br />
with the architecture of the raster PDS – some fields common to both have fixed values.<br />
Note that the MOSAIC in this case is the source−reference EXPOSUREs.
184 CHAPTER 15. CIA DATA STRUCTURE HIGH-LEVEL ARCHITECTURE<br />
subfield description reference or type<br />
.RA RASTER RA of MOSAIC centre Section 15.2.3.13<br />
.DEC RASTER DEC of MOSAIC centre Section 15.2.3.14<br />
.ANGLE RASTER spacecraft ROLL Section 15.2.3.15<br />
.RASTER ORIENTATION not used by BS PDS string<br />
.RASTER ROTATION rotation w.r.t. celestial axes Section 15.2.3.7<br />
.M STEPCOL not used by BS PDS integer<br />
.N STEPLINE not used by BS PDS integer<br />
.RASTERCOL not used by BS PDS integer<br />
.RASTERLINE not used by BS PDS integer<br />
.NX RASTER no. of cols. in MOSAIC integer<br />
.NY RASTER no. of lines in MOSAIC integer<br />
.RMSRASTER RMS error on MOSAIC fltarr(.nx raster,.ny raster)<br />
.NPIXRASTER no. of IMAGE pixels fltarr(.nx raster,.ny raster)<br />
per MOSAIC pixel<br />
.RASTER MOSAIC image fltarr(.nx raster,.ny raster)<br />
.RASTER UNIT MOSAIC units string<br />
.BEAM beam-switch flag intarr(.nscd)<br />
.SRC IMAGE index to source field EXPOSUREs fltarr<br />
.REF IMAGE index to ref. EXPOSUREs fltarr<br />
.NCYCLES number of beam-switch cycles integer<br />
15.5.6 CAL-G PDS substructure<br />
Here we describe the CAL-G data substructure which is found in all flavours of PDS. It is used<br />
to contain data taken from the CAL-G files distributed with CIA (see Section 9.3.5). It is<br />
automatically filled when the PDS is created.<br />
subfield type description of contents<br />
.CALG.DARK fltarr(32,32) CAL-G DARK<br />
.CALG.DARK NAME string DARK name<br />
.CALG.FLAT 9 fltarr(32,32) CAL-G FLAT<br />
.CALG.OFLAT NAME string CAL-G OFLT name<br />
.CALG.DFLAT NAME string CAL-G DFLT name<br />
.CALG.PSF fltarr(32,32) CAL-G PSF<br />
.CALG.PSF NAME string PSF name<br />
15.5.7 INFO PDS substructure<br />
This substructure preserves parameters from the individual SCDs used to create the PDS. The<br />
table lists the fields of the INFO substructure along with a reference to the SCD field.
15.5. PREPARED DATA STRUCTURE (PDS) 185<br />
subfield description reference<br />
.INFO.SCD NAME(i) SCD name Section 15.2.1.1<br />
.INFO.RA(i) RA Section 15.2.2.6<br />
.INFO.DEC(i) DEC Section 15.2.2.7<br />
.INFO.ROLL(i) ROLL Section 15.2.2.8<br />
.INFO.CRPIX1 CRPIX1 Section 15.2.2.4<br />
.INFO.CRPIX2 CRPIX2 Section 15.2.2.5<br />
.INFO.GAIN(i) Gain Section 15.2.1.11<br />
.INFO.OFFSET(i) offset -<br />
.INFO.TINT(i) integration time Section 15.2.1.12<br />
.INFO.ENTWHL(i) entrance wheel Section 15.2.2.9<br />
.INFO.SELWHL(i) selection wheel Section 15.2.2.10<br />
.INFO.FLTRWHL(i) filter wheel Section 15.2.1.10<br />
.INFO.PFOV(i) pixel field of view Section 15.2.1.13<br />
.INFO.N ACCU(i) on-board accumulations Section 15.2.2.3<br />
.INFO.N RASTER(i) raster position in N direction Section 15.2.2.1<br />
.INFO.M RASTER(i) raster position in M direction Section 15.2.2.2<br />
i is the index to the data for an individual SCD.<br />
15.5.8 CCIM<br />
subfield type description of contents<br />
.CCIM.IMAGE fltarr(32,32,.nscd) EXPOSURE in detector co-ords<br />
.CCIM.RMS fltarr(32,32,.nscd) RMS error on above}<br />
.CCIM.NPIX fltarr(32,32,.nscd) No. of IMAGE pixels per EXPOSURE pixel<br />
The RMS or standard deviation is independent of the number of samples taken, e.g. reducing<br />
normal (Gaussian) distributed IMAGEs will lead to a values close to 1 in CCIM.RMS. Care has<br />
to be taken to distinguish between standard deviation (σ) and standard error; the standard<br />
error is defined by σ/ √ n − 1 and therefore goes asymptotically to 0 for a large n.<br />
15.5.9 ASTR<br />
The .ASTR substructure can be found in the raster PDS, CVF PDS and the BS PDS. This<br />
substructure contains MOSAIC, e.g. .RASTER in raster PDS, astrometry information.<br />
CIA> help, bs_pds.astr,/str<br />
** Structure ASTR_STRUC, 8 tags, length=104:<br />
CD DOUBLE Array[2, 2]<br />
CDELT DOUBLE Array[2]<br />
CRPIX FLOAT Array[2]<br />
CRVAL DOUBLE Array[2]<br />
CTYPE STRING Array[2]<br />
LONGPOLE FLOAT 180.000<br />
PROJP1 FLOAT -1.00000<br />
PROJP2 FLOAT -2.00000<br />
The data in the .ASTR substructure follows the FITS convention – the field .CRVAL contains<br />
RA and DEC coords and the field .CD contains the CD matrix.
186 CHAPTER 15. CIA DATA STRUCTURE HIGH-LEVEL ARCHITECTURE
Chapter 16<br />
Data structure manipulation<br />
In Chapter 15 we looked at the high-level architecture of the CIA data structures and how to<br />
create them. As a user, you don’t have to worry too much about the low-level architecture of<br />
the data structures. Manipulation such as extraction of data is done via CIA routines. In this<br />
chapter the use of these routines are described and examples are given.<br />
16.1 CIA data structure interface routines<br />
Below is a list of user interface routines that are used to manipulate CIA data structure. In<br />
usage, replace the stem structure with the name of the data structure type. The following<br />
sections provide examples and descriptions of their use. A formal and more comprehensive<br />
description of each routine, and additional routines of this type not documented here, can be<br />
found in the on-line help (see Section 2.3.2).<br />
• structure init initialises a structure in memory, and returns its name.<br />
• structure extract extracts the data from a structure and places it in a regular IDL structure.<br />
• structure put fills a field of this structure.<br />
• structure get returns a field of this structure.<br />
• structure write writes this structure to a file.<br />
• structure read reads this structure from a file.<br />
• structure list returns the names of all existing structures of this type.<br />
• structure del deletes a structure.<br />
• structure find returns names of structures with a field equal to a given value.<br />
• structure info returns information about a structure’s fields.<br />
• structure elem returns the names of the SADs/SCDs contained in an SSAD/SSCD. Applies<br />
to SSADs/SSCDs only.<br />
187
188 CHAPTER 16. DATA STRUCTURE MANIPULATION<br />
16.1.1 structure init<br />
This function is used to initialise a data structure in memory. That is to say, it will create an<br />
empty structure for you to fill with your own data. Due to differences in the nature of the data<br />
structures each flavour of structure INIT are slightly different and so will be treated separately.<br />
16.1.1.1 sscd init<br />
To initialise a new SSCD in memory we can do the following.<br />
CIA> sscd1 = sscd_init( ’143006010101’, ack=ok )<br />
CIA> help, sscd1, ok<br />
SSCD1 STRING = ’CSSC143006010101_96080512201019’<br />
OK INT = 1<br />
The first argument is the combined number that is used to<br />
name the returned SSCD, sscd1 that is created by sscd init (see Section 15.2.1). A keyword<br />
argument not used here is source, which can be used to pass an already existing SSCD to<br />
sscd init so as to copy its parameters to sscd1.<br />
16.1.1.2 scd init<br />
This function initialises an SCD in memory. An example, using all the available options and<br />
following from the example of Section 16.1.1.1, follows.<br />
CIA> scd1 = scd_init( ’143006010101’, 10, ssid=sscd1, /ERD, deid=0, ack=ok )<br />
CIA> help, scd1, ok<br />
SCD1 STRING = ’CSCD143006010101_96080512231512’<br />
OK INT = 1<br />
The first argument is the combined number that is used to<br />
name the returned SCD, scd1 that is created by scd init (see Section 15.2.1). The second<br />
argument specifies the number of planes in scd1. The keyword ssid specifies the name of the<br />
SSCD we have initialised in Section 16.1.1.1, and to which scd1 now belongs. If the keyword<br />
ERD is set scd1 is an SCD of ERD flavour (see Section 15.2.2 otherwise it defaults to an SCD<br />
of SPD flavour). The keyword deid is either 0 : LW detector, or 1 : SW detector, and defaults<br />
to LW detector.<br />
16.1.1.3 ssad init<br />
To initialise a new SSAD in memory we can do the following.<br />
CIA> ssad1 = ssad_init( ’143006010101’, ack=ok )<br />
CIA> help , ssad1<br />
SSAD1 STRING = ’CSSA143006010101_96080512201019’<br />
OK INT = 1<br />
The first argument is the combined number that is used to<br />
name the returned SSAD, ssad1 that is created by ssad init (see Section 15.2.1). A keyword<br />
argument not used here is old ssad, which can be used to pass an already existing SSAD to<br />
ssad init so as to copy its parameters to ssad1.
16.1. CIA DATA STRUCTURE INTERFACE ROUTINES 189<br />
16.1.1.4 sad init<br />
This function initialises an SAD in memory. An example, following from the Section 16.1.1.3 is:<br />
CIA> sad1 = sad_init( ’143006010101’, ssid=ssad1, ack=ok )<br />
CIA> help, sad1, ok<br />
SAD1 STRING = ’CSAD143006010101_96080513124826’<br />
OK INT = 1<br />
The first argument is the combined number that is used to<br />
name the returned SSAD, ssad1, that is created by ssad init (see Section 15.2.1). The keyword<br />
ssid specifies the name of the SSAD we have initialised in Section 16.1.1.3, and to which sad1<br />
now belongs. A keyword argument not used here is source, whichcanbeusedtopassanalready<br />
existing SAD to sad init so as to copy its parameters to sad1.<br />
16.1.1.5 cds init<br />
This function initialises a CDS in memory. An example of its usage follows.<br />
CIA> cds1 = cds_init( ’ccgswdark’, ack=ack )<br />
CIA> help, cds1, ack<br />
STRING = ’CCDS123456789012_95012318401579’<br />
ACK INT = 1<br />
The first argument is the type of the returned CDS, cds1. The possible types of CDSs are<br />
given in Table 15.3.2.<br />
16.1.2 structure extract<br />
This function simply extracts data from a CIA structure and places it in a regular IDL structure.<br />
A simple example for an SCD is:<br />
CIA> regular_struct = scd_extract( ’CSCD143006010110_97092611592803’ )<br />
Now we can use IDL’s HELP to look at the guts of regular struct.<br />
CIA> help, regular_struct, /str<br />
etc...<br />
16.1.3 structure put<br />
Procedure to place a value in a field of a structure. This can be a useful routine when a data<br />
structure field is undefined or incorrectly defined. The fields for the relevant structure are given<br />
in Chapter 15. Note that you should be careful when using structure put. Changing a field<br />
value unnecessarily may disrupt your data. On no account change the field .NAME – it will<br />
confuse CIA memory management. Also read Section 16.4 before attempting to manipulate the<br />
MASK with scd put.<br />
As an example, the string ’EARTH’ is placed in the field .NAME of the specified SCD.<br />
CIA> scd_put, ’target’, ’EARTH’, ’CSCD143006010105_96080110071423’, ack=ack
190 CHAPTER 16. DATA STRUCTURE MANIPULATION<br />
16.1.4 structure get<br />
Function to return a value of a specified field of a structure. Following from the example in<br />
Section 16.1.3, the value of the field NAME is extracted.<br />
CIA> help, scd_get( ’name’, ’CSCD143006010105_96080110071423’ ), ack<br />
STRING = ’EARTH’<br />
ACK INT = 1<br />
See Section 2.4 for restrictions of use.<br />
16.1.5 structure write<br />
Procedure to write a specified structure to a file. The filename will be the name of the structure<br />
with .cub appended. When using sscd write and ssad write the entire set of SCDs or SADs<br />
are written to disk. In the example below a single SCD is written to disk in the directory<br />
product dir (see Section 17.1.1).<br />
CIA> scd_write, ’CSCD143006010105_96080110071423’, dir=scd_dir, ack=ack<br />
CIA> help, ack<br />
ACK INT = 1<br />
See Section 2.4 for restrictions of use.<br />
16.1.6 structure read<br />
Function to read a named structure from disk. A pointer to the structure is returned. Our<br />
example below follows from that of Section 16.1.5.<br />
CIA> scd = scd_read( ’CSCD143006010105_96080110071423’, dir=scd_dir, ack=ack )<br />
16.1.7 structure list<br />
Function to return the a list of structures of type structure in memory. Following from Section<br />
16.1.6 our example lists the SCDs in memory.<br />
CIA> print, scd_list( num=no_scds, ack=ack )<br />
CSCD143006010105_96080110071423<br />
etc...<br />
CIA> help, no_scds, ack<br />
NO_SCDS INT = 42<br />
ACK INT = 1<br />
The keyword num returns the number of scds found.
16.1. CIA DATA STRUCTURE INTERFACE ROUTINES 191<br />
16.1.8 structure del<br />
Procedure to delete a specified structure of type structure from memory. A simple example,<br />
which follows from Section 16.1.7 is:<br />
CIA> scd_del, ’CSCD143006010105_96080110071423’<br />
Using a little of IDL’s power we can delete all the SSCDs in memory with the following<br />
example:<br />
CIA> sscds = sscd_list()<br />
CIA> help, sscds<br />
SSCDS STRING = Array(4)<br />
CIA> for i=0,3 do sscd_del, sscds(i)<br />
CIA> print, sscd_list()<br />
UNDEFINED<br />
Note that when deleting SSCDs or SSADs the whole set of SCDs or SADs is erased from<br />
memory.<br />
16.1.9 structure info<br />
Procedure to display a list of fields of a structure of type structure and their values. The routine<br />
varies for each structure, but in general the example below is valid for all flavours.<br />
Assuming an SCD called CSCD143006010001 96082815175532 in memory:<br />
CIA> scd_info, ’CSCD143006010001_96082815175532’<br />
*************************************************************<br />
SCD = CSCD143006010001_96082815175532<br />
Detector channel : LW<br />
Entrance wheel<br />
: HOLE<br />
Selection wheel<br />
: FABRY MIRROR LW<br />
Lens : 6.00000<br />
Lens wheel position : 360<br />
Filter<br />
: LW2<br />
Filter wheel position : 95<br />
Integration time (second): 2.10007<br />
Integration time (camtu) : 15<br />
Gain : 1<br />
Offset : 512<br />
Mode<br />
: IDLE<br />
Model Min : -2<strong>5.0</strong>000<br />
Model Max : 1<strong>5.0</strong>000<br />
Model Mean : -3.26709<br />
Model Median : 0.000000
192 CHAPTER 16. DATA STRUCTURE MANIPULATION<br />
Model standard deviation : 4.83574<br />
*************************************************************<br />
Additional inputs allow for reading of saved structures directly from disk and displaying of<br />
selected fields only. It is recommended that you refer to the on-line help for detailed information<br />
on each form of the routine structure info.<br />
16.1.10 structure find<br />
This function returns a list of structures of type structure which have a field containing a given<br />
value. Calling the routine is identical for all its flavours, the only difference being the fields of<br />
the structure. Note that arguments are restricted to the numeric or string type, i.e. you can’t<br />
mix a search for a string value of one field and a numeric value of another.<br />
CIA> print, scd_find( [’mode’,’fltrwhl’], [’OBS’,’Lw6’] )<br />
Searching for MODE=OBS<br />
Searching for FLTRWHL=LW6<br />
CSCD143006010202_96082815180230 CSCD143006010203_96082815180271<br />
CSCD143006010204_96082815180303 CSCD143006010205_96082815180339<br />
CSCD143006010206_96082815180373 CSCD143006010207_96082815180407<br />
CSCD143006010208_96082815180442 CSCD143006010209_96082815180478<br />
CSCD143006010210_96082815180510 CSCD143006010211_96082815180542<br />
CSCD143006010212_96082815180578 CSCD143006010213_96082815180610<br />
CSCD143006010214_96082815180644 CSCD143006010215_96082815180676<br />
CSCD143006010216_96082815180710 CSCD143006010217_96082815180742<br />
CIA> print, scd_find( ’gain’, 1 )<br />
Searching for GAIN= 1<br />
CSCD143006010001_96082815175532<br />
The keyword list allows you to supply a list of structures (restricted to the same type). In<br />
the following example scd find supplies a list to a second call to scd find.<br />
CIA> print, scd_find( ’gain’, 1, $<br />
CIA> list = scd_find( [’mode’,’fltrwhl’], [’OBS’,’lw6’] ) )<br />
Searching for MODE=OBS<br />
Searching for FLTRWHL=LW6<br />
Searching for GAIN= 1<br />
% STRUCT_FIND: Failed to find: GAIN = 1.<br />
UNDEFINED<br />
16.1.11 structure elem<br />
This is a function to return the list of SCDs in an SSCD or a list of SADs in an SSAD – it<br />
doesn’t exist for the SCD, SAD or CDS. Calling structure elem is quite simple:<br />
CIA> print, sscd_elem( ’CSSC143006010001_96082814202966’, num=noscds )<br />
CSCD143006010001_96082815175532 CSCD143006010002_96082815175578
16.2. AN EXAMPLE OF SAD MANIPULATION 193<br />
etc...<br />
CIA> print, noscds<br />
41<br />
16.2 An example of SAD manipulation<br />
In Section 10.2 we used sad display to create SADs from the AAR data products. At that<br />
point you were probably only interested in a quick look at your data – now we will delve a little<br />
deeper into the data and take a look at the SADs themselves.<br />
Most likely you have exited the session where you first used sad display to look at your<br />
AAR data products. To regenerate the SADs in a CIA session, use sad display as described<br />
in Section 10.2, or if the SADs are on disk use ssad read.<br />
Upon exiting sad display all the SADs created will remain in memory. Try the following<br />
command:<br />
CIA> print, ssad_list()<br />
CSSA000014300601_96091713360439 CSSA000014300601_96091713360451<br />
ssad list lists all the SSADs in memory. Two such SSADs exist in our example, one catalogues<br />
the set of SADs that hold the EXPOSUREs from the CCIM and CMAP data products<br />
and the other the SADs that hold the set of MOSAICs from the CMOS data products. The<br />
former SADs are known as origin SADs and the latter as future SADs. To see the full set of<br />
future SADs we can use the CIA routine ssad elem. Given the name of an SSAD it will list all<br />
of its SADs:<br />
CIA> print, ssad_elem( ’CSSA000014300601_96091713360451’ )<br />
CSAD000014300601_96091713370548 CSAD000014300601_96091713370625<br />
CSAD000014300601_96091713370691<br />
In this case there are two future SADs, with a MOSAIC in each, and a third SAD, containing<br />
the contents of the AAR data product CSSP, which you can ignore. Listing the origin SADs<br />
catalogued in our second SSAD we see that there are many:<br />
CIA> print, ssad_elem( ’CSSA000014300601_96091713360439’ )<br />
CSAD000014300601_96091713360476 CSAD000014300601_96091713360767<br />
CSAD000014300601_96091713360860 CSAD000014300601_96091713360985<br />
CSAD000014300601_96091713362332 CSAD000014300601_96091713362446<br />
CSAD000014300601_96091713362951 CSAD000014300601_96091713363048<br />
CSAD000014300601_96091713363160 CSAD000014300601_96091713363716<br />
CSAD000014300601_96091713363810 CSAD000014300601_96091713363912<br />
CSAD000014300601_96091713364023 CSAD000014300601_96091713364107<br />
etc...
194 CHAPTER 16. DATA STRUCTURE MANIPULATION<br />
Each of these origin SADs contains one EXPOSURE from the CCIM file and one from the<br />
CMAP file, and of course we can expect to have many such EXPOSUREs in a typical AOT.<br />
This explains why there are so many more origin SADsthan future SADs.<br />
So we have seen that there are two MOSAICs, but many EXPOSUREs. Our example<br />
is taken from a raster observation where two CONFIGURATIONs of CAM were employed:<br />
one was performed with the LW3 filter and the other with the LW6 filter. Each of these<br />
CONFIGURATIONs yields data from which a MOSAIC may be created.<br />
A SAD contains more than just image data, it also contains CAM parameters during the<br />
observation. As an example, we can see which MOSAIC corresponds to which filter by extracting<br />
information from the corresponding future SAD. The future SAD’s field WAVELENGTH holds<br />
the wavelength of the filter-wheel used in the CAM CONFIGURATION from which AA has<br />
created the MOSAIC. (Likewise the same field in the origin SAD will hold the wavelength of<br />
the filter-wheel used in a CAM STATE.) The value of a field in a CIA data structure can be<br />
extracted with the CIA routine sad get.<br />
CIA> print, sad_get( ’wavelength’, ’CSAD000014300601_96091713370625’ )<br />
7.75000<br />
CIA> print, sad_get( ’wavelength’, ’CSAD000014300601_96091713370548’ )<br />
14.5000<br />
We can also extract the image from the SAD and place it in a regular IDL array. The field<br />
CMAP.DATA in the future SAD contains the MOSAIC from the CMOS data product. (The<br />
same field in the origin SAD contains an EXPOSURE from the CMAP data product.)<br />
CIA> lw3_image = sad_get( ’cmap.data’, ’CSAD000014300601_96091713370548’ )<br />
CIA> lw6_image = sad_get( ’cmap.data’, ’CSAD000014300601_96091713370625’ )<br />
CIA> tviso, lw6_image / lw3_image<br />
In the above example the MOSAICs are extracted from the SADs and their ratio is displayed.<br />
The CIA routine tviso is a useful variation on IDL’s TVSCL, the difference being that it displays<br />
the image in a convenient size.<br />
Though you have created SSADs in memory, they have not been saved to disk. You may<br />
wish to save them rather than having to go through the slow process of regenerating them again.<br />
ssad write is dedicated to saving an SSAD and all its catalogued SADs.<br />
CIA> ssad_write, ’cssa000014300601_96092310115335’, dir=’./sads’<br />
where, dir is the destination directory. You may repeat the command for the other SSAD.<br />
16.3 Saving and restoring PDSs<br />
Since a PDS is a regular IDL data structure it can be saved with the IDL commands SAVE<br />
and RESTORE. It is recommended that you use the keyword /xdr so as to avoid compatibility<br />
problems when sharing data across platforms.<br />
If you have completed the calibration of your data and you want to save the results, then<br />
you can remove some unnecessary data from your PDS. prune pds removes the fields .MASK
16.4. MANIPULATING THE MASK 195<br />
and .CUBE – these fields contains the vast bulk of the data in a PDS, so removing them greatly<br />
decreases the PDS size and saves disk and memory space.<br />
CIA> raster_pds = prune_pds( raster_pds )<br />
CIA> save, file=’raster_pds.dat’, raster_pds, /verb<br />
% SAVE: Portable (XDR) SAVE/RESTORE file.<br />
% SAVE: Saved variable: raster_pds.<br />
raster pds is a raster PDS which is originally more than 2 MB in size. prune pds reduces<br />
it to about 0.5 MB.<br />
CIA> $ls -la raster_pds.dat<br />
-rw-r--r-- 1 mdelaney ssamr 500568 Oct 14 13:17 raster_pds.dat<br />
16.4 Manipulating the MASK<br />
This section describes CIA MASK manipulation routines. For more details on the MASK in<br />
CIA data structures and a list of the possible MASK values see Section 15.2.2.18. Also take a<br />
look at Section 2.3.4 for how to configure the MASK handling.<br />
• ia put mask routine to modify the MASK in a CIA data structure or IDL array. To work<br />
with ordinary IDL arrays you can use put mask.<br />
• ia get mask routine to extract the MASK from a CIA data structure.<br />
16.4.1 Extracting the MASK from CIA data structures<br />
Follow the procedure below to extract and examine a MASK from a CIA data structure.<br />
1. Suppose we have a CIA structure. The first step is to extract the entire MASK from the<br />
structure.<br />
• If our structure was an SCD this can be done as:<br />
CIA> mask = scd_get( ’mask’, ’CSCD143006010110_97092611592803’ )<br />
• If it is a PDS:<br />
CIA> mask = pds.mask<br />
2. Now, to look at the dead pixels use ia get mask to extract and tviso to display.<br />
CIA> dead_mask = ia_get_mask( ’dead’, mask )<br />
CIA> tviso, dead_mask[*,*,0]<br />
If you look at the values in dead mask you will see that they are either 0 or 1. However<br />
the values in original mask can be 0,1,2,4,6,8,16,32,64,128, each value having a separate<br />
meaning (see the table in Section 15.2.2.18). ia get mask translates these values to a simple<br />
0 or 1. In our example above, we asked for the pixels masked as dead to be translated, so<br />
all the pixels with a value of 2 in original mask became 1 in dead mask.
196 CHAPTER 16. DATA STRUCTURE MANIPULATION<br />
Alternatively, you can extract the dead pixels from an SCD directly:<br />
CIA> dead_mask = scd_get( ’mask.dead’, ’CSCD143006010110_97092611592803’ )<br />
16.4.2 Modifying the MASK<br />
Following on from Section 16.4.1 we will now create and modify our own MASK.<br />
1. Firstly, create an empty array that will hold our MASK, let’s call this our mask. We will<br />
makeitthesamesizeasoriginal mask:<br />
CIA> our_mask = bytarr(32,32,19)<br />
2. Suppose that the first column of all our CAM IMAGEs is blind, we can set the first column<br />
pixels to the appropriate value with put mask.<br />
CIA> our_mask[0,*,*] = put_mask( ’blind’, our_mask[0,*,*] )<br />
3. Now look at the first element in our mask. This should be a blind pixel.<br />
CIA> print, our_mask[0]<br />
16<br />
Since it is a blind pixel it has a value of 16.<br />
4. Our MASK can be added to a CIA structure with scd put. The keyword put decides how<br />
out MASK is inserted into the structure. For example, to combine the MASK bits in our<br />
MASK with the CIA structure’s existing MASK bits, i.e an OR operation:<br />
CIA> scd_put, ’mask’, mask, ’CSCD143006010110_97092611592803’, put=’put’<br />
Actually this is the default behaviour of scd put. To replace the existing MASK with the<br />
input MASK then put should be set to ‘set’. Setting put to ‘clear’ will cause the existing<br />
MASK bits to be set to zero (i.e. cleared) where the input MASK bits are one.<br />
Alternatively, we can create a MASK and put it directly into a structure, merging it with<br />
the structure’s MASK. The structure could be a PDS or ordinary structure extracted from a<br />
CIA structure, e.g.<br />
CIA> struct = scd_extract( ’CSCD143006010110_97092611592803’ )<br />
Now follow the following procedure.<br />
1. Create a variable to hold our MASK.<br />
CIA> our_mask = bytarr(32,32,19)<br />
2. set the pixels we wanted masked to 1. Again we use the example that the first column of<br />
all our CAM IMAGEs are blind.<br />
CIA> our_mask[0,*,*] = 1<br />
3. Call ia put mask to put our mask into struct, converting the pixels of value of 1 to the<br />
appropriate value for blind pixels.<br />
CIA> ia_put_mask, ’blind’, struct, our_mask
16.5. CDS DATA EXTRACTION 197<br />
16.5 CDS data extraction<br />
This section describes ways in which you can examine the contents of a CDS (remember that<br />
a CDS is a CIA data structure which holds CAM calibration data – see Section 15.3). The<br />
different types of calibration data (i.e. CAL-G files) and the CDS name for each is given in<br />
Table 15.3.2 on page 173).<br />
Let’s assume you want to find out (without using find best psf - see Section 20.12.2) what<br />
PSFs we have for an observation configured with a 3” PFOV and the LW2 filter.<br />
1. Firstly, you have to read in the LW PSF CDS:<br />
CIA> psf_cds = cds_read( ’lwpsf’ )<br />
2. Secondly, you have to know the LW2 filter wheel position and the LW lens wheel position<br />
for the 3¨PFOV. You can find this information either in the <strong><strong>ISO</strong>CAM</strong> documentation (e.g.<br />
<strong><strong>ISO</strong>CAM</strong> User’s <strong>Manual</strong>), in the CIA files hk wheels n.txt (see Section 15.4.3) or with the<br />
function convert wheel back:<br />
CIA> lw2_position = convert_wheel_back( ’LW FILTER’, ’LW2’ )<br />
CIA> pfov_position = convert_wheel_back( ’PFOV LW’, 3.0 )<br />
3. As described in Section 15.3.2, all calibration data reside in the .DATA substructure. To<br />
extract .DATA from our PSF CDS:<br />
CIA> data = cds_get( ’data’, psf_cds )<br />
4. Inside this substructure you will find the cube DATA(*).IMAGE, and the arrays<br />
DATA(*).PFOV and DATA(*).FCVF. Respectively, these hold a variety of PSFs with<br />
their corresponding lens wheel positions and PFOVs. Using the IDL command WHERE<br />
we can pick out the PSFs that we require.<br />
CIA> nn = where( ( DATA.FCVF eq lw2_position ) AND $<br />
CIA> ( DATA.PFOV eq pfov_position ) )<br />
CIA> psf = data[nn].image[*,*,0]<br />
Now the variable psf will hold a cube of PSF images corresponding to the CAM configuration<br />
of filter wheel LW2 and a PFOV 3¨. You could preview these with x3d:<br />
CIA> x3d, psf<br />
16.6 Manipulating CIA data structure history<br />
The processing applied within CIA to CIA data structures, also known as the history, is recorded<br />
in the CIA data structure field PROCESS. The following sections will show you how to extract<br />
and replace this field.
198 CHAPTER 16. DATA STRUCTURE MANIPULATION<br />
16.6.1 Extracting the history<br />
The history information stored in a CIA structure can be accessed using the structure get<br />
routine. As an example, suppose we have an SCD in memory. Let’s assign its name to the<br />
variable scd just for convenience.<br />
CIA> scd = ’CSCDMKN297L6P100_97040515444142’<br />
Now take a look at the history of scd:<br />
CIA> print, scd_get( ’history’,scd )<br />
date=05-Apr-1997 15:44:37 node=<strong>ISO</strong>W40 user=LMETCALF procedure=x_slicer V II.1<br />
algorithm=user<br />
CIER.FIT;1 <strong>ISO</strong>W40$DKC100:[IA.LEO.WORK.MKN297] IIPH.FIT;1<br />
<strong>ISO</strong>W40$DKC100:[IA.LEO.WORK.MKN297] NO COMPACT STATUS HISTORY NO ORBIT<br />
FILE starting record = 1850 ending record = 1963 cia otf<br />
END date=05-Apr-1997 15:44:38 node=<strong>ISO</strong>W40 user=LMETCALF<br />
procedure=erd2spd V 3.1<br />
algorithm=default CSCDMKN297L6P100_97040515443475 END<br />
The output we get in the above example is in a user-friendly format. Within CIA structures<br />
the history is stored in a coded fashion in the field PROCESS. In the example above the PRO-<br />
CESS was automatically converted into a readable history. In the following example we take a<br />
look at the actual contents of PROCESS:<br />
CIA> process = scd_get( ’process’, scd )<br />
Have a look at process.<br />
CIA> print, process<br />
{ 260639077 <strong>ISO</strong>W40 LMETCALF x_slicer V II.1 user 0 31 }<br />
{ 260639079 <strong>ISO</strong>W40 LMETCALF erd2spd V 3.1<br />
default 0 53 }<br />
As you can see from the above it is not in a very user-friendly format. To make it into a<br />
readable history we can use process2history:<br />
CIA> history = process2history( process )<br />
CIA> print, history<br />
etc...<br />
In fact it is this more readable history which can be found in the field .HISTORY in the<br />
PDS. For example:<br />
CIA> print, raster_pds.history<br />
date=28-Sep-1998 14:50:33 node=bermuda user=mdelaney<br />
procedure=darklibrary V 1.1 algorithm=Find best ccglwdark_97031713382678 END
16.6. MANIPULATING CIA DATA STRUCTURE HISTORY 199<br />
date=28-Sep-1998 14:48:27 node=bermuda user=mdelaney<br />
procedure=spdtoscd V 2.0 algorithm=default<br />
(7) cisp02600506.fits <br />
(2) 2 (2) 47 END<br />
date=28-Sep-1998 14:50:34 node=bermuda user=mdelaney<br />
procedure=flat_library V 1.1 algorithm=Find best ccglwoflt_98050815090326 END<br />
date=28-Sep-1998 14:50:35 node=bermuda user=mdelaney<br />
procedure=flat_library V 1.1 algorithm=Find best ccglwdflt_98031519384439 END<br />
date=28-Sep-1998 14:50:28 node=bermuda user=mdelaney<br />
procedure=get_sscdraster V 4.0 algorithm=default<br />
CSSC026005060001_98092814502500 model= 1 END<br />
16.6.2 Replacing the history<br />
You can use the routines history2process and structure put to convert a history into a format<br />
suitable for insertion into the field PROCESS in CIA data structure.<br />
Following from the example in the previous section, we can recreate the contents of the<br />
variable process and then insert into our SCD.<br />
CIA> process = history2process( history )<br />
CIA> scd_put, ’process’, process, scd
200 CHAPTER 16. DATA STRUCTURE MANIPULATION
Chapter 17<br />
Importing <strong>ISO</strong> data products to CIA<br />
CIA provides dedicated FITS handling routines to create the data structures from the data<br />
products distributed on the <strong>ISO</strong> CD-ROMs or retrieved from the IDA. This chapter provides<br />
an overview of their use.<br />
17.1 Importing FITS to CIA data structures<br />
This section describes the CIA routines for importing <strong>ISO</strong> data products to CIA data structures.<br />
Section 17.2 describes routines for importing <strong>ISO</strong> data products, or any extended FITS files for<br />
that matter, to regular IDL structures.<br />
17.1.1 Assigning working directories<br />
To avoid tedious typing, it is useful to assign the path names of the directories you will use in<br />
the calls to the CIA routines to IDL string variables. The directories used in the examples in<br />
this chapter are assigned as follows:<br />
In VMS. . .<br />
product_dir = ’DKA200:[MDELANEY.14300601]’<br />
scd_dir = ’DKA200:[MDELANEY.14300601.scds]’<br />
sad_dir = ’DKA200:[MDELANEY.14300601.sads]’<br />
tdtosn = ’14300601’<br />
. . . and in UNIX. . .<br />
product_dir = ’/home/mdelaney/14300601’<br />
scd_dir = ’/home/mdelaney/14300601/scds’<br />
sad_dir = ’/home/mdelaney/14300601/sads’<br />
tdtosn = ’14300601’<br />
Also, the variable tdtosn is assigned the combined TDT and OSN number.<br />
201
202 CHAPTER 17. IMPORTING <strong>ISO</strong> DATA PRODUCTS TO CIA<br />
17.1.2 SADs from AAR: aa2sad<br />
To convert AAR data products to SADs in memory or on disk we use the procedure aa2sad.<br />
Note that this routine is a command line version of the high-level widget program sad display<br />
– see Section 10.2. Using the assigned variables of Section 17.1.1 an example call is:<br />
CIA> aa2sad, tdtosn, ssad_origin, ssad_future, scd_dir=scd_dir, $<br />
CIA> sad_dir=sad_dir, arc_dat=product_dir, ack=ack, /noscd<br />
Two SSADs are created, one being the origin and the other the future SSAD (see Section<br />
15.2.4). The keyword ack returns a logical value, 1 for a successful call and 0 for a failure.<br />
Other useful optional keywords to aa2sad are nowrite and noscd. Setting nowrite will inhibit<br />
writing of SADs to disk. Setting noscd, as in the example, inhibits the default creation of SCDs<br />
along with the SADs.<br />
17.1.3 SCDs from SPD: spdtoscd<br />
To convert SPD data products to SPD SCDs in memory or on disk we use the procedure<br />
spdtoscd. Using the assigned variables of Section 17.1.1, an example call is:<br />
CIA> spdtoscd, ’cisp14300601.fits’, sscd, dir=product_dir, $<br />
CIA> scd_dat=scd_dir, ack=ack<br />
The output parameter sscd will contain the name of the created SSCD. Only one SSCD<br />
exists for a single CISP file. The SSCD and its SCDs will be written to scd dir (permission to<br />
write on this directory is required). The keyword ack returns a logical value, 1 for a successful<br />
call and 0 for a failure. For more advanced users, the UTK start time and end time of required<br />
SCD records can be passed as keywords to spdtoscd (see the on-line help or cia help).<br />
In addition the keyword bs may be of interest to observers with beam-switch data. Beamswitch<br />
observations have an intermediate step which occurs while slewing and data accrued<br />
in this step may appear in an SCD. Normally this SCD is considered to contain invalid data.<br />
Setting /bs will make spdtoscd merge this SCD with the previous SCD and users can later<br />
manually unmask this ‘invalid’ data for inclusion in the finally MOSAIC image.<br />
17.1.4 SCDs from ERD: erdtoscd<br />
With the exception that erdtoscd creates ERD SCDs from ERD data products, everything in<br />
the description of spdtoscd in Section 17.1.3 also applies here. An example call might be:<br />
CIA> erdtoscd, ’cier14300601.fits’, sscd, dir=product_dir, $<br />
CIA> scd_dat=scd_dir, ack=ack<br />
17.1.5 CDSs from CAL-G files: calg2cds<br />
To convert CDS data products from files on the CD-ROM to CDSs in memory or on disk we<br />
use the function calg2cds 1 . Using the assigned variables of Section 17.1.1 an example call is:<br />
1 Remember that since the CDSs in CIA are more recent then the distributed CAL-G files (Section 9.4.3) it is<br />
unlikely that you will frequently use this routine.
17.2. IMPORTING FITS TO REGULAR IDL DATA STRUCTURES 203<br />
CIA> cds = calg2cds( ’ccglwdark.fits’, dir=product_dir, ack=ok )<br />
CIA> help, cds, ok<br />
CDS STRING = ’CCGLWDARK_96080515324098’<br />
OK INT = 1<br />
calg2cds returns the name of the formed CDS in memory. Nothing is written to disk by<br />
this function. Use the CIA procedure cds write to save the CDS data structure to disk (see<br />
Section 16.1.5).<br />
17.2 Importing FITS to regular IDL data structures<br />
This section describes CIA routines that can be used to read any extended FITS data products.<br />
As such they can read the <strong>ISO</strong> data products into a regular IDL structure. The IDL ASTROLIB<br />
also contains several FITS reading routines which are of interest: MRDFITS and READFITS.<br />
CIA comes with a modified version of MRDFITS – the keyword option /savemem has been<br />
added to save memory when reading large files.<br />
17.2.1 Reading an <strong>ISO</strong> data product<br />
The CIA routine ia extended fits read reads an extended FITS file into a conventional IDL<br />
structure (not a PDS or SCD). For example, to read a CMOS data product (remember that<br />
<strong>ISO</strong> data products are delivered in extended FITS file) we do the following:<br />
CIA> ia_extended_fits_read, ’cmos14300601.fits’, header, array<br />
CIA> help, hdr<br />
HDR STRING = Array[209]<br />
CIA> help, array<br />
ARRAY STRUCT = -> Array[6]<br />
The output arguments header and array contain the header of the FITS file and the data<br />
from the FITS extensions. We can look at lines in the header by indexing header:<br />
CIA> print, header[0]<br />
SIMPLE = T / file does conform to FITS standard<br />
To look at the binary table:<br />
CIA> help, array, /str<br />
** Structure , 38 tags, length=25896, refs=1:<br />
CHANNEL STRING ’LW ’<br />
INDEX LONG 1<br />
TYPE STRING ’FLUX ’<br />
BITPIX LONG 32<br />
etc...
204 CHAPTER 17. IMPORTING <strong>ISO</strong> DATA PRODUCTS TO CIA<br />
Each <strong><strong>ISO</strong>CAM</strong> image is stored in a vector (<strong><strong>ISO</strong>CAM</strong> Handbook, Section 2.3.4). Before we<br />
can reform and display them they need to be rescaled (<strong><strong>ISO</strong>CAM</strong> Handbook, Chapter 7):<br />
CIA> bscale = array.bscale<br />
CIA> bzero = array.bzero<br />
CIA> data = float(array.array)<br />
CIA> for n = 0, 5 do data[ *, n ] = data[ *, n ]* bscale[n] + bzero[n]<br />
The scaled data must now be reformed to the appropriate image size. To find the actual<br />
image size in rows and columns we look at the fields .NAXIS1 and .NAXIS2 respectively.<br />
CIA> naxis1 = array.naxis1<br />
CIA> naxis2 = array.naxis2<br />
CIA> print, naxis1, naxis2<br />
80 80 80 79 79 79<br />
80 80 80 80 80 80<br />
To reform the images:<br />
CIA> nb = naxis1 * naxis2 - 1<br />
CIA> for n=0, 5, 3 do tviso, $<br />
CIA> reform( data[ 0: nb[n], n ], naxis1[n], naxis2[n] )<br />
When image sizes differ, only the first nb entries in each row of data are valid. Each sky<br />
image stored in the CMOS is accompanied by a second equally sized image indicating the noise<br />
level per pixel and a third image indicating the statistical weight assigned to each pixel. So in<br />
the example above we only display every third image, i.e. the sky images.<br />
17.2.2 Extracting a key from an <strong>ISO</strong> data product<br />
With the procedure by extended fits key we can read selected keys directly from a FITS file<br />
– this is more efficient then unnecessarily reading the entire file. The following extracts the data<br />
from a CISP file and displays an image. 2<br />
CIA> by_extended_fits_key, ’cisp14300601.fits’, data, ’cispdata’<br />
CIA> help, data<br />
DATA INT = Array(1024, 813)<br />
CIA> tviso, reform( data[ *, 0], 32, 32 )<br />
2 Refer to the <strong>ISO</strong> Data Product Document to find where the data is stored in the binary table, i.e. cispdata.
Chapter 18<br />
Export of CIA data structures<br />
Many CIA users probably also use non-IDL based analysis packages, such as IRAF 1 .Themost<br />
convenient way to share data with such external packages is by using the FITS format. Due to<br />
the inability of many external packages to handle extended FITS files we need to use both nonextended<br />
and extended FITS. It is impossible to export all data from a CIA structure without<br />
using FITS extensions, so for archiving purposes FITS extensions are unavoidable. With these<br />
problems in mind two kinds of export have been developed: (i) export for external analysis using<br />
non-extended FITS and (ii) export for archiving using FITS extensions. A small exception to<br />
this rule has been made with the routine conv cvf2isap.<br />
18.1 Export to the spectral analysis package ISAP<br />
conv cvf2isap allows export of <strong><strong>ISO</strong>CAM</strong> CVF data to the spectral analysis package ISAP:<br />
CIA> conv_cvf2isap, cvf_pds, ’cvf_isap.fits’<br />
As you may guess bf conv cvf2isap accepts a CVF PDS as input. As output it writes a<br />
FITS file with extensions that can be understood by ISAP. The keyword option /pix accepts<br />
a two element integer array specifying an <strong><strong>ISO</strong>CAM</strong> pixel and a spectrum is extracted a this<br />
pixel position. bf conv cvf2isap also works with <strong><strong>ISO</strong>CAM</strong> CVF AAR products – in this case it<br />
accepts the name of a CMAP file as input.<br />
18.2 Export to external packages<br />
This section describes CIA routines for export of data, to non-extended FITS files, for analysis<br />
by external packages.<br />
raster2fits writes the raster PDS fields .RASTER, .RMSRASTER and .NPIXRASTER to a<br />
FITS primary array.<br />
CIA> raster2fits, raster_pds, name=’raster.fits’<br />
The keyword option /iraf will make the FITS file compatible with the IRAF preferred CD<br />
matrix format of CDx y, instead of CD00x00y, and only .RASTER will be written to the<br />
1 It appears that MIDAS has a problem reading CIA generated FITS files – see Section 2.4.<br />
205
206 CHAPTER 18. EXPORT OF CIA DATA STRUCTURES<br />
primary array. Since the BS PDS is compatible with the raster PDS, this routine also<br />
works for beam-switch (CAM03) data. To save a beam-switch MOSAIC to a FITS file:<br />
CIA> raster2fits, bs_pds, name=’bs.fits’<br />
These FITS files can be viewed with packages like SAOIMAGE:<br />
CIA> $saoimage raster.fits<br />
imagette2fits writes each frame or EXPOSURE in the PDS field .IMAGE (along with the<br />
corresponding frame of .RMS and .NPIX) to the primary array of an individual FITS file.<br />
This makes it useful for exporting CVF observation (CAM04) and staring observation<br />
(CAM01) data contained in an CVF PDS or general PDS. In the example below 20 FITS<br />
files are created with a prefix taken from the keyword name.<br />
CIA> help, cvf_pds.image<br />
FLOAT = Array[32, 32, 20]<br />
CIA> imagette2fits, cvf_pds, name=’cvf.fits’<br />
CIA> $ls cvf*.fits<br />
cvf1.fits cvf13.fits cvf17.fits cvf20.fits cvf6.fits<br />
cvf10.fits cvf14.fits cvf18.fits cvf3.fits cvf7.fits<br />
cvf11.fits cvf15.fits cvf19.fits cvf4.fits cvf8.fits<br />
cvf12.fits cvf16.fits cvf2.fits cvf5.fits cvf9.fits<br />
sad write fits Expert users of CIA may use SADs to hold their calibrated data. To write the<br />
SADCMAPtoaFITSfile:<br />
CIA> sad_write_fits, ’CSAD000014300601_98072013530646’, /cmap<br />
Note that the FITS files created by the routines described above can be easily loaded into<br />
IDL with the ASTROLIB routine READFITS.<br />
18.3 Export for archiving<br />
For archiving purposes we want to save the entire contents of a CIA data structure to an extended<br />
FITS file.<br />
struct2fits writes an entire CIA data structure to a FITS file. The data is stored in extensions.<br />
CIA> struct2fits, raster_pds, name=’raster_archive.fits’<br />
fits2struct recovers the output of struct2fits. It initializes the appropriate PDS and then fills<br />
it as best it can. It is very useful for upgrading the architecture of an obsolete PDS.
18.3. EXPORT FOR ARCHIVING 207<br />
CIA> fits2struct, ’raster_archive.fits’, hdr, raster_pds_recovered<br />
CIA> help, raster_pds_recovered, /str<br />
** Structure , 54 tags, length=1399800, refs=1:<br />
RASTERCOL INT 4<br />
RASTERLINE INT 2<br />
M_STEPCOL FLOAT 84.0000<br />
N_STEPLINE FLOAT 84.0000<br />
etc...<br />
Optionally, setting the keyword /orig will cause fits2struct to recreate the original architecture<br />
of the PDS. This means that an archived PDS with obsolete architecture will<br />
be recovered into a later version of CIA without being upgraded.
208 CHAPTER 18. EXPORT OF CIA DATA STRUCTURES
Part IV<br />
Advanced Use of CIA<br />
209
Introduction<br />
This part of the CIA User’s <strong>Manual</strong> is intended as a guide to advanced use of CIA. It is hoped<br />
that it will help you to get the most out of your CAM data.<br />
• Chapter 19 is an advanced guide to data slicing. It follows from Chapter 12.<br />
• Chapter 20 takes a closer look at the core calibration routines and at AOT dedicated<br />
processing. It also gives guidelines on how to determine the best calibration for your data.<br />
It follows from Chapter 13.<br />
• Chapter 21 serves as an introduction to the SLICE package and its long term transient<br />
correction (or LTT) and variable flat-field correction (or VFF) algorithms.<br />
• Chapter 22 describes second order corrections for CAM data.<br />
• Chapter 23 is an advanced guide to x cia – it follows from Section 13.3.<br />
211
212
Chapter 19<br />
Advanced slicing<br />
This chapter describes and gives examples of advanced slicing.<br />
19.1 Advanced slicing options<br />
This section describes advanced slicing keyword options that are available to the automatic<br />
slicers spdtoscd and erdtoscd.<br />
corrected Since OLP version 6.1 improved of values of RA, DEC and ROLL, namely CRA,<br />
CDEC and CROLL, are provided in the data products (refer to the <strong><strong>ISO</strong>CAM</strong> Handbook<br />
for caveats on their use). These improved values are obtained by applying a correction for<br />
errors in focal lengths, sensor alignments and sun position. Set the keyword corrected to<br />
access these corrected values.<br />
new otf Setting this keyword implements the improved OTF slicing criteria.<br />
bs This keyword is only useful for beam-switch observation data – see Section 19.4.1.<br />
method=‘nomode’ A new slicing mode ‘nomode’ has been introduced to erdtoscd and spdtoscd<br />
which slices only according to hardware changes of <strong><strong>ISO</strong>CAM</strong> (such as filter, integration<br />
time, etc...) and ignores changes of flags set by the commanding software (such as the<br />
observing mode).<br />
/old data This flag should be set when slicing CAM parallel data (CIPH) that has been produced<br />
by OLP versions prior to OLP 8.0. Data produced by OLP 8.0 do not need this flag.<br />
19.2 Saturation warnings during slicing<br />
spdtoscd warns users of saturated data with messages like<br />
pixel [14,17] is affected by saturation at SCD 3 with the average<br />
value 4093.00 (value for End-of-Integration, 3 readouts)<br />
This indicates that pixel [14,17] was saturated, and its photometry has to be carefully assessed.<br />
Using the complex mask option (!MASK = 1) and setting the option /sat mask these<br />
pixels can be masked out, too.<br />
213
214 CHAPTER 19. ADVANCED SLICING<br />
19.3 A beam-switch observation caveat<br />
Some observers have programmed their beam-switch observations in reverse – this means that<br />
the reference field is programmed as the source field and vice versâ. This problem will become<br />
apparent when the final beam-switch MOSAIC image is viewed (as contained in the BS PDS<br />
field .RASTER). The MOSAIC will appear inverted and will incorrectly have the astrometry of<br />
the reference field. To counter this problem set the keyword /reverse when calling get sscdbs<br />
to re-reverse the fields in the created BS PDS:<br />
CIA> bs_pds = get_sscdbs( bs_sscd, /reverse )<br />
19.4 Advanced slicing of beam-switch data (CAM03)<br />
This section introduces the CIA user to advanced concepts in slicing beam-switch data.<br />
19.4.1 Concatenating intermediate SCDs in a beam-switch observation<br />
The slicing keyword bs may be of interest to observers with beam-switch data. Beam-switch<br />
observations have an intermediate step which occurs while slewing and data accrued in this<br />
step will appear in an SCD. Normally this SCD is considered to contain invalid data, though<br />
in reality this data may be quite usable. Setting /bs will make spdtoscd merge this SCD with<br />
the previous SCD and users can later manually unmask this ‘invalid’ data for inclusion in the<br />
finally MOSAIC image. In addition using the keyword /bs has the added advantage of making<br />
it possible to use sscd clean on the SCDs.<br />
Compare the following with Chapter 6.<br />
CIA> spdtoscd, ’cisp05804610.fits’, sscd, dir=’$cia_vers/test’, /nowrite<br />
CIA> sscd_info, sscd<br />
15 SCDs in the SSCD: CSSC058046100101_98092617482201<br />
seq channel mode fltrwhl pfov tint gain offset size ra dec<br />
0 LW IDLE LW2 6.0 25.20 1 512 1 ******* *******<br />
1 LW IDLE LW2 6.0 2.10 2 512 1 ******* *******<br />
2 LW OBS LW2 6.0 2.10 2 512 1 ******* *******<br />
3 LW OBS LW2 6.0 2.10 2 512 1 ******* *******<br />
4 LW OBS LW10 1.5 2.10 2 512 14 295.462 50.518<br />
5 LW OBS LW10 1.5 2.10 2 512 47 295.462 50.518<br />
6 LW OBS LW10 1.5 2.10 2 512 48 295.437 50.547<br />
7 LW OBS LW10 1.5 2.10 2 512 48 295.462 50.517<br />
8 LW OBS LW10 1.5 2.10 2 512 47 295.417 50.501<br />
9 LW OBS LW10 1.5 2.10 2 512 48 295.463 50.518<br />
10 LW OBS LW10 1.5 2.10 2 512 47 295.488 50.488<br />
11 LW OBS LW10 1.5 2.10 2 512 48 295.463 50.518<br />
12 LW OBS LW10 1.5 2.10 2 512 28 295.508 50.534<br />
13 LW IDLE LW10 1.5 2.10 2 512 24 295.463 50.518<br />
14 LW IDLE LW2 6.0 25.20 1 512 1 ******* *******<br />
CIA> cleaned_sscd =<br />
Out of 15 SCDs:<br />
sscd_clean(sscd)
19.5. ADVANCED SLICING OF CVF DATA (CAM04) 215<br />
4 are rejected due to mode<br />
5 are rejected due to csh flag<br />
6 are rejected due to qla flag<br />
In total 8 are accepted<br />
CIA> sscd_info, cleaned_sscd, /deg<br />
8 SCDs in the SSCD: CSSC058046100001_98092617532800<br />
seq channel mode fltrwhl pfov tint gain offset size ra dec<br />
0 LW OBS LW10 1.5 2.10 2 512 47 295.462 50.518<br />
1 LW OBS LW10 1.5 2.10 2 512 48 295.437 50.547<br />
2 LW OBS LW10 1.5 2.10 2 512 48 295.462 50.517<br />
3 LW OBS LW10 1.5 2.10 2 512 47 295.417 50.501<br />
4 LW OBS LW10 1.5 2.10 2 512 48 295.463 50.518<br />
5 LW OBS LW10 1.5 2.10 2 512 47 295.488 50.488<br />
6 LW OBS LW10 1.5 2.10 2 512 48 295.463 50.518<br />
7 LW OBS LW10 1.5 2.10 2 512 28 295.508 50.534<br />
CIA> bs_pds = get_sscdbs( cleaned_sscd )<br />
Calibration can proceed as normal from this point.<br />
19.5 Advanced slicing of CVF data (CAM04)<br />
This section introduces the CIA user to advanced concepts in slicing CVF data.<br />
19.5.1 Up and down CVF observation<br />
Since the LW CVF is split into two segments, one complete LW CVF scan must be performed in<br />
two observations. This means that a complete up and down LW CVF scan is comprised of four<br />
observations. Consequently, spdtoscd will output four SSCDs from the CISP data product.<br />
CIA> spdtoscd, ’cisp10402702.fits’, raw_sscd, dir=’OLP1:[IA.SVAL.7_0_B_3]’, $<br />
CIA> /nowrite<br />
CIA> cleaned_sscds = sscd_clean( raw_sscd )<br />
Out of 345 SCDs:<br />
5 are rejected due to mode<br />
2 are rejected due to csh flag<br />
8 are rejected due to qla flag<br />
In total 337 are accepted<br />
16-Jun-1998 19:19:37.00 SSCD_CLEAN v.2.0<br />
<br />
CIA> print, cleaned_sscds<br />
CSSC104027020001_98061619193759 CSSC104027020002_98061619194660<br />
CSSC104027020003_98061619195839 CSSC104027020004_98061619201089<br />
These four SSCDs may be concatenated into one SSCD with sscd concatene. Below, the<br />
last three SSCDs are concatenated to the first SSCD.
216 CHAPTER 19. ADVANCED SLICING<br />
Figure 19.1: Spectrum from an up and down LW CVF scan. The overlap between LW CVF<br />
segments at 9.5 µm can clearly be seen.<br />
CIA> sscd_concatene, cleaned_sscds[0], cleaned_sscds[1]<br />
CIA> sscd_concatene, cleaned_sscds[0], cleaned_sscds[2]<br />
CIA> sscd_concatene, cleaned_sscds[0], cleaned_sscds[3]<br />
A CVF PDS containing all the data from the up and down LW CVF scan can be created<br />
from this single big SSCD.<br />
CIA> cvf_pds = get_sscdcvf( cleaned_sscds[0] )<br />
After calibration a spectrum from an up and down CVF scan should look something like<br />
that in Figure 19.1.<br />
Note that the same procedure can be applied to an up and down SW CVF scan. The<br />
difference is that there will only be 2 SSCDs to concatenate since there is only one SW CVF<br />
segment.<br />
19.5.2 Mixed LW and SW CVF observation<br />
The example in this section is from a CVF observation that is comprised of a mixture of LW<br />
and SW data. This is what the output SSCD of spdtoscd looks like:<br />
CIA> sscd_info, sscd<br />
140 SCDs in the SSCD: CSSC849007010101_98092714013700<br />
seq channel mode fltrwhl pfov tint gain offset size ra dec<br />
0 LW IDLE LW-CVF2 1.5 25.20 1 512 1 999999.99 +999999.99<br />
1 LW IDLE LW-CVF2 1.5 2.10 1 512 1 999999.99 +999999.99<br />
2 LW IDLE LW-CVF2 1.5 2.10 2 512 4 174615.21 -285011.96<br />
3 LW OBS LW-CVF2 1.5 2.10 2 512 2 174615.22 -285012.12<br />
4 LW OBS LW-CVF2 1.5 2.10 2 512 1 999999.99 +999999.99<br />
5 LW OBS LW-CVF1 1.5 2.10 2 512 117 174615.22 -285012.00<br />
6 LW OBS LW-CVF1 1.5 2.10 2 512 15 174615.22 -285012.00
19.5. ADVANCED SLICING OF CVF DATA (CAM04) 217<br />
7 LW OBS LW-CVF1 1.5 2.10 2 512 15 174615.22 -285012.00<br />
8 LW OBS LW-CVF1 1.5 2.10 2 512 16 174615.22 -285012.01<br />
9 LW OBS LW-CVF1 1.5 2.10 2 512 15 174615.23 -285011.99<br />
.<br />
.<br />
.<br />
.<br />
.<br />
.<br />
44 LW OBS LW-CVF1 1.5 2.10 2 512 16 174615.21 -285011.98<br />
45 LW IDLE LW-CVF1 1.5 2.10 2 512 8 174615.22 -285012.01<br />
46 LW OBS LW-CVF1 1.5 2.10 2 512 1 999999.99 +999999.99<br />
47 LW OBS LW-CVF2 1.5 2.10 2 512 37 174615.22 -285012.03<br />
48 LW OBS LW-CVF2 1.5 2.10 2 512 15 174615.23 -285012.02<br />
.<br />
.<br />
.<br />
.<br />
.<br />
.<br />
87 LW OBS LW-CVF2 1.5 2.10 2 512 16 174615.22 -285012.00<br />
88 LW OBS LW-CVF2 1.5 2.10 2 512 16 174615.22 -285011.99<br />
89 LW IDLE LW-CVF2 1.5 2.10 2 512 8 174615.22 -285012.00<br />
90 SW IDLE SW DARK 3.0 2.10 2 512 1 999999.99 +999999.99<br />
91 SW CLEA SW DARK 3.0 0.28 2 512 49 174615.22 -285012.02<br />
92 SW IDLE SW DARK 3.0 2.10 2 512 6 174615.22 -285011.94<br />
93 SW OBS SW DARK 3.0 6.02 2 512 1 999999.99 +999999.99<br />
94 SW OBS SW DARK 3.0 6.02 2 512 1 999999.99 +999999.99<br />
95 SW OBS SW-CVF 1.5 6.02 2 512 41 174615.22 -285011.99<br />
96 SW OBS SW-CVF 1.5 6.02 2 512 10 174615.22 -285012.00<br />
sscd clean will discard the intermediate states and split the raw SSCD into three SSCDs,<br />
two for each LW segment and one for the SW segment.<br />
CIA> cleaned_sscd = sscd_clean( sscd )<br />
Out of 140 SCDs:<br />
10 are rejected due to mode<br />
14 are rejected due to csh flag<br />
13 are rejected due to qla flag<br />
In total 125 are accepted<br />
27-Sep-1998 15:47:0<strong>5.0</strong>0 SSCD_CLEAN v.2.3<br />
<br />
The variable cleaned sscd is a string array containing the names of three SSCDs with data<br />
from observations done with the first CVF LW segment, the second CVF LW and the CVF SW<br />
segment. The LW data from both segments can be combined into one SSCD for conversion to<br />
a CVF PDS:<br />
CIA> sscd_concatene, cleaned_sscd[0], cleaned_sscd[1]<br />
CIA> lw_cvf_pds = get_cvfstruct( cleaned_sscd[0] )
218 CHAPTER 19. ADVANCED SLICING<br />
19.6 Advanced slicing with x slicer<br />
This section 1 completes the guide, begun in Section 12.3, to x slicer.<br />
This section addresses all possibilities that are allowed by x slicer. They have been classified<br />
by the order of appearance of the windows in which they occur.<br />
19.6.1 Files, directories and x slicer customization<br />
19.6.1.1 Where are the data<br />
By default, x slicer will search some directories for the data. It uses three variables to do<br />
so. When you use the ‘Automatic Find’ to get all the files, these variables are used. They are<br />
all defined at the beginning of the x slicer.pro routine (see Section 19.6.1.2 to customize these<br />
settings). Here is how it goes for ERD:<br />
• Start a pickfile (IDL program routine) in the default data directory.<br />
• From this point, the user searches for ERD and selects it. Let us call the selected directory<br />
user directory.<br />
• x slicer looks for the IIPH file in the user directory.<br />
• If needed, and if a CDS is not to be used, x slicer looks for the IFPG file in the userdirectory.<br />
• If the IFPG file is not in the user directory, x slicer assumes that it is on the <strong>ISO</strong> CD-ROM<br />
and looks for it in user directory/../OTHERS (assuming UNIX notations).<br />
• x slicer looks for the CSTA file in the user directory.<br />
• x slicer looks for the orbit file in the user directory/../OTHERS with the name OR-<br />
BIT.FIT.<br />
• If the orbit file is not found, x slicer looks for it in the default orbit directory under the<br />
name default orbit file.<br />
Unless you are working at the <strong>ISO</strong> data center at Saclay, the default data directory is set to<br />
./ on the UNIX system and to arc dat on the VAX system. In UNIX, the search for the ERD<br />
(or STore Data, or TDF) will therefore start from the directory where x slicer is invoked. On<br />
the VAX/VMS system, the user can choose x slicer’s working directory by typing the following<br />
command before entering the CIA session:<br />
$ DEFINE ARC_DAT SAPI01$DKA200:[DELANEY.X_SLICER_DATA]<br />
19.6.1.2 Customizing the default data directory.<br />
By editing the x slicer code, you can customize the default data directory for all the people<br />
working on a node. To do this, follow these steps:<br />
• Run a CIA session on the machine where your data are.<br />
• Enter the following commands:<br />
1 Taken from Aussel H., 1996, <strong><strong>ISO</strong>CAM</strong> Data Preparation with X slicer v2.1, Sections 3 & 4.
19.6. ADVANCED SLICING WITH X SLICER 219<br />
CIA> COMMON SESSION_PARAMS<br />
CIA> print, NODE<br />
The IDL name of your machine is printed out.<br />
• Open the x slicer.pro routine with a text editor.<br />
• Look for the lines CASE node OF.<br />
• Add your machine name in the case statement with the proper definition of the variables<br />
default data directory, default orbit file and default orbit directory.<br />
19.6.1.3 Bypassing the default data directory<br />
In any case, if you wish to bypass the value of the default data directory, you can use the keyword<br />
/here to start slicing in the directory where you are working with CIA. Just enter:<br />
CIA> x_slicer, /here<br />
19.6.1.4 Output Directory<br />
Even if you are working on a VAX/VMS system, the x slicer will never write to the ARC DAT<br />
directory. If you do not give it a directory where it can write the data, he will by default try to<br />
write them to the current directory, i.e. where CIA is currently running.<br />
19.6.2 Slicing STore Data<br />
19.6.2.1 STore Data files (STD)<br />
STore Data files contain data from the ground calibration. They therefore contain no astrometry<br />
information. They are IDL SAVE files. They contain the following variables:<br />
• CAM CUBE: the data cube of CAM frames.<br />
• IMT BLOCK: an array containing the block of CAM telemetry except the frames.<br />
• IMT RECORD: a structure to find the variables in the IMT BLOCK.<br />
• plus copies of values of important variables.<br />
STD files contain only CAM telemetry.<br />
19.6.2.2 Slicing STD files<br />
Since STD files contain only CAM telemetry, none of the IIPH, IPFG, CSTA and ORBIT file<br />
are usable. Otherwise, these files are sliced the same way as other types of files.
220 CHAPTER 19. ADVANCED SLICING<br />
19.6.2.3 Problems with STD files<br />
Since they were mostly produced on VAX/VMS you may have problems to read them under<br />
UNIX. If this occurs, x slicer will inform you of this kind of problem. What you have to do is:<br />
• Log onto a VAX system.<br />
• Begin an IDL session.<br />
• Restore the STD file.<br />
• Save it again, using the /XDR keyword.<br />
• FTP it to your UNIX system (do not forget the BIN command. . . )<br />
Or, more simply, slice it directly on your VAX system. . .<br />
Otherwise, except for pointing information, STD is the internal format that is used by<br />
x slicer for the data representation. Therefore, no problem should occur.<br />
19.6.3 Slicing ERD files<br />
Edited Raw Data files (ERD) were preferred to Standard Processed Data files (SPD) for historical<br />
reasons – mostly because the pipeline has made the least alterations to ERD with respect<br />
to the telemetry.<br />
To slice an ERD properly you also need:<br />
• an IIPH file<br />
• aCSTAfile<br />
• and sometimes, an IFPG file<br />
19.6.3.1 IIPH files<br />
IIPH files are Instantaneous Instrument Pointing History files: they contain the information<br />
about the RA, DEC and ROLL angle of the satellite during the observation as well as information<br />
about satellite jitter. They are calculated for the prime instrument.<br />
IIPH files have evolved as the pipeline software (OLP) has been refined. In the distant past<br />
it was possible to accidentally receive an IIPH file from another instrument while CAM was<br />
prime – see Section E.2. Now that OLP has been scientifically validated these problems should<br />
no longer exist. A brief history of OLP. . .<br />
• Up to version 2.41, OLP did not specify the instrument for which the IIPH was computed.<br />
• <strong>Version</strong> 2.43 and later specified the instrument for which the IIPH was computed.<br />
• <strong>Version</strong> 4.1 and later filtered the RA, DEC and ROLL values.<br />
• <strong>Version</strong> 6.1 and later provides improved values of RA, DEC and ROLL, namely CRA,<br />
CDEC and CROLL.<br />
Moreover, it is in the IIPH that x slicer reads the crucial information about how the observation<br />
went (was it OK, or was the Target not acquired, etc. . . ). If you have the misfortune to<br />
see on your screen a message like the one of Figure 19.2, two possible reasons are:
19.6. ADVANCED SLICING WITH X SLICER 221<br />
Figure 19.2: x slicer’s dreaded message!<br />
• ATTERROR = 1: The target was not acquired. Your observation is lost.<br />
• ATTERROR = 2: Due to a break in the telemetry down-link system, the IIPH file will<br />
contain uncorrected data from the star-trackers. All your RA, DEC and Roll will be false,<br />
but your images should be OK.<br />
For normal observations, both these problems should be spotted during the quality checking<br />
process – affected data would not be distributed by <strong>ESA</strong>.<br />
19.6.3.2 IFPG files<br />
The Instrument Focal Plane Geometry file contains the rotations that allow transformation of<br />
the pointing information given in an IIPH from one instrument to another – this may be useful<br />
if you wish to attempt to work on non-scientifically validated data (see Section E.2). Since the<br />
focal plane of <strong>ISO</strong> will not change during the mission, it has been written to a CDS (Calibration<br />
Data Set). The IFPG file is therefore no longer useful, use the CDS instead.<br />
19.6.3.3 CSTA files<br />
CSTA files are Compact STAtus files. They contain a summary of the CAM CONFIGURATION.<br />
This information can be used to check that the observation was properly done. Since the x slicer<br />
displays what is in the data, you can do that job too. Therefore, you may omit it when slicing,<br />
especially if you know what should be in the data.<br />
19.6.3.4 ORBIT files<br />
This file is used to calculate the position and speed of <strong>ISO</strong> with respect to the Earth. The position<br />
may be useful if you are observing very nearby solar system objects because of the parallax.<br />
Though the speed is useful for the <strong>ISO</strong> spectrometers, the spectral resolution of <strong><strong>ISO</strong>CAM</strong>’s CVF<br />
mode is of the order of λ/50 and so is not affected by <strong>ISO</strong>’s speed. You may therefore omit the<br />
ORBIT file.<br />
19.6.4 Slicing TDF<br />
TDF files are Telemetry Distribution Files. They contain CAM telemetry for the prime and<br />
parallel mode 2 . TDF files are used by instrument experts only, and can be accessed at the <strong>ISO</strong><br />
Data Centers at VilSpa, Saclay or Orsay. Telemetry was delivered only during PV phase by<br />
<strong>ESA</strong>.<br />
2 If CAM is parallel, the TDF also contains the telemetry of the prime instrument.
222 CHAPTER 19. ADVANCED SLICING<br />
19.6.4.1 TDF files types<br />
Here it becomes a bit tricky. . . the CAM microprocessor is of the 680x0 family. Its internal<br />
coding of integers follow the IEEE convention: the most significant byte is the first. Telemetry<br />
is received at VilSpa <strong>ESA</strong> Station and processed on VAX computers. These, like all based on<br />
Intel microprocessor follow the opposite convention: the least significant byte is the first. . . A lot<br />
of byte swapping is therefore done. Two kinds of TDF files are created – they are distinguished<br />
by their extension.<br />
• LTDF files are sequential files (.LTDF).<br />
• TDFG files are indexed files (.TDFG).<br />
All CAM slicers work on LTDF files. If you feed them with a TDFG file, it will be converted<br />
into the LTDF format first (without you being told about).This operation can last some time. . .<br />
19.6.4.2 Loading TDF<br />
TDF files are very big files, normally covering a whole orbit. It may be a challenge for your<br />
computer just to load the entire file. Therefore it is better to select a part of a telemetry file<br />
rather than the whole. Three keys may be used for this, in order to pick the interesting part of<br />
the TDF: they are UTK, ITK and FMT.<br />
• UTK stands for Uniform Time Key: its value is the number of 1/24 s that have passed<br />
since the 1 November 1995 at 0h00. Its value is updated every image in the TDF (F2<br />
format).<br />
• ITK stands for Instrument Time Key: its value is the number of CAMTU or CAM Time<br />
Unit (roughly 0.14 s) that have passed since the 1 November 1995 at 0h00. Its value is<br />
updated every image in the TDF (F2 format)<br />
• FMT stands for TDF FORMAT. Its value is the number of TDF formats (one every 2<br />
seconds) sent since the 16 November 1995 18h36. It is of course updated every TDF<br />
format.<br />
See the <strong>ISO</strong> Data Product Document, Appendix B, for additional information on these keys.<br />
19.6.4.3 Slicing TDF<br />
Taken all that has been said in the last two subsections into account, slicing TDF files is just<br />
the same as slicing ERD files. Remember that you cannot use any coordinate information like<br />
IIPH, or ORBIT. It is also impossible to check the contents of a TDF versus the commanded<br />
position.<br />
19.6.5 Selecting slicing variables<br />
The problem of selecting slicing variables has been widely addressed in Section 12.3, but since<br />
it is one of the most important things that the user has to do when using x slicer, wewishto<br />
recall some points here. First of all, Table 19.6.5 gives the complete list of the slicing variables<br />
that can be used with x slicer. In order to avoid confusion, the official names of variables in<br />
the telemetry files, in SCDs and DSD, are also given.<br />
Let us now discuss some of these variables.
19.6. ADVANCED SLICING WITH X SLICER 223<br />
x slicer name telemetry name SCD names a DSD names<br />
CAM wheels positions<br />
entrance wheel F1 W1 POS ENTWHL F1 BLOCK.HK1.POS1<br />
CAL.EWHL<br />
selection wheel F1 W2 POS SELWHL F1 BLOCK.HK1.POS2<br />
CAL.SWHL<br />
LW lens wheel F1 W3 POS PFOV F1 BLOCK.HK1.POS3<br />
CAL.PFOV<br />
LW filter wheel F1 W4 POS FLTRWHL F1 BLOCK.HK1.POS4<br />
CAL.FCVF<br />
SW lens wheel F1 W5 POS PFOV F1 BLOCK.HK1.POS5<br />
CAL.PFOV<br />
SW filter wheel F1 W6 POS FLTRWHL F1 BLOCK.HK1.POS6<br />
CAL.FCVF<br />
detector and its configuration<br />
observation channel F2 IM ORIG CHANNEL F2 BLOCK.F2IMORIG<br />
CAL.DEID<br />
integration time F2 INT TIME TINT F2 BLOCK.F2INTTIM<br />
CAL.TINT<br />
detector gain F2 ADC GAIN GAIN F2 BLOCK.F2ADCGAI<br />
CAL.GAIN<br />
detector offset F2 ADC OFFS OFFSET F2 BLOCK.F2ADCOFF<br />
CAL.OFFSET<br />
electronic setup<br />
on-board process F2 IM PROC OBP MODE F2 BLOCK.F2IMPROC<br />
CAL.OBC<br />
observation mode F2 AOT OPM MODE F2 BLOCK.F2AOTOPM<br />
CAL.MODE<br />
observation related variables<br />
observation type F2 AOT OBS COMMANDER F2 BLOCK.F2AOTOBS<br />
CAL.COMMANDER<br />
A.O.T F2 AOT AOT AOCT F2 BLOCK.F2AOTAOT<br />
beam-switching F2 OPER FLAG BEAM F2 BLOCK.F2BMSWFL<br />
raster mode F RAST F RASTER F2 BLOCK.F RAST<br />
M raster position M RAST M RASTER F2 BLOCK.M RAST<br />
N raster position N RAST N RASTER F2 BLOCK.N RAST<br />
parallel mode F2 PARALLEL TELEMETRY F2 BLOCK.F2PARALL<br />
CAL.TELEMETRY<br />
specific variables<br />
On Target Flag F2 OTFLAG CUBE.HK.QLA FLAG b F2 BLOCK.F2OTFLAG<br />
sequence number F2 AOT CNF STN F2 BLOCK.F2AOTCNF<br />
a SCD names column sometimes contains two names. This is because you will find an explicit value of the<br />
variable in the SCD top level, and an integer value in one of its substructures (usually the .CAL one).<br />
b Note that only the OTF is allowed to vary in an SCD, because it is stored in the HK (house keeping)<br />
substructure. All other variables have to be constant in an SCD. Moreover, OTF is only a part of the QLA flag.<br />
Table 19.1: Slicing variables used in x slicer.
224 CHAPTER 19. ADVANCED SLICING<br />
19.6.5.1 Wheels position and Detector related variables<br />
The meanings of these variables are straightforward. The detector offset variable is no longer<br />
useful, because there is only one offset per gain of the detector. The important point is the<br />
difference between channel and selection wheel position.<br />
19.6.5.2 Channel versus selection wheel<br />
One of the common mistakes is to think that choosing one of these two variables is enough to<br />
determine if the images are LW ones or SW ones. Think twice: it can happen (due to wheel<br />
motion or dark measurement for examples) that the light beam goes through the SW channel<br />
while the LW detector is on. . . You will then get LW images, but the slicer (and you) will believe<br />
that they are SW ones. It may result that the SCD will not be created if you mix the two kinds<br />
of images.<br />
19.6.5.3 Electronic setup<br />
These two variables are rather important:<br />
• On Board Processing: This variable describes the kind of treatment that is applied to your<br />
observations by <strong><strong>ISO</strong>CAM</strong>’s processor. It can take three values: ‘Normal’, ‘Accumulated’,<br />
or ‘Sampled’. If you work in ‘Accumulated’ mode (frames coadded), CIA will take into<br />
account this kind of observation. Remember two things: in your SCD, the field ‘TINT’<br />
displays the effective integration time, i.e. the number of accumulated frames times the<br />
integration time of the camera for each frame. On the other hand, the field CAL.TINT<br />
gives you the integration time for one individual frame (in CAMTU).<br />
• Observation Mode: This variable tells you if you are observing (‘OBS’), idle (‘IDLE’),<br />
waiting for a good configuration (‘WAIT’), or in GAP or DARK mode. If you are looking<br />
at CUS data (see the value of the Observation Type variable) it is very likely that you will<br />
get an ‘IDLE’ value instead of an ‘OBS’ for your observations. This can be corrected in<br />
the SCDs:<br />
CIA> scd1 = sscd_elem( sscd )<br />
CIA> for i=0, n_elements( scd1 ) - 1 do scd_put, ‘MODE’, ‘OBS’, scd1[i]<br />
19.6.5.4 Observation-related variables<br />
These variables are again simple to understand. Only two remarks have to be made:<br />
• the F RAST variable in telemetry can only be on (1) or off (0). But in an SCD its value<br />
can be ‘RASTER’, ‘MICRO SCAN’, ‘STARING’, ‘TRACKING’ or ‘UNDEFINED’ (see<br />
Section 15.2.1). The definition of a micro-scan is very loose:<br />
M step-size and N step-size ≤ 16 ′′<br />
M step-size or N step-size ≤ 8 ′′<br />
This means that a micro-scan refers to more than the special case of where the step-size<br />
is not an integer number of pixels.
19.6. ADVANCED SLICING WITH X SLICER 225<br />
• M RASTER and N RASTER can be set to zero by a break of telemetry on a raster position<br />
for one or two frames. Check these variables carefully because even if M RASTER and<br />
N RASTER are false, the images will be correct. The x slicer will propose to break the<br />
SCD corresponding to this raster position into three parts. You will have to use the ‘Merge’<br />
buttons to rebuild a whole SCD.<br />
19.6.5.5 On target flag and sequence number<br />
The On Target Flag (OTF) variable appears in two places while using x slicer. First,youcan<br />
select it as a slicing variable. This is no longer recommended, but that possibility has been left<br />
available. Second, you are asked in the x handle slice window if you wish to use the Enhanced<br />
OTF. These are two different things. It will be explained in a whole section below.<br />
The Sequence number can sometimes be useful when more than one observation is contained<br />
in a file as it can help to discriminate between them. The Sequence number (STN) in the SCDs<br />
are recomputed according to their place in the SSCD. It is likely that you will get different<br />
values in the STN field than the one displayed by x slicer.<br />
19.6.5.6 Automatic slicers slicing variables<br />
As you probably know by now, there are two other slicers in CIA. These are the automatic slicers:<br />
spdtoscd and erdtoscd. See Section 12.2 for examples of usage, and also Sections 17.1.3 and<br />
17.1.4. They both use three methods of slicing (the default method, Andy and gap mode),<br />
described by the Table 19.6.5.6. The default is new method.<br />
The main difference between these automatic slicers and x slicer, is that they only create<br />
one SSCD per observation. You can use x slicer to create any number of SSCDs per observation,<br />
though in general it is only desirable to have one per CONFIGURATION.<br />
19.6.6 The x handle slice window<br />
This window is really the heart of the program (from the user’s point of view). Most of the<br />
important actions are chosen here.<br />
19.6.6.1 Using the ‘Advanced Slicing’ Menu<br />
This menu makes the manipulation of data very easy. There is only one point to remember:<br />
it ONLY allows to PERFORM SELECTIONS. You have therefore to press the ‘Unselect All<br />
SCDs’ button before using it. Then, choose the desired parameter in the menu and click on it.<br />
Use then the ‘Redisplay’ to see the result of your choice. With this last button, you can select<br />
the SCDs according to an ‘AND’ logical rule, for example LW2 filter AND <strong>5.0</strong> s of integration<br />
AND PFOV of 3 arcsec AND number of frames greater than 15.<br />
19.6.6.2 Using choice related buttons<br />
Achoiceinx slicer is the list of the selected SCDs just before you hit the ‘Redisplay’ button.<br />
Except for the ‘First Choice’ that is the result of the slicer a moi routine that was first displayed<br />
to you.
226 CHAPTER 19. ADVANCED SLICING<br />
variable new method Andy gap mode<br />
F1 W1 POS yes no no<br />
F1 W2 POS yes no no<br />
F1 W3 POS yes no no<br />
F1 W4 POS yes no no<br />
F1 W5 POS yes no no<br />
F1 W6 POS yes no no<br />
F2 OPER FLAG yes yes no<br />
F2 AOT OBS yes yes no<br />
F2 AOT AOT yes yes no<br />
F2 AOT OPM yes yes no<br />
F2 AOT CNF yes yes no<br />
F2 IM ORIG yes yes yes<br />
F2 INT TIME yes no no<br />
F2 IM PROC yes no yes<br />
F2 ADC GAI yes no no<br />
F2 ADC OFF yes no no<br />
GPSCRPID a yes yes no<br />
WMOTION b no yes no<br />
a GPSCRPID is the variable containing Instrument Time Key (ITK) for each record of the file and is therefore<br />
not really a slicing variable.<br />
b WMOTION is a non zero variable if one wheel is moving.<br />
Table 19.2: Slicing variables used by CIA’s automatic slicers.
19.6. ADVANCED SLICING WITH X SLICER 227<br />
19.6.6.3 Selecting and Merging SCDs<br />
The x handle slice window allows you to select SCDs one by one. To select or unselect the<br />
SCDs, just click on the radio button on the SCD. The x handle slice window allows you also<br />
to ‘merge’ SCDs. Merging two SCDs is simply to glue them together in order to have only one.<br />
two rules must be followed :<br />
• you can ONLY MERGE SELECTED SCDs<br />
• you can ONLY MERGE CONTINUOUS SCDs, i.e. no hole in the data.<br />
If you do not follow these rule, it is very likely that the slicer will crash.<br />
Merging SCDs is very interesting if you work on data that have suffered from telemetry<br />
drop-outs, for example if you have ‘false’ M and N RASTER values (see above). If this is the<br />
case, something like the following is displayed:<br />
SCD number no. frames M RASTER N RASTER<br />
i 3 3 2<br />
i+1 2 0 0<br />
i+2 7 3 2<br />
Select the SCDs i, i+1 and i+2, then press the ‘Merge i and i+1’ button and the ‘Merge i+1<br />
and i+2’ button. The error will be corrected.<br />
19.6.6.4 Build only SCDs of SPD flavor<br />
If your observation is done using the ‘Normal’ mode, you receive two frames per image: a Reset<br />
frame and a End Of Integration (EOI) frame. If you do not ask for it, the x slicer will create<br />
SCDs of ERD flavor, i.e. with EOI end Reset frames. If you ask for it, it makes the slicer call<br />
the erdtospd routine that will translate this format into real images (it is only a subtraction<br />
LW and little more complicated for the SW).<br />
19.6.6.5 DSD files<br />
DSDs are Diagnostic Specific Data files. These files are interesting only for the <strong><strong>ISO</strong>CAM</strong> experts<br />
in case of an instrument problem. Fortunately there was no <strong><strong>ISO</strong>CAM</strong> problems during the<br />
mission, so there was no reason to access these files. CIA contains some routines (ia all status,<br />
ia temp status, . . . ) to perform some checks on the DSD files.<br />
19.6.6.6 Saving slicer file<br />
The use of this button is important if you work on big datasets (see below).<br />
19.6.6.7 Entering names and directories<br />
At the point of really creating your SCDs (after hitting the ‘Continue’ button) you will be asked<br />
to enter a name and a directory.<br />
AGAIN DO NOT FORGET TO HIT THE RETURN KEY, otherwise x slicer will not take<br />
into account what you entered. . .
228 CHAPTER 19. ADVANCED SLICING<br />
For people used to the previous version, x slicer now fills in the 12 characters with some<br />
‘ ’s if your name is shorter.<br />
19.6.7 On Target Flag<br />
Two kinds of On Target Flag (OTF) exist. The first one is the F2 OTF FLAG that is in the<br />
telemetry. This is one of the slicing variables. This flag is set on when the pointing of the<br />
satellite is less than 10 arcsec away from the intended position. This is of course much less<br />
than the <strong>ISO</strong> real pointing precision (but not far off its initial specifications). This flag was of<br />
some use at the beginning of CIA because some routines did not separate on target frames from<br />
other ones. This is no longer the case. Moreover, some routines work on a cube without holes:<br />
transient correction for example. By using this variable, you will create such holes. For these<br />
reasons, this slicing variable should no longer be used.<br />
The second one is the Enhanced OTF (see Section 19.6.7.2).<br />
An important point to understand is that the OTF that appears in SCDs is not this<br />
F2 OTF FLAG, but a combination of it plus some other variables. This point will be addressed<br />
now.<br />
19.6.7.1 OTF in SCDs: QLA FLAG<br />
In your SCDs, the cube.hk.qla flag variable plays a big role. It tells you if your frame is in<br />
good shape (this role is played by the F2 QLA telemetry variable, coded on one bit), if the<br />
pointing is correct for normal mode (F2 OTF FLAG) and for sample or accumulated mode<br />
(F2 OTF SUM). Its value is defined as:<br />
scd.cube.hk.qla flag = F 2 QLA +2∗ F 2 OTF FLAG+4∗ F 2 OTF SUM<br />
From this definition, a good value of the scd.cube.hk.qla flag is 7.<br />
19.6.7.2 Enhanced OTF<br />
Abuttoninthex handle slice window asks you if you wish to use the ‘Enhanced OTF’. The<br />
default configuration is ‘Yes’. This OTF relies on the IIPH OTF. It makes a fit on the RA<br />
and DEC coordinates of the IIPH and finds out the best positions near the source, it then<br />
flags them on. To discriminate this method from the other, the value 128 is added to the<br />
scd.cube.hk.qla flag. Good values are then 143.<br />
You should not use this feature if you work with real micro-scans (see M RASTER comment)<br />
or if your data has suffered telemetry drops. This is because the fit of RA and DEC will not<br />
work: their variations are too small between two raster positions and the routine may crash.<br />
19.6.8 Handling big datasets<br />
Sometimes, you will face a huge amount of data in one file. By huge, we mean something like<br />
more than 5000 frames. Since x slicer uses a large amount of memory for its widgets, this<br />
reduces the available memory, and introduces the risk of a crash when handling large data sets.<br />
This problem can be avoided by use of the big file button option in the main x slicer<br />
window (see Figure 12.1). Clicking on this button will cause x slicer to work in a mode where<br />
it minimizes the amount of data that it loads into memory, e.g. when it needs to know the<br />
values of some keys in FITS file, instead of loading the entire file into memory it simply reads<br />
the required keys. The behavior of x slicer in this mode is transparent to the user.
19.6. ADVANCED SLICING WITH X SLICER 229<br />
In addition to using the big file button, you may want also want use the save slicer file button<br />
(located in the x handle slice window – see Section 12.2). See Section 19.6.9 for details on its<br />
use.<br />
19.6.9 The save slicer file button and slicer to cia<br />
If you have a large data set, you can simply slice them with x slicer, working on data with<br />
the x handle slice window. Only the last action is different. Instead of hitting the ‘Continue’<br />
Button, hit the ‘Save Slicer file’ button. You will then be asked to enter a SSCD name. Once<br />
you have done that, hit the ‘OK’ button. x slicer creates a file named sscd name.sli. Thisfile<br />
contains the current x slicer settings, but no data.<br />
To use this file, just quit x slicer and even quit CIA in order to free all memory. Then enter<br />
CIA again and type:<br />
CIA> COMMON slicer_data,toto<br />
CIA> slicer_to_cia,‘sscd_name.sli’,dir_sli=‘directory_of_sscd_name.sli’, $<br />
CIA> sscd, dsd, /save<br />
All your SCDs will be created, just as if you never exited x slicer. Moreover, SSCD and<br />
DSD variables will contain your created SSCD and DSDs.<br />
IMPORTANT: check first that the data you entered in x slicer are still in the same directories,<br />
because the .sli file does not contain any data – it simply informs the slicer to cia routine<br />
where they may be found.<br />
19.6.10 Getting your SSCDs<br />
To work on your data after having exited x slicer, there are two ways to proceed:<br />
• use the routine sscd read to read them back from the disk. This is time consuming if you<br />
have big SSCDs.<br />
• enter the command:<br />
CIA> print,sscd_list()<br />
Pick the sscd that you are interested in.<br />
19.6.11 Frequently Asked Question<br />
19.6.11.1 Why use x slicer<br />
Because it is beautiful, uh ?<br />
19.6.11.2 x slicer compilation<br />
• x slicer doesn’t compile. . .<br />
You should probably reread the section about x slicer customization, because it does<br />
compile. . .
230 CHAPTER 19. ADVANCED SLICING<br />
• slicer to cia doesn’t compile. . .<br />
That is because a COMMON block is not defined. You probably exited IDL after having<br />
sliced a big file, and you tried to read your .sli file. . . Reread carefully Section 19.6.8 or<br />
type the following commands:<br />
CIA> COMMON slicer_data, Oh_my_God_what_a_stupid_name_for_a_variable<br />
CIA> .run slicer_to_cia<br />
19.6.11.3 x slicer did not do what I told it to do. . .<br />
• x slicer did not write the SCDs where it was told to. . .<br />
Are you sure that you hit the return key after entering the path in the directory field ?<br />
Remember that the default directory is the one from which you launched x slicer.<br />
• x slicer did not create all the SCDs I asked for. . .<br />
You probably asked for SCDs of 1 frame: as they do not exist, they were not created.<br />
19.6.11.4 x slicer crashes. . .<br />
• x slicer crashes just in the beginning. . .<br />
You should probably reread the section about x slicer customization, because you probably<br />
made a mistake in entering your preferred directory.<br />
• x slicer crashes while creating SCDs. . .<br />
You probably asked it to build a SCD with no frames, or with a hole in it (by misusing<br />
the merge buttons).<br />
• x slicer crashes while saving SCDs. . .<br />
Are you sure you have enough place on your disk? Or even the right to write on it?
Chapter 20<br />
Advanced data calibration<br />
In this chapter of the CIA User’s <strong>Manual</strong> different calibration methods and algorithms are briefly<br />
reviewed and their implementation in CIA is described. Detailed information on calibration<br />
algorithms can be found in the technical reports listed in Appendix K. Probably the most<br />
helpful report for a novice is the <strong><strong>ISO</strong>CAM</strong> Handbook. This report contains a broad treatment<br />
of calibration algorithms – it, and the technical reports, will be referenced throughout the<br />
chapter where appropriate. Since more up-to-date algorithms and routines are continually being<br />
developed it is also a good idea to refer to the on-line help or cia help (see Section 2.3.2).<br />
20.1 Before reading this chapter. . .<br />
Throughout this chapter references are made to the Prepared Data Structure (PDS) (Section<br />
15.5) and the CIA calibration routines (Chapter 13). Familiarity with both topics is assumed.<br />
You will also frequently encounter references such as .IMAGE, .CUBE, .MASK, etc. . . .<br />
These are general references to fields and substructures in the PDS.<br />
20.2 Core calibration<br />
You have already been introduced to the core calibration routines in Section 13.2.1. Here we<br />
will look a little deeper into the different correction methods that are available for each of the<br />
core calibration routines. The chosen correction method can be specified with the keyword<br />
method. Each method is implemented by a low-level routine which may accept keywords for<br />
tuning algorithm parameters. These keywords may be specified when calling the core calibration<br />
routine and IDL will pass the keywords to the low-level routine (i.e. using IDL’s keyword<br />
inheritance functionality). To find out what tuning can be done for a particular method, look<br />
for the relevant low-level routine in the online help (Section 2.3.2).<br />
20.2.1 Dark correction<br />
In principle, dark correction is a simple procedure – a matter of subtracting the DARK image<br />
from the IMAGE. The hard part is choosing a good DARK. All dark correction methods are<br />
handled by corr dark. Technical details of some of these methods can be found in the references<br />
given below.<br />
In general, corr dark performs the dark correction in the following manner:<br />
1. Obtains the DARK as instructed by the user setting of the keyword method or indark.<br />
231
232 CHAPTER 20. ADVANCED DATA CALIBRATION<br />
2. Divides the IMAGEs of .CUBE with .ADU SEC COEFF (so as to normalize .CUBE to<br />
ADU/sec/gain.)<br />
3. Subtracts the IMAGEs of .CUBE by the DARK.<br />
4. Places the DARK in the field .DARK.<br />
5. Finally, updates the field .CUBE UNIT to ADU/sec/gain.<br />
The different dark correction methods are detailed below.<br />
One important point about dark correction that the user should be aware of: corr dark<br />
treats all the data in .CUBE as having the same integration time. However, since it is possible<br />
to create a general PDS from data of mixed CONFIGURATIONs then the situation may arise<br />
where the integration time is not constant throughout the .CUBE. In these cases corr dark<br />
will fail. To avoid this problem the user should perform dark correction on the SSCD before<br />
creating the PDS.<br />
1. method=‘vilspa’<br />
method: DARK model correction. Computes a dark which depends on the detector<br />
temperature, time since activation and the integration time.<br />
called routine: dark vilspa<br />
PDS side effects: The field .DARK is filled with the DARK used for correction. The<br />
IMAGEs in .CUBE are dark corrected, i.e. .CUBE is modified.<br />
reference: Ott S. and Roman P., 2000, In preparation.<br />
2. method=‘model’<br />
method: DARK model correction. Compute the best dark for given revolution and timesince-activation<br />
of <strong><strong>ISO</strong>CAM</strong>. This is a new method and seems to yield excellent<br />
results. It is also the default method.<br />
called routine: darkmodel<br />
PDS side effects: The field .DARK is filled with the DARK used for correction. The<br />
IMAGEs in .CUBE are dark corrected, i.e. .CUBE is modified.<br />
reference: <strong><strong>ISO</strong>CAM</strong> dark current calibration report<br />
3. method=‘library’ or method=‘calg’<br />
method: CAL-G DARK correction. A DARK may be selected from the CAL-G DARK<br />
library. As you probably know by now, the most-up-to date CAL-G files are distributed<br />
in CDSs with the CIA system. When you create a PDS from a SSCD,<br />
get sscdstruct automatically uses find best (see Section 20.12) to place the most<br />
suitable DARK from the latest CIA DARK CDS into the PDS field .CALG.DARK<br />
(see Section 15.3.2). With this method .CALG.DARK is applied to the .CUBE.<br />
called routine: darklibrary<br />
PDS side effects: The field .DARK is filled with the DARK used for correction. The<br />
IMAGEs in .CUBE are dark corrected, i.e. .CUBE is modified.<br />
reference: <strong><strong>ISO</strong>CAM</strong> Handbook, Chapter Data processing methods, Section CALG dark.
20.2. CORE CALIBRATION 233<br />
4. indark=my dark<br />
method: Correcting with your own DARK. If you have your own DARK (obtained for<br />
example from CAM in OP-MODE DARK) then it can be supplied to corr dark via<br />
the keyword indark. This DARK would then used to apply correction in the normal<br />
way.<br />
called routine: N/A<br />
PDS side effects: The field .DARK is filled with the DARK used for correction. The<br />
IMAGEs in .CUBE are dark corrected, i.e. .CUBE is modified.<br />
reference: N/A<br />
20.2.2 Deglitching<br />
The core calibration routine deglitch serves as an interface to all the available low-level deglitching<br />
routines. As for the other core calibration routines, you can choose a particular deglitching<br />
method by setting the keyword method to a particular string value. The possible values for<br />
method and the associated deglitching methods (and the associated routines which deglitch<br />
calls) are described in the following subsections. Technical details of some of these methods can<br />
be found in the references given below.<br />
1. method=‘spat’<br />
method: Spatial and temporal deglitch. This method attempts to use both temporal<br />
and spatial information of the .CUBE to perform deglitching. It finds the difference<br />
between successive IMAGEs in the .CUBE – we will refer to this as the difference<br />
image. Then it applies a thresholding criterion to each pixel of the difference image,<br />
based on the median of the standard deviation of the difference image and the median<br />
of the mean of the difference image. A pixel failing this criterion corresponds to a<br />
glitch in the IMAGE.<br />
It is considered to be a good method when the .CUBE is not stabilized. However, it<br />
may be poor at detecting long duration or close, successive glitches.<br />
routine called : deglitch spat<br />
PDS side effects: Glitches removed from IMAGEs in .CUBE, i.e. .CUBE is modified.<br />
Glitched pixels also flagged in .MASK.<br />
reference: <strong><strong>ISO</strong>CAM</strong> Handbook, Chapter Data processing methods, Section Spatial and<br />
temporal deglitch.<br />
2. method=‘temp’<br />
method: Temporal deglitch. By this method pixels failing a combined median and standard<br />
deviation test in temporal space are considered glitches.<br />
This method needs a steady background level and so is not very suitable for very<br />
unstable data.<br />
routine called: deglitch sig<br />
PDS side effects: Glitches removed from IMAGEs in .CUBE, i.e. .CUBE is modified.<br />
Glitched pixels also flagged in .MASK.<br />
reference: <strong><strong>ISO</strong>CAM</strong> Handbook, Chapter Data processing methods, Section Temporal<br />
deglitch.
234 CHAPTER 20. ADVANCED DATA CALIBRATION<br />
3. method=‘tcor’<br />
method: Deglitch tcor. This method attempts to attempts to avoid the problems that<br />
arise from instability by initially transforming the cube into a zero-mean cube and<br />
then deglitching. The algorithm is:<br />
(a) Compute the zero-mean, D, of the input .CUBE, cube in:<br />
D = √ 2<br />
6<br />
cube in(∗, ∗,i) − √ 1<br />
6<br />
cube in(∗, ∗,i− 1) + cube in(∗, ∗,i+1))<br />
(b) Compute S t, theNsigma clipping of D<br />
(c) For each IMAGE of cube in:<br />
i. Compute I, whereI = IMAGE − median(IMAGE,5)<br />
ii. Compute S p, theNsigma clipping of I<br />
iii. A glitch has occurred if abs(D(∗, ∗,f)) >S t and abs(I) >S p<br />
iv. Replace glitched pixels cube out(i, j, k) bycube out(i, j, k − 1)<br />
Some criticisms of the tcor have been made – under certain conditions it will eradicate<br />
your data. As with all deglitching techniques it should be used with care.<br />
routine called: deglitch tcor<br />
PDS side effects: Glitches removed from IMAGEs in .CUBE, i.e. .CUBE is modified.<br />
Glitched pixels also flagged in .MASK.<br />
reference: online help.<br />
4. method=‘mm’<br />
method: Deglitch MM (Multiresolution Median Transform). The Multiresolution Median<br />
Transform works on the principle that in temporal space glitches are small scale<br />
structures and source signal will always be large scale structure. Consequently, this<br />
method may fail for glitches of very long duration. In general though, it is very<br />
robust and handles non-stabilized data well. It is especially good for observations<br />
where many IMAGEs are accrued. This method is the default.<br />
routine called: mr1d deglitch<br />
PDS side effects: Glitches removed from IMAGEs in .CUBE, i.e. .CUBE is modified.<br />
Glitched pixels also flagged in .MASK.<br />
reference: <strong><strong>ISO</strong>CAM</strong> Handbook, Chapter Data processing methods, Section Deglitching<br />
using the Multiresolution Median Transform (MMT).<br />
5. method=‘sky’<br />
method: sky cube deglitching. Faders and dippers can be rejected from rasters with<br />
redundant observation. Flags .MASK of a PDS. The input data (cube and image)<br />
should be flat-fielded. The algorithm is:<br />
(a) The mosaic is created and back-projected into the image again.<br />
(b) The image is rebinned into a cube<br />
(c) Standard deglitching is performed on the difference between the original and the<br />
back-projected cube.<br />
routine called: deglitch sky<br />
PDS side effects: Glitched pixels are flagged in .MASK. A new .RASTER is created.
20.2. CORE CALIBRATION 235<br />
6. method=‘ksig’<br />
method: Second order deglitching on stabilised data. Remaining glitches, glitch tails and<br />
residuals from transients can be rejected.<br />
routine called: deglitch ksig clip<br />
PDS side effects: Glitched pixels are flagged in .MASK.<br />
7. method=‘manu’<br />
method: Deglitch manu. The IMAGEs in .CUBE can be manually deglitched with this<br />
method. Upon calling, instructions for use are displayed in the CIA command window<br />
and a graphics window displaying a single IMAGE at a time from .CUBE is opened.<br />
The mouse is used to select suspected glitched pixels and those pixels are replaced<br />
with the median of their neighboring pixels.<br />
Note that there are two other manual deglitchers, man mask and sl viewcube,<br />
in the contrib directory of CIA. In addition x3d (Section 14.4.5) now has manual<br />
deglitching capability.<br />
An example call is:<br />
CIA> deglitch, pds, method=‘manu’<br />
This method is arduous, and is probably best used to get rid of persistent glitches<br />
that other deglitching methods have failed to find.<br />
routine: deglitch man<br />
PDS side effects: Glitched pixels are removed from IMAGEs in .CUBE, i.e. .CUBE is<br />
modified. Glitched pixels are also flagged in .MASK.<br />
reference: <strong><strong>ISO</strong>CAM</strong> Handbook, Chapter Data processing methods, Section <strong>Manual</strong> deglitch.<br />
20.2.3 Stabilization<br />
There are several methods that may be used to achieve stabilization, all of which are implemented<br />
by stabilize and individual low-level routines. As with the other core calibration routines the<br />
keyword method selects the required method. All the available methods are described below,<br />
but before reading on it is worth noting that there are two kinds of stabilization methods. (i)<br />
Masking methods that simply flag unstable pixels in .MASK. (ii) Fitting methods that modify<br />
.CUBE in an attempt to compensate the data for the transient response of the CAM detector.<br />
The fitting methods may also flag pixels. Technical details of some of these methods can be<br />
found in the references given below and in the technical reports listed in Appendix K.<br />
Before proceeding with the details of the different methods, stabilize has an important<br />
keyword option that the user should be aware of. This is the keyword timeline. It determines<br />
how the timeline is generated for the transient correction. It can be set to one of the following<br />
string values:<br />
arrival uses the BOOTTIME (available for OLP 7.0 products) or UTK.<br />
tint creates the timeline from the integration time. No telemetry drops are taken into account.<br />
scd creates the timeline from the integration time. However, telemetry drops within an SCD<br />
are taken into account.
236 CHAPTER 20. ADVANCED DATA CALIBRATION<br />
1. method=‘fs’<br />
method: This method uses a fitting technique based on the Fouks-Schubert model. It is<br />
best used on an SSCD – see Section 20.3 for an example.<br />
There are three different implementations of this algorithm: an IDL version, a Fortran<br />
version and a C++ version. To use the IDL or Fortran version set the stabilize<br />
keyword /idl or /fortran.<br />
Some points to note about these different implementations:<br />
• The IDL version does not work well with irregularly gridded data, as can occur<br />
in the pixel history if a glitched pixel is recorded by the complex MASK. Consequently<br />
it is recommended to only use the simple MASK with the IDL version.<br />
See Section 2.3.4 for configuring the MASK.<br />
• The Fortran and C++ versions can handle irregularly gridded data. In this case<br />
both MASK settings are fine, though the complex MASK is recommended as it<br />
correctly indicates that glitched pixels should be ignored.<br />
routine called: corr transient fouks<br />
PDS side effects: Unstable pixels are flagged in .MASK and .CUBE is modified.<br />
reference: Coulais A. and Abergel A., 2000<br />
2. method=‘s90’<br />
method: Pixels which have not achieved 90% of their stable values are masked. This is<br />
the default stabilization method.<br />
routine called: corr transient s90<br />
PDS side effects: Unstable pixels are flagged in .MASK and .CUBE remains unmodified.<br />
reference: <strong><strong>ISO</strong>CAM</strong> Handbook, Chapter Data processing methods, Section Find the first<br />
stabilized pixel at each position without using a model.<br />
3. method=‘m90’<br />
method: This method applies a model to find the first stabilized pixel at each STATE.<br />
Pixels which have not achieved 90% of their stable values are masked.<br />
routine called: corr transient m90<br />
PDS side effects: Unstable pixels are flagged in .MASK and .CUBE remains unmodified.<br />
reference: <strong><strong>ISO</strong>CAM</strong> Handbook, Chapter Data processing methods, Section Find the first<br />
stabilized pixel at each position using a model.<br />
4. method=‘inv’<br />
method: This method uses a fitting technique called the IAS or INVERSION Model.<br />
This method is one of the more successful fitting methods.<br />
routine called: corr transient inv<br />
PDS side effects: Unstable pixels are flagged in .MASK and .CUBE is modified.<br />
reference: <strong><strong>ISO</strong>CAM</strong> Handbook, Chapter Data processing methods, Section Simplified<br />
model of the CAM LW response.
20.2. CORE CALIBRATION 237<br />
5. method=‘vision’<br />
method: This method uses a model called the VISION Model. This is a rather severe<br />
method and can kill off much of your data. It does produce very nice clean images<br />
though – it is good at eliminating ghosts from raster MOSAICs.<br />
routine called: corr transient vision<br />
PDS side effects: Unstable pixels are flagged in .MASK and .CUBE is modified.<br />
reference: <strong><strong>ISO</strong>CAM</strong> Handbook, Chapter Data processing methods, Section Vision model.<br />
6. method=‘med’<br />
method: Global transient removal using a median filter. Best for extracting faint pointlike<br />
sources from a raster observation with many pointings. See the online documentation<br />
(Section 2.3.2) for detailed restrictions and caveats.<br />
routine called: corr transient med<br />
PDS side effects: Undefined pixels are flagged in .MASK and .CUBE is modified.<br />
reference: online help.<br />
20.2.4 Reducing IMAGEs to EXPOSUREs<br />
All the IMAGEs accrued in each CAM STATE (or <strong>ISO</strong> pointing) can be averaged to an EXPO-<br />
SURE. Although different averaging methods exist, in general the routine reduce reduces the<br />
IMAGEs as follow:<br />
1. The sets of IMAGEs corresponding to individual STATEs are extracted by reduce from<br />
.CUBE.<br />
2. Each set of IMAGEs, along with .MASK, is passed to reduce cube.<br />
3. reduce cube averages the IMAGEs to an EXPOSURE taking .MASK into account –<br />
pixels which have been flagged because of instability, glitches, etc. . . are ignored. The EX-<br />
POSURE, its RMS image and the weight image are returned. Each pixel of the weight<br />
image equals the number of IMAGE pixels which have been averaged to create a corresponding<br />
pixel in the EXPOSURE.<br />
4. The EXPOSURE, its RMS image and the weight image are placed into the PDS fields<br />
.IMAGE, .RMS and .NPIX respectively.<br />
The default averaging method is to take a mean of the IMAGEs. Other available methods<br />
are described below.<br />
1. /median<br />
method: Takes the median of the IMAGEs to form the EXPOSURE.<br />
routine called: la median<br />
PDS side effects: The PDS fields .IMAGE, .RMS and .NPIX are filled.
238 CHAPTER 20. ADVANCED DATA CALIBRATION<br />
20.2.5 Flat-fielding<br />
Currently several methods of flat-fielding, all of which are handled by corr flat, are available.<br />
In general corr flat performs flat-fielding as follows:<br />
1. Looks at the keywords method and inflat to determine how the FLAT is to be selected.<br />
2. Divides each EXPOSURE of .IMAGE with the selected FLAT, or, if the corr flat keyword<br />
/cube is set then the IMAGEs in .CUBE are divided by the FLAT.<br />
3. Finally, places the FLAT in the PDS field .FLAT.<br />
For all the different methods of flat-fielding the impact on the PDS is the same. The field<br />
.FLAT is filled with the .FLAT used for flat-fielding. Either the reduced EXPOSUREs are flatfielded<br />
(.IMAGE is modified) as is the default, or if the keyword /cube is set then the IMAGEs<br />
are flat-fielded (.CUBE is modified).<br />
1. method=‘library’ or method=‘calg’<br />
method: CAL-G or library FLAT correction. In a similar manner as for the CAL-G<br />
DARK, get sscdstruct uses find best (see Section 20.12) to find the most suitable<br />
DFLT and OFLT images from the CIA CDSs and places the product of these images,<br />
i.e. the FLAT, in the PDS field .CALG.FLAT. When the the keyword method is set<br />
to method=‘library’, corr flat uses the FLAT in .CALG.FLAT.<br />
If the corr flat keyword /cube is set then the flat-fielding is performed on the IM-<br />
AGEs, otherwise it is performed on the EXPOSUREs.<br />
called routine: flat library<br />
2. method=‘oflat’<br />
method: CAL-G or library OFLAT correction. This is exactly the same method as for<br />
method=‘library’ except that only an optical flat-field correction is performed.<br />
called routine: flat library<br />
3. method=‘oflat’<br />
method: CAL-G or library DFLAT correction. This is exactly the same method as for<br />
method=‘library’ except that only a detector flat-field correction is performed.<br />
called routine: flat library<br />
4. method=‘auto’<br />
method: Automatic creation of the FLAT. In the case of a raster observation, a very<br />
good FLAT can be determined from the actual observation data. To use this ‘auto’<br />
FLAT set the keyword method to method=‘auto’.<br />
The algorithm used to create the ‘auto’ FLAT is as follows:<br />
(a) A median image is derived from the EXPOSUREs in .IMAGE, or if the keyword<br />
/cube is set, a median image is derived from the IMAGEs in .CUBE.<br />
(b) The resulting median image is then normalized by dividing by its mean.<br />
(c) This FLAT is placed in the PDS .FLAT and flat-fielding proceeds in the usual<br />
way.
20.2. CORE CALIBRATION 239<br />
called routine: flat auto<br />
5. method=‘manu’<br />
method: A FLAT may be manually from observation data. In this case corr flat calls<br />
the routine flat builder to interactively aid you in obtaining the perfect manual<br />
FLAT – see Section 20.10. After exiting flat builder your custom FLAT is placed<br />
in the PDS field .FLAT and flat-fielding proceeds as normal.<br />
called routines: flat builder<br />
6. inflat=my flat<br />
method: Flat-fielding with your own FLAT. If you happen to have your own FLAT, e.g.<br />
say my flat, then you can pass this to corr flat by setting inflat=my flat. Again,<br />
my flat will be placed in .FLAT and the flat-fielding procedure will continue as usual.<br />
called routine: N/A<br />
20.2.6 Flat-fielding and wheel jitter<br />
Due to wheel jitter CAM images can become considerable shifted in the horizontal or instrument<br />
y axis direction. This shift is caused by a misalignment between the lens and Fabry mirror and<br />
the optical axis. The extent of this shift can be up to 2 pixels. This shift also has the effect of<br />
making flat-field correction with the library or CAL-G optical flat-field images invalid. These<br />
flats expect a well aligned lens wheel. As an alternative, data from suitable raster observations<br />
may be flat-fielded with the ‘auto’ method. However, this is not an option for data from raster<br />
observations with few raster points and certainly not an option for data from other AOTs. A<br />
further alternative is suggested here:<br />
1. Create a rough ‘auto’ flat from the IMAGEs in a PDS. This will be used to measure the<br />
shift caused by the lens wheel:<br />
CIA> flatauto = flat_auto(raster_pds)<br />
2. Use xdisp to measure the shift in the ‘auto’ flat image.<br />
CIA> xdisp, flatauto<br />
The shift will be apparent in two ways:<br />
• You may see dark columns at the edge of the image. The number of such columns<br />
helps to indicate the shift in the image.<br />
• Features in the rough ‘auto’ flat should correspond to features in the library flat. Any<br />
misalignment will indicate the amount of shift. You can check the library flat with:<br />
CIA> xdisp, raster_pds.calg.flat<br />
You might also want to try correlating flatauto with the library flat raster pds.calg.flat<br />
using the IDL Astronomy User’s Library routine correl optimize. However, this routine<br />
does not usually work well with images of this nature.<br />
Whichever method you choose you need to measure the (x, y) positions of the limits of the<br />
image containing good quality data.
240 CHAPTER 20. ADVANCED DATA CALIBRATION<br />
3. It is important to mark the boundary of the image beyond which the pixel values are<br />
invalid due to the shift. Given the (x, y) positions determined previously, flag edges will<br />
generate a mask with 1 where pixels are valid and 0 elsewhere:<br />
CIA> raster_pds.npix = $<br />
CIA> flag_edges(x1, y1, x2, y2, raster_pds.nscd)*raster_pds.npix<br />
When the raster MOSAIC is created the invalid pixels will not be included.<br />
4. Now correct the library flat with register flat. This routine will shift the optical flat and<br />
multiply it by the detector flat.<br />
CIA><br />
my_flat = register_flat(x1, y1, raster_pds)<br />
5. Supply the corrected flat to corr flat:<br />
CIA> corr_flat, raster_pds, inflat=my_flat<br />
That completes the flat-field correction.<br />
20.2.7 Small mirror and unilluminated pixels<br />
To avoid straylight, for the 3 ′′ PFOV normally the small Fabry-mirror was used. However,<br />
this results into an incomplete illumination of the detector. For raster observations, standard<br />
treatment leads to an uneven .MOSAIC, as illuminated and unilluminated pixels are averaged<br />
(left picture in Figure 20.1). In order to produce a publishable .MOSAIC (right picture in<br />
Figure 20.1), the unilluminated pixels should be masked out before the .MOSAIC is generated,<br />
as shown in the example script below.<br />
CIA> x3d, raster_pds.image<br />
CIA><br />
Cube(4,28,4) = 14.8355<br />
CIA><br />
Cube(31,0,4) = 13.7431<br />
CIA> stat, raster_pds.image(4:31,0:28,*)<br />
-------------------------------------------<br />
Image dimensions: 28 29<br />
Number of frames: 9<br />
Total number of pixels: 7308<br />
-------------------------------------------<br />
Minimum Maximum Mean Median RMS<br />
11.7170 15.5912 14.0292 14.0416 0.248977<br />
CIA> x = where(raster_pds.image lt 14.0292 - 6*0.248977)<br />
CIA> raster_pds.npix[x] = 0<br />
CIA> raster_scan, raster_pds
20.3. CALIBRATING AN SSCD 241<br />
Figure 20.1: Comparison of standard vs. improved processing of observations using<br />
the small Fabry mirror<br />
Left: .MOSAIC of standard processing.<br />
Right: .MOSAIC of improved processing. The uneven appearance of the .MOSAIC is gone.<br />
20.3 Calibrating an SSCD<br />
In most cases users are only interested in calibrating a PDS and the SSCD is quickly discarded.<br />
However, there are certain situations where the calibration of an SSCD is very more useful.<br />
Mostly these cases require that contiguous data over as a long a time-scale as possible is available<br />
for input to the calibration routines. Remember that a PDS does not necessarily hold<br />
contiguous data – see Section 13.1.1 for details of the limitations of a PDS. In particular, data<br />
from polarization observations are best calibrated using an SSCD – see Chapter 8 for an example<br />
of this.<br />
Here we have an example of how and why you would calibrate an SSCD. This example<br />
illustrates the usage of the VilSpa dark correction and the Fouks-Schubert transient correction<br />
method (see Section 20.2.3). This transient correction method works best with the contiguous<br />
data that is provided in an SSCD. We use the same dataset as in Chapter 3.<br />
1. Create the SSCD and SCDs:<br />
CIA> spdtoscd, ’cisp02600506.fits’, sscd, dir=’$cia_vers/test’, /nowrite<br />
CIA> sscd_info, sscd, /deg<br />
43 SCDs in the SSCD: CSSC026005060101_98052614571745<br />
seq channel mode fltrwhl pfov tint gain offset size ra dec<br />
0 LW IDLE LW2 6.0 25.20 1 512 1 ******* *******<br />
1 LW IDLE LW2 6.0 2.10 2 512 1 ******* *******<br />
2 LW OBS LW2 3.0 <strong>5.0</strong>4 1 512 46 180.498 -18.849<br />
3 LW OBS LW2 3.0 <strong>5.0</strong>4 1 512 24 180.490 -18.871<br />
4 LW OBS LW2 3.0 <strong>5.0</strong>4 1 512 24 180.482 -18.893<br />
5 LW OBS LW2 3.0 <strong>5.0</strong>4 1 512 24 180.473 -18.915
242 CHAPTER 20. ADVANCED DATA CALIBRATION<br />
6 LW OBS LW2 3.0 <strong>5.0</strong>4 1 512 24 180.450 -18.908<br />
7 LW OBS LW2 3.0 <strong>5.0</strong>4 1 512 23 180.458 -18.886<br />
etc...<br />
2. Perform dark correction and deglitching on the SSCD:<br />
CIA> corr_dark, sscd, method=’vilspa’<br />
CIA> deglitch, sscd<br />
3. Stabilize the entire SSCD. Remember that there are 4 CONFIGURATIONs in this observation.<br />
By performing transient correction on the SSCD we give the Fouks-Schubert<br />
fitting method (see Section 20.2.3) as much contiguous data as possible, hence increasing<br />
the quality of the correction.<br />
As recommended for the Fouks-Schubert method, we need to create an initial stabilized<br />
image. This is derived by a simple median reduction of the data in the first SCD that<br />
contains good data. A quick look at the output of sscd info above tells us that this is the<br />
third SCD in our SSCD:<br />
CIA> scds = sscd_elem(sscd)<br />
CIA> data = scd_get(’model’, scds[2])<br />
CIA> stab_img = reduce_cube(data, /median)<br />
You can ignore any output from reduce cube. Now supply this image to stabilize:<br />
CIA> stabilize, sscd, method=’fs’, stab_img=stab_img<br />
4. Clean the SSCD and split into new SSCDs for each CONFIGURATION.<br />
CIA> cleaned_sscd = sscd_clean(sscd)<br />
5. Create a raster PDS from the first CONFIGURATION. Reduce, flat-field the data and<br />
build the MOSAIC image in the usual way.<br />
CIA> raster_pds = get_sscdraster(cleaned_sscd[0])<br />
CIA> reduce, raster_pds<br />
CIA> corr_flat, raster_pds<br />
CIA> raster_scan, raster_pds<br />
This step may be repeated for the remaining 3 CONFIGURATIONs or 3 SSCDs.
20.4. RASTER MOSAIC CREATION 243<br />
Figure 20.2: The raster MOSAIC with SSCD calibration and Fouks-Schubert transient correction.<br />
Display for comparison with Figure 3.3.<br />
6. It might be interesting to compare the results of this calibration and those in Chapter 3<br />
– see Figure 20.2 and Figure 3.3 respectively. Clearly in Figure 20.2 the background is<br />
cleaner and the ghost image to the left of the source is not present.<br />
CIA> tviso, raster_pds.raster<br />
20.4 Raster MOSAIC creation<br />
Final step in calibrating a raster PDS is the creation of the raster MOSAIC from the EXPO-<br />
SUREs in .IMAGE. Four methods can be used to compute the MOSAIC, all of which are handled<br />
by raster scan. The different methods can be selected by setting the keyword method. Ingeneral<br />
all the methods involve a weighted averaging of EXPOSURE pixels, where the weight is the<br />
square root of the EXPOSURE pixel weight. That is, for each EXPOSURE pixel .IMAGE[i,j,k]<br />
the weight is taken as .NPIX[i,j,k].<br />
In all cases the impact of raster MOSAIC creation on the PDS is the same. The field<br />
.RASTER is filled with the computed raster MOSAIC. The fields .NPIXRASTER is filled with<br />
the number of IMAGE pixels from which each pixel in .RASTER has been derived. The field<br />
.RMS is filled with the RMS of these IMAGE pixels.<br />
Note the raster MOSAIC size is determined when the raster PDS is created from an SSCD<br />
with get sscdraster. The size is computed to be optimum for the raster step-size and PFOV.<br />
However, the user may increase the computed size by a specified magnification factor. For<br />
example, to have a MOSAIC which is twice as large in both dimensions as the computed size:<br />
CIA> raster_pds = get_sscdraster( sscd, magnify=2 )
244 CHAPTER 20. ADVANCED DATA CALIBRATION<br />
Furthermore the size of each MOSAIC pixel is determined when the raster PDS is created<br />
from an SSCD with get sscdraster. The size is computed to be optimum for the raster stepsize<br />
and PFOV. This might result in rectangular, e.g. not square pixels. Setting the square<br />
option ensures the creation of square pixels:<br />
CIA> raster_pds = get_sscdraster( sscd, /square)<br />
Normally the orientation of the raster MOSAIC is determined when the raster PDS is created<br />
from an SSCD with get sscdraster: The mosaic is north oriented for north axis rasters, and<br />
camera oriented for spacecraft axis rasters. However, the user may override this:<br />
CIA> raster_pds = get_sscdraster( sscd, /north )<br />
CIA> raster_pds = get_sscdraster( sscd, /camera )<br />
1. method=‘project’<br />
method: EXPOSUREs are corrected for FOV distortion and then projected onto the<br />
raster MOSAIC FOV according to their individual coordinates. A C-coded program,<br />
projection performs the actual projection.<br />
This is probably the best method for raster MOSAIC creation. It does a good job of<br />
taking into account all the different raster types, e.g. North axis, micro-scan. It also<br />
works even if the actual coordinates of the EXPOSUREs do not match their intended<br />
positions in the raster. It is the default method.<br />
For more on projection and coadding images with different astrometry see Section<br />
20.15.<br />
called routine: projette and the executable projection.<br />
2. method=‘idlproj’<br />
method: Same method as method=‘project’, the difference being that an IDL coded<br />
projection routine is used.<br />
called routine: raster scan idlproj<br />
3. method=’camera’<br />
method: By this method the EXPOSUREs are rebinned to 256 × 256 images and then<br />
coadded according to their position in the raster. The EXPOSUREs are always kept<br />
aligned to <strong><strong>ISO</strong>CAM</strong>s axes even if the raster is a NORTH axis raster – this means<br />
that the axes of the raster MOSAIC will also be aligned to <strong><strong>ISO</strong>CAM</strong>s axes.<br />
This method is of most advantage when raster steps sizes are not multiples of pixel<br />
sizes – the initial rebinning of the EXPOSUREs make the raster step size a whole<br />
multiple of the pixel size.<br />
called routine: raster cam<br />
20.5 Creation of the beam-switch MOSAIC<br />
After all the calibration steps described in Section 20.2 have been performed on a BS PDS then<br />
the beam-switch MOSAIC maybe created. This is done with reduce bs.<br />
The process is simple:
20.6. CVF ANALYSIS 245<br />
1. Determine which of the EXPOSUREs of the BS PDS field .IMAGE are source pointings<br />
and which are reference pointings. (The source and reference EXPOSURES are indexed<br />
by .REF IMAGE and .SRC IMAGE respectively.)<br />
2. The source and reference EXPOSURES are coadded (with reduce cube) takinginto<br />
account .NPIX. The coadded reference image is subtracted from the coadded source image.<br />
The result is the beam-switch MOSAIC.<br />
3. .RASTER 1 is filled with the beam-switch MOSAIC. .NPIXRASTER is filled with the<br />
total number of EXPOSURE pixels that are used to compute each pixel in .RASTER.<br />
.RMSRASTER is filled with the RMS image of .RASTER.<br />
20.6 CVF analysis<br />
Dedicated CVF analysis is described in this section.<br />
20.6.1 Sensitivity and straylight correction<br />
Sensitivity correction, or more simply conversion from ADU to milli-janskys (mJy), can be performed<br />
by dividing the EXPOSUREs in .IMAGE by the sensitivity correction factors stored in<br />
.RESPONSE[i].SENSITIV. When a CVF PDS is initially created with get sscdcvf, the sensitivity<br />
and straylight correction factors are taken from a CDS and placed in .RESPONSE.SENSITIV.<br />
This is similar in principle to the way the CAL-G FLATs and DARKs are handled.<br />
conv flux applies the correction and converts the EXPOSURE pixels to mJy.<br />
CIA> conv_flux, cvf_pds, /image<br />
The EXPOSURE pixels are now converted mJy. The CVF PDSfield.IMAGEUNIT is<br />
updated to reflect this. Note that this operation is not reversible. To re-perform sensitivity<br />
correction use reduce to recreate the EXPOSUREs and hence refill .IMAGE.<br />
20.6.2 Photometry on faint point sources<br />
For a CVF observation, the source positions moves, depending on the wavelength, slightly within<br />
each CVF segment. For changes from one segment to another (there are two LW segments),<br />
or a switch of the detector channel, the source position can jump several pixels. This behavior<br />
makes photometry on CVFs more difficult. To overcome this, compute spectrum computes<br />
for each wavelength (or CVF step) for a point source the best fitting of a PSF, and uses this<br />
information to compute a shift-corrected flux spectrum.<br />
After a the CVF observation has been fully reduced, and the approximate position of a point<br />
source has been determined, e.g. by cvf display, cvf spectrum can be called:<br />
CIA> compute_spectrum, cvf_pds, x_pos, y_pos, $<br />
psf_dir="SAPI01$DKA200:[CIA.DATA.PSF]", $<br />
sort_wave, flux, est_flux, est_flux_error<br />
CIA> plot, est_wave, est_flux<br />
1 .RASTER is not a likely name for a beam-switch MOSAIC. It was chosen early in the development of the<br />
beam-switch analysis routines in order to make the BS PDS compatible with the raster PDS.
246 CHAPTER 20. ADVANCED DATA CALIBRATION<br />
psf dir has to point to a local directory, containing the theoretical PSFs (see Section 15.4.1).<br />
The output of the program is:<br />
• sort wave: wavelength, sorted in ascending order.<br />
• flux: The flux of the point source (one per executed CVF step).<br />
• est flux: The flux of the point source (one per observed wavelength). In case a wavelength<br />
was observed twice, est flux is the mean of both observations.<br />
• est flux error: The error of the point source flux (one per observed wavelength). This<br />
error is computed on the fly by Monte-Carlo simulations.<br />
20.7 <strong>Analysis</strong> of solar-system-objects<br />
Basic data reduction steps are performed as in chapter 5.2. The exposures of the general<br />
PDScreated with get sscdstruct are dark-corrected, deglitched, transient corrected and also<br />
flat-fielded:<br />
CIA> corr_flat, sso_pds, /cube<br />
As next step, you have to get the <strong>ISO</strong> centred ephemerids of the solar system object:<br />
CIA> jd = convert_time(sso_pds.utk, ’UTK’, ’MJD’) + 2400000l<br />
CIA> print, min(jd), max(jd), format=(’(d13.4)’)<br />
2450849.0361 2450849.0380 jd contains the time in Julian Date when these data were taken.<br />
Then you have to access the ”HORIZONS On-Line Ephemeris System”<br />
>telnet ssd.jpl.nasa.gov 6775<br />
JPL Horizons, vers SUN-v3.0<br />
Type ‘?’ for brief intro, ‘?!’ for more details<br />
System news updated Jan 15, 2002<br />
Horizons> tempel-tuttle;<br />
>EXACT< name search [SPACE sensitive]:<br />
NAME = TEMPEL-TUTTLE;<br />
Continue [ =yes, n=no, ? ] : y<br />
*******************************************************************************<br />
JPL/DASTCOM3 Small-body Index Search Results 2002-Feb-26 08:44:47<br />
Comet & asteroid index search:<br />
NAME = TEMPEL-TUTTLE;<br />
Matching small-bodies:
20.7. ANALYSIS OF SOLAR-SYSTEM-OBJECTS 247<br />
Record # Epoch-yr Primary Desig >MATCH NAME<<br />
-------- -------- ------------- -------------------------<br />
201399 1998 55P Tempel-Tuttle<br />
201400 1998 55P Tempel-Tuttle<br />
201401 1998 55P Tempel-Tuttle<br />
201402 1998 55P Tempel-Tuttle<br />
201403 1998 55P Tempel-Tuttle<br />
201404 1998 55P Tempel-Tuttle<br />
(6 matches. To SELECT, enter record # (integer), followed by semi-colon.)<br />
*******************************************************************************<br />
Select ... [F]tp, [M]ail, [R]edisplay, ?, : 201403;<br />
*******************************************************************************<br />
JPL/HORIZONS 55P/Tempel-Tuttle 2002-Feb-26 08:45:17<br />
Rec #:201400 (COV) Soln.date: 2002-Jan-03_16:05:39 # obs: 392 (1865-1998)<br />
FK5/J2000.0 helio. ecliptic osc. elements (AU, DAYS, DEG, period=Julian yrs):<br />
EPOCH= 2451040.5 != 1998-Aug-1<strong>5.0</strong>000000 (CT) Residual RMS= .40012<br />
EC= .9055527209724122 QR= .9764279154675056 TP= 2450872.597734112<br />
OM= 235.270989149082 W= 172.5002736828059 IN= 162.4865753794343<br />
A= 10.33833822975773 MA= 4.9783396846902 ADIST= 19.70024854404794<br />
PER= 33.24178 N= .029650223 ANGMOM= .023464539<br />
DAN= 18.20692 DDN= .98041 L= 62.4267664<br />
B= 2.2510269 TP= 1998-Feb-28.0977341<br />
Physical & non-grav parameters (KM, SEC; A1 & A2 in AU/d^2):<br />
GM= n.a. RAD= n.a. A1= 1.580981E-9<br />
A2= 9.186416D-11 M1= 10. M2= 16.<br />
k1= 25. k2= 10. PHCOF= n.a.<br />
COMET comments<br />
1: soln ref.= JPL#J985/69<br />
2: k1=2<strong>5.0</strong>, k2=10.0; ref. for magnitude laws is ICQ 1998 Handbook<br />
*******************************************************************************<br />
Select ... [A]pproaches, [E]phemeris, [F]tp,[M]ail,[R]edisplay,[S]PK,?,: E<br />
Observe, Elements, Vectors [o,e,v,?] : O<br />
Coordinate center [ ,coord,geo ] : @iso<br />
Starting UT [ex: 1995-Nov-17 01:54 ] : JD 2450849.0361<br />
Ending UT [ex: 1998-Jul-16 01:43 ] : JD 2450849.0380<br />
Output interval [ex: 10m, 1h, 1d, ? ] : 1m<br />
Current output table defaults --<br />
Reference frame = ICRF/J2000.0<br />
Time zone correction = UT+00:00<br />
Time format<br />
= JD<br />
Time digits output = FRACSEC
248 CHAPTER 20. ADVANCED DATA CALIBRATION<br />
R.A. format<br />
= DEG<br />
RA/DEC extra precision= YES<br />
Apparent coord. type = AIRLESS<br />
Range units<br />
= AU<br />
Suppress range-rate = NO<br />
Minimum elevation = -90<br />
Maximum airmass = 38.0000<br />
Rise-Transit-Set only = NO<br />
Skip daylight = NO<br />
Solar elong. cut-off = 0,180<br />
CSV spreadsheet output= NO<br />
Table quantities = 1,<br />
Accept default output [ cr=(y), n, ?] : n<br />
Select table quantities [ , ?] : 1<br />
Output reference frame [J2000, B1950] : j2000<br />
Time-zone correction [ UT=00:00,? ] :<br />
Output UT time format [JD,CAL,BOTH] : jd<br />
Output time digits [MIN,SEC,FRACSEC] : fracsec<br />
Output R.A. format [ HMS, DEG ] : deg<br />
Output high precision RA/DEC [YES,NO] :<br />
Output APPARENT [ Airless,Refracted ] :<br />
Set units for RANGE output [ KM, AU ] :<br />
Suppress RANGE_RATE output [ YES,NO ] :<br />
Minimum elevation [ -90
20.8. TIPS ON CIA DATA CALIBRATION 249<br />
CIA> help, /struct, eph<br />
** Structure , 3 tags, length=72, refs=1:<br />
JD DOUBLE Array[3]<br />
RA DOUBLE Array[3]<br />
DEC DOUBLE Array[3]<br />
Now you are ready to create the final mosaic, which is contained in the tag .RASTER. To<br />
benefit from from superresolution due to the motion of the comet, a magnification factor of 3 is<br />
chosen.<br />
CIA> project_sso, sso_pds, eph=eph, magnify=3<br />
CIA> tviso, sso_pds.raster<br />
Figure 20.3: Comparison of standard vs. improved SSO processing<br />
Left: SSO without correction for proper motion.<br />
Right: SSO including correction for proper motion. Note that this result benefits from superresolution<br />
due to the motion of the comet. Due the rebinning of the pixels, the flux per pixel is<br />
reduced by the factor 9.<br />
20.8 Tips on CIA data calibration<br />
If you have read the last sections then you will have realized that a great choice of calibration<br />
methods exist in CIA. Though some broad recommendations can be made on which methods<br />
to use, the only way you can be sure that you are achieving good calibration is through experimentation<br />
and experience.<br />
A good way to know what is happening is to go through each calibration step, check your<br />
result and then proceed with the next step. However, you do have to be careful how you proceed.<br />
CIA requires that certain calibration processes follow a particular order. There are broad rules<br />
you must follow if you want to get a sensible result. Some processes can be repeated without<br />
having to start from scratch with raw data.
250 CHAPTER 20. ADVANCED DATA CALIBRATION<br />
1. Save a copy of your PDS. Some calibration methods are irreversible (they change the data<br />
in .CUBE and .MASK) and if you don’t like the result you will need to begin again with<br />
fresh data.<br />
2. Dark correction, deglitching and stabilization are all operations on .CUBE. These processes<br />
must applied before any other and in the correct order:<br />
(a) Dark correction.<br />
Example: corr dark, pds, method=‘model’<br />
Caveat: Irreversible. Dark correction can only be performed once. If you don’t like<br />
the result of a dark correction, then you have to start again with the original<br />
data.<br />
(b) Deglitching.<br />
Example: deglitch, pds, method=‘mm’<br />
Caveat: Irreversible, but you could deglitch twice. However, there is a strong danger<br />
of over deglitching your data. Best to begin again with the original data.<br />
(c) Stabilization.<br />
Example: stabilize, pds, method=‘s90’<br />
Caveat: Irreversible, but you could stabilize twice with non-fitting methods such as<br />
s90. However, it is not recommended.<br />
3. Reduction of .CUBE to .IMAGE.<br />
Example: reduce, pds<br />
Caveat: Reversible. You can reduce as many times as you like. Although processes<br />
following reduction will of course have to be repeated.<br />
4. Flat-fielding.<br />
Example: corr flat, pds, method=‘library’<br />
Caveat: If the flat-fielding is performed on EXPOSUREs (as is the default) then the<br />
flat-field correction can be reversed by re-reducing .CUBE to .IMAGE so as to create<br />
‘fresh’ EXPOSUREs. If the flat-fielding was performed on IMAGEs (by setting the<br />
corr flat keyword /cube) then the correction is irreversible.<br />
5. Raster MOSAIC creation.<br />
Example: raster scan, raster pds, method=‘noproj’<br />
Caveat: Reversible. You can recreate the raster MOSAIC ad nauseum.<br />
6. Beam-switch MOSAIC creation.<br />
Example: reduce bs, bs pds<br />
Caveat: Reversible. You can recreate the beam-switch MOSAIC ad nauseum.<br />
After any of the above steps, the results can be evaluated before proceeding with the next<br />
step. Routines to aid you are:<br />
tviso to do general CAM image displaying (see Section 14.5.1);<br />
x3d to look at the characteristics of the cubes .CUBE and .IMAGE (see Section 14.4.5);<br />
xsnr to do S/N analysis of an IMAGE, EXPOSURE or MOSAIC (see Section 14.1.1).
20.9. DEALING WITH DEAD PIXELS 251<br />
20.8.1 PDS history<br />
In general, operations performed on a PDS are recorded in .HISTORY. It lists routines and<br />
calibration methods applied to the PDS:<br />
CIA> print, staring_pds.history<br />
date=26-May-1998 17:21:49 node=bikini user=mdelaney<br />
procedure=darklibrary V 1.0 algorithm=Find best CCGLWDARK_97031713382678 END<br />
date=26-May-1998 17:19:22 node=bikini user=mdelaney<br />
procedure=spdtoscd V 2.0 algorithm=default<br />
(7) cisp03001209.fits (7) $cia_vers/test <br />
(2) 19 (2) 119 END<br />
date=26-May-1998 17:21:54 node=bikini user=mdelaney<br />
procedure=flat_library V 1.1 algorithm=Find best CCGLWOFLT_98041510080669 END<br />
date=26-May-1998 17:21:55 node=bikini user=mdelaney<br />
procedure=flat_library V 1.1 algorithm=Find best CCGLWDFLT_98031519384439 END<br />
date=26-May-1998 17:21:40 node=bikini user=mdelaney<br />
procedure=get_sscdstruct V 2.1 algorithm=default<br />
CSSC030012090001_98052617205667 END<br />
date=13-Jul-1998 10:53:06 node=bikini user=mdelaney<br />
procedure=corr_dark V 3.9 algorithm=cube = (cube/gain/tint)-dark model END<br />
etc...<br />
If you use CIA routines to convert your PDS to a FITS file, the text in .HISTORY is saved<br />
in the FITS header (see Chapter 18).<br />
20.9 Dealing with dead pixels<br />
Usually, the only dead pixels you need worry about are the four of the SW detector and column<br />
24 of the LW detector. However, if you have very heavily glitched or unstable data, then<br />
after calibration a pixel may be masked all the way through a set of IMAGEs from a STATE.<br />
When reduced to an EXPOSURE, such pixels will be effectively dead in that EXPOSURE.<br />
Their corresponding value in .NPIX will be zero, in other words they will have a zero weight.<br />
raster scan ignores all dead pixels – if EXPOSUREs do not overlap where a dead pixel occurs,<br />
then a blank spot will appear in the MOSAIC.<br />
Note the following when you are dealing with data from the LW detector: after calibration,<br />
but before building the raster MOSAIC, calib struct automatically smooths column 24 in the<br />
.IMAGE and .CUBE. However, the weight of every pixel, i.e. the values in .NPIX, in column 24<br />
will always remain as zero. Therefore column 24 will appear as a dead column in the MOSAIC.<br />
However, it will no longer be column 24, but column (.NX RASTER-8).<br />
Dead pixels appearing in the raster MOSAIC are optionally smoothed by calib raster:<br />
1. /dead<br />
method: Where dead pixels appear in the raster MOSAIC, i.e. where .NPIXRASTER<br />
is zero, a median smoothing method is applied. Only the dead pixels are smoothed<br />
into their neighbors – no other pixels are affected.<br />
called routine: im smooth<br />
PDS side effects: Dead pixels in .RASTER are smoothed.
252 CHAPTER 20. ADVANCED DATA CALIBRATION<br />
Figure 20.4: flat builder’s main window.<br />
20.10 Making custom FLATs with flat builder<br />
flat builder allows you to build a FLAT from EXPOSUREs in a raster observation. EXPO-<br />
SURES can be interactively selected and a FLAT created from a median or mean. The FLAT<br />
can be tested and tailored to produce optimum results. An additional feature is that regions of<br />
a selected EXPOSURE can be excluded from the FLAT computation, so the danger of including<br />
source signal in the FLAT can be avoided.<br />
20.10.1 Building a simple flat<br />
Suppose we have a raster PDS. flat builder accepts the cube of EXPOSUREs in the PDS field<br />
.IMAGE as an argument. Optionally the CAL-G FLAT (already in .CALG.FLAT) can also be<br />
supplied. This will allow you to compare your custom FLAT with the CAL-G FLAT during a<br />
flat builder session. flat builder can be called directly or via corr flat (Section 20.2.5). If<br />
the later is chosen then upon exiting of flat builder the custom FLAT will be automatically<br />
applied to the data. If the former is chosen then the custom FLAT must be used as input to<br />
corr flat.<br />
To call flat builder directly:<br />
CIA> built_flat=flat_builder(raster_pds.image, calg=raster_pds.calg.flat)<br />
Looking at Figure 20.4 you can see the main flat builder window. An additional window<br />
(not in the figure) displays all the EXPOSUREs for reference – we will call this the reference<br />
window. The following steps should guide you through using flat builder:
20.10. MAKING CUSTOM FLATS WITH FLAT BUILDER 253<br />
1. You can begin by selecting EXPOSUREs which you want to make up your FLAT. Clearly<br />
it is best to pick those with no signal. Selection is made by clicking on the buttons, located<br />
in the main window under the title click on frame number to select/unselect it.<br />
2. When you have finished the selection, click on SELECTION: DISPLAY to display all<br />
selected EXPOSUREs in the reference window.<br />
3. You can experiment with a median of all the selected EXPOSUREs (click on MEDIAN)<br />
or a mean (click on MEAN). Each time you click the resulting FLAT is displayed in the<br />
display region of the main flat builder window. Also statistical information on your<br />
FLAT and messages will appear in the text sub-windows in the main window.<br />
4. Now click on TEST FLAT (bottom of main window). This applies your FLAT to the<br />
EXPOSUREs and the results are displayed in the reference window.<br />
5. You can also examine row and column profiles of the computed FLAT by clicking on the<br />
button PROFILES. Along with a new plot displaying profiles, the following message will<br />
appear in the CIA command window:<br />
Left mouse button to toggle between rows and columns.<br />
Right mouse button to Exit.<br />
One important note: All other flat builder functions are suspended while profiles are<br />
being viewed. Exit this function by clicking on the FLAT with the right mouse button.<br />
6. You can compare your FLAT with the CAL-G FLAT. Click on CAL-G and then on TEST<br />
FLAT. The CAL-G FLAT is applied to the EXPOSUREs and again, the result is displayed<br />
in the reference window.<br />
7. You can flip back any time to the original EXPOSUREs by clicking DISPLAY OBS. Also,<br />
you can invoke XLOADCT by clicking on xloadct.<br />
When you are finished, click on DONE. Your FLAT will be in the array built flat.<br />
20.10.2 Advanced features<br />
Another great feature of flat builder is that you can choose regions of an EXPOSURE to be<br />
included/excluded from you FLAT. This is useful if you are short of signal-free EXPOSUREs.<br />
1. Choose an EXPOSURE (by clicking the appropriate button under Click on frame number<br />
to select/unselect it!). The selected EXPOSURE is displayed in the main window.<br />
2. With the right mouse button, click on two points on the currently selected EXPOSURE<br />
which enclose the region you desire to be excluded/included.<br />
3. A box will appear outlining the region. Now click on INSIDE or OUTSIDE, depending on<br />
whether you want to include the selected region or exclude it.<br />
4. Click on SELECTION: DISPLAY to display all the selected EXPOSUREs, including the<br />
regions of those partially selected, in the reference window.
254 CHAPTER 20. ADVANCED DATA CALIBRATION<br />
5. You can now make the FLAT by clicking on MEAN – the option to use a median is not<br />
available when partial EXPOSUREs are used in the selection.<br />
6. You test the flat by clicking on TEST FLAT.<br />
7. When you are finished click on DONE. The most recently computed FLAT will be returned<br />
by flat builder.<br />
20.11 Background subtraction<br />
The routine bkg builder can be used to manually select IMAGEs from the cube of a PDS, or<br />
indeed any cube, for use in determining a background subtraction frame. Since this requires<br />
that you have to have IMAGES containing no source, then it is most likely that bkg builder<br />
will only be of use to you if you have raster observation data.<br />
To invoke bkg builder:<br />
CIA> background_frame=bkg_builder(raster_pds.cube)<br />
Four windows will appear:<br />
DATA displays all the frames, i.e. IMAGEs, in the input cube.<br />
VIEW displays all the frames in the input cube which you have selected.<br />
BACKGROUND displays the current background frame.<br />
BUILDER is the main window and the user’s interface to bkg builder – see Figure 20.5.<br />
To make a background frame with bkg builder follow this basic procedure:<br />
1. Select some frames by clicking on the panel of buttons under the legend Click on frame<br />
number to select/unselect it!. As you select, your choice of frames will appear in the<br />
window VIEW and the currently selected frame will be displayed in the bottom of the<br />
main window.<br />
2. Now click on the buttons mean or median and the a mean or median frame of the selected<br />
frames will appear in the window background.<br />
3. Some statistical information about your background frame will appear in a subwindow of<br />
the main window. When you are happy with your background frame you can click on done<br />
to exit. Now you chosen background frame will be in the variable background frame.<br />
20.12 Obtaining the best calibration record from a CDS<br />
A CAL-G library file contains many calibration records. (Remember that the CAL-G library<br />
files are stored as CDSs in CIA – see Section 15.3.) These records are comprised of images,<br />
e.g. OFLTs, DFLTs, DARKs etc. . . , and associated CAM parameters, e.g. TINT, FLTRWHL<br />
etc. . . . Obviously, you would wish to choose the best record for your data. CIA provides the<br />
routines find best and find best psf to do just this. In simple terms the algorithm employed<br />
by these routines is: they look at the CAM parameters in each calibration record and try to find<br />
the best match with the parameters of the observation data. However, some extra complexity
20.12. OBTAINING THE BEST CALIBRATION RECORD FROM A CDS 255<br />
Figure 20.5: bkg builder’s main window.
256 CHAPTER 20. ADVANCED DATA CALIBRATION<br />
is involved. Depending on the type of calibration data, certain parameters are given precedence<br />
and others are completely ignored.<br />
Usually all this is handled automatically by CIA. When get sscdraster, get sscdstruct<br />
and get sscdcvf build a PDS from an SSCD, they choose the optimal calibration record from<br />
the CDS for your observation data. These records are placed in the substructure .CALG (Section<br />
15.5.6).<br />
However, if you have your own CDS and an SPD SCD, then likewise you can use find best<br />
or find best psf to extract the most suitable record for you data.<br />
20.12.1 find best<br />
find best is used for all calibration data types except PSF data (see Section 20.12.2).<br />
Suppose that we have a an SCD and an OFLT CDS in memory:<br />
CIA> spd_scd = ’CSCDLW3FOV6V4P00_96052803472412’<br />
CIA> oflat_cds = ’CCGLWOFLT_96030223551347’<br />
CIA> best_oflat = find_best( spd_scd, oflat_cds )<br />
best oflat is a full record from the CDS.<br />
CIA> help, oflat_cds, /str<br />
CIA> OFLT = oflat_cds.image[*,*,0]<br />
Note that find best finds the flat-field with the closest wavelength to that of the observation<br />
data (not with the closest wheel index).<br />
20.12.2 find best psf<br />
This routine is used in a similar way to find best but of course it is just for PSF calibration<br />
data. See the on-line help or cia help for more details.<br />
20.13 Unit conversion and colour correction<br />
This section describes how pixel units are handled in CIA and how users may convert their<br />
images into milli-janskys (mJy).<br />
20.13.1 Propagation of pixel units within a PDS<br />
The IMAGE pixels values in a freshly made, uncalibrated PDS, will be in units of ADUs.<br />
CIA> print, pds.cube_unit<br />
ADU<br />
After dark correction the same pixels will be in units of ADU/gain/second.
20.13. UNIT CONVERSION AND COLOUR CORRECTION 257<br />
CIA> corr_dark, pds<br />
CIA> print, pds.cube_unit<br />
ADU/G/s<br />
After CUBE reduction these units will propagate into the EXPOSUREs.<br />
CIA> reduce, pds<br />
CIA> print, pds.image_unit<br />
ADU/G/s<br />
Likewise for MOSAIC creation.<br />
CIA> raster_scan, pds<br />
CIA> print, pds.raster_unit<br />
ADU/G/s<br />
20.13.2 Conversion to milli-janskys<br />
At any stage in the processing you can attempt to convert pixel values to milli-janskys (mJy)<br />
with conv flux. For example, after raster MOSAIC creation you can convert .raster pixels into<br />
mJy with:<br />
CIA> conv_flux, pds, /raster<br />
CIA> print, pds.raster_unit<br />
mJy/pix<br />
Likewise, .cube IMAGE pixels may be converted by setting the keyword /cube, and.image<br />
EXPOSURE pixels by setting /image.<br />
conv flux uses the low-level conversion routine adu to mjansky. This is a useful routine<br />
for finding the sensitivity of a particular CAM filter. For example, to convert a signal of 1 ADU<br />
observed with the LW2 filter to mJy:<br />
CIA> print, adu_to_mjansky( 1, ’lw2’ )<br />
0.429129<br />
20.13.3 Color correction<br />
The conversion to mJy as performed by conv flux (Section 20.13.2 is given for the reference<br />
wavelength of each filter and assumes a source with spectral shape that follows a F (λ) ∼ λ −1<br />
law. In reality your source may have a spectrum that deviates from this law. To correct this<br />
effect CIA provides the routine corr colour. You can use this routine to calculate a correction<br />
factor that may be applied manually to the results of your CAM photometry. There are three<br />
ways to calculate this correction factor:
258 CHAPTER 20. ADVANCED DATA CALIBRATION<br />
• If you believe your source has a blackbody spectrum then you just need to supply the<br />
blackbody temperature:<br />
CIA> corr_colour, "lw10", bb=5000<br />
filter ok: LW10<br />
=====================================<br />
Filter<br />
= LW10<br />
ref wavelength = 12.0000<br />
correction factor K at ref wave = 1.27288<br />
by which you should divide the <strong><strong>ISO</strong>CAM</strong> flux, to<br />
obtain the actual flux density of your source<br />
In this case one would correct all flux density measurements of this source by dividing by<br />
the correction factor 1.27288.<br />
• If your source has a power law spectrum then simply supply the power law exponent:<br />
CIA> corr_colour, "lw10", power=-2<br />
• Finally, if you have constructed a SED (possibly from CAM measurements in different<br />
filters or from modem calculation) you can use it as input to corr colour. The SED data<br />
points must be first written to a text file in a simple two column format, with wavelength<br />
(microns) in the first column and flux density (Jy) in the second. This name of this text<br />
is supplied as input to corr colour:<br />
CIA> $more sed.dat<br />
2.38014 440.23920<br />
2.38163 429.91971<br />
2.38311 421.62091<br />
2.38460 419.00839<br />
2.38610 424.57556<br />
2.38759 436.57462<br />
etc...<br />
CIA> corr_colour, "lw10", sed="sed.dat"<br />
20.14 A note on the infamous column 24<br />
At this stage you should be very familiar with the LW detector’s dead column 24 (or by IDL<br />
convention column 23). By default most CIA processing will attempt to interpolate column 24<br />
so that it is no longer appears in the reduced data. Not all observers will desire this. To avoid<br />
any filling of column 24 use the keyword /dead col. The routines that accept this keyword are:<br />
• By default get sscdstruct, get sscdbs, get sscdraster and get sscdcvf will fill column<br />
24 in the output PDS field .CUBE. with the average of its neighboring columns. If<br />
/dead col is set then column 24 is set to zero.
20.15. ADVANCED PROJECTION 259<br />
• corr dark will ignore column 24 if /dead col is set, otherwise it will call corr col24 to<br />
fill it after performing dark correction on .CUBE.<br />
• corr flat will ignore column 24 if /dead col is set, otherwise it will call corr col24 to fill<br />
it after performing flat correction on .IMAGE (or .CUBE if the keyword /cube is set).<br />
Of course, at any stage in CIA processing you can fill column 24 yourself with corr col24.<br />
Forexampletofillcolumn24in.CUBEand.IMAGE<br />
corr_col24, pds<br />
To fill only .CUBE or only .IMAGE then set the keyword /cube or /image respectively.<br />
20.15 Advanced projection<br />
The projection is method is probably the best choice for creation of the raster MOSAIC (see<br />
Section 20.4 for other methods). There are a number of useful options available for projection<br />
and indeed the CIA projection routines have other purposes aside from the create of raster<br />
MOSAICs.<br />
20.15.1 Distortion correction<br />
There are a couple of options when it comes to projection and distortion correction. These can<br />
be specified as raster scan keywords. Note that projection is actually performed by the lowerlevel<br />
routine projette and the C++ executable projection. Keywords given to raster scan are<br />
passed to projette, so it may be a good idea to take a look at the online help for both these<br />
routines.<br />
• Perform the projection but create the raster MOSAIC without distortion correction:<br />
CIA> raster_scan, raster_pds, /nodisto<br />
• Perform the projection using drizzling:<br />
CIA> raster_scan, raster_pds, shrink=0.7<br />
• Perform distortion correction, but give an alternative distortion file:<br />
CIA> raster_scan, raster_pds, dist_file=’lw3asr10.dis’<br />
20.15.2 Weighted mean option<br />
Normally, the weighting factor per EXPOSURE pixel is computed as a function of the good<br />
number of readouts stored in .CCIM.NPIX (see Section 15.5.8). However, in case of systematic<br />
errors (e.g. due to the flat-field uncertainty at the edge of the detector or unstabilized pixels)<br />
better results might be achieved by using the standard error instead. This error is computed as<br />
standard error =<br />
σ √ n<br />
=<br />
.CCIM.RMS<br />
√<br />
.CCIM.NPIX<br />
(20.1)<br />
The following script gives some examples how to use the different methods; raster pds, a<br />
short 2 × 2 raster, has been dark-corrected, deglitched, transient corrected and flat-fielded with<br />
the library flat-field for all but the last example, which was flat-fielded with a sky flat-field.
260 CHAPTER 20. ADVANCED DATA CALIBRATION<br />
• Standard treatment (EXPOSURE pixels are weighted by CCIM.NPIX) to create the top<br />
left MOSAIC of Figure 20.6:<br />
CIA> raster_scan, raster_pds<br />
• Projection using standard variation of each pixel held in CCIM.RMS to create the top<br />
right MOSAIC of Figure 20.6:<br />
CIA> raster_scan, raster_pds, /weight<br />
• Projection using the flat-field error contained in flat-field library to create the lower left<br />
MOSAIC of Figure 20.6:<br />
CIA> raster_scan, raster_pds, /weight, /wcalg<br />
• Projection using the flat-field error computed from the sky-flat (auto-flag) to create the<br />
lower right MOSAIC of Figure 20.6:<br />
CIA> raster_scan, raster_pds, /weight, /wauto<br />
The resulting MOSAICs are shown below. The top left mosaic demonstrates clearly the<br />
negative effects of an equal weighting of good and badly flat-fielded pixels. Additionally there<br />
is the option wmap, which permits the user to supply his own weight error map.<br />
20.15.3 Coadding images of different astrometry<br />
A very useful function of the projection routines are their ability to combine or coadd images<br />
that have different astrometry. This can be used to combine raster MOSAICs from different<br />
observations of the same object. To take advantage of this functionality we need to go quite<br />
low-level and use the C++ executable projection.<br />
Here is an example on how to combine raster MOSAICs from different observations of the<br />
same object. Note that the same could be done for MOSAICs from different AOTs. For example,<br />
a raster MOSAIC and a beam-switch MOSAIC. Also, more than two MOSAICs can be used.<br />
• Save both raster MOSAICs as FITS files, giving them each a name with an individual<br />
sequence number. We use conv flux to make sure the data are calibrated to the same<br />
units.<br />
CIA> conv_flux, raster_pds1<br />
CIA> conv_flux, raster_pds2<br />
CIA> raster2fits, raster_pds1, name=’input1’<br />
CIA> raster2fits, raster_pds2, name=’input2’<br />
CIA> $ls input*.fits<br />
input1.fits input2.fits
20.15. ADVANCED PROJECTION 261<br />
Figure 20.6: Comparison of standard projection vs. weighted projection<br />
Top Left: Library flat-fielding and standard projection<br />
Top Right: Libra flat-fielding and projection weighted by variance of each pixel<br />
Bottom Left: Libra flat-fielding and projection weighted by library flat-field error<br />
Bottom Right: Sky flat-fielding and projection weighted by sky flat-field error
262 CHAPTER 20. ADVANCED DATA CALIBRATION<br />
• Project the images contained in the FITS files and place the results in the file result.fits:<br />
CIA> spawn, !cia_exec+’/projection -i2,input -o result.fits’<br />
• Take a look at the result:<br />
CIA> result = readfits(’result.fits’, hdr)<br />
CIA> tviso, result[*, *, 0]<br />
20.15.4 Back projection<br />
The projection routines also allow the possibility to back project a raster MOSAIC to a set<br />
of EXPOSUREs. A real source will, due to the many effects present in the <strong><strong>ISO</strong>CAM</strong> data,<br />
have a somewhat different signal in each EXPOSURE. The purpose of the data calibration is to<br />
minimize or eliminate this difference. Knowledge of how the signal varies from EXPOSURE to<br />
EXPOSURE is not contained in the raster MOSAIC, so the back-projected EXPOSUREs will<br />
each contain an averaged source signal. Figures 20.7 and 20.8 illustrate this point. Note that<br />
this averaged source signal is really an idealized signal, i.e. it assumes that the same source has<br />
the same signal in each EXPOSURE. This assumption can be useful for testing the quality of<br />
the data analysis. The less the signal in the original EXPOSUREs deviates from the idealized<br />
signal in the back-projected EXPOSUREs the better the quality of the data calibration.<br />
The back projection is performed with the routine back project. You should of course only<br />
perform back projection on a fully calibrated PDS after creation of the raster MOSAIC:<br />
CIA> raster_scan, raster_pds<br />
CIA> help, raster_pds.image<br />
FLOAT = Array[32, 32, 8]<br />
CIA> back_project, raster_pds, images<br />
CIA> help, images<br />
IMAGES FLOAT = Array[32, 32, 8]<br />
You can use stat to check the quality of your calibration. The lower the RMS the less the<br />
averaged or idealized signal deviates from the real calibrated and corrected signal:<br />
CIA> stat, images - raster_pds.image<br />
-------------------------------------------<br />
Image dimensions: 32 32<br />
Number of frames: 8<br />
Total number of pixels: 8192<br />
-------------------------------------------<br />
Minimum Maximum Mean Median RMS<br />
-10.7506 14.4660 0.144570 0.00626230 0.902133
20.15. ADVANCED PROJECTION 263<br />
Figure 20.7: Original pixel histories of the same source. Note the source has different signal<br />
levels in different SCDs. After reduction, this will propagate into different signal levels in the<br />
corresponding EXPOSUREs.
264 CHAPTER 20. ADVANCED DATA CALIBRATION<br />
Figure 20.8: Back projected pixel histories of the same source. Note how the signal is of the<br />
same averaged or idealized level.
20.15. ADVANCED PROJECTION 265<br />
20.15.5 Distortion correction for staring, beam-switch and CVF observations<br />
Using the routines project struct, project bs and project cvf also the exposures of staring<br />
observation can be corrected for distortion.<br />
In the following example we discuss distortion correction for a staring observation. Beamswitch<br />
and CVF observations are treated in a similar way. Assuming the EXPOSURE in has<br />
been generated the usual way, it will have 32×32 pixels (see left picture in Figure 20.9).<br />
CIA> help, staring_pds.image<br />
FLOAT = Array[32, 32]<br />
Distortion-correction and magnification by the factor 2 will be performed by the following<br />
command:<br />
CIA> project_struct, staring_pds, magnify=2<br />
The resulting EXPOSURE has now 67×65 pixels<br />
CIA> help, staring_pds.image<br />
FLOAT = Array[67, 65]<br />
Additionally, the original fields .IMAGE, .RMS and .NPIX were renamed to .OLD IMAGE,<br />
.OLD RMS and .OLD NPIX, while .RMS and .NPIX contain now information corresponding<br />
to .IMAGE.<br />
As usual, export to a FITS file is done with CIA’s imagette2fits. This routine will place<br />
the data in the PDS field .IMAGE into the primary array of the FITS file.<br />
Figure 20.9: Comparison of standard vs. distortion corrected staring observations<br />
Left: Standard 32×32 EXPOSURE<br />
Right: Distortion-corrected and magnified EXPOSURE (67×65 pixels). Due the rebinning of<br />
the pixels, the flux per pixel is reduced by the factor 4.
266 CHAPTER 20. ADVANCED DATA CALIBRATION<br />
20.16 Faint source data reduction with PRETI<br />
Several methods for <strong><strong>ISO</strong>CAM</strong> faint source data reduction exist:<br />
triple-beam-method (Désert, et al., 1999)<br />
Lari method (Lari, et al., 2001)<br />
This method is coded in IDL, and available as add-on package to CIA. For more informatation,<br />
please contact Carlo Lari (lari@ira.bo.cnr.it)<br />
Metcalfe method (Blommaert, et al., 2002)<br />
This method is coded in IDL, and completely based on CIA routines. For more information,<br />
please contact the <strong>ISO</strong> helpdesk (helpdesk@iso.vilspa.esa.es)<br />
PRETI method (Starck, et al., 1999)<br />
This method is based on the multiresolution package MR/2. The corresponding C++<br />
executable for Sun/Solaris is provide is with CIA, together with its IDL interface reduce<br />
faint source, which performs the following data-reduction steps:<br />
1. Slice the CISP file and create a raster pds<br />
2. Dark correction<br />
3. Calling the PRETI C++ executable which corrects glitches and performs a median<br />
flat-fielding<br />
4. Optional: Transient correction<br />
5. Conversion to milli-Jansky<br />
6. Averaging the CUBE into EXPOSURES<br />
7. Projection of the IMAGETTES into the MOSAIC<br />
Calling syntax is:<br />
CIA> reduce_faint_source, ’cisp_file.fits’, raster<br />
20.17 Error handling in CIA<br />
In this section we discuss the error calculated by CIA during the calibration and data reduction<br />
stages. We use the standard definitions:<br />
Mean = ¯x = 1 N<br />
N−1<br />
∑<br />
j=0<br />
x j (20.2)<br />
Variance = σ 2 = 1 N−1<br />
∑<br />
(x j − ¯x) 2 (20.3)<br />
N − 1<br />
j=0<br />
Standard Deviation = σ = √ Variance (20.4)<br />
σ<br />
Standard Error = √<br />
N − 1<br />
(20.5)
20.17. ERROR HANDLING IN CIA 267<br />
The CIA routine reduce (see also Section 20.2.4) not only averages the IMAGEs to EXPO-<br />
SUREs, it also creates corresponding RMS images and weight images. Each pixel or element of<br />
the weight image contains the total number of IMAGE pixels that have been averaged to the<br />
EXPOSURE pixel. Each pixel in the RMS image contains the standard deviation of this sample<br />
of IMAGE pixels. To summarize using some CIA pseudo code 2 :<br />
raster_pds.image[i, j, k] = $<br />
average( raster_pds.cube[i, j, raster_pds.from[k]:raster_pds.to[k]] )<br />
raster_pds.npix[i, j, k] = $<br />
total( raster_pds.cube[i, j, raster_pds.from[k]:raster_pds.to[k]] )<br />
raster_pds.rms[i, j, k] = $<br />
stdev( raster_pds.cube[i, j, raster_pds.from[k]:raster_pds.to[k]] )<br />
Similarly, the routine raster scan (see also Section 20.4) not only creates the raster MOSAIC<br />
image, but also a corresponding RMS image and weight image. In this case, each RMS pixel<br />
contains the standard deviation of all IMAGE pixels that sample the same sky pixel as the<br />
MOSAIC pixel. Again in CIA pseudo code:<br />
raster_pds.npixraster[i, j, k] = total( raster_pds.cube[i, j, *] )<br />
raster_pds.rmsraster[i, j, k] = stdev( raster_pds.cube[i, j, *] )<br />
The RMS and weight images that correspond to Figure 3.3 are given in Figures 20.11 and<br />
20.10. These figures were generated with the commands:<br />
CIA> tviso, raster_pds.npixraster<br />
CIA> tviso, raster_pds.rmsraster<br />
To obtain the standard error of the MOSAIC image (a measure of the quality of the calculation<br />
of the mean, in this case, the quality of calculated MOSAIC pixel values) we simply divide<br />
the MOSAIC image by the square root of the MOSAIC weight image.<br />
CIA> raster_std_err = raster_pds.rmsraster / sqrt( raster_pds.npixraster )<br />
2 Note however that this is for purposes of illustration only; unlike reduce we do not take account of unusable<br />
pixels in the MASK.
268 CHAPTER 20. ADVANCED DATA CALIBRATION<br />
Figure 20.10: The RMS image that correspond to Figure 3.3<br />
Figure 20.11: The weight image that correspond to Figure 3.3
20.18. HOW TO SAVE SPOILED OBSERVATIONS 269<br />
20.18 How to save spoiled observations<br />
The data of some observations are spoil and therefore resists standard CIA data reduction. The<br />
most common reasons are:<br />
1. telemetry drops<br />
2. bad raster point IDs<br />
3. target not acquired<br />
4. bad QLA flag<br />
5. bad CSH flag<br />
6. strong saturation<br />
CIA provides the functionality to recover some of these observations. However, only experienced<br />
CIA users should try these steps!<br />
telemetry drops Short telemetry drops, affecting only a few readouts, will normally go unnoticed.<br />
For longer telemetry drops, were the data for one or more SCDs is missing, the<br />
following actions can be taken:<br />
• raster observations: Calling get sscdraster with the option /nocheck will permit<br />
you to continue with the data reduction.<br />
CIA> raster_pds = get_sscdraster(sscd, /nocheck)<br />
Alternatively, sscd clean will fake empty SCDs so that get sscdraster is tricked<br />
into believing the raster is complete.<br />
CIA> cleaned_sscd = sscdclean(sscd)<br />
CIA> raster_pds = get_sscdraster(cleaned_sscd, /nocheck)<br />
• CVF observations: CIA data reduction is not affected by telemetry drops.<br />
• Beam-Switch observations: With most beam-switch observations consisting only of<br />
one on and one off-position, the observation is quite likely lost. If there are more on/off<br />
positions, use get sscdstruct on the “cleaned” dataset, e.g. a dataset containing no<br />
spurious SCDs any more, and combine the results of on/off positions manually.<br />
• Polarization observations: It will depend on the redundancy of the observation,<br />
whether the observation is lost. If there are sufficient observations with all polarizors,<br />
use get sscdstruct on the “cleaned” dataset, and combine the results manually.<br />
badrasterpointIDsSome observations are affected by an invalid [0,0] raster-point ID. sscd clean<br />
will remove these SCDs so you can progress with your data reduction. However, the final<br />
mosaic will contain holes — in the example below 39 readouts for the three pointings with<br />
the raster-point IDs [26,2], [25,2] and [24,2] are merged in one SCD, SCD #35.
270 CHAPTER 20. ADVANCED DATA CALIBRATION<br />
CIA> spdtoscd, ’cisp23300257.fits’, sscd, /nowrite<br />
There are 5732 records in the SPD file.<br />
Determining cuts... please wait...<br />
There are 398 SCDs...Slicing...1...2...3...4...5...6...7...8...9...10...11...<br />
CIA> sscd_info, sscd, /pol<br />
398 SCDs in the SSCD: CSSC233002570101_02022614445300<br />
seq entwhl mode fltrwhl pfov tint gain size m_raster n_raster<br />
0 HOLE IDLE LW2 6.0 25.20 1 1 1 1<br />
1 HOLE IDLE LW2 6.0 2.10 1 1 1 1<br />
2 HOLE IDLE LW2 6.0 2.10 2 2 1 1<br />
3 HOLE OBS LW2 6.0 2.10 2 3 1 1<br />
4 HOLE OBS LW3 6.0 2.10 2 106 1 1<br />
.....<br />
33 HOLE OBS LW3 6.0 2.10 2 14 27 2<br />
34 HOLE OBS LW3 6.0 2.10 2 1 26 2<br />
35 HOLE OBS LW3 6.0 2.10 2 39 0 0<br />
36 HOLE OBS LW3 6.0 2.10 2 3 24 2<br />
37 HOLE OBS LW3 6.0 2.10 2 14 23 2<br />
.....<br />
To avoid this, the ERD file cier.fits or the SPD file cisp.fits can be patched by the routine<br />
repair rpid:<br />
CIA> repair_rpid, ’cisp23300257.fits’<br />
Reading ... cisp23300257.fits<br />
38 RPIDs out of 39 could be recovered<br />
Writing ... cisp23300257.fits<br />
CIA> spdtoscd, ’cisp23300257.fits’, sscd, /nowrite<br />
There are 5732 records in the SPD file.<br />
Determining cuts... please wait...<br />
There are 399 SCDs...Slicing...1...2...3...4...5...6...7...8...9...10...11...<br />
CIA> sscd_info, sscd, /pol<br />
399 SCDs in the SSCD: CSSC233002570101_02022615223101<br />
seq entwhl mode fltrwhl pfov tint gain size m_raster n_raster<br />
0 HOLE IDLE LW2 6.0 25.20 1 1 1 1<br />
1 HOLE IDLE LW2 6.0 2.10 1 1 1 1<br />
2 HOLE IDLE LW2 6.0 2.10 2 2 1 1<br />
3 HOLE OBS LW2 6.0 2.10 2 3 1 1<br />
4 HOLE OBS LW3 6.0 2.10 2 106 1 1<br />
.....
20.18. HOW TO SAVE SPOILED OBSERVATIONS 271<br />
33 HOLE OBS LW3 6.0 2.10 2 14 27 2<br />
34 HOLE OBS LW3 6.0 2.10 2 14 26 2<br />
35 HOLE OBS LW3 6.0 2.10 2 1 0 0<br />
36 HOLE OBS LW3 6.0 2.10 2 14 25 2<br />
37 HOLE OBS LW3 6.0 2.10 2 14 24 2<br />
.....<br />
The number of SCD increased from 398 to 399, and the data for the three pointings with<br />
the raster-point IDs [26,2], [25,2] and [24,2] have been nearly completely recovered, and<br />
the observation can be processed the usual way.<br />
target not acquired If the <strong>ISO</strong> satellite did not acquire the target, but had a stable pointing,<br />
then you can try to recover the data using the no qla flag option of get sscdstruct.<br />
CIA> struct = get_sscdstruct(sscd, no_qla_flag = 1)<br />
This will declare all data as good, so care has to be taken to exclude slews by manually<br />
setting .PDS.MASK.<br />
bad QLA flag Either as a result of a failure to uplink commands for <strong><strong>ISO</strong>CAM</strong>, or due to a<br />
faulty programming of the command sequence, the QLA flag, normally indicating nonstabilized<br />
data, remains bad. You can try to recover the data by manually discarding bad<br />
SCDs (see Section 12.2.1) and consequently using the no qla flag option of get sscdstruct.<br />
CIA> spdtoscd, ’cispxxxxxxxx.fits’, sscd, /nomode<br />
CIA> sscd_info, sscd<br />
CIA> scd_del, ’CSCD143006010105_96080110071423’<br />
CIA> struct = get_sscdstruct(sscd, no_qla_flag = 2)<br />
bad CSH flag The CSH flag will remain bad either due to a failure to uplink commands for<br />
<strong><strong>ISO</strong>CAM</strong> (and <strong><strong>ISO</strong>CAM</strong> consequently did not reach its commanded position), or, more<br />
likely, to an incorrectly generated CSTA file. You can try to recover the data by using the<br />
no csh flag option of get sscdstruct.<br />
CIA> spdtoscd, ’cispxxxxxxxx.fits’, sscd<br />
CIA> cleaned_sscd = sscd_clean(sscd)<br />
CIA> struct = get_sscdstruct(cleaned_sscd, /no_csh_flag)<br />
strong saturation If spdtoscd warns you about saturation events (see Section 19.2) the data<br />
has to be inspected carefully to assess the impact on photometry. If it is only a short and<br />
mild saturation, affecting only one pixel, the data might still be usable. In case of strong<br />
saturations, affecting several pixels, the observation is lost.
272 CHAPTER 20. ADVANCED DATA CALIBRATION
Chapter 21<br />
Using SLICE within CIA<br />
This chapter 1 explains how to use the long term transient correction (or LTT) and variable flatfield<br />
correction (or VFF) algorithms implemented in SLICE, which can significantly improve<br />
raster data reduction.<br />
21.1 Preface<br />
For the examples in Section 21.3 and 21.4.1, we assume that you are reducing a raster observation<br />
and that the data are currently stored in a PDS called data. Section 21.5 presents a worked<br />
example in more depth.<br />
Warning: Figures 21.1, 21.2, 21.3 and 21.6 are best viewed in color. If you don’t want to<br />
print the relevant pages of this manual, you can print the last pages of the original document<br />
An Introduction to SLICE inside CIA.<br />
21.2 A brief description<br />
What is SLICE? It stands for Simple and Light IsoCam Environment and was developed by<br />
M. A. Miville-Deschênes (mamd@ias.u-psud.fr) from the original ground-base calibration data<br />
reduction package ICE. Because it is Light, it is not as complete as CIA but is rather restricted<br />
to the raster data reduction. It contains two specific tools that are not present in CIA and that<br />
can allow significant improvements on the observation quality, when dealing with rasters: long<br />
term transient correction (or LTT) and variable flat-field correction. Rather than duplicating<br />
these tools in CIA, it was chosen to provide access to SLICE in CIA. As integration of two<br />
software packages into one can prove delicate, the version of SLICE you can access in CIA is<br />
frozen with respect to the version developed by M. A. Miville-Deschênes. Through him you can<br />
probably obtain a more recent version of SLICE but we cannot guarantee its compatibility with<br />
CIA.<br />
For the examples in sec. 21.3 and 21.4, we assume that you are reducing a raster observation<br />
and that the data are currently stored in a PDS called data. Sec. 21.5 presents a worked example<br />
in more depth. Sec. 21.6 describes the principles of further data quality enhancement tools that<br />
remove bad pixels and ghosts while protecting the sources. Finally, in sec. 21.7 we present a list<br />
of frequently asked questions as well as frequently encountered problems.<br />
1 Taken from Sauvage M., 2001, An Introduction to SLICE inside CIA<br />
273
274 CHAPTER 21. USING SLICE WITHIN CIA<br />
A detailed description of the algorithms in SLICE can be found in M. A. Miville-Deschênes’<br />
paper (2000, A&A 146, 519), while the package has it own user’s manual available at in the doc<br />
directory of the SLICE delivery.<br />
An important note for SLICE V1.2: Although optical distortion has been computed<br />
for all <strong><strong>ISO</strong>CAM</strong> configurations and can be corrected in CIA, SLICE V1.2 incorporates an older<br />
correction scheme. As a result only the most widely used optical configurations can be corrected<br />
for distortion in SLICE. This limitation is known to M. A. Miville-Deschênes and should be<br />
uplifted in subsequent releases of SLICE.<br />
21.3 Organization of data in SLICE<br />
In CIA, data are either stored in hidden structures (the SCD, SSCD, SAD, SSAD) that you<br />
access through pointers, or in standard IDL structures (the so-called PDS) that you manipulate<br />
directly.<br />
In SLICE this is different: data are stored in IDL variables (i.e. you can manipulate them<br />
directly) but these also belong to common blocks that are accessed by SLICE routines. As a<br />
result, their names are defined once and for all, and you cannot use them for other purposes.<br />
This is why SLICE is not loaded by default when you start CIA.<br />
Although you can do it in SLICE, we assume here that dark correction, de-glitching and<br />
transient correction are performed in CIA. You will generally start the SLICE processing after<br />
these three steps, i.e. where, in a more standard reduction session, you would have made the<br />
flat-field correction.<br />
To start SLICE, the first step is to initialize its common blocks as well as place its directories<br />
in your IDL path. This is simply done with:<br />
CIA> @cia slice init<br />
This creates variables that will be used to store your data, any variable with the same<br />
name is therefore erased. Their names and content are listed in Table 21.1.<br />
You need now to transfer your data into these variables. This is done with the CIA routine<br />
raster2slice, therefore type:<br />
CIA> raster2slice,data<br />
The next section will describe the processing that you can do in SLICE. For completeness<br />
reasons, let us see here also how to transfer data back from SLICE into a CIA structure. This<br />
is also very simple as you just have to type:<br />
CIA> new raster = slice2raster()<br />
This function requires no argument as all the required data are already in the SLICE<br />
commons. You will see that the content of the output raster structure is different from that<br />
of the input one. In particular, the raster field that contains the final map is generally larger.<br />
This is due to the SLICE convention of only building maps with North up and East left (the<br />
astronomical convention). This in general results in larger raster maps. Note however that<br />
this new raster structure is fully compatible with CIA. In particular it can be examined with<br />
isocont.
21.3. ORGANIZATION OF DATA IN SLICE 275<br />
Table 21.1: The SLICE variables and their content<br />
Names<br />
c<br />
cube flat<br />
map0<br />
map<br />
mask<br />
map before<br />
map1<br />
map2<br />
map3<br />
map4<br />
map5<br />
map mjy<br />
h mjy<br />
redun<br />
error map<br />
obs param<br />
act<br />
red param<br />
im param<br />
raster<br />
correction<br />
corrfit<br />
error<br />
Content<br />
the data cube, i.e. all readouts of the raster<br />
the flat-field cube (one plane per readouts)<br />
initial version of the raster map, created at the long-term transient<br />
correction stage if im param does not exists, not used otherwise<br />
the raster map, as created by the current flat-field correction<br />
a mask associated to the raster map, filled by the source action,<br />
indicates the location of detected sources in the field<br />
the raster map as created by the previous flat-field correction<br />
(useful to compare the result of different operations)<br />
acopyofmap, created either by the make map action, for the Single Flat<br />
flat-field method, or by the bad pixels action<br />
acopyofmap, created by the ghost action<br />
acopyofmap, created by the make map action for all flat-field<br />
methods except Single Flat<br />
equivalent to map, but with the bad pixels masked, created by the<br />
bad pixels action<br />
equivalent to map, but showing only the sources detected at by the source<br />
action<br />
the calibrated map<br />
header corresponding to map mjy<br />
the redundancy map (coverage factor for sky pixels)<br />
the error map associated to map<br />
a structure containing configuration parameters<br />
the structure describing the actions to perform<br />
a structure holding the parameters of the routines<br />
a structure describing the current observation<br />
the cube of individual raster pointings (the PDS.image field, and NOT<br />
the PDS.raster field), flat-fielded<br />
the exact long term transient correction<br />
the fitted long term transient correction<br />
error associated to the long term transient correction
276 CHAPTER 21. USING SLICE WITHIN CIA<br />
21.4 Processing in SLICE<br />
21.4.1 The SLICE syntax<br />
Here again, SLICE differs from CIA. In SLICE, you do not manipulate directly the routines<br />
that perform the actions, rather you describe with a set of structures the actions you want to<br />
perform and then tell SLICE to do them. This philosophy is based on the necessity to perform<br />
the data reduction steps in the correct order (and since there are many iterative processes<br />
involved, this is very important) and on the desire to be able to “pipeline” the data processing<br />
easily.<br />
To describe the action (i.e. data reduction steps) you will perform, you have access to two<br />
structures: the red param structure contains the parameters of the data reduction routines that<br />
will be involved in the processing, and the act structure will contain the actions to be perform<br />
(basically the act structure is a structure of boolean keywords, one for each data processing<br />
step).<br />
Once again, it is not our intention here to supersede SLICE’s manual. We highly recommend<br />
that before you use SLICE, you read its user’s manual as well as M. A. Miville-Deschênes’ paper<br />
to familiarize yourself with the concepts involved.<br />
In this section we will only show an example of how to perform a perturbed flat-field correction<br />
on your raster data to illustrate the main feature of SLICE’s syntax (sec. 21.5 provides a<br />
more detailed example). The principle of this flat-field derivation is that to first order, the flatfield<br />
is assumed to be constant over the whole raster and that temporal variations are treated as<br />
small perturbations to this flat-field. It is also assumed that for a given readout, departures from<br />
this single flat-field are dominated by high frequencies. To get them, a smoothed version of the<br />
datacube is made which is subtracted to the original data. One then derives the perturbation<br />
of the flat-field from a sliding mean on the modified cube.<br />
The parameters for this flat-fielding method are:<br />
flat smooth window<br />
nplanes<br />
flat thresh<br />
The window size used to smooth each readout<br />
the number of readouts used in the sliding mean<br />
the percentage of data discarded from the flat field<br />
computation, both in the top and bottom part of the<br />
distribution<br />
flat smooth window is generally a small number as it is applied to 32×32 images and the<br />
window size is actually 2×flat smooth window+1, nplanes need not be larger than the number<br />
of exposure per raster point as most of the signal has been removed, finally flat thresh larger<br />
than 50% makes no sense.<br />
Before starting the operation, one last information must be known, the TDT of your observation.<br />
Although this is in principle not necessary when using SLICE in CIA, modifying this<br />
would mean modifying SLICE, which we do not want to do. This information is quite easy to<br />
get as it resides in your raster structure, in the field data.tdtosn. Note however that it is an<br />
integer in the raster structure and that SLICE requires a string. Note also that for revolutions<br />
smaller than 100, you should add the leading 0 to that string or SLICE will not find your data.<br />
In our example, observation 45 taken on revolution 83, we would for instance have:<br />
CIA> print,data.tdtosn<br />
8301045<br />
CIA> tdt = ‘08301045’
21.5. A WORKED EXAMPLE 277<br />
Therefore, to perform the SLICE processing we now have to first set the reduction parameters<br />
structure with:<br />
CIA> red param = set red param(tdt=tdt,flat smooth window=6,nplanes=30,$<br />
CIA> flat thresh=10)<br />
Two things are worth mentioning here. First it is mandatory that the result of the set red param<br />
function go into the variable red param as this is how SLICE will access the parameters. If<br />
you use another name, the SLICE structure will not be updated correctly. Second, you can see<br />
that the name flat-field method appears nowhere on the command lines. This is because the<br />
method is entirely determined by the set of parameters used. Thus make sure you have read the<br />
manual and understand the signification of the parameters before you start any processing.<br />
Now that the parameters are set, you need to specify the action to perform, for flat-fielding,<br />
this is called make map so, in a similar fashion, you will update the action structure:<br />
CIA> act = set act(/make map)<br />
Here again, it is absolutely mandatory to store the result of the set act go into the variable<br />
called act.<br />
So far, we have only updated the structures that describe the actions to perform, to actually<br />
start the processing, type:<br />
CIA> slice pipe<br />
At the end of this processing, the resulting map can be found in the field map and is displayed<br />
by SLICE’s visualizing tool. If you wish to recover the flat-cube used in the flat fielding, start<br />
the slice pipeline with:<br />
CIA> slice pipe,flat out=flat out<br />
21.4.2 Error computations<br />
Even though this is an important aspect of the data reduction, up to April 2000, SLICE in<br />
its default setup did not compute the error map associated to the sky map. This operation is<br />
performed at the make map stage. You can easily check what is your setting by doing:<br />
CIA> help,error map<br />
If the result is UNDEFINED then you need to read the following lines, otherwise the error map<br />
is computed by default at the flat-field correction stage.<br />
If the error map is not computed by default, simply add the keyword /error map to the call<br />
to set red param and proceed as before. The error map should now be available in the variable<br />
error map 2 . Therefore, the example above becomes:<br />
CIA> red param = set red param(tdt=tdt,flat smooth window=6,nplanes=30,$<br />
CIA> flat thresh=10,/error map)<br />
CIA> act = set act(/make map)<br />
CIA> slice pipe<br />
21.5 A worked example<br />
This section is intended to lead you through a classical use of SLICE on a raster observation.<br />
We once again recommend that you read M. A. Miville-Deschênes’ paper before using SLICE.<br />
2 Remember to add the keyword at all your flat-fielding calls, otherwise set red param will reset it at 0.
278 CHAPTER 21. USING SLICE WITHIN CIA<br />
Table 21.2: Observing setup for the NGC 2366 data<br />
Filter N stab N exp N M ∆N ∆M T int PFOV<br />
′′ ′′<br />
s ′′ .pix −1<br />
LW3 28 24 5 5 7<strong>5.0</strong> 7<strong>5.0</strong> 2.1 6<br />
LW2 14 12 5 5 7<strong>5.0</strong> 7<strong>5.0</strong> <strong>5.0</strong>4 6<br />
Figure 21.1: The raster maps using a standard CIA procedure (see text for details). Left panel<br />
shows the LW3 data, while the right panel shows the LW2 data. Both data sets are affected by<br />
periodic patterns due to bad flat-field determination, as well as long term transients.<br />
21.5.1 The data set<br />
The dataset we are using here is a 5×5 Y-axis raster on the irregular galaxy NGC 2366. It is<br />
performed in LW3 followed by LW2. Table 21.2 provides more details on the observing setup.<br />
These are raster with non-integer step-sizes (12.5 pixels in all direction). This is not a problem<br />
for SLICE which does exact projection back and forth from sky to detector. The important<br />
point is that the raster steps are less than half the array which ensures high redundancy. In<br />
principle, SLICE does not need a very high level of redundancy, but you will be better off with<br />
high numbers (typically when the median overlap factor is higher than 3-4)<br />
Figure 21.1 shows the raster maps obtained with a standard CIA procedure: dark correction<br />
using the dark model, deglitching with the multiresolution method, transient correction with<br />
the Fouks-Schubert model, and flat-field correction using the “auto” method, i.e. the flat-field<br />
is derived from the data.<br />
As can be seen clearly on the figure, we are suffering from periodic patterns which are due to<br />
the use of a single flat for the whole raster, and also from long term transients, both in LW3 and<br />
LW2. On can also see that due to the strong flux decrease between the LW3 and LW2 raster,<br />
we have a falling then increasing long term transient in the LW2 raster.<br />
At that stage, we are ready to use SLICE. An important point to understand is that the<br />
variable flat-field and the long-term transient are not independent effects: one must have no<br />
flat-field residuals in order to accurately determine the long-term transient, and one would need<br />
ideally a long-term transient corrected data set to pin-point variations due to the flat-field. Since
21.5. A WORKED EXAMPLE 279<br />
determining both simultaneously is not yet possible, we are going to use an iterative process. In<br />
most cases, very few iterations are necessary. This is the outline of the process:<br />
• We experiment with the flat-field methods to define the best choice of parameters per<br />
method.<br />
• With that choice of parameters/method, we estimate the long-term transient component<br />
and subtract it from the cube.<br />
• In that new cube, we make a more refined correction of the flat-field.<br />
In general, this is enough to get a significant improvement of the data quality. However, if<br />
needed one can loop on the long-term transient, variable flat-field correction. In fact, as you<br />
will see later (see sec. 21.5.3), the first step of this process is really a way to determine which<br />
flat-field method to use in the second step.<br />
For the rest of this section, I will assume that the LW3 and LW2 data are stored in CIA<br />
raster structures (PDS) called lw3 and lw2. Remember that to work with SLICE, it needs to<br />
be initialized (once) with the command:<br />
CIA> @cia slice init<br />
and that to transfer a raster structure to SLICE, youhavetotype<br />
CIA> raster2slice,lw3<br />
and respectively lw2 for the LW2 data structure. SLICE cannot handle more than one<br />
structure so you will need to perform all the processing raster per raster, although for simplicity’s<br />
sake, we are describing them in parallel in the following sections.<br />
Once all the processing is done, transfer your data back from SLICE to CIA with:<br />
CIA> new lw3 = raster2slice()<br />
if you were working on the LW3 data, modify accordingly for the LW2 data.<br />
Important warning: It may happen that even though you have corrected for short-term<br />
transient, there is still a transient artifact at the start of the raster. In that case, it is better<br />
to completely mask the stabilization frames at the start of the raster. If this is not done, then<br />
the flat-field and long-term transient determination may fail (mostly because the sliding means<br />
cannot work on the very first and last frames by construction). This is what happens here for<br />
the LW2 case and thus we have masked the first 14 frames of the LW2 raster (see Table 21.2).<br />
21.5.2 Choice of flat-field methods/parameters<br />
For this first flat-field determination, we are working with data that are potentially still heavily<br />
affected by a long-term transient, we must thus use a method which is not too affected by that.<br />
SLICE has 6 different methods to build the flat-field, the first three of which are common with<br />
CIA. The first one computes a single flat for all the data, and is equivalent to the “auto” method<br />
of CIA. If you need to apply it, you can do it with:<br />
CIA> red param=set red param(tdt=’65801627’)<br />
The second one corresponds to the “calg” method of CIA. However, it is worth stating how<br />
it is used since this is not described in SLICE’s original manual. Simply set:<br />
CIA> red param=set red param(tdt=’65801627’,/library flat)
280 CHAPTER 21. USING SLICE WITHIN CIA<br />
The third one corresponds to the “inflat” method of CIA where you provide a flat-field to<br />
SLICE. The only enhancement here is that you can either use a single flat-field image or provide<br />
a flat-field cube with as many planes as the data cube. Assuming you have this flat in variable<br />
my flat, to use this method you need to type:<br />
CIA> red param=set red param(tdt=’65801627’)<br />
CIA> act = set act(/make map)<br />
CIA> slice pipe,flat in=my flat<br />
For some reason, SLICE will erase your flat variable during its processing, so before starting<br />
slice pipe, make a copy of your flat-field cube.<br />
Now the three specifically SLICE methods are:<br />
• Sliding Mean flat-field: where the flat-field is derived from the mean of the data cube<br />
taken on a sliding window of readouts. This is satisfactory if your sources are not very<br />
strong, but if this is not the case, or if you have large scale structures, you run the risk<br />
of seeing some of these structures go into the flat-field, which is not advisable. You could<br />
protect yourself from that using a large sliding window, typically around 10 time N exp but<br />
this is not always possible (i.e. when you have a small number of raster positions).<br />
• Perturbed Single Flat-Field: although this does not sound much better, this is actually<br />
an improved flat-field method. Here, using a median filter on the individual raster pointings,<br />
the object structures are removed before an “auto”-like flat is computed. Then, still<br />
using a sliding window over the readouts, perturbations to this single flat-field are computed.<br />
The interesting point here is that since the object structures have been removed,<br />
the size of the window can be smaller than in the previous case.<br />
• Variable flat with Sky Divided (or DivSky): this is the ideal method where an<br />
estimation of the sky is divided out of the images before the flat-field is computed. This<br />
estimate of the ideal sky is done by smoothing the current value of the map. Therefore<br />
it is immediately clear than a first flat-field correction must have occurred through the<br />
make map action 3 . This is also the reason why two successive make map actions using<br />
DivSky with the same settings can produce different maps (although the differences are<br />
small). This is however the method which can be affected by the long-term transient or<br />
affect its determination. Therefore we recommend to use it after the long-term transient<br />
has been removed, and in combination with another flat-field method to produce the first<br />
version of map.<br />
You will rapidly see that in general, as far as flat-fielding quality goes, the DivSky method<br />
produces apparently the best results (compare, for instance, Fig. 21.2 with Fig. 21.3). However,<br />
it is also the method whose interaction with the long-term transient correction is the most<br />
complex, and which can lead to strong artifacts. Therefore, in this section we describe them<br />
both, but in sec. 21.5.3 we will use the Perturbed Single Flat-Field method to determine<br />
the long-term transient correction.<br />
Also note that SLICE now gives you the choice of working either on the cube of raster<br />
positions, or on the full readout cube. The latter option is obtained by adding /docube on the<br />
slice pipe command line. Although this is in principle better, the differences at this stage are<br />
3 try using it at the start of your SLICE session and you will see that SLICE uses the Sliding Mean<br />
Flat-Field method instead!
21.5. A WORKED EXAMPLE 281<br />
small. They are most noticeable for the DivSky method, or at the bad pixels removal stage<br />
(see sec. 21.6).<br />
Let us begin with the Perturbed Single Flat-Field method. One should note that this is<br />
really to allow determination of the long-term transient. Since a subtraction is done, this is not<br />
strictly speaking a flat-field correction and should not be used as such.<br />
This method requires 4 parameters to be set with set red param: tdt, flat smooth window,<br />
flat thresh, andnplanes.<br />
• tdt: this is <strong>ISO</strong>-specific number which is located in the tdtosn field of your raster data<br />
structure. How to extract this information is explained in section 21.4.1. In our example,<br />
its value is 65801627, meaning the observation number 27 of that proposal, executed on<br />
revolution 658 as the 16 th observation of the revolution.<br />
• flat smooth window: this is a number of pixels used to define a smoothing window for the<br />
filter that is going to be applied to the individual 32×32 images to remove the large scale<br />
structure before the flat-field construction. Since it is working on 32×32 images, it should<br />
be a rather small number, typically of the order or slightly larger than the radius of the<br />
PSF (that is because the size of the filtering box will be 2×flat smooth window+1). Note<br />
that smaller values of this parameter usually translate in small values of the residual noise,<br />
but that is some sort of artifact since for small windows, most of the signal is removed. . .<br />
• flat thresh: this is a percentage that is used to discard pixels from the flat field computation.<br />
The histogram of the pixel readouts is built and we discard the bottom and top<br />
flat thresh percent. This is useful when you have strong sources and structures in the<br />
field to avoid having them propagate in the flat-field.<br />
• nplanes: once the filtered and histogram-selected cube of readout is built, the flat-field<br />
cube is built with a running average of nplanes. In that case, nplanes should be larger<br />
than N exp but not as large as if no filtering had occurred.<br />
Now that the definition of the parameters is clear, let’s proceed. Table 21.3 lists the parameters<br />
setup for both filters. Note that both filters share the same tdt number since they<br />
were obtained in a single AOT. For this data set, the sources are not very important so the<br />
flat thresh value is not critical. As always in SLICE, choosing the parameters values requires<br />
some tuning, and you’ll need more than one try to arrive at a good choice of parameters. The<br />
commands line to issue to SLICE arethus,intheLW3case:<br />
CIA> red param=set red param(tdt=’65801627’,flat thresh=10,nplanes=60,$<br />
CIA> flat smooth window=4)<br />
CIA> act=set act(/make map)<br />
CIA> slice pipe<br />
The results of this first flat-field determination are displayed on figure 21.2. At that stage,<br />
the improvement from CIA is not yet striking.<br />
Now let’s try the DivSky method. It is set with 5 parameters: tdt, flat thresh, nplanes,<br />
size filter, anddivsky. Of these, only two are new. Let us explicit them:<br />
• divsky: this is just a boolean keyword, i.e. true/false, set to indicate which method is to<br />
be used (if it is not present on the command line as /divsky, then the Sliding Mean<br />
Flat-Field method is used, which is not what we want.
282 CHAPTER 21. USING SLICE WITHIN CIA<br />
Table 21.3: Our choice of parameters for the Perturbed Single Flat-Field method.<br />
Filter tdt flat smooth window flat thresh nplanes<br />
LW3 65801627 4 10 60<br />
LW2 65801627 2 10 30<br />
Figure 21.2: The resulting maps for the Perturbed Single Flat-Field determination. Note<br />
that the map orientation has changed as SLICE always produces maps with North up and East<br />
left. Imprints of the individual raster pointings are still visible.
21.5. A WORKED EXAMPLE 283<br />
Table 21.4: Our choice of parameters for the DivSky method.<br />
Filter tdt size filter flat thresh nplanes<br />
LW3 65801627 15 10 60<br />
LW2 65801627 15 10 30<br />
• size filter: this is an integer whose meaning is rather similar to the flat smooth window<br />
of the previous method. Here also the data are filtered and removed from the readouts<br />
before computing the flat-field. However, it is the sky image (in map) that is smoothed and<br />
then divided out. Note that contrary to flat smooth window, the size of the smoothing<br />
box is really size filter. It is rather hard to determine aprioriwhat should be the value<br />
of this parameter. One way to proceed is to try different values and judge from the results,<br />
from a size slightly larger than the PSF to one larger than the raster step. Remember to<br />
inspect not only the resulting map, but also the flat-field: it is generally in the flat-field<br />
that you can judge the success of your parameter choice. If features reminiscent of your<br />
source appear in the flat-field cube, then size filter is wrong (see section 21.4.1 to see<br />
how to recover the flat-field cube).<br />
Table 21.4 summarizes our choice of parameters for the DivSky method while figure 21.3<br />
shows the results for the two filter. For this particular method, and in the LW3 case, the<br />
command lines are:<br />
CIA> red param=set red param(tdt=’65801627’,flat thresh=10,nplanes=60,$<br />
CIA> size filter=15,/divsky)<br />
CIA> act=set act(/make map)<br />
CIA> slice pipe<br />
An obvious improvement is seen here: the gradient of “emission”, which is in fact the longterm<br />
transient, is much smoother now, and pointing imprints have disappeared. In your data<br />
reduction session, we suggest that you play around with both flat-field methods, before you<br />
select the one to use in the first pass. It is also important that you check that your choice of<br />
flat-field method is compatible with the long-term transient determination (see sec. 21.5.3).<br />
21.5.3 Long-term transient determination<br />
Now that we have seen how to derive the flat-field in our data, we are going to try and determine<br />
the long-term transient which is assumed to be a global (i.e. pixel independent) additive time<br />
drift of the signal.<br />
It is important to understand that the long-term transient determination is made by comparing<br />
the data cube to an estimation of the sky. Thus a flat-fielding method is necessary, and,<br />
among the parameters to set for this step, we will find again those which have been encountered<br />
in the previous section. It is extremely important that a good flat-fielding method is chosen,<br />
otherwise you will see very strong artifacts appearing in the long-term transient curves. These<br />
artifacts are quite characteristic: they form an oscillating signal with a number of peaks equal<br />
to half the number of raster legs. An example of such artifacts is shown in figure 21.4. If that is<br />
your case, try and tune the flat-field parameters better or select another flat-field method (this<br />
is why we do that exercise in sec. 21.5.2).
284 CHAPTER 21. USING SLICE WITHIN CIA<br />
Figure 21.3: The resulting maps for the first flat-field determination with the DivSky. Note<br />
that the “emission gradient”, produced by the long-term transient is much smoother now, and<br />
pointing imprints are mostly gone.<br />
Another important point is that the ltt action tries to remove ghosts before it estimates<br />
the long-term transient component, this is made using the variable raster (which contains the<br />
flat-fielded cube of raster pointings, see table 21.1). However the action itself does not create<br />
this cube. Therefore make sure it exists (it generally will since it is created and updated by the<br />
make map action) before you start the ltt action 4 .<br />
In fact, the long-term transient determination adds only one new parameter: ltt thresh.<br />
This is similar to the flat thresh parameter, in the sense that it allows to discard pixel readouts<br />
from the long-term transient determination. Typically, this is used to discard pixels observing<br />
strong sources where the short-term transient correction may not have been ideal. On each raster<br />
position, pixels ltt thresh×σ above the mean level of the current sky position are discarded<br />
(note that the exact meaning is opposite to that of flat thresh: a higher value implies that less<br />
pixels are discarded!). In fact, SLICE displays the raster positions with the discarded pixels<br />
masked. A good way to check that your setting is correct is that the location of strong sources<br />
are masked.<br />
In our example, for the LW3 band, and to a lesser extent for the LW2 band as well, the<br />
DivSky method always produces the oscillating artifacts, and thus we are going to use the<br />
Perturbed Single Flat-Field method, with parameters set as in Table 21.3. In this observation<br />
using ltt thresh = 6 is quite satisfactory. In that case, the commands to issue to SLICE<br />
are, for the LW3 case:<br />
CIA> red param=set red param(tdt=’65801627’,flat smooth window=4,nplanes=60,$<br />
CIA> flat thresh=10,ltt thresh=6)<br />
CIA> act = set act(/ltt)<br />
CIA> slice pipe<br />
Figure 21.5 plots the long-term transient corrections that are derived with this setup. On<br />
4 Be aware that putting the two actions in your call to set act willnotworkattheltt action is executed<br />
before the make map one.
21.5. A WORKED EXAMPLE 285<br />
Figure 21.4: An example of artifacts obtained with a incorrect long-term transient determination:<br />
the signal oscillates and the number of complete oscillations is roughly equal to half the number<br />
of raster legs. The dashed line represent the fitted correction (see text for details). In fact, these<br />
artifacts were generated while using the DivSky flat-field method in the long-term transient<br />
determination for the LW3 image. The LW2 image shows similar problems.<br />
the graph there are two curves, a continuous one and a dashed one. The continuous on is the<br />
exact correction, as derived from the data. It will, by definition (see M. A. Miville-Deschênes’<br />
paper), end with a zero value, i.e. no long-term transient correction for the last raster position.<br />
The dashed one is a fitted correction. Most of the time, the fit and the exact solution apparently<br />
disagree. This is because the so-called “fitted-correction” is not a fit to the exact correction,<br />
but rather a correction derived assuming the long-term transient is the combination of two<br />
exponentials whose parameters are fitted. Therefore, when these two corrections agree in shape,<br />
you have a good sign that you have reached the “right” correction (an offset is not important as<br />
it will be taken care of by your background subtraction). On the contrary, when they disagree,<br />
it is a good indication that you should tune the parameters better.<br />
Once you have reached a satisfactory determination, it can be subtracted from your data<br />
using the commands suggested by SLICE. Note that in some very complex case, it may be<br />
interesting to subtract the fitted correction first and then iterate flat-field determination and<br />
long term transient correction with the exact determination for the remaining residuals.<br />
If, for whatever reason, you have determined the long-term transient in any other way, and<br />
stored it in a variable call my ltt, then the command to use to subtract it is (I admit it is a<br />
bit complex and this is why the code itself prints it so that you can cut and paste it on the<br />
command line):<br />
CIA> c[*,*,im param.indfiltre] = la sub(c[*,*,im param.indfiltre], my ltt)<br />
21.5.4 Second flat-field determination<br />
In a number of cases, this will be the last one, producing your final image. In principle, at this<br />
stage the main component of the long-term transient has been removed and it is safe to use the<br />
DivSky method. However, remember that it is better to first reconstruct an estimate of the
286 CHAPTER 21. USING SLICE WITHIN CIA<br />
Figure 21.5: The long-term transient corrections derived by SLICE. The continuous curves<br />
are the exact corrections and the dashed ones the fitted corrections, assuming the long-term<br />
transient effect is a combination of two exponentials. On the left, the LW3 case, and on the<br />
right, the LW2 case. Some oscillation appear on the LW2 exact curve, but these are not obviously<br />
related to the raster scan period.<br />
sky with another method. Therefore, we apply here two make map actions, the first one with<br />
the Perturbed Single Flat-Field method, using the parameter values in Table 21.3 and the<br />
second with the DivSky method, using the parameter values listed in Table 21.4. The results<br />
after the long-term transient correction and the new flat-field are displayed in Figure 21.6. A<br />
comparison with Fig. 21.1 shows the improvement in the image quality. Further improvement<br />
can be achieved by looking at deviant pixels, glitch impacts and so on. This is explained in the<br />
next section.<br />
21.6 Bad pixels, ghosts and sources<br />
Even though we have removed much of the problems that affect the data, some may still remain.<br />
For instance, ghosts following observations of bright sources are not corrected by either the ltt<br />
or make map action. Pixels that have been hit by strong glitches may still show up in the map<br />
as holes or fake sources. This section thus describes the tool that SLICE offers to correct these<br />
artifact. For those that may already be familiar with SLICE the current version (April 2000)<br />
has introduced a dramatic change by merging the ghost, bad pixels and source actions into<br />
one, the bad pixels action.<br />
A note of warning though: if your observation contains bright small-scale structure, it may<br />
be affected by the bad pixels action. It is important that you compare in detail the result of<br />
the action to the previous state of the map (in map before) to make sure you understand what<br />
has been done.<br />
An important point to mention before we begin: the action described here affect neither the<br />
data cube (variable c) nor the cube of raster pointings contained in raster. It will create new<br />
versions of the sky map (in map), the error map (error map) and the redundancy map (redun).<br />
Also note that, as for the make map action, you have the possibility to work on the full cube, or<br />
simply on the cube of raster pointings (here I recommend working on the full cube, by placing<br />
the /docube keyword on the call to slice pipe).
21.6. BAD PIXELS, GHOSTS AND SOURCES 287<br />
Figure 21.6: The results of the long-term transient correction and variable flat-field determination.<br />
Variable flat-field was performed using the DivSky method, with parameter setup as<br />
indicated in Table 21.4. LW3 is on the left, and LW2 on the right. Compare with Fig. 21.1 to<br />
measure the improvement<br />
21.6.1 Removing bad pixels<br />
The method used to identify remaining bad pixels, while protecting the sources (a problem in<br />
previous versions of SLICE is quite simple:<br />
1. in the /docube option, the cube is flat-fielded and a local cube of raster positions is created.<br />
2. a local copy of the sky map is created and is smoothed successively with a window of 5, 7<br />
and size filter pixels.<br />
3. This smoothed map is used to identify and remove ghosts in the flat-fielded datacube. If<br />
the error map has not been provided (see below) then a mean error level is computed at<br />
that stage.<br />
4. Each plane of the cube is projected on the sky and, for the defined pixels, the difference<br />
map is computed between that image and the smoothed map created above. We now have<br />
a cube of residuals.<br />
5. four sky maps are created summing the residuals that fall in the following intervals: above<br />
a given positive threshold (bin 1), between 0 and this positive threshold (bin 2), between<br />
0 and a given negative threshold (symmetrical from the positive one, bin 3), and below<br />
this negative threshold (bin 4). The number of readouts that fall in these four bins is also<br />
computed.<br />
6. An empty sky map is created and for each sky pixels and: if more that two thirds of the<br />
readouts fall in bins 3 and 4 (all readouts below the level in the smoothed map) the sky<br />
value is taken from the readouts in bin 3; if more that two thirds of the readouts fall in<br />
bins 1 and 2 (all readouts above the level in the smoothed map) the sky value is taken
288 CHAPTER 21. USING SLICE WITHIN CIA<br />
from the readouts in bins 1 and 2; if more than two thirds of the readouts fall in bin 2<br />
and 3 (rather normal distribution, around the mean level), the sky value is taken from the<br />
readouts in bins 2 and 3. If none of these combinations represents more than two thirds<br />
of the readouts, the sky value is taken from the readouts in bins 2 and 3 as well.<br />
7. As what we have now is a map of residuals, we add the smoothed map that had been<br />
subtracted to create them and this is the new sky map.<br />
From this description I hope it is rather clear that the parameters to the methods will be<br />
those related to the ghost filtering, the smoothing window for the map and the threshold for the<br />
bad pixels detection. Here they are, listed in more details.<br />
• size filter This is the size of the smoothing window applied to the sky map, both<br />
to determine location of ghosts and to identify bad pixels. Although it is in principle<br />
equivalent to the keyword in the DivSky flat-field method, if the map contains undefined<br />
values (and it generally does), it is already smoothed twice with windows of 5 and 7 pixels,<br />
further smoothing is thus not required and at least small windows should be used.<br />
• bad pix thresh This is the number of σ above and below 0 that we use as a threshold<br />
in the examination of the residual maps. The range of acceptable values depend quite<br />
strongly on the noise used, either global or local (see below).<br />
• /local If set, the current error map will be used to examine the residual maps instead of a<br />
median noise level. In principle this option should be used, although the bad pix thresh<br />
should then be higher than in the median noise option.<br />
• ghost thresh As the name implies, used to flag ghosts.<br />
• peak thresh Also related to ghosts<br />
21.7 Frequently Asked Questions and Problems<br />
In this section, I list the questions that can arise from a use of SLICE and whose answer did<br />
not really fit in the flow of this introduction (or are worth restating).<br />
Q: I have applied the ltt action and subtracted the correction derived by SLICE,<br />
yet after flat-field correction with DivSky, the long-term transient is apparently still<br />
there, what is happening?<br />
A: This is typically a property of DivSky which uses the previously existing map (which<br />
in general was made prior to the long-term transient correction and therefore still shows it) to<br />
estimate the true sky. If the long term transient is strong enough then it can be detected by<br />
SLICE as a flat-field defect (it is in the image but not in the cube itself because it has been<br />
removed) and it will create a new image still affected by what seems to be a long-term transient,<br />
although now it is in the flat-field and not in the cube. The solution is to apply another flat-field<br />
method right after the long-term transient correction to create an estimate of the sky free of the<br />
long-term transient component, and then use DivSky.<br />
Q: I’m trying to run the ltt action on my raster and I encounter an IDL crash<br />
in the routine correct ltt. Apparently it is trying to access a non-existing element<br />
of table si raster. Why is that?
21.7. FREQUENTLY ASKED QUESTIONS AND PROBLEMS 289<br />
A: Since April 2000 approximately, the correct ltt function uses the raster variable to find<br />
and mask ghosts before it evaluates the long-term transient component. Obviously this requires<br />
that the variable exists (si raster is a variable that holds its dimensions). correct ltt does<br />
not create it, only make map does. Make sure it has run before the ltt action (see also sec. 21.5.3).
290 CHAPTER 21. USING SLICE WITHIN CIA<br />
Figure 21.2: The resulting maps for the Perturbed Single Flat-Field determination. Note<br />
that the map orientation has changed as SLICE always produces maps with North up and East<br />
left. Imprints of the individual raster pointings are still visible.<br />
Figure 21.3: The resulting maps for the first flat-field determination with the DivSky. Note<br />
that the “emission gradient”, produced by the long-term transient is much smoother now, and<br />
pointing imprints are mostly gone.
21.7. FREQUENTLY ASKED QUESTIONS AND PROBLEMS 291<br />
Figure 21.1: The raster maps using a standard CIA procedure (see text for details). Left panel<br />
shows the LW3 data, while the right panel shows the LW2 data. Both data sets are affected by<br />
periodic patterns due to bad flat-field determination, as well as long term transients.<br />
Figure 21.6: The results of the long-term transient correction and variable flat-field determination.<br />
Variable flat-field was performed using the DivSky method, with parameter setup as<br />
indicated in Table 21.4. LW3 is on the left, and LW2 on the right. Compare with Fig. 21.1 to<br />
measure the improvement
292 CHAPTER 21. USING SLICE WITHIN CIA
Chapter 22<br />
Second order corrections<br />
This chapter describes second order calibration routines. Depending on your data such calibration<br />
maybe entirely unnecessary. All second order correction routines should be used with<br />
care.<br />
22.1 Jitter correction<br />
Spacecraft jitter can cause a slight displacement of a source from IMAGE to IMAGE. This<br />
displacement is limited to about 0.5 ′′ (Kessler et al. 1996). Figure 22.1 shows the distribution<br />
of jitter offsets for one particular observation. Jitter is most noticeable when a point source is<br />
observed. You can check for jitter in your data by using x3d to flick through the IMAGEs in<br />
.CUBE while watching for sub-pixel shifting of a source.<br />
Jitter correction is performed in two steps. Firstly the jitter offsets from IMAGE to IMAGE<br />
are computed and secondly these offsets are applied to the data.<br />
22.1.1 Computing the jitter offsets<br />
In general, the jitter computation is performed as follows:<br />
1. All the IMAGEs corresponding to a single <strong>ISO</strong> pointing are extracted from the PDS CUBE.<br />
These IMAGEs are averaged and the maximum pixel, [i max avg ,j max avg ] is taken as a first<br />
estimate of the position of the center of the source.<br />
2. A sub-cube is made from the IMAGEs, centered on CUBE[i max avg ,j max avg ,k]andof<br />
radius jitter, wherejitter is the expected maximum jitter amplitude and defaults to 1<br />
pixel. For each frame of this sub-cube, the maximum pixel, [i max ,j max ] k is determined.<br />
3. A new sub-cube, SUBCUBE is again made from the IMAGEs, this time each sub-cube<br />
frame, SUBCUBE[i, j, k], is centered on CUBE[[i max ] k , [j max ] k ,k] and of radius bsize.<br />
4. A fit is applied to each sub-cube frame SUBCUBE[i, j, k] and the center of the fitted<br />
function is taken as the observed source location, [i source ,j source ] k<br />
5. The jitter offsets in the x and y-axis, du and dv are taken as<br />
du k =[i source ] k − median([i source ] k )<br />
dv k =[j source ] k − median([j source ] k )<br />
du and dv are placed in the PDS fields DU and DV.<br />
293
294 CHAPTER 22. SECOND ORDER CORRECTIONS<br />
80<br />
60<br />
N<br />
40<br />
20<br />
0<br />
-0.3 -0.2 -0.1 0.0 0.1 0.2<br />
jitter offset (arcseconds)<br />
Figure 22.1: Distribution of jitter offsets as computed with the gauss method. Data are from a<br />
CAM calibration observation of HIC 73005 (also featured in Chapter 4). In this particular case<br />
the jitter standard deviation is observed to be about 0.065 ′′ .<br />
The routine corr jitter is the user interface to the jitter computation routines. It can<br />
operate on any flavor of PDS. It is recommended that the PDS is at least dark corrected and<br />
deglitched before attempting to compute the jitter. To perform the default jitter computation,<br />
corr jitter can be run as:<br />
CIA> corr_jitter, pds<br />
You can view the computed jitter offsets with:<br />
CIA> plot, pds.du<br />
CIA> plot, pds.dv<br />
However, jitter computation is an interactive process and a choice of methods and options<br />
are available. The available jitter computation methods are described below. See Figure 22.2<br />
for a comparison of jitter computation methods.<br />
1. method=‘gauss’<br />
method: Apply a 2D elliptical gaussian fit to each IMAGE. See the on-line help for<br />
fit 2dgauss for a description of the gaussian function.<br />
routine called: fit 2dgauss<br />
PDS side effects: .DU and .DV are filled with the jitter offsets du, dv for each image.<br />
2. method=‘psf’<br />
method: Select the best fitting theoretical PSF from a library.<br />
routine called: fit psfstruc<br />
PDS side effects: .DU and .DV are filled with the jitter offsets du, dv for each image.<br />
Some useful keyword options are:
22.1. JITTER CORRECTION 295<br />
du<br />
0.20<br />
0.10<br />
0.00<br />
-0.10<br />
-0.20<br />
-0.30<br />
-0.40<br />
0 20 40 60 80 100<br />
CUBE<br />
Figure 22.2: Comparison of jitter computation methods. Jitter offsets computed with the gauss<br />
method are represented by the solid line, and jitter offsets computed with the psf method are<br />
represented by the dashed line. The data used in this example are from an observation using<br />
the 1.5 ′′ PFOV and the LW7 filter.<br />
scd<br />
This keyword is used to select all the IMAGEs corresponding to a particular CAM STATE<br />
( <strong>ISO</strong> pointing ) from the PDS CUBE. By default all STATEs are selected.<br />
display Setting display = 1 will display an averaged fit per CAM STATE. Setting display =<br />
2 will display the each fit of each IMAGE.<br />
verb Setting verb = 1 will output the averaged fit parameters per CAM STATE. Setting verb<br />
=2will output the fit parameters per IMAGE.<br />
method Select fitting method. The default is method = ‘gauss’ .<br />
bsize<br />
See description of algorithm above. The default depends on the selected method.<br />
col24 Set to remove column 24 ( actually column 23 in IDL convention ) from IMAGEs before<br />
fitting.<br />
nterms<br />
fit.<br />
Only applies to method = ‘gauss’ . Select the number of terms used in the gaussian<br />
22.1.2 Applying jitter offsets<br />
The application of the jitter offsets du, dv is the most difficult part of jitter correction. Currently,<br />
two methods exist and neither are really effective. These methods are implemented with reduce<br />
and project cube.pro<br />
reduce We can attempt to correct the jitter by shifting each IMAGE by du, dv before averaging<br />
to an EXPOSURE. The limitation of this method is the shifting algorithm. So<br />
far all attempts to perform sub-pixel shifting causes some smoothing and this defeats<br />
the purpose of removing the jitter. After jitter computation with compute jitter jitter<br />
correction with reduce can be attempted with
296 CHAPTER 22. SECOND ORDER CORRECTIONS<br />
CIA> reduce, pds, /jitter<br />
CIA> tviso, pds.image[ *, *, 0 ]<br />
project cube This routine attempts to correct jitter by applying du, dv as an astrometric<br />
correction. In the example below, the entire PDS CUBE is projected onto a MOSAIC<br />
image. In attempting to make a crude correction of the jitter a magnification factor of 3<br />
is applied to IMAGEs before projection.<br />
CIA> project_cube, pds, mosaic, /jitter, mag=3<br />
CIA> tviso, mosaic<br />
22.2 Field of view distortion<br />
FOV distortion affects the 12 ′′ ,6 ′′ and to a lesser extent the 3 ′′ lens. For raster PDSs FOV<br />
distortion correction is integrated with the project raster MOSAIC creation method – see Section<br />
20.4. However, any CAM image can be corrected for FOV distortion with corr field. In<br />
order for this routine to apply the appropriate distortion correction some CAM parameters must<br />
be supplied along with the image: pfov, channel and filter wheel.<br />
CIA> corr_field, image, fltrwhl=’lw10’, channel=’lw’, pfov=3.0<br />
corr field re-projects the image in order to correct the distortion. As a result of this, the<br />
output image maybe rebinned. To prevent rebinning set the keyword /norebin.
Chapter 23<br />
x cia reference guide<br />
This chapter 1 completes the description, begun in Section 13.3, of x cia. It includes a description<br />
of the advanced features of x cia and a useful reference guide to x cia’s commands.<br />
23.1 Advanced use of x cia<br />
Two advanced features of x cia are described in the following sections.<br />
23.1.1 Executing IDL commands from within x cia<br />
It is possible to execute directly an IDL command in the CIA Command Line window of the<br />
x cia screen. You will be prompted in the message window if the command has been correctly<br />
executed. Note that the result of the IDL command is visible either in the IDL window from<br />
which x cia was launched or in a graphics window. This was mainly designed to display or plot<br />
some interesting fields of the PDS structure without quitting x cia session. It can also be useful<br />
to modify manually some fields of the PDS structure, such as the coordinates or the mask. See<br />
Section 15.5 for more details on the architecture of the PDS.<br />
23.1.2 Buffer variables<br />
Three variables can be used as buffers: DUMMY, TEMP and OLD. At the beginning of the<br />
session, they are initialized to zero but can contain any kind of data (including part of the PDS<br />
structure). Temporary results can be stored in them, in order for example to plot the difference<br />
between the latest result and an older one.<br />
23.2 Help on x cia<br />
23.2.1 List of commands<br />
Available functions of the main menu are:<br />
• CIA / <strong><strong>ISO</strong>CAM</strong><br />
• CIA / Log File<br />
• CIA / Help<br />
1 Taken from Claret A., 1996, <strong><strong>ISO</strong>CAM</strong> Data <strong>Analysis</strong> with X CIA v2.2, Sections 4 & 6.<br />
297
298 CHAPTER 23. X CIA REFERENCE GUIDE<br />
• CIA / Info<br />
• CIA / Quit<br />
• Data / Load / SSCD<br />
• Data / Load / IDL File<br />
• Data / Save / SAD<br />
• Data / Save / SAD (Fits)<br />
• Data / Save / IDL File<br />
• Data / Change Sign<br />
• Data / Reload Original Data<br />
• Data / Display History<br />
• Data / AOT Info<br />
• View / Cube / Temporal Mean<br />
• View / Cube / Temporal <strong>Analysis</strong><br />
• View / Cube / All Frames<br />
• View / Mask / Temporal Mean<br />
• View / Mask / Temporal <strong>Analysis</strong><br />
• View / Mask / All Frames<br />
• View / Image / Averaged Frames<br />
• View / Image / Mean Of All Frames<br />
• View / Cal-G / Dark Current<br />
• View / Cal-G / Flat-field<br />
• View/Cal-G/PSF<br />
• View / Cal-Used / Dark Current<br />
• View / Cal-Used / Flat-field<br />
• View / Result / Reconstructed Raster Map<br />
• View / Result / Monochromatic CVF Frames<br />
• View / Result / All CVF Frames<br />
• View / Ra-Dec-Roll Info<br />
• View / Change LUT
23.2. HELP ON X CIA 299<br />
• Dark / None<br />
• Dark / User Input<br />
• Dark / Cal-G<br />
• Dark / Model<br />
• Dark / VilSpa<br />
• Deglitch / None<br />
• Deglitch / <strong>Manual</strong><br />
• Deglitch / Particle Impact<br />
• Deglitch / Temporal<br />
• Deglitch / Spatial<br />
• Deglitch / Temporal & Spatial<br />
• Deglitch / Multiresolution Median<br />
• Transient / None<br />
• Transient / 90% Of Final Flux (modelled)<br />
• Transient / 90% Of Final Flux (measured)<br />
• Transient / IPAC Model Fitting<br />
• Transient / IAS Model Fitting<br />
• Transient / SAP Model Fitting<br />
• Transient / Remove Ghosts<br />
• Flat-field / None<br />
• Flat-field / User Input<br />
• Flat-field / Cal-G<br />
• Flatfield / Auto<br />
• Flatfield / <strong>Manual</strong><br />
• Process / None<br />
• Process / Default<br />
• Process / Selected<br />
• Tools / xv temp<br />
• Tools / xv raster
300 CHAPTER 23. X CIA REFERENCE GUIDE<br />
• Tools / isocont (<strong><strong>ISO</strong>CAM</strong> axis)<br />
• Tools / isocont (RA/DEC axis)<br />
• Tools / x isocont<br />
• Tools / hardcopy (gif)<br />
• Tools / hardcopy (ps)<br />
Additional corrections of secondary order are:<br />
• Remove Dark Residuals<br />
• Smooth Undefined Values<br />
• FOV Distortion (linear and calibration methods)<br />
• Spectral Deconvolution<br />
Some other buttons concern the type of data to be calibrated (i.e. AOT). Each time a new<br />
AOT is selected, a new data set must be loaded. The last buttons concern the projection method<br />
for building raster maps, as well as spectrum output units.<br />
23.2.2 Short description of commands<br />
A list of all available commands – together with a short description – is given below.<br />
• CIA / <strong><strong>ISO</strong>CAM</strong>: Display a beautiful image to say ‘Welcome to the <strong><strong>ISO</strong>CAM</strong> world at<br />
CEA-Saclay’.<br />
• CIA / Log File: Display the log file of all commands and all warning messages occurring<br />
during the x cia session. By default, the log file is named x cia log.txt and is created in<br />
the current directory. A user named file can be created by using the command:<br />
CIA> x_cia, logfile=’my_file.txt’<br />
• CIA / Help: Display a help file.<br />
• CIA / Info: Display some copyright information about the Cam <strong>Interactive</strong> <strong>Analysis</strong><br />
(CIA) package.<br />
• CIA / Quit: Quit x cia.<br />
• Data / Load / SSCD: Load from disk a SSCD data structure. Default input file is the<br />
current directory. An history of data is then initialized. Note that an AOT type must be<br />
chosen first (default chosen AOT is CAM01, Raster Scan). The date and time of loading<br />
file into memory are saved in the data history.<br />
• Data / Load / IDL File: Same as above but data are loaded using an IDL restore<br />
command. This file must have been saved by Data/Save/IDLFile. The restored<br />
variables are: history (string array containing the data history), ihist (next line index to<br />
be written in history), and isodata (PDS structure containing the data). All new processes<br />
will be added to the history of the current data. Date and time are of loading file into<br />
memory are saved in the data history.
23.2. HELP ON X CIA 301<br />
• Data / Save / SAD: Save the current SAD.<br />
• Data / Save / SAD (Fits): Same as above except that the output format is extended<br />
fits.<br />
• Data / Save / IDL File: The saved variables are: history (string array containing the<br />
data history), ihist (next line index to be written in history), and isodata (IDL structure<br />
containing the data). The date and time of saving are written in the data history.<br />
• Data / Reload Original Data: Before trying another processing, it may be necessary<br />
to reload the original data set (in order to avoid to deglitch it twice for example). Note<br />
that history of data is not reset to the original history.<br />
• Data / Display History: Display the history of current data. Note that the history is<br />
size limited to a 512 string array.<br />
• Data / AOT Info: Display useful informations such as the optical path, the detector<br />
gain, the integration time.<br />
• View / Cube / Temporal Mean: Display the temporal mean of the data cube.<br />
• View / Cube / Temporal <strong>Analysis</strong>: Display one by one all frames of the data cube.<br />
The temporal flux variation recorded by a given pixel (mouse selected) is also displayed.<br />
• View / Cube / All Frames: Display simultaneously all frames of the data cube.<br />
• View / Mask / Temporal Mean: Display the temporal mean of the data mask.<br />
• View / Mask / Temporal <strong>Analysis</strong>: Display one by one all frames of the data mask.<br />
The number of times that a pixel is masked can be assessed by plotting the temporal cut<br />
of the (mouse selected) pixel.<br />
• View / Mask / All Frames: Display simultaneously all frames of the data mask. This<br />
can give an idea about the temporal evolution of the “effective” area.<br />
• View / Image / Averaged Frames: Display simultaneously the averaged frames corresponding<br />
to each configuration of the camera (<strong>ISO</strong>DATA.IMAGE). The numbers of frames<br />
displayed along the horizontal and vertical axis correspond to the M and N parameters of<br />
the raster map.<br />
• View / Image / Mean Of All Frames: Display the mean of the above averaged frames.<br />
• View / Cal-G / Dark Current: Display the dark current frame extracted from the<br />
calibration database.<br />
• View / Cal-G / Flatfield: Display the flat-field extracted from the calibration database.<br />
• View / Cal-G / PSF: Display the point spread function extracted from the calibration<br />
database.<br />
• View / Cal-Used / Dark Current: Display the dark current frame used for the data<br />
calibration process.<br />
• View / Cal-Used / Flatfield: Display the flat-field used for the data calibration process.
302 CHAPTER 23. X CIA REFERENCE GUIDE<br />
• View / Result / Reconstructed Raster Map: Display the reconstructed map of the<br />
raster.<br />
• View / Result / Monochromatic CVF Frames: Display one by one the averaged<br />
monochromatic frames of the CVF scan.<br />
• View / Result / All CVF Frames: Display one by one all frames of the CVF scan in<br />
order to visualize the transient effects from one CVF wheel position to another.<br />
• View / Ra-Dec-Roll Info: Display the Ra, Dec, Roll parameters of each averaged<br />
frames corresponding to each configuration of the camera. Ra, Dec, Angle, Rotation and<br />
Orientation of the reconstructed raster map are also displayed in the message window.<br />
• View / Change LUT: Adjust the color table.<br />
• Dark / None: No dark correction is performed.<br />
• Dark / User Input: A user dark frame can be given as input in order to subtract the<br />
dark current. The user must then use the following command to start the session:<br />
CIA> x_cia, indark=my_dark<br />
my dark is a 32×32 array).<br />
• Dark / Cal-G: The dark frame is extracted from the calibration database.<br />
• Dark / Model [default]: The dark frame is created from the dark model.<br />
• Deglitch / None: No deglitch correction is performed.<br />
• Deglitch / <strong>Manual</strong>: Glitches are removed interactively.<br />
• Deglitch / Particle Impact: The glitch detection is based on the analysis of cosmic<br />
particle impacts.<br />
• Deglitch / Temporal: All values higher than 3 times the (temporal) standard deviation<br />
of a pixel are considered as a glitch. Note that this method is not robust when data are<br />
not stabilized.<br />
• Deglitch / Spatial: All values higher than 3 times the (spatial) standard deviation of a<br />
pixel are considered as a glitch.<br />
• Deglitch / Temporal & Spatial: Both temporal and spatial informations are used. This<br />
method doesn’t allow to detect either strong glitches which remain for many exposures,<br />
or successive glitches hitting the same pixel within a short time interval.<br />
• Deglitch / Multiresolution Median [default]: Multiresolution information is taken<br />
into account to detect all significant small scale structures (not due to the noise). As no<br />
structure can be detected either in the first frame or in the last one, these frames are<br />
completely masked and lost. This method gives good results even when data are not well<br />
stabilized.<br />
• Transient / None: No transient correction is performed.
23.2. HELP ON X CIA 303<br />
• Transient / 90% Of Final Flux (modeled): A model based on ground-calibrations is<br />
used to determine the number of stabilized frames given the first and last flux values of<br />
pixels.<br />
• Transient / 90% Of Final Flux (measured) [default]: Pixel values exceeding the<br />
last value ± 10% of the difference between the first and last values are considered as not<br />
stabilized.<br />
• Transient / IPAC Model Fitting: ThemodeldevelopedatIPACisusedtofitthe<br />
transient behavior of the detector.<br />
• Transient / IAS Model Fitting: The model developed at IAS is used to fit the transient<br />
behavior of the detector.<br />
• Transient / SAP Model Fitting: The model developed at SAP is used to fit the<br />
transient behavior of the detector.<br />
• Transient / Remove Ghosts: An adaptive filtering is applied in order to determine if<br />
an upward or a downward transient is detected. If an upward transient is detected then the<br />
last detected flux is considered as the stabilized one. If a downward transient is detected<br />
then the stabilized flux is assumed to be equal to that of the background. This method<br />
allows to remove all ghosts in the reconstructed raster map, but it can lead to a loss of<br />
information (if a source is superimposed on a downward transient for example).<br />
• Flatfield / None: No flat-field correction is performed.<br />
• Flatfield / User Input: A user flat-field can be given as input in order to correct the<br />
flat-field effect. The user must then use the following command to start the session:<br />
CIA> x_cia, inflat=my_flat<br />
my flat is a 32×32 array.<br />
• Flatfield / Cal-G [default]: Flatfield is extracted from the calibration database.<br />
• Flatfield / Auto: Flatfield is obtained by computing the median of all frames corresponding<br />
to the same configuration. It is normalized on the 10 × 10 central pixels.<br />
• Flatfield / <strong>Manual</strong>: Flatfield is built interactively by selecting only a subset of all<br />
frames of the data cube and normalized on the 10 × 10 central pixels. This method is well<br />
adapted whenever only background is observed at the edge of large raster map. If a source<br />
is detected in each frame, it is also possible to exclude interactively some rectangular zones<br />
before computing the flat-field.<br />
• Process / None: Set to ‘None’ all calibration fields (Dark, Deglitch, Transient and<br />
Flatfield).<br />
• Process / Default: Execute the default data processing. Warnings are displayed if some<br />
corrections have already been made to the current data set. Note that these warnings<br />
concern only the current x cia session. So before processing data, the user should have a<br />
look at the data history in order to check that some data corrections have not been yet<br />
processed (see above Data / Display History).
304 CHAPTER 23. X CIA REFERENCE GUIDE<br />
• Process / Selected: Execute the user selected data processing. Warnings are displayed if<br />
some corrections have already been made to the current data set. Note that these warnings<br />
concern only the current x cia session. So before processing data, the user should have a<br />
look at the data history in order to check that some data corrections have not yet been<br />
processed (see above Data / Display History).<br />
• Tools / xv temp: Launch xv temp. See Section 14.4.7.<br />
• Tools / xv raster: Launch xv raster. See Section 14.4.11.<br />
• Tools / isocont (<strong><strong>ISO</strong>CAM</strong> axis): Launch isocont. See Section 14.6.2.<br />
• Tools / isocont (RA/DEC axis): As above, but the MOSAIC is displayed with EAST<br />
left and NORTH up.<br />
• Tools / x isocont: Launch x isocont. See Section 14.6.3.<br />
• Tools / hardcopy (gif): Create a print file of the isocont display (see above) in GIF<br />
format.<br />
• Tools / hardcopy (ps): Create a print file of the isocont display (see above) in postscript<br />
format.<br />
Some additional corrections can be performed. But second order corrections should not be<br />
used unless standard processing has been performed first to assess the quality of data.<br />
• Remove Dark Residuals: Dark pattern residuals can be removed using filtering in<br />
Fourier space. Note that this secondary order method updates <strong>ISO</strong>DATA.IMAGE, whereas<br />
first order dark correction updates <strong>ISO</strong>DATA.CUBE.<br />
• Smooth Undefined Values: It may happen that <strong>ISO</strong>DATA.RASTER contains undefined<br />
values (if there is no stabilized value for example). Undefined values can be replaced<br />
with smoothed values, as determined from neighboring pixels.<br />
• FOV Distortion: The FOV distortion effect can be corrected: the trapezoidal shape<br />
of pixels is then taken into account in order to re-sample the image. Distortion can be<br />
assumed to be linear around the central pixel (linear method) or can be calculated from<br />
ground calibration measurements (calibration method).<br />
• Spectral Deconvolution: The measured spectrum can be deconvolved of the spectral<br />
resolution of the CVF filter. Note that the spectral sensitivity is corrected by selecting the<br />
Jy/pixel units instead of ADU/s/pixel.
Appendix A<br />
Glossary<br />
AA Auto-<strong>Analysis</strong>. As the name implies this is an automatic analysis of the telemetry data to<br />
produce AAR.<br />
AAR (level) Auto-<strong>Analysis</strong> Results. AAR level refers to the AA processing level that produces<br />
AAR. In the CIA User’s <strong>Manual</strong>, generally used to refer to the data products CCIM,<br />
CMAP, CMOS.<br />
ADU Analogue to Digital Units.<br />
AOT Astronomical Observation Template. In the <strong><strong>ISO</strong>CAM</strong> Observer’s <strong>Manual</strong> an AOT is<br />
defined as: ‘Representation of an observing mode in the proposal generation software<br />
(PGA).’ In the CIA User’s <strong>Manual</strong> an AOT refers to a period of observing during which<br />
only one AOT type is employed (i.e one of either AOT#1, AOT#3, AOT#4, AOT#5).<br />
In this sense AOT and observing mode are synonymous (see glossary entries for observing<br />
mode). Note the following characteristics of the AOT:<br />
• An AOT can be identified by its number.<br />
• One set of data products exists for each AOT.<br />
• An AOT corresponds to a set of CONFIGURATIONS which in turn contains several<br />
OP-MODEs comprised of one or more STATEs.<br />
AOT#0 This AOT is reserved for CUS use.<br />
AOT#1 An AOT type where a raster, micro-scan, staring, tracking observation may be performed.<br />
AOT#2 Not currently used.<br />
AOT#3 An AOT type where a beam-switch observation is performed.<br />
AOT#4 An AOT type where a CVF observation is performed.<br />
AOT#5 An AOT type where a polarization observation is performed. Most polarization observations<br />
were performed by the CUS as AOT#99 observations.<br />
AOT#99 CUS observations (mainly for calibration purposes).<br />
305
306 APPENDIX A. GLOSSARY<br />
beam-switch (observation) Also AOT#3: an observation where CAM alternates pointings<br />
on a target object with pointings on the selected fields of ‘empty’ sky surrounding the<br />
object. The ’empty’ sky fields are known as the reference fields. There can be up to four<br />
reference fields in such an observation.<br />
beam-switch structure See PDS.<br />
calibration data Calibration data refers to data such as flat fields, DARK images etc. For the<br />
user this is synonymous with CAL-G data.<br />
calibration data structure The calibration data structure (CDS) is the CIA data structure<br />
which is used to hold calibration data.<br />
CAL-G 1 General term referring to CAM calibration data products. Note that in the CIA<br />
User’s <strong>Manual</strong> the terms CAL-G and calibration data are synonymous. In CIA, CAL-G<br />
files are converted to Calibration Data Structures (CDSs) and the user does not work<br />
directly with them.<br />
calibration data Refers to flat field images, dark images etc.<br />
CAMTU CAM Time Unit. 1 CAMTU = 0.14000498 seconds.<br />
CDS Calibration Data Structure. A CIA data structure for holding CAL-G data products. See<br />
entry for CAL-G.<br />
CCIM CAM Calibrated IMage. An AAR level data product containing AA computed EXPO-<br />
SUREs in detector coordinates. It is also a field in an SAD used to hold data from the<br />
CCIM data product or CIA processed data.<br />
CGLL CAM Glitch List. An AAR level data product containing a list of AA detected glitches.<br />
CIA user-friendly format A term referring to the manner in which CAM parameters are<br />
presented in the CIA data structures.<br />
CIDT CAM Instrument Dedicated Team. Located in VilSpa, its main tasks were to monitor<br />
and calibrate <strong><strong>ISO</strong>CAM</strong>.<br />
CIER CAM Instrument Edited Raw data, i.e. edited telemetry data. An ERD level data<br />
product containing EOI and RESET frames. CISP or CIER can be the input data for<br />
CIA analysis.<br />
CISP CAM Instrument Standard Processed data. A SPD level data product containing IM-<br />
AGES computed by AA from CIER data. CISP or CIER data can be the input data for<br />
CIA analysis.<br />
CIST CAM Instrument Support Team. Located in Saclay and Orsay (France), it supported<br />
the CIDT during the mission.<br />
CJAM CAM Jitter And Memory. Also contains stabilization information. This is an AAR<br />
level data product.<br />
CLEAN See OP-MODE.<br />
1 See the <strong><strong>ISO</strong>CAM</strong> Handbook for more information on CAL-G data products.
307<br />
CMAP CAM MAP. A data product containing AA computed EXPOSUREs in astronomical<br />
coordinates. It is also a field in an SAD used to hold data from the CMAP data product,<br />
the CMOS data product or CIA processed data.<br />
CMOS CAM MOSaic. An AAR level data product containing MOSAICS constructed from<br />
EXPOSUREs, contained in the CMAP data product, of the same CONFIGURATION.<br />
CONFIGURATION A subdivision of an AOT. A CONFIGURATION is comprised of a set<br />
of chronologically ordered OP-MODEs associated with the same (mandatory) OP-MODE<br />
(OBS) where CAM is configured to observe a celestial source. (See also STATE.)<br />
CPSL CAM Point Source List.<br />
detected point sources.<br />
An AAR level data product containing a catalogue of AA<br />
CSSP CAM Source SPectrum. An AAR level data product containing the measured spectrum<br />
for each point source detection.<br />
CUFF CAM User-friendly File. An AAR level data product containing a log of messages from<br />
AA processing.<br />
CUS Calibration Uplink System. It provides a more flexible interface to command the instrument<br />
and allows more freedom in the setting of instrument and observation parameters.<br />
CVF Circular Variable Filter.<br />
CVF observation Also AOT#4. This is a spectral observation: CAM pointing remains constant,<br />
but the CVF wavelength changes.<br />
CVF data structure See PDS.<br />
DARK In the context of calibration data it refers to a dark current image.<br />
OP-MODE when CAM is performing a DARK measurement.<br />
It is also an<br />
data preparation Also know as slicing. See entry for slicing.<br />
data product Refers to the FITS files on your CD-ROM.<br />
data product version number Identifies the version of a data product.<br />
data structure A programming term referring to a record of data, organised in to a single<br />
addressable entity. The structure may contain data of mixed types (bytes, integers, strings,<br />
etc.) and may include structures. An array is a simple example of a data structure.<br />
DFLT Detector FLaT-field.<br />
DSD Diagnostic Specific Data. CIA data structure containing house-keeping data.<br />
EOI End Of Integration. This refers to a CAM CCD read-out (i.e. FRAME) after integration<br />
is complete.<br />
ERD (level) Edited Raw Data. ERD level refers to the level of pipeline processing that produces<br />
ERD. For CAM ERD is synonymous with CIER.<br />
EXPOSURE EXPOSURE, when written in upper-case in the CIA User’s <strong>Manual</strong>, refers to<br />
a single image, computed by averaging IMAGEs over a STATE (see also MOSAIC and<br />
FRAME).
308 APPENDIX A. GLOSSARY<br />
FITS (data products) The data products on the CD-ROM are in the form of FITS files, the<br />
actual CAM image being stored in a binary extension of the FITS file.<br />
FLAT A flat-field image. For CAM this is the product of an OFLT and a DFLT (see glossary<br />
entries for both of these terms.) Also an OP-MODE when CAM is performing an internal<br />
flat-field measurement.<br />
FRAME FRAME, when written in upper-case in the CIA User’s <strong>Manual</strong>, refers to a single<br />
CAM CCD read-out. There are two possible FRAMEs: EOI or RESET. (See also MOSAIC<br />
and EXPOSURE.)<br />
future SAD A flavour of SAD which may contain a MOSAIC either taken from the CMOS<br />
data product or computed with CIA from EXPOSUREs. It may also contain spectra.<br />
IDA <strong>ISO</strong> Data Archive. Archive of <strong>ISO</strong> data products at Villafranca which is accessible over<br />
the internet (http://www.iso.vilspa.esa.es).<br />
IDLE See OP-MODE.<br />
IIPH Instrument Instantaneous Pointing History. Contains instantaneous pointing information<br />
for the prime instrument during an AOT. For most users with CAM data, CAM is always<br />
prime.<br />
IRPH Instrument Reference Pointing History. Contains reference pointing information for the<br />
prime instrument during an AOT. For most users with CAM data, CAM is always prime.<br />
IMAGE Refers to an image computed from the EOI and RESET FRAMES. In theory, IMAGE-<br />
=EOI-RESET. For the CAM LW detector this is indeed true, but for the SW detector it<br />
is slightly more complicated and CCD lines have to be interleaved. (see MOSAIC.)<br />
micro-scan (observation) A particular CONFIGURATION of CAM AOT#1. This is a special<br />
case of a raster observation with a small pointing step size so that EXPOSUREs<br />
greatly overlap.<br />
MOSAIC Refers to the final image from an AOT. It is computed from the EXPOSUREs,<br />
which are in turn computed from IMAGEs, which are computed from the RESET and<br />
EOI FRAMEs. (See glossary entries for an explanation of each of these terms.)<br />
M-direction M-direction and N-direction are the axes along which CAM performs a raster.<br />
N-direction See M-direction.<br />
observation data (structures) A broad term that refers to all the data products you need<br />
to make up uncalibrated CAM IMAGEs. In other words, it excludes calibration data.<br />
The observation data structure is any structure holding such data (see SCD, SSCD, SAD,<br />
SSAD).<br />
observing mode OP-MODE when CAM is obtaining observation data. Also abbreviated as<br />
OBS.<br />
OBS see observing mode.<br />
official name Refers to the full name of a data product or CIA data structure.
309<br />
OFLT Optical FLaT-field.<br />
OLP Off Line Processing (also known as the pipeline).<br />
OP-MODE Operational Mode. CAM can be operating in one of several modes:<br />
IDLE CAM is idle.<br />
OBS performing an astronomical observation.<br />
DARK obtaining a dark frame.<br />
FLAT obtaining an internal flat-field image.<br />
CLEAN executed to remove saturation remnants from the detector.<br />
WAIT CAM is waiting for a good CONFIGURATION.<br />
An OP-MODE may be comprised of one or more STATEs. (See CONFIGURATION and<br />
AOT.)<br />
ORBIT A CAL-G file containing information on orbital parameters for all <strong>ISO</strong> revolutions up<br />
to and at the very least including the revolution during which your AOT is performed.<br />
origin SAD A flavour of SAD containing which contains an EXPOSURE one from each of the<br />
CCIM and CMAP data products, or similarly CIA processed data. Also may contain a<br />
glitch list, a point source list or jitter information.<br />
OSN Observation Sequence Number. Identifies an AOT within a TDT. See also .<br />
OTF On Target Flag. OTF=1 indicates that CAM is looking at the proposed target. When<br />
OTF=0, then CAM is off target. Each IMAGE has its own OTF value.<br />
When slicing your data, you have a choice of slicing by our OTF, or just OTF. The former<br />
means that you take 143 as the good value of the QLA flag and the latter means you take<br />
7 as a good value. The criteria for deciding if CAM is on target are stricter for the latter<br />
than for the former. See also QLA flag.<br />
PDS Prepared Data Structure. Three flavours exist: a CVF PDS, a raster PDS (also known as<br />
a raster data structure), a beam-switch PDS and a general PDS. These data structures are<br />
created from an SSCD with one of the routines get sscdcvf, get sscdraster, get sscdbs<br />
and get sscdstruct respectively. They are used to hold all the sliced (i.e. prepared) data<br />
that you need to perform normal calibration. Usually, the data in a PDS corresponds to<br />
a single CONFIGURATION.<br />
pipeline (processing) refers to the OLP processing that creates the ERD, SPD and AA data<br />
products delivered on an <strong>ISO</strong> CD-ROM or retrieved from the IDA.<br />
PMA Post Mission Archive. See IDA.<br />
polarization (observation) See AOT#5.<br />
QLA flag Quick Look <strong>Analysis</strong> flag. Originally, this was a telemetry flag, but in CIA it is<br />
redefined as a combination of the original QLA flag, the original OTF flag and the OTFsum<br />
flag. What this all actually means is that the QLA flag has two values which may be<br />
taken to indicate a good FRAME: 7 or 143. Both of these indicate the CAM is on target,<br />
but the latter is a stricter criterion than the former. See also OTF.
310 APPENDIX A. GLOSSARY<br />
raster data structure See PDS.<br />
raster (observation) A particular CONFIGURATION of CAM AOT#1. A raster is performed<br />
when CAM makes a series of regularly spaced pointings on the sky, allowing a<br />
MOSAIC to be constructed of a region of sky greater then CAM’s FOV.<br />
Reference fields See beam-switch observation.<br />
RESET This refers to a CAM CCD read-out (i.e. FRAME) taken before integration begins.<br />
(see MOSAIC.)<br />
revolution (number) An orbit of <strong>ISO</strong>. The Revolution Number identifies a particular orbit.<br />
SAD Science Analysed Data. A CIA data structure used to hold a CIA computed EXPO-<br />
SURE (see origin SAD) or MOSAIC (see future SAD), or similar data from the AAR data<br />
products.<br />
saturation Occurs when a CAM detector is exposed to a bright object and pixels reach their<br />
full well capacity. Sensitivity of affected pixels can seriously be altered for succeeding<br />
observations. See entry for CLEAN.<br />
SCD Science CAM Data. Comes in two flavours: ERD SCD and SPD SCD. The former is a<br />
data structure used to hold EOI and RESET FRAMES from the CIER and the latter to<br />
hold either CIA computed IMAGEs or IMAGEs from the CISP.<br />
slicing Slicing data refers to the CIA process of producing SPD SCDs(one per STATE) and<br />
SSCDs (one per CONFIGURATION) from the bulk AOT data contained in the CISP or<br />
CIER data products.<br />
SPD (level) Standard Processed Data. SPD level refers to the pipeline level of processing that<br />
produces SPD. For CAM, SPD is synonymous with CISP.<br />
SSAD Set of Science Analysed Data. A data structure cataloging SADs from an AOT or any<br />
subset of an AOT, e.g. a CONFIGURATION.<br />
SSCD Set of Science CAM Data. A data structure cataloging SCDs from an AOT or CON-<br />
FIGURATION.<br />
staring (observation) A particular CONFIGURATION of CAM AOT#1. A staring observation<br />
is simply one pointing of CAM.<br />
STATE The finest time division of CAM activities and a subdivision of an OP-MODE. All CAM<br />
parameters are fixed during a STATE, but parameters may change between STATEs. This<br />
depends on the observation type:<br />
• beam-switch (AOT#3), raster and micro-scan (AOT#1) –CAMpointing<br />
changes with STATE<br />
• CVF (AOT#4) – CVF position changes with STATE.<br />
• polarization (AOT#5) – the entrance wheel changes with STATE.<br />
TDF Telemetry Distribution File (or FORMAT). The data-stream down-linked from <strong>ISO</strong>.
311<br />
TDT (sequence number) Target Dedicated Time. The contiguous time spent on the observation<br />
of a source in an <strong>ISO</strong> revolution (including integration time and overhead times.)<br />
An AOT is a subset of a TDT. The TDT sequence number identifies a TDT within a<br />
revolution.<br />
Combination of TDT number and OSN number. Uniquely identifies an AOT.<br />
tracking (observation) A particular CONFIGURATION of CAM AOT#1. A tracking observation<br />
is used for observing Solar System objects. CAM pointing changes to track the<br />
target object.
312 APPENDIX A. GLOSSARY
Appendix B<br />
CIA command short-list<br />
This quick reference guide lists core CIA commands and groups them by processing level. User’s<br />
may find it useful to make a copy of this chapter and keep it near to hand. A example of usage<br />
and a very brief description is given for each command. Only the more important arguments<br />
in the calling sequence are used – for an exhaustive list see the header documentation in the<br />
on-line help (Section 2.3.2). Examples of usage for almost all the commands here appear in the<br />
Quick Start Guide, or elsewhere in the CIA User’s <strong>Manual</strong>.<br />
B.1 Data preparation (slicing)<br />
This section lists routines that are used for generating an SPD SSCD per CAM CONFIGURA-<br />
TION. Further routines are listed for creating the appropriately flavoured PDS from the SPD<br />
SSCD. For a thorough treatment of slicing go to Chapter 12.<br />
spdtoscd creates an SPD SSCD (per observation) from an SPD FITS product. This is probably<br />
the simplest and fastest way to create an SPD SSCD.<br />
CIA> spdtoscd, ’cisp02600506.fits’, spd_sscd, dir=’.’, /nowrite<br />
x slicer is a widget program that can create an SPD SSCD (per CAM CONFIGURATION)<br />
from either an ERD or SPD FITS product. Very flexible and interactive approach to<br />
slicing.<br />
CIA> x_slicer<br />
erdtoscd creates an ERD SSCD (per observation) from an ERD FITS product.<br />
CIA> erdtoscd, ’cier02600506.fits’, erd_sscd, dir=’.’, /nowrite<br />
frames to image<br />
converts an ERD SSCD to an SPD SSCD.<br />
CIA> spd_sscd = frames_to_image( erd_sscd )<br />
sscd info lists all the SCDs of an SSCD.<br />
CIA> sscd_info, spd_sscd<br />
313
314 APPENDIX B. CIA COMMAND SHORT-LIST<br />
sscd clean breaks an SPD SSCD into one SPD SSCD per CAM CONFIGURATION.<br />
CIA> cleaned_sscd = sscd_clean( spd_sscd )<br />
sscd elem returns a list of SCDs from an SSCD. In the example the list is stored in the string<br />
array scds.<br />
CIA> scds = sscd_elem( sscd )<br />
scd del deletes SCDs from memory. In the example, delete the first SCD named in the string<br />
array scds.<br />
CIA> scd_del, scds[0]<br />
get sscdraster creates a raster PDS from an SPD SSCD containing raster or micro-scan observation<br />
data (CAM01).<br />
CIA> raster_pds = get_sscdraster( spd_sscd, magnify=magnify )<br />
get sscdstruct creates a general PDS from an SPD SSCD containing staring observation data<br />
(CAM01).<br />
CIA> staring_pds = get_sscdstruct( spd_sscd )<br />
get sscdbs creates a BS PDS from an SPD SSCD containing beam-switch observation data<br />
(CAM03).<br />
CIA> bs_pds = get_sscdbs( spd_sscd )<br />
get sscdcvf creates a CVF PDS from an SPD SSCD containing CVF data (CAM04).<br />
CIA> cvf_pds = get_sscdcvf( spd_sscd )<br />
B.2 Data calibration<br />
All routines listed here that have the keyword method have a selection of different algorithms<br />
that can be applied to the data. For an exhaustive list of methods see Chapter 20 or the on-line<br />
help. In general the variable pds scd refers to an SCD, an SSCD or any flavour of PDS. The<br />
variable pds refers to any flavour of PDS. An appropriate variable name will be used in examples<br />
of routines which operate on a PDS of a particular flavour.<br />
corr dark Remove dark current from IMAGEs in .CUBE using the method dark model.<br />
CIA> corr_dark, pds_scd, method=’model’<br />
deglitch Deglitch IMAGEs in .CUBE using the method mm.<br />
CIA> deglitch, pds_scd, method=’mm’
B.3. DATA VISUALIZATION 315<br />
stabilize Stabilize IMAGEs in .CUBE using the method s90.<br />
CIA> stabilize, pds_scd, method=’s90’<br />
corr jitter Compute the jitter in the IMAGEs in .CUBE. The arrays .DU and .DV are filled<br />
with the jitter offsets.<br />
CIA> corr_jitter, pds_scd<br />
reduce Reduce the IMAGEs in .CUBE to EXPOSUREs in .IMAGE.<br />
CIA> reduce, pds_scd<br />
corr flat Perform flat-field correction on the EXPOSUREs in .IMAGE.<br />
CIA> corr_flat, pds_scd<br />
raster scan Useful only with a raster PDS. It creates the raster MOSAIC and places it in<br />
.RASTER. In the example here a projection method is used.<br />
CIA> raster_scan, raster_pds, method=’project’<br />
reduce bs Useful only with a BS PDS. It creates the beam-switch MOSAIC and places it in<br />
.RASTER.<br />
CIA> reduce_bs, bs_pds<br />
conv flux Converts data from ADU/gain/sec to janskys.<br />
CIA> conv_flux, pds<br />
B.3 Data visualization<br />
This section summarizes some of the visualization routines that appear in Chapter 14.<br />
tviso The simplest display routine. Accepts any 2D numeric array, e.g. a raster MOSAIC.<br />
CIA> tviso, raster_pds.raster<br />
x3d Examine a 3D numeric array, i.e. a cube of images. To display .CUBE with the option of<br />
indicating masked pixels:<br />
CIA> x3d, pds<br />
isocont Displays an image and overlays with contours from another image. Screen output can<br />
be directed to a postscript file. Useful for multi-wavelength comparison. Requires that<br />
images are accompanied by astrometry. It will take FITS files and raster PDSs and BS<br />
PDSs as input. Supposing that you have a DSS FITS image, and a CAM raster of the<br />
same field-of-view, then to overlay the optical and IR data:
316 APPENDIX B. CIA COMMAND SHORT-LIST<br />
CIA> isocont, raster_pds, dss_fits<br />
xcube Click on a raster MOSAIC pixel and get its time history.<br />
CIA> xv_raster, raster_pds<br />
ximage Display cube of images to verify deglitching and transient correction.<br />
CIA> xcube, pds<br />
show frame More cube display. With this routine many frames are displayed simultaneously.<br />
Display all the EXPOSUREs in .image:<br />
CIA> show_frame, pds.image<br />
cvf display <strong>Interactive</strong>ly plot spectra from a CVF observation.<br />
CIA> cvf_display, cvf_pds<br />
sad display Routine to display the final pipeline (auto-analysis) products.<br />
CIA> sad\_display<br />
B.4 FITS input/output routines<br />
This section summarizes some of those routines that appear in Chapter 18.<br />
raster2fits writes the raster PDS fields .RASTER, .RMSRASTER and .NPIXRASTER to a<br />
FITS primary array.<br />
CIA> raster2fits, raster_pds, name=’raster.fits’<br />
Works also for a BS PDS.<br />
CIA> raster2fits, bs_pds, name=’bs.fits’<br />
imagette2fits writes each frame or EXPOSURE in the PDS field .IMAGE (along with the<br />
corresponding frame of .RMS and .NPIX) to the primary array of an individual FITS file.<br />
CIA> imagette2fits, pds, name=’cvf.fits’<br />
struct2fits writes an entire CIA data structure to a FITS file. The data is stored in extensions.<br />
CIA> struct2fits, raster_pds, name=’raster_archive.fits’<br />
fits2struct recovers the output of struct2fits. It initializes the appropriate PDS and then fills<br />
it as best it can. It is very useful for upgrading the architecture of an obsolete PDS.<br />
CIA> fits2struct, ’raster_archive.fits’, hdr, raster_pds_recovered
B.5. ONLINE HELP 317<br />
B.5 Online help<br />
The various methods of getting online help are listed here.<br />
cia html invokes a HTML based CIA help<br />
ciainfo is an alias for the old style widget olh, where the headers of all CIA’s IDL routines<br />
may be found. Note that alias must be compiled before attempting to invoke ciainfo.<br />
cia help invokes a searchable dedicated CIA help.<br />
? invokes IDL’s hyper-help.
318 APPENDIX B. CIA COMMAND SHORT-LIST
Appendix C<br />
The <strong>ISO</strong> CD-ROM<br />
This appendix provides a guide to mounting and using the <strong>ISO</strong> CD-ROM. It is not applicable<br />
to observers who have obtain their data via IDA. It shows you where your data, the documents<br />
listed in Section 1.2 and some much less technical information (nice JPEG images of <strong>ISO</strong> and<br />
its instruments) can be found on the CD.<br />
C.1 Mounting the CD-ROM<br />
Mounting the CD should be a simple job 1 . The commands below should work on your system.<br />
Your system administrator can provide the devicename and advice if you have any problems.<br />
C.1.1<br />
VMS<br />
To mount the CD-ROM on a VMS machine, try the following command.<br />
> mount/noass/over=id/media=cdrom/undefined_fat=(fixed:none:512) <br />
C.1.2<br />
UNIX<br />
Mounting a CD-ROM on a UNIX machine really depends on the UNIX OS you are running. It<br />
is best to ask your system administrator for advice.<br />
C.2 Overview of the CD-ROM Contents<br />
From the top of the directory tree 2 one can find two subdirectories, /aboutiso and /products.<br />
Those directories below the former lead you to the <strong>ISO</strong> documentation and general <strong>ISO</strong> information,<br />
and those below the latter to the data products. Also, there are two text files in the root<br />
directory, /README and /datalist.txt which contain details of the relationship of the product<br />
list and the directories below products.<br />
1 As is usual with VMS, you can only access the CD-ROM from the window in which you mounted it.<br />
2 Refer to the <strong>ISO</strong> Satellite Handbook for a detailed listing of the contents of an <strong>ISO</strong> CD-ROM and a description<br />
of the directory tree structure.<br />
319
320 APPENDIX C. THE <strong>ISO</strong> CD-ROM<br />
C.2.1<br />
Where to find the <strong>ISO</strong> documents<br />
The directory /aboutiso/docs contains two subdirectories relevant to <strong><strong>ISO</strong>CAM</strong> observers. These<br />
are /aboutiso/docs/cam and /aboutiso/docs/iso. The former contains the documents specific<br />
to <strong><strong>ISO</strong>CAM</strong> and the latter documents for all <strong>ISO</strong> observers. Each of these directories contain<br />
subdirectories named ./idum and ./obsman, where the IDUMs and the Observer’s <strong>Manual</strong>s (see<br />
Section 1.2) can be found in both postscript format and original L A TEX. Other documents exist<br />
in parallel directories, but these are only relevant to other <strong>ISO</strong> instruments.<br />
C.2.2<br />
Where to find the Data Products<br />
The file /datalist.txt is an important reference document – making a hardcopy for future reference<br />
is advisable. In addition to some archive information, such as data product owner and<br />
lot ID number, it contains a list of all the data products (using their official names), along with<br />
their version number and their location on the CD-ROM (see an sample listing of datalist.txt<br />
below.). Chapter 9 explains what the different types of data products actually contain and what<br />
the official filename convention is. Here we will merely point you to your data.<br />
[Owner identification]<br />
ID : VMARINI<br />
Name : Dr. Valerie Marini<br />
Address : <strong>ESA</strong> - Vilspa<br />
P. O. Box 50727<br />
City : 28080 V.d. Castillo, Madrid<br />
Country : Spain<br />
[Lot identification]<br />
Serial number : 601210411878<br />
Lot ID : 123<br />
Seq NR : 12<br />
CD label : I0012312<br />
[Product sets]<br />
Product set NR: P0007780, Proposer ID : VMARINI<br />
aocs14300601 0577 /products/p0007780/14300601/aocs.fit<br />
etc....<br />
ccglwdark 0481 /products/p0007780/others/ccglwdar/k.fit<br />
ccglwdead 0443 /products/p0007780/others/ccglwdea/d.fit<br />
The directory /products will contain one subdirectory per observation, or TDT, of the form<br />
/products/pmmmmmmm,wherepmmmmmmm refers to the product set number. Each of these<br />
subdirectories contain further subdirectories of the form /products/pmmmmmmm/nnn, /products/pmmmmmmm/nnnxxxyy<br />
and /products/pmmmmmmm/others, wherennnxxxyy refers<br />
to the combined TDT and OSN number (see Table C.1 for a summary of variables used to<br />
identify directories containing data products). These lower directories respectively contain data<br />
pertaining to a revolution, observation data and calibration data.
C.2. OVERVIEW OF THE CD-ROM CONTENTS 321<br />
C.2.3<br />
Where to find nice images of <strong>ISO</strong><br />
Images of the <strong>ISO</strong> launch and instruments in JPEG, GIF and MPEG can be found in the<br />
directory /aboutiso/images. A standard image display package should exist on your system for<br />
viewing these images.
322 APPENDIX C. THE <strong>ISO</strong> CD-ROM<br />
Variable<br />
Description<br />
nnn<br />
xxx<br />
yy<br />
nnnxxx<br />
nnnxxxyy<br />
pmmmmmmm<br />
kkkk<br />
revolution number<br />
TDT sequence number within a revolution<br />
OSN number<br />
TDT number<br />
combined <br />
product set number<br />
data product version number<br />
Table C.1: Common variables used in CIA and the CIA User’s <strong>Manual</strong> when identifying data<br />
products. For example, the location of the data products on an <strong>ISO</strong> CD-ROM is /products/pmmmmmmm/nnnxxxyy.
Appendix D<br />
Guidelines for writing CIA routines<br />
D.1 Introduction<br />
Users are encouraged to supply their own routines for inclusion into CIA. In such cases it is<br />
asked that the following be understood.<br />
• Routines should not duplicate existing code or data structures. If in doubt, please ask<br />
before coding! Additional data structures will not be permitted.<br />
• Supplying a routine to CIA carries with it an implicit agreement to its distribution to all<br />
CIA sites.<br />
• It should be clear to all parties involved with whom responsibility for the maintenance of<br />
the routine lies.<br />
• Routines should conform to the requirements outlined in Section D.2.<br />
Users can also supply routines to be distributed with CIA as contributed routines (found in<br />
the directory $cia vers/contrib. These are not supported by the CIA team. Bug reports should<br />
be made directly to the author.<br />
D.2 Basic requirements<br />
Please ensure that your routine conforms to the following requirements:<br />
• All files must contain a header (see Section D.3 below).<br />
• A routine should display its calling parameters if it is called without any parameters.<br />
• High and medium level routines should use the CIA error reporting conventions (CIA is<br />
full of examples). Normally this will be routines in the ‘User’ category.<br />
• Mask handling and the setting of undefined values should follow the appropriate conventions.<br />
323
324 APPENDIX D. GUIDELINES FOR WRITING CIA ROUTINES<br />
D.3 How to write a header<br />
In order for automatic formatting programs to work, as well as for purposes of standardisation,<br />
these rules must be followed in all headers.<br />
• A header begins with ;+ and ends with ;-<br />
• There is only one header per file, regardless of the number of routines contained therein.<br />
It may be anywhere in the file, but most programmers prefer to find it at the top.<br />
• The keywords are:<br />
; NAME:<br />
; PURPOSE:<br />
; CATEGORY:<br />
; CALLING SEQUENCE:<br />
; INPUT:<br />
; OPTIONAL INPUT:<br />
; KEYED INPUT:<br />
; KEYED OUTPUT:<br />
; OUTPUT:<br />
; OPTIONAL OUTPUT:<br />
; EXAMPLE:<br />
; ALGORITHM:<br />
; DEPENDENCIES:<br />
; COMMON BLOCK:<br />
; SIDE EFFECT:<br />
; RESTRICTION:<br />
; CALLED PROCEDURE:<br />
; SEE ALSO:<br />
; MODIFICATION HISTORY:<br />
Note that the space and the upper case are compulsory, but you can add extra characters,<br />
i.e. ; KEYED INPUTs: is correct, but not ; KEYED Input:<br />
• The field of the keyword ; CATEGORY: is defined in the file category.txt. Thisfilecanbe<br />
found in the document directory of the CIA distribution. The ; CATEGORY: field should<br />
also specify whether the routine is ‘User’ or ‘Internal’, for example:<br />
; CATEGORY: III-2 User<br />
• The compulsory keywords are:<br />
; NAME:<br />
; PURPOSE:<br />
; CALLING SEQUENCE:<br />
; INPUT:<br />
; OUTPUT:<br />
; EXAMPLE:<br />
; MODIFICATION HISTORY:
D.4. AUTOMATIC INCLUSION OF NEW PROCESSING ALGORITHMS IN CIA 325<br />
• The order of keywords is not important, except that ; MODIFICATION HISTORY: must be<br />
the last. It is recommended that ; NAME: is the first.<br />
• Format for ; INPUTS:, ; OUTPUTS:, ; KEYED INPUTS:, ; KEYED OUTPUTS:<br />
They can be described as you wish, but it is better to follow the following rules in order<br />
to have a nice table. Put your general comments, if needed, on the first lines, without ‘--’<br />
inside. Then at the beginning of a line: name of the variable ‘--’ type of the variable :<br />
description of the variable. The separators are ‘--’ and‘:’. For the second separator you<br />
can use ‘:’ or‘;’, but commas can’t be used. For example:<br />
; OUTPUTS:<br />
; imt_block -- intarr(300,n) : the IMT_block.<br />
; CLEAN_CUBE -- Data output cube ; CUBE_INPUT with undefined<br />
; values instead of identified glitches<br />
• Name:<br />
Thenameintheheadercanbeonthesamelineasthekeyword; NAME: or on a single<br />
line after. This is compulsory.<br />
• Calling sequence:<br />
The calling sequence must be on the line after the keyword ; CALLING SEQUENCE:. The<br />
calling sequence can be on a single line or on two consecutive lines. This is compulsory.<br />
D.4 Automatic inclusion of new processing algorithms in CIA<br />
In order for easy addition of new algorithms into CIA, the core CIA calibration routines have<br />
been designed to automatically call new low-level processing routines. In order for this automatic<br />
mechanism to work the name and calling sequence of new routines must conform to a standard.<br />
As described below, this is dependent on the type of processing the new routine will perform.<br />
In all cases additional keywords can be used by the new routine – keyword inheritance ensures<br />
that keywords are passed by the core calibration routine down to the new low-level processing<br />
routine.<br />
raster scan Raster MOSAIC routines should have the calling sequence<br />
raster method, raster pds<br />
For example, let us say that I have a new routine which implements a raster MOSAIC<br />
creation algorithm (or method) called xxx. Then my routine would have the calling<br />
sequence<br />
raster xxx, raster pds<br />
and would take a raster PDS as input.<br />
corr dark Dark correction routines should have the calling sequence<br />
darkmethod, dark, dark error, ack=ack<br />
where dark is the output DARK image and dark error is the error on dark.
326 APPENDIX D. GUIDELINES FOR WRITING CIA ROUTINES<br />
corr flat Flat correction routines should have the calling sequence<br />
flat = flat method( input, error=error, ack=ack )<br />
where flat is the FLAT image, input is the user input to corr flat, anderror is the error<br />
on flat.<br />
deglitch Deglitching routines should have the calling sequence<br />
deglitch method, cube, cube out, mask out, nsigma=nsigma<br />
where cube is all the IMAGEs from one pointing of CAM, cube out is the deglitched cube,<br />
mask o ut flags glitched pixels in cube and nsigma is the sigma deglitching threshold.<br />
stabilize Transient correction routines should have the calling sequence<br />
corr transient method, cube, mask in, mask out<br />
where cube is all the IMAGEs from one pointing of CAM, mask in is the MASK corresponding<br />
to cube and mask o ut flags unstable pixels in cube.
Appendix E<br />
<strong><strong>ISO</strong>CAM</strong> astrometry: angles and<br />
coordinates<br />
With the roll angle of <strong>ISO</strong> constrained by the sun position, CAM does not produce images<br />
conveniently oriented to the standard astronomical convention. This appendix 1 should help you<br />
to understand how your IMAGEs, EXPOSUREs and MOSAICs are oriented and and how to go<br />
about changing their orientation. A description of the FITS convention and how it relates to<br />
CAM angles can be found in Section E.3.<br />
E.1 Definitions<br />
Ambiguous definitions (sometimes intentional) of angles of importance in <strong><strong>ISO</strong>CAM</strong> observations<br />
are spreading confusion in minds and in routines. This appendix sums things up to the best of<br />
our current knowledge for the LW part of CAM (the SW is ‘a priori’ and simply deducible from<br />
the LW case).<br />
Before the drawings, some points to note:<br />
• We are using only the astronomical convention for projections. In this convention, when<br />
the celestial North is pointing upward, the celestial East is pointing leftward. In this<br />
representation δ increases upward and α increases leftward.<br />
• <strong><strong>ISO</strong>CAM</strong> rasters are reconstructed along axes such that the M scanning direction goes<br />
from left to right and the N scanning direction from bottom to top. Therefore the<br />
North axis is generally not pointing upward in these images. However a simple rotation is<br />
enough to restore the astronomical convention (i.e. no mirroring of the image is needed).<br />
• The + sign after a letter is a convention to specify an oriented axis.<br />
• The Y and Z axes are defined by the spacecraft and are identical for all instruments<br />
(though they project differently in their various focal planes). The X axis never appears<br />
because it is pointing to the target. Note that the (XYZ) referential is a direct one in 3D<br />
space, but that, due to the astronomical convention used, the (YZ) referential is indirect<br />
in the drawings.<br />
• Rotation of a positive angle rotates in the direct trigonometrical direction, or counterclockwise,<br />
i.e. unlike the IDL rot function.<br />
1 Taken from Sauvage M., 1996, Angles and <strong><strong>ISO</strong>CAM</strong>-LW, v3.0<br />
327
328 APPENDIX E. <strong><strong>ISO</strong>CAM</strong> ASTROMETRY: ANGLES AND COORDINATES<br />
N<br />
Y+<br />
α<br />
E<br />
Column 24<br />
Z+<br />
Figure E.1: Schematic of an <strong><strong>ISO</strong>CAM</strong>-LW image. Y+ and Z+ are the satellite axes. Column<br />
24 is indicated to help you visualize the array. α, called the roll angle, is the position angle<br />
of the Z+ axis, i.e. the angle between the celestial North and the Z+ axis, counted positively<br />
eastward.<br />
• We assume that you have already used CIA and are quite familiar with its structure<br />
organization and basic routines.<br />
E.1.1<br />
Definition of the roll angle for CAM-LW<br />
The roll angle for <strong><strong>ISO</strong>CAM</strong>’s LW detector is defined in Figure E.1. Note that while this diagram<br />
is correct, the orientation of your display can change the direction in which the axes point. In<br />
IDL, the orientation of a displayed image depends on the system variable !ORDER. Refer to<br />
Section E.2.3 for different axis orientations and the effects of !ORDER.<br />
E.1.2<br />
Rasters along the satellite axes<br />
These rasters are called for simplicity’s sake ‘Y-axis’ rasters and an example is given in Figure<br />
E.2. The sky is scanned along the satellite Y and Z axis. The raster axes are called M+<br />
and N+ and the referential (M,N) is direct. In that referential <strong>ISO</strong> always starts its raster at<br />
the lower left corner.<br />
The number of points in the M direction of the raster are held in the raster PDS field<br />
.RASTERCOL, which takes its value from the FITS keyword ATTRNPTS. The raster pds field<br />
.M STEPCOL (or the FITS keyword ATTRDPTS) gives the distance between adjacent columns<br />
in arcsecs. Likewise, the number of points in the N direction of the raster are held in the in the<br />
raster PDS field .RASTERLINE, which takes its value from the FITS keyword ATTRNLNS. The<br />
raster pds field .N STEPLINE (or the FITS keyword ATTRDLNS) gives the distance between<br />
adjacent lines in arcsecs.
E.1. DEFINITIONS 329<br />
North<br />
N+<br />
End<br />
East<br />
β<br />
N direction<br />
of the raster<br />
Start<br />
Y+ = M+<br />
n<br />
M direction<br />
of the raster<br />
Z+<br />
α<br />
y<br />
Figure E.2: Schematic of a Y-axis raster. Crosses, ×, mark successive positions of the raster.<br />
The start and end points are also indicated. The LW detector, with its 24th column marked,<br />
are shown on one position of the raster. The trajectory of <strong>ISO</strong> during the raster is shown by<br />
the broken line. This is a diagram of a M=7, N=5 raster.
330 APPENDIX E. <strong><strong>ISO</strong>CAM</strong> ASTROMETRY: ANGLES AND COORDINATES<br />
By construction, The M+ axis is identical to the Y+ axis while the N+ axis is in opposition<br />
to the Z+ axis.<br />
• α is the roll of the camera, as in Figure E.1. In the raster PDS α is found in the fields<br />
.ANGLE RASTER and .INFO.ROLL. In the the SCD and SSCD, it is simply the field<br />
.ROLL.<br />
• β is the so-called SSCD and raster PDS field .RASTER ROTATION. It is the position<br />
angle of the M+ axis of the raster, i.e. the angle between the celestial North and the M+<br />
axis, counted positively eastward.<br />
In a Y-axis raster, RASTER ROTATION cannot be specified by the observer at the PGA<br />
level, and a very simple relation links it with the roll angle:<br />
β = α +90 ◦<br />
or<br />
RASTER ROTATION = ROLL + 90 ◦<br />
These rasters can be reconstructed quite straightforwardly as the camera’s axes are parallel<br />
to the raster axes.<br />
E.1.3<br />
Rasters referenced to the celestial North axis<br />
These rasters are called in short ‘North axis’ rasters. An example of such a raster is shown in<br />
Figure E.3. These rasters can generate quite some confusion.<br />
First, to program them, the observer had to specify the raster’s position angle, but could<br />
only supply one comprised between 0 ◦ and 180 ◦ (in PGA this parameter was called orientation<br />
angle). Therefore there is a 180 ◦ uncertainty between programing and reality (see Section E.2 to<br />
remove that uncertainty). In this section we are only concerned with ‘reality’, what has actually<br />
been performed.<br />
Second, before reconstructing the raster, images have to be rotated by a certain angle. This<br />
angle is not written in the data but has to be derived from the two others that we know already,<br />
α and β. Figure E.3 show these angles, their definition follows:<br />
• α is the roll angle of the mosaic, also called ANGLE RASTER in CIA structures.<br />
• β is the true RASTER ROTATION comprised between 0 ◦ and 360 ◦ .<br />
• γ is the angle between the M+ and Y+ axis, measured in the direct trigonometrical sense<br />
from the M+ axis to the Y+ axis.<br />
Note that in that case, α and β cannot be deduced from one another.<br />
Given that the rasters are reconstructed with the M+ axis as horizontal axis and the N+<br />
axis as the vertical axis, prior to project an individual position in that image, the data have to<br />
be rotated by γ. Looking at Figure E.3, one has:<br />
γ = α − β +90 ◦<br />
or<br />
γ = ROLL - RASTER ROTATION + 90 ◦
E.1. DEFINITIONS 331<br />
North<br />
M+<br />
β<br />
Start<br />
East<br />
North<br />
End<br />
Z+<br />
α<br />
β<br />
N+<br />
γ<br />
Y+<br />
Figure E.3: Schematic of a M=4, N=3 raster oriented with reference to the North axis.<br />
Crosses,×, mark successive positions of the raster. Here the raster position angle given in<br />
PGA was approximately 65 ◦ (see text). Note however that the actual RASTER ROTATION is<br />
in fact ∼ 245 ◦ , as the location of start and end points shows. The camera, its 24 th column and<br />
pixel (0,0) are once again displayed for clarity purposes. Angles α, β, andγ are explained in<br />
the text.
332 APPENDIX E. <strong><strong>ISO</strong>CAM</strong> ASTROMETRY: ANGLES AND COORDINATES<br />
E.2 Trouble shooting astrometry in CIA structures<br />
You’ve read the previous section, you think you understand <strong>ISO</strong>’s angles and you have been told<br />
that the current version of CIA complies with these definitions. Thus you confidently reconstruct<br />
your raster and. . . it fails! If the astrometry is seriously wrong then most likely you are using<br />
data that is not scientifically validated – data from OLP prior to version 4.0 is not scientifically<br />
validated. Just get the latest (OLP 10) data and re-run your CIA processing.<br />
E.2.1<br />
Incorrect astrometry in beam-switch data<br />
If after calibration the beam-switch MOSAIC (BS PDS field .RASTER) appears inverted and<br />
incorrectly has the astrometry of the reference field then read Section 19.3.<br />
E.2.2<br />
Astrometry inaccuracies<br />
If the coordinates appear to be systematically wrong by a small amount then the problem is<br />
probably due to the repositioning accuracy of the lens and filter wheels. This can have a bigger<br />
effect than <strong>ISO</strong>’s pointing accuracy. The error induced by the wheel jitter is typically less than<br />
2 pixels, but can reach up to 3 pixels. For example, for a 6” PFOV measurement the coordinate<br />
error can be up 3*6” + 4” = 22”.<br />
E.2.3<br />
Roll, image orientation and !ORDER<br />
It is important to understand the effect of the IDL !ORDER system variable on the displaying<br />
of images. The difference is simply that an image will be displayed with pixel (0,0) in the<br />
upper-left corner when !ORDER=1, and in the lower-left corner when !ORDER=0. However,<br />
this simple difference can cause confusion when it comes to changing the orientation of a CAM<br />
image. Figure E.4 should help you understand the effects of !ORDER and how to correctly<br />
change the orientation of a CAM image.<br />
E.3 Using FITS in CIA – new problems<br />
E.3.1<br />
FITS convention and IDL’s astrolib<br />
IDL comes with an astronomical package called the Astrolib which is in fact quite handy: most<br />
projection routines are already coded. However these assume that we are manipulating images<br />
that have a FITS header. As you know by now, with structures there is no need of a FITS header.<br />
Therefore to use these astrometric routines we have to create a FITS header appropriate to the<br />
images.<br />
This is done with the idl routine fits header. The syntax of the call is the following, with<br />
standard FITS keywords given with each parameter:
E.3. USING FITS IN CIA – NEW PROBLEMS 333<br />
E<br />
Z<br />
N<br />
Z<br />
α<br />
α<br />
N<br />
LW !order = 1<br />
rot(reverse(image,roll))<br />
E<br />
SW !order = 1<br />
rot(image,roll)<br />
N<br />
E<br />
α<br />
α<br />
E<br />
Z<br />
LW !order = 0<br />
rot(image,180-roll)<br />
N<br />
Z<br />
SW !order = 0<br />
rot(reverse(image,180-roll))<br />
Figure E.4: The roll angle α for each detector and for each value of the IDL !ORDER system<br />
variable. The IDL command to rotate an image to the standard astronomical convention is<br />
shown for each case. Note that the ROT function rotates clockwise.
334 APPENDIX E. <strong><strong>ISO</strong>CAM</strong> ASTROMETRY: ANGLES AND COORDINATES<br />
Axis 2<br />
North<br />
θ<br />
Axis 1<br />
East<br />
Figure E.5: Conventions for the standard astrometric keywords in a FITS header. Axis1 is<br />
the horizontal rightward axis, Axis2 is the vertical upward axis. CROTA2, θ, the rotation angle<br />
described in the header, has a definition which is different from that of α or β. Itistheposition<br />
angle of the North axis counted positively eastward from Axis2.
E.3. USING FITS IN CIA – NEW PROBLEMS 335<br />
my header = fits header (<br />
Nx,<br />
NAXIS1<br />
Ny,<br />
NAXIS2<br />
RefX,<br />
CRPIX1<br />
RefY,<br />
CRPIX2<br />
RA,<br />
CRVAL1<br />
Dec,<br />
CRVAL2<br />
Angle,<br />
CROTA2<br />
ResolX,<br />
CDELT1<br />
ResolY,<br />
CDELT2<br />
equinox = my equinox<br />
cd = cd)<br />
Some explanations are required for those unfamiliar with FITS. To fully grasp them, please<br />
consult also Figure E.5). NAXISn are the number of pixels on the 2 axes. Axis1 is the horizontal<br />
rightward axis, and Axis2 is the vertical upward axis. In order to perform some astrometry, one<br />
need to know the coordinates (α, δ) of a reference pixel in the image, the plate scale and an<br />
orientation angle. CRPIXn are the pixel coordinates of that reference pixel (usually the central<br />
one), while CRVALn are its (α, δ) coordinates in degrees. CROTA2 it the position angle of<br />
the celestial North axis with respect to the Axis 2 counted positively eastward, i.e. it<br />
is different from the definitions of angles used in CIA where the North axis was the reference.<br />
Figure E.5 clearly shows that difference (it is the angle called θ). An incorrect value in CROTA2<br />
is the first error possibility when you find that fits header ‘does not work’. CDELTn are the<br />
plate scales on both axes. In the FITS header they will appear in degrees per pixel which are<br />
the units you must give to fits header. Getting the units wrong is a second source of error<br />
when the routine ‘does not work’.<br />
The CDELT parameters must be given with the correct signs. These are:<br />
LW<br />
SW<br />
CDELT1 > 0 CDELT1 < 0<br />
CDELT2 < 0 CDELT2 < 0<br />
The reason that CDELT2 is negative is that pixel (0, 0) is defined to be at the top of an<br />
<strong><strong>ISO</strong>CAM</strong> image. This is of course an arbitrary decision but to reverse it all the signs must be<br />
changed.<br />
Do not forget to specify the equinox keyword. IDL works by default in B1950.0 while <strong>ISO</strong><br />
only uses J2000.0. . .<br />
Optionally you can pass in the CD matrix if you already know it. It is defined as:<br />
cos(crota2)<br />
sin(crota2)<br />
−sin(crota2)<br />
cos(crota2)<br />
The easiest way to get the CROTA2/CDELT/CD parameters is to ask the roll to crota2<br />
routine to give you them. Its calling sequence is:<br />
crota2 = roll_to_crota2(roll [,channel, pfov, cdelt, cd])<br />
pfov is the pixel-field-of-view. For example,<br />
CIA> crota2 = roll_to_crota2 (scd_get(’roll’,scd), ’lw’, [3,3], cdelt, cd])
336 APPENDIX E. <strong><strong>ISO</strong>CAM</strong> ASTROMETRY: ANGLES AND COORDINATES<br />
E.3.2<br />
From CIA structures to FITS images<br />
The main problem is to know which angle to supply to the fits header routine. It obviously<br />
depends on the type of data.<br />
E.3.2.1<br />
Individual SCDs and the like<br />
This works also for an SAD that would be the average of an SCD, for a reduced beam-switch or<br />
CVF. The only angle that is valid in that case is the ROLL, or α. The obvious way to transfer<br />
the data is to avoid unnecessary rotations during the transfer, thus the Y+ axis will be Axis1<br />
and the Z- axis will be Axis2 (see Figures E.1 and E.5).<br />
The angle that needs to be given to fits header, CROTA2, is then the position angle of<br />
the North axis with respect to the Z- axis. Thus:<br />
θ = 360 ◦ − α<br />
or<br />
CROTA2 = 360 ◦ - ROLL<br />
E.3.2.2<br />
Reconstructed raster images<br />
In that case, the meaningful angle is .RASTER ROTATION, β. The individual images can no<br />
longer be distinguished therefore their ROLL is irrelevant to the raster (it is only coincidentally<br />
meaningful for Y-axis rasters). Here also the simplest way to store the image is to have the M+<br />
axis be Axis1 and the N+ axis be Axis2. Thus, from Figures E.3 and E.5 one has:<br />
θ =90 ◦ − β<br />
or<br />
CROTA2 = 90 ◦ -RASTERROTATION
Appendix F<br />
What is new in CIA <strong>5.0</strong><br />
F.1 New and improved algorithms<br />
• New distortion correction: We have now significantly improved distortion corrections.<br />
You can apply them not only for rasters as before, but also for CVFs and staring observations:<br />
– Distortion coefficients exist now for all 6 ′′ PFOV, LW configurations and for some<br />
3 ′′ PFOV, LW fixed filters<br />
– With the routines<br />
∗ project bs<br />
∗ project cvf<br />
∗ project struct<br />
You can now correct your beam-switch, cvf or staring observations for distortion<br />
effects, magnify them or, if you corrected the astrometry with xcorr astro for shifts<br />
induced by the CVF, get even a properly aligned image-stack where you can derive<br />
easily a spectrum<br />
• Improved projection via the routine raster scan featuring:<br />
– Reduced flux loss<br />
– More projection methods<br />
– New WCS library<br />
– Improved astrometric accuracy<br />
– Creation of the raster via weighted mean (options wcalg, wauto and wmap)<br />
– Easier access for drizzling via the keyword /shrink<br />
• Improved treatment of solar system objects by the new routine project sso<br />
CIA> project_sso, struct, eph=eph<br />
• Upgrade of flux conversion calibration. conv flux uses improved flux conversion (sensitivity)<br />
factors) and is now time-dependent. Additionally the calibration file ccglwsens<br />
contains now the column senserr to hold the uncertainty on the conversion factors<br />
337
338 APPENDIX F. WHAT IS NEW IN CIA <strong>5.0</strong><br />
• New deglitching routines: sky-cube deglitching sky and two-pass sigma deglitching<br />
ksig. Sky-cube deglitching can do miracles rejecting faders and dippers from rasters with<br />
redundant pointings. ksig deglitching is a second order deglitching on stabilized data to<br />
remove:<br />
1. Glitches<br />
2. Tails of glitches<br />
3. Residual tails of up-/downward transients<br />
You can call these methods by<br />
CIA> deglitch, raster, method="sky"<br />
CIA> deglitch, data, method="ksig"<br />
• The median filtering for the treatment of faint source observations was improved, including<br />
a new algorithm to best window size.<br />
The calling syntax is:<br />
CIA> stabilize, data, method="med"<br />
F.2 New and improved functionality<br />
• With xcorr astro you can correct for the astrometric shift due to <strong><strong>ISO</strong>CAM</strong>’s wheel jitter<br />
• Several routines can exist now in multiple copies:<br />
– xdisp<br />
– ximage<br />
– xphot<br />
– cvf display<br />
– show frame<br />
– xcube<br />
• Improved help help functionality:<br />
– cia help can now search for multiple items (separated by blanks), e.g. entering<br />
≪display product≫ will list you all routines which contain the words display and<br />
product in their headers<br />
– The IDL help functionality (available with widget olh or ciainfo) works also for the<br />
ASTROLIB<br />
– We have now the command cia html whichprovideshelpinHTMLformat<br />
• additional capabilities for creation of rasters by get sscdraster:<br />
– The keywords /north and /camera can overrule the default behaviour (mosaic north<br />
oriented for north axis rasters and camera oriented for spacecraft axis rasters), thereby<br />
giving the user the choice to determine the orientation of the mosaic
F.2. NEW AND IMPROVED FUNCTIONALITY 339<br />
– The /square option ensures the creation square mosaic pixels. (For certain rastersteps<br />
rectangular pixels are produced as default, which leads to elliptical looking<br />
sources)<br />
– Using the /nocheck keyword also rasters with missing or repeated images/positions<br />
can be treated<br />
• New display tool xcube. You might like to use this instead of x3d.<br />
xcube has many features:<br />
– The input can be 2 cubes, so it easy to compare them (e.g. before and after transient<br />
correction).<br />
– You can select the data to be displayed, cube, image, mask by clicking.<br />
– Range in the cube : the borders of the scd appears in the time plot of the cube, and<br />
you can zoom on one scd, one block, etc... You can also type the range (e.g from<br />
frame 400 to 500).<br />
– You can select the scale of the time plot : linear-linear, linear-log, etc... You can<br />
choose minimum and maximum of intensity and the unit of time : seconds or frame<br />
index.<br />
– You can choose the scale of the intensity of displayed cube (linear, logarithmic, by<br />
histogram equalisation), and the minimum and maximum of intensity<br />
– You can put the plot in a different window and save it as postscript file.<br />
– You can put the image in a different window and save it as postscript file.<br />
• Upgrade to the latest SLICE version, SLICE V1.2. New features of this SLICE version<br />
are:<br />
– actions on bad pixels, ghost and sources have been integrated into one task<br />
– the /docube option permits now to perform operations which were previously performed<br />
on raster positions can be now done on individual frames. This is quite<br />
interesting for bad pixels<br />
– the error map is now generated by default<br />
• The faint source detection tool PRETI is now distributed with CIA.<br />
Calling syntax is:<br />
CIA> reduce_faint_source, ’cisp_file.fits’, raster<br />
• Improvement of display routines:<br />
– for tviso the min real and max real keywords work now properly, and accept also 0<br />
as input. Furthermore a new keyword source list was added, which puts a star on<br />
the positions given by source list<br />
– ximage uses now the distortion correction on the sky view (pixel history) of a raster<br />
• Improved functionality of sscd clean:
340 APPENDIX F. WHAT IS NEW IN CIA <strong>5.0</strong><br />
– The new keyword min scd rejects sscds if they have less than min scd states was<br />
introduced<br />
– sscd clean now acts properly on trailing CAM parallel readouts which still contain<br />
the raster-point ID of the last raster-point<br />
• Upgrade of point-source photometry routines:<br />
– fit isopsf doesn’t modify the input parameters xin and yin any more. As option the<br />
output remainder, a fltarr containing the PSF subtracted input image was added. The<br />
option confused improves fit isopsf’s behaviour for confused regions. Additionally<br />
it also returns a statistical measure of the positional error.<br />
– the new routine photom psf was introduced as an user-friendly way to do PSF<br />
photometry<br />
– the new routine photom aper was introduced as an user-friendly way to do aperture<br />
photometry<br />
– xcvf now has the ability to read/write apertures. This way, users can simply load a<br />
previously defined aperture to work on several different cvf datasets. The file I/O is<br />
now done via IDL’s dialog pickfile routine<br />
• It is now possible to recover previously unusable data suffering from the mis-use of the<br />
raster-point with the program repair rpid. It patches a (0,0) raster-point id (contained<br />
in GPSCRPID) of an <strong><strong>ISO</strong>CAM</strong> ERD or SPD fits file with the best guess rasterpoint ID<br />
contained in GPSCFILL.<br />
Calling syntax is:<br />
CIA> repair_rpid, file<br />
• The slicers were improved:<br />
– use corrected coordinates from the pointing files by default<br />
– the number of read-outs accumulated or sampled on board (ACSA) was added as<br />
slicing criteria<br />
• We upgraded to the latest version of the ASTROLIB<br />
• CIA runs under all IDL versions <strong>5.0</strong>, 5.2, 5.3 and 5.4<br />
F.3 Bug fixes<br />
There are several bug fixes and many more small improvements:<br />
• isocont doesn’t crash any more if the image dimension is a prime number<br />
• sliders were introduced into xphot to help to get the cuts right<br />
• simul source can now also generate distorted PSFs by setting the /use disto keyword.<br />
Also the /raw option (sources are added in ADUs, not ADUGs) was added.
F.3. BUG FIXES 341<br />
• The new option /pol in spdtoscd ignores now the beam-switch flag, whose spurious<br />
changes during polarisation observation led to unnecessary slicing<br />
• The central wavelength used for color-correction was outdated. This is fixed now.<br />
• imagette2fits works now properly for observations with different pixel-field-of-view and<br />
for mixed SW/LW observations<br />
• the chattiness of low-revel routines was reduced<br />
• la mul works now also for cube × image
342 APPENDIX F. WHAT IS NEW IN CIA <strong>5.0</strong>
Appendix G<br />
Warning messages in CIA<br />
This chapter contains a selection of common CIA messages.<br />
G.1 Error messages<br />
All error messages are expected to be self-explanatory...<br />
G.2 Warning messages<br />
Such messages contain warnings only. To judge the final quality of the data processing, users<br />
should take them into account.<br />
The following message indicate that a saturation occurred. The photometry for this exposure,<br />
and, depending on the severity of the saturation, also subsequent exposures has to be carefully<br />
assessed.<br />
pixel [14,17] is affected by saturation at SCD 4 with the average value 409<strong>5.0</strong>0<br />
(value for End-of-Integration, 3 readouts)<br />
G.3 Information messages<br />
Such messages are for information only. Users don’t have to take any actions.<br />
The following messages informs that only a “best match” for the calibration parameters<br />
could be obtained:<br />
CCGLWOFLT_99060112290500 not exact matching for : TINT= 36 15;<br />
record index= 44<br />
CCGLWDFLT_98031519384439 not exact matching for : SWHL= 220 88;<br />
PFOV= 192 448; TINT= 36 15; record index= 14<br />
The following message informs that for the dark correction the library dark instead of the<br />
modelled dark was used:<br />
No SW model - switching to library<br />
The following message informs that no distortion calibration for this optical configuration<br />
exists and no distortion correction was performed:<br />
343
344 APPENDIX G. WARNING MESSAGES IN CIA<br />
can’t correct distortion file<br />
The following message informs that a value indicated the current AOT isn’t set. This is<br />
often the case for calibration or parallel observations:<br />
Unexpected AOCT value. AOCT = 0<br />
I hope it is a calibration observation...
Appendix H<br />
Patched ASTROLIB and IDL<br />
routines in CIA<br />
xloadct original xloadct doesn’t preserve !x and !y.<br />
widgets are called together with xloadct<br />
This results in a wrong cursor position if<br />
wcssph2xy original wcssph2xy doesn’t return output as scalar if input was a scalar<br />
wcssph2xy original wcssph2xy doesn’t return output as scalar if input was a scalar<br />
xy2ad xy2ad contains patches for correct call to wcsxy2sph, computation of xsi,eta and correction<br />
for <strong><strong>ISO</strong>CAM</strong> distortion<br />
ad2xy ad2xy contains patches for correct call to cons ra<br />
extast extast contains patches for correct computation of CD matrix<br />
putast putast contains patches for correct computation of CD matrix<br />
fxbparse fxbparse uses LONG for dimensions<br />
fxaddpar new fxaddpar replaces type() by type[], because there is a procedure type in the astronomical<br />
library<br />
mrd struct mrd struct uses<br />
openr, lun, filename, /delete<br />
free_lun, lun<br />
instead of rm or delete so it works under all operating systems<br />
mrdfits mrdfits was optimised for reading big cubes<br />
get equinox new get equinox contains a patch for proper check on existence of EPOCH keyword<br />
345
346 APPENDIX H. PATCHED ASTROLIB AND IDL ROUTINES IN CIA
Appendix I<br />
Upgrading old CIA structures<br />
Structures created in previous versions of CIA will need some upgrading to be 100% compatible<br />
with CIA 3.0.<br />
I.1 Upgrading CIA 2.0 structures<br />
• Since the MAR98 version of CIA there are unit tags in the PDSs: .CUBE UNIT, .IM-<br />
AGE UNIT and .RASTER UNIT. If you want to use conv flux on a BS PDS or raster<br />
PDS, then you will need to add .RASTER UNIT to a pre-MAR98 PDS and fill it with<br />
‘ADU/gain/sec’ (assuming you have not already manually changed the units). Likewise,<br />
for a CVF PDS and general PDS you will need to add .IMAGE UNIT. This can be done<br />
with IDL’s CREATE STRUCT.<br />
CIA> new_pds = create_struct( temporary( old_pds ), ’raster_unit’,<br />
CIA> ’ADU/gain/sec’ )<br />
Use IDL’s TEMPORARY to prevent making a duplicate copy of the structure while appending<br />
the new tag.<br />
I.2 Upgrading CIA 1.0 structures<br />
• There is a small bug in the .ASTR substructure of the CIA 1.0 CVF PDS: the type of<br />
the field .ASTR.CDELT is float instead of double. This problem will only manifest itself<br />
when you attempt to load a CIA 1.0 CVF PDS when you have a definition of the ASTR<br />
structure already in memory, eg. .ASTR in a CIA 3.0 raster PDS.<br />
CIA> restore, ’old_cvf.xdr’<br />
% RESTORE: Unable to restore structure, tag type disagrees with<br />
existing definition: ASTR_STRUC.<br />
% Temporary variables are still checked out - cleaning up...<br />
Though small, this problem is awkward to solve. Open a second CIA session in parallel<br />
with your first. In this new session load the CVF PDS as attempted above.<br />
347
348 APPENDIX I. UPGRADING OLD CIA STRUCTURES<br />
CIA> restore, ’old_cvf.xdr’, /verb<br />
% RESTORE: Portable (XDR) SAVE/RESTORE file.<br />
% RESTORE: Save file written by LANDRIU@SAPI01, Thu Jun 12 17:11:05 1997.<br />
% RESTORE: Restored variable: OLD_CVF.<br />
CIA> help, old_cvf.astr, /str<br />
** Structure ASTR_STRUC, 8 tags, length=96:<br />
CD DOUBLE Array[2, 2]<br />
CDELT FLOAT Array[2]<br />
CRPIX FLOAT Array[2]<br />
CRVAL DOUBLE Array[2]<br />
CTYPE STRING Array[2]<br />
LONGPOLE FLOAT 180.000<br />
PROJP1 FLOAT -1.00000<br />
PROJP2 FLOAT -2.00000<br />
This time there are no problems – no other ASTR definition exist in the new CIA session.<br />
Now export old cvf as a FITS file and exit your second CIA session.<br />
CIA> struct2fits, old_cvf, name=’cvf.fits’<br />
CIA> exit<br />
I01[DELANEY]<br />
Returning to your original CIA session, you can now load the FITS file into IDL memory<br />
as a CVF PDS. fits2struct will initialize a new CVF PDS, fill it with data from the old<br />
CVF PDS, and in so doing correct the type of .ASTR.CDELT.<br />
CIA> fits2struct, ’cvf.fits’, hdr, new_cvf<br />
CIA> help, new_cvf.astr,/str<br />
** Structure ASTR_STRUC, 8 tags, length=104:<br />
CD DOUBLE Array[2, 2]<br />
CDELT DOUBLE Array[2]<br />
CRPIX FLOAT Array[2]<br />
CRVAL DOUBLE Array[2]<br />
CTYPE STRING Array[2]<br />
LONGPOLE FLOAT 180.000<br />
PROJP1 FLOAT -1.00000<br />
PROJP2 FLOAT -2.00000<br />
• Due to an error in the original FITS astrometry definition which was propagated into the<br />
ASTROLIB astrometry routines 1 and the CIA routines, roll to crota2 and fits header,<br />
CIA 1.0 CVF.ASTR.CD was defined incorrectly and the CD matrix in FITS files created<br />
1 CIA is distributed with debugged versions of the ASTROLIB astrometry routines: extast, putast, ad2xy,<br />
xy2ad. The location of the CIA version of these routines is placed before the ASTROLIB location on IDL’s<br />
!PATH (if CIA is installed correctly) to ensure that they are compiled first.
I.2. UPGRADING CIA 1.0 STRUCTURES 349<br />
from CIA data structures is incorrect by a 180 degree rotation. Some programs are immune<br />
to this error, saoimage and skyview for example, because they use the FITS CDELT and<br />
CROTA2 keys to determine astrometry.<br />
1. To update your CVF PDS first you need to know the roll of the spacecraft during<br />
the observation in question. To do this look in the IIPH delivered with your CVF<br />
observation data products and find the value of the key instroll. Youcandothisby<br />
simple listing the contents of the IIPH file with VMS’s type or if you work in UNIX,<br />
you can use more or the CIA routine readhdr:<br />
CIA> print, readhdr(’iiph03800232.fits’,key=’instroll’)<br />
./ iiph03800232.fits 229.970<br />
2. Now run the routine struct update to fix the .ASTR.CD.<br />
CIA> new_cvf = struct_update( old_cvf, roll=229.970 )<br />
3. You may also want to correct FITS files you have created from CIA 1.0 CVF PDS.<br />
To do this you will need to re-export your files – see Section 18.
350 APPENDIX I. UPGRADING OLD CIA STRUCTURES
Appendix J<br />
Reporting problems and suggestions<br />
J.1 Problems with CIA software<br />
If you encounter problems with CIA, which were verified by the local contact point, then please<br />
submit a Software Problem Report (SPR). The template can be found in the following section<br />
or in the /doc subdirectory of the CIA installation as spr.txt.<br />
Fill in the appropriate template and e-mail it to:<br />
helpdesk@iso.vilspa.esa.es<br />
Please give adequate information to allow for the conditions which caused your problem to<br />
be reproduced. Keeping a journal (IDL’s JOURNAL command) should help. Also, please keep<br />
your data and be prepared to make it available to us – it may be required to reproduce and<br />
correct the reported bug.<br />
Please keep in mind that CIA V5 is the legacy version of CIA, and, in principle, no manpower<br />
for further maintainence is available. CIA is delivered as source code, so if you have the necessary<br />
IDL knowledge and can fix the bug (or implement the required additional functionality) on your<br />
own, then please furnish us with the modifications. By doing so you will not only help us, but<br />
the CIA community as a whole.<br />
J.1.1<br />
Template for a Software Problem Report<br />
<strong><strong>ISO</strong>CAM</strong> INTERACTIVE ANALYSIS SOFTWARE PROBLEM REPORT<br />
NUMBER:<br />
SPR TITLE:<br />
ORIGINATOR:<br />
ISSUE DATE:<br />
VERSION:<br />
ENVIRONMENT:<br />
351
352 APPENDIX J. REPORTING PROBLEMS AND SUGGESTIONS<br />
PRIORITY:<br />
PROBLEM DESCRIPTION:<br />
ANALYST:<br />
ANALYSIS DATE:<br />
PROBLEM ANALYSIS:<br />
RECOMMENDED SOLUTION:<br />
ITEMS TO BE CHANGED:<br />
TESTS TO BE RUN:<br />
ESTIMATED EFFORT:<br />
IMPLEMENTOR:<br />
ASSIGNMENT DATE:<br />
ITEMS CHANGED:<br />
TESTS DONE:<br />
ACTUAL EFFORT:<br />
BOARD DECISION:<br />
DATE:<br />
STATUS:<br />
CLOSING DATE:<br />
FIX DELIVERY:<br />
COMMENTS:<br />
J.2 Comments on this document<br />
Comments on the CIA User’s <strong>Manual</strong> and/or suggestions for improvements are always welcome.<br />
They may be submitted to:<br />
helpdesk@iso.vilspa.esa.es
Appendix K<br />
Technical reports<br />
Abergel A. et al., 1996, IAS model for <strong><strong>ISO</strong>CAM</strong> LW transient correction<br />
Altieri B. et al., 1998, CAM Calibration Explanatory document<br />
Altieri B. et al., 1998, <strong><strong>ISO</strong>CAM</strong> Faint Source Report<br />
Aussel H., 1998, <strong><strong>ISO</strong>CAM</strong> LW Channel Field of View Distortion<br />
Aussel H., 1996, <strong><strong>ISO</strong>CAM</strong> Data Preparation with X SLICER, v2.1<br />
Biviano A., 1998, <strong><strong>ISO</strong>CAM</strong> Calibration Error Budget Report<br />
Chanial P. and Gastaud R., 2000, Ximage manual<br />
Chanial P. and Gastaud R., 2001, Xcube manual<br />
Chanial P. and Gastaud R., 2001, CIA HTML HELP<br />
Claret A., 1996, <strong><strong>ISO</strong>CAM</strong> Data <strong>Analysis</strong> with X CIA, v2.2<br />
Claret A. et al., 1998, A Learning Guide for <strong>ISO</strong>CONT, v2.0<br />
Claret A. and Dzitko H., 1998, <strong><strong>ISO</strong>CAM</strong> Glitch Library<br />
Galais P. and Boulade O., 1998, Report on Trend <strong>Analysis</strong> of CAM daily Calibration<br />
Gastaud R., 1999, Technical Note on the error of raster in the software CIA<br />
Leech K. and Pollock A.M.T., 2000, <strong>ISO</strong> Satellite and Data Handbook, <strong>ESA</strong> document SAI/99-<br />
082/DC<br />
Moneti A. et al., 1997, Reference Wavelengths for <strong>ISO</strong>: CAM and PHOT filters<br />
Roman P. and Ott S., 1999, Report on the behaviour of <strong><strong>ISO</strong>CAM</strong> LW Darks<br />
Sauvage M., 1996, Angles and <strong><strong>ISO</strong>CAM</strong>-LW, v2.0<br />
Sauvage M. et al., 1999, XPHOT – a crude photometric package for CIA, v3.0<br />
Sauvage M., 2000, An Introduction to SLICE inside CIA, V0.9<br />
Saxton R., 1999, <strong>ISO</strong> Data Product Document, <strong>ESA</strong> document <strong>ISO</strong>-SSD-9111A<br />
353
354 APPENDIX K. TECHNICAL REPORTS<br />
Siebenmorgen R. et al., 1996, Addendum to the <strong><strong>ISO</strong>CAM</strong> Observer’s <strong>Manual</strong><br />
Siebenmorgen R. et al., 1999, <strong><strong>ISO</strong>CAM</strong> Handbook, <strong>ESA</strong> Document SAI/99–57/DC<br />
Siebenmorgen R., 1999, Polarisation Observations with <strong><strong>ISO</strong>CAM</strong>, <strong>ESA</strong> Document<br />
Tran D. and Gastaud R., 2000, Report on <strong><strong>ISO</strong>CAM</strong> CVF faint source photometry, inpreparation
Bibliography<br />
Abergel A. et al., 2000, Transient Behaviour of LW Channel of <strong><strong>ISO</strong>CAM</strong>, Experimental Astronomy,<br />
vol. 10, page 353 -368<br />
Biviano A. et al., 2000, The <strong><strong>ISO</strong>CAM</strong>/LW Detector Dark Current Behaviour, Experimental<br />
Astonomy, vol. 10, page 255 - 277<br />
Biviano A. et al., 1998, <strong><strong>ISO</strong>CAM</strong> Flat-field Calibration Report, Technical report, <strong>ESA</strong>, 1998,<br />
http://www.iso.vilspa.esa.es/users/expl lib/CAM/<br />
Biviano A. et al., 1998, <strong><strong>ISO</strong>CAM</strong> CVF Calibration Report, Technical report, <strong>ESA</strong>, 1998,<br />
http://www.iso.vilspa.esa.es/users/expl lib/CAM/<br />
Blommaert J., 2000, <strong><strong>ISO</strong>CAM</strong> Photometry Report, Experimental Astonomy, vol. 10, page<br />
241 - 254<br />
Boulade O. and Galais P., 2000, The <strong><strong>ISO</strong>CAM</strong> Detectors: An Overview, Experimental Astonomy,<br />
vol. 10, page 227 - 239<br />
Claret A. et al., 1998, Glitch Effects in <strong><strong>ISO</strong>CAM</strong> Detectors, Experimental Astonomy, vol. 10,<br />
page 305 - 318<br />
Coulais A. and Abergel A., 2000, Transient correction of the LW-<strong><strong>ISO</strong>CAM</strong> data for low<br />
contrasted illumination, A&AS, vol. 141, page 533 - 544<br />
Désert, F.-X. et al., 1999, A classical approach to faint extragalactic source extraction from<br />
<strong><strong>ISO</strong>CAM</strong> deep surveys. Application to the Hubble Deep Field, A&A , vol. 342, page 363 -377<br />
Dzitko H. et al., 1998, Cosmic Ray effects on the <strong><strong>ISO</strong>CAM</strong> LW detector, Experimental Astonomy,<br />
vol. 10, page 279 - 290<br />
Landsman W.B., 1995, The IDL Astronomy User’s Library, in: Astronomical Data <strong>Analysis</strong><br />
Software and Systems IV, ed. R.A. Shaw, H.E. Payne, J.J.E. Hayes, ASP Conference Series<br />
Vol. 77, p. 437<br />
Lari, C. et al., 2001, A new method for <strong><strong>ISO</strong>CAM</strong> data reduction - I. Application to the<br />
European Large Area <strong>ISO</strong> Survey Southern Field: method and results, MNRAS, vol. 325,<br />
page 1173 - 1189<br />
Miville-Deschenes M.A., et al., Optimizing <strong><strong>ISO</strong>CAM</strong> data processing using spatial redundany,<br />
A&AS, vol. 146, page 519 - 530<br />
NOST, 1983, Definition of the Flexible Image Transport System, NASA/Science Office of<br />
Standards and Technology, NOST standard 100-1.0, NASA Goddard Space Flight Center<br />
355
356 BIBLIOGRAPHY<br />
Okumura K., 1998, <strong><strong>ISO</strong>CAM</strong> PSF Report, Technical report, <strong>ESA</strong>, 1998,<br />
http://www.iso.vilspa.esa.es/users/expl lib/CAM/<br />
Okumura K. et al., 1998, Ghosts in <strong><strong>ISO</strong>CAM</strong> images, Technical report, <strong>ESA</strong>, 1998,<br />
http://www.iso.vilspa.esa.es/users/expl lib/CAM/<br />
Ott S. et al, 1997, Design and Implementation of CIA, the <strong><strong>ISO</strong>CAM</strong> <strong>Interactive</strong> <strong>Analysis</strong><br />
System, ASP Conference Series, Vol. 125<br />
Ott S. et al., 1998, Data <strong>Analysis</strong> with <strong><strong>ISO</strong>CAM</strong> <strong>Interactive</strong> <strong>Analysis</strong> System – preparing for<br />
the Future, ASP Conference Series, Vol. 145<br />
Pantin E. and Starck J-L., 1996, Deconvolution of Astronomical Images using the Multiresolution<br />
Maximum Entropy Method, Astron. Astrophys. Suppl. Ser., 118, 575-585<br />
Starck, J. L. et al., 1999, Faint source detection in <strong><strong>ISO</strong>CAM</strong> images, A&AS, vol. 138, page<br />
365 - 379<br />
Starck J-L., Murtagh F., Bijaoui, A., 1998, Image Processing and Data <strong>Analysis</strong>: The Multiscale<br />
Approach, Cambridge University Press<br />
Tiphene, D. et al., Modelling transient effects in the IR array of the short wavelength channel<br />
of <strong><strong>ISO</strong>CAM</strong>, the camera onboard the <strong>ISO</strong> satellite, Experimental Astronomy, accepted
357