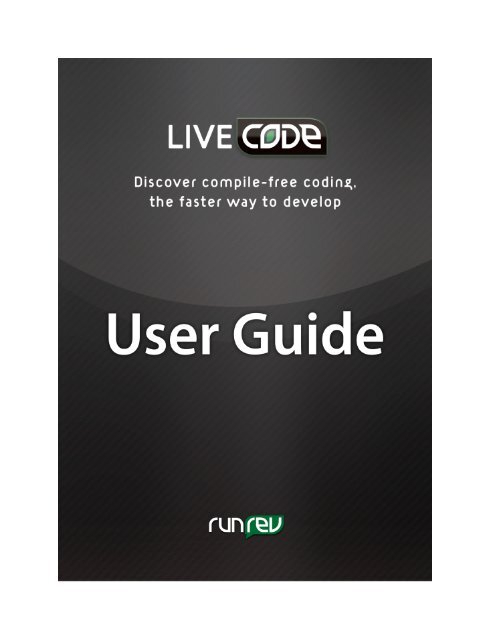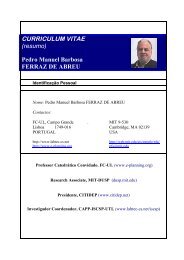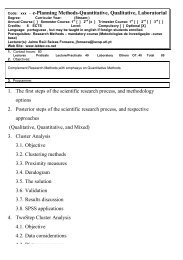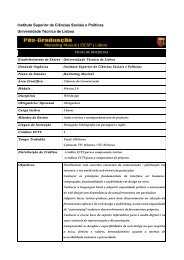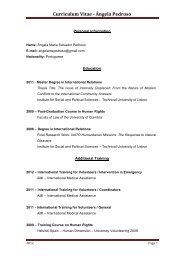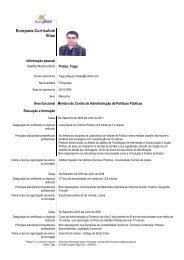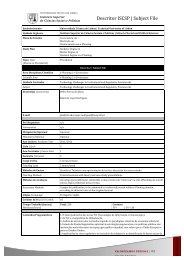User Guide 4.5 - Revision 19 - MW - LabTec-CS
User Guide 4.5 - Revision 19 - MW - LabTec-CS
User Guide 4.5 - Revision 19 - MW - LabTec-CS
Create successful ePaper yourself
Turn your PDF publications into a flip-book with our unique Google optimized e-Paper software.
This document is revision <strong>19</strong> (2010.11.09).<br />
Copyright ©2010 RunRev Ltd. All rights reserved worldwide.<br />
3
CHAPTER 1! INTRODUCTION 15!<br />
1.1! Welcome.............................................................................................................................................................16!<br />
1.2! Where to Begin ..................................................................................................................................................17!<br />
1.3! System Requirements........................................................................................................................................17!<br />
1.3.1! All Operating Systems ................................................................................................................................17!<br />
1.3.2! Requirements for Windows Systems ..........................................................................................................17!<br />
1.3.3! Requirements for Linux Systems ................................................................................................................17!<br />
1.3.4! Requirements for Mac OS X Systems.........................................................................................................18!<br />
1.4! Using the Documentation .................................................................................................................................18!<br />
1.4.1! Documentation Conventions .......................................................................................................................18!<br />
1.4.2! Navigating the Documentation....................................................................................................................20!<br />
1.4.3! Start Center..................................................................................................................................................20!<br />
1.4.4! Dictionary....................................................................................................................................................21!<br />
1.<strong>4.5</strong>! RevOnline....................................................................................................................................................26!<br />
1.4.6! <strong>User</strong>'s <strong>Guide</strong> ................................................................................................................................................33!<br />
1.5! Additional Resources ........................................................................................................................................33!<br />
1.5.1! Developer Community ................................................................................................................................33!<br />
1.5.2! Technical Support .......................................................................................................................................34!<br />
CHAPTER 2! GETTING STARTED 35!<br />
2.1.1! Prerequisites ................................................................................................................................................36!<br />
2.1.2! Event Driven Programming ........................................................................................................................36!<br />
2.1.3! Object-Based Programming ........................................................................................................................36!<br />
2.1.4! The ‘Edit’ and ‘Run’ Mode.........................................................................................................................37!<br />
2.2! Structuring your Application...........................................................................................................................38!<br />
2.2.1! Cards, Stacks & Files ..................................................................................................................................38!<br />
2.2.2! The Structure of a Stack File.......................................................................................................................38!<br />
2.2.3! Opening a Stack File ...................................................................................................................................39!<br />
2.2.4! Main Stacks and Substacks .........................................................................................................................39!<br />
2.2.5! Stacks, Stack Files, and Memory ................................................................................................................40!<br />
2.2.6! Media & Resources .....................................................................................................................................40!<br />
2.2.7! How to Use External Files ..........................................................................................................................41!<br />
2.2.8! When to use a Database ..............................................................................................................................42!<br />
2.2.9! LiveCode Memory Limits...........................................................................................................................43!<br />
CHAPTER 3! THE DEVELOPMENT ENVIRONMENT 44!<br />
3.1! The Menu Bar....................................................................................................................................................45!<br />
3.1.1! The File Menu .............................................................................................................................................45!<br />
3.1.2! The Edit Menu.............................................................................................................................................47!<br />
3.1.3! The Tools Menu ..........................................................................................................................................48!<br />
3.1.4! The Object Menu.........................................................................................................................................49!<br />
3.1.5! The Text Menu ............................................................................................................................................51!<br />
3.1.6! The Development Menu..............................................................................................................................52!<br />
3.1.7! The View Menu...........................................................................................................................................53!<br />
4
3.1.8! Window .......................................................................................................................................................54!<br />
3.1.9! The Help Menu............................................................................................................................................54!<br />
3.2! The Application Browser..................................................................................................................................54!<br />
3.3! The Properties Inspector ..................................................................................................................................58!<br />
3.4! The Code Editor ................................................................................................................................................59!<br />
3.5! The Debugger ....................................................................................................................................................63!<br />
3.6! The Code Editor Menubar ...............................................................................................................................70!<br />
3.6.1! The File Menu .............................................................................................................................................70!<br />
3.6.2! The Edit Menu.............................................................................................................................................71!<br />
3.6.3! The Debug Menu.........................................................................................................................................71!<br />
3.6.4! The Handler Menu ......................................................................................................................................72!<br />
3.6.5! The Window Menu......................................................................................................................................72!<br />
3.7! The Message Box...............................................................................................................................................72!<br />
3.7.1! Single and Multiple Line Modes.................................................................................................................73!<br />
3.7.2! Global Properties.........................................................................................................................................75!<br />
3.7.3! Global Variables..........................................................................................................................................75!<br />
3.7.4! Pending Messages .......................................................................................................................................76!<br />
3.7.5! Front Scripts & Back Scripts.......................................................................................................................76!<br />
3.7.6! Stacks In Use...............................................................................................................................................76!<br />
3.8! The Toolbar .......................................................................................................................................................76!<br />
3.9! Find and Replace...............................................................................................................................................76!<br />
CHAPTER 4! BUILDING A USER INTERFACE 80!<br />
4.1! Creating and Organizing Objects....................................................................................................................81!<br />
4.1.1! Creating Controls with the Tools Palette ....................................................................................................81!<br />
4.1.2! Alignment & Layering ................................................................................................................................83!<br />
4.1.3! The Keyboard Focus ...................................................................................................................................85!<br />
4.2! Object & Control Types ...................................................................................................................................86!<br />
4.2.1! Stacks – for displaying windows, palettes and dialog boxes ......................................................................86!<br />
4.2.2! Window Types and the Mode of a Stack ....................................................................................................86!<br />
4.2.3! The Standard Window Types......................................................................................................................86!<br />
4.2.4! Editable Windows – for documents ............................................................................................................87!<br />
4.2.5! Modeless Dialog Boxes – for alerts and settings ........................................................................................88!<br />
4.2.6! Modal Dialog Boxes – for alerts and settings .............................................................................................89!<br />
4.2.7! Palettes – for accessory and tool windows..................................................................................................90!<br />
4.2.8! Ask Question Dialog – for asking a question..............................................................................................91!<br />
4.2.9! Answer Alert Dialog – for displaying a dialog ...........................................................................................93!<br />
4.2.10! File Selector Dialogs..................................................................................................................................94!<br />
4.2.11! Color Chooser Dialog................................................................................................................................97!<br />
4.2.12! Printer Dialogs...........................................................................................................................................97!<br />
4.2.13! Visual Effect Dialog..................................................................................................................................98!<br />
4.2.14! Alpha Blend Windows – for Enhanced Tooltips and Multimedia ............................................................99!<br />
4.2.15! System Palettes – for utilities floating above applications......................................................................100!<br />
4.2.16! Sheet dialog boxes – Mac OS X only .....................................................................................................100!<br />
5
4.2.17! Drawers – Mac OS X only ......................................................................................................................101!<br />
4.2.18! Stack menus – for displaying non-standard menus.................................................................................101!<br />
4.2.<strong>19</strong>! Stack Decorations – for Window Appearance ........................................................................................102!<br />
4.2.20! Button Controls – for performing actions ...............................................................................................103!<br />
4.2.21! Text Field Controls – for displaying or entering text..............................................................................104!<br />
4.2.22! List and Table Field Controls..................................................................................................................105!<br />
4.2.23! Table Field Control – for displaying a table ...........................................................................................105!<br />
4.2.24! Data Grid Control – for presenting data..................................................................................................106!<br />
4.2.25! Cards........................................................................................................................................................106!<br />
4.2.26! Groups & Backgrounds – for organizing, and sharing controls..............................................................107!<br />
4.2.27! Graphics, Images, Players, Audio & Video Clip Objects – for multimedia ...........................................110!<br />
4.2.28! Menu Controls – for displaying choices .................................................................................................111!<br />
4.2.29! Other Controls .........................................................................................................................................112!<br />
4.3! Using the Menu Builder..................................................................................................................................113!<br />
4.4! Using the Geometry Manager........................................................................................................................115!<br />
<strong>4.5</strong>! Using Property Profiles ..................................................................................................................................117!<br />
4.6! 10 Tips for Good <strong>User</strong> Interface Design........................................................................................................1<strong>19</strong>!<br />
CHAPTER 5! CODING IN LIVECODE 122!<br />
5.1! The Structure of a Script................................................................................................................................123!<br />
5.1.1! What is a Script .........................................................................................................................................123!<br />
5.1.2! The Types of Handler................................................................................................................................123!<br />
5.1.3! Message Handlers .....................................................................................................................................123!<br />
5.1.4! Function Handlers .....................................................................................................................................123!<br />
5.1.5! GetProp Handlers ......................................................................................................................................124!<br />
5.1.6! SetProp Handlers.......................................................................................................................................124!<br />
5.1.7! Comments..................................................................................................................................................124!<br />
5.1.8! Compiling a Script ....................................................................................................................................125!<br />
5.1.9! Summary ...................................................................................................................................................125!<br />
5.2! Events ...............................................................................................................................................................126!<br />
5.2.1! What Causes Messages to be Sent ............................................................................................................126!<br />
5.2.2! Responding to Events................................................................................................................................126!<br />
5.3! The Message Path............................................................................................................................................127!<br />
5.3.1! The Object Hierarchy ................................................................................................................................127!<br />
5.3.2! The Message Path......................................................................................................................................127!<br />
5.3.3! The Message Target ..................................................................................................................................129!<br />
5.3.4! Handlers with the Same Name ..................................................................................................................129!<br />
5.3.5! Trapping Messages....................................................................................................................................130!<br />
5.3.6! Blocking System Messages.......................................................................................................................130!<br />
5.3.7! Passing a Message to the Next Object ......................................................................................................130!<br />
5.3.8! Selectively Trapping or Passing Messages ...............................................................................................131!<br />
5.3.9! Groups, Backgrounds & The Message Path..............................................................................................131!<br />
5.4! Commands and Functions..............................................................................................................................132!<br />
5.4.1! Using Built-in Commands and functions ..................................................................................................132!<br />
5.4.2! Custom Commands and Functions............................................................................................................133!<br />
5.4.3! Passing Parameters....................................................................................................................................135!<br />
6
5.4.4! Passing Multiple Parameters .....................................................................................................................135!<br />
5.<strong>4.5</strong>! Parameter Variables ..................................................................................................................................136!<br />
5.4.6! Implicit Parameters ...................................................................................................................................137!<br />
5.4.7! Passing Parameters by Reference..............................................................................................................137!<br />
5.4.8! Returning Values.......................................................................................................................................139!<br />
5.4.9! Returning an Error from a Message Handler ............................................................................................139!<br />
5.4.10! Summary .................................................................................................................................................140!<br />
5.5! Variables ..........................................................................................................................................................140!<br />
5.5.1! Variable Scope ..........................................................................................................................................141!<br />
5.5.2! Local Variables .........................................................................................................................................141!<br />
5.5.3! Script Local Variables...............................................................................................................................142!<br />
5.5.4! Global Variables........................................................................................................................................143!<br />
5.5.5! Variable Names .........................................................................................................................................144!<br />
5.5.6! Special Variable Types..............................................................................................................................145!<br />
5.5.7! Array Variables .........................................................................................................................................147!<br />
5.5.8! Constants ...................................................................................................................................................149!<br />
5.6! Containers, Operators & Sources of Value ..................................................................................................150!<br />
5.6.1! What is a Container? .................................................................................................................................150!<br />
5.6.2! Setting and Retrieving Data from Containers ...........................................................................................150!<br />
5.6.3! What are Sources of Value? ......................................................................................................................151!<br />
5.6.4! Getting and Setting Properties...................................................................................................................151!<br />
5.6.5! What are Literal Strings?...........................................................................................................................151!<br />
5.6.6! Using Literal Strings .................................................................................................................................151!<br />
5.6.7! What are Operators?..................................................................................................................................152!<br />
5.6.8! Numeric Operators ....................................................................................................................................152!<br />
5.6.9! Logical Operators......................................................................................................................................152!<br />
5.6.10! Binary versus Unary Operators ...............................................................................................................152!<br />
5.6.11! Conversion of Values..............................................................................................................................152!<br />
5.6.12! Operator Precedence ...............................................................................................................................153!<br />
5.6.13! Using the Grouping Operator () ..............................................................................................................154!<br />
5.6.14! Factors and Expressions..........................................................................................................................155!<br />
5.6.15! Defining Factors......................................................................................................................................155!<br />
5.7! Making Decisions ............................................................................................................................................156!<br />
5.7.1! If…then…else ...........................................................................................................................................156!<br />
5.7.2! Switch........................................................................................................................................................157!<br />
5.8! Extending the Message Path ..........................................................................................................................159!<br />
5.8.1! Creating a Code Library............................................................................................................................159!<br />
5.8.2! Using backScripts......................................................................................................................................159!<br />
5.8.3! Using frontScripts .....................................................................................................................................160!<br />
5.8.4! Using a Stack's Script with start using......................................................................................................160!<br />
5.8.5! Sending Messages Directly to Objects......................................................................................................160!<br />
5.8.6! The send Command versus the call Command.........................................................................................161!<br />
5.8.7! Writing reusable code using behaviors .....................................................................................................162!<br />
5.9! Timer Based Messaging..................................................................................................................................162!<br />
5.9.1! Delivering a Message in the Future...........................................................................................................162!<br />
5.9.2! Repeating a Timer Message ......................................................................................................................162!<br />
5.9.3! Canceling a Timer Message ......................................................................................................................164!<br />
5.9.4! Displaying a List of Pending Timer Messages..........................................................................................164!<br />
5.10! Tips for Writing Good Code ........................................................................................................................165!<br />
7
CHAPTER 6! PROCESSING TEXT AND DATA 167!<br />
6.1! Using Chunk Expressions...............................................................................................................................168!<br />
6.1.1! Types of Chunks........................................................................................................................................168!<br />
6.1.2! Using Chunks with Containers..................................................................................................................168!<br />
6.1.3! Using Chunks with Properties...................................................................................................................168!<br />
6.1.4! The Character Chunk ................................................................................................................................168!<br />
6.1.5! The Word Chunk.......................................................................................................................................169!<br />
6.1.6! The item Chunk and the itemDelimiter Property ......................................................................................169!<br />
6.1.7! The line Chunk and the lineDelimiter Property ........................................................................................169!<br />
6.1.8! The Token Chunk......................................................................................................................................169!<br />
6.1.9! Specifying a Chunk ...................................................................................................................................170!<br />
6.1.10! Negative Indexes in Chunk Expressions.................................................................................................170!<br />
6.1.11! Complex Chunk Expressions ..................................................................................................................170!<br />
6.1.12! Using Parentheses in Chunk Expressions ...............................................................................................171!<br />
6.1.13! Nonexistent Chunks ................................................................................................................................171!<br />
6.1.14! Specifying a Range..................................................................................................................................172!<br />
6.1.15! Counting the Number of Words, Lines or Items.....................................................................................172!<br />
6.2! Comparing and Searching..............................................................................................................................173!<br />
6.2.1! Checking if a Part is within a Whole.........................................................................................................173!<br />
6.2.2! Case Sensitivity .........................................................................................................................................173!<br />
6.2.3! Checking if text is True, False, a Number, an Integer, a Point, a Rectangle, a Date or a Color...............173!<br />
6.2.4! Check if a Word, Item or Line Matches Exactly.......................................................................................174!<br />
6.2.5! Check if one String Starts or Ends With Another .....................................................................................174!<br />
6.2.6! Replacing Text ..........................................................................................................................................175!<br />
6.2.7! Retrieving the Position of a Matching Chunk...........................................................................................175!<br />
6.2.8! Chunks Summary ......................................................................................................................................175!<br />
6.3! Regular Expressions .......................................................................................................................................176!<br />
6.3.1! Searching using a Regular Expression......................................................................................................176!<br />
6.3.2! Replacing using a Regular Expression......................................................................................................177!<br />
6.3.3! Filtering using a Wildcard Expression ......................................................................................................178!<br />
6.4! International Text Support ............................................................................................................................179!<br />
6.4.1! What are Text Encodings? ........................................................................................................................179!<br />
6.4.2! What are scripts? .......................................................................................................................................180!<br />
6.4.3! Introduction to Unicode ............................................................................................................................181!<br />
6.4.4! How does Unicode work? .........................................................................................................................181!<br />
6.<strong>4.5</strong>! Using Unicode in LiveCode Fields and Objects .......................................................................................181!<br />
6.4.6! Manipulating Unicode – Using UTF-8 .....................................................................................................182!<br />
6.4.7! Converting between UTF-16 and Other Encodings..................................................................................182!<br />
6.4.8! Converting between MacRoman and Windows-1252 ..............................................................................183!<br />
6.5! Using Arrays....................................................................................................................................................183!<br />
6.5.1! When to Use Arrays ..................................................................................................................................183!<br />
6.5.2! Array Functions in LiveCode....................................................................................................................185!<br />
6.6! Encoding and Decoding ..................................................................................................................................186!<br />
6.6.1! Styled Text ................................................................................................................................................186!<br />
6.6.2! URLs .........................................................................................................................................................187!<br />
6.6.3! Binary Data – Base64 (for MIME Email Attachments and Http Transfers).............................................187!<br />
6.6.4! Binary Data – Arbitrary Types..................................................................................................................187!<br />
6.6.5! Character to Number conversion...............................................................................................................187!<br />
6.6.6! Data Compression .....................................................................................................................................187!<br />
8
6.6.7! Encryption .................................................................................................................................................188!<br />
6.6.8! Generating a Checksum ............................................................................................................................188!<br />
6.7! XML .................................................................................................................................................................188!<br />
6.7.1! The XML Tree Structure...........................................................................................................................189!<br />
6.7.2! When to use XML .....................................................................................................................................<strong>19</strong>0!<br />
6.7.3! Methods for Handling XML in LiveCode.................................................................................................<strong>19</strong>0!<br />
6.7.4! The XML Library: Loading, Displaying and Unloading XML ................................................................<strong>19</strong>1!<br />
6.7.5! The XML Library: Editing XML ..............................................................................................................<strong>19</strong>9!<br />
6.8! Sorting ..............................................................................................................................................................201!<br />
6.8.1! The Sort Container Command: Overview.................................................................................................201!<br />
6.8.2! The Sort Container Command: Using Sort Keys ......................................................................................202!<br />
6.8.3! The Sort Container Command: Sorting Randomly ...................................................................................203!<br />
6.8.4! The Sort Container Command: Stable Sorts – Sorting on Multiple Keys ................................................203!<br />
6.8.5! Sorting Cards.............................................................................................................................................204!<br />
CHAPTER 7! PROGRAMMING A USER INTERFACE 206!<br />
7.1! Referring to Objects........................................................................................................................................207!<br />
7.1.1! Referring to objects by name ....................................................................................................................207!<br />
7.1.2! Referring to objects by number.................................................................................................................207!<br />
7.1.3! Referring to objects by ID.........................................................................................................................207!<br />
7.1.4! Referring to objects by ordinal..................................................................................................................208!<br />
7.1.5! The special descriptor ‘this’ ......................................................................................................................208!<br />
7.1.6! Control references .....................................................................................................................................208!<br />
7.1.7! Nested Object References .........................................................................................................................209!<br />
7.2! Properties.........................................................................................................................................................210!<br />
7.2.1! Using Object Properties ............................................................................................................................210!<br />
7.2.2! Referring to properties ..............................................................................................................................211!<br />
7.2.3! Changing properties ..................................................................................................................................211!<br />
7.2.4! Property Inheritance ..................................................................................................................................212!<br />
7.2.5! Overriding inheritance...............................................................................................................................213!<br />
7.3! Global Properties ............................................................................................................................................213!<br />
7.3.1! Referring to global properties ...................................................................................................................214!<br />
7.3.2! Changing global properties .......................................................................................................................214!<br />
7.3.3! Saving and restoring global properties......................................................................................................214!<br />
7.4! Text Related Properties ..................................................................................................................................215!<br />
7.4.1! Text style properties ..................................................................................................................................215!<br />
7.4.2! Formatted text properties ..........................................................................................................................216!<br />
7.5! Creating and Deleting Objects.......................................................................................................................216!<br />
7.5.1! The Create Object Command....................................................................................................................217!<br />
7.5.2! The Delete Object Command....................................................................................................................217!<br />
7.5.3! Creating Objects Off-screen Using Template Objects..............................................................................217!<br />
7.6! Property Arrays using the Properties Property...........................................................................................218!<br />
7.7! Property Profiles .............................................................................................................................................2<strong>19</strong>!<br />
7.7.1! Profile names.............................................................................................................................................2<strong>19</strong>!<br />
7.7.2! The master profile .....................................................................................................................................2<strong>19</strong>!<br />
9
7.7.3! Switching between profiles .......................................................................................................................220!<br />
7.7.4! Creating a profile in a handler...................................................................................................................221!<br />
7.7.5! Adding profile settings in a handler ..........................................................................................................222!<br />
7.8! Custom Properties...........................................................................................................................................222!<br />
7.8.1! Using Custom Properties...........................................................................................................................222!<br />
7.8.2! Creating a Custom Property ......................................................................................................................222!<br />
7.8.3! The Content of a Custom Property............................................................................................................223!<br />
7.8.4! Custom Property Names............................................................................................................................223!<br />
7.8.5! Referring to Custom Properties.................................................................................................................224!<br />
7.8.6! Nonexistent Custom Properties.................................................................................................................224!<br />
7.8.7! Finding out Whether a Custom Property Exists........................................................................................224!<br />
7.8.8! Custom Properties & Converting Text Between Platforms ......................................................................225!<br />
7.8.9! Storing a file in a custom property ............................................................................................................225!<br />
7.8.10! Deleting a custom property .....................................................................................................................226!<br />
7.9! Custom Property Sets .....................................................................................................................................227!<br />
7.9.1! Creating custom property sets ...................................................................................................................227!<br />
7.9.2! Custom property set names .......................................................................................................................228!<br />
7.9.3! Referring to custom property sets .............................................................................................................228!<br />
7.9.4! Finding out whether a custom property set exists.....................................................................................228!<br />
7.9.5! The default custom property set ................................................................................................................229!<br />
7.9.6! Using multiple custom property sets.........................................................................................................229!<br />
7.9.7! Copying custom properties between property sets....................................................................................230!<br />
7.9.8! Arrays, custom properties, and custom property sets................................................................................231!<br />
7.9.9! Deleting a custom property set..................................................................................................................232!<br />
7.10! Attaching Handlers to Custom Properties..................................................................................................232!<br />
7.10.1! Responding to changing a custom property ............................................................................................233!<br />
7.10.2! The structure of a setProp handler ..........................................................................................................233!<br />
7.10.3! Responding to a request for the value of a custom property...................................................................237!<br />
7.11! Virtual Properties .........................................................................................................................................240!<br />
7.11.1! When to use virtual properties ................................................................................................................241!<br />
7.11.2! Handlers for a virtual property ................................................................................................................242!<br />
7.11.3! Creating new object properties................................................................................................................242!<br />
7.12! Managing Windows, Palettes and Dialogs..................................................................................................244!<br />
7.12.1! Moving a window....................................................................................................................................244!<br />
7.12.2! Changing a window's layer .....................................................................................................................245!<br />
7.12.3! The active window ..................................................................................................................................245!<br />
7.12.4! Creating a backdrop ................................................................................................................................246!<br />
7.12.5! Open, Closed, and Hidden Windows ......................................................................................................247!<br />
7.12.6! The states of a stack ................................................................................................................................248!<br />
7.12.7! Window Types and the Mode Property...................................................................................................248!<br />
7.12.8! Window Appearance ...............................................................................................................................249!<br />
7.12.9! The Decorations Property........................................................................................................................249!<br />
7.12.10! Making a stack resizable .......................................................................................................................251!<br />
7.12.11! Irregularly-Shaped and Translucent Windows......................................................................................252!<br />
7.13! Programming Menus & Menu Bars............................................................................................................252!<br />
7.13.1! Menu Types.............................................................................................................................................252!<br />
7.13.2! Button Menus ..........................................................................................................................................253!<br />
7.13.3! Creating Cascading Menus......................................................................................................................254!<br />
7.13.4! Ticks, Dashes & Checks in Menus..........................................................................................................255!<br />
10
7.13.5! Menu Bars on Unix and Windows Systems............................................................................................256!<br />
7.13.6! Menu Bars on Mac OS Systems..............................................................................................................257!<br />
7.13.7! Stack Menus ............................................................................................................................................260!<br />
7.13.8! Displaying Context Sensitive Menus ......................................................................................................261!<br />
7.14! Searching and Navigating Cards using the Find Command.....................................................................261!<br />
7.15! Using Drag and Drop....................................................................................................................................262!<br />
7.15.1! Initiating a Drag Drop .............................................................................................................................262!<br />
7.15.2! Tracking During a Drag Drop Operation ................................................................................................263!<br />
7.15.3! Responding to a Drag and Drop..............................................................................................................263!<br />
7.15.4! Prevent Dragging and Dropping to a Field .............................................................................................264!<br />
CHAPTER 8! WORKING WITH DATABASES 265!<br />
8.1! Introduction to Database Access ...................................................................................................................266!<br />
8.1.1! SQL Databases ..........................................................................................................................................266!<br />
8.1.2! Why use an External Database? ................................................................................................................266!<br />
8.1.3! The Basics of Database Structure..............................................................................................................266!<br />
8.1.4! SQL and Record Sets – Database Cursors ................................................................................................267!<br />
8.1.5! Choosing a Database .................................................................................................................................268!<br />
8.2! Reasons to Choose a Database Type .............................................................................................................268!<br />
8.2.1! Overview of ODBC...................................................................................................................................269!<br />
8.2.2! Performance for Direct Access Versus ODBC Access.............................................................................269!<br />
8.3! Software for Database Access ........................................................................................................................269!<br />
8.3.1! Finding Database Drivers..........................................................................................................................269!<br />
8.3.2! MySQL......................................................................................................................................................270!<br />
8.3.3! Oracle ........................................................................................................................................................270!<br />
8.3.4! PostgreSQL ...............................................................................................................................................270!<br />
8.3.5! SQLite .......................................................................................................................................................270!<br />
8.3.6! ODBC managers and database drivers......................................................................................................270!<br />
PRINTING AND REPORTS 272!<br />
8.4! Introduction to Printing .................................................................................................................................273!<br />
8.5! Controlling Printer Device Settings...............................................................................................................273!<br />
8.5.1! Choosing a Printer.....................................................................................................................................273!<br />
8.5.2! Choosing Output Mode (e.g. Print to File)................................................................................................273!<br />
8.5.3! Working with Printer Dialogs ...................................................................................................................274!<br />
8.5.4! Saving Printer Settings ..............................................................................................................................275!<br />
8.6! Paper Related Options....................................................................................................................................276!<br />
8.7! Job Related Options........................................................................................................................................277!<br />
8.7.1! Printer Font Metrics (Windows) ...............................................................................................................278!<br />
8.8! Printing a Card................................................................................................................................................279!<br />
8.8.1! Card Layout Options .................................................................................................................................280!<br />
8.9! Printing Fields & Text ....................................................................................................................................283!<br />
11
8.10! Printing a Layout ..........................................................................................................................................284!<br />
8.10.1! Printing a complex layout .......................................................................................................................287!<br />
8.11! Printing Multiple Pages ................................................................................................................................290!<br />
8.11.1! Multiple pages using card printing..........................................................................................................290!<br />
8.11.2! Multiple pages when using layout printing .............................................................................................291!<br />
8.11.3! Working with Scrolling Fields when Layout Printing ............................................................................291!<br />
8.11.4! Working with Print Ranges .....................................................................................................................292!<br />
8.12! Printing a Browser Object ...........................................................................................................................293!<br />
CHAPTER 9! DEPLOYING YOUR APPLICATION 294!<br />
9.1! Building a Standalone Application................................................................................................................295!<br />
9.1.1! Standalone Applications Settings..............................................................................................................295!<br />
9.2! Distributing On the Web ................................................................................................................................307!<br />
CHAPTER 10! ERROR HANDLING & DEBUGGING 309!<br />
10.1! Common Techniques for Solving Problems ...............................................................................................310!<br />
10.1.1! The LiveCode Error Dialog.....................................................................................................................310!<br />
10.1.2! Suppressing Errors and Messages...........................................................................................................311!<br />
10.1.3! Outputting information as your script executes ......................................................................................312!<br />
10.1.4! Interrupting Execution.............................................................................................................................314!<br />
10.2! The Debugger ................................................................................................................................................314!<br />
10.3! The Variable Watcher ..................................................................................................................................316!<br />
10.4! Custom Error handling ................................................................................................................................317!<br />
10.5! The Message Watcher...................................................................................................................................318!<br />
10.6! Tracking Down Problems in Standalone Applications..............................................................................320!<br />
CHAPTER 11! TRANSFERRING INFORMATION WITH FILES, THE INTERNET AND<br />
SOCKETS 321!<br />
11.1! File Name Specifications and File Paths .....................................................................................................322!<br />
11.1.1! What is a File Path?.................................................................................................................................322!<br />
11.1.2! Absolute and Relative File Paths ............................................................................................................325!<br />
11.1.3! When to use relative and absolute file paths ...........................................................................................327!<br />
11.2! Special Folders...............................................................................................................................................328!<br />
11.3! File Types, Application Signatures & File Ownership ..............................................................................328!<br />
11.3.1! Windows File Extensions and Ownership ..............................................................................................328!<br />
11.3.2! OS X File Types and Creators.................................................................................................................329!<br />
11.3.3! Mac OS Classic File Types and Creators................................................................................................331!<br />
11.3.4! Unix File Extensions ...............................................................................................................................333!<br />
12
11.4! Working with URLs......................................................................................................................................333!<br />
11.4.1! An Overview of URLs ............................................................................................................................333!<br />
11.4.2! URL Schemes..........................................................................................................................................333!<br />
11.4.3! The http scheme ......................................................................................................................................334!<br />
11.4.4! The ftp scheme ........................................................................................................................................334!<br />
11.<strong>4.5</strong>! The file scheme .......................................................................................................................................335!<br />
11.4.6! The binfile scheme ..................................................................................................................................336!<br />
11.4.7! The resfile scheme...................................................................................................................................336!<br />
11.4.8! Manipulating URL contents ....................................................................................................................337!<br />
11.4.9! URLs and memory ..................................................................................................................................340!<br />
11.4.10! Deleting URLs .......................................................................................................................................340!<br />
11.5! Uploading and Downloading Files...............................................................................................................341!<br />
11.5.1! Non-blocking transfers............................................................................................................................342!<br />
11.5.2! Using a stack on a server.........................................................................................................................345!<br />
11.6! Other Internet Commands...........................................................................................................................347!<br />
11.6.1! Working with Web Forms.......................................................................................................................347!<br />
11.6.2! Working with FTP...................................................................................................................................347!<br />
11.6.3! HTTP methods and http URLs................................................................................................................347!<br />
11.6.4! Additional Transmission Settings ...........................................................................................................349!<br />
11.6.5! Troubleshooting ......................................................................................................................................349!<br />
11.7! revBrowser – Rendering a Web Page within a Stack ................................................................................350!<br />
11.8! SSL and Encryption......................................................................................................................................350!<br />
11.8.1! Encrypting and Decrypting Data.............................................................................................................351!<br />
11.8.2! Connecting using HTTPS........................................................................................................................351!<br />
11.8.3! Implementing your own secure protocols ...............................................................................................351!<br />
11.9! Writing your own protocol with sockets .....................................................................................................351!<br />
CHAPTER 12! EXTENDING THE BUILT-IN CAPABILITIES 353!<br />
12.1! Communicating with other process and applications................................................................................354!<br />
12.1.1! Reading and writing to the command shell.............................................................................................354!<br />
12.1.2! Launching other applications ..................................................................................................................354!<br />
12.1.3! Closing another application.....................................................................................................................355!<br />
12.1.4! Communicating with other processes .....................................................................................................355!<br />
12.1.5! Using AppleScript and VBScript (Open Scripting Architecture or Windows Scripting Host) ..............355!<br />
12.1.6! AppleEvents ............................................................................................................................................356!<br />
12.1.7! Using Local sockets ................................................................................................................................356!<br />
12.2! Extending the LiveCode IDE .......................................................................................................................357!<br />
12.2.1! Creating Plug-ins.....................................................................................................................................357!<br />
12.2.2! Editing the IDE........................................................................................................................................360!<br />
12.3! Externals – code written in lower level languages .....................................................................................360!<br />
12.3.1! The Externals SDK..................................................................................................................................361!<br />
12.4! Building a Web Application .........................................................................................................................361!<br />
CHAPTER 13! WORKING WITH MEDIA 362!<br />
13
13.1! Bitmap Images...............................................................................................................................................363!<br />
13.1.1! Importing Images ....................................................................................................................................363!<br />
13.1.2! Importing Referenced Images .................................................................................................................364!<br />
13.1.3! Import using Screen Capture...................................................................................................................364!<br />
13.1.4! Creating Images.......................................................................................................................................364!<br />
13.1.5! Using the Paint Tools ..............................................................................................................................365!<br />
13.1.6! Scripting with the Paint Tools.................................................................................................................366!<br />
13.1.7! Manipulating Binary Image Data............................................................................................................367!<br />
13.1.8! Rendering an Image from Objects ..........................................................................................................367!<br />
13.1.9! Exporting Images ....................................................................................................................................368!<br />
13.1.10! Copying and Pasting Images.................................................................................................................368!<br />
13.1.11! Working with Animated GIFs...............................................................................................................369!<br />
13.2! Working with Vector Graphics ...................................................................................................................369!<br />
13.2.1! The Vector Graphic Tools.......................................................................................................................369!<br />
13.2.2! Creating Graphics by Script ....................................................................................................................369!<br />
13.2.3! Manipulating graphics by script..............................................................................................................369!<br />
13.3! Working with Video......................................................................................................................................370!<br />
13.3.1! The Player Object....................................................................................................................................371!<br />
13.3.2! Preventing Use of QuickTime on Windows ...........................................................................................372!<br />
13.4! Working with Sounds ...................................................................................................................................372!<br />
13.4.1! Importing an Audio Clip .........................................................................................................................373!<br />
13.4.2! Playing an Audio Clip .............................................................................................................................373!<br />
13.5! Working with Visual Transition Effects .....................................................................................................373!<br />
13.6! Creating Custom Skins.................................................................................................................................374!<br />
13.6.1! Custom Themed Buttons.........................................................................................................................374!<br />
13.6.2! Irregular Windows...................................................................................................................................375!<br />
13.6.3! Blend Modes (transfer modes or inks) ....................................................................................................375!<br />
13.6.4! Full screen mode .....................................................................................................................................375!<br />
13.6.5! Displaying a Backdrop ............................................................................................................................375!<br />
APPENDIX A: SHORTCUTS REFERENCE 377!<br />
14
Chapter 1 Introduction<br />
Before getting started with LiveCode, there are a number of things you may want to know. This<br />
chapter introduces LiveCode, tells you where to begin, how to install, register and how to use the<br />
documentation.<br />
15
1.1 Welcome<br />
LiveCode makes it easy to turn your concepts, ideas or designs into powerful applications. You<br />
can create desktop, Internet, database and network applications. LiveCode includes a complete<br />
graphical user interface builder, as well as the tools you need to produce faceless or background<br />
applications.<br />
LiveCode is easy to learn. If you are a complete beginner to the world of programming, you will<br />
find you can become productive quickly. If you are an experienced programmer, you will find<br />
the environment extremely powerful and one of the most productive you have used.<br />
LiveCode’s programming language is object-based. This makes it easy to write modules of code<br />
that are attached directly to individual objects. Unlike other languages, LiveCode lets you both<br />
run and edit an application live. Traditionally the run, edit, compile and debug cycle in<br />
programming takes up a lot of time. In LiveCode all of these activities can take place together.<br />
If you’re coming from another language, you’ll appreciate that the LiveCode language is<br />
typeless, with data automatically stored in the most efficient format and converted, so you don’t<br />
have to learn how to deal with different types of data. Memory management is fully automatic.<br />
LiveCode applications are not interpreted in the traditional sense, so they provide excellent<br />
performance. A LiveCode graphical application will often feel more responsive to use than a<br />
Java application, and take less time to write.<br />
A LiveCode application is completely cross-platform. That means you can run any application<br />
you create on all major modern operating systems, including Windows, Linux, Unix and Mac<br />
OS. Unlike most other cross-platform frameworks, a LiveCode application will always look and<br />
feel native on each platform that you deliver it on. You can take advantage of many platform<br />
specific features on each platform.<br />
LiveCode removes the need to learn how to access most individual programming interfaces for<br />
each operating system. This saves you the time and effort of learning thousands of platformspecific<br />
interface calls.<br />
The goal of this manual is to provide the most accessible, comprehensive and useful guide to<br />
LiveCode possible. We aim to provide a level of depth that covers the advanced feature set,<br />
while remaining accessible to beginners. We hope you find this material useful and enjoy using<br />
LiveCode.<br />
16
1.2 Where to Begin<br />
We recommend you start by taking a look at Developers section online at lessons.runrev.com.<br />
There is a wide variety of introductory material there, including step-by-step examples and<br />
guides for performing common tasks.<br />
1.3 System Requirements<br />
Note: Memory and disk requirements below are for the LiveCode development environment, not<br />
for applications created by LiveCode. Applications created with LiveCode will require sufficient<br />
free system resources to load, display, process and interact with the content of the application.<br />
Because this will vary considerably depending on the application created, it is not possible to<br />
publish a list of requirements for applications built with LiveCode. You will need to test your<br />
application to determine the minimum requirements. Many LiveCode applications will run on a<br />
moderately powerful computer and require substantially fewer resources than those listed for the<br />
development environment, others will require more.<br />
1.3.1 All Operating Systems<br />
To use LiveCode you will need:<br />
17<br />
• 1024x768 or larger monitor<br />
• True color display (16-bit or 32-bit depth)<br />
• At least 256Mb of memory<br />
• At least 150Mb of disk space<br />
1.3.2 Requirements for Windows Systems<br />
LiveCode supports the following versions of Windows:<br />
• Windows 2000 SP4<br />
• Windows XP SP2 and above<br />
• Windows Server 2003<br />
• Windows Vista SP1 and above (both 32-bit and 64-bit)<br />
• Windows 7 (both 32-bit and 64-bit)<br />
• Windows Server 2008<br />
Additionally, QuickTime 7 or later is required for most multimedia features.<br />
1.3.3 Requirements for Linux Systems<br />
The minimal requirements for LiveCode to run on Linux are:<br />
• 32-bit installation, or a 64-bit linux distribution that has a 32-bit compatibility layer<br />
• 2.4.x or later kernel
• glibc 2.3.2 or later X11R5 capable Xserver running locally on a 24-bit display*<br />
• compositing window manager (optional - required for alpha-blended window shapes)<br />
• gtk/gdk/glib (optional - required for native theme support)<br />
• pango/xft (optional - required for pdf printing, anti-aliased text and unicode font support)<br />
• lcms (optional - required for color profile support in JPEGs and PNGs)<br />
• gksu (optional - required for elevate process support)<br />
• mplayer (optional - required for video playback)<br />
• esd (optional - required for audio playback)<br />
Although impossible to test every existing Linux distribution, we are aiming to ensure that<br />
LiveCode runs on as wide a variety of systems as possible. To achieve this, the engine has been<br />
implemented to have minimal direct dependencies on system software, and will gracefully<br />
degrade in feature set if it cannot find the libraries it needs. Generally any recent linux<br />
distribution including Gnome/GTK support will have the required libraries for full feature<br />
support – for example, Ubuntu 7 supports all these features (although alpha blended window<br />
shape support requires you to be running with 'Advance Desktop Effects' turned on).<br />
1.3.4 Requirements for Mac OS X Systems<br />
LiveCode supports the following versions of Mac OS X:<br />
• 10.3.9 (Panther) on PowerPC<br />
• 10.4.11 (Tiger) on Intel and PowerPC<br />
• 10.5.8 and later (Leopard) on Intel and PowerPC<br />
• 10.6.x (Snow Leopard) on Intel<br />
1.4 Using the Documentation<br />
1.4.1 Documentation Conventions<br />
Language<br />
Terms<br />
This documentation contains examples of LiveCode language syntax. The<br />
syntax for each language term is provided in boldface typewriter<br />
text.<br />
The syntax description uses the standard conventions to indicate parts of the syntax:<br />
[] Square brackets enclose optional portions.<br />
{} Curly braces enclose sets of alternatives from which to choose.<br />
| Vertical bars separate different alternatives.<br />
\ Line continuation character – this line continues to the next line.<br />
Italics indicate placeholders that you don't enter literally.<br />
Code examples are provided in typewriter text.<br />
18
Menu Reference<br />
When you are told to choose an item from a menu, the menu name is written,<br />
followed by an arrow, followed by the menu item. For example File -> New<br />
means choose "New" from the "File" menu.<br />
Many menu items have keyboard equivalents. These items can be accessed by<br />
Keyboard holding down a modifier key and pressing another key. The modifier keys<br />
Shortcuts used throughout this document are generally the modifier keys used on<br />
Windows, Linux and Unix. If you are using Mac OS, you may need to<br />
substitute modifier keys using the table below. For example, if you are using a<br />
Mac, where we say press control-x in this documentation, you may need to press command-x.<br />
Windows, Linux and Unix keyboard<br />
shortcuts<br />
Control<br />
Alt<br />
Right-click<br />
Mac OS equivalent<br />
Command<br />
Option<br />
Control-click (or right-click if you have a<br />
two button mouse)<br />
Figure 1– Cross-platform Keyboard Shortcuts<br />
Screen<br />
Snapshots<br />
Screenshots are used extensively throughout the documentation. Please<br />
remember that LiveCode is a cross-platform application. While many of the<br />
snapshots are taken on the Windows platform, most of the feature set will<br />
work on Linux, Unix and Mac OS. Snapshots of these platforms are used from<br />
time to time and are also used to illustrate platform specific features.<br />
Tip: This style of text box tells you about an alternative way to do something or describes a<br />
shortcut.<br />
Important: This style of text box describes an aspect of LiveCode that may confuse you if you<br />
don't know about it and tells you how to avoid unexpected behavior.<br />
Note: This style of text box provides some additional information that may be useful, or<br />
emphasizes a key point.<br />
<strong>19</strong>
Caution: This style of text box warns you about a potential problem that might cause an error or<br />
loss of data.<br />
1.4.2 Navigating the Documentation<br />
The LiveCode documentation is spread across four components; the Start Center, the Resource<br />
Center, the Dictionary and this <strong>User</strong>'s <strong>Guide</strong>.<br />
The Start Center is aimed at introducing you to LiveCode, and should be your first port of call if<br />
you have not used LiveCode before. The Resource Center will help you build upon any<br />
experience you have and the dictionary is a reference resource which you can refer to while<br />
implementing your projects.<br />
You can access the documentation from within LiveCode from the Help menu. Additional<br />
resources are available online at www.runrev.com.<br />
1.4.3 Start Center<br />
The purpose of the Start Center is to introduce you to LiveCode and provide you with enough<br />
knowledge to start implementing your own projects. It can be accessed by choosing Help -><br />
Start Center. The Center itself is split across two sections; “Getting Started” and “<strong>User</strong><br />
Forums”.<br />
Getting Started<br />
The “Getting Started” section contains media and written tutorials. These outline the basic<br />
functionality behind LiveCode and provide instruction on how to create a simple calendar stack.<br />
The section also contains a downloadable version of this guide and a link to the LiveCode<br />
Resource Center which is outlined in section 1.6.4.<br />
20
<strong>User</strong> Forums<br />
LiveCode has a very active and friendly user community. We encourage all new users to sign up<br />
to our mailing list and user forums as they are a great way to get technical help, meet new people<br />
and keep up-to-date with what is going on in the world of LiveCode. The “<strong>User</strong> Forums” section<br />
provides a link to our forum registration page as well as a list of links to the most recent posts<br />
which have been made.<br />
1.4.4 Dictionary<br />
The Dictionary contains the complete LiveCode syntax. This can be searched using the quick<br />
search box in the top right of the dictionary or filtered using the list of topics on the left.<br />
21
When the selected filter is “All” the keyword index will contain all the entries in the dictionary.<br />
The number of entries will decrease when a different filter is chosen as only the syntax for that<br />
topic will be shown.<br />
22
The documentation for a Dictionary entry can be viewed by clicking on the entry header in the<br />
keyword index. This will show the entry in the area underneath the data view list. To expand the<br />
entry to fill the window, double click the entry in the list. To get back to the previous view use<br />
the back button.<br />
23
The Dictionary itself has two viewing modes; single column view and multiple column view.<br />
When in single column view, only the keyword for each dictionary entry will be shown in the<br />
keyword index. In multiple column view you can choose which items to see for each entry. The<br />
items can be chosen via the Preferences pane or by right-clicking on the column headings<br />
themselves (when in multiple column view).<br />
24
At the bottom of each dictionary entry, there is a box titled “<strong>User</strong> contributed notes”. This will<br />
contain any comments made by other LiveCode users about the keyword documented above. It is<br />
worth having a quick look over these notes as they may often explain ways to do things more<br />
easily or efficiently, or show how to avoid potential problems.<br />
If you wish to contribute notes yourself, or to give feedback on the helpfulness of existing notes,<br />
you will need a RevOnline account. Please see the section on RevOnline below, to find out more<br />
about RevOnline. If you are not logged into your RevOnline account, the dictionary will ask you<br />
to do so before adding or rating notes.<br />
Once you are logged in, you will be able to submit your own notes to any dictionary entry. All<br />
submissions get queued for approval by the RevOnline team. You will normally receive an email<br />
within a few days indicating whether or not the note was approved.<br />
There are no formatting options available, so your note will appear just as it does in the entry<br />
field, with one exception. Anything enclosed in xml tags will be treated as a<br />
LiveCode code snippet, indented and colored.<br />
In order to achieve the best possible user experience and to maximize the chances of your<br />
submissions being approved, please try to adhere to the guidelines described in the “About<br />
Notes” pop-up box.<br />
25
1.<strong>4.5</strong> RevOnline<br />
RevOnline gives you the opportunity to upload and share your projects as well as download<br />
those created by other members of the LiveCode online community. It can be accessed via the<br />
RevOnline button located in the menu bar. The main interface can be seen below:<br />
Page controls<br />
Search order<br />
Order direction<br />
View mode<br />
Login controls<br />
Search field<br />
Type list<br />
Tag list<br />
Status bar<br />
Search list<br />
Viewing pane<br />
The interface is designed to organise the online content into various categories to aid you in<br />
finding the kind of content you wish to download. You will find three main types of content in<br />
RevOnline, stacks (LiveCode programs), externals and code snippets. Externals are libraries that<br />
can extend the functionality of the LiveCode language using a lower level language. A code<br />
snippet is a portion of LiveCode script that you can paste into and incorporate into your own<br />
projects.<br />
The results of searching or browsing through the RevOnline content are displayed in the search<br />
list area. This is an explaination of the controls you can use to adjust the parameters of your<br />
search:<br />
Search field<br />
Type list<br />
Tag list<br />
Enter text and press return or click “Go” to search. Matches will be<br />
made against the titles of uploaded content, the author’s name and<br />
content descriptions.<br />
Highlight one of the items in this list filter search to only show<br />
results of that type. Selecting “All” will display content of all three<br />
types.<br />
Tag your own and others people’s content with a word or phrase.<br />
All tags are listed here alphabetically. Selecting a tag will filter the<br />
search results for uploads that have been tagged accordingly.<br />
26
Search order<br />
Order direction<br />
View mode<br />
<strong>User</strong> filter<br />
Selecting “All” will remove the filtering.<br />
Change the order in which the search results are displayed. There<br />
are four options. “A to Z” lists content alphabetically by title,<br />
“Popularity” by the number of times it has been downloaded,<br />
“Rating” by the average user rating (out of five stars) and “Date” by<br />
the date on which the content was uploaded to RevOnline<br />
The direction (ascending/descending) of the search order can be<br />
changed by clicking on the arrow to the right of the sort control.<br />
The search list area can be viewed in two modes, a vertical<br />
scrolling list or a grid. In “list” mode 10 results will be displayed<br />
per page, in “grid” mode the number of results displayed will be<br />
dependent upon the size of the RevOnline stack. Whilst in “grid”<br />
mode the viewing pane area will not be visible.<br />
If you apply user filter to a search, the user’s name will appear<br />
above the type and tag lists (see below), subsequently only content<br />
by that user will be returned in the search results. Clicking on the<br />
button or text of the user filter will remove it.<br />
Remove user filter<br />
The search list area displays a preview of the results your search has returned. At the top of this<br />
list you will see the page controls which allow you to navigate forwards and backwards through<br />
the pages of your search should it return more results than can be displayed on one page.<br />
An example of the search list previews can be seen below:<br />
Preview image<br />
Type icon<br />
At the top of the preview is the content’s name. You can also see its average user rating out of<br />
five stars, the total number of times it has been downloaded, the authors name and a list of tags<br />
applied to this upload. The “download” button at the bottom will download and launch this<br />
particular stack, it also tells you the size of the download. The preview image can either be a<br />
custom screenshot as above or one of three standard images. These are black for stacks, red for<br />
27
code snippets and green for externals. The type icon in the lower left corner of the preview image<br />
also indicates the type, these are shown below for a stack, code snippet and external respectively:<br />
Clicking on the preview image or content title will update the right hand viewing pane with more<br />
detailed information about this upload. Clicking on the authors name will display the author’s<br />
user profile in the viewing pane and introduce a user filter to the search results. When the search<br />
list is in “grid” mode the viewing pane will be hidden, doing either of the above operations will<br />
cause the search list to switch back to “list” mode and display the associated content in the<br />
viewing pane.<br />
The viewing pane displays detailed information on users and uploads.<br />
Rating control<br />
<strong>User</strong> profile image<br />
Content type<br />
List of applied tags<br />
Add tag control<br />
If you are a viewing stack details as shown above, in addition to the information provided by the<br />
preview you will also see a headline, description and a revision number which is incremented<br />
whenever the author uploads a new version of their stack, code snippet or external. Clicking on<br />
the author’s name or user profile image will display their profile view. Clicking on the content<br />
type or any of the tags in the list of applied tags will apply these filters to the search controls.<br />
When viewing an external your will see an additional “Platform:” field that indicates which<br />
platforms the external library is compatible with, make sure your operating system is supported<br />
before downloading and installing an external. If you are currently logged in to your Rev Online<br />
account you will be able to give the upload a rating by hovering over the rating control and<br />
clicking when the rating you wish to submit is displayed, this can only be done once per upload.<br />
You can also tag the upload by clicking on the add tag control which brings up following dialog:<br />
28
As you type into the text entry field, tag suggestions will appear in a drop down menu that can be<br />
selected using the arrow keys. Once you have finished typing press the ok button to submit your<br />
tag, you must be logged in to complete this operation.<br />
The status bar at the bottom of the RevOnline interface displays the number of results your<br />
search has returned as well as a progress bar indicating the progression of searches and<br />
downloads. You will also see text feedback in response to the operations you perform such as<br />
“Retrieving stack details ...” and “Content tagged” etc.<br />
In the top right corner of RevOnline you will find the login controls which will display your<br />
current login status as shown below:<br />
In order to upload, rate and tag content in RevOnline you must have an account, this account is<br />
also required for making comments in the wiki docs detailed elsewhere. To register for an<br />
account just click on the “Sign Up” control and enter your email in the dialog that appears. Your<br />
email address will be used as your username for logging in, a password will be emailed to you<br />
upon signing up. After receiving this email you must hit the activation link in the email before<br />
your account can be accessed. Once activated, you can login to your account using the “Log In”<br />
control pictured above which will bring up the following dialog:<br />
The “Remember me” check box will cause RevOnline to maintain your username in the “Email<br />
:” field between login attempts. The “Sign in automatically” check box will mean that you are<br />
automatically signed in upon opening RevOnline, however if you explicitly sign out you will<br />
have to re-enter your password regardless of this preference. If you forget your password at any<br />
time you can use the “Forgot your password?” link in the login dialog to have a new one emailed<br />
to you.<br />
Upon logging in and viewing your profile for the first time you will be presented with your<br />
profile view in edit mode where you have the opportunity to enter information about into the<br />
highlighted fields and change your profile picture using the change profile picture control as<br />
shown below:<br />
29
Change profile picture<br />
Clicking on the change profile picture control will bring up the following dialog:<br />
Image preview<br />
Position controls<br />
Zoom controls<br />
Re-centre image<br />
Use the Position Controls to move the centre of the image up, down, left or right. You can zoom<br />
in or out using the Zoom controls. Pressing the Re-centre image button will reset the image to its<br />
original position and zoom level. Once you are happy with orientation of your picture click ok,<br />
or cancel to discard your changes. This dialog is also used to change stack preview pictures.<br />
When you have finished editing your profile you can hit the “save changes” button to submit<br />
your information, a minimum of a first and last name must be entered before you can save. You<br />
can also choose to display your email or not and change your password to one of your choosing<br />
using the “Change password” control. You can reach this profile at any time by clicking on the<br />
“My Account” control in the login controls which will both display your profile and display all<br />
your uploads in the search list. To exit this view simply remove the user filter or hit the “My<br />
Account” control again.<br />
To upload content to RevOnline simply click on the “upload content” in the login controls, you<br />
will then be presented with the content browser view.<br />
30
Content type tabs<br />
Code entry field<br />
Clicking on the tabs at the top of this view will change the content type. Above you can see the<br />
code snippet view, it simply requires you to paste a section of code into the code entry field and<br />
press ok, if you have your code snippet stored in your clipboard you can simply press the “paste”<br />
button. For stacks you can either select a stack from the list of recently opened stacks or browse<br />
to the files location using the “browse” button. For externals you need to check which platforms<br />
your external will support and then browse to the appropriate file you wish to upload (shown<br />
below). The default file types for extensions on each platform are; “.dll” for Windows ,<br />
“.bundle” for Mac OS X and “.so” for Linux.<br />
When uploading a code snippet or external RevOnline will place the code or file into an installer<br />
stack. The installer stacks give you the option to “install” or “try” an external file or “copy to<br />
clipboard” a code snippet. When using the try option with an external the file will be removed<br />
from your installation when you next exit LiveCode.<br />
Once you have pressed ok you will be presented with the edit mode view for the file you are<br />
uploading. Here you can enter a name description and change the preview picture for your<br />
upload (note – you cannot edit the title of an external upload it must be the name of one of the<br />
files you have included). If you attempt to upload a file that has already been uploaded to<br />
RevOnline, you will be taken to the existing version of that file to edit, this avoids duplicate<br />
uploads.<br />
31
Whenever you are viewing content that you have uploaded or your own profile whilst logged in<br />
the edit controls will appear above the viewing pane, shown below:<br />
By clicking on the “edit profile” or “edit content” (for stacks etc.) button you are entering edit<br />
mode which allows you to make changes to the information shown. When editing your profile<br />
you can simply save or discard the changes you have made. When editing an upload you have<br />
the additional options of deleting and updating the uploaded file. The delete control will<br />
permanently remove your upload from RevOnline. The update control allows you to replace the<br />
stack file, code snippet or external library with a newer version. Clicking on this control will<br />
present you with the content browser view discussed earlier. After you have chosen a<br />
replacement file you need to save your changes in order for the new file to be submitted.<br />
The list of tags applied to your own uploads can be altered by using the “Add/Delete tags”<br />
control (shown above) which will bring up the following dialog:<br />
Tag entry field<br />
Add tag<br />
Tag item<br />
Remove tag button<br />
Page controls<br />
This works in a similar way to the previously explained tag dialog except that you can view the<br />
entire list of tags and edit which ones you wish to be displayed. When hitting return after<br />
entering the name for your tag a new tag item will appear in the list (also achieved by pressing<br />
the add tag button). Tags can be removed by clicking on the appropriate remove tag button. If<br />
your tag list is too large for one page you can browse through the pages of tags using the page<br />
controls at the bottom of the dialog. Once you have finished editing the list you can submit your<br />
changes by clicking the ok button.<br />
Additional options for the RevOnline interface can be set in the RevOnline tab of the preferences<br />
stack. As pictured below:<br />
32
Here you can set the remember password and user name preferences and change your password<br />
to one of your choosing. The search results in RevOnline are cached to speed up performance.<br />
You can tweak the size and time for which this cache remains valid using the two slider controls.<br />
A larger cache will give you faster performance but will take longer to pickup changes made to<br />
the online content made by other users. If the text only searches option is checked RevOnline<br />
will only retrieve the text data for the search list previews which can also improve performance.<br />
1.4.6 <strong>User</strong>'s <strong>Guide</strong><br />
This <strong>User</strong>s <strong>Guide</strong> is a complete reference to LiveCode. It details what the dialogs and windows<br />
within the development environment do, and explains the LiveCode language in depth.<br />
1.5 Additional Resources<br />
If you have a question that isn't answered in this documentation, you can find additional<br />
information to help you on our web site. You can also connect with the LiveCode developer<br />
community, which includes many experienced developers who offer their expertise for the<br />
common good to answer questions and help their fellow developers. You'll find example code,<br />
information on planned enhancements, and the latest updates. Visit:<br />
http://www.runrev.com<br />
1.5.1 Developer Community<br />
The forums (section 1.6.3 above), are available for getting help from other developers, for<br />
discussing feature requests and future directions, and for receiving announcements from<br />
RunRev. To join the forums, visit:<br />
http://forums.runrev.com/<br />
Mailing lists are also available. To join the mailing lists visit:<br />
http://support.runrev.com/lists<br />
33
Tip: Tip: You can use the Google search engine to search the list archives, using<br />
http://www.google.com/advanced_search?q=site:lists.runrev.com<br />
1.5.2 Technical Support<br />
RunRev offers up and running technical support to all users to assist you in getting the<br />
development environment working on your system.<br />
Many editions include additional technical support for more advanced problems and questions.<br />
Where support is not included, a separate technical support contract for advanced support can be<br />
purchased. For full details of our current support policies, please see http://support.runrev.com/<br />
You can contact us by email support@runrev.com<br />
34
Chapter 2 Getting Started<br />
Creating a simple graphical application in LiveCode can take just minutes. First you create a<br />
user interface, including any windows, palettes, dialogs you require. Then you populate the user<br />
interface with controls, like push buttons, check boxes, text fields or menus. Finally, you use<br />
LiveCode’s English-like programming language to tell your application how to behave.<br />
35
2.1.1 Prerequisites<br />
Before you get started, you should be familiar with how to use your computer. You should also<br />
be familiar with common applications such as a web browser, word processor and email client.<br />
If you are using Linux or Unix, you should be familiar with basic use of the command line. If<br />
you are not familiar with using a computer, we recommend you spend some time getting<br />
acquainted before trying to learn LiveCode.<br />
2.1.2 Event Driven Programming<br />
A LiveCode application is driven by user actions. LiveCode constantly watches the computer<br />
for common actions, such as clicking on a button, typing into a field, sending data across a<br />
network, or quitting an application.<br />
Whenever an event occurs, LiveCode sends a message. When writing your program, you decide<br />
what messages you want your program to respond to. LiveCode automatically sends each<br />
message to the most relevant object. For example, if a user clicks on a button, LiveCode sends a<br />
message to the button. You place code within the button that tells it how to respond to being<br />
clicked on.<br />
There are a wide range of possible events. When a user clicks on a button, a series of events are<br />
sent to the button. For example, when the mouse first moves within the border of the button a<br />
mouseEnter message is sent. Then a series of mouseMove messages are sent as the mouse<br />
moves over the button. When the mouse button is depressed a mouseDown message is sent.<br />
When the mouse is released a mouseUp message is sent. You don’t have to respond to all of<br />
these events. You simply place code within an object to handle the events you want your<br />
application to respond to.<br />
Events that are not handled by individual objects can be handled in a number of ways at different<br />
levels of your application, in libraries, or they can be ignored. The rules that govern what<br />
happen to events that are not processed by an object are described in the section The Message<br />
Hierarchy.<br />
We’ll return to Event Driven Programming in more detail in the section Coding in LiveCode.<br />
2.1.3 Object-Based Programming<br />
Any graphical application you build using LiveCode will be based on objects. With LiveCode<br />
you typically create the objects of your application before writing any code. You can start by<br />
drawing the buttons, text fields, and other controls that make up your application. LiveCode<br />
operates like other layout, drawing or application development environment. You can select<br />
controls by clicking them, move them by dragging them around, resize them, and change their<br />
‘layer’ to move them closer or further from the ‘top’ of the interface.<br />
Once you have the objects in place, you can proceed to attach code to each object to respond to<br />
the events you want. LiveCode includes a complete graphical development environment that<br />
makes it easy to create and edit any kind of user interface. It includes objects for all the basic<br />
operating system elements, including buttons, checkboxes, text fields, menus, graphics, and<br />
36
many more. In addition you can create and customize your own objects that look and behave<br />
however you want.<br />
If you are writing a non-graphical application, you can choose to create objects to assist in<br />
organizing your code into sections and load these objects off screen, or you can simply write<br />
your code in a text file and run the text file directly. This method is commonly used to<br />
communicate with Apache and other web browsers when using LiveCode to build server-side or<br />
network applications.<br />
Object-Based programming is covered in more detail in the section Building a <strong>User</strong> Interface.<br />
Non-graphical applications are covered in more detail in the section Building a Web Application.<br />
2.1.4 The ʻEditʼ and ʻRunʼ Mode<br />
Important: In order to enter run mode, choose the browse tool in the top left of the tools palette.<br />
In order to edit, choose the pointer tool from the top right of the tools palette.<br />
Unlike most other development systems, a LiveCode application can be created, edited,<br />
debugged and run live.<br />
When in run mode, objects receive all the normal messages that drive a LiveCode application.<br />
For example, clicking on a button in run mode will cause a mouseUp message to be sent to it,<br />
causing the button's script to run if you've designed it to respond to the mouseUp message.<br />
When in edit mode, objects do not receive messages when you click on them, and you can move,<br />
resize or edit the properties for objects.<br />
Tip: To temporarily stop all messages being sent to your application while editing it, choose<br />
Suppress Messages from the Development menu or Toolbar.<br />
There few other differences between the two tool modes. You can view and edit properties and<br />
code in either mode. Your application does not stop running while you make changes to it. Only<br />
mouse interaction with objects is suspended in edit mode to allow you to edit them more easily.<br />
Because LiveCode is constantly live, you can easily make simple changes and watch each<br />
change take effect as you make it. This allows you to design and experiment using an iterative<br />
process, resulting in a more productive and satisfying development experience.<br />
37
2.2 Structuring your Application<br />
2.2.1 Cards, Stacks & Files<br />
The first step in creating a LiveCode application is creating a window, which in LiveCode is<br />
called a stack. Each window you see in LiveCode is a stack. Palettes, dialog boxes, and standard<br />
windows are all stacks.<br />
Each stack contains one or more sets of information called cards. Each card can have a different<br />
appearance or all the cards in a stack can look the same. By going from card to card in a stack,<br />
you change what's being displayed in that stack's window. You can think of a LiveCode stack as<br />
a stack of playing cards (hence the name), where you can flip through the cards, but only one<br />
card at a time is visible. A stack can have a single card or many cards. See Figure 3 – Stack file<br />
Structure, below.<br />
All user interface objects (controls) are created by dragging them on to a card area.<br />
You can also group controls together if you want them to operate as a set. For example, if you<br />
have a set of navigation buttons that go from card to card in your stack, you can make them into<br />
a single group. Groups can appear on more than one card, so your navigation buttons or<br />
background image can appear on each card of your stack. For more details, see the section on<br />
Group and Backgrounds.<br />
A collection of stacks can be saved together in a single file. This file is known as a stack file.<br />
The first stack in the file is called the main stack and will be loaded automatically when your<br />
application is run.<br />
2.2.2 The Structure of a Stack File<br />
Each LiveCode file contains one or more stacks: either a single main stack, or a main stack and<br />
one or more substacks. Since each stack is a window (including editable windows, modeless and<br />
modal dialog boxes, and palettes), a single stack file can contain multiple windows.<br />
You can use this capability to bundle several related stacks into a single file for easy distribution,<br />
to organize your stacks into categories, or to allow several stacks to inherit properties from the<br />
same main stack.<br />
38
Figure 2 – Stack File Structure<br />
2.2.3 Opening a Stack File<br />
When you open a stack file, either by using the "Open Stack" menu item in the File menu or by<br />
using one of the navigation commands (see open, go, modal, modeless, palette, or<br />
topLevel in the LiveCode Dictionary), the stack file's main stack opens automatically to its<br />
first card.<br />
Important: A stack file is saved as a whole. If you save a stack, all the other stacks in the same<br />
stack file are saved at the same time.<br />
Substacks in the stack file do not open automatically when the stack file opens. You must open a<br />
substack in a handler or the Message Box, or by using the Application Browser.<br />
2.2.4 Main Stacks and Substacks<br />
The first stack created in a stack file is called the mainstack. Any other stacks created in the same<br />
stack file are called substacks of the mainstack.<br />
The mainstack is part of the object hierarchy of all other stacks in the same stack file. In other<br />
words (for the purposes of inherited properties and shared behaviors), the mainstack contains its<br />
substacks. Events that are not handled by a substack are passed on to the mainstack's script, color<br />
39
and font properties are inherited from the mainstack by its substacks. For more details on the<br />
object hierarchy and inheritance in LiveCode in general, see the section on The Message Path.<br />
Dialog boxes and palettes are commonly stored as substacks of the main application window,<br />
which is typically a mainstack. This allows you to store code and common functions used by all<br />
the substacks in the mainstack's script. Because mainstacks are part of the object hierarchy of<br />
their substacks, the substacks can call this functionality from scripts within the substack.<br />
2.2.5 Stacks, Stack Files, and Memory<br />
A stack file can be loaded into memory without actually being open. A stack whose window is<br />
closed (not just hidden) is not listed in the openStacks function. However, it takes up<br />
memory, and its objects are accessible to other stacks. (For example, if a closed stack loaded into<br />
memory contains a certain image, you can use the image as a button icon in another stack.)<br />
If one stack in a stack file is loaded into memory, so are any other stacks in the same stack file.<br />
You cannot load one stack in a stack file without loading all the rest at the same time even if you<br />
open only one of the stacks.<br />
A stack can be loaded into memory without being open under the following conditions:<br />
A piece of code in another stack read or set a property within the closed stack. This automatically<br />
loads the referenced stack into memory.<br />
The stack is in the same stack file as another stack that is open.<br />
The stack was opened and then closed, and its destroyStack property is set to false. If the<br />
destroyStack property is false, the stack is closed but not unloaded when its window is<br />
closed.<br />
Tip: To manipulate a stack window in an external, use the windowID property. For more<br />
information, see the LiveCode Dictionary.<br />
2.2.6 Media & Resources<br />
When planning a project, it is important to consider what types of media you will need to access<br />
and how to structure access to that media.<br />
LiveCode supports a wide range of media formats. Media can be accessed using the built-in<br />
media support, through QuickTime or via an external library. The advantage of using the builtin<br />
support is that you can consistently display or play back the media on all platforms without<br />
having to check that any 3 rd party component has been installed. The advantage of using<br />
QuickTime is that a wider range of media is supported. Other 3 rd party libraries may allow a<br />
greater range of media access.<br />
40
Since each loaded stack file takes up as much memory as the size of all its stacks, it is often<br />
advisable to place large, seldom-used objects (such as color pictures, sound, and video) in<br />
external files, which can be bundled with your application and loaded into memory only when<br />
you need them.<br />
The built-in media support allows you to embed media directly within your stack file, or to<br />
reference it externally, storing it in a data folder, online or on a CD. QuickTime media must be<br />
located externally and can either be local or streamed from a server.<br />
Embedding Media within your project<br />
Allows distribution of a single-file<br />
application for easy, reliable distribution<br />
Requires importing media whenever it is<br />
updated<br />
Requires enough memory to load all the<br />
media<br />
Allows you to use the built-in editing<br />
capabilities directly<br />
Is less practical for creating large themed<br />
or localized applications where one set of<br />
media is replaced with another set<br />
Referencing Media externally<br />
Requires you to distribute the media files<br />
separately<br />
Allows you to edit media files directly,<br />
they update automatically<br />
Makes it easy to load and unload media if<br />
you need to reduce memory requirements<br />
Requires you to import and export the<br />
media to use the built-in editing<br />
capabilities<br />
Makes it easy to create themed or localized<br />
applications by simply linking to a<br />
different directory<br />
Tip: When importing images, use the Image Library, or create a ‘library’ card that contains all<br />
the originals, then reference those objects throughout your project. For more details on<br />
referencing images, see the section on the button object.<br />
For details of the image formats supported natively, see the section on the Image object. For<br />
details of the audio formats supported natively, see the section on the audioClip object. For<br />
details on how to control a QuickTime movie, see the section on the Player object.<br />
2.2.7 How to Use External Files<br />
There are three main ways to use external files:<br />
Keep media such as images, sounds, and video in external files, in the appropriate format, and<br />
use referenced controls to display the contents of the files. When you use a referenced control,<br />
the image, sound, or video file is loaded into memory only when a card that contains the<br />
referenced control is being displayed. The memory needed for the image, sound, or video is<br />
therefore only used when actually needed. By using relative file paths, you can move the<br />
application and its data files to any other system. For more details on using file paths, see the<br />
section on File Name Specifications and File Paths.<br />
41
Note: To create a referenced control, use the "New Referenced Control" submenu in the File<br />
menu, or create an empty image or player object, then set the object's fileName property to a file<br />
path for the file you want to reference. For more details, see the section on Building a <strong>User</strong><br />
Interface.<br />
Keep portions of your application in a separate stack file, and refer to the stacks in that stack file<br />
as necessary. The stackFiles property simplifies referring to external stack files. When you<br />
set a stack's stackFiles property to include one or more file paths, the stacks at those<br />
locations become available to your stack by simply referring to the stacks by name.<br />
Keep portions of your application on a server, and download them using the built in URL<br />
commands. For more details on the URL commands, see the section on Working with Files,<br />
URLs & Sockets.<br />
2.2.8 When to use a Database<br />
You don't need to use an external database to store information for your application. You can<br />
store information in stacks, in text files, and in a variety of other files, read it into your<br />
application as needed, and modify it. However, as a rule of thumb, we recommend that when<br />
you have over two thousand records of information, or you want to allow multiple users to<br />
access information at the same time, you consider using a database.<br />
In these circumstances an external database offers many advantages. A database located on your<br />
local machine will be fast and efficient at accessing and searching records. A database located<br />
on a server can be accessed by more than one user. Depending on the particular implementation,<br />
a database may be suitable for constant access by hundreds of users, each receiving and updating<br />
data continually. SQL databases have built-in record-locking capabilities, preventing one user's<br />
changes from wiping out another's— a necessity for reliable multi-user databases. Other built-in<br />
features work behind the scenes to ensure the data in the database is not corrupted by<br />
interference between different users.<br />
SQL databases are also built for speed. When searching tens or hundreds of megabytes or more,<br />
the performance of an optimized database will generally be much better than that of a stack<br />
doing the same search. Moreover, stacks must be loaded into memory to be searched, and<br />
therefore the whole collection of data must fit into local memory.<br />
Finally, if you use an external database, you can put the heavy-duty processing on a server<br />
designed for the purpose, while using LiveCode's flexibility to give the user options for selecting<br />
data, then presenting it in a usable form.<br />
With LiveCode’s built in Database Library, your application can communicate with external<br />
SQL databases. You can get data from single-user and multi-user databases, update data in them,<br />
get information about the database structure, and display data from the database in your stack.<br />
With the Database Query Builder, you can automate the process of querying a database and<br />
populating fields with the data, with no coding required.<br />
42
For more details on working with databases, see Chapter 8, Working with Databases.<br />
2.2.9 LiveCode Memory Limits<br />
The following table details the memory limits for different types of LiveCode components.<br />
Please note that these limits refer to the maximums that may be in use at any one time. You can<br />
store additional information on disk or in a database and load it when it is required.<br />
A note about entries designated as "Unlimited":<br />
Since each open stack file resides completely in memory, LiveCode stacks (and all structures<br />
within a stack) are effectively limited by available memory and by LiveCode's total address<br />
space of 4G (4,294,967,296 bytes) on 32-bit systems<br />
Total addressable space<br />
Maximum length of a line in a field<br />
Maximum size of an object<br />
Maximum number of objects in a group<br />
Maximum number of objects on a card<br />
Maximum number of cards in a stack<br />
Maximum number of objects in a stack<br />
Maximum length of object names<br />
Maximum length of custom property names<br />
Maximum length of command or function names<br />
Maximum size of custom properties<br />
Maximum number of custom properties<br />
Maximum size of a script<br />
Maximum size of other properties<br />
Maximum nesting level in control structures<br />
Maximum level of recursion<br />
4 GB (on 32-bit systems)<br />
65,536 characters storage<br />
No more than 32,786 pixels wide for<br />
display<br />
Unlimited<br />
Unlimited<br />
Unlimited<br />
Unlimited<br />
Unlimited<br />
65,536 characters<br />
255 characters<br />
65,536 characters<br />
Unlimited<br />
Unlimited<br />
Unlimited<br />
64K<br />
Unlimited<br />
Unlimited<br />
43
Chapter 3 The Development Environment<br />
This section details the main components within LiveCodes Integrated Development<br />
Environment (IDE). The development environment contains all the features you need to quickly<br />
create a professional application. The Application Browser allows you to find your way around<br />
your application as you develop it. The Properties Inspector allows you to set appearance and<br />
basic behaviors. The Code Editor allows you to add code to each object in your application. In<br />
addition to these standard tools, the Message Box provides a mini command-line that allows you<br />
to develop aspects of your application automatically or to test out your application’s code and<br />
functionality.<br />
44
3.1 The Menu Bar<br />
3.1.1 The File Menu<br />
The File menu contains commands to open, close and save files; print; and incorporate files into<br />
your stack.<br />
New Mainstack<br />
New Substack of<br />
(main stack name)<br />
Open Stack...<br />
Open Recent Stack<br />
Close<br />
Close and Remove<br />
from Memory...<br />
Import as Control<br />
45<br />
Creates a new "Untitled 1" main stack window. When you save<br />
the stack, LiveCode asks for a file name and location.<br />
Creates a new untitled stack in the same file as the active main<br />
stack. When you save the substack, it is saved in the main<br />
stack’s file. This item is disabled if the active window is not a<br />
main stack.<br />
Opens the main stack whose file you select. If you select a<br />
HyperCard file, it is automatically converted into a LiveCode<br />
main stack.<br />
Opens a cascading menu containing the names of the 30 main<br />
stacks you have most recently closed. Choose a name to open<br />
the stack. You can change the number of items displayed using<br />
Preferences.<br />
Closes the active window. This item is disabled if no window is<br />
open.<br />
Closes the current stack and all stacks in the same stack file as<br />
the current stack, and removes all stacks in the file from<br />
memory. This item is disabled if the active window is not a user<br />
stack.<br />
Opens a cascading menu you can use to choose a file and place<br />
its contents in a new control of the appropriate type. This item<br />
is disabled if the active window is not a stack.<br />
Image File... Imports the picture file you choose as a new image on the<br />
current card. You can import GIF, JPEG, PNG, BMP, XWD,<br />
XBM, XPM, or PBM, PGM, or PBM files (and PICT files on<br />
Mac OS and OS X systems). For more details see the section<br />
on the image object.<br />
Snapshot Displays a crosshairs cursor for you to select an area of the<br />
screen, and imports a screen shot of that area as a new image on<br />
the current card.<br />
Audio File... Imports the sound file you choose as a new audio clip in the<br />
current stack. You can import WAV, AIFF, or AU files. For<br />
more details, see the section on the audioClip object.<br />
Video File... Imports the video file you choose as a new video clip in the<br />
current stack. You can import QuickTime, AVI, or MPEG files.<br />
For more details, see the section on the videoClip object.<br />
Text File... Imports the text file you choose as a new field on the current<br />
card.
46<br />
EPS File... Imports the Encapsulated PostScript file you choose as a new<br />
EPS object on the current card. This item is only available on<br />
Unix platforms with Display Postscript installed. For more<br />
information, see the section on the EPS object.<br />
All Images in<br />
Folder...<br />
All Audio Files in<br />
Folder...<br />
New Referenced<br />
Control<br />
Imports all the picture files in the folder you choose, and places<br />
them in new images on the current card. Subfolders, and other<br />
types of files, are ignored. For more details see the section on<br />
the image object.<br />
Imports all the sound files in the folder you choose, and places<br />
them in new audioClips in the current stack. Subfolders, and<br />
other types of files, are ignored. For more details, see the<br />
section on the audioClip object.<br />
Opens a cascading menu you can use to select a file to reference<br />
(i.e. link) to a new control of the appropriate type. This item is<br />
disabled if the active window is not a stack.<br />
Image File... Creates a new image on the current card and links to the picture<br />
file you select in the new image object. For more details see the<br />
section on the image object.<br />
Quicktime-Supported<br />
File...<br />
Save<br />
Save As...<br />
All Images in<br />
Folder...<br />
Move Substack to<br />
File...<br />
Revert to Saved...<br />
Standalone<br />
Application<br />
Settings...<br />
Save As Standalone<br />
Application...<br />
Creates a new player on the current card and links the audio or<br />
video file you select with the new player. For more details, see<br />
the section on the player object.<br />
For each picture file in the folder you select, creates a new<br />
image on the current card and links it with one of the files.<br />
Subfolders, and other types of files, are ignored. For more<br />
details see the section on the image object.<br />
Saves changes to the current stack and to any other stacks that<br />
reside in the same stack file. If the file has not yet been saved,<br />
you specify the new file’s name and location. This item is<br />
disabled if the active window is not a stack.<br />
Saves the current stack, along with any other stacks that reside<br />
in the same file, to a new file with a name and location you<br />
specify. The new file becomes the current working copy.<br />
Saves the front most substack as a main stack in a file of its<br />
own, with a name and location you specify. The substack is<br />
removed from its previous stack file. This item is disabled if the<br />
active window is not a substack.<br />
Throws away any changes to the current stack, along with any<br />
other stacks that reside in the same stack file. The entire stack<br />
file is then reloaded.<br />
Settings for packaging the current stack for distribution as a<br />
standalone application. This item is disabled if the active<br />
window is not a stack. For more details, see the section<br />
onDeploying your Application.<br />
Packages the current stack into a standalone application for<br />
distribution using the settings set using the Standalone<br />
Application Settings window.
Page Setup...<br />
Print Card...<br />
Print Field...<br />
Exit<br />
Opens the Page Setup dialog box for the currently selected<br />
printer.<br />
Prints the current card.<br />
Prints the currently selected field using the revPrintField<br />
command. For more details, see the section on Printing.<br />
Closes all open stacks and quits LiveCode.<br />
3.1.2 The Edit Menu<br />
The Edit menu contains commands to select, cut, copy, and paste text and objects.<br />
Undo<br />
Cut, Copy, Paste<br />
Clear<br />
Duplicate<br />
Replicate...<br />
Reverses the most recent text change, paint action, movement<br />
or deletion of an object.<br />
Cuts, copies or pastes the selected text or object. Text and<br />
images can be exchanged with other programs in this manner.<br />
Objects are only available within the currently running instance<br />
of LiveCode.<br />
Deletes the selected text or objects, without placing it on the<br />
clipboard.<br />
Makes a copy of the selected object or objects. If the object is a<br />
card, the copy is added after the current card. If the object is a<br />
control, the copy is placed on the current card, below and to the<br />
right of the original object. This item is disabled if no object is<br />
selected.<br />
Makes one or more copies of the selected object or objects,<br />
using the settings you select.<br />
The Replicate dialog allows you to<br />
select how many copies of the<br />
currently selected object you would<br />
like. You can specify that each object<br />
is offset a number of pixels from the<br />
previous copy. You can also specify<br />
that each object is scaled up or down a<br />
number of pixels. If the object is an<br />
image or a graphic, each copy can be<br />
rotated by a specified number of<br />
degrees.<br />
Figure 3 – Replicate<br />
47
Select All<br />
Deselect All<br />
Invert Selection<br />
Select Grouped<br />
Controls<br />
Intersected Selections<br />
Find and Replace...<br />
Preferences<br />
Selects all the text in the current field or all the controls on the<br />
current card.<br />
Deselects any selected objects, or removes the insertion point<br />
from a field.<br />
Selects all the unselected objects and unselects all the selected<br />
ones. This item does not work on text selections.<br />
If this item is checked, clicking a control that's part of a group<br />
selects only that control. If unchecked, clicking a control that's<br />
part of a group selects the group.<br />
If this item is checked, dragging with the Pointer tool selects<br />
each object that intersects the dragged rectangle. If unchecked,<br />
dragging with the Pointer tool selects only objects that are<br />
entirely enclosed by the dragged rectangle.<br />
Searches for and optionally replaces text in fields, properties,<br />
scripts, global variables, or button contents. For more details,<br />
see the section on Find and Replace.<br />
Sets application-wide preferences. (Note that this item is<br />
available under the LiveCode menu when running on Mac OS<br />
X.)<br />
3.1.3 The Tools Menu<br />
The Tools menu contains commands to work with LiveCode's tool palettes and to use stack<br />
development tools.<br />
Browse Tool<br />
Pointer Tool<br />
Tools Palette<br />
Application Browser<br />
Menu Builder<br />
Database Query<br />
Builder<br />
Message Box<br />
48<br />
Chooses the Browse tool for running a project. Allows you to<br />
perform user actions such as running scripts by clicking<br />
buttons, or entering text in a field.<br />
Chooses the Pointer tool for editing a project. Allows you to<br />
select, move, and resize objects.<br />
Shows or hides the Tools palette for choosing tools for object<br />
creation.<br />
Opens the Application Browser window, which lists all open<br />
stacks, the cards in each stack, and the controls on each card.<br />
For more details, see the section on the Application Browser.<br />
Creates or changes the menu bar in the currently active stack.<br />
For more details, see the section on the Working with Menus.<br />
Creates or edits settings for using an SQL database. Using the<br />
Database Query Builder, you can connect to a database and<br />
specify a SQL query to generate a cursor result set. Connection<br />
settings and cursor result sets can be linked to fields for display<br />
of the data, using the Database pane in the field's property<br />
Inspector. For more details, see the section on Working with<br />
Databases.<br />
Shows or hides the Message Box. The Message Box is a<br />
command line tool that allows you to run scripts or perform<br />
automated editing operations. For more details, see the section
on The Message Box.<br />
3.1.4 The Object Menu<br />
The Object menu contains commands to change the properties of the selected object or objects,<br />
to create new objects, and to work with groups.<br />
Object Inspector<br />
Card Inspector<br />
Stack Inspector<br />
Object Script<br />
Card Script<br />
Stack Script<br />
Group Selected<br />
Ungroup Selected<br />
Edit Group<br />
Stop Editing Group<br />
Remove Group<br />
Place Group<br />
New Card<br />
Opens the Inspector for the currently selected object, allowing<br />
you to view and set object properties. If more than one object is<br />
selected, changes made to the properties are applied to each of<br />
the selected objects. This item is disabled if no object is<br />
selected. For more details, see the section on The Properties<br />
Inspector.<br />
Opens the Inspector for the current card, allowing you to view<br />
and set card properties.<br />
Opens the Inspector for the current stack, allowing you to view<br />
and set stack properties.<br />
Opens the Code Editor for the selected objects. If more than<br />
one object is selected, a script editor window opens for each<br />
one. For more details, see the section on The Code Editor.<br />
Opens the Code Editor for the current card.<br />
Opens the Code Editor for the current stack.<br />
Makes the selected objects into a group. This item changes to<br />
"Ungroup Selected" if the only selected object is a group. For<br />
more details, see the section on Groups and Backgrounds.<br />
Makes the selected group into individual objects. This removes<br />
the group permanently if you visit another card before<br />
grouping the objects again. This item changes to "Group<br />
Selected" if more than one object is selected.<br />
Enters group-editing mode to make changes to the objects in<br />
the selected group. This item changes to "Stop Editing Group"<br />
while in group-editing mode. This item is disabled if no object<br />
is selected, if more than one object is selected, or if the selected<br />
object is not a group.<br />
Leaves group-editing mode. This item changes to "Edit Group"<br />
if the stack is not already in group-editing mode.<br />
Removes the selected group from the current card, without<br />
deleting it from the stack.<br />
Opens a cascading menu containing the names of groups that<br />
are in the stack but not on the current card. Choose a group to<br />
add it to the current card. This item is disabled if all the groups<br />
in the stack already appear on the current card, or if there are<br />
no groups. Note: Only the names of top-level groups are listed;<br />
groups that are a part of another group are not listed in this<br />
menu.<br />
Creates a new card following the current card. Note: If there<br />
49
Delete Card<br />
New Control<br />
Flip<br />
Rotate<br />
Reshape Graphic<br />
50<br />
are any shared groups on the current card when you choose this<br />
menu item, they are automatically placed on the new card. If a<br />
group's backgroundBehavior is false, they are not placed<br />
automatically on new cards.<br />
Deletes the current card from the front most stack.<br />
Opens a cascading menu you can use to create a new control.<br />
For more details, see the section on Control Types.<br />
Opens a cascading menu you can use to change the orientation<br />
of the selected image or graphic. This item is disabled if any<br />
object other than an image or graphic is selected.<br />
Horizontal Swaps the left and right edges of the selected image or graphic,<br />
flipping it around an imaginary line drawn from top to bottom<br />
of the object.<br />
Vertical Swaps the top and bottom edges of the selected image or<br />
graphic, flipping it around an imaginary line drawn from left to<br />
right of the object.<br />
Opens a cascading menu you can use to rotate the selected<br />
image or graphic.<br />
By... Rotates the selected image or graphic by the number of degrees<br />
you specify.<br />
90° Right Rotates the selected image or graphic 90 degrees to the right<br />
(clockwise).<br />
90° Left Rotates the selected image or graphic 90 degrees to the left<br />
(counterclockwise).<br />
180° Rotates the selected image or graphic 180 degrees (halfway<br />
around).<br />
Allows you to interactively reshape currently selected polygon<br />
or curve graphics.<br />
Align Selected Opens a cascading menu you can use to line up objects. This<br />
Controls<br />
item is disabled if no object or only one object is selected.<br />
Left Moves the selected controls so their left edges are lined up with<br />
the left edge of the first control selected.<br />
Right Moves the selected controls so their right edges are lined up<br />
with the right edge of the first control selected.<br />
Top Moves the selected controls so their top edges are lined up with<br />
the top edge of the first control selected.<br />
Bottom Moves the selected controls so their bottom edges are lined up<br />
with the bottom edge of the first control selected.<br />
Make Widths Equal Resizes the selected controls so that the width of each one is<br />
equal to the width of the first control selected.<br />
Make Heights Equal Resizes the selected controls so that the height of each one is<br />
Send to Back<br />
Move Backward<br />
Move Forward<br />
equal to the height of the first control selected.<br />
Moves the selected objects behind all other objects on the card.<br />
This item is disabled if no object is selected.<br />
Moves the selected objects back one layer.<br />
Moves the selected objects forward one layer.
Bring to Front<br />
Moves the selected objects in front of all other objects on the<br />
card.<br />
3.1.5 The Text Menu<br />
The Text menu contains commands to change the appearance of text.<br />
Text Style Options<br />
Link<br />
Subscript<br />
Superscript<br />
Font<br />
Use Owner's Font<br />
Size<br />
Use Owner's Size<br />
Color<br />
Use Owner's Color<br />
Pen Color<br />
Align<br />
Applies or removes the selected style from the selected text or<br />
the selected object. These items are disabled if nothing is<br />
selected.<br />
Makes the selected text, or all text in the selected object into a<br />
link. Linked text has special properties in LiveCode, for<br />
example linked text will receive a linkClicked message when<br />
clicked on. For more details, see the section on the Field<br />
object.<br />
Moves the selected text below the baseline and makes it<br />
smaller.<br />
Moves the selected text above the baseline and makes it<br />
smaller.<br />
Opens a cascading menu you can use to change the font face<br />
used for the selected text or objects.<br />
Causes the font face of the object's owner (if an object is<br />
selected) or the object the text is in (if text is selected) to be<br />
used, removing any font face specific to the selected text or<br />
objects. For more information on font inheritance, see the<br />
section on the Message Hierarchy.<br />
Opens a cascading menu you can use to change the font size<br />
used for the selected text or objects.<br />
Causes the font size of the object's owner (if an object is<br />
selected) or the object the text is in (if text is selected) to be<br />
used, removing any font size specific to the selected text or<br />
objects. For more information on font inheritance, see the<br />
section on the Message Hierarchy.<br />
Opens a cascading menu you can use to change the font color<br />
used for the selected text or objects. (This item is disabled if<br />
nothing is selected.)<br />
Causes the font color of the object's owner (if an object is<br />
selected) or the object the text is in (if text is selected) to be<br />
used, removing any font color specific to the selected text or<br />
objects. For more information on font inheritance, see the<br />
section on the Message Hierarchy.<br />
Changes the selected text, or text used in any selected objects,<br />
to use the current ‘pen color’ setting (used to draw graphics<br />
from the main tool palette).<br />
Opens a cascading menu you can use to change the text<br />
alignment (justification) used for the text in the selected<br />
51
objects.<br />
3.1.6 The Development Menu<br />
The Development menu contains commands for debugging and for using custom tool stacks.<br />
LiveCode Online<br />
Object Library<br />
Image Library<br />
Plugins<br />
Plugin Settings<br />
Script Debug Mode<br />
Clear All Breakpoints<br />
Message Watcher<br />
Variable Watcher<br />
Opens the LiveCode Online window, allowing you to share<br />
your stacks with the LiveCode community and download other<br />
people’s stacks.<br />
Displays the Object Library window, which stores pre-scripted<br />
objects you can copy into the current stack for use.<br />
Displays the Image Library window, which displays images<br />
you can either reference or copy into the current stack for use.<br />
You can use the Image Library to show all the icons and<br />
cursors that come with LiveCode, all the images in the current<br />
stack, or image libraries that you create. For more details, see<br />
the section on the Object & Image Library.<br />
Opens a cascading menu you can use to open custom tool<br />
stacks stored in the Plugins folder.<br />
Customizes which messages are handled by the custom tool<br />
stacks stored in the Plugins folder.<br />
If this item is checked, the debugger is enabled: the debugger<br />
window appears when a breakpoint is encountered during<br />
script execution, and you can enter the debugger when an<br />
execution error occurs. If unchecked, the debugger is disabled.<br />
For more details, see the section on Debugging.<br />
Removes all breakpoints that you've used the Code Editor to<br />
mark, in all open stacks. Note: This menu item does not affect<br />
breakpoints set with the breakpoint command.<br />
Opens the Message Watcher window, used to view and track<br />
messages, function calls, getProp calls, and setProp triggers as<br />
they are sent to objects.<br />
Opens the Variable Watcher window, which you use to keep<br />
track of the value of variables during debugging. When the<br />
debugger is not open, the variable watcher shows the value of<br />
global variables.<br />
Caution: Warning: this feature will cause your scripts to fail silently instead of giving an error<br />
message in the event LiveCode encounters an error.<br />
Suppress Errors<br />
Suppress Messages<br />
Prevents display of the error window when LiveCode<br />
encounters a script error.<br />
Prevents system messages (such as openCard and closeCard)<br />
from being sent during normal navigation. This option will<br />
52
also cancel any currently pending messages.<br />
Tip: To also suspend LiveCode libraries, hold down the Shift key while choosing this menu<br />
item.<br />
Suspend Development<br />
Tools<br />
Hides LiveCode's menus, palettes, and other parts of the<br />
development environment, so that you can preview how your<br />
application will look and behave as a standalone, outside the<br />
development environment.<br />
3.1.7 The View Menu<br />
The View menu contains commands to move around the current stack and to show or hide<br />
development tools.<br />
Go First<br />
Go Prev<br />
Go Next<br />
Go Last<br />
Go Recent<br />
Toolbar Text<br />
Toolbar Icons<br />
Palettes<br />
Rulers<br />
Grid<br />
Backdrop<br />
LiveCode UI<br />
Elements in Lists<br />
Look and Feel<br />
Show Invisible<br />
Goes to the first card in the current stack.<br />
Goes back to the previous card in the current stack.<br />
Goes forward to the next card in the current stack.<br />
Goes to the last card of the current stack.<br />
Goes back to the card you were on before navigating to the<br />
current card.<br />
Shows or hides the text labels in the Toolbar at the top of the<br />
screen. To hide the Toolbar completely, uncheck both this item<br />
and "Toolbar Icons".<br />
Shows or hides the icons in the Toolbar at the top of the screen.<br />
Shows or hides all open LiveCode palettes.<br />
Shows or hides a ruler at the left and bottom edges of each<br />
open stack.<br />
If this item is checked, dragging and resizing objects is<br />
constrained by a pixel grid. If unchecked, you can drag and<br />
resize objects to any location. You can alter the grid spacing in<br />
Preferences.<br />
Shows or hides a solid or patterned backdrop behind<br />
LiveCode's windows.<br />
If this item is checked, elements of the LiveCode development<br />
environment appear in lists: for example, development<br />
environment stacks appear in the Application Browser, and<br />
LiveCode custom properties appear in the Custom Properties<br />
pane of the property inspector. If unchecked, elements of the<br />
LiveCode development environment do not appear in such<br />
lists.<br />
Opens a cascading menu you can use to change the appearance<br />
of controls in order to preview your application's appearance<br />
on other platforms.<br />
If this item is checked, objects whose visible property is set to<br />
53
Objects<br />
false are shown. If unchecked, objects whose visible property<br />
is set to false remain hidden.<br />
3.1.8 Window<br />
The Window menu contains the names of open stack windows.<br />
Send Window To<br />
Back<br />
Shuffles the frontmost stack window to the back and brings the<br />
second window to the front. (This item is disabled if only one<br />
stack is open or the active window is not a stack.)<br />
3.1.9 The Help Menu<br />
The Help menu contains commands which allow you to find out more about using LiveCode,<br />
license your copy of LiveCode, get technical support via email, and check the LiveCode site for<br />
software updates. For more information, see the section on Using the Documentation.<br />
Documentation<br />
Buy a license…<br />
Support…<br />
Check for Updates…<br />
Manage Versions…<br />
Re-license LiveCode<br />
Opens the main LiveCode documentation window, where you<br />
can get information about all aspects of developing in<br />
LiveCode.<br />
Loads the LiveCode store in your web browser.<br />
Loads the support section of the LiveCode web site in your<br />
web browser.<br />
Checks online to see if an update to LiveCode is available.<br />
Allows you to select a different version of LiveCode to be your<br />
default version. The default version is the version linked to<br />
from the shortcut placed within the first level of your LiveCode<br />
install folder, and/or on the Desktop and/or in the Start Menu.<br />
Deletes your LiveCode licensing information and restarts<br />
LiveCode allowing you to enter a new license key.<br />
3.2 The Application Browser<br />
The Application Browser contains a list of all open stacks, the cards in each stack, and the<br />
controls on each card. It allows you to navigate to any card, open or close a stack, select, open<br />
the property Inspector for, or edit the script of any object.<br />
You can access the Application Browser by choosing Tools -> Application Browser.<br />
54
Figure 4 – Application Browser: main window<br />
Left header bar<br />
Stack components<br />
list<br />
Resize bar<br />
Right header bar<br />
Displays the name of the stacks and their associated cards, together<br />
with the object number and the number of lines of script for that<br />
card or stack.<br />
Clicking in this area will sort the cards by the column header<br />
clicked on.<br />
Right-clicking allows you to customize the columns on display,<br />
optionally adding columns to display the object ID or card’s<br />
marked property, or allowing you to reset the columns to default.<br />
Clicking and dragging between the column headers allows you to<br />
resize the columns.<br />
Displays all the stacks (mainStacks and subStacks) within open<br />
stack files.<br />
Click the fold out symbol to the left of the stack to view a list of<br />
cards, audioClips and videoClips associated with the stack.<br />
Double-clicking will go to the stack or card selected, or play the<br />
audio or video clip.<br />
Right-click to open object context sensitive menu.<br />
Alt-double-click to open the object’s Inspector<br />
Control-double-click to edit the script.<br />
Drag to alter width of the left and right sides.<br />
Displays the object type, visibility, selectability, layer, name, and<br />
number of lines of script.<br />
Clicking in this area will sort the objects by the column header<br />
clicked on.<br />
Right-clicking allows you to customize the columns on display,<br />
55
Card controls list<br />
optionally adding columns to display the object ID, or allowing you<br />
to reset the columns to default.<br />
Clicking and dragging between the column headers allows you to<br />
resize the columns.<br />
Displays a list of controls on the card selected on the left, or list of<br />
audio or video clips.<br />
Click an object to select it.<br />
Right-click to open the object’s context sensitive menu. Doubleclick<br />
to open a control’s Inspector or to play an audioClip or<br />
videoClip.<br />
Alt-double-click to open the Inspector for an audioClip or<br />
videoClip.<br />
Control click to select multiple objects.<br />
Control-double-click to edit script.<br />
To Refresh the list of controls currently displayed on the right hand<br />
column, right-click on an object then choose Refresh.<br />
Tip: To select an object by typing its name, click in either the left hand or right hand column and<br />
then start typing.<br />
Figure 5 – Application Browser: stack context-sensitive menu<br />
Go: Go to this stack.<br />
Toplevel: Bring this stack to front in editable mode.<br />
Property Inspector: Open the Inspector for this stack.<br />
Edit Script: Edit script of this stack.<br />
New Substack: Create a subStack within the same file as this stack.<br />
Delete subStack: Delete this subStack.<br />
Close and Remove From Memory: Close and remove the mainStack and all subStacks in this<br />
file from memory.<br />
56
Save: Save all stacks in this stack file.<br />
Standalone Application Settings: Open the Standalone Settings options.<br />
Save as Standalone Application: Save this stack file as a standalone application.<br />
Figure 6– Application Browser: card context-sensitive menu<br />
Go: Navigate to this card<br />
Toplevel: Bring stack to front in editable mode, then navigate to this card<br />
Select: Select this card<br />
Property Inspector: Open the Inspector window for this card<br />
Edit script: Edit script of this card<br />
New Card: Create a new card<br />
Delete Card: Delete this card<br />
Figure 7 – Application Browser: control context-sensitive menu<br />
Property Inspector: Open the Inspector window for this control<br />
Edit script: Edit script of this card<br />
57
Refresh: Update the list of controls<br />
3.3 The Properties Inspector<br />
The Properties Inspector allows you to view and edit the properties for any selected<br />
object. Properties control how an object looks and some aspects of an object’s behavior.<br />
The Inspector can be accessed by double clicking on a selected object, from the toolbar,<br />
from the Object menu and from context sensitive menus.<br />
Figure 8 - Properties Inspector<br />
Lock icon<br />
Pane Selector<br />
The Lock icon locks the Inspector to the object currently being<br />
inspected. Once locked, the Inspector will not update when you<br />
change selection or switch to Run mode by choosing the Browse<br />
tool. This allows you to used a locked Inspector to change an<br />
object’s properties while interacting with your project. Selecting<br />
another object and choosing Inspect will create another Inspector to<br />
inspect the new object. You can use this facility to compare the<br />
properties of two objects.<br />
This menu allows you to access each of the different panes within<br />
the inspector for a given object.<br />
58
Action menu<br />
Property text<br />
Property<br />
description<br />
Use the Action menu to Select another Object, Change the Profile,<br />
Edit the Script or Send a Message to the object currently being<br />
inspected, or to Lock the Inspector.<br />
Edit the contents of a property by typing into the text area within<br />
the Inspector. Press return to set the property and leave the current<br />
option selected. Press tab to set the property and move on to the<br />
next editable text property.<br />
This text describes the object property. By default this text is an<br />
English-like description of the property. However you can change<br />
this to contain the Name of the LiveCode Property in the<br />
Preferences. You may prefer to view the LiveCode Property names<br />
if you are writing scripts that set object properties.<br />
Important: For documentation on what each individual object property does, hover the<br />
mouse over the object until you see the script property equivalent. Then look that term<br />
up in the LiveCode Dictionary.<br />
3.4 The Code Editor<br />
The Code Editor within LiveCode has been designed specifically for LiveCode coding. It<br />
includes features to help make code more understandable. These include code indentation<br />
and color coded syntax highlighting, as well as other integrated tools such as a Debugger<br />
and syntax Dictionary. You can access the Code Editor for an object by selecting the<br />
object then choosing Script from the Tool bar. The Code Editor is also available from the<br />
Object menu, and from a number of other context sensitive menus detailed elsewhere in<br />
this guide. Each of the Code Editor's components are outlined below.<br />
59
Main Script Area<br />
Display and edit scripts in this area. For more details on how to write a script, see the<br />
section on Coding in LiveCode. The Code Editor will colorize and format scripts<br />
automatically. When typing press tab to manually format the script. Press Enter (on the<br />
numeric keypad) to compile the script. Press Enter again to close the Code Editor.<br />
Note: It is not necessary to close the Code Editor to run a script, all that is required is<br />
that the script is applied using the Compile button.<br />
Breakpoints Area<br />
Click next to a line of script to set or remove a breakpoint. A breakpoint specifies a point<br />
at which script execution should pause and the debugger be loaded. For more details, see<br />
the section on Debugging.<br />
Compile Button<br />
Compiles the script instantly. Any syntax errors will appear in the Error Display and the<br />
script will not compile. A compiled script is not saved until the stack that contains it is<br />
saved.<br />
Tip: Press Enter (on the numeric keypad) to activate the Compile button. Press Enter<br />
again to close the Code Editor.<br />
60
Important: Note that none of the message handlers within the script will be available if<br />
there is a Script Error during compilation, as none of the script will have compiled.<br />
The Error Watcher<br />
Compile and execution errors will appear here. Double click the icon next to the error<br />
details to highlight the line the error occurred on in the script (if applicable).<br />
Handler List<br />
The handler list displays all the functions, commands and handlers which are part of the<br />
current script. When a handler name is clicked, the script will jump to that handler.<br />
Documentation<br />
The Code Editor also has a built-in syntax dictionary. When this tab is active a summary<br />
of the dictionary entry for the keyword which you are currently typing will be displayed.<br />
The full dictionary entry can be viewed by clicking Launch Documentation. Alternatively<br />
you can choose to view the entire entry in place by toggling the Full Document check box<br />
at the bottom of the documentation pane.<br />
61
Search Results<br />
When you perform a 'find all' operation the results will be displayed under this tab.<br />
62
Script Tabs<br />
When multiple scripts are open they will appear as tabs in the Code Editor. Right<br />
clicking on the tabs brings up a menu which allows a tab to be moved to a new window,<br />
closed, or kept while closing all other tabs. Clicking a tab will bring up the script it<br />
represents.<br />
3.5 The Debugger<br />
The Debugger helps you track bugs and understand code, by allowing you to pause the<br />
execution of your programs or step through them line by line. You cause execution to<br />
pause by setting breakpoints. When you run your script, execution will pause at a<br />
breakpoint and you will be able to observe or edit variable values, continue execution or<br />
set another breakpoint later in the code. Each debugger feature is outlined below:<br />
63
Continue<br />
When in debug mode, the Continue button will start running the code from the current<br />
position. The program will run until the end is reached or another breakpoint is found.<br />
When you are not in debug mode, the continue button can be used to execute a handler.<br />
When you press it, a dialog will appear asking which handler you would like to call and,<br />
if applicable, which parameters you'd like to pass. On clicking OK the Code Editor will<br />
call the handler you specified. It will also remember the handler for next time. To change<br />
the handler called later, choose Entry Point… from the Debug menu.<br />
Stop Debugging<br />
Will halt execution at the current point and stop debugging. You will then be able to edit<br />
the script.<br />
Show Next Statement<br />
The Show Next statement option will return the debugger to the currently executing<br />
statement. This is useful if you have switched tabs or scrolled during debugging.<br />
Step Into Next Statement<br />
Use Step Into to execute the next statement. If the next statement is a command or<br />
function ‘Step Into’ will jump to that function or command allowing you to execute it<br />
line by line.<br />
64
Step Over Next Statement<br />
Use Step Over to execute a command or function call without stepping through it line by<br />
line. The code within the handler will run at full speed and execution will pause on the<br />
line after the handler call.<br />
65
Step Out<br />
The Step Out function allows you to exit a command or function that you have previously<br />
‘stepped into’. When selected, the rest of the current handler will run and execution will<br />
pause on the line after the handler call. This is useful to avoid stepping through a long<br />
command or function line by line when you have identified that the error you are looking<br />
for is not within that command or function.<br />
66
Debug Context<br />
The Debug Context shows you the path of execution up to the current statement you are<br />
paused on in the debugger. This allows you to identify where you are in your program<br />
and which handlers called the current handler you are in. Changing the debug context<br />
allows you to view variables from different parts of the program. Use this feature to find<br />
an erroneous command call or a call where wrong parameters were used.<br />
Variable Watcher<br />
The Variable Watcher tab allows you to examine the value of variables within your<br />
program while it is executing. As you step through your code these values will be<br />
updated. The variable name is shown in the left column and its value adjacent on the<br />
right. If a variable's value is too large to be displayed in the pane it will have a<br />
magnifying glass next to it. Clicking this will bring up a watch window which allows the<br />
variable's value to be changed. Variables can also be edited by double clicking on their<br />
value in the variable watcher.<br />
Tip: You can see the value of a variable by moving the mouse over the variables’ name<br />
in the script field while debugging.<br />
Breakpoint Management<br />
67
Use breakpoints to specify where to pause execution in the debugger. You set<br />
breakpoints by clicking in the gutter, or by right clicking in the Breakpoint Manager at<br />
the bottom of the Code Editor and selecting “New Breakpoint”. Each breakpoint is<br />
associated with a line of code and execution is paused when that line is reached.<br />
Alternatively, a condition can be assigned to the breakpoint. In this case, execution will<br />
only pause if the condition is true when the line is reached.<br />
To see a list of all the breakpoints within a stack, including the script they are in, which<br />
line they are on, and whether there is a condition attached, click the Breakpoints Manager<br />
at the bottom of the Code Editor. The check box to the left of each breakpoint can be<br />
used to enable or disable the breakpoint. Double click a breakpoint to go to that line in<br />
the associated object's script. To edit a breakpoint, including adding a condition or<br />
changing the line number, click the pencil icon.This can also be done by right-clicking on<br />
the breakpoint, either in the Breakpoints Manager, or the Code Editor's gutter.<br />
68
The Breakpoint Manager also allows you to set watches. These are associated with<br />
variables rather than lines of code and will pause execution when the value of the<br />
variable you are watching changes. Alternatively, if the watch has a condition attached,<br />
execution will only pause if, when the variable's value is changed, the condition is true.<br />
To add a watch, right click in the Breakpoint Manager and choose “New Breakpoint”.<br />
3.6 The Code Editor Menubar<br />
The Code Editor menubar contains commands to help you edit scripts.<br />
3.6.1 The File Menu<br />
The File menu contains commands to print a script or close the Code Editor, with or<br />
without saving changes to the script.<br />
Compile<br />
Save<br />
Close<br />
Print<br />
Quit<br />
Compiles the current script.<br />
Saves the current stack.<br />
Closes the current script.<br />
Prints the current script.<br />
Exits LiveCode. Will prompt you to save your work if<br />
70
applicable.<br />
3.6.2 The Edit Menu<br />
In addition to the standard commands to select, cut, copy and paste text, the Edit menu<br />
contains the following, script-specific commands:<br />
Revert<br />
Comment<br />
Uncomment<br />
Quick Find<br />
Find and Replace…<br />
Go<br />
Variable Checking<br />
Takes any changes which haven't been compiled, and removes<br />
them from the current script.<br />
Places a comment character at the beginning of the selected<br />
text. If more than one line is selected a comment character is<br />
placed at the beginning of each line.<br />
Removes comment characters from the selected text.<br />
Opens the “find” field within the Code Editor.<br />
Brings up the Code Editor's find and replace dialog.<br />
Brings up a dialog box which lets you enter a line number to<br />
jump to in the script.<br />
Variable checking causes LiveCode to perform a stricter check<br />
of your scripts. Using any variable without declaring it first, or<br />
using a literal string without encloning it in quotes causes a<br />
compile error. This behavior can be useful in tracking down<br />
certain subtle problems such as misspelling a variable name.<br />
3.6.3 The Debug Menu<br />
The Debug menu contains commands to aid in debugging scripts:<br />
Show Next<br />
Step Into<br />
Highlights the next line of code to be executed. This is useful if<br />
you have changed tab or scrolled your script during debbuging.<br />
Executes the next line of the handler being debugged. If the next<br />
line is a call to another handler, this command steps into that<br />
handler. This menu item is disabled if the debugger is not running.<br />
Tip: Press F11 to step into the next line.<br />
Step Over<br />
Executes the next line of the handler being debugged. If the next<br />
line is a call to another handler, this command steps over that call,<br />
skipping it and staying within the current handler.<br />
Tip: Press F10 to step over the next line.<br />
Run<br />
Resumes normally executing the handler being debugged, starting<br />
71
from the current line.<br />
Tip: Press F5 to activate the Run button.<br />
Abort<br />
Stops running the handler being debugged.<br />
Tip: Press control-period (or command-period) to activate the Abort button.<br />
Toggle Breakpoint<br />
Variables<br />
Breakpoints<br />
Entry Point<br />
Script Debug Mode<br />
Adds/removes a breakpoint from/to the currently selected line.<br />
Changes the tab view at the bottom of the Code Editor to the<br />
Variable Watcher tab.<br />
Changes the tab view at the bottom of the Code Editor to the<br />
Breakpoint Manager.<br />
Lets you define which handler execution should begin at when<br />
debugging a script.<br />
If this item is checked, the debugger is enabled: the execution<br />
of the program will pause when a breakpoint is encountered<br />
during script execution, and you can enter the debugger when<br />
an execution error occurs. If unchecked the debugger is<br />
disabled. For more details, see the section on Debugging.<br />
3.6.4 The Handler Menu<br />
The Handler menu contains a list of all handlers in the current script. Choose a handler to<br />
go to that handler in the script.<br />
3.6.5 The Window Menu<br />
The Window menu contains the names of open script editor windows.<br />
3.7 The Message Box<br />
The Message Box is a command line tool that allows you to run scripts or perform<br />
automated editing operations. It allows you to try out short scripts, test parts of your<br />
program, provides a convenient output window for debugging and can be used for editing<br />
and setting properties.<br />
Tip: The Message Box is one of the more useful components in LiveCode when you are<br />
starting out and wanting to try out simple scripts. You will find you can try out many of<br />
the script examples in this <strong>User</strong>'s <strong>Guide</strong> or in the getting started materials on our website<br />
simply by copy-pasting them into the Message Box.<br />
The message box has the following modes:<br />
Single Line – execute single line and short scripts<br />
72
Multiple Lines – execute multiple line scripts<br />
Global Properties – view and edit global properties<br />
Global Variables – view and edit global variables<br />
Pending Messages – view, cancel and edit pending messages<br />
Front Scripts – view and edit frontScripts<br />
Back Scripts – view and edit backScripts<br />
3.7.1 Single and Multiple Line Modes<br />
Use the Single and Multi-Line modes to execute short scripts.<br />
Figure 9 – The Message Box in Single Line Mode<br />
Command area<br />
Type valid LiveCode code into this area. In Single Line mode,<br />
separate multiple lines with ; (semi-colon) and press Return to<br />
execute. In Multiple Line mode, press return to separate lines, and<br />
press Enter to execute.<br />
For example, in Single Line mode, to move all controls on the<br />
current card 10 pixels to the left you would run:<br />
repeat with i = 1 to the number of controls;<br />
move control i relative –10,0; end repeat<br />
In Mulitple Line Mode:<br />
repeat with i = 1 to the number of controls<br />
move control i relative –10,0<br />
end repeat<br />
Type control-m to focus the command area and start typing,<br />
whenever the Message Box does not have the focus. Press controlu<br />
when typing to clear the command area.<br />
In Single Line mode press the Up Arrow key to cycle backwards<br />
through the history of previously entered and executed scripts.<br />
Press the Down Arrow key to cycle forwards. In Multiple Line<br />
mode, press alt-up arrow or alt-down arrow to cycle forwards or<br />
73
ackwards, respectively. Press control-u to clear the current<br />
command area.<br />
Typing the name of a global variable or property on its own will<br />
result in the line being auto-completed to include put in front of<br />
the global variable or property, thus the contents of that global will<br />
be placed into the results area. For example typing:<br />
time<br />
Will be auto completed to:<br />
put the time<br />
Results area<br />
The current time will be placed in the results area.<br />
Displays:<br />
The result function after running code in the command area.<br />
Any script that uses the put command without a destination<br />
container.<br />
Any script compile error created as a result of attempting to run<br />
code placed in the command area.<br />
Any execution error created as a result of attempting to run code<br />
placed in the command area.<br />
The msg special global will be updated whenever anything is<br />
placed in the results area, either by script or by directly editing the<br />
content of the results area. You can set or retrieve the content of<br />
this variable in any script. For example, try running the following in<br />
the command area:<br />
put the clipBoardData; replace return with<br />
return & return in msg<br />
Stack selector<br />
The result placed into the results area will contain the current<br />
contents of the clipboard, with every return character replaced with<br />
a second return character.<br />
Select a stack to work on. Prior to executing any script the<br />
defaultStack will be set to the stack displayed in this menu. By<br />
default the Message Box will choose the front most editable stack.<br />
The menu is updated whenever you change the front most stack or<br />
click on the Message Box. You can use this menu to choose an<br />
alternative open stack. For example, running the following script in<br />
the command area of the single line message box:<br />
put the number of controls<br />
Would place the number of controls in the current card of the stack<br />
74
Intelligence<br />
displayed in the menu, into the results area.<br />
The Message Box will attempt to auto complete the typing of a<br />
name of an object property, resulting in putting the contents of that<br />
property into the results area. You can choose whether the autocomplete<br />
should attempt to use the currently selected object, or the<br />
object directly underneath the mouse. For example, with an object<br />
selected, entering:<br />
width<br />
Will result in:<br />
put the width of the selObj<br />
Lock icon<br />
The width of the currently selected object will be placed in the<br />
results area. The selObj will be substituted with the<br />
mouseControl if you choose this option. In the example above,<br />
that would result in the width of the object underneath the mouse<br />
being placed in the results area instead. For more details on the<br />
selObj function or the mouseControl functions, see the<br />
LiveCode Dictionary.<br />
This option prevents the Stack selector from updating automatically<br />
when you change stacks. Use this option if you want to run a<br />
number of commands on a specific stack regardless of which stack<br />
is currently in front.<br />
3.7.2 Global Properties<br />
The Global Properties mode allows you to view and edit all global properties. Scroll to<br />
select a property from the list on the left and select it to view or edit it. Typing a portion<br />
of the property name into the Filter field at the top will filter the list of properties.<br />
Changes to global properties take effect immediately. If a property is ‘read only’ this will<br />
be indicated when you select it and editing it will have no effect. For more details on<br />
Global Properties, see the section onGlobal Properties.<br />
3.7.3 Global Variables<br />
The Global Variables mode allows you to view and edit all global variables.<br />
Environment variables are shown first, followed by other variables. Scroll to find a<br />
variable from the list on the left and select it to view or edit it. Typing a portion of the<br />
variable name into the Filter field at the top will filter the list of variables. Changes to<br />
global properties take effect immediately. The Show LiveCode UI Variables is an<br />
advanced option, discussed in the section on Editing the LiveCode <strong>User</strong> Interface. For<br />
more details on Global Variables, see the section on Global Variables.<br />
75
3.7.4 Pending Messages<br />
The Pending Messages mode allows you to view all the current timer based messages that<br />
are pending. This is the same as the global property the pendingMessages. You<br />
can select a pending message to edit its script or cancel it.<br />
Tip: You can cancel all current pending messages using the Suppress Messages button<br />
on the toolbar.<br />
Pressing update refreshes the list with the current list of pending messages. The Auto<br />
Update mode refreshes the list continuously. Note that the Auto Update takes place<br />
every 200 milliseconds. If your messages fire more quickly they may not be displayed.<br />
For more details on Pending Messages, see the section on Timer Based Messaging. The<br />
Show LiveCode UI Messages is an advanced option, discussed in the section on Editing<br />
the LiveCode <strong>User</strong> Interface.<br />
3.7.5 Front Scripts & Back Scripts<br />
These modes list all the scripts currently available as libraries at the front or back of the<br />
message path. This is the same as the global properties the frontScripts and the<br />
backScripts. Select a front or back script to remove it or edit its script. For more<br />
details on library scripts, see the section on Extending the Message Path. The Show<br />
LiveCode UI Scripts is an advanced option that displays all of the libraries used by the<br />
LiveCode IDE. This is discussed in the section on Editing the LiveCode <strong>User</strong> Interface.<br />
3.7.6 Stacks In Use<br />
This mode is the same as the Front and Back scripts mode, except that it displays the<br />
stacksInUse global property. You can also add a stack directly using the Add button.<br />
3.8 The Toolbar<br />
The main toolbar provides easy access to commonly used functions.<br />
Figure 10 – The Main Toolbar<br />
For details on what each toolbar icon does, see the section on the Menu Bar (above).<br />
To hide and show the text or icons on the tool bar, use View -> Toolbar Text and View -<br />
> Toolbar Icons. To hide the Toolbar completely, uncheck both options.<br />
3.9 Find and Replace<br />
The Find and Replace dialog allows you to search your entire application, a portion of the<br />
application, multiple files in a directory, or stacks specified in your application’s<br />
stackFiles property. You can search for object names, scripts, field & button text,<br />
76
custom properties, and other properties. After performing a search you can replace the<br />
search term with a replacement term, either in all of the results or on a selection of the<br />
results.<br />
Figure 11 – Find and Replace<br />
Find field<br />
Search In menu<br />
Enter a search term.<br />
A menu with the following options:<br />
The current selection – Searches the currently selected objects<br />
This card – Searches the current card of the front most editable<br />
stack<br />
This stack – Searches the front-most editable stack<br />
This stack File – Searches the mainStack and all of the subStacks<br />
within the stack file associated with the current front most editable<br />
stack<br />
This stack file and its stack files – Includes the stacks referenced<br />
in this stacks stackFiles property. For more details on the stackFiles<br />
property, see the section on Structuring Your Application.<br />
77
Important: StackFiles are normally set on the mainStack of your application. Ensure<br />
that you bring the mainStack to the front before searching its stackFiles. If you search<br />
using this option when a subStack is in front, your search will not include any stackFiles.<br />
Find button<br />
Case Sensitive<br />
Regular<br />
Expression<br />
Obey dontSearch<br />
properties<br />
Search marked or<br />
unmarked cards<br />
only<br />
Search in…<br />
Name<br />
Script<br />
Custom<br />
Field Text<br />
Button Text<br />
All Other<br />
Results column<br />
header<br />
Search Results<br />
Area<br />
Remove from List<br />
78<br />
All open stacks – Searches all open stack files that are currently on<br />
screen<br />
All open stack files – Searches all open stacks, including all<br />
mainStacks and subStacks in each file<br />
Specific open stack file – Allows you to select a specific open<br />
stack file to search<br />
All stack files in a folder – Searches all the stacks in a folder you<br />
specify<br />
Global variable contents – Searches the contents of currently<br />
declared global variables<br />
Performs the search<br />
Specifies that the search should be case sensitive (e.g. "a" and "A"<br />
are treated as different characters)<br />
Specifies that the Find Field contains a regular expression instead<br />
of plain text. A regular expression allows you to describe a pattern<br />
of text to match. For more details on using regular expressions, see<br />
the section on Using Regular Expressions below.<br />
Specifies that fields, cards or groups with their dontSearch property<br />
set to true should be excluded from the search. For more details on<br />
the dontSearch property, see the LiveCode Dictionary.<br />
Specified that the search should be restricted to either marked or<br />
unmarked cards. For more details on marked and unmarked cards,<br />
see mark in the LiveCode Dictionary.<br />
Allows you to specific which object properties to search:<br />
Searches an object’s short name property.<br />
Searches an object’s script property.<br />
Searches and objects custom properties and custom property sets.<br />
For more details on Custom properties, see the section on Custom<br />
Properties.<br />
Searches within field text.<br />
Searches button text. This includes text in menus. For more<br />
information on buttons and menus, see the section on Control<br />
Types.<br />
Searches all other commonly used object properties. For more<br />
details on exactly what is included, see the properties entry in the<br />
LiveCode Dictionary.<br />
Allows you to sort search results by clicking. Drag between the<br />
column headers to change column widths.<br />
Displays a list of objects that match the search parameters.<br />
Removes the currently selected search result in the Search Results
Replace With<br />
Replace in All<br />
area from the list. Once removed, the object will no longer be<br />
included in any replace operation.<br />
Specifies a term to use to replace the search term with.<br />
Replaces the Find Field with the Replace With field in all objects<br />
currently listed in the Search Results Area.<br />
79
Chapter 4 Building a <strong>User</strong> Interface<br />
The user interface for your application is often one of its most important features.<br />
Building a clear, logical and aesthetically pleasing user interface will make all the<br />
difference to the success of your application. This chapter discusses how to build a user<br />
interface using LiveCode. It tells you how to create and lay out controls, which objects to<br />
use and even how to build your own custom objects. We then touch briefly on some tips<br />
for good user interface design.<br />
80
4.1 Creating and Organizing Objects<br />
4.1.1 Creating Controls with the Tools Palette<br />
The main tools palette allows you to change between Edit and Run mode, create objects,<br />
and edit bitmap images with the paint tools.<br />
Figure 12 - The Main Tools Palette<br />
Run mode<br />
Edit mode<br />
Click to enter run mode. When in run mode, objects receive all the<br />
normal messages that drive a LiveCode application. For example,<br />
clicking on a button in run mode will cause a mouseUp message to<br />
be sent to it and the script will run.<br />
Click to enter edit mode. When in edit mode, objects do not receive<br />
messages when you click on them, and you can move, resize or edit<br />
the properties for objects.<br />
For more details about the run and Edit mode, see the section The<br />
‘Edit’ and ‘Run’ Mode.<br />
81
Button objects<br />
Field objects<br />
Menu objects<br />
Scrollbar objects<br />
Image & Player<br />
Vector Graphics<br />
Drag any object within these areas onto an editable stack to create a<br />
new object. Double-click an object to create a object of that type in<br />
the center of the front most editable stack.<br />
For more details on all of these objects, see the section about each<br />
object type later in this chapter.<br />
Press the grey triangle at the bottom right of the Image & Player<br />
area to hide and show this section. Click to choose the type of new<br />
graphic you want to create. Use the fill bucket to choose the fill<br />
color, the fill pencil to choose the line color, the line thickness<br />
menu to choose the line thickness, and the optional shape menu to<br />
choose preferences specific to the type of graphic selected. Click<br />
and drag in an editable stack to create the new graphic.<br />
Tip: You can also create objects using the New Control sub-menu in the Object menu,<br />
or by typing create [object type] in the Message box. For more information on creating<br />
objects using the Message Box, see the section on Building Interfaces Using Scripts, later<br />
in this chapter.<br />
Bitmap graphics<br />
The paint tools allow you to edit bitmap graphics that have been<br />
imported into LiveCode or create your own. To use them, create an<br />
image object and paint within that area, or modify an existing<br />
image. You cannot use the paint tools to edit an image that has its<br />
filename property set, as that image data is stored outside<br />
LiveCode. For more details on working with images, see the section<br />
on Images later in this chapter and the chapter on Working with<br />
Media.<br />
Tip: To open a system-standard color chooser, double-click on color chooser popup<br />
menus at the bottom of the Vector Graphics or Bitmap Graphics sections of the tools<br />
palette.<br />
82
4.1.2 Alignment & Layering<br />
Figure 13 – Size & Position Inspector<br />
Lock size and<br />
position<br />
Width & Height<br />
Fit Content<br />
Location<br />
Left, Top, Right<br />
& Bottom<br />
Locks the object so that its size and position cannot be adjusted<br />
interactively with the mouse when in edit mode. This also prevents<br />
images, groups and players from automatically resizing to display<br />
their entire content whenever the card that they are on is reopened.<br />
For more details see the entry for lockLocation in the LiveCode<br />
Dictionary.<br />
Allows you to set the width and height of the object(s) currently<br />
being operated on by the Property Inspector. Objects are resized<br />
from their center. For more details, see the width and height<br />
properties in the LiveCode Dictionary.<br />
Automatically sizes the object large enough to display its content.<br />
In the case of buttons, the content is the text and any icon. For<br />
images, this is the native width and height of the original image<br />
before any scaling. For more details, see the entry for<br />
formattedWidth and formattedHeight in the LiveCode Dictionary.<br />
Sets the objects position (the center of the object) relative to the top<br />
left of the card.<br />
Sets the position of one of the object’s edges.<br />
83
Layer<br />
Sets the layer of the object. The buttons with arrows allow you to<br />
send an object to the back, move an object back one layer, bring an<br />
object forward one layer and bring an object to the front. Layer<br />
determines which objects are displayed in front or behind others, as<br />
well as the object’s number and tabbing order. Note that you cannot<br />
relayer objects that are grouped unless you are in edit background<br />
mode, or have the relayerGroupedControls set to true. For more<br />
details, see the section on Group & Backgrounds. For more details<br />
on tabbing order see the section on The Keyboard Focus below.<br />
Use the Align Objects Inspector to resize objects relative to other objects, to reposition<br />
objects and/or to relayer objects.<br />
Figure 14 – Align Objects Inspector<br />
To open the Align Objects Inspector, select multiple objects, then open the Inspector and<br />
choose Align Objects from the menu at the top of the Inspector. The Align Objects pane<br />
will automatically be displayed if you select multiple objects of different types.<br />
84
Important: The Align Objects Inspector resizes objects relative to each other. Always<br />
select the object you want to use as a reference first, then select other objects that you<br />
want to make the same as that object next. If you want to distribute objects, select them<br />
in the order that you would like them to be distributed.<br />
Equalize<br />
Align<br />
Distribute<br />
Nudge<br />
Relayer<br />
Make objects the same width, height, or have exactly the same<br />
rectangle.<br />
Aligns the objects by their left, right, top or bottom edges, or by<br />
their horizontal center or vertical center, using the first object<br />
selected as a reference.<br />
Distributes the objects with an equal difference between them,<br />
using the order they were selected. ‘First to last’ selected will<br />
distribute objects evenly between the edges of the first and last<br />
objects selected. ‘Edge to edge’ will distribute the objects so that<br />
their edges touch each other exactly. ‘Across card’ will distribute<br />
the objects evenly over the entire card area.<br />
Nudge the selected object the number of pixels specified in the<br />
center of the arrows. To change the number of pixels, click on the<br />
number.<br />
‘First to last selected’ will relayer the objects in the selection in the<br />
order they were selected. 'Last to first" will relayer the objects in<br />
reverse order. Use these buttons to set the tab order of a set of<br />
objects. For more information on the tabbing order, see the section<br />
on The Keyboard Focus below.<br />
4.1.3 The Keyboard Focus<br />
The focus is an indication to the user of which control will receive a keystroke. Exactly<br />
which objects are capable of receiving the keyboard focus depend on the current<br />
operating system, and the properties applied to the control. Edit fields can receive the<br />
focus, as can all other objects on Windows and Linux, and many objects on Mac OS.<br />
The order in which the user moves through controls that can receive the keyboard focus<br />
is determined by the object’s layer. When a card is opened, LiveCode automatically<br />
focuses the first object on the card that is capable of receiving the keyboard focus.<br />
You can turn on the ability of an object to get the keyboard focus by checking the Focus<br />
with Keyboard option in the object’s Inspector, or by setting its traversalOn property by<br />
script.<br />
On some platforms objects give an indication that they have the focus by displaying a<br />
border. You can specify whether a border should be displayed by setting an object’s<br />
Show Focus Border option in the Inspector, or setting its showFocusBorder property by<br />
script.<br />
85
4.2 Object & Control Types<br />
4.2.1 Stacks – for displaying windows, palettes and dialog boxes<br />
In LiveCode, each window is a stack. This includes editable windows, modeless and<br />
modal dialog boxes, and palettes, as well as sub-windows available on some operating<br />
systems, such as sheets and drawers.<br />
Tip: If you want to make controls within a stack scale and position automatically when<br />
you resize the stack, see the section on the Geometry Manager.<br />
This topic discusses the way windows are implemented in LiveCode applications; how to<br />
change window appearance; and how to control the behavior of the various window<br />
types. This topic does not cover the organization of stacks within a stack file, which is<br />
covered in detail in the section Structuring Your Application.<br />
Caution: Do not start your stack name with "rev". Stacks with names starting with "rev"<br />
are reserved by the LiveCode development environment.<br />
You create a new stack – which can then be displayed in any number of modes (as<br />
described below) – by choosing File -> New Mainstack. You can edit stack properties<br />
by choosing Object -> Stack Inspector.<br />
4.2.2 Window Types and the Mode of a Stack<br />
The nature of a stack's window depends on the stack's style property and on what<br />
command was used to open the stack. You can either specify the window type when<br />
opening the stack, or allow the stack's style property to determine the type of window it is<br />
displayed in.<br />
Note: We recommend you specify the mode you want a stack to be opened in as part of<br />
the command you use to open the stack, rather than using the style property. This makes<br />
it easy to switch a stack between editable mode in the development environment, and for<br />
example, a dialog in the runtime environment.<br />
4.2.3 The Standard Window Types<br />
LiveCode windows are usually one of four types: editable or topLevel windows,<br />
modal or modeless dialog boxes, or palette windows.<br />
86
Important: You will normally create a new stack and edit it while it is in editable mode.<br />
If you want to create a dialog, create the stack like any other stack. Then when opening it,<br />
specify in the script that it should be displayed as a dialog, or a palette, etc. The<br />
appropriate commands for doing this are detailed with each type of window below.<br />
You can test out these commands as you work on your window layout and scripts, using<br />
the Message Box (see section of the same name), or using the window context menu (see<br />
Modal Dialog Boxes, below). For more details on writing scripts in general, see the<br />
section on Coding in LiveCode.<br />
Most windows are editable or topLevel windows, and this is the default mode for<br />
LiveCode stacks. If you open a stack using the go command (without specifying a<br />
mode), or using the Open Stack menu item, then the stack is displayed as an editable<br />
window unless its style property specifies another window type.<br />
4.2.4 Editable Windows – for documents<br />
An editable window has the appearance and behavior of a standard document window. It<br />
can be interleaved with other windows, and you can use any of LiveCode's tools to<br />
create, select, move, or delete objects in the stack.<br />
87
Figure 15 – Editable Document Windows on Multiple Platforms<br />
To display a stack in an editable window, you use the topLevel or go commands:<br />
topLevel stack "My Stack"<br />
go stack "My Stack" – "topLevel" is the default mode<br />
go stack "My Stack" as topLevel<br />
Stacks whose style property is set to "topLevel" always open as editable windows,<br />
regardless of what command you use to open them.<br />
Note: If the stack's cantModify property is set to true, the window retains its standard<br />
appearance, but tools other than the Browse tool can no longer be used in it. In other<br />
words, every tool behaves like the Browse tool when clicking in an unmodifiable stack's<br />
window.<br />
4.2.5 Modeless Dialog Boxes – for alerts and settings<br />
Modeless dialog boxes are similar to editable windows. Like editable windows, they can<br />
be interleaved with other windows in the application. Their appearance may differ<br />
slightly from the appearance of editable windows, depending on the platform.<br />
88
Figure 16 – Modeless Dialog Boxes on Multiple Platforms<br />
Like unmodifiable stacks, modeless dialog boxes do not allow use of tools other than the<br />
Browse tool. Use modeless dialog boxes in your application for windows such as a<br />
Preferences or Find dialog box, that do not require the user to dismiss them before doing<br />
another task.<br />
To display a stack in a modeless dialog box, you use the modeless or go commands:<br />
modeless stack "My Stack"<br />
go stack "My Stack" as modeless<br />
Stacks whose style property is set to "modeless" always open as modeless dialog<br />
boxes, regardless of what command you use to open them.<br />
4.2.6 Modal Dialog Boxes – for alerts and settings<br />
A modal dialog box is a window that blocks other actions while the window is displayed.<br />
You cannot bring another window in the application to the front until the dialog box is<br />
closed, nor can you edit the stack using the tools in the Tools palette. While a modal<br />
89
dialog box is being displayed, the handler that displayed it pauses until the dialog box is<br />
closed.<br />
Figure 17 – Modal Dialog Boxes on Multiple Platforms<br />
Modal dialog boxes do not have a close box. Usually, they contain one or more buttons<br />
that close the window when clicked.<br />
Important: If you mistakenly open a modal dialog box without having included a button<br />
to close the window, use the contextual-menu shortcut (Control-Shift-Right-click for<br />
Unix or Windows, Command-Control-Shift-click for Mac OS) to display a context<br />
menu. Choose toplevel to make the stack editable.<br />
To display a stack in a modal dialog box, you use the modal command or go<br />
commands:<br />
modal stack "My Stack"<br />
go stack "My Stack" as modal<br />
Stacks whose style property is set to "modal" always open as modal dialog boxes,<br />
regardless of what command you use to open them.<br />
4.2.7 Palettes – for accessory and tool windows<br />
A palette has a slightly different appearance, with a narrower title bar than an editable<br />
window. Like dialog box windows, a palette does not allow use of tools other than the<br />
Browse tool.<br />
90
Figure 18 – Palette Windows on Multiple Platforms<br />
A palette floats in front of any editable windows or modeless dialog boxes that are in the<br />
same application. Even when you bring another window to the front, it does not cover<br />
any palettes.<br />
Note: On some Unix systems, palettes have the same appearance and behavior as<br />
ordinary windows and do not float. On Mac OS systems, palette windows disappear<br />
when their application is in the background and another application is in front.<br />
To display a stack in a palette, you use the palette command or go commands:<br />
palette stack "My Stack"<br />
go stack "My Stack" as palette<br />
Stacks whose style property is set to "palette" always open as palettes, regardless of<br />
what command you use to open them.<br />
4.2.8 Ask Question Dialog – for asking a question<br />
The ask question dialog is a special type of window that is designed to make it easy to<br />
ask the user a question. It includes special syntax for opening the dialog with question<br />
text and returning any answer to the script that called it. You can also specify the window<br />
title, as well as an icon to be displayed in the window. The font, object positions, button<br />
order and icon will automatically change to reflect the operating system. However, if you<br />
do require more flexibility than is provided in this dialog, you should create your own<br />
modal dialog box instead (see above).<br />
91
Figure <strong>19</strong> – Ask Question Dialog Boxes on Multiple Platforms<br />
To display the ask dialog, use the following commands:<br />
ask "What is your name?"<br />
ask question "What is the answer?" titled "Question"<br />
Tip: You can try this example out right now by coping and pasting it into Tools -><br />
Message Box, then pressing return.<br />
The word question specifies the icon, and may be any of question | information | error<br />
warning.<br />
To change the miniature application icon shown in the Mac OS X platform picture above,<br />
see the entry for gREVAppIcon in the LiveCode Dictionary.<br />
The result is returned in the special variable it.<br />
if it is "Joe" then doSomeThing<br />
For complete details on the syntax, see the ask command in the LiveCode Dictionary.<br />
92
Figure 20 – Icons for Ask and Answer Dialogs on Multiple Platforms<br />
4.2.9 Answer Alert Dialog – for displaying a dialog<br />
Like the ask dialog box above, the answer dialog is a special dialog that has been<br />
designed to make it easy to display information in a dialog on screen and optionally allow<br />
the user to make a choice from a list of up to seven choices. The answer command opens<br />
the dialog, lets you specify the text and the button choices, and returns the button click to<br />
the script that called it. You can also specify the window title, as well as an icon to be<br />
displayed in the window. As with the ask dialog, the font, object positions, button order<br />
and icon will automatically change to reflect the operating system. However, if you do<br />
require more flexibility than is provided in this dialog, you should create your own modal<br />
dialog box instead (see above).<br />
Figure 21 – Answer Dialogs on Multiple Platforms<br />
answer "Hello World!"<br />
answer question "What city is the capital of Italy?" with<br />
"Paris" or "London" or "Rome" titled "Multiple Choice"<br />
The result is returned in the special variable it.<br />
93
if it is "Rome" then answer information "That was the<br />
correct answer."<br />
For complete details on the syntax, see the answer command in the LiveCode<br />
Dictionary.<br />
The answer dialog is implemented internally as a stack attached to the LiveCode IDE.<br />
For details on customizing the IDE, see the section on Editing the LiveCode <strong>User</strong><br />
Interface.<br />
Tip: If you're not sure what a stack's name is, you can use the mouseStack function to<br />
find out. Enter the following in the Message Box (Tools -> Message Box), then move the<br />
mouse pointer over the stack window and press Return:<br />
Tip: put the mouseStack<br />
4.2.10 File Selector Dialogs<br />
The file selector dialogs allow you to display the system standard dialogs. These dialogs<br />
allow the user to select a file or a set of files, select a directory, or specify a name and<br />
location to save a file.<br />
The syntax for bringing up the file selector dialogs mirrors the syntax for the alert and<br />
question dialogs detailed above. However, unlike these dialogs, the file selector dialogs<br />
are displayed using the system standard dialogs where available. The notable exception at<br />
the time of this writing is Linux platform, where a built-in dialog is used instead due to<br />
more limited OS support. (You can force the other platforms to use this built-in stack<br />
based file selector by setting the systemFileSelector global property.)<br />
94
Figure 22 – Answer File dialog for selecting a file<br />
answer file "Select a file:"<br />
answer file "Select an image file:" with type \<br />
"QuickTime Movies|mov" or type "All Files|"<br />
The file path to the file selected by the user is returned in the special variable it. If the<br />
user cancelled the dialog, the special variable it will be empty and "cancel" will be<br />
returned by the result function.<br />
For complete details on the syntax, see the answer file with type in the<br />
LiveCode Dictionary.<br />
95
Figure 23 – Ask File dialog for saving a file<br />
ask file "Save this document as:" with "Untitled.txt"<br />
answer file "Select an image file:" with type \<br />
"Text Files|txt" or type "All Files|"<br />
The file path to the file to be saved is returned in the special variable it. If the user<br />
cancelled the dialog, the it variable will be empty and cancel will be returned by the<br />
result function.<br />
For complete details on the syntax, see the ask file with type in the LiveCode<br />
Dictionary.<br />
96<br />
Figure 24 – Answer folder dialog for choosing a directory
answer folder "Please choose a folder:"<br />
answer folder "Please choose a folder:" \<br />
with "/root/default folder"<br />
The file path to the folder selected by the user is returned in the special variable it. If<br />
the user cancelled the dialog, the it variable will be empty and "cancel" information will<br />
be returned by the result function.<br />
For complete details on the syntax, see answer folder in the LiveCode Dictionary.<br />
4.2.11 Color Chooser Dialog<br />
The answer color dialog allows you to display the operating system’s standard color<br />
picker dialog.<br />
Figure 25 – Answer color dialog for choosing a color<br />
answer color<br />
The color chosen is returned in the special variable it. If the user cancelled the dialog,<br />
it will be empty and "cancel" will be returned by the result function.<br />
For complete details on the syntax, see answer color in the LiveCode Dictionary.<br />
4.2.12 Printer Dialogs<br />
The printer dialogs allow you to display the standard printer and page setup dialogs.<br />
97
Figure 26 – Answer printer for standard printer dialog<br />
Use the answer printer command to display a standard printer dialog prior to<br />
printing. If the user cancels the dialog, "cancel" will be returned by the result function.<br />
4.2.13 Visual Effect Dialog<br />
Answer effect allows you to display the QuickTime special effects dialog box.<br />
98<br />
Figure 27 – Answer effect dialog for choosing a QuickTime effect
Use the answer effect command to display a standard QuickTime effect dialog. The<br />
effect will be returned as binary data in the special variable it. You can use this variable<br />
with the visual effect command to create a visual effect transition. If the user<br />
cancels the dialog, it will be empty and "cancel" will be returned by the result function.<br />
4.2.14 Alpha Blend Windows – for Enhanced Tooltips and Multimedia<br />
Use the Shape option in the Stack Inspector to set a stack’s windowShape property to the<br />
transparent, or alpha channel of an image that has been imported together with its alpha<br />
channel (i.e. in either PNG or GIF format). This allows you to create a window with<br />
"holes" or a window with variable translucency. You can apply a shape to any type of<br />
stack, regardless of the mode it is opened, allowing such a window to block as a dialog,<br />
float as a palette, etc.<br />
Important: The border and title bar of a stack are not shown if the stack's<br />
windowShape is set. This means you will need to provide methods of dragging and<br />
closing the window if you want the user to be able to do these tasks.<br />
Figure 28 – Window with alpha mask applied<br />
You can change the windowShape property dynamically by script to a series of images<br />
to create an animated translucent window.<br />
99
4.2.15 System Palettes – for utilities floating above applications<br />
A system palette is like a palette, except that it floats in front of all windows on the<br />
screen, not just the windows in its application. Use system palettes for utilities that you<br />
want the user to be able to see and access in every application.<br />
Figure 29 – System Window floating above other applications<br />
To display a stack in a system palette, you turn on the check box in the Stack Inspector<br />
"Float Above Everything". For more details on this feature, see the entry for<br />
systemWindow in the LiveCode Dictionary.<br />
Using this feature overrides the stack's style or mode.<br />
The system palette style is currently not supported on Linux & Unix.<br />
4.2.16 Sheet dialog boxes – Mac OS X only<br />
A sheet is like a modal dialog box, except that it is associated with a single window,<br />
rather than the entire application. A sheet appears within its parent window, sliding from<br />
underneath the title bar. While the sheet is displayed, it blocks other actions in its parent<br />
window, but not in other windows in the application.<br />
To display a stack in a sheet dialog box, you use the sheet command:<br />
sheet "My Stack" -- appears in defaultStack<br />
sheet "My Stack" in stack "My Document"<br />
100
Note: Note the answer, answer file, answer folder, ask, ask file, and answer folder<br />
commands (see above) all include an ...as sheet form, so you can display these dialog<br />
boxes as sheets on Mac OS X. You can safely use the ‘as sheet’ form on cross-platform<br />
application as on systems other than OS X, the sheet command displays the stack as an<br />
ordinary modal dialog box.<br />
4.2.17 Drawers – Mac OS X only<br />
A drawer is a subwindow that slides out from underneath one edge of a window, and<br />
slides back in when you close it. You usually use a button in the main window to open<br />
and close a drawer.<br />
To display a stack as a drawer, you use the drawer command:<br />
drawer "My Stack" at left -- of defaultStack<br />
drawer "My Stack" at bottom of stack "My Document"<br />
On systems other than OS X, the drawer command displays the stack as an editable<br />
window. Because this does not map well to other platforms, we recommend you only use<br />
drawers for applications that are only being developed for Mac OS X.<br />
Use drawers to hold settings, lists of favorites, and similar controls that are accessed<br />
frequently but that don't need to be constantly visible.<br />
4.2.18 Stack menus – for displaying non-standard menus<br />
Note: Usually a menu in a LiveCode application is implemented as a button. We<br />
recommend that menus are implemented using buttons, as these will automatically be<br />
drawn with the native theme on each platform. For more details, see the section on<br />
Menus below<br />
It is also possible to display a stack as a pulldown, popup, or option menu. Stack<br />
menus are used when a menu needs to contain something other than just text. For<br />
example, a popup menu containing a slider, or an option menu consisting of icons instead<br />
of text, can be implemented as a stack menu.<br />
To display the stack menu, you create a button and set its menuName property to the<br />
stack's name. When the user clicks the button, the stack is displayed with the behavior of<br />
a menu. Internally, the menu is implemented as a window, and you can use the popup,<br />
pulldown, or option command to display any stack as one of these menu types.<br />
101
4.2.<strong>19</strong> Stack Decorations – for Window Appearance<br />
Stack decorations allow you to specify how the title bar and border of a window will be<br />
drawn. You can access the stack decorations options in Object -> Stack Inspector.<br />
Apart from the differences in appearance between different window modes, the<br />
appearance and functionality of a window can vary depending on the stack's properties<br />
and the platform it is being displayed on.A window's title bar displays the window's title,<br />
as well as a close box, minimize box or collapse box, and maximize box or zoom box.<br />
Figure 30 – Window Decorations on Windows and Mac OS X<br />
102
Note: On Mac OS X, a stack's shadow property controls whether the stack window has<br />
a drop shadow. On OS X systems, you can set this property to false to create a window<br />
with no shadow.<br />
The properties above can also be set by script, for more details see the decorations<br />
property in the LiveCode Dictionary.<br />
While the stack's mode is separate from its decorations, the mode may affect<br />
whether these properties have an effect. If the decorations property is set to<br />
"default", it displays the appropriate decorations for the current window type on the<br />
current platform.<br />
4.2.20 Button Controls – for performing actions<br />
A button is a clickable object that is typically for allowing a user to perform an action by<br />
clicking.<br />
Figure 31 – Button Objects on Multiple Platforms<br />
Check boxes and radio buttons are used to allow the user to make choices. Radio buttons<br />
are used when only one option for a set of options may be selected at any time. Check<br />
boxes are used where some options may be turned on and others may be off.<br />
Note: LiveCode will automatically enforce the rule of highlighting one radio button at a<br />
time if you place the radio buttons together in a group. For more details on groups, see<br />
the section on Groups and Backgrounds.<br />
Figure 32 – Check Boxes and Radio Buttons on Multiple Platforms<br />
103
All button objects in LiveCode are highly flexible and customizable. Common settings<br />
include the ability to show and hide the border or fill, and to display an icon.<br />
Icons allow you to provide a wide range of functionality. For example you can create a<br />
roll over effect by setting a hover icon. Or you can create a custom check box by setting<br />
an icon and a highlight icon – doing so will replace the system standard check box and<br />
display your icon in each state depending on whether the button has been pressed or<br />
depressed.<br />
Figure 33 – Custom Buttons for Multimedia<br />
Important: Button icons are not limited in width or height. They can be animated by<br />
using an animated GIF. In fact, an icon can reference any image contained within your<br />
LiveCode stack file. Referencing an image in this way saves disk space and allows you<br />
to update all icons in your stack by updating a single image. See the chapter Working<br />
with Media for more information.<br />
4.2.21 Text Field Controls – for displaying or entering text<br />
Fields allow you to display text. Fields can optionally allow the user to edit the text.<br />
Fields support multiple fonts, styles and colors, images and a subset of basic HTML tags.<br />
Fields can be linked to a database using the Database Query Builder or by directly<br />
accessing a database with the database library. They can display and render XML using<br />
the XML library. List fields allow the user to select one or a set of choices. Table fields<br />
allow display of data similar to a spreadsheet. Other types of field can easily be created,<br />
including tree views, or any hybrid between these types, with a little scripting. At the<br />
time of this writing there is also a 3 rd party library available that allows you to host a web<br />
browser within an object and control it by script.<br />
104
Figure 34 – Field Controls<br />
4.2.22 List and Table Field Controls<br />
List fields allow you to display a set of choices. <strong>User</strong>s cannot edit list fields. You can<br />
specify whether the user is allowed to make a single selection or multiple selections.<br />
Figure 35 – List Fields<br />
4.2.23 Table Field Control – for displaying a table<br />
Table fields allow you to display data in cells, and optionally allow the user to edit the<br />
cells. Table fields are ideal for displaying basic tabular data. For more complex data<br />
display requirements we recommend you use the Data Grid control.<br />
105
Figure 36 – Table Field<br />
4.2.24 Data Grid Control – for presenting data<br />
Data Grids allow you to display data in both grid and form modes. You can customize a<br />
data grid to include custom layouts that include any other LiveCode object. Data grids<br />
can provide a view into a data source, allowing you to display large data sets. For full<br />
documentation on using data grids, see the online documentation at:<br />
http://lessons.runrev.com/spaces/lessons/manuals/datagrid<br />
Figure 37 – Data Grid<br />
4.2.25 Cards<br />
Each stack contains one or more separate screens of controls. Each screen is known as a<br />
card. Each card can have an entirely different appearance, or all the cards in a stack can<br />
share some or all elements, by using shared groups, known as backgrounds (see below).<br />
106
Choosing Object -> New Card will create a new card within the current stack. The new<br />
card will either be completely blank, or will contain any shared groups from the previous<br />
card.<br />
4.2.26 Groups & Backgrounds – for organizing, and sharing controls<br />
Groups, LiveCode's most versatile object type, are used for several purposes: radio button<br />
clusters; menu bars; for creating scrollable object areas within cards; and as backgrounds<br />
for displaying sets of objects that are shared between cards. Groups can also be used for<br />
creating a simple card and stack database, by holding fields that contain a different record<br />
on each card.<br />
What Is a Group?<br />
A group is a single object that holds a set of objects. Objects are grouped by selecting the<br />
controls you want to include in the group, then using the group command or choosing<br />
Object –> Group Selected.<br />
Once you've created the group, it becomes an object in its own right. You can select,<br />
copy, move, and resize the group, and all the objects in the group come with it. The<br />
objects in the group maintain their own identities, and you can add objects to the group or<br />
delete them, but the objects are owned by the group instead of the card.<br />
A group has its own properties and its own script. Groups can be any size, can be shown<br />
or hidden, and can be moved to any location in the stack window, just like any other<br />
control. Like other controls, groups can be layered in any order with the other controls on<br />
the card. Groups can also display a border around a set of objects.<br />
Figure 38 – Group of radio buttons with group title and border<br />
Unlike other controls, however, groups can appear on more than one card. You place a<br />
group on a card using the place command or the Place Group submenu in the Object<br />
menu.<br />
107
Important: A group that is shared between cards appears at the same location on each<br />
card. A change made to the position of a shared group on one card is reflected on all the<br />
other cards that share the group.<br />
Groups and Backgrounds<br />
Both the term group and the term background can be used to refer to groups. The<br />
terms are interchangeable in some circumstances and mean different things in others. The<br />
differences are explained in more detail below.<br />
In general, the term group refers to groups that are placed on a card, while the term<br />
background refers to all the groups in a stack that are available for use as backgrounds<br />
(see below). The expression the number of groups evaluates to the number of<br />
groups on the current card. The expression the number of backgrounds<br />
evaluates to the number of background groups in the current stack, including groups that<br />
are not placed on the current card.<br />
Tip: When you refer to a group by number, if you use the word group, the number is<br />
interpreted as referring to the groups on the referenced card, in order by layer. If you use<br />
the word background, the number is interpreted as referring to the groups in the stack, in<br />
the order of their creation.<br />
Tip: For example, the expression the name of group 1 evaluates to the name of the<br />
lowest-layered group on the current card, while the expression the name of background 1<br />
evaluates to the name of the first group that was created in the stack--whether or not that<br />
particular group is placed on the current card, or appears on any card at all.<br />
The term background can be also used to refer to the set of cards that share a<br />
particular group. The following statement goes to the third card on which the group<br />
named "Navigation" is placed:<br />
go card 3 of background "Navigation"<br />
Nested Groups<br />
LiveCode supports nested groups (one group containing another). Since a group is itself a<br />
control, it can be contained in another group.<br />
Creating a nested group is just like creating a group: select the controls you want to group<br />
(including the existing group), then choose Object -> Group Selected. The existing<br />
group is now a member of the new group.<br />
Selecting and Editing Groups<br />
To select a group, simply click on one of the objects that is contained within it. This will<br />
select the group.<br />
108
If you want to select an object within the group, instead of the group itself, there are two<br />
ways to do so. You can turn on the Select Grouped option on the toolbar or in Edit -><br />
Select Grouped Controls. This causes groups to be ignored when selecting objects,<br />
allowing you to select objects inside a group as if the group didn’t exist. You can enter<br />
this mode by script by toggling the selectGroupedControls global property.<br />
Alternatively you can go into edit group mode, a special mode that only displays the<br />
objects within that group. Select the group, then press Edit Group on the toolbar or<br />
choose Object -> Edit Group. When you have finished, choose Object -> Stop Editing<br />
Group. You can toggle this mode programmatically by using the commands start<br />
editing and stop editing.<br />
Tip: If a group's border has been set, an outline appears at the group's edges. However,<br />
clicking within or on the border does not select the group. To select the group, you must<br />
click one of its controls.<br />
Placing and Removing Backgrounds<br />
Once you create a group, you can display it on any or all cards in the stack. First, ensure<br />
that the group’s Behave as Background option has been set in the Inspector. Then<br />
navigate to the card you want to place the group on and choose Object -> Place Group<br />
to place an instance of a particular group on the current card. You can control these<br />
features from script by using the backgroundBehavior property and place<br />
command.<br />
Note: When you create a new card, if there are any groups on the current card whose<br />
Behave as Background has been set, they are automatically placed on the new card. To<br />
make it easy for all the cards in a stack to share a single group, create the group on the<br />
first card and set this property to true, before you create any other cards.<br />
To remove a group from the current card without deleting it from the stack select the<br />
group and choose Object -> Remove Group. The group disappears from the current<br />
card, but it's still placed on any other cards that share the group. You can remove a group<br />
by script using the remove command.<br />
Tip: You can use the start editing command from the Message Box to edit a group that<br />
has not been placed on any card. Since the group is not on any card, you must refer to it<br />
using the term "background" instead of the term "group".<br />
You can completely delete a group in the same way as you delete any other object, by<br />
selecting the group and choose Edit -> Clear or pressing backspace.<br />
109
Important: Deleting a background group removes it from all the cards it appears on, and<br />
from the stack itself.<br />
To dissolve a group back into its component controls, select the group and choose Object<br />
-> Ungroup. You can ungroup a group by script using the ungroup command.<br />
Ungrouping deletes the group object and its properties (including its script) from the<br />
stack, but does not delete the controls in it. Instead, they become card controls of the<br />
current card. The controls disappear from all other cards the group is on.<br />
Note: If you ungroup a group, then select the controls and regroup them before leaving<br />
the current card, the group is restored as it was. However, leaving the current card makes<br />
the ungrouping permanent and deletes the group from all other cards it was on.<br />
Groups and the Message Path<br />
For details on how groups and backgrounds fit into the Message Path, see the section on<br />
Groups, Backgrounds & The Message Path, below.<br />
4.2.27 Graphics, Images, Players, Audio & Video Clip Objects – for<br />
multimedia<br />
LiveCode supports a wide range of media formats, allowing you to produce rich media<br />
applications. The image object allows you to import or reference images, manipulate<br />
images by script or interactively with the paint tools, and save them out in different<br />
formats with variable compression options. Support extends to alpha channeled PNG<br />
images and animated GIF images. Images can be imported and reused within a stack to<br />
create custom or interactive interface elements. To learn how to work with these objects<br />
in a script, see the section on Working with Media.<br />
Image formats supported include GIF, JPEG, PNG, BMP, XWD, XBM, XPM, or PBM,<br />
PGM, or PPM files. On Mac OS systems, PICT files can also be imported (but they<br />
cannot be displayed on Unix or Windows systems). For full details on each of these<br />
formats, see the section on Working with Media.<br />
You can import images using File -> Import as Control -> Image File. You can<br />
reference an image using File -> New Referenced Control -> Image file.<br />
Paint tools can only be used on images that have been imported as a control. See the<br />
section on Using the Paint Tools for details on how to use the paint tools.<br />
110
Figure 39 – Image, Graphic and Player objects<br />
Vector graphics can also be created and manipulated with the graphic tools and by script.<br />
LiveCode supports paths with variable fills, gradients, blended and antialiased graphics.<br />
At time of this writing there is also a 3 rd party library that allows the import and export of<br />
SVG format graphics. Use graphic objects to create interactive interfaces, graphs, charts<br />
or games.<br />
Use the player object to display and interact with any media formats supported by<br />
QuickTime. LiveCode allows you to turn on and off tracks within a movie, pan, zoom or<br />
change location within a QTVR movie, set callback messages that trigger scripts at<br />
specific points in the movie, and stream movies from a server. At time of this writing<br />
there is also a 3 rd party library that allows you to edit and save movies by script.<br />
The Audio Clip & Video Clip objects allow you to embed audio or video clip data within<br />
a stack. Some audio clip formats can be played back directly without QuickTime<br />
installed. They do not have any visual representation and can be accessed by script or in<br />
the Application Browser. Players, Audio & Video clips are covered in their respective<br />
sections within the chapter on Working with Media.<br />
4.2.28 Menu Controls – for displaying choices<br />
Menus are used to display a list of choices. The pulldown menu displays a standard<br />
pulldown menu, and can be automatically inserted into the main menu bar on Mac OS<br />
systems. The option menu allows a choice from a list. The combobox allows the user<br />
to type an option or choose from a list. Popup menus can be displayed underneath the<br />
cursor and used to provide context sensitive options anywhere in your application. For<br />
more information on working with pulldown menus within the main menu bar, see the<br />
section on the Menu Builder below.<br />
Menu contents can be defined using a list of item names and special characters to indicate<br />
where shortcuts and checkmarks should be placed. This is the most common type of<br />
menu and is known as a contents menu. LiveCode will automatically draw menus defined<br />
as contents menus using the native system look on each platform. When you choose an<br />
item from a contents menu, LiveCode will send a menuPick message along with the<br />
name of the item chosen.<br />
Alternatively, menus may be constructed from a stack panel, giving you complete control<br />
over the menu contents and allowing the display of any object type of functionality.<br />
When you choose an item from a stack panel menu, the individual object within the menu<br />
will receive a mouseUp message. Note that panel menus cannot be displayed within the<br />
main menu bar on Mac OS systems.<br />
For more details on working with and scripting menus in general, see the section Working<br />
with Menus in the chapter Programming a <strong>User</strong> Interface.<br />
111
Figure 40 – Menu Controls<br />
The cascade menu is a special type of control that is only used when building a stack<br />
panel menu. Sub-menu items can be created in list-based content menus without using<br />
this object.<br />
Figure 41 – Tab Menu on Windows<br />
The tabbed panel is a type of menu in LiveCode. You can specify a list of tabs to be<br />
displayed and receive a menuPick message when the user clicks on a tab in the same<br />
way as other menus. There are two common techniques for implementing a tabbed<br />
interface: group the objects for each tab together and show or hide the appropriate group<br />
when you change tab; or place the tab object into a group which is then placed as a<br />
background on multiple cards.<br />
4.2.29 Other Controls<br />
Scroll bars can be used as a progress bar to display a value, a slider to allow the user to<br />
choose a value, or to scroll objects. (Note that you don’t need to use a scrollbar object<br />
with fields or groups as these can display a built-in scroll bar.) Sliders and scrollbars can<br />
be displayed both horizontally and vertically – to display vertically, resize so that the<br />
height is greater than the width.<br />
112
Figure 42 – Scrollbars<br />
4.3 Using the Menu Builder<br />
The menu builder allows you to create and edit a standard menu bar that will work<br />
correctly regardless of the platform you intend to deploy on. On Windows and Unix,<br />
menus built with the Menu Builder will appear in the top of the window. On Mac OS<br />
they will be displayed in the main menu bar. It is also possible to generate a menu bar by<br />
script. For more details, see the section on Programming a <strong>User</strong> Interface.<br />
Choose Tools -> Menu Builder to open the Menu Builder.<br />
Figure 43 – Menu Builder<br />
Preview<br />
This option allows you to preview your menu bar in the main menu<br />
bar. It only applies on Mac OS systems where the option Set as<br />
Menu Bar on Mac OS has been turned on.<br />
113
Important: To bring back the LiveCode development menu bar when working with a<br />
stack that has this option turned on, click on a LiveCode IDE window such as the Tool<br />
bar.<br />
Menu bar settings This area specifies the main settings for your menu bar. Use the<br />
New button to create a new menu bar in the current top most<br />
editable stack. Enter the name for your menu bar in the text area.<br />
Delete will permanently delete your menu bar. Use the Edit button<br />
to load an existing menu bar from the top most editable stack to edit<br />
in the area below.<br />
Menu edit area Select a menu to work on from the scrolling list. At a minimum<br />
your application should have a File, Edit and Help menu. These<br />
menus are created for you automatically when you create a new<br />
menu bar. To create a new menu, move the orange divider bar to<br />
the position in the menu bar you want to create the new menu, and<br />
press New Menu. Disable the currently selected menu by checking<br />
Disabled. Choose the keyboard shortcut (the portion of the name<br />
that is underlined), using the Mnemonic popup menu (Windows,<br />
Linux & Unix only). To move a menu in the list, select it then press<br />
Menu content<br />
area<br />
Scripting<br />
the up or down arrows (to the right of the name area).<br />
Select a menu item to work on from the scrolling list. To create a<br />
new menu item, move the orange divider bar to the position in the<br />
menu bar you want to create the new menu, and press New Item.<br />
Disable the currently selected item checking Disabled. Choose the<br />
keyboard shortcut (the portion of the name that is underlined, for<br />
use when the menu is open), using the Mnemonic popup menu<br />
(Windows, Linux & Unix only). To move a menu item up or down<br />
the list, select it then click the up or down arrows (to the right of<br />
the name area). To move items into a submenu, click the Right<br />
arrow, or click the Left arrow to move a submenu item back into the<br />
main menu bar. To insert a divider, position the orange divider bar<br />
where you want the divider, the click the blue divider button (top<br />
right). To make the menu item a Checkbox or Diamond option,<br />
choose the appropriate option from the Mark popup menu. To<br />
create a control key shortcut for the item, click the Shortcut check<br />
box and enter the letter you want to use for the shortcut. To<br />
understand the symbols that are created next to the menu items, see<br />
the section on Menu Bars within the chapter on Programming a<br />
<strong>User</strong> Interface.<br />
Edit Script opens the Code Editor for the currently selected menu.<br />
Auto Script places a blank script within the currently selected<br />
button with spaces to insert actions for each of the menu items<br />
within that item. We recommend you press Auto Script before<br />
pressing Edit Script when you create a menu.<br />
114
4.4 Using the Geometry Manager<br />
Use the Geometry Manager to specify how objects should be scaled and positioned when<br />
the user resizes the window.<br />
Figure 44 – The Geometry Manager<br />
Scale or Position<br />
Selector<br />
Linking area<br />
Choose whether you want the control to be scaled or positioned<br />
when the stack is resized. Scaling will change the dimensions of the<br />
control as the stack resizes. Positioning will move the control, it<br />
does not change its dimensions. Note that it is possible to scale an<br />
object in the horizontal plane and have it position in the vertical.<br />
Select Scale then set the options for one axis in the Linking area.<br />
Then select Position and set the options for the other axis. If you set<br />
options in both the Scale and Position modes for both axis, the<br />
Scaling options will be ignored.<br />
Use the linking area to specify the relationship between the control<br />
115
and the window, or other controls as the stack is resized. In Scaling<br />
mode you can link each edge of the object to the window or another<br />
object. In positioning mode, you can only link the X and Y axis of<br />
an object. Click the gray bars to create a link. A single click results<br />
in an absolute link, a second click will create a relative link. An<br />
absolute link will keep the object the current number of pixels away<br />
from what it is being linked to. For example, if you link the right<br />
edge to the edge of the window and the edge is currently 10 pixels<br />
away from the edge of the window, whenever the stack is resized<br />
the edge will remain exactly 10 pixels away. However if you use a<br />
relative link the distance will be calculated as a percentage of the<br />
total width of the card. The object will remain the same percentage<br />
away from the edge of the card, the exact number of pixels will<br />
vary.<br />
When linking to another control, be sure to link to a control that is<br />
moved relative to the window, or by a script (e.g. in a<br />
resizeStack handler).<br />
When using the Geometry Manager with an existing<br />
resizeStack handler, be sure to pass the resizeStack<br />
message, otherwise the Geometry Manager will not be able to take<br />
effect.<br />
To force the Geometry to manually update, call<br />
revUpdateGeometry.<br />
Tip: You can use the Geometry Manager to scale objects with a "divider" bar. Create<br />
and script the bar to move, then link the edges of the controls to it, then call<br />
revUpdateGeometry each time it moves to have the objects scale automatically.<br />
Clipping settings<br />
Limit settings<br />
Remove All<br />
Turn on Prevent Object Clipping Text to prevent the control getting<br />
too small to display its label when the window is resized. If the<br />
control is a field, you can also turn on the option to display scroll<br />
bars if the text within the field does not fit.<br />
Allows you to set the minimum and maximum possible widths and<br />
heights for the object.<br />
Removes all Geometry settings from the control. Use this option if<br />
the settings you have applied do not give the desired effect and you<br />
want to start over.<br />
The Geometry Card Settings options can be accessed from within the Card Property<br />
Inspector. Use these options to determine how Geometry is applied to the controls within<br />
the current card.<br />
116
Figure 45 – Geometry Card Settings<br />
Add to cards<br />
virtual width or<br />
height<br />
Update before<br />
opening card<br />
Use this option to implement a layout that allows a section of<br />
optional controls to be folded out. The Geometry manager will<br />
ignore the extra height or width pixels specified in this area,<br />
resizing objects as if that area of the card has not been "expanded".<br />
Normally these values are set by script as the window is resized to<br />
fold out additional controls. To set these properties by script, set the<br />
cREVGeneral["virtualWidth"] or<br />
cREVGeneral["virtualHeight"] card properties.<br />
Causes the objects to be resized when navigating to the card if the<br />
window has been resized while on another card. This option is not<br />
needed if the controls are contained within a background that has<br />
already been correctly resized to the current window dimensions.<br />
<strong>4.5</strong> Using Property Profiles<br />
Use Property Profiles to store different sets of properties in a single object. Property<br />
Profiles can be used to provide localized versions of your application, or different themes<br />
or skins.<br />
117
Figure 46 – Property Profiles<br />
Create, delete or<br />
set Profiles<br />
The icons from left to right allow you to duplicate, delete orcreate a<br />
new profile for the currently selected object. The Set all button<br />
allows you to set all the objects on the current card or stack to the<br />
profile currently selected in Profile selector area.<br />
When creating a new profile, ensure you choose a name that is<br />
valid as a variable and not a reserved LiveCode word. Use<br />
consistent names to allow you to create a theme or language and set<br />
all the objects in your card or stack to the same profile.<br />
When you create a new profile, LiveCode automatically switches<br />
the object to use that profile. There are two ways to include new<br />
property settings in a profile: by using the property inspector to<br />
specify the properties you want to include, and by changing the<br />
properties directly while the profile is active.<br />
If you make changes to the properties of the object, the profile<br />
editor will track the changes and save those into the current Profile.<br />
Any properties that have not been set for the current profile will be<br />
inherited from the Master profile. The profiles system supports all<br />
common object properties including styled text and Geometry<br />
information. However it does not store properties that duplicate<br />
each other (e.g. only the rect value will be stored, not the object’s<br />
left, right or other location properties). Scripts and custom<br />
properties are also not stored by the profile editor. You can<br />
however write scripts that first check what profile is in use on the<br />
118
Profile selector<br />
Profiles<br />
properties<br />
Property contents<br />
object before taking an action by checking the revProfile<br />
property of the object.<br />
You can set profiles by script by setting the revProfile<br />
property. To set the entire card, stack or stack file, use<br />
revSetcardProfile, revSetStackProfile or<br />
revSetStackFileProfile commands respectively. To turn<br />
on the storage of new properties in the current profile and thus<br />
change profiles more rapidly, toggle the<br />
gRevProfileReadOnly global.<br />
Select a profile to change all the object’s properties to the values<br />
contained in that profile. Click the currently selected profile to<br />
update the list of properties stored for it.<br />
Displays a list of all properties that have been changed in the<br />
currently selected profile, and thus have a value unique to this<br />
profile. Select a property to see its contents. Press the plus icon to<br />
manually add a new property to the current profile. Delete the<br />
property from the current profile using the delete icon.<br />
View and edit the contents of the currently selected property<br />
associated with the currently selected profile.<br />
1<strong>19</strong><br />
The Add Property dialog box lists all applicable properties, but the<br />
Property Profiles pane automatically eliminates redundant<br />
properties and property synonyms. For example, if you add the<br />
backgroundColor and foregroundColor properties, the<br />
Property Profiles pane displays the colors property instead the<br />
next time you re-open the property inspector. This is because the<br />
colors property contains all eight color settings of an object, so<br />
it's not necessary to store the individual color properties once<br />
they've been set.<br />
To easily copy a property value from another profile, click the<br />
"Copy" button in the bottom section and choose the profile you<br />
want to copy from.<br />
For more details on working with Property Profiles, see the section on Property Profiles<br />
in the chapter Programming a <strong>User</strong> Interface.<br />
4.6 10 Tips for Good <strong>User</strong> Interface Design<br />
If you are creating a simple utility for yourself, a handful of other people, or as a research<br />
project, the design of the interface is less important. However, if you are creating<br />
software for a wide group of end users, you should take time to carefully design the user<br />
interface. As computer software has become more mature over the past couple of<br />
decades, user expectations of what their software experience should be have increased.<br />
Increasingly, users expect clear, uncluttered interfaces which are visually appealing.<br />
Getting this right is part art and part science. It is beyond the scope of this manual to give<br />
detailed instruction on this topic. There are many good books and resources devoted to
this evolving area. However we thought it would be useful to give you our top 10 tips for<br />
good user interface design.<br />
Less is more<br />
Don't use three buttons where one would do. The fewer choices a user has to make the<br />
easier your software will be to learn.<br />
Design to communicate<br />
Good design supports whatever you are trying to communicate.<br />
Get the defaults right<br />
Providing preferences is great for power users. Just remember that the majority of your<br />
users will never adjust the defaults. So focus on getting the default behaviors right before<br />
you start to add preferences.<br />
Layout<br />
A clean consistent layout helps to convey a feeling of professionalism and make your<br />
software useable. If you have used a button that is 20 pixels wide in one part of your<br />
interface then use the same size of button elsewhere. Line your objects up carefully.<br />
Screen resolution<br />
Consider what screen resolution you are designing for and whether or not you want your<br />
interface to be resizable early on. This decision will have a big impact on your design.<br />
Consider the program flow<br />
If you program performs a complex task with many options, consider creating a wizard<br />
style interface which guides the user step by step through the task. That way they are<br />
never faced with a screen covered with dozens of options and no idea what to do next.<br />
Test it on real users<br />
Bring in a group of people and watch them use the program. Don't interfere or help them<br />
out, just get them going and take notes. If you don't have a budget for expensive user<br />
testing labs, this process can be as simple as gathering a group of students and offering<br />
them free pizza. You'll get a ton of useful feedback that will really help make your<br />
program easy to use.<br />
Don't use square wheels<br />
The various types of widget and control type available have built up a meaning for users<br />
over years of use. Don't use something that has a well understood function to perform a<br />
different sort of task. If you need a widget that does something new, build something<br />
new.<br />
Skinning<br />
If you're producing a custom skin for your application, a good rule of thumb is either<br />
make it entirely custom or use standard OS widgets. An OS native button can look very<br />
out of place in the middle of a carefully designed custom skin.<br />
120
HCI guidelines for the three main platforms<br />
Each of the platforms that LiveCode supports has its own set of <strong>User</strong> Interface<br />
<strong>Guide</strong>lines. We recommend you take time to familiarize yourself with them.<br />
Apple Human Interface <strong>Guide</strong>lines:<br />
http://developer.apple.com/documentation/<strong>User</strong>Experience/Conceptual/OSXHI<strong>Guide</strong>line<br />
s/XHIGIntro/chapter_1_section_1.html<br />
Windows Vista <strong>User</strong> Experience <strong>Guide</strong>lines:<br />
http://msdn2.microsoft.com/en-us/library/aa511258.aspx<br />
GNOME Human Interface <strong>Guide</strong>lines 2.0:<br />
http://library.gnome.org/devel/hig-book/stable/<br />
KDE Human Interface <strong>Guide</strong>lines:<br />
http://wiki.openusability.org/guidelines/index.php/Main_Page<br />
121
Chapter 5 Coding in LiveCode<br />
Writing code is how you give your application functionality. Writing the right code<br />
means your application will do what you want it to do. Fortunately, LiveCode’s built in<br />
high level language, makes this task easy. The English-like syntax is easy to read and<br />
write. This chapter walks you through writing LiveCode.<br />
122
5.1 The Structure of a Script<br />
5.1.1 What is a Script<br />
Every object in LiveCode can contain a script, which tells it what to do. You edit the<br />
script of an object using the Code Editor (see The Code Editor). A script is organized into<br />
a set of individual message handlers, each one of which can respond to a different event<br />
(see Messages) or contain a specific piece of functionality. Scripts can send messages to<br />
each other. In a well organized application, a script will regularly pass data between<br />
different types of message handlers which have been grouped and organized to deliver<br />
functionality, with a minimum amount of duplication. A script can contain sections of<br />
code that is commented – remarks that are intended for a human to read and are not<br />
executed. Technically a script is simply another object property, so one script can set<br />
another – within certain limits.<br />
5.1.2 The Types of Handler<br />
A handler is a complete section of code. Each handler can be executed independently.<br />
There are four types of handler: commands (message handlers), functions, getProp<br />
handlers and setProp handlers.<br />
5.1.3 Message Handlers<br />
Each message handler begins with the on control structure followed by the name of the<br />
message that this handler responds to. The handler ends with the end control structure<br />
and the name of the message. Message handlers look like this:<br />
on mouseUp<br />
beep<br />
end mouseUp<br />
A message handler is executed when the object whose script contains the handler<br />
receives the message. This example handler responds to the mouseUp message (see<br />
Messages).<br />
5.1.4 Function Handlers<br />
Each function handler begins with the function control structure followed by the<br />
name of the function that this handler computes. The handler ends with the end control<br />
structure and the name of the function. Function handlers are typically called by another<br />
handler and return a value using the return control structure. Function handlers look<br />
like this:<br />
function currentDay<br />
return item 1 of the long date<br />
end currentDay<br />
123
A function handler is executed when a handler in the same script (or one in an object<br />
lower in the message hierarchy) calls the function. This example handler returns today's<br />
name.<br />
5.1.5 GetProp Handlers<br />
Each getProp handler begins with the getProp control structure followed by the name<br />
of the custom property that this handler corresponds to. The handler ends with the end<br />
control structure and the name of the property. getProp handlers look like this:<br />
getProp myCustomProperty<br />
return the scroll of me + 20<br />
end myCustomProperty<br />
A getProp handler is executed whenever the value of the corresponding custom<br />
property is requested by a LiveCode statement. You can write a getProp handler for<br />
any custom property of the object or another object lower in the message hierarchy. For<br />
more information, see the section on Custom Properties.<br />
5.1.6 SetProp Handlers<br />
Each setProp handler begins with the setProp control structure followed by the name<br />
of the custom property that this handler corresponds to. The handler ends with the end<br />
control structure and the name of the property. setProp handlers look like this:<br />
setProp myCustomProperty newSetting<br />
set the hilite of me to true<br />
pass myCustomProperty<br />
end myCustomProperty<br />
A setProp handler is executed whenever the value of the corresponding custom property<br />
is changed by the set command. You can write a setProp handler for any custom<br />
property of the object or another object lower in the object hierarchy. For more<br />
information, see the section on Custom Properties.<br />
5.1.7 Comments<br />
Comments are remarks that are intended for a human to read and are not executed. For<br />
some recommendations on what sort of comments to include and when, see the section<br />
on Good Design Recommendations.Comments can be placed either in a handler, or<br />
outside any handler.<br />
Any line (or portion of a line) that starts with two dashes (--) or a hash mark (#) is a<br />
comment. Placing these characters at the beginning of a line is called "commenting out"<br />
the line.<br />
on mouseUp -- this part is a comment<br />
beep<br />
-- and this is a comment too<br />
124
end mouseUp<br />
You can temporarily remove a statement, or even an entire handler, by commenting it<br />
out. To comment out several lines at once, select them and choose Script -> Comment.<br />
Since comments are not executed, you can place them anywhere in a script--inside a<br />
handler or outside all handlers.<br />
Comments that start with -- or # only extend to the end of the line. To create a multipleline<br />
comment, or block comment, surround it with /* and */ instead:<br />
on openCard<br />
/* This is a multiple-line comment that might<br />
contain extensive information about this handler,<br />
such as the author's name, a description, or the<br />
date the handler was last changed. */<br />
show image "My Image"<br />
pass openCard /* You can also make one-line comments */<br />
end openCard<br />
Block comments are handy when you want to temporarily remove a section of code while<br />
debugging a handler. You can place the characters "/*" at the start of the section, and "*/"<br />
at the end, to prevent the section from being executed.<br />
5.1.8 Compiling a Script<br />
A script is compiled when you change the script either by clicking Apply in the Code<br />
Editor (or, if altering a script from another script, using the set command). During<br />
compilation, the entire script is analyzed.<br />
If a compile error is found when a script is being compiled, the entire script is unavailable<br />
for execution until the error is corrected and the script is re-compiled. This applies only to<br />
compile errors. If an execution error occurs during the execution of a handler, it does not<br />
affect the ability to use other handlers in the same script. For more information on dealing<br />
with errors, see the section on Debugging.<br />
You cannot change a script while a handler in it is executing, because what is executed is<br />
the compiled version, not the text in the script property.<br />
5.1.9 Summary<br />
Each object has a script, which can be empty or can contain one or more LiveCode<br />
handlers. You change a script using the Code Editor, or by setting the object's script<br />
property.<br />
A script can contain four kinds of handlers: commands, function handlers, setProp<br />
handlers, and getProp handlers.<br />
125
A comment is a part of the script that is not executed. Comments start with -- or #.<br />
If a script contains a compile error, none of its handlers can be used until the error is<br />
fixed.<br />
5.2 Events<br />
LiveCode is based upon events. Every action a script takes is triggered by an event,<br />
which is sent in the form of a message.<br />
5.2.1 What Causes Messages to be Sent<br />
Messages are sent by events. Events include user actions (such as typing a key or clicking<br />
the mouse button) and program actions (such as completing a file download or quitting<br />
the application). LiveCode watches for events and sends a message to the appropriate<br />
object when an event occurs.<br />
Note: When a tool other than the Browse tool is active, the development environment<br />
traps the built-in messages that are normally sent when clicking (such as mouseDown<br />
and mouseUp). This is so that, for example, you can use the Pointer tool to select and<br />
move a button without triggering its mouseUp handler.<br />
These messages are referred to as built-in messages, and include mouseDown,<br />
mouseUp, keyDown, openCard, and all the other messages described in the LiveCode<br />
Dictionary.<br />
LiveCode also sends a message whenever a handler executes a custom command (see<br />
Sending Messages). However, built-in commands are executed directly by the engine and<br />
don't result in sending a message. Similarly, LiveCode sends a function call whenever a<br />
handler calls a custom function, a setProp trigger whenever a handler sets a custom<br />
property, and a getProp call whenever a handler gets the value of a custom property.<br />
5.2.2 Responding to Events<br />
To respond to a message, you write a message handler with the same name as the<br />
message. For example, to respond to a keyDown message sent to a field (which is sent<br />
when the user presses a key while the insertion point is in the field), place a keyDown<br />
handler in the field's script:<br />
on keyDown theKey -- responds to keyDown message<br />
if theKey is a number then beep<br />
end keyDown<br />
126
5.3 The Message Path<br />
The message path is the set of rules that determine which objects, in which order, have<br />
the opportunity to respond to a message. The message path is based on the object<br />
hierarchy.<br />
5.3.1 The Object Hierarchy<br />
Each LiveCode object is part of another object, of a different object type. For example,<br />
each card is part of a stack, each grouped control is part of a group, and so on. This object<br />
hierarchy defines the ownership and inheritance relationship between objects.<br />
Font, color and pattern properties are inherited from the object’s owner if they are not set.<br />
This means that if you set the textFont of a stack, all the objects within that stack that<br />
do not have their textFont property set will use that text font.<br />
5.3.2 The Message Path<br />
When a message is sent to an object, it is often handled directly by a message handler in<br />
that object. However if no handler is present, the message will continue along a path until<br />
it finds a message handler that can respond to it. This makes it possible to group similar<br />
functionality together at different levels within your application. This behavior applies<br />
both to event messages sent as a result of a user action, and custom messages sent by<br />
script. It is therefore possible to write libraries of common functions.<br />
The object hierarchy is closely related to the path that a message travels on. In most<br />
cases, when an object passes a message on, the message goes to the object's owner in the<br />
object hierarchy.<br />
The Message Path is detailed in the figure below.<br />
127
Figure 47 – The Message Path<br />
For example, suppose the user clicks a button in a main stack, causing LiveCode to send<br />
a mouseUp message to the button. If the button's script does not contain a handler for the<br />
mouseUp message, the message is passed along to the card the button is on. If the card's<br />
script contains a mouseUp handler, the handler is executed. But if the card does not<br />
handle the mouseUp message, it is passed on to the card's stack. If the stack script<br />
contains a mouseUp handler, the handler is executed. But if the stack does not handle the<br />
mouseUp message, it is passed on to the engine.<br />
The engine is the end of the message path, and if a message reaches it, the engine takes<br />
any default action (e.g. inserting a character into a field or highlighting a button), then<br />
throws the message away.<br />
If a message corresponding to a custom command or a custom function call reaches the<br />
end of the message path without finding a handler, instead of being thrown away, it<br />
causes an execution error.<br />
128
Note: In order to be considered a background (as per the Message Path diagram above),<br />
a group must have its backgroundBehavior property is set to true.<br />
Caution: If a stack's dynamicPaths property is set to true, message handlers in that<br />
stack use HyperCard's dynamic path behavior: if a handler uses the goor find<br />
command to go to a card other than the original card, that destination card's message path<br />
is inserted into the message path as long as the handler is on that card. The<br />
dynamicPaths property is provided for compatibility with imported HyperCard stacks,<br />
and is normally set to false, but you may encounter this behavior when working with a<br />
stack that was originally created in HyperCard.<br />
5.3.3 The Message Target<br />
The object that a message was originally sent to is called the message's target. You can<br />
get the target from within any handler in the message path by using the target<br />
function.<br />
Tip: To get the name of the object whose script is currently executing, use the me<br />
keyword.<br />
For example, if you click a button (causing a mouseUp message to be sent), and the<br />
button's script contains a mouseUp handler, then the target function returns the button's<br />
name. However, if the button doesn't handle the mouseUp message, it's passed to the<br />
card, and if the card has a mouseUp handler, it is executed in response to the message. In<br />
this case, the card's script is executing, but the target is not the card--it's the button that<br />
was originally clicked, because LiveCode sent the mouseUpmessage to the button.<br />
5.3.4 Handlers with the Same Name<br />
If two different objects in the message path each have a handler with the same name, the<br />
message is handled by the first object that receives it and has a handler for it.<br />
For example, suppose that a button's script includes a mouseUp handler, and so does the<br />
stack script. If you click the button, a mouseUp message is sent to the button. Because<br />
the button's script has a mouseUp handler, the button handles the message, and it isn't<br />
passed any further. The message is never sent to the stack script, so for this click event,<br />
the stack script's mouseUp handler is not executed.<br />
129
Note: If an object's script has more than one handler with the same name, the first one is<br />
executed when the object receives the corresponding message. Other handlers in the<br />
same object's script with the same name are never executed.<br />
5.3.5 Trapping Messages<br />
When an object receives a message and a handler for that message is found, the handler is<br />
executed. Normally, a message that's been handled does not go any further along the<br />
message path. Its purpose having been served, it disappears. Such a message is said to<br />
have been trapped by the handler.<br />
If you want to prevent a message from being passed further along the message path, but<br />
don't want to do anything with it, an empty handler for the message will block it from<br />
being passed on. This example prevents the mouseDown message from being acted on<br />
by the object the empty handler is in, as well as any objects below it in the object<br />
hierarchy:<br />
on mouseDown<br />
end mouseDown<br />
You can use the same technique to block custom function calls, setProp triggers, and<br />
getProp calls.<br />
5.3.6 Blocking System Messages<br />
You can block system messages – for example those sent when you navigate to another<br />
card – from being sent while a handler is executing by setting the lockMessages<br />
property to true.<br />
For example, if the handler opens another stack, LiveCode normally sends openCard<br />
and openStack messages to the stack. If the stack contains handlers for these messages<br />
that would cause unwanted behavior during this operation, you can use the<br />
lockmessages command before going to the stack in order to temporarily block these<br />
messages. When the handler finishes executing, the lockMessages property is<br />
automatically reset to its default value of false, and normal sending of messages resumes.<br />
Tip: To block navigation messages while testing or debugging a stack, press Suppress<br />
Messages on the toolbar or choose Development -> Suppress Messages.<br />
5.3.7 Passing a Message to the Next Object<br />
To let a message pass further along the message path, use the pass control structure.<br />
The pass control structure stops the current handler and sends the message on to the<br />
next object in the message path, just as though the object hadn't contained a handler for<br />
the message:<br />
130
on openCard<br />
doSpecialSetupForThisCard<br />
pass openCard -- let stack get the message too<br />
end openCard<br />
5.3.8 Selectively Trapping or Passing Messages<br />
Some built-in messages, such as keyDown, trigger an action, so trapping the message<br />
prevents the action from being performed at all. The following example passes the<br />
keyDown message only if the character typed is a number:<br />
on keyDown theKey<br />
if theKey is a number then pass keyDown<br />
end keyDown<br />
If you place this handler in a field's script, it allows the user to enter numbers, but any<br />
other keystrokes are trapped by the keyDown handler and not allowed to pass.<br />
A similar principle applies to setProp triggers. If a setProp handler does not pass<br />
the setProp trigger, the custom property is not set.<br />
5.3.9 Groups, Backgrounds & The Message Path<br />
As you can see from the diagram above a group's position in the message path depends<br />
on whether the "Behave as Background" check box has been set (by script or using the<br />
backgroundBehavior property).<br />
If background behavior is false, the group is in the message path for all controls it owns,<br />
but is not in the message path of any other object.<br />
If the background behavior is true, the group is also in the message path for any cards it<br />
is placed on. If you send a message to a card control, the message passes through the<br />
control, then the card, then any background groups on the card in order of number, then<br />
the stack.<br />
Since a group owns any controls that are part of the group, if you send a message to a<br />
control within a group, the group is in the message path for its own controls, regardless of<br />
whether it’s background behavior is true or false. If a group has already received a<br />
message because it was originally sent to one of the controls in the group, the message is<br />
not sent through the group again after the card has handled it.<br />
Tip: If you want a handler in a group's script to affect only the objects in the group, place<br />
the following statement at the beginning of the handler:<br />
Tip: if the owner of the target is not me then pass message<br />
Tip:<br />
131
Tip: This filters out any objects that are not part of the group.<br />
5.4 Commands and Functions<br />
You use commands and functions to perform the actions of your application. Commands<br />
instruct the application to do something – such as play a movie, display a window, or<br />
change a property. Functions compute a value – different functions might add a column<br />
of numbers, or get the fifteenth line of a certain file, or find out whether a key is being<br />
pressed.<br />
5.4.1 Using Built-in Commands and functions<br />
LiveCode has over one hundred and fifty built-in commands, and over two hundred builtin<br />
functions, all of which are documented in the LiveCode Dictionary.<br />
Commands<br />
A command is an instruction to LiveCode to do something. A command is placed at the<br />
start of a statement (either the start of a line or after a control structure such as "then").<br />
The command is followed by any parameters that specify the details of what the<br />
command is to do.<br />
Here are some examples of how built-in commands are used in statements:<br />
go next card -- go command<br />
beep -- beep command<br />
set the hilite of me to true -- set command<br />
Functions<br />
A function call is a request to LiveCode for information. A function is stated using the<br />
name of the function, followed by opening and closing brackets that may contain any<br />
parameters that specify the details of what the function is to act on.<br />
When you use a function in a statement, LiveCode calls the function to compute the<br />
specified information, then substitutes that information in the script as if the script had<br />
originally written that information in place of the function call. The information returned<br />
can therefore be put into a variable or other container by using the put command in front<br />
of a function.<br />
Here's an example of how a function is used:<br />
put round(22.3) into field "Number"<br />
When this statement is executed, LiveCode calls the round function. When you round<br />
off 22.3, the resulting number is 22, so the statement puts the number 22 into the field.<br />
132
The number you're rounding off is placed in parentheses after the round function's<br />
name. This number is called the function's parameter. A function can have one parameter,<br />
or none, or several. The parameters are enclosed in parentheses and, if there's more than<br />
one, they're separated with commas. Here are some examples:<br />
put date() into myVariable -- date function, no parameters<br />
put length("hello") into me -- length function, 1 parameter<br />
get average(10,2,4) -- average function, 3 parameters<br />
Important: A function call, by itself, is not a complete statement. You need to use a<br />
function call in conjunction with a command or control structure. (In the first example<br />
above, the round function is used with the put command.)<br />
Writing function calls with the "the" form<br />
If a built-in function has no parameters or one parameter, it can be written in a different<br />
form, with no parentheses:<br />
put the date into myVariable -- date function<br />
put the length of "hello" into me -- length function<br />
If the function has no parameters, this form is written as the functionName. If it<br />
has one parameter, this form is written as the functionName of parameter.<br />
The "the" form works the same way as the "()" form shown above, and you can use the<br />
two forms interchangeably for built-in functions with fewer than two parameters. The<br />
LiveCode Dictionary entry for each built-in function shows how to write both forms.<br />
Important: You can use the "the" form for built-in functions, but not for custom<br />
functions that you write. Writing custom functions is discussed later.<br />
5.4.2 Custom Commands and Functions<br />
You use custom commands and custom functions the same way as any other command or<br />
function.<br />
Using custom commands<br />
You can execute a custom command simply by typing the name of the command you<br />
want to send.<br />
myCommand<br />
You respond to a custom command's message in the same way, by writing a message<br />
handler with the name of the command:<br />
133
on myCommand -- a custom command<br />
beep 3<br />
go next card<br />
add 1 to field "Card Number"<br />
end myCommand<br />
If you don't specify an object, the message is sent to the object whose script is being<br />
executed, and then passes up the message hierarchy as normal.<br />
Like a built-in command, a custom command is an instruction to LiveCode to do<br />
something. You can include parameters with a custom command by passing them after<br />
the name:<br />
checkForConnection "ftp://ftp.example.org"<br />
makePrefsFile fileLoc,field "Preferences"<br />
Built-in commands can have very flexible syntax:<br />
go to card 3 of stack "Dialogs" as modal<br />
group image "Help Icon" and field "Help Text"<br />
hide button ID 22 with visual effect dissolve very fast<br />
However, the syntax of custom commands is more limited. A custom command can have<br />
several parameters, and if there is more than one, they are separated by commas:<br />
libURLDownloadToFile myFile,newPath,"downloadComplete"<br />
revExecuteSQL myDatabaseID,field "Query","*b" & "myvar"<br />
But custom commands cannot use words like "and" and "to" to join parts of the command<br />
together, the way built-in commands can. Because of this, custom commands cannot be<br />
as English-like as built-in commands can be.<br />
Using custom functions<br />
When you use the custom function "fileHeader" in a statement, the function handler is<br />
executed, and the function call is replaced by the value in the return statement. This<br />
example shows how the function can be used:<br />
put fileHeader(it) into myFileHeaderVar<br />
And the corresponding custom function:<br />
function fileHeader theFile<br />
put char 1 to 8 of URL ("file:" & theFile) into tempVar<br />
put binaryDecode("h*",tempVar) into tempVar<br />
return tempVar<br />
end fileHeader<br />
134
Like a built-in function or library function, a custom function call is a request for<br />
information. Here are a few examples showing the use of made-up custom functions:<br />
get formattedPath("/Disk/Folder/File.txt")<br />
put summaryText(field "Input") into field "Summary"<br />
if handlerNames(myScript, "getProp") is empty then beep<br />
Custom functions don't have a "the" form, and are always written with parentheses<br />
following the function name. If the function has parameters, they are placed inside the<br />
parentheses, separated by commas. If the function doesn't have parameters, the<br />
parentheses are empty.<br />
5.4.3 Passing Parameters<br />
A value that you pass from one handler to another is called a parameter.<br />
In the example below, the following statement sends the "alert<strong>User</strong>" message with a<br />
parameter:<br />
alert<strong>User</strong> "You clicked a button!"<br />
The parameter "You clicked a button!" is passed to the "alert<strong>User</strong>" handler, which<br />
accepts the parameter and places it in a parameter variable called "theMessage". The<br />
"alert<strong>User</strong>" handler can then use the parameter in its statements:<br />
on alert<strong>User</strong> theMessage<br />
beep<br />
answer theMessage -- uses the parameter "theMessage"<br />
end alert<strong>User</strong><br />
5.4.4 Passing Multiple Parameters<br />
If a statement passes more than one parameter, the parameters are separated by commas.<br />
The following example has two parameters, "theMessage" and "numberOfBeeps":<br />
on seriouslyBug<strong>User</strong> theMessage,numberOfBeeps<br />
beep numberOfBeeps<br />
answer theMessage<br />
end seriouslyBug<strong>User</strong><br />
To use this custom command, you call it like this:<br />
seriouslyBug<strong>User</strong> "Hello",5<br />
When the "seriouslyBug<strong>User</strong>" handler is executed with the statement above, the<br />
theMessage parameter is "Hello", and the numberOfBeeps parameter is 5.<br />
135
5.<strong>4.5</strong> Parameter Variables<br />
In the example above, "theMessage" and "numberOfBeeps" are the parameter variables.<br />
You declare parameter variables in the first line of a handler. When the handler begins<br />
executing, the values you passed are placed in the parameter variables. You can use<br />
parameter variables the same way as ordinary variables: you can put data into them, use<br />
them in expressions, and so on.<br />
Parameter variables are local variables, so they go out of existence as soon as the handler<br />
stops executing.<br />
Parameter variable names<br />
You can give a parameter any name that's a legal variable name. The names of variables<br />
must consist of a single word and may contain any combination of letters, digits, and<br />
underscores (_). The first character must be either a letter or an underscore.<br />
It is not the name, but the order of parameters that is significant.<br />
Empty parameters<br />
A handler can have any number of parameter variables regardless of the number of<br />
parameters passed to it. If there are more parameter variables than there are values to put<br />
in them, the remaining parameter variables are left empty. Consider the following<br />
handler, which has three parameter variables:<br />
on processOrder itemName,itemSize,numberOfItems<br />
put itemName into field "Name"<br />
put itemSize into field "Size"<br />
if numberOfItems is empty then put 1 into field "Number"<br />
else put numberOfItems into field "Number"<br />
end processOrder<br />
The following statement places an order for one sweater:<br />
processOrder "sweater","large"<br />
The statement only passes two parameters, while the "processOrder" handler has three<br />
parameter variables, so the third parameter variable, "numberOfItems", is empty. Because<br />
the handler provides for the possibility that "numberOfItems" is empty, you can pass<br />
either two or three parameters to this handler.<br />
Setting a default value for a parameter<br />
To use a default value for a parameter, you check whether the parameter is empty. If it is,<br />
then no value has been passed, and you can simply put the desired default into the<br />
parameter, as in the following example:<br />
logData theData,theFilePath<br />
if theFilePath is empty then<br />
136
put "logfile" into theFilePath<br />
end if<br />
put theData into URL ("file:" & theFilePath)<br />
end logData<br />
The "logData" handler puts data into a file, whose name and location you specify in the<br />
second parameter. If you only provide one parameter, the handler uses the filename<br />
"logfile" as the default value, and logs the data to that file:<br />
logData field 1,"/Disk/Folder/data.txt" -- specifies a file<br />
logData myVariable-- doesn't specify a file, uses "logfile"<br />
The first statement above specifies the second parameter, so it doesn't use the default<br />
value. The second statement only specifies one parameter, so the data will be placed in<br />
"logfile" by default.<br />
5.4.6 Implicit Parameters<br />
If a statement passes more parameters than the receiving handler has parameter variables<br />
to hold them, the receiving handler can access the extra parameters with the param<br />
function:<br />
function product firstFactor,secondFactor<br />
put firstFactor * secondFactor into theProduct<br />
if the paramCount > 2 then<br />
repeat with x = 3 to the paramCount<br />
multiply theProduct by param(x)<br />
end repeat<br />
end if<br />
return theProduct<br />
end product<br />
The function above assumes that two parameters will be passed to be multiplied, but can<br />
multiply more numbers by using the param function to access parameters beyond the<br />
first two. The following statement uses the "product" custom function above to multiply<br />
four numbers together:<br />
answer product(22,10,3,7)<br />
When the "product" handler executes, the first two parameters – 22 and 10 – are placed in<br />
the parameter variables "firstFactor" and "secondFactor". The third parameter, 3, is<br />
accessed with the expression param(3), and the fourth parameter, 7, is accessed with<br />
the expression param(4).<br />
5.4.7 Passing Parameters by Reference<br />
Normally, if you pass a variable name as a parameter, that variable is not changed by<br />
anything the called handler does. This is because the variable itself is not passed, only its<br />
137
contents. Passing parameters in this way is called "passing by value" because the<br />
variable's value--not the variable itself--is what is passed.<br />
If the name of a parameter variable is preceded with the @ character, that parameter's<br />
value is a variable name, rather than the value in the variable. Changing the parameter<br />
variable in the called handler changes the value of the variable in the calling handler. This<br />
way of passing parameters is called "passing by reference", because you pass a reference<br />
to the variable itself instead of just its value.<br />
For example, the following handler takes a parameter and adds 1 to it:<br />
on setVariable @incomingVar<br />
add 1 to incomingVar<br />
end setVariable<br />
The following handler calls the "setVariable" handler above:<br />
on mouseUp<br />
put 8 into someVariable<br />
setVariable someVariable-- call by reference<br />
answer "someVariable is now:" && someVariable<br />
end mouseUp<br />
Executing this mouseUp handler displays a dialog box that says "someVariable is now:<br />
9". This is because, since "someVariable" was passed by reference to the "setVariable"<br />
handler, its value was changed when "setVariable" added 1 to the corresponding<br />
parameter variable.<br />
You can pass parameters by reference to any custom function or custom command,<br />
simply by preceding the parameter name with the @ character in the first line of the<br />
handler, as in the "setVariable" example handler above. Do not use the @ character when<br />
referring to the parameter elsewhere in the handler.<br />
Note: If a parameter is passed by reference, you can pass only variable names for that<br />
parameter. You cannot pass string literals or expressions using other containers such as<br />
fields. Trying to use the "setVariable" command described above using the following<br />
parameters will cause an execution error:<br />
setVariable 2-- can't pass a literalbyreference<br />
setVariable field 2 -- can't pass a container<br />
setVariable line 1 of someVariable -- can't pass a chunk<br />
Empty parameters<br />
If a handler defines a parameter as being passed by reference, you must include that<br />
parameter when calling the handler. Omitting it will cause an execution error.<br />
138
5.4.8 Returning Values<br />
Once a function handler has calculated a value, it needs a way to send the result back to<br />
the handler that called the function. And if an error occurs during a message handler, it<br />
needs a way to send an error message back to the calling handler.<br />
The return control structure is used within a function handler to pass the resulting<br />
value back to the calling handler. The returned value is substituted for the function call in<br />
the calling statement, just like the value of a built-in function. Take another look at the<br />
example from above:<br />
function expanded theString<br />
repeat for each character nextChar in theString<br />
put nextChar & space after expandedString<br />
end repeat<br />
return char 1 to -2 of expandedString<br />
end expanded<br />
In the custom function example above, thereturn control structure sends the spaced-out<br />
string back to the mouseUp handler that called the "expanded" function.<br />
Note: The return control structure stops the handler, so it's usually the last line in the<br />
handler.<br />
5.4.9 Returning an Error from a Message Handler<br />
When used in a message handler, the return control structure serves a slightly different<br />
purpose: it returns an error message to the calling handler.<br />
When used in a message handler, the return control structure sets the result<br />
function for the calling handler. If you want to return an error message to the calling<br />
handler, use the return control structure within the message handler.<br />
Here's an example of a message handler that displays a dialog box:<br />
on echoAMessage<br />
ask "What do you want to show?"<br />
if it is empty then return "No message!"<br />
else answer it<br />
end echoAMessage<br />
This handler asks the user to enter a message, then displays that message in a dialog box.<br />
If the user doesn't enter anything (or clicks Cancel), the handler sends an error message<br />
back to the calling handler. A handler that uses the "echoAMessage" custom command<br />
can check the result function to see whether the command successfully displayed a<br />
message:<br />
139
on mouseUp<br />
echoAMessage<br />
if the result is empty then beep<br />
end mouseUp<br />
Note: The result function is also set by many built-in commands in case of an error. If<br />
you check the result in a handler, the value belongs to whatever command – built-in or<br />
custom – that set it last, so if you're going to check the result, be sure to do so right after<br />
the command whose success you want to check.<br />
5.4.10 Summary<br />
In this topic, you have learned that:<br />
A command instructs the application to do something, while a function requests the<br />
application to compute a value.<br />
You create a custom command or custom function by writing a handler for it.<br />
Values that you pass to a handler are called parameters.<br />
To pass a parameter by reference, you precede its name with an @ sign in the first line of<br />
the handler.<br />
When used in a function handler, the return control structure returns a value.<br />
When used in a message handler, the return control structure returns an error message<br />
that can be accessed with the result function.<br />
5.5 Variables<br />
A variable is a place to store data that you create, which has no on-screen representation.<br />
Variables can hold any data you want to put into them. One way to think of a variable is<br />
as a box with a name on it. You can put anything you want into the box, and take it out<br />
later, by simply providing the variable's name:<br />
put 1 into thisThing -- a variable named "thisThing"<br />
put thisThing into field ID 234<br />
put "Hello Again!" into line 2 of thisThing<br />
But unlike some other types of containers, variables are non-permanent and aren't saved<br />
with the stack. Instead, variables are automatically deleted either when their handler is<br />
finished running or when you quit the application (depending on the variable's scope).<br />
You can also use the delete variable command to delete a variable. When a variable is<br />
140
deleted, not only the content of the variable disappears, but also the variable itself--the<br />
"box".<br />
Tip: To save a variable's value, set a custom property of the stack to the value of the<br />
variable in your applications closeStackRequest or shutDown handler. To<br />
restore the variable, put the custom property into a variable in the application's startUp<br />
or openStack handler.<br />
5.5.1 Variable Scope<br />
The scope of a variable is the part of the application where the variable can be used. If<br />
you refer to a variable in a handler that's outside the variable's scope, you'll get either an<br />
execution error or an unexpected result.<br />
There are three levels of variable scope: local, scriptlocal, and global. Every<br />
variable is one of these three types. The difference between these scopes is in where they<br />
can be used and how long their value lasts.<br />
5.5.2 Local Variables<br />
A local variable can be used only in the handler that creates it. Once the handler finishes<br />
executing, the variable is deleted. The next time you execute the handler, the variable<br />
starts from scratch: it does not retain what you put into it the last time the handler was<br />
executed.<br />
To create a local variable, you simply put something into it. If you use the put command<br />
with a variable name that does not yet exist, the variable is automatically created as a<br />
local variable:<br />
put true into myNewVar -- creates variable named "myNewVar"<br />
Tip: While you can use almost any word that isn’t a LiveCode language word – also<br />
known as a reserved word – for a variable name, it will help you greatly if you get into<br />
the habit of naming variables logically and consistently. For details of what names are<br />
allowed for variables, see the section on Variable Names below. For some<br />
recommendations on naming variables, see the section on Tips for Writing Good Code,<br />
below.<br />
Alternatively, you can create a local variable explicitly by declaring it using the local<br />
command inside a handler:<br />
Important: If you use a local variable in one handler, and that handler calls another<br />
handler, you can't use the local variable in the second handler. If you use a variable with<br />
141
the same name, LiveCode creates a second variable that is local to the second handler.<br />
But the two local variables don't affect each other, because they're in different handlers.<br />
In the following example, the two handlers each have a local variable named "myVar",<br />
but they are different local variables because they're in different handlers, and changing<br />
one does not affect the other:<br />
on mouseUp<br />
put 1 into myVar -- creates a local variable<br />
doCalledHandler<br />
answer myVar -- displays "1", not "2"<br />
end mouseUp<br />
on doCalledHandler<br />
put 2 into myVar<br />
-- creates a different variable with the same name<br />
end doCalledHandler<br />
local myNewVar -- creates variable named "myNewVar"<br />
put true into myNewVar -- puts a value into "myNewVar".<br />
One common source of bugs involves misspelling a local variable name. Normally, doing<br />
so doesn't produce an execution error, because if you use a variable that doesn't exist,<br />
LiveCode creates it automatically. This means that if you misspell a variable name,<br />
LiveCode creates a new variable with the mispelled name. Such a bug may be difficult to<br />
track down because it can result in a variable having the wrong value without causing an<br />
error message.<br />
To prevent this problem, you can require all local variables to be declared with the local<br />
command. You do this by turning on Script -> Variable Checking in the Code Editor<br />
menu bar. If this option is on, trying to use a local variable that doesn't exist will cause an<br />
execution error, instead of automatically creating it. Any misspelled variable names will<br />
therefore cause an obvious execution error when their handler is executed, making them<br />
easy to find.<br />
Local variables are deleted when the handler that they're used in finishes executing. You<br />
can also use the delete variable command to delete a local variable.<br />
5.5.3 Script Local Variables<br />
A script local variable can be used in any handler in an object's script. You cannot use a<br />
script local variable in handlers in other objects' scripts. Unlike a local variable, a script<br />
local variable retains its value even after a handler finishes executing.<br />
To create a script local variable, you must use the local command in the script, but<br />
outside any handler. We recommend you always declare script local variables at the top<br />
of a script so they in one place and easy to find:<br />
142
local mySharedVariable<br />
on mouseDown<br />
put 2 into mySharedVariable<br />
end mouseDown<br />
on mouseUp<br />
answer mySharedVariable -- displays "2"<br />
end mouseUp<br />
Note: If you put the local command in a handler, instead of outside any handler, it<br />
creates a local variable instead. The command creates a script local variable only if you<br />
put it in the script but not within a handler.<br />
You can also use the delete variable command to delete a script local variable.<br />
5.5.4 Global Variables<br />
A global variable can be used in any handler, anywhere in the application. Unlike a local<br />
variable, a global variable retains its value even after the handler that created it finishes<br />
executing. Unlike a script local variable, a global variable can be used by any handler in<br />
any object's script.<br />
The same global variable can be used by any stack during a session. You can declare a<br />
global variable in one stack, and use it in others.<br />
To create a global variable, you must declare it using the global command:<br />
global someGlobalSetting<br />
Important: You must also use the global command at the start of a handler to make<br />
an existing global variable available to a handler. While a global variable can be used by<br />
any handler, you must do this in any handler you are going to use it in. If you don't<br />
declare a global variable before using it, the handler will not take the global variable's<br />
existence into account, and will simply create a local variable with the same name.<br />
You can use the global command either inside a handler, or outside any handler at the<br />
top of a script (like a script local). If you use the command in a handler, the global<br />
variable can be used by any statement in that handler. If you use the command in a script<br />
but outside any handler, the global variable is available to every handler in that script.<br />
143
The following example shows the use of a global variable in a button script. In this<br />
example, the variable is declared outside any handler, so the individual handlers don't<br />
need to declare it again:<br />
global myGlobal -- declares global for the whole script<br />
on mouseDown -- can use "myGlobal"<br />
put 1 into myGlobal<br />
end mouseDown<br />
on mouseUp -- can use "myGlobal"<br />
add 2 to myGlobal<br />
answer myGlobal -- displays "3"<br />
end mouseUp<br />
To use the same global variable in a handler where the variable isn't declared in the<br />
script, you must place the global declaration in the handler:<br />
on mouseUp -- in another button's script<br />
global myGlobal<br />
add 5 to myGlobal<br />
answer myGlobal<br />
end mouseUp<br />
If you click the first button, then the secoond, the second button displays the number 8.<br />
As with script local variables, we recommend you place all global declarations in<br />
scripts at the top of the script, making the declarations easy for you to find later.<br />
Tip: You can get a list of existing global variables with the globalNames function. You<br />
can also choose Development > Variable Watcher to see a list of global variables and<br />
change their values. Or you can get the value using the Message Box.<br />
Global variables are automatically deleted when you quit the application. You can also<br />
use the delete variable command to delete a global variable.<br />
5.5.5 Variable Names<br />
The names of variables must consist of a single word and may contain any combination<br />
of letters, digits, and underscores (_). The first character must be either a letter or an<br />
underscore. You cannot use any LiveCode language word as a name of a variable.<br />
Here are some examples of legal variable names:<br />
someVariable<br />
picture3<br />
144
my_new_file<br />
_output<br />
Here are some names that cannot be used as variable names:<br />
3rdRock -- illegal as starts with a digit<br />
this&That -- illegal as "&" cannot be used<br />
My Variable –- illegal as it is more than one word<br />
Avoid giving a variable the same name as a custom property. If you refer to a custom<br />
property, and there is a variable by the same name, LiveCode uses the contents of the<br />
variable as the name of the custom property. Generally this will produce unexpected<br />
results.<br />
Caution: Global variables whose names begin with "gRev" are reserved by the<br />
LiveCode development environment.<br />
See the section on Tips for Writing Good Code below for advice on choosing variable<br />
names.<br />
5.5.6 Special Variable Types<br />
Most of the time, you use variables that you create yourself, using the local or<br />
global commands, or simply by putting a value into a new variable in order to create it.<br />
LiveCode also creates certain types of variables automatically: parameter variables,<br />
command-line variables, environment variables, and the special variable it.<br />
Parameter variables<br />
In a handler for a custom command or custom function, you can define parameters on the<br />
first line of the handler. For example, the following handler defines two parameters<br />
named "thisThing" and "thatThing":<br />
on myHandler thisThing,thatThing<br />
add thisThing to thatThing<br />
subtract thatThing from field 2<br />
end myHandler<br />
When you use the custom command or custom function, you can pass values to it using<br />
the parameters:<br />
myHandler 15,4+1<br />
-- puts "15" into the parameter "thisThing",<br />
-- and puts "5" into the parameter "thatThing"<br />
145
When named parameters are used in a handler, they are called parameter variables.<br />
Within the handler, the parameters can be used in the same way as local variables: you<br />
can get their value, use them in expressions, and put data into them.<br />
Like local variables, parameter variables persist only as long as the handler is executing.<br />
Environment variables<br />
Most operating systems that LiveCode supports provide information about the operating<br />
environment in environment variables.<br />
You can access environment variables by prepending the $ character to the variable's<br />
name. For example, the following statement gets the contents of the LOGNAME<br />
environment variable, which holds the current user's login name:<br />
get $LOGNAME<br />
See your operating system's technical documentation to find out what environment<br />
variables are available.<br />
You can also create your own environment variables by prepending the $ character to the<br />
new environment variable's name:<br />
put field 3 into $MYENVVAR<br />
Note: Environment variables behave like global variables and can be used in any<br />
handler. However, you do not need to use the global command to declare them before<br />
using them.<br />
The environment variables that you create this way are available to the application, and<br />
are also exported to processes started up by the shell function or the open process<br />
command.<br />
Command-line argument variables<br />
If you start up the application from a command line, the command name is stored in the<br />
variable $0 and any arguments passed on the command line are stored in numbered<br />
variables starting with the $ character.<br />
For example, if you start the application by typing the following shell command:<br />
myrevapp -h name<br />
then the variable $0 contains "myrevapp" (the name of the application), $1 contains<br />
"-h", and $2 contains "name".<br />
146
Note: Command-line argument variables behave like global variables and can be used<br />
in any handler. However, you do not need to use the global command to declare them<br />
before using them.<br />
The special variable "it"<br />
The it variable is a special local variable used by LiveCode to store certain results.<br />
Certain commands--such as get, convert, read from file, ask, and answer--<br />
put their results in this special variable. For a complete list of commands that use the it<br />
variable, see the entry for it in the LiveCode Dictionary. The following example shows<br />
how the answer command uses the it variable:<br />
on mouseUp<br />
answer "Go where?" with "Backward" or "Forward"<br />
-- the answer command puts the button the user clicked<br />
-- into the it variable:<br />
if it is "Backward" then go back<br />
else go next<br />
end mouseUp<br />
You can use the it variable in the same way as any other local variable, using the put<br />
command to put things into it and using the variable in expressions to work with the<br />
contents.<br />
5.5.7 Array Variables<br />
A variable can hold more than a single value. A variable that holds more than one value<br />
is called an array, and each of the values it holds is called an element. Each element has<br />
its own name (called the element's key).<br />
If you think of a variable as a box with a name, you can think of an array as a box with<br />
compartments inside it. Each compartment is an element, and each compartment has a<br />
name, or key, of its own.<br />
You specify an element of an array variable by using the variable name along with the<br />
element's key. You enclose the key in square brackets. The key may be a name, number<br />
or variable. Here's an example that shows how to put data into one element of an array:<br />
put "ABC" into myVariable["myKeyName"]<br />
Note: If you use a key that's not a number or variable, you should enclose the key's<br />
name in double quotes whenever you refer to it. This prevents problems in case there is a<br />
variable or reserved word with the same name.<br />
147
You can use any element of an array variable in the same way you use the whole<br />
variable: put data into the element (or before or after it) and find out what data it contains.<br />
In this way, any element of a variable is like a variable in and of itself.<br />
Array elements may contain nested or sub-elements, making them multi-dimensional.<br />
This type of array is ideal for processing hierarchical data structures such as trees or<br />
XML. To access a sub-element, simply declare it using an additional set of square<br />
brackets.<br />
put "ABC" into myVariable["myKeyName"][“aChildElement”]<br />
You may nest elements within themselves to any number of levels.<br />
Deleting Elements of an Array<br />
You use the delete variable command to remove one element from an array<br />
variable, in the same way you delete a variable. To delete an element, you specify both<br />
the variable and the element's key:<br />
delete variable myVar["myElement"]<br />
delete variable myVar[“myElement”][“child1”]<br />
This statement removes the element named "myElement" from the variable "myVar", but<br />
does not delete the other elements in the array.<br />
Listing the Elements in an Array<br />
Tip: To delete the contents of an element without deleting the element itself, put empty<br />
into the element:<br />
Tip: put empty into myVar["myElement"]<br />
You use the keys function to list the elements in an array variable. The keys function<br />
returns a list of elements, one per line:<br />
put the keys of myArray into listOfElements<br />
Listing Nested Elements within an Element<br />
You use the keys function to list the child elements of an element withn an array<br />
variable. The keys function returns a list of elements, one per line:<br />
put the keys of myArray[“node25”] into listOfElements<br />
Transforming a List of Data into an Array<br />
The split command separates the parts of a variable into elements of an array. You can<br />
specify what character in the list you want the data to be split by. The data will be<br />
converted into a set of elements named according to where it is split. For example:<br />
148
put "A apple,B bottle,C cradle" into myVariable<br />
split myVariable by comma and space<br />
Will result in the following:<br />
KEY VALUE<br />
A apple<br />
B bottle<br />
C cradle<br />
For more details, see the split command in the LiveCode Dictionary.<br />
Combining the Elements of an Array into a List<br />
The combine command combines the elements of the array into a single variable. After<br />
the command is finished executing, the variable specified by array is no longer an array.<br />
For example:<br />
combine myArray using return<br />
Will combine the contents of the each element of the original array so that they appear on<br />
a separate line.<br />
For more information, see the combine command in the LiveCode Dictionary.<br />
Nesting an Array<br />
You may place an entire array as a child of an element by putting an array variable into<br />
an element of another array. For example:<br />
put tMyArray into tBigArray[“node50”]<br />
Will result in the entire array being placed as a child of node50 within tBigArray.<br />
More Information<br />
For more information about using array variables, see the section on Processing Text and<br />
Data.<br />
5.5.8 Constants<br />
A constant is a value that has a name. Like a variable, a constant is set in your script.<br />
Unlike variables, constants cannot be changed.<br />
When you use a constant, LiveCode substitutes the value of the constant for its name.<br />
The following example uses a constant named "slash":<br />
put slash after field "Expressions" -- displays "/"<br />
149
You create a new constant using the constant command.<br />
You cannot put anything into a constant once it's been created.<br />
Built-in constants<br />
The LiveCode language defines several constants, such as return, space, and<br />
comma, for characters that have special meaning in scripts and therefore can't be entered<br />
literally into an expression.<br />
Tip: To see a list of all built-in constants, open the Documentation window, click<br />
LiveCode Dictionary, and choose "Constants" from the menu at the top of the window.<br />
<strong>User</strong>-defined constants<br />
You can also define your own constants using the constant command:<br />
constant myName="Joe Smith"<br />
Like variables, constants can have different scope depending on how they are created. A<br />
constant can be defined as either a local constant or a script local constant:<br />
If you place the constant command in a handler, the constant can be used only in that<br />
handler.<br />
If you place the constant command in a script, but outside any handler, the constant<br />
can be used in any handler in the script.<br />
5.6 Containers, Operators & Sources of Value<br />
5.6.1 What is a Container?<br />
Containers are sources of information that can be edited using chunk expressions. In<br />
addition to variables, LiveCode has six other container types: fields, buttons, images,<br />
URLs, the selection, and the message box.<br />
Fields, buttons, and imported images are all LiveCode objects. All display their content<br />
on the screen, in different ways, and the contents of all three are saved when you save the<br />
stack they are in. URLs refer to external resources (either files on the system, or items on<br />
an Internet server). The Message Box is a special container that's part of the development<br />
environment. All of these containers are covered in more detail in their respective<br />
sections.<br />
5.6.2 Setting and Retrieving Data from Containers<br />
You use the put command to place data into a container, or to place data from a<br />
container into another container or variable. Containers support the use of chunk<br />
150
expressions, the ability to specify a portion of a container by referring to it in English. For<br />
more details, see the section on Chunk Expressions.<br />
5.6.3 What are Sources of Value?<br />
Sources of value are like containers. They can be retrieved using the get command.<br />
However unlike containers, they cannot be set using the put command. Sources of value<br />
include properties, function calls, literal strings, and constants.<br />
5.6.4 Getting and Setting Properties<br />
You can use the get command to retrieve data from properties. Properties may be set<br />
using the set command. When retrieving data you may use chunk expressions. However<br />
you must set a property in its entirety, using the set command. Properties are covered in<br />
more detail in the section on Properties. Examples of retrieving and setting properties are<br />
to be found throughout this <strong>User</strong>’s <strong>Guide</strong>.<br />
5.6.5 What are Literal Strings?<br />
A literal string is a string of characters whose value is itself. If the string is a number, the<br />
value is that number.<br />
5.6.6 Using Literal Strings<br />
When you use a literal string in an expression, LiveCode simply substitutes the string for<br />
itself:<br />
put "Hello World!" into field 1<br />
get 1 + 2 + it<br />
put 1 - 4.234 into field "Result"<br />
Quoting strings<br />
Literal strings that consist of more than one word or are reserved words in the LiveCode<br />
language must be enclosed in double quotes:<br />
put "This is a test" into myVar -- works<br />
put This is a test into myVar -- DOESN'T WORK - not quoted<br />
put That into myVar -- works<br />
put This into myVar -- DOESN'T WORK - reserved word<br />
In some contexts, you can use an unquoted one-word literal string without causing a<br />
script error. However, you should make a practice of always quoting literal strings (other<br />
than numbers), because it ensures that the statement will continue to work properly even<br />
if the string becomes a reserved LiveCode word in the future.<br />
If the Script -> Variable Checking option is set to true, compiling a script that contains<br />
an unquoted literal string causes a script error.<br />
151
5.6.7 What are Operators?<br />
Use operators to put together, compare or perform an operation on data. Use a String<br />
Operator to combine data. Use a Numeric Operator to perform a calculation. Finally, use<br />
a Logical Operator to return true or false.<br />
5.6.8 Numeric Operators<br />
Numeric operators produce a number as their result. Numeric operators include the<br />
arithmetic operators (+, -, *, /, mod, div, and ^) and the bitwise operators (bitAnd,<br />
bitOr, bitXOr, and bitNot). For individual usage instructions, look up the operator you<br />
wish to use in the LiveCode Dictionary.<br />
For example:<br />
put "1+2 =" && 1+2 into field "Eq" -- displays "1+2 = 3"<br />
String operators<br />
String operators produce a string of characters as their result. String operators are the<br />
concatenation operators (&, &&, and ,).<br />
put "1+2 =" && 1+2 into field "Eq" -- displays "1+2 = 3"<br />
5.6.9 Logical Operators<br />
Logical operators produce either "true" or "false" as their result.<br />
Logical operators include the comparison operators (=, , , =), existence<br />
operators (there is a, there is no, is in, is not in, is among, is not among, contains),<br />
data type operators (is a, is not a), geometry operators (is within, is not within), and<br />
basic logical operators (and, or, not).<br />
if the platform is "MacOS" and field "Time" < zero then...<br />
5.6.10 Binary versus Unary Operators<br />
Operators can use either one argument (a unary operator) or two arguments (a binary<br />
operator):<br />
"a" & "b" -- & is binary<br />
there is a field "c" -- there is a is unary<br />
The bitNot, there is a, there is no, is a, is not a, and not operators are unary operators.<br />
All other operators are binary operators.<br />
5.6.11 Conversion of Values<br />
LiveCode converts values in expressions to whatever type of data is needed for the<br />
operation. This conversion happens automatically, so you don't need to know what type<br />
152
of data you are dealing with in advance (something that in other languages is called "type<br />
casting").<br />
For example, suppose you have the following statement:<br />
put char 2 of "123" + char 3 of "456" into field 3<br />
Character 2 of the literal string "123" is the single-character string "2", and character 3 of<br />
the literal string "456" is the single-character string "6". When LiveCode uses the +<br />
operator, it automatically converts these strings to numbers so that they can be added<br />
together. Then it converts the resulting number back to a string so that it can be placed in<br />
a field as text.<br />
5.6.12 Operator Precedence<br />
When you combine sources of value using operators, LiveCode evaluates each source of<br />
value in the expression. Next, it applies any operators to arrive at a final value for the<br />
expression. LiveCode does not necessarily apply all the operators in right-to-left order.<br />
Instead, it uses the operator precedence order to determine how to compute expressions<br />
that include more than one operator. Precedence determines the order in which LiveCode<br />
carries out calculations in expressions. If an expression contains more than one operator,<br />
the operators with higher precedence are calculated before operators with lower<br />
precedence.<br />
153<br />
Figure 48 – Operator Precedence<br />
Grouping () Any part of the expression in parentheses is<br />
evaluated first. If parentheses are nested, the<br />
innermost values are evaluated first.<br />
Unary -<br />
not<br />
bitNot<br />
there is a<br />
there is no<br />
Next, unary operations (that act on only one<br />
operand) are done. This includes unary minus<br />
(which makes a number negative).<br />
Exponentiation ^ Next, exponentiation operations are done.<br />
Multiplication *<br />
/<br />
div<br />
mod<br />
Multiplication and division are done next.<br />
These are numeric operators and result in a<br />
number.<br />
Addition +<br />
-<br />
Addition and subtraction are done next.<br />
These are numeric operators and result in a<br />
number.<br />
Concatenation &<br />
&&<br />
,<br />
Operations that join two strings are done<br />
next. These are string operators and result in<br />
a string.<br />
Comparison < Operations that compare two values are done
Equality<br />
<br />
>=, "<br />
contains<br />
is among<br />
is not among<br />
is in<br />
is not in<br />
is within<br />
is not within<br />
is a<br />
is not a<br />
=, is<br />
, !=, #, is not<br />
next. These are logical operators and result in<br />
either true or false.<br />
Operations that compare two values for<br />
equality are done next. These are logical<br />
operators and result in either true or false.<br />
bitAnd bitAnd bitAnd operations are done next.<br />
bitXOr bitXOr bitXOr operations are done next.<br />
bitOr bitOr bitOr operations are done next.<br />
and and and operations are done next.<br />
or or or operations are done last.<br />
function calls<br />
Functions are evaluated after all possible<br />
operators in the function’s parameters are<br />
evaluated.<br />
5.6.13 Using the Grouping Operator ()<br />
Suppose you want to change the precedence used in an expression. The grouping operator<br />
() has higher precedence than all other operators, so you can use it to change the order in<br />
which operators are evaluated. In other words, if you enclose part of an expression in<br />
parentheses, any operations inside the parentheses are evaluated before anything else<br />
happens.<br />
For example, function calls have higher precedence than division, so the expression the<br />
sin of 1/4 means "get the sine of 1, then divide it by 4":<br />
get the sin of 1/4 -- does the sin function first<br />
If you want the sine of 1/4, you need to change the order of evaluation so that the division<br />
is done first. You do this by surrounding the part you want evaluated first with<br />
parentheses:<br />
get the sin of (1/4) -- does the division first<br />
If parentheses are nested, the expression within the innermost set of parentheses is<br />
evaluated first.<br />
154
5.6.14 Factors and Expressions<br />
An expression is any source of value, or combination of sources of value. Any of the<br />
sources of value discussed above – containers, properties, function calls, literal strings,<br />
and constants – are simple expressions. You use operators to combine sources of value to<br />
produce more complex expressions.<br />
5.6.15 Defining Factors<br />
A factor is the first fully resolvable portion of an expression. (All factors are expressions,<br />
but not all expressions are factors.) A factor can be either a source of value, or an<br />
expression that combines sources of value but doesn't include any binary operators<br />
outside parentheses. Enclosing an expression in parentheses turns it into a factor.<br />
These examples show some expressions, along with the first factor in each expression, to<br />
help you see the distinction:<br />
Expression:<br />
Its first factor:<br />
3 + 4 3<br />
(3 + 4) (3 + 4)<br />
(3 + 4)/field 4 (3 + 4)<br />
field 6 * pi field 6<br />
sin of pi/4<br />
sin of pi<br />
sin(pi/4)<br />
sin(pi/4)<br />
sin(pi/4) * exp2(12) sin(pi/4)<br />
whole world<br />
whole<br />
"whole world"<br />
"whole world"<br />
When it matters<br />
The distinction between factors and expressions matters when you're using the the form<br />
of built-in functions, when you use URL, and when you refer to objects.<br />
If you use the the form of a built-in function that has a parameter, the parameter must be<br />
a factor, not an expression:<br />
get the sqrt of 4 + 5 -- yields 7<br />
get sqrt(4+5) -- yields 3<br />
get the sqrt of (4 + 5) -- yields 3<br />
In the first example above, although we intended to get the square root of 9, we actually<br />
ended up with the square root of 4. This is because the expression 4 + 5 is not a factor<br />
(because it contains a binary operator that's not inside parentheses). The first factor in the<br />
expression 4 + 5 is 4, so the first example gets the square root of 4 (which is 2), then<br />
adds 5 to that result.<br />
The second example avoids this problem because it doesn't use the "the" form of the<br />
function. Since the parameter is enclosed in parentheses, you can use either a factor or an<br />
expression, and obtain the intended result, the square root of 9.<br />
155
In the third example, we turn the expression 4 + 5 into a factor by surrounding it with<br />
parentheses. Since the parameter is now a factor, we can get the correct result, even using<br />
the the form of the function.<br />
When referring to URLs, the URL is a factor:<br />
get URL "file:myfile.txt" -- works<br />
get URL "file:" & "myfile.txt" -- DOESN'T WORK<br />
get URL ("file:" & "myfile.txt") -- works<br />
In the first example, the URL specified is a factor because it is a simple string with no<br />
operators.<br />
The URL in the second example is not a factor, because it includes the binary operator &,<br />
so the get command tries to get the URL "file:" – which is nonexistent--and<br />
concatenate the content of that URL with the string "myfile.txt".<br />
In the third example, we turn the URL into a factor by surrounding it with parentheses,<br />
providing the expected result.<br />
When referring to cards or backgrounds, the name, number or ID of the object is<br />
an expression:<br />
go card 1 + 1 -- goes to card 2<br />
go card 3 of background "Data" && "Cards"<br />
-- goes to first card with the group "Data Cards"<br />
However, when referring to controls (including groups) or stacks, the name, number, or<br />
ID of the object is a factor:<br />
answer field 1 + 10 -- displays field 1 content + 10<br />
answer field (1 + 10) -- displays field 11 content<br />
select button "My" && "Button" -- DOESN'T WORK<br />
select button ("My" && "Button") – works<br />
5.7 Making Decisions<br />
You make decisions using the if…then…else control structure or, if you want to<br />
choose from a list of options, use the switch control structure.<br />
5.7.1 If…then…else<br />
Use the if control structure to execute a statement or list of statements under certain<br />
circumstances. For example, you may want your application to respond differently<br />
depending on a user action.<br />
156
The if control structure always begins with the word if. There are four forms of the if<br />
control structure:<br />
if condition then statement [else elseStatement]<br />
This form may have a line break before the words then or else or both.<br />
if condition then<br />
statementList<br />
[else<br />
elseStatementList]<br />
end if<br />
if condition<br />
then statement<br />
[else<br />
elseStatementList<br />
end if]<br />
if condition then<br />
statementList<br />
else elseStatement<br />
The condition is any expression that evaluates to true or false. The statementList or<br />
elseStatementList consists of one or more LiveCode statements, and can also include if,<br />
switch, try, or repeat control structures. The statement or elseStatement consists of a<br />
single LiveCode statement.<br />
If the condition evaluates to true, the statement or statementList is executed; if the<br />
condition evaluates to false, the statement or statementList is skipped. If the if control<br />
structure contains an else clause, the elseStatement or elseStatementList is executed if the<br />
condition is false.<br />
If one if control structure is nested inside another, use of the second form described above<br />
is recommended, since the other forms may cause ambiguities in interpreting which else<br />
clause belongs with which if statement.<br />
The if control structure is most suitable when you want to check a single condition. If<br />
you need to check for multiple possibilities, doing something different for each one, use a<br />
switch control structure instead.<br />
5.7.2 Switch<br />
Use the switch control structure when you want to choose among several possible<br />
values for an expression and then execute a set of statements that depends on the value.<br />
switch [switchExpression]<br />
157
case {caseValue | caseCondition}<br />
[statementList]<br />
[default<br />
defaultStatementList]<br />
end switch<br />
The switch control structure begins with the word switch on a single line, with an<br />
optional switchExpression. The switch line is followed by one or more case sections.<br />
Each case section begins with the case keyword, followed by either a caseValue (if a<br />
switchExpression was included on the switch line) or a caseCondition (if no<br />
switchExpression was included). If the caseValue is equal to the switchExpression, or the<br />
caseCondition evaluates to true, LiveCode begins executing the following statements.<br />
The case sections may be followed by an optional default section. If no break statement<br />
has been encountered yet in the switch control structure, the statements in the default<br />
section are executed. The switch structure ends with an end switch statement.<br />
The switchExpression is any expression. The caseValue is any expression. If the<br />
caseValue evaluates to the same value as the switchExpression, the condition is matched<br />
for that case section. The caseCondition is any expression that evaluates to true or false.<br />
(If the caseCondition evaluates to true, the condition is matched for that case section.<br />
Each statementList consists of one or more LiveCode statements, and can also include if,<br />
switch, try, or repeat control structures. The defaultStatementList consists of one or more<br />
LiveCode statements.<br />
Flow of control in a switch structure is less complicated than it looks. In general, when<br />
LiveCode enters a switch control structure, it looks for the first case section whose<br />
caseValue is equal to the switchExpression, or whose caseCondition is true. When a<br />
matching condition is found, all statements following it are executed--even statements in<br />
another case section--until either a break statement is encountered or the switch control<br />
structure ends.<br />
This means that if you do not end a case section's statementList with a break statement,<br />
the statements in all the following case sections (and the default section) are executed<br />
even if those case sections don't have a matching caseValue or a true caseCondition.<br />
Occasionally, this behavior is useful. However, in most cases, you should place a break<br />
statement at the end of each statementList. This ensures that only one statementList is<br />
executed, and the rest are skipped.<br />
This also means that you can attach more than one caseValue or caseCondition to the<br />
same statementList, simply by placing one case line above the next. The following<br />
example beeps if the current card is either the last or first card, and goes to the next card<br />
otherwise:<br />
switch (the number of this card)<br />
case 1<br />
case (the number of cards)<br />
158
-- either of the above conditions execute the following<br />
-- statement:<br />
beep<br />
break<br />
default<br />
go next card<br />
end switch<br />
There is no limit to the number of case sections you can include in a switch control<br />
structure, although the more case sections there are, the more expressions LiveCode must<br />
evaluate and the more slowly the switch structure executes.<br />
5.8 Extending the Message Path<br />
This section deals with how to extend the message path, either by adding code libraries to<br />
the message path, or by sending messages directly to objects that are not currently in the<br />
message path.<br />
5.8.1 Creating a Code Library<br />
A library is a set of custom commands and custom functions for a specific application or<br />
a specific area of functionality. You can create a library for any purpose you want, and<br />
put any custom commands and functions into it that you need. Libraries are typically<br />
used to store routines that are common across your application. You can also exchange<br />
useful libraries with other developers.<br />
To create a code library, place the handlers you want to use in any object that's available<br />
in your stack. This object is now a code library. Then use the insert script<br />
command to add that object to the message path. To insert the script of a stack into the<br />
message path, use the start using command. Typically you would run one of these<br />
commands as your application is starting up, so that all the scripts can access the libraries<br />
you require. Libraries do not need to be in the same stack or even stack file, you can load<br />
any stack on disk and then load the libraries within it to make them available to all<br />
running stacks. This makes it easy to design your application in modules, share code with<br />
other developers or update your application libraries without modifying your application.<br />
You can design your standalone application to work in the same way, making it easy to<br />
update it using a small patch utility, i.e. without having to reinstall the entire application.<br />
5.8.2 Using backScripts<br />
To make the script of an object available to any other handler in LiveCode:<br />
insert script of card "Library" into back<br />
The script of an object that's been inserted into the back, as in the above example, is<br />
called a backScript. Such an object is placed last in the message path of all objects. It<br />
receives messages after any other object, and just before the engine receives the message.<br />
The backScript object remains in the message path until the end of the session (or<br />
until you remove it with the remove script command.)<br />
159
Because a backScript receives messages after all other objects in the message path, if<br />
you place a handler in the backScript, it eventually gets all the corresponding<br />
messages, no matter what object sent them, unless another object handles them first.<br />
5.8.3 Using frontScripts<br />
You can also extend the message path by placing objects into the front of the message<br />
path, before any other object. The script of such an object is called a frontscript, and you<br />
use the insert script command to place the object in the front:<br />
insert script of button "Interceptor" into front<br />
Because the object is in the front of the message path, it receives messages even before<br />
the target of the message. For example, if you click a button, any objects in the front of<br />
the message path receive the mouseUp message first, before the button. If you place a<br />
handler in a frontscript, it receives all the corresponding messages before any other object<br />
can handle them.<br />
Use a frontscript when you want to be able to handle a message even if the target object<br />
has a handler for it. For example, the LiveCode development environment displays a<br />
contextual menu when you Control-Shift-right-click an object. It does this with a<br />
mouseDown handler in a frontscript. Whenever you click an object, the frontscript<br />
receives the mouseDown message first, and checks whether the needed keys are being<br />
pressed. If they are, the handler displays the contextual menu; the mouseDown message<br />
is trapped and goes no further. Otherwise, the handler passes the message to the next<br />
object in the message path, which is the object you clicked.<br />
5.8.4 Using a Stack's Script with start using<br />
The start using command is similar to the insert script command, but can be<br />
used only to place stacks, not other object types, in the message path.<br />
The start using command inserts the stack at the end of the message path, after the<br />
object's stack and main stack, but before objects that have been inserted into the back<br />
with insert script.<br />
5.8.5 Sending Messages Directly to Objects<br />
If the handler you want to use is not in the message path, instead of inserting it into the<br />
path to make it a code library, you can use the send command to directly send a<br />
message to the object whose script contains the handler.<br />
Tip: You can use this technique to skip a portion of the message path, by sending the<br />
message directly to an object further up the hierarchy.<br />
160
Tip: on mouseUp -- in button script<br />
send "mouseUp" to this stack<br />
end mouseUp<br />
For example, suppose you have a handler for a custom command called "myCommand"<br />
in the script of a button, and you want to execute that handler from a card script. Since<br />
the button is not in the card's message path, you can't simply use the command in the<br />
script, because if the "myCommand" message goes through the card's message path, it<br />
won't find the handler. The following statement sends the message directly to the button<br />
whose script includes the handler:<br />
send "myCommand" to button "Stuff" of card "Stuff Card"<br />
Important: When you send a message to an object, the message path for that message<br />
starts with the target object. For example, if a stack script contains a send command that<br />
sends a message to a button, the message moves through the button's message path, not<br />
the stack's.<br />
If you want to use a custom function whose function handler is not in the message path,<br />
you can use the value function to specify the object. The value function can be<br />
thought of as an equivalent of the send command for function calls.<br />
For example, if card 1 of a stack contains a function handler called "myFunction" you<br />
can use the function from within the script of card 3 with the following statement:<br />
get value("myFunction(1,2,3)",card 1)<br />
5.8.6 The send Command versus the call Command<br />
The call command is similar to the send command. Like the send command, the<br />
call command sends a message to the specified object, allowing you to use handlers<br />
that aren't in the message path.<br />
The difference between send and call is how they handle object references in the<br />
handler that is triggered by the sent message. If the message is sent by the send<br />
command, object references in the handler are treated relative to the object you sent the<br />
message to.<br />
For example, suppose card 1 of a stack contains the following handler:<br />
on showCard<br />
answer the number of this card<br />
end showCard<br />
161
If a handler in the script of card 3 uses the send command to send a "showCard"<br />
message to card 1, the dialog box displays "1", the number of the card the handler is on.<br />
However, if the same handler uses the call command instead, the dialog box displays<br />
"3", the number of the card that used the call command. In other words, handlers that<br />
are triggered by the send command use the context of the object the handler is in, while<br />
handlers that are triggered by the call command use the context of the object that<br />
triggered the handler.<br />
5.8.7 Writing reusable code using behaviors<br />
Behaviors are a method to create common functionality between objects without<br />
duplicating the scripts.<br />
An object with a behavior set will act as though its script was set to the script of the<br />
behavior button. If multiple objects share the same behavior, each will have its own<br />
set of script local variables. Any references to me, the owner of me, etc will resolve to<br />
the child object currently executing.<br />
Behavior scripts must be stored in button objects. To set an object’s behavior, refer to the<br />
long id of the button containing the behavior script.<br />
5.9 Timer Based Messaging<br />
Timers allow you to schedule events to happen in the future. Use timers for updating the<br />
display at regular intervals, processing data in chunks, playing animations, displaying<br />
status bars, or anywhere where you need to schedule events. Messages can be scheduled<br />
with millisecond precision and fire many times a second to create an animation, or can be<br />
scheduled to arrive hours later. When you schedule an event to be delivered in the future,<br />
LiveCode continues to respond to user events as normal. This makes timer based<br />
messaging ideal where you want your user interface to remain responsive while doing<br />
data processing or updating the display.<br />
5.9.1 Delivering a Message in the Future<br />
To deliver a message after a specified time period, use the in time form of the send<br />
command.<br />
send "updateStatus" to me in 20 seconds<br />
send "updateAnimation" to me in 33 milliseconds<br />
5.9.2 Repeating a Timer Message<br />
If you want to send a message repeatedly, for example to continuously draw frames in an<br />
animation, simply send the same message again at the end of the message handler. The<br />
following example starts an animation when the button is clicked on, then updates the<br />
frame at 30 frames per second (every 33 milliseconds).<br />
on mouseUp<br />
updateAnimation<br />
end mouseUp<br />
162
on updateAnimation<br />
-- insert code to update animation here<br />
send updateAnimation to me in 33 milliseconds<br />
end updateAnimation<br />
The result will be that the updateAnimation message is sent, it will update the screen<br />
then send itself to itself in a 33 milliseconds. The message will continue to be delivered<br />
indefinitely. Therefore it is important that you ensure there is an condition in the message<br />
handler that will exit when the task is done, without sending the message again.<br />
Alternatively you can directly cancel any message to stop the loop (see the section<br />
Canceling a Timer Message below for more details).<br />
163<br />
Tip: To create a smooth script driven animation, you should allow for the time it takes to<br />
redraw the display and for any interruptions (e.g. another intensive process causing your<br />
message to be delivered late). Thus it is best to send the message a little more frequently<br />
than you need to redraw the screen, and to check each time the message is activated what<br />
frame you should currently be on.<br />
local lTotalFrames, lStart – variables will be available to all script handlers<br />
Tip: on mouseUp<br />
-- store the current start time<br />
put the milliseconds into lStart<br />
-- put the number of frames in your animation here<br />
put 100 into lTotalFrames updateAnimation<br />
end mouseUp<br />
Tip: on updateAnimation<br />
-- calculate milliseconds since start<br />
put the milliseconds – lStart into tElapsedTime<br />
put round(tElapsedTime / 33) into tFrameNumber<br />
-- calculate current frame number<br />
if tFrameNumber > lTotalFrames then<br />
-- if we have reached the end<br />
set the currentFrame of image 1 to lTotalFrames<br />
-- draw the last frame<br />
exit updateAnimation<br />
-- exit without sending updateAnimation again<br />
end if<br />
-- insert code for drawing the screen here<br />
-- in this example we assume the animation is a simple<br />
-- animated GIF<br />
-- but you could have any type of operation here, e.g.<br />
-- setting the transform of a vector<br />
set the currentFrame of image 1 to tFrameNumber<br />
-- send another updateAnimation message
send updateAnimation to me in 22 milliseconds<br />
end updateAnimation<br />
Tip: For more example scripts involving timers and animation, see the Sample Scripts<br />
section of the online documentation.<br />
5.9.3 Canceling a Timer Message<br />
When a timer message is sent, the result function contains the ID of the message<br />
generated. Use the cancel command to cancel that message, preventing it from being<br />
delivered. In the following example, a dialog will be displayed 20 seconds after the user<br />
moves the mouse over a button. If the mouse moves out of the button before the 20<br />
seconds has elapsed, the dialog will not be displayed.<br />
local LTimerID<br />
on mouseEnter<br />
send "displayDialog" to me in 20 seconds<br />
put the result into lTimerID<br />
end mouseEnter<br />
on mouseLeave<br />
cancel lTimerID<br />
end mouseLeave<br />
on displayDialog<br />
answer "The mouse was over this button for 20 seconds."<br />
end displayDialog<br />
Important: Ensure you have a way to cancel any pending timer messages. Typically<br />
you may want to ensure that a timer is cancelled when the card is closed. For example a<br />
timer message that draws an animation on the current card will generate a script error if<br />
the card is changed and the message is still sent, as the script will no longer be able to<br />
find the objects.<br />
5.9.4 Displaying a List of Pending Timer Messages<br />
You can get a list of all the currently pending timer based messages using the<br />
pendingMessages function.<br />
put the pendingMessages into tMessagesList<br />
tMessagesList will now contain a list of messages, one per line. Each line consists of four<br />
items, separated by commas:<br />
* the message ID<br />
* the time the message is scheduled for<br />
164
* the message name<br />
* the long ID property of the object that the message will be sent to<br />
Tip: You can see a list of all pending messages using the Message Box pending<br />
messages tab – the fifth icon along. For more details, see the section on the Message Box.<br />
For more details, see the pendingMessages entry in the LiveCode Dictionary.<br />
Tip: To cancel all currently pending messages indiscriminately, use the following repeat<br />
loop:<br />
Tip: repeat for each line l in the pendingMessages<br />
cancel (item 1 of l)<br />
end repeat<br />
5.10 Tips for Writing Good Code<br />
Its worth taking time to establish some conventions in how you write code. There are<br />
many benefits to making your coding practices consistent. Consistently named variables<br />
are easier to debug during development because you will always know the scope of a<br />
particular variable (whether it's a global, or applies only to the current handler, etc.). It<br />
makes it easier to understand the code you have written when you come to read it 6<br />
months later. By making appropriate use of functions and libraries, you make your<br />
program more modular and therefore easier to modify and add features to in the future. A<br />
comprehensive guide to writing good code is beyond the scope of this manual. But we<br />
thought it would be helpful to give you some hints and tips<br />
Variable naming<br />
Use consistent variable names to make your code easier to understand. It may not seem<br />
important now, but when you have forgotten how it works 6 months later it will help to<br />
make it readable. It also makes it easier to exchange you code with other members of the<br />
LiveCode community, when you need to get help with something.<br />
Character<br />
g<br />
t<br />
s<br />
p<br />
k<br />
c<br />
Example<br />
gVar<br />
tVar<br />
sVar<br />
pVar<br />
kVar<br />
cVar<br />
Usage<br />
Global variables<br />
Handler-local variables<br />
Script-local variables<br />
Parameters<br />
Constants<br />
Custom properties<br />
Variable scope<br />
165
As a general rule of thumb, use a variable with just enough scope and no more for the<br />
task at hand. In other words, if a handler local variable is all you need for a calculation,<br />
don't use a script local. If a script local would do, don't use a global. This makes it less<br />
likely that you will introduce unexpected errors into your code by using the same variable<br />
name for different purposes. A handler local variable only has meaning within that<br />
handler so you can safely use the same variable name in other handlers.<br />
Use of comments<br />
Comment your code as you go. Don't write comments where the meaning is obvious. But<br />
even a sentence next to a complex routine will help you or others to quickly understand it<br />
later.<br />
Use of functions<br />
If you're writing a lot of code, consider whether it can be written as a series of functions<br />
instead of as a single monolithic handler. This makes it much easier to understand the<br />
function of each discrete section of code. The more you can make these functions "black<br />
boxes", that take input and produce output without dependences, the easier it will be if<br />
you later want to change how that aspect of the code works.<br />
Explicit Variables<br />
If you're working on a larger code base you may want to turn on the Variable Checking<br />
option in the Script menu of the Code Editor. This makes LiveCode require that you<br />
declare all variables (even script locals) before you can compile your script. It also<br />
requires you to place all literal strings in quotes. This method of coding can help you to<br />
quickly track down errors as you go by making you think a little about what variables you<br />
are going to use at an early stage, and pointing out spelling mistakes.<br />
What's most important is that you develop your own consistent style and then stick to it.<br />
Once you have been applying some of these techniques for a short time, they will become<br />
second nature.<br />
For a more in-depth look at this subject, we recommend Fourth World's Scripting Style<br />
<strong>Guide</strong> at:<br />
http://www.fourthworld.com/embassy/articles/scriptstyle.html<br />
166
Chapter 6 Processing Text and Data<br />
LiveCode has first-class text and data processing capabilities. LiveCode’s unique chunk<br />
expressions – the ability to refer to text using English-like statements like "word 3 to 5 of<br />
myVariable", combined with other powerful features which include regular expressions,<br />
XML processing, associative arrays, data encoding and decoding functions and<br />
compression and encryption algorithms – make it easy and simple to process text and<br />
data of any complexity. This chapter is a reference guide, for an interactive workshop and<br />
tutorial resources please see our web site:<br />
http://www.runrev.com/developers/exploring-LiveCode/working-with-text/<br />
The section Processing Text and Data in the Sample Scripts within the product<br />
documentation contains additional code examples.<br />
167
6.1 Using Chunk Expressions<br />
Chunk expressions are the primary method of working with text in LiveCode. A chunk is<br />
an English-like way of describing an exact portion of text. You can use chunks both to<br />
retrieve a portion of text, and to edit text. This topic defines the types of chunks you can<br />
address and describes the syntax for specifying them.<br />
6.1.1 Types of Chunks<br />
The common types of chunks are the character, word, line, or item. An item can<br />
be delimited by any character you specify. In addition, the token chunk is useful when<br />
parsing script data.<br />
Here is an example of a chunk expression using the word chunk:<br />
put word 1 to 3 of field "text" into myVariable<br />
6.1.2 Using Chunks with Containers<br />
You can use a chunk of a container anywhere you use an entire container. For example,<br />
you can use the add command to add a number to a line of a field:<br />
add 1 to word 3 of field "Numbers"<br />
You can also use chunk expressions to replace (using the put command) or remove<br />
(using the deletecommand) any portion of a container.<br />
6.1.3 Using Chunks with Properties<br />
You can use chunk expressions to read portions of a property (such as the script<br />
property). However, since you change a property with the set command rather than the<br />
put command, you can't use a chunk expression to change a part of a property's value.<br />
Instead, put the property value into a variable, use the chunk expression to change the<br />
variable, then set the property to the variable's contents. The following example shows<br />
how to change the third line of an object's script property:<br />
put the script of me into tempScript<br />
put "-- Last changed by Jane" into line 3 of tempScript<br />
set the script of me to tempScript<br />
6.1.4 The Character Chunk<br />
A character is a single character, which may be a letter, digit, punctuation mark, or<br />
control character.<br />
A character cannot contain any other chunk type. It can be contained in any other<br />
chunk type.<br />
168
You can use the abbreviation char as a synonym for character in a chunk<br />
expression.<br />
Important: Characters in chunk expressions are assumed to be single-byte characters.<br />
To successfully use chunk expressions with Unicode (double-byte) text, you must treat<br />
each double-byte character as a set of two single-byte characters. For example, to get the<br />
numeric value of the third Unicode character in a field, use a statement like the<br />
following:<br />
get charToNum(char 5 to 6 of field "Chinese Text")<br />
-- char ((charNum* 2) - 1) to (charNum * 2) is<br />
-- the single-byte equivalent of the double-byte<br />
-- character "charNum" of the field.<br />
6.1.5 The Word Chunk<br />
A word is a string of characters delimited by space, tab, or return characters or<br />
enclosed by double quotes.<br />
A word can include characters, or tokens, but not items or lines. Words can be contained<br />
in a line or item, but not in a token or character.<br />
6.1.6 The item Chunk and the itemDelimiter Property<br />
By default, an item is a string of characters delimited by commas.<br />
Items are delimited by a character specified in the itemDelimiter property. You can<br />
change the default comma to create your own chunk type by setting the<br />
itemDelimiter property to any character.<br />
An item can contain characters, tokens, or words, but not lines. Items can be contained in<br />
a line, but not in a word, token, or character.<br />
6.1.7 The line Chunk and the lineDelimiter Property<br />
By default, a line is a string of characters delimited by the return character.<br />
Lines are delimited by the character in the lineDelimiter property. By default, the<br />
lineDelimiter is set to return, but you can create your own chunk type by setting<br />
the lineDelimiter property to any character.<br />
A line can contain characters, tokens, words, or items. Lines cannot be contained in any<br />
other chunk type.<br />
6.1.8 The Token Chunk<br />
A token is a string of characters delimited by certain punctuation marks. The token<br />
chunk is useful in parsing LiveCode statements, and is generally used only for analyzing<br />
169
scripts. For full details about the definition of the token chunk, see the LiveCode<br />
Dictionary.<br />
A token can contain characters, but not any other chunk type. Tokens can be contained in<br />
a word, item, or line, but not in a character.<br />
6.1.9 Specifying a Chunk<br />
The simplest chunk expression specifies a single chunk of any type. The following<br />
statements all include valid chunk expressions:<br />
get char 2 of "ABC" -- yields "B"<br />
get word 4 of "This is a test" -- yields "test"<br />
get line 7 of myTestData<br />
put "A" into char 2 of myVariable<br />
You can also use the ordinal numbers first, last, middle, second, third,<br />
fourth, fifth, sixth, seventh, eighth, ninth, and tenth to designate single<br />
chunks. The special ordinal any specifies a random chunk.<br />
put "7" into last char of "1085" -- yields "1087"<br />
6.1.10 Negative Indexes in Chunk Expressions<br />
To count backwards from the end of the value instead of forward from the beginning,<br />
specify a negative number. For example, the number -1 specifies the last chunk of the<br />
specified type, -2 specifies the next-to-last chunk, and so forth. The following statements<br />
all include valid chunk expressions:<br />
get item -1 of "feather, ball, cap" -- yields "cap"<br />
get char -3 of "ABCD" -- yields "B"<br />
6.1.11 Complex Chunk Expressions<br />
More complex chunk expressions can be constructed by specifying a chunk within<br />
another chunk. For example, the chunk expression word 4 of line 250 specifies<br />
the fourth word of line 250.<br />
When combining chunks of different types to construct a complex chunk expression, you<br />
must specify the chunk types in order. The following statements all include valid chunk<br />
expressions:<br />
char 7 of word 3 of myValue<br />
word 9 of item 2 of myValue<br />
last char of word 8 of line 4 of myValue<br />
These, however, are not valid chunk expressions:<br />
word 8 of char 2 of myValue --chars can't contain words<br />
170
item 9 of first word of myValue --words can't contain items<br />
line 3 of last item of myValue --items can't contain lines<br />
6.1.12 Using Parentheses in Chunk Expressions<br />
You use parentheses in chunk expressions for the same reasons they're used in arithmetic:<br />
To make a complex expression clearer.<br />
To change the order in which the parts of the expression are evaluated.<br />
For example, consider the following statement:<br />
put item 2 of word 3 of "a,b,c i,j,k x,y,z" -- BAD<br />
The desired result is "y", the second item in the third word. But the statement above<br />
causes an execution error, because it asks for an item of a word, and words can't contain<br />
items. You can obtain the desired result by using parentheses to change the order of<br />
evaluation:<br />
put item 2 of (word 3 of "a,b,c i,j,k x,y,z") -- good<br />
In the example above, LiveCode gets the third word first, then gets the second item in<br />
that word. By adding parentheses around (word 3 of "a,b,c i,j,k x,y,z"), you force<br />
LiveCode to evaluate that part of the chunk expression first. The value of the expression<br />
in parentheses is "x,y,z", and item 2 of "x,y,z" is "y".<br />
As with arithmetic expressions, the parts of a chunk expression that are in parentheses are<br />
evaluated first. If parentheses are nested, the chunk expression within the innermost set of<br />
parentheses is evaluated first. The part that is enclosed in parentheses must be a valid<br />
chunk expression, as well as being part of a larger chunk expression:<br />
put line 2 of word 1 to 15 of myValue -- won't work<br />
put line 2 of word (1 to 15 of myValue) -- won't work<br />
put line 2 of word 1 to 15 (of myValue) -- won't work<br />
put line 2 of (word 1 to 15 of myValue) -- works!<br />
The first of the above examples doesn't work for much the same reason as the previous<br />
example: words can't contain lines. The second and third examples don't work because<br />
neither "1 to 15 of myValue" nor "of myValue" is a valid chunk expression. However,<br />
"word 1 to 15 of myValue" is a valid chunk expression, so the last example works.<br />
6.1.13 Nonexistent Chunks<br />
If you request a chunk number that doesn't exist, the chunk expression evaluates to<br />
empty. For example, the expression char 7 of "AB" yields empty.<br />
171
If you attempt to change a chunk that doesn't exist, what happens depends on what kind<br />
of chunk you specify:<br />
Nonexistent character or word:<br />
Putting text into a character or word that doesn't exist appends the text to the end of the<br />
container, without inserting any extra spaces.<br />
Nonexistent item:<br />
Putting text into an item that doesn't exist adds enough itemDelimiter characters to<br />
bring the specified item into existence.<br />
Nonexistent line:<br />
Putting text into a line that doesn't exist adds enough return characters to bring the<br />
specified line number into existence.<br />
6.1.14 Specifying a Range<br />
To specify a portion larger than a single chunk, you specify the beginning and end of the<br />
range. These are all valid chunk expressions:<br />
get char 1 to 3 of "ABCD" -- yields "ABC"<br />
get word 2 to -1 of myValue -- second word to last word<br />
put it into line 7 to 21 of myValue -- replaces<br />
The start and end of the range must be specified as the same chunk type, and the<br />
beginning of the range must occur earlier in the value than the end. The following are not<br />
valid chunk expressions:<br />
char 3 to 1 of myValue -- won't work end cannot be greater<br />
--than start<br />
char -1 to -4 of myValue -- won't work 4th from last<br />
-- comes before last<br />
Important: When using negative numbers in a range, remember that numerically, -x<br />
comes after -x+1. For example, -1 is greater than -2, and -4 is greater than -7. The<br />
greater number must come last in order to create a valid range.<br />
6.1.15 Counting the Number of Words, Lines or Items<br />
The number function returns the number of chunks of a given type in a value. For<br />
example, to find out how many lines are in a variable, use an expression such as:<br />
the number of lines in myVariable<br />
You can also nest chunk expressions to find the number of chunks in a single chunk of a<br />
larger chunk type:<br />
172
the number of chars of item 10 of myVariable<br />
6.2 Comparing and Searching<br />
LiveCode provides a number of ways of comparing and searching text. For most types of<br />
searching and comparing, you will find chunk expressions easy and convenient.<br />
However, if you have complex searching needs, you may prefer to use Regular<br />
Expressions, covered in the next section.<br />
6.2.1 Checking if a Part is within a Whole<br />
You use the is in operator to check if some text or data is within another piece of text<br />
or data. You can use the reverse is not in operator to check if text or data is not<br />
within another piece of text or data.<br />
"A" is in "ABC" -- evaluates to true<br />
"123" is in "13" -- evaluates to false<br />
You can also use the is in operator to check whether some text or data is within a<br />
specified chunk of another container.<br />
"A" is in item 1 of "A,B,C" -- evaluates to true<br />
"123" is in word 2 of "123 456 789" -- evaluates to false<br />
6.2.2 Case Sensitivity<br />
Comparisons in LiveCode are case insensitive by default (except for Regular<br />
Expressions, which have their own syntax for specifying whether or not a match should<br />
be case sensitive). To make a comparison case sensitive, set the caseSensitive<br />
property to true. For more details, see the caseSensitive property in the LiveCode<br />
Dictionary.<br />
6.2.3 Checking if text is True, False, a Number, an Integer, a Point, a<br />
Rectangle, a Date or a Color<br />
Use the is a operator for checking whether the user has entered data correctly and for<br />
validating parameters before sending them to a handler. The is an operator is<br />
equivalent to the is a operator.<br />
A value is a:<br />
boolean if it is either true or false<br />
integerif it consists of digits (with an optional leading minus sign)<br />
number if it consists of digits, optional leading minus sign, optional decimal point, and<br />
optional "E" or "e" (scientific notation)<br />
point if it consists of two numbers separated by a comma<br />
173
ect if it consists of four numbers separated by commas<br />
date if it is in one of the formats produced by the date or time functions<br />
color if it is a valid color reference<br />
The text you are checking can contain leading or trailing white space characters in all the<br />
types except boolean. For example:<br />
" true" is true -- evaluates to false.<br />
The is a operator is the logical inverse of the is not a operator. When one is true,<br />
the other is false.<br />
"1/16/98" is a date -- evaluates to true<br />
1 is a boolean -- evaluates to false<br />
45.4 is an integer -- evaluates to false<br />
"red" is a color -- evaluates to true<br />
Tip: To restrict a user to typing numbers in a field, use the following script<br />
Tip: on keyDown pKey<br />
if pKey is a number then pass keyDown<br />
end keyDown<br />
Tip: The keyDown message will only be passed if the key the user pressed is a number.<br />
If you trap a keyDown message and don’t pass it, the key will not be entered into the<br />
field. For more details, see the keyDown message in the LiveCode Dictionary.<br />
6.2.4 Check if a Word, Item or Line Matches Exactly<br />
The is among operator tells you whether a whole chunk exists exactly within in a<br />
larger container. For example, to find out whether the whole word "free" is contained<br />
within a larger string, use the is among operator:<br />
"free" is among the words of "Live free or die" -- true<br />
"free" is among the words of "Unfree world" -- false<br />
The second example evaluates to false because, although the string "free" is found in the<br />
value, it's a portion of a larger word, not an entire word.<br />
6.2.5 Check if one String Starts or Ends With Another<br />
To check if one string begins with or ends with another, use the begins with or ends<br />
with binary operators. For example:<br />
174
“foobar” begins with “foo” -- true<br />
“foobar” ends with “bar” -- true<br />
line 5 of tList begins with "the"<br />
6.2.6 Replacing Text<br />
To replace one string with another, use the replace command. (If you want the search<br />
string to contain a regular expression, see the section on the replaceText command below<br />
instead.)<br />
replace "A" with "N" in thisVariable -- changes A to N<br />
To delete text using replace, replace a string with the empty constant.<br />
replace return with empty in field 1 -- runs lines together<br />
For more details, see the replace command in the LiveCode Dictionary.<br />
6.2.7 Retrieving the Position of a Matching Chunk<br />
The offset, lineOffset, itemOffset and wordOffset functions can be<br />
used to locate the position chunks within a larger container,. For example, this expression<br />
returns the character number where the letter "C" was found:<br />
get offset("C","ABC") -- returns 3<br />
The lineOffset, itemOffset, and wordOffset functions can be used similarly<br />
to locate lines, items, and words within a larger value.<br />
To check if an item, line or word matches exactly using offset, set the wholeMatches<br />
property to true.<br />
6.2.8 Chunks Summary<br />
A chunk expression describes the location of a piece of text in a longer string.<br />
Chunk expressions can describe characters, items, tokens, words, and lines of<br />
text.<br />
To count backward from the end of a string, use negative numbers. For example, word<br />
-2 indicates the second-to-last word.<br />
You can combine chunk expressions to specify one chunk that is contained in another<br />
chunk, as in word 2 of line 3 of myVariable.<br />
For a range of chunks, specify the start and end points of the range, as in line 2 to 5<br />
of myVariable.<br />
175
To check if a chunk is within another, use the is in operator. To check if a chunk is a<br />
specified type of data, use the is a operator. To check if a chunk starts or ends with<br />
another uses the begins with or ends with operators.<br />
To check if a chunk is contained exactly within a string use the is among operator. To<br />
get an index specifying where a chunk can be found in a container, use the offset,<br />
lineOffset, itemOffset, and wordOffset functions. To match only a complete<br />
chunk within a string, set the wholeMatches to true before using offset.<br />
6.3 Regular Expressions<br />
Regular expressions allow you to check if a pattern is contained within a string. Use<br />
regular expressions when one of the search or comparison chunk expressions does not do<br />
what you need (see the section on Comparing and Searching above).<br />
LiveCode supports searching for a pattern, replacing a pattern, or filtering the lines in a<br />
container depending on whether or not each line contains the pattern. Regular expressions<br />
use PERL compatible or "PCRE" syntax. Figure 52, below, shows the supported syntax.<br />
For more details on the supported syntax, see the PCRE manual at<br />
http://www.pcre.org/man.txt<br />
6.3.1 Searching using a Regular Expression<br />
Use the matchText function to check whether a string contains a specified pattern.<br />
matchText(string,regularExpression[,foundTextVarsList])<br />
The string is any expression that evaluates to a string.<br />
The regularExpression is any expression that evaluates to a regular expression.<br />
The optional foundTextVarsList consists of one or more names of existing variables,<br />
separated by commas.<br />
matchText("Goodbye","bye") -- returns true<br />
matchText("Goodbye","^Good") -- also returns true<br />
matchText /<br />
(phoneNumber,"([0-9]+)-([0-9]+-[0-9]+)",areaCode,phone)<br />
For more details on this function see the matchText function in the LiveCode Dictionary.<br />
If you need to retrieve the positions of the matched substrings in the optional<br />
foundTextVarsList, use the matchChunk function instead of the matchText function.<br />
These functions are otherwise identical.<br />
176
6.3.2 Replacing using a Regular Expression<br />
Use the replaceText function to search for a regular expression and replace the<br />
portions that match. (If you simply want to replace text without using a regular<br />
expression, see the replace command instead.)<br />
replaceText(stringToChange,matchExpression,replacementStrin<br />
g)<br />
The stringToChange is any expression that evaluates to a string.<br />
The matchExpression is a regular expression.<br />
The replacementString is any expression that evaluates to a string.<br />
replaceText("malformed","mal","well")--returns "wellformed"<br />
replaceText(field "Stats",return,comma)-- makes<br />
-- comma-delimited<br />
For more details, see the replaceText function in the LiveCode Dictionary.<br />
[chars]<br />
matches any one of<br />
the characters<br />
inside the brackets<br />
[^chars]<br />
matches any single<br />
character that is not<br />
inside the brackets<br />
[char-char] matches the range<br />
from the first char<br />
to the second char.<br />
The first char’s<br />
ASCII value must<br />
be less than the<br />
second char’s<br />
ASCII value<br />
. matches any single<br />
character (except a<br />
linefeed)<br />
^<br />
matches the<br />
following character<br />
at the beginning of<br />
the string<br />
$ matches the<br />
preceding character<br />
at the end of a<br />
string<br />
177<br />
A[BCD]E matches "ACE", but not "AFE" or<br />
"AB"<br />
[^ABC]D matches "FD" or "ZD", but not<br />
"AD" or "CD"<br />
A[B-D] matches "AB" or "AC", but not<br />
"AG"<br />
[A-Z0-9] matches any alphanumeric<br />
character<br />
A.C matches "ABC" or "AGC", but not "AC"<br />
or "ABDC"<br />
^A matches "ABC" but not "CAB"<br />
B$ matches "CAB" but not "BBC"<br />
* matches zero or ZA*B matches "ZB" or "ZAB" or "ZAAB",
more occurrences<br />
of the preceding<br />
character or pattern<br />
+ matches one or<br />
more occurrences<br />
of the preceding<br />
character or pattern<br />
? matches zero or<br />
one occurrences of<br />
the preceding<br />
character or pattern<br />
| matches either the<br />
pattern before or<br />
the pattern after the<br />
|.<br />
\ Causes the<br />
following character<br />
to be matched<br />
literally, even if it<br />
has special<br />
meaning in a<br />
regular expression<br />
any other matches itself<br />
character<br />
but not "ZXA" or "AB"<br />
[A-D]*G matches "AG" or "G" or "CAG",<br />
but not "AB"<br />
ZA+B matches "ZAB" or "ZAAB", but not<br />
"ZB"<br />
[A-D]+G matches "AG" or "CAG", but not<br />
"G" or "AB"<br />
ZA?B matches "ZB" or "ZAB", but not<br />
"ZAAB"<br />
[A-D]?G matches "AG" or "CAGZ", but not<br />
"G" or "AB"<br />
A|B matches "A" or "B"<br />
[ABC]|[XYZ] matches "AY" or "CX", but<br />
not "AA" or "ZB".<br />
A\.C matches "A.C", but not "A\.C" or<br />
"ABC"\\ matches "\"<br />
ABC matches "ABC"<br />
Figure 49 – Regular Expression Syntax<br />
6.3.3 Filtering using a Wildcard Expression<br />
Use the filter command to remove lines in a container that either do, or do not match<br />
a specified wildcard expression. Wildcard expressions are similar to regular expressions.<br />
filter container {with | without} wildcardExpression<br />
The container is any expression that evaluates to a container.<br />
The wildcardExpression is a pattern used to match certain lines.<br />
filter myVariable with "A?2"<br />
filter me without "*[a-zA-Z]*"<br />
For more details, including the format of wildcard expressions, see the filter command in<br />
the LiveCode Dictionary.<br />
178
6.4 International Text Support<br />
LiveCode provides a number of methods for working with international text. This<br />
includes the ability to render and edit Unicode text and convert between various encoding<br />
types. We recommend that you consider how you are going to implement international<br />
text support as early as possibly in the design of your application.<br />
6.4.1 What are Text Encodings?<br />
Fundamentally computers use numbers to store information, converting those numbers to<br />
text to be displayed on the screen. A text encoding describes which number converts to a<br />
given character. There are many different encoding systems for different languages.<br />
Below is a table containing examples of some common encodings.<br />
ASCII Single byte – English ASCII is a 7-bit encoding, using one byte per<br />
character. It includes the full Roman<br />
alphabet, Arabic numerals, Western<br />
punctuation and control characters. See<br />
http://en.wikipedia.org/wiki/ASCII for<br />
more information.<br />
ISO8859 Single byte ISO8859 is a collection of 10 encodings.<br />
They are all 8-bit, using one byte per<br />
character. Each shares the first 128 ASCII<br />
characters. The upper 80 characters change<br />
depending on the language to be displayed.<br />
For example ISO8859-1 is used in Western<br />
Europe, whereas ISO8859-5 is used for<br />
Cyrillic. NB: LiveCode only supports<br />
ISO8859-1. You should use Unicode to<br />
represent other languages, converting if<br />
necessary (see below).<br />
Windows-1252 Single byte – English<br />
179<br />
This is a superset of ISO8859-1 which uses<br />
the remaining 48 characters not used in the<br />
ISO character set to display characters on<br />
Windows systems. For example curly quotes<br />
are contained within this range.<br />
MacRoman Single byte – English MacRoman is a superset of ASCII. The first<br />
128 characters are the same. The upper 128<br />
characters are entirely rearranged and bear no<br />
relation to either Windows-1252 or ISO8859-<br />
1. However while many of the symbols are in<br />
different positions many are equivalent so it<br />
is possible to convert between the two.<br />
UTF-16 Double byte – Any UTF-16 typically uses two bytes per code<br />
point (character) to display text in all the<br />
world’s languages (see Introduction to
Unicode, below). UTF-16 will take more<br />
memory per character than a single-byte<br />
encoding and so is less efficient for<br />
displaying English.<br />
UTF-8 Multi-byte - Any UTF-8 is a multi-byte encoding. It has the<br />
advantage that ASCII is preserved. When<br />
displaying other languages, UTF-8 combines<br />
together multiple bytes to define each code<br />
point (character). The efficiency of UTF-8<br />
depends on the language you are trying to<br />
display. If you are displaying Western<br />
European it will take (on average) 1.3 bytes<br />
per character, for Russian 2 bytes (equivalent<br />
to UTF-16) but for CJK 3-4 bytes per<br />
character.<br />
Figure 50 – Common text encodings<br />
6.4.2 What are scripts?<br />
A script is a way of writing a language. It takes the encoding of a language and combines<br />
it with its alphabet to render it on screen as a sequence of glyphs. The same language can<br />
sometimes be written with more than one script (common among languages in India).<br />
Scripts can often be used to write more than one language (common among European<br />
languages).<br />
Scripts can be grouped together into four approximate classes. The "small" script class<br />
contains a small alphabet with a small set of glyphs to represent each single character.<br />
The "large" script class contains a large alphabet and with a larger set of glyphs. The<br />
"contextual" script class contains characters that can change appearance depending on<br />
their context. And finally the "complex" script class contains characters that are a<br />
complex function of the context of the character – there isn’t a 1 to 1 mapping between<br />
code point and glyph.<br />
Roman Small script The Roman encoding has relatively few<br />
distinct characters. Each character has a<br />
single way of being written. It is written from<br />
left to right, top to bottom. Every character<br />
has a unique glyph. Characters do not join<br />
when written. For example: The quick brown<br />
fox.<br />
Chinese Large script The Chinese encoding has a large number of<br />
distinct characters. Each character has a<br />
single way of being written.<br />
Greek Contextual script Every character except sigma has a unique<br />
glyph. Sigma changes depending on whether<br />
it is at the end of a word or not. Characters do<br />
180
181<br />
not join when written. The text runs left to<br />
right, top to bottom. For example:<br />
Arabic Contextual script The glyph chosen is dependent on its position<br />
in a word. All characters have initial, medial<br />
and terminal glyphs. This results in a<br />
calligraphic (joined up) style of display. The<br />
text runs right to left, top to bottom display.<br />
For example:<br />
Devanagari Complex script In this script there is no direct mapping from<br />
character to glyph. Sequences of glyphs<br />
combine depending on their context. The text<br />
runs from left to right, top to bottom.<br />
Figure 51 – Common scripts<br />
6.4.3 Introduction to Unicode<br />
The purpose of Unicode is to provide a way to display all of the world’s languages.<br />
Before Unicode multiple encodings were needed to display text from different parts of<br />
the world (see above). In order to use international text in LiveCode, it is necessary to use<br />
Unicode.<br />
6.4.4 How does Unicode work?<br />
Unicode is an international standard (see http://unicode.org/). It works by assigning a<br />
unique number to every character in all of the world’s languages and works regardless of<br />
the platform, program or language in use. In order to have enough space to provide a<br />
unique number for every character, Unicode has a 21-bit space of code points. Most<br />
characters (though not all) have a 1-1 code unit to character mapping. Each code unit has<br />
implicit properties to aid in generalized processing. Most languages have their own<br />
specific range of code point values.<br />
All existing text encodings can round-trip through Unicode, which means that they can be<br />
converted into Unicode and then back into their original format without losing data.<br />
LiveCode has a number of functions you can use to encode and decode Unicode.<br />
Unicode is not an encoding as such, instead it can be represented in several different<br />
encodings (see table above) – UTF-8, UTF-16 or UTF-32.<br />
The Unicode standard defines algorithms for case mapping, sorting, searching and wordbreaking.<br />
LiveCode currently has limited support for these functions but can be easily<br />
extended using externals.<br />
6.<strong>4.5</strong> Using Unicode in LiveCode Fields and Objects<br />
LiveCode fields and other controls use the UTF-16 encoding for Unicode. In order to use<br />
Unicode in a field or in the labels of controls, paste in Unicode text, or set the<br />
textFont of the control to ",unicode".
Currently LiveCode fields support display of complex scripts but does not yet support<br />
display of right to left text. Support is planned in the future.<br />
Use the unicodeText to get and set the contexts of a field as UTF-16 using a script.<br />
set the unicodeText of field 1 to URL "binfile:Chinese.txt"<br />
-- displays a file containing UTF-16 text in a field<br />
put the unicodeText of field 1 into tUnicodeText<br />
-- retrieves the contents of a field allowing it to<br />
-- be converted or manipulated by script<br />
To set the title of a stack to a UTF-16 string use the unicodeTitle property.<br />
6.4.6 Manipulating Unicode – Using UTF-8<br />
While LiveCode fields support display of Unicode in UTF-16, LiveCode’s chunk<br />
expressions are currently not aware of Unicode. Support is planned in the future. At<br />
present you should write your own functions to process Unicode text.<br />
If you want to use thecharToNum and numToChar functions to encode or decode<br />
Unicode (UTF-16) characters you should set the local property useUnicode to true.<br />
Important: We recommend you use UTF-8 in your application whenever you want to<br />
store or manipulate Unicode data. UTF-8 has the advantage that it preserves ASCII<br />
punctuation. This means that you can still use the word, item and line chunk expressions<br />
to manipulate UTF-8. You cannot use the character chunk as that will return individual<br />
bytes.<br />
UTF-8 will round trip through the LiveCode external’s interface. Both Mac OS X and<br />
Windows have a full set of Unicode-compliant string handling functions that are easy to<br />
wrap around. You may want to consider implementing an external if you wish to use<br />
these functions to manipulate UTF-8.<br />
You should convert to and from UTF-16 as necessary for use with fields (see below).<br />
6.4.7 Converting between UTF-16 and Other Encodings<br />
Use the uniEncode function to encode Unicode as UTF-16. Pass to the uniEncode<br />
function the encoding you are converting from and it will convert the data, assuming the<br />
data to be properly encoded in the encoding you have specified.<br />
put uniEncode(inputText,"Japanese") into tDisplayText<br />
-- converts Shift-JIS to UTF-16<br />
182
To convert from UTF-16 back to UTF-8 or to another character set, use the uniDecode<br />
function. Pass to it the data as UTF-16 together with the desired encoding.<br />
put uniDecode(field "Japanese","UTF8") into tUTF8<br />
-- converts a field to UTF8<br />
6.4.8 Converting between MacRoman and Windows-1252<br />
Use the ISOToMac and the MacToISO functions to convert between MacRoman and<br />
Windows-1252.<br />
Tip: LiveCode automatically performs this translation on the contents of fields and<br />
object labels when a stack is loaded on a different platform from the one it was saved on.<br />
However data stored in custom properties is not translated as it is treated as binary data,<br />
and data in external files is also not affected. You may therefore want to manually<br />
translate between the two character sets using these functions.<br />
put ISOToMac(tISOText) into tMacText<br />
-- convert from Windows-1252 to MacRoman<br />
put MacToISO(tMacText) into tMacText<br />
-- convert from MacRoman to Windows-1252<br />
6.5 Using Arrays<br />
For an introduction to arrays, see the section on Array Variables in the chapter Coding in<br />
LiveCode.<br />
6.5.1 When to Use Arrays<br />
Each element in an array can be accessed in constant time. This compares favorably with<br />
other functions that become look up information by counting through a variable from the<br />
beginning (for example the offset functions). If you consider a problem that requires the<br />
computer to search through the data several times then if the computer has to start at the<br />
beginning of the variable, the search will get slower and slower as the search function<br />
gets further through the data.<br />
Each element in an array can contain data of any length, making it easier to group<br />
together records that contain assorted lengths or delimiter characters.<br />
Arrays can contain nested elements. This makes them ideal for representing complex data<br />
structures such as trees and XML data that would be hard to represent as a flat structure.<br />
Each sub-array in an array can be accessed and operated on independently. This makes it<br />
possible to copy a sub-array to another array, get the keys of a sub-array, or pass a subarray<br />
as a parameter in a function call.<br />
183
LiveCode includes various functions for converting information to and from arrays, and<br />
for performing operations on the contents of arrays.<br />
These characteristics make arrays useful for a number of data processing tasks, including<br />
tasks that involve processing or comparing large amounts of data. For example, arrays are<br />
ideal if you want to count the number of instances of a specific word in a piece of text. It<br />
would be possible to implement such a word count by iterating through each word and<br />
checking if it is present in a list of words, then adding a comma followed by a count to<br />
that list of words. Such a method is cumbersome to implement and as the list of words<br />
gets longer the routine will slow down because LiveCode has to search the list from the<br />
start with each new word. Conversely, implementation with an array is simple. Because<br />
each element in an array can be named using a text string, we can create an element for<br />
each word and add to the element’s contents. Not only is the code much shorter but it is<br />
also an order of magnitude faster.<br />
on mouseUp<br />
--cycle through each word adding each instance to an array<br />
repeat for each word tWord in field "sample text"<br />
add 1 to tWordCount[tWord]<br />
end repeat<br />
-- combine the array into text<br />
combine tWordCount using return and comma<br />
answer tWordCount<br />
end mouseUp<br />
Text in field "Sample Text:<br />
Resulting value of tWordCount:<br />
Single Line – execute single line and short scripts<br />
Multiple Lines – execute multiple line scripts<br />
Global Properties – view and edit global properties<br />
Global Variables – view and edit global variables<br />
Global,4<br />
Line,3<br />
Lines,1<br />
Multiple,2<br />
Properties,2<br />
Single,2<br />
Variables,2<br />
and,3<br />
edit,2<br />
execute,2<br />
scripts,2<br />
short,1<br />
view,2<br />
–,4<br />
Figure 52 – Results of running word count script<br />
184
6.5.2 Array Functions in LiveCode<br />
The following is a list of all the functions in LiveCode that work with array’s. For a full<br />
description of each one, see the corresponding entry in the LiveCode Dictionary.<br />
Each of these functions can be used on subarrays within an array. Instead of referring to<br />
the array variable, refer to x[x]<br />
add adds a value to every element in an array where the element is a number<br />
combine converts an array into text, placing delimiters you specify between the<br />
elements<br />
customProperties returns an array of the custom properties of an object<br />
delete variable remove an element from an array<br />
divide divides each element in an array where the element is a number. For example:<br />
divide tArray by 3<br />
Contents of array:<br />
Resulting value of tWordCount:<br />
A = 1<br />
B = 2<br />
C = 3<br />
D = 4<br />
E = 5<br />
0.333333<br />
0.666667<br />
1<br />
1.333333<br />
1.666667<br />
Figure 53 – Results of running the divide command on an array<br />
element keyword is used in a repeat loop to loop through every element in an array<br />
extents finds the minimum and maximum row and column numbers of an array<br />
whose keys are integers<br />
intersect compares arrays, removing elements from one array if they have no<br />
corresponding element in the other<br />
keys returns a list of all the elements within an array<br />
matrixMultiply performs a matrix multiplication on two arrays whose elements are<br />
numbers and whose keys are sequential numbers<br />
multiply multiplies a value in every element in an array where the element is a<br />
number<br />
properties returns an array of the properties of an object<br />
split convert text to an array using delimiters that you define<br />
sum - returns the sum total of all the elements in an array where the element is a number<br />
transpose swaps the order of the keys in each element in an array whose elements are<br />
numbers and whose keys are sequential numbers<br />
union combines two arrays, eliminating duplicate elements<br />
185
6.6 Encoding and Decoding<br />
LiveCode includes a number of built-in functions for encoding and decoding data in a<br />
variety of popular formats.<br />
6.6.1 Styled Text<br />
LiveCode supports encoding and decoding styled text as HTML and RTF. This feature is<br />
useful when you want to adjust text styles programmatically, or import or export text<br />
with style information.<br />
Important: At present HTML conversion support only extends to the styles that the<br />
LiveCode field object is capable of rendering.<br />
To convert the contents of a field to HTML compatible tags, use the HTMLText<br />
property. This property is documented in detail in the LiveCode Dictionary. You can also<br />
set this property to display styled text in a field.<br />
Tip: You can get and set the HTMLText property of a chunk within a field, allowing<br />
you to view or change text attributes on a section of the text. For example, to set the text<br />
style of line 2 of a field to bold:<br />
on mouseUp<br />
put the htmltext of line 2 of field "sample text" \<br />
into tText<br />
replace "" with "" in tText<br />
replace "" with ">" in tText<br />
set the htmltext of line 2 of field "sample text" \<br />
to tText<br />
end mouseUp<br />
Tip: While this is not as simple as directly applying the style to the text using:<br />
Tip: set the textStyle of line 2 of field "sample" to "bold"<br />
Tip: It does allow you to search and replace text styles or perform multiple complex<br />
changes to the text based on pattern matching. Performing a series of changes on the<br />
HTMLText in a variable then setting the text of a field once can be quicker than updating<br />
the style repeatedly directly on the field.<br />
Use the HTML keyword with the Drag and Drop features and the Clipboard features to<br />
perform conversion of data to and from HTML when exchanging data with other<br />
applications. For more information see the section on Drag and Drop in the chapter<br />
Scripting a <strong>User</strong> Interface.<br />
186
Use the RTFText property and RTF keyword to work with the RTF format.<br />
Use the unicodeText property and Unicode keyword to work with Unicode. For<br />
more information see the section on International Text Support, above.<br />
6.6.2 URLs<br />
To encode and decode URLs, use the URLEncode and URLDecode functions. The<br />
URLEncode function will make text safe to use with a URL – for example it will replace<br />
space with +. These functions are particularly useful if you are posting data to a web<br />
form using the POST command, using the launch URL command or sending email<br />
using the revMail function. For more information see the LiveCode Dictionary.<br />
Text:<br />
URL Encoded result:<br />
"Jo Bloggs" <br />
%22Jo+Bloggs%22+%3Cjo%40blogs.com%3E<br />
Figure 54 – Results of encoding a URL<br />
6.6.3 Binary Data – Base64 (for MIME Email Attachments and Http<br />
Transfers)<br />
To encode and decode data in Base64 (e.g. to create an email attachment), use the<br />
base64Encode and base64Decode functions. These functions are useful anywhere<br />
you want to convert binary data to text data and back. For more information see the<br />
LiveCode Dictionary.<br />
6.6.4 Binary Data – Arbitrary Types<br />
Use the binaryEncode and binaryDecode functions to encode or decode binary<br />
data. These functions are documented in detail in the LiveCode Dictionary.<br />
6.6.5 Character to Number conversion<br />
To convert a character to and from its corresponding ASCII value use the charToNum<br />
and numToChar functions.<br />
put charToNum("a") -- results in 97<br />
To convert Unicode characters, set the useUnicode local property to true. For more<br />
information see the section on International Text Support, above.<br />
6.6.6 Data Compression<br />
To compress and decompress data using GZIP, use the compress and decompress<br />
functions.<br />
Tip: The following routine asks the user to select a file, then creates a GZip<br />
compressed version with a ".gz" extension in the same directory as<br />
the original.<br />
187
Tip: on mouseUp<br />
answer file "Select a file:"<br />
if it is empty then exit mouseUp<br />
put it & ".gz" into tFileCompressed<br />
put compress(URL ("binfile:" & it)) into \<br />
URL ("binfile:" & tFileCompressed)<br />
end mouseUp<br />
6.6.7 Encryption<br />
To encrypt or decrypt data use the encrypt and decrypt commands. These<br />
commands are documented in the LiveCode Dictionary.<br />
6.6.8 Generating a Checksum<br />
Use the MD5Digest to generate a digest of some data. Use this function later to<br />
determine if the data was changed or to check that transmission of information was<br />
complete.<br />
Tip: In this example we save the MD5Digest of a field when the user opens it for<br />
editing. In the field script place:<br />
Tip: on openField<br />
set the cDigest of me to md5Digest(the htmlText of me)<br />
end openField<br />
Tip: If the field is modified (including if a text style is changed anywhere) then a<br />
subsequent check of the MD5Digest will return a different result. In the following<br />
example we check this digest to determine whether or not to bring up a dialog alerting<br />
the user to save changes:<br />
Tip: on closeStackRequest<br />
if the cDigest of field "sample text" is not \<br />
md5Digest(the htmlText of field "sample text") then<br />
answer "Save changes before closing?" with "No" \<br />
or "Yes"<br />
if it is "Yes" then<br />
save this stack<br />
end if<br />
end if<br />
end closeStackRequest<br />
6.7 XML<br />
Extensible Markup Language, or XML, is a general-purpose language for exchanging<br />
structured data between different applications and across the Internet. It consists of text<br />
188
documents organized into a tree structure. It can generally be understood by both human<br />
and machine.<br />
LiveCode includes comprehensive support for XML through its built-in XML library.<br />
Additionally, standards exist to support exchange of XML over a network connection (or<br />
"web services") – most notably through the XML-RPC and SOAP protocols. LiveCode<br />
includes a library for using XML-RPC and there are examples of using LiveCode to build<br />
SOAP applications available.<br />
6.7.1 The XML Tree Structure<br />
XML is simply a data tree. It must start with a root node, be well formed and nested.<br />
Tags may not overlap. For more information on XML see<br />
http://en.wikipedia.org/wiki/XML<br />
Figure 52 below shows a typical XML tree. In this example we have represented a simple<br />
stack file as XML. The stack file has a single stack with two cards. On the first card there<br />
is a field named "Hello" with the contents "Hello World!". There is a second card, which<br />
is blank.<br />
Figure 55 – XML Tree Representation of a Stack<br />
Root node<br />
Comment<br />
Root element,<br />
document element<br />
The start of the XML document, which<br />
includes a declaration the file is XML, the<br />
version of XML in use and the text encoding<br />
Comments can be placed anywhere in the<br />
tree. They start with . They<br />
must not contain double dashes --<br />
Node Element, tag The items that makes up the content within<br />
189
an XML document<br />
Attributes<br />
Properties attributable to a given node. A<br />
node may have zero or more properties<br />
Empty node Empty element A method of specifying that a node exists but<br />
is empty<br />
Entity reference<br />
A method of specifying special characters.<br />
XML includes support for &, , ‘ and ".<br />
Additional entities can be defined using a<br />
Document Type Definition or DTD.<br />
6.7.2 When to use XML<br />
XML has a number of advantages and disadvantages. It is predominantly useful when<br />
exchanging data between different applications or systems. However like any method of<br />
data storage or transfer it is not suitable for all types of application.<br />
The advantages of XML are: it is text based making it more easily readable by humans as<br />
well as just machines; it is self describing; it is based on international standards and in<br />
widespread use with a large number of editors available for it; the hierarchical structure<br />
makes it suitable for representing many types of document; and it is platform<br />
independent.<br />
The disadvantages are that: it is sometimes less efficient than binary or even other forms<br />
of text representations of data; for simple applications it is more complicated than may<br />
strictly be necessary; and the hierarchical model may not be suitable for all data types.<br />
You may decide that using XML is the best solution for your particular data storage or<br />
transmission requirements. Or you may be working on a project with others where using<br />
XML or a web service based on it is a requirement. However in many cases a binary<br />
format or database will be more appropriate. You should give consideration to the<br />
method you intend to use as early as possible in the design of your application.<br />
6.7.3 Methods for Handling XML in LiveCode<br />
LiveCode includes a comprehensive XML library for working with XML documents.<br />
Using the XML library has the advantage that we include syntax and functions for<br />
performing the common operations on XML that you may need. However the<br />
disadvantage is that at present the library is implemented as an external command<br />
(included built-in to the LiveCode distribution) and thus does not benefit from native<br />
LiveCode-engine syntax. If you have simple XML processing requirements you may<br />
prefer to use LiveCode’s built in chunk expression support to do the parsing, matching or<br />
construction of XML. For more information see the section on Using Chunk Expressions.<br />
However if you are working with complex XML then the library includes a<br />
comprehensive suite of features.<br />
In addition to the XML library, LiveCode has a built-in script-based library for working<br />
with XML-RPC.<br />
<strong>19</strong>0
Tip: To see a list of commands for working with XML-RPC, filter the LiveCode<br />
Dictionary with the term XMLRPC.<br />
Tip: An interactive stack demonstrating using the LiveCode XML library is available<br />
from http://support.runrev.com/resources/xml.php<br />
6.7.4 The XML Library: Loading, Displaying and Unloading XML<br />
This section discusses using the XML library in detail.<br />
Getting Started – Creating an XML Tree in Memory<br />
In order to work with an XML document, you start by creating an XML tree of that<br />
document in memory. There are two functions revCreateXMLTreeFromFile and<br />
revCreateXMLTree. Use the former to load XML document from a file and create a<br />
tree in memory, use the latter to create an XML tree from another data source such as a<br />
variable, field or download.<br />
revCreateXMLTree(XMLText, dontParseBadData, createTree, \<br />
sendMessages)<br />
revCreateXMLTreeFromFile(filePath, dontParseBadData, \<br />
createTree, sendMessages)<br />
In revCreateXMLTree the XMLTextis the string containing the XML. In<br />
revCreateXMLTreeFromFile this parameter is replaced with the filePath – the file<br />
path to the XML document. Both functions return a single value – the ID of the tree that<br />
has been created.<br />
Important: Both functions require you to specify all the parameters. You must store the<br />
ID returned by these functions in order to access the XML tree later in your script.<br />
The dontParseBadData specifies whether or not to attempt to parse poorly formed XML.<br />
If this is set to true then bad data will be rejected and generate an error instead of<br />
constructing the tree in memory.<br />
The createTree specifies whether to create a tree in memory or not. You will generally<br />
want this to be true, unless you are intending only to read in an XML file to determine<br />
whether or not it is properly structured.<br />
The sendMessages specifies whether or not messages should be sent when parsing the<br />
XML document. Messages can be useful if you want to implement functionality such as a<br />
progress bar, progressively render or progressively process data from a large XML file as<br />
it is being parsed. If you set this to true, revXMLStartTree will be sent when the<br />
parsing starts, revStartXMLNode will be sent when a new node is encountered,<br />
<strong>19</strong>1
evEndXMLNode will be sent when a node has been completed, revStartXMLData<br />
will be sent at the start of a new block of data and finally revXMLEndTree will be sent<br />
when processing is finished.<br />
Retrieving information from an XML tree<br />
Now that you have created your XML tree in memory (above) and stored the tree ID you<br />
can use the functions in this section to retrieve information from within the tree.<br />
Important: Any text you fetch using the LiveCode XML library will be in the encoding<br />
specified in the root node of the XML tree.<br />
Note: All the examples in this section assume that we have loaded the XML tree<br />
depicted in Figure 52 – XML Tree Representation of a Stack, above. We assume that<br />
you have loaded this tree using the revCreateXMLTree function described above,<br />
and that this function has returned a value of 1 as the ID of the tree.<br />
Retrieving the Root Node<br />
To retrieve the root node from your XML tree, use the revXMLRootNode function.<br />
revXMLRootNode(treeID)<br />
The treeID contains the ID of the XML tree you want to access. For example, using the<br />
following function with sample tree depicted above:<br />
put revXMLRootNode(1) into tRootNode<br />
Results in tVar containing: stackFile<br />
Retrieving the First Child Element in a Node<br />
To retrieve the first child element use revXMLFirstChild.<br />
revXMLFirstChild(treeID,parentNode)<br />
The parentNode contains the path to the node we want to retrieve the first child from.<br />
Nodes are referenced using a file-path like format with / used to denote the root and<br />
delimit nodes.<br />
We can use this function on our sample XML as follows:<br />
-- pass the stackFile result in retrieved in tRootNode<br />
-- to the revXMLFirstChild function:<br />
put revXMLFirstChild(1,tRootNode) into tFirstChild<br />
<strong>19</strong>2
-- EQUIVALENT to the following:<br />
put revXMLFirstChild(1,"stackFile") into tFirstChild<br />
This results in tFirstChild containing: /stackFile/stack<br />
Retrieving a list of Children in a Node<br />
To retrieve a list of children of a node use revXMLChildNames.<br />
revXMLChildNames(treeID, startNode, nameDelim, childName, \<br />
includeChildCount)<br />
The nameDelim is the delimiter that separates each name that is returned. To get a list of<br />
names, specify return.<br />
The childName is the name of the type of children to list.<br />
includeChildCount allows you to include the number of each child in square brackets<br />
next to the name.<br />
We can use this function on our sample XML as follows:<br />
put revXMLChildNames(1,"/stackFile/stack", return, "card",<br />
true) into tNamesList<br />
This results in tNamesList containing:<br />
card[1]<br />
card[2]<br />
Retrieving the Contents of the Children in a Node<br />
To retrieve a list of children of a node including their contents, use<br />
revXMLChildContents.<br />
revXMLChildContents(treeID,startNode,tagDelim,nodeDelim, \<br />
includeChildCount,depth)<br />
See above for an explanation of treeID, startNode and tagDelim.<br />
The nodeDelim indicates the delimiter that separates the contents of the node from its<br />
name.<br />
The depth specifies the number of generations of children to include. If you use –1 as the<br />
depth then all children are return.<br />
Using this function on our example XML file as follows:<br />
put revXMLChildContents(1, "/stackFile/stack", space, \<br />
<strong>19</strong>3
<strong>19</strong>4<br />
return, true, -1) into tContents<br />
This results in tContents containing:<br />
card[1]<br />
field[1]<br />
text[1] Hello World!<br />
htmlText[1] Hello World<br />
card[2]<br />
Retrieving the Number of Children in a Node<br />
To retrieve the number of children of a node revXMLNumberOfChildren.<br />
revXMLNumberOfChildren(treeID,startNode,childName,depth)<br />
See above for an explanation of treeID, startNode, childName and depth.<br />
Using this function on our example XML file as follows:<br />
put revXMLNumberOfChildren(1, "/stackFile/stack", "card", \<br />
-1)into tContents<br />
This results in tContents containing: 2<br />
Retrieving the Parent of a Node<br />
To retrieve a node’s parent use the revXMLParent function.<br />
revXMLParent(treeID,childNode)<br />
See above for an explanation of treeID and startNode.<br />
Using this function on our example XML file as follows:<br />
put revXMLParent(1,"stackFile/stack") into tParent<br />
Results in tParent containing: /stackFile<br />
Retrieving an Attributes from a Node<br />
To retrieve an attribute from a node use revXMLAttribute.<br />
revXMLAttribute(treeID,node,attributeName)<br />
See above for an explanation of treeID and node.<br />
The attributeName is the name of the attribute you want to retrieve the value for.<br />
Using this function on our example XML file as follows:
put revXMLAttribute(1,"/stackFile/stack","rect") into tRect<br />
This results in tRect containing: 117,109,517,509<br />
Retrieving all Attributes from a Node<br />
To retrieve all attributes from a node use revXMLAttributes.<br />
revXMLAttributes(treeID,node,valueDelim,attributeDelim)<br />
See above for an explanation of treeID and node.<br />
The valueDelim is delimiter that separates the attribute’s name from its value.<br />
The attributeDelim is delimiter that separates the attribute’s name & value pair from<br />
each other.<br />
Using this function on our example XML file as follows:<br />
put revXMLAttributes(1, "/stackFile/stack/card/field", \<br />
tab, return) into tFieldAttributes<br />
This results in tFieldAttributes containing:<br />
name Hello<br />
rect 100,100,200,125<br />
Retrieving the Contents of Attributes<br />
To retrieve the contents of a specified attribute from a node and its children, use<br />
revXMLAttributeValues.<br />
revXMLAttributeValues(treeID, startNode, childName, \<br />
attributeName, delimiter, depth)<br />
See above for an explanation of treeID, startNode and depth.<br />
The childName is the name of the type of child to be searched. Leave this blank to<br />
include all types of children.<br />
The attributeName is the name of the attribute to return the values for.<br />
The delimiter is the delimiter to be used to separate the values returned.<br />
Using this function on our example XML file as follows:<br />
put revXMLAttributeValues(1, "/stackFile/", , "rect", \<br />
return, -1) into tRectsList<br />
<strong>19</strong>5
This results in tRectsList containing:<br />
117,109,517,509<br />
100,100,200,125<br />
Retrieving the Contents of a Node<br />
To retrieve the contents of a specified node, use revXMLNodeContents.<br />
revXMLNodeContents(treeID, node)<br />
See above for an explanation of treeID and node.<br />
Using this function on our example XML file as follows:<br />
put revXMLNodeContents(1, \<br />
"/stackFile/stack/card/field/htmlText") into \<br />
tFieldContents<br />
This results in tFieldContents containing:<br />
Hello World<br />
Note: The entity references for the < and > symbols have been translated into text in<br />
this result.<br />
Retrieving Siblings<br />
To retrieve the contents of the siblings of a node, use revXMLNextSibling and<br />
revXMLPreviousSibling.<br />
revXMLNextSibling(treeID,siblingNode)<br />
revXMLPreviousSibling(treeID,siblingNode)<br />
The siblingNode is the path to the node to retrieve the siblings from.<br />
Using this function on our example XML file as follows:<br />
put revXMLPreviousSibling(1, "/stackFile/stack/card[2]")\<br />
into tPrev<br />
put revXMLNextSibling(1, "/stackFile/stack/card") \<br />
into tNext<br />
This results in tPrev containing:<br />
/stackFile/stack/card[1]<br />
And tNext containing:<br />
/stackFile/stack/card[2]<br />
<strong>19</strong>6
Searching for a Node<br />
To search for a node based on an attribute, use revXMLMatchingNode.<br />
revXMLMatchingNode(treeID, startNode, childName, \ attributeName, attributeValue,<br />
depth, [caseSensitive])<br />
See above for an explanation of treeID, startNode and depth.<br />
The childName is the name of the children you want to include in the search. If you leave<br />
this blank all children are searched.<br />
The attributeName is the name of the attribute you want to search.<br />
attcributeValue is the search term you want to match.<br />
caseSensitive optionally specifies whether the search should be case sensitive. The<br />
default is false.<br />
Using this function on our example XML file as follows:<br />
put revXMLMatchingNode(106,"/", ,"name", "Hello", -1) \<br />
into tMatch<br />
This results in tMatch containing:<br />
/stackFile/stack/card[1]/field<br />
Retrieving an Outline of the Tree (or Portion Thereof)<br />
To retrieve the contents of a specified node, use revXMLTree.<br />
revXMLTree(treeID, startNode, nodeDelim, padding, \<br />
includeChildCount, depth)<br />
See above for an explanation of treeID, startNode, includeChildCount and depth.<br />
The nodeDelim is the delimiter that separates each node in the tree. Use return to retrieve<br />
a list of nodes.<br />
padding is the character to use to indent each level in the tree.<br />
Using this function on our example XML file as follows:<br />
put revXMLTree(106,"/",return,space,true,-1) into tTree<br />
This results in tTree containing:<br />
stackFile[1]<br />
<strong>19</strong>7
stack[1]<br />
card[1]<br />
field[1]<br />
text[1]<br />
htmlText[1]<br />
card[2]<br />
Retrieving the Tree as XML (or Portion Thereof)<br />
To retrieve the tree as XML use revXMLText. Use this function to save the XML to a<br />
file after modifying it.<br />
revXMLText(treeID, startNode, [formatTree])<br />
See above for an explanation of treeID and startNode.<br />
The formatTree specifies whether or not to format the returned tree with return and space<br />
characters to make it easier to read by a human.<br />
Using this function on our example XML file as follows:<br />
ask file "Save XML as:"<br />
put revXMLText(106,"/",true) into URL ("file:" & it)<br />
This results in the file the user specifies containing:<br />
<br />
<br />
<br />
<br />
Hello World!<br />
<p>Hello World</p><br />
<br />
<br />
<br />
<br />
<br />
Validating against a DTD<br />
To check the syntax of an XML file conforms to a DTD use revXMLValidateDTD.<br />
For more information on this function, see the LiveCode Dictionary.<br />
Listing all XML Trees in Memory<br />
To generate a list of all XML trees in memory, use revXMLTrees. For more<br />
information on this function, see the LiveCode Dictionary.<br />
Removing an XML Tree from Memory<br />
<strong>19</strong>8
To remove an XML tree from memory, use revDeleteXMLTree. To remove all XML<br />
trees from memory, use revDeleteAllXMLTrees. Both functions take a single<br />
parameter – the ID of the tree to be deleted. You should delete a tree when you have<br />
stopped using it. For more information on these functions, see the LiveCode Dictionary.<br />
Caution: Once an XML tree has been removed from memory, there is no way to get it<br />
back. Use the revXMLText function to retrieve the contents of the entire tree and save it<br />
first.<br />
6.7.5 The XML Library: Editing XML<br />
This section discusses how to edit XML trees. Before reading this section you should<br />
read the section above on loading, displaying and unloading XML.<br />
Adding a new Child Node<br />
To add a new node use the revAddXMLNode command.<br />
revAddXMLNode treeID, parentNode, nodeName, nodeContents, \<br />
[location]<br />
See above for an explanation of treeID.<br />
The parentNode is the name of the node you want to add the child to.<br />
The nodeName is the name of the new node to create.<br />
nodeContents is the contents of the new node.<br />
location - optionally specify "before" to place the new child at the start of the child<br />
nodes.<br />
Use this function to add a button to our example XML file as follows:<br />
revAddXMLNode 1, "/stackFile/stack/card/", "button", ""<br />
This results in our tree containing a new button:<br />
<br />
<br />
<br />
<br />
<br />
<br />
Hello World!<br />
<p>Hello World</p><br />
<strong>19</strong>9
<br />
<br />
<br />
<br />
<br />
To create another node at the same level as another node, use the revInsertXMLNode<br />
command instead.<br />
Appending XML to a tree<br />
To add a new node use the revAppendXML command.<br />
revAppendXML treeID, parentNode, newXML<br />
See above for an explanation of treeID and parentNode.<br />
The newXML is XML you want to append to the tree.<br />
Moving, Copying or Deleting a Node<br />
To move a node use the revMoveXMLNode command.<br />
revMoveXMLNode treeID, sourceNode, destinationNode \<br />
[, location] [, relationship]<br />
See above for an explanation of treeID.<br />
The sourceNode is the path to the node you want to move.<br />
The destinationNode is the path to the node you to move to.<br />
The location specifies where the node should be moved to in the list of siblings – it can<br />
be either "before" or "after".<br />
The relationship allows you to specify whether to place the node alongside the<br />
destination as a sibling or below the destination as a child.<br />
To copy a node use revCopyXMLNode.<br />
To delete a node use revDeleteXMLNode.<br />
Putting data into a Node<br />
To put data into a node use the revPutIntoXMLNode command.<br />
revPutIntoXMLNode treeID,node,newContents<br />
200
See above for an explanation of treeID and node.<br />
The newContents is the text that the new node will contain.<br />
Setting an Attribute<br />
To set an attribute use the revSetXMLAttribute command.<br />
revSetXMLAttribute treeID,node,attributeName,newValue<br />
See above for an explanation of treeID and node.<br />
The attributeName is the name of the attribute you want to set the attribute on.<br />
The newValue is the value to set for the attribute.<br />
Using this function to add a "showBorder" property to our field:<br />
revSetXMLAttribute 1, \<br />
"/stackFile/stack/card/button", "showBorder","true"<br />
The field tag in our tree now looks like this:<br />
<br />
Adding a DTD<br />
To add a DTD to the tree, use the revXMLAddDTD command.<br />
revXMLAddDTD treeID,DTDText<br />
See above for an explanation of treeID.<br />
The DTDText is the text of the DTD to add.<br />
6.8 Sorting<br />
Sorting data is a common and fundamental operation. Sorting allows you to display data<br />
in a user-friendly fashion or code a number of algorithms. LiveCode's intuitive sort<br />
features give you the power and flexibility to perform any kind of sorting you may<br />
require.<br />
6.8.1 The Sort Container Command: Overview<br />
To sort data, use the sort container command.<br />
sort [{lines | items} of] container [direction] [sortType]<br />
[by sortKey]<br />
The container is a field, button, or variable, or the message box.<br />
201
The direction is either ascending or descending. If you don't specify a direction, the sort<br />
is ascending.<br />
The sortType is one of text, numeric, or dateTime. If you don't specify a sortType, the<br />
sort is by text.<br />
The sortKey is an expression that evaluates to a value for each line or item in the<br />
container. If the sortKey contains a chunk expression, the keyword each indicates that<br />
the chunk expression is evaluated for each line or item. If you don't specify a sortKey, the<br />
entire line (or item) is used as the sortKey.<br />
The following example sorts the lines of a variable alphabetically:<br />
sort lines of field "sample text" ascending text<br />
sort lines of tText descending text<br />
The following example sorts a collection of items numerically:<br />
sort items of field "sample csv" ascending numeric<br />
sort items of tItems descending numeric<br />
6.8.2 The Sort Container Command: Using Sort Keys<br />
The sortKey syntax allows you to sort each line or item based on the results of an<br />
evaluation performed on each line or item.<br />
To sort the lines of a container by a specific item in each line:<br />
sort lines of tContainer by the first item of each<br />
sort lines of tContainer by item 3 of each<br />
The sortKey expression will only be evaluated once for every element that is to be sorted.<br />
This syntax allows a variety of more complex sort operations to be performed.<br />
The following example will extract the minimum and maximum integers present in a list:<br />
set the itemDelimiter to "."<br />
sort lines of fld 1 numeric by char 2 to -1 of the \<br />
first item of each<br />
put char 2 to -1 of the first item of the first line \<br />
of fld 1 into tMinimumInteger<br />
put char 2 to -1 of the first item of the last line of \<br />
fld 1 into tMaximumInteger<br />
Original list:<br />
F54.mov<br />
Result:<br />
tMinimumInteger is 3<br />
202
M27.mov<br />
M7.mov<br />
F3.mov<br />
tMaximumInteger is 54<br />
Figure 56 – Results of sort command using sort key<br />
6.8.3 The Sort Container Command: Sorting Randomly<br />
To sort randomly, use the random function to generate a random number as the sortKey<br />
for each line or item, instead of evaluating the line or item's contents. For example:<br />
put the number of lines of tExampleList into \<br />
tElementCount<br />
sort lines of tExampleList ascending numeric by \<br />
random(tElementCount)<br />
6.8.4 The Sort Container Command: Stable Sorts – Sorting on<br />
Multiple Keys<br />
To sort a list by multiple criteria you can sort multiple times. This is because LiveCode<br />
uses a stable sort, meaning that if two items have the same sort key their relative order in<br />
the output will not change. To perform a stable sort, start with the least significant or<br />
important criteria and work up to the most important or significant. For example:<br />
sort lines of fld 1 ascending numeric by item 2 \<br />
of each<br />
sort lines of fld 1 ascending text by the \<br />
first item of each<br />
Original list:<br />
Result:<br />
Oliver,1.54<br />
Elanor,5.67<br />
Marcus,8.99<br />
Elanor,6.34<br />
Oliver,8.99<br />
Tim,3.44<br />
Elanor,5.67<br />
Elanor,6.34<br />
Marcus,8.99<br />
Oliver,1.54<br />
Oliver,8.99<br />
Tim,3.44<br />
Figure 57 – Results of sorting multiple items<br />
203<br />
Tip: If you have a large data set and want to improve performance by only performing a<br />
single sort, you can construct a sort key that gives the appropriate ordering. In this<br />
example a good way to do that is to use the format function to construct a fixed length<br />
string, one element per sort:<br />
Tip: sort lines of fld 1 ascending text by \<br />
format("%-16s%08.2f", item 1 of each, item 2 of each)<br />
Tip: This formats each individual line similar to the following:
Tip: Oliver 00001.54<br />
Elanor 00005.67<br />
Tip: These lines now sort the required way as if the first field (the name) ties, the order is<br />
determined by the second field – due to the use of padding characters making all the<br />
fields the same size.<br />
6.8.5 Sorting Cards<br />
To sort cards, use the sort command.<br />
sort [marked] cards [of stack] [direction] [sortType] by<br />
sortKey<br />
The stack is a reference to any open stack. If you don't specify a stack, the cards of the<br />
current stack are sorted.<br />
The direction is either ascending or descending. If you don't specify a direction, the sort<br />
is ascending.<br />
The sortType is one of text, international, numeric, or dateTime. If you don't specify a<br />
sortType, the sort is by text.<br />
The sortKey is an expression that evaluates to a value for each card in the stack. Any<br />
object references within the sortKey are treated as pertaining to each card being<br />
evaluated, so for example, a reference to a field is evaluated according to that field's<br />
contents on each card. Typically the sort command is used with background fields that<br />
have their sharedText property set to false so that they contain a different value on each<br />
card.<br />
For example to sort cards by the contents of the last name field on each:<br />
sort cards by field "Last Name"<br />
To sort cards by the numeric value in a ZIP Code:<br />
sort cards numeric by field "ZIP code"<br />
Tip: To sort cards by a custom expression that performs a calculation, you can create a<br />
custom function:<br />
Tip: sort cards by myFunction() -- uses function below<br />
204
205<br />
Tip: function myFunction<br />
put the number of buttons of this card into tValue<br />
-- perform any calculation on tValue here<br />
return tValue<br />
-- sort will use this value<br />
end myFunction
Chapter 7 Programming a <strong>User</strong> Interface<br />
The user interface for your application is often one of its most important features. In<br />
Chapter 4 we looked at how you build a user interface using LiveCode’s tools and<br />
development environment. In this chapter we look at how you can edit, or even build a<br />
user interface programmatically. Everything you can do using the built-in tools you can<br />
also do programmatically. You can even create and modify a user interface at run time in<br />
a standalone application, or provide interactive methods for your users to modify specific<br />
aspects of your application. This set of capabilities allow you to produce applications that<br />
construct their interface using XML files or a custom data structure, programmatically<br />
construct aspects of complex interfaces, modify their look using user specified<br />
parameters, create themed or skinned interface options, build your own interface editing<br />
tools that plug-in to LiveCode’s IDE and much more. You can also create custom objects<br />
and attach your own virtual behaviors and custom properties to them. We recommend<br />
you spend a little time becoming familiar with building an interface using the tools in the<br />
development environment before creating or editing an interface programmatically.<br />
206
7.1 Referring to Objects<br />
In general, you can refer to any object by its name, number, or ID property.<br />
7.1.1 Referring to objects by name<br />
You can refer to an object using its object type followed by its name. For example, to<br />
refer to a button named "OK", use the phrase button "OK":<br />
set the loc of button "OK" to 32,104<br />
To change an object's name, enter a name in the object's property inspector, or use the<br />
set command to change the object's name property:<br />
set the name of field "Old Name" to "New Name"<br />
select after text of field "New Name"<br />
7.1.2 Referring to objects by number<br />
A control's number is its layer on the card, from back to front. A card's number is its<br />
position in the stack. A stack's number is the order of its creation in the stack file. A main<br />
stack's number is always zero.<br />
You can refer to an object using its object type followed by its number. For example, to<br />
refer to the third-from-the-back field on a card, use the phrase field 3:<br />
set the backgroundColor of field 3 to blue<br />
To change the number of a card or control, change the Layer box in the Size & Position<br />
pane of the object's property inspector, or use the set command to change the object's<br />
layer property:<br />
set the layer of field "Backmost" to 1<br />
Tip: New objects are always created at the top layer. To refer to an object you've just<br />
created, use the ordinal last:<br />
Tip: create button<br />
set the name of last button to "My New Button"<br />
7.1.3 Referring to objects by ID<br />
Each object in LiveCode has an ID number. The ID property never changes (except for<br />
stack IDs), and is guaranteed unique within the stack: no two objects in the same stack<br />
can have the same ID property.<br />
207
You can refer to an object using its object type, then keyword ID, followed by its ID<br />
number. For example, to refer to a card whose ID property is 1154, use the phrase card<br />
ID 1154:<br />
go to card ID 1154<br />
You cannot change an object's ID property (except for a stack).<br />
Important: Wherever possible, you should name your objects and refer to them by<br />
name instead of using number or ID. Both the number and ID properties will change if<br />
objects are copied and pasted. Additionally, your scripts will rapidly become difficult to<br />
read if there are many ID or numerical references to objects.<br />
7.1.4 Referring to objects by ordinal<br />
You can refer to an object using its object type followed by the ordinal numbers first<br />
through tenth, or the special ordinals middle and last. To refer to a random object,<br />
use the special ordinal any. For example, to refer to the last card in the current stack, use<br />
the special ordinal last:<br />
go to last card<br />
7.1.5 The special descriptor ʻthisʼ<br />
Use the this keyword to indicate the current stack, or the current card of a stack:<br />
set the backgroundColor of this stack to white<br />
send "mouseUp" to this card<br />
set the textFont of this card of stack "Menubar" to "Sans"<br />
7.1.6 Control references<br />
A control is any object that can appear on a card. Fields, buttons, scrollbars, images,<br />
graphics, players, EPS objects, and groups are all controls. Stacks, cards, audio clips, and<br />
video clips are not controls.<br />
You can refer to an object of any of these object types using the word "control", followed<br />
by an ID, name, or number:<br />
hide control ID 2566<br />
send mouseDown to control "My Button"<br />
set the hilite of control 20 to false<br />
If you use a name, as in the expression control "Thing", the reference is to the<br />
first control (with the lowest layer) that has that name.<br />
208
When you refer to a control by number using its object type, the reference is to the Nth<br />
control of that type. For example, the phrase field 1 refers to the lowest field on the<br />
card. This may not be the lowest control, because there may be controls of other types<br />
underneath field 1. However, when you refer to a control by number using the word<br />
control, the reference is to the Nth control of any type. The phrase control 1<br />
refers to the lowest control on the card, which may be of any type.<br />
Tip: To refer to the object underneath the mouse pointer, use the mouseControl<br />
function.<br />
7.1.7 Nested Object References<br />
To refer to an object that belongs to another object, nest the references in the same order<br />
as the object hierarchy. For example, if there is a button called "My Button" on a card<br />
called "My Card", you can refer to the button like this:<br />
show button "My Button" of card "My Card"<br />
You can mix names, numbers, ordinal references, and IDs in a nested object reference,<br />
and you can nest references to whatever depth is required to specify the object. The only<br />
requirement is that the order of references be the same as the order of the object<br />
hierarchy, going from an object to the object that owns it. Here are some examples:<br />
field ID 34 of card "Holder"<br />
player 2 of group "Main" of card ID 20 of stack "Demo"<br />
first card of this stack<br />
stack "Dialog" of stack "Main" -- "Dialog" is a substack<br />
If you don't specify a card in referring to an object that is contained by a card, LiveCode<br />
assumes the object is on the current card. If you don't specify a stack, LiveCode assumes<br />
the object is in the current stack. You can reference a control in another stack by either of<br />
the following methods:<br />
Use a nested reference that includes the name of the stack:<br />
field 1 of stack "My Stack"<br />
graphic "Outline" of card "Tools" of stack "Some Stack"<br />
Set the defaultStack property to the stack you want to refer to first. The<br />
defaultStack specifies the current stack, so you can refer to any object in the<br />
defaultStack without including a stack name. This example sets a checkbox in the<br />
current stack to have the same setting as a checkbox in another stack called "Other<br />
Stack":<br />
put the defaultStack into savedDefault<br />
-- so you can set it back later<br />
209
set the defaultStack to "Other Stack"<br />
put the hilite of button "Me" into meSetting<br />
-- this button is in "Other Stack"<br />
set the defaultStack to savedDefault<br />
set the hilite of button "Me Too" to meSetting<br />
-- this button is in the original stack<br />
If an object is in a group, you can include or omit a reference to the group in a nested<br />
reference to the object. For example, suppose the current card contains a button called<br />
"Guido", which is part of a group called "Stereotypes". You can refer to the button with<br />
any of the following expressions:<br />
button "Guido"<br />
button "Guido" of card 5<br />
button "Guido" of group "Stereotypes"<br />
button "Guido" of group "Stereotypes" of card 5<br />
If there is no other button named "Guido" on the card, these examples are equivalent. If<br />
there is another button with the same name in another group (or on the card, but not in<br />
any group), you must either specify the group (as in the second and third examples) or<br />
refer to the button by its ID property, to be sure you're referring to the correct button.<br />
7.2 Properties<br />
A property is an attribute of a LiveCode object. Each type of object has many built-in<br />
properties, which affect the object's appearance or behavior. You can also define custom<br />
properties for any object, and use them to store any kind of data.<br />
This topic discusses how to use properties, how properties are inherited between objects,<br />
and how to create and switch between collections of property settings.<br />
To fully understand this topic, you should know how to create objects, how to use an<br />
object's property inspector, and how to write short scripts.<br />
7.2.1 Using Object Properties<br />
A property is an attribute of an object, and each object type has its own set of built-in<br />
properties appropriate for that type. An object can be completely described by its built-in<br />
properties; if you could make all the properties of two objects identical, they'd be the<br />
same object. It is thus possible to describe an object entirely as an array of properties, or<br />
to export and import properties using text or XML files. More details on some of the<br />
methods you can use to do this are covered later in this chapter.<br />
Note: Since no two objects can have the same ID property, it's not possible in practice<br />
for two different objects to become the same object, because the ID will always be<br />
different.<br />
210
Built-in properties determine the appearance and behavior of stacks and their contents--<br />
fonts, colors, window types, size and placement, and much more – as well as much of the<br />
behavior of the LiveCode application. By changing properties, you can change almost<br />
any aspect of your application. When you combine the ability to change properties with<br />
the ability to create and delete objects programmatically, you can modify every aspect of<br />
your application (subject to any limitations of the license agreement applicable to your<br />
edition of LiveCode).<br />
7.2.2 Referring to properties<br />
Property references consist of the word the, the property name, the word of, and a<br />
reference to the object:<br />
the armedIcon of button "My Button"<br />
the borderWidth of field ID 2394<br />
the name of card 1 of stack "My Stack"<br />
Properties are sources of value, so you can get the value of a property by using it in an<br />
expression:<br />
put the height of field "Text" into myVar<br />
put the width of image "My Image" + 17 after field "Values"<br />
if item 1 of the location of me > zero then beep<br />
For example, to use the width property of a button as part of an arithmetic expression,<br />
use a statement like the following:<br />
add the width of button "Cancel" to totalWidths<br />
The value of the property – in this case, the width of the button in pixels – is substituted<br />
for the property reference when the statement is executed.<br />
Tip: To see a list of all the language words (including properties) applicable to a<br />
particular object type, open the Documentation window, click Dictionary, right-click on<br />
the header bar to turn on the object type you want, then sort the list by clicking on that<br />
object header.<br />
7.2.3 Changing properties<br />
To change the value of a property, you use the set command:<br />
set the borderColor of group "My Group" to "red"<br />
set the top of image ID 3461 to zero<br />
You can also see and change many of an object's properties by selecting the object and<br />
choosing Object Inspector. See the chapter Building a <strong>User</strong> Interface for more details.<br />
211
Most built-in properties affect the appearance or behavior of the object. For example, a<br />
button's height, width, and location are properties of the button. Changing these<br />
properties in a handler causes the button's appearance to change. Conversely, dragging or<br />
resizing the button changes the related properties.<br />
Read-only properties<br />
Some properties can be read, but not set. These are called read-only properties. Trying to<br />
set a read-only property causes an execution error.<br />
To find out whether a property is read-only, check its entry in the LiveCode Dictionary.<br />
Changing a part of a property<br />
Properties are not containers, so you cannot use a chunk expression to change a part of<br />
the property. However, you can use a chunk expression to examine part of a property. For<br />
example, you cannot set line 1 of a property to a new value: you must set the whole<br />
property. For more details see the section Chunk Expressions in the chapter on<br />
Processing Text and Data.<br />
To change one part of a property, first put the property value into a variable, change the<br />
required part of the variable, then set the property back to the new variable contents:<br />
put the rect of me into tempRect<br />
put "10" into item 2 of tempRect<br />
set the rect of me to tempRect<br />
Custom properties and virtual properties<br />
A custom property is a property that you define. You can create as many custom<br />
properties for an object as you want, and put any kind of data into them, including binary<br />
data or array data. You can even store a file in a custom property.<br />
Virtual properties are custom properties that trigger a custom script action when you<br />
change them, allowing you to implement "virtual" object behaviors.<br />
Custom properties and virtual properties are covered in their respective sections later in<br />
this chapter.<br />
7.2.4 Property Inheritance<br />
Most properties are specific to the object they are part of, and affect only that object.<br />
However, some properties of an object, such as its color and text font, take on the settings<br />
of the object above it in the object hierarchy. For example, if a field's background color<br />
property is not specified (that is, if its backgroundColor property is empty), the field<br />
takes on the background color of the card that owns it. If no background color is specified<br />
for the card either, the stack's background color is used, and so on. This means you can<br />
set a background color for a stack, and every object in it will automatically use that<br />
background color, without your having to set it for each object.<br />
212
This process of first checking the object, then the object's owner, then the object that<br />
owns that object, and so on, is called inheritance of properties. Each object inherits the<br />
background color of the object above it in the hierarchy. Similar inheritance rules apply<br />
to the foregroundColor, topColor, bottomColor, borderColor,<br />
shadowColor, and focusColor properties, to their corresponding pattern properties,<br />
and to the textFont, textSize, and textStyle properties.<br />
7.2.5 Overriding inheritance<br />
Inheritance is used to determine an object's appearance only if the object itself has no<br />
setting for the property. If an inheritable property of an object is not empty, that setting<br />
overrides any setting the object might inherit from an object above it in the object<br />
hierarchy.<br />
For example, if a button's backgroundColor property is set to a color reference<br />
instead of being empty, the button uses that background color, regardless of the button's<br />
owners. If the object has a color of its own, that color is always used.<br />
The effective keyword<br />
If an inheritable property of an object is empty, you can't simply check the property to<br />
find out what color or font settings the object displays. In this case, use the effective<br />
keyword to obtain the inherited setting of the property. The effective keyword<br />
searches the object's owners, if necessary, to find out what setting is actually used.<br />
For example, suppose you have a field whose textFont property is empty. The<br />
textFont of the card that the field is on is set to "Helvetica", so the field inherits this<br />
setting and displays its text in the Helvetica font. To find out what font the field is using,<br />
use the expression the effective textFont:<br />
get the textFont of field "My Field" -- empty<br />
get the effective textFont of field "My Field" -- Helvetica<br />
You can use the effective keyword with any inherited property.<br />
7.3 Global Properties<br />
LiveCode also has global properties, which affect the overall behavior of the application.<br />
Global properties are accessed and changed the same way as object properties. They do<br />
not belong to any particular object, but otherwise they behave like object properties.<br />
Tip: To see a list of all global properties, open the Message Box, and choose the Global<br />
Properties icon – the third icon from the left at the top of the window. To see a list of all<br />
properties in the language, including both global and object properties, use the<br />
propertyNames global property.<br />
213
A few properties are both global and object properties. For example, the<br />
paintCompression is a global property, and also a property of images. For these<br />
properties, the global setting is separate from the setting for an individual object.<br />
Some other global properties are affected by system settings. For example, the default<br />
value of the playLoudness property is set by the operating system's sound volume<br />
setting.<br />
7.3.1 Referring to global properties<br />
You refer to global properties using the and the property name:<br />
the defaultFolder<br />
the emacsKeyBindings<br />
the fileType<br />
Since global properties apply to the whole application, you don't include an object<br />
reference when referring to them.<br />
Global properties are sources of value, so you can get the value of a global property by<br />
using it in an expression:<br />
get the stacksInUse<br />
put the recentNames into field "Recent Cards"<br />
if the ftpProxy is empty then exit setMyProxy<br />
7.3.2 Changing global properties<br />
To change a global property, you use the set command, in the same way as for object<br />
properties:<br />
set the itemDelimiter to "/"<br />
set the grid to false<br />
set the idleTicks to 10<br />
Some global properties can be changed by other commands. For example, the<br />
lockScreen property can either be set directly, or changed using the lock screen<br />
and unlock screen commands. The following two statements are equivalent:<br />
set the lockScreen to false -- does the same thing as...<br />
unlock screen<br />
7.3.3 Saving and restoring global properties<br />
Object properties are part of an object, so they are saved when the stack containing their<br />
object is saved. Global properties, however, are not associated with any object, so they<br />
are not saved with a stack. If you change the value of a global property, the change is lost<br />
when you quit the application.<br />
214
If you want to use the same setting of a global property during a different session of your<br />
application, you must save the setting – in a Preferences file, in a custom property, or<br />
elsewhere in a saved file – and restore it when your application starts up.<br />
7.4 Text Related Properties<br />
Normally, properties are applied only to objects or, in the case of global properties, to the<br />
entire application. However, a few properties also apply to chunks in a field or to single<br />
characters in a field.<br />
7.4.1 Text style properties<br />
Certain text-related properties can be applied either to an entire field or to a chunk of a<br />
field:<br />
set the textFont of word 3 of field "My Field" to "Courier"<br />
set the foregroundColor of line 1 of field 2 to "green"<br />
if the textStyle of the clickChunk is "bold" then beep<br />
The following field properties can be applied to either an entire field or to a chunk of the<br />
field:<br />
textFont, textStyle, and textSize<br />
textShift<br />
backgroundColor and foregroundColor<br />
backgroundPattern and foregroundPattern (Unix systems)<br />
Each chunk of a field inherits these properties from the field, in the same way that fields<br />
inherit from their owners. For example, if a word's textFont property is empty, the<br />
word is displayed in the field's font. But if you set the word's textFont to another font<br />
name, that word – and only that word – is displayed in its own font.<br />
To find the text style of a chunk in a field, whether that chunk uses its own styles or<br />
inherits them from the field, use the effective keyword:<br />
get the effective textFont of word 3 of field ID 2355<br />
answer the effective backgroundColor of char 2 to 7 \<br />
of field "My Field"<br />
Tip: If a chunk expression includes more than one style, the corresponding property for<br />
that chunk reports "mixed". For example, if the first line of a field has a textSize of "12",<br />
and the second line has a textSize of "24", an expression like the textSize of line 1 to 2 of<br />
field "My Field" reports "mixed".<br />
215
7.4.2 Formatted text properties<br />
The htmlText, RTFText, and unicodeText properties of a chunk are equal to the<br />
text of that chunk, along with the formatting information that's appropriate for the<br />
property.<br />
For example, if a field contains the text "This is a test.", and the word "is" is boldfaced,<br />
the htmlText of word 2 reports "is".<br />
For more information on these properties see the chapter on Processing Text and Data, as<br />
well as the individual entries for these properties in the LiveCode Dictionary.<br />
The formattedRect and related properties<br />
The formattedRect property (along with the formattedWidth,<br />
formattedHeight, formattedLeft, and formattedTop) reports the position<br />
of a chunk of text in a field. These properties are read-only.<br />
The formattedRect, formattedLeft, and formattedTop properties can be<br />
used for a chunk of a field, but not the entire field. The formattedWidth and<br />
formattedHeight apply to both fields and chunks of text in a field.<br />
The imageSource, linkText, and visited properties<br />
The imageSource of a character specifies an image to be substituted for that character<br />
when the field is displayed. You use the imageSource to display images inside fields:<br />
set the imageSource of char 17 of field 1 to 49232<br />
set the imageSource of char thisChar of field \<br />
"My Field" to "http://www.example.com/banner.jpg"<br />
The linkText property of a chunk lets you associate hidden text with part of a field's<br />
text. You can use the linkText in a linkClicked handler to specify the destination<br />
of a hyperlink, or for any other purpose.<br />
The visited property specifies whether you have clicked on a text group during the<br />
current session. You can get the visited property for any chunk in a field, but it is<br />
meaningless unless the chunk's textStyle includes "link".<br />
The imageSource, linkText, and visited properties are the only properties that<br />
can be set to a chunk of a field, but not to the entire field or any other object. Because<br />
they are applied to text in fields, they are listed as field properties in the LiveCode<br />
Dictionary.<br />
7.5 Creating and Deleting Objects<br />
LiveCode allows you to create and delete objects programmatically. You may optionally<br />
specify all the properties for a new object before creating it.<br />
216
7.5.1 The Create Object Command<br />
You use the create command to create a new object.<br />
create [invisible] type [name] [in group]<br />
The type is any control that can be on a card: field, button, image, scrollbar, graphic,<br />
player, or EPS.<br />
The name is the name of the newly created object. If you don't specify a name, the object<br />
is created with a default name.<br />
The group is any group that's on the current card. If you specify a group, the new object<br />
is a member of the group, and exists on each card that has the group. If you don't specify<br />
a group, the object is created on the current card and appears only on that card.<br />
create button "Click Me"<br />
create invisible field in first group<br />
For more details, see the create command in the LiveCode Dictionary. For details on how<br />
to specify the properties of an object before creating it, see the section on Creating<br />
Objects Off-screen Using Template Objects, below.<br />
7.5.2 The Delete Object Command<br />
You can use the delete command to remove objects from the stack.<br />
delete {object}<br />
The object is any available object.<br />
delete this card<br />
delete button "New Button"<br />
For more details, see the delete command in the LiveCode Dictionary.<br />
7.5.3 Creating Objects Off-screen Using Template Objects<br />
LiveCode uses template objects to allow you to specify the properties for an object before<br />
it is created. The template objects are off-screen models – there is one for each possible<br />
type of object, e.g. button, field, graphic, etc.<br />
If you need to create a new object and then set some properties on the object, it is more<br />
efficient to make the changes to the template object, then create the object. Because the<br />
object can be created with all of its properties set correctly, there is no need to lock the<br />
screen and update or reposition the object after creating it. For example, the LiveCode<br />
development environment uses the template objects internally to create new objects from<br />
the main tool palette.<br />
217
You set properties on template objects in the same way you set properties on normal<br />
objects.<br />
set the {property} of the template{Objecttype} to {value}<br />
For example, to create a button with the name "Hello World", positioned at 100,100:<br />
set the name of the templateButton to "Hello World"<br />
set the location of the templateButton to 100,100<br />
create button<br />
When you have used the templateObject to create a new object, you should reset it before<br />
using it again. Resetting the templateObject sets all off its properties back to defaults.<br />
reset the template[Objecttype]<br />
For example, to reset the templateButton:<br />
reset the templateButton<br />
For more details on the template objects, search the LiveCode Dictionary for "template".<br />
7.6 Property Arrays using the Properties Property<br />
In addition to retrieving individual object properties, you can retrieve or set an entire set<br />
as an array using the properties property. You can use this to edit, copy, export or<br />
import properties.<br />
set the properties of object to propertiesArray<br />
put the properties of object into propertiesArray<br />
The properties of an object is an array containing that object's significant built-in<br />
properties.<br />
put the properties of button 1 into myArray<br />
set the properties of last player to the properties \<br />
of player "Example"<br />
Tip: This example handler shows you how to write the properties of an object to a text<br />
file.<br />
Tip: on mouseUp<br />
put the properties of button 1 into tPropertiesArray<br />
combine tPropertiesArray using return and "|"<br />
ask file "Save properties as:"<br />
if it is not empty then put tPropertiesArray into \<br />
218
URL ("file:" & it)<br />
end mouseUp<br />
Tip: In this example, each property name will be written followed by the "|" character<br />
and the property value and then a return character.<br />
For more details, see the properties property in the LiveCode Dictionary.<br />
7.7 Property Profiles<br />
A property profile is a collection of object property settings, which is stored as a set. A<br />
profile for an object can contain settings for almost any properties of the object.<br />
You can include values for most built-in properties in a profile, and create as many<br />
different property profiles as you need for any object. Once you've created a profile, you<br />
can switch the object to the profile to change all the property values that are defined in<br />
the profile.<br />
For example, suppose you create a property profile for a field that includes settings for<br />
the field's color properties. When you switch to that profile, the field's colors change,<br />
while all other properties (not included in the profile) remain the same.<br />
Use property profiles when you want to:<br />
Create "skins" for your application<br />
Display your application in different languages<br />
Present different levels--"novice","expert", and so on<br />
Use different user-interface standards for different platforms<br />
For details on how to create property profiles using the IDE, see the section on Property<br />
Profiles in the chapter Building a <strong>User</strong> Interface.<br />
7.7.1 Profile names<br />
Profile names follow the same rules as variable names. A profile name must be a single<br />
word, consisting of letters, digits, and underscores, and must start with either a letter or<br />
an underscore.<br />
Tip: If you want to use a single command to switch several objects to a particular profile,<br />
give the profile the same name for each of the objects it applies to.<br />
7.7.2 The master profile<br />
Every object has a master profile that holds the default settings for all its properties. If<br />
you don't set an object's profile, the master profile is used. When you create a new<br />
profile, you can change settings for various properties to make them different from the<br />
master profile's settings.<br />
2<strong>19</strong>
If you don't specify a property setting in a profile, the master profile's setting is used, so<br />
you don't have to specify all properties of an object when you create a profile--only the<br />
ones you want to change.<br />
By default, the master profile is named "Master". You can change the master profile's<br />
name in the Property Profiles pane of the Preferences window.<br />
7.7.3 Switching between profiles<br />
Switching a single object<br />
To switch an object's profile, you can use either the object's property inspector or the<br />
revProfile property.<br />
set the revProfile of player "My Player" to "MyProfile"<br />
Switching all the objects on a card<br />
To switch the profiles of all the objects on a card, use the revSetCardProfile<br />
command:<br />
revSetCardProfile "MyProfile","My Stack"<br />
The statement above sets the profile of all objects on the current card of the stack named<br />
"My Stack". (Although the revSetCardProfile command changes a card, you<br />
specify a stack name, not a card name.)<br />
If an object on the card does not have a profile with the specified name, the object is left<br />
untouched.<br />
Switching all the objects in a stack<br />
To switch the profiles of all the objects in a stack, use the revSetStackProfile<br />
command:<br />
revSetStackProfile "MyProfile","My Stack"<br />
The statement above sets the profile of all objects in the stack named "My Stack".<br />
If an object in the stack does not have a profile with the specified name, the object is left<br />
untouched.<br />
Switching all the objects in a stack file<br />
To switch the profiles of all the objects in every stack in a stack file, use the<br />
revSetStackFileProfile command:<br />
revSetStackFileProfile "MyProfile","My Stack"<br />
The statement above sets the profile of all objects in the stack named "My Stack", along<br />
with any other stacks in the same stack file.<br />
220
If an object in any of the stacks does not have a profile with the specified name, the<br />
object is left untouched.<br />
7.7.4 Creating a profile in a handler<br />
In addition to creating property profiles in the property inspector, you can create a profile<br />
in a handler.<br />
To enable creating profiles, check the "Create profiles automatically" box in the<br />
"Property Profiles" pane of the Preferences window. If this box is checked, setting the<br />
revProfile property of an object automatically creates the profile.<br />
This ability is particularly useful if you want to create a number of profiles, as shown in<br />
the following example:<br />
on mouseUp<br />
-- creates a profile for each card in the stack<br />
repeat with thisCard = 1 to the number of cards<br />
set the revProfile of card x to "myNewProfile"<br />
end repeat<br />
end mouseUp<br />
The handler above creates a profile called "myNewProfile" for all the cards in the current<br />
stack.<br />
In order for this handler to work, the "Create profiles automatically" option in the<br />
"Property Profiles" pane of the Preferences window must be turned on.<br />
You can control this behavior either in Preferences window or using the<br />
gRevProfileReadOnly keyword. If you don't want to save property changes when<br />
switching profiles, do one of the following:<br />
Set the gRevProfileReadOnly variable to true:<br />
global gRevProfileReadOnly<br />
put true into gRevProfileReadOnly<br />
In the "Property Profiles" pane of the Preferences window, uncheck the box labeled<br />
"Don't save changes in profile".<br />
The two methods of changing this setting are equivalent: changing the<br />
gRevProfileReadOnly variable also changes the preference setting, and vice versa.<br />
For more details, see gRevProfileReadOnly in the LiveCode Dictionary.<br />
221
7.7.5 Adding profile settings in a handler<br />
You can add a property setting to a profile by switching to the profile, then setting the<br />
property:<br />
set the revProfile of button 1 to "MyProfile"<br />
set the foregroundColor of button 1 to "red"<br />
set the revProfile of button 1 to "Master"<br />
By default, if you change a property and then switch profiles, the property you changed<br />
and its current setting is saved with the profile.<br />
7.8 Custom Properties<br />
A custom property is a property that you create for an object, in addition to its built-in<br />
properties. You can define custom properties for any object, and use them to store any<br />
kind of data.<br />
This topic discusses how to create and use custom properties, and how to organize<br />
custom properties into sets (or arrays). The following section covers how to create virtual<br />
properties and use getProp and setProp handlers to handle custom property<br />
requests.<br />
7.8.1 Using Custom Properties<br />
A custom property is a property that you define. You can create as many custom<br />
properties for an object as you want, and put any kind of data into them (even binary<br />
data). You can even store a file in a custom property.<br />
Use a custom property when you want to:<br />
• associate data with a specific object<br />
• save the data with the object in the stack file<br />
• access the data quickly<br />
7.8.2 Creating a Custom Property<br />
You create a custom property by setting the new property to a value. If you set a custom<br />
property that doesn't exist, LiveCode automatically creates the custom property and sets it<br />
to the requested value.<br />
This means that you can create a custom property in a handler or the message box, simply<br />
by using the set command. The following statement creates a custom property called<br />
"endingTime" for a button:<br />
set the endingTime of button "Session" to the long time<br />
You can create custom properties for any object. However, you cannot create global<br />
custom properties, or custom properties for a chunk of text in a field. Unlike some builtin<br />
properties, a custom property applies only to an object.<br />
222
Important: Each object can have its own custom properties, and custom properties are<br />
not shared between objects. Creating a custom property for one object does not create it<br />
for other objects.<br />
7.8.3 The Content of a Custom Property<br />
You set the value of a custom property by using its property name together with the set<br />
command, in the same way you set built-in properties:<br />
set the myCustomProperty of button 1 to false<br />
You can see and change all of an object's custom properties in the Custom Properties<br />
pane of the object's property inspector: click the custom property you want to change,<br />
then enter the new value.<br />
Changing a part of a property<br />
Like built-in properties, custom properties are not containers, so you cannot use a chunk<br />
expression to change a part of the custom property. Instead, you put the property's value<br />
into a variable and change the variable, then set the custom property back to the new<br />
variable contents:<br />
put the lastCall of this card into myVar<br />
put "March" into word 3 of myVar<br />
set the lastCall of thisCard to myVar<br />
7.8.4 Custom Property Names<br />
The name of a custom property must consist of a single word and may contain any<br />
combination of letters, digits, and underscores (_). The first character must be either a<br />
letter or an underscore.<br />
Avoid giving a custom property the same name as a variable. If you refer to a custom<br />
property in a handler, and there is a variable by the same name, LiveCode uses the<br />
contents of the variable as the name of the custom property. This usually causes<br />
unexpected results.<br />
Important: It is important to avoid giving custom properties the same name as existing<br />
engine properties unless those properties are only ever accessed in the context of a<br />
custom property set. Unintended effects may result if you attempt to use the name of an<br />
engine property as a custom property.<br />
223
Important: Custom property names beginning with "rev" are reserved for LiveCode's<br />
own custom properties. Naming a custom property with a reserved name may produce<br />
unexpected results when working in the development environment.<br />
7.8.5 Referring to Custom Properties<br />
Custom property references look just like built-in property references: the word the, the<br />
property name, the word of, and a reference to the object.<br />
For example, to use a custom property called "lastCall" that belongs to a card, use a<br />
statement like the following:<br />
put the lastCall of this card into field "Date"<br />
Like built-in properties, custom properties are sources of value, so you can get the value<br />
of a custom property by using it in an expression. The property's value is substituted for<br />
the property reference when the statement is executed. For example, if the card's<br />
"lastCall" custom property is "Today", the example statement above puts the string<br />
"Today" into the "Date" field.<br />
7.8.6 Nonexistent Custom Properties<br />
Custom properties that don't exist evaluate to empty. For example, if the current card<br />
doesn't have a custom property called "astCall", the following statement empties the<br />
field:<br />
put the lastCall of this card into field "Date" – empty<br />
Note: Referring to a nonexistent custom property does not cause a script error. This<br />
means that if you misspell a custom property name in a handler, you won't get an error<br />
message, so you might not notice the problem right away.<br />
7.8.7 Finding out Whether a Custom Property Exists<br />
The customKeys property of an object lists the object's custom properties, one per line:<br />
put the customKeys of button 1 into field "Custom Props"<br />
To find out whether a custom property for an object exists, you check whether it's listed<br />
in the object's customKeys. The following statement checks whether a player has a<br />
custom property called "doTellAll":<br />
if "doTellAll" is among the lines of the customKeys \<br />
of player "My Player" then...<br />
224
You can also look in the Custom Properties pane of the object's property inspector, which<br />
lists the custom properties. See the chapter on Building a <strong>User</strong> Interface for more details.<br />
7.8.8 Custom Properties & Converting Text Between Platforms<br />
When you move a stack developed on a Mac OS or OS X system to a Windows or Unix<br />
system (or vice versa), LiveCode automatically translates text in fields and scripts into<br />
the appropriate character set. However, text in custom properties is not converted<br />
between the ISO and Macintosh character sets. This is because custom properties can<br />
contain binary data as well as text, and converting them would garble the data.<br />
Characters whose ASCII value is between 128 and 255, such as curved quotes and<br />
accented characters, do not have the same ASCII value in the Mac OS character set and<br />
the ISO 8859-1 character set used on Unix and Windows systems. If such a character is<br />
in a field, it is automatically translated, but it's not translated if it's in a custom property.<br />
Because of this, if your stack displays custom properties to the user--for example, if the<br />
stack puts a custom property into a field--and if the text contains special characters, it<br />
may be displayed incorrectly if you move the stack between platforms. To avoid this<br />
problem, use one of these methods:<br />
Before displaying the custom property, convert it to the appropriate character set using<br />
the macToISO or ISOToMac function. The following example shows how to convert a<br />
custom property that was created on a Mac OS system, when the property is displayed on<br />
a Unix or Windows system:<br />
if the platform is "MacOS" then<br />
answer the myPrompt of button 1<br />
else<br />
answer macToISO(the myPrompt of button 1)<br />
end if<br />
Instead of storing the custom property as text, store it as HTML, using the HTMLText<br />
property of fields:<br />
set the myProp of this card to the HTMLText of field 1<br />
Because the HTMLText property encodes special characters as entities, it ensures that<br />
the custom property does not contain any special characters--only the platformindependent<br />
encodings for them. You can then set a field's HTMLText to the contents of<br />
the custom property to display it:<br />
set the HTMLText of field "Display" \<br />
to the myProp of this card<br />
7.8.9 Storing a file in a custom property<br />
You can use a URL to store a file's content in a custom property:<br />
225
set the myStoredFile of stack "My Stack" \<br />
to URL "binfile:mypicture.jpg"<br />
You restore the file by putting the custom property's value into a URL:<br />
put the myStoredFile of stack "My Stack" \<br />
into URL "binfile:mypicture.jpg"<br />
Because a custom property can hold any kind of data, you can store either text files or<br />
binary files in a custom property. You can use this capability to bundle media files or<br />
other files in your stack.<br />
Many Mac OS Classic files have a resource fork. To store and restore such a file, you can<br />
use the resfile URL scheme to store the content of the resource fork separately.<br />
Tip: To save space, compress the file before storing it:<br />
Tip: set the myStoredFile of stack "My Stack" \<br />
to compress(URL "binfile:mypicture.jpg")<br />
Tip: When restoring the file, decompress it first:<br />
Tip: put decompress(the myStoredFile of stack "My Stack") \<br />
into URL "binfile:mypicture.jpg"<br />
For more information about using URL containers, see the chapter on Working with<br />
Files, URLs and Sockets.<br />
7.8.10 Deleting a custom property<br />
As described above, the customKeys property of an object is a list of the object's<br />
custom properties. You can set the customKeys of an object to control which custom<br />
properties it has.<br />
In LiveCode, there is no command to delete a custom property. Instead, you place all the<br />
custom property names in a variable, delete the one you don't want from that variable,<br />
and set the object's customKeys back to the modified contents of the variable. This<br />
removes the custom property whose name you deleted.<br />
For example, the following statements delete a custom property called<br />
"propertyToRemove" from the button "My Button":<br />
get the customKeys of button "My Button"<br />
set the wholeMatches to true<br />
delete line lineOffset("propertyToRemove",it) of it<br />
226
set the customKeys of button "My Button" to it<br />
You can also delete a custom property in the Custom Properties pane of the object's<br />
Property Inspector. Select the property's name and click the Delete button to remove it.<br />
7.9 Custom Property Sets<br />
Custom properties can be organized into custom property sets – or arrays of custom<br />
properties. A custom property set is a group of custom properties that has a name you<br />
specify.<br />
When you refer to a custom property, LiveCode looks for that property in the object's<br />
currently-active custom property set. When you create or set a custom property,<br />
LiveCode creates it in the currently-active custom property set, or sets the value of that<br />
property in the currently-active set. One custom property set is active at any one time, but<br />
you can use array notation to get or set custom properties in sets other than the current<br />
set.<br />
The examples in the previous section assume that you haven't created any custom<br />
property sets. If you create a custom property without creating a custom property set for<br />
it, as shown in the previous examples, the new custom property becomes part of the<br />
object's default custom property set.<br />
7.9.1 Creating custom property sets<br />
To make a custom property set active, you set the object's customPropertySet<br />
property to the set you want to use. As with custom properties and local variables, if the<br />
custom property set you specify doesn't exist, LiveCode automatically creates it, so you<br />
can create a custom property set for an object by simply switching to that set.<br />
The following statement creates a custom property set called "Alternate" for an object,<br />
and makes it the active set:<br />
set the customPropertySet of the target to "Alternate"<br />
The statement above creates the custom property set.<br />
You can also view, create, and delete custom property sets in the Custom pane of the<br />
object's property inspector.<br />
You can list all the custom property sets of an object using its customPropertySets<br />
property.<br />
As with custom properties, you can create custom property sets for any object. But you<br />
can't create global custom property sets, or custom property sets for a chunk of a field.<br />
227
7.9.2 Custom property set names<br />
The names of custom property sets should consist of a single word, with any combination<br />
of letters, digits, and underscores (_). The first character should be either a letter or an<br />
underscore.<br />
It is possible to create a custom property set with a name that has more than one word, or<br />
that otherwise doesn't conform to these guidelines. However, this is not recommended,<br />
because such a custom property set can't be used with the array notation described below.<br />
Note: When you use the Custom Properties pane in the property inspector to create a<br />
custom property set, the pane restricts you to these guidelines.<br />
7.9.3 Referring to custom property sets<br />
To switch the active custom property set, set the object's customPropertySet property to<br />
the name of the set you want to use:<br />
set the customPropertySet of button 3 to "Spanish"<br />
Any references to custom property refer to the current custom property set. For example,<br />
suppose you have two custom property sets named "Spanish" and "French", and the<br />
French set includes a custom property called "Paris" while the Spanish set does not. If<br />
you switch to the Spanish set, the customKeys of the object does not include "Paris",<br />
because the current custom property set doesn't include that property.<br />
If you refer to a custom property that isn't in the current set, the reference evaluates to<br />
empty. If you set a custom property that isn't in the current set, the custom property is<br />
created in the set. You can have two custom properties with the same name in different<br />
custom property sets, and they don't affect each other: changing one does not change the<br />
other.<br />
The customProperties property of an object includes only the custom properties<br />
that are in the current custom property set. To specify the customProperties of a<br />
particular custom property set, you include the set's name in square brackets:<br />
put the customProperties[mySet] of this card into myArray<br />
7.9.4 Finding out whether a custom property set exists<br />
The customPropertySets property of an object lists the object's custom property<br />
sets, one per line:<br />
answer the customPropertySets of field "My Field"<br />
228
To find out whether a custom property set for an object exists, you check whether it's<br />
listed in the object's customPropertySets. The following statement checks whether<br />
an image has a custom property set called "Spanish":<br />
if "Spanish" is among the lines of the \<br />
customPropertySets of image ID 23945 then...<br />
You can also look in the Custom Properties pane of the object's property inspector, which<br />
lists the custom property sets in the "Set" menu halfway down the pane.<br />
7.9.5 The default custom property set<br />
An object's default custom property set is the set that's active if you haven't used the<br />
customPropertySet property to switch to another set. Every object has a default<br />
custom property set; you don't need to create it.<br />
If you create a custom property without first switching to a custom property set – as in<br />
the earlier examples in this topic – the custom property is created in the default set. If you<br />
don't set the customPropertySet property, all your custom properties are created in<br />
the default set.<br />
The default custom property set has no name of its own, and is not listed in the object's<br />
customPropertySets property. To switch from another set to the default set, you set<br />
the object's customPropertySet to empty:<br />
set the customPropertySet of the target to empty<br />
7.9.6 Using multiple custom property sets<br />
Since only one custom property set can be active at a time, you can create separate<br />
custom properties with the same name but different values in different sets. Which value<br />
you get depends on which custom property set is currently active.<br />
A translation example<br />
Suppose your stack uses several custom properties that hold strings in English, to be<br />
displayed to the user by various commands. Your stack might contain a statement such as<br />
this:<br />
answer the standardErrorPrompt of this stack<br />
The statement above displays the contents of the custom property called<br />
"standardErrorPrompt" in a dialog box.<br />
Suppose you decide you want to translate your application into French. To do this, you<br />
make your original set of English custom properties into a custom property set (which<br />
you might call "myEnglishStrings"), and create a new set called "myFrenchStrings" to<br />
hold the translated properties.<br />
229
Each set has the same-named properties, but the values in one set are in French and the<br />
other in English. You switch between the sets depending on what language the user<br />
chooses. The statement:<br />
answer the standardErrorPrompt of this stack<br />
provides either the English or French, depending on which custom property set is active:<br />
"myEnglishStrings" or "myFrenchStrings".<br />
7.9.7 Copying custom properties between property sets<br />
When it's created, a custom property set is empty, that is, there aren't any custom<br />
properties in it. You put custom properties into a new custom property set by creating the<br />
custom properties while the set is active:<br />
-- create new set and make it active:<br />
set the customPropertySet of button 1 to "MyNewSet"<br />
-- now create a new custom property in the current set:<br />
set the myCustomProp of button 1 to true<br />
You can also use the customProperties property (which was discussed earlier in<br />
this topic) to copy custom properties between sets. For example, suppose you have<br />
created a full set of custom properties in a custom property set called<br />
"myEnglishStrings", and you want to copy them to a new custom property set,<br />
"frenchStrings", so you can translate them easily. The following statements create the<br />
new custom property set, then copy all the properties from the old set to the new one:<br />
-- create the new set:<br />
set the customPropertySet of this stack to "frenchStrings"<br />
-- copy the properties in the English set to the new set:<br />
set the customProperties["frenchStrings "] of this \<br />
stack to the customProperties["frenchStrings "] \<br />
of this stack<br />
Caution: Custom property sets in the development environment<br />
The LiveCode development environment uses custom properties to create much of its<br />
own user interface. All these properties are stored in custom property sets whose names<br />
start with "cRev".<br />
If you're creating custom properties, but not organizing them into your own custom<br />
property sets, you don't need to worry about LiveCode's custom properties. Unless you<br />
change an object's customPropertySet, your handlers will never interact with<br />
them.<br />
230
However, if you are using custom property sets--for example, if you have a repeat<br />
loop that goes through all of an object's custom property sets--be sure to skip any whose<br />
names start with "cRev". This ensures that you won't accidentally interfere with any of<br />
LiveCode's reserved custom properties.<br />
7.9.8 Arrays, custom properties, and custom property sets<br />
All the custom properties in a custom property set form an array. The array's name is the<br />
custom property set name, and the elements of the array are the individual custom<br />
properties in that custom property set.<br />
Referring to custom properties using array notation<br />
You can use array notation to refer to custom properties in any custom property set. This<br />
lets you get and set any custom property, even if it's not in the current set, without<br />
changing the current set.<br />
For example, suppose a button has a custom property named "myProp" which is in a<br />
custom property set called "mySet". If "mySet" is the current set, you can refer to the<br />
"myProp" property like this:<br />
get the myProp of button 1<br />
set the myProp of the target to 20<br />
But you can also use array notation to refer to the "myProp" property, even if "mySet" is<br />
not the current set. To refer to this custom property regardless of which custom property<br />
set is active, use statements like the following:<br />
get the mySet["myProp"] of button 1<br />
set the mySet["myProp"] of the target to 20<br />
Note: Because the default custom property set has no name, you cannot use array<br />
notation to refer to a custom property in the default set.<br />
Storing an array in a custom property set<br />
If you store a set of custom properties in a custom property set, the set can be used just<br />
like an array. You can think of the custom property set as though it were a single custom<br />
property, and the properties in the set as the individual elements of the array.<br />
To store an array variable as a custom property set, use a statement like the following:<br />
set the customProperties["myProperty"] of me to theArray<br />
231
The statement above creates a custom property set called "myProperty", and stores each<br />
element in "theArray" as a custom property in the new set. To retrieve a single element of<br />
the array, use a statement like this:<br />
get the myProperty["myElement"] of field "Example"<br />
7.9.9 Deleting a custom property set<br />
As described above, the customPropertySets property of an object is a list of the<br />
object's custom property sets. You can set the customPropertySets of an object to<br />
control which custom property sets it has.<br />
In LiveCode, there is no command to delete a custom property set. Instead, you place all<br />
the custom property set names in a variable, delete the one you don't want from that<br />
variable, and set the customPropertySets back to the modified contents of the<br />
variable. This removes the custom property set whose name you deleted.<br />
For example, the following statements delete a custom property set called "mySet" from<br />
the button "My Button":<br />
get the customPropertySets of button "My Button"<br />
set the wholeMatches to true<br />
delete line lineOffset("mySet",it) of it<br />
set the customPropertySets of button "My Button" to it<br />
You can also delete a custom property set in the Custom Properties pane of the object's<br />
property inspector. Select the set's name from the Set menu, then click the Delete button<br />
to remove it.<br />
7.10 Attaching Handlers to Custom Properties<br />
When you change a custom property, LiveCode sends a setProp trigger to the object<br />
whose property is being changed. You can write a setProp handler to trap this trigger<br />
and respond to the attempt to change the property. Like a message, this trigger uses the<br />
message path, so you can place the setProp handler anywhere in the object's message<br />
path.<br />
Similarly, when you get the value of a custom property, LiveCode sends a getProp call<br />
to the object whose property is being queried. You can write a getProp handler to reply<br />
to the request for information. Like a function call, the getProp call also traverses the<br />
message path.<br />
Using getProp and setProp handlers, you can:<br />
• validate a custom property's value before setting it<br />
• report a custom property's value in a format other than what it's stored as<br />
• ensure the integrity of a collection of properties by setting them all at once<br />
• change an object's behavior when a custom property is changed<br />
232
Note: setProp triggers and getProp calls are not sent when a built-in property is<br />
changed or accessed. They apply only to custom properties.<br />
7.10.1 Responding to changing a custom property<br />
When you use the set command to change a custom property, LiveCode sends a<br />
setProp trigger to the object whose property is being changed.<br />
A setProp trigger acts very much like a message does. It is sent to a particular object.<br />
If that object's script contains a setProp handler for the property, the handler is<br />
executed; otherwise, the trigger travels along the message path until it finds a handler for<br />
the property. If it reaches the end of the message path without being trapped, the<br />
setProp trigger sets the custom property to its new value. For more information about<br />
the message path, see the section on the Message Path.<br />
You can include as many setProp handlers in a script for as many different custom<br />
properties as you need.<br />
7.10.2 The structure of a setProp handler<br />
Unlike a message handler, a setProp handler begins with the word setProp instead of<br />
the word on. This is followed by the handler's name (which is the same as the name of<br />
the custom property) and a parameter that holds the property's new value. A setProp<br />
handler, like all handlers, ends with the word "end" followed by the handler's name.<br />
The following example shows a setProp handler for a custom property named<br />
"percentUsed", and can be placed in the script of the object whose custom property it is:<br />
setProp percentUsed newAmount<br />
-- responds to setting the percentUsed property<br />
if newAmount is not a number \<br />
or newAmount < zero or newAmount > 100 then<br />
beep 2<br />
exit percentUsed<br />
end if<br />
pass percentUsed<br />
end percentUsed<br />
When you set the "percentUsed" custom property, the "percentUsed" handler is executed:<br />
set the percentUsed of scrollbar "Progress" to 90<br />
When this statement is executed, LiveCode sends a setProp trigger to the scrollbar.<br />
The new value of 90 is placed in the newAmount parameter. The handler makes sure that<br />
the new value is in the range 0–100; if not, it beeps and exits the handler, preventing the<br />
property from being set.<br />
233
For more details about the setProp control structure, see setProp in the LiveCode<br />
Dictionary.<br />
Passing the setProp trigger<br />
When the setProp trigger reaches the engine--the last stop in the message path--the<br />
custom property is set. If the trigger is trapped and doesn't reach the engine, the custom<br />
property is not set.<br />
To let a trigger pass further along the message path, use the pass control structure. The<br />
pass control structure stops the current handler and sends the trigger on to the next object<br />
in the message path, just as though the object didn't have a handler for the custom<br />
property.<br />
In the "percentUsed" handler above, if the newAmount is out of range, the handler uses<br />
the exit control structure to halt; otherwise, it executes the pass control structure. If the<br />
newAmount is in the right range, the pass control structure lets the property be set.<br />
Otherwise, since the trigger is not passed, it never reaches the engine, so the property is<br />
not changed.<br />
You can use this capability to check the value of any custom property before allowing it<br />
to be set. For example, if a custom property is supposed to be boolean (true or false), a<br />
setProp handler can trap the trigger if the value is anything but true or false:<br />
setProp myBoolean newValue<br />
if newValue is true or newValue is false<br />
then pass myBoolean<br />
exit myBoolean<br />
Using the message path with a setProp trigger<br />
Because setProp triggers use the message path, a single object can receive the<br />
setProp triggers for all the objects it owns. For example, setProp triggers for all<br />
controls on a card are sent to the card, if the control's script has no handler for that<br />
property. You can take advantage of the message path to implement the same setProp<br />
behavior for objects that all have the same custom property.<br />
Caution: If a setProp handler sets its custom property, for an object that has that<br />
setProp handler in its message path, a runaway recursion will result. To avoid this<br />
problem, set the lockMessages property to true before setting the custom property.<br />
For example, suppose that all the cards in your stack have a custom property named<br />
"lastChanged". Instead of putting a setProp handler for this property in the script of each<br />
card, you can put a single handler in the stack script:<br />
234
setProp lastChanged newDate<br />
convert newDate to seconds<br />
lock messages -- prevent recursion<br />
set the lastChanged of the target to newDate<br />
unlock messages<br />
end lastChanged<br />
Note: To refer to the object whose property is being set, use the target function. The<br />
target refers to the object that first received the setProp trigger--the object whose<br />
custom property is being set--even if the handler being executed is in the script of another<br />
object.<br />
Setting properties within a setProp handler<br />
In the "lastChanged" example in the box above, the handler sets the custom property<br />
directly, instead of simply passing the setProp trigger. You must use this method if the<br />
handler makes a change to the property's value, because the pass control structure<br />
simply passes on the original value of the property.<br />
Important: If you use the set command within a setProp handler to set the same<br />
custom property for the current object, no setProp trigger is sent to the target object.<br />
(This is to avoid runaway recursion, where the setProp handler triggers itself.) Setting<br />
a different custom property sends a setProp trigger. So does setting the handler's<br />
custom property for an object other than the one whose script contains the setProp<br />
handler.<br />
Using this method, you can not only check the value of a property, and allow it to be set<br />
only if it's in range, you can also change the value so that it is in the correct range, has the<br />
correct format, and so on.<br />
The following example is similar to the "percentUsed" handler above, but instead of<br />
beeping if the newAmount is out of range, it forces the new value into the range 0–100:<br />
setProp percentUsed newAmount<br />
set the percentUsed of the target to \<br />
max(zero,min(100,newAmount))<br />
end percentUsed<br />
Nonexistent properties<br />
235
If the custom property specified by a setProp handler doesn't exist, the setProp handler is<br />
still executed when a handler sets the property. If the handler passes the setProp<br />
trigger, the custom property is created.<br />
Custom property sets and setProp handlers<br />
A setProp handler for a custom property set behaves differently from a setProp handler<br />
for a custom property that's in the default set.<br />
When you set a custom property in a custom property set, the setProp trigger is named<br />
for the set, not the property. The property name is passed in a parameter using a special<br />
notation. This means that, for custom properties in a set, you write a single setProp<br />
handler for the set, rather than one for each individual property.<br />
The following example handles setProp triggers for all custom properties in a custom<br />
property set called myFrenchStrings, which contains custom properties named<br />
standardErrorPrompt, filePrompt, and perhaps other custom properties:<br />
setProp myFrenchStrings[myPropertyName] newValue<br />
-- The myPropertyName parameter contains the name of<br />
-- the property that's being set<br />
switch myPropertyName<br />
case "standardErrorPrompt"<br />
set the myFrenchStrings["standardErrorPrompt"] \<br />
of the target to return & newValue & return<br />
exit myFrenchStrings<br />
break<br />
case "filePrompt"<br />
set the myFrenchStrings["filePrompt"] \<br />
of the target to return& newValue & return<br />
exit myFrenchStrings<br />
break<br />
default<br />
pass myFrenchStrings<br />
end switch<br />
end myFrenchStrings<br />
As you can see from the exit, pass, and end control structures, the name of this<br />
setProp handler is the same as the name of the custom property set that it controls--<br />
"myFrenchStrings". Because there is only one handler for all the custom properties in this<br />
set, the handler uses the switch control structure to perform a different action for each<br />
property that it deals with.<br />
Suppose you change the "standardErrorPrompt" custom property:<br />
set the customPropertySet of this stack to \<br />
"myFrenchStrings"<br />
set the standardErrorPrompt of this stack to field 1<br />
236
LiveCode sends a setProp trigger to the stack, which causes the above handler to<br />
execute. The property you set – "standardErrorPrompt" – is placed in the<br />
"myPropertyName" parameter, and the new value--the contents of field 1 – is placed in<br />
the "newValue" parameter. The handler executes the case for "standardErrorPrompt",<br />
putting a return character before and after the property before setting it.<br />
If you set a custom property other than "standardErrorPrompt" or "filePrompt" in the<br />
"myFrenchStrings" set, the default case is executed. In this case, the pass control<br />
structure lets the setProp trigger proceed along the message path, and when it reaches<br />
the engine, LiveCode sets the custom property.<br />
Note: As mentioned above, you can address a custom property in a set either by first<br />
switching to that set, or using array notation to specify both set and property. The<br />
following example:<br />
set the customPropertySet of me to "mySet"<br />
set the myProperty of me to true<br />
is equivalent to:<br />
set the mySet["myProperty"] of me to true<br />
Regardless of how you set the custom property, if it is a member of a custom property<br />
set, the setProp trigger has the name of the set--not the custom property itself--and you<br />
must use a setProp handler in the form described above to trap the setProp trigger.<br />
7.10.3 Responding to a request for the value of a custom property<br />
When you use a custom property in an expression, LiveCode sends a getProp call to the<br />
object whose property's value is being requested.<br />
A getProp call acts very much like a custom function call. It is sent to a particular object.<br />
If that object's script contains a getProp handler for the property, the handler is<br />
executed, and LiveCode substitutes the value it returns for the custom property reference.<br />
Otherwise, the call travels along the message path until it finds a handler for the property.<br />
If the getProp call reaches the end of the message path without being trapped, LiveCode<br />
substitutes the custom property's value in the expression.<br />
You can include as many getProp handlers in a script as you need.<br />
The structure of a getProp handler<br />
Unlike a message handler, a getProp handler begins with the word getProp instead of<br />
the word on. This is followed by the handler's name (which is the same as the name of<br />
the custom property). A getProp handler, like all handlers, ends with the word "end"<br />
followed by the handler's name.<br />
237
The following example is a getProp handler for a custom property named "percentUsed":<br />
getProp percentUsed<br />
global lastAccessTime<br />
put the seconds into lastAccessTime<br />
pass percentUsed<br />
end lastChanged<br />
When you use the "percentUsed" custom property in an expression, the handler is<br />
executed:<br />
put the percentUsed of card 1 into myVariable<br />
When this statement is executed, LiveCode sends a getProp call to the card to retrieve the<br />
value of the "percentUsed" property. This executes the getProp handler for the property.<br />
The example handler stores the current date and time in a global variable before the<br />
property is evaluated. For more details, see getProp in the LiveCode Dictionary.<br />
Returning a value from a getProp handler<br />
When the getProp trigger reaches the engine – the last stop in the message path –<br />
LiveCode gets the custom property from the object and substitutes its value in the<br />
expression where the property was used.<br />
To let a trigger pass further along the message path, use the pass control structure. The<br />
pass control structure stops the current handler and sends the trigger on to the next<br />
object in the message path, just as though the object didn't have a handler for the custom<br />
property.<br />
To report a value other than the value that's stored in the custom property--for example, if<br />
you want to reformat the value first – you use the return control structure instead of<br />
passing the getProp call. The following example is a getProp handler for a custom<br />
property named "lastChanged", which holds a date in seconds:<br />
getProp lastChanged<br />
get the lastChanged of the target<br />
convert it to long date<br />
return it<br />
end lastChanged<br />
The return control structure, when used in a getProp handler, reports a property value<br />
to the handler that requested it. In the above example, the converted date – not the raw<br />
property – is what is reported. As you can see from the example, you're not limited to<br />
returning the actual, stored value of the custom property. In fact, you can return any value<br />
at all from a getProp handler.<br />
238
Important: If you use a custom property's value within the property's getProp handler,<br />
no getProp call is sent to the target object. This is to avoid runaway recursion, where the<br />
getProp handler calls itself.<br />
A handler can either use the return control structure to return a value, or use the pass<br />
control structure to let LiveCode get the custom property from the object.<br />
If the getProp call is trapped before it reaches the engine and no value is returned in the<br />
getProp handler, the custom property reports a value of empty. In other words, a getProp<br />
handler must include either a return control structure or a pass control structure, or<br />
its custom property will always be reported as empty.<br />
Using the message path with a getProp call<br />
Because getProp calls use the message path, a single object can receive the getProp calls<br />
for all the objects it owns. For example, getProp calls for all controls on a card are sent to<br />
the card, if the control's script has no handler for that property. You can take advantage of<br />
the message path to implement the same getProp behavior for objects that all have the<br />
same custom property.<br />
Caution: If a getProp handler is not attached to the object that has the custom<br />
property and it uses the value of the custom property, a runaway recursion will result. To<br />
avoid this problem, set the lockMessages property to true before getting the custom<br />
property's value.<br />
Nonexistent properties<br />
If the custom property specified by a getProp handler doesn't exist, the getProp handler is<br />
still executed if the property is used in an expression. Nonexistent properties report<br />
empty; getting the value of a custom property that doesn't exist does not cause a script<br />
error.<br />
Custom property sets and getProp handlers<br />
A getProp handler for a custom property set behaves differently from a getProp handler<br />
for a custom property that's in the default set.<br />
When you use the value of a custom property in a custom property set, the getProp call is<br />
named for the set, not the property. The property name is passed in a parameter using<br />
array notation. This means that, for custom properties in a set, you write a single getProp<br />
handler for the set, rather than one for each individual property.<br />
The following example handles getProp calls for all custom properties in a custom<br />
property set called expertSettings, which contains custom properties named<br />
fileMenuContents, editMenuContents, and perhaps other custom properties:<br />
239
getProp expertSettings[thePropertyName]<br />
-- The thePropertyName parameter contains the name of<br />
-- the property that's being set<br />
switch thePropertyName<br />
case "fileMenuContents"<br />
if the expertSettings[fileMenuContents] of the \<br />
target is empty then return "(No items"<br />
else pass expertSettings<br />
break<br />
case "editMenuContents"<br />
if the expertSettings[editMenuContents] of the \<br />
target is empty then return \<br />
the noviceSettings[editMenuContents] of the target<br />
else pass expertSettings<br />
break<br />
default<br />
pass expertSettings<br />
end switch<br />
end expertSettings<br />
As you can see from the pass and end control structures, the name of this getProp<br />
handler is the same as the name of the custom property set that it controls –<br />
"expertSettings". Because there is only one handler for all the custom properties in this<br />
set, the handler uses the switch control structure to perform a different action for each<br />
property that it deals with.<br />
Suppose you get the "fileMenuContents" custom property:<br />
set the customPropertySet of button 1 to "expertSettings"<br />
put the fileMenuContents of button 1 into me<br />
LiveCode sends a getProp call to the button, which causes the above handler to execute.<br />
The property you queried – "fileMenuContents" – is placed in the "thePropertyName"<br />
parameter. The handler executes the case for "fileMenuContents": if the property is<br />
empty, it returns "(No items". Otherwise, the pass control structure lets the getProp call<br />
proceed along the message path, and when it reaches the engine, LiveCode gets the<br />
custom property.<br />
7.11 Virtual Properties<br />
A virtual property is a custom property that exists only in a setProp and/or getProp<br />
handler, and is never actually set. Virtual properties are never attached to the object.<br />
Instead, they act to trigger setProp or getProp handlers that do the actual work.<br />
When you use the set command with a virtual property, its setProp handler is executed,<br />
but the setProp trigger is not passed to the engine, so the property is not attached to the<br />
object. When you use a virtual property in an expression, its getProp handler returns a<br />
240
value without referring to the object. In both cases, using the property simply executes a<br />
handler.<br />
You can use virtual properties to:<br />
• Give an object a set of behaviors<br />
• Compute a value for an object<br />
• Implement a new property that acts like a built-in property<br />
7.11.1 When to use virtual properties<br />
Because they're not stored with the object, virtual properties are transient: that is, they are<br />
re-computed every time you request them. When a custom property depends on other<br />
properties that may be set independently, it's appropriate to use a virtual property.<br />
For example, the following handler computes the current position of a scrollbar as a<br />
percentage (instead of an absolute number):<br />
getProp asPercentage -- of a scrollbar<br />
put the endValue of the target \<br />
- the startValue of the target into valueExtent<br />
return the thumbPosition of me * 100 div valueExtent<br />
end asPercentage<br />
The "asPercentage" custom property depends on the scrollbar's thumbPosition,<br />
which can be changed at any time (either by the user or by a handler). Because of this, if<br />
we set a custom property for the object, it would have to be re-computed every time the<br />
scrollbar is updated in order to stay current. By using a virtual property, you can ensure<br />
that the value of the property is never out of date, because the getProp handler recomputes<br />
it every time you call for the "asPercentage" of the scrollbar.<br />
Virtual properties are also useful solutions when a property's value is large. Because the<br />
virtual property isn't stored with the object, it doesn't take up disk space, and only takes<br />
up memory when it's computed.<br />
Another reason to use a virtual property is to avoid redundancy. The following handler<br />
sets the width of an object, not in pixels, but as a percentage of the object's owner's<br />
width:<br />
setProp percentWidth newPercentage<br />
set the width of the target to \<br />
the width of the owner of the target \<br />
* newPercentage div 100<br />
end percentWidth<br />
Suppose this handler is placed in the script of a card button in a 320-pixel-wide stack. If<br />
you set the button's "percentWidth" to 25, the button's width is set to 80, which is 25%<br />
of the card's 320-pixel width. It doesn't make much sense to store an object's<br />
percentWidth, however, because it's based on the object's width and its owner's width.<br />
241
Consider using virtual properties whenever you want to define an attribute of an object,<br />
but it doesn't make sense to store the attribute with the object – because it would be<br />
redundant, because possible changes to the object mean it would have to be re-computed<br />
anyway, or because the property is too large to be easily stored.<br />
7.11.2 Handlers for a virtual property<br />
As you can see by looking at the example above, a handler for a virtual property is<br />
structured like a handler for any other custom property. The only structural difference is<br />
that, since the handler has already done everything necessary, there's no need to actually<br />
attach the custom property to the object or get its value from the object. When you set a<br />
virtual property or use its value, the setProp trigger or getProp call does not reach<br />
the engine, but is trapped by a handler first.<br />
Virtual property setProp handlers<br />
A setProp handler for an ordinary custom property includes the pass control structure,<br />
allowing the setProp trigger to reach the engine and set the custom property (or else it<br />
includes a set command that sets the property directly). A handler for a virtual property,<br />
on the other hand, does not include the pass control structure, because a virtual property<br />
should not be set. Since the property is set automatically when the trigger reaches the end<br />
of the message path, a virtual property's handler does not pass the trigger.<br />
If you examine an object's custom properties after setting a virtual property, you'll find<br />
that the custom property hasn't actually been created. This happens because the<br />
setProp handler traps the call to set the property; unless you pass the setProp trigger,<br />
the property isn't passed to LiveCode, and the property isn't set.<br />
Virtual property getProp handlers<br />
Similarly, a getProp handler for an ordinary custom property either gets the property's<br />
value directly, or passes the getProp call so that the engine can return the property's<br />
value. But in the case of a virtual property, the object doesn't include the property, so the<br />
getProp handler must return a value.<br />
7.11.3 Creating new object properties<br />
You can use virtual properties to create a new property that applies to all objects, or to all<br />
objects of a particular type. Such a property acts like a built-in property, because you can<br />
use it for any object. And because a virtual property doesn't rely on a custom property<br />
being stored in the object, you don't need to prepare by creating the property for each new<br />
object you create: the virtual property is computed only when you use it in an expression.<br />
The following example describes how to implement a virtual property called<br />
"percentWidth" that behaves like a built-in property.<br />
Setting the "percentWidth" property<br />
Suppose you place the "percentWidth" handler described above in a stack script instead<br />
of in a button's script:<br />
242
setProp percentWidth newPercentage<br />
set the width of the target to \<br />
the width of the owner of the target \<br />
* newPercentage div 100<br />
end percentWidth<br />
Because setProp triggers use the message path, if you set the "percentWidth" of any<br />
object in the stack, the stack receives the setProp trigger (unless it's trapped by another<br />
object first). This means that if the handler is in the stack's script, you can set the<br />
"percentWidth" property of any object in the stack.<br />
If you place the handler in a backscript, you can set the "percentWidth" of any object,<br />
anywhere in the application.<br />
Note: To refer to the object whose property is being set, use the target function. The<br />
target refers to the object that first received the setProp trigger--the object whose<br />
custom property is being set--even if the handler being executed is in the script of another<br />
object.<br />
Getting the "percentWidth" property<br />
The matching getProp handler, which lets you retrieve the "percentWidth" of an object,<br />
looks like this:<br />
getProp percentWidth<br />
return 100 * (the width of the target \<br />
div the width of the owner of the target)<br />
end percentWidth<br />
If you place the handler above in a card button's script, the following statement reports<br />
the button's width as a percentage:<br />
put the percentWidth of button "My Button" into field 12<br />
For example, if the stack is 320 pixels wide and the button is 50 pixels wide, the button's<br />
width is 15% of the card width, and the statement puts "15" into the field.<br />
Like the setProp handler for this property, the getProp handler should be placed far<br />
along the message path. Putting it in a stack script makes the property available to all<br />
objects in the stack; putting it in a backscript makes the property available to all objects<br />
in the application.<br />
Limiting the "percentWidth" property<br />
Most built-in properties don't apply to all object types, and you might also want to create<br />
a virtual property that only applies to certain types of objects. For example, it's not very<br />
243
useful to get the width of a substack as a percentage of its main stack, or the width of a<br />
card as a percentage of the stack's width.<br />
You can limit the property to certain object types by checking the target object's<br />
name:<br />
setProp percentWidth newPercentage<br />
if word 1 of the name of the target is "stack" \<br />
or word 1 of the name of the target is "card" \<br />
then exit setProp<br />
set the width of the target to \<br />
the width of the owner of the target \<br />
* newPercentage div 100<br />
end percentWidth<br />
The first word of an object's name is the object type, so the above revised handler<br />
ignores setting the "percentWidth" if the object is a card or stack.<br />
7.12 Managing Windows, Palettes and Dialogs<br />
LiveCode provides complete control over all aspects of window management, including<br />
moving, re-layering, and changing window mode.<br />
7.12.1 Moving a window<br />
Usually, you use either the location or rectangle property of a stack to move the<br />
stack window.<br />
Thelocation property specifies the center of the stack's window, relative to the top left<br />
corner of the main screen. Unlike the location of controls, the location of a stack<br />
is specified in absolute coordinates. The following statement moves a stack to the center<br />
of the main screen:<br />
set the location of stack "Wave" to the screenLoc<br />
The rectangle property of a stack specifies the position of all four edges, and can be<br />
used to resize the window as well as move it:<br />
set the rectangle of this stack to "100,100,600,200"<br />
Tip: To open a window at a particular place without flickering, set the stack's location or<br />
rectangle property to the desired value either before going to it, or in the stack’s<br />
preOpenStack handler.<br />
244
You can also use associated properties to move a window. Changing a stack's bottom or<br />
top property moves the window up or down on the screen. Changing the left or<br />
right property moves the window from side to side.<br />
7.12.2 Changing a window's layer<br />
You bring a window to the front by using the go command:<br />
go stack "Alpha"<br />
If the stack is already open, the go command brings it to the front, without changing its<br />
mode.<br />
To find out the layer order of open stack windows, use the openStacks function. This<br />
function lists all open stack windows in order from front to back.<br />
The palette layer<br />
Normally, palette windows float above editable windows and modeless dialog boxes. A<br />
palette will always above a standard window, even if you bring the standard window to<br />
the front. This helps ensure that palettes, which usually contain tools that can be used in<br />
any window, cannot disappear behind document windows. It's also a good reason to make<br />
sure you design palette windows to be small, because other windows cannot be moved in<br />
front of them if the palette blocks part of the window.<br />
The system palette layer<br />
System windows--stacks whose systemWindow property is true--float above all other<br />
windows, in every running application. This means that even if the user brings another<br />
application to the front, your application's system windows remain in front of all<br />
windows.<br />
System windows are always in front of other windows, and you cannot change this<br />
behavior.<br />
7.12.3 The active window<br />
In most applications, commands are applied to the active window. Since LiveCode gives<br />
you the flexibility to use several different window types, not all of which are editable, the<br />
current stack is not always the same as the active window. The current stack is the target<br />
of menu choices such as View -> Go Next and is the stack specified by the expressionthis<br />
stack.<br />
For example, executing the find command may have unexpected results if stacks of<br />
different modes are open, because under these conditions, the search may target a stack<br />
that is not the frontmost window.<br />
Finding the current stack<br />
245
The current stack--the stack that responds to commands--is designated by the<br />
defaultStack property. To determine which stack is the current stack, use the<br />
following rules:<br />
1. If any stacks are opened in an editable window, the current stack is the frontmost<br />
unlocked stack. (A stack is unlocked if its cantModify property is set to false.)<br />
2. If there are no unlocked stacks open, the current stack is the frontmost locked stack in<br />
an editable window.<br />
3. If there are no stacks open in an editable window, the current stack is the frontmost<br />
stack in a modeless dialog box.<br />
4. If there are no editable or modeless windows open, the current stack is the frontmost<br />
palette.<br />
Another way of expressing this set of rules is to say that the current stack is the frontmost<br />
stack with the lowest mode property. You can find out which stack has the lowest mode<br />
using the topStack function.<br />
The topStack function and the defaultStack property:<br />
The defaultStack property specifies which stack is the current stack. By default, the<br />
defaultStack is set to the topStack, although you can change the<br />
defaultStack to any open stack.<br />
The topStack function goes through the open stacks first by mode, then by layer. For<br />
example, if any editable windows are open, the topmost editable window is the<br />
topStack. If there are no editable windows, the topStack is the topmost modeless<br />
dialog box, and so on.<br />
Changing the current stack<br />
To operate on a stack other than the current stack, set the defaultStack property to<br />
the stack you want to target before executing the commands. Usually, the<br />
defaultStack is the topStack, but you can change it if you want to override the<br />
usual rules about which window is active.<br />
A note about Unix systems<br />
If your system is set up to use pointer focus rather than click-to-type or explicit focus,<br />
you may experience unexpected results when using LiveCode, since the current stack will<br />
change as you move the mouse pointer. It is recommended that you configure your<br />
system to use explicit focus when using LiveCode or any other applications created in<br />
LiveCode.<br />
7.12.4 Creating a backdrop<br />
For some applications, you may want to create a solid or patterned backdrop behind your<br />
application's windows. This backdrop prevents other applications' windows from being<br />
246
seen – although it does not close those windows – so it's appropriate for applications like<br />
a game or kiosk, where the user doesn't need to see other applications and where you<br />
want to keep distractions to a minimum.<br />
Note: In LiveCode Media edition, you cannot turn off the backdrop property.<br />
To create a backdrop, you set the backdrop property to either a valid color reference,<br />
or the ID of an image you want to use as a tiled pattern:<br />
set the backdrop to "#99FF66" -- a color<br />
set the backdrop to <strong>19</strong>43 -- an image ID<br />
In the LiveCode development environment, you can create a backdrop by choosing View<br />
-> Backdrop. Use the Preferences dialog box to specify a backdrop color to use.<br />
7.12.5 Open, Closed, and Hidden Windows<br />
Each open stack is displayed in a stack window. A stack can be open without being<br />
visible, and can be loaded into memory without being open.<br />
Hidden stacks<br />
A stack window can be either shown or hidden, depending on the stack's visible<br />
property. This means a window can be open without being visible on the screen.<br />
Tip: To list all open stacks, whether they're visible or hidden, use the openStacks<br />
function.<br />
Loaded stacks<br />
A stack can also be loaded into memory without actually being open. A stack whose<br />
window is closed (not just hidden) is not listed by the openStacks function. However,<br />
it takes up memory, and its objects are accessible to other stacks. For example, if a closed<br />
stack that's loaded into memory contains a certain image, you can use the image as a<br />
button icon in another stack.<br />
A stack can be loaded into memory without being open under any of the following<br />
conditions:<br />
A handler in another stack referred to a property of the closed stack. This automatically<br />
loads the referenced stack into memory.<br />
The stack is in the same stack file as another stack that is open.<br />
247
The stack was opened and then closed, and its destroyStack property is set to false.<br />
(If the destroyStack property is false, the stack is closed, but not unloaded, when its<br />
window is closed.)<br />
Tip: To list all stacks in memory, whether they're open or closed, use the<br />
revLoadedStacks function.<br />
7.12.6 The states of a stack<br />
A stack, then, can be in any of four states:<br />
Open and visible:The stack is loaded into memory, its window is open, and the window<br />
is visible.<br />
Open and hidden:The stack is loaded into memory, its window is open, but the window<br />
is hidden. The stack is listed in the Window menu and in the Application Browser.<br />
Closed but loaded into memory:The stack is loaded into memory, but its window is not<br />
open and it is not listed by the openStacks function or in the Window menu.<br />
However, its objects are still available to other stacks, and it is listed in the Application<br />
Browser. A stack that is closed but loaded into memory has a mode property of zero.<br />
To remove such a stack from memory, choose Tools -> Application Browser, find the<br />
stack's name, and Control-click it (Mac OS or OS X) or Right-click it (Unix or<br />
Windows) in the Application Browser window and choose "Close and Remove from<br />
Memory" from the contextual menu.<br />
Closed:The stack is not loaded into memory and has no effect on other stacks.<br />
7.12.7 Window Types and the Mode Property<br />
In a script, you can find out a stack window's type by checking the stack's mode<br />
property. This read-only property reports a number that depends on the window type. For<br />
example, the mode of an editable window is 1, and the mode of a palette is 4.<br />
You can use the mode property in a script to check what sort of window a stack is being<br />
displayed in:<br />
if the mode of this stack is 5 then -- modal dialog box<br />
close this stack<br />
else -- some other type of window<br />
beep<br />
end if<br />
For complete information about the possible values of the mode property, see its entry in<br />
the LiveCode Dictionary.<br />
248
7.12.8 Window Appearance<br />
Details of a window's appearance, such as the height of its title bar and the background<br />
color or pattern in the window itself, are mainly determined by the stack's mode. There<br />
are a few additional elements of window appearance that you can control with specific<br />
properties.<br />
The metal property<br />
On OS X systems, you use a stack's metal property to give the stack window a textured<br />
metal appearance. This metal appearance applies to the stack's title bar and its<br />
background.<br />
Tip: The metal appearance, in general, should be used only for the main window of an<br />
application, and only for windows that represent a physical media device such as a CD<br />
player. See Apple's Aqua user-interface guidelines for more information.<br />
Window background color<br />
The background color or pattern of a window's content area--the part that isn't part of the<br />
title bar--is determined by the window type and operating system, by default. For<br />
example, on OS X systems, a striped background appears in palettes and modeless dialog<br />
boxes.<br />
If you want a window to have a specific color or pattern, you can set the stack's<br />
backgroundColor or backgroundPattern property:<br />
set the backgroundColor of stack "Alpha" to "aliceblue"<br />
set the backgroundPattern of stack "Beta" to 2452 -- img ID<br />
This color or pattern overrides the usual color or background pattern.<br />
7.12.9 The Decorations Property<br />
Most of the properties that pertain to a window's appearance can also be set in the stack's<br />
decorations property. The decorations of a stack consists of a comma-separated<br />
list of decorations:<br />
set the decorations of stack "Gamma" to "title,minimize"<br />
The statement above sets the stack'sminimizeBox property to true, as well as showing<br />
its title bar, and sets other stack properties (maximizeBox, closeBox, metal) to<br />
false. Conversely, if you set a stack's minimizeBox property to true, its<br />
decorations property is changed to include "minimize" as one of its items. In this<br />
way, the decorations property of a stack interacts with its closeBox,<br />
minimizeBox, zoomBox, metal, shadow, and systemWindow properties.<br />
The decorations property and menu bars in a window<br />
249
On Unix and Windows systems, the menu bar appears at the top of the window. On these<br />
systems, whether a window displays its menu bar is determined by whether the stack's<br />
decorations property includes "menu":<br />
set the decorations of this stack to "title,menu"<br />
On Mac OS and OS X systems, the menu bar appears at the top of the screen, outside any<br />
window. On these systems, the "menu" decoration has no effect.<br />
Title bar<br />
The user drags the title bar of a window to move the window around the screen. In<br />
general, if the title bar is not displayed, the user cannot move the window. You use the<br />
decorations property (discussed below) to hide and show a window's title bar.<br />
When the user drags the window, LiveCode sends a moveStack message to the current<br />
card.<br />
The decorations property affects only whether the window can be moved by<br />
dragging it. Even if a stack's decorations property does not include the title bar<br />
decoration, you can still set a stack's location, rectangle, and related properties to<br />
move or resize the window.<br />
Window title<br />
The title that appears in the title bar of a window is determined by the stack's label<br />
property. If you change a stack's label in a script, the window's title is immediately<br />
updated.<br />
If the label is empty, the title bar displays the stack's name property. (If the stack is in<br />
an editable window whose cantModify is false, an asterisk appears after the window<br />
title to indicate this, and if the stack has more than one card, the card number also appears<br />
in the window title. These indicators do not appear if the stack has alabel.)<br />
Because the window title is determined by the stack's label property instead of its<br />
name property, you have a great deal of flexibility in changing window title. Your scripts<br />
refer to the stack by its name--which doesn't need to change--not its label, so you can<br />
change the window title without changing any scripts that refer to the stack.<br />
The close box<br />
The close box allows the user to close the window by clicking it. To hide or show the<br />
close box, you set the stack's closeBox property:<br />
set the closeBox of stack "Bravo" to false<br />
When the user clicks the close box, LiveCode sends a closeStackRequest message,<br />
followed by a closeStack message, to the current card.<br />
250
The closeBox property affects only whether the window can be closed by clicking.<br />
Even if a stack's closeBox property is false, you can still use the close command in a<br />
handler or the message box to close the window.<br />
The minimize box or collapse box<br />
The terminology and behavior of this part of the title bar varies depending on platform.<br />
On Mac OS systems, the collapse box shrinks the window so only its title bar is shown.<br />
The minimize box (OS X and Windows systems) or iconify box (Unix systems) shrinks<br />
the window to a desktop icon.<br />
To hide or show the minimize box or collapse box, you set the stack's minimizeBox<br />
property:<br />
set the minimizeBox of this stack to true<br />
Tip: On OS X and Unix systems, you can set a stack's icon property to specify the icon<br />
that appears when the stack is minimized.<br />
When the user clicks the minimize box or collapse box, LiveCode sends an<br />
iconifyStack message to the current card.<br />
The maximize box or zoom box<br />
The terminology and behavior of this part of the title bar varies depending on platform.<br />
On Mac OS and OS X systems, the zoom box switches the window between its current<br />
size and maximum size. The maximize box (Unix and Windows systems) expands the<br />
window to its maximum size.<br />
To hide or show the zoom box or maximize box, you set the stack's zoomBox property:<br />
set the zoomBox of stack "Hello" to false<br />
When the user clicks the zoom box or maximize box, LiveCode sends a resizeStack<br />
message to the current card.<br />
7.12.10 Making a stack resizable<br />
A stack's resizable property determines whether the user can change its size by dragging<br />
a corner or edge (depending on operating system) of the stack window.<br />
Tip: To move and resize controls automatically to fit when a stack is resized, use the<br />
"Geometry" pane in the control's property inspector.<br />
251
Some stack modes cannot be resized, regardless of the setting of the stack's resizable<br />
property. Modal dialog boxes, sheets, and drawers cannot be resized by the user, and do<br />
not display a resize box.<br />
The resizable property affects only whether the window can be resized by dragging a<br />
corner or edge. Even if a stack's resizable property is set to false, you can still set a<br />
stack's location, rectangle, and related properties to move or resize the window.<br />
When the user resizes a stack, LiveCode sends a resizeStack message to the current card.<br />
7.12.11 Irregularly-Shaped and Translucent Windows<br />
You can set a stack’s windowShape property to the transparent, or alpha channel of an<br />
image that has been imported together with its alpha channel. This allows you to create a<br />
window with "holes" or a window with variable translucency. You can apply a shape to<br />
any type of stack, regardless of the mode it is opened, allowing such a window to exhibit<br />
modal behavior as a dialog, float as a palette, etc.<br />
You may use either a GIF or PNG image for irregularly shaped windows. If you want<br />
translucency you must use PNG images. Translucency is currently only supported on<br />
Windows and Mac OS X systems.<br />
7.13 Programming Menus & Menu Bars<br />
Menus in LiveCode are not a separate object type. Instead, you create a menu from either<br />
a button or a stack, then use special commands to display the menu or to include it in a<br />
menu bar.<br />
This topic discusses menu bars, menus that are not in the menu bar (such as contextual<br />
menus, popup menus, and option menus), how to make menus with special features such<br />
as checkmarks and submenus, and how to use a stack window as a menu for total control<br />
over menu appearance.<br />
To easily create menu bars that work cross-platform, choose Tools -> Menu Builder.<br />
See the section on the Menu Builder in the chapter on Building a <strong>User</strong> interface for more<br />
details. The details about menu bars in this topic are needed only if you want edit menu<br />
bars by script, for example if you want to include specific features not supported by the<br />
Menu Builder.<br />
7.13.1 Menu Types<br />
LiveCode supports several menu types: pulldown menus, option menus (usually called<br />
popup menus on Mac OS and OS X), popup menus (usually called contextual menus on<br />
Mac OS and OS X), and combo boxes.<br />
Each of these menu types is implemented by creating a button. If the button's style<br />
property is set to "menu", clicking it causes a menu to appear. The button's menuMode<br />
property determines what kind of menu is displayed.<br />
252
Even menu bars are created by making a pulldown-menu button for each menu, then<br />
grouping the buttons to create a single menu bar. The menu bar can be moved to the top<br />
of the stack window (on Unix and Windows systems). To display the menu bar in the<br />
standard location at the top of the screen on Mac OS and OS X systems, you set the<br />
stack's menubar property to the group's name. The name of each button is displayed in<br />
the menu bar as a menu, and pulling down a menu displays the contents of the button as a<br />
list of menu items.<br />
7.13.2 Button Menus<br />
You can create a button menu by dragging out one of the menu controls from the tools<br />
palette. However, if you want to create one by script, the easiest is to create a button and<br />
set the style of the button to "menu". Next, you can set the menuMode of the button to<br />
the appropriate menu type. You can either set the menuMode in a handler, or use the<br />
Type menu in the button's property inspector to set the menu type.<br />
To create the individual menu items that will appear in the menu, set the button's text<br />
property to the menu's contents, one menu item per line. You can either set this property<br />
in a handler, or fill in the box labeled "Menu items" on the Basic Properties pane of the<br />
property inspector.<br />
When you click the button, the specified menu type appears, with the text you entered<br />
displayed as the individual menu items in the menu.<br />
Tip: To dynamically change the menu's contents at the time it's displayed, put a<br />
mouseDown handler in the button's script that puts the desired menu items into the<br />
button. When the menu appears, it displays the new menu items.<br />
For menus that retain a state (such as option menus and combo boxes), the button's<br />
label property holds the text of the currently chosen menu item.<br />
Handling the menuPick message<br />
When the user chooses an item from the menu, LiveCode sends the menuPick message<br />
to the button. The message parameter is the name of the menu item chosen. If you want<br />
to perform an action when the user chooses a menu item, place a menuPick handler like<br />
this one into the button's script:<br />
on menuPick theMenuItem<br />
switch theMenuItem<br />
case "Name of First Item"<br />
-- do stuff here for first item<br />
break<br />
case "Name of Second Item"<br />
-- do stuff here for second item<br />
break<br />
case "Name of Third Item"<br />
253
-- do stuff here for third item<br />
break<br />
end switch<br />
end menuPick<br />
Changing the currently-chosen menu item<br />
For menus that retain a state (such as option menus and combo boxes), you can change<br />
the currently-chosen menu item by changing the button's label property to the text of<br />
the newly chosen item<br />
If you change the currently-chosen menu item in option menus, also set the button's<br />
menuHistory property to the line number of the newly chosen item. This ensures that<br />
the new choice will be the one under the mouse pointer the next time the user clicks the<br />
menu.<br />
7.13.3 Creating Cascading Menus<br />
To create a cascading menu (also called a submenu, pull-right menu, or hierarchical<br />
menu), add a tab character to the start of menu items that you want to place in the<br />
submenu.<br />
For example, the following text, when placed in a menu button, creates two menu items,<br />
then a submenu containing two more items, and finally a last menu item:<br />
First Item<br />
Second Item<br />
Third Item Is A Submenu<br />
First Item In Submenu<br />
Second Item In Submenu<br />
Last Menu Item Not In Submenu<br />
The depth of a submenu item is determined by the number of tab characters before the<br />
menu item's name. The submenu item becomes part of the closest line above the submenu<br />
item that has one fewer leading tab character.<br />
This means that the first line of a menu cannot start with a tab character, and any line in<br />
the button's text can have at most one more tab character than the preceding line.<br />
Important: You cannot create a cascading combo box at all, and cascading option<br />
menus do not work properly on all platforms. In general, you should create cascading<br />
menus only as a part of a pulldown menu.<br />
Cascading menus and the menuPick message<br />
When the user chooses a menu item in a cascading menu, the parameter of the<br />
menuPick message contains the menu item name and the name of the submenu it's part<br />
254
of, separated by a vertical bar (|). For example, if the user chooses the "Second Item In<br />
Submenu" from the menu described above, the parameter sent with the menuPick<br />
message is:<br />
Third Item Is A Submenu|Second Item In Submenu<br />
7.13.4 Ticks, Dashes & Checks in Menus<br />
There are several special characters that you can put at the start of a line in the button's<br />
contents to change the behavior of the menu item:<br />
- A dash on a line by itself creates a divider line<br />
!c checks the menu item<br />
!n unchecks the menu item<br />
!r places a diamond at the start of the menu item<br />
!u removes the diamond<br />
If you include any of the above special characters in a submenu item, the special<br />
character must be placed at the start of the line – before the tab characters that make it a<br />
submenu item.<br />
Note: You cannot create divider lines in combo boxes or in option menus on Windows<br />
systems.<br />
There are three other special characters that can appear anywhere in a line:<br />
Putting the & character anywhere in a line underlines the next character and makes it the<br />
keyboard mnemonic for that menu item on Windows systems. The & character does not<br />
appear in the menu, and is not sent with the parameter to the menuPick message when<br />
you choose the item from a menu.<br />
Putting the / character anywhere in a line makes the next character the keyboard<br />
equivalent for the menu item. Neither the / nor the character following it appear in the<br />
menu, nor do they appear in the parameter to the menuPick message.<br />
To put an & or / character in the text of a menu, double the characters: && or //.<br />
Putting the ( character anywhere in a line disables the menu item. To put a ( character<br />
in a menu item without disabling it, precede it with a backslash: \(.<br />
Note: You cannot disable lines in combo boxes or in option menus on Windows<br />
systems.<br />
255
All of the above special characters are filtered out of the parameter sent with the<br />
menuPick message when the user chooses a menu item. The parameter is the same as<br />
the characters that are actually displayed in the menu.<br />
Note: The font and color of a button menu is determined by the button's font and color<br />
properties. However, on Mac OS systems, the font and color of the option menus and<br />
popup menus is controlled by the operating system's settings if the lookAndFeel is set<br />
to "Appearance Manager", rather than by the button's font and color properties.<br />
Enabling and disabling menu items<br />
To enable or disable a menu item in a handler, you can add or remove the ( special<br />
character, but it is generally easier to use the enable menu and disable menu<br />
commands:<br />
enable menuItem 3 of button "My Menu"<br />
disable menuItem 4 of me<br />
These commands simply add or remove the ( special character at the start of the<br />
designated line of the button's contents.<br />
7.13.5 Menu Bars on Unix and Windows Systems<br />
A menu bar is made up of a group of menu buttons, with the menuMode property of<br />
each button set to "pulldown".<br />
Tip: The Menu Builder can automatically create a menu bar for you. To use the Menu<br />
Builder, choose Tools -> Menu Builder.<br />
To create a menu bar by hand without using the Menu Builder:<br />
1. Create a button for each menu, set the style of each button to "menu", and set the<br />
menuMode of the button to "pulldown". You can either set these properties in a handler,<br />
or simply choose Object -> New Control Pulldown Menu to create each button.<br />
2. Put the menu items into each button's contents. In each button's script, create a<br />
menuPick handler to perform whatever actions you want to do when a menu item is<br />
chosen.<br />
3. Select the buttons and form them into a group, then move the group to the appropriate<br />
position at the top of the window. For Windows systems, set the textFont of the group<br />
to the standard font for Windows menus, "MS Sans Serif".<br />
256
Important: The buttons in your menu bar should not overlap. Overlapping buttons may<br />
cause unexpected behavior when the user tries to use a menu.<br />
7.13.6 Menu Bars on Mac OS Systems<br />
To create a Mac OS menu bar, you follow the same steps as for a Unix and Windows<br />
menu bar above. This places a group of buttons, each of whose menuMode property is<br />
set to "pulldown", at the top of your stack window.<br />
Next, you set the menubar property of your stack to the name of the group. This does<br />
two things: it displays the menus in the menu bar at the top of the screen, and it shortens<br />
the stack window and scrolls it up so that the group of menu buttons is not visible in the<br />
window. Since the menus are in the menu bar, you don't need to see them in the stack<br />
window as well.<br />
Important: If your stack has more than one card, make sure that the group is placed on<br />
all the cards. (To place a group on a card, choose Object menu Place Group, or use the<br />
place command.) This ensures that the menu bar will be accessible on all cards of the<br />
stack, and prevents the stack from changing size as you move from card to card (to<br />
accommodate shortening the stack window for the menu bar group).<br />
The default menu bar<br />
If other stacks in your application don't have their own menu bars, set the<br />
defaultMenubar global property to the name of your menu group, as well as setting<br />
the stack's menubar property. The defaultMenubar is used for any stack that<br />
doesn't have a menu bar of its own.<br />
Tip: For a custom menu bar to work correctly inside the LiveCode development<br />
environment, you must set the defaultMenubar to the name of your menu group. This<br />
overrides the LiveCode IDE menu bar. You can get the menu bar back by choosing the<br />
pointer tool.<br />
Button menu references<br />
If the button is a button menu that's being displayed in the menu bar, you can use the<br />
word "menu" to refer to it:<br />
get menuItem 2 of menu "Edit"<br />
-- same as 'get line 2 of button "Edit"'<br />
Because menus are also buttons, you can use a button reference to get the same<br />
information. But you may need to specify the group and stack the button is in, to avoid<br />
ambiguity. (For example, if there is a standard button named "Edit" on the current card,<br />
257
the expression button "Edit" refers to that button, not to the one in the menu bar.)<br />
An unambiguous button reference to a menu might look like this:<br />
get line 2 of button "Edit" of group "Menu" of stack "Main"<br />
The above statement produces the same information as the form using "menu", but you<br />
need to know the group name and possibly which stack it's in, so the menu<br />
menuNameform is a little more convenient.<br />
The layer of menu buttons<br />
For a menu bar to work properly on Mac OS and OS X systems, the menus must be in<br />
layer order within the group. That is, the button for the File menu must be numbered 1,<br />
the button for the Edit menu must be 2, and so on. The Menu Builder takes care of this<br />
automatically; you only need to worry about layering if you're creating the menu bar by<br />
hand.<br />
Changing menus dynamically<br />
If you want to dynamically change a menu's contents with a mouseDown handler at the<br />
time the menu is displayed, you must place the mouseDown handler in the group's<br />
script. When a menu button is being displayed in the Mac OS menu bar, it does not<br />
receive mouseDown messages, but its group does.<br />
The editMenus property<br />
When you set the menubar property of a stack to the name of a group, the stack is<br />
resized and scrolled up so the part of the window that holds the menus is not visible. To<br />
reverse this action so you can see, select and edit the buttons that make up your menu bar,<br />
set the editMenus property to true. This resizes the stack window so the button menus<br />
are again visible, and you can use the tools in the LiveCode development environment to<br />
make changes to them.<br />
To scroll the stack window again so that the menus are hidden, set the editMenus<br />
property back to false.<br />
Special menu items<br />
A few menu items on Mac OS and OS X are handled directly by the operating system. To<br />
accommodate these special menu items while allowing you to create a fully crossplatform<br />
menu bar, LiveCode treats the last two menu items of the Help menu (for Mac<br />
OS and OS X), the File menu (OS X), and the Edit menu (OS X) differently.<br />
By following these guidelines, you can make sure your menus will appear properly on all<br />
operating systems without having to write special code or create platform-specific menu<br />
bars.<br />
The Help menu and the "About This Application" menu item<br />
When LiveCode sets up the Mac OS menu bar, it automatically makes the last button the<br />
Help menu (regardless of the button's name). The standard Help menu items, such as<br />
258
"About This Application" and "Show Balloons" on Mac OS Classic, are included for you<br />
automatically; you don't need to include them in your Help menu button, and you can't<br />
eliminate them from the Help menu.<br />
LiveCode moves the last menu item in the Help menu to the "About This Application"<br />
position. On Mac OS systems, this is the first menu item in the Apple menu. On OS X<br />
systems, it's the first menu item in the Application menu. Therefore, the last menu item in<br />
your Help menu button should be an appropriate "About" item. The menu item above it<br />
must be a divider line (a dash), and above that must be at least one menu item to be<br />
placed in the Help menu.<br />
The File menu and the "Quit" menu item<br />
On OS X systems, the "Quit" menu item is normally placed in the Application menu<br />
(which is maintained by the operating system) rather than in the File menu, as is standard<br />
on other platforms. To accommodate this user-interface standard, LiveCode removes the<br />
last two menu items of the File menu when a standalone application is running on an OS<br />
X system. Therefore, the last menu item in your File menu button should be "Quit". The<br />
menu item above it should be a divider line (a dash).<br />
The Edit menu and the "Preferences" menu item<br />
On OS X systems, the "Preferences" menu item is also normally placed in the<br />
Application menu. To accommodate this user-interface standard, LiveCode removes the<br />
last two menu items of the Edit menu when a standalone application is running on an OS<br />
X system. Therefore, the last menu item in your Edit menu button should be<br />
"Preferences". The menu item above it should be a divider line (a dash).<br />
Note: The Preferences menu item is treated in this special way only if its name starts<br />
with the string "Preferences".<br />
Tip: If your application's user interface is presented in a language other than English, set<br />
the name of the Edit menu button to "Edit", and set its label to the correct translation.<br />
This ensures that the engine can find the Edit menu, while making sure that the menu is<br />
shown in the correct language.<br />
Choosing the special menu items<br />
When the user chooses any of these special menu items, a menuPick message is sent to<br />
the button that the menu item is contained in. This ensures that your button scripts will<br />
work on all platforms, even if LiveCode displays a menu item in a different menu to<br />
comply with user-interface guidelines.<br />
For example, if the user chooses "About This Application" from the Apple menu on a<br />
Mac OS system, a menuPick message is sent to the Help menu button, with "About<br />
259
This Application" as its parameter. You handle the message for the About menu item in<br />
the Help menu button's script, even though LiveCode displays this menu item in a<br />
different menu on the Mac.<br />
7.13.7 Stack Menus<br />
Button menus can be used for most kinds of standard menus. However, if you want to<br />
create a menu with a feature that is not supported by button menus--for example, if you<br />
want a popup menu that provides pictures, rather than text, as the choices--you can create<br />
a menu from a stack.<br />
Creating a stack menu<br />
To create a stack menu, you create a stack with a control for each menu item. Since the<br />
stack menu is a stack and each menu item is an object, the menu items receive mouse<br />
messages such as mouseEnter,mouseLeave, and mouseUp.<br />
When the user chooses an item from the stack menu, a mouseUp message is sent to that<br />
control. To respond to a menu item choice, instead of handling the menuPick message,<br />
you can place a mouseUp handler in the script of the object.<br />
To create a stack menu that looks like a standard menu, create a button in the stack for<br />
each menu item. The button's autoArm and armBorder properties should be set to<br />
true. Or you can choose "Menu Item" item in the "New Control" submenu of the Object<br />
menu to create a button with its properties set to the appropriate values.<br />
Be sure to set the rectangle of the stack to the appropriate size for the menu.<br />
Remember, when you open the menu, the stack will be displayed exactly as it looks in an<br />
editable window.<br />
Finally, either set the menuName property of a button to a reference to the stack, or place<br />
a mouseDown handler containing a pulldown, popup, or option command in the<br />
script of an object. When you click the button or object, the stack menu appears.<br />
Displaying a stack menu<br />
Stack menus can be associated with a button, just like button menus. But when you click<br />
the button, instead of displaying a menu with the button's contents, LiveCode displays a<br />
stack with the behavior of a menu.<br />
You can also display a stack menu without associating it with a button, by using the<br />
pulldown, popup, or option command. Normally, you use these commands in a<br />
mouseDown handler, so that the menu appears under the mouse pointer:<br />
on mouseDown -- in card script<br />
popup stack "My Menu Panel"<br />
end mouseDown<br />
260
7.13.8 Displaying Context Sensitive Menus<br />
There are also several commands to display a context menu. Usually, you use these<br />
commands in a mouseDown handler – normally either in your card or stack script:<br />
popup command: opens a stack as a popup menu<br />
pulldown command: opens a stack as a pulldown menu<br />
option command: opens a stack as an option menu<br />
Note: If you set a button's menuName property to the name of a stack, the stack menu<br />
is displayed automatically when the user clicks the button. You need the popup,<br />
pulldown, and option commands only if you want to display a stack menu in some way<br />
other than when a button is clicked.<br />
7.14 Searching and Navigating Cards using the Find Command<br />
The find command in LiveCode allows you to search the fields of the current stack, then<br />
navigate to and highlight the results of the search automatically. While it is possible to<br />
build such a command using the comparison features detailed in the chapter Processing<br />
Text and Data, for most purposes the find command provides a complete, pre-built<br />
solution.<br />
find [form] textToFind [in field]<br />
The form can be one of the following:<br />
normal<br />
characters or character (or chars or char)<br />
words or word<br />
string<br />
whole<br />
If no form is specified, the find normal form is used.<br />
The textToFind is any expression that evaluates to a string.<br />
The field is any expression that evaluates to a field reference. If the field is not specified,<br />
the find command searches all the fields in the current stack (except fields whose<br />
dontSearch property is set to true).<br />
find "heart"<br />
find string "beat must go on" in field "Quotes"<br />
When the find command finds a match, it highlights the match on the screen – if<br />
necessary navigating to the card that contains the match and scrolling the field so the text<br />
is in view.<br />
261
The find command can also be used to return the location of the text that was found.<br />
To reset the find command so that it starts searching at the beginning again:<br />
find empty<br />
For more details on the find command and associated options, see the find command in<br />
the LiveCode Dictionary.<br />
7.15 Using Drag and Drop<br />
LiveCode allows you complete control over drag and drop – both within LiveCode<br />
windows and between LiveCode and other applications.<br />
7.15.1 Initiating a Drag Drop<br />
To begin a drag and drop operation, the user clicks and holds the mouse pointer. This<br />
sends a mouseDown message to the object.<br />
If you drag from within a field, a dragStart message is sent. To allow drags from a<br />
locked field or from another object type, in the object's mouseDown handler, set the<br />
dragData property to the data you want to drag. When there is a value in the<br />
dragData, a drag and drop is initiated when the mouse is clicked and then moved.<br />
set the dragData["text"] to "text being dragged"<br />
You can set the dragData to contain any of the following types of data:<br />
text<br />
HTML<br />
RTF<br />
Unicode<br />
image<br />
files<br />
The plain text being dragged.<br />
The styled text being dragged, in the same format as<br />
the htmlText<br />
The styled text being dragged, in the same format as<br />
the RTFText<br />
The text being dragged, in the same format as the<br />
unicodeText<br />
The data of an image (in PNG format)<br />
The name and location of the file or files being<br />
dragged, one per line<br />
Note: LiveCode automatically handles the mechanics of dragging and dropping text<br />
between and within unlocked fields. To support this type of drag and drop operation, you<br />
don't need to do any scripting.<br />
For more details, see the entries for dragStart and dragData in the LiveCode Dictionary.<br />
262
7.15.2 Tracking During a Drag Drop Operation<br />
You can use the dragEnter message to show an outline around an object or change the<br />
cursor when the mouse moves into it during a drag operation.<br />
on dragEnter -- show a green outline around the drop target<br />
set the borderColor of the target to "green"<br />
end dragEnter<br />
You can use the dragMove message to update the screen whenever the cursor moves<br />
during a drag and drop operation.<br />
on dragMove -- in a field script<br />
-- set the cursor so it shows you can only drop onto a link<br />
if the textStyle of the mouseChunk contains "link"<br />
then set the cursor to the ID of image "Drop Here"<br />
else set the cursor to the ID of image "Dont Drop"<br />
end dragMove<br />
You can use the dragLeave message to remove any outline around an object or change<br />
the cursor when the mouse moves out of an object during a drag operation.<br />
on dragLeave<br />
-- remove any outline around the drop no-longer-target<br />
set the borderColor of the target to empty<br />
end dragLeave<br />
For more details, see the entries for dragEnter, dragMove and dragLeave in the LiveCode<br />
Dictionary.<br />
7.15.3 Responding to a Drag and Drop<br />
To perform an action when the user drops data onto a locked field or another object type,<br />
you handle the dragDrop message.<br />
The dragDrop message is sent when the user drops data on an object.<br />
on dragDrop -- check whether a file is being dropped<br />
if the dragData["files"] is empty then beep 2<br />
pass dragDrop<br />
end dragDrop<br />
You must set the acceptDrop property to true before a drop will be allowed. Usually,<br />
you set this property to true in a dragEnter handler.<br />
You can use the dragDestination function to retrieve the long id of the object that<br />
the dragged data was dropped on. You can use the dragSource function to retrieve the<br />
long id of the object that was the source of the drag.<br />
263
When a drag drop has been completed, a dragEnd message is sent to the object the drag<br />
and drop started from.<br />
on dragEnd -- remove data being dragged<br />
delete the dragSource<br />
end dragEnd<br />
You can use the dropChunk function to retrieve the location of the text that was<br />
dropped in a field. For example, you could select the text that was dropped by doing the<br />
following:<br />
select the dropChunk<br />
For more details, see the entries for dragDrop, dragEnter, dragDestination, dragEnd,<br />
dragSource , dropChunk and acceptDrop in the LiveCode Dictionary.<br />
7.15.4 Prevent Dragging and Dropping to a Field<br />
You prevent dropping data into a field during a drag and drop by setting the<br />
acceptDrop property to false when the mouse pointer enters the field.<br />
If the acceptDrop is set to false, when you drop data, no dragDrop message is sent<br />
to the field. Since the drop is automatically processed only when LiveCode receives a<br />
dragDrop message, this prevents the usual automatic drop behavior.<br />
Usually, you should set the acceptDrop in a dragEnter handler, as in the following<br />
example:<br />
on dragEnter -- in a field script<br />
set the acceptDrop to false<br />
end dragEnter<br />
If you want to prevent dragging text within a field, intercept the dragStart message:<br />
on dragStart<br />
-- do nothing<br />
end dragStart<br />
For more details, see the entries for acceptDrop, dragDrop and dragEnter in the<br />
LiveCode Dictionary.<br />
264
Chapter 8 Working With Databases<br />
With the LiveCode Database library, your application can communicate with external<br />
SQL databases. (Database access is not available in LiveCode Media.) You can get data<br />
from single-user and multi-user databases, update data in them, get information about the<br />
database structure, and display data from the database in your stack. And with the<br />
Database Query Builder, you can automate the process of querying a database and<br />
populating fields with the data, with no scripting required. For a discussion of when it is<br />
appropriate to use an external database with LiveCode, see the topic When to Use a<br />
Database in Chapter 2.<br />
This chapter discusses how to install necessary software to communicate with databases,<br />
how to set up automatic database queries using the Database Query Builder, and how to<br />
use the Database library to communicate between LiveCode and a database.<br />
This topic does not include discussion of how to set up and create a SQL database, which<br />
is beyond the scope of the LiveCode documentation.<br />
To fully understand this topic, you should know how to write short scripts and should<br />
understand the basic concepts of SQL databases (rows and columns, database cursors,<br />
and SQL queries).<br />
A few terms used in this topic, such as "field" and "cursor", are part of the standard<br />
terminology for working with databases, but have a different meaning in the context of<br />
LiveCode development. When going back and forth between database work and more<br />
general application development, be sure you understand which meaning is applicable in<br />
the context you're currently working in. When referring to database-specific terms, the<br />
documentation usually uses phrases like "database field" or "database cursor" to remind<br />
you of the context. See the Glossary within the product documentation for definitions of<br />
any term you are unsure of.<br />
265
8.1 Introduction to Database Access<br />
A database is an external resource that holds information, structured in a special form for<br />
quick access and retrieval. Databases can be:<br />
• any size from small to extremely large<br />
• located on the same system as the application or on a remote server<br />
• accessible by one user at a time or by many users at once<br />
8.1.1 SQL Databases<br />
A SQL database is a database that you access and control using SQL, a standard<br />
database-access language which is widely supported. You use SQL queries (statements in<br />
the SQL language) to specify the part of the database you want to work with, to get data,<br />
or to make changes to the database.<br />
LiveCode's database access is fully-featured. You can send any SQL statement to a<br />
database. You can open multiple databases (or multiple connections to the same<br />
database), maintain multiple record sets (database cursors) per connection, and send and<br />
receive binary data as well as text. You can do all this using the Database Query Builder,<br />
or in scripts that use the commands and functions in the Database library.<br />
To see a list of LiveCode terms in the Database library, open the Dictionary, and type<br />
"database" into the search filter field. You can also find a interactive workshop and<br />
tutorial materials on our web site at:<br />
http://www.runrev.com/developers/lessons-and-tutorials/explore-livecode/databases/<br />
8.1.2 Why use an External Database?<br />
See the section on When to use a Database in Chapter 2.<br />
8.1.3 The Basics of Database Structure<br />
A database is built of records, which in turn are built out of database fields. A field is the<br />
smallest part of a database that can be separately addressed. Each database field contains<br />
a particular kind of information. This might be a name, a file path, a picture, or any other<br />
kind of information. Each record contains one value for each of its fields. A set of records<br />
is called a database table, and one or more tables comprise a database.<br />
Here's an example: suppose you have a database of customers for your business. The<br />
fields of this database might include the customer name, a unique customer ID number,<br />
and shipping address. Each record consists of the information for a single customer, so<br />
each record has a different customer name, shipping address, and so on.<br />
266
Note: You may have noticed that the database structure being described resembles a<br />
multiple-card stack that has the same fields on each card. A database field is like a field<br />
in a stack, and a record is like a card. A stack set up this way can act as a database, in<br />
fact, but lacks some of the features of an external database, such as the ability to perform<br />
SQL queries and the ability to perform robustly when accessed by more than one user.<br />
You can also think of the set of customer records as a grid (like a spreadsheet). Each row<br />
is a record, and each column is a field, so each cell in the grid contains a different piece<br />
of information about a particular customer. Here's an example:<br />
ID Customer Name Address Country<br />
123 Jane Jones 234 E. Street U.K.<br />
836 Acme Corporation PO Box 23788 USA<br />
823 CanCo, Inc. 1 CanCo Blvd. Japan<br />
Figure 58 – Example Database Grid<br />
There are three rows in this grid (each is the record for a particular customer) and four<br />
columns (each is one of the fields).<br />
A row of the database means one single customer record, which has one value for each<br />
field. A column of the database means the set of all values for one of the fields, one for<br />
each record (for example, the set of all customer addresses).<br />
More generally, each row describes one of the things in the database, and each column<br />
describes a particular state for each thing in the database.<br />
The set of all customer records makes a table. Your database might include only this<br />
table, or it might include other related tables, such as a list of all sales. You can also<br />
connect related data from different tables of the same database. For example, if each<br />
record in the Sales table includes the ID number of the customer who bought the product,<br />
you can link all the sales records for a customer to that customer's record in the<br />
Customers table.<br />
8.1.4 SQL and Record Sets – Database Cursors<br />
SQL works primarily with sets of records, rather than individual rows. When you send a<br />
SQL query to a database, the query typically selects certain records which you can<br />
perform further operations on. The set of records resulting from a SQL query is called a<br />
database cursor, or record set. SQL queries let you describe the characteristics of the<br />
records you require, instead of processing each record one by one to find out whether it<br />
matches your criteria.<br />
For example, consider the customer table we talked about in the previous section. To<br />
work with only US customers, you can write a SQL query that selects only records where<br />
the country field is "USA". This subset of records then becomes a record set. You can<br />
267
find out more about the fields and records contained in this record set, and move from<br />
record to record within this subset of the database. You can create more than one record<br />
set to work with more than one set of records at a time.<br />
Note: Different database implementations have different limitations on movement<br />
within a record set. For example, some databases won't let you move backward within a<br />
record set: instead, you must start at the first record and move forward in order to<br />
examine the data.<br />
8.1.5 Choosing a Database<br />
LiveCode directly supports the following database implementations:<br />
Oracle<br />
MySQL<br />
SQLite<br />
PostgreSQL<br />
Valentina<br />
LiveCode also supports connecting to a database via ODBC. You can use ODBC to use<br />
Access, FileMaker, MS SQL Server and many other database implementations. See<br />
below for more information about ODBC.<br />
LiveCode's database commands and functions use the same syntax regardless of what<br />
type of database you are connecting to. You don't need to learn a separate database<br />
language for each type. Instead, when you first open a database with the<br />
revOpenDatabase function, you specify the type as one of the parameters so LiveCode<br />
knows what type of database it's dealing with. The Database library handles the details of<br />
each type behind the scenes for you.<br />
When you use the Database Query Builder, you simply select the database type you want<br />
to use. Like the Database library, the Database Query Builder handles the details for you.<br />
You can easily switch between database types.<br />
8.2 Reasons to Choose a Database Type<br />
Which type of database to choose depends on a number of factors. If you need to work<br />
with an existing database, or already have a database manager installed, the decision is<br />
made for you. Likewise, if you're already an expert at a particular database<br />
implementation, you'll probably prefer to go on using that one.<br />
Other factors in your choice may include price, performance, licensing model<br />
(commercial or open source), and platform support. If your users are on a particular set of<br />
platforms, you'll need to choose a database that is supported on all those platforms.<br />
Runtime do not endorse any particular database type, the information provided on the<br />
different types is for informational purposes only.<br />
268
8.2.1 Overview of ODBC<br />
Open Database Connectivity (ODBC) is a system that allows developers to access any<br />
type of compatible database in a standard way.<br />
To communicate with a database, you usually have to add code that uses the database's<br />
own proprietary protocols. Without ODBC, in order to create a program that can<br />
communicate with--for example--FileMaker, Access, and Oracle databases, LiveCode<br />
would have to include code for three different database protocols. With ODBC, LiveCode<br />
can communicate with any of these database types using the same code.<br />
ODBC Managers<br />
To work with databases through ODBC, you need two pieces of software: an ODBC<br />
manager, plus a database driver for the specific database type you're using.<br />
Windows 2000 and Windows XP, and OS X version 10.2 and later, include ODBC<br />
software with the operating system. For earlier versions, and for Mac OS and Unix<br />
systems, you can download an ODBC manager and a set of drivers. (See the section<br />
below titled "Software for Database Access" for more information.)<br />
8.2.2 Performance for Direct Access Versus ODBC Access<br />
Typically, accessing a database via ODBC takes more configuration and is slower than<br />
accessing the database directly. For this reason, LiveCode provides the ability to access<br />
MySQL, PostgreSQL and Oracle databases directly without going through the ODBC<br />
protocol. This ability will be valuable for anyone doing complex or extensive<br />
professional database work.<br />
The syntax of the functions in the Database library is identical for all database types, so<br />
you do not need to rewrite your scripts to take advantage of the increased efficiency of<br />
direct access.<br />
8.3 Software for Database Access<br />
To provide connectivity to databases, LiveCode works with database drivers--software<br />
that translates application requests into the protocol required by a specific database.<br />
8.3.1 Finding Database Drivers<br />
Database drivers for certain database types are included in the LiveCode distribution.<br />
(The list of included database types depends on the platform.) The sections below list<br />
which database drivers are included with which platforms.<br />
If you have installed LiveCode, you have all the software needed to use the included<br />
database types. For other database types, you will need to obtain the appropriate database<br />
drivers before you can work with those databases.<br />
269
Important: This section includes links to third-party web sites and contains information<br />
about third-party software. This information is provided for your convenience, but<br />
RunRev is not responsible for the software packages and sites referenced. Runtime<br />
regrets that it cannot provide any support for installation and configuration of any<br />
databasae.<br />
8.3.2 MySQL<br />
MySQL database drivers are included as part of the LiveCode installation on Linux, Mac<br />
OS X, and Windows systems.<br />
8.3.3 Oracle<br />
LiveCode includes drivers for Oracle on Windows and (currently) PPC Mac OS X.<br />
To obtain an Oracle database driver for your platform, visit the Oracle web site at<br />
http://www.oracle.com.<br />
8.3.4 PostgreSQL<br />
A PostgreSQL database driver is included as part of the LiveCode installation on Linux,<br />
Mac OS X and Windows systems.<br />
8.3.5 SQLite<br />
Drivers for accessing this database are included with LiveCode. No additional installation<br />
is necessary.<br />
8.3.6 ODBC managers and database drivers<br />
To use a database via ODBC, you must install the necessary ODBC software for your<br />
platform. (Some operating systems include an ODBC installation.) ODBC software<br />
includes one or more database drivers, plus an ODBC manager utility.<br />
ODBC on Windows systems<br />
Windows 2000 and Windows XP include the MDAC (Microsoft Data Access<br />
Components) package as part of the standard system installation. To configure ODBC on<br />
Windows systems, use the ODBC Data Sources control panel.<br />
For earlier versions of Windows, you can download MDAC from the Microsoft web site<br />
at http://www.microsoft.com/data/download.htm.<br />
ODBC on Mac OS X systems<br />
OS X version 10.2 and later includes iODBC software as part of the standard system<br />
installation. To configure ODBC on OS X systems, use the ODBC Administrator<br />
application in the Utilities folder.<br />
ODBC on Unix systems<br />
270
LiveCode supports iODBC and UnixODBC on Unix systems. You can download the<br />
iODBC software from the iODBC web site at http://www.iodbc.org/. You can download<br />
the unixODBC software from the unixODBC web site at http://www.unixodbc.org.<br />
Creating a DSN for ODBC access<br />
Once you have installed the necessary software, you use the ODBC manager to create a<br />
DSN, which is a specification that identifies a particular database.<br />
You use the DSN to connect to the database via ODBC. The following example opens a<br />
connection to a database whose DSN is named "myDB":<br />
get revOpenDatabase("ODBC","myDB",,"jones","pass")<br />
To connect to a database using the Database Query Builder, you enter the DSN's name in<br />
the Database Query Builder window.<br />
Note: One of the advantages of setting up a DSN is that if you wish to change the<br />
location of the database, you only have to edit the DSN settings, not your application<br />
code. You can think of a DSN as a kind of shortcut or alias to your database.<br />
271
Printing and Reports<br />
Printing is a vital aspect of many applications. LiveCode provides a comprehensive set of<br />
printing capabilities. Whether you want a simple print out of your stack, want to print<br />
labels or produce complex reports, LiveCode has the features you need.<br />
272
8.4 Introduction to Printing<br />
LiveCode supports a number of methods of printing. You can use the print card<br />
command and have LiveCode manage the layout of cards on the paper. Alternatively you<br />
can use the print into rectangle commands which allow you to take full control over the<br />
layout of your print out. The former method is most suited to implementing simple print<br />
functionality, while the latter is better suited for more complex layout printing or printing<br />
reports. Finally, you can use the built-in field printing script library to print the contents<br />
of any text field using a simple command.<br />
LiveCode also includes a full set of features to access and set printer device options,<br />
including options such as margins, page range and number of copies. On Mac OS X<br />
systems you can also print directly to a PDF file – even without showing the user a print<br />
dialog if choose to. On Windows systems this option will create an XPS file and on Unix<br />
systems a Postscript file. This feature is invaluable if you want to produce a high<br />
resolution file PDF, XPS or Postscript file respectively, from your stack.<br />
8.5 Controlling Printer Device Settings<br />
LiveCode gives you full programmatic control over your printer device and any available<br />
settings.<br />
8.5.1 Choosing a Printer<br />
Use the availablePrinters to list the printers available on the user's system.<br />
Printers can include fax modems and networked devices. If the availablePrinters<br />
is empty, no printer is assigned. For example, to place a list of the available printers into a<br />
list field:<br />
put the availablePrinters into field "list of printers"<br />
Set the printerName to the printer you want to use to print. You can use any printer<br />
listed in the availablePrinters. This property is useful when producing an inhouse<br />
utility that needs to print to a specific printer on the corporate network, or for<br />
automatically restoring the user's previous printer choice stored in a preferences file.<br />
set the printerName to the cSavedPrinter of stack \<br />
"My Preferences"<br />
The printerFeatures provides a list of the features supported by the currently<br />
selected printer. Features will vary widely from device to device, but typical features may<br />
include things such as "collate", "color" and "duplex". Use this property to enable and<br />
disable output options in any custom printer settings dialog.<br />
8.5.2 Choosing Output Mode (e.g. Print to File)<br />
The printerOutput global property allows you to choose the output mode for<br />
subsequent printing commands. This property is set by the system to the default printer<br />
273
on startup and will be changed if you open a system print dialog in which the user<br />
chooses a different printer. If this property is set to device it will output to the physical<br />
printer. Alternatively, you can set it to a file path to print to a file. On Mac OS X this will<br />
create a PDF file, on Windows an XPS file and on UNIX a postscript file. On Mac OS X<br />
you can set this to preview to create a preview.<br />
For example, to save the current card to a file:<br />
ask file "Save as:<br />
set the printerOutput to ("file:" & it )<br />
print this card<br />
8.5.3 Working with Printer Dialogs<br />
In most applications that need to print, you will want to provide a way to bring up the<br />
standard OS Print and Page Setup dialogs. Typically you would make these dialogs<br />
available from Print and Page Setup items in the File menu of your application. When the<br />
user makes changes in these dialogs the changes are made accessible to you in global<br />
properties. We discuss how to save and utilize these properties below.<br />
Note: It is not necessary to bring up the standard OS dialogs to alter printer settings.<br />
You may set the appropriate printer setting directly by script instead.<br />
Note: On Linux & Unix systems you will need a recent version of GTK installed in<br />
order to display the OS printer dialog. If you don't have this installed, LiveCode will<br />
display its own printer dialog which has been built as a stack and script library. This<br />
dialog mimics the standard system printer dialog and sets the LiveCode printing global<br />
properties directly.<br />
Tip: You may force LiveCode to use its own internal print settings dialog by setting the<br />
systemPrintSelector global property to false. Advanced users may customize<br />
the printer dialog that LiveCode uses by running toplevel "print dialog" or<br />
toplevel "page setup" in the Message Box. Remember to save a copy of the<br />
stack as it will be overwritten each time you upgrade your copy of LiveCode.<br />
Important: The LiveCode print and page setup dialogs must be included in a standalone<br />
application if you use them. Ensure that the check box Print Dialog is turned on in the<br />
274
Standalone Application Settings dialog for your application. You do not need to include<br />
these dialogs if you only use the OS native print dialogs. For more information on<br />
including resources in your standalone application, see the chapter on Building<br />
Standalone Applications.<br />
To bring up the standard OS printer dialog, use the answer printer command.<br />
answer printer<br />
If the user does not press the cancel button then any changes to the printer settings will be<br />
reflected in the global printing properties, discussed below.<br />
To bring up the standard OS page setup dialog, use the answer page setup<br />
command.<br />
answer page setup<br />
8.5.4 Saving Printer Settings<br />
To save or set a complete set of options relating to the current printer which includes<br />
every setting in the OS Page Setup and Print dialogs, use the printerSettings<br />
global property.<br />
The printerSettings property is a binary string that completely describes the<br />
current settings. The property contains the name of the printer and the settings currently<br />
in use.<br />
Caution: You should not attempt to modify the printerSettings but rather get and set it<br />
in its entirety. To access individual printer properties, use the global printing properties<br />
described below.<br />
When you set the printerSettings property to a saved value, LiveCode will choose<br />
the printer named in the property and set all of its settings to those contained within the<br />
property. If the printer cannot be found LiveCode will return the error "unknown printer"<br />
in the result. If the printer is found but the settings are not valid then LiveCode will<br />
choose the printer and reset it to default values.<br />
Note: You must save a separate copy of the printerSettings property for each printer or<br />
OS you intend to use. The printerSettings property cannot be transferred between<br />
platforms. For example, a printerSettings property generated on a Windows computer<br />
cannot be used on Mac OS X – even for the same printer. If you want to alter settings<br />
across different platforms and printer types use the global printing properties described<br />
below. Use the printerSettings for convenience when you know you will be using the<br />
275
same printer and want to save all the settings, or where you are setting esoteric properties<br />
not listed in the global printing properties described below.<br />
To save the current printer settings into a custom property stored on the current stack:<br />
set the cSavedPrinterSettings of this stack to \<br />
the printerSettings<br />
save this stack<br />
Then to restore these settings:<br />
set the printerSettings to the cSavedPrinterSettings \<br />
of this stack<br />
8.6 Paper Related Options<br />
This section discusses how you get and set paper related options – the rectangle area of<br />
the paper, the paper size, the orientation and the scale to use to print onto the paper.<br />
These paper options apply to all types of printing, i.e. card, field and layout printing.<br />
Use the printRectangle to get the printable rectangle area within the paper (returned<br />
in device co-ordinates). This property takes into account any settings applied by the user<br />
in the Page Setup and Printer dialogs including the print orientation (e.g. landscape or<br />
portrait). The rectangle is represented left,top,right,bottom and is always relative to the<br />
top left of the page – thus the top left will always be 0,0. The printRectangle will always<br />
be within the printPaperRectangle – the rectangular area of the sheet of paper.<br />
Note: The printRectangle property is read only and cannot be set directly – to<br />
alter it you must set other options relating to the paper, for example the<br />
printPaperOrientation (discussed below).<br />
Important: Do not confuse the printMargins and other card layout printing<br />
properties with paper properties such as the printRectangle. The<br />
printMargins only applies to printing cards using LiveCode's automatic card<br />
layout capabilities (discussed below). Thus the printMargins has no effect on<br />
printRectangle.<br />
Use the printPaperOrientation to get and set the orientation of your print out.<br />
This property may be set to one of the following values:<br />
portrait: rotated 0 degrees.<br />
landscape: rotated 90 degrees clockwise.<br />
276
everse portrait: rotated 180 degrees clockwise.<br />
reverse landscape: 270 degrees clockwise.<br />
set the printPaperOrientation to "landscape"<br />
Use the printPaperScale property to apply a scale factor to your print out after all<br />
other settings have been taking into account.<br />
Note: The printPaperScale is applied after all other layout and scaling options.<br />
For example, if you have used the layout printing features to print a series of cards at<br />
50% scale, then set the printPaperScale, this factor will be applied to the entire<br />
layout after the card layout scaling has been calculated.<br />
To print a range between 1 and 100% set the printPaperScale to a number between<br />
0 and 1. To print at 200% set the printPaperScale to 2.<br />
set the printPaperScale to 0.5 -- 50%<br />
8.7 Job Related Options<br />
This section discusses how to get and set job related options – the number of copies,<br />
duplex printing, collation, color, title and printable area.<br />
Important: The available job options all depend on what the currently selected printer<br />
supports (use the printerFeatures property, described above, to retrieve a list of<br />
features supported by the current printer).<br />
Use the printCopies property to get and set the number of copies to print. The<br />
printCopies should be set to a value of 1 or more.<br />
set the printCopies to 5 -- print 5 copies<br />
Use the printDuplex property to tell the printer to print double sided. This property<br />
may be set to any of the following values:<br />
none: no double-sided printing<br />
short edge: double-sided printing with tumble (flip the non-facing page)<br />
long edge: double-sided printing without tumble.<br />
set the printDuplex to "short edge"<br />
Use the printCollate property to specify whether to interleave multiple copies of a<br />
print job. If a print job has three pages, P1, P2 and P3, with printCollate set to true<br />
277
and printCopies set to 2 the output order will be P1, P2, P3, P1, P2, P3. With<br />
printCollate set to false the output will be P1, P1, P2, P2, P3, P3.<br />
set the printCollate to true<br />
Use the printColors property to specify whether to print in color or not. If "color" is<br />
not among the lines of the printerFeatures then this property will have no effect<br />
and all print jobs will be printed in monochrome. This property may be set to either true<br />
or false.<br />
For example, to check if color printing is supported on the current printer and use it if it<br />
is:<br />
if "color" is among the lines of the printerFeatures then<br />
set the printColors to true<br />
Use the printTitle property to specify the name of the next print job in the system<br />
printer queue. Setting this property to match the name of the user's document will ensure<br />
that the user is able to recognize it in the system printer queue utility. If the<br />
printTitle is empty at the start of a printing loop, the title of the defaultStack<br />
will be used.<br />
set the printTitle to "My Report 1"<br />
Use the printRectangle property to determine the printable region of the physical<br />
page as returned by the printer. This rectangle will always be contained within the<br />
printPaperRectangle. Thus you should use the printRectangle and not the<br />
printPaperRectangle when calculating a print layout. The<br />
printPaperRectangle is useful if you are generating a print preview and want to<br />
show the entire area of the paper including any margin areas that cannot be printed on.<br />
This property is read only and cannot be set directly.<br />
8.7.1 Printer Font Metrics (Windows)<br />
Windows systems sometimes use different versions of the same font for displaying text<br />
on screen and printing. This can result in layouts and line breaks differing between the<br />
screen display and the printed output. To prevent this from happening, you can tell<br />
LiveCode to use the printer fonts for display on screen. To do this, set a stacks<br />
formatForPrinting property to true.<br />
Do:<br />
Set the formatForPrinting stack<br />
property to true before loading a stack in<br />
memory. If the stack is already loaded,<br />
set this property to true then save and<br />
reload it. (Save then use Close and<br />
Don't:<br />
Allow the user to directly edit text in fields<br />
whose formatForPrinting is set to<br />
true. Attempting to do this may cause<br />
display anomalies. Set this property to false<br />
and reload the stack first.<br />
278
Remove from Memory in the File menu).<br />
Create a stack off screen (with<br />
formatForPrinting set to true)<br />
with your print layout template and copy<br />
text into it prior to printing.<br />
Set the formatForPrinting before<br />
doing any print layout related<br />
calculations on the stack.<br />
Set the formatForPrinting to true<br />
on any print preview stack being<br />
displayed to the user.<br />
Generally use stacks with<br />
formatForPrinting set to true for<br />
display on screen, as this will show text that<br />
has been optimized for print display (instead<br />
of screen display), which is harder to read<br />
on screen.<br />
Use this property on other platforms –<br />
Windows is the only platform that uses<br />
different fonts on screen vs. in a print out.<br />
Use the windowBoundingRect<br />
property to constrain display of a stack<br />
who's formatForPrinting has been set<br />
to true – this property will be ignored when<br />
the stack is opened or maximized.<br />
Figure 59 – Dos and don'ts of printer font metrics on Windows<br />
8.8 Printing a Card<br />
Once you have set your printer, paper and job options (above) you are now ready to use<br />
one of the print commands to start printing. At its simplest, the print card command<br />
allows you to print a card. Later we will discuss ways of printing more complex layouts,<br />
fields and text.<br />
print this card -- prints the current card<br />
print card 12 -- prints card 12<br />
For more details on how to specify which cards to print, see the print command in the<br />
LiveCode Dictionary.<br />
To print a scale between 1 and 100% set the printScale to a number between 0 and 1.<br />
To print at 200% set the printScale to 2.<br />
Important: The printScale applies to each card that you print. It is not related to<br />
the printPaperScale which is applied to the entire print job after all other scaling<br />
calculations have been applied. Thus you may set the printPaperScale to 0.5 to<br />
print at 50%, then print individual cards at different printScale values. With a<br />
printPaperScale of 0.5, a printScale of 2 would result in that card being<br />
printed at 100%.<br />
When printing a card, use the printMargins to specify the margins around the border<br />
of the card on the page.<br />
279
Note: When calculating placement on the printed page, all calculations assume that<br />
there are 72 dots per inch – regardless of platform or printer device. LiveCode will<br />
automatically adjust the print out for resolution of the actual device. This makes it simple<br />
to calculate your printed layout.<br />
-- a one-inch margin on each side<br />
set the printMargins is set to 72,72,72,72<br />
Important: printMargins only applies when using print card directly. It does not<br />
have any effect on printing cards into a layout (described below).<br />
The printCardBorders property specifies whether or not the bevel border around<br />
the edge of a card should appear in the print out.<br />
8.8.1 Card Layout Options<br />
When using the basic print card form of the print command, there are two layout options<br />
that allow you to customize the positioning of cards on the printed page. If you require<br />
further flexibility, see the section on printing a layout, below.<br />
Use the printRowsFirst property to specify whether cards should be printed across<br />
and down or down then across.<br />
Consider a simple example of printing multiple cards – this example is useful for printing<br />
labels. In this example we have a stack that contains 8 cards, each one containing a<br />
mailing label. If you want to try out this example:<br />
• Create a stack and size it to be small – the size of a mailing label<br />
• Create a single field, and in the field Inspector turn off the Shared Text property<br />
• Group the field and in the group property Inspector turn on Behave as<br />
Background<br />
• Turn on Select Grouped on the Toolbar and select the field<br />
• Place the contents of the first mailing label into the Contents tab of the Inspector<br />
• Create 8 more cards, and in each select the field and place the contents of a<br />
different label<br />
Thus we have a stack that looks like the figure below.<br />
280
Figure 60 – Print label stack example<br />
Now we will implement the printing commands. If this was a real application you would<br />
probably want to put these in a Print command in the File menu. In this instance you may<br />
execute the following in the multi-line message box (open the Message Box then press<br />
the second icon to get the multi-line pane).<br />
-- allow the user to choose printer output options<br />
answer printer<br />
print 9 cards<br />
Press enter to execute the commands.<br />
The resulting print out will look like the figure below.<br />
281<br />
Figure 61 – Printing 9 label-sized cards with default settings
If we modify the print commands to include an additional line to turn off the<br />
printRowsFirst:<br />
answer printer<br />
set the printRowsFirst to false<br />
print 9 cards<br />
The resulting print out will look like the figure below.<br />
Figure 62 – Printing 9 label-sized cards with printRowsFirst set to false<br />
Use the printGutters property to specify the margin between each card. By default<br />
the printGutters are set to 36,36 or one half inch horizontally and vertically.<br />
In the following example, we print the same label stack but reduce the space between<br />
each label to 1/10 th of an inch. To make it easy to see the differente we also turn on<br />
printing of card borders using the printCardBorders property.<br />
answer printer<br />
set the printGutters to 7,7<br />
set the printCardBorders to true<br />
282
print 9 cards<br />
The resulting print out will look like the figure below.<br />
Figure 63 – Printing 9 label-sized cards with borders and a narrow gutter between<br />
each<br />
8.9 Printing Fields & Text<br />
To print a field, use the revPrintField command. This command takes a single<br />
parameter, a reference to a field. This command only allows printing a single field. If you<br />
need to include a header and footer or text you have constructed programmatically, see<br />
the revPrintText command below.<br />
revPrintField the long id of field "text document"<br />
Tip: revPrintField is implemented as a script library located in the LiveCode<br />
IDE. The script library creates an invisible stack, sets the rectangle of that stack to the<br />
current paper size, sets the formatForPrinting to true, creates a field, then copies<br />
the contents of the field you specify into this invisible stack. It then prints the field one<br />
page at a time, scrolling the text after each page. Advanced users can locate this library<br />
script by going to the Back Scripts tab in the Message Box, turning on the checkbox for<br />
283
Show LiveCode UI Back Scripts, then editing the script of button "revPrintBack". The<br />
revPrintField handler is near the top of the script.<br />
Use the revShowPrintDialog command to control whether the system printer and<br />
page setups dialogs should be shown by revPrintField or revPrintText.<br />
-- show the system printer dialog, but not page setup<br />
revShowPrintDialog true, false<br />
revPrintField the long id of field "text document"<br />
Use the revPrintText command to print plain or styled text together with an optional<br />
header and footer.<br />
revPrintText textToPrint [,headerText [,footerText<br />
[,fieldTemplate]]]<br />
The textToPrint is anything which evaluates to a string. If you want to printed styled text,<br />
pass HTML instead of plain text. (To convert a field containing styled text to a HTML<br />
use the htmlText property.)<br />
The headerText and footerText contains the text to use as a header and footer. You may<br />
include an expression that is computed for each page. For more details on using<br />
expressions, see the LiveCode Dictionary entry for revPrintText.<br />
The fieldTemplate parameter allows you to specify a field reference to use. Fonts in the<br />
print out will be inherited from this field.<br />
8.10 Printing a Layout<br />
If you need to print a more complex layout than allowed with the basic print card<br />
command or text printing commands (described above), you can use the print card<br />
into rect syntax to create any sort of layout you choose.<br />
print card from topLeft to rightBottom into pageRect<br />
The topLeft is the top left coordinate of the current card to start printing at.<br />
The rightBottom is the bottom right coordinate of the current card to stop printing at.<br />
The pageRect is the rectangular area on the paper to print into.<br />
Important: printMargins only applies when using print card directly. It does not<br />
have any effect on printing cards into a layout. Use the printRectangle to get the<br />
printable area when working with layout printing.<br />
284
For example, lets say that we want to print the text field from the middle of the stack in<br />
figure 73 below. (You can load the stack shown in the picture by going to your LiveCode<br />
installation folder then opening Resources-> Examples-> SQLite Sampler.rev.) We want<br />
the output to scale to take up the entire width of the paper and half the height.<br />
Figure 64 – Stack with text field to print into a layout<br />
print this card from the topleft of field "theText" \<br />
to the bottomRight of field "theText" into \<br />
0,0,item 3 of the printRectangle, \<br />
round(item 4 of the printRectangle / 2)<br />
This results in the print out shown in figure 74 below.<br />
285
Figure 65 – Result of layout printing command<br />
You can construct a complex layout taking components from multiple stacks by printing<br />
a sequence of rectangles onto the same page. For example, you may have a stack that<br />
contains a standard header and footer, another that contains a logo, and a layout that<br />
contains text. Use the open printing command to start a print job, then print each<br />
element into the appropriate rectangle on the paper. The use then close printing<br />
command to send the print job to the printer. The example in figure 75 below shows two<br />
stacks with printable regions that we want to combine onto a single sheet of paper.<br />
286
Figure 66 – Separate header and body stacks to print into a layout<br />
To print these onto a single sheet:<br />
answer printer -- show the system print settings dialog<br />
open printing -- start a print job<br />
-- work with the header stack<br />
set the defaultStack to "header"<br />
-- print the header field onto the top left of the paper<br />
print this card from the topLeft of field "header" \<br />
to the bottomRight of field "header" into \<br />
the rect of field "header"<br />
-- save the bottom of the header<br />
put the bottom of field "header" into tHeaderBottom<br />
set the defaultStack to "report editor"<br />
-- print the table field below the header<br />
print this card from the topleft of field "report table" \<br />
to the bottomRight of field "report table" into \<br />
0,tHeaderBottom,the right of field "report table", \<br />
the bottom of field "report table" + tHeaderBottom<br />
-- send the job to the printer<br />
close printing<br />
Figure 67 – Result of layout printing command with multiple stacks<br />
8.10.1 Printing a complex layout<br />
To print a more complicated layout, create a stack and set its rectangle to the current<br />
printRectangle. Add rectangular areas for each component you will be printing.<br />
287
Then set Geometry properties (see the section on the Geometry Manager, above for more<br />
information) on each of these rectangles so they resize correctly when the stack is scaled.<br />
Set up your print routine so that you open this stack invisibly then resize it to the<br />
printRectangle. This will trigger the geometry routines and scale the rectangular<br />
areas correctly. Then run your sequence of print commands to print into each rectangle.<br />
In figure 77 below, we have set the size of the stack to the printRectangle then<br />
added 4 rectangle graphics. We have named each graphic and turned on the Show Name<br />
property for each so you can see the name.<br />
Figure 68 – Stack template for printing a layout<br />
Next, we set Geometry properties for each of the rectangle graphics. The header graphic<br />
is set to scale relative to the right and bottom, with a minimum size limit of 100 pixels<br />
(see figure 75 below). The body graphic is set to link the top edge to the header graphic,<br />
the right and bottom to the stack (see figure x below). The footer 1 graphic is set to scale<br />
the right edge and position the bottom edge. And footer 2 is set to position both the right<br />
and bottom.<br />
288
Figure 69 – Example geometry properties for print layout stack<br />
To make the printing template stack take on the size of the paper, we can add the<br />
following handler to the stack script:<br />
on preOpenStack<br />
set the width of this stack to (item 3 of the \<br />
printRectangle - item 1 of the printRectangle)<br />
set the height of this stack to (item 4 of the \<br />
printRectangle - item 2 of the printRectangle)<br />
end preOpenStack<br />
We now have a working print template stack. All that remains is to write the script that<br />
prints into the rectangles:<br />
-- prepare to load this stack off screen<br />
hide stack "print layout"<br />
-- this will trigger the stack to resize, which run the<br />
geometry routines, giving us the correct values for each<br />
rectangle<br />
go stack "print layout"<br />
-- now we store these rectangle coordinates in variables<br />
put the rect of graphic "header" into tHeaderRect<br />
put the rect of graphic "body" into tBodyRect<br />
put the rect of graphic "footer 1" into tFooter1Rect<br />
put the rect of graphic "footer 2" into tFooter2Rect<br />
289
-- we can close the layout stack as its no longer needed<br />
close stack "print layout"<br />
-- load the system printer dialog to allow the user to<br />
choose number of copies, etc.<br />
answer printer<br />
-- start the print job<br />
open printing<br />
-- set the stack we are working on to a stack containing<br />
the header<br />
-- you could use any stack or region within a card here<br />
set the defaultStack to stack "header graphics"<br />
-- print from the rectangle of our header group into the<br />
rectangle we stored earlier<br />
-- we could use a graphic or any rectangular area instead<br />
of a group<br />
print this card from the topLeft of group "header" to the<br />
bottomRight of group "header" into tHeaderRect<br />
set the defaultStack to "body contents"<br />
print this card from the topLeft of group "body" to the<br />
bottomRight of group "body" into tBodyRect<br />
set the defaultStack to "footer1"<br />
print this card from the topLeft of group "footer1" to the<br />
bottomRight of group "footer1" into tFooter1Rect<br />
set the defaultStack to "footer2"<br />
print this card from the topLeft of group "footer2" to the<br />
bottomRight of group "footer2"<br />
-- send the print job to the printer<br />
close printing<br />
-- check to see if the user cancelled or there was an error<br />
if the result is “cancel” then<br />
-- insert any code you need here to handle cancellation<br />
else if the result is not empty then<br />
-- bring up an error dialog<br />
answer “Printer Error”<br />
else<br />
-- insert any code you need here to handle success<br />
end if<br />
For more information on how to print multiple pages of a complex layout, see the section<br />
on Printing Multiple Pages, below. For information on printing scrolling text fields into<br />
an area within a layout, see the section on Working with Scrolling Fields when Layout<br />
Printing, below.<br />
8.11 Printing Multiple Pages<br />
8.11.1 Multiple pages using card printing<br />
To print multiple pages when printing cards, simply specify which cards you want to<br />
print as part of the print command.<br />
290
print {range}<br />
Examples:<br />
-- prints the current card<br />
print this card<br />
-- prints all cards in the current stack<br />
print all cards<br />
-- prints the next 10 cards, starting with the current card<br />
print 10 cards<br />
-- prints card 3 to 7 of the current stack<br />
print card 3 to 7 print marked cards<br />
-- prints all cards where the mark property is true<br />
print marked cards<br />
8.11.2 Multiple pages when using layout printing<br />
To print multiple pages when printing layouts, use the open printing command to<br />
open a print job. Then print the layout for the first page (see above). Then use the print<br />
break command to insert a page break into the print job. Then lay out the second page<br />
and so on. Finally, use the close printing command to send the print job to the<br />
printer.<br />
8.11.3 Working with Scrolling Fields when Layout Printing<br />
To print a single scrolling text field, use the revPrintText command (see above for<br />
more information). If you want to incorporate the contents of a scrolling field within a<br />
layout, use the pageHeights property to scroll the field each time you print a page,<br />
then print break to move to the next page.<br />
The pageHeights returns a list of values to indicate how far a scrolling field needs to<br />
be scrolled to avoid clipping a line of text on each page of your print out. (You should<br />
use this feature in conjunction with the formatForPrinting property, above.)<br />
-- store a list of pageHeights<br />
put the pageHeights of field "body text" into tHeightsList<br />
-- scroll the field to the start<br />
set the scroll of field “body text” to 0<br />
-- start the print job<br />
open printing<br />
repeat for each line l in tHeightsList<br />
-- clip the field to the bottom of the last visible line<br />
set the height of field “body text” to l<br />
-- print the field rectangle<br />
-- you may want to add an output "into" rectangle<br />
print this card from the topLeft of field "body text" \<br />
to the bottomRight of field "body text"<br />
-- print a new page<br />
print break<br />
291
end repeat<br />
-- send the job to the printer<br />
close printing<br />
Important: Set the Lock Location (lockLoc) property of the field to true before<br />
setting the height in the loop above to avoid the field “drifting” each time you alter the<br />
height.<br />
Tip: Turn off the scroll bar properties (hScrollbar and vScrollbar) of the field<br />
before printing and set the border width to 0 if you want to avoid printing a border or<br />
scroll bar.<br />
Tip: You can incorporate scrolling fields into a template print layout stack (see the<br />
section Printing a Complex Layout above) to make it easier to manage printing a<br />
complex layout. Create a field in your template print stack instead of a graphic, turn off<br />
the scroll bar, set the border width to 0, the lock location to true and then the geometry<br />
properties as per the section above. At the start of each print job, copy the text font and<br />
size by using the textFont and textSize properties, then the contents of the text<br />
field you want to print using the htmlText property.<br />
8.11.4 Working with Print Ranges<br />
Use the printRanges property to get a list of pages that the user has selected in the<br />
printer settings dialog. Use this property when printing to avoid printing pages the user<br />
has not selected. To use this property, open a system printer dialog, then store the<br />
printRanges in a variable. Then set the printRanges to "all", then send only the<br />
pages that were selected (stored in the variable) to the printer.<br />
Note: If you ignore the printRanges property LiveCode will handle this setting<br />
automatically. Simply send every page to the printer as normal and LiveCode will ignore<br />
the pages the user has not selected in the print dialog. Handle this option manually only if<br />
you are printing an extremely complex layout and want to save processing time building<br />
the layout for every unselected page.<br />
Use the printPageNumber to get the number of the page currently being printed<br />
during your printing loop.<br />
292
8.12 Printing a Browser Object<br />
To print the contents of a browser object, use the revBrowserPrint command. For<br />
more information, see the revBrowserPrint command in the LiveCode Dictionary.<br />
293
Chapter 9 Deploying Your Application<br />
With LiveCode, it is easy to deploy your application to anyone. With the revWeb plugin<br />
technology you can deploy to modern web browsers on Windows, Mac OS X and Linux.<br />
revWeb is quick, easy and free for users to install. Simply save your stack as a revlet to<br />
run in a browser. You can also deploy desktop revlets that run using the revWeb runtime.<br />
With the standalone building capability in LiveCode you can create a native desktop<br />
application for each operating system you want to support. <strong>User</strong>s who do not have<br />
LiveCode can run these applications like any other application they download and install.<br />
Standalone applications can have their own identity as true applications, include a<br />
desktop icon, document associations and more.<br />
294
9.1 Building a Standalone Application<br />
When you have finished your LiveCode application and what to distribute it you can<br />
build it into a standalone application. These applications do not require users to have<br />
LiveCode. All of LiveCode's feature set is available for use in a standalone application,<br />
with the exception that you cannot set scripts on objects.<br />
The builder itself will let you build standalone applications for any platform it supports,<br />
from any platform it supports (for example you can build a Windows standalone on a<br />
Mac OS X machine). However, you may wish to check that your application looks and<br />
behaves correctly on each platform you intend to support. Please note it is inherently<br />
harder to debug an application that has been built as a standalone, so you should test your<br />
application as thoroughly as possible before building it.<br />
9.1.1 Standalone Applications Settings<br />
The Standalone Applications Setting dialog allows you to create settings for your<br />
standalone application. This dialog can be found in the File menu. The settings you enter<br />
are applied to the current front most editable stack and are saved with the stack. This<br />
means you only need to enter the settings once for each application you create. The same<br />
settings will apply if you do another build in the future.<br />
295
Figure 70 – Standalone Settings – General Tab<br />
Mode Selector<br />
Standalone Name<br />
Inclusions<br />
Selector<br />
Choose between the different standalone application settings<br />
screens.<br />
Set the name of your standalone application. This should be the<br />
name you want your finished application to have. Don’t include a<br />
file extension (.exe on Windows or .app on Mac OS X) as the<br />
standalone builder can create standalones for multiple platforms<br />
and will add the appropriate extension automatically.<br />
Choose the components you want to include in a standalone. You<br />
may either choose to search for required inclusions automatically,<br />
or manually select the components you want to include.<br />
Search for Inclusions<br />
This is the default option. When selected, LiveCode will search your application stack<br />
file (main stack and sub stacks) to attempt to determine what components your<br />
application uses. It will then include those items.<br />
Select Inclusions for the Standalone Applications<br />
Select this option if you want to specify the components to include manually. You may<br />
wish to use this option if your application dynamically loads components that cannot be<br />
searched at this point automatically, or if you know exactly what components your<br />
application uses and wish to speed up the standalone building process by skipping the<br />
automatic search step.<br />
It is important that you choose to include all the components that your application uses or<br />
it may fail. If you do not include your own custom error reporting or LiveCode’s<br />
standalone error reporting dialog (discussed below) such failure may be silent – i.e. an<br />
operation in your standalone will simply cease working without displaying anything to<br />
the user.<br />
Ask Dialog<br />
Answer Dialog<br />
Cursors<br />
Print Dialog<br />
This option is required if any of your scripts use the "ask" or "ask<br />
password" commands. The standalone builder will copy the stack<br />
"ask dialog" from the IDE into your standalone as a sub stack. The<br />
standalone builder makes a copy of your stack before adding<br />
resources to it as part of the build process, so your original stack is<br />
unaltered.<br />
This option is required if any of your scripts use the "answer"<br />
command. Note that this only applies to the dialog form of the<br />
command. The answer file / printer / color / effect / folder / page<br />
setup / printer and record forms of the command do not require<br />
this option. The standalone builder will copy the stack "answer<br />
dialog" into your standalone.<br />
This option is required if your application uses any of LiveCode's<br />
cursors. It is not required if your application only uses OS cursors.<br />
It copies the stack "cursors" into your standalone.<br />
This option is required if your application uses LiveCode's built-in<br />
296
Brushes<br />
Script Libraries<br />
Animation<br />
Browser<br />
Database<br />
Font Support<br />
Geometry<br />
Internet<br />
Printing<br />
LiveCode Zip<br />
Speech<br />
SSL & Encryption<br />
Table<br />
Video Grabber<br />
XML<br />
XMLRPC<br />
Database Support<br />
Profiles Settings<br />
print or page setup dialogs (e.g. for use on Linux without GTK<br />
installed). It is not required if you only display the system printer<br />
and page setup dialogs. It copies the stack "print dialog" and<br />
"page setup" into your standalone.<br />
This option is required if your application uses any of LiveCode's<br />
brush cursors. It is not required if your application does not make<br />
use of the painting commands. It copies the stack "brushes" into<br />
your standalone.<br />
This option allows you to copy script libraries into your<br />
standalone.<br />
The list of available libraries is automatically updated to include<br />
any plug-in libraries or externals you may have installed into the<br />
LiveCode distribution. Thus the list you have may differ from<br />
what is documented here.<br />
When included in a standalone application, each script library is<br />
implemented as a hidden group and made available when the<br />
group receives its first openBackground message. During the<br />
first part of the application startup process before this message is<br />
sent, any commands that use a given library will not be available.<br />
This may affect attempts to use this a script library in startup,<br />
preOpenStack, openStack, or preOpenCard handers in<br />
the main stack. Once the application has finished starting up, the<br />
library is available and the script library can be used in any<br />
handler.<br />
This library is unsupported.<br />
Embedded browser and any revBrowser command.<br />
Database access and any revDatabase command.<br />
revFontLoad and revFontUnload.<br />
Geometry properties or commands.<br />
Internet access, including URL, ftp & POST<br />
revPrintField, revShowPrintDialog and<br />
revPrintText<br />
All revZip commands (but not required for<br />
compress/decompress)<br />
revSpeak and revSpeechVoices<br />
Any SSL or encryption related commands<br />
Use of the table object<br />
Any video capture commands<br />
Any revXML commands<br />
Any revXMLRPC commands<br />
This option is required if you use SQL databases. Ensure you<br />
choose to include drivers for any database you need to access.<br />
Choose between the Property Profile settings options. You only<br />
297
Remove all<br />
profiles<br />
Set all objects to<br />
profile<br />
Include profiles<br />
and the profile<br />
library<br />
need to alter settings in this area if you have used Property Profiles<br />
(see the section on Property Profiles in Chapter 4, Builder a <strong>User</strong><br />
Interface above)<br />
Removes all profiles and builds the standalone using the currently<br />
active profile on each object. Select this option if you don't need to<br />
change profile in the standalone and want to save disk space by<br />
removing extraneous profile information.<br />
Set all objects to a specific profile then remove the profile data<br />
from objects.<br />
Include the profile library and allow switching between profiles in<br />
the standalone application. You can choose whether to include<br />
specific profiles or all profiles.<br />
Figure 71 – Standalone Settings – Stacks Tab<br />
Stack Files<br />
Advanced<br />
Options<br />
Move substacks<br />
into individual<br />
Use this section to add additional stack files to your application.<br />
Any stacks you add to this section will be added to the<br />
stackFiles property of the main stack of your standalone. This<br />
means that any scripts within your standalone application will be<br />
able to locate and reference these stacks by name.<br />
Use this section to control exactly how multiple stack files are<br />
managed in your standalone.<br />
If you select this option, each of the sub stacks in the stack files you<br />
select will be moved into their own individual file, located in the<br />
298
files<br />
Rename stackfiles<br />
generically<br />
Create folder for<br />
stackfiles<br />
Individual stack<br />
options<br />
Set destroyStack<br />
to true<br />
Encrypt with<br />
password<br />
data folder or within the application bundle of your standalone.<br />
Renames each sub stack file using a number on disk (instead of<br />
using the name of the sub stack). Select this option if you do not<br />
want the names you have selected for stacks to be visible to the end<br />
user in the filing system.<br />
Creates a folder and places the stack files into that folder, instead of<br />
storing them at the same level as the standalone executable. All<br />
references in the stackFiles property will refer to this folder<br />
using a relative path so the stacks can still be located by the<br />
standalone application.<br />
Select a stack file on the left then an individual stack from within<br />
the file to set options on that stack.<br />
Set this option if you want the selected stack file to be removed<br />
from memory when it is closed. This option is useful if you are<br />
loading large stacks into memory and want them to be removed<br />
when they are closed.<br />
Secures the scripts within the selected stack file with a password.<br />
This provides a basic level of encryption that prevents someone<br />
from casually reading the scripts in the stack by opening the file in<br />
a binary file viewer.<br />
Note: A stack file directly attached to a standalone application cannot have changes<br />
saved to it. This stack is bound directly to the executable file that runs. The OS locks an<br />
executable file while it is running. If you want to save changes in your standalone<br />
application, split your stack up until multiple files. A common technique is to create a<br />
"splash screen" stack that contains a welcome screen and then loads the stacks that make<br />
up the rest of your application. These stacks are referenced as stackFiles on this<br />
pane in the standalone settings screen. It is thus possible to automatically update these<br />
component stacks, or to save changes to them. You may also want to consider creating<br />
preference files in the appropriate location on your end user's system (see the<br />
specialFolderPath function and query/setRegistry functions for more<br />
information).<br />
299
Non-stack files in<br />
the application<br />
Copy Referenced<br />
Files<br />
Destination folder<br />
Figure 72 – Standalone Settings – Copy Files<br />
List other files to be included in the standalone. Use this feature to<br />
include help documents, read me files and other resources that you<br />
want to include with your standalone each time you build.<br />
Loops over all image and player objects in stacks and copies any<br />
files referenced in the fileName property of these objects into the<br />
standalone. Then automatically sets the fileName property to<br />
reference these files in the standalone using referenced file paths.<br />
Create a subfolder within your standalone to copy the image and<br />
movie files to.<br />
Figure 73 – Standalone Settings – Mac OS Classic<br />
300
Build for Mac OS<br />
Creator signature<br />
Document type<br />
Include resources<br />
from file<br />
Use dynamic<br />
memory<br />
allocation<br />
Minimum /<br />
preferred size<br />
Version number<br />
Long version<br />
string<br />
Release<br />
Region<br />
Non-release<br />
Builds a standalone for the Mac OS Classic platform. Note that this<br />
build option uses the LiveCode 2.6.1 Classic engine. All of the<br />
settings on this pane relate only to the standalone built for Mac OS<br />
Classic. They do not affect the other platforms.<br />
Set the creator type for your application<br />
Set the document type for your application<br />
Copy resources from a specified resource file into the resource fork<br />
of your standalone<br />
Use the dynamic memory allocator on Mac OS Classic<br />
Set the minimum and preferred size for your application. Ensure<br />
this is enough to load your application. If you have turned off<br />
dynamic memory allocated, ensure this is enough to load all the<br />
resources in your application and use the entire feature set<br />
Set the version number, displayed in the Get Info window<br />
Set the version information string, displayed in the Get Info<br />
window<br />
Specify the release type<br />
Specify the region<br />
Specify the non-release version number<br />
301
Important: Because the build for Mac OS Classic option builds using the LiveCode<br />
2.6.1 engine, you must make sure that your stack does not use any newer features that<br />
would cause the scripts not to compile. The standalone builder automatically saves the<br />
stack in legacy 2.6.1 format but does not check your scripts. You should check your<br />
stack with a version of the 2.6.1 IDE and use this facility to build for Classic on stacks<br />
that you know are compatible.<br />
Figure 74 – Standalone Settings – Mac OS X<br />
Mac OS X<br />
(Universal)<br />
Mac OS X<br />
Build a standalone for Mac OS X in universal binary format. This<br />
standalone will run natively on both Intel and PowerPC machines.<br />
Build a standalone that will run natively on Mac OS X PowerPC<br />
302
(PowerPC Only)<br />
Mac OS X (Intel<br />
Only)<br />
Application Icon<br />
Document Icon<br />
Icons for ask /<br />
answer dialogs<br />
PLIST – enter<br />
information and<br />
have LiveCode<br />
write the PLIST<br />
Choose a file to<br />
import into the<br />
application<br />
bundle<br />
Short version /<br />
long version<br />
Get info string<br />
Copyright notice<br />
Bundle identifier<br />
machines. This standalone will still run on Intel machines, but will<br />
load under Rosetta (emulation) so will run much slower. Choose<br />
this option if you want to keep the file size of your standalone down<br />
(e.g. to upload smaller PowerPC and Intel distributions for your<br />
users to choose from and download).<br />
Build a standalone that will run natively on Mac OS X Intel<br />
machines. This standalone will not run at all under PowerPC.<br />
Choose an application icon to represent the application in the<br />
Finder. The icon should be in icns format.<br />
Choose a document icon to represent your application's documents<br />
in the Finder. The icon should be in icns format.<br />
Choose an icon to display whenever you use the ask or answer<br />
commands to display a dialog. On Mac OS X, the convention is that<br />
these dialogs should display your application icon. The icon should<br />
be stored in your stack as an image, or selected from LiveCode's<br />
built-in icons. If you have used a built-in icon, be sure to select the<br />
relevant inclusion on the General tab (if you are selecting inclusions<br />
manually).<br />
Have LiveCode fill out the PLIST for your application<br />
automatically. The PLIST is a settings file stored in XML format<br />
stored as part of every Mac OS X application. It contains<br />
information about the application, including its name, version<br />
number, copyright notice and document associations. Having<br />
LiveCode create this file for you is the recommended option. For<br />
more information about PLISTs see<br />
http://developer.apple.com/documentation/<br />
Darwin/Reference/ManPages/man5/plist.5.html<br />
Choose to import a PLIST file instead of having LiveCode create<br />
one. Select this option if you have created your own highly<br />
customized PLIST that you want to use for your application in each<br />
build you create.<br />
The version information to be included with your standalone.<br />
The visible text displayed in your application's Get Info window by<br />
the Finder.<br />
The copyright notice for your application.<br />
A unique identifier for your application used by Mac OS X to<br />
identify your application.<br />
303
Figure 75 – Standalone Settings – Windows<br />
Build for<br />
Windows<br />
Application icon<br />
Document icon<br />
Version<br />
information<br />
Make U3<br />
Compatible<br />
Build a standalone for the Microsoft Windows OS.<br />
Choose an application icon to represent the application in<br />
Windows. The icon should be in .ico format.<br />
Choose a document icon to represent your application's documents<br />
in Windows. The icon should be in .ico format.<br />
The version information to be stored as part of your application and<br />
displayed in the Windows property inspector and dialogs.<br />
Build your application for the U3 smart platform. For more<br />
information on U3 see http://www.u3.com. For more<br />
documentation on building U3 applications using LiveCode, see the<br />
Resources/Examples/U3 Documentation.pdf file included within<br />
your LiveCode distribution folder.<br />
304
Build for Linux<br />
Build for Solaris<br />
Include<br />
Figure 76 – Standalone Settings – Unix<br />
Build a standalone for Linux<br />
Build a standalone for Solaris<br />
Select built-in LiveCode dialogs to include. These dialogs are<br />
useful if your application may be run on a system that does not<br />
include these dialogs as part of the OS. You do not need to include<br />
these dialogs if you are running a recent version of GTK.<br />
305
Include Error<br />
Reporting Dialog<br />
htmlText for<br />
dialog<br />
Dialog icon<br />
Allow user to<br />
enter comments<br />
Allow user to save<br />
report to file<br />
Allow user to<br />
email report<br />
Figure 77 – Standalone Settings – Bug Reports<br />
Include an error reporting stack in your standalone. You should<br />
select this option if you are testing your application and want<br />
details of any errors in your standalone, or if you have not included<br />
your own error reporting routines in your stacks.<br />
The text to display to the user in the dialog that comes up when an<br />
error is encountered. This text should be in LiveCode-compatible<br />
HTML format. Create and format the text in a LiveCode field then<br />
copy the field's HTMLText property.<br />
The icon to display in the error dialog. This should be stored as an<br />
image in your stack.<br />
Display a box for the user to give you more information. This<br />
information will be included in the report.<br />
Allow the user to save the report to a file. Select this option if you<br />
want users to save an error report and send it to you.<br />
Allow the user to email the report. Select this option if you want the<br />
user to be able to send you or your technical support department<br />
details of the error. This option loads up the system default email<br />
client and populates the email with the contents of the error report<br />
and the user's comments. The To: field is sent to the email address<br />
specified in the email address field.<br />
306
9.2 Distributing On the Web<br />
To distribute for the web, check the Web option in the Standalone Settings dialog. This<br />
will allow you to create a revlet, which can be viewed in in popular browsers using the<br />
free, lightweight revWeb plugin. The latest version of the plugin will always be available<br />
at http://revweb.runrev.com/ and you can direct users there to download it. Note that<br />
building for the web is the only option in revMedia.<br />
UUID<br />
Security<br />
Figure 78 – Standalone Settings – Web<br />
A unique ID for your revlet. This is generated automatically and<br />
shouldn’t be changed.<br />
Allows you to specify the security permissions that your revlet<br />
requires. The revWeb Plug-in will request these permissions from<br />
the user before your revlet is loaded onto the page. Note that if your<br />
stack requires permissions that have not been granted, those<br />
features will not work. Auto-detect attempts to detect the required<br />
settings from the scripts you use.<br />
Network: Allows access to sockets and URLs outside the domain<br />
the revlet resides on.<br />
Disk: Allows access to the user’s local disk. All file access<br />
307
Platforms<br />
supported<br />
Custom load icon<br />
Background<br />
commands require this permission.<br />
Registry (Read): Allows reading the registry on Windows using<br />
queryRegistry.<br />
Registry (Write): Allows writing to the registry on Windows using<br />
setRegistry.<br />
Privacy: Allows access to the video camera, microphone and screen<br />
capture.<br />
Process / Shell: Allows access to the command line and the ability<br />
to launch and communicate with other processes.<br />
Printing: Allows access to the printer and printer settings.<br />
The platforms the revlet supports.<br />
Allows you to specify your own custom logo for use on the loading<br />
screen.<br />
Sets the top and bottom colors to create a gradient color for the<br />
loading screen. (Use the same colors for both to create a solid<br />
color.)<br />
308
Chapter 10 Error Handling & Debugging<br />
In an ideal world everyone would write perfect code and there would never be any need<br />
to debug. However in reality, virtually every project is going to require some degree of<br />
debugging. The more complex the project the more like this is to be true. Fortunately<br />
LiveCode includes a full plethora of debugging tools and techniques that make it quick<br />
and easy to track down errors. The live run-edit cycle allows you to see the effect of<br />
corrections as soon as you make them. And, unlike working in a lower-level language,<br />
when you make a mistake you will receive a human-friendly error message pointing you<br />
to where the error occurred, instead of the application unexpectedly quitting.<br />
As well as the set of built-in error reporting and debugging tools, LiveCode also allows<br />
you complete flexibility over error handling, allowing you to provide a customized<br />
experience to the end user of your application.<br />
309
10.1 Common Techniques for Solving Problems<br />
If you encounter a problem with your code, there are a number of methods available to<br />
help you track it down. In this section we detail some of the main techniques you may<br />
find useful.<br />
10.1.1 The LiveCode Error Dialog<br />
Often the first thing that will alert you to a problem is an error dialog.<br />
Figure 79 – An Error Dialog<br />
There are two possible types of error dialog. The first is the Execution Error dialog. This<br />
dialog is displayed when your script is running and encounters an error.<br />
In the example above, the script was attempting to access field 100. This field does not<br />
exist. When LiveCode encounters a problem like this, execution will halt and the dialog<br />
above will be displayed.<br />
If you know what the error is from looking at it, use the Script button to go directly to the<br />
script and edit it. The line that generated the error will be highlighted in the script<br />
window.<br />
Alternatively, if you need more information the Debug button will load the script in the<br />
debugger at the line the error occurred (see below for more information on using the<br />
Debugger). You can then load the Variable Watcher (see below) to see the state of all the<br />
variables at the point where execution was halted.<br />
310
Note: The Debug button will only appear if Script Debug Mode is checked in the<br />
Development menu.<br />
Errors During Compiling<br />
A Script Error dialog is displayed when your script cannot be compiled because of a<br />
syntax error. This dialog is typically displayed when you attempt to compile a change to a<br />
script by pressing the Apply button in the Code Editor. Pressing the Script button will<br />
select the line that caused the error. Correct the error then press the Apply button to<br />
compile the script again.<br />
Caution: If a compile error is generated then the entire script to which it applies will not<br />
be compiled, not just the line or handler that contains the error. If other scripts are<br />
attempting to call commands or functions in this script they will not be able to run until<br />
you correct the problem and compile the script again.<br />
Because LiveCode compiles all the scripts within a stack when it loads them, a Script<br />
Error dialog can also be generated when you load a stack from disk for the first time – if<br />
you saved a stack that contained a script that could not compile.<br />
Important: Do not confuse the Execution Error and Script Error dialogs. The Execution<br />
Error dialog occurs when a script is running and cannot continue due to an error. The<br />
error dialog will start with the words "executing at [time]". The Script Error dialog<br />
appears when you attempt to compile a script that contains a syntax error. The error<br />
dialog will start with the words "compiling at [time]". The Script Error dialog will never<br />
contain a Debug button because the script that generated the error is not running.<br />
Tip: If you turn on the Variable Checking option in the Code Editor, LiveCode will<br />
require that you declare all variables and enclose all literal strings in quotes. It will report<br />
a script compile error if you attempt to use an unquoted literal or do not declare a<br />
variable. This can be useful in catching mistakes before you run a script. Note that if you<br />
turn this option on and attempt to compile an existing script that has not been written in<br />
this way, it will typically generate a large number of errors that need to be corrected<br />
before you can compile it.<br />
10.1.2 Suppressing Errors and Messages<br />
If your stack gets into an unstable state where it is generating a large number of errors,<br />
you may want to temporarily turn off sending messages to the stack or displaying error<br />
messages. This can enable you to edit the stack to make the appropriate changes.<br />
311
To suppress messages, press the Messages button on the toolbar or choose Suppress<br />
Messages from the Development menu. Normal system event messages will stop being<br />
sent to the stack (for example clicking a button will no longer trigger a mouseUp handler,<br />
changing card will no longer trigger an openCard handler). You can still send custom<br />
messages directly to objects within the stack.<br />
To suppress errors, press the Errors button on the toolbar or choose Suppress Errors from<br />
the Development menu. This will prevent any errors from triggering an error display<br />
window.<br />
Caution: Be sure to turn messages and errors back on when you have finished editing.<br />
Otherwise your stack will not work, or any error that comes up during stack operation<br />
will cause execution to halt but will not display an error message.<br />
Tip: You can execute a single navigation command in the message box with a<br />
similar effect as Suppress Messages by including the statement lock messages;<br />
before it. for example, to go to the next card lock messages; go next or to exit<br />
LiveCode (without displaying triggering any close messages or asking to save changes<br />
lock messages; quit<br />
10.1.3 Outputting information as your script executes<br />
If you want to know about the state of a particular variable or condition during execution,<br />
you can use the Variable Watcher, detailed below. However sometimes you may want to<br />
run a script without opening the debugger, outputting information along the way. You<br />
can use the put command to output information to the Message Box, a field or a text<br />
file, the write command to output to the Console, or the answer command to display<br />
a dialog.<br />
Output to the Message Box<br />
The Message Box is a convenient way to output information while a script is running. It<br />
allows you to display the information you want within the IDE without having to create a<br />
field or stack to display the information. Using a put command without specifying a<br />
destination outputs to the Message Box:<br />
put tVar<br />
In the example above, substitute tVar with the name of the variable in your script that you<br />
want to see the contents of. You can also output information only if a certain condition is<br />
met:<br />
if tVar is true then put tData<br />
312
Whenever you display something in the message box, a special global variable called<br />
message (often abbreviated to msg) is updated. This allows you to check the contents<br />
of the message box easily, as well as add or append information rather than replacing it.<br />
-- puts tInformation and a return after the data<br />
-- already in the message box<br />
put tInformation & return after msg<br />
For more information, see the section on the Message Box, above.<br />
Output to Standard Out (stdOut or the Console on Mac OS X)<br />
The stdOut is a useful place to log messages. Unlike the Message Box, it is easy to log a<br />
sequence of events which you can then scroll back to review later on. It also has the<br />
advantage of being external to LiveCode so using it does not interfere with your<br />
application window layering or focus in any way. The stdOut is only available on Linux,<br />
Unix or Mac OS X systems. On Mac OS X, it can be accessed by opening the Console<br />
application, located in the Utilities folder within Applications.<br />
The syntax to write something to stdOut or the Console is:<br />
write tMessage & return to stdout<br />
Tip: If you are writing a lot of data out to the console, it can be useful to append the time<br />
to each one to make it easier to debug. write tMessage && the long time &<br />
return to stdOut. If you need more granualarity than seconds, use the<br />
milliseconds instead of the long time.<br />
Tip: If you are inserting debugging output statements into your code, consider making<br />
them conditional on a global variable. This allows you to turn on debugging by setting<br />
the variable without making changes to code. Even better it prevents forgotten debugging<br />
code in your application inadvertently filling the console with messages on an end user's<br />
system.<br />
if gDebugging then write tMessage & return to stdOut<br />
Output to a field<br />
You can create a stack that contains fields used for debugging:<br />
put tVar & return after field "debugging info" of \<br />
stack "my debug stack"<br />
313
Tip: You may want to create a set of tools that makes it easy to debug a specific<br />
application you are working on. Create this stack then save it into your plug-ins folder so<br />
it is available from the Development menu in the IDE.<br />
Output to a dialog<br />
To display a dialog with the contents of a statement, use the answer command. This<br />
method is suitable if you want to output something quickly, but is usually unsuitable for<br />
larger debugging tasks as it pauses execution to display a dialog each time<br />
if tVar is true then answer tVar<br />
Output to a text file<br />
If you want to log information more permanently, you can use a text file. You may want<br />
to store the file path in a global variable so you can change it easily. See the section on<br />
using file URLs, below for more information.<br />
put tVar & return after URL "file:debug.txt"<br />
10.1.4 Interrupting Execution<br />
If you need to interrupt a script while it is running, press control-period (or commandperiod<br />
on Mac OS). Note that interrupting a script will only work if the global<br />
allowInterrupts property is set to true.<br />
Tip: On Mac OS X systems, if your application has got into an unstable state and you are<br />
unable to interrupt it with command-period you may be able to interrupt it and regain<br />
control by sending it a signal. Open the Terminal utility and then use top -o cpu or ps ax<br />
to retrieve the process ID for LiveCode. Then run kill -sighup [processID] where<br />
[processID] is the ID of the LiveCode process.<br />
10.2 The Debugger<br />
Typically when you want to track down a problem with your script, you will want to use<br />
the debugger. The debugger provides a simple interface that allows you to step through<br />
your script line by line as it executes. You can see the results of each statement as it<br />
happens. If you load the Variable Watcher from within the debugger, it will show you the<br />
contents of all of the variables used in a particular handler. These values will be updated<br />
as you step through. You can even edit these values while your script is running. This can<br />
be useful if you spot a problem in a given area or want to test a section of code with a<br />
different set of data as it runs.<br />
To activate the debugger, first ensure that Script Debug Mode is turned on in the<br />
Development menu. Then open up the script you want to debug and click in the gray bar<br />
to the left of the line where you want to open the debugger. Alternatively you can write<br />
314
the command breakPoint into the script. Using the breakPoint command allows<br />
you to break conditionally – if tVar is true then breakPoint.<br />
Next run your script as normal. When LiveCode reaches a breakpoint it will pause<br />
execution and load up the debugger.<br />
Important: To see the contents of variables while your script is running, wait for the<br />
debugger to open then choose Variable Watcher from the Debug menu. For more<br />
information on using the Variable Watcher, see below.<br />
Figure 80 – The Debugger<br />
For a table describing each of the buttons in the debugger together with their keyboard<br />
shortcuts, see the section on The Debug Menu in chapter 3.<br />
Press the Step Into button to execute the current line and move to the next line. Step Over<br />
performs the same action, except that if the current line calls a function it will run that<br />
entire function without opening it in the debugger.<br />
Once you have found the cause of the problem, press the Run button to exit the debugger<br />
and run the script at full speed. Alternatively press the Abort button to halt execution on<br />
the current line and edit the script.<br />
315
Tip: To improve the performance when debugging a complex script, set a breakpoint<br />
further down in the script during the debugging process and press the Run button instead<br />
of pressing Step Over. The debugger is temporarily deactivated until the new breakpoint<br />
is reached, which means the script runs at full speed. When using Step Over, the<br />
debugger is still active even though it does not display a routine as it runs, which is<br />
slower.<br />
10.3 The Variable Watcher<br />
Context menu<br />
Conditional<br />
breakpoints<br />
List of variables<br />
Edit area<br />
Edit script<br />
Choose the execution context to display. This will show all the<br />
available contexts that are currently executing. For example, if you<br />
have a button that has called a function and you are currently<br />
paused within that function, the variables displayed will be for that<br />
function. But you can go back and look at the variables in the<br />
handler that called the function by choosing it from this menu.<br />
Attach a conditional breakpoint to a variable. In the example above,<br />
if you want a breakpoint to be triggered when tVar contains 2, click<br />
on the breakpoint area to the left of tVar and type tVar = 2 into the<br />
dialog. Press the Run button in the debugger. Execution will halt if<br />
tVar becomes equal to 2.<br />
This lists all the variables in the current execution context. The<br />
contents of each variable is listed in the area on the right. If the<br />
contents is truncated, click on a variable to have the full contents<br />
displayed in the edit area at the bottom. The display area is updated<br />
each time you step to the next line while debugging.<br />
Display and the contents of the currently selected variable. To<br />
change the content, simply enter a new value.<br />
Go to the Code Editor or debugger window for the current<br />
316
execution context.<br />
10.4 Custom Error handling<br />
If you are creating an application that is going to be distributed, you may want to include<br />
a method for catching and handling errors. LiveCode provides two such methods. The<br />
first is the try/catch control structure. This control structure can be inserted around<br />
any routine that you know may encounter problems when in use. For example, you may<br />
wish to include this around a routine that reads in a file from disk to handle the case<br />
where a corrupted file has been selected. The second method is to write a custom<br />
errorDialog routine. Unlike a try/catch control structure, an errorDialog<br />
handler is global to your application (or card or stack within an application) and does not<br />
provide a mechanism to allow a script that encounters an error to continue. Use this<br />
method to display a custom error dialog when an error occurs that you are unable to<br />
predict and report using try/catch.<br />
Using try/catch<br />
Enclose code that may be error prone within a try control structure. The following<br />
example shows a routine that opens and reads from a file enclosed in a try statement. If<br />
an execution error occurs in any of the statements after the start of the try control<br />
structure, the catch clause will be triggered with the details of the error. In the example<br />
below we declare a variable someError to contain details of the error.<br />
try<br />
open file tFile<br />
read from file tFile until eof<br />
close file<br />
catch someError<br />
answer "An error occurred reading a file" && someError<br />
end try<br />
Tip: The data returned to the error routine is returned in the internal format that<br />
LiveCode uses to display execution errors. To look up the human friendly string<br />
associated with a particular error, look at the first item returned against the list of<br />
execution errors stored in the LiveCode IDE.<br />
put line (item 1 of someError) of the cErrorsList of \<br />
card 1 of stack "revErrorDisplay"<br />
This will only work in the IDE.<br />
If you want to include statements that will be run regardless of whether there has been an<br />
error or not, include the statements as part of a finally clause.<br />
317
To create readable error messages for cases where you anticipate there may be an error,<br />
use the throw keyword. For example, if we want to display an error message when the<br />
result for opening a file returns something:<br />
open file tFile<br />
if the result is not empty then throw the result<br />
In the example above, if the file cannot be opened and the result is set, the value of the<br />
result will be passed to the catch statement in the someError variable.<br />
Writing a custom errorDialog routine<br />
When an execution error occurs, an errorDialog message is sent. The IDE uses this<br />
message to display the execution error dialog. However you can write and include your<br />
own custom errorDialog routine. This is useful if you are planning to distribute your<br />
application. For example, you could create a stack that transmits the error information<br />
directly to your technical support department or displays a custom message on screen. A<br />
basic errorDialog routine is shown below:<br />
on errorDialog pError<br />
answer "There was an error" && pError<br />
end errorDialog<br />
This routine will also be activated if you use the throw keyword to throw an error<br />
(outside of a try/catch control structure).<br />
10.5 The Message Watcher<br />
The Message Watcher lets you see what messages are sent during a particular operation.<br />
it can be useful if you want to create a log of the sequences of messages generated during<br />
a particular operation. It also logs how long each message takes to run. This makes it<br />
useful when you are looking for bottlenecks in your code. The Message Watcher is<br />
located in the Development menu.<br />
318
Message list area<br />
Object field<br />
Message type<br />
Active<br />
Clear<br />
Suppress<br />
Figure 81 – The Message Watcher Window<br />
Lists messages as they happen. The format is the name of the<br />
message, the time the message was sent and the number of<br />
milliseconds since the last message. Click to select a message,<br />
double click to open it in the Code Editor.<br />
In the example above we can see that the user was inactive for 4.7<br />
seconds before moving the mouse over an object that triggered a<br />
mouseEnter message. 599 milliseconds later they clicked the mouse<br />
triggering a mouseUp message. The mouseUp handler called<br />
calculateResult 0 milliseconds later, then formatData was called<br />
147 milliseconds later. Because there were no user-generated<br />
messages in the sequence, we know that the calculateResult handler<br />
took 147 milliseconds to run.<br />
Shows the object that the message was sent to. Click on a line in the<br />
Message List to update this field.<br />
Shows the type for the selected message – command, function,<br />
getProp or setProp<br />
Check this box to activate the Message Watcher. Deactivate the<br />
Message Watcher when you have captured information about the<br />
sequence of events you are interested in and want to stop the<br />
logging of additional messages.<br />
Clears the message list field.<br />
Allows you to set what messages you want displayed and which<br />
ones you want to suppress. Use this option to narrow down the<br />
messages that are logged so you can see information about the<br />
sequence you are interested in. See below for more information.<br />
Figure 82 – Suppress Messages Option Screen<br />
3<strong>19</strong>
Action – Handled<br />
Action – Not<br />
Handled<br />
IDE Messages<br />
Handler Type<br />
Message list<br />
Add<br />
Delete<br />
Don't log any message that causes a handler to run when it is sent.<br />
Don't log any message that does not cause a handler to run when it<br />
is sent. This is the default option and prevents the log from filling<br />
up with messages that do not cause any scripts to run.<br />
Do not log LiveCode IDE messages. The LiveCode IDE generates<br />
lots of messages as it is written in LiveCode. This is the default<br />
option but you may wish to display these messages if you are<br />
customizing the LiveCode IDE.<br />
Do not log the selected type of handler. For example, to prevent<br />
displaying all function calls, check the function box.<br />
A list of messages not to log. By default mouseMove is listed as<br />
otherwise mouseMove messages may flood the display whenever<br />
you move the mouse.<br />
Add a message name to prevent it from being logged.<br />
Delete a message name to cause it to be logged in the future.<br />
10.6 Tracking Down Problems in Standalone Applications<br />
We recommend that you debug your application as fully as possible in the IDE, so that<br />
you can use the Debugger and other tools. However occasionally you may need to track<br />
down a problem that only occurs in a standalone application. If this happens, use the<br />
techniques described above for writing information out to the stdOut or a text file. You<br />
can also include an error display dialog using the Bug Reports tab within the Standalone<br />
Settings screen. Be sure to check either the Allow user to save report to file or Allow user<br />
to email report buttons so that you can view the error generated. For more information,<br />
see the chapter on Distributing your Application.<br />
320
Chapter 11 Transferring Information with Files, the<br />
Internet and Sockets<br />
Reading and writing data to files or transferring data over the Internet are important<br />
functions in most applications. LiveCode provides a rich feature set for performing these<br />
operations.<br />
Accessing data from a file typically takes just a single line of code. LiveCode's file path<br />
syntax uses the same format on each platform so you typically don't have to rewrite your<br />
file handling routines to deploy cross platform. A set of functions provides for copying,<br />
deleting or renaming files, as well as accessing appropriate system and user folders.<br />
LiveCode includes functions for downloading and uploading data to the Internet. Simple<br />
downloads and uploads can be performed with just a single line of code. Support for the<br />
http, ftp and post protocols is included. Syntax is included that allows downloading in<br />
both the foreground and background. Additional library commands allow you to<br />
construct multipart form data, send ftp commands and more.<br />
LiveCode includes built-in support for https, SSL & encryption.<br />
If the built-in protocol support doesn't do what you need, LiveCode also allows you to<br />
implement your own Internet protocols using its straightforward socket support. A very<br />
basic client server application can be written in a few lines of code.<br />
321
11.1 File Name Specifications and File Paths<br />
A file path is a way of describing the location of a file or folder so that it can be found by<br />
a handler. File paths are used throughout LiveCode: when you read to and write from text<br />
files, when you reference an external QuickTime file to display in a player, and in many<br />
other situations. If your application refers to external files in any way, an understanding<br />
of file path is essential.<br />
This topic discusses the syntax for creating and reading a file reference, and how to relate<br />
file paths to the location of your application so that they'll be accessible when your<br />
application is installed on another system with a different folder structure.<br />
11.1.1 What is a File Path?<br />
A file path is a description of the exact location of a file or folder. The file path is created<br />
by starting at the top of the computer's file system, naming the disk or volume that the<br />
file is on, then naming every folder that encloses the file, in descending order, until the<br />
file is reached.<br />
Locating a file<br />
For example, suppose you want to describe the location of a file called "My File", which<br />
is located inside a folder called "My Folder". That folder is in turn located inside a folder<br />
called "Top Folder", which is on a drive called "Hard Disk". You need all this<br />
information to completely describe where the file is:<br />
Hard Disk<br />
Top Folder<br />
My Folder<br />
My File<br />
If someone tells you which disk the file is on, then which folder to open, and so on, you<br />
can find the file by opening each successive icon on your computer's desktop. By starting<br />
with the disk, then opening each enclosing folder in succession until you arrive at the file,<br />
you can find exactly the file that's being described.<br />
The structure of a file path<br />
A file path specifies each level of the hierarchy that encloses the file. LiveCode presents<br />
the information in a file path that might look like this:<br />
/Hard Disk/Top Folder/My Folder/My File<br />
You can see that to write a file path, you start by naming the disk the file is on, then add<br />
each enclosing folder in order until you arrive at the file.<br />
322
Tip:<br />
To see the path to a file, enter the following in the message box:<br />
answer file "Choose a file:"; put it<br />
This displays the file path for the file you choose.<br />
Important: Each platform has its own way for programmers to specify file paths. The<br />
file path shown above is in the usual style for file paths on Unix systems. For crossplatform<br />
compatibility, LiveCode uses this same forward slash / character in its file path<br />
regardless of the current platform. This way, you can generally specify file and work<br />
with paths in your scripts without having to convert them when you switch platforms.<br />
File paths on Windows systems<br />
On Windows systems, disks are named with a drive letter followed by a colon character<br />
(:). A typical LiveCode file path on a Windows system looks like this:<br />
C:/folder/file.txt<br />
File paths on OS X systems<br />
On OS X systems, the startup disk, rather than the desktop, is used as the top level of the<br />
folder structure. This means that the startup disk's name does not appear in file paths.<br />
Instead, the first part of the file path is the top-level folder that the file is in.<br />
If the disk "Hard Disk" is the startup disk, a typical path on OS X systems might look like<br />
this:<br />
/Top Folder/My Folder/My File<br />
Notice that the disk name isn't part of this path.<br />
Note: If you need to find out the startup disk's name, check the first disk name returned<br />
by the volumes function.<br />
For files on a disk that isn't the startup disk, the file path starts with "/Volumes" instead of<br />
"/". A typical file path to a file that's on a non-startup disk on an OS X system looks like<br />
this:<br />
/Volumes/Swap Disk/Folder/file.txt<br />
Folder paths<br />
323
You construct the path of a folder the same way as the path to a file. A folder path always<br />
ends with a slash character (/). This final slash indicates that the path is to a folder rather<br />
than a file.<br />
For example, this pathname describes a folder called "Project" inside a folder called<br />
"Forbin" on a disk named "Doomsday":<br />
/Doomsday/Forbin/Project/<br />
If "Project" is a file, its pathname looks like this, without the final slash:<br />
/Doomsday/Forbin/Project<br />
File paths for OS X bundles<br />
A bundle is a special type of folder, used on OS X, that is presented to the user as a single<br />
file but that is maintained internally by the operating system as a folder. Many OS X<br />
applications – including LiveCode and the applications it creates – are stored and<br />
distributed as bundles that contain several files. When the user double-clicks the bundle<br />
the application starts up instead of a folder window opening to show the bundle's<br />
contents.<br />
You can take advantage of the bundle concept to include any needed support files with<br />
your application. If you place the files in the application's bundle, users ordinarily never<br />
see them, and the entire application--support files and all--behaves as a single icon.<br />
Tip: To see the contents of a bundle, right-click (or control click) the bundle and choose<br />
"Show Package Contents" from the contextual menu.<br />
Most of the time, the distinction between bundles and files doesn't matter. However we<br />
recommend that you treat them as files when working from the perspective of a user but<br />
otherwise refer to them as folders when coding. This will help to keep your code<br />
readable. Thus if you are selecting a bundle in a file dialog use the answer file form.<br />
When moving or renaming a bundle, refer to them as a folder.<br />
Moving, renaming, or deleting a bundle<br />
When using the rename command, to rename a bundle, use the rename folder<br />
form of the command:<br />
rename folder "/Volumes/Disk/Applications/MyApp/" \<br />
to "/Volumes/Disk/Applications/OtherApp/"<br />
Similarly, when dealing with a bundle, use the delete folder command instead of<br />
delete file, and the revCopyFolder command instead of revCopyFile.<br />
Referring to files inside a bundle<br />
324
When referring to a file that's inside a bundle, you can treat the bundle just as if it were a<br />
folder. For example, if you have placed a file called "My Support.txt" inside your<br />
application's bundle, the absolute path to the file might look like this:<br />
/Volumes/Disk/Applications/MyApp/My Support.txt<br />
The / character in a file or folder name<br />
The slash (/) is not a legal character in Unix or Windows file or folder names, but it is<br />
legal for Mac OS file or folder names to contain a slash. Since a slash in a file or folder<br />
name would cause ambiguity – is the slash part of a name, or does it separate one level of<br />
the hierarchy from the next? – LiveCode substitutes a colon (:) for any slashes in folder<br />
or file names on Mac OS systems.<br />
For example, if a file on a Mac OS system is named "Notes from 12/21/93", you refer to<br />
it in a script as "Notes from 12:21:93". Since the colon is not a legal character in Mac OS<br />
folder or file names, this removes the ambiguity.<br />
11.1.2 Absolute and Relative File Paths<br />
When describing how to get to a file, you have two options. You can start from the top<br />
level, the name of the disk, and name each of the enclosing folders until you get to the<br />
file. This is called an absolute path, because it's independent of where you start from. Or<br />
you can start from the current folder and describe how to get to the file from there. This is<br />
called a relative path, because it depends on where you start.<br />
All the file paths shown so far in this topic are absolute paths.<br />
Absolute file paths<br />
Absolute file paths do not depend on which folder your stack file is in or on where the<br />
current folder is. An absolute path to a particular folder or file is always written the same<br />
way.<br />
For example, suppose your application is in a folder called "Application Folder", and you<br />
want to specify a file called "Westwind" which is in a folder called "Stories" inside<br />
"Application Folder".<br />
Hard Disk<br />
Top Folder<br />
My Folder<br />
My File<br />
Application Folder<br />
My Application<br />
Stories<br />
Westwind<br />
The absolute file path of your application looks like this:<br />
/Hard Disk/Application Folder/My Application<br />
325
and the absolute path of the "Westwind" file looks like this:<br />
/Hard Disk/Application Folder/Stories/Westwind<br />
Note: On Mac OS, OS X, and Unix systems, absolute file paths always start with a slash<br />
character. On Windows systems, absolute file paths always start with a drive letter<br />
followed by a colon (:).<br />
Relative file paths<br />
Now suppose you want to tell someone how to get to the "Westwind" file, starting from<br />
the folder containing the application.<br />
Since the application is in "Application Folder", we don't need to include the steps to get<br />
to "Application Folder". Instead, we can describe the location of the "Westwind" file with<br />
this relative pathname:<br />
Stories/Westwind<br />
This relative pathname starts at "Application Folder"--the folder that holds the<br />
application--and describes how to get to the "Westwind" file from there: you open the<br />
folder "Stories", then find "Westwind" inside it.<br />
A relative file path starts at a particular folder, rather than at the top of the file system like<br />
an absolute file path. The relative file path builds a file path from the starting folder to the<br />
file or folder whose location is being specified.<br />
Finding the current folder<br />
By default, the current folder is set to the folder containing the application (either the<br />
LiveCode development environment or your application, depending on whether your<br />
application is a standalone). So in the example above, the current folder is "Application<br />
Folder", because that's where the running application is located.<br />
Note: To change the current folder, set the defaultFolder property.<br />
Going up to the parent folder<br />
The relative path ".." indicates the current folder's parent folder. If the current folder is<br />
"Stories", the relative path<br />
..<br />
means the same thing as the absolute path<br />
/Hard Disk/Application Folder/<br />
Going up multiple levels<br />
To go up more than one level, use more than one "../". To go up two levels, use "../../"; to<br />
go up three levels, use "../../../", and so forth.<br />
326
For example, suppose the current folder is "Stories", and its absolute path looks like this:<br />
/Hard Disk/Application Folder/Stories/<br />
To get to "My Application" in "Application Folder", you go up one level to "Application<br />
Folder", then down one level to "My Application". The relative path looks like this:<br />
../My Application<br />
To get to "Top Folder" on "Hard Disk", you go up two levels--to "Application Folder",<br />
then to "Hard Disk"--and then down one level to "Top Folder". The relative path looks<br />
like this:<br />
../../Top Folder/<br />
Starting at the home directory<br />
On OS X and Unix systems, the "~" character designates a user's home directory.<br />
A path that starts with "~/" is a relative path starting with the current user's home<br />
directory. A path that starts with "~", followed by the user ID of a user on that system, is<br />
a relative path starting with that user's home directory.<br />
11.1.3 When to use relative and absolute file paths<br />
Absolute file paths and relative file paths are interchangeable. Which one to use depends<br />
on a couple of factors.<br />
Absolute file paths are easy to understand and they don't change depending on the current<br />
folder. This can be an advantage if you are changing the defaultFolder regularly.<br />
However absolute file paths always include the full name of the hard disk and folders<br />
leading up to the current working folder. Therefore, if you plan to distribute your<br />
application you will want to work with relative paths, so that media shipped in subfolders<br />
with your application is still easy to locate.<br />
Tip: By default, when linking to an image or resource using the Inspector, LiveCode<br />
inserts an absolute file path. If you plan to distribute your application, locate your media<br />
in a subfolder next to the stack you are working on and convert these file paths to relative<br />
file paths by deleting the directories up to the one you are working in. This will mean you<br />
don't need to make any changes when it comes time to distribute your application.<br />
It's OK to use absolute paths to specify files or folders that the user selects after<br />
installation. For example, if you ask the user to select a file (using the answer file<br />
command) and read data from the file, there's no need to convert the absolute path that<br />
the answer file command provides to a relative path. Because you're using the path<br />
right after you get it from the answer command, you know that the disk name and<br />
folder structure aren't going to change between getting the path and using it.<br />
327
11.2 Special Folders<br />
Modern operating systems each have a set of special-purpose folders designated for a<br />
variety of purposes. If you are writing an application it is recommended that you make<br />
use of these folders where appropriate so that you provide the best possible user<br />
experience. For example, the contents of the desktop reside in a special folder; there is a<br />
folder set aside for fonts; there is a folder for application preferences; and so on.<br />
These special folders don't always have the same name and location, so you can't rely on<br />
a stored file path to locate them. For example, if your application is installed onto an OS<br />
localized into a different language, the names of the file path will be different, on some<br />
Windows special folders are named or placed differently depending on what version of<br />
Windows is running, etc.<br />
To find out the name and location of a special folder, regardless of any of these factors,<br />
you use the specialFolderPath function. The function supports a number of forms<br />
for each operating system, describing the special folders for each one. Some of the forms<br />
are the same cross-platform. The following example will get the location of the Desktop<br />
folder on Windows, Mac OS X or Linux:<br />
put specialFolderPath("Desktop") into myPath<br />
To get the path to the Start menu's folder on a Windows system:<br />
put specialFolderPath("Start") into myPath<br />
For a complete list of possible folders see the, specialFolderPath in the LiveCode<br />
Dictionary.<br />
11.3 File Types, Application Signatures & File Ownership<br />
When you double-click a document file, it automatically opens in the application it's<br />
associated with. Each operating system has a different method for associating files with<br />
an application. In order to create files that belong to your standalone application, you<br />
need to set up the association appropriately for each platform you distribute on.<br />
This topic describes how to correctly associate your application with the files it creates.<br />
11.3.1 Windows File Extensions and Ownership<br />
When a file is saved on a Windows system, a three-character extension is usually added<br />
to the file's name. The extension specifies the format of the file.<br />
To determine which application to launch when the user double-clicks a file, Windows<br />
checks the Windows registry to find out what application has registered itself as owning<br />
the file's extension. Each application can add keys to the registry to identify certain file<br />
extensions as belonging to it.<br />
328
Applications that don't own files<br />
If your application does not create files that you want the application to own, you don't<br />
need to make any modifications to the registry or specify any extensions.<br />
Applications that own their own files<br />
If your application creates files with its own custom extension, when you install the<br />
application, you should make changes to the Windows registry to identify the extension<br />
as belonging to your application.<br />
Popular Windows installer programs will make these registry changes automatically for<br />
you. You can also perform these registry changes using the setRegistry function.<br />
Installing custom icons<br />
Each Windows file can display its own icon. You can have separate icons for your<br />
application and for files it owns. Icon files must be stored in .ico format.<br />
Custom application icons<br />
If you want to include a custom icon for your application, use the "Application Icon"<br />
option on the Windows screen of the Standalone Application Settings window to specify<br />
the icon file. When you build the application, the icon will be included in the application.<br />
For more information, see the chapter on Deploying Your Application.<br />
Custom file icons<br />
To include a custom icon for your documents, use the "Document Icon" option on the<br />
Windows screen of the Standalone Application Settings window to specify the icon file.<br />
When you build the application, the icon will be included in the application.<br />
Important: For the correct icon to appear on files your application creates, the file's<br />
extension must be registered in the Windows registry.<br />
File extensions<br />
You can add an extension to the name of any Windows file. The extension may contain<br />
letters A-Z, digits 0-9, ' (single quote), !, @, #, $, %, ^, &, (, ), -, _, {, }, `, or ~.<br />
The Windows registry associates applications with the extension for the files they own.<br />
11.3.2 OS X File Types and Creators<br />
On OS X each file has a file extension which determines which application owns it.<br />
However OS X systems can also use the unique four-character creator signature and a<br />
four-character file type used on Mac OS Classic (see below for more information).<br />
OS X applications store file association information in a property list file, or plist. Each<br />
application's plist is stored as part of its application bundle.<br />
329
Applications that don't own files<br />
To assign your unique creator signature when building an application, enter the signature<br />
on the OS X screen of the Standalone Application Settings window. LiveCode<br />
automatically includes the creator signature in the application's plist.<br />
Applications that own their own files<br />
If your application creates files with your application's creator signature, you should<br />
include in your application's plist an entry for each file type you use. Once you have built<br />
your standalone application, follow these steps to open the plist file:<br />
1. Right click on your application bundle, navigate to the contents folder and open the<br />
"Info.plist" file. If you have installed Apple's developer tools, you have an application<br />
called "Property List Editor", which you can use to make changes to the plist file.<br />
Otherwise, you can edit the file in a text editor.<br />
2. Locate the information for the document type. In Property List Editor, expand the<br />
"Root" node, then expand the "CFBundleDocumentTypes" node, then expand the "0"<br />
node. In a text editor, locate "CFBundleDocumentTypes". Below it, note the tags<br />
"" and "". The information for the first document type is between ""<br />
and "".<br />
3. Enter the file description, which is a short phrase describing what kind of file this is. In<br />
Property List Editor, change the value of "CFBundleTypeName" to the description you<br />
want to use. In a text editor, locate "CFBundleTypeName" in the document information.<br />
Below it is the file description, enclosed between "" and "":<br />
LiveCode Stack<br />
Change the description to the one you want to use.<br />
Important: Do not change the tags (enclosed in ""). Only change what's<br />
between them.<br />
4. Enter the file extension. In Property List Editor, expand "CFBundleTypeExtensions"<br />
and enter the file extension in the "0" node. In a text editor, locate<br />
"CFBundleTypeExtensions" in the document information. Below it is the extension,<br />
enclosed in "" and "" tags. Change the extension to the one you want to<br />
use.<br />
5. Enter the four-character file type. In Property List Editor, expand<br />
"CFBundleTypeOSTypes" and enter the file type in the "0" node. In a text editor, locate<br />
"CFBundleTypeOSTypes" in the document information. Below it is the file type,<br />
enclosed in "" and "" tags. Change the file type to the one you want to<br />
use.<br />
If the format for this type of file is standard (such as plain text), use a standard type (such<br />
as "TEXT"). If the format belongs to your application, use a custom file type of your<br />
choice.<br />
330
Important: Apple reserves all file types with no uppercase letters. If you use a custom<br />
file type for your application, make sure it contains at least one uppercase letter.<br />
If you want to assign more file types to your application, copy the portion of the plist file<br />
inside the "CFBundleTypes" array between "" and "", including these tags.<br />
The "CFBundleTypes" node should now contain two "" nodes and all their<br />
contents. Repeat the steps above for each different file type your application can create.<br />
Creating Files<br />
When your application creates files, set the fileType property to the desired creator<br />
signature and file type for the new file. (For stack files created with the save command,<br />
use the stackFileType property instead.) When creating files, the application uses<br />
the current value of the fileType or stackFileType property to determine what<br />
creator and file type the new file should have.<br />
It's important to understand that a file's creator signature determines which application is<br />
launched automatically when you double-click the file, but doesn't prevent other<br />
applications from being able to open that file. For example, if your application creates<br />
files of type "TEXT", any text editor can open the files. If your application creates stack<br />
files, and uses the file type "RSTK", then LiveCode will be able to open the stack files, as<br />
well as your application.<br />
File extensions<br />
You can add an extension to the name of any OS X file. When the user double-clicks a<br />
file with no creator signature, the operating system uses the extension to determine which<br />
application to use to open the file.<br />
An application bundle's name should end with the extension ".app".<br />
Note: Apple's recommendations for determining file type and creator on OS X systems<br />
are currently in flux. The recommended method for the present is to set a file type and<br />
creator signature, and also attach an extension to the end of each file's name when it is<br />
created. Valid extensions on OS X systems are up to twelve characters in length, and<br />
may include the letters a-z, the digits 0-9, $, %, _, or ~. For up-to-date information on<br />
Apple's recommendations for OS X, see Apple's developer documentation at<br />
.<br />
11.3.3 Mac OS Classic File Types and Creators<br />
When a file is saved on a Mac OS system, a four-character creator signature is saved with<br />
it. The creator signature specifies which application owns the file. Every Mac OS and OS<br />
X application should have a unique creator signature. (Apple maintains a registry of<br />
creator signatures on its web site at .)<br />
331
Mac OS files have a separate file type, also four characters long, which specifies the<br />
format of the file. The file type is also used to determine which applications (other than<br />
the owner) can work with the file. The file type of all applications is "APPL".<br />
Applications that don't own files<br />
To assign your unique creator signature when building an application, enter the signature<br />
on the Mac OS screen of the Standalone Application Settings window. LiveCode<br />
automatically includes the resources needed for Mac OS to recognize the creator<br />
signature.<br />
Applications that own their own files<br />
If your application creates files with your application's creator signature, you should<br />
include in your application a set of resources for each file type you use. Once you have<br />
saved your standalone application, open the application file in ResEdit and follow these<br />
steps:<br />
1. Open the BNDL resource window, then open the BNDL 128 resource. The BNDL 128<br />
resource contains a single entry ("APPL").<br />
2. Choose "Create New File Type" from the Resources menu. A new entry appears below<br />
the "APPL" entry.<br />
3. In the Type field, enter the four-character file type. If the format for this type of file is<br />
standard (such as plain text), use a standard type (such as "TEXT"). If the format belongs<br />
to your application, use a custom file type of your choice.<br />
Repeat steps 2-3 for each different file type your application can create.<br />
When your application creates files, set the fileType property to the desired creator<br />
signature and file type for the new file. For stack files created with the save command,<br />
use the stackFileType property instead. When creating files, the application uses the<br />
current value of the fileType or stackFileType property to determine what<br />
creator and file type the new file should have.<br />
Installing custom icons<br />
Each Mac OS file may display any of six different icons, depending on context and on<br />
the number of colors the screen can display: large (32x32 pixel) icons and small (16x16<br />
pixel) icons, each in black-and-white, 16 colors, and 256 colors.<br />
Mac OS provides default icons that are used for applications and documents that don't<br />
have their own. If you want your application or the documents it owns to display a<br />
custom icon, you must create the icons and then attach them to the application.<br />
Custom application icons<br />
332
If you want to include a custom icon for your application, use ResEdit or a similar tool to<br />
create a set of icon resources. There are six standard icon resource types: ICN# (blackand-white),<br />
icl4 (four-bit color), icl8 (8-bit color), ics# (black-and-white small), ics4 (4-<br />
bit small), and ics8 (8-bit small). Each of these application icons should have the resource<br />
ID 128.<br />
Save the icons in a single file, and use the "Include resources from file" option on the<br />
Mac OS screen of the Standalone Application Settings window to specify the file. When<br />
you build the application, the icons will be included in the application's file.<br />
11.3.4 Unix File Extensions<br />
Unix systems do not have an overall required method for specifying a file's type, but<br />
most files on a Unix system are created with extensions in the file name, similar to the<br />
extensions used on Windows systems. These extensions may be of any length and may<br />
include any characters (other than /).<br />
11.4 Working with URLs<br />
A URL is a container for a file (or other resource), which may either be on the same<br />
system the application is running on, or on another system that's accessible via the<br />
Internet.<br />
This topic discusses the various URL schemes that LiveCode implements, how to create<br />
and manipulate files using URLs, and how to transfer data between your system and an<br />
FTP or HTTP server.<br />
To fully understand this topic, you should know how to create objects and write short<br />
scripts, and understand how to use variables to hold data. You should also have a basic<br />
understanding of how the Internet works.<br />
11.4.1 An Overview of URLs<br />
In the LiveCode language, a URL is a container for a file or other document, such as the<br />
output of a CGI on a web server. The data in a URL may be on the same system the<br />
application is running on, or may be on another system.<br />
URLs in LiveCode are written like the URLs you see in a browser. You use the URL<br />
keyword to designate a URL, enclosing the URL's name in double quotes:<br />
put field "Info" into URL "file:myfile.txt"<br />
get URL "http://www.example.org/stuff/nonsense.html"<br />
put URL "ftp://ftp.example.net/myfile" into field "Data"<br />
11.4.2 URL Schemes<br />
A URL scheme is a type of URL. LiveCode supports five URL schemes with the URL<br />
keyword: http, ftp, file, binfile, and (for backwards compatibility on Mac OS<br />
Classic and OS X) resfile.<br />
333
The http and ftp schemes designate documents or directories that are located on<br />
another system that's accessible via the Internet. The file, binfile, and resfile<br />
schemes designate local files.<br />
11.4.3 The http scheme<br />
An http URL designates a document from a web server:<br />
put URL "http://www.example.org/home.htm" into field "Page"<br />
When you use an http URL in an expression, LiveCode downloads the URL from the<br />
server and substitutes the downloaded data for the URL.<br />
When you put something into an http URL, LiveCode uploads the data to the web<br />
server:<br />
put field "Info" into URL "http://www.example.net/info.htm"<br />
Note: Because most web servers do not allow HTTP uploads, putting something into an<br />
http URL usually will not be successful. Check with the server's administrator to find<br />
out whether you can use the HTTP protocol to upload files.<br />
For more details about http URLs, see the entry for the http keyword in the LiveCode<br />
Dictionary.<br />
11.4.4 The ftp scheme<br />
An ftp URL designates a file or directory on an FTP server:<br />
get URL "ftp://user:passwd@ftp.example.net/picture.jpg"<br />
When you use an ftp URL in an expression, LiveCode downloads the URL from the<br />
server and substitutes the downloaded data for the URL.<br />
When you put something into an ftp URL, LiveCode uploads the data to the FTP<br />
server:<br />
put image 10 into \<br />
URL "ftp://user:passwd@ftp.example.net/picture.jpg""<br />
FTP servers require a user name and password, which you can specify in the URL. If you<br />
don't specify a user name and password, LiveCode adds the "anonymous" user name and<br />
a dummy password automatically, in accordance with the convention for public FTP<br />
servers.<br />
334
Note: Uploading to an FTP server usually requires a registered user name and password.<br />
For more details about ftp URLs, see the entry for the ftp keyword in the LiveCode<br />
Dictionary.<br />
Directories on an FTP server<br />
A URL that ends with a slash (/) designates a directory (rather than a file). An ftp URL<br />
to a directory evaluates to a listing of the directory's contents.<br />
11.<strong>4.5</strong> The file scheme<br />
A file URL designates a file on your system:<br />
put field "Stuff" into URL "file:/Disk/Folder/testfile"<br />
When you use a file URL in an expression, LiveCode gets the contents of the file you<br />
designate and substitutes it for the URL. The following example puts the contents of a<br />
file into a variable:<br />
put URL "file:myfile.txt" into myVariable<br />
When you put data into a file URL, LiveCode puts the data into the file:<br />
put myVariable into URL "file:/Volumes/Backup/data"<br />
Note: As with local variables, if the file doesn't exist, putting data into it creates the file.<br />
To create a URL from a file path that LiveCode provides, use the & operator:<br />
answer file "Please choose a file to get:"<br />
get URL ("file:" & it)<br />
File path syntax and the file scheme:<br />
The file URL scheme uses the same file path syntax used elsewhere in LiveCode<br />
statements. You can use both absolute paths and relative paths in a file URL.<br />
Conversion of end-of-line markers<br />
Different operating systems use different characters to mark the end of a line. Mac OS X<br />
uses a return character (ASCII 13), Unix systems use a linefeed character (ASCII 10),<br />
and Windows systems use a return followed by a linefeed. To avoid problems when<br />
transporting a stack between platforms, LiveCode always uses linefeeds internally when<br />
you use a file URL as a container. LiveCode translates as needed between the your<br />
system's end-of-line marker and LiveCode's linefeed character. To avoid this translation,<br />
use the binfile scheme (see below).<br />
335
11.4.6 The binfile scheme<br />
A binfile URL designates a file on your system that contains binary data:<br />
put URL "binfile:beachball.gif" into image "Beachball"<br />
When you use a binfile URL in an expression, LiveCode gets the contents of the file<br />
you designate and substitutes it for the URL. The following example puts the contents of<br />
a file into a variable:<br />
put URL "binfile:picture.png" into pictVar<br />
When you put data into a binfile URL, LiveCode puts the data into the file:<br />
put pictVar into URL "binfile:/Volumes/Backup/pict.png"<br />
put image 1 into "binfile:/image.png"<br />
As with local variables, if the file doesn't exist, putting data into it creates the file.<br />
Note: The binfile scheme works like the file scheme, except that LiveCode does<br />
not attempt to convert end-of-line markers. This is because return and linefeed characters<br />
can be present in a binary file but not be intended to mark the end of the line. Changing<br />
these characters can corrupt a binary file, so the binfile scheme leaves them alone.<br />
11.4.7 The resfile scheme<br />
On Mac OS Classic (and sometimes on OS X systems), files can consist of either a data<br />
fork or a resource fork or both.<br />
Important: While LiveCode supports reading and writing resource fork files on Mac OS<br />
X and Mac OS Classic, this feature is only intended to help you access and work with<br />
legacy files. We do not generally recommend the use of resource forks when designing<br />
any new application.<br />
The resource fork contains defined resources such as icons, menu definitions, dialog<br />
boxes, fonts, and so forth. A resfile URL designates the resource fork of a Mac OS or<br />
OS X file:<br />
put myBinaryData into URL "resfile:/Disk/Resources"<br />
When you use a resfile URL in an expression, LiveCode gets the resource fork of the<br />
file you designate and substitutes it for the URL.<br />
336
When you put data into a resfile URL, LiveCode puts the data into the file's resource<br />
fork.<br />
Note: A resfile URL specifies the entire resource fork, not just one resource. To<br />
work with individual resources, use the getResource, setResource,<br />
deleteResource and copyResource functions.<br />
The most common use for this URL scheme is to copy an entire resource fork from one<br />
file to another. To modify the data from a resfile URL, you need to understand the<br />
details of Apple's resource fork format.<br />
Creating a resource fork<br />
Unlike the file and binfile URL schemes, the resfile keyword cannot be used<br />
to create a file. If the file doesn't yet exist, you cannot use the resfile keyword to create it.<br />
To create a new resource file, first use a file URL to create the file with an empty<br />
data fork, then write the needed data to its resource fork:<br />
put empty into URL "file:myFile" -- creates an empty file<br />
put myStoredResources into URL "resfile:myFile"<br />
11.4.8 Manipulating URL contents<br />
You use a URL like any other container. You can get the content of a URL or use its<br />
content in any expression. You can also put any data into a URL.<br />
http, ftp, binfile, and resfile URLs can hold binary data.<br />
http, ftp, and file URLs can hold text.<br />
The URL keyword<br />
To specify a URL container, you use the URL keyword before the URL, which can use<br />
any of the five schemes described above:<br />
if URL "http://www.example.net/index.html" is not empty...<br />
get URL "binfile:/Applications/Hover.app/data"<br />
put 1+1 into URL "file:output.txt"<br />
The URL keyword tells LiveCode that you are using the URL as a container.<br />
Note: Some properties (such as the filename of a player or image) let you specify a<br />
URL as the property's value. Be careful not to include the URL keyword when specifying<br />
such properties, because using the URL keyword indicates that you're treating the URL as<br />
a container. If you use the URL keyword when specifying such a property, the property is<br />
set to the contents of the URL, not the URL itself, and this is usually not what's wanted.<br />
337
Using the content of a URL<br />
As with other containers, you use the content of a URL by using a reference to the URL<br />
in an expression. LiveCode substitutes the URL's content for the reference.<br />
If the URL scheme refers to a local file (file, binfile, or resfile URLs),<br />
LiveCode reads the content of the file and substitutes it for the URL reference in the<br />
expression:<br />
answer URL "file:../My File" -- displays the file's content<br />
put URL "binfile:flowers.jpg" into myVariable<br />
put URL "resfile:Icons" into URL "resfile:New Icons"<br />
If the URL scheme refers to a document on another system (http or ftp URLs),<br />
LiveCode downloads the URL automatically, substituting the downloaded data for the<br />
URL reference:<br />
answer URL "http://www.example.net/files/greeting.txt"<br />
Note: If the server sends back an error message--for example, if the file you specify in<br />
an http URL doesn't exist--then the error message replaces the URL reference in the<br />
expression.<br />
Important: When you use an ftp or http URL in an expression, the handler pauses<br />
until LiveCode is finished downloading the URL. If you do not want to block LiveCode<br />
when accessing these resources, use the load URL form of the command (see below).<br />
Putting data into a URL<br />
As with other containers, you can put data into a URL. The result of doing so depends on<br />
whether the URL scheme specifies a file on your system (file, binfile, or<br />
resfile) or on another system (http or ftp).<br />
If the URL scheme refers to a local file (file, binfile, or resfile URLs),<br />
LiveCode puts the data into the specified file:<br />
put field "My Text" into URL "file:storedtext.txt"<br />
put image 1 into URL "binfile:picture.png"<br />
If the URL scheme refers to a document on the Internet (http or ftp URLs), LiveCode<br />
uploads the data to the URL:<br />
put myVar into URL "ftp://me:pass@ftp.example.net/file.dat"<br />
338
Note: Because most web servers do not allow HTTP uploads, this usually will not be<br />
successful with the http scheme.<br />
Chunk expressions and URLs<br />
Like other containers, URLs can be used with chunk expressions to specify a portion of<br />
what's in a URL--a line, an item, a word, or a character. In this way, any chunk of a URL<br />
is like a container itself. For more information about Chunk Expressions, see the chapter<br />
on Processing Text and Data.<br />
You can use any chunk of a URL in an expression, in the same way you use a whole<br />
URL:<br />
get line 2 of URL "http://www.example.net/index.html"<br />
put word 8 of URL "file:/Disk/Folder/myfile" into field 4<br />
if char 1 of URL "ftp://ftp.example.org/test.jpg" is "0"...<br />
You can also specify ranges, and even one chunk inside another:<br />
put char 1 to 30 of URL "binfile:/marks.dat" into myVar<br />
answer line 1 to 3 of URL "http://www.example.com/file"<br />
Putting data into a chunk<br />
If the URL is local (that is, if it is a file, binfile, or resfile URL), you can put a<br />
value into a chunk of the URL:<br />
put it into char 7 of URL "binfile:/picture.gif"<br />
put return after word 25 of URL "file:../datafile"<br />
put field 3 into line 20 of URL "file:myfile.txt"<br />
You can also put a value into a chunk of an ftp or http URL. Because it's impossible<br />
to upload part of a file, LiveCode downloads the file, makes the change, then uploads the<br />
file back to the server.<br />
Tip: This method is inefficient if you need to make several changes. In this case, it's<br />
faster to first put the URL in a variable, replace the chunk you want to change, then put<br />
the variable into the URL:<br />
put URL "ftp://me:secret@ftp.example.net/file.txt" into \<br />
myVar<br />
put field "New Info" after line 7 of myVar<br />
put field "More" into word 22 of line 3 of myVar<br />
put myVar into URL \<br />
"ftp://me:secret@ftp.example.net/file.txt"<br />
339
This ensures that the file only needs to be downloaded once and re-uploaded once, no<br />
matter how many changes you need to make.<br />
11.4.9 URLs and memory<br />
URLs, unlike other containers, are only read into memory when you use the URL in a<br />
statement. Other containers – like variables, fields, buttons, and images – are normally<br />
kept in memory, so accessing them doesn't increase memory usage.<br />
This means that in order to read a URL or place a value in a chunk of a URL, LiveCode<br />
reads the entire file into memory. Because of this, you should be cautious when using a<br />
URL to refer to any very large file.<br />
Even when referring to a single chunk in a URL, LiveCode must place the entire URL in<br />
memory. An expression such as line 347882 of URL "file:bigfile.txt"<br />
may be evaluated very slowly or even not work at all, if insufficient memory is available.<br />
If you refer to a chunk of an ftp or http URL, LiveCode must download the entire file<br />
to find the chunk you specify.<br />
Tip: If you need to read and write large quantities of data to a file, or seek<br />
through the contents of a large file without loading the entire contents into memory, use<br />
the open file, read from file, seek and close file commands instead of<br />
the URL commands. For more information on these commands see the LiveCode<br />
Dictionary.<br />
11.4.10 Deleting URLs<br />
You remove a URL with the delete URL command.<br />
To delete a local file, you use a file or binfile URL:<br />
delete URL "file:C:/My Programs/test.exe"<br />
delete URL "binfile:../mytext.txt"<br />
It doesn't matter whether the file contains binary data or text; for deletion, these URL<br />
schemes are equivalent.<br />
Tip: You can also use the delete file command to remove a file.<br />
To delete the resource fork of a file, you use a resfile URL. The following example<br />
removes the resource fork along with all resources, but leaves the file in place:<br />
delete URL "resfile:/Volumes/Backup/proj.rev"<br />
340
Tip: To delete a single resource instead of the entire resource fork, use the<br />
deleteResource function.<br />
To remove a file or directory from an FTP server, you use an ftp URL:<br />
delete URL "ftp://root:secret@ftp.example.org/deleteme.txt"<br />
delete URL "ftp://me:mine@ftp.example.net/trash/"<br />
As with creating files, you can use an http URL to delete a file, but most HTTP servers<br />
are not configured to allow this.<br />
11.5 Uploading and Downloading Files<br />
The simplest way to transfer data to an FTP or HTTP server is to use the put command<br />
to upload, or use the URL in an expression to download.<br />
The Internet library includes additional commands to upload and download files to and<br />
from an FTP server. These commands offer more versatile options for monitoring and<br />
controlling the progress of the file transfer.<br />
Uploading using the put command<br />
As mentioned above, putting something into an ftp or http URL uploads the data to<br />
the server:<br />
put myVariable \<br />
into URL "ftp://user:pass@ftp.example.org/newfile.txt"<br />
If you use the put command with a file or binfile URL as the source, the file is<br />
uploaded:<br />
put URL "file:newfile.txt" \<br />
into URL "ftp://user:pass@ftp.example.org/newfile.txt"<br />
When you upload data in this way, the operation is blocking: that is, the handler pauses<br />
until the upload is finished. (See below for details on how to create a file transfer that is<br />
not blocking.) If there is an error, the error is placed in the result function:<br />
put field "Data" into URL myFTPDestination<br />
if the result is not empty then beep 2<br />
Important: Uploading or downloading a URL does not prevent other messages from<br />
being sent during the file transfer: the current handler is blocked, but other handlers are<br />
not. For example, the user might click a button that uploads or downloads another URL<br />
341
while the first URL is still being uploaded. In this case, the second file transfer is not<br />
performed and the result is set to "Error Previous request has not completed." To<br />
avoid this problem, you can set a flag while a URL is being uploaded, and check that flag<br />
when trying to upload or download URLs to make sure that there is not already a file<br />
transfer in progress.<br />
Downloading using a URL<br />
Referring to an ftp or http URL in an expression downloads the document.<br />
put URL "ftp://ftp.example.net/myfile.jpg" into image 1<br />
get URL "http://www.example.com/newstuff/newfile.html"<br />
If you use the put command with a file or binfile URL as the destination, the<br />
document is downloaded to the file:<br />
put URL "ftp://ftp.example.net/myfile.jpg" \<br />
into URL "binfile:/Disk/Folder/myfile.jpg"<br />
11.5.1 Non-blocking transfers<br />
When you transfer a file using URL containers, the file transfer stops the current handler<br />
until the transfer is done. This kind of operation is called a blocking operation, since it<br />
blocks the current handler as long as it's going on.<br />
If you want to transfer data using http without blocking, use the load command. if you<br />
want to transfer large files using ftp, use the libURLftpUpload,<br />
libURLftpUploadFile, or libURLDownloadToFile commands.<br />
Non-blocking file transfers have several advantages:<br />
Since contacting a server may take some time due to network lag, the pause involved in a<br />
blocking operation may be long enough to be noticeable to the user.<br />
If a blocking operation involving a URL is going on, no other blocking operation can<br />
start until the previous one is finished. If a non-blocking file transfer is going on,<br />
however, you can start other non-blocking file transfers. This means that if you use the<br />
library commands, the user can begin multiple file transfers without errors.<br />
During a non-blocking file transfer, you can check and display the status of the transfer.<br />
This lets you display the transfer's progress and allow the user to cancel the file transfer.<br />
Using the load command<br />
The load command downloads the specified document in the background and places it<br />
in a cache. Once a document has been cached, it can be accessed nearly instantaneously<br />
when you use its URL, because LiveCode uses the cached copy in memory instead of<br />
downloading the URL again.<br />
342
To use a file that has been downloaded by the load command, refer to it using the URL<br />
keyword as usual. When you request the original URL, LiveCode uses the cached file<br />
automatically.<br />
For best performance, use the load command at a time when response speed isn't critical<br />
(such as when your application is starting up), and only use it for documents that must be<br />
displayed quickly, such as images from the web that will be shown when you go to the<br />
next card.<br />
Checking status when using the load command<br />
While a file is being transferred using the load commands, you can check the status of the<br />
transfer using the URLStatus function. This function returns the current status of a<br />
URL that's being downloaded or uploaded:<br />
put the URLStatus of "ftp://ftp.example.com/myfile.txt" \<br />
into field "Current Status"<br />
The URLStatus function returns one of the following values:<br />
queued - on hold until a previous request to the same site is completed<br />
contacted - the site has been contacted but no data has been sent or received yet<br />
requested - the URL has been requested<br />
loading bytesTotal, bytesReceived - the URL data is being received<br />
uploading bytesTotal, bytesReceived - the file is being uploaded to the URL<br />
cached - the URL is in the cache and the download is complete<br />
uploaded - the application has finished uploading the file to the URL<br />
error - an error occurred and the URL was not transferred<br />
timeout - the application timed out when attempting to transfer the URL<br />
To monitor the progress of a file transfer or display a progress bar, you check the<br />
URLStatus function repeatedly during the transfer. The easiest way to do this is with<br />
timer based messaging – see the section of the same name in the chapter Coding in<br />
LiveCode, for more information.<br />
Canceling a file transfer & emptying the cache<br />
To cancel a transfer initiated with the load command and empty the cache, use the<br />
unload command.<br />
unload URL "http://example.org/new_beta"<br />
Uploading and downloading large files using FTP<br />
The Internet library provides a number of commands for transferring larger files via FTP<br />
without blocking.<br />
libURLftpUpload uploads data to an FTP server<br />
343
libURLftpUploadFile uploads a file to an FTP server<br />
libURLDownloadToFile downloads a file from an FTP server to a local file<br />
The basic effect of these commands is the same as the effect of using URLs: that is, the<br />
data is transferred to or from the server. However, there are several differences in how<br />
the actual file transfer is handled. Because of these differences, the library commands are<br />
more suitable for uploads and downloads, particularly if the file being transferred is large.<br />
The following sets of statements each show one of the Internet library commands, with<br />
the equivalent use of a URL:<br />
libURLftpUpload myVar,"ftp://me:pass@example.net/file.txt"<br />
put myVar into URL "ftp://me:pass@example.net/file.txt"<br />
libURLftpUploadFile \<br />
"test.data","ftp://ftp.example.org/test"<br />
put URL "binfile:test.data" \<br />
into URL "ftp://ftp.example.org/test"<br />
libURLDownloadToFile \<br />
"ftp://example.org/new_beta","/HD/File"<br />
put URL "ftp://example.org/new_beta" \<br />
into URL "binfile:/HD/File"<br />
Using callback messages<br />
When you start a file transfer using the libURLftpUpload,<br />
libURLftpUploadFile, or libURLDownloadToFile command, you can<br />
optionally specify a callback message, which is usually a custom message that you write<br />
a handler for. This message is sent whenever the file transfer's URLStatus changes, so<br />
you can handle the callback message to handle errors or to display the file transfer's status<br />
to the user.<br />
The following simple example demonstrates how to display a status message to the user.<br />
The following handlers might be found in a button's script:<br />
on mouseUp<br />
libURLDownloadToFile "ftp://example.org/new_beta",\<br />
"/HD/Latest Beta","showStatus"<br />
end mouseUp<br />
on showStatus theURL<br />
put the URLStatus of theURL into field "Status"<br />
end showStatus<br />
When you click the button, the mouseUp handler is executed. The<br />
libURLDownloadToFile command begins the file transfer, and its last parameter<br />
344
specifies that a showStatus message will be sent to the button whenever the URLStatus<br />
changes.<br />
As the URLStatus changes periodically throughout the download process, the button's<br />
showStatus handler is executed repeatedly. Each time a showStatus message is sent, the<br />
handler places the new status in a field. The user can check this field at any time during<br />
the file transfer to see whether the download has started, how much of the file has been<br />
transferred, and whether there has been an error.<br />
If a file transfer was started using the libURLftpUpload, libURLftpUploadFile, or<br />
libURLDownloadToFile command, you can cancel the transfer using the unload<br />
command.<br />
Uploading, downloading, and memory<br />
When you use a URL as a container, LiveCode places the entire URL in memory. For<br />
example, if you download a file from an FTP server using the put command, LiveCode<br />
downloads the whole contents of the file into memory before putting it into the<br />
destination container. If the file is too large to fit into available memory, a file transfer<br />
using this method will fail (and may cause other unexpected results).<br />
The library commands libURLftpUpload, libURLftpUploadFile, and<br />
libURLDownloadToFile, however, do not require the entire file to be loaded into<br />
memory. Instead, they transfer the file one piece at a time. If a file is (or might be) too<br />
large to comfortably fit into available memory, you should always use the library<br />
commands to transfer it.<br />
11.5.2 Using a stack on a server<br />
Ordinarily, you use stack files that are located on a local disk. You can also open and use<br />
a stack that is located on an FTP or HTTP server. Using this capability, you can update<br />
an application by downloading new stacks, make new functionality available via the<br />
Internet, and even keep most of your application on a server instead of storing it locally.<br />
Going to a stack on a server:<br />
As with local stack files, you use the go command to open a stack that's stored on a<br />
server:<br />
go stack URL "http://www.example.org/myapp/main.rev"<br />
go stack URL "ftp://user:pass@example.net/secret.rev"<br />
Note: For such a statement to work, the stack file must have been uploaded as binary<br />
data, uncompressed, and not use encodings such as BinHex.<br />
345
Tip: If you need to download a large stack, use the load command to complete the<br />
download before using the go command to display the stack. This allows you to display<br />
a progress bar during the download.<br />
LiveCode automatically downloads the stack file. The main stack of the stack file then<br />
opens in a window, just as though you had used the go command to open a local stack<br />
file.<br />
You can go directly to a specific card in the stack:<br />
go card "My Card" \<br />
of stack URL "http://www.example.org/myapp/main.rev"<br />
To open a substack instead, use the substack's name:<br />
go stack "My Substack" \<br />
of URL "http://www.example.org/myapp/main.rev"<br />
Using a compressed stack<br />
You cannot directly open a stack that's compressed. However, since the stack URL is a<br />
container, you can use the URL as the parameter for the decompress function. The<br />
function takes the stack file data and decompresses it, producing the data of the original<br />
stack file. You can open the output of the function directly as a stack.<br />
The following statement opens a compressed stack file on a server:<br />
go decompress(stack URL "http://www.example.net/comp.gz")<br />
The statement automatically downloads the file "comp.gz", uncompresses it, and opens<br />
the main stack of the file.<br />
Saving stacks from a server<br />
When a stack is downloaded using the go command, it's loaded into memory, but not<br />
saved on a local disk. Such a stack behaves like a new (unsaved) stack until you use the<br />
save command to save it as a stack file.<br />
Note: Saving a stack that has been downloaded with the go command does not reupload<br />
it to its server. To upload a changed stack, you must save it to a local file, then use<br />
one of the methods described in this topic to upload the file to the server.<br />
346
11.6 Other Internet Commands<br />
The Internet library has a number of additional commands for working with web forms,<br />
ftp commands, custom settings and troubleshooting. These commands are documented in<br />
more detail the LiveCode Dictionary.<br />
Launching the <strong>User</strong>'s Browser with a URL<br />
To launch the default browser with a URL, use the launch URL command.<br />
launch URL "http://www.runrev.com/"<br />
Note: To render web pages within LiveCode, instead of launching an external browser,<br />
use the revBrowser. See the section on revBrowser for more information.<br />
11.6.1 Working with Web Forms<br />
To post data to a web form, use the post command. To encode data to make it suitable<br />
for posting, use the libUrlFormData function. To create multi-part form data (as<br />
described in RFC 1867) use the libUrlMultipartFormData function. To add data<br />
to a multipart form one part at a time, use the libUrlMultipartFormAddPart<br />
function. This can be useful if you need to specify the mime type or transfer encoding for<br />
each part.<br />
11.6.2 Working with FTP<br />
For details on basic uploading and downloading using FTP, see the section above.<br />
The following commands provide additional capabilities when working with the ftp<br />
protocol:<br />
libURLSetFTPStopTime - Sets the timeout value for FTP transfers.<br />
libURLSetFTPMode - Switches between active and passive mode for FTP transfers.<br />
libURLSetFTPListCommand - Switches between sending LIST or NLST formats<br />
when listing the contents of an FTP directory.<br />
libURLftpCommand – sends an ftp command to an ftp server.<br />
libURLftpUpload – uploads data. See the section above for more details.<br />
libURLftpUploadFile – uploads a file, without loading the entire file into memory.<br />
See the section above for more details.<br />
libURLDownloadToFile – downloads data to a file, without loading the entire data<br />
into memory. See the section above for more details.<br />
11.6.3 HTTP methods and http URLs<br />
The basic operations used by the HTTP protocol are called methods. For http URLs,<br />
the following HTTP methods are used under the following circumstances:<br />
* GET: when an http URL in an expression is evaluated<br />
347
* PUT: when you put a value into an http URL<br />
* POST: when you use the post command<br />
* DELETE: when you use the delete URL command with an http URL<br />
Note: Many HTTP servers do not implement the PUT and DELETE methods, which<br />
means that you can't put values into an http URL or delete an http URL on such servers.<br />
It's common to use the FTP protocol instead to upload and delete files; check with your<br />
server's administrator to find out what methods are supported.<br />
HTTP headers<br />
When LiveCode issues a GET or POST request, it constructs a minimal set of HTTP<br />
headers. For example, when issued on a Mac OS system, the statement:<br />
put URL "http://www.example.org/myfile" into myVariable<br />
results in sending a GET request to the server:<br />
GET /myfile HTTP/1.1<br />
Host: 127.0.0.0<br />
<strong>User</strong>-Agent: LiveCode (MacOS)<br />
You can add headers, or replace the Host or <strong>User</strong>-Agent header, by setting the<br />
HTTPHeaders property before using the URL:<br />
set the HTTPHeaders to "<strong>User</strong>-Agent: MyApp" \<br />
& return & "Connection: close"<br />
put URL "http://www.example.org/myfile" into myVariable<br />
Now the request sent to the server looks like this:<br />
GET /myfile HTTP/1.1<br />
Host: 127.0.0.0<br />
<strong>User</strong>-Agent: MyApp<br />
Connection: close<br />
The ftp URL scheme can be used to create a new file to an FTP server. As with the file<br />
and binfile schemes, putting something into the URL creates the file:<br />
put dataToUpload \<br />
into URL "ftp://jane:pass@ftp.example.com/newfile.dat"<br />
348
Tip: You can create an FTP directory by uploading a file to the new (nonexistent)<br />
directory. The directory is automatically created. You can then delete the file, if you<br />
wish, leaving a new, empty directory on the server:<br />
-- Create an empty file in the nonexistent directory:<br />
put empty into \<br />
URL "ftp://jane:pass@example.com/newdir/dummy"<br />
-- Delete unwanted empty file to leave new directory:<br />
delete URL "ftp://jane:pass@example.com/newdir/dummy"<br />
11.6.4 Additional Transmission Settings<br />
The following commands provide additional customization options for the Internet<br />
library:<br />
libUrlSetExpect100 – Allows you to set a limit to the size of data being posted<br />
before requesting a continue response from the server.<br />
libURLSetCustomHTTPHeaders - Sets the headers to be sent with each request to<br />
an HTTP server. See also the section on HTTPHeaders above.<br />
libURLFollowHttpRedirects – Specify that GET requests should follow HTTP<br />
redirects and GET the page redirected to.<br />
libUrlSetAuthCallback - Sets a callback for handling authentication with http<br />
servers and proxies.<br />
11.6.5 Troubleshooting<br />
The following commands and functions can be useful when debugging an application that<br />
uses the Internet library.<br />
resetAll - Closes all open sockets and halts all pending Internet operations.<br />
Caution: The resetAll command closes all open sockets, which includes any other<br />
sockets opened by your application and any sockets in use for other uploads and<br />
downloads. Because of this, you should avoid routine use of the resetAll command.<br />
Consider using it only during development, to clear up connection problems during<br />
debugging.<br />
libURLErrorData - Returns any error that was caused during a download that was<br />
started with the load command.<br />
libURLVersion – Returns the version of the Internet library.<br />
libURLSetLogField – Specifies a field for logging information about uploads and<br />
downloads on screen.<br />
libURLLastRHHeaders - Returns the headers sent by the remote host in the most<br />
recent HTTP transaction.<br />
libURLLastHTTPHeaders - Returns the value of the httpHeadersproperty used for<br />
the previous HTTP request.<br />
349
11.7 revBrowser – Rendering a Web Page within a Stack<br />
Use the revBrowser commands to render a web page within a stack. RevBrowser uses<br />
WebKit (Safari) on Mac OS X and Internet Explorer on Windows. Currently RevBrowser<br />
is not supported under Linux.<br />
To create a browser object in a stack, use the revBrowserOpen function. This<br />
function takes the windowID for the stack you want to open the browser in and a URL.<br />
Please note that the windowID is not the same as the stack's ID property.<br />
put the windowid of this stack into tWinID<br />
put revBrowserOpen(tWinID,"http://www.google.com") \<br />
into sBrowserId<br />
To set properties on the browser, use the revBrowserSet command. The following<br />
commands makes the border visible then sets the rectangle to be the same as an image<br />
named "browserimage":<br />
revBrowserSet sBrowserId, "showborder","true"<br />
revBrowserSet sBrowserId, "rect",rect of img "browserimage"<br />
To close a browser when you finished with it, use the revBrowserClose command.<br />
This command takes the windowID for the stack containing the browser:<br />
revBrowserClose sBrowserId<br />
RevBrowser supports a number of settings and messages. You can intercept a message<br />
whenever the user navigates to a link, prevent navigation, intercept clicks in the browser,<br />
requests to download files or to open a new window.<br />
To try out all these options in an interactive format, download the Internet workshop<br />
from:<br />
http://www.runrev.com/developers/exploring-LiveCode/the-internet/<br />
Click on the Render a Web Page example, press Run and then explore the revBrowser<br />
Demo Stack.<br />
For a complete list of commands that operate on RevBrowser, press the Show Docs<br />
button in the revBrowser Demo Stack, or open the LiveCode Dictionary and type<br />
"browser" into the filter box.<br />
11.8 SSL and Encryption<br />
LiveCode includes support for using Secure Sockets Layer and the https protocol. It also<br />
includes an industrial strength encryption library you can use to encrypt files or data<br />
transmissions.<br />
350
11.8.1 Encrypting and Decrypting Data<br />
To encrypt data, use the encrypt command. The encrypt command supports a wide<br />
variety of industry standard methods of encryption. The list of installed methods can be<br />
retrieved by using the cipherNames function. To decrypt data, use the decrypt<br />
command. For more information on these features, see the LiveCode Dictionary.<br />
Tip: If you are using the encryption library on a Windows system, it is possible that<br />
another application will have installed DLLs that use the same name as the ones included<br />
with LiveCode to support encryption. You can force your application to load LiveCode's<br />
SSL DLLs by setting the $PATH environment variable before loading the library.<br />
Tip: put $PATH into tOldPath<br />
put into $PATH<br />
get the cipherNames -- Force loading of the SSL DLLs<br />
put tOldPath into $PATH<br />
11.8.2 Connecting using HTTPS<br />
You may connect and download data from a URL using https in the same way that you<br />
access an http URL.<br />
put URL "https://www.example.com/store.php"<br />
If there is an error, it will be placed into the result. If you need to include a user<br />
name and password you can do so in the following form:<br />
https://user:password@www.example.com/<br />
11.8.3 Implementing your own secure protocols<br />
To implement your own secure protocol, use the open secure socket variant of<br />
the open socket command. You can specify whether or not to include certification, a<br />
certificate and a key. For more information on the open socket command, see the<br />
LiveCode Dictionary.<br />
11.9 Writing your own protocol with sockets<br />
If you need to implement your own protocol, you can do so using LiveCode's socket<br />
support. To understand this chapter it is assumed you understand the basics of how the<br />
Internet works, including the concepts of sockets, IP addresses and ports. More<br />
information on these concepts can be found in Wikipedia.<br />
Tip: The standard protocols that LiveCode support such as http and ftp, discussed earlier<br />
in this chapter, have all been implemented as a scripted library with LiveCode's socket<br />
support. You can examine this library by running edit script of button<br />
"revlibURL" of stack "revLibrary" in the Message Box. Beware, this<br />
351
library is not for the feint of heart. If you change anything, LiveCode's Internet<br />
commands may cease to operate.<br />
Opening a connection<br />
To open a connection use the open socket command. The following command opens<br />
a connection to the IP address specified in the tIPAddress variable and the port<br />
specified in the tPort variable. It specifies that LiveCode should send the message<br />
"chatConnected" when a connection has been established.<br />
open socket (tIPAddress & ":" & tPort) with message \<br />
"chatConnected"<br />
To open a secure socket, use the open secure socket variant of the command. To<br />
open a UDP datagram socket, use the open datagram socket variant of the<br />
command. For more information on these variants, see the LiveCode Dictionary.<br />
Looking up a host name or IP address<br />
You may look up an IP address from a host name with the hostNameToAddress<br />
function. For example, to get the IP address for the runrev.com server:<br />
put hostNameToAddress("www.runrev.com") into tIPAddress<br />
To get the host name of the local machine, use the hostName function. To look up the<br />
name from an IP address, use the hostAddressToName function.<br />
Reading and writing data<br />
Once LiveCode opens a connection, it will send a chatConnected message. To<br />
receive data, use the read from socket command. The following message reads<br />
data from the socket and sends a chatReceived message when reading is completed.<br />
on chatConnected pSocket<br />
read from socket pSocket with message chatReceived<br />
end chatConnected<br />
Once reading from the socket is completed the chatReceived message can be used to<br />
process or display the data. It can then specify that it should continue to read from the<br />
socket until more data is received, sending another chatReceived message when<br />
done.<br />
on chatReceived pSocket, pData<br />
put pData after field "chat output"<br />
read from socket pSocket with message "chatReceived"<br />
end chatReceived<br />
To write data to the socket, use the write command:<br />
352
write field "chat text" to socket tSocket<br />
Disconnecting<br />
To disconnect, use the close socket command. You should store a variable with<br />
details of any open sockets and close them when you have finished using them or when<br />
your stack closes.<br />
close socket (tIDAddress & ":" & tPort)<br />
Listening for and accepting incoming connections<br />
To accept incoming connections on a given port, use the accept connections<br />
command. The following example tells LiveCode to listen for connections on port <strong>19</strong>87<br />
and send the message chatConnected if a connection is established. You can then<br />
start to read data from the socket in the chatConnected handler.<br />
accept connections on port <strong>19</strong>87 with message chatConnected<br />
Handling errors<br />
If there is an error, LiveCode will send a socketError message with the address of<br />
the socket and the error message. If a socket is closed a socketClosed message will<br />
be sent. If a socket times out waiting for data a socketTimeout message will be sent.<br />
To get a list of sockets that are open, use the openSockets function. You can set the<br />
default timeout interval by setting the socketTimeOutInterval property. For more<br />
details on all of these features, see the LiveCode Dictionary.<br />
Tip: You can see a complete implementation of a basic client server "chat" application<br />
by navigating to Documentation -> Getting Started -> Sample Projects -> Internet Chat –<br />
creating a custom protocol using sockets -> Launch. Most of the scripts for the "server"<br />
stack are in the "start server" button. Most of the scripts for the client are in the stack<br />
script for the "chat client" stack.<br />
Chapter 12 Extending the Built-in Capabilities<br />
This chapter covers how to extend the built-in capabilities of LiveCode. This topic is<br />
useful for anyone who wants to extend the feature set of LiveCode. It is also useful if you<br />
are planning to use LiveCode as a front-end to any existing application or set of<br />
processes.<br />
There are many ways to extend LiveCode. This topic explains how to run shell<br />
commands, start other applications, read and write to processes, execute AppleScript,<br />
VBScript, send and respond to AppleEvents and communicate between multiple<br />
LiveCode-based processes. It also tells you where to get information to create external<br />
commands and functions (code written in lower level languages). We also detail how to<br />
extend the LiveCode IDE: how to create a plug-in or edit the IDE itself.<br />
353
12.1 Communicating with other process and applications<br />
12.1.1 Reading and writing to the command shell<br />
Use the shell function to run shell commands and return the result. The following<br />
example displays a directory listing on Mac OS X:<br />
answer shell("ls")<br />
And this example stores a directory listing in a variable on Windows:<br />
put shell("dir") into tDirectory<br />
On Windows systems you can prevent a terminal window from being displayed by<br />
setting the hideConsoleWindows global property to true.<br />
You can choose a different shell program by setting the shellPath global property. By<br />
default this is set to "/bin/sh" on Mac OS X and Linux and "command.com" on Windows.<br />
Tip: The shell function blocks LiveCode until it is completed. If you want to run a shell<br />
command in the background, write the shell script to a text file then execute it with the<br />
launch command.<br />
12.1.2 Launching other applications<br />
Use the launch command to launch other applications, documents or URLs. To launch<br />
an application, supply the full path to the application. The following example opens a text<br />
document with TextEdit on OS X:<br />
launch "/<strong>User</strong>s/someuser/Desktop/text document.rtf" with \<br />
"/Applications/TextEdit.app"<br />
Tip: To get the path to an application, use the answer file command to select the<br />
application then copy it into your script. Run this in the message box: answer file<br />
"Select an application"; put it<br />
To open a document with the application it is associated with use the launch<br />
document command.<br />
launch document "C:/My document.pdf"<br />
To open a URL in the default web browser, use the launch URL command.<br />
354
launch URL "http://www.runrev.com/"<br />
For more information on launching URLs see chapter 12. For details on how to render<br />
web pages within LiveCode, see the section on revBrowser.<br />
12.1.3 Closing another application<br />
Use the kill process command to send a signal to another application, to close it or<br />
to force it to exit. For more details, see the LiveCode Dictionary.<br />
12.1.4 Communicating with other processes<br />
Use the open process command to open an application or process you want to read<br />
and write data from. You can then read from the process with the read from<br />
process command and write to it with the write to process command. To close<br />
a process you have opened, use the close process command. The<br />
openProcesses returns a list of processes you have opened and the<br />
openProcessIDs returns the process IDs of each one. For more details see the<br />
LiveCode Dictionary.<br />
12.1.5 Using AppleScript and VBScript (Open Scripting Architecture<br />
or Windows Scripting Host)<br />
To execute commands using AppleScript on Mac OS or VBScript on Windows, use the<br />
do as command. do as also allows you to use any other Open Scripting Architecture<br />
languages on Mac OS or languages installed into the Windows Scripting Host on<br />
Windows. To retrieve a list of the available installed languages, use the<br />
alternateLanguages.<br />
For example, to execute an AppleScript that brings the Finder on OS X to the front, enter<br />
the following into a field:<br />
tell application "Finder"<br />
activate<br />
end tell<br />
Then run:<br />
do field 1 as "appleScript"<br />
To retrieve a result from commands executed using do as, use the result function.<br />
Any error message will also be returned in the result. The following example<br />
displays the result of an addition performed using VBScript:<br />
do "result = 1 + 1" as "vbscript"<br />
answer the result<br />
For more information on the do as command, see the LiveCode Dictionary.<br />
355
12.1.6 AppleEvents<br />
To send an AppleEvent, use the send to program command.<br />
If LiveCode receives an AppleEvent it will send an appleEvent message to the current<br />
card. Intercept this message to perform actions such as handling a request to quit your<br />
application or opening a document. The following example shows how you could handle<br />
a request to quit:<br />
on appleEvent pClass, pID, pSender<br />
if pClass & pID is "aevtquit" then<br />
-- call a function that prompts the user to save changes<br />
put checkSaveChanges() into tOkToQuit<br />
-- returns false if the user presses "cancel"<br />
if tOkToQuit is true then quit<br />
else exit appleEvent<br />
end if<br />
end appleEvent<br />
To retrive additional information passed with the appleEvent use the request<br />
appleEvent data command. The following example shows how you could handle a<br />
request to open a stack:<br />
on appleEvent pClass, pID, pSender<br />
--appleEvent sent when stack is opened from the finder<br />
if pClass & pID is " aevtodoc " then<br />
-- get the file path(s)<br />
request AppleEvent data<br />
put it into tFilesList<br />
repeat for each line l in tFilesList<br />
go stack l<br />
end repeat<br />
end appleEvent<br />
For more details see the LiveCode Dictionary.<br />
12.1.7 Using Local sockets<br />
If you want to communicate between local applications a common technique that can be<br />
used without code changes on all the platforms LiveCode supports, is to open a local<br />
socket and communicate using that. You should choose a port number that is not used by<br />
a standard protocol – typically a high number.<br />
This technique is commonly used when you want to create multiple programs that run<br />
independently but communicate with each other. It is a viable technique for running<br />
background tasks and provides a straightforward way to create an application that<br />
behaves as if threaded – i.e. with benefits of multiple threads. You can design your<br />
application such that additional instances can be launched to perform processing, data<br />
transfer or other intensive activities. Modern OSes will allocate each application to an<br />
356
appropriate processor core. By using socket messaging to communicate with each one<br />
you can keep your main application's user interface responsive and display status<br />
information. The following example shows you how to open a socket to the local<br />
machine:<br />
open socket to "127.0.0.1:10000" with message gotConnection<br />
A detailed discussion of how to create a protocol using sockets can be found in chapter<br />
12.<br />
Tip: To simplify communication between multiple LiveCode programs, consider writing<br />
a simple library that sends and receives a handler name together with parameter data. To<br />
call a handler in the other LiveCode program, send the handler name and data to the<br />
library. The library will send the data over a socket. In the receiving program intercept<br />
the incoming data from the socket and use it to call the appropriate message with the<br />
parameter data received.<br />
12.2 Extending the LiveCode IDE<br />
The LiveCode IDE (integrated development environment) has been written using<br />
LiveCode. All the components – the Tools Palette, Property Inspector, Script Editor,<br />
Debugger, etc., are implemented as LiveCode stacks. The IDE has a series of library<br />
frontScripts and backScripts it uses to provide functionality both for the IDE and for your<br />
application. Some of these libraries are used only by the IDE (e.g. the debugger library),<br />
others (e.g. the Internet library, libURL) are copied into your standalone by the<br />
standalone builder.<br />
This design makes it easy to extend the IDE with plug-ins. If you are an advanced<br />
LiveCode developer you can also edit the IDE itself to provide custom functionality.<br />
12.2.1 Creating Plug-ins<br />
You can create a plug-in to help perform tasks that you need to do regularly in the<br />
LiveCode IDE. Plug-ins are written as LiveCode stacks. (If you need to extend LiveCode<br />
using a lower level language, see the section on Externals, below.)<br />
To create a plug-in, save your stack into the Plugins folder, located within the My<br />
LiveCode [Edition] folder, inside your Documents folder.<br />
You can now load your stack by choosing its name from the Development -> Plugins<br />
submenu. By default your plug-in will be loaded as a palette. This allows you to operate<br />
the controls in the plug-in while the LiveCode IDE is in pointer tool mode. This allows<br />
you to create custom "Property Inspector" style behaviors or other object editing tools.<br />
The Plugin Settings Screen<br />
357
Open the Plugin settings screen from the Development -> Plugins submenu. Choose the<br />
plugin you have created from the Plugin menu at the top of the screen to apply settings to<br />
it.<br />
Figure 83 – The Plugin Settings Screen<br />
Open plugin when:<br />
By default your plugin will load when you chose it from the plugins menu. If you want to<br />
have your plugin load whenever you start LiveCode select the "LiveCode starts up". Use<br />
this if your plugin is used to set up your environment, for example by loading stacks that<br />
you are working on or adjusting window layout. To have your plugin load when<br />
LiveCode quits choose "LiveCode quits". Use this if your plugin performs clean up tasks<br />
that you want to have run whenever you exit.<br />
Open as:<br />
Choose the mode you want your plugin to open as. If you choose the invisible option,<br />
your plugin stack will be loaded invisible. Use this option to create a plugin that installs a<br />
faceless library (for example by inserting a button within it into the front or backscripts)<br />
or to perform some other automated task that does not require a visible user interface.<br />
358
Note: Loading from your plugin will not allow you to edit the plugin itself. If you want<br />
to edit the plugin, first load it from the menu then use the Application Browser to make it<br />
toplevel by right clicking on it in the list of stacks and choosing Toplevel from the popup<br />
menu.<br />
Send messages to plugin:<br />
In order to have your plug-in respond as you work in the IDE you need to register it to<br />
receive messages. The IDE can send a variety of messages to the current card in your<br />
plug-in as you change selection, switch tools, open and close stacks, etc. The messages<br />
that can be sent are listed below.<br />
Message<br />
Sent when<br />
revCloseStack<br />
The user closes a stack in the IDE<br />
revEditScript<br />
The user chooses "edit script"<br />
revIDChanged<br />
The ID of an object is changed<br />
revMouseMove<br />
The mouse is moved<br />
revMoveControl<br />
A control is moved with the pointer tool<br />
revNameChanged<br />
The name of an object is changed<br />
revNewTool<br />
A new tool is chosen<br />
revPreOpenCard<br />
A preOpenCard message is sent on changing card<br />
revPreOpenStack<br />
A preOpenStack message is sent on opening stack<br />
revResizeControl<br />
A control is resized using the pointer tool<br />
revResizeStack<br />
A stack is resized<br />
revResumeStack<br />
A stack is activated<br />
revSaveStackRequest The save command is executed<br />
revSelectedObjectChanged The selection is changed with the pointer tool<br />
revSelectionChanged The text selection is changed<br />
revShutdown<br />
LiveCode is quit<br />
Tip: Internally the IDE implements these plugin messages by intercepting system<br />
messages sent my LiveCode in the IDE frontScripts and backScripts then sending out a<br />
corresponding message to any loaded plugin. You can look up these messages in the<br />
LiveCode Dictionary by removing the "rev" in front of the messages above.<br />
For example, to have your plugin update whenever an object is selected with the pointer<br />
tool, select the revSelectedObjectChanged message. Then insert the following<br />
handler into your plugin card script:<br />
on revSelectedObjectChanged<br />
-- store the list of selected objects<br />
put the selObj into tObjectsList<br />
repeat for each line l in tObjectsList<br />
-- insert code to operate on each object here<br />
359
end repeat<br />
end revSelectedObjectChanged<br />
12.2.2 Editing the IDE<br />
Caution: Editing the IDE can easily cause LiveCode to become unusable. We<br />
recommend that only advanced users attempt to edit the IDE. We recommend you back<br />
up the IDE prior to making any changes. We do not recommend attempting to edit the<br />
IDE while working on any mission critical project.<br />
To edit the LiveCode IDE, turn on LiveCode UI Elements in Lists in the View menu. This<br />
causes LiveCode to display its own stacks within the Application Browser and other<br />
editing screens. You can now load these stacks to edit them. To allow you to edit<br />
LiveCode IDE objects with the keyboard shortcuts, turn on the In LiveCode UI Windows<br />
and Contextual menus work in LiveCode Windows, options in the Preferences.<br />
The IDE uses the stack revLibrary to provide much of its functionality. The scripts are<br />
stored as a series of buttons and loaded into the frontScripts and backScripts<br />
when the IDE is started. To edit these scripts, go to the Front Scripts or Back Scripts tab<br />
within the Message Box and check the "Show LiveCode UI Scripts" checkbox.<br />
Caution: If you make a mistake editing revFrontScript or revBackScript, LiveCode will<br />
become non-responsive and you will have to force-quit.<br />
The Code Editor and Property Inspector functionality is provided by two stacks,<br />
revTemplateScriptEditor and revTemplatePalette. These stacks are cloned each time you<br />
open a new Script Editor or Inspector. To make permanent changes you need to apply the<br />
changes to these stacks and save them.<br />
12.3 Externals – code written in lower level languages<br />
LiveCode provides an external interface which allows you to extend it using a lower level<br />
language (often C). For example, if you have preexisting code that performs processing<br />
in a lower level language, you can write a user interface in LiveCode and then call this<br />
library by writing a simple wrapper around it using LiveCode's externals interface.<br />
LiveCode supports transmitting data to and from externals, as well as drawing into image<br />
objects within LiveCode windows, manipulating the player object, and more.<br />
Note: Some aspects of the built in functionality are supplied in the form of externals.<br />
These include the SSL library, the database library, the revBrowser library, zip library,<br />
video grabber and XML libraries. These libraries can be included in a standalone<br />
application, or excluded if they are not needed – saving disk space.<br />
360
12.3.1 The Externals SDK<br />
We provide a developer kit for writing externals which includes documentation and<br />
examples. You may download this kit from:<br />
http://downloads.runrev.com/resources/externals/revexternalssdk.zip<br />
The following newsletter articles will also help you get started:<br />
External Writing for the Uninitiated – Part 1<br />
http://www.runrev.com/developers/tutorials/advanced-externals-part-1/<br />
External Writing for the Uninitiated – Part 2<br />
http://www.runrev.com/developers/tutorials/advanced-externals-part-2/<br />
Writing Externals for Linux with 2.9 or later<br />
http://www.runrev.com/developers/tutorials/advanced-linux-externals/<br />
12.4 Building a Web Application<br />
Additional documentation for this section is being prepared for the next version of<br />
LiveCode. In the mean time we recommend the comprehensive tutorial on this topic here:<br />
http://www.hyperactivesw.com/cgitutorial/intro.html<br />
361
Chapter 13 Working with Media<br />
One of the most popular uses for LiveCode is to create full blown multimedia<br />
applications. Even if you aren't creating a traditional multimedia application, many<br />
applications require a compelling user interface.<br />
This chapter details LiveCode's media support. We discuss the image features and<br />
capabilities: how to import and export images in a variety of formats, how to manipulate<br />
images within LiveCode, working with masks, the clipboard and screen capture, right<br />
through to animated GIFs. We detail the vector graphic features and explain how to<br />
manipulate vector graphics by script. We then cover the video and audio feature set. Then<br />
we show you how to create custom themed buttons. Finally we given an overview of the<br />
support for visual transition effects.<br />
362
13.1 Bitmap Images<br />
LiveCode supports a wide variety of image formats, including the popular PNG and<br />
JPEG formats. PNG images are space efficient and have full support for alpha channels.<br />
JPEG images are good for displaying photos. For more details see the table below.<br />
Format Export Mask Comments<br />
PNG Yes Yes, 1-bit or<br />
alpha channel<br />
Supports gamma adjustment, supports alpha<br />
channels, supports interlacing<br />
JPEG Yes No Supports progressive JPEGs; lossy compression.<br />
Export allows you to set the level of compression<br />
GIF Yes 1-bit GIF87a and GIF89a; supports animation; supports<br />
interlaced GIFs; maximum 256 colors<br />
BMP No No Uncompressed<br />
PBM Yes No 1-bit (black and white)<br />
PGM No No Grayscale<br />
PPM No No<br />
XBM No No<br />
XPM No No 1-bit (black and white)<br />
XWD No No<br />
PICT No No uncompressed<br />
As you can see from the table above, a number of the supported image formats can also<br />
be exported by LiveCode.<br />
You can modify images using LiveCode's paint tools, or manipulate the binary data by<br />
script or using an external.<br />
You can create images from any of LiveCode's native objects, including buttons, fields<br />
and graphics. These can then been exported in a number of formats. You can copy<br />
images from the clipboard or export images to the clipboard.<br />
LiveCode can capture a portion of the screen, or the entire screen.<br />
13.1.1 Importing Images<br />
To import an image, choose File -> Import As Control -> Image File. Select the image<br />
file you want to import. This will import the image file into a new image object on the<br />
current card. This is equivalent to executing the import paint command in the<br />
Message Box.<br />
Note: If you want to reuse an image throughout your application, for example as part of<br />
a custom skin for your application, create a substack and import all your images into that.<br />
363
You can then reference them throughout your stack file. For more information, see the<br />
section Creating Custom Skins, below.<br />
13.1.2 Importing Referenced Images<br />
To reference an image file on disk choose File -> New Referenced Control -> Image File.<br />
This creates an image object on the current card and sets its fileName property to the<br />
path of the image file you selected. Referenced images do not expand the size of your<br />
stack and are only loaded from disk into memory when you navigate to the current card<br />
or otherwise display them on screen. Referenced images are ideal where you want to<br />
update the image in an image editor and see the changes in LiveCode without having to<br />
re-import.<br />
You may wish to consider creating a folder next to your stack file to contain image files<br />
then using the Inspector to modify the file path to the image to be a referenced path. This<br />
allows you to move the stack and folder of images together onto a different system. for<br />
more information on referenced file paths, see the section File Name Specifications and<br />
Paths.<br />
You can use the standalone builder to copy referenced images into a directory (updating<br />
each image's fileName property) or to copy referenced images into your stack. For<br />
more information see the chapter Deploying your Application.<br />
Important: You cannot use the paint tools or manipulate the binary data of referenced<br />
images. You must import them first. If you want to modify the original file, you can<br />
make changes then export the image – see below for more details.<br />
13.1.3 Import using Screen Capture<br />
To import an image by capturing a portion of the screen, choose File -> Import As<br />
Control -> Snapshot. Select the region of the screen you want to import.<br />
To take a screen capture by script, use the import snapshot command. To specify a<br />
section of the screen to import from without displaying the crosshairs use import<br />
snapshot from rect:<br />
import snapshot from 100,100,200,200<br />
This will create an image object on the current card from the rectangular area specified.<br />
13.1.4 Creating Images<br />
To create an image, drag an image object from the Tools palette to your stack. You may<br />
now paint on the image using the paint tools, set the fileName reference to an image or<br />
manipulate the binary data of the image.<br />
364
13.1.5 Using the Paint Tools<br />
To access the paint tools, press the fold out triangle at the bottom right of the Tools<br />
palette.<br />
Figure 84 – The Graphic Tools<br />
365<br />
Tool Usage Keyboard modifiers<br />
Select Drag to select a rectangular area of an<br />
image<br />
Shift constraints to a<br />
square; command /<br />
control duplicates<br />
Bucket Fills shapes with color. Will fill any pixel<br />
connected to the pixel you click with the<br />
brush color<br />
Spray can Draw an airbrushed color using the brush<br />
shape<br />
Eraser Remove color from an area leaving it<br />
transparent. Uses the brush shape<br />
Rectangle Draw a rectangle shape<br />
Rounded<br />
rectangle<br />
Oval<br />
Regular<br />
polygon<br />
Polygon<br />
Draw a rounded rectangle shape (hold<br />
down on the rectangle shape to select this<br />
shape)<br />
Draw an oval shape (hold down on the<br />
rectangle shape to select this shape)<br />
Draw regular polygon shape (hold down<br />
on the rectangle shape to select this shape)<br />
Draw polygon shape (hold down on the<br />
rectangle shape to select this shape)<br />
selection<br />
Control-click to fill<br />
with transparency<br />
Control-click to spray<br />
with transparency<br />
Shift constrains to a<br />
square; control<br />
creates transparency<br />
Shift constrains to a<br />
square; control<br />
creates transparency<br />
Shift constrains to a<br />
square; control<br />
creates transparency<br />
Shift constrains to a<br />
square; constrains<br />
rotation; control<br />
creates transparency<br />
Shift constrains lines<br />
angles to multiples of<br />
22.5°; control creates<br />
transparency<br />
Line Draw a straight line Shift constrains lines<br />
angles to multiples of
Freehand<br />
Draw a freehand curve (hold down on the<br />
line shape to select this shape). If the filled<br />
option is chosen the beginning and end of<br />
the curve are joined automatically when<br />
you finish drawing<br />
22.5°; control creates<br />
transparency<br />
Alt / option prevents<br />
drawing line border;<br />
control creates<br />
transparency<br />
Pencil Draw a single-pixel-width freehand line Control creates<br />
transparency<br />
Brush Draw brush strokes using the brush shape Control creates<br />
transparency;<br />
command click to<br />
magnify<br />
Fill<br />
(brush)<br />
color<br />
Line<br />
color<br />
Brush<br />
shape<br />
Select a color to fill shapes or use with the<br />
brush tools<br />
Select a color to draw lines or use with the<br />
pencil tool<br />
Choose a brush shape for use with the<br />
brush, eraser and airbrush tools<br />
To magnify an image, right click it with the pointer tool and choose Magnify from the<br />
menu.<br />
When you edit an image, it will be recompressed into the format specified by the<br />
paintCompression global property.<br />
13.1.6 Scripting with the Paint Tools<br />
Painting by script can be useful if you want the user to be able to see each paint action. If<br />
you want to manipulate the data of an image more efficiently off screen, see the next<br />
section.<br />
To control the paint tools by script, create an image then choose the paint tool you want<br />
to use. Set the appropriate brush, pattern or line size then use the drag command to paint.<br />
The following example creates an image, chooses the brush tool, selects a small circular<br />
brush shape, selects a red color, then draws a line:<br />
-- set the size of the image<br />
set the rect of the templateImage to 100,100,400,400<br />
create image<br />
choose brush tool<br />
set the brush to 8<br />
set the brushColor to red -- could use an RGB triplet here<br />
set the dragSpeed to 20 -- very slow<br />
drag from 120,120 to 300,300<br />
366
For more information, see the entries for the templateImage, tool, brush,<br />
brushColor, brushPattern, dragSpeed, penColor and penPattern in the<br />
LiveCode Dictionary.<br />
You may reduce the size of an image using the crop command.<br />
You may rotate an image using the rotate command.<br />
To adjust the quality of the scaling algorithm used when scaling an image, set the<br />
resizeQuality property before setting the image's rect.<br />
13.1.7 Manipulating Binary Image Data<br />
To manipulate the binary data of an image, use the image's imageData property. This<br />
property returns the color and transparency value of each pixel in the image in a<br />
consistent format regardless of the format the image is saved in. The imageData is<br />
stored as binary, with each pixel represented by 4 bytes. To convert it to and from RGB<br />
values use the charToNum and numToChar functions.<br />
For example, the numeric value of the red channel for the tenth pixel is given by the<br />
expression charToNum(char ((4 * 9) + 2) of the imageData of<br />
image). The numeric value of the green channel is charToNum(char (4 * 9) +<br />
3 of the imageData of image); and the numeric value of the blue channel is<br />
charToNum(char (4 * 9) + 4 of the imageData of image).<br />
To manipulate the binary data of an image using an external, use the imagePixMapID<br />
property.<br />
When you set the imageData of an image the image will be recompressed into the<br />
format specified by the paintCompression global property.<br />
13.1.8 Rendering an Image from Objects<br />
Use the import snapshot command to create an image from objects or a region of a<br />
stack. Instead of specifying a rectangle in global coordinates (as described above) specify<br />
a stack or object.<br />
Note: Unlike screen capturing, the stack or object you specify to import an image from<br />
does not need to be displayed on screen. You can create a layout off screen in an<br />
invisible stack then render it into an image.<br />
To import a snapshot of a region of a stack:<br />
import snapshot from 100,100,200,200 of stack "Layout"<br />
367
To import a snapshot of an object:<br />
import snapshot from button 5 of stack "objects"<br />
The import snapshot command creates a new image in the current defaultStack. The<br />
image is encoded using the current paintCompression format.<br />
To save this snapshot directly to a file instead of creating an image, use the export<br />
snapshot command:<br />
export snapshot from the selectedObject to file "snap.jpg" as JPEG<br />
13.1.9 Exporting Images<br />
To export an image in the current format that it is stored in, put it into a binary file using<br />
the URL commands. The following example prompts the user to select a file then export<br />
the image into it:<br />
ask file "Select a file:"<br />
put image "picture" into URL ("binfile:" & it)<br />
To export an image in a different format, use the export command.<br />
export image "picture" to file "picture.png" as PNG<br />
You may also export an image to a variable. See the export command in the LiveCode<br />
Dictionary for more information.<br />
13.1.10 Copying and Pasting Images<br />
To copy an image internally without using the system clipboard, simply put it into a<br />
variable or into another image.<br />
put image 1 into image 2<br />
To recompress the image in a different format, use the export command to export it to<br />
a variable then put that variable into an image.<br />
To copy an image to the clipboard, use the copy command.<br />
copy image 1<br />
To paste an image from the clipboard, use the paste command.<br />
To transfer the binary data of an image to and from the clipboard get and set the<br />
clipBoardData["image"] property. See the clipBoardData entry in the<br />
LiveCode Dictionary for more information.<br />
368
13.1.11 Working with Animated GIFs<br />
You can import an animated GIF image in the same way you import other images.<br />
Set the repeatCount property to specify how often to play the animation. Setting the<br />
repeatCount to 0 pauses the animation and setting it to -1 causes it to repeat forever.<br />
To change the current frame set the currentFrame property.<br />
Note: If you use an animated GIF as a button icon, it will play simultaneously in each<br />
button it is used for.<br />
13.2 Working with Vector Graphics<br />
In addition to bitmap graphics, LiveCode also supports vector graphics. You can create<br />
vector graphics using the graphics tools, or by script. You can manipulate them<br />
interactively in the IDE or by script. You can relayer them, export a description of them<br />
or convert them to bitmap format.<br />
Tip: Animation Engine is a 3 rd party library that includes a set of functions for<br />
programming interactive graphic animations. See the Related Software section of our<br />
web site for more information.<br />
13.2.1 The Vector Graphic Tools<br />
To see the graphic tools, unfold the triangle at the bottom right of the tools palette. The<br />
graphics tools are located above the paint tools on the tools palette. The graphic tools<br />
operate in the same way as the paint tools, except that each time you draw a shape a new<br />
graphic object is created. Unlike paint graphics, you can resize and adjust graphic objects<br />
after you have created them. For more information on the individual shapes, see the<br />
section on Paint Tools, above.<br />
13.2.2 Creating Graphics by Script<br />
To create graphics by script, set properties of the templateGraphic then use the<br />
create graphic command. For more information on template objects, see the<br />
section Creating objects off screen using the template objects in Chapter 7.<br />
13.2.3 Manipulating graphics by script<br />
Because each graphic is an individual object, you manipulate its appearance by setting<br />
properties rather than using the drag commands (as with the paint tools, above). You can<br />
control all properties of the graphic object by script including the rectangle, line and fill<br />
properties. You can change a graphic from one type to another (e.g. a rectangle to an<br />
oval) by setting its style property.<br />
369
The polygon style of graphic has a points property which allows you to set the<br />
individual points of a line.<br />
Simple motion can be applied using the move command. For example, to move a graphic<br />
100 pixels to the right asynchronously:<br />
move graphic 1 relative 100,0 without waiting<br />
For more information, see the move command in the LiveCode Dictionary.<br />
To program a more complex animation effect, calculate the changes to the points or<br />
rectangles and set these values using timer based messaging. The following example<br />
scales a graphic named "rectangle" down by 100 pixels over the course of 1 second.<br />
local sCount<br />
on mouseUp<br />
put 0 into sCount<br />
scaleGraphic<br />
end mouseUp<br />
on scaleGraphic<br />
add 1 to sCount<br />
if sCount > 100 then exit scaleGraphic<br />
get the rect of graphic "rectangle"<br />
add 1 to item 1 of it<br />
add 1 to item 2 of it<br />
subtract 1 from item 3 of it<br />
subtract 1 from item 4 of it<br />
set the rect of graphic "rectangle" to it<br />
send "scaleGraphic" to me in 10 milliseconds<br />
end scaleGraphic<br />
See the section on Timer based messaging for more information on using timers.<br />
13.3 Working with Video<br />
LiveCode supports playback of video with the player object. On Windows and Mac OS,<br />
QuickTime is supported. QuickTime allows playback of a wide variety of file formats,<br />
including MPEG, H.264 and AAC. LiveCode also supports the controller, accessing<br />
QuickTime's streaming features and QuickTime Virtual Reality (QTVR).<br />
On Windows systems, the player object can play back video using the Windows Media<br />
subsystem. This has more limited functionality than using QuickTime.<br />
On Linux Systems, the player object can play back video using mplayer. There are some<br />
functionality limitations: alwaysBuffer, the startTime, endTime and<br />
370
playSelection properties have no effect, showController has no effect and play<br />
step forward/play step back do not work reliably.<br />
In addition to these features, LiveCode has built-in support for the animated GIF format.<br />
Animated GIF files can be played back without 3 rd party software. See above for more<br />
information. Other formats supported by plug-ins in web browsers can be played back<br />
using revBrowser (e.g. Flash). See the topic on revBrowser for more information.<br />
13.3.1 The Player Object<br />
Use the player object to play and interact with video and audio. To create a player object,<br />
drag one onto your stack from the Tools palette. To select a movie file to play, open the<br />
Inspector for the player object and select a file to use as the source. Doing this sets the<br />
player's fileName property.<br />
To stream a movie from an Internet server, set the fileName property to the URL address<br />
of the stream.<br />
To play a player, use the start and stop commands.<br />
start player 1<br />
stop player 1<br />
The following table describes commonly used player properties:<br />
Property Name Function Example<br />
alwaysBuffer Forces the player to<br />
be buffered, allowing<br />
objects to be drawn<br />
on top and the current<br />
frame to be printed<br />
set the alwaysBuffer of<br />
player 1 to true<br />
showController Shows or hides the<br />
QuickTime controller<br />
set the showController<br />
of player 1 to false<br />
currentTime Sets the current frame set the currentTime of<br />
player 1 to 1000<br />
duration &<br />
timeScale<br />
The duration of the<br />
movie and the<br />
number of intervals<br />
per second of a movie<br />
currentTimeChanged Message sent when<br />
the current frame<br />
changes<br />
put (the duration of<br />
me/the timeScale of me)<br />
into tRunTime<br />
on currentTimeChanged<br />
pInterval<br />
put pInterval into<br />
field "Time Code"<br />
end currentTimeChanged<br />
set the startTime of<br />
player 1 to 500<br />
startTime<br />
The start time of the<br />
selection<br />
endTime The end time of the set the endTime of<br />
371
selection player 1 to 1000<br />
showSelection Show the selection in<br />
the controller<br />
set the showSelection of<br />
player 1 to true<br />
playSelection Play only the<br />
selection<br />
set the playSelection of<br />
player 1 to true<br />
playRate<br />
The speed to play the<br />
movie. Set this to -1<br />
set the playRate of<br />
player 1 to 2<br />
to play backwards<br />
looping<br />
Causes playback to<br />
loop<br />
set the looping of<br />
player 1 to true<br />
playLoudness Set the volume set the playLoudNess of<br />
player 1 to 50<br />
tracks<br />
List of tracks within<br />
the movie<br />
put the tracks of player<br />
1 into tTracksList<br />
enabledTracks Enable or disable Set the enabledTracks of<br />
callbacks<br />
tracks<br />
A list of messages to<br />
be sent when the<br />
movie reaches<br />
specified time points<br />
player 1 to 3<br />
set the callbacks of<br />
player 1 to "1000,<br />
nextScene"<br />
The following properties can be used to control a QTVR movie: pan, tilt, zoom,<br />
currentNode, nodeChanged, hotspots, and hotSpotClicked.<br />
For more information on any of these terms, see the LiveCode Dictionary.<br />
13.3.2 Preventing Use of QuickTime on Windows<br />
To force LiveCode to use the Windows Media subsystem instead of QuickTime on<br />
Windows systems, even when QuickTime is installed, set the dontUseQT global<br />
property to true.<br />
Important: You must set dontUseQT to true before you perform any movie or player<br />
related action.<br />
13.4 Working with Sounds<br />
In addition to playing back sound in a wide variety of formats using the player object,<br />
LiveCode has in-built support for playback of WAV, AIFF and AU format audio clips.<br />
Note: We recommend you use the player object for playing audio as it supports a wide<br />
range of formats and compression types. Use the audio clip when you need basic audio<br />
playback on systems that do not have any of the 3 rd party libraries supported by the<br />
player object installed.<br />
372
13.4.1 Importing an Audio Clip<br />
To import an audioClip choose File -> Import as Control -> Audio File. This will import<br />
the selected audio file into the current stack as an audioClip.<br />
13.4.2 Playing an Audio Clip<br />
To play an audio clip:<br />
play audioClip 1<br />
To stop playing<br />
play stop<br />
To set the volume:<br />
-- sets the volume to 50%<br />
set the playLoudness of audioclip 1 to 50<br />
13.5 Working with Visual Transition Effects<br />
LiveCode supports visual transition effects when changing card or hiding and showing<br />
objects. There are three types of effect support: built-in effects which work on all<br />
platforms, QuickTime effects which work on systems that have QuickTime installed and<br />
Core Image effects which work on Mac OS 10.4 or later.<br />
Use the visual effect command to display a visual effect. To go to the next card<br />
with a dissolve transition effect:<br />
visual effect dissolve slow<br />
go next card<br />
To make changes to objects on the screen with a visual effect (e.g. hide, show or move<br />
them), first lock the screen, then make the changes, then unlock the screen:<br />
lock screen<br />
hide image 1<br />
show image 3<br />
unlock screen with visual effect "wipe right"<br />
To choose a QuickTime effect using the effect chooser dialog use:<br />
answer effect<br />
-- store the visual effect as a custom property<br />
set the cEffect of this stack to it<br />
Then:<br />
373
visual effect (the cEffect of this stack)<br />
go next card<br />
For more information on visual effects, see the visual effect command in the<br />
LiveCode Dictionary. To try out the different visual effects available in an interactive<br />
format see the Multimedia Workshop, available at:<br />
http://www.runrev.com/developers/exploring-LiveCode/multimedia/<br />
13.6 Creating Custom Skins<br />
In addition to its support for system native controls, LiveCode allows you the ability to<br />
create an entirely custom look, or skin, for your application. All of the built-in elements<br />
can be replaced with themed graphics allowing you to create rich multimedia. For<br />
example, LiveCode buttons support "icons" of unlimited size which can be used to<br />
replace the native appearance of a button entirely. Windows can be irregularly shaped<br />
and even contain holes and alpha mask (variable) transparency. All of LiveCode's objects<br />
support a variety of transfer modes or inks. Stacks can take over the entire screen or be<br />
displayed with a backdrop.<br />
13.6.1 Custom Themed Buttons<br />
To create a custom button, first create a regular button. Open the Inspector for the button<br />
and set its style to Transparent. Turn off the Show Name property. Next, switch to the<br />
Icons & Border pane in the Inspector. Turn off the Hilite Border property. You can now<br />
select any image you have imported to use as an icon for the button. To set the mouse<br />
down state, set the hilite icon. To set the roll over state set the hover icon.<br />
Important: A button "icon" may be an image of any size in LiveCode, allowing a<br />
completely custom look.<br />
Tip: To use the same set of images as icons throughout your stack file, create a substack<br />
and import all your theme images into it. Set the ID property of each image to a high<br />
value (between 10,000 and 100,000) so that it will be unique. You can now reference that<br />
image anywhere in your application. If you want to change theme, you only need to<br />
replace that image with another image and give it the same ID.<br />
Tip: Any object in LiveCode can behave like a button. For example, if you want to<br />
create a graphic that responds when a user clicks on it, create the graphic and add a<br />
mouseUp handler to it, in the same way you would with a button.<br />
374
13.6.2 Irregular Windows<br />
To create an irregularly shaped window, import or create an image that has a<br />
transparency mask. Then use the Stack Inspector to choose that image as the stack's<br />
Shape. To change the shape by script, set the windowShape property. Many modern<br />
window managers support alpha blended windows (variable degrees of transparency). To<br />
create a window with an alpha channel, import a PNG that contains an alpha channel and<br />
set the windowShape to this image.<br />
13.6.3 Blend Modes (transfer modes or inks)<br />
Blend modes determine how an object's colors combine with the colors of the pixels<br />
underneath the object to determine how the object's color is displayed. To set the blend<br />
mode of an object, use the Blending pane in the Inspector or set the object's ink<br />
property. All objects in LiveCode support blend modes, with the exception of stacks.<br />
set the ink of image "picture" to "blendBurn"<br />
For more information, see the ink entry in the LiveCode Dictionary.<br />
To set the degree of transparency, set the object's blendLevel property. All LiveCode<br />
objects (including stacks) support blendLevel:<br />
set the blendLevel of button 1 to 50 -- sets a button to<br />
50% transparent<br />
13.6.4 Full screen mode<br />
A stack can be displayed as full screen by setting its fullScreen property to true:<br />
set the fullScreen of this stack to true<br />
Set this property back to false to exit full screen mode.<br />
If you want to hide or show the menu bar on Mac OS X use the hide menubar or<br />
show menubar commands:<br />
hide menuBar<br />
show menuBar<br />
Similarly, use hide taskbar and show taskbar on Windows systems to hide and<br />
show the taskbar.<br />
13.6.5 Displaying a Backdrop<br />
To display a backdrop set the backDrop global property. You may set the backDrop<br />
to a solid color or to the ID of an image.<br />
set the backDrop to "black"<br />
375
To remove the backDrop:<br />
set the backDrop to none<br />
376
Appendix A: Shortcuts Reference<br />
Windows / Linux Mac OS X<br />
The Development Environment<br />
Choose run (browse) tool Control-9 Command-9<br />
Choose edit (pointer) tool Conttrol-0 Command-0<br />
Toogle between run and edit tools Control-alt-tab Command-option-tab<br />
Hide or show palettes Control-tab Command-control-tab<br />
Display context menus when running Control-shift-right<br />
click<br />
Command-controlshift-click<br />
Save all open stacks Control-alt-s Command-option-s<br />
Apply default button in Save dialog Return Return<br />
Apply non-default button in save dialog Control-1 st letter of<br />
button<br />
Command-1 st letter of<br />
button<br />
Navigation<br />
Go to the first card Control-1 Command-1<br />
Go to the previous card Control-2 Command-2<br />
Go to the next card Control-3 Command-3<br />
Go to the last card Control-4 Command-4<br />
Go to the recent card Control-5 Command-5<br />
Go to the top or bottom of a field<br />
377<br />
Control-up/down<br />
arrow<br />
Command-up/down<br />
arrow<br />
Objects<br />
Select all Control-a Command-a<br />
Duplicate Control-d Command-d<br />
Create card Control-n Command-n<br />
Nudge control Arrow keys Arrow keys<br />
Nudge control by 10 pixels Shift-arrow-keys Shift-arrow-keys<br />
Open object inspector for selection Return Return<br />
Open stack inspector Control-K Command-K<br />
Remove styles from selected text Control-; Command-;<br />
Equalize heights of selected controls Control-shift-= Command-shift-=<br />
Equalize width of selected controls Control-= Command-=<br />
Magnify image with paint tool Control-right-click Command-click<br />
Apply transparency with paint tool Control-click Control-click<br />
Constrain paint tool selection to a Shift<br />
Shift<br />
square<br />
Constrain object aspect ratio Shift Shift<br />
The Code Editor<br />
Edit script of selected object Control-e Command-e<br />
Edit card script Control-shift-c Command-shift-c
Edit stack script Control-shift-s Command-shift-s<br />
Edit script of object under mouse Control-alt-click Command-option-click<br />
Apply changes Enter Enter<br />
Apply changes and close Enter twice Enter twice<br />
Apply changes and save stack Control-s Command-s<br />
Comment out selected lines Control-hyphen Command-hyphen<br />
Remove comments Control-shift-hyphen Command-shift-hyphen<br />
Switch to find mode Control-f Command-f<br />
Find next Control-g Command-g<br />
Find selected text Control-Option-f Command-Option-f<br />
Format current handler Tab Tab<br />
The Message Box<br />
Open/close message box Control-m Command-m<br />
Switch to first tab in message box Control-m Command-m<br />
Clear message field Control-u Command-u<br />
Scroll through recent messages (single Up/down arrow Up/down arrow<br />
line)<br />
Scroll through recent messages<br />
(multiple line)<br />
Alt-up/down arrow Option-up/down arrow<br />
Execute message (single line) Return Return<br />
Execute message (multiple line) Enter<br />
Control-Return<br />
Enter<br />
Control-Return<br />
The Debugger<br />
Step Into F11 F11<br />
Step Over F10 F10<br />
Step Out Shift-F11 Shift-F11<br />
Run F5 F5<br />
Stop Shift-F5 Shift-F5<br />
Abort Control-. Command-.<br />
378