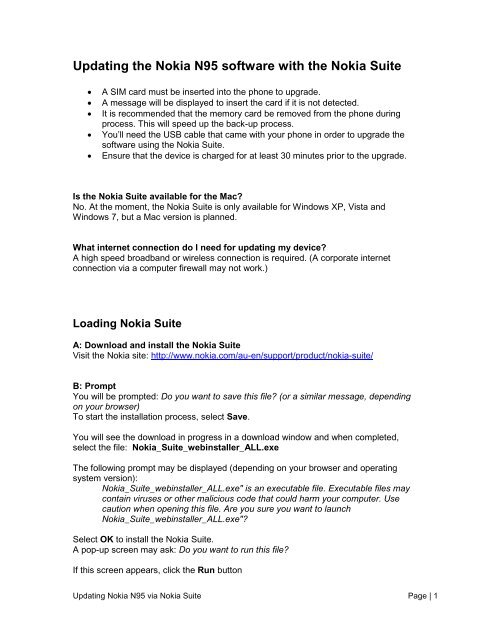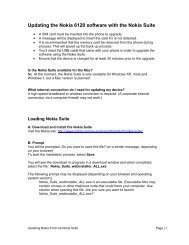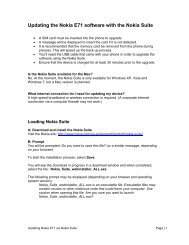Updating the Nokia N95 software with the Nokia Suite - Telstra
Updating the Nokia N95 software with the Nokia Suite - Telstra
Updating the Nokia N95 software with the Nokia Suite - Telstra
Create successful ePaper yourself
Turn your PDF publications into a flip-book with our unique Google optimized e-Paper software.
<strong>Updating</strong> <strong>the</strong> <strong>Nokia</strong> <strong>N95</strong> <strong>software</strong> <strong>with</strong> <strong>the</strong> <strong>Nokia</strong> <strong>Suite</strong><br />
� A SIM card must be inserted into <strong>the</strong> phone to upgrade.<br />
� A message will be displayed to insert <strong>the</strong> card if it is not detected.<br />
� It is recommended that <strong>the</strong> memory card be removed from <strong>the</strong> phone during<br />
process. This will speed up <strong>the</strong> back-up process.<br />
� You’ll need <strong>the</strong> USB cable that came <strong>with</strong> your phone in order to upgrade <strong>the</strong><br />
<strong>software</strong> using <strong>the</strong> <strong>Nokia</strong> <strong>Suite</strong>.<br />
� Ensure that <strong>the</strong> device is charged for at least 30 minutes prior to <strong>the</strong> upgrade.<br />
Is <strong>the</strong> <strong>Nokia</strong> <strong>Suite</strong> available for <strong>the</strong> Mac?<br />
No. At <strong>the</strong> moment, <strong>the</strong> <strong>Nokia</strong> <strong>Suite</strong> is only available for Windows XP, Vista and<br />
Windows 7, but a Mac version is planned.<br />
What internet connection do I need for updating my device?<br />
A high speed broadband or wireless connection is required. (A corporate internet<br />
connection via a computer firewall may not work.)<br />
Loading <strong>Nokia</strong> <strong>Suite</strong><br />
A: Download and install <strong>the</strong> <strong>Nokia</strong> <strong>Suite</strong><br />
Visit <strong>the</strong> <strong>Nokia</strong> site: http://www.nokia.com/au-en/support/product/nokia-suite/<br />
B: Prompt<br />
You will be prompted: Do you want to save this file? (or a similar message, depending<br />
on your browser)<br />
To start <strong>the</strong> installation process, select Save.<br />
You will see <strong>the</strong> download in progress in a download window and when completed,<br />
select <strong>the</strong> file: <strong>Nokia</strong>_<strong>Suite</strong>_webinstaller_ALL.exe<br />
The following prompt may be displayed (depending on your browser and operating<br />
system version):<br />
<strong>Nokia</strong>_<strong>Suite</strong>_webinstaller_ALL.exe" is an executable file. Executable files may<br />
contain viruses or o<strong>the</strong>r malicious code that could harm your computer. Use<br />
caution when opening this file. Are you sure you want to launch<br />
<strong>Nokia</strong>_<strong>Suite</strong>_webinstaller_ALL.exe"?<br />
Select OK to install <strong>the</strong> <strong>Nokia</strong> <strong>Suite</strong>.<br />
A pop-up screen may ask: Do you want to run this file?<br />
If this screen appears, click <strong>the</strong> Run button<br />
<strong>Updating</strong> <strong>Nokia</strong> <strong>N95</strong> via <strong>Nokia</strong> <strong>Suite</strong> Page | 1
Pop-up screens will guide you through <strong>the</strong> installation process.<br />
C: Open <strong>the</strong> installed <strong>Nokia</strong> <strong>Suite</strong> and create an account<br />
To create an account to access <strong>the</strong> <strong>Nokia</strong> <strong>Suite</strong>, navigate to: Welcome. Sign into your<br />
<strong>Nokia</strong> Account or create a new one.<br />
If you are a new user, select Not yet registered?<br />
The following screen opens.<br />
There are four steps required to create an account.<br />
1: Register to a <strong>Nokia</strong> account (name and password)<br />
2: Contact details<br />
3: Location<br />
4: Security code.<br />
Ensure you keep a record of <strong>the</strong> created login and password for future use. Once <strong>the</strong><br />
login has been created multiple phones can be upgraded (one at a time) if required. The<br />
<strong>Nokia</strong> <strong>Suite</strong> will automatically detect <strong>the</strong> device connected and will advise if new<br />
<strong>software</strong> is available.<br />
Create and enter your Username and Password and select Next.<br />
<strong>Updating</strong> <strong>Nokia</strong> <strong>N95</strong> via <strong>Nokia</strong> <strong>Suite</strong> Page | 2
Enter a valid email address and mobile number using <strong>the</strong> international prefix and select<br />
Next. E.g. 0418 xxx xxx would be +61 418 xxx xxx.<br />
Enter <strong>the</strong> location and <strong>the</strong> Date of Birth and select Next.<br />
<strong>Updating</strong> <strong>Nokia</strong> <strong>N95</strong> via <strong>Nokia</strong> <strong>Suite</strong> Page | 3
Enter <strong>the</strong> security code text and select Next.<br />
D: Log in<br />
If you have previously created a <strong>Nokia</strong> account, <strong>the</strong>n open <strong>the</strong> <strong>Nokia</strong> <strong>Suite</strong> program.<br />
It is necessary to log in to <strong>the</strong> <strong>Nokia</strong> <strong>Suite</strong> using your <strong>Nokia</strong> login and password to start<br />
<strong>the</strong> back-up process and <strong>software</strong> update.<br />
Select Sign in.<br />
<strong>Updating</strong> <strong>Nokia</strong> <strong>N95</strong> via <strong>Nokia</strong> <strong>Suite</strong> Page | 4
Enter <strong>the</strong> Username and Password and <strong>the</strong>n select Sign in.<br />
<strong>Updating</strong> <strong>Nokia</strong> <strong>N95</strong> via <strong>Nokia</strong> <strong>Suite</strong> Page | 5
The <strong>Nokia</strong> <strong>Suite</strong> will indicate when you have logged in.<br />
The Device Upgrade Process<br />
The device to be upgraded now needs to be plugged in via <strong>the</strong> USB Cable which has<br />
been connected to <strong>the</strong> computer.<br />
When you plug <strong>the</strong> device into <strong>the</strong> computer it will generate prompts while it connects<br />
and loads <strong>the</strong> device drivers. No action is required.<br />
When <strong>the</strong> device is detected it will be displayed in <strong>the</strong> bottom left corner of <strong>the</strong> screen.<br />
<strong>Updating</strong> <strong>Nokia</strong> <strong>N95</strong> via <strong>Nokia</strong> <strong>Suite</strong> Page | 6
To start <strong>the</strong> <strong>software</strong> update process, select Tools, Software Updates.<br />
<strong>Updating</strong> <strong>Nokia</strong> <strong>N95</strong> via <strong>Nokia</strong> <strong>Suite</strong> Page | 7
The computer screen is updated and shows if an update is available. Select Open.<br />
You can also reinstall <strong>the</strong> latest version of <strong>software</strong> by selecting Reinstall.<br />
The screen will update whilst checking device information.<br />
<strong>Updating</strong> <strong>Nokia</strong> <strong>N95</strong> via <strong>Nokia</strong> <strong>Suite</strong> Page | 8
The <strong>Nokia</strong> <strong>Suite</strong> will start to back-up <strong>the</strong> phone contacts, pictures and o<strong>the</strong>r information.<br />
This will ensure all <strong>the</strong> device information is kept so it can be restored to <strong>the</strong> device after<br />
<strong>the</strong> upgrade.<br />
The back-up will start and when completed, you will see a confirmation screen.<br />
<strong>Updating</strong> <strong>Nokia</strong> <strong>N95</strong> via <strong>Nokia</strong> <strong>Suite</strong> Page | 9
The <strong>Nokia</strong> <strong>Suite</strong> will now start <strong>the</strong> download of <strong>the</strong> phone <strong>software</strong>. This may take<br />
around 15 minutes, depending on <strong>the</strong> size of <strong>the</strong> update and <strong>the</strong> speed of your<br />
Internet connection.<br />
The following screens are shown during <strong>the</strong> update. Do not remove <strong>the</strong> cable or turn<br />
off <strong>the</strong> phone during this process.<br />
<strong>Updating</strong> <strong>Nokia</strong> <strong>N95</strong> via <strong>Nokia</strong> <strong>Suite</strong> Page | 10
The <strong>Nokia</strong> <strong>Suite</strong> will provide <strong>the</strong> following prompts.<br />
Scroll and choose <strong>the</strong> country Australia > Press Select on <strong>the</strong> device.<br />
Scroll and choose current city > Press Select on <strong>the</strong> device.<br />
<strong>Updating</strong> <strong>Nokia</strong> <strong>N95</strong> via <strong>Nokia</strong> <strong>Suite</strong> Page | 11
With Date displayed, press OK.<br />
With Time displayed, press OK.<br />
The device will beep to indicate attention is required.<br />
The device will <strong>the</strong>n prompt Select mode <strong>with</strong> PC <strong>Suite</strong> highlighted > Press OK.<br />
It <strong>the</strong>n prompts Install MMSSync > Press Yes.<br />
Device prompts <strong>the</strong> following Details Name MMSSync Version 1.00(0) > Press<br />
Continue.<br />
Device prompts Installation Complete.<br />
The device will beep to indicate attention is required.<br />
The device will <strong>the</strong>n prompt Install Contacts Group DS Plugin? > Press Yes.<br />
Device prompts <strong>the</strong> following Details Name Contacts Group DS Plugin Version 1.23(0) ><br />
Press Continue.<br />
Device prompts Installation Complete.<br />
The <strong>Nokia</strong> <strong>Suite</strong> will now complete <strong>the</strong> Restore function.<br />
<strong>Updating</strong> <strong>Nokia</strong> <strong>N95</strong> via <strong>Nokia</strong> <strong>Suite</strong> Page | 12
When <strong>the</strong> device has been successfully updated, select Finish.<br />
The default <strong>Nokia</strong> <strong>Suite</strong> screen returns once <strong>the</strong> process has been completed.<br />
<strong>Updating</strong> <strong>Nokia</strong> <strong>N95</strong> via <strong>Nokia</strong> <strong>Suite</strong> Page | 13
The device will prompt Welcome and check if you want to learn about its features and<br />
how to set it up. Unless required, select No.<br />
Disconnect <strong>the</strong> USB cable from <strong>the</strong> device.<br />
If <strong>the</strong>re are no o<strong>the</strong>r phones to update, you can log out and exit <strong>the</strong> <strong>Nokia</strong> <strong>Suite</strong>.<br />
<strong>Updating</strong> <strong>Nokia</strong> <strong>N95</strong> via <strong>Nokia</strong> <strong>Suite</strong> Page | 14