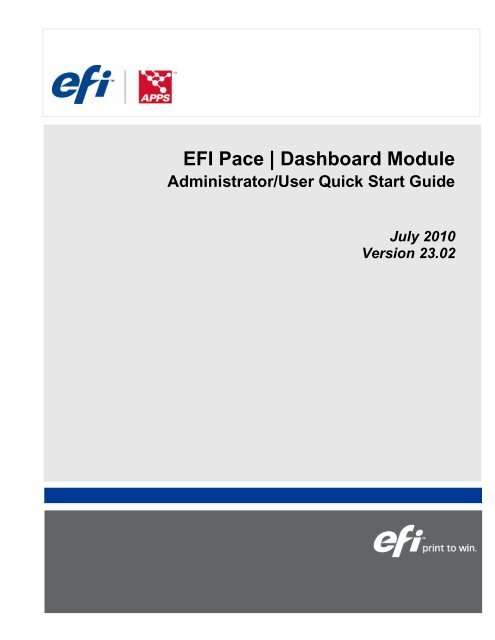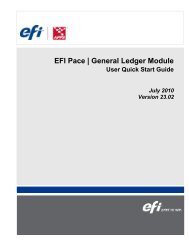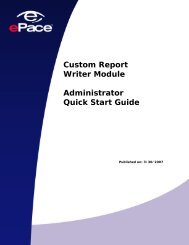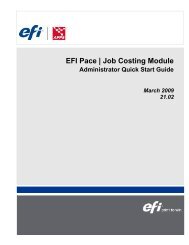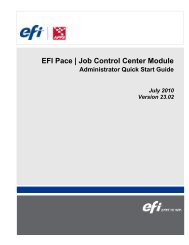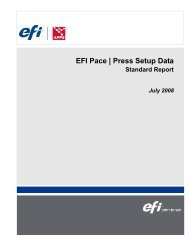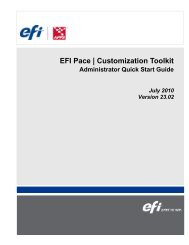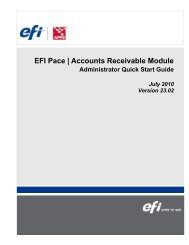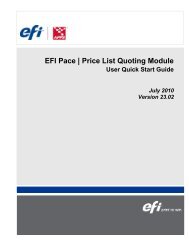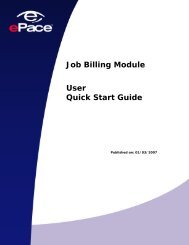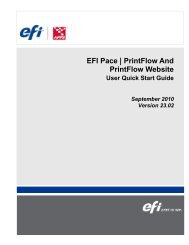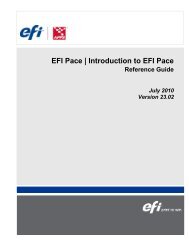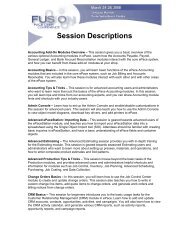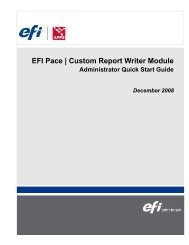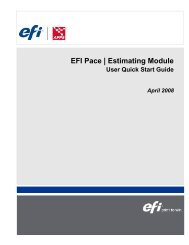Enter a Job and Job Part - EFI™ Pace
Enter a Job and Job Part - EFI™ Pace
Enter a Job and Job Part - EFI™ Pace
You also want an ePaper? Increase the reach of your titles
YUMPU automatically turns print PDFs into web optimized ePapers that Google loves.
EFI <strong>Pace</strong> | Dashboard Module<br />
Administrator/User Quick Start Guide<br />
July 2010<br />
Version 23.02
Dashboard Module Administrator/User Quick Start Guide<br />
Copyright © 2010 by Electronics for Imaging, Inc. All Rights Reserved.<br />
EFI <strong>Pace</strong> Dashboard Module Administrator/User Quick Start Guide<br />
7/23/2010 Version 23.02<br />
This publication is protected by copyright, <strong>and</strong> all rights are reserved. No part of it may be reproduced or<br />
transmitted in any form or by any means for any purpose without express prior written consent from<br />
Electronics for Imaging, Inc. Information in this document is subject to change without notice <strong>and</strong> does not<br />
represent a commitment on the part of Electronics for Imaging, Inc.<br />
Patents<br />
This product may be covered by one or more of the following U.S. Patents: 4,716,978, 4,828,056,<br />
4,917,488, 4,941,038, 5,109,241, 5,170,182, 5,212,546, 5,260,878, 5,276,490, 5,278,599, 5,335,040,<br />
5,343,311, 5,398,107, 5,424,754, 5,442,429, 5,459,560, 5,467,446, 5,506,946, 5,517,334, 5,537,516,<br />
5,543,940, 5,553,200, 5,563,689, 5,565,960, 5,583,623, 5,596,416, 5,615,314, 5,619,624, 5,625,712,<br />
5,640,228, 5,666,436, 5,745,657, 5,760,913, 5,799,232, 5,818,645, 5,835,788, 5,859,711, 5,867,179,<br />
5,940,186, 5,959,867, 5,970,174, 5,982,937, 5,995,724, 6,002,795, 6,025,922, 6,035,103, 6,041,200,<br />
6,065,041, 6,112,665, 6,116,707, 6,122,407, 6,134,018, 6,141,120, 6,166,821, 6,173,286, 6,185,335,<br />
6,201,614, 6,215,562, 6,219,155, 6,219,659, 6,222,641, 6,224,048, 6,225,974, 6,226,419, 6,238,105,<br />
6,239,895, 6,256,108, 6,269,190, 6,271,937, 6,278,901, 6,279,009, 6,289,122, 6,292,270, 6,299,063,<br />
6,310,697, 6,321,133, 6,327,047, 6,327,050, 6,327,052, 6,330,071, 6,330,363, 6,331,899, 6,340,975,<br />
6,341,017, 6,341,018, 6,341,307, 6,347,256, 6,348,978, 6,356,359, 6,366,918, 6,369,895, 6,381,036,<br />
6,400,443, 6,429,949, 6,449,393, 6,476,927, 6,490,696, 6,501,565, 6,519,053, 6,539,323, 6,543,871,<br />
6,546,364, 6,549,294, 6,549,300, 6,550,991, 6,552,815, 6,559,958, 6,572,293, 6,590,676, 6,606,165,<br />
6,633,396, 6,636,326, 6,643,317, 6,647,149, 6,657,741, 6,662,199, 6,678,068, 6,707,563, 6,741,262,<br />
6,748,471, 6,753,845, 6,757,436, 6,757,440, 6,778,700, 6,781,596, 6,816,276, 6,825,943, 6,832,865,<br />
6,836,342, RE33,973, RE36,947, D341,131, D406,117, D416,550, D417,864, D419,185, D426,206,<br />
D439,851, D444,793.<br />
Trademarks<br />
Auto-Count, Bliss, Changing the Way the World Prints, ColorWise, Comm<strong>and</strong> WorkStation, DocBuilder,<br />
DocBuilder Pro, DocStream, EDOX, EFI, Fiery, the Fiery logo, Fiery Driven, the Fiery Driven logo, OneFlow,<br />
PrinterSite, PrintFlow, PrintMe, PrintSmith, PrintSmith Site, Prograph, Proteus, RIP-While-Print, Setting the<br />
St<strong>and</strong>ard in Digital Printing, Ultravu, <strong>and</strong> VUTEk are registered trademarks of Electronics for Imaging, Inc. in<br />
the U.S. Patent <strong>and</strong> Trademark Office <strong>and</strong>/or certain other foreign jurisdictions. Bestcolor is a registered<br />
trademark of Electronics for Imaging GmbH in the U.S. Patent <strong>and</strong> Trademark Office.<br />
AutoCal, Balance, BioVu, BioWare, Build, ColorCal, Digital StoreFront, EFI <strong>Pace</strong>, Estimate, Fiery Link, Fiery<br />
Prints, Fiery Spark, FreeForm, Hagen, Jetrion, Logic, MicroPress, Printcafe, PSI, PSI Flexo, RIPChips,<br />
Scan, SendMe, Splash, Spot-On, UtlraTex, UV Series 50, VisualCal, WebTools, the EFI logo, the Fiery<br />
Prints logo, <strong>and</strong> Essential to Print are trademarks of Electronics for Imaging, Inc. Best, the Best logo,<br />
Colorproof, PhotoXposure, Remoteproof, <strong>and</strong> Screenproof are trademarks of Electronics for Imaging GmbH.<br />
All other terms <strong>and</strong> product names may be trademarks or registered trademarks of their respective owners,<br />
<strong>and</strong> are hereby acknowledged.<br />
7/23/2010 2
Dashboard Module Administrator/User Quick Start Guide<br />
Quick Start Guide Overview<br />
This Quick Start guide is intended to provide you with the information<br />
you need to complete primary administrator <strong>and</strong> user tasks for the<br />
Dashboard module in EFI <strong>Pace</strong>.<br />
Note: This document is a Quick Start Guide <strong>and</strong> does not contain every<br />
user task you can perform for the Dashboard module in EFI <strong>Pace</strong>.<br />
This guide contains the following types of notes:<br />
• Important: When you see this type of note, the information may<br />
affect the way you enter fields or may warn you that errors could<br />
occur. Pay particular attention to information in these notes.<br />
• Note: When you see this type of note, the information may serve<br />
as a reminder or may provide additional details that do not appear<br />
in the procedure.<br />
• Tip: When you see this type of note, the information might help<br />
you use the system more efficiently or may provide an example for<br />
a step in a procedure.<br />
ToolTips<br />
EFI <strong>Pace</strong> contains ToolTips for some fields that provide detailed<br />
information such as a field description, maximum number of characters<br />
the field accepts or the format the field requires. Use the ToolTips, where<br />
available, in addition to this guide for assistance in EFI <strong>Pace</strong>.<br />
To access ToolTips:<br />
In EFI <strong>Pace</strong>, position your mouse pointer over the name of the field for<br />
which you want additional information.<br />
A small, cream-colored pop-up box appears with detailed information for<br />
that field.<br />
7/23/2010 3
Dashboard Module Administrator/User Quick Start Guide<br />
Table of Contents<br />
This Quick Start Guide contains information on the following primary<br />
administrator <strong>and</strong> user tasks you can perform in the Dashboard module:<br />
Quick Start Guide Overview .......................................................................................................... 3<br />
Table of Contents ............................................................................................................................. 4<br />
Set up an e<strong>Pace</strong>Station inquiry to appear in Dashboard ......................................................... 5<br />
Log in to EFI <strong>Pace</strong> Dashboard .................................................................................................. 6<br />
View a Dashboard report ............................................................................................................ 7<br />
Access details of a Dashboard report ........................................................................................ 8<br />
7/23/2010 4
Dashboard Module Administrator/User Quick Start Guide<br />
Set up an e<strong>Pace</strong>Station inquiry to appear<br />
in Dashboard<br />
Note: If you choose to include an e<strong>Pace</strong>Station inquiry in Dashboard,<br />
the inquiry appears in a list of inquiries on the System Views page.<br />
Tip: Refer to the e<strong>Pace</strong>Station Module Administrator/User Quick Start<br />
Guide for instructions on how to create an e<strong>Pace</strong>Station inquiry.<br />
1. On the EFI <strong>Pace</strong> main menu, click e<strong>Pace</strong>Station, then click Search<br />
Inquiries.<br />
The e<strong>Pace</strong>Station Inquiries List page appears.<br />
2. On the e<strong>Pace</strong>Station Inquiries List page, locate the inquiry you want<br />
to view in Dashboard <strong>and</strong> do one of the following:<br />
• In the grid, check the box in the Show On Dashboard field, <strong>and</strong><br />
click [Update].<br />
The e<strong>Pace</strong>Station Inquiries List page refreshes, with the Updated<br />
message at the top of the page.<br />
• If you want to modify the inquiry, click the Edit Inquiry link.<br />
Check the box in the On Dashboard field, make any other<br />
modifications as desired, then click [Update].<br />
The Inquiry Editor page refreshes, with the Updated message at<br />
the top of the page.<br />
7/23/2010 5
Dashboard Module Administrator/User Quick Start Guide<br />
Log in to EFI <strong>Pace</strong> Dashboard<br />
1. Contact EFI Support for the appropriate user name <strong>and</strong> password.<br />
Note: Your EFI <strong>Pace</strong> Dashboard user name <strong>and</strong> password are<br />
different from your EFI <strong>Pace</strong> login.<br />
2. On the EFI <strong>Pace</strong> main menu, click Administration, then click<br />
Launch Dashboard.<br />
The Dashboard login page appears.<br />
3. <strong>Enter</strong> your Dashboard username in the Username field <strong>and</strong><br />
Dashboard password in the Password field.<br />
4. Click [Click Here to Sign-In].<br />
The Sales Views page of the Dashboard appears.<br />
7/23/2010 6
Dashboard Module Administrator/User Quick Start Guide<br />
Access Dashboard views<br />
Tip: The system uses the amount in the <strong>Job</strong> Value field on the <strong>Job</strong><br />
Detail page to determine quoted values (such as YTD <strong>and</strong> MTD values)<br />
of jobs in production that appear on the Dashboard views. Refer to the<br />
<strong>Job</strong> Control Center Module User Quick Start Guide for more<br />
information.<br />
1. Log in to Dashboard.<br />
The Sales Views page of the Dashboard appears.<br />
2. Do one of the following:<br />
• To access the Billing <strong>and</strong> New <strong>Job</strong>s views, remain on the Sales<br />
page, which displays sales <strong>and</strong> new job-related information for<br />
the specific day, week, month <strong>and</strong> year.<br />
• To access the Production Metrics view, which displays<br />
information about jobs <strong>and</strong> their related change orders, purchase<br />
orders, <strong>and</strong> employee payroll information, click [Production].<br />
• To access the A/P <strong>and</strong> AR/Summary <strong>and</strong> Cash Flow Forecast<br />
views, which display totals for payables <strong>and</strong> receivables, <strong>and</strong> the<br />
cash flow forecast for the next six weeks, click [Accounting].<br />
• To access the Top <strong>Job</strong>s, Top Customers, <strong>and</strong> Top Vendors<br />
views, which display the most expensive jobs, most active<br />
customers (including those customers with outst<strong>and</strong>ing invoices<br />
<strong>and</strong> outst<strong>and</strong>ing balances), <strong>and</strong> most active vendors, click [Top<br />
Items].<br />
• To access a list of e<strong>Pace</strong>Station inquiries configured to appear on<br />
the Dashboard, click [System Views].<br />
Tip: Click the corresponding link on the System Views page to<br />
execute the e<strong>Pace</strong>Station inquiry.<br />
7/23/2010 7
Dashboard Module Administrator/User Quick Start Guide<br />
Access details of a Dashboard view<br />
Note: In addition to containing high-level information about your<br />
business, Dashboard views also provide drill-down capabilities for<br />
viewing detailed information.<br />
Tip: Blue text indicates additional details are available for viewing.<br />
1. Log in to Dashboard.<br />
The Sales Views page of the Dashboard appears.<br />
2. Do one of the following:<br />
• To access the Billing <strong>and</strong> New <strong>Job</strong>s views, remain on the Sales<br />
page.<br />
• To access the Production Metrics view, click [Production].<br />
• To access the A/P <strong>and</strong> AR/Summary <strong>and</strong> Cash Flow Forecast<br />
views, click [Accounting].<br />
• To access the Top <strong>Job</strong>s, Top Customers, <strong>and</strong> Top Vendors<br />
views, click [Top Items].<br />
Note: You can drill down to view further detail about an item in a<br />
view if the item is blue <strong>and</strong> underlined.<br />
3. To access details about an item in a view, click the item.<br />
The Drill Down page appears with the detailed information in a grid.<br />
Note: For example, on the Sales page, on the New <strong>Job</strong>s view, if you<br />
click on the New <strong>Job</strong>s YTD (year-to-date) link, a grid appears with<br />
information about new jobs for the year to date, sorted by<br />
salesperson or customer.<br />
7/23/2010 8