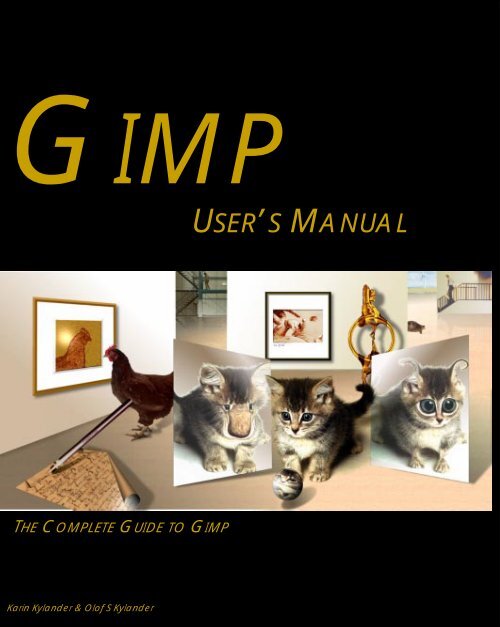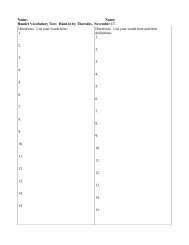Create successful ePaper yourself
Turn your PDF publications into a flip-book with our unique Google optimized e-Paper software.
GIMP<br />
USER’S MANUAL<br />
THE COMPLETE GUIDE TO GIMP<br />
Kar<strong>in</strong> Kylander & Olof S Kylander
GIMP: The Official Handbook<br />
The <strong>Gimp</strong> User’s <strong>Manual</strong> version 1.0.1<br />
Kar<strong>in</strong> Kylander & Olof S. Kylander
<strong>Gimp</strong>: The Official Handbook<br />
© 1999 The Coriolis Group. All Rights Reserved.<br />
This book may not be duplicated <strong>in</strong> any way without the<br />
express written consent of the publisher, except <strong>in</strong> the form<br />
of brief excerpts or quotations for the purposes of review.<br />
The <strong>in</strong>formation conta<strong>in</strong>ed here<strong>in</strong> is for the personal use of<br />
the reader and may not be <strong>in</strong>corporated <strong>in</strong> any commercial<br />
programs, other books, databases, or any k<strong>in</strong>d of software<br />
without written consent of the publisher. Mak<strong>in</strong>g copies of<br />
this book or any portion for any purpose other than your<br />
own is a violation of United States copyright laws.<br />
Limits Of Liability And Disclaimer Of Warranty<br />
The author and publisher of this book have used their best<br />
efforts <strong>in</strong> prepar<strong>in</strong>g the book and the programs conta<strong>in</strong>ed <strong>in</strong><br />
it. These efforts <strong>in</strong>clude the development, research, and<br />
test<strong>in</strong>g of the theories and programs to determ<strong>in</strong>e their<br />
effectiveness. The author and publisher make no warranty of<br />
any k<strong>in</strong>d, expressed or implied, with regard to these<br />
programs or the documentation conta<strong>in</strong>ed <strong>in</strong> this book.<br />
The author and publisher shall not be liable <strong>in</strong> the event of<br />
<strong>in</strong>cidental or consequential damages <strong>in</strong> connection with, or<br />
aris<strong>in</strong>g out of, the furnish<strong>in</strong>g, performance, or use of the<br />
programs, associated <strong>in</strong>structions, and/or claims of<br />
productivity ga<strong>in</strong>s.<br />
Trademarks<br />
Trademarked names appear throughout this book. Rather<br />
than list the names and entities that own the trademarks or<br />
<strong>in</strong>sert a trademark symbol with each mention of the<br />
trademarked name, the publisher states that it is us<strong>in</strong>g the<br />
names for editorial purposes only and to the benefit of the<br />
trademark owner, with no <strong>in</strong>tention of <strong>in</strong>fr<strong>in</strong>g<strong>in</strong>g upon that<br />
trademark.<br />
The Coriolis Group, LLC<br />
14455 N. Hayden Road, Suite 220<br />
Scottsdale, Arizona 85260<br />
480/483-0192<br />
FAX 480/483-0193<br />
http://www.coriolis.com<br />
Library of Congress Catalog<strong>in</strong>g-<strong>in</strong>-Publication Data<br />
Kylander, Olof.<br />
GIMP: The Official Handbook by Olof and Kar<strong>in</strong><br />
Kylander.<br />
p. cm.<br />
ISBN 1-57610-520-2<br />
1. Computer graphics. 2. GIMP (computer file) I.<br />
Kylander, Kar<strong>in</strong>. II. Title.<br />
T385.K866 1999<br />
006.6'869--dc21<br />
99-38515<br />
CIP<br />
Pr<strong>in</strong>ted <strong>in</strong> the United States of America<br />
10 9 8 7 6 5 4 3 2 1<br />
President, CEO<br />
Keith Weiskamp<br />
Publisher<br />
Steve Sayre<br />
Acquisitions Editor<br />
Mariann Hansen Barsolo<br />
Market<strong>in</strong>g Specialist<br />
Beth Kohler<br />
Project Editor<br />
Toni Zuccar<strong>in</strong>i<br />
Production Coord<strong>in</strong>ators<br />
Jon Gabriel<br />
April Nielsen<br />
Production Artist<br />
Christ<strong>in</strong>e Foley<br />
Cover Design<br />
Jody W<strong>in</strong>kler
T ABLE O F C ONTENTS<br />
About This Book .............................................................. xix<br />
Authors xix<br />
<strong>Gimp</strong> Contributions xx<br />
Contributors To This Book xxi<br />
How To Read This Book xxii<br />
Conventions xxiv<br />
Symbols xxiv<br />
PART I<br />
About <strong>Gimp</strong><br />
Chapter 1: What Is <strong>Gimp</strong>? ................................................1<br />
About The <strong>Gimp</strong> 2<br />
<strong>Gimp</strong> History 3<br />
The Future Of <strong>Gimp</strong> 6<br />
Chapter 2: Default Shortcuts And Dynamic Key B<strong>in</strong>d<strong>in</strong>gs<br />
9<br />
Dynamic Key B<strong>in</strong>d<strong>in</strong>gs 10<br />
Default Shortcuts In <strong>Gimp</strong> 11<br />
Chapter 3: Don’t Underestimate The Power Of <strong>Gimp</strong>...19<br />
Creat<strong>in</strong>g Image Objects 20<br />
Handl<strong>in</strong>g Glass, Water And Reflections 24<br />
Transform<strong>in</strong>g A Photograph To A Draw<strong>in</strong>g 28<br />
Light, Motion And Texture Transformation 32<br />
Mak<strong>in</strong>g A Montage 36
Table Of Contents<br />
PART II<br />
<strong>Gimp</strong><br />
Installation<br />
Chapter 4: Obta<strong>in</strong><strong>in</strong>g And Install<strong>in</strong>g <strong>Gimp</strong> ................... 43<br />
How To Install <strong>Gimp</strong> Personal Files 44<br />
Obta<strong>in</strong><strong>in</strong>g <strong>Gimp</strong> 48<br />
Chapter 5: <strong>Gimp</strong> For Photoshop Users .......................... 55<br />
Why Should I Use <strong>Gimp</strong> When I Have Photoshop? 56<br />
Migrat<strong>in</strong>g To <strong>Gimp</strong> 59<br />
Some F<strong>in</strong>al Notes 70<br />
PART III<br />
Basic<br />
Functions<br />
Chapter 6: Files And Preferences .................................. 75<br />
The File Menu 76<br />
Creat<strong>in</strong>g Images 77<br />
Guash 77<br />
Open<strong>in</strong>g Files 79<br />
Sav<strong>in</strong>g Images 81<br />
Save Dialogs 85<br />
Mail<strong>in</strong>g Images 94<br />
Display<strong>in</strong>g Images In The Root W<strong>in</strong>dow 94<br />
Pr<strong>in</strong>t<strong>in</strong>g Images 96<br />
<strong>Gimp</strong> Preferences 100<br />
Miscellaneous Features And Extensions 105<br />
Chapter 7: Selection Tools............................................ 109<br />
Basic Controls 110<br />
Selection Control 110<br />
Mov<strong>in</strong>g Selections 112<br />
Rectangular And Elliptical Selection Tools 115<br />
Selection Options 116<br />
The Free-Hand Selection Tool 118<br />
Fuzzy Select 119<br />
The Bezier Selection Tool 120<br />
Intelligent Scissors 123<br />
Chapter 8: Pa<strong>in</strong>t Tools ................................................... 127<br />
The Color Picker 128<br />
Palettes 129<br />
The Bucket Fill 130<br />
The Blend Tool Or Gradient Fill 131<br />
The Pencil And Pa<strong>in</strong>tbrush 137<br />
vi<br />
The <strong>Gimp</strong> User’s <strong>Manual</strong>
Table Of Contents<br />
Brush Selection 138<br />
The Eraser Tool 139<br />
The Airbrush Tool 139<br />
The Clone Tool 140<br />
The Convolver 141<br />
The Foreground/Background Icons 142<br />
Chapter 9: Edit And View ............................................. 145<br />
Cut, Copy And Paste 146<br />
Multiselect 148<br />
Clear, Fill And Stroke 149<br />
Zoom 150<br />
Rulers And Guides 151<br />
Undo And Redo 152<br />
New View, Shr<strong>in</strong>k Wrap And W<strong>in</strong>dow Info 152<br />
Chapter 10: Transform Tools ......................................... 155<br />
The Move Tool 156<br />
The Crop Tool 158<br />
The Transform Tool 159<br />
The Flip Tool 162<br />
The Magnify Tool 162<br />
Chapter 11: Text And Fonts .......................................... 165<br />
The Text Tool 166<br />
Chapter 12: Brushes, Gradients,<br />
Palettes And Patterns.................................................. 171<br />
Brushes 172<br />
Patterns 173<br />
Palettes 176<br />
The Gradient Editor 177<br />
PART IV<br />
Pre-press<br />
Knowledge<br />
Chapter 13: Color Models ............................................ 187<br />
RGB 188<br />
CMYK 189<br />
Indexed 189<br />
HSV 191<br />
NCS 192<br />
Spot Color 193<br />
The <strong>Gimp</strong> User’s <strong>Manual</strong><br />
vii
Table Of Contents<br />
Grayscale And L<strong>in</strong>e Art 194<br />
Complementary Or Inverted Colors 194<br />
Chapter 14: Pre-press And Color In <strong>Gimp</strong> .................. 197<br />
What Is Pre-press? 198<br />
Pr<strong>in</strong>t<strong>in</strong>g From <strong>Gimp</strong> 198<br />
Prepar<strong>in</strong>g For The Press 201<br />
At The Pr<strong>in</strong>t Shop 203<br />
Scann<strong>in</strong>g Us<strong>in</strong>g A UNIX Or L<strong>in</strong>ux System 205<br />
Calibration 206<br />
Color Calibration 208<br />
In-Depth Information 210<br />
Resolution 212<br />
Tables 216<br />
Chapter 15: Scann<strong>in</strong>g And Scanners.......................... 219<br />
Scann<strong>in</strong>g In <strong>Gimp</strong> 220<br />
What Scanner To Buy 220<br />
What All Those Specs Really Mean 221<br />
Install<strong>in</strong>g Sane 226<br />
Us<strong>in</strong>g Sane In <strong>Gimp</strong> 249<br />
Scann<strong>in</strong>g With A Flatbed Scanner 250<br />
Scann<strong>in</strong>g, The Web And Pr<strong>in</strong>t<strong>in</strong>g 259<br />
Scann<strong>in</strong>g Other Objects 261<br />
PART V<br />
More <strong>Gimp</strong><br />
Functions<br />
Chapter 16: Image Menu............................................. 265<br />
RGB, Grayscale And Indexed 266<br />
Resize and Scale 267<br />
Histogram 269<br />
Save Palette 270<br />
Transforms 270<br />
Chapter 17: Image Menu: Colors................................ 273<br />
Colors 274<br />
Equalize 274<br />
Invert 275<br />
Posterize 276<br />
Threshold 276<br />
Color Balance 278<br />
Brightness-Contrast 279<br />
viii<br />
The <strong>Gimp</strong> User’s <strong>Manual</strong>
Table Of Contents<br />
Hue-Saturation 280<br />
Curves 282<br />
Levels 284<br />
Desaturate 289<br />
Auto-Stretch Contrast 289<br />
Auto-Stretch HSV 289<br />
Normalize 290<br />
Colorcube Analysis 291<br />
Chapter 18: Image Menu: Channel Ops<br />
And Alpha.................................................................... 293<br />
The Channel Ops Menu 294<br />
Alpha 303<br />
Chapter 19: Select Menu.............................................. 307<br />
Creat<strong>in</strong>g Selections 308<br />
Adjust<strong>in</strong>g Selections 309<br />
Special Selection Commands 310<br />
Chapter 20: Layers And Float<strong>in</strong>g Selections............... 315<br />
Introduction 316<br />
Basic Layer Operations 317<br />
Mask, Alpha And Selection Operations 322<br />
Layer Align, Adjust And Move Operations 326<br />
Transforms 330<br />
Float<strong>in</strong>g Selections 331<br />
Chapter 21: Modes ....................................................... 335<br />
What Are Modes? 336<br />
Compar<strong>in</strong>g Different Modes 344<br />
Chapter 22: Channels And Duotones ......................... 351<br />
RGB Channels 352<br />
Alpha Channels 353<br />
Us<strong>in</strong>g Channels For Spot Color Separation 355<br />
PART VI<br />
Filters<br />
Chapter 23: An Introduction To Filters ......................... 365<br />
Plug-<strong>in</strong>s 366<br />
The <strong>Gimp</strong> User’s <strong>Manual</strong><br />
ix
Table Of Contents<br />
Chapter 24: Animation Filters....................................... 369<br />
Animation Filters In The Filters Menu 370<br />
How To Create A GIF Animation 371<br />
Chapter 25: Artistic Filters............................................. 375<br />
Apply Canvas 376<br />
Apply Carpet 376<br />
Cubism 377<br />
GAG 377<br />
<strong>Gimp</strong>ressionist 380<br />
Mosaic 387<br />
Newspr<strong>in</strong>t 389<br />
Oilify 392<br />
Van Gogh (LIC) 392<br />
Warp 396<br />
Chapter 26: Blur Filters .................................................. 401<br />
Antialias 402<br />
Blur 402<br />
Gaussian Blur 403<br />
Motion Blur 404<br />
Pixelize 406<br />
Selective Gaussian Blur 406<br />
Tileable Blur 407<br />
Variable Blur 407<br />
Antialias... 408<br />
Chapter 27: Color Filters ............................................... 411<br />
Adjust Fgrd. - Bkgrd. 412<br />
Alien Map 412<br />
Alien Map2 418<br />
Border Average 419<br />
Color Mapp<strong>in</strong>g 419<br />
Color Exchange 420<br />
Colorify 422<br />
Colormap Rotation 422<br />
Filter Pack 426<br />
FS-Dither 429<br />
Gradient Map 430<br />
x<br />
The <strong>Gimp</strong> User’s <strong>Manual</strong>
Table Of Contents<br />
Hot 431<br />
Max RGB 432<br />
Quantize 432<br />
RGB Displace 433<br />
Sample Colorize 434<br />
Scatter HSV 439<br />
Semi-Flatten 439<br />
Smooth Palette 441<br />
Value Invert 441<br />
Chapter 28: Comb<strong>in</strong>e Filters ........................................ 443<br />
Depth Merge 444<br />
Film 447<br />
Fuse 448<br />
Chapter 29: Cryptographic Filters ............................... 453<br />
Digital Signature 454<br />
Encrypt & Decrypt 454<br />
<strong>Gimp</strong> Mask 455<br />
Stegano 456<br />
Chapter 30: Distort Filters.............................................. 459<br />
Bend 460<br />
Bl<strong>in</strong>ds 461<br />
Curta<strong>in</strong> 462<br />
Emboss 463<br />
Engrave 464<br />
IWarp 465<br />
Pagecurl 468<br />
Polar Coords 470<br />
Ripple 473<br />
Shift 474<br />
Twist 474<br />
Value Propagate 477<br />
Waves 479<br />
Whirl And P<strong>in</strong>ch 480<br />
W<strong>in</strong>d 482<br />
The <strong>Gimp</strong> User’s <strong>Manual</strong><br />
xi
Table Of Contents<br />
Chapter 31: Edge-Detect Filters................................... 485<br />
Introduction 486<br />
Edge 486<br />
Laplace 487<br />
LoG 487<br />
Sobel 489<br />
Chapter 32: Enhance Filters ......................................... 493<br />
Adaptive Contrast 494<br />
De<strong>in</strong>terlace 494<br />
Despeckle 494<br />
Destripe 496<br />
NL Filter 497<br />
Sharpen 498<br />
Unsharp Mask 498<br />
Chapter 33: Generic Filters .......................................... 503<br />
Convolution Matrix 504<br />
Universal Filter 506<br />
User Filter (Adobe Filter Factory Emulator) 507<br />
Chapter 34: Glass Effect Filters..................................... 509<br />
Apply Lens 510<br />
Conical Anamorphose And Central Reflection 510<br />
Ellipse 512<br />
Glass Tile 512<br />
RaX Structurizer 513<br />
Refract 514<br />
Chapter 35: Light Effect Filters ...................................... 517<br />
FlareFX 518<br />
Gflare 519<br />
Light Effects 524<br />
Sparkle 532<br />
Super Nova 536<br />
Chapter 36: Map Filters ................................................ 539<br />
Bump Map 540<br />
Coord<strong>in</strong>ate Map 542<br />
xii<br />
The <strong>Gimp</strong> User’s <strong>Manual</strong>
Table Of Contents<br />
Displace 542<br />
Fractal Trace 549<br />
Illusion 550<br />
Make Seamless 550<br />
Map Object 551<br />
Paper Tile 558<br />
Small Tiles 558<br />
Tile 560<br />
Chapter 37: Miscellaneous Filters................................ 563<br />
Diff 564<br />
ImageMap 565<br />
Magic Eye 572<br />
Stereogram 573<br />
Video 575<br />
Chapter 38: Noise Filters............................................... 577<br />
Noisify 578<br />
Randomize, Hurl, Pick And Slur 578<br />
Spread 580<br />
Chapter 39: Render Filters ............................................ 583<br />
CML Explorer 584<br />
Checkerboard 586<br />
Diffraction Patterns 587<br />
Dynamic Text 588<br />
Figures 591<br />
Flame 592<br />
Fractal Explorer 595<br />
Genetic 599<br />
Gfig 600<br />
Grid 611<br />
HFG 611<br />
Harmonic Colors 612<br />
IFS Compose 613<br />
Jigsaw 619<br />
L-Systems 620<br />
Maze 626<br />
NCP 627<br />
Plasma 628<br />
The <strong>Gimp</strong> User’s <strong>Manual</strong><br />
xiii
Table Of Contents<br />
Photo Mosaic 628<br />
Random Path 630<br />
Qbist 631<br />
S<strong>in</strong>us 632<br />
Solid Noise 634<br />
PART VII<br />
Miscellaneous<br />
<strong>Gimp</strong><br />
Functions<br />
Chapter 40: Advanced Animation With <strong>Gimp</strong><br />
Or How To Use AnimFrames ....................................... 639<br />
Basic Concepts 640<br />
How To Create An Animation With AnimFrames 640<br />
Your First Animation 642<br />
Move Beyond The Basics With The Move Path Tool 643<br />
The AnimFrame Menu 647<br />
Filter Layers 651<br />
Animation Gallery/Tutorial 651<br />
Chapter 41: Draw<strong>in</strong>g Tablets And <strong>Gimp</strong> ..................... 657<br />
Introduction 658<br />
Us<strong>in</strong>g The Pen As A Mouse Replacement 659<br />
The Wacom Intuos Tablet 671<br />
A Sneak Preview Of <strong>Gimp</strong> 1.1.x 674<br />
Us<strong>in</strong>g Tablets With <strong>Gimp</strong> 674<br />
PART VIII<br />
Script-Fu<br />
Chapter 42: Script-Fu: Description And Function....... 687<br />
Script-Fu? 688<br />
Standalone Scripts 689<br />
Image-Dependent Scripts 692<br />
Chapter 43: Mike Terry’s Black Belt<br />
<strong>School</strong> Of Script-Fu ..................................................... 697<br />
The Road To Script-Fu Mastery 698<br />
Lesson 1: Gett<strong>in</strong>g Acqua<strong>in</strong>ted With Scheme 699<br />
Lesson 2: Of Variables And Functions 701<br />
Lesson 3: Lists, Lists And More Lists 703<br />
Lesson 4: Your First Script-Fu Script 708<br />
Lesson 5: Giv<strong>in</strong>g Our Script Some Guts 713<br />
Lesson 6: Extend<strong>in</strong>g The Text Box Script 716<br />
xiv<br />
The <strong>Gimp</strong> User’s <strong>Manual</strong>
Table Of Contents<br />
PART IX<br />
Perl-Fu<br />
Chapter 44: A Perl Introduction ................................... 725<br />
Introduction 726<br />
Perl-Fu Installation And Configuration 727<br />
Crash Course 728<br />
Chapter 45: A Tutorial For Perl <strong>Gimp</strong> Users ................. 735<br />
Background 736<br />
What You Need 736<br />
The <strong>Gimp</strong> Module 736<br />
The <strong>Gimp</strong> PDB 737<br />
Object-Oriented Syntax 743<br />
Pa<strong>in</strong>t<strong>in</strong>g Areas With Selections 743<br />
Creat<strong>in</strong>g Text 747<br />
Float<strong>in</strong>g Selections 750<br />
The Perl Server And Standalone Scripts 752<br />
End Notes, L<strong>in</strong>ks And References 753<br />
PART X<br />
Advanced<br />
Installations<br />
Chapter 46: How To Get Fonts To <strong>Gimp</strong>....................... 759<br />
How Fonts Work In <strong>Gimp</strong> 760<br />
Install<strong>in</strong>g Fonts 761<br />
Tables 764<br />
Chapter 47: Compil<strong>in</strong>g Plug-<strong>in</strong>s................................... 769<br />
Compile 770<br />
How To Obta<strong>in</strong> And Install The Source Code 771<br />
Compil<strong>in</strong>g The Code 771<br />
PART XI<br />
Appendixes<br />
Appendix A: <strong>Gimp</strong> Start Flags And rcfiles . . . . . . . . 785<br />
<strong>Gimp</strong> Command L<strong>in</strong>e Switches AKA Flags (Options) 786<br />
Install<strong>in</strong>g A New Version Of <strong>Gimp</strong> 789<br />
Initialization Files AKA rc-files 789<br />
Appendix B: <strong>Gimp</strong> Man Pages . . . . . . . . . . . . . . . . . 799<br />
The <strong>Gimp</strong> Man Page 800<br />
The gimp-tool Man Page 804<br />
Appendix C: SIOD: Scheme In One Defune,<br />
Reference Appendix . . . . . . . . . . . . . . . . . . . . . . . . . 807<br />
Reference Section For Built-<strong>in</strong> Procedures 808<br />
The <strong>Gimp</strong> User’s <strong>Manual</strong><br />
xv
Table Of Contents<br />
Appendix D: Perl-Fu Man Pages. . . . . . . . . . . . . . . . 835<br />
<strong>Gimp</strong> Man Page 836<br />
<strong>Gimp</strong>::Fu Man Page 843<br />
<strong>Gimp</strong>::OO Man Page 849<br />
<strong>Gimp</strong>::Data Man Page 853<br />
<strong>Gimp</strong>::Util Man Page 854<br />
<strong>Gimp</strong>::Pixel Man Page 856<br />
<strong>Gimp</strong>::Compat Man Page 858<br />
<strong>Gimp</strong>::Feature Man Page 859<br />
<strong>Gimp</strong>::Config Man Page 861<br />
<strong>Gimp</strong>::Pod Man Page 861<br />
<strong>Gimp</strong>::Net Man Page 863<br />
<strong>Gimp</strong>::Lib Man Page 864<br />
<strong>Gimp</strong>::PDL Man Page 865<br />
<strong>Gimp</strong>::UI Man Page 866<br />
Appendix E: Sane-Supported Scanners. . . . . . . . . . 869<br />
Legend 870<br />
Appendix F: L<strong>in</strong>ks And References. . . . . . . . . . . . . . 877<br />
L<strong>in</strong>ks 878<br />
Index: . . . . . . . . . . . . . . . . . . . . . . . . . . . . . . . . . . . . . 883:<br />
xvi<br />
The <strong>Gimp</strong> User’s <strong>Manual</strong>
About This Book<br />
AUTHORS<br />
KARIN KYLANDER<br />
Kar<strong>in</strong> is a designer and illustrator, and also an architect with a Master’s degree <strong>in</strong> Architecture from the<br />
Chalmers University of Technology. She has been work<strong>in</strong>g with graphic design and art s<strong>in</strong>ce 1985.<br />
Computer aided design caught her <strong>in</strong>terest <strong>in</strong> the late 1980s. At first, she worked with Macs and PCs<br />
us<strong>in</strong>g programs like Photoshop, PageMaker, Corel DRAW and Illustrator. In 1996, she entered the<br />
UNIX arena, and <strong>in</strong> 1997, she started us<strong>in</strong>g <strong>Gimp</strong> for image manipulation and graphic design. She now<br />
uses <strong>Gimp</strong> on a daily basis.<br />
Most of Kar<strong>in</strong>’s work focuses on publications, posters and exhibition displays. If you’d like to see samples<br />
of her work, you have only to leaf through the Gallery chapter <strong>in</strong> this book.<br />
OLOF S. KYLANDER<br />
Olof is a UNIX and network system adm<strong>in</strong>istrator. He received his formal computer education at the<br />
Chalmers University of Technology. He has been <strong>in</strong>to computers s<strong>in</strong>ce the early 1980s. UNIX caught his<br />
attention <strong>in</strong> 1993, and he has been configur<strong>in</strong>g various UNIX systems and networks ever s<strong>in</strong>ce.<br />
Olof currently works for the UNIX/Network consult<strong>in</strong>g company Sigma-nbit <strong>in</strong> Gothenburg, and is<br />
presently occupied with configur<strong>in</strong>g Solaris servers for Ericsson. He also has experience with other systems<br />
such as Mac, W<strong>in</strong>dows, NT, Citrix and Novell. His specialties are th<strong>in</strong> clients and X W<strong>in</strong>dow System<br />
configuration, as well as Internet technologies. He is the author of the more technical parts of this<br />
book.<br />
The <strong>Gimp</strong> User’s <strong>Manual</strong><br />
xix
About This Book<br />
FROZENRIVER<br />
Frozenriver, Kar<strong>in</strong>’s company, deals with digital design <strong>in</strong> various fields as well as provid<strong>in</strong>g tra<strong>in</strong><strong>in</strong>g <strong>in</strong><br />
digital image manipulation. The company specializes <strong>in</strong> different k<strong>in</strong>ds of <strong>in</strong>formational material, such<br />
as technical documentation/reports, brochures, magaz<strong>in</strong>es and exhibitions. Web design is also an upand-com<strong>in</strong>g<br />
service. Frozenriver can provide the entire range from a full advertisement concept to a leaflet<br />
at the local mall. Frozenriver can also provide support for <strong>Gimp</strong> users (along with other image manipulat<strong>in</strong>g<br />
programs such as Photoshop) <strong>in</strong> the form of tra<strong>in</strong><strong>in</strong>g courses and advice by email.<br />
If you wish to contact Frozenriver, please visit our website at http://www.frozenriver.nu or<br />
mail us at kar<strong>in</strong>@frozenriver.com.<br />
Or even better, contact us directly:<br />
Frozenriver<br />
Kar<strong>in</strong> Kylander<br />
N.Dragspelsg 12<br />
S-421 43 V.FRÖLUNDA<br />
SWEDEN<br />
Phone: +46 (0)31 47 43 56<br />
Fax: +46 (0)31 49 48 33<br />
GIMP CONTRIBUTIONS<br />
First, we’d like to thank the many <strong>Gimp</strong> developers:<br />
Spencer Kimball, Peter Mattis, Federico Mena, Zach Beane, Adrian L<strong>in</strong>kns, Miguel de Icaza, Tom Bech,<br />
Sven Neumann, Albert Cahalan, Adam D. Moss, Torsten Mart<strong>in</strong>sen, Tristan Tarrant, Andreas Beck,<br />
David Mosberger, Gordon Matzigkeit, Peter Kirchgessner, Eric L. Hernes, Francisco Bustamante,<br />
Thorsten Schnier, Jochen Friedrich, Tim Newsome, Christoph Hoegl, Xavier Bouchoux, Owen Taylor,<br />
Andy Thomas, Ray Leht<strong>in</strong>iemi, Marcelo Malheiros, Miles O’Neal, Chris Laas, Daniel Risacher, Gerd<br />
Knorr, Michel Taylor, Ole Ste<strong>in</strong>fatt, Michael Sweet, Eiichi Takamori, Tracy Scott, Gordon Matzigkeit,<br />
Andrew Kieschnick, Alexander Schulz, Thomas Noel, Robert L.Cross, Kev<strong>in</strong> Turner, Sean Cier, Nick<br />
Lamb, Kim-M<strong>in</strong>h Kaplan, Matthias Cramer, Lauri Alanko, Tim Newsome, Bucky LaDieu, Scott<br />
Goehr<strong>in</strong>g, Morten Eriksen, Raphael Qu<strong>in</strong>et, Daniel Skarda, Daniel Dunbar, Jens Ch. Restemeier, Marc<br />
Lehmann, Scott Draves, Alessandro Baldoni, Michael Schubart, Dan Risache, Josh MacDonald,<br />
Eduardo Perez, Daniel Cott<strong>in</strong>g, Nathan Summers, John Beale, Marc Bless, John Breen, Brent Burton,<br />
Jim Geuther, Pavel Gr<strong>in</strong>feld, Matthias Greim, Jan Hubicka, Shuji Narazaki, Stephen Robert Norris, Tim<br />
Rowley, Christoph Hoegl, Wolfgang Hofer, Shawn Amundson, Edward Blev<strong>in</strong>s, Roberto Boyd, Simon<br />
Budig, Seth Burgess, Ed Connell, Jay Cox, Andreas Dilger, Aust<strong>in</strong> Donnelly, Misha Dyn<strong>in</strong>, Larry<br />
Ew<strong>in</strong>g, Nick Fetchak, David Forsyth, Heilco Goller, Michael Hammel, Simon Jones, Tim Janik, Tuomas<br />
Kuosmanen, Karl LaRocca, Jens Lautenbacher, Laramie Leavitt, Elliott Lee, Ralph Levien, Adrian<br />
Lik<strong>in</strong>s, Tor Lillqvist, Ingo Luetkebohle, Ed Mackey, Vidar Madsen, Ian Ma<strong>in</strong>, Michael Natterer, Erik<br />
Nygren, Tomas Ogren, Jay Pa<strong>in</strong>ter, Asbjorn Pettersen, Mike Phillips, Mike Schaeffer, James Rob<strong>in</strong>son,<br />
Manish S<strong>in</strong>gh, Ian Tester, James Wang, Kris Wehner, Matthew Wilson and all of you we have forgotten<br />
(if we’ve forgotten you, please write to kar<strong>in</strong>@frozenriver.com to let us know).<br />
xx<br />
The <strong>Gimp</strong> User’s <strong>Manual</strong>
Contributors To This Book<br />
CONTRIBUTORS TO THIS BOOK<br />
We’d also like to give credit to everyone that came up with suggestions, tips, constructive criticism, contributions,<br />
etc:<br />
• Dov Grobgeld (Author of “A Tutorial For Perl <strong>Gimp</strong> Users”)<br />
• Mike Terry (Author of “Black Belt <strong>School</strong> Of Script-Fu”)<br />
• John Sigerson (<strong>PDF</strong> file format of GUM version 0.5 to 0.9)<br />
• Aristidi Yannick (French translation)<br />
• Yasuhiro Shirasaki (Leader of the Japanese translation team)<br />
• Mark Probst (Documentation)<br />
• Peter Uray (Documentation)<br />
• Petri Alanko (Documentation)<br />
• Ole Ste<strong>in</strong>fatt (Documentation)<br />
• Michal Gomul<strong>in</strong>ski (Documentation)<br />
• George J. Carret (Documentation)<br />
• PhotoDisc (For their k<strong>in</strong>d donation of high-quality images for this book project)<br />
• Thom van Os (Images <strong>in</strong> Selective Gaussian Blur)<br />
• Eric Galluzzo and Christopher Macgowan (Proofread<strong>in</strong>g)<br />
• Nicholas Lamb (Tip about selections)<br />
• Michael Kaiser (Correction layers)<br />
• Cristoph Hogeld (Contrib correction)<br />
• Marco Schmidt<br />
• Adrian L<strong>in</strong>ks<br />
• Adam D. Moss (Tips about animation filters and psd)<br />
• Tom Bech (Tips & lesson about light effects and map objects)<br />
• Nathan Carl Summers (Tips & lesson about scissors)<br />
• Wolfgang Hofer (Tips about animframe)<br />
• Markku Verkkoniemi (Tip <strong>in</strong> Pre-Press about image delivery)<br />
• Matt Chisholm (Found a bug <strong>in</strong> the font <strong>in</strong>stall chapter)<br />
• and anyone that we’ve forgotten (please write to kar<strong>in</strong>@frozenriver.com and let us know!)<br />
The <strong>Gimp</strong> User’s <strong>Manual</strong><br />
xxi
About This Book<br />
HOW TO READ THIS BOOK<br />
GIMP: The Official Handbook is the complete <strong>Gimp</strong> user’s manual. It is the most comprehensive source<br />
of <strong>Gimp</strong> <strong>in</strong>formation available, cover<strong>in</strong>g nearly all aspects of this complex application. It’s a user manual,<br />
so it will not cover “nuts and bolts” topics such as how to write <strong>Gimp</strong> plug-<strong>in</strong>s; however, some basic<br />
script<strong>in</strong>g tutorials have been <strong>in</strong>cluded. All images <strong>in</strong> this manual have been created or manipulated us<strong>in</strong>g<br />
<strong>Gimp</strong> — no other software has been used.<br />
GIMP: The Official Handbook is divided <strong>in</strong>to several parts. If you are an experienced graphics artist, you<br />
can read the first parts quickly <strong>in</strong> order to pick up the ma<strong>in</strong> differences between <strong>Gimp</strong> and the programs<br />
you are used to work<strong>in</strong>g with.<br />
This book also covers features that aren’t part of the standard <strong>Gimp</strong> distribution. These features can be<br />
found <strong>in</strong> the developer’s version, or at the Plug-<strong>in</strong> Registry. We have covered all available <strong>Gimp</strong> features<br />
up to August 1999, with the exception of how to use pressure-sensitive draw<strong>in</strong>g tablets, <strong>Gimp</strong> Perl script<strong>in</strong>g<br />
extensions, Dumpw<strong>in</strong>dow, xmorph (a <strong>Gimp</strong>ified version of the xmorph program) and HaruspexX (a<br />
SQL <strong>Gimp</strong> extension).<br />
Part I<br />
• What is <strong>Gimp</strong>; a brief history of <strong>Gimp</strong> and GTK+<br />
• <strong>Gimp</strong>’s default shortcuts (accelerator keys) and how to reassign them<br />
• A gallery show<strong>in</strong>g what you can achieve with the powerful resources of <strong>Gimp</strong> and provid<strong>in</strong>g some<br />
<strong>in</strong>sight <strong>in</strong>to advanced image manipulation.<br />
Part II<br />
• How to get and <strong>in</strong>stall <strong>Gimp</strong> for your system and troubleshoot<strong>in</strong>g<br />
• Migrat<strong>in</strong>g from Photoshop to <strong>Gimp</strong><br />
Part III<br />
• What file formats <strong>Gimp</strong> supports and how to use them; how to open and save files <strong>in</strong> <strong>Gimp</strong><br />
• Personal adjustments<br />
• How to use the different pa<strong>in</strong>t tools<br />
• How you can use the different edit functions<br />
• Transformation functions<br />
• How to work with text<br />
• How to use the Gradient Editor as well as <strong>in</strong>formation about brushes, palettes and patterns<br />
Part IV<br />
• A general discussion about color models (to understand how different modes work <strong>in</strong> <strong>Gimp</strong>, you need<br />
the <strong>in</strong>formation <strong>in</strong> this chapter)<br />
• How to prepare your <strong>Gimp</strong> image for pre-press<br />
• Calibration discussion and a simple calibration of your system<br />
xxii<br />
The <strong>Gimp</strong> User’s <strong>Manual</strong>
How To Read This Book<br />
• Scann<strong>in</strong>g, discussion of scanner types and what to buy.<br />
• Installation of Sane (<strong>Gimp</strong>’s scanner <strong>in</strong>terface) and usage of Sane with<strong>in</strong> <strong>Gimp</strong><br />
Part V<br />
• In-depth discussion about the image menu, which <strong>in</strong>cludes color, brightness, curves and other image<br />
adjustments (also covers image conversions like RGB to Indexed, as well as image transformations)<br />
• How to use different selection methods<br />
• How modes work <strong>in</strong> <strong>Gimp</strong><br />
• In-depth discussion on how to use layers — the key factor to advanced image manipulation<br />
• Channels: What they are and how to use them<br />
Part VI<br />
• The filter plug-<strong>in</strong>s available for <strong>Gimp</strong>; a glimpse of what they’re all about<br />
• Different color exchange filters<br />
• How to use the light<strong>in</strong>g effects<br />
• How to render fantastic patterns and images<br />
Part VII<br />
• Animations, or how AnimFrames can make it easy to create advanced web animations<br />
• X<strong>in</strong>put, usage and <strong>in</strong>stallation of Wacom tablets <strong>in</strong> L<strong>in</strong>ux (XFree86)<br />
Part VIII<br />
• Discussion about the Script-Fus that come with <strong>Gimp</strong><br />
• Two different angles/tutorials on how to write Script-Fus and how they can help you automate <strong>Gimp</strong><br />
tasks<br />
Part IX<br />
• Discussion about the Perl-Fus that come with <strong>Gimp</strong><br />
• Two different angles/tutorials on how to write Perl-Fus and how they can help you automate <strong>Gimp</strong><br />
tasks<br />
Part X<br />
• How fonts works <strong>in</strong> <strong>Gimp</strong> and the X W<strong>in</strong>dow System; how to <strong>in</strong>stall more fonts<br />
• How to compile plug-<strong>in</strong>s, make your own make file and use the configure script<br />
Part XI<br />
• Man pages <strong>in</strong> the <strong>Gimp</strong> distribution<br />
• Initiation file descriptions as well as description of command l<strong>in</strong>e flags<br />
• SIOD reference for those who write Script-Fu scripts<br />
• L<strong>in</strong>ks and books that can be useful<br />
The <strong>Gimp</strong> User’s <strong>Manual</strong><br />
xxiii
About This Book<br />
CONVENTIONS<br />
You’ll f<strong>in</strong>d four different typ<strong>in</strong>g styles besides the normal text <strong>in</strong> the GUM.<br />
Bold is used the first time important concepts, items or topics are <strong>in</strong>troduced. This can, for example, be<br />
words you’ll see onscreen <strong>in</strong> <strong>Gimp</strong> — pull-down menu titles, dialog titles, options — but it can also be<br />
used <strong>in</strong> more general terms such as: color theory, font manager or halftone pattern.<br />
Italics to emphasize important po<strong>in</strong>ts. Bold italics for warn<strong>in</strong>gs.<br />
Courier for describ<strong>in</strong>g the path to <strong>Gimp</strong> menu commands, programs you’ll need to execute with<strong>in</strong> a<br />
term<strong>in</strong>al w<strong>in</strong>dow, file names and code.<br />
SYMBOLS<br />
This is the Swedish version of the<br />
cross<strong>in</strong>g traffic sign. In this case, it<br />
means that you have a crossroads<br />
<strong>in</strong> front of you; either you <strong>in</strong>stall<br />
the documented feature, or you<br />
ignore the passage <strong>in</strong> question.<br />
You had better look out when you<br />
see this warn<strong>in</strong>g sign!<br />
Install at your own risk, you may<br />
be <strong>in</strong> for a bumpy ride.<br />
Not A Standard Part Of The <strong>Gimp</strong> Distribution<br />
This symbol will appear when a function or filter is not part of the<br />
standard distribution of <strong>Gimp</strong>. This means that you have to download<br />
it and probably compile it yourself. The primary source of extra functions<br />
and plug-<strong>in</strong>s are http://registry.gimp.org or ftp://<br />
ftp.gimp.org/pub/gimp. If you bought the pr<strong>in</strong>ted version of<br />
this book, the non-standard plug-<strong>in</strong>s and functions, as well as the standard<br />
ones, have been <strong>in</strong>cluded both as b<strong>in</strong>aries and source code on the<br />
enclosed CD.<br />
Warn<strong>in</strong>g!<br />
Look out for this symbol. Its purpose is to catch your attention, so you<br />
won’t miss passages of vital importance or essential warn<strong>in</strong>gs. For<br />
example, don’t do this or your system will crash, or some other<br />
unpleasantness will happen!<br />
Beware Of Bugs!<br />
This sign <strong>in</strong>dicates that a filter or function is still <strong>in</strong> development stage,<br />
and that it may suffer from bug problems. Install or use functions<br />
marked with this symbol at your own risk.<br />
We lead the way. Follow us for a<br />
guided tour.<br />
Read the <strong>in</strong>formation carefully;<br />
this is stuff you need to know!<br />
Tutorial<br />
Next to this sign, you’ll f<strong>in</strong>d an example or a tutorial, help<strong>in</strong>g you to<br />
understand the described function.<br />
Tip<br />
This sign <strong>in</strong>dicates useful tips or advice on how to use a certa<strong>in</strong> function,<br />
or that a passage describ<strong>in</strong>g important subjects will follow.<br />
xxiv<br />
The <strong>Gimp</strong> User’s <strong>Manual</strong>
PAR T<br />
I<br />
About <strong>Gimp</strong><br />
• ABOUT GIMP AND GIMP HISTORY<br />
• SHORTCUTS AND DYNAMIC KEY BINDINGS
CHAPTER 1<br />
What Is <strong>Gimp</strong>?<br />
A quick description of <strong>Gimp</strong>.
What Is <strong>Gimp</strong>?<br />
ABOUT THE GIMP<br />
From the “About the <strong>Gimp</strong>” website at http://www.gimp.org/, we quote<br />
the follow<strong>in</strong>g:<br />
<strong>Gimp</strong> is an acronym for GNU Image Manipulation Program. <strong>Gimp</strong> is a freely distributed<br />
piece of software suitable for such tasks as photo retouch<strong>in</strong>g, image composition<br />
and image author<strong>in</strong>g.<br />
It is an extremely capable piece of software with many capabilities. It can be used<br />
as a simple pa<strong>in</strong>t program, an expert quality photo retouch<strong>in</strong>g program, an onl<strong>in</strong>e<br />
batch process<strong>in</strong>g system, a mass production image renderer, an image format converter<br />
and more.<br />
<strong>Gimp</strong> is expandable and extensible. It is designed to be augmented with plug-<strong>in</strong>s<br />
and extensions to do just about anyth<strong>in</strong>g. The advanced script<strong>in</strong>g <strong>in</strong>terface allows<br />
everyth<strong>in</strong>g to be easily scripted, from the simplest task to the most complex image<br />
manipulation procedures.<br />
FEATURES AND CAPABILITIES<br />
This is only a brief list of <strong>Gimp</strong> features:<br />
• Full suite of pa<strong>in</strong>t<strong>in</strong>g tools <strong>in</strong>clud<strong>in</strong>g brushes, a pencil, an airbrush,<br />
clon<strong>in</strong>g, etc.<br />
• Tile-based memory management so image size is limited only by<br />
available disk space<br />
• Sub-pixel sampl<strong>in</strong>g for all pa<strong>in</strong>t tools for high-quality anti-alias<strong>in</strong>g<br />
• Full Alpha channel support<br />
• Layers and channels<br />
• A procedural database for call<strong>in</strong>g <strong>in</strong>ternal <strong>Gimp</strong> functions from external<br />
programs, such as Script-Fu<br />
• Advanced script<strong>in</strong>g capabilities<br />
• Multiple undo/redo (limited only by disk space)<br />
• Transformation tools <strong>in</strong>clud<strong>in</strong>g rotate, scale, shear and flip<br />
• File formats supported <strong>in</strong>clude GIF, JPEG, PNG, XPM, TIFF, TGA,<br />
MPEG, PS, <strong>PDF</strong>, PCX, BMP and many others<br />
• Load, display, convert and save to many file formats<br />
• Selection tools <strong>in</strong>clud<strong>in</strong>g rectangle, ellipse, free, fuzzy, bezier and<br />
<strong>in</strong>telligent<br />
• Plug-<strong>in</strong>s that allow for the easy addition of new file formats and new effect<br />
filters<br />
2 The <strong>Gimp</strong> User’s <strong>Manual</strong>
Chapter 1<br />
AUTHORS<br />
The <strong>Gimp</strong> was written by Peter Mattis and Spencer Kimball. Many other developers<br />
have contributed plug-<strong>in</strong>s and thousands have provided support and test<strong>in</strong>g.<br />
<strong>Gimp</strong> releases are currently be<strong>in</strong>g orchestrated by Manish S<strong>in</strong>gh.<br />
End quote (we couldn’t have said it better ourselves).<br />
WHAT WE CAN SAY ABOUT GIMP<br />
First, we want to congratulate Peter Mattis, Spencer Kimball and all of the other<br />
developers of this lovely program. The “About The <strong>Gimp</strong>” section is only the tip<br />
of the iceberg. <strong>Gimp</strong> is capable of everyth<strong>in</strong>g from advanced image manipulation<br />
to basic draw<strong>in</strong>g. Many of its features are <strong>in</strong>spired by Photoshop and other image<br />
manipulation programs.<br />
Kar<strong>in</strong>, who is an architect and designer and a former Photoshop user <strong>in</strong> both Mac<br />
and W<strong>in</strong>dows environments, can only say this:<br />
Compared to Photoshop, <strong>Gimp</strong> has it all (and even more if you don’t<br />
buy third-party Photoshop plug-<strong>in</strong>s). Most of the features <strong>in</strong> <strong>Gimp</strong> are<br />
more flexible and powerful once you get to know them. The great th<strong>in</strong>g is<br />
that <strong>Gimp</strong> supports the PSD file format and Filter Factory files, so you<br />
can easily switch from Photoshop to <strong>Gimp</strong>. Simply, it’s a heck of a program<br />
and it comes loaded with a sack of plug-<strong>in</strong>s. So GO AND GET IT!!<br />
You will not be disappo<strong>in</strong>ted, and, well, it’s not wrong that it is free.<br />
Kar<strong>in</strong> Kylander & Olof S. Kylander<br />
GIMP HISTORY<br />
0.54<br />
We’ll quote a bit more, this time from Peter Mattis and Spencer Kimball, the orig<strong>in</strong>al<br />
creators of <strong>Gimp</strong>, <strong>in</strong> their announcement of <strong>Gimp</strong> 0.54:<br />
The <strong>Gimp</strong> arose from the ashes of a hideously crafted cs164 (compilers)<br />
class project. The sett<strong>in</strong>g: early morn<strong>in</strong>g. We were both weary from lack<br />
of sleep and the terrible stra<strong>in</strong> of programm<strong>in</strong>g a compiler <strong>in</strong> LISP. The<br />
limits of our patience had long been exceeded, and yet still the dam<br />
held.<br />
And then it happened. Common LISP messily dumped core when it<br />
could not allocate the 17 MB it needed to generate a parser for a simple<br />
grammar us<strong>in</strong>g yacc. An unbeliev<strong>in</strong>g moment passed, there was one<br />
shared look of disgust, and then our project was vapor. We had to write<br />
someth<strong>in</strong>g...ANYTHING...useful. Someth<strong>in</strong>g <strong>in</strong> C. Someth<strong>in</strong>g that did<br />
not rely on nested lists to represent a bitmap. Thus, the <strong>Gimp</strong> was born.<br />
The <strong>Gimp</strong> User’s <strong>Manual</strong> 3
What Is <strong>Gimp</strong>?<br />
Like the phoenix, glorious, new life sprung out of the burnt remnants of<br />
LISP and yacc. Ideas went fly<strong>in</strong>g, decisions were made, the <strong>Gimp</strong> began<br />
to take form.<br />
An image manipulation program was the consensus. A program that<br />
would at the very least lessen the necessity of us<strong>in</strong>g commercial software<br />
under ‘W<strong>in</strong>doze’ or on the ‘Mac<strong>in</strong>toy.’ A program that would provide<br />
the features miss<strong>in</strong>g from the other X pa<strong>in</strong>t<strong>in</strong>g and imag<strong>in</strong>g tools. A<br />
program that would help ma<strong>in</strong>ta<strong>in</strong> the long tradition of excellent and<br />
free UNIX applications.<br />
Six months later, we’ve reached an early beta stage. We want to release<br />
now to start work<strong>in</strong>g on compatibility issues and cross-platform stability.<br />
Also, we feel now that the program is actually usable and would like<br />
to see other <strong>in</strong>terested programmers develop<strong>in</strong>g plug-<strong>in</strong>s and various<br />
file format support.<br />
Version 0.54 was released <strong>in</strong> February 1996, and had a major impact as the first<br />
truly professional free image manipulation program. This was the first free program<br />
that could compete with the big commercial image manipulation programs.<br />
Version 0.54 featured:<br />
• Support for 8, 15, 16 and 24 bit color<br />
• Ordered and Floyd-Ste<strong>in</strong>berg dither<strong>in</strong>g for 8 bit displays<br />
• View<strong>in</strong>g images as RGB color, grayscale or <strong>in</strong>dexed color<br />
• Simultaneous edit<strong>in</strong>g for multiple images<br />
• Zoom<strong>in</strong>g and pann<strong>in</strong>g <strong>in</strong> real-time<br />
• GIF, JPEG, PNG, TIFF and XPM support<br />
• Selection tools <strong>in</strong>clud<strong>in</strong>g rectangle, ellipse, free, fuzzy, bezier and<br />
<strong>in</strong>telligent scissors<br />
• Transformation tools <strong>in</strong>clud<strong>in</strong>g rotate, scale, shear and flip<br />
• Pa<strong>in</strong>t<strong>in</strong>g tools <strong>in</strong>clud<strong>in</strong>g bucket, brush, airbrush, clone, convolve, blend<br />
and text<br />
• Effects filters (such as blur and edge detect)<br />
• Channel and color operations (such as add, composite and decompose)<br />
• Plug-<strong>in</strong>s that allowed for the easy addition of new file formats and new<br />
effect filters<br />
• Multiple undo/redo (note that this is a new feature <strong>in</strong> Photoshop 5)<br />
Version 0.54 was a beta release, but it was so stable that you could use it for daily<br />
work. However, one of the major drawbacks of 0.54 was that the toolkit (the slidebars,<br />
menus, dialog boxes, etc.) was built on Motif, a commercial toolkit. This was<br />
a big drawback for systems like L<strong>in</strong>ux, because you had to buy Motif if you<br />
wanted to use the faster, dynamically l<strong>in</strong>ked <strong>Gimp</strong>. Many developers were also<br />
students runn<strong>in</strong>g L<strong>in</strong>ux, who could not afford to buy Motif.<br />
4 The <strong>Gimp</strong> User’s <strong>Manual</strong>
Chapter 1<br />
VERSION 0.60<br />
When 0.60 was released <strong>in</strong> July 1996, it had been under S&P (Spencer & Peter)<br />
development for four months. Ma<strong>in</strong> programm<strong>in</strong>g advantages were the new toolkits,<br />
GTK (<strong>Gimp</strong> Toolkit) and gdk (<strong>Gimp</strong> Draw<strong>in</strong>g Kit), which elim<strong>in</strong>ated the reliance<br />
on Motif. For the graphic artist, 0.60 was full of new features like:<br />
• Basic layers<br />
• Improved pa<strong>in</strong>t<strong>in</strong>g tools (sub-pixel sampl<strong>in</strong>g, brush spac<strong>in</strong>g)<br />
• A better airbrush<br />
• Clon<strong>in</strong>g between all image types<br />
• A pattern selection dialog and a clone tool mak<strong>in</strong>g it possible to clone<br />
from the active pattern<br />
• Pa<strong>in</strong>t modes<br />
• Border and feather selection commands<br />
• Selection by color<br />
• Better palette handl<strong>in</strong>g<br />
Version 0.60 was only a developer’s release, and was not <strong>in</strong>tended for widespread<br />
use. It served as a workbench for 0.99 and the f<strong>in</strong>al 1.0 version, so functions and<br />
enhancement could be tested and dropped or changed. You can look at 0.60 as the<br />
alpha version of 0.99.<br />
VERSION 0.99<br />
In February 1997, 0.99 came on the scene. Together with other developers, S&P<br />
had made several changes to <strong>Gimp</strong> and added even more features. The ma<strong>in</strong> difference<br />
was the new API and the PDB, which made it possible to write scripts;<br />
Script-Fus (or macros) could now automate th<strong>in</strong>gs that you would normally do by<br />
hand. GTK/gdk had also changed and was now called GTK+. In addition, 0.99<br />
used a new form of tile-based memory handl<strong>in</strong>g that made it possible to load huge<br />
images <strong>in</strong>to <strong>Gimp</strong> (load<strong>in</strong>g a 100 MB image <strong>in</strong>to <strong>Gimp</strong> is no problem). Version<br />
0.99 also <strong>in</strong>troduced a new native <strong>Gimp</strong> file format called XCF.<br />
The new API made it really easy to write extensions and plug-<strong>in</strong>s for <strong>Gimp</strong>. Several<br />
new plug-<strong>in</strong>s and extensions emerged to make <strong>Gimp</strong> even more useful (such<br />
as SANE, which enables scann<strong>in</strong>g directly <strong>in</strong>to <strong>Gimp</strong>). At the time we’re writ<strong>in</strong>g<br />
this, <strong>Gimp</strong> has more than 150 plug-<strong>in</strong>s, cover<strong>in</strong>g everyth<strong>in</strong>g from file formats to<br />
fractal tracers.<br />
In the summer of 1997, <strong>Gimp</strong> had reached version 0.99.10, and S&P had to drop<br />
most of their support s<strong>in</strong>ce they had graduated and begun jobs. However, the other<br />
developers of <strong>Gimp</strong> cont<strong>in</strong>ued under the orchestration of Federico Mena to make<br />
<strong>Gimp</strong> ready for primetime.<br />
GTK+ was separated from <strong>Gimp</strong> <strong>in</strong> September 1997. GTK+ had been recognized<br />
as an excellent toolkit, and other developers began us<strong>in</strong>g it to build their own<br />
applications.<br />
The <strong>Gimp</strong> User’s <strong>Manual</strong> 5
What Is <strong>Gimp</strong>?<br />
<strong>Gimp</strong> went <strong>in</strong>to feature freeze <strong>in</strong> October 1997. This meant that no new features<br />
would be added to the <strong>Gimp</strong> core libraries and program. GUM version 0.5 was<br />
also released early <strong>in</strong> October 1997. The develop<strong>in</strong>g work cont<strong>in</strong>ued to make<br />
<strong>Gimp</strong> stable and ready for version 1.0.<br />
THE FUTURE OF GIMP<br />
VERSION 1.0<br />
<strong>Gimp</strong> version 1.0 was released on June 5, 1998. F<strong>in</strong>ally, <strong>Gimp</strong> was considered stable<br />
enough to warrant a worldwide announcement and professional use.<br />
<strong>Gimp</strong> will naturally cont<strong>in</strong>ue to evolve. The future is bright, and we will see new<br />
versions of <strong>Gimp</strong> with new features and functions. The version nam<strong>in</strong>g convention<br />
of <strong>Gimp</strong> is the same as for L<strong>in</strong>ux, mean<strong>in</strong>g that stable versions will have even<br />
po<strong>in</strong>t release numbers (such as 1.0.X), whereas the development version will have<br />
odd po<strong>in</strong>t release numbers (like 1.1.X). This makes it possible for normal users to<br />
grab the stable version and use it for a primetime job, while the developers work<br />
on a bleed<strong>in</strong>g-edge version without <strong>in</strong>troduc<strong>in</strong>g new bugs <strong>in</strong>to the stable version.<br />
If you want to, you can always download the development version and test it to<br />
check out new features and give the developers feedback about bugs and enhancements.<br />
But be aware, it will be unstable, so don’t use it for daily work, and don’t<br />
flood the developers with unnecessary bug reports.<br />
6 The <strong>Gimp</strong> User’s <strong>Manual</strong>
CHAPTER 2<br />
Default Shortcuts And Dynamic Key B<strong>in</strong>d<strong>in</strong>gs<br />
<strong>Gimp</strong> has many accelerator keys that make image<br />
manipulation quicker and easier. <strong>Gimp</strong> also lets you<br />
assign shortcut keys on the fly.
Default Shortcuts And Dynamic Key B<strong>in</strong>d<strong>in</strong>gs<br />
DYNAMIC KEY BINDINGS<br />
<strong>Gimp</strong> has a very nice way of deal<strong>in</strong>g with shortcuts (sometimes known as hotkeys).<br />
If you don’t like a default shortcut, or if your favorite command hasn’t<br />
been assigned to a default hotkey, just br<strong>in</strong>g up the menu hold<strong>in</strong>g the command<br />
(for example, right-click|File|Preference) and press the desired<br />
key sequence — say, Ctrl+U. From now on, the Preference dialog will pop up<br />
when you press Ctrl+U (remember to keep Caps Lock off). If the Ctrl+U key<br />
sequence was orig<strong>in</strong>ally assigned to (for example) right-click|File|<br />
Pr<strong>in</strong>t, the orig<strong>in</strong>al shortcut will not be available. All of this happens on the<br />
fly — there is no need to restart <strong>Gimp</strong>.<br />
Changes to key b<strong>in</strong>d<strong>in</strong>gs can also be done by edit<strong>in</strong>g your personal menurc<br />
file <strong>in</strong> your personal gimp directory. This makes it possible to share your shortcuts<br />
with your friends. If you are a former Photoshop user, you can even re-b<strong>in</strong>d<br />
your keys so <strong>Gimp</strong> will use the same hotkeys as Photoshop.<br />
We suggest that you stick to the default shortcuts; otherwise, it may be difficult to<br />
follow our <strong>in</strong>structions. (For <strong>in</strong>stance, you could run <strong>in</strong>to some problems when we<br />
write Ctrl+N to get a new image, and you accidentally quit <strong>Gimp</strong> because you have<br />
reassigned the shortcut.) If you want to remove all your personal shortcuts, just<br />
type “rm .gimp/menurc” <strong>in</strong> an xterm shell.<br />
The next few pages list the default key b<strong>in</strong>d<strong>in</strong>gs <strong>in</strong> <strong>Gimp</strong>.<br />
CONVENTIONS<br />
• The left column lists options available for a certa<strong>in</strong> tool (click<strong>in</strong>g different<br />
mouse buttons and/or press<strong>in</strong>g hotkeys). The right column describes the<br />
result.<br />
• The head<strong>in</strong>gs list the different tools <strong>in</strong> the left column and the hotkeys for<br />
call<strong>in</strong>g up each tool <strong>in</strong> the right column.<br />
• {1} represents left mouse button<br />
• {2} represents the middle mouse button<br />
• {3} represents the right mouse button<br />
• Shift + {1} - Shift + Shift + Ctrl means the follow<strong>in</strong>g:<br />
First press Shift, then press the left mouse button. Release Shift then press<br />
Shift aga<strong>in</strong>. Press Ctrl and drag the mouse while hold<strong>in</strong>g Shift and Ctrl.<br />
When you are f<strong>in</strong>ished, first release the mouse button, then release Shift<br />
and Ctrl.<br />
10 The <strong>Gimp</strong> User’s <strong>Manual</strong>
Chapter 2<br />
DEFAULT SHORTCUTS IN GIMP<br />
Selection Tools<br />
{1} Draw selection<br />
{1} + {3} - {1} Cancel selection<br />
On exist<strong>in</strong>g selections<br />
Shift + {1} - Shift Add to selection<br />
Ctrl + {1} - Ctrl Subtract from<br />
selection<br />
Shift + Ctrl + {1} - Union of selection<br />
Shift - Ctrl<br />
Alt + {1}<br />
Move selection<br />
Ctrl + {1} - Ctrl +<br />
Shift +Ctrl<br />
Shift + Ctrl + {1} -<br />
Shift - Ctrl + Shift<br />
Shift + Ctrl + {1} -<br />
Shift - Ctrl + Ctrl<br />
Shift + Ctrl + {1} -<br />
Shift - Ctrl + Shift +<br />
Ctrl<br />
Subtract circle/<br />
square from selection<br />
start<strong>in</strong>g from<br />
center<br />
Circle/square union<br />
of selection<br />
Ellipse/rectangle<br />
union of selection<br />
start<strong>in</strong>g from center<br />
Circle/square union<br />
of selection start<strong>in</strong>g<br />
from center<br />
Rectangular and Shortcut: R/E<br />
ellipse<br />
{1} + Shift Circle/square only<br />
{1} + Ctrl Start from center<br />
{1} + Shift + Ctrl Start circle/square<br />
from center<br />
Shift + {1} - Shift +<br />
Shift<br />
Shift + {1} - Shift +<br />
Ctrl<br />
Shift + {1} - Shift +<br />
Shift + Ctrl<br />
Ctrl + {1} - Ctrl +<br />
Shift<br />
Ctrl + {1} - Ctrl +<br />
Ctrl<br />
Add circle/square to<br />
selection<br />
Add rect/ellipse to<br />
selection start<strong>in</strong>g<br />
from center<br />
Add circle/square to<br />
selection start<strong>in</strong>g<br />
from center<br />
Subtract circle/<br />
square from<br />
selection<br />
Subtract ellipse/<br />
square from<br />
selection start<strong>in</strong>g<br />
from center<br />
Bezier<br />
Shortcut: B<br />
{1} (<strong>in</strong>side bezier) Convert to selection<br />
{1} Move both control<br />
handles<br />
Shift + {1} Move one control<br />
handle<br />
Ctrl + {1}<br />
Move control po<strong>in</strong>t<br />
Rema<strong>in</strong><strong>in</strong>g selection tools<br />
Fuzzy select Z<br />
Free<br />
F<br />
Intelligent scissors I<br />
The <strong>Gimp</strong> User’s <strong>Manual</strong> 11
Default Shortcuts And Dynamic Key B<strong>in</strong>d<strong>in</strong>gs<br />
Move tool<br />
Shortcut: M<br />
{1} Move current layer<br />
{1} + Shift Move current even if<br />
100% transparent<br />
Ctrl + [arrow key] Move layer 1 pixel<br />
Shift + [arrow key] Move layer 25<br />
pixels<br />
Alt + [arrow key] Move selection 1<br />
pixel<br />
Alt + Shift +<br />
[arrow key]<br />
Move selection 25<br />
pixels<br />
Magnify tool Shortcut: Shift<br />
+ M<br />
{1} or = Zoom <strong>in</strong><br />
Shift + {1} or - Zoom out<br />
{2} Pan image<br />
Crop tool<br />
Shortcut: Shift<br />
+ C<br />
{1} Make crop selection<br />
{1} + {3} -{1} Cancel crop<br />
{1} <strong>in</strong>side crop Perform crop<br />
Text tool<br />
Shortcut: T<br />
{1} Set top left of text<br />
Transform tool Shortcut: Shift<br />
+ T<br />
Rotation mode<br />
{1} Rotate with 1˚<br />
<strong>in</strong>crements<br />
Ctrl + {1}<br />
Rotate with 15˚<br />
<strong>in</strong>crements<br />
Scal<strong>in</strong>g mode<br />
{1} Free scal<strong>in</strong>g<br />
Shift + {1} Scale <strong>in</strong> X direction<br />
only<br />
Ctrl + {1}<br />
Scale <strong>in</strong> Y direction<br />
only<br />
Shift + Ctrl + {1} Scale with fixed<br />
ratio<br />
Shear<strong>in</strong>g mode<br />
{1} Free shear<strong>in</strong>g<br />
Perspective mode<br />
{1} Move po<strong>in</strong>t<br />
All<br />
{1} + {3} - {3} Preview<br />
Color picker tool Shortcut: O<br />
{1} Get color<br />
12 The <strong>Gimp</strong> User’s <strong>Manual</strong>
Chapter 2<br />
Bucket fill tool Shortcut: Shift +<br />
M<br />
With no selection<br />
{1} Fill with FG color<br />
Shift + {1} Fill with BG color<br />
With selection<br />
{1} Fill selection with FG<br />
color<br />
Shift + {1} Fill selection with<br />
BG color<br />
Color picker tool Shortcut: O<br />
{1} Set active color with<br />
cursor<br />
X<br />
Swap BG FG color<br />
D<br />
Set default colors<br />
Blend tool Shortcut: L<br />
{1} + drag - {1} Set start => end of<br />
gradient<br />
{1} + {2} - {1} Cancel gradient<br />
Pa<strong>in</strong>t tools<br />
Blend tool<br />
Shortcut: L<br />
Pencil tool<br />
Shortcut: Shift<br />
+ P<br />
Airbrush tool Shortcut: A<br />
{1} Pa<strong>in</strong>t<br />
Alt + {1}<br />
Quick draw<br />
Shift +/- {1} + L<strong>in</strong>e draw<br />
distance +/- {1}<br />
Eraser tool<br />
Shortcut: Shift<br />
+ E<br />
{1} Set to BG and Clear<br />
Alt + {1}<br />
Quick erase<br />
Shift +/- {1} + L<strong>in</strong>e erase<br />
distance +/- {1}<br />
Clone tool<br />
Shortcut: C<br />
{1} Clone<br />
Ctrl + {1}<br />
Set clone source<br />
po<strong>in</strong>t<br />
Alt + {1}<br />
Quick clone<br />
Shift +/- {1} + distance<br />
L<strong>in</strong>e clone<br />
+/-!<br />
{1}<br />
Convolver tool Shortcut: V<br />
{1} Blur/Sharpen with<br />
brush<br />
The <strong>Gimp</strong> User’s <strong>Manual</strong> 13
Default Shortcuts And Dynamic Key B<strong>in</strong>d<strong>in</strong>gs<br />
File<br />
Select<br />
New Ctrl + N Toggle Ctrl + T<br />
Open Ctrl + O Invert Ctrl + I<br />
Close Ctrl + W All Ctrl + A<br />
Quit Ctrl + Q None Shift + Ctrl + A<br />
Float<br />
Shift + Ctrl + L<br />
Dialogs Sharpen Shift + Ctrl + H<br />
Brushes Shift + Ctrl + B Feather Shift + Ctrl + F<br />
Patterns<br />
Shift + Ctrl + P<br />
Palette Ctrl + P View<br />
Gradient editor Ctrl + G Zoom <strong>in</strong> =<br />
Tool options Shift + Ctrl + T Zoom out -<br />
Layers & Channels Ctrl + L Zoom 1:1 1<br />
W<strong>in</strong>dow <strong>in</strong>fo Shift + Ctrl + I<br />
Edit Toggle rulers Shift + Ctrl + R<br />
Cut Ctrl + X Toggle guides Shift + Ctrl + T<br />
Copy Ctrl + C Shr<strong>in</strong>k wrap Ctrl + E<br />
Paste<br />
Ctrl + V<br />
Clear Ctrl + K Image<br />
Fill Ctrl + . Channel Ops Dupli Ctrl + D<br />
Undo Ctrl + Z Channel Ops Offset Shift + Ctrl + O<br />
Redo<br />
Ctrl + R<br />
Cut Named Shift + Ctrl + X Layers<br />
Copy Named Shift + Ctrl + C Dialog Ctrl + L<br />
Paste Named Shift + Ctrl + V Raise Layer Ctrl + F<br />
Lower Layer Ctrl + B<br />
Filters<br />
Merge Visible Ctrl + M<br />
Repeat Last Alt + F<br />
Layers<br />
Re-show Last Shift + Alt + F<br />
14 The <strong>Gimp</strong> User’s <strong>Manual</strong>
Chapter 2<br />
Tools<br />
Layers & Channels dialog<br />
Rect Select R Layers ops menu<br />
Ellipse Select E New layer Ctrl + N<br />
Fuzzy Select Z Raise layer Ctrl + F<br />
Bezier Select B Lower layer Ctrl + B<br />
Intelligent Scissors I Duplicate layer Ctrl + C<br />
Move M Delete layer Ctrl + X<br />
Magnify Shift + M Scale layer Ctrl + S<br />
Crop Shift + C Resize layer Ctrl + R<br />
Transform Shift + T Merge visible Ctrl + M<br />
Flip<br />
Shift + F<br />
layers<br />
Text T {1} Select layer (visible<br />
Color Picker O<br />
and anchor)<br />
Bucket Fill Shift + B Shift + {1} View current layer<br />
Blend<br />
L<br />
only<br />
Pa<strong>in</strong>tbrush P Alt + {1}<br />
View layer mask (or<br />
Pencil<br />
Shift + P<br />
Green layer mask remove green mask)<br />
Eraser Shift + E Alt + {1}<br />
View layer mask (or<br />
Airbrush<br />
A<br />
Green layer mask remove green mask)<br />
Clone C Alt + {1}<br />
View layer mask (or<br />
Convolve<br />
V<br />
Green layer mask remove green mask)<br />
Channels ops menu<br />
New channel<br />
Raise channel<br />
Lower channel<br />
Duplicate channel<br />
Delete channel<br />
Channel to<br />
selection<br />
Ctrl + N<br />
Ctrl + F<br />
Ctrl + B<br />
Ctrl + C<br />
Ctrl + X<br />
Ctrl + S<br />
The <strong>Gimp</strong> User’s <strong>Manual</strong> 15
Default Shortcuts And Dynamic Key B<strong>in</strong>d<strong>in</strong>gs<br />
Gradient Editor dialog: Ops menu<br />
Selection operands<br />
Left endpo<strong>in</strong>t color L Flip segments F<br />
Load from left<br />
neighbor’s right<br />
endpo<strong>in</strong>t<br />
Load from right Alt + L<br />
endpo<strong>in</strong>t<br />
Load from FG color Ctrl +<br />
Ctrl + L Replicate segment M<br />
Blend endpo<strong>in</strong>ts’ B<br />
colors<br />
Blend endpo<strong>in</strong>ts’<br />
opacity<br />
Ctrl + B<br />
Right endpo<strong>in</strong>t<br />
color<br />
Load from right<br />
neighbor’s right<br />
endpo<strong>in</strong>t<br />
Load from left<br />
endpo<strong>in</strong>t<br />
Load from FG color<br />
R<br />
Ctrl + R<br />
Alt + R<br />
Alt + F<br />
Segments<br />
Split segment at<br />
midpo<strong>in</strong>t<br />
Split segment<br />
uniformly<br />
Delete segment<br />
Recenter segment’s<br />
midpo<strong>in</strong>t<br />
Redistribute handles<br />
<strong>in</strong> segment<br />
S<br />
U<br />
D<br />
C<br />
Ctrl + C<br />
16 The <strong>Gimp</strong> User’s <strong>Manual</strong>
CHAPTER 3<br />
Don’t Underestimate The Power Of <strong>Gimp</strong>...<br />
This manual describes the many functions, plug-<strong>in</strong>s<br />
and options <strong>Gimp</strong> has to offer, but it doesn’t describe<br />
how to create great digital art or designs. There are<br />
probably as many <strong>Gimp</strong> tricks and tips as there are<br />
<strong>Gimp</strong> users, and even if we wanted to, we couldn’t<br />
<strong>in</strong>clude them all <strong>in</strong> this book.<br />
We also can’t teach you how to be an artist, but<br />
we’ve <strong>in</strong>cluded a few examples that will hopefully<br />
<strong>in</strong>spire you to try new th<strong>in</strong>gs and help you get the<br />
most out of <strong>Gimp</strong>. This is more a gallery than a tutorial,<br />
and the object of this chapter is not to give<br />
detailed <strong>in</strong>structions, but rather to demonstrate the<br />
great versatility and power of <strong>Gimp</strong> to beg<strong>in</strong>ners<br />
(and maybe to give more experienced users <strong>in</strong>sights<br />
on new ways of us<strong>in</strong>g <strong>Gimp</strong>).<br />
So let’s unleash the power of <strong>Gimp</strong>!
Don’t Underestimate The Power Of <strong>Gimp</strong>...<br />
In some of the follow<strong>in</strong>g examples, color will be mentioned. Because the images <strong>in</strong> this chapter are pr<strong>in</strong>ted<br />
<strong>in</strong> black and white, we recommend that you look them up <strong>in</strong> the Color Section start<strong>in</strong>g on page 379 to be able<br />
to follow the discussion.<br />
CREATING IMAGE OBJECTS<br />
You don’t always need to import a photo, draw<strong>in</strong>g or 3-D image of an object. There are many ways to create<br />
astonish<strong>in</strong>gly conv<strong>in</strong>c<strong>in</strong>g images directly <strong>in</strong> <strong>Gimp</strong>.<br />
20 The <strong>Gimp</strong> User’s <strong>Manual</strong>
Chapter 3<br />
ATWISTED PERSONALITY<br />
To create the statue emblem I started out with a<br />
black-and-white photo. The background was isolated<br />
with the Bezier tool, removed and<br />
replaced with a gradient fill. The image was<br />
rotated vertically and t<strong>in</strong>ted yellow with Image/<br />
Hue-Saturation. I reopened the selection<br />
used to change the background, <strong>in</strong>verted it and<br />
used it aga<strong>in</strong> to isolate the figure, which was copied<br />
to a white layer. The figure was further<br />
adapted to supply an <strong>in</strong>terest<strong>in</strong>g surface for the<br />
Distorts/Twist plug-<strong>in</strong> to work on. F<strong>in</strong>ally, the<br />
yellow layer was applied <strong>in</strong> Difference Mode<br />
on top of the twisted layer.<br />
Variations — Gold And Water Spirits<br />
The gold emblem was created by runn<strong>in</strong>g the Gradient Map filter on the twisted figure (us<strong>in</strong>g the custom<br />
Golden gradient). The pale outl<strong>in</strong>e of the non-twisted parts was pa<strong>in</strong>ted with a low opacity airbrush and<br />
blurred with<strong>in</strong> a sharp-edged selection.<br />
The blue ghost emblem was made us<strong>in</strong>g three copies of the orig<strong>in</strong>al yellow-t<strong>in</strong>t image. The middle copy was<br />
twisted, trimmed and set to Saturation Mode, and the top layer was set <strong>in</strong> Difference Mode. To accentuate<br />
the water or ghostlike appearance, the orig<strong>in</strong>al twisted shape was added to a layer, desaturated and set<br />
to Overlay. The side parts needed to be more visible, so they were pasted separately <strong>in</strong> Multiply Mode.<br />
F<strong>in</strong>ally, a pale fluorescent shape of the figure was added to enhance the shape of the woman <strong>in</strong>side the<br />
waterwheel.<br />
The <strong>Gimp</strong> User’s <strong>Manual</strong> 21
Don’t Underestimate The Power Of <strong>Gimp</strong>...<br />
CREATING ASIMPLE PEN AND INK STAIN<br />
The pen was made by fill<strong>in</strong>g selection<br />
shapes with different gradients. In this case,<br />
I used Bil<strong>in</strong>ear FG to BG with medium<br />
opacity, and also a number of FG to<br />
Transparent gradients on several<br />
cyl<strong>in</strong>der-shaped selections.<br />
The metal pen tip was adjusted with<br />
Brightness-Contrast to achieve the<br />
metallic look. The pen shadow (as well as<br />
the engraved emblem shadow) was made<br />
with the Perspective Shadow Script-<br />
Fu, cleared of color and filled with an FG<br />
to transparent l<strong>in</strong>ear gradient.<br />
The Technicolor Ink Spot<br />
To make the multi-color splash, I started by draw<strong>in</strong>g a simple black sun shape on a white background, us<strong>in</strong>g<br />
a medium pencil tip. I then applied the Distort/Value Propagate plug-<strong>in</strong>, choos<strong>in</strong>g more white. The<br />
result was blurred and bumpmapped and the background was cut away. A copy of the splash was then<br />
pasted to a transparent layer, filled with a colorful pattern and set to Lighten Only Mode.<br />
22 The <strong>Gimp</strong> User’s <strong>Manual</strong>
Chapter 3<br />
MAKING GROOVED TEXT<br />
The pressed steel text was generated by us<strong>in</strong>g a deliberately jagged<br />
(not antialiased) font. The text was filled with a black/white<br />
shapeburst gradient, the tonal range was adjusted with Image/<br />
Levels and the whole th<strong>in</strong>g was bumpmapped. Next, a quick<br />
touch-up with Image/Brightness-Contrast. F<strong>in</strong>ally, a gray<br />
glow was added to emphasize the shape of the letters. This was<br />
done by copy<strong>in</strong>g the text layer, fill<strong>in</strong>g it with gray and apply<strong>in</strong>g<br />
Gaussian blur (with Keep Transparent unchecked).<br />
Organic Patterns<br />
The leaf pattern was created <strong>in</strong> Render/IfsCompose, and<br />
Artistic/Apply canvas was added. The image was blended<br />
with the background with the help of a layer mask and a radial<br />
gradient.<br />
The <strong>Gimp</strong> User’s <strong>Manual</strong> 23
Don’t Underestimate The Power Of <strong>Gimp</strong>...<br />
HANDLING GLASS, WATER AND REFLECTIONS<br />
Glass and water effects are usually among the hardest th<strong>in</strong>gs to create, but with a little help from <strong>Gimp</strong>, you’re<br />
halfway there.<br />
24 The <strong>Gimp</strong> User’s <strong>Manual</strong>
Chapter 3<br />
THE WET LOOK<br />
Add<strong>in</strong>g Water<br />
For the wet UNIX label, I used a photo of<br />
waterdrops on a solid blue background. I<br />
desaturated it and made a duplicate to<br />
create a highlight and a shadow layer.<br />
This was achieved by adjust<strong>in</strong>g the tonal<br />
range with Image/Levels. To create the<br />
illusion of water, I needed to displace the<br />
background where the drops were, so I<br />
opened a new Channel and pa<strong>in</strong>ted a mask<br />
for the drops. The channel selection was<br />
loaded on a black layer, which I called Displace<br />
layer, and the drop shapes were filled<br />
with a black-and-white shapeburst<br />
gradient.<br />
Mak<strong>in</strong>g Ra<strong>in</strong><br />
I used a nice, clean photo of a mounta<strong>in</strong> top<br />
as a background image, and added a little<br />
fog with an FG to Transparent gradient.<br />
To stylize and add some wetness to the<br />
image, I created a ra<strong>in</strong> layer. This layer was<br />
filled with the custom ra<strong>in</strong> pattern, darkened<br />
somewhat and set <strong>in</strong> Addition<br />
Mode. A text layer was also added. I then<br />
ran the Displace filter on the text and the<br />
mounta<strong>in</strong> background, us<strong>in</strong>g the Displace<br />
layer with the drops.<br />
Displac<strong>in</strong>g Along A Curve<br />
To make the label fit the bottle shape, I made<br />
a new displacement map with the Gradient<br />
Editor (dark to the left and right and<br />
bright <strong>in</strong> the middle to make a round displacement).<br />
After displac<strong>in</strong>g the label, the<br />
displacement map was used to add a metallic<br />
sheen to the label by sett<strong>in</strong>g it <strong>in</strong> Overlay<br />
Mode. The f<strong>in</strong>al adjustments were made<br />
with the Transform/Perspective tool.<br />
The <strong>Gimp</strong> User’s <strong>Manual</strong> 25
Don’t Underestimate The Power Of <strong>Gimp</strong>...<br />
HOW TO EMPTY ABOTTLE<br />
OF WINE<br />
<strong>High</strong>light layer<br />
Shadow layer<br />
Clon<strong>in</strong>g Away Unwanted Parts<br />
The bottle was made from a photo of a decanter<br />
filled with dark red w<strong>in</strong>e. This was a bit troublesome<br />
because I wanted the bottle to be empty, or<br />
at least filled with some transparent liquid. The<br />
w<strong>in</strong>e glass that was visible beh<strong>in</strong>d the bottle was<br />
easily cloned away, but the rest was left alone<br />
— most of it would be covered by the label<br />
anyway.<br />
Mak<strong>in</strong>g A Dark And Bright Layer<br />
The bottle was cut out, rotated and pasted to a<br />
transparent layer. <strong>High</strong>light and shadow bottles<br />
were created with Levels (but not desaturated),<br />
and the highlight bottle was allowed to keep<br />
quite a large range of shades; otherwise, the<br />
reflections <strong>in</strong> the glass would look too hard and<br />
unnatural.<br />
Re-creat<strong>in</strong>g Miss<strong>in</strong>g Parts<br />
To cover the flat and dull-look<strong>in</strong>g part of the bottle<br />
(where the w<strong>in</strong>e was) the bottom part was recreated<br />
by clon<strong>in</strong>g different parts of the highlight<br />
bottle, and this layer was set to Screen<br />
Mode. The shadow bottle was set to Multiply.<br />
Re-created bottle<br />
Result<br />
26 The <strong>Gimp</strong> User’s <strong>Manual</strong>
Chapter 3<br />
GLASS DISTORTION<br />
The background, a photo of a lake, was<br />
blurred to create the illusion of distance,<br />
and to keep the focus on the<br />
bottle. The highlight bottle was used<br />
twice as a displacement map on the<br />
background. This would make the<br />
rocks <strong>in</strong> the background appear to be<br />
distorted by the bottle’s curved glass.<br />
Rectify<strong>in</strong>g Band<strong>in</strong>g<br />
Because the lake image was orig<strong>in</strong>ally<br />
<strong>in</strong>dexed, the sky looked banded and<br />
ugly. This was rectified by feather<br />
select<strong>in</strong>g the sky, and replac<strong>in</strong>g it with a<br />
l<strong>in</strong>ear gradient. I also added the sun<br />
(complete with lens flare) and a few<br />
clouds.<br />
REFLECTIONS<br />
The water reflection was made by flipp<strong>in</strong>g<br />
the image of the merged bottle to a<br />
copy of the lower part of the lake, blurr<strong>in</strong>g<br />
it, add<strong>in</strong>g some ripples with<br />
Distort/Ripple and lower<strong>in</strong>g the<br />
opacity level. The waterl<strong>in</strong>e (where<br />
bottle meets water) was a little trickier<br />
and had to be pa<strong>in</strong>ted by hand <strong>in</strong> a couple<br />
of Overlay layers. F<strong>in</strong>ally, some<br />
glitter<strong>in</strong>g highlights were created with<br />
the Sparkle filter.<br />
A white haze was added to the foreground,<br />
and, of course, so were some of<br />
Larry Ew<strong>in</strong>g’s adorable L<strong>in</strong>ux<br />
pengu<strong>in</strong>s.<br />
The <strong>Gimp</strong> User’s <strong>Manual</strong> 27
Don’t Underestimate The Power Of <strong>Gimp</strong>...<br />
TRANSFORMING APHOTOGRAPH TO ADRAWING<br />
Because black is transparent <strong>in</strong> Screen Mode (also Addition and Lighten Only), black pencil strokes<br />
drawn on a white layer will reveal the image underneath, just as if you had sketched it by hand. This is an easy<br />
way of creat<strong>in</strong>g conv<strong>in</strong>c<strong>in</strong>g pencil/<strong>in</strong>k “draw<strong>in</strong>gs” from a scanned photo.<br />
28 The <strong>Gimp</strong> User’s <strong>Manual</strong>
Chapter 3<br />
MANAGING WITHOUT ARTISTIC PLUG-INS<br />
Several commercial plug-<strong>in</strong>s, with names like Charcoal, Crayon or Ink Draw<strong>in</strong>g, can produce similar artistic<br />
output, but they never come close to the results you can get us<strong>in</strong>g the follow<strong>in</strong>g method. Naturally, the quality<br />
of the f<strong>in</strong>al image depends a lot on the draw<strong>in</strong>g <strong>in</strong> the screen layer, so this isn’t an “<strong>in</strong>stant artist” trick. One<br />
way of improv<strong>in</strong>g coarse computer draw<strong>in</strong>gs is to use the Value Propagate filter and set it to more white.<br />
You can also create a crayon or charcoal look to an image by displac<strong>in</strong>g or warp<strong>in</strong>g the pen strokes with<br />
a suitable displacement map, or just by us<strong>in</strong>g unusual brushes. We also recommend that you reduce the<br />
number of shades <strong>in</strong> the background; otherwise, too much of the underlay<strong>in</strong>g image will show, spoil<strong>in</strong>g the<br />
illusion.<br />
Instant Cartoon Pictures<br />
Of course, a very simple way of creat<strong>in</strong>g draw<strong>in</strong>gs from scanned photos is to use one of the Edge-Detect<br />
filters. Runn<strong>in</strong>g Sobel on a duplicate results <strong>in</strong> a transparent layer with a black outl<strong>in</strong>e of the image object.<br />
Hav<strong>in</strong>g done this, it’s easy to pa<strong>in</strong>t the underly<strong>in</strong>g layer <strong>in</strong> large, clean areas, and you’ll get someth<strong>in</strong>g very<br />
similar to a picture <strong>in</strong> a comic book.<br />
Top right: Orig<strong>in</strong>al image<br />
Middle right: Transparent Sobel output<br />
Bottom right: Handpa<strong>in</strong>ted background<br />
The <strong>Gimp</strong> User’s <strong>Manual</strong> 29
Don’t Underestimate The Power Of <strong>Gimp</strong>...<br />
Mak<strong>in</strong>g A Pencil Draw<strong>in</strong>g<br />
To make the pencil draw<strong>in</strong>g, a white layer was<br />
placed over a black-and-white photograph <strong>in</strong><br />
the background layer. The white layer was set<br />
to Screen Mode, and the opacity was<br />
temporarily reduced, so that the background<br />
would be visible.<br />
The sketch was drawn with a small, sharp<br />
pencil tip, and made to follow the contours<br />
and shapes <strong>in</strong> the photo. The photo’s tonal<br />
range was limited by us<strong>in</strong>g the Image/Posterize<br />
filter, and the sketch layer was<br />
displaced slightly with a canvas structure as a<br />
map. The image was flattened and adjusted<br />
with Brightness-Contrast to get the<br />
gray value of a pencil draw<strong>in</strong>g.<br />
From Pencil To Ink<br />
The sepia <strong>in</strong>k draw<strong>in</strong>g was created from the<br />
pencil draw<strong>in</strong>g. The color was adjusted with<br />
Hue-Saturation and Brightness-<br />
Contrast to a sepia-like quality, and a<br />
beige “sketch paper” layer was added <strong>in</strong><br />
Multiply Mode. The “white crayon” <strong>in</strong><br />
the sketch paper layer was pa<strong>in</strong>ted with the<br />
airbrush and several soft-edged brushes.<br />
30 The <strong>Gimp</strong> User’s <strong>Manual</strong>
Digital Crayons<br />
Chapter 3<br />
For the crayon draw<strong>in</strong>g, I used coarser, rugged<br />
brushes. I also displaced the sketch<br />
layer twice to get the right scratchy crayon<br />
or charcoal look. The image was flattened<br />
and the contrast was <strong>in</strong>creased with<br />
Levels.<br />
I made a duplicate layer and used the Dark<br />
1 gradient <strong>in</strong> the Gradient Editor to<br />
map to the image (Colors/Gradient<br />
Map). I put the old layer on top, set it to<br />
Multiply and erased everyth<strong>in</strong>g except<br />
the contours and parts that I wanted to keep<br />
dark (like the baby’s eye and ear).<br />
In the top layer I placed the posterized<br />
photo as Darken Only, changed the<br />
color to violet and applied some motion<br />
blur. The result looks a bit like watercolor,<br />
but only if it’s used <strong>in</strong> small areas of a composite<br />
image.<br />
The <strong>Gimp</strong> User’s <strong>Manual</strong> 31
Don’t Underestimate The Power Of <strong>Gimp</strong>...<br />
LIGHT, MOTION AND TEXTURE TRANSFORMATION<br />
These special effects can provide that extra “someth<strong>in</strong>g” to make a good image great.<br />
32 The <strong>Gimp</strong> User’s <strong>Manual</strong>
Chapter 3<br />
AN ELECTRIC HORSEMAN<br />
To create the Electric Horseman, I started out with a photo of<br />
a rodeo rider. The horse and rider were selected with the Bezier<br />
select tool and pasted to a transparent layer <strong>in</strong> a new<br />
image. The horse’s halter, mane and tail were either cloned<br />
away or erased, and the rider was selected separately (us<strong>in</strong>g a<br />
little feather) and saved as a copy <strong>in</strong> another layer. The horse<br />
and rider layer was duplicated twice, and those copies were<br />
desaturated and adjusted with Levels to create highlight/<br />
shadow layers.<br />
Shadow layer<br />
<strong>High</strong>light layer<br />
Us<strong>in</strong>g A Cow To Make A Leopard Of<br />
A Horse...<br />
To create the leopard sk<strong>in</strong>, two more copies were made. In the<br />
first copy, the entire horse shape was filled with the Leopard<br />
pattern from the Patterns dialog box. S<strong>in</strong>ce this pattern isn’t<br />
entirely seamless, it was adjusted by pa<strong>in</strong>t<strong>in</strong>g yellow and<br />
black spots along the visible jo<strong>in</strong>ts. The leopard layer was set<br />
<strong>in</strong> Darken Only Mode over the second copy, which was<br />
filled with a yellow-orange gradient to add color depth to the<br />
leopard sk<strong>in</strong>. To add some extra glow to the “leopard horse,”<br />
one more texture layer was added. This time I used the blackand-white<br />
cow pattern, and set it to Overlay. Note that this<br />
does not make the horse look like a cow (!). In Overlay, the<br />
large dark spots on a white background give the illusion of<br />
powerful muscles under a sh<strong>in</strong>y coat. Now I turned to the<br />
layer with the rider, and changed saturation, brightness and<br />
contrast to make it fit the new “horse.”<br />
The <strong>Gimp</strong> User’s <strong>Manual</strong> 33
Don’t Underestimate The Power Of <strong>Gimp</strong>...<br />
Mak<strong>in</strong>g Th<strong>in</strong>gs Glow<br />
The glow layer was made by fill<strong>in</strong>g a feathered horse and rider selection with red, yellow and white, each time<br />
with lower feather values, and sett<strong>in</strong>g the layer to Screen Mode.<br />
34 The <strong>Gimp</strong> User’s <strong>Manual</strong>
Chapter 3<br />
Dark movement layer<br />
Light movement layer<br />
Add<strong>in</strong>g Motion<br />
The illusion of movement was more complicated, because<br />
just add<strong>in</strong>g some motion blur wouldn’t suffice to create the<br />
subtle effect I wanted. I had to create two different motion<br />
layers — one dark and one light. For the dark movement<br />
layer, Blur/Motion Blur was applied to a copy of the<br />
cow glow layer. I then did the same for a copy of the orange<br />
gradient layer, but this time I <strong>in</strong>verted the selection, and<br />
only the blurred parts outside of the horse were used. These<br />
layers were merged after adjust<strong>in</strong>g the opacity. The dark<br />
movement was still a bit too strong <strong>in</strong> some parts, so a<br />
layer mask was used to tone down or remove motion<br />
glow where it wasn’t wanted. This layer was set to<br />
Darken Only. For the light movement layer, I blurred<br />
the shadow layer and the leopard layer (as with the orange<br />
gradient layer before), merged it and adjusted it to darker.<br />
To protect the rider figure from too much blur, a layer mask<br />
was used here as well. This layer was set to Screen<br />
Mode.<br />
Add<strong>in</strong>g Scenery<br />
The background was made of a photo of a blue sky, a city<br />
panorama by night and a yellow even<strong>in</strong>g sky. The blue sky<br />
image was transformed to dark clouds with Image/Hue-<br />
Saturation, and the yellow sky was merged to the city<br />
panorama. The flash of lightn<strong>in</strong>g was a bit harder, because<br />
the only lightn<strong>in</strong>g image I had was the Lightn<strong>in</strong>g pattern <strong>in</strong><br />
the Pattern dialog, and that was too repetitive to be used<br />
directly. The problem was solved by scal<strong>in</strong>g an image with<br />
the lightn<strong>in</strong>g pattern and us<strong>in</strong>g the Map/Fractal Trace<br />
plug-<strong>in</strong>. From that image I could feather select a suitable<br />
part, and adjust it with Transform/Perspective and<br />
Screen Mode to look the way I wanted.<br />
The <strong>Gimp</strong> User’s <strong>Manual</strong> 35
Don’t Underestimate The Power Of <strong>Gimp</strong>...<br />
MAKING AMONTAGE<br />
There are many ways of blend<strong>in</strong>g images, but for advanced montages, the most versatile method is to use different<br />
layer masks.<br />
36 The <strong>Gimp</strong> User’s <strong>Manual</strong>
Chapter 3<br />
THE BACKGROUND<br />
For the Chevelle montage, I used a draw<strong>in</strong>g from the 1966 Chevrolet Chassis<br />
Service <strong>Manual</strong> for background. To make it less dom<strong>in</strong>ant, it was <strong>in</strong>verted,<br />
blurred and noise was added. The color and brightness were changed to<br />
a soft “old look<strong>in</strong>g” sepia tone.<br />
THE VIGNETTE<br />
The ma<strong>in</strong> collage element was a snapshot of me and our Chevelle. This<br />
image was blended to the background with the help of a layer mask. I<br />
started by mak<strong>in</strong>g a round vignette shape with a radial gradient. This<br />
masked out nice and soft, but it also meant that the gradual transparency was<br />
evenly distributed. To put an emphasis on the person rather than the car (I<br />
like to keep it that way) some of the mask was pa<strong>in</strong>ted white to protect the<br />
face and especially the arms from transparency.<br />
The vignette was still a little weak, and too smooth at the edges, so I made a<br />
duplicate where the layer mask was brightened up with Levels, and noise<br />
was added to the mask (not the image). This made the top layer blend well<br />
with the spotted background, as well as with the smooth copy underneath.<br />
The <strong>Gimp</strong> User’s <strong>Manual</strong> 37
Don’t Underestimate The Power Of <strong>Gimp</strong>...<br />
ADDING NOISE<br />
The next element <strong>in</strong> the montage was a picture of the fuel pump assembly. Here, noise was added to both<br />
mask and image. The glow mask was made with a feathered lasso selection which was filled with black and<br />
heavily blurred before apply<strong>in</strong>g the noise. F<strong>in</strong>ally, the image was t<strong>in</strong>ted with the same tone as the background.<br />
MAKING AN ELEMENT STAND OUT IN ACOMPOSITION<br />
The steer<strong>in</strong>g wheel was treated <strong>in</strong> a similar manner, only this image was taken from an old magaz<strong>in</strong>e, so no<br />
noise was added (it was already quite noisy).<br />
The picture of the car (from a 1966 Chevrolet dealer catalog) was desaturated and t<strong>in</strong>ted. To create the illusion<br />
of speed, l<strong>in</strong>ear motion blur was applied to an <strong>in</strong>verted selection of the car, then a simple layer mask<br />
was added to blend the car with the background. To make the car stand out more <strong>in</strong> the overall composition,<br />
contrast and brightness values were <strong>in</strong>creased.<br />
Two photographs from the service manual were then pasted to a layer with low opacity.<br />
38 The <strong>Gimp</strong> User’s <strong>Manual</strong>
Chapter 3<br />
ADDING DEPTH TO TEXT LAYERS<br />
To make the Chevelle Malibu SS text, I used three different layers. The “Chevelle”<br />
layer is supposed to be sharp and look close to the observer, whereas the “Malibu”<br />
layer is further away from focus. This was accomplished by plac<strong>in</strong>g the Malibu<br />
layer very close to (almost under) the Chevelle layer, t<strong>in</strong>t<strong>in</strong>g and blurr<strong>in</strong>g it and<br />
plac<strong>in</strong>g a very soft shadow on top of it.<br />
The <strong>Gimp</strong> User’s <strong>Manual</strong> 39
PAR T<br />
II<br />
<strong>Gimp</strong> Installation<br />
• OBTAINING AND INSTALLING GIMP<br />
• MIGRATING FROM PHOTOSHOP
CHAPTER 4<br />
Obta<strong>in</strong><strong>in</strong>g And Install<strong>in</strong>g <strong>Gimp</strong><br />
In this chapter, we will tell you how to obta<strong>in</strong> a copy<br />
of <strong>Gimp</strong>, and how to <strong>in</strong>stall it.
Obta<strong>in</strong><strong>in</strong>g And Install<strong>in</strong>g <strong>Gimp</strong><br />
HOW TO INSTALL GIMP PERSONAL FILES<br />
Most L<strong>in</strong>ux distributions <strong>in</strong>clude <strong>Gimp</strong>. But if <strong>Gimp</strong> isn’t already <strong>in</strong>stalled, it can<br />
most likely be <strong>in</strong>stalled by your L<strong>in</strong>ux distribution application’s <strong>in</strong>stallation tool.<br />
However, if you are work<strong>in</strong>g on, for example, an SGI workstation, <strong>Gimp</strong> will<br />
probably not be <strong>in</strong>stalled. Please read “Obta<strong>in</strong><strong>in</strong>g <strong>Gimp</strong>” on page 48 to get a full<br />
explanation on how to <strong>in</strong>stall <strong>Gimp</strong> both as a b<strong>in</strong>ary and as a source on your<br />
system.<br />
At the command prompt, type “gimp” and press Enter. If you’ve never used<br />
<strong>Gimp</strong> before, it will display the <strong>Gimp</strong> Installation dialog (as shown), which<br />
tells you that it will <strong>in</strong>stall some personal <strong>Gimp</strong> files <strong>in</strong> your home directory.<br />
Figure 4.1 The <strong>Gimp</strong> Installation dialog<br />
The dialog box also describes the <strong>Gimp</strong> license and what k<strong>in</strong>ds of files <strong>Gimp</strong> will<br />
<strong>in</strong>stall. It’s advisable to read it, but we will discuss these topics later <strong>in</strong> this chapter.<br />
If you want to run <strong>Gimp</strong>, press the Install button now!<br />
44 The <strong>Gimp</strong> User’s <strong>Manual</strong>
Chapter 4<br />
After a short delay, you will see the Installation Log dialog box, <strong>in</strong>form<strong>in</strong>g you<br />
that all files were successfully <strong>in</strong>stalled.<br />
Figure 4.2 The<br />
<strong>Gimp</strong> Installation<br />
Log dialog<br />
A nice feature of UNIX is that programs often store personal <strong>in</strong>itialization files and<br />
modules <strong>in</strong> your home directory. Then, you can change and add features to an<br />
application without hav<strong>in</strong>g to modify the application at a system level. <strong>Gimp</strong> is no<br />
exception.<br />
Unfortunately, most UNIX programs do not have a GUI for mak<strong>in</strong>g adjustments<br />
to these files and modules. Here, thankfully, <strong>Gimp</strong> is an exception, because it<br />
<strong>in</strong>cludes a GUI for adjust<strong>in</strong>g user-def<strong>in</strong>ed functions. However, there are some<br />
special functions (i.e., plug-<strong>in</strong>s) that you’ll have to edit us<strong>in</strong>g a regular text editor.<br />
After the file <strong>in</strong>stallation, you’ll see a splash screen, along with a progress bar. The<br />
progress bar shows <strong>Gimp</strong> load<strong>in</strong>g all its extensions, data and certa<strong>in</strong> plug-<strong>in</strong>s.<br />
GIMP IN 256 COLORS (USING AN 8BIT DISPLAY)<br />
Does your 8 bit X11 system cause <strong>Gimp</strong> to crash just after display<strong>in</strong>g the splash<br />
screen? If it does, you’ll need to configure <strong>Gimp</strong> to use a private color map.<br />
Us<strong>in</strong>g a private color map, you’ll see color flash<strong>in</strong>g as you move from w<strong>in</strong>dow to<br />
w<strong>in</strong>dow, but at least all possible colors will be available to <strong>Gimp</strong>.<br />
To make <strong>Gimp</strong> use a private color map, you need to edit the gimprc file by hand<br />
(s<strong>in</strong>ce <strong>Gimp</strong> won’t start, you can’t use <strong>Gimp</strong>’s GUI). You’ll have to do it <strong>in</strong> an<br />
xterm w<strong>in</strong>dow (a term<strong>in</strong>al, console, etc.). Type <strong>in</strong> the command:<br />
vi ~/.gimp/gimprc<br />
This command starts the vi editor (however, you’re welcome to use whatever editor<br />
you prefer). Move to the l<strong>in</strong>e # (<strong>in</strong>stall-colormap) by press<strong>in</strong>g the j key<br />
several times. When your cursor is placed over the # sign at the beg<strong>in</strong>n<strong>in</strong>g of the<br />
l<strong>in</strong>e, press the x key and the # sign will be erased. Now type:<br />
:wq!<br />
The <strong>Gimp</strong> User’s <strong>Manual</strong> 45
Obta<strong>in</strong><strong>in</strong>g And Install<strong>in</strong>g <strong>Gimp</strong><br />
This command will both save and exit the file. <strong>Gimp</strong> is now configured to work <strong>in</strong><br />
an 8 bit display environment, and will not crash.<br />
We would like to po<strong>in</strong>t out that if your system can only display 256 colors, you<br />
will never be able to access the full power of <strong>Gimp</strong>. <strong>Gimp</strong> will simply not display<br />
the colors as they would appear with 16 bit (or higher) color resolution. We therefore<br />
strongly suggest that you upgrade your graphic device to at least 16 bit.<br />
ADVICE ON SYSTEM RESOURCES<br />
S<strong>in</strong>ce we only use Intel and SPARC hardware platforms runn<strong>in</strong>g L<strong>in</strong>ux and<br />
Solaris, we can only give advice on these platforms and operat<strong>in</strong>g systems. Our<br />
advice is also subjective, because it is what we consider to be the m<strong>in</strong>imum or the<br />
recommended hardware for runn<strong>in</strong>g <strong>Gimp</strong>.<br />
On a L<strong>in</strong>ux Intel platform:<br />
• M<strong>in</strong>imum: Pentium 75, 32 MB RAM<br />
• Recommended: Pentium 200, 64 MB RAM<br />
Solaris Sparc platform:<br />
• M<strong>in</strong>imum: SparcClassic, 32 MB RAM<br />
• Recommended: Sparcstation 5 110 MHz, 96 MB RAM<br />
Graphic device:<br />
• M<strong>in</strong>imum: Frame buffer capable of 16 bit color at 800x600<br />
• Recommended: Frame buffer capable of 24 bit color at 1024x768<br />
WHAT ARE ALL THESE FILES USED FOR?<br />
Now, let’s exam<strong>in</strong>e the files and directories that <strong>Gimp</strong> <strong>in</strong>stalled <strong>in</strong> your home<br />
directory. <strong>Gimp</strong> created the .gimp directory for its files.The dot <strong>in</strong>dicates that<br />
.gimp is a hidden directory, and you have to use the ls -a command (as opposed<br />
to just ls) <strong>in</strong> a term<strong>in</strong>al w<strong>in</strong>dow to see it. In this directory, <strong>Gimp</strong> created three<br />
files: gimprc, gtkrc and plug<strong>in</strong>rc, along with subdirectories called<br />
brushes, gradients, palettes, patterns, plug-<strong>in</strong>s, scripts,<br />
gfig, gflares and tmp. So, what are all these files for?<br />
• gimprc and gtkrc are your personal sett<strong>in</strong>gs files for <strong>Gimp</strong> and GTK+,<br />
respectively (GTK+ is <strong>Gimp</strong>’s GUI toolkit). Most of the sett<strong>in</strong>gs <strong>in</strong> these<br />
files are adjustable via the Preferences dialog box <strong>in</strong> <strong>Gimp</strong>, but some of<br />
them are not and must be edited by hand. The Preferences dialog box is<br />
discussed <strong>in</strong> “<strong>Gimp</strong> Preferences” on page 100.<br />
• plug<strong>in</strong>rc is a file that <strong>Gimp</strong> needs to store sett<strong>in</strong>gs about plug-<strong>in</strong>s,<br />
scripts and other external programs. You should not edit or change this<br />
file, but you may erase it if <strong>Gimp</strong> starts compla<strong>in</strong><strong>in</strong>g about it.<br />
46 The <strong>Gimp</strong> User’s <strong>Manual</strong>
Chapter 4<br />
• The brushes subdirectory is where you can store your own personally<br />
created brushes. You will learn how to create and <strong>in</strong>stall brushes <strong>in</strong><br />
“Brushes” on page 172. Once you’ve <strong>in</strong>stalled one or more brushes (and<br />
have refreshed the Brushes dialog box) your personal brushes will show<br />
up <strong>in</strong> <strong>Gimp</strong> alongside the system-wide brushes.<br />
• The patterns subdirectory is where you can store your own personal<br />
patterns. You will learn more about how to create and <strong>in</strong>stall patterns <strong>in</strong><br />
“Patterns” on page 173. Like personal brushes, personal patterns will<br />
appear alongside the system-wide patterns after you’ve <strong>in</strong>stalled them,<br />
and have refreshed the Patterns dialog box.<br />
• The gradients subdirectory is for stor<strong>in</strong>g your own personal gradients.<br />
You will learn more about how to create and <strong>in</strong>stall gradients <strong>in</strong> “The<br />
Gradient Editor” on page 177. Your personal gradients will show up <strong>in</strong> the<br />
Gradient Editor after refresh<strong>in</strong>g the Gradients dialog box.<br />
• The palettes subdirectory holds your own personal palettes as well as<br />
system palettes that you have edited. If you want your system default<br />
palette back, you have to rename or erase the copy <strong>in</strong> your personal palette<br />
directory. You will learn about creat<strong>in</strong>g, edit<strong>in</strong>g and <strong>in</strong>stall<strong>in</strong>g palettes <strong>in</strong><br />
“Palettes” on page 176. The new palettes will show up <strong>in</strong> the Palettes<br />
dialog after you quit and restart <strong>Gimp</strong>.<br />
• The swap subdirectory stores the cache of the images you are work<strong>in</strong>g<br />
on. <strong>Gimp</strong> needs this cache <strong>in</strong> order to support the Undo capability, and to<br />
make it possible to edit large images without consum<strong>in</strong>g too much<br />
memory. If <strong>Gimp</strong> crashes, or someth<strong>in</strong>g else happens, you may be able to<br />
f<strong>in</strong>d a copy of your image <strong>in</strong> this subdirectory.<br />
• The plug-<strong>in</strong>s subdirectory holds any plug-<strong>in</strong>s that you have created or<br />
downloaded off the Internet. New plug-<strong>in</strong>s show up the next time you start<br />
<strong>Gimp</strong>. You will learn more about plug-<strong>in</strong>s <strong>in</strong> Chapters 23 through 39, and<br />
<strong>in</strong> “Compil<strong>in</strong>g Plug-<strong>in</strong>s” on page 769, we provide a few tips on compil<strong>in</strong>g<br />
plug-<strong>in</strong>s.<br />
• The scripts subdirectory holds any personal Script-Fus that you have<br />
created or downloaded off the Internet. The scripts will show up after an<br />
Xtns|Script-Fu|Refresh command. You will learn about Script-<br />
Fus <strong>in</strong> “Script-Fu: Description And Function” on page 687, and <strong>in</strong> “Mike<br />
Terry’s Black Belt <strong>School</strong> Of Script-Fu” on page 697, you will f<strong>in</strong>d some<br />
tips on mak<strong>in</strong>g your own Script-Fus.<br />
• The gfig subdirectory holds your personal Gfig draw<strong>in</strong>gs (created with<br />
the Gfig plug-<strong>in</strong>). You will learn about Gfig <strong>in</strong> “Gfig” on page 600.<br />
• The gflare subdirectory holds your personal Gflares (created with the<br />
Gflare plug-<strong>in</strong>). You will learn more about Gflare <strong>in</strong> “Gflare” on page<br />
519.<br />
The nice th<strong>in</strong>g about all this is that if you f<strong>in</strong>d any new plug-<strong>in</strong>s, scripts and so on,<br />
you can easily <strong>in</strong>stall them <strong>in</strong> your personal <strong>Gimp</strong> directories, and don’t have to<br />
beg your system adm<strong>in</strong>istrator to <strong>in</strong>stall them for you.<br />
The <strong>Gimp</strong> User’s <strong>Manual</strong> 47
Obta<strong>in</strong><strong>in</strong>g And Install<strong>in</strong>g <strong>Gimp</strong><br />
OBTAINING GIMP<br />
We encourage you to create your own brushes, palettes, gradients, plug-<strong>in</strong>s and<br />
Script-Fus, and to share them with the whole <strong>Gimp</strong> community. Don’t be shy;<br />
even small contributions are welcome.<br />
You can upload them to ftp.gimp.org or to the Plug-<strong>in</strong> Registry at<br />
http://registry.gimp.org. May the spirit of free software be with you!<br />
<strong>Gimp</strong> version 1.0 was released as a source distribution, but for some popular<br />
systems there may be b<strong>in</strong>ary distributions. To get the source code, FTP to<br />
ftp.gimp.org. The source code is <strong>in</strong> the directory /pub/gimp/v1.x/<br />
v1.0.X. 1.0.X <strong>in</strong>dicates the version, and you should always get the latest<br />
version.<br />
The directory /pub/gimp/fonts <strong>in</strong>cludes some nice free fonts that you can<br />
use with <strong>Gimp</strong> (see “How To Get Fonts To <strong>Gimp</strong>” on page 759 for <strong>in</strong>structions on<br />
how to <strong>in</strong>stall them). The directory /pub/gimp/libs <strong>in</strong>cludes some of the<br />
libraries that enable some of <strong>Gimp</strong>’s optional features, such as the ability to load<br />
and save JPEG images. The directory /pub/gimp/contrib conta<strong>in</strong>s some<br />
nice palettes, gradients, etc. If a b<strong>in</strong>ary distribution of <strong>Gimp</strong> exists, you’ll f<strong>in</strong>d it<br />
under /pub/gimp/b<strong>in</strong>ary.<br />
If you are not familiar with FTP, you can use your Web browser to download<br />
<strong>Gimp</strong>, just type the URL ftp://ftp.gimp.org/pub/gimp and go on<br />
from there. Realize that the <strong>Gimp</strong> FTP site is often heavily trafficked, and if<br />
ftp.gimp.org isn’t near you, we suggest that you use a mirror site (see “FTP”<br />
on page 880 or http://www.gimp.org for the nearest mirror sites).<br />
INSTALLING ASOURCE DISTRIBUTION<br />
If you downloaded a source distribution, you should now have a file called gimp-<br />
1.0.X.tar.gz or a file called gimp-1.0.x.tar.bz2. (For b<strong>in</strong>ary distributions,<br />
see the next section.) If you want to, you can always get the extra data distribution<br />
as well as the unstable plug-<strong>in</strong> distribution (<strong>in</strong> the old <strong>Gimp</strong> distribution<br />
directory). The data distribution <strong>in</strong>cludes optional palettes, patterns, gradients<br />
and brushes that you may f<strong>in</strong>d useful. The unstable plug-<strong>in</strong> distribution conta<strong>in</strong>s<br />
some plug-<strong>in</strong>s that weren’t considered stable enough to be released with<br />
<strong>Gimp</strong> 1.0, so remember that they may be unstable and difficult to compile. (However,<br />
we have used many of them with success here at Frozenriver, and they have<br />
also been documented <strong>in</strong> the manual.) You will f<strong>in</strong>d the unstable plug-<strong>in</strong>s under<br />
ftp.gimp.org/pub/gimp/v1.0/old/v1.0.0.<br />
To unpack the archive, move to the directory conta<strong>in</strong><strong>in</strong>g the <strong>Gimp</strong> file you downloaded<br />
and type <strong>in</strong> the follow<strong>in</strong>g command:<br />
zcat gimp-1.0.X.tar.gz | tar -xvf<br />
This command creates a subdirectory <strong>in</strong> your current directory called gimp.<br />
Change to the gimp directory by typ<strong>in</strong>g cd gimp.<br />
48 The <strong>Gimp</strong> User’s <strong>Manual</strong>
Chapter 4<br />
Which Libraries Does <strong>Gimp</strong> Need?<br />
If you don’t have them already, you need to get the follow<strong>in</strong>g libraries or programs:<br />
• GTK+ (1.0.x), to compile <strong>Gimp</strong>. You need this library because all of<br />
<strong>Gimp</strong>’s GUI and functions are built on top of it.<br />
• GNU GhostScript, to enable PostScript file view<strong>in</strong>g and edit<strong>in</strong>g. Type<br />
gs -v to output the current version of your GhostScript distribution. If<br />
you receive an error message, either you have not <strong>in</strong>stalled GhostScript or<br />
it is not <strong>in</strong> your path.<br />
• Aladd<strong>in</strong> GhostScript (version 5.50 or higher), to enable good <strong>PDF</strong><br />
(also known as Acrobat) file view<strong>in</strong>g and edit<strong>in</strong>g. Type gs -v to output<br />
the current version of your GhostScript distribution. If you receive an<br />
error message, either you have not <strong>in</strong>stalled GhostScript or it is not <strong>in</strong> your<br />
path. (Aladd<strong>in</strong> is an earlier version of the GNU GhostScript.)<br />
• GNU wget, for download<strong>in</strong>g files off the Internet directly <strong>in</strong>to <strong>Gimp</strong>. To<br />
check whether you have wget, type wget <strong>in</strong>to a term<strong>in</strong>al w<strong>in</strong>dow. If you<br />
receive an error message, either you have not <strong>in</strong>stalled wget or it is not <strong>in</strong><br />
your path.<br />
• xv, if you want to use Guash. Guash is a <strong>Gimp</strong> plug-<strong>in</strong> with a GUI<br />
<strong>in</strong>terface for brows<strong>in</strong>g and open<strong>in</strong>g images. Guash uses xv to create its<br />
thumbnail images.<br />
• gzip, to enable extra file compression/decompression of any image<br />
format. To check whether you have gzip, type gzip -h. If you get an<br />
error message, either you have not <strong>in</strong>stalled gzip or it is not <strong>in</strong> your path.<br />
• bzip, to enable extra file compression/decompression of any image<br />
format. To check whether you have bzip, type bzip -h. If you receive an<br />
error message, either you have not <strong>in</strong>stalled bzip or it is not <strong>in</strong> your path.<br />
• SANE, if you want to scan images directly <strong>in</strong>to <strong>Gimp</strong>.<br />
• libtiff, to enable read<strong>in</strong>g and writ<strong>in</strong>g of TIFF images.<br />
• libz, to enable PNG compression.<br />
• libpng, to enable read<strong>in</strong>g and writ<strong>in</strong>g of PNG images.<br />
• libjpeg, to enable read<strong>in</strong>g and writ<strong>in</strong>g of JPEG images.<br />
• libmpeg, to enable read<strong>in</strong>g of MPEG movies.<br />
To determ<strong>in</strong>e whether you have these libraries, look <strong>in</strong> /usr/lib or /usr/<br />
local/lib, or contact your system adm<strong>in</strong>istrator. Most of the programs and<br />
libraries come as standard with most L<strong>in</strong>ux distributions, with the possible<br />
exceptions of GTK+, Aladd<strong>in</strong> GhostScript, SANE, wget and bzip.<br />
Remember that even if you have the libraries you must also have the header files<br />
to compile <strong>Gimp</strong>. It’s very common to divide, say, a libtiff package <strong>in</strong>to a library<br />
package and a header package (development package). So please make sure that<br />
you have the header (development) package <strong>in</strong>stalled.<br />
The <strong>Gimp</strong> User’s <strong>Manual</strong> 49
Obta<strong>in</strong><strong>in</strong>g And Install<strong>in</strong>g <strong>Gimp</strong><br />
Let’s Beg<strong>in</strong> To Build <strong>Gimp</strong><br />
First of all, fire up a new xterm w<strong>in</strong>dow us<strong>in</strong>g your w<strong>in</strong>dow manager or via the<br />
command:<br />
xterm -sl 200 -sb &<br />
In the new xterm w<strong>in</strong>dow, move to the directory where you put the <strong>Gimp</strong> files.<br />
Then, type <strong>in</strong> the command:<br />
./configure<br />
This command will try to locate the files that <strong>Gimp</strong> needs <strong>in</strong> order to compile.<br />
Now, scroll up and f<strong>in</strong>d out if the configure program could f<strong>in</strong>d all of the files. If<br />
not, you will have to tell the configure program where to f<strong>in</strong>d the miss<strong>in</strong>g files. For<br />
example, if your system couldn’t locate the libtiff and libjpeg files, you<br />
can do this by add<strong>in</strong>g the follow<strong>in</strong>g additions to the command-l<strong>in</strong>e:<br />
--with-libtiff=<br />
--with-libjpeg=<br />
--disable-debug<br />
(If you are a user and not a developer, you want to turn off debugg<strong>in</strong>g. Debugg<strong>in</strong>g<br />
is turned off by default).<br />
So, the command l<strong>in</strong>e might look someth<strong>in</strong>g like this:<br />
./configure --disable-debug --with-libtif=/usr/local/<br />
lib/tiff/<br />
After the configure command has properly executed, you’ll need to type <strong>in</strong><br />
the command:<br />
make<br />
make will build your <strong>Gimp</strong> application. (If you’re hav<strong>in</strong>g problems, you will f<strong>in</strong>d<br />
more <strong>in</strong>formation on compil<strong>in</strong>g <strong>in</strong> “Compil<strong>in</strong>g Plug-<strong>in</strong>s” on page 769.)<br />
If there were no errors, <strong>Gimp</strong> built successfully, and you can <strong>in</strong>stall it. To <strong>in</strong>stall<br />
<strong>Gimp</strong>, enter the command:<br />
make <strong>in</strong>stall<br />
make <strong>in</strong>stall will, by default, <strong>in</strong>stall <strong>Gimp</strong> <strong>in</strong> /usr/local/b<strong>in</strong>, the <strong>Gimp</strong><br />
plug-<strong>in</strong>s <strong>in</strong> /usr/local/lib/gimp/1.0 and shared data like scripts,<br />
brushes and configurations <strong>in</strong> the /usr/local/share/gimp/ directory.<br />
You are allowed to <strong>in</strong>stall <strong>Gimp</strong> <strong>in</strong> directories other than the ones mentioned<br />
above. To do so, read the INSTALL file and use the specified command-l<strong>in</strong>e<br />
options for the configuration program (<strong>in</strong> particular, --prefix).<br />
Once you’re done, go back to the first section <strong>in</strong> this chapter and read about how<br />
to <strong>in</strong>stall your personal <strong>Gimp</strong> files.<br />
50 The <strong>Gimp</strong> User’s <strong>Manual</strong>
Chapter 4<br />
INSTALLING ABINARY DISTRIBUTION<br />
First of all, get the latest b<strong>in</strong>ary distribution for your system — download it<br />
from the <strong>Gimp</strong> FTP site or a mirror site. If you are work<strong>in</strong>g on a Red Hat L<strong>in</strong>ux<br />
or Debian system, download the packages appropriate for your system (.rpm and<br />
.deb respectively); otherwise, download an ord<strong>in</strong>ary tar.gz archive and<br />
unpack it <strong>in</strong>to the correct directory (usually /) us<strong>in</strong>g the command:<br />
gzip -dc xxxx.tar.gz | tar xvf<br />
Make sure that <strong>Gimp</strong> is <strong>in</strong> your path and execute it (type <strong>in</strong> gimp and see if it<br />
works). Then, go back to the beg<strong>in</strong>n<strong>in</strong>g of the chapter, to where personal <strong>Gimp</strong><br />
files are discussed.<br />
If you have bought the pr<strong>in</strong>ted version of this book, you will f<strong>in</strong>d an enclosed<br />
<strong>Gimp</strong> CD-ROM compiled for L<strong>in</strong>ux and Solaris systems.<br />
INSTALLING EXTRA PACKAGES TO EXTEND GIMP<br />
To <strong>in</strong>stall the extra data distribution you only have to download it. Unpack<br />
it, run the configure script and do a make <strong>in</strong>stall.<br />
You may also consider download<strong>in</strong>g and <strong>in</strong>stall<strong>in</strong>g the contrib archive, to <strong>in</strong>stall<br />
more brushes, gradients, etc. You only have to download it, unpack it and <strong>in</strong>stall<br />
the contents <strong>in</strong> the right directory. You can <strong>in</strong>stall new brushes either <strong>in</strong> your personal<br />
brush directory (~/.gimp/brushes) or <strong>in</strong> the system-wide directory<br />
(usr/local/share/gimp/brushes). Some of the contribution archives<br />
come with configure scripts; if that is the case, you <strong>in</strong>stall them as you <strong>in</strong>stalled<br />
<strong>Gimp</strong>. S<strong>in</strong>ce it is only data, it should be quite simple. Just type:<br />
./configure && make <strong>in</strong>stall<br />
Most of the time this will <strong>in</strong>stall the data distributions correctly.<br />
It’s a good idea to download the freefont and sharefont archives, so you<br />
can get some more fonts for <strong>Gimp</strong>. Read about how to <strong>in</strong>stall them <strong>in</strong> “How To Get<br />
Fonts To <strong>Gimp</strong>” on page 759.<br />
EXTRA PLUG-INS<br />
Many of the plug-<strong>in</strong>s described <strong>in</strong> GUM are not found <strong>in</strong> the standard <strong>Gimp</strong> distribution.<br />
They are either <strong>in</strong> the gimp-plug-<strong>in</strong>s-unstable distribution or at<br />
the plug-<strong>in</strong> registry (http://registry.gimp.org).<br />
We don’t want to recommend that you download all of the extra plug-<strong>in</strong>s available<br />
for <strong>Gimp</strong> (they are quite numerous). If you don’t, you will most probably lack<br />
some of the filters described <strong>in</strong> the manual, or have an older version of the plug<strong>in</strong>.<br />
Most of the time you have to compile these plug-<strong>in</strong>s by hand; no b<strong>in</strong>ary distribution<br />
or configure scripts are available. But if you f<strong>in</strong>d an <strong>in</strong>terest<strong>in</strong>g plug-<strong>in</strong> <strong>in</strong><br />
this book that you don’t have, don’t hesitate to download it and <strong>in</strong>stall it.<br />
On the other hand, when you <strong>in</strong>stalled <strong>Gimp</strong>, a second program called gimptool<br />
was also <strong>in</strong>stalled. <strong>Gimp</strong>tool makes it easy for you to compile plug-<strong>in</strong>s for <strong>Gimp</strong>.<br />
The <strong>Gimp</strong> User’s <strong>Manual</strong> 51
Obta<strong>in</strong><strong>in</strong>g And Install<strong>in</strong>g <strong>Gimp</strong><br />
Read more about gimptool <strong>in</strong> “Compil<strong>in</strong>g Plug-<strong>in</strong>s” on page 769 and “The gimptool<br />
Man Page” on page 804. So, if you don’t have a plug-<strong>in</strong> (or a filter) that is<br />
described <strong>in</strong> the GUM and you would like to get it, you’ll need to download and<br />
compile it.<br />
Note that many of the plug-<strong>in</strong>s are beta software and can be considered unstable,<br />
but most of them are (as usual <strong>in</strong> the UNIX world) of very high quality, and we<br />
have encountered very few problems (compared to the bugs <strong>in</strong> commercial alternatives).<br />
52 The <strong>Gimp</strong> User’s <strong>Manual</strong>
CHAPTER 5<br />
<strong>Gimp</strong> For Photoshop Users<br />
This chapter is for experienced graphic artists and<br />
Photoshop users who want to learn how to use <strong>Gimp</strong><br />
without hav<strong>in</strong>g to go through the basics of image<br />
manipulation. We’ll expla<strong>in</strong> why you want <strong>Gimp</strong><br />
when you have Photoshop. We’ll also try to po<strong>in</strong>t out<br />
the differences between <strong>Gimp</strong> and Photoshop so<br />
that you can get started right away.
<strong>Gimp</strong> For Photoshop Users<br />
WHY SHOULD IUSE GIMP WHEN IHAVE PHOTOSHOP?<br />
Perhaps you reckon that you already have the best of the best when it comes to<br />
image edit<strong>in</strong>g programs. In our view, you don’t have the best of the best, simply<br />
because there is no s<strong>in</strong>gle image edit<strong>in</strong>g program that is “the” best. There are several<br />
reasons why you should migrate to <strong>Gimp</strong>, and there are also some reasons<br />
why you shouldn’t. First, we’ll describe <strong>Gimp</strong>’s strengths.<br />
<strong>Gimp</strong> has nearly all the functionality that Photoshop has. In certa<strong>in</strong> areas, <strong>Gimp</strong><br />
has more capacity, and <strong>in</strong> some areas less. Contrary to what many people believe,<br />
<strong>Gimp</strong> is not just another Photoshop clone. Even if there are likenesses between<br />
<strong>Gimp</strong> and Photoshop, many other programs such as Pa<strong>in</strong>tshop Pro, X-res, Picture<br />
Publisher and Photo Pa<strong>in</strong>t also have their fair share of such similarities. This is not<br />
surpris<strong>in</strong>g, because Photoshop and its user <strong>in</strong>terface is more or less a de facto standard<br />
when it comes to image edit<strong>in</strong>g programs.<br />
Of all the image manipulation programs for advanced users that we have worked<br />
with, we have found <strong>Gimp</strong> to be one of the most versatile and powerful <strong>in</strong>struments<br />
available.<br />
GIMP IS FREE<br />
<strong>Gimp</strong> is a free program, and it can be downloaded from the Internet. But even<br />
more importantly, it’s not freeware. <strong>Gimp</strong> is an OSS (Open Source Software)<br />
program covered by the GPL license, which gives you the freedom to access and<br />
also to change the source code that makes up the program. This is how and why<br />
<strong>Gimp</strong> is constantly be<strong>in</strong>g developed and improved.<br />
GIMP HAS ALOT OF GREAT PLUG-INS AND SPECIAL<br />
FUNCTIONS<br />
• <strong>Gimp</strong> comes with more than 220 plug-<strong>in</strong>s, some with very advanced<br />
functions. Practically all of the usual plug-<strong>in</strong>s that you can purchase as<br />
accessories to Photoshop are already there <strong>in</strong> <strong>Gimp</strong>, or they can be<br />
downloaded from http://registry.gimp.org at no cost.<br />
• <strong>Gimp</strong>’s plug-<strong>in</strong>s are often much more powerful than Photoshop’s. We are<br />
not say<strong>in</strong>g that all <strong>Gimp</strong> filters will produce better results. But if you<br />
compare them to plug-<strong>in</strong>s that are supposed to do the same th<strong>in</strong>g, then a<br />
<strong>Gimp</strong> filter is usually a more f<strong>in</strong>e-tuned <strong>in</strong>strument that will supply the<br />
user with a large number of parameters.<br />
This is for better or for worse, depend<strong>in</strong>g on what k<strong>in</strong>d of user you are.<br />
Photoshop filters are often of the “press OK and get an <strong>in</strong>stant effect”<br />
type. They are more static, and provide the artist with less choices. Still,<br />
Photoshop filter effects are generally very well chosen. Sett<strong>in</strong>gs are m<strong>in</strong>dful,<br />
and the effect they yield is extremely useful for many standard assignments<br />
<strong>in</strong> graphic design. In short, it is hard to fail with a Photoshop filter.<br />
<strong>Gimp</strong> filters on the other hand are more unpredictable <strong>in</strong> the hands of an<br />
56 The <strong>Gimp</strong> User’s <strong>Manual</strong>
Chapter 5<br />
<strong>in</strong>experienced artist just because they offer such a wide range of parameters<br />
and sett<strong>in</strong>gs. However, for an advanced user, they provide an <strong>in</strong>comparable<br />
artistic freedom.<br />
• <strong>Gimp</strong> has predom<strong>in</strong>antly been target<strong>in</strong>g web design, and comes with a<br />
variety of tools designed for creat<strong>in</strong>g electronically distributed graphics.<br />
Most of these tools are not available with Photoshop, which means that<br />
you have to <strong>in</strong>vest <strong>in</strong> a number of additional programs to be able to access<br />
these features.<br />
GIMP HAS AN INNOVATIVE AND INTUITIVE STRUCTURE<br />
• <strong>Gimp</strong> has a much smarter menu system that is far more efficient than<br />
the one present <strong>in</strong> Photoshop, or for that matter <strong>in</strong> all other image<br />
manipulation programs that we know of.<br />
• <strong>Gimp</strong> has a very different outlook on layers, which is much more flexible<br />
than what you will f<strong>in</strong>d <strong>in</strong> Photoshop. Layers <strong>in</strong> <strong>Gimp</strong> don’t come <strong>in</strong> one<br />
size only; you can create layers of different sizes, or <strong>Gimp</strong> will optimize<br />
the layer size automatically.<br />
• <strong>Gimp</strong> has a much more <strong>in</strong>tuitive way of deal<strong>in</strong>g with patterns. All patterns<br />
are displayed <strong>in</strong> thumbnail format <strong>in</strong> a pattern dialog. To select a pattern,<br />
you just press one of the thumbnails, and the chosen pattern can be<br />
applied with the bucket fill or clone tool.<br />
• <strong>Gimp</strong> is faster than Photoshop when you work with relatively small<br />
images, such as those target<strong>in</strong>g web design.<br />
NOTHING BEATS GIMP SCRIPTING<br />
• <strong>Gimp</strong> has no less than four powerful script<strong>in</strong>g languages that can be used<br />
to create very powerful plug-<strong>in</strong>s. (Note that <strong>in</strong> the 220 plug-<strong>in</strong>s mentioned<br />
earlier, the numerous script<strong>in</strong>g plug-<strong>in</strong>s have not been <strong>in</strong>cluded.)<br />
• Yes, Photoshop also has certa<strong>in</strong> script<strong>in</strong>g capabilities, but it doesn’t<br />
compare to the power of an advanced script<strong>in</strong>g language such as Perl.<br />
When it comes to script<strong>in</strong>g, we don’t th<strong>in</strong>k it’s unfair to compare<br />
Photoshop with a little baby and <strong>Gimp</strong> with a full-grown adult with 30<br />
years of work<strong>in</strong>g experience. That’s how big the difference is.<br />
• <strong>Gimp</strong> can be a backend <strong>in</strong> your web server, serv<strong>in</strong>g your web site with<br />
stunn<strong>in</strong>g graphics.<br />
• <strong>Gimp</strong> has functions such as revision control, so you can keep track of<br />
changes made to a file. You can also connect <strong>Gimp</strong> directly to a database<br />
and create a very nice image database. Those functions are among the<br />
more exotic, but they are just some of the th<strong>in</strong>gs that <strong>in</strong>dicate that this is<br />
no ord<strong>in</strong>ary image manipulation program.<br />
The <strong>Gimp</strong> User’s <strong>Manual</strong> 57
<strong>Gimp</strong> For Photoshop Users<br />
If you are work<strong>in</strong>g with a UNIX version of Photoshop, such as version 3.01, or if<br />
you have an older Mac or W<strong>in</strong>dows version of Photoshop, then we could make this<br />
list about twice as long. Let’s just say that if you are work<strong>in</strong>g with a UNIX version<br />
of PhotoShop, then you shouldn’t contemplate switch<strong>in</strong>g to <strong>Gimp</strong>. Just do it! You<br />
will still have Photoshop for tasks where <strong>Gimp</strong> is <strong>in</strong>sufficient.<br />
SO WHAT’S THE DRAWBACK?<br />
<strong>Gimp</strong> can’t handle anyth<strong>in</strong>g other than 8 bit RGB, grayscale and <strong>in</strong>dexed images.<br />
That’s the big disadvantage of <strong>Gimp</strong>. S<strong>in</strong>ce <strong>Gimp</strong> doesn’t support CMYK or spot<br />
colors such as PANTONE, <strong>Gimp</strong> can’t compete with Photoshop <strong>in</strong> the prepress<br />
field.<br />
Photoshop has more third-party plug-<strong>in</strong>s than <strong>Gimp</strong>. Yes, even though <strong>Gimp</strong> has<br />
around 220 real plug-<strong>in</strong>s at the moment and that number is constantly grow<strong>in</strong>g<br />
with around one plug-<strong>in</strong> every two weeks, there are still more plug-<strong>in</strong>s that you can<br />
buy as accessories to Photoshop, and they aren’t available for <strong>Gimp</strong>.<br />
Photoshop is also more effective (faster) when it comes to big images with a lot of<br />
layers (images bigger than 500x500 pixels).<br />
CONCLUSION<br />
It is more or less impossible to tell you what you should or shouldn’t do; we will<br />
always be wrong <strong>in</strong> some cases. Still, there are situations where it is relatively safe<br />
to suggest that you should migrate to <strong>Gimp</strong>:<br />
• If you work <strong>in</strong> a UNIX environment and already have Photoshop <strong>in</strong>stalled<br />
on your workstation, don’t hesitate for a second, switch to <strong>Gimp</strong> right<br />
away. You can still work with Photoshop when you need to deal with<br />
prepress matters.<br />
• If you are a graphic designer work<strong>in</strong>g with web design, then it’s a very<br />
good idea to migrate to <strong>Gimp</strong>.<br />
• If you’re <strong>in</strong>terested <strong>in</strong> advanced script<strong>in</strong>g, and you need to automate<br />
certa<strong>in</strong> functions for your daily work, <strong>Gimp</strong> is the program for you.<br />
As the authors of this book, we’d like to recommend <strong>Gimp</strong> for all k<strong>in</strong>ds of graphic<br />
design. <strong>Gimp</strong> is so powerful and gives you so much more freedom. There are,<br />
however, cases when you should th<strong>in</strong>k twice before switch<strong>in</strong>g to <strong>Gimp</strong>:<br />
• If your chief occupation is prepress, then it’s not a good idea to switch to<br />
<strong>Gimp</strong>. The exception to this rule is if you work with a UNIX version of<br />
Photoshop. If you work with the UNIX version, then you can create the<br />
design <strong>in</strong> <strong>Gimp</strong> and import the f<strong>in</strong>al outcome <strong>in</strong>to Photoshop.<br />
• If you are work<strong>in</strong>g with a Mac and don’t want to change operat<strong>in</strong>g<br />
systems, you will not be able to use <strong>Gimp</strong>.<br />
58 The <strong>Gimp</strong> User’s <strong>Manual</strong>
Chapter 5<br />
MIGRATING TO GIMP<br />
So, you have decided to switch to <strong>Gimp</strong>, or at least to try it out. In this section, we<br />
will try to describe the ma<strong>in</strong> differences between <strong>Gimp</strong> and Photoshop. We will<br />
assume that you are fairly well acqua<strong>in</strong>ted with a reasonably recent version of<br />
Photoshop.<br />
We will not cover every dissimilarity between <strong>Gimp</strong> and Photoshop, because then<br />
this chapter would turn <strong>in</strong>to a new book. Look at it as a quick guide that will serve<br />
as a start<strong>in</strong>g po<strong>in</strong>t.<br />
WHAT’S COMPATIBLE?<br />
<strong>Gimp</strong> can read Photoshop files, so if you have a large image library of PSD files<br />
you need not worry. You can open PSD images <strong>in</strong> <strong>Gimp</strong>, but you have to remember<br />
that <strong>Gimp</strong> doesn’t understand CMYK or spot color specifications. The PSD<br />
file must be 8 bit grayscale, 8 bit RGB or <strong>in</strong>dexed.<br />
If you are an Adobe Filter Factory fan, and have a lot of Filter Factory filters, we<br />
have some good news for you. By copy<strong>in</strong>g the FF filters to <strong>Gimp</strong>’s User Filter<br />
directory, they will be available for use <strong>in</strong> <strong>Gimp</strong>. Please read “User Filter (Adobe<br />
Filter Factory Emulator)” on page 507 how to <strong>in</strong>stall your filters.<br />
There’s also a file that will make Photoshop shortcut commands available <strong>in</strong><br />
<strong>Gimp</strong>, so you can control functions with the same shortcuts that you’re used to <strong>in</strong><br />
Photoshop. You are also free to assign any shortcut key to a function of your<br />
choice, simply by typ<strong>in</strong>g the new shortcut beside the function <strong>in</strong> the menu.<br />
WHERE ARE THE MENUS?<br />
The first time you run <strong>Gimp</strong>, it will <strong>in</strong>stall some personal configuration and data<br />
files. Just answer OK to those questions (see “How To Install <strong>Gimp</strong> Personal<br />
Files” on page 44). A moment later <strong>Gimp</strong> will start by display<strong>in</strong>g the <strong>Gimp</strong> splash<br />
screen. Then the toolbox, which is quite similar to the one <strong>in</strong> Photoshop, will<br />
appear on your desktop.<br />
The questions that every Photoshop user will ask themselves now are undoubtedly:<br />
Where are the menus and where is my work<strong>in</strong>g area? There is only a File<br />
menu and an Xtns menu, and there isn’t much <strong>in</strong> those menus.<br />
HOW TO GET TO THE MENUS<br />
To access the menus <strong>in</strong> <strong>Gimp</strong> you have to open or create a new image. Select<br />
File|New to create a new image.<br />
Select File|Open to open an exist<strong>in</strong>g image file. If your file has a well-known<br />
suffix, such as tif(f), psd, jp(e)g, etc., then the Determ<strong>in</strong>e File Type menu should<br />
be set to Automatic. For further <strong>in</strong>formation on how to open files, read “Open<strong>in</strong>g<br />
Files” on page 79.<br />
The <strong>Gimp</strong> User’s <strong>Manual</strong> 59
<strong>Gimp</strong> For Photoshop Users<br />
THE RIGHT MOUSE BUTTON<br />
Press the right mouse button <strong>in</strong> the opened image, and voilà, there are the menus!<br />
In our op<strong>in</strong>ion, this is one of the best th<strong>in</strong>gs about <strong>Gimp</strong>, and you will probably<br />
agree with us as soon as you get used to it. In most other programs, you have to<br />
travel a long way with the mouse to access the different function menus. This<br />
results <strong>in</strong> a constant click<strong>in</strong>g, dragg<strong>in</strong>g and mov<strong>in</strong>g the mouse up and down, to perform<br />
even the simplest task (which is why remember<strong>in</strong>g shortcut commands by<br />
heart tends to be so important <strong>in</strong> Photoshop). In <strong>Gimp</strong>, you simply press the right<br />
mouse button and all the menus are there, close at hand.<br />
Figure 5.1 <strong>Gimp</strong>’s menu system is activated by the right mouse button. Just<br />
press the right mouse button <strong>in</strong> the image, and you have <strong>in</strong>stant access to all of<br />
<strong>Gimp</strong>’s features.<br />
WHERE DO ISET RESOLUTION AND CANVAS SIZE?<br />
Resolution In A New Image<br />
Let’s try to make a new image <strong>in</strong> <strong>Gimp</strong> with File|New. In the New Image dialog<br />
box, you’ll f<strong>in</strong>d that the only available size parameters for the new image are<br />
the Width and the Height, and they are measured <strong>in</strong> pixels. This is quite different<br />
from Photoshop, where the Width and Height parameters can be specified <strong>in</strong><br />
<strong>in</strong>ches or cm, and you are asked to set the resolution of the image.<br />
<strong>Gimp</strong> only has one resolution, and that is the most common monitor resolution; 72<br />
ppi (pixels per <strong>in</strong>ch). This is also known as web resolution. Images created <strong>in</strong><br />
<strong>Gimp</strong> will look the same when they’re open <strong>in</strong> <strong>Gimp</strong> as when they are displayed<br />
<strong>in</strong> a browser such as Netscape, so this is no disadvantage if you design for the web.<br />
60 The <strong>Gimp</strong> User’s <strong>Manual</strong>
Chapter 5<br />
S<strong>in</strong>ce <strong>Gimp</strong> only displays one resolution, it’s only natural that the width and<br />
height variables are measured <strong>in</strong> pixels. Fixed units such as <strong>in</strong>ches or millimeters<br />
are not relevant on a monitor and you can’t make decent pr<strong>in</strong>touts from 72 ppi resolution,<br />
so there is no po<strong>in</strong>t <strong>in</strong> us<strong>in</strong>g them when you create your image.<br />
Figure 5.2 In <strong>Gimp</strong> you can only set the image size<br />
<strong>in</strong> pixels, and the resolution is always 72 ppi. If you<br />
need a higher resolution, then you’ll have to make a<br />
few calculations.<br />
Still, you will need to set the resolution if you want to pr<strong>in</strong>t your image, and you<br />
can do that from <strong>Gimp</strong>’s Pr<strong>in</strong>t dialog (or from Save As PostScript). However,<br />
there is some math <strong>in</strong>volved. For more <strong>in</strong>formation, take a look at “Prepar<strong>in</strong>g<br />
For The Press” on page 201 for formulas that you can use.<br />
Image Size And Image/Scale<br />
In Photoshop, you are used to chang<strong>in</strong>g the resolution and pr<strong>in</strong>t size with the<br />
Image Size command. As we have just expla<strong>in</strong>ed, <strong>in</strong> <strong>Gimp</strong> you can’t change the<br />
resolution and pr<strong>in</strong>t size until you pr<strong>in</strong>t (to paper or to file), but you can prepare<br />
your image for a certa<strong>in</strong> resolution by chang<strong>in</strong>g the size (<strong>in</strong> pixels) of your image.<br />
In <strong>Gimp</strong>, this function is called Scale (right-click|Image|Scale).<br />
Canvas Size And Image/Resize<br />
In Photoshop, the relative size and proportions of an image can be changed with<br />
Canvas Size. In <strong>Gimp</strong>, this command is called Resize (right-click|<br />
Image|Resize). This has caused a lot of confusion among Photoshop users. A<br />
common mistake is to confuse the Image|Resize command with Photoshop’s<br />
Image Size command, because they associate the terms image and size with<br />
resolution and not with canvas size.<br />
The <strong>Gimp</strong> User’s <strong>Manual</strong> 61
<strong>Gimp</strong> For Photoshop Users<br />
Figure 5.3 The Image Resize dialog. Notice<br />
that you resize the canvas and not the size of<br />
the layers because <strong>Gimp</strong> layers don’t have a<br />
fixed size.<br />
The next th<strong>in</strong>g that will bewilder Photoshop users when they <strong>in</strong>crease the canvas<br />
size is that the background layer (or any of the other layers for that matter) will not<br />
conform to the new size. The reason for this is that <strong>in</strong> <strong>Gimp</strong>, layers can have different<br />
sizes.<br />
By chang<strong>in</strong>g the canvas size, you have specified the new maximal layer size (see<br />
“Layers And Channels” on page 66). If you want any of your layers to assume this<br />
layer size you must select right-click|Layers||Resize Layer, or <strong>in</strong>voke the shortcut command Ctrl+R. All<br />
new layers that you add to your image will assume the new size, unless you specify<br />
another size <strong>in</strong> the New Layer dialog. Also note that <strong>Gimp</strong>’s Resize command<br />
will allow you to place your image <strong>in</strong> a more exact position on the new canvas than<br />
is possible <strong>in</strong> Photoshop (Canvas Size), and that you’ll get a preview of the<br />
proportions to help you set the new size and position.<br />
DIALOGS<br />
When you open Photoshop, the Palette w<strong>in</strong>dows will appear conta<strong>in</strong><strong>in</strong>g:<br />
• Navigator, Info and Options<br />
• Color, Swatches, Brushes and Actions<br />
• History<br />
• Layers, Channels and Paths.<br />
62 The <strong>Gimp</strong> User’s <strong>Manual</strong>
Chapter 5<br />
<strong>Gimp</strong> also has such dialogs or palettes, but they aren’t open when you start <strong>Gimp</strong>.<br />
They are also arranged a bit differently. Let’s just say that <strong>in</strong> <strong>Gimp</strong> there are no<br />
Navigator, Path, Action or History dialogs. We will, however, discuss Actions <strong>in</strong><br />
“Actions” on page 70.<br />
First of all, you have to open all dialogs <strong>in</strong> <strong>Gimp</strong> yourself, because they aren’t<br />
open by default. You will f<strong>in</strong>d them under File|Dialogs and rightclick|Dialogs,<br />
and there are also other ways to br<strong>in</strong>g them up. Here is a list<br />
of which is which:<br />
• The Color Info dialog will pop up when you use the color picker.<br />
• Tool Options is the same as Options <strong>in</strong> Photoshop.<br />
• To access the Color dialog, you have to double-click on the foreground<br />
or background color swatch <strong>in</strong> the toolbox.<br />
• Palettes is the same as Swatches.<br />
• Brushes <strong>in</strong> <strong>Gimp</strong> equals Brushes <strong>in</strong> Photoshop.<br />
• Layers and Channels are <strong>in</strong> the Layers & Channels dialog.<br />
• In Photoshop, you set the gradient type both <strong>in</strong> the toolbox and <strong>in</strong> the<br />
option dialog of the Gradient tool. In <strong>Gimp</strong> you have the same (only more<br />
advanced) possibilities, but the Gradient Editor is <strong>in</strong>voked from the<br />
Dialogs menu, not from the Tool Options dialog.<br />
• Us<strong>in</strong>g <strong>Gimp</strong>’s Patterns dialog to apply a pattern is much easier than to<br />
search for pattern libraries <strong>in</strong> Photoshop.<br />
• If your image is <strong>in</strong>dexed, then you can view and edit all of the <strong>in</strong>dexed<br />
colors <strong>in</strong> the Indexed palette.<br />
Brushes<br />
The <strong>Gimp</strong> Brush Selection dialog is similar to the Brushes dialog <strong>in</strong> Photoshop,<br />
but there are some differences. In Photoshop, there is a brush edit<strong>in</strong>g dialog, where<br />
you can change or create new round or calligraphic brushes. In <strong>Gimp</strong> you can also<br />
make your own brushes, but not as quickly, because there is no brush edit<strong>in</strong>g dialog.<br />
In both Photoshop and <strong>Gimp</strong> you are quite free to create brushes <strong>in</strong> any form,<br />
but the way brushes are handled <strong>in</strong> <strong>Gimp</strong> is much easier than <strong>in</strong> Photoshop. The<br />
biggest advantage is <strong>Gimp</strong>'s Brush dialog. If you have a big brush <strong>in</strong> Photoshop,<br />
you will only see the left top corner, which may be totally white. In <strong>Gimp</strong>, if the<br />
brush doesn’t fit <strong>in</strong>to the thumbnail image, you can click on the Brush icon, and<br />
a life-size image of the brush will pop up. As soon as you release the mouse button,<br />
the image will disappear. Read more about brushes <strong>in</strong> “Brushes” on page 172.<br />
The <strong>Gimp</strong> User’s <strong>Manual</strong> 63
<strong>Gimp</strong> For Photoshop Users<br />
Figure 5.4 <strong>Gimp</strong>’s Brush Selection<br />
dialog. As you can see, a <strong>Gimp</strong> brush<br />
can have any shape. Notice the<br />
<strong>in</strong>stant preview of the brush when you<br />
click on it.<br />
Figure 5.5 The Photoshop<br />
brushes dialog.<br />
Patterns<br />
Work<strong>in</strong>g with patterns is much easier under <strong>Gimp</strong> than under Photoshop. In <strong>Gimp</strong>,<br />
the currently active pattern is determ<strong>in</strong>ed by the selected pattern <strong>in</strong> the Pattern<br />
Selection dialog. This pattern is available for all tools that use patterns <strong>in</strong> <strong>Gimp</strong><br />
(the bucket fill tool and the clone tool). You can apply patterns <strong>in</strong> different<br />
opacity and modes by sett<strong>in</strong>g these parameters <strong>in</strong> the Bucket Fill dialog or <strong>in</strong> the<br />
Brushes dialog. You can also create and save your own patterns (<strong>Gimp</strong> has a bundle<br />
of excellent tools for mak<strong>in</strong>g seamless tiles for patterns). When you browse the<br />
patterns <strong>in</strong> the Pattern Selection dialog, you can view the pattern <strong>in</strong> full scale by<br />
click<strong>in</strong>g on it, just as <strong>in</strong> the Brushes Selection dialog. Read “Patterns” on page 173<br />
for more <strong>in</strong>formation on patterns <strong>in</strong> <strong>Gimp</strong>.<br />
Figure 5.6 Gim<br />
p’s Pattern<br />
Selection dialog.<br />
<strong>Gimp</strong>’s way of<br />
deal<strong>in</strong>g with<br />
patterns is easier<br />
than <strong>in</strong> Photoshop.<br />
64 The <strong>Gimp</strong> User’s <strong>Manual</strong>
Gradients<br />
Chapter 5<br />
The <strong>Gimp</strong> Blend tool has everyth<strong>in</strong>g that Photoshop’s five Gradient tools have,<br />
and much more. <strong>Gimp</strong> has more gradient types, notably the Shapeburst gradients,<br />
where the gradient follows the shape of the selection so that it looks threedimensional.<br />
There is also an Offset control and a very useful Repeat function<br />
that creates s<strong>in</strong>e- or sawtooth gradient patterns. If you set Blend type to custom<br />
gradient, <strong>Gimp</strong> will use the currently active gradient, which is specified <strong>in</strong> the<br />
Gradient Editor dialog. <strong>Gimp</strong>’s Gradient Editor is far more advanced than Photoshop’s.<br />
In fact, it is such a complex tool that we have dedicated an entire section<br />
to it, see “The Gradient Editor” on page 177 for more <strong>in</strong>formation.<br />
Figure 5.7 <strong>Gimp</strong>’s gradient tools <strong>in</strong> action. The menus are, as usual,<br />
accessed via the right mouse button.<br />
Figure 5.8 Photoshop’s<br />
Gradient Editor<br />
The <strong>Gimp</strong> User’s <strong>Manual</strong> 65
<strong>Gimp</strong> For Photoshop Users<br />
Tool Options<br />
Tool options work just like <strong>in</strong> Photoshop. However, <strong>Gimp</strong> doesn’t have multiple<br />
toolbox buttons, so you can’t, for example, click on on the Gradient tool to change<br />
to another gradient type. Instead, <strong>Gimp</strong> keeps the tool controls <strong>in</strong> the toolbox<br />
option dialog. This means that you will have to change the gradient type <strong>in</strong> the<br />
Blend tool’s option dialog <strong>in</strong>stead of press<strong>in</strong>g another button <strong>in</strong> the toolbox.<br />
LAYERS AND CHANNELS<br />
The Layers & Channels dialog looks a lot like Photoshop’s, but there are some big<br />
differences. We will discuss Layers and Channels further <strong>in</strong> “Layers And Layer<br />
Controls” on page 68 and “Layers And Float<strong>in</strong>g Selections” start<strong>in</strong>g on page 315<br />
will give you even more <strong>in</strong>formation. How layers are handled is one of the major<br />
dissimilarities between Photoshop and <strong>Gimp</strong>.<br />
First of all, there is no Path dialog. <strong>Gimp</strong> does support paths (see “Paths” on page<br />
68) but only one at a time, and you must store it <strong>in</strong> an alpha channel to be able to<br />
save it.<br />
Channels<br />
• There is no support for CMYK or spot color, so only alpha channels and<br />
RGB channels are available <strong>in</strong> the channels tab.<br />
• All RGB channels are displayed <strong>in</strong> color <strong>in</strong> <strong>Gimp</strong>; for example, if you<br />
select a s<strong>in</strong>gle color channel, it won’t look like the grayscale thumbnail; it<br />
will be blue, green or red.<br />
• Split and Merge Channels functions are <strong>in</strong> right-click|Image|<br />
Channel Ops|Compose and Decompose.<br />
• To load the selection from an alpha channel, right-click <strong>in</strong> that channel bar<br />
and select Channel to Selection.<br />
• To save a selection <strong>in</strong> a channel, use right-click|Select|Save<br />
to Channel.<br />
• Color <strong>in</strong> a channel always <strong>in</strong>dicates masked areas (default color is black).<br />
• There is no simple way of merg<strong>in</strong>g (add, subtract or <strong>in</strong>tersect) two alpha<br />
channels to create more advanced selections. To do this you must load one<br />
of the channels <strong>in</strong>to another and:<br />
• Fill the selection with white to add.<br />
• Fill with black to subtract.<br />
• right-click|Select|Invert and fill with black to <strong>in</strong>tersect.<br />
Then, you may load the selection of this new channel as usual.<br />
66 The <strong>Gimp</strong> User’s <strong>Manual</strong>
Chapter 5<br />
Layers<br />
• S<strong>in</strong>ce layers can have different sizes <strong>in</strong> <strong>Gimp</strong>, you may want to change the<br />
layer’s size and relative position. The commands that will do that are<br />
called Scale Layer and Resize Layer, and you’ll f<strong>in</strong>d them <strong>in</strong> the<br />
Layers tab’s right-click menu.<br />
• To enable transparency <strong>in</strong> a solid background layer, alpha must be<br />
enabled; select right-click|Layers|Add Alpha Channel to<br />
do so.<br />
• To load layer transparency, select Alpha to Selection <strong>in</strong> the menu accessed<br />
by right-click<strong>in</strong>g <strong>in</strong> the Layers tab.<br />
• When you move layers or channels up and down the stack <strong>in</strong> Photoshop,<br />
you simply drag and drop. In <strong>Gimp</strong>, you move layers one step up or down<br />
with the arrow buttons. This is one of the rare occasions when <strong>Gimp</strong>’s UI<br />
isn’t as good as Photoshop’s.<br />
SELECTIONS<br />
Selections <strong>in</strong> <strong>Gimp</strong> and selections <strong>in</strong> Photoshop are alike <strong>in</strong> the idea, but not <strong>in</strong> the<br />
implementation. Therefore, this is one of the areas that Photoshop users tend to say<br />
“%¤#%¤#” s<strong>in</strong>ce they don’t understand what’s happen<strong>in</strong>g.<br />
Mov<strong>in</strong>g Selections/Float<strong>in</strong>g Selections<br />
When you make a selection <strong>in</strong> Photoshop, your Selection tool will be translated to<br />
a “Move tool” and you can move the selection. The same happens <strong>in</strong> <strong>Gimp</strong>, but<br />
when you move the selection you move the substance of the selection, not the<br />
empty selection outl<strong>in</strong>e.<br />
If you now (<strong>in</strong> desperation) use the selection tool aga<strong>in</strong> (with<strong>in</strong> the selection) you<br />
will create a mask, not a real selection. This is because when you moved the selection<br />
the first time, you created a float<strong>in</strong>g selection, and when you moved it the<br />
second time, you created a subselection (a selection <strong>in</strong> a float<strong>in</strong>g selection).<br />
To use selections as you’re used to <strong>in</strong> Photoshop (v.5.0) you have to hold Alt +<br />
your mouse button when you move the selection. You may now move the selection<br />
without creat<strong>in</strong>g a float<strong>in</strong>g selection. Does it sound complicated? Well, it both<br />
is and isn’t. Please read “Mov<strong>in</strong>g Selections” on page 112 and everyth<strong>in</strong>g will be<br />
clear.<br />
Selection Control<br />
Basic selection control is nearly the same as <strong>in</strong> Photoshop, but not exactly the<br />
same. Add<strong>in</strong>g to a selection is the same <strong>in</strong> both <strong>Gimp</strong> and Photoshop. But where<br />
Photoshop uses Alt to subtract, <strong>Gimp</strong> uses Ctrl. Intersect is therefore quite logically<br />
Ctrl+Shift <strong>in</strong> <strong>Gimp</strong>.<br />
However, Shift also controls the shape of your selection. If you press Shift it will<br />
a create a square or circular selection, depend<strong>in</strong>g on which tool you use. If you<br />
The <strong>Gimp</strong> User’s <strong>Manual</strong> 67
<strong>Gimp</strong> For Photoshop Users<br />
want a rectangular or an elliptical selection when you add or <strong>in</strong>tersect, the trick is<br />
to start the selection with Shift pressed down, and then release Shift immediately<br />
after dragg<strong>in</strong>g the mouse. For a full understand<strong>in</strong>g of all <strong>Gimp</strong> tricks with selections,<br />
please read “Selection Control” on page 110.<br />
Quick Mask<br />
There is no quick mask function <strong>in</strong> <strong>Gimp</strong>. But quick mask is really the same as<br />
pa<strong>in</strong>t<strong>in</strong>g a mask <strong>in</strong> a channel. The difference is that you can <strong>in</strong>voke the selection<br />
really quickly, and also switch to and from mask/selection <strong>in</strong> an <strong>in</strong>stant. You can<br />
achieve the same effect <strong>in</strong> <strong>Gimp</strong> (or Photoshop) us<strong>in</strong>g channels. It will be a bit<br />
slower, but that’s noth<strong>in</strong>g a good script can’t take care of.<br />
Paths<br />
<strong>Gimp</strong> doesn’t have multiple, re-editable paths. <strong>Gimp</strong> paths can’t be stored, so once<br />
you have converted a path to a selection, there is no way back. Of course, you can<br />
use channels to store the selections. For more <strong>in</strong>formation about paths <strong>in</strong> <strong>Gimp</strong>,<br />
i.e., Bezier selection, read “The Bezier Selection Tool” on page 120.<br />
Magnetic Selections<br />
<strong>Gimp</strong>’s equivalent is called Intelligent Scissors, but we must admit that Photoshop’s<br />
tool is much more effective. This is a bit strange because <strong>Gimp</strong> was first<br />
with this feature (<strong>Gimp</strong> 0.54), well ahead of Photoshop. However, when <strong>Gimp</strong><br />
0.99 arrived, the <strong>in</strong>ternal image handl<strong>in</strong>g was so different that the Intelligent Scissors<br />
feature no longer worked. An experimental version was used <strong>in</strong>stead; it was<br />
stable but not very efficient. The current rumor is that Intelligent Scissors will be<br />
<strong>in</strong> good shape when <strong>Gimp</strong> 1.2 is released sometime <strong>in</strong> the future.<br />
Magic Wand<br />
<strong>Gimp</strong>’s Magic Wand tool is called Fuzzy Select. In the Photoshop tool, you set the<br />
sensitivity <strong>in</strong> the Option dialog. With Fuzzy Select you do it this way:<br />
After you position the cursor and press the mouse button, you have to drag the cursor<br />
(don’t release the mouse button yet) from the upper-left corner, either to the<br />
right or straight down (that doesn’t matter) to go from a small, st<strong>in</strong>gy selection to<br />
a very generous one.<br />
LAYERS AND LAYER CONTROLS<br />
Layers is one of the areas where <strong>Gimp</strong> differs most from Photoshop — not <strong>in</strong> the<br />
essence of basic usage, but <strong>Gimp</strong>’s layers are much more powerful because they<br />
don’t suffer from the “one size fit all” syndrome.<br />
68 The <strong>Gimp</strong> User’s <strong>Manual</strong>
Mov<strong>in</strong>g Layers<br />
Chapter 5<br />
When you use the Move tool for the first time, you will probably move the<br />
whole image, which will seem very confus<strong>in</strong>g to a Photoshop user. Actually, you<br />
didn’t move the image, you moved the Background layer. In <strong>Gimp</strong>, layers can be<br />
moved without restrictions, so it’s no problem to move the layer outside the image<br />
canvas. This is a very handy way of mov<strong>in</strong>g text <strong>in</strong> a text layer. Please read “The<br />
Move Tool” on page 156 for more <strong>in</strong>formation about mov<strong>in</strong>g layers.<br />
Layer Size<br />
S<strong>in</strong>ce you can move layers freely, even outside the image canvas, you can naturally<br />
create layers that are bigger than the image itself. When you create a new<br />
layer (right mouse button <strong>in</strong> the Layers dialog), a dialog will appear, where you’ll<br />
be asked to specify the size of the new layer. It’s now up to you to make it as big<br />
or as small as you want. The fact that the layers can be bigger than the canvas is<br />
used very effectively <strong>in</strong> a plug-<strong>in</strong> called GAP (see “Advanced Animation With<br />
<strong>Gimp</strong> Or How To Use AnimFrames” start<strong>in</strong>g on page 639) where you can use this<br />
possibility to effectively panorate the background <strong>in</strong> an animation. (Yes, <strong>Gimp</strong> has<br />
its own animation studio.) For more <strong>in</strong>formation about layers and layer size,<br />
please read “Resize Layer” on page 321.<br />
Layer Optimiz<strong>in</strong>g<br />
We were discuss<strong>in</strong>g float<strong>in</strong>g selections <strong>in</strong> an earlier paragraph. Just as <strong>in</strong> Photoshop,<br />
when you create a float<strong>in</strong>g selection you will get a special layer <strong>in</strong> the Layers<br />
& Channel dialog. Just double-click on the float<strong>in</strong>g selection bar <strong>in</strong> the<br />
dialog, and <strong>Gimp</strong> will create an optimized layer from the float<strong>in</strong>g selection. The<br />
new layer will not be bigger than the selected object that made up the float<strong>in</strong>g<br />
selection. Read “Float<strong>in</strong>g Selections” on page 331 for more <strong>in</strong>formation about<br />
float<strong>in</strong>g selections.<br />
Layer Alignment And Manipulation<br />
<strong>Gimp</strong>’s layer alignment differs from Photoshop’s. Because <strong>Gimp</strong> works with optimized<br />
layer size, you align the layers and not the substance <strong>in</strong> the layers. <strong>Gimp</strong><br />
provides several ways of layer align<strong>in</strong>g, rotat<strong>in</strong>g, and redistribut<strong>in</strong>g. It may seem<br />
confus<strong>in</strong>g <strong>in</strong> the beg<strong>in</strong>n<strong>in</strong>g, but once you get to know it you will love it. Read more<br />
about it <strong>in</strong> “Layer Align, Adjust And Move Operations” on page 326.<br />
You can also bend and otherwise manipulate layers and the objects with<strong>in</strong> them.<br />
After be<strong>in</strong>g manipulated, the layer will be resized on the fly to fit its new optimized<br />
size. If you want to know more about these special layer functions, read<br />
“Transforms” on page 330.<br />
TYPES AND FONTS<br />
There are two ways of handl<strong>in</strong>g fonts <strong>in</strong> <strong>Gimp</strong>. The first one is the Text tool <strong>in</strong><br />
the toolbox, which is a rather simple and restricted way to add text to an image. If<br />
The <strong>Gimp</strong> User’s <strong>Manual</strong> 69
<strong>Gimp</strong> For Photoshop Users<br />
you are used to Photoshop’s Text tool, you will probably f<strong>in</strong>d this Text tool very<br />
limited. This Text tool is useful for simple texts where only a few characters are<br />
<strong>in</strong>volved.<br />
Relax, there is an advanced <strong>Gimp</strong> text tool. It is similar to the one <strong>in</strong> Photoshop<br />
5.0, and you will f<strong>in</strong>d it under right-click|Filters|Render|<br />
Dynamic Text. Dynamic Text is a very versatile Text tool, and you can edit<br />
and replace text just as usual. If you are used to Photoshop’s Text tool, you will<br />
have no trouble work<strong>in</strong>g with Dynamic Text.<br />
ACTIONS<br />
Here is one of many areas where <strong>Gimp</strong> is a lot more powerful than Photoshop.<br />
<strong>Gimp</strong> supports Script-Fu, Perl-Fu, Tcl-Fu and Python-Fu — no less than four<br />
types of “actions” languages.<br />
Script-Fu is the current default script language and it is based on Scheme. Perl<br />
is the new runner-up. Perl is the de facto standard script<strong>in</strong>g language for CGI<br />
scripts. There are literally thousands of Perl algorithms and functions that you can<br />
use for image manipulation <strong>in</strong> your scripts.<br />
You can even use <strong>Gimp</strong> as a CGI script, deliver<strong>in</strong>g custom graphics on the fly.<br />
Furthermore, you can enable image edit<strong>in</strong>g from the web with the help of Net-Fu<br />
which is a way to access <strong>Gimp</strong> from a web server.<br />
A lot of <strong>Gimp</strong> users make scripts, and you can easily download all sorts of scripts<br />
from various web sites. Maybe it’s not that easy to get started with script<strong>in</strong>g <strong>in</strong><br />
<strong>Gimp</strong>, but the power it offers is so much stronger that it’s well worth the trouble.<br />
Read “Web” on page 878 for further <strong>in</strong>formation read<strong>in</strong>g script<strong>in</strong>g <strong>in</strong> <strong>Gimp</strong>.<br />
SOME FINAL NOTES<br />
PRE-PRESS<br />
In this area, Photoshop is much better than <strong>Gimp</strong>. <strong>Gimp</strong> pre-press capabilities are<br />
very limited because it can only handle RGB, grayscale and <strong>in</strong>dexed images.<br />
Work<strong>in</strong>g with pre-press and <strong>Gimp</strong> will require some plann<strong>in</strong>g, and it’s way too<br />
much to write about here. We have devoted a whole chapter to pre-press and <strong>Gimp</strong><br />
so please read “Pre-press And Color In <strong>Gimp</strong>” on page 197 and you will know<br />
what to do if you are <strong>in</strong> the pre-press bus<strong>in</strong>ess and still want to use <strong>Gimp</strong>.<br />
If you already have a UNIX version of Photoshop, we recommend that you use<br />
<strong>Gimp</strong> until you reach the stage where you would normally convert the image to<br />
CMYK. Instead, save the image and switch over to Photoshop to make the CMYK<br />
conversion and other preparations for pr<strong>in</strong>t.<br />
We have not covered every s<strong>in</strong>gle difference between <strong>Gimp</strong> and Photoshop, but<br />
we have discussed the major ones. You should also keep <strong>in</strong> m<strong>in</strong>d that <strong>Gimp</strong> has a<br />
lot of functions that aren’t available among the Photoshop stock programs.<br />
Read<strong>in</strong>g this overview will not make you a master of <strong>Gimp</strong>. This chapter should<br />
70 The <strong>Gimp</strong> User’s <strong>Manual</strong>
Chapter 5<br />
be seen as a means to help you quickly move over the basics so that you can<br />
concentrate on the fun stuff, which is explor<strong>in</strong>g the more advanced <strong>Gimp</strong><br />
functions.<br />
A migration is never easy, and it will take some time before you are adjusted to your<br />
new favorite. We can only say that we have never regretted that we switched from<br />
Photoshop to <strong>Gimp</strong>.<br />
The <strong>Gimp</strong> User’s <strong>Manual</strong> 71
PAR T<br />
III<br />
Basic Functions<br />
• FILES AND PREFERENCES<br />
• SELECTIONS<br />
• PAINT<br />
• EDIT<br />
• TRANSFORM<br />
• TEXT<br />
• BRUSHES AND OTHER DIALOGS
CHAPTER 6<br />
Files And Preferences<br />
In this chapter, we will discuss how to save, open<br />
and create files, and how to set preferences. We will<br />
also cover how to list the file formats supported by<br />
<strong>Gimp</strong> and how to pr<strong>in</strong>t from <strong>Gimp</strong>.
Files And Preferences<br />
THE FILE MENU<br />
In <strong>Gimp</strong>, you can get to the File menu <strong>in</strong> two different ways: by click<strong>in</strong>g on the<br />
File command at the top of the toolbox, or by click<strong>in</strong>g the right mouse button <strong>in</strong><br />
an image w<strong>in</strong>dow and mov<strong>in</strong>g your mouse cursor down to the File command. The<br />
menus are slightly different <strong>in</strong> the two places; <strong>in</strong> the toolbox File menu, you will<br />
f<strong>in</strong>d the follow<strong>in</strong>g menu items:<br />
• New<br />
• Open<br />
• About...<br />
• Preferences...<br />
• Tip of the day<br />
• Dialogs<br />
• Quit<br />
And <strong>in</strong> the right-click File menu, you will f<strong>in</strong>d:<br />
• New<br />
• Open<br />
• Save<br />
• Save as<br />
• Preferences...<br />
• Close<br />
• Quit<br />
• Mail image<br />
• Onroot<br />
• Pr<strong>in</strong>t<br />
In the Xtns menu (<strong>in</strong> the toolbox), you will f<strong>in</strong>d:<br />
• DB Browser<br />
• Guash<br />
• Screen Shot<br />
• Waterselect<br />
• Script-Fu<br />
• Web Browser<br />
With the exception of the Dialogs and Script-Fu menu entries, we’ll discuss<br />
every entry <strong>in</strong> these three menus. You will f<strong>in</strong>d <strong>in</strong>formation on the dialogs for<br />
Brushes, Gradients, Palettes and Patterns <strong>in</strong> “Brushes, Gradients, Palettes And<br />
Patterns” start<strong>in</strong>g on page 171. Script-Fu will be discussed <strong>in</strong> “Script-Fu:<br />
76 The <strong>Gimp</strong> User’s <strong>Manual</strong>
CREATING IMAGES<br />
GUASH<br />
Chapter 6<br />
Description And Function” start<strong>in</strong>g on page 687 and <strong>in</strong> “Mike Terry’s Black Belt<br />
<strong>School</strong> Of Script-Fu” start<strong>in</strong>g on page 697.<br />
Let’s start by creat<strong>in</strong>g our first image. Click on the File<br />
menu <strong>in</strong> the toolbox, and select New. This will br<strong>in</strong>g up<br />
the dialog box shown to the right.<br />
The dialog box allows you to decide the size of your image<br />
<strong>in</strong> pixels, whether your image should be grayscale or RGB<br />
and what color it should be filled with, or whether it should<br />
be Transparent (alpha-enabled).<br />
As you can see, three solid backgrounds are available:<br />
Background, Foreground and White. White will produce a<br />
white background, and Background will produce a colored<br />
background based on the background color <strong>in</strong> the toolbox<br />
(more about choos<strong>in</strong>g a color from the toolbox<br />
background/foreground swatches can be found <strong>in</strong> “The<br />
Color Selection Dialog” on page 143.) Foreground will<br />
create a background us<strong>in</strong>g the foreground color <strong>in</strong> the toolbox.<br />
Transparent results <strong>in</strong> a checkerboard-like background<br />
that signifies transparency, or the presence of an<br />
alpha channel (a convenient feature for creat<strong>in</strong>g transparent<br />
GIFs).<br />
Figure 6.1 The<br />
New file dialog<br />
For now, let’s stick to the default values; just click on OK. Now you have a workspace<br />
to work <strong>in</strong>. Close the image by choos<strong>in</strong>g right-click|File|Close.<br />
Note that right-click|File|Quit will both close your image and quit<br />
<strong>Gimp</strong>.<br />
You may wonder why you can’t create an <strong>in</strong>dexed image (an image with a small,<br />
fixed set of specific colors) right away. After all, it would be great for that nice GIF<br />
you’re try<strong>in</strong>g to make for your web site. The reason for this is that you haven’t chosen<br />
a set of colors, and <strong>Gimp</strong> can’t predict which colors you’ll use <strong>in</strong> your image.<br />
It’s almost always a very bad idea to start out with an <strong>in</strong>dexed image. You should<br />
create GIFs by convert<strong>in</strong>g your completed image from RGB to <strong>in</strong>dexed (see<br />
“RGB, Grayscale And Indexed” on page 266). The rule of thumb is: Always work<br />
with RGB (or with whatever color model you need) and don’t convert it until<br />
you’re f<strong>in</strong>ished.<br />
One of <strong>Gimp</strong>’s most useful features is Guash. If you have worked on a UNIX system<br />
before, you have probably used xv and its Visual Schnauzer. Visual Schnauzer<br />
displays thumbnails of images, and allows you to browse through the<br />
thumbnails and load images us<strong>in</strong>g a graphical <strong>in</strong>terface. Or if you’re a former<br />
Mac<strong>in</strong>tosh and Photoshop user, and you’re used to the small thumbnails <strong>in</strong> an<br />
image directory, then you’re go<strong>in</strong>g to love Guash. Guash lets you browse your<br />
home directory and see all of your images as small thumbnails.<br />
The <strong>Gimp</strong> User’s <strong>Manual</strong> 77
Files And Preferences<br />
To start Guash, select it from the Toolbox menu Xtns|Guash. When you first<br />
start Guash, it will scan your home directory, look<strong>in</strong>g for image files that <strong>Gimp</strong><br />
can read. If it f<strong>in</strong>ds a PostScript file, a dialog box will appear <strong>in</strong> which you can<br />
press Load to load the image, or select Cancel to skip that file. This is a nice feature,<br />
because load<strong>in</strong>g PostScript files can be slow. In addition, because PostScript<br />
files are sometimes very large, they can take up a great deal of space <strong>in</strong> the<br />
gimpswap file, the temporary file that <strong>Gimp</strong> creates when it opens a file.<br />
Tip: Load PostScript files only if you need to, and only load the first page <strong>in</strong> any<br />
case.<br />
Guash’s directory scann<strong>in</strong>g can take quite some time (five m<strong>in</strong>utes or even more),<br />
depend<strong>in</strong>g on the number of images <strong>in</strong> the directory be<strong>in</strong>g scanned. Once the scan<br />
has completed, simply double-click on a thumbnail to load it (the first click will<br />
select it; the second opens it), and the image will open <strong>in</strong> a regular <strong>Gimp</strong> w<strong>in</strong>dow.<br />
Guash only displays a set number of directories or images at a time. To change<br />
Guash’s default behavior, you need to edit the gimprc file <strong>in</strong> your .gimp directory.<br />
Look for (or add) the follow<strong>in</strong>g entries:<br />
• guash-ncol “5” changes the number of columns (valid range is<br />
4to10)<br />
• guash-nrow “3” changes the number of rows (valid range is 2 to 10)<br />
• guash-keyb<strong>in</strong>d<strong>in</strong>gs “emacs” enables Emacs-style key b<strong>in</strong>d<strong>in</strong>gs<br />
If you click on a Guash thumbnail, it will become selected and will be highlighted<br />
with a red frame. If you click once more on the highlighted image, it will be loaded<br />
<strong>in</strong>to <strong>Gimp</strong>. To select or deselect more images, hold down the Shift key and click<br />
on their thumbnails.<br />
Figure 6.2 The Guash w<strong>in</strong>dow<br />
78 The <strong>Gimp</strong> User’s <strong>Manual</strong>
Chapter 6<br />
If no images are selected, press<strong>in</strong>g the right mouse button will br<strong>in</strong>g up a root<br />
menu. If any images are selected, a right-click will produce a select menu,<br />
which allows you to perform various operations on the selected images.<br />
All of the items on the menus are easy to use and learn. To get the root menu when<br />
images are selected, hold down Shift and press the right mouse button.<br />
In Guash, you can do all the usual file management sorts of th<strong>in</strong>gs (mov<strong>in</strong>g, copy<strong>in</strong>g<br />
and delet<strong>in</strong>g images, and creat<strong>in</strong>g directories). You can even apply UNIX<br />
commands and, more importantly, Script-Fu “commands” to your images from<br />
either the root or select menu.<br />
The Jump button (at the top-right corner) allows you to quickly change directories.<br />
The Jump menu also <strong>in</strong>cludes shortcuts to directories you’ve already visited.<br />
You can also br<strong>in</strong>g up a file dialog, which makes it simple to move quickly to<br />
another directory. We recommend us<strong>in</strong>g the Jump menu, because mov<strong>in</strong>g around<br />
with<strong>in</strong> Guash can be quite slow, because Guash scans each directory you visit for<br />
images.<br />
OPENING FILES<br />
Next, we’ll open an image us<strong>in</strong>g File|Open. This will pop up the Load Image<br />
dialog box, which allows you to browse file names so you can select the image you<br />
want. In the Determ<strong>in</strong>e file type pull-down menu, you can choose what k<strong>in</strong>d<br />
of file you want to open, or let <strong>Gimp</strong> do it automatically (by leav<strong>in</strong>g it at Automatic).<br />
Figure 6.3 The Load<br />
Image dialog<br />
The <strong>Gimp</strong> User’s <strong>Manual</strong> 79
Files And Preferences<br />
In general, it’s a good idea to let <strong>Gimp</strong> figure out the file type. If <strong>Gimp</strong> is hav<strong>in</strong>g<br />
a hard time with a particular file, then you can step <strong>in</strong> and lend a hand by manually<br />
specify<strong>in</strong>g the file type.<br />
Familiarize yourself with the <strong>in</strong>terface by open<strong>in</strong>g some images <strong>in</strong> common formats<br />
like GIF, JPEG and TIFF). Later <strong>in</strong> this chapter, we’ll discuss what k<strong>in</strong>d of<br />
formats <strong>Gimp</strong> can read and write.<br />
Tip: <strong>Gimp</strong> can automatically expand your file name, so you only have to enter<br />
enough of the name to uniquely identify the file. Then, press the Tab key to fill <strong>in</strong><br />
the rest of the file name, just as you can do <strong>in</strong> certa<strong>in</strong> UNIX shells.<br />
The Load Image dialog box also allows you to delete (Delete File) and rename<br />
(Rename File) files. To do this, simply click on the file to select it and press the<br />
correspond<strong>in</strong>g button. This will br<strong>in</strong>g up a confirmation dialog box. To create<br />
a directory, press the Create Dir button and a dialog box will prompt you for the<br />
name of the directory.<br />
If you’ve just created a new directory (or have made any changes to the files <strong>in</strong> the<br />
displayed directory), remember to double-click on the current directory symbol<br />
(./) to update the file list<strong>in</strong>g; otherwise, you won’t see the changes. The ability to<br />
create directories <strong>in</strong> the Load Image or Save Image dialogs is actually quite<br />
handy, as you’ll often f<strong>in</strong>d you’ll want to save images for a new project <strong>in</strong> a new<br />
directory.<br />
OPENING POSTSCRIPT AND <strong>PDF</strong> FILES<br />
If you select a PostScript or <strong>PDF</strong> file <strong>in</strong> the Load Image dialog box, and then click<br />
on OK, <strong>Gimp</strong> will pop up a Load PostScript dialog box, as shown. Our advice<br />
is to not change any values here if you’re go<strong>in</strong>g to pr<strong>in</strong>t it at home or <strong>in</strong> the<br />
office — the default values are f<strong>in</strong>e when display<strong>in</strong>g the paper formats that are<br />
normally used for PostScript files.<br />
Figure 6.4 The Load PostScript<br />
dialog<br />
80 The <strong>Gimp</strong> User’s <strong>Manual</strong>
Chapter 6<br />
If you lower the Resolution, you’ll also have to reduce the Width and Height<br />
of the image canvas (and vice versa, if you <strong>in</strong>crease the resolution). Note that if you<br />
don’t change the width and height when you <strong>in</strong>crease the resolution, only part of<br />
your PostScript file will be displayed. On the other hand, if the width or height<br />
exceeds the size of your PostScript file, the display will automatically be adjusted.<br />
If you uncheck the try Bound<strong>in</strong>gBox checkbox, the pages will be stacked over<br />
each other; otherwise, they will be displayed side by side. The Pages entry allows<br />
you to specify what page or page <strong>in</strong>terval to display; for example, 1-99 specifies<br />
pages 1 to 99, and 75 specifies page 75 (if your PostScript file has fewer pages<br />
than the numbers you specify, the numbers will be adjusted automatically).<br />
Select<strong>in</strong>g b/w will produce a black-and-white image from a color PostScript file.<br />
Gray or color will produce a grayscale or a colored image, respectively. Automatic<br />
will produce whatever type of image the PostScript file was created as. Of<br />
course, you can’t obta<strong>in</strong> a colored image from a black-and-white PostScript file,<br />
even if you select color. <strong>Gimp</strong> is good, but it’s not that good!<br />
You can also specify the level of antialias<strong>in</strong>g for text and graphics. If you only<br />
want a quick look at your file, then select none or weak. On the other hand, if<br />
you’re done work<strong>in</strong>g on the file and you’re go<strong>in</strong>g to press, then select strong.<br />
SAVING IMAGES<br />
<strong>Gimp</strong> lets you save the images you’ve created. Isn’t that wonderful? A free program<br />
with save abilities! Compare this to us<strong>in</strong>g Photoshop for free <strong>in</strong> demo mode,<br />
where “save and pr<strong>in</strong>t are disabled, this is a demo copy.”<br />
You can access the Save Image dialog by press<strong>in</strong>g the right mouse button <strong>in</strong><br />
the w<strong>in</strong>dow that conta<strong>in</strong>s the image you want to save: right-click|File|<br />
Save As. The Save Image dialog is exactly the same as the Load Image dialog,<br />
except that the Determ<strong>in</strong>e file type menu is a bit different. In this context, the<br />
default is By extension.<br />
By extension means that the format of the result<strong>in</strong>g image depends on the image<br />
file’s extension. For example, if you name your image hello.gif, it will automatically<br />
be saved <strong>in</strong> GIF format. You can of course choose to save hello.gif<br />
<strong>in</strong> TIFF format, by select<strong>in</strong>g TIFF <strong>in</strong> the Determ<strong>in</strong>e file type menu, but this is<br />
not a good idea, because it tends to confuse people. If you want to save a file without<br />
an extension, then you must choose the file type from the menu.<br />
Note: Remember to flatten the layers <strong>in</strong> your image before you save it, unless<br />
you are sav<strong>in</strong>g <strong>in</strong> XCF format (<strong>Gimp</strong>’s native file format) or creat<strong>in</strong>g a GIF animation.<br />
<strong>Gimp</strong> supports many different file formats; the exact number depends on which<br />
plug-<strong>in</strong>s you have <strong>in</strong>stalled. Yes, as with most th<strong>in</strong>gs <strong>in</strong> <strong>Gimp</strong>, file format support<br />
is implemented with plug-<strong>in</strong>s. Examples of plug-<strong>in</strong>s are the mail and pr<strong>in</strong>t<br />
plug-<strong>in</strong>s, and all of the filters. We will discuss plug-<strong>in</strong>s <strong>in</strong> general later on <strong>in</strong> this<br />
book. Right now, we will concentrate on the file format plug-<strong>in</strong>s <strong>in</strong>cluded <strong>in</strong> the<br />
base <strong>Gimp</strong> distribution.<br />
The <strong>Gimp</strong> User’s <strong>Manual</strong> 81
Files And Preferences<br />
SUPPORTED FILE FORMATS<br />
Table 6.1 shows some of the file formats that <strong>Gimp</strong> supports for read<strong>in</strong>g and/or<br />
writ<strong>in</strong>g. Notice that your <strong>Gimp</strong> may not support all of these formats, because special<br />
software libraries must be supplied for some file formats.<br />
Table 6.1 File Formats<br />
Format Write Read Format Write Read<br />
BMP X X PCX X X<br />
bzip X X PIX X X<br />
CEL X X PNG X X<br />
FaxG3 X PNM X X<br />
FITS X X PSD X<br />
FLI/FLC X PostScript X X<br />
GBR X X SGI X X<br />
GIcon X X SNP X<br />
GIF X X SunRas X X<br />
gzip X X TGA X X<br />
Header X TIFF X X<br />
HRZ X X URL X X<br />
JPEG X X XCF X X<br />
MPEG X XWD X X<br />
PAT X X XPM X X<br />
Let’s take a quick look at each of the different file formats.<br />
• XCF: The native <strong>Gimp</strong> format. It supports layers and other <strong>Gimp</strong>specific<br />
<strong>in</strong>formation. If you save your image <strong>in</strong> a different file format, all<br />
<strong>Gimp</strong>-specific <strong>in</strong>formation will be lost, and you won’t be able to open and<br />
edit your layers anymore. Note that GIF files can be considered to support<br />
layers (s<strong>in</strong>ce each layer becomes a frame <strong>in</strong> a GIF animation). In general,<br />
however, you should keep your work <strong>in</strong> XCF format until you’re<br />
completely f<strong>in</strong>ished work<strong>in</strong>g on it. Keep <strong>in</strong> m<strong>in</strong>d that only the<br />
active layer is saved when you save an image <strong>in</strong> formats<br />
other than XCF and GIF. So, for example, if you want to save a<br />
layered image <strong>in</strong> TIFF format, make sure you flatten it before you save it.<br />
• BMP: An uncompressed bitmap format used by Microsoft W<strong>in</strong>dows for<br />
display<strong>in</strong>g graphics. Color depth is typically 1, 4 or 8 bits, although the<br />
format does support more.<br />
• bzip: Allows you to open and save bzipped images. The name of the file<br />
must be ..bz.<br />
This format is ideal for sav<strong>in</strong>g large, multi-layered XCF images. bzip<br />
compression is slightly more efficient than gzip.<br />
• CEL: The file format used by KISS programs.<br />
• FaxG3: The format used by faxes. It’s very useful if you have a fax<br />
connected to your UNIX workstation.<br />
82 The <strong>Gimp</strong> User’s <strong>Manual</strong>
Chapter 6<br />
• FITS (Flexible Image Transport System): Ma<strong>in</strong>ly used <strong>in</strong> astronomy; for<br />
example, it’s used by NASA.<br />
• FLI/FLC: The file format used by many animation programs. <strong>Gimp</strong><br />
reads both FLI and FLC file formats. The ma<strong>in</strong> difference between the two<br />
is that FLI only supports 64 colors at a resolution of 320x320 pixels,<br />
whereas FLC supports 256 colors at a resolution of 64Kx64K pixels.<br />
• GBR: <strong>Gimp</strong>’s native brush format. You will learn how to make brushes<br />
<strong>in</strong> “Creat<strong>in</strong>g A New Brush” on page 173.<br />
• GIcon: <strong>Gimp</strong>’s native icon format, used for the icons <strong>in</strong> the toolbox. This<br />
format only supports grayscale images.<br />
• GIF (Graphics Interchange Format): Trademarked by CompuServe, with<br />
LZW compression patented by Unisys. GIF images are <strong>in</strong> 8 bit <strong>in</strong>dexed<br />
color and support transparency (but not semi-transparency). They can also<br />
be loaded <strong>in</strong> <strong>in</strong>terlaced form by some programs. The GIF format also<br />
supports animations and comments. Use GIF for transparent Web<br />
graphics and GIF animations.<br />
• gzip: For open<strong>in</strong>g and sav<strong>in</strong>g gzipped images. The name of the file must<br />
be ..gz. This format is ideal for sav<strong>in</strong>g large, multi-layered XCF<br />
images.<br />
• Header: C programm<strong>in</strong>g language header files. This format is for<br />
programmers who want to <strong>in</strong>clude their image <strong>in</strong> a C program.<br />
• HRZ: This format is always 256x240 pixels and it was used <strong>in</strong> amateur<br />
slow-scan TV broadcasts. The format does not support compression; it’s<br />
just raw RGB data.<br />
• JPEG (Jo<strong>in</strong>t Photographic Experts Group): This format supports<br />
compression and works at all color depths. The image compression is<br />
adjustable, but beware: Too high a compression could severely reduce<br />
image quality, s<strong>in</strong>ce JPEG compression is lossy. Use JPEG to create<br />
TrueColor Web graphics, or if you don’t want your image to take up a lot<br />
of space. JPEG is a good format for photographs.<br />
• MPEG (Motion Picture Experts Group): A well-known animation<br />
format. You can load an MPEG movie <strong>in</strong>to <strong>Gimp</strong> and play it with the<br />
Animation Player plug-<strong>in</strong>. You can also open an MPEG movie and save it<br />
as a GIF animation (be sure to remove all unnecessary frames<br />
beforehand). However, you can’t (yet) save an animation created <strong>in</strong> <strong>Gimp</strong><br />
as MPEG.<br />
• PAT: <strong>Gimp</strong>’s native pattern format.<br />
• PCX: The Zsoft file format, ma<strong>in</strong>ly used by the W<strong>in</strong>dows Pa<strong>in</strong>tbrush<br />
program and other PC pa<strong>in</strong>t programs.<br />
• PIX: A format used by the Alias/Wavefront program on SGI<br />
workstations. It supports only 24 bit color and 8 bit grayscale images.<br />
The <strong>Gimp</strong> User’s <strong>Manual</strong> 83
Files And Preferences<br />
• PNG (Portable Network Graphics): The format that is supposed to<br />
replace the GIF format and thus provide a solution to GIF’s trademark and<br />
patent issues. Indexed color, grayscale, and truecolor images are<br />
supported, plus an optional alpha channel. PNG also uses compression,<br />
but unlike JPEG it doesn’t lose image <strong>in</strong>formation.<br />
• PNM (Portable aNyMap): PNM supports <strong>in</strong>dexed color, grayscale, and<br />
truecolor images. PNM images can be converted to many other formats<br />
with the programs that come with the netpbm or pbmplus distributions.<br />
Use this format when you know that you will want to change the image<br />
later with a PBM program.<br />
• PSD: The format used by Adobe Photoshop. Great if you are a former<br />
Photoshop user and have lots of images <strong>in</strong> PSD format. (Note that <strong>Gimp</strong><br />
will now preserve PSD layers.)<br />
• PostScript and EPS: Created by Adobe, PostScript is a page<br />
description language ma<strong>in</strong>ly used by pr<strong>in</strong>ters and other output devices. It’s<br />
also an excellent way to distribute documents. This plug-<strong>in</strong> can also read<br />
<strong>PDF</strong> (Acrobat) files. Most pr<strong>in</strong>t<strong>in</strong>g firms can handle PostScript files, so if<br />
you’re go<strong>in</strong>g to have your image professionally pr<strong>in</strong>ted, choose<br />
PostScript.<br />
• SGI: The orig<strong>in</strong>al file format used by SGI graphic applications.<br />
• SNP: the format used by MicroEyes for its animations. You can load this<br />
format and then save the result<strong>in</strong>g image as a GIF to obta<strong>in</strong> a GIF<br />
animation.<br />
• SunRas (Sun rasterfile): This format is used mostly by different Sun<br />
applications. It supports grayscale, <strong>in</strong>dexed color and truecolor.<br />
• TGA: The Targa file format supports compression to 8, 16, 24 or 32 bits<br />
per pixel.<br />
• TIFF (Tagged Image File Format): Designed to be a standard, TIFF files<br />
come <strong>in</strong> many different flavors. Six different encod<strong>in</strong>g rout<strong>in</strong>es are<br />
supported, each with one of three different image modes: black and white,<br />
grayscale and color. Uncompressed TIFF images may be 1, 4, 8 or 24 bits<br />
per pixel. TIFF images compressed us<strong>in</strong>g the LZW algorithm may be 4, 8<br />
or 24 bits per pixel. This is a high quality file format, perfect for images<br />
you want to import to other programs like FrameMaker or CorelDRAW.<br />
• URL (Uniform Resource Locator): With this plug-<strong>in</strong>, which is dependent<br />
on GNU wget, you can download a picture off the Internet directly <strong>in</strong>to<br />
<strong>Gimp</strong>. The format of the “filename” (i.e., URL) that you must enter <strong>in</strong>to<br />
the open dialog is ftp:/// or http://<br />
/. For more <strong>in</strong>formation on specify<strong>in</strong>g files by<br />
URL, see “Obta<strong>in</strong><strong>in</strong>g <strong>Gimp</strong>” on page 48.<br />
• XCF: The native <strong>Gimp</strong> format. Use this format to store all your <strong>Gimp</strong><br />
images (if you have enough disk space). Consider us<strong>in</strong>g bzip or gzip<br />
compression on your XCF files.<br />
• XWD (X W<strong>in</strong>dow Dump): The format used by the screendump utility<br />
shipped with X.<br />
84 The <strong>Gimp</strong> User’s <strong>Manual</strong>
Chapter 6<br />
• XPM (X PixMap): The file format used by color icons <strong>in</strong> X. <strong>Gimp</strong>’s<br />
XPM plug-<strong>in</strong> supports 8, 16 and 24 bit images.<br />
SAVE DIALOGS<br />
When you save a newly created image, select<strong>in</strong>g the Save or Save As command<br />
will open the Save Image dialog box. Under Save Options, you can<br />
specify a file format for the saved image, which will <strong>in</strong> turn set the k<strong>in</strong>d of compression<br />
and many other options for your saved image. We will now take a look<br />
at the different choices you have for image formats, and discuss what impact each<br />
format’s parameters will have on the saved image.<br />
Figure 6.5 The<br />
ma<strong>in</strong> Save Image<br />
GBR<br />
The GBR Save As Brush dialog allows you to save your own images as a brush.<br />
Spac<strong>in</strong>g refers to the default spac<strong>in</strong>g your brush will have as shown <strong>in</strong> the Brush<br />
dialog (more <strong>in</strong>formation on brushes is provided <strong>in</strong> “Brushes” on page 172).<br />
The <strong>Gimp</strong> User’s <strong>Manual</strong> 85
Files And Preferences<br />
Description refers to the name for your brush <strong>in</strong> brush-related dialogs, so it’s a<br />
good idea to enter someth<strong>in</strong>g descriptive, like “My test brush.”<br />
Figure 6.6 The GBR Save As Brush<br />
dialog<br />
GICON<br />
All you need to enter <strong>in</strong> the Save as GIcon dialog is the name of your icon. Note<br />
that this is not the file name; it’s the <strong>in</strong>ternal name of the icon as <strong>Gimp</strong> sees it, so<br />
keep it short and descriptive.<br />
Figure 6.7 The Save As GIcon<br />
dialog<br />
GIF<br />
The Save As GIF dialog has many options. If you’ve flattened your image, you<br />
can save it as an <strong>in</strong>terlaced GIF image, which enables it to be loaded <strong>in</strong>crementally<br />
by some applications (such as Netscape). You’ve probably seen this on the<br />
Web, when the image appears blurry at first but gradually becomes sharper.<br />
86 The <strong>Gimp</strong> User’s <strong>Manual</strong>
Chapter 6<br />
Figure 6.8 The Save As GIF dialog<br />
You can also set the GIF Comment stored <strong>in</strong> the GIF file to anyth<strong>in</strong>g you want,<br />
like, “Made by Kar<strong>in</strong> with <strong>Gimp</strong>.” Note that if you want to change the default GIF<br />
comment (“Made with GIMP”), you’ll need to edit the GIF plug-<strong>in</strong> source code.<br />
Note that you’ll need to convert your image to <strong>in</strong>dexed color (right-click|<br />
Image|Indexed) before you can save it as a GIF.<br />
If your image conta<strong>in</strong>s layers, you can create a GIF animation. If you want the<br />
animation to play only once, uncheck the Loop box; otherwise, it will loop forever.<br />
The Default delay between frames where unspecified field is the<br />
delay between frames <strong>in</strong> your animation. The checkboxes <strong>in</strong> the Default disposal<br />
where unspecified section control the follow<strong>in</strong>g actions:<br />
• Don’t care and Make frame from cumulative layers have the<br />
same effect: The animation starts by display<strong>in</strong>g the first layer <strong>in</strong> the GIF<br />
image. Subsequent layers are then displayed “on top of” each other. This<br />
mode is useful when creat<strong>in</strong>g, for example, a logo that you’d like to<br />
appear one letter at a time.<br />
• One frame per layer (replace) will use the first layer as the first<br />
frame, the second layer as the second frame and so on, just like <strong>in</strong> a<br />
movie. This mode is useful when creat<strong>in</strong>g an image of a mov<strong>in</strong>g object,<br />
such as a sp<strong>in</strong>n<strong>in</strong>g globe.<br />
If your GIF image is transparent, the transparency will be reta<strong>in</strong>ed when you save<br />
it. Transparency works <strong>in</strong> both flat and layered images. Note that GIF does<br />
not support semi-transparency; pixels are either 100 percent opaque or 100<br />
percent transparent.<br />
The <strong>Gimp</strong> User’s <strong>Manual</strong> 87
Files And Preferences<br />
Transparent GIF images will sometimes be displayed <strong>in</strong>correctly. This happens <strong>in</strong><br />
a few older image programs that can’t handle transparency very well, and you’ll<br />
see a color <strong>in</strong>stead of transparency (for example, Photoshop 2.5 doesn’t handle<br />
transparency). The best you can do is set the image’s default background color to<br />
an appropriate color before sav<strong>in</strong>g the GIF.<br />
JPEG<br />
The Save As JPEG dialog lets you set the Quality and Smooth<strong>in</strong>g of the<br />
image. There is also an option to Optimize the image.<br />
JPEG uses lossy compression that takes advantage of the fact that the human bra<strong>in</strong><br />
cannot easily dist<strong>in</strong>guish small differences <strong>in</strong> the Hue component of an image (see<br />
“Hue” on page 191 for more <strong>in</strong>formation). In other words, the fewer colors <strong>in</strong> your<br />
image, the lower you can set the quality.<br />
Figure 6.9 The Save As JPEG<br />
dialog<br />
A Quality sett<strong>in</strong>g of 0.75 is generally f<strong>in</strong>e for a full-color image, but it’s often as<br />
low as you can go before los<strong>in</strong>g too much <strong>in</strong>formation. If the result<strong>in</strong>g image quality<br />
is too poor, go back to the orig<strong>in</strong>al image and <strong>in</strong>crease the quality, but never<br />
exceed a value of 0.95. If you do, the file will get bigger without any noticeable<br />
improvement <strong>in</strong> quality. If image quality isn’t important for a given application,<br />
you could even go as low as 0.50. If you just need low-quality images, like snapshots<br />
of an image archive, then you can go down to 0.10 or 0.20 (although <strong>in</strong> most<br />
cases someth<strong>in</strong>g like xv or Guash is better suited for this k<strong>in</strong>d of task).<br />
Sometimes <strong>in</strong> JPEG images, sharp edges can appear a bit jagged. If this happens,<br />
you can <strong>in</strong>crease the smooth<strong>in</strong>g value. This will blur the edges so that they will<br />
become less jagged. But note that “smooth<strong>in</strong>g” is a polite way of say<strong>in</strong>g “blurr<strong>in</strong>g,”<br />
so too much smooth<strong>in</strong>g can make the image very blurry and that’s not good.<br />
Check<strong>in</strong>g the Optimize checkbox will tend to reduce file size further by us<strong>in</strong>g a<br />
special algorithm.<br />
Tip: Don’t save a TIFF image of your mother-<strong>in</strong>-law as a low quality JPEG, and<br />
then delete the orig<strong>in</strong>al TIFF image; if you do, you’ll never aga<strong>in</strong> be able to view<br />
her <strong>in</strong> all her high-resolution glory. To put it simply, don’t save important images<br />
solely <strong>in</strong> JPEG format. But if your mother-<strong>in</strong>-law would like a JPEG file with the<br />
smooth<strong>in</strong>g bumped up a bit, we won’t tell....<br />
88 The <strong>Gimp</strong> User’s <strong>Manual</strong>
Chapter 6<br />
PAT<br />
The Save As Pattern dialog lets you name the pattern <strong>in</strong> the Description<br />
box. Note that this description will appear <strong>in</strong> the Pattern dialog box. Needless to<br />
say, you should give it a mean<strong>in</strong>gful name, such as “rock” for a rocky texture.<br />
Figure 6.10 The Save As Pattern<br />
dialog<br />
PNG<br />
The PNG Options dialog allows you to set the image’s Compression level<br />
and whether or not the image should be <strong>in</strong>terlaced.<br />
The Interlace checkbox behaves just like the one <strong>in</strong> the GIF dialog. An <strong>in</strong>terlaced<br />
image can be loaded and displayed <strong>in</strong>crementally (<strong>in</strong> applications that support it).<br />
PNG compression is handled by zlib, a general-purpose data compression library.<br />
If you slide the Compression level slider to 0, no compression will take place.<br />
If you slide it to 9, the image will be compressed by the maximum possible amount.<br />
Unlike the compression used <strong>in</strong> JPEG files, zlib compression is lossless.<br />
Figure 6.11 The Options tab <strong>in</strong> the<br />
PNG Options dialog<br />
The <strong>Gimp</strong> User’s <strong>Manual</strong> 89
Files And Preferences<br />
Textual Informations lets you <strong>in</strong>clude <strong>in</strong>formation about the image, such as<br />
Description, Author, etc. This is a good th<strong>in</strong>g if you want to prevent anyone from<br />
steal<strong>in</strong>g your image, but you should be aware that the <strong>in</strong>formation can be removed.<br />
Figure 6.12 The Textual<br />
Informations tab<br />
PNM<br />
The Save As PNM dialog is fairly self-explanatory. Raw means that the file is<br />
saved <strong>in</strong> b<strong>in</strong>ary format, whereas Ascii will cause the file to be saved as a<br />
sequence of pr<strong>in</strong>table characters. You’ll probably always want to save PNM files<br />
<strong>in</strong> Raw format, as it’s smaller (eight times smaller, <strong>in</strong> fact) and saves faster than<br />
Ascii format.<br />
PNM is a UNIX image format. It is often used to translate images to and from<br />
other formats. PNM is also used as an image format with<strong>in</strong> programs, so if you are<br />
a programmer you have to choose whether to use Raw or Ascii <strong>in</strong> your program.<br />
Figure 6.13 The Save As PNM dialog<br />
90 The <strong>Gimp</strong> User’s <strong>Manual</strong>
Chapter 6<br />
POSTSCRIPT AND EPS<br />
Sav<strong>in</strong>g your image as PostScript is significantly different from sav<strong>in</strong>g it as<br />
TIFF, GIF, JPEG, etc.<br />
When you save an image as PostScript, you must specify the Image Size. Th<strong>in</strong>k<br />
of it as if you were specify<strong>in</strong>g the size of the paper on which the image will be<br />
pr<strong>in</strong>ted. Choose a reasonable image size. In other words, a 300x400 pixel image<br />
won’t look very good if you stretch it out to the default size of 11.30x7.87 <strong>in</strong>ches.<br />
You will almost always have to alter the paper size. To do so, change the Width<br />
and Height fields.<br />
Figure 6.14 The Save<br />
PostScript dialog<br />
The X-offset and Y-offset fields can be thought of as the marg<strong>in</strong> of your imag<strong>in</strong>ary<br />
paper. Check<strong>in</strong>g the keep aspect ratio checkbox means that the image<br />
size will be automatically adjusted to be the same relative shape as your image, so<br />
that the image won’t be stretched out.<br />
For example, let’s say you are go<strong>in</strong>g to save a 300x400 pixel image, and that you<br />
decide that the resolution is go<strong>in</strong>g to be 100 pixels per <strong>in</strong>ch (suitable for pr<strong>in</strong>t<strong>in</strong>g<br />
to a 300 dpi laser pr<strong>in</strong>ter). The image area would be 3x4 <strong>in</strong>ches. If we add a marg<strong>in</strong><br />
of 0.2 <strong>in</strong>ches on top and bottom, and 0.2 <strong>in</strong>ches on each side, then the total image<br />
size will be 3.4x4.4 <strong>in</strong>ches. So, let’s set Width to 3, Height to 4, X-offset and<br />
Y-offset to 0.20, Unit to Inch and Rotation to 0. This will result <strong>in</strong> your<br />
image be<strong>in</strong>g saved <strong>in</strong> portrait mode.<br />
If you want to rotate your image by 90 degrees, you’ll have to switch values <strong>in</strong><br />
Width and Height, and the image will be saved <strong>in</strong> landscape mode. If you rotate<br />
your image by 180 degrees, you’ll get an upside-down portrait mode, and if you<br />
rotate by 270 degrees you’ll get an upside-down landscape mode. You can read<br />
more about resolution and pr<strong>in</strong>t<strong>in</strong>g <strong>in</strong> “Pre-press And Color In <strong>Gimp</strong>” start<strong>in</strong>g on<br />
page 197.<br />
Click<strong>in</strong>g the Encapsulated PostScript checkbox will create an Encapsulated<br />
PostScript (.eps) file <strong>in</strong>stead of a pla<strong>in</strong> PostScript (.ps) file. EPS is useful for<br />
import<strong>in</strong>g an image <strong>in</strong>to a page layout or an illustration program. Encapsulated<br />
The <strong>Gimp</strong> User’s <strong>Manual</strong> 91
Files And Preferences<br />
Postscript is also a commonly requested file format when you pr<strong>in</strong>t at a professional<br />
pr<strong>in</strong>t<strong>in</strong>g company.<br />
If you’re go<strong>in</strong>g to import your EPS file <strong>in</strong>to another program, it is wise to check<br />
the Preview box. If you don’t, the program may not show what your image looks<br />
like on screen (it will either be displayed as a gray square or at very low resolution)<br />
and the image will only appear when you pr<strong>in</strong>t it out.<br />
SUNRAS<br />
This is the SunRas save dialog When you save a SunRas file, you’ll get a dialog<br />
box ask<strong>in</strong>g if you want RLE compression or Standard format (no compression).<br />
RLE compression is lossless so it’s generally a good idea to select this option, but<br />
note that RLE format supports only 4 or 8 bits per pixel. This will have no effect<br />
on the image, except that you can’t save Indexed images <strong>in</strong> SunRas.<br />
Figure 6.15 The SunRas Save<br />
TGA<br />
When you save a Targa image, the Save As TGA dialog box asks if you want<br />
RLE compression or no compression (RLE compression is not checked). Like<br />
SunRas compression, RLE is generally a good idea, s<strong>in</strong>ce it will save disk space.<br />
Figure 6.16 The Save As TGA dialog<br />
92 The <strong>Gimp</strong> User’s <strong>Manual</strong>
Chapter 6<br />
TIFF<br />
The Save As TIFF dialog asks what k<strong>in</strong>d of compression<br />
you want. S<strong>in</strong>ce TIFF compression is lossless, you<br />
might as well use it. Use LZW with 4, 8 and 24 bit images<br />
and Pack Bits with 1 bit (bitmap) images like FaxG3<br />
images, because Pack Bits is only designed to work on 1<br />
bit images (B&W).<br />
The Fill Order determ<strong>in</strong>es how the bits <strong>in</strong> your image are<br />
filled. The first option is Least Significant Bit (LSB) to<br />
Most Significant Bit (MSB), the default order on littleendian<br />
mach<strong>in</strong>es (for example, mach<strong>in</strong>es with Intel X86<br />
processors). It is also known as PC fill<strong>in</strong>g.<br />
The other option selects a reverse fill order: MSB to LSB.<br />
This is the default order on big-endian mach<strong>in</strong>es (ones<br />
with Motorola and SPARC processors, for <strong>in</strong>stance). This<br />
is also known as Mac fill<strong>in</strong>g.<br />
If you want to import the image <strong>in</strong>to FrameMaker or a similar<br />
program, set Compression to None and set Fill<br />
Order depend<strong>in</strong>g on the type of mach<strong>in</strong>e that the program<br />
runs on. Most programs are fairly flexible when it comes to<br />
import<strong>in</strong>g files, but this way you are safe.<br />
Figure 6.17 T<br />
he Save As TIFF<br />
dialog<br />
XPM<br />
The Save As XPM dialog appears when you save an image that has alpha<br />
(transparency). Alpha Threshold determ<strong>in</strong>es which alpha values should be<br />
considered transparent and which should be considered opaque.<br />
For example, a threshold of 0.5 means that all alpha values under 128 will be transparent<br />
and all over 128 will be opaque (128 is half of the maximum channel value<br />
255). Accord<strong>in</strong>g to the source code, 16 bit and 24 bit XPM images are supported<br />
on 16 bit displays; code for 8 bit images exists, but has not been tested.<br />
Figure 6.18 The<br />
Save As XPM dialog<br />
The <strong>Gimp</strong> User’s <strong>Manual</strong> 93
Files And Preferences<br />
MAILING IMAGES<br />
OTHER IMAGE FORMATS<br />
The other image formats that <strong>Gimp</strong> supports, such as BMP, CEL, FITS, FLI, HRZ,<br />
HTL, Header, PCX, PIX, SGI, XCF, XWD, bzip2, gzip, etc., have no options at<br />
the time of this writ<strong>in</strong>g. Therefore, we can’t supply any special <strong>in</strong>formation on<br />
how to save <strong>in</strong> those formats.<br />
<strong>Gimp</strong> can mail images. This is a handy feature, particularly if you work <strong>in</strong> more<br />
than one location. Then, you can mail your image home or to work. You can also<br />
use it to send digital Christmas cards to your friends and family. Note, however,<br />
that mail adm<strong>in</strong>istrators may not be very happy if you mail large images, so use<br />
this feature with care.<br />
Right-click|File|Mail Image to pop up the Send to Mail dialog<br />
box. The To field is the email address of your friend. Subject is the subject of<br />
your email. Comment is a comment for the image, like “Here’s a nice picture of<br />
my new pet gnu.” Filename is the file name of the image that you want to send;<br />
it should have the format filename.well-known_extension.<br />
You also have to choose the mail message’s Encapsulation or cod<strong>in</strong>g type;<br />
you can choose either Uuencode or 64 bit MIME. It’s usually better to use<br />
MIME because it’s supported by most mail programs.<br />
Figure 6.19 The Send to Mail<br />
dialog<br />
DISPLAYING IMAGES IN THE ROOT WINDOW<br />
Right-click|File|Onroot lets you display an image as a repeated background<br />
pattern <strong>in</strong> the root w<strong>in</strong>dow.<br />
The root w<strong>in</strong>dow is the “background” of your X W<strong>in</strong>dow System desktop. On<br />
start-up, most X desktops set the background to a specific color or image. The<br />
background is normally set us<strong>in</strong>g a GUI application, or by chang<strong>in</strong>g a l<strong>in</strong>e <strong>in</strong> a file.<br />
The next time you start the desktop, the new background will be displayed (many<br />
desktops allow you to do this without hav<strong>in</strong>g to restart your desktop).<br />
94 The <strong>Gimp</strong> User’s <strong>Manual</strong>
Chapter 6<br />
This setup will suit most ord<strong>in</strong>ary users who only want to choose from a set of preconfigured<br />
backgrounds. But s<strong>in</strong>ce <strong>Gimp</strong> is an image manipulation program and<br />
you are an image manipulator, you will probably want to create your own background,<br />
and here’s where the Onroot feature comes <strong>in</strong> handy. With Onroot, you<br />
can easily put the image you’re work<strong>in</strong>g with <strong>in</strong> the root w<strong>in</strong>dow to see how it will<br />
look. If you’re not happy with the result, you can keep manipulat<strong>in</strong>g it, display<strong>in</strong>g<br />
it <strong>in</strong> the root w<strong>in</strong>dow aga<strong>in</strong> and aga<strong>in</strong> until you are satisfied. Then, you can use<br />
your w<strong>in</strong>dow manager to display the f<strong>in</strong>ished image.<br />
Figure 6.20 The<br />
To Root dialog<br />
Onroot also has a dialog box where you can specify how the image will be displayed<br />
on the root w<strong>in</strong>dow. There are five different options/sett<strong>in</strong>gs. There is also<br />
a preview screen, so you can easily see what it will look like. A quick overview of<br />
the options is as follows:<br />
• Tiled: This option will place your image (<strong>in</strong> its orig<strong>in</strong>al size) <strong>in</strong> the<br />
upper-left corner, and place copies from left to right until the entire row is<br />
filled. Then, it will put a copy of the image under the first and fill the<br />
second row. This will go on until the whole screen is filled. S<strong>in</strong>ce the<br />
image hasn’t been scaled, it will probably be cropped at the right side and<br />
<strong>in</strong> the bottom of the screen.<br />
• Full size: This option will stretch your image so it will cover the entire<br />
screen. Unless the image is very large, it will (probably) lose its orig<strong>in</strong>al<br />
ratio and become blurry, s<strong>in</strong>ce it will be stretched to fit the screen.<br />
• Max aspect: This option will stretch your image with its ratio <strong>in</strong>tact.<br />
This will most likely result <strong>in</strong> a cropped duplicate of your image unless its<br />
aspect ratio exactly matches that of your screen.<br />
• Integer tiled: This option is nearly the same as Tiled. The difference is<br />
that there will be no cropped images as they will be stretched to fill the<br />
w<strong>in</strong>dow.<br />
• Free Hand: With this option you can place your image at any position on<br />
the root w<strong>in</strong>dow. Initially, the image is placed <strong>in</strong> the center of the preview<br />
screen. You can then drag it to the location of your choice.<br />
The <strong>Gimp</strong> User’s <strong>Manual</strong> 95
Files And Preferences<br />
PRINTING IMAGES<br />
Not every desktop environment can handle each of these options, so when you’re<br />
creat<strong>in</strong>g the right background image, take <strong>in</strong>to account the background options<br />
your desktop has to offer.<br />
Before you start to pr<strong>in</strong>t from <strong>Gimp</strong>, you should know that only the active layer<br />
of a layered image will be pr<strong>in</strong>ted, so you must first flatten (right-click|<br />
Layers|Flatten Image) your image before pr<strong>in</strong>t<strong>in</strong>g. We’re not go<strong>in</strong>g to<br />
discuss UNIX pr<strong>in</strong>t<strong>in</strong>g subsystems, spool<strong>in</strong>g methods and the like, as it’s beyond<br />
the scope of this book.<br />
What k<strong>in</strong>d of pr<strong>in</strong>ter does <strong>Gimp</strong> support <strong>in</strong>ternally? To f<strong>in</strong>d out, open an image<br />
and select right-click|File|Pr<strong>in</strong>t to pop up the Pr<strong>in</strong>t dialog box. If<br />
you click on the Setup button and then on the Driver pull-down menu, you’ll<br />
f<strong>in</strong>d that <strong>Gimp</strong> supports the follow<strong>in</strong>g pr<strong>in</strong>ters:<br />
• PostScript pr<strong>in</strong>ters (<strong>in</strong>clud<strong>in</strong>g PostScript level 2)<br />
• HP DeskJet 500, 500C, 520, 540C, 600C, 660C, 68xC, 69xC, 850C,<br />
855C, 855Cse, 855Cxi, 870Cse, 870Cxi, 1200C and 1600C pr<strong>in</strong>ters<br />
• HP LaserJet II, III, IIIp, IIIsi, 4, 4L, 4P, 4V, 4Si, 5, 5FS, 5L, 5P, 5SE, 5Si,<br />
6L and 6P pr<strong>in</strong>ters<br />
• EPSON Stylus Color, Color Pro, Color Pro XL, Color 400, Color 500,<br />
Color 600, Color 800, Color 1500, Color 1520 and Color 3000 pr<strong>in</strong>ters<br />
OTHER PRINT SETTINGS<br />
<strong>Gimp</strong> supports most common pr<strong>in</strong>ters <strong>in</strong>ternally, so you probably won’t need to<br />
use GhostScript.<br />
GhostScript is a program that is often used to convert PostScript to another pr<strong>in</strong>t<strong>in</strong>g<br />
language, such as PCL, which is used by HP pr<strong>in</strong>ters. S<strong>in</strong>ce PostScript is the<br />
most common pr<strong>in</strong>t<strong>in</strong>g output for UNIX programs, GhostScript is often set up as<br />
a filter that <strong>in</strong>teracts with the pr<strong>in</strong>ter system to convert the output on the fly from<br />
PostScript to PCL, which is fed to the HP pr<strong>in</strong>ter.<br />
96 The <strong>Gimp</strong> User’s <strong>Manual</strong>
Chapter 6<br />
Figure 6.21 The Pr<strong>in</strong>ter<br />
However, if you have GhostScript <strong>in</strong>stalled and use it as a pr<strong>in</strong>ter filter for your<br />
pr<strong>in</strong>ters, then you’ll probably want to pr<strong>in</strong>t us<strong>in</strong>g the PostScript Pr<strong>in</strong>ter<br />
option. We recommended that those of you with Ghostscript <strong>in</strong>stalled create a raw<br />
pr<strong>in</strong>ter device and let <strong>Gimp</strong> pr<strong>in</strong>t directly to it, at least temporarily, so you can follow<br />
the examples <strong>in</strong> this manual more closely.<br />
SETUP<br />
Before you can pr<strong>in</strong>t, you must enter the Setup dialog. Setup tells <strong>Gimp</strong> what<br />
type of pr<strong>in</strong>ter you are us<strong>in</strong>g. As you might imag<strong>in</strong>e, this is crucial <strong>in</strong>formation<br />
when it comes to pr<strong>in</strong>t<strong>in</strong>g.<br />
Figure 6.22 The pr<strong>in</strong>ter Setup<br />
dialog<br />
First, specify the Pr<strong>in</strong>ter (actually the pr<strong>in</strong>ter’s queue) you’d like to pr<strong>in</strong>t to <strong>in</strong> the<br />
drop-down menu, then click on the Setup button to access the Setup dialog box.<br />
In the Setup Driver pull-down menu, you specify what type of pr<strong>in</strong>ter you’re<br />
us<strong>in</strong>g. If you have a PS or PS level 2 pr<strong>in</strong>ter, you can provide your pr<strong>in</strong>ter with a<br />
PPD File.<br />
The <strong>Gimp</strong> User’s <strong>Manual</strong> 97
Files And Preferences<br />
Tip: A PPD file is a file that describes your pr<strong>in</strong>ter’s capabilities. By provid<strong>in</strong>g a<br />
PPD file specific to your pr<strong>in</strong>ter, you’ll be able to use your pr<strong>in</strong>ter’s special features<br />
(like resolution, media source and media type).<br />
Just browse and choose the PPD file that comes with the pr<strong>in</strong>ter driver for W<strong>in</strong>dows,<br />
or you can download it from Adobe’s FTP site.<br />
<strong>Gimp</strong> doesn’t come with PPD files, so you have to get them yourself. Usually, you<br />
get it from the W<strong>in</strong>dows driver for your PostScript pr<strong>in</strong>ter, but sometimes it can be<br />
hard to extract the PPD file from the W<strong>in</strong>dows driver. If that is the case, you can<br />
get the PPD file from ftp.adobe.com/pub/adobe/pr<strong>in</strong>terdrivers/<br />
w<strong>in</strong>/all/ppdfiles. The files at Adobe’s FTP site have the follow<strong>in</strong>g format;<br />
brand_name_of_pr<strong>in</strong>ter.exe, so you either need W<strong>in</strong>dows or an emulator<br />
to unpack the driver (execute the file).<br />
If you don’t have a PostScript pr<strong>in</strong>ter, just choose one of the pr<strong>in</strong>ters supported by<br />
<strong>Gimp</strong> from the drop-down menu.<br />
In the Command <strong>in</strong>put field you’ll see the pr<strong>in</strong>t command that will be used when<br />
you pr<strong>in</strong>t. Normally this is determ<strong>in</strong>ed when you compile the pr<strong>in</strong>t plug-<strong>in</strong>. But if<br />
the command is wrong, you can correct it here. Once everyth<strong>in</strong>g is correctly set,<br />
press OK. If you don’t have a command field, don’t worry; <strong>Gimp</strong> has been set up<br />
so well that there is no need for it.<br />
THE PRINT DIALOG<br />
The ma<strong>in</strong> dialog box may now have changed its appearance depend<strong>in</strong>g on what<br />
features your pr<strong>in</strong>ter supports. We will describe all of the options, but don’t be surprised<br />
if your pr<strong>in</strong>ter only supports a few of them.<br />
• Media Size: The size of paper you use <strong>in</strong> your pr<strong>in</strong>ter. <strong>Gimp</strong> supports<br />
Letter, Legal, Tabloid, A4, A3 and other paper sizes.<br />
• Media Type: Refers to the type of paper you use, such as Transparent,<br />
Glossy, etc.<br />
• Media Source: The way to specify the tray conta<strong>in</strong><strong>in</strong>g the paper on<br />
which you’d like to pr<strong>in</strong>t. As you might imag<strong>in</strong>e, this is heavily dependent<br />
on your pr<strong>in</strong>ter’s capabilities.<br />
• Orientation menu: Lets you select whether you want to pr<strong>in</strong>t <strong>in</strong><br />
Landscape or Portrait mode. You can also let <strong>Gimp</strong> decide by select<strong>in</strong>g<br />
Auto.<br />
• Resolution: Provided because different pr<strong>in</strong>ters support different<br />
resolutions. In this field, you can specify what resolution you want to use<br />
for your pr<strong>in</strong>t job. This option can come <strong>in</strong> handy; for example, you<br />
probably don’t want to use high resolution when pr<strong>in</strong>t<strong>in</strong>g a draft. We’ll<br />
discuss resolution <strong>in</strong> more detail a bit later when we talk about scal<strong>in</strong>g.<br />
• Output type: If you have a color pr<strong>in</strong>ter, use Color mode; otherwise,<br />
use B&W (you can also use B&W on a color pr<strong>in</strong>ter, of course).<br />
98 The <strong>Gimp</strong> User’s <strong>Manual</strong>
Chapter 6<br />
• Brightness is set by default to 100, which is f<strong>in</strong>e for pr<strong>in</strong>t<strong>in</strong>g to lasers<br />
and black-and-white <strong>in</strong>kjets. Usually, though, you will have to <strong>in</strong>crease<br />
this value when pr<strong>in</strong>t<strong>in</strong>g to a color <strong>in</strong>kjet. The author of <strong>Gimp</strong>’s pr<strong>in</strong>ter<br />
<strong>in</strong>terface recommends a sett<strong>in</strong>g of 125 to 150, but for us, that’s too bright.<br />
We use 110 for our Deskjet 870Cxi. The bottom l<strong>in</strong>e is that you will have<br />
to experiment a bit to f<strong>in</strong>d out what sett<strong>in</strong>g gives the best results on your<br />
pr<strong>in</strong>ter.<br />
• Scal<strong>in</strong>g: When you open the Pr<strong>in</strong>t dialog box, Scal<strong>in</strong>g is set to the<br />
default value 100, and the image will be stretched to cover the entire page<br />
(with a marg<strong>in</strong> of 6 mm on each side, and 13 mm on top and bottom). If<br />
you use this scal<strong>in</strong>g factor on a small image, it will get so enlarged that it<br />
will look jagged and ugly, because the effective resolution (<strong>in</strong> pixels per<br />
<strong>in</strong>ch) will be extremely low.<br />
The nice th<strong>in</strong>g about <strong>Gimp</strong>’s pr<strong>in</strong>ter <strong>in</strong>terface is that you can set the scale <strong>in</strong> PPI.<br />
As we have already mentioned, PPI stands for pixels per <strong>in</strong>ch and represents<br />
the resolution of the pr<strong>in</strong>ted image. We recommend that you always use the PPI<br />
option; otherwise, you will have little control over pr<strong>in</strong>t quality.<br />
So, what PPI value should you use? Well, it depends on your pr<strong>in</strong>ter. A suggestion<br />
is to use 72 ppi for a 300 dpi laser pr<strong>in</strong>ter and 110 ppi for a 600 dpi laser pr<strong>in</strong>ter.<br />
Note: If you can set the resolution <strong>in</strong> the pr<strong>in</strong>ter dialog, remember to also change<br />
the PPI value.<br />
But our suggestion is not absolute. For example, if you have a PostScript pr<strong>in</strong>ter<br />
that uses AM screen<strong>in</strong>g, the PPI should be around 1.6 to 2 times the LPI (l<strong>in</strong>es<br />
per <strong>in</strong>ch) of the pr<strong>in</strong>ter.<br />
As you may have noticed, the more we discuss this topic, the more you’ll need to<br />
understand. We strongly recommend that you read “Pre-press And Color In<br />
<strong>Gimp</strong>” on page 197, where we discuss the complex subject of pr<strong>in</strong>t<strong>in</strong>g <strong>in</strong> more<br />
detail.<br />
However, we can give you a few simple guidel<strong>in</strong>es. A 300 dpi laser pr<strong>in</strong>ter will<br />
need at least 60 ppi, and a 600 dpi laser pr<strong>in</strong>ter will need 100 ppi (m<strong>in</strong>imum). A<br />
general rule is that <strong>in</strong>kjet pr<strong>in</strong>ters get away with a lower ppi than laser pr<strong>in</strong>ters, so<br />
try 50 ppi for a 300 dpi <strong>in</strong>kjet pr<strong>in</strong>ter and 90 ppi for a 600 dpi <strong>in</strong>kjet pr<strong>in</strong>ter.<br />
If you f<strong>in</strong>d this pr<strong>in</strong>t<strong>in</strong>g jargon confus<strong>in</strong>g, stick to our guidel<strong>in</strong>es or read “Pre-press<br />
And Color In <strong>Gimp</strong>” start<strong>in</strong>g on page 197. If you have an <strong>in</strong>kjet pr<strong>in</strong>ter it might<br />
also be a good idea to read “Scann<strong>in</strong>g, The Web And Pr<strong>in</strong>t<strong>in</strong>g” on page 259.<br />
If you’d like to use the Percent option, remember that small images (set at 100%,<br />
which means 100% of the paper size) will pr<strong>in</strong>t at a very low resolution. In order<br />
to get a nice pr<strong>in</strong>tout, the image will have to be relatively large and you will have<br />
to scale it down to <strong>in</strong>crease the resolution. Read more about this <strong>in</strong> “Pre-press And<br />
Color In <strong>Gimp</strong>” on page 197. A 300x400 pixel image will look f<strong>in</strong>e with a scal<strong>in</strong>g<br />
of around 30% (assum<strong>in</strong>g that you use A4 paper and a 300 dpi pr<strong>in</strong>ter). The procedure<br />
is the same as when we saved <strong>in</strong> PostScript format.<br />
Tip: If you are mak<strong>in</strong>g a draft of a large image, like a poster, you will probably<br />
start by work<strong>in</strong>g with a small image <strong>in</strong> order to avoid heavily load<strong>in</strong>g your computer.<br />
If you just want a quick pr<strong>in</strong>tout of the draft, use the Percent function and<br />
enlarge the image. S<strong>in</strong>ce it is a draft, you only want a quick look anyway, so the<br />
quality is not that important.<br />
The <strong>Gimp</strong> User’s <strong>Manual</strong> 99
Files And Preferences<br />
GIMP PREFERENCES<br />
There’s also a pr<strong>in</strong>t to file choice <strong>in</strong> the Pr<strong>in</strong>ter pull-down menu. When you<br />
select File, the data that would normally go to your pr<strong>in</strong>ter will <strong>in</strong>stead be saved<br />
to a file. When you press the Pr<strong>in</strong>t button, a file dialog will appear where you can<br />
specify the output file name (and path). Pr<strong>in</strong>t<strong>in</strong>g to a file is quite handy as an alternative<br />
to sav<strong>in</strong>g the file as PostScript. In our op<strong>in</strong>ion, it’s often easier to pr<strong>in</strong>t<br />
to file (<strong>in</strong> PS mode) than to save as PS, ma<strong>in</strong>ly because you don’t have to mess<br />
with the Save As sett<strong>in</strong>gs. However, even if you pr<strong>in</strong>t to file, it’s still important<br />
that you set the resolution correctly.<br />
Pr<strong>in</strong>t<strong>in</strong>g to a file is also an option when you want to pr<strong>in</strong>t your image at the local<br />
pr<strong>in</strong>ter. You only have to get a copy of its pr<strong>in</strong>ter’s PPD file and <strong>in</strong>stall it on your<br />
system. When the Pr<strong>in</strong>t dialog appears, enter the setup <strong>in</strong> “pr<strong>in</strong>t to file” mode.<br />
Choose the PPD file provided by your pr<strong>in</strong>t house and click on OK. Now you can<br />
set the options that its imag<strong>in</strong>g hardware supports. Once you’ve “pr<strong>in</strong>ted” your<br />
image to a file, simply deliver the PS file to the local pr<strong>in</strong>t house for pr<strong>in</strong>t<strong>in</strong>g. Read<br />
more about this <strong>in</strong> “Pre-press And Color In <strong>Gimp</strong>” on page 197.<br />
In the Preferences dialog box (right-click|File|Preferences),<br />
you’ll f<strong>in</strong>d a lot of <strong>Gimp</strong>-related sett<strong>in</strong>gs. There are four tabs: Display, Interface,<br />
Environment and Directories.<br />
To save any changes permanently, click on the Save button; if you press Cancel,<br />
all your changes will be discarded. If you press OK, your changes will affect<br />
<strong>Gimp</strong> at once, though not all values will be affected (dir values like swap will have<br />
no effect). If you press OK and not Save, your changes will only affect the currently<br />
runn<strong>in</strong>g <strong>Gimp</strong> and will not be saved for future <strong>Gimp</strong> sessions.<br />
Note: To enable your Saved modifications you must first quit <strong>Gimp</strong> and then start<br />
it up aga<strong>in</strong>. We recommend that you use Save and then restart <strong>Gimp</strong> <strong>in</strong>stead of tak<strong>in</strong>g<br />
a chance with OK.<br />
DISPLAY<br />
On the Display tab, you can set the default size for new images (<strong>in</strong> pixels), and<br />
the default image type (RGB or grayscale). You can also set the Preview size.<br />
If your computer has a small screen and is low on system resources (like RAM and<br />
processor speed) you’ll generally want to keep the Preview size set to small.<br />
Check Size lets you choose the size of the checks <strong>in</strong> the checkerboard on an<br />
image composition screen that is used to represent transparency, and Transparency<br />
Type lets you specify the grayscale tone of the checks. The default values<br />
should be f<strong>in</strong>e for just about any work.<br />
INTERPOLATION<br />
When you scale an image to make it bigger, <strong>Gimp</strong> has to calculate what k<strong>in</strong>d of<br />
pixels it needs to <strong>in</strong>sert between the orig<strong>in</strong>al pixels (<strong>in</strong> order to make the image<br />
bigger). This is called <strong>in</strong>terpolation. L<strong>in</strong>ear <strong>in</strong>terpolation is faster and also<br />
100 The <strong>Gimp</strong> User’s <strong>Manual</strong>
Chapter 6<br />
leaner on system resources, but it does not produce as high a level of detail <strong>in</strong> the<br />
output image as cubic <strong>in</strong>terpolation does. To get a nice-look<strong>in</strong>g image with a<br />
lot of detail when you scale it, check the Cubic <strong>in</strong>terpolation checkbox. If your system<br />
is not up to runn<strong>in</strong>g with cubic <strong>in</strong>terpolation enabled, make sure the Cubic<br />
<strong>in</strong>terpolation checkbox is not checked. <strong>Gimp</strong> uses l<strong>in</strong>ear <strong>in</strong>terpolation by default.<br />
Figure 6.23 The Display<br />
tab<br />
INTERFACE<br />
On the Interface tab, you can set Levels of undo. Sett<strong>in</strong>g it to a high number<br />
(over 10) requires a lot of disk space, so use with care if disk space is low on your<br />
system.<br />
Resize w<strong>in</strong>dow on zoom means that the canvas size will always adapt to the<br />
amount of zoom you use, so you’ll always be able to see the entire image regardless<br />
of zoom level. Our advice is to keep this option unchecked because you can<br />
easily enable and disable it <strong>in</strong> the Zoom Options dialog box. Read more about<br />
this <strong>in</strong> “Zoom” on page 150.<br />
Show tool tips is a nice feature; <strong>Gimp</strong> will automatically pop up small tips<br />
about the tool when you move the mouse over the tool. We recommend that you<br />
enable tool tips until you have learned every tool (i.e., never).<br />
By default <strong>Gimp</strong> changes the cursor symbol. For example, if you use the Move<br />
tool, your cursor will be the move symbol. However, this consumes system<br />
resources, so if you are extremely low on resources, check the Disable cursor<br />
updat<strong>in</strong>g checkbox. Bear <strong>in</strong> m<strong>in</strong>d that this can be unwise because you won’t be<br />
able to see what mode you are <strong>in</strong>.<br />
The <strong>Gimp</strong> User’s <strong>Manual</strong> 101
Files And Preferences<br />
You can also set the speed of the “march<strong>in</strong>g ants” (the bl<strong>in</strong>k<strong>in</strong>g dots that appear<br />
whenever you make a selection). The value <strong>in</strong> the march<strong>in</strong>g ants speed <strong>in</strong>put<br />
field is the amount of time between updates (<strong>in</strong> milliseconds), so a lower value<br />
makes the ants march faster.<br />
Figure 6.24 The Interface tab<br />
ENVIRONMENT<br />
On the Environment tab, you’ll see the Conservative memory usage<br />
checkbox. <strong>Gimp</strong> will usually trade memory consumption for improvements <strong>in</strong><br />
speed. Check<strong>in</strong>g Conservative memory usage will make <strong>Gimp</strong> more concerned<br />
about memory, but it will also slow th<strong>in</strong>gs down, so only use it when memory is<br />
scarce.<br />
Tile cache size is the amount of memory that <strong>Gimp</strong> consumes <strong>in</strong> order to ensure<br />
that it doesn’t damage the tile memory when <strong>Gimp</strong> moves memory to and from<br />
disk. <strong>Gimp</strong> uses its own swap file on disk to handle memory; this is the tile memory.<br />
S<strong>in</strong>ce <strong>Gimp</strong> has its own swap file, you can edit really large images. The only<br />
restra<strong>in</strong><strong>in</strong>g factor is disk space.<br />
We all know that keep<strong>in</strong>g program memory on disk makes the program slow, so<br />
we don’t want the memory that <strong>Gimp</strong> uses to edit an image to be on our disk. This<br />
is where the tile cache comes <strong>in</strong>. You can specify the amount of tile memory that<br />
you want to put <strong>in</strong> our computer’s ma<strong>in</strong> memory. The rest will stay <strong>in</strong> <strong>Gimp</strong>’s tile<br />
memory swap file. Sett<strong>in</strong>g this value high will make <strong>Gimp</strong> faster, because it<br />
doesn’t need to keep all that <strong>in</strong>formation <strong>in</strong> the swap file. We recommend sett<strong>in</strong>g<br />
it to 32 MB on a computer with 128 MB RAM, 16 MB on a 64 MB system and 10<br />
MB on a smaller system (note that <strong>Gimp</strong> will cont<strong>in</strong>ue to work even if you set the<br />
Tile cache size to 0). Note that a big tile cache will only affect <strong>Gimp</strong>’s speed on<br />
102 The <strong>Gimp</strong> User’s <strong>Manual</strong>
Chapter 6<br />
large images. Us<strong>in</strong>g a 64 MB tile cache when you work ona2MBimage will not<br />
make <strong>Gimp</strong> faster.<br />
If you’re work<strong>in</strong>g on an 8 bit display, you’ll def<strong>in</strong>itely want to use the Install<br />
colormap option. Because most of the 256 available colors on your 8 bit display<br />
will have already been claimed by other applications (such as the w<strong>in</strong>dow manager,<br />
Netscape, etc.) <strong>Gimp</strong>, and the images it displays, will only be allowed to use<br />
the leftover colors. As you probably realize, under such conditions <strong>Gimp</strong> will be<br />
quite useless.<br />
Colormap cycl<strong>in</strong>g affects the “march<strong>in</strong>g ants” selection border. If you check<br />
this option, the “ants” will be replaced with a smooth l<strong>in</strong>e. This l<strong>in</strong>e is dark as you<br />
drag the selection, and turns bright when you release the mouse button.<br />
Figure 6.25 The Environment<br />
tab<br />
DIRECTORIES<br />
The most important directories that you can manipulate <strong>in</strong> the Directories folder<br />
are Temp and Swap. The Temp directory is where <strong>Gimp</strong> stores all of its temporary<br />
data, like work<strong>in</strong>g palettes and images. The Swap directory is where <strong>Gimp</strong><br />
keeps its swap file for the tile-based memory system.<br />
The <strong>Gimp</strong> User’s <strong>Manual</strong> 103
Files And Preferences<br />
Figure 6.26 The Directory<br />
tab<br />
Suggestions<br />
How should you configure these directories for optimal performance? If you are<br />
on a system that mounts home directories from a server over NFS and/or you<br />
have only a fixed quota of disk space that you can use, you will probably want to<br />
place your Swap directories on a local temporary directory such as /tmp. Otherwise,<br />
you won’t have any disk space left to save your images, because the swap<br />
file can (almost always) get very big. Another reason to do this is that if you have<br />
to send image data to and from a swap file over the Net, <strong>Gimp</strong> will be terribly slow<br />
because it has to wait for network traffic to f<strong>in</strong>ish before it can proceed.<br />
Temp is a bit different. Most of the files here will disappear when you exit <strong>Gimp</strong>,<br />
but some will rema<strong>in</strong> (such as work<strong>in</strong>g palettes) so you will probably want a Temp<br />
directory that you don’t share with other people, and that isn’t cleared if you<br />
reboot your workstation. A good idea is to make a personal directory under /<br />
usr/tmp or /var/tmp. For example, <strong>in</strong> a term<strong>in</strong>al w<strong>in</strong>dow create a temp directory<br />
with the command:<br />
mkdir /usr/tmp/<br />
Set this directory to be your Temp directory.<br />
The other directories for brushes, gradients, palettes, patterns and plug-<strong>in</strong>s may be<br />
left as they are, or modified to suit your special needs. If you change them, remember<br />
to move your <strong>Gimp</strong> add-ons to the right place. If you don’t, you may not have<br />
any plug-<strong>in</strong>s available the next time you start <strong>Gimp</strong>.<br />
104 The <strong>Gimp</strong> User’s <strong>Manual</strong>
Chapter 6<br />
MISCELLANEOUS FEATURES AND EXTENSIONS<br />
TIP OF THE DAY<br />
In the toolbox, click on File|Tip of the day. The Tip of the day is a handy<br />
feature for new <strong>Gimp</strong> users. You can browse the tips by click<strong>in</strong>g Prev. Tip and<br />
Next Tip. To turn off Tip of the day, uncheck the Show tip next time checkbox<br />
on the Tip of the day dialog box. The file conta<strong>in</strong><strong>in</strong>g all the tips is <strong>in</strong> the <strong>Gimp</strong> system-wide<br />
data directory and is called gimp_tips.txt, so if you are a system<br />
adm<strong>in</strong>istrator, you can edit this file and add new tips for the <strong>Gimp</strong> users on your<br />
system.<br />
DB BROWSER<br />
In the DB browser you can search for <strong>Gimp</strong> PDB calls and rout<strong>in</strong>es. This feature<br />
is ma<strong>in</strong>ly for people that deal with scripts and plug-<strong>in</strong>s. Even if you are not writ<strong>in</strong>g<br />
scripts or plug-<strong>in</strong>s, this can be a good source of <strong>in</strong>formation on <strong>Gimp</strong>’s <strong>in</strong>ternals.<br />
You can search the database for both PDB procedure names and <strong>in</strong>formation<br />
about the procedure. If you call the DB Browser from the Script-Fu Console, you<br />
can also apply the PDB command to the console.<br />
PDB HELP<br />
This is another <strong>in</strong>terface to the <strong>Gimp</strong> PDB. With this extension you can run a specific<br />
PDB call on your image. To do this, simply click on Run, which will br<strong>in</strong>g<br />
up a dialog ask<strong>in</strong>g for <strong>in</strong>formation. As with the DB Browser, this extension is<br />
ma<strong>in</strong>ly for developers.<br />
GIMPTCL CONSOLIO<br />
<strong>Gimp</strong>’s ma<strong>in</strong> script<strong>in</strong>g language is Scheme, which is one of the many script<strong>in</strong>g<br />
languages available for UNIX. Consolio is written <strong>in</strong> Tcl, and you can use it when<br />
you create Tcl script<strong>in</strong>g for <strong>Gimp</strong>.<br />
SCRIPTING<br />
If you are familiar with Tcl or Perl, you probably don’t want to bother to learn<br />
Scheme. If you are a user without technical background, you may well ask yourself,<br />
“Why should I bother learn<strong>in</strong>g some obscure UNIX script<strong>in</strong>g language?” Well, let’s<br />
first state that there is no absolute requirement to learn a script<strong>in</strong>g language to use<br />
<strong>Gimp</strong>. You can happily use <strong>Gimp</strong> without giv<strong>in</strong>g a thought to learn<strong>in</strong>g any script<strong>in</strong>g<br />
language. But if you f<strong>in</strong>d yourself perform<strong>in</strong>g a certa<strong>in</strong> operation over and over<br />
aga<strong>in</strong>, wouldn’t it be nice to automate it?<br />
The <strong>Gimp</strong> User’s <strong>Manual</strong> 105
Files And Preferences<br />
Take the Drop Shadow Script-Fu, for example. You can make a drop shadow by<br />
hand <strong>in</strong> <strong>Gimp</strong>, but isn’t it nice that you have a script to do it for you? Situations like<br />
this make it worthwhile for ord<strong>in</strong>ary users to learn a script<strong>in</strong>g language. At the<br />
time this was written, <strong>Gimp</strong> supports Scheme, Tcl and Perl as script<strong>in</strong>g languages.<br />
Each of these languages is well documented <strong>in</strong> a variety of different<br />
books, so feel free to choose whichever language you like. If you are totally new<br />
to computer languages and script<strong>in</strong>g, then we suggest that you learn Scheme, as it<br />
is <strong>Gimp</strong>’s native script<strong>in</strong>g language. But Perl is also a good candidate because it’s<br />
officially a part of the upcom<strong>in</strong>g <strong>Gimp</strong> 1.2.<br />
SCREEN SHOT<br />
In the toolbox, click on Xtns|Screen Shot. The Screen Shot utility can take<br />
screen dumps directly <strong>in</strong>to <strong>Gimp</strong>. You have three alternatives: grab a s<strong>in</strong>gle<br />
w<strong>in</strong>dow with w<strong>in</strong>dow decorations (the frame that a w<strong>in</strong>dow manager creates<br />
around your w<strong>in</strong>dow), the same w<strong>in</strong>dow without w<strong>in</strong>dow decorations or the whole<br />
screen.<br />
To take a dump of the active w<strong>in</strong>dow, check the appropriate options and press OK.<br />
Your mouse po<strong>in</strong>ter will now change <strong>in</strong>to a cross symbol. Use it to select the w<strong>in</strong>dow<br />
that you want to grab by mov<strong>in</strong>g it with<strong>in</strong> the w<strong>in</strong>dow and click<strong>in</strong>g.<br />
When you want to take a dump of the entire screen, check the appropriate options<br />
and press OK. After a few moments, a new <strong>Gimp</strong> w<strong>in</strong>dow with your screen dump<br />
will appear. All screen shots <strong>in</strong> this book have been taken with this tool.<br />
Figure 6.27 The Screen Shot<br />
dialog<br />
WATERSELECT<br />
Waterselect is an alternative to the Palettes or the Color Select dialog. This<br />
tool resembles the little water cup you use for blend<strong>in</strong>g colors when you’re mak<strong>in</strong>g<br />
a watercolor pa<strong>in</strong>t<strong>in</strong>g.<br />
The <strong>in</strong>terface is simple. At the top you’ll f<strong>in</strong>d the last ten colors that you mixed.<br />
Press one of these colors, and it will be activated. If you want to mix a color, simply<br />
move the mouse over the color scale while press<strong>in</strong>g the left and right mouse<br />
buttons.<br />
106 The <strong>Gimp</strong> User’s <strong>Manual</strong>
Chapter 6<br />
Figure 6.28 The Waterselect<br />
dialog<br />
The left mouse button, which mixes to darker colors, overrides the right mouse<br />
button. If the color gets too dark, temporarily release the left mouse button so that<br />
you only press the right mouse button while mov<strong>in</strong>g the mouse. The color will get<br />
lighter, just as if you had added more water. Release both mouse buttons when<br />
you’re satisfied, and the chosen color will appear <strong>in</strong> the active color swatch <strong>in</strong> the<br />
toolbox. Press OK or Cancel to close the Waterselect w<strong>in</strong>dow.<br />
WEB BROWSER<br />
The Web Browser (Xtns|Web Browser) allows you to open a web site from<br />
with<strong>in</strong> <strong>Gimp</strong>. You’ll f<strong>in</strong>d a few shortcuts to important locations like <strong>Gimp</strong>.org, the<br />
Plug-<strong>in</strong> Registry, <strong>Gimp</strong> news and so on. You can also open the onl<strong>in</strong>e version of<br />
the <strong>Gimp</strong> User’s <strong>Manual</strong> this way.<br />
To open a site that is not available <strong>in</strong> the shortcut menu, select Open URL. This<br />
option pops up a dialog box ask<strong>in</strong>g you about the site. You can also choose<br />
whether you want to open the site <strong>in</strong> an exist<strong>in</strong>g Netscape session, or whether you<br />
want to open a new Netscape w<strong>in</strong>dow. Naturally, for this to work, Netscape must<br />
be <strong>in</strong>stalled and <strong>in</strong> your path.<br />
If you want to change or add a shortcut, you have to edit the script that controls the<br />
behavior of this extension. The script is called web-browser.scm and is usually<br />
located <strong>in</strong> /usr/local/share/gimp/scripts/, but this is naturally sitedependent.<br />
Just copy it to your personal gimp script directory (cp/usr/local/<br />
share/gimp/scripts/web-browser.scm/your/home/.gimp/<br />
scripts) and edit it <strong>in</strong> a text editor.<br />
The <strong>Gimp</strong> User’s <strong>Manual</strong> 107
CHAPTER 7<br />
Selection Tools<br />
In this chapter, you’ll learn about mak<strong>in</strong>g selections,<br />
and how to use the different selection tools. We’ll<br />
also expla<strong>in</strong> why strange th<strong>in</strong>gs happen when you<br />
try to move your selection for the first time.
Selection Tools<br />
BASIC CONTROLS<br />
The first six tools <strong>in</strong> the toolbox are selection tools. In order<br />
to manipulate a specific part of your image, you first need to<br />
select that area. The trick is to f<strong>in</strong>d the right selection tool (or<br />
the right comb<strong>in</strong>ation of tools) to make your selection correspond<br />
as exactly as possible to the part of the image you want<br />
to work with. Even the untra<strong>in</strong>ed eye can pick out a sloppy selection, so it’s important<br />
that your work looks conv<strong>in</strong>c<strong>in</strong>g. The selection tools <strong>in</strong> the toolbox are used<br />
for quick, simple selections. For really advanced selection work, read “Select<br />
Menu” on page 307 and “Channels And Duotones” start<strong>in</strong>g on page 351.<br />
TOGGLE<br />
SELECTION CONTROL<br />
When you have made a selection, the boundary of the selection becomes a bl<strong>in</strong>k<strong>in</strong>g<br />
dotted l<strong>in</strong>e, often referred to as “march<strong>in</strong>g ants.” Your selection is now the<br />
only active part of your image; the rest of the image is masked and will not be<br />
affected. If you f<strong>in</strong>d the bl<strong>in</strong>k<strong>in</strong>g l<strong>in</strong>e distract<strong>in</strong>g, <strong>Gimp</strong> allows you to switch it on<br />
and off with right-click|Select|Toggle menu. Note that the yellowdotted<br />
layer boundaries are also affected by the Toggle command.<br />
If you’re not happy with your selection, just make a new one; the first will<br />
<strong>in</strong>stantly disappear and be replaced by your new selection. If you regret mak<strong>in</strong>g<br />
selections at all, just click once <strong>in</strong> your image (with the rectangular, ellipse or lasso<br />
tool active) and the selection will be gone. However, you might want to make<br />
more than one selection, or comb<strong>in</strong>e several selections <strong>in</strong>to one — for that you’ll<br />
have to use the Shift and Ctrl keys.<br />
Press<strong>in</strong>g the Shift key as you create a selection allows you to add a selection. If the<br />
selections touch, they will be comb<strong>in</strong>ed <strong>in</strong>to one s<strong>in</strong>gle selection (a union).<br />
Figure 7.1 Selection union<br />
110 The <strong>Gimp</strong> User’s <strong>Manual</strong>
Chapter 7<br />
Press<strong>in</strong>g the Ctrl key will do the opposite; dragg<strong>in</strong>g a second selection that overlaps<br />
the first will subtract that area from the first selection (leav<strong>in</strong>g you with the<br />
difference). Just press<strong>in</strong>g Ctrl while draw<strong>in</strong>g selections won’t do anyth<strong>in</strong>g — the<br />
selections have to touch each other.<br />
Figure 7.2 Selection<br />
subtraction<br />
If you press both the Ctrl and Shift keys simultaneously, you’ll get the <strong>in</strong>tersection<br />
of the two, i.e., only the portion that is part of both selections.<br />
Figure 7.3 Selection<br />
While mak<strong>in</strong>g additions or subtractions, remember “to err is human.” It’s a<br />
good idea to keep your middle f<strong>in</strong>ger prepared to press the right mouse button.<br />
If you do this and then release the left mouse button, the selection you<br />
are draw<strong>in</strong>g will disappear.<br />
The <strong>Gimp</strong> User’s <strong>Manual</strong> 111
Selection Tools<br />
MOVING SELECTIONS<br />
The ability to Undo a selection before it’s f<strong>in</strong>ished is useful, particularly when<br />
perform<strong>in</strong>g these k<strong>in</strong>ds of selections. When you decide you don’t like the selection<br />
you’re draw<strong>in</strong>g, you can undo that selection without also eras<strong>in</strong>g the other “good”<br />
selections. You can, of course, do this afterwards with Ctrl+Z, but it’s a bit quicker<br />
to do it with the mouse.<br />
Mov<strong>in</strong>g selections <strong>in</strong> <strong>Gimp</strong> is not entirely <strong>in</strong>tuitive, so you may <strong>in</strong>itially become<br />
somewhat confused. When you’ve made a selection <strong>in</strong> <strong>Gimp</strong>, the cursor will automatically<br />
turn <strong>in</strong>to a move symbol (cross<strong>in</strong>g arrows), and you’ll f<strong>in</strong>d that you<br />
can move the selected part of the image, although the Selection tool, not the<br />
Move tool, is still active. What you may not have realized is that this action<br />
makes your selection float — that is, the image <strong>in</strong>formation <strong>in</strong> the selection has<br />
been separated from the background and “floats around” until you either anchor it<br />
to the background or to a layer of its own. To learn more about float<strong>in</strong>g selections,<br />
read “Float<strong>in</strong>g Selections” on page 331.<br />
Figure 7.4 Float<strong>in</strong>g selection<br />
To leave the float<strong>in</strong>g selection where it is, click on the image and it will merge with<br />
the rest of the image <strong>in</strong> the position you left it <strong>in</strong>. To place the float<strong>in</strong>g selection<br />
<strong>in</strong> a layer of its own, open the right-click|Layers|Layers &<br />
Channels dialog and double-click on the blue Float<strong>in</strong>g Selection bar, or<br />
click the New Layer button. See “Layers And Float<strong>in</strong>g Selections” start<strong>in</strong>g on<br />
page 315 for more <strong>in</strong>formation on Layers.<br />
Note: To move a selection without mak<strong>in</strong>g it float, you have to select the Move<br />
tool and press the Alt key as you drag the (empty) selection to another position. If<br />
you try to use the Move tool on a non-float<strong>in</strong>g selection without press<strong>in</strong>g the Alt<br />
key, you will just move the entire layer or background.<br />
112 The <strong>Gimp</strong> User’s <strong>Manual</strong>
Chapter 7<br />
SELECTIONS WITHIN FLOATING SELECTIONS<br />
If you have already moved the float<strong>in</strong>g selection once, you can’t do it a second<br />
time without switch<strong>in</strong>g to the Move tool. If the Selection tool is still active, you’ll<br />
just form a new selection <strong>in</strong>side the float. However, this isn’t really a selection as<br />
you know it — the dotted outl<strong>in</strong>e is gray <strong>in</strong>stead of black, it doesn’t bl<strong>in</strong>k and most<br />
importantly, the rest of the float<strong>in</strong>g selection seems to have disappeared!<br />
Figure 7.5 Selections with<strong>in</strong><br />
float<strong>in</strong>g selections<br />
The appearance of such a selection can be quite annoy<strong>in</strong>g if you created it by mistake<br />
(which is not uncommon). Don’t panic — just press Ctrl+Z (Undo) and you’ll<br />
be back to where you started.<br />
Note that this doesn’t happen when you move floats that are text selections or<br />
pasted objects, because then no Select tool is active.<br />
The Old Way Of Manipulat<strong>in</strong>g Float<strong>in</strong>g Selections<br />
This effect is a remnant from the time before Layers, when float<strong>in</strong>g selections<br />
and channel operations were the only tools for work<strong>in</strong>g with composite image<br />
<strong>in</strong>formation. Mak<strong>in</strong>g selections with<strong>in</strong> the float was used as a quick, but rather<br />
<strong>in</strong>effective, mask effect. Now that <strong>Gimp</strong> supports Layers, which is much more<br />
sophisticated, there is really no need for this k<strong>in</strong>d of operation anymore.<br />
However, because this behavior has confused many users, we’ll expla<strong>in</strong> how it<br />
works:<br />
What happens is that the contents <strong>in</strong> the float<strong>in</strong>g selection become <strong>in</strong>visible, so<br />
that you can see the background through it. It’s only <strong>in</strong>side the boundaries of the<br />
gray-l<strong>in</strong>ed subselection(s) that you’ll be able to see the orig<strong>in</strong>al contents of the<br />
float. This part of the float is now the only area that can be affected by pa<strong>in</strong>t, filters<br />
or other operations. The rest of the float is masked, and will not be changed. You<br />
can make a new subselection at any time, <strong>in</strong> which case this selection will replace<br />
The <strong>Gimp</strong> User’s <strong>Manual</strong> 113
Selection Tools<br />
the old one, and the new selection area will show another part of the float<strong>in</strong>g selection.<br />
This gray subselection won’t turn <strong>in</strong>to a normal selection until you save or<br />
delete the float<strong>in</strong>g selection. To sum up, you have three options for floats:<br />
• As we mentioned earlier, you can save a float <strong>in</strong> a new layer by doubleclick<strong>in</strong>g<br />
on the thumbnail bar, or by press<strong>in</strong>g the New Layer button <strong>in</strong><br />
the right-click|Layers|Layers & Channels dialog.<br />
• You can delete it with the Delete Layer button, <strong>in</strong> which case the entire<br />
content of the float will be erased.<br />
• The third option is to click on the Anchor Layer button, which will<br />
merge the float<strong>in</strong>g selection with the background (the same effect as<br />
click<strong>in</strong>g <strong>in</strong> the image). Anchor<strong>in</strong>g will cause everyth<strong>in</strong>g <strong>in</strong> the float<strong>in</strong>g<br />
selection to be erased except the <strong>in</strong>formation <strong>in</strong>side the subselection.<br />
In all of these scenarios, the subselection will become a normal selection.<br />
GUIDES<br />
To place your selections exactly where you want them, use the horizontal and<br />
vertical guides. Guides are vertical or horizontal dotted l<strong>in</strong>es that you can drag<br />
<strong>in</strong>to the image canvas from the rulers. Because selections and layers will snap to<br />
guides, they are a great help when you want to align different image objects. The<br />
guides will not show up <strong>in</strong> your output image. They are only visible on the computer<br />
monitor and <strong>in</strong> <strong>Gimp</strong>’s native file format (XCF). To switch the guides on and<br />
off, click the Toggle Guides radio button <strong>in</strong> the right-click|View menu.<br />
With a selection tool, drag the guide down from the top ruler or across from the left<br />
ruler. Use the Move tool to change the position of the guides (notice how the<br />
move symbol changes <strong>in</strong>to a po<strong>in</strong>t<strong>in</strong>g hand when it touches a guide). Snap<br />
to guides is set by default <strong>in</strong> the View menu. If this option is checked, mov<strong>in</strong>g<br />
any k<strong>in</strong>d of selection close to the guides causes it to “stick” or snap to it.<br />
You can also use the guides to specify exactly where you want your square or<br />
ellipse selection to start. If you use the Ctrl key and start dragg<strong>in</strong>g close enough to<br />
the po<strong>in</strong>t where the guides cross, that will be the center of the new selection. Without<br />
Ctrl, the selection will start from the cross and cont<strong>in</strong>ue <strong>in</strong> the direction you<br />
drag.<br />
You can easily adapt the size, shape and position of a rectangular or elliptical<br />
selection to the guides by draw<strong>in</strong>g it with<strong>in</strong> the frame of two vertical and two horizontal<br />
guides (just us<strong>in</strong>g the guides as visual references).<br />
114 The <strong>Gimp</strong> User’s <strong>Manual</strong>
Chapter 7<br />
RECTANGULAR AND ELLIPTICAL SELECTION TOOLS<br />
It’s pretty obvious what these selections will look like. If you click<br />
the mouse and drag, you’ll get normal rectangular or elliptical<br />
selections start<strong>in</strong>g from the corner where you first pressed the mouse<br />
button. If you want to create circles or squares or make your selection spread<br />
from the center, you must use the Ctrl and Shift keys:<br />
• The Shift key constricts the selections to perfect squares and circles.<br />
The selection starts from the corner and cont<strong>in</strong>ues <strong>in</strong> the drag direction.<br />
• The Ctrl key draws normal rectangle and ellipse selections, but with<br />
this key, selections will emanate radially from the po<strong>in</strong>t where you start<br />
dragg<strong>in</strong>g. This po<strong>in</strong>t is now the center of your selection.<br />
• Us<strong>in</strong>g both Shift and Ctrl results <strong>in</strong> circles or squares (as with Shift), but<br />
they grow from the center and out (as with Ctrl).<br />
Note: To make this work, first press the mouse button, then hold the key and<br />
drag.<br />
Now, if you want to use Shift and Ctrl for add<strong>in</strong>g, subtract<strong>in</strong>g or <strong>in</strong>tersect<strong>in</strong>g selections,<br />
and at the same time use Shift and Ctrl for the operations mentioned above,<br />
it gets a bit complicated — but not impossible.<br />
First, you must decide what the selection will be used for:<br />
• If you want to make many selections, or add to an exist<strong>in</strong>g selection,<br />
use Shift.<br />
• If you want to subtract a selection from another selection, use Ctrl.<br />
• If you want to make an <strong>in</strong>tersection of two selections use Shift and<br />
Ctrl.<br />
When you have decided, hold that key and then press the mouse button. Then,<br />
release the key but not the mouse button. Then, press Shift, Ctrl or Shift+Ctrl and<br />
drag. This time the key determ<strong>in</strong>es what shape or start<strong>in</strong>g po<strong>in</strong>t you want for<br />
your selection (as del<strong>in</strong>eated above). Table 7.1 on page 116 charts the different<br />
key stroke options.<br />
This procedure makes it easy to add a rectangle to a selection, or make subtractions<br />
with squares or circles. It is, however, rather tricky and if you want to do serious<br />
work us<strong>in</strong>g these commands, you need to plan ahead, and always use the<br />
guides and rulers to place new selections correctly.<br />
You can, of course, always use Channels to perform such operations. By mak<strong>in</strong>g<br />
white circles <strong>in</strong> a channel and putt<strong>in</strong>g black ones on top of them, you’ll subtract a<br />
circle without hav<strong>in</strong>g to remember what key to use, except Shift for circle. Read<br />
more about mak<strong>in</strong>g selections <strong>in</strong> “Channels And Duotones” start<strong>in</strong>g on page 351.<br />
The <strong>Gimp</strong> User’s <strong>Manual</strong> 115
Selection Tools<br />
Table 7.1 Selection control<br />
Key1=Shift<br />
Add<strong>in</strong>g<br />
Key1=Ctrl<br />
Subtract<strong>in</strong>g<br />
Key1=Both<br />
Intersect<br />
No Key 1<br />
Key2=Shift<br />
Circle<br />
Add circle<br />
from corner<br />
Subtract circle<br />
from corner<br />
Intersect circle<br />
from corner<br />
Create circle<br />
from corner<br />
Key2=Ctrl<br />
Center<br />
Add ellipse<br />
from center<br />
Subtract<br />
ellipse from<br />
center<br />
Intersect<br />
ellipse from<br />
center<br />
Create ellipse<br />
from center<br />
Key2=Both<br />
Circle+Cent<br />
er No Key 2<br />
Add circle Add ellipse<br />
from center from corner<br />
Subtract circle<br />
from center<br />
Intersect circle<br />
from center<br />
Create circle<br />
from center<br />
Subtract<br />
ellipse from<br />
corner<br />
Intersect<br />
ellipse from<br />
corner<br />
Create ellipse<br />
from corner<br />
SUMMARY<br />
To create selections:<br />
1. Press mouse<br />
2. Press key and drag<br />
To add, subtract or <strong>in</strong>tersect with other selections:<br />
1. Press key<br />
2. Press mouse and drag<br />
To create a selection of a certa<strong>in</strong> shape or from a certa<strong>in</strong> direction, and use<br />
that selection to add/subtract/<strong>in</strong>tersect:<br />
1. Press key 1 to determ<strong>in</strong>e effect<br />
2. Press mouse<br />
3. Release key 1, but not mouse<br />
4. Press new key 2 to determ<strong>in</strong>e shape or direction, and drag<br />
SELECTION OPTIONS<br />
If you double-click on a button <strong>in</strong> the toolbox, you’ll see a little w<strong>in</strong>dow show<strong>in</strong>g<br />
you that tool’s options. For example, if you double-click on the Select elliptical<br />
regions button <strong>in</strong> the toolbox, you’ll see the Tool Options dialog shown<br />
<strong>in</strong> Figure 7.6 . Once you have accessed the Tool Options dialog, you don’t have<br />
to repeat this procedure to view the tool options for another tool. The dialog will<br />
stay on screen, but it will change when you select another tool, display<strong>in</strong>g the<br />
options available for that tool.<br />
116 The <strong>Gimp</strong> User’s <strong>Manual</strong>
Chapter 7<br />
Figure 7.6 Selection option dialog<br />
ANTIALIASING<br />
For most select tools, you have the option of Antialias<strong>in</strong>g. Antialias<strong>in</strong>g is an<br />
effect used on curves and boundaries of high contrast areas, which makes the<br />
curve or boundary look softer and smoother. The most common use is the antialias<strong>in</strong>g<br />
of letters <strong>in</strong> bitmapped images, because it takes away the jaggies (the<br />
visible jagged and pixelly edges of the letter’s curves <strong>in</strong> low resolution). It softly<br />
blends the edge pixels with the background, which will make curves look a lot better,<br />
but also a bit blurred. So you ga<strong>in</strong> <strong>in</strong> smoothness, but lose <strong>in</strong> sharpness.<br />
Figure 7.7 The difference<br />
between us<strong>in</strong>g and not us<strong>in</strong>g<br />
antialias<strong>in</strong>g<br />
FEATHER<br />
For the Rectangular select tool, the only option is Feather. Feather means<br />
that you can choose to make the peripheral parts of your selection transparent. It<br />
will be opaque <strong>in</strong> the middle, and get more and more transparent as you get closer<br />
to the edges. This is very useful if you want to make someth<strong>in</strong>g look soft and<br />
blurry, like soft shadows or glow<strong>in</strong>g edges, or if you’d like to use collage techniques<br />
with the Paste or Paste Into commands.<br />
The <strong>Gimp</strong> User’s <strong>Manual</strong> 117
Selection Tools<br />
Figure 7.8 An example of feather<strong>in</strong>g<br />
An image you paste <strong>in</strong>to a feathered selection will get soft and transparent at the<br />
edges and blend <strong>in</strong> nicely with your background. It is also usually a good idea to<br />
use a small amount of feather (a Feather Radius of around 5-10 pixels will do <strong>in</strong><br />
most cases) if you want to select someth<strong>in</strong>g that is to be copied, moved or cut<br />
and pasted, because the feathered edges will compensate for an imperfect selection<br />
edge and make it blend <strong>in</strong>to the background.<br />
THE FREE-HAND SELECTION TOOL<br />
The Free-hand selection tool, or lasso, lets you create a selection by<br />
draw<strong>in</strong>g a free-hand form with it. You close a free selection by end<strong>in</strong>g <strong>in</strong><br />
the po<strong>in</strong>t you started from. If you draw an open shape, this selection tool<br />
will close it for you.<br />
Tip: Usually, you can’t select a complex area with just one selection tool. Use<br />
more than one and add the selections together.<br />
The lasso is an excellent tool for fix<strong>in</strong>g up selections. If you see that you’ve missed<br />
some pixels, it is easy to correct this with Shift+ or Ctrl+ lasso. As we expla<strong>in</strong>ed<br />
earlier <strong>in</strong> “Selection Control” on page 110, Shift+ a selection tool will add to the<br />
selection, and Ctrl+ a selection tool will subtract from a selection.<br />
As I’m sure you have noticed, the mouse isn’t a very sophisticated draw<strong>in</strong>g <strong>in</strong>strument.<br />
The good news is that the <strong>Gimp</strong> now fully supports digitized tablets (like<br />
the Wacom ArtPad), and pressure-sensitive pencils. X programs have supported<br />
such devices as a substitute for a mouse for a long time. This means that you could<br />
use a Wacom device as a po<strong>in</strong>ter or pencil, but the pressure-sensitive feature was<br />
not available. <strong>Gimp</strong> now has patches to make this work. Believe me — work<strong>in</strong>g<br />
with lassos, pencils and brushes is dramatically different with an accurate tool.<br />
OPTIONS<br />
The options for the Free-hand selection tool are the same as for the Ellipse selection<br />
tool: Antialias<strong>in</strong>g and Feather. Read about them <strong>in</strong> “Selection Options” on<br />
page 116.<br />
118 The <strong>Gimp</strong> User’s <strong>Manual</strong>
Chapter 7<br />
FUZZY SELECT<br />
The Fuzzy Select tool looks like the Photoshop magic wand and works<br />
much the same way. Fuzzy Select selects adjacent pixels of similar color.<br />
It starts select<strong>in</strong>g when you click at a spot <strong>in</strong> the image. The wand will<br />
select the color on that spot, and cont<strong>in</strong>ue outwards until it th<strong>in</strong>ks the color gets too<br />
different.<br />
FUZZY SELECT OPTIONS<br />
The options dialog doesn’t provide a control button for controll<strong>in</strong>g the wand’s sensitivity.<br />
To control the wand’s sensitivity, after you position the cursor and press<br />
the mouse button, drag the cursor (without releas<strong>in</strong>g the mouse button) from the<br />
upper-left corner, either to the right or straight down (it doesn’t matter) to <strong>in</strong>crease<br />
from a small, st<strong>in</strong>gy selection to a very generous one.<br />
Figure 7.9 The Fuzzy Selection option dialog<br />
Be careful where you start. If you select the wrong spot, you might get the <strong>in</strong>verted<br />
selection of what you wanted. In other words, select<strong>in</strong>g the wrong spot may make<br />
the wand select everyth<strong>in</strong>g except your choice. (If you have a black, antialiased<br />
object on a white background, you can end up with a white to gray selection<br />
<strong>in</strong>stead of a black to gray one if you are not careful.)<br />
The wand is the perfect tool to select sharp-edged objects <strong>in</strong> an image. The wand<br />
is easy and fun to use, so the beg<strong>in</strong>ner often starts out us<strong>in</strong>g the wand a lot. A more<br />
experienced user will f<strong>in</strong>d that tools like the Bezier tool, Color Select or Alpha<br />
Channels are often more efficient for selection, and use the wand less. Still, it’s<br />
very useful for select<strong>in</strong>g an area with<strong>in</strong> a contour, or for touch<strong>in</strong>g up imperfect<br />
selections. The wand is also very efficient for remov<strong>in</strong>g the rema<strong>in</strong>s of the background<br />
color from a cut and pasted selection.<br />
The Fuzzy Selection Options dialog <strong>in</strong>cludes a checkbox called Sample<br />
Merged. This option becomes relevant only when you have several layers <strong>in</strong> your<br />
image, and the active layer is either semi-transparent or is set to another Layer<br />
Mode than Normal. If this is the case, the colors present <strong>in</strong> the layer will be different<br />
from the colors <strong>in</strong> the composite image. If the Sample Merged option is<br />
unchecked, the wand will only react to the color <strong>in</strong> the active layer when it creates<br />
a selection. If it is checked it will react to the composite color of all visible layers.<br />
The <strong>Gimp</strong> User’s <strong>Manual</strong> 119
Selection Tools<br />
THE BEZIER SELECTION TOOL<br />
In our op<strong>in</strong>ion, the Bezier selection tool is one of the most useful tools.<br />
You’ll f<strong>in</strong>d Bezier curves <strong>in</strong> all major draw<strong>in</strong>g or imag<strong>in</strong>g software<br />
packages.<br />
USE BEZIERS AS ASIMPLE DRAWING TOOL<br />
The Bezier selection is the equivalent of “Pentool Paths” <strong>in</strong> Photoshop. Most<br />
draw<strong>in</strong>g <strong>in</strong> programs like Corel, Illustrator, Freehand or even 3-D programs is<br />
done with Bezier curves. Because <strong>Gimp</strong> is based on bitmaps and not on vector<br />
graphics (like Corel or Illustrator), you can’t draw with Bezier curves, but you can<br />
make advanced selections.<br />
Figure 7.10 The<br />
motorcycle image that<br />
we will use <strong>in</strong> our Bezier<br />
selection example<br />
As far as draw<strong>in</strong>g with Bezier tools goes, I don’t count us<strong>in</strong>g Stroke (rightclick|Edit|Stroke)<br />
on a Bezier curve, or mak<strong>in</strong>g a Border from a bezier<br />
selection with right-click|Select|Border, and then fill<strong>in</strong>g the border,<br />
as draw<strong>in</strong>g. If you just want to add a simple draw<strong>in</strong>g, this can be quite sufficient,<br />
but if you want to create a more advanced draw<strong>in</strong>g, use the Gfig plug-<strong>in</strong> <strong>in</strong> the<br />
right-click|Filters|Render menu, or do it <strong>in</strong> a commercial draw<strong>in</strong>g<br />
program, convert it to suitable format and import it to <strong>Gimp</strong>.<br />
CONTROL POINTS<br />
You use the Bezier select tool by click<strong>in</strong>g out spl<strong>in</strong>es or anchor po<strong>in</strong>ts <strong>in</strong> a<br />
rough approximation of the shape you want. You click, move the cursor and click<br />
aga<strong>in</strong> to make straight l<strong>in</strong>es and click and drag to make curves. Don’t bother to try<br />
to make curves at this stage though, unless you’re an experienced user. Just click<br />
out a rough, angular shape and make sure you close it by plac<strong>in</strong>g the last po<strong>in</strong>t over<br />
the first and click<strong>in</strong>g.<br />
120 The <strong>Gimp</strong> User’s <strong>Manual</strong>
Chapter 7<br />
Figure 7.11 A first rough Bezier<br />
selection<br />
Tip: Be careful about where you place anchor po<strong>in</strong>ts, because you can’t remove or<br />
add anchor po<strong>in</strong>ts with this tool. This reduces the control you have over your<br />
curves. You can’t change anyth<strong>in</strong>g, so watch out where you put your spl<strong>in</strong>es!<br />
Also, don’t use too many spl<strong>in</strong>es. You only need one for each curve segment, so<br />
add<strong>in</strong>g too many to the Bezier curve will just make it harder to create the f<strong>in</strong>al<br />
selection shape.<br />
MODIFYING CONTROL POINTS<br />
Now, you can start to make curves out of the straight l<strong>in</strong>es. When you click on an<br />
anchor po<strong>in</strong>t, two little handles appear. If you pull the handles, they will change<br />
size and direction and shape a curve from the l<strong>in</strong>es.<br />
Figure 7.12 A control po<strong>in</strong>t with<br />
handles<br />
Long handles result <strong>in</strong> a flattened curve, and short ones <strong>in</strong> a steeper curve. Turn the<br />
handles <strong>in</strong> the angle and direction you want them by click<strong>in</strong>g and dragg<strong>in</strong>g with<br />
the mouse.<br />
Mov<strong>in</strong>g Spl<strong>in</strong>es<br />
The first th<strong>in</strong>g you’ll want to do is move the spl<strong>in</strong>es to their correct position. By<br />
press<strong>in</strong>g Ctrl, you can drag and drop an anchor po<strong>in</strong>t any way you like.<br />
The <strong>Gimp</strong> User’s <strong>Manual</strong> 121
Selection Tools<br />
The other important th<strong>in</strong>g to do is determ<strong>in</strong>e what spl<strong>in</strong>es are to be soft, and<br />
which are to be sharp or angled. By default, the handles have equal length and<br />
create curves with round corners.<br />
When you need a sharp corner, press Shift. Then, each handle can be controlled<br />
separately, and you have total control over the shape of your curves.<br />
Figure 7.13 The control po<strong>in</strong>t with its<br />
handles — notice the sharp corner<br />
The F<strong>in</strong>al Touch<br />
When you’re happy with your curve, click <strong>in</strong>side the curve and it will turn <strong>in</strong>to a<br />
selection.<br />
Figure 7.14 The Bezier selection saved <strong>in</strong><br />
an alpha channel<br />
Remember to always preserve a complex selection like this <strong>in</strong> an alpha channel.<br />
You’ll probably need it aga<strong>in</strong>.<br />
An alpha channel is a storage place for selections. Selection <strong>in</strong>formation is<br />
<strong>in</strong>terpreted as transparent (unselected areas), semi-transparent (fuzzy selection<br />
edges) or opaque (selected areas). The right-click|Select|Save to<br />
Channel command will save this selection <strong>in</strong>formation as a grayscale image <strong>in</strong><br />
the Layers & Channels tab. The selection stored <strong>in</strong> the Alpha channel can be<br />
<strong>in</strong>voked at any time with the Channel to Selection command. For more <strong>in</strong>formation<br />
on Alpha channels, see “Channels And Duotones” start<strong>in</strong>g on page 351.<br />
122 The <strong>Gimp</strong> User’s <strong>Manual</strong>
Chapter 7<br />
OPTIONS<br />
The options for the Bezier tool are Antialias<strong>in</strong>g and Feather. Read more about<br />
them <strong>in</strong> “Selection Options” on page 116.<br />
INTELLIGENT SCISSORS<br />
The Intelligent Scissors tool is a very <strong>in</strong>terest<strong>in</strong>g piece of equipment.<br />
It will guess the edges that you’re try<strong>in</strong>g to select.<br />
If you’re us<strong>in</strong>g <strong>Gimp</strong> v.<br />
1.0.x, this feature is not<br />
fully developed, and will<br />
not work very well.<br />
It’s quite hard to fully control the Free-hand tool, unless you’re extremely dexterous.<br />
This is where Intelligent Scissors comes <strong>in</strong>. This tool lets you draw the outl<strong>in</strong>e<br />
of an object, just like the Free-hand tool (you can be a bit sloppier), but when<br />
you have def<strong>in</strong>ed your selection, it will automatically seek out the edges of the<br />
object that you are try<strong>in</strong>g to select. If it’s not a perfect selection, you have the<br />
option to convert the Intelligent Scissors selection to a Bezier curve, and make the<br />
necessary adjustments.<br />
Sounds wonderful, doesn’t it? Sorry to say, the current version of Intelligent Scissors<br />
(<strong>Gimp</strong> v. 1.0) is not <strong>in</strong> full work<strong>in</strong>g order, but let us show you how it’s supposed<br />
to work when it’s functional aga<strong>in</strong>.<br />
Open a <strong>Gimp</strong> image, make an IS selection around a clearly def<strong>in</strong>ed object <strong>in</strong> the<br />
image (like you would with the Free-hand tool). Hopefully, you’ll now have a<br />
nearly perfect selection. If you want to adjust the IS selection, double-click on the<br />
IS tool. This will br<strong>in</strong>g up the Intelligent Scissors Options dialog. Press Convert<br />
to Bezier Curve and make the f<strong>in</strong>al adjustments.<br />
Activation And Shortcuts<br />
You may have noticed that there is no march<strong>in</strong>g ants border <strong>in</strong> an IS selection. IS<br />
is just like Bezier select — you have to click <strong>in</strong>side the shape to create a selection.<br />
After you have activated your selection, all the usual selection shortcuts (creat<strong>in</strong>g<br />
unions, subtractions, <strong>in</strong>tersections, etc.) work as they do with an ord<strong>in</strong>ary selection.<br />
OPTIONS<br />
There are several options <strong>in</strong> the Intelligent Scissors option dialog: Edge-Detect<br />
Thresh. (for Threshold) and Elasticity are the most important ones.<br />
• Edge-Detect Thresh. controls how sensitive Intelligent Scissors is to<br />
the edges <strong>in</strong> your image. The higher the value, the more sensitive IS will<br />
be.<br />
• Elasticity controls how will<strong>in</strong>g IS is to bend away from the curve you<br />
have drawn and snap to the edge.<br />
These two options more or less control the entire functionality of Intelligent<br />
Scissors.<br />
The <strong>Gimp</strong> User’s <strong>Manual</strong> 123
Selection Tools<br />
For select<strong>in</strong>g solid objects with well-def<strong>in</strong>ed edges, you can set both Elasticity<br />
and Edge-Detect Thresh. to a high value, because there is only one edge, and<br />
you want to make a quick and sloppy selection. The clear contours will enable IS<br />
to easily snap away from what you have “selected” to the edge of the square.<br />
On the other hand, if you’re try<strong>in</strong>g to select a certa<strong>in</strong> edge <strong>in</strong> an image that is full<br />
of edges, you have to be more careful <strong>in</strong> your draw<strong>in</strong>g, and also lower the Elasticity<br />
value so the section won’t snap to another edge than the one you wanted.<br />
There are also a few other options. Curve resolution controls the roughness of<br />
the selection. If you have a lot of curves <strong>in</strong> your selection, a low curve resolution<br />
will make the curves rough or uneven. A higher curve resolution will make the<br />
curves much smoother. Antialias<strong>in</strong>g and Feather work like they do for all the<br />
other selection tools.<br />
USING UNDO WITH INTELLIGENT SCISSORS<br />
An Intelligent Scissors draw<strong>in</strong>g doesn’t turn <strong>in</strong>to a selection until you click <strong>in</strong> it,<br />
and there are some advantages to this. You can Undo what you did before the IS<br />
operation without destroy<strong>in</strong>g your IS selection. After you have used IS to create a<br />
selection, but before enabl<strong>in</strong>g it, press Ctrl+Z to undo the previous action (but not<br />
your IS selection). When you’re f<strong>in</strong>ished, click <strong>in</strong>side the IS selection (or convert<br />
to Bezier curves for further adjustment) to turn it <strong>in</strong>to an active selection.<br />
This will, for example, enable you to run some of the right-click|Filters|Edge-Detect<br />
filters (see “Edge-Detect Filters” start<strong>in</strong>g on page 485) to<br />
enhance edges before you start us<strong>in</strong>g IS.<br />
124 The <strong>Gimp</strong> User’s <strong>Manual</strong>
CHAPTER 8<br />
Pa<strong>in</strong>t Tools<br />
To be able to use the more advanced functions <strong>in</strong><br />
<strong>Gimp</strong>, you must first learn to control <strong>Gimp</strong>'s basic<br />
pa<strong>in</strong>t tools. You will soon f<strong>in</strong>d that you can achieve<br />
much more us<strong>in</strong>g the basic pa<strong>in</strong>t tools than by<br />
apply<strong>in</strong>g any of the <strong>in</strong>stant pa<strong>in</strong>t filters.
Pa<strong>in</strong>t Tools<br />
THE COLOR PICKER<br />
The color picker is used for choos<strong>in</strong>g colors. If you don’t want to use<br />
any of the palettes available (read more about palettes <strong>in</strong> “The Color<br />
Picker” on page 128), you can just pick a color <strong>in</strong> your image or <strong>in</strong> any<br />
other images that are currently open <strong>in</strong> <strong>Gimp</strong>, so you have many color choices.<br />
Just click on a color <strong>in</strong> an image, and this color will appear as the foreground or<br />
background color at the bottom of the toolbox.<br />
THE COLOR INFORMATION WINDOW<br />
A small <strong>in</strong>formation w<strong>in</strong>dow shows the RGB and Alpha values (see “Alpha<br />
Channels” on page 353) of your chosen color. Alpha N/A means that your image<br />
conta<strong>in</strong>s no alpha channel (see “Alpha Channels” on page 353), or that transparency<br />
is not enabled. Invoke the Add Alpha Channel command <strong>in</strong> the rightclick|Image|Alpha<br />
menu or the right-click|Layers menu to add<br />
transparency <strong>in</strong>formation to your image. Now, when you erase, cut or clear, you’ll<br />
get transparent areas <strong>in</strong>stead of the background color <strong>in</strong> the toolbox. For more<br />
<strong>in</strong>formation on alpha channels, see “Channels And Duotones” start<strong>in</strong>g on page<br />
351.<br />
The Hex Triplet is the color coded <strong>in</strong> hexadecimal. The hexadecimal format can<br />
be used to set colors <strong>in</strong> web pages, because hex is used for cod<strong>in</strong>g color <strong>in</strong> HTML.<br />
For a Grayscale image the <strong>in</strong>formation box displays an Intensity value rang<strong>in</strong>g<br />
from 0 to 255, where 0 is black and 255 is white. An <strong>in</strong>dexed image also has an<br />
Index number for the specific color. Note that the alpha value of an <strong>in</strong>dexed image<br />
is either 0 or 255; there’s noth<strong>in</strong>g <strong>in</strong> between.<br />
Figure 8.1 Indexed, grayscale and RGB color <strong>in</strong>fo dialogs<br />
OPTIONS<br />
If you double-click on the Color Picker icon <strong>in</strong> the toolbox, you’ll access the<br />
Color Picker Options dialog. The only option is a Sample Merged checkbox.<br />
If the active layer isn’t opaque, or if it’s set to another Layer Mode than Normal,<br />
the colors <strong>in</strong> the composite image will be different than the colors that are<br />
present <strong>in</strong> the layer. Check the Sample Merged checkbox if you want to pick a<br />
color that represents the color you see on the monitor, not just the color <strong>in</strong> the<br />
active layer. Only colors <strong>in</strong> visible layers are used.<br />
128 The <strong>Gimp</strong> User’s <strong>Manual</strong>
Chapter 8<br />
Figure 8.2 The Color Picker Options<br />
dialog<br />
PALETTES<br />
When you want to pick a color to work with, you can always use the color<br />
picker, but most of the time you’ll be work<strong>in</strong>g with a Color Palette. You can<br />
choose one of the many ready-made palettes, but you can also create your own palette.<br />
Another option is to create a palette from an <strong>in</strong>dexed image us<strong>in</strong>g rightclick|Image|Save<br />
Palette. You can use a temporary Indexed Color<br />
Palette (if you’re us<strong>in</strong>g an <strong>in</strong>dexed image) with the command right-click|<br />
Dialogs|Indexed Palette.<br />
Figure 8.3 The Color Palette<br />
CREATING APERSONAL PALETTE<br />
To create a personal palette, open the Color Palette (from the toolbox, File|<br />
Dialogs|Palette or press Ctrl+P). You’ll f<strong>in</strong>d a Default palette <strong>in</strong> the palette<br />
w<strong>in</strong>dow, which conta<strong>in</strong>s some standard CMYK/RGB colors and a range of<br />
grayscales. You can add colors to this or another custom palette, or you can create<br />
and name a new palette by select<strong>in</strong>g New from the Ops menu.<br />
To add colors from an image, drag the color picker over the image until you f<strong>in</strong>d<br />
a color you want to add to the palette (look <strong>in</strong> the foreground color square —<br />
you’ll see the colors change as you drag). When you’ve got the right color, release<br />
your mouse button. Then, click on the New button at the bottom of the Color Palette<br />
dialog. The color square will appear on the palette. To add a color with a spe-<br />
The <strong>Gimp</strong> User’s <strong>Manual</strong> 129
Pa<strong>in</strong>t Tools<br />
cific RGB or HSV value, double-click <strong>in</strong> the foreground color square to access the<br />
Color Selection dialog. More <strong>in</strong>formation about the Color Selection dialog<br />
box is <strong>in</strong> “The Color Selection Dialog” on page 143.<br />
You can name and save your new palette, and you can edit or delete colors. To use<br />
colors <strong>in</strong> a palette, you don’t need to select them to the foreground color square<br />
with the picker — just click on a new color with whatever pa<strong>in</strong>t tool you’re us<strong>in</strong>g<br />
at the time. More <strong>in</strong>formation about palettes can be found <strong>in</strong> “Palettes” on page<br />
176.<br />
THE BUCKET FILL<br />
This tool fills a selection with the current foreground color. If you<br />
Shift+click and use the Bucket tool, it will use the background color<br />
<strong>in</strong>stead.<br />
The Bucket tool will fill a layer that already conta<strong>in</strong>s color and alpha <strong>in</strong>formation.<br />
The amount of fill depends on what Fill Threshold you have specified.<br />
Figure 8.4 The Bucket Fill Options<br />
dialog<br />
The fill threshold determ<strong>in</strong>es how far the fill will spread (similar to the way <strong>in</strong><br />
which the magic wand works). The fill starts at the po<strong>in</strong>t where you click and<br />
spreads outward until the color or alpha value becomes “too different.”<br />
BUCKET FILLING IN TRANSPARENT LAYERS<br />
When you fill objects <strong>in</strong> a transparent layer (such as letters <strong>in</strong> a text layer) with a<br />
different color than before, you may f<strong>in</strong>d that a border of the old color still surrounds<br />
the objects. This is due to a low fill-threshold <strong>in</strong> the Bucket Fill options<br />
dialog. With a low threshold, the bucket tool won’t fill semi-transparent pixels,<br />
and they will stand out aga<strong>in</strong>st the fill because they have kept their orig<strong>in</strong>al color.<br />
However, if you want to fill areas that are totally transparent, you have to choose<br />
right-click|Select|Select All, and make sure that the layer’s<br />
Keep Trans button (<strong>in</strong> the Layers & Channels dialog) is unchecked. If the Keep<br />
Trans button is checked, only the opaque parts of the layer will be filled, and if you<br />
don't use the Select All command, only the opaque “island” that you clicked on<br />
130 The <strong>Gimp</strong> User’s <strong>Manual</strong>
Chapter 8<br />
will be filled. To read more about the layers and channel dialog read “The Layers<br />
& Channels Dialog” on page 317.<br />
OPTIONS<br />
The Fill Opacity slider allows you to set the transparency of the fill. The dialog<br />
also <strong>in</strong>cludes a Mode option (read more about modes <strong>in</strong> “Modes” start<strong>in</strong>g on page<br />
335).<br />
Under Fill Type, the Pattern Fill radio button enables you to fill your selection<br />
with a pattern <strong>in</strong>stead of a color. Use the commands right-click|Dialogs|Patterns<br />
or File|Dialogs|Patterns to open the Pattern<br />
dialog, where you can choose a fill pattern.<br />
Sample Merged means that the bucket fill reacts to the color borders <strong>in</strong> the<br />
entire composite image, and not just the ones <strong>in</strong> the active layer (however, it will<br />
only fill <strong>in</strong> the active layer).<br />
Fill<strong>in</strong>g Feathered Selections<br />
In a feathered selection, the bucket will make a soft concentric fill, which can be<br />
made more <strong>in</strong>tense by click<strong>in</strong>g several times. If you use different colors each time,<br />
they’ll blend softly <strong>in</strong>to each other <strong>in</strong> an opalescent effect.<br />
THE BLEND TOOL OR GRADIENT FILL<br />
This tool fills the selected area with a gradient blend of the foreground and<br />
background colors by default, but there are many other options <strong>in</strong> the<br />
<strong>Gimp</strong> Blend tool. To make a blend, drag the cursor <strong>in</strong> the direction you<br />
want the gradient to go, and release the mouse button when you feel you have the<br />
right position and size of your blend. The softness of the blend depends on how far<br />
you drag the cursor. The shorter the drag distance, the sharper it will be.<br />
OPTIONS<br />
Double-click on the Blend tool to see the Blend Options dialog.<br />
The Blend tool has an Opacity option. Us<strong>in</strong>g a semi-transparent opacity value,<br />
and then dragg<strong>in</strong>g several times <strong>in</strong> different directions, gives an <strong>in</strong>terest<strong>in</strong>g shimmer<strong>in</strong>g,<br />
bubbly surface to a background.<br />
The <strong>Gimp</strong> User’s <strong>Manual</strong> 131
Pa<strong>in</strong>t Tools<br />
Tip: Also check out the Difference option <strong>in</strong> the Mode menu, where do<strong>in</strong>g the<br />
same th<strong>in</strong>g (even with full opacity) will result <strong>in</strong> fantastic swirl<strong>in</strong>g patterns, chang<strong>in</strong>g<br />
and add<strong>in</strong>g every time you drag the cursor. To understand Modes, read<br />
“Modes” start<strong>in</strong>g on page 335.<br />
The Offset slider controls the fuzzyness of the blend. A high offset value gives<br />
a harder, sharper blend<strong>in</strong>g edge, and the foreground color becomes more dom<strong>in</strong>ant.<br />
Offset moves the blend’s po<strong>in</strong>t of departure <strong>in</strong> the image (the po<strong>in</strong>t where the<br />
foreground color starts to blend with the background color). Offset works with all<br />
gradient types, except for L<strong>in</strong>ear and Shapeburst. Increase the offset value if you<br />
want to control the appearance of fluorescent, sh<strong>in</strong>y or metallic objects created<br />
with the Blend tool.<br />
The Blend Options dialog offers the standard RGB option, as well as the FG to<br />
BG (HSV) option (HSV stands for Hue, Saturation and Value).<br />
Figure 8.5 The Blend Options dialog<br />
HSV Gradients<br />
HSV is a color model based on a 360-degree spectrum circle. This means that<br />
a gradient us<strong>in</strong>g an HSV blend will not simply make a transition from red FG<br />
(foreground) to blue BG (background) via shades of violet.<br />
HSV starts with red and follows the color circle clockwise through yellow, green<br />
and cyan until it reaches blue. The gradient will go clockwise if FG is <strong>in</strong> the right<br />
part of the semicircle, and counterclockwise if FG is <strong>in</strong> the left half.<br />
132 The <strong>Gimp</strong> User’s <strong>Manual</strong>
Chapter 8<br />
Figure 8.6 HSV circle<br />
Figure 8.7 HSV gradient blend<strong>in</strong>g<br />
from red FG to a red/magenta BG<br />
FG to Transparent only uses one color for the gradient blend. It gradually<br />
changes the alpha value (see “Alpha Channels” on page 353) from 255 to 0, caus<strong>in</strong>g<br />
the color to become <strong>in</strong>creas<strong>in</strong>gly transparent. This option is very useful for<br />
work<strong>in</strong>g with softly blended collages or fog effects.<br />
You can also choose to use one of the custom gradients (as described next) or<br />
make your own gradient with the powerful Gradient Editor (right-click|<br />
Dialogs|Gradient Editor).<br />
GRADIENT TYPES<br />
You can choose from n<strong>in</strong>e different gradient types, as follows:<br />
• The default gradient type is L<strong>in</strong>ear, which produces a smooth l<strong>in</strong>ear<br />
transition from one color to another.<br />
Figure 8.8 L<strong>in</strong>ear gradient<br />
The <strong>Gimp</strong> User’s <strong>Manual</strong> 133
Pa<strong>in</strong>t Tools<br />
• Bil<strong>in</strong>ear mirrors a l<strong>in</strong>ear gradient blend. In other words, Bil<strong>in</strong>ear places<br />
the FG color <strong>in</strong> the middle, and then makes the transition to BG color both<br />
ways. The result often resembles metal pipes, especially if you only drag<br />
for a short distance.<br />
Figure 8.9 Bil<strong>in</strong>ear gradient<br />
• Radial, as the name implies, makes a radial transition from FG (<strong>in</strong> the<br />
middle) to BG (peripheral). The radial gradient type is necessary for<br />
certa<strong>in</strong> gradients <strong>in</strong> the Gradient Editor, such as “Eyeball.”<br />
Figure 8.10 Radial gradient<br />
134 The <strong>Gimp</strong> User’s <strong>Manual</strong>
Chapter 8<br />
• The Square gradient produces a square blend, imitat<strong>in</strong>g the visual<br />
perspective of look<strong>in</strong>g down a corridor.<br />
Figure 8.11 Square gradient<br />
• The effect of the Conical (symmetric) and Conical (asymmetric)<br />
gradients is like look<strong>in</strong>g at a 3-D cone from above. The dragg<strong>in</strong>g distance<br />
is irrelevant for conical gradients. The two th<strong>in</strong>gs that affect a conical<br />
gradient are the po<strong>in</strong>t of departure, which determ<strong>in</strong>es where the top of the<br />
cone is placed, and the drag direction, which determ<strong>in</strong>es from where the<br />
FG color (which represents light or shadow) is com<strong>in</strong>g.<br />
Conical (symmetric) creates a cone with an even shape.<br />
Figure 8.12 Conical symmetric<br />
gradient<br />
The <strong>Gimp</strong> User’s <strong>Manual</strong> 135
Pa<strong>in</strong>t Tools<br />
The Conical (asymmetric) gradient imitates a “drop shaped” cone, i.e., a<br />
cone with one sharp edge.<br />
Figure 8.13 Conical asymmetric<br />
gradient<br />
• Shapeburst gradients give a three-dimensional look to a def<strong>in</strong>ed shape<br />
or selection. Shapeburst gradients are not affected by drag direction,<br />
distance or position. Spherical gives a flatter, rounder look<strong>in</strong>g surface<br />
than angular or dimpled (which produces a sharp topographic surface).<br />
You can see examples of the different shapeburst gradients here below.<br />
Figure 8.14 Spherical Figure 8.15 Angular Figure 8.16 Dimpled<br />
The Repeat options (Sawtooth wave and Triangular wave) allow you to<br />
repeat a gradient fill. The shorter the drag distance, the more often the fill repeats.<br />
The examples below show the sawtooth and triangular repeat<strong>in</strong>g options with a<br />
l<strong>in</strong>ear gradient.<br />
Note: Repeat can’t be used with Conical or Shapeburst gradients.<br />
136 The <strong>Gimp</strong> User’s <strong>Manual</strong>
Chapter 8<br />
Figure 8.17 Sawtooth<br />
Figure 8.18 Triangular<br />
THE PENCIL AND PAINTBRUSH<br />
Adaptive supersampl<strong>in</strong>g is an option which slightly improves the smoothness<br />
of the blend by add<strong>in</strong>g a few <strong>in</strong>termediate colors. The effect is often quite subtle,<br />
unless this option is used for very small selections (especially when us<strong>in</strong>g<br />
Shapeburst), with a gradient from the editor. You can read more about the Gradient<br />
Editor <strong>in</strong> “The Gradient Editor” on page 177.<br />
The pencil and pa<strong>in</strong>tbrush are similar tools. The ma<strong>in</strong> difference<br />
between the two tools is that although both tools use the same Brush<br />
Selection (File|Dialogs|Brushes or right-click|<br />
File|Dialogs|Brushes), the pencil tool will not produce fuzzy edges, even<br />
with a very fuzzy brush.<br />
If you want to draw straight l<strong>in</strong>es, use Shift and click the mouse at the po<strong>in</strong>t where<br />
you want the l<strong>in</strong>e to go (don’t drag the mouse).<br />
Tip: the Shift+click option also works for the eraser, the airbrush, the clone<br />
tool and the convolver.<br />
PAINTBRUSH OPTIONS<br />
The pa<strong>in</strong>tbrush has a Fade Out option and an Incremental option. Incremental<br />
only affects semi-transparent pa<strong>in</strong>t, so <strong>in</strong> order to see it, you must change the opacity<br />
value <strong>in</strong> the Brush selection dialog. Incremental allows you to <strong>in</strong>crease opacity<br />
<strong>in</strong> the area where two brush strokes cross, somewhat like pa<strong>in</strong>t<strong>in</strong>g with watercolor.<br />
Fade Out means that a cont<strong>in</strong>uous sweep of the brush, without releas<strong>in</strong>g the<br />
mouse button, will cause the pa<strong>in</strong>t to become <strong>in</strong>creas<strong>in</strong>gly transparent until it is<br />
completely <strong>in</strong>visible, as if you made a real brush stroke and ran out of pa<strong>in</strong>t. The<br />
amount of Fade Out determ<strong>in</strong>es where the fad<strong>in</strong>g starts as well as the length of the<br />
“comet tail.”<br />
The <strong>Gimp</strong> User’s <strong>Manual</strong> 137
Pa<strong>in</strong>t Tools<br />
The lowest Fade Out value you can get by dragg<strong>in</strong>g the slider manually is 34.5, but<br />
you can get more exact values by us<strong>in</strong>g the left and right arrow keys on your keyboard.<br />
The brush stroke will start to fade after reach<strong>in</strong>g the specified length (<strong>in</strong><br />
pixels); it will fade to near transparency after reach<strong>in</strong>g double that amount of pixels;<br />
and it will completely fade out when the stroke is about three times as long as<br />
the <strong>in</strong>itial pixel value. More <strong>in</strong>formation on brushes is <strong>in</strong>cluded <strong>in</strong> “Brushes” on<br />
page 172.<br />
Figure 8.19 Pa<strong>in</strong>tbrush Options<br />
dialog<br />
BRUSH SELECTION<br />
Brush Selection (File|Dialogs|Brushes or right-click|<br />
Dialogs|Brushes) isn’t only available for the Pencil and Pa<strong>in</strong>tbrush tools,<br />
but also for the eraser, airbrush, clone tool and convolver.<br />
You’ll f<strong>in</strong>d a variety of brushes available. Besides Mode and Opacity options,<br />
a Spac<strong>in</strong>g option allows you to separate the brush stroke <strong>in</strong>to a l<strong>in</strong>e of <strong>in</strong>dividual<br />
brush-shaped objects. You can also make your own brushes and add them to the<br />
Brush Selection dialog. More <strong>in</strong>formation on the Brush Selection dialog is<br />
available <strong>in</strong> “The Brush Selection Dialog” on page 172.<br />
Figure 8.20 The Brush Selection<br />
dialog<br />
138 The <strong>Gimp</strong> User’s <strong>Manual</strong>
Chapter 8<br />
THE ERASER TOOL<br />
Just as you can pa<strong>in</strong>t with pattern-shaped brushes, you can also erase with<br />
the same patterns. This is a great way to create conv<strong>in</strong>c<strong>in</strong>g texture<br />
effects, especially if you use it <strong>in</strong> many layers. The Incremental option is<br />
only effective when the brush opacity is less than 100. Incremental allows you to<br />
<strong>in</strong>crease transparency <strong>in</strong> the area where two brush strokes cross, somewhat like<br />
add<strong>in</strong>g more water to a watercolor pa<strong>in</strong>t<strong>in</strong>g. The Hard edge option removes fuzzy<br />
edges on all brush types (like the Pencil tool).<br />
Figure 8.21 The Eraser Options<br />
dialog<br />
Tip: To isolate a complex selection, use the Eraser tool to erase the background<br />
around the object’s outl<strong>in</strong>e, then use the wand or lasso to easily select either the<br />
object or the surround<strong>in</strong>gs and delete or cut them away.<br />
HINTS<br />
THE AIRBRUSH TOOL<br />
You can change the size and shape of Float<strong>in</strong>g selections with the eraser tool.<br />
This happens because the eraser tool affects alpha values (see “Alpha Channels”<br />
on page 353), and those values determ<strong>in</strong>e the area of a float<strong>in</strong>g selection. You can,<br />
for example, reduce the selection by trimm<strong>in</strong>g its edges or cutt<strong>in</strong>g holes <strong>in</strong> it with<br />
the eraser tool. If you’d rather <strong>in</strong>crease the float<strong>in</strong>g selection area than reduce it,<br />
you can do this by choos<strong>in</strong>g right-click|Select|Invert before float<strong>in</strong>g.<br />
That way, you’ll trim the surround<strong>in</strong>g areas <strong>in</strong>stead, thus <strong>in</strong>creas<strong>in</strong>g the size of the<br />
orig<strong>in</strong>al float. To re-select the old float (which you have now added parts to) you<br />
just <strong>in</strong>vert it back aga<strong>in</strong>, us<strong>in</strong>g the same command.<br />
The airbrush tool creates soft, semi-transparent spray strokes. There are<br />
two options <strong>in</strong> the Options dialog: Rate and Pressure. The Rate value<br />
determ<strong>in</strong>es how spray distribution follows movement. A low value produces<br />
a smooth, even brush stroke (paus<strong>in</strong>g does not affect it). With a high value,<br />
this tool behaves more like a real airbrush: If you pause <strong>in</strong> mid-stroke, the airbrush<br />
will keep on spray<strong>in</strong>g and leave a darker sta<strong>in</strong> at that position.<br />
The <strong>Gimp</strong> User’s <strong>Manual</strong> 139
Pa<strong>in</strong>t Tools<br />
Figure 8.22 The Airbrush Options dialog<br />
THE CLONE TOOL<br />
Pressure regulates how much pa<strong>in</strong>t there is <strong>in</strong> the “spray.” Note that low pressure<br />
isn’t the same as low opacity on the brush. Low pressure is more uneven (or “airbrushy”<br />
look<strong>in</strong>g) compared to the smoother appearance that results from high<br />
pressure and low brush opacity.<br />
The Clone tool gives you the ability to pa<strong>in</strong>t with patterns or with parts<br />
of an image <strong>in</strong>stead of just a solid color. To pa<strong>in</strong>t with a pattern from the<br />
Pattern Selection dialog (see “Palettes” on page 176), simply click on the<br />
pattern you want and start pa<strong>in</strong>t<strong>in</strong>g.<br />
CLONE OPTIONS<br />
Use the Aligned option if you want a cont<strong>in</strong>uous pattern. If the Aligned option<br />
is not checked, you will pa<strong>in</strong>t a new part of the pattern every time you let go of the<br />
mouse button and start aga<strong>in</strong>.<br />
Figure 8.23 The Clone Tool Options<br />
dialog<br />
If you use the Image Source option, note that <strong>in</strong> <strong>Gimp</strong> you use Ctrl <strong>in</strong>stead of<br />
Alt (Photoshop) to choose the po<strong>in</strong>t of departure from the image source. Press the<br />
Ctrl key and click on the part of the image that you want to clone, return to the<br />
image you wish to retouch and start clon<strong>in</strong>g. You can choose to clone from another<br />
part of your image, from one layer to another or from a completely different<br />
image.<br />
Retouch<strong>in</strong>g H<strong>in</strong>ts<br />
Needless to say, the Clone tool is the ultimate retouch<strong>in</strong>g <strong>in</strong>strument. For<br />
example, if you would like to retouch a birthmark from a face, it would be hard,<br />
almost impossible, to imitate the complex color varieties of sk<strong>in</strong> texture with reg-<br />
140 The <strong>Gimp</strong> User’s <strong>Manual</strong>
THE CONVOLVER<br />
Chapter 8<br />
ular pa<strong>in</strong>t or blends. The clon<strong>in</strong>g of sk<strong>in</strong> <strong>in</strong> another part of the face is the only way<br />
to make it look good. We’re not say<strong>in</strong>g that clon<strong>in</strong>g is easy, though; to make it look<br />
conv<strong>in</strong>c<strong>in</strong>g you may well have to clone from different directions, with different<br />
brushes, and maybe even <strong>in</strong> different layers with appropriate opacities and modes.<br />
The Convolver tool allows you to blur or sharpen your image. Pressure<br />
regulates the strength of the convolve effect.<br />
Figure 8.24 The Convolver Options<br />
dialog<br />
CONVOLVER BLUR<br />
The convolver’s Blur option is somewhat similar to Smudge <strong>in</strong> Photoshop,<br />
though not quite as smeary. It softens sharp edges and blurs whole areas as you use<br />
it. The blurr<strong>in</strong>g effect always produces a darker color than the orig<strong>in</strong>al. Blurr<strong>in</strong>g<br />
transparent areas with the convolver will transform those areas to an opaque color.<br />
The convolver tool will use the nearest color and smear it to full opacity.<br />
Figure 8.25 The orig<strong>in</strong>al image and the blurred one<br />
CONVOLVER SHARPEN<br />
The Sharpen option doesn’t really sharpen <strong>in</strong> the traditional sense of the word;<br />
its effects are too “dotty” or “pixelly.”<br />
The <strong>Gimp</strong> User’s <strong>Manual</strong> 141
Pa<strong>in</strong>t Tools<br />
If you want to sharpen someth<strong>in</strong>g that is out of focus, you should use rightclick|Filters|Enhance|Sharpen<br />
or right-click|Filters|<br />
Enhance|Unsharp Mask. However, the convolver’s Sharpen will produce<br />
some very <strong>in</strong>terest<strong>in</strong>g graphic results (especially <strong>in</strong> a grayscale image) resembl<strong>in</strong>g<br />
engrav<strong>in</strong>gs, pr<strong>in</strong>ts or <strong>in</strong>k draw<strong>in</strong>gs.<br />
Figure 8.26 The sharpened<br />
image<br />
THE FOREGROUND/BACKGROUND ICONS<br />
The foreground/background color selector is at the bottom of the<br />
toolbox. The foreground color is the color with which you pa<strong>in</strong>t or<br />
bucket fill. The background color is the color you’ll get if you erase,<br />
cut or edit/fill a piece of your image. Note that if you perform these operations on<br />
an image that conta<strong>in</strong>s an alpha channel (see “Alpha Channels” on page 353),<br />
you’ll get transparency <strong>in</strong>stead of the background color.<br />
Press<strong>in</strong>g the double arrow symbol swaps the foreground and background colors.<br />
You can also swap the colors by press<strong>in</strong>g X, or you can choose to restore the<br />
default values (Black/White) with D (the mouse cursor must be <strong>in</strong> your image as<br />
you use these shortcuts).<br />
142 The <strong>Gimp</strong> User’s <strong>Manual</strong>
Chapter 8<br />
THE COLOR SELECTION DIALOG<br />
Double-click<strong>in</strong>g on the foreground or the background icon br<strong>in</strong>gs up the<br />
Color Selection dialog, where you can easily change to another color.<br />
Figure 8.27 The<br />
Color Selection dialog<br />
You can change the color manually, by click<strong>in</strong>g on a hue <strong>in</strong> the spectrum color<br />
field to the right, and then dragg<strong>in</strong>g the cross <strong>in</strong> the large color box on the left to<br />
the exact color you want.<br />
If you want a specific RGB or HSV color, you can type the exact value <strong>in</strong> the HSV<br />
or RGB parameter fields, or you can drag the sliders to specify a color.<br />
The H (Hue) channel is displayed <strong>in</strong> the color fields by default when you open the<br />
Color Selection dialog. However, you can choose to search <strong>in</strong> another channel for<br />
the color you want. If you’d like a pastel or neon color, you can click on the S (Saturation)<br />
radio button to search by saturation <strong>in</strong>stead of by hue. If you want washed<br />
out or gloomy colors, click on the V (Value) radio button. You can also search<br />
us<strong>in</strong>g the R (Red), G (Green) or B (Blue) channels to f<strong>in</strong>d the shade you want.<br />
When you search <strong>in</strong> another channel than the Hue channel, the spectrum color<br />
field will change <strong>in</strong>to a smooth gradient, where you specify an approximate channel<br />
value. Click<strong>in</strong>g <strong>in</strong> this gradient is the same th<strong>in</strong>g as dragg<strong>in</strong>g the channel slider.<br />
The large color box will then display all colors with this specific channel value, so<br />
dragg<strong>in</strong>g the cross will change the value of all the other channels, but it will not<br />
affect the value of the selected channel.<br />
The <strong>Gimp</strong> User’s <strong>Manual</strong> 143
CHAPTER 9<br />
Edit And View<br />
This chapter covers the basic functions found <strong>in</strong> the<br />
Edit and View menus. Some of these functions are<br />
well-known to users of similar software, but some<br />
features are quite unique to <strong>Gimp</strong>.
Edit And View<br />
CUT, COPY AND PASTE<br />
These three commands (all located on the right-click|Edit menu) are so<br />
common that they shouldn’t need much explanation. As with ord<strong>in</strong>ary word process<strong>in</strong>g,<br />
cutt<strong>in</strong>g and copy<strong>in</strong>g a part of an image will place that selection <strong>in</strong> a local<br />
buffer. When you choose Paste, <strong>Gimp</strong> takes that selection from the buffer and<br />
turns it <strong>in</strong>to a float<strong>in</strong>g selection, which you can either anchor to a layer, or put<br />
<strong>in</strong>to a layer of its own.<br />
Note that the default shortcut keys for these commands are the same as <strong>in</strong> most<br />
W<strong>in</strong>dows programs: Ctrl+x for Cut, Ctrl+c for Copy and Ctrl+v for Paste.<br />
You may have noticed the fantastic possibilities of dynamic key b<strong>in</strong>d<strong>in</strong>gs <strong>in</strong><br />
<strong>Gimp</strong>. If you don’t like the default sett<strong>in</strong>gs, you can choose any shortcut key you<br />
like for a certa<strong>in</strong> command by simply typ<strong>in</strong>g the new shortcut <strong>in</strong> the menu! Read<br />
more about it <strong>in</strong> “Default Shortcuts And Dynamic Key B<strong>in</strong>d<strong>in</strong>gs” start<strong>in</strong>g on page<br />
9.<br />
PASTE INTO<br />
Right-click|Edit|Paste Into is a very useful command when you<br />
want to <strong>in</strong>sert an image <strong>in</strong>to a def<strong>in</strong>ed shape <strong>in</strong> another image. To use it, you first<br />
need to copy or cut the image you want to paste. Then, you make a selection shape<br />
<strong>in</strong> the target image (if you use a little feather, you’ll get wonderfully soft edges to<br />
your selection). Choose Paste Into and the image you copied will appear <strong>in</strong>side the<br />
selection. Click on the Move tool and you can place the selection exactly where<br />
you want it, before you anchor it by click<strong>in</strong>g elsewhere on the image.<br />
CUT, COPY AND PASTE NAMED<br />
You’re probably accustomed to be<strong>in</strong>g able to cut/copy and paste only one image<br />
at a time. In other words, as soon as you copy or cut someth<strong>in</strong>g new, the old copy<br />
will be replaced by the new one.<br />
Cut Named, Copy Named and Paste Named allow you to use a buffer that<br />
can hold a great number of cut images. If you’re repetitively cutt<strong>in</strong>g/copy<strong>in</strong>g and<br />
past<strong>in</strong>g a lot of images, this is an extremely convenient feature.<br />
Select an image or part of an image that you want to cut or copy. Select the command<br />
right-click|Edit|Copy Named or right-click|Edit|<br />
Cut Named. A small dialog box pops up and prompts you to enter a name for<br />
your selection. After you enter a name and click on the OK button, your selection<br />
will be placed <strong>in</strong> a buffer.<br />
When you want to paste one of the selections you have named and put <strong>in</strong> the<br />
named buffer, choose right-click|Edit|Paste Named. This command<br />
br<strong>in</strong>gs up a dialog which displays a list of all the selections you have saved.<br />
To paste a selection, just choose its name and press Paste, and your selection will<br />
appear as a float<strong>in</strong>g selection <strong>in</strong> the active image.<br />
146 The <strong>Gimp</strong> User’s <strong>Manual</strong>
Chapter 9<br />
Figure 9.1 The Paste Named Buffer dialog<br />
Note: The named buffer only exists as long as your <strong>Gimp</strong> session. If you want to<br />
save a selection more permanently, you need to save it <strong>in</strong> a separate layer <strong>in</strong> your<br />
image.<br />
The option Replace Current Selection allows you to replace a non-float<strong>in</strong>g<br />
selection <strong>in</strong> the image with a selection from your list. Replace Current Selection<br />
unchecked gives the same result as Paste Into, if you already have a selection <strong>in</strong><br />
the image. If you try to use this option with a float<strong>in</strong>g selection, the float will be<br />
anchored to the image. The selection from your list will turn <strong>in</strong>to a new float <strong>in</strong> the<br />
same place as the old one.<br />
You can also delete a selection from the list if you no longer need it.<br />
Figure 9.2 These images were created us<strong>in</strong>g Cut, Copy and Paste Named.<br />
The <strong>Gimp</strong> User’s <strong>Manual</strong> 147
Edit And View<br />
PASTE AS NEW IMAGE<br />
This is a very useful function. When you apply right-click|Edit|Paste<br />
as New Image to a selection, the image <strong>in</strong>formation with<strong>in</strong> the selection will<br />
be copied and pasted <strong>in</strong>to a new image with the same size and proportions as the<br />
selection. The selection itself will also be copied.<br />
If your image has several layers, all layers present with<strong>in</strong> the selection will be copied<br />
<strong>in</strong>to the new image (small layers outside the section will not be copied). All<br />
layer <strong>in</strong>formation such as visible layers, grouped layers, layer masks and<br />
alpha channels will also be copied to the new image. To learn more about layers<br />
read “Layers And Float<strong>in</strong>g Selections” start<strong>in</strong>g on page 315.<br />
COPY VISIBLE<br />
Right-click|Edit|Copy Visible will copy all visible layers to a flat<br />
copy which you can paste <strong>in</strong>to a new image. It’s like execut<strong>in</strong>g both Copy and<br />
Merge visible layers at the same time. This function is quite handy when you<br />
don’t want to alter the orig<strong>in</strong>al layers, but only work with a quick copy. The copy<br />
can then be pasted <strong>in</strong>to a new image.<br />
MULTISELECT<br />
The right-click|View|Multiselect function is used to break up an<br />
image <strong>in</strong>to several smaller images. This is ideal for prepar<strong>in</strong>g your work for be<strong>in</strong>g<br />
published on the Internet, s<strong>in</strong>ce web graphics are often cut up <strong>in</strong> a grid system to<br />
make them fit <strong>in</strong> an HTML table. Before <strong>in</strong>vok<strong>in</strong>g the Multiselect command, you<br />
must prepare the image by dragg<strong>in</strong>g guides (See “Rulers And Guides” on page<br />
151) to the exact position where you want the image to be partitioned off.<br />
Figure 9.3 The image is ready<br />
to be cut up by Multiselect; note<br />
the guides<br />
148 The <strong>Gimp</strong> User’s <strong>Manual</strong>
Chapter 9<br />
When you apply the Multiselect command, the sections <strong>in</strong>dicated by the guides<br />
will be selected and copied <strong>in</strong>to new images. As with the Paste as New Image<br />
function, all layers and layer attributes are also copied. A layered image cannot be<br />
save as a JPEG file, so if you are design<strong>in</strong>g for the Web, we recommend that you<br />
flatten the image (merge all layers) before apply<strong>in</strong>g Multiselect. This saves you<br />
the trouble of flatten<strong>in</strong>g all of the small Multiselect images separately.<br />
Figure 9.4 The image<br />
after apply<strong>in</strong>g<br />
Multiselect<br />
CLEAR, FILL AND STROKE<br />
CLEAR<br />
Right-click|Edit|Clear is a powerful command that cuts without sav<strong>in</strong>g<br />
what you cut away. Used <strong>in</strong> a layer, it will delete everyth<strong>in</strong>g and leave an empty,<br />
transparent layer. Used on a selection, it will delete or cut everyth<strong>in</strong>g <strong>in</strong>side of it,<br />
leav<strong>in</strong>g only the “march<strong>in</strong>g ants.” Used on a non-alpha background, it will delete<br />
all background <strong>in</strong>formation, and leave only the background color that you see <strong>in</strong><br />
the toolbox’s background color swatch. If your image has an alpha channel (see<br />
“Alpha Channels” on page 353), the background layer will become transparent.<br />
FILL<br />
Right-click|Edit|Fill is the equivalent of the Bucket Fill with a maximum<br />
fill threshold. It’s not as sophisticated as the Bucket Fill, but it’s quick, easy<br />
and efficient. Note that this command always uses the background color <strong>in</strong> the<br />
toolbox color swatch, whereas the Bucket Fill uses the foreground color.<br />
The <strong>Gimp</strong> User’s <strong>Manual</strong> 149
Edit And View<br />
STROKE<br />
Right-click|Edit|Stroke creates a colored edge around the selection.<br />
This edge, or contour, is based on what brush you’re us<strong>in</strong>g and what brush options<br />
you have set <strong>in</strong> the Brush Selection dialog. Stroke can be used for creat<strong>in</strong>g<br />
simple draw<strong>in</strong>gs from selection shapes, or for manipulat<strong>in</strong>g selection edges by<br />
us<strong>in</strong>g Stroke with different artistic brushes and different sett<strong>in</strong>gs for Spac<strong>in</strong>g,<br />
Mode and Opacity.<br />
Figure 9.5 This example was created<br />
with Stroke us<strong>in</strong>g the swan brush<br />
ZOOM<br />
If the Magnify tool is active, you can click <strong>in</strong> an image to zoom <strong>in</strong>, and<br />
Shift+click to zoom out. To zoom a specific part of the image, drag diagonally<br />
across that part (draw a rectangle), and release the mouse button.<br />
You can also pan a zoomed image by click<strong>in</strong>g and dragg<strong>in</strong>g on the image with the<br />
middle mouse button.<br />
Even if the Magnify tool is not active, you can zoom with the right-click|<br />
View|Zoom <strong>in</strong> and right-click|View|Zoom out commands. The<br />
default keyboard hotkeys are - (the m<strong>in</strong>us sign or hyphen) for Zoom out and =<br />
(the equal sign) for Zoom <strong>in</strong>. S<strong>in</strong>ce <strong>Gimp</strong> supports dynamic key b<strong>in</strong>d<strong>in</strong>gs,<br />
you can change = to + (the plus sign), if you like that better. Press<strong>in</strong>g 1 on your<br />
keyboard will return the view to 1:1 scale.<br />
The right-click|View|Zoom command allows you to choose from n<strong>in</strong>e<br />
different zoom scales: 16:1, 8:1, 4:1, 2:1, 1:1, 1:2, 1:4, 1:8 and 1:16. 16:1 is the<br />
lower limit and 1:16 is the upper limit for zoom<strong>in</strong>g <strong>in</strong> <strong>Gimp</strong>.<br />
Press<strong>in</strong>g - zooms <strong>in</strong> smaller steps than zoom<strong>in</strong>g us<strong>in</strong>g the scales. In other words,<br />
to display your image <strong>in</strong> a scale of 1:3, press - three times.<br />
150 The <strong>Gimp</strong> User’s <strong>Manual</strong>
Chapter 9<br />
MAGNIFY OPTIONS<br />
Allow W<strong>in</strong>dow Resiz<strong>in</strong>g means that the canvas size will always adapt to the<br />
amount of zoom you use, so you’ll always be able to see the entire image regardless<br />
of zoom level. If you don’t want to use this option, you can press Ctrl+e for<br />
Shr<strong>in</strong>k Wrap, which will also adjust the canvas to the image size.<br />
Figure 9.6 The Zoom Options dialog<br />
RULERS AND GUIDES<br />
RULERS<br />
At the top and left sides of the image frame, you’ll see the <strong>Gimp</strong> rulers. Asyou<br />
drag the cursor over an image, a horizontal and a vertical arrow will appear <strong>in</strong>side<br />
the rulers, show<strong>in</strong>g the current cursor position.<br />
In <strong>Gimp</strong>, all images are measured <strong>in</strong> pixels by default, so the ruler unit is pixels.<br />
You can change the ruler unit to millimeters or <strong>in</strong>ches by edit<strong>in</strong>g your.gimp|<br />
gimprc file (see “<strong>Gimp</strong> Start Flags And rcfiles” start<strong>in</strong>g on page 785).<br />
However, there is not much po<strong>in</strong>t <strong>in</strong> do<strong>in</strong>g so, because <strong>in</strong> <strong>Gimp</strong> v.1.0 you can’t set<br />
image resolution and canvas size the way you can <strong>in</strong> Photoshop. Size (and therefore<br />
resolution) for a pr<strong>in</strong>ted image is determ<strong>in</strong>ed by the Pr<strong>in</strong>t dialog or Save as<br />
(Postscript) dialog (see “Pr<strong>in</strong>t<strong>in</strong>g Images” on page 96 and “PostScript And EPS”<br />
on page 91). The reason for this is that <strong>Gimp</strong> is hard coded to handle all images <strong>in</strong><br />
72 ppi (dpi) which is the default for th<strong>in</strong>gs like web images, but is quite <strong>in</strong>sufficient<br />
for pr<strong>in</strong>t<strong>in</strong>g.<br />
GUIDES<br />
Horizontal and vertical guides can be dragged straight from the left or top rulers.<br />
You can easily adapt the size, shape and position of a selection to the guides by<br />
draw<strong>in</strong>g it with<strong>in</strong> the frame of two vertical and two horizontal guides.<br />
You can also use the guides to set the exact po<strong>in</strong>t of orig<strong>in</strong> from which you want<br />
a selection to start. If you press the Ctrl key and start dragg<strong>in</strong>g close enough to<br />
the po<strong>in</strong>t where the guides cross, that spot will be the center of the new selection.<br />
Without Ctrl, the selection will start from the cross and cont<strong>in</strong>ue <strong>in</strong> the direction<br />
you drag.<br />
To change the position of a guide, use the Move tool. Notice how the move cursor<br />
symbol changes <strong>in</strong>to a po<strong>in</strong>t<strong>in</strong>g hand when it touches a guide, and that the<br />
guides will change color from blue to red when they are touched.<br />
The <strong>Gimp</strong> User’s <strong>Manual</strong> 151
Edit And View<br />
Figure 9.7 A screen shot of two<br />
guides dragged <strong>in</strong>to the draw<strong>in</strong>g<br />
area from the horizontal and<br />
vertical rulers<br />
UNDO AND REDO<br />
TOGGLE AND SNAP<br />
Right-click|View|Snap To Guides is enabled by default. If this option<br />
is checked, mov<strong>in</strong>g any k<strong>in</strong>d of selection close enough to the guides automatically<br />
causes the selection to “stick” or snap to the guides.<br />
If you don’t want to use guides and/or rulers, they can be toggled on and off with<br />
the right-click|View|Toggle Guides or right-click|View|<br />
Toggle Rulers commands.<br />
These options should be self-explanatory. Because you’ll use them often, you<br />
should learn their keyboard shortcuts by heart. The shortcut for right-click|<br />
Edit|Undo is Ctrl+z and the shortcut for right-click|Edit|Redo is<br />
Ctrl+r.<br />
NEW VIEW, SHRINK WRAP AND WINDOW INFO<br />
NEW VIEW<br />
The right-click|View|New View command opens a new w<strong>in</strong>dow that<br />
displays the same image you’re currently work<strong>in</strong>g on. This enables you to watch<br />
your creation from several w<strong>in</strong>dows, each with different focus and zoom if you so<br />
desire. However, it is still the same picture, and the changes you make will appear<br />
<strong>in</strong> all of the New View w<strong>in</strong>dows. If you want to try out different versions of your<br />
image, press Ctrl+d to Duplicate. Unlike New View, duplicate w<strong>in</strong>dows are sep-<br />
152 The <strong>Gimp</strong> User’s <strong>Manual</strong>
Chapter 9<br />
arate, changeable copies of your orig<strong>in</strong>al image. Changes made <strong>in</strong> one w<strong>in</strong>dow<br />
won’t appear <strong>in</strong> the other w<strong>in</strong>dows.<br />
SHRINK WRAP<br />
Right-click|View|Shr<strong>in</strong>k Wrap will cause the canvas size to expand<br />
or shr<strong>in</strong>k based on your zoom, so you’ll be able to see the entire image regardless<br />
of zoom level. If you want this to happen automatically every time you change the<br />
zoom level, click on Allow W<strong>in</strong>dow Resiz<strong>in</strong>g <strong>in</strong> the Magnify tool options<br />
dialog (double-click on the Magnify tool to display the Magnify tool options dialog).<br />
WINDOW INFO<br />
The W<strong>in</strong>dow Info dialog (right-click|View|W<strong>in</strong>dow Info) displays<br />
up-to-date <strong>in</strong>formation on the active w<strong>in</strong>dow, such as Dimensions, Scale<br />
Ratio and Display Type.<br />
Figure 9.8 The W<strong>in</strong>dow Info dialog<br />
The <strong>Gimp</strong> User’s <strong>Manual</strong> 153
CHAPTER10<br />
Transform Tools<br />
In this chapter, we’ll take a look at the different<br />
transform tools, <strong>in</strong>clud<strong>in</strong>g the Move tool and the<br />
Crop tool.
Transform Tools<br />
THE MOVE TOOL<br />
The Move tool can move the entire image or layer, guides, float<strong>in</strong>g<br />
selections or empty selection shapes. Please read “Layers And Float<strong>in</strong>g<br />
Selections” on page 315 for <strong>in</strong>formation about layers.<br />
MOVING WITHOUT USING THE MOVE TOOL<br />
In “Selection Tools” start<strong>in</strong>g on page 109 we discussed the fact that <strong>Gimp</strong> displays<br />
a move symbol when you move your cursor over a selection, although a selection<br />
tool (and not the Move tool) is active.<br />
If you move your selection us<strong>in</strong>g this move symbol, the selection will become a<br />
float<strong>in</strong>g selection. You can only move it once, because the move symbol will<br />
disappear as soon as you let go of the mouse button. To move your selection a second<br />
time, you must switch to the Move tool.<br />
You can also ignore the selection tool’s move symbol and go straight to the<br />
right-click|Select|Float command. This procedure will make your<br />
selection float without mov<strong>in</strong>g it from its current position. Should you decide to<br />
move it, you can use the Move tool <strong>in</strong> the normal way.<br />
MOVING FLOATING SELECTIONS<br />
When you use the Move tool on a float<strong>in</strong>g selection, you’ll notice that the<br />
double-arrow symbol becomes a s<strong>in</strong>gle arrow when the po<strong>in</strong>ter is outside of<br />
the selection. If you click your mouse when the s<strong>in</strong>gle arrow is visible, the float<strong>in</strong>g<br />
selection will anchor to (merge with) the layer that was last active.<br />
MOVING THE ENTIRE IMAGE OR ASINGLE LAYER<br />
If you don’t have a selection, the Move tool will move the entire image outside<br />
the drawable area. If your image has more than one layer, the Move tool will move<br />
the active layer.<br />
Mov<strong>in</strong>g Transparent Layers<br />
The Move tool can’t move an empty, transparent layer. If you try to do that, the<br />
Move tool will move the top layer <strong>in</strong> the layer stack <strong>in</strong>stead! This happens because<br />
the Move tool needs someth<strong>in</strong>g solid to grab onto. Of course, you could pa<strong>in</strong>t a dot<br />
of color <strong>in</strong> the empty layer, turn off all the other layers (see “Layers And Float<strong>in</strong>g<br />
Selections” start<strong>in</strong>g on page 315) and then move the layer (by grabb<strong>in</strong>g the layer<br />
by the dot), but this isn’t a very convenient technique.<br />
The solution to this problem is to press the Shift key as you drag. When you see<br />
the yellow layer boundary turn blue, you’ll know for sure that you’re mov<strong>in</strong>g<br />
the right layer.<br />
156 The <strong>Gimp</strong> User’s <strong>Manual</strong>
Mov<strong>in</strong>g Grouped Layers<br />
Chapter 10<br />
Also notice that if you have grouped one or more layers (with the little anchor<br />
symbol), they’ll all move, regardless of which layer is currently active. For example,<br />
if you have grouped a text layer with a drop shadow layer, you’ll have to<br />
ungroup them or merge them before mov<strong>in</strong>g another layer, otherwise you’ll move<br />
all three layers. See “Layers And Float<strong>in</strong>g Selections” start<strong>in</strong>g on page 315 for<br />
more <strong>in</strong>formation on work<strong>in</strong>g with layers.<br />
MOVING EMPTY SELECTIONS<br />
If you just want to adjust the position of a selection area, press the Alt key as you<br />
move the selection. With this technique, only the empty form of the selection<br />
moves, and not the contents.<br />
Figure 10.1 Duplicat<strong>in</strong>g a<br />
star shape by mov<strong>in</strong>g a selection<br />
Note that this option only works for the normal (empty) selections you make with<br />
a selection tool. You can never move a float<strong>in</strong>g selection us<strong>in</strong>g the Alt key.<br />
This option allows you to use the selection as a template: You can move the selection<br />
around and fill it every time you move it. Note that the Move tool or a selection<br />
tool must be active for this technique to work.<br />
H<strong>in</strong>ts<br />
The Move tool has an extra feature that allows you to nudge (move <strong>in</strong> small, precise<br />
<strong>in</strong>crements) a float<strong>in</strong>g selection or a layer with the keyboard’s arrow keys<br />
when the Move tool is active. Press<strong>in</strong>g the Shift key as you press the arrow keys<br />
will <strong>in</strong>crease the length of these steps. To nudge an empty selection, press the Alt<br />
key and the arrow keys.<br />
Note that when you make multiple selects, <strong>Gimp</strong> treats them as a unit. That<br />
means that you can’t move one selection closer to another with the Move tool,<br />
because all of the selected areas will move together as one.<br />
The <strong>Gimp</strong> User’s <strong>Manual</strong> 157
Transform Tools<br />
THE CROP TOOL<br />
The Crop tool corresponds to the “scissors” <strong>in</strong> Photoshop. You can crop<br />
an image if you just want a part of the picture. To crop, click and drag the<br />
marquee diagonally. Release the mouse button when you are satisfied and<br />
the Crop Information dialog box will appear. See the next section for<br />
more <strong>in</strong>formation on the dialog box.<br />
The cropmarks can be placed very accurately. You can move the crop square by<br />
dragg<strong>in</strong>g on the lower-left or upper-right corners, or resize it by dragg<strong>in</strong>g on the<br />
upper-left or lower-right corners.<br />
You can also move (nudge) the crop area us<strong>in</strong>g the arrow keys on your keyboard.<br />
Alternatively, you can set guides (make sure that the Snap To Guides checkbox is<br />
checked <strong>in</strong> the right-click|View menu) to position the crop area.<br />
Figure 10.2 Screen shot show<strong>in</strong>g<br />
the Crop tool <strong>in</strong> action<br />
Press the Crop button <strong>in</strong> the toolbox, or click <strong>in</strong>side the mark<strong>in</strong>gs, and the portion<br />
of the image <strong>in</strong>side the cropmarks will be your new image.<br />
THE CROP INFORMATION DIALOG<br />
This dialog displays the crop area’s X and Y Orig<strong>in</strong>s and Width and Height <strong>in</strong><br />
pixels. If you have created a selection <strong>in</strong> your image, you can click on the Selection<br />
button <strong>in</strong> the dialog box. This will automatically place the crop area as close<br />
as possible to your selection.<br />
Figure 10.3 The Crop Information dialog<br />
158 The <strong>Gimp</strong> User’s <strong>Manual</strong>
Chapter 10<br />
THE TRANSFORM TOOL<br />
The Transform tool is much like the “Effects” menu <strong>in</strong> Photoshop.<br />
Double-click on the Transform tool to see the Transform Tool Options dialog<br />
box, where you can choose whether you want to rotate, scale, shear<br />
or distort a selection.<br />
ROTATE<br />
When you’re transform<strong>in</strong>g us<strong>in</strong>g Rotation, you drag the mouse to rotate the<br />
selection. Note that parts of the image will end up outside the drawable area, so<br />
you may have to resize the image afterward.<br />
Figure 10.4 Screen shot<br />
show<strong>in</strong>g that you may need<br />
to resize the image after<br />
rotat<strong>in</strong>g it<br />
As you use the mouse to rotate the image, the rotation angle will be displayed<br />
<strong>in</strong> a small dialog box. You can’t <strong>in</strong>sert numbers <strong>in</strong>to the dialog; it just displays how<br />
much you’ve rotated the image (this is not a very precise tool). However, you can<br />
press the Ctrl key and drag on the image with your mouse, which makes the<br />
selection rotate <strong>in</strong> 15 degree <strong>in</strong>crements.<br />
If you want to rotate a layer or image 90 or 270 degrees (for example, if you<br />
scanned an image <strong>in</strong> portrait mode and you want landscape) the right-click|<br />
Image|Transforms|Rotate option is a better choice.<br />
If you need to specify the exact rotation angle, use the right-click|Layers|<br />
Transforms|Rotate Any Angle option. Note that you can’t get exact<br />
values by just dragg<strong>in</strong>g the slide bar <strong>in</strong> the Rotate Any Angle dialog. Click the<br />
mouse button to the left or right of the slider to change the angle <strong>in</strong> one degree<br />
<strong>in</strong>crements for every click.<br />
Figure 10.5 The rotation angle<br />
dialog<br />
The <strong>Gimp</strong> User’s <strong>Manual</strong> 159
Transform Tools<br />
SCALE<br />
Choose Scal<strong>in</strong>g from the Transform Tool Options dialog and then click on the<br />
image to see the Scal<strong>in</strong>g Information dialog. The Scal<strong>in</strong>g Information dialog provides<br />
you with <strong>in</strong>formation on both the Orig<strong>in</strong>al Height and Orig<strong>in</strong>al Width<br />
of the selection, as well as the Current Width and Current Height.<br />
Figure 10.6 The Scal<strong>in</strong>g <strong>in</strong>formation<br />
dialog<br />
Drag on the image with your mouse to scale the image. The X Scale Ratio and<br />
Y Scale Ratio tell you how much you’ve altered the size and proportions of the<br />
orig<strong>in</strong>al image.<br />
The Ctrl key locks the scale’s X axis, so you can only affect the height of the<br />
image. Shift locks the Y axis, so you can only affect the width of the image.<br />
Ctrl+Shift forces the image to scale proportionally.<br />
Figure 10.7 Screen shot of a<br />
downscaled image<br />
SHEARING<br />
Shear<strong>in</strong>g will deform an image <strong>in</strong> either the horizontal or the vertical plane. In<br />
other words, it will turn a rectangle <strong>in</strong>to a parallelogram.<br />
Figure 10.8 The Shear <strong>in</strong>fo dialog<br />
160 The <strong>Gimp</strong> User’s <strong>Manual</strong>
Chapter 10<br />
Click on the Shear<strong>in</strong>g option <strong>in</strong> the Transform Tool Options dialog, then click on<br />
your image to see the Shear Information dialog. Shear your image by click<strong>in</strong>g<br />
and dragg<strong>in</strong>g on the corners. Dragg<strong>in</strong>g up and down shears <strong>in</strong> the Y direction,<br />
and dragg<strong>in</strong>g on the sides shears <strong>in</strong> the X direction. You can shear along either of<br />
the X or Y axes, but only on one at a time. In other words, if the X Shear Magnitude<br />
is other than zero, then the Y Shear Magnitude must be zero.<br />
Figure 10.9 A screen shot of Shear<br />
<strong>in</strong> action<br />
Tip: If you want to shear a selection both ways, you have to change to another tool<br />
icon, and then return to Transform.<br />
PERSPECTIVE<br />
The last option on the Transform Tool Options dialog is Perspective. The term<br />
perspective isn’t quite accurate, because no actual perspective transformation<br />
takes place (mak<strong>in</strong>g the image small <strong>in</strong> the far end and large <strong>in</strong> the other).<br />
It is better described as a distortive effect, s<strong>in</strong>ce you can move all four displacement<br />
po<strong>in</strong>ts (the corners) <strong>in</strong>dependently. You can certa<strong>in</strong>ly make a rectangular<br />
selection look like a perspective, but you have to do that manually.<br />
Figure 10.10 A screen shot show<strong>in</strong>g<br />
Perspective <strong>in</strong> action<br />
The <strong>Gimp</strong> User’s <strong>Manual</strong> 161
Transform Tools<br />
Observe that you can turn the “perspective” <strong>in</strong>side out if you like. If you let the<br />
l<strong>in</strong>es of the perspective square cross or top each other, you’ll mirror and wrench<br />
the selection so much it will eventually become unrecognizable.<br />
Transform Smooth<strong>in</strong>g<br />
On the Transform Tool Options dialog, the Smooth<strong>in</strong>g checkbox provides an<br />
antialias<strong>in</strong>g option, which will make distorted edges look better. If you don’t<br />
use Smooth<strong>in</strong>g, your selection might turn out very rough and pixly on the edges.<br />
On the other hand, the Smooth<strong>in</strong>g option can make edges very blurry, so you<br />
should take that <strong>in</strong>to consideration as well.<br />
Figure 10.11 The Transform Tool<br />
Options dialog<br />
THE FLIP TOOL<br />
THE MAGNIFY TOOL<br />
On the toolbox, the Flip tool does exactly that — it flips the image, or<br />
more accurately — the Flip tool mirrors the selection horizontally or<br />
vertically. If you are work<strong>in</strong>g with an image where you want the illusion<br />
of reflection (whether <strong>in</strong> water, glass or metal), this is the tool to use.<br />
Please turn to “Zoom” on page 150.<br />
162 The <strong>Gimp</strong> User’s <strong>Manual</strong>
CHAPTER 11<br />
Text And Fonts<br />
<strong>Gimp</strong>’s support for text is based on how the X<br />
W<strong>in</strong>dow System manages fonts.
Text And Fonts<br />
THE TEXT TOOL<br />
To <strong>in</strong>sert text <strong>in</strong> a <strong>Gimp</strong> image, click on the Text tool <strong>in</strong> the toolbox and<br />
then click at a spot <strong>in</strong>side the image. The Text Tool dialog box will open<br />
and display a list of the <strong>in</strong>stalled fonts. Type <strong>in</strong> the text you want <strong>in</strong> the text<br />
box <strong>in</strong> the bottom of the dialog. Click on the font you want, set the parameters if<br />
you want to change the default values and click OK.<br />
Now your text str<strong>in</strong>g will appear as a float<strong>in</strong>g selection <strong>in</strong> your image. The text<br />
will have the same color as the foreground color <strong>in</strong> the toolbox. If for some reason<br />
you aren’t happy with the text — if it’s too small, too large or if the font just<br />
doesn’t look right — you can delete the float<strong>in</strong>g text selection by press<strong>in</strong>g the<br />
cross (Delete Layer) button <strong>in</strong> the Layers & Channel dialog.<br />
MOVING AND ANCHORING TEXT<br />
To move the text selection to another position, place the cursor on top of the text<br />
so that the move symbol appears, then click and drag the text. You can move<br />
and drop the text as many times as you like, and you don’t have to switch to the<br />
Move tool.<br />
When you’re satisfied with the position of the text, you have two options. You can<br />
either anchor the text to the last active layer, or place it <strong>in</strong> a layer of its own. To<br />
merge the text with the image, press the Anchor Layer button <strong>in</strong> the Layers &<br />
Channels dialog. To create a text layer, press the New Layer button or doubleclick<br />
on the Float<strong>in</strong>g selection icon bar.<br />
Once you’ve anchored the text to the image, you can’t edit it anymore. However,<br />
if you choose to place it <strong>in</strong> a transparent text layer, it’s easy to move the entire text<br />
layer with the Move tool.<br />
CHANGING THE TEXT COLOR<br />
It is also simple to change the color of the letters <strong>in</strong> a text layer. First, make sure<br />
that the Keep Transp. radio button is checked <strong>in</strong> the text layer. Choose<br />
right-click|Select|All, click <strong>in</strong> the foreground color field <strong>in</strong> the toolbox<br />
to access the Color Selection dialog and choose another color. Then select the<br />
Bucket fill tool and click <strong>in</strong> the layer.<br />
Tip: If you want to be able to edit the text, you should use a great plug-<strong>in</strong> called<br />
Dynamic Text <strong>in</strong>stead of the Text tool. Read about this plug-<strong>in</strong> <strong>in</strong> “Dynamic Text”<br />
on page 588.<br />
166 The <strong>Gimp</strong> User’s <strong>Manual</strong>
Chapter 11<br />
OPTIONS<br />
At the top of the Text tool dialog, the current Text Size is shown <strong>in</strong> either pixels<br />
or po<strong>in</strong>ts (you can choose which you prefer from the pull-down menu). A<br />
pixel is the smallest component <strong>in</strong> a bitmap image, and all measures <strong>in</strong> pixels<br />
depend on the screen resolution. A po<strong>in</strong>t, however, is a fixed value — one <strong>in</strong>ch<br />
is the same as 72 po<strong>in</strong>ts.<br />
Po<strong>in</strong>ts are used to measure fonts. For example, 12 po<strong>in</strong>ts is the standard size of<br />
body text <strong>in</strong> most word process<strong>in</strong>g programs.<br />
Standard screen resolution is often 72 pixels per <strong>in</strong>ch, <strong>in</strong> which case text <strong>in</strong> pixels<br />
will be the same size as text measured <strong>in</strong> po<strong>in</strong>ts. However, on a high-resolution<br />
screen, such as one with a resolution of 90 pixels per <strong>in</strong>ch, sett<strong>in</strong>g the text to po<strong>in</strong>ts<br />
will render a larger text than sett<strong>in</strong>g the text to pixels. For example, there are 90<br />
pixels for every 72 po<strong>in</strong>ts, so a text size of 50 po<strong>in</strong>ts will be 63 pixels wide,<br />
because there are 1.25 pixels for every po<strong>in</strong>t.<br />
Antialias<strong>in</strong>g is an effect used to smooth edges <strong>in</strong> bitmapped images. It is often<br />
used on artistic text, because it softens the jaggies (the jagged pixel edges of the<br />
letter’s curves <strong>in</strong> low resolution). It will blur the edge pixels to transparency. This<br />
will make curves look smoother, but the edges will become unsharp and less dist<strong>in</strong>ctive.<br />
The Font list displays all fonts <strong>in</strong>stalled on the local X server. Click the name<br />
of a font to change the text <strong>in</strong> the text box. Note that some of the more unusual<br />
fonts (such as Ch<strong>in</strong>ese or Japanese fonts) may br<strong>in</strong>g X to a near-crash<strong>in</strong>g halt simply<br />
because so many characters are <strong>in</strong>volved. As a rule, be careful us<strong>in</strong>g fonts with<br />
Asian names, or avoid them entirely. To learn how to <strong>in</strong>stall new fonts, read “How<br />
To Get Fonts To <strong>Gimp</strong>” start<strong>in</strong>g on page 759.<br />
FONT PARAMETERS<br />
There are eight font parameters (Foundry, Weight, Slant, Set width, Spac<strong>in</strong>g,<br />
Registry, Encod<strong>in</strong>g and Border) <strong>in</strong> the Text Tool dialog box.<br />
The <strong>Gimp</strong> User’s <strong>Manual</strong> 167
Text And Fonts<br />
Figure 11.1 The Text tool<br />
dialog<br />
Foundry<br />
Foundry refers to the orig<strong>in</strong> of your font (usually the manufacturer). This parameter<br />
has to dist<strong>in</strong>guish different fonts with the same name that are from different<br />
companies. This is important, because many different versions of well-known<br />
fonts exist and you need to specify which one you mean if you have several versions<br />
<strong>in</strong>stalled.<br />
Weight<br />
Weight shows what typographic “blackness” options you have for the font you<br />
have chosen (black, bold, demibold, medium and regular). Options that aren’t<br />
available for the chosen font are grayed out.<br />
Slant<br />
Slant is the “posture” option. The letter r (Roman) signifies upright posture. The<br />
letters i (italic) oro (oblique) are two different slanted postures. i produces a<br />
good representation of the letters and o gives a simpler, more jagged italic type.<br />
The available posture depends on the font.<br />
Set Width<br />
This is an option if your font <strong>in</strong>cludes the built-<strong>in</strong> possibility of modify<strong>in</strong>g the horizontal<br />
width. Sometimes, the same font will come <strong>in</strong> wider and narrower versions,<br />
typically called black, semi-condensed and narrow.<br />
168 The <strong>Gimp</strong> User’s <strong>Manual</strong>
Spac<strong>in</strong>g<br />
Chapter 11<br />
Spac<strong>in</strong>g displays what types of built-<strong>in</strong> spac<strong>in</strong>g your font allows: c for character<br />
cell, m for monospaced and p for proportional. The c and m fonts are<br />
ma<strong>in</strong>ly for programmers and are used <strong>in</strong> term<strong>in</strong>al display w<strong>in</strong>dows. In these fonts,<br />
every character takes up the same amount of space. The proportional fonts are<br />
what you might consider to be “normal” typographical fonts, because they are not<br />
constra<strong>in</strong>ed to a fixed width. Each character can take up a different amount of<br />
space.<br />
Registry And Encod<strong>in</strong>g<br />
These are options for advanced users, and you’ll probably never have to bother<br />
about these parameters. For additional <strong>in</strong>formation read “How To Get Fonts To<br />
<strong>Gimp</strong>” start<strong>in</strong>g on page 759.<br />
Border<br />
The Border option will <strong>in</strong>crease the size of the text layer that is created when you<br />
press the New Layer button or double-click the Float<strong>in</strong>g Selection icon bar<br />
<strong>in</strong> the Layers & Channels dialog. Border is useful when you plan to put your text<br />
<strong>in</strong> a text layer, and feel that you’d like some extra space around the letters.<br />
As you may know, when you place a float<strong>in</strong>g selection <strong>in</strong> a layer of its own, <strong>Gimp</strong><br />
will optimize the layer size to be as small as possible. When you have placed the<br />
text <strong>in</strong> a layer (click on the text layer’s icon bar to make it active), you’ll see a yellow-dotted<br />
rectangular box around your text. This is the layer border.<br />
The default value, which is a border of zero pixels, fits text very snugly, whereas<br />
larger borders <strong>in</strong>crease the size of the layer. Change the Border parameter if you<br />
need some space for kern<strong>in</strong>g your letters by hand (adjust<strong>in</strong>g the spac<strong>in</strong>g between<br />
the letters), or if you just want to move each letter around separately. If you f<strong>in</strong>d<br />
that the layer size wasn’t large enough after all, you can always change it by us<strong>in</strong>g<br />
Resize Layer <strong>in</strong> the Layers menu. More <strong>in</strong>formation on float<strong>in</strong>g selections<br />
and how to move letters is <strong>in</strong>cluded <strong>in</strong> “Mov<strong>in</strong>g Objects In A Float<strong>in</strong>g Selection<br />
Layer” on page 332.<br />
The <strong>Gimp</strong> User’s <strong>Manual</strong> 169
CHAPTER12<br />
Brushes, Gradients, Palettes And Patterns<br />
How to use these basic tools, and how to create your<br />
own brushes, palettes, patterns and gradients.
Brushes, Gradients, Palettes And Patterns<br />
BRUSHES<br />
The Brush Selection dialog is accessible from the toolbox (File|Dialogs|Brushes)<br />
or from right-click|Dialogs|Brushes.<br />
The Brush Selection dialog displays all the available brushes. You may notice<br />
some unusual brushes, like artistic text, little flourishes or doodles, etc. Such<br />
brushes are not very difficult to make yourself. In this section, we’ll discuss how<br />
to create a brush. First, however, we’ll take a look at the Brush Selection dialog.<br />
THE BRUSH SELECTION DIALOG<br />
When you select a brush, its name and size <strong>in</strong> pixels will be displayed at the top<br />
of the dialog. The Mode pull-down menu lets you select what k<strong>in</strong>d of mode your<br />
brush will use (more <strong>in</strong>formation about modes is <strong>in</strong>cluded <strong>in</strong> “Modes” start<strong>in</strong>g on<br />
page 335).<br />
Tip: If you can’t see the whole brush, click and hold on the brush square and the<br />
entire brush will appear (and disappear when you release the mouse).<br />
The Opacity slider sets the amount of transparency. With the max value of 100,<br />
your brush pa<strong>in</strong>ts with a solid color. An Opacity of zero gives you total transparency<br />
(or <strong>in</strong>visible pa<strong>in</strong>t).<br />
Spac<strong>in</strong>g is the distance between your brush marks. If you set the spac<strong>in</strong>g to zero,<br />
the brushmarks will create a solid, brush-shaped l<strong>in</strong>e.<br />
Figure 12.1 The Brush Selection dialog<br />
Test one of the Circle brushes and set the spac<strong>in</strong>g to 150. Your brush stroke<br />
will now consist of a dotted l<strong>in</strong>e. The larger spac<strong>in</strong>g makes it clear that the brush<br />
shape is circular, but if you had used the default spac<strong>in</strong>g, you wouldn’t be able to<br />
see it.<br />
Now, try a decorative brush like the Guitar pattern. Change the spac<strong>in</strong>g value to<br />
10 or less (mouse-click the Spac<strong>in</strong>g slidebar and use the arrow keys to set exact<br />
values) and see what happens. Normally, you’ll want to use low spac<strong>in</strong>g values,<br />
but when you pa<strong>in</strong>t with special brushes a bit of spac<strong>in</strong>g can be useful.<br />
172 The <strong>Gimp</strong> User’s <strong>Manual</strong>
Chapter 12<br />
CREATING ANEW BRUSH<br />
1. Create a new image us<strong>in</strong>g Image Type: Grayscale and Fill Type: White.<br />
2. Use the Pencil tool to draw an X <strong>in</strong>side the image frame.<br />
3. Invert the image with right-click|Image|Colors|Invert.<br />
4. Rescale it to 20x20 us<strong>in</strong>g right-click|Image|Resize.<br />
5. Use File|Save as to save the image as xxx.gbr. In the Save as Brush<br />
dialog, set the Spac<strong>in</strong>g to 15 and set the Description to New Brush.<br />
6. Move xxx.gbr to your .gimp/brushes directory.<br />
7. Open the Brush Selection dialog (right-click|Dialogs|<br />
Brushes) and press the Refresh button. The new brush will now appear <strong>in</strong><br />
your Brush Selection dialog as New Brush (20x20).<br />
Tip: To make good-look<strong>in</strong>g brushes, make them large and then resize them to the<br />
size you want.<br />
Note that creat<strong>in</strong>g the brush <strong>in</strong> a solid black color (before <strong>in</strong>vert<strong>in</strong>g) makes your<br />
brush look hard. If you use a gray color, the brush will look softer. The same effect<br />
occurs when you create a brush with lots of blur; the new brush will have soft<br />
edges. Experiment with different k<strong>in</strong>ds of brushes. Create them with or without<br />
blur, soft edges, etc. until you achieve the effects that you want.<br />
PATTERNS<br />
You can fill selections or backgrounds with a pattern <strong>in</strong>stead of with a solid<br />
color. <strong>Gimp</strong> <strong>in</strong>cludes many preset custom patterns. You can also f<strong>in</strong>d patterns at<br />
many <strong>Gimp</strong> users’ home pages. If you’re <strong>in</strong>terested <strong>in</strong> f<strong>in</strong>d<strong>in</strong>g more patterns, look<br />
through http://www.gimp.org/patterns.html and/or search the web us<strong>in</strong>g<br />
your favorite search eng<strong>in</strong>e for terms like gimp and patterns.<br />
Click on right-click|Dialogs|Patterns to access the Pattern<br />
Selection dialog. If you can’t see the whole pattern, click and hold on the pattern<br />
square and the entire pattern will appear. Once you’ve clicked on a pattern, it is<br />
selected. You can see the name of the selected pattern <strong>in</strong> the upper-left corner of<br />
the dialog.<br />
The <strong>Gimp</strong> User’s <strong>Manual</strong> 173
Brushes, Gradients, Palettes And Patterns<br />
Figure 12.2 The Pattern Selection<br />
dialog<br />
To use a selected pattern, double-click on the Fill tool icon to display the Bucket<br />
Fill Options dialog. Under Fill Type, select Pattern Fill. Now you can click<br />
on a selection to fill it with your selected pattern. You can also pa<strong>in</strong>t with patterns,<br />
us<strong>in</strong>g the Clone tool, but you can’t use patterns with any other tools.<br />
Figure 12.3 The Bucket Fill Options<br />
dialog<br />
MAKING ANEW PATTERN<br />
To make your own pattern:<br />
1. Open a new RGB image and set an appropriate size for your pattern tile.<br />
You may want to make two versions of your pattern, one larger (say<br />
256x256) for pattern fill<strong>in</strong>g <strong>in</strong> high resolution/large images, and a smaller<br />
version (such as 64x64) for fill<strong>in</strong>g smaller images (like GIFs for the web).<br />
2. Create a pattern tile by pa<strong>in</strong>t<strong>in</strong>g someth<strong>in</strong>g <strong>in</strong>terest<strong>in</strong>g, or by past<strong>in</strong>g part of a<br />
scanned photograph <strong>in</strong>to your image.<br />
3. Your tile will reproduce itself <strong>in</strong> a rather stiff perpendicular grid, so if you<br />
want a wallpaper effect with a simple repeated shape, it’s a good idea to use<br />
the right-click|Image|Channel Ops|Offset command to<br />
modify your pattern.<br />
This is how you do it:<br />
174 The <strong>Gimp</strong> User’s <strong>Manual</strong>
Chapter 12<br />
• First, check out what your present pattern will look like by open<strong>in</strong>g<br />
right-click|Filters|Map|Small Tiles. This filter is more<br />
than useful when you create patterns, because it gives you a sneak preview<br />
of what your pattern will look like, as well as the opportunity to modify it<br />
(read more about this filter <strong>in</strong> “Small Tiles” on page 558).<br />
Figure 12.4 A s<strong>in</strong>gle dot will not render a good pattern<br />
• Open the Layers & Channels dialog box and duplicate the pattern<br />
layer.<br />
• Open the Offset dialog box and offset the top layer by x/2 and the<br />
bottom layer by y/2. (This is not the same as offsett<strong>in</strong>g the orig<strong>in</strong>al image<br />
with the Offset by (x/2),(y/2) button!)<br />
Set the top layer <strong>in</strong> Multiply Mode (if the background color is other<br />
than white, the pattern element must be created <strong>in</strong> a transparent layer on<br />
top of the colored background layer), then flatten the image and take a<br />
look at your pattern once aga<strong>in</strong> with the Small Tiles preview.<br />
Figure 12.5 If you use Offset you will get a better pattern, as<br />
you can see <strong>in</strong> the f<strong>in</strong>al outcome (right)<br />
4. If you have created a more complex pattern or have used a photograph (for<br />
example, a wood structure), you will also need to use the Offset option to<br />
remove visible seams between tiles. This is described <strong>in</strong> more detail <strong>in</strong><br />
“Offset” on page 294. The right-click|Filters|Map|<br />
Make Seamless filter is also a useful tool, but the result is often a bit<br />
The <strong>Gimp</strong> User’s <strong>Manual</strong> 175
Brushes, Gradients, Palettes And Patterns<br />
PALETTES<br />
blurred (see “Make Seamless” on page 550 for more <strong>in</strong>formation about this<br />
filter).<br />
You can also take an exist<strong>in</strong>g pattern and change it. System patterns are <strong>in</strong><br />
usr/local/share/gimp/patterns (of course, this location varies,<br />
depend<strong>in</strong>g on site setup).<br />
5. When you’re satisfied with the tile, resize the image to fit the tile size of the<br />
pattern you want to create. Use File|Save As to save the image as a PAT<br />
file <strong>in</strong> the .gimp/patterns directory.<br />
6. Click on right-click|Dialogs|Patterns to view the Pattern<br />
Selection dialog. Press the Refresh button and your newly created pattern<br />
will be available for use.<br />
Use right-click|Dialogs|Palette or File|Dialogs|Palette<br />
to display the Color Palette dialog.<br />
PALETTE OPTIONS<br />
Select New Palette from the Ops pull-down menu to create a new palette, and<br />
name the new palette. The same pull-down menu allows you to refresh and delete<br />
palettes. When you create a new palette, you always start with an empty (black)<br />
palette.<br />
Figure 12.6 The Color Palette dialog<br />
To add a color to the new palette, use the Color Picker tool to select a color from<br />
an image, or specify a color <strong>in</strong> the Color Selection dialog (open this dialog by<br />
double-click<strong>in</strong>g <strong>in</strong> the foreground color swatch <strong>in</strong> the toolbox). The chosen color<br />
is always visible as the foreground color <strong>in</strong> the toolbox. Press New to add this<br />
color to your palette.<br />
176 The <strong>Gimp</strong> User’s <strong>Manual</strong>
Chapter 12<br />
Edit a color <strong>in</strong> your palette by select<strong>in</strong>g it and press<strong>in</strong>g the Edit button, which will<br />
open the Color Selection dialog (see “The Color Selection Dialog” on page 143).<br />
You can delete a color by select<strong>in</strong>g it and press<strong>in</strong>g Delete.<br />
As soon as you edit a system palette (any palette other than your personal palettes),<br />
it will move to your personal palette directory. You can’t delete a system<br />
palette; <strong>Gimp</strong> will simply acknowledge that you don’t want to use it <strong>in</strong> this session.<br />
However, if you delete a personal palette, it is gone forever.<br />
Note that if you have added a large number of palettes to the palette directory, it<br />
will take some time before they are all displayed <strong>in</strong> the pull-down menu.<br />
CREATING APALETTE FROM AN INDEXED IMAGE<br />
You can create a palette from an <strong>in</strong>dexed image. This is quite handy if you only<br />
want to use the specific colors conta<strong>in</strong>ed <strong>in</strong> the image. Here’s how you do it:<br />
1. Convert the image to Indexed mode with right-click|Image|<br />
Indexed.<br />
2. In the Index dialog, select how many colors your palette should comprise and<br />
click OK.<br />
3. Save the palette with right-click|Image|Save palette.<br />
4. Name the palette and press OK.<br />
Your palette now exists, but <strong>Gimp</strong> will need to re-read all the palettes. Use<br />
right-click|Dialogs|Palette to display the Color Palette dialog.<br />
Click on Refresh Palettes <strong>in</strong> the Ops pull-down menu, and your new palette<br />
will become a choice <strong>in</strong> the list of available palettes on the Color Palette dialog.<br />
H<strong>in</strong>ts<br />
THE GRADIENT EDITOR<br />
Tip: Use palettes when you want to create images with a fixed number of colors,<br />
for example, when you are creat<strong>in</strong>g icons.<br />
If your screen depth is only 8 bit (256 colors), you’ll need to be concerned about<br />
whether the created icons use up all 256 colors. If your icon manager reduces the<br />
number of colors it may look awful. You’ll need to create a palette with a limited<br />
number of basic colors for your icons and then create the icons us<strong>in</strong>g those colors.<br />
The palette file format is similar to the format of the rgb.txt file used by the X W<strong>in</strong>dow<br />
System. Each color has a l<strong>in</strong>e for the RGB number values of the color and<br />
then the name of the color. This means that you can edit palette files <strong>in</strong> an ord<strong>in</strong>ary<br />
text editor.<br />
When we mention gradients, the Blend tool may come to m<strong>in</strong>d. The Blend tool<br />
lets you “flood” a selection or image, start<strong>in</strong>g with one color and smoothly chang<strong>in</strong>g<br />
<strong>in</strong>to another.<br />
The <strong>Gimp</strong> User’s <strong>Manual</strong> 177
Brushes, Gradients, Palettes And Patterns<br />
<strong>Gimp</strong> allows you to do even more complex blends with a tool called the Gradient<br />
Editor. The Gradient Editor comes with a number of preset custom gradients,<br />
but you can also create your own gradients or edit one of the custom<br />
gradients with this tool. The Gradient Editor is a flexible tool that can create very<br />
advanced gradients.<br />
To apply a gradient from the Gradient Editor you double-click on the Blend tool<br />
icon <strong>in</strong> the toolbox and select Custom (from editor) from the Blend pulldown<br />
menu <strong>in</strong> the Blend Tool Option dialog.<br />
The custom gradients from the Gradient Editor can be very useful. You can use<br />
them <strong>in</strong> advanced founta<strong>in</strong> fills or patterns, and you can also create objects with<br />
them, like an eyeball, a hole or a pipe. For tips on how to make the best use of the<br />
gradients <strong>in</strong> the Gradient Editor, read about the Blend tool, which is described <strong>in</strong><br />
“The Blend Tool Or Gradient Fill” on page 131.<br />
Figure 12.7 This example shows<br />
how a gradient was used to create<br />
pipes.<br />
THE GRADIENT EDITOR DIALOG<br />
ClickonFile|Dialogs|Gradient Editororright-click|Dialogs|<br />
Gradient Editor to open the Gradient Editor. The user <strong>in</strong>terface is shown <strong>in</strong><br />
Figure 12.8. You’ll f<strong>in</strong>d a list of all available gradients under Gradients, and the<br />
currently selected gradient can be seen <strong>in</strong> a preview w<strong>in</strong>dow.<br />
The buttons to the right let you create, copy, delete, save and refresh gradients. If<br />
you click the right mouse button <strong>in</strong> the gradient preview w<strong>in</strong>dow and hold it down,<br />
a menu of edit<strong>in</strong>g tools will appear for that gradient. You can also zoom the gradient<br />
with the zoom buttons present <strong>in</strong> the ma<strong>in</strong> dialog.<br />
The Save as POV-Ray button allows you to save a gradient <strong>in</strong> POV format.<br />
POV-Ray is a popular ray trac<strong>in</strong>g software program.<br />
If you have downloaded a gradient and placed it <strong>in</strong> .gimp/gradients, you<br />
will have to press the Refresh gradients button to see and use it.<br />
178 The <strong>Gimp</strong> User’s <strong>Manual</strong>
Chapter 12<br />
Edited system gradients will be saved to your personal gradient directory (.gimp/<br />
gradients). So if you want to use the orig<strong>in</strong>al system gradient, and not the edited<br />
copy, just delete or move the edited copy from your personal directory.<br />
If you delete a system gradient, it just means that you don’t want to use it <strong>in</strong> this<br />
session. However, as is the case with personal palettes, if you delete a personal<br />
gradient it will be gone forever.<br />
.<br />
Figure 12.8 The Gradient Editor dialog<br />
So, What Can You Do With The Gradient Editor?<br />
Start by copy<strong>in</strong>g a gradient and play<strong>in</strong>g around with it. Select a gradient and click<br />
on the Copy gradient button. This will br<strong>in</strong>g up the Copy Gradient dialog,<br />
which will ask you to name the new gradient. Name the copied gradient and click<br />
OK. If you edit a system gradient, it will now be copied to your personal gradient<br />
directory, as when you edit system brushes or palettes.<br />
Note: There is no undo option <strong>in</strong> the Gradient Editor.<br />
THE GRADIENT PREVIEW WINDOW<br />
The triangles at the bottom of the gradient preview w<strong>in</strong>dow are color section<br />
mark<strong>in</strong>gs. Two k<strong>in</strong>ds of marks exist: black endpo<strong>in</strong>ts and white midpo<strong>in</strong>ts. The<br />
area between two black po<strong>in</strong>ts is called a segment. In the gradient shown <strong>in</strong> Figure<br />
12.8 a segment has been selected by click<strong>in</strong>g on it. A selected segment turns a<br />
darker shade of gray.<br />
Adjust<strong>in</strong>g Endpo<strong>in</strong>ts And Midpo<strong>in</strong>ts<br />
• You can move an entire selection by click<strong>in</strong>g <strong>in</strong> the darker gray field and<br />
dragg<strong>in</strong>g, but you can only move it as far as the next midpo<strong>in</strong>t to the left or<br />
right.<br />
The <strong>Gimp</strong> User’s <strong>Manual</strong> 179
Brushes, Gradients, Palettes And Patterns<br />
• If you move a white midpo<strong>in</strong>t (by click<strong>in</strong>g and dragg<strong>in</strong>g on it), you will<br />
see the color transition shift as the balance between the two end<br />
colors is be<strong>in</strong>g changed.<br />
• Dragg<strong>in</strong>g a black endpo<strong>in</strong>t (not the ones to the extreme left or right,<br />
because you can’t move them) will stretch the area between that<br />
endpo<strong>in</strong>t and the midpo<strong>in</strong>t, mak<strong>in</strong>g it wider or narrower. The stretch<br />
limit is the next midpo<strong>in</strong>t to the left or right.<br />
• If you click on an endpo<strong>in</strong>t, then press Shift and drag, you will<br />
compress or expand the entire selection <strong>in</strong> the drag direction. This<br />
deformation will also <strong>in</strong>clude the neighbor<strong>in</strong>g midpo<strong>in</strong>t, which will move<br />
along until you reach the next endpo<strong>in</strong>t.<br />
• You can extend or add to a selection by press<strong>in</strong>g the Shift key and<br />
click<strong>in</strong>g on another segment.<br />
Any of the described manipulations can be used on extended selections (more than<br />
one segment).<br />
THE POPUP MENU<br />
As mentioned before, if you press the right mouse button <strong>in</strong> the gradient preview<br />
w<strong>in</strong>dow, a menu will appear for edit<strong>in</strong>g the colors <strong>in</strong> the selected segment.<br />
Edit<strong>in</strong>g An Endpo<strong>in</strong>t’s Color<br />
You can edit the color of the endpo<strong>in</strong>ts by select<strong>in</strong>g either Left endpo<strong>in</strong>t’s<br />
color or Right endpo<strong>in</strong>t’s color from the popup menu. This will br<strong>in</strong>g up a<br />
color select dialog where you can select a new color.<br />
Figure 12.9 The popup<br />
menu<br />
The Load from and Save to menu options allow you to load a color from an<br />
RGBA channel to an endpo<strong>in</strong>t,ortosave an exist<strong>in</strong>g endpo<strong>in</strong>t color to one of the<br />
preset RGBA channel swatches, so that you can load that color later.<br />
180 The <strong>Gimp</strong> User’s <strong>Manual</strong>
Chapter 12<br />
The Load from command allows you to load some nice basic colors and transparent<br />
backgrounds. The Save to option is useful if you want to use a particular<br />
endpo<strong>in</strong>t color <strong>in</strong> another part of the gradient.<br />
Figure 12.10 The endpo<strong>in</strong>t’s<br />
Load from menu<br />
Blend<strong>in</strong>g Functions<br />
In the Blend<strong>in</strong>g function for segment submenu, you will f<strong>in</strong>d some functions<br />
that control how the appearance of the gradient <strong>in</strong> your selection:<br />
• L<strong>in</strong>ear: This is the default function, and it causes the color to change at<br />
a constant rate from one endpo<strong>in</strong>t to another.<br />
• Curved: Causes the end sections’ colors to change at a different “rate”<br />
than the colors <strong>in</strong> the middle section. Th<strong>in</strong>k of it as a semi-circle where the<br />
color changes more at the ends and less <strong>in</strong> the middle.<br />
• S<strong>in</strong>usoidal: This is the opposite of Curved, so the rate of change is slow<br />
at the ends and fast <strong>in</strong> the middle.<br />
• Spherical <strong>in</strong>creas<strong>in</strong>g: Causes the color change rate to be faster on the<br />
left and slower on the right.<br />
• Spherical decreas<strong>in</strong>g: The opposite of spherical <strong>in</strong>creas<strong>in</strong>g; the color<br />
change rate is slower on the left side and faster on the right side.<br />
Color<strong>in</strong>g<br />
The color<strong>in</strong>g type for segment submenu lets you choose a color model for<br />
your selection or segment. You can choose Pla<strong>in</strong> RGB and two k<strong>in</strong>ds of HSV.<br />
See “Color Models” start<strong>in</strong>g on page 187 for more <strong>in</strong>formation on the different<br />
color models.<br />
The <strong>Gimp</strong> User’s <strong>Manual</strong> 181
Brushes, Gradients, Palettes And Patterns<br />
Segments<br />
The Segment commands will work on the selected segment. If you have selected<br />
more than one segment, they will not be treated as a unit. Each segment will be<br />
treated separately:<br />
• Split segment at midpo<strong>in</strong>t: Puts an endpo<strong>in</strong>t at the midpo<strong>in</strong>t and<br />
then divides the two new segments with new midpo<strong>in</strong>ts.<br />
• Split segment uniformly: Lets you specify how many splits you<br />
want to make <strong>in</strong> the selected area.<br />
• Delete segment: Deletes the entire selection, not just the segment you<br />
press the right mouse button <strong>in</strong>.<br />
• Re-center segment’s midpo<strong>in</strong>t: Re-centers the midpo<strong>in</strong>ts <strong>in</strong> all of<br />
the selected segments.<br />
• Re-distribute handles <strong>in</strong> segment: Evenly distributes all the<br />
po<strong>in</strong>ts <strong>in</strong> the segment. This is useful if you have selected several segments<br />
and want a smooth gradient <strong>in</strong> the selection.<br />
Selection Operations<br />
The Selection operations submenu allows you to flip or replicate the segment<br />
and also allows you to blend the endpo<strong>in</strong>ts’ colors and/or opacity:<br />
• Flip segment: Lets you flip or reverse a segment or selection. Flip can<br />
be used to change the order of two segments. First, select two segments<br />
and flip both together. Deselect one segment and flip the other one. Select<br />
the first segment and flip that one, too. Now you have changed the order of<br />
your segments. This can be done to more than two segments, and gives<br />
you the freedom to change the structure of the gradients.<br />
• Replicate: Provides a small dialog <strong>in</strong> which you can copy the selected<br />
segment(s) as many times as you like. The copies will be squeezed <strong>in</strong>to<br />
the orig<strong>in</strong>al segment’s space.<br />
• Blend endpo<strong>in</strong>ts’ colors: Only works if you have selected more than<br />
one segment. It will blend the color <strong>in</strong> the endpo<strong>in</strong>ts of the selection, and<br />
will subsequently “merge” your segments so they blend gradually from<br />
the selection’s left handle to the right handle, thus chang<strong>in</strong>g the color of<br />
the endpo<strong>in</strong>ts <strong>in</strong>side the selection.<br />
• Blend endpo<strong>in</strong>ts’ opacity: Works the same way as blend<strong>in</strong>g colors.<br />
This command will create a soft transition from the opacity (transparency)<br />
<strong>in</strong> the left endpo<strong>in</strong>t to the opacity <strong>in</strong> the right endpo<strong>in</strong>t of a multi-segment<br />
selection.<br />
182 The <strong>Gimp</strong> User’s <strong>Manual</strong>
PAR T<br />
IV<br />
Pre-press Knowledge<br />
• COLOR MODELS<br />
• PRE-PRESS<br />
• SCANNING
CHAPTER13<br />
Color Models<br />
If you want to work seriously with digital imag<strong>in</strong>g<br />
and/or pre-press, you need to understand color —<br />
how it works <strong>in</strong> real life and how it works <strong>in</strong> your<br />
computer.
Color Models<br />
Color models are used to classify and standardize color. In this chapter we’ll discuss<br />
a few of the more popular models: RGB, CMYK, <strong>in</strong>dexed, HSV and NCS.<br />
RGB<br />
RGB stands for the three colors used <strong>in</strong> the RGB system: red, green and blue. Perhaps<br />
an “L” for “light” should be <strong>in</strong>cluded as well, because this color model is<br />
very much based on light.<br />
Figure 13.1 The RGB color<br />
model<br />
Imag<strong>in</strong>e three spotlights (a red one, a green one and a blue one), directed at the<br />
same spot on a white screen. Because each spotlight adds more light, the <strong>in</strong>tersection<br />
of two spots will be brighter than just one. The brightest spot is where all three<br />
spots <strong>in</strong>tersect; that <strong>in</strong>tersection is white.<br />
As you may know, the RGB model is used by televisions and computer monitors.<br />
The colored spots on a TV screen are red, green or blue, and the <strong>in</strong>teraction of the<br />
colors determ<strong>in</strong>es what the eye perceives. If the color spots sh<strong>in</strong>e with equal<br />
strength, the visual impression is of white or gray.<br />
RGB is called an additive color model, because light is added to light, which<br />
results <strong>in</strong> brighter colors. In the RGB model, every color is represented as a set of<br />
three values: a value for red, a value for green and a value for blue. Each color<br />
value can range from 0 to 255. If all three color values are 0, the result<strong>in</strong>g color is<br />
black; if all three colors are 255, the color is white.<br />
If you th<strong>in</strong>k of this model as spotlights, then it’s easy to understand that weak<br />
lights (low values) mean darker colors, while strong lights (high values) result <strong>in</strong><br />
brighter colors.<br />
RGB can represent more than 16 million colors (which is often called True-<br />
Color). The calculation is simple:<br />
256 red values x 256 green values x 256 blue values = 16,777,216 colors<br />
However, RGB can produce only 256 shades of gray, because gray only occurs<br />
when all three color values are equal. If your computer only has 8 bit color, this<br />
doesn’t matter, because you’ll never be able to see more than 256 colors anyway.<br />
188 The <strong>Gimp</strong> User’s <strong>Manual</strong>
Chapter 13<br />
The reason why there are 256 RGB color values — and not, for example, 1024 —<br />
is that <strong>Gimp</strong> was programmed for 8 bit color channels. In most cases, 16 million<br />
colors is quite satisfactory, but there are certa<strong>in</strong> highly specialized image manipulation<br />
programs that can handle 16 bit color channels. There is also a new version<br />
of <strong>Gimp</strong> under development called GIMP HOLLYWOOD that will <strong>in</strong>clude 16 bit<br />
color channels. In this book, we will focus on 8 bit (256 value) color channels<br />
s<strong>in</strong>ce that is what you’ll work with <strong>in</strong> <strong>Gimp</strong>.<br />
CMYK<br />
CMYK is another important color model. CMYK stands for cyan, magenta,<br />
yellow and black (K for key color). These colors are sometimes called process<br />
colors, because they are used <strong>in</strong> four-color process pr<strong>in</strong>t<strong>in</strong>g. If you have a<br />
color pr<strong>in</strong>ter, you may have noticed that the toner <strong>in</strong> the mach<strong>in</strong>e consists of these<br />
primary colors.<br />
Figure 13.2 The CMYK color model<br />
All other colors can be created by mix<strong>in</strong>g these primary colors. Cyan, magenta and<br />
yellow are theoretically all you need, but to make a pr<strong>in</strong>t look sharp and crisp, a<br />
black plate is also used <strong>in</strong> the pr<strong>in</strong>t<strong>in</strong>g press.<br />
CMYK is called a subtractive color model, because the process <strong>in</strong>k pigments<br />
“subtract” light when mixed, or absorb certa<strong>in</strong> colors and reflect others (which are<br />
seen by your eyes).<br />
INDEXED<br />
Indexed or mapped color works with a fixed color value for each pixel. Each<br />
color used <strong>in</strong> a given image is put <strong>in</strong> a color table or color map, which is part<br />
of an <strong>in</strong>dexed image file. This color table is then used to map the appropriate color<br />
to each pixel to be displayed.<br />
The <strong>Gimp</strong> User’s <strong>Manual</strong> 189
Color Models<br />
Figure 13.3 An RGB image<br />
Indexed image files conta<strong>in</strong> less data and therefore require less memory to store.<br />
If you are design<strong>in</strong>g graphics for the web, you should keep <strong>in</strong> m<strong>in</strong>d that many computers<br />
can’t display 24 bit color. Many people out there use monitors that are limited<br />
to 256 colors. Therefore, your beautiful, “millions of colors” image may be<br />
<strong>in</strong>dexed to a measly 256 colors when it is reproduced on their monitor. It may not<br />
look very good, and it will take the same amount of time to download.<br />
GIF format images, which are often used on the web, are <strong>in</strong>dexed to conta<strong>in</strong> no<br />
more than 256 colors.<br />
Figure 13.4 An Indexed<br />
Two k<strong>in</strong>ds of image file formats are commonly used on the web: JPEG and GIF.<br />
Both formats have advantages and disadvantages, but we won’t get <strong>in</strong>to a big discussion<br />
about GIF vs. JPEG here.<br />
The important po<strong>in</strong>t to remember is that GIF images are <strong>in</strong>dexed and JPEG images<br />
aren’t. Among the many reasons to use GIFs, the most important is that <strong>in</strong>dexed<br />
images are small files.<br />
190 The <strong>Gimp</strong> User’s <strong>Manual</strong>
Chapter 13<br />
Also note that if you assign a web-<strong>in</strong>dexed palette to a GIF image, you can<br />
be sure that “what you see is what you get.” In other words, everyone who downloads<br />
the image will see almost exactly the same colors, without any strange substitutions.<br />
Those images will always look almost exactly the same <strong>in</strong> a particular<br />
browser, whether displayed with 8 bit, 16 bit or 24 bit output.<br />
Don’t <strong>in</strong>dex your image before you’re f<strong>in</strong>ished with it. And always save and keep<br />
an RGB copy of your orig<strong>in</strong>al before convert<strong>in</strong>g the image to <strong>in</strong>dexed color —<br />
you’ll need the orig<strong>in</strong>al for any future image edit<strong>in</strong>g. Most of the image <strong>in</strong>formation<br />
is lost forever as soon as you convert it to <strong>in</strong>dexed format, and you rega<strong>in</strong> any<br />
of the <strong>in</strong>formation by convert<strong>in</strong>g back to RGB. Also note that you can’t work on<br />
an <strong>in</strong>dexed image with most filters.<br />
HSV<br />
HSV stands for Hue, Saturation and Value. The HSV color model is used <strong>in</strong><br />
most options <strong>in</strong> the Image dialog for Colors (right-click|Image|Colors)<br />
and Channel Ops (right-click|Image|Channel Ops). It is also used <strong>in</strong><br />
certa<strong>in</strong> filters and color modes.<br />
Figure 13.5 The<br />
Color Selection dialog<br />
This color model is best understood if you open the Color Selection dialog<br />
(click on the foreground/background icon at the bottom of the toolbox) and<br />
look at the three top sliders marked H, S and V. Drag these three sliders as you<br />
read this passage, and notice how the color is affected. The R, G and B sliders display<br />
the equivalent values for the RGB color model. Let’s take a look at each of<br />
these three parts of the HSV color model, start<strong>in</strong>g with H for Hue.<br />
HUE<br />
Hue describes where a color lies along the spectrum, or what “ra<strong>in</strong>bow color”<br />
it is: for example, red, orange, <strong>in</strong>digo or green. As <strong>in</strong> a ra<strong>in</strong>bow, the start<strong>in</strong>g and<br />
end<strong>in</strong>g color is red. Hue values are organized <strong>in</strong>to a color circle, with red at 0<br />
degrees, yellow at 60 degrees clockwise, cont<strong>in</strong>u<strong>in</strong>g with green, cyan, blue,<br />
magenta and red aga<strong>in</strong> at 360 degrees.<br />
The <strong>Gimp</strong> User’s <strong>Manual</strong> 191
Color Models<br />
Figure 13.6 The HUE color circle<br />
SATURATION<br />
Saturation is how pure or “loud” the color is. The saturation value goes from<br />
0 (grayscale) to 100 (maximum purity). A low value will provide a neutral, dull<br />
color, and a high value means a strong, pure color.<br />
VALUE<br />
Value is another way of say<strong>in</strong>g brightness. A value of 0 means completely<br />
black, while 100 is the brightest value that a color can have. Maximum value<br />
doesn’t mean white, however (unless saturation is zero). Maximum value is simply<br />
the brightest value a color can have at a particular saturation.<br />
NCS<br />
NCS (the Natural Color System) is the system used by architects and <strong>in</strong>terior decorators.<br />
This is also often the system that’s used when you buy pa<strong>in</strong>t for your<br />
house (unless you live <strong>in</strong> the U.S., where you might see the Munsell system<br />
<strong>in</strong>stead). The NCS color model is based on the six elementary colors: yellow,<br />
red, blue, green, black and white.<br />
Figure 13.7 The NCS circle<br />
192 The <strong>Gimp</strong> User’s <strong>Manual</strong>
Chapter 13<br />
All colors can be described by how closely they resemble the elementary colors.<br />
The elementary colors and the color scale between them form a threedimensional<br />
sp<strong>in</strong>dle-shaped body (like two cones put together). From the color<br />
body, a color circle and color triangles can be derived. In the color circle (a<br />
horizontal “slice” of the color body), the colors are arranged accord<strong>in</strong>g to their<br />
position <strong>in</strong> the spectrum, evenly distributed between the four basic colors; yellow,<br />
red, blue and green.<br />
For every color <strong>in</strong> the circle, a vertical section, shaped like a triangle, shows the<br />
different shades of a color: whiteness, blackness and colorfulness (saturation).<br />
Colors are then identified accord<strong>in</strong>g to the follow<strong>in</strong>g scheme: Y70Rs70c20.<br />
Y stands for yellow and 70R means 70% red. This <strong>in</strong>dicates a position <strong>in</strong> the spectrum<br />
circle somewhere between the elementary colors yellow and red. It also tells<br />
us that this orange color is composed of 30% yellow and 70% red, i.e., a bit like<br />
a blood orange. Likewise, R70B would <strong>in</strong>dicate a bluish violet color, and G70Y<br />
a lemon yellow. Note that the first letter <strong>in</strong> the color code always refers to the first<br />
primary color (clockwise) <strong>in</strong> the color segment, and that the color percentage<br />
always refers to the second primary color.<br />
With the notation s70, we have turned from the color circle to the color triangle.<br />
It means that our orange color has 70% blackness, which gives us a dark brown<br />
color (whereas a blackness value of 10 would produce shades of peach). F<strong>in</strong>ally,<br />
we have c20, which means that our color has 20% colorfulness, which is not very<br />
<strong>in</strong>tense. So Y70Rs70c20 <strong>in</strong>dicates a color best described as a dark, washed-out<br />
maroon.<br />
You can get a fair idea of what this color looks like by open<strong>in</strong>g the Color Selection<br />
dialog and adjust<strong>in</strong>g the HSV slidebars. In HSV space, red is at 0 and pure<br />
yellow is at 60 degrees. Consequently 70% red and 30% yellow would be placed<br />
at 18 degrees <strong>in</strong> the Hue field. Set the Saturation field to 20, and Value to 30 (100-<br />
70=30). Note that the match isn’t perfect because the color systems aren’t compatible.<br />
This is only an approximation, and you can’t use this method <strong>in</strong>stead of an<br />
NCS color chart. (The largest difference is cause by Hue.)<br />
Even if you don’t use NCS on your computer, you should still understand it,<br />
because it is the most widely used color system for professional designers and<br />
architects <strong>in</strong> many European countries. If you get an assignment <strong>in</strong> Europe where<br />
a client wants you to suggest different colors for a pattern, an object or a build<strong>in</strong>g<br />
(us<strong>in</strong>g a program like <strong>Gimp</strong> or Photoshop) you should be prepared to discuss those<br />
colors <strong>in</strong> terms of NCS values, and not RGB or HSV.<br />
SPOT COLOR<br />
Spot colors or custom colors are colors def<strong>in</strong>ed <strong>in</strong> a commercial custom<br />
color system and are normally used for pr<strong>in</strong>t<strong>in</strong>g <strong>in</strong> color when four-color process<br />
pr<strong>in</strong>t<strong>in</strong>g won’t do. For example, you may want to use a non-rasterized smooth silver<br />
gray for text on a poster; <strong>in</strong> that case, you’d have to specify a predef<strong>in</strong>ed spot<br />
color. Pantone and Truematch are the most common custom color systems used by<br />
professional pr<strong>in</strong>ters. Read more about spot colors <strong>in</strong> “Us<strong>in</strong>g Channels For Spot<br />
Color Separation” on page 355.<br />
The <strong>Gimp</strong> User’s <strong>Manual</strong> 193
Color Models<br />
GRAYSCALE AND LINE ART<br />
From the name, it should be pretty obvious what a grayscale image is: an image<br />
consist<strong>in</strong>g solely of shades of gray (with a maximum of 256 different shades).<br />
Therefore, grayscale images are small files, compared to RGB files, and they can<br />
convey more detail than <strong>in</strong>dexed color images.<br />
It would seem that an <strong>in</strong>dexed image with a 256-entry color table would be equivalent,<br />
and if we mean 256 shades of gray, that’s quite true. However, for an<br />
<strong>in</strong>dexed image <strong>in</strong> color, a palette of 256 colors is quite crude for most photographic<br />
images.<br />
Figure 13.8 The grayscale image to the left was converted to a l<strong>in</strong>e art image<br />
on the right<br />
L<strong>in</strong>e art is the simplest and smallest bitmap file that can exist. A l<strong>in</strong>e art image<br />
consists only of white or black pixels. Such images are extremely simple, but can<br />
be quite expressive. You can scan <strong>in</strong> l<strong>in</strong>e art or use right-click|Image|<br />
Colors|Threshold or right-click|Image|Colors|Posterize to<br />
convert a grayscale image <strong>in</strong>to a l<strong>in</strong>e art image, as we did <strong>in</strong> Figure 13.8 .<br />
COMPLEMENTARY OR INVERTED COLORS<br />
Complementary colors are two colors that produce a neutral gray when mixed<br />
together. Complementary colors <strong>in</strong> real life are not the same as on your monitor.<br />
Most people are taught as children that mix<strong>in</strong>g yellow and blue results <strong>in</strong> green.<br />
This is perfectly true if you’re talk<strong>in</strong>g about <strong>in</strong>ks, oil pa<strong>in</strong>t and pigments, but it<br />
doesn’t apply to the RGB color model.<br />
To illustrate this po<strong>in</strong>t, try pa<strong>in</strong>t<strong>in</strong>g yellow <strong>in</strong> a layer on a blue background and<br />
watch it <strong>in</strong> 50% opacity — no green appears, just a neutral gray. Do the same th<strong>in</strong>g<br />
with watercolor or oil pa<strong>in</strong>t and you’ll def<strong>in</strong>itely get a greenish color!<br />
To understand this, look at the RGB color circle. In the circle model, the complementary<br />
colors are opposite each other. In the RGB color system the opposite<br />
of red is cyan, the opposite of yellow is blue, and so forth. In other words, the<br />
<strong>in</strong>verted or complementary value equals 255 m<strong>in</strong>us the orig<strong>in</strong>al value <strong>in</strong> the<br />
RGB model.<br />
194 The <strong>Gimp</strong> User’s <strong>Manual</strong>
Chapter 13<br />
Figure 13.9 RGB model on left and natural color model on right<br />
However, this doesn’t work with pigments <strong>in</strong> real pa<strong>in</strong>t. In the natural color<br />
circle, which you’d need to use for real pa<strong>in</strong>t pigments, you can see that the complementary<br />
color of yellow isn’t blue but violet, and the complementary color of<br />
blue is orange.<br />
Watercolor artists often add a complementary color to neutralize an overstrong<br />
background without dull<strong>in</strong>g it. A real life example: Why do you th<strong>in</strong>k some old<br />
ladies have “blue” hair? They (or their hairstylists) are try<strong>in</strong>g to neutralize the<br />
unwanted red/yellow shades <strong>in</strong> their gray hair by us<strong>in</strong>g a dye conta<strong>in</strong><strong>in</strong>g the complementary<br />
color, blue or violet.<br />
The <strong>Gimp</strong> User’s <strong>Manual</strong> 195
CHAPTER14<br />
Pre-press And Color In <strong>Gimp</strong><br />
This chapter will help you prepare your <strong>Gimp</strong> images<br />
for the pr<strong>in</strong>t<strong>in</strong>g press. You will also learn some simple<br />
color calibration techniques for your monitor.
Pre-press And Color In <strong>Gimp</strong><br />
WHAT IS PRE-PRESS?<br />
PRINTING FROM GIMP<br />
When people th<strong>in</strong>k about pre-press, they are usually th<strong>in</strong>k<strong>in</strong>g about tak<strong>in</strong>g their<br />
image or book to the local pr<strong>in</strong>ter so it can go to press. For a long time, the digital<br />
pre-press bus<strong>in</strong>ess has been dom<strong>in</strong>ated by a company with an apple <strong>in</strong> their logo.<br />
Programs for pre-press have also traditionally been provided by companies such<br />
as Adobe, Corel and Macromedia, and tight bonds often exist between graphics<br />
software and pr<strong>in</strong>t<strong>in</strong>g hardware. This system means that it is very easy for<br />
the average Mac<strong>in</strong>tosh user to create digital designs and send them to pre-press.<br />
S<strong>in</strong>ce the market has been dom<strong>in</strong>ated by Apple for so long, most of the scanners,<br />
pr<strong>in</strong>ters and monitors come with drivers and calibration tools adjusted and written<br />
for Mac<strong>in</strong>tosh. The only th<strong>in</strong>g the graphic designer has to do is get a pr<strong>in</strong>t<strong>in</strong>g profile<br />
from the pr<strong>in</strong>t house, put it <strong>in</strong> the program, and everyth<strong>in</strong>g is set as it should<br />
be. People can argue about whether this is the right way to go, or whether the user<br />
should have more control over sett<strong>in</strong>gs or parameters, but us<strong>in</strong>g preset Mac profiles<br />
is certa<strong>in</strong>ly very handy.<br />
When you meet with pre-press people for the first time, you’ll hear a lot of<br />
buzzwords (lpi, dpi, ppi, Pantone colors, etc.). You’ll also have to solve the problem<br />
of how to format your <strong>Gimp</strong> images for Mac users and Mac pr<strong>in</strong>t shops, and<br />
figure out how to transfer large image files.<br />
In this chapter, we will try to answer these questions and sort out some of the<br />
buzzwords. And relax, you really don’t need a Mac or a W<strong>in</strong>dows box to prepare<br />
for pre-press. All you need is <strong>Gimp</strong> and UNIX.<br />
<strong>Gimp</strong> is not as <strong>in</strong>tuitive as Photoshop is about pre-press issues. <strong>Gimp</strong> is more<br />
focused on web design. In <strong>Gimp</strong>, you always see the image size as the web surfer<br />
would see it.<br />
Why? By default, images with no resolution <strong>in</strong>formation provided <strong>in</strong> the file will<br />
be opened at 72 ppi (pixels per <strong>in</strong>ch). This is the case for Netscape, and for most<br />
other programs. <strong>Gimp</strong> doesn’t provide any dialogs for <strong>in</strong>corporat<strong>in</strong>g pr<strong>in</strong>t<strong>in</strong>g<br />
values before you start creat<strong>in</strong>g your design. Don’t worry; it isn’t very difficult<br />
if you just plan ahead a little. You simply have to use your good sense and a few<br />
calculations.<br />
If you want to adjust or calibrate your scanner, monitor, etc., you’ll need to<br />
do it by hand. If you don’t calibrate, it’s very likely that you will be disappo<strong>in</strong>ted<br />
when you see the pr<strong>in</strong>ted outcome of your work. Even if you don’t have a top-ofthe-l<strong>in</strong>e<br />
calibration kit, the pr<strong>in</strong>tout will probably be closer to what you see on the<br />
screen than before the calibration. We’ll cover calibration <strong>in</strong> detail later <strong>in</strong> this<br />
chapter, but let’s beg<strong>in</strong> with a discussion of file types.<br />
198 The <strong>Gimp</strong> User’s <strong>Manual</strong>
Chapter 14<br />
FILE FORMATS FOR PRINTING<br />
Many image file formats exist, but most professional pr<strong>in</strong>ters use only two: EPS<br />
(Encapsulated PostScript) and TIFF (tagged image file format). Some pr<strong>in</strong>t<br />
shops can also manage JPEG and compressed EPS.<br />
If you don’t want to save your image <strong>in</strong>to one of these formats, you can import the<br />
image file <strong>in</strong>to a layout program. Most pr<strong>in</strong>t shops that accept PC files can<br />
support programs like Adobe FrameMaker, Adobe Illustrator and Corel Draw. If<br />
you import your image to a such a program and save it <strong>in</strong> the program’s native file<br />
format, the pr<strong>in</strong>t shop will be able to pr<strong>in</strong>t from that file <strong>in</strong>stead.<br />
PostScript Files<br />
If your local pr<strong>in</strong>t shop can manage EPS files, you should probably use that format.<br />
EPS is device and platform <strong>in</strong>dependent, and you can be sure that the outcome<br />
will look just like the image you created (assum<strong>in</strong>g that you calibrated your<br />
monitor and that you’re pr<strong>in</strong>t<strong>in</strong>g to a PostScript pr<strong>in</strong>ter).<br />
If you use EPS, make sure that your pr<strong>in</strong>t shop can handle color adjustment<br />
<strong>in</strong> an EPS file, and that they are able to preview it. If they can’t, you’ll need to<br />
be sure that all sett<strong>in</strong>gs and colors <strong>in</strong> your file are perfect from the start, because<br />
the pr<strong>in</strong>ter won’t be able to fix it for you afterwards.<br />
If you have a large pr<strong>in</strong>t job, you also need to know whether they can rearrange<br />
the pages <strong>in</strong> the PostScript file. If they can’t, you may have to pay for two pr<strong>in</strong>t<strong>in</strong>g<br />
plates <strong>in</strong>stead of just one. This has to do with the type of b<strong>in</strong>d<strong>in</strong>g you want to use.<br />
In a DTP program there are automatic functions that will rearrange the pages so<br />
that they will fit your choice of b<strong>in</strong>d<strong>in</strong>g. For example, <strong>in</strong> a “saddle” b<strong>in</strong>d<strong>in</strong>g, the<br />
first and last pages will be pr<strong>in</strong>ted on the same large piece of paper (this paper is<br />
then folded like a roof or saddle). Only the pages <strong>in</strong> the middle of the document<br />
will actually be placed on the pr<strong>in</strong>t<strong>in</strong>g plate <strong>in</strong> the order that you see them <strong>in</strong> the<br />
orig<strong>in</strong>al text file.<br />
<strong>Gimp</strong> <strong>in</strong>cludes a powerful PostScript file saver <strong>in</strong> which you can specify paper size<br />
and resolution as well as the type of PostScript.<br />
To create an EPS file, check the Encapsulated PostScript checkbox on the<br />
Save PostScript dialog box (right-click|File|Save As and then<br />
choose PostScript from the Determ<strong>in</strong>e file type pull-down menu). Most<br />
pr<strong>in</strong>t shops can take pla<strong>in</strong> PostScript files, so this may also be a option for you, but<br />
you still have to specify all parameters as you do when you save a PS file.<br />
You can also use the right-click|File|Pr<strong>in</strong>t command and pr<strong>in</strong>t to<br />
file. You can adjust the PostScript file so that the options that the pr<strong>in</strong>t house<br />
pr<strong>in</strong>ter or image setter understand are <strong>in</strong>cluded <strong>in</strong> the PostScript file. You do that<br />
by ask<strong>in</strong>g what ppd (pr<strong>in</strong>ter parameters description) file you should use for that<br />
pr<strong>in</strong>ter, or even better, ask to get the ppd file from the pr<strong>in</strong>t house. When you have<br />
the ppd file, enter the setup dialog from the pr<strong>in</strong>ter dialog w<strong>in</strong>dow. Here you’ll set<br />
the pr<strong>in</strong>ter to Postscript Level 1 or 2 depend<strong>in</strong>g on what k<strong>in</strong>d of pr<strong>in</strong>ter the pr<strong>in</strong>t<br />
house is go<strong>in</strong>g to use. The next step is to specify which ppd file to use <strong>in</strong> the ppd<br />
field; simply press the Browse button and “open” your ppd file. The PostScript<br />
file generated will now support the options available for the pr<strong>in</strong>t house pr<strong>in</strong>ter.<br />
The <strong>Gimp</strong> User’s <strong>Manual</strong> 199
Pre-press And Color In <strong>Gimp</strong><br />
The file output will be PostScript and not EPS. You also have to talk to your pr<strong>in</strong>t<br />
house to see if they can take pla<strong>in</strong> PostScript files <strong>in</strong>stead of EPS files.<br />
TIFF Files<br />
If your pr<strong>in</strong>ter doesn’t support EPS or PostScript, you’ll have to save your image<br />
<strong>in</strong> an ord<strong>in</strong>ary image format like TIFF or JPEG. Be aware that some image formats<br />
(for example, TIFF) differ <strong>in</strong> PC and Mac environments. The advantage of us<strong>in</strong>g<br />
TIFF is that you can make a high-quality proof even on a non-PostScript pr<strong>in</strong>ter.<br />
Also, TIFF is a good choice if your image’s background is white, because EPS<br />
sometimes has a tendency to produce a weak t<strong>in</strong>t <strong>in</strong> large white areas.<br />
If you ship your images as ord<strong>in</strong>ary image files, you must remember to tell your<br />
pr<strong>in</strong>ter <strong>in</strong> what size you want the images to be pr<strong>in</strong>ted. This is important, because<br />
pr<strong>in</strong>ters normally expect pla<strong>in</strong> image files to be created <strong>in</strong> Photoshop. In Photoshop,<br />
the image size and resolution is <strong>in</strong>cluded <strong>in</strong> the image file. However, <strong>Gimp</strong><br />
only supports (so far) one resolution (72 ppi or monitor resolution).<br />
RESOLUTION AND IMAGE SIZE<br />
As we have stated before, <strong>Gimp</strong> images only have one resolution: 72 ppi (pixels<br />
per <strong>in</strong>ch), which is the unspecified default screen resolution. Obviously, this is<br />
ideal for web publish<strong>in</strong>g, because web surfers are view<strong>in</strong>g images on their monitors.<br />
However, 72 ppi resolution is far too low for any k<strong>in</strong>d of serious pr<strong>in</strong>t<strong>in</strong>g.<br />
For example, suppose that your pr<strong>in</strong>ter tells you that to make your 50x60-<strong>in</strong>ch<br />
poster look good, you need a m<strong>in</strong>imum resolution of 100 ppi. To provide the 100<br />
ppi resolution, you’ll need to create a larger image <strong>in</strong> <strong>Gimp</strong> and then scale it down<br />
when you save it as a PostScript or EPS file (or the pr<strong>in</strong>ter will do it when they<br />
import the image <strong>in</strong>to one of their programs).<br />
In the File|New dialog, you always specify the image size <strong>in</strong> pixels, so it’s not<br />
very difficult to calculate the size you need for a certa<strong>in</strong> resolution. Us<strong>in</strong>g the figures<br />
<strong>in</strong> this example, we’ll just multiply the image width and height (50x60<br />
<strong>in</strong>ches) by 100 (the resolution) and <strong>in</strong>sert those values as Width and Height <strong>in</strong><br />
the New Image dialog box.<br />
50 x 100 equals 5000 pixels and 60 x 100 equals 6000 pixels. The standard equation<br />
is simple:<br />
Note: <strong>Gimp</strong> image size = desired ppi desired height or width <strong>in</strong> <strong>in</strong>ches<br />
As a rule of thumb, always adjust the image size before you start mak<strong>in</strong>g the<br />
image. Ask your pr<strong>in</strong>ter for the required resolution, and calculate the image size<br />
you need to produce a nice pr<strong>in</strong>ted output.<br />
If you need a high resolution for your pr<strong>in</strong>t job, your images will be huge on the<br />
screen. The good news is that <strong>Gimp</strong> is smart enough to adjust the canvas size so<br />
it will never be bigger than your display.<br />
So, how can you fix it if you didn’t do the necessary calculations before creat<strong>in</strong>g<br />
the image, or if the pr<strong>in</strong>ter tells you that your image resolution is too low? Don’t<br />
panic, there is a way out of this dilemma. You can scale the image a certa<strong>in</strong><br />
amount, because <strong>Gimp</strong> can <strong>in</strong>terpolate the image.<br />
200 The <strong>Gimp</strong> User’s <strong>Manual</strong>
PREPARING FOR THE PRESS<br />
Chapter 14<br />
Interpolation means that when you enlarge an image by scal<strong>in</strong>g it, <strong>Gimp</strong> compares<br />
neighbor<strong>in</strong>g pixels, makes an assessment of their color and calculates an <strong>in</strong>termediate<br />
color for the new pixels. This works well if you only have to resize the image<br />
a small amount, but don’t try it for scal<strong>in</strong>g the image to double its size or more. The<br />
image will end up look<strong>in</strong>g blurred and fuzzy at the edges. For better (but slower)<br />
<strong>in</strong>terpolation, check the Cubic <strong>in</strong>terpolation checkbox on the Display tab <strong>in</strong><br />
the Preferences dialog (File|Preferences).<br />
DPI, LPI, PPI AND SCANNING RESOLUTION<br />
If you’ve never done a high-end pr<strong>in</strong>t job before, the first th<strong>in</strong>g you should do is<br />
make some phone calls to local pr<strong>in</strong>t shops and ask a few questions. For example,<br />
if you want to pr<strong>in</strong>t a 22x34-<strong>in</strong>ch poster, you’ll need to make sure that the pr<strong>in</strong>t<br />
shop can pr<strong>in</strong>t that size and <strong>in</strong> the resolution you want.<br />
People often th<strong>in</strong>k that a higher resolution is automatically a better choice, but<br />
that’s not always true. For a poster, you need to consider the view<strong>in</strong>g distance. For<br />
a large image, like a commercial poster, the beholder will observe it from a certa<strong>in</strong><br />
distance and will never see the coarse halftone dots unless he or she gets very close<br />
to it. For that reason, you don’t have to pr<strong>in</strong>t a poster <strong>in</strong> a very high resolution. On<br />
the other hand, if you’re mak<strong>in</strong>g a cover for a monthly fashion magaz<strong>in</strong>e, then<br />
you’ll need a very high resolution, <strong>in</strong>deed.<br />
Lpi And Dpi<br />
You have probably often heard the expression dpi (dots per <strong>in</strong>ch) <strong>in</strong> reference to<br />
home or office pr<strong>in</strong>ter resolution (for example, a 600 dpi laser pr<strong>in</strong>ter or a 300 dpi<br />
<strong>in</strong>kjet pr<strong>in</strong>ter). However, the term “dpi” is not as commonly used <strong>in</strong> professional<br />
pr<strong>in</strong>t<strong>in</strong>g.<br />
Lpi is the most widely used term <strong>in</strong> professional pr<strong>in</strong>t<strong>in</strong>g for pr<strong>in</strong>ter resolution,<br />
and one you’ll encounter as soon as you enter the pr<strong>in</strong>t shop. Lpi stands for l<strong>in</strong>es<br />
per <strong>in</strong>ch, and is used for screen<strong>in</strong>g, the f<strong>in</strong>e halftone pattern you see when you<br />
look closely at a picture <strong>in</strong> a newspaper. The higher the lpi, the more (and smaller)<br />
halftone dots are squeezed <strong>in</strong> per <strong>in</strong>ch.<br />
Each halftone dot is made up of very small “dpi dots.” Dpi can simply be<br />
described as the maximum number of these microscopic dots that the pr<strong>in</strong>ter can<br />
manage to pr<strong>in</strong>t per <strong>in</strong>ch. Inexperienced users tend to th<strong>in</strong>k that 600 dpi <strong>in</strong> a pr<strong>in</strong>ter<br />
is equivalent to 600 ppi <strong>in</strong> an image file, but they are not equivalent. It takes a lot<br />
of dpi to represent a ppi.<br />
For more <strong>in</strong>formation about the relationship between dpi and lpi, see “Pr<strong>in</strong>ter<br />
Table” and “Image Table” on page 217. These tables can serve as a guide for the<br />
lpi needed to produce different types of pr<strong>in</strong>ted material and/or which output<br />
device can produce an lpi suitable for your needs.<br />
The <strong>Gimp</strong> User’s <strong>Manual</strong> 201
Pre-press And Color In <strong>Gimp</strong><br />
Ppi And Scan Resolution<br />
After you’ve chosen an appropriate lpi (l<strong>in</strong>es per <strong>in</strong>ch) for your pr<strong>in</strong>t job, you can<br />
calculate the ppi (pixels per <strong>in</strong>ch) resolution you’ll need <strong>in</strong> your digital image. In<br />
the follow<strong>in</strong>g example, we will make a 15"x15" poster out of a 4"x4" photograph.<br />
First a general rule of thumb: image ppi = 1.6xlpi (assum<strong>in</strong>g that the image file<br />
and the pr<strong>in</strong>ted output have a 1:1 ratio). This equation is not exact, because it<br />
depends on what k<strong>in</strong>d of quality you want (see “Lpi Table” on page 216).<br />
We chose an lpi of 150, which is good enough for a poster. If we wanted to make<br />
a life-size pr<strong>in</strong>t of the 4"x4" photo (1:1 ratio), we would scan the image <strong>in</strong> at 240<br />
dpi (1.6x150). Note that scan dpi is the same as ppi.<br />
To make a large pr<strong>in</strong>t from a small scanned image, we’ll need a much higher resolution.<br />
We want to produce a 15"x15" pr<strong>in</strong>ted poster from a 4"x4" photo, so we<br />
will need to scan the photo <strong>in</strong> at a higher resolution than the 240 ppi.<br />
The calculation to use is: scan resolution = desired ppi x (wanted size/<br />
actual size).<br />
If we <strong>in</strong>sert the figures from our example <strong>in</strong>to this algorithm, we’ll get: 240x<br />
(15/4), which equals 900. This means that you need to scan the photo <strong>in</strong> at 900 dpi<br />
to be able to pr<strong>in</strong>t the 15"x15" poster at 150 lpi.<br />
Note that when we’re talk<strong>in</strong>g about scan resolution, we mean the optical scan resolution.<br />
When you read a sales brochure about scanners, and it says that a certa<strong>in</strong><br />
scanner can scan at a resolution of 9,000 dpi, this figure usually refers to the software<br />
<strong>in</strong>terpolated resolution. The real scan resolution may be as low as 300 dpi.<br />
Always make sure that you scan <strong>in</strong> optical resolution. If you want to <strong>in</strong>terpolate a<br />
scanned photo, <strong>Gimp</strong> will do a much better job than the scanner software (SANE,<br />
which is the scanner program we recommend to use with <strong>Gimp</strong>, only scans <strong>in</strong> optical<br />
resolution).<br />
Scan dpi is not the same as pr<strong>in</strong>ter dpi, so don’t th<strong>in</strong>k that you have to scan at 600<br />
dpi to pr<strong>in</strong>t to a 600 dpi laser pr<strong>in</strong>ter! Scan resolution is measured <strong>in</strong> “scan dpi,”<br />
which is equivalent to ppi (pixels per <strong>in</strong>ch).<br />
After hav<strong>in</strong>g made these calculations, we can start call<strong>in</strong>g the local pr<strong>in</strong>t shops,<br />
ask<strong>in</strong>g if they can pr<strong>in</strong>t a poster that is 15"x15" large, us<strong>in</strong>g an lpi around 150.<br />
If you need to know more about lpi, dpi, ppi and screen<strong>in</strong>g, <strong>in</strong>-depth <strong>in</strong>formation<br />
is provided later <strong>in</strong> “Resolution” on page 212. If you have a <strong>in</strong>kjet pr<strong>in</strong>ter you can<br />
also read about that k<strong>in</strong>d of pr<strong>in</strong>t<strong>in</strong>g <strong>in</strong> “Scann<strong>in</strong>g, The Web And Pr<strong>in</strong>t<strong>in</strong>g” on<br />
page 259.<br />
202 The <strong>Gimp</strong> User’s <strong>Manual</strong>
Chapter 14<br />
AT THE PRINT SHOP<br />
WHY THE COLORS THAT LOOKED SO GOOD ON YOUR<br />
MONITOR DON’T MATCH THE COLOR OF THE OUTPUT<br />
Never give your image file to the pr<strong>in</strong>ter and simply ask them to pr<strong>in</strong>t it. If you do,<br />
you can more or less rely on the colors be<strong>in</strong>g screwed up. Color calibration<br />
of your computer environment is one of the stumbl<strong>in</strong>g blocks when it comes to<br />
image production. If your monitor is not calibrated correctly, you can’t predict<br />
what colors will actually be pr<strong>in</strong>ted.<br />
The most simple solution to this problem is to make a small proof at home on a<br />
color <strong>in</strong>kjet pr<strong>in</strong>ter. If the proof’s color is correct as far as you’re concerned, br<strong>in</strong>g<br />
this example to the pr<strong>in</strong>ter and ask them to adjust the color so that the pr<strong>in</strong>ted outcome<br />
will match your proof. We will describe how to calibrate scanners, monitors<br />
and the like later <strong>in</strong> this chapter, but remember that it’s always a good idea to br<strong>in</strong>g<br />
a proof or dummy to the pr<strong>in</strong>ter as a reference. If you br<strong>in</strong>g a proof, you can<br />
demand a repr<strong>in</strong>t if the colors of the pr<strong>in</strong>ted product are <strong>in</strong>correct.<br />
Spot Color<br />
If you can only afford one or two color plates, or if a part of your design doesn’t<br />
look good <strong>in</strong> halftone pattern, there is another way of handl<strong>in</strong>g the problem of gett<strong>in</strong>g<br />
the right color. You can use spot colors from a commercial color system<br />
like Pantone or Truematch. Instead of us<strong>in</strong>g the four-color process <strong>in</strong>ks cyan,<br />
magenta, yellow and black on the pr<strong>in</strong>t<strong>in</strong>g plates, you can choose any color you<br />
like from a custom color chart, and apply that <strong>in</strong>k to a plate. Such <strong>in</strong>ks are called<br />
spot colors.<br />
<strong>Gimp</strong> doesn’t natively support spot colors, so if you want to use custom colors<br />
with <strong>Gimp</strong> you’ll have to buy a custom color map. Decide which spot color you<br />
want to use, and give a grayscale file and a spot color specification to<br />
your pr<strong>in</strong>ter. If you want to use more than one spot color and you don’t have a spot<br />
color separation program, you must give the pr<strong>in</strong>ter an appropriate grayscale file<br />
for each color plate. Read more about spot colors <strong>in</strong> “Color Models” start<strong>in</strong>g on<br />
page 187 and “Channels And Duotones” start<strong>in</strong>g on page 351.<br />
HOW TO TRANSFER IMAGES TO THE PRINT SHOP<br />
Removable Drives<br />
A common method of transport<strong>in</strong>g images to a pr<strong>in</strong>ter is by us<strong>in</strong>g removable<br />
drives, such as SyQuest and Ezdrive by SyQuest and Jaz and Zip drives from<br />
Iomega.<br />
The Iomega Zip drive, which can store 100 MB of data, is the most common<br />
removable drive <strong>in</strong> the PC world. To decide what drive you should buy, phone<br />
your local pr<strong>in</strong>ters and ask what k<strong>in</strong>ds of drives they support. Based on that <strong>in</strong>formation,<br />
decide what k<strong>in</strong>ds of drive you should buy.<br />
The <strong>Gimp</strong> User’s <strong>Manual</strong> 203
Pre-press And Color In <strong>Gimp</strong><br />
Based on our own experience, we suggest a SCSI Zip drive because the Zip drive<br />
is fast and the old SyQuest drives are expensive and on their way out. New drives<br />
from SyQuest have not been as successful as Iomega drives, and most pr<strong>in</strong>ters<br />
these days support Zip drives.<br />
CD-ROM<br />
CD-Recordable (CD-R) prices have also fallen, so CD-Rs can be considered as a<br />
delivery medium for images. If you want to use CD-Rs, the best strategy is to<br />
record <strong>in</strong> ISO9660 format without any extensions, which allows only 8.3 (MS-<br />
DOS format) file names. When you’re work<strong>in</strong>g on a project, it is more convenient<br />
to have it on your hard drive. When you’re done, transfer it to the CD. This practice<br />
will make it easier to keep a large number of images without hav<strong>in</strong>g one or<br />
more very large hard disks.<br />
CD-R quality is not as high as an ord<strong>in</strong>ary CD. In the archive world, the CD-R<br />
medium is not trusted. Most archives re-record CD-Rs at regular <strong>in</strong>tervals<br />
(because of concern about the medium and also because the mach<strong>in</strong>es that read the<br />
medium are not likely to be around forever).<br />
Accord<strong>in</strong>g to the National Swedish Archives, CD-Rs should be re-recorded every<br />
five years (<strong>in</strong> contrast, they estimate that <strong>in</strong>k lasts 1,000 years!). An ord<strong>in</strong>ary CD<br />
has a guaranteed lifetime of 20 years, so remember to re-record your stock photo<br />
library at regular <strong>in</strong>tervals.<br />
Internet And BBS<br />
Many pr<strong>in</strong>t shops have some sort of Internet connection or a Bullet<strong>in</strong> Board Service<br />
(BBS). If they have an Internet connection, they can probably support file<br />
upload us<strong>in</strong>g the FTP protocol. If they do, all you need is an FTP program and<br />
their address so you can upload files to their server.<br />
If they have a BBS, then you need a modem and a term<strong>in</strong>al program that<br />
supports their BBS. You’ll need to ask them what k<strong>in</strong>d of program you need to<br />
use. Several modem/term<strong>in</strong>al programs are available for UNIX/L<strong>in</strong>ux <strong>in</strong>clud<strong>in</strong>g<br />
Kermit and Seyon.<br />
Tip: Although this doesn't apply to U.S. phone l<strong>in</strong>es, it can be expensive to use this<br />
k<strong>in</strong>d of file transfer <strong>in</strong> Europe, where local calls aren't free.<br />
We don’t suggest upload<strong>in</strong>g files over 20 MB if you only have an ord<strong>in</strong>ary<br />
modem. Some pr<strong>in</strong>ters also charge you for each MB you upload, add<strong>in</strong>g even<br />
more expense.<br />
Email<br />
We don’t recommend that you email the file to the pr<strong>in</strong>ter, because you’re probably<br />
start<strong>in</strong>g with a fairly large image file, and the cod<strong>in</strong>g of the file as an email<br />
attachment makes it even larger. Therefore, the “upload” time will last even<br />
longer. Also, it is not uncommon for files to become damaged when they are sent<br />
as email.<br />
204 The <strong>Gimp</strong> User’s <strong>Manual</strong>
Chapter 14<br />
FILE SYSTEM FORMAT<br />
What k<strong>in</strong>d of file system format should you use? Nearly all pr<strong>in</strong>t shops support<br />
FAT (File Allocation Table, an MS-DOS file system format) even if they use<br />
a Mac. If they don’t support FAT, you’ll have to use the Internet or BBS to transfer<br />
files.<br />
Why FAT? Most UNIX system supports FAT, and L<strong>in</strong>ux can even run on top of<br />
a FAT file system. Support for the native Mac file system (HSPF) is rare <strong>in</strong> the<br />
UNIX world. And don’t th<strong>in</strong>k that your local pr<strong>in</strong>t house will support any native<br />
UNIX or L<strong>in</strong>ux file system, so we suggest that you stick to FAT.<br />
If your pr<strong>in</strong>t house doesn’t support FAT, we th<strong>in</strong>k you should seriously consider<br />
f<strong>in</strong>d<strong>in</strong>g another pr<strong>in</strong>ter who does. If they support FAT, you can create a FAT file<br />
system on your removable drive (Zip and Jaz PC disks come preformatted for the<br />
FAT file system).<br />
If you are runn<strong>in</strong>g a L<strong>in</strong>ux system, nice freeware (OSS) tools exist that make it<br />
easy to manage Zip and Jaz drives us<strong>in</strong>g a GUI <strong>in</strong>terface. Helpful how-to documents<br />
also exist for us<strong>in</strong>g both Iomega and SyQuest drives with L<strong>in</strong>ux. For more<br />
<strong>in</strong>formation, see http://metalab.unc.edu/LDP/HOWTO/HOWTO-<br />
INDEX-3.html.<br />
SCANNING USING A UNIX OR LINUX SYSTEM<br />
FREE SCANNER PROGRAMS<br />
Because we are work<strong>in</strong>g with <strong>Gimp</strong>, Sane (Scanner Access Now Easy) is the best<br />
scanner <strong>in</strong>terface to use. Sane will run as a stand-alone program, but it can also act<br />
as an extension to <strong>Gimp</strong>. If you’re runn<strong>in</strong>g Sane as an extension to <strong>Gimp</strong>, you<br />
can open Sane from <strong>Gimp</strong> and scan straight <strong>in</strong>to <strong>Gimp</strong>. Us<strong>in</strong>g Sane <strong>in</strong> this manner<br />
is like hav<strong>in</strong>g a Twa<strong>in</strong> <strong>in</strong>terface under Photoshop or a similar program <strong>in</strong> a Mac<br />
or W<strong>in</strong>dows environment.<br />
Sane supports a wide range of scanners on nearly all major UNIX/L<strong>in</strong>ux platforms<br />
and <strong>in</strong>cludes an attractive <strong>in</strong>terface <strong>in</strong> which you can adjust nearly everyth<strong>in</strong>g (for<br />
example, gamma, color curves, resolution, and more). To learn more about Sane<br />
read “Scann<strong>in</strong>g And Scanners” start<strong>in</strong>g on page 219, which is a whole chapter<br />
devoted to scann<strong>in</strong>g with Sane.<br />
Naturally, there are other freeware scanner programs, but most of them do not<br />
<strong>in</strong>clude a capable GUI <strong>in</strong>terface like Sane does. If you have a Mustek scanner,<br />
you can try a program called Tkscan (http://muon.kaist.ac.kr/<br />
~hbkim/l<strong>in</strong>ux/tkscanfax/).<br />
If you have a scanner that isn’t supported by Sane, look through the SunSite L<strong>in</strong>ux<br />
Information Repository (ftp://metalab.unc.edu/pub/L<strong>in</strong>ux/apps/<br />
graphics/capture)for another program that supports your scanner. It’s better<br />
to have a pla<strong>in</strong> CLI (command l<strong>in</strong>e <strong>in</strong>terface) to scan with than no program at<br />
all.<br />
The <strong>Gimp</strong> User’s <strong>Manual</strong> 205
Pre-press And Color In <strong>Gimp</strong><br />
CALIBRATION<br />
COMMERCIAL SCANNER PROGRAMS<br />
Of course, there are many commercial scanner programs available. XVScan<br />
(http://www.tummy.com/xvscan/) is a very nice program that supports<br />
HP scanners, and it isn’t expensive. XVScan is <strong>in</strong>tegrated with the xv graphics<br />
program and it supports all of the functionality of a modern scanner program.<br />
We’ve used both Sane and XVScan for this manual and we’ve been equally satisfied<br />
with both.<br />
In the professional class of scanner software, you can choose from scanner programs<br />
from Caldera Graphics (http://www.caldera.fr) and Mentalix<br />
(http://www.mentalix.com). Both companies offer everyth<strong>in</strong>g<br />
from scanner <strong>in</strong>terfaces to complete graphic studios with programs that are <strong>Gimp</strong>like<br />
but focus on pre-press.<br />
If you’re consider<strong>in</strong>g serious pre-press <strong>in</strong> a UNIX/L<strong>in</strong>ux environment, you may<br />
want to buy one of these programs. Mentalix sells “light” versions (with less functionality,<br />
but at a lower price) of its programs for L<strong>in</strong>ux.<br />
In the future, we’d like to obta<strong>in</strong> copies of these programs so we can give you a full<br />
review of their capabilities here, but for now the only available <strong>in</strong>formation is on<br />
their web sites. Other scanner programs exist for UNIX, but we don’t know of any<br />
others for L<strong>in</strong>ux.<br />
GAMMA CALIBRATION<br />
Every monitor has a gamma value. We will not go <strong>in</strong>to<br />
the background of gamma, but we can tell you that a<br />
gamma curve describes the distribution of darkness/<br />
brightness values. When you scan an image us<strong>in</strong>g SANE,<br />
its gamma value is set to 1 (if you haven’t altered the<br />
default value), and that may not be suitable for your monitor.<br />
Tip: Before you calibrate anyth<strong>in</strong>g, turn on your monitor<br />
and let it warm up for at least 30 m<strong>in</strong>utes. Also, make sure<br />
that you have a normal light <strong>in</strong> your room (not too dark or<br />
too light).<br />
Figure 14.1 Gamma calibration image<br />
206 The <strong>Gimp</strong> User’s <strong>Manual</strong>
Chapter 14<br />
Calibrat<strong>in</strong>g Your Monitor’s Gamma Value<br />
1. To f<strong>in</strong>d out your monitor’s gamma value, download the file:<br />
ftp://manual.gimp.org/pub/manual/<br />
GUM_PrePress_Calibration_Images.tar.bz2 x<br />
2. Decompress and untar the file with the follow<strong>in</strong>g commands:<br />
bunzip2 GUM_PrePress_Calibration_Images.tar.bz2<br />
tar xvf GUM_PrePress_Calibration_Images.tar<br />
3. Change to the PrePress directory created by untarr<strong>in</strong>g the file:<br />
cd PrePress<br />
An ls command will display the follow<strong>in</strong>g files: gamma.tif, colorcal.tif,<br />
black_lev.tif and white_lev.tif.<br />
4. Open the gamma.tif file <strong>in</strong> <strong>Gimp</strong>, and decide which of the numbered squares<br />
on the right matches the brightness of the long vertical strip to the left.<br />
5. Open the gamma.tif image <strong>in</strong> a program that lets you alter the gamma by<br />
value, such as ImageMagick’s Display. If you’re us<strong>in</strong>g Display, the<br />
follow<strong>in</strong>g command will open the file:<br />
display gamma.tif<br />
6. Click your left mouse button to produce a pop-up menu. Select Enhance|<br />
Gamma. Enter the gamma value that matched the vertical strip <strong>in</strong> <strong>Gimp</strong>, and<br />
press the Gamma button. Save the file with a new name. Open the new file<br />
<strong>in</strong> <strong>Gimp</strong>.<br />
If your gamma is okay, the 1.0 square should now have the same brightness as the<br />
vertical strip on the left.<br />
If you know your monitor’s gamma value, you can apply that value when you scan<br />
images, so they will display correctly when it comes to gamma. It won’t affect<br />
color mismatch, but it’s much better than no correction at all. Otherwise, you will<br />
often end up adjust<strong>in</strong>g levels <strong>in</strong> the scanned image, and it’s better to correct this as<br />
you scan <strong>in</strong> order to save time.<br />
BLACK LEVEL AND WHITE LEVEL ADJUSTMENT<br />
Besides the gamma value, the black level is one of the most important th<strong>in</strong>gs to<br />
adjust.<br />
Adjust<strong>in</strong>g The Black Level<br />
1. Open the PrePress/black_lev.gif file <strong>in</strong> <strong>Gimp</strong>. Adjust your screen<br />
until the image covers most of it (do not adjust the image size--adjust the<br />
screen resolution).<br />
2. Access the brightness control on your monitor. Adjust (turn up) the<br />
brightness until the gray stripes marked 1, 2 and 3 are visible. Gently turn<br />
The <strong>Gimp</strong> User’s <strong>Manual</strong> 207
Pre-press And Color In <strong>Gimp</strong><br />
down the brightness until strip 1 fades away. Carefully turn up the brightness<br />
until strip 1 is just visible aga<strong>in</strong>.<br />
Figure 14.2 Black level<br />
Adjust<strong>in</strong>g The White Level<br />
1. Load the white_lev.gif file <strong>in</strong>to <strong>Gimp</strong>. Adjust the contrast until the<br />
gray bars <strong>in</strong> the middle square have equal density, that is, until the gray<br />
field looks like a uniform gray field without bars. This is tricky, so don’t<br />
adjust too much. Stop immediately when the gray bars start to disappear.<br />
2. Now re-check the black level, because black and white levels are<br />
<strong>in</strong>terdependent. For the same reason, re-check the white level aga<strong>in</strong>.<br />
Figure 14.3 White level<br />
Note: If you have a old monitor or if it’s low quality, you will never be able to<br />
achieve perfect results for both the black and the white level. You’ll have to<br />
choose someth<strong>in</strong>g that is compromise between the two<br />
208 The <strong>Gimp</strong> User’s <strong>Manual</strong>
Chapter 14<br />
COLOR CALIBRATION<br />
There is no easy way to do color calibration, so you will have to buy a color<br />
calibration kit. When you buy your kit, make sure that it is either<br />
platform-<strong>in</strong>dependent or designed for your version of UNIX.<br />
PLAIN COLOR CALIBRATION SYSTEMS<br />
Simple color calibration kits are usually made up of a pr<strong>in</strong>ted color image,acolor<br />
image slide and a color image file. You load the color image from the file, compare<br />
it with the pr<strong>in</strong>ted image and adjust your monitor until the colors match (for more<br />
specific <strong>in</strong>formation, read the <strong>in</strong>structions that came with the kit).<br />
To calibrate your scanner, scan the slide or the pr<strong>in</strong>ted image and compare it with<br />
the image file. To calibrate your pr<strong>in</strong>ter, compare the output from your pr<strong>in</strong>ter<br />
with the pr<strong>in</strong>ted image from the kit, and adjust it accord<strong>in</strong>gly.<br />
Color calibration is a very time-consum<strong>in</strong>g task, but until you’ve calibrated your<br />
hardware, you can’t trust your system’s color fidelity. Even if you have made all<br />
of these corrections, the color calibration is still not a sure th<strong>in</strong>g, because humans<br />
are subjective about color representation.<br />
CMS<br />
If absolute color correction is a high priority for you, you need to get a CMS<br />
(Color Management System).<br />
CMS systems are available for UNIX. Caldera Graphics (http://<br />
www.caldera.fr) sells CMS-like systems. Mentalix (http://www.mentalix.com)<br />
also provides CMS. These products work for most UNIX systems,<br />
<strong>in</strong>clud<strong>in</strong>g L<strong>in</strong>ux. Other providers exist for UNIX systems, but we don’t know of<br />
anyone else who provides CMS for L<strong>in</strong>ux systems.<br />
Color correction kits are expensive. CMS systems are very expensive. However,<br />
if you own or work for a commercial company deal<strong>in</strong>g with advanced image<br />
manipulation and pre-press, the best solution for color correction is a real CMS<br />
system.<br />
POOR MAN’S COLOR CALIBRATION<br />
If you can’t afford or get hold of a real calibration kit, here’s a cheap and easy (but<br />
not very exact) method. Simple color calibration is better than none. However,<br />
don’t th<strong>in</strong>k that your system is properly calibrated by this technique. It helps, but<br />
it can never compare to a professional color calibration.<br />
Famous brand names always use a specific color <strong>in</strong> their product name or logotype.<br />
Volvo uses a very special “Volvo blue” color, Marlboro cigarettes has its<br />
“Marlboro red,” Sun uses their own particular color <strong>in</strong> the Sun logotype, etc.<br />
The <strong>Gimp</strong> User’s <strong>Manual</strong> 209
Pre-press And Color In <strong>Gimp</strong><br />
IN-DEPTH INFORMATION<br />
These colors can often be downloaded <strong>in</strong> images from the companies’ web sites,<br />
and the pr<strong>in</strong>ted color can be picked up by a phone call or a visit to their sales office.<br />
When you have the color on file as well as <strong>in</strong> pr<strong>in</strong>t, you can calibrate just like you<br />
would with a pla<strong>in</strong> color calibration kit.<br />
Please don’t expect miracles from us<strong>in</strong>g this method. This provides only a rough<br />
approximation of real color calibration.<br />
Why Don’t The Colors Look Right Even After Calibration?<br />
When you work at your computer monitor you work <strong>in</strong> RGB mode, and when you<br />
pr<strong>in</strong>t your file at a pr<strong>in</strong>t shop or at home you work <strong>in</strong> CMYK mode. Every RGB<br />
color can’t be exactly equivalent to a CMYK color (for more <strong>in</strong>formation on this,<br />
read the “In-Depth Information” on page 210).<br />
Because <strong>Gimp</strong> is more focused on creat<strong>in</strong>g images for the web, it doesn’t have a<br />
CMYK preview through which you can f<strong>in</strong>d out whether your color image can be<br />
pr<strong>in</strong>ted without some loss <strong>in</strong> the RGB <strong>in</strong>formation.<br />
Tip: Be careful when us<strong>in</strong>g highly saturated colors <strong>in</strong> your image, because they<br />
probably aren’t CMYK safe. Always make a proof before giv<strong>in</strong>g the file to the<br />
pr<strong>in</strong>t shop. If you want to use colors that you suspect aren’t CMYK-legal, choose<br />
a high-quality pr<strong>in</strong>ter to pr<strong>in</strong>t a proof, because a home-office pr<strong>in</strong>ter doesn’t have<br />
the capacity to make a good translation from RGB to CMYK.<br />
COLOR MANAGEMENT<br />
Before read<strong>in</strong>g any further, read “Color Models” start<strong>in</strong>g on page 187.<br />
RGB And CMYK<br />
Here’s a common question: Why don’t the colors on my monitor<br />
match the output from my pr<strong>in</strong>ter?<br />
As we’ve discussed before, the answer is that monitors are based on the RGB<br />
color system and pr<strong>in</strong>ters are based on the CMYK color system. Because monitors<br />
and pr<strong>in</strong>ters use different color models, it is impossible to pr<strong>in</strong>t the monitor<br />
data directly to the pr<strong>in</strong>ter. When you pr<strong>in</strong>t your RGB image it will automatically<br />
be converted to CMYK.<br />
210 The <strong>Gimp</strong> User’s <strong>Manual</strong>
Gamut<br />
Chapter 14<br />
Gamut is the total number of colors a device can produce. The human eye can<br />
perceive a higher gamut than a 24 bit color monitor (RGB) can produce, but the<br />
gamut of a monitor is still higher than the gamut of a color pr<strong>in</strong>ter (CMYK).<br />
Figure 14.4 Color gamut; see the<br />
Color Section for a better view of<br />
this figure<br />
You now understand that all colors <strong>in</strong> an RGB image can’t be represented <strong>in</strong> a<br />
CMYK image. An RGB color that can’t be represented <strong>in</strong> CMYK will therefore<br />
be converted to the nearest CMYK color.<br />
The success of the conversion depends on the software you’re us<strong>in</strong>g (that is, the<br />
pr<strong>in</strong>ter driver, which is GhostScript <strong>in</strong> most L<strong>in</strong>ux systems). <strong>Gimp</strong> also provides<br />
a built-<strong>in</strong> pr<strong>in</strong>ter driver. If you decide to use the <strong>Gimp</strong> pr<strong>in</strong>ter driver, the conversion<br />
quality will depend on the quality of <strong>Gimp</strong>’s native pr<strong>in</strong>ter driver.<br />
CMS<br />
A CMS system provides the appropriate gamut mapp<strong>in</strong>g between the different<br />
devices on the system. Profiles of different devices are made by color scientists<br />
us<strong>in</strong>g special equipment, based on factory defaults. As a device ages, the profile<br />
is no longer correct, and a recalibration is necessary. Even if the device is brand<br />
new, variations <strong>in</strong> manufactur<strong>in</strong>g quality often make a recalibration necessary.<br />
Profiles<br />
All of the preset profiles are used by the CMS system as the image travels from<br />
the scanner to the monitor and f<strong>in</strong>ally to the pr<strong>in</strong>ter. The CMS system often uses<br />
an <strong>in</strong>dependent color space when the images are transmitted from one device to<br />
another. This results <strong>in</strong> consistent colors, even if the devices have different color<br />
systems. Sometimes it’s impossible to keep the colors consistent (for example,<br />
you can’t reproduce a highly saturated monitor image with CMYK <strong>in</strong>k, wax or<br />
toner).<br />
The pr<strong>in</strong>ter gamut area is simply too small to cover highly saturated colors (see<br />
Figure 14.4). This type of RGB color is not CMYK safe. When a non-CMYK safe<br />
color has to be reproduced, the system does a gamut mapp<strong>in</strong>g, that selects the<br />
nearest reproducible color.<br />
The <strong>Gimp</strong> User’s <strong>Manual</strong> 211
Pre-press And Color In <strong>Gimp</strong><br />
RESOLUTION<br />
<strong>High</strong>-quality CMS systems often provide you with the option to select a certa<strong>in</strong><br />
type of render<strong>in</strong>g for the gamut mapp<strong>in</strong>g, because there is a vast difference<br />
between reproduc<strong>in</strong>g images and reproduc<strong>in</strong>g bus<strong>in</strong>ess graphics.<br />
Resolution is the quality of images that are made up of pixels. A digital image<br />
appears to be of good quality when you can’t see the <strong>in</strong>dividual pixels that form<br />
the image. If the resolution drops (for example, when the image is magnified),<br />
<strong>in</strong>dividual pixels will be visible to the eye, and the image will become “jaggy” or<br />
of low quality. In other words, image quality is based on the total number of pixels<br />
and the size of the image. These two factors determ<strong>in</strong>e the resolution.<br />
Pr<strong>in</strong>ted material such as a newspaper looks good when you view it from a read<strong>in</strong>g<br />
distance. If you look at a newspaper with a magnify<strong>in</strong>g glass, however, you will<br />
see the halftone dots that make up the images. Therefore, the perceived resolution<br />
of pr<strong>in</strong>ted material is affected by the distance from which it is viewed as well as<br />
how smooth it is.<br />
The resolution of the pr<strong>in</strong>t and the resolution of the digital image must conform to<br />
each other. If the image resolution is higher than the output mach<strong>in</strong>e can handle,<br />
the ripper (the device that creates the halftone pattern) discards much of the <strong>in</strong>formation<br />
that it doesn’t need.<br />
The quality of the selection (determ<strong>in</strong><strong>in</strong>g what parts of the image <strong>in</strong>formation<br />
should be discarded) depends on the quality of the ripper. It is always better to create<br />
the image with the proper resolution, because then the ripper won’t have to<br />
choose what <strong>in</strong>formation it should discard. On the other hand, if the image resolution<br />
is too low, the image pixels will be visible <strong>in</strong> the pr<strong>in</strong>t. Even if you can’t see<br />
the halftone dots, the pr<strong>in</strong>t will look jaggy and cheap.<br />
LPI, DPI AND SCREEN FREQUENCIES<br />
Screen<strong>in</strong>g is a common pr<strong>in</strong>t<strong>in</strong>g buzzword. Imagesetters make a pr<strong>in</strong>t based on<br />
halftone screens. These halftone screens are measured <strong>in</strong> lpi, or l<strong>in</strong>es per <strong>in</strong>ch,<br />
and the resolution or quality of an imagesetter or laser pr<strong>in</strong>ter is often measured <strong>in</strong><br />
dpi, or dots per <strong>in</strong>ch.<br />
The halftone screen can be represented by a grid. A halftone cell, capable of hold<strong>in</strong>g<br />
one halftone dot, is <strong>in</strong> each grid square. A superimposed grid called the resolution<br />
grid is over the halftone grid. The resolution grid <strong>in</strong>cludes a high number of<br />
212 The <strong>Gimp</strong> User’s <strong>Manual</strong>
Chapter 14<br />
grid squares for each cell. The amount of squares <strong>in</strong> the resolution grid determ<strong>in</strong>es<br />
the imagesetter’s resolution <strong>in</strong> dpi.<br />
Halftone grid Resolution grid F<strong>in</strong>al grid system<br />
Figure 14.5 Resolution grid system<br />
Halftone Dots<br />
If you look closely at a newspaper, you will see that it’s made up of different halftone<br />
dots (see Figure 14.6). A halftone dot can vary <strong>in</strong> size from very t<strong>in</strong>y to the<br />
full size of the halftone cell. The t<strong>in</strong>y ones represent a light gray and the big ones<br />
represent a dark gray.<br />
Each halftone dot consists of a number of smaller dots, and each square <strong>in</strong> the halftone<br />
screen is built up of a subgrid (the halftone cell matrix), with a fixed number<br />
of available squares to put the small “dpi” dots <strong>in</strong> (see Figure 14.7).<br />
The image “roughness” depends on how large the halftone cells are, and the number<br />
of grayscales (how many shades of gray can be represented) depends on how<br />
many small dots you can fit <strong>in</strong>to the cell matrix.<br />
Figure 14.6 Different sized halftone dots<br />
A halftone matrix is measured <strong>in</strong> 1x1, 2x2, 3x 3, 4x4, 5x5 grid squares, etc. A<br />
3x3 matrix is capable of hold<strong>in</strong>g ten shades of gray. A 5x5 can hold 26 shades, an<br />
The <strong>Gimp</strong> User’s <strong>Manual</strong> 213
Pre-press And Color In <strong>Gimp</strong><br />
8x8 matrix can hold 65, and so on (there is an extra shade, because all of the<br />
squares could be empty).<br />
Figure 14.7 Different sized matrixes<br />
The number of grid squares <strong>in</strong> a halftone matrix can be calculated like this:<br />
dpi/lpi = N x N halftone matrix<br />
Therefore, a 300 dpi pr<strong>in</strong>ter comb<strong>in</strong>ed with an lpi of 100 only produces a matrix<br />
that is 3x3 and conta<strong>in</strong>s 9 grayscales (not very impressive). An image produced<br />
from 10 shades of gray looks quite bad.<br />
A better setup comb<strong>in</strong>es the 300 dpi pr<strong>in</strong>ter with an lpi of 60, which gives you 16<br />
shades of gray (equivalent to the pr<strong>in</strong>t <strong>in</strong> a cheap newspaper).<br />
Now, if we took a 600 dpi pr<strong>in</strong>ter and set it to 100 lpi, we would get a 6x6 matrix<br />
capable of produc<strong>in</strong>g 35 levels of gray.<br />
So you see, dpi isn’t everyth<strong>in</strong>g. To achieve the really high quality of 256 shades<br />
of gray with an lpi of 133 (magaz<strong>in</strong>e standard), you’ll need a 2,400 dpi pr<strong>in</strong>ter.<br />
WHY DOESN’T MY INKJET’S PRINT LOOK LIKE<br />
HALFTONE SCREENS?<br />
When we discussed screen<strong>in</strong>g <strong>in</strong> the paragraph above, we were talk<strong>in</strong>g about<br />
halftone screen<strong>in</strong>g, which is also called amplitude modulation (AM) screen<strong>in</strong>g.<br />
Although it isn’t completely accurate, you could say that <strong>in</strong>kjet pr<strong>in</strong>ters use stochastic<br />
screen<strong>in</strong>g, which is also called frequency modulation (FM) screen<strong>in</strong>g.<br />
AM screen<strong>in</strong>g uses different sized dots <strong>in</strong> a fixed grid. FM screen<strong>in</strong>g dots are<br />
exactly the same size, but the distance between the dots varies.<br />
214 The <strong>Gimp</strong> User’s <strong>Manual</strong>
Chapter 14<br />
Stochastic screen<strong>in</strong>g is called FM screen<strong>in</strong>g because it is based on the dot frequency.<br />
Halftone screen<strong>in</strong>g is called AM screen<strong>in</strong>g because it is based on dot size<br />
or amplitude. FM dots are usually 1-2 percent of the size of halftone dots.<br />
FM screen<strong>in</strong>g’s advantage is that you can achieve a higher level of detail, even<br />
with a low resolution pr<strong>in</strong>ter (for example, a 600 dpi pr<strong>in</strong>ter). Other advantages of<br />
FM screen<strong>in</strong>g <strong>in</strong>clude the fact that it doesn’t produce rosette and moire patterns,<br />
like AM screen<strong>in</strong>g can.<br />
You also don’t need the same level of resolution <strong>in</strong> the images that you provide for<br />
pr<strong>in</strong>t<strong>in</strong>g. Usually half the resolution that you would have used for AM pr<strong>in</strong>t<strong>in</strong>g<br />
suffices to produce excellent results with FM pr<strong>in</strong>t<strong>in</strong>g.<br />
If FM screen<strong>in</strong>g is so great, why doesn’t everybody use it? Until recently, the biggest<br />
problem has been to get pr<strong>in</strong>t<strong>in</strong>g press mach<strong>in</strong>es to produce small enough<br />
dots. This has become a m<strong>in</strong>or problem, and it is now quite common to pr<strong>in</strong>t us<strong>in</strong>g<br />
FM screen<strong>in</strong>g. Please read about <strong>in</strong>kjet pr<strong>in</strong>t<strong>in</strong>g <strong>in</strong> “Scann<strong>in</strong>g, The Web And Pr<strong>in</strong>t<strong>in</strong>g”<br />
on page 259.<br />
AM screen<strong>in</strong>g<br />
FM screen<strong>in</strong>g<br />
Figure 14.8 The difference between AM and FM screen<strong>in</strong>g<br />
The <strong>Gimp</strong> User’s <strong>Manual</strong> 215
Pre-press And Color In <strong>Gimp</strong><br />
TABLES<br />
LPI TABLE<br />
Table 14.1 Lpi values<br />
Document Type Paper Type Necessary lpi<br />
<strong>High</strong>-end advertisements and highend<br />
brochures, f<strong>in</strong>e art books and<br />
f<strong>in</strong>e art reproduction. <strong>High</strong>-end<br />
magaz<strong>in</strong>es<br />
Catalogs, monthly magaz<strong>in</strong>es,<br />
commercial-grade advertisements,<br />
ord<strong>in</strong>ary books<br />
Sheet-fed/coated<br />
Heat set web/coated<br />
150 to 300 lpi<br />
(median 200 lpi)<br />
100 to 150 lpi<br />
(median 133 lpi)<br />
Newsletters, forms and flyers Sheet-fed/uncoated 100 to 133 lpi<br />
(median of 100 lpi)<br />
Small magaz<strong>in</strong>es, catalogs, direct<br />
mail<br />
Heat set web/uncoated 90 to 133 lpi<br />
(median of 100 lpi)<br />
Newspaper supplements of high<br />
quality<br />
Newspaper/coated 65 to 100 lpi<br />
(median of 90 lpi)<br />
Newspaper supplements of ord<strong>in</strong>ary<br />
quality<br />
Newspaper/uncoated 65 to 100 lpi<br />
(median of 65 lpi)<br />
Newspaper, low-quality spare parts<br />
catalogs<br />
Newspaper/newspr<strong>in</strong>t 65 to 100 lpi<br />
(median of 65 lpi)<br />
PRINTER TABLE<br />
Table 14.2 Dpi/lpi pr<strong>in</strong>ter values<br />
Pr<strong>in</strong>ter<br />
Resolution<br />
Recommended lpi<br />
2,400 dpi 133 to 150 lpi 150/257<br />
1,200 dpi 90 to 110 lpi 100/145<br />
600 dpi 60 to 80 lpi 75/65<br />
300 dpi 40 to 55 lpi 53/33<br />
Best Choice/Number<br />
of Gray Shades<br />
216 The <strong>Gimp</strong> User’s <strong>Manual</strong>
Chapter 14<br />
IMAGE TABLE<br />
Table 14.3 Lpi/ppi image values<br />
Recommended<br />
lpi<br />
Image ppi<br />
Median<br />
150 240 to 300 240<br />
133 210 to 266 210<br />
100 160 to 200 160<br />
75 120 to 150 120<br />
53 85 to 100 85<br />
SHADES OF GRAY<br />
Z<br />
=<br />
⎛Y<br />
-⎞ 2 + 1<br />
⎝X⎠<br />
X = screen frequency<br />
Y = pr<strong>in</strong>ter resolution<br />
Z = number of gray shades<br />
SCREENING MATRIX GEOMETRY<br />
Y<br />
X = -<br />
Z<br />
X = X x X halftone dot matrix<br />
Y = pr<strong>in</strong>ter resolution<br />
Z = l<strong>in</strong>e screen<br />
The <strong>Gimp</strong> User’s <strong>Manual</strong> 217
CHAPTER15<br />
Scann<strong>in</strong>g And Scanners<br />
This chapter will give you some tips on how to use<br />
scanners with <strong>Gimp</strong>. We will focus on Sane, which is<br />
a UNIX/L<strong>in</strong>ux scanner program that can act as a<br />
plug-<strong>in</strong> to <strong>Gimp</strong>. We will also take a brief look at<br />
th<strong>in</strong>gs you need to know if you’re plann<strong>in</strong>g to buy a<br />
scanner.
Scann<strong>in</strong>g And Scanners<br />
SCANNING IN GIMP<br />
WHAT SCANNER TO BUY<br />
There are a number of scanner programs available for UNIX/L<strong>in</strong>ux, see “Scann<strong>in</strong>g<br />
Us<strong>in</strong>g A UNIX Or L<strong>in</strong>ux System” on page 205. This chapter is only go<strong>in</strong>g to<br />
discuss Sane (Scanner Access Now Easy), which <strong>in</strong> our op<strong>in</strong>ion is the only “sane”<br />
way to scan with <strong>Gimp</strong>.<br />
For a list of Sane-supported scanners and operat<strong>in</strong>g systems, take a look at the<br />
Sane scanner list on page 870. In this chapter, we will discuss how to <strong>in</strong>stall Sane<br />
for L<strong>in</strong>ux and Solaris.<br />
We will also cover usage and configuration of the Umax Astra 1200S flatbed scanner<br />
and the HP Photosmart slide scanner (SCSI model). Note that this doesn’t<br />
mean that we advise the reader to buy a specific brand or type of scanner. It will<br />
suffice to say that we are satisfied with the functionality that the reviewed scanners<br />
provide, and that they are adequate for our use here at Frozenriver. The HP Photosmart<br />
support <strong>in</strong> Sane is still rather undeveloped, and will therefore not be discussed<br />
here, although it will serve as an example for configur<strong>in</strong>g Sane.<br />
First of all, you can forget all cheap parallel port scanners, because they are not<br />
very well supported under Sane or Unix/L<strong>in</strong>ux.<br />
Secondly, as far as Sane is concerned, you can also omit USB (Universal Serial<br />
Bus) scanners; they are even less supported than parallel port scanners. The USB<br />
<strong>in</strong>terface may well be a good one, but L<strong>in</strong>ux just got its USB stack as of Kernel<br />
2.2.7. At the time of writ<strong>in</strong>g (July 99) Sane doesn’t support USB scanners, and the<br />
L<strong>in</strong>ux USB stack is, as we mentioned before, still very “young.” However, the situation<br />
may change later on; both Sane and L<strong>in</strong>ux may well have excellent support<br />
for USB scanners <strong>in</strong> the future.<br />
Other UNIX versions, such as Solaris, IRIX and AIX, don’t support USB, because<br />
there are no USB ports available for their hardware (well, the BSD versions of<br />
UNIX have some USB support). Let’s just overlook USB for the time be<strong>in</strong>g,<br />
because there is no current support <strong>in</strong> Sane for USB scanners (besides, SCSI scanners<br />
are much better).<br />
So to make it short, the only scanners that we can recommend for use with <strong>Gimp</strong><br />
are scanners that use the SCSI <strong>in</strong>terface to deliver data.<br />
HOW DO YOU WANT TO USE YOUR SCANNER?<br />
First, ask yourself why you want a scanner. Is it <strong>in</strong>tended for collect<strong>in</strong>g graphics<br />
for web design, is it for easy desktop publish<strong>in</strong>g, is it to digitalize draw<strong>in</strong>gs or documents,<br />
is it to put all your slides and negatives <strong>in</strong>to the computer or is it just for<br />
you and your family’s sheer enjoyment?<br />
Well, the purposes are many and the answers are just as many. Because this book<br />
concerns <strong>Gimp</strong> and how to use Sane <strong>in</strong> <strong>Gimp</strong>, we will only discuss a small fraction<br />
220 The <strong>Gimp</strong> User’s <strong>Manual</strong>
Chapter 15<br />
of the possible fields of application, and when we do, we will try to group them <strong>in</strong><br />
categories where the demands on the scanner are identical.<br />
Not many years ago, scann<strong>in</strong>g was someth<strong>in</strong>g you did for a liv<strong>in</strong>g. Scanners were<br />
expensive equipment, and only professional service bureaus could afford them.<br />
Scann<strong>in</strong>g was also a complicated procedure, which meant that you had to be an<br />
expert to be able to operate a scanner.<br />
Today, the scanner (for most us) is a tool, much like a word processor or a screwdriver.<br />
We use the scanner when we need it, i.e., when we want a digital copy of<br />
an image, draw<strong>in</strong>g or document.<br />
The different fields of application (which are relevant for use with<strong>in</strong> <strong>Gimp</strong>) can be<br />
divided <strong>in</strong>to the follow<strong>in</strong>g categories:<br />
• Web images<br />
• <strong>School</strong> use, low-level desktop publish<strong>in</strong>g, SOHO (Small Office, Home<br />
Office) scann<strong>in</strong>g and pr<strong>in</strong>t<strong>in</strong>g<br />
• Semi-professional desktop publish<strong>in</strong>g<br />
• Draw<strong>in</strong>gs and image compos<strong>in</strong>g<br />
• Professional desktop publish<strong>in</strong>g<br />
• Scann<strong>in</strong>g of slides and negatives<br />
The modest scanner requirements are at the beg<strong>in</strong>n<strong>in</strong>g of the list, followed by the<br />
high demands required by advanced applications. Before we go <strong>in</strong>to what scanner<br />
qualities are relevant for each group, we need to discuss and analyze what different<br />
scanner specifications really mean.<br />
WHAT ALL THOSE SPECS REALLY MEAN<br />
When you buy a scanner today, most salespeople th<strong>in</strong>k of it as just another piece<br />
of hardware or computer accessory. Because scanners have become really cheap<br />
compared to a few years ago, the computer store will not make as much money<br />
from sell<strong>in</strong>g a scanner as it used to. This means that the salesmen aren’t specialized<br />
<strong>in</strong> the scanners they sell, so you’ll have to do all the research yourself.<br />
There are several ways to do the research (start by check<strong>in</strong>g if the scanner is supported<br />
by Sane). Try the scanner manufacturer’s web site, read computer magaz<strong>in</strong>es<br />
(a small suggestion is to only read magaz<strong>in</strong>es that focus on DTP or image<br />
manipulation), browse the web for reviews, and f<strong>in</strong>ally, my personal favorite:<br />
Search Usenet for comments about the scanner you’re <strong>in</strong>terested <strong>in</strong>.<br />
Dur<strong>in</strong>g your <strong>in</strong>vestigation you will most likely face several new terms <strong>in</strong> the scanner<br />
specification or review/tests. The most common ones are:<br />
• Bit depth (bpp): Stands for the maximum numbers of bits each RGB<br />
channel can have. For example, a 24 bit (8 bit grayscale) scanner can have<br />
2 24 different colors and 2 8 shades of gray. A scanner with a high bbp can<br />
capture more <strong>in</strong>formation <strong>in</strong> dark and light areas of the image than a<br />
The <strong>Gimp</strong> User’s <strong>Manual</strong> 221
Scann<strong>in</strong>g And Scanners<br />
scanner with a lower bpp. However, note that it’s very common to cheat<br />
with this value, and there are very few scanners today that are 30 bit or<br />
higher <strong>in</strong> reality.<br />
• Optical resolution: Typically specified as 600x600 ppi (or dpi). This<br />
expression is often used for the optical sampl<strong>in</strong>g rate of the scanner <strong>in</strong><br />
X-direction (across the page) and the maximum hardware sampl<strong>in</strong>g rate <strong>in</strong><br />
Y-direction (down the page). The important factor is the X-direction to the<br />
optical sampl<strong>in</strong>g rate (more commonly referred to as resolution). As<br />
with bit depth, it’s very easy to cheat with those values, and today, very<br />
few flatbed scanners are truly capable of produc<strong>in</strong>g 1,200 ppi or higher.<br />
• Hardware resolution: Typically specified as 2,800x2,800 dpi (for a<br />
flatbed scanner). This value is normally the maximum hardware<br />
<strong>in</strong>terpolation that the scanner can deliver. As you may realize, this figure<br />
is of little <strong>in</strong>terest because it doesn’t tell us how good the scanner is at<br />
resolv<strong>in</strong>g details.<br />
• Maximum resolution: Typically specified as 9,600 dpi. In nearly all<br />
cases, this term refers to the maximum <strong>in</strong>terpolation that the bundled<br />
scanner software is capable of produc<strong>in</strong>g. This is a figure of no <strong>in</strong>terest at<br />
all. You can make a better job <strong>in</strong> <strong>Gimp</strong> and it’s only limited by diskspace<br />
storage. Furthermore, every <strong>in</strong>terpolation exceed<strong>in</strong>g 3 times the image<br />
size is very questionable and someth<strong>in</strong>g that we don’t recommend.<br />
Bit Depth<br />
Let us consider this example; we have a 24 bit scanner (8 bit grayscale) and a 30<br />
bit scanner (10 bit grayscale). In the 24 bit scanner the signal-noise ratio is 1:X.<br />
Noise is false or <strong>in</strong>correct scann<strong>in</strong>g <strong>in</strong>formation, and signal noise ratio is the ratio<br />
between the signal and how much noise the signal carries. If the advertised 30 bit<br />
scanner is <strong>in</strong>deed a 30 bit scanner, then the signal-noise ratio must be decreased to<br />
a fourth of the noise factor X <strong>in</strong> the 24 bit scanner.<br />
The scanner manufacturer can achieve that end <strong>in</strong> several ways: The light source<br />
<strong>in</strong>tensity can be <strong>in</strong>creased, a more sensitive CCD (the device that captures the<br />
image) can be used or a longer exposure time could be implemented (i.e., make the<br />
scanner move slower <strong>in</strong> order to capture more “light”).<br />
The first two alternatives are expensive and the third is no good because it will<br />
slow down the scann<strong>in</strong>g and the CCD will get too much light. The best th<strong>in</strong>g is<br />
probably to <strong>in</strong>tegrate a more sensitive CCD and a better lamp, but as we mentioned,<br />
it costs.<br />
The signal <strong>in</strong> a scanner is analog and it’s converted to a digital signal by an AD<br />
(analog-to-digital) converter. In an 8 bit (24 bit color) scanner this is done with an<br />
8 bit AD converter and <strong>in</strong> a 10 bit (30 bit color) scanner this is done with a 10 bit<br />
AD converter.<br />
S<strong>in</strong>ce bpp is a sales argument these days, the simplest way for the manufacturer to<br />
improve a system is to just buy a new 10 bit AD converter and not bother to adjust<br />
the rest of the system (this is naturally the worst-case scenario), and all you’ll get<br />
for your money is 2 bit of extra noise <strong>in</strong>stead of 2 bit of extra details.<br />
222 The <strong>Gimp</strong> User’s <strong>Manual</strong>
Chapter 15<br />
This is not necessarily true for all 30 bit scanners, but it’s a rem<strong>in</strong>der that you can’t<br />
take bpp figures for granted.<br />
Optical Resolution<br />
You can apply the same conclusions for optical resolution as for bit depth when<br />
you want to <strong>in</strong>crease the optical resolution from, for example, 300x300 to<br />
600x600, because the light gathered by a pixel <strong>in</strong> a 600 ppi scanner is 1/4 of the<br />
light <strong>in</strong> a 300 ppi scanner.<br />
Aga<strong>in</strong>, the light source and the CCD device are the bottlenecks that must be<br />
replaced <strong>in</strong> order to achieve a higher resolution. The manufacturer must <strong>in</strong>clude a<br />
new CCD to <strong>in</strong>crease the optical sampl<strong>in</strong>g rate, but he may choose to get a CCD<br />
of lower quality.<br />
WHY ARE SOME SCANNERS CHEAPER THAN OTHERS?<br />
Given these facts we can easily understand why two different 600x600 optical resolution<br />
scanners can have very different price tags. The more expensive ones<br />
(besides the added cost of a well-known brand) are most likely to have much better<br />
CCD, lamp, optical lenses and mechanics, and they will also most likely be provided<br />
with better electronic contrivances <strong>in</strong>side.<br />
The truth is that most cheap scanners with excellent specifications will not match<br />
your expectations. A good 300 ppi scanner may well do a much better job of comput<strong>in</strong>g<br />
details than a 600 ppi scanner with a lower price tag.<br />
DIFFERENT TYPES OF SCANNERS<br />
So far we have only discussed scanners <strong>in</strong> general, as if all scanners were flatbed<br />
scanners. There are naturally other types of scanners:<br />
• Handheld scanners: This is the sort of scanner that you drag by hand<br />
over a page <strong>in</strong> order to capture the image. Handheld scanners were quite<br />
popular several years ago, when flatbed scanners were expensive. This<br />
type of scanner will not even be able to stand up to very modest demands,<br />
such as scann<strong>in</strong>g images for the web. However, if you are <strong>in</strong>to mobile<br />
computers, then this type of device can be of <strong>in</strong>terest, because you can<br />
take it with you and make fast, sketch-quality scans of documents or a<br />
page <strong>in</strong> a book.<br />
• Sheetfed scanners: These are scanners of fax-type; you feed your<br />
image or paper <strong>in</strong>to a slot. This is the most common type of scanner for<br />
fax mach<strong>in</strong>es (yes, a fax is <strong>in</strong> fact a scanner). This type of scanner can be<br />
used to scan simple text documents, but it is obviously not suitable for<br />
acquir<strong>in</strong>g images for <strong>Gimp</strong>.<br />
• Flatbed scanners: These are the most versatile of the scanner types<br />
described here. They resemble a copy mach<strong>in</strong>e, s<strong>in</strong>ce they also have a<br />
platen (the optical document glass) where you place your orig<strong>in</strong>al. It is<br />
The <strong>Gimp</strong> User’s <strong>Manual</strong> 223
Scann<strong>in</strong>g And Scanners<br />
probably this type of scanner you will need for scann<strong>in</strong>g images and<br />
draw<strong>in</strong>gs for <strong>Gimp</strong>. The only disadvantage is the size; a flatbed scanner is<br />
big and cumbersome compared to the other scanner types.<br />
• Slide and Film scanners: These are specialized for scann<strong>in</strong>g 35mm<br />
negatives or positive film strips. The usage is limited to this type of<br />
orig<strong>in</strong>al, but it’s a very useful device if you’re a photographer. The quality<br />
of the scan is also much better than the quality that you can get from<br />
scann<strong>in</strong>g a paper copy <strong>in</strong> a flatbed scanner. We will discuss this type of<br />
scanner a bit later <strong>in</strong> the chapter, because some rules don’t apply to this<br />
type of scanner. This is the scanner to get if you both like to take photos<br />
and work with <strong>Gimp</strong>.<br />
• Drum scanners: These are expensive scanners for professional work,<br />
and the price is beyond most people’s reach. A drum scanner will produce<br />
top-quality, high-resolution images. If you need that type of quality, you<br />
can always buy it from a service bureau. If you are work<strong>in</strong>g with desktop<br />
publish<strong>in</strong>g, you can work with low-resolution scans until the last stage<br />
when you order the high-quality drum scans from a service bureau.<br />
The conclusion is that the best choice of scanner, for an image manipulation program<br />
like <strong>Gimp</strong>, is a flatbed scanner. Optionally, you can get a slide scanner if you<br />
like to be able to scan slides or negatives.<br />
WHAT SCANNER QUALITY DO YOU NEED?<br />
The recommendations <strong>in</strong> this section aren’t absolute, we are just try<strong>in</strong>g to make<br />
your scanner choice a little bit easier by provid<strong>in</strong>g some general <strong>in</strong>formation. Note<br />
that <strong>Gimp</strong> doesn’t support higher bit depth than 8 bit grayscale and 24 bit color<br />
even if Sane supports higher bit depths. Assum<strong>in</strong>g that the ppi and bpp specifications<br />
are correct (which they often aren’t), we can give you the follow<strong>in</strong>g advice:<br />
300 ppi Scanner<br />
• Scann<strong>in</strong>g of photographs 1:1 scale and 2 to 4 times real enlargement<br />
• Scann<strong>in</strong>g of logos, low-end draw<strong>in</strong>gs and artwork<br />
• Scann<strong>in</strong>g for usage <strong>in</strong> web pages<br />
• Scann<strong>in</strong>g for fax<strong>in</strong>g, OCR, document storage and to use as a copy<br />
mach<strong>in</strong>e for your pr<strong>in</strong>ter<br />
600 ppi Scanner<br />
• Scann<strong>in</strong>g of photographs for real enlargement beyond 4 times<br />
• Scann<strong>in</strong>g of draw<strong>in</strong>gs for high-quality reproduction or enlargement<br />
• Scann<strong>in</strong>g of large transparencies such as 2x2 and 4x5; note that you’ll<br />
need a transparency-enabled scanner<br />
224 The <strong>Gimp</strong> User’s <strong>Manual</strong>
Chapter 15<br />
1,200 ppi (Or More) Scanner<br />
• Scann<strong>in</strong>g of 35mm slides or negatives<br />
24 bpp Scanner<br />
• Scann<strong>in</strong>g of photographs<br />
• Scann<strong>in</strong>g of draw<strong>in</strong>gs and artwork<br />
• Scann<strong>in</strong>g for web publish<strong>in</strong>g<br />
30 bpp Scanner<br />
• Scann<strong>in</strong>g of bad photographs; e.g., under- or overexposed photos<br />
• Scann<strong>in</strong>g of slides and negatives<br />
36 bpp Scanner<br />
• If you are a professional, you might use a 36 bpp scanner for scann<strong>in</strong>g<br />
large slides<br />
PRICES<br />
The prices of scanners are fall<strong>in</strong>g constantly, so keep <strong>in</strong> m<strong>in</strong>d that these guidel<strong>in</strong>es<br />
may not be accurate if you read this passage after 1999, when this edition was published.<br />
• Flatbed scanner for non-professional work: You can f<strong>in</strong>d a<br />
good letter scanner for less than $500. If the retail price falls below $175,<br />
the scanner’s quality is questionable.<br />
• Professional flatbed scanners: You will get a really good letter<br />
scanner for around $700 and up.<br />
Prices may be dropp<strong>in</strong>g, but what won’t change as fast is the fact that really cheap<br />
scanners are often not much more than cheap junk. Cheap scanners are also often<br />
parallel port scanners, which aren’t supported very well under L<strong>in</strong>ux/UNIX.<br />
SCSI CARDS<br />
Keep <strong>in</strong> m<strong>in</strong>d that the SCSI card that comes with the scanner is often useless <strong>in</strong> a<br />
L<strong>in</strong>ux/UNIX environment, because there are no drivers for it. You can get a nice<br />
cheap SCSI card that is supported by L<strong>in</strong>ux for around $50 to $100. On UNIX<br />
workstations, SCSI is more or less standard; all Sun workstations (except Ultra 5<br />
and 10) come with a SCSI <strong>in</strong>terface.<br />
Remember to assign a high SCSI-id to your scanner (s<strong>in</strong>ce it doesn’t need a low<br />
SCSI-id, which has a faster response time). Some scanner SCSI <strong>in</strong>terfaces are also<br />
of SCSI one standard, and should be placed at the end of the SCSI cha<strong>in</strong>.<br />
The <strong>Gimp</strong> User’s <strong>Manual</strong> 225
Scann<strong>in</strong>g And Scanners<br />
INSTALLING SANE<br />
SUMMARY<br />
• For the average user, a 600 ppi, 24 or 30 bpp scanner will suffice for<br />
almost any job.<br />
• It’s often better to buy a more-expensive, but lower-specified scanner than<br />
a cheap one with higher figures, because those figures are likely to be<br />
bogus.<br />
• Don’t buy an ultra cheap scanner, you will soon come to regret it.<br />
• Buy a flatbed scanner if you aren’t <strong>in</strong>to photography, <strong>in</strong> which case a<br />
dedicated slide scanner is a good option.<br />
• Even if you are a professional graphic artist, you may not need a very<br />
expensive professional scanner. If you are work<strong>in</strong>g with web publish<strong>in</strong>g,<br />
you def<strong>in</strong>itely won’t need it. If you plan to use the scanned images as a<br />
component or base for further image manipulat<strong>in</strong>g, then you might be<br />
satisfied with the result of a good scanner and not need to <strong>in</strong>vest <strong>in</strong> an<br />
advanced professional scanner.<br />
• If you don’t use W<strong>in</strong>dows or a Mac, you don’t need to pay attention to<br />
bundled software, and the quality of that software. However, if you do use<br />
W<strong>in</strong>dows or a Mac, then the scanner software is of high importance.<br />
Compil<strong>in</strong>g and <strong>in</strong>stall<strong>in</strong>g Sane isn’t difficult. The part that can be a bit more troublesome<br />
is the configuration, especially the configuration that enables network<br />
scann<strong>in</strong>g.<br />
One of the smartest th<strong>in</strong>gs about Sane is the network <strong>in</strong>terface, which allows several<br />
graphic workstations to share a common scanner, which is attached to one of<br />
them. This is very practical; hav<strong>in</strong>g a dedicated workstation just for scann<strong>in</strong>g can<br />
be very distress<strong>in</strong>g <strong>in</strong> a busy office.<br />
SCSI MODULES<br />
The fist task you must take on is to <strong>in</strong>stall a generic SCSI module driver under<br />
Solaris or to load a generic SCSI module under L<strong>in</strong>ux (alternatively recompil<strong>in</strong>g<br />
your kernel to support generic SCSI access).<br />
Without a generic SCSI <strong>in</strong>terface (which is provided by the generic SCSI module),<br />
Sane will not be able to send SCSI commands to the scanner, and you will not be<br />
able to scan.<br />
Solaris 2.x<br />
There are at least two generic SCSI drivers for Solaris. One that is free, made by<br />
Joerg Schill<strong>in</strong>g, and one that you have to pay for, made by Kev<strong>in</strong> Sheehan. The<br />
commercial SCSI driver is more secure, but with some configuration, we can work<br />
226 The <strong>Gimp</strong> User’s <strong>Manual</strong>
Chapter 15<br />
around that problem <strong>in</strong> the free version. In this chapter, we will describe how to<br />
<strong>in</strong>stall the free SCSI driver.<br />
First of all, download the SCSI driver; see “Sane” on page 881 for a download<br />
location. Note that if you have a Solaris 7 system, you have to follow Joerg Schill<strong>in</strong>g’s<br />
<strong>in</strong>structions. We will provide you with <strong>in</strong>formation for Solaris 2.4 to 2.6.<br />
If you have a Sparc system; download SCHILYscg.sparc.tar.Z, and if you<br />
use SolarisX86 on a PC, download SCHILYscg.i386.tar.Z.<br />
Here is a guidel<strong>in</strong>e to help you <strong>in</strong>stall the driver.<br />
[olof@whopp olof]$ uncompress SCHILYscg.sparc.tar.Z<br />
[olof@whopp olof]$ tar -xf SCHILYscg.sparc.tar<br />
[olof@whopp olof]$ su<br />
Note: You must provide the root password here.<br />
[root@whopp olof]# pkgadd -d .<br />
The follow<strong>in</strong>g packages are available:<br />
1 SCHILYscg SCSI General Driver<br />
(sparc) 3.1<br />
Select package(s) you wish to process (or ‘all’ to process all<br />
packages). (default: all) [?,??,q]:<br />
Note: Answer “1” and press Enter.<br />
Process<strong>in</strong>g package <strong>in</strong>stance from <br />
SCSI General Driver<br />
(sparc) 3.1<br />
Copyright 1995 Joerg Schill<strong>in</strong>g, all rights reserved.<br />
The author is not deemed to have made any representations as to<br />
the suitability of this software for any purpose nor is held<br />
responsible for any defects of this software.<br />
THERE IS ABSOLUTELY NO WARRANTY FOR THIS SOFTWARE.<br />
Where should the driver objects be <strong>in</strong>stalled [/kernel/drv] [?,q]<br />
Note: Just hit Enter.<br />
The <strong>Gimp</strong> User’s <strong>Manual</strong> 227
Scann<strong>in</strong>g And Scanners<br />
It will be necessary to do a reconfiguration reboot after driver<br />
<strong>in</strong>stallation. Execute ‘reboot -- -r’ to reboot after <strong>in</strong>stallation.<br />
## Process<strong>in</strong>g package <strong>in</strong>formation.<br />
## Process<strong>in</strong>g system <strong>in</strong>formation.<br />
## Verify<strong>in</strong>g disk space requirements.<br />
## Check<strong>in</strong>g for conflicts with packages already <strong>in</strong>stalled.<br />
## Check<strong>in</strong>g for setuid/setgid programs.<br />
This package conta<strong>in</strong>s scripts which will be executed with<br />
super-user permission dur<strong>in</strong>g the process of <strong>in</strong>stall<strong>in</strong>g this<br />
package.<br />
Do you want to cont<strong>in</strong>ue the <strong>in</strong>stallation of [y,n,?]<br />
Note: Answer “y” and hit Enter.<br />
Install<strong>in</strong>g SCSI General Driver as <br />
## Install<strong>in</strong>g part 1 of 1.<br />
[ verify<strong>in</strong>g class ]<br />
/kernel/drv/scg<br />
/kernel/drv/scg.conf<br />
/usr/<strong>in</strong>clude/sys/scsi/targets/scgio.h<br />
[ verify<strong>in</strong>g class ]<br />
## Execut<strong>in</strong>g post<strong>in</strong>stall script.<br />
Installation of was successful.<br />
The follow<strong>in</strong>g packages are available:<br />
1 SCHILYscg SCSI General Driver<br />
(sparc) 3.1<br />
Select package(s) you wish to process (or ‘all’ to process<br />
all packages). (default: all) [?,??,q]:<br />
Note: Answer “q” and hit Enter. The driver is now <strong>in</strong>stalled.<br />
228 The <strong>Gimp</strong> User’s <strong>Manual</strong>
[olof@whopp olof]$ su<br />
Chapter 15<br />
If you work with an X86 system, just substitute SCHILYscg.i386 for<br />
SCHILYscg.sparc.<br />
All you have to do now is reboot to reconfigure your driver sett<strong>in</strong>gs, and to rebuild<br />
/dev. This operation will be executed automatically <strong>in</strong> Solaris if you enter the<br />
follow<strong>in</strong>g commands:<br />
Note: You must provide the root password here.<br />
[root@whopp olof]# touch /reconfigure<br />
[root@whopp olof]# <strong>in</strong>it 6<br />
Note: The system will now reboot when the mach<strong>in</strong>e is up and work<strong>in</strong>g<br />
and you’ve logged <strong>in</strong>.<br />
[root@whopp olof]# su<br />
[root@whopp olof]# rm -f /reconfigure<br />
The driver is now ready to use; we will configure the driver <strong>in</strong>terface later: See<br />
“Sett<strong>in</strong>g Device Permissions” on page 238. But for now, this is all we have to do.<br />
L<strong>in</strong>ux<br />
There are two options <strong>in</strong> L<strong>in</strong>ux: either you load a generic SCSI module (recommended)<br />
or you recompile your kernel with generic SCSI support. Recompil<strong>in</strong>g<br />
your kernel is beyond the scope of this book. We will describe how to load the<br />
generic SCSI module.<br />
You must also have a L<strong>in</strong>ux-supported SCSI card, and please remember that most<br />
SCSI cards that come with the scanner aren’t supported by L<strong>in</strong>ux. We will not<br />
describe how to enable your SCSI card; you have to check <strong>in</strong> your L<strong>in</strong>ux distribution<br />
manual or <strong>in</strong> the L<strong>in</strong>ux SCSI How-to. See “Sane” on page 881. Here is how<br />
to load the SCSI module:<br />
[olof@whopp olof]$ su<br />
Note: You must provide the root password here.<br />
[root@whopp olof]# <strong>in</strong>smod /lib/modules/2.0.36-0.7/scsi/sg.o<br />
[root@whopp olof]#<br />
The example above is from Red Hat L<strong>in</strong>ux 5.2, so it may be different if you have<br />
another distribution. The key value is 2.0.36-0.7, which must be replaced<br />
with your kernel version (if your distribution uses rpm it will probably also have<br />
an rpm version number like the -0.7 above). Use uname to f<strong>in</strong>d out your kernel<br />
version:<br />
The <strong>Gimp</strong> User’s <strong>Manual</strong> 229
Scann<strong>in</strong>g And Scanners<br />
[olof@whopp olof]$ uname -r<br />
2.0.36<br />
[olof@whopp olof]$<br />
Note: In this case the kernel version <strong>in</strong> use is 2.0.36.<br />
When you have loaded the module without any problems, it may be wise to put it<br />
<strong>in</strong> a start up file, like rc.local, to ensure that you load your module every time<br />
you restart your L<strong>in</strong>ux computer.<br />
Here is an example from a RedHat L<strong>in</strong>ux 5.2 /etc/rc.d/rc.local file. The<br />
<strong>in</strong>smod of the sg module is executed <strong>in</strong> the last l<strong>in</strong>e of the file:<br />
echo “$R” >> /etc/issue<br />
echo “Kernel $(uname -r) on $a $(uname -m)” >> /etc/issue<br />
fi<br />
cp -f /etc/issue /etc/issue.net<br />
echo >> /etc/issue<br />
<strong>in</strong>smod sg<br />
Note that this is not the preferred way to load a generic SCSI module. Modern<br />
L<strong>in</strong>ux kernels can use a load-on-demand schedule <strong>in</strong> which the module is loaded<br />
only when it’s needed, i.e., when you want to scan. Consult your L<strong>in</strong>ux distribution<br />
manual for <strong>in</strong>structions on how to enable this feature. Otherwise, just use<br />
kedit or gedit to edit the file (you must be the root user to edit the rc.local file).<br />
CONFIGURING FOR COMPILING<br />
It’s quite easy to configure and build Sane — just remember that you will need the<br />
development header files when you compile, not just the needed libraries. Take<br />
a look at “Compil<strong>in</strong>g Plug-<strong>in</strong>s” start<strong>in</strong>g on page 769 for general tips if you have<br />
problems compil<strong>in</strong>g or configur<strong>in</strong>g Sane.<br />
• First of all, you must download Sane, see “Sane” on page 881 for where<br />
to get your copy of Sane.<br />
• Configur<strong>in</strong>g Sane to make it ready for compilation is easy. All you have<br />
to do is to run ./configure <strong>in</strong> the Sane distribution directory. Because<br />
we will use Sane with <strong>Gimp</strong> and Gtk (the toolkit library that <strong>Gimp</strong> needs<br />
to show items such as menus), we will have to provide Sane with a<br />
configure program where Gtk is <strong>in</strong>stalled.<br />
230 The <strong>Gimp</strong> User’s <strong>Manual</strong>
Chapter 15<br />
• To f<strong>in</strong>d out if Gtk and <strong>Gimp</strong> are <strong>in</strong>stalled under /usr or /usr/<br />
local enter: which gimp, and this command will echo either /usr/<br />
b<strong>in</strong>/gimp or /usr/local/b<strong>in</strong>/gimp. You don’t need to tell Sane’s<br />
configure program anyth<strong>in</strong>g. It will f<strong>in</strong>d <strong>Gimp</strong> and Gtk anyway.<br />
• However, if you have <strong>in</strong>stalled Gtk and <strong>Gimp</strong> somewhere else, such as /<br />
opt/gimp, then you will have to provide the configure program with<br />
that <strong>in</strong>formation. If you run <strong>in</strong>to problems when you configure, you can<br />
exam<strong>in</strong>e the config.log file present <strong>in</strong> the same directory as<br />
configure. You can also <strong>in</strong>voke configure with --help like this:<br />
./configure --help<br />
and configure will display all of its options.<br />
Here is an example of how to extract and configure Sane:<br />
[olof@whopp olof]$ gunzip sane-1.0.1.tar.gz<br />
[olof@whopp olof]$ tar xvf sane-1.0.1.tar<br />
[olof@whopp olof]$ cd sane-1.0.1<br />
[olof@whopp sane-1.0.1]$ ./configure \<br />
--with-gtk-prefix=/opt/gimp --disable-gtktest<br />
If <strong>Gimp</strong> Is Not Installed In A Standard Directory<br />
If you have <strong>Gimp</strong> <strong>in</strong> a standard location, i.e., /usr or /usr/local, Sane’s configure<br />
program will f<strong>in</strong>d <strong>Gimp</strong> automatically. When you have compiled Sane, it<br />
will be able to function as a <strong>Gimp</strong> plug-<strong>in</strong>.<br />
If you have <strong>Gimp</strong> <strong>in</strong>stalled somewhere else, such as /opt/gimp, Sane’s configure<br />
program will not f<strong>in</strong>d <strong>Gimp</strong>, and the possibility to compile and later run Sane<br />
as a plug-<strong>in</strong> to <strong>Gimp</strong> will be disabled.<br />
However, if both <strong>Gimp</strong> and Gtk are <strong>in</strong>stalled under the same location, this is very<br />
easy to fix. Just edit the Makefile <strong>in</strong> the frontend directory <strong>in</strong> Sane with gedit<br />
(or kedit). You’ll f<strong>in</strong>d frontend/Makefile <strong>in</strong> the top directory <strong>in</strong> the Sane<br />
distribution directory.<br />
You have to add -DHAVE_LIBGIMP_GIMP_H <strong>in</strong> the CPPFLAGS l<strong>in</strong>e and<br />
-lgimp <strong>in</strong> the GIMP_LIBS l<strong>in</strong>e.<br />
Here is an example of how it looked after add<strong>in</strong>g these command l<strong>in</strong>es:<br />
The <strong>Gimp</strong> User’s <strong>Manual</strong> 231
Scann<strong>in</strong>g And Scanners<br />
INCLUDES = -I. -I$(srcdir) -I$(top_builddir)/<strong>in</strong>clude -<br />
I$(top_srcdir)/<strong>in</strong>clude \<br />
-I/usr/local/<strong>in</strong>clude -I/opt/gimp/lib/glib/<strong>in</strong>clude -I/opt/<br />
gimp/<strong>in</strong>clude -<br />
I/usr/X11R6/<strong>in</strong>clude<br />
DEFS = -DHAVE_CONFIG_H<br />
CPPFLAGS = -D_GNU_SOURCE -DHAVE_LIBGIMP_GIMP_H \<br />
-DHAVE_LIBGIMP_GIMP_H<br />
Note: Here is the l<strong>in</strong>e we changed. Notice that you must not remove<br />
any entries <strong>in</strong> the l<strong>in</strong>e, just add the “-DHAVE_LIBGIMP_GIMP_H” .<br />
You must also add -lgimp to the GIMP_LIBS l<strong>in</strong>e:<br />
GIMP_LIBS = -lgimp<br />
Prepar<strong>in</strong>g For Security<br />
Well, we don’t want to jump ahead, but there are some adjustments you can do<br />
now that will enable you to raise the security level later on.<br />
You may have dependent libraries <strong>in</strong> non-standard locations, for example, <strong>Gimp</strong><br />
and Gtk could be <strong>in</strong>stalled under /opt/gimp, and libjpeg could be <strong>in</strong>stalled<br />
under /usr/local.<br />
After hav<strong>in</strong>g raised the security by enabl<strong>in</strong>g sgid (set group id on execution) on<br />
the scanner program, the scann<strong>in</strong>g program (e.g., xscanimage) will not f<strong>in</strong>d all<br />
of the libraries that it needs, because they are located outside the standard library<br />
directories. Why? Well, when you read “Sett<strong>in</strong>g Device Permissions” on page 238<br />
you will understand what we are do<strong>in</strong>g here.<br />
• On Solaris, outside standard libraries means outside /usr/lib or<br />
/lib.<br />
• Under L<strong>in</strong>ux, you have to check the /etc/ld.so.conf file to<br />
f<strong>in</strong>d out which standard directories will be searched for library files when<br />
the scann<strong>in</strong>g program starts.<br />
The solution is to add the command -R/where-you-have-libraries<br />
when you l<strong>in</strong>k your program.<br />
In the follow<strong>in</strong>g example we will <strong>in</strong>clude:<br />
-R/usr/local/lib<br />
<strong>in</strong> the LIBS l<strong>in</strong>e <strong>in</strong> the Makefile (<strong>in</strong> the frontend directory). Because we had<br />
Gtk and <strong>Gimp</strong> <strong>in</strong>stalled under /opt/gimp, we must also add -R/opt/gimp/<br />
lib to the GTK_LIBS l<strong>in</strong>e.<br />
232 The <strong>Gimp</strong> User’s <strong>Manual</strong>
Chapter 15<br />
LIBS = -R/usr/local/lib -ldl -lsocket -lnsl -ljpeg -l<strong>in</strong>tl -lm<br />
GTK_LIBS = -L/opt/gimp/lib -L/opt/X11R6.3/lib/ \<br />
-R/opt/X11R6.3/lib/ -R/opt/gimp/lib -lgtk -lgdk -lglib \<br />
-lXi -lXext -lX11 -lsocket -lnsl -lm<br />
GIMP_LIBS = -lgimp<br />
It’s very easy to f<strong>in</strong>d out if any libraries are miss<strong>in</strong>g. Just enter ldd, for example,<br />
ldd xscanimage, after the program has been built and “sgid’ed”, and ldd<br />
will tell you which libraries the program can’t f<strong>in</strong>d.<br />
All you have to do now is <strong>in</strong>clude the directory where the library is with a<br />
-R <strong>in</strong> the Makefile (<strong>in</strong> the frontend directory).<br />
Run make clean and then make <strong>in</strong> the frontend directory. This will rebuild<br />
the program and f<strong>in</strong>d the dependent libraries.<br />
Compil<strong>in</strong>g<br />
You must have make, gcc or cc (the compiler), ld, etc., <strong>in</strong> your path. Under<br />
Solaris those tools are <strong>in</strong> the /usr/ccs/b<strong>in</strong> directory, and that directory must<br />
be <strong>in</strong> your path.<br />
gcc must also be <strong>in</strong> your path, and you have to f<strong>in</strong>d out under which directory it<br />
is <strong>in</strong>stalled (this depends on which precompiled version of gcc you downloaded).<br />
When you know the gcc directory (<strong>in</strong> this example, gcc was <strong>in</strong>stalled under<br />
/usr/local), enter:<br />
export PATH=/usr/ccs/b<strong>in</strong>:/usr/local/b<strong>in</strong>:$PATH<br />
In L<strong>in</strong>ux, this is no problem as long as you have <strong>in</strong>stalled the necessary programs;<br />
they will be <strong>in</strong> your path automatically.<br />
If you have problems later on, when runn<strong>in</strong>g Sane, you can add the follow<strong>in</strong>g flags<br />
when you run configure:<br />
--disable-shared, --disable-dynamic and --enable-preload<br />
Normally, you don’t need to do that under L<strong>in</strong>ux or Solaris.<br />
You are now ready to build and <strong>in</strong>stall Sane. The configuration above will <strong>in</strong>stall<br />
Sane under /usr/local. To change it, use:<br />
--prefix=/where/to/<strong>in</strong>stall/sane<br />
Lets build and <strong>in</strong>stall Sane:<br />
[olof@whopp sane-1.0.1]$ make<br />
[olof@whopp sane-1.0.1]$ su root -c “make <strong>in</strong>stall”<br />
Note: You must provide the root password here.<br />
The <strong>Gimp</strong> User’s <strong>Manual</strong> 233
Scann<strong>in</strong>g And Scanners<br />
Sane will now hopefully be <strong>in</strong>stalled under /usr/local. If you have experienced<br />
any problems, you can read “Compil<strong>in</strong>g Plug-<strong>in</strong>s” start<strong>in</strong>g on page 769 to<br />
get more <strong>in</strong>formation on how to compile <strong>in</strong> general.<br />
RUNTIME CONFIGURE<br />
Before you can use Sane to scan on your local workstation (we will discuss network<br />
scann<strong>in</strong>g under “Network Access” on page 241), you will need to configure<br />
Sane. Sane’s configure files are located under /usr/local/etc/sane.d/ if<br />
you <strong>in</strong>stalled it under /usr/local.<br />
To help you f<strong>in</strong>d out which device your scanner is attached to, and what type of<br />
scanner you have, the Sane team has created a program called f<strong>in</strong>d-scanner. This<br />
program is located <strong>in</strong> the tools directory <strong>in</strong> the Sane distribution directory (<strong>in</strong> the<br />
tools directory <strong>in</strong> the ma<strong>in</strong> directory where you compiled Sane). F<strong>in</strong>d-scanner<br />
will locate your scanner and f<strong>in</strong>d out what model it is.<br />
Here is how it can look under Solaris<br />
:<br />
[olof@whopp sane-1.0.1]$ su<br />
Note: You must provide the root password here.<br />
[root@whopp sane-1.0.1]# tools/f<strong>in</strong>d-scanner<br />
# You may want to run this program as super-user to f<strong>in</strong>d all<br />
# devices. Once you found the scanner devices, be sure to adjust<br />
# access permissions as necessary.<br />
f<strong>in</strong>d-scanner: found processor “HP C5100A R032” at device \<br />
/dev/scg0c<br />
f<strong>in</strong>d-scanner: found scanner “UMAX Astra 1200S V1.3” at device \<br />
/dev/scg0e<br />
And here is how it can look under L<strong>in</strong>ux:<br />
[olof@whopp sane-1.0.1]$ su<br />
Note: You must provide the root password here.<br />
[root@whopp sane-1.0.1]# tools/f<strong>in</strong>d-scanner<br />
# You may want to run this program as super-user to f<strong>in</strong>d all<br />
# devices. Once you found the scanner devices, be sure to adjust<br />
# access permissions as necessary.<br />
f<strong>in</strong>d-scanner: found processor “HP C5100A R032” at device \<br />
/dev/sg0<br />
f<strong>in</strong>d-scanner: found scanner “UMAX Astra 1200S V1.3” at device \<br />
/dev/sg1<br />
234 The <strong>Gimp</strong> User’s <strong>Manual</strong>
Chapter 15<br />
This tells us that we have an HP scanner under /dev/scg0c (or /dev/sg0<br />
for L<strong>in</strong>ux) and a UMAX scanner under /dev/scg0e (or sg1 for L<strong>in</strong>ux). All<br />
we have to do now is configure Sane to query /dev/scg0c for the HP scanner<br />
and /dev/scg0e for the UMAX scanner. Before you proceed, it is advisable to<br />
test if Sane works as it should: cd down to /usr/local/etc/sane.d/ and<br />
as root user (su root) edit dll.conf and comment out every l<strong>in</strong>e except the<br />
pnm l<strong>in</strong>e.<br />
Here is an example of a bit of the file:<br />
#microtek2<br />
#mustek<br />
#p<strong>in</strong>t<br />
pnm<br />
#qcam<br />
#ricoh<br />
#s9036<br />
Now, run /usr/local/b<strong>in</strong>/xscanimage as user root:<br />
[olof@whopp olof]$ xhost localhost<br />
localhost be<strong>in</strong>g added to access control list<br />
[olof@whopp olof]$ su<br />
Note: You must provide the root password here.<br />
[root@whopp olof]# /usr/local/b<strong>in</strong>/xscanimage --display \<br />
localhost:0.0<br />
If Sane works (the dynamic load<strong>in</strong>g of modules), a dialog will appear where you<br />
can set which pnm device to use. Click OK and cont<strong>in</strong>ue. You will now access<br />
xscanimage’s ma<strong>in</strong> scanner w<strong>in</strong>dow.<br />
The <strong>Gimp</strong> User’s <strong>Manual</strong> 235
Scann<strong>in</strong>g And Scanners<br />
Figure 15.1 The<br />
device dialog<br />
Figure 15.2 Xscanimage’s ma<strong>in</strong> scanner<br />
w<strong>in</strong>dow for the pnm test <strong>in</strong>terface<br />
If these dialogs appear, Sane is probably work<strong>in</strong>g just f<strong>in</strong>e. Now, edit the<br />
dll.conf file and remove the # from hp and umax and comment out pnm. If<br />
you have another brand of scanner you should of course not use the hp or umax<br />
entries; <strong>in</strong>stead, remove # from your scanner brand. Also check the compatibility<br />
list, see the Sane scanner list on page 870, because sometimes, for example, a<br />
Nikon scanner is really a UMAX scanner with a Nikon brand. The compatibility<br />
list will tell you exactly which entry to uncomment.<br />
Now, it’s time to use the device <strong>in</strong>formation extracted from f<strong>in</strong>d-scanner.If<br />
you <strong>in</strong>stalled Sane under /usr/local/ you will f<strong>in</strong>d a config file for all<br />
backends (scanners) supported by Sane <strong>in</strong> the /usr/local/etc/sane.d<br />
directory (otherwise, /where/you/<strong>in</strong>stalled/Sane/etc/sane.d/).<br />
In our case, we have to edit hp.conf and umax.conf. The changes <strong>in</strong> the<br />
config file regard what device that the scanner is attached to, such as /dev/sg1<br />
(L<strong>in</strong>ux) or /dev/scg0c (Solaris). Note that if you uncommented epson <strong>in</strong>stead<br />
of hp and umax <strong>in</strong> the dll.conf file, then you have to edit the epson.conf<br />
file <strong>in</strong>stead.<br />
236 The <strong>Gimp</strong> User’s <strong>Manual</strong>
Chapter 15<br />
Here is an example from our umax.conf file:<br />
scsi UMAX * Scanner<br />
scsi L<strong>in</strong>oHell Office<br />
scsi L<strong>in</strong>oHell Office2<br />
scsi L<strong>in</strong>oHell SAPHIR2<br />
scsi Nikon AX-210<br />
/dev/scg0e<br />
The last l<strong>in</strong>e tells the scanner that your scanner is attached to /dev/scg0e. Normally<br />
when you <strong>in</strong>stall Sane from scratch, this l<strong>in</strong>e will say /dev/scanner. All<br />
you have to do is exchange /dev/scanner with your <strong>in</strong>terface.<br />
Still as root, run /usr/local/b<strong>in</strong>/xscanimage. Because we have two<br />
scanners, we will get a device dialog just like the one we got for the pnm test<br />
devices. Just click OK; this tests that everyth<strong>in</strong>g is work<strong>in</strong>g. If everyth<strong>in</strong>g is fully<br />
functional, you will access the ma<strong>in</strong> scanner <strong>in</strong>terface for your scanner.<br />
Figure 15.3 The<br />
device dialog for the<br />
UMAX scanner and the<br />
HP slide scanner<br />
Figure 15.4 The ma<strong>in</strong> scanner w<strong>in</strong>dow for<br />
the UMAX <strong>in</strong>terface<br />
The <strong>Gimp</strong> User’s <strong>Manual</strong> 237
Scann<strong>in</strong>g And Scanners<br />
SETTING DEVICE PERMISSIONS<br />
The problem that we have to face now is that no ord<strong>in</strong>ary user can scan, because<br />
/dev/sg1 or /dev/scg0 is owned by root, and only root has the authority to<br />
read and write. Under L<strong>in</strong>ux, this is no big problem, but under the Solaris <strong>in</strong>terface,<br />
it’s a bit more troublesome. All you have to do under L<strong>in</strong>ux is change the<br />
access rights from /dev/sg1 to 777, and everyone will be able to scan.<br />
Here is how to do it <strong>in</strong> a shell:<br />
[olof@whopp olof]$ su root -c “chmod 777 /dev/sg1”<br />
Note: You have to type the root password here.<br />
The problem is that if you do the same on the Solaris <strong>in</strong>terface, everyone will have<br />
the right to write and read to every device on that SCSI <strong>in</strong>terface. This means that<br />
if you have SCSI disks on the same <strong>in</strong>terface, someone (or you by mistake) can<br />
send an “erase everyth<strong>in</strong>g” command to one of your disks. As you probably<br />
understand, this is not a good solution for solv<strong>in</strong>g this problem.<br />
The answer is to create a special user and group that have read and write access to<br />
the device, e.g., /dev/scg0. Then, you let the system automatically set the<br />
group ID to that special scanner group every time you <strong>in</strong>voke a scanner command.<br />
We must enable sgid (set group id on execution) on every scanner program.<br />
This is also the safe way to do it under L<strong>in</strong>ux. Also, you will need the user and<br />
group to enable network scann<strong>in</strong>g later on.<br />
Add<strong>in</strong>g a user is beyond the scope of this book, because there are a lot of ways to<br />
manage users. Please consult your operat<strong>in</strong>g system’s manual. A good h<strong>in</strong>t is to<br />
read the useradd manual page. Remember to lock the account so that no one<br />
can log <strong>in</strong> as the new user. Let’s say that you have created a new user Sane, and a<br />
group Sane.<br />
Under L<strong>in</strong>ux, enter:<br />
[olof@whopp olof]$ su<br />
Note: You must provide the root password here.<br />
[root@whopp olof]# chown sane:sane /dev/sg1<br />
[root@whopp olof]# chmod 660 /dev/sg1<br />
[root@whopp olof]# chown root:sane /usr/local/b<strong>in</strong>/xscanimage<br />
[root@whopp olof]# chmod 2755 /usr/local/b<strong>in</strong>/xscanimage<br />
[root@whopp olof]# chown root:sane /usr/local/b<strong>in</strong>/scanimage<br />
[root@whopp olof]# chmod 2755 /usr/local/b<strong>in</strong>/scanimage<br />
[root@whopp olof]# chown root:sane /usr/local/b<strong>in</strong>/xcam<br />
[root@whopp olof]# chmod 2755 /usr/local/b<strong>in</strong>/xcam<br />
238 The <strong>Gimp</strong> User’s <strong>Manual</strong>
Chapter 15<br />
Do<strong>in</strong>g the same th<strong>in</strong>g under Solaris will <strong>in</strong>clude f<strong>in</strong>d<strong>in</strong>g out the real device name<br />
of scg0. Solaris keeps all real devices under /devices. The /dev directory<br />
only holds symbolic l<strong>in</strong>ks to the real device.<br />
This example will show you how to f<strong>in</strong>d out the real device name. Notice that we<br />
do it on scg0. The “e”<strong>in</strong>scg0e is only the SCSI id; “e” <strong>in</strong> this case means that<br />
our scanner has SCSI id 4.<br />
[olof@whopp olof]$ ls -l /dev/scg0<br />
lrwxrwxrwx 1 root other 81 Apr 19 14:53 /dev/scg0 -><br />
../devices/iommu@f,e0000000/sbus@f,e0001000/espdma@f, \<br />
400000/esp@f,800000/scg@0,0:<br />
Now we chown and chmod the real <strong>in</strong>terface.<br />
Note: “\” means that there is no l<strong>in</strong>e break.<br />
[olof@whopp olof]$ su<br />
Note: You must provide the root password here.<br />
[root@whopp olof]# chown sane:sane /devices/iommu@f, \<br />
e0000000/sbus@f,e0001000/espdma@f,400000/esp@f,800000/scg@0,0:<br />
[root@whopp olof]# chmod 660 /devices/iommu@f, \<br />
e0000000/sbus@f,e0001000/espdma@f,400000/esp@f,800000/scg@0,0:<br />
The rest is like the L<strong>in</strong>ux example. You can now try to run the xscanimage program<br />
as an ord<strong>in</strong>ary user. If you added the right directories with the -R flag when<br />
you compiled Sane, everyth<strong>in</strong>g will work f<strong>in</strong>e. But you may get this k<strong>in</strong>d of error:<br />
ld.so.1: /opt/gtk1/b<strong>in</strong>/xscanimage fatal: libjpeg.so.62: can’t \<br />
open file: errno=2 Killed<br />
This means that when you compiled xscanimage, you forgot to add all directories<br />
(with the -R flag) that have libraries that xscanimage needs. (See “Prepar<strong>in</strong>g For<br />
Security” on page 232). To f<strong>in</strong>d out whether any more libraries are miss<strong>in</strong>g,<br />
<strong>in</strong>voke ldd, like this:<br />
The <strong>Gimp</strong> User’s <strong>Manual</strong> 239
Scann<strong>in</strong>g And Scanners<br />
[olof@t<strong>in</strong>yjump olof]$ ldd /opt/gtk1/b<strong>in</strong>/xscanimage<br />
libsane.so.1 => /opt/gtk1//lib/libsane.so.1<br />
libgimp.so.1 => /opt/gtk1//lib/libgimp.so.1<br />
libgtk.so.1 => /opt/gtk1//lib/libgtk.so.1<br />
libgdk.so.1 => /opt/gtk1//lib/libgdk.so.1<br />
libglib.so.1 => /opt/gtk1//lib/libglib.so.1<br />
libXi.so.6.0 => /opt/X11R6.3/lib//libXi.so.6.0<br />
libXext.so.6.3 => /opt/X11R6.3/lib//libXext.so.6.3<br />
libX11.so.6.1 =><br />
/opt/X11R6.3/lib//libX11.so.6.1<br />
libsocket.so.1 => /usr/lib/libsocket.so.1<br />
libnsl.so.1 => /usr/lib/libnsl.so.1<br />
libm.so.1 => /usr/lib/libm.so.1<br />
libdl.so.1 => /usr/lib/libdl.so.1<br />
libjpeg.so.62 =><br />
(not found)<br />
lib<strong>in</strong>tl.so.1 => /usr/lib/lib<strong>in</strong>tl.so.1<br />
libc.so.1 => /usr/lib/libc.so.1<br />
As you see, only the jpeg library wasn’t found, but naturally, many more libraries<br />
could have been miss<strong>in</strong>g. You’ll never know, until you run ldd on the program.<br />
Now, you must f<strong>in</strong>d out where the miss<strong>in</strong>g library is <strong>in</strong>stalled on your system.<br />
When you have that <strong>in</strong>formation, you can rebuild the scanner program: cd to the<br />
Sane distribution directory (i.e., the directory where you build Sane). Edit the<br />
frontend/Makefile and <strong>in</strong>clude the miss<strong>in</strong>g directory (the one where the<br />
jpeg library is) with a -R flag, as you did <strong>in</strong> “Prepar<strong>in</strong>g For Security” on page 232.<br />
When you have edited the frontend/Makefile, enter:<br />
[olof@whopp sane-1.0.1]$ cd frontend && make clean && make<br />
[olof@whopp frontend]$ su -c “make <strong>in</strong>stall”<br />
Note: You must provide the root password here.<br />
240 The <strong>Gimp</strong> User’s <strong>Manual</strong>
Chapter 15<br />
After that, you have to run chmod and chown <strong>in</strong> the scanner programs (the permission<br />
and owner of the files are not the same, because you have recompiled and<br />
<strong>in</strong>stalled them):<br />
[olof@whopp olof]$ su<br />
Note: You must provide the root password here.<br />
[root@whopp olof]# chown sane:sane /dev/sg1<br />
[root@whopp olof]# chmod 660 /dev/sg1<br />
[root@whopp olof]# chown root:sane /usr/local/b<strong>in</strong>/xscanimage<br />
[root@whopp olof]# chmod 2755 /usr/local/b<strong>in</strong>/xscanimage<br />
[root@whopp olof]# chown root:sane /usr/local/b<strong>in</strong>/scanimage<br />
[root@whopp olof]# chmod 2755 /usr/local/b<strong>in</strong>/scanimage<br />
[root@whopp olof]# chown root:sane /usr/local/b<strong>in</strong>/xcam<br />
[root@whopp olof]# chmod 2755 /usr/local/b<strong>in</strong>/xcam<br />
Sane should work now. If it fails anyway, you’ll have to check everyth<strong>in</strong>g aga<strong>in</strong><br />
and make sure that you didn’t make any mistakes.<br />
NETWORK ACCESS<br />
One of the most amaz<strong>in</strong>g capacities of Sane is that you can scan over the network.<br />
In fact, every Sane-controlled scanner can be a network scanner. To make this<br />
work, you have to configure both the clients (the workstations that will use the network<br />
scanner) and the Sane server (i.e., the scanner server).<br />
This <strong>in</strong>volves:<br />
• Sett<strong>in</strong>g up network access rules for Sane<br />
• Configur<strong>in</strong>g server start-up through the <strong>in</strong>etd super server<br />
• Configur<strong>in</strong>g your scanner clients to request scann<strong>in</strong>g from the right hosts<br />
Inetd — The Super Server<br />
The easiest way to create a Sane network server is to use <strong>in</strong>etd. Inetd is the server<br />
that provides you with Telnet (or rlog<strong>in</strong>). Every time you make a Telnet (or rlog<strong>in</strong>)<br />
to a host, the <strong>in</strong>etd server on that host starts the Telnet (or rlog<strong>in</strong>) server on the<br />
same host to answer your Telnet (or rlog<strong>in</strong>) demand.<br />
To enable the saned scanner server to start (on client request), you have to edit the<br />
/etc/<strong>in</strong>etd.conf file by add<strong>in</strong>g saned as a server that <strong>in</strong>etd should start when<br />
a client wants to scan over the network.<br />
You also have to edit the /etc/services file on both clients and Sane servers<br />
to <strong>in</strong>clude the new scanner service.<br />
The <strong>Gimp</strong> User’s <strong>Manual</strong> 241
Scann<strong>in</strong>g And Scanners<br />
There are <strong>in</strong>etd servers with tcp wrappers (standard on most L<strong>in</strong>ux distributions)<br />
and without tcp wrappers. (Tcp wrappers are used as a way of controll<strong>in</strong>g<br />
the access rights of all your <strong>in</strong>etd controlled servers). The configuration entry <strong>in</strong><br />
the <strong>in</strong>etd.conf file is slightly different <strong>in</strong> these two versions.<br />
This is how it will look <strong>in</strong> /etc/<strong>in</strong>etd.conf if you don’t have tcp wrappers:<br />
sane stream tcp nowait sane.sane /usr/local/sb<strong>in</strong>/saned saned<br />
and this is how it looks when you have tcp wrappers:<br />
sane stream tcp nowait sane.sane /usr/sb<strong>in</strong>/tcpd/usr/local/sb<strong>in</strong>/saned<br />
Just add the appropriate l<strong>in</strong>e at the end of your /etc/<strong>in</strong>etd.conf file, us<strong>in</strong>g<br />
your favorite editor such as kedit or gedit. Remember that you must be root when<br />
you perform this operation. Did you also notice the sane user and sane group <strong>in</strong> the<br />
<strong>in</strong>etd.conf l<strong>in</strong>es above? It is not very smart to run saned as root. If you do you<br />
will open security holes that hackers can use to compromise the workstation security.<br />
Note that Solaris only accepts user, not group <strong>in</strong> the /etc/<strong>in</strong>etd.conf file.<br />
Just remove “.sane” from the <strong>in</strong>etd.conf l<strong>in</strong>es above.<br />
The /etc/services File<br />
The next step is to add a l<strong>in</strong>e <strong>in</strong> /etc/services to tell which port to use when<br />
you want Sane to start up (the closest non-technical comparison would be a door;<br />
<strong>in</strong> order to talk to the right person, you must know on which door you should<br />
knock). This needs to be done on both clients and servers. Here is the l<strong>in</strong>e to add<br />
to the end of your /etc/services file :<br />
sane 6566/tcp # SANE network scanner daemon<br />
All you have to do now is restart the <strong>in</strong>etd server. This is done by send<strong>in</strong>g a<br />
SIGHUP signal to the server. First, you have to f<strong>in</strong>d out the runn<strong>in</strong>g <strong>in</strong>etd server’s<br />
pid (every program runn<strong>in</strong>g on a UNIX-like computer has a unique number pid<br />
for identification). This is how you do it:<br />
242 The <strong>Gimp</strong> User’s <strong>Manual</strong>
Chapter 15<br />
Under L<strong>in</strong>ux<br />
[olof@whopp olof]$ ps aux | grep <strong>in</strong>etd<br />
olof 10033 0.0 0.2 836 348 p9 S 21:47 0:00 grep <strong>in</strong>etd<br />
root 290 0.0 0.0 776 76 ? S Apr 24 0:00 <strong>in</strong>etd<br />
Under Solaris<br />
[olof@t<strong>in</strong>yjump olof]$ ps -ef | grep <strong>in</strong>etd<br />
Notice that it is the root l<strong>in</strong>e that you should read; the olof l<strong>in</strong>e is simply me<br />
us<strong>in</strong>g grep to reach for <strong>in</strong>etd <strong>in</strong> the program list<strong>in</strong>g. Now, we will send the<br />
SIGHUP signal, and here is how to do it. Notice that your pid number may be different<br />
than the one <strong>in</strong> these examples:<br />
Under L<strong>in</strong>ux<br />
[olof@whopp olof]$ su root -c “kill -SIGHUP 290”<br />
Note: You have to provide the root password here<br />
Under Solaris<br />
[olof@whopp olof]$ su root -c “kill -SIGHUP 112”<br />
Note: You have to provide the root password here<br />
Access Control<br />
There are now three ways of allow<strong>in</strong>g hosts to access the saned server.<br />
• saned.conf<br />
• /etc/hosts.equiv<br />
• /etc/hosts.allow and /etc/hosts.deny if you have tcp<br />
wrappers <strong>in</strong>stalled<br />
You can use any of these methods, but /etc/hosts.equiv is the one that is<br />
most <strong>in</strong>secure. The saned.conf file present under /usr/local/etc/<br />
sand.d/saned.conf must be edited both for pla<strong>in</strong> saned.conf access<br />
control and for tcp wrapper access control. For pla<strong>in</strong> saned.conf access control,<br />
at the end of the file, simply add all the hosts that should be able to scan.<br />
The <strong>Gimp</strong> User’s <strong>Manual</strong> 243
Scann<strong>in</strong>g And Scanners<br />
Here is an example of how it may look (host names are naturally site dependent):<br />
# match<strong>in</strong>g is NO LONGER case-sensitive.<br />
#<br />
#scan-client.somedoma<strong>in</strong>.firm<br />
#localhost<br />
#<br />
# NOTE: /etc/<strong>in</strong>etd.conf and /etc/services must also<br />
# be properly configured to start the saned daemon as<br />
# documented <strong>in</strong> saned(1), services(4) and <strong>in</strong>etd.conf(4)<br />
#<br />
# for example, /etc/services might conta<strong>in</strong> a l<strong>in</strong>e:<br />
# sane 6566/tcp # network scanner daemon<br />
#<br />
# and /etc/<strong>in</strong>etd.conf might conta<strong>in</strong> a l<strong>in</strong>e:<br />
# sane stream tcp nowait root /usr/local/sb<strong>in</strong>/saned saned<br />
whopp.frozenriver.nu<br />
t<strong>in</strong>yjump.frozenriver.nu<br />
ultra.frozenriver.nu<br />
niceriver.frozenriver.nu<br />
Here, we have enabled localhost (always wise to do that) plus some other<br />
host with<strong>in</strong> the frozenriver.nu doma<strong>in</strong>. If you don’t use long hostnames,<br />
you only have to specify the short name; for example, whopp.frozenriver.nu<br />
will be written as “whopp” if you use short hostnames. The # shows that<br />
the l<strong>in</strong>e is a comment, and will therefore be ignored by the saned server.<br />
If you have tcp wrappers <strong>in</strong>stalled, we recommend that you use them. The configuration<br />
of tcp wrappers is beyond the scope of this book, but you can read about<br />
it <strong>in</strong> the man pages; enter man tcpd and man -S 5 hosts_access. The<br />
host_access man page will describe <strong>in</strong> detail how to set up host access control<br />
with tcp wrappers. If you have tcp wrappers that haven’t configured yet, now is the<br />
time to do it. The only th<strong>in</strong>g you have to do after you have configured tcp wrappers<br />
is add a + sign at the end of saned.conf.<br />
244 The <strong>Gimp</strong> User’s <strong>Manual</strong>
Chapter 15<br />
Here is an example of what the file will look like:<br />
## NOTE: /etc/<strong>in</strong>etd.conf and /etc/services must also<br />
# be properly configured to start the saned daemon as<br />
# documented <strong>in</strong> saned(1), services(4) and <strong>in</strong>etd.conf(4)<br />
#<br />
# for example, /etc/services might conta<strong>in</strong> a l<strong>in</strong>e:<br />
# sane 6566/tcp # network scanner daemon<br />
#<br />
# and /etc/<strong>in</strong>etd.conf might conta<strong>in</strong> a l<strong>in</strong>e:<br />
# sane stream tcp nowait root /usr/local/sb<strong>in</strong>/saned saned<br />
+<br />
The /etc/hosts.equiv file is a very unsafe way of controll<strong>in</strong>g host access <strong>in</strong><br />
Sane (or for that matter, all host access control to your workstation or server). It’s<br />
a fast lane to lower<strong>in</strong>g the security of your workstation.<br />
Its purpose is to make it easy to log <strong>in</strong> to different UNIX workstations with<strong>in</strong> a<br />
UNIX doma<strong>in</strong>. The function makes sense if you are <strong>in</strong> a well-secured UNIX-only<br />
network.<br />
Suppose that a user name is present on a remote UNIX computer (host, client)<br />
UNIX-like computer and on your workstation (server). If the remote log<strong>in</strong> host<br />
is specified <strong>in</strong> the /etc/hosts.equiv file, this user will be able to make a<br />
remote log<strong>in</strong> to your workstation without provid<strong>in</strong>g a password. Obviously, there<br />
is a security concern with the file. We recommend that you don’t use a /etc/<br />
hosts.equiv file if your computer is connected to the Internet.<br />
We assume that you will now have selected a safe way to enable secure scanner<br />
access to your workstation.<br />
Network Client Configuration<br />
Start by <strong>in</strong>stall<strong>in</strong>g Sane on the network client, as we did <strong>in</strong> “Configur<strong>in</strong>g For Compil<strong>in</strong>g”<br />
on page 230. You also have to edit the /etc/services file, as we did<br />
<strong>in</strong> “The /etc/services File” on page 242, but you don’t have to restart the <strong>in</strong>etd<br />
server.<br />
Now, you have to edit the /usr/local/etc/sane.d/dll.conf file as<br />
root with your favorite editor, such as gedit or kedit. You have to remove the hashmark<br />
“#” that is present <strong>in</strong> the net l<strong>in</strong>e. It’s also recommended to comment out all<br />
other l<strong>in</strong>es with a hashmark. Here is how our dll.conf file looks at one of our<br />
clients (workstations):<br />
The <strong>Gimp</strong> User’s <strong>Manual</strong> 245
Scann<strong>in</strong>g And Scanners<br />
# enable the next l<strong>in</strong>e if you want to allow access through the net<br />
net<br />
#abaton<br />
#agfafocus<br />
#apple<br />
#artec<br />
#canon<br />
#coolscan<br />
#dc25<br />
#dc210<br />
#dmc<br />
#epson<br />
The next file you have to edit is the /usr/local/sane.d/net.conf file. It<br />
is <strong>in</strong> this file that you specify which servers to call when you want to scan. Sane<br />
can’t guess which hosts are provided with the Sane network scann<strong>in</strong>g service. You<br />
can specify scanners on the server, but we suggest that you just put the hostname<br />
there, which will enable you to access all scanners on the Sane scanner server.<br />
This is an example of a client net.conf file:<br />
# This is the net config file. Each l<strong>in</strong>e names a host to attach<br />
# to. If you list “localhost” then your backends can be accessed<br />
# either directly or through the net backend. Go<strong>in</strong>g through the<br />
# net backend may be necessary to access devices that need special<br />
# privileges.<br />
# localhost<br />
t<strong>in</strong>yjump<br />
If you use a long hostname, you have to exchange t<strong>in</strong>yjump.frozenriver.nu<br />
for t<strong>in</strong>yjump (naturally the name should match your Sane server’s<br />
hostname).<br />
You are now ready to test the network scann<strong>in</strong>g with the scanimage program.<br />
Putt<strong>in</strong>g an -L flag <strong>in</strong> this command will list all available scanners, and you should<br />
be able to see your network scanner.<br />
246 The <strong>Gimp</strong> User’s <strong>Manual</strong>
Chapter 15<br />
This is how it looks on our site:<br />
[olof@whopp olof]$ /usr/local/b<strong>in</strong>/scanimage -L<br />
device `net:t<strong>in</strong>yjump:umax:/dev/scg0e’ is a UMAX Astra 1200S \<br />
flatbed scanner<br />
device `net:t<strong>in</strong>yjump:hp:/dev/scg0c’ is a Hewlett-Packard C5100A \<br />
flatbed scanner<br />
If you get a similar list that shows the scanner(s) available on the Sane scanner<br />
server, you will know that network scann<strong>in</strong>g is work<strong>in</strong>g.<br />
INSTALLING XSANE<br />
Well, we could start us<strong>in</strong>g Sane right away. The default GUI to Sane which is<br />
called xscanimage, is nice, but there is a program that is even better — namely<br />
Xsane. Xsane has several advantages over xscanimage. It’s easier to use and you<br />
can, for example, save gamma correction sett<strong>in</strong>gs. Another nice th<strong>in</strong>g with Xsane<br />
is that it allows you to use your scanner as a copy mach<strong>in</strong>e. Xscanimage is not as<br />
sophisticated; it’s a bit more powerful, but also harder to use. Therefore, we will<br />
go ahead and show you how to configure and compile Xsane. Start by download<strong>in</strong>g<br />
Xsane; see “Sane” on page 881 for where to get your copy.<br />
Configur<strong>in</strong>g And Compil<strong>in</strong>g<br />
Xsane follows the same path as Sane when it comes to configur<strong>in</strong>g and compil<strong>in</strong>g.<br />
If you run <strong>in</strong>to difficulties, please take a look at “Compil<strong>in</strong>g Plug-<strong>in</strong>s” start<strong>in</strong>g on<br />
page 769.<br />
Configur<strong>in</strong>g Xsane to make it ready for compilation is easy. All you have to do is<br />
run ./configure <strong>in</strong> the Xsane distribution directory. Because we will use<br />
Xsane with <strong>Gimp</strong> and Gtk (the toolkit library that <strong>Gimp</strong> needs to show items such<br />
as menus), we will have to provide Sane with a configure program where we have<br />
Gtk <strong>in</strong>stalled. If Gtk and <strong>Gimp</strong> are <strong>in</strong>stalled under /usr or /usr/local runn<strong>in</strong>g<br />
the command which gimp will render <strong>in</strong> either /usr/b<strong>in</strong>/gimp or /<br />
usr/local/b<strong>in</strong>/gimp.<br />
You don’t need to tell Xsane’s configure program anyth<strong>in</strong>g; it will f<strong>in</strong>d <strong>Gimp</strong> and<br />
Gtk anyway. But if you have <strong>in</strong>stalled Gtk and <strong>Gimp</strong> under another directory, such<br />
as /opt/gimp, then you will need to provide the configure program with that<br />
<strong>in</strong>formation.<br />
The <strong>Gimp</strong> User’s <strong>Manual</strong> 247
Scann<strong>in</strong>g And Scanners<br />
This example shows how to extract and configure Xsane:<br />
[olof@whopp olof]$ gunzip xsane-0.21.tar.gz<br />
[olof@whopp olof]$ tar xsane-0.21.tar<br />
[olof@whopp olof]$ cd xsane-0.21<br />
[olof@whopp xsane-0.21]$ ./configure \<br />
If you have <strong>in</strong>stalled <strong>Gimp</strong> <strong>in</strong> a non-standard directory (i.e., not /usr/local or<br />
/usr), it’s the same story with Xsane as with Sane — configure will disable<br />
<strong>Gimp</strong> plug-<strong>in</strong> support. S<strong>in</strong>ce we will also run Xsane as a sgid-enabled program, we<br />
will have to <strong>in</strong>clude -R/where/you/have/dependent/<br />
libraries <strong>in</strong> the frontend/Makefile file, as we did <strong>in</strong> Sane.<br />
Xsane is dependent on a few Sane libraries found under /usr/local/lib/<br />
sane/ (if you <strong>in</strong>stalled Sane under /usr/local). This means that you have to<br />
<strong>in</strong>clude that directory with an -R flag <strong>in</strong> the Makefile.<br />
Here is how the frontend/Makefile will look after it’s changed:<br />
CPPFLAGS = -D_GNU_SOURCE -DPATH_SANE_DATA_DIR=$(sanedatadir) \<br />
-DV_MAJOR=0 -DV_MINOR=21\337 -DSANE_V_MAJOR=1 \<br />
-DHAVE_LIBGIMP_GIMP_H<br />
Note: We added -DHAVE_LIBGIMP_GIMP_H above.<br />
CFLAGS = -O2 -fpcc-struct-return -mcpu=v8 -Wall<br />
LDFLAGS =<br />
LIBS = -lsane -ldl -ltiff -lpng -lz -ljpeg -l<strong>in</strong>tl -lm \<br />
-R/opt/gtk1/lib -R/opt/gtk1/lib/sane -R/usr/local/lib<br />
Note: You can see that we have added several -R flags.<br />
GTK_LIBS = -L/opt/gtk1//lib -L/opt/X11R6.3/lib/ \<br />
-R/opt/X11R6.3/lib/ -lgtk -lgdk -lglib -lXi -lXext -lX11 -lsocket<br />
-lnsl -lm<br />
GIMP_LIBS = -lgimp<br />
Note: The last change was to <strong>in</strong>clude the gimp library.<br />
You can now build Xsane <strong>in</strong> the xsane distribution’s top directory, and this is how<br />
it looks:<br />
[olof@whopp xsane-0.21]$ make<br />
[olof@whopp xsane-0.21]$ su root -c “make <strong>in</strong>stall”<br />
Note: You must provide the root password here.<br />
248 The <strong>Gimp</strong> User’s <strong>Manual</strong>
Chapter 15<br />
If you experience any problems, please read “Configur<strong>in</strong>g For Compil<strong>in</strong>g” on<br />
page 230, because the way of configur<strong>in</strong>g and compil<strong>in</strong>g described there is very<br />
similar.<br />
Install<strong>in</strong>g On A Server And A Network Client<br />
The last th<strong>in</strong>g you need to do before us<strong>in</strong>g Xsane is to sgid the xsane program file.<br />
Here is how you do it (it is just like what we did for Sane’s program files):<br />
[olof@whopp olof]$ su<br />
Note: You must provide the root password here.<br />
[root@whopp olof]# chown root:sane /usr/local/b<strong>in</strong>/xsane<br />
[root@whopp olof]# chmod 2755 /usr/local/b<strong>in</strong>/xsane<br />
USING SANE IN GIMP<br />
You can now try to run Xsane as an ord<strong>in</strong>ary user. If you want to use Xsane on<br />
scanner network clients, you will have to <strong>in</strong>stall Xsane there as well. It’s no different<br />
from <strong>in</strong>stall<strong>in</strong>g it on the Sane server, which we just did.<br />
You can, of course, use Sane (or more precisely, xscanimage and Xsane) asa<br />
stand-alone program, but us<strong>in</strong>g Sane with <strong>Gimp</strong> is so much better. Together with<br />
<strong>Gimp</strong>, xscanimage and Xsane will be much more powerful, because all of <strong>Gimp</strong>’s<br />
image manipulation functions will be available. (The only exception is if you want<br />
to scan with a higher bit depth than 24 bit color or 8 bit grayscale.<br />
The xcam program, which also comes with Sane, is for use with equipment like<br />
Connectix QuickCam, accord<strong>in</strong>g to the Sane web site. We will not go <strong>in</strong>to the<br />
usage of xcam <strong>in</strong> this book.<br />
Scanimage is a CLI program, and we have used it to list available devices. Its<br />
field of application is, however, much wider. It can, for example, be used <strong>in</strong> shell<br />
scripts to achieve all sorts of th<strong>in</strong>gs. S<strong>in</strong>ce it can’t be used with <strong>Gimp</strong>, we will not<br />
discuss it further. There is, however, a very good man page <strong>in</strong> the Sane distribution.<br />
If you have the Sane man pages <strong>in</strong> your MANPATH, just enter the command<br />
man scanimage to access this <strong>in</strong>formation.<br />
INSTALLING THE PLUG-IN<br />
To use Xsane and xscanimage as <strong>Gimp</strong> plug-<strong>in</strong>s, you must <strong>in</strong>stall them as such.<br />
The easiest way (and the right way to do it) is to make a symbolic l<strong>in</strong>k from xscanimage/xsane<br />
to your <strong>Gimp</strong> plug-<strong>in</strong> directory. Here is how you do it (of<br />
course, the location of both <strong>Gimp</strong> plug-<strong>in</strong>s and Sane is site-specific):<br />
The <strong>Gimp</strong> User’s <strong>Manual</strong> 249
Scann<strong>in</strong>g And Scanners<br />
[olof@whopp olof]$ su<br />
Note: You have to provide the root password here.<br />
[root@whopp olof]# ln -s /usr/local/b<strong>in</strong>/xscanimage \<br />
/opt/gimp/lib/1.0/plug-<strong>in</strong>s/xscanimage<br />
[root@whopp b<strong>in</strong>]# ln -s /usr/local/b<strong>in</strong>/xsane \<br />
/opt/gimp/lib/1.0/plug-<strong>in</strong>s/xsane<br />
RUNNING GIMP WITH SANE<br />
You will now be able to access Sane from <strong>Gimp</strong>. You only have to start (or restart)<br />
<strong>Gimp</strong>, and Xsane and xscanimage will act as plug-<strong>in</strong>s, lett<strong>in</strong>g us scan directly<br />
<strong>in</strong>to <strong>Gimp</strong> where we can cont<strong>in</strong>ue to edit the image.<br />
Xsane can be accessed from Xtns|xsane and xscanimage is <strong>in</strong> Xtns|<br />
Acquire Image. Under each menu item you will f<strong>in</strong>d a list of the available<br />
devices (scanners). To use a scanner, you only have to select that device <strong>in</strong> the<br />
menu.<br />
Notice that if you change the scanner configuration, you must remove the plug<strong>in</strong>rc<br />
file, and let <strong>Gimp</strong> rebuild it when it starts up the next time. Just enter rm<br />
~/.gimp/plug<strong>in</strong>rc, restart <strong>Gimp</strong> and your new scanner (configuration)<br />
will be visible as a menu item under both Acquire Image and Xsane.<br />
We have chosen to use Xsane and not xscanimage <strong>in</strong> the follow<strong>in</strong>g examples,<br />
because Xsane <strong>in</strong>troduces some very useful basic scanner manipulations. The<br />
pr<strong>in</strong>cipal advantage of xscanimage is that you can set the gamma correction curves<br />
manually, just like <strong>in</strong> the curve dialog under <strong>Gimp</strong>. This feature enables you to<br />
adjust the gamma curve <strong>in</strong> all directions, <strong>in</strong>stead of specify<strong>in</strong>g a fixed gamma<br />
value with a slider or <strong>in</strong> an <strong>in</strong>put field.<br />
SCANNING WITH AFLATBED SCANNER<br />
We will describe how to scan with a UMAX Astra 1200S flatbed scanner. However,<br />
the chief functions <strong>in</strong> the scanner <strong>in</strong>terface will be similar to what you’ll f<strong>in</strong>d<br />
<strong>in</strong> many other flatbed scanners. Sane has adopted the standard approach to provid<strong>in</strong>g<br />
generic scanner functions, such as gamma correction, levels, ppi, bit depth,<br />
preview, etc. The ppi (resolution) and bpp (bit-depth) specifications are, of course,<br />
scanner-dependent, but all flatbed scanners operate <strong>in</strong> a similar fashion.<br />
Essentially, th<strong>in</strong>gs that differ among scanners are the special functions, such as the<br />
Photosmart scanner’s ability to eject the filmstrip.<br />
250 The <strong>Gimp</strong> User’s <strong>Manual</strong>
Chapter 15<br />
THE SCANNER INTERFACE (UMAX)<br />
Start up the <strong>Gimp</strong> UMAX Xsane <strong>in</strong>terface; <strong>in</strong> our case, Xtns|Xsane|<br />
net:t<strong>in</strong>yjump:umax’dev’scg0e<br />
You will now be presented with the ma<strong>in</strong> Xsane scanner <strong>in</strong>terface. We will make<br />
a quick description of what all the controls and menus are about, start<strong>in</strong>g from the<br />
top <strong>in</strong> the ma<strong>in</strong> dialog.<br />
• The Checkerboard symbol menu determ<strong>in</strong>es the scan mode: Color,<br />
Grayscale or L<strong>in</strong>eart (Black&White). The number of possible choices <strong>in</strong><br />
this menu depend on the capacity of your scanner.<br />
• The Scanner symbol menu lets you specify the scan source; for example,<br />
if your scanner has a sheet feeder (don’t touch this control menu if your<br />
scanner doesn’t have any such options).<br />
• The Halftone dots symbol slider controls the optical resolution <strong>in</strong> ppi<br />
(dpi).<br />
• The Γ (gamma) slider sets gamma correction.<br />
• The Sun control slider controls the scann<strong>in</strong>g brightness.<br />
• The Half-moon control slider controls the scann<strong>in</strong>g contrast.<br />
Figure 15.5 The ma<strong>in</strong><br />
Xsane scanner <strong>in</strong>terface<br />
The <strong>Gimp</strong> User’s <strong>Manual</strong> 251
Scann<strong>in</strong>g And Scanners<br />
Below the sliders, you will f<strong>in</strong>d some buttons for scan enhancement: Auto,<br />
Default, Restore and Save. If you uncheck the RGB default checkbutton, you<br />
can set the gamma, brightness and contrast for each RGB channel separately. The<br />
<strong>in</strong>terface will then look like Figure 15.6 .<br />
Figure 15.6 The Xsane scanner<br />
<strong>in</strong>terface when RGB default is<br />
unchecked<br />
In the top menu bar, you’ll f<strong>in</strong>d three menus called File, Preferences and Help.<br />
Under File, you’ll f<strong>in</strong>d <strong>in</strong>fo about the Xsane creator and general <strong>in</strong>fo about the<br />
device you are us<strong>in</strong>g. In the Preferences menu, you’ll f<strong>in</strong>d entries for Setup,<br />
Advanced and Standard options. You can also view a scann<strong>in</strong>g histogram and save<br />
device sett<strong>in</strong>gs. We will talk more about these sett<strong>in</strong>gs a bit later, but let us concentrate<br />
on basic “Sane’<strong>in</strong>g” for a while.<br />
The Preview W<strong>in</strong>dow<br />
We’re sure you know what a preview is meant for. To open the preview w<strong>in</strong>dow,<br />
press the preview button. (If you checked Save preview <strong>in</strong> the Preferences, then<br />
you will see the last preview when you open the preview w<strong>in</strong>dow.) When you first<br />
open the preview w<strong>in</strong>dow there will be noth<strong>in</strong>g but a white board. Place a photo<br />
on the document glass and press Acquire Preview.<br />
252 The <strong>Gimp</strong> User’s <strong>Manual</strong>
Chapter 15<br />
Sane will now make a rapid low-resolution scan of the photo. While the preview<br />
scan occurs, all options <strong>in</strong> Xsane will be grayed out, and the only th<strong>in</strong>g you can do<br />
is press Cancel Preview. We don’t recommend cancel<strong>in</strong>g the preview or any<br />
other scan for that matter (it’s a bit buggy). Just let Sane f<strong>in</strong>ish the scan job; you<br />
can always dump the image later on.<br />
One of the advantages of Xsane over xscanimage is that you can preview how<br />
your adjustments <strong>in</strong> the ma<strong>in</strong> w<strong>in</strong>dow will affect the f<strong>in</strong>al scan. To limit the scann<strong>in</strong>g<br />
area, click and drag the mouse <strong>in</strong> the preview w<strong>in</strong>dow to create a selection.<br />
You will now see a dotted selection outl<strong>in</strong>e, and Sane will only scan the contents<br />
with<strong>in</strong> that rectangle.<br />
When you are satisfied with your selection (a rough selection will do, because it’s<br />
much easier to crop the image <strong>in</strong> <strong>Gimp</strong>), press the Scan button <strong>in</strong> the ma<strong>in</strong> dialog.<br />
Sane will now scan the image and display it <strong>in</strong> <strong>Gimp</strong>.<br />
Figure 15.7 The Xsane<br />
preview w<strong>in</strong>dow<br />
The <strong>Gimp</strong> User’s <strong>Manual</strong> 253
Scann<strong>in</strong>g And Scanners<br />
Options<br />
The Preference menu offers both Standard options and Advanced options as well<br />
as a Histogram option. Most options are quite scanner-specific, but we will mention<br />
some of them.<br />
• Use Custom Gamma Table: If your scanner supports hardware<br />
gamma correction you can enable it with this button. Furthermore, if your<br />
scanner supports more than 8 bit color, then the custom gamma table will<br />
make the gamma correction with that number of bits. The conclusion is<br />
that if your scanner supports more than 8 bpp and/or has hardware gamma<br />
correction, then it’s a good idea to use it.<br />
It’s also worth mention<strong>in</strong>g that xscanimage has more features deal<strong>in</strong>g with gamma<br />
curves. The gamma curves <strong>in</strong> xscanimage are built up <strong>in</strong> the same way as <strong>Gimp</strong>’s<br />
Curves command (right-click|Image|Colors|Curves).<br />
• Bit depth 8 or 10 bpp: If you are us<strong>in</strong>g Xsane or xscanimage with<strong>in</strong><br />
<strong>Gimp</strong>, you can only use 8 bpp because <strong>Gimp</strong> only supports 8 bpp. If you<br />
scan with 10 bpp you will only get errors.<br />
• Histogram: This works like Levels <strong>in</strong> <strong>Gimp</strong> (right-click|<br />
Image|Colors|Levels). It’s a very useful option when you want to<br />
correct errors <strong>in</strong> both color and lightness. If you have unchecked the RGB<br />
defaults button, you can also set the histogram for each RGB channel.<br />
SCANNER MODES<br />
Most flatbed scanners support l<strong>in</strong>eart, grayscale and color scanner modes.<br />
L<strong>in</strong>eart<br />
The result of scann<strong>in</strong>g <strong>in</strong> l<strong>in</strong>eart mode is often unpredictable, so to reta<strong>in</strong> a high<br />
level of detail, we suggest that you scan <strong>in</strong> grayscale mode, and then manipulate<br />
the grayscale image by <strong>in</strong>dex<strong>in</strong>g to black and white.<br />
Alternatively, use right-click|Image|Colors|Threshold or<br />
right-click|Image|Colors|Levels to ga<strong>in</strong> better control of where the<br />
black and white pixels end up <strong>in</strong> the l<strong>in</strong>eart image.<br />
Grayscale<br />
Grayscale scan mode is, of course, useful if you want to scan grayscale (B&W)<br />
photos. Scan a grayscale image <strong>in</strong> color, and you have to worry about the scanner’s<br />
color balance. If you want to colorize the image later, it’s better to convert from<br />
grayscale to RGB mode <strong>in</strong> <strong>Gimp</strong>.<br />
Scann<strong>in</strong>g a color image <strong>in</strong> grayscale mode is not unusual. If your color image is<br />
dest<strong>in</strong>ed to be pr<strong>in</strong>ted <strong>in</strong> black-and-white, you might th<strong>in</strong>k that it is po<strong>in</strong>tless to<br />
scan <strong>in</strong> color mode, but that’s not always true. It depends on how good your scanner<br />
is.<br />
254 The <strong>Gimp</strong> User’s <strong>Manual</strong>
Chapter 15<br />
For example, a yellow color is perceived by the human eye as be<strong>in</strong>g lighter than<br />
a blue color with the same <strong>in</strong>tensity (value). <strong>Gimp</strong> makes quite a good conversion<br />
from color to grayscale and compensates for the human factor by convert<strong>in</strong>g the<br />
yellow color to a brighter shade of gray than the blue color. If your scanner can<br />
manage to produce an equally good or better grayscale image than <strong>Gimp</strong>, then<br />
scan <strong>in</strong> grayscale mode. Otherwise, scan <strong>in</strong> color and make the grayscale conversion<br />
<strong>in</strong> <strong>Gimp</strong>.<br />
Color<br />
Color mode is color mode, and there’s not that much to say about it. Naturally, you<br />
should be concerned about color correctness and dropout color, but if you have a<br />
bad scanner, we can only recommend that you try to correct it with the different<br />
color correction functions <strong>in</strong> <strong>Gimp</strong>.<br />
AUTO CORRECTION<br />
Xsane has a very useful feature called Auto Adjust (the Auto button <strong>in</strong> the ma<strong>in</strong><br />
dialog). Auto Adjust will correct a poorly exposed photo automatically <strong>in</strong> the<br />
scann<strong>in</strong>g process. The correction calculations are based on the highlights and<br />
shadows of the selected part <strong>in</strong> the preview. It is therefore very important that you<br />
don’t select any part of the white scanner lid. This auto function is even more useful<br />
when you want a particular part of an image to be correctly “exposed.” For<br />
example, you may want a person’s face to be correctly exposed <strong>in</strong> a portrait. The<br />
trick is to select the face <strong>in</strong> the preview image, press Auto and then select the entire<br />
area that you want to scan <strong>in</strong> the preview w<strong>in</strong>dow. Of course, an Auto Adjust function<br />
will never be able to correct an image with the same accuracy as a well-tra<strong>in</strong>ed<br />
professional. We use it as a start<strong>in</strong>g po<strong>in</strong>t for further correction, but <strong>in</strong> general,<br />
Auto Adjust does a really great job and leaves us noth<strong>in</strong>g or very little to correct<br />
manually.<br />
Figure 15.8 Before<br />
Auto Adjust<br />
Figure 15.9 After<br />
Auto Adjust<br />
The <strong>Gimp</strong> User’s <strong>Manual</strong> 255
Scann<strong>in</strong>g And Scanners<br />
GAMMA CORRECTION<br />
In our op<strong>in</strong>ion, there is no scann<strong>in</strong>g correction that is more important than gamma<br />
correction. Most people believe that gamma correction is a correction of some fault<br />
<strong>in</strong> the scanner, but that’s not it. Gamma correction compensates for the imperfections<br />
of output devices, such as computer monitors or pr<strong>in</strong>ters. Gamma correction<br />
is a tonal correction (light/darkness), and it refers to a special gamma curve that is<br />
used to perform that correction.<br />
To f<strong>in</strong>d out which gamma correction is needed for your display, read “Gamma<br />
Calibration” on page 206. When you know that gamma value, drag the gamma<br />
slider to that value. Your scan will now be gamma correct — the lightness <strong>in</strong> the<br />
photo will be the same on the orig<strong>in</strong>al as on the scanned image displayed on your<br />
monitor. Notice that gamma correction will not make a bad picture good, it will<br />
only correct it so it looks equally bad on your monitor. There are other correction<br />
functions to help improve your photos (gamma can naturally be used as a correction<br />
function here, too, <strong>in</strong> the sense that you will alter the gamma to not match your<br />
monitor).<br />
Figure 15.10 With and without gamma correction — as you see,<br />
the difference is huge<br />
TONAL CORRECTION<br />
We have already discussed tonal correction to some extent <strong>in</strong> the previous paragraph.<br />
We mentioned that sett<strong>in</strong>g the gamma value to the correct value accord<strong>in</strong>g<br />
to your monitor isn’t always that good. If the orig<strong>in</strong>al image was overexposed to<br />
beg<strong>in</strong> with, the scanned image will be equally overexposed, unless you lower the<br />
gamma value to compensate for the faulty exposure (and vice versa for an underexposed<br />
photograph).<br />
When you scan older color photographs, you will often have to deal with different<br />
k<strong>in</strong>ds of color tone problems. A well-known problem with ag<strong>in</strong>g photographs is<br />
256 The <strong>Gimp</strong> User’s <strong>Manual</strong>
Chapter 15<br />
that they often atta<strong>in</strong> a tonal shift towards blue or red. To rectify unwanted tonal<br />
shift, you can uncheck the RGB default button <strong>in</strong> the ma<strong>in</strong> Xsane w<strong>in</strong>dow, and<br />
suppress the color channel that is overly dom<strong>in</strong>ant <strong>in</strong> the image. Move the gamma<br />
control slider of the channel that is overrepresented until you’re satisfied with the<br />
result.<br />
If the photo’s tonal range shifts toward cold, blue shades, and you want to make<br />
your image look a bit warmer, then you should <strong>in</strong>crease gamma value <strong>in</strong> the red<br />
channel (and also a little bit <strong>in</strong> the green channel). This technique is commonly<br />
used to <strong>in</strong>crease the warmth <strong>in</strong> the sk<strong>in</strong> color of a model’s face.<br />
Likewise, if you have a photo that you want to adjust toward a cooler color range,<br />
then you should either <strong>in</strong>crease the gamma value <strong>in</strong> the blue channel, or lower the<br />
gamma <strong>in</strong> the red channel (or a comb<strong>in</strong>ation of the two).<br />
SCALING<br />
When you talk about scal<strong>in</strong>g and scann<strong>in</strong>g, it’s not just a question of scal<strong>in</strong>g to make<br />
the image bigger; you must also consider the f<strong>in</strong>al output device (the pr<strong>in</strong>ter or<br />
monitor).<br />
Let’s scan an ord<strong>in</strong>ary 4x6 photo:<br />
• If you decide to pr<strong>in</strong>t that photo <strong>in</strong> a 1:1 scale with a resolution of 300 ppi<br />
(not dpi!) you will scan with a 300 ppi resolution.<br />
• If you’d like to make the pr<strong>in</strong>t twice as large as the orig<strong>in</strong>al (2:1) us<strong>in</strong>g the<br />
same resolution (300 ppi), then you need to scan with a 600 ppi<br />
resolution.<br />
• If your f<strong>in</strong>al target is a web page with a 72 ppi resolution, then to get the<br />
same size as the orig<strong>in</strong>al photo, you have to scan with a 72 ppi resolution.<br />
• Likewise, if you want a 2:1 resolution, you have to scan at 144 ppi.<br />
As you probably have understood by now, the scal<strong>in</strong>g factor depends on the f<strong>in</strong>al<br />
output.<br />
Scal<strong>in</strong>g Limits<br />
Us<strong>in</strong>g a 300 ppi scanner, you are not advised to scale an image more than 4:1. If<br />
you have a 600 ppi scanner, you can scale beyond that (but it is not sufficient to<br />
scale 35mm slides).<br />
Generally, the quality of the source (the photo) sets the limit for how much you can<br />
scale an image. If the scanned photograph was of poor quality, you will see the<br />
structure, or gra<strong>in</strong>, even with a relatively modest scal<strong>in</strong>g. Obviously, there’s no<br />
po<strong>in</strong>t <strong>in</strong> <strong>in</strong>clud<strong>in</strong>g photographic artifacts such as gra<strong>in</strong> and structure.<br />
Any scal<strong>in</strong>g beyond 4:1 us<strong>in</strong>g a 300 ppi scanner will only render <strong>in</strong> a high noise<br />
ratio <strong>in</strong> your image, so don’t th<strong>in</strong>k that you can scale a small photo (or slide) with<br />
a 300 ppi scanner.<br />
A f<strong>in</strong>al big tip is that you should always scale with the scanner. Never scan at 100<br />
ppi and then scale the image <strong>in</strong> <strong>Gimp</strong>. When you scale <strong>in</strong> <strong>Gimp</strong>, <strong>Gimp</strong> will <strong>in</strong>ter-<br />
The <strong>Gimp</strong> User’s <strong>Manual</strong> 257
Scann<strong>in</strong>g And Scanners<br />
polate (guess) what would be an appropriate color between pixels. So always scale<br />
with the scanner!<br />
SCANNING DRAWINGS AND PRINTED IMAGES<br />
Scann<strong>in</strong>g draw<strong>in</strong>gs and pr<strong>in</strong>ted material <strong>in</strong>volves artifacts such as moiré patterns<br />
and alias<strong>in</strong>g effects. So, why does it look so bad when you scan an image from<br />
the newspaper?<br />
Moiré Effects<br />
A book, magaz<strong>in</strong>e or newspaper is pr<strong>in</strong>ted with a certa<strong>in</strong> lpi (l<strong>in</strong>es per <strong>in</strong>ch), also<br />
know as l<strong>in</strong>e frequency. Accord<strong>in</strong>g to digital sampl<strong>in</strong>g theory, you must sample<br />
at least twice the frequency of the source <strong>in</strong> order to capture accurate <strong>in</strong>formation<br />
of the signal (<strong>in</strong> this case, the signal is the pr<strong>in</strong>ted halftone dots). This is called the<br />
Nyquist rate or Nyquist frequency. So, to capture a book pr<strong>in</strong>ted <strong>in</strong> 150 lpi you<br />
must scan it <strong>in</strong> at 300 ppi. Because most 300 ppi scanners aren’t really capable of<br />
mak<strong>in</strong>g true 300 ppi scans, it’s clear that such a scanner can’t be used to scan a<br />
book pr<strong>in</strong>ted <strong>in</strong> 150 lpi, because it is not capable of resolv<strong>in</strong>g the frequency that is<br />
needed to scan a 150 lpi source.<br />
Figure 15.11 Before and after moiré correction<br />
258 The <strong>Gimp</strong> User’s <strong>Manual</strong>
FIx<strong>in</strong>g Up Moiré Patterns<br />
Chapter 15<br />
Even if you scan with the right resolution (300 ppi for a draw<strong>in</strong>g or book that has<br />
a l<strong>in</strong>e frequency of 150 lpi) the moiré pattern problem will pop up aga<strong>in</strong> when you<br />
resize the image to make it fit your layout. The solution is to:<br />
1. Add some Noise: (right-click|Filters|Noise|Noisify)<br />
2. Then add a little Gaussian Blur:<br />
(right-click|Filters|Blur|Gaussian Blur (IIR))<br />
3. Then sharpen it up with Unsharp Mask (a lot):<br />
(right-click|Filters|Enhance|Unsharp Mask)<br />
4. Now you can resize and pr<strong>in</strong>t your image<br />
The result isn’t perfect, but this is as good as it gets without runn<strong>in</strong>g one of the antimoiré<br />
programs available on the market.<br />
Alias<strong>in</strong>g<br />
Hav<strong>in</strong>g ga<strong>in</strong>ed a basic knowledge of sampl<strong>in</strong>g frequency, you now understand that<br />
the same effect will occur when you scan a l<strong>in</strong>e draw<strong>in</strong>g. A draw<strong>in</strong>g consists of<br />
l<strong>in</strong>es, so imag<strong>in</strong>e that we take all of those l<strong>in</strong>es and calculate how many l<strong>in</strong>es will<br />
fill one <strong>in</strong>ch. That is the “lpi” of the draw<strong>in</strong>g. We must scan at a resolution twice<br />
as big as that lpi to get an accurate result.<br />
If you scan at a lower resolution, you will not resolve every detail of the source.<br />
This may render l<strong>in</strong>es <strong>in</strong> the draw<strong>in</strong>g that weren’t there to start with. This<br />
unwanted effect is called alias<strong>in</strong>g, and is due to the fact that you can’t resolve all<br />
of the l<strong>in</strong>es with such a low sampl<strong>in</strong>g frequency. The th<strong>in</strong> l<strong>in</strong>es you see <strong>in</strong> an<br />
aliased image do not represent the th<strong>in</strong>nest l<strong>in</strong>es <strong>in</strong> the orig<strong>in</strong>al; it’s an alias<strong>in</strong>g<br />
effect built up from several of the th<strong>in</strong>nest l<strong>in</strong>es.<br />
To learn more about lpi and pr<strong>in</strong>t<strong>in</strong>g, read “Pre-press And Color In <strong>Gimp</strong>” start<strong>in</strong>g<br />
on page 197.<br />
SCANNING, THE WEB AND PRINTING<br />
In the pre-press chapter (see page 197), we discussed pr<strong>in</strong>t<strong>in</strong>g from a more professional<br />
po<strong>in</strong>t of view. But there are probably a lot of readers out there who only<br />
use <strong>Gimp</strong> <strong>in</strong> a SOHO (Small Office, Home Office) environment. This means that<br />
you will probably pr<strong>in</strong>t to an <strong>in</strong>kjet pr<strong>in</strong>ter with a “resolution” somewhere between<br />
300 dpi and 1,400 dpi, or perhaps you have a 300 dpi or 600 dpi laser pr<strong>in</strong>ter.<br />
INKJET PRINTERS<br />
Inkjet pr<strong>in</strong>ters are quite different compared to laser pr<strong>in</strong>ters, because they use FM<br />
screen<strong>in</strong>g. FM screen<strong>in</strong>g (see “Why Doesn’t My Inkjet’s Pr<strong>in</strong>t Look Like Halftone<br />
Screens?” start<strong>in</strong>g on page 214) can yield excellent results with a much lower<br />
image resolution than the halftone dpi equivalent pr<strong>in</strong>ter (note that you can’t really<br />
The <strong>Gimp</strong> User’s <strong>Manual</strong> 259
Scann<strong>in</strong>g And Scanners<br />
talk about dpi when you discuss FM screen<strong>in</strong>g pr<strong>in</strong>ters; see “Resolution” on page<br />
212).<br />
A very rough rule of thumb is to use 125 ppi for every 300 dpi <strong>in</strong> the output device<br />
(pr<strong>in</strong>ter):<br />
• 300 dpi <strong>in</strong>kjet pr<strong>in</strong>ter; scan at 100 ppi<br />
• 600 dpi <strong>in</strong>kjet pr<strong>in</strong>ter; scan at 200 ppi<br />
• 720 dpi <strong>in</strong>kjet pr<strong>in</strong>ter; scan at 240 ppi<br />
• 1,440 dpi <strong>in</strong>kjet pr<strong>in</strong>ter; scan at 480 ppi<br />
This table is not absolute; it’s a guidel<strong>in</strong>e that will help you get a good result after<br />
runn<strong>in</strong>g some tests. Also try lower<strong>in</strong>g the scann<strong>in</strong>g resolution when you scan <strong>in</strong><br />
very high resolution. For example, test to scan <strong>in</strong> 150 ppi for your 600 dpi <strong>in</strong>kjet<br />
pr<strong>in</strong>ter (<strong>in</strong>stead of 200 ppi) and see if the result is acceptable. Naturally, if you<br />
don’t use the full capacity of the pr<strong>in</strong>ter (for example, if you pr<strong>in</strong>t with a resolution<br />
of 300 dpi on your 600 dpi pr<strong>in</strong>ter) you should scan <strong>in</strong> 100 ppi, not 200 ppi.<br />
When you pr<strong>in</strong>t your image from <strong>Gimp</strong>, always make sure to use the ppi option<br />
<strong>in</strong> the Pr<strong>in</strong>ter dialog, and pr<strong>in</strong>t with the scan resolution (e.g., 100 ppi for a 300<br />
dpi <strong>in</strong>kjet pr<strong>in</strong>ter).<br />
Laser Pr<strong>in</strong>ters<br />
The list above covers <strong>in</strong>kjet pr<strong>in</strong>ters, but it will most likely also apply to your<br />
SOHO laser pr<strong>in</strong>ter. However, it may be wise to try a few different resolutions. To<br />
get a really good result, you need to figure out what lpi your pr<strong>in</strong>ter uses (or set<br />
an appropriate lpi if you have that option). The lpi will determ<strong>in</strong>e what ppi you’ll<br />
need for scann<strong>in</strong>g and pr<strong>in</strong>t<strong>in</strong>g. Please read “Resolution And Image Size” start<strong>in</strong>g<br />
on page 200 to understand lpi and halftone pr<strong>in</strong>t<strong>in</strong>g.<br />
Web Pages<br />
Scann<strong>in</strong>g for web publish<strong>in</strong>g is generally very simple — just scan <strong>in</strong> 72 ppi. This<br />
resolution will suffice for color photos that don’t require a high level of detail.<br />
If you scan items where detail is important, such as draw<strong>in</strong>gs, you have to scan at<br />
a much higher resolution (see “Scann<strong>in</strong>g Draw<strong>in</strong>gs And Pr<strong>in</strong>ted Images” on page<br />
258). This will produce huge web images, but if you scan <strong>in</strong> a lower resolution you<br />
won’t be able to capture the details.<br />
There is no simple solution to this problem. However, you can try this trick: Apply<br />
the Unsharp Mask filter (see “Unsharp Mask” on page 498) to enhance all edges<br />
and details <strong>in</strong> the high-resolution image. After that, you can resize the image to a<br />
more web-friendly size.<br />
260 The <strong>Gimp</strong> User’s <strong>Manual</strong>
Chapter 15<br />
SCANNING OTHER OBJECTS<br />
If you have a flatbed scanner, you are of course not limited to scann<strong>in</strong>g photographs.<br />
You can scan almost all flat objects, and with a few cunn<strong>in</strong>g tricks, you can<br />
also scan certa<strong>in</strong> 3D objects.<br />
It’s very easy to scan textures, but you may have to <strong>in</strong>crease the exposure time (if<br />
that option is available). Alternatively, you can add more light or <strong>in</strong>crease the<br />
gamma, s<strong>in</strong>ce a texture doesn’t reflect as much light as a paper or a photograph.<br />
We suppose that many of you have tried to photocopy 3-D objects, such as your<br />
hand. The result is often quite disappo<strong>in</strong>t<strong>in</strong>g. The reason for this is that the focus<br />
of the scanner/copy mach<strong>in</strong>e is optimized to the distance of the document glass.<br />
Another reason is that the amount of light doesn’t suffice to reflect 3-D objects<br />
back to the CCD.<br />
If you want quality images of 3-D objects, then you should get a digital camera or<br />
even better, a real 35mm camera. Good digital cameras are very expensive (at the<br />
time of writ<strong>in</strong>g), you will not get ahold of a good digital camera for less than<br />
$1,200, and then we are talk<strong>in</strong>g about cameras that are good enough for SOHO<br />
usage. If you want a professional camera, we’re talk<strong>in</strong>g about $10,000 or more.<br />
We mentioned that you could make some limited 3-D object scann<strong>in</strong>g. Well, you<br />
can, but the result will not be very professional (if you don’t want some special<br />
effect). Still, to get a decent result, you have to put some sort of box over the<br />
object, don’t th<strong>in</strong>k that you can squeeze it <strong>in</strong> between the platen and the lid. Get a<br />
cardboard box, preferably white <strong>in</strong>side. Place the object on the platen and the box<br />
over the object. Now, you can try scann<strong>in</strong>g us<strong>in</strong>g a slightly higher gamma than you<br />
normally would.<br />
Here is the outcome of a scan us<strong>in</strong>g the “white box” technique:<br />
Figure 15.12 Julius’ favorite<br />
pussycat “Missen” was placed<br />
on the scanner platen <strong>in</strong>side a<br />
white shoebox. The result is<br />
quite pleas<strong>in</strong>g, don’t you th<strong>in</strong>k?<br />
The <strong>Gimp</strong> User’s <strong>Manual</strong> 261
PAR T<br />
V<br />
More <strong>Gimp</strong> Functions<br />
• IMAGE MENU<br />
• SELECTION MENU<br />
• MODES<br />
• LAYERS<br />
• CHANNELS
CHAPTER16<br />
Image Menu<br />
The Image menu offers some of the most useful<br />
image manipulat<strong>in</strong>g functions <strong>in</strong> <strong>Gimp</strong>. In this<br />
chapter, we’re go<strong>in</strong>g to discuss what you can do<br />
with<strong>in</strong> the image menu. The Colors, Channel Ops<br />
and Alpha submenus will be covered <strong>in</strong> separate<br />
chapters.
Image Menu<br />
RGB, GRAYSCALE AND INDEXED<br />
Right-click|Image|RGB, right-click|Image|Grayscale and<br />
right-click|Image|Indexed are the three conversion options you have<br />
for your image. Normally, you’ll work on an image <strong>in</strong> RGB color.<br />
If you know that you want a grayscale or <strong>in</strong>dexed image, you can easily convert<br />
your image later. Some commands, filters and Script-Fus require grayscales,<br />
whereas others require RGB images.<br />
Tip: All color <strong>in</strong>formation is irreversibly lost as soon as you convert to Grayscale,<br />
and a lot of color <strong>in</strong>formation is lost when convert<strong>in</strong>g to <strong>in</strong>dexed.<br />
Most commands, filters and Script-Fus give poor results or no result at all when<br />
used on <strong>in</strong>dexed images. If you are us<strong>in</strong>g an <strong>in</strong>dexed image, convert it to RGB<br />
immediately, and don’t convert it back to <strong>in</strong>dexed until you’re f<strong>in</strong>ished with it! For<br />
more <strong>in</strong>formation on RGB, grayscale and <strong>in</strong>dexed images, review “Color Models”<br />
start<strong>in</strong>g on page 187.<br />
INDEXED PALETTE OPTIONS<br />
Select the right-click|Image|Indexed command to convert an RGB or<br />
grayscale image to <strong>in</strong>dexed. This will open the Indexed Color Conversion dialog<br />
box.<br />
When you th<strong>in</strong>k of <strong>in</strong>dexed images, you probably th<strong>in</strong>k about GIF images with a<br />
maximum of 256 colors. In general, however, you are free to specify any number<br />
of colors for an <strong>in</strong>dexed image. To set the number of colors, press the Generate<br />
optimal palette radio button and type the number of colors you want <strong>in</strong>to the #of<br />
colors box.<br />
If you are do<strong>in</strong>g web design, you should use the WWW-optimized palette to map<br />
the colors. You can also choose a custom palette from the drop-down list, or create<br />
a l<strong>in</strong>e art image by us<strong>in</strong>g a black/white palette for color mapp<strong>in</strong>g. The Enable<br />
Floyd-Ste<strong>in</strong>berg dither<strong>in</strong>g option helps to make <strong>in</strong>dexed images look “good”<br />
even if they only <strong>in</strong>clude a few colors.<br />
Without dither<strong>in</strong>g<br />
With dither<strong>in</strong>g<br />
Figure 16.1 The difference between <strong>in</strong>dex<strong>in</strong>g without and with dither<strong>in</strong>g<br />
266 The <strong>Gimp</strong> User’s <strong>Manual</strong>
Chapter 16<br />
RESIZE AND SCALE<br />
RESIZE<br />
The right-click|Image|Resize command is used to change the size and<br />
aspect ratio of the “canvas” where your image is placed. The scale and aspect ratio<br />
of the actual image and the layers with<strong>in</strong> it are not affected. There are basically two<br />
reasons for chang<strong>in</strong>g the canvas size:<br />
A. You’re happy with the layers you have, but you need a new canvas size to make<br />
space for new and larger layers. When you resize the canvas, all new layers that<br />
you create will have this size and aspect ratio, unless you specify another width<br />
and height <strong>in</strong> the New Layer dialog box. The old layers, however, will rema<strong>in</strong> as<br />
before.<br />
B. You f<strong>in</strong>d that your layers are too small to conta<strong>in</strong> th<strong>in</strong>gs you want to add to<br />
them, or perhaps you wish to change the shape (aspect ratio) of your image without<br />
distort<strong>in</strong>g the <strong>in</strong>formation with<strong>in</strong> it. To resize an old layer, use the Resize<br />
Layer option <strong>in</strong> the Layers menu you get from right-click<strong>in</strong>g <strong>in</strong> the Layers tab<br />
(right-click|Layers|Layers and Channels||Resize Layer).<br />
Figure 16.2 The Resize dialog<br />
The <strong>Gimp</strong> User’s <strong>Manual</strong> 267
Image Menu<br />
The Resize Dialog Options<br />
The dialog box displays a preview of what the proposed changes <strong>in</strong> size, aspect<br />
ratio or offset will look like. Set where on the canvas you want to place the image<br />
by dragg<strong>in</strong>g at the gray “image rectangle” <strong>in</strong> the dialog w<strong>in</strong>dow, or by specify<strong>in</strong>g<br />
a value <strong>in</strong> the X Offset and Y Offset fields.<br />
If you check the Constra<strong>in</strong> Ratio checkbox, the proportions of the old canvas will<br />
be kept. If you uncheck Constra<strong>in</strong> Ratio and then change the proportions, Resize<br />
will either crop or add a transparent area to the image to fit the new size.<br />
SCALE<br />
right-click|Image|Scale changes the size and aspect ratio of your<br />
image. Scale makes everyth<strong>in</strong>g <strong>in</strong> your image larger or smaller, <strong>in</strong>clud<strong>in</strong>g layers.<br />
If you check the Constra<strong>in</strong> Ratio checkbox, the proportions of the old image will<br />
be kept. If you uncheck Constra<strong>in</strong> Ratio and then change the proportions, Scale<br />
will stretch or compress the image to fit the new size, thus distort<strong>in</strong>g the image.<br />
Interpolat<strong>in</strong>g With Scale<br />
When you enlarge your image with Scale, <strong>Gimp</strong> <strong>in</strong>terpolates the new image. This<br />
means that when you add new pixels to an image, as you must when you make it<br />
larger, a process called <strong>in</strong>terpolation will calculate the color and value of the new<br />
pixels based on the properties of the neighbor pixels. That is, an additional pixel<br />
between black-and-white orig<strong>in</strong>al pixels will get a gray color.<br />
The consequence is that the enlarged image will look better than the orig<strong>in</strong>al<br />
image zoomed to the same size, but it will also lose sharpness and clarity. Read<br />
“Interpolation” on page 100 to get more <strong>in</strong>formation about <strong>in</strong>terpolation <strong>in</strong> <strong>Gimp</strong>.<br />
Figure 16.3 The Scale dialog<br />
HISTOGRAM<br />
Right-click|Image|Histogram gives you valuable statistical <strong>in</strong>formation<br />
on the channel values for an entire image or for a certa<strong>in</strong> pixel range <strong>in</strong> a channel.<br />
268 The <strong>Gimp</strong> User’s <strong>Manual</strong>
Chapter 16<br />
The Histogram always refers to the active layer. Every spike <strong>in</strong> the histogram represents<br />
pixels with a def<strong>in</strong>ed value. The higher the spike, the more pixels of that<br />
value <strong>in</strong> the image. The 256 spikes, one for every value, are ordered <strong>in</strong> a sequence<br />
from left to right, start<strong>in</strong>g with low values to the left and cont<strong>in</strong>u<strong>in</strong>g with <strong>in</strong>creas<strong>in</strong>g<br />
values to the right. You can chose a certa<strong>in</strong> value or value <strong>in</strong>terval by click<strong>in</strong>g<br />
on a spike or click<strong>in</strong>g and dragg<strong>in</strong>g at a part of the histogram.<br />
Figure 16.4 The Histogram w<strong>in</strong>dow<br />
HISTOGRAM PARAMETERS<br />
• Mean is the mean value of that <strong>in</strong>terval. This figure will give you an<br />
approximate value of the range you’re <strong>in</strong>terested <strong>in</strong>.<br />
• Intensity tells you the value (from 0 to 255) of the chosen pixel spike, or<br />
the value of the first and last spike <strong>in</strong> a chosen <strong>in</strong>terval. You can, for<br />
example, select an <strong>in</strong>terval where there seems to be a large number of<br />
pixels and f<strong>in</strong>d out where on the brightness/darkness scale those pixels<br />
are.<br />
• Std Dev (Standard Deviation) is how homogeneous the pixel spike<br />
height is <strong>in</strong> a certa<strong>in</strong> range. It tells you whether the pixels <strong>in</strong> a certa<strong>in</strong><br />
<strong>in</strong>terval are equally distributed over that range (this usually means that<br />
there are many different shades and soft transitions <strong>in</strong> the image), or<br />
whether you can only perceive a few shades with<strong>in</strong> a certa<strong>in</strong> value or color<br />
range.<br />
• Count refers to the number of pixels a spike or <strong>in</strong>terval represents.<br />
• Median is the median of the <strong>in</strong>terval, i.e., the value of the fiftieth spike if<br />
you have chosen an <strong>in</strong>terval of 100 spikes.<br />
• Percentile is the percentage of the total number of pixels <strong>in</strong> a selected<br />
range. This tells you how large that part of your image is.<br />
• Pixels tells you the total number of pixels <strong>in</strong> the active layer.<br />
The <strong>Gimp</strong> User’s <strong>Manual</strong> 269
Image Menu<br />
SAVE PALETTE<br />
Right-click|Image|Save palette will create a palette of colors from an<br />
<strong>in</strong>dexed image. When you are manipulat<strong>in</strong>g <strong>in</strong>dexed images, this option lets you<br />
save the colors <strong>in</strong> your images, so that you can organize colors and easily pick the<br />
color you want.<br />
When you convert an image to <strong>in</strong>dexed (right-click|Image|Indexed)<br />
you set the number of colors you want <strong>in</strong> the Indexed Color Conversion dialog<br />
box. This also sets how many colors will be <strong>in</strong> a palette created from that <strong>in</strong>dexed<br />
image.<br />
CREATING APALETTE FROM AN INDEXED IMAGE<br />
Select right-click|Image|Indexed to convert your image to <strong>in</strong>dexed.<br />
Choose how many colors you want for your palette and type that number <strong>in</strong>to the<br />
# of colors: box. Click on the OK button and your image will be converted to<br />
<strong>in</strong>dexed format.<br />
Right-click|Image|Save palette will display the Export GIMP Palette<br />
dialog. Type <strong>in</strong> a name for the palette, and press the OK button (the dialog is<br />
already <strong>in</strong> your personal palette directory so there’s no need to change the directory).<br />
Back on your image, press Ctrl+z to Undo the <strong>in</strong>dexed conversion and return your<br />
image to RGB.<br />
Open the Color Palette dialog (with either right-click|Dialogs|<br />
Palette or File|Dialogs|Palette). Choose Refresh Palettes from the<br />
Ops pull-down menu to refresh the palettes. Now, the palette you just created<br />
should appear <strong>in</strong> the pull-down palette menu, and be available for you to use.<br />
TRANSFORMS<br />
AUTOCROP<br />
Right-click|Image|Transforms|Autocrop crops images automatically.<br />
If you pa<strong>in</strong>t or paste someth<strong>in</strong>g onto a large solid or transparent background,<br />
you may f<strong>in</strong>d that you have too much space around the image object.<br />
Autocrop will crop your image so that everyth<strong>in</strong>g but the important parts are cut<br />
away. Note that if you work <strong>in</strong> a layer, Autocrop will crop the entire image with<br />
no concern for the other layers.<br />
IMAGE<br />
Right-click|Image|Transforms|Image|Rotate 270 or | Rotate<br />
90 lets you rotate the entire image either 270 degrees or 90 degrees. This is useful<br />
for chang<strong>in</strong>g scanned images to either landscape or portrait mode.<br />
270 The <strong>Gimp</strong> User’s <strong>Manual</strong>
Chapter 16<br />
LAYER<br />
Right-click|Image|Transforms|Layer|Rotate 270 or Rotate<br />
90 allow you to rotate a layer 270 degrees or 90 degrees. Remember that when<br />
you rotate a large layer, portions of it will disappear outside of the image boundary.<br />
MIRROR<br />
Right-click|Image|Transforms|Mirror reflects your image as a mirror<br />
would. The difference between Mirror and the Flip tool is that with Mirror,<br />
you can flip all layers at the same time by check<strong>in</strong>g the Mirror the whole image<br />
checkbox.<br />
ROTATE<br />
Right-click|Image|Transforms|Rotate provides a simple way to<br />
rotate your image or selection 0, 90, 180 or 270 degrees. Rotate is very convenient<br />
for reorient<strong>in</strong>g scanned images.<br />
ZEALOUS CROP<br />
Right-click|Image|Transforms|Zealous Crop works much like the<br />
Autocrop filter, but there are some significant differences. While Autocrop cuts<br />
away any peripheral parts of the image that have no variation <strong>in</strong> color or alpha,<br />
Zealous Crop moves objects closer together (but not on top of each other) before<br />
cutt<strong>in</strong>g.<br />
When Zealous Crop f<strong>in</strong>ds objects of a different color on a solid or transparent<br />
background <strong>in</strong> the same layer, it moves the objects as close to each other as possible<br />
without them overlapp<strong>in</strong>g, so that they rema<strong>in</strong> <strong>in</strong> the same relative positions<br />
to each other. Zealous Crop lets you keep all of the objects <strong>in</strong> your image, but<br />
reduces the size as much as is possible without scal<strong>in</strong>g the image.<br />
Zealous Crop works on all layers, but only compresses the objects <strong>in</strong> the active<br />
layer. Zealous Crop always crops the upper-left part of <strong>in</strong>active layers, while<br />
Autocrop crops all layers <strong>in</strong> the position determ<strong>in</strong>ed by the active layer.<br />
The <strong>Gimp</strong> User’s <strong>Manual</strong> 271
CHAPTER17<br />
Image Menu: Colors<br />
The Image menu offers some of the most useful<br />
image manipulat<strong>in</strong>g functions <strong>in</strong> <strong>Gimp</strong>. In this<br />
chapter, we’re go<strong>in</strong>g to discuss what you can do<br />
with Colors <strong>in</strong> the Image menu.
Image Menu: Colors<br />
COLORS<br />
EQUALIZE<br />
The first part of the Image|Colors menu deals with how image pixels are<br />
mapped to different RGB values; the second part deals with color correction; and<br />
the third part conta<strong>in</strong>s useful filters for auto-correction of scanned photos.<br />
Remember that you’re likely to get much better results adjust<strong>in</strong>g scanned images<br />
<strong>in</strong> a professional image manipulation program like <strong>Gimp</strong>, than <strong>in</strong> the scanner program.<br />
Right-click|Image|Colors|Equalize is often used to correct overexposed<br />
or underexposed photos. Equalize f<strong>in</strong>ds the darkest and lightest pixels <strong>in</strong><br />
the image and sets the darkest value to black and the lightest to white. Intermediate<br />
colors are then translated to the correspond<strong>in</strong>g histogram values on the new<br />
scale. This action adjusts the image pixel colors to a wider scale or spectrum. The<br />
result<strong>in</strong>g image is usually harder and much clearer, with more saturation and contrast,<br />
but often with less f<strong>in</strong>e detail.<br />
Figure 17.1<br />
Compar<strong>in</strong>g dark and<br />
light images before<br />
and after Equalize<br />
has been <strong>in</strong>voked<br />
Dark <strong>in</strong>put<br />
Output after Equalize<br />
Light <strong>in</strong>put<br />
Output after Equalize<br />
274 The <strong>Gimp</strong> User’s <strong>Manual</strong>
Chapter 17<br />
Tip: Equalize can be used to f<strong>in</strong>d “hidden” colors <strong>in</strong> old, fad<strong>in</strong>g photos, because<br />
colors are also equalized.<br />
For example, if there is a weak shade of green somewhere <strong>in</strong> a seem<strong>in</strong>gly solid<br />
blue area, Equalize will f<strong>in</strong>d it and strengthen it, while the blue color will lose<br />
<strong>in</strong>tensity. Sometimes, this results <strong>in</strong> colors look<strong>in</strong>g a bit unnatural after equalization.<br />
You might have to correct the image us<strong>in</strong>g color correction tools like Color<br />
Balance.<br />
For adjust<strong>in</strong>g old photos, it is sometimes better to use other commands such as<br />
right-click|Image|Colors|Auto-Stretch HSV, Auto-<br />
Stretch Contrast and Normalize. Try all of them and see which<br />
one is most suitable for your picture.<br />
INVERT<br />
Right-click|Image|Colors|Invert creates a color negative of your<br />
image (or a positive of your negative). Invert is very useful if you have a slide<br />
scanner, because then you never have to worry about expensive develop<strong>in</strong>g. You<br />
need only develop the negative film, and then you can do your own develop<strong>in</strong>g<br />
with your computer.<br />
Figure 17.2 Invert is<br />
shown on the right side<br />
The calculations are quite simple: The <strong>in</strong>verted RGB value of a pixel is 255 m<strong>in</strong>us<br />
the former channel value. Read more about <strong>in</strong>verted or complementary colors <strong>in</strong><br />
“Complementary Or Inverted Colors” on page 194.<br />
The <strong>Gimp</strong> User’s <strong>Manual</strong> 275
Image Menu: Colors<br />
POSTERIZE<br />
Right-click|Image|Colors|Posterize is a way of creat<strong>in</strong>g an<br />
“<strong>in</strong>dexed” image, <strong>in</strong> which the colors are derived not from the image, but from the<br />
number of possible comb<strong>in</strong>ations the three RGB channels can produce. The available<br />
colors depend on what you set as Posterize Levels <strong>in</strong> the Posterize dialog.<br />
Figure 17.3 Posterize is<br />
shown at the bottom-left side<br />
THRESHOLD<br />
For a grayscale image, it’s easy. Posterize Levels 0, 1 and 2 produce the m<strong>in</strong>imum<br />
of possible colors: black and white only. For each level, you get one more grayscale.<br />
Posterize Levels 4 equals four shades of gray, Posterize Levels 16 equals 16<br />
shades of gray, etc.<br />
For an RGB image, Posterize Levels 4 equals four different shades <strong>in</strong> each color<br />
channel. So Posterize Levels 4 equals 4x4x4, or 64 colors. Those 64 colors were<br />
chosen by divid<strong>in</strong>g the color value of each channel <strong>in</strong>to even multiples of 4, so<br />
only the values 0, 85, 170 and 255 are used.<br />
As those colors may not be similar to the orig<strong>in</strong>al colors <strong>in</strong> the image, only a few<br />
of them will be used <strong>in</strong> the image. A posterized image will be a lot less representative,<br />
but (perhaps) will be more “artistic” than an <strong>in</strong>dexed image, where the chosen<br />
colors are taken from the image.<br />
The right-click|Image|Colors|Threshold dialog displays a<br />
brightness histogram of the image. Each spike <strong>in</strong> the histogram represents a value<br />
rang<strong>in</strong>g from 0 to 255. The longer the spike, the more pixels that have that particular<br />
value. In the preview w<strong>in</strong>dow, you can see where those pixels are situated <strong>in</strong><br />
the image.<br />
276 The <strong>Gimp</strong> User’s <strong>Manual</strong>
Chapter 17<br />
Figure 17.4 The Threshold dialog<br />
Click<strong>in</strong>g on a s<strong>in</strong>gle spike displays only the pixels with that particular value. If you<br />
drag from one spike to another, <strong>Gimp</strong> will display all pixels with a threshold range<br />
from the first value to the second.<br />
You can use the Threshold command to make a l<strong>in</strong>e art (black and white)<br />
image. Threshold is also an excellent tool for select<strong>in</strong>g by value. If you copy your<br />
image to an alpha channel, and use Threshold on the alpha channel (see “Channels<br />
And Duotones” start<strong>in</strong>g on page 351 for more <strong>in</strong>formation on alpha channels)<br />
you can, for example, select all pixels dark enough to represent a certa<strong>in</strong> shape and<br />
use that to make a selection.<br />
Figure 17.5 L<strong>in</strong>e art created with<br />
Threshold<br />
The <strong>Gimp</strong> User’s <strong>Manual</strong> 277
Image Menu: Colors<br />
COLOR BALANCE<br />
Right-click|Image|Colors|Color Balance allows you to adjust the<br />
color levels <strong>in</strong> your image. Color Balance changes colors <strong>in</strong> the image, but not<br />
as drastically as Hue-Saturation. Use Color Balance when you want to make<br />
subtle changes <strong>in</strong> color.<br />
Figure 17.6 The Color Balance dialog<br />
In the Color Balance dialog, you’ll f<strong>in</strong>d three slide bars rang<strong>in</strong>g from the three<br />
RGB colors to their complementary colors (CMY). As you know if you read<br />
“Image Menu: Colors” start<strong>in</strong>g on page 273, the sum of two complementary colors<br />
is neutral gray. You can consider your current pixels “neutral” (or zero) and<br />
any change you apply will move the pixel color either toward Red or Cyan,<br />
Green or Magenta, Blue or Yellow.<br />
Mov<strong>in</strong>g all three sliders towards the CMY (subtractive) colors will darken your<br />
image, while mov<strong>in</strong>g them toward the RGB (additive) colors will lighten the<br />
image.<br />
The dialog <strong>in</strong>cludes three radio buttons: Shadows, Midtones and <strong>High</strong>lights,<br />
which respectively correspond to the darkest pixels, the medium pixels or the<br />
brightest pixels. Click on the button correspond<strong>in</strong>g to the pixels you want to affect.<br />
If you click on the Preserve Lum<strong>in</strong>osity checkbox, the brightness value of<br />
your image doesn’t change. By default this option is unchecked, because the<br />
image’s colors can become very unnatural-look<strong>in</strong>g if you <strong>in</strong>sist on keep<strong>in</strong>g the<br />
orig<strong>in</strong>al values while chang<strong>in</strong>g the color balance.<br />
278 The <strong>Gimp</strong> User’s <strong>Manual</strong>
Chapter 17<br />
Figure 17.7 Output<br />
from Color Balance is<br />
shown at the bottom-left<br />
side<br />
BRIGHTNESS-CONTRAST<br />
Right-click|Image|Colors|Brightness-Contrast is easy to understand.<br />
The zero values represent the current values of your image.<br />
Figure 17.8 The Brightness-<br />
Contrast dialog<br />
From that “neutral” po<strong>in</strong>t, you can raise or lower the amount of Contrast and<br />
Brightness.<br />
The <strong>Gimp</strong> User’s <strong>Manual</strong> 279
Image Menu: Colors<br />
Figure 17.9 Image corrected on the<br />
right with Brightness-Contrast<br />
HUE-SATURATION<br />
The right-click|Image|Colors|Hue-Saturation dialog lets<br />
you adjust Hue, Saturation and Lightness (or Value). You should understand<br />
that this option is entirely based on the HSV color model, as expla<strong>in</strong>ed <strong>in</strong> “HSV”<br />
on page 191.<br />
Figure 17.10 The Hue-Saturation dialog.<br />
You can adjust the sliders by dragg<strong>in</strong>g on them with your mouse, by typ<strong>in</strong>g values<br />
<strong>in</strong>to the boxes or us<strong>in</strong>g the left and right arrow keys on your keyboard.<br />
When you change Hue with the Master checkbox checked, all pixels <strong>in</strong> the<br />
image or selection will change color accord<strong>in</strong>g to how many degrees you have<br />
turned the HSV color circle. If you just want to change part of the spectrum, you<br />
280 The <strong>Gimp</strong> User’s <strong>Manual</strong>
Chapter 17<br />
can choose any one of the color radio buttons (Red, Yellow, Green, Cyan,<br />
Blue, or Magenta).<br />
Remember, HSV is the color model be<strong>in</strong>g used here (not RGB). Because it is<br />
HSV, check<strong>in</strong>g the Yellow button and chang<strong>in</strong>g its value won’t necessarily<br />
change the yellow parts <strong>in</strong> your image.<br />
Figure 17.11 The hue<br />
circle<br />
In HSV, the yellow swatch starts at 100% pure yellow on the HSV color circle<br />
(no orange shade whatsoever is allowed) and cont<strong>in</strong>ues toward green. Everyth<strong>in</strong>g<br />
<strong>in</strong> the yellow to green slice is affected by changes to hue, saturation or value. Yellow<br />
pixels get the color you see <strong>in</strong> the swatch, and greenish pixels get the next<br />
swatch color (clockwise), and so on, as they get greener.<br />
So, if you want to affect yellow pixels that are slightly to the red side, choose the<br />
red swatch <strong>in</strong>stead. The red swatch changes all color between pure red and yellow.<br />
Because of this, Hue-Saturation is unsuitable for certa<strong>in</strong> images. For most<br />
images, it’s very useful <strong>in</strong>deed, but if you have trouble with it, try Colormap<br />
Rotation <strong>in</strong> the right-click|Filters|Colors menu <strong>in</strong>stead (there are<br />
very few th<strong>in</strong>gs you can’t achieve with that filter).<br />
Figure 17.12 The truck<br />
has had its color changed by<br />
Hue-Saturation (right side)<br />
The <strong>Gimp</strong> User’s <strong>Manual</strong> 281
Image Menu: Colors<br />
CURVES<br />
The right-click|Image|Colors|Curves tool is an advanced <strong>in</strong>strument<br />
for chang<strong>in</strong>g the color, contrast and brightness of an image, or a certa<strong>in</strong><br />
color/brightness range <strong>in</strong> an image.<br />
Figure 17.13 The right side of the image has been<br />
adjusted with Curves<br />
Simply put, the image’s RGB values (and possible alpha values) are represented<br />
by curves, and you can change a curve any way you like by dragg<strong>in</strong>g at<br />
different parts of it.<br />
When you first open the Curves dialog, you’ll see a straight, l<strong>in</strong>ear curve. This<br />
curve is called Value and represents the values of all three RGB channels of the<br />
current image. Value here does not mean value as <strong>in</strong> HSV. Curves is based entirely<br />
on RGB values.<br />
Remember the Threshold command? When you looked at your image with<br />
Threshold, you could choose an area from spike A to spike B, and that area represented<br />
pixels of <strong>in</strong>tensity A rang<strong>in</strong>g to <strong>in</strong>tensity B.<br />
Curves works the same way. The leftmost segment of the curve represents the<br />
darkest pixels <strong>in</strong> the image, and the rightmost segment represents the lightest pixels.<br />
The vertical grayscale gradient to the left of the curve displays what brightness<br />
value the curve follows.<br />
282 The <strong>Gimp</strong> User’s <strong>Manual</strong>
Chapter 17<br />
Figure 17.14 The Curves dialog<br />
CHANGING BRIGHTNESS AND CONTRAST<br />
To understand Curves better, open an image and try it out. Try dragg<strong>in</strong>g the middle<br />
of the curve up and down. While you are do<strong>in</strong>g this, take a look at the gradient<br />
below the curve.<br />
The gradient and the preview image show that dragg<strong>in</strong>g down makes your image<br />
darker, and dragg<strong>in</strong>g up makes it lighter. The middle of the curve represents<br />
pixels with midvalues. By creat<strong>in</strong>g a soft curve <strong>in</strong> this fashion, you have<br />
changed the general brightness values a lot, but you have only changed highlights<br />
and shadows a little, so you have less contrast now.<br />
Reset the Value curve, and drag the right part of the curve (represent<strong>in</strong>g highlights)<br />
up, and the left part (represent<strong>in</strong>g shadows) down, until your curve is<br />
shaped like an S. With this procedure you have made bright parts lighter and dark<br />
parts darker; you’ve <strong>in</strong>creased the contrast without chang<strong>in</strong>g the brightness <strong>in</strong><br />
the image.<br />
On the lower horizontal gradient, you’ll see that the balance of dark and light has<br />
been changed and you can also see where on the scale it happened and how much.<br />
If you are <strong>in</strong> a color channel (select Red, Green or Blue from the Modify<br />
Curves for Channel pull-down menu), this procedure will make pixels more<br />
or less green, red, or blue.<br />
In a color channel, dark means pixels with little of that color, and light means pixels<br />
with a lot of that color <strong>in</strong> them. If you are chang<strong>in</strong>g alpha, it works the same<br />
way. Dark means a low alpha value, or very transparent. Light means a high alpha<br />
value, or very opaque.<br />
The <strong>Gimp</strong> User’s <strong>Manual</strong> 283
Image Menu: Colors<br />
LEVELS<br />
ADJUSTING CURVES<br />
You may have noticed that there is a dot at each end of the curve. Drag at one of<br />
the dots. You’ll f<strong>in</strong>d that the l<strong>in</strong>e created to the left or right of the dot is perfectly<br />
straight. In practice, this means that dragg<strong>in</strong>g the left dot constra<strong>in</strong>s a range of<br />
dark pixels to the same value, whereas dragg<strong>in</strong>g the right dot constra<strong>in</strong>s a range<br />
of light pixels to the same value. How large this range or <strong>in</strong>terval will be depends<br />
on the horizontal length of the l<strong>in</strong>e. The darkness or lightness of the pixels<br />
depends on where you put the dot on the vertical scale.<br />
Click on different po<strong>in</strong>ts on the curve. Each click produces another dot, and you<br />
can move each dot <strong>in</strong>dependently of the others. You can move them up, down or<br />
along the curve. These dots are like Bezier anchor po<strong>in</strong>ts, but without handles.<br />
This means that by mov<strong>in</strong>g a dot, you’ll produce a little curve between the two<br />
nearest dots. This way you can easily pick a suitable pixel range, and only<br />
change the values with<strong>in</strong> that range.<br />
To remove dots, drag them toward one of the end dots. You can remove all of the<br />
dots except one, but if you only have one dot, your curve will be flat. A flat curve<br />
causes all values to be the same. If all of the values are the same, your image will<br />
turn gray and disappear (or, for example, if you’re <strong>in</strong> the red channel, all pixels<br />
will get the same red value).<br />
The option Curve Type: Free lets you create or modify your curve with a pencil,<br />
which offers unlimited possibilities of f<strong>in</strong>e-tun<strong>in</strong>g colors or values. The<br />
Smooth option will produce a smoother version of the same curve. Experiment<br />
with Curves to learn more.<br />
Unwanted Side Effects<br />
Because the value is based on RGB, you can sometimes produce an unwanted<br />
change <strong>in</strong> color when you only wanted to change the pixel brightness. This effect<br />
happens when you try to make extreme changes, like lighten<strong>in</strong>g a very dark object<br />
without disturb<strong>in</strong>g the other colors <strong>in</strong> the image. If you try to do this, you’ll <strong>in</strong>vert<br />
the color, and you’ll just end up with someth<strong>in</strong>g red if the object was green.<br />
Instead of us<strong>in</strong>g Curves to produce this effect, you should isolate the object <strong>in</strong> a<br />
selection and use right-click|Filters|Colors|Value Invert.<br />
This filter works <strong>in</strong> HSV, and <strong>in</strong>verts Value without chang<strong>in</strong>g Hue or Saturation.<br />
Right-click|Image|Colors|Levels is another way of manipulat<strong>in</strong>g<br />
RGB properties. Levels is an excellent tool for creat<strong>in</strong>g highlights or shadow<br />
areas, which enhance 3-D effects <strong>in</strong> your image.<br />
Levels is also useful for add<strong>in</strong>g emphasis to dark or bright areas <strong>in</strong> the image.<br />
Whereas Curves allows you to manipulate pixels with<strong>in</strong> def<strong>in</strong>ed ranges, Levels<br />
affect the entire range of pixels. You normally use Levels for chang<strong>in</strong>g the general<br />
balance between bright and dark parts <strong>in</strong> the image or selection, and Curves<br />
when you only want to affect certa<strong>in</strong> color or value ranges.<br />
284 The <strong>Gimp</strong> User’s <strong>Manual</strong>
Chapter 17<br />
USING LEVELS IN ALL CHANNELS<br />
When you open the Levels dialog, you’ll see a histogram of your image’s<br />
Value (all RGB channels) or of the Red, Green, Blue or Alpha channel if you<br />
switch channels <strong>in</strong> the Modify Levels for Channel drop-down menu.<br />
Figure 17.15 The Levels<br />
Input Levels<br />
The histogram shows the <strong>in</strong>put levels of the image. For example, the histogram<br />
shown <strong>in</strong> Figure 17.15 shows an image that has no black or really dark areas. The<br />
black arrow below the histogram represents the m<strong>in</strong>imum value (0) <strong>in</strong> the RGB<br />
channels, the white arrow represents the maximum value (255) and the gray<br />
arrow represents the mid value (127 on the RGB scale). The area between the<br />
black-and-white arrows always def<strong>in</strong>es a pixel value range from 0 to 255.<br />
If you’re work<strong>in</strong>g with a grayscale image and you drag the white or black<br />
arrows, every pixel to the left of the black arrow turns black, and everyth<strong>in</strong>g to the<br />
right of the white arrow turns white. Each spike between the black-and-white<br />
arrows represent pixels of different shades of gray, and the pixels with mid value<br />
(127) are <strong>in</strong> the spike above the gray arrow. You can change the balance of light<br />
and dark pixels by mov<strong>in</strong>g the gray arrow.<br />
Move the white-and-black arrows toward the center. The result will be more contrast<br />
and less detail, because the gray transitional range between black and white<br />
is narrow<strong>in</strong>g. Move the gray arrow. Mov<strong>in</strong>g it to the left adjusts the brightness balance<br />
so that more and more of the gray pixels end up <strong>in</strong> the range between medium<br />
gray and white (they get brighter), and vice versa.<br />
If you’re work<strong>in</strong>g with an RGB color image, the pixels to the left of the black<br />
arrow will turn <strong>in</strong>to either black or one of the additive primary colors (red,<br />
The <strong>Gimp</strong> User’s <strong>Manual</strong> 285
Image Menu: Colors<br />
green or blue). Pixels to the right of the white arrow will turn <strong>in</strong>to either white or<br />
one of the subtractive primary colors (cyan, magenta or yellow).<br />
For an image with low contrast, if you drag the black arrow to the start of the histogram<br />
(the first spike), the white arrow to the end of it (the last spike) and put the<br />
gray arrow <strong>in</strong> the middle, you have pretty much done the same th<strong>in</strong>g that rightclick|Image|Colors|Equalize<br />
does, i.e., broadened the spectrum of<br />
the image.<br />
Output Levels<br />
The Output Levels gradient controls the overall brightness value. As you drag<br />
the black or white arrows on the Output Levels gradient, the new values def<strong>in</strong>e the<br />
brightest/darkest value <strong>in</strong> the image. As a result, the entire image becomes darker<br />
or lighter. The output is always more dull than before, because there will be less<br />
contrast when the value for the darkest and/or brightest pixel is be<strong>in</strong>g moved<br />
towards the gray mid values.<br />
Figure 17.16 Contrast has been<br />
lowered on the right side, us<strong>in</strong>g<br />
Levels<br />
ADJUSTING LEVELS IN ASINGLE CHANNEL<br />
When you switch from Value to a Color channel <strong>in</strong> the Modify Levels for<br />
Channel drop-down menu, remember that we’re no longer talk<strong>in</strong>g about dark<br />
and light. We’re now discuss<strong>in</strong>g the quantities of color <strong>in</strong> the image.<br />
RGB Output And Input Levels<br />
In the Output Levels gradient, dark means low values of the color <strong>in</strong> question,<br />
and light <strong>in</strong>dicates that pixels have a lot of that color <strong>in</strong> them.<br />
The Output Levels gradient controls the value range that pixels can use for a certa<strong>in</strong><br />
color. In other words, if you modify the levels for the Green channel by sett<strong>in</strong>g<br />
the Output Levels to between 100 and 120, all pixels with a little green <strong>in</strong> them<br />
(even if it’s a very low value) will shift to a new green value of at least 100. No<br />
pixel’s green value can be greater than 120. Dragg<strong>in</strong>g the white arrow to the left<br />
286 The <strong>Gimp</strong> User’s <strong>Manual</strong>
Chapter 17<br />
causes the image to have less green (i.e., more red). The opposite is true when you<br />
drag the black arrow to the right.<br />
The result of mov<strong>in</strong>g the Input Levels arrows <strong>in</strong> a color channel isn’t as obvious<br />
as with Value. The result depends on how much of the color is <strong>in</strong> the image, and<br />
<strong>in</strong> what range most of the color is found.<br />
Levels And Alpha Channels<br />
The alpha channel works the same way as RGB: Dark means low alpha (or transparent)<br />
and white is high alpha (fully opaque).<br />
Modify Levels for the alpha channel on feathered or otherwise semi-transparent<br />
selections or layers, i.e., on areas with great variation <strong>in</strong> alpha values. Examples of<br />
this are selections created from an alpha mask channel or layers where you<br />
have applied a Layer mask.<br />
EXAMPLE: MAKING CARVED TEXT WITH LEVELS<br />
To help you understand what you can do with Levels, work through this example:<br />
1. Create a new image with a white background. With the command File|<br />
New, choose Fill Type White (you can just leave the Fill Type at<br />
Background if the background color <strong>in</strong> the toolbox is set to white).<br />
2. Create a white layer <strong>in</strong> this image. Use the command right-click|<br />
Layers|Layers & Channels to open the Layers & Channels dialog.<br />
Click on the New Layer button. In the New Layer Options dialog, click on<br />
Layer Fill Type White and click OK.<br />
3. Click on the Background <strong>in</strong> the Layer & Channels dialog, so you’re work<strong>in</strong>g<br />
<strong>in</strong> the background layer. Choose the Text tool and write a few (black, not<br />
gray or colored) letters on the white background. In this example we used<br />
white text on a black oval. You may have to click “off” the eye icon on the<br />
new layer so that you can see the background. With the letters still selected,<br />
apply some right-click|Filters|Blur|Gaussian Blur.<br />
The more blur you apply, the more bevel and softness you’ll get <strong>in</strong> the<br />
bumpmap image you’ll create next.<br />
Figure 17.17 White letters before and after Gaussian blur<br />
The <strong>Gimp</strong> User’s <strong>Manual</strong> 287
Image Menu: Colors<br />
4. Activate the white layer (click on it <strong>in</strong> the Layers & Channels dialog, and<br />
click “on” the eye icon so you can see the white layer). Select rightclick|Filters|Map|Bump<br />
Map.<br />
5. Choose the background layer of your image from the Bump map pull-down<br />
menu and click OK.<br />
6. You should now have a nice 3-D image of the letters <strong>in</strong> your layer. Use<br />
Gaussian blur if you th<strong>in</strong>k the shadows are too hard, and Duplicate the 3-D<br />
layer. One of these bumpmapped layers will be the highlight layer and the<br />
other will be the shadow layer.<br />
Figure 17.19 The newly<br />
bumpmapped image<br />
Figure 17.20 The<br />
highlight layer<br />
7. Activate the top layer and open right-click|Image|Colors|<br />
Levels. Move the black and gray arrows below the Input Levels<br />
gradient to the right, until you see the bright highlights of the letters on top of<br />
a black background. Click OK.<br />
8. Activate the middle layer, and open the Levels dialog aga<strong>in</strong>. Move the white<br />
and gray Input Levels arrows to the left, until you see the shadows on top of<br />
a white background. Click OK.<br />
Figure 17.21 Shadow<br />
layer<br />
Figure 17.22 The f<strong>in</strong>ished<br />
image<br />
9. Click on the highlight layer. Select Screen from the Mode pull-down menu<br />
to change the mode of the highlight layer to Screen.<br />
288 The <strong>Gimp</strong> User’s <strong>Manual</strong>
Chapter 17<br />
10. Change the mode of the shadow layer to Multiply.<br />
11. Fill the background with a suitable color or pattern us<strong>in</strong>g the Bucket Fill<br />
tool.<br />
DESATURATE<br />
AUTO-STRETCH CONTRAST<br />
Right-click|Image|Colors|Desaturate removes color from a<br />
layer or selection without disturb<strong>in</strong>g the rest of the composite image. This command<br />
is useful when you want to put emphasis on a certa<strong>in</strong> object <strong>in</strong> an image by<br />
dra<strong>in</strong><strong>in</strong>g the color from everyth<strong>in</strong>g else. This option also gives you the possibility<br />
to work with grayscale <strong>in</strong> certa<strong>in</strong> layers, and with color <strong>in</strong> others. Desaturate<br />
does not turn your image <strong>in</strong>to a grayscale. Your image is still RGB, even if there<br />
is no visible color.<br />
Right-click|Image|Colors|Auto-Stretch Contrast works<br />
just like Auto-Stretch HSV, but with<strong>in</strong> RGB color space. This command is a<br />
wonderful image enhancer. It is great for remov<strong>in</strong>g undesired color t<strong>in</strong>ts <strong>in</strong> poorly<br />
developed or ag<strong>in</strong>g photos.<br />
Figure 17.23 The<br />
right side was<br />
corrected with Auto-<br />
Stretch Contrast<br />
AUTO-STRETCH HSV<br />
Right-click|Image|Colors|Auto-Stretch HSV makes an automatic<br />
contrast stretch of your image. It f<strong>in</strong>ds the lowest and highest values of each<br />
HSV channel and stretches them to the full contrast range. This is similar to<br />
Auto-Stretch Contrast, but Auto-Stretch Contrast works with RGB values.<br />
The <strong>Gimp</strong> User’s <strong>Manual</strong> 289
Image Menu: Colors<br />
Figure 17.24 The<br />
right side was corrected<br />
with Auto-Stretch HSV<br />
NORMALIZE<br />
Auto-Stretch HSV is a great filter for enhanc<strong>in</strong>g or correct<strong>in</strong>g old pictures. Test<br />
it on some old, faded images. If that doesn’t work, try right-click|Image|<br />
Colors|Equalize.<br />
Right-click|Image|Colors|Normalize is similar to Auto-<br />
Stretch Contrast, but it won’t allow the RGB channels to stretch <strong>in</strong>dependently.<br />
Instead, they are treated as a union. Technically, the difference is that<br />
with Normalize, all of the channels will not stretch over the whole range from 0 to<br />
255, so just the highest values go to the edges. This filter is an excellent image<br />
enhancer for scanned images.<br />
Figure 17.25 The right<br />
side was corrected with<br />
Normalize<br />
290 The <strong>Gimp</strong> User’s <strong>Manual</strong>
Chapter 17<br />
COLORCUBE ANALYSIS<br />
Right-click|Image|Colors|Colorcube Analysis is a great<br />
tool for <strong>in</strong>dex<strong>in</strong>g, s<strong>in</strong>ce it <strong>in</strong>forms you of the compressed and uncompressed<br />
sizes, dimensions and the number of unique colors <strong>in</strong> an image.<br />
If you’re work<strong>in</strong>g on a GIF image (which is already <strong>in</strong>dexed), this tool will help<br />
you keep track of the image size as you br<strong>in</strong>g down the number of colors.<br />
If you’re prepar<strong>in</strong>g an RGB or grayscale image for <strong>in</strong>dex<strong>in</strong>g, you can use this tool<br />
after runn<strong>in</strong>g the right-click|Filters|Colors|Quantize filter on<br />
chosen selections to keep <strong>in</strong>formed on the total number of colors <strong>in</strong> the image (or<br />
before runn<strong>in</strong>g it to determ<strong>in</strong>e the number of colors <strong>in</strong> the selection).<br />
The <strong>Gimp</strong> User’s <strong>Manual</strong> 291
CHAPTER18<br />
Image Menu: Channel Ops And Alpha<br />
The Image menu offers some of the most useful<br />
image manipulat<strong>in</strong>g functions <strong>in</strong> <strong>Gimp</strong>. In this<br />
chapter, we’re go<strong>in</strong>g to discuss what you can do<br />
with Channel Ops and Alpha <strong>in</strong> the Image menu.
Image Menu: Channel Ops And Alpha<br />
THE CHANNEL OPS MENU<br />
The right-click|Image|Channel Ops commands were once the only<br />
way of handl<strong>in</strong>g composite image <strong>in</strong>formation. Now that <strong>Gimp</strong> supports effective<br />
layer handl<strong>in</strong>g, the few commands <strong>in</strong> this menu are all that rema<strong>in</strong> of the channel<br />
options. Nevertheless, the items <strong>in</strong> this menu conta<strong>in</strong> some very powerful and useful<br />
features.<br />
DUPLICATE<br />
Right-click|Image|Channel Ops|Duplicate copies all layers and<br />
channels <strong>in</strong> a composite image, so that a complete replica of your image is created.<br />
Be sure to use it every time you want to experiment with different solutions and<br />
variations on an image.<br />
OFFSET<br />
Right-click|Image|Channel Ops|Offset, which tiles and rearranges<br />
the edge pixels <strong>in</strong> your image, only affects the active layer/channel. It can be used<br />
to place layers or float<strong>in</strong>g selections to a specific position <strong>in</strong> the image.<br />
Offset is useful if you want to move layers a very exact amount, or if you’d like<br />
to move them without extend<strong>in</strong>g the layer border. The other important application<br />
of this command is to create seamless tiles for patterns.<br />
Figure 18.1 The Offset dialog<br />
If the Wrap-Around button is checked, after you offset the layer or selection, the<br />
parts of the image that moved outside the layer border will turn up on the other side<br />
of the image. If you don’t want this, you can choose to fill the empty area with the<br />
background color or with transparency.<br />
Us<strong>in</strong>g Offset To Adjust Pattern Tiles<br />
Offset allows you to make seamless tiles. If you want to make a wallpaper pattern<br />
of your image, it’s a good idea to check how well the edges fit, before you tile it.<br />
294 The <strong>Gimp</strong> User’s <strong>Manual</strong>
Chapter 18<br />
If you click on the Offset by (x/2),(y/2) button with the Wrap-Around<br />
checkbox checked, you’ll split your image <strong>in</strong>to four equal tiles.<br />
To create a seamless tile, you need to erase the sharp borders between the tiles.<br />
There are many ways of do<strong>in</strong>g this, depend<strong>in</strong>g on how complicated the image is.<br />
You can use the Clone tool and the Transform tool; you can Pa<strong>in</strong>t, Copy and<br />
Paste suitable selections with different opacities; or you can use special filters.<br />
When you’re satisfied with the results, click on the Offset by (x/2),(y/2) button<br />
aga<strong>in</strong>, and your image will return to normal, but now with seamless edges that<br />
will produce a perfect result when til<strong>in</strong>g the image.<br />
The right-click|Filters|Map|Make Seamless filter also produces<br />
seamless tiles. Til<strong>in</strong>g looks very good with this filter. The problem with<br />
Make Seamless is that you can never get really sharp patterns with it. Everyth<strong>in</strong>g<br />
looks a bit blurred and double-exposed.<br />
You can also try the right-click|Filters|Blur|Tileable Blur<br />
filter, which creates softer, if not entirely seamless, edges.<br />
Orig<strong>in</strong>al<br />
Tiled<br />
Offset and Tiled<br />
Make Seamless and Tiled<br />
Figure 18.2 Here, you can appreciate the difference between us<strong>in</strong>g<br />
Tiled, Offset and Tiled and Make Seamless and Tiled<br />
The <strong>Gimp</strong> User’s <strong>Manual</strong> 295
Image Menu: Channel Ops And Alpha<br />
Correct<strong>in</strong>g Tiles<br />
Follow this example to get an idea of how the Offset tool can be used to create<br />
seamless pattern tiles.<br />
Figure 18.3 This is a nice<br />
picture of a brick pavement. I’d<br />
like to use this image to make a<br />
pattern.<br />
Figure 18.4 I apply the Small<br />
Tiles filter to get a preview of<br />
what a pattern would look like<br />
us<strong>in</strong>g this image. Sorry to say, it<br />
doesn’t look very conv<strong>in</strong>c<strong>in</strong>g<br />
when I tile it.<br />
Figure 18.5 When I use Offset<br />
by (x/2),(y/2) on my image, it’s<br />
clear that the tiles don’t match<br />
very well<br />
296 The <strong>Gimp</strong> User’s <strong>Manual</strong>
Chapter 18<br />
Figure 18.6 Now I’ve<br />
manipulated the offset image by<br />
copy<strong>in</strong>g and past<strong>in</strong>g bricks <strong>in</strong>to<br />
positions that will erase the<br />
sharp borders. I used the Clone<br />
tool to smooth edges, the Pa<strong>in</strong>t<br />
tool to make the colors blend and<br />
the Rotate Transform tool to<br />
make the pasted selections fit the<br />
pattern. This time it looks much<br />
better!<br />
Figure 18.7 When I’m<br />
satisfied with the Offset adjusted<br />
image, I can rest assured that the<br />
pattern rendered from this image<br />
will look alright<br />
COMPOSE AND DECOMPOSE<br />
Right-click|Image|Channel Ops|Compose merges at least three grayscale<br />
images <strong>in</strong>to one color image. Decompose is a way of extract<strong>in</strong>g channels<br />
from an image. You can break up your image <strong>in</strong>to its constituent channels,<br />
by extract<strong>in</strong>g RGB, HSV, CMY(K) or alpha <strong>in</strong>formation.<br />
Figure 18.8 The Decompose dialog<br />
The <strong>Gimp</strong> User’s <strong>Manual</strong> 297
Image Menu: Channel Ops And Alpha<br />
RGB Decompos<strong>in</strong>g<br />
Decompos<strong>in</strong>g to RGB is the same as activat<strong>in</strong>g a color channel <strong>in</strong> the Layers &<br />
Channels dialog, but now you’ll get the color channels <strong>in</strong> the form of three different<br />
grayscale images. You can do a lot of th<strong>in</strong>gs with decomposed images. The<br />
first th<strong>in</strong>g that comes to m<strong>in</strong>d is to edit them <strong>in</strong> different ways, and then use Compose<br />
to put them together aga<strong>in</strong>.<br />
This option lets you manipulate color channels <strong>in</strong> ways that the Channels tab<br />
folder does not allow. If you decompose your image, there is, for example, no<br />
problem <strong>in</strong> perform<strong>in</strong>g operations like cutt<strong>in</strong>g/copy<strong>in</strong>g/past<strong>in</strong>g, or mov<strong>in</strong>g selections<br />
<strong>in</strong> a s<strong>in</strong>gle RGB channel.<br />
Figure 18.9 The Compose dialog<br />
You can use an extracted decomposed grayscale as a selection or mask by sav<strong>in</strong>g<br />
it <strong>in</strong> a channel (right-click|Select|Save to Channel).<br />
Sometimes, there is very little of a certa<strong>in</strong> color <strong>in</strong> the background compared to an<br />
object <strong>in</strong> the image. This gives you the perfect opportunity to create very exact<br />
selections of <strong>in</strong>tricate objects. You can also play around with Compose/Decompose<br />
to create <strong>in</strong>terest<strong>in</strong>g patterns.<br />
298 The <strong>Gimp</strong> User’s <strong>Manual</strong>
Chapter 18<br />
Figure 18.10<br />
Example of an RGB image<br />
decomposed to three grayscale<br />
images; each grayscale represents a<br />
color channel, such as the red, green<br />
and blue channels<br />
Orig<strong>in</strong>al<br />
Red Channel<br />
Green Channel<br />
Blue Channel<br />
HSV Decompos<strong>in</strong>g<br />
The HSV decompose option creates three different grayscales: one for Hue, one<br />
for Saturation and one for Value.<br />
It may seem strange that a grayscale image can describe color, as <strong>in</strong> Hue, but consider<br />
the HSV color circle. Imag<strong>in</strong>e a circular gradient where white and black meet<br />
<strong>in</strong> the start<strong>in</strong>g and end<strong>in</strong>g po<strong>in</strong>ts on the circle. Pure black and white represent red,<br />
which is on top of the HSV color circle. Dark gray equals orange or yellow, and<br />
medium gray tones represent green or cyan. Accord<strong>in</strong>gly, light grays represent<br />
blue and magenta.<br />
The Saturation and Value grayscales are easier to understand. White represents<br />
pure, strong color (Saturation) and maximum brightness (Value). Black<br />
means completely desaturated gray (Saturation) and black (Value).<br />
Therefore, if you want someth<strong>in</strong>g to be white <strong>in</strong> an HSV-based image, Saturation<br />
<strong>in</strong> that area must be set to black, and Value to white.<br />
The big difference between RGB Compose and HSV Compose is that grayscale<br />
<strong>in</strong>formation means very different th<strong>in</strong>gs for Hue, Saturation and Value,<br />
whereas gray <strong>in</strong> RGB channels just represents the concentration of a certa<strong>in</strong> color.<br />
The <strong>Gimp</strong> User’s <strong>Manual</strong> 299
Image Menu: Channel Ops And Alpha<br />
This also expla<strong>in</strong>s why it is possible to manage with just one grayscale, when you<br />
are compos<strong>in</strong>g to HSV. If you were to use the same grayscale for compos<strong>in</strong>g RGB,<br />
the result would be exactly the same as the orig<strong>in</strong>al grayscale. If you did the same<br />
for CMYK, you’d just end up with an overbright negative of the image.<br />
To show the great difference between the HSV-extracted grayscales, we have<br />
decomposed an image to HSV and composed it aga<strong>in</strong> us<strong>in</strong>g Value <strong>in</strong> the place of<br />
Hue, and vice versa. See Figure 18.11, below.<br />
Figure 18.11 The same RGB<br />
image, but decomposed <strong>in</strong> HSV<br />
space<br />
Hue<br />
Saturation<br />
Value<br />
Value composed as Hue<br />
300 The <strong>Gimp</strong> User’s <strong>Manual</strong>
CMYK And CMY Decompos<strong>in</strong>g<br />
Chapter 18<br />
The CMY or CMYK Decompose options are <strong>in</strong>terest<strong>in</strong>g if you are plann<strong>in</strong>g<br />
to pr<strong>in</strong>t your work. The difference between CMY and CMYK decompos<strong>in</strong>g is that<br />
CMY doesn’t decompose to black, and therefore creates darker (more saturated)<br />
grayscale separations.<br />
Us<strong>in</strong>g CMYK Decompose is actually the same as mak<strong>in</strong>g your own color separation<br />
for four-color pr<strong>in</strong>t<strong>in</strong>g plates (see Figure 18.12). In pr<strong>in</strong>ciple, you can use<br />
CMYK Decompose, pr<strong>in</strong>t the outcome on a laser pr<strong>in</strong>ter, and give it to a professional<br />
pr<strong>in</strong>t shop, but the professional pr<strong>in</strong>ter will most likely do a much better<br />
separat<strong>in</strong>g job than you can. However, you can certa<strong>in</strong>ly achieve very <strong>in</strong>terest<strong>in</strong>g<br />
results with CMY/CMYK decomposed images, even if you don’t use them for<br />
pr<strong>in</strong>t<strong>in</strong>g purposes.<br />
Alpha Decompos<strong>in</strong>g<br />
Alpha Decompose is a fast and easy way of convert<strong>in</strong>g a semi-transparent layer<br />
to an equivalent grayscale. You can accomplish the same effect by us<strong>in</strong>g a Layer<br />
Mask, but Compose/Decompose lets you decompose a layer to alpha as well as<br />
to RGB, and then compose a new RGBA image from the edited grayscales. This<br />
allows you to edit all channel <strong>in</strong>formation, not just transparency.<br />
It’s a very convenient way to edit layers with transparency <strong>in</strong>formation, and a<br />
worthwhile alternative to edit<strong>in</strong>g us<strong>in</strong>g commands from the Layers & Channels<br />
menu.<br />
The <strong>Gimp</strong> User’s <strong>Manual</strong> 301
Image Menu: Channel Ops And Alpha<br />
Figure 18.12 The same RGB<br />
image decomposed to CMYK; the<br />
four images at the bottom show what<br />
the outcome of each process plate<br />
would look like if it was pr<strong>in</strong>ted on<br />
paper<br />
C<br />
M<br />
Y<br />
K<br />
Pr<strong>in</strong>tout of C<br />
Pr<strong>in</strong>tout of M<br />
Pr<strong>in</strong>tout of Y<br />
Pr<strong>in</strong>tout of K<br />
302 The <strong>Gimp</strong> User’s <strong>Manual</strong>
Chapter 18<br />
ALPHA<br />
ADD ALPHA CHANNEL<br />
If you wish to add alpha <strong>in</strong>formation (be able to work with transparency) to the<br />
background layer, you can use this option. Add Alpha Channel is also available<br />
<strong>in</strong> the right-click|Layers menu and <strong>in</strong> the menu you get when rightclick<strong>in</strong>g<br />
<strong>in</strong> the Layers & Channels dialog. See “Channels And Duotones” start<strong>in</strong>g<br />
on page 351 for more <strong>in</strong>formation on alpha channels.<br />
HOLES<br />
This command requires a layered image. As you may have noticed, <strong>in</strong>dexed<br />
images like GIF don’t support semi-transparency. Holes creates a rather conv<strong>in</strong>c<strong>in</strong>g<br />
illusion of semi-transparent pixels (at least if you compare it to a dithered<br />
Netscape image <strong>in</strong> 8 bit mode).<br />
Figure 18.13 The Holes<br />
dialog<br />
You can, of course, use Dissolve to achieve a similar effect, but this is slicker.<br />
In order to make this look good, you must use a small Hole Size (like 1) and a<br />
medium to low Density (like -1.50).<br />
Make sure the Keep Opaque checkbox is checked. If you don’t use Keep<br />
Opaque, you’ll risk gett<strong>in</strong>g spillout or “dot pollution” on the transparent areas of<br />
the image. This is undesirable behavior if you’re try<strong>in</strong>g to create a semitransparent<br />
look <strong>in</strong> a GIF, but if you’re not, this option can result <strong>in</strong> quite nifty<br />
effects.<br />
Depend<strong>in</strong>g on what effect you want, you can change the shape and size of the<br />
holes. You can choose from square, round and diamond, though round- and<br />
diamond-shaped holes require a m<strong>in</strong>imum size of 2.<br />
The <strong>Gimp</strong> User’s <strong>Manual</strong> 303
Image Menu: Channel Ops And Alpha<br />
Orig<strong>in</strong>al Without Holes With Holes<br />
Figure 18.14 A semi-transparent image converted to<br />
GIF with and without Holes<br />
THRESHOLD ALPHA<br />
The right-click|Image|Alpha|Threshold Alpha filter only<br />
works for images which conta<strong>in</strong> an alpha channel. Select Add Alpha Channel<br />
from the same menu to enable transparency.<br />
Threshold Alpha lets you remove pixels by their alpha value or transparency.<br />
The result<strong>in</strong>g image is always totally transparent or solid and never semitransparent,<br />
so it’s a great tool for controll<strong>in</strong>g the appearance of an image that you<br />
want to save as a transparent GIF. The slider value determ<strong>in</strong>es which values you<br />
want to remove. If you set a high value, only pixels with even higher alpha values<br />
(less transparent pixels) will rema<strong>in</strong> after the filter is applied.<br />
304 The <strong>Gimp</strong> User’s <strong>Manual</strong>
CHAPTER19<br />
Select Menu<br />
Here, we will explore how <strong>Gimp</strong> allows you to make<br />
advanced selections us<strong>in</strong>g the commands <strong>in</strong> the<br />
Select menu.
Select Menu<br />
CREATING SELECTIONS<br />
TOGGLE<br />
Right-click|Select|Toggle allows you to turn the “march<strong>in</strong>g ants”<br />
border around layers and selections on or off. This border is sometimes distract<strong>in</strong>g,<br />
and prevents you from see<strong>in</strong>g what you are do<strong>in</strong>g, so this is a nice option.<br />
INVERT<br />
Use right-click|Select|Invert to select everyth<strong>in</strong>g except your current<br />
selection — usually the background or surround<strong>in</strong>gs of selected objects.<br />
Select what you don’t want to <strong>in</strong>clude, then click on Invert to unselect the current<br />
selection and select the rema<strong>in</strong>der of the image. Note that feathered selections will<br />
still be feathered when <strong>in</strong>verted, but the feather<strong>in</strong>g will now do the “fuzzy<strong>in</strong>g”<br />
<strong>in</strong>wards, toward the object border.<br />
ALL AND NONE<br />
Right-click|Select|All selects everyth<strong>in</strong>g <strong>in</strong> your image or layer. If<br />
you have several objects <strong>in</strong> a transparent layer and want to fill all of them at the<br />
same time (most commonly a text layer, where you want to select all of the letters),<br />
use Select All with the Keep Trans. checkbox on the Layers & Channels<br />
dialog checked.<br />
You may also want to use this command to select an entire layer (with Keep Trans.<br />
unchecked) if you want to fill all of it with pa<strong>in</strong>t and discard the objects <strong>in</strong> it.<br />
Right-click|Select|None unselects everyth<strong>in</strong>g. You could just click on<br />
the layer with the rectangular or ellipse selection tools to get the same result, but<br />
if you drag the tool while do<strong>in</strong>g this, you will transform the selection to a float.<br />
This option is quicker and safer.<br />
FLOAT<br />
Use right-click|Select|Float when you want your selection to<br />
float, but not to move. As previously discussed, you can transform a selection to<br />
a float by mov<strong>in</strong>g it when the Select tool is still active.<br />
Mov<strong>in</strong>g it like this will change the position of the selection, at least a little bit. The<br />
effect will be even more obvious if you took the float from the background, so a<br />
“hole” now exists <strong>in</strong> the background image where the float used to be. Read more<br />
about float<strong>in</strong>g selections <strong>in</strong> “Channels And Duotones” start<strong>in</strong>g on page 351.<br />
308 The <strong>Gimp</strong> User’s <strong>Manual</strong>
Chapter 19<br />
ADJUSTING SELECTIONS<br />
SHARPEN<br />
Right-click|Select|Sharpen removes the fuzz<strong>in</strong>ess on the edges of a<br />
feathered selection, leav<strong>in</strong>g a sharp-edged core. Sharpen will not restore any edge<br />
detail to a feathered selection, however.<br />
Use Sharpen when you change your m<strong>in</strong>d about feather<strong>in</strong>g a selection. Perhaps<br />
more commonly, use Sharpen when you have added a fuzzy fill and want to<br />
enhance it by mak<strong>in</strong>g a sharp fill or paste <strong>in</strong>side of the fuzzy one (a sharp selection<br />
is always smaller than a fuzzy selection).<br />
BORDER<br />
Right-click|Select|Border creates a new selection surround<strong>in</strong>g the<br />
outl<strong>in</strong>e of the old one. The new selection is a hollow border area or frame that covers<br />
an area both outside and <strong>in</strong>side the orig<strong>in</strong>al selection edge.<br />
Border is useful for apply<strong>in</strong>g special effects to text, or when you want to make<br />
draw<strong>in</strong>gs or frames from selections.<br />
The Difference Between Border And Stroke<br />
The effects of right-click|Edit|Stroke may seem similar to apply<strong>in</strong>g<br />
Border and fill<strong>in</strong>g the new selection. However, the Stroke outl<strong>in</strong>e is based on the<br />
shape, size, fuzz<strong>in</strong>ess and other parameters of the currently selected brush <strong>in</strong> the<br />
brush dialog.<br />
A Border selection has fuzzy edges by default, the more so the wider the border is.<br />
This means that you may sometimes have to use Sharpen on the border before fill<strong>in</strong>g<br />
it, to remove unwanted blur effects.<br />
FEATHER<br />
Right-click|Select|Feather produces a selection with fuzzy edges. In<br />
other words, a feathered selection becomes more and more transparent until it<br />
reaches the edges of the selection. Feather allows you to blend a color or image<br />
softly with the background.<br />
On the Feather dialog you select how much you want to feather the selection by.<br />
A low value produces a selection with a bit more softness to the edge than usual.<br />
The maximum value produces a very fuzzy selection; it will be so soft that you can<br />
fill it with patterns, then with colors, and then paste images <strong>in</strong>to it, and all these<br />
th<strong>in</strong>gs will blend together. If the Keep Trans. checkbox on the Layers & Channels<br />
dialog is checked, fill<strong>in</strong>g or pa<strong>in</strong>t<strong>in</strong>g with<strong>in</strong> the selection will only affect areas<br />
that have an alpha value greater than zero (i.e., that are not fully transparent).<br />
The <strong>Gimp</strong> User’s <strong>Manual</strong> 309
Select Menu<br />
Feather<strong>in</strong>g reduces the detail of the selection’s shape. Edge detail disappears <strong>in</strong><br />
a fuzzy fog, and a hand-shaped selection with f<strong>in</strong>gers will look like a softball mitt<br />
at best. You can use this to your advantage if your selection isn’t as smooth as you’d<br />
like. Use Feather to smooth, use Grow to make the selection a little bigger (compensat<strong>in</strong>g<br />
for the loss <strong>in</strong> size from feather<strong>in</strong>g), and lastly use Sharpen.<br />
GROW AND SHRINK<br />
Grow and Shr<strong>in</strong>k allow you to modify the size of the selection by a specified<br />
amount. If the selection edge has f<strong>in</strong>e details, they will disappear if you shr<strong>in</strong>k or<br />
grow too much.<br />
If you want your selection to be bigger or smaller, but otherwise look the same,<br />
you should <strong>in</strong>stead save the selection to a layer and apply the Scale Layer command<br />
from the menu you get by right-click<strong>in</strong>g <strong>in</strong> the right-click|Layers|<br />
Layers & Channels dialog.<br />
SPECIAL SELECTION COMMANDS<br />
SAVE TO CHANNEL<br />
If you are work<strong>in</strong>g with a complicated image, you should use right-click|<br />
Select|Save To Channel almost every time you make a selection. By sav<strong>in</strong>g<br />
the selection as a channel, you’re stor<strong>in</strong>g the selection’s shape and transparency<br />
<strong>in</strong> an alpha channel. After sav<strong>in</strong>g it as a channel, you can later activate the channel<br />
and use the selection aga<strong>in</strong> if you need it. You can also do very advanced selection<br />
edit<strong>in</strong>g us<strong>in</strong>g alpha channels. For more <strong>in</strong>formation, read “Channels And Duotones”<br />
start<strong>in</strong>g on page 351.<br />
BY COLOR<br />
Select By Color is a very advanced tool. You can use it to modify an exist<strong>in</strong>g<br />
selection, or you can create entirely new selections with it. This tool is based on<br />
color, but it works f<strong>in</strong>e for grayscale or <strong>in</strong>dexed images.<br />
Click on By Color to display the By Color Selection dialog. Click on an area<br />
<strong>in</strong> your image. All pixels with that color or a similar color will be selected.<br />
310 The <strong>Gimp</strong> User’s <strong>Manual</strong>
Chapter 19<br />
Figure 19.1 An image with a color selected, and the By Color Selection dialog<br />
The Fuzz<strong>in</strong>ess Threshold slider lets you control how generous the “similarity”<br />
classification will be. A low Fuzz<strong>in</strong>ess Threshold value selects only pixels of that<br />
exact (or nearly exact) color. A high Fuzz<strong>in</strong>ess Threshold value accepts many similar<br />
shades/colors.<br />
While you are select<strong>in</strong>g by color, you see a grayscale representation of your current<br />
selection <strong>in</strong> the By Color Selection dialog. This preview works just like an<br />
alpha channel. White parts represent solid selections (opaque), gray parts are<br />
for more or less feathered selections (semi-transparent) and black areas represent<br />
unselected areas (wholly transparent).<br />
Selection Modes<br />
The four Selection Modes are Replace, Add, Subtract and Intersect.<br />
• Replace is the standard mode, and also the most important one. Use<br />
Replace Mode to choose the basic color range for your selection. If<br />
you are not happy with the basic selection, you can click on another place<br />
<strong>in</strong> your image to select a different spot, or change the Fuzz<strong>in</strong>ess Threshold<br />
value and then click on another spot.<br />
• Add and Subtract are used to modify the basic selection. Click on the<br />
Add radio button and then click on an unselected part of the image and the<br />
new color or color range will be added to the selection.<br />
The <strong>Gimp</strong> User’s <strong>Manual</strong> 311
Select Menu<br />
• Subtract will deselect areas of unwanted color from your selection.<br />
Click on the Subtract radio button and then click on areas <strong>in</strong> your image to<br />
remove them from the selection.<br />
• Intersect is a little trickier to understand. Intersect chooses areas of<br />
<strong>in</strong>termediate color between the orig<strong>in</strong>al selection color and an adjacent<br />
color that you click on. If you click on a color that isn’t directly adjacent<br />
to the orig<strong>in</strong>al selection <strong>in</strong> the image, you’ll end up with no selection at<br />
all. Us<strong>in</strong>g Intersect usually results <strong>in</strong> select<strong>in</strong>g th<strong>in</strong>, antialiased edges<br />
between different shapes.<br />
Options<br />
When you’re us<strong>in</strong>g select By Color, you can see its Tool Options dialog by<br />
click<strong>in</strong>g on File|Dialogs|Tool Options.<br />
Figure 19.2 The By Color Selection options dialog<br />
If you click on the Sample Merged option, you base the color selection on the<br />
entire composite image <strong>in</strong>stead of just the colors <strong>in</strong> the active layer. This is useful<br />
if the active layer is slightly transparent or has another layer mode than Normal.<br />
Then, the colors of the composite image will be different than the colors present<br />
<strong>in</strong> the active layer.<br />
The Antialias<strong>in</strong>g checkbox is checked by default. If you uncheck it, the selection<br />
will become sharp with absolutely no feather<strong>in</strong>g.<br />
The Feather option is quite <strong>in</strong>terest<strong>in</strong>g. Watch the selection preview w<strong>in</strong>dow<br />
closely when you select with this option. You’ll create soft cloudlike selections<br />
with Replace, and lightn<strong>in</strong>g or metal highlight effects with Intersect. Feel free to<br />
experiment with the Feather option checked. The results are always <strong>in</strong>terest<strong>in</strong>g.<br />
If you like the grayscale selection preview and want to work with it as an image,<br />
you can save it us<strong>in</strong>g the Save To Channel command, and then copy and paste<br />
that channel to a layer.<br />
312 The <strong>Gimp</strong> User’s <strong>Manual</strong>
CHAPTER20<br />
Layers And Float<strong>in</strong>g Selections<br />
Layers and the use of layers are the foundation of<br />
effective image manipulation.
Layers And Float<strong>in</strong>g Selections<br />
INTRODUCTION<br />
If you’re new to image manipulation, the concept<br />
of layers may not seem obvious, but<br />
us<strong>in</strong>g layers is really as simple and straightforward<br />
as wear<strong>in</strong>g layers of clothes on your<br />
body. Once you have started to use layers, you<br />
won’t understand how you could ever do<br />
without them.<br />
COMPOSITE IMAGE<br />
INFORMATION<br />
An image created or manipulated <strong>in</strong> <strong>Gimp</strong><br />
usually consists of several image objects.<br />
You may, for <strong>in</strong>stance, have copied and<br />
pasted parts of other images <strong>in</strong>to your image,<br />
or perhaps you have added a text str<strong>in</strong>g.<br />
Instead of plac<strong>in</strong>g all of these th<strong>in</strong>gs onto a<br />
s<strong>in</strong>gle background, you can paste or pa<strong>in</strong>t<br />
them <strong>in</strong> different layers.<br />
These layers are just like a stack of transparent<br />
plastic sheets placed on top of one<br />
another, creat<strong>in</strong>g a composite image. This<br />
means that you can easily manipulate the contents<br />
of a certa<strong>in</strong> layer without affect<strong>in</strong>g the<br />
rest of the image. You also have artistic freedom<br />
with the possibility to adjust the transparency<br />
<strong>in</strong> a layer, or to composite it with<br />
other layers us<strong>in</strong>g Layer Modes.<br />
Figure 20.1 The Layers<br />
dialog<br />
OPTIMAL LAYER SIZE<br />
Contrary to other graphics programs where all layers have the same size as the<br />
image, <strong>Gimp</strong> has the ability to optimize the layer size. When you turn a selection<br />
(for example, a text str<strong>in</strong>g) <strong>in</strong>to a layer, the new layer is never larger than the selection<br />
itself. This saves both disk space and valuable process<strong>in</strong>g time. The edges of<br />
the small layers appear as a yellow dotted l<strong>in</strong>e, and can easily be dist<strong>in</strong>guished. It<br />
is also a great advantage to be able to move an entire layer and its contents with<br />
the Move tool, <strong>in</strong>stead of first hav<strong>in</strong>g to select the image object and then move it<br />
with<strong>in</strong> the layer.<br />
316 The <strong>Gimp</strong> User’s <strong>Manual</strong>
Chapter 20<br />
THE LAYERS &CHANNELS DIALOG<br />
Open the Layers & Channels dialog (right-click|Dialogs|Layers &<br />
Channels or right-click|Layers|Layers & Channels). There<br />
are two tabs: Layers and Channels. Channels will be discussed <strong>in</strong> “Channels And<br />
Duotones” start<strong>in</strong>g on page 351.<br />
The Layers Tab<br />
BASIC LAYER OPERATIONS<br />
The Layers tab <strong>in</strong>cludes Image and Mode pull-down menus, an Opacity slider<br />
and a Keep Trans. (Keep Transparent) checkbox.<br />
The Image pull-down menu is at the top of the dialog, and will display the name<br />
of your image. If you are work<strong>in</strong>g with several images, the Image pull-down menu<br />
is very useful, because all open images are listed <strong>in</strong> it and you can choose the one<br />
you want to work with by click<strong>in</strong>g on its name.<br />
Six buttons are at the bottom of the dialog: New Layer, Raise Layer, Lower<br />
Layer, Duplicate Layer, Delete Layer and Anchor float<strong>in</strong>g selection. All of<br />
these buttons will be discussed later <strong>in</strong> this chapter.<br />
Each layer has a bar correspond<strong>in</strong>g to it <strong>in</strong> the dialog w<strong>in</strong>dow. The bar conta<strong>in</strong>s a<br />
thumbnail icon of the layer. An eye icon is to the left of the thumbnail, and if<br />
your image only conta<strong>in</strong>s one layer, your image/layer will be called Background.<br />
NEW LAYER<br />
If you right-click on a layer’s bar, another menu will appear that <strong>in</strong>cludes a few<br />
more options than the right-click|Layers menu. Choose the first option<br />
on the list — New Layer — or click the left toolbar button.<br />
When you choose New Layer, the New Layer Options dialog will appear.<br />
Name your layer <strong>in</strong> the Layer name box. For example, you could call the layer<br />
“shadow” if you are go<strong>in</strong>g to create a shadow of an image object <strong>in</strong> this layer.<br />
Always name your layers if you work with a lot of them, especially when you use<br />
similar layers with different functions.<br />
Figure 20.2 The New Layer Options<br />
dialog<br />
The <strong>Gimp</strong> User’s <strong>Manual</strong> 317
Layers And Float<strong>in</strong>g Selections<br />
If you don’t want the new layer to be the same size as the background, you can<br />
specify the size of the layer by fill<strong>in</strong>g values <strong>in</strong>to the Layer width and Layer<br />
height boxes.<br />
You also need to decide on a Layer Fill Type. Your options are Background<br />
(the current background color <strong>in</strong> the toolbox), White, Transparent and Foreground<br />
(the current foreground color <strong>in</strong> the toolbox). White is the default fill.<br />
Click on the radio button for the fill you want and click on the OK button. Now,<br />
you have created a new layer on top of your background.<br />
THE ACTIVE LAYER<br />
When you have two ore more layers, it’s really important to know which one is the<br />
active layer. As soon as you have several layers <strong>in</strong> an image, <strong>Gimp</strong>’s actions are<br />
<strong>in</strong> the active layer, so you can only work <strong>in</strong> one layer at a time. The active layer’s<br />
bar <strong>in</strong> the dialog is marked with blue. If you click on another layer’s bar, it will<br />
become the active layer.<br />
If a layer is smaller than the background layer, you can also make it active by<br />
click<strong>in</strong>g <strong>in</strong> it (<strong>in</strong> the image) with the Move tool. If you want to move a transparent<br />
layer, or just make sure that you move the right layer, press the Shift key<br />
as you drag. With the Shift key pressed, only the active layer will move. When the<br />
selected layer’s boundary changes color from yellow to blue, you know that it’s<br />
safe to move it. For more <strong>in</strong>formation about the Move tool, see “The Move Tool”<br />
on page 156.<br />
THE BACKGROUND LAYER<br />
Remember that your orig<strong>in</strong>al image was automatically named Background? The<br />
background layer doesn’t act exactly like other layers. The background layer<br />
is a fixed and solid area for other layers to work aga<strong>in</strong>st. The background works<br />
the same way that it did when you didn’t have any other layers. When you cut parts<br />
of it, or use the eraser, the background color shows, and not a transparent surface.<br />
You also can’t use Layer masks (see “Add Layer Mask” on page 322) on the<br />
background layer, and you can’t raise the background layer. Normally, you won’t<br />
need to do any of these th<strong>in</strong>gs with a background layer, but if you want to (for<br />
transparent GIFs, for example), double-click on the background layer’s bar, and<br />
rename it. From then on, it will act like any other layer. To achieve the same<br />
result, you could also use right-click|Layers|Add Alpha Channel,<br />
or duplicate the background, keep the copy and delete the orig<strong>in</strong>al.<br />
318 The <strong>Gimp</strong> User’s <strong>Manual</strong>
Chapter 20<br />
SYMBOLS AND EXPLANATIONS<br />
The Eye Icon<br />
The eye icon allows you to toggle the visibility of layers on and off, so you can<br />
work with a particular layer without hav<strong>in</strong>g to see all other layers. Click on the eye<br />
icon and the image/layer will disappear if you have more than one layer <strong>in</strong> your<br />
image. Click aga<strong>in</strong> and it returns. If you press the Shift key and click on an eye<br />
icon, all of the layers except that one will be hidden from view. If you press Shift<br />
and click on that eye icon aga<strong>in</strong>, the other layers will return.<br />
Figure 20.3 Symbols <strong>in</strong> the Layers<br />
dialog<br />
L<strong>in</strong>k<strong>in</strong>g Layers<br />
If you click between the eye icon and the thumbnail icon, you’ll see a crossed<br />
arrows symbol (like the Move cursor). The cross symbol l<strong>in</strong>ks layers. L<strong>in</strong>k<strong>in</strong>g<br />
layers means that all layers with the cross symbol are locked or grouped <strong>in</strong> relation<br />
to each other, so you can’t move one layer without mov<strong>in</strong>g the others at the<br />
same time.<br />
Remember to unl<strong>in</strong>k layers before mov<strong>in</strong>g another layer; otherwise, you’ll move<br />
all of the layers even if the l<strong>in</strong>ked layers aren’t active.<br />
Keep Transparent<br />
To understand the Keep Trans. button, you’ll need to have someth<strong>in</strong>g drawn <strong>in</strong><br />
a transparent layer. Make the layer active, and pa<strong>in</strong>t someth<strong>in</strong>g with the Pa<strong>in</strong>tbrush<br />
tool (with Keep Trans. unchecked, which is the default). Then check Keep<br />
Trans., change the color of your pa<strong>in</strong>t, and start pa<strong>in</strong>t<strong>in</strong>g aga<strong>in</strong>. You will only be<br />
allowed to pa<strong>in</strong>t the opaque areas, i.e., the areas that you already pa<strong>in</strong>ted.<br />
The <strong>Gimp</strong> User’s <strong>Manual</strong> 319
Layers And Float<strong>in</strong>g Selections<br />
Keep Trans. protects the boundaries of opaque shapes <strong>in</strong> a transparent layer. It also<br />
makes it very easy to change opaque shapes’ colors, because you never have to<br />
worry about pa<strong>in</strong>t<strong>in</strong>g outside of their edges. If you want to use a filter on a layer,<br />
you normally won’t want to have this option checked, because if Keep Trans. is<br />
checked, the filter will only affect the <strong>in</strong>terior of opaque objects <strong>in</strong> the transparent<br />
layer.<br />
Nam<strong>in</strong>g<br />
You can rename a layer by double-click<strong>in</strong>g on the layer’s old name. The Edit<br />
Layer Attributes dialog will allow you to type <strong>in</strong> a new name.<br />
Figure 20.4 The Edit Layer Attributes dialog<br />
THE LAYER TOOLBAR BUTTONS<br />
New Layer<br />
Creates a new layer, as described <strong>in</strong> the paragraph “New Layer” on page 317.<br />
Raise Layer And Lower Layer<br />
These commands (and the correspond<strong>in</strong>g buttons on the Layers & Channels<br />
dialog) move the active layer to a higher or lower position <strong>in</strong> the layer hierarchy.<br />
You can only raise or lower a layer one step at a time. The background layer can’t<br />
be raised, unless you rename it or apply Add Alpha Channel (see “Add Alpha<br />
Channel” on page 325).<br />
Duplicate Layer<br />
Makes a copy of the active layer, and places it immediately above the orig<strong>in</strong>al.<br />
Delete Layer<br />
Deletes the active layer.<br />
Anchor Layer<br />
Anchor Layer is used to merge float<strong>in</strong>g selections with a layer (the layer that<br />
was active before you placed the float). If you don’t know what a float<strong>in</strong>g selection<br />
is, read “Float<strong>in</strong>g Selections” on page 331.<br />
320 The <strong>Gimp</strong> User’s <strong>Manual</strong>
Chapter 20<br />
Usually, all you need to do is click <strong>in</strong> a float<strong>in</strong>g selection to make it stick to a layer.<br />
Sometimes, the Move tool needs to be active for this to work (for example, when<br />
you are try<strong>in</strong>g to anchor a float<strong>in</strong>g text str<strong>in</strong>g). However, the Anchor Layer<br />
command always works and is quick, especially if you use the shortcut key<br />
(Ctrl+h, unless you’ve changed your hotkeys).<br />
THE LAYER DIALOG MENU<br />
If you right-click on a layer’s bar, the Layer Dialog menu will appear. The<br />
first five commands (and Anchor Layer) on the Layer Dialog Menu have already<br />
been discussed <strong>in</strong> “The Layer Toolbar Buttons” on page 320, and the more complex<br />
options, such as Layer Mask and alpha commands, will be discussed <strong>in</strong> the<br />
next section.<br />
Scale Layer<br />
Shr<strong>in</strong>ks or enlarges the layer and its contents, to measurements that you specify.<br />
Resize Layer<br />
Changes the size of the layer, but not its contents. If the contents of the layer are<br />
larger than the new layer size, the image or selection will be cropped to fit the new<br />
layer size. You can use X Offset and/or Y Offset to place the orig<strong>in</strong>al layer <strong>in</strong><br />
a particular spot <strong>in</strong>side a larger resized layer.<br />
Figure 20.5 The Resize Layer dialog<br />
The <strong>Gimp</strong> User’s <strong>Manual</strong> 321
Layers And Float<strong>in</strong>g Selections<br />
Merge Visible Layers<br />
This function comb<strong>in</strong>es all layers that have the eye icon turned on. Invisible layers<br />
are not affected. The options Expanded as necessary and Clipped to image<br />
have the same result: The merged layer is just big enough to fit all layers, but no<br />
larger. Clipped to bottom layer results <strong>in</strong> a merged layer with exactly the<br />
same dimensions as the bottom layer.<br />
Figure 20.6 The Layer merge option dialog<br />
ToBot, ToTop<br />
The active layer is moved to the top or bottom position.<br />
Flatten Image<br />
Flatten Image merges all layers without exception. Remember that you must<br />
use Flatten Image before sav<strong>in</strong>g your image, if you want to save it <strong>in</strong> any image<br />
format other than XCF and GIF formats. Also remember to erase your alpha<br />
channels (see “Alpha Channels” on page 353) if you have made any <strong>in</strong> the Channels<br />
folder. Many image formats and pr<strong>in</strong>ters don’t understand alpha channels.<br />
MASK, ALPHA AND SELECTION OPERATIONS<br />
Open the right-click|Layers menu to f<strong>in</strong>d these commands.<br />
ADD LAYER MASK<br />
Add Layer Mask is an advanced option, used for chang<strong>in</strong>g the alpha (transparency)<br />
values <strong>in</strong> a layer. If you don’t know what alpha values are, read “Alpha<br />
Channels” on page 353.<br />
When you add a layer mask to a layer, you always work with a grayscale image<br />
(you can use colors, but they will appear as shades of gray <strong>in</strong> the mask). In the<br />
layer mask, black means transparent and white means opaque. After you create a<br />
layer mask, the objects <strong>in</strong> that layer will be more or less transparent, based on the<br />
values of white and black <strong>in</strong> the layer mask.<br />
After you click on Add Layer Mask, the Add Mask Options dialog will appear.<br />
You’ll need to choose which <strong>in</strong>itial fill you want: White, Black or the Layer’s<br />
Alpha Channel. If you choose Black, you start with a transparent mask, White<br />
322 The <strong>Gimp</strong> User’s <strong>Manual</strong>
Chapter 20<br />
gives an opaque mask and Layer’s Alpha Channel means that the mask will<br />
use the layer’s alpha values.<br />
Figure 20.7 The Add Mask Options<br />
dialog<br />
After you’ve chosen the <strong>in</strong>itial fill, a small layer mask thumbnail appears next to<br />
the layer thumbnail. To switch between layer mask and layer, click on the appropriate<br />
thumbnail.<br />
Mask Display Options<br />
You need more than the mask thumbnail to edit the mask. Press the Alt key and<br />
click on the mask thumbnail, and you’ll see the grayscale mask <strong>in</strong> place of your<br />
image. Note that the mask thumbnail is now outl<strong>in</strong>ed <strong>in</strong> green. When you want to<br />
check the result of the mask, press Alt and click on the thumbnail aga<strong>in</strong> and you’ll<br />
see what your image looks like with the mask effect.<br />
To see your image without the mask, press the Ctrl key and click on the mask<br />
thumbnail. The thumbnail will be outl<strong>in</strong>ed <strong>in</strong> red. Press Ctrl and click on the<br />
thumbnail aga<strong>in</strong> to view the mask aga<strong>in</strong>.<br />
You can alternate between the two display options (the mask alone and the image<br />
alone) by press<strong>in</strong>g on the Alt key and click<strong>in</strong>g, but to enter and exit this alternat<strong>in</strong>g<br />
mode, you’ll need to Ctrl and click first.<br />
Layer Masks Made From Gradients<br />
A very useful mask can be made from a gradient fill (see Figure 20.8 ). A gradient<br />
results <strong>in</strong> the top layer gradually blend<strong>in</strong>g with the background. You can pa<strong>in</strong>t<br />
areas of transparency where you want them, or use a filter or pattern to create an<br />
<strong>in</strong>terest<strong>in</strong>g mask. You can use selections or paste an image <strong>in</strong>to the mask.<br />
The <strong>Gimp</strong> User’s <strong>Manual</strong> 323
Layers And Float<strong>in</strong>g Selections<br />
In the examples shown here, we have used two<br />
different layer masks to create two different<br />
effects. The first layer mask was created by<br />
copy<strong>in</strong>g the boy’s face <strong>in</strong>to the mask, <strong>in</strong>vert<strong>in</strong>g it<br />
and add<strong>in</strong>g some noise to it.<br />
The second layer mask was made from fill<strong>in</strong>g<br />
square selections with different gradients. The<br />
layer was set <strong>in</strong> Value Mode.<br />
Figure 20.8 Different ways of us<strong>in</strong>g the layer mask function<br />
324 The <strong>Gimp</strong> User’s <strong>Manual</strong>
Chapter 20<br />
APPLY LAYER MASK<br />
Click on Apply Layer Mask when you’re ready to apply your mask or if you<br />
don’t like it and you want to discard it. If you discard it, the mask will be removed.<br />
If you cancel, you will only cancel the operation itself.<br />
Figure 20.9 The Layer Mask<br />
dialog<br />
ALPHA TO SELECTION<br />
Use the Alpha To Selection command to transform opaque or semi-transparent<br />
shapes <strong>in</strong> a transparent layer <strong>in</strong>to a selection.<br />
This command is so useful that you’ll use it nearly every time you work with a layered<br />
image. When you work with different layers, you mostly work with<strong>in</strong> the<br />
shape of an object.<br />
For example, if you’re work<strong>in</strong>g with an image of a saucer, you’ll want a copy of<br />
the saucer shape underneath the actual saucer to create a saucer-shaped shadow.<br />
You’ll also want another saucer copy to accentuate highlights <strong>in</strong> the porcela<strong>in</strong>,<br />
another to show dark areas, another with a special pattern on it, etc. For every copy<br />
of the saucer, you just want the empty shape or the selection of the saucer, not a<br />
copy of the entire image with a saucer <strong>in</strong> it. The shape of the selection applies to<br />
all layers. Just activate the layer you want to work <strong>in</strong>, and start work<strong>in</strong>g.<br />
MASK TO SELECTION<br />
Mask To Selection is the equivalent of Alpha To Selection, but for masks.<br />
This command isn’t used as often as Alpha To Selection, but if you’ve made a<br />
good mask it’s nice to be able to use it aga<strong>in</strong> <strong>in</strong> another layer.<br />
ADD ALPHA CHANNEL<br />
Use Add Alpha Channel if you want to enable transparency <strong>in</strong> the background<br />
layer. There are other ways to accomplish this, but Add Alpha Channel is fast and<br />
easy.<br />
The <strong>Gimp</strong> User’s <strong>Manual</strong> 325
Layers And Float<strong>in</strong>g Selections<br />
LAYER ALIGN, ADJUST AND MOVE OPERATIONS<br />
ALIGN VISIBLE LAYERS<br />
Right-click|Layers|Align Visible Layers is used to position layers<br />
<strong>in</strong> a very exact way, especially if you’re work<strong>in</strong>g with a lot of small layers. For<br />
example, Align Visible Layers is ideal for correct<strong>in</strong>g frames <strong>in</strong> GIF animations.<br />
Align Visible Layers only works on visible layers (which have the eye icon turned<br />
on).<br />
Horizontal Style<br />
Horizontal style controls how layers are positioned horizontally <strong>in</strong> relation to<br />
each other. The consequence of this is that horizontal style aligns vertically,<br />
although it cannot change a layer’s vertical position. The choices for horizontal<br />
style are:<br />
• None: No change <strong>in</strong> horizontal position.<br />
• Collect: The top layer controls where the lower layers end up. The lower<br />
layers’ horizontal bases snap to the horizontal coord<strong>in</strong>ate of the top<br />
layer’s horizontal base.<br />
Figure 20.10 Horizontal style<br />
• Fill (left to right): Places the layers from left to right, start<strong>in</strong>g with the top<br />
layer. The distance from the horizontal base of a layer to the next layer is<br />
always the same. If the top layer’s horizontal base is already to the left of<br />
the others, it will not change horizontal position.<br />
• Fill (right to left): The same as Fill (left to right) except that the layers<br />
are set from right to left.<br />
• Snap to grid: The chosen edge will snap to the nearest horizontal grid<br />
l<strong>in</strong>e. A chosen corner (left edge and top edge makes a corner) will snap to<br />
the nearest node <strong>in</strong> the grid system you made.<br />
Horizontal Base<br />
Horizontal base controls what horizontal edge the layers snap to or fill from: the<br />
Left edge, the Center or the Right edge.<br />
326 The <strong>Gimp</strong> User’s <strong>Manual</strong>
Chapter 20<br />
Vertical Style<br />
Vertical style controls how layers are positioned vertically <strong>in</strong> relation to each<br />
other, so that they align horizontally.<br />
• None: No change <strong>in</strong> vertical position.<br />
• Collect: All of the lower layers snap their vertical base to the vertical<br />
coord<strong>in</strong>ate of the top layer’s vertical base.<br />
Figure 20.11 Vertical<br />
style<br />
• Fill (top to bottom): Places the layers from top to bottom, so the<br />
distance from the vertical base of one layer to the next is always the same.<br />
If the top layer’s vertical base is over the top of the others, it will not<br />
change vertical position.<br />
• Fill (bottom to top): Works the same way as Fill (top to<br />
bottom), except that it works from bottom to top.<br />
• Snap to grid: Snaps the vertical base to the nearest vertical grid<br />
l<strong>in</strong>e. A chosen corner will snap to the nearest node.<br />
Vertical Base<br />
Vertical base controls what vertical edge the layers snap to or fill from: the Top<br />
edge, the Center or the Bottom edge.<br />
Collect<br />
Use Collect to stack objects <strong>in</strong> horizontal or vertical rows. To place your layers<br />
exactly on top of each other, choose Collect from the Horizontal style and Vertical<br />
style pull-down menus, select Center from both the Horizontal base and<br />
Vertical base pull-down menus, and click on the OK button.<br />
Fill<br />
Fill is useful for animations where you want to move an object <strong>in</strong> equal steps<br />
frame by frame. If the layers are placed on top of each other, or very close together,<br />
you’ll need to move them apart before you use Fill.<br />
Figure 20.12 Fill<br />
The <strong>Gimp</strong> User’s <strong>Manual</strong> 327
Layers And Float<strong>in</strong>g Selections<br />
Mov<strong>in</strong>g small layers is very easy. If you click on a small layer with the Move<br />
tool, that layer automatically becomes active, so you can drag and drop layers easily<br />
without hav<strong>in</strong>g to choose them <strong>in</strong> the Layers & Channels dialog.<br />
You can’t precisely control the distance between layers, but if you spread the layers<br />
as far apart as possible before alignment, you’ll get the maximum separation<br />
between them after the alignment. As you align us<strong>in</strong>g Fill several times, the distance<br />
between layers reduces. Each time you use Fill, the layers move closer<br />
together until the layers’ chosen edges touch.<br />
Tip: L<strong>in</strong>k the layers (with the cross symbol <strong>in</strong> the layer bar) after us<strong>in</strong>g Fill. You<br />
can then move all of the layers as a group.<br />
Snap To Grid<br />
Snap to Grid is <strong>in</strong>dispensable for plann<strong>in</strong>g an animation, with one problem: The<br />
grid created with Grid size is <strong>in</strong>visible.<br />
So first, you need to make the grid visible. To do this, create a new full-sized layer.<br />
Create a grid with right-click|Filters|Render|Grid and set the X<br />
Size and the Y Size to the same sizes used as Grid size for the <strong>in</strong>visible alignment<br />
grid.<br />
Figure 20.13 Snap to Grid<br />
Remember that different layers may snap to different nodes <strong>in</strong> the grid, because<br />
each layer will snap to the node/l<strong>in</strong>e that is nearest to its chosen edge/corner. The<br />
best way to work with Snap to Grid is to place the layers close to where you want<br />
them, and then align them perfectly with Snap to Grid.<br />
If the grid doesn’t work for you, you can always correct positions afterwards us<strong>in</strong>g<br />
Guides; see “Guides” on page 151.<br />
Other Align Visible Layers Parameters<br />
The Ignore the bottom layer even if visible checkbox is checked by<br />
default. This is wise <strong>in</strong> most cases. When you have created layers with a fixed<br />
background, you normally don’t want the background to start mov<strong>in</strong>g.<br />
The Use the (<strong>in</strong>visible) bottom layer as the base checkbox is not<br />
checked by default. If you check it, then the background or bottom layer is treated<br />
328 The <strong>Gimp</strong> User’s <strong>Manual</strong>
Chapter 20<br />
like any other layer and is aligned as you align the other layers. Use this option if<br />
you want to make a GIF animation with transparent background.<br />
The Grid size slider and/or box allow you to set the size of the <strong>in</strong>visible grid.<br />
The grid squares can measure up to 200 pixels.<br />
ADJUST LAYERS<br />
When you add a small layer to an image, you may want to adjust that layer <strong>in</strong> relation<br />
to another layer or the image border. Adjust layers will help you do this <strong>in</strong><br />
several ways. You must first choose the layer(s) or image border to which you want<br />
the adjustment to be relative. Then, you need to specify the layers you want to<br />
adjust. The adjustments are controlled by four checkboxes. As you see <strong>in</strong> Table<br />
20.1, there are sixteen different comb<strong>in</strong>ations of the four checkboxes.<br />
Table 20.1 Adjust layers<br />
Left Right Top Bottom Result<br />
X<br />
Adjust to the left. No vertical change.<br />
X<br />
Adjust to the right. No vertical change.<br />
X X Center layer horizontally. No vertical change.<br />
X<br />
Adjust to the top. No horizontal change.<br />
X X Adjust to the top-left corner.<br />
X X Adjust to the top-right corner.<br />
X X X Center layer horizontally and adjust to the top.<br />
X Adjust to bottom. No horizontal change.<br />
X X Adjust to the bottom-left corner.<br />
X X Adjust to the bottom-right corner.<br />
X X X Center layer horizontally and adjust to bottom.<br />
X X Center layer vertically. No horizontal change.<br />
X X X Center layer vertically and adjust to the left.<br />
X X X Center layer vertically and adjust to the right.<br />
X X X X Center layer <strong>in</strong> all directions.<br />
You can also select a layer <strong>in</strong> the pull-down menu. You should keep the Layers<br />
& Channels dialog up, so you can set the layers that should be l<strong>in</strong>ked, visible<br />
or active. All these functions make it easy to adjust several layers aga<strong>in</strong>st the<br />
image border or another layer. You can, for example, use a comb<strong>in</strong>ation <strong>in</strong> which<br />
you adjust all l<strong>in</strong>ked layers aga<strong>in</strong>st all visible layers.<br />
MOVE LAYER<br />
Move Layer can be used to move one or several layers <strong>in</strong> a more precise way than<br />
can be done by hand with the Move tool.<br />
Select a layer to move from the pull-down menu. The sliders set the distance and<br />
direction of the movement. If you want to move more than one layer you have to<br />
check Affect visible layers, Affect l<strong>in</strong>ked layers or both. If you don’t<br />
check any of these buttons, only the layer selected <strong>in</strong> the pull-down menu will be<br />
affected. You must also choose how to move the layers: Relative or Absolute.<br />
The <strong>Gimp</strong> User’s <strong>Manual</strong> 329
Layers And Float<strong>in</strong>g Selections<br />
Relative will move the layers with the selected layer’s current position as reference.<br />
Absolute will move the layers with the image border as reference.<br />
TRANSFORMS<br />
IMPORT LAYERS<br />
Import Layers can import one or more layers from another image. The source<br />
image can be bigger or smaller than the target image. There is a menu where you<br />
select an image to import layers from, and several options for select<strong>in</strong>g what layers<br />
you want to import. You can make import<strong>in</strong>g easier by br<strong>in</strong>g<strong>in</strong>g up the Layers &<br />
Channels dialog.<br />
As you can see <strong>in</strong> the <strong>in</strong>terface, you can import the layers <strong>in</strong> the way they appear<br />
<strong>in</strong> the source image, or <strong>in</strong> reverse order. You can also choose what layers you want<br />
to import: l<strong>in</strong>ked (ones with the little cross), visible, selected or all layers.<br />
To import a layer, press OK or Apply. Press<strong>in</strong>g Apply will keep the dialog open<br />
after import<strong>in</strong>g, so you can cont<strong>in</strong>ue import<strong>in</strong>g layers from other images.<br />
The Layers Transforms option is very similar to the graphic “drag and see what it<br />
looks like” Transforms tool, except that it doesn’t show you a preview. You can<br />
specify each value <strong>in</strong> a coord<strong>in</strong>ate system for very exact transform<strong>in</strong>g, but you<br />
must know <strong>in</strong> advance what is go<strong>in</strong>g to happen when you specify those values.<br />
PERSPECTIVE<br />
The Perspective option allows you to change the position of each corner <strong>in</strong> the<br />
orig<strong>in</strong>al layer by dragg<strong>in</strong>g the sliders or typ<strong>in</strong>g a coord<strong>in</strong>ate value <strong>in</strong> the value<br />
field. As is the case with the Transforms|Perspective command, skew<br />
would perhaps be a more appropriate name than perspective. Still, this tool is quite<br />
useful for mak<strong>in</strong>g exact perspective or skew transformations.<br />
ROTATE 3-D<br />
Contrary to the Perspective commands, Rotate 3-D is a true perspective filter.<br />
It is based on simple plane geometry, so it’s not difficult to understand. Imag<strong>in</strong>e<br />
your image as a plane rotat<strong>in</strong>g on a ball jo<strong>in</strong>t, so that it can be turned <strong>in</strong> any direction.<br />
The x-parameter flips it around the horizontal axis and the y-parameter does<br />
the same around the vertical axis. The z-parameter makes the image rotate like a<br />
wheel.<br />
The Depth option allows you to add more depth to the perspective, as if you were<br />
smaller or the object was larger. An object that is enormous compared to the<br />
beholder (like a football field) will appear to vanish <strong>in</strong> the horizon, whereas a<br />
small piece of paper <strong>in</strong> the beholder’s hand will not show much perspective effect<br />
at all, even though you see them from the same angle.<br />
330 The <strong>Gimp</strong> User’s <strong>Manual</strong>
Chapter 20<br />
ROTATE ANY ANGLE<br />
Rotate any angle is the perfect complement to the Rotate tool <strong>in</strong> the toolbox. This<br />
tool allows you to specify the exact rotation angle (<strong>in</strong>stead of rely<strong>in</strong>g on manual<br />
rotation or on 15 degrees of rotation at a time). Note, to make one degree <strong>in</strong>crements,<br />
don’t drag at the slider; click on the left or right side of the slidebar push<br />
button.<br />
SCALE<br />
Scale makes your layer larger or smaller <strong>in</strong> both the X and Y directions. This function<br />
also moves your layer as it scales it, so watch out for its new position!<br />
SHEAR<br />
FLOATING SELECTIONS<br />
Shear is a great complement to the Shear tool, because it allows you to specify<br />
a precise shear angle, <strong>in</strong> the same way as the Rotate any Angle command does.<br />
WHAT IS AFLOATING SELECTION?<br />
When you first place a text str<strong>in</strong>g, move a selection or choose right-click|<br />
Select|Float, your free, empty selection is transformed to a float<strong>in</strong>g<br />
selection with a pixel content.<br />
This means that the selection conta<strong>in</strong>s <strong>in</strong>formation that isn’t attached to any layer.<br />
It floats <strong>in</strong>dependently. Changes to a float<strong>in</strong>g selection won’t affect the rest of the<br />
image (note on the Layers tab on the Layers & Channels dialog how all of<br />
the layers are grayed out).<br />
WHAT CAN YOU DO WITH AFLOATING SELECTION?<br />
You are restricted by the “march<strong>in</strong>g ants” selection border, but you can affect your<br />
float <strong>in</strong> the follow<strong>in</strong>g ways:<br />
You can change the color by us<strong>in</strong>g the right-click|Image options or by<br />
us<strong>in</strong>g right-click|Filters on your selection. You can use the Eraser<br />
tool to reduce the selection, you can edit it with cut/copy/paste and you can<br />
move the selection.<br />
You can’t use any of the Select commands on a float<strong>in</strong>g selection. You can, however,<br />
make a selection <strong>in</strong>side the float<strong>in</strong>g selection, and use Select commands on<br />
that selection. Read more about mov<strong>in</strong>g and select<strong>in</strong>g with<strong>in</strong> a float<strong>in</strong>g selection<br />
<strong>in</strong> “Selections With<strong>in</strong> Float<strong>in</strong>g Selections” on page 113.<br />
The <strong>Gimp</strong> User’s <strong>Manual</strong> 331
Layers And Float<strong>in</strong>g Selections<br />
Anchor<strong>in</strong>g A Float<strong>in</strong>g Selection<br />
In the Layers & Channels dialog, you can choose Anchor layer (the button<br />
or from the right-click pull-down menu) and the float will merge with the layer<br />
that was active before you placed the float.<br />
The simplest way to anchor a float<strong>in</strong>g selection is to click your mouse anywhere<br />
<strong>in</strong> the image (outside the float<strong>in</strong>g selection if the Move tool is active).<br />
You can save a float as a new layer by right-click<strong>in</strong>g on the Float<strong>in</strong>g Selection bar<br />
<strong>in</strong> the Layers & Channels dialog and click<strong>in</strong>g on New Layer, or simply by click<strong>in</strong>g<br />
the New Layer button. The new layer’s size will be the same as the float.<br />
In Photoshop, all layers are the same size as the image, but <strong>Gimp</strong> saves disk space<br />
by adapt<strong>in</strong>g the layer size to the size of the float<strong>in</strong>g selection. The dotted yellow<br />
layer border, which you’ll see around your floated layer, constitutes the boundaries<br />
of the drawable surface <strong>in</strong> a layer. You can’t pa<strong>in</strong>t or make a selection outside<br />
of this border <strong>in</strong> that layer, and if you use the Move tool on that layer, you’ll move<br />
the entire layer around.<br />
Mov<strong>in</strong>g Objects In A Float<strong>in</strong>g Selection Layer<br />
To move an image object <strong>in</strong> a layer made from a float<strong>in</strong>g selection (like a character<br />
<strong>in</strong> a text str<strong>in</strong>g), you must first select it (the Lasso or the Wand tools are good<br />
choices). When you try to move the selection, it will turn <strong>in</strong>to a new float<strong>in</strong>g selection.<br />
When you have moved the selection and released the mouse button, you need to<br />
immediately activate the Move tool, or you’ll just get irritat<strong>in</strong>g subselections (as<br />
discussed <strong>in</strong> “Mov<strong>in</strong>g Selections” on page 112). To avoid this, don’t move the<br />
selection with the first automatic move cursor that appears as soon as you’ve made<br />
a selection and you move your mouse cursor over the selection. Instead, use<br />
right-click|Select|Float to select the float, then activate the Move<br />
tool and move your float.<br />
When you’re happy with the position of the float, anchor it to the layer with the<br />
Anchor button or with right-click|Layers|Anchor Layer. Remember<br />
that the text layer will be very small and snug unless you specified a Border<br />
<strong>in</strong> the Text tool dialog. In order to anchor s<strong>in</strong>gle text characters to the text layer,<br />
you may have to <strong>in</strong>crease the layer size with the Resize Layer command (from<br />
the popup menu that appears when you right-click on a layer <strong>in</strong> the Layers &<br />
Channels dialog).<br />
WORKING WITH FLOATING SELECTIONS<br />
If you want to apply any of the selection options <strong>in</strong> the Select menu to create special<br />
effects to a float<strong>in</strong>g selection; a text str<strong>in</strong>g, for example, you should remember<br />
the follow<strong>in</strong>g guidel<strong>in</strong>es.<br />
332 The <strong>Gimp</strong> User’s <strong>Manual</strong>
Put The Float In A Layer Of Its Own<br />
Chapter 20<br />
There are two ways of do<strong>in</strong>g this. Click on the New Layer icon <strong>in</strong> the bottom of<br />
the Layers & Channels dialog or select New Layer from the right-click menu and<br />
you’ll place the float<strong>in</strong>g selection <strong>in</strong> a new transparent layer called Floated<br />
Layer. If you double-click on the Float<strong>in</strong>g Selection bar <strong>in</strong> the Layers & Channels<br />
dialog, you’ll place the float<strong>in</strong>g selection <strong>in</strong> a new transparent layer called Float<strong>in</strong>g<br />
Selection or Text layer if you’re plac<strong>in</strong>g a text str<strong>in</strong>g. As <strong>in</strong> any other<br />
layer, you can’t use Select menu options until you select someth<strong>in</strong>g.<br />
Select Menu Options In A Floated Layer<br />
To apply effects like right-click|Select|Border or right-click|<br />
Select|Feather, you must first select the image object (e.g., text) <strong>in</strong>side the<br />
transparent layer with the right-click|Layers|Alpha to Selection<br />
command. This results <strong>in</strong> an ord<strong>in</strong>ary non-float<strong>in</strong>g selection, because this<br />
command selects everyth<strong>in</strong>g with an alpha value greater than zero (everyth<strong>in</strong>g<br />
opaque or semi-transparent <strong>in</strong> the layer). If a pixel’s alpha value equals zero, that<br />
pixel is transparent.<br />
If you have used Select menu options that will create a larger selection size than<br />
the orig<strong>in</strong>al object selection, you’ll have to uncheck the Keep Trans. button <strong>in</strong><br />
order to apply pa<strong>in</strong>t to all parts of the new selection. This is because Keep Trans.<br />
preserves all transparent pixels.<br />
The Keep Trans. option allows you to pa<strong>in</strong>t an image object without select<strong>in</strong>g it.<br />
If you use the Bucket fill tool <strong>in</strong>stead of a brush, you should remember to Select<br />
All to pa<strong>in</strong>t all letters at the same time.<br />
The Size Of Float<strong>in</strong>g Selection Layers<br />
S<strong>in</strong>ce the Float<strong>in</strong>g Selection layer is reduced <strong>in</strong> size, filter effects and large<br />
selections may be cut off by the layer border. Also, if you make too many changes<br />
<strong>in</strong> the orig<strong>in</strong>al layer, the pure form of the shape (especially for letters) will soon<br />
disappear.<br />
This is why it’s usually a good idea to use a different layer for each effect. Change<br />
to a lower layer to create special effects (the selection goes through all layers, and<br />
you can choose any layer you want to work <strong>in</strong>). In a full-sized transparent layer,<br />
you need not worry about such restrictions.<br />
The <strong>Gimp</strong> User’s <strong>Manual</strong> 333
CHAPTER 21<br />
Modes<br />
Modes are powerful <strong>in</strong>struments for apply<strong>in</strong>g layers<br />
and pa<strong>in</strong>t. <strong>Gimp</strong> provides many different ways of<br />
comb<strong>in</strong><strong>in</strong>g layers and they’re all very useful. If you<br />
learn how to use modes, you have learned a lot<br />
about computer graphics.
Modes<br />
WHAT ARE MODES?<br />
Blend<strong>in</strong>g Modes or Transfer Modes control how the pixels <strong>in</strong> a foreground layer<br />
blend <strong>in</strong>to the background layer(s). Modes are ma<strong>in</strong>ly used with layers, but they<br />
can also be used more directly as Pa<strong>in</strong>t Modes with the Bucket tool, the Blend<br />
tool or any tool that uses Brush Selection. <strong>Gimp</strong> provides 15 different modes:<br />
• Normal<br />
• Dissolve<br />
• Multiply<br />
• Screen<br />
• Overlay<br />
• Difference<br />
• Addition<br />
• Subtract<br />
• Darken Only<br />
• Lighten Only<br />
• Hue<br />
• Saturation<br />
• Color<br />
• Value<br />
• Beh<strong>in</strong>d (not available for layers)<br />
The modes that are available for any of the pa<strong>in</strong>t<strong>in</strong>g tools are available from the<br />
Mode pull-down menu on the Brush Selection dialog right-click|<br />
Dialogs|Brushes or File|Dialogs|Brushes.<br />
The modes used for layers are available from the Mode pull-down menu on the<br />
Layers & Channels dialog (right-click|Layers|Layers & Channels).<br />
NORMAL<br />
Normal Mode is the default mode, and doesn’t do anyth<strong>in</strong>g special, as you might<br />
expect. A Normal Mode layer covers all other layers, unless there are transparent<br />
or semi-transparent areas <strong>in</strong> it.<br />
Figure 21.1 Normal Mode<br />
336 The <strong>Gimp</strong> User’s <strong>Manual</strong>
Chapter 21<br />
DISSOLVE<br />
Dissolve Mode is very similar to Normal Mode, but this mode is used for semitransparency.<br />
It displays pixels as either completely transparent or completely<br />
solid, accord<strong>in</strong>g to the level of opacity you set. In order to see the effect of this<br />
mode, you must first make the layer or pa<strong>in</strong>t transparent with the Opacity slider.<br />
Figure 21.2 Dissolve<br />
Mode<br />
If you’re pa<strong>in</strong>t<strong>in</strong>g <strong>in</strong> Normal Mode at 50% opacity, you’ll get a smooth semi-transparent<br />
surface. Dissolve Mode will <strong>in</strong>stead produce noise effects similar to gra<strong>in</strong>y<br />
film or granite rock. Instead of us<strong>in</strong>g semi-transparent pixels, Dissolve Mode produces<br />
either entirely opaque or entirely transparent pixels, 50% of each (if 50% is<br />
the Opacity value).<br />
As you probably know, GIFs only <strong>in</strong>clude transparent or non-transparent pixels.<br />
If you want a transparent GIF to look semi-transparent, you can use Dissolve<br />
Mode (or Holes <strong>in</strong> the right-click|Image|Alpha menu to achieve the<br />
effect. This is good for rough, gra<strong>in</strong>y effects, but a soft or smooth semi-transparent<br />
surface (glow<strong>in</strong>g text for example) will probably look much better with a solid<br />
background that is <strong>in</strong>dexed to match the background on your page.<br />
This mode is used with semi-transparency, where it displays pixels as wholly<br />
transparent or fully solid, accord<strong>in</strong>g to the level of transparency.<br />
MULTIPLY<br />
Multiply amplifies shadows or dark areas of the image. You can compare it to<br />
putt<strong>in</strong>g two slides on top of each other on a light table. White areas are transparent,<br />
dark areas on top of dark areas become darker. Colors act as if they were layers of<br />
colored glass on top of each other, or as color works <strong>in</strong> the CMYK color model (for<br />
example, yellow + magenta = red).<br />
Figure 21.3 Multiply Mode<br />
This mode works with shadow, much like putt<strong>in</strong>g two slides on top of each other.<br />
The <strong>Gimp</strong> User’s <strong>Manual</strong> 337
Modes<br />
SCREEN<br />
Screen is the mode you should use to create highlights <strong>in</strong> an image, and is <strong>in</strong><br />
many ways the opposite of Multiply. You can compare it to project<strong>in</strong>g two<br />
slides onto a film screen.<br />
This mode depends on light, so black is transparent (just like a black spot on one<br />
slide will allow the image on the other slide to show) and the result is always<br />
lighter. Accord<strong>in</strong>gly, the darker a layer is, the less it will affect the composite<br />
image, and vice versa.<br />
In Screen Mode, white covers everyth<strong>in</strong>g, gray shades get more transparent the<br />
darker they get, and color is only visible if the other layer’s color permits it (we are<br />
talk<strong>in</strong>g about RGB color, so yellow + magenta = white, just like on your computer<br />
monitor or television set). Read more <strong>in</strong> “What Is The Difference Between Screen,<br />
Addition And Lighten Only?” on page 346.<br />
Figure 21.4 Screen Mode<br />
This mode works with light, much like project<strong>in</strong>g two slides onto the same screen.<br />
OVERLAY<br />
Overlay Mode is someth<strong>in</strong>g of a comb<strong>in</strong>ation of Screen and Multiply. Medium<br />
gray is transparent <strong>in</strong> this mode. The background is the most important layer; the<br />
overlay layer is only used for modify<strong>in</strong>g the background.<br />
Light and dark areas <strong>in</strong> the foreground affect the background by <strong>in</strong>tensify<strong>in</strong>g<br />
highlights, color or shadows, so white, black or RGB|CMY parts of the background<br />
are not affected. In other words, you can’t <strong>in</strong>tensify the shadow of black,<br />
you can’t highlight white areas and you can’t <strong>in</strong>tensify a color with maximum<br />
color value. Basically, the foreground affects the background (which dom<strong>in</strong>ates)<br />
by <strong>in</strong>tensify<strong>in</strong>g color, highlights or shadows.<br />
Figure 21.5 Overlay Mode<br />
In this mode, all foreground colors appear paler and more washed out. Overlay<br />
color and saturation depend mostly on the background. You can say that the<br />
foreground <strong>in</strong>tensifies or modifies the background color; a green foreground on a<br />
338 The <strong>Gimp</strong> User’s <strong>Manual</strong>
Chapter 21<br />
green background makes the image a little bit greener, whereas a red foreground<br />
would make the green color slightly less green (but green nevertheless).<br />
Overlay Mode is good for add<strong>in</strong>g shadows and highlights to an image, or for<br />
chang<strong>in</strong>g the color temperature. It adds <strong>in</strong>formation to the exist<strong>in</strong>g brightness<br />
Value <strong>in</strong> your image, so you can “pa<strong>in</strong>t with light.” Hue and Saturation are also<br />
changed, but add no more effect than a cold shadow or reddish sunlight would.<br />
The foreground affects the dom<strong>in</strong>at<strong>in</strong>g background by <strong>in</strong>tensify<strong>in</strong>g color, highlights<br />
or shadows.<br />
DIFFERENCE<br />
The Difference Mode displays the difference between the RGB values <strong>in</strong> two layers.<br />
Foreground and background pixels have a dramatic effect on each other.<br />
When you pa<strong>in</strong>t <strong>in</strong> Difference Mode, the correspond<strong>in</strong>g pixels <strong>in</strong> both the foreground<br />
and the background are evaluated and the difference between them is calculated.<br />
If grayscale pixels are <strong>in</strong> one of the layers, the outcome is easy to predict. If the<br />
foreground pixel is brighter than the one <strong>in</strong> the background layer, the background<br />
pixel is <strong>in</strong>verted. If the foreground pixel is darker, the background pixel keeps its<br />
color. However, a grayish cast is added to the image, and the further the grayscale<br />
pixel is towards white or black, the weaker this shade of gray gets.<br />
Figure 21.6 Difference Mode<br />
If the pixels are colored or grayscale <strong>in</strong> both layers, the result is harder to predict,<br />
but it works the same way:<br />
| FG - BG | = outcome<br />
In other words, the result is the absolute value of the difference between the foreground<br />
pixel and the background pixel. Black pixels <strong>in</strong> either the foreground or the<br />
background are transparent (have no effect). White pixels have the most effect (a<br />
white pixel always <strong>in</strong>verts the correspondent pixel).<br />
Difference Mode is usually very colorful, and can produce psychedelic results, but<br />
it is also a powerful tool for display<strong>in</strong>g the differences between two layers.<br />
For example, if you wanted to compare the size, shape and relative position of<br />
grayscale masks <strong>in</strong> different layers, you could use Difference Mode. Where the<br />
results are black, the layers are identical. Any small difference will appear very<br />
clearly <strong>in</strong> this mode.<br />
This mode displays the difference between the RGB values <strong>in</strong> the two layers.<br />
The <strong>Gimp</strong> User’s <strong>Manual</strong> 339
Modes<br />
ADDITION<br />
Addition Mode is similar to Screen Mode. Addition Mode adds the RGB values of<br />
foreground and background pixels. The result is always lighter and often has<br />
white areas and unsharp edges.<br />
Figure 21.7 Addition Mode<br />
This mode adds the foreground RGB value to the background RGB value.<br />
SUBTRACT<br />
Subtract Mode is the opposite of Addition Mode and sometimes produces results<br />
similar to Difference Mode. Subtract Mode subtracts the foreground color (RGB<br />
value) from the background color (RGB value). If your background is white<br />
(255,255,255), and you subtract red (255,0,0), the result is cyan (0,255,255).<br />
Figure 21.8 Subtract Mode<br />
In Subtract Mode, a white shape <strong>in</strong> the upper layer aga<strong>in</strong>st a white background will<br />
produce a black shape. So far, the result is the same as for Difference. As soon as<br />
a foreground value exceeds the background value, however, Difference and<br />
Subtract produce different results, because a zero value <strong>in</strong> Subtract Mode can be<br />
a negative value <strong>in</strong> Difference Mode.<br />
This mode subtracts the foreground RGB value from the background RGB value.<br />
DARKEN ONLY<br />
Darken Only Mode compares the foreground and background pixels and displays<br />
the one with the lowest RGB value. Darken Only is somewhat similar to Multiply<br />
Mode. Color can only get darker, but Darken Only will usually produce lighter<br />
colors than Multiply.<br />
If Darken Only worked on two pixels — one bright red (243,83,47) and one turquoise<br />
blue (47,239,201) — the result would be (47,83,47), a dark moss green. If<br />
you had used Multiply Mode, the result would have been a similar, but somewhat<br />
darker green (44,77,37).<br />
340 The <strong>Gimp</strong> User’s <strong>Manual</strong>
Chapter 21<br />
Figure 21.9 Darken Only Mode<br />
This mode compares the foreground and background pixels and chooses the lowest<br />
RGB value.<br />
LIGHTEN ONLY<br />
Lighten Only compares foreground and background pixels and displays the highest<br />
RGB values. It is the opposite of Darken Only.<br />
Us<strong>in</strong>g the same example, the result of Lighten Only used on the bright red and turquoise<br />
pixels, would be (243,239,201), an eggshell bright beige. The result of<br />
Lighten Only is similar to Screen Mode but is always lighter.<br />
If you had used Screen Mode <strong>in</strong>stead, you would get a similar, but somewhat<br />
brighter color (246,245,211). If you’d used Addition Mode, you’d get a similar<br />
but much brighter color (255,255,248) as a result.<br />
Figure 21.10 Lighten Only Mode<br />
This mode compares the foreground and background pixels and chooses the highest<br />
RGB value.<br />
HUE<br />
Hue Mode results <strong>in</strong> a composite image that uses the background pixels’ values for<br />
Value and Saturation <strong>in</strong>formation, while us<strong>in</strong>g the foreground pixels’ values for<br />
determ<strong>in</strong><strong>in</strong>g Hue <strong>in</strong>formation.<br />
Hue Mode allows you to change the shade of an object without chang<strong>in</strong>g brightness<br />
or saturation; it only affects color. The foreground color is the color you’ll<br />
get, but you’ll keep the general feel<strong>in</strong>g <strong>in</strong> the image; for example, a loud green on<br />
soft dark blue will be translated <strong>in</strong>to a loud yellow on soft dark yellow. White,<br />
black or grayscale <strong>in</strong>formation <strong>in</strong> the background is not affected and can’t be<br />
The <strong>Gimp</strong> User’s <strong>Manual</strong> 341
Modes<br />
t<strong>in</strong>ted. Note that you cannot shift a color to grayscale <strong>in</strong> this mode. Grayscale<br />
<strong>in</strong>formation <strong>in</strong> the foreground comes out as a scratchy red.<br />
Figure 21.11 Hue Mode<br />
A word of warn<strong>in</strong>g, or perhaps a tip, if you want to use this mode to t<strong>in</strong>t a background<br />
with complementary colors next to each other (see “Complementary Or<br />
Inverted Colors” on page 194). Around the edges where complimentary colors<br />
meet and blend, there will always be shades of gray. Because Hue cannot t<strong>in</strong>t gray,<br />
us<strong>in</strong>g Hue Mode on top of such a background will produce th<strong>in</strong>, gray contours<br />
around the objects (like a microscope would).<br />
The composite image uses the background for Value and Saturation <strong>in</strong>formation,<br />
while the foreground is only used for determ<strong>in</strong><strong>in</strong>g Hue.<br />
SATURATION<br />
In Saturation Mode, the composite image uses the background values for Hue and<br />
Value <strong>in</strong>formation and the foreground values for determ<strong>in</strong><strong>in</strong>g Saturation. You<br />
may use any color <strong>in</strong> the foreground. The background color won’t change, but the<br />
background Saturation will, because it assumes the same saturation as the foreground<br />
color.<br />
Figure 21.12 Saturation Mode<br />
The Hue can’t be changed, unless you have a pure grayscale background, which<br />
will become shades of red if the foreground conta<strong>in</strong>s color. Because you can<br />
change Saturation, this mode is often used with gray, white or black pa<strong>in</strong>t because<br />
this desaturates the background.<br />
The composite image uses the background for Hue and Value <strong>in</strong>formation, while<br />
the foreground is only used for determ<strong>in</strong><strong>in</strong>g Saturation.<br />
342 The <strong>Gimp</strong> User’s <strong>Manual</strong>
Chapter 21<br />
COLOR<br />
Color Mode uses the foreground values for hue and saturation <strong>in</strong>formation and<br />
uses the background values to determ<strong>in</strong>e value <strong>in</strong>formation. Black or white background<br />
pixels are not affected, but all other colors (grayscale or not) will get the<br />
hue and saturation of the foreground color. Color Mode does not affect the Value<br />
(brightness) of the background; dark and light <strong>in</strong>formation are left <strong>in</strong>tact.<br />
Figure 21.13 Color Mode<br />
Color Mode is useful for t<strong>in</strong>t<strong>in</strong>g grayscale photos if you want strong, clear colors.<br />
For a softer t<strong>in</strong>t<strong>in</strong>g, or the look of an old photo, consider us<strong>in</strong>g Overlay Mode<br />
<strong>in</strong>stead.<br />
The composite image uses the foreground for Hue/Saturation <strong>in</strong>formation, while<br />
the background is only used for determ<strong>in</strong><strong>in</strong>g Value.<br />
VALUE<br />
In Value Mode, the composite image uses the background values for Hue and Saturation<br />
<strong>in</strong>formation and uses the foreground <strong>in</strong>formation for determ<strong>in</strong><strong>in</strong>g Value.<br />
Value is the same as Lum<strong>in</strong>osity <strong>in</strong> Adobe Photoshop. Value Mode won’t change<br />
the Hue or Saturation of the image, but will affect brightness and shadows;<br />
i.e., the structure or 3-D-quality of the image.<br />
Figure 21.14 Value Mode<br />
Unlike Overlay Mode, Value Mode can’t dist<strong>in</strong>guish a dark red from a bright red.<br />
All shadows or highlights disappear from the background and Value Mode<br />
doesn’t deal with a grayscale background at all (because background value is<br />
ignored).<br />
Value Mode is useful for correct<strong>in</strong>g overbright or overdark colors, or it can be<br />
used to transfer patterns or structures <strong>in</strong>to an image, without chang<strong>in</strong>g the color of<br />
the image.<br />
The composite image uses the background for Hue/Saturation <strong>in</strong>formation, while<br />
the foreground is only used for determ<strong>in</strong><strong>in</strong>g Value.<br />
The <strong>Gimp</strong> User’s <strong>Manual</strong> 343
Modes<br />
BEHIND<br />
COMPARING DIFFERENT MODES<br />
Beh<strong>in</strong>d Mode is only used for pa<strong>in</strong>t<strong>in</strong>g (and not for layers). Don’t try to use this<br />
mode on anyth<strong>in</strong>g solid, because it only affects transparent or semitransparent<br />
areas. When you pa<strong>in</strong>t <strong>in</strong> Beh<strong>in</strong>d Mode, it’s like pa<strong>in</strong>t<strong>in</strong>g on the other<br />
side of the layer. If you pretend the layer is a wall with w<strong>in</strong>dows <strong>in</strong> it, the Beh<strong>in</strong>d<br />
pa<strong>in</strong>t is applied to the outside of the house and is only visible through the w<strong>in</strong>dows.<br />
If the w<strong>in</strong>dows are dirty (i.e., are semi-transparent), the dirt will show aga<strong>in</strong>st the<br />
Beh<strong>in</strong>d color.<br />
This is a Pa<strong>in</strong>t Mode where only transparent areas are affected by the pa<strong>in</strong>t. (It<br />
does the opposite of Keep transparent <strong>in</strong> the Layers dialog.)<br />
The test squares shown <strong>in</strong> Figure 21.15 demonstrate the effect of different modes.<br />
The black-and-white test squares range from black (<strong>in</strong>tensity 0) to white (<strong>in</strong>tensity<br />
255) and are placed on top of a medium gray background (<strong>in</strong>tensity 127), which<br />
expla<strong>in</strong>s why the sixth square (also <strong>in</strong>tensity 127) is <strong>in</strong>visible <strong>in</strong> Normal Mode.<br />
The colored test squares range from black through dark red to bright red. The colored<br />
background is a soft green.<br />
As you can see, Screen ma<strong>in</strong>ta<strong>in</strong>s the value variation of the grayscale squares, but<br />
all shades are brighter than <strong>in</strong> the orig<strong>in</strong>al. Lighten Only hasn’t changed the<br />
brightness of the visible squares, but all dark squares have become <strong>in</strong>visible.<br />
Addition brightens up so much that most of the squares have turned entirely<br />
white, and black is <strong>in</strong>visible for all three modes.<br />
Multiply, Darken Only and Subtract (grayscale) are the dark equivalents or<br />
opposites of Screen, Lighten Only and Addition.<br />
Overlay is only subtly different from the orig<strong>in</strong>al. Note that medium gray is<br />
<strong>in</strong>visible <strong>in</strong> Overlay Mode. Difference shows the difference between foreground<br />
and background values. The dark colors represent a small difference<br />
between foreground and background.<br />
The Color and Hue test squares have assumed a uniform red color, so these<br />
modes obviously use the Hue of the foreground, but not the Value. As you see,<br />
Color uses the Saturation of the foreground and Hue uses the Saturation of the<br />
background.<br />
The Saturation test squares have turned uniformly green, so this mode uses both<br />
the hue and value of the background. Only the saturation is controlled to be the<br />
foreground. The Value test squares have turned softly green like the background,<br />
but the values come from the foreground<br />
344 The <strong>Gimp</strong> User’s <strong>Manual</strong>
Chapter 21<br />
Normal (color) Normal (b/w) Dissolve (color)<br />
Screen Lighten Only Addition Overlay<br />
Multiply Darken Only Subtract Difference<br />
Color Hue Saturation Value<br />
Figure 21.15 Compar<strong>in</strong>g modes<br />
The <strong>Gimp</strong> User’s <strong>Manual</strong> 345
Modes<br />
WHAT IS THE DIFFERENCE BETWEEN SCREEN, ADDITION<br />
AND LIGHTEN ONLY?<br />
Screen, Addition and Lighten Only Modes may appear very similar. Sometimes,<br />
their effects are almost as if they are the same mode, but certa<strong>in</strong> important differences<br />
exist between them.<br />
Lighten Only compares the foreground and background RGB values, and<br />
chooses the higher value <strong>in</strong> each channel.<br />
Addition adds up all values, so it ends up with a brighter image.<br />
Screen maps the foreground aga<strong>in</strong>st a background scale from 0-255 <strong>in</strong> each channel,<br />
with the foreground pixel mapp<strong>in</strong>g its value to 0 (black) on the scale.<br />
Imag<strong>in</strong>e that two scales of equal length are on top of each other. The background<br />
scale goes from 0 to 255, while the foreground scale goes from x (the foreground<br />
value) to 255. The composite value is somewhere on the foreground scale, and is<br />
determ<strong>in</strong>ed by the background scale. If the background is a grayscale with an<br />
<strong>in</strong>tensity of 100 (a medium dark gray), and the foreground’s <strong>in</strong>tensity is 178 (a<br />
medium light gray), the composite value can be calculated as follows:<br />
The formula for Screen: composite value = FG + ((255 - FG) x BG)<br />
/ 255.<br />
An example:<br />
• The background scale consists of 255 equal parts.<br />
• The foreground scale consists of 77 equal parts, because 255 - 178 = 77.<br />
• For 100 on the background scale, the foreground scale can be calculated<br />
as: 100/255 = FG scale/77.<br />
• FG scale = (77 x 100)/255, so <strong>in</strong> this case the FG scale = 30.<br />
• The composite value = 178 + the FG scale value, so 178 + 30 = 208.<br />
The most obvious difference between the three modes is that Screen color is<br />
darker than Addition color, but lighter than Lighten Only.<br />
The ma<strong>in</strong> practical difference between Lighten Only and Screen is that Screen is<br />
brighter, and it allows more shades than Lighten Only does. This effect occurs<br />
because Lighten Only is seldom affected by dark colors. It will just choose the<br />
lighter color <strong>in</strong> all RGB values, if there is one.<br />
The advantage of Screen Mode over Addition Mode is that Screen colors don’t<br />
“white out” as often as Addition colors (Addition colors white out because 255 is<br />
often the result from add<strong>in</strong>g the values).<br />
346 The <strong>Gimp</strong> User’s <strong>Manual</strong>
Chapter 21<br />
Addition Lighten Only Screen<br />
Figure 21.16 What’s the difference between Addition, Screen and Lighten Only?<br />
WHAT IS THE DIFFERENCE BETWEEN MULTIPLY AND<br />
DARKEN ONLY?<br />
These two modes often result <strong>in</strong> similar outcomes, but Multiply is always a little<br />
darker. As you know, Darken Only chooses the darkest RGB values <strong>in</strong> each<br />
channel to produce its result. The differences and similarities between Multiply<br />
and Darken Only can be compared with the differences and similarities between<br />
Screen and Lighten Only (note that Subtraction can be thought of as correspond<strong>in</strong>g<br />
to Addition, if you <strong>in</strong>verted the top layer).<br />
Multiply is mathematically the opposite of Screen. In Screen, the foreground<br />
value is mapped to zero and up, but <strong>in</strong> Multiply it is mapped to 255 and down.<br />
Therefore, the foreground value is the lightest possible value and its darkness is<br />
determ<strong>in</strong>ed by the background value. The algorithm is simple: the composite<br />
value = FG x (BG/255).<br />
For grayscale images, the difference is much more evident. If you take a look at<br />
the pictures portray<strong>in</strong>g these modes, you’ll f<strong>in</strong>d that Darken Only looks semitransparent,<br />
whereas Multiply looks as transparent as a slide. Multiply Mode is<br />
darker and shows a lot more of the background. In color images, you’ll get more<br />
color variation (for lighter colors) with Multiply than you would with Darken<br />
Only.<br />
The <strong>Gimp</strong> User’s <strong>Manual</strong> 347
Modes<br />
Darken Only Multiply<br />
Figure 21.17 What’s the difference between Darken Only and Multiply?<br />
WHAT IS THE DIFFERENCE BETWEEN COLOR AND HUE?<br />
Hue and Color sometimes produce similar results, because <strong>in</strong> both cases the<br />
foreground controls the composite Hue, and the background determ<strong>in</strong>es the<br />
Value. The difference is based on which layer controls Saturation.InHue Mode,<br />
the background controls the saturation and <strong>in</strong> Color Mode, the foreground controls<br />
the saturation.<br />
Generally, Hue and Value are the most important parameters <strong>in</strong> an image. If Saturation<br />
is roughly the same <strong>in</strong> both layers, it will be hard to tell the difference<br />
between Hue and Color Modes.<br />
You will be able to tell the difference if one of the layers is grayscale, or if there<br />
is a lot of variation <strong>in</strong> the Saturation of a layer. Another way to th<strong>in</strong>k of it: Color<br />
Mode is often used to add color to a grayscale, so it’s important that the top layer<br />
controls Hue and Saturation, but it must not <strong>in</strong>terfere with the dark or bright values<br />
of the background.<br />
Hue Mode, on the other hand, is often used for chang<strong>in</strong>g the exist<strong>in</strong>g color of<br />
a certa<strong>in</strong> object. In that case, you don’t want to change the Saturation <strong>in</strong> the background,<br />
because then the object would look very unnatural.<br />
348 The <strong>Gimp</strong> User’s <strong>Manual</strong>
Chapter 21<br />
Figure 21.18 In Color Mode, you can see<br />
the leaf pattern of the foreground clearly,<br />
although no brightness value from the FG<br />
has been used <strong>in</strong> the composite image<br />
Color<br />
Figure 21.19 In Hue Mode, the only<br />
visible effect of the foreground is the green<br />
color of the leaves (see the color section);<br />
because saturation is taken from the<br />
background, the only part of the image that<br />
is really green is the face (which had the<br />
highest saturation)<br />
Hue<br />
The <strong>Gimp</strong> User’s <strong>Manual</strong> 349
CHAPTER22<br />
Channels And Duotones<br />
Channels are a resource that beg<strong>in</strong>ners often leave<br />
unused <strong>in</strong> programs with channel capability. Learn<br />
how to use them, and you won’t be able to live<br />
without them!
Channels And Duotones<br />
RGB CHANNELS<br />
Figure 22.1 On the Layers &<br />
Channels dialog (right-click|<br />
Layers|Layers & Channels),<br />
click on the Channels tab.<br />
COLOR CHANNELS<br />
The Channels tab displays the three RGB channels, show<strong>in</strong>g the current red,<br />
green or blue color values of each pixel <strong>in</strong> your image. The RGB channel thumbnails<br />
are grayscale representations of each color channel, where white represents<br />
100% color, and black represents no color.<br />
The RGB channels each have an eye icon, so you can look at your image <strong>in</strong> a s<strong>in</strong>gle<br />
color channel. Click off the eye icon <strong>in</strong> the Blue and Green channels, so that<br />
only the Red channel is visible. Bright red <strong>in</strong> the red channel is the equivalent of<br />
a maximum red value for that pixel; black means that the pixel has no red <strong>in</strong> it at<br />
all. If all three channels have maximum values for an area, that area is white.<br />
The RGB channels are always active when a layer is active, and they display the<br />
color values of all visible layers, not just the active one. Unlike layers, the RGB<br />
channels can all be active at the same time. You can also choose to work <strong>in</strong> one or<br />
two specific color channels, by click<strong>in</strong>g on the appropriate channels to activate the<br />
ones you want and deactivate the ones you don’t want.<br />
Normally, work<strong>in</strong>g directly <strong>in</strong> RGB channels isn’t that useful. However, if you are<br />
very skilled and you like to experiment with patterns and advanced color<strong>in</strong>g, they<br />
can be of <strong>in</strong>terest. For example, you can erase or add th<strong>in</strong>gs to the red channel, or<br />
try a filter on the blue channel, etc. Remember that although the channel shows all<br />
visible layers, the operation only affects the active layer.<br />
Also note that you can’t use the standard edit functions (like Cut, Copy and Paste)<br />
<strong>in</strong> a s<strong>in</strong>gle RGB channel. You can move selections <strong>in</strong> a color channel without mov<strong>in</strong>g<br />
the content of all three RGB channels. If you want to do either of these th<strong>in</strong>gs,<br />
use right-click|Image|Channel Ops|Decompose and right-click|Image|<br />
ChannelOps|Compose.<br />
352 The <strong>Gimp</strong> User’s <strong>Manual</strong>
Chapter 22<br />
ALPHA CHANNELS<br />
ALPHA VALUES AND TRANSPARENCY<br />
An alpha value describes the amount of transparency <strong>in</strong> a pixel. Every pixel has<br />
a value for the Red, Green and Blue channels <strong>in</strong> the RGB system, and if there is<br />
an Alpha channel (RGBA) every pixel also has an alpha value.<br />
Note: Unlike the RGB channels, you can’t see the true alpha channel or grayscale<br />
representation of your image’s current alpha values. It is not displayed <strong>in</strong> the<br />
Channels tab, and should not be confused with the static alpha mask channels.<br />
If you’d like to see a grayscale representation of your image’s current alpha values,<br />
you can do so by decompos<strong>in</strong>g your image with the right-click|<br />
Image|Channel Ops|Decompose command and decompose to RGBA.<br />
You can also use the right-click|Layers|Alpha To Selection<br />
command followed by the right-click|Select|Save To Channel<br />
command to save the current alpha values <strong>in</strong> a new channel.<br />
Just like the RGB values, alpha values range from 0 to 255. The maximum value<br />
(255) represents 100% opacity <strong>in</strong> that pixel, and 0 represents total transparency.<br />
You can check this out with the Color Picker (eyedropper tool) <strong>in</strong> the toolbox.<br />
The transparency or alpha values will be displayed <strong>in</strong> the little Color Picker dialog<br />
box that appears when you click on different parts of the image. If the Picker dialog<br />
shows N/A, it’s because your image conta<strong>in</strong>s no alpha channel and therefore<br />
cannot display transparency, just as an image without a red channel would not be<br />
able to display red color.<br />
ENABLING TRANSPARENCY<br />
When you erase or cut such an image, the “holes” you make will only display the<br />
background color (the background color swatch <strong>in</strong> the toolbox). Now, if you add<br />
a new layer to this image, you will f<strong>in</strong>d that it is different from the background<br />
layer. All layers that you add to an image conta<strong>in</strong> alpha <strong>in</strong>formation, so when you<br />
use the eraser on the new layer, you will see the underly<strong>in</strong>g layers through the<br />
transparent hole you just made.<br />
To enable transparency <strong>in</strong> the background layer, you must first select the Add<br />
Alpha Channel option <strong>in</strong> the Layers menu. If you choose Transparent as<br />
Fill Type when you create a new image, none of this will be necessary because<br />
this command will produce an RGB-alpha image with a transparent background.<br />
ALPHA MASK CHANNELS<br />
The real reason to use the channels is the ability to store and edit selections <strong>in</strong><br />
alpha mask channels. Whenever you make a selection that is more complex than<br />
a square, you should save it <strong>in</strong> a new channel so that you can use it later.<br />
The <strong>Gimp</strong> User’s <strong>Manual</strong> 353
Channels And Duotones<br />
When you open the Channels dialog and create a New Channel, you create a<br />
mask, which can be translated to a selection and applied to a layer. These channels,<br />
which we can refer to as alpha mask channels, have noth<strong>in</strong>g to do with the actual<br />
alpha values present <strong>in</strong> your image.<br />
RGB channels display the color values <strong>in</strong> each pixel <strong>in</strong> the image, and consequently<br />
change automatically when the image is altered. Alpha mask channels are<br />
noth<strong>in</strong>g like that. They are static storage channels that won’t change with your<br />
image. Just like <strong>in</strong> the RGB channels, black represents an alpha value of zero, or<br />
full transparency, and white represents areas where the alpha value is 255, which<br />
is the same as full opacity.<br />
Note: A layer and an alpha mask channel can’t be active at the same time. That’s<br />
why the three RGB channels are grayed out as soon as you click <strong>in</strong> an alpha mask<br />
channel. To return to your image, you must switch to the Layers tab and click <strong>in</strong><br />
one of the layers.<br />
If you turn off all layers (and other channels) and only look at one channel, you’ll<br />
see it the way it looks <strong>in</strong> the thumbnail — a clean black-and-white representation<br />
of the Alpha channel. The way channels appear on screen, should you choose to<br />
display them together with other channels or layers, can be compared to putt<strong>in</strong>g<br />
slides on top of each other. White mask areas (which represent opacity) look transparent,<br />
and black areas (which represent transparency) appear as opaque as the<br />
Fill Opacity value that you have specified.<br />
Note that the way the channel values appear on screen is quite the opposite of the<br />
alpha values they represent. This means that load<strong>in</strong>g an alpha channel selection on<br />
a white layer and fill<strong>in</strong>g it with black will result <strong>in</strong> an image that is a negative of<br />
the channel image. You can also choose another color than black as mask color,<br />
<strong>in</strong> which case this color will appear on screen <strong>in</strong>stead; see “Add<strong>in</strong>g Color To A<br />
Channel” on page 355.<br />
When you activate an alpha mask channel with the Channel To Selection<br />
command (right-click <strong>in</strong> the Channels dialog to access the Channels menu), you<br />
have created a selection where black mask areas rema<strong>in</strong> unselected, white areas<br />
represent fully selected parts and the shades of gray <strong>in</strong> between represent different<br />
levels of “selection.” When you apply this selection mask to a layer, the operations<br />
performed will only affect the areas where the channel image was bright.<br />
The dark areas of the mask will protect the orig<strong>in</strong>al image.<br />
STORING SELECTIONS AS CHANNELS<br />
The right-click|Select|Save To Channel option allows you to save a<br />
selection as a channel. Create a selection, click on right-click|Select|<br />
Save To Channel, and open the Layers & Channels dialog (right-click|<br />
Layers|Layers & Channels). A new channel will now appear: Selection<br />
Mask copy.<br />
Selection Mask copy is a grayscale version of the selection you just made. Don’t<br />
forget to rename the channel, because selections stored <strong>in</strong> channels may be hard to<br />
recognize. To name the channel, double-click on its old name and the Edit<br />
Channel Attributes dialog will appear. Name the new channel whatever your<br />
selection represents (or will represent when you have edited it).<br />
354 The <strong>Gimp</strong> User’s <strong>Manual</strong>
Chapter 22<br />
You can set a Fill Opacity value <strong>in</strong> the Edit Channel Attributes dialog, but it<br />
won’t affect the alpha values <strong>in</strong> your channel. The reason you set the fill opacity<br />
to a transparent value <strong>in</strong> this dialog is that this will enable you to see your image<br />
through the dark parts of the channel. If the mask wasn’t somewhat transparent, it<br />
would be impossible to edit the channel properly. The channels are displayed with<br />
a 50 percent opacity when you make them visible (with the eye icon), but this is<br />
just a default value.<br />
When you want to use the selection you just stored, click the right mouse button<br />
on the channel’s name, and a popup menu will appear. Choose the last option on<br />
the list: Channel To Selection. Channel To Selection will create a selection<br />
based on your channel. Switch to the Layers tab, click on one of the layers to make<br />
it active, and your selection will be available for use. Remember to toggle off the<br />
visibility (eye icon) of the channel, so that it will not disturb you when you work<br />
with the new selection.<br />
EDITING ALPHA CHANNELS<br />
The buttons <strong>in</strong> the bottom of the Channels dialog box, or <strong>in</strong> the popup menu you<br />
see when you right-click on a channel, should be easy to understand. You can create<br />
a new channel, raise or lower a channel <strong>in</strong> the channel hierarchy, duplicate or<br />
delete a channel and change channels <strong>in</strong>to selections (only <strong>in</strong> the popup menu).<br />
You can’t merge channels, unless you first copy them and paste them <strong>in</strong>to layers.<br />
Merge those layers with the right-click|Layers|Merge Visible<br />
Layers command, then you copy or cut the layer and paste it <strong>in</strong>to a channel<br />
aga<strong>in</strong>.<br />
As you see, the contents of alpha channels and layers can be edited just as <strong>in</strong> ord<strong>in</strong>ary<br />
images. You can paste an image or a layer <strong>in</strong>to an alpha channel, and vice<br />
versa. You can pa<strong>in</strong>t, adjust image values, make selections or use filters on alpha<br />
channels. These capabilities make channels the most powerful tool available for<br />
creat<strong>in</strong>g advanced selections.<br />
Just remember that alpha channels belong to <strong>Gimp</strong>’s native file format XCF. As<br />
long as your image conta<strong>in</strong>s alpha mask channels it is considered to be Layered.<br />
You can’t flatten an image with alpha channels, and because layered images<br />
can’t be converted, you’ll have to delete all alpha channels before convert<strong>in</strong>g your<br />
image to a work<strong>in</strong>g file format like TIFF or GIF.<br />
USING CHANNELS FOR SPOT COLOR SEPARATION<br />
ADDING COLOR TO ACHANNEL<br />
You can change the mask color of an alpha channel by click<strong>in</strong>g the color swatch<br />
<strong>in</strong> the New Channel Options dialog, if you create a new channel, or the Edit<br />
Channel Attributes dialog (accessed by double-click<strong>in</strong>g the Channel bar), if<br />
you wish to edit an exist<strong>in</strong>g channel.<br />
The <strong>Gimp</strong> User’s <strong>Manual</strong> 355
Channels And Duotones<br />
Warn<strong>in</strong>g: This will only change how the channel is displayed on your monitor.<br />
Your alpha channel is still a grayscale representation of a selection, not a color<br />
channel.<br />
When you replace the black mask color with another color, this color and brighter<br />
(but never darker) shades of it are now the only th<strong>in</strong>gs the channel can add to the<br />
monitor display. This is similar to the way a pr<strong>in</strong>t<strong>in</strong>g plate adds <strong>in</strong>k to a paper.<br />
If you toggle off the visibility for all layers, you’ll see what such a plate would<br />
look like.<br />
Take a look at Figures 22.2 and 22.3 to appreciate the difference between a colored<br />
layer and a colored channel. For example, a yellow channel and a yellow<br />
layer look just about the same. However, if you were to copy the yellow mask<br />
channel and paste it <strong>in</strong>to a grayscale image, it would look like Figure 22.3 —<br />
crisp, clear and entirely black <strong>in</strong> areas that were 100% yellow <strong>in</strong> the colored channel.<br />
Figure 22.2 shows what the yellow layer would look like if you did the same<br />
th<strong>in</strong>g. The yellow brightness values have been translated to light shades of gray<br />
without contrast.<br />
This means that you can use channels but not layers as orig<strong>in</strong>als for mak<strong>in</strong>g<br />
pr<strong>in</strong>t<strong>in</strong>g plates. Only channels will reproduce this image faithfully with the<br />
specified yellow <strong>in</strong>k.<br />
Figure 22.2 A yellow layer<br />
comes out as pale gray when it is<br />
converted to grayscale. If this<br />
image file is used for mak<strong>in</strong>g a<br />
pr<strong>in</strong>t<strong>in</strong>g plate, the pr<strong>in</strong>ted result<br />
will be much paler than the<br />
orig<strong>in</strong>al yellow layer.<br />
Figure 22.3 This is the<br />
grayscale representation of a<br />
channel with the same yellow<br />
color as <strong>in</strong> the layer. This image<br />
will produce a plate capable of<br />
pr<strong>in</strong>t<strong>in</strong>g the same shade of<br />
yellow that was specified <strong>in</strong> the<br />
channel.<br />
356 The <strong>Gimp</strong> User’s <strong>Manual</strong>
Chapter 22<br />
SPOT COLORS<br />
Pr<strong>in</strong>t<strong>in</strong>g plates were mentioned because colored alpha channels can be used to create<br />
spot color separations.<br />
Spot or custom colors like PANTONE or TRUMATCH are used when you don’t<br />
want, or can’t afford, four-color CMYK pr<strong>in</strong>t<strong>in</strong>g. Custom colors come <strong>in</strong> all possible<br />
shades, <strong>in</strong>clud<strong>in</strong>g special <strong>in</strong>ks and varnishes (like gold, silver or fluorescent<br />
<strong>in</strong>ks). Designs for spot colors can be very attractive, and have the great advantage<br />
of lett<strong>in</strong>g you pr<strong>in</strong>t a solid color without a halftone pattern. When you’re pr<strong>in</strong>t<strong>in</strong>g<br />
a smaller series, it is cheaper to use fewer plates than four, and it will often look<br />
much better than a pla<strong>in</strong> black-and-white pr<strong>in</strong>t.<br />
DUOTONES<br />
What is a duotone? Simply put, a duotone is an image where you use the same<br />
grayscale image to produce two (almost) identical pr<strong>in</strong>t<strong>in</strong>g plates.<br />
The difference is that the screen angle is set differently, so that the little <strong>in</strong>k dots<br />
will not end up <strong>in</strong> the exact same spot. Remember that when you’re us<strong>in</strong>g several<br />
plates to compose one image, you have to use less <strong>in</strong>k (especially black <strong>in</strong>k) to prevent<br />
the pr<strong>in</strong>ted result from gett<strong>in</strong>g too dark.<br />
The result is often a very eye-pleas<strong>in</strong>g, softly t<strong>in</strong>ted image, with more depth to it<br />
than a pla<strong>in</strong> black-and-white image. Typically, duotones are created with one<br />
black plate and one colored plate, often blue or sepia brown (the classic <strong>in</strong>ks used<br />
<strong>in</strong> traditional <strong>in</strong>k draw<strong>in</strong>g and lavure pa<strong>in</strong>t<strong>in</strong>g).<br />
You don’t need Channels to create a duotone or a multitone, but you’ll need<br />
them to edit and preview your work, and you’ll def<strong>in</strong>itely need them if you want<br />
someth<strong>in</strong>g more than a uniform color distribution.<br />
Figure 22.4 Duotone created<br />
with two colored channels<br />
The <strong>Gimp</strong> User’s <strong>Manual</strong> 357
Channels And Duotones<br />
Checklist<br />
Before you create a spot color multitone, you should consider a few th<strong>in</strong>gs:<br />
What spot colors should be used?<br />
You can choose from a great variety of custom colors, so this problem can be<br />
solved <strong>in</strong> two different ways. You can go to your local pr<strong>in</strong>t shop, take a look at<br />
its color charts and ask it to make a color calibrated proof of your chosen<br />
colors to take home, or you can buy an expensive PANTONE color chart and specify<br />
(to your pr<strong>in</strong>ter) the custom colors that look most like the RGB colors you<br />
chose for your alpha channels.<br />
Remember that the color <strong>in</strong> the alpha channels is for preview only — as we have<br />
already expla<strong>in</strong>ed, all channels are really grayscale.<br />
In what order should the plates be pr<strong>in</strong>ted and the channels be placed?<br />
Always ask your pr<strong>in</strong>ter’s advice about this. Ask them <strong>in</strong> what order they prefer<br />
to pr<strong>in</strong>t the different <strong>in</strong>ks, and the approximate density of the last <strong>in</strong>k to be applied.<br />
You should probably also discuss what screen angle and dot ga<strong>in</strong> your pr<strong>in</strong>ter<br />
th<strong>in</strong>ks would be appropriate for this pr<strong>in</strong>t job and whether you should use AM or<br />
FM screen<strong>in</strong>g. As always, make a color proof that you’re satisfied with and tell the<br />
pr<strong>in</strong>ter to adjust the f<strong>in</strong>al sett<strong>in</strong>gs to look like your proof.<br />
For more <strong>in</strong>formation on pr<strong>in</strong>t<strong>in</strong>g procedures and pre-press, see “Pre-press And<br />
Color In <strong>Gimp</strong>” start<strong>in</strong>g on page 197.<br />
HOW TO CREATE ADUOTONE<br />
Prepar<strong>in</strong>g Your Image<br />
Open the image you want to turn <strong>in</strong>to a duotone. If the image conta<strong>in</strong>s color <strong>in</strong>formation,<br />
you should first desaturate it (right-click|Image|Colors|<br />
Desaturate) and <strong>in</strong>crease the contrast somewhat.<br />
The image should be black where you want full <strong>in</strong>k coverage (right-click|<br />
Image|Colors|Brightness-Contrast).<br />
Figure 22.5 The orig<strong>in</strong>al<br />
image<br />
358 The <strong>Gimp</strong> User’s <strong>Manual</strong>
Chapter 22<br />
Copy the image and then Clear it so that only a white background rema<strong>in</strong>s<br />
(right-click|Edit|Copy and Edit|Clear). This way you’ll know<br />
that the target image is exactly the same size as the image you have just copied, but<br />
you can just as well create a new white image and paste your picture <strong>in</strong> a channel<br />
there.<br />
Make sure that the eye icon is turned on <strong>in</strong> the white background layer on the<br />
Layers & Channels dialog (right-click|Layers|Layers & Channels).<br />
The white layer represents the paper color, and is necessary to display the<br />
colors.<br />
Creat<strong>in</strong>g A Colored Channel<br />
Open the Channels tab and create a new channel. In the New Channel<br />
Options dialog, set this channel to 100% Fill Opacity. Click the black color<br />
swatch to access the Color Selection dialog, and choose a nice color (this will<br />
be the first plate to be pr<strong>in</strong>ted). Name the channel “navy blue” or the like, depend<strong>in</strong>g<br />
on what color you chose. Click on the OK button.<br />
Paste (right-click|Edit|Paste) the image <strong>in</strong>to this channel. Then create<br />
a new channel and repeat these steps for this channel (which is the second plate<br />
to be pr<strong>in</strong>ted), only this time set the Fill Opacity to 85% (or to the value that<br />
your pr<strong>in</strong>ter th<strong>in</strong>ks is closest to the density of this <strong>in</strong>k). Name this channel, e.g.,<br />
“tawny yellow”.<br />
Now you can manipulate the contents of the channels. Figures 22.6 and 22.7 show<br />
how we adjusted our channel images for a nice artistic output.<br />
Figure 22.6 Screenshot of<br />
the blue spot color channel<br />
Figure 22.7 Screenshot of the<br />
yellow spot color channel<br />
The <strong>Gimp</strong> User’s <strong>Manual</strong> 359
Channels And Duotones<br />
Adjust<strong>in</strong>g Color With Mask Channels<br />
Sometimes you only want one of the custom <strong>in</strong>ks <strong>in</strong> a duotone to show <strong>in</strong> a certa<strong>in</strong><br />
part of the image.<br />
In this case we want the text Dandelion to be pr<strong>in</strong>ted with a pure blue, that is, without<br />
a trace of the yellow <strong>in</strong>k. To achieve this, we wrote the word Dandelion <strong>in</strong> a<br />
transparent layer and selected this text str<strong>in</strong>g us<strong>in</strong>g the right-click|Layers|Alpha<br />
To Selection command.<br />
Figure 22.8 The Text mask<br />
channel<br />
Then we stored the text <strong>in</strong> a new channel with right-click|Select|Save<br />
To Channel. We named the new channel “Text Mask”, and loaded the text<br />
selection from the Text mask channel by right-click<strong>in</strong>g on the Text mask channel<br />
icon and select<strong>in</strong>g Channel To Selection.<br />
Then, we clicked on the Blue channel icon and filled the selection with black<br />
color (because black will display as 100% of the mask color, which <strong>in</strong> this case is<br />
blue). Then, we turned to the Yellow channel with the selection still active, and<br />
filled it with white color (because white displays as transparent).<br />
This way we made sure that the text was placed <strong>in</strong> the exact same position <strong>in</strong> both<br />
channels, and that the blue plate would pr<strong>in</strong>t a full coverage of blue <strong>in</strong>k exactly<br />
where we wanted it, and that the yellow plate wouldn’t put any <strong>in</strong>k at all <strong>in</strong> the<br />
same spot.<br />
Convert<strong>in</strong>g Channels To Grayscale Images<br />
When you’re satisfied with the duotone image, it’s time to convert the channels<br />
<strong>in</strong>to someth<strong>in</strong>g that will be useful to your pr<strong>in</strong>ter. They will need two grayscale<br />
images to pr<strong>in</strong>t your duotone, one for each plate.<br />
Duplicate the image file (Ctrl+D), then copy and paste the contents of the two<br />
channels to the white background layer of each file. When this is done, you delete<br />
all other channels and layers and convert the images from RGB to grayscale<br />
(right-click|Image|Grayscale). Save grayscale number 1 as blue.tif<br />
and grayscale number 2 as yellow.tif.<br />
360 The <strong>Gimp</strong> User’s <strong>Manual</strong>
Instructions To The Service Bureau<br />
Chapter 22<br />
Give the files and a proof of what the f<strong>in</strong>al pr<strong>in</strong>t should look like (make a screen<br />
grab of your image with the Xtns|Screen Shot command and pr<strong>in</strong>t it on an<br />
ord<strong>in</strong>ary <strong>in</strong>kjet pr<strong>in</strong>ter) to your pr<strong>in</strong>ter or service bureau, specify the custom colors<br />
for “blue” and “yellow” and tell them <strong>in</strong> what order the plates should be pr<strong>in</strong>ted.<br />
Ask your pr<strong>in</strong>ter to set an appropriate screen angle and dot ga<strong>in</strong>. Remember that<br />
they are the experts, so you are well advised to follow their <strong>in</strong>structions.<br />
The <strong>Gimp</strong> User’s <strong>Manual</strong> 361
PAR T<br />
VI<br />
Filters<br />
• ANIMATION<br />
• ARTISTIC<br />
• BLUR<br />
• COLOR<br />
• COMBINE<br />
• CRYPTOGRAPHIC<br />
• DISTORT<br />
• EDGE-DETECT<br />
• ENHANCE<br />
• GENERIC<br />
• GLASS EFFECTS<br />
• LIGHT EFFECTS<br />
• MAP<br />
• MISCELLANEOUS<br />
• NOISE<br />
• RENDER
CHAPTER23<br />
An Introduction To Filters<br />
A short description of how filters generally work<br />
<strong>in</strong> <strong>Gimp</strong>.
An Introduction To Filters<br />
PLUG-INS<br />
When a Photoshop user th<strong>in</strong>ks of plug-<strong>in</strong>s, th<strong>in</strong>gs like Eye Candy and Kai’s Power<br />
Tools come to his or her m<strong>in</strong>d. <strong>Gimp</strong> plug-<strong>in</strong>s are similar: They permit the user to<br />
add extra features to <strong>Gimp</strong>. By features, we mean filters, pr<strong>in</strong>ter drivers,<br />
mail <strong>in</strong>terfaces, save/write modules, etc. <strong>Gimp</strong> is very modular; nearly<br />
every function besides the basics is done by plug-<strong>in</strong>s.<br />
Many <strong>Gimp</strong> users/developers have written <strong>Gimp</strong> plug-<strong>in</strong>s and made them available<br />
to the <strong>Gimp</strong> community. We encourage you to do the same. If you create your<br />
own plug-<strong>in</strong>, submit it to the <strong>Gimp</strong> community under the GPL license. Your plug<strong>in</strong><br />
will make <strong>Gimp</strong> even better.<br />
In these chapters, we will discuss the Filters menu. We are go<strong>in</strong>g to call these filters<br />
plug-<strong>in</strong>s, because that’s what most people th<strong>in</strong>k of when they hear the word<br />
“plug-<strong>in</strong>”. The Script-Fu menu is similar to the Filters menu because Script-Fus<br />
can be applied as ord<strong>in</strong>ary filters to your images. You’ll f<strong>in</strong>d that you can make<br />
your own filters quite easily, without expert knowledge of C programm<strong>in</strong>g or<br />
GTK+ libraries.<br />
Because plug-<strong>in</strong>s and scripts develop rapidly <strong>in</strong> the <strong>Gimp</strong> community, this chapter<br />
can’t be as up-to-date as we would like. We encourage developers to send us mail<br />
about their new or changed plug-<strong>in</strong> so that we’ll have an easier job updat<strong>in</strong>g this<br />
chapter. In “Compil<strong>in</strong>g Plug-<strong>in</strong>s” start<strong>in</strong>g on page 769, you’ll f<strong>in</strong>d some tips on<br />
how to compile plug-<strong>in</strong>s. You may also want to visit the filter developers’ home<br />
pages to get up-to-date <strong>in</strong>formation about the filter.<br />
Please note that the screen shots of the plug-<strong>in</strong> dialogs won’t necessarily display<br />
the same values that we used to generate the result<strong>in</strong>g image. This is because we<br />
sometimes need to exaggerate a bit so that you can really see the effects of the filter.<br />
MAIN CATEGORIES<br />
The Filters menu <strong>in</strong>cludes the follow<strong>in</strong>g submenus, which group plug-<strong>in</strong>s by<br />
function:<br />
• Animation: Includes an animation player that lets you play <strong>Gimp</strong><br />
animations and an animation filter that can optimize your animation, so<br />
that it uses much less disk space.<br />
• Artistic: Includes filters to create <strong>in</strong>stant artistic effects. You can easily<br />
create cubist pa<strong>in</strong>t<strong>in</strong>gs, mosaic patterns, etc. This k<strong>in</strong>d of filter is ma<strong>in</strong>ly<br />
used for add<strong>in</strong>g special effects to an image, but you can also create nice<br />
patterns with it.<br />
• Blur: Includes many different types of blur filters. Blurr<strong>in</strong>g is useful<br />
when you want to soften part of a picture. Real shadows are seldom hard<br />
and solid, so to create realistic shadows you’ll want to soften them up with<br />
an appropriate blur filter. A portrait may look too honest and show all the<br />
imperfections and wr<strong>in</strong>kles of the model, so blurr<strong>in</strong>g the portrait will help.<br />
366 The <strong>Gimp</strong> User’s <strong>Manual</strong>
Chapter 23<br />
• Colors: Includes tools that can manipulate color and HSV values, just as<br />
if you were stand<strong>in</strong>g <strong>in</strong> a darkroom.<br />
• Comb<strong>in</strong>e: Provides many different ways of comb<strong>in</strong><strong>in</strong>g several images to<br />
create a new image.<br />
• Crypt: These filters allow you to sign, encrypt/decrypt your image or<br />
send hidden files Notice that this item is not a part of the core <strong>Gimp</strong><br />
distribution.<br />
• Distorts: Creates the k<strong>in</strong>ds of effects you’d f<strong>in</strong>d <strong>in</strong> a hall of mirrors.<br />
Some of these filters are great for add<strong>in</strong>g special effects to an image, like<br />
mak<strong>in</strong>g ripples <strong>in</strong> a water surface. If you want to create textures, you’ll<br />
f<strong>in</strong>d many useful filters here.<br />
• Edge-detect: These filters help you f<strong>in</strong>d the edges or color boundaries <strong>in</strong><br />
an image, which can be quite useful when you work with layered images<br />
and you want to strengthen or smooth the contours of an object. You can<br />
also use edge-detect filters for mak<strong>in</strong>g easy selections with the magic<br />
wand, or easy fills with the Bucket fill tool.<br />
• Generic: Includes mathematical filters that use a matrix for image<br />
manipulation. You can perform all k<strong>in</strong>ds of manipulation with these filters,<br />
but you may need some math up your sleeve.<br />
• Glass Effects: Includes filters that create different k<strong>in</strong>ds of lens or<br />
curved mirror effects.<br />
• Light Effects: These filters add a little glamour (extra sh<strong>in</strong>e, lustre,<br />
glitter or star reflections) to your designs.<br />
• Map: Includes filters that allow you to bump map, displace or alter your<br />
image <strong>in</strong> relation to an image map.<br />
• Miscellaneous: Includes filters that don’t fit anywhere else. Currently,<br />
these <strong>in</strong>clude stereogram filters and video screen simulation.<br />
• Noise: These filters will add noise effects to your image, like monitor<br />
noise, film gra<strong>in</strong><strong>in</strong>ess or just po<strong>in</strong>tillistic artistry.<br />
• Render: These filters will render all k<strong>in</strong>ds of shapes or objects, and are<br />
extremely useful for creat<strong>in</strong>g textures or patterns.<br />
Notice the handy shortcuts: Shift+Alt+f will br<strong>in</strong>g up the last plug-<strong>in</strong> you used and<br />
Alt+f will apply the last filter aga<strong>in</strong>.<br />
The <strong>Gimp</strong> User’s <strong>Manual</strong> 367
CHAPTER24<br />
Animation Filters<br />
Descriptions of the different animation filters and<br />
functions available as well as a description of GIF<br />
animation.
Animation Filters<br />
ANIMATION FILTERS IN THE FILTERS MENU<br />
ANIMATION PLAYBACK<br />
Animation Playback will display your layers or GIF animation as if it<br />
were a piece of film. If the layers don’t conta<strong>in</strong> specific animation <strong>in</strong>formation,<br />
each layer will be run <strong>in</strong> Comb<strong>in</strong>e mode. You can also step through each frame.<br />
This plug-<strong>in</strong> can also show you a preview of what an image will look like <strong>in</strong> a web<br />
page. You can grab the image <strong>in</strong> the playback frame, drag it out of the frame and<br />
drop the image on another w<strong>in</strong>dow (<strong>in</strong>clud<strong>in</strong>g a browser w<strong>in</strong>dow). Just click on<br />
the image and drag it to where you want it to go.<br />
Figure 24.1 Animation Playback’s preview function; this<br />
illustration shows an image be<strong>in</strong>g dragged <strong>in</strong>to the<br />
StarOffice canvas<br />
Note that the image doesn’t need to be layered (i.e., a playable image) <strong>in</strong> order to<br />
use this function. You can use it on any ord<strong>in</strong>ary JPEG, GIF or TIFF image.<br />
ANIMATION OPTIMIZE<br />
A GIF animation is built of many layers. Some of the layers will probably repeat<br />
much of the <strong>in</strong>formation <strong>in</strong> the previous layer (the previous frame <strong>in</strong> your animation).<br />
Wouldn’t it be great if you could skip all that unnecessary <strong>in</strong>formation? This<br />
370 The <strong>Gimp</strong> User’s <strong>Manual</strong>
Chapter 24<br />
would be difficult and time-consum<strong>in</strong>g to do by hand, but there is a filter that can<br />
do it for you.<br />
Open your animation file and apply right-click|Filters|Animation|<br />
Animation Optimize. Now look at your layers. The layers will be much<br />
smaller, because only additional or diverg<strong>in</strong>g <strong>in</strong>formation is displayed. This filter<br />
will make GIF animations much smaller and faster to download. You can also use<br />
this filter on large, multi-layered XCF files to reduce their size.<br />
ANIMATION UNOPTIMIZE<br />
After you have optimized an image (us<strong>in</strong>g Animation Optimize or by hand), it is<br />
usually quite hard to scale and your manipulations will often produce an ugly<br />
result. The Animation Unoptimize filter solves this problem, so use this filter<br />
before you make any alterations to an optimized image.<br />
FILTER ALL LAYERS<br />
Filter All Layers is used to create animations with the GAP plug-<strong>in</strong> (see<br />
“Advanced Animation With <strong>Gimp</strong> Or How To Use AnimFrames” start<strong>in</strong>g on page<br />
639), but you can apply it to any k<strong>in</strong>d of multi-layered image. When you select this<br />
filter, a browser will appear. The browser is much like the DB Browser, except<br />
that only plug-<strong>in</strong>s are listed.<br />
Select the filter that you want to apply, and specify how you want to apply it, by<br />
select<strong>in</strong>g constant or variable. When you have made your choice, a filter dialog<br />
will pop up ask<strong>in</strong>g for values. If you chose constant, the dialog will appear only<br />
once, and the values you specify will apply to all layers. If you chose variable,<br />
the dialog will appear for every layer so you can apply different values to each<br />
layer.<br />
HOW TO CREATE A GIF ANIMATION<br />
<strong>Gimp</strong> is a great tool for creat<strong>in</strong>g GIF animations. <strong>Gimp</strong> treats each layer as a<br />
frame. The Background layer is Frame 1 and each new layer is a new frame.<br />
When you add a new layer to the background layer, name it Frame 2, Frame 3 and<br />
so on.<br />
SPECIFYING THE DELAY OF EACH FRAME<br />
Edit the layer name by double-click<strong>in</strong>g on a layer <strong>in</strong> the Layers & Channels<br />
dialog. Rename it Frame X (xxxxms), where X is the frame number and xxxx<br />
is the delay <strong>in</strong> milliseconds. Nam<strong>in</strong>g a frame Frame 5 (100ms) will give that<br />
frame a delay of 100 ms.<br />
The <strong>Gimp</strong> User’s <strong>Manual</strong> 371
Animation Filters<br />
Figure 24.2 The Layer dialog,<br />
show<strong>in</strong>g the frame(layer), name,<br />
time and how to comb<strong>in</strong>e it.<br />
COMBINING FRAMES<br />
To make a layer comb<strong>in</strong>e with the previous layer (comb<strong>in</strong>e means that Frame 2<br />
will be added to Frame 1 (the background), Frame 3 will be added to Frame 2 and<br />
Frame 1, and so on), name the layer Frame X (xxxxms) (comb<strong>in</strong>e).<br />
REPLACING FRAMES<br />
To make the animation work like a real movie (i.e., each new frame replaces the<br />
former), add (replace) <strong>in</strong>stead of (comb<strong>in</strong>e). You can (comb<strong>in</strong>e) and (replace)<br />
<strong>in</strong> any order.<br />
Note that when you save your GIF, you’ll see a dialog box that asks you about<br />
Default disposal where unspecified. Don’t check Don’t care because that<br />
will make the layers comb<strong>in</strong>e without show<strong>in</strong>g up <strong>in</strong> the <strong>Gimp</strong> layer dialog as<br />
(comb<strong>in</strong>e). Just choose comb<strong>in</strong>e, and the sett<strong>in</strong>gs <strong>in</strong> the layer dialog will still be<br />
preserved.<br />
An example of five layers/frames:<br />
• Background (100ms) (replace)<br />
• Frame 2 (100ms) (comb<strong>in</strong>e)<br />
• Frame 3 (100ms) (replace)<br />
• Frame 4 (100ms) (comb<strong>in</strong>e)<br />
• Frame 5 (100ms) (replace)<br />
372 The <strong>Gimp</strong> User’s <strong>Manual</strong>
Chapter 24<br />
The previous five frames will be played back <strong>in</strong> this order with a 100 ms delay<br />
between each frame:<br />
• Background<br />
• Frame 2 + Background<br />
• Frame 3<br />
• Frame 4 + Frame 3<br />
• Frame 5<br />
• Background<br />
and so on until you stop it.<br />
Note: Comb<strong>in</strong>e comb<strong>in</strong>es the frame with the previous frame, but if you have set<br />
the background layer to comb<strong>in</strong>e, it will not comb<strong>in</strong>e with the top layer. The background<br />
layer will always replace the top layer when the loop starts over aga<strong>in</strong>.<br />
The <strong>Gimp</strong> User’s <strong>Manual</strong> 373
CHAPTER25<br />
Artistic Filters<br />
Artistic filters create <strong>in</strong>stant artistic effects like oil<br />
pa<strong>in</strong>t<strong>in</strong>gs or mosaic floors. In general, they are<br />
ready-to-run filters that demand little <strong>in</strong>put from the<br />
user.
Artistic Filters<br />
APPLY CANVAS<br />
Apply Canvas adds a canvas texture to your image or selection, which will<br />
make it look more like a pa<strong>in</strong>t<strong>in</strong>g. You can specify four different canvas directions,<br />
as well as how “rough” the fabric should be.<br />
The Depth slider controls the canvas roughness. A high value will produce a very<br />
rough and prom<strong>in</strong>ent canvas texture, whereas a low value results <strong>in</strong> a softer,<br />
smoother canvas.<br />
Figure 25.1 The Canvas filter<br />
has been applied to the left side<br />
of the image<br />
APPLY CARPET<br />
Apply Carpet adds texture to an image, like the Canvas filter. This filter<br />
applies a rug-like appearance to an image or selection. The Depth parameter controls<br />
the weave pattern or canvas bottom of the rug. Noise adds random noise for<br />
a long or coarse pile rug illusion. Shift displaces pixels vertically (for each repeat<br />
session), which controls the pile length. Repeat allows you to repeat the effect up<br />
to five times.<br />
Figure 25.2 The Carpet filter was<br />
applied to the bottom-left side of the<br />
image<br />
376 The <strong>Gimp</strong> User’s <strong>Manual</strong>
Chapter 25<br />
CUBISM<br />
Cubism transforms your image <strong>in</strong>to cubist art. If you check Use background<br />
color, the background color will appear between your tiles; otherwise, this area<br />
will be black. Tile Size determ<strong>in</strong>es how “cubist” you want your image to be;<br />
higher values result <strong>in</strong> a more abstract image. The Tile Saturation value specifies<br />
how colorful the image will be.<br />
Tip: To achieve <strong>in</strong>terest<strong>in</strong>g effects, try apply<strong>in</strong>g Cubism to several layers with different<br />
modes over the orig<strong>in</strong>al image.<br />
Figure 25.3 Cubist cat at the<br />
bottom-left side<br />
GAG<br />
Genetic Algorithms for <strong>Gimp</strong>, or GAG, is a pattern-generat<strong>in</strong>g Render filter like<br />
right-click|Filters|Render|Qbist.<br />
When you open GAG, the display shows n<strong>in</strong>e randomly chosen patterns from the<br />
GAG pattern library. Press<strong>in</strong>g the New Generation button will generate new<br />
patterns.<br />
Each pattern swatch is equipped with a small Weight Scale slider. This slider<br />
determ<strong>in</strong>es the weight or <strong>in</strong>fluence of this pattern for the next generation, so when<br />
you have found one or more patterns or themes that you like and would like to see<br />
more variations of, set the sliders <strong>in</strong> accordance to your preferences and press the<br />
New Generation button.<br />
The <strong>Gimp</strong> User’s <strong>Manual</strong> 377
Artistic Filters<br />
Figure 25.4 The<br />
GAG ma<strong>in</strong> dialog<br />
THE GAG RIGHT MOUSE BUTTON MENU<br />
To slightly mutate a s<strong>in</strong>gle pattern, press the right mouse button <strong>in</strong>side the pattern<br />
box and select Mutate. The amount of mutation can be set <strong>in</strong> the Options dialog<br />
<strong>in</strong> the Mutation tab with the Probability of Mutation slider.<br />
To get an entirely different pattern, right-click and select Random, and GAG will<br />
generate a new, randomly chosen pattern.<br />
If you are an experienced Scheme programmer, you can try to modify a pattern by<br />
hand by select<strong>in</strong>g the Edit by hand option <strong>in</strong> the right-click menu. To get a better<br />
view of the pattern, select the Magnify option. This opens an X W<strong>in</strong>dow that<br />
displays the pattern magnified by 2.5.<br />
To render the pattern <strong>in</strong>to an exist<strong>in</strong>g image, select the Render picture option<br />
and choose an image or layer from the Render to drawable pull-down menu.<br />
If the chosen image conta<strong>in</strong>s a selection, the pattern will render to that selection<br />
only.<br />
378 The <strong>Gimp</strong> User’s <strong>Manual</strong>
Chapter 25<br />
THE TABS<br />
The GAG library conta<strong>in</strong>s a number of nice preset patterns. To see previews,<br />
double-click the pattern’s name and right-click to access the pull-down menu.<br />
The Options dialog box allows you to specify a wide range of sett<strong>in</strong>gs.<br />
Figure 25.5 The GAG Options dialog<br />
As mentioned before, the Probability of Mutation slider controls the mutation rate,<br />
or how different the “children” will be from their “parents.”<br />
The most useful option is probably Image as Function on the Misc tab. With<br />
this option, you can make one or two given images affect the outcome of the generated<br />
patterns. However, to make this work properly, you must remember three<br />
th<strong>in</strong>gs:<br />
• You must first open the Weight of Operators folder and set the sliders<br />
of image 1 (2) and image 1 (2)-xy to high values.<br />
• Always choose simple or strictly geometrical pictures (preferably <strong>in</strong> black<br />
and white) as source images. A photographic image is much too<br />
complicated to <strong>in</strong>fluence a GAG pattern <strong>in</strong> a recognizable way.<br />
The <strong>Gimp</strong> User’s <strong>Manual</strong> 379
Artistic Filters<br />
• As soon as you recognize the <strong>in</strong>fluence of the source image(s) <strong>in</strong> one of<br />
the patterns, “breed” on this pattern by mov<strong>in</strong>g its Weight slider and<br />
press<strong>in</strong>g New Generation. It may take a few generations before a visible<br />
<strong>in</strong>fluence of the source image is discernible.<br />
Figure 25.6 The orig<strong>in</strong>al on the left was used to generate the two images on the right<br />
GIMPRESSIONIST<br />
<strong>Gimp</strong>ressionist is a sophisticated <strong>in</strong>stant artist filter. It is designed to imitate<br />
Impressionist pa<strong>in</strong>t<strong>in</strong>g, so it’s a good choice when you want to add a “hand<br />
pa<strong>in</strong>ted” look to an image.<br />
Figure 25.7 <strong>Gimp</strong>ressionist<br />
<strong>in</strong>voked on the right part of the<br />
image; as you see, the girl that<br />
the boy is talk<strong>in</strong>g to is now<br />
quite impressionistic<br />
380 The <strong>Gimp</strong> User’s <strong>Manual</strong>
Paper<br />
Chapter 25<br />
The first tab <strong>in</strong> the <strong>Gimp</strong>ressionist dialog concerns the “paper” that you wish to use<br />
for background structure. If you use maximum value for Stroke Density (on<br />
the Placement tab) and you want the paper quality to be clearly visible <strong>in</strong> the<br />
pa<strong>in</strong>t<strong>in</strong>g, you’ll have to <strong>in</strong>crease the Relief value. The Scale factor is used to<br />
control the gra<strong>in</strong><strong>in</strong>ess or density of the paper structure. You can also apply an<br />
Overlay option which means the paper will not be embossed <strong>in</strong>to a relief. The<br />
Invert option simply <strong>in</strong>verts the grayscale values <strong>in</strong> the paper.<br />
Figure 25.8 The <strong>Gimp</strong>ressionist ma<strong>in</strong><br />
w<strong>in</strong>dow where you control the paper type<br />
BRUSH<br />
The Brush tab lets you set the Size, Aspect ratio, Relief and Gamma of a<br />
pa<strong>in</strong>tbrush. If you don’t want to use a brush from the list, you can select another<br />
<strong>Gimp</strong> image, and use that as a brush.<br />
To understand Relief, th<strong>in</strong>k of thick oil pa<strong>in</strong>t that is scratched or smeared onto<br />
the pa<strong>in</strong>t<strong>in</strong>g with a palette knife. Keep <strong>in</strong> m<strong>in</strong>d that a high relief value may cause<br />
the image to appear so abstract that it will be hard to make out what it represents<br />
(the same goes for large brush sizes).<br />
The Gamma slider below the brush w<strong>in</strong>dow controls the <strong>in</strong>tensity of the brush<br />
strokes (or how much pa<strong>in</strong>t you put on the brush).<br />
The <strong>Gimp</strong> User’s <strong>Manual</strong> 381
Artistic Filters<br />
Figure 25.9 The <strong>Gimp</strong>ressionist Brush tab<br />
Size controls the size of the brush measured <strong>in</strong> horizontal pixels. The Aspect<br />
ratio slider controls the proportions of your brush. You can deform the default<br />
shape of the brush to make it th<strong>in</strong> and long or short and thick.<br />
Select lets you select an open <strong>Gimp</strong> image as a brush type. (Be careful with this<br />
option and only use small images.) We recommend that you use the ord<strong>in</strong>ary brush<br />
types that comes with <strong>Gimp</strong>ressionist and only use Select when you’re design<strong>in</strong>g<br />
new brushes for <strong>Gimp</strong>ressionist.<br />
ORIENTATION<br />
Orientation sets the direction of the brush strokes. The three top parameters<br />
determ<strong>in</strong>e how strict your brushwork should be. In a gravure, for example, there<br />
are only a few brush directions (or just one), usually 0 and 90 degrees, and sometimes<br />
also 45 and 135 degrees. In a free pencil draw<strong>in</strong>g, however, all sorts of directions<br />
are used and those directions are often chosen to accentuate a certa<strong>in</strong> shape<br />
or movement <strong>in</strong> the image.<br />
382 The <strong>Gimp</strong> User’s <strong>Manual</strong>
Chapter 25<br />
Figure 25.10 The <strong>Gimp</strong>ressionist Orientation tab<br />
On the Orientation tab, you can set the number of brush directions, the angle<br />
that those directions should be constra<strong>in</strong>ed to, and from what angle the specified<br />
angle span should start.<br />
Note that <strong>in</strong> this filter 0 (zero) signifies horizontal l<strong>in</strong>es, and 90 means vertical<br />
l<strong>in</strong>es.<br />
Orientation specifies the style of the brush strokes. To use a very simple example,<br />
you could say that Van Gogh (even though he was an Expressionist) would<br />
often use the k<strong>in</strong>d of sweep<strong>in</strong>g brush movements that the Flow<strong>in</strong>g orientation<br />
option offers, and that Random orientation is more characteristic of late Monet<br />
pa<strong>in</strong>t<strong>in</strong>gs:<br />
• Value: Sets direction by the brightness value. Bright brush strokes are<br />
pa<strong>in</strong>ted at different angles from dark ones, result<strong>in</strong>g <strong>in</strong> a somewhat stiff,<br />
but consistent, pa<strong>in</strong>t direction for uniformly colored areas.<br />
• Radius: Produces a s<strong>in</strong>us-shaped sweep<strong>in</strong>g brushwork, where strokes of<br />
all colors more or less follow the same wave form.<br />
• Random: Sets a different direction for each brush stroke, produc<strong>in</strong>g a<br />
mottled, dynamic surface.<br />
• Radial: Lets all strokes emanate from a central direction, giv<strong>in</strong>g this<br />
brush orientation a very strong illusion of movement.<br />
• Flow<strong>in</strong>g: Provides the same sweep<strong>in</strong>g k<strong>in</strong>d of brushwork as Radius,<br />
but this is a less restricted k<strong>in</strong>d of movement, where the pa<strong>in</strong>t is allowed to<br />
flow <strong>in</strong> different directions <strong>in</strong> different parts of the image.<br />
• Hue: Sets direction by color. You shouldn’t use this orientation for<br />
grayscale images unless you only want one brush stroke direction.<br />
The <strong>Gimp</strong> User’s <strong>Manual</strong> 383
Artistic Filters<br />
• Adaptive: Is the most realistic-look<strong>in</strong>g orientation mode. This<br />
orientation makes object-oriented brush strokes, where each shape is<br />
accentuated by a certa<strong>in</strong> stroke direction.<br />
• <strong>Manual</strong>: Lets you make a really advanced pa<strong>in</strong>t<strong>in</strong>g. You can specify your<br />
own brush stroke orientation by sett<strong>in</strong>g different angles and orientations<br />
for different parts of the artwork. Before you can apply <strong>Manual</strong><br />
orientation, you must edit the stroke directions. Press the Edit button,<br />
which will br<strong>in</strong>g up the Orientation Map Editor.<br />
THE ORIENTATION MAP EDITOR<br />
As the name implies, you can specify how each brush stroke will be applied. In the<br />
Vectors w<strong>in</strong>dow you can see the position and angle of your vectors (brush<br />
strokes). The currently active vector is highlighted <strong>in</strong> red, all other vectors are<br />
grayed out. In the Preview w<strong>in</strong>dow you’ll see how the different vectors will<br />
affect the image field.<br />
Figure 25.11 The<br />
Orientation Map Editor<br />
You can use several vectors, or just one as it fits your purpose. To add a vector,<br />
press the Add button. To delete an unwanted vector, press the Kill button. To<br />
navigate from one vector to another, press the “>>” and “
Chapter 25<br />
The Angle offset slider will rotate the angle of all vectors.<br />
If you want to try out your sett<strong>in</strong>gs, press Apply and then Update <strong>in</strong> the ma<strong>in</strong><br />
w<strong>in</strong>dow. You will now be able to preview the effect of your brush stroke sett<strong>in</strong>gs<br />
<strong>in</strong> the <strong>Gimp</strong> image. When you are satisfied with your sett<strong>in</strong>gs, press OK. With this<br />
command, you will exit the editor and apply your changes. Cancel simply exits<br />
the editor without sav<strong>in</strong>g your sett<strong>in</strong>gs.<br />
If you want to keep your sett<strong>in</strong>gs for another <strong>Gimp</strong>ressionist session, you can save<br />
them <strong>in</strong> the Preset dialog.<br />
PLACEMENT<br />
On the Placement tab, you can change the Stroke density and set the distribution<br />
of brush strokes to Even or Random. Use a low stroke density if you want<br />
to create a crayon or charcoal type of artwork, where the paper (or other background)<br />
is fully visible <strong>in</strong> unstroked areas. A high stroke density pa<strong>in</strong>t<strong>in</strong>g will<br />
cover all of the paper (only the structure or relief will show through). Centerize<br />
will make your strokes focus around the center of the image.<br />
Figure 25.12 The <strong>Gimp</strong>ressionist Placement tab<br />
Set Placement to Evenly Distributed only if you want to create a very strict<br />
draw<strong>in</strong>g (like an engrav<strong>in</strong>g). Otherwise, use Randomly, which produces a more<br />
naturalistic, hand-pa<strong>in</strong>ted look.<br />
The <strong>Gimp</strong> User’s <strong>Manual</strong> 385
Artistic Filters<br />
GENERAL<br />
On the General tab, you can change the weight of the dark edge of the brush<br />
strokes, thus <strong>in</strong>creas<strong>in</strong>g the relief effect of thick oil pa<strong>in</strong>t. Note that if the Pa<strong>in</strong>t<br />
edges button is left unchecked, the pa<strong>in</strong>t strokes will not cover the edges of the<br />
pa<strong>in</strong>t<strong>in</strong>g; <strong>in</strong>stead, it will leave a fr<strong>in</strong>ge of the background visible <strong>in</strong> that area.<br />
The Background option allows you to choose what k<strong>in</strong>d of background should<br />
show through at a low stroke density: the orig<strong>in</strong>al image, the paper, asolid<br />
background color of your choice or a transparent background. You can also<br />
make your image tileable by check<strong>in</strong>g the Tileable button. This is a very handy<br />
option if you’re creat<strong>in</strong>g a background for a web page.<br />
Figure 25.13 The General tab<br />
PRESETS<br />
The Presets tab conta<strong>in</strong>s a number of nice presets like Cubism, Flowerbed or<br />
Weave. You can also name and save your own sett<strong>in</strong>gs <strong>in</strong> the Presets library.<br />
If you import Preset files <strong>in</strong>to <strong>Gimp</strong>’s preset directory, don’t forget to press<br />
Refresh; otherwise, you will not see the new files. The preset directory will probably<br />
be called ~/.gimp/gimpressionist/Presets or /usr/local/<br />
share/gimp/gimpressionist/Presets (site specific). Under the gimpressionist<br />
directory you will also f<strong>in</strong>d the Brushes and Paper directories<br />
where you can store additional brushes and papers that <strong>Gimp</strong>ressionist can<br />
use.<br />
386 The <strong>Gimp</strong> User’s <strong>Manual</strong>
Chapter 25<br />
Figure 25.14 The Presets tab<br />
MOSAIC<br />
The Mosaic plug-<strong>in</strong> allows you to imitate everyth<strong>in</strong>g from a sta<strong>in</strong>ed glass w<strong>in</strong>dow<br />
to a ceramic mosaic floor.<br />
PARAMETER SETTINGS<br />
This plug-<strong>in</strong> has many parameters that let you control the f<strong>in</strong>al result: the Tile<br />
Size and Tile Height, the Tile Spac<strong>in</strong>g, and the Tile Neatness, which<br />
controls the appearance of the stones.<br />
Light Direction controls how light will appear to sh<strong>in</strong>e on the mosaic edges.<br />
Color Variation adjusts how much the color is allowed to fluctuate. With a low<br />
value, the orig<strong>in</strong>al color from the image will be preserved. If you set a low Neatness<br />
value and a high Color Variation value, you will get a very abstract<br />
mosaic.<br />
The <strong>Gimp</strong> User’s <strong>Manual</strong> 387
Artistic Filters<br />
Figure 25.15 The Mosaic dialog<br />
Til<strong>in</strong>g Primitives<br />
Til<strong>in</strong>g Primitives determ<strong>in</strong>e the k<strong>in</strong>d of mosaic tiles you want to use as a base for<br />
your mosaic. If you choose a Hexagons shape from the Til<strong>in</strong>g Primitives and<br />
lower the neatness value, the hexagonal structure will fade, and the stones will<br />
look more like natural stones.<br />
Options<br />
Antialias<strong>in</strong>g produces smooth edges. Color Averag<strong>in</strong>g creates a true<br />
mosaic. If this option is unchecked, the orig<strong>in</strong>al picture will only get a mosaic texture.<br />
Pitted Surfaces will produce a surface that looks old and used. FG/BG<br />
Light<strong>in</strong>g controls edge color. If unchecked, Mosaic will use the foreground and<br />
background colors from the toolbox.<br />
Figure 25.16 Mosaic filter<br />
<strong>in</strong>voked at the bottom-left<br />
corner<br />
388 The <strong>Gimp</strong> User’s <strong>Manual</strong>
Chapter 25<br />
You can create very <strong>in</strong>terest<strong>in</strong>g surfaces with Mosaic. For example, you can take<br />
a stone pattern and comb<strong>in</strong>e it with Mosaic to get someth<strong>in</strong>g that looks like an old<br />
stone floor, or use another comb<strong>in</strong>ation, perhaps a cracked glass/w<strong>in</strong>dshield.<br />
NEWSPRINT<br />
Newspr<strong>in</strong>t creates halftone screen patterns similar to a newspaper pr<strong>in</strong>t. You<br />
may have used a similar Adobe Photoshop filter called Color Halftone. Like many<br />
<strong>Gimp</strong> plug-<strong>in</strong>s, this filter is much more advanced than the Photoshop equivalent.<br />
Figure 25.17 Newspr<strong>in</strong>t<br />
applied on the left side<br />
The Newspr<strong>in</strong>t dialog <strong>in</strong>cludes a variety of parameters that control the outcome<br />
of the filter.<br />
Note: The Input SPI (samples per <strong>in</strong>ch, mean<strong>in</strong>g pixels per <strong>in</strong>ch or image resolution)<br />
and Output LPI (l<strong>in</strong>es per <strong>in</strong>ch) sliders are provided so this filter can be used<br />
<strong>in</strong> the future as a ripper for imagesetters. Until that is possible, don’t bother about<br />
SPI or LPI and just use the Cell size slider.<br />
The <strong>Gimp</strong> User’s <strong>Manual</strong> 389
Artistic Filters<br />
Figure 25.18 The<br />
Newspr<strong>in</strong>t dialog<br />
SCREEN<br />
In the screen control area, you can select whether to separate to RBG, CMYK or<br />
by Intensity.<br />
Intensity will map black halftone dots to the brightness value <strong>in</strong> the RGB image<br />
and place those dots on top of the orig<strong>in</strong>al image. This is a rather neat trick to apply<br />
halftone likeness to a color image without hav<strong>in</strong>g to simulate the colors with<br />
coarse CMY rosettes.<br />
The RGB screen<strong>in</strong>g takes place <strong>in</strong> the red, green and blue channels, where black<br />
halftone dots appear at the specified screen angles. Black <strong>in</strong> a channel signifies the<br />
absence of color, so the color is actually <strong>in</strong> the area surround<strong>in</strong>g the black dots.<br />
Because the RGB color system is additive, the sum of the three RGB colors equals<br />
white, so the f<strong>in</strong>al effect of this screen<strong>in</strong>g is one of cyan, magenta and yellow dots<br />
390 The <strong>Gimp</strong> User’s <strong>Manual</strong>
Chapter 25<br />
on a white background. Of course, real pr<strong>in</strong>t<strong>in</strong>g is subtractive and no process <strong>in</strong>ks<br />
are red, green or blue, so this only works on the screen.<br />
The CMYK screen<strong>in</strong>g simulates halfton<strong>in</strong>g <strong>in</strong> CMYK channels (because <strong>Gimp</strong><br />
does not yet support CMYK channels). The effect is the opposite of RGB screen<strong>in</strong>g,<br />
because CMYK is a subtractive color system. Here, the sum of C, M and Y<br />
equals black, and the “black spots” <strong>in</strong> the channels become holes where the white<br />
background shows through. The black K (key color) channel is an <strong>in</strong>tensity channel<br />
where the amount of black can be regulated aga<strong>in</strong>st the black CMY overlap<br />
with the Black Pullout slider.<br />
The screen control area will display one channel control for each <strong>in</strong>dependent<br />
color channel. Each channel has its own spot function and screen angle specified.<br />
For grayscale images, a smaller dialog with a s<strong>in</strong>gle Gray channel will appear.<br />
Angle<br />
The default screen angle for the different color channels is set at the traditional<br />
process color pr<strong>in</strong>t angles, which will produce a rosette of dots. If you want your<br />
image to look as if it was taken from a newspaper, you should not change these<br />
values. However, if you just want to experiment with <strong>in</strong>terest<strong>in</strong>g patterns, feel free<br />
to change the screen angles as you see fit.<br />
Spot Functions<br />
There are several different spot functions to choose from:<br />
• The Round function produces circular dots.<br />
• The L<strong>in</strong>e function can be used for special effects at 90 or 0 degrees for<br />
grayscale images (compare it to the right-click|Filters|<br />
Distorts|Engrave filter) or at cross<strong>in</strong>g “fishnet draw<strong>in</strong>g” angles<br />
for RGB images.<br />
• The Diamond spot is symmetrical and therefore its own <strong>in</strong>verse. At 50%,<br />
it forms a checkerboard pattern with all four corners touch<strong>in</strong>g for the first<br />
time.<br />
• The Euclidean spot function is probably the most common spot<br />
function, because it is both symmetrical and tends to produce round dots<br />
most of the time.<br />
• The PostScript diamond function grows from a small round spot to a<br />
diamond, and then back to an <strong>in</strong>verted round spot.<br />
The <strong>Gimp</strong> User’s <strong>Manual</strong> 391
Artistic Filters<br />
OILIFY<br />
As you might guess, Oilify makes your image look like an oil pa<strong>in</strong>t<strong>in</strong>g. Mask<br />
Size controls the outcome. A high value gives the image less detail (as if you had<br />
used a larger brush).<br />
Figure 25.19 Oilify <strong>in</strong>voked at<br />
the bottom right <strong>in</strong> the image<br />
VAN GOGH (LIC)<br />
Tip: This tool is nice to use with several layers. You can also use this filter to help<br />
you select <strong>in</strong>tricate objects by runn<strong>in</strong>g it on a duplicate layer; a simplified shape is<br />
much easier to select.<br />
Van Gogh can be used to blur an image or to add texture. This plug-<strong>in</strong> has more<br />
<strong>in</strong> common with the texture or displace filters than the artistic ones, even though<br />
you can achieve artistic results with it.<br />
• To create a blur, check Convolve with source image before<br />
apply<strong>in</strong>g the filter.<br />
• To create a texture, check Convolve with white noise.<br />
GENERAL PARAMETERS<br />
Whether you want to make a pattern or a blur effect, you must first create a map<br />
image. Effect channel determ<strong>in</strong>es which HSV channel should be used (brightness<br />
is generally best). Effect operator controls the direction of the pattern or<br />
392 The <strong>Gimp</strong> User’s <strong>Manual</strong>
Chapter 25<br />
blur. Derivative sets the direction opposite of Gradient. If your map image has<br />
a certa<strong>in</strong> direction, the effect operators work much the same way as the Flip tool<br />
<strong>in</strong> the toolbox.<br />
Figure 25.20 The Van<br />
Gogh (LIC) dialog<br />
BLUR<br />
The advantage of this filter is that the map image determ<strong>in</strong>es the direction of the<br />
blur effect, which means that you can adapt a gradient to create variation, movement<br />
and a sense of direction <strong>in</strong> blurr<strong>in</strong>g. A radial gradient creates a circular blur<br />
movement, a horizontal l<strong>in</strong>ear gradient (like dragg<strong>in</strong>g left to right) puts an<br />
emphasis on vertical l<strong>in</strong>es <strong>in</strong> the image because it blurs horizontal l<strong>in</strong>es, and vice<br />
versa.<br />
A solid color object <strong>in</strong> the map image doesn’t create a blur effect (except for the<br />
antialiased edges); you must use some sort of gradient <strong>in</strong> the areas you wish to<br />
blur. You should probably use the default sett<strong>in</strong>gs, with the exception of Filter<br />
length, which controls the strength or depth of the blur, and <strong>in</strong> some measure also<br />
Integration steps. Use a black/white gradient map and noth<strong>in</strong>g else (you can<br />
use all sorts of image maps, but <strong>in</strong> most cases it won’t accomplish more than a general<br />
blur over the entire image).<br />
The <strong>Gimp</strong> User’s <strong>Manual</strong> 393
Artistic Filters<br />
Figure 25.21 These examples illustrate the effect on a<br />
target grid-l<strong>in</strong>e image us<strong>in</strong>g different maps with blur or<br />
texture sett<strong>in</strong>g<br />
The Derivative Shapeburst illustration shows the result<br />
of us<strong>in</strong>g Derivative <strong>in</strong>stead of Gradient Effect Operator.<br />
The Filter Length, Blur image shows what the Radial<br />
Blur image would look like us<strong>in</strong>g a higher Filter Length<br />
value.<br />
Target image<br />
Horizontal Map Square Map Vertical Map<br />
Radial Map<br />
Horizontal<br />
Pattern<br />
Shapeburst<br />
Pattern<br />
Vertical Pattern<br />
Radial Pattern<br />
Horizontal Blur<br />
Shapeburst Blur<br />
Vertical Blur<br />
Radial Blur<br />
Derivative<br />
Shapeburst Blur<br />
Filter Length, Blur<br />
394 The <strong>Gimp</strong> User’s <strong>Manual</strong>
Chapter 25<br />
TEXTURE<br />
Van Gogh is especially good for mak<strong>in</strong>g patterns that look like woven or knitted<br />
textiles or fabrics. Use a target image with a solid color or a color pattern you th<strong>in</strong>k<br />
would fit your texture. Use a grayscale gradient or blurred mask as a map image,<br />
set Integration Steps a bit higher than default and experiment with the other<br />
sett<strong>in</strong>gs to get the sort of texture you want.<br />
When you use this filter as a texture maker, the sett<strong>in</strong>gs are more important than<br />
when you use it for blurr<strong>in</strong>g:<br />
• Max/M<strong>in</strong> Value: Controls contrast. If the Max/M<strong>in</strong> range is large,<br />
contrast is low. The contrast <strong>in</strong>creases when you shr<strong>in</strong>k the <strong>in</strong>terval. This<br />
sett<strong>in</strong>g does not affect blur.<br />
• Integration Steps: Controls how much the map gradient is allowed to<br />
<strong>in</strong>fluence the shape of the pattern (a large <strong>in</strong>tegration = a large <strong>in</strong>fluence).<br />
Don’t set this parameter too low for blur; the default is probably f<strong>in</strong>e.<br />
• Noise Magnitude: Controls the amount and size of random noise<br />
(which breaks up the regularity of the pattern). Low values produce f<strong>in</strong>ely<br />
gra<strong>in</strong>ed surfaces (sand), and high values produce coarser materials (large<br />
bumps and holes). These values do not affect blur.<br />
• Filter Length: Controls depth just like the right-click|<br />
Filters|Distorts|Emboss filter. Low filter length gives you a<br />
smooth surface; high filter length provides a rough surface. This value<br />
controls the strength of the blur (compare the two images at the bottom of<br />
Figure 25.21 — Radial Blur and Filter Length, Blur — to appreciate the<br />
difference between low and high filter length)<br />
Creat<strong>in</strong>g A Burlap Cloth Texture<br />
Run the Van Gogh filter twice on a white image to produce two separate images.<br />
Both times, check White Noise (for pattern), select a quite small <strong>in</strong>terval for<br />
Max/M<strong>in</strong> and put the other sliders somewhere <strong>in</strong> the middle (higher to create a<br />
coarser fabric). Use a diagonal l<strong>in</strong>ear gradient as the map.<br />
Figure 25.22 Cloth texture<br />
Set Gradient the first time and Derivative the second time (which will <strong>in</strong>vert<br />
the direction of the pattern). Paste the second result<strong>in</strong>g image to a new layer <strong>in</strong> the<br />
first result<strong>in</strong>g image, and set Lighten Only mode (or another suitable mode).<br />
The <strong>Gimp</strong> User’s <strong>Manual</strong> 395
Artistic Filters<br />
WARP<br />
Warp can produce effects that are a lot like the patterns you might have made as<br />
a child with a spoon <strong>in</strong> a bowl of thick cream and juicy berries. To make Warp<br />
work properly, you’ll need a Displacement map (see the explanation of<br />
“Displace” on page 542 to get a good understand<strong>in</strong>g of displacement maps).<br />
Figure 25.23 Warp<br />
For example, to create juicy curls, you should use the Solid Noise filter<br />
(right-click|Filters|Render|Solid Noise) for a displacement map.<br />
The more detail and small turbulences you have <strong>in</strong> the map image, the more<br />
smaller and frizzier curls you’ll get. Make sure that the map image is the same size<br />
as the image you want to work the filter on. If you only want to warp a small part<br />
of the image, you can erase or cut part of the map image, and only leave an area<br />
that is about the same size and shape as the area you want to warp <strong>in</strong> the target<br />
image. When you want to specify a more exact position, size and shape of the warpable<br />
area, use a magnitude map <strong>in</strong>stead.<br />
Figure 25.24 The<br />
Warp dialog<br />
396 The <strong>Gimp</strong> User’s <strong>Manual</strong>
Chapter 25<br />
MAIN OPTIONS<br />
• Step Size: Controls the amount or strength of the filter. The value you<br />
set here affects the image for every iteration, or warp step, you make.<br />
• Iterations: Sets the number of times the filter should repeat the effect.<br />
• On Edges: Refers to the way the plug-<strong>in</strong> deals with background color at<br />
the distorted edges (see “Displace” on page 542).<br />
SECONDARY OPTIONS<br />
• Dither Size: Causes pixels to displace randomly, thus decompos<strong>in</strong>g the<br />
image. A moderate Dither Size just makes the warp curls look more<br />
gra<strong>in</strong>y. Larger values scale from fuzzy particle clouds to total<br />
dis<strong>in</strong>tegration of the image.<br />
• Rotation Angle: Determ<strong>in</strong>es what the “curls” will look like. A 90-<br />
degree rotation, the default sett<strong>in</strong>g, makes them look like small<br />
whirlpools. A 0-degree rotation looks more like the k<strong>in</strong>d of solid<br />
distortion you’d see through a bathroom w<strong>in</strong>dow. Other angles are<br />
comb<strong>in</strong>ations of these two, more or less so depend<strong>in</strong>g on how close they<br />
are.<br />
• Substeps: Increases calculation time for each flow step. Rais<strong>in</strong>g the<br />
number of substeps gives a slight improvement <strong>in</strong> detail, but it also slows<br />
down the process.<br />
• Magnitude Map: A more subtle way of controll<strong>in</strong>g what parts of the<br />
image should be warped and by how much. The Magnitude map should be<br />
a grayscale image, where areas you do not wish to affect are black. Warp<br />
magnitude is determ<strong>in</strong>ed by a brightness scale. White represents 100% (or<br />
normal warp), black stands for no warp at all and the different shades of<br />
gray weaken the warp effect.<br />
Warped Image Magnitude Map Displacement Map<br />
Figure 25.25 This example shows the warped image, and the map images<br />
needed to achieve the warp effect<br />
The <strong>Gimp</strong> User’s <strong>Manual</strong> 397
Artistic Filters<br />
OTHER OPTIONS<br />
Besides the Warp displacement map, you can add a Gradient displacement<br />
map. This map will not displace <strong>in</strong> the curly warps you have seen before. Here,<br />
displacement depends on the direction of the gradual transition that makes the distortion<br />
straight and angular. The Gradient Scale sets the amount of <strong>in</strong>fluence<br />
the gradient map should have.<br />
You can also displace along a fixed direction by us<strong>in</strong>g a Vector map. This option<br />
lets you displace a chosen map one step per iteration <strong>in</strong> a certa<strong>in</strong> direction. Vector<br />
Magnitude determ<strong>in</strong>es by how many pixels the image should move for each<br />
iteration, and the direction is specified <strong>in</strong> the Angle swatch. A Vector map is<br />
someth<strong>in</strong>g <strong>in</strong> between a Displace and a Magnitude map. It protects black areas and<br />
the rest of the image moves along the vector direction. The smoothness of the<br />
stretch is determ<strong>in</strong>ed by the number of pixels specified. A low value gives a<br />
smooth disfigurement of the image.<br />
Figure 25.26 Thes<br />
e examples illustrate<br />
the result of us<strong>in</strong>g the<br />
same map with<br />
different options<br />
Displacement Map As Vector Map<br />
As Gradient Map As Normal Warp Map<br />
398 The <strong>Gimp</strong> User’s <strong>Manual</strong>
CHAPTER26<br />
Blur Filters<br />
<strong>Gimp</strong> provides many ways to create blur effects. This<br />
chapter tells you how you can learn what filter to use<br />
and how to get the k<strong>in</strong>d of blur you want.
Blur Filters<br />
Blur filters are often used on certa<strong>in</strong> parts of an image to shift the focus to the<br />
sharper parts, to soften hard edges or to create an illusion of depth or distance.<br />
ANTIALIAS<br />
Antialias is an effective little filter for smooth<strong>in</strong>g jagged edges. Antialias will<br />
f<strong>in</strong>d the edges and smooth the boundary between areas of different color or contrast,<br />
but it won’t blur the entire image as other blur filters will. This filter is used<br />
by the right-click|Filters|Blur|Antialias... script that is<br />
described later <strong>in</strong> this chapter, so if you’d like to change any parameters, we suggest<br />
you use the Antialias... script <strong>in</strong>stead.<br />
BLUR<br />
Blur makes your image look soft and out of focus. Several sett<strong>in</strong>gs can be<br />
adjusted <strong>in</strong> the Blur dialog.<br />
Figure 26.1 Blur was applied to<br />
the right side of this image<br />
Blur causes random displacement of pixels. The Randomization% can be<br />
adjusted from 0% to 100%. A high value will render <strong>in</strong> a high level of blur. You<br />
can also specify if you want the filter to be repeated only once, or up to 100 times.<br />
Don’t use too high repeat values, because this will make your image very unfocused.<br />
You can set the Randomization Seed to the current time, or you can set it yourself<br />
<strong>in</strong> the <strong>in</strong>put field as an Other Value. With Other Value you will get the<br />
“same” <strong>in</strong>itial random value for each repeat; with current time you will get a different<br />
value for each repeat step.<br />
402 The <strong>Gimp</strong> User’s <strong>Manual</strong>
Chapter 26<br />
GAUSSIAN BLUR<br />
GAUSSIAN BLUR (IIR)<br />
Gaussian Blur (IIR) is a variable blurr<strong>in</strong>g method, based on the radius of the<br />
blur. <strong>High</strong>er radiuses produce a higher amount of blur (values less than 1.0 are<br />
<strong>in</strong>valid).<br />
Figure 26.2 Gaussian blur was applied to<br />
the right side of this image; blur is a good<br />
tool if you want to have a softer image<br />
You can also choose to blur vertically, horizontally or both by check<strong>in</strong>g the appropriate<br />
checkboxes. These parameters make it possible to create a motion blur with<br />
this filter.<br />
The Gaussian Blur (IIR) blur type is best for scanned images and other natural<br />
(photographic) images.<br />
GAUSSIAN BLUR (RLE)<br />
Gaussian Blur (RLE) works the same as Gaussian Blur (IIR) and provides the<br />
same parameters <strong>in</strong> its dialog. Gaussian Blur (RLE) is the blurr<strong>in</strong>g technique you<br />
should use for computer-made images.<br />
The <strong>Gimp</strong> User’s <strong>Manual</strong> 403
Blur Filters<br />
MOTION BLUR<br />
Motion Blur simulates a snapshot of a mov<strong>in</strong>g object.<br />
Figure 26.3 The Motion Blur dialog<br />
LINEAR MOTION BLUR<br />
If you check the L<strong>in</strong>ear radio button <strong>in</strong> the Blur type field, the image will look<br />
as if the object was mov<strong>in</strong>g beside you. The Angle slider sets the direction of<br />
the motion and the Length slider controls the speed of the motion (the more<br />
Length the higher the speed).<br />
Figure 26.4 L<strong>in</strong>ear Motion<br />
Blur was applied to the upper<br />
parts of the spr<strong>in</strong>ter to<br />
accentuate the impression of<br />
motion and speed<br />
404 The <strong>Gimp</strong> User’s <strong>Manual</strong>
Chapter 26<br />
RADIAL MOTION BLUR<br />
If you check the Radial Blur type radio button, the image or selection will appear<br />
to be rock<strong>in</strong>g or sp<strong>in</strong>n<strong>in</strong>g <strong>in</strong> front of you.<br />
In this case, Angle determ<strong>in</strong>es the amount of radial motion. A high value for<br />
Angle will make the image sp<strong>in</strong>. Length determ<strong>in</strong>es how fast the object appears<br />
to be rock<strong>in</strong>g/sp<strong>in</strong>n<strong>in</strong>g.<br />
Figure 0.1 The upper gear has been blurred with<br />
Radial motion blur, which makes the gear appear to<br />
be <strong>in</strong> movement, while the cha<strong>in</strong> and lower gear<br />
rema<strong>in</strong> still. This is naturally impossible <strong>in</strong> real life,<br />
but <strong>Gimp</strong> makes the illusion seem real enough.<br />
ZOOM MOTION BLUR<br />
If you check the Zoom Blur type radio button, the objects <strong>in</strong> the middle of the<br />
image will look as if they are mov<strong>in</strong>g towards or away from you. Here, Length<br />
is the apparent speed at which the object is travell<strong>in</strong>g. Angle seems to have no<br />
impact on this blur mode.<br />
Figure 0.1 We have blurred the surround<strong>in</strong>gs of the<br />
runn<strong>in</strong>g man (<strong>in</strong>verted selection of the man) with the<br />
Zoom blur, mak<strong>in</strong>g him seem to be fly<strong>in</strong>g toward us at<br />
the speed of light<br />
The <strong>Gimp</strong> User’s <strong>Manual</strong> 405
Blur Filters<br />
PIXELIZE<br />
Pixelize makes your image look as if it was made of really large pixels. You have<br />
to set the new pixel size. In other words, a Pixel Width of 3 makes an area made<br />
up of a 3x3 pixel block look like a s<strong>in</strong>gle large pixel.<br />
Figure 26.5 Pixelized secret agent<br />
SELECTIVE GAUSSIAN BLUR<br />
Selective Gaussian Blur is very useful for remov<strong>in</strong>g noise from scanned<br />
images. It works by add<strong>in</strong>g blur to the parts of the image where focus is low.<br />
The Max Delta parameter controls the size of the image area that will be blurred.<br />
A high value (>70) will blur larger areas, while low values (7) produce a high level of blur, and low values (
Chapter 26<br />
Before<br />
After<br />
Figure 26.6 Selective Gaussian Blur before and after; notice the background (table),<br />
which has a high degree of noise before but not after; this is a very useful tool for smooth<strong>in</strong>g<br />
out noise and still gett<strong>in</strong>g a high level of detail<br />
TILEABLE BLUR<br />
VARIABLE BLUR<br />
Tileable Blur is an excellent tool for soften<strong>in</strong>g the tile seams <strong>in</strong> images you<br />
want to use <strong>in</strong> tiled backgrounds. Tileable Blur compares the pixels that will end<br />
up next to each other when the image is tiled, and compensates for this by blend<strong>in</strong>g/blurr<strong>in</strong>g<br />
those edges as if they had been adjacent.<br />
The Blur Vertical/Horizontal and Radius functions are the same as<br />
described <strong>in</strong> the Gaussian Blur filter. The RLE and IIR options are for computer-generated<br />
and photographic images, respectively, just as with Gaussian<br />
Blur RLE/IIR.<br />
To avoid blurr<strong>in</strong>g the entire image, use right-click|Select|Feather<br />
to select the important parts of the image (the parts that you don’t want to blur) and<br />
right-click|Select|Invert the selection before you apply the filter.<br />
Note that Tileable Blur is a script, so it can’t be reversed with Undo.<br />
Variable Blur is much like ord<strong>in</strong>ary blur, but it allows you to regulate the<br />
amount of blur by adjust<strong>in</strong>g the Mask Size. A large Mask Size will result <strong>in</strong> a<br />
high amount of blur, and vice versa.<br />
The <strong>Gimp</strong> User’s <strong>Manual</strong> 407
Blur Filters<br />
Figure 26.7 Variable Blur was applied<br />
to the left part of the image<br />
ANTIALIAS...<br />
This Antialias... script allows you to f<strong>in</strong>e-tune the contrast <strong>in</strong> the softened<br />
(antialiased) border. The antialias<strong>in</strong>g border is always 2 pixels wide, but you can<br />
set a preference for what the contrast should be between those pixels. The default<br />
value (0.33333) produces a normal antialias border, with an even distribution of 1/<br />
3 of the new color <strong>in</strong> the first pixel and 2/3 <strong>in</strong> the second pixel.<br />
A lower value results <strong>in</strong> low contrast between the two pixels because they’ll both<br />
get a similar <strong>in</strong>termediate color, while high values will <strong>in</strong>crease the contrast<br />
between the pixels. This script uses the Antialias filter described <strong>in</strong> the beg<strong>in</strong>n<strong>in</strong>g<br />
of this chapter.<br />
Before<br />
After<br />
Figure 26.8 Apply<strong>in</strong>g antialias to a blocky edge will produce a smoother<br />
output<br />
408 The <strong>Gimp</strong> User’s <strong>Manual</strong>
CHAPTER27<br />
Color Filters<br />
Welcome to the color darkroom! With these filters<br />
you can achieve effects that you would create <strong>in</strong> a<br />
darkroom: chang<strong>in</strong>g colors, mask<strong>in</strong>g colors and<br />
more.
Color Filters<br />
ADJUST FGRD. -BKGRD.<br />
Adjust Fgrd. - Bkgrd is a simple color map function. The pixels <strong>in</strong> the image<br />
will be mapped aga<strong>in</strong>st the toolbox foreground and background color swatches.<br />
The darkest pixels <strong>in</strong> the image will be mapped to the foreground color, and the<br />
lightest to the background color <strong>in</strong> the toolbox. Also, pixels with the same color as<br />
the foreground will be mapped to black, and pixels with the same color as the<br />
background will be mapped to white.<br />
Figure 27.1 The right part of the image<br />
was mapped with Adjust Fgrd-Bkgrd<br />
ALIEN MAP<br />
Alien Map applies trigonometrical functions to RGB channels.<br />
FUNCTIONS<br />
The Cos<strong>in</strong>e Function<br />
Let’s take the Red channel and see what we can do with it. First, set Green and<br />
Blue to None (i.e., L<strong>in</strong>ear), set Phase displacement to 0.00 and Frequency to<br />
1.00 for all channels. Last, uncheck all Inversion buttons.<br />
412 The <strong>Gimp</strong> User’s <strong>Manual</strong>
Chapter 27<br />
Figure 27.2 The Alien Map dialog<br />
If you now check Cos<strong>in</strong>e <strong>in</strong> the Red channel, the image will get a lot redder.<br />
Figure 27.3 The Cos<strong>in</strong>e function applied to the<br />
red channel will boost red middle values and<br />
subdue high values for red<br />
The <strong>Gimp</strong> User’s <strong>Manual</strong> 413
Color Filters<br />
Why? Well, the orig<strong>in</strong>al picture conta<strong>in</strong>s a lot of medium red sk<strong>in</strong>tones. As you<br />
can see <strong>in</strong> Figure 27.3. Cos<strong>in</strong>e will boost those “middle” red values. Remember<br />
that medium gray areas also conta<strong>in</strong> middle values of red. You may also notice<br />
that the parts with high value for red have been subdued. Maximal values for red<br />
are often found <strong>in</strong> white/bright areas, which assume a cyan t<strong>in</strong>t when the red is<br />
removed.<br />
What happens if we set all three channels to Cos<strong>in</strong>e? The same pr<strong>in</strong>ciple applies<br />
here. Middle tones get boosted, which means that those areas turn brighter. Bright<br />
areas turn dark, because those areas are subdued. Dark areas stay dark, and if a certa<strong>in</strong><br />
color is very saturated, that color will either turn dark or change <strong>in</strong>to one of the<br />
primary colors: blue, red or green.<br />
Figure 27.4 The Cos<strong>in</strong>e function applied to all<br />
three channels.<br />
The S<strong>in</strong>e Function<br />
If you check S<strong>in</strong>e you’ll notice that the image will get considerably less red. This<br />
is because S<strong>in</strong>e does not change middle RGB values much. Note that really dark<br />
parts such as the hair and eyes have become more red, while most of the medium/<br />
low red values (the background) have been subdued. Medium/high red values are<br />
boosted (the face), as are the bright parts of the T-shirt, while the truly white areas<br />
shift toward cyan. S<strong>in</strong>e <strong>in</strong> all channels results <strong>in</strong> higher contrast <strong>in</strong> medium values<br />
and lower contrast <strong>in</strong> bright/dark areas.<br />
414 The <strong>Gimp</strong> User’s <strong>Manual</strong>
Chapter 27<br />
Figure 27.5 S<strong>in</strong>e <strong>in</strong> the<br />
red channel<br />
Figure 27.6 S<strong>in</strong>e <strong>in</strong> all<br />
three channels<br />
Figure 27.7 shows a cos<strong>in</strong>e and a s<strong>in</strong>e wave over the Red channel <strong>in</strong>terval from 0<br />
to 255. With a cos<strong>in</strong>e function, red color with a value of 128 (medium red) will be<br />
mapped to 255 (maximum red). With a s<strong>in</strong>e function, medium red tones can get<br />
very different red values depend<strong>in</strong>g on what side of 128 they are on.<br />
Figure 27.7 The Cos<strong>in</strong>e and<br />
S<strong>in</strong>e curves show how values <strong>in</strong> the<br />
orig<strong>in</strong>al image will be mapped<br />
PARAMETERS<br />
Inversion 1 will <strong>in</strong>vert the color values before the Alien Map function has been<br />
applied. Inversion 2 will <strong>in</strong>vert the colors after Alien Map has applied the s<strong>in</strong>e<br />
or cos<strong>in</strong>e function.<br />
Color <strong>in</strong>tensity is easy to understand; with the RGB sliders you can adjust the<br />
<strong>in</strong>tensity of each channel. But Phase displacement and Frequency are perhaps<br />
a bit harder to understand.<br />
The <strong>Gimp</strong> User’s <strong>Manual</strong> 415
Color Filters<br />
Frequency<br />
Lets start with frequency, us<strong>in</strong>g the sett<strong>in</strong>gs of the S<strong>in</strong>e example <strong>in</strong> Figure 27.5.<br />
Chang<strong>in</strong>g the frequency of a s<strong>in</strong>e function can produce dramatic effects.<br />
Figure 27.8 Half frequency<br />
Figure 27.9 Quad frequency<br />
If you set the frequency to 0.5, as <strong>in</strong> Figure 27.8, you can only fit a half s<strong>in</strong>e wave<br />
over the 0 to 255 <strong>in</strong>terval. This will make the red values follow the normal curve<br />
pretty well, so this will only <strong>in</strong>crease the contrast <strong>in</strong> the image. If, on the other<br />
hand, you set the frequency to 4 or more, you will fit four s<strong>in</strong>e waves over the<br />
<strong>in</strong>terval, which will map the maximum value to four different red values <strong>in</strong> the<br />
image.<br />
416 The <strong>Gimp</strong> User’s <strong>Manual</strong>
Phase Displacement<br />
Chapter 27<br />
If you change the Phase displacement slider, you will drag the s<strong>in</strong>e wave sideways<br />
<strong>in</strong> the 0 to 255 <strong>in</strong>terval. This naturally will affect the mapp<strong>in</strong>g so that a<br />
higher value will be mapped to 255 if you slide it <strong>in</strong> a positive direction. If you<br />
slide it <strong>in</strong> a negative direction, a lower value will be mapped to 255. Notice that the<br />
effect is circular because the outcome is the same for both maximum and m<strong>in</strong>imum<br />
values.<br />
Figure 27.10 In this example, the Phase was<br />
displaced to 3.00 <strong>in</strong> the positive direction<br />
Orig<strong>in</strong>al Cos<strong>in</strong>e Frequency = 2 Phase disp = 1.25<br />
Figure 27.11 These images show the effect of the cos<strong>in</strong>e function, us<strong>in</strong>g different parameter sett<strong>in</strong>gs<br />
The <strong>Gimp</strong> User’s <strong>Manual</strong> 417
Color Filters<br />
ALIEN MAP2<br />
Alien Map2 is also based on trigonometrical functions, but it is more versatile<br />
than the Alien Map filter. The difference is that you can switch between RGB<br />
and HSV (HSL) space. Otherwise, the parameters <strong>in</strong> this filter are the same as <strong>in</strong><br />
Alien Map, so we recommend that you first read “Alien Map” on page 412, to<br />
understand Alien Map2.<br />
Figure 27.12 The AlienMap2 dialog<br />
Figure 27.13 The top leaf was<br />
mapped to autumn colors with<br />
AlienMap2<br />
FREQUENCY AND PHASE<br />
In RGB space, each color channel can be adjusted by tun<strong>in</strong>g the Frequency and<br />
Phase displacement angle. Frequencies around 0.3 to 0.7 provide a curve<br />
that is similar to the l<strong>in</strong>ear function (orig<strong>in</strong>al image), only darker or with more contrast<br />
(see Figure 27.8). As you raise the frequency level, you’ll get an <strong>in</strong>creas<strong>in</strong>g<br />
variation <strong>in</strong> pixel transformation, mean<strong>in</strong>g that the image will get more and more<br />
“alien” (see Figure 27.9).<br />
The phase change will alter the value transformations. You’ll f<strong>in</strong>d that 0 and 360<br />
degrees are the same as a s<strong>in</strong>e function and 90 is the same as a cos<strong>in</strong>e function,<br />
while 180 <strong>in</strong>verts s<strong>in</strong>e and 270 <strong>in</strong>verts cos<strong>in</strong>e.<br />
418 The <strong>Gimp</strong> User’s <strong>Manual</strong>
Chapter 27<br />
Figure 27.14 This illustration shows<br />
how a s<strong>in</strong>e curve can be transformed<br />
with different phase displacement angles<br />
BORDER AVERAGE<br />
COLOR MAPPING<br />
HSV MANIPULATION<br />
In HSV space, the most notable difference is the Hue channel. The s<strong>in</strong>e curve follows<br />
the color distribution of the HSV color circle, and a change <strong>in</strong> frequency will<br />
produce psychedelic results. The Saturation and Value (Lum<strong>in</strong>ance) channels<br />
can be manipulated <strong>in</strong> the same manner.<br />
The Border Average tool is used to calculate the background color of web<br />
pages. The idea is to f<strong>in</strong>d a web page color that differs as little as possible from the<br />
edge pixels <strong>in</strong> your image.<br />
Use Border Average to calculate the most common (mean) color <strong>in</strong> a border<br />
around the current selection, or an image if there is no present selection. The border<br />
is an imag<strong>in</strong>ary image border that is X pixels wide. Set the border width <strong>in</strong> the<br />
Border Size Thickness field. The Bucket Size parameter controls the number<br />
of colors that are used to calculate the average color. A high Bucket Size value<br />
gives you better precision <strong>in</strong> these calculations.<br />
The Color Mapp<strong>in</strong>g filter is a pla<strong>in</strong> color map filter. You can map two colors<br />
<strong>in</strong> your image to two new colors. The <strong>in</strong>terface is simple to understand. Just press<br />
the From and To buttons to set the colors that you want to swap.<br />
The <strong>Gimp</strong> User’s <strong>Manual</strong> 419
Color Filters<br />
Figure 27.15 The right side of this<br />
image was mapped with Color Mapp<strong>in</strong>g<br />
COLOR EXCHANGE<br />
Color Exchange is a lot like the Colormap Rotation filter (see “Colormap Rotation”<br />
on page 422) but it is simpler and faster.<br />
Figure 27.16 The bottom-left<br />
part of this image was altered<br />
with Color Exchange<br />
Def<strong>in</strong>e the color to exchange (the From color) by sett<strong>in</strong>g the slider for each<br />
RGB channel and a threshold fuzz<strong>in</strong>ess as you did <strong>in</strong> right-click|<br />
Select|By Color to def<strong>in</strong>e the color range that will be affected. The To<br />
color slidebars specify the RGB values of the new color.<br />
420 The <strong>Gimp</strong> User’s <strong>Manual</strong>
Chapter 27<br />
Tip: Always keep the Color Select dialog up as you’re adjust<strong>in</strong>g the RGB sliders,<br />
so that you can choose a color there and <strong>in</strong>sert the given RGB values <strong>in</strong> the Color<br />
Exchange dialog.<br />
Figure 27.17 The Color<br />
Exchange dialog<br />
The <strong>Gimp</strong> User’s <strong>Manual</strong> 421
Color Filters<br />
COLORIFY<br />
Colorify makes your image look like it is be<strong>in</strong>g viewed through colored glass.<br />
Predef<strong>in</strong>ed colors are provided, but you can also set a color of your choice by<br />
click<strong>in</strong>g on the Custom Color swatch.<br />
Figure 27.18 The left part of the<br />
image has been treated with Colorify<br />
COLORMAP ROTATION<br />
Colormap Rotation lets you exchange one color <strong>in</strong>terval for another.<br />
THE MAIN TAB<br />
In the From and To color circles, def<strong>in</strong>e the color range that you want to rotate<br />
from and the color range you want to rotate to. By default the range is go<strong>in</strong>g counterclockwise,<br />
so if you def<strong>in</strong>e a range that you want to rotate, the rotation will map<br />
your po<strong>in</strong>ters <strong>in</strong> the From and To color circles. If one of the fields is switched to<br />
clockwise, the first po<strong>in</strong>ter <strong>in</strong> a field will map the second po<strong>in</strong>ter <strong>in</strong> the other field.<br />
422 The <strong>Gimp</strong> User’s <strong>Manual</strong>
Chapter 27<br />
Figure 27.19 The Colormap Rotation dialog<br />
Example<br />
In the From circle, select a range from cyan to magenta and select counterclockwise.<br />
In the To field, select the same range (but clockwise). Then, all cyan colors<br />
will be rotated to magenta, and vice versa.<br />
If you press the Switch Order of Arrows button, the range will be <strong>in</strong>verted.<br />
When, as <strong>in</strong> the example above, your selection range goes from cyan to magenta<br />
over blue, Switch Order of Arrows will change the selection range to go from<br />
magenta to cyan over red and green.The Select The Entire Range button<br />
will select the whole range. Colormap Rotation makes it easy to rotate an entire<br />
color range to another shade or color range.<br />
The <strong>Gimp</strong> User’s <strong>Manual</strong> 423
Color Filters<br />
Orig<strong>in</strong>al<br />
Rotated<br />
Figure 27.20 The lettuce has turned red <strong>in</strong>stead of green — the same<br />
goes for all green parts of the image<br />
THE MISC TAB<br />
What Is Gray?<br />
In the Misc tab, you can specify how to treat gray “colors.” By default, gray is<br />
considered colorless and is not affected by the rotation. But gray can also be<br />
def<strong>in</strong>ed as other shades, such as a very washed-out shade of green, and should<br />
therefore by def<strong>in</strong>ition be affected by the rotation.<br />
How saturated a color has to be for it to be affected depends on the sett<strong>in</strong>gs of the<br />
Treat As This or Change To This parameters.<br />
Gray Sett<strong>in</strong>gs<br />
So let’s f<strong>in</strong>d out how to def<strong>in</strong>e what gray is, and how to deal with it.<br />
The field What is Gray? is where you specify what saturation range you th<strong>in</strong>k<br />
should be considered “gray.” You def<strong>in</strong>e this <strong>in</strong> a Saturation scale from 0 to 1<br />
(pure gray is 0).<br />
Zero saturation is often too narrow, so you will probably have to set gray to less<br />
than or equal to 0.1 or 0.2. As you set this value, the circle <strong>in</strong> the Gray color circle<br />
will expand and cover more saturation values.<br />
424 The <strong>Gimp</strong> User’s <strong>Manual</strong>
Chapter 27<br />
Figure 27.21 The Misc tab<br />
The radio buttons Treat As This and Change To This determ<strong>in</strong>e what you<br />
want to do with the gray areas you def<strong>in</strong>ed <strong>in</strong> the What is Gray field.<br />
If you’ve checked Treat As This, you’re tell<strong>in</strong>g the plug-<strong>in</strong> what color you want<br />
gray to be like. You do this by pan<strong>in</strong>g the little circle cursor <strong>in</strong> the Gray color circle.<br />
For example, you can drag the def<strong>in</strong>e circle to the red part of the color circle,<br />
and all gray shades will be treated as red when you perform a color rotation.<br />
If you check Change To This, all gray shades will be changed to the color you have<br />
selected with<strong>in</strong> the gray def<strong>in</strong>e circle.<br />
Other Parameters<br />
You can also select what k<strong>in</strong>d of Units you want to use — Radians, Radiand/<br />
PI or Degrees — when you view and drag the po<strong>in</strong>ters <strong>in</strong> the rotation dialog.The<br />
Preview can be set to Entire Image, Selection or Context.<br />
Context is a smart preview option if you have a selection. Instead of just display<strong>in</strong>g<br />
the selection, the Context option will let you see the selection <strong>in</strong> its context,<br />
as if you had zoomed out a little bit from the selection. Check the Preview<br />
as you Drag checkbox if you want the preview to change as you drag <strong>in</strong> the rotation<br />
dialog.<br />
The <strong>Gimp</strong> User’s <strong>Manual</strong> 425
Color Filters<br />
FILTER PACK<br />
Filter Pack is a real darkroom tool <strong>in</strong> which you can do most of the th<strong>in</strong>gs that<br />
you would do <strong>in</strong> a real lab. Although you can perform all of these functions us<strong>in</strong>g<br />
other tools <strong>in</strong> <strong>Gimp</strong> and maybe even with better precision, this tool has a natural<br />
<strong>in</strong>terface. It’s perfect for fix<strong>in</strong>g up old and faded pictures, or for correct<strong>in</strong>g other<br />
k<strong>in</strong>ds of color problems.<br />
SELECT PIXELS BY AND AFFECTED RANGE<br />
First, <strong>in</strong> the Affected Range field, decide what brightness values you want to<br />
work with: Shadows, Midtones or <strong>High</strong>lights. By select<strong>in</strong>g Shadows, only the<br />
darkest pixels <strong>in</strong> the image will be affected by the Filter Pack operations.<br />
The Select Pixels By Hue, Saturation or Value, buttons determ<strong>in</strong>e what HSV<br />
channel the selected range should affect. The default sett<strong>in</strong>g is Value (brightness),<br />
but there are occasions where you may wish to operate on the Hue or Saturation<br />
channels. To illustrate this po<strong>in</strong>t, we have decomposed an image to HSV<br />
<strong>in</strong> Figure 27.22. Figure 27.23 shows how an image can be manipulated us<strong>in</strong>g<br />
Select Pixels By Hue.<br />
Figure 27.22 Thes<br />
e pictures show the<br />
orig<strong>in</strong>al image<br />
decomposed to HSV;<br />
as you see, select<strong>in</strong>g<br />
pixels by value, hue<br />
or saturation will<br />
select totally different<br />
parts of the image<br />
Hue Value Saturation<br />
Figure 27.23 The fair and the dark<br />
boys were created from the same image<br />
by select<strong>in</strong>g Shadows <strong>in</strong> the Affected<br />
Range field, and then select<strong>in</strong>g pixels by<br />
Hue; this way, only the face was affected<br />
by color and value changes<br />
The blond hair was made by select<strong>in</strong>g<br />
pixels by Value, and mak<strong>in</strong>g those areas<br />
lighter <strong>in</strong> the Value W<strong>in</strong>dow<br />
426 The <strong>Gimp</strong> User’s <strong>Manual</strong>
Chapter 27<br />
SHOW AND ROUGHNESS<br />
Show sets what you want to preview. If you’re us<strong>in</strong>g a selection, you can click<br />
on the Selection Only radio button to preview only the selection.<br />
Selection In Context is a smart preview option if you have a selection. Instead<br />
of just view<strong>in</strong>g the selection, the Context option will let you see the selection <strong>in</strong><br />
its context, as if you had zoomed out a little bit from the selection.<br />
The Roughness slider controls how much the image will be altered. The higher<br />
the value, the less precision you’ll have.<br />
Figure 27.24 The ma<strong>in</strong> Filter Pack dialog<br />
Orig<strong>in</strong>al<br />
Fixed<br />
Figure 27.25 Filter Pack is a perfect tool for adjust<strong>in</strong>g images with <strong>in</strong>correct color tone<br />
The <strong>Gimp</strong> User’s <strong>Manual</strong> 427
Color Filters<br />
WINDOWS<br />
The W<strong>in</strong>dows sett<strong>in</strong>gs determ<strong>in</strong>e what k<strong>in</strong>d of values you are <strong>in</strong>terested <strong>in</strong><br />
chang<strong>in</strong>g (Hue, Saturation, Value or Advanced) and therefore want to view.<br />
• Hue lets you change the color of the image. If you want your image to<br />
look a bit more blue, just press the blue preview <strong>in</strong> the Hue w<strong>in</strong>dow.<br />
• Value lets you change the amount of light <strong>in</strong> the image.<br />
• Saturation lets you alter the color dullness/loudness.<br />
Saturation<br />
Hue<br />
Value<br />
Figure 27.26 Filter Pack’s HSV Variations w<strong>in</strong>dows<br />
Advanced Options<br />
In Advanced Options, you can set the Preview size (useful if you have a large<br />
screen).<br />
You can also check the Pixel Selection Menu, which lets you select the HSV<br />
value that you want to change. The po<strong>in</strong>ters <strong>in</strong> the curve let you alter the range of<br />
shadows, midtones and highlights <strong>in</strong> a brightness scale from 0 to 255.<br />
The slider alters the smoothness of the transition from one shade to another. If<br />
you set it to zero, only the selected range (shadows, midtones or highlights) will<br />
be affected by your <strong>in</strong>teraction. If you set it to 1, every range will be affected. A<br />
value <strong>in</strong> the middle is the most appropriate choice to create a smooth transition.<br />
428 The <strong>Gimp</strong> User’s <strong>Manual</strong>
Chapter 27<br />
Figure 27.27 The Advanced Filter Pack Options dialog<br />
FS-DITHER<br />
FS-Dither is used for prepar<strong>in</strong>g images that are go<strong>in</strong>g to be <strong>in</strong>dexed (such as<br />
GIF images). This filter was created as an alternative to <strong>Gimp</strong>’s built-<strong>in</strong> Dither<strong>in</strong>g<br />
function, which is less advanced. With this filter, you can select which color channel<br />
to dither, which gives you a better control of the dither<strong>in</strong>g process.<br />
OPTIONS AND ADVICE<br />
The Number of Shades option refers to the number of colors <strong>in</strong> each channel.<br />
If your image is a grayscale, you should set the same amount of colors <strong>in</strong> the<br />
Index dialog as you did <strong>in</strong> No. of Shades.<br />
If your image is an RGB image, you should multiply the No. of Shades number by<br />
three, and add two shades for white and black. Set this number <strong>in</strong> the Index dialog.<br />
Remember to <strong>in</strong>dex aga<strong>in</strong>st Optimal palette <strong>in</strong> the Index dialog, because that’s<br />
what FS-Dither uses for a palette when it dithers. If you <strong>in</strong>dex aga<strong>in</strong>st someth<strong>in</strong>g<br />
else, the FS-Dither will not work as well as it is supposed to. Naturally, you should<br />
uncheck the Dither option <strong>in</strong> the Index dialog when you have applied FS-Dither.<br />
The <strong>Gimp</strong> User’s <strong>Manual</strong> 429
Color Filters<br />
To get a better view of how much better FS-Dither is than <strong>Gimp</strong>’s dither, take<br />
a look at the reference images below. Both gradients have been dithered with three<br />
shades.<br />
Figure 27.28 T<br />
he difference<br />
between <strong>Gimp</strong>’s<br />
built-<strong>in</strong> dither and<br />
FS-Dither<strong>in</strong>g<br />
Orig<strong>in</strong>al<br />
<strong>Gimp</strong>’s dither<br />
FS-Dither<br />
GRADIENT MAP<br />
Gradient Map allows you to map the image aga<strong>in</strong>st the active gradient <strong>in</strong> the<br />
Gradient Editor. The lightest pixel <strong>in</strong> the image will get the color on the right<br />
<strong>in</strong> the Gradient Editor, and the darkest pixel will get the color on the left (except<br />
for transparent areas).<br />
Before apply<strong>in</strong>g this filter, you’ll want to open up the Gradient Editor rightclick|Dialogs|Gradient<br />
Editor or File|Dialogs|Gradient<br />
Editor and select a gradient.<br />
Th<strong>in</strong>k of the effects of Gradient Map as mapp<strong>in</strong>g the lum<strong>in</strong>osity (Value) of your<br />
image aga<strong>in</strong>st the gradient <strong>in</strong> the Gradient Editor. Say that <strong>in</strong> your image, the<br />
lum<strong>in</strong>osity stretches from 50 (dark) to 235 (light). Pixels with a lum<strong>in</strong>osity value<br />
of 50 will get the left end color, pixels with a lum<strong>in</strong>osity of 51 will get the next<br />
color to the right (from the left end) <strong>in</strong> the Gradient Editor and so on until you<br />
reach 235, which will get the right end color.<br />
430 The <strong>Gimp</strong> User’s <strong>Manual</strong>
Figure 27.29 Examples of two different<br />
gradients mapped aga<strong>in</strong>st the same image<br />
Chapter 27<br />
The examples <strong>in</strong> Figure 27.30 to Figure 27.32 may help you understand how this<br />
filter works.<br />
Cold_Steel<br />
Burn<strong>in</strong>g_Transparency<br />
Figure 27.30 Orig<strong>in</strong>al<br />
Figure 27.31 Mapped with<br />
Cold Steel<br />
Figure 27.32 Mapped with<br />
Burn<strong>in</strong>g Transparency<br />
HOT<br />
Hot will identify pixels that can be hard or troublesome to show on an NTSC or<br />
PAL monitor. You can do this on the orig<strong>in</strong>al image, or as a new layer on top of<br />
your image if you check the Create New Layer checkbox. You can reduce the<br />
pixels’ lum<strong>in</strong>ance or saturation or simply make them black.<br />
The <strong>Gimp</strong> User’s <strong>Manual</strong> 431
Color Filters<br />
Figure 27.33 Hot’s<br />
It’s generally a good idea to use this filter when you publish images on the web,<br />
but the obvious drawback is that different surfers use different monitors.<br />
MAX RGB<br />
Max RGB goes through the pixels <strong>in</strong> the image, detects which RGB channel has<br />
the highest or lowest value and maps each pixel to either pure red (255,0,0), pure<br />
green (0,255,0) or pure blue (0,0,255). Figure 27.34 displays the effects of Max<br />
RGB.<br />
If you check the Hold the maximal channels radio button, you select by maximal<br />
value. If cyan, magenta or yellow values exist <strong>in</strong> your image, those colors<br />
will rema<strong>in</strong> even after the filter has been applied, because those colors already<br />
have maximal values for two RGB colors (the filter doesn’t know which color to<br />
choose).<br />
If you check Hold the m<strong>in</strong>imal channels you select by m<strong>in</strong>imum value. With<br />
this button checked, process colors will not show, because the filter will choose<br />
the lowest value, which is 0 for one of the RGB channels. Black and white will<br />
rema<strong>in</strong> <strong>in</strong> both cases, because they have no RGB value that is lower or higher than<br />
another.<br />
QUANTIZE<br />
The effect of Quantize is similar to mak<strong>in</strong>g an Indexed image from an RGB<br />
image, but now you can stay <strong>in</strong> RGB space.<br />
Use Quantize when you want to selectively reduce the number of colors <strong>in</strong> an<br />
image (for example, when you prepare to make a small GIF that’s fast to download).<br />
Because you’re still <strong>in</strong> RGB space, you can select an area where you feel<br />
color is less important and Quantize those colors. Then, you can keep more of the<br />
“important colors” when you <strong>in</strong>dex the image.<br />
You can choose between two different color spaces: CIE or RGB. You can check<br />
Pr<strong>in</strong>cipal Quantization if you want the filter to Quantize to slightly different<br />
colors. Which method to use depends on the colors <strong>in</strong> the orig<strong>in</strong>al image; try both!<br />
432 The <strong>Gimp</strong> User’s <strong>Manual</strong>
Chapter 27<br />
Figure 27.34 Result of apply<strong>in</strong>g Max<br />
RGB with max and m<strong>in</strong> on the orig<strong>in</strong>al<br />
image.<br />
Orig<strong>in</strong>al<br />
M<strong>in</strong><br />
Max<br />
RGB DISPLACE<br />
This filter will create an illusion of double-vision, dizz<strong>in</strong>ess, or movement <strong>in</strong> the<br />
image. Instead of just apply<strong>in</strong>g a Motion blur, you displace the color channels.<br />
RGB Displace works by displac<strong>in</strong>g the R, G or B channels <strong>in</strong> different directions.<br />
You can displace each channel <strong>in</strong>dependently <strong>in</strong> both the X and Y axes. To<br />
displace a channel horizontally or vertically, drag the channel’s X or Y slider, or<br />
type <strong>in</strong> the value. There’s a preview w<strong>in</strong>dow, so you’ll see the displacement take<br />
place as you drag the sliders.<br />
The <strong>Gimp</strong> User’s <strong>Manual</strong> 433
Color Filters<br />
Figure 27.35 The<br />
RGB Displace dialog<br />
Figure 27.36 An example of<br />
RGB Displace<br />
SAMPLE COLORIZE<br />
Sample Colorize is the tool to use if you want to colorize old black-and-white<br />
images. All you have to do is to select a portion of a black-and-white image, map<br />
a color source image aga<strong>in</strong>st the selection and there you are! You have colorized<br />
the old image.<br />
In the example shown <strong>in</strong> Figure 27.37, the target image is an old black-and-white<br />
portrait photograph. We used a modern portrait as a color source for the sk<strong>in</strong> tones.<br />
As you can see <strong>in</strong> Figure 27.38, it’s not bad for a few m<strong>in</strong>utes work. Add<strong>in</strong>g some<br />
extra pre-adjustments to the retro image (such as adjust<strong>in</strong>g the color balance to a<br />
brown shade <strong>in</strong>stead of gray) would have made it even better.<br />
434 The <strong>Gimp</strong> User’s <strong>Manual</strong>
Chapter 27<br />
Image to colorize<br />
Source image<br />
Figure 27.37 We used the modern woman’s face as a color source when<br />
we colorized the old retro image<br />
Figure 27.38 The Sample colorize dialog — the image to colorize at<br />
the left side, and the color source to the right<br />
The <strong>Gimp</strong> User’s <strong>Manual</strong> 435
Color Filters<br />
SO HOW DOES THIS FILTER WORK?<br />
An important note is that your black-and-white (grayscale) image must be converted<br />
to RGB before you will be able to colorize it.<br />
In short, to use this filter, you select the part that you want to colorize, <strong>in</strong> this case<br />
the face of the mother <strong>in</strong> the old photo. Then, you select the color source, <strong>in</strong> this<br />
case the woman’s face <strong>in</strong> the modern color photo. Then, br<strong>in</strong>g up the filter and<br />
start adjust<strong>in</strong>g the image.<br />
Dest<strong>in</strong>ation And Sample Images<br />
Dest<strong>in</strong>ation is the target image that will be colorized. It is also the image from<br />
which you <strong>in</strong>voke the filter. Sample is the source image or source gradient.<br />
Start by specify<strong>in</strong>g the Dest<strong>in</strong>ation and Sample images (<strong>in</strong> our case, the source is<br />
a color image, but you can also use a gradient as source). The Show Selection<br />
and Show Color options can be toggled on and off. You can easily switch<br />
between view<strong>in</strong>g the entire image or just the selection. You can also switch<br />
between grayscale and color view as you work.<br />
Select<strong>in</strong>g Sample Colors<br />
To get the colors from the color sample, press the Get Sample Colors button.<br />
If you don’t have any sample colors (you have not pressed the Get Sample Colors<br />
button yet) the Apply button will be grayed out and you can’t apply the filter.<br />
When you press Get Sample Colors, the gradient bar below the Sample preview<br />
w<strong>in</strong>dow will display a gradient with the colors present <strong>in</strong> the source. If the source<br />
selection/image only holds a few colors, you will also only get a few colors <strong>in</strong> the<br />
Sample gradient. If you check the Smooth Samplecolors checkbox, the filter<br />
will calculate the miss<strong>in</strong>g colors between the colors present <strong>in</strong> the sample; that is,<br />
Smooth Samplecolors will produce a smoother sample gradient.<br />
Because we map aga<strong>in</strong>st a black-and-white (grayscale) image, we can only map<br />
colors aga<strong>in</strong>st value. A grayscale image only holds <strong>in</strong>formation on Value (brightness/darkness).<br />
S<strong>in</strong>ce several colors <strong>in</strong> the sample can have the same brightness<br />
value, you must decide whether you want to mix all such colors or if you just want<br />
to use one of them to map aga<strong>in</strong>st a specific value.<br />
For example, there are 16 pixels <strong>in</strong> the dest<strong>in</strong>ation image that have the value 127.<br />
In the source sample, there are a number of colored pixels that have the value 127.<br />
Furthermore, <strong>in</strong> the sample there are ten red, five green and only one blue pixel of<br />
that value. If you uncheck the Use Subcolors checkbox, then the dom<strong>in</strong>at<strong>in</strong>g<br />
color (red <strong>in</strong> our example) will be mapped aga<strong>in</strong>st all the sixteen 127-value pixels<br />
<strong>in</strong> the dest<strong>in</strong>ation image. If you check Use Subcolors, all colors will be used <strong>in</strong> a<br />
weighted scheme. In our example ten 127-value pixels will be mapped to red, five<br />
to green and one to blue. There is no way to tell whether you should use subcolors<br />
or not. You’ll have to check and uncheck the button as you’re look<strong>in</strong>g at the preview<br />
to determ<strong>in</strong>e what will be the best choice for your image.<br />
Out Level controls what source colors should be used. Color outside the chosen<br />
range is not used for mapp<strong>in</strong>g.<br />
436 The <strong>Gimp</strong> User’s <strong>Manual</strong>
Chapter 27<br />
In Level controls what level (<strong>in</strong>tensity) the dest<strong>in</strong>ation image will get after the<br />
mapp<strong>in</strong>g.<br />
If the Hold Intensity checkbox is unchecked, there will be no real colorization.<br />
Instead, the sample color will be mapped as a semi-transparent layer over the dest<strong>in</strong>ation<br />
image (just toggle the button and watch what happens).<br />
You can use the orig<strong>in</strong>al <strong>in</strong>tensity or you can use the adjusted In Level <strong>in</strong>tensity.<br />
If you check the Orig<strong>in</strong>al Intensity checkbox, the adjusted In Level <strong>in</strong>tensity<br />
will not affect the mapp<strong>in</strong>g.<br />
Us<strong>in</strong>g Gradients For Color Mapp<strong>in</strong>g<br />
We have shown how we can use a source image to colorize a grayscale dest<strong>in</strong>ation<br />
image. However, if we wanted to colorize the baby’s cloth<strong>in</strong>g <strong>in</strong> Figure 27.37, we<br />
could use a gradient to do this <strong>in</strong>stead of a source image.<br />
Let’s make the baby’s shirt baby blue with the help of a gradient. First, br<strong>in</strong>g up<br />
the Gradient Editor to choose a suitable gradient. Select the baby’s cloth<strong>in</strong>g with<br />
the Bezier tool and br<strong>in</strong>g up the Sample Colorize dialog.<br />
As you can see <strong>in</strong> the screenshot <strong>in</strong> Figure 27.40, the sample image preview w<strong>in</strong>dow<br />
is grayed out when we select a gradient as our sample. Also notice that we<br />
have unchecked the Orig<strong>in</strong>al Intensity button <strong>in</strong> order to be able to map a more<br />
saturated color to the cloth<strong>in</strong>g (otherwise, it would have been very pale). A little<br />
clon<strong>in</strong>g on the edges of the shirt, and the colorization is ready.<br />
Figure 27.39 The Gradient Editor dialog. You have to select the active<br />
gradient before <strong>in</strong>vok<strong>in</strong>g Sample Colorize.<br />
The <strong>Gimp</strong> User’s <strong>Manual</strong> 437
Color Filters<br />
Figure 27.40 The Sample Colorize dialog, as it appears<br />
when you use a gradient as a color source<br />
Figure 27.41 The f<strong>in</strong>al result<br />
438 The <strong>Gimp</strong> User’s <strong>Manual</strong>
Chapter 27<br />
SCATTER HSV<br />
Scatter HSV is a powerful and sophisticated tool for creat<strong>in</strong>g noise <strong>in</strong> an<br />
image. Sliders are provided for how much you want to scatter each of the HSV<br />
components.<br />
Figure 27.42 The two<br />
leaves to the left have been<br />
scattered with Scatter HSV<br />
Hue changes the color of the pixels <strong>in</strong> a random pattern. The color spread starts<br />
with the colors nearest to the orig<strong>in</strong>al color <strong>in</strong> the HSV color circle, and cont<strong>in</strong>ues<br />
to spread until all colors are available. The Saturation slider <strong>in</strong>creases saturation,<br />
and the Value slider scatters Hue-changed pixels. (If Hue is 0, Saturation/<br />
Value will only affect a few random pixels.)<br />
The Holdness slider controls how far the scatter<strong>in</strong>g is allowed to go, or how different<br />
the new value is go<strong>in</strong>g to be compared to the orig<strong>in</strong>al value. A low Holdness<br />
value allows maximal scatter<strong>in</strong>g; a high Holdness value results <strong>in</strong> a subdued noise<br />
effect.<br />
SEMI-FLATTEN<br />
Semi-Flatten is an extremely versatile filter for web graphics.<br />
To make use of the filter you must have alpha (transparency) enabled <strong>in</strong> your<br />
image; otherwise, the filter will be grayed out <strong>in</strong> the menu.<br />
Many of the images on the web are <strong>in</strong>dexed GIF images, because GIF supports<br />
transparency. A transparent image looks good when you do th<strong>in</strong>gs like place a<br />
logo over the background color <strong>in</strong> a web page.<br />
Most of the time this works f<strong>in</strong>e, but just try to create a semi-transparent glow<br />
around your logo. When you convert the image to <strong>in</strong>dexed, you’ll f<strong>in</strong>d that the<br />
image looks horrible.<br />
The <strong>Gimp</strong> User’s <strong>Manual</strong> 439
Color Filters<br />
What happened? Isn’t GIF supposed to handle transparency?<br />
Yes, <strong>in</strong>dexed GIF images do handle transparency, but only total transparency<br />
(alpha value = 0). Every other alpha value will automatically be converted to<br />
either fully opaque or completely transparent. So, <strong>in</strong>dexed images don’t make a<br />
smooth transition from solid color to transparency.<br />
SEMI-TRANSPARENCY IN WEB IMAGES<br />
This filter will save your day; all you have to do is apply the filter and then convert<br />
the image to <strong>in</strong>dexed.<br />
The Semi-Flatten filter works like this: Every pixel with an alpha value between<br />
1 and 254 is flattened/merged to the current background color <strong>in</strong> the toolbox. Set<br />
the background color to the color your image will be placed on. If your semi-transparent<br />
logo will be placed on a white web page, then you need to set the background<br />
color to white, then apply the filter.<br />
To appreciate the difference this filter makes, take a look at Figure 27.43.<br />
Figure 27.43 Examples of how useful Semi-<br />
Flatten can be when you work with transparent<br />
GIF images.<br />
Orig<strong>in</strong>al<br />
Indexed with Semi-Flatten<br />
Indexed without Semi-Flatten<br />
440 The <strong>Gimp</strong> User’s <strong>Manual</strong>
Chapter 27<br />
SMOOTH PALETTE<br />
VALUE INVERT<br />
Smooth Palette creates a striped palette from the colors <strong>in</strong> your image. The<br />
palette is helpful for when you want to see what k<strong>in</strong>ds of colors you have used <strong>in</strong><br />
an image, but the ma<strong>in</strong> purpose of this filter is to create colormaps for use with<br />
right-click|Filters|Render|Flame (see “Flame” on page 592).<br />
Value Invert <strong>in</strong>verts the image <strong>in</strong> HSV space. It will not alter Hue and Saturation.<br />
It just <strong>in</strong>verts the brightness value without chang<strong>in</strong>g the basic colors <strong>in</strong><br />
your image.<br />
The effect can be very useful if you are us<strong>in</strong>g Curves to change a certa<strong>in</strong> value<br />
dramatically, and you get stuck with the wrong (<strong>in</strong>verted) color.<br />
Figure 27.44 Value Invert<br />
was applied to the right side<br />
of the image<br />
The <strong>Gimp</strong> User’s <strong>Manual</strong> 441
CHAPTER28<br />
Comb<strong>in</strong>e Filters<br />
The smash-them-together factory. If you want to<br />
comb<strong>in</strong>e several images <strong>in</strong>to one, fade images <strong>in</strong>to<br />
each other or even create a piece of celluloid film,<br />
these are the filters to use.
Comb<strong>in</strong>e Filters<br />
DEPTH MERGE<br />
Depth Merge is a very nice tool for comb<strong>in</strong><strong>in</strong>g two images. The comb<strong>in</strong>ation<br />
is accomplished with the help of two map images. The maps should be grayscale<br />
images (so you can better control the outcome).<br />
Figure 28.1 The Depth Merge dialog<br />
EXAMPLE<br />
This example will hopefully make matters more clear:<br />
1. Start with two images of equal size. Then create two new empty images that<br />
are the same size as the orig<strong>in</strong>al images.<br />
2. In one of the empty images, use the Blend tool to blend from black <strong>in</strong> the topleft<br />
corner to white <strong>in</strong> the opposite corner. For the other empty image, do the<br />
opposite: Blend from black at the bottom right to white at the top left.<br />
3. Now, br<strong>in</strong>g up the Depth Merge dialog. Set Overlap to 0, set Offset to 0<br />
and set Scale 1 and Scale 2 to 1.000. Use one of the first opened images as<br />
Source 1 and the other one as Source 2.<br />
444 The <strong>Gimp</strong> User’s <strong>Manual</strong>
Chapter 28<br />
4. Set the first blended image as Depth Map for Source 1, and the other<br />
blended image as the Depth Map for Source 2. The preview w<strong>in</strong>dow will<br />
display the two images comb<strong>in</strong>ed and a sharp border will appear diagonally<br />
from the top right to the bottom-left.<br />
HOW DOES DEPTH MERGE WORK?<br />
What causes this effect? Well, the plug-<strong>in</strong> looks at both map images, and compares<br />
every pixel. The map with the darkest pixel will w<strong>in</strong>, and the source to that map<br />
will show its image pixel. When we created our grayscale images, a clean l<strong>in</strong>e<br />
diagonally from top right to bottom left separates where the darkest pixels<br />
changed from one map to the other.<br />
Now that you understand the basics, you can create all k<strong>in</strong>ds of maps.<br />
Parameters<br />
Let’s see what the sliders can do for us. As you saw <strong>in</strong> our example, there was a<br />
sharp border between the images. This was because Overlap was set to zero. If<br />
we slide it up a bit, you will see that the border becomes more fuzzy and transparent.<br />
Use Overlap if you want to create soft transitions.<br />
Offset changes the darkness value of your maps. If you slide it to a negative<br />
value, the map to Source 1 will become darker and therefore control more of the<br />
result<strong>in</strong>g image. If you slide it to a positive value, the other map will get darker and<br />
will control more of the result<strong>in</strong>g image.<br />
The Scale 1 and Scale 2 sliders make the Depth Map for Source 1 and the Depth<br />
Map for Source 2 darker or lighter. They have the same effect as Offset, but they<br />
are more sensitive. When you scale to a lower value, it will affect the map image’s<br />
value, mak<strong>in</strong>g it darker and thereby more dom<strong>in</strong>ant <strong>in</strong> the merge; that is, you will<br />
see more of the image that the map is serv<strong>in</strong>g.<br />
The <strong>Gimp</strong> User’s <strong>Manual</strong> 445
Comb<strong>in</strong>e Filters<br />
Figure 28.2 These<br />
examples show the<br />
results of us<strong>in</strong>g different<br />
sett<strong>in</strong>gs for Offset and<br />
Overlap<br />
Source 1<br />
Map 1<br />
Source 2<br />
Map 2<br />
No Offset or Overlap Overlap Offset<br />
446 The <strong>Gimp</strong> User’s <strong>Manual</strong>
Chapter 28<br />
FILM<br />
Film creates a film celluloid of one or more images; a nice special effect.<br />
Figure 28.3 The Film<br />
filter<br />
HOW TO USE THE FILM FILTER<br />
Film’s user <strong>in</strong>terface is quite simple. Under Available images, you have a list<br />
all available images. Select an image and click add to use it <strong>in</strong> your film.<br />
On film shows the pictures on your film. To change the order of the pictures, you<br />
have to add and remove pictures.<br />
Height is the height of the outcom<strong>in</strong>g film.<br />
Color is the film color (black). The plug-<strong>in</strong> will automatically adjust your images<br />
so that they will fit.<br />
Figure 28.4 The Film dialog<br />
The <strong>Gimp</strong> User’s <strong>Manual</strong> 447
Comb<strong>in</strong>e Filters<br />
Number<strong>in</strong>g lets you specify a start number on the roll. Set number<strong>in</strong>g to Number<strong>in</strong>g/Start<strong>in</strong>dex.<br />
Font lets you choose the font that is show<strong>in</strong>g the frame numbers <strong>in</strong> the film (you<br />
have to have the font <strong>in</strong>stalled).<br />
Color is the color of the frame numbers <strong>in</strong> your film (orange by default). Both the<br />
color of the film itself (usually black) and the color of the numbers can be changed<br />
by click<strong>in</strong>g on the color swatches.<br />
Check the at top and at bottom checkboxes if you want numbers there; otherwise,<br />
leave them unchecked.<br />
FUSE<br />
Fuse creates a new image from tiles of one or several <strong>in</strong>put images. You can use<br />
this filter <strong>in</strong> two ways.<br />
TEMPLATE<br />
First, you can use the target image as a template. The result will be an image<br />
that looks like a mosaic or cubist version of the orig<strong>in</strong>al image, where the mosaic<br />
stones or cubes consist of pieces of the <strong>in</strong>put image (a little like modernist collage<br />
art where you create a composite image by cutt<strong>in</strong>g and past<strong>in</strong>g pieces of a newspaper).<br />
Figure 28.5 Fused used<br />
as a template<br />
Orig<strong>in</strong>al Fused as template<br />
FUSING<br />
You can also create a new shape by fus<strong>in</strong>g one or more images. This filter uses<br />
associative image reconstruction, mean<strong>in</strong>g that it will search out pieces that match<br />
where they overlap, thus creat<strong>in</strong>g a pattern with more or less “solid objects” <strong>in</strong> it.<br />
The new pattern is a random mix of match<strong>in</strong>g tiles from the source images, with<br />
a direction tendency toward the center of the image.<br />
448 The <strong>Gimp</strong> User’s <strong>Manual</strong>
Chapter 28<br />
Figure 28.6 These pictures<br />
show the difference between<br />
fus<strong>in</strong>g the orig<strong>in</strong>al with itself<br />
and fus<strong>in</strong>g the orig<strong>in</strong>al with<br />
another image<br />
Fused orig<strong>in</strong>al only Fused orig<strong>in</strong>al +<br />
other image<br />
The Fuse dialog displays a w<strong>in</strong>dow at the top of the dialog with a list of available<br />
images (note that <strong>in</strong>dexed images are not accepted). You can select one or all of<br />
the images <strong>in</strong> this list by click<strong>in</strong>g on them. Click on them aga<strong>in</strong> to deselect them.<br />
Note: The image you opened Fuse from is not used <strong>in</strong> the fus<strong>in</strong>g process unless<br />
you select it <strong>in</strong> this menu or check the use target as template checkbox.<br />
PARAMETERS<br />
The parameters list starts with Tile Size, which controls the size <strong>in</strong> pixels of the<br />
square tiles. Small tiles produce smoother images, but will make the operation<br />
very slow.<br />
Figure 28.7 The Fuse dialog<br />
The <strong>Gimp</strong> User’s <strong>Manual</strong> 449
Comb<strong>in</strong>e Filters<br />
Overlap determ<strong>in</strong>es by how many pixels the selected tiles should overlap <strong>in</strong> the<br />
fused image. If Overlap is too low, you’ll get small black gaps <strong>in</strong> the composite<br />
image, and if it’s too high, the process will slow down a great deal. The recommended<br />
amount of Overlap is somewhere between a quarter and a third of the Tile<br />
Size.<br />
Search Time refers to how long the filter should search for the tile that best fits<br />
the Overlap. Search Time also slows down the process, but results <strong>in</strong> a smoother<br />
output.<br />
When you check use target as template, Fuse has to determ<strong>in</strong>e whether it is<br />
more important to f<strong>in</strong>d a tile that matches the template, or a tile that matches the<br />
Overlap.<br />
If you set the Template weight slider to a high value, you’ll get a good representation<br />
of the target image, but the image will look much more “cubist” than a<br />
fused image without the template (but with the same parameter value). If you set<br />
the Template weight lower, you’ll get a smoother image, but it will not bear as<br />
much resemblance to the template image.<br />
450 The <strong>Gimp</strong> User’s <strong>Manual</strong>
CHAPTER29<br />
Cryptographic Filters<br />
So, you want to be a secret agent? You may want to<br />
use these filters to encrypt and hide your <strong>in</strong>formation.
Cryptographic Filters<br />
DIGITAL SIGNATURE<br />
Digital Signature lets you make or read an <strong>in</strong>visible signature <strong>in</strong> the image. In<br />
order to read a signature just press the Read button.<br />
If you want to create a signature, you have to fill <strong>in</strong> the <strong>in</strong>formation <strong>in</strong> the dialog<br />
and press the Write button. Then, you’ll need to save the image <strong>in</strong> a nondestructive<br />
format like TIFF. If you save it as a JPEG the signature will be<br />
destroyed.<br />
The option Restricted image distribution will create a signature that states<br />
that your image is not free for distribution. The Adult contents option will create<br />
a signature stat<strong>in</strong>g that the image has adult contents.<br />
Figure 29.1 The Digital<br />
Signature dialog<br />
ENCRYPT &DECRYPT<br />
Encrypt makes it possible to encrypt your images, so no one besides yourself can<br />
see them. To encrypt the image, br<strong>in</strong>g up the filter and type <strong>in</strong> a Password. To<br />
decrypt an image, br<strong>in</strong>g up the filter aga<strong>in</strong>, type <strong>in</strong> your password and the image<br />
will be decrypted.<br />
Figure 29.2 The Encrypt<br />
& Decrypt dialog<br />
454 The <strong>Gimp</strong> User’s <strong>Manual</strong>
Chapter 29<br />
The author of this filter, Daniel Cott<strong>in</strong>g, warns that he can provide no guarantees<br />
that this filter will work (but for us at Frozenriver, this filter has worked just f<strong>in</strong>e).<br />
Remember not to save the image <strong>in</strong> a destructive file format, such as JPEG.<br />
You can enable backward compatibility with the 1.0 versions of this plug-<strong>in</strong> by<br />
click<strong>in</strong>g on the appropriate checkbox, but we suggest that you stick with 2 and not<br />
enable this feature unless you have images that are encrypted with the 1.0 version.<br />
You can also enable the plug-<strong>in</strong> to remember your password, but don’t forget that<br />
passwords are best kept <strong>in</strong> your own m<strong>in</strong>d where no one can see them.<br />
GIMP MASK<br />
<strong>Gimp</strong> Mask works by mask<strong>in</strong>g the entire image or selected parts of it. Unmask<strong>in</strong>g<br />
is performed by runn<strong>in</strong>g the filter once aga<strong>in</strong> on the selected area, us<strong>in</strong>g the<br />
correct code word for CP masks or by revers<strong>in</strong>g the direction for MEKO masks.<br />
In most cases, you also have to f<strong>in</strong>e-tune the Offset coord<strong>in</strong>ates on the Adjustment<br />
tab to get the two masks to fit.<br />
Figure 29.3 The <strong>Gimp</strong> Mask dialog<br />
Use the Rectangle selection tool when specify<strong>in</strong>g the mask area. Other selection<br />
shapes may not create the mask area properly. When you reselect the masked<br />
area (<strong>in</strong> order to unmask it), an overlap of up to seven pixels is acceptable. This<br />
means that it’s OK to make a slightly bigger selection to cover all of the mask. If<br />
you should fail to get a perfect fit when you reverse the mask<strong>in</strong>g process, click on<br />
Cancel and try aga<strong>in</strong>, this time with a smaller selection.<br />
Note that the CP code is not compatible with JPEG files, so if you’re us<strong>in</strong>g the<br />
JPEG file format, you should choose another mask type.<br />
The <strong>Gimp</strong> User’s <strong>Manual</strong> 455
Cryptographic Filters<br />
STEGANO<br />
The Stegano filter lets you hide or read a hidden file <strong>in</strong>side your image. To read<br />
the hidden file, press Read. Tohide a file, press Write and then Browse (to f<strong>in</strong>d<br />
the file). There is no restriction concern<strong>in</strong>g the file type that you want to hide.<br />
Remember that if you want to hide a big file, you’ll need to use a big image. And<br />
just like with the other encrypt filters, you can’t save your image <strong>in</strong> a destructive<br />
file format like JPEG. This filter is perfect for secret agents like 007. ;-)<br />
Figure 29.4 The<br />
Stegano dialog<br />
456 The <strong>Gimp</strong> User’s <strong>Manual</strong>
CHAPTER30<br />
Distort Filters<br />
Do you feel that your image lacks a certa<strong>in</strong><br />
someth<strong>in</strong>g? Here are the ultimate distort tools<br />
provided by <strong>Gimp</strong>.
Distort Filters<br />
BEND<br />
Bend can bend the contents of a layer or the entire image (but it can’t bend a selection).<br />
However, because the size of the layers <strong>in</strong>creases when you run this filter,<br />
full-sized layers will end up be<strong>in</strong>g larger than the image area and some clipp<strong>in</strong>g<br />
will be required.<br />
Figure 30.1 The Bend dialog<br />
BEND ORIENTATION PARAMETERS<br />
The Depth parameter controls the amount and direction of the horizontal displacement<br />
(or vertical if you check the Bend Vertical checkbox).<br />
A depth of 100 or (-100) means that the layer width (or height for Bend Vertical)<br />
will stretch to double its orig<strong>in</strong>al size, but it will stay centered around its orig<strong>in</strong>al<br />
position. Negative values bend from top to left <strong>in</strong>stead of from top to right, and<br />
from left to top <strong>in</strong>stead of from left to bottom (Bend Vertical).<br />
De-Center controls the center of gravity of the displacement. The maximum<br />
value (100) will reverse the directions mentioned above. Instead of bend<strong>in</strong>g from<br />
the top and down, the layer content will bend from the bottom up, and Bend Vertical<br />
will bend from right to left. With the mid-value (50), the layer content will<br />
bend <strong>in</strong> a perfect U-shape, and the curve will be drawn toward the new center of<br />
gravity for higher or lower values.<br />
OTHER PARAMETERS<br />
The Fill Bordercolor option will fill the background (vertically or horizontally)<br />
with the color of the edge pixels of the orig<strong>in</strong>al layer. You can also fill with<br />
transparency by check<strong>in</strong>g the Fill Transparent checkbox <strong>in</strong>stead.<br />
The Keep Orig<strong>in</strong>al Layer checkbox will keep the orig<strong>in</strong>al image, and create<br />
a new layer for the bent image. This can be handy if you want to create several<br />
bends from the same image.<br />
460 The <strong>Gimp</strong> User’s <strong>Manual</strong>
Chapter 30<br />
Bend the whole image will show the entire (bent) image. Normally, some of<br />
the bent parts will be clipped when you bend the entire image <strong>in</strong>stead of just bend<strong>in</strong>g<br />
a small layer. If you check this option, the canvas size will automatically be<br />
enlarged so that you’ll be able to see all parts of the image.<br />
Orig<strong>in</strong>al<br />
Bent<br />
Figure 30.2 The orig<strong>in</strong>al image, and the result after apply<strong>in</strong>g Bend<br />
BLINDS<br />
Apply<strong>in</strong>g Bl<strong>in</strong>ds is like slic<strong>in</strong>g your image or selection <strong>in</strong> shreds and then past<strong>in</strong>g<br />
the slices to the different sections of w<strong>in</strong>dow bl<strong>in</strong>ds.<br />
Figure 30.3 The right part of the<br />
image has been altered with Bl<strong>in</strong>ds<br />
The <strong>Gimp</strong> User’s <strong>Manual</strong> 461
Distort Filters<br />
PARAMETERS<br />
If you want a transparent background, you’ll need to work <strong>in</strong> layers or add an<br />
alpha channel (right-click|Layers|Add Alpha Channel) to the<br />
background. Otherwise, the background will be the background color <strong>in</strong> the toolbox,<br />
and the Transparent Background checkbox will be grayed out, so you<br />
can’t check it.<br />
You can create either Vertical or Horizontal bl<strong>in</strong>ds; just check the appropriate<br />
button.<br />
The Displacement parameter refers to the open angle of the bl<strong>in</strong>d. A zero<br />
degree angle closes the bl<strong>in</strong>ds. A 90 degree Displacement angle opens the bl<strong>in</strong>ds<br />
as much as possible.<br />
The Num Segments parameter controls how many sections the image will be<br />
cut <strong>in</strong>to by the bl<strong>in</strong>ds.<br />
CURTAIN<br />
The Curta<strong>in</strong> filter makes it appear as if you are look<strong>in</strong>g at your image through the<br />
fabric of a th<strong>in</strong>ly woven curta<strong>in</strong>. Only, this curta<strong>in</strong> has a pattern pr<strong>in</strong>ted on it, and<br />
that pattern is your image.<br />
When you apply this filter vertically, the image is copied. This copy is rotated<br />
180 degrees, th<strong>in</strong>ly slashed and then comb<strong>in</strong>ed with the orig<strong>in</strong>al image.<br />
If you choose Apply horizontal curta<strong>in</strong>, the same effects will be applied, but<br />
from a horizontal perspective. You can choose to apply the filter both horizontally<br />
and vertically at the same time.<br />
Figure 30.4 Curta<strong>in</strong><br />
462 The <strong>Gimp</strong> User’s <strong>Manual</strong>
Chapter 30<br />
EMBOSS<br />
Emboss stamps or carves out a three-dimensional look to your image. Note that<br />
Emboss only works for RGB images.<br />
PARAMETERS<br />
The direction of the stamp (<strong>in</strong>ward or outward) is determ<strong>in</strong>ed by the orig<strong>in</strong>al<br />
brightness values of the image. Bright parts will appear to be raised; dark parts<br />
will appear to be carved.<br />
The Azimuth and Elevation sliders control the direction of the light. Azimuth<br />
can be described as the direction from which the sun rises <strong>in</strong> the morn<strong>in</strong>g. Th<strong>in</strong>k<br />
of Azimuth as a sh<strong>in</strong><strong>in</strong>g satellite, mov<strong>in</strong>g around your image; the light <strong>in</strong> the image<br />
will change as it moves.<br />
If Azimuth was the sun <strong>in</strong> the morn<strong>in</strong>g, th<strong>in</strong>k of Elevation as the time of day. Th<strong>in</strong>k<br />
of the sun when it reaches its zenith and doesn’t create any shadows. Elevation<br />
works the same way.<br />
Depth determ<strong>in</strong>es the embossed carve depth. If your depth is large, the lowest<br />
parts will look like black holes (this filter is good at detect<strong>in</strong>g edges). When the<br />
sun falls or rises, the shadows will get longer or shorter, and the direction of the<br />
shadows will also change.<br />
EMBOSS AND BUMP MAP<br />
As you may have noticed, Emboss will make your image gray. If you compare<br />
Emboss with the similar filter called Bump Map (right-click|Filters|<br />
Map|Bump Map), you’ll f<strong>in</strong>d that Bump Map keeps the color <strong>in</strong>formation, but<br />
the carv<strong>in</strong>g will not appear as deep as with Emboss.<br />
Figures 30.5 and 30.6 illustrate this fact. The images have been embossed and<br />
bumpmapped with the same values, so you can see the difference. Emboss makes<br />
a surface look like metal or rock. Bumpmap just adds more depth to your image,<br />
like an impression on paper or leather.<br />
The <strong>Gimp</strong> User’s <strong>Manual</strong> 463
Distort Filters<br />
Figure 30.5 The right side of the image<br />
was altered with Bumpmap<br />
Figure 30.6 The right side of the image<br />
was altered with Emboss<br />
ENGRAVE<br />
Engrave makes your image look like an etch<strong>in</strong>g.<br />
The Height slider determ<strong>in</strong>es the depth of the engrav<strong>in</strong>g. For more realistic etch<strong>in</strong>gs,<br />
use low Height values (close to 3). In order for Engrave to work you must<br />
have an image with alpha enabled (transparency); a pla<strong>in</strong> RGB or grayscale image<br />
will not work. Try right-click|Layers|Add Alpha Channel to<br />
enable transparency.<br />
The Limit l<strong>in</strong>e width checkbox will limit the number of allowed l<strong>in</strong>e widths,<br />
thus reduc<strong>in</strong>g the visual impression of hav<strong>in</strong>g many shades of gray <strong>in</strong> the image.<br />
You will get more contrast if you don’t check this button, and the etch<strong>in</strong>g will look<br />
more realistic. On the other hand, you can get quite <strong>in</strong>terest<strong>in</strong>g results with this<br />
option checked.<br />
464 The <strong>Gimp</strong> User’s <strong>Manual</strong>
Chapter 30<br />
Figure 30.7 Engrave was<br />
applied to the right part of the<br />
image<br />
IWARP<br />
IWarp is <strong>Gimp</strong>’s answer to Kai’s Power Goo. IWarp is quite an amaz<strong>in</strong>g distort<br />
filter.<br />
Figure 30.8 Well,<br />
do we need to say<br />
more? The cat is<br />
certa<strong>in</strong>ly not a cat<br />
anymore!<br />
The <strong>Gimp</strong> User’s <strong>Manual</strong> 465
Distort Filters<br />
You can set the amount of distortion (the Deform Amount) and how large the<br />
deformation zone should be (the Deform Radius).<br />
To create a distortion, click on the radio button for the desired effect, and drag the<br />
mouse <strong>in</strong> the preview image where you can watch the distortion take place. If you<br />
are not satisfied with a distortion, click the Reset button and the image will return<br />
to its orig<strong>in</strong>al state. Similar to Power Goo, you can also animate the distortions<br />
you’ve just made and play them like a film.<br />
THE SETTINGS TAB<br />
• Deform Radius: Sets the size of the distortion area around your mouse<br />
po<strong>in</strong>ter. The Deform Radius is the radius <strong>in</strong> pixels from the center of the<br />
mouse po<strong>in</strong>ter.<br />
• Deform Amount: Sets the amount of deformation on a scale from 0.00<br />
to 1.00.<br />
• Move distortion: Allows you to stretch parts of the picture. For<br />
example, you can stretch a t<strong>in</strong>y nose <strong>in</strong>to someth<strong>in</strong>g a witch could be<br />
proud of.<br />
• The Grow and Shr<strong>in</strong>k distortions should be self-explanatory.<br />
• Swirl: Twists a part of the image, either clockwise or counterclockwise.<br />
• Remove: Removes an entire distortion effect, or just part of the effect.<br />
Remove is the perfect tool for adjust<strong>in</strong>g a distortion. Remove allows you<br />
to avoid press<strong>in</strong>g Reset (and start<strong>in</strong>g aga<strong>in</strong>) if you failed to create the<br />
effect you wanted. Note that if you are mak<strong>in</strong>g an animation, the<br />
correction will appear <strong>in</strong> one of your frames.<br />
• Reset: Simply resets the image to its orig<strong>in</strong>al state.<br />
• Bil<strong>in</strong>ear: If checked, the warp<strong>in</strong>g effects will become more smooth.<br />
• Adaptive Supersample: An option that slightly improves the<br />
smoothness of distortion by add<strong>in</strong>g a few <strong>in</strong>termediate colors. The effect<br />
is often quite subtle, unless this option is used for very small areas.<br />
466 The <strong>Gimp</strong> User’s <strong>Manual</strong>
Chapter 30<br />
Figure 30.9 The ma<strong>in</strong> IWarp dialog<br />
THE ANIMATE TAB<br />
The parameters on the Animate tab control the distortion animation that you can<br />
create with IWarp.<br />
If you check the Animate button, you will create a layered image, ready for mak<strong>in</strong>g<br />
GIF animations. You can set the number of frames and <strong>in</strong> what order you want<br />
to play the frames of the film.<br />
If you don’t check Reverse or P<strong>in</strong>g Pong, you’ll play the animation <strong>in</strong> normal<br />
mode: The first frame is the orig<strong>in</strong>al image, and the follow<strong>in</strong>g frames are gradually<br />
distorted until the last frame, which displays the fully distorted image you<br />
made <strong>in</strong> the preview w<strong>in</strong>dow.<br />
Reverse will play the animation backwards from the fully distorted image to the<br />
orig<strong>in</strong>al image.<br />
The P<strong>in</strong>g Pong effect creates the follow<strong>in</strong>g frame sequence: orig<strong>in</strong>al image...distorted<br />
image...orig<strong>in</strong>al image, etc.<br />
Reverse and P<strong>in</strong>g Pong together create the follow<strong>in</strong>g sequence: distorted<br />
image...orig<strong>in</strong>al image...distorted image, etc. With Reverse and P<strong>in</strong>g Pong<br />
together, you must remove the background layer after you have applied the filter<br />
to make it work properly.<br />
The <strong>Gimp</strong> User’s <strong>Manual</strong> 467
Distort Filters<br />
Figure 30.10 The IWarp Animation<br />
Click on the OK button and IWarp will warp the frames for the animation. You<br />
can use right-click|Filters|Animation|Animation Playback<br />
to view the animation.<br />
Don’t worry about how to save the animation. Because the animation is built up<br />
on layers, it will be saved if you save the image <strong>in</strong> a file format that understands<br />
layers (such as XCF and GIF).<br />
PAGECURL<br />
Pagecurl allows you to lift and curl a corner of your image.<br />
To be able to use Pagecurl, you must have at least two layers (<strong>in</strong>clud<strong>in</strong>g the background<br />
layer) or an alpha-enabled background <strong>in</strong> your image (select rightclick|Layers|Add<br />
Alpha Channel). By <strong>in</strong>vok<strong>in</strong>g the Add Alpha command,<br />
or by add<strong>in</strong>g a new layer, you have made it possible to use transparency <strong>in</strong><br />
the image, and that is needed by the Pagecurl plug-<strong>in</strong>.<br />
The top layer will curl and the bottom layer will show under the curl. If your<br />
image is only a background layer with alpha, the background will curl up to show<br />
the transparency.<br />
The color of the back of the curled page is controlled by the current colors <strong>in</strong> the<br />
toolbox. The background color will be the highlight, or the middle part of the curl<br />
gradient, and the foreground color will be the shadow, or the first and last parts of<br />
the curl gradient. You can also check the Use current Gradient <strong>in</strong>stead of<br />
468 The <strong>Gimp</strong> User’s <strong>Manual</strong>
Chapter 30<br />
Figure 30.11 The Pagecurl dialog<br />
FG/BG-Color checkbox. With this option, the current gradient (determ<strong>in</strong>ed by<br />
the sett<strong>in</strong>gs <strong>in</strong> the Gradient Editor) will be used <strong>in</strong>stead of the foreground and<br />
background colors.<br />
The Pagecurl dialog also allows you to put a shade under the curl by check<strong>in</strong>g the<br />
Shade under curl checkbox and to set the opacity of the curled page us<strong>in</strong>g the<br />
Curl opacity slider.<br />
If you just want to curl a small part of the image, make a selection and then Pagecurl<br />
the selection. This allows you to make a small curl, as if the glue didn’t stick<br />
properly to that corner of the image.<br />
Figure 30.12 An example of Pagecurl<br />
The <strong>Gimp</strong> User’s <strong>Manual</strong> 469
Distort Filters<br />
POLAR COORDS<br />
Polar Coords can be used to create distorted circular or rectangular representations<br />
of your image.<br />
Figure 30.13 The<br />
Polarize dialog<br />
EXAMPLES<br />
To create a powerful but rather unsophisticated text curve, you can apply this plug<strong>in</strong><br />
to a text str<strong>in</strong>g. You can also make a target circle out of some l<strong>in</strong>es, or you can<br />
make rectangles out of straight l<strong>in</strong>es.<br />
The Sliders<br />
The Circle depth <strong>in</strong> percent slider controls how round the curve will be.<br />
If you apply the filter to your image like the one <strong>in</strong> Figure 30.14 and set this option<br />
to a high value, you will make it circular (Figure 30.15); a lower value makes it<br />
rectangular (Figure 30.16).<br />
The Offset angle slider controls where the circle/half-circle will start <strong>in</strong> degrees<br />
(see Figure 30.17).<br />
470 The <strong>Gimp</strong> User’s <strong>Manual</strong>
Chapter 30<br />
Figure 30.14 Orig<strong>in</strong>al<br />
image<br />
Figure 30.15 <strong>High</strong><br />
values for circle depth<br />
Figure 30.16 Low values<br />
for circle depth<br />
Figure 30.17 The offset<br />
angle<br />
The Buttons<br />
The Map from top button controls where the lower part of the orig<strong>in</strong>al image<br />
(Figure 30.18) will turn up. If the Map from top button is checked, the bottom part<br />
will end up <strong>in</strong> the center (Figure 30.19). If it is unchecked, the bottom part will be<br />
distributed around the edges of the image, as <strong>in</strong> Figure 30.20.<br />
The Map Backwards option is a mirror function. The effect is the same as flipp<strong>in</strong>g<br />
the image with the Flip tool <strong>in</strong> the toolbox.<br />
The Polar to Rectangular button sets whether the image should be mapped to a<br />
circular or rectangular shape. Press this button and the orig<strong>in</strong>al image (Figure<br />
30.18) will map to rectangular Figure 30.21.<br />
The <strong>Gimp</strong> User’s <strong>Manual</strong> 471
Distort Filters<br />
Figure 30.18 Orig<strong>in</strong>al<br />
image<br />
Figure 30.19 Map from<br />
top checked<br />
Figure 30.20 Map from<br />
top unchecked<br />
Figure 30.21 Polar to<br />
Rectangular checked<br />
Figure 30.22 The effect of<br />
Polar Coords is very evident <strong>in</strong><br />
these images, but you should<br />
keep <strong>in</strong> m<strong>in</strong>d that it’s not just a<br />
start and go filter; you often<br />
have to choose an appropriate<br />
image or prepare the image<br />
before you apply the Polar<br />
Coords filter<br />
Orig<strong>in</strong>al<br />
After apply<strong>in</strong>g Rectangular coord<strong>in</strong>ates<br />
472 The <strong>Gimp</strong> User’s <strong>Manual</strong>
Chapter 30<br />
RIPPLE<br />
Ripple displaces the image or selection <strong>in</strong> waves or ripples so that it looks like<br />
a disturbed water surface.<br />
Figure 30.23 The Ripple<br />
dialog<br />
Parameter Sett<strong>in</strong>gs<br />
You can displace the image <strong>in</strong> S<strong>in</strong>e or Sawtooth wave form. You can ripple <strong>in</strong><br />
either a Horizontal or Vertical Orientation. Use the sliders to specify the<br />
Period (length) and Amplitude (height) of the wave.<br />
The Edges parameters Wrap, Smear and Black have the same functions as they<br />
do <strong>in</strong> the right-click|Map|Displace plug-<strong>in</strong> (see “What Are Black,<br />
Smear And Wrap Good For?” on page 548 for an explanation of their functions).<br />
If you uncheck the Antialias<strong>in</strong>g checkbox, the wave pattern will get rough<br />
edges. This is normally not what you want, so we recommend that you keep this<br />
button checked.<br />
If you check the Reta<strong>in</strong> Tileability checkbok, a tileable image (pattern) can<br />
still function as a seamless pattern after you have rippled it. If this checkbox isn’t<br />
checked, the edges will not fit when you try to tile the image as a pattern.<br />
The <strong>Gimp</strong> User’s <strong>Manual</strong> 473
Distort Filters<br />
Figure 30.24 The<br />
cat’s head is be<strong>in</strong>g<br />
rippled away<br />
SHIFT<br />
Shift creates a random displacement of each pixel row, horizontally or vertically.<br />
The Shift Amount slider sets how much a row should be displaced. You can’t<br />
control whether it will displace left or right/up or down; you can only control the<br />
amount of displacement.<br />
Figure 30.25 Shift was<br />
applied to the top of this<br />
image<br />
TWIST<br />
Twist is a versatile plug-<strong>in</strong> that provides a variety of geometric image distortion<br />
functions.<br />
474 The <strong>Gimp</strong> User’s <strong>Manual</strong>
Chapter 30<br />
HOW DOES IT WORK?<br />
Twist distorts the image by translat<strong>in</strong>g the orig<strong>in</strong>al pixels accord<strong>in</strong>g to a 2-D vector<br />
field, which is determ<strong>in</strong>ed by the selected distortion function. Certa<strong>in</strong> parameters<br />
(up to eight, depend<strong>in</strong>g on the function type selected) can be adjusted,<br />
result<strong>in</strong>g <strong>in</strong> different effects.<br />
Twist’s output is a geometrically distorted image. The effect of a selected parameter<br />
sett<strong>in</strong>g can be viewed <strong>in</strong> a preview w<strong>in</strong>dow. Each selectable function provides<br />
eight predef<strong>in</strong>ed effects that can help the <strong>in</strong>experienced user get a feel<strong>in</strong>g for<br />
the sett<strong>in</strong>gs. Currently, eight different distortion functions are available.<br />
Note that you cannot distort <strong>in</strong>dexed images. Convert your <strong>in</strong>dexed image to<br />
RGB or grayscale before you use Twist on it.<br />
Twist’s dialog is divided <strong>in</strong>to four sections: Preview image, Parameter sett<strong>in</strong>gs,<br />
Functions/Effects and Cutoff function.<br />
Figure 30.26 The right side of<br />
this image was altered with Twist<br />
FUNCTIONS/EFFECTS<br />
Under Functions/Effects, you can choose from several distortion functions <strong>in</strong><br />
the Functions pull-down menu. After you choose a distortion function, you<br />
must choose parameter sett<strong>in</strong>gs that, <strong>in</strong> comb<strong>in</strong>ation with the chosen distortion<br />
function, achieve the effect you want.<br />
There are two ways to def<strong>in</strong>e a parameter set. The first and easier way is to select<br />
one of eight effects from the Effects pull-down menu under Functions/Effects.<br />
The parameters def<strong>in</strong><strong>in</strong>g the effect will be displayed <strong>in</strong> the Parameter sett<strong>in</strong>gs.<br />
The effect on the image can be seen <strong>in</strong> the Preview image at the top-left corner of<br />
the dialog.<br />
The <strong>Gimp</strong> User’s <strong>Manual</strong> 475
Distort Filters<br />
PARAMETER SETTINGS<br />
The second way to choose a parameter set is to manually set the Parameter sett<strong>in</strong>gs<br />
sliders. Note that some of the sliders may not be available for certa<strong>in</strong> functions;<br />
those parameters will not affect the image distortion effect. The labels of the<br />
sliders depend on the distortion function.<br />
To get a feel for the parameters of each distortion function, you should experiment<br />
with the sliders. If you feel that the preview image is too small, go ahead and execute<br />
Twist by press<strong>in</strong>g the OK button at the bottom of the dialog. Twist will<br />
remember all the parameters you selected when it is started aga<strong>in</strong>, so you can f<strong>in</strong>etune<br />
an effect.<br />
Figure 30.27 Twist’s dialog<br />
Cutoff<br />
The Cutoff function provides a mechanism for dampen<strong>in</strong>g the image distortion<br />
function, depend<strong>in</strong>g on the distance r from the image’s center. So if the Use cutoff<br />
checkbox is checked when Twist is activated, the image distortion is a product<br />
of the selected distortion function and of the Cutoff function.<br />
Some of the predef<strong>in</strong>ed effects use the Cutoff function, so be sure to notice if it is<br />
used when you’re try<strong>in</strong>g to figure out which parameters will yield an effect that<br />
you like.<br />
476 The <strong>Gimp</strong> User’s <strong>Manual</strong>
Chapter 30<br />
VALUE PROPAGATE<br />
Value Propagate spreads (or propagates) certa<strong>in</strong> value ranges <strong>in</strong> a specified<br />
direction.<br />
PROPAGATE MODES<br />
More White And More Black<br />
The first two parameters, More White and More Black, have a large impact on<br />
scanned photographs (see Figure 30.28). You might describe the effect as a swell<strong>in</strong>g<br />
of bright (or dark) areas where the contrast is high. When you run the filter several<br />
times, those areas will clog together <strong>in</strong> large square clusters, but middle values<br />
will rema<strong>in</strong> relatively unaffected.<br />
The result is often quite artistic. The More White effect resembles oil pa<strong>in</strong>t<strong>in</strong>g, and<br />
More Black looks like watercolor. This filter is also very good for draw<strong>in</strong>gs. A<br />
black-and-white l<strong>in</strong>e draw<strong>in</strong>g made on the computer will look more like a real <strong>in</strong>k<br />
pen draw<strong>in</strong>g if you use More White on it. More Black will just thicken the l<strong>in</strong>es.<br />
Other Propagate Modes<br />
The other Propagate modes work best with draw<strong>in</strong>gs and computer-made images<br />
with dist<strong>in</strong>ct edges. Scanned photos are either hardly affected, or the result is<br />
strange and unpredictable.<br />
Orig<strong>in</strong>al More White More Black<br />
Figure 30.28 Value Propagate can create very <strong>in</strong>terest<strong>in</strong>g effects. The boy def<strong>in</strong>itely looks more<br />
chubby when you apply Value Propagate with More White. More Black, on the other hand, makes<br />
him lose a few pounds.<br />
The <strong>Gimp</strong> User’s <strong>Manual</strong> 477
Distort Filters<br />
• Middle value to peaks: Creates and propagates the transitional color<br />
(blend of object’s edge color and background color) and blurs the image.<br />
It will blur more each time you use it, because the transitional color will<br />
be created from the new edge color.<br />
• Foreground to peaks: Draws a f<strong>in</strong>e contour (with the current<br />
foreground color) around def<strong>in</strong>ed objects or shapes <strong>in</strong> the image. If the<br />
object border is fuzzy, the foreground outl<strong>in</strong>e starts where the object color<br />
fades out.<br />
• Only foreground: Propagates areas that match the exact shade of the<br />
foreground color <strong>in</strong> the toolbox. Soft and fuzzy edges don’t propagate<br />
well with this option.<br />
Figure 30.29 The Value Propagate dialog<br />
• Only Background: Does the same th<strong>in</strong>g with the background color.<br />
Sometimes, these options cause pixels of the chosen color to spread <strong>in</strong> an<br />
asymmetric way so that large lumps or clusters grow. This can occur when<br />
you spread soft brush l<strong>in</strong>es, or when you run the filter several times.<br />
• More opaque and More transparent: Only apply to images with an<br />
alpha channel (a layer or an alpha-enabled background). Those options<br />
work exactly the same way as More White and More Black, but white is<br />
replaced by opaque and black by transparent.<br />
• Lower threshold and Upper threshold: Can be set to certa<strong>in</strong> values<br />
if you only want to propagate areas <strong>in</strong> a certa<strong>in</strong> range, like only very dark<br />
areas or only middle values. You can also set the Propagat<strong>in</strong>g Rate (the<br />
amount) and the direction (to Left, to Top, to Right, to Bottom) of<br />
the spread<strong>in</strong>g.<br />
478 The <strong>Gimp</strong> User’s <strong>Manual</strong>
Chapter 30<br />
• Propagate Alpha and Value Channel: Can be unchecked and<br />
thereby prevent that the alpha and/or value channels are affected by the<br />
propagation.<br />
WAVES<br />
Waves simulates the effect that you get when you throw a stone <strong>in</strong> a pond (if the<br />
Reflective checkbox is unchecked).<br />
Figure 30.30 The Waves dialog<br />
PARAMETER SETTINGS<br />
• The Amplitude slider controls the height of the waves.<br />
• The Phase slider sets the position <strong>in</strong> the wave.<br />
• The Wavelength slider controls the length of the waves.<br />
• The Smear and Blacken Modes work the same as they do <strong>in</strong> rightclick|Filters|Map|Displace<br />
(see “What Are Black, Smear And<br />
Wrap Good For?” on page 548 for an explanation of Smear and Blacken).<br />
• If you check the Reflective checkbox, you will not get the simple<br />
“thrown stone” effect. Instead, your wave will create an <strong>in</strong>terference<br />
pattern.<br />
The <strong>Gimp</strong> User’s <strong>Manual</strong> 479
Distort Filters<br />
Figure 30.31 The<br />
difference between nonreflective<br />
waves and<br />
reflective waves<br />
Orig<strong>in</strong>al<br />
Nonreflective waves<br />
Reflective waves<br />
WHIRL AND PINCH<br />
Whirl and P<strong>in</strong>ch distorts your image <strong>in</strong> a concentric way.<br />
Whirl distorts the image much like the little whirlpool that appears when you<br />
empty your bath.<br />
480 The <strong>Gimp</strong> User’s <strong>Manual</strong>
Chapter 30<br />
P<strong>in</strong>ch can be compared to apply<strong>in</strong>g your image to a soft rubber surface and press<strong>in</strong>g<br />
it <strong>in</strong> different ways. If the P<strong>in</strong>ch amount slider is set to a negative value, it<br />
will look as if someone tried to push a round object up toward you from beh<strong>in</strong>d the<br />
rubber sk<strong>in</strong>. If P<strong>in</strong>ch amount is set to a positive value, it looks like someone is<br />
dragg<strong>in</strong>g or suck<strong>in</strong>g on the surface from beh<strong>in</strong>d, and away from you.<br />
Orig<strong>in</strong>al<br />
Figure 30.32 The effect of Whirl can be quite surreal<br />
Whirled<br />
Parameters<br />
The Whirl angle slider controls how many degrees you want to rotate your<br />
image.<br />
The Radius slider sets how much of your image will be affected. If you set Radius<br />
to 2, the entire image will be affected. If you set Radius to 1, half the image will<br />
be affected. If Radius is set to 0, noth<strong>in</strong>g will be affected (th<strong>in</strong>k of it as the radius<br />
<strong>in</strong> a circle with 0 <strong>in</strong> the center and 1 halfway out).<br />
Tip: To create a really realistic whirlpool, comb<strong>in</strong>e Whirl and P<strong>in</strong>ch.<br />
The <strong>Gimp</strong> User’s <strong>Manual</strong> 481
Distort Filters<br />
Figure 30.33 The Whirl<br />
and P<strong>in</strong>ch dialog<br />
WIND<br />
The W<strong>in</strong>d filter can be used to create motion blur, but it can also be used as a<br />
general distort filter. What’s characteristic about this filter is that it will render th<strong>in</strong><br />
black or white l<strong>in</strong>es.<br />
W<strong>in</strong>d will detect the edges <strong>in</strong> the image, and stretch out th<strong>in</strong> white or black l<strong>in</strong>es<br />
from that edge. This is why you can create the illusion of motion, because the<br />
edges are what will be blurred <strong>in</strong> a photograph of a mov<strong>in</strong>g object.<br />
Let’s take a look at the tra<strong>in</strong> <strong>in</strong> Figure 30.34. There is no motion <strong>in</strong> the orig<strong>in</strong>al<br />
image, but <strong>in</strong> the second image we added some w<strong>in</strong>d to get the tra<strong>in</strong> started. First,<br />
we created a new layer, we copied the tra<strong>in</strong> <strong>in</strong>to this layer and <strong>in</strong>voked the W<strong>in</strong>d<br />
filter. The f<strong>in</strong>al step was to blur the w<strong>in</strong>dows with the convolver tool.<br />
No w<strong>in</strong>d, no motion<br />
W<strong>in</strong>d results <strong>in</strong> motion<br />
Figure 30.34 W<strong>in</strong>d was used to create a feel<strong>in</strong>g of motion<br />
482 The <strong>Gimp</strong> User’s <strong>Manual</strong>
Parameter Sett<strong>in</strong>gs<br />
Chapter 30<br />
The <strong>in</strong>terface is quite simple. You can set the Strength of the w<strong>in</strong>d and a<br />
Threshold value. Threshold will restrict the effect to fewer areas of the image.<br />
Strength controls the amount of w<strong>in</strong>d, so a high value will render a storm. You can<br />
also <strong>in</strong>crease the effect by sett<strong>in</strong>g the Style to Blast, which will produce thicker<br />
l<strong>in</strong>es than W<strong>in</strong>d.<br />
You can only set the w<strong>in</strong>d <strong>in</strong> two directions, either Left or Right. However, you can<br />
control which edge the w<strong>in</strong>d will come from us<strong>in</strong>g the commands Lead<strong>in</strong>g,<br />
Trail<strong>in</strong>g or Both. Because Trail<strong>in</strong>g will produce a black w<strong>in</strong>d, it creates a less<br />
conv<strong>in</strong>c<strong>in</strong>g motion blur than Lead<strong>in</strong>g, which will produce white w<strong>in</strong>d.<br />
Figure 30.35 W<strong>in</strong>d<br />
was applied to the same<br />
image us<strong>in</strong>g Lead<strong>in</strong>g,<br />
Trail<strong>in</strong>g and Both<br />
Lead<strong>in</strong>g Trail<strong>in</strong>g Both<br />
The <strong>Gimp</strong> User’s <strong>Manual</strong> 483
CHAPTER 31<br />
Edge-Detect Filters<br />
Liv<strong>in</strong>g on the edge? <strong>Gimp</strong> provides you with a few<br />
edge-detect filters to help you f<strong>in</strong>d your edge.
Edge-Detect Filters<br />
INTRODUCTION<br />
EDGE<br />
Edge-Detect filters search out the borders between areas of different color, so<br />
they can trace the contours of objects <strong>in</strong> the image.<br />
For the Edge, Laplace and Sobel filters, the background is black or transparent,<br />
and the contours are either white or have the same color as <strong>in</strong> the orig<strong>in</strong>al image.<br />
The results are actually a lot like sgrafitto or other artistic scratch<strong>in</strong>g techniques,<br />
where you cover an image with thick oil pa<strong>in</strong>t or crayon and then scratch the contours<br />
with a knife or needle so that the orig<strong>in</strong>al colors appear <strong>in</strong> the scratch marks.<br />
The LoG filter, however, is strictly black and white with a black contour on a<br />
white background.<br />
Edge-Detect filters are often used to make selection easier, but they can also be<br />
used for artistic purposes or to achieve effects like simulat<strong>in</strong>g a hand-drawn<br />
sketch.<br />
Edge will produce a dark image with (mostly) white contours.<br />
You can set the Amount of edge-detect. A high value results <strong>in</strong> a black, highcontrast<br />
image with th<strong>in</strong>, sharp edges. A low value will produce thick, coarse<br />
edges with relatively low contrast and lots of color <strong>in</strong> the dark areas.<br />
The Wrap, Smear and Black options aren’t operational, so you might as well<br />
leave those as they are.<br />
Figure 31.1 The left<br />
part of the image was<br />
altered with Edge<br />
486 The <strong>Gimp</strong> User’s <strong>Manual</strong>
Chapter 31<br />
LAPLACE<br />
Laplace creates a black image with extremely th<strong>in</strong> (1 pixel wide) colored edge<br />
l<strong>in</strong>es.<br />
Note: When applied on a layer, Laplace and Sobel result <strong>in</strong> a transparent image<br />
with th<strong>in</strong> black edge l<strong>in</strong>es.<br />
Laplace is very useful when you want to put emphasis on the contours of an<br />
image, or make a photograph look like an <strong>in</strong>k draw<strong>in</strong>g. To achieve this effect,<br />
duplicate the image and use Laplace or Sobel on the top layer. For the best result,<br />
apply some blur to the image before runn<strong>in</strong>g this filter (such as Gaussian Blur<br />
with a radius of 0.5 to 5.0).<br />
Figure 31.2 The left<br />
side of the image was<br />
altered with Laplace<br />
LOG<br />
LoG is a very useful edge-detect and trac<strong>in</strong>g filter. You shouldn’t compare it to<br />
trac<strong>in</strong>g programs like Corel Trace or Adobe Streaml<strong>in</strong>e for vector draw<strong>in</strong>g programs,<br />
but if you want to use a similar feature <strong>in</strong> a bitmap application like <strong>Gimp</strong>,<br />
LoG is an excellent tool.<br />
How To Use LoG<br />
The LoG filter transforms scanned or computer-made images <strong>in</strong>to black-and-white<br />
l<strong>in</strong>e art draw<strong>in</strong>gs, where each l<strong>in</strong>e is a closed curve. This makes it possible to create<br />
simple yet effective draw<strong>in</strong>gs by fill<strong>in</strong>g the closed curves with color, us<strong>in</strong>g the<br />
Bucket Fill tool.<br />
You can also use it as a template or aid for hand-pa<strong>in</strong>ted images. However,<br />
retouch<strong>in</strong>g to erase unwanted contours and close certa<strong>in</strong> curves, <strong>in</strong> order to def<strong>in</strong>e<br />
the desired fill area, will be necessary <strong>in</strong> most cases.<br />
The <strong>Gimp</strong> User’s <strong>Manual</strong> 487
Edge-Detect Filters<br />
Orig<strong>in</strong>al LoG’ed LoG’ed and colorized<br />
Figure 31.3 Example show<strong>in</strong>g how you can use LoG to create a cartoon-like image<br />
PARAMETERS<br />
You’ll need to set several parameters before apply<strong>in</strong>g this filter successfully.<br />
Edge-Detect L<strong>in</strong>es<br />
Allowable PA (percentage of allowable alias<strong>in</strong>g energy), or the tolerated<br />
amount of alias<strong>in</strong>g, is used to specify how edges are treated.<br />
A high PA gives you a higher level of edge-detect<strong>in</strong>g, which will result <strong>in</strong> a more<br />
precise l<strong>in</strong>e art output of your image. A high PA is recommended on complicated<br />
images where detail is important. Use a low PA on simpler images, or when you<br />
want a clean output.<br />
Figure 31.4 The LoG<br />
filter dialog<br />
488 The <strong>Gimp</strong> User’s <strong>Manual</strong>
LoG Render<strong>in</strong>g Types<br />
Chapter 31<br />
There are three types of LoG render<strong>in</strong>g: Standard LoG, orLoG with Roberts<br />
and LoG with Sobel.<br />
Standard LoG is perhaps a bit crude, but graphically clean and very powerful <strong>in</strong><br />
its simplicity. Standard LoG creates a thick, closed border around objects; the<br />
higher the PA, the th<strong>in</strong>ner the contour border.<br />
Roberts and Sobel trace f<strong>in</strong>e contours without borders and with more realism<br />
<strong>in</strong> the penwork. They make use of gradients to filter out spurious contours <strong>in</strong> the<br />
image. Their results are cleaner to look at, but important parts of the image are<br />
often lost.<br />
Adjust<strong>in</strong>g The Level Of Detail<br />
To rectify this loss of image <strong>in</strong>formation, you should specify an appropriate<br />
Threshold range <strong>in</strong> the PC1 and PC2 fields. The PC1 threshold field sets the<br />
low threshold limit. Values below the specified value <strong>in</strong> this field will be ignored.<br />
The PC2 threshold field sets the high limit. Values exceed<strong>in</strong>g the specified value<br />
<strong>in</strong> this field will be ignored.<br />
Values with<strong>in</strong> the specified threshold range are traced and displayed <strong>in</strong> the rendered<br />
image. If the image is generally low <strong>in</strong> contrast, you should <strong>in</strong>crease the<br />
threshold range. For a bright image where contours are pale or unclear, set PC1 to<br />
0 and PC2 to a relatively low value, like 50 or 60. Then, the filter will disregard<br />
brighter values and concentrate on trac<strong>in</strong>g darker areas. If the image is dark, set the<br />
threshold values <strong>in</strong> the opposite direction.<br />
If you want more detail <strong>in</strong> the traced image, you must lower the Standard deviation<br />
value. However, a Standard deviation lower than the default value (which<br />
is 2.0) requires a higher PA (3.0 or 10.0) to work properly. Rais<strong>in</strong>g the Standard<br />
deviation results <strong>in</strong> larger, softer curves with less detail.<br />
SOBEL<br />
Sobel has the same effect as Laplace, but the edges are a bit broader and also<br />
a bit more blurred.<br />
If you only apply it <strong>in</strong> one direction (you can apply it both vertically and horizontally)<br />
and check Keep sign of result, you will get someth<strong>in</strong>g that looks a lot<br />
like an Emboss effect.<br />
If you only apply it horizontally, you will get more contrast and color <strong>in</strong> your<br />
image. If you only apply it vertically, it will get a bit darker and there will be less<br />
contrast <strong>in</strong> the image.<br />
The <strong>Gimp</strong> User’s <strong>Manual</strong> 489
Edge-Detect Filters<br />
Figure 31.5 The right side of<br />
the image was altered with Sobel<br />
490 The <strong>Gimp</strong> User’s <strong>Manual</strong>
CHAPTER32<br />
Enhance Filters<br />
Do you want to sell your old car? Here are the tools<br />
you’ll need to enhance the advertisement image.
Enhance Filters<br />
ADAPTIVE CONTRAST<br />
Adaptive Contrast is a very powerful contrast-enhanc<strong>in</strong>g filter. The effect is<br />
very strong, sometimes with an almost three-dimensional quality, so it’s not suitable<br />
for all images.<br />
Contrary to the other enhanc<strong>in</strong>g filters <strong>in</strong> this menu, Adaptive Contrast creates little<br />
change <strong>in</strong> the Hue and Saturation values, so if you use it <strong>in</strong> an image with<br />
faded colors, this filter will not retrieve lost color. It is, however, very effective <strong>in</strong><br />
f<strong>in</strong>d<strong>in</strong>g and accentuat<strong>in</strong>g hidden or faded Brightness values <strong>in</strong> an image.<br />
Figure 32.1 The two<br />
leaves to the left were<br />
enhanced with Adaptive<br />
Contrast<br />
DEINTERLACE<br />
De<strong>in</strong>terlace will help you adjust images captured by video cards. Sometimes,<br />
the even fields or odd fields don’t get captured correctly. This filter can be used to<br />
correct that.<br />
DESPECKLE<br />
Despeckle is the filter to use if your image is noisy, if you scanned an image and<br />
there was some dust or fibers <strong>in</strong> the scanner, if you got a moiré pattern when you<br />
scanned a pr<strong>in</strong>ted image from a magaz<strong>in</strong>e, or if your image has physical damage,<br />
like scratches.<br />
• If your image is just noisy, or suffers from moiré effects, use Despeckle<br />
over the whole image.<br />
494 The <strong>Gimp</strong> User’s <strong>Manual</strong>
Chapter 32<br />
• If dust or scratches are your problem, select the damaged area with the<br />
free selection tool and use Despeckle on that selection.<br />
Figure 32.2 The Despeckle<br />
dialog<br />
PARAMETERS<br />
You have the follow<strong>in</strong>g choices: Radius (if both Adaptive and Recursive are<br />
unchecked); Radius and Recursive; Adaptive; and Adaptive and Recursive.<br />
Radius refers to the w<strong>in</strong>dow size, which can be from 1 (3x3 pixels) to 20 (41x41).<br />
The image will be chopped up <strong>in</strong> several w<strong>in</strong>dows, with a specified size: for example,<br />
3x3 pixels. In each of these w<strong>in</strong>dows, the filter will try to smooth the color<br />
range, and thereby remove unwanted defects like scratches or noisy pixels.<br />
Adaptive will adapt the radius w<strong>in</strong>dow size depend<strong>in</strong>g on the image (selection)<br />
content. It does it by us<strong>in</strong>g the histogram of the image. Adaptive despeckl<strong>in</strong>g<br />
gives a smoother result than only Radius, thereby produc<strong>in</strong>g a better output.<br />
Recursive will repeat the Radius function, so that the smooth<strong>in</strong>g effect gets<br />
stronger. It is, however, much slower than Radius.<br />
You can also adjust the Black Level or White Level sliders to hide scratches.<br />
If the damage you want to repair is bright and the background is dark, raise the<br />
Black Level. If the scratch is dark aga<strong>in</strong>st a white background, raise the White<br />
Level.<br />
HOW TO USE DESPECKLE<br />
If you use only Radius, a general algorithm is used to smooth the color range. If<br />
you set the radius high, the blur level will also be high.<br />
If you use Radius and Recursive, you can use a smaller Radius to get the same<br />
effect as with a large Radius and no Recursive. Be careful, because Recursive can<br />
easily result <strong>in</strong> unwanted blurr<strong>in</strong>g.<br />
The <strong>Gimp</strong> User’s <strong>Manual</strong> 495
Enhance Filters<br />
If you use Adaptive, the filter will try to calculate the best w<strong>in</strong>dow size, and will<br />
use a general algorithm to smooth the color range <strong>in</strong> each w<strong>in</strong>dow.<br />
If you use Adaptive and Recursive, an adaptive recursive algorithm will be<br />
used. This is very effective and you can use quite small radius values. It will, however,<br />
be even slower than Recursive.<br />
General Advice<br />
To remove a scratch or other defect, select the damaged area and use Recursive<br />
and Radius.<br />
If you want to remove some noise, use Adaptive or perhaps a comb<strong>in</strong>ation of<br />
Adaptive and Recursive. If you use Recursive and/or Radius on the whole image,<br />
it will often get too blurred (this is not a problem when you’re only us<strong>in</strong>g it on a<br />
t<strong>in</strong>y selection).<br />
Figure 32.3 When you want to<br />
remove dust and scratches, just<br />
select the scratched area and<br />
apply Despeckle, as <strong>in</strong> the<br />
example provided here<br />
The scratch has been<br />
selected<br />
DESTRIPE<br />
After apply<strong>in</strong>g Despeckle,<br />
the scratch is gone<br />
Destripe corrects images captured from video films, or poorly scanned images<br />
with stripes on them. This filter will add a striped <strong>in</strong>terference pattern to the image.<br />
496 The <strong>Gimp</strong> User’s <strong>Manual</strong>
Chapter 32<br />
You change the phase by dragg<strong>in</strong>g the Width slider, and if you can f<strong>in</strong>d the right<br />
sett<strong>in</strong>g, the two wave patterns will ext<strong>in</strong>guish each other. Because the stripe pattern<br />
will be different for each image, you’ll have to experiment to f<strong>in</strong>d the sett<strong>in</strong>g<br />
that will get rid of the stripes <strong>in</strong> your orig<strong>in</strong>al. The Histogram checkbox will give<br />
you a better view of the current phase displacement.<br />
NL FILTER<br />
NL Filter is an efficient image enhanc<strong>in</strong>g filter (the “NL” stands for non-l<strong>in</strong>ear).<br />
NL Filter uses a 7-hexagon pixel block that you can adjust with the radius slider<br />
(<strong>in</strong>stead of us<strong>in</strong>g a fixed 3x3 pixel block for its filter algorithms).<br />
Figure 32.4 The NL Filter dialog<br />
PARAMETERS<br />
NL Filter provides three different filters: Alpha Trimmed Mean, Optimal<br />
Estimation and Edge Enhancement.<br />
The Radius slider controls the strength of the filter. Alpha determ<strong>in</strong>es whether<br />
the filter will just smooth out, or reduce, noise. Recommended values for both<br />
Radius and Alpha are between 0.0 and 0.5. If you use values over 0.5, funny th<strong>in</strong>gs<br />
will happen (but they can be quite artistic).<br />
• Use Alpha Trimmed Mean and set the Alpha to 0.5 when remov<strong>in</strong>g<br />
s<strong>in</strong>gle noise spots <strong>in</strong> the image.<br />
• Optimal Estimation is very good for reduc<strong>in</strong>g dither<strong>in</strong>g noise. Low<br />
Alpha values make the smooth<strong>in</strong>g subtle and high values (around 1.0)<br />
smooth all parts of the image. Radius should be from 0.8 to 1.0 for this<br />
filter to work correctly.<br />
The <strong>Gimp</strong> User’s <strong>Manual</strong> 497
Enhance Filters<br />
• Edge Enhancement is the opposite of Optimal Estimation. Edge<br />
Enhancement sharpens edges <strong>in</strong>stead of blurr<strong>in</strong>g them. Radius controls<br />
the effectiveness of the filter. Useful Radius values range between 0.5<br />
and 0.9.<br />
SHARPEN<br />
Sharpen will sharpen unfocused images.<br />
The <strong>in</strong>terface is simple: The Sharpness slider controls the amount of sharpness,<br />
and you judge for yourself us<strong>in</strong>g the preview.<br />
Sharpen is one of the more useful tools <strong>in</strong> <strong>Gimp</strong> for enhanc<strong>in</strong>g photographs. However,<br />
when you use Sharpen, you risk accentuat<strong>in</strong>g not only edges, but also noise<br />
or blemishes. If your image is very damaged or noisy, we recommend that you try<br />
the NL Filter’s Edge Enhancement option, or the Unsharp Mask filter<br />
<strong>in</strong>stead.<br />
Figure 32.5 The Sharpen<br />
dialog<br />
Figure 32.6 The right part of the<br />
image was enhanced with Sharpen<br />
UNSHARP MASK<br />
The Unsharp Mask filter will enhance your image by mak<strong>in</strong>g it sharper without<br />
accentuat<strong>in</strong>g the small imperfections <strong>in</strong> the image. It’s hard to tell by the name,<br />
but Unsharp Mask is based on a darkroom technique that was used before computer<br />
graphics arrived on the scene. Anyway, it’s a very efficient filter for sharpen<strong>in</strong>g<br />
enhancements.<br />
498 The <strong>Gimp</strong> User’s <strong>Manual</strong>
Chapter 32<br />
Why Should I Use Unsharp Mask Instead Of Sharpen?<br />
Usually, it’s much better to use Unsharp Mask than Sharpen. The reason for<br />
this is that Unsharp Mask will sharpen the edges <strong>in</strong> the image, and the human eye<br />
is very sensitive to unsharp edges. Actually, sharpen<strong>in</strong>g the edges <strong>in</strong> an image will<br />
make the whole image look sharp, because you will not easily detect the other<br />
parts that are less sharp. Also, because Unsharp Mask won’t sharpen the entire<br />
image as much as the Sharpen filter does, the result<strong>in</strong>g image will look much more<br />
natural than the somewhat artificial look that Sharpen will produce.<br />
Unsharp Mask can also be used to prepare images for Web and professional pr<strong>in</strong>t<strong>in</strong>g,<br />
because it allows you to control the thickness of the edges <strong>in</strong> an image.<br />
SHARPENING WITHOUT DISTORTING THE COLORS<br />
When you enhance images, you often don’t want the colors to be affected. Sharpen<strong>in</strong>g<br />
the colors <strong>in</strong> an image will usually just distort them and make them look<br />
unnatural, and that is no enhancement.<br />
Tip: A useful piece of advice when you wish to sharpen up an unfocused image is<br />
to decompose the image to HSV, and only apply the enhancement filter to the<br />
Value part of the image. Afterward, you compose the image to RGB and you’ll<br />
have a sharpened image where the colors have not been affected by the Sharpen<strong>in</strong>g<br />
process.<br />
PARAMETER SETTINGS<br />
Instead of discuss<strong>in</strong>g exactly how this filter works <strong>in</strong> a mathematical way, we will<br />
try to tell you how to use it.<br />
At the time of this writ<strong>in</strong>g (September 1999) there are only two parameters <strong>in</strong> this<br />
filter. Blur Radius and Comb<strong>in</strong>e amount. We will refer to these parameters<br />
as Radius and Amount.<br />
• Radius refers to the thickness of the edges <strong>in</strong> the image. <strong>High</strong>er values<br />
will produce thicker edges and more contrast <strong>in</strong> the image. Lower values<br />
will produce f<strong>in</strong>e/crisp edges. You can set the radius to 0.1 and higher.<br />
• Amount controls how much the image will be sharpened. This value is<br />
normally specified <strong>in</strong> percent, but we guess that you understand that 0.5 is<br />
the same as 50%. You can set the amount of sharpen<strong>in</strong>g to 1% (0.01) and<br />
higher.<br />
The <strong>Gimp</strong> User’s <strong>Manual</strong> 499
Enhance Filters<br />
RECOMMENDED VALUES<br />
Amount<br />
If we only had Amount to play with, there would be no problem figur<strong>in</strong>g out how<br />
to use Unsharp Mask. Generally, we recommend start<strong>in</strong>g out with low values, and<br />
repeat<strong>in</strong>g the filter several times <strong>in</strong>stead of apply<strong>in</strong>g it once us<strong>in</strong>g a high value.<br />
Because <strong>Gimp</strong> has an excellent undo/redo function, you can easily f<strong>in</strong>d out what<br />
values you should use to get the best result by redo<strong>in</strong>g/undo<strong>in</strong>g your changes.<br />
As a general guidel<strong>in</strong>e, values between 0.25 (25%) and 0.5 (50%) are appropriate<br />
for creat<strong>in</strong>g a gentle sharpen<strong>in</strong>g effect. Values between 0.5 (50%) and 2.50 (250%)<br />
will produce a stronger sharpen<strong>in</strong>g. If you want to create artificial-look<strong>in</strong>g images,<br />
high values over 4.5 (450%) will do. The given values assume that you have a<br />
Radius of 1.0.<br />
Radius<br />
Radius determ<strong>in</strong>es how thick your edges will be after hav<strong>in</strong>g applied Unsharp<br />
Mask. Low values such as 1.0 will produce very f<strong>in</strong>e edges. Low values on lossy<br />
compressed images (JPEG) can sometimes produce unwanted gra<strong>in</strong> and alias<strong>in</strong>g<br />
edges. If you encounter that problem when you use Unsharp Mask, try rais<strong>in</strong>g the<br />
Radius value to exceed 1.5.<br />
A Radius from 1.0 to 2.0 will create thicker l<strong>in</strong>es that may look unnatural on your<br />
computer monitor. They are, however, very useful when you want to pr<strong>in</strong>t your<br />
image. It’s not uncommon to use a low Amount with a Radius between 1.5 and 2.0<br />
on all images that will be pr<strong>in</strong>ted <strong>in</strong> a book, because imagesetters and pr<strong>in</strong>ters<br />
don’t show f<strong>in</strong>e l<strong>in</strong>es as well as a computer monitor.<br />
A rule of thumb is to add 0.2 to the Radius value for each 30 ppi <strong>in</strong> your image. So,<br />
for example, a 300 ppi image will require a Radius of 2.0 and a 210 ppi image will<br />
require a Radius of 1.4. The algorithm is as follows:<br />
Radius= (image ppi / 30) x 0.2<br />
The values above are not fixed, and it’s up to your common sense to experiment<br />
with different values. Naturally, you can use high values to create special effects<br />
<strong>in</strong> your image.<br />
500 The <strong>Gimp</strong> User’s <strong>Manual</strong>
Chapter 32<br />
Figure 32.7 These examples show the result of us<strong>in</strong>g<br />
different sett<strong>in</strong>gs for the Unsharp Mask parameters. R is<br />
Radius and A is Amount.<br />
Orig<strong>in</strong>al<br />
R=0.5 A=0.5<br />
R=1 A=0.5 R=2 A=0.5<br />
R=3 A=0.5 R=10 A=0.5 R=20 A=0.5<br />
R=1 A=1.5 R=1 A=2.5 R=1 A=10<br />
The <strong>Gimp</strong> User’s <strong>Manual</strong> 501
CHAPTER33<br />
Generic Filters<br />
This is the math corner of <strong>Gimp</strong>. You will f<strong>in</strong>d different<br />
k<strong>in</strong>ds of filters that apply mathematical formulas to<br />
your image, as well as <strong>Gimp</strong>’s equivalent to Filter<br />
Factory.
Generic Filters<br />
CONVOLUTION MATRIX<br />
Convolution Matrix allows you to create simple custom filters. Convolution<br />
Matrix adds together the color values <strong>in</strong> the 5x5 pixel box around each pixel, multiply<strong>in</strong>g<br />
each pixel <strong>in</strong> the box by the correspond<strong>in</strong>g value from the matrix.<br />
EXAMPLES<br />
It works like this:<br />
0 0 0 0 0<br />
0 0 0 0 0<br />
0 0 1 0 0<br />
0 0 0 0 0<br />
0 0 0 0 0<br />
Divisor: 1 Offset: 0<br />
The middle value represents the pixel to be modified. Here, the dest<strong>in</strong>ation value<br />
is 1 (the source value and the surround<strong>in</strong>g pixels are multiplied by 0 so they don’t<br />
count). The matrix can be used for offsett<strong>in</strong>g. For example:<br />
0 0 0 0 0<br />
0 0 1 0 0<br />
0 0 0 0 0<br />
0 0 0 0 0<br />
0 0 0 0 0<br />
Divisor: 1 Offset: 1<br />
The dest<strong>in</strong>ation value for a pixel is the source value of the pixel above it, so this<br />
offsets the image one pixel downward. A simple blur works like this:<br />
0 0 0 0 0<br />
0 1 1 1 0<br />
0 1 1 1 0<br />
0 1 1 1 0<br />
0 0 0 0 0<br />
Divisor: 9 Offset: 0<br />
Now, for each pixel, the value of that pixel and the eight surround<strong>in</strong>g pixels is<br />
taken, added together and divided by n<strong>in</strong>e. Thus, the result<strong>in</strong>g pixel is the average<br />
504 The <strong>Gimp</strong> User’s <strong>Manual</strong>
Chapter 33<br />
of the 3x3 pixel region around it. Similarly, a very strong (and unsophisticated)<br />
sharpen filter works like this:<br />
0 0 0 0 0<br />
0 0 -1 0 0<br />
0 -1 5 -1 0<br />
0 0 -1 0 0<br />
0 0 0 0 0<br />
Divisor: 1 Offset: 0<br />
This takes the center pixel, multiplies its value by five, then subtracts the values<br />
of the four immediately adjacent pixels from that. This k<strong>in</strong>d of operation enhances<br />
the differences between colors.<br />
The Divisor argument is just a number by which the result is divided, and the<br />
Offset is added to that. The Offset is useful <strong>in</strong> some cases, such as this:<br />
0 0 0 0 0<br />
0 1 1 0 0<br />
0 1 0 -1 0<br />
0 0 -1 -1 0<br />
0 0 0 0 0<br />
Divisor: 1 Offset: 128<br />
In this case, the values on the lower right are subtracted from the values at the<br />
upper left. This produces a basic emboss<strong>in</strong>g effect.<br />
Figure 33.1 Emboss<strong>in</strong>g with the<br />
help of Convolution<br />
S<strong>in</strong>ce these values could easily be negative, and a picture can’t have negative colors,<br />
we add 128 everywhere, mak<strong>in</strong>g this <strong>in</strong> all likelihood someth<strong>in</strong>g like a gray<br />
bump map.<br />
The Automatic checkbox sets the Divisor so that it is the sum of the matrix values.<br />
If the sum is positive, the Offset is 0. If the sum is negative, the Offset is set<br />
to 255 (for <strong>in</strong>vert<strong>in</strong>g). If the Divisor is 0, the Offset is 128 (for emboss<strong>in</strong>g).<br />
The Channels checkboxes control which channels the plug-<strong>in</strong> operates on.<br />
Alpha adds an additional factor to the calculations: the alpha channel. If Alpha<br />
is checked, the values of all pixels are weighted both by the matrix values and by<br />
The <strong>Gimp</strong> User’s <strong>Manual</strong> 505
Generic Filters<br />
UNIVERSAL FILTER<br />
its alpha value. Try this out by mak<strong>in</strong>g an image with nearly transparent (low<br />
alpha) green and fully opaque red next to it. If you aren’t us<strong>in</strong>g alpha weight<strong>in</strong>g,<br />
and you blur the image, a brownish l<strong>in</strong>e will appear between the transparent and<br />
red regions, because the transparency (the “weakness,” one might say) of the<br />
green wasn’t taken <strong>in</strong>to consideration. With alpha weight<strong>in</strong>g on, the blurr<strong>in</strong>g<br />
won’t create any unexpected artifacts.<br />
There are two different types of signal (image) process<strong>in</strong>g: l<strong>in</strong>ear and nonl<strong>in</strong>ear.<br />
A median algorithm is an example of a nonl<strong>in</strong>ear filter. The Universal Filter<br />
is a l<strong>in</strong>ear filter, which means that you can describe a transfer function that<br />
describes the output <strong>in</strong> relation to the <strong>in</strong>put.<br />
In pr<strong>in</strong>ciple, a l<strong>in</strong>ear operation is reversible, but <strong>in</strong> practice a few nonl<strong>in</strong>ear operations<br />
(like clipp<strong>in</strong>g and quantization) are <strong>in</strong>volved, which limit the reversibility.<br />
As for any l<strong>in</strong>ear system, a frequency response can be calculated. This description<br />
is go<strong>in</strong>g to skip over the mathematics and theory and just describe the basic work<strong>in</strong>g<br />
algorithm.<br />
At the moment, the Universal Filter uses a 3x3 Matrix and two other parameters<br />
(Divider and Bias). The extra parameters can be calculated from the Matrix <strong>in</strong><br />
most cases, but you can set them if you want to.<br />
For every pixel of the new image, the orig<strong>in</strong>al pixel and the surround<strong>in</strong>g pixels are<br />
taken, multiplied with the values <strong>in</strong> the Matrix, added to the Bias value and divided<br />
by the Divider. If you change the Matrix values, different k<strong>in</strong>ds of filters can be<br />
generated.<br />
If you put the value 1 <strong>in</strong> every Matrix field (and leave the Divider and Bias values<br />
as calculated), you’ll get a lowpass or blur effect, because you add all n<strong>in</strong>e pixels<br />
to calculate the new one. If you want a smaller effect, you can <strong>in</strong>crease the center<br />
value so the surround<strong>in</strong>g pixels will have less effect.<br />
To get a highpass filter or sharpen<strong>in</strong>g effect, use a Matrix with -1 <strong>in</strong> all cells and<br />
a 9 <strong>in</strong> the center.<br />
You can choose to run the filter <strong>in</strong> just one direction, by only us<strong>in</strong>g coefficients <strong>in</strong><br />
the middle row or the middle column of the matrix. To <strong>in</strong>vert the picture, put a -1<br />
<strong>in</strong> the center field.<br />
The values for Bias and the Divider are calculated so that the result<strong>in</strong>g image will<br />
be <strong>in</strong> the normal range of 0 to 255 for color or gray values. So the Divider is the<br />
absolute value of the sum of the Matrix. If the sum is 0, then the Divider is set to<br />
one. The Bias value is derived from the sign of the Matrix sum. If the sign is positive,<br />
the Bias is 0; if it is negative, the Bias will be 255. If the sum is 0, the Bias<br />
value will be 128.<br />
All calculated values are rounded to <strong>in</strong>tegers and clipped to the range 0 to 255 after<br />
the computation.<br />
506 The <strong>Gimp</strong> User’s <strong>Manual</strong>
Chapter 33<br />
USER FILTER (ADOBE FILTER FACTORY EMULATOR)<br />
User Filter is a clone of Adobe Photoshop’s Filter Factory. This is a real<br />
goldm<strong>in</strong>e, because you can use all of the hundreds of available Filter Factory filters<br />
made for Adobe Photoshop.<br />
An enormous amount of free filters are now available for <strong>Gimp</strong>. User Filter can<br />
handle all the different Filter Factor filter formats: .afs, .txt and .8bf plug-<strong>in</strong>s, as<br />
well as .ffl (Filter Factory libraries). Note that you can’t use ord<strong>in</strong>ary .8bf Adobe<br />
Photoshop plug-<strong>in</strong>s with the User Filter; they only work with Adobe Photoshop.<br />
To understand Filter Factory, you’ll need to read the pert<strong>in</strong>ent sections of the<br />
Adobe Photoshop manual. There are too many Filter Factory filters for this manual<br />
to describe, but we plan to write some documentation about Filter Factory filters<br />
<strong>in</strong> the future.<br />
To f<strong>in</strong>d Filter Factory filters and <strong>in</strong>formation about Filter Factory, start with the<br />
Filter Factory web page at http://privat.schlund.de/f/filterfactory/<br />
or search the web for “Filter Factory” with your favorite search<br />
eng<strong>in</strong>e.<br />
Notice that you must add the l<strong>in</strong>e (userfilter-path “${gimp_dir}/<br />
userfilter”) to your personal gimprc file (e.g., vi ~/.gimp/gimprc).<br />
You must also make a userfilter directory <strong>in</strong> your personal gimp directory (e.g.,<br />
mkdir ~/.gimp/userfilter). You can now <strong>in</strong>stall your userfilters <strong>in</strong> the<br />
~/.gimp/userfilter directory. Of course you must also have the userfilter<br />
plug-<strong>in</strong> <strong>in</strong>stalled on your system. Please read “Compil<strong>in</strong>g Plug-<strong>in</strong>s” start<strong>in</strong>g on<br />
page 769 for how to compile plug-<strong>in</strong>s and “Web” on page 878 to f<strong>in</strong>d out where<br />
to download the latest version of User filter.<br />
OPERATING THE USER FILTER<br />
The user <strong>in</strong>terface is quite simple. First, you’ll need to open the Filter Manager<br />
folder, where you can browse through the available filters. When you have<br />
decided which one to use, simply select it and press Load.<br />
The preview will show how the result of the filter will appear. If you want to adjust<br />
any of the values, open the Value folder. The first time you open the User Filter,<br />
you won’t f<strong>in</strong>d any values here, but after your first load/use you will f<strong>in</strong>d the<br />
values you used the last time, or the default values of the last filter.<br />
If you have enabled Update, you will be able to see the preview change as you<br />
alter the values. If this isn’t enough, you can open the Edit folder, where you will<br />
f<strong>in</strong>d the mathematical expression of the filter. If you understand how Filter Factory<br />
works, you can simply edit the function.<br />
Tip: Sometimes, the User Filter can be quite slow when you scroll the preview. A<br />
solution to this problem is to disable Update, scroll and then try the preview aga<strong>in</strong>.<br />
The <strong>Gimp</strong> User’s <strong>Manual</strong> 507
CHAPTER34<br />
Glass Effect Filters<br />
Would you like to create a fish-eye lens or make<br />
your image look like it’s beh<strong>in</strong>d a wall of glass? Then<br />
you’ll f<strong>in</strong>d some <strong>in</strong>terest<strong>in</strong>g filters here.
Glass Effect Filters<br />
APPLY LENS<br />
Apply Lens places a virtual lens (bulb) on top of your image. If you keep the<br />
orig<strong>in</strong>al surround<strong>in</strong>gs, it will look as if you had placed a crystal ball over your<br />
image. The Lens reflection <strong>in</strong>dex controls how fish-eyed or spherical the lens<br />
will be.<br />
If you set the surround<strong>in</strong>gs to Background color, you will get the background<br />
color from the toolbox. With Transparent surround<strong>in</strong>gs you could create images<br />
such as nice surrealist buttons for web pages.<br />
Figure 34.1 The result of<br />
Apply Lens<br />
Before<br />
After<br />
CONICAL ANAMORPHOSE AND CENTRAL REFLECTION<br />
The Conical Anamorphose and Central Reflection plug-<strong>in</strong>s can best be<br />
described by mak<strong>in</strong>g a parallel to funny mirrors <strong>in</strong> an amusement park.<br />
If we assume that the image you’re work<strong>in</strong>g on is a picture of you, it’s like hav<strong>in</strong>g<br />
a conical/tube mirror, which you are look<strong>in</strong>g <strong>in</strong>to from the bottom. What you see<br />
is a highly distorted image.<br />
510 The <strong>Gimp</strong> User’s <strong>Manual</strong>
Chapter 34<br />
PARAMETER SETTINGS<br />
Naturally, s<strong>in</strong>ce you are look<strong>in</strong>g <strong>in</strong>to the mirror-tube, you can’t see yourself undistorted,<br />
but if you check Keep orig<strong>in</strong>al surround<strong>in</strong>gs, you will be able to see<br />
yourself <strong>in</strong> the center look<strong>in</strong>g <strong>in</strong>to the mirror. If you’d rather fill this area with a<br />
solid color, check the Set surround<strong>in</strong>gs to background color button. Take<br />
a look at Figure 34.2 to get an idea of how the filters work.<br />
Orig<strong>in</strong>al Conical Anamorphose Central Reflection<br />
Figure 34.2 The result of Conical Anamorphose and Central Reflection<br />
OTHER SETTINGS<br />
The most important parameter sett<strong>in</strong>gs are Radius and Base angle, which control<br />
the shape of the cone/tube (there is no base angle <strong>in</strong> Central Reflection because<br />
it is a tube).<br />
Radius controls the size of the base or circular bottom of the reflect<strong>in</strong>g cone/tube.<br />
Base angle of cone refers to the steepness of the reflect<strong>in</strong>g cone. The Base<br />
Angle must be set to a value between 0 and 90 degrees.<br />
The image is flipped vertically by default to make the image easier to understand.<br />
If you uncheck Flip image vertically, you will see what you would see if you<br />
were really look<strong>in</strong>g <strong>in</strong>to such a mirror, but this is probably not what you want —<br />
it looks very weird.<br />
We recommend us<strong>in</strong>g Antialias to prevent the image from gett<strong>in</strong>g jaggy. Check<br />
this button, and you will get a much smoother image.<br />
The <strong>Gimp</strong> User’s <strong>Manual</strong> 511
Glass Effect Filters<br />
ELLIPSE<br />
Ellipse is similar to Apply Lens. The effect simulates refract<strong>in</strong>g through an<br />
elliptical lens.<br />
You can set the quality of the render<strong>in</strong>g both horizontally (X-Quality) and vertically<br />
(Y-Quality). Sett<strong>in</strong>g high render quality will produce smooth edges, but<br />
it will also be slower. If the image is rectangular and the width is greater than the<br />
height, it will render well and relatively fast with a high Y-quality and a low X-<br />
quality.<br />
If you check the Make Circle checkbox, the output image will always be square,<br />
and the distorted object will be circular. Also, the specified X and Y quality values<br />
will be averaged and both values will be set to the calculated mean.<br />
Before<br />
After<br />
Figure 34.3 The result of apply<strong>in</strong>g the Ellipse filter<br />
GLASS TILE<br />
Glass Tile can make it look like your image is beh<strong>in</strong>d a glass wall.<br />
You can set the Height and Width of the tiles to a value between 10 and 50 pixels.<br />
A perhaps more accurate explanation of what the filter does is that it splits<br />
your image <strong>in</strong> X*X pixel tiles, where each tile repeats a small part of the previous<br />
tile. This behavior will make it look like the object is beh<strong>in</strong>d a glass wall or shower<br />
curta<strong>in</strong>.<br />
512 The <strong>Gimp</strong> User’s <strong>Manual</strong>
Chapter 34<br />
Figure 34.4 The right<br />
side of the image was<br />
altered with Glass Tile<br />
RAX STRUCTURIZER<br />
The RaX filter will create a funny mirror effect. It can also be compared to look<strong>in</strong>g<br />
at a water reflection where the waves have no structure. You can control the<br />
behavior of this halluc<strong>in</strong>at<strong>in</strong>g effect filter by dragg<strong>in</strong>g the sliders.<br />
Figure 34.5 The right side of<br />
the image was altered with RaX<br />
The <strong>Gimp</strong> User’s <strong>Manual</strong> 513
Glass Effect Filters<br />
REFRACT<br />
The Refract filter will distort the image with an imag<strong>in</strong>ary lens. The lens shape<br />
is determ<strong>in</strong>ed by a second image (a map image). The side of the lens that faces the<br />
image is flat, and the side fac<strong>in</strong>g you is curved. The lens shape is determ<strong>in</strong>ed by<br />
the map image. The map image should be a grayscale image. It will work with an<br />
RGB image but that will complicate th<strong>in</strong>gs, so use a real grayscale image. There<br />
are a few parameters that you have to set to make your lens reflect the way you<br />
want.<br />
Figure 34.6 The Refract<br />
dialog<br />
PARAMETERS<br />
Depth (thickness): This slide controls the thickness of the lens. You can th<strong>in</strong>k<br />
of it as the thickness of a glass cyl<strong>in</strong>der that we put the curved lens over. The actual<br />
lens is built up of a flat, solid cyl<strong>in</strong>der that is X <strong>in</strong> thickness, and on top of that is<br />
a user-def<strong>in</strong>ed curved lens.<br />
Distance: The distance between the bottom part of the lens and the image<br />
(you’re hold<strong>in</strong>g the lens <strong>in</strong> the air and this is the distance from the image).<br />
Index A and B: B refers to the medium the lens is made of (e.g., glass), and A<br />
is for the medium you are look<strong>in</strong>g through (e.g., air). So, <strong>in</strong> order to make a lens<br />
of ice, set B to 1.309 and if you are look<strong>in</strong>g though air, set A to 1.0003. If you<br />
don’t want to set these figures manually, you can also pick it from the menu.<br />
Offset: This is used to place the lens, but we th<strong>in</strong>k it’s a lot simpler to make the<br />
map image the same size as the distort image, and make sure you place the map <strong>in</strong><br />
the right place from the beg<strong>in</strong>n<strong>in</strong>g.<br />
Lens Map: You choose what map you should use as a lens <strong>in</strong> the drop-down<br />
menu. The map should be a grayscale image. White represents maximal lens<br />
thickness, and black represents m<strong>in</strong>imum or no thickness at all. In order to make<br />
it appear like you’re look<strong>in</strong>g through a magnify<strong>in</strong>g glass, create a black map<br />
image, and apply a radial black-and-white gradient to it. Figure 34.7 shows the<br />
map and the outcome after apply<strong>in</strong>g the filter.<br />
514 The <strong>Gimp</strong> User’s <strong>Manual</strong>
Table 34.1 Here are some values you can use to set a refraction <strong>in</strong>dex<br />
Type Value Type Value<br />
Air 1.0003 Ice 1.309<br />
Fl<strong>in</strong>tglass 1.752 Zircon 1.923<br />
Water 1.333 Ethyl alcohol 1.36<br />
Fluorite 1.434 Rock Salt 1.544<br />
Diamond 2.417 Crownglass 1.52<br />
Turpent<strong>in</strong>e 1.472 Glycer<strong>in</strong>e 1.473<br />
Orig<strong>in</strong>al Map Result<br />
Figure 34.7 The outcome of Refract, with a circular gradient as a map image
CHAPTER35<br />
Light Effect Filters<br />
Light effects can add more than the usual flare to an<br />
image. The filters you f<strong>in</strong>d here are valuable<br />
accessories <strong>in</strong> your <strong>Gimp</strong> utensil kit.
Light Effect Filters<br />
FLAREFX<br />
FlareFX is a simple and well-made lens flare filter. It’s easy to place the flare<br />
with the hair cross <strong>in</strong> the preview image, but if you need more precision, you can<br />
type the coord<strong>in</strong>ates directly <strong>in</strong>to the value fields.<br />
Figure 35.1 The FlareFX dialog<br />
If, for example, you type 300/50, the position of the flare will be 300 pixels from<br />
the left and 50 pixels from the top of your image. (Note that you can’t change the<br />
color or <strong>in</strong>tensity of the flare, unless you change the parameters <strong>in</strong> the source code.)<br />
Figure 35.2 Before<br />
and after FlareFX was<br />
applied<br />
Before<br />
After<br />
518 The <strong>Gimp</strong> User’s <strong>Manual</strong>
Chapter 35<br />
GFLARE<br />
The GFlare filter may well be one of the most advanced flare-makers there is.<br />
One of the best features <strong>in</strong> GFlare is that you can create different gflares for different<br />
situations, and load them <strong>in</strong> the Selector tab folder. This is also the right<br />
way to work with this plug-<strong>in</strong>.<br />
When you need a different gflare-pattern, just copy one and edit the copy until you<br />
are satisfied. We th<strong>in</strong>k this is the best way to learn how to use GFlare. After that,<br />
you can learn how to use the Sett<strong>in</strong>gs tab folder.<br />
HOW TO USE GFLARE<br />
Let’s get started. Press the Selector tab, copy the default pattern and name it<br />
someth<strong>in</strong>g appropriate <strong>in</strong> the name dialog. Then press edit, and a new dialog will<br />
pop up — the GFlare Editor.<br />
Figure 35.3 The GFlare ma<strong>in</strong> w<strong>in</strong>dow<br />
The <strong>Gimp</strong> User’s <strong>Manual</strong> 519
Light Effect Filters<br />
Figure 35.4 The Ma<strong>in</strong> w<strong>in</strong>dow <strong>in</strong> the GFlare Editor<br />
THE GFLARE EDITOR<br />
Here we have four tabs, where you can edit the three foundations that all gflares<br />
are based on, and a general view where you can set all possible comb<strong>in</strong>ations.<br />
The three keystones of gflare are Glow, Rays and Secondary Flares.<br />
Glow is the base foundation — the big fireball <strong>in</strong> the middle, Rays are the spikes<br />
that surround the glow, and Secondary Flares are the attached small novas <strong>in</strong><br />
front and beh<strong>in</strong>d the central glow.<br />
These three keystones make up the f<strong>in</strong>al gflare. You can see them as three separate<br />
layers, where Glow is on top, Rays is <strong>in</strong> the middle and Secondary Flares is at the<br />
bottom. In the General tab, you can set the Opacity and Mode, just like <strong>in</strong> ord<strong>in</strong>ary<br />
layers (more <strong>in</strong>formation about Modes can be found <strong>in</strong> “Modes” start<strong>in</strong>g on<br />
page 335).<br />
Glow Sett<strong>in</strong>gs<br />
Glow has six different parameters:<br />
• Radial gradient: Controls what color, shape and tone the glow will get<br />
from the center to the edge.<br />
• Angular Gradient: Controls the circular color, shape and tone. If the<br />
Rotation option is set to 0, it will start at three o’clock and go<br />
counterclockwise. For example, if the Angular gradient fades out to<br />
transparency, the glow will also fade out (see Figure 35.6)<br />
• The Radial and Angular Gradients are multiplied (see “Modes” start<strong>in</strong>g<br />
on page 335) and the result is the f<strong>in</strong>al glow color.<br />
520 The <strong>Gimp</strong> User’s <strong>Manual</strong>
Chapter 35<br />
Figure 35.5 Radial Gradient <strong>in</strong> the Glow tab<br />
Figure 35.6 Angular<br />
Gradient <strong>in</strong> the Glow tab<br />
Figure 35.7 The Angular<br />
Size Gradient<br />
The <strong>Gimp</strong> User’s <strong>Manual</strong> 521
Light Effect Filters<br />
• Angular Size Gradient: Controls the size of the radius. It also starts<br />
at three o’clock, and goes counterclockwise.The radius depends on the<br />
lum<strong>in</strong>osity of the gradient. If the “color” is black, the radius is 0%, and<br />
if the “color” is white, the radius is 100%. So, if the gradient goes from<br />
white to black, the radius will dim<strong>in</strong>ish as you move.<br />
• Size: Controls the size <strong>in</strong> %.<br />
• Rotation: Controls where the Angular Size Gradient starts <strong>in</strong> degrees.<br />
• Hue Rotation: Controls the color of the whole glow. To understand the<br />
HUE color circle, read “HSV” on page 191. Note, the gradients start<strong>in</strong>g<br />
with a “%” are <strong>in</strong>ternal gradients for the editor; the rest come from the<br />
gradient directories. You can add a gradient even when you’re <strong>in</strong>side the<br />
editor. To do so, press Rescan Gradients to make it available.<br />
Rays Sett<strong>in</strong>gs<br />
The Rays tab has the same controls as Glow Sett<strong>in</strong>gs, plus two additional parameters:<br />
# of Spikes and Spike Thickness.<br />
• Spike Thickness: Obviously controls the volume of the spikes.<br />
• # of Spikes: Controls the amount of spikes, but this is not the whole<br />
truth. Technically, it determ<strong>in</strong>es how dense or sparse the “spikeflower”<br />
will be.<br />
Figure 35.8 The Rays tab <strong>in</strong> the GFlare Editor<br />
522 The <strong>Gimp</strong> User’s <strong>Manual</strong>
Chapter 35<br />
Second Flares Sett<strong>in</strong>gs<br />
The Second Flares tab has the same parameters as described <strong>in</strong> Glow Sett<strong>in</strong>gs, plus<br />
two additional controls: Shape of Second Flares and Random Seed.<br />
• Shape of Second Flares: Enables you to control the shape of the<br />
flares by choos<strong>in</strong>g circular or polygonal. You can choose how many<br />
sides you want for your polygon, but if you choose a value of 30 or more,<br />
it will be the same as a circle.<br />
• Random Seed: Controls how many flares there will be and where<br />
they’ll be placed. If you set random seed to “1” you will use the current<br />
time as the seed value. This means that you will get a random number and<br />
location of flares each time you use the GFlare-pattern.<br />
Figure 35.9 The Second Flares tab <strong>in</strong> the GFlare Editor<br />
BACK TO THE MAIN WINDOW<br />
Hopefully, you have now created a nice GFlare-pattern, so let’s see what we can<br />
do with it <strong>in</strong> the Ma<strong>in</strong> dialog. Just press OK, and then click on the Sett<strong>in</strong>gs tab.<br />
To place a GFlare, just click at the place you want to put it <strong>in</strong> the preview w<strong>in</strong>dow,<br />
and remember to have Auto update preview checked; otherwise, you won’t<br />
see what you are do<strong>in</strong>g. (You can also type the coord<strong>in</strong>ates <strong>in</strong> the X and Y fields.)<br />
• Radius: Controls the size of the GFlare.<br />
• Rotation: The angle of the GFlare, and it corresponds to the angle of the<br />
Gflare keystones.<br />
The <strong>Gimp</strong> User’s <strong>Manual</strong> 523
Light Effect Filters<br />
• Hue Rotation: Controls the color of a GFlare.<br />
• Vector angle: Controls the direction of the Secondary flares <strong>in</strong><br />
degrees.<br />
• Vector Length: Controls the length of the Secondary flares.<br />
• For a explanation of Adaptive Supersampl<strong>in</strong>g, see “The Blend Tool Or<br />
Gradient Fill” on page 131. Basically, it makes your gradients smoother<br />
when they go from one color to another.<br />
Figure 35.10<br />
Before and<br />
after apply<strong>in</strong>g<br />
GFlare<br />
Before<br />
After<br />
GFlare allows you to create and save different GFlare-patterns and then use them<br />
at the appropriate moment, just by choos<strong>in</strong>g them <strong>in</strong> the Selector tab.<br />
Tip: Just remember to create a GFlare directory where your GFlare-patterns will<br />
be saved and make sure you specify the path <strong>in</strong> your gimprc file; otherwise, it<br />
will fail. (See “<strong>Gimp</strong> Start Flags And rcfiles” start<strong>in</strong>g on page 785.)<br />
LIGHT EFFECTS<br />
If you want to try some traditional light effects like light<strong>in</strong>g up a wall with a spotlight,<br />
Light Effects is the filter to use.<br />
THE MAIN INTERFACE<br />
In the ma<strong>in</strong> <strong>in</strong>terface of Light Effects you’ll f<strong>in</strong>d a preview w<strong>in</strong>dow and a<br />
tab folder for Options, Light and Material.<br />
To look at what you’re do<strong>in</strong>g, you must first press the Preview button. There’s<br />
no auto-preview because that would slow th<strong>in</strong>gs down. Every time you do someth<strong>in</strong>g<br />
with this filter, like chang<strong>in</strong>g a parameter, you need to press Preview to get<br />
a grip of what’s happen<strong>in</strong>g (don’t forget this). You can also zoom the preview by<br />
press<strong>in</strong>g + or -.<br />
524 The <strong>Gimp</strong> User’s <strong>Manual</strong>
Chapter 35<br />
Figure 35.11 The ma<strong>in</strong> Light<strong>in</strong>g Effects dialog<br />
Options<br />
Use bump mapp<strong>in</strong>g: This button turns on the bumpmap function which will<br />
add a 3-D effect to the image. When you enable bumpmap, a new tab will pop up.<br />
Use environment mapp<strong>in</strong>g: This option will pop up a new tab where you<br />
choose the image that will make up the environment.<br />
Transparent background: If you have selected the bumpmap option, you can<br />
make your image transparent where the bump height is zero (bump height is zero<br />
<strong>in</strong> all black areas <strong>in</strong> the bumpmap).<br />
Create new image: With this option enabled, all changes will appear <strong>in</strong> a new<br />
image <strong>in</strong>stead of <strong>in</strong> the orig<strong>in</strong>al one. This is nice, because you don’t always want<br />
to alter the orig<strong>in</strong>al image.<br />
<strong>High</strong> preview quality: This option is nice, but it slows down the filter. Use it<br />
when you have made all changes and want to take a f<strong>in</strong>al look at your work before<br />
you apply the filter.<br />
Antialias<strong>in</strong>g: Enables you to turn antialias<strong>in</strong>g on or off. We recommend us<strong>in</strong>g<br />
it, otherwise the images will look very jagged and ugly. Depth refers to the<br />
amount of antialias<strong>in</strong>g — the higher the value, the better the antialias<strong>in</strong>g, but it will<br />
also be conceivably slower. Threshold determ<strong>in</strong>es the limit of antialias<strong>in</strong>g —<br />
the process is <strong>in</strong>terrupted when the difference between pixels is lower than the<br />
value <strong>in</strong> the <strong>in</strong>put field.<br />
The <strong>Gimp</strong> User’s <strong>Manual</strong> 525
Light Effect Filters<br />
LIGHT<br />
You can set the Type of light, the Light color and the Position of the light<br />
source.<br />
Type Of Light<br />
• Po<strong>in</strong>t light is a sort of spotlight that sh<strong>in</strong>es straight onto your image.<br />
• Directional Light is a softer po<strong>in</strong>t light (more like a normal lamp <strong>in</strong><br />
the ceil<strong>in</strong>g).<br />
• Spot light is harder and more focused than po<strong>in</strong>t light.<br />
Light Color<br />
To set the color of the light, press the Light source Color button to access the<br />
Select light source color dialog. Here you can select a suitable light color, just as<br />
you would <strong>in</strong> the Color Select dialog <strong>in</strong> the toolbox.<br />
Position For Po<strong>in</strong>t Light<br />
There are three coord<strong>in</strong>ates for controll<strong>in</strong>g light position — X,Y and Z:<br />
• The X-coord<strong>in</strong>ate moves horizontally from -0.5 to 1.5, where -0.5 is<br />
the left-hand position, and 1.5 is the right-hand one.<br />
• The same goes for the vertical Y-coord<strong>in</strong>ate; -0.5 is at the top and 1.5<br />
is at the bottom.<br />
• Z is the depth of the light, where 0 would be the flat surface of the<br />
computer monitor. There is no upper limit for this coord<strong>in</strong>ate. There are<br />
no limits for X and Y either; the values are only recommendations<br />
from us.<br />
Figure 35.12 The Light tab<br />
526 The <strong>Gimp</strong> User’s <strong>Manual</strong>
Chapter 35<br />
MATERIALS<br />
You can specify the appearance of the rendered light to give an image or selection<br />
material characteristics.<br />
You do this by controll<strong>in</strong>g the Intensity Levels and Reflectivity parameter<br />
fields. The little spheres represent the properties of the material.<br />
Low values make the material looks like the left sphere, and high values make it<br />
look like the sphere to the right.<br />
Figure 35.13 The Materials tab<br />
The values specified at the end of each paragraph that follows are suggested max/<br />
m<strong>in</strong> values.<br />
Intensity Levels<br />
• Ambient can be described as the <strong>in</strong>tensity of the surround<strong>in</strong>g light that<br />
sh<strong>in</strong>es on the object. The brightest areas will not change <strong>in</strong>tensity, but<br />
darker areas will get lighter as you <strong>in</strong>crease this value. Th<strong>in</strong>k of your<br />
holiday snapshots, where very <strong>in</strong>tense sunlight will produce bright and<br />
contourless features with very pale shadows (0.1 -> 3.0).<br />
• Diffuse can be described as the <strong>in</strong>tensity of the directional light that<br />
sh<strong>in</strong>es on the object. The darkest (shadow) areas of the object never get<br />
darker, but brighter areas turn brighter as you <strong>in</strong>crease the Diffuse value.<br />
This is like the difference between cloud shadow and sunlight, or a dull<br />
and a sh<strong>in</strong>y object (0.5 -> 3.0).<br />
The <strong>Gimp</strong> User’s <strong>Manual</strong> 527
Light Effect Filters<br />
Reflectivity<br />
• Diffuse controls the contrast and distribution of light between the object<br />
and the reflection highlight. The mid-values are affected with this<br />
parameter. The glossier an object is, the darker the mid-values will be,<br />
because the contrast with the highlight spot will be greater. A dull/plastic<br />
object will have little highlight contrast <strong>in</strong> real life, so don’t set this value<br />
too high if that is the effect you wish to achieve (0.2 -> 0.9), with a nice<br />
value around 0.5.<br />
• Specular controls the brightest values, or the sharpness/softness of the<br />
highlight, because a brighter highlight will have greater contrast to the<br />
mid-values. A glossy/metallic object will have bright highlights with<br />
sharper edges, and dull objects will have a dull, if any, highlight with soft,<br />
blurry edges (0.4 -> 0.6).<br />
• <strong>High</strong>light controls the size of the highlight by chang<strong>in</strong>g the relation<br />
between the brightest/darkest areas and the mid-values. <strong>High</strong>er values will<br />
make the highlight smaller, with a smoother mid-value distribution. Lower<br />
values will make it larger, and the darkest shadow areas will also be larger,<br />
which means that the transition from bright to dark will be more abrupt<br />
(15 -> 50, but around 20 -> 30 is best).<br />
BUMPMAPPING<br />
Bumpmap is similar to “Bump Map” on page 540, so it’s a good idea to check that<br />
passage out before you start. You can only use grayscale images as bumpmaps, so<br />
if you want to bumpmap aga<strong>in</strong>st the orig<strong>in</strong>al image, you have to duplicate it and<br />
change it to grayscale mode <strong>in</strong> the image menu.<br />
You can set the bump curve to L<strong>in</strong>ear, Logaritmic, S<strong>in</strong>usoidal or Spherical.<br />
Look at the curves <strong>in</strong> the bumpmap filter to appreciate the difference. You can<br />
also specify the maximum and m<strong>in</strong>imum height/depth of the bumpmap.<br />
Figure 35.14 The Bump tab<br />
528 The <strong>Gimp</strong> User’s <strong>Manual</strong>
Chapter 35<br />
ENVIRONMENT MAPPING<br />
If you use environment mapp<strong>in</strong>g, you’ll get the opportunity to place your<br />
object <strong>in</strong> a sett<strong>in</strong>g of your own choice. You can choose from all images opened <strong>in</strong><br />
<strong>Gimp</strong>, regardless of size and shape.<br />
Environment Mapp<strong>in</strong>g will make the image you created look like it’s <strong>in</strong>side a<br />
sphere, and the <strong>in</strong>ner surface of this sphere is covered with the distorted environment<br />
image. Light is reflected from the sphere, and the image <strong>in</strong>side will reflect<br />
the environment mapp<strong>in</strong>g.<br />
ASIMPLE TUTORIAL<br />
1. Create a new grayscale image (256x256) with a black background by us<strong>in</strong>g<br />
right-click|File|New or File|New.<br />
2. Br<strong>in</strong>g up the Text tool <strong>in</strong> the toolbox and type a white 200 pixel “G” with<br />
the Utopia font. Place the white letter <strong>in</strong> the middle of the grayscale image, as<br />
shown <strong>in</strong> Figure 35.15.<br />
Figure 35.15 The grayscale G<br />
Figure 35.16 The RGB<br />
image<br />
3. Create a new RGB image of 256x256 pixels.<br />
4. Br<strong>in</strong>g up the Blend tool from the toolbox and select to blend with a custom<br />
gradient from the Gradient Editor.<br />
5. Open the Gradient Editor with the right-click|Dialogs|<br />
Gradient Editor command, and choose German Flag Smooth (if you<br />
haven’t changed the sett<strong>in</strong>gs <strong>in</strong> gimprc, German Flag Smooth is the default<br />
gradient).<br />
6. Apply a l<strong>in</strong>ear gradient from the left to the right <strong>in</strong> the RGB image, as shown<br />
<strong>in</strong> Figure 35.16.<br />
7. Br<strong>in</strong>g up the Light<strong>in</strong>g Effects filter from the RGB image.<br />
The <strong>Gimp</strong> User’s <strong>Manual</strong> 529
Light Effect Filters<br />
8. Check Use bump mapp<strong>in</strong>g and Use environment mapp<strong>in</strong>g <strong>in</strong> the<br />
Options tab folder and press Preview. (If there are other opened images <strong>in</strong><br />
your <strong>Gimp</strong> session, first make sure that you use the RGB image as environment<br />
map and the grayscale image as bumpmap.) You should now have a nice<br />
bumpmapped and highlighted G (Figure 35.17).<br />
Figure 35.17 The G has now been<br />
bumpmapped <strong>in</strong>to the RGB image<br />
9. Check Transparent background. You will now see your G float<strong>in</strong>g <strong>in</strong> a<br />
transparent surround<strong>in</strong>g Figure 35.18 .<br />
10. Uncheck the environment mapp<strong>in</strong>g, press Preview and look at the difference<br />
(Figure 35.19).<br />
Figure 35.18 With a transparent<br />
background<br />
Figure 35.19 Without<br />
environment mapp<strong>in</strong>g<br />
11. Now, br<strong>in</strong>g up the Alien Map filter with right-click|Filters|<br />
Color|Alien Map from the RGB image. Apply the default values.<br />
12. Check Use environment mapp<strong>in</strong>g, press Preview <strong>in</strong> the Light<strong>in</strong>g Effects<br />
dialog, and you’ll get a brand new color gradient.<br />
530 The <strong>Gimp</strong> User’s <strong>Manual</strong>
Chapter 35<br />
Figure 35.20 Different<br />
curve sett<strong>in</strong>gs<br />
L<strong>in</strong>ear<br />
Logarithmic<br />
S<strong>in</strong>usoidal<br />
Test different types of light sources and light colors and different k<strong>in</strong>ds of material<br />
reflections, and watch the difference here with Directional light (just remember to<br />
press Preview).<br />
The <strong>Gimp</strong> User’s <strong>Manual</strong> 531
Light Effect Filters<br />
Figure 35.21 Different<br />
material and light sett<strong>in</strong>gs<br />
Ref: Diffuse 0.8<br />
Ref: Specular 0.9<br />
Po<strong>in</strong>t Light<br />
SPARKLE<br />
With Sparkle you can add sparkles to your image and get a frosty, glittery feel<strong>in</strong>g<br />
to an object.<br />
USING SPARKLE<br />
Sparkle will select the brightest parts of your picture and put a sparkle there. This<br />
behavior can make it rather difficult to predict where the sparkles will go. If you<br />
try it <strong>in</strong> a selection, you will get more control over where the sparkles end up, but<br />
The best way is generally to use a transparent layer (or a black layer + screen<br />
mode) where you put t<strong>in</strong>y white spots. This way, you can make sure that the sparkles<br />
will only appear where you want them to be.<br />
532 The <strong>Gimp</strong> User’s <strong>Manual</strong>
Chapter 35<br />
Before<br />
Result<br />
Figure 35.22 Before and after apply<strong>in</strong>g Sparkle. Notice the small white dots <strong>in</strong> the<br />
Before image. This is how you effectively control where your sparkles end up. The size of<br />
the sparkles depends on the size of the dots.<br />
PARAMETERS<br />
• The Lum<strong>in</strong>osity Threshold controls the amount or density of<br />
sparkles. It computes the lum<strong>in</strong>osity values of all pixels and selects the<br />
brightest pixels to be the center po<strong>in</strong>ts of the sparkles. Just how bright a<br />
pixel has to be to create a sparkle is determ<strong>in</strong>ed by this threshold. A low<br />
value (like 0.001) will probably only produce sparkles at very bright parts<br />
of your image, because only 1% of all pixels will be considered bright<br />
enough, and the flares will also be rather th<strong>in</strong> and small. There is generally<br />
no reason to use a higher Threshold value than 12%, even when you want<br />
a lot of sparkles. <strong>High</strong> values <strong>in</strong>crease process<strong>in</strong>g time enormously, and<br />
usually only result <strong>in</strong> big white blotches <strong>in</strong> the image.<br />
Note: One decimal too many snuck <strong>in</strong>to this parameter’s slide bar - 0.001 should<br />
read 0.01 or 1%.<br />
• Flare Intensity: Determ<strong>in</strong>es the light <strong>in</strong>tensity of the flare around the<br />
stars. If your sparkles look hard and unnatural, you have obviously set the<br />
Flare Intensity too high, and if you can hardly see the spikes, you need to<br />
<strong>in</strong>crease this value.<br />
The <strong>Gimp</strong> User’s <strong>Manual</strong> 533
Light Effect Filters<br />
Figure 35.23 The Sparkle<br />
dialog<br />
• Spike Length: Controls the length of the star spikes. Note that the<br />
m<strong>in</strong>or spikes start fad<strong>in</strong>g almost immediately, while the major spikes only<br />
start to fade away after a number of <strong>in</strong>itial pixels with the same or similar<br />
value to the center pixel.<br />
• Spike Po<strong>in</strong>ts: Specifies how many spikes will radiate from a pixel.<br />
Five spike po<strong>in</strong>ts will produce five major spikes, and five m<strong>in</strong>or spikes. If<br />
you use an uneven number of spikes, major spikes will be placed opposite<br />
m<strong>in</strong>or spikes. For even numbers, a major spike will meet with another<br />
major spike.<br />
• Spike Angle: The angle of the first major spike and the horizontal axis<br />
of the star. If it’s set to zero, that spike will be horizontal, and the other<br />
spike po<strong>in</strong>ts will be evenly distributed around the star’s center. A 90<br />
degree spike angle will produce a vertical spike, and so on. If you set the<br />
Spike Angle to -1, you will get a randomly chosen spike angle for each<br />
spike po<strong>in</strong>t. As each pixel with<strong>in</strong> the threshold range produces the given<br />
number of spikes, almost all of those spikes will be visible if you use<br />
random spike angles. When you use a fixed angle, the many spikes <strong>in</strong><br />
bright pixel clusters will arrange themselves almost on top of each other<br />
so that the cluster will appear as one big, bright star with a limited amount<br />
of spikes. The result of a random spike angle is more organic than optical,<br />
mean<strong>in</strong>g that a sparkle created with random angles has more <strong>in</strong> common<br />
with a dandelion seed or cobweb cluster than with the geometrical reflex<br />
from a crystal or lens.<br />
534 The <strong>Gimp</strong> User’s <strong>Manual</strong>
Chapter 35<br />
• Spike Density: Does not control the number of spikes, but the number<br />
of sparkles or stars. If you set Spike Density to 0.50, only 50 percent of<br />
the chosen pixels will produce a sparkle. Note that those 50 percent are<br />
chosen randomly; bright pixels are not favored.<br />
• Preserve Intensity: Controls how much of the orig<strong>in</strong>al <strong>in</strong>tensity <strong>in</strong> the<br />
center pixel should be preserved. In practice, this means that lower<strong>in</strong>g the<br />
Preserve Intensity value will <strong>in</strong>crease the <strong>in</strong>tensity of the stars, because all<br />
center pixels will get maximum <strong>in</strong>tensity (when PI=0), regardless of their<br />
orig<strong>in</strong>al value.<br />
• Opacity: Adjusts the opacity of the stars. As you lower this value, the<br />
sparkles will successively get more and more transparent, so that you can<br />
see what’s <strong>in</strong> the layer beneath. If you’re us<strong>in</strong>g a s<strong>in</strong>gle background and<br />
alpha is not enabled <strong>in</strong> your image, lower<strong>in</strong>g this value will reduce<br />
saturation and value <strong>in</strong> the stars, mak<strong>in</strong>g them look dull and dark.<br />
• Random Hue and Saturation: Add a color shift to your sparkles, but it<br />
will only be visible if the sparkle color was heavily saturated from the<br />
start.<br />
• Inverse: Reverses the sparkle effect so that <strong>in</strong>stead of search<strong>in</strong>g out the<br />
brightest pixels, the darkest pixels will be found and used as center po<strong>in</strong>ts<br />
of black stars. Because black or dark star clusters tend to look like hair or<br />
grass rather than sparkles, you can get quite amus<strong>in</strong>g results by runn<strong>in</strong>g<br />
this filter with the <strong>in</strong>verse button checked.<br />
• Add Border: Draws a border of spikes around the image, giv<strong>in</strong>g it an<br />
<strong>in</strong>terest<strong>in</strong>g feathered edge. The softness of the edge is determ<strong>in</strong>ed by the<br />
Flare Intensity and Preserve Intensity parameters.<br />
• Spike Color Sett<strong>in</strong>gs: Allow you to choose another sparkle color<br />
than the natural colors found <strong>in</strong> the image. You can use the Foreground<br />
Color or the Background Color <strong>in</strong> the toolbox to t<strong>in</strong>t your sparkles.<br />
The added color will appear as if <strong>in</strong> Screen mode for normal sett<strong>in</strong>gs, and<br />
<strong>in</strong> Multiply mode for Inverse. However, if the chosen color is bright/dark<br />
enough, the chosen color will just appear at the semi-transparent edges of<br />
the white/black sparkles.<br />
The <strong>Gimp</strong> User’s <strong>Manual</strong> 535
Light Effect Filters<br />
SUPER NOVA<br />
The Super Nova plug-<strong>in</strong> creates a big sh<strong>in</strong>y super nova <strong>in</strong> your image. The R,G<br />
and B slides determ<strong>in</strong>e the color of the super nova. You specify the color just like<br />
<strong>in</strong> the Color Selection dialog (which you access by click<strong>in</strong>g <strong>in</strong> one of the color<br />
swatches <strong>in</strong> the toolbox).<br />
Figure 35.24 The Super Nova dialog<br />
The problem is that you can’t see what the color looks like until you apply the<br />
plug-<strong>in</strong>. We suggest that you open the color dialog and choose a color there. When<br />
you’re happy with the color, type those RGB values <strong>in</strong> the Super Nova dialog.<br />
Radius is the radius of the <strong>in</strong>ner part of the nova (the star part). Spokes determ<strong>in</strong>es<br />
how many spokes the nova will get. You place the nova with the cursor grid<br />
<strong>in</strong> the preview image (you can also type the coord<strong>in</strong>ates <strong>in</strong> the X and Y <strong>in</strong>put<br />
fields).<br />
Figure 35.25 Before and after Super Nova<br />
536 The <strong>Gimp</strong> User’s <strong>Manual</strong>
Chapter 35<br />
The <strong>Gimp</strong> User’s <strong>Manual</strong> 537
CHAPTER36<br />
Map Filters<br />
There are many ways to use maps. If you want to<br />
bend text along a curve, you have to use a<br />
displacement map. To create 3-D effects you use a<br />
bumpmap. All of the <strong>Gimp</strong> map filters will be<br />
discussed <strong>in</strong> this chapter.
Map Filters<br />
BUMP MAP<br />
Bump Map works by emboss<strong>in</strong>g an image, and mapp<strong>in</strong>g this relief to another<br />
image. This will create a 3-D effect <strong>in</strong> the second image, just as if you had modeled<br />
it <strong>in</strong> clay.<br />
BUMP MAP AND EMBOSS<br />
First read about Emboss <strong>in</strong> “Distort Filters” start<strong>in</strong>g on page 459 to understand the<br />
concepts of Azimuth, Evaluation and Depth.<br />
There are many differences between Bump Map and the bumpmap option <strong>in</strong> the<br />
Emboss plug-<strong>in</strong>. First of all, <strong>in</strong> Emboss bumpmap, you can’t specify a map<br />
image (see map image <strong>in</strong> Figure 36.2).<br />
The Bump Map plug-<strong>in</strong> has more options than Emboss, and you can bumpmap any<br />
type of image. Emboss only works for RGB images without alpha.<br />
Figure 36.1 The<br />
Bump Map dialog<br />
HOW TO USE BUMP MAP<br />
Because you can bumpmap any image, you may have to adjust the position of the<br />
background bumpmap. To do so, use the X and Y offset slides. You may also<br />
want to compensate for the loss of lum<strong>in</strong>ance result<strong>in</strong>g from emboss<strong>in</strong>g by us<strong>in</strong>g<br />
the Compensate for darken<strong>in</strong>g button. Because Emboss raises light pixels<br />
and carves dark pixels, it’s quite simple to reverse so that otherwise dark and<br />
carved parts of your map will turn light and raised. To achieve this, check Invert<br />
bumpmap.<br />
540 The <strong>Gimp</strong> User’s <strong>Manual</strong>
Chapter 36<br />
Figure 36.2 An image and a<br />
map image are the two elements<br />
necessary to create a bumpmap<br />
Image to bumpmap<br />
Map image<br />
Result<br />
The Ambient slide controls the amount of ambient light <strong>in</strong> your image. A high<br />
level of ambient light will make all shadows disappear, and the raised and carved<br />
parts will be less apparent.<br />
Waterlevel only becomes relevant if there are alpha values or transparency <strong>in</strong><br />
the map image. Transparent pixels <strong>in</strong> a map image will be treated as dark pixels,<br />
and therefore become carved. If you slide the Waterlevel up to 255, the transparent<br />
pixels will be flattened and turn <strong>in</strong>visible, just as if you had raised the water level<br />
<strong>in</strong> a pond.<br />
If you check the Invert bumpmap radio button, they will be treated as light pixels<br />
and get raised, but Waterlevel will flatten that, too.<br />
L<strong>in</strong>ear map, Spherical map and S<strong>in</strong>usoidal map are the three bumpmap<br />
types used to create a 3-D model. Figure 36.3 shows the relationship between different<br />
map modes, and how they raise/carve <strong>in</strong> relation to the lum<strong>in</strong>ance of the<br />
pixels.<br />
The <strong>Gimp</strong> User’s <strong>Manual</strong> 541
Map Filters<br />
.<br />
Height<br />
L<strong>in</strong>ear Map<br />
L<strong>in</strong>ear<br />
Dark<br />
Light<br />
Spherical<br />
Spherical Map<br />
S<strong>in</strong>usoidal<br />
Depth<br />
COORDINATE MAP<br />
DISPLACE<br />
S<strong>in</strong>usoidal Map<br />
Figure 36.3 These images illustrate the difference between the three map<br />
types<br />
The Coord<strong>in</strong>ate Map filter does the same th<strong>in</strong>g as the Displace filter<br />
(described <strong>in</strong> the next section). The creator of this filter writes that Coord<strong>in</strong>ate<br />
Map is easier to use, and maybe he’s right — you will have to try it for yourself.<br />
There is one limitation though, it will only work with 256x256 pixel images.<br />
Here is how it works: The plug-<strong>in</strong> will map two images (one <strong>in</strong> the horizontal<br />
direction, and one <strong>in</strong> the vertical direction) on a source image. The source image<br />
will get the architecture from the map images. Read about the Displace filter and<br />
you will understand the Coord<strong>in</strong>ate Map filter, too.<br />
Displace is a general distort filter, which can be used for nearly all k<strong>in</strong>ds of distortion.<br />
You can, for example, use it to whirl, p<strong>in</strong>ch, shift, spread or melt your<br />
image. We will try to give you a short <strong>in</strong>troduction to the hidden secrets of this filter.<br />
Figure 36.4 A<br />
text str<strong>in</strong>g was<br />
displaced along<br />
the roof l<strong>in</strong>e of<br />
the Chevelle<br />
542 The <strong>Gimp</strong> User’s <strong>Manual</strong>
Chapter 36<br />
HOW DOES IT WORK?<br />
It is clear that this filter will displace an image or part of an image; the question<br />
is how? To put it simply, the Displace filter needs a displacement map to tell<br />
it how to distort the image. The brightness or darkness values <strong>in</strong> this map control<br />
how Displace moves the image pixels. To make displacement easy, always use<br />
grayscale images as maps. It will work with colored images too, but as displacement<br />
depends on the brightness/darkness of the map, the color <strong>in</strong>formation is simply<br />
not used.<br />
Summary<br />
• Use grayscale images as displacement maps.<br />
• The amount of displacement is based on the brightness/darkness of<br />
the map.<br />
CALCULATIONS<br />
As we know from earlier chapters, you can use 256 shades of gray <strong>in</strong> a grayscale<br />
image. How bright or dark a gray “color” is depends on the Intensity value,<br />
which goes from 1 (black) to 256 (white). In the middle of this range we f<strong>in</strong>d<br />
“medium gray,” with a value of 128.<br />
One of the fundamental parts of displacement is that the “dark values” 0 to 127<br />
will be displaced <strong>in</strong> one direction, the “medium gray” value 128 will not be displaced<br />
at all, and the “light values” 129 to 256 will be displaced <strong>in</strong> the opposite<br />
direction of the dark values.<br />
To make th<strong>in</strong>gs easier we can put this range <strong>in</strong> a new perspective. If you th<strong>in</strong>k of<br />
-128 as total darkness, 0 as medium gray and +128 as total lightness, it becomes<br />
more clear that displacement will go <strong>in</strong> different directions, because we have negative<br />
and positive <strong>in</strong>tensity <strong>in</strong> our map. The maximum displacement <strong>in</strong> either<br />
direction happens where the map has a value of either -128 or +128.<br />
Summary<br />
• Displacement is based on a brightness/darkness scale, rang<strong>in</strong>g from -128<br />
to +128.<br />
• There will be no displacement where the value is 0.<br />
• The displacement goes <strong>in</strong> two directions. Negative values displace <strong>in</strong> one<br />
direction, and positive values displace <strong>in</strong> the opposite direction.<br />
THE USER INTERFACE<br />
Let’s take a closer look at the user <strong>in</strong>terface. As you can see, you can displace <strong>in</strong><br />
both X and Y directions. You can also set how much you want to displace, and<br />
The <strong>Gimp</strong> User’s <strong>Manual</strong> 543
Map Filters<br />
which map to use. To make it easy to understand, we will stick with only one<br />
direction (X <strong>in</strong> this case).<br />
Figure 36.5 The Displace<br />
dialog<br />
The first th<strong>in</strong>g you have to do is create or open the image to be displaced. (We will<br />
render a grid system so you can see what’s happen<strong>in</strong>g.)<br />
The second th<strong>in</strong>g you have to do is make a displacement map. The easiest way to<br />
do this is to duplicate your image (right-click|Image|Channel Ops|<br />
Duplicate or use the shortcut Ctrl+d), because the map must have the same<br />
size or proportions as the image you want to displace.<br />
Convert the duplicate to grayscale (right-click|Image|Grayscale)<br />
and clear it (right-click|Edit|Clear).<br />
Summary<br />
• The map must have the same proportions as the image or selection that is<br />
go<strong>in</strong>g to be displaced.<br />
EXAMPLE 1: BASIC DISPLACING<br />
1. To make it easy, copy, grayscale and clear the image that is go<strong>in</strong>g to be<br />
displaced, and use that as the base for a map. Now, br<strong>in</strong>g up the Displacement<br />
plug-<strong>in</strong> from the image that is go<strong>in</strong>g to be displaced.<br />
2. Uncheck “Y”, make sure that “X” is checked and check Black.<br />
3. Set the X displacement to 50, and br<strong>in</strong>g up the map image.<br />
4. Fill the map with white (+128), choose the name of the map image <strong>in</strong> the<br />
displacement dialog and press OK. The image has now been displaced 50<br />
pixels to the left, as shown <strong>in</strong> Figure 36.6.<br />
Figure 36.6 This image was<br />
displaced 50 pixels to the left<br />
544 The <strong>Gimp</strong> User’s <strong>Manual</strong>
Chapter 36<br />
5. Now press Ctrl+z and do it aga<strong>in</strong>, but this time with a map that is totally black<br />
(-128). The image has now been displaced 50 pixels to the right, as shown <strong>in</strong><br />
Figure 36.7.<br />
Figure 36.7 This image was<br />
displaced 50 pixels to the right<br />
6. Let’s do this with a map with a value of +64 (a gray with the Intensity value<br />
191). This will displace the image 25 pixels to the left because (64 x 50)/128<br />
is 25, which leads to the follow<strong>in</strong>g algorithm: (value (of gray) x (displacement<br />
value))/128 equals the amount of displacement (Figure 36.8).<br />
Figure 36.8 This image was<br />
displaced 25 pixels to the left<br />
7. Positive values will displace to the left, and negative to the right. More<br />
examples: Gray value: -64 (dark) Displacement value: +50 -> (-64 x 50)/128<br />
= -25 -> 25 pixels displacement to the right. Gray value: +64 and<br />
Displacement value: -50 -> (64 x -50)/128 = -25 -> 25 pixels displacement to<br />
the right.<br />
Summary<br />
• If you have positive “X” displacement values, a bright map will displace<br />
to the left and a dark to the right.<br />
• The amount of displacement is based on this algorithm: (value x<br />
displacement)/128 = displacement <strong>in</strong> pixels, positive to the left and<br />
negative to the right.<br />
• The above is also true for Y direction displacement, you just have to<br />
switch left to top and black to bottom.<br />
• If you have positive “Y” displacement values, a bright map will displace<br />
to the top of the image and a dark to the bottom of the image.<br />
• The amount of displacement is based on this algorithm: (value x<br />
displacement)/128 = displacement <strong>in</strong> pixels, positive to the top<br />
and negative to the bottom.<br />
The <strong>Gimp</strong> User’s <strong>Manual</strong> 545
Map Filters<br />
EXAMPLE 2: DISPLACING IN TWO DIRECTIONS<br />
Now we move to more complex displacement. As you see <strong>in</strong> the dialog, you can<br />
displace <strong>in</strong> both X and Y directions. This means that you can, for example, displace<br />
the image towards the bottom-left corner. To achieve this, you have to make<br />
two maps, one white and one black. Map the black one to Y and the white one<br />
to X. Your image will now be displaced toward the bottom-left corner (Figure 36.9).<br />
Figure 36.9 This image was<br />
displaced both vertically and<br />
horizontally<br />
EXAMPLES 3AND 4: SPREADING AND CURVING<br />
We said earlier that you can achieve any k<strong>in</strong>d of distortment with this plug-<strong>in</strong>, so<br />
we will give you two more examples:<br />
Spread horizontal: Create a map made of horizontal black, white and gray<br />
stripes. The different <strong>in</strong>tensities of the stripes will make the displaced image look<br />
as if you have spread it <strong>in</strong> horizontal ribbons. You have to experiment by yourself<br />
to figure out what you can do, but trust us — you can do a lot with this plug-<strong>in</strong>.<br />
Curv<strong>in</strong>g Text: The obvious example is to bend text over someth<strong>in</strong>g circular,<br />
such as a terrestrial globe. To achieve that, you’ll have to create a suitable gradient<br />
(dark at both ends and light <strong>in</strong> the middle) with the Gradient Editor. In Figure<br />
36.10 we have created a displacement map that will make the text flow around the<br />
shape of the car.<br />
546 The <strong>Gimp</strong> User’s <strong>Manual</strong>
Chapter 36<br />
Figure 36.10 How to make a text<br />
bend along a curve<br />
This practical example expla<strong>in</strong>s the<br />
theory of basic displacement pretty<br />
well<br />
A two-layered image: the Chevelle <strong>in</strong> the background layer<br />
and the text <strong>in</strong> layer one<br />
The Y displacement map<br />
The f<strong>in</strong>al outcome after a few calculations<br />
Us<strong>in</strong>g Transparency In Map Images<br />
Sometimes, it’s hard to create the k<strong>in</strong>d of map you want, for example, when you<br />
only want to displace part of your image. When you experiment with different<br />
maps, you’ll often want to darken/lighten them, but this will <strong>in</strong>evitably alter the<br />
medium gray value.<br />
The perfect 0 will be transformed to someth<strong>in</strong>g that will displace your image. The<br />
way to get around this problem is to make the static parts of your map transparent,<br />
because fully transparent pixels are treated as if they had a value of 0. Black<br />
pixels, which are (almost) transparent, are treated as hav<strong>in</strong>g a value of a bit under<br />
0, or somewhere around (-5). The same goes for semi-transparent white pixels, but<br />
they will get a positive value around (+5), so alpha values should play a very<br />
important part <strong>in</strong> your map mak<strong>in</strong>g.<br />
The <strong>Gimp</strong> User’s <strong>Manual</strong> 547
Map Filters<br />
What Are Black, Smear And Wrap Good For?<br />
Say that you’re us<strong>in</strong>g a white map, a displace value of 50 and that you only want<br />
to displace <strong>in</strong> the X direction. When the image is displaced 50 pixels to the left,<br />
there will be 50 pixels miss<strong>in</strong>g at the right side of the image.<br />
If you check Black, a black color will fill this part for you. If you check Smear,<br />
those 50 pixels will be stretched from the right part of the image. If you press<br />
Wrap, the 50 pixels you pushed out of the frame at the left side will appear at the<br />
right side of the image to cover for the miss<strong>in</strong>g pixels.<br />
Figure 36.11 The difference<br />
between Smear and Wrap<br />
Smear<br />
Wrap<br />
HOW TO CALCULATE WHERE APIXEL WILL END UP<br />
Let’s choose a pixel that is positioned at 50(x) and 50(y) <strong>in</strong> the image coord<strong>in</strong>ate<br />
system.We go to our maps and check the Intensity value of the equivalent pixel<br />
<strong>in</strong> that position. In this case we presume that the Intensity value we got from map<br />
X (the horizontal displacement map) was 230, which means (230 - 128) = 102 <strong>in</strong><br />
the displacement range. Map Y (the vertical displacement map) had an Intensity<br />
value of 55, which means (55 - 128) = -73 <strong>in</strong> the displacement range. We also<br />
choose a displacement value of 50 for X and 30 for Y. If we put these values <strong>in</strong> our<br />
algorithm.<br />
• (102 x 50)/128 = 39.84, which is the displacement of map X (the pixel<br />
will displace 40 pixels to the left).<br />
• (-73 x 30)/128 = -17.11, which is the displacement of map Y (the pixel<br />
will displace 17 pixels downwards).<br />
These calculations tell us that our pixel will end up at x=10 and y=67, i.e., the pixel<br />
will be moved a bit closer to the bottom-left corner.<br />
548 The <strong>Gimp</strong> User’s <strong>Manual</strong>
Chapter 36<br />
FRACTAL TRACE<br />
Fractal Trace distorts your image us<strong>in</strong>g a Mandelbrot fractal. It does this by<br />
mapp<strong>in</strong>g your image to the fractal, as <strong>in</strong> Figure 36.12<br />
Figure 36.12 The Fractal Trace dialog and an example of how the filter can be used<br />
FRACTAL TRACE AND FRACTAL EXPLORER<br />
Five parameters control the Mandelbrot fractal; X1, X2, Y1, Y2 and DEPTH.<br />
For a better understand<strong>in</strong>g of these parameters, read about fractals <strong>in</strong> “Fractal<br />
Explorer” on page 595.<br />
X(Y)1 and X(Y)2 correspond to the X(Y)m<strong>in</strong> and X(Y)max parameters <strong>in</strong> the<br />
ma<strong>in</strong> Fractal Explorer dialog, and DEPTH is the same as the ITER(ations) parameter.<br />
Note that the default value for DEPTH (3) is much lower <strong>in</strong> the Fractal Trace dialog<br />
than the default value for ITER <strong>in</strong> the Fractal Explorer dialog (50). If you<br />
<strong>in</strong>crease the depth value, you’ll map your image to a classic fractal shape, but this<br />
will yield less spectacular effects than us<strong>in</strong>g lower values (the opposite is true for<br />
Fractal Explorer).<br />
OUTSIDE TYPE<br />
This option lets you choose between four different backgrounds to cover up parts<br />
that were displaced by the fractal mapp<strong>in</strong>g. This works the same as the On Edges<br />
option <strong>in</strong> the Displace filter; read more about it <strong>in</strong> “What Are Black, Smear And<br />
Wrap Good For?” on page 548.<br />
The <strong>Gimp</strong> User’s <strong>Manual</strong> 549
Map Filters<br />
Note that to be able to use the Transparent option, you have to have an alpha<br />
enabled image. To make it so, select right-click|Layers|Add Alpha<br />
Channel before apply<strong>in</strong>g the Fractal Trace filter.<br />
ILLUSION<br />
Illusion duplicates your image (x) times, and puts them <strong>in</strong> a circle around the<br />
center of the orig<strong>in</strong>al image. The surround<strong>in</strong>g images are superimposed on the<br />
orig<strong>in</strong>al, so it looks a bit blurry or ghostlike.<br />
The only option <strong>in</strong> this filter is how many (x) copies you want to apply to your<br />
image. Another word for this filter is kaleidoscope, which is a quite accurate<br />
description of what it does.<br />
Before<br />
After<br />
Figure 36.13 The kaleidoscope effect that Illusion produces was used to<br />
illustrate the n<strong>in</strong>e lives of this cat<br />
MAKE SEAMLESS<br />
The Make Seamless plug-<strong>in</strong> prepares an image for til<strong>in</strong>g by creat<strong>in</strong>g seamless<br />
edges. This filter does away with all those ugly edges, and it’s an easy way to create<br />
good-look<strong>in</strong>g patterns.<br />
If you want to create a seamless pattern as a background for your desktop or<br />
<strong>in</strong> a web page, this is (often) the best tool to use. Note that the center of the orig<strong>in</strong>al<br />
image will constitute the only focused part of the new image. Mirrors of the orig<strong>in</strong>al<br />
image are placed <strong>in</strong> the center and <strong>in</strong> all four corners of the seamless image,<br />
and those mirrors blend together at the edges, caus<strong>in</strong>g it to look a bit blurred or<br />
double-exposed <strong>in</strong> those areas.<br />
If an important part of your image (like a face) is somewhere other than <strong>in</strong> the middle,<br />
you may have to do some correction work by copy<strong>in</strong>g parts of the orig<strong>in</strong>al<br />
image and past<strong>in</strong>g them <strong>in</strong>to the seamless image. If you feel that the result of this<br />
filter is too soft or blurred, try to correct your image with the Offset command <strong>in</strong><br />
the Image menu. Read more about it <strong>in</strong> “Offset” on page 294.<br />
550 The <strong>Gimp</strong> User’s <strong>Manual</strong>
Chapter 36<br />
Figure 36.14 These<br />
examples show the<br />
difference between<br />
til<strong>in</strong>g a pattern with<br />
and without Make<br />
Seamless<br />
MAP OBJECT<br />
The Map Object filter will map your image to a sphere, aplane, abox or a<br />
cyl<strong>in</strong>der. You can also apply different light<strong>in</strong>g effects to the mapped object<br />
to make it even more conv<strong>in</strong>c<strong>in</strong>g.<br />
You can even specify the properties of the “material” <strong>in</strong> the mapped object by<br />
chang<strong>in</strong>g the values for <strong>in</strong>tensity and reflectivity. This is a very nice plug-<strong>in</strong> for<br />
creat<strong>in</strong>g 3-D-effects <strong>in</strong> <strong>Gimp</strong>. You can, for example, create a perfect soccer ball.<br />
There are, of course, many more applications for this excellent plug-<strong>in</strong> — the only<br />
limit is your imag<strong>in</strong>ation.<br />
MAIN INTERFACE<br />
In the ma<strong>in</strong> <strong>in</strong>terface there is a preview w<strong>in</strong>dow and tab for Options, Light,<br />
Material and Orientation. To be able to see what you’re do<strong>in</strong>g, you must first<br />
press the Preview button (there’s no auto-preview because that would slow th<strong>in</strong>gs<br />
down).<br />
The <strong>Gimp</strong> User’s <strong>Manual</strong> 551
Map Filters<br />
Figure 36.15 Map Object’s<br />
ma<strong>in</strong> dialog<br />
It is a good idea to use Show preview wireframe. Then, your object will be<br />
displayed as a wireframe, and you can see your actions take place <strong>in</strong> realtime.<br />
Whenever you need to take a good look, just press Preview. You can also zoom<br />
the preview by press<strong>in</strong>g + or -.<br />
Options<br />
You can choose to map to a plane, asphere, abox or a cyl<strong>in</strong>der. If you choose<br />
to map your image to a box or a cyl<strong>in</strong>der, a new tab will appear called Box and<br />
Cyl<strong>in</strong>der. See “Box And Cyl<strong>in</strong>der” on page 557 for <strong>in</strong>formation on this folder.<br />
• Transparent background results <strong>in</strong> a transparent surround<strong>in</strong>g (the<br />
drawable will turn transparent outside of the object).<br />
• Tile source image means that the source image will be repeated or<br />
tiled to extend the map object (plane) <strong>in</strong>to <strong>in</strong>f<strong>in</strong>ity. For example, if you<br />
map to a plane and this plane is tilted <strong>in</strong> some direction, there will be a lot<br />
of space around the output image. Instead of hav<strong>in</strong>g this space filled by a<br />
background color or transparency, the plane will tile itself, fill<strong>in</strong>g the<br />
entire output image.<br />
• Create new image preserves the orig<strong>in</strong>al image, creat<strong>in</strong>g a duplicate<br />
image where the filter takes effect.<br />
• Enable tooltips is a nice option. When you get to know the filter and<br />
already know what the tooltips are all about, you can disable the tooltip<br />
messages by uncheck<strong>in</strong>g this option.<br />
• The Enable Antialias<strong>in</strong>g option enables you to turn antialias<strong>in</strong>g on or<br />
off, but we recommend you use it; otherwise, the images will look very<br />
jagged and ugly (there can of course be moments when a non-antialiased<br />
image can be useful). Depth refers to the amount of antialias<strong>in</strong>g — the<br />
552 The <strong>Gimp</strong> User’s <strong>Manual</strong>
Figure 36.16 The Map Object filter offers a<br />
variety of 3-D objects for mapp<strong>in</strong>g your image.<br />
You only have to take a look at these examples to<br />
realize that you can create awesome images<br />
with this filter.<br />
Chapter 36<br />
higher the value, the better the antialias<strong>in</strong>g, but it will also be slower.<br />
Threshold determ<strong>in</strong>es the limit of antialias<strong>in</strong>g, the process is <strong>in</strong>terrupted<br />
when the difference between pixels is lower than the value <strong>in</strong> the <strong>in</strong>put<br />
field.<br />
Orig<strong>in</strong>al<br />
Cyl<strong>in</strong>der<br />
Box<br />
Plane<br />
Sphere<br />
The <strong>Gimp</strong> User’s <strong>Manual</strong> 553
Map Filters<br />
LIGHT<br />
You can set the type of light, the light color and the position of the light<br />
source, and if you have chosen Directional Light, you can also set the angle<br />
of the light source.<br />
Figure 36.17 The Light tab<br />
Light Sett<strong>in</strong>gs<br />
Po<strong>in</strong>t light is a sort of spotlight which sh<strong>in</strong>es straight onto your image. Directional<br />
light is a softer po<strong>in</strong>t light (more like a normal lamp <strong>in</strong> the ceil<strong>in</strong>g). To<br />
set the color of the light, simply press Lightsource Color.<br />
There are three coord<strong>in</strong>ates for position<strong>in</strong>g po<strong>in</strong>t light: X,Y and Z. The X coord<strong>in</strong>ate<br />
moves horizontally from -0.5 to 1.5, where -0.5 is the left-hand position, and<br />
1.5 is the right-hand one. The same goes for Y; -0.5 is at the top and 1.5 is at the<br />
bottom. Z is the depth of the light, where 0 would be the flat surface of the computer<br />
monitor.<br />
There is no upper limit for this coord<strong>in</strong>ate, but if you exceed a value of 5, a little<br />
blue dot shows up on the image. You can grab this dot with the cursor and<br />
change the position of the light source by dragg<strong>in</strong>g (there are no limits for X and<br />
Y either — the values are only recommendations from our side).<br />
MATERIAL<br />
You can control different materials’ Intensity and Reflectivity. The little<br />
spheres represent the properties of the material. Low values make the material<br />
look like the left sphere and high values make it look like the sphere to the right.<br />
554 The <strong>Gimp</strong> User’s <strong>Manual</strong>
Chapter 36<br />
.<br />
Figure 36.18 The Material tab<br />
The values specified at the end of each of the follow<strong>in</strong>g paragraphs are suggested<br />
max/m<strong>in</strong> values.<br />
Intensity Levels<br />
• Ambient can be described as the <strong>in</strong>tensity of the surround<strong>in</strong>g light that<br />
sh<strong>in</strong>es on the object. The brightest areas will not change <strong>in</strong>tensity, but<br />
darker areas will get lighter as you <strong>in</strong>crease this value. Th<strong>in</strong>k of your<br />
holiday snapshots, where very <strong>in</strong>tense sunlight will produce bright and<br />
contourless features with very pale shadows (0.1 -> 3.0).<br />
• Diffuse can be described as the <strong>in</strong>tensity of the directional light that<br />
sh<strong>in</strong>es on the object. The darkest (shadow) areas of the object never get<br />
darker, but brighter areas turn brighter as you <strong>in</strong>crease the Diffuse value.<br />
This is like the difference between cloud shadow and sunlight, or between<br />
a dull and a sh<strong>in</strong>y object (0.5 -> 3.0).<br />
Reflectivity<br />
• Diffuse controls the contrast and distribution of light between the object<br />
and the reflection highlight. The mid-values are affected with this<br />
parameter. The glossier an object is, the darker the mid-values will be,<br />
because the contrast with the highlight spot will be greater. A dull/plastic<br />
object will have little highlight contrast <strong>in</strong> real life, so don’t set this value<br />
high if that is the effect you want to achieve (0.2 -> 0.9 with a nice value<br />
around 0.5).<br />
The <strong>Gimp</strong> User’s <strong>Manual</strong> 555
Map Filters<br />
• Specular controls the brightest values, or the sharpness/softness of the<br />
highlight, because a brighter highlight will have greater contrast to the<br />
mid-values. A glossy/metallic object will have bright highlights with<br />
sharper edges, and dull objects will have a dull, if any, highlight with soft,<br />
blurry edges (0.4 -> 0.6).<br />
• <strong>High</strong>light controls the size of the highlight by chang<strong>in</strong>g the relation<br />
between the brightest/darkest areas and the mid-values. <strong>High</strong>er values will<br />
make the highlight smaller, with a smoother mid-value distribution. Lower<br />
values will make it larger, and the darkest shadow areas will also be larger,<br />
which means that the transition from bright to dark will be more abrupt<br />
(15 -> 50, but around 20 -> 30 is the best).<br />
ORIENTATION<br />
The best way to understand this tab is to br<strong>in</strong>g up the wireframe preview and<br />
play around. It will take you less than a m<strong>in</strong>ute to learn it.<br />
X, Y and Z pos. move the drawable, just like Offset <strong>in</strong> the Image menu. The<br />
option name stands for the position of the center of the image.<br />
Figure 36.19 The Orientation tab<br />
The default center value of the X and Y directions is 0.5.<br />
For the Z direction, 0 is the center value (1 is maximal zoom, and negative values<br />
is “away from you”) there is no limit for the negative scale (but for values under<br />
-60 you will probably not see anyth<strong>in</strong>g).<br />
XY controls the Y rotation around the Z axis, YZ controls the Z rotation around<br />
the Y axis and XZ controls the Z rotation around the X axis.<br />
556 The <strong>Gimp</strong> User’s <strong>Manual</strong>
Chapter 36<br />
BOX AND CYLINDER<br />
This tab is only available if you choose to map aga<strong>in</strong>st a box or cyl<strong>in</strong>der. There<br />
are several drop-down menus where you can choose a different image for each<br />
side of the box, or top/bottom the cyl<strong>in</strong>der. This makes it quite easy to design a<br />
very nice box that will look like a real package. For example, with a different end<br />
cap on the cyl<strong>in</strong>der, you can create a telescope.<br />
Figure 36.20 The Box and<br />
Cyl<strong>in</strong>der dialogs. It’s very easy to<br />
design your own product<br />
package, because you can specify<br />
each side of the box or cyl<strong>in</strong>der.<br />
Box<br />
Cyl<strong>in</strong>der<br />
The <strong>Gimp</strong> User’s <strong>Manual</strong> 557
Map Filters<br />
PAPER TILE<br />
Paper Tile makes your image look like it has been cut <strong>in</strong>to small paper tiles, and<br />
then put together <strong>in</strong> a rather sloppy way, so that a variable gap is formed between<br />
each paper tile.<br />
This filter is easy to use, and there are only a few options. You set the size and<br />
shape of the tiles (<strong>in</strong> pixels) with the width and height slide bars. Slide determ<strong>in</strong>es<br />
the size of the largest gap (also measured <strong>in</strong> pixels), and you can choose<br />
between a black or white background.<br />
Figure 36.21 The right<br />
part of the image was altered<br />
with Paper Tile<br />
SMALL TILES<br />
Small Tiles creates a tiled pattern, just as Tile does (see the next section), but<br />
it tiles the image with<strong>in</strong> its orig<strong>in</strong>al size, so the tiled pictures will get smaller.<br />
Figure 36.22 The<br />
Small Tiles dialog<br />
558 The <strong>Gimp</strong> User’s <strong>Manual</strong>
Chapter 36<br />
PARAMETER SETTINGS<br />
The Segment sett<strong>in</strong>g slider controls how many segments/tiles that will be rendered.<br />
To create a more conv<strong>in</strong>c<strong>in</strong>g pattern, you can also flip tiles both vertically<br />
and horizontally. You can flip a s<strong>in</strong>gle tile with Explicit tile, but you have to<br />
press Apply to execute the flip. You can also flip every odd tile (count<strong>in</strong>g from<br />
the left) with Alternate tiles. If you check All tiles the flip will affect all tiles.<br />
If your image has an alpha channel, you can also set the opacity of your tile.<br />
Before<br />
After<br />
Figure 36.23 Small Tiles will tile your image with<strong>in</strong> the orig<strong>in</strong>al image size. The<br />
tiles will thereby become smaller that the orig<strong>in</strong>al image.<br />
The <strong>Gimp</strong> User’s <strong>Manual</strong> 559
Map Filters<br />
TILE<br />
Tile will tile your image accord<strong>in</strong>g to the size you set (but the new size must be<br />
larger than the old for this to work). We recommend that you check the New<br />
Image checkbox, because this will leave the orig<strong>in</strong>al image <strong>in</strong>tact. New Image<br />
will create a new, tiled image.<br />
An example may clarify how it works: Say that you have a 287x425 pixel image.<br />
If you set the new size to 574x850 you will get four orig<strong>in</strong>al images <strong>in</strong> the new<br />
image. Constra<strong>in</strong> Ratio makes it easier to make “cleanly” tiled images.<br />
Figure 36.24 You must<br />
enlarge the orig<strong>in</strong>al image<br />
with Tile because the tiles<br />
have the same size as the<br />
source image<br />
Before<br />
After<br />
560 The <strong>Gimp</strong> User’s <strong>Manual</strong>
CHAPTER37<br />
Miscellaneous Filters<br />
Assorted candy...here are all the filters that don’t fit<br />
anywhere else. You can f<strong>in</strong>d filters for th<strong>in</strong>gs like<br />
mak<strong>in</strong>g stereographic images here. But most<br />
importantly, you’ll f<strong>in</strong>d the ImageMap filter that<br />
targets web site creators.
Miscellaneous Filters<br />
DIFF<br />
If you want to see the difference between the orig<strong>in</strong>al image and the version that<br />
you are work<strong>in</strong>g on now, this is the filter to use. Diff is very simple to use. First,<br />
you specify the before and after images. Then, you specify how the difference<br />
should be displayed.<br />
You can also select the Output Type; either New image, New layer <strong>in</strong> the<br />
present image or on the image that you <strong>in</strong>voked the filter from (but this will<br />
destroy the image).<br />
Diff Methods<br />
• Subtract: Shows the difference value of the pixels that have been<br />
altered, exactly like the Difference Mode does (not the Subtract Mode).<br />
• Pa<strong>in</strong>t unchanged: Pa<strong>in</strong>ts a mask over pixels that haven’t been altered,<br />
so that only the changed parts are visible.<br />
• Pa<strong>in</strong>t changed: Pa<strong>in</strong>ts changed pixels, so that only the unchanged parts<br />
are displayed.<br />
• Two tone: Pa<strong>in</strong>ts changed pixels with the background color <strong>in</strong> the<br />
toolbox and unchanged pixels with the foreground color <strong>in</strong> the toolbox.<br />
Figure 37.1 These images<br />
clearly show the difference<br />
between the four Diff<br />
methods.<br />
They also seem to show that<br />
smok<strong>in</strong>g makes you look<br />
older....<br />
Orig<strong>in</strong>al image Manipulated image Pa<strong>in</strong>t Changes<br />
Pa<strong>in</strong>t Unchanged Subtract Two tone<br />
564 The <strong>Gimp</strong> User’s <strong>Manual</strong>
Chapter 37<br />
IMAGEMAP<br />
<strong>Gimp</strong>’s ultimate tool for Imagemap creation. Imagemaps are common items on<br />
web pages. You’ll f<strong>in</strong>d them <strong>in</strong> navigation bars, where you click on different areas<br />
<strong>in</strong> the image to navigate with your browser.<br />
The clickable areas <strong>in</strong> a navigation bar must be def<strong>in</strong>ed. This usually has to be<br />
done <strong>in</strong> a separate program like MapEdit, unless you do it manually. ImageMap<br />
<strong>in</strong>tegrates an imagemap editor <strong>in</strong>to <strong>Gimp</strong> so you will never need to launch a different<br />
program.<br />
HOW TO USE IMAGEMAP<br />
Let’s take a look at an example. This is a title bar for the “Fashion Cloth<strong>in</strong>g” company.<br />
The retro-styled navigation bar was created <strong>in</strong> <strong>Gimp</strong> with the help of Gfig,<br />
Dynamic Text <strong>in</strong> the Filters|Render menu and some photo stock<br />
images.<br />
Figure 37.2 We will use this image as a clickable<br />
imagemap <strong>in</strong> our web page<br />
THE IMAGEMAP INTERFACE<br />
Flatten (right-click|Layers|Flatten Image) and save your image<br />
<strong>in</strong> an appropriate graphic format (JPEG, PNG or GIF). If you save it as a GIF you<br />
must revert it to RGB mode before apply<strong>in</strong>g the filter. Invoke the filter<br />
ImageMap will now start.<br />
The four blue buttons to the left are the ma<strong>in</strong> creation tools; they def<strong>in</strong>e rectangular,<br />
circular and polygon areas. The arrow is a marker tool. You use it to mark<br />
areas that you want to move or change. To create an area, press the appropriate<br />
button and click and drag it around the object you want to def<strong>in</strong>e as a clickable<br />
area. If you aren’t satisfied with the shape of an area, you can remodel it with the<br />
arrow tool. We have created areas around the logo and the retro people, as you can<br />
see <strong>in</strong> Figure 37.3.<br />
To remove a map area, select it and press the delete button (with the red X), and<br />
it will go away. To open the Area Sett<strong>in</strong>gs dialog, select an area and press the<br />
magic wand button.<br />
The <strong>Gimp</strong> User’s <strong>Manual</strong> 565
Miscellaneous Filters<br />
Figure 37.3 ImageMap’s ma<strong>in</strong> <strong>in</strong>terface<br />
THE AREA SETTINGS DIALOG<br />
L<strong>in</strong>k<br />
When you release the mouse after hav<strong>in</strong>g created a clickable area, the Area Sett<strong>in</strong>gs<br />
dialog will appear, display<strong>in</strong>g a l<strong>in</strong>k w<strong>in</strong>dow where you specify the URL<br />
that the def<strong>in</strong>ed area should navigate to. In the URL to activate when this<br />
area is clicked <strong>in</strong>put field you specify the URL of the l<strong>in</strong>k, but you can also<br />
open a file dialog to specify the file name/URL that should be the l<strong>in</strong>k.<br />
If there are frames <strong>in</strong> your web page you can set the target ID <strong>in</strong> the target <strong>in</strong>put<br />
field. (It’s beyond the scope of this book to expla<strong>in</strong> all HTML/web-specific words<br />
and we assume that you are somewhat familiar with web creation.)<br />
You can also write a comment about the area, that will show up <strong>in</strong> places like<br />
Netscape’s status w<strong>in</strong>dow. We recommend that you use a comment that will<br />
<strong>in</strong>form the user where the l<strong>in</strong>k will take them.<br />
Figure 37.4 The L<strong>in</strong>k tab<br />
566 The <strong>Gimp</strong> User’s <strong>Manual</strong>
Rectangle, Circle And Polygon<br />
Chapter 37<br />
If you want to edit a def<strong>in</strong>ed area, you can either use the arrow/select tool or the<br />
Area Sett<strong>in</strong>gs dialog. Usually, mouse-click<strong>in</strong>g to def<strong>in</strong>e an area will suffice,<br />
but sometimes you need better precision. Because a polygon shape is built up of<br />
several nodes, you may want to add or remove nodes. You can’t do that with your<br />
mouse, so this is where the Rectangle/Circle/Polygon tab comes <strong>in</strong>. To access the<br />
Area Sett<strong>in</strong>gs w<strong>in</strong>dow for a selected area, click on the magic wand tool.<br />
Rectangle<br />
Figure 37.5 The different Area Sett<strong>in</strong>gs tabs<br />
Circle<br />
Polygon<br />
JavaScript<br />
If you want to enable a JavaScript when you drag the mouse over and away from<br />
the area, you can do that <strong>in</strong> the JavaScript tab. You don’t have to <strong>in</strong>clude the<br />
onMouseover= “ and the end<strong>in</strong>g ” around the JavaScript function call, because<br />
those characters are added by ImageMap.<br />
Figure 37.6 The JavaScript dialog<br />
The <strong>Gimp</strong> User’s <strong>Manual</strong> 567
Miscellaneous Filters<br />
THE MAIN WINDOW<br />
The Image W<strong>in</strong>dow<br />
The ma<strong>in</strong> w<strong>in</strong>dow is divided <strong>in</strong>to two sections; the image w<strong>in</strong>dow to the left,<br />
shown <strong>in</strong> Figure 37.7, and the area w<strong>in</strong>dow to the right, shown <strong>in</strong> Figure 37.8.<br />
Figure 37.7 The image part of the ma<strong>in</strong> w<strong>in</strong>dow<br />
The image w<strong>in</strong>dow displays your <strong>Gimp</strong> image, and it is here that you create<br />
imagemaps.<br />
In the icon bar above the image w<strong>in</strong>dow, you can save and open imagemap files,<br />
set preferences and zoom <strong>in</strong> and out. If two def<strong>in</strong>ed areas overlap each other,<br />
you can choose to send an area to front or to back us<strong>in</strong>g the stack control icons.<br />
The Area W<strong>in</strong>dow<br />
The area w<strong>in</strong>dow displays a list with <strong>in</strong>formation of all created areas. Click one of<br />
the map areas <strong>in</strong> the list to select it. To change the specified order of overlapp<strong>in</strong>g<br />
areas, select the l<strong>in</strong>e and press the green arrows to move the l<strong>in</strong>e either up or down<br />
<strong>in</strong> the stack.<br />
The left field below the area w<strong>in</strong>dow describes the (absolute) current position of<br />
the mouse cursor <strong>in</strong> the image w<strong>in</strong>dow. The right field describes the width and<br />
height of a dragged rectangular map, the radius of a circular map and the relative<br />
cursor position for polygon maps.<br />
568 The <strong>Gimp</strong> User’s <strong>Manual</strong>
Chapter 37<br />
Figure 37.8 The Area part of<br />
the ma<strong>in</strong> w<strong>in</strong>dow<br />
Grid<br />
A grid can be very helpful when you create def<strong>in</strong>ition areas. Click on the grid icon<br />
to add a grid system to the image w<strong>in</strong>dow. If you aren’t satisfied with the default<br />
grid size or shape, <strong>in</strong>voke Goodies|Grid Sett<strong>in</strong>gs to br<strong>in</strong>g up the grid<br />
dialog. Here, you can specify the type, proportions and position of the grid. To<br />
enable the new sett<strong>in</strong>gs, press OK.<br />
Figure 37.9 The Grid dialog<br />
Map<strong>in</strong>fo<br />
When you have f<strong>in</strong>ished mapp<strong>in</strong>g, it’s time to th<strong>in</strong>k of what type of imagemap to<br />
use. ImageMap supports three k<strong>in</strong>ds of map file formats:<br />
• NSCA is used by the NSCA web server and NSCA-related servers.<br />
• CERN is used by the CERN web server.<br />
• CSIM is used for client side imagemaps, i.e., imagemaps that are<br />
handled by the web browser <strong>in</strong>stead of the web server.<br />
The <strong>Gimp</strong> User’s <strong>Manual</strong> 569
Miscellaneous Filters<br />
We recommend that you use CSIM maps because they are so much easier to work<br />
with. To specify the map type, press the Map Info icon (the paper icon) and the<br />
Sett<strong>in</strong>gs for this Mapfile dialog will appear. At the time of this writ<strong>in</strong>g<br />
(ImageMap 0.4), only the Map file format option is enabled. To set the map<strong>in</strong>fo<br />
(type), check the appropriate button and press OK.<br />
CREATION OF THE MAP FILE<br />
You have to save your map file to be able to paste the map <strong>in</strong>formation <strong>in</strong>to your<br />
HTML document. Save your file with the right-click|File|Save command.<br />
You will now have a map file conta<strong>in</strong><strong>in</strong>g all map <strong>in</strong>formation. All you have to do<br />
is open the map file <strong>in</strong> a text editor and open the web page that is go<strong>in</strong>g to<br />
<strong>in</strong>clude the imagemap <strong>in</strong> another text editor. Paste the map <strong>in</strong>fo to the appropriate<br />
place <strong>in</strong> your HTML code. (There are, of course, several editors and ways to do<br />
this, we only describe a generic way.)<br />
Because you can open a map file for re-edit<strong>in</strong>g, don’t delete the saved map file.<br />
The map file may come <strong>in</strong> very handy if you want to change your imagemap. So,<br />
remember to always copy/paste your map <strong>in</strong>fo <strong>in</strong>to the HTML file.<br />
Your Map Info May Look Like This:<br />
<br />
<br />
<br />
<br />
<br />
<br />
<br />
<br />
<br />
570 The <strong>Gimp</strong> User’s <strong>Manual</strong>
The HTML Code May Look Someth<strong>in</strong>g Like This:<br />
Chapter 37<br />
<br />
<br />
<br />
Imagemap creation <strong>in</strong> <strong>Gimp</strong><br />
<br />
<br />
<br />
<br />
<br />
<br />
<br />
<br />
<br />
<br />
<br />
<br />
<br />
<br />
<br />
<br />
The <strong>Gimp</strong> User’s <strong>Manual</strong> 571
Miscellaneous Filters<br />
MAGIC EYE<br />
Magic Eye lets you create 3-D stereo images <strong>in</strong> <strong>Gimp</strong>. I th<strong>in</strong>k everybody has<br />
seen 3-D images <strong>in</strong> magaz<strong>in</strong>es: a strange-look<strong>in</strong>g image that you have to look at<br />
<strong>in</strong> a certa<strong>in</strong> way, and up pops a flower or someth<strong>in</strong>g. Now you can do the same<br />
th<strong>in</strong>g <strong>in</strong> <strong>Gimp</strong>.<br />
Figure 37.10 The Magic<br />
Eye dialog<br />
EXAMPLE AND PARAMETERS<br />
1. First create a grayscale map image, like the one shown <strong>in</strong> Figure 37.11. (This<br />
will be the image conta<strong>in</strong><strong>in</strong>g the 3-D th<strong>in</strong>g that will pop up.) Remember that<br />
the brighter the object is <strong>in</strong> the map image, the higher it will pop up <strong>in</strong> the<br />
stereo image.<br />
Figure 37.11 The grayscale map image that will pop out <strong>in</strong><br />
the stereogram image<br />
2. Create a mask image, like the one <strong>in</strong> Figure 37.12. (This is the image that will<br />
hide the map image.) The image must have several colors <strong>in</strong> it if this is go<strong>in</strong>g<br />
to work properly (a repeated texture is great) .<br />
Figure 37.12 The mask image that will build up the<br />
stereogram image.<br />
572 The <strong>Gimp</strong> User’s <strong>Manual</strong>
Chapter 37<br />
3. Br<strong>in</strong>g up Magic Eye from the map image.<br />
4. Select the mask image <strong>in</strong> the Background menu.<br />
5. In the Strip slide bar, set how many columns (a column is one pixel wide) of<br />
the mask image you want to use for the background pattern clone strip<br />
(preferably between 50 and 100). The columns are counted from the left.<br />
6. Remember that you must leave the first and last part of the map image black<br />
(about half the size of the background strip).<br />
7. Depth is the amount of 3-D you want (or how much you want the th<strong>in</strong>g to pop<br />
up).<br />
8. From left will build your image from the left <strong>in</strong>stead of from the middle of<br />
the image. (For some reason, a 3-D image is often easier to see if you create<br />
it from the left.)<br />
9. Down carves the image <strong>in</strong>stead of rais<strong>in</strong>g it.<br />
10. You have now hopefully chosen Depth, Mask and Strip.<br />
11. Press OK or Create, and the new 3-D image will appear (see Figure 37.13).<br />
Figure 37.13 The f<strong>in</strong>al stereogram<br />
STEREOGRAM<br />
The Stereogram filter creates a 3-D stereogram of a grayscale image (similar<br />
to Magic Eye).<br />
If you check SIS (S<strong>in</strong>gle Image Stereogram), the background will be used as a<br />
pattern. In SIRDS (S<strong>in</strong>gle Image Random Dot Stereogram), you’ll only get stereo<br />
noise for background.<br />
Figure 37.14 The<br />
Stereogram dialog<br />
The <strong>Gimp</strong> User’s <strong>Manual</strong> 573
Miscellaneous Filters<br />
Figure 37.15 The map image,<br />
the background and the result<br />
after apply<strong>in</strong>g the Stereogram<br />
filter<br />
HOW TO USE STEREOGRAM<br />
1. Create a simple grayscale image (the popup map).<br />
2. Br<strong>in</strong>g up the plug-<strong>in</strong>.<br />
3. Choose a background (an RGB image of equal size).<br />
4. Choose stereogram type: SIS or SIRDS.<br />
5. Press OK.<br />
Now you have a stereogram. Take a good look at it with the focus slightly beh<strong>in</strong>d<br />
the image, until the 3-D representation of your image appears <strong>in</strong> the stereo image.<br />
Popup map RGB background Result<br />
VIDEO<br />
The Video plug-<strong>in</strong> creates the illusion that the image is an ord<strong>in</strong>ary low-res/dot<br />
pitch video monitor. You can achieve this with different patterns, which means<br />
that you can create a whole lot of “bad monitors.”<br />
Figure 37.16 The Video dialog<br />
574 The <strong>Gimp</strong> User’s <strong>Manual</strong>
Chapter 37<br />
By default the pattern is horizontal, but you can check Rotated to make it vertical<br />
<strong>in</strong>stead. Use Additive to get a more realistic look. For an explanation of<br />
Additive, see “Modes” start<strong>in</strong>g on page 335. If you don’t use Additive, the pattern<br />
will just get on top of the image and darken it a lot.<br />
Figure 37.17 The resemblance to a bad video display is quite remarkable;<br />
<strong>in</strong> this example the cat image is shown before and after Video has been<br />
<strong>in</strong>voked<br />
The <strong>Gimp</strong> User’s <strong>Manual</strong> 575
CHAPTER38<br />
Noise Filters<br />
Noise filters will add noise effects to your image, such<br />
as monitor noise, film gra<strong>in</strong><strong>in</strong>ess or just po<strong>in</strong>tillistic<br />
artistry. This is the place to f<strong>in</strong>d such a filter.
Noise Filters<br />
NOISIFY<br />
Noisify adds random noise to the entire image. If you have used a lot of Sharpen<br />
to fix an unfocused photo, you can add a little noise to oversharp areas to make it<br />
look more natural.<br />
Note: This filter will not work with <strong>in</strong>dexed images.<br />
PARAMETERS<br />
You can add noise to all of the RGB channels, or to each RGB channel <strong>in</strong>dependently.<br />
The reference scale goes from 0.00 — no noise — to 1.00 — full noise<br />
level.<br />
• Channel 0 is red (or gray <strong>in</strong> a grayscale image).<br />
• Channel 1 is green (or alpha <strong>in</strong> a grayscale-alpha image).<br />
• Channel 3 is blue<br />
• Channel 4 is alpha (<strong>in</strong> an RGB-alpha image).<br />
If the Independent button is checked, each channel will get the noise level you<br />
have specified with the sliders. If Independent is unchecked, the same relative<br />
noise pattern will be applied to all channels, so that the color balance from the<br />
orig<strong>in</strong>al image is kept <strong>in</strong>tact.<br />
Figure 38.1 Example of a<br />
high amount of noise <strong>in</strong> the<br />
right part of the image<br />
RANDOMIZE, HURL, PICK AND SLUR<br />
These plug-<strong>in</strong>s cause random displacement of pixels <strong>in</strong> three different ways.<br />
OPTIONS<br />
The random displacement can be adjusted to affect 0% to 100% of the pixels. You<br />
can also specify if you want the filter to be repeated only once, or up to 100 times.<br />
578 The <strong>Gimp</strong> User’s <strong>Manual</strong>
Chapter 38<br />
You can set the randomization seed to generate numbers from the current<br />
time so that there will be a new random operation every time you repeat the filter.<br />
If you set a value of your own choice <strong>in</strong> the <strong>in</strong>put field, a given operation will be<br />
repeated each time. All three Randomize filters work for all image types. A warn<strong>in</strong>g<br />
is <strong>in</strong> place for Hurl<strong>in</strong>g, because a too high Randomization or Repeat value<br />
will produce solid noise with no trace of the orig<strong>in</strong>al image.<br />
RANDOMIZATION TYPES<br />
• Hurl<strong>in</strong>g: Changes a pixel to a random color, if it’s with<strong>in</strong> the given<br />
range of randomization.<br />
• Pick<strong>in</strong>g: Applies the highest channel values picked from three random<br />
neighbor pixels to the channels <strong>in</strong> the chosen pixel.<br />
• Slurr<strong>in</strong>g: This is similar to Pick<strong>in</strong>g, but this filter will distort your<br />
image downward. If a pixel is chosen to be slurred, there’s an 80 percent<br />
chance that a channel value from the pixel directly above it will be<br />
applied; otherwise, a random neighbor above the chosen pixel will be<br />
used.<br />
The color variation is usually less <strong>in</strong> Slurr<strong>in</strong>g and Pick<strong>in</strong>g than <strong>in</strong> Hurl<strong>in</strong>g because<br />
the channel value replacement often results <strong>in</strong> shades of gray.<br />
Figure 38.2 Because the Hurl effect is easy to<br />
overdo, you have to lower the values. The image to<br />
the right was Hurled with 20% randomization and<br />
1 repeat. Pick and Slur were applied with 50%<br />
randomization and 3 repeats. Observe that only<br />
the right sides of the images have been altered.<br />
Hurl<br />
Pick<br />
Slur<br />
The <strong>Gimp</strong> User’s <strong>Manual</strong> 579
Noise Filters<br />
SPREAD<br />
The Spread plug-<strong>in</strong> spreads the pixels <strong>in</strong> your image. It will move a pixel to a<br />
random location. However, this location will be <strong>in</strong> the range of your sett<strong>in</strong>g <strong>in</strong> the<br />
slidebars. This makes it possible to spread the image vertically, horizontally or <strong>in</strong><br />
both directions.<br />
With this filter, the noise effect will not appear <strong>in</strong> the entire image as with the other<br />
noise filters. You will only see it <strong>in</strong> the border of contrast<strong>in</strong>g areas. Also, because<br />
only the colors present <strong>in</strong> the image will be used, and there is no channel displacement,<br />
no new colors will be <strong>in</strong>troduced.<br />
Figure 38.3 Spread was<br />
applied to the right side of<br />
the image<br />
580 The <strong>Gimp</strong> User’s <strong>Manual</strong>
CHAPTER39<br />
Render Filters<br />
Would you like to create wonderful lifelike trees, or<br />
perhaps make an <strong>in</strong>terest<strong>in</strong>g texture? This is a real<br />
texture factory. You can create the most sophisticated<br />
images, draw<strong>in</strong>gs and textures here.
Render Filters<br />
CML EXPLORER<br />
Well, I suppose you might call CML Explorer the Swiss army texture maker.<br />
You can compose an abstract pattern based on 12 different mathematical functions,<br />
14 different ways of compos<strong>in</strong>g those functions and 10 arrangement variations.<br />
As if that wasn’t enough, you can also set 10 control parameters.<br />
Now, if you th<strong>in</strong>k this is a lot...that’s just the choice of sett<strong>in</strong>gs for the Hue values<br />
of this plug-<strong>in</strong>. You also have those options for Saturation and Value, as well as<br />
a variety of additional options. Writ<strong>in</strong>g full documentation for this plug-<strong>in</strong> would<br />
be too extensive for this manual, but we’ll give you a few guidel<strong>in</strong>es.<br />
Figure 39.1 Example of a CML texture<br />
GENERAL SETTINGS<br />
Functions<br />
• The first function type is called Keep Image’s Value. This means that<br />
the Hue, Saturation or Value of the image you opened this plug-<strong>in</strong><br />
from will stay unchanged, so if you have chosen this function, there’s no<br />
po<strong>in</strong>t <strong>in</strong> chang<strong>in</strong>g any of the other sett<strong>in</strong>gs <strong>in</strong> that tab.<br />
• Keep First Value doesn’t have anyth<strong>in</strong>g to do with your image — it<br />
just sets the <strong>in</strong>itial colors to standard cyan “shower curta<strong>in</strong>” with a little<br />
spilloff from the surround<strong>in</strong>g colors <strong>in</strong> the HSV color circle (Saturation<br />
and Value also get a standard curta<strong>in</strong>).<br />
• Fill with parameter K, sets a quite smooth surface, which is<br />
controlled by the K slide bar. The other functions that conta<strong>in</strong> K are<br />
variations of the function, but they create very <strong>in</strong>terest<strong>in</strong>g brocade-like<br />
patterns when you raise the K-value (see the example to the top/right of<br />
Figure 39.2), though high values always end up with colored noise.<br />
• Delta creates similar patterns. The S<strong>in</strong>us function creates wavelike shapes<br />
(with the right sett<strong>in</strong>g), like northern light or curta<strong>in</strong> folds, as <strong>in</strong> Figure<br />
39.1.<br />
584 The <strong>Gimp</strong> User’s <strong>Manual</strong>
Chapter 39<br />
Figure 39.2 A few more<br />
examples of CML textures. The<br />
multitude of options <strong>in</strong> the CML<br />
filter make it possible to create a<br />
very large number of different<br />
textures. The hard part is to<br />
control what texture you’re<br />
go<strong>in</strong>g to get.<br />
Composition And Arrangement<br />
You can experiment with Composition/Misc. Arrangement as you like,<br />
but the effect varies so much with the other parameters that you can compare it to<br />
Forrest Gump’s chocolates: You never know what you’re gonna get....<br />
Still, it is often the case that Composition functions start<strong>in</strong>g with Max produce<br />
denser, darker patterns than M<strong>in</strong> functions.<br />
Random Arrangement usually results <strong>in</strong> striped patterns, and Gradient<br />
Arrangement causes shifts or blends from one side of the pattern to the other,<br />
so you can’t use a gradient arrangement for tileable patterns.<br />
The Slide Bars<br />
The slide bar sett<strong>in</strong>gs are equally hard to predict, but this is generally true:<br />
• Moderation Rate goes from vertical stripes to rounder shapes.<br />
• Environment Sensitivity has a similar effect, but breaks up the<br />
pattern more.<br />
• Diffusion distance changes the sense of size and direction.<br />
• Number of Subranges <strong>in</strong>creases complexity <strong>in</strong> the pattern.<br />
• Parameter K and Parameter P affect functions conta<strong>in</strong><strong>in</strong>g those<br />
values.<br />
• Low Range and <strong>High</strong> Range control the Value ranges of each HSV<br />
tab.<br />
The <strong>Gimp</strong> User’s <strong>Manual</strong> 585
Render Filters<br />
ADVANCED SETTINGS<br />
The Advanced sett<strong>in</strong>gs tab allows you to experiment with Channel sensitivity<br />
and Mutations for random seed. Use it with care, or you’ll just end up with colored<br />
noise.<br />
Other Options<br />
This tab lets you set a channel <strong>in</strong>dependent <strong>in</strong>itial value for the pattern you<br />
want to create. Note that this option often locks the pattern <strong>in</strong> a horizontal direction.<br />
You can also Zoom or Offset your pattern <strong>in</strong> this folder.<br />
Miscellaneous Options<br />
These options <strong>in</strong>clude the possibility to copy and change the sett<strong>in</strong>gs from one<br />
channel to another. You have probably seen that you can save and load patterns<br />
you have created <strong>in</strong> CML explorer. Here’s an option to just load the sett<strong>in</strong>gs of a<br />
certa<strong>in</strong> channel <strong>in</strong>stead of the whole pattern.<br />
Tip: You’ll often get a better look<strong>in</strong>g pattern by chang<strong>in</strong>g it to grayscale, and then<br />
back to RGB. After that, you can set any color you like with the Image/Color controls.<br />
CHECKERBOARD<br />
The Checkerboard plug-<strong>in</strong> creates Checkerboards — what else?<br />
The Size slide controls the size of the checkers <strong>in</strong> pixels (X x Y pixels). If you<br />
check Psychobilly, you’ll get tiled 3-D “pout<strong>in</strong>g” checkerboards (see Figure<br />
39.5). Size now represents the biggest check <strong>in</strong> a tile.<br />
Say that you set Size to 4 pixels, then the middle check (which is always the biggest<br />
one) will be 4x4, the next check will be one pixel th<strong>in</strong>ner, until you get to the<br />
outer check which is always one pixel wide. The check size follows this algorithm:<br />
1,2,3,... “check size”...,3,2,1. From this you can determ<strong>in</strong>e that each Psychobilly<br />
tile will be 16x16 (because 4x4=16).<br />
Figure 39.3 The<br />
Checkerboard dialog<br />
586 The <strong>Gimp</strong> User’s <strong>Manual</strong>
Chapter 39<br />
If, for example, you choose 12 as check size, for an image that is 288x288, you<br />
will end up with four Psychobilly tiles, because 12x12 gives you tiles that are<br />
144x144 pixels big, and there can only be four such tiles <strong>in</strong> a 288x288 image.<br />
Figure 39.4 Normal<br />
Checkerboard mode<br />
Figure 39.5 Psychobilly<br />
Checkerboard mode<br />
DIFFRACTION PATTERNS<br />
Diffraction Patterns lets you make diffraction or wave <strong>in</strong>terference textures.<br />
You can change the Frequency, Contours and Sharp Edges for each<br />
of the RGB channels.<br />
You can also set Brightness, Scatter<strong>in</strong>g and Polarization of the texture.<br />
There is no automatic preview, so you must press the preview button to update.<br />
This is a very useful filter if you want to create <strong>in</strong>tricate patterns. It’s perfect for<br />
mak<strong>in</strong>g psychedelic, batik-like textures, or for imitat<strong>in</strong>g patterns <strong>in</strong> sta<strong>in</strong>ed glass<br />
(as <strong>in</strong> a church w<strong>in</strong>dow).<br />
Figure 39.6 The<br />
Diffraction patterns dialog<br />
The <strong>Gimp</strong> User’s <strong>Manual</strong> 587
Render Filters<br />
DYNAMIC TEXT<br />
If you want to add a text str<strong>in</strong>g that consists of more than a few characters to your<br />
image, we recommend that you use the Dynamic Text plug-<strong>in</strong>. Dynamic Text<br />
is much more powerful than <strong>Gimp</strong>’s ord<strong>in</strong>ary text tool.<br />
When you add text to an image with the Text tool <strong>in</strong> the toolbox, you can’t edit it<br />
once you have applied the text to the image. For example, if you want to change<br />
“Hi” to “Hello” you have to erase the old float<strong>in</strong>g text selection and reenter the<br />
new text.<br />
With Dynamic Text, you don’t have to worry about such th<strong>in</strong>gs. It’s easy to edit<br />
text; you can change “Hi” to “Hello” without any eras<strong>in</strong>g or reenter<strong>in</strong>g operations.<br />
You can even write text <strong>in</strong> a separate text file, import it <strong>in</strong>to <strong>Gimp</strong> and still be able<br />
to edit the text with<strong>in</strong> <strong>Gimp</strong>. And of course, Dynamic Text has multi-l<strong>in</strong>e capability.<br />
The core <strong>Gimp</strong> text tool only handles s<strong>in</strong>gle text l<strong>in</strong>es.<br />
When you first open Dynamic Text, it will create a special GDyn Text layer; otherwise,<br />
it will not be able to manage the text process<strong>in</strong>g. Just press Dismiss and<br />
carry on.<br />
THE MAIN WINDOW<br />
The ma<strong>in</strong> Dynamic Text w<strong>in</strong>dow will appear, show<strong>in</strong>g a large Text field. This<br />
is where you type the text that you want to render <strong>in</strong>to <strong>Gimp</strong>. You will also f<strong>in</strong>d<br />
several icon buttons and drop-down menus.<br />
Let’s quickly def<strong>in</strong>e the names of these options. Start<strong>in</strong>g at the top-left corner<br />
you’ll f<strong>in</strong>d the follow<strong>in</strong>g icons:<br />
• Layer<br />
• Load<br />
• Color<br />
• Antialias<br />
• Left<br />
• Center<br />
• Right,<br />
• Preview<br />
• Special Character<br />
Directly above the Text field, there is an alphabetic Font Preview field. You<br />
can select a font <strong>in</strong> the drop-down menu, and view the new font <strong>in</strong> the Font Preview<br />
field (and <strong>in</strong> the Text field if you have written someth<strong>in</strong>g there).<br />
588 The <strong>Gimp</strong> User’s <strong>Manual</strong>
Style And Size<br />
Figure 39.7 The ma<strong>in</strong> Dynamic Text<br />
w<strong>in</strong>dow; note the small arrows that<br />
<strong>in</strong>dicate “non-l<strong>in</strong>ebreak”<br />
Chapter 39<br />
Above the Font Preview field, you’ll f<strong>in</strong>d drop-down menus for Style and Size.<br />
Style describes the three basic properties of the font variations. The first part of<br />
the style str<strong>in</strong>g describes the weight or thickness of the characters, such as bold,<br />
demi or light. The next part, which represents the slant or posture of the characters,<br />
is described by a s<strong>in</strong>gle letter: i for italics, r for roman and o for oblique. The<br />
third and last part of the style str<strong>in</strong>g describes spac<strong>in</strong>g, such as normal or condensed.<br />
Size can be measured <strong>in</strong> either po<strong>in</strong>ts or pixels. One po<strong>in</strong>t is always 1/72 of an<br />
<strong>in</strong>ch (72 po<strong>in</strong>ts per <strong>in</strong>ch), and one pixel <strong>in</strong> Dynamic Text represents one pixel <strong>in</strong><br />
your <strong>Gimp</strong> image. If you set this option to po<strong>in</strong>ts <strong>in</strong>stead of pixels, you will see a<br />
difference if you’re us<strong>in</strong>g a high-resolution monitor.<br />
For more <strong>in</strong>formation on fonts, read “How To Get Fonts To <strong>Gimp</strong>” start<strong>in</strong>g on<br />
page 759, and “Text And Fonts” start<strong>in</strong>g on page 165.<br />
The Text Field<br />
Type a sentence <strong>in</strong> the Text field. If the sentence is longer than the width of the<br />
w<strong>in</strong>dow, Dynamic Text will display a small curved arrow <strong>in</strong> the right side of the<br />
w<strong>in</strong>dow. The arrow means that there is no l<strong>in</strong>e break.<br />
To create a real l<strong>in</strong>e break, press Enter, as you would <strong>in</strong> a normal text editor. If<br />
you select another font, the text will automatically be updated to show the new<br />
font. However, you can only use one style (font, size, justification, etc.) for text<br />
str<strong>in</strong>gs created with Dynamic Text.<br />
The <strong>Gimp</strong> User’s <strong>Manual</strong> 589
Render Filters<br />
SPECIAL CHARACTERS<br />
If you want to <strong>in</strong>clude special characters, such as ©, Ò or †, you have to <strong>in</strong>voke the<br />
Special Character option by click<strong>in</strong>g on the "Abc" icon. This will br<strong>in</strong>g up a<br />
w<strong>in</strong>dow conta<strong>in</strong><strong>in</strong>g all characters and symbols present <strong>in</strong> the selected font. Choose<br />
a special character or symbol, and press Insert.<br />
Don’t get confused if you don’t see any special characters right away when you<br />
open the dialog. Drag the slider down, and you will f<strong>in</strong>d the symbols a bit further<br />
down <strong>in</strong> the character list.<br />
Figure 39.8 The Special characters dialog.<br />
Just pick your character and click Insert.<br />
Notice that we have scrolled down a bit, <strong>in</strong><br />
order to view the characters.<br />
OPTIONS<br />
There are several advanced options <strong>in</strong> the Dynamic Text dialog.<br />
If you are writ<strong>in</strong>g an entire text block, you may wish to set the justification of<br />
the text. The justification options allow you to set straight marg<strong>in</strong>s to the left or<br />
right or to align each l<strong>in</strong>e break to the center. This is done by enabl<strong>in</strong>g the left,<br />
right or center icon.<br />
You can control antialias<strong>in</strong>g by enabl<strong>in</strong>g/disabl<strong>in</strong>g the antialias<strong>in</strong>g icon (the A<br />
icon). Antialias<strong>in</strong>g is enabled by default <strong>in</strong> Dynamic Text, and we recommend<br />
you always keep this button checked to prevent the letters from look<strong>in</strong>g jaggy and<br />
ugly. (There is one exception to this rule, and that is when the font size is very<br />
small.)<br />
You can also rotate the text by sett<strong>in</strong>g another rotation angle other than 0 <strong>in</strong> the<br />
Rotation field.<br />
590 The <strong>Gimp</strong> User’s <strong>Manual</strong>
Chapter 39<br />
You can specify the color of the rendered text with the Dynamic Text tool. Press<strong>in</strong>g<br />
the color icon will br<strong>in</strong>g up a color dialog where you can select a color. After<br />
you have pressed OK, the color icon will display the new color. Because you can<br />
only choose one color for your text, you may want to change the color later with<strong>in</strong><br />
the dynamic text layer. If you change the color <strong>in</strong> the layer, you can, for example,<br />
select a certa<strong>in</strong> word and fill it with red, or you could use a gradient as fill<br />
“color.” Still, keep <strong>in</strong> m<strong>in</strong>d that any changes made with<strong>in</strong> the layer will be erased<br />
the <strong>in</strong>stant you open Dynamic Text aga<strong>in</strong> to re-edit the text.<br />
RE-EDITING DYNAMIC TEXT<br />
What’s so great about Dynamic Text is that it allows you to re-edit rendered text.<br />
To change your text, make the dynamic text layer active and <strong>in</strong>voke the filter.<br />
Your text will now appear <strong>in</strong> the Text field (notice that this time, there is no message<br />
about layer creation). Edit the text as usual and/or set new text options. Press<br />
OK and the changed text will appear <strong>in</strong> the text layer.<br />
If you’d like to keep the old text layer, then enable the Layer icon. With the<br />
Layer button checked, the modified text will be placed <strong>in</strong> a new layer, and the orig<strong>in</strong>al<br />
text layer will be preserved. This procedure is very useful if you want to try<br />
out a variety of different text layouts or designs before decid<strong>in</strong>g which one to use.<br />
LOADING TEXT FROM ATEXT FILE<br />
If you want to render large amounts of text <strong>in</strong>to <strong>Gimp</strong>, it may be convenient to edit<br />
the text <strong>in</strong> a normal text editor, such as Emacs or VI, and import it <strong>in</strong>to Dynamic<br />
Text. To import text from a text file, press the Load button. A file browser will<br />
appear where you can specify which file to import. The imported text will be displayed<br />
<strong>in</strong> the Text field, and you can alter it just as you would text that you typed<br />
<strong>in</strong> the Text field.<br />
FIGURES<br />
The Figures plug-<strong>in</strong> adds a random number of rectangles of different size and<br />
color to your image. You can constra<strong>in</strong> the average rectangle size to M<strong>in</strong>/Max<br />
Width and Height.<br />
Density controls the number of rectangles. A low density value results <strong>in</strong> a low<br />
number of rectangles, and a high value produces a whole lot of them. This plug<strong>in</strong><br />
can also be used as a texture maker.<br />
The <strong>Gimp</strong> User’s <strong>Manual</strong> 591
Render Filters<br />
Figure 39.9 Figures was applied<br />
to the right side of this image<br />
FLAME<br />
With the Flame filter, you can create stunn<strong>in</strong>g, randomly generated fractal patterns.<br />
You can’t control the fractals as you can with the Ifs Compose filter, but<br />
you can steer the random generator <strong>in</strong> a certa<strong>in</strong> direction, and choose from variations<br />
of a theme you like.<br />
MAIN INTERFACE<br />
In the ma<strong>in</strong> w<strong>in</strong>dow, you can set Render<strong>in</strong>g and Camera parameters. The first<br />
three parameters <strong>in</strong> the Render display are Brightness, Contrast and Gamma.<br />
The result of these options is visible <strong>in</strong> the Preview w<strong>in</strong>dow, but it’s generally better<br />
to stick to the default values, and correct the rendered image later with Image/<br />
Colors.<br />
Figure 39.10 Example of Flame<br />
592 The <strong>Gimp</strong> User’s <strong>Manual</strong>
Chapter 39<br />
Figure 39.11 The Flame dialog<br />
The other three parameters affect the render<strong>in</strong>g process and don’t show <strong>in</strong> the preview<br />
w<strong>in</strong>dow. Sample Density, which controls the resolution of the rendered<br />
pattern, is the most important of these. A high sample density results <strong>in</strong> soft and<br />
smooth render<strong>in</strong>g (like a spider’s web), whereas low density render<strong>in</strong>g resembles<br />
spray or particle clouds. The Camera parameters allow you to zoom and offset<br />
the flame pattern, until you’re happy with what you see <strong>in</strong> the preview w<strong>in</strong>dow.<br />
Flame also offers the possibility to store and load your favorite patterns.<br />
The Colormap controls the color blend <strong>in</strong> the flame pattern. You can set Colormap<br />
to:<br />
• The current gradient from the Gradient Editor.<br />
• A number of preset colormaps.<br />
• The colors from images that are presently open <strong>in</strong> <strong>Gimp</strong>. You can use the<br />
Smooth Palette filter <strong>in</strong> the Filters/Colors menu to create suitable<br />
colormaps from your images.<br />
The <strong>Gimp</strong> User’s <strong>Manual</strong> 593
Render Filters<br />
THE EDIT DIALOG<br />
Press<strong>in</strong>g the Shape Edit button switches to the Edit Dialog.<br />
The Edit dialog shows n<strong>in</strong>e different w<strong>in</strong>dows. The pattern displayed <strong>in</strong> the center<br />
is the current pattern, and the eight w<strong>in</strong>dows surround<strong>in</strong>g it are random variations<br />
of that pattern.<br />
Figure 39.12 The Edit<br />
Flame dialog<br />
Click<strong>in</strong>g on the central image creates eight new variations, which can be adjusted<br />
with the Speed control. You select a variation by click<strong>in</strong>g on it, and it <strong>in</strong>stantly<br />
replaces the image <strong>in</strong> the middle.<br />
To pick a certa<strong>in</strong> character or theme for the variations, you can choose from n<strong>in</strong>e<br />
different themes <strong>in</strong> the Variations menu. You can also use Randomize, which<br />
replaces the current pattern with a new random pattern.<br />
594 The <strong>Gimp</strong> User’s <strong>Manual</strong>
Chapter 39<br />
FRACTAL EXPLORER<br />
We will try to expla<strong>in</strong> this fractal generator <strong>in</strong> a non-mathematical way, so that<br />
people who are unfamiliar with advanced mathematics will understand what it<br />
does. These fractal images can be used as patterns and textures, or simply as<br />
<strong>in</strong>terest<strong>in</strong>g images.<br />
Figure 39.13 A fractal created<br />
with Fractal Explorer<br />
TABS<br />
• Parameters is the first tab, where you select a fractal type and set its<br />
parameters. In this description we will focus on the Mandelbrot fractal.<br />
• Colors is the tab where you set color functions and parameters.<br />
• Fractals is the tab where you can select a custom fractal with predef<strong>in</strong>ed<br />
sett<strong>in</strong>gs.<br />
• Gradients is an option for mapp<strong>in</strong>g a gradient over your fractal.<br />
• Options allows you to specify the <strong>in</strong>terface language: English, German<br />
or French.<br />
The preview w<strong>in</strong>dow allows you to zoom an <strong>in</strong>terest<strong>in</strong>g part of the fractal. To<br />
zoom <strong>in</strong>, choose an area with the cross hair mouse cursor (as with the toolbox<br />
Zoom tool) or use the Step <strong>in</strong> button. To zoom out, press Step out. You can<br />
also undo and redo zooms.<br />
The <strong>Gimp</strong> User’s <strong>Manual</strong> 595
Render Filters<br />
Figure 39.14 The ma<strong>in</strong> view of Fractal Explorer<br />
PARAMETERS<br />
XMIN And XMAX<br />
XMIN controls how much the fractal will stretch to the left, and XMAX controls<br />
the stretch to the right.<br />
YMIN And YMAX<br />
YMIN controls how much the fractal will stretch upward (positive Y values <strong>in</strong> a<br />
coord<strong>in</strong>ate system) and YMAX controls how much it will stretch downward (negative<br />
Y values).<br />
ITER<br />
ITER stands for iterations, which control the level of detail <strong>in</strong> the fractal. Many<br />
iterations will calculate more detail, which will take more time. It’s not always<br />
best to have a high level of detail. Often a fractal will get more <strong>in</strong>terest<strong>in</strong>g when<br />
created with lower values. We have found that <strong>in</strong> the range between 16 and 70 you<br />
will f<strong>in</strong>d some very nice fractal patterns.<br />
596 The <strong>Gimp</strong> User’s <strong>Manual</strong>
CX And CY<br />
Chapter 39<br />
CX and CY have no impact on Mandelbrot and Sierp<strong>in</strong>ski fractals. CX values<br />
between -5 and 0 control the horizontal distance of the two fractal parts. Low values<br />
(-5) take them apart totally, and high values (0) merge them totally. Values<br />
between 0 and +5 will do the same, but <strong>in</strong> a vertical direction. CY has a similar<br />
control mechanism, but not <strong>in</strong> a horizontal/vertical direction. CY works <strong>in</strong> a 45/<br />
225 and 135/315 degree direction.<br />
Load, Reset And Save<br />
These buttons let you load a specific sett<strong>in</strong>g from your personal fractal directory,<br />
or save a nice sett<strong>in</strong>g that you have made. Reset will reset the values to the default<br />
values.<br />
Fractal Type<br />
Here, you can choose between well-known fractal types like Mandelbrot, Julia or<br />
Sierp<strong>in</strong>sky, but you’ll also f<strong>in</strong>d more exotic fractal types like Man o’ war and Spider.<br />
COLORS<br />
A fractal consists of three parts. An outer part, an <strong>in</strong>ner part and the “fractal”<br />
border between them.<br />
Color Function<br />
The S<strong>in</strong>e function controls the color of the <strong>in</strong>ner and outer parts, while the<br />
Cos<strong>in</strong>e function controls the fractal part. None means that you’ll use l<strong>in</strong>ear<br />
<strong>in</strong>stead of trigonometrical mapp<strong>in</strong>g for a certa<strong>in</strong> color channel. By check<strong>in</strong>g and<br />
uncheck<strong>in</strong>g the three color functions you can choose suitable colors for the different<br />
parts of your fractal.<br />
The Inversion button will <strong>in</strong>vert low color values to high color values and vice<br />
versa. For example, check<strong>in</strong>g Inversion <strong>in</strong> the green channel will make areas that<br />
were previously low on green full of strong green color. To fully understand it,<br />
take a quick look at the Channels tab <strong>in</strong> the Layers & Channels dialog (rightclick|Layers|Layers<br />
& Channels). Deselect all channels but the<br />
green channel, apply the Image|Colors|Invert command, and see what<br />
happens <strong>in</strong> the image and <strong>in</strong> the thumbnail channel representation.<br />
The <strong>Gimp</strong> User’s <strong>Manual</strong> 597
Render Filters<br />
Figure 39.15 The color view of the Fractal Explorer<br />
Color Density<br />
You can also set the <strong>in</strong>tensity of the color channels with the slides <strong>in</strong> Color density.<br />
This makes it possible to set any color you want to your fractal.<br />
Color Mode<br />
Either you use the color mode you have specified with the other Color options,<br />
which is what you see <strong>in</strong> the preview w<strong>in</strong>dow, or you can use a gradient from the<br />
gradient folder. This option will map the gradient over your fractal. You can<br />
achieve quite fantastic-look<strong>in</strong>g fractals this way.<br />
FRACTALS<br />
Here, you’ll f<strong>in</strong>d some nice predef<strong>in</strong>ed fractals that you can use straight off, or use<br />
as a backbone or po<strong>in</strong>t of departure for your own experiments.<br />
GRADIENTS<br />
Here, you specify the gradient to use <strong>in</strong> the Colors tab. A tip is to br<strong>in</strong>g up the<br />
gradient editor so you can take a look at the gradients.<br />
598 The <strong>Gimp</strong> User’s <strong>Manual</strong>
Chapter 39<br />
GENETIC<br />
The Genetic filter generates random textures, much like the KPT Texture<br />
Explorer. The generated outcome of these filters is usually a geometrical pattern.<br />
If you want more variation <strong>in</strong> the random patterns, try the Qbist plug-<strong>in</strong>; see<br />
“Qbist” on page 631.<br />
Figure 39.16 A geometrical<br />
pattern created with Genetic<br />
The orig<strong>in</strong>al texture is displayed <strong>in</strong> the middle square, and different variations surround<br />
it. If you like one of the alternative textures, click on it. The chosen texture<br />
now turns up <strong>in</strong> the middle, and variations on that specific theme are displayed<br />
around it. When you have found the texture you want, click on it and then click<br />
OK. The texture will now appear on your drawable.<br />
Figure 39.17 The Genetic dialog<br />
The <strong>Gimp</strong> User’s <strong>Manual</strong> 599
Render Filters<br />
GFIG<br />
This awesome plug-<strong>in</strong> adds basic draw<strong>in</strong>g capabilities to <strong>Gimp</strong>. You can draw circles,<br />
l<strong>in</strong>es, curves, ellipses, X-sided polygons (X >=3), stars, spirals and Bezier<br />
curves.<br />
Figure 39.18 Gfig is very handy for draw<strong>in</strong>g<br />
uncomplicated draw<strong>in</strong>gs like this bike, or like<br />
the “F” <strong>in</strong> Figure 37.2 Naturally, Gfig is not<br />
limited to such simple tasks. In fact you can<br />
draw very complex images with Gfig, but that<br />
was never the purpose of this plug-<strong>in</strong>.<br />
The draw<strong>in</strong>g can then be rendered <strong>in</strong>to your image. The draw<strong>in</strong>g objects have<br />
control po<strong>in</strong>ts that can be moved/edited to adjust the shape of the object. There<br />
is also a Selection option <strong>in</strong> this plug-<strong>in</strong>, which transforms a Gfig draw<strong>in</strong>g to a<br />
selection <strong>in</strong> your <strong>Gimp</strong> image, and a Select+Fill option, which enables you to<br />
fill a selection directly from Gfig.<br />
USER INTERFACE<br />
The user <strong>in</strong>terface is divided <strong>in</strong>to a Preview area with a draw<strong>in</strong>g area and user<br />
tools, aSett<strong>in</strong>gs area with object manipulation options, Grid sett<strong>in</strong>gs to control<br />
grids and a few tabs to control pa<strong>in</strong>t options.<br />
PREVIEW AREA<br />
In Ops you’ll f<strong>in</strong>d all the draw<strong>in</strong>g tools. You can draw, delete, move, edit and copy<br />
objects.<br />
L<strong>in</strong>es<br />
To draw a straight l<strong>in</strong>e, simply click on the spot where you want your l<strong>in</strong>e to<br />
beg<strong>in</strong>, and drag and release the mouse button where you want it to end.<br />
If you want a crooked l<strong>in</strong>e (built of several control po<strong>in</strong>ts) hold Shift; this will<br />
make the control po<strong>in</strong>ts attach to each other. For example, hold Shift, click on the<br />
first po<strong>in</strong>t, move, click on a second po<strong>in</strong>t, move, click on a third po<strong>in</strong>t, release<br />
Shift, move, and click to get the f<strong>in</strong>al po<strong>in</strong>t.<br />
600 The <strong>Gimp</strong> User’s <strong>Manual</strong>
Chapter 39<br />
Figure 39.19 The Gfig w<strong>in</strong>dow; to view the result of the bike draw<strong>in</strong>g, see Figure 39.18<br />
Figure 39.20 Draw<strong>in</strong>g<br />
l<strong>in</strong>es <strong>in</strong> Gfig<br />
The <strong>Gimp</strong> User’s <strong>Manual</strong> 601
Render Filters<br />
Circle<br />
Draws a circle. The start click becomes the center of the new circle.<br />
Ellipse<br />
Draws an ellipse. The start click becomes the center of the new ellipse.<br />
Curve<br />
Draws an arch or a semicircle. The object has three po<strong>in</strong>ts (two end po<strong>in</strong>ts and<br />
a middle po<strong>in</strong>t).<br />
To clear th<strong>in</strong>gs up, follow this example: Start by draw<strong>in</strong>g a curve where the curve<br />
po<strong>in</strong>ts are placed <strong>in</strong> a horizontal row. This will result <strong>in</strong> a straight l<strong>in</strong>e; you can<br />
compare this to a t<strong>in</strong>y segment of a huge circle. Now, if you raise the middle po<strong>in</strong>t<br />
a bit, the curve will become a low arch. It now represents a larger part of the<br />
imag<strong>in</strong>ary circle. F<strong>in</strong>ally, reduce the distance between the two end po<strong>in</strong>ts and you<br />
will f<strong>in</strong>d that the curve gets even more circular.<br />
Figure 39.21 Draw<strong>in</strong>g<br />
curves <strong>in</strong> Gfig<br />
Poly(gon)<br />
The default polygon is a triangle, but you can change this by double-click<strong>in</strong>g on<br />
the icon. This br<strong>in</strong>gs up a dialog where you can choose how many sides you want<br />
for your polygon.<br />
602 The <strong>Gimp</strong> User’s <strong>Manual</strong>
Star<br />
Chapter 39<br />
The default star has three spikes, but as with Poly, you can double-click to adjust<br />
the number of spikes. There are three controls po<strong>in</strong>ts for further modification with<br />
MvPnt.<br />
The central control po<strong>in</strong>t allows you to change the relative position of the star by<br />
rotat<strong>in</strong>g it around the outer control po<strong>in</strong>t. The outer control po<strong>in</strong>t controls the<br />
external radius of the star, and the middle control po<strong>in</strong>t controls the size of the<br />
core radius, which determ<strong>in</strong>e the relative length and sharpness of the spikes.<br />
Spiral<br />
This draws a spiral. You can set the number of twists by double-click<strong>in</strong>g on the<br />
spiral icon. This br<strong>in</strong>gs up a dialog where you can also set the direction to clockwise<br />
or counterclockwise.<br />
Bezier<br />
This lets you draw bezier curves. They’re not as easy to modify as the Bezier<br />
curves <strong>in</strong> the toolbox because there are no handles to pull, but it works quite nicely<br />
for simple draw<strong>in</strong>gs. You’ll have to practice a bit to learn how to control them. As<br />
usual, you end the curve with a Shift+click.<br />
Move<br />
This moves a s<strong>in</strong>gle object or all objects <strong>in</strong> a draw<strong>in</strong>g. To move a s<strong>in</strong>gle object, just<br />
click at a control po<strong>in</strong>t and drag. To move all objects, hold Shift, click somewhere<br />
<strong>in</strong> the draw<strong>in</strong>g area and drag. This will cause all objects <strong>in</strong> the draw<strong>in</strong>g area to<br />
move.<br />
MvPNT<br />
MvPNT lets you move a s<strong>in</strong>gle control po<strong>in</strong>t. This function lets you alter the shape<br />
of an object by stretch<strong>in</strong>g and mov<strong>in</strong>g the l<strong>in</strong>es that it’s made of. As you may<br />
have noticed, you can’t change the shape of a circle — you can only make it<br />
smaller or move it. A way around this problem is to use polygons. If you use a<br />
polygon with a lot of sides, you will get someth<strong>in</strong>g very close to a circle. If you<br />
simply choose the MvPNT tool, you’ll only change it the usual way, but if you<br />
hold Shift and then click at a control po<strong>in</strong>t with the MvPNT tool active, you’ll<br />
break up the polygon <strong>in</strong>to a lot of l<strong>in</strong>es. Now, you can drag at the “circle” control<br />
po<strong>in</strong>ts any way you like.<br />
Copy<br />
This will copy an object. To use it, click and hold an object’s control po<strong>in</strong>t, then<br />
drag the copy to where you want it.<br />
The <strong>Gimp</strong> User’s <strong>Manual</strong> 603
Render Filters<br />
Delete<br />
This deletes an object (the entire object, not just a control po<strong>in</strong>t).<br />
Miscellaneous<br />
and == let you browse your draw<strong>in</strong>g as if every l<strong>in</strong>e of your draw<strong>in</strong>g was<br />
a frame <strong>in</strong> a movie; < means backward, > means forward and == shows all l<strong>in</strong>es<br />
<strong>in</strong> the draw<strong>in</strong>g.<br />
SETTINGS<br />
Objects<br />
One of the nicest th<strong>in</strong>gs about Gfig is that you can save a whole bunch of draw<strong>in</strong>gs<br />
on disk. This makes it possible to create standard figures for your special<br />
needs.<br />
Figure 39.22 The object<br />
part of Gfig<br />
To create a new draw<strong>in</strong>g, just click New and name it <strong>in</strong> the nam<strong>in</strong>g dialog, and<br />
an empty draw<strong>in</strong>g area will appear. The new draw<strong>in</strong>g name is highlighted <strong>in</strong> blue,<br />
and there is a little floppy symbol at the left side of the name, <strong>in</strong>dicat<strong>in</strong>g that the<br />
draw<strong>in</strong>g hasn’t been saved yet.<br />
If you want to rename your draw<strong>in</strong>g, just double-click its name. If you right-click<br />
at a name, you’ll get a menu where you can Save, Save as, Copy and Edit the<br />
draw<strong>in</strong>g.<br />
To edit a draw<strong>in</strong>g, choose the name and either right-click and select edit or press<br />
the Edit button. If you got some Gfig draw<strong>in</strong>gs from the Internet or from a friend,<br />
you can copy them to the gfig directory (~/.gimp/gfig), press Re-scan and<br />
they will appear <strong>in</strong> the name list. If you want to load a draw<strong>in</strong>g outside of your Gfig<br />
directory, press Load. This br<strong>in</strong>gs up an ord<strong>in</strong>ary open file dialog where you can<br />
choose a Gfig draw<strong>in</strong>g. You can browse your draw<strong>in</strong>gs by highlight<strong>in</strong>g them, and<br />
look at them <strong>in</strong> the Prev w<strong>in</strong>dow. Delete pops up a dialog ask<strong>in</strong>g if you want to<br />
delete the draw<strong>in</strong>g (both the file and the name <strong>in</strong> the browser).<br />
The possibility to merge Gfig draw<strong>in</strong>gs is a very nice option. To do so, select a<br />
draw<strong>in</strong>g and press Edit, then highlight the draw<strong>in</strong>g that you want it to be merged<br />
with, and press Merge. The selected draw<strong>in</strong>g will now merge with the highlighted<br />
draw<strong>in</strong>g. Only the Edit draw<strong>in</strong>g will be altered — the highlighted draw<strong>in</strong>g will not<br />
be changed.<br />
604 The <strong>Gimp</strong> User’s <strong>Manual</strong>
Command Bar<br />
Chapter 39<br />
There’s also a command bar at the bottom of Gfig. Done is for when you want to<br />
exit Gfig after you’re f<strong>in</strong>ished with it. Pa<strong>in</strong>t executes your command, that is, it<br />
pa<strong>in</strong>ts your Gfig draw<strong>in</strong>g <strong>in</strong>to a <strong>Gimp</strong> image accord<strong>in</strong>g to your sett<strong>in</strong>gs. Save<br />
saves a Gfig draw<strong>in</strong>g. Clear will erase everyth<strong>in</strong>g <strong>in</strong> the draw<strong>in</strong>g area. Undo will<br />
undo your last operation. Cancel lets you exit Gfig, and drop all that you have<br />
done.<br />
Grid<br />
Grid controls the support grids <strong>in</strong> the Gfig draw<strong>in</strong>g. If you have selected Grid<br />
Type: Rectangle <strong>in</strong> the Options tab, you can set the grid size <strong>in</strong> X*X pixels<br />
with the Grid spac<strong>in</strong>g slide. You can also choose to Display the grid, and to make<br />
your objects Snap to the grid. Snap to grid is an excellent tool if you work with<br />
precision draw<strong>in</strong>gs. If you move objects with Snap, the anchor po<strong>in</strong>t you drag at<br />
will snap to the grid. If you move all your objects with Snap enabled, an <strong>in</strong>visible<br />
middle po<strong>in</strong>t will be calculated and that po<strong>in</strong>t will snap to the grid system.<br />
THE TABS<br />
Pa<strong>in</strong>t<br />
The Us<strong>in</strong>g menu controls where pa<strong>in</strong>t is, or can be, applied. Use Brush to pa<strong>in</strong>t<br />
the outl<strong>in</strong>e of the draw<strong>in</strong>g, Selection if you want to transform the draw<strong>in</strong>g to a<br />
selection or Selection+Fill if you want to make a selection and then fill it with<br />
a color or pattern (see “Select” on page 608).<br />
Figure 39.23 The Pa<strong>in</strong>t tab<br />
Draw on determ<strong>in</strong>es where the draw<strong>in</strong>g is placed. Orig<strong>in</strong>al puts the draw<strong>in</strong>g on<br />
the orig<strong>in</strong>al image, new creates a new layer for the draw<strong>in</strong>g and Multiple creates<br />
a new layer for each object <strong>in</strong> your draw<strong>in</strong>g. If you select New or Multiple, you can<br />
also set what type of background you want for the new layer. There are four<br />
options: Transparent, Background (fills with the current background color <strong>in</strong><br />
the toolbox), White and Copy (copies the orig<strong>in</strong>al image to the new layer). If<br />
you choose Multiple, the previous layer will be copied to the new layer.<br />
The <strong>Gimp</strong> User’s <strong>Manual</strong> 605
Render Filters<br />
Example:<br />
Figure 39.24 The difference between hav<strong>in</strong>g<br />
Reverse l<strong>in</strong>e unchecked and checked. If you<br />
check Approx Circles/Ellipse, fad<strong>in</strong>g will also<br />
apply to circles and ellipses.<br />
• Input image julius.tif and a Gfig draw<strong>in</strong>g with three objects. Draw<br />
on Multiple with Bg Transparent. This sett<strong>in</strong>g results <strong>in</strong>:<br />
• Background: Julius<br />
• Layer 0: The first draw object<br />
• Layer 1: The second draw object<br />
• Layer 2: The third draw object.<br />
• Input image julius.tif and a Gfig draw<strong>in</strong>g with three objects. Draw<br />
on Multiple with Bg Copy. This sett<strong>in</strong>g results <strong>in</strong>:<br />
• Background: Julius<br />
• Layer 0: Julius plus object 1<br />
• Layer 1: Julius plus objects 1 and 2<br />
• Layer 2: Julius plus objects 1, 2 and 3.<br />
This obviously fits like a glove when you want to make GIF animations (see “Animation<br />
Filters” start<strong>in</strong>g on page 369).<br />
With the Reverse l<strong>in</strong>e option, you can control the direction of brush strokes.<br />
Normally, the render<strong>in</strong>g of your stroke goes from the first control po<strong>in</strong>t to the last<br />
one. If you set brush fade out to 20 <strong>in</strong> the Brush tab, the stroke will fade out after<br />
20 pixels (counted from the first control po<strong>in</strong>t). If you check Reverse l<strong>in</strong>e it will<br />
fade out from the last control po<strong>in</strong>t <strong>in</strong>stead of the first. This option works with<br />
l<strong>in</strong>es, curves and polygons. When it come to polygons, fad<strong>in</strong>g goes clockwise<br />
from the first control po<strong>in</strong>t if Reverse l<strong>in</strong>e is unchecked.<br />
Figure 39.25 L<strong>in</strong>e<br />
<strong>in</strong> Gfig, which starts at<br />
10,15 and ends at<br />
220,220<br />
Reverse l<strong>in</strong>e unchecked<br />
Reverse l<strong>in</strong>e checked<br />
606 The <strong>Gimp</strong> User’s <strong>Manual</strong>
Chapter 39<br />
If you check Approx. Circles/Ellipse, fad<strong>in</strong>g also applies to circles and<br />
ellipses. The fad<strong>in</strong>g goes clockwise from the first control po<strong>in</strong>t. For example, if<br />
your first control po<strong>in</strong>t is at 5 o’clock, then the non-faded part will start at 5<br />
o’clock and cont<strong>in</strong>ue to fade so that your l<strong>in</strong>e fades out at 10 o’clock.<br />
Us<strong>in</strong>g Scale to image, the draw<strong>in</strong>gs can be set to fit the image, or just get bigger<br />
or smaller. Just uncheck and drag the slider to scale up/down. This is a nice option<br />
that makes it easy to magnify your draw<strong>in</strong>gs and work with small details. When<br />
you’re done, check Scale to image to zoom out.<br />
Brush<br />
In this tab you choose a suitable pa<strong>in</strong>t brush. A tip is to br<strong>in</strong>g up the Select<br />
brush dialog so you can set the spac<strong>in</strong>g and opacity of the brush; otherwise, Gfig<br />
will use the default values of the brush you select. To select a brush, highlight it,<br />
and it will be displayed <strong>in</strong> the preview.<br />
You can choose from four different types of brushes. Brush is an ord<strong>in</strong>ary brush,<br />
with a Fade Out control that controls where the stroke will start to fade out (If Fade<br />
Out is set to 0.0, there will be no fad<strong>in</strong>g). Airbrush is like a spray can with pressure<br />
control, Pencil is like a brush with hard edges, and Pattern allows you to<br />
pa<strong>in</strong>t with a pattern (much like the Clone tool does).<br />
Figure 39.26 The Brush<br />
tab, notice that fad<strong>in</strong>g is<br />
disabled if Fade Out is set to<br />
0.0<br />
The <strong>Gimp</strong> User’s <strong>Manual</strong> 607
Render Filters<br />
Select<br />
This folder is only enabled when pa<strong>in</strong>t<strong>in</strong>g with Select or Select+Fill. In order<br />
to understand the different Selection types, you have to have a fairly good grasp<br />
of basic selection (see “Selection Tools” start<strong>in</strong>g on page 109).<br />
Figure 39.27 The Select<br />
tab<br />
An Example<br />
Suppose that you have made two (overlapp<strong>in</strong>g) star objects, and you have selected<br />
Pa<strong>in</strong>t with Select <strong>in</strong> the Pa<strong>in</strong>t folder. If you now choose Add as Selection<br />
type, you’ll get a selection that is a comb<strong>in</strong>ation of the two objects (a merged double<br />
star).<br />
If you choose Sub, you’ll get noth<strong>in</strong>g (because there is no selection to subtract<br />
from), but if there had been a previous selection, the shape of the tw<strong>in</strong> stars would<br />
be cut from this selection. If you choose Replace, the previous selection will be<br />
replaced with the star that you pa<strong>in</strong>ted last <strong>in</strong> the draw<strong>in</strong>g area. Intersect means<br />
that the <strong>in</strong>tersection of the two star objects will become a selection.<br />
You can fill the selection with a pattern, foreground or background color<br />
(Fill Opacity controls the transparency of the fill). You must br<strong>in</strong>g up the Pattern<br />
dialog to set a pattern; otherwise, the last or default pattern will be used. The<br />
Fill after button controls the fill order; e.g., if you choose All selections and<br />
Replace as the selection type, only the last draw<strong>in</strong>g object will be filled. If you<br />
had chosen Each selection, then all objects would get filled.<br />
Feather controls the gradual transparency or edge softness of the selection. Arc<br />
as determ<strong>in</strong>es how curved objects will be treated. If you set this parameter to Sector,<br />
curves will be treated as circle sectors (pie slices), and if you set it to Segment,<br />
they are filled as circle segments (half-moons). The last option is<br />
Antialias<strong>in</strong>g, which is generally good to enable.<br />
Options<br />
This folder conta<strong>in</strong>s various options, like the possibility to make an image appear<br />
<strong>in</strong> the preview draw<strong>in</strong>g area, or to reload it after apply<strong>in</strong>g a draw<strong>in</strong>g. You can<br />
also hide the center po<strong>in</strong>ts <strong>in</strong> draw<strong>in</strong>g objects, get tool tips, set a different level<br />
of undo, or change the color and shape of the grid system. You can also choose<br />
to show the X/Y position of the mouse <strong>in</strong> the Obj Details w<strong>in</strong>dow. If you want<br />
to achieve a high level of precision, this option is very useful.<br />
608 The <strong>Gimp</strong> User’s <strong>Manual</strong>
Chapter 39<br />
Figure 39.28 The Options<br />
EXAMPLE<br />
In order to understand this nice plug-<strong>in</strong>, we will give you a simple example: How<br />
to make a star with sparkles around it and a gradient fill.<br />
1. Br<strong>in</strong>g up a new (black) image, <strong>in</strong>voke Gfig and choose New Object.<br />
Figure 39.29 Click New<br />
<strong>in</strong> the Object part of Gfig<br />
2. Choose the star object, set it to seven spikes and draw it.<br />
Figure 39.30 Double-click on the<br />
Star symbol <strong>in</strong> the Gfig draw<strong>in</strong>g area<br />
Figure 39.31 Draw the star<br />
The <strong>Gimp</strong> User’s <strong>Manual</strong> 609
Render Filters<br />
3. Choose Pa<strong>in</strong>t with Brush and a Brush/Small Galaxy brush.<br />
Figure 39.32 Click<br />
on the Brush tab to<br />
select the Galaxy brush<br />
4. Press Pa<strong>in</strong>t to pa<strong>in</strong>t the sparkl<strong>in</strong>g outl<strong>in</strong>e of your star.<br />
Figure 39.33 The pa<strong>in</strong>ted<br />
outl<strong>in</strong>e of the star<br />
5. Now switch to Pa<strong>in</strong>t with Selection.<br />
6. Press Pa<strong>in</strong>t, which will produce a star-shaped selection.<br />
7. Now, br<strong>in</strong>g up the Gradient Editor and choose Cold_Steel as a gradient.<br />
8. Double-click on the Blend tool (<strong>in</strong> the toolbox) and set Blend to Custom and<br />
Gradient to Conical (asymmetric) <strong>in</strong> the dialog.<br />
9. Set the Blend tool <strong>in</strong> the center of the star and blend. You will now have a<br />
frosty star.<br />
10. We have added a little extra glamour to the star by apply<strong>in</strong>g the rightclick|Filters|Light<br />
Effects|Sparkle plug-<strong>in</strong>.<br />
610 The <strong>Gimp</strong> User’s <strong>Manual</strong>
Chapter 39<br />
Figure 39.34 The f<strong>in</strong>al frosty star<br />
Figure 39.35 The star will look<br />
more frosty if you add some<br />
Sparkle to it<br />
GRID<br />
With the Grid filter you can easily create a grid system. The Size parameter controls<br />
the size and proportions of the grid squares, measured <strong>in</strong> pixels. Offset controls<br />
where (<strong>in</strong> pixels) the first unbroken square will be drawn.<br />
Figure 39.36 The<br />
Grid filter is both<br />
useful and versatile.<br />
Simple Grid<br />
Grid as base <strong>in</strong> a curve<br />
diagram<br />
Grid used to<br />
make stripes<br />
HFG<br />
HFG creates height fields just like <strong>in</strong> a map, except that a map is real and HFG<br />
generates its height fields randomly.<br />
HFG can produce very <strong>in</strong>terest<strong>in</strong>g results if it’s used together with the BumpMap<br />
filter. If you use an HFG, generated image as a map with the right-click|<br />
The <strong>Gimp</strong> User’s <strong>Manual</strong> 611
Render Filters<br />
Filters|Map|Bump Map plug-<strong>in</strong>, you will actually see the hills and valleys<br />
<strong>in</strong> the bumpmapped image.<br />
A warn<strong>in</strong>g is needed here. If the Color button is not checked, the rendered image<br />
may turn out black.<br />
The HFG Interface<br />
• The Po<strong>in</strong>ts value sets the number of major hills.<br />
• Area of Effect controls the “rock<strong>in</strong>ess” of the landscape. Values can be<br />
set to between 0.01 and 0.99. Low values will produce a very rocky<br />
landscape. Useful values tend to lie around 0.5.<br />
• Mass Displacement controls how many small hills, or peaks, will be<br />
rendered. It’s a relative value and should be between 1 and the specified<br />
number of Po<strong>in</strong>ts. A low value tends to give you a large number of small<br />
hills.<br />
• Seed controls the randomization value. It can either be a fixed value or it<br />
can be set to the current time by check<strong>in</strong>g the time button.<br />
HFG image, used as map <strong>in</strong><br />
the bumpmap<br />
Solid image to bumpmap<br />
Bumpmapped result<br />
Figure 39.37 Example of how HFG can be used to create a bumpmapped 3-D landscape<br />
HARMONIC COLORS<br />
The Harmonic Colors filter creates softly blurred diamond-shaped color<br />
clouds. A s<strong>in</strong>e function controls the color distribution. Chang<strong>in</strong>g the phase values<br />
<strong>in</strong> a certa<strong>in</strong> color channel means that the amount of that color and its complimentary<br />
(<strong>in</strong>verted) color will be adjusted.<br />
As you might expect, Y phase values affect the horizontal scale and X the vertical<br />
scale. Low or high values produce weaker colors and middle values produce<br />
the strongest colors. You can set negative values or values exceed<strong>in</strong>g 1.00, but that<br />
is not recommendable. To avoid strange band<strong>in</strong>g, stick to the value range from 0<br />
to 0.99.<br />
612 The <strong>Gimp</strong> User’s <strong>Manual</strong>
Chapter 39<br />
Figure 39.38 Example<br />
of Harmonic Colors<br />
IFS COMPOSE<br />
This fractal-based plug-<strong>in</strong> is truly wonderful! With this versatile <strong>in</strong>strument, you<br />
can create amaz<strong>in</strong>gly naturalistic organic shapes, like leaves, flowers, branches, or<br />
even whole trees.<br />
Figure 39.39 Landscape,<br />
flowers, trees...it was all created<br />
<strong>in</strong> IFS Compose.<br />
HOW TO USE IFS COMPOSE<br />
The key to us<strong>in</strong>g this plug-<strong>in</strong> lies <strong>in</strong> mak<strong>in</strong>g very small and precise movements <strong>in</strong><br />
fractal space. The outcome is always hard to predict, and you have to be extremely<br />
gentle when you change the pattern. If you make a fractal triangle too big, or if you<br />
move it too far (even ever so slightly), the preview screen will black out, or more<br />
commonly, you’ll get stuck with a big shapeless particle cloud.<br />
The <strong>Gimp</strong> User’s <strong>Manual</strong> 613
Render Filters<br />
A word of advice: When you have found a pattern you want to work with, make<br />
only small changes, and stick to variations of that pattern. It’s all too easy to lose<br />
a good th<strong>in</strong>g. Contrary to what you might believe, it’s really much easier to create<br />
a leaf or a tree with IFS Compose than to make a def<strong>in</strong>ed geometrical pattern<br />
(where you actually know what you’re do<strong>in</strong>g, and end up with the pattern you had<br />
<strong>in</strong> m<strong>in</strong>d).<br />
The Ma<strong>in</strong> Interface<br />
The plug-<strong>in</strong> <strong>in</strong>terface consists of the compose area to the left, a preview screen<br />
to the right, and some tabs and option buttons at the bottom of the dialog.<br />
The Default sett<strong>in</strong>g (<strong>in</strong> the preview w<strong>in</strong>dow) is three equilateral triangles. To create<br />
a new pattern, you Move, Rotate/Scale and Stretch these triangles. You<br />
either use the three buttons under the compose area, or press the right mouse button<br />
to access a popup menu.<br />
Figure 39.40 The ma<strong>in</strong> IFS Compose dialog<br />
614 The <strong>Gimp</strong> User’s <strong>Manual</strong>
Chapter 39<br />
EXAMPLE<br />
This is a rather complex plug-<strong>in</strong>, so to help you understand it, we’ll guide you<br />
through an example where you’ll create a leaf or branch.<br />
Figure 39.41 Leaf created with<br />
IFS Compose<br />
Many forms of life, and especially plants, are built like mathematical fractals, i.e.,<br />
a shape that reproduces or repeats itself <strong>in</strong>def<strong>in</strong>itely <strong>in</strong>to the smallest detail. You<br />
can easily reproduce the shape of a leaf or a branch by us<strong>in</strong>g four (or more) fractals.<br />
Three fractals make up the tip and sides of the leaf, and the fourth represents<br />
the stem.<br />
1. Before <strong>in</strong>vok<strong>in</strong>g the filter: Select File|New Image. Add a transparent layer<br />
with Layers|Layers & Channels|New Layer. Set the foreground<br />
color <strong>in</strong> the toolbox to green, and set the background to white.<br />
2. Open IFS Compose. Start by rotat<strong>in</strong>g the right and bottom triangles, so that<br />
they po<strong>in</strong>t upward. You’ll now be able to see the outl<strong>in</strong>e of what’s go<strong>in</strong>g to be<br />
the tip and sides of the leaf.<br />
Figure 39.42 The first stage of our leaf<br />
The <strong>Gimp</strong> User’s <strong>Manual</strong> 615
Render Filters<br />
3. To make the leaf symmetrical, adjust the bottom triangle to po<strong>in</strong>t slightly to<br />
the left, and the right triangle to po<strong>in</strong>t slightly to the right.<br />
4. Press New to add a fractal to the composition. This is go<strong>in</strong>g to be the stem of<br />
the leaf, so we need to make it long and th<strong>in</strong>. Press Stretch, and drag to<br />
stretch the new triangle. Don’t be alarmed if this messes up the image, just use<br />
Scale to adjust the size of the overlong triangle. You’ll probably also have to<br />
move and rotate the new fractal to make it look conv<strong>in</strong>c<strong>in</strong>g.<br />
Figure 39.43 The second stage of our leaf<br />
5. You still have to make it look more leaf-like. Increase the size of the top<br />
triangle, until you th<strong>in</strong>k it’s thick and leafy enough. Adjust all fractals until<br />
you’re happy with the shape. Right-click to get the popup menu, and choose<br />
Select all. Now all fractals are selected, and you can scale and rotate the<br />
entire leaf.<br />
Figure 39.44 The third stage of our leaf<br />
616 The <strong>Gimp</strong> User’s <strong>Manual</strong>
Chapter 39<br />
6. The f<strong>in</strong>al step is to adjust color. Click on the Color Transformation tab,<br />
and choose a different color for each fractal. To do this, check Simple and<br />
press the right color square. A color circle appears, where you can click or<br />
select to choose a color.<br />
Figure 39.45 F<strong>in</strong>al stage, add<strong>in</strong>g the right<br />
7. Press OK to apply the image, and voilà, you’ve just made a perfect fractal<br />
leaf! Now, when you’ve got the hang of it, you’ll just have to experiment and<br />
make your own designs. All plant-imitat<strong>in</strong>g fractals (be they oak trees, ferns<br />
or straws) are more or less made <strong>in</strong> this fashion, which is leaves around a stem<br />
(or several stems). You just have to twist another way, stretch and turn a little<br />
or add a few more fractals to get a totally different plant.<br />
Figure 39.46 We have just created<br />
this delicate fern leaf with amaz<strong>in</strong>g<br />
detail, just by a few simple operations <strong>in</strong><br />
the IFS Compose filter<br />
MAIN OPTIONS<br />
• Relative Probability: Determ<strong>in</strong>es <strong>in</strong>fluence or total impact of a<br />
certa<strong>in</strong> fractal.<br />
• Spatial Transformation: Gives you <strong>in</strong>formation on the active fractal,<br />
and allows you to type a value <strong>in</strong>stead of chang<strong>in</strong>g it manually. Chang<strong>in</strong>g<br />
parameters with the mouse isn’t very accurate, so this is a useful option<br />
when you need to be exact.<br />
• Simple color transformation: Changes the current fractal color<br />
(which is the foreground color <strong>in</strong> the toolbox) to a color of your choice.<br />
The <strong>Gimp</strong> User’s <strong>Manual</strong> 617
Render Filters<br />
• Scale Hue/Value: When you have many fractals with different colors,<br />
the colors bleed <strong>in</strong>to each other. So even if you set “pure red” for a fractal,<br />
it might actually be quite blue <strong>in</strong> some places, while another “red” fractal<br />
might have a lot of yellow <strong>in</strong> it. Scale Hue/Value changes the color<br />
strength of the active fractal, or how <strong>in</strong>fluential that fractal’s color<br />
should be.<br />
• Full color transformation: Changes color <strong>in</strong>fluence from the other<br />
(<strong>in</strong>active) fractals. You can, for example, <strong>in</strong> the red fractal, set Full color<br />
transformation to red <strong>in</strong> all of the swatches, and you won’t get any<br />
<strong>in</strong>fluence at all <strong>in</strong> that part of the fractal composition.<br />
RENDER OPTIONS<br />
• Spot Radius: Determ<strong>in</strong>es the density of the “brushstrokes” <strong>in</strong> the<br />
rendered image. A low spot radius is good for th<strong>in</strong> particle clouds or spray,<br />
while a high spot radius produces thick, solid color strokes much like<br />
watercolor pa<strong>in</strong>t<strong>in</strong>g (see Figure 39.47 at the bottom right). Be careful not<br />
to use too much spot radius — it takes a lot of time to render.<br />
• Subdivide: Controls the level of detail.<br />
• Iterations: Determ<strong>in</strong>es how many times the fractal will repeat itself. (A<br />
high value for Subdivide and Iterations is for obvious reasons a waste of<br />
process time unless your image is very large.)<br />
• Max. Memory: Enables you to speed up render<strong>in</strong>g time. This is<br />
especially useful when work<strong>in</strong>g with a large spot radius; just remember to<br />
use even multiples of the default value: 4,096, 8,192, 16,384....<br />
Figure 39.47 Ther<br />
e is no end to what<br />
you can create with<br />
IFS Compose and a<br />
little imag<strong>in</strong>ation<br />
618 The <strong>Gimp</strong> User’s <strong>Manual</strong>
Chapter 39<br />
JIGSAW<br />
The Jigsaw filter will create a jigsaw puzzle of your image. Jigsaw puzzles and<br />
puzzle pieces can be nice gadgets for web pages.<br />
EXAMPLE<br />
In the follow<strong>in</strong>g example we will make a half-f<strong>in</strong>ished jigsaw puzzle.<br />
1. Start by open<strong>in</strong>g an image that will make a nice puzzle. Open the Layers &<br />
Channel dialog (right-click|Layers|Layers & Channels)<br />
and duplicate the background layer. Name this layer Puzzle.<br />
2. Bucket Fill the orig<strong>in</strong>al image layer (Background) with an appropriate<br />
background color (we used a pla<strong>in</strong> white background).<br />
3. Make the Puzzle layer active. Apply the Jigsaw filter and press OK (we will<br />
expla<strong>in</strong> the parameters later on).<br />
4. Create a new layer with a white fill type (the width and height must be the<br />
same as <strong>in</strong> the background layer). Name this layer White Puzzle and make sure<br />
that it is the top layer. Select this layer and run the Jigsaw filter once aga<strong>in</strong><br />
with the same values (right-click|Filters|Repeat Last).<br />
5. Apply right-click|Image|Colors|Brightness-<br />
Contrast to the White Puzzle layer. Adjust the contrast to the highest<br />
value and press OK. You will now have a white puzzle without highlights and<br />
shadows.<br />
6. In the White Puzzle layer, select the pieces that should be miss<strong>in</strong>g from the<br />
puzzle with the Fuzzy Selection tool. Select the first piece, then hold down<br />
Ctrl and select the next piece, and so on, until you have selected all pieces.<br />
7. Select the Puzzle layer and toggle off the eye icon from the White Puzzle layer.<br />
8. Move the selection (still with the Fuzzy selection tool enabled) and you will<br />
get a float<strong>in</strong>g selection. Double-click on the Float<strong>in</strong>g Selection bar <strong>in</strong> the<br />
Layers & Channels dialog, and name the layer Miss<strong>in</strong>g Pieces.<br />
9. Select the Puzzle layer and run right-click|Script-Fu|Shadow|<br />
Drop Shadow. Use the follow<strong>in</strong>g parameter values <strong>in</strong> the Drop Shadow<br />
dialog: Xoffset = 4, Y offset = 4, Blur Radius = 10, Color = Black,<br />
Opacity = 80 and check Allow Resiz<strong>in</strong>g. You will now see a shadow<br />
under your puzzle.<br />
10. Select the Miss<strong>in</strong>g Pieces layer. Select a puzzle piece with the Bezier tool.<br />
Carefully adjust the Bezier curve so that you’ll only select one piece. When<br />
you have turned the Bezier curve <strong>in</strong>to a selection, run right-click|<br />
Select|Float.<br />
11. Double-click on the Float<strong>in</strong>g selection bar <strong>in</strong> the Layers & Channels dialog,<br />
and name the layer S<strong>in</strong>gle Piece. Now, you can move your piece to an<br />
appropriate place and maybe rotate it a bit. Run the Drop Shadow script on<br />
this piece, and use the same values as before.<br />
The <strong>Gimp</strong> User’s <strong>Manual</strong> 619
Render Filters<br />
12. Toggle on the eye icon for all layers except the White Puzzle layer and the<br />
Miss<strong>in</strong>g Pieces layer, and you will have a nice jigsaw puzzle image.<br />
Figure 39.48 The<br />
f<strong>in</strong>al result of our<br />
Jigsaw example<br />
PARAMETER SETTINGS<br />
The Jigsaw filter has a few parameters.<br />
• The Number of Tiles sliders control the number of tiles rendered<br />
vertically and horizontally.<br />
• The Bevel width slider controls the slope of the edges of the puzzle<br />
pieces (a hard wooden puzzle would require a low Bevel width value, and<br />
a soft cardboard puzzle would require a higher value).<br />
• The <strong>High</strong>light slider controls the strength of the highlight that will<br />
appear on the edges of each piece. You may compare it to the “gloss<strong>in</strong>ess”<br />
of the material the puzzle is made of. <strong>High</strong>light width is relative to the<br />
Bevel width. As a rule of thumb, the more pieces you add to the puzzle,<br />
the lower Bevel and <strong>High</strong>light values you should use, and vice versa. The<br />
default values are suitable for a 500x500 pixel image.<br />
• The Jigsaw Style radio buttons control the shape of the puzzle pieces.<br />
We used Curved pieces for the example image.<br />
L-SYSTEMS<br />
L<strong>in</strong>denmayer Systems, called L-Systems, is a mathematical formalism<br />
designed primarily for concise description of natural shapes of plants. You can f<strong>in</strong>d<br />
out more about the history of L-Systems <strong>in</strong> the publications mentioned at the end<br />
of this description.<br />
620 The <strong>Gimp</strong> User’s <strong>Manual</strong>
Chapter 39<br />
Figure 39.49 L-Systems<br />
The whole concept of L-Systems consists of two ma<strong>in</strong> parts:<br />
• Prepar<strong>in</strong>g the L-Systems description.<br />
• Apply<strong>in</strong>g this formula to render a graphic representation.<br />
Dur<strong>in</strong>g the preparation stage, the program iteratively applies a set of rewrit<strong>in</strong>g<br />
rules onto a str<strong>in</strong>g. The process starts with an <strong>in</strong>itial str<strong>in</strong>g (called axiom) and for<br />
every iteration this str<strong>in</strong>g grows longer. The preparation is f<strong>in</strong>ished when the given<br />
number of iterations have been completed.<br />
ASIMPLE EXAMPLE<br />
To clarify this description, let’s take a look at a simple example:<br />
Axiom = A<br />
Rules = A -> BA and<br />
B -> A<br />
What does it mean?<br />
It means that we start with a str<strong>in</strong>g of length 1 that conta<strong>in</strong>s the letter A. For<br />
each iteration, we replace every A with a str<strong>in</strong>g BA and every B with str<strong>in</strong>g A.<br />
This is how it goes:<br />
Iteration 0 A<br />
Iteration 1 BA<br />
Iteration 2 ABA<br />
Iteration 3 BAABA<br />
Iteration 4 ABABAABA<br />
Note that we can use many different letters <strong>in</strong> both the axiom and the rules. If a<br />
str<strong>in</strong>g should conta<strong>in</strong> a letter for which no rule has been def<strong>in</strong>ed, it will be ignored<br />
and passed to the result<strong>in</strong>g str<strong>in</strong>g. For example:<br />
Axiom = A<br />
Rules = A -> BA<br />
B -> AC<br />
The <strong>Gimp</strong> User’s <strong>Manual</strong> 621
Render Filters<br />
Iteration 0 A<br />
Iteration 1 BA<br />
Iteration 2 ACBA<br />
Iteration 3 BACACBA<br />
As you can see, by us<strong>in</strong>g a small and concise description we can obta<strong>in</strong> quite complex<br />
and long character str<strong>in</strong>gs. This is the first important lesson about L-Systems.<br />
You need only def<strong>in</strong>e the seed and rules that govern growth to generate large and<br />
complicated, yet <strong>in</strong>terest<strong>in</strong>g, data.<br />
GRAPHIC REPRESENTATION<br />
To convert the str<strong>in</strong>g generated dur<strong>in</strong>g the first phase of the process <strong>in</strong>to its<br />
graphical representation, we must come to an agreement on some assumptions.<br />
You can compare the render<strong>in</strong>g process to an imag<strong>in</strong>ary turtle that draws<br />
a l<strong>in</strong>e while wander<strong>in</strong>g over our image. What the turtle does is to “eat” consecutive<br />
characters, and then it decides what to do next based on that <strong>in</strong>formation. Any<br />
character that has no mean<strong>in</strong>g for the turtle is simply ignored. The follow<strong>in</strong>g three<br />
characters have fixed mean<strong>in</strong>gs:<br />
• The F character means go forward one step, draw<strong>in</strong>g a l<strong>in</strong>e.<br />
• The f character means jump forward one step.<br />
• The ( and ) characters will cause our turtle to save its state (position,<br />
head<strong>in</strong>g, parameters of its draw<strong>in</strong>g tool), decrease the step length by a<br />
given factor and to draw a subsystem until it encounters a match<strong>in</strong>g<br />
clos<strong>in</strong>g brace.<br />
• Traditionally, the characters + and - mean turn left and turn right, but <strong>in</strong><br />
this plug-<strong>in</strong> they are def<strong>in</strong>ed as so-called special rules. Users are<br />
encouraged to keep the orig<strong>in</strong>al mean<strong>in</strong>g of these two signs for the sake of<br />
readability.<br />
As an illustration for the render process, walk through the follow<strong>in</strong>g example:<br />
Str<strong>in</strong>g to be rendered: F+fFf+AFAF. Let’s assume that the <strong>in</strong>itial position<br />
of the turtle is (0,0), <strong>in</strong>itial head<strong>in</strong>g is 0 degrees (the turtle is “look<strong>in</strong>g” to the right),<br />
step length is 1 and the turn angle associated with the + and - characters is equal<br />
to 90 degrees.<br />
622 The <strong>Gimp</strong> User’s <strong>Manual</strong>
Chapter 39<br />
Interpreted<br />
character<br />
Position Head<strong>in</strong>g<br />
(x,y)<br />
0,0 0<br />
Result<br />
F 1,0 0 a l<strong>in</strong>e from (0,0) to (1,1)<br />
+ 1,0 90<br />
f 1,1 90<br />
F 1,2 90 a l<strong>in</strong>e from (1,1) to (1,2)<br />
f 1,3 90<br />
+ 1,3 180<br />
A 1,3 180 (character ignored)<br />
F 0,3 180 a l<strong>in</strong>e from (1,3) to (0,3)<br />
A 0,3 180 (character ignored)<br />
F -1,3 180 a l<strong>in</strong>e from (0,3) to (1,3)<br />
It’s when you comb<strong>in</strong>e the possibilities offered by a concise description of long<br />
str<strong>in</strong>gs, by rewrit<strong>in</strong>g the rules with a draw<strong>in</strong>g turtle that lets the characters describe<br />
its way, that you get a really powerful tool.<br />
This idea is called L-Systems.<br />
Take a look at the f<strong>in</strong>al example before we move on to some implementation<br />
details. This is Koch’s curve. Below, you have its def<strong>in</strong>ition as an L-System;<br />
first three iterations, and a picture drawn on the basis of the third str<strong>in</strong>g.<br />
Axiom = F<br />
Rules = F -> F-F++F-F<br />
Iteration 0 F<br />
Iteration 1 F-F++F-F<br />
Iteration 2 F-F++F-F-F-F++F-F++F-F++F-F-F-<br />
F++F-F<br />
...<br />
As you can tell from the picture, the angle added to the current turtle head<strong>in</strong>g by<br />
+ and - characters equals 60 degrees.<br />
Figure 39.50 L-System<br />
The <strong>Gimp</strong> User’s <strong>Manual</strong> 623
Render Filters<br />
USING THE L-SYSTEMS PLUG-IN<br />
What can you do with the L-Systems Plug-<strong>in</strong>?<br />
• You can create a new L-System and give it a unique name and a unique<br />
file name <strong>in</strong> which the def<strong>in</strong>ition will be stored. You can also use an<br />
exist<strong>in</strong>g L-System as a base of a newly def<strong>in</strong>ed one, but be sure not to<br />
forget to change the file name or you will lose either the new or the old<br />
one! All this is done with<strong>in</strong> the top-left part of the plug-<strong>in</strong>’s GUI. There is<br />
a list with all def<strong>in</strong>ed L-Systems and a set of buttons to perform various<br />
operations on them.<br />
• You can def<strong>in</strong>e your L-System by enter<strong>in</strong>g an axiom, a set of rules and<br />
the number of iterations that should be performed before render<strong>in</strong>g. Use<br />
the first page of the notebook at the bottom of the GUI. Add<strong>in</strong>g rules is as<br />
simple as press<strong>in</strong>g the Add button and fill<strong>in</strong>g <strong>in</strong> the pop-up dialog<br />
w<strong>in</strong>dow. The same goes for edit<strong>in</strong>g and remov<strong>in</strong>g rules.<br />
• You can def<strong>in</strong>e a set of additional rules applied once only after the last<br />
iteration. You’ll learn more about such rules later. To manipulate the set of<br />
last rules you should switch to the second page of the notebook widget.<br />
• Once you’ve def<strong>in</strong>ed the L-System, you have to move on to the third page<br />
of the notebook at the bottom of the GUI, and specify the correct<br />
<strong>in</strong>formation about at least two special symbols: + and -. This is because<br />
the special rules for these characters are always <strong>in</strong>cluded <strong>in</strong> the set of<br />
special rules. The only th<strong>in</strong>g you will probably have to do is to provide<br />
correct <strong>in</strong>formation about the turn angles.<br />
• Here I should expla<strong>in</strong> someth<strong>in</strong>g. What does these magic special rules<br />
entries mean? That’s quite simple, the rule:<br />
+ -> 60.00: : -1: -1%:(NO CHANGE)<br />
means exactly the follow<strong>in</strong>g: The plus character will cause the turtle to<br />
<strong>in</strong>crease its head<strong>in</strong>g angle by 60 degrees, to keep the current brush, not to<br />
change brush spac<strong>in</strong>g (the first -1), not to change the opacity (the second -<br />
1) and not to change the draw<strong>in</strong>g color.<br />
• In the end you can change various render<strong>in</strong>g parameters like <strong>in</strong>itial<br />
position and head<strong>in</strong>g, step length, turn and step randomness and<br />
others.<br />
ADVANCED FEATURES<br />
Us<strong>in</strong>g Braces<br />
As I expla<strong>in</strong>ed before, you can <strong>in</strong>troduce matched braces <strong>in</strong> both the axiom<br />
and <strong>in</strong> all rules. They are significant dur<strong>in</strong>g the render<strong>in</strong>g process because they<br />
cause the turtle to draw part of the L-System <strong>in</strong> a separate context. The most common<br />
use of braced L-Systems is to draw plant-like shapes. You use braces to<br />
624 The <strong>Gimp</strong> User’s <strong>Manual</strong>
Chapter 39<br />
denote that after the turtle draws a branch, it should return to the position where<br />
the branch started and cont<strong>in</strong>ue draw<strong>in</strong>g the ma<strong>in</strong> trunk. You can change brush<br />
shapes, colors, spac<strong>in</strong>g and so on while draw<strong>in</strong>g the branch, but all of these<br />
changes will have no effect on the visualization of the trunk and, possibly, the consecutive<br />
branches.<br />
As an example, look carefully at the def<strong>in</strong>ition of L-Systems with names that start<br />
with “Plant/”.<br />
The Purpose Of Last Rules<br />
An additional set of rules applied once, just before render<strong>in</strong>g, serves several purposes.<br />
First, it can be used to translate abstract objects (with no turtle mean<strong>in</strong>g)<br />
used <strong>in</strong> ma<strong>in</strong> rules <strong>in</strong>to someth<strong>in</strong>g visible. You often do this when design<strong>in</strong>g plants<br />
or flowers. In this case, every character <strong>in</strong> ma<strong>in</strong> rules and the axiom would have<br />
a specific mean<strong>in</strong>g, like root, trunk, leaf and so on. Every such abstract symbol<br />
should be transformed <strong>in</strong>to someth<strong>in</strong>g visible with a given color, brush shape and<br />
length.<br />
Secondly, you can use last rules to modify the generated shape to make it look<br />
more <strong>in</strong>terest<strong>in</strong>g. This is quite common when the L-System looks like a k<strong>in</strong>d of<br />
grid. It would be more <strong>in</strong>terest<strong>in</strong>g if you could see the way the turtle has drawn the<br />
shape but that’s impossible because many l<strong>in</strong>es are connected <strong>in</strong> a s<strong>in</strong>gle po<strong>in</strong>t.<br />
To avoid that, one should def<strong>in</strong>e a set of three simple last rules, which will make<br />
turns less sharp:<br />
+ -> +F+<br />
- -> -F-<br />
F -> FF<br />
Be sure to adjust the def<strong>in</strong>ition of + and - <strong>in</strong> the special rules section. They must<br />
use half the angle they had before the <strong>in</strong>troduction of the last rules. Probably, the<br />
length of a s<strong>in</strong>gle step will also have to be cut <strong>in</strong> half.<br />
Effective Use Of Special Rules<br />
Last rules are not only turns! You can use them quite extensively to make your L-<br />
Systems look more lively and realistic.<br />
• First comes brushes, which will provide you with various textures and<br />
l<strong>in</strong>e styles.<br />
• Second is color. The purpose of us<strong>in</strong>g color <strong>in</strong> the image you are pa<strong>in</strong>t<strong>in</strong>g<br />
is someth<strong>in</strong>g you probably know better than me!<br />
• Third is opacity. It works great <strong>in</strong> plants, where, for example leaves can<br />
be made somewhat translucent to make the picture more <strong>in</strong>terest<strong>in</strong>g.<br />
Pa<strong>in</strong>t<strong>in</strong>g with a semi-opaque pa<strong>in</strong>t can also produce nice effects when<br />
The <strong>Gimp</strong> User’s <strong>Manual</strong> 625
Render Filters<br />
draw<strong>in</strong>g patterns with <strong>in</strong>tersect<strong>in</strong>g l<strong>in</strong>es. The f<strong>in</strong>al color of various parts of<br />
the image will then depend on how many times the pixel has been pa<strong>in</strong>ted<br />
— and with what color!<br />
• Fourth and last is spac<strong>in</strong>g, which probably has only one use: to make the<br />
program draw just a s<strong>in</strong>gle pr<strong>in</strong>t of a brush <strong>in</strong>stead of an awful l<strong>in</strong>e pa<strong>in</strong>ted<br />
with a brush that was not designed for it.<br />
Where To Look For More Information<br />
If you are <strong>in</strong>terested <strong>in</strong> the concept of L-Systems look for the follow<strong>in</strong>g books/articles.<br />
For more references, look <strong>in</strong> Prus<strong>in</strong>kiewicz’s book.<br />
• P. Prus<strong>in</strong>kiewicz, J. Hanan L<strong>in</strong>denmayer Systems, Fractals and Plants <strong>in</strong><br />
series “Lecture Notes <strong>in</strong> Biomathematics,” Spr<strong>in</strong>ger Verlag, 1989.<br />
• A. R. Smith ”Plants, Fractals and Formal Languages” <strong>in</strong> ACM Computer<br />
Graphics, vol. 18, no 3, July 1984.<br />
Figure 39.51 Examples of L-<br />
Systems creations. As you can see,<br />
they are quite a bit like the IFS<br />
Compose outputs. The ma<strong>in</strong><br />
difference, from a user perspective,<br />
is that you can save L-Systems<br />
figures. On the other hand L-<br />
Systems are much more abstract,<br />
and it is much harder to create and<br />
control the organic shapes.<br />
MAZE<br />
The Maze filter will generate a maze. If you want to use it <strong>in</strong> a pattern, you can<br />
make the maze tileable by check<strong>in</strong>g the Tileable? checkbutton.<br />
The Width and Height sliders control how many pathways the maze should<br />
have. The lower the values for width and height, the more paths you will get. The<br />
same happens if you <strong>in</strong>crease the number of pieces <strong>in</strong> the Width and Height<br />
Pieces fields.<br />
You can specify random Seed or use the current Time as randomizer. Us<strong>in</strong>g random<br />
seed means that the maze pattern will be different each time you <strong>in</strong>voke the<br />
filter.<br />
626 The <strong>Gimp</strong> User’s <strong>Manual</strong>
Chapter 39<br />
dialog<br />
Figure 39.52 The Maze<br />
NCP<br />
NCP generates random cloud formations. The rendered image is tileable, soyou<br />
can use it as a seamless pattern.<br />
The amount of major clouds is controlled by the Po<strong>in</strong>t parameter. A high value<br />
will produce more major clouds. The number of m<strong>in</strong>or clouds is controlled by the<br />
foo-po<strong>in</strong>t parameter. This is a value between 1 and the specified number of<br />
major clouds.<br />
You can control the randomization with the Seed value or check Time to use the<br />
current time as a randomization value. If you are <strong>in</strong>terested <strong>in</strong> biology, you might<br />
like to run right-click|Image|Colors|Autostretch Contrast<br />
on the generated image. The outcome may look like molecule cha<strong>in</strong>s,<br />
<strong>in</strong>test<strong>in</strong>al organs, neural fibers or sk<strong>in</strong> tissue, depend<strong>in</strong>g on the values you have<br />
specified. Also try right-click|Image|Colors|Adaptive Contrast,<br />
which will produce a more chemical or crystall<strong>in</strong>e effect.<br />
Figure 39.54 NCP example<br />
The <strong>Gimp</strong> User’s <strong>Manual</strong> 627
Render Filters<br />
PLASMA<br />
Plasma generates colorful clouds, which can be used for textures. However,<br />
the rendered plasma image is not tileable like the NCP filter.<br />
You control the turbulence <strong>in</strong> the plasma cloud with the Turbulence slide. <strong>High</strong><br />
values give a hard feel<strong>in</strong>g to the cloud (like an abstract oil pa<strong>in</strong>t<strong>in</strong>g or m<strong>in</strong>eral<br />
gra<strong>in</strong>s), low values produce a softer cloud (like steam, mist or smoke). You can<br />
also generate Seed for random variations <strong>in</strong> the plasma cloud.<br />
Sometimes the strong colors may be distract<strong>in</strong>g, and a more <strong>in</strong>terest<strong>in</strong>g surface<br />
will appear when you desaturate the image us<strong>in</strong>g right-click|Image|<br />
Colors|Desaturate.<br />
Figure 39.55 Example of Plasma<br />
PHOTO MOSAIC<br />
Photo Mosaic creates a mosaic of a target image, where the mosaic stones<br />
consists of a lot of small source images. This is not an unknown image manipulation<br />
technique. Last time I saw it was <strong>in</strong> the poster for the film The Truman Show<br />
with Jim Carrey. The poster cleverly built-up a portrait of Jim Carrey from of a lot<br />
of small pictures of TV-sets show<strong>in</strong>g the actor <strong>in</strong> different situations.<br />
IMAGE LIBRARIES<br />
To make this filter produce a realistic photo mosaic, you’ll need a huge image<br />
library. We are not talk<strong>in</strong>g about several hundred images. We mean several thousand<br />
images! Our image library comprises around 7,000 images. Luckily, the<br />
images don’t have to be big.<br />
Photo Mosaic doesn’t use the CD-ROM image library as it is. It creates a special<br />
Photo Mosaic library conta<strong>in</strong><strong>in</strong>g downscaled images of the real image library so<br />
the actual image library will be smaller. What you have to remember about the<br />
source images for the Photo Mosaic image library is that they must be of equal<br />
size. The exact size is not important, but they should all have the same height and<br />
width.<br />
When you <strong>in</strong>voke this filter, start by press<strong>in</strong>g the Help button. There you will f<strong>in</strong>d<br />
all the <strong>in</strong>formation that you need to create a Photo Mosaic image.<br />
628 The <strong>Gimp</strong> User’s <strong>Manual</strong>
Chapter 39<br />
The Photo Mosaic image <strong>in</strong> Figure 39.56 was created from 1,000 tiles, or source<br />
images. Notice that to view the portrait <strong>in</strong> the image, you must look at it from a distance.<br />
Figure 39.56 You must view the<br />
Photo Mosaic from a distance <strong>in</strong> order<br />
to get the picture<br />
The <strong>Gimp</strong> User’s <strong>Manual</strong> 629
Render Filters<br />
IMAGE SIZE<br />
When we created this image, it was essential to make it rather large: 1122x1234<br />
pixels (the orig<strong>in</strong>al was later downscaled to save pr<strong>in</strong>t space). Us<strong>in</strong>g a small target<br />
image with lots of detail makes little sense, because you will never be able to see<br />
the source images; the tiles will be too small.<br />
The tiles used to render a small image will be downscaled to perhaps just one or<br />
two pixels <strong>in</strong> height and width. This will obviously make it impossible to see what<br />
k<strong>in</strong>d of image it was orig<strong>in</strong>ally. Images with too many small details will also not<br />
render well as Photo Mosaic images.<br />
RANDOM PATH<br />
With the default sett<strong>in</strong>gs, Random Path creates multi-colored splotches similar<br />
to mold or vegetation. If you change the preferences, the path shapes will turn <strong>in</strong>to<br />
long fiber or ve<strong>in</strong>-like formations. The density of the Random Path pattern is controlled<br />
by the Steps and Repeats slide bars, and the color can be set to foreground,<br />
background or randomly picked colors.<br />
Figure 39.57 The Random Path dialog<br />
630 The <strong>Gimp</strong> User’s <strong>Manual</strong>
Chapter 39<br />
This filter is especially effective for creat<strong>in</strong>g m<strong>in</strong>eral surfaces like stone, raw<br />
metal or marble-like patterns.<br />
Figure 39.58 Random<br />
Path creates rock-like<br />
QBIST<br />
The Qbist filter generates random textures, much like KPT Texture Explorer.<br />
The orig<strong>in</strong>al texture is displayed <strong>in</strong> the middle square, and different variations surround<br />
it. If you like one of the alternative textures, click on it.<br />
Figure 39.59 The Qbist<br />
The chosen texture now turns up <strong>in</strong> the middle, and variations on that specific<br />
theme are displayed around it. When you have found the texture you want, click<br />
on it and then click OK. The texture will now appear on your drawable.<br />
You can save and load your textures. This is quite handy because it’s almost<br />
impossible to re-create a good pattern by just click<strong>in</strong>g around. You may also want<br />
to check out “Genetic” on page 599, which creates more geometrical patterns, or<br />
see “GAG” on page 377, which is another pattern generator of the same type.<br />
The <strong>Gimp</strong> User’s <strong>Manual</strong> 631
Render Filters<br />
Figure 39.60 Qbist example<br />
SINUS<br />
The S<strong>in</strong>us filter lets you make s<strong>in</strong>usoidally based textures, which looks rather<br />
like watered silk or plywood. This plug-<strong>in</strong> works by us<strong>in</strong>g two different colors that<br />
you can def<strong>in</strong>e <strong>in</strong> the Colors tab. These two colors then create wave patterns<br />
based on a s<strong>in</strong>e function.<br />
You can set the X and Y scales, which determ<strong>in</strong>e how stretched or packed the<br />
texture will be. You can also set the Complexity of the function; a high value<br />
creates more <strong>in</strong>terference or repetition <strong>in</strong> the pattern. Random seed can be used<br />
to <strong>in</strong>crease variation <strong>in</strong> the rendered patterns.<br />
Figure 39.62 The S<strong>in</strong>us dialog<br />
Figure 39.61 Mak<strong>in</strong>g a<br />
plywood-like pattern <strong>in</strong><br />
S<strong>in</strong>us is fairly easy.<br />
632 The <strong>Gimp</strong> User’s <strong>Manual</strong>
Chapter 39<br />
FUNCTIONS<br />
X/Y Scale<br />
A low X/Y value will maximize the horizontal/vertical stretch of the texture,<br />
whereas a high value will compress it.<br />
Complexity And Random Seed<br />
Complexity controls how the two colors <strong>in</strong>teract with each other (the amount of<br />
<strong>in</strong>terplay or repetition). Random seed <strong>in</strong>creases variation <strong>in</strong> the pattern.<br />
Force Til<strong>in</strong>g<br />
If you want to use the texture as a tiled background <strong>in</strong> a web page, this option creates<br />
better look<strong>in</strong>g tiles (though not quite seamless).<br />
Tip: To get a perfect result, flip the tiles <strong>in</strong> the Make Seamless plug-<strong>in</strong> <strong>in</strong> the<br />
Filters/Map menu so that they mirror each other.<br />
Ideal/Distorted<br />
This option gives additional control of the <strong>in</strong>teraction between the two colors.<br />
Distorted creates a more distorted <strong>in</strong>terference between the two colors than<br />
Ideal.<br />
THE COLOR TAB<br />
Here, you set the two colors that make up your texture. You can use Black and<br />
white or the foreground/background colors <strong>in</strong> the toolbox, or you can<br />
choose a color with the color icons.<br />
The Alpha channel controls the transparency of your texture; just remember<br />
that you need an alpha-enabled background or a layer.<br />
THE BLEND TAB<br />
In this folder you control the blend of the two colors. You can choose between<br />
three functions to set the blend: L<strong>in</strong>ear, Bil<strong>in</strong>ear and S<strong>in</strong>usoidal.<br />
The Exponent controls which color is dom<strong>in</strong>ant. If you set the exponent to -7.5,<br />
the left color will dom<strong>in</strong>ate totally, and if you set it to +7.5 it will be the other way<br />
around. A zero value is neutral.<br />
The <strong>Gimp</strong> User’s <strong>Manual</strong> 633
Render Filters<br />
SOLID NOISE<br />
Solid Noise is a great texture maker. Note that this noise is always gray, even if<br />
you applied it to a very colorful image (it doesn’t matter what the orig<strong>in</strong>al image<br />
looks like — this filter doesn’t use background <strong>in</strong>formation). This is also the filter<br />
you use for creat<strong>in</strong>g displacement maps for the Warp plug-<strong>in</strong> (see “Warp” on page<br />
396.)<br />
Figure 39.63 The<br />
Solid Noise dialog<br />
Figure 39.64 Exampl<br />
e of Solid Noise<br />
PARAMETER SETTINGS<br />
• X and Y Size control size and proportion of the noise shapes <strong>in</strong> X and Y<br />
directions.<br />
• Seed generates a random variation <strong>in</strong> your texture.<br />
• Detail controls the amount of detail <strong>in</strong> the noise texture. <strong>High</strong>er values<br />
give a higher level of detail, and the noise seems to be made of spray or<br />
small particles, which makes it feel hard. A low value makes it more soft<br />
and cloudy.<br />
• If you check Turbulent, you’ll get very <strong>in</strong>terest<strong>in</strong>g effects, often<br />
someth<strong>in</strong>g that looks much like oil on water (or liv<strong>in</strong>g tissue).<br />
• If you check Tileable, you’ll get a noise which can be used as tiles. For<br />
example, you can use it as a background <strong>in</strong> an HTML page, and the tile<br />
edges will be <strong>in</strong>visible (seamless).<br />
634 The <strong>Gimp</strong> User’s <strong>Manual</strong>
PAR T<br />
VII<br />
Miscellaneous<br />
<strong>Gimp</strong> Functions<br />
• HOW TO USE ANIMFRAMES<br />
• XINPUT AND TABLETS
CHAPTER40<br />
Advanced Animation With <strong>Gimp</strong><br />
Or How To Use AnimFrames<br />
<strong>Gimp</strong> has many excellent tools for mak<strong>in</strong>g<br />
animations. The far most advanced of these tools is<br />
AnimFrames. We will unleash the power of it <strong>in</strong> this<br />
chapter.
Advanced Animation With <strong>Gimp</strong> Or How To Use AnimFrames<br />
BASIC CONCEPTS<br />
You will f<strong>in</strong>d the AnimFrames tool under right-click|AnimFrames. As<br />
the name <strong>in</strong>dicates, AnimFrames works with image frames. A frame is an ord<strong>in</strong>ary<br />
<strong>Gimp</strong> image saved with a special extension.<br />
When you make an ord<strong>in</strong>ary GIF animation you create a multi-layered image,<br />
where the object that you want to animate moves a little bit for every new layer.<br />
If you want to use more than one animation object, you have to put all of the<br />
objects <strong>in</strong> the same layer. This makes it hard to create advanced animations.<br />
If you want to work with several objects that can move <strong>in</strong>dependently of each<br />
other, the ord<strong>in</strong>ary <strong>Gimp</strong> animation filters do not suffice. To f<strong>in</strong>d out more about<br />
the <strong>Gimp</strong> animation filters, read “Animation Filters” start<strong>in</strong>g on page 369.<br />
AnimFrames overcomes this problem <strong>in</strong> a wonderful way. Instead of us<strong>in</strong>g a s<strong>in</strong>gle<br />
multi-layered image, AnimFrames works with several images, where each<br />
image can have several layers with different objects <strong>in</strong> them. This makes every<br />
object <strong>in</strong>dependent of the other animation objects, just like <strong>in</strong> a cartoon frame<br />
where several people move around <strong>in</strong>dependently, because each character has<br />
been pa<strong>in</strong>ted on a separate plastic sheet.<br />
HOW TO CREATE AN ANIMATION WITH ANIMFRAMES<br />
MAKING AFRAME<br />
1. The first th<strong>in</strong>g you have to determ<strong>in</strong>e when you create an animation is the size<br />
of the background image. When you’ve made up your m<strong>in</strong>d, select rightclick|File|New,<br />
and specify the desired size <strong>in</strong> the dialog box.<br />
2. AnimFrames is built up of frames, and to turn your image <strong>in</strong>to a frame, you<br />
must first save it. Choose right-click|File|Save as and save the<br />
new image as animationname_0001.xcf (the special extension for<br />
AnimFrames is _0001.xcf).<br />
3. Now, it’s time to create the frames. Choose right-click|<br />
AnimFrames|Duplicate Frame. This br<strong>in</strong>gs up a dialog ask<strong>in</strong>g you to<br />
specify how many duplicates you want, or <strong>in</strong> other words, how many frames<br />
you want for your animation (the slide only goes as far as to 50 frames, but you<br />
can easily change that by typ<strong>in</strong>g a number of frames <strong>in</strong> the field.)<br />
Format And Save Functions<br />
The format must be XCF (<strong>Gimp</strong>’s native file format), but if you are low on disk<br />
space, you can choose a compressed XCF by add<strong>in</strong>g .gz or .bz to the end of the<br />
frame name. To make this work, you must of course have either gzip or bzip2<br />
<strong>in</strong>stalled on your system.<br />
Don’t worry about sav<strong>in</strong>g; all frames are stored on disk immediately without<br />
explicit save. The same happens when you work with other tools <strong>in</strong> AnimFrames,<br />
so you only have to save when you exit AnimFrames.<br />
640 The <strong>Gimp</strong> User’s <strong>Manual</strong>
Chapter 40<br />
HOW TO NAVIGATE FRAMES<br />
We assume that you have now created a few basic frames, for example, 10 frames.<br />
We are <strong>in</strong> frame number 1 (name_0001.xcf).<br />
Before we start discuss<strong>in</strong>g this topic <strong>in</strong> depth, we must make someth<strong>in</strong>g very<br />
clear; you must never open two frames <strong>in</strong> <strong>Gimp</strong> at the same time!<br />
If your animation is called My_anim, always make sure that you don’t open<br />
My_anim_0001.xcf and My_anim_0002.xcf at the same time.<br />
If you let this happen, th<strong>in</strong>gs can get really bad, and <strong>in</strong> the worst scenario,<br />
destroy your animation and crash <strong>Gimp</strong>!<br />
This is certa<strong>in</strong>ly someth<strong>in</strong>g that we want to avoid, so we suggest you use the special<br />
AnimFrames menu commands for navigat<strong>in</strong>g the frames <strong>in</strong>stead. You can<br />
navigate <strong>in</strong> the follow<strong>in</strong>g ways:<br />
• Goto First will br<strong>in</strong>g you to frame My_anim_0001.xcf<br />
• Goto Next -> My_anim_0002.xcf<br />
• Goto Prev -> My_anim_0001.xcf<br />
• Goto Last -> My_anim_0010.xcf<br />
• Goto Any will br<strong>in</strong>g up a dialog ask<strong>in</strong>g you which frame to go to<br />
The author of the plug-<strong>in</strong> suggests that you assign hotkeys to the Goto commands,<br />
because you will move around a lot <strong>in</strong> your frames.<br />
Read more about hotkeys <strong>in</strong> “Default Shortcuts And Dynamic Key B<strong>in</strong>d<strong>in</strong>gs”<br />
start<strong>in</strong>g on page 9. You can choose any key b<strong>in</strong>d<strong>in</strong>gs you like, but here are a few<br />
suggestions:<br />
Goto First Ctrl+Alt+1<br />
Goto Prev Alt+1<br />
Goto Next Alt+2<br />
Goto Any Alt+3<br />
Goto Last Ctrl+Alt+2<br />
The <strong>Gimp</strong> User’s <strong>Manual</strong> 641
Advanced Animation With <strong>Gimp</strong> Or How To Use AnimFrames<br />
YOUR FIRST ANIMATION<br />
HOW TO MAKE AMOVE PATH<br />
The ma<strong>in</strong> tool <strong>in</strong> AnimFrames is the Move Path tool. This tool allows you to<br />
move your animation object along a specified path. You need at least two th<strong>in</strong>gs<br />
to make an animation:<br />
• A set of frames, i.e., your 10 My_anim images<br />
• An object to animate<br />
1. To make an animation object, start by creat<strong>in</strong>g a new transparent image<br />
(right-click|File|New) and pa<strong>in</strong>t a simple object <strong>in</strong> the center of the<br />
image — a big, red do, for example.<br />
2. Open the first frame (My_anim_0001.xcf) and select the Move Path<br />
option <strong>in</strong> the AnimFrames menu, and the Move Path w<strong>in</strong>dow will appear.<br />
This w<strong>in</strong>dow is where you control the animation sequence. This simple<br />
example will help you get a basic understand<strong>in</strong>g of how Move Path works.<br />
Later <strong>in</strong> this chapter, we’ll return for a more <strong>in</strong>-depth description of the Move<br />
Path w<strong>in</strong>dow.<br />
3. In the Source Select field, set SourceImage/Layer to your animation<br />
object. Set Handle to Center, Stepmode to Loop and Mode to Normal.<br />
4. Mouse-click somewhere <strong>in</strong> the preview w<strong>in</strong>dow, press the Add Po<strong>in</strong>t<br />
button and click somewhere else <strong>in</strong> the preview w<strong>in</strong>dow.<br />
5. Now, set the Start Frame slider to your first frame and the End Frame<br />
slider to your last frame. Leave the Layerstack and Preview Frame as they are<br />
and press OK.<br />
You have now created your first animation. The red dot will move from the first<br />
click-po<strong>in</strong>t to the second, and it will use ten frames to complete the movement. In<br />
order to view the animation, you must select AnimFrames|Frames Flatten<br />
and <strong>in</strong>clude all of your frames <strong>in</strong> the Select Frame Range <strong>in</strong>put field <strong>in</strong><br />
the Frames Flatten dialog.<br />
The second step is to make your frames turn <strong>in</strong>to a multi-layered image. Do this by<br />
select<strong>in</strong>g AnimFrames|Frames to Image and choos<strong>in</strong>g all your frames.<br />
Now, you can watch the animation with the Animation Playback filter <strong>in</strong> the<br />
Filters/Animation menu.<br />
If you want to save it as a GIF animation, you will have to <strong>in</strong>dex your image first.<br />
We suggest that you stick to RGB dur<strong>in</strong>g the whole animation process, and don’t<br />
convert to Indexed until you’re done. Presently, you can only save your animations<br />
as GIF, but it’s probably only a matter of time before other animation formats<br />
will be supported by <strong>Gimp</strong>.<br />
Note that the animation object must be of the same type as the frame. You can’t<br />
mix <strong>in</strong>dexed images with RGB images, but an RGB and an RGB alpha will work<br />
just f<strong>in</strong>e. The frame and the object layer don’t need to be of the same size.<br />
642 The <strong>Gimp</strong> User’s <strong>Manual</strong>
Chapter 40<br />
MOVE BEYOND THE BASICS WITH THE MOVE PATH TOOL<br />
HOW FAR CAN ANIMFRAMES TAKE ME?<br />
There are nearly no limits to what you can achieve with AnimFrame, but certa<strong>in</strong><br />
k<strong>in</strong>ds of animations are harder to create than others. To create some effects, you<br />
may have to edit frames by hand.<br />
We’ve made an animation demo (see “Animation Gallery/Tutorial” on page 651),<br />
where we show a few examples of what AnimFrames is capable of; like pann<strong>in</strong>g<br />
the background, mak<strong>in</strong>g an aftertext that rolls over the frame, a perspective <strong>in</strong>tro<br />
text, mov<strong>in</strong>g objects away from you and towards you, sett<strong>in</strong>g different speeds to<br />
objects, etc.<br />
THE ANIMATION STUDIO<br />
The Move Path w<strong>in</strong>dow is the heart of AnimFrame, so let’s have a closer look<br />
at what it can do and what the parameter sett<strong>in</strong>gs signify.<br />
The dialog is divided <strong>in</strong>to three different parts: Source Select, Move Path<br />
Preview and a bottom part where you set some slides and buttons.<br />
Figure 40.1 The<br />
Move Path dialog<br />
The <strong>Gimp</strong> User’s <strong>Manual</strong> 643
Advanced Animation With <strong>Gimp</strong> Or How To Use AnimFrames<br />
SOURCE SELECT<br />
SourceImage/Layer<br />
This menu is where you select the animation object, i.e., the layer or image<br />
where your animation object is. You can only open AnimFrames/Move Path from<br />
a frame image, so you must keep a frame image (just one!) open, as well as one or<br />
more object images.<br />
Mode<br />
Here, you def<strong>in</strong>e how to comb<strong>in</strong>e the color/brightness values of the imported<br />
layer/image and the rest of the layers <strong>in</strong> the frame. You can read more about modes<br />
<strong>in</strong> “Modes” start<strong>in</strong>g on page 335.<br />
Handle<br />
The Handle determ<strong>in</strong>es which part of the imported image/layer should be used as<br />
a po<strong>in</strong>t of departure for the move path. Handle is used for lock<strong>in</strong>g a certa<strong>in</strong> corner<br />
of the source layer/image to the move path. If you select top-left handle, the control<br />
po<strong>in</strong>t will stick to the top-left corner of the source layer, forc<strong>in</strong>g the layer’s<br />
position to the bottom-right side of the control po<strong>in</strong>t.<br />
Stepmode<br />
Stepmode determ<strong>in</strong>es the sequence of the animation. Loop creates a cont<strong>in</strong>uous<br />
animation from the first control po<strong>in</strong>t to the last. Loop reverse does the same but<br />
goes the other way around — from the end po<strong>in</strong>t to the first control po<strong>in</strong>t. (Once<br />
and Once reverse are currently the same as Loop, but that will change with the<br />
development of this plug-<strong>in</strong>). P<strong>in</strong>g Pong makes your animation go from the first<br />
po<strong>in</strong>t to the last po<strong>in</strong>t, back to the position after the first po<strong>in</strong>t, to the position<br />
before the last po<strong>in</strong>t and so on. None cancels the animation. We recommend that<br />
you stick to Loop and Loop reverse, and control the output by animat<strong>in</strong>g different<br />
sequences separately, or by exchang<strong>in</strong>g frames.<br />
THE PREVIEW WINDOW<br />
Here’s where the actual sett<strong>in</strong>g of the animation takes place. By plac<strong>in</strong>g a number<br />
of control po<strong>in</strong>ts along a track, you create a l<strong>in</strong>ear mov<strong>in</strong>g path for the object.<br />
Note that the path and the po<strong>in</strong>ts are <strong>in</strong>visible. You can only see them by stepp<strong>in</strong>g<br />
your way forward or backward with the Next Po<strong>in</strong>t/Prev Po<strong>in</strong>t buttons.<br />
Tip: If you f<strong>in</strong>d it hard to visualize a path created with the mouse <strong>in</strong> the preview<br />
w<strong>in</strong>dow, make a freehand draw<strong>in</strong>g of the track to guide you when you place the<br />
control po<strong>in</strong>ts. When you have f<strong>in</strong>ished the path, you can erase the pencil l<strong>in</strong>es.<br />
644 The <strong>Gimp</strong> User’s <strong>Manual</strong>
Move Path Preview And Control Po<strong>in</strong>ts<br />
Chapter 40<br />
The animation object will move from the first to the last control po<strong>in</strong>t over the<br />
frames you set us<strong>in</strong>g the slides Start Frame and End Frame.<br />
By default, the first control po<strong>in</strong>t is placed <strong>in</strong> the top-left corner. If you want to<br />
start from here, cont<strong>in</strong>ue the path by press<strong>in</strong>g the Add Po<strong>in</strong>t button to add a second<br />
po<strong>in</strong>t to the path. Then, click <strong>in</strong> the preview w<strong>in</strong>dow to set the position of the<br />
second control po<strong>in</strong>t.<br />
If you don’t want the path to beg<strong>in</strong> from the top-left corner, change the position<br />
of the first control po<strong>in</strong>t by click<strong>in</strong>g <strong>in</strong> the preview w<strong>in</strong>dow to set the new position.<br />
To cont<strong>in</strong>ue the move path, press Add Po<strong>in</strong>t, click on a new position to set the<br />
second control po<strong>in</strong>t, and so on.<br />
If you want to adjust the position of a control po<strong>in</strong>t, press Prev Po<strong>in</strong>t or Next<br />
Po<strong>in</strong>t to navigate the path. The status of the po<strong>in</strong>t controls will now change from<br />
X[2] to X[1], for example, so you know what control po<strong>in</strong>t you are deal<strong>in</strong>g with.<br />
Adjust the position of the chosen control po<strong>in</strong>t by click<strong>in</strong>g at the spot <strong>in</strong> the preview<br />
w<strong>in</strong>dow where you want it, and the move path will automatically conform to<br />
the new position.<br />
Note: You can’t add a control po<strong>in</strong>t to adjust the path between two exist<strong>in</strong>g po<strong>in</strong>ts.<br />
You can only add to prolong the path, so always make sure that you stand at the<br />
last control po<strong>in</strong>t when you add a new po<strong>in</strong>t; otherwise, it will be quite hard to follow<br />
the path you’re creat<strong>in</strong>g.<br />
If you want to prolong the path by add<strong>in</strong>g another control po<strong>in</strong>t, press the Next<br />
Po<strong>in</strong>t button until you arrive at the last control po<strong>in</strong>t, then press Add Po<strong>in</strong>t and<br />
click at the place where you want to put it.<br />
Because the animation object’s move path is determ<strong>in</strong>ed by the control po<strong>in</strong>ts, you<br />
will have to use a lot of control po<strong>in</strong>ts to create a circular path. The maximum<br />
number of control po<strong>in</strong>ts are 256, but that is quite sufficient for most GIF animations.<br />
Options<br />
A very nice option is the possibility to save and import control po<strong>in</strong>ts. This<br />
makes it possible to let different objects use the same move path (you can also save<br />
your favorite move path for later use).<br />
You can create a very exact mov<strong>in</strong>g path by <strong>in</strong>sert<strong>in</strong>g a value <strong>in</strong> the control po<strong>in</strong>t<br />
position fields X and Y. The values here give you the necessary numerical <strong>in</strong>formation<br />
about every po<strong>in</strong>t’s position.<br />
Note: The position cross is not restricted to the area <strong>in</strong>side the preview. Dragg<strong>in</strong>g<br />
it outside of the preview w<strong>in</strong>dow will, for example, enable you to pane the background.<br />
The Width and Height controls allow you to resize the layer/image at a certa<strong>in</strong><br />
control po<strong>in</strong>t. This is, of course, ideal for zoom<strong>in</strong>g.<br />
Opacity controls transparency of the object image. You can, for example, use<br />
this control to fade <strong>in</strong> and out of images. As you see, these controls allow you to<br />
create many of the common effects you’ve seen <strong>in</strong> ord<strong>in</strong>ary movies.<br />
The <strong>Gimp</strong> User’s <strong>Manual</strong> 645
Advanced Animation With <strong>Gimp</strong> Or How To Use AnimFrames<br />
A really nice feature is the Rotate deg option, which enables you to rotate the<br />
animation layer. With this option it’s very easy to sp<strong>in</strong> an object around.<br />
A Short Example<br />
1. Create 50 frames.<br />
2. Create a simple cross <strong>in</strong> a new image (let the image be 25x25 pixels).<br />
3. Open Move Path and make 12 control po<strong>in</strong>ts.<br />
4. Set control po<strong>in</strong>t 1 to 0˚, po<strong>in</strong>t 2 to 90˚, po<strong>in</strong>t 3 to 180˚ and so on.<br />
5. Set Source Image/Layer to the cross image you made.<br />
6. Set Handle to center.<br />
7. Set every control po<strong>in</strong>t to be <strong>in</strong> the center of the preview area.<br />
8. Press OK.<br />
Now you have 50 film frames of a sp<strong>in</strong>n<strong>in</strong>g cross. OK, it’s a fairly simple example,<br />
but the function is very versatile. You can easily create a sp<strong>in</strong>n<strong>in</strong>g plane, a car<br />
mov<strong>in</strong>g <strong>in</strong> a circle, etc. It’s just up to your imag<strong>in</strong>ation.<br />
CONTROL SLIDES<br />
The Frame Slidebars<br />
These slidebars control where and how the import layer should be placed <strong>in</strong> your<br />
frame. The Start Frame and End Frame sliders determ<strong>in</strong>e which frames the<br />
image/layer (with the current move path) should be imported to. The Preview<br />
Frame slider controls which frame you’ll see when you press the update preview<br />
button. Note that this only works for the first and last control po<strong>in</strong>ts. This tool is<br />
for view<strong>in</strong>g the beg<strong>in</strong>n<strong>in</strong>g and end of an animation sequence<br />
The Layerstack<br />
The Layerstack slidebar controls <strong>in</strong> which position the imported layer/image<br />
will be placed <strong>in</strong> relation to the other layers <strong>in</strong> the frame. In order to understand<br />
this you must th<strong>in</strong>k of the layers as a stack of cards. If the layerstack is set to zero,<br />
then the layer will end up on top of all other layers (cards). If the layerstack is set<br />
to 1, then the layer card will be <strong>in</strong>serted between the first and second layer cards,<br />
etc.<br />
646 The <strong>Gimp</strong> User’s <strong>Manual</strong>
Chapter 40<br />
THE ANIMFRAME MENU<br />
UNDO AND PREVIEW<br />
Other than the preview <strong>in</strong> the Move Path tool, there is no preview that lets you see<br />
your animation while it’s under production (it would be too slow to load and<br />
unload images from disk, especially if there are a lot of layers). If you want a preview,<br />
you can either step forward with the GotoNext command (use the<br />
assigned shortcut command), or create a multi-layered image with Flatten<br />
Frames followed by Frames to Image, and view it with right-click|<br />
Filters|Animation|Animation Playback.<br />
There is no Undo <strong>in</strong> AnimFrames, because all frames are saved immediately. A<br />
way around this is to always keep your layers <strong>in</strong> the frames. If you aren’t satisfied<br />
with a certa<strong>in</strong> frame layer sequence, then you can easily delete it with the Frames<br />
Layer Delete command.<br />
FRAMES LAYERDEL AND DELETE FRAMES<br />
The Frames LayerDel command will br<strong>in</strong>g up a dialog ask<strong>in</strong>g you to specify<br />
what Frame Range should be affected, and the position of the unwanted layer<br />
sequence <strong>in</strong> the Layerstack. Be careful here, because when you press OK, there’s<br />
no return.<br />
The Delete Frames command will delete the frame that you opened the Delete<br />
Frames dialog from. It can also delete the follow<strong>in</strong>g frames <strong>in</strong> the range you specify.<br />
FRAMES CONVERT<br />
If you want to export your frames to different image formats, you can use the<br />
Frames Convert command.<br />
The drop-down menu lets you select whether you want to keep the image type<br />
(RGB) or convert it to a different format (Gray, Indexed or RGB). This is essential<br />
if you want to save your frames <strong>in</strong> GIF format, because GIF images by def<strong>in</strong>ition<br />
are <strong>in</strong>dexed. The field above the menu is for specify<strong>in</strong>g image format by typ<strong>in</strong>g the<br />
suffix (such as .gif, .tiff or .jpeg) To verify what frames to convert, use the From<br />
Frame and To Frame slidebars.<br />
If you want to, you can also set a new base name for the frames <strong>in</strong> the Basename<br />
field. Just remember that the basename is the whole path plus the name of the<br />
image without the number extension. For example, don’t use /home/me/gap/<br />
test_0001.gif, use /home/me/gap/test which is the correct basename,<br />
because the _0001.gif extension is added automatically.<br />
The Flatten checkbox flattens the frames before you save them. If you save them<br />
as GIF’s, flatten<strong>in</strong>g is not necessary, because GIF can handle layers. However, if<br />
you want to save them as TIF images (or any other image format that does not<br />
The <strong>Gimp</strong> User’s <strong>Manual</strong> 647
Advanced Animation With <strong>Gimp</strong> Or How To Use AnimFrames<br />
handle layers), you have to flatten the images first, because TIF doesn’t support<br />
layers.<br />
When you save the frames as an <strong>in</strong>dexed image, you can specify the desired number<br />
of colors with the Color slide. You can also let the <strong>in</strong>dexed image be dithered<br />
by check<strong>in</strong>g the Dither checkbox.<br />
EXCHANGE FRAME<br />
Exchange Frame is used for rearrang<strong>in</strong>g your frames. In the dialog, set what<br />
frame you want to swap the current frame with. For example, if you <strong>in</strong>voke the<br />
command from frame 3 and set the slide to 5, then frame 3 will end up as frame<br />
5, and frame 5 will end up as frame 3.<br />
FRAMES FLATTEN AND FRAMES TO IMAGE<br />
Invoke the Frames Flatten command when you want to preview your animation,<br />
and the Frames to Image command when your animation is f<strong>in</strong>ished and you want<br />
to save it as a GIF animation.<br />
Frames Flatten will flatten the layers <strong>in</strong> each frame. The result of apply<strong>in</strong>g this<br />
command is a sequence of merged (AnimFrames) frames, which can be viewed<br />
step-by-step with AnimFrames|Goto Next. All frames must be flattened<br />
before you can preview your animation us<strong>in</strong>g this command.<br />
To create a GIF animation, you can’t use the frames as they are, flattened or not;<br />
you’ll need an image composed of several layers to do that.To convert your set of<br />
flattened frames to a multi-layered image, you must use the Frames to Image<br />
command.<br />
When you use Frames Flatten, we recommend that you do this on a copy, and<br />
not the orig<strong>in</strong>al frames (cd ”your frame directory” && mkdir<br />
framecopy && cp * framecopy <strong>in</strong> a term<strong>in</strong>al w<strong>in</strong>dow). If you flatten the<br />
orig<strong>in</strong>al frames, you’d better make sure that everyth<strong>in</strong>g’s OK, because once the<br />
frames are flattened there is no way to edit the frame layers.<br />
Frames to Image is a bit more friendly; it creates a new image and won’t<br />
destroy the orig<strong>in</strong>al.<br />
Frames To Image Options<br />
In the Layer Mergemode parameter area, you’ll f<strong>in</strong>d the most important parameter<br />
sett<strong>in</strong>gs <strong>in</strong> the Frames to Image dialog box.<br />
• Clipped to image is generally the most efficient option. Clipped to<br />
image will create a multi-layered image from multi-layered frames. Each<br />
frame will be flattened on the fly and merged <strong>in</strong>to a s<strong>in</strong>gle layer <strong>in</strong> the<br />
result<strong>in</strong>g multi-layered image. The result<strong>in</strong>g image will be of the same<br />
size as the frame.<br />
648 The <strong>Gimp</strong> User’s <strong>Manual</strong>
Chapter 40<br />
• Flattened image is nearly the same as Clipped to image. The ma<strong>in</strong><br />
difference is that if your animation has transparent parts, they will be filled<br />
with the background color <strong>in</strong> the toolbox.<br />
• Expand as necessary will enlarge the result<strong>in</strong>g image if any of the<br />
frame layers are outside of the frame canvas.<br />
• Clipped to bottom layer, used with an unchecked Exclude BG-<br />
Layer checkbox, can be quite useful. In order to set the size of the<br />
animation, you often start work<strong>in</strong>g with an empty bottom layer. As you<br />
create the animation, you add a lot of layers. When you are f<strong>in</strong>ished, you’ll<br />
want to keep the size of the bottom layer, but not the actual bottom layer.<br />
If this is the case, Clipped to bottom layer is the perfect tool.<br />
In the Select Layer(s) parameter area you can select which frame layers should<br />
be <strong>in</strong>cluded <strong>in</strong> the image conversion.<br />
• With the check buttons, pick the layers by Pattern or by Layerstack<br />
position. There are tooltips for each selection type, so just po<strong>in</strong>t, and you<br />
will get an explanation.<br />
• When you have decided how to search for/select the layers, <strong>in</strong>sert the<br />
search pattern name or layerstack position numbers <strong>in</strong> the Select<br />
Pattern <strong>in</strong>put field.<br />
FRAME DUPLICATE<br />
As we’ve mentioned before <strong>in</strong> “Mak<strong>in</strong>g A Frame” on page 640, this tool is used<br />
for creat<strong>in</strong>g base frames <strong>in</strong> an animation. Note that if you are <strong>in</strong> the middle of an<br />
animation and want to duplicate a frame, the duplicate frames will be <strong>in</strong>serted after<br />
the orig<strong>in</strong>al frame.<br />
FRAMES CROP, RESIZE AND SCALE<br />
All of these tools work exactly as they would on an ord<strong>in</strong>ary image, but they take<br />
effect on all of your frames. So, th<strong>in</strong>k carefully before you press OK, because<br />
these actions have no undo!<br />
Resize and Scale will br<strong>in</strong>g up the old familiar dialogs, just as they would have<br />
if you had <strong>in</strong>voked them on an ord<strong>in</strong>ary image.<br />
Crop is a bit different because you’ll only get a parameters sett<strong>in</strong>gs dialog. In<br />
order to use Crop effectively, use a few guides to set up your cropmarks <strong>in</strong> the<br />
frame. When you have set those marks, you’ll know what parameters to set <strong>in</strong> the<br />
Crop dialog:<br />
• Offset X is the distance from the left side to the first vertical cropmark<br />
and Y offset is the distance from the top of the image to the first<br />
horizontal cropmark.<br />
• New height is the distance from the top cropmark to the bottom<br />
cropmark, and New width is the distance from the left to the right<br />
cropmark.<br />
The <strong>Gimp</strong> User’s <strong>Manual</strong> 649
Advanced Animation With <strong>Gimp</strong> Or How To Use AnimFrames<br />
SPLIT IMG TO FRAMES<br />
This is a very versatile tool. You can use it to convert MPEG and GIF animations<br />
to frames and thereby edit animations more easily. There aren’t many options<br />
here, the ma<strong>in</strong> th<strong>in</strong>g is to set the extension (image type), but the default extension<br />
(which is XCF) is often the best choice.<br />
Parameter Sett<strong>in</strong>gs<br />
• Inverse order means that the top layer will be frame 1 and the<br />
background layer will be the last frame. You will have to check how your<br />
animation is stored to determ<strong>in</strong>e what type of order you need.<br />
• Flatten doesn’t really flatten. If any of the layers that will become a<br />
frame conta<strong>in</strong> transparent areas, those areas will be filled with the<br />
background color from the toolbox.<br />
FRAMES MODIFY<br />
If you want to modify several frames at once, this is the command to use.<br />
Parameter Sett<strong>in</strong>gs<br />
1. First, use the sliders to specify the range; that is, which frames should be<br />
affected by the operation.<br />
2. Then, with the Select Layer(s) check buttons, pick the layers by Pattern<br />
or by Layerstack position. There are tooltips for each selection type, so just<br />
po<strong>in</strong>t, and you will get an explanation.<br />
3. When you have decided how to search for/select the layers, <strong>in</strong>sert the search<br />
pattern name or layerstack position numbers <strong>in</strong> the Select Pattern field.<br />
4. Check the Case sensitive checkbox if you want to differentiate layer<br />
names with or without capital letters.<br />
5. If you want to perform the operation on frames that you haven’t selected,<br />
check Invert Selection.<br />
6. When you have set all of these parameters, it’s time to choose what to do <strong>in</strong><br />
the Function drop-down menu. If you choose the rename Layer(s) option,<br />
you also have to specify the new name <strong>in</strong> the New Layername field. If you<br />
choose the apply filter on Layer(s) option, then the right-click|<br />
Filters|Animation|Filter All Layers dialog will appear<br />
(see “Filter All Layers” on page 371).<br />
FRAMESEQUENCE SHIFT<br />
This filter will shift your frames just like you shift cards <strong>in</strong> a deck of cards.<br />
650 The <strong>Gimp</strong> User’s <strong>Manual</strong>
Chapter 40<br />
Suppose that you have 9 frames and you want to shift the frame sequence start<strong>in</strong>g<br />
from frame 2 and end<strong>in</strong>g <strong>in</strong> frame 7. You want to move this sequence 2 steps (N<br />
= 2 <strong>in</strong> the dialog).<br />
Then, frame 2 will be the new frame 4, frame 3 will become frame 5, etc. until you<br />
reach frame 8 which will be frame 2 and frame 9 which will now be frame 3.<br />
FILTER LAYERS<br />
USING ASCRIPT OR FILTER<br />
There is a Script-Fu that can be very useful when deal<strong>in</strong>g with animations. It’s<br />
the right-click|Script-Fu|Animators|Sel To AnimImage<br />
script, which lets you apply any filter (plug-<strong>in</strong>) on all layers <strong>in</strong> an image.<br />
You may th<strong>in</strong>k this is equal to right-click|Animation|Filter All<br />
Layers (see “Filter All Layers” on page 371), but that isn’t completely true. If<br />
you want to apply a filter smoothly <strong>in</strong> each layer, the Selection to AnimImage<br />
script is the better choice.<br />
Example<br />
ANIMATION GALLERY/TUTORIAL<br />
You have ten layers and you want to apply right-click|Filters|Distort|Whirl<br />
with slightly different values to each layer. If you use Filter all<br />
Layers, you have to do this by hand, but if you use Sel To AnimImage, you only<br />
have to set the start and end values. The script will calculate the values between the<br />
start and end layers, and create a smooth transition.<br />
These operations can only be performed on an image, not on frames, so you must<br />
first convert your frames with the Frames to Image command. When you are<br />
f<strong>in</strong>ished, you can easily transform it back to frames with the Split Image to<br />
Frames command.<br />
We have made a little animation to show you some of the th<strong>in</strong>gs you can do with<br />
AnimFrame. The animation is 186 frames long.<br />
Zoom<strong>in</strong>g<br />
The animation beg<strong>in</strong>s with a logo that moves toward you before it bounces back,<br />
stretches out and f<strong>in</strong>ally fades away. Those effects were quite easy to achieve:<br />
We started by specify<strong>in</strong>g a low value for Width and Height <strong>in</strong> the first po<strong>in</strong>t <strong>in</strong><br />
the logo’s Move Path, so that the logo would appear to move toward the camera.<br />
The <strong>Gimp</strong> User’s <strong>Manual</strong> 651
Advanced Animation With <strong>Gimp</strong> Or How To Use AnimFrames<br />
Figure 40.2 The object seems to<br />
be mov<strong>in</strong>g towards the camera<br />
The fade away/stretch effect was created by sett<strong>in</strong>g the opacity <strong>in</strong> the f<strong>in</strong>al po<strong>in</strong>t<br />
to 0%, the X scale to 200 and the Y scale to 0.<br />
Figure 40.3 To make the<br />
object fade away, you will have<br />
to use a variable amount of<br />
opacity<br />
Figure 40.4 Blend<strong>in</strong>g scenes is<br />
very easy; you just adjust the<br />
opacity of the top layer<br />
Fad<strong>in</strong>g<br />
The next phase <strong>in</strong> the animation was to fade over from the background <strong>in</strong> the<br />
bounc<strong>in</strong>g logo scene to the space background <strong>in</strong> the next scene. This was done by<br />
plac<strong>in</strong>g the space background <strong>in</strong> the lowest layer <strong>in</strong> a series of 10 frames, then we<br />
made a Move Path with the blue logo background with 100% opacity <strong>in</strong> the first<br />
control po<strong>in</strong>t and 0% opacity <strong>in</strong> the f<strong>in</strong>al control po<strong>in</strong>t.<br />
StarWars Text<br />
Then, we amused ourselves by creat<strong>in</strong>g a paraphrase of the roll<strong>in</strong>g perspective text<br />
<strong>in</strong> a movie we assume you’ve never heard of. (Don’t bother read<strong>in</strong>g the text; it’s<br />
quite mean<strong>in</strong>gless).<br />
For the perspective effect we used an image that was higher than the frame, and<br />
then we skewed the text with the Transform/Perspective tool. The Move Path<br />
(center handle) beg<strong>in</strong>s a bit below the actual frame, and the second and f<strong>in</strong>al<br />
po<strong>in</strong>ts, were placed a bit below the center of the image.<br />
652 The <strong>Gimp</strong> User’s <strong>Manual</strong>
Chapter 40<br />
The f<strong>in</strong>al po<strong>in</strong>t also scaled down the import image to about a third of its orig<strong>in</strong>al<br />
size. This made the text float away, just like <strong>in</strong> the movie. Afterward, we adjusted<br />
the time each frame was shown to keep the text from accelerat<strong>in</strong>g as it moves<br />
away.<br />
Figure 40.5 The StarWars text was<br />
a bit harder to achieve. The ma<strong>in</strong><br />
problem was that the speed of the<br />
fly<strong>in</strong>g text accelerates as it moves<br />
deeper <strong>in</strong>to space. To slow down the<br />
text acceleration, we <strong>in</strong>creased the<br />
number of frames per control po<strong>in</strong>t as<br />
the text moves farther away.<br />
Pan<strong>in</strong>g And Accelerat<strong>in</strong>g<br />
The space scene displays an orbit<strong>in</strong>g spacecraft or satellite. The spacecraft accelerates<br />
as it moves away from you and around the Earth. As background sett<strong>in</strong>g we<br />
used a large image of the Earth seen from space.<br />
The space part of the background was paned with the Move tool, and the last<br />
stage <strong>in</strong> the scene was a pane and zoom down toward the Earth.<br />
Then we added the spacecraft image with a move path from the right side of the<br />
“screen” to the left. At the same time as the spacecraft was mov<strong>in</strong>g along the path,<br />
it was scaled down. This created the acceleration effect, and the feel<strong>in</strong>g that the<br />
beholder is mov<strong>in</strong>g away from the spacecraft as it disappears beyond the horizon.<br />
The <strong>Gimp</strong> User’s <strong>Manual</strong> 653
Advanced Animation With <strong>Gimp</strong> Or How To Use AnimFrames<br />
Figure 40.6 To make the spacecraft<br />
accelerate <strong>in</strong> its orbit, we had to use a<br />
comb<strong>in</strong>ation of two layers. The<br />
background layer display<strong>in</strong>g the<br />
Earth, and another layer show<strong>in</strong>g the<br />
spacecraft.<br />
The spacecraft was made to move<br />
from one side to the other while it was<br />
zoomed out. At the same time, the<br />
Earth was paned <strong>in</strong> the background<br />
layer.<br />
Figure 40.7 The Evil Empire<br />
sequence was made us<strong>in</strong>g the same<br />
technique as <strong>in</strong> Figure 40.4<br />
Fad<strong>in</strong>g Aga<strong>in</strong><br />
Now, it’s time for some propaganda <strong>in</strong> the Help Us Fight the Evil Empire fade-out<br />
scene. This text was faded <strong>in</strong> the same fashion as the bounc<strong>in</strong>g logo background,<br />
only <strong>in</strong> reverse direction.<br />
654 The <strong>Gimp</strong> User’s <strong>Manual</strong>
Mov<strong>in</strong>g Around<br />
Chapter 40<br />
The f<strong>in</strong>al scene displays the production team beh<strong>in</strong>d this animation, and this book.<br />
The Frozenriver logo was made to circulate around the word “Production” and<br />
fade away at the same time. This was done by us<strong>in</strong>g “Production” as a background.<br />
The logo was then made to move around the text <strong>in</strong> a five-po<strong>in</strong>t move<br />
path, where the opacity was lowered for each control po<strong>in</strong>t.<br />
Figure 40.8 This effect is very simple to<br />
achieve. The control po<strong>in</strong>ts were placed<br />
around the center, and the transparency<br />
was <strong>in</strong>creased while the object moves.<br />
Note: This animation demo comes both <strong>in</strong> GIF and AnimFrame format, and can be<br />
downloaded from ftp://manual.gimp.org/pub/manual.<br />
The <strong>Gimp</strong> User’s <strong>Manual</strong> 655
CHAPTER 41<br />
Draw<strong>in</strong>g Tablets And <strong>Gimp</strong><br />
In this chapter, we will show you how to use a<br />
digitized draw<strong>in</strong>g tablet <strong>in</strong> <strong>Gimp</strong>. The X extension that<br />
let us use tablets <strong>in</strong> <strong>Gimp</strong> is called X<strong>in</strong>put. We will<br />
show you how to enable and configure X<strong>in</strong>put and<br />
tablets <strong>in</strong> L<strong>in</strong>ux with XFree86 as Xserver.
Draw<strong>in</strong>g Tablets And <strong>Gimp</strong><br />
INTRODUCTION<br />
WHAT IS ADRAWING TABLET?<br />
When we speak about a tablet, we refer to a digitized draw<strong>in</strong>g tablet <strong>in</strong> comb<strong>in</strong>ation<br />
with a digital pen. This pen can be pressure sensitive, which means that<br />
if you press harder, the pencil stroke will get thicker.<br />
There are other k<strong>in</strong>ds of tablets that operate without pens, such as tablets for CAD.<br />
However, for work<strong>in</strong>g <strong>in</strong> <strong>Gimp</strong>, you’ll need a pen-enabled tablet, because <strong>Gimp</strong> is<br />
a program for graphic artists.<br />
Platforms And Brands<br />
We will review Wacom tablets <strong>in</strong> this chapter. There are naturally other brands,<br />
such as SummaSketch, but due to hardware limits we will focus on Wacom tablets.<br />
We will cover all types of Wacom tablets from ArtPad to the latest Intuos tablet.<br />
Secondly, we will only discuss configuration and <strong>in</strong>stallation under L<strong>in</strong>ux<br />
XFree86; it will, however, most likely be the same for all other versions of UNIX<br />
that can use XFree86.<br />
There is support for X<strong>in</strong>put <strong>in</strong> most major Unix/X11 implementations, such as<br />
Solaris, OSF/1, HP-UX and AIX, but the ma<strong>in</strong> problem is that there are no drivers<br />
that enable you to use Wacom tablets. Wacom makes drivers for IRIX, but s<strong>in</strong>ce<br />
we have no access to SGI mach<strong>in</strong>es, we are unable to cont<strong>in</strong>ue the discussion <strong>in</strong><br />
that direction.<br />
What About USB Tablets?<br />
L<strong>in</strong>ux support of USB (Universal Serial Bus) is very limited at the time of<br />
writ<strong>in</strong>g. There are, to our knowledge, no supported USB tablets, so we strongly<br />
recommend that you buy a Serialport tablet <strong>in</strong>stead.<br />
INSTALLING AND CONFIGURING<br />
First of all, <strong>Gimp</strong> 1.0.x doesn’t support tablets (even though the current developer<br />
version has tablet support, and the next <strong>Gimp</strong> release will <strong>in</strong>clude this feature).<br />
This limits the usage, but does not prevent it. There are two ways of us<strong>in</strong>g a tablet<br />
<strong>in</strong> <strong>Gimp</strong> 1.0.x. The simplest way is to use the pen as a complement to the mouse,<br />
but then you will not be able to br<strong>in</strong>g the pressure sensitivity <strong>in</strong>to play.<br />
If you want to make full use of the pen’s capabilities, you will have to patch and<br />
compile <strong>Gimp</strong> yourself. However, this is no trivial task. It can get very complicated<br />
if you have an old version of X11 (XFree86), because then you will also<br />
have to recompile X11.<br />
658 The <strong>Gimp</strong> User’s <strong>Manual</strong>
Chapter 41<br />
USING THE PEN AS AMOUSE REPLACEMENT<br />
Without pressure sensitivity the pen is an <strong>in</strong>complete <strong>in</strong>strument, but it will still<br />
improve the precision and ease of freehand draw<strong>in</strong>g immensely compared to<br />
draw<strong>in</strong>g with your mouse. This section provides you with <strong>in</strong>formation on how to<br />
use a digitized pen as a replacement or complement to the mouse with all Wacom<br />
tablets, except the Intuos tablet, which will be discussed <strong>in</strong> “The Wacom Intuos<br />
Tablet” on page 671.<br />
THE RIGHT XFREE86 VERSION<br />
X<strong>in</strong>put and Wacom tablets have been supported by XFree86 s<strong>in</strong>ce the 3.1.2D<br />
release. However, we always recommend gett<strong>in</strong>g the latest and greatest version<br />
(which at the time of writ<strong>in</strong>g is 3.3.3.1), because many new features have been<br />
added and bugs resolved.<br />
One of the most notable new features is the Switch/AlwaysCore function, which<br />
makes it possible to use the pen and the mouse at the same time. You can switch<br />
between the mouse and the pen without hav<strong>in</strong>g to specify which one is your po<strong>in</strong>t<strong>in</strong>g<br />
device.<br />
If you don’t have XFree86 3.3.3, or never <strong>in</strong>stalled it, we strongly recommend that<br />
you upgrade. Otherwise, you’ll f<strong>in</strong>d that work<strong>in</strong>g with your tablet will be slow and<br />
cumbersome.<br />
In relatively new L<strong>in</strong>ux distributions, most major L<strong>in</strong>ux distributors <strong>in</strong>clude<br />
upgrade packages that will make it relatively easy to upgrade to XFree86 version<br />
3.3.3 or newer.<br />
We will cover the basic configuration of tablets with<strong>in</strong> the XF86Config file. This<br />
section is required for all tablets, <strong>in</strong>clud<strong>in</strong>g the Intuos tablet and/or when pressure<br />
sensitivity is enabled.<br />
WITHOUT AUTO SWITCH BETWEEN MOUSE AND PEN<br />
If you didn’t upgrade to 3.3.3., you can’t use the auto switch when chang<strong>in</strong>g from<br />
mouse to pen and vice versa. The XFree86 config file will <strong>in</strong> this case be very easy<br />
to configure.<br />
The XF86Config file can be found <strong>in</strong> the follow<strong>in</strong>g locations:<br />
/etc/XF86Config<br />
/usr/X11R6/lib/X11/XF86Config<br />
(most of the time this file is syml<strong>in</strong>ked to /etc/X11/XF86Config).<br />
The Xserver will search for the file <strong>in</strong> the same order, so be sure to edit the right<br />
file (i.e., if you have a /etc/XF86Config file, don’t edit the /usr/X11R6/<br />
lib/X11/XF86Config file).<br />
Most of the time the config data for X<strong>in</strong>put and Wacom tablets are already present<br />
<strong>in</strong> the XF86Config file, and are just be<strong>in</strong>g commented out. We will describe how<br />
The <strong>Gimp</strong> User’s <strong>Manual</strong> 659
Draw<strong>in</strong>g Tablets And <strong>Gimp</strong><br />
to edit the file to add the X<strong>in</strong>put support, and if you already have the data, you can<br />
naturally just remove the comment hash mark.<br />
The three sections to edit are the Files, Module and X<strong>in</strong>put sections.<br />
The Files Section<br />
Start by mak<strong>in</strong>g a backup copy of your XF86Config file (<strong>in</strong> a shell cp /etc/<br />
X11/XF86Config ~/XF86Config.old). Then, <strong>in</strong>voke your favorite text<br />
editor.<br />
Note: You must edit the file as the root user; otherwise, you will not be able to save<br />
your changes.<br />
If you are <strong>in</strong> a KDE environment, type: kedit /etc/X11/XF86Config<br />
or <strong>in</strong> a GNOME environment, type: gedit /etc/X11/XF86Config.<br />
Scroll down until you see the follow<strong>in</strong>g section:<br />
Section “Files”<br />
RgbPath<br />
FontPath<br />
FontPath<br />
FontPath<br />
FontPath<br />
FontPath<br />
FontPath<br />
FontPath<br />
EndSection<br />
“/usr/X11R6/lib/X11/rgb”<br />
“/usr/X11R6/lib/X11/fonts/Type1/”<br />
“/usr/X11R6/lib/X11/fonts/Speedo/”<br />
“/usr/X11R6/lib/X11/fonts/misc/”<br />
“/usr/X11R6/lib/X11/fonts/75dpi/:unscaled”<br />
“/usr/X11R6/lib/X11/fonts/100dpi/:unscaled”<br />
“/usr/X11R6/lib/X11/fonts/75dpi/”<br />
“/usr/X11R6/lib/X11/fonts/100dpi/”<br />
Notice that the RgbPath and FontPath may not be the same <strong>in</strong> your <strong>in</strong>stallation.<br />
All you have do here is add the ModulePath (i.e., where the Wacom driver<br />
is located). The most common location for all drivers (modules) available for<br />
XFree86 is /usr/X11R6/lib/modules, but that may not be the case <strong>in</strong> your<br />
<strong>in</strong>stallation.<br />
660 The <strong>Gimp</strong> User’s <strong>Manual</strong>
Chapter 41<br />
To check it out, execute ls -l /usr/X11R6/lib/modules/ <strong>in</strong> a shell.<br />
This will probably render the follow<strong>in</strong>g output:<br />
[olof@whopp olof]$ ls -l /usr/X11R6/lib/modules/<br />
total 1157<br />
-rwxr-xr-x 1 root root 552962 Oct 10 1998 pex5.so<br />
-rwxr-xr-x 1 root root 14192 Oct 10 1998 xf86Elo.so<br />
-rwxr-xr-x 1 root root 13634 Oct 10 1998 xf86Summa.so<br />
-rwxr-xr-x 1 root root 24411 May 12 14:22 xf86Wacom.so<br />
-rwxr-xr-x 1 root root 565762 Oct 10 1998 xie.so<br />
[olof@whopp olof]$<br />
If you don’t get this output, your drivers (modules) are located elsewhere and you<br />
will have to f<strong>in</strong>d them by execut<strong>in</strong>g someth<strong>in</strong>g like:<br />
f<strong>in</strong>d /usr/X11R6/ -name xf86* -pr<strong>in</strong>t<br />
<strong>in</strong> a shell. The file list above may not be exactly the same on your system, but you<br />
must have a file named xf86Wacom.so, s<strong>in</strong>ce it’s the Wacom tablet driver.<br />
Add the follow<strong>in</strong>g entry to the files section ModulePath:<br />
“/usr/X11R6/lib/modules/”<br />
The path, i.e., “/usr/X11R6/lib/modules/”, should naturally reflect the directory<br />
where you have your drivers (modules). The XF86Config file will now look<br />
like this:<br />
Section “Files”<br />
RgbPath “/usr/X11R6/lib/X11/rgb”<br />
FontPath “/usr/X11R6/lib/X11/fonts/Type1/”<br />
FontPath “/usr/X11R6/lib/X11/fonts/Speedo/”<br />
FontPath “/usr/X11R6/lib/X11/fonts/misc/”<br />
FontPath “/usr/X11R6/lib/X11/fonts/75dpi/:unscaled”<br />
FontPath “/usr/X11R6/lib/X11/fonts/100dpi/:unscaled”<br />
FontPath “/usr/X11R6/lib/X11/fonts/75dpi/”<br />
FontPath “/usr/X11R6/lib/X11/fonts/100dpi/”<br />
#Sett<strong>in</strong>g the ModulePath<br />
ModulePath “/usr/X11R6/lib/modules/”<br />
EndSection<br />
The <strong>Gimp</strong> User’s <strong>Manual</strong> 661
Draw<strong>in</strong>g Tablets And <strong>Gimp</strong><br />
The Module Section<br />
The next step is to load/enable the driver/module for use with<strong>in</strong> XFree86 (X11).<br />
The section <strong>in</strong> the XF86Config file that takes care of that, is the Module section.<br />
In a standard XF86Config file, this section is not present or commented out with<br />
a #. We have our Module section above the Po<strong>in</strong>ter section.<br />
Here is an example that you can copy <strong>in</strong>to your XF86Config file (don’t copy the<br />
Po<strong>in</strong>ter section).<br />
#Copy from here<br />
Section “Module”<br />
Load “xf86Wacom.so”<br />
EndSection<br />
#to here -- don’t <strong>in</strong>clude the “Po<strong>in</strong>ter” section<br />
Section “Po<strong>in</strong>ter”<br />
Protocol<br />
Device<br />
EndSection<br />
“Mouseman”<br />
“/dev/mouse”<br />
The X<strong>in</strong>put Section<br />
Now, you have to enable the pen/tablet as an extension to X11 (as an X<strong>in</strong>put<br />
device). You do that <strong>in</strong> the X<strong>in</strong>put section. This section is not present or commented<br />
out <strong>in</strong> the standard XF86Config file.<br />
We have added the X<strong>in</strong>put section right after the Po<strong>in</strong>ter section. As <strong>in</strong> the<br />
Module section, we provide an example for you to copy <strong>in</strong>to your config file. We<br />
will talk about options and sett<strong>in</strong>gs later, but we guess that you are eager to get<br />
started and use your pen:<br />
Here is an example that you can copy <strong>in</strong>to your XF86Config file (don’t copy the<br />
Po<strong>in</strong>ter section).<br />
662 The <strong>Gimp</strong> User’s <strong>Manual</strong>
Chapter 41<br />
Section “Po<strong>in</strong>ter”<br />
Protocol<br />
Device<br />
EndSection<br />
“Mouseman”<br />
“/dev/mouse”<br />
#Copy from here<br />
Section “X<strong>in</strong>put”<br />
SubSection “WacomStylus”<br />
Port “/dev/ttyS1”<br />
DeviceName “Wacom”<br />
Mode Absolute<br />
Suppress 6<br />
EndSubSection<br />
SubSection “WacomCursor”<br />
Port “/dev/ttyS1”<br />
Mode Absolute<br />
Suppress 6<br />
EndSubSection<br />
SubSection “WacomEraser”<br />
Port “/dev/ttyS1”<br />
Mode Absolute<br />
Suppress 6<br />
EndSubSection<br />
EndSection<br />
#to here i.e don’t <strong>in</strong>clude the “Po<strong>in</strong>ter” section<br />
Actually, you don’t need all of it, but it’s better to be prepared to enable pressure<br />
sensitivity, isn’t it?<br />
You’re still not quite ready to start us<strong>in</strong>g your pen. First, you have to connect your<br />
Wacom tablet to the right serial port of your computer. Accord<strong>in</strong>g to our config<br />
file it will be the ttyS0 serial port (COM1 under DOS/W<strong>in</strong>dows). If you have<br />
connected your Wacom tablet to ttyS1 (COM2 under DOS/W<strong>in</strong>dows), you have<br />
to replace ttyS0 with ttyS1 <strong>in</strong> the config file.<br />
If you are all done now, restart your Xserver <strong>in</strong> order to load the driver and<br />
enable your tablet. You must, of course, save the config file before you restart the<br />
Xserver.<br />
The simplest way to restart the Xserver, and the whole L<strong>in</strong>ux computer, is to press<br />
Ctrl+Alt+F2 and Ctrl+Alt+Delete. This will restart the whole computer, so before<br />
you do it, make sure to save all current work. There are more elegant ways to do<br />
this <strong>in</strong> a Unix/L<strong>in</strong>ux environment, but this is an easy solution for a beg<strong>in</strong>ner.<br />
The <strong>Gimp</strong> User’s <strong>Manual</strong> 663
Draw<strong>in</strong>g Tablets And <strong>Gimp</strong><br />
Us<strong>in</strong>g The Pen In <strong>Gimp</strong><br />
You don’t have to configure or rebuild <strong>Gimp</strong>. All you have to do now is empower<br />
the pen. This is done with xsetpo<strong>in</strong>ter. If you have heeded our configuration<br />
example, you will be able to use the pen by enter<strong>in</strong>g the command xsetpo<strong>in</strong>ter<br />
Wacom <strong>in</strong> a shell, while you run X.<br />
The digitized pen will now be your po<strong>in</strong>t<strong>in</strong>g device. You can set the buttons on the<br />
pen to emulate the mouse buttons; for example, enter xmodmap -e “po<strong>in</strong>ter<br />
=1432”to reset the pen buttons. To switch back to your mouse, enter xsetpo<strong>in</strong>ter<br />
Po<strong>in</strong>ter. This sets the pen tip to button 1, the eraser to button 2, and<br />
the pen button to button 3.<br />
As you may realize, this way of work<strong>in</strong>g is a real pa<strong>in</strong>. The right way is to enable<br />
auto switch between the mouse and the pen.<br />
ENABLING AUTO SWITCH BETWEEN MOUSE AND PEN<br />
If you haven’t read “Without Auto Switch Between Mouse And Pen” on page 659,<br />
do so now, because we will only cover the differences here.<br />
First of all, you must have XFree86 3.3.3 or newer <strong>in</strong>stalled on your L<strong>in</strong>ux system.<br />
An easy way to f<strong>in</strong>d out what version you have is to read the man page; execute<br />
man XFree86, scroll down to the end of the page and read what version the<br />
man page was written for. Most L<strong>in</strong>ux distributors provide upgrade packages for<br />
enabl<strong>in</strong>g a smooth and easy upgrade to XFree86 3.3.3 or newer. See “X<strong>in</strong>put” on<br />
page 881 to f<strong>in</strong>d out where to pick up your upgrade.<br />
Because you will already have enabled tablet support <strong>in</strong> your XF86Config file,<br />
and we assume that you have tested it, all you have to do now is add some new<br />
entries <strong>in</strong> the config file. The only th<strong>in</strong>g you need to edit is the X<strong>in</strong>put section.<br />
Next, you’ll f<strong>in</strong>d an example of an X<strong>in</strong>put section that you can copy and use as a<br />
template for your own entries.<br />
As you can see, we have added several subsections conta<strong>in</strong><strong>in</strong>g a Core device that<br />
is <strong>in</strong> AlwaysCore “mode.” This device and sett<strong>in</strong>g is what causes XFree86 to auto<br />
switch from the mouse to the pen when you let go of the mouse and touch the pen<br />
<strong>in</strong>stead (and vice versa). Now restart your Xserver, and you will be able to test it<br />
out.<br />
XFree86 will now automatically switch and enable you to use the selected po<strong>in</strong>t<strong>in</strong>g<br />
device <strong>in</strong>stantly — no need to execute xsetpo<strong>in</strong>ter anymore.<br />
Auto Switch In <strong>Gimp</strong><br />
Auto switch between mouse and pen makes everyth<strong>in</strong>g so much easier, doesn’t it?<br />
You can <strong>in</strong>stantly shift between the advantage of hav<strong>in</strong>g fast and easy access to the<br />
menus (us<strong>in</strong>g the mouse) and be<strong>in</strong>g able to use the pen’s superior pa<strong>in</strong>t<strong>in</strong>g qualities.<br />
There is no configuration that you must perform and no commands to execute.<br />
However, you can still only use the pen as an ord<strong>in</strong>ary po<strong>in</strong>t<strong>in</strong>g device; there is no<br />
pressure sensitivity. Although this is undeniably better than when you had to<br />
664 The <strong>Gimp</strong> User’s <strong>Manual</strong>
Chapter 41<br />
Section “X<strong>in</strong>put”<br />
SubSection “WacomStylus”<br />
Port “/dev/ttyS1”<br />
DeviceName “Wacom”<br />
Mode Absolute<br />
Suppress 6<br />
EndSubSection<br />
SubSection “WacomStylus”<br />
Port “/dev/ttyS1”<br />
DeviceName “WacomCore”<br />
Mode Absolute<br />
AlwaysCore<br />
Suppress 6<br />
EndSubSection<br />
SubSection “WacomCursor”<br />
Port “/dev/ttyS1”<br />
Mode Absolute<br />
Suppress 6<br />
EndSubSection<br />
SubSection “WacomCursor”<br />
Port “/dev/ttyS1”<br />
DeviceName “CursorCore”<br />
AlwaysCore<br />
Mode Absolute<br />
Suppress 6<br />
EndSubSection<br />
SubSection “WacomEraser”<br />
Port “/dev/ttyS1”<br />
Mode Absolute<br />
Suppress 6<br />
EndSubSection<br />
switch between mouse and pen manually, there is still room for improvements.<br />
You can get pressure sensitivity <strong>in</strong> <strong>Gimp</strong>, and the next passage will tell you how.<br />
The <strong>Gimp</strong> User’s <strong>Manual</strong> 665
Draw<strong>in</strong>g Tablets And <strong>Gimp</strong><br />
PRESSURE SENSITIVITY AND AUTO SWITCH BETWEEN TOOLS<br />
Before you start read<strong>in</strong>g here, you should first read and comply with the passages<br />
“Without Auto Switch Between Mouse And Pen” on page 659 and “Enabl<strong>in</strong>g<br />
Auto Switch Between Mouse And Pen” on page 664.<br />
Hav<strong>in</strong>g followed these <strong>in</strong>structions, you will have the X<strong>in</strong>put support that <strong>Gimp</strong><br />
needs to enable pressure sensitivity and auto switch between tools. The auto switch<br />
function will also enable you to assign the pen to a certa<strong>in</strong> tool <strong>in</strong> the <strong>Gimp</strong> toolbox.<br />
You can, for example, easily map the eraser part of your pen to the eraser tool.<br />
This section will cover all Wacom tablets except the new Intuos tablet. As before,<br />
you will still need the XFree86 3.3.3 or newer, but this time you will also need to<br />
enable X<strong>in</strong>put <strong>in</strong> Gtk and patch <strong>Gimp</strong>. See “FTP” on page 880 for where to<br />
download <strong>Gimp</strong> and Gtk. You will also need a special <strong>Gimp</strong> patch. See “X<strong>in</strong>put”<br />
on page 881 to learn where, f<strong>in</strong>d the most up-to-date version of this patch.<br />
X<strong>in</strong>put Support In Gtk<br />
Gtk already has support for X<strong>in</strong>put, so all you have to do is enable it, i.e., configure<br />
it us<strong>in</strong>g --with-x<strong>in</strong>put=xfree and recompile it. We recommend that<br />
you make a special <strong>Gimp</strong> <strong>in</strong>stall directory where you <strong>in</strong>stall both X<strong>in</strong>put- enabled<br />
Gtk and <strong>Gimp</strong>. Furthermore, it is a good idea to have another personal <strong>Gimp</strong> directory<br />
than the usual .gimp <strong>in</strong> your home directory. Here is an example of how to<br />
uncompress, extract, configure, compile and <strong>in</strong>stall Gtk with X<strong>in</strong>put support (all of<br />
this is done <strong>in</strong> a term<strong>in</strong>al w<strong>in</strong>dow such as xterm). Your commands may of course<br />
be slightly different, but basically it will be the same procedure.<br />
[olof@whopp olof]$ gunzip gtk+-1.0.6.tar.gz<br />
[olof@whopp olof]$ tar xvf gtk+-1.0.6.tar<br />
[olof@whopp olof]$ cd gtk+-1.0.6<br />
[olof@whopp gtk+-1.0.6]$ ./configure --prefix=/opt/gimp<strong>in</strong>put \<br />
--with-x<strong>in</strong>put=xfree<br />
[olof@whopp gtk+-1.0.6]$ make<br />
[olof@whopp gtk+-1.0.6]$ su root -c “make <strong>in</strong>stall”<br />
Note: You must provide the root password<br />
[olof@whopp gtk+-1.0.6]$<br />
Compilation Problems<br />
If your compilation failed, it could be for a number of reasons. First of all, check<br />
that you have all of the X11 development files available for your <strong>Gimp</strong> distribution.<br />
There are variations between the different distributions, so we can’t give you<br />
an exact <strong>in</strong>struction on how to check this. However, if you have used rpm as an<br />
<strong>in</strong>stallation tool, you can try rpm -q -a | grep X.<br />
666 The <strong>Gimp</strong> User’s <strong>Manual</strong>
Chapter 41<br />
In our L<strong>in</strong>ux distribution this command would result <strong>in</strong> a l<strong>in</strong>e like this:<br />
XFree86-devel-3.3.3<br />
Your result may differ slightly, but the str<strong>in</strong>g to look for is XFree86-devel.<br />
We also recommend that you read “Install<strong>in</strong>g A Source Distribution” on page 48.<br />
Here, you will f<strong>in</strong>d a lot of useful <strong>in</strong>formation concern<strong>in</strong>g compilation and common<br />
compilation problems.<br />
XINPUT SUPPORT IN GIMP<br />
We need to enable X<strong>in</strong>put support <strong>in</strong> <strong>Gimp</strong> <strong>in</strong> order to obta<strong>in</strong> auto switch<strong>in</strong>g<br />
tools and pressure sensitivity. You will have to patch <strong>Gimp</strong> and rebuild it from<br />
scratch. This is not a trivial task, but we hope that by guid<strong>in</strong>g you through this procedure,<br />
we will make it as easy as possible for you.<br />
Patch<strong>in</strong>g <strong>Gimp</strong><br />
Start by download<strong>in</strong>g <strong>Gimp</strong> 1.0.2 and the special <strong>Gimp</strong> X<strong>in</strong>put patch. We<br />
suggest that you to read “Install<strong>in</strong>g A Source Distribution” on page 48 before mak<strong>in</strong>g<br />
any attempt to patch, configure and make <strong>Gimp</strong>.<br />
Okay, ready to give it a try? We will, as usual, give you an example to follow. We<br />
assume that you have both <strong>Gimp</strong> and the patch <strong>in</strong> your home directory.<br />
The <strong>Gimp</strong> User’s <strong>Manual</strong> 667
Draw<strong>in</strong>g Tablets And <strong>Gimp</strong><br />
[olof@whopp olof]$ gunzip gimp-1.0.2.tar.gz<br />
[olof@whopp olof]$ tar xvf gimp-1.0.2.tar<br />
[olof@whopp olof]$ gunzip patch-gimp-x<strong>in</strong>put.10.gz<br />
[olof@whopp gimp-1.0.2]$ cd gimp-1.0.2<br />
[olof@whopp gimp-1.0.2]$ patch -p1 < ../patch-gimp-x<strong>in</strong>put.10<br />
patch<strong>in</strong>g file `app/Makefile.am’<br />
patch<strong>in</strong>g file `app/app_procs.c’<br />
Hunk #1 succeeded at 32 (offset 4 l<strong>in</strong>es).<br />
Hunk #2 succeeded at 510 (offset 16 l<strong>in</strong>es).<br />
patch<strong>in</strong>g file `app/brushes.c’<br />
[snip]<br />
patch<strong>in</strong>g file `app/tools.h’<br />
Hunk #1 succeeded at 135 (offset 4 l<strong>in</strong>es).<br />
patch<strong>in</strong>g file `app/undo.c’<br />
[olof@whopp gimp-1.0.2]$ ./configure --prefix=/opt/gimp<strong>in</strong>put \<br />
--with-gtk-prefix=/opt/gimp<strong>in</strong>put --disable-gtktest \<br />
--enable-gimpdir=.gimp<strong>in</strong>put<br />
[olof@whopp gimp-1.0.2]$<br />
After this you have to edit the Makefile <strong>in</strong> the app directory. Just run gedit or<br />
kedit app/Makefile. Scroll down until you f<strong>in</strong>d:<br />
desaturate.h \<br />
Now, you have to <strong>in</strong>sert two l<strong>in</strong>es after the desaturate.h l<strong>in</strong>e. Follow<strong>in</strong>g<br />
is an example of what it will look like. Did you notice the backslash “\” sign?<br />
When you <strong>in</strong>sert this sign it tells make that it should skip the next character<br />
(which <strong>in</strong> this case is the newl<strong>in</strong>e character or enter). The important th<strong>in</strong>g to<br />
remember is that you must <strong>in</strong>sert an enter directly after the “\”sign. If there is a<br />
space or other character than the newl<strong>in</strong>e character (enter), make will fail to compile<br />
<strong>Gimp</strong>.<br />
668 The <strong>Gimp</strong> User’s <strong>Manual</strong>
Chapter 41<br />
desaturate.c \<br />
desaturate.h \<br />
devices.c \<br />
devices.h \<br />
dialog_types.h \<br />
disp_callbacks.c \<br />
As you see, we have <strong>in</strong>serted two new l<strong>in</strong>es: devices.c and devices.h.<br />
Now, cont<strong>in</strong>ue to scroll down until you f<strong>in</strong>d desaturate.o. Now, <strong>in</strong>sert<br />
devices.o after desaturate.o. See the example below:<br />
colormaps.o commands.o convert.o convolve.o crop.o cursorutil.o \<br />
curves.o datafiles.o desaturate.o devices.o disp_callbacks.o\<br />
draw_core.o drawable.o drawable_cmds.o edit_cmds.o \<br />
All you have to do now is compile and <strong>in</strong>stall <strong>Gimp</strong>:<br />
[olof@whopp gimp-1.0.2]$ make<br />
[olof@whopp gimp-1.0.2]$ su root -c “make <strong>in</strong>stall”<br />
Note: You must provide the root password<br />
[olof@whopp gimp-1.0.2]$<br />
Runn<strong>in</strong>g The New <strong>Gimp</strong><br />
Before you can run <strong>Gimp</strong> with X<strong>in</strong>put support, you have to create a start-up file<br />
or set your LD_LIBRARY_PATH every time you want to start <strong>Gimp</strong>. We recommend<br />
creat<strong>in</strong>g a start-up file, because it will make your <strong>Gimp</strong> life so much easier.<br />
Create this file called <strong>Gimp</strong> <strong>in</strong> /opt/gimp<strong>in</strong>put/b<strong>in</strong> (open gedit or<br />
kedit, copy the example provided by us, and save it as <strong>Gimp</strong> <strong>in</strong> your home<br />
directory):<br />
#!/b<strong>in</strong>/sh<br />
LD_LIBRARY_PATH=/opt/gimp<strong>in</strong>put/lib export LD_LIBRARY_PATH<br />
exec /opt/gimp<strong>in</strong>put/b<strong>in</strong>/gimp “$@”<br />
The <strong>Gimp</strong> User’s <strong>Manual</strong> 669
Draw<strong>in</strong>g Tablets And <strong>Gimp</strong><br />
Before you use the start script, you must make it executable and move it to your<br />
gimp<strong>in</strong>put b<strong>in</strong> directory. This is how you do it:<br />
[olof@whopp olof]$ chmod 755 <strong>Gimp</strong><br />
[olof@whopp olof]$ su root -c “cp -p /home/olof/<strong>Gimp</strong> \<br />
/opt/gimp<strong>in</strong>put/b<strong>in</strong>”<br />
Note: You must provide the root password. Also note that the l<strong>in</strong>es above consist of one s<strong>in</strong>gle<br />
l<strong>in</strong>e. The “\” <strong>in</strong>dicates that you should cont<strong>in</strong>ue without hitt<strong>in</strong>g enter.<br />
[olof@whopp olof]$ /opt/gimp<strong>in</strong>put/b<strong>in</strong>/<strong>Gimp</strong><br />
Figure 41.1 Sett<strong>in</strong>gs<br />
for the pen (Wacom)<br />
and the eraser (Eraser).<br />
These sett<strong>in</strong>gs are used<br />
to enable <strong>Gimp</strong> tool<br />
auto switch for different<br />
parts of the pen.<br />
The last l<strong>in</strong>e (above) will start up the new X<strong>in</strong>put-enabled <strong>Gimp</strong>. If you run <strong>in</strong>to<br />
any sort of problems dur<strong>in</strong>g the <strong>in</strong>stallation and configuration of <strong>Gimp</strong>, read<br />
“Obta<strong>in</strong><strong>in</strong>g <strong>Gimp</strong>” on page 48 and “Compil<strong>in</strong>g Plug-<strong>in</strong>s” start<strong>in</strong>g on page 769.<br />
Assign<strong>in</strong>g <strong>Gimp</strong> Tools To The Pressure Sensitive Pen<br />
To be able to use the new features <strong>in</strong> <strong>Gimp</strong> you have to make some configurations.<br />
<strong>Gimp</strong> provides you with a nice GUI to do that. Invoke Dialogs|Input<br />
Devices, and the device dialog will appear where you can set the necessary<br />
values.<br />
All you have to do is set the Wacom <strong>in</strong> the Device drop-down menu to Screen<br />
Mode. Then, set Eraser <strong>in</strong> the Device drop-down menu to Screen Mode. Take a<br />
look at Figure 41.1 to see how the sett<strong>in</strong>gs should look.<br />
Wacom (pen)<br />
Eraser (eraser)<br />
670 The <strong>Gimp</strong> User’s <strong>Manual</strong>
Chapter 41<br />
When you are done, press Save and then Close. Now, we will assign a <strong>Gimp</strong> tool<br />
to the end part of the pen (where there is an eraser on a real pencil).<br />
Br<strong>in</strong>g up the Device Status dialog us<strong>in</strong>g Dialogs|Device Status. Br<strong>in</strong>g<br />
up a new image <strong>in</strong> <strong>Gimp</strong> us<strong>in</strong>g File|New, move the pen over the tablet and navigate<br />
so that the cursor po<strong>in</strong>ts to the new image. The Wacom button will now be<br />
enabled <strong>in</strong> the Device Status dialog box.<br />
Select the brush tool <strong>in</strong> the toolbox. Turn the pen around (po<strong>in</strong>t with the eraser),<br />
repeat the same steps as before, but this time enable the eraser tool <strong>in</strong>stead of the<br />
brush tool. Grab the mouse and press Save <strong>in</strong> the Device Status dialog.<br />
Figure 41.2 <strong>Gimp</strong>’s Device Status dialog<br />
THE WACOM INTUOS TABLET<br />
You are now ready to use your tablet, but remember that this is a patched <strong>Gimp</strong><br />
and that the pressure sensitivity can be a bit crude. There may also be bugs. A<br />
known bug is that the Device Status dialog doesn’t get updated as it should. However,<br />
this bug does not affect the functionality. The only tool that is pressure sensitive<br />
is the brush; the other tools (such as the eraser) will just benefit from the<br />
convenient auto switch<strong>in</strong>g feature.<br />
WHAT IS INTUOS?<br />
Intuos is Wacom’s latest tablet. It <strong>in</strong>cludes several new tools and features such as<br />
tool-ID (auto recognition of which pen you are us<strong>in</strong>g), Airbrush, a special<br />
4Dmouse, and of course, the digital pen. There are also more buttons <strong>in</strong>tegrated<br />
with the pen, which makes it easier to work <strong>in</strong> an X11 environment that demands<br />
three buttons.<br />
All of those features are not supported <strong>in</strong> <strong>Gimp</strong> or XFree86. Naturally, you can<br />
still use the pressure-sensitive pen, the eraser and the 4Dmouse as you would with<br />
an ord<strong>in</strong>ary Wacom tablet.<br />
The development version of <strong>Gimp</strong>, <strong>Gimp</strong> 1.1.x, which is still not ready for<br />
everyday use, has a much better support for Wacom tablets and especially the<br />
Intuos tablet (see “A Sneak Preview Of <strong>Gimp</strong> 1.1.x” on page 674).<br />
The <strong>Gimp</strong> User’s <strong>Manual</strong> 671
Draw<strong>in</strong>g Tablets And <strong>Gimp</strong><br />
ENABLING INTUOS SUPPORT IN XFREE86<br />
Before you enable Intuos support, read and comply with the sections “Us<strong>in</strong>g The<br />
Pen As A Mouse Replacement” on page 659 and “Pressure Sensitivity And Auto<br />
Switch Between Tools” on page 666.<br />
Don’t restart X11 until we tell you to <strong>in</strong> the follow<strong>in</strong>g example. As far as<br />
Intuos is concerned, you don’t need to worry if you don’t have XFree86 3.3.3 or<br />
newer, as long as you have (at least) XFree86 3.3.2.<br />
In XFree86 3.3.3.1 there is an early beta driver for Intuos, but we recommend that<br />
you get the latest development version of the driver (which works just like a charm<br />
for us). See “X<strong>in</strong>put” on page 881 to f<strong>in</strong>d out where to download it from.<br />
On A Glibc-Based System<br />
If you are on a Glibc-based system, there are precompiled drivers for both<br />
XFree86 3.3.2 and 3.3.3; otherwise, you will have to recompile XFree86. If you<br />
are on a Glibc-based system, just download the precompiled driver for your<br />
XFree86 version and copy it to your module directory:<br />
[olof@whopp olof]$ chmod 755 xf86Wacom.so<br />
[olof@whopp olof]$ cp -p /usr/X11R6/lib/modules/xf86Wacom.so \<br />
xf86Wacom.so.old<br />
[olof@whopp olof]$ su root -c “xf86Wacom.so \<br />
/usr/X11R6/lib/modules/”<br />
Note: You must provide the root password. Also note that the l<strong>in</strong>es<br />
above consist of a s<strong>in</strong>gle l<strong>in</strong>e. The “\” <strong>in</strong>dicates that you should<br />
cont<strong>in</strong>ue without hitt<strong>in</strong>g enter.<br />
[olof@whopp olof]$<br />
Now, you can restart your Xserver and/or computer to empower the Intuos support.<br />
F<strong>in</strong>d<strong>in</strong>g Out If Your System Is A Glibc System<br />
What if you don’t have a Glibc L<strong>in</strong>ux system, and how do you f<strong>in</strong>d out if you have<br />
one? To check if you have a Glibc system, you only have to enter an ls command,<br />
like this:<br />
672 The <strong>Gimp</strong> User’s <strong>Manual</strong>
Chapter 41<br />
[olof@whopp olof]$ ls -l /lib/libc.*<br />
lrwxrwxrwx 1 root root 13 Jan 8 20:43 \<br />
/lib/libc.so.6 -> libc-2.0.7.so<br />
[olof@whopp olof]$ ls -l /lib/ld-2*<br />
-rwxr-xr-x 1 root root 160241 Oct 13 1998 \<br />
/lib/ld-2.0.7.so<br />
[olof@whopp olof]$<br />
Note: The “\” is just an <strong>in</strong>dicator that the l<strong>in</strong>e didn’t fit <strong>in</strong>side the page marg<strong>in</strong>s of this book,<br />
and that it really is a s<strong>in</strong>gle unbroken l<strong>in</strong>e.<br />
If your commands <strong>in</strong>form you that you have libc-2.0.x.so and ld-<br />
2.0.x.so (where x is a number), then you do have a Glibc-based system.<br />
On A Non-Glibc System<br />
If you don’t have those files, then you have to get the source code of the driver, i.e.,<br />
the xf86Wacom.c file. You also have to get source code distribution of<br />
XFree86. See “X<strong>in</strong>put” on page 881 for where to download both the driver and the<br />
XFree86 source code distribution from.<br />
First uncompress and extract your XFree86 3.3.3.1 source code distribution (or<br />
newer; we assume you didn’t download an old one). Then, copy xf86Wacom.c<br />
to the xc/programs/Xserver/hw/xfree86/common/ directory.<br />
If you already have XFree86 3.3.2 or 3.3.3, 3.3.3.1, but not a Glibc system, then<br />
it may be wise to download the XFree86 source distribution that matches your system.<br />
This will save a lot of time, because you’ll only need to rebuild the Wacom<br />
driver.<br />
If you have downloaded a source distribution of XFree86 that matches your<br />
XFree86 version and copied xf86Wacom.c to the right directory, all you have<br />
to do is:<br />
[olof@whopp olof]$ cd xc<br />
[olof@whopp olof]$ make wacom<br />
[olof@whopp olof]$ cp programs/Xserver/hw/xfree86/common/ \<br />
xf86Wacom.so .<br />
Now, copy the driver to the right directory, as we did before <strong>in</strong> this section.<br />
If you have a non-Glibc system as well as an old XFree86 version, then you have<br />
to recompile and <strong>in</strong>stall the whole XFree86 distribution, and that is really beyond<br />
the scope of this book.<br />
The <strong>Gimp</strong> User’s <strong>Manual</strong> 673
Draw<strong>in</strong>g Tablets And <strong>Gimp</strong><br />
ASNEAK PREVIEW OF GIMP 1.1.X<br />
<strong>Gimp</strong> 1.1.x is the development version of <strong>Gimp</strong> that will be released as <strong>Gimp</strong><br />
1.2 when it’s f<strong>in</strong>ished. Remember that it’s still under development and may conta<strong>in</strong><br />
bugs that make it unstable to use. Furthermore, it may not even compile for<br />
you.<br />
Nevertheless, we th<strong>in</strong>k it would be nice to know what you can do <strong>in</strong> <strong>Gimp</strong> 1.1.x,<br />
s<strong>in</strong>ce it provides advance <strong>in</strong>formation of what is to come <strong>in</strong> the next <strong>Gimp</strong> release.<br />
For <strong>Gimp</strong> artists who are th<strong>in</strong>k<strong>in</strong>g of <strong>in</strong>vest<strong>in</strong>g <strong>in</strong> a digitized tablet, this <strong>in</strong>formation<br />
may help you decide which tablet to buy.<br />
PRESSURE SENSITIVITY<br />
<strong>Gimp</strong> 1.1.x has support for pressure sensitivity <strong>in</strong> all of the pa<strong>in</strong>t tools that make<br />
use of brushes, such as the pa<strong>in</strong>tbrush, eraser, airbrush and <strong>in</strong>k tools. This will, for<br />
example, make it possible to use the eraser with more precision than before.<br />
The pressure sensitivity is also very much improved, so it’s not as crude as <strong>in</strong> the<br />
patched version of <strong>Gimp</strong> 1.0.x. You will be able to draw extremely f<strong>in</strong>e l<strong>in</strong>es, and<br />
the pen can be set to react to very small changes <strong>in</strong> pressure and tilt.<br />
THE INK TOOL<br />
USING TABLETS WITH GIMP<br />
But perhaps the biggest news is a new item <strong>in</strong> the toolbox called Ink. The Ink tool<br />
was created with tablets <strong>in</strong> m<strong>in</strong>d. It supports tilt<strong>in</strong>g and pressure sensitivity,<br />
and you can easily regulate the shape of the tip. Us<strong>in</strong>g this tool with a digital pen<br />
is just like draw<strong>in</strong>g with a calligraphic <strong>in</strong>k pen, where the stroke depends on both<br />
the pressure and the tilt of the pen. In fact, this tool is so good that you would have<br />
to buy a really expensive <strong>in</strong>k pen to match the precision you’ll f<strong>in</strong>d <strong>in</strong> <strong>Gimp</strong>’s Ink<br />
tool.<br />
To get the best out of the Ink tool we recommend the Intuos tablet. You can use<br />
an older Wacom tablet or a PenPartner as long as the ROM version is 1.4 and<br />
above. However, it’s harder to configure and we haven’t tested it with our ArtPad<br />
II, because it has an older ROM version.<br />
GETTING STARTED<br />
Note: This section does not apply to <strong>Gimp</strong> 1.0. We will, however, cover the usage<br />
of tablets <strong>in</strong> <strong>Gimp</strong> 1.1.x (which will become 1.2).<br />
674 The <strong>Gimp</strong> User’s <strong>Manual</strong>
Pen/Monitor Coord<strong>in</strong>ation<br />
Chapter 41<br />
When you use a digitized tablet, a common misconception is that you can make<br />
<strong>in</strong>stant sketches, as you would on ord<strong>in</strong>ary paper. This is wrong. Draw<strong>in</strong>g with a<br />
digital pen is quite different, and to control it, you need to practice.<br />
Coord<strong>in</strong>ation is the s<strong>in</strong>gle most important tra<strong>in</strong><strong>in</strong>g moment. On ord<strong>in</strong>ary paper,<br />
you can see what you draw at a glance. When you draw on a tablet, you’ll have to<br />
move your focus from the pen to the monitor to see what you’re do<strong>in</strong>g, which is<br />
totally different. You need to practice pen/monitor coord<strong>in</strong>ation.<br />
Try this simple, but effective tra<strong>in</strong><strong>in</strong>g method:<br />
Create a new <strong>Gimp</strong> image, and with your mouse (and the right-click|Filters|Render|Gfig<br />
plug-<strong>in</strong>) draw a few circles and crosses. Now, you can<br />
start draw<strong>in</strong>g with the tablet. Draw circles around the crosses, and crosses with<strong>in</strong><br />
the circles. After a little while you will be able to master the necessary pen/monitor<br />
coord<strong>in</strong>ation. (This exercise is mentioned <strong>in</strong> the Intuos manual.)<br />
USING PRESSURE SENSITIVITY<br />
Us<strong>in</strong>g <strong>Gimp</strong>’s ord<strong>in</strong>ary pressure-sensitive tools, the brush, eraser and airbrush, is<br />
no problem at all. The pressure you exercise will control the amount of pa<strong>in</strong>t; if<br />
you press harder you will get more pa<strong>in</strong>t, and vice versa.<br />
Note that the Device Status dialog is a bit different <strong>in</strong> <strong>Gimp</strong> 1.1.x. It will display<br />
the current brush (and pattern) assigned to the Ink tool (pen tip), Core tool (mouse)<br />
and Eraser (the eraser part of the pen), and the 4-D mouse if you have one. Obviously,<br />
patterns can’t be applied by the Eraser tool, and brushes can’t be used by the<br />
Ink tool, but you can of course choose to assign, for example, the clone tool to the<br />
eraser part of the pen, <strong>in</strong> which case the pattern swatch becomes relevant.<br />
Figure 41.3 The Device Status<br />
dialog <strong>in</strong> <strong>Gimp</strong> 1.1.x<br />
USING THE INK TOOL<br />
<strong>Gimp</strong>’s best tablet tool is the Ink tool. Sketch with this tool, and you will get a<br />
genu<strong>in</strong>e WOW feel<strong>in</strong>g. The tool is so good that it will surpass all traditional <strong>in</strong>k<br />
pens that you have ever used before.<br />
The <strong>Gimp</strong> User’s <strong>Manual</strong> 675
Draw<strong>in</strong>g Tablets And <strong>Gimp</strong><br />
Ink Options<br />
If it’s not already up, open the Ink tool’s Option dialog by double-click<strong>in</strong>g with<br />
the digital pen on the Ink tool <strong>in</strong> the toolbox.<br />
• The first parameter sliders are Size and Sensitivity. These options<br />
refer to the general pixel size of the pen tip you’re us<strong>in</strong>g and the general<br />
pressure sensitivity of the Ink tool.<br />
• Tilt Sensitivity is one of the more <strong>in</strong>terest<strong>in</strong>g Ink tool parameters,<br />
because without tilt sensitivity, the Ink tool would act like any ord<strong>in</strong>ary<br />
calligraphic brush. Tilt sensitivity means that the magnetic field <strong>in</strong> the<br />
tablet will react to the angle of the pen, so that you can change the<br />
<strong>in</strong>cl<strong>in</strong>ation of the pen tip by lean<strong>in</strong>g the pen <strong>in</strong> different angles aga<strong>in</strong>st<br />
the tablet.<br />
Because a tilt-sensitive pen behaves more like a real <strong>in</strong>k pen, it may be harder to<br />
master for an <strong>in</strong>experienced hand, but it gives you an <strong>in</strong>comparable artistic freedom<br />
and always produces a more sophisticated pen stroke. In fact, there are certa<strong>in</strong><br />
calligraphic fonts that can’t be drawn without chang<strong>in</strong>g the tilt.<br />
We recommend sett<strong>in</strong>g both Pressure and Tilt sensitivity to a rather high value <strong>in</strong><br />
order to create a superb <strong>in</strong>k pen. If you set the values low, the <strong>in</strong>k pen will just feel<br />
sluggish.<br />
• Speed Sensitivity is the parameter that controls how the pen reacts to<br />
the speed of your hand as you move the pen over the tablet. When you<br />
make fast sketches, the pen stroke will turn thicker where you slow down,<br />
and get th<strong>in</strong>ner the faster you move the pen, just the way an ord<strong>in</strong>ary <strong>in</strong>k<br />
pen works. If you draw pencil-like sketches with a lot of l<strong>in</strong>es, this<br />
parameter should be set to a high value.<br />
• Angle Adjust is dependent on the Tilt Sensitivity. Angle Adjust allows<br />
you to deviate from the <strong>in</strong>cl<strong>in</strong>ation of the calligraphic pen tip shape. The<br />
higher the tilt sensitivity, the more change <strong>in</strong> the designated pen tip angle.<br />
This option is particularly <strong>in</strong>terest<strong>in</strong>g if you’re an experienced calligraphic<br />
artist, and are used to hold<strong>in</strong>g traditional <strong>in</strong>k pens <strong>in</strong> a certa<strong>in</strong> fixed angle<br />
as you draw (and sometimes need to tilt the pen <strong>in</strong> another angle to<br />
achieve a certa<strong>in</strong> effect).<br />
Pen Tip Types And Shape Adjustment<br />
<strong>Gimp</strong>’s Ink tool lets you choose between three basic pen types: Round, Square<br />
or Diamond-shaped.When you have chosen a pen type, you can adjust the shape<br />
and tilt angle manually <strong>in</strong> the Shape preview w<strong>in</strong>dow.<br />
If you have worked with traditional calligraphic pens before, you’ll know that you<br />
have to use many different pen tips to achieve different effects, most notably when<br />
you draw calligraphic text. Also, if you like to work with thick and large pen<br />
strokes, it is very important to choose an appropriate pen tip shape, because this<br />
will have a strong impact on the appearance of the start and f<strong>in</strong>ish of your pen<br />
strokes.<br />
676 The <strong>Gimp</strong> User’s <strong>Manual</strong>
Chapter 41<br />
Figure 41.4 The Ink tool’s Options dialog<br />
METHODS AND TIPS<br />
Perhaps you’ve seen your art teacher draw sketches on the blackboard? The draw<strong>in</strong>g<br />
is ready <strong>in</strong> a bl<strong>in</strong>k of an eye, and it looks so perfect. This is naturally very<br />
impressive, but what you don’t know is that the teacher cheats.<br />
Before class, he made some nearly <strong>in</strong>visible help l<strong>in</strong>es and small dots. He will see<br />
the l<strong>in</strong>es, but you will not because you view it from a distance.<br />
The same goes for computer graphics. Very realistic draw<strong>in</strong>gs are usually made<br />
with a photograph as a template. With a digitized tablet, this is a piece of cake. Just<br />
put your photo on the tablet and draw. It’s an easy way to trace the image.<br />
Even if you want to pa<strong>in</strong>t imag<strong>in</strong>ary th<strong>in</strong>gs, one or several photos can be used as<br />
templates or models.<br />
If you are used to mak<strong>in</strong>g sketches on paper, then a tablet will help. You can make<br />
you sketches as you are used to, and then put the sketch on top of the tablet and<br />
trace it. When you are more used to your new tablet you may want to skip the paper<br />
stage and sketch straight away on your L<strong>in</strong>ux workstation.<br />
ASIMPLE TUTORIAL<br />
There are, of course, as many ways to use a Wacom tablet as there are artists, and<br />
most traditional draw<strong>in</strong>g techniques apply just as well to the digitized <strong>in</strong>k pen and<br />
tablet as for real paper and <strong>in</strong>k pens.<br />
We hope that this tutorial will give you some ideas on how you can use <strong>Gimp</strong> and<br />
a tablet when you create your own pa<strong>in</strong>t<strong>in</strong>gs and draw<strong>in</strong>gs.<br />
The <strong>Gimp</strong> User’s <strong>Manual</strong> 677
Draw<strong>in</strong>g Tablets And <strong>Gimp</strong><br />
Figure 41.5 This image was sketched with a<br />
pressure and tilt sensitive pen, us<strong>in</strong>g the Ink tool<br />
<strong>in</strong> <strong>Gimp</strong>. It feels like sketch<strong>in</strong>g with a $100 pen,<br />
and looks even better!<br />
Creat<strong>in</strong>g A Template And A Palette<br />
1. We started off with an old color photo. The photo was scanned and imported<br />
to <strong>Gimp</strong>, where it was converted to <strong>in</strong>dexed color mode (right-click|<br />
Image|Indexed). In the Indexed Option dialog, we chose to generate an<br />
optimal palette of 256 colors.<br />
678 The <strong>Gimp</strong> User’s <strong>Manual</strong>
Chapter 41<br />
2. Because the photo was too small to act as a template, we also made a lettersized<br />
pr<strong>in</strong>tout from our black-and-white laser pr<strong>in</strong>ter.<br />
3. The next step was to create a palette from the <strong>in</strong>dexed image with the rightclick|Image|Save<br />
Palette command. We named the new palette,<br />
and applied the Ops|Refresh Palettes command <strong>in</strong> the Color<br />
Palettes dialog, so that the new palette would be available.<br />
Figure 41.6 The template photo<br />
and the extracted color palette<br />
Mak<strong>in</strong>g The Sketch<br />
Now, we can start us<strong>in</strong>g our Wacom pen.<br />
4. First, we created a new 500x1000 pixel <strong>Gimp</strong> image with a white background.<br />
Then, we opened up the Layers & Channels dialog and created a new<br />
transparent layer.<br />
5. It is <strong>in</strong> this layer that we will draw the first sketch. We placed the pr<strong>in</strong>ted copy<br />
of the photo under the tablet’s transparent plastic sheet so that we could use<br />
the pr<strong>in</strong>ted image as a template.<br />
6. We activated the Ink tool <strong>in</strong> the toolbox, and “double-tapped” with the<br />
pencil tip on the Ink tool symbol to access the Ink Options dialog.<br />
7. In the Ink Options dialog, we used the default values, except for Tilt<br />
Sensitivity, which we raised to 0.8. We used a diamond shaped pen type,<br />
and tilted it manually, as you can see <strong>in</strong> the Shape preview w<strong>in</strong>dow <strong>in</strong> Figure<br />
41.7.<br />
The <strong>Gimp</strong> User’s <strong>Manual</strong> 679
Draw<strong>in</strong>g Tablets And <strong>Gimp</strong><br />
Figure 41.7 We used these sett<strong>in</strong>gs <strong>in</strong> the Ink<br />
Options dialog<br />
8. Follow<strong>in</strong>g the outl<strong>in</strong>e of the template, we made a simple draw<strong>in</strong>g, <strong>in</strong> which we<br />
varied the pressure so that the <strong>in</strong>k draw<strong>in</strong>g would have th<strong>in</strong>ner l<strong>in</strong>es <strong>in</strong><br />
brighter, or more detailed parts, and thicker l<strong>in</strong>es where we wanted to put<br />
emphasis on shadow areas.<br />
Figure 41.8 Different<br />
pen pressure creates<br />
thicker or th<strong>in</strong>ner l<strong>in</strong>es<br />
Pa<strong>in</strong>t<strong>in</strong>g The Sketch<br />
9. The next step was to open the palette we made from the <strong>in</strong>dexed image. We<br />
assigned the pen to the Free-hand select tool (lasso) and selected the face,<br />
arms and legs (us<strong>in</strong>g Shift+lasso to select several disconnected areas). Then,<br />
we chose one of the sk<strong>in</strong>-colored swatches <strong>in</strong> the <strong>in</strong>dexed palette, and filled<br />
680 The <strong>Gimp</strong> User’s <strong>Manual</strong>
the selected areas us<strong>in</strong>g the Bucket Fill tool. The Fill tool was set to<br />
Beh<strong>in</strong>d mode, so that the contours would rema<strong>in</strong> <strong>in</strong>tact.<br />
Chapter 41<br />
Figure 41.9 A solid sk<strong>in</strong> tone was pa<strong>in</strong>ted <strong>in</strong> the<br />
transparent sketch layer us<strong>in</strong>g Beh<strong>in</strong>d mode<br />
10. After apply<strong>in</strong>g the base color, we made a new transparent layer and cont<strong>in</strong>ued<br />
to draw us<strong>in</strong>g colors from the color palette. For the purpose of demonstrat<strong>in</strong>g,<br />
we used a couple of different techniques. To build volume <strong>in</strong> the face area, we<br />
switched to the Brush tool, where we used a large, soft brush with low<br />
opacity. With the brush we pa<strong>in</strong>ted soft shadows and color blend <strong>in</strong> the sk<strong>in</strong><br />
tone. For the arms and legs, we used the Ink tool aga<strong>in</strong>. With short,<br />
determ<strong>in</strong>ed strokes and a f<strong>in</strong>e pencil tip, we worked to achieve a crayon-like<br />
effect.<br />
Figure 41.10 Soft blurry strokes or hard short<br />
strokes create very different artistic effects<br />
The <strong>Gimp</strong> User’s <strong>Manual</strong> 681
Draw<strong>in</strong>g Tablets And <strong>Gimp</strong><br />
Mak<strong>in</strong>g The Dress<br />
11. For the dress, purse and hair, we used some of the default patterns <strong>in</strong> the<br />
Patterns dialog, and added a little 3-D effect by us<strong>in</strong>g a large, soft brush<br />
with low opacity <strong>in</strong> Overlay or Multiply mode.<br />
Figure 41.11 The Red Cubes<br />
pattern was applied to the dress,<br />
Leather to the purse and Burlwood to<br />
Draw<strong>in</strong>g The Background<br />
For a background, we used a black-and-white photo of a busy street. To create the<br />
draw<strong>in</strong>g, we used the same method that is described <strong>in</strong> “Transform<strong>in</strong>g A Photograph<br />
To A Draw<strong>in</strong>g” on page 28.<br />
12. We copied the scanned image <strong>in</strong>to the white background layer, and placed a<br />
new white layer on top of it. This layer was set to Screen mode, so that the<br />
black pa<strong>in</strong>t strokes would be transparent.<br />
13. We momentarily set the screen layer to half the normal opacity, so that we<br />
could see the underly<strong>in</strong>g image. The draw<strong>in</strong>g was made with the Ink tool,<br />
where Tilt and Speed sensitivity were set to maximum values.<br />
14. The sketch was made us<strong>in</strong>g many fast pen strokes, where we tried to follow<br />
the contours or the general direction of the dimensional planes <strong>in</strong> the image.<br />
The comb<strong>in</strong>ation of the two layers made the draw<strong>in</strong>g much more detailed<br />
without los<strong>in</strong>g its sketch-like quality.<br />
15. We also added some right-click|Filters|Blur|Gaussian<br />
Blur and right-click|Filters|Distort|Value<br />
Propagate to smooth out some of the roughness. The last touch was to<br />
add some texture with right-click|Filters|Artistic|<br />
Canvas.<br />
682 The <strong>Gimp</strong> User’s <strong>Manual</strong>
Chapter 41<br />
+ =<br />
Figure 41.12 Draw<strong>in</strong>g black l<strong>in</strong>es <strong>in</strong> a Screen mode layer<br />
will make the underly<strong>in</strong>g image show through just enough to<br />
improve the draw<strong>in</strong>g without spoil<strong>in</strong>g the illusion<br />
The <strong>Gimp</strong> User’s <strong>Manual</strong> 683
PAR T<br />
VIII<br />
Script-Fu<br />
• SCRIPT-FU<br />
• MIKE’S BLACK BELT SCHOOL OF SCRIPT-FU
CHAPTER42<br />
Script-Fu: Description And Function<br />
In this chapter, we will take a look at what’s under<br />
the Xtns/Script-Fu menu <strong>in</strong> the toolbox and the rightclick<br />
menu.
Script-Fu: Description And Function<br />
SCRIPT-FU?<br />
Script-Fu is what the W<strong>in</strong>doze world would call a “macro.” But Script-Fu is more<br />
powerful than that. Script-Fu is based on an <strong>in</strong>terpret<strong>in</strong>g language called<br />
Scheme, and works by us<strong>in</strong>g query<strong>in</strong>g functions to the <strong>Gimp</strong> database. You can<br />
do all k<strong>in</strong>ds of th<strong>in</strong>gs with Script-Fu, but an ord<strong>in</strong>ary <strong>Gimp</strong> user will probably use<br />
it for automat<strong>in</strong>g th<strong>in</strong>gs that:<br />
• He/she wants to do frequently.<br />
• Are really complicated to do, and hard to remember.<br />
Remember that you can do a whole lot with a Script-Fu. The scripts that come with<br />
<strong>Gimp</strong> can be quite useful, but they can also serve as models for learn<strong>in</strong>g Script-Fu,<br />
or at least as a framework and source of modification when you make your own<br />
script. Read “Mike Terry’s Black Belt <strong>School</strong> Of Script-Fu” start<strong>in</strong>g on page 697<br />
if you want to learn how to make scripts.<br />
We will describe some of the most useful scripts <strong>in</strong> this chapter, but we won’t<br />
cover them all. There are simply too many scripts. Some of the scripts are also<br />
very simple and you will probably not need any documentation to be able to use<br />
them.<br />
Script-Fu (Scheme) isn’t the only script<strong>in</strong>g language available for <strong>Gimp</strong>. But<br />
Script-Fu is the only script<strong>in</strong>g language that is <strong>in</strong>stalled by default. Other available<br />
script<strong>in</strong>g extensions are Perl and Tcl. You can download and <strong>in</strong>stall both extensions<br />
at http://registry.gimp.org.<br />
INSTALLING SCRIPT-FUS<br />
The great th<strong>in</strong>g about Script-Fus is that you can share your script with all your<br />
<strong>Gimp</strong> friends. There are several scripts that come with <strong>Gimp</strong> by default, but there<br />
are also scripts that are available for download all around the Internet.<br />
If you have downloaded a script, copy or move your new script to your .gimp/<br />
scripts directory and do a refresh.<br />
The script will now appear <strong>in</strong> one of your menus. If you don’t f<strong>in</strong>d it, look for it<br />
under the root file menu filters. If it doesn’t appear at all, someth<strong>in</strong>g was wrong<br />
with the script.<br />
Note that you can’t use more than one Script-Fu dialog at a time, so don’t open a<br />
script and one more after that. The last one will never be opened and displayed.<br />
DO’S AND DON’TS<br />
A common error when you are deal<strong>in</strong>g with Script-Fus is that you simply br<strong>in</strong>g<br />
them up and press the OK button. When noth<strong>in</strong>g happens, you probably th<strong>in</strong>k that<br />
the script is broken or buggy, but there is most likely noth<strong>in</strong>g wrong with it.<br />
Th<strong>in</strong>k aga<strong>in</strong>. Did you really read the <strong>in</strong>formation <strong>in</strong> the dialog, or did you just press<br />
the button? If you forgot an <strong>in</strong>put the script needs, or if you gave it the wrong <strong>in</strong>put,<br />
the script will fail. One of the most common errors is that the font specified <strong>in</strong> the<br />
688 The <strong>Gimp</strong> User’s <strong>Manual</strong>
Chapter 42<br />
script dialog hasn’t been <strong>in</strong>stalled on your system. So please check the <strong>in</strong>formation<br />
<strong>in</strong> the dialog before blam<strong>in</strong>g the script.<br />
DIFFERENT KINDS OF SCRIPT-FUS<br />
There are two k<strong>in</strong>ds of Script-Fus — standalone scripts and image-dependent<br />
scripts. You will f<strong>in</strong>d the standalone variants under Xtns|Script-Fu|Type of<br />
Script, and the image-dependent scripts are placed under right-click|<br />
Script-Fu|Type of Script.<br />
STANDALONE SCRIPTS<br />
We will not try to describe every script <strong>in</strong> depth, as we did with the filters. Most<br />
Script-Fus are very easy to understand and use. At the time of this writ<strong>in</strong>g, the follow<strong>in</strong>g<br />
types are <strong>in</strong>stalled by default:<br />
• Patterns<br />
• Web page themes<br />
• Logos<br />
• Buttons<br />
• Utils<br />
• Make Brush<br />
• Misc.<br />
Patterns<br />
You will f<strong>in</strong>d all k<strong>in</strong>ds of pattern-generat<strong>in</strong>g scripts here. Generally, they are quite<br />
useful because you can add many arguments to your own patterns.<br />
We’ll take a look at the Land script. In this script you have to set the image/pattern<br />
size, and specify what levels of random to use for your land creation. The colors<br />
used to generate the land map are taken from the currently selected gradient <strong>in</strong> the<br />
gradient editor. You must also supply values for the level of detail, land and sea<br />
height/depth and the scale. Scale refers to the scale of your map, just as <strong>in</strong> an ord<strong>in</strong>ary<br />
road map, 1:10 will be typed as 10.<br />
Figure 42.1 The Land script<br />
The <strong>Gimp</strong> User’s <strong>Manual</strong> 689
Script-Fu: Description And Function<br />
Web Page Themes<br />
Here is clearly a practical use for scripts. By creat<strong>in</strong>g a script for mak<strong>in</strong>g custom<br />
text, logos, buttons arrows, etc., for your web site, you will give them all the same<br />
style and shape. You will also be sav<strong>in</strong>g a lot of time, because you don’t have to<br />
create every logo, text or button by hand.<br />
You will f<strong>in</strong>d the <strong>Gimp</strong>.org theme under the Web page theme submenu. If you<br />
want to create your own theme, this script will serve as an excellent template that<br />
you can modify to create a theme for your web site.<br />
Figure 42.2 Have you ever seen<br />
this logo before :-) When the <strong>Gimp</strong><br />
folks created www.gimp.org, they<br />
made th<strong>in</strong>gs a bit easier by creat<strong>in</strong>g<br />
scripts for text, logos, buttons and<br />
head<strong>in</strong>gs.<br />
Most of the scripts are quite self-explanatory, but here are some h<strong>in</strong>ts:<br />
• Leave all strange characters like ’ and ” <strong>in</strong>tact.<br />
• Make sure that the pattern specified <strong>in</strong> the script exists.<br />
• Padd<strong>in</strong>g refers to the amount of space around your text.<br />
• A high value for bevel width gives the illusion of a higher button.<br />
• If you type TRUE for “Press”, the button will look pushed down.<br />
• Choose transparency if you don’t want a solid background. If you<br />
choose a solid background, make sure it is the same color as the web page<br />
background.<br />
LOGOS<br />
Here you will f<strong>in</strong>d all k<strong>in</strong>ds of logo-generat<strong>in</strong>g scrips. This is nice, but use it with<br />
care, as people might recognize your logo as be<strong>in</strong>g made by a known <strong>Gimp</strong> script.<br />
You should rather regard it as a base that you can modify to fit your needs. The dialog<br />
for mak<strong>in</strong>g a logo is more or less the same for all such scripts:<br />
1. In the Text Str<strong>in</strong>g field, type your logo name, like Frozenriver.<br />
2. In the Font Size text field, type the size of your logo <strong>in</strong> pixels.<br />
3. In the Font text field, type the name of the font that you want to use for your<br />
logo.<br />
4. To choose the color of your logo, just click on the color button. This br<strong>in</strong>gs<br />
up a color dialog.<br />
5. If you look at the current command field, you can watch the script run.<br />
690 The <strong>Gimp</strong> User’s <strong>Manual</strong>
Chapter 42<br />
Figure 42.3 <strong>Gimp</strong> has a large<br />
collection of logo scripts, but you<br />
should be aware that a lot of people<br />
may recognize your web page logo as<br />
generated by a script and not by you<br />
Make Buttons<br />
Under this headl<strong>in</strong>e you’ll f<strong>in</strong>d a script that makes beveled buttons. The script has<br />
a dozen parameters or so, and most of them are similar to those <strong>in</strong> the logo scripts.<br />
You can experiment with different sett<strong>in</strong>gs to come up with a button you like.<br />
Utils<br />
Under Utils you will f<strong>in</strong>d a small but nice script: the Fontmap script, which<br />
makes an image of your fonts. You will have to type the names of the fonts you<br />
want displayed <strong>in</strong> the Fonts text field. A tip is to use xfontsel to see what fonts<br />
are <strong>in</strong>stalled (see “How To Get Fonts To <strong>Gimp</strong>” start<strong>in</strong>g on page 759).<br />
The Custom gradient script creates an image of the current custom gradient <strong>in</strong><br />
the gradient editor. This can be useful if you want to pick colors from a gradient<br />
as <strong>in</strong> a palette.<br />
Misc.<br />
Under Misc. you’ll f<strong>in</strong>d scripts that can be quite useful, but aren’t suitable for the<br />
other submenus. An example is the Sphere script. You will have to set the radius<br />
<strong>in</strong> pixels to determ<strong>in</strong>e the sphere size. The light<strong>in</strong>g angle is where at the sphere<br />
you po<strong>in</strong>t the spotlight. This value also has an impact on the sphere shadow. If you<br />
don’t want a shadow, you will have to type FALSE. The last th<strong>in</strong>g you have to<br />
select is background color, and the color of your sphere.<br />
Figure 42.4 A <strong>Gimp</strong> Script-<br />
Fu generated 3-D sphere<br />
The <strong>Gimp</strong> User’s <strong>Manual</strong> 691
Script-Fu: Description And Function<br />
Make Brush<br />
This script lets you make your own custom rectangular/circular brushes, with or<br />
without feathered (blurred) edges. To ensure full control over the parameters, you<br />
will have to look <strong>in</strong> “Brushes, Gradients, Palettes And Patterns” start<strong>in</strong>g on page<br />
171. The script will automatically store your brush <strong>in</strong> your personal brush directory.<br />
You just have to press refresh <strong>in</strong> the Brush Selection dialog to use your newly<br />
created brush.<br />
IMAGE-DEPENDENT SCRIPTS<br />
The image-dependent script is a script that will perform operations on an exist<strong>in</strong>g<br />
image. These scripts are more like the plug-<strong>in</strong>s <strong>in</strong> the Filters submenu. At the time<br />
of this writ<strong>in</strong>g, the follow<strong>in</strong>g script groups are <strong>in</strong>stalled by default:<br />
• Decor<br />
• Modify<br />
• Animators<br />
• Stencil Ops<br />
• Alchemy<br />
• Shadow<br />
• Render<br />
• Utils<br />
• Selection<br />
STENCIL OPS<br />
Here, you’ll f<strong>in</strong>d two scripts: Carve-It and Chrome-It, which can render some truly<br />
nice artistic effects on grayscale images.<br />
Carve-It<br />
Chrome-It<br />
Figure 42.5 Carve-It and Chrome-It are popular special-effect<br />
692 The <strong>Gimp</strong> User’s <strong>Manual</strong>
Chapter 42<br />
ALCHEMY<br />
Unsharp Mask<br />
One of the most useful Script-Fus is Unsharp Mask, which sharpens an unfocused<br />
or blurred image. Unsharp Mask is often a better alternative than rightclick|Filters|Enhance|Sharpen.<br />
Sharpen will accentuate all of your image, <strong>in</strong>clud<strong>in</strong>g scratches, noise and other<br />
imperfections that you don’t want <strong>in</strong> your image. Unsharp Mask works by <strong>in</strong>creas<strong>in</strong>g<br />
the contrast of edges and nearby pixels, while leav<strong>in</strong>g other areas pretty much<br />
untouched. This makes Unsharp Mask ideal for enhanc<strong>in</strong>g scanned images. The<br />
mask value controls the amount of sharpen<strong>in</strong>g, or more accurately, how wide the<br />
edge areas should be.<br />
Figure 42.6 Unsharp mask is a<br />
very useful image-enhanc<strong>in</strong>g tool<br />
Before Unsharp Mask<br />
After Unsharp Mask<br />
If you apply image-effect functions like Scale, Rotate and Perspective, try us<strong>in</strong>g<br />
Unsharp Mask afterward, as those types of filters use <strong>in</strong>terpolation and thereby<br />
soften or blur your image. If you just want to enhance a small part of your image,<br />
then the ord<strong>in</strong>ary Sharpen filter is an adequate tool (you can’t use Unsharp Mask<br />
on selections).<br />
Note: There is now also an Unsharp Mask plug-<strong>in</strong> available (not a script) that has<br />
the same functionality, but has even better precision; see “Unsharp Mask” on page<br />
498.<br />
Tip: It’s a good idea to run Unsharp Mask twice, with half the mask value <strong>in</strong>stead<br />
of just once with the whole value. This will sharpen more smoothly (don’t forget<br />
to flatten the image).<br />
The <strong>Gimp</strong> User’s <strong>Manual</strong> 693
Script-Fu: Description And Function<br />
SHADOW<br />
Here are two really useful scripts that you will probably use quite frequently:<br />
Drop Shadow and Perspective Shadow.<br />
Drop Shadow<br />
Drop Shadow will cast a shadow beh<strong>in</strong>d your selected object. It has three important<br />
parameters. X and Y offset determ<strong>in</strong>e where the shadow will be placed <strong>in</strong><br />
relation to the selected object. Offset is measured <strong>in</strong> pixels. <strong>High</strong> values make the<br />
shadow look like it’s far away, and low values will make it look closer to the<br />
object. The blur value is also important, because a shadow that is cast far from<br />
the object has a higher blur level.<br />
Figure 42.7 The Drop<br />
Shadow script could well<br />
be one of the most useful<br />
scripts <strong>in</strong> <strong>Gimp</strong>, unless<br />
you count day-to-day<br />
automation scripts<br />
Perspective Shadow<br />
Perspective Shadow has a very important parameter: the perspective angle. If<br />
this angle is set to 0 or 180, there will be no shadow, because the script assumes<br />
that the object has no thickness. This also means that this script looks f<strong>in</strong>e <strong>in</strong> certa<strong>in</strong><br />
angles, but unnatural <strong>in</strong> others.<br />
The other parameters are quite self-explanatory. You’ll get more blur if the horizon<br />
is far away, and the shadow length is the length <strong>in</strong> relation to the selected<br />
object.<br />
Figure 42.8 Perspective Shadow is a very useful<br />
script. Make sure you remember where it’s located.<br />
The Shadow scripts are often left unused, just<br />
because they are located under the Script-Fu<br />
submenu<br />
694 The <strong>Gimp</strong> User’s <strong>Manual</strong>
CHAPTER43<br />
Mike Terry’s Black Belt <strong>School</strong> Of Script-Fu<br />
Author Mike Terry
Mike Terry’s Black Belt <strong>School</strong> Of Script-Fu<br />
THE ROAD TO SCRIPT-FU MASTERY<br />
So, little grasshopper, you have found <strong>Gimp</strong>, and you want to learn of its secrets?<br />
More specifically, you wish to learn of its fantastic script<strong>in</strong>g abilities, no? You are<br />
perhaps tantalized at the prospect of automat<strong>in</strong>g image-edit<strong>in</strong>g drudgery, or<br />
maybe you seek the k<strong>in</strong>d of precision <strong>in</strong> your work that only a well-written script<br />
can achieve....<br />
Well, you have come to the right place, my friend, as Mike Terry’s Black Belt<br />
<strong>School</strong> of Script-Fu can tra<strong>in</strong> you <strong>in</strong> the not-so-ancient art of Script-Fu.<br />
COURSE OUTLINE<br />
In this tra<strong>in</strong><strong>in</strong>g course, we’ll <strong>in</strong>troduce you to the fundamentals of Scheme necessary<br />
to use Script-Fu, and then build a handy script that you can add to your toolbox<br />
of scripts. The script prompts the user for some text, then creates a new image<br />
sized perfectly to the text. We will then enhance the script to allow for a buffer of<br />
space around the text.<br />
Meet Your Instructor<br />
Let me first confess that I am currently only a yellow-belt of this art, and as such,<br />
can only take you so far. However, together, we can press on and reach new<br />
heights. If I err, omit some important detail <strong>in</strong> this tra<strong>in</strong><strong>in</strong>g or am just pla<strong>in</strong> wrong<br />
about someth<strong>in</strong>g, please email me so I may correct it. Similarly, if you have tips<br />
or suggestions on how to improve your tra<strong>in</strong><strong>in</strong>g, please forward them to me.<br />
I hope you benefit from this tra<strong>in</strong><strong>in</strong>g, and may you soon become a Master of<br />
Script-Fu!<br />
Audience<br />
These tra<strong>in</strong><strong>in</strong>g sessions are <strong>in</strong>tended for the beg<strong>in</strong>n<strong>in</strong>g Script-Fu’er. When I heard<br />
that <strong>Gimp</strong> was scriptable, I got very excited, and wanted to dive right <strong>in</strong>. Unfortunately,<br />
the tutorials were scant and <strong>in</strong>complete, especially if you knew no<br />
Scheme (like I didn’t). After about two days of try<strong>in</strong>g to force my square peg of<br />
C/C++ knowledge <strong>in</strong>to the round hole of Scheme, I reckoned a tutorial from the<br />
ground-up, chock-full of demos, would do the new Script-Fu’er a lot of good.<br />
Currently, then, the tutorial is really aimed at the beg<strong>in</strong>ner, but as I learn more, I<br />
will expand it so we can all be Script-Fu Masters! Your suggestions and compla<strong>in</strong>ts<br />
are welcome:<br />
Michael Terry<br />
mterry@soulfry.com<br />
698 The <strong>Gimp</strong> User’s <strong>Manual</strong>
Chapter 43<br />
LESSON 1: GETTING ACQUAINTED WITH SCHEME<br />
BEFORE WE BEGIN...<br />
Before we beg<strong>in</strong>, we have to make sure we’re all at the same tra<strong>in</strong><strong>in</strong>g hall. That is,<br />
you must have <strong>Gimp</strong> <strong>in</strong>stalled and fully functional. To get the latest version of<br />
<strong>Gimp</strong>, or for po<strong>in</strong>ters on <strong>in</strong>stall<strong>in</strong>g it and gett<strong>in</strong>g it runn<strong>in</strong>g, we refer you to<br />
<strong>Gimp</strong>’s central home page. (This tutorial was written us<strong>in</strong>g <strong>Gimp</strong> 1.0.0.)<br />
LET’S START SCHEME’ING<br />
The first th<strong>in</strong>g to learn is that:<br />
• Every statement <strong>in</strong> Scheme is surrounded by parentheses ().<br />
The second th<strong>in</strong>g you need to know is that:<br />
• The function name/operator is always the first item <strong>in</strong> the parentheses,<br />
and the rest of the items are parameters to the function.<br />
However, not everyth<strong>in</strong>g enclosed <strong>in</strong> parentheses is a function — they can<br />
also be items <strong>in</strong> a list — but we’ll get to that later. This notation is referred to<br />
as prefix notation, because the function prefixes everyth<strong>in</strong>g else. If you’re<br />
familiar with postfix notation, or own a calculator that uses Reverse Polish<br />
Notation (such as most HP calculators), you should have no problem adapt<strong>in</strong>g<br />
to formulat<strong>in</strong>g expressions <strong>in</strong> Scheme.<br />
The third th<strong>in</strong>g to understand is that:<br />
• Mathematical operators are also considered functions, and thus are listed<br />
first when writ<strong>in</strong>g mathematical expressions.<br />
This follows logically from the prefix notation that we just mentioned.<br />
Examples Of Prefix, Infix, And Postfix Notations<br />
Here are some quick examples illustrat<strong>in</strong>g the differences between prefix, <strong>in</strong>fix,<br />
and postfix notations. We’ll add a 1 and 3 together:<br />
• Prefix notation: + 1 3 (the way Scheme will want it)<br />
• Infix notation: 1 + 3 (the way we “normally” write it)<br />
• Postfix notation: 1 3 + (the way many HP calculators will want it)<br />
PRACTICING IN SCHEME<br />
Now, grasshopper, let’s practice what we have just learned. Start up <strong>Gimp</strong>, if you<br />
have not already done so, and choose Xtns/Script-Fu/Console. This<br />
will start up the Script-Fu Console w<strong>in</strong>dow, which allows us to work <strong>in</strong>teractively<br />
<strong>in</strong> Scheme. In a matter of moments, the Script-Fu Console will appear:<br />
The <strong>Gimp</strong> User’s <strong>Manual</strong> 699
Mike Terry’s Black Belt <strong>School</strong> Of Script-Fu<br />
Figure 43.1 Start<strong>in</strong>g<br />
up the Script-Fu<br />
console<br />
Figure 43.2 The Script-<br />
Fu console<br />
THE SCRIPT-FU CONSOLE WINDOW<br />
At the bottom of this w<strong>in</strong>dow is an entry-field entitled Current Command.<br />
Here, we can test out simple Scheme commands <strong>in</strong>teractively. Let’s start out easy,<br />
and add some numbers:<br />
(+ 3 5)<br />
Typ<strong>in</strong>g this <strong>in</strong> and hitt<strong>in</strong>g Return yields the expected answer of 8 <strong>in</strong> the center w<strong>in</strong>dow.<br />
Now, what if we wanted to add more than one number? The “+” function can take<br />
two or more arguments, so this is not a problem:<br />
(+ 3 5 6)<br />
This also yields the expected answer of 14.<br />
So far, so good — we type <strong>in</strong> a Scheme statement and it’s executed immediately<br />
<strong>in</strong> the Script-Fu Console w<strong>in</strong>dow. Now for a word of caution....<br />
WATCH OUT FOR EXTRA PARENS<br />
If you’re like me, you’re used to be<strong>in</strong>g able to use extra parentheses whenever you<br />
want to — like when you’re typ<strong>in</strong>g a complex mathematical equation and you<br />
want to separate the parts by parentheses to make it clearer when you read it. In<br />
Scheme, you have to be careful and not <strong>in</strong>sert these extra parentheses <strong>in</strong>correctly.<br />
For example, say we wanted to add 3 to the result of add<strong>in</strong>g 5 and 6 together:<br />
3 + (5 + 6) + 7= ?<br />
Know<strong>in</strong>g that the + operator can take a list of numbers to add, you might be<br />
tempted to convert the above to the follow<strong>in</strong>g:<br />
700 The <strong>Gimp</strong> User’s <strong>Manual</strong>
Chapter 43<br />
(+ 3 (5 6) 7)<br />
However, this is <strong>in</strong>correct — remember, every statement <strong>in</strong> Scheme starts and<br />
ends with parens, so the Scheme <strong>in</strong>terpreter will th<strong>in</strong>k that you’re try<strong>in</strong>g to call a<br />
function named “5” <strong>in</strong> the second group of parens, rather than summ<strong>in</strong>g those<br />
numbers before add<strong>in</strong>g them to 3.<br />
The correct way to write the above statement would be:<br />
(+ 3 (+ 5 6) 7)<br />
MAKE SURE YOU HAVE THE PROPER SPACING, TOO<br />
If you are familiar with other programm<strong>in</strong>g languages, like C/C++, Perl or Java,<br />
you know that you don’t need white space around mathematical operators to properly<br />
form an expression:<br />
3+5, 3 +5, 3+ 5<br />
These are all accepted by C/C++, Perl and Java compilers. However, the same is<br />
not true for Scheme. You must have a space after a mathematical operator (or any<br />
other function name or operator) <strong>in</strong> Scheme for it to be correctly <strong>in</strong>terpreted by the<br />
Scheme <strong>in</strong>terpreter.<br />
Practice a bit with simple mathematical equations <strong>in</strong> the Script-Fu Console until<br />
you’re totally comfortable with these <strong>in</strong>itial concepts.<br />
LESSON 2: OF VARIABLES AND FUNCTIONS<br />
So, my student, you are curious and want to know about variables and functions?<br />
Such vigor <strong>in</strong> your tra<strong>in</strong><strong>in</strong>g — I like it.<br />
VARIABLES<br />
Now that we know that every Scheme statement is enclosed <strong>in</strong> parentheses, and<br />
that the function name/operator is listed first, we need to know how to create and<br />
use variables, and how to create and use functions. We’ll start with the variables.<br />
Declar<strong>in</strong>g Variables<br />
Although there are a couple of different methods for declar<strong>in</strong>g variables, the preferred<br />
method is to use the let* construct. If you’re familiar with other programm<strong>in</strong>g<br />
languages, this construct is equivalent to def<strong>in</strong><strong>in</strong>g a list of local variables and<br />
a scope <strong>in</strong> which they’re active. As an example, to declare two variables, a and b,<br />
<strong>in</strong>itialized to 1 and 2, respectively, you’d write:<br />
The <strong>Gimp</strong> User’s <strong>Manual</strong> 701
Mike Terry’s Black Belt <strong>School</strong> Of Script-Fu<br />
(let* (<br />
(a 1)<br />
(b 2)<br />
)<br />
(+ a b)<br />
)<br />
or, as one l<strong>in</strong>e:<br />
(let* ( (a 1) (b 2) ) (+ a b) )<br />
Note: You’ll have to put all of this on one l<strong>in</strong>e if you’re us<strong>in</strong>g the console w<strong>in</strong>dow.<br />
In general, however, you’ll want to adopt a similar practice of <strong>in</strong>dentation to help<br />
make your scripts more readable. We’ll talk a bit more about this <strong>in</strong> the section<br />
“White Space” on page 702.<br />
This declares two local variables, a and b, <strong>in</strong>itializes them, then pr<strong>in</strong>ts the sum of<br />
the two variables.<br />
What Is A Local Variable?<br />
You’ll notice that we wrote the summation (+ a b) with<strong>in</strong> the parens of the<br />
let* expression, not after it.<br />
This is because the let* statement def<strong>in</strong>es an area <strong>in</strong> your script <strong>in</strong> which the<br />
declared variables are usable; if you type the (+ a b) statement after the (let*<br />
...) statement, you’ll get an error, because the declared variables are only valid<br />
with<strong>in</strong> the context of the let* statement; they are what programmers call local<br />
variables.<br />
The General Syntax Of let*<br />
The general form of a let* statement is:<br />
(let* ( variables ) expressions )<br />
where variables are declared with<strong>in</strong> parens, e.g., (a 2), and expressions are<br />
any valid Scheme expressions. Remember that the variables declared here are only<br />
valid with<strong>in</strong> the let* statement — they’re local variables.<br />
White Space<br />
Previously, we mentioned the fact that you’ll probably want to use <strong>in</strong>dentation<br />
to help clarify and organize your scripts. This is a good policy to adopt, and is not<br />
a problem <strong>in</strong> Scheme — white space is ignored by the Scheme <strong>in</strong>terpreter, and<br />
can thus be liberally applied to help clarify and organize the code with<strong>in</strong> a script.<br />
However, if you’re work<strong>in</strong>g <strong>in</strong> Script-Fu’s Console w<strong>in</strong>dow, you’ll have to enter<br />
an entire expression on one l<strong>in</strong>e; that is, everyth<strong>in</strong>g between the open<strong>in</strong>g and clos<strong>in</strong>g<br />
parens of an expression must come on one l<strong>in</strong>e <strong>in</strong> the Script-Fu Console w<strong>in</strong>dow.<br />
702 The <strong>Gimp</strong> User’s <strong>Manual</strong>
Chapter 43<br />
Assign<strong>in</strong>g A New Value To A Variable<br />
Once you’ve <strong>in</strong>itialized a variable, you might need to change its value later on <strong>in</strong><br />
the script. Use the set! statement to change the variable’s value:<br />
(let* ( (theNum 10) ) (set! theNum (+ theNum \<br />
theNum)) )<br />
Try to guess what the above statement will do, then go ahead and enter it <strong>in</strong> the<br />
Script-Fu Console w<strong>in</strong>dow.<br />
Note: The “\” <strong>in</strong>dicates that there is no l<strong>in</strong>e break. Ignore it (don’t type it <strong>in</strong> your<br />
Script-Fu console and don’t hit Enter), just cont<strong>in</strong>ue with the next l<strong>in</strong>e.<br />
FUNCTIONS<br />
Now that you’ve got the hang of variables, let’s get to work with some functions.<br />
You declare a function with the follow<strong>in</strong>g syntax:<br />
(def<strong>in</strong>e (name param-list) expressions )<br />
where name is the name assigned to this function, param-list is a spacedelimited<br />
list of parameter names, and expressions is a series of expressions that<br />
the function executes when it’s called. For example:<br />
(def<strong>in</strong>e (AddXY <strong>in</strong>X <strong>in</strong>Y) (+ <strong>in</strong>X <strong>in</strong>Y) )<br />
AddXY is the function’s name and <strong>in</strong>X and <strong>in</strong>Y are the variables. This function<br />
takes its two parameters and adds them together.<br />
If you’ve programmed <strong>in</strong> other imperative languages (like C/C++, Java, Pascal,<br />
etc.), you might notice that a couple of th<strong>in</strong>gs are absent <strong>in</strong> this function def<strong>in</strong>ition<br />
when compared to other programm<strong>in</strong>g languages.<br />
• First, notice that the parameters don’t have any “types” (that is, we didn’t<br />
declare them as str<strong>in</strong>gs, or <strong>in</strong>tegers, etc.). Scheme is a type-less language.<br />
This is handy and allows for quicker script writ<strong>in</strong>g.<br />
• Second, notice that we don’t need to worry about how to “return” the<br />
result of our function — the last statement is the value “returned” when<br />
call<strong>in</strong>g this function. Type the function <strong>in</strong>to the console, then try<br />
someth<strong>in</strong>g like:<br />
(AddXY (AddXY 5 6) 4)<br />
LESSON 3: LISTS, LISTS AND MORE LISTS<br />
We’ve tra<strong>in</strong>ed you <strong>in</strong> variables and functions, young Script-Fu’er, and now we<br />
must enter the murky swamps of Scheme’s lists. Are you ready for the challenge?<br />
The <strong>Gimp</strong> User’s <strong>Manual</strong> 703
Mike Terry’s Black Belt <strong>School</strong> Of Script-Fu<br />
DEFINING ALIST<br />
Before we talk more about lists, it is necessary that you know the difference<br />
between atomic values and lists.<br />
You’ve already seen atomic values when we <strong>in</strong>itialized variables <strong>in</strong> the previous<br />
lesson. An atomic value is a s<strong>in</strong>gle value. So, for example, we can assign the variable<br />
“x” the s<strong>in</strong>gle value of 8 <strong>in</strong> the follow<strong>in</strong>g statement:<br />
(let* ( (x 8) ) x)<br />
(We added the expression x at the end to pr<strong>in</strong>t out the value assigned to x—<br />
normally you won’t need to do this. Notice how let* operates just like a function:<br />
The value of the last statement is the value returned.)<br />
A variable may also refer to a list of values, rather than a s<strong>in</strong>gle value. To assign<br />
the variable x the list of values 1, 3, 5, we’d type:<br />
(let* ( (x ’(1 3 5))) x)<br />
Try typ<strong>in</strong>g both statements <strong>in</strong>to the Script-Fu Console and notice how it replies.<br />
When you type the first statement <strong>in</strong>, it simply replies with the result:<br />
8<br />
However, when you type <strong>in</strong> the other statement, it replies with the follow<strong>in</strong>g<br />
result:<br />
(1 3 5)<br />
When it replies with the value 8 it is <strong>in</strong>form<strong>in</strong>g you that x conta<strong>in</strong>s the atomic<br />
value 8. However, when it replies with (1 3 5), it is then <strong>in</strong>form<strong>in</strong>g you that x<br />
conta<strong>in</strong>s not a s<strong>in</strong>gle value, but a list of values. Notice that there are no commas <strong>in</strong><br />
our declaration or assignment of the list, nor <strong>in</strong> the pr<strong>in</strong>ted result.<br />
The syntax to def<strong>in</strong>e a list is:<br />
’(a b c)<br />
where a, b, and c are literals. We use the apostrophe (’) to <strong>in</strong>dicate that what<br />
follows <strong>in</strong> the parentheses is a list of literal values, rather than a function or<br />
expression.<br />
An empty list can be def<strong>in</strong>ed as such:<br />
’()<br />
or simply:<br />
()<br />
704 The <strong>Gimp</strong> User’s <strong>Manual</strong>
Chapter 43<br />
Lists can conta<strong>in</strong> atomic values, as well as other lists:<br />
(let*<br />
(<br />
(x ’("The <strong>Gimp</strong>" (1 2 3) ("is" \<br />
("great" ()) ) ) )<br />
)<br />
x<br />
)<br />
Notice that after the first apostrophe, you no longer need to use an apostrophe<br />
when def<strong>in</strong><strong>in</strong>g the <strong>in</strong>ner lists. Go ahead and copy the statement <strong>in</strong>to the Script-Fu<br />
Console and see what it returns.<br />
You should notice that the result returned is not a list of s<strong>in</strong>gle, atomic values;<br />
rather, it is a list of a literal (“The <strong>Gimp</strong>”), the list (1 2 3), etc.<br />
HOW TO THINK OF LISTS<br />
It’s useful to th<strong>in</strong>k of lists as composed of a “head” and a “tail.” The head is the<br />
first element of the list, the tail the rest of the list. You’ll see why this is important<br />
when we discuss how to add to lists and how to access elements <strong>in</strong> the list.<br />
Creat<strong>in</strong>g Lists Through Concatenation<br />
(The Cons Function)<br />
One of the more common functions you’ll encounter is the cons function. It takes<br />
a value and prepends it to its second argument, a list. From the previous section,<br />
I suggested that you th<strong>in</strong>k of a list as be<strong>in</strong>g composed of an element (the head) and<br />
the rema<strong>in</strong>der of the list (the tail). This is exactly how cons functions — it adds<br />
an element to the head of a list. Thus, you could create a list as follows:<br />
(cons 1 ’(2 3 4) )<br />
The result is the list (1 2 3 4).<br />
You could also create a list with one element:<br />
(cons 1 () )<br />
You can use previously declared variables <strong>in</strong> place of any literals, as you would<br />
expect.<br />
Def<strong>in</strong><strong>in</strong>g A List Us<strong>in</strong>g The list Function<br />
To def<strong>in</strong>e a list composed of literals or previously declared variables, use the<br />
list function:<br />
The <strong>Gimp</strong> User’s <strong>Manual</strong> 705
Mike Terry’s Black Belt <strong>School</strong> Of Script-Fu<br />
(list 5 4 3 a b c)<br />
This will compose and return a list conta<strong>in</strong><strong>in</strong>g the values held by the variables a,<br />
b and c. For example:<br />
(let* (<br />
(a 1)<br />
(b 2)<br />
(c 3)<br />
)<br />
(list 5 4 3 a b c)<br />
)<br />
This code creates the list (5 4 3 1 2 3).<br />
ACCESSING VALUES IN ALIST<br />
To access the values <strong>in</strong> a list, use the functions car and cdr, which return the<br />
first element of the list and the rest of the list, respectively. These functions break<br />
the list down <strong>in</strong>to the head::tail construct I mentioned earlier.<br />
The car Function<br />
car returns the first element of the list (the head of the list). The list needs to be<br />
non-null. Thus, the follow<strong>in</strong>g returns the first element of the list:<br />
(car ’("first" 2 "third"))<br />
which is:<br />
"first"<br />
The cdr function<br />
cdr returns the rest of the list after the first element (the tail of the list). If there<br />
is only one element <strong>in</strong> the list, it returns an empty list.<br />
(cdr ’("first" 2 "third"))<br />
returns:<br />
(2 "third")<br />
whereas the follow<strong>in</strong>g:<br />
(cdr ’("one and only"))<br />
returns:<br />
()<br />
706 The <strong>Gimp</strong> User’s <strong>Manual</strong>
Chapter 43<br />
ACCESSING OTHER ELEMENTS IN ALIST<br />
OK, great, we can get the first element <strong>in</strong> a list, as well as the rest of the list, but<br />
how do we access the second, third or other elements of a list? There exist several<br />
“convenience” functions to access, for example, the head of the head of the tail of<br />
a list (caadr), the tail of the tail of a list (cddr), etc.<br />
The basic nam<strong>in</strong>g convention is easy: The a’s and d’s represent the heads and tails<br />
of lists, so<br />
(car (cdr (car x) ) )<br />
could be written as:<br />
(cadar x)<br />
To view a full list of the list functions, refer to Appendix C, which lists the available<br />
functions for the version of Scheme used by Script-Fu.<br />
To get some practice with list-access<strong>in</strong>g functions, try typ<strong>in</strong>g <strong>in</strong> the follow<strong>in</strong>g<br />
(except all on one l<strong>in</strong>e if you’re us<strong>in</strong>g the console); use different variations of car<br />
and cdr to access the different elements of the list:<br />
(let*<br />
(<br />
(x ’ (<br />
(1 2 (3 4 5) 6)<br />
7 8<br />
(9 10)<br />
)<br />
)<br />
)<br />
; place your car/cdr code here<br />
)<br />
Try access<strong>in</strong>g the number 3 <strong>in</strong> the list us<strong>in</strong>g only two function calls. If you can do<br />
that, you’re on your way to becom<strong>in</strong>g a Script-Fu Master!<br />
The <strong>Gimp</strong> User’s <strong>Manual</strong> 707
Mike Terry’s Black Belt <strong>School</strong> Of Script-Fu<br />
LESSON 4: YOUR FIRST SCRIPT-FU SCRIPT<br />
Do you not need to stop and catch your breath, little grasshopper? No? Well then,<br />
let’s proceed with your fourth lesson — your first Script-Fu Script.<br />
CREATING ATEXT BOX SCRIPT<br />
One of the most common operations I perform <strong>in</strong> <strong>Gimp</strong> is creat<strong>in</strong>g a box with<br />
some text <strong>in</strong> it for a web page, a logo or whatever. However, you never quite know<br />
how big to make the <strong>in</strong>itial image when you start out. You don’t know how much<br />
space the text will fill with the font and font size you want.<br />
The Script-Fu Master (and student) will quickly realize that this problem can easily<br />
be solved and automated with Script-Fu.<br />
We will, therefore, create a script, called Text Box, which creates an image correctly<br />
sized to fit snugly around a l<strong>in</strong>e of text the user <strong>in</strong>puts. We’ll also let the user<br />
choose the font, font size and text color.<br />
GETTING STARTED<br />
Edit<strong>in</strong>g And Stor<strong>in</strong>g Your Scripts<br />
Up until now, we’ve been work<strong>in</strong>g <strong>in</strong> the Script-Fu Console. Now, however, we’re<br />
go<strong>in</strong>g to switch to edit<strong>in</strong>g script text files.<br />
Where you place your scripts is a matter of preference — if you have access to<br />
<strong>Gimp</strong>’s default script directory, you can place your scripts there. However, I prefer<br />
keep<strong>in</strong>g my personal scripts <strong>in</strong> my own script directory, to keep them separate<br />
from the factory-<strong>in</strong>stalled scripts.<br />
In the .gimp directory that <strong>Gimp</strong> made off of your home directory, you should<br />
f<strong>in</strong>d a directory called scripts. <strong>Gimp</strong> will automatically look <strong>in</strong> your .gimp<br />
directory for a scripts directory, and add the scripts <strong>in</strong> this directory to the<br />
Script-Fu database. You should place your personal scripts here.<br />
The Bare Essentials<br />
Every Script-Fu script def<strong>in</strong>es at least one function, which is the script’s ma<strong>in</strong><br />
function. This is where you do the work.<br />
Every script must also register with the procedural database, so you can access<br />
it with<strong>in</strong> <strong>Gimp</strong>.<br />
We’ll def<strong>in</strong>e the ma<strong>in</strong> function first:<br />
(def<strong>in</strong>e (script-fu-text-box <strong>in</strong>Text <strong>in</strong>Font <strong>in</strong>FontSize<br />
<strong>in</strong>TextColor))<br />
Here, we’ve def<strong>in</strong>ed a new function called script-fu-text-box that<br />
takes four parameters, which will later correspond to some text, a font, the font<br />
708 The <strong>Gimp</strong> User’s <strong>Manual</strong>
Chapter 43<br />
size, and the text’s color. The function is currently empty and thus does noth<strong>in</strong>g.<br />
So far, so good — noth<strong>in</strong>g new, noth<strong>in</strong>g fancy.<br />
Nam<strong>in</strong>g Conventions<br />
Scheme’s nam<strong>in</strong>g conventions seem to prefer lowercase letters with hyphens,<br />
which I’ve followed <strong>in</strong> the nam<strong>in</strong>g of the function. However, I’ve departed from<br />
the convention with the parameters. I like more descriptive names for my parameters<br />
and variables, and thus add the “<strong>in</strong>” prefix to the parameters so I can quickly<br />
see that they’re values passed <strong>in</strong>to the script, rather than created with<strong>in</strong> it. I use the<br />
prefix “the” for variables def<strong>in</strong>ed with<strong>in</strong> the script.<br />
It’s <strong>Gimp</strong> convention to name your script functions script-fu-abc,<br />
because then when they’re listed <strong>in</strong> the procedural database, they’ll all show up<br />
under script-fu when you’re list<strong>in</strong>g the functions. This also helps dist<strong>in</strong>guish<br />
them from plug-<strong>in</strong>s.<br />
Register<strong>in</strong>g The Function<br />
Now, let’s register the function with <strong>Gimp</strong>. This is done by call<strong>in</strong>g the function<br />
script-fu-register. When <strong>Gimp</strong> reads <strong>in</strong> a script, it will execute this function,<br />
which registers the script with the procedural database. You can place this<br />
function call wherever you wish <strong>in</strong> your script, but I usually place it at the end,<br />
after all my other code.<br />
Here’s the list<strong>in</strong>g for register<strong>in</strong>g this function (I will expla<strong>in</strong> all its parameters <strong>in</strong><br />
a m<strong>in</strong>ute):<br />
(script-fu-register<br />
”script-fu-text-box”<br />
;func name<br />
”/Xtns/Script-Fu/Text/Text Box”;menu pos<br />
”Creates a simple text box, sized to fit around the user’s \<br />
choice of text,font, font size, and color.”<br />
”Michael Terry”<br />
;author<br />
”copyright 1997, Michael Terry” ;copyright notice<br />
”October 27, 1997”<br />
;date created<br />
”” ;Image type that the script works on<br />
SF-VALUE ”Text:” ”\”Text Box\””;a text variable<br />
SF-VALUE ”Font:” ”\”Charter\””;a text variable<br />
SF-VALUE ”Font size:” ”45” ;a text variable<br />
SF-COLOR ”Color:” ’(0 0 0) ;color variable<br />
)<br />
The <strong>Gimp</strong> User’s <strong>Manual</strong> 709
Mike Terry’s Black Belt <strong>School</strong> Of Script-Fu<br />
If you save these functions <strong>in</strong> a text file with a .scm suffix <strong>in</strong> your script directory,<br />
then choose Xtns|Script-Fu|Refresh, this new script will appear<br />
as Xtns|Script-Fu|Text|Text Box.<br />
Figure 43.3 The new script will<br />
appear <strong>in</strong> the menu after you have<br />
refreshed your Script-Fu directory<br />
If you <strong>in</strong>voke this new script, it won’t do anyth<strong>in</strong>g, of course, but you can view the<br />
prompts you created when register<strong>in</strong>g the script (more <strong>in</strong>formation about what<br />
we did is covered next).<br />
Figure 43.4 The new script<br />
dialog<br />
F<strong>in</strong>ally, if you <strong>in</strong>voke the DB Browser (the procedural database browser —<br />
Xtns|DB Browser), you’ll notice that our script now appears <strong>in</strong> the database.<br />
Figure 43.5 The DB Browser<br />
710 The <strong>Gimp</strong> User’s <strong>Manual</strong>
Chapter 43<br />
Steps For Register<strong>in</strong>g The Script<br />
To register our script with <strong>Gimp</strong>, we call the function script-fu-register,<br />
fill <strong>in</strong> the seven required parameters and add our script’s own parameters, along<br />
with a description and default value for each parameter.<br />
The Required Parameters<br />
• The name of the function we def<strong>in</strong>ed. This is the function called when<br />
our script is <strong>in</strong>voked (the entry-po<strong>in</strong>t <strong>in</strong>to our script). This is necessary<br />
because we may def<strong>in</strong>e additional functions with<strong>in</strong> the same file, and<br />
<strong>Gimp</strong> needs to know which of these functions to call. In our example, we<br />
only def<strong>in</strong>ed one function, text-box, which we registered.<br />
• The location <strong>in</strong> the menu where the script will be <strong>in</strong>serted. The exact<br />
location of the script is specified like a path <strong>in</strong> Unix, with the root of the<br />
path be<strong>in</strong>g either toolbox or right-click.<br />
If your script does not operate on an exist<strong>in</strong>g image (and thus creates a new<br />
image, like our Text Box script will), you’ll want to <strong>in</strong>sert it <strong>in</strong> the toolbox<br />
menu — this is the menu <strong>in</strong> <strong>Gimp</strong>’s ma<strong>in</strong> w<strong>in</strong>dow (where all the tools are<br />
located: the selection tools, magnify<strong>in</strong>g glass, etc.).<br />
If your script is <strong>in</strong>tended to work on an image be<strong>in</strong>g edited, you’ll want to<br />
<strong>in</strong>sert it <strong>in</strong> the menu that appears when you right-click on an open image. The<br />
rest of the path po<strong>in</strong>ts to the menu lists, menus and sub-menus. Thus, we registered<br />
our Text Box script <strong>in</strong> the Text menu of the Script-Fu menu of the<br />
Xtns menu of the toolbox (Xtns|Script-Fu|Text|Text Box).<br />
If you notice, the Text sub-menu <strong>in</strong> the Script-Fu menu wasn’t there when<br />
we began — <strong>Gimp</strong> automatically creates any menus not already exist<strong>in</strong>g.<br />
• A description of your script. I’m not quite sure where this is displayed.<br />
• Your name (the author of the script).<br />
• Copyright <strong>in</strong>formation.<br />
• The date the script was made, or the last revision of the script.<br />
• The types of images the script works on. This may be any of the<br />
follow<strong>in</strong>g: RGB, RGBA, GRAY, GRAYA, INDEXED, INDEXEDA. Or it<br />
may be none at all — <strong>in</strong> our case, we’re creat<strong>in</strong>g an image, and thus don’t<br />
need to def<strong>in</strong>e the type of image on which we work.<br />
Register<strong>in</strong>g The Script’s Parameters<br />
Once we have listed the required parameters, we then need to list the parameters<br />
that correspond to the parameters our script needs. When we list these params, we<br />
give h<strong>in</strong>ts as to what their types are. This is for the dialog which pops up when the<br />
user selects our script. We also provide a default value.<br />
This section of the registration process has the follow<strong>in</strong>g format:<br />
Param-type ”Prompt text” ”default value”<br />
The <strong>Gimp</strong> User’s <strong>Manual</strong> 711
Mike Terry’s Black Belt <strong>School</strong> Of Script-Fu<br />
The different parameter types, plus examples, are listed <strong>in</strong> Table 43.1.<br />
Table 43.1 Parameter list<br />
Param Type Description Examples<br />
SF-VALUE<br />
SF-COLOR<br />
SF-TOGGLE<br />
SF-IMAGE<br />
SF-DRAWABLE<br />
Accepts numbers and str<strong>in</strong>gs.<br />
Note that quotes must be<br />
escaped for default text.<br />
Indicates that a color is<br />
requested <strong>in</strong> this parameter.<br />
A checkbox is displayed, to<br />
get boolean value.<br />
If your script operates on an<br />
open image, this should be the<br />
first parameter after the<br />
required parameters. <strong>Gimp</strong><br />
will pass <strong>in</strong> a reference to the<br />
image <strong>in</strong> this parameter.<br />
If your script operates on an<br />
open image, this should be the<br />
second parameter after the SF-<br />
IMAGE param. It refers to the<br />
active layer. <strong>Gimp</strong> will pass <strong>in</strong><br />
a reference to the active layer<br />
<strong>in</strong> this parameter.<br />
SF-VALUE “Text:” “\“Some text\””<br />
SF-VALUE “A number:” “34”<br />
SF-COLOR “Color:” ’(0 0 0)<br />
SF-TOGGLE “Resize?” TRUE<br />
SF-IMAGE “The image” 0<br />
SF-DRAWABLE “The layer” 0<br />
Now, young student, this was a lot of <strong>in</strong>formation, so take a break.<br />
712 The <strong>Gimp</strong> User’s <strong>Manual</strong>
Chapter 43<br />
LESSON 5: GIVING OUR SCRIPT SOME GUTS<br />
You show great dedication to your studies, my student. Let us thus cont<strong>in</strong>ue with<br />
your tra<strong>in</strong><strong>in</strong>g and add some functionality to our script.<br />
CREATING ANEW IMAGE<br />
In the previous lesson, we created an empty function and registered it with <strong>Gimp</strong>.<br />
In this lesson, we want to provide functionality to our script — we want to create<br />
a new image, add the user’s text to it and resize the image to fit the text exactly.<br />
Once you know how to set variables, def<strong>in</strong>e functions and access list members,<br />
the rest is all downhill — all you need to do is familiarize yourself with the<br />
functions available <strong>in</strong> <strong>Gimp</strong>’s procedural database and call those functions<br />
directly. So fire up the DB Browser and let’s get cook<strong>in</strong>’!<br />
Let’s beg<strong>in</strong> by mak<strong>in</strong>g a new image. We’ll create a new variable, theImage,<br />
set to the result of call<strong>in</strong>g <strong>Gimp</strong>’s built-<strong>in</strong> function gimp-image-new.<br />
Figure 43.6 The DB Browser<br />
As you can see from the DB Browser, the function gimp-image-new takes<br />
three parameters — the image’s width, height and the type of image. Because<br />
we’ll later resize the image to fit the text, we’ll make a 10x10 RGB image. We’ll<br />
store the image’s width and sizes <strong>in</strong> some variables, too, as we’ll refer to and<br />
manipulate them later <strong>in</strong> the script.<br />
The <strong>Gimp</strong> User’s <strong>Manual</strong> 713
Mike Terry’s Black Belt <strong>School</strong> Of Script-Fu<br />
(def<strong>in</strong>e (script-fu-text-box <strong>in</strong>Text <strong>in</strong>Font <strong>in</strong>FontSize <strong>in</strong>TextColor)<br />
(let*<br />
(<br />
; def<strong>in</strong>e our local variables<br />
; create a new image:<br />
(theImageWidth 10)<br />
(theImageHeight 10)<br />
(theImage (car (gimp-image-new theImageWidth theImageHeight RGB) )<br />
; theText is a declaration for the text we create later<br />
(theText)<br />
Note: We used the value RGB to specify that the image is an RGB image. We could<br />
have also used 0, but RGB is more descriptive when we glance at the code.<br />
You should also notice that we took the head of the result of the function call. This<br />
may seem strange, because the database explicitly tells us that it returns only one<br />
value — the ID of the newly created image. However, all <strong>Gimp</strong> functions return<br />
a list, even if there is only one element <strong>in</strong> the list, so we need to get the head of the<br />
list.<br />
Add<strong>in</strong>g A New Layer To The Image<br />
Now that we have an image, we need to add a layer to it. We’ll call the gimplayer-new<br />
function to create the layer, pass<strong>in</strong>g <strong>in</strong> the ID of the image we just<br />
created. (From now on, <strong>in</strong>stead of list<strong>in</strong>g the complete function, we’ll only list the<br />
l<strong>in</strong>es we’re add<strong>in</strong>g to it. You can see the complete script here.) Because we’ve<br />
declared all of the local variables we’ll use, we’ll also close the parentheses mark<strong>in</strong>g<br />
the end of our variable declarations:<br />
; create a new layer for the image:<br />
(theLayer (car (gimp-layer-new theImage theImageWidth \<br />
theImageHeight RGB_IMAGE “layer 1” 100 NORMAL) ))<br />
; end of our local variables<br />
Once we have the new layer, we need to add it to the image:<br />
(gimp-image-add-layer theImage theLayer 0)<br />
Now, just for fun, let’s see the fruits of our labors up until this po<strong>in</strong>t, and add this<br />
l<strong>in</strong>e to show the new, empty image:<br />
(gimp-display-new theImage)<br />
714 The <strong>Gimp</strong> User’s <strong>Manual</strong>
Chapter 43<br />
Save your work, select Xtns/Script-Fu/Refresh, run the script and a<br />
new image should pop up. It will probably conta<strong>in</strong> garbage (random colors),<br />
because we haven’t erased it. We’ll get to that <strong>in</strong> a second.<br />
Add<strong>in</strong>g The Text<br />
Go ahead and remove the l<strong>in</strong>e to display the image (or comment it out with a ;<br />
as the first character of the l<strong>in</strong>e).<br />
Before we add text to the image, we need to set the background and foreground<br />
colors so that the text appears <strong>in</strong> the color the user specified. We’ll use the<br />
gimp-palette-set-back/foreground functions:<br />
(gimp-palette-set-background ’(255 255 255) )<br />
(gimp-palette-set-foreground <strong>in</strong>TextColor)<br />
With the colors properly set, let’s now clean out the garbage currently <strong>in</strong> the<br />
image. We’ll select everyth<strong>in</strong>g <strong>in</strong> the image, and call clear:<br />
(gimp-selection-all theImage)<br />
(gimp-edit-clear theImage theLayer)<br />
(gimp-selection-none theImage)<br />
With the image cleared, we’re ready to add some text:<br />
(set! theText (car (gimp-text theImage theLayer 0 0 <strong>in</strong>Text 0 \<br />
TRUE <strong>in</strong>FontSize PIXELS ”*” <strong>in</strong>Font ”*” ”*” ”*” ”*”)))<br />
Although a long function call, it’s fairly straightforward if you go over the parameters<br />
while look<strong>in</strong>g at the function’s entry <strong>in</strong> the DB Browser. Basically, we’re<br />
creat<strong>in</strong>g a new text layer and assign<strong>in</strong>g it to the variable theText.<br />
Now that we have the text, we can grab its width and height and resize the image<br />
and the image’s layer to the text’s size:<br />
(set! theImageWidth (car (gimp-drawable-width theText) ) )<br />
(set! theImageHeight (car (gimp-drawable-height theText) ) )<br />
(gimp-image-resize theImage theImageWidth theImageHeight 0 0)<br />
(gimp-layer-resize theLayer theImageWidth theImageHeight 0 0)<br />
If you’re like me, you’re probably wonder<strong>in</strong>g what a drawable is when compared<br />
to a layer. The difference between the two is that a drawable is anyth<strong>in</strong>g that can<br />
be drawn <strong>in</strong>to; a layer is a more specific version of a drawable. In most cases, the<br />
dist<strong>in</strong>ction is not important.<br />
The <strong>Gimp</strong> User’s <strong>Manual</strong> 715
Mike Terry’s Black Belt <strong>School</strong> Of Script-Fu<br />
With the image ready to go, we can now re-add our display l<strong>in</strong>e:<br />
(gimp-display-new theImage)<br />
Save your work, refresh the database and give your first script a run! You should<br />
get someth<strong>in</strong>g like Figure 43.7.<br />
Figure 43.7 Our text box<br />
Clear<strong>in</strong>g The Dirty Flag<br />
If you try to close the image created without first sav<strong>in</strong>g the file, <strong>Gimp</strong> will ask<br />
you if you want to save your work before you close the image. It asks this because<br />
the image is marked as dirty, or unsaved. In the case of our script, this is a nuisance<br />
for the times when we simply give it a test run and don’t add or change anyth<strong>in</strong>g<br />
<strong>in</strong> the result<strong>in</strong>g image — that is, our work is easily reproducible <strong>in</strong> such a simple<br />
script, so it makes sense to get rid of this dirty flag.<br />
To do this, we can clear the dirty flag after display<strong>in</strong>g the image:<br />
(gimp-image-clean-all theImage)<br />
This will dirty count to 0, mak<strong>in</strong>g it appear to be a “clean” image.<br />
Whether to add this l<strong>in</strong>e or not is a matter of personal taste. I use it <strong>in</strong> scripts that<br />
produce new images, where the results are trivial, as <strong>in</strong> this case. If your script is<br />
very complicated, or if it works on an exist<strong>in</strong>g image, you will probably not want<br />
to use this function.<br />
LESSON 6: EXTENDING THE TEXT BOX SCRIPT<br />
Your will and determ<strong>in</strong>ation are unstoppable, my eager student. So let us cont<strong>in</strong>ue<br />
your tra<strong>in</strong><strong>in</strong>g.<br />
HANDLING UNDO CORRECTLY<br />
When creat<strong>in</strong>g a script, you want to give your users the ability to undo their<br />
actions, should they make a mistake. This is easily accomplished by call<strong>in</strong>g the<br />
functions gimp-undo-push-group-start and gimp-undo-pushgroup-end<br />
around the code that manipulates the image. You can th<strong>in</strong>k of them<br />
as matched statements that let <strong>Gimp</strong> know when to start and stop record<strong>in</strong>g manipulations<br />
on the image, so that those manipulations can later be undone.<br />
If you are creat<strong>in</strong>g a new image entirely, it doesn’t make sense to use these functions<br />
because you’re not chang<strong>in</strong>g an exist<strong>in</strong>g image. However, when you are<br />
chang<strong>in</strong>g an exist<strong>in</strong>g image, you most surely want to use these functions.<br />
716 The <strong>Gimp</strong> User’s <strong>Manual</strong>
Chapter 43<br />
As of this writ<strong>in</strong>g, undo<strong>in</strong>g a script works nearly flawlessly when us<strong>in</strong>g these functions.<br />
However, it does seem to have some trouble undo<strong>in</strong>g everyth<strong>in</strong>g, now and<br />
then, and it seems to have the hardest time when call<strong>in</strong>g another script that doesn’t<br />
itself call these functions.<br />
EXTENDING THE SCRIPT ALITTLE MORE<br />
Now that we have a very handy-dandy script to create text boxes, let’s add two features<br />
to it:<br />
• Currently, the image is resized to fit exactly around the text — there’s no<br />
room for anyth<strong>in</strong>g, like drop shadows or special effects (even though<br />
many scripts will automatically resize the image as necessary). Let’s add a<br />
buffer around the text, and even let the user specify how much buffer to<br />
add as a percentage of the size of the resultant text.<br />
• This script could easily be used <strong>in</strong> other scripts that work with text. Let’s<br />
extend it so that it returns the image and the layers, so other scripts can<br />
call this script and use the image and layers we create.<br />
Modify<strong>in</strong>g The Parameters And The Registration Function<br />
To let the user specify the amount of buffer, we’ll add a parameter to our function<br />
and the registration function:<br />
The <strong>Gimp</strong> User’s <strong>Manual</strong> 717
Mike Terry’s Black Belt <strong>School</strong> Of Script-Fu<br />
(def<strong>in</strong>e (script-fu-text-box <strong>in</strong>Text <strong>in</strong>Font <strong>in</strong>FontSize <strong>in</strong>TextColor <strong>in</strong>BufferAmount<br />
(let*<br />
(<br />
; def<strong>in</strong>e our local vars<br />
; create a new image:<br />
(theImageWidth 10)<br />
(theImageHeight 10)<br />
(theImage (car (gimp-image-new theImageWidth theImageHeight RGB) ) )<br />
(theText)<br />
(theBuffer)<br />
; create a new layer for the image:<br />
(theLayer (car (gimp-layer-new theImage theImageWidth theImageHeight RGB_IMAGE<br />
“layer 1” 100 NORMAL) ))<br />
)<br />
...<br />
)<br />
(script-fu-register<br />
“script-fu-text-box”<br />
“/Xtns/Script-Fu/Text/Text Box”<br />
“Creates a simple text box, sized to fit around the user’s choice of text,\<br />
font, font size, and color.”<br />
“Michael Terry”<br />
“copyright 1997, Michael Terry”<br />
“October 27, 1997”<br />
““<br />
SF-VALUE “Text:” “\”Text Box\””<br />
SF-VALUE “Font:” “\”Charter\””<br />
SF-VALUE “Font size:” “45”<br />
SF-COLOR “Color:” ‘(0 0 0)<br />
SF-VALUE “Buffer amount (0 - 100% height of text):” “35”<br />
)<br />
718 The <strong>Gimp</strong> User’s <strong>Manual</strong>
Chapter 43<br />
Add<strong>in</strong>g The New Code<br />
We’re go<strong>in</strong>g to add code <strong>in</strong> two places: right before we resize the image, and at<br />
the end of the script (to return the new image, the layer and the text).<br />
After we get the text’s height and width, we need to resize these values based on<br />
the buffer amount specified by the user. We won’t do any error check<strong>in</strong>g to make<br />
sure it’s <strong>in</strong> the range of 0-100% because it’s not life-threaten<strong>in</strong>g, and because<br />
there’s no reason why the user can’t enter a value like “200” as the percent of<br />
buffer to add.<br />
(set! theBuffer (* theImageHeight ( <strong>in</strong>BufferAmount 100) ) )<br />
(set! theImageHeight (+ theImageHeight theBuffer theBuffer) )<br />
(set! theImageWidth (+ theImageWidth theBuffer theBuffer) )<br />
All we’re do<strong>in</strong>g here is sett<strong>in</strong>g the buffer based on the height of the text, and add<strong>in</strong>g<br />
it twice to both the height and width of our new image. (We add it twice to both<br />
dimensions because the buffer needs to be added to both sides of the text.)<br />
Now that we have resized the image to allow for a buffer, we need to center the<br />
text with<strong>in</strong> the image. This is done by mov<strong>in</strong>g it to the (x, y) coord<strong>in</strong>ates of<br />
(theBuffer, theBuffer). I added this l<strong>in</strong>e after resiz<strong>in</strong>g the layer and the<br />
image:<br />
(gimp-layer-set-offsets theText theBuffer theBuffer)<br />
Go ahead and save your script, and try it out after refresh<strong>in</strong>g the database. You<br />
should now get a w<strong>in</strong>dow like Figure 43.8.<br />
Figure 43.8 The f<strong>in</strong>ished text box<br />
All that is left to do is return our image, the layer, and the text layer. After display<strong>in</strong>g<br />
the image, we add this l<strong>in</strong>e:<br />
(list theImage theLayer theText)<br />
This is the last l<strong>in</strong>e of the function, mak<strong>in</strong>g this list available to other scripts that<br />
want to use it.<br />
The <strong>Gimp</strong> User’s <strong>Manual</strong> 719
Mike Terry’s Black Belt <strong>School</strong> Of Script-Fu<br />
To use our new text box script <strong>in</strong> another script, we could write someth<strong>in</strong>g like the<br />
follow<strong>in</strong>g:<br />
(set! theResult (script-fu-text-box ”Some text” ”Charter” ”30” ’\<br />
(0 0 0) ”35”) )<br />
(gimp-image-flatten (car theResult) )<br />
Congratulations, my student, you are on your way to your Black Belt of Script-Fu!<br />
720 The <strong>Gimp</strong> User’s <strong>Manual</strong>
PAR T<br />
IX<br />
Perl-Fu<br />
• PERL INTRODUCTION<br />
• DOV GROBGELD’S PERL-FU TUTORIAL
CHAPTER44<br />
A Perl Introduction<br />
This chapter is a brief <strong>in</strong>troduction to Perl for users<br />
who are not familiar with Perl, or aren’t experienced<br />
programmers. We can’t teach you how to program<br />
<strong>in</strong> Perl, but we will try to demonstrate some of Perl’s<br />
utility and power.
A Perl Introduction<br />
INTRODUCTION<br />
Perl-Fu is not a part of the core <strong>Gimp</strong> 1.0.x distribution. However, the next version<br />
of <strong>Gimp</strong> (1.2) will <strong>in</strong>clude Perl-Fu as a standard part of <strong>Gimp</strong>. There’s no<br />
need to grumble over the fact that you run <strong>Gimp</strong> 1.0.x. Perl-Fu is available as a<br />
plug-<strong>in</strong> to <strong>Gimp</strong> 1.0.x, and Perl-Fu is also <strong>in</strong>cluded <strong>in</strong> the development version of<br />
<strong>Gimp</strong>.<br />
Perl-Fu is a plug-<strong>in</strong> that makes it possible to write <strong>Gimp</strong> scripts <strong>in</strong> Perl, just like<br />
the Script-Fu plug-<strong>in</strong> makes it possible to write <strong>Gimp</strong> scripts based on Scheme.<br />
Yes, both Perl-Fu and Script-Fu are plug-<strong>in</strong>s.<br />
In our op<strong>in</strong>ion, Perl is considerably more straightforward and easy to use than<br />
Scheme. Furthermore, there are a lot more publicly available Perl scripts (and<br />
experienced Perl programmers), than there are scripts based on Scheme. Note that<br />
we are not referr<strong>in</strong>g to specific <strong>Gimp</strong> scripts, but to scripts <strong>in</strong> general.<br />
Perl is also the major script<strong>in</strong>g language used by CGI scripts. If you are somewhat<br />
familiar with UNIX shell scripts, then Perl will be very easy to learn. In fact, you<br />
will probably f<strong>in</strong>d Perl scripts more uncomplicated to write than shell scripts. Just<br />
about every awk, sed and other tweaks that you usually execute <strong>in</strong> a shell script<br />
can be done natively <strong>in</strong> Perl without the help of other UNIX shell programs.<br />
In “A Tutorial For Perl <strong>Gimp</strong> Users” start<strong>in</strong>g on page 735, you will f<strong>in</strong>d Dov Grobgelb’s<br />
Perl-Fu tutorial. It’s a very good tutorial, and if you are familiar with Perl,<br />
you will probably be able to use Perl-Fu right away. However, the tutorial doesn’t<br />
cover “learn<strong>in</strong>g Perl.” That is a vast topic, and it’s simply beyond the scope of this<br />
book; but we will give you a crash course <strong>in</strong> Perl.<br />
HOW EXPERIENCED DO YOU HAVE TO BE?<br />
For total script newbies, the crash course will make it easier to read and understand<br />
Dov’s tutorial. After read<strong>in</strong>g the crash course, you can make the decision of<br />
whether Perl-Fu is someth<strong>in</strong>g that you want to use or not. If you want to learn<br />
more about Perl-Fu, then the best advice we can give you is to go and buy a Perl<br />
book and learn the basics of Perl programm<strong>in</strong>g. If you are familiar with shell<br />
script<strong>in</strong>g, for example, then you can probably (with some help from Perl’s on-l<strong>in</strong>e<br />
documentation) start to use Perl-Fu after read<strong>in</strong>g the crash course and Dov’s tutorial.<br />
The Perl-Fu man pages covers every command <strong>in</strong> the Perl-Fu plug-<strong>in</strong>, and<br />
you’ll f<strong>in</strong>d them <strong>in</strong> the “Perl-Fu Man Pages” appendix start<strong>in</strong>g on page 835. Those<br />
pages are an excellent source of <strong>in</strong>formation when you write Perl-Fu scripts.<br />
Just to make it clear: You will need to understand Perl if you want to use Perl-Fu,<br />
but Perl is a very extensive language, and you don’t need to learn all of it. It’s often<br />
sufficient to learn elementary Perl-Fu for basic <strong>Gimp</strong> script<strong>in</strong>g. When you are a<br />
more experienced Perl programmer, you can learn more about advanced Perl<br />
script<strong>in</strong>g. In this chapter, we will discuss how you <strong>in</strong>stall and configure the Perl-<br />
Fu plug-<strong>in</strong>. This is generally a simple procedure, but if you don’t have Perl<br />
<strong>in</strong>stalled, then it can be a bit more troublesome.<br />
726 The <strong>Gimp</strong> User’s <strong>Manual</strong>
Chapter 44<br />
PERL-FU INSTALLATION AND CONFIGURATION<br />
If you have read the previous chapters about <strong>in</strong>stall<strong>in</strong>g miscellaneous accessories<br />
to <strong>Gimp</strong> (see “Draw<strong>in</strong>g Tablets And <strong>Gimp</strong>” start<strong>in</strong>g on page 657 and “Scann<strong>in</strong>g<br />
And Scanners” start<strong>in</strong>g on page 219), then you’ll probably expect to f<strong>in</strong>d 10 or<br />
more pages about how to <strong>in</strong>stall Perl-Fu.<br />
Well, we will not do it this time. If you have read this far, you should have gathered<br />
enough experience by now and only need some h<strong>in</strong>ts. There are also a lot<br />
h<strong>in</strong>ts about compil<strong>in</strong>g <strong>in</strong> “Compil<strong>in</strong>g Plug-<strong>in</strong>s” start<strong>in</strong>g on page 769.<br />
HINTS<br />
It’s always a good idea to get the latest source code of the Perl-Fu plug-<strong>in</strong> and the<br />
Gtk Perl extension that Perl-Fu needs. Check out “Perl-Fu” on page 881 to f<strong>in</strong>d<br />
out where to download Perl-Fu and the Perl Gtk module.<br />
First of all, make sure that your <strong>Gimp</strong> and Gtk libraries are <strong>in</strong> your library search<br />
path. This is controlled <strong>in</strong> L<strong>in</strong>ux by the /etc/ld.so.conf file. Solaris (and<br />
most other Unix dialects) uses the LD_LIBRARY_PATH environment variable to<br />
control the library search path.<br />
Second, you must have your <strong>Gimp</strong> and Gtk b<strong>in</strong>ary directory <strong>in</strong> your path (controlled<br />
by the PATH environment variable). The configure programs that are used<br />
to prepare both Perl-Fu’s and Gtk’s Perl Module are dependent on f<strong>in</strong>d<strong>in</strong>g gimptool<br />
and gtk-config.<br />
If you have multiple <strong>in</strong>stallations of <strong>Gimp</strong> and/or Gtk, it is very important to set<br />
both PATH and LD_LIBRARY_PATH to search <strong>in</strong> the right directories first.<br />
Suppose that you have <strong>Gimp</strong> 1.0.x and Gtk 1.0.x <strong>in</strong>stalled under /opt/gimp and<br />
<strong>Gimp</strong> 1.1.x and GA 1.2.x <strong>in</strong>stalled under /opt/gimp1.1 and you want to<br />
enable Perl-Fu with<strong>in</strong> <strong>Gimp</strong> 1.1.x.<br />
Then you have to set the PATH to:<br />
PATH=/opt/gimp1.1/b<strong>in</strong>:$PATH<br />
and your LD_LIBRARY_PATH to:<br />
LD_LIBRARY_PATH=/opt/gimp1.1/<br />
lib:$LD_LIBRARY_PATH.<br />
This procedure will ensure that you compile and <strong>in</strong>stall Perl-Fu and the Perl Gtk<br />
module for usage <strong>in</strong> <strong>Gimp</strong> 1.1.x.<br />
If you don’t set your environment correctly, it is more or less certa<strong>in</strong> that you will<br />
fail to compile and <strong>in</strong>stall Perl-Fu. Naturally, you will also need to have Perl<br />
<strong>in</strong>stalled on your system. Either Perl 5.004_04 or Perl 5.005 or higher.<br />
Our last tip is that you must read the README and INSTALL files that come<br />
with Perl-Fu and the Perl Gtk module. If you th<strong>in</strong>k you can manage without them,<br />
then you’re either suffer<strong>in</strong>g from a severe case of hubris, or (which is more<br />
unlikely) you really are an expert on UNIX, <strong>Gimp</strong> and Perl with associated configuration,<br />
compilation, <strong>in</strong>stallation, etc.<br />
The <strong>Gimp</strong> User’s <strong>Manual</strong> 727
A Perl Introduction<br />
CRASH COURSE<br />
We can’t cover all basic Perl functions here, but we will try to expla<strong>in</strong> the fundamental<br />
functions that you’ll need to understand before tak<strong>in</strong>g on Dov’s Perl tutorial.<br />
This section is for absolute beg<strong>in</strong>ners, so don’t expect to understand other Perl<br />
scripts after you have read this crash course and Dov’s tutorial.<br />
DEFINING APERL SCRIPT<br />
Normally, when you execute a program the program file is a b<strong>in</strong>ary file built up<br />
of ones and zeros. However, a Perl program file is different, because Perl is an<br />
<strong>in</strong>terpret<strong>in</strong>g language. Perl uses ord<strong>in</strong>ary text files that humans can read and not<br />
b<strong>in</strong>ary 0 and 1 files.<br />
It’s therefore necessary to tell the operat<strong>in</strong>g system that it should use the Perl <strong>in</strong>terpreter<br />
(i.e., execute the file with the help of Perl) when the operat<strong>in</strong>g system<br />
launches the file. This is done by “chmod:<strong>in</strong>g” the file:<br />
chmod 755 perl_fu_script.pl<br />
and with a special l<strong>in</strong>e <strong>in</strong> the top of the Perl file:<br />
#!/usr/local/b<strong>in</strong>/perl<br />
This special l<strong>in</strong>e tells the OS that it should use Perl to execute the file. (Naturally<br />
the location of Perl is site specific, but <strong>in</strong> this case it was /usr/b<strong>in</strong>/perl.)<br />
You have probably heard of shell scripts. Shell scripts make use of readable<br />
files, just like Perl does. A shell script’s first l<strong>in</strong>e is:<br />
#!/b<strong>in</strong>/sh<br />
(or #!/b<strong>in</strong>/bash most of the time on a L<strong>in</strong>ux system).<br />
As you see, there are several types of script<strong>in</strong>g languages, and the first l<strong>in</strong>e <strong>in</strong> the<br />
text files tells us which type of <strong>in</strong>terpreter to use. The rest of the file conta<strong>in</strong>s the<br />
script code.<br />
The -w switch that comes after #!/usr/local/b<strong>in</strong>/perl orders Perl to<br />
warn you if there are potential errors <strong>in</strong> your script. We strongly recommend<br />
always us<strong>in</strong>g the -w flag <strong>in</strong> your Perl scripts.<br />
PERL FUNCTIONALITY MODULES<br />
A core Perl <strong>in</strong>stallation has a lot of functions available for the programmer, and<br />
it is also possible to <strong>in</strong>stall extra Perl modules to add more functions to Perl if<br />
needed.<br />
Load<strong>in</strong>g all Perl functions all the time will make a Perl program slow (that def<strong>in</strong>ition<br />
is not totally correct, but it’s good enough for now). A better way is to load<br />
functionality <strong>in</strong>to Perl only when you need it.<br />
For example, say you are writ<strong>in</strong>g a network application that is supposed to copy<br />
a remote file (a file present on another computer) to your computer. Then you may<br />
need the Net:remotecopy (this command is purely fictitious) functionality <strong>in</strong><br />
728 The <strong>Gimp</strong> User’s <strong>Manual</strong>
Chapter 44<br />
Perl. This functionality is not present by default <strong>in</strong> Perl, so you must tell Perl to<br />
load the functionality. This is done by the use command <strong>in</strong> Perl:<br />
use Net:remotecopy;<br />
This l<strong>in</strong>e will tell Perl to load the “remotecopy” functionality. After you have<br />
loaded Net:remotecopy, you can use all the remote copy commands <strong>in</strong> a Perl<br />
program. It is similar to a Perl-Fu script (which is just a name of a Perl script us<strong>in</strong>g<br />
<strong>Gimp</strong> functionality)<br />
use <strong>Gimp</strong>;<br />
use <strong>Gimp</strong>::Fu;<br />
This tells Perl to load the <strong>Gimp</strong> functionality and the <strong>Gimp</strong>::Fu functionality.<br />
So, why do you have to load two modules? Well, the <strong>Gimp</strong> module provides you<br />
with basic <strong>Gimp</strong> functionality <strong>in</strong> Perl. The <strong>Gimp</strong>::Fu module (that is dependent<br />
on the <strong>Gimp</strong> module) loads a set of more <strong>Gimp</strong> functions that make it easy to write<br />
Perl-Fu scripts.<br />
PERL VARIABLES<br />
Variables are th<strong>in</strong>gs that can store th<strong>in</strong>gs. For example, the variable A can store<br />
the value 10. In Perl you def<strong>in</strong>e a variable like this:<br />
$variable = 10;<br />
Notice the end<strong>in</strong>g “;” which tells Perl that it has reached the end of the command<br />
(this is mandatory for all Perl commands). We could also write:<br />
$variable<br />
=<br />
10<br />
;<br />
But that is not as elegant, is it?<br />
PERL FUNCTIONS<br />
A function <strong>in</strong> Perl is a rout<strong>in</strong>e that does th<strong>in</strong>gs for you. Most of the time, functions<br />
are used to help the programmer <strong>in</strong> different ways.<br />
Instead of writ<strong>in</strong>g the same th<strong>in</strong>g <strong>in</strong> the code a number of times, the programmer<br />
can do this once <strong>in</strong> a s<strong>in</strong>gle function. He will then call on that function when he<br />
needs it. This means that you don’t need to type all those l<strong>in</strong>es of code, but also that<br />
you get a code that is simpler to understand.<br />
In fact, when you import a functionality module (such as the <strong>Gimp</strong> module), then<br />
you import a lot of functions that you can use <strong>in</strong> your code, such as the<br />
gimp_displays_flush function that will flush <strong>Gimp</strong>’s display. In order to<br />
flush <strong>Gimp</strong>’s display, enter:<br />
gimp_displays_flush();<br />
The <strong>Gimp</strong> User’s <strong>Manual</strong> 729
A Perl Introduction<br />
and the display will be flushed. This is obviously much easier than writ<strong>in</strong>g the<br />
“flush display” code every time you need it (you would also have to know how to<br />
implement the function; now, you just have to know how to use it).<br />
To create your own functions, also called subrout<strong>in</strong>es, you have to declare the<br />
function by the special name: sub followed by the name of the function that you<br />
want to implement:<br />
sub kar<strong>in</strong>s_flush_display {<br />
gimp_displays_flush();<br />
}<br />
This is naturally a quite mean<strong>in</strong>gless function. Nevertheless, you can now use<br />
kar<strong>in</strong>s_flush_display(); <strong>in</strong>stead of the gimp_displays_flush();<br />
function call.<br />
A Perl-Fu script has one or several self-def<strong>in</strong>ed subrout<strong>in</strong>es that you use to manipulate<br />
or create <strong>Gimp</strong> images.<br />
Variables And Functions<br />
In Perl-Fu scripts you will frequently see:<br />
sub some_function {<br />
my($variable1, $variable2) = @_;<br />
#The subrout<strong>in</strong>e code<br />
#Hash marks are comment marks <strong>in</strong> a Perl script<br />
}<br />
The keyword my makes the variables ($variable1 and $variable2) local<br />
variables with<strong>in</strong> the subrout<strong>in</strong>e. This means that you can’t access them or the values<br />
they carry outside the subrout<strong>in</strong>e.<br />
The @_ is a special variable carry<strong>in</strong>g the arguments that the subrout<strong>in</strong>e was called<br />
with (well, that’s not the whole truth but it’s good enough for now; and we don’t<br />
want to get too complicated here). Let’s say that you have this code:<br />
sub some_function {<br />
my($variable1, $variable2) = @_;<br />
pr<strong>in</strong>t $variable1 + $variable2;<br />
#(pr<strong>in</strong>t will simply pr<strong>in</strong>t the sum \<br />
of $variable1 and $variable2)<br />
}<br />
some_function(1,2);<br />
Then, some_function is called with 1 and 2 as arguments. Perl reads the<br />
whole file and stores the subrout<strong>in</strong>e. Then, Perl will execute the first command,<br />
which <strong>in</strong> this case is some_function(1,2);.<br />
730 The <strong>Gimp</strong> User’s <strong>Manual</strong>
Chapter 44<br />
The l<strong>in</strong>e my($variable1, $variable2) = @_; lets us assign 1 to<br />
$variable1, and 2 to $variable2, because they are stored <strong>in</strong> the special @_<br />
variable <strong>in</strong> that order. The next l<strong>in</strong>e will simply pr<strong>in</strong>t 3, because that is the sum of<br />
1 and 2.<br />
Perl-Fu Specials<br />
What’s special about Perl-Fu scripts is the \&function_name that is used <strong>in</strong><br />
the registry part of Perl-Fu (don’t worry, Dov will cover the registry part of Perl-<br />
Fu). Anyway, this is a very special way of <strong>in</strong>clud<strong>in</strong>g the subrout<strong>in</strong>es to call <strong>in</strong> Perl<br />
scripts. You must use that k<strong>in</strong>d of reference when you call your first and only subrout<strong>in</strong>e<br />
<strong>in</strong> the registry part of Perl-Fu.<br />
LOOPS<br />
Do you want to repeat the same th<strong>in</strong>g over and over aga<strong>in</strong>? Then, you should use<br />
Perl’s loop functionality. There are several ways of do<strong>in</strong>g this <strong>in</strong> Perl, but we will<br />
only expla<strong>in</strong> the for loop because it is used <strong>in</strong> Dov’s tutorial.<br />
Dov uses a for loop as <strong>in</strong> this tutorial:<br />
$number_of_loops = 10;<br />
for ($i=0; $i
A Perl Introduction<br />
Such a book along with the example Perl-Fu scripts that you’ll f<strong>in</strong>d <strong>in</strong> the Perl-Fu<br />
distribution, and of course the Perl-Fu manpages (that you will f<strong>in</strong>d <strong>in</strong> the “Perl-<br />
Fu Man Pages” appendix start<strong>in</strong>g on page 835) will be a very good start to explore<br />
Perl-Fu. Also, don’t forget to read Dov’s excellent Perl-Fu tutorial —consider it<br />
mandatory!<br />
732 The <strong>Gimp</strong> User’s <strong>Manual</strong>
CHAPTER45<br />
A Tutorial For Perl <strong>Gimp</strong> Users<br />
Author Dov Grobgeld
A Tutorial For Perl <strong>Gimp</strong> Users<br />
BACKGROUND<br />
WHAT YOU NEED<br />
THE GIMP MODULE<br />
One of the wonderful features of <strong>Gimp</strong> is that all its functionality may be accessed<br />
through script<strong>in</strong>g. So far, most of the script programm<strong>in</strong>g for <strong>Gimp</strong> has been done<br />
through Scheme through Script-Fu. Unfortunately, the Scheme environment<br />
<strong>Gimp</strong> provides is very primitive, e.g., it doesn’t provide any reasonable error handl<strong>in</strong>g.<br />
Furthermore, most users are not familiar with Scheme as a language. Some<br />
users may, therefore, prefer to write scripts for <strong>Gimp</strong> <strong>in</strong> Perl.<br />
Perl, as a language, is probably more familiar to the web-literate users, because it<br />
is the preferred language for writ<strong>in</strong>g CGI scripts. Now, <strong>Gimp</strong> scripts may also be<br />
written with Perl. This tutorial will describe how to write such plug-<strong>in</strong>s and scripts<br />
for <strong>Gimp</strong>.<br />
As there are several excellent tutorial texts describ<strong>in</strong>g the Perl language, this tutorial<br />
assumes that the reader has a work<strong>in</strong>g knowledge of Perl and will concentrate<br />
on us<strong>in</strong>g <strong>Gimp</strong> with the Perl modules <strong>Gimp</strong> and <strong>Gimp</strong>::Fu written by Marc Lehmann,<br />
pcg@goof.com.<br />
The Perl::<strong>Gimp</strong> tutorial scripts have been tested with the follow<strong>in</strong>g versions:<br />
• <strong>Gimp</strong> version 1.04 or later, with all its prerequisites<br />
• Perl version 5.005 or later<br />
• The perl module Gtk, version 0.5121 or later<br />
• The <strong>Gimp</strong> module, version 1.083 or later<br />
Perl and all its associated modules are available <strong>in</strong> source form from the Perl Comprehensive<br />
Archive network, CPAN. It is also possible to download them <strong>in</strong> RPM<br />
format from the ftp.gimp.org web site.<br />
Most scripts make use of the simplified <strong>in</strong>terface <strong>Gimp</strong>::Fu provides with the<br />
<strong>Gimp</strong> module. <strong>Gimp</strong>::Fu provides a framework for enter<strong>in</strong>g parameters to the<br />
script <strong>in</strong> a frame-like <strong>in</strong>terface, just like Script-Fu, but also allows the script to be<br />
run <strong>in</strong> batch mode from the command l<strong>in</strong>e. This tutorial details the construction of<br />
a <strong>Gimp</strong>::Fu script, but first, we want to show you the general framework of a Perl-<br />
Fu script<br />
736 The <strong>Gimp</strong> User’s <strong>Manual</strong>
Chapter 45<br />
A basic Perl-Fu script<br />
#!/usr/local/b<strong>in</strong>/perl<br />
use <strong>Gimp</strong>;<br />
use <strong>Gimp</strong>::Fu;<br />
# Register extension to gimp<br />
register ... ;<br />
The <strong>in</strong>terest<strong>in</strong>g items to note <strong>in</strong> the script are the use of the two modules <strong>Gimp</strong> and<br />
<strong>Gimp</strong>::Fu, the register function and the way control is handed over to the <strong>Gimp</strong><br />
module on l<strong>in</strong>e 9.<br />
THE GIMP PDB<br />
All functions known to <strong>Gimp</strong> are available through the procedural database<br />
(PDB). All the PDB functions may be called from Perl. These PDB functions are<br />
either <strong>in</strong>ternal to <strong>Gimp</strong>, or have been made available through a plug-<strong>in</strong> or a script<br />
extension. As far as the caller is concerned, there is no difference. When a Perl<br />
function is registered through the register function, it will appear <strong>in</strong> the PDB as<br />
well.<br />
<strong>Gimp</strong> provides a PDB browser available <strong>in</strong> Xtns|DB BROWSER. This browser<br />
provides a way to view all of the functions <strong>in</strong> the PDB, as well as their <strong>in</strong>put and<br />
output parameters. The DB Browser entry for gimp_image_new, looks like<br />
Table 45.1.<br />
Table 45.1 The <strong>Gimp</strong>_image_new’s PDB entry<br />
Name<br />
Blurb<br />
gimp-image-new<br />
Creates a new Image with the specified width, height and type<br />
In width INT32 The width of the image<br />
height INT32 The height of the image<br />
type INT32 The type of image { RGB (0), GRAY (1), INDEXED (2)}<br />
The entries <strong>in</strong> the PDB browser are given <strong>in</strong> Scheme style with dash characters.<br />
The perl programmer must use underl<strong>in</strong>e characters <strong>in</strong>stead. A call to create a new<br />
image of size 100x150 of type RGB looks like the follow<strong>in</strong>g:<br />
$img = gimp_image_new(100, 150, RGB)<br />
The PDB entry earlier shows that gimp_image_new is called with three parameters<br />
(width, height and type). These are all of type INT32.<br />
The <strong>Gimp</strong> User’s <strong>Manual</strong> 737
A Tutorial For Perl <strong>Gimp</strong> Users<br />
An exception to this rule are Script-Fu scripts that are registered <strong>in</strong> the database<br />
with a dash <strong>in</strong>stead of an underl<strong>in</strong>e character. To call these, the follow<strong>in</strong>g syntax<br />
must be used:<br />
gimp_call_procedure(“script-fu-basic1-logo”, \<br />
1, “Hello”, 10, “Helvetica”, [0,0,0],[1,1,1]);<br />
Note: When call<strong>in</strong>g a PDB function from Perl::<strong>Gimp</strong> that has an image and a<br />
drawable as the first two arguments, only the drawable should be given as argument<br />
<strong>in</strong> the call<strong>in</strong>g sequence.<br />
GIMP::FU AND THE REGISTER FUNCTION<br />
<strong>Gimp</strong>-Fu is Perl’s answer to Script-Fu. It provides a simplified method for<br />
accept<strong>in</strong>g parameters for a script through a Gtk <strong>in</strong>terface, just like Script-Fu, but<br />
it has some additional bells and whistles.<br />
The ma<strong>in</strong> function for a <strong>Gimp</strong>-Fu script is the register function. This function<br />
declares the <strong>in</strong>terface of the script to <strong>Gimp</strong>. The register function takes the follow<strong>in</strong>g<br />
10 parameters that must all be provided:<br />
1. The name of the function — A str<strong>in</strong>g. This is the name of the function as it will<br />
be known <strong>in</strong> the PDB.<br />
2. A brief description — A str<strong>in</strong>g.<br />
3. A help text — A str<strong>in</strong>g.<br />
4. The authors name — A str<strong>in</strong>g.<br />
5. The copyright of the script — A str<strong>in</strong>g.<br />
6. Creation date — A str<strong>in</strong>g.<br />
7. Menu path — A str<strong>in</strong>g. The path has one of the follow<strong>in</strong>g two forms:<br />
Xtns|Perl-Fu|Script Name<br />
right-click|Perl-Fu|Script Name<br />
If first form is given, then the script is a standalone script that appears <strong>in</strong> the<br />
menu hierarchy under Xtns|Perl-Fu and takes all of its <strong>in</strong>puts through<br />
the <strong>Gimp</strong>::Fu <strong>in</strong>terface frame. If the second form is given, then the script is<br />
tied to the image menu popped up through the right button over any image. In<br />
this case, <strong>Gimp</strong>::Fu will add, as the first two parameters to the script, the<br />
image and the drawable active when the script was <strong>in</strong>voked.<br />
8. The acceptable image types — A str<strong>in</strong>g. This is a list, of acceptable image<br />
types. This field is only used for scripts that are <strong>in</strong> the right-click menu<br />
hierarchy. Possible values are listed <strong>in</strong> Table Table 45.2.<br />
Table 45.2 Possible values of image<br />
Value Mean<strong>in</strong>g<br />
* Any images are accepted<br />
RGB RGB images<br />
738 The <strong>Gimp</strong> User’s <strong>Manual</strong>
Chapter 45<br />
Table 45.2 Possible values of image<br />
Value<br />
RGBA<br />
GREY<br />
Mean<strong>in</strong>g<br />
RGB images with alpha channels<br />
Grey level images<br />
1. Parameters — A reference to an array of parameters. (A reference to an<br />
array <strong>in</strong> Perl is simply an array written with<strong>in</strong> square brackets.) Each<br />
parameter <strong>in</strong> turn is a reference to an array conta<strong>in</strong><strong>in</strong>g the follow<strong>in</strong>g five<br />
values:<br />
• The type of parameter. The types recognized by <strong>Gimp</strong>::Fu and Perl are<br />
given <strong>in</strong> Table 45.3.<br />
• The name of the parameter — a str<strong>in</strong>g<br />
• A help text for the parameter<br />
• Default value for the parameter. This should be given <strong>in</strong> the form listed <strong>in</strong><br />
Table Table 45.3.<br />
• An array def<strong>in</strong><strong>in</strong>g allowed range for the value. This is only possible for<br />
PF_SLIDER and PF_SPINNER..<br />
Table 45.3 PF values<br />
Type Possible Forms Comment<br />
PF_INT 42 A number. PF_INT is a<br />
PF_INT32<br />
PF_INT16<br />
PF_INT8<br />
PF_VALUE 3.141<br />
synonym to PF_INT32.<br />
A float<strong>in</strong>g po<strong>in</strong>t number.<br />
PF_FLOAT<br />
PF_TOGGLE 0 A boolean value.<br />
PF_BOOLEAN 1<br />
PF_SLIDER An <strong>in</strong>teger value through a slider and a<br />
PF_SPINNER sp<strong>in</strong>ner <strong>in</strong>terface. The range parameter<br />
should be specified and is <strong>in</strong>terpreted as<br />
m<strong>in</strong>imum, maximum, and step, e.g.,<br />
[0,100,1].<br />
PF_FONT -*-blippo-*-*-*-*-24-*-*-*-*-*-*-* A font <strong>in</strong> X11 font format.<br />
This <strong>in</strong>terface launches a font<br />
browser.<br />
PF_STRING “A str<strong>in</strong>g” A str<strong>in</strong>g.<br />
PF_COLOR [255,127,0] A color may either be<br />
PF_COLOUR #ff7f00<br />
expressed as a reference<br />
to an array of three<br />
components, or as a<br />
hexadecimal triple, proceeded<br />
by the hash sign.<br />
PF_TOGGLE 0 A boolean toggle.<br />
1<br />
The <strong>Gimp</strong> User’s <strong>Manual</strong> 739
A Tutorial For Perl <strong>Gimp</strong> Users<br />
Table 45.3 PF values (cont<strong>in</strong>ued)<br />
Type Possible Forms Comment<br />
PF_IMAGE - An image.<br />
PF_DRAWABLE - A drawable.<br />
PF_BRUSH<br />
A brush.<br />
PF_GRADIENT<br />
A gradient.<br />
PF_PATTERN<br />
A pattern.<br />
10. A reference to an array of return types of the sub <strong>in</strong> the 11th parameter.<br />
11. The sub to be called — A reference to a sub. This subrout<strong>in</strong>e will be called<br />
when the associated menu entry is declared through the menu path described<br />
<strong>in</strong> Step 9. When the sub is called, it is passed as arguments to the list of<br />
parameters declared <strong>in</strong> field 9, declared <strong>in</strong> the above table, and <strong>in</strong> the case of<br />
a right-click script, the active image and layer as first and second<br />
parameters.<br />
A reference to a sub <strong>in</strong> Perl may be declared <strong>in</strong> two ways: by declar<strong>in</strong>g a subrout<strong>in</strong>e<br />
at a different place <strong>in</strong> the source file (e.g., sub run and reference it by<br />
writ<strong>in</strong>g \&run), or by writ<strong>in</strong>g it <strong>in</strong>l<strong>in</strong>e:<br />
sub { ($text, $color) = @_ ; ... }<br />
The sub is expected not to need to display a new image after it has created it.<br />
Instead, it is expected to return the new image or images that were created <strong>in</strong><br />
accordance with the return types declared <strong>in</strong> parameter 10 of the register call<br />
described <strong>in</strong> Step 10. This behavior has been added <strong>in</strong> order to be able to call<br />
the sub non<strong>in</strong>teractively.<br />
ACOMMENTED SCRIPT<br />
The follow<strong>in</strong>g <strong>Gimp</strong>::Fu script example shows the steps described <strong>in</strong> the previous<br />
section. It registers a script that takes the size of the image and a color and then<br />
produces an image of the requested size with the requested color. Quite useless,<br />
but it shows the important steps of how to register a script, how to create a new<br />
image, and how to access some PDB functions.<br />
740 The <strong>Gimp</strong> User’s <strong>Manual</strong>
Chapter 45<br />
Uni Perl-Fu script<br />
#!/usr/local/b<strong>in</strong>/perl -w<br />
use <strong>Gimp</strong>;<br />
use <strong>Gimp</strong>::Fu;<br />
sub img_uni {<br />
my ($size, $color) = @_;<br />
# Create a new image<br />
$img = gimp_image_new($size, $size, RGB);<br />
# Create a new layer<br />
$layer = gimp_layer_new($img, $size, $size, RGB,<br />
“Layer 1”, 100, NORMAL_MODE);<br />
# add the layer to the image<br />
gimp_image_add_layer($img, $layer, -1);<br />
# Set the background to the required color<br />
gimp_palette_set_background($color);<br />
# Pa<strong>in</strong>t the layer<br />
gimp_edit_fill($layer);<br />
# Return the image<br />
return $img;<br />
}<br />
register<br />
“img_uni”,<br />
# fill <strong>in</strong> name<br />
“Create a uniform image”, # a small description<br />
“A tutorial script”, # a help text<br />
“Dov Grobgeld”,<br />
# Your name<br />
“Dov Grobgeld (c)”, # Your copyright<br />
“1999-05-14”, # Date<br />
Most of these commands are directly copied from the PDB.<br />
This script shows the essential steps of produc<strong>in</strong>g a standalone script:<br />
• Creat<strong>in</strong>g a new image (l<strong>in</strong>e 8).<br />
• Creat<strong>in</strong>g one or more layers (l<strong>in</strong>es 10 through 11).<br />
• Attach<strong>in</strong>g the layer to the image (l<strong>in</strong>e 13).<br />
The <strong>Gimp</strong> User’s <strong>Manual</strong> 741
A Tutorial For Perl <strong>Gimp</strong> Users<br />
• Do some pa<strong>in</strong>t<strong>in</strong>g operations <strong>in</strong> the layers (l<strong>in</strong>es 15 through 17).<br />
• Return the image to the caller (l<strong>in</strong>e 19).<br />
• Register the extension (l<strong>in</strong>es 22 through 35).<br />
To test the script, save it <strong>in</strong> the directory $HOME/.gimp/plug-<strong>in</strong>s and then<br />
start <strong>Gimp</strong>. It is generally a good idea to test the syntax of the script with perl -c<br />
before start<strong>in</strong>g <strong>Gimp</strong>. (A more official way to add scripts is to use the gimptool<br />
--<strong>in</strong>stall-b<strong>in</strong> command).<br />
Note: Due to a bug <strong>in</strong> <strong>Gimp</strong> (verified for version 1.0), it is not possible to add<br />
scripts when <strong>Gimp</strong> is runn<strong>in</strong>g. It is possible, however, to change a script that has<br />
already been registered, as long as the parameters don’t change.<br />
Figure 45.1 The script is now<br />
accessible through the menu system<br />
through the Xtns top menu<br />
Figure 45.2 When choos<strong>in</strong>g this menu<br />
entry, the follow<strong>in</strong>g screen is popped up<br />
Figure 45.3 Choos<strong>in</strong>g the default<br />
values results <strong>in</strong> this image<br />
742 The <strong>Gimp</strong> User’s <strong>Manual</strong>
Chapter 45<br />
OBJECT-ORIENTED SYNTAX<br />
<strong>Gimp</strong>::Fu provides an alternative object-oriented syntax for the image and the<br />
drawable commands. The follow<strong>in</strong>g table shows the procedural versus the<br />
object-oriented syntax for a few commands:<br />
Table 45.4 OO syntax<br />
Procedural Syntax<br />
Object-Oriented Syntax<br />
gimp_image_add_layer($drw,-1); $img->add_layer($drw, -1);<br />
gimp_drawable_width($drw);<br />
$drw->width();<br />
The substitution rule for convert<strong>in</strong>g a PDB turn<strong>in</strong>g <strong>in</strong>to a method is as simple as<br />
eras<strong>in</strong>g gimp_image_ from the beg<strong>in</strong>n<strong>in</strong>g of the function call and call<strong>in</strong>g this<br />
method through the image object. Similarly, for the gimp_drawable_ functions.<br />
Note: The object-oriented syntax is only syntactic sugar that makes the call<strong>in</strong>g<br />
syntax cleaner <strong>in</strong> some cases. The error messages are still given <strong>in</strong> the procedural<br />
format.<br />
PAINTING AREAS WITH SELECTIONS<br />
In the uni script the function gimp_edit_fill was called to fill the whole<br />
image. Look<strong>in</strong>g at the <strong>in</strong>formation for gimp_edit_fill <strong>in</strong> the DB browser, we<br />
f<strong>in</strong>d the follow<strong>in</strong>g (see Table 45.5)<br />
Table 45.5 The PDB entry of gimp_edit_fill<br />
Name<br />
Blurb<br />
gimp-edit-fill<br />
Fill selected area of drawable<br />
In drawable DRAWABLE The drawable to fill from<br />
In Perl::Fu, the image parameter should not be given because it is automatically<br />
calculated from the drawable parameter.<br />
If a selection is active when gimp_edit_fill is called, only the selection is<br />
pa<strong>in</strong>ted. There are lots of ways to choose a selection as can be seen when search<strong>in</strong>g<br />
for a select <strong>in</strong> the PDB. The example below uses gimp_rect_select,<br />
whose entry <strong>in</strong> the PDB looks as follows (see Table 45.6).<br />
The <strong>Gimp</strong> User’s <strong>Manual</strong> 743
A Tutorial For Perl <strong>Gimp</strong> Users<br />
Table 45.6 The PDB entry of gimp_rect_select<br />
Name<br />
Blurb<br />
gimp-rect-select<br />
Create a rectangular selection over the specified image<br />
In image IMAGE image<br />
x FLOAT x coord<strong>in</strong>ate of upper-left corner of rectangle<br />
y FLOAT y coord<strong>in</strong>ate of upper-left corner of rectangle<br />
width FLOAT the width of the rectangle: width > 0<br />
height FLOAT the height of the rectangle: width > 0<br />
operation INT32 the selection operation: {ADD (0), SUB(1),<br />
REPLACE (2), INTERSECT (3) }<br />
feather INT32 feather option for selections<br />
feather_radius FLOAT radius for feather operation<br />
PAINT AREA SELECTION SCRIPT<br />
A simple use of this function is to select a rectangle <strong>in</strong> the middle of an image and<br />
pa<strong>in</strong>t that rectangle with a user-def<strong>in</strong>ed color. This example also <strong>in</strong>troduces a couple<br />
of new features:<br />
• The script is associated with an image because its menu path starts with<br />
right-click. As a result, the callback sub on l<strong>in</strong>e 13 receives two<br />
additional parameters: the active image and the selected drawable.<br />
• The use of a subrout<strong>in</strong>e without a name as a parameter to register.<br />
• The use of the PDB functions gimp_undo_push_group_start and<br />
gimp_undo_push_group_end. These functions declare an undo<br />
group. When an undo is applied to the image, <strong>in</strong>stead of hav<strong>in</strong>g the<br />
<strong>in</strong>dividual operators undo, all of the actions between the undo start and the<br />
undo group calls are undone at once.<br />
• The return type of the register function def<strong>in</strong>es what new images should<br />
be displayed by <strong>Gimp</strong>. In this case, we don’t want to display any new<br />
images and, therefore, return an empty array.<br />
Figure 45.4 The result when the<br />
pa<strong>in</strong>t-select script is used on Figure 45.3<br />
744 The <strong>Gimp</strong> User’s <strong>Manual</strong>
Chapter 45<br />
Pa<strong>in</strong>t-select Perl-Fu script<br />
#!/usr/local/b<strong>in</strong>/perl -w<br />
use <strong>Gimp</strong>;<br />
use <strong>Gimp</strong>::Fu;<br />
register<br />
“img_pa<strong>in</strong>t_select”,<br />
“Pa<strong>in</strong>ts the selection”, “Pa<strong>in</strong>ts the selection”,<br />
“Dov Grobgeld”, “Dov Grobgeld”, “1999-05-14”,<br />
“/Perl-Fu/Tutorial/Pa<strong>in</strong>t Select”,<br />
“*”,<br />
[<br />
[PF_COLOR, “color”, “Rectangle color”, [0,0,255]] ],<br />
sub {<br />
my($img, $layer, $color) = @_;<br />
my($width, $height) = (gimp_image_width($img),<br />
gimp_image_height($img));<br />
pr<strong>in</strong>t “img width heigh = $img ($$img) $width $height\n”;<br />
#Select a rectangle <strong>in</strong>side the image and pa<strong>in</strong>t it with color<br />
gimp_undo_push_group_start($img);<br />
gimp_rect_select($img,<br />
$width/4, $height/4, $width/2, $height/2,<br />
SELECTION_REPLACE, 0,0);<br />
gimp_palette_set_background($color);<br />
gimp_edit_fill($layer);<br />
LOOPS<br />
In Perl, it is simple to write loops that, together with the various selection tools,<br />
gives powerful creative possibilities. Here is an example that mixes colors <strong>in</strong> circles.<br />
There is noth<strong>in</strong>g really new here, but it shows the power of what we described<br />
previously.<br />
The <strong>Gimp</strong> User’s <strong>Manual</strong> 745
A Tutorial For Perl <strong>Gimp</strong> Users<br />
Circles Perl-Fu script<br />
#!/usr/local/b<strong>in</strong>/perl<br />
use <strong>Gimp</strong>;<br />
use <strong>Gimp</strong>::Fu;<br />
sub circles {<br />
my ($size, $bgcolor, $radius) = @_;<br />
# Create the background<br />
$img = gimp_image_new($size, $size, RGB);<br />
$layer = gimp_layer_new($img, $size, $size, RGB,<br />
“Layer 1”, 100, NORMAL_MODE);<br />
gimp_image_add_layer($layer, -1);<br />
gimp_palette_set_background($bgcolor);<br />
gimp_edit_fill($layer);<br />
my $ncircles = <strong>in</strong>t($size/$radius/2);<br />
for ($i=0; $i
Chapter 45<br />
CREATING TEXT<br />
HELLO WORLD —WRITING TEXT IN AN IMAGE<br />
To create text, the gimp_text_fontname function may be used. In this function,<br />
the font is specified <strong>in</strong> the X11 font conventions. (There are also some older<br />
functions, gimp_text and gimp_text_ext, <strong>in</strong> which the different X11 fields<br />
are specified explicitly.)<br />
The Hello-world1 Perl-Fu script shows an example of a script that creates an<br />
image conta<strong>in</strong><strong>in</strong>g “Hello world”.<br />
Figure 45.5 Result of the Helloworld1<br />
Perl-Fu script<br />
The Hello-world1 Perl-Fu script makes use of the function xlfd_size which<br />
extracts the size of the font from the X11 font name. This is necessary because the<br />
authors of gimp_text_fontname decided that the font size with<strong>in</strong> the font<br />
name is ignored.<br />
The text created on l<strong>in</strong>e 20 is a float<strong>in</strong>g layer that needs to be anchored to its parent layer.<br />
This is done on l<strong>in</strong>e 23 through the call to gimp_float<strong>in</strong>g_sel_anchor().<br />
In the Hello-world1 Perl-Fu script, the image size is unrelated to the text size (see<br />
Figure 45.5). This is taken care of <strong>in</strong> the Basic-logo Perl-Fu script, which is a more<br />
complex example show<strong>in</strong>g the basic steps for a logo-generat<strong>in</strong>g script:<br />
• Extraction of the str<strong>in</strong>g size.<br />
• Creation of an image with the size of the str<strong>in</strong>g and borders.<br />
• Creation of a drawable with the same size.<br />
• Creation of text and anchor<strong>in</strong>g it.<br />
Figure 45.6 The result of the<br />
Basic-logo Perl-Fu script is<br />
much more satisfy<strong>in</strong>g<br />
The <strong>Gimp</strong> User’s <strong>Manual</strong> 747
A Tutorial For Perl <strong>Gimp</strong> Users<br />
Hello-world1 Perl-Fu script<br />
#!/usr/local/b<strong>in</strong>/perl<br />
use <strong>Gimp</strong>;<br />
use <strong>Gimp</strong>::Fu;<br />
sub text1 {<br />
my($font, $text) = @_;<br />
# Create a new image<br />
$img = gimp_image_new(350, 100, RGB);<br />
# Create a new layer and draw it to the image at the top<br />
$drw = gimp_layer_new($img, $img->width, $img->height,<br />
RGB, “BG”, 100, NORMAL_MODE);<br />
$drw->add_layer(-1);<br />
gimp_palette_set_background(“black”);<br />
gimp_edit_fill($drw);<br />
# Choose color of text<br />
gimp_palette_set_foreground([255,255,0]);<br />
# Create the text<br />
my $border = 10;<br />
my $text_layer = gimp_text_fontname($drw, 0, 0, $text,<br />
$border, 1,<br />
xlfd_size($font), $font);<br />
gimp_float<strong>in</strong>g_sel_anchor($text_layer);<br />
return $img;<br />
}<br />
# register the script<br />
register “hello_world1”, “basic text”, “basic text”, “Dov”,<br />
“Dov”,<br />
“1999-05-14”,<br />
“/Xtns/Perl-Fu/Tutorial/Basic text 1”,<br />
“*”,<br />
748 The <strong>Gimp</strong> User’s <strong>Manual</strong>
Chapter 45<br />
Basic-logo Perl-Fu script<br />
#!/usr/local/b<strong>in</strong>/perl<br />
use <strong>Gimp</strong>;<br />
use <strong>Gimp</strong>::Fu;<br />
sub basic_logo {<br />
my($font, $border, $text, $bgcolor, $fgcolor) = @_;<br />
# Get the str<strong>in</strong>g size<br />
my($width, $height)<br />
= gimp_text_get_extents_fontname($text, xlfd_size($font),<br />
$font);<br />
# Add border<br />
$width+= 2*$border;<br />
$height+= 2*$border;<br />
# Create a new image of this size with the border added<br />
$img = gimp_image_new($width, $height, RGB);<br />
# Create a new layer for the background, fill it, and add it<br />
to the<br />
#image<br />
my $background = gimp_layer_new($img, $width, $height,<br />
RGB, “Background”, 100,<br />
NORMAL_MODE);<br />
gimp_palette_set_background($bgcolor);<br />
gimp_edit_fill($background);<br />
gimp_image_add_layer($background, 1);<br />
# Choose color of text<br />
gimp_palette_set_foreground($fgcolor);<br />
# Create the text<br />
my $text_layer = gimp_text_fontname($background, 0, 0, $text,<br />
$border, 1,<br />
xlfd_size($font), $font);<br />
gimp_float<strong>in</strong> g_sel_anchor($text_layer);<br />
return $img;<br />
}<br />
# register the script<br />
register “basic_logo”, “basic logo”, “basic logo”,<br />
“Dov Grobgeld”, “Dov Grobgeld”,<br />
“1998-05-19”,<br />
The <strong>Gimp</strong> User’s <strong>Manual</strong> 749
A Tutorial For Perl <strong>Gimp</strong> Users<br />
FLOATING SELECTIONS<br />
When a region has been selected through one of the selection rout<strong>in</strong>es, the area<br />
outl<strong>in</strong>ed by the selection may be copied to the cut-buffer through the<br />
gimp_edit_copy command. The cut-buffer may subsequently be pasted <strong>in</strong>to<br />
a different layer through the gimp_edit_paste command. When a layer is<br />
pasted, it becomes a float<strong>in</strong>g selection. This float<strong>in</strong>g selection may be moved<br />
to its required position by the gimp_layer_set_offsets command, and is<br />
pasted by the gimp_float<strong>in</strong>g_sel_anchor command. Another way of<br />
determ<strong>in</strong><strong>in</strong>g the position of a pasted layer is to create a selection <strong>in</strong> the target<br />
image before the cut-buffer is pasted.<br />
This is illustrated <strong>in</strong> the Horiz-cat Perl-Fu script, which works on one image and<br />
takes another image as a parameter, which it concatenates to the right of the first<br />
image. L<strong>in</strong>es 13 through 28 show how the second image is copied and glued <strong>in</strong>to<br />
the first image.<br />
750 The <strong>Gimp</strong> User’s <strong>Manual</strong>
Chapter 45<br />
Horiz-cat Perl-Fu script<br />
#!/usr/local/b<strong>in</strong>/perl<br />
use <strong>Gimp</strong> qw( :auto );<br />
use <strong>Gimp</strong>::Fu;<br />
sub horiz_cat {<br />
my($img1, $drw1, $drw2) = @_;<br />
# Get image 2<br />
$img1 = $drw1->image();<br />
my $img2 = gimp_drawable_image($drw2);<br />
# Get sizes through OO syntax<br />
my($w1, $h1) = ($drw1->width, $drw1->width);<br />
my($w2, $h2) = ($drw2->width, $drw2->height);<br />
# The new height is the maximum height of the images<br />
my $hmax = $h1 > $h2 ? $h1 : $h2;<br />
# Create an undo group<br />
gimp_undo_push_group_start($img1);<br />
# Resize the drawable layer to make room for the img<br />
gimp_image_resize($img1, $w1+$w2, $hmax, 0, ($hmax-$h1)/2);<br />
gimp_layer_resize($drw1, $w1+$w2, $hmax, 0, ($hmax-$h1)/2);<br />
# Copy $drawable2 and paste it <strong>in</strong>to the new space of<br />
$drawable1<br />
# select all of img2<br />
gimp_selection_all($img2);<br />
# copy it to the clipboard<br />
gimp_edit_copy($drw2);<br />
# make a selection <strong>in</strong> img 1 <strong>in</strong> the position where it is to be<br />
pasted<br />
gimp_rect_select($img1, $w1, ($hmax-$h2)/2, $w2, $h2, 0,0,0);<br />
# paste and then anchor it<br />
my $float<strong>in</strong>g_layer = gimp_edit_paste($drw1, 0);<br />
gimp_float<strong>in</strong>g_sel_anchor($float<strong>in</strong>g_layer);<br />
# Close the undo group<br />
gimp_undo_push_group_start($img1);<br />
# Update the display<br />
gimp_displays_flush();<br />
return undef;<br />
}<br />
The <strong>Gimp</strong> User’s <strong>Manual</strong> 751
A Tutorial For Perl <strong>Gimp</strong> Users<br />
THE PERL SERVER AND STANDALONE SCRIPTS<br />
So far the scripts have all been started from the menu structure with<strong>in</strong> menu. The<br />
scripts can, however, be from the command l<strong>in</strong>e as a normal Perl program. When<br />
run this way, the script tries to connect to the Perl-Server, and if it fails, it<br />
launches <strong>Gimp</strong> on its own. If you plan to run several scripts this way, it is obviously<br />
much faster to run the Perl-Server; launch<strong>in</strong>g <strong>Gimp</strong> takes quite a bit of time.<br />
The Perl-Server may be started from the Xtns menu.<br />
When a Perl-Fu script is run from the command l<strong>in</strong>e, the result is the same as when<br />
it is run through the menus, except that it may be run with the --output parameter.<br />
This is <strong>in</strong> case the script saves the result to a file <strong>in</strong>stead of display<strong>in</strong>g it with<strong>in</strong><br />
<strong>Gimp</strong>.<br />
The file name for the --output allows special image-sav<strong>in</strong>g parameters, such as<br />
<strong>in</strong>terlace, quality factor, and so forth, to be set. See the <strong>Gimp</strong>::Fu man page for<br />
details. The normal rules about image and file types are still valid, so, to save an<br />
image as a GIF file, it must be converted from RGB to an <strong>in</strong>dexed script. Currently,<br />
this functionality must be <strong>in</strong>cluded <strong>in</strong> each script, but it is possible that a<br />
future version of <strong>Gimp</strong>::Fu will <strong>in</strong>clude this conversion as an option.<br />
Here are two <strong>in</strong>vocations of the scripts declared above, but with output written to<br />
a JPG file and a PNG file. They can’t be saved as GIF because the scripts do not<br />
<strong>in</strong>dex the images.<br />
uni -o /tmp/uni.png -size 100 -color “#5050ff”<br />
basic-logo -o /tmp/bl.jpg -text “Perl rules”<br />
This <strong>in</strong>terface also enables runn<strong>in</strong>g the perl debugger on the Perl-Fu scripts.<br />
Note: The image is saved to the directory where <strong>Gimp</strong> was started from and not to<br />
the directory <strong>in</strong> which the scripts were <strong>in</strong>voked.<br />
ASHELL FOR GIMP-PERL<br />
When us<strong>in</strong>g the Perl-server, it is not necessary to use <strong>Gimp</strong>::Fu and the register<br />
function. Instead, <strong>Gimp</strong>::Net and a sub named net may be declared. For a simple<br />
but powerful example of the use of <strong>Gimp</strong> without Fu, here is a an <strong>in</strong>teractive<br />
<strong>Gimp</strong>-Perl shell that may be run from the command l<strong>in</strong>e:<br />
752 The <strong>Gimp</strong> User’s <strong>Manual</strong>
Chapter 45<br />
#!/usr/local/b<strong>in</strong>/perl<br />
use <strong>Gimp</strong>;<br />
use Term::ReadL<strong>in</strong>e;<br />
sub net {<br />
$term = new Term::ReadL<strong>in</strong>e;<br />
while( def<strong>in</strong>ed ($_ = $term->readl<strong>in</strong>e(“<strong>Gimp</strong>> “))) {<br />
$res = eval($_) . “\n”;<br />
pr<strong>in</strong>t(“Error: $@”), next if $@;<br />
pr<strong>in</strong>t “\n”;<br />
Here is an example of an <strong>in</strong>teractive session with this shell:<br />
<strong>Gimp</strong>> $img = gimp_image_new(100,100,RGB)<br />
<strong>Gimp</strong>> $drw = $img->layer_new(100,100,RGB_IMAGE, “bg”, 100,\<br />
NORMAL_MODE)<br />
<strong>Gimp</strong>> $img->add_layer($drw,-1)<br />
<strong>Gimp</strong>> $img->display_new<br />
<strong>Gimp</strong>> $drw->edit_fill<br />
<strong>Gimp</strong>> gimp_displays_flush()<br />
END NOTES, LINKS AND REFERENCES<br />
NOTES<br />
This tutorial has covered only a small part of the possibilities available to a script<br />
writer. In particular, the follow<strong>in</strong>g issues available to <strong>Gimp</strong>::Perl scripts have not<br />
been covered:<br />
• The possibility of writ<strong>in</strong>g customized Gtk <strong>in</strong>terfaces.<br />
• Writ<strong>in</strong>g full-fledged plug-<strong>in</strong>s that manipulate the tile data through the Perl<br />
Data Language (PDL) module.<br />
• Us<strong>in</strong>g Perl::<strong>Gimp</strong> <strong>in</strong> a CGI environment.<br />
• How to fill with gradients <strong>in</strong> a plug-<strong>in</strong>.<br />
The <strong>Gimp</strong> User’s <strong>Manual</strong> 753
A Tutorial For Perl <strong>Gimp</strong> Users<br />
• How to do “free selections.”<br />
LINKS AND REFERENCES<br />
Marc Lehmanns <strong>Gimp</strong> page, http://gimp.pages.de<br />
The onl<strong>in</strong>e version of this tutorial,<br />
http://imagic.weizmann.ac.il/~dov/gimp/perl-tut.html<br />
The Scheme tutorial this tutorial is based on,<br />
http://imagic.weizmann.ac.il/~dov/gimp/schemetut.html<br />
The <strong>Gimp</strong> home page, http://www.gimp.org<br />
<strong>Gimp</strong> Registry with Perl plug-<strong>in</strong>s, http://registry.gimp.org/<br />
754 The <strong>Gimp</strong> User’s <strong>Manual</strong>
PAR T<br />
X<br />
Advanced Installations<br />
• HOW TO PROVIDE FONTS TO GIMP<br />
• TO MAKE OR NOT TO MAKE, PLUG-INS WITH GIMP
CHAPTER46<br />
How To Get Fonts To <strong>Gimp</strong><br />
In this chapter, you’ll f<strong>in</strong>d some basic <strong>in</strong>formation<br />
about how to make fonts available to <strong>Gimp</strong> <strong>in</strong><br />
X-w<strong>in</strong>dow.
How To Get Fonts To <strong>Gimp</strong><br />
HOW FONTS WORK IN GIMP<br />
All of the fonts you use <strong>in</strong> <strong>Gimp</strong> come from the X-Server. There is no <strong>in</strong>ternal<br />
font render <strong>in</strong> <strong>Gimp</strong>, so <strong>Gimp</strong> needs X to render the fonts. This is also why the text<br />
tool dialog looks a bit like the xfontsel program <strong>in</strong> X.<br />
SCALABLE FONTS<br />
First of all, use scalable fonts (Type 1 or Speedo) <strong>in</strong> <strong>Gimp</strong>. As you can tell from<br />
the name, these fonts can be scaled up and down without los<strong>in</strong>g quality. There are<br />
also bitmapped fonts <strong>in</strong> X. When you scale a bitmap font, it will lose its shape and<br />
get very jaggy and ugly.<br />
WHERE ARE THE FONTS AND FONT PATH<br />
To f<strong>in</strong>d out where X keeps its fonts, type xset -q <strong>in</strong> a shell. The last<br />
l<strong>in</strong>e <strong>in</strong> the output <strong>in</strong>dicates your font path. If you are an XFree86 user and use<br />
the default XF86 configuration, you have to perform some edit<strong>in</strong>g to make sure<br />
that the Type 1 and Speedo fonts, are the first to come up when X is look<strong>in</strong>g for<br />
a certa<strong>in</strong> font. To do so, place the Speedo and Type 1 directories first <strong>in</strong> your<br />
Fontpath.<br />
Another way is to add the str<strong>in</strong>g :unscaled after your bitmap fonts. If you add<br />
this str<strong>in</strong>g, the scalable (i.e., the Type 1 fonts) will be used if you need to scale your<br />
fonts up or down. The font path <strong>in</strong> the XF86Config file may look like the follow<strong>in</strong>g<br />
(this may only work with XFree 86):<br />
Section ”Files”<br />
RgbPath ”/usr/X11R6/lib/X11/rgb”<br />
FontPath ”/usr/X11R6/lib/X11/fonts/misc:unscaled”<br />
FontPath ”/usr/X11R6/lib/X11/fonts/75dpi:unscaled”<br />
FontPath ”/usr/X11R6/lib/X11/fonts/100dpi:unscaled”<br />
FontPath ”/usr/X11R6/lib/X11/fonts/MY_NEW_FONTS”<br />
FontPath ”/usr/X11R6/lib/X11/fonts/Type1”<br />
FontPath ”/usr/X11R6/lib/X11/fonts/Speedo”<br />
FontPath ”/usr/X11R6/lib/X11/fonts/misc”<br />
FontPath ”/usr/X11R6/lib/X11/fonts/75dpi”<br />
FontPath ”/usr/X11R6/lib/X11/fonts/100dpi”<br />
EndSection<br />
This fragment of the XF86Config file will set up all scalable Type 1 fonts before<br />
the bitmap fonts, thus ensur<strong>in</strong>g that Xw<strong>in</strong>dow will (if available) use a nice, smooth<br />
T1 Helvetica <strong>in</strong>stead of the jaggy bitmap version of the same font.<br />
760 The <strong>Gimp</strong> User’s <strong>Manual</strong>
Chapter 46<br />
To f<strong>in</strong>d out what k<strong>in</strong>d of Type 1 fonts you have, change the directory to the Type<br />
1 dir, and read the fonts.dir file (e.g., cd /usr/X11/lib/X11/fonts/<br />
Type1 && more fonts.dir) <strong>in</strong> a term<strong>in</strong>al w<strong>in</strong>dow. All of your available<br />
Type 1 fonts will be displayed. One of the most common reasons for a Script-Fu<br />
to fail is that the specified Script-Fu font isn’t available. This makes the script bug,<br />
and there will be no output.<br />
INSTALLING FONTS<br />
TYPE 1FONTS INSTALLATION AND THE<br />
TYPE1INST PROGRAM<br />
We will only cover Type 1 fonts (postscript fonts), other font types are beyond<br />
the scope of this chapter.<br />
Download a program called type1<strong>in</strong>st (written by James Macnicol) from ftp://<br />
sunsite.unc.edu/pub/L<strong>in</strong>ux/X11/xutils or one of its mirrors.<br />
Prepar<strong>in</strong>g For Installation<br />
At the time of this writ<strong>in</strong>g, the file is called type1<strong>in</strong>st-0.6.tar.gz.<br />
Unpack the program like you did with the <strong>Gimp</strong> archive (see “Obta<strong>in</strong><strong>in</strong>g And<br />
Install<strong>in</strong>g <strong>Gimp</strong>” start<strong>in</strong>g on page 43). Copy the files type1<strong>in</strong>st and t1embed<br />
to a directory <strong>in</strong> your PATH (for example, /usr/local/b<strong>in</strong>).<br />
To see your PATH, execute echo $PATH <strong>in</strong> a shell. If you aren’t the system<br />
adm<strong>in</strong>istrator, then you probably can’t <strong>in</strong>stall files <strong>in</strong> system directories. To overcome<br />
this problem, create a b<strong>in</strong> directory <strong>in</strong> your home directory and <strong>in</strong>stall the<br />
type1<strong>in</strong>st program there. To <strong>in</strong>clude the program <strong>in</strong> your PATH, do the follow<strong>in</strong>g<br />
if you run Bash, Sh or Ksh as your shell:<br />
export PATH=$PATH:$HOME/b<strong>in</strong><br />
Copy<strong>in</strong>g The Fonts To The Fonts dir<br />
Copy the Type 1 fonts that you want to <strong>in</strong>stall <strong>in</strong> a directory of your own choice.<br />
If you have a large font collection and you want easy font management <strong>in</strong> <strong>Gimp</strong>,<br />
<strong>in</strong>stall an xfontserver or <strong>in</strong>stall the fonts <strong>in</strong> different directories with 20 fonts <strong>in</strong><br />
each.<br />
Font Management<br />
Here’s how we manage fonts at Frozenriver: Kar<strong>in</strong> needs a lot of fonts, but if you<br />
load all fonts <strong>in</strong>to X and <strong>Gimp</strong>, it becomes hard to choose and f<strong>in</strong>d the right font.<br />
We have solved this by mak<strong>in</strong>g different directories for each type of font, e.g we<br />
have one directory for artistic fonts, one for strictly bus<strong>in</strong>ess fonts, and so on. This<br />
makes it easy for Kar<strong>in</strong> to load and unload the fonts depend<strong>in</strong>g on what she wants<br />
to do.<br />
The <strong>Gimp</strong> User’s <strong>Manual</strong> 761
How To Get Fonts To <strong>Gimp</strong><br />
Runn<strong>in</strong>g type1<strong>in</strong>st<br />
When you have copied the fonts, cd to the directory where you <strong>in</strong>stalled the<br />
fonts.Run type1<strong>in</strong>st, and then mkfontdir. This will create the necessary<br />
font.dir, font.scale and font.alias files <strong>in</strong> this directory, respectively.<br />
Load<strong>in</strong>g The Fonts Into X<br />
Load the fonts <strong>in</strong>to X by apply<strong>in</strong>g xset +fp full path to the font directory. The fonts<br />
are now <strong>in</strong>stalled, and you can use them <strong>in</strong> <strong>Gimp</strong>. If you <strong>in</strong>stalled the fonts while<br />
you had <strong>Gimp</strong> runn<strong>in</strong>g, you must restart <strong>Gimp</strong>.<br />
Notice that the + is placed <strong>in</strong> front of fp. If you put the plus sign <strong>in</strong> the wrong<br />
place, all of the default font directories will be queried for the font name first. If<br />
there is a font with the same name as yours, this font will be used <strong>in</strong>stead of your<br />
own.<br />
The Helvetica font is a good example. The standard Helvetica font that comes with<br />
X is of poor quality, but if you download Acrobat Reader from Adobe, a very nice<br />
Helvetica font is <strong>in</strong>cluded.<br />
If you <strong>in</strong>stall these fonts with xset fp+, you will never see them because the<br />
standard Helvetica font that comes with X is placed <strong>in</strong> front of the font you<br />
<strong>in</strong>stalled when X is look<strong>in</strong>g for its font directories.<br />
INSTALLING TYPE 1FONTS BY HAND<br />
It’s not always possible to use the type1<strong>in</strong>st program. If you can’t, you’ll have<br />
to <strong>in</strong>stall the fonts.* files manually.<br />
The Font File<br />
Generally, you have to load the font file <strong>in</strong> a text editor and look <strong>in</strong> the file header<br />
for name, type and so forth. The header of the file ends with the eexec command.<br />
Everyth<strong>in</strong>g after that is b<strong>in</strong>ary font data and of little <strong>in</strong>terest. You can only do this<br />
with PS font files. Such files normally end with .pfb and have %!PS-Adobe-<br />
Font typed <strong>in</strong> the first l<strong>in</strong>e of the file.<br />
THE FONT FIELD IN THE FONT FILE<br />
The first th<strong>in</strong>g you need to understand is how to code the font field <strong>in</strong> the<br />
font.scale file. Here is an example l<strong>in</strong>e:<br />
Foundry Family Weight Slant Set Width Additional style Encod<strong>in</strong>g<br />
-itc-itc avant garde gothic-demibold-r-normal-XX-0-0-0-0-p-0-iso8859-1<br />
762 The <strong>Gimp</strong> User’s <strong>Manual</strong>
Chapter 46<br />
Extract<strong>in</strong>g Data<br />
Load the pfb <strong>in</strong> a file editor (like vi file.pfb) <strong>in</strong> a term<strong>in</strong>al such as xterm,<br />
and search for data. Here’s what to look for:<br />
• Foundry: The registered name of the font foundry, usually a company<br />
name. This was written <strong>in</strong> the PS font file: usage: 24954 31846%%<br />
ITC Avant Garde Gothic is a registered trademark<br />
of International Typeface. This means that the font will use<br />
ITC as Foundry.<br />
• Family: The font family to which the font belongs. There are usually a<br />
lot of font files <strong>in</strong> a font family, all with different characteristics (such as<br />
bold, th<strong>in</strong>, condensed and so forth). Contents of the font file’s read-only is<br />
def/FamilyName (ITC Avant Garde Gothic), which will<br />
display as itc avant garde gothic <strong>in</strong> the family field.<br />
• Weight: The weight of the font (for example, medium, bold, th<strong>in</strong> and so<br />
forth). This is the <strong>in</strong>formation <strong>in</strong> the PS file readonly def/Weight<br />
(Demi), which will put demibold <strong>in</strong> the weight field.<br />
• Slant: The posture of the font. If there is no slant <strong>in</strong>formation for the<br />
font, it will display as Roman or upright posture, and there will be an r <strong>in</strong><br />
the slant field. If there is slant <strong>in</strong>formation (such as Gothic Demi Oblique)<br />
the slant is Oblique, and there will be an o <strong>in</strong> the slant field.<br />
• Set Width: This is the horizontal width. Here, you have to search the<br />
font name. Condensed is an example of a width type.<br />
• Additional Style: This is a rarely used option for additional styles; it’s<br />
hardly ever used <strong>in</strong> PS fonts.<br />
• Encod<strong>in</strong>g: This is what type of languages the font supports. This<br />
example from the PS file def/Encod<strong>in</strong>g StandardEncod<strong>in</strong>g will<br />
end up as iso8859-1; for example, isolat<strong>in</strong>1 <strong>in</strong> the encod<strong>in</strong>g field<br />
• The rest is the same as <strong>in</strong> the example l<strong>in</strong>e. It’s the standard PS font l<strong>in</strong>e.<br />
The follow<strong>in</strong>g section provides some tables that can help you with your decod<strong>in</strong>g.<br />
They are taken from the source of the type1<strong>in</strong>st program.<br />
Generally, type1<strong>in</strong>st will make the job for you. If the Foundry <strong>in</strong>formation<br />
isn’t right, then you can look <strong>in</strong> the font file or the log file which type1<strong>in</strong>st<br />
creates. Most of the time, it’s quite easy to figure out what’s miss<strong>in</strong>g.<br />
The <strong>Gimp</strong> User’s <strong>Manual</strong> 763
How To Get Fonts To <strong>Gimp</strong><br />
TABLES<br />
Table 46.1 The Foundry table<br />
Company<br />
Foundry<br />
Adobe<br />
adobe<br />
Publishers Paradise<br />
paradise<br />
Bigelow & Holmes<br />
b&h<br />
Bitstream<br />
bitstream<br />
International Typeface Corporation itc<br />
IBM<br />
ibm<br />
LETRASET<br />
letraset<br />
Monotype Corporation<br />
monotype<br />
SoftMaker<br />
softmaker<br />
URW<br />
urw<br />
Jonathan Brecher<br />
brecher<br />
Brendel Informatik<br />
brendel<br />
A. Carr carr<br />
FontBank<br />
fontbank<br />
Hershey<br />
hershey<br />
A.S.Meit<br />
meit<br />
Andrew s. Meit<br />
meit<br />
S.G. Moye<br />
moye<br />
D. Rakowski rakowski<br />
David Rakowski<br />
rakowski<br />
Reasonable Solutions<br />
reasonable<br />
Southern Software<br />
southern<br />
Title Wave<br />
titlewave<br />
ZSoft<br />
zsoft<br />
764 The <strong>Gimp</strong> User’s <strong>Manual</strong>
Chapter 46<br />
Table 46.2 The Weight table<br />
Weights<br />
book<br />
demibold<br />
semibold<br />
demi<br />
semi<br />
extrabold<br />
boldface<br />
bold<br />
heavyface<br />
heavy<br />
ultrablack<br />
extrablack<br />
ultra<br />
black<br />
extralight<br />
light<br />
th<strong>in</strong><br />
super<br />
normal<br />
regular<br />
roman<br />
Weight<br />
book<br />
demibold<br />
demibold<br />
demibold<br />
demibold<br />
extrabold<br />
bold<br />
bold<br />
heavyface<br />
heavy<br />
ultrablack<br />
extrablack<br />
ultra<br />
black<br />
extralight<br />
light<br />
th<strong>in</strong><br />
super<br />
medium<br />
regular<br />
regular<br />
Table 46.3 The Slant table<br />
Slants<br />
Slant<br />
italic<br />
i<br />
roman<br />
r<br />
regular<br />
r<br />
cursive<br />
i<br />
kursiv<br />
i<br />
oblique<br />
o<br />
obl<br />
o<br />
slanted<br />
o<br />
upright<br />
r<br />
<strong>in</strong>cl<strong>in</strong>ed<br />
i<br />
The <strong>Gimp</strong> User’s <strong>Manual</strong> 765
How To Get Fonts To <strong>Gimp</strong><br />
Table 46.4 The Set Width table<br />
Widths<br />
Set Width<br />
extracondensed extracondensed<br />
condensed<br />
condensed<br />
cond<br />
condensed<br />
sans<br />
sans<br />
wide<br />
wide<br />
cn<br />
condensed<br />
narrow<br />
narrow<br />
extracompresse extracompresse<br />
compressed<br />
compressed<br />
extraextended<br />
extraextended<br />
extended<br />
extended<br />
expanded<br />
expanded<br />
normal<br />
normal<br />
Table 46.5 The Additional style table<br />
Styles<br />
Style<br />
alt<br />
alternate<br />
beg<strong>in</strong>n<strong>in</strong>g<br />
beg<strong>in</strong>n<strong>in</strong>g<br />
display<br />
display<br />
dfr<br />
dfr<br />
end<strong>in</strong>g<br />
end<strong>in</strong>g<br />
ep<br />
expert<br />
exp<br />
expert<br />
ornaments<br />
ornaments<br />
osf<br />
oldstylefigures<br />
outl<strong>in</strong>e<br />
outl<strong>in</strong>e<br />
sc<br />
smallcaps<br />
shaded<br />
shaded<br />
shadowed<br />
shadowed<br />
stencil<br />
stencil<br />
swash<br />
swash<br />
sw<br />
swash<br />
one<br />
one<br />
two<br />
two<br />
three<br />
three<br />
four<br />
four<br />
a<br />
alternate<br />
766 The <strong>Gimp</strong> User’s <strong>Manual</strong>
CHAPTER47<br />
Compil<strong>in</strong>g Plug-<strong>in</strong>s<br />
In this chapter, we will expla<strong>in</strong> how to compile plug-<strong>in</strong>s<br />
so they can be used <strong>in</strong> <strong>Gimp</strong>.
Compil<strong>in</strong>g Plug-<strong>in</strong>s<br />
COMPILE<br />
A plug-<strong>in</strong> is a program that can’t run on its own; it needs to be started by <strong>Gimp</strong>.<br />
Most of the time, plug-<strong>in</strong>s are distributed <strong>in</strong> the source code. All programs have<br />
a source code (if they aren’t written directly <strong>in</strong> mach<strong>in</strong>e code). The source code is<br />
written <strong>in</strong> a language humans can understand, such as C, C++ and so forth.<br />
The computer doesn’t understand C or C++, so the code needs to be translated to<br />
mach<strong>in</strong>e code that the computer understands and can execute. This translation is<br />
called compil<strong>in</strong>g.<br />
Before you can compile, you must have a compiler <strong>in</strong>stalled. You must also have<br />
programs such as make or ld. Those tools are standard <strong>in</strong> all major L<strong>in</strong>ux distributions,<br />
but you may not have them <strong>in</strong>stalled. Consult your L<strong>in</strong>ux distribution<br />
manual for <strong>in</strong>formation about how to <strong>in</strong>stall the development packages you need<br />
to be able to compile.<br />
If you work <strong>in</strong> a Solaris environment, and you chose to <strong>in</strong>stall Development system<br />
support when you <strong>in</strong>stalled Solaris, you already have nearly everyth<strong>in</strong>g you need<br />
for compil<strong>in</strong>g. What you need now is a compiler. You can get GCC (GNU C- compiler)<br />
for free. See http://www.sunfreeware.com/ for where to download<br />
GCC for Solaris.<br />
DIFFERENT WAYS OF COMPILING<br />
There are four common ways to compile: with <strong>Gimp</strong>tool, Make, Configure<br />
or pla<strong>in</strong> CC. This chapter covers the basics of different types of compil<strong>in</strong>g, but<br />
not extras, such as special compiler flags and debugg<strong>in</strong>g.<br />
We really want you to try to compile a plug-<strong>in</strong>, even if you aren’t a programmer<br />
or hacker. If you have a friend who is a UNIX programmer, we still th<strong>in</strong>k that it’s<br />
a good idea to read this chapter and give it your best shot. If it goes totally wrong<br />
<strong>in</strong> spite of your hav<strong>in</strong>g followed the <strong>in</strong>structions to the best of your capabilities,<br />
then by all means, call <strong>in</strong> your friend.<br />
<strong>Gimp</strong>tool<br />
<strong>Gimp</strong>tool is a program that is <strong>in</strong>tegrated with <strong>Gimp</strong>. It was designed to facilitate<br />
the compilation of plug-<strong>in</strong>s, so us<strong>in</strong>g <strong>Gimp</strong>tool is the easiest way to compile plug<strong>in</strong>s<br />
for <strong>Gimp</strong>. The plug-<strong>in</strong> you build, however, can’t conta<strong>in</strong> more than a s<strong>in</strong>gle<br />
source file. This means that you can only use the gimp-tool command to build<br />
and <strong>in</strong>stall plug-<strong>in</strong>s that consist of one .c file. It can’t be modularized to several<br />
.c files (we don’t mean header files, i.e., files end<strong>in</strong>g with .h). To f<strong>in</strong>d out<br />
more about <strong>Gimp</strong>tool, see Appendix B; “The gimp-tool Man Page” on page 804,<br />
and “Us<strong>in</strong>g gimp-tool To Compile The Plug-<strong>in</strong>” on page 772.<br />
Compil<strong>in</strong>g With Make, Configure Or Pla<strong>in</strong> Cc<br />
There are three ways to compile:<br />
770 The <strong>Gimp</strong> User’s <strong>Manual</strong>
Chapter 47<br />
1. Make is a program that executes a specification file commonly called<br />
Makefile. By runn<strong>in</strong>g this file, it will compile the program with the help of the<br />
compiler.<br />
2. Configure is a program that generates a Makefile. After do<strong>in</strong>g this, you<br />
will have to run Make to compile.<br />
3. The most basic, but also the hardest way, is to use the compiler to compile<br />
the code without a help program.<br />
HOW TO OBTAIN AND INSTALL THE SOURCE CODE<br />
Most of the time, you will go to the plug-<strong>in</strong> registry or the <strong>Gimp</strong>.org FTP<br />
site to obta<strong>in</strong>/download the source code. Other sources of <strong>in</strong>formation are <strong>Gimp</strong><br />
News and the <strong>Gimp</strong> developer/<strong>Gimp</strong> user mail<strong>in</strong>g lists.<br />
Unpack<strong>in</strong>g The Source Code<br />
When you have downloaded the source code, you must unpack it. Usually, the<br />
code ends with xxx.c.gz, xxx.tgz or xxx.tar.gz.<br />
The xxx.c.gz can be decompressed with:<br />
gunzip xxx.c.gz<br />
The xxx.tgz and xxx.tar.gz archives can be unpacked with:<br />
cat xxx.tgz | gunzip|tar xvf -<br />
Before you unpack the source, move it to a new directory. Then unpack and build<br />
the plug-<strong>in</strong>. For example, <strong>in</strong> an Xterm w<strong>in</strong>dow, enter the follow<strong>in</strong>g commands:<br />
mkdir build; mv xxx.tgz build; cat xxx.tgz | gunzip | tar xvf -<br />
If the plug-<strong>in</strong> source file ends with xxx.c, then the file has already been decompressed.<br />
If you have used Netscape to download the file, you can save it.<br />
Remember, however, that Netscape often tries to decompress downloaded<br />
archives and that it sometimes fails to do this.<br />
If this is the case, check the source file xxx.c with a file viewer such as More<br />
(for example, more xxx.c). If you can’t read what’s <strong>in</strong> the file, then it’s not<br />
decompressed. To fix it, enter:<br />
mv xxx.c xxx.c.gz && gunzip xxx.c.gz.<br />
COMPILING THE CODE<br />
We will use GNU tools to compile the code. If you are us<strong>in</strong>g a system that doesn’t<br />
have GNU tools <strong>in</strong>stalled, then you have two options: Download and <strong>in</strong>stall GNU<br />
tools (beyond the scope of this book) or use the system’s own tools.<br />
There is no big difference between GNU and system tools. Some of the GNU tools<br />
can be recognized by the fact that their names start with the letter g. For example,<br />
The <strong>Gimp</strong> User’s <strong>Manual</strong> 771
Compil<strong>in</strong>g Plug-<strong>in</strong>s<br />
the GNU compiler is called gcc and the system’s own compiler is called cc.We<br />
th<strong>in</strong>k that this won’t make any difference here, but we can’t be sure because there<br />
are a lot of different Unix systems out there, and we can’t cover them all.<br />
FINDING OUT HOW TO COMPILE THE PLUG-IN<br />
When you have downloaded and unpacked the plug-<strong>in</strong> source, you have to f<strong>in</strong>d out<br />
how to compile it. The plug-<strong>in</strong>s are often packed with several other files. Sometimes,<br />
there is a README or INSTALL file. If you f<strong>in</strong>d one of these files, always<br />
read it.<br />
Most of the time, you will f<strong>in</strong>d <strong>in</strong>formation about how to compile and <strong>in</strong>stall the<br />
plug-<strong>in</strong> <strong>in</strong> one of these files. You can also look <strong>in</strong> the head of the C code file.<br />
If there is no <strong>in</strong>formation, follow our examples here.<br />
The README file should tell you whether you need additional libraries to compile<br />
the plug-<strong>in</strong>. For example, you may need the libtif library and header files<br />
to compile the plug-<strong>in</strong>. If you don’t have these libraries or header files, the build<strong>in</strong>g<br />
of the plug-<strong>in</strong> will fail.<br />
To f<strong>in</strong>d out if you have these libraries or other required programs, read the section<br />
called “Install<strong>in</strong>g A Source Distribution” on page 48.<br />
Compil<strong>in</strong>g a library is a bit different than compil<strong>in</strong>g a plug-<strong>in</strong>, but the start is basically<br />
the same.<br />
If the plug-<strong>in</strong> you’ve downloaded is a s<strong>in</strong>gle file or if the archive you just<br />
unpacked has no Makefile (it may be called Makefile, Makefile.classic,<br />
MAKEFILE,etc.) or configure file, then you have to compile it directly with<br />
<strong>Gimp</strong>tool or GCC, or create a Makefile or configure script.<br />
If there is a Makefile, then you can use make to compile the plug-<strong>in</strong>. Before you<br />
beg<strong>in</strong>, check the Makefile to f<strong>in</strong>d out whether it is correct for your system. If there<br />
is a configure script, then use the configure script to generate a Makefile.<br />
USING GIMP-TOOL TO COMPILE THE PLUG-IN<br />
This is the easiest way to compile a s<strong>in</strong>gle source plug-<strong>in</strong>:<br />
gimptool --build plug<strong>in</strong>.c<br />
where plug<strong>in</strong>.c is the name of the plug-<strong>in</strong> source file. This will most likely<br />
build your plug-<strong>in</strong>.<br />
772 The <strong>Gimp</strong> User’s <strong>Manual</strong>
Chapter 47<br />
However, if the build process failed and a message such as the follow<strong>in</strong>g appears,<br />
then read Us<strong>in</strong>g GCC To Compile The Plug-<strong>in</strong> and compile it with GCC directly.<br />
/tmp/cca017741.o(.text+0xc): undef<strong>in</strong>ed reference to ‘someth<strong>in</strong>g’<br />
/tmp/cca017741.o(.text+0x87): undef<strong>in</strong>ed reference to ‘someth<strong>in</strong>g’<br />
When you have compiled it, you will probably also want to <strong>in</strong>stall the plug-<strong>in</strong>.<br />
You can do this by <strong>in</strong>vok<strong>in</strong>g <strong>Gimp</strong>tool:<br />
gimptool --<strong>in</strong>stall plug<strong>in</strong>.c<br />
This will both compile the plug-<strong>in</strong> and <strong>in</strong>stall it <strong>in</strong> your personal .gimp directory.<br />
If you are a system adm<strong>in</strong>istrator and want to <strong>in</strong>stall the plug-<strong>in</strong> for all users on<br />
your system, then use <strong>Gimp</strong>tool like this:<br />
gimptool --<strong>in</strong>stall-adm<strong>in</strong> plug<strong>in</strong>.c<br />
This will compile and <strong>in</strong>stall the plug-<strong>in</strong> <strong>in</strong> the system-wide <strong>Gimp</strong> directory.<br />
USING GCC TO COMPILE THE PLUG-IN<br />
A First Try<br />
If the file is named plug<strong>in</strong>.c, then compile it with:<br />
gcc -o plug-<strong>in</strong> plug<strong>in</strong>.c.<br />
The -o flag tells the compiler that the f<strong>in</strong>al output (the plug-<strong>in</strong>) should be named<br />
plug-<strong>in</strong>. If your C compiler (GCC) is configured to search the standard directories<br />
for the <strong>in</strong>clude and library files and those files are <strong>in</strong> the standard directories,<br />
then the plug-<strong>in</strong> will compile cleanly. However, it is quite unlikely that this<br />
will happen; you will probably need specific <strong>Gimp</strong> libraries and <strong>in</strong>clude files.<br />
The <strong>Gimp</strong> User’s <strong>Manual</strong> 773
Compil<strong>in</strong>g Plug-<strong>in</strong>s<br />
The follow<strong>in</strong>g example shows what appeared when we compiled the waterselect.c<br />
file <strong>in</strong> the way we just described:<br />
/tmp/cca017741.o(.text+0xc):undef<strong>in</strong>ed reference to `gimp_ma<strong>in</strong>’<br />
/tmp/cca017741.o(.text+0x87):undef<strong>in</strong>ed reference to `gdk_<strong>in</strong>put_list_devices’<br />
/tmp/cca017741.o(.text+0xc5):undef<strong>in</strong>ed reference to `g_strcasecmp’<br />
/tmp/cca017741.o(.text+0x626):undef<strong>in</strong>ed reference to `gtk_preview_get_type’<br />
/tmp/cca017741.o(.text+0x632):undef<strong>in</strong>ed reference to `gtk_object_check_cast’<br />
/tmp/cca017741.o(.text+0x63d):undef<strong>in</strong>ed reference to `gtk_preview_draw_row’<br />
/tmp/cca017741.o:In function `update_buckets’:<br />
/tmp/cca017741.o(.text+0x682):undef<strong>in</strong>ed reference to `gtk_widget_draw’<br />
/tmp/cca017741.o:In function `update_gimp_color’:<br />
/tmp/cca017741.o(.text+0x6e2):undef<strong>in</strong>ed reference to \<br />
`gimp_palette_set_foreground<br />
Libraries<br />
This happens when the necessary libraries aren’t l<strong>in</strong>ked to the executable that you<br />
are try<strong>in</strong>g to build. A library is a set of functions, for example, a function that<br />
creates a w<strong>in</strong>dow or a scrollbar. The compiler checks that the functions are available<br />
for the plug-<strong>in</strong> to use when it is executed.<br />
Another Try<br />
Now, let’s try to compile it with:<br />
gcc -o plug-<strong>in</strong> plug<strong>in</strong>.c -L/usr/local/lib -lgtk<br />
-lgimp<br />
Now the plug-<strong>in</strong> compiles cleanly on the system. If you work on Sun Solaris system,<br />
add the follow<strong>in</strong>g before even start<strong>in</strong>g to th<strong>in</strong>k about libraries:<br />
-I/usr/local/<strong>in</strong>clude<br />
Include File<br />
The error messages tell<strong>in</strong>g you that an <strong>in</strong>clude (header file) is miss<strong>in</strong>g looks like<br />
this:<br />
waterselect.c:39: gtk/gtk.h: No such file or<br />
directory<br />
774 The <strong>Gimp</strong> User’s <strong>Manual</strong>
Chapter 47<br />
Although this message tells us that a file named gtk.h is miss<strong>in</strong>g, this is not<br />
always the case. A more correct answer is that the compiler (more accurately the<br />
preprocessor compiler) can’t f<strong>in</strong>d it <strong>in</strong> the directories it was configured to search.<br />
To tell the compiler where to search for the file, add the follow<strong>in</strong>g:<br />
-I/where/to/search<br />
Because the file is located <strong>in</strong> /usr/local/<strong>in</strong>clude/gtk, and the error was<br />
“can’t f<strong>in</strong>d gtk/gth.h,” this tells us that the compile l<strong>in</strong>e will be:<br />
gcc -o plug-<strong>in</strong> plug<strong>in</strong>.c -L/usr/local/lib \<br />
-lgimp -lgtk -I/usr/local/<strong>in</strong>clude<br />
-I/usr/local/<strong>in</strong>clude that was added tells the compiler to search that<br />
directory for <strong>in</strong>clude files (<strong>in</strong> our case, gtk/gtk.h). The compiler will f<strong>in</strong>d the<br />
file because it will add:<br />
gtk/gtk.h<br />
to:<br />
/usr/local/<strong>in</strong>clude<br />
result<strong>in</strong>g <strong>in</strong>:<br />
/usr/local/<strong>in</strong>clude/gtk/gtk.h<br />
which is where the file is located.<br />
The -L Flag And How To F<strong>in</strong>d Out Which Libs To L<strong>in</strong>k<br />
The -L flag works the same way. It tells the compiler where to search for libraries<br />
(<strong>in</strong> this case, the libraries libgimp.so and libgtk.so). The -lgimp is a<br />
shortcut, so we don’t have to write libgimp.so.<br />
To determ<strong>in</strong>e which libraries to add and which directories to <strong>in</strong>clude, look <strong>in</strong>side<br />
the code (generally located <strong>in</strong> the beg<strong>in</strong>n<strong>in</strong>g of the file). Here’s an example from<br />
the waterselect.c file:<br />
#<strong>in</strong>clude <br />
#<strong>in</strong>clude <br />
#<strong>in</strong>clude <br />
#<strong>in</strong>clude <br />
#<strong>in</strong>clude ”libgimp/gimp.h”<br />
This code tells us that the compiler will <strong>in</strong>clude five files when it compiles the<br />
code. The first three are ord<strong>in</strong>ary standard C <strong>in</strong>clude files and the other ones are<br />
special <strong>Gimp</strong> and GTK files.<br />
The <strong>Gimp</strong> User’s <strong>Manual</strong> 775
Compil<strong>in</strong>g Plug-<strong>in</strong>s<br />
The -I Flag<br />
The standard C header files are located <strong>in</strong> a standard <strong>in</strong>clude directory, which the<br />
compiler will search. However, the gtk.h and gimp.h files aren’t <strong>in</strong> a standard<br />
directory, so tell the compiler (-I flag).<br />
If the -I flag is /usr/local/<strong>in</strong>clude, the compiler will try to get the<br />
gtk.h files <strong>in</strong>:<br />
/usr/local/<strong>in</strong>clude/gtk/gtk.h.<br />
The source code l<strong>in</strong>es can also give us a h<strong>in</strong>t about which libraries to l<strong>in</strong>k with (<strong>in</strong><br />
this case, libgimp and libgtk). The standard C library and Math library are<br />
l<strong>in</strong>ked by default on most systems.<br />
How To Use <strong>Gimp</strong>tool To Get Lib And Include Flags<br />
If you <strong>in</strong>voke <strong>Gimp</strong>tool with the command gimptool --libs, it will reply<br />
with the follow<strong>in</strong>g (site dependent):<br />
-L/usr/local/lib -lgimpui -lgimp \<br />
-L/usr/local/lib -L/usr/openw<strong>in</strong>/lib \<br />
-R/usr/openw<strong>in</strong>/lib -lgtk -lgdk -lglib -lXext \<br />
-lX11 -lsocket -lnsl -lm<br />
It will give you all of the libraries and -L flags that were used to compile <strong>Gimp</strong>.<br />
This can be very useful if you compile a plug-<strong>in</strong> that needs the TIFF library and<br />
the <strong>Gimp</strong>tool libraries. Then, you can <strong>in</strong>voke gcc like this:<br />
gcc -o plug-<strong>in</strong> ‘gimptool --libs‘ -ltiff plug<strong>in</strong>.c<br />
Gcc will now compile and l<strong>in</strong>k your plug-<strong>in</strong> with all <strong>Gimp</strong> libraries, <strong>in</strong> addition to<br />
the TIFF library. If you want to <strong>in</strong>clude all <strong>in</strong>clude flags, <strong>in</strong>voke <strong>Gimp</strong>tool like<br />
this:<br />
gimptool --cflags<br />
It will reply with a list of the CFLAGS used to compile <strong>Gimp</strong>.<br />
What To Do When There Are Several Source Files<br />
A plug-<strong>in</strong> can conta<strong>in</strong> more that one C source code file. If the extra file is a header<br />
file (named plug<strong>in</strong>.h), then we can compile the plug-<strong>in</strong> just as we did before.<br />
The header file is a file that specifies functions and how to call these functions.<br />
Look at the files (or just the header file) to f<strong>in</strong>d out what <strong>in</strong>clude directories to<br />
<strong>in</strong>clude and which libraries to l<strong>in</strong>k.<br />
If the plug-<strong>in</strong> is built up of several files (such as: plug<strong>in</strong>ma<strong>in</strong>.c,<br />
plug<strong>in</strong>part1.c, plug<strong>in</strong>part2.c, etc.), compile each part separately and<br />
then l<strong>in</strong>k them to an executable plug-<strong>in</strong>.<br />
776 The <strong>Gimp</strong> User’s <strong>Manual</strong>
Chapter 47<br />
Object files must be made out of each part. These object files will then be<br />
l<strong>in</strong>ked, thus creat<strong>in</strong>g the f<strong>in</strong>al executable plug-<strong>in</strong>. For example:<br />
gcc -c plug<strong>in</strong>ma<strong>in</strong>.c -I/usr/local/<strong>in</strong>clude<br />
gcc -c plug<strong>in</strong>part1.c -I/usr/local/<strong>in</strong>clude<br />
gcc -c plug<strong>in</strong>part2.c -I/usr/local/<strong>in</strong>clude<br />
gcc -o plug-<strong>in</strong> plug<strong>in</strong>ma<strong>in</strong>.o plug<strong>in</strong>part1.o \<br />
plug<strong>in</strong>part2.o -L/usr/local/lib -lgtk -lgimp \<br />
-lgimpui -lmpeg<br />
On the first three l<strong>in</strong>es, the object files are made. The compiler is <strong>in</strong>structed to<br />
make object files by add<strong>in</strong>g the -c flag. When object files are made, we don’t<br />
need to worry about libraries, we only have to make sure that the compiler f<strong>in</strong>ds<br />
the <strong>in</strong>clude files which is why only the -I flag is used when the object files are<br />
created.<br />
On the last l<strong>in</strong>e, the f<strong>in</strong>al plug-<strong>in</strong> is made. Here, we don’t need to worry about<br />
<strong>in</strong>clude files, we only have to make sure that we l<strong>in</strong>k the libraries needed by the<br />
plug-<strong>in</strong>. When the object files are made, descriptions of library function calls are<br />
<strong>in</strong>cluded by <strong>in</strong>clud<strong>in</strong>g header files. The plug-<strong>in</strong> object file happily uses them<br />
because it assumes that it will be l<strong>in</strong>ked to these libraries later on. You can also use<br />
the gimptool --cflags and gimptool --libs commands to <strong>in</strong>clude<br />
libraries and directories. We recommend us<strong>in</strong>g <strong>Gimp</strong>tool to avoid errors, and a lot<br />
of typ<strong>in</strong>g.<br />
On the last l<strong>in</strong>e, the compiler is told that the f<strong>in</strong>al outcome will be a plug-<strong>in</strong> by add<strong>in</strong>g<br />
-o plug-<strong>in</strong>, then the object files made <strong>in</strong> the first three l<strong>in</strong>es. Because a lot<br />
of library functions have been used <strong>in</strong> the object files, add the libraries to provide<br />
these functions to the plug-<strong>in</strong> by add<strong>in</strong>g -lgimp, -lgimpui. Tell the compiler<br />
where to search for the libraries by add<strong>in</strong>g -L/usr/local/lib. The directory<br />
/usr/lib and /lib are also searched by default.<br />
When build<strong>in</strong>g a plug-<strong>in</strong> that consists of several parts, compil<strong>in</strong>g the different<br />
parts manually is often the wrong method to use. If someth<strong>in</strong>g goes wrong, you<br />
will have to type all your commands aga<strong>in</strong>. The solution is to create a Makefile.<br />
A Makefile is a specification that the Make command uses as an <strong>in</strong>put to compile<br />
the entire plug-<strong>in</strong> with the help of the compiler.<br />
The <strong>Gimp</strong> User’s <strong>Manual</strong> 777
Compil<strong>in</strong>g Plug-<strong>in</strong>s<br />
HOW TO CREATE AMAKEFILE AND HOW TO USE IT<br />
Now, we’ll take a look at how to create a simple Makefile. This will help us understand<br />
the structure of a Makefile, so that we’ll know how to edit a Makefile which<br />
comes with a plug-<strong>in</strong>. The follow<strong>in</strong>g is an example of a generic Makefile:<br />
CC = gcc<br />
INCDIR = -I/usr/local/<strong>in</strong>clude -I/usr/local/tiff/<strong>in</strong>clude<br />
CFLAGS = -O2<br />
LIBDIR = -L/usr/X11/lib -L/usr/local/lib<br />
LFLAGS = -lgimp -lgtk -lX11 -ltiff -lgimpui<br />
HEDERS = plug<strong>in</strong>.h plug<strong>in</strong>2.h<br />
SOURCES = plug<strong>in</strong>ma<strong>in</strong>.c plug<strong>in</strong>part1.c plug<strong>in</strong>part2.c<br />
OBJECTS = plug<strong>in</strong>ma<strong>in</strong>.o plug<strong>in</strong>part1.o plug<strong>in</strong>part2.o<br />
plug-<strong>in</strong>: $(OBJECTS) $(HEADERS)<br />
$(CC) $(CFLAGS) -o $@ $(OBJECTS) $(INCDIR) $(LIBDIR) $(LFLAGS)<br />
This Makefile builds the object files first, and then l<strong>in</strong>ks the plug-<strong>in</strong>. To use it,<br />
replace the header, object and source files with the correct ones. You can also<br />
change what libraries to l<strong>in</strong>k and what directories to search for libs and<br />
<strong>in</strong>cludes. The CFLAG -O2 represents optimization of the executable. Notice<br />
the tab at the last l<strong>in</strong>e. If you forgot the tab you will get this error message:<br />
Makefile:11: *** miss<strong>in</strong>g separator. Stop.<br />
778 The <strong>Gimp</strong> User’s <strong>Manual</strong>
Chapter 47<br />
A Makefile Example<br />
Here’s how the Makefile looked when we built the Guash plug-<strong>in</strong> at our L<strong>in</strong>ux<br />
system (there is a Makefile <strong>in</strong>cluded <strong>in</strong> the distribution of Guash; this example is<br />
only for tra<strong>in</strong><strong>in</strong>g):<br />
CC = gcc<br />
INCDIR = -I/usr/local/<strong>in</strong>clude<br />
CFLAGS = -O2<br />
LIBDIR = -L/usr/local/lib<br />
LFLAGS = -lglib -lgdk -lgtk -lgimp<br />
HEADERS = guash-directory.h guash-banner.h<br />
SOURCES = guash.c<br />
OBJECTS = guash.o<br />
guash: $(OBJECTS) $(HEADERS)<br />
$(CC) $(CFLAGS) -o $@ $(OBJECTS) $(INCDIR) $(LIBDIR)<br />
$(LFLAGS)<br />
The important th<strong>in</strong>g is to change and maybe add <strong>in</strong>clude and library directories<br />
so it will fit your system. Remember that you can write a Make-file <strong>in</strong> several<br />
different ways, this is only one of many.<br />
Variables<br />
When you edit your Makefile, it may not look like this, but with the basic <strong>in</strong>struction<br />
and knowledge about how to compile, you should be able to edit it anyway.<br />
The first eight l<strong>in</strong>es are variables that are called later on l<strong>in</strong>es 10 and 11 with<br />
$(VARIABLE). The special $@ variable is an <strong>in</strong>ternal variable that expands to<br />
the first word <strong>in</strong> the l<strong>in</strong>e above it (i.e., Guash, <strong>in</strong> this example).<br />
To build the plug-<strong>in</strong>, <strong>in</strong>voke Make by enter<strong>in</strong>g make or:<br />
make -f WhatYouCallYourMakefile.<br />
Make will <strong>in</strong>voke gcc to build your object files and to l<strong>in</strong>k your executable.<br />
A common error that occurs when you use a Makefile to compile a plug-<strong>in</strong> that<br />
comes as an archive is that the Make-program compla<strong>in</strong>s about dependencies.<br />
If so, remove the .deps directory (rm -rf .deps) <strong>in</strong> the build<strong>in</strong>g directory.<br />
Dependencies can also be <strong>in</strong>cluded <strong>in</strong> the Makefile. You will f<strong>in</strong>d them at the end<br />
of the file. Remove them, and everyth<strong>in</strong>g should work f<strong>in</strong>e.<br />
The <strong>Gimp</strong> User’s <strong>Manual</strong> 779
Compil<strong>in</strong>g Plug-<strong>in</strong>s<br />
How To Use <strong>Gimp</strong>tool In A Makefile<br />
This is the way to change the previous Makefile us<strong>in</strong>g <strong>Gimp</strong>tool <strong>in</strong>stead of specify<strong>in</strong>g<br />
all of the libraries and <strong>in</strong>clude directories.<br />
CC = gcc<br />
INCDIR = `gimptool --cflags`<br />
CFLAGS = -O2<br />
LIBDIR = `gimptool --libs‘<br />
HEADERS = guash-directory.h guash-banner.h<br />
SOURCES = guash.c<br />
OBJECTS = guash.o<br />
guash: $(OBJECTS) $(HEADERS)<br />
$(CC) $(CFLAGS) -o $@ $(OBJECTS) $(INCDIR) $(LIBDIR)<br />
There is a lot less typ<strong>in</strong>g <strong>in</strong>volved, and you may also be sure of gett<strong>in</strong>g all of the<br />
necessary <strong>Gimp</strong>-related libraries and <strong>in</strong>cludes <strong>in</strong>to the Makefile. If the plug-<strong>in</strong><br />
needs more libraries or <strong>in</strong>clude directories, you can add it after the gimptool<br />
command:<br />
INCDIR = `gimptool --cflags` -I/usr/opt/<strong>in</strong>clude<br />
or like this:<br />
LIBDIR = `gimptool --libs‘ -L/opt/lib -ltiff<br />
CONFIGURE TO AUTOMATE THE BUILDING PROCESS<br />
The configure script that comes with the plug-<strong>in</strong> is a way to automate the process<br />
of mak<strong>in</strong>g a Makefile. The configure script will try to f<strong>in</strong>d the <strong>in</strong>clude files<br />
and libraries that the plug-<strong>in</strong> needs.<br />
If you are on a common UNIX platform like Solaris or L<strong>in</strong>ux, then it’s simple to<br />
use a configure script. To build your plug-<strong>in</strong>, enter the follow<strong>in</strong>g <strong>in</strong> the directory<br />
where you unpacked the plug-<strong>in</strong>:<br />
./configure && make<br />
Now, the plug-<strong>in</strong> will be compiled and ready to use. Make sure that you are <strong>in</strong> the<br />
directory where the configure script is located; otherwise, you will get this error<br />
message:<br />
bash: ./configure: No such file or directory.<br />
If you don’t have a certa<strong>in</strong> file or library, or the script can’t f<strong>in</strong>d it, then you will<br />
have to <strong>in</strong>stall it or tell the script where to f<strong>in</strong>d it.<br />
780 The <strong>Gimp</strong> User’s <strong>Manual</strong>
To f<strong>in</strong>d out how to tell the script where to f<strong>in</strong>d <strong>in</strong>clude files and libraries, <strong>in</strong>voke<br />
the script like this:<br />
./configure --help<br />
This will result <strong>in</strong> several l<strong>in</strong>es of flags that you can supply the script with. Here’s<br />
an extract of the most important flags that you can <strong>in</strong>clude <strong>in</strong> your script:<br />
--libdir=DIR<br />
--<strong>in</strong>cludedir=DIR<br />
With these two flags you can add an <strong>in</strong>clude/library directory like this:<br />
--<strong>in</strong>cludedir=/your/<strong>in</strong>cludedir.<br />
If you want to add more than one <strong>in</strong>clude directory, you have to do it this way<br />
if you work <strong>in</strong> an ord<strong>in</strong>ary shell:<br />
export CFLAGS=”-I/one/<strong>in</strong>cludedir -I/another/<strong>in</strong>cludedir”<br />
If you are work<strong>in</strong>g <strong>in</strong> a C shell, then you have to do it like this:<br />
setenv CFLAGS ”-I/one/<strong>in</strong>cludedir -I/another/<strong>in</strong>cludedir”<br />
If you want to add more than one libdir, enter the same commands as for the<br />
CFLAGS, but type: LDFLAGS <strong>in</strong>stead.<br />
You may run <strong>in</strong>to several problems, especially if you are us<strong>in</strong>g a UNIX dialect that<br />
is different from what the authors of the configure script were work<strong>in</strong>g on. If you<br />
run <strong>in</strong>to a problem, first try to add all of the libraries and <strong>in</strong>clude directories to<br />
the script with the FLAGS or manually <strong>in</strong> the generated Makefile. If this still<br />
doesn’t solve the problem, try writ<strong>in</strong>g to the <strong>Gimp</strong> mail<strong>in</strong>g list.
PAR T<br />
XI<br />
Appendixes<br />
• INITIATION FILES AND COMMAND LINE SWITCHES<br />
• MAN PAGES<br />
• SIOD REFERENCE<br />
• PERL-FU MAN PAGES<br />
• LINKS AND REFERENCES
A PPENDIX<br />
A<br />
<strong>Gimp</strong> Start Flags And rcfiles<br />
Ord<strong>in</strong>arily, <strong>Gimp</strong> is launched by an icon or a menu <strong>in</strong><br />
your favorite w<strong>in</strong>dow manager, but you can also<br />
start it manually. There are several <strong>in</strong>itiation files that<br />
control the behavior of <strong>Gimp</strong>.
<strong>Gimp</strong> Start Flags And rcfiles<br />
GIMP COMMAND LINE SWITCHES AKA FLAGS (OPTIONS)<br />
An excellent source of <strong>in</strong>formation about the command l<strong>in</strong>e switches and environments that <strong>Gimp</strong> supports<br />
can be found <strong>in</strong> the <strong>Gimp</strong> man page. It’s located <strong>in</strong> the doc dir <strong>in</strong> your <strong>Gimp</strong> source distribution,<br />
and normally you only have to enter the command man gimp after you have <strong>in</strong>stalled <strong>Gimp</strong> to open the<br />
man page.<br />
All of this is done <strong>in</strong> a shell, such as <strong>in</strong> an xterm or rxvt w<strong>in</strong>dow. As we mentioned earlier, you have probably<br />
hidden all this <strong>in</strong> your W<strong>in</strong>dow Manager so you only have to click on an icon or open a menu. If you<br />
want to test flags and different environments or even run <strong>Gimp</strong> without Xw<strong>in</strong>dow, you must do this <strong>in</strong> a<br />
shell.<br />
Typ<strong>in</strong>g gimp --help or gimp -h and press<strong>in</strong>g Enter will result <strong>in</strong> a short description of available flags<br />
that you can give <strong>Gimp</strong>:<br />
[olof@olof olof]$ gimp --help<br />
Usage: gimp [option ...] [files ...]<br />
Valid options are:<br />
-h --help Output this help.<br />
-v --versionOutput version <strong>in</strong>fo.<br />
-b --batch Run <strong>in</strong> batch mode.<br />
-n --no-<strong>in</strong>terfaceRun without a user <strong>in</strong>terface.<br />
--no-data Do not load patterns, gradients, palettes, brushes.<br />
--verbose Show startup messages.<br />
--no-splashDo not show the startup w<strong>in</strong>dow.<br />
--no-splash-imageDo not add an image to the startup w<strong>in</strong>dow.<br />
--no-shm Do not use shared memory between <strong>Gimp</strong> and its plug<strong>in</strong>s.<br />
--no-xshm Do not use the X Shared Memory extension.<br />
--display Use the designated X display.<br />
[olof@olof olof]$<br />
786 The <strong>Gimp</strong> User’s <strong>Manual</strong>
Appendix A<br />
The -h and --help flags obviously pr<strong>in</strong>ted out the above message. The -v and --version flags show<br />
what version of <strong>Gimp</strong> you are runn<strong>in</strong>g (this <strong>in</strong>formation is also available <strong>in</strong> the About dialog and the splash<br />
screen that shows up when you start <strong>Gimp</strong>). It will typically look like this:<br />
[olof@olof olof]$ gimp -v<br />
GIMP version 1.0<br />
Always visit www.gimp.org, ftp.gimp.org or one of its mirrors to get the newest stable version of<br />
<strong>Gimp</strong>.<br />
BATCH MODE AND NO-INTERFACE<br />
The -b and --batch options allow you to execute <strong>Gimp</strong> with arguments to run. This is ideal if you want to<br />
execute a lot of commands to a lot of files. Otherwise, it would be quite annoy<strong>in</strong>g to have a GUI do all these<br />
actions (open image, apply commands, save image, open another image, apply command etc.). The <br />
shown earlier is a Script-Fu that will do the actual work for you (even if you can execute<br />
ord<strong>in</strong>ary gimp pdb commands directly).<br />
-n and --no-<strong>in</strong>terface are suitable if you run <strong>Gimp</strong> <strong>in</strong> batch mode because most of the time you don’t<br />
want to have a user <strong>in</strong>terface if you are runn<strong>in</strong>g a batch. This will also save some memory and system<br />
resources. Here is an example of two batch commands:<br />
gimp -n -b ’(gimp-procedural-db-dump ”pdb_dump.tmp”)’ ’(gimp-quit<br />
0)’<br />
These will dump <strong>Gimp</strong>’s pdb database to a file called pdb_dump.tmp <strong>in</strong> your work<strong>in</strong>g directory. Here is<br />
an example of a custom script that is <strong>in</strong>voked by <strong>Gimp</strong> (my-script is your own personal custom script):<br />
gimp -n -b ’(my-script 1 ”\”Sample text.\””)’ ’(gimp-quit 0)’<br />
The (gimp-quit 0) is so <strong>Gimp</strong> quits gracefully and returns the command prompt to you.<br />
If you don’t have X-w<strong>in</strong>dow up and runn<strong>in</strong>g (i.e., you are runn<strong>in</strong>g your UNIX session <strong>in</strong> a console that has<br />
no graphic capabilities or you have a modem connection to your UNIX host with a vt100 term<strong>in</strong>al only),<br />
then you still can run <strong>Gimp</strong> <strong>in</strong> batch mode; just do it like this:<br />
Xvfb :1 -screen 0 10x10x8 -pixdepths 1 &<br />
gimp --display :1.0 -n -b ’ ’ ’(gimp-quit 0)’<br />
This will fire up an <strong>in</strong>visible X-server, <strong>in</strong> which you run <strong>Gimp</strong>.<br />
More Options<br />
As you saw above, we <strong>in</strong>troduced a new flag, --display. Because X lets you run <strong>Gimp</strong> on one host and<br />
display it on another, you have to specify on which display to run <strong>Gimp</strong>’s user <strong>in</strong>terface.<br />
Normally you run and display <strong>Gimp</strong> on the same host, and you don’t have to barter about display sett<strong>in</strong>gs.<br />
Here’s an example of how to use the display option <strong>in</strong> <strong>Gimp</strong>. Say that you have a “supercomputer” at your<br />
campus runn<strong>in</strong>g UNIX, and this computer has <strong>Gimp</strong> <strong>in</strong>stalled. Then, it would be more than efficient to edit<br />
huge <strong>Gimp</strong> images at this computer while display<strong>in</strong>g them at your local workstation or X-term<strong>in</strong>al. Here is a<br />
quick how to. At your workstation, you will execute a command allow<strong>in</strong>g the supercomputer to display<br />
<strong>Gimp</strong> on your workstation:<br />
The <strong>Gimp</strong> User’s <strong>Manual</strong> 787
<strong>Gimp</strong> Start Flags And rcfiles<br />
[olof@olof olof]$ xhost niceriver.frozenriver.com (my local<br />
supercomputer ;)<br />
niceriver.frozenriver.com be<strong>in</strong>g added to access control list<br />
The second l<strong>in</strong>e enabled the supercomputer to access our X-server at our workstation. All we have to do now<br />
is to telnet, or rlog<strong>in</strong> or rsh to the supercomputer:<br />
[olof@olof olof]$ rlog<strong>in</strong> niceriver.frozenriver.com<br />
[olof@niceriver olof]$<br />
Now, we are logged <strong>in</strong> to the supercomputer. All we have to is open <strong>Gimp</strong> and tell it where to display (at<br />
olof.frozenriver.com), and which display to use at olof.frozenriver.com. Because we only have<br />
one display at olof, we will use display number 0:<br />
gimp --no-xshm --display olof.frozenriver.com:0.0<br />
Now, <strong>Gimp</strong> will display at your workstation and you can work with it just as if you had run <strong>Gimp</strong> at your<br />
workstation. When you are f<strong>in</strong>ished with <strong>Gimp</strong> you just have to log out from the supercomputer and tell<br />
your workstation that you don’t want the supercomputer access<strong>in</strong>g your X-server:<br />
[olof@olof olof]$ xhost - niceriver.frozenriver.com<br />
niceriver.frozenriver.com be<strong>in</strong>g removed from access control list<br />
The last l<strong>in</strong>e tells us that the supercomputer no longer can access our X-server. There are, of course, better<br />
ways to handle remote display, that have better security, automatic transfer of the display environment, etc.,<br />
but that is beyond the scope of this book.<br />
We <strong>in</strong>troduced another new option earlier,--no-xshm, which tells <strong>Gimp</strong> not to try to use X-shared memory.<br />
We have to do this because we ran <strong>Gimp</strong> on a different host. If we run <strong>Gimp</strong> on the same host that we<br />
displayed <strong>Gimp</strong> at, we can use X-shared memory to speed th<strong>in</strong>gs up a little bit, and also to save system<br />
resources. There is another shared memory flag, --no-shm, which tells <strong>Gimp</strong> not to share memory with its<br />
plug-<strong>in</strong>s. It’s generally good to let <strong>Gimp</strong> do this, but if you encounter problems it can be wise to turn it off.<br />
--no-splash tells <strong>Gimp</strong> not to show the splash when it starts. If you just tell <strong>Gimp</strong> --no-splashimage,<br />
then the splash will be shown, but without the image.<br />
--verbose will start up <strong>Gimp</strong> a little more verbosely and you will see <strong>in</strong> the shell how it's phras<strong>in</strong>g the different<br />
<strong>in</strong>itialization files..<br />
[olof@olof olof]$ gimp --verbose<br />
pars<strong>in</strong>g ”/home/olof/.gimp/gtkrc”<br />
pars<strong>in</strong>g ”/usr/local/share/gimp/gimprc”<br />
pars<strong>in</strong>g ”/home/olof/.gimp/gimprc”<br />
pars<strong>in</strong>g ”/home/olof/.gimp/plug<strong>in</strong>rc”<br />
writ<strong>in</strong>g ”/home/olof/.gimp/plug<strong>in</strong>rc”<br />
pars<strong>in</strong>g ”/home/olof/.gimp/menurc”<br />
Start<strong>in</strong>g extensions: extension_script_fu<br />
The last option is --no-data, which you can use if you run <strong>Gimp</strong> <strong>in</strong> batch mode and don’t need brushes,<br />
gradients, palettes or patterns. The start-up time for <strong>Gimp</strong> will then be m<strong>in</strong>imized.<br />
788 The <strong>Gimp</strong> User’s <strong>Manual</strong>
Appendix A<br />
INSTALLING ANEW VERSION OF GIMP<br />
If you are <strong>in</strong>stall<strong>in</strong>g a new version of <strong>Gimp</strong>, please remember to remove your personal rc files, by renam<strong>in</strong>g<br />
the .gimp directory to .gimp.old. Then, you can open your old files and cut and copy special file modifications.<br />
INITIALIZATION FILES AKA RC-FILES<br />
<strong>Gimp</strong> has a lot of <strong>in</strong>itializations files that control the behavior of <strong>Gimp</strong>. Most of the options that you set <strong>in</strong><br />
different rc files are done us<strong>in</strong>g the Preference dialog (see Chapter 5). We will only take a look at the<br />
options that you can’t set from the dialog.<br />
GIMPRC AND ~/.GIMP/GIMPRC<br />
The system-wide gimprc and the personal gimprc located <strong>in</strong> your gimp directory (usually ~/.gimp/<br />
gimprc) control nearly all of <strong>Gimp</strong>’s options. To make changes <strong>in</strong> your personal gimprc file (~/<br />
.gimp/gimprc) you have to br<strong>in</strong>g it up <strong>in</strong> an editor and edit the file:<br />
[olof@olof olof]$ xemacs ~/.gimp/gimprc<br />
There won’t be much <strong>in</strong> it, because most of the options are written <strong>in</strong> the system-wide gimprc file (usually<br />
/usr/local/share/gimp/gimprc). If you want to change a system-wide sett<strong>in</strong>g, then copy it from<br />
the system-wide rc file, paste it <strong>in</strong>to your personal rc and then change the sett<strong>in</strong>g. Because the systemwide<br />
rc file is phrased before the personal rc file, everyth<strong>in</strong>g written <strong>in</strong> the personal file will override<br />
what’s written <strong>in</strong> the system-wide file. It’s a good idea to open the system-wide rc file to get a glimpse of<br />
what you can change. If you are a system adm<strong>in</strong>istrator, it’s wise to change the system-wide rc file to fit<br />
your site’s needs.<br />
As you can see, the file is more or less self-explanatory, and we will only comment on th<strong>in</strong>gs that you can’t<br />
set <strong>in</strong> the Preference dialog.<br />
# This is the system-wide gimprc file. Any change made <strong>in</strong> this file<br />
# will affect all users of this system, provided that they are not<br />
# overrid<strong>in</strong>g the default values <strong>in</strong> their personal gimprc file.<br />
#<br />
# L<strong>in</strong>es that start with a ’#’ are comments.<br />
# Blank l<strong>in</strong>es are ignored.<br />
# The variable gimp_dir is set to either the <strong>in</strong>terned value<br />
# .gimp or the environment variable GIMP_DIRECTORY. If<br />
# the path <strong>in</strong> GIMP_DIRECTORY is relative, it is considered<br />
# relative to your home directory.<br />
(prefix ”/usr/local”)<br />
The <strong>Gimp</strong> User’s <strong>Manual</strong> 789
<strong>Gimp</strong> Start Flags And rcfiles<br />
(exec_prefix ”${prefix}”)<br />
(gimp_data_dir ”${prefix}/share/gimp”)<br />
(gimp_plug<strong>in</strong>_dir ”${exec_prefix}/lib/gimp/0.99”)<br />
You shouldn’t change these preferences, but if you feel you must, you can only do it <strong>in</strong> an editor.<br />
# Set the temporary storage directory...files will appear here<br />
# dur<strong>in</strong>g the course of runn<strong>in</strong>g the gimp. Most files will disappear<br />
# when the gimp exits, but some files are likely to rema<strong>in</strong>,<br />
# such as work<strong>in</strong>g palette files, so it is best if this directory<br />
# not be one that is shared by other users or is cleared on mach<strong>in</strong>e<br />
# reboot such as /tmp.<br />
(temp-path ”${gimp_dir}/tmp”)<br />
# Set the swap file location. The gimp uses a tile-based memory<br />
# allocation scheme. The swap file is used to quickly and easily<br />
# swap files out to disk and back <strong>in</strong>. Be aware that the swap file<br />
# can easily get very large if the gimp is used with large images.<br />
# Also, th<strong>in</strong>gs can get horribly slow if the swap file is created on<br />
# a directory that is mounted over NFS. For these reasons, it may<br />
# be desirable to put your swap file <strong>in</strong> ”/tmp”.<br />
(swap-path ”${gimp_dir}”)<br />
# Set the brush search path...this path will be searched for valid<br />
# brushes at startup.<br />
(brush-path ”${gimp_dir}/brushes:${gimp_data_dir}/brushes”)<br />
# Specify a default brush. If none is specified it Defaults to the<br />
# ”1circle.gbr” brush which is just a s<strong>in</strong>gle pixel-sized brush.<br />
# The brush is searched for <strong>in</strong> the brush path.<br />
(default-brush ”19fcircle.gbr”)<br />
790 The <strong>Gimp</strong> User’s <strong>Manual</strong>
Appendix A<br />
Not adjustable <strong>in</strong> the Preferences dialog.<br />
# Set the pattern search path...this path will be searched for<br />
# valid patterns at startup.<br />
(pattern-path ”${gimp_dir}/patterns:${gimp_data_dir}/patterns”)<br />
# Specify a default pattern.<br />
# The pattern is searched for <strong>in</strong> the specified pattern paths.<br />
(default-pattern ”wood2.pat”)<br />
Not adjustable <strong>in</strong> the Preferences dialog.<br />
# Set the palette search path...this path will be searched for<br />
# valid palettes at startup.<br />
(palette-path ”${gimp_dir}/palettes:${gimp_data_dir}/palettes”)<br />
# Specify a default palette.<br />
# The pattern is searched for <strong>in</strong> the specified pattern paths.<br />
(default-palette ”Default”)<br />
Not adjustable <strong>in</strong> the Preferences dialog.<br />
# Set the gradient search path...this path will be searched for<br />
# valid gradients at startup.<br />
(gradient-path ”${gimp_dir}/gradients:${gimp_data_dir}/gradients”)<br />
# Specify a default gradient.<br />
# The gradient is searched for <strong>in</strong> the specified gradient paths.<br />
(default-gradient ”German_flag_smooth”)<br />
The <strong>Gimp</strong> User’s <strong>Manual</strong> 791
<strong>Gimp</strong> Start Flags And rcfiles<br />
Not adjustable <strong>in</strong> the Preferences dialog.<br />
# Set the plug-<strong>in</strong> search path...this path will be searched for<br />
# plug-<strong>in</strong>s when the plug-<strong>in</strong> is run.<br />
(plug-<strong>in</strong>-path ”${gimp_dir}/plug-<strong>in</strong>s:${gimp_dir}/plug-<strong>in</strong>s/scriptfu:${gimp_plug<strong>in</strong>_dir}/plug-<strong>in</strong>s”)<br />
# Set the path for the script-fu plug-<strong>in</strong>. This value is ignored by<br />
# the GIMP if the script-fu plug-<strong>in</strong> is never run.<br />
(script-fu-path ”${gimp_dir}/scripts:${gimp_data_dir}/scripts”)<br />
Not adjustable <strong>in</strong> the Preferences dialog.<br />
# The tile cache is used to make sure the gimp doesn’t thrash<br />
# tiles between memory and disk. Sett<strong>in</strong>g this value higher will<br />
# cause the gimp to use less swap space, but will also cause<br />
# the gimp to use more memory. Conversely, a smaller cache size<br />
# causes the gimp to use more swap space and less memory.<br />
# Note: the gimp will still run even if ‘tile-cache-size’ is<br />
# set to 0. The actual size can conta<strong>in</strong> a suffix of ’m’, ’M’,<br />
# ’k’, ’K’, ’b’ or ’B’, which makes the gimp <strong>in</strong>terpret the<br />
# size as be<strong>in</strong>g specified <strong>in</strong> megabytes, kilobytes and bytes<br />
# respectively. If no suffix is specified the size defaults to<br />
# be<strong>in</strong>g specified <strong>in</strong> kilobytes.<br />
(tile-cache-size 10m)<br />
# Speed of march<strong>in</strong>g ants <strong>in</strong> the selection outl<strong>in</strong>e<br />
# this value is <strong>in</strong> milliseconds<br />
# (less time <strong>in</strong>dicates faster march<strong>in</strong>g)<br />
(march<strong>in</strong>g-ants-speed 300)<br />
# Set the number of operations kept on the undo stack<br />
(undo-levels 5)<br />
# Set the color-cube resource for dither<strong>in</strong>g on 8-bit displays<br />
# The 4 values stand for Shades of red, green, blue and grays<br />
# Multiply<strong>in</strong>g the # of shades of each primary color yields<br />
792 The <strong>Gimp</strong> User’s <strong>Manual</strong>
Appendix A<br />
# the total number of colors that will be allocated from the<br />
# gimp colormap. This number should not exceed 256. Most of the<br />
# colors rema<strong>in</strong><strong>in</strong>g after the allocation of the colorcube<br />
# will be left to the system palette <strong>in</strong> an effort to reduce<br />
# colormap ”flash<strong>in</strong>g”.<br />
(color-cube 6 6 4 24)<br />
Not adjustable <strong>in</strong> the Preferences dialog.<br />
# Install a GIMP colormap by default -- only for 8-bit displays<br />
# (<strong>in</strong>stall-colormap)<br />
# Specify that march<strong>in</strong>g ants for selected regions will be drawn<br />
# with colormap cycl<strong>in</strong>g as opposed to redraw<strong>in</strong>g with different<br />
# stipple masks. This color cycl<strong>in</strong>g option works only with 8-bit<br />
# displays (colormap-cycl<strong>in</strong>g)<br />
# Tools such as fuzzy-select and bucket fill f<strong>in</strong>d regions based on<br />
# a seed-fill algorithm. The seed fill starts at the <strong>in</strong>itially<br />
# selected pixel and progresses <strong>in</strong> all directions until the<br />
# difference of pixel <strong>in</strong>tensity from the orig<strong>in</strong>al is greater than a<br />
# specified threshold ==> This value represents the default<br />
# threshold<br />
(default-threshold 15)<br />
Not adjustable <strong>in</strong> the Preferences dialog.<br />
# There is always a tradeoff between memory usage and speed. In<br />
# most cases, the GIMP opts for speed over memory. However, if<br />
# memory is a big issue, set st<strong>in</strong>gy-memory-use<br />
# (st<strong>in</strong>gy-memory-use)<br />
# When zoom<strong>in</strong>g <strong>in</strong>to and out of images, this option enables the<br />
# automatic resiz<strong>in</strong>g of w<strong>in</strong>dows<br />
# (allow-resize-w<strong>in</strong>dows)<br />
# Context-dependent cursors are cool. They are enabled by<br />
The <strong>Gimp</strong> User’s <strong>Manual</strong> 793
<strong>Gimp</strong> Start Flags And rcfiles<br />
# default. However, they require overhead that you may want to do<br />
# without. Uncomment this l<strong>in</strong>e to disable them.<br />
# (no-cursor-updat<strong>in</strong>g)<br />
# Layer preview sizes:<br />
# none: no previews <strong>in</strong> layers dialog/layer selector<br />
# small: 32x32<br />
# medium: 64x64<br />
# large: 128x128<br />
# #: #x#<br />
(preview-size small)<br />
# Tooltips<br />
# Comment this out to disable the tooltips <strong>in</strong> the toolbox<br />
# (dont-show-tool-tips)<br />
# Controll<strong>in</strong>g ruler visibility<br />
# The default behavior is for rulers to be ON<br />
# This can also be toggled with the View->Show Rulers command or<br />
# shift+control+r (dont-show-rulers)<br />
Not adjustable <strong>in</strong> the Preferences dialog.<br />
# Ruler units<br />
# The units of rulers can be one of: (pixels <strong>in</strong>ches centimeters)<br />
# The default is pixels<br />
(ruler-units pixels)<br />
Not adjustable <strong>in</strong> the Preferences dialog. Don’t change this unless you know what you are do<strong>in</strong>g.<br />
# Disable auto sav<strong>in</strong>g<br />
# Just uncomment the l<strong>in</strong>e below...<br />
# (dont-auto-save)<br />
Not adjustable <strong>in</strong> the Preferences dialog. It doesn’t do anyth<strong>in</strong>g at the moment.<br />
# Disable confirmation before clos<strong>in</strong>g an image without sav<strong>in</strong>g<br />
# Just uncomment the next l<strong>in</strong>e<br />
# (dont-confirm-on-close)<br />
794 The <strong>Gimp</strong> User’s <strong>Manual</strong>
Appendix A<br />
Not adjustable <strong>in</strong> the Preferences dialog.<br />
# Sett<strong>in</strong>g the level of <strong>in</strong>terpolation<br />
# Uncomment<strong>in</strong>g this l<strong>in</strong>e will enable cubic <strong>in</strong>terpolation.<br />
# By default, GIMP uses l<strong>in</strong>ear <strong>in</strong>terpolation, which is faster, but<br />
# has poorer quality<br />
# (cubic-<strong>in</strong>terpolation)<br />
# Set the gamma correction values for the display<br />
# 1.0 corresponds to no gamma correction. For most displays,<br />
# gamma correction should be set to between 2.0 and 2.6<br />
# Run the utility ”gamma_correct” to determ<strong>in</strong>e appropriate values<br />
# for your display.<br />
#<br />
# One important item to keep <strong>in</strong> m<strong>in</strong>d: Many images that you might<br />
# get from outside sources will <strong>in</strong> all likelihood already be<br />
# gamma-corrected. In these cases, the image will look washed-out<br />
# if the gimp has gamma-correction turned on. If you are go<strong>in</strong>g<br />
# to work with images of this sort, turn gamma correction off<br />
# by remov<strong>in</strong>g this l<strong>in</strong>e, or sett<strong>in</strong>g the values to 1.0.<br />
# gamma-correction 1.0<br />
# gamma-correction 2.0<br />
# ___<br />
(gamma-correction 1.0)<br />
Not adjustable <strong>in</strong> the Preferences dialog. See Chapter 13 on how to make a gamma correction.<br />
# Set the manner <strong>in</strong> which transparency is displayed <strong>in</strong> images<br />
# Transparency type can be one of:<br />
# 0: Light Checks<br />
# 1: Mid-Tone Checks<br />
# 2: Dark Checks<br />
# 3: White Only<br />
# 4: Gray Only<br />
# 5: Black Only<br />
# Check size can be one of:<br />
The <strong>Gimp</strong> User’s <strong>Manual</strong> 795
<strong>Gimp</strong> Start Flags And rcfiles<br />
# 0: Small<br />
# 1: Medium<br />
# 2: Large<br />
(transparency-type 1)<br />
(transparency-size 2)<br />
The rest of the file conta<strong>in</strong>s paths for different plug-<strong>in</strong>s. Quite often you have to add a l<strong>in</strong>e like this to specify<br />
the path to auxiliary files for some new plug-<strong>in</strong>s. These l<strong>in</strong>es are not adjustable <strong>in</strong> the Preferences dialog.<br />
(fractalexplorer-path ”${gimp_data_dir}/<br />
fractalexplorer:${gimp_dir}/fractalexplorer”)<br />
(gfig-path ”${gimp_data_dir}/gfig:${gimp_dir}/gfig”)<br />
(gflare-path ”${gimp_dir}/gflares:${gimp_data_dir}/gflares”)<br />
MENURC<br />
This is a personal-only file located <strong>in</strong> your .gimp directory. This is where all of your dynamically changed<br />
key b<strong>in</strong>d<strong>in</strong>gs end up. The easiest way to edit this file is to do the key b<strong>in</strong>d<strong>in</strong>g <strong>in</strong> <strong>Gimp</strong>. The altered shortcuts<br />
will be written to this file as soon as you quit <strong>Gimp</strong>. If your key b<strong>in</strong>d<strong>in</strong>gs are beyond repair, then remove the<br />
file:<br />
[olof@olof olof]$ rm ~/.gimp/menurc<br />
There is also a key b<strong>in</strong>d<strong>in</strong>g file that will make <strong>Gimp</strong> use Photoshop’s key b<strong>in</strong>d<strong>in</strong>gs. It’s located <strong>in</strong> the<br />
system-wide directory, and it’s called ps-menurc. If you want to use it, just copy it to your .gimp<br />
directory:<br />
[olof@olof olof]$ cp /usr/local/share/gimp/ps-menurc ~/.gimp/<br />
But why use Photoshop key b<strong>in</strong>d<strong>in</strong>gs when there are <strong>Gimp</strong> key b<strong>in</strong>d<strong>in</strong>gs?<br />
PLUGINRC<br />
This file holds <strong>in</strong>formation about all the plug-<strong>in</strong>s available to <strong>Gimp</strong>. Do not edit this file! If <strong>Gimp</strong> starts hav<strong>in</strong>g<br />
problems with plug-<strong>in</strong>s, then you can delete this file and <strong>Gimp</strong> will write a new one for you:<br />
[olof@olof olof]$ rm ~/.gimp/plug<strong>in</strong>rc<br />
GTKRC<br />
This file is also a personal-only file. It controls the behavior of the GTK tool kit that <strong>Gimp</strong> uses for its<br />
menus, tabs, etc. One of the few reasons to edit this file is to change the font or font size that <strong>Gimp</strong> uses <strong>in</strong><br />
the menus. Here is an extract:<br />
# style [= ]<br />
796 The <strong>Gimp</strong> User’s <strong>Manual</strong>
Appendix A<br />
# {<br />
# <br />
# }<br />
#<br />
# widget style <br />
# widget_class style <br />
style ”ruler”<br />
{<br />
font = ”-adobe-helvetica-medium-r-normal--*-80-*-*-*-*-*-*”<br />
}<br />
style ”default”<br />
{<br />
font = ”-adobe-helvetica-medium-r-normal--*-100-*-*-*-*-*-*”<br />
}<br />
#style ”lsystem_rules”<br />
#{<br />
# font = ”-*-courier-medium-r-normal--*-100-100-100-m-*-*-*”<br />
#}<br />
widget_class ”*Ruler*” style ”ruler”<br />
widget_class ”*” style ”default”<br />
To understand how to change the font l<strong>in</strong>e, please read “Text And Fonts” start<strong>in</strong>g on page 165 and “How To<br />
Get Fonts To <strong>Gimp</strong>” start<strong>in</strong>g on page 759. This file is otherwise quite self-explanatory.<br />
The <strong>Gimp</strong> User’s <strong>Manual</strong> 797
A PPENDIX<br />
B<br />
<strong>Gimp</strong> Man Pages<br />
There are two <strong>Gimp</strong> man pages: one for <strong>Gimp</strong> and<br />
one for a utility called <strong>Gimp</strong>-tool.
<strong>Gimp</strong> Man Pages<br />
THE GIMP MAN PAGE<br />
NAME<br />
<strong>Gimp</strong> — an image manipulation and pa<strong>in</strong>t program.<br />
SYNOPSIS<br />
<strong>Gimp</strong> [–h] [––help] [-v] [––version] [–b] [––batch ] [–n] [––no–<strong>in</strong>terface] [––no–data] [––<br />
verbose] [––no–shm] [––no–xshm] [––display display] [––no–splash] [––no–splash–image] [––debug–handlers]<br />
DESCRIPTION<br />
<strong>Gimp</strong> is the GNU Image Manipulation Program. It is used to edit and manipulate images. It can load and<br />
save a variety of image formats and can be used to convert between formats.<br />
<strong>Gimp</strong> can also be used as a pa<strong>in</strong>t program. It features a set of draw<strong>in</strong>g and pa<strong>in</strong>t<strong>in</strong>g tools such as airbrush,<br />
clone, pencil and pa<strong>in</strong>t brush. Pa<strong>in</strong>t<strong>in</strong>g and draw<strong>in</strong>g tools can be applied to an image with a variety of pa<strong>in</strong>t<br />
modes. It also offers an extensive array of selection tools like rectangle, ellipse, fuzzy select, bezier select,<br />
<strong>in</strong>telligent scissors and select by color.<br />
<strong>Gimp</strong> offers a variety of plug-<strong>in</strong>s that perform a variety of image manipulations. Examples <strong>in</strong>clude bumpmap,<br />
edge detect, gaussian blur and many others.<br />
In addition, <strong>Gimp</strong> has several script<strong>in</strong>g extensions which allow for advanced non-<strong>in</strong>teractive process<strong>in</strong>g and<br />
creation of images.<br />
OPTIONS<br />
The <strong>Gimp</strong> accepts the follow<strong>in</strong>g options:<br />
–h, ––help<br />
Display a list of all commandl<strong>in</strong>e options.<br />
–v,––version<br />
Output the version <strong>in</strong>fo.<br />
–b,––batch <br />
Execute the set of non-<strong>in</strong>teractively. The set of is typically <strong>in</strong> the form of a<br />
script that can be executed by one of the <strong>Gimp</strong> script<strong>in</strong>g extensions.<br />
–n, ––no-<strong>in</strong>terface<br />
Run without a user <strong>in</strong>terface.<br />
––no–data<br />
Do not load patterns, gradients, palettes or brushes. Often useful <strong>in</strong> non-<strong>in</strong>teractive situations where startup<br />
time is to be m<strong>in</strong>imized.<br />
800 The <strong>Gimp</strong> User’s <strong>Manual</strong>
Appendix B<br />
––verbose<br />
Show startup messages.<br />
––no–shm<br />
Do not use shared memory between <strong>Gimp</strong> and its plug-<strong>in</strong>s. Instead of us<strong>in</strong>g shared memory, <strong>Gimp</strong> will send<br />
the data via pipe. This will result <strong>in</strong> slower performance than us<strong>in</strong>g shared memory.<br />
––no–xshm<br />
Do not use the X Shared Memory extension. If <strong>Gimp</strong> is be<strong>in</strong>g displayed on a remote X server, this probably<br />
needs to be enabled. Also useful for any X server that doesn’t properly support the X shared memory extension.<br />
This will result <strong>in</strong> slower performance than with X shared memory enabled.<br />
––display display<br />
Use the designated X display.<br />
––no–splash<br />
Do not show the splash screen.<br />
––no–splash–image<br />
Do not show the splash screen image as part of the splash screen.<br />
––debug–handlers<br />
Enable debugg<strong>in</strong>g signal handlers.<br />
ENVIRONMENT<br />
DISPLAY<br />
to get the default host and display number.<br />
XENVIRONMENT<br />
to get the name of a resource file that overrides the global resources stored <strong>in</strong> the RESOURCE_MANAGER<br />
property.<br />
FILES<br />
Most <strong>Gimp</strong> configuration is read <strong>in</strong> from the users <strong>in</strong>it file, $HOME/.<strong>Gimp</strong>/<strong>Gimp</strong>rc. The system-wide<br />
equivalent is <strong>in</strong> $PREFIX/share/<strong>Gimp</strong>/<strong>Gimp</strong>rc. The system-wide file is parsed first and the user <strong>Gimp</strong>rc can<br />
override the system sett<strong>in</strong>gs. $PREFIX/share/<strong>Gimp</strong>/<strong>Gimp</strong>rc_user is the default <strong>Gimp</strong>rc placed <strong>in</strong> users<br />
home directories the first time <strong>Gimp</strong> is ran.<br />
$HOME/.<strong>Gimp</strong>/gtkrc — users set of GTK config sett<strong>in</strong>gs. Options such as widget color and fonts sizes can<br />
be set here.<br />
$PREFIX/share/gtkrc — system-wide default set of GTK config sett<strong>in</strong>gs.<br />
$HOME/.<strong>Gimp</strong>/menurc — user’s set of key b<strong>in</strong>d<strong>in</strong>gs.<br />
$PREFIX/share/menurc — system-wide set of key b<strong>in</strong>d<strong>in</strong>gs.<br />
$HOME/.<strong>Gimp</strong>/plug-<strong>in</strong>s — location of user <strong>in</strong>stalled plug-<strong>in</strong>s.<br />
$HOME/.<strong>Gimp</strong>/plug<strong>in</strong>rc — plug-<strong>in</strong> <strong>in</strong>itialization values are stored here. This file is parsed on startup and<br />
regenerated if need be.<br />
$HOME/.<strong>Gimp</strong>/tmp — default location that <strong>Gimp</strong> uses as temporary space.<br />
The <strong>Gimp</strong> User’s <strong>Manual</strong> 801
<strong>Gimp</strong> Man Pages<br />
<strong>Gimp</strong>’s data files are stored <strong>in</strong> $PREFIX/share/<strong>Gimp</strong> where $PREFIX is set on <strong>in</strong>stall, but is typically /usr/<br />
local.<br />
$PREFIX/share/<strong>Gimp</strong>/brushes — system wide brush files.<br />
$HOME/.<strong>Gimp</strong>/brushes — user created and <strong>in</strong>stalled brush files. This files are <strong>in</strong> the .gbr (<strong>Gimp</strong> brush) format.<br />
$PREFIX/share/<strong>Gimp</strong>/palettes — the system wide palette files. The files are copied to the user palettes<br />
directory when <strong>Gimp</strong> is first ran to allow the user to modify the palettes. This directory is not searched for<br />
palettes by default.<br />
$HOME/.<strong>Gimp</strong>/palettes — copies of the system palette files as well as user-created and -modified palette<br />
files.<br />
$PREFIX/share/<strong>Gimp</strong>/patterns — basic set of patterns for use <strong>in</strong> <strong>Gimp</strong>.<br />
$HOME/.<strong>Gimp</strong>/patterns — user-created and -<strong>in</strong>stalled <strong>Gimp</strong> pattern files. This files are <strong>in</strong> the .pat format.<br />
$PREFIX/share/<strong>Gimp</strong>/gradients — standard system wide set of gradient files.<br />
$HOME/.<strong>Gimp</strong>/gradients — user-created and -<strong>in</strong>stalled gradient files.<br />
$PREFIX/share/<strong>Gimp</strong>/palettes — system wide palette files.<br />
$HOME/.<strong>Gimp</strong>/palettes — user-created and -<strong>in</strong>stalled palette files.<br />
$PREFIX/share/<strong>Gimp</strong>/scripts — system-wide directory of scripts used <strong>in</strong> Script-Fu and other script<strong>in</strong>g<br />
extensions.<br />
$HOME/.<strong>Gimp</strong>/scripts — user-created and -<strong>in</strong>stalled scripts.<br />
$PREFIX/share/<strong>Gimp</strong>/gflares — system-wide directory used by the gflare plug-<strong>in</strong>.<br />
$HOME/.<strong>Gimp</strong>/gflares — user-created and -<strong>in</strong>stalled gflare files.<br />
$PREFIX/share/<strong>Gimp</strong>/gfig — system-wide directory used by the gfig plug-<strong>in</strong>.<br />
$HOME/.<strong>Gimp</strong>/gfig — user-created and -<strong>in</strong>stalled gfig files.<br />
$PREFIX/share/<strong>Gimp</strong>/<strong>Gimp</strong>_splash.ppm — graphic file used for the <strong>Gimp</strong> splash screen.<br />
$PREFIX/share/<strong>Gimp</strong>/<strong>Gimp</strong>_logo.ppm — graphic file used <strong>in</strong> the <strong>Gimp</strong> about dialog.<br />
$PREFIX/share/<strong>Gimp</strong>/<strong>Gimp</strong>_tips.txt — list of tips displayed <strong>in</strong> the “Tip of the Day” dialog box.<br />
See Also<br />
The X man page available on your Unix workstation<br />
COPYRIGHT<br />
Copyright © 1995 Spencer Kimball and Peter Mattis<br />
Permission to use, copy, modify and distribute this software and its documentation for any purpose and<br />
without fee is hereby granted, provided that the above copyright notice appear <strong>in</strong> all copies and that both that<br />
copyright notice and this permission notice appear <strong>in</strong> support<strong>in</strong>g documentation.<br />
802 The <strong>Gimp</strong> User’s <strong>Manual</strong>
Appendix B<br />
SUGGESTIONS AND BUG REPORTS<br />
Any bugs found should be reported to the <strong>Gimp</strong> Developer mail<strong>in</strong>g list at <strong>Gimp</strong>-developer@scam.xcf.berkeley.edu<br />
or you may want to make use of the onl<strong>in</strong>e bug-track<strong>in</strong>g system available on the Web at http://<br />
www.wilberworks.com/bugs.html.<br />
Before report<strong>in</strong>g bugs, please check to see if the bug is mentioned <strong>in</strong> the FAQs or the mail<strong>in</strong>g list archive.<br />
See the section on Other Info for locations of these.<br />
When report<strong>in</strong>g <strong>Gimp</strong> bugs, it is important to <strong>in</strong>clude a reliable way to reproduce the bug, version number of<br />
<strong>Gimp</strong> (and probably GTK), OS name and version and any relevant hardware specs. It is also very important<br />
to <strong>in</strong>clude as much <strong>in</strong>fo as possible about the X-server the problem was found on <strong>in</strong>clud<strong>in</strong>g at least server<br />
name, the visual and the bit depth.<br />
If a bug is caus<strong>in</strong>g a crash, it is very useful if a stack trace can be provided. And of course, patches to rectify<br />
the bug are even better.<br />
OTHER INFO<br />
The canonical place to f<strong>in</strong>d GIMP <strong>in</strong>fo is at http://www.<strong>Gimp</strong>.org. Here you can f<strong>in</strong>d l<strong>in</strong>ks to just about<br />
every other <strong>Gimp</strong> site, tutorials, data sets, mail<strong>in</strong>g list archives and more.<br />
There is also a <strong>Gimp</strong> User <strong>Manual</strong> available at http://manual.gimp.org that goes <strong>in</strong>to much more detail about<br />
the <strong>in</strong>teractive use of <strong>Gimp</strong>. (Check www.<strong>Gimp</strong>.org for an up-to-date location; this location is not permanent)<br />
The latest version of <strong>Gimp</strong> and the gtk libraries is always available at ftp://ftp.<strong>Gimp</strong>.org.<br />
AUTHORS<br />
Spencer Kimball and Peter Mattis.<br />
With patches, fixes, plug-<strong>in</strong>s, extensions, scripts and more, from lots and lots of people <strong>in</strong>clud<strong>in</strong>g but not<br />
limited to Lauri Alanko, Shawn Amundson, John Beale, Zach Beane, Tom Bech, Marc Bless, Edward<br />
Blev<strong>in</strong>s, Roberto Boyd, Seth Burgess, Brent Burton, Ed Connel, Andreas Dilger, Larry Ew<strong>in</strong>g, David Forsyth,<br />
Jim Geuther, Scott Goehr<strong>in</strong>g, Heiko Goller, Michael Hammel, Christoph Hoegl, Jan Hubicka, Simon<br />
Janes, Ben Jackson, Tim Janik, Tuomas Kuosmanen, Peter Kirchgessner, Karl LaRocca, Jens Lautenbacher,<br />
Laramie Leavitt, Raph Levien, Adrian Lik<strong>in</strong>s, Ingo Luetkebohle, Josh MacDonald, Ed Mackey, Marcelo<br />
Malheiros, Ian Ma<strong>in</strong>, Torsten Mart<strong>in</strong>sen, Federico Mena, Adam D. Moss, Shuji Narazaki, Sven Neumann,<br />
Stephen Robert Norris, Erik Nygren, Miles O’Neal, Jay Pa<strong>in</strong>ter, Mike Phillips, Raphael Qu<strong>in</strong>et, James Rob<strong>in</strong>son,<br />
Mike Schaeffer, Tracy Scott, Manish S<strong>in</strong>gh, Nathan Summers, Mike Sweet, Eiichi Takamori, Tristan<br />
Tarrant, Owen Taylor, Ian Tester, James Wang and Kris Wehner.<br />
The <strong>Gimp</strong> User’s <strong>Manual</strong> 803
<strong>Gimp</strong> Man Pages<br />
THE GIMP-TOOL MAN PAGE<br />
Name<br />
gimp-tool — script to perform various <strong>Gimp</strong>y functions<br />
SYNOPSIS<br />
gimp-tool [––prefix[=DIR]] [––exec–prefix[=DIR]] [––version] [––libs] [––cflags] [––build plug-<strong>in</strong>.c] [––<br />
<strong>in</strong>stall plug-<strong>in</strong>.c] [––<strong>in</strong>stall-adm<strong>in</strong> plug-<strong>in</strong>.c]<br />
DESCRIPTION<br />
gimp-tool is a tool that can, among other th<strong>in</strong>gs, build plug-<strong>in</strong>s and <strong>in</strong>stall them if they are distributed <strong>in</strong> one<br />
.c file.<br />
<strong>Gimp</strong>-tool is also used by programs that need to know what libraries and <strong>in</strong>clude-paths <strong>Gimp</strong> was compiled<br />
with .m4 macros for use with GNU autoconf are also <strong>in</strong>cluded, to make detection of these libraries etc., easy<br />
for the upstream ma<strong>in</strong>ta<strong>in</strong>er.<br />
OPTIONS<br />
<strong>Gimp</strong>-tool accepts the follow<strong>in</strong>g options:<br />
––build plug-<strong>in</strong>.c<br />
Compile and l<strong>in</strong>k plug-<strong>in</strong>.c <strong>in</strong>to a <strong>Gimp</strong> plug-<strong>in</strong>.<br />
––<strong>in</strong>stall plug-<strong>in</strong>.c<br />
Compile, l<strong>in</strong>k, and <strong>in</strong>stall plug-<strong>in</strong>.c <strong>in</strong>to the user’s personal <strong>Gimp</strong> configuration directory (for example,<br />
/home/che/.<strong>Gimp</strong>/plug-<strong>in</strong>s/)<br />
––<strong>in</strong>stall–adm<strong>in</strong> plug-<strong>in</strong>.c<br />
Compile, l<strong>in</strong>k, and <strong>in</strong>stall plug-<strong>in</strong>.c <strong>in</strong>to the system-wide <strong>Gimp</strong> plug-<strong>in</strong>s directory (for example, /usr/lib/<br />
<strong>Gimp</strong>/0.99/plug-<strong>in</strong>s/)<br />
––version<br />
Display the currently <strong>in</strong>stalled version of <strong>Gimp</strong>.<br />
––libs<br />
Display the libraries <strong>Gimp</strong> was compiled with.<br />
––cflags<br />
Display the flags that were passed to the compiler when <strong>Gimp</strong> was compiled.<br />
804 The <strong>Gimp</strong> User’s <strong>Manual</strong>
Appendix B<br />
ENVIRONMENT<br />
GTK_CONFIG to get the location of the gtk-config program.<br />
CC to get the name of the desired C compiler.<br />
CFLAGS to get the preferred flags to pass to the C compiler.<br />
SEE ALSO<br />
The gimp man page and the gtk-config(1) man page available on your UNIX workstation.<br />
COPYRIGHT<br />
Copyright © 1995 Spencer Kimball and Peter Mattis<br />
Permission to use, copy, modify and distribute this software and its documentation for any purpose and<br />
without fee is hereby granted, provided that the above copyright notice appear <strong>in</strong> all copies and that both that<br />
copyright notice and this permission notice appear <strong>in</strong> support<strong>in</strong>g documentation.<br />
The <strong>Gimp</strong> User’s <strong>Manual</strong> 805
A PPENDIX<br />
C<br />
SIOD: Scheme In One Defune,<br />
Reference Appendix<br />
Not all of the functions <strong>in</strong> this appendix have been<br />
implemented <strong>in</strong> <strong>Gimp</strong>. This is the complete list of<br />
SIOD functions for your reference.
SIOD: Scheme In One Defune, Reference Appendix<br />
REFERENCE SECTION FOR BUILT-IN PROCEDURES<br />
Note that the arguments to built-<strong>in</strong> procedures are always optional and default to ( ). Many of these procedures<br />
call a C library function of the same or similar name, <strong>in</strong> the obvious way. Therefore, you can refer to<br />
the UNIX manual page for more detailed <strong>in</strong>formation about function behavior. Such procedures are <strong>in</strong>dicated<br />
with a bold U.<br />
(%%%memref address)<br />
This is a low level rout<strong>in</strong>e which should not be <strong>in</strong>voked <strong>in</strong> normal code. References a byte of memory at<br />
address. Used mostly to cause a core dump for debugg<strong>in</strong>g purposes by referenc<strong>in</strong>g address 0 or -1.<br />
(%%closure env code)<br />
This is a low-level rout<strong>in</strong>e which should not be <strong>in</strong>voked <strong>in</strong> normal code. If code is a cons of the form (arlist .<br />
body), then env is a list of frames, and the application of the closure will <strong>in</strong>voke the <strong>in</strong>terpreter. Otherwise,<br />
code should be of type tc_subr_X and the application of the closure will pass the env as the first argument to<br />
the C procedure implement<strong>in</strong>g the subr.<br />
(%%closure-code closure)<br />
This is a low-level rout<strong>in</strong>e which should not be <strong>in</strong>voked <strong>in</strong> normal code. Returns the code passed to %%closure.<br />
(%%closure-env closure)<br />
This is a low-level rout<strong>in</strong>e which should not be <strong>in</strong>voked <strong>in</strong> normal code. Returns the env passed to %%closure.<br />
(%%stack-limit amount silent)<br />
If amount is non-null, it sets the runtime stack check po<strong>in</strong>ter to allow for that number of bytes. If silent is<br />
non-null, the result<strong>in</strong>g (or current) stack size is returned; otherwise, a message is pr<strong>in</strong>ted.<br />
(* x1 x2 ...)<br />
Returns the product of all its arguments, or 1 if no arguments.<br />
*after-gc*<br />
A variable, the value is an express evaluated after the gc has done its work. For example:<br />
(set! *after-gc* ’(if (< (gc-<strong>in</strong>fo 4) 5000) (allocate-heap)))<br />
*args*<br />
A variable, bound to the list of arguments passed to the ma<strong>in</strong> program siod.<br />
(*catch tag body ...)<br />
A special form. Tag is evaluated and kept <strong>in</strong> a special location while all the forms <strong>in</strong> the body are evaluated.<br />
Normally returns the value of the last form except if a *throw is encountered with<strong>in</strong> the dynamic scope of<br />
the evaluations. Errors may be caught by us<strong>in</strong>g a tag of ’errorobj.<br />
812 The <strong>Gimp</strong> User’s <strong>Manual</strong>
Appendix C<br />
*env*<br />
A variable, bound to the list of environment values passed to the ma<strong>in</strong> program siod.<br />
*eval-history-ptr*<br />
A variable, default ( ), but if set to a list (possibly circular), then each call to eval will cause the car of the list<br />
to receive a po<strong>in</strong>ter to the form be<strong>in</strong>g evaluated, and then the variable will be set to the cdr of the list. Useful<br />
for writ<strong>in</strong>g a retrospective trace debugg<strong>in</strong>g capability.<br />
*pi*<br />
A variable, value 3.1416.<br />
*plists*<br />
A variable, <strong>in</strong>ternal to the implementation of get and putprop.<br />
(*throw tag value)<br />
Locates an active *catch for which the tag is identical and then forces the *catch form to return the value.<br />
*traced*<br />
A variable, value is a list of procedures that have been traced.<br />
(+ x1 x2 ...)<br />
Returns the sum of its arguments.<br />
(- x1 x2 ...)<br />
With one argument returns the negation; returns the difference of the first argument and the sum of the rest.<br />
(/ x1 x2 ...)<br />
With one argument returns the <strong>in</strong>verse; otherwise, returns the quotient of the first argument and the product<br />
of the rest.<br />
(< x y)<br />
Returns true if x is numerically less than y.<br />
( x y)<br />
Returns true if x is numerically greater than y.<br />
The <strong>Gimp</strong> User’s <strong>Manual</strong> 813
SIOD: Scheme In One Defune, Reference Appendix<br />
(>= x y)<br />
Returns true if x is numerically greater than or equal to y.<br />
(F_GETLK fd ltype whence start len)<br />
The fd may be an <strong>in</strong>teger or file. The function fcntl (U) is called on the file descriptor and an appropriate<br />
struct flock constructed from the ltype, whence, start and len arguments, and the lock operation F_GETLK.<br />
The ltype may be F_RDLCK,F_UNLCK, or F_WRLCK. Whence may be SEEK_CUR, SEEK_END or<br />
SEEK_SET.<br />
(F_SETLK fd ltype whence start len)<br />
Same as F_GETLCK but with lock operation F_SETLK. U.<br />
(F_SETLKW fd ltype whence start len)<br />
Same as F_GETLCK but with lock operation F_SETLKW. U. For a good example see the command script<br />
cp-build.<br />
(abs x)<br />
Returns the absolute numerical value of x.<br />
(access-problem? filename method)<br />
Invokes the access function (U) on the filename and flags created from the method str<strong>in</strong>g which should conta<strong>in</strong><br />
one or more of the characters “rwxf”return<strong>in</strong>g non-null if there is a problem with access<strong>in</strong>g the file <strong>in</strong><br />
that way. For example:<br />
(if (access-problem? ”x.y” ”r”) (error ”can’t read x.y”))<br />
(acos x)<br />
Returns the <strong>in</strong>verse cos<strong>in</strong>e of x.<br />
(alarm seconds flag)<br />
Invokes the alarm function (U). The handl<strong>in</strong>g of which will cause an error to be signaled <strong>in</strong> so many seconds.<br />
But if flag is false, then the error will not be signaled if the alarm took place <strong>in</strong>side a system call or<br />
other critical code section.<br />
(allocate-heap)<br />
Attempts to allocate (call the C library malloc procedure) to obta<strong>in</strong> an additional heap. The size of the heap<br />
and the maximum number of heaps are determ<strong>in</strong>ed at startup time. Returns non-null if successful.<br />
(and form1 form2 form3 ...)<br />
A special form which causes the evaluation of its subforms <strong>in</strong> order, from left to right, cont<strong>in</strong>u<strong>in</strong>g if and only<br />
if the subform returns a non-null value.<br />
814 The <strong>Gimp</strong> User’s <strong>Manual</strong>
Appendix C<br />
(append l1 l2 l3 l4 ...)<br />
Returns a list which is the result of append<strong>in</strong>g all of its arguments. Example:<br />
(append ’(a b) ’(c d)) => (a b c d)<br />
(apply function arglist)<br />
Applies the function to the argument list arglist.<br />
(apropos substr<strong>in</strong>g)<br />
Returns a list of all symbols conta<strong>in</strong><strong>in</strong>g the given substr<strong>in</strong>g.<br />
(aref array <strong>in</strong>dex)<br />
Returns the element of the array at the given <strong>in</strong>dex.<br />
(array->hexstr str<strong>in</strong>g)<br />
Takes a str<strong>in</strong>g or byte array and returns a str<strong>in</strong>g <strong>in</strong> represent<strong>in</strong>g the values of the elements <strong>in</strong> hex.<br />
(aset array <strong>in</strong>dex value)<br />
Stores the value at the given <strong>in</strong>dex <strong>in</strong> the array.<br />
(ash value bits)<br />
Arithmetic shift of value a given number of bits to the left (positive) or right (negative).<br />
(as<strong>in</strong> x)<br />
Returns the <strong>in</strong>verse s<strong>in</strong>e of x.<br />
(ass key alist function)<br />
Returns the first element of the alist such that the function applied to car of the element and the key returns a<br />
non-null value. For example:<br />
(def<strong>in</strong>e (assq x alist) (ass x alist eq?))<br />
(assoc key alist)<br />
Same as (ass key alist equal?).<br />
(assq key alist)<br />
Same as (ass key alist eq?).<br />
(assv key alist)<br />
Same as (ass key alist eql?).<br />
(atan x)<br />
Returns the <strong>in</strong>verse tangent of x.<br />
The <strong>Gimp</strong> User’s <strong>Manual</strong> 815
SIOD: Scheme In One Defune, Reference Appendix<br />
(atan2 x y)<br />
Returns the <strong>in</strong>verse tangent of x/y.<br />
(base64decode x)<br />
Given a str<strong>in</strong>g X <strong>in</strong> base64 representation returns a str<strong>in</strong>g with bytes computed us<strong>in</strong>g the base64 decod<strong>in</strong>g<br />
algorithm. See rfc1521.txt.<br />
(base64encode x)<br />
Returns a str<strong>in</strong>g computed us<strong>in</strong>g the base64 encod<strong>in</strong>g algorithm.<br />
(beg<strong>in</strong> form1 form2 ...)<br />
A special form which evaluates each of its subforms one after another, return<strong>in</strong>g the value of the last subform.<br />
(benchmark-eval nloops exp env)<br />
A zero-overhead way of evaluat<strong>in</strong>g the exp n times.<br />
(benchmark-funcall1 nloops f arg1)<br />
A zero-overhead way of call<strong>in</strong>g the function f n times on arg1.<br />
(benchmark-funcall2 nloops f arg1 arg2)<br />
A zero-overhead way of call<strong>in</strong>g the function f n times on arg1 and arg2.<br />
(bit-and x y)<br />
Returns the bitwise logical “and” (C language & operator) of numerical arguments x and y.<br />
(bit-not x)<br />
Returns the bitwise logical complement (C language ~ operator) of numerical argument x.<br />
(bit-or x y)<br />
Returns the bitwise logical “or” (C language | operator) of numerical arguments x and y.<br />
(bit-xor x y)<br />
Returns the bitwise logical “xor” (C language ^ operator) of numerical arguments x and y.<br />
(butlast x)<br />
Returns a new list which has all the elements of the argument x except for the last element.<br />
(bytes-append x1 x2 ...)<br />
Returns a new byte array by append<strong>in</strong>g its arguments which may be str<strong>in</strong>gs or byte arrays.<br />
816 The <strong>Gimp</strong> User’s <strong>Manual</strong>
Appendix C<br />
(caaar x)<br />
Same as (car (car (car x))).<br />
(caadr x)<br />
Same as (car (car (cdr x))).<br />
(caar x)<br />
Same as (car (car x)).<br />
(cadar x)<br />
Same as (car (cdr (car x))).<br />
(caddr x)<br />
Same as (car (cdr (cdr x))).<br />
(cadr x)<br />
Same as (car (cdr x)).<br />
(car x)<br />
If x is the result of (cons a b), then (car x) is the same as a.<br />
(cdaar x)<br />
Same as (cdr (car (car x))).<br />
(cdadr x)<br />
Same as (cdr (car (cdr x))).<br />
(cdar x)<br />
Same as (cdr (car x)).<br />
(cddar x)<br />
Same as (cdr (cdr (car x))).<br />
(cdddr x)<br />
Same as (cdr (cdr (cdr x))).<br />
(cddr x)<br />
Same as (cdr (cdr x)).<br />
(cdr x)<br />
If x is the result of (cons a b), then (cdr x) is the same as b.<br />
The <strong>Gimp</strong> User’s <strong>Manual</strong> 817
SIOD: Scheme In One Defune, Reference Appendix<br />
(chdir path)<br />
Changes default directory to path. U.<br />
(chmod path mode)<br />
Changes the file mode of path. U. For example, to add execute access permission to the file f:<br />
(chmod f<br />
(encode-file-mode (append ’(XUSR XGRP XOTH)<br />
(cdr (assq ’mode (stat f))))))<br />
(chown path uid gid)<br />
Changes file ownership. U.<br />
(closedir stream)<br />
Closes a directory stream. U.<br />
(cond clause1 clause2 ...)<br />
A special form where each clause is processed until the predicate expression of the clause evaluates true.<br />
Then, each subform <strong>in</strong> the predicate is evaluated with the value of the last one becom<strong>in</strong>g the value of the<br />
cond form:<br />
(predicate-expression form1 form2 ...)<br />
(cons x y)<br />
Allocates a list object with x as the car and y as the cdr. For example:<br />
(cons 1 (cons 2 (cons 3 ())))<br />
evaluates to<br />
(1 2 3)<br />
(cons-array dimension k<strong>in</strong>d)<br />
Allocates an array (currently limited to one dimension). The k<strong>in</strong>d may be str<strong>in</strong>g, byte, double or lisp<br />
(default).<br />
(copy-list x)<br />
The top level cons objects of x are copied, return<strong>in</strong>g a new list.<br />
(cos x)<br />
Returns the cos<strong>in</strong>e where x is <strong>in</strong> units of radians.<br />
(cpu-usage-limits soft-limit hard-limit)<br />
Invokes getrlimit if the arguments are null or otherwise setrlimit. U.<br />
818 The <strong>Gimp</strong> User’s <strong>Manual</strong>
Appendix C<br />
(crypt key salt)<br />
A form of str<strong>in</strong>g hash. U.<br />
(current-resource-usage k<strong>in</strong>d)<br />
K<strong>in</strong>d is the symbol SELF or CHILDREN, calls getrusage, U.<br />
(datlength data ctype)<br />
Returns the dimension of the data as if viewed as an array by the datref function.<br />
(datref data ctype <strong>in</strong>dex)<br />
References the data as if it were an array of C data type ctype, at the given <strong>in</strong>dex. The ctype may be<br />
CTYPE_CHAR, CTYPE_DOUBLE, CTYPE_FLOAT, CTYPE_LONG, CTYPE_SHORT, CTYPE_UCHAR,<br />
CTYPE_ULONG, or CTYPE_USHORT. The data may be a str<strong>in</strong>g or byte array.<br />
(decode-file-mode x)<br />
Returns a list of symbols given a numerical file mode.<br />
(def<strong>in</strong>e subform1 subform2)<br />
A special form used to assign a value to a variable <strong>in</strong> one of two ways:<br />
(def<strong>in</strong>e variable value)<br />
or to create a procedure<br />
(def<strong>in</strong>e (procedure-name arg1 arg2 ...)<br />
form1<br />
form2<br />
...)<br />
(delete-file path)<br />
Deletes the file specified by path.<br />
(delq element list)<br />
Deletes the elements of the list which are eq to its first argument. Possibly modify<strong>in</strong>g the list us<strong>in</strong>g the setcdr!<br />
operation.<br />
(encode-file-mode list)<br />
Takes a list of file mode symbols and returns the numerical value. SUID, SGID, RUSR, WUSR, XUSR,<br />
RGRP, WGRP, XGRP, ROTH, WOTH, XOTH.<br />
(encode-open-flags list)<br />
Takes a list of open (U) flag symbols and returns a numerical value. NONBLOCK, APPEND, RDONLY,<br />
WRONLY, RDWR, CREAT, TRUNC, EXCL.<br />
The <strong>Gimp</strong> User’s <strong>Manual</strong> 819
SIOD: Scheme In One Defune, Reference Appendix<br />
(endpwent)<br />
See U.<br />
(env-lookup <strong>in</strong>dentifier environment)<br />
Returns an object such that the car is the location where the value of dentifier is stored.<br />
(eof-val)<br />
Returns the object returned by read upon encounter<strong>in</strong>g an end of file condition.<br />
(eq? x y)<br />
Returns true if x and y are the same object.<br />
(equal? x y)<br />
Returns true if x and y are equal objects.<br />
(eqv? x y)<br />
Returns true if x and y are the same object or numerically equal.<br />
errobj<br />
This variable is assigned to the offend<strong>in</strong>g object when the error procedure has been <strong>in</strong>voked. Useful ma<strong>in</strong>ly<br />
dur<strong>in</strong>g <strong>in</strong>teractive debugg<strong>in</strong>g.<br />
(error message object)<br />
Pr<strong>in</strong>ts the error message, then aborts the current execution by <strong>in</strong>vok<strong>in</strong>g *throw us<strong>in</strong>g the symbol errobj as<br />
the tag and the cons of the message and the object as the value. Equivalent to:<br />
(def<strong>in</strong>e (error message object)<br />
(if (> (verbose 0))<br />
(writes nil ”ERROR: ” message ”\n”))<br />
(set! errobj object)<br />
(*throw ’errobj (cons message object)))<br />
(eval expression environment)<br />
Evaluates the expression <strong>in</strong> the context of the environment. This is not a special form. For example:<br />
(eval (read-from-str<strong>in</strong>g ”(+ 1 2)”))<br />
evaluates to 3.<br />
(exec path args env)<br />
Calls execv or execve U.<br />
820 The <strong>Gimp</strong> User’s <strong>Manual</strong>
Appendix C<br />
(exit status)<br />
Calls exit. U.<br />
(exp x)<br />
Computes the exponential function of x.<br />
(fast-load path noeval-flag)<br />
Loads a file of b<strong>in</strong>ary format expressions; if noeval-flag is true returns a list of the forms <strong>in</strong>stead of evaluat<strong>in</strong>g<br />
them.<br />
(fast-pr<strong>in</strong>t object state)<br />
Outputs a fast (b<strong>in</strong>ary) format representation of object, where the state is a list of (file hash-array <strong>in</strong>dex).<br />
(fast-read state)<br />
Inputs a form which had been output <strong>in</strong> fast (b<strong>in</strong>ary) format.<br />
(fast-save filename forms nohash-flag comment-str<strong>in</strong>g)<br />
Creates a file by us<strong>in</strong>g fast-pr<strong>in</strong>t to output each of the forms. A true value for the nohash-flag will cause<br />
symbol names to be output each time they are encountered. Otherwise, a more optimal <strong>in</strong>dex representation<br />
is used. The comment-str<strong>in</strong>g is used as the first l<strong>in</strong>e of data <strong>in</strong> the file.<br />
(fchmod filedes mode)<br />
The filedes may be a number or an open file object. U.<br />
(fclose stream)<br />
Closes the open file stream. U.<br />
(fflush stream)<br />
See U.<br />
(file-times path)<br />
Returns a list of the st_ctime and the st_mtime returned by the stat function. U.<br />
(first x)<br />
Returns the first element (car) of the list x.<br />
(fmod x y)<br />
Float<strong>in</strong>g po<strong>in</strong>t mod. U.<br />
(fnmatch pattern str<strong>in</strong>g flags)<br />
Returns true if the str<strong>in</strong>g matches the pattern. U.<br />
The <strong>Gimp</strong> User’s <strong>Manual</strong> 821
SIOD: Scheme In One Defune, Reference Appendix<br />
(fopen path mode)<br />
Opens the file and returns a file stream. U.<br />
(fork)<br />
Creates a child process. Return<strong>in</strong>g a numerical pid <strong>in</strong> the parent,()<strong>in</strong>thechild, or call error if the child cannot<br />
be created. U.<br />
(fread size-or-buffer stream)<br />
Returns a new str<strong>in</strong>g of size bytes by call<strong>in</strong>g fread (U). Or uses the buffer (a str<strong>in</strong>g or a byte array) <strong>in</strong>stead<br />
and returns the number of bytes read. Returns ( ) on end of file.<br />
(fseek file offset direction)<br />
The direction is SEEK_CUR, SEEK_END or SEEK_SET. U.<br />
(fstat stream)<br />
Calls fstat (U) and returns an alist with elements dev, <strong>in</strong>o, mode, nl<strong>in</strong>k, uid, gid, rdev, size, atime, mtime,<br />
ctime, blksize, blocks, flags and gen.<br />
(ftell stream)<br />
Calls ftell (U) to return the current offset <strong>in</strong>to a file.<br />
(fwrite data stream)<br />
Write the data, a str<strong>in</strong>g or byte-array to the stream. Or, data can also be a list of a str<strong>in</strong>g or byte-array and a<br />
numerical length.<br />
(gc)<br />
Invokes the garbage collector.<br />
(gc-<strong>in</strong>fo item)<br />
ITEM VALUE<br />
0 true if copy<strong>in</strong>g gc, false if mark and sweek<br />
1 number of active heaps<br />
2 maximum number of heaps<br />
3 number of objects per heap<br />
4 amount of cons<strong>in</strong>g of objects before next gc<br />
(gc-status [flag])<br />
If flag is not specified, pr<strong>in</strong>ts <strong>in</strong>formation about the gc. Otherwise, flag can be used to turn on or off gc messages<br />
or turn on or off the gc itself when <strong>in</strong> stop and copy mode.<br />
822 The <strong>Gimp</strong> User’s <strong>Manual</strong>
Appendix C<br />
(get object key)<br />
Returns the key property of the object.<br />
(getc stream)<br />
Reads a character from the stream, returns ( ) for end of file. U.<br />
(getcwd)<br />
Returns the current work<strong>in</strong>g directory. U.<br />
(getenv name)<br />
Returns the value of the environment variable named, or ( ). U.<br />
(getgid)<br />
Returns the group id of the process. U.<br />
(getgrgid gid)<br />
Returns a list of members of the specified numerical group. U.<br />
(getpass prompt)<br />
Prompts the user and reads a l<strong>in</strong>e with echo<strong>in</strong>g turned off. U.<br />
(getpgrp)<br />
Returns the process group ID of the call<strong>in</strong>g process. U.<br />
(getpid)<br />
Returns the process ID of the call<strong>in</strong>g process. U.<br />
(getppid)<br />
Returns the parent process ID of the call<strong>in</strong>g process. U.<br />
(getpwent)<br />
Returns an alist represent<strong>in</strong>g the next item <strong>in</strong> the /etc/passwd file. U.<br />
(getpwnam username)<br />
Returns the /etc/passwd file entry for the given username. U.<br />
(getpwuid)<br />
Returns the /etc/passwd file entry for the given user id. U.<br />
(gets stream)<br />
Reads a l<strong>in</strong>e from the stream, ( ) on end of file.<br />
The <strong>Gimp</strong> User’s <strong>Manual</strong> 823
SIOD: Scheme In One Defune, Reference Appendix<br />
(getuid)<br />
Returns the uid of the current process. U.<br />
(gmtime value)<br />
Decodes the value <strong>in</strong>to an alist. The value defaults to the current time. U.<br />
(hexstr->bytes str)<br />
Decodes the hex representation <strong>in</strong>to a byte array.<br />
(href table key)<br />
The hash table is a one-dimensional array of association lists.<br />
(def<strong>in</strong>e (href table key)<br />
(cdr (assoc key<br />
(aref table (sxhash key (length table))))))<br />
(hset table key value)<br />
Stores the value <strong>in</strong>to the hash table slot <strong>in</strong>dicated by key.<br />
(html-encode str)<br />
If str conta<strong>in</strong>s any special html characters (&), a new str<strong>in</strong>g is returned with these replaced by their correspond<strong>in</strong>g<br />
representations < > &.<br />
(if predicate-form true-form false-form)<br />
A special form that evaluates the true-form or the false-form depend<strong>in</strong>g on the result of evaluat<strong>in</strong>g the predicate<br />
form.<br />
(<strong>in</strong>tern str)<br />
Looks up a str<strong>in</strong>g <strong>in</strong> the symbol table or enters a new symbol.<br />
(kill pid sig)<br />
Calls the kill function U, with sig default<strong>in</strong>g to SIGKILL.<br />
(lambda (arg1 arg2 ...) form1 form2 ...)<br />
Returns an applicable procedure object (CLOSURE) with the given argument list and expression subforms.<br />
For example:<br />
(mapcar (lambda (x) (* x x)) ’(1 2 3))<br />
evaluates to:<br />
(1 4 9)<br />
Also used by the def<strong>in</strong>e special form.<br />
824 The <strong>Gimp</strong> User’s <strong>Manual</strong>
Appendix C<br />
(larg-default list <strong>in</strong>dex default-value)<br />
References the list accord<strong>in</strong>g to <strong>in</strong>dex, but skipp<strong>in</strong>g over str<strong>in</strong>gs that beg<strong>in</strong> with a colon or a dash. If the list<br />
is not long enough, it returns the default-value <strong>in</strong>stead. Most useful when used with the *args* variable<br />
<strong>in</strong>side a ma<strong>in</strong> program.<br />
(last list)<br />
Returns the last cons <strong>in</strong> a list.<br />
(last-c-error)<br />
Returns the value of the C library strerror(errno) (U) <strong>in</strong>terned as a symbol.<br />
(lchown path owner group)<br />
Changes the ownership of a symbolic l<strong>in</strong>k. U.<br />
(length object)<br />
Returns the length of an object which may be a str<strong>in</strong>g (acts like strlen) or a list or an array.<br />
(let (b<strong>in</strong>d<strong>in</strong>g1 b<strong>in</strong>d<strong>in</strong>g2 ...) form1 form2 ...)<br />
A special form where each b<strong>in</strong>d<strong>in</strong>g is a (variable value) pair. It works by comput<strong>in</strong>g the values, establish<strong>in</strong>g<br />
the b<strong>in</strong>d<strong>in</strong>gs, and then evaluat<strong>in</strong>g the forms, return<strong>in</strong>g the value of the last one. For example, the follow<strong>in</strong>g<br />
evaluates to 30:<br />
(let ((x 10)<br />
(y 20))<br />
(+ x y))<br />
(let* (b<strong>in</strong>d<strong>in</strong>g1 b<strong>in</strong>d<strong>in</strong>g2 ...) form1 form2 ...)<br />
A special form where each b<strong>in</strong>d<strong>in</strong>g is a (variable value) pair. It works by sequentially comput<strong>in</strong>g each value<br />
and then establish<strong>in</strong>g a b<strong>in</strong>d<strong>in</strong>g. For example, the follow<strong>in</strong>g evaluates to 30:<br />
(let* ((x 10)<br />
(y (+ x 10)))<br />
(+ x y))<br />
(letrec (b<strong>in</strong>d<strong>in</strong>g1 b<strong>in</strong>d<strong>in</strong>g2 ...) form1 form2 ...)<br />
Useful when the value forms of the b<strong>in</strong>d<strong>in</strong>gs are lambda expressions with which you desire to program<br />
mutually recursive calls.<br />
(l<strong>in</strong>k exist<strong>in</strong>g-file entry-to-create)<br />
Creates a hard l<strong>in</strong>k. U.<br />
(list item1 item2 ...)<br />
Conses up its arguments <strong>in</strong>to a list.<br />
The <strong>Gimp</strong> User’s <strong>Manual</strong> 825
SIOD: Scheme In One Defune, Reference Appendix<br />
(lkey-default list <strong>in</strong>dex default-value)<br />
Returns the substr<strong>in</strong>g on the right-hand size of the equal sign of the first element of the list of the form<br />
<strong>in</strong>dex=value, or the default-value if none are found. Useful when process<strong>in</strong>g the *args* value <strong>in</strong>side a ma<strong>in</strong><br />
program.<br />
(load fname noeval-flag search-flag)<br />
If search-flag is true it looks for fname <strong>in</strong> the current directory and then <strong>in</strong> the SIOD_LIB directory. The<br />
forms from the file are parsed accord<strong>in</strong>g to the “parser:xxx” directive at the beg<strong>in</strong>n<strong>in</strong>g of the file (default<br />
“parser:read”). If the neval-flag is true, then a list of the forms is returned; otherwise, the forms are evaluated.<br />
(load-so fname <strong>in</strong>it_fcn)<br />
Loads the dynamic library specified by fname, <strong>in</strong>vok<strong>in</strong>g the <strong>in</strong>it_fcn if specified (default <strong>in</strong>it_fname).<br />
(localtime value)<br />
Returns an alist represent<strong>in</strong>g the value as a localtime. U. Value defaults to the current time.<br />
(log x)<br />
Computes the natural logarithm of x.<br />
(lref-default list <strong>in</strong>dex default-fcn)<br />
Returns the <strong>in</strong>dex element of the list or the result of call<strong>in</strong>g the default-fcn if the list is not long enough.<br />
(lstat path)<br />
Returns the stat <strong>in</strong>formation of a logical l<strong>in</strong>k. U.<br />
(make-list length element)<br />
Creates a list of the given length filled with the element specified.<br />
(mapcar fcn list1 list2 ...)<br />
Returns a list which is the result of apply<strong>in</strong>g the fcn to the elements of each of the lists specified.<br />
(max x1 x2 ...)<br />
Returns the maximum of x1, x2, etc.<br />
(md5-f<strong>in</strong>al state)<br />
Returns a byte array computed from the state, derived from the RSA Data Security, Inc. MD5 Message-<br />
Digest Algorithm. See rfc1321.txt. Example:<br />
(def<strong>in</strong>e (md5 str)<br />
(let ((s (md5-<strong>in</strong>it)))<br />
(md5-update s str)<br />
(array->hexstr (md5-f<strong>in</strong>al s))))<br />
826 The <strong>Gimp</strong> User’s <strong>Manual</strong>
Appendix C<br />
(md5-<strong>in</strong>it)<br />
Returns an md5 algoritm state as a byte array.<br />
(md5-update state str<strong>in</strong>g length)<br />
Performs the update step of the md5 algorithm us<strong>in</strong>g data from the str<strong>in</strong>g up to length, or length can be an<br />
open file object, <strong>in</strong> which case the data from the file is used to perform the update.<br />
(member key list)<br />
Returns the portion of the list where the car is equal to the key, or ( ) if none found.<br />
(memq key list)<br />
Returns the portion of the list where the car is eq to the key, or ( ) if none found.<br />
(memv key list)<br />
Returns the portion of the list where the car is eqv? to the key, or ( ) if none found.<br />
(m<strong>in</strong> x1 x2 ...)<br />
Returns the numerical m<strong>in</strong>imum of its arguments.<br />
(mkdatref ctype <strong>in</strong>d)<br />
Creates a closure functionally equivalent to (lambda (x) (datref x ctype <strong>in</strong>d)).<br />
(mkdir path mode)<br />
Creates a directory with the specified numerical access mode. U.<br />
(mktime alist)<br />
Returns the numerical time value correspond<strong>in</strong>g to the alist <strong>in</strong> the same format as returned by the localtime<br />
function. U.<br />
(nconc l1 l2)<br />
Makes the cdr of the last cons of l1 po<strong>in</strong>t to l2.<br />
(nice <strong>in</strong>crement)<br />
Changes the priority of the current process by the <strong>in</strong>crement. U.<br />
nil<br />
Do not change the value of this variable, which is bound to the empty list.<br />
(not x)<br />
Returns the reverse truth sense of x.<br />
The <strong>Gimp</strong> User’s <strong>Manual</strong> 827
SIOD: Scheme In One Defune, Reference Appendix<br />
(nreverse list)<br />
Destructive reversal of the elements of a list us<strong>in</strong>g set-cdr!.<br />
(nth <strong>in</strong>dex list)<br />
References the list us<strong>in</strong>g <strong>in</strong>dex, with the first element be<strong>in</strong>g <strong>in</strong>dex 0.<br />
(null? x)<br />
Returns true if x is the empty list.<br />
(number->str<strong>in</strong>g x base width precision)<br />
Formats the number accord<strong>in</strong>g to the base, which may be 8, 10, 16 or the symbol e or f. The width and precision<br />
are both optional.<br />
(number? x)<br />
Returns true if x is a number.<br />
(opendir path)<br />
Returns a directory stream. Note that <strong>in</strong> UNIX, path is the name of a directory, but <strong>in</strong> WIN32 path is a wildcard<br />
pattern. U.<br />
(or form1 form2 ...)<br />
A special form which causes the evaluation of its subforms <strong>in</strong> order, from left to right until a form evaluates<br />
to a non-null value.<br />
(os-classification)<br />
Returns UNIX, w<strong>in</strong>32, vms.<br />
(pair? x)<br />
Returns true if x is a pair (created by cons).<br />
(parse-number str)<br />
Convers a str<strong>in</strong>g to a number.<br />
(pclose stream)<br />
Used to close a stream opened us<strong>in</strong>g popen. Makes sure the associated process is killed. U.<br />
(popen command type)<br />
Executes the command <strong>in</strong> a child process and opens a stream connected to the process standard output if<br />
type is r, or the standard <strong>in</strong>put if type is w. U.<br />
(pow x y)<br />
Computes the result of x raised to the y power.<br />
828 The <strong>Gimp</strong> User’s <strong>Manual</strong>
Appendix C<br />
(pr<strong>in</strong>1 object stream)<br />
Outputs the standard readable representation of the object to the stream, which defaults to the standard output.<br />
(pr<strong>in</strong>t object stream)<br />
Same as pr<strong>in</strong>1 followed by output of a newl<strong>in</strong>e.<br />
(pr<strong>in</strong>t-to-str<strong>in</strong>g object str<strong>in</strong>g no-trunc-flag)<br />
Puts the readable representation of the object <strong>in</strong>to the str<strong>in</strong>g, start<strong>in</strong>g at the first character unless the notrunc-flag<br />
is true, <strong>in</strong> which case the representation starts at the current length of the str<strong>in</strong>g.<br />
(prog1 form1 form2 form3 ...)<br />
A special form which evaluates all its subforms but returns the value of the first one. A useful shorthand to<br />
employ <strong>in</strong>stead of us<strong>in</strong>g a let.<br />
(putc char stream)<br />
Outputs the character to the stream. U.<br />
(putenv sett<strong>in</strong>g)<br />
With sett<strong>in</strong>g of the form “key=value”, this makes a new environment b<strong>in</strong>d<strong>in</strong>g available to the getenv function<br />
of the current and subsequent child processes, or updates an old one. U.<br />
(putprop object value key)<br />
Not implemented.<br />
(puts str<strong>in</strong>g stream)<br />
Outputs the str<strong>in</strong>g to the stream. U.<br />
(qsort list predicate-fcn access-fcn)<br />
Implements the recursive quicksort algorithm on elements of the list compared by us<strong>in</strong>g the predicate-fcn on<br />
the results of <strong>in</strong>vok<strong>in</strong>g the access-fcn.<br />
Example<br />
Result<br />
(qsort ’(3 1 5 4 2)
SIOD: Scheme In One Defune, Reference Appendix<br />
(rand modulus)<br />
Computes a random number from 0 to modulus-1. Uses C library rand.<br />
(random modulus)<br />
Computes a random number from 0 to modulus-1. Uses C library random.<br />
(read stream)<br />
Inputs characters from the stream; returns the parsed standard expression, or (eof-val).<br />
(read-from-str<strong>in</strong>g str<strong>in</strong>g)<br />
Performs a read operation on the characters <strong>in</strong> the str<strong>in</strong>g.<br />
(readdir directory-stream)<br />
Returns the name of the next entry <strong>in</strong> the directory stream or ( ) of none left.<br />
(readl<strong>in</strong>e stream)<br />
Reads a l<strong>in</strong>e of characters from the stream, return<strong>in</strong>g ( ) on end of file. The term<strong>in</strong>at<strong>in</strong>g newl<strong>in</strong>e is not<br />
<strong>in</strong>cluded <strong>in</strong> the str<strong>in</strong>g, which is usually more convenient. For example, this procedure for load<strong>in</strong>g a tabdelimited<br />
spreadsheet file:<br />
(def<strong>in</strong>e (load-spread-sheet filename)<br />
(if (>= (verbose) 2)<br />
(writes nil ”;; load<strong>in</strong>g spread sheet ” filename ”\n”))<br />
(let ((result nil)<br />
(l<strong>in</strong>e nil)<br />
(f (and (not (equal? filename ”-”)) (fopen filename ”r”))))<br />
(while (set! l<strong>in</strong>e (readl<strong>in</strong>e f))<br />
(set! result (cons (strbreakup l<strong>in</strong>e ”\t”) result)))<br />
(and f (fclose f))<br />
(nreverse result)))<br />
(readl<strong>in</strong>k path)<br />
Returns the contents of the symbolic l<strong>in</strong>k at path. U.<br />
(realtime)<br />
Returns a double precision float<strong>in</strong>g po<strong>in</strong>t value representation of the current realtime number of seconds.<br />
Usually precise to about a thousandth of a second.<br />
(rename from-path to-path)<br />
Renames a directory or file with<strong>in</strong> a file system. U.<br />
830 The <strong>Gimp</strong> User’s <strong>Manual</strong>
Appendix C<br />
(require path)<br />
Computes a variable name by concatenat<strong>in</strong>g “*” + path + “-loaded*” and then call<strong>in</strong>g (load path nil t) if and<br />
only if the variable is not bound to true. After the file is loaded the variable is set to true. This is the correct<br />
way of mak<strong>in</strong>g sure a file is only loaded once.<br />
(require-so path)<br />
Computes a variable name by concatenat<strong>in</strong>g “<strong>in</strong>it_” + path, and call<strong>in</strong>g (load-so path) if and only if the variable<br />
is not bound to true. After the shared library has been loaded the variable is set to true. The correct way<br />
of mak<strong>in</strong>g sure a shared library is only loaded once is:<br />
(require-so (so-ext ’name))<br />
(rest x)<br />
Returns the rest of the list x, <strong>in</strong> other words, the cdr.<br />
(reverse x)<br />
Returns a new list which has elements <strong>in</strong> the reverse order of the list x.<br />
(rld-pathnames)<br />
Returns a list of the pathnames which represent shared libraries that have been loaded by the current process.<br />
(rmdir path)<br />
Removes the directory entry specified by path. U.<br />
(runtime)<br />
Returns a list conta<strong>in</strong><strong>in</strong>g the current cpu usage <strong>in</strong> seconds and the subset amount of cpu time that was spent<br />
perform<strong>in</strong>g garbage collection dur<strong>in</strong>g the currently extant read-eval-pr<strong>in</strong>t loop cycle.<br />
(save-forms filename forms how)<br />
Pr<strong>in</strong>ts the forms to the file, where how can be “w” (default) or “a” to append to the file.<br />
(sdatref spec data)<br />
Used as the %%closure-code by mkdatref.<br />
(set! variable value)<br />
A special form that evaluates the value subform to get a value, and then assigns the variable to the value.<br />
(set-car! cons-cell value)<br />
Changes the car of the cons-cell object to po<strong>in</strong>t to the value.<br />
(set-cdr! cons-cell value)<br />
Changes the cdr of the cons-cell object to po<strong>in</strong>t to the value.<br />
The <strong>Gimp</strong> User’s <strong>Manual</strong> 831
SIOD: Scheme In One Defune, Reference Appendix<br />
(set-eval-history length circular-flag)<br />
Creates a list of the specified length and establishes b<strong>in</strong>d<strong>in</strong>gs for *eval-history-ptr* and *eval-history*. The<br />
list is circular if the flag is specified true. Try the follow<strong>in</strong>g:<br />
(def<strong>in</strong>e (fib x) (if (< x 2) x (+ (fib (- x 1)) (fib (- x 2)))))<br />
(set-eval-history 200)<br />
(fib 10)<br />
(mapcar (lambda (x) (if (pair? x) (car x) x)) *eval-history*)<br />
(set-symbol-value! symbol value env)<br />
F<strong>in</strong>ds the location of the value cell for the specified symbol <strong>in</strong> the environment env and sets the value.<br />
(setprop obj key value)<br />
Not implemented.<br />
(setpwent)<br />
Resets the po<strong>in</strong>ter <strong>in</strong>to the /etc/passwd file. U.<br />
(setuid x)<br />
Sets the userid of the process. U.<br />
(s<strong>in</strong> x)<br />
Computes the s<strong>in</strong>e function of the angle x <strong>in</strong> radians.<br />
(siod-lib)<br />
Return the sett<strong>in</strong>g of the siod library directory.<br />
(sleep n)<br />
Sleeps for n seconds, where n may be fractional on some systems.<br />
(so-ext path)<br />
Appends the path with the file extension for shared libraries.<br />
(sqrt x)<br />
Computes the square root of x.<br />
(srand seed)<br />
Resets the algorithm seed for the rand function. U.<br />
(srandom seed)<br />
Resets the algorithm seed for the random function. U.<br />
832 The <strong>Gimp</strong> User’s <strong>Manual</strong>
Appendix C<br />
(stat path)<br />
Returns an alist describ<strong>in</strong>g file status <strong>in</strong>formation, or ( ) if the path cannot be accessed (last-c-error), may be<br />
used to return the reason.<br />
(strbreakup str<strong>in</strong>g sep)<br />
Returns a list of the portions of str<strong>in</strong>g <strong>in</strong>dicated by the separator.<br />
(strbreakup ”x=y&z=3” ”&”) => (”x=y” ”z=3”)<br />
(strcat str1 str2)<br />
Copies the str<strong>in</strong>g str2 <strong>in</strong>to str1 start<strong>in</strong>g at the current active end of str1, which is determ<strong>in</strong>ed by the location<br />
of a 0 byte, call<strong>in</strong>g error if there is not enough room left <strong>in</strong> str1. U.<br />
(strcmp str1 str2)<br />
Returns 0 if str1 and str2 are equal, or -1 if str1 is alphabetically less than str2 or 1 otherwise. U.<br />
(strcpy str1 str2)<br />
Copies str1 <strong>in</strong>to str1 or call<strong>in</strong>g error if there is not enough room. U.<br />
(strcspn str <strong>in</strong>dicators)<br />
Returns the location of the first character <strong>in</strong> str which is found <strong>in</strong> the <strong>in</strong>dicators set; returns the length of the<br />
str<strong>in</strong>g if none found. U.<br />
(strftime format-str<strong>in</strong>g alist)<br />
Uses the format-str<strong>in</strong>g to compute a str<strong>in</strong>g us<strong>in</strong>g broken-up time/data <strong>in</strong>formation from the alist (defaults to<br />
the current time) U, for example:<br />
(strftime ”%B” ’((mon . 3))) => ”April”<br />
(str<strong>in</strong>g->number str radix)<br />
Converts the str<strong>in</strong>g to a number assum<strong>in</strong>g the specified radix.<br />
(str<strong>in</strong>g-append str1 str2 str3 ...)<br />
Returns a new str<strong>in</strong>g which conta<strong>in</strong>s the concatenation of all its str<strong>in</strong>g arguments.<br />
(str<strong>in</strong>g-dimension str)<br />
Returns the maximum possible length of a str<strong>in</strong>g array.<br />
(str<strong>in</strong>g-downcase str)<br />
Returns a new str<strong>in</strong>g convert<strong>in</strong>g all the characters of str to lowercase.<br />
(str<strong>in</strong>g-length str)<br />
Returns the active str<strong>in</strong>g length of str.<br />
The <strong>Gimp</strong> User’s <strong>Manual</strong> 833
SIOD: Scheme In One Defune, Reference Appendix<br />
(str<strong>in</strong>g-lessp str1 str2)<br />
Returns true if str1 is alphabetically less than str2.<br />
(str<strong>in</strong>g-search key str)<br />
Locates the <strong>in</strong>dex of the key <strong>in</strong> the specified str<strong>in</strong>g. Returns ( ) if not found.<br />
(str<strong>in</strong>g-trim str)<br />
Returns a new str<strong>in</strong>g made by trimm<strong>in</strong>g whitespace from the left and right of the specified str<strong>in</strong>g.<br />
(str<strong>in</strong>g-trim-left str)<br />
Like str<strong>in</strong>g-trim, but only the left-hand side.<br />
(str<strong>in</strong>g-trim-right str)<br />
Like str<strong>in</strong>g-trim, but only the right-hand side.<br />
(str<strong>in</strong>g-upcase str)<br />
Returns a new str<strong>in</strong>g with all the lowercase characters converted to uppercase.<br />
(str<strong>in</strong>g? x)<br />
Returns true if x is a str<strong>in</strong>g.<br />
(strptime str format alist)<br />
Parses str accord<strong>in</strong>g to format and merges the values with the alist. U.<br />
(cdr (assq ’mon (strptime ”March” ”%B”))) => 2<br />
(strspn str <strong>in</strong>dicators)<br />
Returns the location of the first character <strong>in</strong> str which is not found <strong>in</strong> the <strong>in</strong>dicators set; returns the length of<br />
the str if none found. U. For example:<br />
(def<strong>in</strong>e (str<strong>in</strong>g-trim-left x)<br />
(substr<strong>in</strong>g x (strspn x ” \t”)))<br />
(subset pred-fcn list)<br />
Returns the subset of the list such that the elements satisfy the pred-fcn. For example:<br />
(subset number? ’(1 b 2 c)) => (1 2)<br />
(substr<strong>in</strong>g str start end)<br />
Returns a new str<strong>in</strong>g made up of the part of str beg<strong>in</strong>n<strong>in</strong>g at start and term<strong>in</strong>at<strong>in</strong>g at end. In other words, the<br />
new str<strong>in</strong>g has a length of end - start.<br />
(substr<strong>in</strong>g-equal? str str2 start end)<br />
An efficient way to determ<strong>in</strong>e if the substr<strong>in</strong>g of str2 specified by start and end is equal to str1.<br />
834 The <strong>Gimp</strong> User’s <strong>Manual</strong>
Appendix C<br />
(swrite stream table form)<br />
This is the same as the write-smart-html procedure described <strong>in</strong> ftp://ftp.std.com/pub/gjc/www95-<br />
paper.html.<br />
(sxhash data modulus)<br />
Computes a recursive hash of the data with respect to the specified modulus.<br />
(symbol-bound? symbol env)<br />
Returns true if the symbol is bound <strong>in</strong> the environment.<br />
(symbol-value symbol env)<br />
Returns the value of the symbol <strong>in</strong> the environment.<br />
(symbol? x)<br />
Returns true if x is a symbol.<br />
(symbolconc arg1 arg2 ...)<br />
Slightly more efficient than call<strong>in</strong>g <strong>in</strong>tern on the result of us<strong>in</strong>g str<strong>in</strong>g-append on the arguments. This procedure<br />
actually predates the availability of the str<strong>in</strong>g data type <strong>in</strong> SIOD.<br />
(syml<strong>in</strong>k contents-path l<strong>in</strong>k-path)<br />
Creates a directory entry l<strong>in</strong>k-path po<strong>in</strong>t<strong>in</strong>g to the contents-path. U.<br />
(system arg1 arg2 ...)<br />
Appends the str<strong>in</strong>g arguments to form a command to be executed by the operat<strong>in</strong>g system. U.<br />
t<br />
Please do not change the global value of this variable, bound to a true value.<br />
(tan x)<br />
Computes the tangent of the angle x specified <strong>in</strong> radians.<br />
(the-environment)<br />
A special form which returns the <strong>in</strong>terpreter environment structure for the current lexical scope.<br />
(trace fcn1 fcn2 ...)<br />
Traces the specified <strong>in</strong>terpreted procedures by modify<strong>in</strong>g the closure objects.<br />
(trunc x)<br />
Returns the <strong>in</strong>teger portion of x.<br />
The <strong>Gimp</strong> User’s <strong>Manual</strong> 835
SIOD: Scheme In One Defune, Reference Appendix<br />
(typeof x)<br />
Returns a symbol describ<strong>in</strong>g the type of the object x, or the <strong>in</strong>teger type code.<br />
(unbreakupstr list sep)<br />
The reverse of strbreakup. The follow<strong>in</strong>g example saves a list of lists as a tab delimited spreadsheet:<br />
(def<strong>in</strong>e (save-spread-sheet filename data)<br />
(if (>= (verbose) 2)<br />
(writes nil ”;; sav<strong>in</strong>g spread sheet ” filename ”\n”))<br />
(let ((result data)<br />
(f (and (not (equal? filename ”-”)) (fopen filename<br />
”w”))))<br />
(while result<br />
(writes f (unbreakupstr (car result) ”\t”) ”\n”)<br />
(set! result (cdr result)))<br />
(and f (fclose f))))<br />
(ungetc char stream)<br />
Puts the char back <strong>in</strong>to the stream for the next call to getc.<br />
(unix-ctime x)<br />
Converts the <strong>in</strong>teger time x <strong>in</strong>to a str<strong>in</strong>g. U<br />
(unix-time)<br />
Returns the current number of seconds s<strong>in</strong>ce 1-JAN-1970 GMT. U<br />
(unix-time->strtime x)<br />
Returns a str<strong>in</strong>g of the form “YYYYMMDDHHmmSSdd” which is useful <strong>in</strong> some contexts. This predates<br />
the availability of the strftime procedure.<br />
(unl<strong>in</strong>k path)<br />
Deletes the specified entry from the directory structure. U<br />
(untrace fcn1 fcn2 ...)<br />
Untraces the specified procedures.<br />
(url-decode str)<br />
Performs the url decode operation on the str. See people.delphi.com/gjc/chtml.html for example usage.<br />
836 The <strong>Gimp</strong> User’s <strong>Manual</strong>
Appendix C<br />
(url-encode str)<br />
Locates characters <strong>in</strong> the str which should not appear <strong>in</strong> a url, and returns a new str<strong>in</strong>g where they have been<br />
converted to the %NN hex representation. Spaces are converted to “+” signs.<br />
(utime path modification-time access-time)<br />
Sets the file modification and access times. U<br />
(verbose arg)<br />
Sets the verbosity level of SIOD to the specified level or returns the current level if not specified.<br />
Table C.1 Verbose arguments<br />
Verbose Level Effect on System<br />
0 No messages.<br />
1 Error messages only.<br />
2 Startup messages, prompts, and evaluation tim<strong>in</strong>g.<br />
3 File load<strong>in</strong>g and sav<strong>in</strong>g messages.<br />
4 (default) Garbage collection messages.<br />
5 display of data loaded from files and fetched from databases.<br />
(wait pid options)<br />
Waits on a child process by call<strong>in</strong>g the waitpid function, where options may be a list conta<strong>in</strong><strong>in</strong>g (WCON-<br />
TINUED WNOWAIT WNOHANG WUNTRACED). Returns a list of the process pid and f<strong>in</strong>al exit status.<br />
The fork-test.scm and http-stress.scm modules provide example usage. U<br />
(while pred-form form1 form2 ...)<br />
If pred-form evaluates true, it will evaluate all the other forms and then loop.<br />
(writes stream data1 data2 data3 ...)<br />
Outputs the data arguments to the stream without quot<strong>in</strong>g str<strong>in</strong>gs or special characters.<br />
The <strong>Gimp</strong> User’s <strong>Manual</strong> 837
A PPENDIX<br />
D<br />
Perl-Fu Man Pages
Perl-Fu Man Pages<br />
GIMP MAN PAGE<br />
NAME<br />
<strong>Gimp</strong>/Perl extension for writ<strong>in</strong>g <strong>Gimp</strong> Extensions/Plug-<strong>in</strong>s/Load & Save–Handlers.<br />
This is mostly a reference manual. For a quick <strong>in</strong>troduction, look at the <strong>Gimp</strong>::Fu man page. For more <strong>in</strong>formation,<br />
<strong>in</strong>clud<strong>in</strong>g tutorials, look at the <strong>Gimp</strong>–Perl pages at http://gimp.pages.de.<br />
SYNOPSIS<br />
use <strong>Gimp</strong>;<br />
Other modules of <strong>in</strong>terest:<br />
use <strong>Gimp</strong>::Fu;<br />
use <strong>Gimp</strong>::PDL;<br />
these have their own man page.<br />
# easy script<strong>in</strong>g environment<br />
# <strong>in</strong>terface to the Perl Data Language<br />
IMPORT TAGS<br />
If you don’t specify import tags, <strong>Gimp</strong> assumes qw/:consts ma<strong>in</strong> xlfd_size/ which is usually what you want.<br />
:auto<br />
Import useful constants, like RGB, RUN_NONINTERACTIVE... as well as all libgimp and pdb functions<br />
automagically <strong>in</strong>to the caller’s namespace. BEWARE! This will overwrite your AUTOLOAD function, if<br />
you have one!<br />
:param<br />
Import PARAM_* constants (PARAM_INT32, PARAM_STRING, etc.) only.<br />
:consts<br />
All constants from gimpenums.h:<br />
BG_IMAGE_FILL, RUN_NONINTERACTIVE, NORMAL_MODE,<br />
PARAM_INT32, etc.<br />
spawn_options=options<br />
Set default spawn options to options; see the <strong>Gimp</strong>::Net man page.<br />
default<br />
The default (unless ’’ is specified) is ma<strong>in</strong> xlfd_size :consts.<br />
836 The <strong>Gimp</strong> User’s <strong>Manual</strong>
Appendix D<br />
GETTING STARTED<br />
You should first read the <strong>Gimp</strong>::Fu man page and then come back. This man page is ma<strong>in</strong>ly <strong>in</strong>tended for reference<br />
purposes.<br />
Also, Dov Grobgeld has written an excellent tutorial for <strong>Gimp</strong>–Perl. You can f<strong>in</strong>d it at http://imagic.weizmann.ac.il/~dov/gimp/perl–tut.html.<br />
DESCRIPTION<br />
I th<strong>in</strong>k you already know what this is about: writ<strong>in</strong>g <strong>Gimp</strong> plug-<strong>in</strong>s/extensions/scripts/file–handlers/standalone<br />
scripts, just about everyth<strong>in</strong>g you can imag<strong>in</strong>e <strong>in</strong> Perl. If you are miss<strong>in</strong>g functionality (look <strong>in</strong>to<br />
TODO first), please feel free to contact the author.<br />
Some highlights:<br />
• Networked plug-<strong>in</strong>s and plug-<strong>in</strong>s us<strong>in</strong>g the libgimp<strong>in</strong>terfaces (i.e., to be started from with<strong>in</strong> <strong>Gimp</strong>)<br />
look almost the same (if you use the <strong>Gimp</strong>::Fu <strong>in</strong>terface, there will be no visible differences at all);<br />
you can easily create hybrid (networked & libgimp) scripts as well.<br />
• Use either a pla<strong>in</strong> pdb (scheme–like) <strong>in</strong>terface or nice object– oriented syntax, i.e.<br />
gimp_image_new(600,300,RGB)<br />
is the same as<br />
new Image(600,300,RGB)<br />
• <strong>Gimp</strong>::Fu will start <strong>Gimp</strong> for you, if it cannot connect to an exist<strong>in</strong>g <strong>Gimp</strong> process.<br />
• You can optionally overwrite the pixel–data functions by versions us<strong>in</strong>g piddles (see the <strong>Gimp</strong>::PDL<br />
man page).<br />
Noteworthy Limitation (Subject To Change):<br />
• Callback procedures do not pass return values to <strong>Gimp</strong>.<br />
OUTLINE OF AGIMP PLUG–IN<br />
All plug-<strong>in</strong>s (and extensions) must conta<strong>in</strong> a call to <strong>Gimp</strong>::ma<strong>in</strong>. The return code should be immediately<br />
handed out to exit:<br />
exit ma<strong>in</strong>; # <strong>Gimp</strong>::ma<strong>in</strong> is exported by default.<br />
Before the call to <strong>Gimp</strong>::ma<strong>in</strong>, no other PDB function must be called.<br />
In a <strong>Gimp</strong>::Fu–script, you should call <strong>Gimp</strong>::Fu::ma<strong>in</strong> <strong>in</strong>stead:<br />
exit ma<strong>in</strong>; # <strong>Gimp</strong>::Fu::ma<strong>in</strong> is exported by default as well.<br />
This is similar to Gtk, Tk or similar modules, where you have to call the ma<strong>in</strong> eventloop. Attention:<br />
Although you call exit with the result of ma<strong>in</strong>, the ma<strong>in</strong> function might not actually return. This depends on<br />
both the version of <strong>Gimp</strong> and the version of the <strong>Gimp</strong>/Perl module that is <strong>in</strong> use. Do not depend on ma<strong>in</strong> to<br />
return at all, but still call exit immediately.<br />
The <strong>Gimp</strong> User’s <strong>Manual</strong> 837
Perl-Fu Man Pages<br />
If you need to do cleanups before exit<strong>in</strong>g you should use the quit callback (which is not yet available if you<br />
use <strong>Gimp</strong>::Fu).<br />
CALLBACKS<br />
If you use the pla<strong>in</strong> <strong>Gimp</strong> module (as opposed to <strong>Gimp</strong>::Fu), your program should only call one function:<br />
ma<strong>in</strong>. Everyth<strong>in</strong>g else is go<strong>in</strong>g to be called from <strong>Gimp</strong> at a later stage. For this to work, you should def<strong>in</strong>e<br />
certa<strong>in</strong> call-backs <strong>in</strong> the same module you called <strong>Gimp</strong>::ma<strong>in</strong>.<br />
<strong>in</strong>it (), query (), quit ()<br />
The standard libgimp callback functions. run( ) is miss<strong>in</strong>g, because this module will directly call the function<br />
you registered with gimp_<strong>in</strong>stall_procedure. Some only make sense for extensions, some only for normal<br />
plug-<strong>in</strong>s.<br />
()<br />
The callback for a registered function (gimp_<strong>in</strong>stall_procedure and friends). The arguments from <strong>Gimp</strong> are<br />
passed as normal arguments (with the exception of arrays be<strong>in</strong>g passed without a preced<strong>in</strong>g count).<br />
The return values from ( ) are checked aga<strong>in</strong>st the specification, with the exception<br />
that a s<strong>in</strong>gle undef is treated like no arguments. You can return less, but not more results than specified.<br />
If you die with<strong>in</strong> the callback, the error will be reported to <strong>Gimp</strong> (as soon as <strong>Gimp</strong> implements such a functionality)<br />
as an execution error.<br />
net ()<br />
This is called when the plug-<strong>in</strong> is not started directly from with<strong>in</strong> <strong>Gimp</strong>, but <strong>in</strong>stead from the Net-Server<br />
(the Perl network server extension you hopefully have <strong>in</strong>stalled and started).<br />
CALLING GIMP FUNCTIONS<br />
There are two different flavors of gimp-functions. Functions from the PDB (the Procedural DataBase), and<br />
functions from libgimp (the C-language <strong>in</strong>terface library).<br />
You can get a list<strong>in</strong>g and description of every PDB function by start<strong>in</strong>g the DB Browser extension <strong>in</strong> the<br />
<strong>Gimp</strong>Xtns menu (but remember that DB Browser is buggy and displays “_” (underscores) as “–” (dashes),<br />
so you can’t see the difference between gimp_quit and gimp–quit. As a rule of thumb, Script-Fu registers<br />
scripts with dashes, and everyth<strong>in</strong>g else uses underscores).<br />
libgimp functions can’t be traced (and won’t be traceable <strong>in</strong> the foreseeable future).<br />
To call pdb functions (or equivalent libgimp functions), just treat them like normal Perl (this requires the use<br />
of the :auto import tag, but see below for another possibility):<br />
gimp_palette_set_foreground([20,5,7]);<br />
gimp_palette_set_background(“cornsilk”);<br />
If you don’t use the :auto import tag, you can call all <strong>Gimp</strong> functions us<strong>in</strong>g OO-Syntax:<br />
<strong>Gimp</strong>–>gimp_palette_set_foreground([20,5,7]);<br />
838 The <strong>Gimp</strong> User’s <strong>Manual</strong>
Appendix D<br />
<strong>Gimp</strong>–>palette_set_background(“cornsilk”);<br />
Palette–>set_foreground(’#1230f0’);<br />
As you can see, you can also drop part of the name prefixes with this syntax, so its actually shorter to write.<br />
“But how do I call functions conta<strong>in</strong><strong>in</strong>g dashes?” Well, get your favorite Perl book and learn Perl! Anyway,<br />
newer Perls understand a nice syntax (see also the description for gimp_call_procedure):<br />
“plug–<strong>in</strong>–the–egg"–>(RUN_INTERACTIVE,$image,$drawable);<br />
Very old Perls may need:<br />
&{"plug–<strong>in</strong>–the–egg"}(RUN_INTERACTIVE,$image,$drawable);<br />
(Unfortunately, the plug-<strong>in</strong> <strong>in</strong> this example is actually called “plug_<strong>in</strong>_the_egg” *sigh*. Formatters note:<br />
take a look <strong>in</strong> the plug-<strong>in</strong> source code, and you will be 100% sure about the name.)<br />
SPECIAL FUNCTIONS<br />
In this section, you can f<strong>in</strong>d descriptions of special functions, functions hav<strong>in</strong>g different call<strong>in</strong>g conventions/<br />
semantics than I would expect (I cannot speak for you), or just pla<strong>in</strong> <strong>in</strong>terest<strong>in</strong>g functions. All of these functions<br />
must either be imported explicitly or called us<strong>in</strong>g a namespace override (<strong>Gimp</strong>::), not as Methods<br />
(<strong>Gimp</strong>->).<br />
ma<strong>in</strong>(), <strong>Gimp</strong>::ma<strong>in</strong>()<br />
Should be called immediately when Perl is <strong>in</strong>itialized. Arguments are not yet supported. Initializations can<br />
later be done <strong>in</strong> the <strong>in</strong>it function.<br />
xlfd_size(fontname)<br />
This auxiliary functions parse the XLFD (usually obta<strong>in</strong>ed from a PF_FONT parameter) and return its size<br />
and unit (e.g., (20,POINTS)). This can conveniently be used <strong>in</strong> the gimp_text_..._fontname functions, which<br />
ignore the size (no joke ;). Example:<br />
$drawable–>text_fontname (50, 50,”The quick", 5, 1, xlfd_size \<br />
$font, $font;<br />
<strong>Gimp</strong>::<strong>in</strong>it_gtk()<br />
Initialize Gtk <strong>in</strong> a similar way the <strong>Gimp</strong> itself did it. This automatically parses <strong>Gimp</strong>’s gtkrc and sets a variety<br />
of default sett<strong>in</strong>gs (visual, colormap, gamma, shared memory...).<br />
<strong>Gimp</strong>::<strong>in</strong>it([connection–argument]), <strong>Gimp</strong>::end()<br />
This is an alternative and experimental <strong>in</strong>terface that replaces the call to <strong>Gimp</strong>::ma<strong>in</strong> and the net callback. At<br />
the moment it only works for the Net <strong>in</strong>terface (the <strong>Gimp</strong>::Net man page), and not as a native plug-<strong>in</strong>. Here’s<br />
an example:<br />
use <strong>Gimp</strong>;<br />
<strong>Gimp</strong>::<strong>in</strong>it;<br />
<br />
The <strong>Gimp</strong> User’s <strong>Manual</strong> 839
Perl-Fu Man Pages<br />
The optional argument to <strong>in</strong>it has the same format as the GIMP_HOST variable described <strong>in</strong> the <strong>Gimp</strong>::Net<br />
man page. Call<strong>in</strong>g <strong>Gimp</strong>::end is optional.<br />
<strong>Gimp</strong>::lock(), <strong>Gimp</strong>::unlock()<br />
These functions can be used to ga<strong>in</strong> exclusive access to the <strong>Gimp</strong>. After call<strong>in</strong>g lock, all accesses by other<br />
clients will be blocked and executed after the call to unlock. Calls to lock and unlock can be nested.<br />
Currently, these functions only lock the current Perl Server <strong>in</strong>stance aga<strong>in</strong>st exclusive access; they are nops<br />
when used via the <strong>Gimp</strong>::Lib <strong>in</strong>terface.<br />
<strong>Gimp</strong>::set_rgb_db(filespec)<br />
Use the given rgb database <strong>in</strong>stead of the default one. The format is the same as the one used by the X11<br />
Consortium’s rgb database (you might have a copy <strong>in</strong> /usr/lib/X11/rgb.txt). You can view the default database<br />
with Perldoc -m <strong>Gimp</strong>, at the end of the file (the default database is similar, but not identical to the X11<br />
default rgb.txt)<br />
<strong>Gimp</strong>::<strong>in</strong>itialized()<br />
This function returns true whenever it is safe to call gimp functions. This is usually only the case after<br />
gimp_ma<strong>in</strong> or gimp_<strong>in</strong>it have been called.<br />
<strong>Gimp</strong>::register_callback (gimp_function_name,perl_function)<br />
Us<strong>in</strong>g this function you can overwrite the standard <strong>Gimp</strong> behavior of call<strong>in</strong>g a Perl subrout<strong>in</strong>e of the same<br />
name as the gimp function.<br />
The first argument is the name of a registered <strong>Gimp</strong> function that you want to overwrite<br />
(‘perl_fu_make_someth<strong>in</strong>g’), and the second argument can be either a name of the correspond<strong>in</strong>g perl sub<br />
(‘Elsewhere::make_someth<strong>in</strong>g’) or a code reference (\&my_make).<br />
SPECIAL METHODS<br />
This section describes methods that behave differently than you might expect, or methods uniquely implemented<br />
<strong>in</strong> Perl (that is, not <strong>in</strong> the PDB). All of these must be <strong>in</strong>voked us<strong>in</strong>g the method syntax (<strong>Gimp</strong>–> or<br />
$object–>).<br />
840 The <strong>Gimp</strong> User’s <strong>Manual</strong>
gimp_<strong>in</strong>stall_procedure(name, blurb, help, author, copyright, date,<br />
menu_path, image_types, type, [params], [return_vals])<br />
Appendix D<br />
Mostly same as gimp_<strong>in</strong>stall_procedure. The parameters and return values for the functions are specified as<br />
an array ref conta<strong>in</strong><strong>in</strong>g either <strong>in</strong>tegers or array–refs with three elements, [PARAM_TYPE, “NAME”,<br />
“DESCRIPTION”].<br />
gimp_progress_<strong>in</strong>it(message,[])<br />
Initializes a progress bar. In networked modules this is a no-op.<br />
gimp_progress_update(percentage)<br />
Updates the progress bar. No–op <strong>in</strong> networked modules.<br />
gimp_tile_*, gimp_pixel_rgn_*, gimp_drawable_get<br />
With these functions you can access the raw pixel data of drawables. They are documented <strong>in</strong> the <strong>Gimp</strong>::Pixel<br />
man page, to keep this manual page short.<br />
gimp_call_procedure(procname, arguments...)<br />
This function is actually used to implement the fancy stuff. It’s your basic <strong>in</strong>terface to the PDB. Every function<br />
call is eventually done through his function, i.e.:<br />
gimp_image_new(args...);<br />
is replaced by<br />
gimp_call_procedure “gimp_image_new",args...;<br />
at runtime.<br />
gimp_list_images, gimp_image_get_layers, gimp_image_get_channels<br />
These functions return what you would expect: an array of images, layers or channels. The reason why this<br />
is documented is that the usual way to return PARAM_INT32ARRAY’s would be to return a reference to<br />
an array of <strong>in</strong>tegers, rather than blessed objects.<br />
server_eval(str<strong>in</strong>g)<br />
Evaluates the given str<strong>in</strong>g <strong>in</strong> array context and returns the results. It’s similar to eval, but with two important<br />
differences: The evaluat<strong>in</strong>g always takes place on the server side/server mach<strong>in</strong>e (which might be the same<br />
as the local one) and compilation/runtime errors are reported as runtime errors (i.e., throw<strong>in</strong>g an exception).<br />
OBJECT-ORIENTED SYNTAX<br />
In this manual, only the pla<strong>in</strong> syntax (that languages like C use) is described. Actually, the recommended<br />
way to write <strong>Gimp</strong> scripts is to use the fancy OO-like syntax you are used to <strong>in</strong> Perl (version 5 at least). As a<br />
matter of fact, OO-syntax saves soooo much typ<strong>in</strong>g as well. See the <strong>Gimp</strong>::OO man page for details.<br />
The <strong>Gimp</strong> User’s <strong>Manual</strong> 841
Perl-Fu Man Pages<br />
DEBUGGING AIDS<br />
No, I can’t tell you how to cure immune deficiencies (which might well be <strong>in</strong>curable, as AIDS might be able<br />
to survive <strong>in</strong> bra<strong>in</strong> cells, among other unreachable (for medication) parts of your body), but I can tell you<br />
how <strong>Gimp</strong> can help you debugg<strong>in</strong>g your scripts:<br />
<strong>Gimp</strong>::set_trace (tracemask)<br />
Track<strong>in</strong>g down bugs <strong>in</strong> <strong>Gimp</strong> scripts is difficult: no sensible error messages. If anyth<strong>in</strong>g goes wrong, you<br />
only get an execution failure. Switch on trac<strong>in</strong>g to see which parameters are used to call pdb functions. This<br />
function is never exported, so you have to qualify it when call<strong>in</strong>g.<br />
tracemask is any number of the follow<strong>in</strong>g flags or’ed together:<br />
TRACE_NONE noth<strong>in</strong>g is pr<strong>in</strong>ted.<br />
TRACE_CALL all pdb calls (and only pdb calls!) are pr<strong>in</strong>ted with arguments and return values.<br />
TRACE_TYPE the parameter types are pr<strong>in</strong>ted additionally.<br />
TRACE_NAME the parameter names are pr<strong>in</strong>ted.<br />
TRACE_DESC the parameter descriptions.<br />
TRACE_ALL all of the above. set_trace returns the old tracemask.<br />
<strong>Gimp</strong>::set_trace(\$tracevar)<br />
Write trace <strong>in</strong>to $tracevar <strong>in</strong>stead of pr<strong>in</strong>t<strong>in</strong>g it to STDERR. $tracevar only conta<strong>in</strong>s the last command<br />
traces, i.e., it’s cleared on every PDB <strong>in</strong>vocation.<br />
<strong>Gimp</strong>::set_trace(*FILEHANDLE)<br />
Write trace to FILEHANDLE <strong>in</strong>stead of STDERR.<br />
SUPPORTED GIMP DATA TYPES<br />
<strong>Gimp</strong> supports different data types like colors, regions, str<strong>in</strong>gs. In Perl, these are represented as:<br />
INT32, INT16, INT8, FLOAT, STRING<br />
Normal Perl scalars. Anyth<strong>in</strong>g except STRING will be mapped to a Perl-double.<br />
INT32ARRAY, INT16ARRAY, INT8ARRAY, FLOATARRAY, STRINGARRAY<br />
Array refs conta<strong>in</strong><strong>in</strong>g scalars of the same type, i.e., [1, 2, 3, 4]. <strong>Gimp</strong> implicitly swallows or generates a proceed<strong>in</strong>g<br />
<strong>in</strong>teger argument because the preced<strong>in</strong>g argument usually (this is a de-facto standard) conta<strong>in</strong>s the<br />
number of elements.<br />
COLOR<br />
On <strong>in</strong>put, either an array ref with 3 elements (i.e., [233,40,40]), a X11-like str<strong>in</strong>g (“#rrggbb”) or a color<br />
name (“papayawhip”) (see set_rgb_db).<br />
842 The <strong>Gimp</strong> User’s <strong>Manual</strong>
DISPLAY, IMAGE, LAYER, CHANNEL, DRAWABLE, SELECTION<br />
Appendix D<br />
These will be mapped to correspond<strong>in</strong>g objects (IMAGE => <strong>Gimp</strong>::Image). In trace output you will see<br />
small <strong>in</strong>tegers (the image/layer/etc..-ID)<br />
PARASITE<br />
Represented as an array ref [name, flags, data], where name and data should be Perl str<strong>in</strong>gs and flags is the<br />
numerical flag value.<br />
REGION, BOUNDARY, PATH, STATUS<br />
Not yet supported (and might never be).<br />
AUTHOR<br />
Marc Lehmann <br />
SEE ALSO<br />
perl(1), gimp(1), the <strong>Gimp</strong>::OO man page, the <strong>Gimp</strong>::Data man page, the <strong>Gimp</strong>::Pixel man page, the<br />
<strong>Gimp</strong>::PDL man page, the <strong>Gimp</strong>::Util man page, the <strong>Gimp</strong>::UI man page, the <strong>Gimp</strong>::Feature man page, the<br />
<strong>Gimp</strong>::Net man page, the <strong>Gimp</strong>::Compat man page, the <strong>Gimp</strong>::Config man page, the <strong>Gimp</strong>::Lib man page,<br />
the <strong>Gimp</strong>::Module man page, the scm2perl man page and the scm2scm man page.<br />
GIMP::FU MAN PAGE<br />
NAME<br />
<strong>Gimp</strong>::Fu – “easy to use” framework for <strong>Gimp</strong> scripts<br />
SYNOPSIS<br />
use <strong>Gimp</strong>;<br />
use <strong>Gimp</strong>::Fu;<br />
(this module uses Gtk, so make sure it’s correctly <strong>in</strong>stalled)<br />
DESCRIPTION<br />
Currently, there are only three functions <strong>in</strong> this module. This fully suffices to provide a professional <strong>in</strong>terface<br />
and the ability to run this script from with<strong>in</strong> <strong>Gimp</strong> and standalone from the commandl<strong>in</strong>e.<br />
Dov Grobgeld has written an excellent tutorial for Perl-Fu, see “A Tutorial For Perl <strong>Gimp</strong> Users” start<strong>in</strong>g<br />
on page 735. While not f<strong>in</strong>ished, it’s def<strong>in</strong>itely worth a look! You can f<strong>in</strong>d it at http://imagic.weizmann.ac.il/<br />
~dov/gimp/perl-tut.html.<br />
The <strong>Gimp</strong> User’s <strong>Manual</strong> 843
Perl-Fu Man Pages<br />
INTRODUCTION<br />
In general, a <strong>Gimp</strong>::Fu script looks like this:<br />
#!/path/to/your/perl<br />
use <strong>Gimp</strong>;<br />
use <strong>Gimp</strong>::Fu;<br />
register , sub {<br />
your code;<br />
}<br />
exit ma<strong>in</strong>;<br />
(This distribution comes with example scripts. One is examples/example-fu.pl, which is a small<br />
<strong>Gimp</strong>::Fu-script you can take as a start<strong>in</strong>g po<strong>in</strong>t for your experiments).<br />
Attention: At the moment it’s necessary to always import the <strong>Gimp</strong>::Fu module after the <strong>Gimp</strong> module.<br />
THE REGISTER FUNCTION<br />
register<br />
“function_name”,<br />
“blurb”, “help”,<br />
“author”, “copyright”,<br />
“date”,<br />
“menu path”,<br />
“image types”,<br />
[<br />
[PF_TYPE,name,desc,optional-default,optional-extra-args],<br />
[PF_TYPE,name,desc,optional-default,optional-extra-args],<br />
# etc...<br />
],<br />
[<br />
# like above, but for return values (optional)<br />
],<br />
[‘feature1’, ‘feature2’...], # optionally check for features<br />
sub { code };<br />
function name<br />
The pdb name of the function, i.e. the name under which it will be registered <strong>in</strong> the <strong>Gimp</strong> database. If it<br />
doesn’t start with “perl_fu_”, “plug_<strong>in</strong>_” or “extension_”, it will be prepended. If you don’t want this, prefix<br />
844 The <strong>Gimp</strong> User’s <strong>Manual</strong>
Appendix D<br />
your function name with a s<strong>in</strong>gle “+”. The idea here is that every <strong>Gimp</strong>::Fu plug-<strong>in</strong> will be found under the<br />
common perl_fu_–prefix.<br />
blurb<br />
A small description of this script/plug-<strong>in</strong>.<br />
help<br />
A help text describ<strong>in</strong>g this script. Should be longer and more verbose than blurb.<br />
copyright<br />
The copyright designation for this script. Important! Save your <strong>in</strong>tellectual rights!<br />
date<br />
The “last modified” time of this script. There is no strict syntax here, but I recommend ISO format (yyyymmdd<br />
or yyyy-mm-dd).<br />
menu path<br />
The menu entry <strong>Gimp</strong> should create. It should start either with , if you want an entry <strong>in</strong> the image<br />
menu (the one that opens when click<strong>in</strong>g <strong>in</strong>to an image), , for the Xtns menu or for none.<br />
image types<br />
The types of images your script will accept. Examples are “RGB”, “RGB*”, “GRAY, RGB” etc... Most<br />
scripts will want to use “*”, mean<strong>in</strong>g “any type.”<br />
The Parameter Array<br />
An array ref conta<strong>in</strong><strong>in</strong>g parameter def<strong>in</strong>itions. These are similar to the parameter def<strong>in</strong>itions used for<br />
gimp_<strong>in</strong>stall_procedure, but <strong>in</strong>clude an additional default value used when the caller doesn’t supply one,<br />
and optional extra arguments describ<strong>in</strong>g some types like PF_SLIDER.<br />
Each array element has the form [type, name, description, default_value, extra_args].<br />
-type plug-<strong>in</strong>s get two additional parameters, image (PF_IMAGE) and drawable<br />
(PF_DRAWABLE). Do not specify these yourself. Also, the run_mode argument is never given to the<br />
script, but its value can be accessed <strong>in</strong> the package-global $run_mode. The name is used <strong>in</strong> the dialog box as<br />
a h<strong>in</strong>t, the description will be used as a tooltip.<br />
See the section Parameter Types for the supported types.<br />
The Return Values<br />
This is just like the parameter array, just that it describes the return values. Of course, default values don’t<br />
make much sense here. (Even if they did, it’s not implemented anyway.) This argument is optional.<br />
The <strong>Gimp</strong> User’s <strong>Manual</strong> 845
Perl-Fu Man Pages<br />
The Features Requirements<br />
See the <strong>Gimp</strong>::Features man page for a description of which features can be checked for. This argument is<br />
optional (but remember to specify an empty return value array, [], if you want to specify it).<br />
The Code<br />
This is either an anonymous sub declaration (sub { your code here; }, or a coderef, which is called when the<br />
script is run. Arguments (<strong>in</strong>clud<strong>in</strong>g the image and drawable for plug-<strong>in</strong>s) are supplied automatically.<br />
It is good practice to return an image, if the script creates one, or undef, s<strong>in</strong>ce the return value is <strong>in</strong>terpreted<br />
by <strong>Gimp</strong>::Fu (like display<strong>in</strong>g the image or writ<strong>in</strong>g it to disk). If your script creates multiple pictures, return<br />
an array.<br />
PARAMETER TYPES<br />
PF_INT8, PF_INT16, PF_INT32, PF_INT, PF_FLOAT, PF_STRING, PF_VALUE<br />
Are all mapped to a str<strong>in</strong>g entry, s<strong>in</strong>ce Perl doesn’t really dist<strong>in</strong>guish between all these datatypes. The reason<br />
they exist is to help other scripts (possibly written <strong>in</strong> other languages! really!). It’s nice to be able to specify<br />
a float as 13.45 <strong>in</strong>stead of “13.45” <strong>in</strong> C! PF_VALUE is synonymous to PF_STRING, and is synonymous<br />
to .<br />
PF_COLOR, PF_COLOUR<br />
Will accept a color argument. In dialogs, a color preview will be created which will open a color selection<br />
box when clicked.<br />
PF_IMAGE<br />
A <strong>Gimp</strong> image.<br />
PF_DRAWABLE<br />
A <strong>Gimp</strong> drawable (image, channel or layer).<br />
PF_TOGGLE, PF_BOOL<br />
A boolean value (anyth<strong>in</strong>g Perl would accept as true or false). The description will be used for the togglebutton<br />
label!<br />
PF_SLIDER<br />
Uses a horizontal scale. To set the range and stepsize, append an array ref (see Gtk::Adjustment for an explanation)<br />
[range_m<strong>in</strong>, range_max, step_size, page_<strong>in</strong>crement, page_size] as “extra argument” to the description<br />
array. Default values will be substitued for miss<strong>in</strong>g entries, like <strong>in</strong>:<br />
[PF_SLIDER, "alpha value", "the alpha value", 100, [0, 255, 1] ]<br />
846 The <strong>Gimp</strong> User’s <strong>Manual</strong>
Appendix D<br />
PF_SPINNER<br />
The same as PF_SLIDER, except that it uses a sp<strong>in</strong>button <strong>in</strong>stead of a scale.<br />
PF_RADIO<br />
In addition to a default value, an extra argument describ<strong>in</strong>g the various options must be provided. That extra<br />
argument must be a reference to an array filled with Option-Name = Option-Value> pairs. <strong>Gimp</strong>::Fu will<br />
then generate a horizontal frame with radio buttons, one for each alternative. For example:<br />
[PF_RADIO, "direction", "the direction to move to", 5,\<br />
[Left => 5, Right => 7]]]<br />
draws two buttons, when the first (the default, “Left”) is activated, 5 will be returned. If the second is activated,<br />
7 is returned.<br />
PF_FONT<br />
Lets the user select a font and returns an X Logical Font Descriptor (XLFD). The default argument, if specified,<br />
must be a full XLFD specification, or a warn<strong>in</strong>g will be pr<strong>in</strong>ted. Please note that the <strong>Gimp</strong> text functions<br />
us<strong>in</strong>g these fontnames (gimp_text_..._fontname) ignore the size. You can extract the size and<br />
dimension by us<strong>in</strong>g the xlfd_size function.<br />
In older <strong>Gimp</strong>-Versions a user-supplied str<strong>in</strong>g is returned.<br />
PF_BRUSH, PF_PATTERN, PF_GRADIENT<br />
Lets the user select a brush/pattern/gradient whose name is returned as a str<strong>in</strong>g. The default brush/pattern/<br />
gradient–name can be preset.<br />
PF_CUSTOM<br />
PF_CUSTOM is for those of you requir<strong>in</strong>g some nonstandard-widget. You have to supply a code reference<br />
return<strong>in</strong>g three values as the extra argument:<br />
(widget, settor, gettor)<br />
widget is Gtk widget that should be used.<br />
settor is a function that takes a s<strong>in</strong>gle argument, the new value for the widget (the widget should be updated<br />
accord<strong>in</strong>gly).<br />
gettor is a function that should return the current value of the widget.<br />
While the values can be of any type (as long as it fits <strong>in</strong>to a scalar), be prepared to get a str<strong>in</strong>g when the<br />
script is started from the commandl<strong>in</strong>e or the PDB.<br />
PF_FILE<br />
This represents a file system object. It usually is a file, but can be anyth<strong>in</strong>g (directory, l<strong>in</strong>k). It might not<br />
even exist at all.<br />
The <strong>Gimp</strong> User’s <strong>Manual</strong> 847
Perl-Fu Man Pages<br />
MISCELLANEOUS FUNCTIONS<br />
save_image(img,options_and_path)<br />
This is the <strong>in</strong>ternal function used to save images. As it does more than just gimp_file_save, I thought it<br />
would be handy <strong>in</strong> other circumstances as well.<br />
The img is the image you want to save (which might get changed dur<strong>in</strong>g the operation!), options_and_path<br />
denotes the filename and opt<strong>in</strong>al options. If there are no options, save_image tries to deduce the filetype<br />
from the extension. The syntax for options is<br />
[IMAGETYPE[OPTIONS...]:]filespec<br />
IMAGETYPE is one of GIF, JPG, JPEG, PNM or PNG options <strong>in</strong>clude<br />
options valid for all images<br />
+F flatten the image (default depends on the image)<br />
–F do not flatten the image<br />
options for GIF and PNG images<br />
+I do save as <strong>in</strong>terlaced (GIF only)<br />
–I do not save as <strong>in</strong>terlaced (default)<br />
options for PNG images<br />
–Cn use compression level n<br />
options for JPEG images<br />
–Qn use quality “n” to save file (JPEG only)<br />
–S do not smooth (default)<br />
+S smooth before sav<strong>in</strong>g<br />
some examples:<br />
test.jpg<br />
save the image as a simple jpeg<br />
JPG:test.jpg same<br />
JPG–Q70:test.jpg the same but force a quality of 70 "<br />
GIF–I–F:test.jpg save a gif image(!) named test.jpg non-<strong>in</strong>erlaced and without flatten<strong>in</strong>g<br />
AUTHOR<br />
Marc Lehmann <br />
SEE ALSO<br />
perl(1), the <strong>Gimp</strong> manpage.<br />
848 The <strong>Gimp</strong> User’s <strong>Manual</strong>
Appendix D<br />
GIMP::OO MAN PAGE<br />
NAME<br />
<strong>Gimp</strong>::OO — Pseudo-OO for <strong>Gimp</strong> functions.<br />
SYNOPSIS<br />
use <strong>Gimp</strong>;<br />
# <strong>Gimp</strong>::OO is now part of <strong>Gimp</strong>.<br />
DESCRIPTION<br />
As you might have noticed, you can sort most <strong>Gimp</strong> functions <strong>in</strong>to three groups, depend<strong>in</strong>g on the nameprefix:<br />
gimp_, plug_<strong>in</strong>_, extension_ etc.<br />
What’s more, there are functions groups like gimp_image_ or gimp_selection_, operat<strong>in</strong>g on a common<br />
object, Images and Selection <strong>in</strong> this case.<br />
If you only had the pla<strong>in</strong> syntax, your scripts would quickly acquire the “vertical <strong>Gimp</strong> syndrome”:<br />
gimp_palette_set_foreground(...)<br />
gimp_layer_new(...)<br />
gimp_palette_set_background(...)<br />
gimp_image_add_layer(...)<br />
Of course, your f<strong>in</strong>gers will suffer from severe <strong>in</strong>juries as well.<br />
A solution to this situation is to use OO-syntax. <strong>Gimp</strong> plays some (very) dirty tricks and provides a number<br />
of classes, like <strong>Gimp</strong>::Image and <strong>Gimp</strong>::Palette that allow shorter identifiers to be used (all these appear<br />
with the <strong>Gimp</strong>:: prefix as well as without, i.e., <strong>Gimp</strong>::Palette is the same class as Palette).<br />
If you call a method, <strong>Gimp</strong> tries to f<strong>in</strong>d a <strong>Gimp</strong> function by prepend<strong>in</strong>g a number of prefixes until it f<strong>in</strong>ds a<br />
valid function:<br />
$image = <strong>Gimp</strong>->image_new(...);<br />
# calls gimp_image_new(...)<br />
$image = Image->new(...);<br />
# calls gimp_image_new as well<br />
$image = new Image(...);<br />
# the same <strong>in</strong> green<br />
Palette->set_foreground(...)<br />
#calls<br />
#gimp_palette_set_foreground(..)<br />
Return values from functions are automatically blessed (through The Magic Autobless feature ;) to their correspond<strong>in</strong>g<br />
classes, i.e.:<br />
$image = new Image(...);<br />
# $image is now blessed to<br />
# <strong>Gimp</strong>::Image<br />
The <strong>Gimp</strong> User’s <strong>Manual</strong> 849
Perl-Fu Man Pages<br />
$image->height;<br />
# calls gimp_image_height($image)<br />
$image->flatten;<br />
# likewise gimp_flatten($image)<br />
$image->histogram(...);<br />
# calls gimp_histogram($image,...),<br />
# s<strong>in</strong>ce gimp_image_histogram<br />
# does not exist<br />
The class argument ($image <strong>in</strong> the above examples) is prepended to the argument list.<br />
Another shortcut: Many functions want a (redundant) image argument, like:<br />
$image–>shear ($layer, ...)<br />
Because all you want is to shear the $layer, not the $image, this is confus<strong>in</strong>g as well. In cases like this, <strong>Gimp</strong><br />
allows you to write:<br />
$layer–>shear (...)<br />
and automatically <strong>in</strong>fers the additional IMAGE-type argument.<br />
As the (currently) last goodie, if the first argument is of type INT32, its name is “run_mode” and there are<br />
no other ambiguties, you can omit it, i.e. these three calls are equivalent:<br />
plug_<strong>in</strong>_gauss_rle (RUN_NONINTERACTIVE, $image, $layer, 8, 1, 1);<br />
plug_<strong>in</strong>_gauss_rle ($image, $layer, 8, 1, 1);<br />
plug_<strong>in</strong>_gauss_rle ($layer, 8, 1, 1);<br />
You can call all sorts of sensible and not-so-sensible functions, so this feature can be abused:<br />
patterns_list Image; # will call gimp_patterns_list<br />
quit Plug<strong>in</strong>;<br />
# will quit the <strong>Gimp</strong>, not an Plug<strong>in</strong>.<br />
There is no image <strong>in</strong>volved here whatsoever.<br />
AVAILABLE CLASSES<br />
The follow<strong>in</strong>g classes (with and without <strong>Gimp</strong>::) are available. The prefixes that are checked are shown as<br />
well (the null prefix “” is implicit).<br />
<strong>Gimp</strong> (there is no <strong>Gimp</strong>::<strong>Gimp</strong>, only <strong>Gimp</strong>::)<br />
gimp_<br />
Layer<br />
gimp_layer_<br />
gimp_drawable_<br />
gimp_float<strong>in</strong>g_sel_<br />
gimp_image_<br />
850 The <strong>Gimp</strong> User’s <strong>Manual</strong>
Appendix D<br />
gimp_<br />
plug_<strong>in</strong>_<br />
Image<br />
gimp_image_<br />
Drawable<br />
gimp_drawable_<br />
gimp_drawable_<br />
gimp_<br />
plug_<strong>in</strong>_<br />
gimp_layer_<br />
gimp_image_<br />
gimp_<br />
plug_<strong>in</strong>_<br />
Selection<br />
gimp_selection_<br />
Channel<br />
gimp_channel_<br />
Display<br />
gimp_display_<br />
gimp_drawable_<br />
gimp_selection_<br />
gimp_image_<br />
gimp_<br />
plug_<strong>in</strong>_<br />
gimp_<br />
Palette<br />
gimp_palette_<br />
Plug<strong>in</strong><br />
plug_<strong>in</strong>_<br />
Gradients<br />
gimp_gradients_<br />
The <strong>Gimp</strong> User’s <strong>Manual</strong> 851
Perl-Fu Man Pages<br />
Edit<br />
gimp_edit_<br />
Progress<br />
gimp_progress_<br />
Region<br />
(none except the implicit null prefix)<br />
Tile<br />
gimp_tile_<br />
PixelRgn<br />
gimp_pixel_rgn_<br />
GDrawable<br />
gimp_gdrawable_<br />
Brushes<br />
gimp_brushes_<br />
Parasite<br />
parasite_<br />
gimp_<br />
AUTHOR<br />
Marc Lehmann <br />
SEE ALSO<br />
perl(1), the <strong>Gimp</strong> manpage.<br />
852 The <strong>Gimp</strong> User’s <strong>Manual</strong>
Appendix D<br />
GIMP::DATA MAN PAGE<br />
NAME<br />
<strong>Gimp</strong>::Data — Set and get state data.<br />
SYNOPSIS<br />
use <strong>Gimp</strong>::Data;<br />
$<strong>Gimp</strong>::Data{’value1’} = "Hello";<br />
pr<strong>in</strong>t $<strong>Gimp</strong>::Data{’value1’},", World!!\n";<br />
DESCRIPTION<br />
With this module, you can access plug-<strong>in</strong>-specific (or global) data <strong>in</strong> <strong>Gimp</strong>, i.e., you can store and retrieve<br />
values that are stored <strong>in</strong> the ma<strong>in</strong> <strong>Gimp</strong> application.<br />
An example would be to save parameter values <strong>in</strong> <strong>Gimp</strong>, so that on subsequent <strong>in</strong>vocations of your plug-<strong>in</strong>,<br />
the user does not have to set all parameter values aga<strong>in</strong> (the <strong>Gimp</strong>::Fu man page does this already).<br />
%GIMP::DATA<br />
You can store and retrieve anyth<strong>in</strong>g you like <strong>in</strong> this hash. Its contents will automatically be stored <strong>in</strong> <strong>Gimp</strong>,<br />
and can be accessed <strong>in</strong> later <strong>in</strong>vocations of your plug-<strong>in</strong>. Be aware that other plug-<strong>in</strong>s store data <strong>in</strong> the same<br />
“hash”, so better prefix your key with someth<strong>in</strong>g unique, like your plug-<strong>in</strong>’s name. As an example, the<br />
<strong>Gimp</strong>::Fu module uses “function_name/_fu_data” to store its data.<br />
This module might use a persistent implementation, i.e., your data might survive a restart of the <strong>Gimp</strong> application,<br />
but you cannot count on this.<br />
LIMITATIONS<br />
You cannot store references, and you cannot (yet) iterate through the keys (with keys, values or each).<br />
AUTHOR<br />
Marc Lehmann <br />
SEE ALSO<br />
perl(1), the <strong>Gimp</strong> manpage.<br />
The <strong>Gimp</strong> User’s <strong>Manual</strong> 853
Perl-Fu Man Pages<br />
GIMP::UTIL MAN PAGE<br />
NAME<br />
<strong>Gimp</strong>::Util — some handy rout<strong>in</strong>es for <strong>Gimp</strong>-Perl users<br />
SYNOPSIS<br />
use <strong>Gimp</strong>;<br />
use <strong>Gimp</strong>::Util;<br />
DESCRIPTION<br />
<strong>Gimp</strong>-Perl is nice, but when you have to write 10 l<strong>in</strong>es every time just to get some simple functions done, it<br />
very quickly becomes tedious :-/<br />
This module tries to def<strong>in</strong>e some functions that aim to automate frequently used tasks, i.e. it’s a sort of<br />
catchall–bag for (possibly) useful macro functions. If you want to add a function just mail the author of the<br />
<strong>Gimp</strong>Perl extension (see below).<br />
In <strong>Gimp</strong>–Perl (but not <strong>in</strong> <strong>Gimp</strong> as seen by the end user) it is possible to have layers that are NOT attached to<br />
an image. This is, IMHO a bad idea, you end up with them and the user cannot see them or delete them. So<br />
we always attach our created layers to an image here, to avoid memory leaks and debugg<strong>in</strong>g times.<br />
These functions try to preserve the current sett<strong>in</strong>gs like colors, but not all do.<br />
Also: These functions are handled <strong>in</strong> exactly the same way as PDB-Functions, i.e., the (hypothetical) function<br />
gimp_image_xyzzy can be called as $image–>xyzzy, if the module is available.<br />
The need to explicitly use <strong>Gimp</strong>::Util will go away <strong>in</strong> the future.<br />
FUNCTIONS<br />
get_state (), set_state state<br />
get_state returns a scalar represent<strong>in</strong>g most of <strong>Gimp</strong>’s global state (at the moment foreground color, background<br />
color, active gradient, pattern and brush). The state can later be restored by a call to set_state. This is<br />
ideal for library functions such as the ones used here, at least when it <strong>in</strong>cludes more state <strong>in</strong> the future.<br />
layer_create image, name, color, pos<br />
Creates a colored layer, <strong>in</strong>sert <strong>in</strong>to image and return layer.<br />
text_draw imag, layer, text, font, size, fgcolor<br />
Creates a colored text, draw over a background, add to img, ret img.<br />
854 The <strong>Gimp</strong> User’s <strong>Manual</strong>
Appendix D<br />
image_create_text text, font, size, fgcolor, bgcolor<br />
Creates an image, add colored text layer on a background layer, return img.<br />
layer_add_layer_as_mask image, layer, layermask<br />
Takes a layer and add it as a mask to another layer, return mask.<br />
gimp_text_wh $text, $fontname<br />
Returns the width and height of the “$text” of the given font (XLFD format)<br />
gimp_drawable_mask $drawable<br />
Returns an array (x,y,w,h) conta<strong>in</strong><strong>in</strong>g the upper-left corner and the size of the current mask, just as needed<br />
by pixelrgn and similar functions.<br />
gimp_image_layertype $alpha<br />
Returns the correspond<strong>in</strong>g layer type for an image, alpha controls whether the layer type is with alpha or not.<br />
Example: imagetype: RGB -> RGB_IMAGE (or RGBA_IMAGE).<br />
gimp_image_add_new_layer $image, $<strong>in</strong>dex, $fill_type, $alpha<br />
Creates a new layer and adds it at position $<strong>in</strong>dex (default 0) to the image, after fill<strong>in</strong>g it with<br />
gimp_drawable_fill $fill_type (default BG_IMAGE_FILL). If $alpha is non-zero (default 1), the new layer<br />
has alpha.<br />
gimp_image_set_visible $image, @layers,<br />
gimp_image_set_<strong>in</strong>visible $image,@layers mark the given layers visible (<strong>in</strong>visible) and all others <strong>in</strong>visible<br />
(visible).<br />
gimp_layer_get_position $layer<br />
Returns the position the layer has <strong>in</strong> the image layer stack.<br />
gimp_layer_set_position $layer, $new_<strong>in</strong>dex<br />
Moves the layer to a new position <strong>in</strong> the layer stack.<br />
AUTHOR<br />
Various, version 1.000 written ma<strong>in</strong>ly by Tels (http://bloodgate.com/). The author of the <strong>Gimp</strong>–Perl extension<br />
(contact him to <strong>in</strong>clude new functions) is Marc Lehmann <br />
The <strong>Gimp</strong> User’s <strong>Manual</strong> 855
Perl-Fu Man Pages<br />
GIMP::PIXEL MAN PAGE<br />
NAME<br />
<strong>Gimp</strong>::Pixel — how to operate on raw pixels<br />
SYNOPSIS<br />
use <strong>Gimp</strong>;<br />
use <strong>Gimp</strong>::PDL;<br />
use PDL;<br />
# you need <strong>Gimp</strong>::PDL for pixel access<br />
# to make sensible th<strong>in</strong>gs with the pixels<br />
# <strong>Gimp</strong>::GDrawable – The GDrawable structure<br />
# <strong>Gimp</strong>::Tile – The Tile family of functions.<br />
# <strong>Gimp</strong>::PixelRgn – The PixelRgn family of functions.<br />
DESCRIPTION<br />
You can access the pixels <strong>in</strong> a drawable through tiles or pixel regions. This man page expla<strong>in</strong>s how this is<br />
done <strong>in</strong> Perl. All classes (<strong>Gimp</strong>::GDrawable, <strong>Gimp</strong>::Tile, <strong>Gimp</strong>::PixelRgn) are available with and without<br />
the <strong>Gimp</strong>:: prefix.<br />
GDRAWABLES<br />
Well, you know drawables (also known as PARAM_DRAWABLE or <strong>Gimp</strong>::Drawable)? In <strong>Gimp</strong>, drawables<br />
are th<strong>in</strong>gs you can draw on: layers, channels or whole images. While most functions named<br />
gimp_drawable_someth<strong>in</strong>g operate on drawable_IDs, some functions (notably the ones operat<strong>in</strong>g on raw<br />
pixel data!) need a GDrawable <strong>in</strong>stead. Every drawable has a correspond<strong>in</strong>g GDrawable; you can get it with<br />
the gimp_drawable_get function:<br />
my $gdrawable = $drawable–>get;<br />
When the $gdrawable is destroyed, it is automatically flushed and detached, so you don’t need to do this<br />
yourself.<br />
TILES<br />
Tiles are the basic build<strong>in</strong>g blocks of all drawables. Each drawable consists of a “grid” of tiles, each tile hav<strong>in</strong>g<br />
the same size. The size of a tile is always the same (it’s hardcoded <strong>in</strong> your <strong>Gimp</strong> program).<br />
The gimp_tile_width and gimp_tile_height functions return the current width/height of a tile (at the moment,<br />
this is 64x64).<br />
How do I get a tile? First, you have to grab a GDrawable structure. You can get one from any drawable, by<br />
call<strong>in</strong>g the get function:<br />
my $gdrawable = $drawable–>get;<br />
856 The <strong>Gimp</strong> User’s <strong>Manual</strong>
Appendix D<br />
In a sense, conta<strong>in</strong>s all tiles. Changes you make to them might not be reflected <strong>in</strong> the image<br />
until you destroy this variable. (Thats the reason I used “my” <strong>in</strong> the above example. Once $gdrawable gets<br />
out of scope, the drawable <strong>in</strong> the <strong>Gimp</strong> automatically gets updated).<br />
To get access to a tile, you have to call get_tile or get_tile2. get_tile expects row/column numbers of the tile,<br />
while get_tile2 expects pixel coord<strong>in</strong>ates and will return the tile that pixel is <strong>in</strong>:<br />
my $tile = $gdrawable–>get_tile2(1,75,60);<br />
The data method returns and sets the raw pixel data.<br />
$piddle = $tile–>data; # get the tile data as a piddle<br />
$piddle *= 0.5; # do sth. with the pixels<br />
$tile–>data($piddle); # and modify the tile<br />
PIXELREGIONS<br />
PixelRegions are rectangular parts of a drawable. You can access s<strong>in</strong>gle pixels, rows, columns and rectangles<br />
with<strong>in</strong> these regions. Don’t expect me to expla<strong>in</strong> everyth<strong>in</strong>g now, I don’t understand the mechanism too<br />
well myself.<br />
How do I create a pixel region? First, you have to grab a GDrawable structure. You can get one from any<br />
drawable, by call<strong>in</strong>g the get function:<br />
my $gdrawable = $drawable–>get;<br />
Now, you can create as many PixelRgn structures as you want from the GDrawable:<br />
my $region = new PixelRgn($gdrawable,0,0,50,30,1,0); # with "new”<br />
my $region = $gdrawable–>pixel_rgn(0,0,50,30,1,0);#or from a \<br />
#drawable<br />
Which method you choose is purely a question of style...<br />
The follow<strong>in</strong>g functions return packed pixel data (see the <strong>Gimp</strong>::PDL man page for an easier way to manipulate<br />
on image data):<br />
$piddle = $region–>get_pixel(45,60);<br />
#return the pixel at (45|60)<br />
$piddle = $region–>get_row(45,60,10);<br />
#return ten horizontal pixels<br />
$piddle = $region–>get_col(45,60,10);<br />
#same but vertically<br />
$piddle = $region–>get_rect(45,60,10,12);<br />
#a 10x12 rectangle<br />
To modify pixels, the dirty bit of the region must be set (I believe, but I don’t see what the dirty bit <strong>in</strong> a<br />
region is for, so I might be wrong), and you can write pixel data to the region with the follow<strong>in</strong>g functions,<br />
each one correspond<strong>in</strong>g to a get-function:<br />
$region–>set_pixel($piddle,45,60);<br />
# set pixel at (45|60)<br />
$region–>set_row($piddle,45,60);<br />
# set a row "<br />
The <strong>Gimp</strong> User’s <strong>Manual</strong> 857
Perl-Fu Man Pages<br />
$region–>set_col($piddle,45,60);<br />
# set a column<br />
$region–>set_rect($piddle,45,60);<br />
# set a whole rectangle<br />
Please note that (unlike the C functions they call), the size arguments (width and/or height) are miss<strong>in</strong>g; they<br />
can be calculated from the piddle.<br />
AUTHOR<br />
Marc Lehmann <br />
SEE ALSO<br />
perl(1), <strong>Gimp</strong>(1).<br />
GIMP::COMPAT MAN PAGE<br />
NAME<br />
<strong>Gimp</strong>::Compat — compatibility functions for older versions of <strong>Gimp</strong>.<br />
SYNOPSIS<br />
<br />
DESCRIPTION<br />
Older versions of <strong>Gimp</strong> (version 1.0 at the time of this writ<strong>in</strong>g) lack some very important or useful functions.<br />
This module is provid<strong>in</strong>g the most needed replacement functions. If you happen to miss a function, then<br />
please create a replacement function and send it to me ;)<br />
These functions are handled <strong>in</strong> exactly the same way as PDB-Functions, i.e., the (hypothetical) function<br />
gimp_image_xyzzy can be called as $image->xyzzy, if the module is available.<br />
FUNCTIONS<br />
gimp_text_fontname, gimp_get_extents_fontname<br />
These are emulated <strong>in</strong> 1.0.<br />
858 The <strong>Gimp</strong> User’s <strong>Manual</strong>
Appendix D<br />
gimp_pa<strong>in</strong>tbrush<br />
The last two arguments only available <strong>in</strong> 1.1 are simply dropped.<br />
AUTHOR<br />
Various, Dov Grobgeld . The author of the <strong>Gimp</strong>-Perl extension (contact<br />
him to <strong>in</strong>clude new functions) is Marc Lehmann <br />
GIMP::FEATURE MAN PAGE<br />
NAME<br />
<strong>Gimp</strong>::Features — check for specific features to be present before register<strong>in</strong>g the script.<br />
SYNOPSIS<br />
or<br />
use <strong>Gimp</strong>::Features;<br />
use <strong>Gimp</strong>::Features qw(feature1 feature2 ...);<br />
DESCRIPTION<br />
This module can be used to check for specific features to be present. This can be used to deny runn<strong>in</strong>g the<br />
script when neccessary features are not present. While some features can be checked for at any time, the<br />
<strong>Gimp</strong>::Fu module offers a nicer way to check for them.<br />
gtk<br />
Checks for the presence of the gtk <strong>in</strong>terface module.<br />
gtk–1.1, gtk–1.2<br />
Checks for the presence of gtk–1.1 (1.2) or higher.<br />
perl–5.005<br />
Checks for Perl version 5.005 or higher.<br />
pdl<br />
Checks for the presence of a suitable version of PDL (>=1.9906).<br />
The <strong>Gimp</strong> User’s <strong>Manual</strong> 859
Perl-Fu Man Pages<br />
gnome<br />
Checks for the presence of the Gnome-Perl module.<br />
gtkxmhtl<br />
Checks for the presence of the Gtk::XmHTML module.<br />
unix<br />
Checks whether the script runs on a unix-like operat<strong>in</strong>g system. At the moment, this is every system except<br />
w<strong>in</strong>dows, macos, os2 and vms.<br />
gimp–1.1, gimp–1.2<br />
Checks for the presense of <strong>Gimp</strong> <strong>in</strong> at least version 1.1 (1.2).<br />
This feature can only be checked after <strong>Gimp</strong>ma<strong>in</strong>> has been called (usually found <strong>in</strong> the form exit ma<strong>in</strong>).<br />
See the <strong>Gimp</strong>::Fu man page on how to check for these.<br />
FUNCTIONS<br />
present(feature)<br />
Checks for the presense of the s<strong>in</strong>gle feature given as the argument. Returns true if the feature is present,<br />
false otherwise.<br />
need(feature,[function–name])<br />
Requires a specific feature. If the required feature is not present, the program will exit gracefully, logg<strong>in</strong>g an<br />
appropriate message. You can optionally supply a function name to further specify the place where this feature<br />
was miss<strong>in</strong>g.<br />
This is the function used when import<strong>in</strong>g symbols from the module.<br />
miss<strong>in</strong>g(feature–description,[function–name])<br />
Indicates that a generic feature (described by the first argument) is miss<strong>in</strong>g. A function name can further be<br />
specified. This function will log the given message and exit gracefully.<br />
describe(feature)<br />
Returns a str<strong>in</strong>g describ<strong>in</strong>g the given feature <strong>in</strong> more detail, or undef if there is no description for this feature.<br />
list()<br />
Returns a list of features that can be checked for. This list might not be complete.<br />
860 The <strong>Gimp</strong> User’s <strong>Manual</strong>
Appendix D<br />
AUTHOR<br />
Marc Lehmann <br />
SEE ALSO<br />
perl(1), <strong>Gimp</strong>(1).<br />
GIMP::CONFIG MAN PAGE<br />
NAME<br />
<strong>Gimp</strong>::Config — config options found dur<strong>in</strong>g configure time.<br />
DESCRIPTION<br />
The <strong>Gimp</strong>::Config module creates a tied hash %<strong>Gimp</strong>::Config which conta<strong>in</strong>s all the def<strong>in</strong>itions the configure<br />
script and Perl deduced from the system configuration at configure time. You can access these values<br />
just like you access any other values, i.e., $<strong>Gimp</strong>::Config{KEY}. Some important keys are:<br />
IN_GIMP => true when <strong>Gimp</strong>-Perl was part of the <strong>Gimp</strong> distribution.<br />
GIMP => the path of the <strong>Gimp</strong> executable<br />
prefix => the <strong>in</strong>stallation prefix<br />
libdir<br />
=> the <strong>Gimp</strong> system-wide libdir<br />
b<strong>in</strong>dir => paths where <strong>Gimp</strong> b<strong>in</strong>aries are <strong>in</strong>stalled<br />
gimpplug<strong>in</strong>dir => the <strong>Gimp</strong> plug-<strong>in</strong> directory (without the /plug-<strong>in</strong>s–suffix)<br />
SEE ALSO<br />
The <strong>Gimp</strong> man page.<br />
GIMP::POD MAN PAGE<br />
NAME<br />
<strong>Gimp</strong>::Pod — Evaluate pod documentation embedded <strong>in</strong> scripts.<br />
SYNOPSIS<br />
use <strong>Gimp</strong>::Pod;<br />
$pod = new <strong>Gimp</strong>::Pod;<br />
The <strong>Gimp</strong> User’s <strong>Manual</strong> 861
Perl-Fu Man Pages<br />
$text = $pod–>format ();<br />
$html = $pod–>format (’html’);<br />
$synopsis = $pod–>section (’SYNOPSIS’);<br />
$author = $pod–>author;<br />
@sections = $pod–>sections;<br />
DESCRIPTION<br />
<strong>Gimp</strong>::Pod can be used to f<strong>in</strong>d and parse embedded pod documentation <strong>in</strong> <strong>Gimp</strong>-Perl scripts. At the<br />
moment, only the formatted text can be fetched; future versions might have more <strong>in</strong>terest<strong>in</strong>g features.<br />
METHODS<br />
new<br />
Returns a new <strong>Gimp</strong>::Pod object represent<strong>in</strong>g the current script or undef, if an error occurred.<br />
format([$format])<br />
Returns the embedded pod documentation <strong>in</strong> the given format, or undef if no documentation can be found.<br />
Format can be one of ‘text’, ‘html’, ‘man’ or ‘latex’. If none is specified, ’text’ is assumed.<br />
section($header)<br />
Tries to retrieve the section with the header $header. There is no trail<strong>in</strong>g newl<strong>in</strong>e on the returned str<strong>in</strong>g,<br />
which may be undef <strong>in</strong> case the section can’t be found.<br />
copyright<br />
Tries to retrieve fields suitable for calls to the register function.<br />
sections<br />
Returns a list of paragraphs found <strong>in</strong> the pod.<br />
AUTHOR<br />
Marc Lehmann <br />
SEE ALSO<br />
perl(1), <strong>Gimp</strong>(1),<br />
862 The <strong>Gimp</strong> User’s <strong>Manual</strong>
Appendix D<br />
GIMP::NET MAN PAGE<br />
NAME<br />
<strong>Gimp</strong>::Net — Communication module for the <strong>Gimp</strong>–Perl server.<br />
SYNOPSIS<br />
use <strong>Gimp</strong>;<br />
DESCRIPTION<br />
For <strong>Gimp</strong>::Net (and thus commandl<strong>in</strong>e and remote scripts) to work, you first have to <strong>in</strong>stall the “Perl-<br />
Server” extension somewhere where <strong>Gimp</strong> can f<strong>in</strong>d it (e.g.,, <strong>in</strong> your .gimp/plug-<strong>in</strong>s/ directory). Usually, this<br />
is done automatically while <strong>in</strong>stall<strong>in</strong>g the <strong>Gimp</strong> extension. If you have a menu entry C<br />
then it is probably <strong>in</strong>stalled.<br />
The Perl Server can either be started from the C menu <strong>in</strong> <strong>Gimp</strong>, or automatically when a Perl<br />
script can’t f<strong>in</strong>d a runn<strong>in</strong>g Perl Server.<br />
When started from with<strong>in</strong> <strong>Gimp</strong>, the Perl-Server will create a unix doma<strong>in</strong> socket to which local clients can<br />
connect. If an authorization password is given to the Perl Server (by def<strong>in</strong><strong>in</strong>g the environment variable<br />
GIMP_HOST before start<strong>in</strong>g <strong>Gimp</strong>), it will also listen on a tcp port (default 10009). S<strong>in</strong>ce the password is<br />
transmitted <strong>in</strong> cleartext, us<strong>in</strong>g the Perl-Server over tcp effectively lowers the security of your network to<br />
the level of telnet. Even worse: The current <strong>Gimp</strong>::Netprotocol can be used for denial of service attacks,<br />
i.e., crash<strong>in</strong>g the Perl Server. There also *might* be buffer overflows.<br />
ENVIRONMENT<br />
The environment variable GIMP_HOST specifies the default server to contact and/or the password to use.<br />
The syntax is [auth@][tcp/]hostname[:port] for tcp, [auth@]unix/local/socket/path for unix and spawn/ for a<br />
private gimp <strong>in</strong>stance. Examples are:<br />
www.yahoo.com # just kidd<strong>in</strong>g ;)"<br />
yahoo.com:11100 # non–standard port "<br />
tcp/yahoo.com<br />
# make sure it uses tcp<br />
authorize@tcp/yahoo.com:123 # full–fledged specification "<br />
unix/tmp/unx # use unix doma<strong>in</strong> socket "<br />
password@unix/tmp/test # additionally use a password "<br />
authorize@ # specify authorization only "<br />
spawn/ # use a private gimp <strong>in</strong>stance "<br />
spawn/nodata # pass ––no–data switch "<br />
spawn/gui<br />
# don’t pass –n switch<br />
The <strong>Gimp</strong> User’s <strong>Manual</strong> 863
Perl-Fu Man Pages<br />
CALLBACKS<br />
net()<br />
Is called after you have succesfully connected to the server. Do your dirty work <strong>in</strong> this function, or see the<br />
<strong>Gimp</strong>::Fu man page for a better solution.<br />
FUNCTIONS<br />
server_quit()<br />
Sends the Perl Server a quit command.<br />
get_connection()<br />
Return a connection id which uniquely identifies the current connection.<br />
set_connection(conn_id)<br />
Set the connection to use on subsequent commands. conn_id is the connection id as returned by<br />
get_connection( ).<br />
BUGS<br />
(Ver 0.04) This module is much faster than it was thought to be... Silly that I wondered whether I should<br />
implement it <strong>in</strong> Perl or C, s<strong>in</strong>ce Perl is so fast.<br />
AUTHOR<br />
Marc Lehmann <br />
SEE ALSO<br />
perl(1), the <strong>Gimp</strong> manpage.<br />
21/May/99 Perl 5.004, patch 04 1<br />
GIMP::LIB MAN PAGE<br />
NAME<br />
<strong>Gimp</strong>::Lib — Interface to libgimp (as opposed to <strong>Gimp</strong>::Net)<br />
864 The <strong>Gimp</strong> User’s <strong>Manual</strong>
Appendix D<br />
SYNOPSIS<br />
use <strong>Gimp</strong>; # <strong>in</strong>ternal use only<br />
DESCRIPTION<br />
This is the package that <strong>in</strong>terfaces to <strong>Gimp</strong> via the libgimp <strong>in</strong>terface, i.e., the normal <strong>in</strong>terface to use with<br />
<strong>Gimp</strong>. You don’t normally use this module directly, look at the documentation for the package “<strong>Gimp</strong>”.<br />
AUTHOR<br />
Marc Lehmann <br />
SEE ALSO<br />
perl(1), the <strong>Gimp</strong> man page.<br />
GIMP::PDL MAN PAGE<br />
NAME<br />
<strong>Gimp</strong>::PDL — Overwrite Tile/Region functions to work with piddles. This module is obsolete, please<br />
remove any references to it.<br />
SYNOPSIS<br />
use <strong>Gimp</strong>;<br />
use <strong>Gimp</strong>::PDL;<br />
use PDL;<br />
DESCRIPTION<br />
This module overwrites some methods of <strong>Gimp</strong>::Tile and <strong>Gimp</strong>::PixelRgn. The new functions return and<br />
accept piddles. The last argument (height) of gimp_pixel_rgn_set_rect is calculated from the piddle. There is<br />
no other way to access the raw pixeldata <strong>in</strong> <strong>Gimp</strong>.<br />
Some examples:<br />
$region = $drawable–>get–>pixel_rgn (0,0, 100,100, 1,0);<br />
$pixel = $region–>get_pixel (5,7);<br />
# fetches the pixel from (5|7)<br />
pr<strong>in</strong>t $pixel; " "<br />
# outputs someth<strong>in</strong>g like<br />
The <strong>Gimp</strong> User’s <strong>Manual</strong> 865
Perl-Fu Man Pages<br />
# [255, 127, 0], i.e. <strong>in</strong><br />
# RGB format ;)<br />
$region–>set_pixel ($pixel * 0.5, 5, 7);<br />
# darken the pixel<br />
$rect = $region–>get_rect (3,3,70,20);<br />
# get a horizontal stripe "<br />
$rect = $rect–>hclip(255/5)*5;<br />
# clip and multiply by 5<br />
$region–>set_rect($rect); " "<br />
# and draw it! "<br />
undef $region; " "<br />
# and update it!<br />
AUTHOR<br />
Marc Lehmann <br />
SEE ALSO<br />
The <strong>Gimp</strong>::Pixel man page, perl(1), <strong>Gimp</strong>(1).<br />
This module is obsolete, please remove any references to it.<br />
GIMP::UI MAN PAGE<br />
NAME<br />
<strong>Gimp</strong>::UI — “simulation of libgimpui”, and more!<br />
SYNOPSIS<br />
use <strong>Gimp</strong>::UI;<br />
DESCRIPTION<br />
Due to the bra<strong>in</strong>-damaged (read: “unusable”) libgimpui API, I had to reimplement all of it <strong>in</strong> Perl.<br />
$option_menu = new <strong>Gimp</strong>::UI::ImageMenu<br />
$option_menu = new <strong>Gimp</strong>::UI::LayerMenu<br />
$option_menu = new <strong>Gimp</strong>::UI::ChannelMenu<br />
866 The <strong>Gimp</strong> User’s <strong>Manual</strong>
$option_menu = new <strong>Gimp</strong>::UI::DrawableMenu \<br />
(constra<strong>in</strong>t_func, active_element, \var);<br />
$button = new <strong>Gimp</strong>::UI::PatternSelect;<br />
$button = new <strong>Gimp</strong>::UI::BrushSelect;<br />
$button = new <strong>Gimp</strong>::UI::GradientSelect;<br />
$button = new <strong>Gimp</strong>::UI::ColorSelectButton;<br />
Appendix D<br />
AUTHOR<br />
Marc Lehmann . The ColorSelectButton code is written by Dov Grobgeld<br />
, with modifications by Kenneth Albanowski .<br />
SEE ALSO<br />
perl(1), the <strong>Gimp</strong> man page.<br />
The <strong>Gimp</strong> User’s <strong>Manual</strong> 867
A PPENDIX<br />
E<br />
Sane-Supported Scanners<br />
This appendix provides a list of scanners supported<br />
by Sane 1.0.1.
Sane-Supported Scanners<br />
LEGEND<br />
You need to enable this backend <strong>in</strong> Sanes dll.conf (<strong>in</strong> the sane config directory). Otherwise, Sane<br />
will not enable your scanner.<br />
There are four types of status:<br />
• Stable: This is proven and works well if it’s supported.<br />
• Beta: Usually works just f<strong>in</strong>e but it can sometimes hit a bug.<br />
• Alpha: This may work but it needs more development and debugg<strong>in</strong>g.<br />
• New: This package is so new that it doesn’t have a qualified status.<br />
The comments column often <strong>in</strong>dicates how well the backend works. (It can be wise to run f<strong>in</strong>d-scanner<br />
to f<strong>in</strong>d out more about the notes.)<br />
Manufacturer Model Backend Status Comment<br />
Abaton Scan 300/GS abaton alpha All known modes and functions<br />
supported<br />
Scan 300/S abaton alpha Untested, use with caution<br />
AGFA Focus GS agfafocus alpha 6 bit gray<br />
Focus L<strong>in</strong>eart agfafocus alpha L<strong>in</strong>eart only? Untested<br />
Focus II agfafocus alpha Gray only<br />
Focus Color agfafocus alpha<br />
Focus Color Plus agfafocus alpha 3-pass<br />
Arcus II microtek beta Arcus *II*, not Arcus!<br />
StudioScan II microtek beta Not quite functional yet<br />
StudioScan IIsi microtek beta Not quite functional yet<br />
SnapScan 300 SnapScan alpha Only 8 bits/sample<br />
SnapScan 310 SnapScan alpha Only 8 bits/sample<br />
SnapScan 600 SnapScan alpha Only 8 bits/sample<br />
SnapScan 1236s SnapScan alpha Only 8 bits/sample<br />
Apple Apple Scanner apple alpha 4 bit, 16 shades of gray<br />
OneScanner apple alpha 8 bit, 256 shades of gray; backend<br />
needs more work<br />
ColorOneScanner apple alpha Only non-color modes<br />
Artec/Ultima AT3 artec alpha Works (developer’s own model)<br />
A6000C artec alpha Very alpha<br />
A6000C PLUS artec alpha Test<strong>in</strong>g <strong>in</strong> progress<br />
AT6 artec alpha Test<strong>in</strong>g <strong>in</strong> progress<br />
AT12 artec alpha Test<strong>in</strong>g <strong>in</strong> progress<br />
BlackWidow BW4800SP artec alpha Rebadged Artec AT3<br />
Canon CanoScan 300 canon alpha 1 pass; flatbed scanner<br />
CanoScan 600 canon alpha 1 pass; flatbed scanner<br />
CanoScan 2700F canon alpha 1 pass; film scanner<br />
Escom Image Scanner 256 umax stable SCSI-ID=UMAX UG 80<br />
870 The <strong>Gimp</strong> User’s <strong>Manual</strong>
Appendix E<br />
Manufacturer Model Backend Status Comment<br />
Epson GT-5500 epson ? OK<br />
GT-7000 epson ? OK<br />
HP HP ScanJet Plus hp alpha<br />
HP ScanJet IIc hp alpha<br />
HP ScanJet IIp hp alpha<br />
HP ScanJet IIcx hp alpha<br />
HP ScanJet 3c hp alpha<br />
HP ScanJet 4c hp alpha<br />
HP ScanJet 6100C hp alpha<br />
HP ScanJet 3p hp alpha<br />
HP ScanJet 4p hp alpha<br />
HP ScanJet 5p hp alpha<br />
HP ScanJet 6200C hp alpha<br />
HP ScanJet 6250C hp alpha<br />
HP PhotoSmart hp alpha<br />
PhotoScanner<br />
Kodak DC20 dc25 alpha DC-20 is untested!<br />
DC25 dc25 alpha<br />
DC210 dc210 alpha<br />
L<strong>in</strong>otype Hell Jade umax stable SCSI-ID=L<strong>in</strong>oHell Office<br />
Jade2 umax stable SCSI-ID=L<strong>in</strong>oHell Office2<br />
Saphir umax stable Not tested<br />
Saphir2 umax stable SCSI-ID=L<strong>in</strong>oHell SAPHIR2<br />
Saphir Ultra umax stable Not tested<br />
Saphir Ultra II umax stable Not tested<br />
Saphir HiRes umax stable Not tested<br />
Opal umax stable Not tested<br />
Opal Ultra umax stable Not tested<br />
Microtek ScanMaker E6 microtek beta<br />
ScanMaker E3 microtek beta<br />
ScanMaker E2 microtek beta 3-pass<br />
ScanMaker 35t+ microtek beta Slide-scanner<br />
ScanMaker III microtek beta<br />
ScanMaker IISP microtek beta<br />
ScanMaker IIHR microtek beta 3-pass<br />
ScanMaker IIG microtek beta Gray only<br />
ScanMaker II microtek beta 3-pass<br />
ScanMaker microtek beta Untested<br />
600Z(S)<br />
ScanMaker<br />
600G(S)<br />
microtek beta Gray only<br />
The <strong>Gimp</strong> User’s <strong>Manual</strong> 871
Sane-Supported Scanners<br />
Manufacturer Model Backend Status Comment<br />
ScanMaker V300 microtek2 alpha<br />
ScanMaker V310 microtek2 alpha<br />
ScanMaker V600 microtek2 alpha<br />
ScanMaker E3plus microtek2 alpha<br />
ScanMaker X6 microtek2 alpha<br />
ScanMaker X6EL microtek2 alpha<br />
ScanMaker 330 microtek2 alpha<br />
ScanMaker 630 microtek2 alpha<br />
ScanMaker 636 microtek2 alpha<br />
ScanMaker microtek2 alpha Only flatbed mode (?)<br />
9600XL<br />
Phantom 636 microtek2 alpha<br />
Mustek MFC-600S mustek beta 1 pass; (f/w >= 1.01; scsi id MFC-<br />
06000CZ)<br />
MFC-600CD mustek beta 1 pass; (f/w >= 2.03; scsi id MFC-<br />
06000CZ)<br />
MFS-6000CX mustek beta 3 pass; (f/w >= 2.71; scsi id MSF-<br />
06000CX<br />
MSF-6000SP mustek beta 1 pass; (f/w >= 3.12; scsi id MSF-<br />
06000SP)<br />
MFS-8000SP mustek beta 1 pass; (f/w >= 2.05; scsi id MSF-<br />
08000SP) l<strong>in</strong>eart drops l<strong>in</strong>es?<br />
MFC-800S mustek beta 1 pass; (f/w == 1.06; scsi id MFC-<br />
08000CZ) color fails?<br />
MFS-1200SP mustek beta 1 pass; (f/w == 1.00; scsi id MSF-<br />
12000SP)<br />
MFS-1200SP mustek beta 1 pass; (f/w == 1.07; scsi id MFS-<br />
12000SP)<br />
MFS-1200SP mustek beta 1 pass; (f/w == 1.02; scsi id MFS-<br />
12000SP) color fails?<br />
MFS-12000CX mustek beta 3 pass; (f/w == 2.71; scsi id MFS-<br />
12000CX)<br />
SE-6000SP beta 1 pass; (f/w == ? ; scsi id C03<br />
S10IDW)<br />
SE-12000SP beta 1 pass; (f/w == 1.01; scsi id C06<br />
S12IDW)<br />
Nikon LS-20 coolscan beta LS-30 is not supported<br />
LS-1000 coolscan beta Doesn’t support gamma correction<br />
AX-210 umax stable<br />
Polaroid DMC dmc stable<br />
Plustek Plustek 4830 plustek beta<br />
Qtronix Sagitta Gray sagitta alpha No monocrome-mode at the moment<br />
872 The <strong>Gimp</strong> User’s <strong>Manual</strong>
Appendix E<br />
Manufacturer Model Backend Status Comment<br />
SHARP JX-610 sharp new Preview/Color L<strong>in</strong>eart/L<strong>in</strong>eart/<br />
Threshold does not work<br />
JX-250 sharp new Color L<strong>in</strong>eart does not give useful<br />
output<br />
JX-330 sharp new Not tested<br />
Siemens S9036 agfafocus alpha Gray only<br />
ST400 st400 alpha 6 bit gray<br />
Tamarack Artiscan 6000C tamarack beta 3 pass, 300 DPI; please report success<br />
to R.E.Wolff@BitWizard.nl<br />
Artiscan 8000C tamarack beta 3 pass, 400 DPI; please report success<br />
to R.E.Wolff@BitWizard.nl<br />
Artiscan 12000C tamarack beta 3 pass, 600 DPI<br />
UMAX Vista S6 umax stable<br />
Vista S6E umax stable<br />
UMAX S-6E umax stable<br />
UMAX S-6EG umax stable<br />
Vista-S8 umax stable Not tested<br />
Supervista S-1 umax stable<br />
UMAX S-12 umax stable<br />
UMAX S-12G umax stable<br />
Astra 600S umax stable<br />
Astra 610S umax stable<br />
Astra 1200S umax stable<br />
Astra 1220S umax stable<br />
UC 630 umax stable Version 1.6 OK, others only l<strong>in</strong>eart OK<br />
UG 630 umax stable<br />
UG 80 umax stable<br />
UC 840 umax stable Version 1.6 OK, others only l<strong>in</strong>eart OK<br />
UC 1260 umax stable Version 1.6 OK, others unknown<br />
Mirage umax stable Not tested<br />
Mirage II umax stable Not tested<br />
Mirage IIse umax stable Not tested<br />
Vista-T630 umax stable OK for some firmware versions; on<br />
others only l<strong>in</strong>eart<br />
PSD umax stable<br />
PowerLook umax stable Not tested<br />
PL-III umax stable Only works with some scanners<br />
(unknown why)<br />
PowerLook III umax stable Not tested<br />
PowerLook 2000 umax stable Not tested<br />
PowerLook 3000 umax stable Not tested<br />
Gem<strong>in</strong>i D-16 umax stable<br />
The <strong>Gimp</strong> User’s <strong>Manual</strong> 873
Sane-Supported Scanners<br />
Manufacturer Model Backend Status Comment<br />
Vobis <strong>High</strong>Scan microtek2 alpha Only E3plus-based models<br />
Vobis/<strong>High</strong>scree Scanboostar umax stable OK, SCSI-ID=L<strong>in</strong>oHell Office2<br />
Premium<br />
Vuego 310S SnapScan alpha Close SnapScan 310-compatible<br />
874 The <strong>Gimp</strong> User’s <strong>Manual</strong>
A PPENDIX<br />
F<br />
L<strong>in</strong>ks And References<br />
In this appendix, you will f<strong>in</strong>d all k<strong>in</strong>ds of <strong>Gimp</strong>related<br />
l<strong>in</strong>ks. You will also f<strong>in</strong>d some bibliographic<br />
l<strong>in</strong>ks to useful books, or books that we use at Frozenriver.
L<strong>in</strong>ks And References<br />
LINKS<br />
Web<br />
Resource<br />
The one and only <strong>Gimp</strong>.org<br />
Latest <strong>Gimp</strong> news<br />
Plug-<strong>in</strong> registry to the latest plug<strong>in</strong>s<br />
available for <strong>Gimp</strong>; you can<br />
also upload your own plug-<strong>in</strong>s here<br />
<strong>Gimp</strong> FAQs<br />
GUM<br />
Scripts<br />
URL<br />
http://www.gimp.org<br />
http://xach.dorknet.com/gimp/news/<strong>in</strong>dex.html<br />
http://registry.gimp.org<br />
http://www.rru.com/~meo/gimp<br />
http://manual.gimp.org<br />
http://www.gimp.org/scripts.html<br />
IRC (dev chat) channel #<strong>Gimp</strong><br />
Server Port Location<br />
irc.m<strong>in</strong>t.net / irc.gimp.org 6666 Ma<strong>in</strong>e, USA<br />
irc.canweb.net 6667 Toronto, Canada<br />
irc.canberra.edu.au 6666 Canberra, Australia<br />
irc.giblets.com 6667 Texas, USA<br />
dazed.nol.net 6667 Texas, USA<br />
irc.eanut.org 6667 Texas, USA<br />
pandora.hrz.uni-bielefeld.de 6667 Germany<br />
irc.chill<strong>in</strong>.org 6666 Florida, USA<br />
irc.coherent.net 6667 Chicago, USA<br />
irc.olg.com 6667 Maryland, USA<br />
878 The <strong>Gimp</strong> User’s <strong>Manual</strong>
Appendix F<br />
Books<br />
Title<br />
ISBN<br />
Photoshop Web Techniques 1-56205-733-2<br />
Prepar<strong>in</strong>g Digital Images for Pr<strong>in</strong>t 0-07-882146-0<br />
Photoshop WOW Book 0-201-88370-8<br />
Desktop Scanners 0-13-080904-7<br />
Look<strong>in</strong>g Good <strong>in</strong> Pr<strong>in</strong>t 1-56604-856-7<br />
Mail<br />
List<br />
gimp-developer<br />
gimp-user<br />
gimp-announce<br />
Japanese <strong>Gimp</strong><br />
mail<strong>in</strong>g list<br />
Hungarian <strong>Gimp</strong><br />
mail<strong>in</strong>g list<br />
Address<br />
<strong>in</strong>formation at:<br />
www.gimp.org/mail<strong>in</strong>g_list.html<br />
to subscribe or send mail to:<br />
“majordomo@scam.xcf.berkeley.edu”<br />
and put<br />
“subscribe gimp-developer yourname@your.doma<strong>in</strong>” <strong>in</strong> the body<br />
<strong>in</strong>fo at:<br />
www.gimp.org/mail<strong>in</strong>g_list.html<br />
to subscribe send mail to:<br />
“majordomo@scam.xcf.berkeley.edu”<br />
and put<br />
“subscribe gimp-user yourname@your.doma<strong>in</strong>” <strong>in</strong> the body<br />
<strong>in</strong>fo at:<br />
www.gimp.org/mail<strong>in</strong>g_list.html<br />
to subscribe send mail to:<br />
“majordomo@scam.xcf.berkeley.edu”<br />
and put<br />
“subscribe gimp-announce you name@your.doma<strong>in</strong>” <strong>in</strong> the body<br />
<strong>in</strong>fo at:<br />
www.gimp.org/mail<strong>in</strong>g_list.html<br />
to subscribe send mail to:<br />
“gimp@hypercore.co.jp”<br />
<strong>in</strong>fo at:<br />
www.gimp.org/mail<strong>in</strong>g_list.html<br />
to subscribe send mail to:<br />
listproc@kva.hu<br />
with “SUBSCRIBE GIMP YOURNAME” as the subject<br />
where your name is yourname@your.doma<strong>in</strong><br />
The <strong>Gimp</strong> User’s <strong>Manual</strong> 879
L<strong>in</strong>ks And References<br />
FTP<br />
The ma<strong>in</strong> FTP site is ftp.gimp.org, but try to use a mirror near you.<br />
Location<br />
Africa<br />
Australia<br />
Austria<br />
Belgium<br />
Croatia<br />
F<strong>in</strong>land<br />
France<br />
Germany<br />
Greece<br />
Japan<br />
Korea<br />
Poland<br />
Romania<br />
Sweden<br />
Taiwan<br />
Turkey<br />
United<br />
K<strong>in</strong>gdom<br />
URL<br />
ftp://ftp.is.co.za/applications/gimp/<br />
ftp://gimp.zeta.org.au/<br />
ftp://ftp.au.gimp.org/pub/gimp/<br />
ftp://ftp.progsoc.uts.edu.au/pub/<br />
ftp://gd.tuwien.ac.at/graphics/gimp/<br />
ftp://gimp.rug.ac.be/pub/gimp/<br />
ftp://ftp.l<strong>in</strong>ux.hr/pub/gnome/<br />
ftp://ftp.funet.fi/pub/sci/graphics<br />
/packages/gimp<br />
ftp://stef.u-picardie.fr/mirror/ftp.gimp.org/<br />
ftp://ftp.m<strong>in</strong>et.net/pub/gimp/<br />
ftp://<strong>in</strong>fosoc.uni-koeln.de/pub/ftp.gimp.org/<br />
ftp://ftp.tuts.net/mirror/gimp.org/<br />
ftp://ftp.fh-heilbronn.de/mirrors/ftp.gimp.org/<br />
ftp://sunsite.ics.forth.gr/sunsite/pub/gimp/<br />
ftp://SunSITE.sut.ac.jp/pub/archives/packages/gimp/<br />
ftp://ftp.u-aizu.ac.jp/pub/graphics/tools/gimp/<br />
ftp://r<strong>in</strong>g.nacsis.ac.jp/pub/graphics/gimp/<br />
ftp://r<strong>in</strong>g.aist.go.jp/pub/graphics/gimp/<br />
ftp://r<strong>in</strong>g.asahi-net.or.jp/pub/graphics/gimp/<br />
ftp://r<strong>in</strong>g.so-net.ne.jp/pub/graphics/gimp/<br />
ftp://mirror.nucba.ac.jp/mirror/gimp<br />
ftp://ftp.kreonet.re.kr/pub/tools/X11/ftp.gimp.org/<br />
ftp://ftp.tuniv.szczec<strong>in</strong>.pl/pub/L<strong>in</strong>ux/gimp<br />
ftp://sunsite.icm.edu.pl/pub/graphics/gimp<br />
ftp://ftp.kappa.ro/pub/mirrors/mirrors-2/ftp.gimp.org/<br />
ftp://ftp.acc.umu.se/pub/gimp<br />
ftp://ftp.sunet.se/pub/gnu/gimp/<br />
ftp://l<strong>in</strong>ux.cis.nctu.edu.tw/pub/packages/X/gimp/<br />
ftp://ftp.hun.edu.tr/pub/l<strong>in</strong>ux/gimp<br />
ftp://ftp.flirble.org/pub/X/gimp/<br />
ftp://ftp.lmh.ox.ac.uk/pub/l<strong>in</strong>ux/<br />
880 The <strong>Gimp</strong> User’s <strong>Manual</strong>
Appendix F<br />
Location<br />
United States<br />
URL<br />
ftp://unix.hensa.ac.uk/mirrors/ftp.gimp.org/pub/gimp/<br />
ftp://ftp.<strong>in</strong>sync.net/pub/mirrors/ftp.gimp.org/<br />
ftp://ftp.cs.umn.edu/pub/gimp/<br />
ftp://froody.res.cmu.edu/pub/gimp/<br />
ftp://gimp.cs.stevens-tech.edu/mirrors/gimp/<br />
ftp://ftp.ameth.org/pub/mirrors/ftp.gimp.org/<br />
Perl-Fu<br />
What<br />
Perl-Fu Home Page<br />
GTK Perl Module<br />
Perl<br />
URL<br />
http://gimp.pages.de<br />
ftp://ftp.gtk.org/pub/gtk/perl/<br />
http://www.perl.com<br />
Sane<br />
Program<br />
Sane home page<br />
Sane program download<br />
Xsane home page<br />
Xsane download<br />
Solaris SCSI drivers<br />
L<strong>in</strong>ux SCSI How-to<br />
URL<br />
http://www.mostng.com/sane<br />
ftp://ftp.mostang.com/pub/sane<br />
http://www.wolfsburg.de/~rauch/sane/sanexsane.html<br />
See Xsane home page<br />
ftp://ftp.fokus.gmd.de/pub/unix/kernel/scg/<br />
http://metalab.unc.edu/LDP/HOWTO/HOWTO-INDEX-<br />
3.html#ss3.1<br />
X<strong>in</strong>put<br />
What<br />
XFree86 home page<br />
X<strong>in</strong>put home page<br />
Percompiled/L<strong>in</strong>ux X<strong>in</strong>put<br />
Intous drivers<br />
X<strong>in</strong>put how-to<br />
<strong>Gimp</strong> X<strong>in</strong>put patch<br />
URL<br />
http://www.xfree86.org<br />
http://lepied.com/xfree86/<br />
http://www.levien.com/free/l<strong>in</strong>ux_<strong>in</strong>tuos.html<br />
http://www.gtk.org/~otaylor/x<strong>in</strong>put/howto/<br />
<strong>in</strong>dex.html<br />
http://www.gtk.org/~otaylor/x<strong>in</strong>put/patches.html<br />
The <strong>Gimp</strong> User’s <strong>Manual</strong> 881
I NDEX<br />
Numerics<br />
4-color 193<br />
8-bit 188<br />
A<br />
active layer 318<br />
add alpha channel 325<br />
add layer mask 322<br />
add layer mask tips 323<br />
addition mode 340<br />
additive 188<br />
adjust layers 329<br />
airbrush 21, 139<br />
brush stroke 139<br />
pressure 140<br />
alien map 412<br />
align<br />
horizontal 326<br />
vertical 327<br />
align visible layers 326<br />
allow w<strong>in</strong>dow resiz<strong>in</strong>g 151, 153<br />
alpha<br />
channel 353<br />
decompos<strong>in</strong>g 303<br />
holes 303<br />
selection edit 355<br />
selection store 354<br />
to selection 325<br />
web image 439<br />
alpha to selection 325<br />
AM screen<strong>in</strong>g 214<br />
anchor layer 320<br />
animation gif 372<br />
animation optimize 370<br />
animation playback 370<br />
animframe 640<br />
basic concept 640<br />
beyond basics 643<br />
controls 646<br />
convert 647<br />
dupicate 649<br />
exchange 647<br />
flatten 648<br />
gallery 651<br />
how to 642<br />
layerdel 647<br />
make frame 640<br />
move path 643<br />
navigate frames 641<br />
preview 644, 647<br />
source select 644<br />
to image 648<br />
tutorial 651<br />
undo 647<br />
animframe - see also animation filters<br />
antialias<strong>in</strong>g 117<br />
apply canvas 376<br />
apply layer mask 325<br />
apply lens 510<br />
Authors xix
Index<br />
Kar<strong>in</strong> Kylander xix<br />
Olof S. Kylander xix<br />
autocrop 270<br />
auto-stretch hsv 289<br />
B<br />
background 77<br />
color 142<br />
balance 278<br />
bbs 204<br />
beh<strong>in</strong>d mode 344<br />
bezier 21, 121<br />
control po<strong>in</strong>ts move 121<br />
sharp corners 122<br />
bil<strong>in</strong>ear 134<br />
black level calibration 207<br />
blackness 168<br />
blend 181<br />
blend tool 21, 131<br />
bil<strong>in</strong>ear 134<br />
color options 132<br />
custom gradient 133<br />
fill 21<br />
gradient type 133<br />
l<strong>in</strong>ear 133<br />
offset 132<br />
radial 134<br />
sawtooth 136<br />
shapeburst 136<br />
square 135<br />
symmetric/asymmetric 135<br />
triangular 136<br />
bl<strong>in</strong>ds 461<br />
blur 393, 402<br />
gaussian 403<br />
iir 403<br />
motion 404<br />
rle 403<br />
variable 407<br />
blurr<strong>in</strong>g 141<br />
bmp 82<br />
border 169, 309<br />
brightness 279<br />
brush<br />
dialog 172<br />
directory 46<br />
make 173<br />
name 172<br />
opacity 172<br />
pop up 172<br />
spac<strong>in</strong>g 172<br />
stroke 139<br />
brush selection 138, 150<br />
mode 138<br />
opacity 138<br />
spac<strong>in</strong>g 138<br />
bucket fill 130, 149<br />
fill threshold 130<br />
mode 131<br />
pattern fill 131<br />
sample merged 131<br />
bump map 540<br />
bzip 82<br />
C<br />
calibration 206<br />
black level 207<br />
color 208<br />
gamma 206<br />
white level 207<br />
carve-it 692<br />
cel 82<br />
central reflection 510<br />
channel<br />
add alpha 325<br />
alpha 353<br />
alpha edit 355<br />
alpha selection 354<br />
rgb 352<br />
save to 310<br />
checkerboard 586<br />
chrome-it 692<br />
clear 149<br />
clone 140<br />
retouch 140<br />
close 77<br />
cml explorer 584<br />
cms 211<br />
Caldera 209<br />
Mentalix 209<br />
cmy 189<br />
cmyk 189, 211<br />
decompos<strong>in</strong>g 301<br />
code 771<br />
color 203, 274, 348<br />
balance 278<br />
brightness-contrast 279<br />
calibration 208<br />
calibration cms 209<br />
calibration pla<strong>in</strong> 208<br />
calibration poor man 209<br />
calibration rgb & cmyk 210<br />
884 The <strong>Gimp</strong> User’s <strong>Manual</strong>
Index<br />
cmyk decompos<strong>in</strong>g 301<br />
colorify 422<br />
compose 297<br />
contrast auto stretch 289<br />
curves 282<br />
curves workflow 282<br />
decompose 297<br />
desaturate i.e., "grayscale" 289<br />
dialog 143<br />
exchange 418<br />
filter pack 426<br />
gamut 211<br />
highlights 278<br />
hot colors 431<br />
hsv decompos<strong>in</strong>g 299<br />
hue 280<br />
hue h<strong>in</strong>ts 281<br />
<strong>in</strong>vert 275<br />
levels 284<br />
midtone 278<br />
mode 343<br />
normalize 290<br />
posterize 276<br />
saturation 280<br />
selection 310<br />
selection, modes 311<br />
shadow 278<br />
threshold 276<br />
color - see also color models<br />
color calibration 208<br />
color calibration cms 209<br />
color calibration pla<strong>in</strong> 208<br />
color calibration poor man 209<br />
color calibration rgb & cmyk 210<br />
color dialog 143<br />
color exchange 418<br />
color gamut 211<br />
color <strong>in</strong>fo 128<br />
color management 210<br />
cms 211<br />
gamut 211<br />
profile 211<br />
rgb & cmyk 210<br />
color mode 343<br />
color models 188<br />
additive 188<br />
cmy 189<br />
cmyk 189<br />
complementary colors 194<br />
grayscale 194<br />
hsv 191<br />
<strong>in</strong>dexed 189<br />
<strong>in</strong>dexed gif 189<br />
<strong>in</strong>verted colors 194<br />
munsell 192<br />
natural color system 192<br />
ncs 192<br />
Pantone 193<br />
rgb 188<br />
spot color 193<br />
subtractive 189<br />
Truematch 193<br />
color picker 128<br />
color <strong>in</strong>fo 128<br />
sample merged 128<br />
color proof 203<br />
color select 119<br />
colorify 422<br />
color<strong>in</strong>g 181<br />
comb<strong>in</strong>e<br />
depth merge 444<br />
file 447<br />
fuse 448<br />
compar<strong>in</strong>g different modes 344<br />
compile 770<br />
code 771<br />
configure 780<br />
flag - see flag<br />
gcc 773<br />
how to 772<br />
<strong>in</strong>clude files 774<br />
libraries 774<br />
l<strong>in</strong>k 775<br />
makefile 778<br />
multiple source files 776<br />
programs 770<br />
variables 779<br />
complementary colors 194<br />
compose 297<br />
concolver 141<br />
blurr<strong>in</strong>g 141<br />
sharpen 141<br />
configure 780<br />
conical anamorphose 510<br />
contrast 279<br />
contrast auto stretch 289<br />
Contributions<br />
<strong>Gimp</strong> contributions xx<br />
GUM contributions xxi<br />
convolution matrix 504<br />
coord<strong>in</strong>ate map 542<br />
copy 146<br />
The <strong>Gimp</strong> User’s <strong>Manual</strong> 885
Index<br />
named 146<br />
visible 150<br />
correct color 274<br />
creat<strong>in</strong>g image objects 20<br />
crop 158<br />
move 158<br />
nudge 158<br />
resize 158<br />
selection 158<br />
snap to guides 158<br />
cubism 377<br />
curta<strong>in</strong> 462<br />
curves 282<br />
workflow 282<br />
cut 146<br />
named 146<br />
D<br />
darken mode 340<br />
db browser 105<br />
decompose 297<br />
decompress 771<br />
delete layer 320<br />
desaturate 289<br />
despeckle 494<br />
destripe 496<br />
difference mode 21, 339<br />
diffraction patterns 587<br />
displace 542<br />
black 548<br />
calculations 543<br />
description 543<br />
examples 544<br />
smear 548<br />
tips & tricks 547<br />
wrap 548<br />
dissolve mode 337<br />
dither<strong>in</strong>g 266<br />
dots 201<br />
dpi 201, 212<br />
draw 600<br />
drop shadow 694<br />
duplicate 294<br />
duplicate layers 320<br />
E<br />
edge 486<br />
edge detect 486<br />
emboss 463<br />
emboss - see also bumpmap<br />
encode<strong>in</strong>g 763<br />
engrave 464<br />
eps 84, 91, 199<br />
resolution 91<br />
equalize 274<br />
eraser 138<br />
eye 317<br />
Ezdrive 203<br />
F<br />
fade out 137<br />
family 763<br />
faxG3 82<br />
feather 117, 309<br />
FF 507<br />
fig 600<br />
figures 591<br />
file formats 82, 199<br />
bmp 82<br />
bzip 82<br />
cel 82<br />
eps 84, 91, 199<br />
faxG3 82<br />
fits 83<br />
fli 83<br />
gbr 83<br />
gicon 83, 86<br />
gif 83, 86<br />
gzip 83<br />
header 83<br />
hrz 83<br />
jpeg 83, 88<br />
mpeg 83<br />
pat 83, 89<br />
pcx 83<br />
pdf 84, 91<br />
pix 83<br />
png 84, 89<br />
pnm 84, 90<br />
postscript 84<br />
ps 84, 91<br />
psd 84<br />
sgi 84<br />
snp 84<br />
sunras 84, 92<br />
tga 84, 92<br />
tiff 84, 199<br />
url 84<br />
xcf 82, 84<br />
xpm 85, 93<br />
xwd 84<br />
886 The <strong>Gimp</strong> User’s <strong>Manual</strong>
Index<br />
file system format 205<br />
file transfer 203<br />
fill 149<br />
threshold 130<br />
film 447<br />
how to 447<br />
filter all layers 371<br />
filter factory 507<br />
filters<br />
alien map 412<br />
all layers 371<br />
animation optimize 370<br />
animation playback 370<br />
apply lens 510<br />
artistic 376<br />
bl<strong>in</strong>ds 461<br />
blur 393, 402<br />
blur gaussian 403<br />
blur iir 403<br />
blur motion 404<br />
blur rle 403<br />
blur variable 407<br />
bump map 540<br />
bump map usage 540<br />
canvas 376<br />
central reflection 510<br />
checkerboard 586<br />
cml explorer 584<br />
color exchange 418<br />
color filter pack 426<br />
colorify 422<br />
conical anamorphose 510<br />
convolution matrix 504<br />
coord<strong>in</strong>ate map 542<br />
cubism 377<br />
curta<strong>in</strong> 462<br />
de<strong>in</strong>terlace 494<br />
depth merge 444<br />
despeckle 494<br />
destripe 496<br />
diffraction patterns 587<br />
displace 542<br />
displace - see also displace<br />
edge 486<br />
edge detect 486<br />
emboss 463<br />
engrave 464<br />
figures 591<br />
film 447<br />
filter factory 507<br />
filter pack 426<br />
filter pack color 426<br />
flame 592<br />
flarefx 518<br />
fractal trace 549<br />
fuse 448<br />
gfig 600<br />
gfig - see also gfig<br />
gflare 519<br />
gif animation 371, 372<br />
glass tile 512<br />
gradient map 430<br />
grid 611<br />
hide file 456<br />
hot (colors) 431<br />
ifs compose 613<br />
ifs compose - see also ifs<br />
illusion 550<br />
iwrap 465<br />
laplace 487<br />
light effect 524<br />
light effect - see also map object<br />
make seamless 550<br />
map object 551<br />
max rgb 432<br />
maze 626<br />
mosaic 377<br />
mosaic tip 377<br />
motion blur 404<br />
nl 497<br />
oilify 392<br />
paper tile 558<br />
p<strong>in</strong>ch 480<br />
pixelize 406<br />
plasma 628<br />
polar coords 470<br />
qbist 631<br />
quantize 432<br />
randomize 578<br />
refract 514<br />
ripple 473<br />
scatter hsv 439<br />
semi flatten 439<br />
sharpen 498<br />
shift 474<br />
s<strong>in</strong>us 632<br />
small tile 558<br />
smooth palette 441<br />
soble 487<br />
solid noise 634<br />
sparkle 532<br />
spread 580<br />
The <strong>Gimp</strong> User’s <strong>Manual</strong> 887
Index<br />
stegano 456<br />
stereogram 573<br />
super nova 536<br />
tile 560<br />
twist 21, 474<br />
user 507<br />
value propagate 477<br />
variable blur 407<br />
video 575<br />
waves 479<br />
whirl 480<br />
fits 83<br />
flag 775<br />
configure flags 781<br />
-I 776<br />
--<strong>in</strong>cludedir 781<br />
-L 775<br />
--libdir 781<br />
-o 775<br />
flame 592<br />
flare<br />
flarefx 518<br />
gflare 519<br />
flarefx 518<br />
flatten 81, 648<br />
flatten image 322<br />
flatten semi 439<br />
fli 83<br />
flip 162, 182<br />
float 308<br />
float<strong>in</strong>g selection<br />
tips 332<br />
what is 331<br />
FM screen<strong>in</strong>g 214<br />
font 166, 760<br />
copy 761<br />
encode<strong>in</strong>g 763<br />
family 763<br />
file 762<br />
foundry 763<br />
<strong>in</strong>stall 760<br />
load<strong>in</strong>g 762<br />
management 761<br />
orig<strong>in</strong> 168<br />
path 760<br />
scaleable 760<br />
slant 763<br />
typ1<strong>in</strong>st 761<br />
type 1 761<br />
weight 763<br />
width 763<br />
font - see also text tool<br />
font see also text tool<br />
fonts how they work 760<br />
foreground color 142<br />
foundry 168, 763<br />
fractal trace 549<br />
Frozenriver xx<br />
ftp 204<br />
fuse 448<br />
G<br />
gallery 651<br />
gamma calibration 206<br />
gaussian blur 403<br />
gbr 83<br />
gcc 773<br />
gfig 600<br />
brush 607<br />
curves 602<br />
directory 47<br />
example 609<br />
l<strong>in</strong>es 600<br />
options 608<br />
pa<strong>in</strong>t 605<br />
preview 600<br />
select 608<br />
sett<strong>in</strong>gs 604<br />
user <strong>in</strong>terface 600<br />
gflare 519<br />
directory 47<br />
ghostscript 49, 96<br />
ghostscript Allad<strong>in</strong> 49<br />
gicon 83, 86<br />
gif 83, 86<br />
animation 86, 372<br />
animation loop 87<br />
comment 86<br />
<strong>in</strong>terlaced 86<br />
save 87<br />
transparent backgroud color 88<br />
<strong>Gimp</strong><br />
about 2<br />
authors 3<br />
features 2<br />
future 6<br />
gimprc 46<br />
glass tile 512<br />
gradient 177, 691<br />
directory 47<br />
editor 178<br />
map 21, 430<br />
888 The <strong>Gimp</strong> User’s <strong>Manual</strong>
Index<br />
gradient editor 178<br />
blend 181<br />
color<strong>in</strong>g 181<br />
endpo<strong>in</strong>t color 180<br />
flip 182<br />
menu 180<br />
po<strong>in</strong>ts 179<br />
pov-ray 178<br />
replicate 182<br />
save 178<br />
section 179<br />
segments 182<br />
segments split 182<br />
gradient fill see blend tool<br />
gradient map 21, 430<br />
gray shades 217<br />
grayscale 194<br />
grid 611<br />
grow 310<br />
guash 49<br />
guides 114, 151<br />
snap 151<br />
toggle 152<br />
Gum<br />
usage xxii<br />
gunzip 771<br />
gzip 49, 83, 771<br />
H<br />
halftone 201<br />
cell 212<br />
dot 213<br />
matrix 213<br />
header 83<br />
highlights 278<br />
histogram 269<br />
holes 303<br />
hot 431<br />
how to add layer mask 322<br />
how to compile 772<br />
how to make a make file 778<br />
hrz 83<br />
hsv 191, 280<br />
auto stretch 289<br />
decompos<strong>in</strong>g 299<br />
hue 191<br />
saturation 192<br />
scatter 439<br />
value 192<br />
hue 21, 191, 280, 348<br />
h<strong>in</strong>ts 280<br />
hue mode 341<br />
I<br />
ifs 613<br />
example 615<br />
options 617<br />
sett<strong>in</strong>gs 614<br />
usage 613<br />
ifs compose - see ifs<br />
iir 403<br />
illusion 550<br />
image<br />
auto correction 289, 290<br />
auto-stretch hsv 289<br />
background 77<br />
brightness 279<br />
color 274<br />
color balance 278<br />
compose 297<br />
contrast 279<br />
contrast auto stretch 289<br />
convert 266<br />
correct color 274<br />
curves 282<br />
decompose 297<br />
desaturate 289<br />
duplicate 294<br />
equalize 274<br />
flatten 322<br />
histogram 269<br />
hsv 280<br />
<strong>in</strong>dexed 77<br />
<strong>in</strong>vert 275<br />
l<strong>in</strong>e art 277<br />
mail 94<br />
new 77<br />
normalize 290<br />
objects create 20<br />
open file menu 78<br />
open postscript 80<br />
open type 78<br />
open type automatic 80<br />
posterize 276<br />
pr<strong>in</strong>t 96<br />
resize 267<br />
rgb 77<br />
rotate 271<br />
saturation 280<br />
save 81<br />
save by extension 81<br />
save flatten 81<br />
The <strong>Gimp</strong> User’s <strong>Manual</strong> 889
Index<br />
save formats supported 82<br />
scale 267<br />
transparent 77<br />
image size 200<br />
image table 217<br />
import layers 330<br />
<strong>in</strong>clude files 774<br />
<strong>in</strong>dexed 189<br />
convert options 266<br />
dither<strong>in</strong>g 266<br />
options 266<br />
posterize 276<br />
quantize 432<br />
<strong>in</strong>stall<br />
.gimp 46<br />
Allad<strong>in</strong> ghostscript 49<br />
b<strong>in</strong>ary 51<br />
bzip 49<br />
configure 50<br />
directory brushes 46<br />
directory gfig 47<br />
directory gflare 47<br />
directory gradients 47<br />
directory palettes 47<br />
directory pattern 47<br />
directory plug-<strong>in</strong>s 47<br />
directory script-fu 47<br />
extra data 51<br />
font 760<br />
fonts 51<br />
fonts by hand 762<br />
gimp-1.0.X.tar.gz 48<br />
gimprc 46<br />
GNU ghostscript 49<br />
gzip 49<br />
libaries 49<br />
libgtk 49<br />
make 50<br />
personal files 44<br />
sane 49<br />
script-fu 688<br />
shared data 50<br />
source 48<br />
wget 49<br />
xv 49<br />
<strong>in</strong>stall - see also compile<br />
<strong>in</strong>telligent scissors 123<br />
<strong>in</strong>terpolation 101, 201<br />
<strong>in</strong>vert 275, 308<br />
<strong>in</strong>verted colors 194<br />
Iomega 203<br />
iwrap 465<br />
J<br />
jaz 203<br />
jpeg 83, 88<br />
compression 88<br />
K<br />
Kar<strong>in</strong> Kylander xix<br />
Key 10<br />
L<br />
laplace 487<br />
layer<br />
anchor 320<br />
layers 316–330<br />
active 318<br />
add alpha channel 325<br />
add mask 322<br />
add mask tips 323<br />
adjust 329<br />
align visible 326<br />
alpha to selection 325<br />
apply mask 325<br />
copy visible 150<br />
delete 320<br />
dialog 317<br />
duplicate 320<br />
eye 317<br />
filter 371<br />
flatten 322<br />
how to add mask 322<br />
import 327, 330<br />
<strong>in</strong>troduction 316<br />
layerdel 647<br />
lower 320<br />
mask to selection 325<br />
merge visible 322<br />
move 329<br />
name<strong>in</strong>g 320<br />
new 317<br />
raise 320<br />
resize 321<br />
rotate 271<br />
scale 321<br />
symbols explanation 319<br />
thumnail icon 317<br />
levels 284<br />
light effect 524<br />
light effect see also map object<br />
890 The <strong>Gimp</strong> User’s <strong>Manual</strong>
Index<br />
lighten mode 341<br />
l<strong>in</strong>e art 194, 277<br />
l<strong>in</strong>ear 133<br />
l<strong>in</strong>k libs 775<br />
lower layers 320<br />
lpi 201, 212<br />
lpi table 216<br />
M<br />
magnify<strong>in</strong>g<br />
allow w<strong>in</strong>dow resiz<strong>in</strong>g 151<br />
shr<strong>in</strong>k warp 151<br />
mail 94<br />
make 174, 770<br />
make seamless 550<br />
makefile 778<br />
example 779<br />
how to 778<br />
map object 551<br />
mask 113<br />
mask to selection 325<br />
max rgb 432<br />
maze 626<br />
merge visible layers 322<br />
midtone 278<br />
mode 131, 138<br />
addition 340<br />
additon 346<br />
beh<strong>in</strong>d 344<br />
color 343, 348<br />
compar<strong>in</strong>g different modes 344<br />
darken 340<br />
darken only 347<br />
difference 21, 339<br />
dissolve 337<br />
explanation between color, hue 347<br />
explanation between multiply, darken 347<br />
explanation between screen, additon,<br />
lighten 346<br />
hue 341, 348<br />
lighten 341<br />
lighten only 346<br />
multiply 21, 337, 347<br />
normal 336<br />
overlay 21, 338<br />
saturation 21, 342<br />
screen 338, 346<br />
subtraction 340<br />
value 343<br />
modem 204<br />
modes<br />
what is 336<br />
mosaic 377<br />
mosaic tip 377<br />
motion 404<br />
move 112, 156, 158<br />
float 156<br />
float<strong>in</strong>g selection 156<br />
h<strong>in</strong>ts 157<br />
hole image 156<br />
layers 329<br />
nudge 157<br />
object float<strong>in</strong>g selection 332<br />
path 643<br />
selections 157<br />
mpeg 83<br />
multiply mode 21, 337<br />
munsell 192<br />
N<br />
name 172<br />
nam<strong>in</strong>g layers 320<br />
natural color system 192<br />
new layer 317<br />
new view 152<br />
nl filter 497<br />
normal mode 336<br />
normalize 290<br />
nudge 157, 158<br />
O<br />
offset 294<br />
move 294<br />
tile 295<br />
tip 294<br />
oil pa<strong>in</strong>t 194<br />
oilify 392<br />
Olof S Kylander xix<br />
opacity 138, 172<br />
overlay mode 21, 338<br />
P<br />
pa<strong>in</strong>tbrush 137<br />
fade out 137<br />
palette 129, 176, 270<br />
add color 130<br />
create from image 129<br />
delete 177<br />
dialog 176<br />
directory 47<br />
edit 177<br />
The <strong>Gimp</strong> User’s <strong>Manual</strong> 891
Index<br />
from image 177<br />
new 176<br />
save 270<br />
Pantone 193, 203<br />
paper tile 558<br />
paste 146<br />
<strong>in</strong>to 146<br />
named 146<br />
pat 83, 89<br />
pattern<br />
directory 47<br />
make 174<br />
pattern fill 131<br />
pcx 83<br />
pdf 84<br />
pencil 137<br />
perspective 161, 694<br />
p<strong>in</strong>ch 480<br />
pix 83<br />
pixelize 406<br />
plasma 628<br />
plug-<strong>in</strong><br />
compile programs 770<br />
plug-<strong>in</strong>s 366<br />
categories 366<br />
compile 770<br />
directory 47<br />
filters 366<br />
gcc 773<br />
make 770<br />
what is 366<br />
plug-<strong>in</strong>s - see also filters<br />
png 84, 89<br />
pnm 84, 90<br />
pop up 172<br />
postscript 80<br />
power goo 465<br />
ppi 200, 201, 202<br />
preference 100<br />
directories 103<br />
display 100<br />
display <strong>in</strong>terpolation 101<br />
environment 102<br />
<strong>in</strong>terface 101<br />
suggestions 104<br />
swap 104<br />
prepar<strong>in</strong>g prepress 201<br />
prepress 198<br />
AM screen<strong>in</strong>g 214<br />
bbs 204<br />
Caldera 206<br />
calibration 206<br />
calibration black level 207<br />
calibration gamma 206<br />
calibration white level 207<br />
color 203<br />
color calibration 208<br />
color calibration cms 209<br />
color calibration pla<strong>in</strong> 208<br />
color calibration poor man 209<br />
color calibration rgb & cmyk 210<br />
color management 210<br />
color proof 203<br />
dots 201<br />
dpi 201, 212<br />
email 204<br />
eps 199<br />
file formats 199<br />
file transfer 203<br />
filesystem format 205<br />
FM screen<strong>in</strong>g 214<br />
ftp 204<br />
halftone 201<br />
halftone cell 212<br />
halftone dot 213<br />
halftone matrix 213<br />
image size 200<br />
image table 217<br />
<strong>in</strong>ternet 204<br />
<strong>in</strong>terpolation 201<br />
lpi 201, 212<br />
lpi table 214, 216<br />
Mentalix 206<br />
modem 204<br />
Pantone 203<br />
ppi 200, 201, 202<br />
prepar<strong>in</strong>g 201<br />
pr<strong>in</strong>ter table 216<br />
pr<strong>in</strong>t<strong>in</strong>g 198<br />
removeable drives 203<br />
resolution 200, 212<br />
resolution grid 213<br />
sane 205<br />
scan resolution 202<br />
scann<strong>in</strong>g 205<br />
scann<strong>in</strong>g Caldera 206<br />
scann<strong>in</strong>g Mentalix 206<br />
scann<strong>in</strong>g resolution 201<br />
scann<strong>in</strong>g sane 205<br />
scann<strong>in</strong>g XVscan 206<br />
screen frequencies 212<br />
screen<strong>in</strong>g matrix 217<br />
892 The <strong>Gimp</strong> User’s <strong>Manual</strong>
Index<br />
shades of gray 217<br />
spot color 203<br />
stochastic screen<strong>in</strong>g 215<br />
tiff 199<br />
XVscan 206<br />
pressure 140<br />
primary 189<br />
pr<strong>in</strong>t 96<br />
ghostscript 96<br />
sett<strong>in</strong>gs 96<br />
supported pr<strong>in</strong>ters 96<br />
pr<strong>in</strong>ter table 216<br />
pr<strong>in</strong>t<strong>in</strong>g 198<br />
profile 211<br />
ps 84, 91<br />
resolution 91<br />
psd 84<br />
Q<br />
qbist 631<br />
quantize 432<br />
quit 77<br />
R<br />
radial 134<br />
raise layer 320<br />
randomize 578<br />
redo 152<br />
refract 514<br />
removeable drives 203<br />
replicate 182<br />
resize 158, 267<br />
resize layer 321<br />
resolution 200, 212<br />
grid 213<br />
retouch 140<br />
rgb 77, 188, 211<br />
channels 352<br />
compos<strong>in</strong>g 297<br />
decompos<strong>in</strong>g 297<br />
<strong>in</strong>vert 275<br />
max 432<br />
ripple 473<br />
rle 403<br />
rotate 159, 271<br />
rulers 151<br />
S<br />
sample merged 128, 131, 312<br />
sane 49, 205<br />
saturation 21, 192, 280<br />
mode 342<br />
saturation mode 21<br />
save 178, 310<br />
native file format 81<br />
palette 270<br />
to channel 310<br />
sawtooth 136<br />
scale 160, 267<br />
scale layer 321<br />
scann<strong>in</strong>g resolution 201, 202<br />
scatter hsv 439<br />
screen frequency 212<br />
screen mode 338<br />
screen shot 106<br />
screen<strong>in</strong>g matrix 217<br />
script-fu 688<br />
carve-it 692<br />
chrome-it 692<br />
directory 47<br />
don’t and do’s 688<br />
drop shadow 694<br />
gradient 691<br />
image dependent 692<br />
<strong>in</strong>stall 688<br />
k<strong>in</strong>ds of 689<br />
perspective 694<br />
standalone 689<br />
what is 688<br />
section 179<br />
select all 308<br />
select by color 310<br />
select by color modes 311<br />
select by color options 312<br />
select none 308<br />
selection 157, 158<br />
all 308<br />
alpha 325<br />
alpha edit 355<br />
alpha store 354<br />
antialias<strong>in</strong>g 118<br />
bezier 120<br />
bezier control po<strong>in</strong>ts 121<br />
bezier control po<strong>in</strong>ts move 121<br />
bezier sharp corners 122<br />
border 309<br />
by color 310<br />
by color options 312<br />
by color, modes 311<br />
color 119<br />
control 110<br />
The <strong>Gimp</strong> User’s <strong>Manual</strong> 893
Index<br />
difference 111<br />
ellipse 115<br />
feather 117, 309<br />
float 308<br />
float<strong>in</strong>g move 332<br />
float<strong>in</strong>g tips 332<br />
float<strong>in</strong>g what is 331<br />
free-hand 118<br />
fuzzy 119<br />
gfig 608<br />
grow 310<br />
guide 114<br />
<strong>in</strong>telligent scissors 123<br />
<strong>in</strong>tersection 111<br />
<strong>in</strong>vert 308<br />
mask 113<br />
mask to 325<br />
move 112<br />
non 308<br />
options 116<br />
rectangular 115<br />
sharpen 309<br />
shr<strong>in</strong>k 310<br />
toggle 110, 308<br />
union 110<br />
semi flatten 439<br />
sgi 84<br />
shades of gray 217<br />
shadow 278<br />
shapeburst 136<br />
sharpen 141, 309, 498<br />
shear<strong>in</strong>g 160<br />
shift 474<br />
shortcuts 11–15<br />
shr<strong>in</strong>k 310<br />
shr<strong>in</strong>k wrap 153<br />
s<strong>in</strong>us 632<br />
slant 168, 763<br />
small tile 558<br />
smooth palette 441<br />
smooth<strong>in</strong>g 162<br />
snap to guides 158<br />
snp 84<br />
soble 487<br />
solid noise 634<br />
source multiple 776<br />
source unpack 771<br />
spac<strong>in</strong>g 138<br />
sparkle 532<br />
spot color 193, 203<br />
spread 580<br />
square 135<br />
stegano 456<br />
stereogram 573<br />
stochastic screen<strong>in</strong>g 215<br />
stroke 150<br />
brush selection 150<br />
subtraction mode 340<br />
sunras 84, 92<br />
super nova 536<br />
support<br />
commercial xx<br />
symbols 319<br />
symmetric/asymmetric 135<br />
SyQuest 203<br />
T<br />
tar 771<br />
text 166<br />
text tool 166<br />
blackness 168<br />
border 169<br />
c 169<br />
foundry 168<br />
italic 168<br />
m 169<br />
p 169<br />
regular 168<br />
roman 168<br />
slant 168<br />
spac<strong>in</strong>g 169<br />
weight 168<br />
width 168<br />
texture explorer 631<br />
texture explorer - see also cml explorer<br />
textures 584, 587, 592, 632<br />
tga 84, 92<br />
threshold 194, 276<br />
alpha 303, 304<br />
thumbnail icon 317<br />
tiff 84, 199<br />
compression 93<br />
fill order 93<br />
mac 93<br />
pc 93<br />
tile 560<br />
offset 295<br />
tile small 558<br />
tip of the day 105<br />
toggle 110, 152, 308<br />
march<strong>in</strong>g ants 308<br />
transform 159<br />
894 The <strong>Gimp</strong> User’s <strong>Manual</strong>
Index<br />
autocrop 270<br />
options 162<br />
perspective 161<br />
rotate 159<br />
scale 160<br />
shear<strong>in</strong>g 160<br />
smooth<strong>in</strong>g 162<br />
zealous crop 271<br />
triangular 136<br />
truecolor 188<br />
Truematch 193<br />
twist 21, 474<br />
U<br />
undo 152, 647<br />
unpack 771<br />
url 84<br />
user filter 507<br />
V<br />
value 192<br />
value mode 343<br />
value propagate 477<br />
variables 779<br />
video 575<br />
W<br />
water colors 106<br />
watercolor 194<br />
waterselect 106<br />
waves 479<br />
weight 168, 763<br />
wget 49<br />
what is modes 336<br />
whirl 480<br />
white level calibration 207<br />
width 168, 763<br />
w<strong>in</strong>dow <strong>in</strong>fo 153<br />
X<br />
xcf 81, 82, 84<br />
xpm 85, 93<br />
XVscan 206<br />
xwd 84<br />
Z<br />
zealous crop 271<br />
zip 203<br />
zoom 150<br />
allow w<strong>in</strong>dow resiz<strong>in</strong>g 151, 153<br />
The <strong>Gimp</strong> User’s <strong>Manual</strong> 895