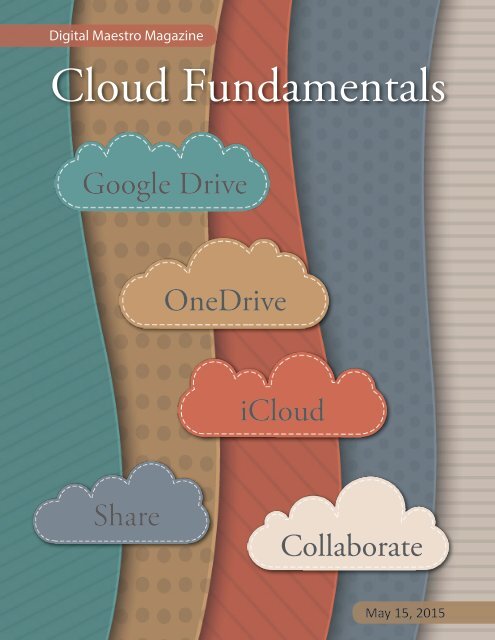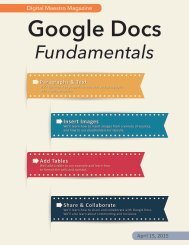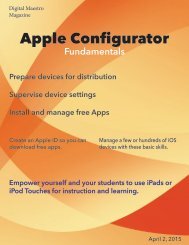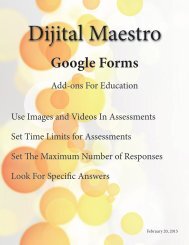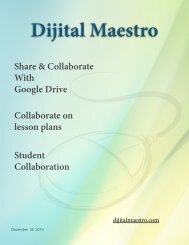Cloud Fundamentals
In this Month's issue I introduce the concept of the Cloud and demonstrate how to create Cloud accounts in Google Drive, OneDrive from Microsoft and iCloud from Apple.
In this Month's issue I introduce the concept of the Cloud and demonstrate how to create Cloud accounts in Google Drive, OneDrive from Microsoft and iCloud from Apple.
Create successful ePaper yourself
Turn your PDF publications into a flip-book with our unique Google optimized e-Paper software.
Digital Maestro Magazine<br />
<strong>Cloud</strong> <strong>Fundamentals</strong><br />
Google Drive<br />
OneDrive<br />
i<strong>Cloud</strong><br />
Share<br />
Collaborate<br />
May 15, 2015
Author’s Note<br />
<strong>Cloud</strong> <strong>Fundamentals</strong><br />
The cloud is one of those terms that most people<br />
don’t understand and difficult to conceptualize. I<br />
was recently approached to provide a parent technology<br />
academy. The goal of the academy is to provide<br />
a very basic introduction to technology. This is<br />
a very broad topic so I thought we should focus on<br />
the most relevant aspects that parents could use<br />
with their children. Most technology today uses a<br />
<strong>Cloud</strong> service of some kind. Their children are most<br />
likely to use these services and I’m sure they’d like<br />
to know what their children are doing on Facebook,<br />
Twitter and Snapchat.<br />
I proposed to provide an overview of the <strong>Cloud</strong><br />
and what it means to them as they begin to use<br />
technology. The immediate feedback by the parent<br />
coordinator for the district was hesitation and<br />
uncertainty. She was concerned most parents<br />
wouldn’t understand the concept. I reassured her<br />
that I teach this concept to teachers daily and that I<br />
could convey the concept very well to parents. She<br />
remained unconvinced.<br />
This started me thinking of ways in which I could<br />
convey the concept in a way that was easy for most<br />
people to understand. I thought of my audience<br />
and figured most of them would be at least my<br />
age or younger. I’m 51 so most of them could have<br />
been my students at one time.<br />
It’s much easier to teach a concept that is based<br />
on a concept they understands. I thought of one<br />
that has been around for a long enough time and<br />
something that everyone has had some experience<br />
using.<br />
Most people have had some experience with radios<br />
and music stations. A radio station seems to me to<br />
be the closest analogy to a cloud service. It’s something<br />
we interact with regularly but don’t have<br />
direct access.<br />
For example, we can interact with the radio station<br />
through a Disk Jockey, DJ, by requesting songs on<br />
those lazy Sunday afternoons.<br />
Theory is great but I like my students to learn in<br />
context so I’ve included instructions for creating<br />
<strong>Cloud</strong> accounts with Google, Microsoft and Apple.<br />
I’ll be using these services along with others in<br />
future issues.<br />
Teaching through a magazine is different from<br />
teaching in a classroom. I don’t get your immediate<br />
feedback or get a chance to get formative feedback.<br />
So, I hope I’ve done a good job.<br />
Alex Reyes<br />
The cover for this magazine was inspired by<br />
artwork from graphicstock.com.<br />
2<br />
Digital Maestro
Digital Maestro 3<br />
<strong>Cloud</strong> <strong>Fundamentals</strong><br />
<strong>Cloud</strong> Services<br />
The concept of the <strong>Cloud</strong> is very important because<br />
future technologies used by yourself and students<br />
will be based on cloud services. These cloud services<br />
include email, Google Docs, Office 365, i<strong>Cloud</strong><br />
and many others.<br />
The cloud is very new to many people but in fact<br />
it’s been around for a very long time. I’ll begin my<br />
explanation of the cloud by referring to something<br />
that we all know very well.<br />
Think of a radio station. Radio stations send out<br />
signals that deliver audio in the<br />
form of music and news. A radio<br />
station has a library of music that<br />
it streams over the air to your<br />
radio. You can receive this stream<br />
of music from any radio in a variety<br />
of locations. You can listen to<br />
music in your car, in your stereo<br />
at home and on a portable radio in the park. In this<br />
example the radio station is like the <strong>Cloud</strong>, providing<br />
a service to everyone.<br />
Let’s take that same example and say that the radio<br />
station can provide you a channel of your own. This<br />
channel is your own special channel where you can<br />
listen to the music of your choice at any time and<br />
from anywhere. You can listen to this music from<br />
your car, your home and in the park. Now you have<br />
access to the same cloud service everyone else<br />
does, but you’ll have a special channel all your own.<br />
With this special channel you can choose the music<br />
you want to listen to and the order in which you<br />
would like to have it played. This is probably starting<br />
to sound familiar.<br />
Let’s replace the radio station with a computer. This<br />
is a very big and very fast computer. This computer<br />
puts out information that other computers around<br />
the world can access. To access this computer<br />
your computer tunes into the computers channel<br />
much like a radio tunes into a channel from a radio<br />
station. On a radio station this<br />
channel might be 88.5. On a<br />
computer this station number is<br />
a little longer. It’s usually a set of<br />
numbers separated by periods<br />
like this, nn.nn.nn.nn. Instead of<br />
remembering numbers, which<br />
can be hard, a computer translates<br />
our language into the computer<br />
language of numbers. Instead of numbers<br />
we can use gmail.com for the computer channel.<br />
It’s a lot like telling your phone to call your wife by<br />
tapping on the button with your wife’s name. You<br />
don’t need to know the number because the computer,<br />
will dial it for you.<br />
The computer putting out information is a cloud<br />
device. This is where the difference between radio<br />
stations and computers begins to change, but let’s<br />
see if we can have it make sense. Let’s say that you<br />
can send music to the radio station and it will play<br />
this music over your station. You can then go onto<br />
any radio where you have access and tune in your<br />
station to listen to the music. Now you can listen to<br />
your purchased music on any radio.<br />
Going back to the computer example, we can do<br />
the same thing. The computer, which we will call<br />
a server, can receive media from us like music and<br />
provide it to us on any device. This computer can<br />
receive content from us and make it available to us<br />
on any device we want.<br />
Instead of music, let’s say you have lots of pictures.<br />
You want to be able to see your pictures from any<br />
device. This device can be a computer, tablet or<br />
smart phone. You can send pictures to a cloud<br />
service, let’s call it Flickr. Flickr receives the pictures<br />
and then makes them available on any device.
<strong>Cloud</strong> Services<br />
<strong>Cloud</strong> <strong>Fundamentals</strong><br />
Services like Flickr for pictures, YouTube for video<br />
and Sound<strong>Cloud</strong> for audio, provide services to store<br />
content and then make it available on any device.<br />
When a <strong>Cloud</strong> service stores content and then<br />
makes it available, it’s called hosting.<br />
There are other <strong>Cloud</strong> services that do more than<br />
host content. Services like Google Drive, Office 365<br />
and i<strong>Cloud</strong> have services that allow you to create<br />
content. What makes these services different is<br />
that they provide the software to create the content.<br />
The software is often free and available for<br />
most devices and computers.<br />
A huge benefit to services like these is that you<br />
don’t need to install the software on your computer.<br />
The software is installed on the <strong>Cloud</strong> service<br />
and provided over the Internet. The software is<br />
regularly updated and you take advantage of the<br />
latest updates for free when they are released. As<br />
the technology gets better the services get better<br />
and the tools get easier to use.<br />
<strong>Cloud</strong> services like Google Drive, Office 365 and<br />
i<strong>Cloud</strong> also provide free storage for content. This<br />
means that you don’t have to save the content on<br />
your computer. The content is saved on their server.<br />
It’s like creating music at a radio station and having<br />
the radio station save the music for you. You know<br />
that the radio station has the money and resources<br />
to keep your music safe. The same is true for cloud<br />
services like Google Drive. It stores content and<br />
keeps it safe.<br />
Another benefit of having these services store content<br />
is that you don’t have to worry about losing it<br />
when something goes wrong with your computer<br />
or device. Let’s look at an example.<br />
Let’s say you’re using your smart phone to write an<br />
important letter. You’re using a cloud service like<br />
Office 365. Let’s assume that you drop your phone<br />
and it shatters, Oh No!. Since your document is<br />
hosted by Office 365, you can go to any device or<br />
computer and access the same document. You can<br />
buy yourself another smart phone and easily continue<br />
to edit the important letter on that phone.<br />
Can anyone see what’s in my <strong>Cloud</strong>? Most cloud<br />
services require that you create a free account to<br />
use their services. When you create this account<br />
you’re asked to provide an email and a password.<br />
This account ensures that you will be the only one<br />
to access the content.<br />
Can I choose to share stuff in my <strong>Cloud</strong>? One of<br />
the many benefits of cloud services is the ability<br />
to share content. Services like Google Drive, Office<br />
365 and i<strong>Cloud</strong> have options to share content<br />
you’ve created with others.<br />
In addition to sharing, many services allow collaboration.<br />
This is very true for Google Drive, Office 365<br />
and i<strong>Cloud</strong>. Collaboration is when you give others<br />
permission to edit your content or add to your<br />
content. When collaborating on content you and<br />
the collaborators can work on content at the same<br />
time or at different times. Collaborators can be in<br />
the same room or the same building. They can also<br />
be on the other side of the world.<br />
What does this mean for your classroom? This<br />
means that your students can work on the same<br />
document using two or more computers or devices.<br />
You can divide the work to be done by each student<br />
in a group. For example, on a biography research<br />
paper on Abraham Lincoln, one student can write a<br />
section on his life and childhood. Another student<br />
could write a section on his life before becoming<br />
President and one student can write about his Presidency<br />
during the civil war.<br />
Let’s look at three <strong>Cloud</strong> services that can be used<br />
by teachers and students.<br />
4<br />
Digital Maestro
Digital Maestro 5<br />
<strong>Cloud</strong> <strong>Fundamentals</strong><br />
Gmail Account<br />
Google Drive is a service provided by Google. The<br />
service is completely free. All you need to do is get<br />
a gmail account. This Gmail account is your access<br />
to an array of services and applications. To create a<br />
free account, go over to Google.com.<br />
On the Google page you will see a sign in button.<br />
Click on this button.<br />
A page will open where you can provide login<br />
information. Below the login fields for email and<br />
password is a link to create an account. Click on the<br />
link to create an account.<br />
I encourage you to use a separate gmail account<br />
for your school instead of your personal gmail, if<br />
you already have one. This will make it much easier<br />
to keep things compartmentalized and thus make<br />
things easier to manage.<br />
You will be prompted to provide your name and<br />
to choose a username. This username will be your<br />
email address. Lots of people have email and it<br />
might be difficult to create an email account with<br />
the username you want. You can use any username<br />
but here’s a suggestion based on my experience.<br />
If you want to use your name, you might include<br />
a prefix so it’s different from other accounts. For<br />
example, a teacher working in my district could<br />
use the district acronym before her name. Google<br />
allows the use of periods and underscores in<br />
usernames so you can use this to help create an<br />
account. For example, yisd.areyes@gmail.com can<br />
be one possible username.<br />
After you’ve created a username, create a<br />
password. Google has a minimum password<br />
requirement. The password must be at least eight<br />
characters long.<br />
The rest of the form requires that you provide<br />
a date of birth along with your gender and your<br />
current email address. You are also asked to<br />
provide a mobile phone number and current email<br />
address.<br />
Okay, why provide a mobile number and a<br />
current email address? The mobile phone number<br />
is optional but it’s a good way to retrieve your<br />
username or password just in case you forget over<br />
the summer. Google will send you a text with the<br />
information, so you will need to have a mobile<br />
phone with text service. The current email address<br />
is another way to retrieve your username and to<br />
reset your password. Google will send you a reset<br />
link to this email.<br />
Prove you’re not a robot? There are programs<br />
roaming the Internet looking to create email<br />
account so they can be used to spam people with<br />
email. These programs aren’t very smart so they<br />
can’t read. The picture provides a number that only<br />
humans can read. Type this number into the text<br />
field.<br />
Click on the ‘agree to the terms of service’ and click<br />
the next step button. You now have a Google Gmail<br />
and Drive account.
Google Drive<br />
<strong>Cloud</strong> <strong>Fundamentals</strong><br />
Google Drive works on any browser but to get the<br />
best experience you should use Google’s browser,<br />
Chrome. Chrome is free and provides some specific<br />
tools to help use and manage Google Apps.<br />
Each time you want to login to Google Drive, go to<br />
Google.com. After you login, your account name<br />
will appear in the upper right of the Google page.<br />
To the left of your name is a box made up of nine<br />
smaller boxes. This is the Google apps launcher.<br />
Click on the Apps Launcher and a list of nine core<br />
apps will appear. At the bottom of the list is the<br />
Drive app. Click on the Drive App icon.<br />
The first time you login, Drive will present a<br />
welcome dialogue. Click the next button to go<br />
through a very brief overview.<br />
Google provides a How to get started with Google<br />
Drive document. This document is a PDF that<br />
provides some brief information about Google<br />
Drive.<br />
Google Drive is your storage location for all kinds<br />
of files. At the time of the writing of this article,<br />
Google provides 15 Gigabytes of Storage for free.<br />
To see the amount of storage available, go to the<br />
lower left corner and hover your mouse over the<br />
percentage used area.<br />
Google Drive is your storage in the <strong>Cloud</strong>. You can<br />
upload and save any file onto your Google Drive<br />
account. This includes documents, pictures, audio<br />
and video. Be careful of copyright laws when<br />
uploading and sharing any media. Google can<br />
cancel your account if you are sharing copyrighted<br />
material with your account.<br />
The easiest way to place documents and media into<br />
your Drive account is to drag and drop files onto<br />
the browser from your computer. Let’s take a look<br />
at how to do this with an example.<br />
In this example I have several files. I have three<br />
documents created with Microsoft Office. These<br />
files include a Word, Excel and Power Point<br />
document. I also have a few iWorks files, images, an<br />
audio file and a video file.<br />
6<br />
Digital Maestro
Digital Maestro 7<br />
<strong>Cloud</strong> <strong>Fundamentals</strong><br />
Google Drive<br />
The easiest way to upload these files is to drop<br />
them in from your computer. I can drag and drop<br />
one file at a time into the browser. The Drive<br />
is quite smart. It knows you are about to drop<br />
a file into the browser. It displays a large blue<br />
circle where you can release the media. Drop the<br />
document into this circle.<br />
At the bottom of the page you will see a progress<br />
bar for the upload. When we place any media into<br />
the Drive or any cloud service we call it uploading.<br />
When the upload is complete the progress bar will<br />
let you know its done with a message. Let’s upload<br />
some more files.<br />
We can drag several files at once. Each document<br />
or media item get’s its own progress bar. As each<br />
item is uploaded you will see a progress bar and a<br />
waiting message for items to be uploaded next.<br />
What if you want to upload an entire folder of<br />
files? That’s a good question. Currently, you can’t<br />
upload a folder using the browser. You can use<br />
the Google Drive app to synchronize your files and<br />
folders. We’ll look at the Google Drive app later.<br />
This is your home for any documents or media<br />
created with Google’s apps. These apps include<br />
Docs, sheets and slides. Docs is a word processor,<br />
Sheets is a spreadsheet application, and Slides is a<br />
presentation application.<br />
Google doesn’t include tools to create or edit audio<br />
or video. If you’ve uploaded audio or video, Google<br />
drive will play back the audio and video right within<br />
the drive. This is useful if you want to have access<br />
to your media anywhere.<br />
Google Drive and the Docs, Sheets and Slides apps<br />
are available for most mobile devices. The editing<br />
tools are very basic on these apps for mobile<br />
devices but I expect they’ll get better in the future.<br />
We’ll cover these apps in a future issue.<br />
<strong>Cloud</strong> accounts can be used to<br />
backup your important documents.
<strong>Cloud</strong> <strong>Fundamentals</strong><br />
One Drive<br />
When we create an Outlook account with Microsoft<br />
it includes access to Office 365. Office 365 is like<br />
Google Drive. Microsoft calls their online storage,<br />
OneDrive. OneDrive provides 15 Gigabytes of free<br />
storage with your account. You have the option<br />
to purchase more. You also have the option to<br />
subscribe to Office 365, which includes the Office<br />
products and 1 terabyte of online storage.<br />
Let’s create our free account. Go over to<br />
outlook.com and let’s create an account. Click on<br />
the sign up now link below the sign in button.<br />
OneDrive works on any browser but to get the<br />
best experience you should use Internet Explorer<br />
on Windows computers and Firefox on Apple<br />
computers.<br />
Let’s go over to OneDrive. Click on the Microsoft<br />
Apps launcher in the upper left corner of the page.<br />
This looks very similar to Google’s App launcher.<br />
A panel will open with several app buttons. Click on<br />
the OneDrive button.<br />
Microsoft allows you to use an existing email<br />
account for your Outlook and OneDrive account.<br />
This option is nice because you don’t have to create<br />
another email account. In this example we’ll create<br />
a new email account. To create a new account, click<br />
the get a new email address link.<br />
When creating the email for this account, keep in<br />
mind the suggestion I made earlier. Fill in all the<br />
information and click the create account button at<br />
the bottom of the page.<br />
The account will be created and you’ll be taken to<br />
your Outlook email account. You’ll be presented<br />
with a welcome page and the option to watch<br />
a short information presentation. Watch the<br />
presentation and click the continue to inbox button<br />
when done.<br />
OneDrive will open and a welcome section<br />
will display on the page. There is a short video<br />
presentation you can watch. There is also an<br />
interactive three step introduction. In the three<br />
step introduction Microsoft offers you an additional<br />
15 Gigabytes if you download their app and sync<br />
your photos. In the introduction you learn about<br />
the OneDrive app available for your computer<br />
and devices to sync files. Finally you are given the<br />
opportunity to invite friends to join Outlook and<br />
Office 365. In return you will get an additional 500<br />
MB per friend that joins. Click the close button<br />
when you are done with the welcome information.<br />
OneDrive automatically includes three folders<br />
in your cloud storage. These include folders for<br />
documents, music and pictures. Let’s upload some<br />
files to this account. Click the documents folder,<br />
this will open the folder. Microsoft calls each of<br />
these boxes a Tile. I’ll call them folders just because<br />
it makes more sense to me.<br />
8<br />
Digital Maestro
Digital Maestro 9<br />
<strong>Cloud</strong> <strong>Fundamentals</strong><br />
One Drive<br />
i<strong>Cloud</strong><br />
We can upload files by dragging and dropping them<br />
from your computer. This is the easiest way to<br />
upload any file.<br />
As we drop a file onto the documents folder, an<br />
upload progress bar will appear at the top of the<br />
page. We can upload several files at once. The only<br />
thing you can’t do is upload a folder of files. This is<br />
the same limitation we encountered with Google.<br />
This is a cloud service from Apple. Like the cloud<br />
services from Google and Microsoft, it doesn’t<br />
matter what computer you are using. Like Google<br />
and OneDrive it does have a preferred browser. To<br />
get the most from i<strong>Cloud</strong> you should use Safari on<br />
Apple computers. Safari is no longer available for<br />
Windows computers but you can use Explorer or<br />
Firefox.<br />
To use i<strong>Cloud</strong> you don’t need to own an Apple Computer.<br />
All you need is an Apple ID, which is free.<br />
You also need an iOS device to setup i<strong>Cloud</strong> Drive.<br />
Without an iOS device all you will setup is i<strong>Cloud</strong><br />
service to use Pages, Keynote and Numbers.<br />
Let’s get our free Apple ID by going to i<strong>Cloud</strong>.com.<br />
Below the login fields is a link to create a free Apple<br />
ID.<br />
You will need an existing email address to create<br />
your ID. An Apple ID is not an email address like the<br />
other cloud services.<br />
Fill in the form by providing an email address, use<br />
one of the addresses we created earlier. You will be<br />
asked to provide three security questions. These<br />
questions are used to help recover your login information<br />
in case you forget. When you’re done click<br />
the ‘continue’ button.
i<strong>Cloud</strong> Apple ID<br />
<strong>Cloud</strong> <strong>Fundamentals</strong><br />
A set of four icons will appear on the page. Three of<br />
these icons represent Pages, Keynote and Numbers.<br />
Pages is a word processor. Keynote is a presentation<br />
application. Numbers is a spreadsheet application.<br />
The fourth icon is the settings icon for your account.<br />
Apple will send a verification number to the email<br />
used to create the account. Don’t leave this page,<br />
you’ll need to come back to it in a moment. Open a<br />
new tab or browser window. Go over to your email<br />
and get this number. Type the number into the provided<br />
fields and click the ‘verify’ button.<br />
Click on the ‘agree’ button to the license agreement.<br />
After clicking the ‘agree’ button you will be<br />
prompted to select your language. Select your language<br />
and click the ‘Start Using i<strong>Cloud</strong>’ link.<br />
At this point we’ve created an Apple ID and have<br />
access to the i<strong>Cloud</strong> services for Pages, Keynote and<br />
Numbers. We need to setup i<strong>Cloud</strong> Drive, which is<br />
a separate service. The service is available for both<br />
Apple and Windows computers. You get 5 gigabytes<br />
of storage for free with the option to purchase more<br />
storage.<br />
To setup the i<strong>Cloud</strong> Drive, you need to have an iOS<br />
device like an iPhone, iPad or iPod Touch. If you<br />
try to setup i<strong>Cloud</strong> Drive on an Apple or Windows<br />
computer you will receive an error message.<br />
10<br />
Digital Maestro
Digital Maestro 11<br />
<strong>Cloud</strong> <strong>Fundamentals</strong><br />
i<strong>Cloud</strong> Drive Setup<br />
On your iOS device, tap on the settings button.<br />
Tap on the i<strong>Cloud</strong> settings option on the left.<br />
Enter your Apple ID and password, then click the<br />
sign in button.<br />
In a few seconds your i<strong>Cloud</strong> account will be<br />
created. You’ll be prompted if you would like the<br />
data from Safari to be merged with your i<strong>Cloud</strong><br />
account. Tap the ‘Merge’ button.<br />
I<strong>Cloud</strong> can be used to locate your computers and<br />
mobile devices. You’ll be prompted to allow i<strong>Cloud</strong><br />
to use the location services on the device. Tap on<br />
one of the options. The choice is yours.<br />
You will return to the settings section when the<br />
process is complete. Go back to your computer and<br />
start your browser. Go to icloud.com and login.<br />
With i<strong>Cloud</strong> Drive setup we now have several<br />
other services available. You can see those on the<br />
next page. These services include Mail, Contacts,<br />
Calendar, Photos and i<strong>Cloud</strong> Drive. To upload files<br />
into i<strong>Cloud</strong> Drive, click on the i<strong>Cloud</strong> Drive icon.<br />
A window will open with several folders already<br />
created for you. These folders include Pages,<br />
Keynote and Numbers. You might also have other<br />
folders. These folders are automatically created<br />
based on the apps you have installed on the iOS<br />
device when you activated the i<strong>Cloud</strong> account.<br />
Drag and drop files into this folder or any folder<br />
from your computer. Each file has its own progress<br />
bar. Like Google Drive and OneDrive, you can<br />
upload any type of file except folders.<br />
Click on the button to agree to the license<br />
agreement.
<strong>Cloud</strong> <strong>Fundamentals</strong><br />
i<strong>Cloud</strong><br />
12<br />
Digital Maestro
Digital Maestro 13<br />
<strong>Cloud</strong> <strong>Fundamentals</strong><br />
<strong>Cloud</strong> Sync<br />
Google Drive App<br />
Each of these cloud services has a component<br />
for syncing files from your computer. These sync<br />
applications are very good when using applications<br />
that don’t have a cloud service, and you want to<br />
use the cloud to keep backups of your work and at<br />
the same time have access to your media on any<br />
computer. A major benefit to using these syncing<br />
services is that it keeps all your work backed up at<br />
all times and it syncs folders too. If you recall, this is<br />
the limitation we encountered when uploading files<br />
to our drive account through a web browser.<br />
For example, Google, Microsoft and i<strong>Cloud</strong> use<br />
applications in the cloud to create and edit documents.<br />
Applications like Adobe don’t have applicaitons<br />
that run in the cloud but you can use cloud<br />
services to save and backup your work created with<br />
any Adobe application.<br />
We’ll install and setup cloud sync services for Google<br />
Drive, One Drive and i<strong>Cloud</strong> Drive. You can use<br />
one or more of these services to sync your documents.<br />
This means that you can have Google Drive,<br />
One Drive and i<strong>Cloud</strong> Drive all syning separate sets<br />
of files or the same set of files on your computer.<br />
The Google Drive app is a free download. The<br />
purpose of the app is to create a synchronized<br />
folder on your computer. An immediate benefit of<br />
using Google Drive to synchronize documents is<br />
that it also synchronizes folders. When we reviewed<br />
the process for uploading files to Google Drive<br />
using the browser, we found that it wasn’t possible<br />
to upload folders.<br />
The app is available for a variety of computers and<br />
devices. It’s also available for mobile devices that<br />
run Android or iOS 7.0 and above(at the time of<br />
this article). Let’s install the Google Drive app onto<br />
your computer.<br />
I’ll be using the Chrome browser for this lesson. I<br />
recommend using the Chrome browser because<br />
it is the most compatible with Google apps and<br />
services. Log into your account and go to your Drive<br />
using the Google Apps launcher.<br />
When you are in Google Drive, on the right side of<br />
the page you’ll find a settings button that looks like<br />
a gear or a cog. Click on this and you will see the<br />
option to download Drive. Click on the download<br />
drive option.<br />
You’ll be taken to a page where you will see a<br />
button to download Drive. Move your mouse over<br />
this button.
Google Drive App<br />
<strong>Cloud</strong> <strong>Fundamentals</strong><br />
A list of computers and devices will be listed below<br />
the button. Click on the Mac and PC option.<br />
Find the Google Drive icon and double click it start<br />
to Google Drive.<br />
You will be prompted to confirm that you want to<br />
start Google Drive. Click the Open button.<br />
A Google log-in window will open. Provide your<br />
account information and click the Sign in button.<br />
A dialogue with the license agreement will open.<br />
Click on the agree and download button. The<br />
download will begin almost immediately if you are<br />
using Google Chrome. Other browsers will probably<br />
prompt you to save the file.<br />
The download progress bar in Chrome can be<br />
found in the lower left of the browser. When the<br />
download is complete, click the file and this will<br />
open the disk image on Apple computers. On<br />
Windows computers this will start the installer.<br />
On Mac computers drag the Google Drive icon onto<br />
the Applications folder to install the Drive App.<br />
Google drive will take you through a brief<br />
presentation of Google Drive. Click the done button<br />
at the end of the presentation.<br />
A Google Drive icon will be placed in the Finder<br />
menu.<br />
Once the application has finished copying, double<br />
click the Applications folder.<br />
14<br />
Digital Maestro
Digital Maestro 15<br />
<strong>Cloud</strong> <strong>Fundamentals</strong><br />
Google Drive App<br />
A Google Drive folder will be created in your<br />
account’s home directory automatically. A shortcut<br />
to the folder will also be placed in your sidebar.<br />
On Windows computers, follow the installation<br />
instructions. During the installation you will<br />
be prompted to provide your Google Account<br />
username and password. Enter your information<br />
and click the Sign in button. Google drive will take<br />
you through a brief presentation of Google Drive.<br />
Click the Done button at the end of the<br />
presentation.<br />
A shortcut to the Google Drive folder will be<br />
created on your desktop.<br />
Place your files in this folder and they will<br />
automatically be synced to your Google Drive cloud<br />
account. Create or place folders with files inside<br />
this folder and they will also be synced to your<br />
account.<br />
The Google Drive folder will be created in your<br />
account’s home directory automatically and a<br />
shortcut to the Google Drive folder will also be<br />
placed in your windows sidebar.<br />
Get into the habit of saving your work into<br />
a sync folder so you always have a backup.<br />
With Google drive installed we can place<br />
documents or any media in this folder. We can also<br />
place folders with documents or media within the<br />
folder. These documents, media and folders will<br />
automatically be synced with your online Drive<br />
account.
Google Drive App<br />
<strong>Cloud</strong> <strong>Fundamentals</strong><br />
In this example I have a Google Drive folder on<br />
my computer with documents and folders with<br />
documents.<br />
When I look at my online Google Drive, the same<br />
files and folders are there too. Google Drive is a<br />
great way to make sure there is a backup of all your<br />
important files. It’s also a great way of having this<br />
backup available anywhere.<br />
Let’s take a look at what is synced in the cloud.<br />
Right click the Google Drive folder in the File<br />
Explorer or the windows sidebar. Move your mouse<br />
over to the Google Drive option and select ‘Visit<br />
Google Drive on the web’ from the submenu.<br />
16<br />
Digital Maestro
Digital Maestro 17<br />
<strong>Cloud</strong> <strong>Fundamentals</strong><br />
OneDrive App<br />
OneDrive is the equivalent to Google Drive. This<br />
service is provided by Microsoft and is part of your<br />
account when you sign up for Outlook. There are<br />
several ways to get your account through Microsoft.<br />
If you have a Windows computer with version 8<br />
or above you probably already have an account.<br />
The account used to login to your computer is your<br />
OneDrive account login. The same is true if you<br />
have a Windows tablet or a Windows phone. If you<br />
have an Xbox Live, you also might have an account.<br />
If you don’t have an account, Microsoft provides a<br />
way to create your account. In the previous lesson<br />
we created an account with Outlook, which gives<br />
you access to OneDrive.<br />
Microsoft provides an application like Google<br />
Drive, which provides a way to sync files from your<br />
computer to the cloud service.<br />
If you have Windows version 8 or above, the<br />
application is already installed and ready to use.<br />
Click on the OneDrive Tile. If you don’e see the<br />
OneDrive tile, type OneDrive to search for the<br />
application.<br />
In a few moments, your files and folders will appear<br />
in this window.<br />
If you open the File Explorer, you’ll find a link to<br />
OneDrive. Place files and folders here and they will<br />
be synced to your account.<br />
If you’ve never opened OneDrive before, you might<br />
be prompted to enter your account password.
OneDrive App<br />
<strong>Cloud</strong> <strong>Fundamentals</strong><br />
If you don’t have Windows 8, you will need to<br />
download the OneDrive Application. To get the<br />
application, log into your Microsoft Account we<br />
created earlier. Go over to the Microsoft Apps<br />
launcher and select OneDrive.<br />
the application and start installing it as soon as the<br />
download is complete.<br />
Go through the installation process. When the<br />
installation is complete, you will see a window with<br />
a button that reads Get Started.<br />
A sign in window will appear. Enter your account<br />
information and click the Sign In button.<br />
The One Drive installation automatically creates a<br />
OneDrive folder. You can use this folder to sync all<br />
your files or choose another. We’ll leave the option<br />
as it is.<br />
When OneDrive opens, you will find a link in the<br />
lower left corner of the browser to download the<br />
application . Click on the link titled Get One Drive<br />
Apps.<br />
In the next step you are prompted to select what<br />
will be synced in the new folder. Leave the option<br />
as it is and click the next button.<br />
A page will open with the option to download<br />
OneDrive for Windows 7 or 8. There are two button<br />
download options. The other option is for business<br />
and works the same way as the personal version,<br />
but the business version requires an account linked<br />
to a business solution. Click on the regular personal<br />
OneDrive download option.<br />
At the bottom of the browser window you will<br />
be presented with the option to run or save the<br />
application. Click the run option. This will download<br />
18<br />
Digital Maestro
Digital Maestro 19<br />
<strong>Cloud</strong> <strong>Fundamentals</strong><br />
OneDrive App<br />
i<strong>Cloud</strong> Drive Apple Setup<br />
In the final step you are prompted to allows One<br />
Drive to be accessed from other computers. Leave<br />
the option enabled and click the Done button.<br />
To setup i<strong>Cloud</strong> using your Apple computer, go<br />
to the system preferences. You can only perform<br />
this step once i<strong>Cloud</strong> has been setup using an iOS<br />
device.<br />
Click on the i<strong>Cloud</strong> settings icon.<br />
Open a window or File Explorer and you will see a<br />
shortcut to your OneDrive folder in the sidebar. In<br />
the folder you will find three folders, a doucments,<br />
music and pictures folder. Place documents or<br />
media you want to sync into any of these folders<br />
and it will automatically be synced.<br />
Click the ’Sign In’ button.<br />
You’ll need to provide your Apple ID information.<br />
Enter this information and click the Sign In button.<br />
You’ll be asked if you want to use i<strong>Cloud</strong> for mail,<br />
contacts, calendars, reminders, notes and Safari.<br />
You’ll also be able to use ‘Find My Mac’. Leave<br />
these options checked and click the ‘Next’ button.
<strong>Cloud</strong> <strong>Fundamentals</strong><br />
i<strong>Cloud</strong> Drive Apple Setup<br />
Enter your Apple ID password to setup i<strong>Cloud</strong> Keychain.<br />
Keychain is a secure authentication for your<br />
Mac computer to assure the content of your computer<br />
and other Apple devices is secure. Click the<br />
‘OK’ button.<br />
An i<strong>Cloud</strong> drive folder will be created on your computer<br />
and a shortcut to this folder will be placed on<br />
your sidebar. Use this folder to sync files and folders<br />
on your computer and between iOS devies like<br />
your iPad, iPhone and iPod Touch.<br />
You’ll be prompted to create a security code. The<br />
security code is a four digit number used to ensure<br />
the security of your computer and devices that<br />
use i<strong>Cloud</strong>. Enter a four digit number and click the<br />
‘Next’ button.<br />
Enter the same security code again and click the<br />
next button.<br />
You’ll need to have a phone that can receive text<br />
messages. This phone is used to verify your identity<br />
and to protect you in case someone tries to access<br />
or change any of your account settings. Provide<br />
phone information in the field and click the ‘Done’<br />
button.<br />
You will receive a six digit number to enter on the<br />
next screen. Enter this number to finish the i<strong>Cloud</strong><br />
setup process on your computer.<br />
Apps that use i<strong>Cloud</strong> will automatically create<br />
these folders. You’ll probably be prompted<br />
when the app runs for the first time.<br />
20<br />
Digital Maestro
Digital Maestro 21<br />
<strong>Cloud</strong> <strong>Fundamentals</strong><br />
i<strong>Cloud</strong> Drive Windows App<br />
On Windows computers, i<strong>Cloud</strong> is not part of the<br />
system. We need to download and install i<strong>Cloud</strong><br />
Drive like we did with Google and OneDrive. To<br />
download i<strong>Cloud</strong> we will go to www.apple.com/<br />
icloud/setup.<br />
This page shows the three platforms for using<br />
i<strong>Cloud</strong>. Click on the Windows icon and scroll down<br />
a little bit and click on the ‘Download now’ link.<br />
Respond to any prompts from i<strong>Cloud</strong>. Click on the<br />
‘Apply’ button and when prompted to merge your<br />
email, click the ‘merge’ button. When the process<br />
is done, a setup complete window will display. Click<br />
the ‘Done’ button and then click the ‘Close’ button<br />
for i<strong>Cloud</strong>.<br />
On Windows 8 computers, you will find the i<strong>Cloud</strong><br />
Drive folder in the File Explorer sidebar. On Windows<br />
7 computers, it will be located in the window<br />
sidebar.<br />
On the next page, click the download button.<br />
If you are using Internet Explorer, you will see a<br />
message at the bottom of the page. You have the<br />
option to run or save the application. Click the ‘Run’<br />
button. If you’re using Firefox, you’ll be prompted<br />
to save the file. If you’re using Chrome, the file will<br />
download automatically.<br />
Start the i<strong>Cloud</strong> installation. Click on I Accept the<br />
terms in the license agreement option and click the<br />
‘Install’ button. Windows 8 will prompt for authorization<br />
to install i<strong>Cloud</strong>. Click on the ‘Yes’ button.<br />
The installation will take a few moments. When the<br />
installation is done, click the ‘Finish’ button. You<br />
will be prompted to restart the computer.<br />
When the computer restarts, i<strong>Cloud</strong> will display<br />
a login window for your Apple ID and password.<br />
Enter this information and click the sign in button.<br />
With i<strong>Cloud</strong> Drive you will be able to drag files and<br />
folders into the i<strong>Cloud</strong> Drive folder and they will<br />
be synced to your i<strong>Cloud</strong> drive just like Google and<br />
OneDrive.<br />
These are three cloud services for storing, creating,<br />
sharing and collaborating. There are other services<br />
out there in I will cover those in future issues.