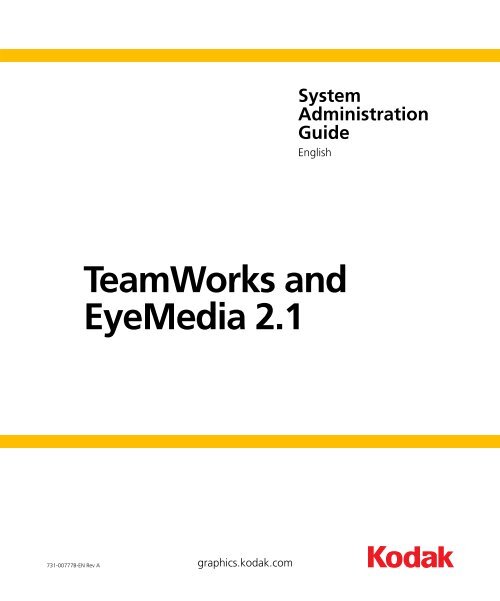TeamWorks and EyeMedia 2.1 System Administration Guide - Kodak
TeamWorks and EyeMedia 2.1 System Administration Guide - Kodak
TeamWorks and EyeMedia 2.1 System Administration Guide - Kodak
Create successful ePaper yourself
Turn your PDF publications into a flip-book with our unique Google optimized e-Paper software.
<strong>System</strong><br />
<strong>Administration</strong><br />
<strong>Guide</strong><br />
English<br />
<strong>TeamWorks</strong> <strong>and</strong><br />
<strong>EyeMedia</strong> <strong>2.1</strong><br />
731-00777B-EN Rev A<br />
graphics.kodak.com
Copyright<br />
© 2006 <strong>Kodak</strong>. All rights reserved.<br />
This document is also distributed in Adobe <strong>System</strong>s Incorporated's PDF (Portable Document Format). You may<br />
reproduce the document from the PDF file for internal use. Copies produced from the PDF file must be<br />
reproduced in whole.<br />
Trademarks<br />
Matchprint <strong>and</strong> Prinergy are trademarks of <strong>Kodak</strong>.<br />
Adobe, Acrobat, Adobe Illustrator, Distiller, Photoshop, PostScript, <strong>and</strong> PageMaker are trademarks of Adobe<br />
<strong>System</strong>s Incorporated.<br />
Apple, iMac, Power Macintosh, Mac OS, AppleShare, AppleTalk, TrueType, ImageWriter, <strong>and</strong> LaserWriter are<br />
registered trademarks of Apple Computer, Inc. Macintosh is a trademark of Apple Computer, Inc., registered in<br />
the U.S.A. <strong>and</strong> other countries.<br />
PANTONE, Hexachrome, PANTONE Hexachrome, <strong>and</strong> PANTONE MATCHING SYSTEM are the property of<br />
Pantone, Inc.<br />
PEARL, PEARLsetter, PEARLhdp, PEARLdry, <strong>and</strong> PEARLgold are registered trademarks of Presstek, Inc.<br />
XEROX® is a trademark of XEROX CORPORATION.<br />
FCC Compliance<br />
Any <strong>Kodak</strong> equipment referred to in this document complies with the requirements in part 15 of the FCC Rules<br />
for a Class A digital device. Operation of the <strong>Kodak</strong> equipment in a residential area may cause unacceptable<br />
interference to radio <strong>and</strong> TV reception, requiring the operator to take whatever steps are necessary to correct the<br />
interference.<br />
Equipment Recycling<br />
In the European Union, this symbol indicates that when the last user wishes to discard this product, it must be<br />
sent to appropriate facilities for recovery <strong>and</strong> recycling.<br />
Contact your local <strong>Kodak</strong> representative or refer to www.kodak.com/go/recycle/ for additional information on<br />
the collection <strong>and</strong> recovery programs available for this product.
Limitation of Liability<br />
The product, software or services are being provided on an “as is” <strong>and</strong> “as available” basis. Except as may be stated<br />
specifically in your contract, <strong>Kodak</strong> expressly disclaims all warranties of any kind, whether express or implied,<br />
including, but not limited to, any implied warranties of merchantability, fitness for a particular purpose <strong>and</strong> noninfringement.<br />
You underst<strong>and</strong> <strong>and</strong> agree that, except as may be stated specifically in your contract, <strong>Kodak</strong> shall not be liable for<br />
any direct, indirect, incidental, special, consequential or exemplary damages, including but not limited to,<br />
damages for loss of profits, goodwill, use, data or other intangible losses (even if <strong>Kodak</strong> has been advised of the<br />
possibility of such damages), resulting from: (i) the use or the inability to use the product or software; (ii) the cost<br />
of procurement of substitute goods <strong>and</strong> services resulting from any products, goods, data, software, information<br />
or services purchased; (iii) unauthorized access to or alteration of your products, software or data; (iv) statements<br />
or conduct of any third party; (v) any other matter relating to the product, software, or services.<br />
The text <strong>and</strong> drawings herein are for illustration <strong>and</strong> reference only. The specifications on which they are based<br />
are subject to change. <strong>Kodak</strong> may, at any time <strong>and</strong> without notice, make changes to this document. <strong>Kodak</strong><br />
assumes no liability for technical or editorial errors or omissions made herein, <strong>and</strong> shall not be liable for<br />
incidental, consequential, indirect, or special damages, including, without limitation, loss of use, loss or alteration<br />
of data, delays, or lost profits or savings arising from the use of this document.<br />
graphics.kodak.com<br />
Internal 731-00777B-EN Rev A<br />
Revised December 2006
Contents<br />
1 Overview 1<br />
Who Should Use This <strong>Guide</strong> ..................................................................................................................... 2<br />
What Are <strong>TeamWorks</strong> <strong>and</strong> <strong>EyeMedia</strong>?...................................................................................................... 2<br />
<strong>TeamWorks</strong> <strong>and</strong> <strong>EyeMedia</strong> Components................................................................................................... 3<br />
Web Browser Compatibility ...................................................................................................................... 3<br />
Security .................................................................................................................................................... 4<br />
Responsibilities .................................................................................................................................. 4<br />
Security Requirements ....................................................................................................................... 4<br />
About Firewalls.................................................................................................................................. 5<br />
About Strong Passwords.................................................................................................................... 5<br />
About Microsoft Hotfixes................................................................................................................... 6<br />
About DMZ Network Configuration................................................................................................... 7<br />
About SSL Certificates ....................................................................................................................... 8<br />
Frequently Asked Security Questions.................................................................................................. 8<br />
2 Setting Up <strong>and</strong> Maintaining the <strong>System</strong> 11<br />
Starting <strong>TeamWorks</strong> <strong>Administration</strong> ....................................................................................................... 12<br />
Viewing <strong>and</strong> Adding Licenses ................................................................................................................. 12<br />
Creating Customer Profiles ..................................................................................................................... 14<br />
Monitoring <strong>System</strong> Activity ..................................................................................................................... 15<br />
Generating Usage Reports ...................................................................................................................... 16<br />
Restarting <strong>TeamWorks</strong> <strong>and</strong> <strong>EyeMedia</strong> ..................................................................................................... 16<br />
3 Configuring the <strong>System</strong> 19<br />
Overview ................................................................................................................................................ 20<br />
Editing Your Company Contact Information ........................................................................................... 20<br />
Changing Session Timeouts .................................................................................................................... 21<br />
Specifying JPEG Download Options ........................................................................................................ 22<br />
Specifying FPO Download Options.......................................................................................................... 23<br />
Configuring Image <strong>and</strong> Thumbnail Caching............................................................................................ 24<br />
Changing File Delete Times..................................................................................................................... 25<br />
Setting Up Task E-Mail Notification......................................................................................................... 27<br />
4 Managing Users 29<br />
About Roles............................................................................................................................................ 30<br />
Creating Roles ........................................................................................................................................ 32<br />
About User Rights .................................................................................................................................. 34<br />
Default Roles .......................................................................................................................................... 38<br />
Assigning Roles to Typical Staff Users ..................................................................................................... 40<br />
Creating a Staff User Account.......................................................................................................... 42
iv<br />
<strong>TeamWorks</strong> <strong>and</strong> <strong>EyeMedia</strong> <strong>2.1</strong> <strong>System</strong> <strong>Administration</strong> <strong>Guide</strong><br />
<strong>System</strong> Administrator ...................................................................................................................... 43<br />
Limited-Access Staff User................................................................................................................. 43<br />
Multi-Customer User ....................................................................................................................... 44<br />
Assigning Roles to Typical Customer Users ............................................................................................. 46<br />
Customer Administrator .................................................................................................................. 48<br />
Typical Users In a Sample <strong>System</strong>............................................................................................................ 48<br />
Tell Me More About Assigning Roles ...................................................................................................... 50<br />
5 Customizing the User Interface 53<br />
Overview................................................................................................................................................ 54<br />
Customizing the Web Interface Logon Page, Headers, <strong>and</strong> Footers......................................................... 54<br />
Customizing the Logon Page ........................................................................................................... 55<br />
Customizing Headers....................................................................................................................... 56<br />
Customizing Footers........................................................................................................................ 59<br />
Customizing the Synoptic Desktop Logo................................................................................................. 61<br />
Customizing Element Attributes ............................................................................................................. 63<br />
Customizing Task E-Mail Messages......................................................................................................... 66<br />
E-Mail Structure............................................................................................................................... 67<br />
Customizing the Content of a Message ........................................................................................... 67<br />
Adding Languages........................................................................................................................... 68<br />
Language Codes.............................................................................................................................. 69<br />
How <strong>TeamWorks</strong> Selects a Language............................................................................................... 70<br />
6 Setting Up Color Management 71<br />
Overview................................................................................................................................................ 72<br />
Specifying Default Source Profiles........................................................................................................... 76<br />
Adding <strong>and</strong> Removing Source Profiles .................................................................................................... 77<br />
Creating a Color Target.......................................................................................................................... 78<br />
Modifying A Color Target....................................................................................................................... 82<br />
Defining Spot Color L*a*b* Values ........................................................................................................ 83<br />
Setting Smart Review’s Paper Size .......................................................................................................... 84<br />
Setting Up Matchprint Virtual................................................................................................................. 85<br />
Licensing the Software .................................................................................................................... 85<br />
Installing Calibration Software ......................................................................................................... 85<br />
Adjusting Your Viewing Environment .............................................................................................. 85<br />
7 Backing Up the <strong>System</strong> 87<br />
Overview................................................................................................................................................ 88<br />
Triggering the <strong>System</strong> Backup Process .................................................................................................... 88<br />
Setting Up Your Data Backup Process..................................................................................................... 90<br />
What To Do If Backup Fails..................................................................................................................... 91
Contents<br />
v<br />
A Configuration Settings 93<br />
Overview ................................................................................................................................................ 94<br />
Printer Information ................................................................................................................................. 94<br />
Security .................................................................................................................................................. 95<br />
<strong>System</strong> <strong>and</strong> Networking.......................................................................................................................... 97<br />
Co-operating <strong>System</strong>s............................................................................................................................. 99<br />
Workflow ............................................................................................................................................. 100<br />
Rendering............................................................................................................................................. 102<br />
Notification .......................................................................................................................................... 104<br />
eCentral ............................................................................................................................................... 105<br />
Distribution Server ................................................................................................................................ 106<br />
Color Management .............................................................................................................................. 106<br />
Glossary 109<br />
Index 113
vi<br />
<strong>TeamWorks</strong> <strong>and</strong> <strong>EyeMedia</strong> <strong>2.1</strong> <strong>System</strong> <strong>Administration</strong> <strong>Guide</strong>
Overview<br />
Who Should Use This <strong>Guide</strong>................................................................2<br />
What Are <strong>TeamWorks</strong> <strong>and</strong> <strong>EyeMedia</strong>?.................................................2<br />
<strong>TeamWorks</strong> <strong>and</strong> <strong>EyeMedia</strong> Components..............................................3<br />
Web Browser Compatibility.................................................................3<br />
Security...............................................................................................4
2 Chapter 1—Overview<br />
Who Should Use This <strong>Guide</strong><br />
This guide is intended for anyone who administers <strong>Kodak</strong> ® <strong>TeamWorks</strong><br />
<strong>and</strong> <strong>Kodak</strong> <strong>EyeMedia</strong> <strong>2.1</strong> software. It explains how to use the<br />
administration software <strong>and</strong> points out procedures that are specific to your<br />
<strong>TeamWorks</strong> <strong>and</strong> <strong>EyeMedia</strong> system.<br />
This guide applies to <strong>TeamWorks</strong> <strong>and</strong> <strong>EyeMedia</strong> running in a st<strong>and</strong>-alone<br />
environment.<br />
To use this guide, you should be familiar with the Microsoft ® Windows ®<br />
operating system.<br />
What Are <strong>TeamWorks</strong> <strong>and</strong> <strong>EyeMedia</strong>?<br />
<strong>TeamWorks</strong> provides a collaborative workspace where you <strong>and</strong> your team<br />
can manage <strong>and</strong> share elements—the individual images, pieces of artwork,<br />
<strong>and</strong> other files that make up a publication. In <strong>TeamWorks</strong>, you organize<br />
elements into projects.<br />
<strong>EyeMedia</strong> is companion software to <strong>TeamWorks</strong> that provides an<br />
environment where you can store elements that you may want to reuse in<br />
future publications. In <strong>EyeMedia</strong>, you organize elements into libraries.<br />
The <strong>TeamWorks</strong> <strong>and</strong> <strong>EyeMedia</strong> software runs on its own server, <strong>and</strong><br />
multiple users can access it at once, either through a Web browser or<br />
through <strong>Kodak</strong> Synoptic Desktop—software that you install on your local<br />
workstation <strong>and</strong> use to access the server. When compared to a Web<br />
browser, Synoptic Desktop provides additional features intended for<br />
advanced users. (For more information, see the <strong>TeamWorks</strong> <strong>and</strong> <strong>EyeMedia</strong><br />
<strong>2.1</strong> Quick Start <strong>Guide</strong>.)<br />
You can access <strong>TeamWorks</strong> <strong>and</strong> <strong>EyeMedia</strong> through a Web browser on a<br />
computer running either the Mac OS ® X or Windows operating system.<br />
You can install Synoptic Desktop on either a Mac OS X platform or on a<br />
Windows platform. Note that the Windows version of Synoptic Desktop is<br />
currently limited in functionality compared to the Macintosh version. For<br />
details, see the<strong>TeamWorks</strong> <strong>and</strong> <strong>EyeMedia</strong> <strong>2.1</strong> Release Notes.
<strong>TeamWorks</strong> <strong>and</strong> <strong>EyeMedia</strong> Components 3<br />
<strong>TeamWorks</strong> <strong>and</strong> <strong>EyeMedia</strong> Components<br />
<strong>TeamWorks</strong> <strong>and</strong> <strong>EyeMedia</strong> consist of the following software <strong>and</strong> hardware<br />
components:<br />
• <strong>TeamWorks</strong> <strong>and</strong> <strong>EyeMedia</strong>—the main software. This is what your<br />
customers <strong>and</strong> staff use.<br />
• <strong>TeamWorks</strong> <strong>Administration</strong>—software for configuring <strong>and</strong> managing<br />
the system<br />
• Synoptic Desktop—a desktop client user interface for <strong>TeamWorks</strong>,<br />
<strong>EyeMedia</strong>, <strong>and</strong> <strong>Kodak</strong> InSite software.<br />
• <strong>TeamWorks</strong> server—the Web server on which the <strong>TeamWorks</strong> <strong>and</strong><br />
<strong>EyeMedia</strong> software is installed<br />
Web Browser Compatibility<br />
<strong>TeamWorks</strong> <strong>and</strong> <strong>EyeMedia</strong>, <strong>and</strong> <strong>TeamWorks</strong> <strong>Administration</strong>, are<br />
Web-based software that can be viewed on multiple platforms <strong>and</strong><br />
browsers. Table 1 lists the Web browsers that you can use to access<br />
<strong>TeamWorks</strong>/<strong>EyeMedia</strong> <strong>and</strong> <strong>TeamWorks</strong> <strong>Administration</strong>.<br />
Note: This information is subject to change. For the latest information about<br />
compatible browsers, ask your service representative.<br />
Table 1: Recommended browsers<br />
Software Windows Browsers Macintosh Browsers<br />
<strong>TeamWorks</strong> <strong>and</strong><br />
<strong>EyeMedia</strong><br />
<strong>TeamWorks</strong><br />
<strong>Administration</strong><br />
Internet Explorer ® 5.0<br />
or later<br />
Internet Explorer 5.0<br />
or later<br />
Safari ®<br />
Not supported
4 Chapter 1—Overview<br />
Security<br />
This section outlines important security considerations when setting up<br />
<strong>TeamWorks</strong> <strong>and</strong> <strong>EyeMedia</strong> in a st<strong>and</strong>-alone environment (no integration<br />
with InSite). Since <strong>TeamWorks</strong> <strong>and</strong> <strong>EyeMedia</strong> transmit data over the<br />
Internet, it is essential that you have appropriate security in place to<br />
safeguard your data <strong>and</strong> your customers’ data.<br />
Responsibilities<br />
Data h<strong>and</strong>led by <strong>TeamWorks</strong> <strong>and</strong> <strong>EyeMedia</strong> software may be of<br />
considerable value to your customers. You must take appropriate security<br />
measures in order to use <strong>TeamWorks</strong> <strong>and</strong> <strong>EyeMedia</strong>.<br />
Although every effort has been made to ensure security within <strong>TeamWorks</strong><br />
<strong>and</strong> <strong>EyeMedia</strong>, you are ultimately responsible for the security of any data<br />
transmitted via this software. If you connect <strong>TeamWorks</strong> <strong>and</strong> <strong>EyeMedia</strong><br />
software to the Internet, we cannot guarantee that the software will provide<br />
complete protection against network intrusion from the Internet. You are<br />
responsible for implementing your own network security.<br />
Security Requirements<br />
You must take the following security measures to use <strong>TeamWorks</strong> <strong>and</strong><br />
<strong>EyeMedia</strong>:<br />
• Install a firewall to prevent unauthorized users from gaining access to<br />
other computers on your network.<br />
For information about recommended firewalls, see the InSite<br />
Recommended Firewalls technical bulletin on <strong>Kodak</strong> eCentral ® , the<br />
Internet portal, at https://ecentral.creo.com/.<br />
• Use strong passwords for all user accounts to prevent unauthorized<br />
access to your system.<br />
• Apply critical Microsoft hotfixes. You can set your system to<br />
automatically search for critical security updates <strong>and</strong> install them.
Security 5<br />
The following security measures are optional:<br />
• Install the <strong>TeamWorks</strong> server in a DMZ network configuration, where<br />
the server is located in a network segment that has controlled access to<br />
the Internet.<br />
• Install a Secure Sockets Layer (SSL) certificate on the <strong>TeamWorks</strong><br />
server. This encrypts any data transmitted between you <strong>and</strong> your<br />
customers <strong>and</strong> prevents unauthorized users from gaining access to this<br />
information.<br />
About Firewalls<br />
A firewall is a hardware or software system designed to prevent<br />
unauthorized access to or from a private network. Firewalls are frequently<br />
used to prevent unauthorized Internet users from accessing private<br />
networks that are connected to the Internet, especially intranets. All<br />
messages entering or leaving the intranet pass through the firewall, which<br />
examines each message <strong>and</strong> blocks those that do not meet the specified<br />
security criteria.<br />
Only hardware firewalls are recommended for <strong>TeamWorks</strong> <strong>and</strong> <strong>EyeMedia</strong><br />
security.<br />
About Strong Passwords<br />
User access to <strong>TeamWorks</strong> <strong>and</strong> <strong>EyeMedia</strong> is password-controlled. A user’s<br />
password allows them to access the projects <strong>and</strong> libraries for the customer<br />
to which they belong.<br />
We recommend the use of strong passwords with <strong>TeamWorks</strong> <strong>and</strong><br />
<strong>EyeMedia</strong> to prevent unauthorized users from gaining access to your<br />
system. Strong passwords are passwords that are not easily guessed or<br />
broken.<br />
To force the use of strong passwords in your system, in <strong>TeamWorks</strong><br />
<strong>Administration</strong>, click Configuration Settings > Security, <strong>and</strong> select Enforce<br />
Strong Passwords. (For instructions on starting <strong>TeamWorks</strong><br />
<strong>Administration</strong>, see “Starting <strong>TeamWorks</strong> <strong>Administration</strong>” on page 12.)
6 Chapter 1—Overview<br />
<strong>Guide</strong>lines for creating strong passwords:<br />
• Passwords should contain a combination of different types of<br />
characters from at least three of these classes:<br />
Description<br />
Uppercase letters<br />
Lowercase letters<br />
Examples<br />
A, B, C,...Z<br />
a, b, c,...z<br />
Numerals 0, 1, 2,...9<br />
Non-alphanumeric special characters<br />
such as punctuation or symbols<br />
{, }, #, $, %<br />
• Passwords should be eight or more characters long.<br />
• Passwords should not be obviously associated with the account owner.<br />
For example, a password should not contain any part of the user’s<br />
e-mail name, user account name, given names, or any other names by<br />
which the user may be known.<br />
• Passwords should not be “common” words. Avoid words from the<br />
dictionary or slang in common usage.<br />
• Passwords should be complex, but relatively easy to remember.<br />
• Passwords should be kept private. If a password is shared or discovered,<br />
change it immediately.<br />
• Passwords should be changed regularly (for example, every 90 days).<br />
About Microsoft Hotfixes<br />
Microsoft Windows updates that are classified by Microsoft as “critical”<br />
should be installed on the <strong>TeamWorks</strong> server as soon as is possible (for<br />
example, before the start of the next business day).<br />
We recommend that you configure the server to automatically download<br />
<strong>and</strong> install Windows updates. If you do not want to enable automatic<br />
installation of updates, then you must assign an administrator to check the<br />
server regularly for updates <strong>and</strong> apply them.
Security 7<br />
To set up the server to automatic download updates:<br />
1. From the Start menu, select Settings > Control Panel.<br />
2. Double-click Automatic Updates.<br />
3. Ensure that Automatic (recommended) is selected.<br />
4. Set how often the server will check for updates. We recommend daily<br />
at 2:00 am.<br />
5. Click OK.<br />
About DMZ Network Configuration<br />
A Demilitarized Zone (DMZ) is a special network segment that has<br />
controlled access to the Internet <strong>and</strong> that may have controlled access to the<br />
corporate Local Area Network (LAN). This segment is carefully exposed to<br />
the Internet (usually via ports 80 <strong>and</strong> 443), <strong>and</strong> computers in this segment<br />
do not have open access to computers on the LAN. Computers in the DMZ<br />
may have limited access to specific LAN computers via controlled DMZ<br />
openings.<br />
To put <strong>TeamWorks</strong> <strong>and</strong> <strong>EyeMedia</strong> into a DMZ network configuration,<br />
contact your service representative. The representative will test that the<br />
correct network ports are open <strong>and</strong> that the network has adequate<br />
available b<strong>and</strong>width.<br />
For more information about installing <strong>TeamWorks</strong> <strong>and</strong> <strong>EyeMedia</strong> in a<br />
DMZ network configuration, see the DMZ Network Configuration <strong>Guide</strong><br />
on eCentral at https://ecentral.creo.com/.
8 Chapter 1—Overview<br />
About SSL Certificates<br />
SSL, or Secure Sockets Layer, is a protocol developed by Netscape<br />
Communications Corp. for transmitting private documents via the<br />
Internet. Many Web sites use the protocol to protect confidential user<br />
information, such as credit card numbers.<br />
SSL works by using a private key to encrypt data transferred over the SSL<br />
connection. By convention, URLs that require an SSL connection start<br />
with https instead of http.<br />
Note: It is important that you <strong>and</strong> your customers use only Web browsers that<br />
are supported by <strong>TeamWorks</strong> <strong>and</strong> <strong>EyeMedia</strong> (see “Web Browser Compatibility”<br />
on page 3). Among other features, these browsers support SSL.<br />
To add a Secure Sockets Layer to your system, you must purchase an SSL<br />
certificate from an authorized vendor (for example, Thawte, RSA Security<br />
or VeriSign) <strong>and</strong> install it on the <strong>TeamWorks</strong> server. Contact a service<br />
representative for help with installing <strong>and</strong> configuring the SSL certificate.<br />
For more information about SSL certificates, visit http://www.thawte.com/<br />
, http://www.rsasecurity.com/, or http://www.verisign.com/.<br />
Frequently Asked Security Questions<br />
This section contains the answers to some common questions about<br />
<strong>TeamWorks</strong> <strong>and</strong> <strong>EyeMedia</strong> security.<br />
• LAN Security: Am I exposing all the computers on my LAN to the<br />
Internet?<br />
No, provided you implement a firewall. If configured correctly, a<br />
firewall fully eliminates the risk of unnecessarily exposing computers<br />
on the LAN to the Internet. If you do not implement a firewall, you risk<br />
exposing your LAN to unauthorized users.
Security 9<br />
• Server Security: Can unauthorized users enter my system <strong>and</strong> bring it<br />
down?<br />
No, provided you:<br />
• Implement strong passwords for all users. (See “About Strong<br />
Passwords” on page 5.)<br />
• Keep your <strong>TeamWorks</strong> server up to date with the latest critical<br />
Microsoft hotfixes. (See “About Microsoft Hotfixes” on page 6.)<br />
• Apply the latest Symantec ® antivirus protection. (See Installing<br />
Symantec Antivirus for Workflow <strong>System</strong>s, available on eCentral at<br />
https://ecentral.creo.com/.)<br />
• Content Security: Can unauthorized users enter my system <strong>and</strong> get<br />
information?<br />
No, because <strong>TeamWorks</strong> <strong>and</strong> <strong>EyeMedia</strong> implement user authentication<br />
via passwords. In addition, you can further safeguard your system by<br />
placing <strong>TeamWorks</strong> <strong>and</strong> <strong>EyeMedia</strong> in a DMZ network configuration<br />
<strong>and</strong> installing an SSL certificate on the <strong>TeamWorks</strong> server.<br />
When you install an SSL certificate <strong>and</strong> configure Internet Information<br />
Services (IIS) to allow only SSL connections, all data passed between<br />
the authorized user <strong>and</strong> your <strong>TeamWorks</strong> server is encrypted. This<br />
means that unauthorized users cannot gain access to this information.
10 Chapter 1—Overview
Setting Up <strong>and</strong><br />
Maintaining the<br />
<strong>System</strong><br />
Starting <strong>TeamWorks</strong> <strong>Administration</strong> ..................................................12<br />
Viewing <strong>and</strong> Adding Licenses............................................................12<br />
Creating Customer Profiles................................................................14<br />
Monitoring <strong>System</strong> Activity ...............................................................15<br />
Generating Usage Reports ................................................................16<br />
Restarting <strong>TeamWorks</strong> <strong>and</strong> <strong>EyeMedia</strong> ................................................16
12 Chapter 2—Setting Up <strong>and</strong> Maintaining the <strong>System</strong><br />
Starting <strong>TeamWorks</strong> <strong>Administration</strong><br />
Throughout this guide, there are procedures that require you to start <strong>and</strong><br />
work within the <strong>TeamWorks</strong> <strong>Administration</strong> Web pages. There are several<br />
ways to access <strong>TeamWorks</strong> <strong>Administration</strong>, depending on whether you are<br />
working directly on the <strong>TeamWorks</strong> server or accessing the server remotely.<br />
If you are working directly on the server, you can use either of the following<br />
methods to start <strong>TeamWorks</strong> administration:<br />
• On the desktop, double-click the TwEm Administrator shortcut.<br />
• From the Start menu, select Programs > <strong>Kodak</strong> TwEm > TwEm<br />
Administrator.<br />
If you are accessing the server remotely, in Internet Explorer, go to<br />
http://:6377/TwAmWebAdmin/, <strong>and</strong> log on<br />
using the <strong>TeamWorks</strong> server’s username <strong>and</strong> password. (By default, this is<br />
ARAXI/ARAXI, although the username <strong>and</strong> password may vary for your<br />
particular server.)<br />
Viewing <strong>and</strong> Adding Licenses<br />
<strong>TeamWorks</strong> <strong>and</strong> <strong>EyeMedia</strong> use licensing to:<br />
• Control the software features that you can access, such as tasks.<br />
• Enable <strong>Kodak</strong> Matchprint ® Virtual software capabilities, <strong>and</strong> manage<br />
the number of customers who have access to this feature.<br />
• Manage the number of users who can concurrently access the software.<br />
If one of your users cannot log on, you may have already reached the<br />
maximum number of concurrent user logons allowed by your license.<br />
Licensing is controlled by entering the <strong>TeamWorks</strong> <strong>and</strong> <strong>EyeMedia</strong> license<br />
key in License Manager. This license key controls the features you can<br />
access <strong>and</strong> the number of concurrent users. The license key is entered<br />
during the installation of the software. (In addition, you must have a valid<br />
dongle connected to your <strong>TeamWorks</strong> server. This dongle is connected<br />
when the server is installed.)
Viewing <strong>and</strong> Adding Licenses 13<br />
You may want to view your <strong>TeamWorks</strong> <strong>and</strong> <strong>EyeMedia</strong> license key to see<br />
which licensed options you have, or you may need to enter a new license<br />
key if you have purchased additional options after the initial installation of<br />
the software.<br />
To open License Manager:<br />
‣ From the Start menu, select Programs > <strong>Kodak</strong> TwEm > License<br />
Manager.<br />
To view your <strong>TeamWorks</strong> <strong>and</strong> <strong>EyeMedia</strong> licensed options:<br />
‣ In License Manager, in the TwAm area, select All License Keys, <strong>and</strong><br />
view the licensed options listed in the Option column.<br />
To enter a new <strong>TeamWorks</strong> <strong>and</strong> <strong>EyeMedia</strong> license key:<br />
‣ In License Manager, in the TwAm area, click Enter License Key. Enter<br />
the new license key <strong>and</strong> click Apply. The new license key appears in the<br />
Installed License Keys list.<br />
There is also an additional license key, called TwAm Processor, for the<br />
<strong>TeamWorks</strong> <strong>and</strong> <strong>EyeMedia</strong> processor. After this license key is entered<br />
during installation, you typically will not need to enter a new key. In the<br />
unlikely event that you do need to enter a new TwAm Processor license key<br />
(for example, because your key has expired), you can do so using License<br />
Manager.<br />
To enter a new TwAm Processor license key:<br />
‣ In License Manager, in the TwAm Processor area, click Replace. Enter<br />
the new license key <strong>and</strong> click Apply.
14 Chapter 2—Setting Up <strong>and</strong> Maintaining the <strong>System</strong><br />
Creating Customer Profiles<br />
Chapter 4, “Managing Users” describes in detail how to create various<br />
types of staff <strong>and</strong> customer users <strong>and</strong> give them access to specific<br />
customers, <strong>and</strong> specific projects <strong>and</strong> libraries, in your system.<br />
Before you can give any users access to a customer’s projects <strong>and</strong> libraries,<br />
you must create a customer profile for that customer.<br />
1. In a Web browser, log on to <strong>TeamWorks</strong> as a staff user with the right to<br />
create new customers:<br />
http:///<br />
If you are on the <strong>TeamWorks</strong> server, you can simply click the TwEm<br />
Logon shortcut on the desktop.<br />
2. In the Customer view, click Add Customer.<br />
3. Enter the customer’s company information.<br />
If you want a particular staff user to receive e-mail messages about<br />
activity occurring in any projects or libraries for this customer, type<br />
the staff user’s e-mail address in the CSR Email box.<br />
4. If Matchprint Virtual software is licensed for your system, <strong>and</strong> you<br />
want this customer to be able to monitor-proof elements for color<br />
accuracy in Smart Review using Matchprint Virtual, select Enable<br />
Matchprint Virtual for customer in the upper-right corner of the<br />
screen.<br />
Your <strong>TeamWorks</strong> <strong>and</strong> <strong>EyeMedia</strong> license determines how many color<br />
customers you can have in your system. For example, if your license<br />
enables you to have five color customers, you can select Enable<br />
Matchprint Virtual for customer for up to five customers. When you<br />
enable this option for a customer, an unlimited number of that<br />
customer’s users can be assigned color approval user rights.
Monitoring <strong>System</strong> Activity 15<br />
The availability of the Enable Matchprint Virtual for customer option<br />
depends on your license:<br />
• If your system is licensed for a limited number of color customers,<br />
<strong>and</strong> the maximum number of customers have already been<br />
enabled to use Matchprint Virtual, the option is visible but<br />
unavailable.<br />
• If your system is licensed for an unlimited number of color<br />
customers, you do not need to select the option. Instead, the<br />
message Site licensed for Matchprint Virtual appears.<br />
• If Matchprint Virtual is not licensed for your system, the option is<br />
not visible.<br />
To determine whether Matchprint Virtual is licensed for your system,<br />
<strong>and</strong> how many customers you can enable to use Matchprint Virtual,<br />
view your licensed options in License Manager <strong>and</strong> look for the TW:<br />
Color Customers option (see “Viewing <strong>and</strong> Adding Licenses” on<br />
page 12).<br />
5. Click Create Account.<br />
The customer name appears in the Customers view.<br />
Monitoring <strong>System</strong> Activity<br />
Using <strong>TeamWorks</strong> <strong>Administration</strong>, you can track who is currently logged<br />
on to your <strong>TeamWorks</strong> <strong>and</strong> <strong>EyeMedia</strong> system. You might want to do this,<br />
for example, when you need to restart the system <strong>and</strong> want to know which<br />
users to notify.<br />
1. Start <strong>TeamWorks</strong> <strong>Administration</strong>. (See “Starting <strong>TeamWorks</strong><br />
<strong>Administration</strong>” on page 12.)<br />
2. Click Online Users.<br />
The Online TwEm Users view lists the user name <strong>and</strong> company of each<br />
user currently logged on.
16 Chapter 2—Setting Up <strong>and</strong> Maintaining the <strong>System</strong><br />
Generating Usage Reports<br />
Using the <strong>TeamWorks</strong> Configuration Application, you can generate<br />
reports on the total amount of data (in megabytes) uploaded by each of<br />
your customers during a specified time period. You can then use this<br />
information, for example, to charge your customers for their system usage<br />
based on their level of upload activity.<br />
1. On the <strong>TeamWorks</strong> server, from the Start menu, select Programs ><br />
<strong>Kodak</strong> TwEm > Teamworks Config App.<br />
2. Click Run Report.<br />
3. Specify the time period for which you want to view upload activity.<br />
4. Click Generate.<br />
The report appears, indicating the amount of data that each customer<br />
uploaded to each of their projects <strong>and</strong> libraries during the specified<br />
time period.<br />
Restarting <strong>TeamWorks</strong> <strong>and</strong> <strong>EyeMedia</strong><br />
You can stop <strong>and</strong> restart the <strong>TeamWorks</strong> service whenever required. To<br />
stop <strong>and</strong> restart, you must be on the <strong>TeamWorks</strong> server; you cannot do this<br />
remotely.<br />
As well, you may want to send an e-mail message to your users before you<br />
stop the service, to notify them of the upcoming restart.<br />
To send an e-mail message to your users:<br />
1. Start <strong>TeamWorks</strong> <strong>Administration</strong>. (See “Starting <strong>TeamWorks</strong><br />
<strong>Administration</strong>” on page 12.)<br />
2. Click Maintenance.<br />
3. Click Email Users.<br />
4. Specify whether you want to send the message to all staff users,<br />
customer users, or both. (To view a list of all users currently logged<br />
on, see “Monitoring <strong>System</strong> Activity” on page 15.)
Restarting <strong>TeamWorks</strong> <strong>and</strong> <strong>EyeMedia</strong> 17<br />
5. Type a subject line for the e-mail message <strong>and</strong> the message that you<br />
want to send, <strong>and</strong> click Send.<br />
An e-mail message is automatically sent to all specified users,<br />
regardless of whether they are currently logged on.<br />
To stop <strong>and</strong> restart the <strong>TeamWorks</strong> service:<br />
1. From the Start menu, select Run.<br />
2. In the Open box, type cmd <strong>and</strong> click OK.<br />
3. To stop the service, type net stop twam <strong>and</strong> press ENTER.<br />
4. To restart the service, type net start twam <strong>and</strong> press ENTER.<br />
Note: You can also stop the service through <strong>TeamWorks</strong> <strong>Administration</strong> when<br />
you are on the <strong>TeamWorks</strong> server. To do so, click Maintenance > Shutdown ><br />
Shutdown Now. However, you cannot restart the service through <strong>TeamWorks</strong><br />
<strong>Administration</strong>; you can restart it only by typing net start twam in a<br />
comm<strong>and</strong>-prompt window.
18 Chapter 2—Setting Up <strong>and</strong> Maintaining the <strong>System</strong>
Configuring the <strong>System</strong><br />
Overview ..........................................................................................20<br />
Editing Your Company Contact Information ......................................20<br />
Changing Session Timeouts ..............................................................21<br />
Specifying JPEG Download Options...................................................22<br />
Specifying FPO Download Options ....................................................23<br />
Configuring Image <strong>and</strong> Thumbnail Caching ......................................24<br />
Changing File Delete Times ...............................................................25<br />
Setting Up Task E-Mail Notification....................................................27
20 Chapter 3—Configuring the <strong>System</strong><br />
Overview<br />
The Configuration Settings section of <strong>TeamWorks</strong> <strong>Administration</strong><br />
contains settings for the following aspects of your system:<br />
• Company information<br />
• Network security<br />
• File storage <strong>and</strong> deletion<br />
• Download options<br />
• Image rendering <strong>and</strong> caching<br />
• E-mail notification<br />
• Software updates<br />
• Color management<br />
This chapter describes the settings that you will likely want to configure<br />
after your system is installed.<br />
For a complete description of each Configuration Settings option, see<br />
Appendix A, “Configuration Settings”.<br />
To perform any of the procedures described below, first start <strong>TeamWorks</strong><br />
<strong>Administration</strong> (see “Starting <strong>TeamWorks</strong> <strong>Administration</strong>” on page 12).<br />
Editing Your Company Contact Information<br />
The company name that your users see, the Web site URL that your users<br />
log on to, <strong>and</strong> the e-mail address that your users should contact if they<br />
need assistance or information is all configured during the <strong>TeamWorks</strong><br />
<strong>and</strong> <strong>EyeMedia</strong> installation. However, you may want to change it later, for<br />
example, if your company name or e-mail address changes.<br />
1. Click Configuration Settings > Printer Information.<br />
2. Modify the Printer Name, TwEm Administrator Email, <strong>and</strong> TwEm<br />
Home Page boxes as desired.
Changing Session Timeouts 21<br />
Note: You must also specify the administrator e-mail address to ensure that<br />
your system administrator receives any e-mail notifications about system<br />
activity, <strong>and</strong> to enable task e-mail notification. For more information about<br />
enabling task e-mail notification, see “Setting Up Task E-Mail Notification”<br />
on page 27.<br />
3. Click Update to save <strong>and</strong> apply the changes.<br />
Changing Session Timeouts<br />
Session timeout is the number of minutes a user's system can be idle before<br />
it will be disconnected. You can specify different timeouts for customer<br />
users <strong>and</strong> staff users. You can also specify different timeouts for users<br />
logged on through a Web browser versus users logged on through Synoptic<br />
Desktop. The default setting in each case is 20 minutes. You might want to<br />
decrease the times, for example, to tighten your system security.<br />
Note: Session timeout does not apply when Smart Review is in use. Users will<br />
not be disconnected during an active session of Smart Review.<br />
1. Click Configuration Settings > Security.<br />
2. In the Customer User Session Timeout box, specify the number of<br />
minutes after which an idle customer user who is logged on through a<br />
Web browser will be disconnected.<br />
3. In the Staff User Session Timeout box, specify the number of minutes<br />
after which an idle staff user who is logged on through a Web browser<br />
will be disconnected.<br />
4. In the Desktop Application Session Timeout box, specify the number<br />
of minutes after which a customer or staff user who is logged on<br />
through Synoptic Desktop will be disconnected. (You can specify only<br />
one timeout that applies to all users who are using Synoptic Desktop.)<br />
5. Click Update to save <strong>and</strong> apply the changes.<br />
Important: You must restart <strong>TeamWorks</strong> <strong>and</strong> <strong>EyeMedia</strong> for these changes<br />
to take effect.
22 Chapter 3—Configuring the <strong>System</strong><br />
Specifying JPEG Download Options<br />
Users can download low-resolution JPEG versions of elements from<br />
projects <strong>and</strong> libraries. You can specify the various resolutions at which<br />
users can choose to download the JPEG files.<br />
Note that when you specify available JPEG resolutions, these resolutions<br />
only take effect when downloading elements from a Web browser. When<br />
downloading elements from Synoptic Desktop, the JPEG resolution<br />
options are fixed <strong>and</strong> cannot be modified.<br />
Alternatively, if desired, you can completely disable the option for users to<br />
download JPEG versions of elements from libraries. Again, this setting will<br />
take effect only for users who log on using a Web browser; you cannot<br />
disable JPEG download for Synoptic Desktop users. When the option is<br />
disabled for Web users, the Download JPEG button disappears from the<br />
Operations Palette when users are in a library (although it is still available<br />
when users are in a project).<br />
To specify JPEG resolution options:<br />
1. Click Configuration Settings > Workflow.<br />
2. In the Resolution for LowRes RGB JPEG Proofs box, type the<br />
resolutions that you want to be available to users when downloading<br />
JPEG versions of elements. Separate multiple values by semicolons<br />
(for example, 72;150;300).<br />
3. Click Update to save <strong>and</strong> apply the changes.<br />
To disable download of JPEG files from libraries:<br />
1. Click Configuration Settings > Workflow.<br />
2. Clear the check box next to Allow Download of LowRes JPEG Images<br />
from libraries.<br />
3. Click Update to save <strong>and</strong> apply the changes.
Specifying FPO Download Options 23<br />
Specifying FPO Download Options<br />
An FPO (For Placement Only) image—or proxy image—is a<br />
low-resolution version of a high-resolution original image. An FPO can be<br />
used as a placeholder for a high-resolution image when working on a<br />
layout (for example, in QuarkXPress ® or Adobe ® InDesign ® ), since the<br />
FPO file is smaller than its high-resolution original <strong>and</strong> therefore faster<br />
<strong>and</strong> easier to place into the layout, manipulate, <strong>and</strong> share.<br />
When a user downloads an FPO version of an element from a library, a<br />
unique identification comment is automatically embedded in the FPO.<br />
This comment identifies the location of the high-resolution version of the<br />
element in the <strong>EyeMedia</strong> database. Then when the layout in which the FPO<br />
is placed is sent for printing, your printer’s workflow software recognizes<br />
the low-resolution FPO in the layout <strong>and</strong> automatically swaps it for the<br />
high-resolution image before output, using the FPO’s embedded<br />
identification comment to locate the high-resolution version in the<br />
database.<br />
You use <strong>TeamWorks</strong> <strong>Administration</strong> to configure how FPO files can be<br />
downloaded from libraries.<br />
To configure FPO download options:<br />
1. Click Configuration Settings > Workflow.<br />
2. If you want any downloaded FPO file to contain a printable preview,<br />
select Generate printable FPO previews.<br />
A printable preview makes the FPO image visible when the layout in<br />
which the FPO is placed is printed (for example, to a laser printer).<br />
You may choose to clear this setting to make FPO files smaller.<br />
However, clearing this setting has some implications. For details, see<br />
the description of the Generate printable FPO previews setting in<br />
“Workflow” on page 100.<br />
3. To specify the resolution of any printable preview contained in an<br />
FPO file, type the resolution in the Resolution of printable FPO<br />
previews box. The default resolution is 72 ppi.
24 Chapter 3—Configuring the <strong>System</strong><br />
4. To compress any printable preview contained in an FPO file, select<br />
Generate compressed FPO previews.<br />
Compressing the printable preview in a FPO file helps to offset the<br />
increased file size of the FPO due to including a printable preview in<br />
the file. This setting does not affect the resolution of the printable<br />
preview itself <strong>and</strong> the user should not see any difference in the preview.<br />
5. Click Update to save <strong>and</strong> apply the changes.<br />
For more information about these FPO settings, see the detailed<br />
description of each setting in “Workflow” on page 100.<br />
Configuring Image <strong>and</strong> Thumbnail Caching<br />
Caching of element images affects how quickly a user can open elements in<br />
Smart Review <strong>and</strong> how quickly the images are refreshed when the user<br />
performs operations on them in Smart Review.<br />
You can configure the system to pregenerate <strong>and</strong> cache a raster image (a<br />
.png file) <strong>and</strong> thumbnail of an element whenever an element is first<br />
uploaded. This will speed up the display of the element in a project, <strong>and</strong><br />
the initial display of the element in Smart Review.<br />
However, uploading the element will take longer, <strong>and</strong> more disk space is<br />
required on the <strong>TeamWorks</strong> server. You may choose not to pregenerate<br />
raster images or thumbnails if upload speed is a concern, disk space is<br />
limited, or you don’t expect your users to view elements in Smart Review<br />
frequently. Alternatively, you may choose to create thumbnails of elements<br />
on upload, but not raster images.<br />
The settings in <strong>TeamWorks</strong> <strong>Administration</strong>’s Configuration Settings ><br />
Rendering section enable you to control how element images <strong>and</strong><br />
thumbnails are created <strong>and</strong> cached.<br />
For a detailed description of each setting, see “Rendering” on page 102.
Changing File Delete Times 25<br />
Changing File Delete Times<br />
When a user deletes an element from a project or library, or deletes a whole<br />
project or library, it automatically disappears from the user’s view.<br />
However, the files remain on the <strong>TeamWorks</strong> server until a predetermined<br />
purge time. This has two advantages:<br />
• You can schedule file purging for a day <strong>and</strong> time when there is likely to<br />
be low user activity on the system, so that the file purge process does<br />
not affect system performance. This is especially useful if a customer<br />
deleted several projects or libraries at one time.<br />
• If a user accidentally deletes an element, project, or library, there is<br />
some time before the files are actually purged from disk when the files<br />
can be recovered.<br />
File delete times are configured during the <strong>TeamWorks</strong> <strong>and</strong> <strong>EyeMedia</strong><br />
installation, but you may want to change the settings later.<br />
Note: If files have accidentally been deleted <strong>and</strong> you want to retrieve them<br />
before they are purged from disk, contact your service representative for<br />
assistance.<br />
To change the file delete times:<br />
1. Click Configuration Settings > <strong>System</strong> <strong>and</strong> Networking.<br />
2. In the Delayed Delete Delay in Days box, type the number of days<br />
after which deleted files will be purged from disk. For example, if you<br />
type 3, deleted files will be purged from disk after three days. If you<br />
type 0, deleted files will be purged daily.<br />
3. In the Delayed Delete Start Times box, type the time of day (on the<br />
24-hour clock) at which you want the file purge to begin. For<br />
example, type 04:00 to start the purge at 4:00 AM.<br />
You can specify multiple times, separated by semicolons, if desired. For<br />
example, type 04:00;22:00 to purge files at 4:00 AM <strong>and</strong> then again<br />
at 10:00 PM on each day that file purging is performed.
26 Chapter 3—Configuring the <strong>System</strong><br />
4. In the Delayed Delete Duration in Minutes box, type the amount of<br />
time that you want the system to spend purging files. For example,<br />
type 30 to spend 30 minutes purging files at each purge time specified<br />
in the Delayed Delete Start Times box.<br />
After the purge duration has passed, purge activity stops, regardless of<br />
whether all deleted files have been purged from the system. You might<br />
want to set the purge duration to a short time if you are concerned that<br />
the purge process will impact system performance for your users.<br />
You can specify multiple durations, separated by semicolons, if<br />
desired. Each duration that you specify corresponds to a purge time<br />
that you typed in the Delayed Delete Start Times box. For example, if<br />
you entered two delete start times in the Delayed Delete Start Times<br />
box, you should enter two durations in the Delayed Delete Duration in<br />
Minutes box.<br />
Example:<br />
Delayed Delete Delay in Days: 0<br />
Delayed Delete Start Times: 04:00;22:00<br />
Delayed Delete Duration in Minutes: 30;30<br />
In this example, files are purged from disk daily at 4:00 AM for a<br />
duration of 30 minutes, <strong>and</strong> again at 10:00 p.m for a duration of 30<br />
minutes.<br />
Example:<br />
Delayed Delete Delay in Days: 3<br />
Delayed Delete Start Times: 04:00;22:00<br />
Delayed Delete Duration in Minutes: 30;10<br />
In this example, files are purged from disk after three days. At 4:00<br />
AM every three days, files are purged for a duration of 30 minutes.<br />
At 10:00 PM every three days, files are purged for a duration of 10<br />
minutes.<br />
5. Click Update to save <strong>and</strong> apply the changes.
Setting Up Task E-Mail Notification 27<br />
Setting Up Task E-Mail Notification<br />
If the Tasks feature is licensed for your system, you can enable task e-mail<br />
notification. When a user with task rights is assigned a task, they will<br />
automatically receive an e-mail message that contains clickable links to the<br />
task. As assigned users set their statuses for a task, the task creator also<br />
receives e-mail notifications describing the changes in status. This is useful<br />
because users can be notified of new tasks <strong>and</strong> task status changes without<br />
having to log on to the system.<br />
Each e-mail message contains links to open either a Web browser or<br />
Synoptic Desktop. When the user clicks a link, they are prompted to log in<br />
(if they aren't already logged in), <strong>and</strong> then the window opens directly to the<br />
Tasks view of the project in which the elements reside. The target task is<br />
already selected.<br />
The setup required to enable task e-mail notification is performed during<br />
the <strong>TeamWorks</strong> <strong>and</strong> <strong>EyeMedia</strong> installation, but you may want to modify<br />
the settings later. Alternatively, you may need to set up task e-mail<br />
notification if you purchased the Tasks option after <strong>TeamWorks</strong> <strong>and</strong><br />
<strong>EyeMedia</strong> were already installed.<br />
To set up task e-mail notification:<br />
1. Ensure that the <strong>TeamWorks</strong> server’s SMTP e-mail server is set up:<br />
a. On the <strong>TeamWorks</strong> server, from the Start menu, select Programs ><br />
Administrative Tools > Internet Services Manager.<br />
b. In the Internet Information Services window, on the Tree tab,<br />
exp<strong>and</strong> the name of the server.<br />
c. Right-click Default SMTP Virtual Server <strong>and</strong> select Properties.<br />
d. On the Delivery tab, click Advanced.<br />
e. In the Advanced Delivery dialog box, in the Smart host box,<br />
ensure that the SMTP e-mail server’s IP address is specified. The<br />
IP address must be contained in square brackets—for example,<br />
[10.1.2.200].<br />
f. Close the dialog box <strong>and</strong> the Internet Information Services<br />
window.<br />
2. Start <strong>TeamWorks</strong> <strong>Administration</strong> (See “Starting <strong>TeamWorks</strong><br />
<strong>Administration</strong>” on page 12).
28 Chapter 3—Configuring the <strong>System</strong><br />
3. Click Configuration Settings > Printer Information.<br />
4. In the TwEm Administrator Email box, type your system administrator<br />
e-mail address.<br />
It is essential that you specify this e-mail address to ensure that your<br />
system administrator receives any e-mail notifications about system<br />
activity.<br />
5. Click Update to save <strong>and</strong> apply the changes.<br />
6. On the <strong>TeamWorks</strong> <strong>Administration</strong> home page, click Notification <strong>and</strong><br />
modify the following settings, as desired:<br />
a. To enable task e-mail notification for all customer users, select<br />
Send Customer Email Notification.<br />
Note: Even when Send Customer Email Notification is enabled, only<br />
those customer users whose e-mail addresses are specified in their user<br />
accounts will actually receive task e-mail messages.<br />
b. In the Email Notification Timeout box, type the number of<br />
minutes that the server will wait before sending batched e-mail<br />
messages to users. The default time is 30 minutes, but you might<br />
want to specify a shorter time so that users receive task e-mail<br />
notifications more quickly.<br />
If you set the notification timeout to 10 minutes, for example, the<br />
server will collect any e-mail notifications generated over the<br />
10-minute period, <strong>and</strong> then after 10 minutes, send all of the<br />
collected e-mail messages at once.<br />
7. Click Update to save <strong>and</strong> apply the changes.
Managing Users<br />
About Roles ......................................................................................30<br />
Creating Roles...................................................................................32<br />
About User Rights.............................................................................34<br />
Default Roles ....................................................................................38<br />
Assigning Roles to Typical Staff Users ................................................40<br />
Assigning Roles to Typical Customer Users ........................................46<br />
Typical Users In a Sample <strong>System</strong>.......................................................48<br />
Tell Me More About Assigning Roles .................................................50
30 Chapter 4—Managing Users<br />
About Roles<br />
role: a collection of user<br />
rights<br />
A user right is a single setting that determines your ability to take a specific<br />
action. For example, the ability to upload elements, download elements,<br />
<strong>and</strong> move, copy, <strong>and</strong> rename elements in a project are all controlled by<br />
individual user rights.<br />
<strong>TeamWorks</strong> <strong>and</strong> <strong>EyeMedia</strong> <strong>2.1</strong> introduces role-based rights, where<br />
different user rights can be grouped together to create different roles, with<br />
each role providing a different set of abilities to whoever is assigned the<br />
role. What you can do in the system—the projects <strong>and</strong> libraries that you<br />
can see <strong>and</strong> the actions you can perform—depends on the roles that you<br />
are assigned.<br />
There are three types of roles—system/customer, project, <strong>and</strong> library:<br />
• <strong>System</strong>/customer roles determine your ability to create <strong>and</strong> delete<br />
customers, edit customer contact information, <strong>and</strong> create customer<br />
user accounts <strong>and</strong> assign roles to users. (When you assign this type of<br />
role at the site level, it is called a system role. When you assign this type<br />
of role at the customer level, it is called a customer role.)<br />
• Project roles determine your ability to create <strong>and</strong> delete projects,<br />
manage other users’ access to projects, work with elements in projects,<br />
<strong>and</strong> create <strong>and</strong> be assigned tasks in projects.<br />
• Library roles determine your ability to create <strong>and</strong> delete libraries,<br />
manage other users’ access to libraries, <strong>and</strong> work with elements in<br />
libraries.<br />
There are also three levels (or access points) at which these roles can be<br />
assigned to users: site level, customer level, <strong>and</strong> project/library level:<br />
• When a role is assigned to a user at the site level, the user will be able to<br />
take action as permitted by the rights included in that role on any<br />
customer in the system.<br />
• When a role is assigned to a user at the customer level, the user will be<br />
able to take action as permitted by the rights included in that role only<br />
on the customer for which the role was assigned.<br />
• When a role is assigned to a user at the project or library level, the user<br />
will be able to take action as permitted by the rights included in that<br />
role only within the specific project or library for which the role was<br />
assigned.
About Roles 31<br />
For example, suppose that you create a project role that includes the<br />
Upload project right. If you assign the role to a user at the site level, that<br />
user will be able to upload elements to any project for any customer in the<br />
system. If you assign the role to the user at the customer level (that is, for a<br />
particular customer only), the user will be able to upload elements to any<br />
project, but only for that particular customer. If you assign the role to the<br />
user at the project level only (that is, for a particular project only), the user<br />
will be able to upload elements only to that particular project.<br />
Tip: You can also override the role assigned at a higher level with a role<br />
assigned at a lower level. For details, see “Tell Me More About Assigning Roles”<br />
on page 50.<br />
However, not all types of roles can be assigned at all levels, <strong>and</strong> in some<br />
cases the levels at which a role can be assigned depend on whether the user<br />
to which you want to assign the role is a staff user (a customer service<br />
representative or other member of your staff who works with specific<br />
customers) or a customer user (a member of your customer’s organization<br />
who needs access to one or more projects or libraries created specifically<br />
for that customer).<br />
Only staff users can be assigned system, project, <strong>and</strong> library roles at the site<br />
level. This is because assigning a role at the site level gives the user access to<br />
all customers; most customer users will not require access to more than<br />
one customer. Either staff users or customer users can be assigned roles at<br />
the customer <strong>and</strong> project/library levels.<br />
Table 2 lists each type of role <strong>and</strong> the levels (or access points) at which each<br />
role can be assigned to a user, depending on whether the user is a staff user<br />
or customer user.<br />
Table 2: Roles <strong>and</strong> possible access points<br />
This Type of Role<br />
Can Be Assigned at<br />
Site Level To<br />
Can Be Assigned at<br />
Customer Level To<br />
Can Be Assigned at<br />
Project/Library Level To<br />
<strong>System</strong>/customer Staff users Staff users or<br />
customer users<br />
Project Staff users Staff users or<br />
customer users<br />
Library Staff users Staff users or<br />
customer users<br />
Cannot be assigned<br />
Staff users or customer<br />
users<br />
Staff users or customer<br />
users
32 Chapter 4—Managing Users<br />
You create all system/customer, project, <strong>and</strong> library roles in <strong>TeamWorks</strong><br />
<strong>Administration</strong>. (See “Creating Roles” on page 32.) You also use<br />
<strong>TeamWorks</strong> <strong>Administration</strong> to create staff users <strong>and</strong> assign roles to staff<br />
users at the site level.<br />
You use <strong>TeamWorks</strong>/<strong>EyeMedia</strong> to assign roles to staff users at the customer<br />
<strong>and</strong> project/library levels (see “Assigning Roles to Typical Staff Users” on<br />
page 40), <strong>and</strong> to create customer users <strong>and</strong> assign roles to customer users<br />
(see “Assigning Roles to Typical Customer Users” on page 46).<br />
Important: You can create customer users <strong>and</strong> assign roles to staff users <strong>and</strong><br />
customer users at the customer level in a Web browser only; you cannot do this<br />
in Synoptic Desktop. Although it is possible to assign roles at the project/library<br />
level in either a Web browser or Synoptic Desktop, all instructions in this chapter<br />
apply when you are in a Web browser only.<br />
Creating Roles<br />
When <strong>TeamWorks</strong>/<strong>EyeMedia</strong> is installed (or updated to <strong>TeamWorks</strong>/<br />
<strong>EyeMedia</strong> <strong>2.1</strong> or later from a previous version), several roles are<br />
automatically created by default. (For a description of each of these roles,<br />
see “Default Roles” on page 38.) If you are satisfied with these default roles,<br />
you can simply begin assigning them to users as described in “Assigning<br />
Roles to Typical Staff Users” on page 40. If you need to create additional<br />
roles to meet your needs, follow the steps below to create each role. You<br />
create all system/customer, project, <strong>and</strong> library roles in <strong>TeamWorks</strong><br />
<strong>Administration</strong>.<br />
To create a role:<br />
1. In <strong>TeamWorks</strong> <strong>Administration</strong>, click Role Manager.<br />
2. Click <strong>System</strong>/Customer, Project, or Library depending on the type of<br />
role you want to create.<br />
A table lists all of the rights that can be selected for the current type of<br />
role, <strong>and</strong> any existing roles.<br />
3. Click Edit <strong>and</strong> click Add at the bottom of the screen.<br />
A new row appears at the bottom of the table.
Creating Roles 33<br />
4. Type a name for the role <strong>and</strong> click in the cells for each right that you<br />
want to include in the role. A check mark indicates that the right is<br />
included in the role. (For a description of what each right enables a<br />
user to do, see “About User Rights” on page 34.)<br />
5. Click Update.<br />
6. Repeat steps 3 to 5 for each role of the current type that you want to<br />
create.<br />
7. When you finish creating all desired roles of the current type, click<br />
Done.<br />
Repeat the procedure for each type of role you want to create.<br />
After you have created all of the roles that your staff <strong>and</strong> customer users<br />
will need, you can start assigning roles—at the site level through<br />
<strong>TeamWorks</strong> <strong>Administration</strong>, <strong>and</strong> at the customer <strong>and</strong> project/library levels<br />
through <strong>TeamWorks</strong>/<strong>EyeMedia</strong>. For details, see “Assigning Roles to Typical<br />
Staff Users” on page 40 <strong>and</strong> “Assigning Roles to Typical Customer Users”<br />
on page 46.<br />
To delete a role:<br />
1. In <strong>TeamWorks</strong> <strong>Administration</strong>, click Role Manager.<br />
2. Click <strong>System</strong>/Customer, Project, or Library, depending on the type of<br />
role you want to delete.<br />
3. Click Edit <strong>and</strong> click Delete next to the role you want to delete.<br />
4. Click Update.<br />
5. When prompted to confirm that you want to delete the role, click OK.<br />
The role disappears.<br />
6. Click Done.
34 Chapter 4—Managing Users<br />
About User Rights<br />
Individual project <strong>and</strong> library rights act the same regardless of the access<br />
point at which they are assigned. For example, a user assigned a project<br />
role at the customer level that includes the Upload right will be able to<br />
upload elements to any of that customer’s projects. A user assigned the<br />
same project role at the project level only will also be able to upload<br />
elements, but only to the project for which they were explicitly given<br />
access.<br />
Table 3 describes each system/customer, project, <strong>and</strong> library right that can<br />
be selected when creating a role in <strong>TeamWorks</strong> <strong>Administration</strong>, <strong>and</strong> what<br />
each right enables a user to do when a role in which the right is included is<br />
assigned to the user at the site, customer, or project/library level.<br />
Table 3: <strong>System</strong>/customer, project, <strong>and</strong> library rights<br />
Right Site Level Customer Level Project/Library Level<br />
<strong>System</strong>/Customer Rights<br />
Manage Access<br />
Create customer user<br />
accounts for any<br />
customer.<br />
Assign system/<br />
customer, project, <strong>and</strong><br />
library roles to staff<br />
<strong>and</strong> customer users for<br />
any customer.<br />
Create customer user<br />
accounts for the<br />
customer for which the<br />
customer role is<br />
assigned.<br />
Assign customer,<br />
project, <strong>and</strong> library roles<br />
to users associated with<br />
that customer.<br />
N/A (<strong>System</strong>/customer<br />
roles cannot be assigned<br />
at the project/library<br />
level.)<br />
Create Customer Create new customers. This right has no effect<br />
when a customer role is<br />
assigned to a user at the<br />
customer level.<br />
N/A (<strong>System</strong>/customer<br />
roles cannot be assigned<br />
at the project/library<br />
level.)<br />
Modify Customer<br />
Edit any customer’s<br />
company information<br />
(company name <strong>and</strong><br />
contact information).<br />
Edit the company<br />
information (company<br />
name <strong>and</strong> contact<br />
information) for the<br />
customer for which the<br />
customer role is<br />
assigned.<br />
N/A (<strong>System</strong>/customer<br />
roles cannot be assigned<br />
at the project/library<br />
level.)
About User Rights 35<br />
Right Site Level Customer Level Project/Library Level<br />
Delete Customer Delete customers. This right has no effect<br />
when a customer role is<br />
assigned to a user at the<br />
customer level.<br />
N/A (<strong>System</strong>/customer<br />
roles cannot be assigned<br />
at the project/library<br />
level.)<br />
Project Rights<br />
Manage Access<br />
Create customer user accounts within any project to which the user has access,<br />
<strong>and</strong> assign project roles at the project level.<br />
Note that the Manage Access right enables the Manage Access button in the<br />
Project <strong>Administration</strong> view for a project. However, the user will be able to<br />
access the Project <strong>Administration</strong> view only if they also have the Modify<br />
Project right.<br />
Create Project<br />
Create new projects for<br />
any customer.<br />
Create new projects for<br />
the customer for whom<br />
the user has been<br />
assigned a project role.<br />
N/A (You cannot create<br />
new projects for any<br />
customer if you are<br />
assigned a project role<br />
only for a specific<br />
project.)<br />
Modify Project<br />
Access a project's Project <strong>Administration</strong> view.<br />
Depending on the user's rights, from the Project <strong>Administration</strong> view, they<br />
will be able to manage access for the project <strong>and</strong> create auto tasks. To see the<br />
Manage Access button, the user must have the Manage Access right in<br />
addition to the Modify Project right. To see the Create Auto Task button, the<br />
user must have the Create Tasks right in addition to the Modify Project right.<br />
Delete Project<br />
Delete projects for any<br />
customer.<br />
Delete projects for the<br />
customer for whom the<br />
user has been assigned a<br />
project role.<br />
N/A (You cannot delete<br />
projects for any<br />
customer if you are<br />
assigned a project role<br />
only for a specific<br />
project.)<br />
Upload<br />
Arrange/Modify<br />
Upload elements to a project.<br />
Move, copy, <strong>and</strong> rename elements <strong>and</strong> folders, <strong>and</strong> create folders, in a project.<br />
Assign source profiles to elements in a project.
36 Chapter 4—Managing Users<br />
Right Site Level Customer Level Project/Library Level<br />
Download Hi-Res<br />
Download JPEG<br />
Delete<br />
View Tasks<br />
Approve Tasks<br />
Use Matchprint<br />
Virtual<br />
View Correction<br />
Reports<br />
Create Tasks<br />
Modify Tasks<br />
Delete Tasks<br />
Download high-resolution original versions of elements from a project.<br />
Download low-resolution JPEG versions of elements from a project.<br />
Delete elements <strong>and</strong> folders from a project.<br />
See all tasks in a project, <strong>and</strong> be assigned review tasks.<br />
This right must be selected for any other task-related project rights to be<br />
available. If the View Tasks right is removed from the project role, all other<br />
task-related rights are automatically removed as well.<br />
Be assigned approval tasks.<br />
The View Tasks right must be selected, for this right to be available.<br />
Be assigned color approval tasks that require the user to monitor-proof<br />
elements for color accuracy in Smart Review using Matchprint Virtual<br />
software.<br />
Both the View Tasks <strong>and</strong> Approve Tasks rights must be selected, for this right<br />
to be available.<br />
View a report summarizing all of an element’s annotations that were added in<br />
Smart Review <strong>and</strong> associated with a particular task.<br />
The View Tasks right must be selected, for this right to be available.<br />
Create review, approval, or color approval tasks in a project <strong>and</strong> assign them to<br />
other users that have access to that project.<br />
The View Tasks right must be selected, for this right to be available.<br />
This right also enables the user to create auto tasks in a project. However, to<br />
access the Create Auto Task button in the Project <strong>Administration</strong> view, the<br />
user must also have the Modify Project right.<br />
Add elements to an existing task in a project, <strong>and</strong> remove elements from a<br />
task, or rename a task. (Synoptic Desktop only)<br />
The View Tasks right must be selected, for this right to be available.<br />
Delete tasks from a project. (Synoptic Desktop only)<br />
The View Tasks right must be selected, for this right to be available.
About User Rights 37<br />
Right Site Level Customer Level Project/Library Level<br />
Admin View Tasks<br />
Admin Tasks<br />
In the Tasks view for a project, see the overall status of each task, as well as the<br />
individual users assigned to each task <strong>and</strong> their status per task element.<br />
(Synoptic Desktop only)<br />
The View Tasks right must be selected, for this right to be available.<br />
Set the final status for tasks in a project, <strong>and</strong> inactivate tasks or reactivate<br />
inactive tasks in a project. (Synoptic Desktop only)<br />
Both the View Tasks <strong>and</strong> Admin View Tasks rights must be selected, for this<br />
right to be available.<br />
Library Rights<br />
Manage Access<br />
Create customer user accounts within any library to which the user has access,<br />
<strong>and</strong> assign library roles at the library level.<br />
Create Library<br />
Create new libraries for<br />
any customer.<br />
Create new libraries for<br />
the customer for whom<br />
the user has been<br />
assigned a library role.<br />
N/A (You cannot create<br />
new libraries for any<br />
customer if you are<br />
assigned a library role<br />
only for a specific<br />
library.)<br />
Modify Library<br />
This right is not yet functional.<br />
Delete Library<br />
Delete libraries for any<br />
customer.<br />
Delete libraries for the<br />
customer for whom the<br />
user has been assigned a<br />
library role.<br />
N/A (You cannot delete<br />
libraries for any<br />
customer if you are<br />
assigned a library role<br />
only for a specific<br />
library.)<br />
Upload<br />
Arrange/Modify<br />
Download Hi-Res<br />
Download FPO<br />
Upload elements to a library.<br />
Move, copy, <strong>and</strong> rename elements <strong>and</strong> folders, <strong>and</strong> create folders, in a library.<br />
Assign source profiles to elements in a library.<br />
Download high-resolution original versions of elements from a library.<br />
Download low-resolution For Placement Only versions of elements from a<br />
library.
38 Chapter 4—Managing Users<br />
Right Site Level Customer Level Project/Library Level<br />
Download JPEG<br />
Delete<br />
Download low-resolution JPEG versions of elements from a library.<br />
Delete elements <strong>and</strong> folders from a library.<br />
Default Roles<br />
When <strong>TeamWorks</strong>/<strong>EyeMedia</strong> is installed (or updated to <strong>TeamWorks</strong>/<br />
<strong>EyeMedia</strong> <strong>2.1</strong> or later from a previous version), several roles are<br />
automatically created by default. (You can create additional roles as<br />
needed, as described in “Creating Roles” on page 32.) Tables 4 to 6 list the<br />
default system/customer, project, <strong>and</strong> library roles that are created <strong>and</strong> the<br />
rights that are automatically selected for each role.<br />
Table 4: Default system/customer roles
Default Roles 39<br />
Table 5: Default project roles
40 Chapter 4—Managing Users<br />
Table 6: Default library roles<br />
Assigning Roles to Typical Staff Users<br />
Depending on the different types of actions that your staff users need to be<br />
able to perform in your system, <strong>and</strong> the rights that you want to give each of<br />
your staff users, you may need to create many roles.<br />
This section describes a few typical staff users that you will likely have in<br />
your system, <strong>and</strong> how to create <strong>and</strong> assign roles to those users. This should<br />
give you a general underst<strong>and</strong>ing of creating <strong>and</strong> assigning roles, in the<br />
event that you need to create additional types of staff users for your system.<br />
Table 7 summarizes each typical staff user <strong>and</strong> what you would expect<br />
them to be able to do in the system. Detailed instructions for creating each<br />
staff user <strong>and</strong> assigning appropriate roles to that user are provided after the<br />
table.
Assigning Roles to Typical Staff Users 41<br />
Table 7: Types of staff users<br />
User<br />
Must Be Created<br />
By<br />
Will Be Able To<br />
To Create, See<br />
<strong>System</strong><br />
administrator (a<br />
staff user that can<br />
see all customers<br />
in the system)<br />
Someone who can<br />
log in to the<br />
<strong>TeamWorks</strong>/<br />
<strong>EyeMedia</strong> server<br />
• See all customers, <strong>and</strong> all<br />
projects <strong>and</strong> libraries for each<br />
customer<br />
• Edit any customer’s contact<br />
information<br />
• At any level (customer or<br />
project/library), create<br />
customer user accounts for any<br />
customer <strong>and</strong> assign roles to<br />
staff <strong>and</strong> customer users<br />
“<strong>System</strong><br />
Administrator”<br />
on page 43<br />
Limited-access<br />
staff user (a staff<br />
user that can see<br />
specific<br />
customers only)<br />
<strong>System</strong><br />
administrator (must<br />
be able to log in to<br />
the <strong>TeamWorks</strong>/<br />
<strong>EyeMedia</strong> server)<br />
• See only the customers for<br />
which they have been given<br />
access, but all projects <strong>and</strong><br />
libraries for those customers<br />
• Edit the contact information for<br />
any customer they can see<br />
• At any level (customer or<br />
project/library), create<br />
customer user accounts for any<br />
customer they can see, <strong>and</strong><br />
assign roles to staff <strong>and</strong><br />
customer users<br />
“Limited-Access<br />
Staff User” on<br />
page 43
42 Chapter 4—Managing Users<br />
User<br />
Must Be Created<br />
By<br />
Will Be Able To<br />
To Create, See<br />
Multi-customer<br />
user (for<br />
example, a<br />
freelance<br />
photographer<br />
who does work<br />
for several<br />
customers)<br />
<strong>System</strong><br />
administrator or<br />
staff user (or<br />
another multicustomer<br />
user with<br />
the Manage Access<br />
system/customer<br />
right assigned at the<br />
customer level for<br />
each customer to<br />
which they have<br />
access)<br />
See multiple customers when they<br />
log in, <strong>and</strong> see all of the projects<br />
<strong>and</strong> libraries for each of those<br />
customers<br />
“Multi-Customer<br />
User” on page 44<br />
Creating a Staff User Account<br />
To create several of the following types of staff users, you must first create<br />
a new staff user account using <strong>TeamWorks</strong> <strong>Administration</strong>.<br />
1. Start <strong>TeamWorks</strong> <strong>Administration</strong> (see “Starting <strong>TeamWorks</strong><br />
<strong>Administration</strong>” on page 12).<br />
2. Click Staff Users.<br />
3. Click Add New User.<br />
4. When a dialog box appears warning you that you are creating an<br />
account with access to all projects <strong>and</strong> libraries, click OK.<br />
5. Type the username <strong>and</strong> password that the user will use to log on to the<br />
system.<br />
For information about creating strong passwords, see “About Strong<br />
Passwords” on page 5.<br />
6. In the User First Name <strong>and</strong> User Last Name boxes, type the name of<br />
the user as it will appear in the interface when the user logs on to the<br />
system.
Assigning Roles to Typical Staff Users 43<br />
7. Fill in the user’s other contact information as desired.<br />
If the Tasks feature is licensed for your system <strong>and</strong> this user will have<br />
task rights, the e-mail address that you specify in the Email box is the<br />
e-mail address through which the user will receive any task e-mail<br />
notifications. For more information about task e-mail notification, see<br />
the <strong>TeamWorks</strong> <strong>and</strong> <strong>EyeMedia</strong> Help.<br />
8. The roles that you assign to the user in the User Rights area depend on<br />
the type of staff user you are creating, as described further in the<br />
sections that follow.<br />
9. Click Add User.<br />
The new account appears in the Staff Users list.<br />
<strong>System</strong> Administrator<br />
Limited-Access Staff User<br />
1. In <strong>TeamWorks</strong> <strong>Administration</strong>, create a new staff user account. (See<br />
“Creating a Staff User Account” on page 42.)<br />
2. In the User Rights area, select the Administrator system role,<br />
Administrator project role, <strong>and</strong> Administrator library role. These are<br />
default roles that have all rights selected for each role (see “Default<br />
Roles” on page 38).<br />
1. In <strong>TeamWorks</strong> <strong>Administration</strong>, create a new staff user account (see<br />
“Creating a Staff User Account” on page 42) but do not assign the user<br />
any roles at this point. (Leave all roles at the site level as No Access.)<br />
2. Log in to <strong>TeamWorks</strong>/<strong>EyeMedia</strong> as a staff user with the Manage Access<br />
system/customer right assigned at the site level.<br />
3. Consider all of the customers to which you want to give this user<br />
access. In the Customers view, under the first customer to which you<br />
want to give the user access, click Edit Customer Info, <strong>and</strong> click<br />
Manage Access. (For instructions on creating new customers, see<br />
“Creating Customer Profiles” on page 14.)<br />
4. Select the Show Site Users check box. All of the customer’s users <strong>and</strong><br />
all staff users with accounts in your system should now appear in the<br />
list of users.
44 Chapter 4—Managing Users<br />
5. Find the staff user you created in step 1 <strong>and</strong> assign the Administrator<br />
customer, project, <strong>and</strong> library roles. These are default roles that have<br />
all rights selected for each role (see “Default Roles” on page 38).<br />
6. Click Update.<br />
7. Return to the Customers view <strong>and</strong> repeat steps 3 to 6 for each<br />
customer to which you want to give the staff user access.<br />
Note: When a customer user for a customer to which the limited-access staff<br />
user is assigned manages access at the customer or project/library level, they will<br />
see the staff user in the list of users <strong>and</strong> can modify the roles assigned to the staff<br />
user for that customer. As well, when a customer user creates a task, they will see<br />
the staff user in the list of users that can be assigned the task.<br />
Multi-Customer User<br />
Note: Although a multi-customer user (MCU) is not strictly a staff user (for<br />
example, an MCU could be a freelance photographer who does work for several<br />
customers), instructions for creating an MCU have been included here because a<br />
system administrator or other staff user with access to multiple customers<br />
typically creates MCUs.<br />
1. Log in to <strong>TeamWorks</strong>/<strong>EyeMedia</strong> as a staff user with the Manage Access<br />
system/customer right assigned at the site level. (Note that an existing<br />
multi-customer user (MCU) can also create another MCU, as long as<br />
the existing MCU has the Manage Access system/customer right<br />
assigned at the customer level for each customer to which they want to<br />
give the new MCU access.)<br />
2. Consider all of the customers to which you want to give this user<br />
access. In the Customers view, under the first customer to which you<br />
want to give the user access, click Edit Customer Info, <strong>and</strong> then click<br />
Manage Access. (For instructions on creating new customers, see<br />
“Creating Customer Profiles” on page 14.)<br />
3. Click Add New User.<br />
4. Specify the user’s login user name, password, display name, <strong>and</strong> other<br />
contact information, <strong>and</strong> click Add User.<br />
5. In the Managing User Access at Customer view, assign a customer,<br />
project, <strong>and</strong> library role to the user as desired. You may opt not to<br />
assign a customer role to the user, to prevent them from being able to
Assigning Roles to Typical Staff Users 45<br />
manage access for the customer at the customer level. Assign project<br />
<strong>and</strong> library roles that contain the rights you want the user to have for<br />
all projects <strong>and</strong> libraries that they can access for this customer.<br />
6. Click Update.<br />
7. Return to the Customers view <strong>and</strong> click Edit Customer Info > Manage<br />
Access for the second customer to which you want to give the user<br />
access. All of the existing users with access to this customer are listed.<br />
8. Click Find Users <strong>and</strong> select the customer for which you created the<br />
user in steps 2 to 6. Click OK.<br />
9. Scroll to the bottom of the Managing User Access view. You should<br />
now see the subheading Users From , <strong>and</strong> under<br />
it, a list of all customer users for that customer.<br />
10. Find the user that you created in steps 2 to 6 <strong>and</strong> assign the user a<br />
customer, project, <strong>and</strong> library role as desired.<br />
You can assign different roles to the user for each customer. For<br />
example, you might assign the user only the Content Reader project<br />
role for customer A but the Content Manager project role for customer<br />
B. (For information about the rights included in these default project<br />
roles, see “Default Roles” on page 38.)<br />
11. Click Update.<br />
The user appears in the list of users for the current customer.<br />
12. Repeat steps 7 to 11 for each customer to which you want to give the<br />
user access.<br />
Tip: This procedure gives the user access to all projects <strong>and</strong> libraries for each<br />
specified customer. However, you can also give the user access to only specific<br />
projects <strong>and</strong> libraries for a given customer. To do so, follow the procedure as<br />
above, but do not assign a project or library role to the user at the customer<br />
level. Then, in each specific project <strong>and</strong> library to which you want to give the<br />
user access, click Project Admin > Manage Access, or Library Admin, <strong>and</strong><br />
assign the user a project or library role.
46 Chapter 4—Managing Users<br />
Assigning Roles to Typical Customer Users<br />
A staff user typically creates a customer <strong>and</strong> then creates one customer user<br />
account with full administration rights for that customer (a customer<br />
administrator). This customer administrator can then create additional<br />
user accounts with varying user rights for their other employees as<br />
required.<br />
Depending on the different types of actions that your customer users need<br />
to be able to perform in your system, you may need to create many roles.<br />
When a customer administrator creates a user account for an employee,<br />
the roles that the administrator can assign the user are limited to the roles<br />
you have created in <strong>TeamWorks</strong> <strong>Administration</strong>.<br />
Table 8 summarizes the customer administrator role as well as a few typical<br />
customer users that a customer administrator would likely want to create<br />
for their company.<br />
Because a staff user must create a customer administrator, this document<br />
provides instructions for creating a customer administrator <strong>and</strong> assigning<br />
appropriate roles to that user. Instructions for creating the other types of<br />
customer users described in Table 7 are not included in this document;<br />
they can be found in the <strong>TeamWorks</strong> <strong>and</strong> <strong>EyeMedia</strong> Help.<br />
Table 8: Types of customer users<br />
User<br />
Must Be Created<br />
By<br />
Will Be Able To<br />
To Create, See<br />
Customer<br />
administrator<br />
<strong>System</strong><br />
administrator or<br />
staff user<br />
• See all projects <strong>and</strong> libraries for<br />
their company<br />
• Edit their company’s contact<br />
information<br />
• At the customer or project/<br />
library level, create customer<br />
user accounts for their company<br />
employees <strong>and</strong> assign roles to<br />
those users<br />
“Customer<br />
Administrator”<br />
on page 48
Assigning Roles to Typical Customer Users 47<br />
User<br />
Must Be Created<br />
By<br />
Will Be Able To<br />
To Create, See<br />
Full-access<br />
customer user<br />
Customer<br />
administrator<br />
• See all projects <strong>and</strong> libraries for<br />
their company<br />
• Manage access at the project/<br />
library level for specific<br />
projects/libraries, <strong>and</strong> create<br />
other customer users at the<br />
project/library level, if their<br />
project/library role includes the<br />
Manage Access right (Typically<br />
this type of user is not assigned<br />
a customer role so cannot<br />
manage access at the customer<br />
level.)<br />
<strong>TeamWorks</strong> <strong>and</strong><br />
<strong>EyeMedia</strong> Help<br />
Limited-access<br />
customer user<br />
that can see only<br />
the projects <strong>and</strong><br />
libraries they<br />
create themselves<br />
Customer<br />
administrator<br />
• See only the projects <strong>and</strong><br />
libraries they create<br />
• Manage access for the projects<br />
<strong>and</strong> libraries they create, <strong>and</strong><br />
create other customer users at<br />
the project/library level, if their<br />
project/library role includes the<br />
Manage Access right<br />
<strong>TeamWorks</strong> <strong>and</strong><br />
<strong>EyeMedia</strong> Help<br />
Limited-access<br />
customer user<br />
that can see only<br />
specific projects<br />
<strong>and</strong> libraries<br />
Customer<br />
administrator or<br />
another customer<br />
user with the right<br />
to manage access for<br />
a specific project or<br />
library<br />
• See only the projects <strong>and</strong><br />
libraries to which they have<br />
been given access<br />
• Manage access for the projects<br />
<strong>and</strong> libraries they can see, <strong>and</strong><br />
create other customer users for<br />
those projects/libraries, if their<br />
project/library role includes the<br />
Manage Access right<br />
<strong>TeamWorks</strong> <strong>and</strong><br />
<strong>EyeMedia</strong> Help
48 Chapter 4—Managing Users<br />
Customer Administrator<br />
1. Log in to <strong>TeamWorks</strong>/<strong>EyeMedia</strong> with a staff user account that has the<br />
Create Customer <strong>and</strong> Manage Access system/customer rights assigned<br />
at the site level.<br />
2. Under the name of the customer for whom you want to create the<br />
user, click Edit Customer Info, <strong>and</strong> click Manage Access. (For<br />
instructions on creating new customers, see “Creating Customer<br />
Profiles” on page 14.)<br />
3. Click Add New User.<br />
4. Specify the user’s login user name, password, display name, <strong>and</strong> other<br />
contact information, <strong>and</strong> click Add User.<br />
5. In the Managing User Access at Customer view, assign to the user the<br />
Administrator customer, project, <strong>and</strong> library roles. (These are default<br />
roles that have all rights selected for each role, as described in “Default<br />
Roles” on page 38.) Under the project <strong>and</strong> library roles, ensure that<br />
Access All is selected.<br />
Note: When you assign the Administrator customer role to a user at the<br />
customer level, the Manage Access <strong>and</strong> Modify Customer rights are<br />
applicable. However, the Create Customer <strong>and</strong> Delete Customer rights have<br />
no effect; they apply only when the role is assigned to a user at the site level.<br />
6. Click Update.<br />
Typical Users In a Sample <strong>System</strong><br />
Table 9 lists the typical types of users as described in “Assigning Roles to<br />
Typical Staff Users” on page 40 <strong>and</strong> “Assigning Roles to Typical Customer<br />
Users” on page 46, <strong>and</strong> illustrates which projects each type of user would<br />
be able to access in a typical system. In this example, the system includes<br />
three customers, each with three projects. (The same principles would<br />
apply if each customer also had a number of libraries.)
Typical Users In a Sample <strong>System</strong> 49<br />
Table 9: Staff <strong>and</strong> customer users in a sample system<br />
User Customer A Projects Customer B Projects Customer C Projects<br />
1 2 3 1 2 3 1 2 3<br />
<strong>System</strong> administrator <br />
Limited-access staff user<br />
(given access to<br />
Customers A <strong>and</strong> B)<br />
Multi-customer user<br />
(given access to<br />
Customers A <strong>and</strong> C)<br />
Customer administrator<br />
for Customer A<br />
Full-access customer user<br />
for Customer A*<br />
Limited-access customer<br />
user for Customer B (can<br />
see only the projects they<br />
create)<br />
Limited-access customer<br />
user for Customer C (can<br />
see only specific projects)<br />
<br />
<br />
<br />
<br />
<br />
<br />
* The difference between the customer administrator for Customer A <strong>and</strong><br />
the full-access customer user for Customer A is that the administrator can<br />
manage access for their company at the customer level, while the fullaccess<br />
customer user cannot (although they may have the right to manage<br />
access at the project level for specific projects).
50 Chapter 4—Managing Users<br />
Tell Me More About Assigning Roles<br />
You can assign different roles to a user at the customer level for each<br />
customer they can see. For example, when assigning roles to a<br />
multi-customer user with access to both Customers A <strong>and</strong> C, you might<br />
assign the user only the Content Reader project role for Customer A, but<br />
the Content Manager project role for Customer C. (For information about<br />
the rights included in these default project roles, see “Default Roles” on<br />
page 38.) Likewise, you can assign different roles to a user for each project<br />
or library they can access.<br />
Overriding Roles<br />
You can override the role assigned at a higher level with a role assigned at a<br />
lower level. For example, you might give a customer user only the Content<br />
Reader project role at the customer level, but then override this by giving<br />
the user the Content Manager role at the project level for a specific project.<br />
This enables you to provide a user with more restricted access to the<br />
customer’s projects in general, but then provide the user with greater<br />
access to a specific project with which they are more directly involved.<br />
You can do the same for staff users, for example, by assigning a staff user a<br />
more limited role at the site level but then assigning the user a role with<br />
more rights at the customer level for a specific customer. This would<br />
enable the staff user to see all customers in the system, but be able to take<br />
certain privileged actions only on specific customers.<br />
Inheriting Roles<br />
When you manage access for a user at one level when a role of the same<br />
type is already assigned to the user at a higher level, the role is shown as<br />
assigned at the lower level by ‘Default’. For example, suppose that you<br />
assign the Content Reader project role to a customer user at the customer<br />
level. When you manage access for a specific project for that customer, the<br />
project role assigned to the user at the project level will appear as Content<br />
Reader - Default, because a project role is already assigned to the user at a<br />
higher level. You can then change the role that is assigned to the user for<br />
that particular project, if desired.
Tell Me More About Assigning Roles 51<br />
Limitations on Assigning Roles<br />
There are two limitations when assigning roles to users. First, if a user is<br />
assigned a role at a higher level, you can never completely remove their<br />
access at a lower level, although you can assign a role with lesser rights at<br />
the lower level. For example, if a user is assigned the Administrator project<br />
role at the customer level, you can override this at the project level by<br />
assigning them only the Content Reader role for a specific project. You<br />
cannot select No Access for the project, however, because the project role<br />
assigned to the user at the customer level guarantees that the user must<br />
have at least minimal access to all of the customer’s projects.<br />
Second, the rights that you can assign to other users are limited to the<br />
rights that you have been assigned. When assigning a role to another user,<br />
only roles that contain a subset of the rights you have been assigned at the<br />
same access point are made visible to you for selection. For example,<br />
suppose that you have been assigned a project role at the project level for a<br />
specific project. The role includes the Manage Access, Upload, Arrange/<br />
Modify, <strong>and</strong> Delete project rights, but no task rights. Now you want to<br />
assign a project role to another user for this particular project. When you<br />
view the list of project roles available for selection, you can see any roles<br />
that contain the same rights or a subset of the rights that you have been<br />
assigned. However, you would not see the Task Manager project role, for<br />
example, because that role includes task-related project rights that you<br />
have not been assigned for this particular project.
52 Chapter 4—Managing Users
Customizing the User<br />
Interface<br />
Overview ..........................................................................................54<br />
Customizing the Web Interface Logon Page, Headers, <strong>and</strong> Footers....54<br />
Customizing the Synoptic Desktop Logo ...........................................61<br />
Customizing Element Attributes........................................................63<br />
Customizing Task E-Mail Messages....................................................66
54 Chapter 5—Customizing the User Interface<br />
Overview<br />
You can customize some of the features that users see in <strong>TeamWorks</strong> <strong>and</strong><br />
<strong>EyeMedia</strong>. Table 10 describes the features that you can customize <strong>and</strong> the<br />
level of difficulty of each procedure.<br />
Table 10: Customizable features<br />
To Customize<br />
The Web logon page to display<br />
your company br<strong>and</strong>ing<br />
Web page headers <strong>and</strong> footers to<br />
display your company br<strong>and</strong>ing<br />
Web page headers <strong>and</strong> footers to<br />
display your customers’<br />
br<strong>and</strong>ing<br />
Synoptic Desktop to display<br />
your company logo<br />
Synoptic Desktop to display<br />
your customers’ logos<br />
The content of task e-mail<br />
messages<br />
Level of Difficulty<br />
Moderate; requires some<br />
knowledge of HTML<br />
Moderate; requires some<br />
knowledge of HTML<br />
Moderate; requires some<br />
knowledge of HTML<br />
Easy; requires ability to create<br />
graphics in .png format<br />
Easy; requires ability to create<br />
graphics in .png format<br />
Difficult; requires significant<br />
knowledge of XML, <strong>and</strong> XSL<br />
stylesheets<br />
Customizing the Web Interface Logon Page,<br />
Headers, <strong>and</strong> Footers<br />
You can customize the logon page, headers, <strong>and</strong> footers that users see in the<br />
Web interface, to reflect your company’s br<strong>and</strong>ing (for example, your<br />
company’s logo <strong>and</strong> contact information).<br />
Alternatively, you can customize the headers <strong>and</strong> footers with different<br />
logos <strong>and</strong> information for each customer, enabling your customers to see<br />
their own company br<strong>and</strong>ing after they log on.
Customizing the Web Interface Logon Page, Headers, <strong>and</strong> Footers 55<br />
You can customize the logon page with your company br<strong>and</strong>ing only; you<br />
cannot customize it with your customers’ br<strong>and</strong>ing.<br />
Customizing the Logon Page<br />
Note: When you customize the Web logon page, only the large image in the<br />
center of the window is modified. To customize the logon page’s header <strong>and</strong><br />
footer with your company’s br<strong>and</strong>ing, see “Customizing Headers” on page 56<br />
<strong>and</strong> “Customizing Footers” on page 59.<br />
1. Start <strong>TeamWorks</strong> <strong>Administration</strong> (see “Starting <strong>TeamWorks</strong><br />
<strong>Administration</strong>” on page 12).<br />
2. Click Customization.<br />
3. In the Printer Customization area, click Browse.<br />
4. Open the login folder.<br />
5. Make a copy of the file CustomLoginContentTemplate.html <strong>and</strong><br />
rename it CustomLoginContent.html. Save it in the login folder.<br />
6. Copy into the login folder any image that you want to appear on the<br />
logon page.<br />
The image must be a GIF or JPEG file with a maximum width of 650<br />
pixels <strong>and</strong> a height of 470 pixels so that it fits the interface.<br />
7. Open CustomLoginContent.html in a text editor <strong>and</strong> scroll to the<br />
HTML table code at the bottom of the file. (The table code starts with<br />
<strong>and</strong> ends with .)<br />
You can increase your formatting options by adding table cells <strong>and</strong>/or<br />
rows, or new tables. Be aware that tables may be displayed<br />
inconsistently across different browsers.<br />
8. After the tag , type the HTML<br />
required to display your logon page content, such as text or images.<br />
For example, to display an image called CompanyImage.jpg, insert the<br />
line<br />
<br />
Any image that you want to reference must exist in the login folder.<br />
Ensure that you reference the image’s absolute path; otherwise, the<br />
image may not appear.
56 Chapter 5—Customizing the User Interface<br />
9. Save your changes <strong>and</strong> close the file.<br />
Customizing Headers<br />
You can customize the Web page header to reflect your company’s<br />
br<strong>and</strong>ing, or you can customize a different header for each customer, to<br />
reflect their own br<strong>and</strong>ing.<br />
To customize the header with your company’s br<strong>and</strong>ing:<br />
1. Start <strong>TeamWorks</strong> <strong>Administration</strong> (see “Starting <strong>TeamWorks</strong><br />
<strong>Administration</strong>” on page 12).<br />
2. Click Customization.<br />
3. In the Printer Customization area, click Browse.<br />
4. Open the header folder.<br />
5. Make a copy of the file CustomizedHeaderContent.html <strong>and</strong> save it to<br />
the header folder as CustomizedHeaderContentOriginal.html. Ensure<br />
that you do not use the file CustomizedHeaderContentTemplate.html.<br />
6. Copy any images that you want to use in the header to the header<br />
folder. Images must be GIF or JPEG files.<br />
You can customize three parts of the header—the background, logo,<br />
<strong>and</strong> banner—so you may have multiple images that you want to use.<br />
7. Open CustomizedHeaderContent.html in a text editor.<br />
8. Replace the names of the image files with the ones that you copied to<br />
the header folder. Table 11 describes how to modify the header to<br />
display custom background, logo, <strong>and</strong> banner images.
Customizing the Web Interface Logon Page, Headers, <strong>and</strong> Footers 57<br />
Table 11: Customizing the header with your company’s br<strong>and</strong>ing<br />
To Customize Change the Line To<br />
The background image in<br />
the header (for example,<br />
with an image called<br />
MyBackground.jpg)<br />
The logo image in the<br />
header (for example, with<br />
an image called<br />
MyLogo.gif)<br />
The banner image in the<br />
header (for example, with<br />
an image called<br />
MyBanner.jpg)<br />
In the section, change /<br />
TwAmWeb/rto/Creo/en/images/<br />
NAVI_NavigationImages/<br />
NAVI_background.jpg<br />
In the section, change
58 Chapter 5—Customizing the User Interface<br />
5. In the Customer-Specific Customization area, verify whether the<br />
customer for whom you want to apply the header is already listed.<br />
If the customer is already listed, click Browse next to their name.<br />
If the customer is not listed, click Select Another Customer. Select the<br />
desired customer <strong>and</strong> click Choose. When the customer name appears<br />
in the Customer-Specific Customization area, click the Browse button<br />
next to the name.<br />
6. Open the header folder <strong>and</strong> paste the copy of the file<br />
CustomizedHeaderContent.html that you created on the desktop in<br />
step 4.<br />
7. Copy any images that you want to use in the header to the header<br />
folder. Images must be GIF or JPEG files.<br />
You can customize three parts of the header—the background, logo,<br />
<strong>and</strong> banner—so you may have multiple images that you want to use.<br />
8. Open CustomizedHeaderContent.html in a text editor.<br />
9. Replace the names of the image files with the ones that you copied to<br />
the header folder. Table 12 describes how to modify the header to<br />
display custom background, logo, <strong>and</strong> banner images.<br />
Table 12: Customizing the header with a customer’s br<strong>and</strong>ing<br />
To Customize Change the Line To<br />
The background image in<br />
the header (for example,<br />
with an image called<br />
CustomerBackground.jpg)<br />
The logo image in the<br />
header (for example, with<br />
an image called<br />
CustomerLogo.gif)<br />
The banner image in the<br />
header (for example, with<br />
an image called<br />
CustomerBanner.jpg)<br />
In the section, change /<br />
TwAmWeb/rto/Creo/en/images/<br />
NAVI_NavigationImages/<br />
NAVI_background.jpg<br />
In the section, change
Customizing the Web Interface Logon Page, Headers, <strong>and</strong> Footers 59<br />
Note: When customizing the header for a specific customer, the image paths in<br />
CustomizedHeaderContent.html will look like /TwAmWeb/custom/<br />
CustomerSpecific//header/, where<br />
is a code (for example,<br />
82C6091914204A8885864076022AA24D) that is unique to the customer for<br />
whom you are customizing the header. This is called a globally unique identifier,<br />
or GUID. To determine the customer’s GUID, log on to <strong>TeamWorks</strong> as a staff user.<br />
Open a project that belongs to the customer for whom you are customizing the<br />
header. In the Web page’s URL, the code preceded by CustId= is the customer’s<br />
GUID. For example:<br />
CustId=82C6091914204A8885864076022AA24D<br />
Any image that you want to reference must reside in the header folder.<br />
Ensure that you reference the image’s absolute path; otherwise, the<br />
image may not appear.<br />
10. Save your changes <strong>and</strong> close the file.<br />
Customizing Footers<br />
You can customize the Web page footer to reflect your company’s<br />
br<strong>and</strong>ing, or you can customize a different footer for each customer, to<br />
reflect their own br<strong>and</strong>ing. This procedure describes how to customize a<br />
footer in either scenario.<br />
1. Start <strong>TeamWorks</strong> <strong>Administration</strong> (see “Starting <strong>TeamWorks</strong><br />
<strong>Administration</strong>” on page 12).<br />
2. Click Customization.
60 Chapter 5—Customizing the User Interface<br />
3. Take one of the following actions, depending on whether you are<br />
customizing a footer to reflect your company’s br<strong>and</strong>ing or your<br />
customer’s br<strong>and</strong>ing:<br />
Your Company’s Br<strong>and</strong>ing<br />
In the Printer<br />
Customization area, click<br />
Browse.<br />
Your Customer’s Br<strong>and</strong>ing<br />
In the Customer-Specific<br />
Customization area, verify whether<br />
the customer for whom you want to<br />
apply the footer is already listed.<br />
If the customer is already listed,<br />
click Browse next to their name.<br />
If the customer is not listed, click<br />
Select Another Customer. Select the<br />
desired customer <strong>and</strong> click Choose.<br />
When the customer name appears<br />
in the Customer-Specific<br />
Customization area, click the<br />
Browse button next to the name.<br />
4. Open the footer folder.<br />
5. Make a copy of the file CustomFooterTemplate.html <strong>and</strong> rename it<br />
CustomFooter.html. Save it in the footer folder.<br />
6. Copy any images that you want to use in the footer to the footer<br />
folder.<br />
Images must be GIF or JPEG files. We recommend a width of 800 or<br />
1024 pixels to fit the interface.<br />
7. Open CustomFooter.html in a text editor <strong>and</strong> scroll to the HTML<br />
table code at the bottom of the file. (The table code starts with<br />
<strong>and</strong> ends with .)<br />
You can increase your formatting options by adding table cells <strong>and</strong>/or<br />
rows, or new tables. Be aware that tables may display inconsistently<br />
across different browsers.<br />
8. Replace the content (Your Company's Custom Footer Content)<br />
with what you want to appear in the footer. Table 13 provides<br />
examples.
Customizing the Synoptic Desktop Logo 61<br />
Table 13: Customizing the footer<br />
To Insert<br />
Your company’s contact<br />
information<br />
Your company’s logo image<br />
called MyCompanyLogo.jpg<br />
Your customer’s contact<br />
information<br />
Your customer’s logo image<br />
called CustomerLogo.jpg<br />
Change (Your Company's Custom Footer Content) To<br />
My Company Phone: 111-123-2345 Fax: 111-123-1234<br />
<br />
Phone: 111-234-5678 Fax: 111-234-6789<br />
<br />
where is the globally unique identifier (GUID)<br />
unique to the customer for whom you are customizing the footer.<br />
For information about determining the customer’s GUID, see<br />
page 59.<br />
Any image that you want to reference must reside in the footer folder.<br />
Ensure that you reference the image’s absolute path; otherwise, the<br />
image may not appear.<br />
9. Save your changes <strong>and</strong> close the file.<br />
Customizing the Synoptic Desktop Logo<br />
You can customize Synoptic Desktop to display your company logo in the<br />
upper left corner of the main window. Alternatively, you can customize<br />
Synoptic Desktop to display a different logo for each customer, enabling<br />
your customers to see their own company br<strong>and</strong>ing after they log on.<br />
To display your company logo in Synoptic Desktop:<br />
1. Create the logo that you want to appear in Synoptic Desktop.<br />
The graphic should be 74 × 74 pixels. (Other dimensions will be<br />
resized to fit.) A transparent background may make the graphic look<br />
better against the metal background of the main window.<br />
2. Save the file as banner.png.<br />
3. In <strong>TeamWorks</strong> <strong>Administration</strong>, click Customization.
62 Chapter 5—Customizing the User Interface<br />
4. In the Printer Customization area, click Browse.<br />
5. Open the syd_logo folder.<br />
6. Copy the banner.png file that you created in step 1 <strong>and</strong> paste it into<br />
the syd_logo folder, overwriting the existing banner.png file.<br />
The logo file must be named banner.png to be displayed in Synoptic<br />
Desktop.<br />
When you start Synoptic Desktop, the old logo may still be visible. This is<br />
because Synoptic Desktop caches the logo. In this case, you must clear the<br />
cache before the new logo will be visible.<br />
To clear the Synoptic Desktop cache to display the new logo:<br />
1. In Synoptic Desktop, from the <strong>Kodak</strong> Synoptic Desktop menu, select<br />
Clear Cache.<br />
2. When prompted to confirm that you want to clear the cache, click<br />
Clear.<br />
3. Quit <strong>and</strong> restart Synoptic Desktop.<br />
The area in which you expect the logo to appear should now be empty<br />
because the cache is being populated with the new logo.<br />
4. Quit <strong>and</strong> restart Synoptic Desktop again.<br />
The new logo should be visible.<br />
To display a customer’s logo in Synoptic Desktop:<br />
1. Obtain the logo from the customer that you want to appear when the<br />
customer logs on to Synoptic Desktop.<br />
The graphic should be 74 × 74 pixels (other dimensions will be resized<br />
to fit) <strong>and</strong> a PNG file. A transparent background may make the<br />
graphic look better against the metal background of the main window.<br />
2. Save the file as Logo_Desktop.png.<br />
3. In <strong>TeamWorks</strong> <strong>Administration</strong>, click Customization.
Customizing Element Attributes 63<br />
4. In the Customer-Specific Customization area, take one of the<br />
following actions:<br />
• If the customer whose logo you want to customize is already listed,<br />
click Browse next to the customer’s name.<br />
• If the customer is not listed, click Select Another Customer. Select<br />
the desired customer <strong>and</strong> click Choose.<br />
A new window opens, displaying the customer’s customization<br />
folders.<br />
5. Copy the Logo_Desktop.png into the header folder.<br />
Customizing Element Attributes<br />
When a user selects an element in a library <strong>and</strong> clicks Get Attributes (in a<br />
Web browser) or View Attributes (in Synoptic Desktop), information<br />
about the selected element is displayed in the Attributes dialog box.<br />
The attributes appear on three tabs: Customer, Site, <strong>and</strong> <strong>System</strong>.<br />
The attributes on the <strong>System</strong> tab are called system attributes. <strong>System</strong><br />
attributes are extracted by the operating system <strong>and</strong> are automatically<br />
populated <strong>and</strong> displayed on the <strong>System</strong> tab. Depending on the file type of<br />
the selected element, the system attributes that are displayed can include<br />
the file creation date, file size, file type, last accessed date, last modified<br />
date, number of pages (if the element is a PDF file), any color spaces used,<br />
whether the file includes transparency, <strong>and</strong> whether the file can be<br />
separated (<strong>and</strong> if not, why). Users cannot modify the values of any<br />
attributes on the <strong>System</strong> tab.<br />
The attributes on the Customer <strong>and</strong> Site tabs are called user-defined<br />
attributes because you define what attributes appear on these tabs. You<br />
define the attributes in attribute templates. After you define the attributes,<br />
users can modify the values of these attributes in the Attributes dialog box.<br />
(For example, if you defined the attribute Photographer, a user could<br />
assign the value John Smith for a particular element.)<br />
The Site attributes that you define appear the same for all users that use<br />
your system, whereas you can make the attributes that appear on the<br />
Customer tab unique to each customer.
64 Chapter 5—Customizing the User Interface<br />
To define the Site attributes for all customers:<br />
1. Start <strong>TeamWorks</strong> <strong>Administration</strong>. (See “Starting <strong>TeamWorks</strong><br />
<strong>Administration</strong>” on page 12.)<br />
2. Click Customization.<br />
3. In the Printer Customization area, click Browse.<br />
4. Open the Attribute folder.<br />
5. Open the file Site_Template.xml in a text editor <strong>and</strong> save it as a new<br />
file named Site.xml.<br />
6. Edit the file Site.xml to add the attributes that you want to appear on<br />
the Site tab of the Attributes dialog box for all users.<br />
Between the opening <strong>and</strong> closing <strong>and</strong> tags, add<br />
attributes in the following format:<br />
<br />
Where is the name of the attribute as it will appear on<br />
the Site tab, <strong>and</strong> is date, string, or number,<br />
depending on the type of value you want users to enter for the<br />
attribute.<br />
Examples:<br />
<br />
<br />
<br />
7. Save your changes <strong>and</strong> close the file. Ensure that you save the file to<br />
J:\inetpub\wwwroot\TwAmWebRoot\RUser\custom\Attribute.<br />
To define the Customer attributes for a specific customer:<br />
1. Start <strong>TeamWorks</strong> <strong>Administration</strong>. (See “Starting <strong>TeamWorks</strong><br />
<strong>Administration</strong>” on page 12.)<br />
2. Click Customization.<br />
3. In the Printer Customization area, click Browse.<br />
4. Open the Attribute folder.<br />
5. Copy the file Customer_Template.xml.
Customizing Element Attributes 65<br />
6. Open the Customer folder <strong>and</strong> locate <strong>and</strong> open the folder for the<br />
customer whose attributes you want to customize. Paste the<br />
Customer_Template.xml file into the folder.<br />
7. Rename the file to Customer.xml.<br />
8. Open the file in a text editor <strong>and</strong> edit it to add the attributes that you<br />
want to appear on the Customer tab of the Attributes dialog box for<br />
this specific customer.<br />
Between the opening <strong>and</strong> closing <strong>and</strong> tags, add<br />
attributes in the following format:<br />
<br />
Where is the name of the attribute as it will appear on<br />
the Customer tab, <strong>and</strong> is date, string, or number,<br />
depending on the type of value you want users to enter for the<br />
attribute.<br />
Examples:<br />
<br />
<br />
<br />
9. Save your changes <strong>and</strong> close the file.
66 Chapter 5—Customizing the User Interface<br />
Customizing Task E-Mail Messages<br />
If the Tasks feature is licensed for your system, <strong>and</strong> task e-mail notification<br />
is enabled, users with task rights will automatically receive an e-mail<br />
message whenever they are assigned a task or when another user sets the<br />
status for a task that they created.<br />
By default, when a user receives a message indicating that a new task has<br />
been assigned to them, the message includes the following information:<br />
• The name of the task <strong>and</strong> the task type (review or approval)<br />
• Information about the elements associated with the task (the customer,<br />
project, number of elements, element names, <strong>and</strong> any additional<br />
comments included by the task creator about the task)<br />
• Links to the location where the elements reside<br />
• Who created the task<br />
When the user who created a task receives a message indicating that<br />
another user has set their status for the task, the message includes the<br />
following information by default:<br />
• The name of the task <strong>and</strong> the task type (review or approval)<br />
• The name of the user who set the task status<br />
• The status set by the user<br />
• The elements for which task status was set<br />
• Links to the location where the elements reside<br />
• The customer <strong>and</strong> project in which the elements reside<br />
• Any additional comments included by the user when they set the task<br />
status<br />
The content of the various types of e-mail messages that customer users<br />
receive is defined by several XSL stylesheets. As well, task e-mail messages<br />
received by customer users are different than those received by staff users,<br />
so there are an additional set of XSL stylesheets that define the content that<br />
appears in e-mail messages received by staff users.
Customizing Task E-Mail Messages 67<br />
You can modify the XSL stylesheets to customize the information included<br />
in task e-mail messages received by customer users <strong>and</strong> staff users. You<br />
might want to do this, for example, to add your company logo or other<br />
br<strong>and</strong>ing, provide contact information, or provide additional information<br />
to your users about the tasks they are assigned.<br />
Important: Unless the only changes that you want to make are minor updates<br />
to the text, modifying the stylesheets requires significant knowledge of XML.<br />
E-Mail Structure<br />
An e-mail message contains two main components: subject <strong>and</strong> body.<br />
These components are stored within two XSL files that follow XML<br />
st<strong>and</strong>ards.<br />
• _Subject.xsl—the subject line of the e-mail message<br />
• _Body.xsl—the body or content of the message. The body is<br />
composed of several of the following elements:<br />
• Style sheet—layout <strong>and</strong> format of the message<br />
• Introduction or salutation—content of the introduction,<br />
salutation, or both<br />
• Task information<br />
• Footer—contact information<br />
Customizing the Content of a Message<br />
1. Start <strong>TeamWorks</strong> <strong>Administration</strong>. (See “Starting <strong>TeamWorks</strong><br />
<strong>Administration</strong>” on page 12.)<br />
2. Click Customization.<br />
3. In the Printer Customization area, click Browse.<br />
4. Create a new folder called email.<br />
5. Copy all files <strong>and</strong> folders from the emailTemplates folder to the<br />
newly-created email folder.<br />
When issuing an e-mail notification, <strong>TeamWorks</strong> first searches for<br />
customized files in the email folder. If it does not find all files in that<br />
folder, it then searches the emailTemplates folder.
68 Chapter 5—Customizing the User Interface<br />
6. Open the email folder <strong>and</strong> then the en folder. (The en st<strong>and</strong>s for<br />
English. For information about creating e-mail messages in other<br />
languages, see “Adding Languages” on page 68.)<br />
If you want to customize the content of a message that is received by<br />
customer users, stay in the email\en folder.<br />
If you want to customize the content of a message that is received by<br />
staff users, open the CSR folder.<br />
(Common files are stored in the email\include folder.)<br />
7. Right-click the stylesheet that you want to modify <strong>and</strong> select<br />
Properties.<br />
8. At the bottom of the Properties dialog box, in the Attributes area,<br />
clear the Read-only check box <strong>and</strong> click OK.<br />
9. Open the stylesheet in an XML text editor <strong>and</strong> modify as desired.<br />
10. Save <strong>and</strong> close the file.<br />
Adding Languages<br />
English is the default language for task e-mail notifications, but you can set<br />
up the system to send e-mail notifications in any of the languages<br />
<strong>TeamWorks</strong> supports.<br />
Users select a language when they update their user profile. If a translation<br />
is available in that language in the e-mail notification folders, <strong>TeamWorks</strong><br />
sends it.<br />
The printer is responsible for having translations done to acceptable<br />
industry st<strong>and</strong>ards, <strong>and</strong> for maintaining the integrity of the XML.<br />
To view the languages that <strong>TeamWorks</strong> supports:<br />
‣ In <strong>TeamWorks</strong> <strong>Administration</strong>, exp<strong>and</strong> the language menu on the<br />
Home page.<br />
To set up e-mail notification to be available in other languages:<br />
1. Identify the e-mail templates that you want to translate, <strong>and</strong> the text<br />
sections that should be sent for translation.<br />
Important: Ensure that the text you translate is text <strong>and</strong> not part of an<br />
XML operation. If unsure, consult someone who has XML expertise.
Customizing Task E-Mail Messages 69<br />
2. If you have not yet done so, copy all files <strong>and</strong> folders from the<br />
emailTemplates\en folder to the email\en folder.<br />
3. Send the XSL source files from the email\en folder for translation,<br />
clearly identifying sections <strong>and</strong> tags that should not be translated.<br />
The translators should be competent with XML technology, <strong>and</strong> able<br />
to maintain the integrity of the XML.<br />
4. When the translations are complete <strong>and</strong> validated, organize the files<br />
into language-specific folders. Within each folder, use the same file<br />
names as the XSL templates.<br />
For example, suppose that you translated the file<br />
UpdatedTaskStatus_Body.xsl into French <strong>and</strong> German. You would<br />
place the translated files in the following folders:<br />
• \email\de\UpdatedTaskStatus_Body.xsl (German version)<br />
• \email\fr\UpdatedTaskStatus_Body.xsl (French version)<br />
For instructions on naming translation folders, see “Language Codes”,<br />
next.<br />
Language Codes<br />
To ensure that <strong>TeamWorks</strong> is able to locate your translated files <strong>and</strong> display<br />
them to your users, you must use the following language codes:<br />
Language<br />
English<br />
French<br />
German<br />
Italian<br />
Japanese<br />
Spanish<br />
Code<br />
en<br />
fr<br />
de<br />
it<br />
ja<br />
es
70 Chapter 5—Customizing the User Interface<br />
How <strong>TeamWorks</strong> Selects a Language<br />
In their user profiles, customer users can select the language they want to<br />
receive e-mail notifications in. This can be any language that <strong>TeamWorks</strong><br />
supports. It is the printer’s responsibility to translate e-mail notifications,<br />
so a translation may not be available in a user’s language of choice. In that<br />
case, <strong>TeamWorks</strong> will display the e-mail message in the default language<br />
that the printer has set up. If the printer has not set up a default language,<br />
<strong>TeamWorks</strong> will display the message in English.<br />
<strong>TeamWorks</strong> will always select first any e-mail template that the printer has<br />
customized, regardless of language.
Setting Up Color<br />
Management<br />
Overview ..........................................................................................72<br />
Specifying Default Source Profiles......................................................76<br />
Adding <strong>and</strong> Removing Source Profiles ...............................................77<br />
Creating a Color Target.....................................................................78<br />
Modifying A Color Target..................................................................82<br />
Defining Spot Color L*a*b* Values ...................................................83<br />
Setting Smart Review’s Paper Size .....................................................84<br />
Setting Up Matchprint Virtual ...........................................................85
72 Chapter 6—Setting Up Color Management<br />
Overview<br />
If the Matchprint Virtual option is licensed for your system, you can use<br />
Matchprint Virtual software to view color-accurate proofs of project<br />
elements in Smart Review. (For instructions on setting up the Matchprint<br />
Virtual software, see “Setting Up Matchprint Virtual” on page 85.)<br />
When a user monitor-proofs an element in Smart Review using<br />
Matchprint Virtual software, the element must be converted from its<br />
original color space to an RGB color space that can be viewed on the<br />
monitor. The element’s colors as they appear on the monitor must also<br />
accurately represent the colors as they will look when the element is output<br />
to a proofer or printed on a printing press.<br />
device independent color<br />
space: an intermediate<br />
color space such as L*a*b*<br />
that is used when<br />
converting from one color<br />
space to another (for<br />
example, from CMYK to<br />
RGB).<br />
Color Conversion Process<br />
To perform color conversion, <strong>TeamWorks</strong> renders the element according<br />
to any source profiles that are assigned to the element <strong>and</strong> the color target<br />
that is applied to the element. <strong>TeamWorks</strong> first converts the graphic <strong>and</strong><br />
image objects in the element from their original CMYK or RGB color<br />
spaces to a device independent color space <strong>and</strong> then to CMYK press space.<br />
This is done by applying the source profiles assigned to the element, <strong>and</strong><br />
then applying the press profile selected in the color target. The result is an<br />
intermediate image in CMYK press space, which corresponds to the color<br />
space <strong>and</strong> gamut of the output device (for example, a printing press).<br />
<strong>TeamWorks</strong> then converts the CMYK image in press space to a device<br />
independent color space <strong>and</strong> then to an RGB color space for display on the<br />
monitor. This is done by applying the proof profile selected in the color<br />
target, <strong>and</strong> then applying an RGB monitor profile from Matchprint<br />
Virtual.<br />
Figure 1 illustrates the color conversion process.
Overview 73<br />
Figure 1: Color management in Smart Review
74 Chapter 6—Setting Up Color Management<br />
Source Profiles<br />
The source profile of an element specifies how the CMYK or RGB values in<br />
the element should be interpreted as an actual color when displayed or<br />
output through a given device.<br />
Source profiles can be assigned to an element at various points in an<br />
element’s lifecycle. First, source profiles can be assigned to an element<br />
when the file is created (for example, in Adobe Photoshop ® or Adobe<br />
Illustrator ® or by a device such as a camera or scanner). Second, you can<br />
configure <strong>TeamWorks</strong> to automatically assign certain source profiles to<br />
elements when those elements are uploaded (see “Specifying Default<br />
Source Profiles” on page 76). Third, after an element is uploaded, a user<br />
can change the source profiles that were previously assigned to the<br />
element. (For more information, see the <strong>TeamWorks</strong> <strong>and</strong> <strong>EyeMedia</strong> Help.)<br />
Multiple source profiles can be assigned to a single element, for each of the<br />
four types of objects that the file may contain:<br />
• CMYK graphics<br />
• CMYK images<br />
• RGB graphics<br />
• RGB images<br />
Note: If no source profiles are assigned to the CMYK objects in the file,<br />
<strong>TeamWorks</strong> assumes that those objects are already in the target CMYK color<br />
space. If no source profiles are assigned to the RGB objects in the file, <strong>TeamWorks</strong><br />
automatically applies the Adobe RGB (1998) profile to those objects.<br />
Color Targets<br />
A color target defines how to display an element’s colors on a monitor so as<br />
to accurately represent what the element will look like when output to a<br />
proofer or printed on press.<br />
You create color targets in Color Target Manager on the <strong>TeamWorks</strong> server.<br />
(For instructions, see “Creating a Color Target” on page 78.)<br />
When a user creates a color approval task for an element in <strong>TeamWorks</strong>,<br />
they select a color target to be applied to the element when the user<br />
assigned the task opens the element in Smart Review. (Note that when a<br />
user opens an element in Smart Review that is not associated with any<br />
tasks, they can apply different color targets to the element, to see how the<br />
element’s colors might look when printed under different conditions—for
Overview 75<br />
example, to a different press or on a different paper stock. For more<br />
information about selecting color targets for tasks <strong>and</strong> changing color<br />
targets in Smart Review, see the <strong>TeamWorks</strong> <strong>and</strong> <strong>EyeMedia</strong> Help.)<br />
You may want to create multiple color targets if you have multiple color<br />
output devices with different color characteristics, or you have variable<br />
printing conditions such as different paper <strong>and</strong> inks.<br />
When you create a color target, you can specify the following:<br />
• A press profile<br />
• A proof profile<br />
• Color conversion settings<br />
• A media white point<br />
A press profile describes the color space of an output device. When a color<br />
target is applied to an element, the press profile associated with the color<br />
target converts the element from a device independent color space (such as<br />
L*a*b*) to the CMYK color space that corresponds to your press’s available<br />
color gamut <strong>and</strong> specific printing conditions. (The CMYK color space may<br />
also be referred to as the CMYK press space.) You may have multiple press<br />
profiles if you have multiple presses or output devices with different color<br />
characteristics, or variable printing conditions.<br />
A proof profile describes the color space of a proofing device. When a color<br />
target is applied to an element, the proof profile associated with the color<br />
target converts the element from the CMYK color space to a device<br />
independent color space again, <strong>and</strong> then to an RGB color space so that the<br />
element can be viewed on an RGB color monitor in Smart Review. The<br />
proof profile ensures that the element’s colors that you see on screen<br />
accurately represent what the element’s colors would look like if you<br />
output the element to the proofer with which the profile is associated. (You<br />
can also use the press profile for the proof profile. This is discussed in detail<br />
on page 81.)<br />
The proof profile may be a custom ICC color profile that you receive from<br />
<strong>Kodak</strong> Color Services for your proofer. You will likely have one proof<br />
profile for each of your color proofers. We recommend that you store all of<br />
your proof profile .icc files in the folder<br />
\Creo\TWAM\data\ICC-Profiles.<br />
For more information about selecting profiles <strong>and</strong> color conversion<br />
options in a color target, see “Creating a Color Target” on page 78.
76 Chapter 6—Setting Up Color Management<br />
Specifying Default Source Profiles<br />
As described in “Source Profiles” on page 74, you can configure<br />
<strong>TeamWorks</strong> to automatically assign certain source profiles to any untagged<br />
CMYK <strong>and</strong> RGB graphic <strong>and</strong> image objects in an element when the<br />
element is uploaded to a project.<br />
1. In <strong>TeamWorks</strong> <strong>Administration</strong> (see “Starting <strong>TeamWorks</strong><br />
<strong>Administration</strong>” on page 12), click Configuration Settings > Color<br />
Management.<br />
2. In the CMYK Graphic Default Source Profile list, select the profile to<br />
be assigned by default to any untagged CMYK graphic (vector) objects<br />
in an element when the element is uploaded.<br />
Important: The default selection for the CMYK graphic source profile is<br />
Unassigned. In most cases we strongly recommend that you leave the<br />
selection as Unassigned, because assigning a source profile to CMYK<br />
graphic objects can degrade performance during rendering of the element<br />
in Smart Review, <strong>and</strong> will alter the interpretation of overprinted process<br />
objects, potentially altering the appearance of the element. If no source<br />
profile is assigned to an untagged CMYK graphic object when the element<br />
is uploaded, <strong>TeamWorks</strong> will assume that the object is already in the target<br />
CMYK color space. If you need to assign a source profile to the CMYK<br />
graphic objects in a specific element, we recommend that you assign the<br />
profile manually to that element only, after the element is uploaded to a<br />
project. (For instructions, see the <strong>TeamWorks</strong> Help.)<br />
3. In the CMYK Image Default Source Profile list, select the profile to be<br />
assigned by default to any untagged CMYK image (raster) objects in<br />
the element when the element is uploaded.<br />
Note: The default selection for the CMYK image source profile is<br />
Unassigned. If no source profile is assigned to an untagged CMYK image<br />
object when the element is uploaded, <strong>TeamWorks</strong> will assume that the<br />
object is already in the target CMYK color space.<br />
4. In the RGB Graphic Default Source Profile list, select the profile to be<br />
assigned by default to any untagged RGB graphic objects in the<br />
element when the element is uploaded.
Adding <strong>and</strong> Removing Source Profiles 77<br />
5. In the RGB Image Default Source Profile list, select the profile to be<br />
assigned by default to any untagged RGB image objects in the element<br />
when the element is uploaded.<br />
Note: An RGB object cannot be rendered in Smart Review without using an<br />
RGB profile. If no source profile is assigned to an untagged RGB object when<br />
the element is uploaded, <strong>TeamWorks</strong> will automatically use the Adobe RGB<br />
(1998) profile when the object is rendered.<br />
6. Click Update.<br />
Adding <strong>and</strong> Removing Source Profiles<br />
Only source profiles that reside in the folder \<br />
Creo\TWAM\data\MatchprintVirtual\Source ICC Profiles are available for<br />
selection on the Color Management page in <strong>TeamWorks</strong> <strong>Administration</strong>.<br />
<strong>TeamWorks</strong> ships with several source profiles already installed. If you want<br />
to make additional source profiles available, place their .icc files in the<br />
Source ICC Profiles folder. When you place a source profile in the folder, it<br />
automatically appears in the source profile lists on the Color Management<br />
page. (You may need to refresh the page.)<br />
Two sources for source profiles are the International Color Consortium<br />
(http://www.color.org/drsection1.html) <strong>and</strong> the European Color Initiative<br />
(http://www.eci.org/eci/en/060_downloads.php).<br />
The Source ICC Profiles folder also includes a subfolder called unused. If<br />
you do not want a certain source profile to appear in the lists on the Color<br />
Management page, you can move the profile’s .icc file into the unused<br />
folder. You can easily move the profile back into the root Source ICC<br />
Profiles folder later if you want it to appear again.<br />
Note: After an element is uploaded to a project, a user can change the source<br />
profiles that are assigned to the element’s CMYK or RGB graphic <strong>and</strong> image<br />
objects. The source profiles that are available for selection are the profiles in the<br />
Source ICC Profiles folder (the same profiles available for selection from the<br />
Color Management page in <strong>TeamWorks</strong> <strong>Administration</strong>).
78 Chapter 6—Setting Up Color Management<br />
Creating a Color Target<br />
1. On the <strong>TeamWorks</strong> server, select Start > Programs > <strong>Kodak</strong> TwEM ><br />
Color Target Manager.<br />
The Manage Color Targets dialog box lists any existing color targets.<br />
2. From the File menu, select New Color Target.<br />
3. Select the options in the New Color Target dialog box as described in<br />
Table 14 <strong>and</strong> click Create.<br />
The new color target appears in the Color Target list in the Manage<br />
Color Targets dialog box.<br />
Table 14: New Color Target dialog box options<br />
Option<br />
Color Target Name<br />
Description<br />
Type a name for the color target. This is the name that will<br />
appear in <strong>TeamWorks</strong> when a user selects a color target to use<br />
for a color approval task, <strong>and</strong> in Smart Review when a user<br />
changes the color target that is applied to an element they are<br />
viewing.
Creating a Color Target 79<br />
Option<br />
Press Profile<br />
Description<br />
Select from the list the press profile that you want to associate<br />
with this color target.<br />
Only press profiles that reside in the folder<br />
\Creo\TWAM\data\<br />
MatchprintVirtual\Press ICC Profiles are listed. You can make<br />
additional press profiles available in the list by placing their .icc<br />
files in the Press ICC Profiles folder. When you place a press<br />
profile in the folder, it automatically appears in the Press<br />
Profile list. (You may need to refresh Color Target Manager.)<br />
Tip: The Press ICC Profiles folder also includes a subfolder called<br />
unused. If you do not want a certain profile to appear in the Press<br />
Profile list, you can move the profile’s .icc file into the unused<br />
folder. You can easily move the profile back into the root Press ICC<br />
Profiles folder later if you want the press profile to appear in the list<br />
again.<br />
Note that the name of a profile as it appears in the Press Profile<br />
list may not match the file name of the profile in the Press ICC<br />
Profiles folder. This is because the .icc file may contain a<br />
display name that determines how the profile appears in the<br />
list. As well, there may be more .icc files in the folder than<br />
appear in the Press Profile list. This is because the list displays<br />
only CMYK profiles; other color space profiles that reside in<br />
the folder do not appear in the list.<br />
The Press Profile list also displays a default selection that<br />
appears as . The .icc file for this<br />
profile does not reside in the Press ICC Profiles folder <strong>and</strong> you<br />
cannot change the default profile. As well, when you select the<br />
default profile in the list, you cannot select Use Press profile for<br />
Proof profile.
80 Chapter 6—Setting Up Color Management<br />
Option<br />
Rendering Intent<br />
Use black point compensation<br />
Description<br />
The method for converting colors from one color space to<br />
another <strong>and</strong> adjusting colors that are out of gamut for the<br />
destination device.<br />
Different rendering intents use different rules to determine<br />
how source colors are adjusted. For example, colors that fall<br />
inside a destination gamut may remain unchanged, or may be<br />
adjusted to preserve the original visual relationships when<br />
translated to a smaller destination gamut.<br />
Options are as follows:<br />
• Perceptual—Tries to preserve the visual relationship<br />
between colors so that they are perceived as natural to the<br />
human eye, even though color values may change. This<br />
method is suitable for photographic images with many<br />
out-of-gamut colors.<br />
• Saturation—Tries to produce vivid colors at the expense of<br />
color accuracy. This method is suitable in cases where<br />
bright, saturated colors are more important than the<br />
relationship between the colors.<br />
• Relative Colorimetric—Compares the extreme highlight of<br />
the source color space to that of the destination color space<br />
<strong>and</strong> shifts all colors accordingly. Out-of-gamut colors are<br />
shifted to the closest reproducible color in the destination<br />
color space.<br />
• Absolute Colorimetric—Tries to maintain color accuracy at<br />
the expense of preserving relationships between colors.<br />
Leaves colors that fall inside the destination gamut<br />
unchanged, while out-of-gamut colors are clipped. There is<br />
no scaling of colors to the destination white point.<br />
Select this option if you want to preserve the shadow details in<br />
an image by simulating the full dynamic range of the output<br />
device.<br />
This option is recommended if black point compensation will<br />
be used when printing.
Creating a Color Target 81<br />
Option<br />
PDF/X output intent overrides<br />
press profile<br />
Use Press profile for Proof profile<br />
Proof Profile<br />
Media White Point<br />
Description<br />
Select this option if you want any color profiles embedded in a<br />
PDF file to override the selected press profile.<br />
Applies to PDF/X-compliant files only.<br />
It is possible for the proof of an image to look different than<br />
what the image will look like when printed on a press. If you<br />
would prefer that your customer monitor-proofs a<br />
representation of an element as it would look when printed on<br />
press rather than as it would look when output to a proofer,<br />
select Use Press profile for Proof profile.<br />
When you select this option, the press profile that you selected<br />
in the Press Profile list automatically appears in the Proof<br />
Profile box, indicating that the same press profile will be used<br />
both to convert the element to CMYK press space <strong>and</strong> then to<br />
the monitor’s RGB color space.<br />
If you would prefer that your customer monitor-proofs a<br />
representation of an element as it would look when output to a<br />
proofer, select a proof profile in the Proof Profile box instead.<br />
Click Browse to locate <strong>and</strong> select the proof profile (an .icc file)<br />
that you want to associate with this color target. (Note that this<br />
option is available only if you did not select Use Press profile<br />
for Proof profile.)<br />
The recommended location for storing your proof profiles is<br />
\Creo\TWAM\data\<br />
ICC-Profiles, although you can browse to <strong>and</strong> select profiles<br />
from other locations.<br />
Type the X, Y, <strong>and</strong> Z values for the paper stock that you want to<br />
associate with this color target.<br />
Note: When you create a color target, a new folder is created for the color target<br />
in Twam\data\ColorManagement <strong>and</strong> copies of the press <strong>and</strong> proof profiles<br />
that you selected for the color target are placed in this new folder. The original<br />
copy of the press profile remains in the<br />
\Creo\TWAM\data\MatchprintVirtual\<br />
Press ICC Profiles folder, <strong>and</strong> the original copy of the proof profile remains in the<br />
\Creo\TWAM\data\<br />
ICC-Profiles folder (or wherever you originally stored the proof profile’s .icc file).
82 Chapter 6—Setting Up Color Management<br />
Modifying A Color Target<br />
You can modify an existing color target, for example, if you want to change<br />
the press or proof profile that it uses, or change its other color conversion<br />
settings. You can also create a new color target by using an existing color<br />
target. This is convenient if you want to create a new color target that has<br />
many of the same settings as an existing color target.<br />
To modify an existing color target:<br />
1. On the <strong>TeamWorks</strong> server, select Start > Programs > <strong>Kodak</strong> TwEM ><br />
Color Target Manager.<br />
The Manage Color Targets dialog box lists any existing color targets.<br />
2. In the Color Target list, either double-click the color target that you<br />
want to modify, or select the color target <strong>and</strong> select Edit > Edit Color<br />
Target.<br />
3. Modify the color target as desired <strong>and</strong> click OK.<br />
To create a new color target based on an existing color target:<br />
1. In Color Target Manager, in the Color Target list, select the existing<br />
color target on which you want to base the new target.<br />
2. Select Edit > Copy Color Target.<br />
3. Type a name for the new color target <strong>and</strong> click Copy.<br />
4. Modify the new color target as desired. (See the previous procedure.)
Defining Spot Color L*a*b* Values 83<br />
Defining Spot Color L*a*b* Values<br />
In previous versions of <strong>TeamWorks</strong>, if you wanted to monitor-proof an<br />
element in Smart Review that contained C, M, Y, K <strong>and</strong> one or more spot<br />
colors, the spot colors were converted to CMYK recipes, then to RGB<br />
recipes.<br />
<strong>TeamWorks</strong> <strong>2.1</strong> introduces a spot color database that you can use to define<br />
the L*a*b* values of spot colors. Now when you monitor-proof an element<br />
in Smart Review that contains a spot color, <strong>TeamWorks</strong> looks in the spot<br />
color database for the name of the spot color that matches the spot color<br />
found in the element. If it finds a match, it uses the L*a*b* recipe from the<br />
database (rather than the CMYK recipe from file) to convert the spot color<br />
from CMYK to L*a*b* to RGB. This results in more accurate color<br />
representation in Smart Review.<br />
The database comes with a number of PANTONE ® spot color recipes<br />
already defined, but you can add additional spot colors as desired. You can<br />
also modify a spot color’s values, create a new spot color recipe based on an<br />
existing recipe, <strong>and</strong> delete a spot color.<br />
To define a new spot color’s L*a*b* values:<br />
1. On the <strong>TeamWorks</strong> server, select Start > Programs > <strong>Kodak</strong> TwEM ><br />
<strong>TeamWorks</strong> Color Editor.<br />
2. Click Add.<br />
3. In the Name box, type a name for the spot color.<br />
4. In the Opacity list, select the spot color’s opacity.<br />
5. Adjust the sliders (or type in the corresponding text boxes) to specify<br />
the spot color’s L, A, <strong>and</strong> B values.<br />
6. Click Apply.<br />
The new spot color appears in the Colors area.<br />
To modify a spot color:<br />
1. In the Colors area, select the spot color that you want to modify <strong>and</strong><br />
click Edit.<br />
2. Modify the spot color’s name, opacity, <strong>and</strong> L*a*b* values as desired<br />
<strong>and</strong> click Apply.
84 Chapter 6—Setting Up Color Management<br />
To create a new spot color based on an existing spot color:<br />
1. In the Colors area, select the existing spot color on which you want to<br />
base the new spot color, <strong>and</strong> click Copy.<br />
2. In the Name box, type a name for the new spot color.<br />
3. Modify the spot color’s opacity <strong>and</strong> L*a*b* values as desired <strong>and</strong> click<br />
Apply.<br />
The new spot color appears in the Colors area.<br />
To delete a spot color:<br />
1. In the Colors area, select the spot color that you want to delete <strong>and</strong><br />
click Remove.<br />
2. When prompted to confirm that you want to delete the color recipe,<br />
click Yes.<br />
Note: <strong>TeamWorks</strong> does not prevent you from deleting or modifying the st<strong>and</strong>ard<br />
PANTONE spot color recipes.<br />
Setting Smart Review’s Paper Size<br />
When viewing a color-managed element in Smart Review, a user can resize<br />
the image to fit the full screen for optimal color-accurate viewing. When<br />
the image is viewed in full screen mode, a border representing the paper<br />
background appears around the image. You can configure the size of this<br />
border. You may want to change the size of the border because the white<br />
space around the image can affect how the image’s colors appear on screen.<br />
The color of the border is determined by the media white point specified in<br />
the color target that is applied to the element.<br />
1. In <strong>TeamWorks</strong> <strong>Administration</strong> (see “Starting <strong>TeamWorks</strong><br />
<strong>Administration</strong>” on page 12), click Configuration Settings > Color<br />
Management.<br />
2. In the Paper Background Size box, specify the desired size of the paper<br />
border in points. (The default size is 72 points.)<br />
3. Click Update.<br />
For instructions on viewing a full screen preview of an element in Smart<br />
Review, see the <strong>TeamWorks</strong> <strong>and</strong> <strong>EyeMedia</strong> Help.
Setting Up Matchprint Virtual 85<br />
Setting Up Matchprint Virtual<br />
Licensing the Software<br />
Installing Calibration Software<br />
Matchprint Virtual is a licensed option; your <strong>TeamWorks</strong> software license<br />
controls whether your system will have the Matchprint Virtual feature <strong>and</strong><br />
the number of customers who have access to this feature.<br />
Typically your <strong>TeamWorks</strong> license key is entered during the installation of<br />
the software. You may want to view your license key to see which licensed<br />
options you have, or you may need to enter a new license key if you<br />
purchased the Matchprint Virtual option after the initial installation of<br />
your <strong>TeamWorks</strong> software. For instructions, see “Viewing <strong>and</strong> Adding<br />
Licenses” on page 12.<br />
To ensure color-accurate viewing, your users must install Matchprint<br />
Virtual calibration software on their qualified Macintosh computers <strong>and</strong><br />
must run it daily to calibrate the monitor. If the deltaE exceeds 2.5,<br />
calibration fails.<br />
For instructions on installing the calibration software, as well as a list of<br />
approved monitors <strong>and</strong> other hardware requirements, see the Matchprint<br />
Virtual for <strong>TeamWorks</strong> Quick Start <strong>Guide</strong>, available on http://<br />
graphics.kodak.com/matchprintvirtual.<br />
Adjusting Your Viewing Environment<br />
You <strong>and</strong> your customers are responsible for assessing <strong>and</strong> adjusting your<br />
own viewing environments to ensure that they meet the basic st<strong>and</strong>ards for<br />
color-accurate monitor-proofing. For tips on managing your viewing<br />
environment, see the Matchprint Virtual <strong>System</strong> <strong>Administration</strong> <strong>Guide</strong>,<br />
available on http://graphics.kodak.com/matchprintvirtual.
86 Chapter 6—Setting Up Color Management
Backing Up the <strong>System</strong><br />
Overview ..........................................................................................88<br />
Triggering the <strong>System</strong> Backup Process ...............................................88<br />
Setting Up Your Data Backup Process................................................90<br />
What To Do If Backup Fails................................................................91
88 Chapter 7—Backing Up the <strong>System</strong><br />
Overview<br />
It is essential that you regularly back up your system, in the event that you<br />
experience disk failure, power outage, or virus infection <strong>and</strong> need to<br />
restore lost or damaged data. We recommend that you back up your system<br />
daily to ensure maximum data recovery. You should also run regular tests<br />
to ensure that your backup files will be available in the event of an<br />
emergency.<br />
There are two main parts to backing up your system. The first part—the<br />
system backup—can be configured to run automatically for you. The<br />
second part—the data backup—is your responsibility to set up <strong>and</strong> perform<br />
on a regular basis.<br />
During system backup, the <strong>TeamWorks</strong> server’s Oracle ® database, the<br />
<strong>System</strong> drive, <strong>and</strong> files on the Data drive in J:\inetpub\wwwroot\<br />
TwAmWebRoot are automatically saved to a backup file called<br />
SysStateBackup.bkf. You are responsible for storing a copy of this file, for<br />
example, to another server or to tape. (For details about the system backup<br />
process, see “Triggering the <strong>System</strong> Backup Process” on page 88.)<br />
However, the system backup does not back up any of the project or library<br />
information on your Data (J:) drive. You are responsible for implementing<br />
your own backup solution to back up <strong>and</strong> store the files on your Data<br />
drive. For more information, see “Setting Up Your Data Backup Process”<br />
on page 90.<br />
For detailed instructions on how to configure, back up, <strong>and</strong> recover<br />
backups for <strong>TeamWorks</strong> <strong>and</strong> <strong>EyeMedia</strong>, contact your <strong>Kodak</strong> service<br />
representative.<br />
Triggering the <strong>System</strong> Backup Process<br />
The system backup can be configured to run automatically, <strong>and</strong> consists of<br />
two parts.<br />
First, an Oracle database backup, triggered by Oracle Backup Manager,<br />
runs automatically each day. The default time is 3:00 AM, although your<br />
service representative can change the scheduled time for you. This backs<br />
up the Oracle database on the <strong>TeamWorks</strong> server.
Triggering the <strong>System</strong> Backup Process 89<br />
The backed up Oracle database files are placed in E:\Orant\Oracle\<br />
ArchivedLogFiles\Backups. Oracle backup log files are also created <strong>and</strong><br />
placed in D:\Oracle\ORA92\Creo\Logs.<br />
The completion of the Oracle database backup then triggers the<br />
<strong>TeamWorks</strong> Online Backup. <strong>TeamWorks</strong> Online Backup backs up the<br />
following files:<br />
• Everything on the <strong>System</strong> (D:) drive<br />
• The backed up Oracle database files in E:\Orant\Oracle\<br />
ArchivedLogFiles\Backups<br />
• All files in J:\inetpub\wwwroot\TwAmWebRoot<br />
<strong>TeamWorks</strong> Online Backup then checks the backup, updates the primary<br />
registry key, <strong>and</strong> creates the backup file SysStateBackup.bkf, which it<br />
places in E:\AraxiBackup. (Backup log files are also created <strong>and</strong> placed in<br />
D:\Creo\TWAM\<strong>System</strong>\Log\Backup. You can check the latest log file to<br />
verify whether an Online Backup was successful.)<br />
You are responsible for storing a copy of the backup file<br />
SysStateBackup.bkf according to your backup plan (for example, to<br />
another server or to tape). We recommend that you automate copying of<br />
the backup file to the desired storage location on a daily basis.<br />
To ensure that <strong>TeamWorks</strong> Online Backup is triggered after the Oracle<br />
backup, take the following steps:<br />
1. On the <strong>TeamWorks</strong> server, open the folder<br />
D:\Oracle\ORA92\Creo\Util.<br />
2. Open the file SuccessfulBackup.cmd in a text editor.<br />
3. Edit the file to remove REM from the beginning of the line<br />
%AraxiHome%\TWAMInstall\...StartAraxiBackup.cmd.<br />
This line tells Online Backup to start after a successful Oracle backup<br />
is completed.<br />
4. Save <strong>and</strong> close the file.<br />
5. Open the file UnSuccessfulBackup.cmd in a text editor.<br />
6. If you want Online Backup to start even if the Oracle backup is not<br />
successful, edit the file to remove REM from the beginning of the line<br />
%AraxiHome%\TWAMInstall\...StartAraxiBackup.cmd. If you<br />
want Online Backup to start only when the Oracle backup is<br />
successful, do not modify the file.
90 Chapter 7—Backing Up the <strong>System</strong><br />
7. Save <strong>and</strong> close the file.<br />
The next time Oracle backup finishes, Online Backup will be triggered<br />
accordingly.<br />
Setting Up Your Data Backup Process<br />
As described in “Triggering the <strong>System</strong> Backup Process” on page 88,<br />
<strong>TeamWorks</strong> Online Backup automatically backs up certain files on the<br />
<strong>System</strong> (D:), DataLog (E:), <strong>and</strong> Data (typically J:) drives on your<br />
<strong>TeamWorks</strong> server. However, you are responsible for implementing your<br />
own backup solution to back up <strong>and</strong> store the project, library, <strong>and</strong> element<br />
files on your Data drive.<br />
The amount of information on your Data drive may be very large. It is up<br />
to you to choose <strong>and</strong> implement a third-party backup solution that meets<br />
your needs. <strong>TeamWorks</strong> <strong>and</strong> <strong>EyeMedia</strong> do not have any special backup<br />
constraints, so any st<strong>and</strong>ard backup solution should work.<br />
We recommend that you automate the backup to run on a daily basis.<br />
We recommend that you back up the following folders on the Data drive:<br />
• Projects—Contains any elements uploaded to projects, Smart Review<br />
annotations associated with those elements, <strong>and</strong> other project-related<br />
information. It is critical that you back up the contents of this folder.<br />
• Libraries—Contains any elements uploaded to libraries <strong>and</strong><br />
library-related information. If your system is licensed for libraries, it is<br />
critical that you back up the contents of this folder.<br />
• TW<strong>System</strong>Data—Contains cached thumbnail images <strong>and</strong> cached<br />
raster images (.png files) used by Matchprint Virtual. It is not critical<br />
that you update the contents of this folder, but if you do not, the<br />
system will have to regenerate the thumbnail <strong>and</strong> raster images as<br />
needed.<br />
• inetpub—The contents of this folder are already backed up as part of<br />
the SysStateBackup.bkf backup file, but you may want to back up the<br />
files in this folder again for redundancy.<br />
• Oracle—The contents of this folder are already backed up as part of the<br />
SysStateBackup.bkf backup file, but you may want to back up the files<br />
in this folder again for redundancy.
What To Do If Backup Fails 91<br />
What To Do If Backup Fails<br />
Monitor your system on a regular basis to ensure that backup is successful.<br />
(You should check the <strong>TeamWorks</strong> server regularly to ensure that enough<br />
disk space is available for the files that are created during the backup<br />
process.) It is essential that you have the most up-to-date backup data<br />
available, should you be required to recover your system.<br />
Online Backup automatically monitors the system to confirm system<br />
backup success, but you must monitor the success of your Data drive<br />
backup.<br />
If backup fails, try to determine why it failed. Backup may fail for a number<br />
of reasons, including insufficient disk space or network problems. If you<br />
can identify the cause of the failure, take appropriate steps to prevent<br />
future failures, if possible.<br />
If you cannot identify the cause of the failure, or if failure persists, contact<br />
your service representative.
92 Chapter 7—Backing Up the <strong>System</strong>
Configuration Settings<br />
Overview ..........................................................................................94<br />
Printer Information............................................................................94<br />
Security.............................................................................................95<br />
<strong>System</strong> <strong>and</strong> Networking ....................................................................97<br />
Co-operating <strong>System</strong>s .......................................................................99<br />
Workflow........................................................................................100<br />
Rendering .......................................................................................102<br />
Notification.....................................................................................104<br />
eCentral..........................................................................................105<br />
Distribution Server ..........................................................................106<br />
Color Management.........................................................................106
94 Appendix A—Configuration Settings<br />
Overview<br />
This appendix describes the settings that you can view in <strong>TeamWorks</strong><br />
<strong>Administration</strong> when you click Configuration Settings. You can modify<br />
some of the settings; others are read-only.<br />
Printer Information<br />
These settings define your company information <strong>and</strong> Web site URL.<br />
Setting<br />
Printer Name<br />
TwEm Administrator Email<br />
TwEm Home Page<br />
Description<br />
The company name that your users see when they log on to the<br />
system<br />
The e-mail address that your users should contact if they need<br />
assistance or information<br />
You must also specify the administrator e-mail address to ensure that<br />
your system administrator receives any e-mail notifications about<br />
system activity, <strong>and</strong> to enable task e-mail notification.<br />
The Web site URL that your users log on to
Security 95<br />
Security<br />
These settings define the level of security applied to the <strong>TeamWorks</strong> <strong>and</strong><br />
<strong>EyeMedia</strong> system.<br />
Setting<br />
Enforce Strong Passwords<br />
Customer User Session<br />
Timeout<br />
Description<br />
Requires that strong passwords be used when setting or changing<br />
passwords. If you do not require this level of security, clear the check<br />
box.<br />
Strong passwords are recommended to prevent unauthorized users<br />
from gaining access to your system.<br />
Strong passwords are passwords that are not easily guessed or broken.<br />
They should be eight or more characters long <strong>and</strong> should contain a<br />
combination of different types of characters from at least three of the<br />
following classes:<br />
• Uppercase letters (A, B, C,...Z)<br />
• Lowercase letters (a, b, c,...z)<br />
• Numerals (0, 1, 2,...9)<br />
• Non-alphanumeric special characters such as punctuation or<br />
symbols ({, }, #, $, %)<br />
This setting is configured during the <strong>TeamWorks</strong> <strong>and</strong> <strong>EyeMedia</strong><br />
installation <strong>and</strong> it is unlikely that you will need to change it later.<br />
For more information about strong passwords, see “About Strong<br />
Passwords” on page 5.<br />
The number of minutes a customer user's session in a Web browser<br />
can be idle before it is disconnected. The default setting is 20<br />
minutes.<br />
You might want to decrease the time that a Web browser session can<br />
be idle in order to tighten the security of your system.<br />
Any change to this setting requires a restart of <strong>TeamWorks</strong> <strong>and</strong><br />
<strong>EyeMedia</strong> to take effect.
96 Appendix A—Configuration Settings<br />
Setting<br />
Staff User Session Timeout<br />
Desktop Application<br />
Session Timeout<br />
Smart Review Service<br />
Communication Port<br />
Browser Security<br />
Description<br />
The number of minutes a staff user’s session in a Web browser can be<br />
idle before it is disconnected. The default setting is 20 minutes.<br />
You might want to decrease the time that a Web browser session can<br />
be idle in order to tighten the security of your system.<br />
Any change to this setting requires a restart of <strong>TeamWorks</strong> <strong>and</strong><br />
<strong>EyeMedia</strong> to take effect.<br />
The number of minutes that a customer or staff user’s session in<br />
Synoptic Desktop can be idle before it is disconnected. (You can<br />
specify only one timeout that applies to all users who are using<br />
Synoptic Desktop.) The default setting is 20 minutes.<br />
You might want to decrease the time that a Synoptic Desktop session<br />
can be idle in order to tighten the security of your system.<br />
Any change to this setting requires a restart of <strong>TeamWorks</strong> <strong>and</strong><br />
<strong>EyeMedia</strong> to take effect.<br />
The TCP/IP port used by Smart Review. This is usually set to 443 <strong>and</strong><br />
cannot be changed.<br />
The level of encryption that must be used when information is<br />
transferred between a client workstation <strong>and</strong> the <strong>TeamWorks</strong> server.<br />
• Allow HTTP Access—information does not require encryption<br />
• HTTPS (SSL) Access Only—information must be encrypted to at<br />
least 56 Bits.<br />
• 128-Bit HTTPS (SSL) Access Only—information must be<br />
encrypted to least 128 Bits.<br />
This setting is configured during the <strong>TeamWorks</strong> <strong>and</strong> <strong>EyeMedia</strong><br />
installation <strong>and</strong> it is unlikely that you will need to change it later.
<strong>System</strong> <strong>and</strong> Networking 97<br />
<strong>System</strong> <strong>and</strong> Networking<br />
These settings define where projects <strong>and</strong> libraries are stored, <strong>and</strong> the<br />
frequency at which deleted elements, projects, <strong>and</strong> libraries are purged<br />
from disk.<br />
Setting<br />
Project Home<br />
Library Home<br />
Delayed Delete Start Times<br />
Description<br />
The location where projects are stored. This is typically the J: drive on<br />
the <strong>TeamWorks</strong> server.<br />
If you want to change the project storage location to a tertiary server,<br />
contact your <strong>Kodak</strong> service representative for assistance.<br />
The location where libraries are stored. This is typically the J: drive<br />
on the <strong>TeamWorks</strong> server.<br />
If you want to change the library storage location to a tertiary server,<br />
contact your <strong>Kodak</strong> service representative for assistance.<br />
Note: Set this setting in conjunction with the Delayed Delete Duration in<br />
Minutes <strong>and</strong> Delayed Delete Delay in Days settings.<br />
The time of day (on the 24-hour clock) at which you want purging of<br />
deleted files to begin. For example, type 04:00 to start the purge at<br />
4:00 AM.<br />
You can specify multiple times, separated by semicolons, if desired.<br />
For example, type 04:00;22:00 to purge files at 4:00 AM <strong>and</strong> then<br />
again at 10:00 PM on each day that file purging is performed (as<br />
specified in the Delayed Delete Delay in Days box).<br />
For more information about purging deleted files, see “Changing File<br />
Delete Times” on page 25.
98 Appendix A—Configuration Settings<br />
Setting<br />
Delayed Delete Duration in<br />
Minutes<br />
Description<br />
Note: Set this setting in conjunction with the Delayed Delete Start Times<br />
<strong>and</strong> Delayed Delete Delay in Days settings.<br />
The amount of time that you want the system to spend purging files.<br />
For example, type 30 to spend 30 minutes purging files at each purge<br />
time specified in the Delayed Delete Start Times box.<br />
After the purge duration has passed, purge activity stops regardless of<br />
whether all deleted files have been purged from the system. You might<br />
want to set the purge duration to a short time if you are concerned<br />
that the purge process will impact system performance for your users.<br />
You can specify multiple durations, separated by semicolons, if<br />
desired. Each duration that you specify corresponds to a purge time<br />
that you typed in the Delayed Delete Start Times box. For example, if<br />
you entered two delete start times in the Delayed Delete Start Times<br />
box, you should enter two durations in the Delayed Delete Duration<br />
in Minutes box.<br />
Example:<br />
Delayed Delete Delay in Days: 3<br />
Delayed Delete Start Times: 04:00;22:00<br />
Delayed Delete Duration in Minutes: 30;10<br />
In this example, files are purged from disk every three days. At 4:00<br />
AM every three days, files are purged for a duration of 30 minutes.<br />
At 10:00 PM every three days, files are purged for a duration of 10<br />
minutes.<br />
For more information about purging deleted files, see “Changing File<br />
Delete Times” on page 25.
Co-operating <strong>System</strong>s 99<br />
Setting<br />
Delayed Delete Delay in<br />
Days<br />
Description<br />
Note: Set this setting in conjunction with the Delayed Delete Start Times<br />
<strong>and</strong> Delayed Delete Duration in Minutes settings.<br />
The number of days after which deleted files will be purged from disk.<br />
For example, if you type 3, deleted files will be purged from disk every<br />
three days. If you type 0, deleted files will be purged daily.<br />
You might want to reduce the frequency if you are concerned about<br />
the purge process impacting system performance. You might want to<br />
increase the frequency if you often have many deleted files to purge.<br />
For more information about purging deleted files, see “Changing File<br />
Delete Times” on page 25.<br />
Co-operating <strong>System</strong>s<br />
These settings define the other servers that the <strong>TeamWorks</strong> server connects<br />
to.<br />
Setting<br />
Co-operating InSite server<br />
Co-operating Prinergy<br />
server<br />
Description<br />
In an integrated system, the name of the InSite server to which the<br />
<strong>TeamWorks</strong> server is connected. This setting is configured during the<br />
<strong>TeamWorks</strong> <strong>and</strong> <strong>EyeMedia</strong> installation <strong>and</strong> cannot be modified<br />
through <strong>TeamWorks</strong> <strong>Administration</strong>.<br />
In a st<strong>and</strong>-alone system, this setting displays as None.<br />
In an integrated system, the name of the <strong>Kodak</strong> Prinergy ® server to<br />
which the <strong>TeamWorks</strong> server is connected. This setting is configured<br />
during the <strong>TeamWorks</strong> <strong>and</strong> <strong>EyeMedia</strong> installation <strong>and</strong> cannot be<br />
modified through <strong>TeamWorks</strong> <strong>Administration</strong>.<br />
In a st<strong>and</strong>-alone system, this setting displays as None.
100 Appendix A—Configuration Settings<br />
Workflow<br />
These settings define your users’ ability to download JPEG <strong>and</strong> FPO<br />
versions of elements from projects <strong>and</strong> libraries.<br />
Setting<br />
Resolution for LowRes RGB<br />
JPEG Proofs<br />
Allow Download of LowRes<br />
JPEG Images from libraries<br />
Resolution of printable<br />
FPO previews<br />
Description<br />
The resolution options available to users when downloading<br />
low-resolution JPEG versions of elements from projects <strong>and</strong> libraries.<br />
Separate multiple values by semicolons (for example, 72;150;300).<br />
Note: When you specify available JPEG resolutions, these resolutions only<br />
take effect when downloading elements from a Web browser. When<br />
downloading elements from Synoptic Desktop, the JPEG resolution options<br />
are fixed <strong>and</strong> cannot be modified.<br />
For more information, see “Specifying JPEG Download Options” on<br />
page 22.<br />
Select or clear the check box to allow or prevent users from<br />
downloading low-resolution JPEG versions of elements from<br />
libraries. When the option is disabled, the Download JPEG button<br />
disappears from the Operations Palette when users are in a library<br />
(although it is still available when users are in a project).<br />
This setting will take effect only for users who log on using a Web<br />
browser; you cannot disable JPEG download for Synoptic Desktop<br />
users.<br />
For more information, see “Specifying JPEG Download Options” on<br />
page 22.<br />
Users can download FPO versions of elements from libraries for<br />
placement in layouts. This setting specifies the resolution of the FPO<br />
preview that is visible when a user prints a layout that contains an<br />
FPO (for example, to a laser printer).<br />
The default resolution is 72 ppi.<br />
Note that the Generate printable FPO previews setting must be<br />
selected for the FPO preview to appear when the layout is printed.<br />
For more information about FPO files, see “Specifying FPO<br />
Download Options” on page 23.
Workflow 101<br />
Setting<br />
Generate compressed FPO<br />
previews<br />
Generate printable FPO<br />
previews<br />
Description<br />
When this setting is selected <strong>and</strong> a user downloads an FPO file that<br />
contains a printable preview (Generate printable FPO previews is<br />
selected), the printable preview is compressed to reduce the FPO’s file<br />
size. This helps to offset the increased file size of the FPO due to<br />
including a printable preview in the FPO.<br />
This setting does not affect the resolution of the printable preview<br />
itself <strong>and</strong> the user should not see any difference in the preview.<br />
For more information about FPO files, see “Specifying FPO<br />
Download Options” on page 23.<br />
When a user downloads an FPO version of an element <strong>and</strong> places it in<br />
a layout, this setting specifies whether the FPO will contain a<br />
printable preview. (An FPO version of an element is an EPS file. The<br />
printable preview makes the EPS file visible when printed.)<br />
The resolution of the printable preview is determined by the<br />
Resolution of printable FPO previews setting.<br />
You may choose to clear this setting to make FPO files smaller.<br />
However, clearing this setting has two implications. First, when a user<br />
prints a QuarkXPress or InDesign file (for example, to a laser printer)<br />
that contains an FPO, the area where the FPO is placed will print<br />
blank, although image swapping is maintained. (It is possible to force<br />
QuarkXPress <strong>and</strong> InDesign to print the screen preview of the FPO<br />
instead. For details, see the <strong>EyeMedia</strong> Image Proxy Workflow For<br />
Printers User <strong>Guide</strong>.)<br />
Second, when a user prints an InDesign file containing a FPO as a<br />
PDF file, all OPI comments are removed from the FPO <strong>and</strong> no image<br />
swapping will occur when the PDF file is sent to the printer’s<br />
workflow. In other words, the FPO must include a print preview in<br />
order for its OPI comments to be maintained when the InDesign file<br />
is printed as a PDF. For more information, see the <strong>EyeMedia</strong> Image<br />
Proxy Workflow For Printers User <strong>Guide</strong>.<br />
For more information about FPO files, see “Specifying FPO<br />
Download Options” on page 23.
102 Appendix A—Configuration Settings<br />
Rendering<br />
These settings define how element images <strong>and</strong> thumbnails are created <strong>and</strong><br />
cached when elements are uploaded or opened in Smart Review.<br />
Setting<br />
Raster Cache Image Size<br />
Description<br />
When an element is first opened in Smart Review, a raster image of<br />
the element (a .png file) is created <strong>and</strong> cached on the <strong>TeamWorks</strong><br />
server. This file is used for initial display of the element in Smart<br />
Review <strong>and</strong> for small zoom factors, to make display <strong>and</strong> refreshing of<br />
the image faster.<br />
Use this setting to specify the size (in pixels) of the raster image file.<br />
The recommended size is 1600 pixels for most st<strong>and</strong>ard monitors,<br />
<strong>and</strong> 3200 pixels for larger monitors (for example, cinema display<br />
monitors). The maximum supported size is 3200.
Rendering 103<br />
Setting<br />
Pre-Render Processing<br />
Level<br />
Preserve Intermediate<br />
Render Cache<br />
Generate Large Thumbnails<br />
Description<br />
Specifies whether a raster image <strong>and</strong> thumbnail of an element should<br />
be pregenerated <strong>and</strong> cached when the element is first uploaded.<br />
Generating a raster image <strong>and</strong> thumbnail of an element even before<br />
the element is viewed as a thumbnail or opened in Smart Review<br />
speeds up the initial display of the element in Smart Review.<br />
However, uploading the element will take longer, <strong>and</strong> more disk<br />
space is required on the <strong>TeamWorks</strong> server.<br />
You may choose not to pregenerate raster images or thumbnails if<br />
upload speed is a concern, disk space is limited, or you don’t expect<br />
your users to view elements in Smart Review frequently.<br />
Type 0, 1, or 2 in the box as follows:<br />
• 0—No raster image or thumbnail of the element is created on<br />
upload.<br />
In this case, no element thumbnail is pregenerated, but<br />
<strong>TeamWorks</strong> still creates a thumbnail of the element “on the fly”<br />
when you view the element as a thumbnail (for example, in Gallery<br />
Display mode in Synoptic Desktop).<br />
• 1—A thumbnail of the element is created on upload, but no raster<br />
image.<br />
• 2—Both a raster image <strong>and</strong> a thumbnail of the element are<br />
created on upload.<br />
Specifies whether the raster image of an element that was created <strong>and</strong><br />
cached when the element was opened in Smart Review should be<br />
saved between Smart Review sessions.<br />
Selecting this option will speed up zooming <strong>and</strong> panning the next<br />
time the element is opened in Smart Review, but uses more disk space<br />
on the <strong>TeamWorks</strong> server to save the file between sessions.<br />
When element thumbnails are pregenerated on element upload (as<br />
specified in Pre-Render Processing Level), large thumbnails are<br />
generated.<br />
Large thumbnails are used in Synoptic Desktop.
104 Appendix A—Configuration Settings<br />
Setting<br />
Generate Small Thumbnails<br />
Description<br />
When element thumbnails are pregenerated on element upload (as<br />
specified in Pre-Render Processing Level), small thumbnails are<br />
generated.<br />
Small thumbnails are used in the Web interface.<br />
Notification<br />
These settings define the behavior of task e-mail notification.<br />
Setting<br />
Send Customer Email<br />
Notification<br />
Email Notification Timeout<br />
Description<br />
Enables task e-mail notification for all customer users.<br />
Note: Even when this setting is enabled, only those customer users whose<br />
e-mail addresses are specified in their user accounts will actually receive task<br />
e-mail messages.<br />
For more information about task e-mail notification, see “Setting Up<br />
Task E-Mail Notification” on page 27.<br />
The number of minutes that the server will wait before sending<br />
batched e-mail messages to users. The default time is 30 minutes, but<br />
you might want to specify a shorter time so that users receive task<br />
e-mail notifications more quickly.<br />
If you set the notification timeout to 10 minutes, for example, the<br />
server will collect any e-mail notifications generated over the<br />
10-minute period, <strong>and</strong> then after 10 minutes, send all of the collected<br />
e-mail messages at once.<br />
For more information about task e-mail notification, see “Setting Up<br />
Task E-Mail Notification” on page 27.
eCentral 105<br />
eCentral<br />
These settings define your <strong>TeamWorks</strong> server’s ability to send statistical<br />
information to eCentral <strong>and</strong> to download software updates from eCentral.<br />
Setting<br />
Enable eCentral Logging<br />
Enable eCentral Automated<br />
Software Updates<br />
Email address for software<br />
updates notification<br />
Description<br />
Select this check box to allow the <strong>TeamWorks</strong> server to update<br />
eCentral with <strong>TeamWorks</strong> <strong>and</strong> <strong>EyeMedia</strong> statistics whenever a user<br />
logs in to <strong>TeamWorks</strong> <strong>and</strong> <strong>EyeMedia</strong>. This enables your service<br />
representative to retrieve information on your system to assist with<br />
troubleshooting <strong>and</strong> to keep your system up to date.<br />
The information gathered includes your company name, the URL<br />
that your users use to log on to the system, the type of user logging on<br />
(staff user or customer user), their operating system <strong>and</strong> Web<br />
browser, <strong>and</strong> the time <strong>and</strong> date of the logon.<br />
This setting is set during the <strong>TeamWorks</strong> <strong>and</strong> <strong>EyeMedia</strong> installation<br />
<strong>and</strong> likely will not need to be changed later.<br />
Select this check box to allow the <strong>TeamWorks</strong> server to query<br />
eCentral for new software updates <strong>and</strong> automatically download<br />
them. After software updates are downloaded, <strong>TeamWorks</strong> <strong>and</strong><br />
<strong>EyeMedia</strong> sends an e-mail notification to the e-mail address specified<br />
in the Email address for software updates notification box.<br />
This setting is set during the <strong>TeamWorks</strong> <strong>and</strong> <strong>EyeMedia</strong> installation<br />
<strong>and</strong> likely will not need to be changed later. Enabling eCentral<br />
updates does not affect performance or compromise security in any<br />
way. However, disabling eCentral updates may affect your service<br />
representative's ability to support <strong>and</strong> update <strong>TeamWorks</strong> <strong>and</strong><br />
<strong>EyeMedia</strong>.<br />
The e-mail address that <strong>TeamWorks</strong> <strong>and</strong> <strong>EyeMedia</strong> notifies when a<br />
software update is automatically downloaded from eCentral.<br />
This is set during the <strong>TeamWorks</strong> <strong>and</strong> <strong>EyeMedia</strong> installation, but you<br />
might want to change it later, for example, if your system<br />
administrator’s e-mail address changes.
106 Appendix A—Configuration Settings<br />
Distribution Server<br />
These settings define the number <strong>and</strong> distribution of rendering engines in<br />
your <strong>TeamWorks</strong> <strong>and</strong> <strong>EyeMedia</strong> system.<br />
Setting<br />
Total Number of Rendering<br />
Engine Licenses<br />
Number of Assigned<br />
Licenses<br />
Distribution<br />
Description<br />
The number of rendering engines licensed for your system. These<br />
engines render the thumbnails of elements in projects <strong>and</strong> libraries<br />
<strong>and</strong> render elements when opened in Smart Review.<br />
This setting is read-only.<br />
The number of rendering engine licenses currently in use.<br />
This setting is read-only.<br />
The distribution of rendering engines across the various servers in<br />
your system. Typically you will have one rendering engine on your<br />
<strong>TeamWorks</strong> server (the localhost).<br />
Any change to this setting requires a restart of <strong>TeamWorks</strong> <strong>and</strong><br />
<strong>EyeMedia</strong> to take effect.<br />
Color Management<br />
These settings specify the source profiles that are automatically assigned to<br />
any untagged CMYK <strong>and</strong> RGB graphic <strong>and</strong> image objects in an element<br />
when the element is uploaded. For more information, see “Specifying<br />
Default Source Profiles” on page 76.<br />
Setting<br />
Paper Background Size<br />
Description<br />
The size of the paper border that appears around a color-managed<br />
element when viewing the element in full screen mode in Smart<br />
Review.<br />
You may want to change the size of the border because the white<br />
space around the image can affect how the image’s colors appear on<br />
screen. The default size is 72 points.<br />
For more information, see “Setting Smart Review’s Paper Size” on<br />
page 84.
Color Management 107<br />
Setting<br />
CMYK Graphic Default<br />
Source Profile<br />
CMYK Image Default<br />
Source Profile<br />
RGB Graphic Default<br />
Source Profile<br />
RGB Image Default Source<br />
Profile<br />
Description<br />
The profile to be assigned by default to any untagged CMYK graphic<br />
(vector) objects in an element when the element is uploaded.<br />
Important: The default selection for the CMYK graphic source profile is<br />
Unassigned. In most cases we strongly recommend that you leave the<br />
selection as Unassigned, because assigning a source profile to CMYK<br />
graphic objects can degrade performance during rendering of the element<br />
in Smart Review, <strong>and</strong> will alter the interpretation of overprinted process<br />
objects, potentially altering the appearance of the element. If no source<br />
profile is assigned to an untagged CMYK graphic object when the element<br />
is uploaded, <strong>TeamWorks</strong> will assume that the object is already in the target<br />
CMYK color space.<br />
If you need to assign a source profile to the CMYK graphic objects in a<br />
specific element, we recommend that you assign the profile manually to<br />
that element only, after the element is uploaded. (For instructions, see the<br />
<strong>TeamWorks</strong> Help.)<br />
The profile to be assigned by default to any untagged CMYK image<br />
(raster) objects in an element when the element is uploaded.<br />
Note: The default selection for the CMYK image source profile is<br />
Unassigned. If no source profile is assigned to an untagged CMYK image<br />
object when the element is uploaded, <strong>TeamWorks</strong> will assume that the<br />
object is already in the target CMYK color space.<br />
The profile to be assigned by default to any untagged RGB graphic<br />
(vector) objects in an element when the element is uploaded.<br />
Note: An RGB object cannot be rendered in Smart Review without using an<br />
RGB profile. If no source profile is assigned to an untagged RGB object<br />
when the element is uploaded, <strong>TeamWorks</strong> will automatically use the<br />
Adobe RGB (1998) profile when the object is rendered.<br />
The profile to be applied by default to any untagged RGB image<br />
(raster) objects in an element when the element is uploaded.<br />
Note: An RGB object cannot be rendered in Smart Review without using an<br />
RGB profile. If no source profile is assigned to an untagged RGB object<br />
when the element is uploaded, <strong>TeamWorks</strong> will automatically use the<br />
Adobe RGB (1998) profile when the object is rendered.
108 Appendix A—Configuration Settings
Glossary<br />
black point compensation<br />
caching<br />
color space<br />
color target<br />
device independent color space<br />
<strong>EyeMedia</strong> software<br />
gamut<br />
InSite software<br />
L*a*b* color space<br />
Matchprint Virtual software<br />
The process of preserving the shadow details in an image by<br />
simulating the full dynamic range of the output device.<br />
In <strong>TeamWorks</strong>, you can select the Use black point compensation<br />
option when you create a color target.<br />
The process of creating <strong>and</strong> storing temporary image data to improve<br />
subsequent performance (for example, in Smart Review).<br />
A set of rules <strong>and</strong> definitions that together describe colors. Examples<br />
are CMYK, RGB, CIE L*a*b*, <strong>and</strong> monochrome.<br />
A color space interprets the raw color values in an image to display the<br />
image’s colors a certain way when the image is viewed on screen or<br />
output to a device.<br />
The specifications for displaying an element’s colors on a monitor so<br />
as to accurately represent what the element will look like when output<br />
to a proofer or printed on press.<br />
An intermediate color space such as L*a*b* that is used when<br />
converting from one color space to another (for example, from<br />
CMYK to RGB).<br />
Software that enables you <strong>and</strong> your team to create libraries in which<br />
you can store elements for reuse.<br />
The range of colors that can be displayed or output by a given device.<br />
A portal to upload the pages of a publication into your printer's<br />
production workflow, check the status of print jobs, <strong>and</strong> collaborate<br />
with others to remotely proof <strong>and</strong> approve pages of the job.<br />
An intermediate color space used when converting from one color<br />
space to another (for example, from CMYK to RGB).<br />
Software that enables you to perform color-accurate<br />
monitor-proofing on elements in Smart Review.
110 <strong>TeamWorks</strong> <strong>and</strong> <strong>EyeMedia</strong> <strong>2.1</strong> <strong>System</strong> <strong>Administration</strong> <strong>Guide</strong><br />
monitor-proofing<br />
press profile<br />
proof profile<br />
rendering intent<br />
right<br />
role<br />
Smart Review<br />
source profile<br />
The process of using a computer monitor as a color-accurate proof.<br />
The image on the monitor must accurately reflect what it will look<br />
like when a proof is made, or when it is printed on press.<br />
Also known as soft proofing or virtual proofing.<br />
A description of the color space of an output device—for example, a<br />
printing press.<br />
When a color target is applied to an element, the associated press<br />
profile associated converts the element from L*a*b* color space to the<br />
CMYK color space that corresponds to your press’s available color<br />
gamut <strong>and</strong> specific printing conditions.<br />
A description of the color space of a proofing device.<br />
When a color target is applied to an element, the associated proof<br />
profile ensures that the element’s colors displayed on screen<br />
accurately represent what the element would look like if output to a<br />
specific proofer.<br />
<strong>Kodak</strong> Color Services can provide you with a custom ICC color<br />
profile to use as the proof profile.<br />
The method for converting colors from one color space to another<br />
<strong>and</strong> adjusting colors that are out of gamut for the destination device.<br />
See user right.<br />
A collection of user rights.<br />
A tool that you can use to open a detailed, full-resolution preview of<br />
an element, view the element in different ways, annotate <strong>and</strong> mark up<br />
the element, <strong>and</strong> chat with others about the element.<br />
When Matchprint Virtual software is licensed for your system, you<br />
can also use Smart Review to view color-accurate monitor-proofs of<br />
elements.<br />
The specifications for how the CMYK <strong>and</strong> RGB values in an element<br />
file should be interpreted as an actual color when displayed or output<br />
through a given device.
Glossary 111<br />
<strong>TeamWorks</strong> software<br />
user right<br />
Software that enables you <strong>and</strong> your team to create projects in which<br />
you can manage <strong>and</strong> share elements. A collaborative workspace<br />
that—depending on whether the Tasks feature is licensed for your<br />
system—you can also use to manage the review <strong>and</strong> approval of<br />
elements.<br />
A single setting that determines your ability to take a specific action.
112 <strong>TeamWorks</strong> <strong>and</strong> <strong>EyeMedia</strong> <strong>2.1</strong> <strong>System</strong> <strong>Administration</strong> <strong>Guide</strong>
Index<br />
A<br />
administrator e-mail address,<br />
specifying, 20, 105<br />
attributes<br />
about, 63<br />
customizing, 63<br />
B<br />
backup<br />
data backup<br />
files to back up, 90<br />
setting up, 90<br />
developing a backup strategy, 88<br />
failure of, 91<br />
importance of, 88<br />
Online Backup<br />
about, 88<br />
triggering, 89<br />
Oracle database backup, about, 88<br />
system backup, triggering, 88<br />
your responsibilities, 88<br />
black point compensation, specifying<br />
in color targets, 80<br />
br<strong>and</strong>ing<br />
in Synoptic Desktop, 61<br />
in Web interface, 54<br />
browser compatibility, 3<br />
C<br />
cache, clearing for Synoptic Desktop,<br />
62<br />
caching. See image caching<br />
calibration software, installing, 85<br />
color conversion, about, 72<br />
color management, about, 72<br />
color spaces, about, 72<br />
color targets<br />
about, 74<br />
creating, 78<br />
creating new targets based on<br />
existing targets, 82<br />
file locations, 81<br />
modifying, 82<br />
company br<strong>and</strong>ing<br />
in Synoptic Desktop, 61<br />
in Web interface, 54<br />
company information, editing, 20<br />
configuration settings, in <strong>TeamWorks</strong><br />
<strong>Administration</strong>, 94<br />
critical updates, installing, 6<br />
customer administrator, creating, 48<br />
customer br<strong>and</strong>ing<br />
in Synoptic Desktop, 61<br />
in Web interface, 54<br />
customer profiles, creating, 14<br />
customer usage, generating reports<br />
about, 16<br />
customer users<br />
assigning roles to, 46<br />
changing session timeouts for, 21<br />
customizing element attributes<br />
for, 64<br />
typical types of, 46<br />
D<br />
deleting files from disk, specifying<br />
purge times, 25<br />
DMZ network configuration,<br />
installing <strong>TeamWorks</strong> in, 7<br />
E<br />
element attributes<br />
about, 63<br />
customizing, 63<br />
elements, enabling caching of images,<br />
24, 102<br />
e-mail addresses, specifying<br />
for staff users, 43<br />
for system administrator, 20, 105<br />
e-mail messages<br />
customizing for task notification<br />
adding languages, 68<br />
language codes, 69<br />
overview, 66<br />
procedure, 67<br />
sending to users, 16<br />
setting up task e-mail notification,<br />
27<br />
specifying send frequency, 28<br />
task notification<br />
default message content, 66<br />
message structure, 67<br />
e-mail notification. See task e-mail<br />
notification<br />
<strong>EyeMedia</strong>. See <strong>TeamWorks</strong> <strong>and</strong><br />
<strong>EyeMedia</strong><br />
F<br />
failure, backup, 91<br />
features, viewing licensed, 12<br />
firewalls, about, 5<br />
footers, customizing, 54<br />
FPO files<br />
about, 23<br />
enabling downloading of, 23, 100<br />
frequently asked security questions, 8<br />
H<br />
hardware components, 3<br />
headers, customizing, 54<br />
I<br />
image caching, enabling, 24, 102<br />
Internet security. See security<br />
J<br />
JPEG files<br />
disabling downloading of, 22<br />
specifying resolution options, 22<br />
L<br />
languages<br />
adding for task e-mail notification,<br />
68<br />
language codes, 69<br />
viewing supported languages, 68<br />
License Manager, opening, 12
114 <strong>TeamWorks</strong> <strong>and</strong> <strong>EyeMedia</strong> <strong>2.1</strong> <strong>System</strong> <strong>Administration</strong> <strong>Guide</strong><br />
licensing<br />
about, 12<br />
Matchprint Virtual option, 85<br />
modifying licenses, 12<br />
viewing licensed features, 12<br />
limited-access staff users, creating, 43<br />
logon page, customizing, 54<br />
M<br />
Matchprint Virtual<br />
about, 72<br />
installing calibration software, 85<br />
licensing, 85<br />
viewing environment, adjusting,<br />
85<br />
media white point, specifying in color<br />
targets, 81<br />
Microsoft hotfixes<br />
about, 6<br />
automatically installing, 6<br />
monitor-proofing, about, 72<br />
multi-customer user, creating, 44<br />
N<br />
network security. See security<br />
O<br />
Online Backup<br />
about, 88<br />
triggering, 89<br />
Oracle database backup, about, 88<br />
P<br />
paper size, setting for Smart Review,<br />
84<br />
passwords, implementing strong<br />
passwords, 5, 95<br />
press profiles<br />
about, 75<br />
selecting in color targets, 79<br />
proof profiles<br />
about, 75<br />
selecting in color targets, 81<br />
purging deleted files from disk,<br />
specifying times, 25<br />
R<br />
rendering intent, specifying in color<br />
targets, 80<br />
restarting <strong>TeamWorks</strong>, 16<br />
roles<br />
about, 30, 50<br />
assigning to customer users, 46<br />
assigning to staff users, 40<br />
creating, 32<br />
default roles, about, 38<br />
deleting, 33<br />
limitations of assigning, 51<br />
overriding, 50<br />
typical users in a sample system,<br />
48<br />
user rights described, 34<br />
S<br />
security<br />
DMZ network configuration,<br />
installing <strong>TeamWorks</strong> in, 7<br />
firewalls, 5<br />
frequently asked questions, 8<br />
installing Microsoft hotfixes, 6<br />
optional security measurements, 5<br />
required security measurements,<br />
4<br />
responsibilities, 4<br />
SSL certificates, installing, 8<br />
strong passwords, 5, 95<br />
session timeouts, changing, 21<br />
Smart Review<br />
paper size, setting, 84<br />
viewing environment, adjusting,<br />
85<br />
software components, 3<br />
source profiles<br />
about, 74<br />
adding, 77<br />
removing, 77<br />
specifying default source profiles,<br />
76<br />
spot color database, about, 83<br />
spot color values<br />
creating new spot colors based on<br />
existing spot colors, 84<br />
defining, 83<br />
deleting, 84<br />
modifying, 83<br />
SSL certificates, installing, 8<br />
staff users<br />
assigning roles to, 40<br />
changing session timeouts for, 21<br />
creating accounts for, 42<br />
typical types of, 40<br />
stopping <strong>TeamWorks</strong>, 16<br />
strong passwords, implementing, 5,<br />
95<br />
Synoptic Desktop<br />
about, 2<br />
clearing the cache, 62<br />
customizing with your company<br />
logo, 61<br />
customizing with your customers’<br />
logos, 61<br />
supported operating systems, 2<br />
system activity, monitoring, 15<br />
system administrator, creating, 43<br />
system components, 3<br />
system security. See security<br />
T<br />
task e-mail notification<br />
about, 27<br />
customizing e-mail messages<br />
adding languages, 68<br />
language codes, 69<br />
overview, 66<br />
procedure, 67<br />
default e-mail message content, 66<br />
message structure, 67<br />
setting up, 27<br />
specifying e-mail send frequency,<br />
28<br />
<strong>TeamWorks</strong><br />
customization, overview, 54<br />
restarting, 16<br />
stopping, 16<br />
<strong>TeamWorks</strong> <strong>Administration</strong><br />
configuration settings, 94<br />
starting, 12<br />
<strong>TeamWorks</strong> <strong>and</strong> <strong>EyeMedia</strong><br />
about, 2<br />
supported operating systems, 2<br />
system components, 3
Index 115<br />
Web browser compatibility, 3<br />
thumbnail caching, enabling, 24, 102<br />
U<br />
upload activity, generating reports<br />
about, 16<br />
usage reports, generating, 16<br />
user rights, descriptions, 34<br />
users<br />
customer users<br />
assigning roles to, 46<br />
typical types of, 46<br />
sending e-mail messages to, 16<br />
staff users<br />
assigning roles to, 40<br />
creating accounts for, 42<br />
typical types of, 40<br />
typical users in a sample system,<br />
48<br />
viewing who is currently logged<br />
on, 15<br />
W<br />
Web browser compatibility, 3<br />
Web interface<br />
customizing with br<strong>and</strong>ing, 54<br />
supported operating systems, 2<br />
Web site URL, specifying, 20
116 <strong>TeamWorks</strong> <strong>and</strong> <strong>EyeMedia</strong> <strong>2.1</strong> <strong>System</strong> <strong>Administration</strong> <strong>Guide</strong>
graphics.kodak.com