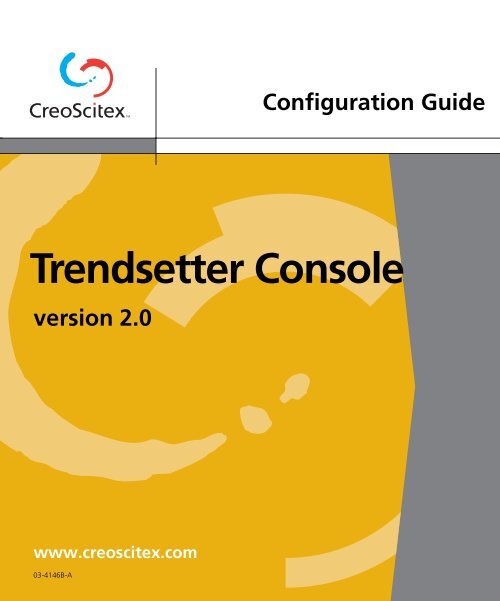Trendsetter Console 2.0 Configuration Guide - Kodak
Trendsetter Console 2.0 Configuration Guide - Kodak
Trendsetter Console 2.0 Configuration Guide - Kodak
You also want an ePaper? Increase the reach of your titles
YUMPU automatically turns print PDFs into web optimized ePapers that Google loves.
<strong>Configuration</strong> <strong>Guide</strong><br />
<strong>Trendsetter</strong> <strong>Console</strong><br />
version <strong>2.0</strong><br />
www.creoscitex.com<br />
03-4146B-A
<strong>Trendsetter</strong> <strong>Console</strong><br />
version <strong>2.0</strong><br />
<strong>Configuration</strong> <strong>Guide</strong>
Copyright<br />
Copyright © 2001 Creo Products Inc. All rights reserved.<br />
CreoScitex is a major operating division of Creo Products Inc.<br />
No copying, distribution, publication, modification, or incorporation of this document, in whole or part, is<br />
permitted without the express written permission of CreoScitex. In the event of any permitted copying,<br />
distribution, publication, modification, or incorporation of this document, no changes in or deletion of author<br />
attribution, trademark legend, or copyright notice shall be made.<br />
The text and drawings herein are for illustration and reference only. The specifications on which they are based<br />
are subject to change. Creo Products Inc. may, at any time and without notice, make changes to this document.<br />
Creo Products Inc., for itself and on behalf of its subsidiaries, assumes no liability for technical or editorial errors<br />
or omissions made herein, and shall not be liable for incidental, consequential, indirect, or special damages,<br />
including, without limitation, loss of use, loss or alteration of data, delays, or lost profits or savings arising from<br />
the use of this document.<br />
No part of this document may be reproduced, stored in a retrieval system, published, used for commercial<br />
exploitation, or transmitted, in any form by any means, electronic, mechanical, photocopying, recording, or<br />
otherwise, without the express written permission of Creo Products Inc.<br />
This document is also distributed in Adobe Systems Incorporated's PDF (Portable Document Format). You may<br />
reproduce the document from the PDF file for internal use. Copies produced from the PDF file must be<br />
reproduced in whole.<br />
. . . . . . . . . . . . . . . . . . . . . . . . . . . . . . . . . . . . . . . . . . . . . . . . . . . . . . . . . . . . . . . . . . . . . . . . . . . . . . . . . . . . . . . . . . . . . . . . . . . .<br />
Trademarks<br />
The CreoScitex script, the CreoScitex swooshes logo, and the names of the CreoScitex products and services<br />
referred to in this document are trademarks of Creo Products Inc.<br />
Acrobat, the Acrobat logo, Adobe, Adobe Font Downloader, Adobe Illustrator, Adobe Photoshop, PDF, and<br />
PostScript are registered trademarks of Adobe Systems Incorporated.<br />
Apple, AppleTalk, AppleShare, EtherTalk, LocalTalk, Macintosh, and Laserwriter are trademarks of Apple<br />
Computer Inc.<br />
Microsoft, Microsoft Windows NT, Microsoft Windows 2000, and Windows are trademarks or registered<br />
trademarks of Microsoft Corp.<br />
Xerox is a registered trademark of Xerox Corp.<br />
Other brand or product names are the trademarks or registered trademarks of their respective owners.<br />
. . . . . . . . . . . . . . . . . . . . . . . . . . . . . . . . . . . . . . . . . . . . . . . . . . . . . . . . . . . . . . . . . . . . . . . . . . . . . . . . . . . . . . . . . . . . . . . . . . . .<br />
FCC Compliance<br />
The CreoScitex equipment referred to in this document complies with the requirements in Part 15 of FCC Rules<br />
for a Class A computing device. Operation of the CreoScitex equipment in a residential area may cause<br />
unacceptable interference to radio and TV reception, requiring the operator to take whatever steps are necessary<br />
to correct the interference.<br />
. . . . . . . . . . . . . . . . . . . . . . . . . . . . . . . . . . . . . . . . . . . . . . . . . . . . . . . . . . . . . . . . . . . . . . . . . . . . . . . . . . . . . . . . . . . . . . . . . . . .
Limitation of Liability<br />
The product, software or services are being provided on an “as is” and “as available” basis. Except as may be stated<br />
specifically in your contract, Creo Products Inc. and CreoScitex (jointly referred to as “Creo”) expressly disclaim<br />
all warranties of any kind, whether express or implied, including, but not limited to, any implied warranties of<br />
merchantability, fitness for a particular purpose and non-infringement.<br />
You understand and agree that Creo Products Inc. or CreoScitex (jointly referred to as “Creo”) shall not be liable<br />
for any direct, indirect, incidental, special, consequential or exemplary damages, including but not limited to,<br />
damages for loss of profits, goodwill, use, data or other intangible losses (even if Creo has been advised of the<br />
possibility of such damages), resulting from: (i) the use or the inability to use the product or software; (ii) the cost<br />
of procurement of substitute goods and services resulting from any products, goods, data, software, information<br />
or services purchased; (iii) unauthorized access to or alteration of your products, software or data; (iv) statements<br />
or conduct of any third party; (v) any other matter relating to the product, software, or services.<br />
.. . . . . . . . . . . . . . . . . . . . . . . . . . . . . . . . . . . . . . . . . . . . . . . . . . . . . . . . . . . . . . . . . . . . . . . . . . . . . . . . . . . . . . . . . . . . . . . . . . . .<br />
Patents<br />
This product is covered by one or more of the following U.S. patents:<br />
4456924<br />
4500919<br />
4558302<br />
5049901<br />
5079721<br />
5103407<br />
5111308<br />
5113249<br />
5122871<br />
5124547<br />
5132723<br />
5150225<br />
5153769<br />
5155782<br />
5157516<br />
5208818<br />
5208888<br />
5247174<br />
5247352<br />
5283140<br />
5291273<br />
5296935<br />
5313278<br />
5323248<br />
5325217<br />
5331439<br />
5333064<br />
5339176<br />
5355446<br />
5359451<br />
5359458<br />
5367360<br />
5367388<br />
5384648<br />
5384899<br />
5412491<br />
5412737<br />
5420702<br />
5420722<br />
5459505<br />
5473733<br />
5481379<br />
5488906<br />
5497252<br />
5508828<br />
5509561<br />
5517359<br />
5519852<br />
5526143<br />
5532728<br />
5561691<br />
5568595<br />
5576754<br />
5579115<br />
5592309<br />
5594556<br />
5600448<br />
5608822<br />
5615282<br />
5625766<br />
5636330<br />
5649220<br />
5650076<br />
5652804<br />
5691823<br />
5691828<br />
5699174<br />
5699740<br />
5708736<br />
5713287<br />
5739819<br />
5742743<br />
5764381<br />
5771794<br />
5785309<br />
5813346<br />
5818498<br />
5854883<br />
5861904<br />
5861992<br />
5864651<br />
5875288<br />
5894342<br />
5900981<br />
5934196<br />
5942137<br />
5946426<br />
5947028<br />
5958647<br />
5966504<br />
5969872<br />
5973801<br />
5986819<br />
5995475<br />
5996499<br />
5998067<br />
6003442<br />
6014471<br />
6016752<br />
6031932<br />
6043865<br />
6060208<br />
6063528<br />
6063546<br />
6072518<br />
6090529<br />
6096461<br />
6098544<br />
6107011<br />
6112663<br />
6115056<br />
6121996<br />
6130702<br />
6134393<br />
6136509<br />
6147789<br />
6158345<br />
6159659<br />
6164637<br />
.. . . . . . . . . . . . . . . . . . . . . . . . . . . . . . . . . . . . . . . . . . . . . . . . . . . . . . . . . . . . . . . . . . . . . . . . . . . . . . . . . . . . . . . . . . . . . . . . . . . .<br />
Creo Products Inc.<br />
3700 Gilmore Way<br />
Burnaby, B.C., Canada<br />
V5G 4M1<br />
Tel: (1) (604) 451-2700<br />
Fax: (1) (604) 437-9891<br />
http://www.creo.com<br />
.. . . . . . . . . . . . . . . . . . . . . . . . . . . . . . . . . . . . . . . . . . . . . . . . . . . . . . . . . . . . . . . . . . . . . . . . . . . . . . . . . . . . . . . . . . . . . . . . . . . .<br />
03-4146B-A<br />
Revised June 2001
Contents<br />
Using This Manual<br />
Who Should Use This Manual .................................................................................................................. xii<br />
What’s New in This Manual ..................................................................................................................... xii<br />
New Features in <strong>Trendsetter</strong> <strong>Console</strong> Version <strong>2.0</strong>. ................................................................................... xii<br />
Changes to This Manual .................................................................................................................. xiii<br />
Conventions Used in This Manual ........................................................................................................... xiii<br />
Fonts ............................................................................................................................................... xiii<br />
Terminology .................................................................................................................................... xiii<br />
Symbols........................................................................................................................................... xiv<br />
Software Symbols Legend................................................................................................................. xv<br />
PDF Document ....................................................................................................................................... xvi<br />
1 <strong>Trendsetter</strong> <strong>Console</strong> Overview 1<br />
What Is <strong>Trendsetter</strong> <strong>Console</strong>? ................................................................................................................... 2<br />
<strong>Trendsetter</strong> <strong>Console</strong> Components............................................................................................................. 2<br />
<strong>Trendsetter</strong> <strong>Console</strong> and Allegro RIP .................................................................................................. 3<br />
Harmony ........................................................................................................................................... 3<br />
Allegro Workstation........................................................................................................................... 4<br />
Output Device ................................................................................................................................... 4<br />
Software Supported by <strong>Trendsetter</strong> <strong>Console</strong> ............................................................................................. 5<br />
PrintLink ............................................................................................................................................ 5<br />
Staccato ............................................................................................................................................ 6<br />
<strong>Trendsetter</strong> <strong>Console</strong> Terminology ............................................................................................................. 7<br />
2 Getting Started 9<br />
Overview ................................................................................................................................................ 10<br />
Installing <strong>Trendsetter</strong> <strong>Console</strong>................................................................................................................. 10<br />
Starting <strong>Trendsetter</strong> <strong>Console</strong> .................................................................................................................. 10<br />
Exiting <strong>Trendsetter</strong> <strong>Console</strong> .................................................................................................................... 11<br />
<strong>Trendsetter</strong> <strong>Console</strong> Menus .................................................................................................................... 12<br />
Allegro RIP Menu............................................................................................................................. 13<br />
Edit Menu........................................................................................................................................ 16<br />
<strong>Trendsetter</strong> Menu ............................................................................................................................ 16<br />
Color Menu ..................................................................................................................................... 20<br />
Output Menu .................................................................................................................................. 20<br />
Fonts Menu ..................................................................................................................................... 21<br />
Input Queue Menu .......................................................................................................................... 22<br />
<strong>Trendsetter</strong> <strong>Console</strong> Toolbar................................................................................................................... 23<br />
xi
vi<br />
<strong>Trendsetter</strong> <strong>Console</strong> <strong>Configuration</strong> <strong>Guide</strong><br />
3 <strong>Trendsetter</strong> <strong>Console</strong> Concepts 27<br />
Overview................................................................................................................................................ 28<br />
PostScript File Types ............................................................................................................................... 28<br />
Media Types........................................................................................................................................... 29<br />
What Is a Media Type? .................................................................................................................... 29<br />
How Are Media Types Used? ........................................................................................................... 29<br />
Proof Types and Plate Types ................................................................................................................... 31<br />
What Are Proof Types and Plate Types? ........................................................................................... 31<br />
How Are Proof Types and Plate Types Used?..................................................................................... 31<br />
How Do Proof Types and Plate Types Relate to PPD Files? ................................................................ 31<br />
Separation Styles .................................................................................................................................... 32<br />
What Is a Separation Style? ............................................................................................................. 32<br />
How Are Separation Styles Used? .................................................................................................... 35<br />
Page Setups ........................................................................................................................................... 36<br />
What Is a Page Setup?..................................................................................................................... 36<br />
How Are Page Setups Used?............................................................................................................ 37<br />
Page Setup Overrides ...................................................................................................................... 37<br />
Page Features......................................................................................................................................... 40<br />
What Are Page Features? ................................................................................................................ 40<br />
How Are Page Features Used? ......................................................................................................... 41<br />
What Is the Spectrum.ps Proofing Page Feature? ............................................................................. 41<br />
What Is the RIPToHeldQueue.ps Proofing Page Feature? .................................................................. 42<br />
What Are the ProofCrop Proofing Page Features?............................................................................ 43<br />
Medium Index ........................................................................................................................................ 44<br />
What Is a Medium Index Number?................................................................................................... 44<br />
How Is a Medium Index Number Used? ........................................................................................... 44<br />
How Do I Add Medium Index Numbers to PostScript Files? .............................................................. 46<br />
How Is the OverMediumIndex.ps Page Feature Used? ...................................................................... 47<br />
How Are Medium Index Numbers Related to PPD Files? ................................................................... 47<br />
Proof Color Mapping Table Spectrum Devices ........................................................................................ 48<br />
What Is a Proof Color Mapping Table? ............................................................................................ 48<br />
How Is the Proof Color Mapping Table Used?.................................................................................. 50<br />
Why Is the Proof Color Mapping Table Needed?.............................................................................. 50<br />
RIP-to-Disk and RIP-to-Plate Modes......................................................................................................... 52<br />
What Is RIP-to-Disk Mode? .............................................................................................................. 52<br />
What Is RIP-to-Plate Mode? ............................................................................................................. 54<br />
RIP-to-Disk and RIP-to-Plate Modes Compared................................................................................. 55<br />
Possible Time Advantages for Each Mode ........................................................................................ 56<br />
Key Differences Between Modes...................................................................................................... 56<br />
Input Channels....................................................................................................................................... 57<br />
What Is an Input Channel? .............................................................................................................. 57<br />
How Are Input Channels Used? ....................................................................................................... 58<br />
How Are Input Channels Managed? ................................................................................................ 58<br />
What Is Start Inputs? ....................................................................................................................... 59<br />
Device-specific PPD Files ......................................................................................................................... 61<br />
What Is the PPD File?....................................................................................................................... 61
Contents<br />
vii<br />
How Are PPD Files Used? ................................................................................................................. 62<br />
How Are PPD Files Used With Desktop Applications? ....................................................................... 63<br />
When Should I Generate the PPD File?............................................................................................. 65<br />
Output Controller/Monitor Window ....................................................................................................... 66<br />
What Is the Output Controller/Monitor Window? ............................................................................ 66<br />
How Is the Output Controller/Monitor Window Used?..................................................................... 66<br />
Allegro Window ..................................................................................................................................... 68<br />
What Is the Allegro Window? .......................................................................................................... 68<br />
How Is the Allegro Window Used?................................................................................................... 68<br />
<strong>Trendsetter</strong> Monitor Window ................................................................................................................. 69<br />
What Is the <strong>Trendsetter</strong> Monitor Window? ...................................................................................... 69<br />
How Is the <strong>Trendsetter</strong> Monitor Window Used?............................................................................... 69<br />
4 <strong>Trendsetter</strong> <strong>Console</strong> Reference 71<br />
Overview ................................................................................................................................................ 72<br />
<strong>Configuration</strong> Dialog Box ....................................................................................................................... 73<br />
Buttons Available............................................................................................................................. 74<br />
Media <strong>Configuration</strong> Dialog Box............................................................................................................. 75<br />
Buttons Available............................................................................................................................. 75<br />
Plate Definition Dialog Box ..................................................................................................................... 76<br />
Buttons Available............................................................................................................................. 76<br />
Plate Type Specifications Dialog Box................................................................................................. 77<br />
Proof Definition Dialog Box..................................................................................................................... 79<br />
Buttons Available............................................................................................................................. 79<br />
Proof Type Specifications Dialog Box................................................................................................ 80<br />
Orientation for Four-Up Layouts for the Four-Up Cassette................................................................ 82<br />
Orientation for Eight-Up Layouts for the Eight-Up Cassette.............................................................. 82<br />
Configure Proof Color Mappings Dialog Box........................................................................................... 84<br />
Buttons Available............................................................................................................................. 85<br />
Save PPD File Dialog Box......................................................................................................................... 86<br />
Buttons Available............................................................................................................................. 86<br />
Configure PPD Dialog Box................................................................................................................ 87<br />
Basic Options................................................................................................................................... 92<br />
Spot Function Selection Section ....................................................................................................... 92<br />
Buttons Available............................................................................................................................. 94<br />
Spool Folder <strong>Configuration</strong> Dialog Box ................................................................................................... 94<br />
5 System <strong>Configuration</strong> 99<br />
Overview .............................................................................................................................................. 100<br />
Selecting an Output Device................................................................................................................... 101<br />
Configuring the Allegro Workstation .................................................................................................... 102<br />
Selecting the Unit of Measurement................................................................................................ 102<br />
Adding Medium Index Numbers to PPD Files.................................................................................. 103<br />
Configuring Manual Proof/Plate Selection ...................................................................................... 103<br />
Configuring Manual Proof Eject ..................................................................................................... 104
viii<br />
<strong>Trendsetter</strong> <strong>Console</strong> <strong>Configuration</strong> <strong>Guide</strong><br />
Licensing PrintLink (Optional)......................................................................................................... 104<br />
Licensing Staccato (Optional) ......................................................................................................... 105<br />
Configuring Media Types ..................................................................................................................... 105<br />
Configuring Plate Types........................................................................................................................ 107<br />
Adding Plate Types ........................................................................................................................ 107<br />
Modifying Plate Type Information .................................................................................................. 108<br />
Adding Custom Medium Index to Plate Types................................................................................ 109<br />
Deleting Plate Types ...................................................................................................................... 111<br />
Configuring Proof Types....................................................................................................................... 112<br />
Adding Proof Types ....................................................................................................................... 112<br />
Modifying Proof Type Information ................................................................................................. 114<br />
Adding Custom Medium Index to Proof Types ............................................................................... 114<br />
Deleting Proof Types...................................................................................................................... 116<br />
Configuring Proof Color Mappings....................................................................................................... 117<br />
Loading or Reloading Default Color Mappings............................................................................... 117<br />
Adding a New Color Mapping ....................................................................................................... 118<br />
Editing a Color Mapping................................................................................................................ 120<br />
Deleting a Color Mapping ............................................................................................................. 121<br />
Configuring Allegro RIP ........................................................................................................................ 122<br />
Configuring a Data Storage Threshold ........................................................................................... 122<br />
Changing the Storage Location for RIP-to-Disk .............................................................................. 124<br />
Configuring the RIP Mode ............................................................................................................. 125<br />
Configuring Fonts ................................................................................................................................ 127<br />
Installing a Font ............................................................................................................................. 127<br />
Listing Installed Fonts..................................................................................................................... 128<br />
Deleting a Font.............................................................................................................................. 129<br />
Configuring PPD and PPX Files.............................................................................................................. 130<br />
Generating Device-specific PPD Files .............................................................................................. 131<br />
Loading the Default PPD File Settings............................................................................................. 131<br />
Creating New Screening Settings................................................................................................... 132<br />
Editing Screening Settings ............................................................................................................. 134<br />
Deleting Screening Settings ........................................................................................................... 135<br />
Setting Up Custom Screening Angles............................................................................................. 136<br />
Using Page Features ...................................................................................................................... 136<br />
Including Spot Functions................................................................................................................ 137<br />
Removing Spot Functions .............................................................................................................. 137<br />
Viewing Spot Function Code ......................................................................................................... 138<br />
Adding Custom Spot Functions ..................................................................................................... 139<br />
Adding a Custom Spot Function to Allegro RIP .............................................................................. 140<br />
Deleting Custom Spot Functions.................................................................................................... 142<br />
Making PPD and PPX Files Available to Your Imposition Software .................................................. 143<br />
Reparsing the PPD File in Preps ...................................................................................................... 146<br />
Determining Which Output Device the PPD File Is For .................................................................... 146<br />
Setting Default Allegro RIP Settings in Desktop Publishing Applications.......................................... 148<br />
Configuring Page Features ................................................................................................................... 149<br />
Creating a Page Feature ................................................................................................................ 149<br />
Modifying the Spectrum.ps Proofing Page Feature......................................................................... 150
Contents<br />
ix<br />
Enabling a Page Feature................................................................................................................. 150<br />
6 Job <strong>Configuration</strong> 151<br />
Overview .............................................................................................................................................. 152<br />
Configuring Separation Styles............................................................................................................... 153<br />
Managing Separation Styles.................................................................................................................. 154<br />
Separations Manager Dialog Box ................................................................................................... 154<br />
Edit Style Dialog Box ...................................................................................................................... 156<br />
New Style Dialog Box..................................................................................................................... 161<br />
Creating a New Separation Style.................................................................................................... 162<br />
Editing a Separation Style .............................................................................................................. 167<br />
Copying a Separation Style ............................................................................................................ 169<br />
Deleting a Separation Style ............................................................................................................ 171<br />
Controlling Separation Output....................................................................................................... 172<br />
Creating Separation Styles for Specific Workflows ................................................................................ 183<br />
Separation Style Settings for Common Workflows ......................................................................... 184<br />
Creating a Separation Style for Separated Workflows .................................................................... 185<br />
Creating a Separation Style for Composite CMYK Workflows ........................................................ 189<br />
Creating a Separation Style for Rejecting Pre-separated Files<br />
Submitted Using Composite Page Setups....................................................................................... 194<br />
Creating a Separation Style for Pre-separated Workflows............................................................... 194<br />
Creating a Separation Style for Recombining a Pre-separated Workflow ........................................ 199<br />
Managing Page Setups ......................................................................................................................... 203<br />
Page Setup Manager Dialog Box .................................................................................................... 203<br />
Edit Page Setup and New Page Setup Dialog Boxes........................................................................ 205<br />
Page Setup Options Dialog Box...................................................................................................... 211<br />
Naming Page Setups...................................................................................................................... 212<br />
Default Page Setups....................................................................................................................... 213<br />
Creating a Page Setup ................................................................................................................... 214<br />
Editing a Page Setup...................................................................................................................... 216<br />
Copying a Page Setup.................................................................................................................... 218<br />
Deleting a Page Setup.................................................................................................................... 220<br />
Changing the Page Setup Order .................................................................................................... 221<br />
Configuring a Page Setup .............................................................................................................. 222<br />
Configuring Inputs ............................................................................................................................... 240<br />
Creating an Input .......................................................................................................................... 240<br />
Editing an Input ............................................................................................................................. 242<br />
Copying an Input........................................................................................................................... 243<br />
Deleting an Input........................................................................................................................... 245<br />
Turning an Input On or Off ............................................................................................................ 245<br />
Glossary 247<br />
Index 253
x<br />
<strong>Trendsetter</strong> <strong>Console</strong> <strong>Configuration</strong> <strong>Guide</strong>
Using This Manual<br />
Who Should Use This Manual ........................................................... xii<br />
What’s New in This Manual............................................................... xii<br />
Conventions Used in This Manual .....................................................xiii<br />
PDF Document..................................................................................xvi
xii<br />
Using This Manual<br />
Who Should Use This Manual<br />
What’s New in This Manual<br />
This manual is intended for anyone who is involved in configuring <strong>Trendsetter</strong><br />
<strong>Console</strong>. It explains the <strong>Trendsetter</strong> <strong>Console</strong> menus, concepts, and dialog box<br />
options, as well as how to configure the system and jobs. To use this manual, you<br />
should:<br />
• have a working knowledge of prepress operations<br />
• be familiar with the Windows operating system<br />
• be familiar with the Macintosh operating system<br />
This manual assumes that:<br />
• All the hardware, software, and network components of your<br />
CreoScitex system are installed, configured, and operating correctly.<br />
• Files submitted to the CreoScitex system are free of common errors<br />
usually resolved during preflight, such as missing fonts and PostScript<br />
errors.<br />
This is a new manual for <strong>Trendsetter</strong> <strong>Console</strong>. It describes how to<br />
configure <strong>Trendsetter</strong> <strong>Console</strong>. You also received a <strong>Trendsetter</strong> <strong>Console</strong> User<br />
<strong>Guide</strong>, which describes how to use the software after you’ve configured it.<br />
New Features in <strong>Trendsetter</strong> <strong>Console</strong> Version <strong>2.0</strong>.<br />
• Harmony—a tonal calibration tool—is provided with <strong>Trendsetter</strong><br />
<strong>Console</strong>. You access Harmony from the Tools menu.<br />
For details on using Harmony, see your Harmony Reference <strong>Guide</strong> for<br />
iMPAct Workflow and Harmony User <strong>Guide</strong>.<br />
• Allegro RIP 5.1 support was added. This manual provides basic Allegro<br />
RIP information.<br />
For information not included in this manual, see the Allegro RIP Reference<br />
<strong>Guide</strong>.
Conventions Used in This Manual<br />
xiii<br />
Changes to This Manual<br />
• The software was renamed <strong>Trendsetter</strong> <strong>Console</strong> (formerly called<br />
Allegro Workstation)<br />
• Allegro RIP information was updated to version 5.1.<br />
Conventions Used in This Manual<br />
This section describes the fonts, terminology, and symbols used in this<br />
manual.<br />
Fonts<br />
Frutiger bold is used to refer to buttons and other items in a dialog box, file<br />
names, folders, menu names, and menu commands.<br />
Minion Italic is used to refer to other chapters in the manual, book titles,<br />
and titles of other manuals.<br />
Frutiger is used for figure and table captions.<br />
Letter Gothic is used for messages on your computer screen and for<br />
information that you must type.<br />
SMALL CAPS is used for a key or key combination on your keyboard.<br />
Terminology<br />
Clear<br />
Click<br />
Double-click<br />
Place the mouse pointer over the check box for the<br />
specified option, and click the left mouse button so<br />
that the X or check mark is removed from the check<br />
box.<br />
Place the mouse pointer over the specified option or<br />
button and press and release the left mouse button.<br />
Place the mouse pointer over the specified option or<br />
button and quickly press and release the left mouse<br />
button twice.
xiv<br />
Using This Manual<br />
Drag<br />
Enter<br />
Point<br />
Press<br />
Right-click<br />
Select<br />
Type<br />
Hold down the left mouse button while moving the<br />
mouse and release the button.<br />
Type the information and press the ENTER or RETURN<br />
key.<br />
Position the mouse pointer over a submenu or menu<br />
command. For example, point to the File menu.<br />
Press the specified key or key combination on your<br />
keyboard, for example, press CTRL+ALT+DEL.<br />
Place the mouse pointer over an area of the application<br />
window, and then press and release the right mouse<br />
button to display the shortcut menu. For more<br />
information about using shortcut menus, see your<br />
Windows documentation.<br />
Place the mouse pointer over the check box for the<br />
specified option, then click the left mouse button so<br />
that an X or check mark appears in the check box.<br />
Or:<br />
Place the mouse pointer over the specified box or<br />
button, and then click the left mouse button.<br />
Type the information. Do not press the ENTER or<br />
RETURN key.<br />
Symbols<br />
Attention: This symbol alerts you to things that may cause loss of data or<br />
damage to your computer hardware.<br />
Note: A note provides additional information that you may need to consider.<br />
Important: This symbol tells you about things that may cause process delays<br />
or reduce functionality, reliability, or quality.
Conventions Used in This Manual<br />
xv<br />
Tip: This symbol draws attention to information that can help you perform a<br />
task more quickly or easily.<br />
The reference symbol tells you that related information on the topic is available<br />
in another CreoScitex document.<br />
Software Symbols Legend<br />
Legend<br />
fat, unimposed,<br />
composite<br />
PostScript file<br />
file<br />
chunky, unimposed,<br />
composite<br />
PostScript file<br />
thin, unimposed,<br />
composite<br />
PostScript file<br />
K<br />
Y<br />
M<br />
C<br />
fat, unimposed,<br />
separated<br />
PostScript file<br />
HiRes<br />
image<br />
file<br />
FPO<br />
image<br />
file<br />
folder<br />
workstation<br />
server<br />
K<br />
Y<br />
M<br />
C<br />
chunky, unimposed,<br />
separated<br />
PostScript file<br />
hot folder<br />
laser printer<br />
K<br />
Y<br />
M<br />
C<br />
thin, unimposed,<br />
separated<br />
PostScript file<br />
system operation<br />
K<br />
Y<br />
M<br />
C<br />
fat, imposed,<br />
separated<br />
PostScript file<br />
user operation<br />
user initiated<br />
platesetter<br />
K<br />
Y<br />
M<br />
C<br />
chunky, imposed,<br />
separated<br />
PostScript file<br />
Application<br />
system initiated<br />
application<br />
K<br />
Y<br />
M<br />
C<br />
thin, imposed,<br />
separated<br />
PostScript file<br />
archive<br />
color<br />
proofer
xvi<br />
Using This Manual<br />
PDF Document<br />
This manual is also provided in PDF (Portable Document Format).<br />
The PDF document can be used for online viewing and printing using<br />
Adobe Acrobat Reader. When printing the manual, please print the entire<br />
manual, including the copyright and disclaimer statements.
1<br />
<strong>Trendsetter</strong><br />
<strong>Console</strong><br />
Overview<br />
What Is <strong>Trendsetter</strong> <strong>Console</strong>?..............................................................2<br />
<strong>Trendsetter</strong> <strong>Console</strong> Components .......................................................2<br />
Software Supported by <strong>Trendsetter</strong> <strong>Console</strong> ........................................5<br />
<strong>Trendsetter</strong> <strong>Console</strong> Terminology.........................................................7
2 Chapter 1 – <strong>Trendsetter</strong> <strong>Console</strong> Overview<br />
What Is <strong>Trendsetter</strong> <strong>Console</strong>?<br />
<strong>Trendsetter</strong> <strong>Console</strong> is software that RIPs and calibrates PostScript files for<br />
imaging on a <strong>Trendsetter</strong> output device. <strong>Trendsetter</strong> <strong>Console</strong> also controls<br />
the imaging process.<br />
<strong>Trendsetter</strong> <strong>Console</strong> includes Allegro RIP software for RIPing PostScript<br />
files and Harmony software for calibrating files.<br />
You submit PostScript files to <strong>Trendsetter</strong> <strong>Console</strong>; Allegro RIP interprets<br />
the PostScript files, then RIPs them. Allegro RIP uses Harmony calibration<br />
curves during RIPing to calibrate the files. The result is RIPed, calibrated<br />
files, which are imaged on media via a <strong>Trendsetter</strong> output device.<br />
<strong>Trendsetter</strong> <strong>Console</strong> Components<br />
Your <strong>Trendsetter</strong> <strong>Console</strong> system consists of:<br />
• <strong>Trendsetter</strong> <strong>Console</strong><br />
• Allegro RIP<br />
• Harmony<br />
• Allegro workstation<br />
• output device from the <strong>Trendsetter</strong> family<br />
This manual contains information about <strong>Trendsetter</strong> <strong>Console</strong> and Allegro<br />
RIP and, to a limited degree, the workstation.<br />
For detailed information about operating your output device and working with<br />
media, see your device documentation. The Allegro RIP Reference <strong>Guide</strong><br />
describes Allegro RIP in detail. The Harmony User <strong>Guide</strong> and Harmony Reference<br />
<strong>Guide</strong> for iMPAct Workflow describe Harmony in detail.
<strong>Trendsetter</strong> <strong>Console</strong> Components 3<br />
<strong>Trendsetter</strong> <strong>Console</strong> and Allegro RIP<br />
<strong>Trendsetter</strong> <strong>Console</strong> includes Allegro RIP, which is raster image processor<br />
(RIP) software. It translates PostScript files into raster files that can be<br />
imaged by a <strong>Trendsetter</strong> output device. Allegro RIP creates raster images<br />
from PostScript files. Once created, the raster images are sent to the output<br />
device for imaging onto media.<br />
<strong>Trendsetter</strong> <strong>Console</strong> contains the Output Controller/Monitor (in RIP-todisk<br />
mode only), <strong>Trendsetter</strong> Monitor (message log), and Allegro<br />
windows. These windows usually display by default when you start the<br />
software.<br />
<strong>Trendsetter</strong> <strong>Console</strong> and Allegro RIP run on the Allegro workstation.<br />
Harmony<br />
Harmony is a software application that you use to create calibration<br />
curves, which control tone reproduction. It runs on the Allegro<br />
workstation. Allegro RIP applies Harmony calibration curves to files<br />
during RIPing.<br />
Allegro RIP selects a Harmony calibration curve based on the following:<br />
Harmony is a software application used to create calibration curves, which<br />
control tone reproduction. Allegro RIP applies Harmony calibration<br />
curves to files during RIPing.<br />
Allegro RIP selects Harmony calibration curves based on:<br />
• medium index<br />
• screening parameters such as dpi, lpi, spot functions, or color<br />
Note: Calibration curves do not necessarily specify all screening parameters or a<br />
medium index.<br />
Allegro RIP interprets a job file to locate PostScript instructions for RIPing<br />
the file, and uses the screening attributes in the file and the medium index<br />
to select the appropriate Harmony calibration curve. Allegro RIP can also<br />
use a custom medium index number (that you define) to select a specific<br />
Harmony calibration curve.<br />
Both default and custom medium index numbers are associated with<br />
media types, plate types, proof types, and page setups. All proof and plate<br />
types are assigned a medium index number that is the default for the
4 Chapter 1 – <strong>Trendsetter</strong> <strong>Console</strong> Overview<br />
media types configured in the device. You can assign a custom medium<br />
index to a plate type or proof type, based on how you want Harmony to<br />
select a particular calibration curve.<br />
Medium index numbers associate specific calibration curves with plate<br />
types, proof types, and page setups. When Allegro RIP locates a medium<br />
index number in the Postscript file or the page setup, it uses the Harmony<br />
calibration curve specified by the medium index number and matching<br />
screening parameters.<br />
For information about Harmony, see the Harmony Reference <strong>Guide</strong> for iMPAct<br />
Workflow.<br />
Allegro Workstation<br />
The Allegro workstation is the computer that runs <strong>Trendsetter</strong> <strong>Console</strong><br />
and Allegro RIP, Allegro RIP, and Harmony. It is the entry point for digital<br />
data coming into the system. It runs on an Alpha or Intel computer<br />
connected to a local area network (LAN) over which it receives imposed<br />
PostScript files ready for output.<br />
The Allegro workstation is a high-speed workstation running the<br />
Windows NT operating system. To operate the workstation efficiently, you<br />
must have a basic understanding of Windows NT—for example, how to<br />
log on, shut down, and start up the system.<br />
For details on turning the Allegro workstation on or off, see your Alpha or Intel<br />
documentation.<br />
Tip: For optimum system performance, do not use a screen saver. Set the screen<br />
to blank in Windows NT.<br />
Output Device<br />
<strong>Trendsetter</strong> <strong>Console</strong> supports the <strong>Trendsetter</strong> output device family, which<br />
includes:<br />
• <strong>Trendsetter</strong><br />
• VLF <strong>Trendsetter</strong><br />
• <strong>Trendsetter</strong> Spectrum<br />
• Proofsetter Spectrum<br />
For information on your output device, see your output device operator manual.
Software Supported by <strong>Trendsetter</strong> <strong>Console</strong> 5<br />
Software Supported by <strong>Trendsetter</strong> <strong>Console</strong><br />
<strong>Trendsetter</strong> <strong>Console</strong> supports two companion software applications:<br />
• PrintLink<br />
• Staccato<br />
PrintLink<br />
Note: PrintLink is not associated with PrintLink Graphics Arts Placement Services<br />
Ltd.<br />
PrintLink is a software option available with Allegro RIP that generates<br />
separated Print Production Format (PPF) files for digital ink key preset<br />
systems.<br />
The PrintLink process uses three computers:<br />
• Allegro workstation<br />
• PPF File Reader workstation<br />
• press console<br />
Before PrintLink, PPF files were generated by scanning plates. PrintLink<br />
eliminates the need for plate scanners, resulting in faster makeready and a<br />
more efficient workflow.<br />
When PrintLink is enabled, it automatically generates PPF files while the<br />
RIP delivers raster data to the output device for imaging. The PPF files are<br />
used at the press console to control ink keys based on the PPF information.<br />
For information about PrintLink, see the PrintLink User <strong>Guide</strong> for iMPAct<br />
Workflow.
6 Chapter 1 – <strong>Trendsetter</strong> <strong>Console</strong> Overview<br />
Staccato<br />
Staccato is a software option available with Allegro RIP that offers<br />
stochastic screening controls. Staccato can be used with all CreoScitex<br />
output device systems. Combined with the stability and dot quality of<br />
CreoScitex thermal imaging technology, Staccato screening lets you create<br />
images with greater detail and lower sensitivity to press registration<br />
problems than conventional screens.<br />
Staccato uses standard desktop tools and open file formats to define<br />
screening control for any element: individual images, pages, forms, or<br />
separations. Allegro RIP then interprets and applies stochastic and<br />
conventional screens to specified elements.<br />
Staccato screening is based on Harlequin Dispersed Screening (HDS),<br />
which includes screening patterns carefully selected for optimal<br />
performance. Staccato screens can be imaged at any CreoScitex output<br />
device resolution: 1200, 1600, 2400, or 3200 dpi.<br />
For information about Staccato, see the Staccato User <strong>Guide</strong>.
<strong>Trendsetter</strong> <strong>Console</strong> Terminology 7<br />
<strong>Trendsetter</strong> <strong>Console</strong> Terminology<br />
In this manual, the following terms are used to describe the flow of data<br />
and materials through your <strong>Trendsetter</strong> system.<br />
File<br />
Image<br />
Media<br />
RIP<br />
A file is an electronic text description of one or more images<br />
using the PostScript language. You submit PostScript files to<br />
<strong>Trendsetter</strong> <strong>Console</strong>, where they are RIPed by Allegro RIP,<br />
calibrated using Harmony calibration curves, and then imaged<br />
on media in the output device.<br />
An image is the electronic bitmap that is exposed onto a single<br />
media. The output device receives images and produces<br />
exposed media.<br />
Media (or medium) refers to the physical material onto which<br />
images are exposed. The output device produces one exposed<br />
medium for each image.<br />
To RIP a file is to convert it from PostScript code into a pattern<br />
of halftone dots (bitmap) called raster data (or RIPed files).<br />
This raster data is supplied to the output device to be imaged<br />
onto media.<br />
There are two RIP modes: RIP-to-disk and RIP-to-plate. The<br />
mode you choose will depend on your particular workflow. See<br />
RIP-to-Disk and RIP-to-Plate Modes Compared on page 55 for<br />
details on choosing a RIP mode.
8 Chapter 1 – <strong>Trendsetter</strong> <strong>Console</strong> Overview
2<br />
Getting<br />
Started<br />
Overview ..........................................................................................10<br />
Installing <strong>Trendsetter</strong> <strong>Console</strong>............................................................10<br />
Starting <strong>Trendsetter</strong> <strong>Console</strong> .............................................................10<br />
Exiting <strong>Trendsetter</strong> <strong>Console</strong> ...............................................................11<br />
<strong>Trendsetter</strong> <strong>Console</strong> Menus...............................................................12<br />
<strong>Trendsetter</strong> <strong>Console</strong> Toolbar ..............................................................23
10 Chapter 2 – Getting Started<br />
Overview<br />
This chapter describes how to install, start, and exit <strong>Trendsetter</strong> <strong>Console</strong>. It<br />
also describes the <strong>Trendsetter</strong> <strong>Console</strong> menus and toolbar.<br />
Installing <strong>Trendsetter</strong> <strong>Console</strong><br />
<strong>Trendsetter</strong> <strong>Console</strong> is installed by a CreoScitex service representative; you<br />
do not install it yourself.<br />
Starting <strong>Trendsetter</strong> <strong>Console</strong><br />
<strong>Trendsetter</strong> <strong>Console</strong> may be configured to start automatically when you<br />
turn on the Allegro workstation. When <strong>Trendsetter</strong> <strong>Console</strong> starts, Allegro<br />
RIP automatically starts as well.<br />
If <strong>Trendsetter</strong> <strong>Console</strong> is not configured to start automatically, you can<br />
start it manually.<br />
To restart or reboot the Allegro workstation, see your Windows NT<br />
documentation.<br />
To manually start <strong>Trendsetter</strong> <strong>Console</strong>:<br />
! From the Start menu in Windows NT, point to Programs, then point to<br />
<strong>Trendsetter</strong> <strong>Console</strong>, and select <strong>Trendsetter</strong> <strong>Console</strong> <strong>2.0</strong>.<br />
Or:<br />
Double-click the <strong>Trendsetter</strong> <strong>Console</strong> shortcut on the desktop.<br />
<strong>Trendsetter</strong> <strong>Console</strong> and Allegro RIP start, and the following windows<br />
display:<br />
" Allegro<br />
" <strong>Trendsetter</strong> Monitor<br />
" Output Controller/Monitor<br />
The Output Controller/Monitor window displays only if<br />
<strong>Trendsetter</strong> <strong>Console</strong> is in RIP-to-disk mode.<br />
Figure 1 shows an example of these windows.
Exiting <strong>Trendsetter</strong> <strong>Console</strong> 11<br />
Figure 1: <strong>Trendsetter</strong> <strong>Console</strong> windows<br />
Once <strong>Trendsetter</strong> <strong>Console</strong> is running, it’s ready to receive files or<br />
commands. Look in the <strong>Trendsetter</strong> Monitor window to determine<br />
whether the output device is ready to receive images. If it is ready, the<br />
following message displays:<br />
<strong>Trendsetter</strong> is online and ready to launch images<br />
Exiting <strong>Trendsetter</strong> <strong>Console</strong><br />
To exit <strong>Trendsetter</strong> <strong>Console</strong>:<br />
! From the Allegro RIP menu, select Quit.<br />
<strong>Trendsetter</strong> <strong>Console</strong> configuration information is saved and any open<br />
windows close, except for the Debugger window. You can manually<br />
close the Debugger window, leave it open to diagnose problems, or<br />
leave it open for <strong>Trendsetter</strong> <strong>Console</strong> to use the next time you start the<br />
software.<br />
Note: It may take a few minutes for the windows to close.<br />
Tip: If you don’t select Quit to exit <strong>Trendsetter</strong> <strong>Console</strong>, your configuration<br />
information may not be saved.
12 Chapter 2 – Getting Started<br />
<strong>Trendsetter</strong> <strong>Console</strong> Menus<br />
This chapter describes the functions available in <strong>Trendsetter</strong> <strong>Console</strong><br />
menus. These functions are described only as they relate to a <strong>Trendsetter</strong>.<br />
For detailed information on the features of Allegro RIP that are in <strong>Trendsetter</strong><br />
<strong>Console</strong>, see the Allegro RIP Reference <strong>Guide</strong>.<br />
Figure 2: <strong>Trendsetter</strong> <strong>Console</strong> menu bar<br />
The following menus are displayed on the <strong>Trendsetter</strong> <strong>Console</strong> menu bar:<br />
Allegro RIP<br />
Edit<br />
<strong>Trendsetter</strong><br />
Color<br />
Output<br />
Fonts<br />
Input Queue<br />
Contains commands for configuring page setups,<br />
Allegro RIP, and input channels.<br />
Contains commands for copying information from the<br />
Allegro RIP window.<br />
Contains commands for displaying the <strong>Trendsetter</strong><br />
Monitor window, for configuring the Allegro<br />
workstation, media types, plate types, proof types, and<br />
proof color mapping table. It also contains the<br />
command for generating device-specific PPD files.<br />
Contains the command for configuring color<br />
separations styles.<br />
Contains commands for displaying the Output<br />
Controller/Monitor window.<br />
Contains commands for installing and deleting fonts<br />
within Allegro RIP. This menu can only be accessed<br />
when inputs have been stopped (for example, using the<br />
Stop Inputs icon).<br />
Contains commands for controlling input to the RIP.
<strong>Trendsetter</strong> <strong>Console</strong> Menus 13<br />
Allegro RIP Menu<br />
Figure 3: Allegro RIP menu<br />
Print File<br />
Use Print File as an input method for RIPing PostScript files. You can use<br />
Print File to quickly remake a PostScript file. When you submit a PostScript<br />
file this way, you must select a page setup in the Print File dialog box.<br />
Page Setup Manager<br />
Use Page Setup Manager to display the Page Setup Manager dialog box,<br />
which is used to create, edit, and delete page setups for each of your inputs.<br />
For details on how to do this, see Managing Page Setups on page 203.<br />
Configure RIP<br />
Use Configure RIP to display the Configure RIP dialog box, which is used<br />
to configure Allegro RIP. The Configure RIP dialog box is shown in<br />
Figure 4. Service personnel from CreoScitex configure Allegro RIP for you<br />
during installation of your <strong>Trendsetter</strong> system; however, you may want to<br />
switch from Multiple (Parallel) page buffering mode to Single (If required)
14 Chapter 2 – Getting Started<br />
mode. Multiple (Parallel) mode enables RIPing to disk, and Single (If<br />
required) mode enables RIPing to plate. See RIP-to-Disk and RIP-to-Plate<br />
Modes on page 52.<br />
Attention: Except for changing the RIP mode (from Single If Required to<br />
Multiple Parallel or vice versa), do not change any of the settings shown in the<br />
Configure RIP dialog box without first consulting a service representative.<br />
Figure 4: Configure RIP dialog box<br />
Device Manager<br />
Device Manager is not used with <strong>Trendsetter</strong> <strong>Console</strong>.<br />
Input Controller<br />
Use Input Controller to display the Input Controller dialog box, which is<br />
used to manage inputs. You can create, edit, copy, or delete inputs.<br />
Start Inputs<br />
<strong>Trendsetter</strong> <strong>Console</strong> does not automatically scan the input channels for<br />
incoming data. Start Inputs allows the software to monitor and process<br />
defined inputs. During normal operation of a <strong>Trendsetter</strong>, Start Inputs<br />
must be selected (a check mark appears beside the menu option).<br />
However, you must deselect Start Inputs in order to configure or modify<br />
settings in <strong>Trendsetter</strong> <strong>Console</strong>.<br />
Note: You must select Start Inputs again when you are ready to resume normal<br />
operations.
<strong>Trendsetter</strong> <strong>Console</strong> Menus 15<br />
Executive<br />
Use Executive to display the Select Page Setup to Pre-Load dialog box,<br />
which allows you to type PostScript code to submit to <strong>Trendsetter</strong> <strong>Console</strong><br />
for testing purposes. It is not normally used with a <strong>Trendsetter</strong> and<br />
requires a working knowledge of the PostScript language.<br />
Language<br />
Language is not used with <strong>Trendsetter</strong> <strong>Console</strong>.<br />
About Allegro RIP<br />
Use About Allegro RIP to display copyright information and the version<br />
number of Allegro RIP.<br />
Logo<br />
Use Logo to display a window that contains the <strong>Trendsetter</strong> <strong>Console</strong> logo.<br />
Memory Statistics<br />
Use Memory Statistics to display the memory configuration of <strong>Trendsetter</strong><br />
<strong>Console</strong>, which was set by service personnel during installation of your<br />
<strong>Trendsetter</strong> system. The memory statistics are displayed in the Allegro RIP<br />
window.<br />
Quit<br />
Use Quit to exit <strong>Trendsetter</strong> <strong>Console</strong> while leaving Windows NT running.<br />
Important: You must observe the proper shutdown sequence when shutting<br />
down the output device and Allegro workstation. Failure to do this could result<br />
in permanent data loss.
16 Chapter 2 – Getting Started<br />
Edit Menu<br />
<strong>Trendsetter</strong> Menu<br />
Figure 5: Edit menu<br />
Copy<br />
Use Copy to copy text that you selected in the Allegro window to the<br />
clipboard.<br />
Paste<br />
Use Paste to paste text that you copied in the Allegro window to a text<br />
editor application, such as Notepad.<br />
Figure 6: <strong>Trendsetter</strong> menu
<strong>Trendsetter</strong> <strong>Console</strong> Menus 17<br />
Select Device<br />
Use Select Device to display the Select Output Device dialog box.<br />
Select Cassette<br />
The Select Cassette command is not used with <strong>Trendsetter</strong> <strong>Console</strong>.<br />
<strong>Trendsetter</strong> Monitor<br />
Use <strong>Trendsetter</strong> Monitor to display the <strong>Trendsetter</strong> Monitor window,<br />
which lists messages sent from the output device. If the output device<br />
encounters problems imaging media, such as edge detection failure, wrong<br />
media size, etc., those errors are logged here. The <strong>Trendsetter</strong> Monitor<br />
window also displays the progress of the files being imaged in the output<br />
device. Usually, the <strong>Trendsetter</strong> Monitor window is displayed by default<br />
when you start <strong>Trendsetter</strong> <strong>Console</strong>.<br />
Workstation <strong>Configuration</strong><br />
Use Workstation <strong>Configuration</strong> to display the <strong>Configuration</strong> dialog box,<br />
which lets you choose, among other things, the units of measure you want<br />
<strong>Trendsetter</strong> <strong>Console</strong> to use. See Configuring the Allegro Workstation on<br />
page 102.<br />
Media <strong>Configuration</strong><br />
Use Media <strong>Configuration</strong> to display the Media <strong>Configuration</strong> dialog box,<br />
which lets you select the:<br />
• media available for imaging<br />
• medium index number, which is used to select Harmony dot gain<br />
calibration curves<br />
These values determine which media imaging parameters the imaging<br />
head is to use. The values also determine the size of halftone dots produced<br />
when files are RIPed. The values are set by service personnel during<br />
installation of your <strong>Trendsetter</strong> system. You can configure the Media<br />
<strong>Configuration</strong> dialog box to use a different medium index value.
18 Chapter 2 – Getting Started<br />
Plate Definition<br />
Use Plate Definition to display the Plate Definition dialog box. Plate type<br />
definitions include:<br />
• plate type name<br />
• media type on which to base your plate type<br />
• size around drum<br />
• size along drum<br />
• thickness<br />
• laser exposure<br />
• medium index number (optional)<br />
These values are usually set by service personnel during installation of your<br />
<strong>Trendsetter</strong> system.You can create, edit, and delete media configurations in<br />
this dialog box.<br />
Note: If you have PrintLink installed, the Plate Type Specifications dialog box<br />
provides access to PrintLink configuration. For information about configuring<br />
PrintLink, refer to the PrintLink User <strong>Guide</strong> for iMPAct Workflow.<br />
Proof Definition<br />
Use Proof Definition to display the Proof Definition dialog box, which lets<br />
you define proof types. Proof type definition includes:<br />
• proof type name<br />
• media type on which to base your proof type<br />
• proof size<br />
• size around drum<br />
• size along drum<br />
• medium index number (optional)<br />
These values are usually set by service personnel during installation of your<br />
<strong>Trendsetter</strong> system.You can create, edit, and delete media configurations in<br />
this dialog box.
<strong>Trendsetter</strong> <strong>Console</strong> Menus 19<br />
Proof Color Mapping<br />
Use Proof Color Mapping to display the Configure Proof Color Mappings<br />
dialog box. This dialog box is used to map color names recognized by<br />
Allegro RIP to media color names recognized by <strong>Trendsetter</strong> <strong>Console</strong> for a<br />
<strong>Trendsetter</strong> Spectrum or Proofsetter Spectrum output device. They are not<br />
used for any other process.<br />
Create <strong>Trendsetter</strong> PPD File<br />
Use Create <strong>Trendsetter</strong> PPD File to display the Save PPD File dialog box,<br />
which lets you configure and generate PPD and PPX files. PPD files are<br />
used by imposition and desktop software applications. PPX files contain<br />
virtual punch coordinate information and are only used by Preps<br />
imposition software. For details on creating a PPD file, see Generating<br />
Device-specific PPD Files on page 131.<br />
Scripts<br />
Use Scripts to display the Recorder Scripts dialog box, which lets you run<br />
PERL scripts that perform maintenance or troubleshooting tasks. Scripts is<br />
not available unless PERL scripts have been loaded onto your system by<br />
service personnel.<br />
Reinitialize <strong>Trendsetter</strong><br />
Use Reinitialize <strong>Trendsetter</strong> to reset the output device to an idle or ready<br />
state. If you reset the <strong>Trendsetter</strong>, the output device may flush media from<br />
the drum. If this happens, remove the media.<br />
For more information, see your output device operator manual.<br />
Load Carrier<br />
Select Load Carrier when you want to load the carrier onto the drum in a<br />
<strong>Trendsetter</strong> Spectrum or Proofsetter Spectrum output device. Carriers are<br />
only used for digital halftone proofing.<br />
Unload Carrier<br />
Select Unload Carrier when you want to unload the carrier from the drum<br />
in a <strong>Trendsetter</strong> Spectrum or Proofsetter Spectrum output device. Carriers<br />
are only used for digital halftone proofing.
20 Chapter 2 – Getting Started<br />
Color Menu<br />
Eject Proof<br />
Select Eject Proof when you want to manually eject the receptor from a<br />
<strong>Trendsetter</strong> Spectrum or Proofsetter Spectrum output device. The Eject<br />
Proof command is only used for digital halftone proofing.<br />
Harmony<br />
Select Harmony to start Harmony software, which is used to create<br />
calibration curves for <strong>Trendsetter</strong> <strong>Console</strong>. For information on Harmony,<br />
refer to the Harmony documentation.<br />
Output Menu<br />
Figure 7: Color menu<br />
Separations Manager<br />
Use Separations Manager to display the Separations Manager dialog box,<br />
which lets you create, edit, and delete separations styles.<br />
Figure 8: Output menu<br />
Media Manager<br />
The Media Manager command is not used with <strong>Trendsetter</strong> <strong>Console</strong>.<br />
Cassette Manager<br />
The Cassette Manager command is not used with <strong>Trendsetter</strong> <strong>Console</strong>.
<strong>Trendsetter</strong> <strong>Console</strong> Menus 21<br />
Fonts Menu<br />
Calibration Manager<br />
The Calibration Manager command is not used with a <strong>Trendsetter</strong>;<br />
Harmony is used for color calibration. Use the Harmony command from<br />
the <strong>Trendsetter</strong> menu to access Harmony.<br />
See Harmony Reference <strong>Guide</strong> for iMPAct Workflow and Harmony User <strong>Guide</strong><br />
for information on Harmony.<br />
Print Calibration<br />
The Print Calibration command is not used with <strong>Trendsetter</strong> output<br />
devices.<br />
Media Monitor<br />
The Media Monitor command is not used with <strong>Trendsetter</strong> <strong>Console</strong>.<br />
Output Controller<br />
Use Output Controller to display the Output Controller/Monitor window,<br />
which is used to manage files that are RIPed to disk. Output Controller is<br />
usually selected by default when you start <strong>Trendsetter</strong> <strong>Console</strong>. It is a<br />
feature of RIP-to-disk mode only—not RIP-to-plate. For more<br />
information about this window, see Output Controller/Monitor Window on<br />
page 66.<br />
Figure 9: Fonts menu<br />
Use this menu to manage fonts.<br />
Note: The Fonts menu can only be accessed if Start Inputs is disabled. See<br />
Start Inputs on page 14.
22 Chapter 2 – Getting Started<br />
Input Queue Menu<br />
Install Fonts<br />
Use Install Fonts to display the Install Fonts dialog box, which is used to<br />
install new fonts. For the procedure, see Installing a Font on page 127.<br />
List Fonts<br />
Use List Fonts to list all of the installed fonts in the Allegro RIP window.<br />
Refer to Listing Installed Fonts on page 128 for further details.<br />
Fonts displayed in the Allegro RIP window are sometimes hard to read.<br />
You can also view installed fonts in the Delete Highlighted Fonts dialog<br />
box. If you use this method to view fonts, be sure to click Cancel to exit the<br />
Delete Highlighted Fonts dialog box without deleting any fonts.<br />
Proof Fonts<br />
The Proof Fonts command, only visible if Start Inputs is selected, is not<br />
used with <strong>Trendsetter</strong> <strong>Console</strong>.<br />
Delete Fonts<br />
Use Delete Fonts to display the Delete Highlighted Fonts dialog box, which<br />
lets you delete fonts from Allegro RIP. See Deleting a Font on page 129 for<br />
additional information.<br />
Figure 10: Input Queue menu<br />
Use this menu to manage the Input Queue.<br />
Kill Current Job<br />
Use Kill Current Job to delete the job currently being RIPed.<br />
Stop Input Queue<br />
Use Stop Input Queue to let the current job continue, but to stop the RIP<br />
from accepting input.
<strong>Trendsetter</strong> <strong>Console</strong> Toolbar 23<br />
Abort Input Queue<br />
Use Abort Input Queue to kill the current job and stop RIP inputs.<br />
<strong>Trendsetter</strong> <strong>Console</strong> Toolbar<br />
<strong>Trendsetter</strong> <strong>Console</strong> includes a toolbar, which lets you quickly access dialog<br />
boxes. This section describes the toolbar.<br />
Figure 11: <strong>Trendsetter</strong> <strong>Console</strong> toolbar<br />
Use the toolbar buttons as indicated:<br />
Print File<br />
Displays the Print File dialog box, where you can<br />
choose a file to print. This is equivalent to the Allegro<br />
RIP > Print File command.<br />
Print<br />
Calibration<br />
Not used.<br />
Start Inputs<br />
Stop Inputs<br />
Starts any enabled inputs. This is equivalent to the<br />
Allegro RIP > Start Inputs command when the inputs<br />
are stopped. When inputs are started, defined inputs<br />
are monitored and processed.<br />
Stops any enabled inputs. This is equivalent to the<br />
Allegro RIP > Start Inputs command when the inputs<br />
are enabled. Stop inputs in order to configure or<br />
modify settings.
24 Chapter 2 – Getting Started<br />
Page Setup<br />
Manager<br />
Displays the Page Setup Manager dialog box, where<br />
you can create and edit page setups. This is equivalent<br />
to the Allegro RIP > Page Setup Manager command.<br />
Device<br />
Manager<br />
Not used.<br />
Separations<br />
Manager<br />
Displays the Separations Manager dialog box, where<br />
you can create and edit separation styles for the<br />
selected device. This is equivalent to the Color ><br />
Separations Manager command.<br />
Color Setup<br />
Manager<br />
Not used.<br />
Calibration<br />
Manager<br />
Not used.<br />
Harmony is used instead for tonal calibration. You<br />
access Harmony by selecting Harmony from the<br />
<strong>Trendsetter</strong> menu.<br />
Cassette<br />
Manager<br />
Not used.
<strong>Trendsetter</strong> <strong>Console</strong> Toolbar 25<br />
Input<br />
Controller<br />
Displays the Input Controller dialog box. Also, this<br />
button hides the controller if it is already displayed.<br />
This is equivalent to the Input Controller command on<br />
the Allegro RIP menu.<br />
Media<br />
Manager<br />
Not used.
26 Chapter 2 – Getting Started
3<br />
<strong>Trendsetter</strong><br />
<strong>Console</strong><br />
Concepts<br />
Overview ..........................................................................................28<br />
PostScript File Types ..........................................................................28<br />
Media Types......................................................................................29<br />
Proof Types and Plate Types...............................................................31<br />
Separation Styles...............................................................................32<br />
Page Setups ......................................................................................36<br />
Page Features....................................................................................40<br />
Medium Index...................................................................................44<br />
Proof Color Mapping Table Spectrum Devices....................................48<br />
RIP-to-Disk and RIP-to-Plate Modes ...................................................52<br />
Input Channels .................................................................................57<br />
Device-specific PPD Files....................................................................61<br />
Output Controller/Monitor Window..................................................66<br />
Allegro Window................................................................................68<br />
<strong>Trendsetter</strong> Monitor Window ............................................................69
28 Chapter 3 – <strong>Trendsetter</strong> <strong>Console</strong> Concepts<br />
Overview<br />
This chapter gives you an introduction to the concepts you need to<br />
configure and use the <strong>Trendsetter</strong> <strong>Console</strong>.<br />
PostScript File Types<br />
You can process three types of PostScript files using <strong>Trendsetter</strong> <strong>Console</strong>:<br />
• composite<br />
• pre-separated<br />
• separated<br />
For composite PostScript files, colors are not separated, and all color<br />
information is contained in one file. For pre-separated PostScript, colors<br />
are separated, but all color separation information is contained in one file.<br />
For separated PostScript files, each file contains information for one color<br />
separation—that is, one file each for cyan, magenta, yellow, black, and for<br />
any spot colors.<br />
CMYK<br />
K<br />
Y<br />
M<br />
C<br />
C<br />
Y<br />
M<br />
K<br />
Composite Files Pre-Separated Files Separated Files<br />
Any number of<br />
colors in one file<br />
Any number of<br />
color separations<br />
in one file<br />
Figure 12: PostScript file types<br />
One color separation<br />
per file
Media Types 29<br />
Media Types<br />
This section contains two parts:<br />
• What is a media type?<br />
• How are media types used?<br />
What Is a Media Type?<br />
How Are Media Types Used?<br />
A media type refers to a particular brand of media—for example, <strong>Kodak</strong><br />
DITP. It includes the media type name, laser exposure, and medium index<br />
number. This information can only be configured within <strong>Trendsetter</strong><br />
<strong>Console</strong> by a service representative.<br />
Media information is configured in the output device, and <strong>Trendsetter</strong><br />
<strong>Console</strong> displays this information in the Media <strong>Configuration</strong> dialog box.<br />
All the media type information is display only, except for the medium<br />
index number. You can change the medium index number if desired. See<br />
also Medium Index on page 44.<br />
You use media when you create proof types and plate types. See Proof Types<br />
and Plate Types on page 31. Before you can define a proof type or plate<br />
type, you must select a media type on which to base your proof type or<br />
plate type.
30 Chapter 3 – <strong>Trendsetter</strong> <strong>Console</strong> Concepts<br />
Plate Type<br />
Media Type: <strong>Kodak</strong> IR<br />
Size: 32" x 44"<br />
Media Type<br />
What Is It: <strong>Kodak</strong> IR<br />
Manufacturer: <strong>Kodak</strong><br />
Plate Type<br />
Media Type: <strong>Kodak</strong> IR<br />
Size: 20" x 30"<br />
Media Type<br />
What Is It:<br />
Laser Matchprint NA<br />
Manufacturer: Imation<br />
Proof Type<br />
Media Type:<br />
Laser Matchprint NA<br />
Format: 4-up<br />
Proof Type<br />
Media Type:<br />
Laser Matchprint NA<br />
Format: 8-up<br />
Figure 13: Media types, proof types, and plate types
Proof Types and Plate Types 31<br />
Proof Types and Plate Types<br />
What Are Proof Types and Plate Types?<br />
This section contains three parts:<br />
• What are proof types and plate types?<br />
• How are proof types and plate types used?<br />
• How do proof types and plate types relate to PPD files?<br />
Proof types and plate types are based on media types. They include the<br />
media type as well as information about media size and thickness.<br />
How Are Proof Types and Plate Types Used?<br />
Proof types are used for digital halftone proofmaking, and plate types are<br />
used for all other processes, such as, platemaking, film-making, and<br />
thermal blueline-making.<br />
On installation, your <strong>Trendsetter</strong> is configured with the media types you<br />
will use to create your proof types and plate types. You must define proof<br />
types and/or plate types before you can image those plate types and/or<br />
proof types.<br />
<strong>Trendsetter</strong> <strong>Console</strong> automatically selects plate types or proof types for<br />
you, based on the dimensions of the RIPed file it is processing.<br />
However, you can configure <strong>Trendsetter</strong> <strong>Console</strong> to allow manual proof<br />
type or plate type selection.<br />
How Do Proof Types and Plate Types Relate to PPD Files?<br />
Proof type and plate type information is stored in the device-specific PPD<br />
files for use during imposition.<br />
Whenever you add, delete, or modify a plate or proof type, you must<br />
generate a new PPD file in order to make the imposition workstation aware<br />
of the new proof types and/or plate types. See Generating Device-specific<br />
PPD Files on page 131.<br />
Note: Configured plate and proof type information stored in the PPD is used by<br />
Harmony. PPD files allow Harmony access to media types, proof types, plate<br />
types, and screening information available at the Allegro workstation. See<br />
Harmony Reference <strong>Guide</strong> for iMPAct Workflow.
32 Chapter 3 – <strong>Trendsetter</strong> <strong>Console</strong> Concepts<br />
Separation Styles<br />
This section contains two parts:<br />
• What is a separation style?<br />
• How are separation styles used?<br />
Separation styles are based on the concept of color space. Color space is<br />
determined by the information in the input file and the desired output.<br />
Color space determines the type of separation style required for handling<br />
the color separations. For example, a separation style would determine<br />
whether a plate or proof is output for each color separation.<br />
Although the RIP can interpret file types of other kinds, the only color<br />
spaces (that is, input or output) supported by workflows are halftone<br />
CMYK and monochrome. Input files are either monochrome or CMYK.<br />
Separated PostScript files are monochrome input and monochrome<br />
output. Composite CMYK PostScript files are input as CMYK and output<br />
as monochrome separations.<br />
Each separation style specifies the color space of the input file and the<br />
output file.<br />
What Is a Separation Style?<br />
In Allegro RIP, a separation style is a named collection of color separation<br />
and screening settings. A separation style contains the following<br />
information:<br />
• color space—CMYK or monochrome<br />
• which color separations Allegro RIP is to generate for composite and<br />
pre-separated PostScript files, and the order in which it is to generate<br />
the color separations<br />
• how to handle spot colors<br />
• spot shape<br />
• screening angles and line frequency
Separation Styles 33<br />
Input<br />
Color Space<br />
Output<br />
CMYK - Mono<br />
C<br />
Y<br />
CMYK<br />
Composite<br />
M<br />
Separations<br />
K<br />
C<br />
Y<br />
Mono - Mono<br />
C<br />
Y<br />
M<br />
K<br />
PreSeparated<br />
M<br />
Separations<br />
K<br />
C<br />
Y<br />
Mono - Mono<br />
C<br />
Y<br />
M<br />
K<br />
Separated<br />
M<br />
Separations<br />
K<br />
Figure 14: Color space of input and output files<br />
Separation styles are used by page setups. After a style —based on a color<br />
space—has been defined, the style can be linked to one or more page<br />
setups.
34 Chapter 3 – <strong>Trendsetter</strong> <strong>Console</strong> Concepts<br />
Page Setups<br />
Composite<br />
Plates<br />
Separation Styles<br />
Composite<br />
Proofs<br />
Composite<br />
Composite<br />
Films<br />
Separated<br />
Plates<br />
Separated<br />
Proofs<br />
Separated<br />
Figure 15: More than one page setup using the same separation style<br />
Each page setup must specify a separation style, but the same separation<br />
style can be used by many page setups. For example, the separation style<br />
based on CMYK to monochrome color space would be used by both the<br />
page setup defined for making proofs and the page setup defined for<br />
making plates in a composite workflow.
Separation Styles 35<br />
How Are Separation Styles Used?<br />
Separation styles are used to instruct Allegro RIP how to process color<br />
separations and how to apply screening.<br />
Each page setup contains a separation style to direct Allegro RIP how to<br />
process color separations. You can use the same separation style in several<br />
page setups, or you can keep a number of separation styles for different<br />
types of page setups. For example, you can have a different separation style<br />
for each PostScript type:<br />
• one for separated PostScript<br />
• one for pre-separated PostScript<br />
• one for composite PostScript<br />
Color Space<br />
Separation<br />
Style<br />
Page<br />
Setup<br />
Page<br />
Setup<br />
Workflow<br />
Page<br />
Setup<br />
Workflow<br />
Figure 16: Building blocks of a workflow
36 Chapter 3 – <strong>Trendsetter</strong> <strong>Console</strong> Concepts<br />
Page Setups<br />
This section contains three parts:<br />
• What is a page setup?<br />
• How are page setups used?<br />
• page setup overrides<br />
Allegro RIP processes jobs according to page setups. A page setup is a<br />
combination of default settings and overrides that define how Allegro RIP<br />
produces pages. Each page setup specifies a complete page format in terms<br />
of the orientation, resolution, size, and so on.<br />
Page setups are managed in one central place, the Page Setup Manager<br />
dialog box. This dialog box is used for creating new page setups, and for<br />
editing or deleting existing page setups.<br />
In previous versions of the RIP, a current page setup could be specified.<br />
The concept of a current page setup is no longer applicable. Each RIP input<br />
channel must be explicitly assigned a page setup.<br />
What Is a Page Setup?<br />
In Allegro RIP, a page setup is a named collection of settings used to<br />
process a PostScript job. A page setup contains the following information:<br />
• output device name<br />
• separation styles, screening, and color options<br />
• page layout information<br />
• resolution<br />
• medium index number<br />
• page feature (optional)<br />
• effects, such as, mirrorprint (optional)<br />
• scaling (optional)<br />
The Page Setup dialog boxes also provide access to the Page Setup Options<br />
and Page Setup Option Extras dialog boxes.<br />
All page setups are visible in the Page Setup Manager. To view the Page<br />
Setup Manager, select Page Setup Manager from the Allegro RIP menu.
Page Setups 37<br />
How Are Page Setups Used?<br />
Page Setup Overrides<br />
Page setups are attached to input channels, which are job submission<br />
mechanisms. A hot folder is an example of an input channel. See also Input<br />
Channels on page 57.<br />
When you submit PostScript files to <strong>Trendsetter</strong> <strong>Console</strong> via an input<br />
channel, the software uses the instructions in the page setup that is<br />
attached to the input channel to process the PostScript files. For this<br />
reason, it is important that you submit your PostScript files to <strong>Trendsetter</strong><br />
<strong>Console</strong> via the correct input channel.<br />
When Allegro RIP is processing PostScript files, it processes them<br />
according to:<br />
• page setup overrides and enabled page features<br />
• instructions in the PostScript file<br />
• page setup defaults<br />
When you submit a PostScript file to <strong>Trendsetter</strong> <strong>Console</strong> via an input<br />
channel, Allegro RIP reads the page setup attached to the input channel<br />
and remembers:<br />
• enabled overrides in the page setup<br />
• enabled page features in the page setup<br />
Overrides are any options that specify an override, for example, the<br />
Override resolution in job check box. When you select these override check<br />
boxes in a page setup, you enable the override.<br />
Page features are enabled in a page setup by selecting the Enable feature<br />
check box, then selecting a page feature from the drop-down list.<br />
Allegro RIP remembers which overrides and page features are enabled in<br />
the page setup, then it interprets the PostScript file to find RIPing<br />
instructions.<br />
When Allegro RIP cannot find instructions in the PostScript file, it uses the<br />
page setup defaults. For example, if Allegro RIP cannot find the resolution<br />
for the PostScript file in the PostScript file instructions, it uses the default<br />
resolution in the page setup.
38 Chapter 3 – <strong>Trendsetter</strong> <strong>Console</strong> Concepts<br />
! ! ! !<br />
! ! ! !<br />
Imposed<br />
PostScript<br />
Input<br />
Highest<br />
Priority<br />
1<br />
RIP<br />
RIP<br />
Overrides<br />
Resolution<br />
Separations<br />
Angles<br />
Line Screen<br />
Spot Shape<br />
RIP Page Setup<br />
AND<br />
/OR<br />
Page<br />
Features<br />
Spectrum.ps<br />
2<br />
RIP<br />
Incoming File<br />
PostScript<br />
Instructions<br />
Lowest<br />
Priority<br />
3<br />
RIP<br />
RIP Page Setup<br />
Defaults<br />
<strong>Trendsetter</strong><br />
<strong>Console</strong><br />
RIP PRIORITY THEORY<br />
Output<br />
RIPed File<br />
to disk<br />
to device<br />
Figure 17: Override hierarchy<br />
Override Examples<br />
This section contains two examples:<br />
• resolution<br />
• medium index number
Page Setups 39<br />
Resolution Example<br />
The parameters for this example are:<br />
• An imposed PostScript file is created using Preps. The PostScript file<br />
contains a resolution of 600 dpi.<br />
• The page setup attached to the input channel contains a resolution<br />
override.<br />
When you submit the PostScript file to <strong>Trendsetter</strong> <strong>Console</strong>, this is what<br />
happens:<br />
1. Allegro RIP reads the page setup and remembers any enabled overrides<br />
and page features.<br />
The page setup contains a resolution override. The resolution override<br />
is 1200 dpi.<br />
2. Allegro RIP interprets the PostScript file to find the instructions.<br />
Allegro RIP finds a resolution of 600 dpi in the PostScript file.<br />
3. Allegro RIPs the PostScript file using the instructions it gathered.<br />
Because the page setup contains a resolution override, Allegro RIP uses<br />
the resolution in the page setup, not the resolution specified in the<br />
PostScript file.<br />
Medium Index Example<br />
The parameters for this example are:<br />
• Medium index numbers are included in the device-specific PPD file.<br />
• A PostScript file is created using Preps. The PostScript file contains a<br />
plate type from the device-specific PPD file, and the plate type specifies<br />
a medium index number.<br />
• The page setup attached to the input channel contains an enabled page<br />
feature: the OverMediumIndex.ps page feature.
40 Chapter 3 – <strong>Trendsetter</strong> <strong>Console</strong> Concepts<br />
When you submit the PostScript file to <strong>Trendsetter</strong> <strong>Console</strong>, this is what<br />
happens:<br />
1. Allegro RIP reads the page setup and remembers any enabled overrides<br />
and page features.<br />
The OverMediumIndex.ps page feature is enabled. This page feature is<br />
an override that tells Allegro RIP to ignore the medium index number<br />
in the PostScript file and use the medium index number in the page<br />
setup.<br />
2. Allegro RIP interprets the PostScript file to find the instructions.<br />
Allegro RIP finds a medium index number in the PostScript file.<br />
3. Allegro RIPs the PostScript file using the instructions it gathered.<br />
Because the OverMediumIndex.ps page feature is enabled, Allegro RIP<br />
uses the medium index number specified in the page setup, not the<br />
medium index number specified in the PostScript file.<br />
Page Features<br />
This section contains five parts:<br />
• What are page features?<br />
• How are page features used?<br />
• What is the Spectrum.ps proofing page feature?<br />
• What is the RIPToHeldQueue.ps proofing page feature?<br />
• What are the ProofCrop22x26.ps, ProofCrop22x30.ps, and<br />
ProofCrop30x40.ps proofing page features?<br />
What Are Page Features?<br />
Page features are files that are included with <strong>Trendsetter</strong> <strong>Console</strong>. They are<br />
stored in the \allegro\sw\pagefeatures folder.<br />
You use page setups to enable page features. To enable a page feature in a<br />
page setup, select the Enable feature check box in the Edit Page Setup or<br />
New Page Setup dialog box, then select a page feature from the drop-down<br />
list. The selected page feature is enabled for the page setup. When<br />
<strong>Trendsetter</strong> <strong>Console</strong> uses the page setup to process a PostScript file, it also<br />
runs the selected page feature.
Page Features 41<br />
How Are Page Features Used?<br />
Page feature files let you specify a fragment of PostScript code. Page<br />
features do not change the PostScript code in your PostScript file; they<br />
override specified lines of PostScript code during RIPing.<br />
What Is the Spectrum.ps Proofing Page Feature?<br />
Spectrum.ps is a proofing page feature used with a page setup that is<br />
configured to process PostScript files for digital halftone proofing. It runs<br />
three page features located in the \allegro\sw\page features folder that are<br />
specific to processing PostScript files for proofmaking:<br />
• OverMediumIndex.ps<br />
• OverMirrorPrint.ps<br />
• NoClampClipping.ps<br />
OverMediumIndex.ps lets the medium index number in the Allegro RIP<br />
page setup override the medium index number specified in the imposed<br />
PostScript file. This page feature lets you use a PostScript file that you<br />
imposed for platemaking for proofmaking as well, because it directs<br />
<strong>Trendsetter</strong> <strong>Console</strong> to use the correct medium index number from the<br />
proofmaking page setup.<br />
For example, when you impose a PostScript file for platemaking, you select<br />
the plate type, and your imposition software includes the medium index<br />
number for the plate type in the PostScript file. Because the medium index<br />
number is in the PostScript file, it takes precedence over the medium index<br />
number specified in the Allegro RIP page setup. If you use the imposed<br />
PostScript file for proofmaking and use a proofing page setup with the<br />
OverMediumIndex.ps page feature selected, <strong>Trendsetter</strong> <strong>Console</strong> overrides<br />
the medium index number specified in the imposed PostScript file and<br />
instead uses the medium index number specified in the proofmaking page<br />
setup. This override is necessary since the medium index number in the<br />
PostScript is correct for platemaking, but not for proofmaking.<br />
Note: To make the medium index number available in the PPD file, you must<br />
select the Add Medium Index to PPD check box in the <strong>Configuration</strong> dialog<br />
box before generating the PPD file.<br />
OverMirrorPrint.ps lets the Mirrorprint check box in the Allegro RIP page<br />
setup take precedence over the mirrorprint setting specified in the<br />
PostScript file. When the Mirrorprint check box is selected,
42 Chapter 3 – <strong>Trendsetter</strong> <strong>Console</strong> Concepts<br />
OverMirrorPrint.ps ensures <strong>Trendsetter</strong> <strong>Console</strong> mirrorprints the<br />
PostScript files; when the Mirrorprint check box is cleared,<br />
OverMirrorPrint.ps ensures that <strong>Trendsetter</strong> <strong>Console</strong> doesn’t mirrorprint<br />
the PostScript files.<br />
NoClampClipping.ps overrides raster image clipping. When this page<br />
feature is not used, <strong>Trendsetter</strong> <strong>Console</strong> clips the leading and trailing edges<br />
of raster images to accommodate the portion of the plate obscured by<br />
leading- and trailing-edge clamps. However, the clamps don’t obscure any<br />
image area when the output device is used for proofmaking. When<br />
proofmaking, the clamps are used to secure the proof carrier to the drum,<br />
but the receptor and donor sheets are held in place by vacuum. Thus, the<br />
entire imageable area of the proofing media can be used.<br />
The Spectrum.ps page feature can run more page features than the ones<br />
described above. If you want the Spectrum.ps page feature to run<br />
additional page features, copy the page features from the \allegro\sw\page<br />
features folder to the \allegro\sw\page features\spectrum folder. See<br />
Configuring Page Features on page 149.<br />
What Is the RIPToHeldQueue.ps Proofing Page Feature?<br />
RIPToHeldQueue.ps is a page feature designed for digital halftone<br />
proofmaking in RIP-to-disk mode. The RIPToHeldQueue.ps page feature<br />
does two things:<br />
• It creates a dummy page buffer called<br />
----RipToHeldQueueSeparator----- for each job. When the ----<br />
RipToHeldQueueSeparator----- page buffer moves to the Current<br />
Queue in the Output Controller/Monitor window, it selects the<br />
Disable output check box. When the Disable output check box is<br />
selected, the software holds all RIPed job files, called page buffers, in<br />
the Active Queue until you clear the Disable output check box.<br />
• It automatically moves newly RIPed page buffers from the Active<br />
Queue to the Held Queue.
Page Features 43<br />
The purpose of the RIPToHeldQueue.ps page feature is to let the system<br />
image one job while simultaneously RIPing another job to disk. You can<br />
submit jobs to <strong>Trendsetter</strong> <strong>Console</strong> at any time to be RIPed to disk, and you<br />
must manually initiate imaging for each job.<br />
Note: When you are imaging one digital halftone proof while RIPing the second<br />
one to disk, we recommend that you have a Symmetric Multi Processor (SMP)<br />
workstation to handle the workload demand. You also need an SMP Allegro<br />
dongle for Allegro RIP to use multiple CPUs. We also recommend that you<br />
configure the workstation so that the page buffers are stored on a separate drive<br />
from the spooled job files. This prevents a single drive from being overloaded.<br />
If you want the Spectrum.ps proofing page feature to run the<br />
RIPToHeldQueue.ps page feature, you must copy RIPToHeldQueue.ps from<br />
the \allegro\sw\page features folder to the \allegro\sw\page<br />
features\spectrum folder. See Configuring Page Features on page 149.<br />
What Are the ProofCrop Proofing Page Features?<br />
The ProofCrop22x26.ps, ProofCrop22x30.ps, and ProofCrop30x40.ps page<br />
features crop RIPed files to fit onto the proof type sizes that are available<br />
for digital halftone proofing. The name of the page feature indicates the<br />
proof type size for which the page feature is intended.<br />
Note: The proof type sizes for Spectrum 1.1 or higher are smaller than the<br />
Spectrum 1.0 proof type sizes.<br />
These page features are useful in two situations:<br />
• You are re-imaging a Spectrum 1.0 proofing job using a Spectrum 1.1<br />
or higher system, and the RIPed files are too large for the proof type<br />
sizes that are available with your system.<br />
• You imposed a job for platemaking and want to create a digital<br />
halftone proof of the files; however, the RIPed files are too large for the<br />
available proof type sizes.<br />
In both cases, you can use the ProofCrop22x26.ps, ProofCrop22x30.ps, or<br />
ProofCrop30x40.ps page feature to crop the RIPed file to fit a different<br />
proof type.<br />
If you choose the main proofing page feature (Spectrum.ps) to run either<br />
the ProofCrop22x26.ps, ProofCrop22x30.ps, or ProofCrop30x40.ps page<br />
feature, copy the page feature from \allegro\sw\page features to the<br />
\allegro\sw\page features\spectrum folder.
44 Chapter 3 – <strong>Trendsetter</strong> <strong>Console</strong> Concepts<br />
Medium Index<br />
This section contains five parts:<br />
• What is a medium index number?<br />
• How is a medium index number used?<br />
• How do I add medium index numbers to PostScript files?<br />
• How is the OverMediumIndex.ps page feature used?<br />
• How are medium index numbers related to PPD files?<br />
What Is a Medium Index Number?<br />
How Is a Medium Index Number Used?<br />
A medium index number specifies a Harmony calibration curve. Each<br />
media type and page setup has a medium index number linked to it.<br />
Proof types and plate types are based on media types, so they assume the<br />
medium index number associated with the media type. However, you can<br />
give a proof type or plate type a custom medium index number to call a<br />
specific Harmony calibration curve.<br />
For example, if most of your presses print the same with <strong>Kodak</strong> plates, use<br />
index 900 in all the plate types used for those presses. For a particular press<br />
type that prints differently, use index 901 for its plate type to choose special<br />
Harmony calibration curves.<br />
While any number may be used for the medium index, CreoScitex has set<br />
up standard numbers for each supported media type. This is called the<br />
default medium index number.<br />
See the Allegro RIP Reference <strong>Guide</strong> for a list of the default numbers by media<br />
type.<br />
A custom medium index number is a number that the user has changed<br />
from the media default. The number must fall within the range configured<br />
for that particular media. For example, 900 is the default medium index<br />
number for <strong>Kodak</strong> DITP, so a custom medium index using that media<br />
would be anything in the range 901-999.<br />
Medium index numbers identify Harmony calibration curves.<br />
For information on creating Harmony calibration curves, refer to the Harmony<br />
User <strong>Guide</strong>.
Medium Index 45<br />
Each media type is associated with a medium index number. Proof types<br />
and plate types assume the medium index number from the media type on<br />
which they are based. You can associate a custom medium index number<br />
with a proof type or plate type if required.<br />
You must also specify a medium index in each page setup.<br />
When you submit PostScript files to <strong>Trendsetter</strong> <strong>Console</strong> via an input<br />
channel, the software applies a page setup to the PostScript files. Allegro<br />
RIP interprets the instructions in the PostScript file and in the page setup<br />
and uses the medium index number from the PostScript file or from the<br />
page setup. Allegro RIP then selects the correct Harmony calibration<br />
curve, based on the medium index number, and applies the curve to the<br />
Postscript file during RIPing.<br />
When the PostScript file and the page setup contain different medium<br />
index numbers, Allegro RIP uses the medium index in the PostScript file<br />
unless the page feature OverMediumIndex.ps is specified in the page setup.<br />
The medium index number used by the RIP is determined by three things:<br />
• the OverMediumIndex.ps page feature<br />
• instructions in the PostScript file<br />
Or:<br />
• page setup defaults<br />
And:<br />
• a configured plate or proof type with the same medium index number.<br />
When there are different numbers specified in different places (for<br />
example, the PostScript file and the page setup) a hierarchy of overrides<br />
exists. For information on this hierarchy, see Page Setup Overrides on<br />
page 37.
46 Chapter 3 – <strong>Trendsetter</strong> <strong>Console</strong> Concepts<br />
How Do I Add Medium Index Numbers to PostScript Files?<br />
For medium index numbers to be included in the PostScript file, you must:<br />
1. Select the Add Medium Index to PPD check box in the <strong>Configuration</strong><br />
dialog box in <strong>Trendsetter</strong> <strong>Console</strong>.<br />
2. Generate a device-specific PPD file, then make it available to your<br />
imposition software.<br />
3. Select a proof type or plate type from the PPD file when imposing the<br />
PostScript.<br />
When selected in imposition software, the medium index number for the<br />
selected proof type or plate type is included in the PostScript file that the<br />
imposition software generates. When Allegro RIP interprets the PostScript<br />
file, it finds the medium index number associated with each proof type or<br />
plate type.<br />
Table 1 summarizes how the medium index numbers for media types,<br />
proof types, plate types, and page setups relate to each other.<br />
Table 1: Summary of places medium index can be defined<br />
<strong>Trendsetter</strong><br />
<strong>Console</strong><br />
setting<br />
Media type<br />
Proof type or<br />
plate type<br />
Page setup<br />
Medium index<br />
Default medium index number for the media type<br />
Assumes the default medium index number from the<br />
media type on which it is based.<br />
You can change the default medium index number<br />
and specify a custom medium index number.<br />
You must specify a medium index number in each<br />
page setup.<br />
Can specify a custom medium index and enable the<br />
page feature OverMediumIndex.ps. This page feature<br />
overrides medium index numbers specified in the<br />
PostScript file.
Medium Index 47<br />
How Is the OverMediumIndex.ps Page Feature Used?<br />
OverMediumIndex.ps is a page feature that is used to override the medium<br />
index number specified in the PostScript file with the medium index<br />
number specified in the page setup. See also Page Features on page 40.<br />
How Are Medium Index Numbers Related to PPD Files?<br />
When you select the Add Medium Index to PPD check box in the<br />
<strong>Configuration</strong> dialog box, <strong>Trendsetter</strong> <strong>Console</strong> includes medium index<br />
numbers in the device-specific PPD file it generates.<br />
When you make the PPD file available to your imposition software, you<br />
can select proof types and/or plate types. The imposition software includes<br />
the selected proof types or plate types—and their associated medium<br />
index numbers—in the PostScript it generates.<br />
Allegro RIP can interpret the medium index numbers and apply the<br />
correct plate type or proof type and request a matching Harmony<br />
calibration curve.
48 Chapter 3 – <strong>Trendsetter</strong> <strong>Console</strong> Concepts<br />
Proof Color Mapping Table Spectrum Devices<br />
Note: The proof color mapping table is only used when you’re creating digital<br />
halftone proofs.<br />
What Is a Proof Color Mapping Table?<br />
This section contains three parts:<br />
• What is a proof color mapping table?<br />
• How is the proof color mapping table used?<br />
• Why is the proof color mapping table needed?<br />
The proof color mapping table contains color mappings for digital<br />
halftone proofing. Color mappings consist of two names:<br />
• RIP color name<br />
• device color name<br />
The RIP color name is the name of the color in the PostScript file<br />
recognized by Allegro RIP, and the device color name is the name of the<br />
colored media recognized by <strong>Trendsetter</strong> <strong>Console</strong> for the output device.<br />
The names of the colored media you have at your site are configured in the<br />
output device by service personnel when your system is installed. The four<br />
process colors are named cyan, magenta, yellow, and black. If you have spot<br />
color media, they are also configured in the output device and are named,<br />
for example, red or orange. These color names are the default color<br />
mappings. You can view them in the Configure Proof Color Mappings<br />
dialog box.<br />
The default color names are listed in two columns in the Configure Proof<br />
Color Mappings dialog box—RIP Color and Device Color—and the name<br />
in each column is the same. For example, a cyan medium is listed in the RIP<br />
Color and Device Color columns as Cyan.
Proof Color Mapping Table Spectrum Devices 49<br />
Figure 18: Configure Proof Color Mappings dialog box<br />
Note: Display the Configure Proof Color Mappings dialog box by selecting Proof<br />
Color Mapping from the <strong>Trendsetter</strong> menu.<br />
You can add additional RIP color names to the Configure Proof Color<br />
Mappings dialog box and map them to existing device color names to<br />
create new color mappings. For <strong>Trendsetter</strong> <strong>Console</strong> to correctly process<br />
PostScript files for digital halftone proofing, the names of the colors in the<br />
PostScript files must be added to the Configure Proof Color Mappings<br />
dialog box and mapped to an existing device color name. Each name in the<br />
RIP Color column must be unique.<br />
You are not required to add all the color mappings that you plan to use to<br />
the Configure Proof Color Mappings dialog box before you start<br />
processing a digital halftone proofing job. You can add color mappings<br />
during processing. <strong>Trendsetter</strong> <strong>Console</strong> displays the Unknown Proofing<br />
RIP Color dialog box, which lets you create a color mapping for the job<br />
that the software is currently processing.<br />
For instructions on using the Unknown RIP Color dialog box, see the <strong>Trendsetter</strong><br />
<strong>Console</strong> User <strong>Guide</strong>.
50 Chapter 3 – <strong>Trendsetter</strong> <strong>Console</strong> Concepts<br />
Figure 19: Unknown Proofing RIP Color dialog box<br />
You can also choose whether or not to add the new color mapping to the<br />
Configure Proof Color Mappings dialog box.<br />
Note: The color mappings are used to instruct the output device; they are not<br />
used to instruct Allegro RIP.<br />
How Is the Proof Color Mapping Table Used?<br />
The color mappings in the Configure Proof Color Mappings dialog box are<br />
used for all jobs. However, before you submit a job to <strong>Trendsetter</strong> <strong>Console</strong>,<br />
you can modify the color mappings to make them job-specific, then<br />
submit the job for processing. <strong>Trendsetter</strong> <strong>Console</strong> uses the modified color<br />
mappings for the job. After the job is processed, click the Defaults button<br />
in the Configure Proof Color Mappings dialog box to return the default<br />
color mappings.<br />
When a device color is added to the output device firmware, the Proof<br />
Color Mapping Table is automatically updated when you restart<br />
<strong>Trendsetter</strong> <strong>Console</strong>. The Proof Color Mapping Table is also automatically<br />
updated when you restart the software after a device color is removed from<br />
the output device firmware.<br />
Why Is the Proof Color Mapping Table Needed?<br />
The proof color mapping table is needed to create digital halftone proofs.<br />
It resolves color names for Allegro RIP and the output device by mapping<br />
the names of the colors that Allegro RIP finds in the file being processed to<br />
the color names of the media that the output device uses to image a digital<br />
halftone proof.
C<br />
C<br />
Proof Color Mapping Table Spectrum Devices 51<br />
Orange<br />
K<br />
Y<br />
M<br />
C<br />
Separated PostScript<br />
<strong>Trendsetter</strong><br />
<strong>Console</strong><br />
Allegro<br />
RIP<br />
Allegro RIP reports color names to<br />
<strong>Trendsetter</strong> <strong>Console</strong><br />
Allegro RIP<br />
interprets color names:<br />
{<br />
Cyan<br />
Magenta<br />
Yellow<br />
Black<br />
Orange<br />
RIP Color<br />
Black<br />
Cyan<br />
Magenta<br />
Yellow<br />
Orange<br />
Device Color<br />
Black<br />
Cyan<br />
Magenta<br />
Yellow<br />
Orange<br />
<strong>Trendsetter</strong> <strong>Console</strong> matches color<br />
names to RIP color names in proof<br />
color mapping table<br />
Color name not in<br />
color matching table<br />
Color names match<br />
<strong>Trendsetter</strong> <strong>Console</strong><br />
prompts you to add color to<br />
color mapping table and<br />
map it to a device color<br />
<strong>Trendsetter</strong> <strong>Console</strong> uses<br />
device color name in color<br />
mapping to instruct the<br />
output device<br />
Trendse ter<br />
Spectrum<br />
Figure 20: Digital halftone proofing and color name matching
C<br />
C<br />
52 Chapter 3 – <strong>Trendsetter</strong> <strong>Console</strong> Concepts<br />
RIP-to-Disk and RIP-to-Plate Modes<br />
Allegro RIP features two RIP modes: RIP-to-disk and RIP-to-plate. In<br />
order to choose the RIP mode that best suits your workflow, you need to<br />
understand the flow of PostScript and raster data through a <strong>Trendsetter</strong><br />
system.<br />
Note: RIP-to-plate is the default mode when <strong>Trendsetter</strong> <strong>Console</strong> is installed.<br />
This section contains five parts:<br />
• What is RIP-to-disk mode?<br />
• What is RIP-to-plate mode?<br />
• RIP-to-disk and RIP-to-plate modes compared<br />
• possible time advantages for each mode<br />
• key differences between modes<br />
What Is RIP-to-Disk Mode?<br />
Input<br />
PostScript file<br />
<strong>Trendsetter</strong> <strong>Console</strong><br />
RAM<br />
Interprets<br />
Output<br />
Raster is sent to<br />
device for imaging<br />
Spool<br />
Renders<br />
Screens<br />
RIP interprets,<br />
renders, and<br />
screens file in RAM<br />
(page buffer is<br />
saved to disk)<br />
Load Media<br />
command<br />
Saved on disk<br />
Page buffer<br />
Page buffer<br />
Page buffer<br />
Trendse ter<br />
Media<br />
Output Device<br />
Figure 21: Data flow in RIP-to-disk mode
RIP-to-Disk and RIP-to-Plate Modes 53<br />
Possible Advantages of RIP-to-Disk Mode<br />
Advantage: Time Savings<br />
RIP-to-disk mode lets you RIP multiple files without immediately<br />
outputting the raster data. It can be an efficient mode because it doesn’t<br />
require you to be at the output device for the RIPing process.<br />
Considerations:<br />
• <strong>Trendsetter</strong> use in your shop<br />
If your shop normally operates a <strong>Trendsetter</strong> continuously throughout<br />
a shift and/or 24 hours a day, RIP-to-disk mode will not save you time.<br />
If you can afford to have a <strong>Trendsetter</strong> idle for certain periods<br />
throughout the day, RIP-to-disk mode may be better, because it frees<br />
you to do other work while files are being RIPed.<br />
• storage capacity<br />
If you don’t have enough storage capacity on the hard disk of your<br />
Allegro workstation for several jobs’ worth of raster data, you will not<br />
benefit from RIP-to-disk mode.<br />
To purchase additional hard disk space, contact a service representative.<br />
• SMP workstations<br />
You can simultaneously RIP-to-disk and output files that have been<br />
previously RIPed and saved as page buffers on disk.<br />
• re-order color separations for digital halftone proofing<br />
Advantage: Fast Remakes<br />
RIP-to-disk mode allows for instant remakes, so this mode can produce<br />
remakes faster, depending on the files and whether the page buffers are still<br />
on disk (that is, not automatically removed to free disk space).<br />
Considerations:<br />
• Complexity of jobs<br />
If you’re doing simple black and white jobs, remakes are probably<br />
equally fast with either RIP mode. If you’re doing remakes of more<br />
complex CMYK jobs, remakes can be faster in RIP-to-disk mode.
C<br />
C<br />
54 Chapter 3 – <strong>Trendsetter</strong> <strong>Console</strong> Concepts<br />
What Is RIP-to-Plate Mode?<br />
Input<br />
PostScript file<br />
<strong>Trendsetter</strong> <strong>Console</strong><br />
RAM<br />
Interprets<br />
Spool<br />
Renders<br />
Screens<br />
Output<br />
Raster is sent to<br />
device for imaging<br />
RIP interprets,<br />
renders, and<br />
screens file in RAM<br />
(page buffer is not<br />
saved to disk)<br />
Load Media<br />
command<br />
Trendse ter<br />
Media<br />
Output Device<br />
Figure 22: Data flow in RIP-to-plate mode<br />
Possible Advantages of RIP-to-Plate Mode<br />
Advantage: Time Savings<br />
RIP-to-plate mode can save time, because it doesn’t require you to save<br />
RIPed files to workstation’s hard disk before imaging them onto media in<br />
the output device.<br />
Considerations:<br />
• complexity of jobs<br />
It depends on the PostScript files for the job—if complex files are being<br />
imaged, remakes take longer, because the PostScript files must be RIPed<br />
a second time.<br />
Advantage: Less Storage Required<br />
Not as much hard disk space is required with RIP-to-plate mode, because<br />
raster data is not written to the hard disk of the workstation.
RIP-to-Disk and RIP-to-Plate Modes 55<br />
RIP-to-Disk and RIP-to-Plate Modes Compared<br />
Figure 23 provides a simplified illustration of the steps involved in<br />
processing PostScript data through a <strong>Trendsetter</strong> system and onto media.<br />
The illustration shows both RIP modes.<br />
RIP-to-disk<br />
Step 1 Step 2 Step 3<br />
Interprets, renders,<br />
and screens the<br />
PostScript<br />
Compresses (optional)<br />
and writes the page<br />
buffer to the hard disk<br />
of the workstation<br />
The output device images<br />
the raster data<br />
onto media<br />
RIP-to-plate<br />
Step 1 Step 2<br />
Interprets, renders, Page buffers are sent to the device to<br />
and screens the Post- output on the media<br />
Script<br />
Figure 23: Data flow: RIP-to-disk versus RIP-to-plate<br />
Page Buffers<br />
Page buffers are produced in both RIP-to-disk and RIP-to-plate mode, but<br />
they are used differently.<br />
In RIP-to-plate mode, the page buffer is held in RAM or paged out to disk,<br />
depending on the complexity of the PostScript file and the amount of<br />
memory available for the RIP. After the entire PostScript file is rasterized,<br />
the page buffer is immediately sent to the output device and then removed<br />
from disk (if it was necessary to page it out to disk), and deleted from<br />
RAM.<br />
In RIP-to-disk mode, the page buffer is saved to disk in the page buffer<br />
directory as specified in the Configure RIP dialog box. Page buffers can be<br />
compressed or not, according to how the RIP is configured. We<br />
recommend that page buffers always be compressed.
56 Chapter 3 – <strong>Trendsetter</strong> <strong>Console</strong> Concepts<br />
Possible Time Advantages for Each Mode<br />
Step 1 in Figure 23 on page 55 takes the same amount of time for both RIP<br />
modes in most cases.<br />
Step 2 in RIP-to-disk mode does not happen with RIP-to-plate mode.<br />
Therefore, RIP-to-plate mode could be faster, because this step is skipped.<br />
However, it’s unnecessary for an operator to be at the workstation during<br />
Steps 1 and 2.<br />
Step 3 is faster in RIP-to-plate mode, because you don’t have to wait for the<br />
<strong>Trendsetter</strong> to read data from the disk.<br />
Note: RIP-to-disk mode allows overlap of data interpretation and imaging.<br />
However, RIPing one file to disk while imaging another file from the disk requires<br />
an SMP workstation, that is, multiple CPUs.<br />
The Allegro workstation processor speed and amount of RAM are also<br />
factors: the faster the processor, the faster the RIP, and the better the chance<br />
that <strong>Trendsetter</strong> <strong>Console</strong> will be able to process files at the engine speed of<br />
a <strong>Trendsetter</strong> output device.<br />
Key Differences Between Modes<br />
RIP-to-disk mode may be no faster from beginning to end than RIP-toplate<br />
mode, but it can save time, because it leaves you free to do other work<br />
while files are being RIPed and saved to disk. You could, for example,<br />
submit all the files for a job to be RIPed at the end of the day, then return<br />
in the morning to image the media.
Input Channels 57<br />
Input Channels<br />
This section contains four parts:<br />
• What is an input channel?<br />
• How are input channels used?<br />
• How are input channels managed?<br />
• What is start inputs?<br />
What Is an Input Channel?<br />
An input channel is a job submission mechanism, that is, a mechanism<br />
that lets you submit PostScript files to <strong>Trendsetter</strong> <strong>Console</strong> for processing.<br />
<strong>Trendsetter</strong> <strong>Console</strong> supports the following input channels:<br />
• AppleTalk<br />
• NT pipe<br />
• socket input<br />
• spool folders<br />
<strong>Trendsetter</strong> <strong>Console</strong> supports all the input channels supported by Allegro<br />
RIP.<br />
For more information on NT pipes, see the description of using named pipes in<br />
the Allegro RIP Reference <strong>Guide</strong>.<br />
The most common input channels used with <strong>Trendsetter</strong> <strong>Console</strong> are:<br />
• spool folders<br />
• AppleTalk<br />
Spool folders let you submit files using a network. You can locate the<br />
desired spool folder in Windows Explorer, and drop the files into the spool<br />
folder. Each spool folder must have a page setup associated with it.<br />
Spool folder configuration also lets you configure error and completed<br />
folders to manage your PostScript files.<br />
AppleTalk lets <strong>Trendsetter</strong> <strong>Console</strong> accept input files from any AppleTalk<br />
network to which the workstation is connected. Any users on the<br />
AppleTalk network can print PostScript files to <strong>Trendsetter</strong> <strong>Console</strong> by<br />
selecting the AppleTalk input channel in their Chooser. You can have<br />
multiple AppleTalk input channels, each with a different page setup.
58 Chapter 3 – <strong>Trendsetter</strong> <strong>Console</strong> Concepts<br />
How Are Input Channels Used?<br />
How Are Input Channels Managed?<br />
Other, less common, input channels available are:<br />
• serial port—allows PCs to be connected via their serial ports<br />
• socket plugin—allows <strong>Trendsetter</strong> <strong>Console</strong> to accept input from a<br />
socket client program, and supports TCP/IP and UNIX socket<br />
protocols<br />
These input channels are not discussed in this manual. For more information, see<br />
the Allegro RIP Reference <strong>Guide</strong>.<br />
Input channels are used to submit PostScript files to <strong>Trendsetter</strong> <strong>Console</strong>.<br />
You must attach a page setup to each input, and when you submit files to<br />
<strong>Trendsetter</strong> <strong>Console</strong> via the input, the software uses the instructions in the<br />
page setup to process the incoming PostScript file.<br />
We recommend that you create a separate input for each job type that you<br />
process, and that you attach a specialized page setup to each input.<br />
Input channels are managed using the Input Controller dialog box. You<br />
display this dialog box by selecting Input Controller from the Allegro RIP<br />
menu.<br />
Use the Input Controller dialog box to create, edit, copy, and delete input<br />
channels. The Input Controller dialog box lists the names of all the input<br />
channels you have configured, as well as the type of each input, whether or<br />
not it is enabled, the name of the page setup attached to it, and the status.<br />
You can leave the Input Controller dialog box displayed and use it to<br />
manage input channels by turning them on and off. Using the Input<br />
Controller dialog box, you can turn specific input channels on and off,<br />
unlike the Start Inputs command, which instructs Allegro RIP to scan or<br />
not scan input channels for incoming PostScript files. See also Table 2 on<br />
page 60.
Input Channels 59<br />
What Is Start Inputs?<br />
Figure 24: Input Controller dialog box<br />
Input Channel Status<br />
The Input Controller dialog box lets you monitor the status of your input<br />
channels.<br />
There are three possible states for the input channel:<br />
• Active<br />
The input channel is enabled, inputs are turned on, and a PostScript file<br />
is currently being processed.<br />
• Idle<br />
The input channel is enabled, inputs are turned on, and the channel is<br />
not currently processing PostScript files.<br />
• Stopped<br />
The input channel is enabled, but inputs are turned off. PostScript files<br />
cannot be processed using the input channel.<br />
Start Inputs is a command on the Allegro RIP menu that instructs Allegro<br />
RIP whether or not to scan enabled input channels—that is, input<br />
channels that are turned on to accept incoming PostScript files. You select<br />
Start Inputs when you’re submitting PostScript files to <strong>Trendsetter</strong><br />
<strong>Console</strong>, and you clear Start Inputs when you’re configuring Allegro RIP<br />
or maintaining the output device.<br />
Attention: Unless Start Inputs is selected under the Allegro RIP menu,<br />
<strong>Trendsetter</strong> <strong>Console</strong> does not automatically scan enabled input channels for<br />
incoming data. Input channels must be enabled to be available as<br />
communication channels. For details, see Start Inputs on page 14.
60 Chapter 3 – <strong>Trendsetter</strong> <strong>Console</strong> Concepts<br />
Table 2 on page 60 compares the Input Controller dialog box to the Start<br />
Inputs command. The Input Controller dialog box lets you enable and<br />
disable individual input channels. The Start Inputs command instructs<br />
Allegro RIP whether or not to scan enabled input channels for incoming<br />
PostScript files. In other words, Start Inputs is a global setting that turns<br />
file scanning on or off for all enabled input channels.<br />
Table 2: Input Controller dialog box versus Start Inputs command<br />
RIP menu<br />
Input Controller dialog box<br />
Inputs Input channels enabled Status<br />
On Input channel 1 is ON Active or<br />
Idle<br />
Result<br />
Files processed<br />
Input channel 2 is OFF Stopped No files<br />
processed<br />
Off<br />
Input channel 3 is ON<br />
Input channel 1 is ON<br />
Input channel 2 is OFF<br />
Input channel 3 is ON<br />
Active or<br />
Idle<br />
Stopped<br />
Files processed<br />
No files<br />
processed
Device-specific PPD Files 61<br />
Device-specific PPD Files<br />
What Is the PPD File?<br />
This section contains four parts:<br />
• What is the PPD file?<br />
• How are PPD files used?<br />
• How are PPD files used with desktop applications?<br />
• When should I generate the PPD file?<br />
A device-specific PostScript printer description (PPD) file defines the<br />
capabilities of the CreoScitex-developed output device to which<br />
<strong>Trendsetter</strong> <strong>Console</strong> is connected. It contains specific information about<br />
the features supported by the output device and the options available for<br />
each feature.<br />
<strong>Trendsetter</strong> <strong>Console</strong> also automatically creates PPX files when it generates<br />
PPD files. PPX files are Preps-specific and contain virtual punch<br />
coordinate information.<br />
PPD files include the proof types and plate types you configured in<br />
<strong>Trendsetter</strong> <strong>Console</strong>. PPD files also include the name of the output device<br />
to which <strong>Trendsetter</strong> <strong>Console</strong> is connected. You can select proof types and<br />
plate types in imposition software, and the software inserts the selected<br />
option into the file it generates. <strong>Trendsetter</strong> <strong>Console</strong> reads incoming files to<br />
find the option you selected in your imposition software, and <strong>Trendsetter</strong><br />
<strong>Console</strong> uses this information during file processing.<br />
PPD files contain the following media-independent information:<br />
• image resolution<br />
• recommended spot functions<br />
• screening angles
62 Chapter 3 – <strong>Trendsetter</strong> <strong>Console</strong> Concepts<br />
How Are PPD Files Used?<br />
The plate types and proof types in the PPD file specify:<br />
• image orientation<br />
• media size<br />
• area of the media to be imaged<br />
• medium indices (only if you select the Add Medium Index to PPD<br />
check box in the <strong>Configuration</strong> dialog box)<br />
PPD and PPX files are used by imposition software to present you with the<br />
options supported by the output device, such as proof types or plate types<br />
and output device names. You can select these options in your imposition<br />
software, and the software inserts the selected options into the file it<br />
generates.<br />
For the PPD and PPX files to be available to your imposition workstation,<br />
you must copy these files to the workstation via a network or using floppy<br />
disks. If you are using Preps, you must copy the PPX file to the Preps \ppd<br />
folder. See Making PPD and PPX Files Available to Your Imposition Software<br />
on page 143.<br />
If your shop has more than one CreoScitex-developed output device, you<br />
must generate a PPD file for each output device. If two output devices<br />
share the same default PPD file name, two PPD files will be generated with<br />
the same name. You should give at least one of the PPD files a unique name<br />
to differentiate between them.<br />
Before renaming files, you should determine what file naming conventions<br />
are required by your imposition software and by the operating system on<br />
your imposition workstation. Some imposition software applications and<br />
operating systems require an 8-character file name with a 3-character<br />
extension. To confirm the file naming conventions you should use, refer to<br />
your imposition software user guide and your operating system user guide.
Device-specific PPD Files 63<br />
How Are PPD Files Used With Desktop Applications?<br />
Note: The PPD file options described in this section are specific to desktop<br />
applications, such as QuarkXPress. They do not affect imposition software, such<br />
as Preps.<br />
When you copy the PPD file generated by <strong>Trendsetter</strong> <strong>Console</strong> to your<br />
Macintosh, you can set several output device options in your desktop<br />
applications.<br />
For example, when you copy the PPD file to the Systems Folder on your<br />
Macintosh, then make the PPD file available to QuarkXPress, you can set<br />
the following output device options in QuarkXPress when you generate<br />
PostScript files:<br />
• Resolution<br />
• MirrorPrint<br />
• NegativePrint<br />
• Separations<br />
Use the Resolution option to select a resolution. For the MirrorPrint,<br />
NegativePrint, and Separations options, you can select one of the<br />
following three settings:<br />
• RIP default<br />
• False<br />
• True<br />
When the desktop application—such as QuarkXPress—generates a<br />
PostScript file, the setting you selected is included in the PostScript file<br />
comments. When Allegro RIP processes the PostScript file, it interprets the<br />
comments in the PostScript file and reads the Allegro RIP page setup to<br />
determine how to process the PostScript file.<br />
When you select the RIP default setting for an option, Allegro RIP<br />
processes the PostScript file according to the option setting in the selected<br />
page setup. For example, if you set MirrorPrint to RIP default in<br />
QuarkXPress when generating a PostScript file, then submit the PostScript<br />
file to <strong>Trendsetter</strong> <strong>Console</strong>, Allegro RIP interprets the PostScript file and<br />
finds the MirrorPrint option set to RIP default, so it uses the Mirrorprint<br />
setting in the Allegro RIP page setup.
64 Chapter 3 – <strong>Trendsetter</strong> <strong>Console</strong> Concepts<br />
When you select the False setting for an option, the option is disabled in<br />
the PostScript file comments and Allegro RIP interprets the option as<br />
disabled. For example, if you set MirrorPrint to False in QuarkXPress when<br />
generating a PostScript file and submit the PostScript file to <strong>Trendsetter</strong><br />
<strong>Console</strong>, Allegro RIP interprets the PostScript file and finds the MirrorPrint<br />
option set to False. Allegro RIP does not mirrorprint the file, regardless of<br />
the Mirrorprint setting in the Allegro RIP page setup.<br />
Note: You can instruct Allegro RIP to override a False setting in a PostScript file.<br />
To override the False setting, add the OverMirrorPrint.ps page feature to the<br />
page setup you’re using to process the PostScript file. This Allegro RIP page<br />
feature overrides the PostScript file comments.<br />
When you select the True setting, the option is enabled in the PostScript file<br />
comments, and Allegro RIP interprets the option as enabled. For example,<br />
if you set MirrorPrint to True in QuarkXPress when generating a PostScript<br />
file, then submit the PostScript file to <strong>Trendsetter</strong> <strong>Console</strong>, Allegro RIP<br />
finds the MirrorPrint option set to True, so it mirrorprints the file,<br />
regardless of the Mirrorprint setting in the Allegro RIP page setup.<br />
Table 3: Summary of Allegro RIP default settings<br />
Option<br />
Setting selected in desktop application for option<br />
RIP Default False True<br />
MirrorPrint<br />
NegativePrint<br />
Separations<br />
Allegro RIP<br />
uses option<br />
setting<br />
specified in<br />
selected page<br />
setup.<br />
Option is<br />
disabled in<br />
PostScript<br />
comments.<br />
Allegro RIP<br />
does not<br />
perform<br />
option. You<br />
can override<br />
this setting by<br />
using a page<br />
feature in<br />
<strong>Trendsetter</strong><br />
<strong>Console</strong>.<br />
Option is<br />
enabled in<br />
PostScript<br />
comments.<br />
Allegro RIP<br />
performs<br />
option.<br />
You can<br />
override this<br />
setting by using<br />
a page feature<br />
in <strong>Trendsetter</strong><br />
<strong>Console</strong>.
Device-specific PPD Files 65<br />
When Should I Generate the PPD File?<br />
<strong>Trendsetter</strong> <strong>Console</strong> automatically generates PPD and PPX files when you<br />
start <strong>Trendsetter</strong> <strong>Console</strong>. You should also generate a new PPD file:<br />
• after a service representative adds or deletes a media type on your<br />
<strong>Trendsetter</strong> <strong>Console</strong> system<br />
• when you add a new plate type or proof type<br />
• when you change the load orientation in an existing plate type or proof<br />
type<br />
• when you delete a plate type or proof type<br />
• when you change a spot function or frequency information in the<br />
Configure PPD dialog box<br />
• after creating a custom medium index number in a plate type or proof<br />
type<br />
• to make it (the PPD file) available to Harmony.<br />
For more information on PPD files and Harmony, see the Harmony Reference<br />
<strong>Guide</strong> for iMPAct Workflow.<br />
If you don’t generate a new PPD file and make it available to your<br />
imposition software, new additions or changes won’t be available for<br />
selection in the imposition software.<br />
By default, PPD and PPX files are stored in the \allegro folder on the drive<br />
where <strong>Trendsetter</strong> <strong>Console</strong> is installed. You may change the default storage<br />
folder if desired.
66 Chapter 3 – <strong>Trendsetter</strong> <strong>Console</strong> Concepts<br />
Output Controller/Monitor Window<br />
Note: The Output Controller/Monitor window is only available when Allegro RIP<br />
is in RIP-to-disk mode. See Page Buffers on page 55.<br />
This section contains two parts:<br />
• What is the Output Controller/Monitor window?<br />
• How is the Output Controller/Monitor window used?<br />
What Is the Output Controller/Monitor Window?<br />
The Output Controller/Monitor window lets you manage page buffers. A<br />
page buffer is a rasterized data that is ready to be sent to the output device<br />
for imaging. Page buffer formats differ between versions of the RIP, so a<br />
buffer from an older version (for example, Allegro RIP 4.1) will not work<br />
with the current version (for example, Allegro RIP 5.1). For the difference<br />
between how page buffers are used in RIP-to-disk and RIP-to-plate mode,<br />
see RIP-to-Disk and RIP-to-Plate Modes on page 52.<br />
To display the Output Controller (if it is not already displayed), select<br />
Output Controller from the Output menu, or type CTRL+O. It will appear<br />
as a separate window on your screen, as shown in Figure 25 on page 66. If<br />
you want to remove it, simply choose the menu option again. By default,<br />
the Output Controller dialog box displays when you start <strong>Trendsetter</strong><br />
<strong>Console</strong> if it is configured for RIP-to-disk mode.<br />
How Is the Output Controller/Monitor Window Used?<br />
Active Queue<br />
Current Queue<br />
Held Queue<br />
Figure 25: Output Controller/Monitor window
Output Controller/Monitor Window 67<br />
You use the Output Controller/Monitor window to manage files that have<br />
been RIPed to disk. The Active Queue and Held Queue in the Output<br />
Controller can contain a number of items, each representing a page buffer<br />
of output.<br />
The Active Queue contains page buffers which are currently queued for<br />
imaging. Page buffers listed at the top of the Active Queue are printed first.<br />
The Held Queue contains page buffers that <strong>Trendsetter</strong> <strong>Console</strong> is holding<br />
on your hard disk. They may have already been imaged, or they may be<br />
waiting to be imaged.<br />
The number of items in a queue, together with the amount of disk space<br />
they use, is displayed below each queue.<br />
If a page buffer is currently being imaged, it is shown in the box at the top<br />
of the Output Controller between the Active Queue and Held Queue. This<br />
box is unlabeled, but it is referred to as the Current Queue.<br />
As page buffers are imaged, there is a constant flow from the Active Queue<br />
to the Held Queue. After a PostScript file is interpreted and rasterized, the<br />
page buffer is placed at the end of the Active Queue, imaged in turn, and<br />
then transferred to the Held Queue, where it will be retained according to<br />
the value selected in the Delete box. Page buffers will be deleted from the<br />
Held Queue according to the Delete value selected (for example, Always,<br />
Never, or When Necessary). The Delete value is used when there is not<br />
enough space to write the buffer to disk.<br />
The Disable output check box can be used at any time to stop imaging.<br />
When it is selected, rasterized page buffers remain in the Active Queue<br />
until you clear the check box to resume imaging.<br />
Disable output does not stop the imaging for the rasterized page buffer in<br />
the Current Queue, if there is one. To stop imaging for a rasterized page<br />
buffer, drag the rasterized page buffer name from the Current Queue into<br />
the Held Queue or Active Queue.<br />
If PostScript files are interpreted while the Disable output check box is<br />
selected, the new rasterized page buffers are added to the Active Queue as<br />
normal. Disabling output does not prevent you from RIPing jobs.<br />
You will find Disable output useful if you need to reload media in an<br />
output device, or if there is a fault at the output device, but you wish to<br />
continue interpreting PostScript files and preparing rasterized page buffers<br />
for imaging.<br />
Note: Allegro RIP automatically disables output when certain output device<br />
errors occur.
68 Chapter 3 – <strong>Trendsetter</strong> <strong>Console</strong> Concepts<br />
Allegro Window<br />
This section contains two parts:<br />
• What is the Allegro window?<br />
• How is the Allegro window used?<br />
What Is the Allegro Window?<br />
The Allegro window is the main window of <strong>Trendsetter</strong> <strong>Console</strong>. It<br />
contains the <strong>Trendsetter</strong> <strong>Console</strong> menu and toolbar. It also contains<br />
Allegro RIP information and error messages. It provides details about files<br />
that fail, including the name of the file and the line of PostScript code that<br />
caused the failure.<br />
Figure 26: Allegro window<br />
How Is the Allegro Window Used?<br />
The Allegro window is used to communicate information about Allegro<br />
RIP processing, including error messages.
<strong>Trendsetter</strong> Monitor Window 69<br />
<strong>Trendsetter</strong> Monitor Window<br />
This section contains two parts:<br />
• What is the <strong>Trendsetter</strong> Monitor window?<br />
• How is the <strong>Trendsetter</strong> Monitor window used?<br />
What Is the <strong>Trendsetter</strong> Monitor Window?<br />
Also called the Message Log, the <strong>Trendsetter</strong> Monitor window contains<br />
information about the output device to which <strong>Trendsetter</strong> <strong>Console</strong> is<br />
connected. It provides detailed messages about the status of your output<br />
device and about the progress of files as they are sent to the output device<br />
and imaged. These messages time each image’s progress in the output<br />
device, and show you the percentage of total imaging completed.<br />
Note: The <strong>Trendsetter</strong> Monitor window can contain a maximum of 500 lines of<br />
text.<br />
Figure 27: <strong>Trendsetter</strong> Monitor window<br />
How Is the <strong>Trendsetter</strong> Monitor Window Used?<br />
The <strong>Trendsetter</strong> Monitor window is used to communicate information,<br />
including error messages, about the output device to which <strong>Trendsetter</strong><br />
<strong>Console</strong> is connected.
70 Chapter 3 – <strong>Trendsetter</strong> <strong>Console</strong> Concepts
4<br />
<strong>Trendsetter</strong><br />
<strong>Console</strong><br />
Reference<br />
Overview ..........................................................................................72<br />
<strong>Configuration</strong> Dialog Box..................................................................73<br />
Media <strong>Configuration</strong> Dialog Box .......................................................75<br />
Plate Definition Dialog Box................................................................76<br />
Proof Definition Dialog Box ...............................................................79<br />
Configure Proof Color Mappings Dialog Box .....................................84<br />
Save PPD File Dialog Box ...................................................................86<br />
Spool Folder <strong>Configuration</strong> Dialog Box..............................................94
72 Chapter 4 – <strong>Trendsetter</strong> <strong>Console</strong> Reference<br />
Overview<br />
This chapter describes the options in the dialog boxes used to configure the<br />
portions of <strong>Trendsetter</strong> <strong>Console</strong> other than Allegro RIP. Use this chapter to<br />
understand the definition of each option, and use the procedures in the<br />
following two chapters to configure <strong>Trendsetter</strong> <strong>Console</strong>:<br />
• Chapter 5, System <strong>Configuration</strong><br />
• Chapter 6, Job <strong>Configuration</strong><br />
Dialog boxes that lead you through a process but don’t require you to set<br />
an option are not described in this chapter. See Chapter 5, System<br />
<strong>Configuration</strong> or Chapter 6, Job <strong>Configuration</strong> for procedures on using the<br />
dialog boxes, including dialog boxes not described in this chapter.
<strong>Configuration</strong> Dialog Box 73<br />
<strong>Configuration</strong> Dialog Box<br />
You can access the <strong>Configuration</strong> dialog box by selecting Workstation<br />
<strong>Configuration</strong> from the <strong>Trendsetter</strong> menu.<br />
Figure 28: <strong>Configuration</strong> dialog box<br />
Use the Units section to select a unit of measurement for <strong>Trendsetter</strong><br />
<strong>Console</strong>. You can choose between Millimeters and Inches.<br />
Select the Add Medium Index to PPD check box to include medium index<br />
numbers in the PPD file that <strong>Trendsetter</strong> <strong>Console</strong> generates. Clear this<br />
check box if you don’t want medium index numbers included in the PPD<br />
file.<br />
Select the Manual Plate/Proof Selection check box to enable manual plate<br />
type or proof type selection. Clear this check box to enable automatic plate<br />
type or proof type selection.<br />
During manual plate type or proof type selection, <strong>Trendsetter</strong> <strong>Console</strong><br />
displays a dialog box listing all configured plate types or proof types on<br />
which the image can fit, and you must select one for the software to<br />
continue processing the job. With automatic plate type or proof type<br />
selection, <strong>Trendsetter</strong> <strong>Console</strong> automatically selects a plate type or proof<br />
type for you, according to the instructions in the PostScript file.<br />
Select the Manual Proof Eject check box to enable the Eject Proof<br />
command on the <strong>Trendsetter</strong> menu—that is, manual proof eject. (You<br />
must restart <strong>Trendsetter</strong> <strong>Console</strong> for the change to take effect.) Manual<br />
proof eject is available only in RIP-to-disk mode and when processing
74 Chapter 4 – <strong>Trendsetter</strong> <strong>Console</strong> Reference<br />
pre-separated or separated PostScript files to create digital halftone proofs.<br />
After all proof colors image, select Eject Proof to eject the receptor from the<br />
drum in the output device.<br />
If the Manual Proof Eject check box is cleared, automatic proof eject is<br />
enabled by default. Automatic proof eject is available only in RIP-to-plate<br />
mode.<br />
Note: CreoScitex can adjust the <strong>Trendsetter</strong> <strong>Console</strong> registry so that you no<br />
longer need to restart <strong>Trendsetter</strong> <strong>Console</strong> after selecting or clearing the Manual<br />
Proof Eject check box in the <strong>Configuration</strong> dialog box. However, Eject Proof<br />
always displays on the <strong>Trendsetter</strong> menu, even when it is disabled. If you select<br />
Eject Proof when it is disabled, an error message displays, informing you the<br />
command cannot be executed.<br />
Your Allegro RIP dongle number displays beside Allegro Dongle Security<br />
Code.<br />
The Allegro Software License Key must be entered during installation of<br />
<strong>Trendsetter</strong> <strong>Console</strong>. If this box is empty, either because it was not entered<br />
at this time, or you have reinstalled the software, contact your service<br />
representative.<br />
You use the PrintLink Software License Key box to activate PrintLink<br />
software. To activate the software, type your PrintLink license key number<br />
in the PrintLink License Key box. Contact your service representative to<br />
obtain your license key number.<br />
Note: If you’re not using PrintLink, you do not use this option.<br />
You use the Staccato Software License Key box to activate Staccato<br />
software. To activate the software, type your Staccato license key number in<br />
the Staccato Software License Key box. Contact your service<br />
representative to obtain your license key number.<br />
Note: If you’re not using Staccato, you do not use this option.<br />
Buttons Available<br />
This section describes the buttons in the <strong>Configuration</strong> dialog box.<br />
Button<br />
OK<br />
Description<br />
Click the OK button to save the changes made in the<br />
<strong>Configuration</strong> dialog box and to close the dialog box.
Media <strong>Configuration</strong> Dialog Box 75<br />
Media <strong>Configuration</strong> Dialog Box<br />
The Media <strong>Configuration</strong> dialog box is displayed by selecting Media<br />
<strong>Configuration</strong> from the <strong>Trendsetter</strong> menu.<br />
Figure 29: Media <strong>Configuration</strong> dialog box<br />
The Available Media box lists all the media types configured in the output<br />
device. You must select a media type from this list before you can add<br />
information to the Medium Index box or before information displays in<br />
the Laser Exposure box.<br />
Note: The information displayed in the Laser Exposure box is display only; you<br />
cannot change it.<br />
Use the Medium Index box to specify a medium index number for the<br />
media type you selected in the Available Media box. The medium index<br />
number that you specify here is the default medium index number for the<br />
media.<br />
See the Allegro RIP Reference <strong>Guide</strong> for a list of default medium index numbers<br />
by media type.<br />
Buttons Available<br />
This section describes the buttons in the Media <strong>Configuration</strong> dialog box.<br />
Button<br />
OK<br />
Cancel<br />
Description<br />
Click the OK button to save the changes made in the<br />
Media <strong>Configuration</strong> dialog box. Two warning<br />
messages appear when you change the value of the<br />
medium index. Click OK to continue.<br />
Click the Cancel button to discard changes made in<br />
the Media <strong>Configuration</strong> dialog box and close the<br />
dialog box.
76 Chapter 4 – <strong>Trendsetter</strong> <strong>Console</strong> Reference<br />
Plate Definition Dialog Box<br />
You can access the Plate Definition dialog box by selecting Plate Definition<br />
from the <strong>Trendsetter</strong> menu.<br />
Figure 30: Plate Definition dialog box<br />
The Available Plates box lists all the plate types configured in the system.<br />
When you select a plate type, all the other options on this dialog box<br />
display information about the selected plate type.<br />
Buttons Available<br />
This section describes the buttons in the Plate Definition dialog box.<br />
Table 4: Buttons in the Plate Definition dialog box<br />
Button<br />
New<br />
Edit<br />
Delete<br />
Done<br />
Description<br />
Click the New button to display the Plate Type<br />
Specifications dialog box and create a new plate type.<br />
See Plate Type Specifications Dialog Box on page 77.<br />
Select a plate type, then click the Edit button to display<br />
the Plate Type Specifications dialog box and edit the<br />
selected plate type.<br />
Select a plate type, then click the Delete button to delete<br />
the selected plate type.<br />
Click the Done button to save the changes you’ve made<br />
in the Plate definition dialog box and close the dialog<br />
box.
Plate Definition Dialog Box 77<br />
Plate Type Specifications Dialog Box<br />
You can display the Plate Type Specifications dialog box in two ways:<br />
• clicking the New button in the Plate Definition dialog box<br />
• selecting a plate type in the Plate Definition dialog box, then clicking<br />
the Edit button<br />
Figure 31: Plate Type Specifications dialog box<br />
Use the Plate Name box to type a unique name for the plate type.<br />
Note: The following characters cannot be used in a plate type name: spaces,<br />
colons [:], forward slashes [/], back slashes [\], parentheses [()], or quotation marks<br />
["].<br />
Use the Media Type to select a media type on which to base the plate type.<br />
Use the Around Drum box to specify the dimension of the medium when it<br />
is loaded around the drum. This could be either the width or length of the<br />
medium, depending on the load orientation and size of the medium. For<br />
example, when a 32" x 44" plate is loaded sideways, 32" is the dimension<br />
that will be loaded around the drum.<br />
Around the<br />
drum<br />
Along the drum<br />
0, 0<br />
Figure 32: Around the drum versus along the drum
78 Chapter 4 – <strong>Trendsetter</strong> <strong>Console</strong> Reference<br />
Use the Along Drum box to specify the dimension of the medium when it<br />
is loaded under the leading edge clamp—along the drum. This could be<br />
either the width or length of the medium, depending on the load<br />
orientation and size of the medium. For example, when a 32" x 44" plate is<br />
loaded sideways, 44" is the dimension loaded along the drum.<br />
In the Thickness box, type the thickness of the output media, then select a<br />
unit of measurement, inches or millimeters.<br />
Note: The Laser Exposure option is display only (that is, the value cannot be<br />
changed in this dialog box).<br />
The Medium Index box displays the medium index number you specified<br />
in the Media Type dialog box. Select the Use Media’s check box to use the<br />
medium index number configured in the output device and displayed in<br />
the Media <strong>Configuration</strong> dialog box. Clear the Use Media’s check box to<br />
specify a custom medium index number that is different from the one<br />
displayed in the Media <strong>Configuration</strong> dialog box.<br />
Buttons Available<br />
This section describes the buttons in the Plate Type Specifications dialog<br />
box.<br />
Button<br />
OK<br />
Cancel<br />
PrintLink<br />
Description<br />
Click the OK button to save the changes made in the<br />
Plate Type Specifications dialog box and close the dialog<br />
box.<br />
Click the Cancel button to discard all changes made in<br />
the Plate Type Specifications dialog box and close the<br />
dialog box.<br />
Click the PrintLink button to display the Configure<br />
PrintLink dialog box and configure PrintLink. The<br />
PrintLink button is only available when you have<br />
PrintLink licensed on your system.
Proof Definition Dialog Box 79<br />
Proof Definition Dialog Box<br />
You can access the Proof Definition dialog box by selecting Proof Type<br />
from the <strong>Trendsetter</strong> menu.<br />
Figure 33: Proof Definition dialog box<br />
The Available Proofs box lists all the proof types configured in the system.<br />
When you select a proof type, all the other options on this dialog box<br />
display information about the selected proof type.<br />
Buttons Available<br />
This section describes the buttons in the Proof Definition dialog box.<br />
Table 5: Buttons in the Proof Definition dialog box<br />
Button<br />
New<br />
Edit<br />
Delete<br />
Done<br />
Description<br />
Click the New button to display the Proof Type<br />
Specifications dialog box and create a new proof type.<br />
See Proof Type Specifications Dialog Box on page 80.<br />
Select a proof type, then click the Edit button to display<br />
the Proof Type Specifications dialog box and edit the<br />
selected proof type.<br />
Select a proof type, then click the Delete button to<br />
delete the selected proof type.<br />
Click the Done button to save the changes made in the<br />
Proof definition dialog box and close the dialog box.
80 Chapter 4 – <strong>Trendsetter</strong> <strong>Console</strong> Reference<br />
Proof Type Specifications Dialog Box<br />
You can display the Proof Type Specifications dialog box in two ways:<br />
• clicking the New button in the Proof Definition dialog box<br />
• selecting a proof type in the Proof Definition dialog box, then clicking<br />
the Edit button<br />
Figure 34: Proof Type Specifications dialog box<br />
Use the Proof Name box to type a unique name for the proof type.<br />
Use the Media Type box to select a media type on which to base the proof<br />
type.<br />
Use the Proof Size box to select a size for your proof type. Proof sizes are<br />
configured in the output device. You cannot change them.<br />
When you select a proof size, <strong>Trendsetter</strong> <strong>Console</strong> automatically completes<br />
the Around Drum and Along Drum boxes for you. These dimensions are<br />
configured in the output device. You cannot change them unless you<br />
selected Other in the Proof Size box. Other is used to enter the nonstandard<br />
size in the Around Drum and Along Drum boxes. From this<br />
information and other factors, <strong>Trendsetter</strong> <strong>Console</strong> determines which<br />
preconfigured proof size that it will use.<br />
See also Orientation for Four-Up Layouts for the Four-Up Cassette on<br />
page 82 and Figure 36 on page 83.<br />
The Around Drum box displays the dimension of the medium when it is<br />
loaded around the drum. This could be either the width or length of the<br />
medium, depending on the load orientation and size of the medium.
Proof Definition Dialog Box 81<br />
Around the<br />
drum<br />
Along the drum<br />
0, 0<br />
Figure 35: Around the drum versus along the drum<br />
The Along Drum box displays the dimension of the medium when it is<br />
loaded under the leading edge clamp—along the drum. This could be<br />
either the width or length of the medium, depending on the load<br />
orientation of the medium.<br />
The Medium Index box displays the medium index number you specified<br />
in the Media Type dialog box. Select the Use Media’s check box to use the<br />
medium index number configured in the output device and displayed in<br />
the Media <strong>Configuration</strong> dialog box. Clear the Use Media’s check box to<br />
specify a medium index number that is different from the one displayed in<br />
the Media <strong>Configuration</strong> dialog box.<br />
Buttons Available<br />
This section describes the buttons in the Proof Type Specifications dialog<br />
box.<br />
Table 6: Buttons in the Proof Type Specifications dialog box<br />
Button<br />
OK<br />
Cancel<br />
Description<br />
Click the OK button to save the changes made in the<br />
Proof Type Specifications dialog box and close the<br />
dialog box.<br />
Click the Cancel button to discard all changes made in<br />
the Proof Type Specifications dialog box and close the<br />
dialog box.
82 Chapter 4 – <strong>Trendsetter</strong> <strong>Console</strong> Reference<br />
Orientation for Four-Up Layouts for the Four-Up Cassette<br />
When you print PostScript of a portrait QuarkXPress document to a fourup<br />
cassette on a Spectrum digital halftone proofing system, you select the<br />
landscape (or rotated 90 degrees) Orientation option in the Page Setup<br />
dialog box in QuarkXPress 3.32 (in the Print dialog box in QuarkXPress<br />
4.0).<br />
When you print PostScript of a landscape QuarkXPress document to a<br />
four-up cassette on a Spectrum digital halftone proofing system, you select<br />
the portrait Orientation option in the Page Setup dialog box in<br />
QuarkXPress 3.32 (in the Print dialog box in QuarkXPress 4.0).<br />
The printing of QuarkXPress documents to four-up media is best<br />
explained by examining how the media from the four-up cassette is<br />
wrapped around the drum and imaged on a Spectrum digital halftone<br />
proofing system. When a four-up cassette is loaded on a <strong>Trendsetter</strong><br />
Spectrum or Proofsetter Spectrum, it appears to be portrait in orientation.<br />
However, when the media is loaded on the drum, the long edge wraps<br />
around the drum, and the media is imaged along the drum.<br />
Therefore, PostScript from a four-up portrait QuarkXPress document<br />
must be printed to a Spectrum digital halftone proofing system with<br />
landscape (rotated 90 degrees) Orientation option selected in the Page<br />
Setup dialog box in QuarkXPress 3.32 (in the Print dialog box in<br />
QuarkXPress 4.0).<br />
PostScript of a four-up landscape QuarkXPress document must be printed<br />
to a Spectrum digital halftone proofing system with portrait Orientation<br />
option selected.<br />
See Figure 36 on page 83 for a graphical representation of this concept.<br />
Orientation for Eight-Up Layouts for the Eight-Up Cassette<br />
When printing PostScript of eight-up documents from QuarkXPress to an<br />
eight-up cassette on a Spectrum digital halftone proofing system, you<br />
select the Orientation option in the Page Setup dialog box in QuarkXPress<br />
3.32 (in the Print dialog box in QuarkXPress 4.0) that matches your page<br />
setup. For example, for portrait documents, you select portrait<br />
orientation; for landscape documents, you select landscape (rotated 90<br />
degrees) orientation.
Proof Definition Dialog Box 83<br />
Figure 36: Printing four-up layouts to a four-up proofing cassette
84 Chapter 4 – <strong>Trendsetter</strong> <strong>Console</strong> Reference<br />
Configure Proof Color Mappings Dialog Box<br />
Note: The proof color mapping table is only used for digital halftone proofing;<br />
it is not used for platemaking or film-making.<br />
You can access the Configure Proof Color Mappings dialog box by<br />
selecting Proof Color Mapping from the <strong>Trendsetter</strong> menu.<br />
Figure 37: Configure Proof Color Mappings dialog box<br />
From the Device medium box, select a media type. Only media types used<br />
for digital halftone proofing are displayed in the Configure Proof Color<br />
Mappings dialog box. The proof color mapping table box displays the color<br />
mappings configured for the selected media type.<br />
The proof color mapping table contains two columns:<br />
• RIP color<br />
• Device Color<br />
The RIP color column lists the names of the colors that are expected in the<br />
job. The Device Color column lists the names of the colored proofing<br />
media.<br />
The name in the RIP color column is mapped to the name in the Device<br />
Color column, and together the color names create a color mapping.<br />
<strong>Trendsetter</strong> <strong>Console</strong> automatically selects color mappings during imaging.
Configure Proof Color Mappings Dialog Box 85<br />
Buttons Available<br />
This section describes the buttons in the Configure Proof Color Mappings<br />
dialog box.<br />
Table 7: Buttons in the Configure Proof Color Mappings dialog box<br />
Button<br />
Defaults<br />
New<br />
Edit<br />
Delete<br />
OK<br />
Cancel<br />
Description<br />
Click the Defaults button to reload the color mapping<br />
defaults. These defaults are pulled from the output<br />
device firmware.<br />
Click the New button to create a new color mapping.<br />
Click the Edit button to edit a selected color mapping.<br />
Click the Delete button to delete a selected color<br />
mapping from the Configure Proof Color Mappings<br />
dialog box. Click OK to confirm the deletion; click<br />
Cancel to cancel the deletion.<br />
Click the OK button to save all the changes made in the<br />
Configure Proof Color Mappings dialog box and close<br />
the dialog box.<br />
Click the Cancel button to discard all changes made in<br />
the Configure Proof Color Mappings dialog box and<br />
close the dialog box.
86 Chapter 4 – <strong>Trendsetter</strong> <strong>Console</strong> Reference<br />
Save PPD File Dialog Box<br />
You can access the Save PPD File dialog box by selecting Create <strong>Trendsetter</strong><br />
PPD File from the <strong>Trendsetter</strong> menu.<br />
Figure 38: Save PPD File dialog box<br />
The File Name box displays the default name of the PPD file <strong>Trendsetter</strong><br />
<strong>Console</strong> generates. You can change this name if desired. Below is the list of<br />
PPD files in the folder shown in the Directories box.<br />
The List Files of Type box lets you filter the types of files displayed in the<br />
File Name box, by selecting a file type. The file type you select is the type of<br />
file that is displayed. All other file types are hidden from view.<br />
The Drives box lets you select the drive onto which <strong>Trendsetter</strong> <strong>Console</strong> is<br />
to save the PPD file it generates.<br />
Buttons Available<br />
This section describes the buttons in the Save PPD File dialog box.<br />
Table 8: Buttons in the Save PPD File dialog box<br />
Button<br />
OK<br />
Configure<br />
Cancel<br />
Description<br />
Click the OK button to close the Save PPD File dialog<br />
box and generate a PPD file, according to the options<br />
you set.<br />
Click the Configure button to display the Configure<br />
PPD dialog box and configure the PPD file.<br />
Click the Cancel button to discard all changes made to<br />
the PPD file. The Save PPD File dialog box is closed.
Save PPD File Dialog Box 87<br />
Button<br />
Network<br />
Description<br />
Click the Network button to navigate to a network<br />
location to which you want to save the PPD file you<br />
generate.<br />
Configure PPD Dialog Box<br />
The Configure PPD dialog box displays the screening settings that are<br />
supported by Allegro RIP and recommended for the output device to<br />
which <strong>Trendsetter</strong> <strong>Console</strong> is connected.<br />
When you make the PPD file available to your desktop software, you can<br />
select these screening settings in imposition software and other desktop<br />
applications, such as QuarkXPress.<br />
Note: The desktop software does not limit you to these screening settings.<br />
Click to display the Configure<br />
Screening Selections dialog box<br />
Figure 39: Configure PPD dialog box<br />
Screening Selection Section<br />
The Screening Selection section contains two types of information:<br />
• Resolution, Nominal freq<br />
• Frequency (LPI) and angle for each separation
88 Chapter 4 – <strong>Trendsetter</strong> <strong>Console</strong> Reference<br />
The Resolution, Nominal freq column displays the resolution (dpi) and<br />
nominal frequency (lpi) that the output device supports. Desktop software<br />
such as Preps use the screening information in the PPD file when creating<br />
PostScript files.<br />
PPD files let you define line frequencies, also called screen frequencies, for<br />
each color separation. However, due to a PPD file limitation, some<br />
imposition software applications that use the PPD file can only display one<br />
line frequency for all color separations. Such software cannot display a line<br />
frequency for each color separation.<br />
Figure 40 shows the correct line frequencies that will be output from Preps.<br />
Figure 40: Preps Color Separations dialog box<br />
The Frequency (LPI) and angle for each separation option is used to<br />
address this PPD file limitation. The nominal frequency defines the line<br />
frequency that will appear in imposition software such as Preps. For<br />
example, Figure 41 on page 89 shows the Preps Device <strong>Configuration</strong><br />
dialog box, where the Line box shows the nominal frequency.
Save PPD File Dialog Box 89<br />
Displays nominal<br />
frequency<br />
The nominal frequency<br />
value reminds you that<br />
one of the frequencies is<br />
set to 133.<br />
Figure 41: How nominal frequency displays in Preps<br />
If you are using a different line frequency for one of your color separations,<br />
you should make the nominal frequency a number that reflects the<br />
different line frequency. For example, as shown in Figure 41, the nominal<br />
line frequency is 153. In this case, it is meant to remind you that this<br />
screening selection has line frequencies of 150 for all separations except<br />
one, which is set to 133.<br />
The Frequency (LPI) and angle for each separation column displays the<br />
lines per inch (lpi) and angles recommended for Creo-supported RIP<br />
software. Desktop software such as Preps use the frequency and angle<br />
information in the PPD file when creating PostScript files.
90 Chapter 4 – <strong>Trendsetter</strong> <strong>Console</strong> Reference<br />
Custom screening angles include all screening angle sets that are different<br />
from the predefined sets in the Configure Screening Settings dialog box<br />
(see Figure 42 on page 91).<br />
If you set up custom screening angles in the Configure Screening Settings<br />
dialog box you must set up your RIP software accordingly. See Editing<br />
Screening Settings in Chapter for more information.<br />
If you want to use multiple angle sets, please contact a service<br />
representative.<br />
Table 9 on page 90 describes the buttons in the Screening Selection section<br />
of the Configure PPD dialog box.<br />
Table 9: Buttons in the Screening section<br />
Buttons in the<br />
Screening<br />
section<br />
Edit<br />
New<br />
Delete<br />
Description<br />
Select a screening setting, then click the Edit button to<br />
display the Configure Screening Settings dialog box<br />
and edit the screening setting. See Configure Screening<br />
Settings Dialog Box on page 91.<br />
Click the New button to display the Configure<br />
Screening Settings dialog box and define a new set of<br />
screening parameters.<br />
Click the Delete button to delete a selected screening<br />
setting from the Screening tab. Click Generate to<br />
confirm the deletion; click Cancel to cancel the<br />
deletion.
Save PPD File Dialog Box 91<br />
Configure Screening Settings Dialog Box<br />
The Configure Screening Settings dialog box is displayed by clicking the<br />
New or Edit buttons on the Screening tab of the Generate PPD dialog box.<br />
Figure 42: Configure Screening Settings dialog box<br />
Note: The custom color line frequency and screening angle values are used for<br />
all spot colors.<br />
The Configure Screening Settings dialog box contains five options:<br />
• Resolution (DPI)<br />
• Nominal Frequency (LPI)<br />
• Predefined Angle Sets<br />
• Frequency (LPI)<br />
• Angle<br />
Use the Resolution (DPI) option to select the resolution (dpi) for which the<br />
screening set will be applied.<br />
Use the Nominal Frequency (LPI) option to type the frequency value that<br />
will appear in the imposition software when the PPD file is used.<br />
Use the Predefined Angle Sets option to select an angle that matches the<br />
Harlequin Precision Screening (HPS) options set in Allegro RIP. If you set<br />
this option, don’t set the Angle option.<br />
Use the Frequency (LPI) option to type or select the line frequency for each<br />
separation color (Cyan, Magenta, Yellow, Black, and Custom Color). You<br />
may use decimal values for line frequencies.
92 Chapter 4 – <strong>Trendsetter</strong> <strong>Console</strong> Reference<br />
Use the Angle option to type the angle for each separation color (Cyan,<br />
Magenta, Yellow, Black, and Custom Color). If you set this option, don’t<br />
set the Predefined Angle Sets option.<br />
Basic Options<br />
The Basic Options section contains two options (see Figure 39 on page 87):<br />
• Default Resolution (DPI)<br />
• Include Standard PPD media types<br />
From the Default resolution (DPI) drop-down list, select the default<br />
resolution for the output device. This information is used to build a profile<br />
of the output device for desktop software such as Preps that use PPD file<br />
information when they create files.<br />
Select the Include standard PPD media types check box to include standard<br />
PPD media types in the PPD file. Some examples of standard media types<br />
are: letter, legal, tabloid, and A4. These standard media types are used by<br />
desktop publishing applications, such as QuarkXPress, when writing<br />
PostScript files.<br />
Spot Function Selection Section<br />
Spot functions are dot shapes that can influence the quality of print<br />
reproduction. To compliment the type of images you are printing, choose<br />
the spot function carefully.<br />
By default, the PPD file includes four spot functions; however, you can add<br />
additional spot functions to the PPD file when you configure it.<br />
When you add a custom spot function, you must do two things:<br />
• Add the custom spot function to the PPD file, so you can use it in<br />
desktop applications.<br />
• Register the custom spot function with your RIP software, so you can<br />
select it in the RIP screening controls and create calibration curves for<br />
it.<br />
For more information on spot functions, see the Allegro RIP Reference <strong>Guide</strong>.<br />
The Include in PPD file box lists the spot functions that will be included in<br />
the PPD file.
Save PPD File Dialog Box 93<br />
The Do not include in PPD file box lists the spot functions that will be<br />
omitted from the PPD file.<br />
Table 10 on page 93 describes the buttons in the Spot Function Selection<br />
section of the Configure PPD dialog box.<br />
Table 10: Buttons in the Spot Function Selection section<br />
Buttons in the<br />
Spot Function<br />
Selection section<br />
Include<br />
Remove<br />
View<br />
New<br />
Delete<br />
Description<br />
Select a spot function in the Do not include in PPD<br />
file box, then click the Include button to move the<br />
selected spot function to the Include in PPD file<br />
box.<br />
Select a spot function in the Include in PPD file box,<br />
then click the Remove button to move the selected<br />
spot function to the Do not include in PPD file box.<br />
Click the View button to display the Spot Function<br />
dialog box and look at the code for the selected spot<br />
function.<br />
Click the New button to display the Spot Function<br />
dialog box and add a custom spot function to the<br />
PPD file.<br />
Click the Delete button to delete selected spot<br />
functions from the PPD file. Click the Generate<br />
button to confirm the deletion; click the Cancel<br />
button to cancel the deletion.<br />
Note: You can’t delete a default spot function.
94 Chapter 4 – <strong>Trendsetter</strong> <strong>Console</strong> Reference<br />
Buttons Available<br />
This section describes the buttons in the Configure PPD dialog box.<br />
Button<br />
OK<br />
Load<br />
Defaults<br />
Cancel<br />
Description<br />
Click the OK button to close the Configure PPD dialog<br />
box.<br />
Click the Load Defaults button to load all the default<br />
screening settings.<br />
Click the Cancel button to discard all changes you’ve<br />
made in the Generate PPD dialog box and close the<br />
dialog box.<br />
Spool Folder <strong>Configuration</strong> Dialog Box<br />
You can access the Spool Folder <strong>Configuration</strong> dialog box by selecting<br />
Workstation <strong>Configuration</strong> from the <strong>Trendsetter</strong> menu.<br />
Figure 43: Spool Folder <strong>Configuration</strong> dialog box<br />
This dialog box contains the following options:
Spool Folder <strong>Configuration</strong> Dialog Box 95<br />
Spool Folder<br />
The current spool folder name and location displays in the box beside this<br />
button. This is where Allegro RIP detects the arrival of files and considers<br />
them as possible jobs, by looking at the type of file and any file names<br />
excluded in the Filenames prefix list.<br />
Click the Spool Folder button to change the folder name or location.<br />
Alternatively, you can type the path name in the box beside the button, but<br />
be aware that accidental typing errors can cause an error or the creation of<br />
a new folder.<br />
Create Spool Folders if They Do Not Exist<br />
Select this check box if you want Allegro RIP to create the named spool<br />
folders if they do not already exist.<br />
Allegro RIP creates the folders when the input channel becomes available<br />
for use. The time can be immediately after you click OK in the Input<br />
Channel Edit dialog box for an enabled channel, but you may need to select<br />
Start Inputs on the Allegro RIP menu or enable the input channel before it<br />
becomes fully available.<br />
Warn If Spool Folders Do Not Exist<br />
Select this check box if you want Allegro RIP to issue a warning if the spool,<br />
error, or complete folder specified doesn’t exist.<br />
Error Folder<br />
The current error folder name and location displays in the box beside this<br />
button. If a file fails to print, Allegro RIP moves it to the folder specified<br />
unless the Delete on error check box is selected.<br />
If a file prints successfully, Allegro RIP moves it to the complete folder<br />
specified unless the Delete on completion check box is selected.<br />
Click the Error Folder button to change the complete folder name or<br />
location.<br />
Delete on Error<br />
Select this check box if you want Allegro RIP to delete files that the spool<br />
folder fails to print. Leave this box clear if you want failed files to be moved<br />
to the error folder. Note that a file is treated as an error if you abort it while<br />
it is being processed.
96 Chapter 4 – <strong>Trendsetter</strong> <strong>Console</strong> Reference<br />
Complete Folder<br />
The current complete folder name and location display in the box beside<br />
this button. If a file successfully prints, Allegro RIP moves it to the folder<br />
specified unless the Delete on completion check box is selected.<br />
Click the Complete Folder button to change the complete folder name or<br />
location.<br />
Delete on Completion<br />
Select this check box if you want Allegro RIP to delete files that the spool<br />
folder succeeds in printing. Otherwise Allegro RIP moves these files to the<br />
complete folder.<br />
Filenames Prefix List<br />
This text field specifies files to ignore when they arrive in the spool folder,<br />
if you have also selected the Exclude prefix list box. The specification is<br />
based on the first part (prefix) of the file names.<br />
Prefixes are case sensitive.<br />
For example, if you type in the prefix ab, Allegro RIP ignores all the<br />
arriving files whose names begin with ab. Examples of files that Allegro<br />
RIP would ignore for this prefix are abacus.pdf, abandon.ps, and ab123.<br />
(Allegro RIP would not ignore ABALONE.PS, 123ab.pdf, or _absence.)<br />
Ignoring means that Allegro RIP does not process the files and allows the<br />
files to remain in the spool folder until removed by a user or other<br />
software.<br />
If you remove or disable a prefix while the spool folder is still active,<br />
Allegro RIP processes any files previously excluded by that prefix but still<br />
present in the spool folder.<br />
You can enter several prefixes. Separate multiple prefixes by commas<br />
without surrounding spaces. (If you add spaces after a comma, Allegro RIP<br />
treats the spaces as part of the following string.) Each prefix can include<br />
alphanumeric characters, the underscore character, the period character,<br />
and spaces.<br />
For example, this is a valid list of three prefixes: aaab_c,BAC,4.4<br />
Exclude Prefix List<br />
Select this check box to make the prefix list active. Leave this box empty to<br />
disable the prefix list without deleting the list of prefixes.
Spool Folder <strong>Configuration</strong> Dialog Box 97<br />
Scan Folder Rate<br />
The value in the Scan spool folder every seconds box specifies how<br />
often the Allegro RIP checks the spool folder for new files to be printed.<br />
File Stabilization Rate<br />
The value in the Time to wait for file to stabilize box specifies the number<br />
of seconds that the spool folder waits for the size of an arriving file to<br />
remain the same before assuming that it has been fully written and is<br />
therefore ready to be printed.
98 Chapter 4 – <strong>Trendsetter</strong> <strong>Console</strong> Reference
5<br />
System<br />
<strong>Configuration</strong><br />
Overview ........................................................................................100<br />
Selecting an Output Device .............................................................101<br />
Configuring the Allegro Workstation...............................................102<br />
Configuring Media Types ................................................................105<br />
Configuring Plate Types...................................................................107<br />
Configuring Proof Types..................................................................112<br />
Configuring Proof Color Mappings..................................................117<br />
Configuring Allegro RIP...................................................................122<br />
Configuring Fonts ...........................................................................127<br />
Configuring PPD and PPX Files ........................................................130<br />
Configuring Page Features ..............................................................149
100 Chapter 5 – System <strong>Configuration</strong><br />
Overview<br />
Configuring <strong>Trendsetter</strong> <strong>Console</strong> includes:<br />
• system configuration<br />
• job-specific configuration<br />
This chapter describes how to configure your <strong>Trendsetter</strong> <strong>Console</strong> system.<br />
For information on job-specific configuration, see Chapter 6, Job<br />
<strong>Configuration</strong>.<br />
System configuration includes:<br />
• selecting an output device<br />
• configuring the workstation<br />
• defining media types<br />
• defining plate and/or proof types<br />
• creating color mappings<br />
• configuring Allegro RIP<br />
• configuring fonts<br />
• configuring and generating PPD and PPX files<br />
• making the PPD and PPX files available to your imposition and<br />
desktop software<br />
• configuring page features<br />
Once you have finished configuring your <strong>Trendsetter</strong> <strong>Console</strong> system,<br />
you’re ready to configure <strong>Trendsetter</strong> <strong>Console</strong> for specific job types. See<br />
Chapter 6, Job <strong>Configuration</strong>.
Selecting an Output Device 101<br />
Selecting an Output Device<br />
To select an output device:<br />
1. From the <strong>Trendsetter</strong> menu, select Select Device.<br />
The Select Output Device dialog box displays.<br />
Figure 44: Select Output Device dialog box<br />
2. Select an output device from the list.<br />
3. Click Select.<br />
The Select Output Device dialog box closes, and <strong>Trendsetter</strong> <strong>Console</strong><br />
connects to the output device you selected.<br />
The output device selected displays to the right of the toolbar as shown<br />
in Figure 45.<br />
Figure 45: Output device information in toolbar
102 Chapter 5 – System <strong>Configuration</strong><br />
Configuring the Allegro Workstation<br />
This section describes how to configure your Allegro workstation.\<br />
Attention: You must exit <strong>Trendsetter</strong> <strong>Console</strong> according to the instructions on<br />
page 11 to save your configuration settings.<br />
Selecting the Unit of Measurement<br />
To select the unit of measurement:<br />
1. From the <strong>Trendsetter</strong> menu, select Workstation <strong>Configuration</strong>.<br />
The <strong>Configuration</strong> dialog box displays.<br />
Figure 46: <strong>Configuration</strong> dialog box<br />
2. Under Units, select the unit of measurement that you require.<br />
3. Click OK.<br />
The <strong>Configuration</strong> dialog box closes.<br />
4. Restart <strong>Trendsetter</strong> <strong>Console</strong> to apply the change.
Configuring the Allegro Workstation 103<br />
Adding Medium Index Numbers to PPD Files<br />
You define or select the medium index number when you configure the<br />
plate type.<br />
To add a medium index number to a PPD file:<br />
1. From the <strong>Trendsetter</strong> menu, select Workstation <strong>Configuration</strong>.<br />
The <strong>Configuration</strong> dialog box displays.<br />
2. Select the Add Medium Index to PPD check box.<br />
By default, the Add Medium Index to PPD check box is cleared. When<br />
you select this check box, <strong>Trendsetter</strong> <strong>Console</strong> embeds the medium<br />
index number set in the plate or proof type in the device-specific PPD<br />
file. Any file imposed with this option turned on will have the medium<br />
index embedded in it.<br />
*PageSize 32x44: " > setpagedevice<br />
(CREOPARAMETER PLATENAME 32x44) pop "<br />
3. Click OK.<br />
The <strong>Configuration</strong> dialog box closes.<br />
4. Restart <strong>Trendsetter</strong> <strong>Console</strong> to apply the change.<br />
Configuring Manual Proof/Plate Selection<br />
To configure manual proof or plate selection:<br />
1. From the <strong>Trendsetter</strong> menu, select Workstation <strong>Configuration</strong>.<br />
The <strong>Configuration</strong> dialog box displays.<br />
2. Select the Manual Plate/Proof Selection check box, and click OK.<br />
The <strong>Configuration</strong> dialog box closes.<br />
3. Restart <strong>Trendsetter</strong> <strong>Console</strong> to apply the change.
104 Chapter 5 – System <strong>Configuration</strong><br />
Configuring Manual Proof Eject<br />
You can configure manual proof eject only when using a separated<br />
workflow in RIP-to-disk mode.<br />
To configure manual proof eject:<br />
1. From the <strong>Trendsetter</strong> menu, select Workstation <strong>Configuration</strong>.<br />
The <strong>Configuration</strong> dialog box displays.<br />
2. Select the Manual Proof Eject check box, and click OK.<br />
The <strong>Configuration</strong> dialog box closes.<br />
3. Restart <strong>Trendsetter</strong> <strong>Console</strong> to apply the change.<br />
An Eject Proof command displays under the <strong>Trendsetter</strong> menu.<br />
Licensing PrintLink (Optional)<br />
PrintLink is automatically installed with <strong>Trendsetter</strong> <strong>Console</strong>. However, it<br />
cannot be used until it is activated. To obtain your PrintLink license key<br />
number, report your Allegro serial number from the <strong>Configuration</strong> dialog<br />
box to a qualified service representative, who will give you your PrintLink<br />
license key number.<br />
To activate PrintLink:<br />
1. From the <strong>Trendsetter</strong> menu, select Workstation <strong>Configuration</strong>.<br />
The <strong>Configuration</strong> dialog box displays.<br />
2. In the PrintLink Software License Key box, type your PrintLink<br />
license key number.<br />
3. Click OK.<br />
The <strong>Configuration</strong> dialog box closes.<br />
4. Restart <strong>Trendsetter</strong> <strong>Console</strong> to apply the change.
Configuring Media Types 105<br />
Licensing Staccato (Optional)<br />
Staccato is automatically installed with <strong>Trendsetter</strong> <strong>Console</strong>. However, it<br />
cannot be used until it is activated. To obtain a Staccato license key<br />
number, report your Allegro serial number from the <strong>Configuration</strong> dialog<br />
box to a qualified service representative, who will give you your Staccato<br />
license key number.<br />
To activate Staccato:<br />
1. From the <strong>Trendsetter</strong> menu, select Workstation <strong>Configuration</strong>.<br />
The <strong>Configuration</strong> dialog box displays.<br />
2. In the Staccato Software License Key box, type your Staccato license<br />
key number.<br />
3. Click OK.<br />
The <strong>Configuration</strong> dialog box closes.<br />
4. Restart <strong>Trendsetter</strong> <strong>Console</strong> to apply the change.<br />
Configuring Media Types<br />
Media types are set up by service personnel during <strong>Trendsetter</strong> system<br />
installation. If you want to add additional media types to your system,<br />
contact a service representative.<br />
To specify a medium index number for a media type:<br />
1. From the <strong>Trendsetter</strong> menu, select Media <strong>Configuration</strong>.<br />
The Media <strong>Configuration</strong> dialog box displays.<br />
Figure 47: Media <strong>Configuration</strong> dialog box<br />
The Laser Exposure value is display only. This value is configured by<br />
service personnel.
106 Chapter 5 – System <strong>Configuration</strong><br />
2. Under Available Media, select the media type that you want to<br />
configure. The media is configured in the device by service personnel.<br />
3. In the Medium Index box, type the medium index number that<br />
corresponds with the chosen media type.<br />
See the Allegro RIP Reference <strong>Guide</strong> for a list of the default number by<br />
media type.<br />
4. Click OK.<br />
Two warning messages display.<br />
Figure 48: Confirmation message when changing medium index<br />
Figure 49: Caution to make change to page setup as well<br />
5. Click OK.<br />
The Media <strong>Configuration</strong> dialog box closes, and the media type<br />
changes you made are saved in the database.
Configuring Plate Types 107<br />
Configuring Plate Types<br />
Adding Plate Types<br />
Note: When you add, delete, or modify a plate type, you must generate a new<br />
PPD file in order to make the imposition workstation aware of the changes to the<br />
plate type. See Generating Device-specific PPD Files on page 131.<br />
To add a plate type:<br />
1. From the <strong>Trendsetter</strong> menu, select Plate Definition.<br />
The Plate Definition dialog box displays.<br />
Figure 50: Plate Definition dialog box<br />
2. Click the New button.<br />
The Plate Type Specifications dialog box displays.<br />
Figure 51: Plate Type Specifications dialog box
108 Chapter 5 – System <strong>Configuration</strong><br />
3. In the Plate Name box, type a name for the plate type you are adding.<br />
Note: The following characters cannot be used in a plate type name:<br />
spaces, colons [:], forward slashes [/], back slashes [\], parentheses [()], or<br />
quotation marks ["].<br />
4. From the Media Type box, select the media type for the plate type you<br />
are adding.<br />
5. Set the remaining options as required.<br />
For definitions of these options, see Plate Type Specifications Dialog<br />
Box on page 77.<br />
6. Click OK.<br />
The Plate Type Specifications dialog box closes.<br />
7. Click the Done button.<br />
The Plate Definition dialog box closes, and the plate type is added to<br />
the plate type database.<br />
8. Generate a PPD file, then copy that PPD file to your imposition<br />
workstation.<br />
For details, see Generating Device-specific PPD Files on page 131.<br />
Modifying Plate Type Information<br />
To modify a plate type:<br />
1. From the <strong>Trendsetter</strong> menu, select Plate Definition.<br />
The Plate Definition dialog box displays.<br />
Figure 52: Plate Definition dialog box
Configuring Plate Types 109<br />
2. Under Available Plates, select the plate or film you want to edit.<br />
3. Click the Edit button.<br />
The Plate Type Specifications dialog box displays, showing the media’s<br />
current configuration.<br />
4. Modify the plate type information.<br />
5. Click OK.<br />
The Plate Type Specifications dialog box closes.<br />
6. Click the Done button.<br />
The Plate Definition dialog box closes, and the plate type changes you<br />
made are added to the plate type database.<br />
7. Generate a PPD file, then copy that PPD file to your imposition<br />
workstation.<br />
For details, see Generating Device-specific PPD Files on page 131.<br />
Adding Custom Medium Index to Plate Types<br />
To add a custom medium index number to a plate type:<br />
1. From the <strong>Trendsetter</strong> menu, select Plate Definition.<br />
The Plate Definition dialog box displays.<br />
2. Do one of the following:<br />
a. To edit a plate or film type, under Available Plates, select the plate<br />
or film that you want to edit.<br />
b. Click the Edit button.<br />
The Plate Type Specifications dialog box displays the media’s<br />
current configuration.
110 Chapter 5 – System <strong>Configuration</strong><br />
Figure 53: Plate Type Specifications dialog box<br />
Or:<br />
a. To create a new plate or film type, click the New button.<br />
The Plate Type Specifications dialog box displays<br />
b. If creating a new plate type, in the Plate Name box, type a name for<br />
the plate type you are adding.<br />
Note: The following characters cannot be used in a plate type name:<br />
spaces, colons [:], forward slashes [/], back slashes [\], parentheses [()], or<br />
quotation marks ["].<br />
3. Ensure that the Use Media’s box to the right of the Medium Index box<br />
is cleared.<br />
4. Type the custom medium index number in the Medium Index box.<br />
5. Click OK.<br />
The following warning message appears:<br />
Figure 54: Warning to configure calibration curves with the same custom<br />
medium index number<br />
6. Click OK to continue<br />
The Plate Definitions dialog box displays.<br />
7. Click Done to save the changes.<br />
The Plate Definitions dialog box closes.
Configuring Plate Types 111<br />
8. If you created a new plate type or if you edited a plate type that<br />
specifies that the medium index be included in the PPD file, generate<br />
the PPD file, then copy that PPD file to your imposition workstation.<br />
For details, see Generating Device-specific PPD Files on page 131.<br />
Deleting Plate Types<br />
To delete a plate type:<br />
1. From the <strong>Trendsetter</strong> menu, select Plate Definition.<br />
The Plate Definition dialog box displays.<br />
2. Under Available Plates, select the plate type that you want to delete.<br />
3. Click the Delete button.<br />
The Delete Confirmation dialog box displays.<br />
Figure 55: Delete Confirmation dialog box<br />
4. Click the Yes button to confirm that you want to delete the plate type.<br />
5. Click the Done button.<br />
The Plate Definition dialog box closes, and the plate type is deleted<br />
from the plate type database.<br />
6. Generate a PPD file, then copy that PPD file to your imposition<br />
workstation.<br />
For details, see Generating Device-specific PPD Files on page 131.
112 Chapter 5 – System <strong>Configuration</strong><br />
Configuring Proof Types<br />
Whenever you add, delete, or modify a proof type, you must generate a<br />
new PPD file in order to make the imposition workstation aware of the<br />
changes. See Generating Device-specific PPD Files on page 131.<br />
Adding Proof Types<br />
To add a proof type:<br />
1. From the <strong>Trendsetter</strong> menu, select Proof Definition.<br />
The Proof Definition dialog box displays.<br />
Figure 56: Proof Definition dialog box<br />
2. Click the New button.<br />
The Proof Type Specifications dialog box displays.<br />
Figure 57: Proof Type Specifications dialog box
Configuring Proof Types 113<br />
3. In the Proof Name box, type a name for the plate type you are adding.<br />
Note: The following characters cannot be used in a proof type name:<br />
spaces, colons [:], forward slashes [/], back slashes [\], parentheses [()], or<br />
quotation marks ["].<br />
4. In the Media Type box, select the media type for the proof type you<br />
are adding.<br />
5. In the Proof Size box, select one of the standard sizes.<br />
Or:<br />
a. Select Other to define a non-standard size.<br />
b. In the Around Drum box, type a value in inches.<br />
c. In the Along Drum box, type a value in inches.<br />
6. Set the remaining options as required.<br />
7. Click OK.<br />
a. If you used the proof size Other, a confirmation message displays<br />
telling you the preconfigured proof size that will be used.<br />
Figure 58: Confirmation of proof size that will be used<br />
b. Click OK to continue.<br />
The Proof Type Specifications dialog box closes.<br />
8. Click the Done button.<br />
The Proof Definition dialog box closes, and the proof type is added to<br />
the proof type database.<br />
9. Generate a PPD file, then copy that PPD file to your imposition<br />
workstation.<br />
For details, see Generating Device-specific PPD Files on page 131.
114 Chapter 5 – System <strong>Configuration</strong><br />
Modifying Proof Type Information<br />
To modify a proof type:<br />
1. From the <strong>Trendsetter</strong> menu, select Proof Definition.<br />
The Proof Definition dialog box displays.<br />
2. Under Available Proofs, select the proof that you want to edit.<br />
3. Click the Edit button.<br />
The Proof Type Specifications dialog box displays, showing the media’s<br />
current configuration.<br />
4. Modify the proof type information.<br />
5. Click OK.<br />
The Proof Type Specifications dialog box closes.<br />
6. Click the Done button.<br />
The Proof Definition dialog box closes, and the proof type changes you<br />
made are added to the proof type database.<br />
7. Generate a PPD file, then copy that PPD file to your imposition<br />
workstation.<br />
For details, see Generating Device-specific PPD Files on page 131.<br />
Adding Custom Medium Index to Proof Types<br />
To add a custom medium index number to a proof type:<br />
1. From the <strong>Trendsetter</strong> menu, select Proof Definition.<br />
The Proof Definition dialog box displays.<br />
2. Do one of the following:<br />
a. To edit a proof type, under Available Proof, select the proof you<br />
want to edit.<br />
b. Click the Edit button.<br />
The Proof Type Specifications dialog box displays the media’s<br />
current configuration.<br />
Or:<br />
a. Click the New button.
Configuring Proof Types 115<br />
The Proof Type Specifications dialog box displays.<br />
Figure 59: New Proof Type Specifications dialog box<br />
b. In the Proof Name box, type a name for the proof type you are<br />
adding.<br />
Note: The following characters cannot be used in a proof type name:<br />
spaces, colons [:], forward slashes [/], back slashes [\], parentheses [()], or<br />
quotation marks ["].<br />
3. Ensure that the Use Media’s box to the right of the Medium Index box<br />
is cleared.<br />
4. Type the custom medium index number in the Medium Index box.<br />
5. Click OK.<br />
The following warning message appears:<br />
Figure 60: Warning to configure calibration curves with the same custom<br />
medium index number<br />
6. Click OK to continue.<br />
The Proof Definitions dialog box displays.<br />
7. Click Done to save the changes.<br />
The Proof Definitions dialog box closes.<br />
8. If you created a new proof type or if you edited a proof type that<br />
specifies that the medium index be included in the PPD file, generate<br />
the PPD file, then copy that PPD file to your imposition workstation.<br />
For details, see Generating Device-specific PPD Files on page 131.
116 Chapter 5 – System <strong>Configuration</strong><br />
Deleting Proof Types<br />
To delete a proof type:<br />
1. From the <strong>Trendsetter</strong> menu, select Proof Definition.<br />
The Proof Definition dialog box displays.<br />
2. Under Available Proofs, select the proof type that you want to delete.<br />
3. Click the Delete button.<br />
The Delete Confirmation dialog box displays.<br />
Figure 61: Delete Confirmation dialog box<br />
4. Click the Yes button to confirm that you want to delete the proof type.<br />
5. Click the Done button.<br />
The Proof Definition dialog box closes, and the proof type is deleted<br />
from the proof type database.<br />
6. Generate a PPD file, then copy that PPD file to your imposition<br />
workstation.<br />
For details, see Generating Device-specific PPD Files on page 131.
Configuring Proof Color Mappings 117<br />
Configuring Proof Color Mappings<br />
Proof color mappings are mandatory for digital halftone proofing, but they<br />
are not used for platemaking, film-making, or any other process.<br />
Note: The color names in the RIP Color column in the Configure Proof Color<br />
Mappings dialog box must exactly match the color names Allegro RIP interprets<br />
in the PostScript file, including upper and lower case and spacing.<br />
See also Proof Color Mapping Table Spectrum Devices on page 48.<br />
This section describes four procedures:<br />
• loading default color mappings<br />
• adding a new color mapping<br />
• editing a color mapping<br />
• deleting a color mapping<br />
Loading or Reloading Default Color Mappings<br />
To load or reload default color mappings:<br />
1. From the <strong>Trendsetter</strong>Proofsetter<strong>Trendsetter</strong> menu, select Proof Color<br />
Mapping.<br />
The Configure Proof Color Mappings dialog box displays.<br />
Figure 62: Configure Proof Color Mappings dialog box
118 Chapter 5 – System <strong>Configuration</strong><br />
2. Under Device Medium, select the media for which you want to load<br />
default color mappings.<br />
3. Click the Defaults button.<br />
<strong>Trendsetter</strong> <strong>Console</strong> displays the default color mappings in the<br />
Configure Proof Color Mappings dialog box—that is, the proof donor<br />
colors configured in the output device.<br />
4. Click OK.<br />
The Configure Proof Color Mappings dialog box closes, and the<br />
default color mappings are loaded.<br />
Adding a New Color Mapping<br />
To add a new color mapping:<br />
1. From the <strong>Trendsetter</strong>Proofsetter<strong>Trendsetter</strong> menu, select Proof Color<br />
Mapping.<br />
The Configure Proof Color Mappings dialog box displays.<br />
Figure 63: Configure Proof Color Mappings dialog box<br />
2. Click the New button.<br />
The Spot Color Table Entry dialog box displays.
Configuring Proof Color Mappings 119<br />
Figure 64: Spot Color Table Entry dialog box<br />
3. In the Enter output Rip color box, type the name of the spot color you<br />
want to process.<br />
Note: The name must be exactly the same as the name in the PostScript file,<br />
including upper and lower case spelling and spaces. Also, each RIP color<br />
name must be unique. You can run the ListSpotColors.ps page feature to<br />
list all the spot colors in the file in the Allegro RIP window.<br />
4. From the Select Device color box, select the proof color donor to<br />
which you want to map the RIP color.<br />
5. Click OK.<br />
The Spot Color Table Entry dialog box closes and the Configure Proof<br />
Color Mappings dialog box displays with the new color mapping.<br />
Figure 65: Configure Proof Color Mappings dialog box<br />
6. Click OK.<br />
The Configure Proof Color Mappings dialog box closes, and the new<br />
color map is saved.
120 Chapter 5 – System <strong>Configuration</strong><br />
Editing a Color Mapping<br />
To edit a color mapping:<br />
1. From the <strong>Trendsetter</strong>Proofsetter<strong>Trendsetter</strong> menu, select Proof Color<br />
Mapping.<br />
The Configure Proof Color Mappings dialog box displays.<br />
Figure 66: Configure Proof Color Mappings dialog box<br />
2. Select the color map that you want to edit.<br />
3. Click the Edit button.<br />
The Spot Color Table Entry dialog box displays.<br />
Figure 67: Spot Color Table Entry dialog box<br />
4. Edit the options as desired.<br />
5. Click OK.<br />
The Spot Color Table Entry dialog box closes.
Configuring Proof Color Mappings 121<br />
6. Click OK.<br />
The Configure Proof Color Mappings dialog box closes, and the color<br />
mapping you modified is saved.<br />
Deleting a Color Mapping<br />
To delete a color mapping:<br />
1. From the <strong>Trendsetter</strong>Proofsetter<strong>Trendsetter</strong> menu, select Proof Color<br />
Mapping.<br />
The Configure Proof Color Mappings dialog box displays.<br />
Figure 68: Configure Proof Color Mappings dialog box<br />
2. Select the color map that you want to delete.<br />
3. Click the Delete button.<br />
Important: The color mapping will be deleted immediately. There is no<br />
confirmation or warning message.<br />
<strong>Trendsetter</strong> <strong>Console</strong> deletes the selected color mapping from the<br />
Configure Proof Color Mappings dialog box.<br />
4. Click OK.<br />
The Configure Proof Color Mappings dialog box closes, and the color<br />
mapping deletion is confirmed.
122 Chapter 5 – System <strong>Configuration</strong><br />
Configuring Allegro RIP<br />
Configuring a Data Storage Threshold<br />
This section contains Allegro RIP procedures for:<br />
• configuring a data storage threshold<br />
• changing the storage location for RIP-to-disk<br />
• configuring the RIP mode<br />
The data storage threshold is the hard disk storage space limit on the<br />
Allegro workstation. The RIP checks if there is sufficient hard disk space<br />
available for processing, regardless of whether it is configured for RIP-todisk<br />
or RIP-to-plate mode.<br />
In RIP-to-plate mode, the RIP may have to page out the display list if not<br />
enough RAM is available and the RIP checks to make sure that available<br />
space is not below the minimum.<br />
In RIP-to-disk mode, the RIP saves page buffers on the hard disk.<br />
In either mode, an error occurs when you do not have enough disk space.<br />
A warning message appears in the Allegro window. The RIP stops<br />
processing files if available disk space drops below the minimum allowed.<br />
You must delete files from the Completed directory and/or delete page<br />
buffers to free up disk space before the RIP will continue processing files.<br />
The amount of hard disk space available displays at the bottom of the<br />
Output Controller/Monitor window. This window is available only if<br />
<strong>Trendsetter</strong> <strong>Console</strong> is in RIP-to-disk mode.<br />
To configure a data storage threshold:<br />
1. Ensure that Start Inputs in the Allegro RIP menu is not selected. When<br />
selected, the Start Inputs command has a check mark beside it. Click<br />
the Start Inputs option to select or deselect it.<br />
2. From the Allegro RIP menu, select Configure RIP.<br />
The Configure RIP dialog box displays.
Configuring Allegro RIP 123<br />
Figure 69: Configure RIP dialog box<br />
3. Click the Options button.<br />
The Configure RIP Options dialog box displays.<br />
Figure 70: Configure RIP Options dialog box<br />
4. In the Disk space left for system box, type a number that defines the<br />
data storage threshold.<br />
A warning will be displayed when the free hard disk space falls below<br />
this number. The recommended value is 20 MB.<br />
5. Click OK.<br />
The Configure RIP Options dialog box closes. Allegro RIP processes<br />
jobs, in either RIP mode, until the available disk space goes below the<br />
minimum disk space allowed for the system.<br />
6. Click OK.
124 Chapter 5 – System <strong>Configuration</strong><br />
Attention: Allegro RIP stops processing jobs if the available disk space<br />
drops below the minimum setting. If this happens, you must get more disk<br />
space (by deleting files and/or page buffers) before the RIP will start<br />
processing again.<br />
7. You must reselect Start Inputs, which you deselected in step 1.<br />
8. From the Allegro RIP menu, select Start Inputs.<br />
A check mark displayed beside Start Inputs indicates the option is<br />
selected. When selected, Start Inputs allows <strong>Trendsetter</strong> <strong>Console</strong> to<br />
monitor and process defined input methods.<br />
Changing the Storage Location for RIP-to-Disk<br />
To change where RIP-to-disk files are stored:<br />
1. Ensure that Start Inputs in the Allegro RIP menu is not selected.<br />
When selected, Start Inputs has a check mark beside it. Click the Start<br />
Inputs option to select or deselect it.<br />
2. From the Allegro RIP menu, select Configure RIP.<br />
The Configure RIP dialog box displays.<br />
3. Click the Page buffer folder Change button.<br />
The Select Folder dialog box displays.<br />
Figure 71: Select Folder dialog box<br />
4. Select a new location where you want to store your RIP-to-disk image<br />
files.<br />
The location can be any folder that Windows NT can access.
Configuring Allegro RIP 125<br />
Attention: A default page buffer folder location was defined on the<br />
Allegro workstation when your <strong>Trendsetter</strong> was installed. Assigning the<br />
page buffer location to a folder on your network will result in a major<br />
deterioration of your system performance. CreoScitex does not recommend<br />
that you assign the page buffer location to a folder on your network.<br />
5. Click OK.<br />
The Select Folder dialog box closes.<br />
6. Click OK.<br />
The Configure RIP dialog box closes. Your RIP-to-disk page buffers<br />
will now be stored in the folder you selected.<br />
7. You must reselect Start Inputs, which you deselected in step 1.<br />
8. From the Allegro RIP menu, select Start Inputs.<br />
A check mark displayed beside Start Inputs indicates the option is<br />
selected. When selected, Start Inputs allows <strong>Trendsetter</strong> <strong>Console</strong> to<br />
monitor and process defined input methods.<br />
Configuring the RIP Mode<br />
You can configure <strong>Trendsetter</strong> <strong>Console</strong> for RIP-to-plate mode or for RIPto-disk<br />
mode. For details on each mode, see RIP-to-Disk and RIP-to-Plate<br />
Modes on page 52.<br />
To change the RIP mode:<br />
1. Ensure that Start Inputs in the Allegro RIP menu is not selected.<br />
When selected, Start Inputs has a check mark beside it. Click the Start<br />
Inputs option to select or deselect it.<br />
2. From the Allegro RIP menu, select Configure RIP.<br />
The Configure RIP dialog box displays.
126 Chapter 5 – System <strong>Configuration</strong><br />
Figure 72: Configure RIP dialog box<br />
3. Select the mode you want in the Page buffering box:<br />
• To use RIP-to-plate mode, select Single (If required).<br />
• To use RIP-to-disk mode, select Multiple (Parallel).<br />
4. Click OK.<br />
The Configure RIP dialog box closes, and the RIP mode you selected is<br />
enabled.<br />
5. You must reselect Start Inputs, which you deselected in step 1.<br />
6. From the Allegro RIP menu, select Start Inputs.<br />
A check mark displayed beside Start Inputs indicates the option is<br />
selected. When selected, Start Inputs allows <strong>Trendsetter</strong> <strong>Console</strong> to<br />
monitor and process defined input methods.
Configuring Fonts 127<br />
Configuring Fonts<br />
You can install, list, and delete fonts in Allegro RIP.<br />
Naming syntax for fonts is extremely important. For example, if ACaslon-<br />
AltBld is installed but ACaslon-AltBold is called for in the PostScript file<br />
(that is, Bld versus Bold), Allegro RIP will abort the job or substitute<br />
Courier as the font, depending on how the page setup is defined. See<br />
Managing Page Setups on page 203.<br />
Installing a Font<br />
If you are updating a font, you should delete the existing font before<br />
installing the updated font. See Deleting a Font on page 129.<br />
To install a font:<br />
1. Ensure that Start Inputs in the Allegro RIP menu is not selected.<br />
When selected, Start Inputs has a check mark beside it. Click the Start<br />
Inputs option to select or deselect it.<br />
2. From the Fonts menu, select Install Fonts.<br />
The Install Fonts dialog box displays.<br />
Figure 73: Install Fonts dialog box<br />
By default, Allegro RIP displays the following file types: pfb and pfa.<br />
To view other file types, select the Show all files check box.<br />
3. Go to the folder that the fonts are in.<br />
4. Select the font or fonts (while holding down the SHIFT or CTRL key)<br />
that you want to install.
128 Chapter 5 – System <strong>Configuration</strong><br />
5. Click the Install button.<br />
You can look in the Allegro window for confirmation that the font<br />
install was successful. If the font was successfully installed, this window<br />
will display the following message:<br />
Converted font to DLD1 format<br />
6. You must reselect Start Inputs, which you deselected in step 1.<br />
7. From the Allegro RIP menu, select Start Inputs.<br />
A check mark displayed beside Start Inputs indicates the option is<br />
selected. When selected, Start Inputs allows <strong>Trendsetter</strong> <strong>Console</strong> to<br />
monitor and process defined input methods.<br />
Listing Installed Fonts<br />
To list installed fonts:<br />
1. Ensure that Start Inputs in the Allegro RIP menu is not selected.<br />
When selected, Start Inputs has a check mark beside it. Click the Start<br />
Inputs option to select or deselect it.<br />
2. From the Fonts menu, select List Fonts.<br />
The Allegro window displays, listing all the installed fonts.<br />
Figure 74: Allegro window
Configuring Fonts 129<br />
3. From the Allegro RIP menu, select Start Inputs to reselect Start Inputs,<br />
which you deselected in step 1.<br />
A check mark displayed beside Start Inputs indicates the option is<br />
selected. When selected, Start Inputs allows <strong>Trendsetter</strong> <strong>Console</strong> to<br />
monitor and process defined input methods.<br />
Deleting a Font<br />
To delete a font:<br />
1. Ensure that Start Inputs in the Allegro RIP menu is not selected.<br />
When selected, Start Inputs has a check mark beside it. Click the Start<br />
Inputs option to select or deselect it.<br />
2. From the Fonts menu, select Delete Fonts.<br />
The Delete Highlighted Fonts dialog box displays.<br />
Figure 75: Delete Highlighted Fonts dialog box<br />
3. Select the font you want to delete.<br />
4. Click the Delete button.<br />
The Delete Highlighted Fonts dialog box closes, and the font is deleted<br />
from Allegro RIP.<br />
5. The Allegro window lists the fonts deleted.<br />
Deleted font file "fonts/Bembo"<br />
Deleted font file "fonts/Bembo-AltBold"<br />
Deleted font file "fonts/Bembo-AltBoldItalic"<br />
6. You must reselect Start Inputs, which you deselected in step 1.
130 Chapter 5 – System <strong>Configuration</strong><br />
7. From the Allegro RIP menu, select Start Inputs.<br />
A check mark displayed beside Start Inputs indicates the option is<br />
selected. When selected, Start Inputs allows <strong>Trendsetter</strong> <strong>Console</strong> to<br />
monitor and process defined input methods.<br />
Configuring PPD and PPX Files<br />
This section contains procedures for:<br />
• generating device-specific PPD files<br />
• loading the default PPD file settings<br />
• creating new screening settings<br />
• editing screening settings<br />
• deleting screening settings<br />
• setting up custom screen angles<br />
• using page features<br />
• including spot functions<br />
• removing spot functions<br />
• viewing spot function code<br />
• adding custom spot functions<br />
• adding a custom spot function to Allegro RIP<br />
• deleting custom spot functions<br />
• copying PPD and PPX files to your desktop<br />
• determining which output device the PPD file is for<br />
• setting default Allegro RIP settings in desktop publishing applications
Configuring PPD and PPX Files 131<br />
Generating Device-specific PPD Files<br />
To generate the device-specific PPD file:<br />
1. From the <strong>Trendsetter</strong> menu, select Create <strong>Trendsetter</strong> PPD File.<br />
The Save PPD File dialog box displays, containing the standard<br />
Windows NT drive, folder, and file specification options and the<br />
default PPD file name.<br />
Figure 76: Save PPD File dialog box<br />
Note: The PPX file names are not displayed in this dialog box. However, a<br />
PPX file is created automatically when you generate a PPD file.<br />
2. If you want to give this PPD file a unique file name, type the name in<br />
the File Name box. Otherwise, skip this step.<br />
3. Click OK.<br />
The Save PPD File dialog box closes, and the PPD and PPX files are<br />
generated.<br />
Loading the Default PPD File Settings<br />
To load the default PPD file settings:<br />
1. From the <strong>Trendsetter</strong> menu, select Create <strong>Trendsetter</strong> PPD File.<br />
The Save PPD File dialog box displays.<br />
2. Click the Configure button.<br />
The Configure PPD dialog box displays.
132 Chapter 5 – System <strong>Configuration</strong><br />
Figure 77: Configure PPD dialog box<br />
Note: If you have Creo’s Staccato software installed, the Include in PPD<br />
file list will contain additional spot functions. Refer to the Staccato User<br />
<strong>Guide</strong> for details.<br />
3. Click the Load Defaults button.<br />
<strong>Trendsetter</strong> <strong>Console</strong> loads the default PPD file settings.<br />
4. Click OK.<br />
The Configure PPD dialog box closes, and the Save PPD File dialog<br />
box displays.<br />
5. Click OK.<br />
The Save PPD File dialog box closes. The PPD and PPX files are<br />
generated.<br />
Creating New Screening Settings<br />
To configure and generate the device-specific PPD file:<br />
1. From the <strong>Trendsetter</strong> menu, select Create <strong>Trendsetter</strong> PPD File.<br />
The Save PPD File dialog box displays.<br />
2. Click the Configure button.<br />
The Configure PPD dialog box displays.
Configuring PPD and PPX Files 133<br />
Figure 78: Configure PPD dialog box<br />
Note: If you have Staccato software installed, the Include in PPD file list<br />
will contain additional spot functions. Refer to the Staccato User <strong>Guide</strong> for<br />
details.<br />
3. Under Screening Selection, click the New button.<br />
The Configure Screening Settings dialog box displays.<br />
Figure 79: Configure Screening Settings dialog box<br />
4. Define the screening settings you want, and click OK.<br />
If the screening you defined already exists, a confirmation dialog box<br />
displays.<br />
5. Click Yes to continue. The confirmation dialog box closes.<br />
The Configure PPD dialog box displays.
134 Chapter 5 – System <strong>Configuration</strong><br />
6. Click OK.<br />
The Configure PPD dialog box closes, and the Save PPD File dialog<br />
box displays.<br />
7. Click OK.<br />
The Save PPD File dialog box closes. The PPD and PPX files are<br />
generated.<br />
Editing Screening Settings<br />
To edit screening settings:<br />
1. From the <strong>Trendsetter</strong> menu, select Create <strong>Trendsetter</strong> PPD File.<br />
The Save PPD File dialog box displays.<br />
2. Click the Configure button.<br />
The Configure PPD dialog box displays.<br />
3. Select a screening setting.<br />
4. Click the Edit button.<br />
The Configure Screening Settings dialog box displays.<br />
5. Edit the options as desired.<br />
6. Click OK.<br />
If the screening you defined already exists, a confirmation dialog box<br />
displays.<br />
7. Click Yes to continue. The confirmation dialog box closes.<br />
The Configure Screening Settings dialog box closes, and the Configure<br />
PPD dialog box displays.<br />
8. Click OK.<br />
The Configure PPD dialog box closes, and the Save PPD File dialog<br />
box displays.<br />
9. Click OK.<br />
The Save PPD File Confirmation dialog box displays.<br />
10. Click Yes to replace the screening settings in the PPD file. The dialog<br />
box closes.<br />
The Save PPD File dialog box closes. The screening settings you edited<br />
will be included in the next PPD file you generate.
Configuring PPD and PPX Files 135<br />
Deleting Screening Settings<br />
To delete screening settings:<br />
1. From the <strong>Trendsetter</strong> menu, select Create <strong>Trendsetter</strong> PPD File.<br />
The Save PPD File dialog box displays.<br />
2. Click the Configure button.<br />
The Configure PPD dialog box displays.<br />
3. Select a screening setting.<br />
4. Click the Delete button.<br />
A confirmation dialog box displays.<br />
5. Click Yes to confirm the deletion.<br />
The screening setting is deleted from the Configure PPD dialog box.<br />
6. Click OK.<br />
The Configure PPD dialog box closes, and the Save PPD File dialog<br />
box displays.<br />
7. Click OK.<br />
The Save PPD File Confirmation dialog box displays.<br />
8. Click Yes to replace the screening settings in the PPD file. The dialog<br />
box closes.<br />
The Save PPD File dialog box closes. The screening setting you deleted<br />
will be excluded from the next PPD file you generate.
136 Chapter 5 – System <strong>Configuration</strong><br />
Setting Up Custom Screening Angles<br />
Custom screening angles include all screening angle sets that are different<br />
from the predefined sets in the Configure Screening Settings dialog box.<br />
If you set up custom screening angles in the Configure Screening Settings<br />
dialog box, you must do one of two things:<br />
• If the angle set is 0°, 60°, 15°, 30°, you must change the Optimize for<br />
angle set box in the Harlequin Precision Screening Options dialog box<br />
to match these angles.<br />
• If any other angles are used, you must create a page feature and link the<br />
feature to the page setup that you will use to RIP the files with the<br />
custom angles. See Using Page Features below.<br />
Using Page Features<br />
If you created custom screening angles in the Configure PPD dialog box,<br />
you must create a page feature that matches the angles, so that when<br />
precision screening takes place—when the angles of the screens are<br />
optimized for best color results—Allegro RIP knows the angles you are<br />
using for color work, and it can screen them accurately, relative to each<br />
other.<br />
For example, if cyan is 15° and magenta is 75°, Allegro RIP attempts to<br />
calculate cyan as close to 15° as possible and magenta as close to 75° as<br />
possible, and then attempts to make the difference between cyan and<br />
magenta (75°–15° = 60°) as close to 60° as possible.<br />
If you are using color-specific calibration curves AND you are using<br />
screening angles other than those defined in HPS, you must change the<br />
order of the angles using a page feature. Allegro RIP uses the order in<br />
which the screening angles appear to determine the color of the separation.<br />
The order it recognizes is C,M,Y, then K. For example, if you define the<br />
angles as 75°, 0°, 45°, 15°, Allegro RIP recognizes the separation screened at<br />
75° as cyan, the 0° as magenta, etc.<br />
See also Configuring Page Features on page 149.
Configuring PPD and PPX Files 137<br />
Including Spot Functions<br />
By default, the PPD file includes four spot functions. When you configure<br />
the PPD file, you can add additional spot functions to the file.<br />
To add additional spot functions to the device-specific PPD file:<br />
1. From the <strong>Trendsetter</strong> menu, select Create <strong>Trendsetter</strong> PPD File.<br />
The Save PPD File dialog box displays.<br />
2. Click the Configure button.<br />
The Configure PPD dialog box displays.<br />
3. From the Do not include in PPD file list under Spot Function<br />
Selection, select the spot function.<br />
4. Click the Include button.<br />
The spot function you selected is moved to the Include in PPD file list.<br />
5. Click OK.<br />
The Configure PPD dialog box closes, and the Save PPD File dialog<br />
box displays.<br />
6. Click OK.<br />
The Save PPD File Confirmation dialog box displays.<br />
7. Click Yes to replace the screening settings in the PPD file. The dialog<br />
box closes.<br />
The Save PPD File dialog box closes. The spot function you added will<br />
be included in the next PPD file you generate.<br />
Removing Spot Functions<br />
When you configure the PPD file, you can remove a spot function from the<br />
file.<br />
To remove a spot function from the device-specific PPD file:<br />
1. From the <strong>Trendsetter</strong> menu, select Create <strong>Trendsetter</strong> PPD File.<br />
The Save PPD File dialog box displays.<br />
2. Click the Configure button.<br />
The Configure PPD dialog box displays.
138 Chapter 5 – System <strong>Configuration</strong><br />
3. From the Include in PPD file list under Spot Function Selection, select<br />
the spot function you want to remove.<br />
4. Click the Remove button.<br />
The spot function is moved to the Do not include in PPD file list.<br />
5. Click OK.<br />
The Configure PPD dialog box closes, and the Save PPD File dialog<br />
box displays.<br />
6. Click OK.<br />
The Save PPD File Confirmation dialog box displays.<br />
7. Click Yes to replace the screening settings in the PPD file. The dialog<br />
box closes.<br />
The Save PPD File dialog box closes. The spot function you removed<br />
will not be included in the next PPD file you generate.<br />
Viewing Spot Function Code<br />
To view spot function code:<br />
1. From the <strong>Trendsetter</strong> menu, select Create <strong>Trendsetter</strong> PPD File.<br />
The Save PPD File dialog box displays.<br />
2. Click the Configure button.<br />
The Configure PPD dialog box displays.<br />
3. From the Include in PPD file list under Spot Function Selection, select<br />
the spot function for which you want to view the code.<br />
4. Click the View button.<br />
The Spot Function dialog box displays.<br />
Figure 80: Spot Function dialog box
Configuring PPD and PPX Files 139<br />
5. View the code, and click OK.<br />
The Spot Function dialog box closes, and the Configure PPD dialog<br />
box displays.<br />
6. Click OK.<br />
The Configure PPD dialog box closes, and the Save PPD File dialog<br />
box displays.<br />
7. Click OK.<br />
The Save PPD File Confirmation dialog box displays.<br />
8. Click Yes to replace the screening settings in the PPD file. The dialog<br />
box closes.<br />
The Save PPD File dialog box closes.<br />
Adding Custom Spot Functions<br />
By default, the PPD file includes four spot functions. When you configure<br />
the PPD file, you can create and add custom spot functions to the file.<br />
To create and add a custom spot function to the PPD file:<br />
1. From the <strong>Trendsetter</strong> menu, select Create <strong>Trendsetter</strong> PPD File.<br />
The Save PPD File dialog box displays.<br />
2. Click the Configure button.<br />
The Configure PPD dialog box displays.<br />
3. Under Spot Function Selection, click the New button.<br />
The Spot Function dialog box displays.<br />
Figure 81: Spot Function dialog box<br />
4. In the Spot function name box, type a name for the custom spot<br />
function you want to add—for example, Diamond.
140 Chapter 5 – System <strong>Configuration</strong><br />
5. In the Spot function code box, type the PostScript code that describes<br />
the spot function.<br />
6. Click OK.<br />
The Spot Function dialog box closes, and the Configure PPD dialog<br />
box displays.<br />
7. Click OK.<br />
The Configure PPD dialog box closes, and the custom spot function is<br />
added to the PPD file. You must now add the spot function to Allegro<br />
RIP. See Adding a Custom Spot Function to Allegro RIP below.<br />
Adding a Custom Spot Function to Allegro RIP<br />
Once the name and the code for a custom spot function have been added<br />
to the PPD file, you must also add the name and code to Allegro RIP if you<br />
want to use the spot function in page setups and calibration curves.<br />
To add a custom spot function to Allegro RIP:<br />
1. Create a test file that uses the new spot function.<br />
You can create your own PostScript file that includes the spot function<br />
code, or you can impose an existing file, select the new spot function<br />
for the file (using the new PPD file), and print to PostScript.<br />
2. Submit the file to Allegro RIP.<br />
Note: Make sure the page setup used to RIP the file has the Override spot<br />
function check box cleared.<br />
3. Allegro RIP creates a subfolder for the spot function in the<br />
\allegro\sw\screens folder on the drive where Allegro RIP is installed,<br />
usually E:\.<br />
The subfolder is called sfxxxxx, where sf stands for spot function and<br />
xxxxx is a number assigned by Allegro RIP—for example, sf43518. By<br />
reading the spot function definition from the file, Allegro RIP creates<br />
the appropriate files in the sfxxxxx folder.<br />
4. Add the custom spot function to the screen names file.<br />
See Editing the Screen Names File on page 141.
Configuring PPD and PPX Files 141<br />
Editing the Screen Names File<br />
Once you have created a new spot function in the PPD file and submitted<br />
it to Allegro RIP, you must add the spot function to the screen names file.<br />
To edit the screen names file:<br />
1. On the drive where Allegro RIP is installed, usually E:, go to the<br />
\allegro\sw\screens folder.<br />
2. Open the sf.ps PostScript file.<br />
3. In the file, search for the PostScript code that defines your spot<br />
function.<br />
4. Immediately preceding that code is a number that matches the<br />
subfolder created in Allegro RIP—for example, sf43518.<br />
5. Write this number down.<br />
6. Go to the \allegro\sw\config folder.<br />
7. Using an editing program, such as Notepad, open the file called<br />
Screen Names.<br />
Folder name<br />
Spot function name<br />
Figure 82: Spot function names in screen names file<br />
8. Copy and paste an existing entry in the file.<br />
9. Make the following changes to the entry:<br />
• Change the InternalName to the number that matches the<br />
subfolder name—for example, sf43518.<br />
Note: Make sure that you change the name within the parenthesis.<br />
• Change the ExternalName to the spot function name that you<br />
created in the PPD file—for example, Diamond.<br />
Note: Make sure that you change the name within the parenthesis.<br />
• Make sure the Enabled line is set to true.
142 Chapter 5 – System <strong>Configuration</strong><br />
10. Save the Screen Name file.<br />
11. Restart <strong>Trendsetter</strong> <strong>Console</strong>.<br />
Refer to Starting <strong>Trendsetter</strong> <strong>Console</strong> on page 10 for instructions. Once<br />
<strong>Trendsetter</strong> <strong>Console</strong> is restarted, Allegro RIP will display the spot<br />
function in the list of spot functions for screening setup and<br />
calibration curves.<br />
Deleting Custom Spot Functions<br />
To delete a custom spot function:<br />
1. From the <strong>Trendsetter</strong> menu, select Create <strong>Trendsetter</strong> PPD File.<br />
The Save PPD File dialog box displays.<br />
2. Click the Configure button.<br />
The Configure PPD dialog box displays.<br />
3. Select the custom spot function you want to delete.<br />
4. Click the Delete button.<br />
A confirmation dialog box displays.<br />
5. Click Yes to confirm the deletion.<br />
The confirmation dialog box closes, and the custom spot function is<br />
deleted. The Configure PPD dialog box displays.<br />
6. Click OK.<br />
The Configure PPD dialog box closes, and the Save PPD File dialog<br />
box displays.<br />
7. Click OK.<br />
The Save PPD File Confirmation dialog box displays.<br />
8. Click Yes to replace the spot function information in the PPD file. The<br />
dialog box closes.<br />
The Save PPD File dialog box closes.
Configuring PPD and PPX Files 143<br />
Making PPD and PPX Files Available to Your Imposition Software<br />
The PPD and PPX files must be available to your imposition workstation<br />
and your imposition software application. The procedure for making these<br />
files available differs, depending on which operating system your<br />
imposition software is running. This section explains the procedure for<br />
making the PPD file, and PPX file where applicable, available for the<br />
following:<br />
• Preps on a Macintosh workstation<br />
• desktop publishing applications, such as QuarkXPress, PageMaker,<br />
etc., on a Macintosh workstation<br />
• desktop publishing applications, such as QuarkXPress, PageMaker,<br />
etc., on a Windows 95 workstation<br />
• Preps 3.1e or earlier on a Windows 3.1, Windows 95, or Windows NT<br />
workstation<br />
• Preps 3.5 or later on a Windows 95 or Windows NT workstation<br />
Making PPD and PPX files Available to Preps (Mac)<br />
This section describes how to make PPD and PPX files available to Preps<br />
on a Macintosh computer.<br />
Copying the PPX file to the Preps \\ppd folder makes the virtual punch<br />
coordinate information available to Preps.<br />
To make the PPD and PPX files available to Preps:<br />
! Copy the PPD and PPX files to the preps\printers\ppd folder on each<br />
Mac workstation.<br />
The PPD and PPX files are available to Preps on your Macintosh<br />
workstation.
144 Chapter 5 – System <strong>Configuration</strong><br />
Making PPD Files Available to Desktop Publishing Software<br />
(Mac)<br />
This section describes how to make a PPD file available to desktop<br />
publishing software that is running on a Macintosh computer.<br />
To make the PPD file available to desktop software:<br />
! Copy the PPD file to the system\printers folder on each Macintosh<br />
workstation.<br />
The PPD file is available to desktop publishing software on your<br />
Macintosh workstation.<br />
Making PPD Files Available to Desktop Publishing Software<br />
(PC)<br />
This section describes how to make a PPD file available to desktop<br />
publishing software that is running on Windows 95 on a PC computer.The<br />
Note: Adobe PostScript Driver must be installed on your Windows 95<br />
workstation before you can install the PPD file to that system. The Adobe<br />
PostScript Driver is not available for Windows NT; you cannot install a PPD file on<br />
a Windows NT workstation.<br />
To make the PPD file available to desktop software:<br />
1. Ensure that Adobe PostScript Driver is installed on your Windows 95<br />
workstation.<br />
Adobe PostScript Driver lets you install the PPD file to the<br />
Windows 95 system, making it available to desktop publishing<br />
software on that system. See your Windows 95 system documentation<br />
for details.<br />
2. Follow the Adobe PostScript Driver instructions for installing the<br />
PPD file.<br />
Refer to the Adobe PostScript Driver documentation for the<br />
instructions.<br />
Note: You cannot install the PPD file to a Windows 95 workstation without<br />
Adobe PostScript Driver.
Configuring PPD and PPX Files 145<br />
Making PPD Files Available to Preps 3.1e (PC)<br />
This section describes how to make PPD and PPX files available to Preps<br />
3.1e or earlier that is running on a Windows 3.1, Windows 95, Windows<br />
NT workstation.<br />
Copying the PPX file to the Preps \\ppd folder makes the virtual punch<br />
coordinate information available to Preps.<br />
To make the PPD and PPX files available to Preps 3.1e:<br />
! Copy the PPD and PPX files to the scenic\printers\ppd folder on each<br />
Windows 3.1, Windows 95, or Windows NT workstation.<br />
The PPD and PPX files are available to Preps 3.1e or earlier on your<br />
Windows 3.1, Windows 95, or Windows NT workstation.<br />
Making PPD Files Available to Preps 3.5 (PC) or Later<br />
This section describes how to make PPD and PPX files available to Preps<br />
3.5 that is running on a Windows 95 or a Windows NT workstation.<br />
Copying the PPX file to the Preps \\ppd folder makes the virtual punch<br />
coordinate information available to Preps.<br />
To make the PPD and PPX files available to Preps 3.5:<br />
! Copy the PPD and PPX files to the program files\scenicsoft\preps<br />
3.5\printers\ppd folder—or wherever Preps 3.5 is installed—on each<br />
Windows 95 or Windows NT workstation.<br />
The PPD and PPX files are available to Preps 3.5 on your Windows 95<br />
or Windows NT workstation.
146 Chapter 5 – System <strong>Configuration</strong><br />
Reparsing the PPD File in Preps<br />
Preps parses the ppd folder on startup and saves the information in the<br />
ppd.psm file in the preps\printers folder. If the device-specific PPD file<br />
already exists in the preps\printers\ppd folder and you copy a new PPD file<br />
to this folder, the new PPD file overwrites the older file, but the ppd.psm<br />
file is NOT updated. The PPD file must be reparsed by Preps.<br />
To reparse the PPD file in Preps:<br />
1. Exit Preps.<br />
2. Copy the new device-specific PPD file to the preps\printers\ppd<br />
folder.<br />
3. Select the ppd.psm file from the preps\printers folder.<br />
4. On a Mac, drag the ppd.psm file to the trash folder.<br />
Or:<br />
In Windows, delete the ppd.psm file.<br />
5. Restart Preps.<br />
The PPD file is reparsed and the information is available.<br />
Determining Which Output Device the PPD File Is For<br />
Once the PPD file is available on your imposition workstation, in your<br />
imposition software, you must select the CreoScitex-developed output<br />
device you will use. If your shop has more than one CreoScitex output<br />
device, you can look in the PPD file to determine which output device the<br />
file was generated for.<br />
To determine the output device for which the PPD was generated:<br />
1. Open the PPD file in Notepad.<br />
2. In the PPD file, under *% General Information, the name of the<br />
output device is listed on the ModelName line.<br />
For example:<br />
*ModelName: "Creo <strong>Trendsetter</strong> []"<br />
You can find the in the pick list of available devices<br />
in:<br />
• Preps’ available device list—for example:
Configuring PPD and PPX Files 147<br />
Multiple<br />
CreoScitex<br />
output<br />
devices are<br />
available.<br />
The is listed<br />
here.<br />
Figure 83: Available device list in Preps<br />
Note: Preps reads the from the preps\printers\ppd<br />
folder.<br />
• desktop publishing applications, such as QuarkXPress, on a<br />
Macintosh—for example:<br />
CreoScitex output<br />
device<br />
The is listed<br />
here.<br />
Figure 84: Pick list of available devices in QuarkXPress<br />
Note: Desktop publishing applications read the from<br />
the Mac system folder.
148 Chapter 5 – System <strong>Configuration</strong><br />
Setting Default Allegro RIP Settings in Desktop Publishing Applications<br />
Before you can set default Allegro RIP settings, you must make the<br />
<strong>Trendsetter</strong> <strong>Console</strong> PPD file available to your desktop applications. Refer<br />
to the documentation you received with your desktop application for<br />
instructions on how to do this.<br />
This section gives an example of how to set default Allegro RIP settings<br />
using QuarkXPress 4.0.<br />
See also How Are PPD Files Used With Desktop Applications? on page 63.<br />
To set default Allegro RIP settings in QuarkXPress:<br />
1. Select Print from the File menu.<br />
The Print dialog box displays.<br />
2. Click the Printer button.<br />
The Printer dialog box displays.<br />
3. From the Destination box, select File to generate a PostScript file.<br />
4. From the General box, select Printer Specific Options.<br />
Four printer-specific options display: Resolution, MirrorPrint,<br />
NegativePrint, and Separations.<br />
5. Set the printer-specific options as desired.<br />
See also How Are PPD Files Used With Desktop Applications? on<br />
page 63.<br />
6. Click the Save Settings button to save the settings.<br />
7. Click the Save button.<br />
A dialog box displays to let you choose a destination for the PostScript<br />
file and specify a name for the PostScript file.<br />
8. Click the Save button.<br />
QuarkXPress generates a PostScript file that includes the settings you<br />
specified.
Configuring Page Features 149<br />
Configuring Page Features<br />
Creating a Page Feature<br />
A page feature is a fragment of PostScript code which is executed just<br />
before a job is run. The fragment specifies the changes to be made to the<br />
interpretation of that job, but is completely independent of it. It is used to<br />
apply a special effect to a job that is otherwise unavailable (for example, it<br />
cannot be achieved through any of the options in the Edit Page Setup<br />
dialog box).<br />
This section contains procedures for:<br />
• creating a page feature<br />
• modifying the Spectrum.ps proofing page feature<br />
• enabling a page feature<br />
To create a page feature:<br />
1. On the drive where Allegro RIP is installed, go to the allegro\sw\page<br />
features folder.<br />
2. Copy the following file to the same folder and rename it, so the name<br />
reflects the new screen angles:<br />
15750045<br />
For example, copy 15750045 and rename it 00601530. Make sure that<br />
the name is descriptive to you.<br />
3. Using a text editing program, such as Notepad, open the file you just<br />
created—for example, 00601530.<br />
4. Go to the following line in the file:<br />
<br />
Screen angles<br />
5. Change the screen angles, which are shown in the square brackets.<br />
6. Enable the page feature in the page setup that will be used to RIP the<br />
files with the custom screen angles.
150 Chapter 5 – System <strong>Configuration</strong><br />
Modifying the Spectrum.ps Proofing Page Feature<br />
<strong>Trendsetter</strong> <strong>Console</strong> contains a proofing page feature called Spectrum.ps.<br />
When enabled, the Spectrum.ps proofing page feature runs specific page<br />
features from the page features folder, plus the page features located in the<br />
allegro\sw\page features\spectrum subfolder. For a description of the<br />
Spectrum.ps proofing page feature, see What Is the Spectrum.ps Proofing<br />
Page Feature? on page 41.<br />
This section describes how to customize the Spectrum.ps proofing page<br />
feature by copying page features from the page features folder into the<br />
spectrum folder.<br />
To modify a proofing page feature:<br />
1. Using Windows NT Explorer, locate the allegro\sw\page features<br />
folder.<br />
Notice that the page features folder contains a spectrum subfolder.<br />
When selected from the Feature box in the Page Setup dialog box, the<br />
Spectrum.ps proofing page feature runs specific page features from the<br />
page features folder as well as any page features located in the<br />
spectrum subfolders.<br />
2. In the page features folder, select the page feature you want to add to<br />
the Spectrum.ps proofing page feature.<br />
3. Copy the page feature, and paste it into the spectrum subfolder.<br />
The Spectrum.ps proofing page feature will run the page feature you<br />
copied to the Spectrum subfolder.<br />
Enabling a Page Feature<br />
You can enable a page feature in a new page setup or in an existing page<br />
setup. See Enabling Page Features in Chapter .
6<br />
Job<br />
<strong>Configuration</strong><br />
Overview ........................................................................................152<br />
Configuring Separation Styles .........................................................153<br />
Managing Separation Styles ............................................................154<br />
Creating Separation Styles for Specific Workflows ...........................183<br />
Managing Page Setups ...................................................................203<br />
Configuring a Page Setup ...............................................................222<br />
Configuring Inputs..........................................................................240
152 Chapter 6 – Job <strong>Configuration</strong><br />
Overview<br />
Job-specific configuration includes:<br />
• creating separation styles<br />
• creating page setups<br />
• configuring input channels, for example, spool folders<br />
For each job type, you must configure an input and page setup. This<br />
chapter describes how to configure both.<br />
Before you begin configuring <strong>Trendsetter</strong> <strong>Console</strong> for specific job types,<br />
you must configure the <strong>Trendsetter</strong> <strong>Console</strong> system. See Chapter 5, System<br />
<strong>Configuration</strong>.
Configuring Separation Styles 153<br />
Configuring Separation Styles<br />
<strong>Trendsetter</strong> <strong>Console</strong> is shipped with sample separation styles. You can view<br />
the sample separation styles in the Separations Manager dialog box.<br />
You can use the sample separation styles in your page setups, edit them, or<br />
create new styles. Again, a single separation style can be used by more than<br />
one page setup. To create new separation styles, see Creating a New<br />
Separation Style on page 162.<br />
Table 11 lists the sample separation styles included with the software. It<br />
also describes the intended purpose of each separation style.<br />
Table 11: Color spaces used in typical workflows<br />
Input file type Output Color space Use<br />
Composite CMYK Separations CMYK to<br />
Monochrome<br />
Separated Separations Monochrome<br />
to<br />
Monochrome<br />
Pre-separated Separations Monochrome<br />
to<br />
Monochrome<br />
Page setups that<br />
process<br />
composite<br />
PostScript files<br />
Page setups that<br />
process<br />
separated<br />
PostScript files<br />
Page setups that<br />
process<br />
pre-separated<br />
PostScript files
154 Chapter 6 – Job <strong>Configuration</strong><br />
Managing Separation Styles<br />
Separation styles are managed in one central place, the Separations<br />
Manager dialog box.<br />
Separations Manager Dialog Box<br />
Separation styles are managed in the Separations Manager dialog box,<br />
which lists information about all existing separation styles, including:<br />
• corresponding output device<br />
• separation style name<br />
• color space<br />
• output format<br />
Use this dialog box to create a new separation style and to edit, copy, delete,<br />
or select an existing separation style.<br />
You access the Separations Manager dialog box in three ways:<br />
• Select Separations Manager from the Color menu.<br />
• Click the Separations Manager button on the toolbar.<br />
• Click the Separations Manager button in the Edit Page Setup dialog<br />
box.<br />
Lists separation<br />
styles with color<br />
space information<br />
(expected input and<br />
output format)<br />
Figure 85: Separations Manager dialog box
Managing Separation Styles 155<br />
The following options are available in the Separations Manager dialog box.<br />
Table 12: Separations Manager dialog box options<br />
Device box<br />
Edit button<br />
New button<br />
Copy button<br />
Delete button<br />
Select button<br />
Select <strong>Trendsetter</strong> to indicate you are using a<br />
device connected to <strong>Trendsetter</strong> <strong>Console</strong>. See<br />
also Selecting a Device on page 156.<br />
Click to modify the selected separation style.<br />
This button launches the Edit Style dialog box—<br />
see page 156 for information about this dialog<br />
box.<br />
Note: This permanently changes the settings of the<br />
separation style.<br />
Click to create a new separation style from<br />
scratch and save it using a unique name.<br />
This button launches the New Style dialog<br />
box—see page 161 for information about this<br />
dialog box.<br />
Click to duplicate the selected separation style,<br />
modify the style, and save it under a new name.<br />
This button launches the New Style dialog<br />
box—see page 161 for information about this<br />
dialog box.<br />
Click the Copy button to use an existing<br />
separation style as a template for a new style. Do<br />
this if you want to keep the existing separation<br />
style but also want a similar style for a different<br />
purpose.<br />
Click to delete the selected separation style from<br />
the separations list.<br />
<strong>Trendsetter</strong> <strong>Console</strong> doesn’t use this button.
156 Chapter 6 – Job <strong>Configuration</strong><br />
Selecting a Device<br />
To display the separation styles for a device, choose the device from the<br />
Device box. The separation styles are listed with their color space<br />
information (the expected input and output format).<br />
In addition to sending output to a <strong>Trendsetter</strong> output device, you can write<br />
output to a file in a specified format or preview the file on your screen. Use<br />
the following options for previewing a file and writing output to a file:<br />
• Preview<br />
Use to preview jobs in the Roam window. This device is available in<br />
both RIP-to-disk and RIP-to-plate mode.<br />
• None<br />
Doesn’t produce printed output but performs all the necessary<br />
processing for a job, including the production of page buffers. Use for<br />
testing and timing jobs.<br />
• TIFF<br />
Produces TIFF (Tagged Image File Format) files. Most desktop<br />
publishing applications can import this file format.<br />
Edit Style Dialog Box<br />
Use the Edit Style dialog box to modify a separation style. You access the<br />
Edit Style dialog box by clicking the Edit button in the Separations<br />
Manager dialog box.<br />
Note: Modifications made in this dialog box permanently change the settings of<br />
a separation style.
Managing Separation Styles 157<br />
Separations<br />
list<br />
Resolution<br />
and<br />
frequency<br />
list<br />
Figure 86: Edit Style dialog box—default settings<br />
The separations listed in the separations list apply to jobs that don’t specify<br />
their own separations; they are the default separation settings.<br />
The following options are available in the Edit Style dialog box.<br />
Table 13: Edit Style dialog box options<br />
Separations list<br />
Override separations<br />
in job check box<br />
• Lists the separations in the separation<br />
style, including spot colors (Separation<br />
column)<br />
• Indicates the desired output for each<br />
separation (Print column)<br />
• Determines the screen angle for each<br />
separation (Angle column)<br />
• Indicates the inking for each separation<br />
(Ink column)<br />
Select this box if you want Allegro RIP to<br />
override the separations defined in a job with<br />
the separations listed in the Edit Style dialog<br />
box.
158 Chapter 6 – Job <strong>Configuration</strong><br />
Use level 1 spot<br />
colors check box<br />
Override angles in<br />
job check box<br />
Reject preseparated<br />
jobs check box<br />
Recombine<br />
preseparated jobs<br />
check box<br />
Dot shape box<br />
Select this box if you want Allegro RIP to<br />
convert conventional representations of spot<br />
colors in PostScript Level 1 documents to the<br />
value specified in the PostScript Language<br />
compatibility level box in the Page Setup<br />
Options dialog box.<br />
By default, Allegro RIP converts the spot<br />
colors to PostScript Level 3. To convert the<br />
spot colors to PostScript Level 2, set the<br />
PostScript Language compatibility level box<br />
to 2.<br />
Select this box if you want Allegro RIP to use<br />
the screen angles in the separation style,<br />
instead of the angles supplied in a job.<br />
Select this box if you do not want Allegro RIP<br />
to process pre-separated jobs. If this box is<br />
selected, the Recombine preseparated jobs<br />
check box isn’t available.<br />
Select this box if you want Allegro RIP to<br />
recombine certain classes of pre-separated<br />
jobs. The output is composite CMYK.<br />
There are limitations to using the recombine<br />
feature. For example, Allegro RIP cannot<br />
output partial page buffers to disk when<br />
recombining a pre-separated job. The RIP<br />
must have enough memory to complete the<br />
entire job. It’s possible that Allegro RIP will<br />
require more random access memory (RAM)<br />
when using this feature. For more<br />
information, see Chapter 11, Color<br />
Separations in the Allegro RIP Reference<br />
<strong>Guide</strong>.<br />
Select the dot shape to use when Allegro RIP<br />
overrides the dot shape supplied in a job.
Managing Separation Styles 159<br />
Override dot shape<br />
in job check box<br />
Resolution(s)<br />
column<br />
Frequency column<br />
Override frequency<br />
in job check box<br />
Generate extra gray<br />
levels check box<br />
Limit number of<br />
distinct gray levels<br />
to box<br />
Select this box if you want Allegro RIP to use<br />
the dot shape in the separation style, instead<br />
of the dot shape supplied in a job. For<br />
example, to use round dots, select Round<br />
from the Dot shape box and select the<br />
Override dot shape in job check box.<br />
Lists the resolution(s) available for the<br />
imaging head in your output device.<br />
To modify the resolution unit of<br />
measurement, click the row. The information<br />
appears in the Edit selected row line.<br />
Lists the line screen frequency.<br />
To modify the line frequency value and unit<br />
of measurement, click the row. The<br />
information appears in the Edit selected row<br />
line.<br />
Select this box if you want Allegro RIP to use<br />
the screening line frequency in the separation<br />
style, instead of the frequency supplied in the<br />
job.<br />
Select this box if you want Allegro RIP to<br />
generate extra gray levels. High-quality print<br />
requires at least 256 gray levels if the screens<br />
are calibrated for final output. The<br />
CreoScitex default is 1024.<br />
This check box is selected by default. Do not<br />
clear this check box.<br />
Select the maximum number of gray levels<br />
for high-quality print.<br />
The default is 1024. Do not change this value.
160 Chapter 6 – Job <strong>Configuration</strong><br />
Use Harlequin<br />
Precision Screening<br />
check box<br />
HPS Options button<br />
Select this box if you want Allegro RIP to use<br />
Harlequin Precision Screening (HPS). HPS is<br />
required for multicolor work and is advisable<br />
for all black and white printing.<br />
This check box is selected by default. Do not<br />
clear this check box.<br />
Click to display the Harlequin Precision<br />
Screening Options dialog box. You must<br />
modify the default settings in this dialog box.<br />
Following are the correct settings.<br />
For more information on Harlequin<br />
Precision Screening and screening in general,<br />
see the Chapter 6, Screening in the Allegro RIP<br />
Reference <strong>Guide</strong>.<br />
Rotate screens<br />
according to page<br />
rotation check box<br />
This check box is selected by default. Do not<br />
clear this check box.
Managing Separation Styles 161<br />
New Style Dialog Box<br />
Use the New Style dialog box to create a new separation style. You access<br />
the New Style dialog box by clicking the New or Copy button in the<br />
Separations Manager dialog box.<br />
Figure 87: New Style dialog box<br />
The following options are available in the New Style dialog box.<br />
Table 14: New Style dialog box options<br />
Style name box<br />
Color space box<br />
Type a meaningful name for the new separation<br />
style. The name must be unique and can be up<br />
to 30 characters long.<br />
Select the color space of input files for the new<br />
separation style:<br />
• Monochrome<br />
• RGB<br />
• CMYK
162 Chapter 6 – Job <strong>Configuration</strong><br />
Output format box<br />
Create button<br />
Automatically displays the output format for<br />
the new separation style, based on the color<br />
space you selected.<br />
• If the color space is Monochrome, the output<br />
format is Monochrome.<br />
• If the color space is RGB, the output format is<br />
Separations.<br />
• If the color space is CMYK, the output format<br />
is Separations.<br />
Click to create the new separation style.<br />
See Creating a New Separation Style on page 162 for the complete<br />
procedure for creating a new style.<br />
Creating a New Separation Style<br />
To create a new separation style:<br />
1. Ensure that Start Inputs in the Allegro RIP menu is not selected.<br />
When selected, Start Inputs has a check mark beside it. Click Start<br />
Inputs to select or deselect it.<br />
2. From the Color menu, select Separations Manager.<br />
The Separations Manager dialog box displays.<br />
Figure 88: Separations Manager dialog box
Managing Separation Styles 163<br />
3. In the Device box, select <strong>Trendsetter</strong>.<br />
For a list of other devices you can choose, see Separations Manager<br />
Dialog Box on page 154.<br />
4. Click the New button.<br />
The New Style dialog box displays.<br />
Figure 89: New Style dialog box<br />
5. In the Style name box, type a meaningful name for the new<br />
separation style.<br />
The style name must be unique and can be up to 30 characters long. If<br />
you enter the name of a style that already exists, a message displays.<br />
Figure 90: Unique separation style name message<br />
6. Click OK to return to the Style name box. Type a new name.
164 Chapter 6 – Job <strong>Configuration</strong><br />
7. From the Color space box, select the color space of the input files for<br />
this workflow:<br />
• Monochrome<br />
• RGB<br />
• CMYK<br />
The Output format box automatically displays the output format for<br />
the new separation style, based on the color space you selected. For<br />
example, if you choose Monochrome in the Color space box, the<br />
Output format box defaults to Monochrome, and if you choose CMYK<br />
in the Color space box, the Output format box defaults to Separations.<br />
See Separation Styles in Chapter for more information on color space<br />
and achieving the results you want.<br />
8. Click the Create button.<br />
The Edit Style dialog box displays.<br />
Separation column<br />
Print column<br />
Figure 91: Edit Style dialog box<br />
9. To add the color separations you want Allegro RIP to generate to the<br />
Separation column, click the New button.<br />
a. To the right of the Edit selected row box, type the name of the<br />
color.
Managing Separation Styles 165<br />
Note: You must give the spot color the exact same name used in the<br />
job, including upper and lowercase characters, embedded space<br />
characters, and trailing suffixes.<br />
b. In the Print box, select Yes to print the separation.<br />
c. Type the angle.<br />
d. Select the ink.<br />
10. To edit a color separation, double-click it. The current data for that<br />
separation appears in the Edit selected row boxes, where it can be<br />
edited.<br />
Tip: CreoScitex recommends that you set the Print column for Other<br />
colors in job to No. If it is set to Yes, all the spot colors in the file will be<br />
output, including colors you may not want imaged.<br />
11. Device resolutions are listed individually with the appropriate<br />
resolution. To edit a resolution, double-click it.<br />
The corresponding data appears in the Edit selected row boxes and<br />
can be edited.<br />
12. Select the Generate extra gray levels check box.<br />
13. Ensure that the Limit number of distinct gray levels to box is set to<br />
1024.<br />
14. Select the Use Harlequin Precision Screening check box.<br />
15. Ensure that the Rotate screens according to page rotation check box<br />
is selected.<br />
This check box is selected by default. Do not clear this check box.<br />
16. Set the following as required for your workflow:<br />
• Override angles in job check box<br />
• Dot shape box<br />
• Override dot shape in job check box<br />
• Override frequency in job check box<br />
For information about these options, see page 156.<br />
17. Click the HPS Options button.
166 Chapter 6 – Job <strong>Configuration</strong><br />
The Harlequin Precision Screening Options dialog box displays. You<br />
must modify the default settings in this dialog box, as indicated in the<br />
following steps.<br />
Figure 92: Harlequin Precision Screening Options dialog box—default<br />
settings<br />
18. Ensure that the Optimize for angle set box is set to 15.0, 75.0, 0.0,<br />
45.0.<br />
19. Ensure that the Snap angles to nearest 7.5 degrees check box is<br />
selected.<br />
20. In the Angle accuracy box, type 0.002.<br />
21. In the Frequency accuracy box, type 0.010.<br />
22. In the Zero degrees frequency adjustment box, type 8.00.<br />
23. In the Maximum frequency deviation box, type 5.00.<br />
24. Ensure that the Enable HPS <strong>2.0</strong> check box is selected.<br />
25. Select the Abort job if accuracy not achieved check box.<br />
26. Ensure that the Generate clear centered rosettes check box is<br />
selected.<br />
27. Click OK.<br />
The Harlequin Precision Screening Options dialog box closes and the<br />
Edit Style dialog box displays.<br />
28. Click OK.<br />
The Edit Style dialog box closes and the Separations Manager dialog<br />
box displays.
Managing Separation Styles 167<br />
29. Click OK.<br />
The Separations Manager dialog box closes and the new separation<br />
style is saved.<br />
Tip: If you click the Cancel button, the separation style will not be saved<br />
and your changes will be lost.<br />
Editing a Separation Style<br />
Edit a separation style when you want to permanently change the style<br />
settings.<br />
To edit a separation style:<br />
1. Ensure that Start Inputs in the Allegro RIP menu is not selected.<br />
When selected, Start Inputs has a check mark beside it. Click Start<br />
Inputs to select or deselect it.<br />
2. From the Color menu, select Separations Manager.<br />
The Separations Manager dialog box displays.<br />
Figure 93: Separations Manager dialog box<br />
3. In the Device box, select <strong>Trendsetter</strong>.<br />
For a list of other devices you can choose, see Separations Manager<br />
Dialog Box on page 154.<br />
4. Select the separation style that you want to edit.<br />
5. Click the Edit button.<br />
The Edit Style dialog box displays.
168 Chapter 6 – Job <strong>Configuration</strong><br />
Figure 94: Edit Style dialog box<br />
6. Set the options in the dialog box as required.<br />
For more information about the options available, see Edit Style Dialog<br />
Box on page 156.<br />
7. Click OK.<br />
The Edit Style dialog box closes and the Separations Manager dialog<br />
box displays.<br />
8. Click OK.<br />
The Separations Manager dialog box closes and the separation style is<br />
saved.<br />
Tip: If you click the Cancel button, the separation style will not be saved<br />
and your changes will be lost.
Managing Separation Styles 169<br />
Copying a Separation Style<br />
Copy a separation style when you want to use an existing separation style<br />
as a template for a new style. Do this if you want to keep the existing<br />
separation style but you also want a similar style for a different purpose.<br />
To copy a separation style:<br />
1. Ensure that Start Inputs in the Allegro RIP menu is not selected.<br />
When selected, Start Inputs has a check mark beside it. Click Start<br />
Inputs to select or deselect it.<br />
2. From the Color menu, select Separations Manager.<br />
The Separations Manager dialog box displays.<br />
Figure 95: Separations Manager dialog box<br />
3. In the Device box, select <strong>Trendsetter</strong>.<br />
For a list of other devices you can choose, see Separations Manager<br />
Dialog Box on page 154.<br />
4. Select the separation style that you want to copy.<br />
5. Click the Copy button.<br />
The New Style dialog box displays.
170 Chapter 6 – Job <strong>Configuration</strong><br />
Figure 96: New Style dialog box<br />
6. In the Style name box, type a meaningful name for the new<br />
separation style.<br />
The style name must be unique and can be up to 30 characters long. If<br />
you enter the name of a style that already exists, a message displays.<br />
Figure 97: Unique separation style name message<br />
7. Click OK to return to the Style name box. Type a new name.<br />
The Color space and Output format box defaults are based on the style<br />
you copied. You can’t change these settings when copying an existing<br />
style. If the Color space and Output format box defaults are incorrect,<br />
you must create a new style. To create a new style, see Creating a New<br />
Separation Style on page 162.<br />
8. Click the Create button.<br />
9. Set the options in the dialog box as required.<br />
For more information about the options available, see Edit Style Dialog<br />
Box on page 156.<br />
10. Click OK.<br />
The Edit Style dialog box closes and the Separations Manager dialog<br />
box displays, listing the new separation style.
Managing Separation Styles 171<br />
11. Click OK.<br />
The Separations Manager dialog box closes and the separation style is<br />
saved.<br />
Tip: If you click the Cancel button, the separation style will not be saved<br />
and your changes will be lost.<br />
Deleting a Separation Style<br />
To delete a separation style:<br />
1. Ensure that Start Inputs in the Allegro RIP menu is not selected.<br />
When selected, the Start Inputs option has a check mark beside it.<br />
Click Start Inputs to deselect it.<br />
2. From the Color menu, select Separations Manager.<br />
The Separations Manager dialog box displays.<br />
Figure 98: Separations Manager dialog box<br />
3. In the Device box, select <strong>Trendsetter</strong>.<br />
For a list of other devices you can choose, see Separations Manager<br />
Dialog Box on page 154.<br />
4. Select the separation style that you want to delete.<br />
5. Click the Delete button.<br />
The style is deleted from the separations list.<br />
6. Click OK.<br />
The Separations Manager dialog box closes and the separation style is<br />
permanently deleted without confirmation or warning.<br />
Tip: If you click the Cancel button, the separation style will not be deleted.
172 Chapter 6 – Job <strong>Configuration</strong><br />
Controlling Separation Output<br />
You control whether colors are output through the separations list in the<br />
Edit Style dialog box. In the separations list, you specify the colors you<br />
want to output when you use a particular separation style. Based on the<br />
setting you choose, colors are turned on, turned off, or made conditional<br />
(not blank).<br />
Separation<br />
name box<br />
Output<br />
box<br />
Screen<br />
angle box<br />
Inking<br />
box<br />
Click to add a<br />
spot color<br />
Figure 99: Separations list in Edit Style dialog box<br />
Table 15: Rules for generating separation output<br />
Setting in Print<br />
column<br />
Yes<br />
No<br />
Not Blank<br />
Separation output<br />
A separation is generated.<br />
A separation isn’t generated.<br />
A separation is generated only for colors in the file—<br />
for example, C, M, Y, K, Other colors in job, or spot<br />
colors added using the New button)—with data. A<br />
separation isn’t generated for colors without data;<br />
that is, no blank plates are generated.<br />
Note: If Other colors in job is set to No in the Print column, spot colors are<br />
converted to process colors. If a spot color added to the separations list using the<br />
New button is set to No in the Print column, the spot color is not converted to<br />
a process color and isn’t output. If a spot color added to the list using the New<br />
button is set to Yes, the spot color is output.
Managing Separation Styles 173<br />
The separations specified in the Edit Style dialog box are used for jobs that<br />
do not specify their own separations. In other words, if the PostScript file<br />
doesn’t contain separation instructions, the separation instructions in the<br />
Edit Style dialog box are used to process the job.<br />
If a job does contain separation instructions, you must select the Override<br />
separations in job check box to use the separation instructions specified in<br />
the Edit Style dialog box instead.<br />
Turning off a Separation<br />
The following rules apply to color separations:<br />
• If a color separation is turned off, no output is generated for the<br />
separation.<br />
• If Other colors in job is turned off, all spot colors are converted to<br />
process colors.<br />
• If a spot color added to the separations list using the New button is<br />
turned off, no output is generated for the color and it isn’t converted to<br />
process.<br />
In RIP-to-plate mode, to remake one or more, but not all color separations<br />
in a composite PostScript file, turn off the color separations you don’t want<br />
to remake, then resubmit the PostScript file. Allegro RIP interprets the<br />
entire file, but images only the color separation(s) that are turned on.<br />
In RIP-to-disk mode, to remake a separation in a composite PostScript file,<br />
select the page buffer that you want to remake from the Held Queue in the<br />
Output Controller/Monitor window and drag it to the Active Queue. If the<br />
page buffer isn’t in the Held Queue, you have to resubmit the PostScript<br />
file.<br />
To turn off a separation:<br />
1. Ensure that Start Inputs in the Allegro RIP menu is not selected.<br />
When selected, the Start Inputs option has a check mark beside it.<br />
Click Start Inputs to deselect it.<br />
2. From the Color menu, select Separations Manager.<br />
The Separations Manager dialog box displays.
174 Chapter 6 – Job <strong>Configuration</strong><br />
Figure 100: Separations Manager dialog box<br />
3. In the Device box, select <strong>Trendsetter</strong>.<br />
For a list of other devices you can choose, see Separations Manager<br />
Dialog Box on page 154.<br />
4. Select the separation style for which you want to turn off a separation.<br />
5. Click the Edit button.<br />
The Edit Style dialog box displays.<br />
Figure 101: Edit Style dialog box
Managing Separation Styles 175<br />
6. Click the row of the color you want to turn off.<br />
Information for that color displays to the right of Edit selected row.<br />
7. From the output box under the Print column, select No.<br />
8. Select the Override separations in job check box.<br />
9. Click OK.<br />
The Edit Style dialog box closes and the Separations Manager dialog<br />
box displays.<br />
10. Click OK.<br />
The Separations Manager dialog box closes.<br />
Tip: If you click the Cancel button, the separation style will not be saved<br />
and your changes will be lost.<br />
Turning on a Separation<br />
When a color is turned on, output for that separation is generated,<br />
regardless of whether color data exists in the PostScript file. All separations<br />
set to Yes in the Print column output on separate media.<br />
If a color added to the separations list using the New button is turned on,<br />
output is generated for the color.<br />
To turn on a separation:<br />
1. Ensure that Start Inputs in the Allegro RIP menu is not selected.<br />
When selected, the Start Inputs option has a check mark beside it.<br />
Click Start Inputs to deselect it.<br />
2. From the Color menu, select Separations Manager.<br />
The Separations Manager dialog box displays.<br />
Figure 102: Separations Manager dialog box
176 Chapter 6 – Job <strong>Configuration</strong><br />
3. In the Device box, select <strong>Trendsetter</strong>.<br />
For a list of other devices you can choose, see Separations Manager<br />
Dialog Box on page 154.<br />
4. Select the separation style for which you want to turn on a separation.<br />
5. Click the Edit button.<br />
The Edit Style dialog box displays.<br />
Figure 103: Edit Style dialog box<br />
6. Click the row of the color you want to turn on.<br />
Information for that color displays to the right of Edit selected row.<br />
7. From the output box under the Print column, select Yes.<br />
8. Select the Override separations in job check box.<br />
9. Click OK.<br />
The Edit Style dialog box closes and the Separations Manager dialog<br />
box displays.<br />
10. Click OK.<br />
The Separations Manager dialog box closes.<br />
Tip: If you click the Cancel button, the separation style will not be saved<br />
and your changes will be lost.
Managing Separation Styles 177<br />
Generating a Separation As Required<br />
Set the Print column in the separations list to Not Blank to generate output<br />
only if color data exists in the PostScript file.<br />
To output a color only if color data exists in the PostScript file:<br />
1. Ensure that Start Inputs in the Allegro RIP menu is not selected.<br />
When selected, the Start Inputs option has a check mark beside it.<br />
Click Start Inputs to deselect it.<br />
2. From the Color menu, select Separations Manager.<br />
The Separations Manager dialog box displays.<br />
Figure 104: Separations Manager dialog box<br />
3. In the Device box, select <strong>Trendsetter</strong>.<br />
For a list of other devices you can choose, see Separations Manager<br />
Dialog Box on page 154.<br />
4. Select the separation style for which you want to set output based on<br />
color data in the PostScript file.<br />
5. Click the Edit button.<br />
The Edit Style dialog box displays.
178 Chapter 6 – Job <strong>Configuration</strong><br />
Figure 105: Edit Style dialog box<br />
6. Click the row of the color for which you want to set output based on<br />
color data in the PostScript file.<br />
Information for that color displays to the right of Edit selected row.<br />
7. From the output box under the Print column, select Not Blank.<br />
Output for this color will be generated only if color data exists in the<br />
PostScript file.<br />
8. Select the Override separations in job check box.<br />
9. Click OK.<br />
The Edit Style dialog box closes and the Separations Manager dialog<br />
box displays.<br />
10. Click OK.<br />
The Separations Manager dialog box closes.<br />
Tip: If you click the Cancel button, the separation style will not be saved<br />
and your changes will be lost.
Managing Separation Styles 179<br />
Adding a Spot Color to the Separations List (Composite<br />
Workflow Only)<br />
If you want to output a specific spot color from a composite PostScript file,<br />
you must add a separation to the separations list. The name of the spot<br />
color in the separations list must match exactly the name of the spot color<br />
in the PostScript file, including uppercase and lowercase letters, embedded<br />
space characters, and trailing suffixes. Spot colors not specified in the<br />
separations list convert to CMYK during RIPing—that is, separate media<br />
aren’t produced for unspecified spot colors.<br />
To add a spot color to the separations list:<br />
1. Ensure that Start Inputs in the Allegro RIP menu is not selected.<br />
When selected, the Start Inputs option has a check mark beside it.<br />
Click Start Inputs to deselect it.<br />
2. From the Color menu, select Separations Manager.<br />
The Separations Manager dialog box displays.<br />
Figure 106: Separations Manager dialog box<br />
3. In the Device box, select <strong>Trendsetter</strong>.<br />
For a list of other devices you can choose, see Separations Manager<br />
Dialog Box on page 154.<br />
4. Select the composite separation style to which you want to add a spot<br />
color.<br />
5. Click the Edit button.<br />
The Edit Style dialog box displays.
180 Chapter 6 – Job <strong>Configuration</strong><br />
Figure 107: Edit Style dialog box<br />
6. Click the New button under the separations list.<br />
The box to the right of Edit selected row becomes available.<br />
7. In the separation name box under the Separation column, type the<br />
name of the spot color.<br />
You must give the spot color the exact name that’s in the PostScript file,<br />
including uppercase and lowercase characters, embedded space<br />
characters, and trailing suffixes.<br />
Note: Spot color naming conventions vary among desktop publishing<br />
software applications. For example, Adobe Illustrator may use spot color<br />
name Pantone293CVC while QuarkXPress uses Pantone293CV for the same<br />
spot color. See your desktop publishing software documentation for details<br />
on spot color naming requirements.<br />
8. From the output box under the Print column, select Yes.<br />
9. In the screen angle box under the Angle column, type the angle you<br />
want.<br />
10. From the inking box under the Ink column, select Normal, Opaque, or<br />
Transparent to indicate how you want ink applied to the separation.<br />
11. Select the Override separations in job check box.
Managing Separation Styles 181<br />
12. Click OK.<br />
The Edit Style dialog box closes and the Separations Manager dialog<br />
box displays.<br />
13. Click OK.<br />
The Separations Manager dialog box closes.<br />
Tip: If you click the Cancel button, the separation style will not be saved<br />
and your changes will be lost.<br />
Changing the Separation Order (Composite Workflow<br />
Only)<br />
To change the separation order:<br />
1. Ensure that Start Inputs in the Allegro RIP menu is not selected.<br />
When selected, the Start Inputs option has a check mark beside it.<br />
Click Start Inputs to deselect it.<br />
2. From the Color menu, select Separations Manager.<br />
The Separations Manager dialog box displays.<br />
Figure 108: Separations Manager dialog box<br />
3. In the Device box, select <strong>Trendsetter</strong>.<br />
For a list of other devices you can choose, see Separations Manager<br />
Dialog Box on page 154.<br />
4. Select the separation style you want to modify.<br />
5. Click the Edit button.<br />
The Edit Style dialog box displays.
182 Chapter 6 – Job <strong>Configuration</strong><br />
Figure 109: Edit Style dialog box<br />
6. Click a color to select it, then hold down the left mouse button. The<br />
cursor changes to a page icon. Drag the page icon to the desired<br />
position in the separations list, then release the mouse button.<br />
The color separation is moved to the new position and the order is<br />
changed.<br />
7. Select the Override separations in job check box.<br />
8. Click OK.<br />
The Edit Style dialog box closes and the Separations Manager dialog<br />
box displays.<br />
9. Click OK.<br />
The Separations Manager dialog box closes.<br />
Tip: If you click the Cancel button, the separation style will not be saved<br />
and your changes will be lost.
Creating Separation Styles for Specific Workflows 183<br />
Creating Separation Styles for Specific Workflows<br />
This section contains information about creating separation styles for<br />
specific workflows. It includes the following information:<br />
• separation style settings for common workflows<br />
• creating a separation style for separated workflows<br />
• creating a separation style for composite CMYK workflows<br />
• creating a separation style for rejecting pre-separated files submitted<br />
using composite page setups<br />
• creating a separation style for pre-separated workflows<br />
• creating a separation style for recombining pre-separated workflows
184 Chapter 6 – Job <strong>Configuration</strong><br />
Separation Style Settings for Common Workflows<br />
Table 16: Creating separation styles for specific workflows<br />
Table 16 lists the separation style options and overrides required in<br />
different workflows.<br />
Page setup<br />
Color space:<br />
separation<br />
style<br />
Options affected Output Workflow<br />
Composite<br />
(CMYK)<br />
CMYK to Mono<br />
Process and spot<br />
colors must be:<br />
added to the<br />
separations list<br />
(click the New<br />
button)<br />
set to Yes, No, or<br />
Not Blank in the<br />
Print column<br />
Monochrome<br />
separation<br />
Composite<br />
CMYK to<br />
output plates,<br />
film, or proofs<br />
Composite<br />
CMYK with<br />
spot colors to<br />
output plates,<br />
film, or proofs<br />
You can modify the<br />
separation order (by<br />
dragging and<br />
dropping).<br />
You must select the<br />
Use level 1 spot<br />
colors check box.<br />
Pre-separated<br />
and separated<br />
Note: The<br />
PostScript file<br />
contains color and<br />
spot angle<br />
frequencies.<br />
Mono to Mono<br />
You must clear the<br />
Override<br />
separations in job<br />
check box.<br />
You must clear the<br />
Use level 1 spot<br />
colors check box.<br />
You may select or<br />
clear the Override<br />
angles in job and<br />
Override frequency<br />
in job check boxes.<br />
Monochrome<br />
separation<br />
Separated<br />
plates, film, or<br />
proofs<br />
Note: Proof<br />
colors are reordered<br />
in<br />
RIP-to-disk<br />
mode.
Creating Separation Styles for Specific Workflows 185<br />
Page setup<br />
Color space:<br />
separation<br />
style<br />
Options affected Output Workflow<br />
Pre-separated<br />
using recombine<br />
Mono to Mono<br />
You must select the<br />
Override<br />
separations in job<br />
and Override<br />
angles in job check<br />
boxes.<br />
Note: The<br />
Recombine<br />
preseparated jobs<br />
check box is<br />
automatically<br />
selected when you<br />
select the Override<br />
angles in job check<br />
box.<br />
Composite<br />
grayscale<br />
The Allegro<br />
RIP recombine<br />
feature is<br />
severely<br />
limited in<br />
respect to<br />
memory, spot<br />
color names,<br />
and performance.<br />
Creating a Separation Style for Separated Workflows<br />
To create a separation style for separated workflows:<br />
1. Ensure that Start Inputs in the Allegro RIP menu is not selected.<br />
When selected, Start Inputs has a check mark beside it. Click Start<br />
Inputs to select or deselect it.<br />
2. From the Color menu, select Separations Manager.<br />
The Separations Manager dialog box displays.
186 Chapter 6 – Job <strong>Configuration</strong><br />
Figure 110: Separations Manager dialog box<br />
3. In the Device box, select <strong>Trendsetter</strong>.<br />
For a list of other devices you can choose, see Separations Manager<br />
Dialog Box on page 154.<br />
4. Click the New button.<br />
The New Style dialog box displays.<br />
Figure 111: New Style dialog box<br />
5. In the Style name box, type a meaningful name for the new<br />
separation style.<br />
The style name must be unique and can be up to 30 characters long. If<br />
you enter the name of a style that already exists, a message displays.
Creating Separation Styles for Specific Workflows 187<br />
Figure 112: Unique separation style name message<br />
6. Click OK to return to the Style name box. Type a new name.<br />
7. In the Color space box, select Monochrome.<br />
The Output format box defaults to Monochrome.<br />
See Separation Styles in Chapter for information about color space.<br />
8. Click the Create button.<br />
The Edit Style dialog box displays.<br />
Figure 113: Edit Style dialog box<br />
9. Select the Gray separation row.<br />
Information for the Gray separation displays to the right of Edit<br />
selected row.<br />
10. From the output box under the Print column in the separations list,<br />
select Yes.
188 Chapter 6 – Job <strong>Configuration</strong><br />
11. Clear the Override separations in job check box.<br />
12. Select the Generate extra gray levels check box.<br />
13. Ensure that the Limit number of distinct gray levels to box is set to<br />
1024.<br />
14. Select the Use Harlequin Precision Screening check box.<br />
15. Ensure that the Rotate screens according to page rotation check box<br />
is selected.<br />
This check box is selected by default. Do not clear this check box.<br />
16. Set the following as required for your workflow:<br />
• Override angles in job check box<br />
• Dot shape box<br />
• Override dot shape in job check box<br />
• Override frequency in job check box<br />
For information about these options, see page 156.<br />
17. Click OK.<br />
The Edit Style dialog box closes and the Separations Manager dialog<br />
box displays.<br />
18. Click OK.<br />
Attention: The Separations Manager dialog box closes and the new<br />
separation style is saved.<br />
Tip: If you click the Cancel button, the separation style will not be saved<br />
and your changes will be lost.
Creating Separation Styles for Specific Workflows 189<br />
Creating a Separation Style for Composite CMYK Workflows<br />
When you use a page setup with a composite CMYK separation style, only<br />
CMYK separations will be output. Any spot color separations in the<br />
PostScript file will be converted to process colors. For CMYK plus spot<br />
color output, see Adding a Spot Color to the Separations List (Composite<br />
Workflow Only) on page 179. One plate or film will be output per CMYK<br />
separation color, and QuarkXPress traps will be preserved.<br />
You can turn the INRIP Level2 separator on or off in composite PostScript<br />
generated by Preps. The RIP processes the composite PostScript files<br />
according to the separation style (CMYK to separations) in either case. It’s<br />
important to use the Level 2 separator in Preps to ensure that Preps<br />
correctly processes Level 2 PostScript files.<br />
For more details, see your Preps documentation.<br />
To create a separation style for composite CMYK workflows:<br />
1. Ensure that Start Inputs in the Allegro RIP menu is not selected.<br />
When selected, Start Inputs has a check mark beside it. Click Start<br />
Inputs to select or deselect it.<br />
2. From the Color menu, select Separations Manager.<br />
The Separations Manager dialog box displays.<br />
Figure 114: Separations Manager dialog box<br />
3. In the Device box, select <strong>Trendsetter</strong>.<br />
For a list of other devices you can choose, see Separations Manager<br />
Dialog Box on page 154.
190 Chapter 6 – Job <strong>Configuration</strong><br />
4. Click the New button.<br />
The New Style dialog box displays.<br />
Figure 115: New Style dialog box<br />
5. In the Style name box, type a meaningful name for the new<br />
separation style.<br />
The style name must be unique and can be up to 30 characters long. If<br />
you enter the name of a style that already exists, a message displays.<br />
Figure 116: Unique separation style name message<br />
6. Click OK to return to the Style name box. Type a new name.<br />
7. In the Color space box, select CMYK.<br />
The Output format box defaults to Separations.<br />
See Separation Styles in Chapter for information about color space.<br />
8. Click the Create button.<br />
The Edit Style dialog box displays.
Creating Separation Styles for Specific Workflows 191<br />
Figure 117: Edit Style dialog box<br />
9. Select the Override separations in job check box.<br />
10. Select the Use level 1 spot colors check box.<br />
CreoScitex recommends that you keep this check box selected. This<br />
ensures that Allegro RIP recognizes level 1 spot colors in QuarkXPress<br />
PostScript and outputs separations according to the Other colors in<br />
job setting. If you want all spot colors in QuarkXPress PostScript to be<br />
converted to process colors, do not add the spot colors to the<br />
separations list and set the Print column for Other colors in job to No.<br />
11. Modify the settings in the separations list.<br />
To select a color, double-click the appropriate row. Information about<br />
the color displays to the right of Edit selected row.<br />
a. For all process colors, set the Print column to Yes to turn on<br />
printing.<br />
b. For Other colors in job in the separations list, set the Print column<br />
to No to convert spot colors to process. If set to Yes, Allegro RIP<br />
will output all the spot colors in a file, including spot colors you<br />
may not want imaged as a separation.
192 Chapter 6 – Job <strong>Configuration</strong><br />
c. In the screen angle box under the Angle column, set the angles as<br />
required.<br />
d. From the inking box under the Ink column, select Normal.<br />
Normal is appropriate for all colors.<br />
12. Select the Generate extra gray levels check box.<br />
13. Ensure that the Limit number of distinct gray levels to box is set to<br />
1024.<br />
14. Select the Use Harlequin Precision Screening check box.<br />
15. Ensure that the Rotate screens according to page rotation check box<br />
is selected.<br />
This check box is selected by default. Do not clear this check box.<br />
16. Set the following as required for your workflow:<br />
• Override angles in job check box<br />
• Dot shape box<br />
• Override dot shape in job check box<br />
• Override frequency in job check box<br />
For information about these options, see page 156.<br />
17. Click the HPS Options button.<br />
The Harlequin Precision Screening Options dialog box displays. You<br />
must modify the default settings in this dialog box, as indicated in the<br />
following steps.<br />
Figure 118: Harlequin Precision Screening Options dialog box—default<br />
settings
Creating Separation Styles for Specific Workflows 193<br />
18. Ensure that the Optimize for angle set box is set to 15.0, 75.0, 0.0,<br />
45.0.<br />
19. Ensure that the Snap angles to nearest 7.5 degrees check box is<br />
selected.<br />
20. In the Angle accuracy box, type 0.002.<br />
21. In the Frequency accuracy box, type 0.010.<br />
22. In the Zero degrees frequency adjustment box, type 8.00.<br />
23. In the Maximum frequency deviation box, type 5.00.<br />
24. Ensure that the Enable HPS <strong>2.0</strong> check box is selected.<br />
25. Select the Abort job if accuracy not achieved check box.<br />
26. Ensure that the Generate clear centered rosettes check box is<br />
selected.<br />
27. Click OK.<br />
The Harlequin Precision Screening Options dialog box closes and the<br />
Edit Style dialog box displays.<br />
28. Click OK.<br />
The Edit Style dialog box closes and the Separations Manager dialog<br />
box displays.<br />
29. Click OK.<br />
Attention: The Separations Manager dialog box closes and the new separation<br />
style is saved.<br />
Tip: If you click the Cancel button, the separation style will not be saved and<br />
your changes will be lost.
194 Chapter 6 – Job <strong>Configuration</strong><br />
Creating a Separation Style for Rejecting Pre-separated Files<br />
Submitted Using Composite Page Setups<br />
You need to create a separation style that will prevent Allegro RIP from<br />
interpreting pre-separated PostScript files submitted in error. Follow the<br />
procedure for creating a separation style for a composite workflow (starts<br />
on page 189), but in the Edit Style dialog box, select the Reject<br />
preseparated jobs check box.<br />
Reject<br />
pre-separated<br />
jobs check<br />
box<br />
Figure 119: Edit Style dialog box—Reject pre-separated jobs check box selected<br />
Creating a Separation Style for Pre-separated Workflows<br />
Use this separation style when you want to change the angles specified in a<br />
pre-separated PostScript file.<br />
To create a separation style for pre-separated workflows:<br />
1. Ensure that Start Inputs in the Allegro RIP menu is not selected.<br />
When selected, Start Inputs has a check mark beside it. Click Start<br />
Inputs to select or deselect it.<br />
2. From the Color menu, select Separations Manager.<br />
The Separations Manager dialog box displays.
Creating Separation Styles for Specific Workflows 195<br />
Figure 120: Separations Manager dialog box<br />
3. In the Device box, select <strong>Trendsetter</strong>.<br />
For a list of other devices you can choose, see Separations Manager<br />
Dialog Box on page 154.<br />
4. Click the New button.<br />
The New Style dialog box displays.<br />
Figure 121: New Style dialog box<br />
5. In the Style name box, type a meaningful name for the new<br />
separation style.<br />
The style name must be unique and can be up to 30 characters long. If<br />
you enter the name of a style that already exists, a message displays.
196 Chapter 6 – Job <strong>Configuration</strong><br />
Figure 122: Unique separation style name message<br />
6. Click OK to return to the Style name box. Type a new name.<br />
7. In the Color space box, select CMYK.<br />
The Output format box defaults to Separations.<br />
See Separation Styles in Chapter for information about color space.<br />
8. Click the Create button.<br />
The Edit Style dialog box displays.<br />
Figure 123: Edit Style dialog box<br />
9. Modify the settings in the separations list.<br />
To select a color, double-click the appropriate row. Information about<br />
the color displays to the right of Edit selected row.<br />
a. For all colors and for Other colors in job in the separations list, set<br />
the Print column to Yes to turn on printing.
Creating Separation Styles for Specific Workflows 197<br />
b. In the screen angle box under the Angle column, set the angles as<br />
required.<br />
c. From the inking box under the Ink column, select Normal.<br />
Normal is appropriate for all colors.<br />
10. Select the Override angles in job check box.<br />
Allegro RIP will use the screen angles in the separation style, instead of<br />
the angles supplied in a job.<br />
11. Select the Generate extra gray levels check box.<br />
12. Ensure that the Limit number of distinct gray levels to box is set to<br />
1024.<br />
13. Select the Use Harlequin Precision Screening check box.<br />
14. Ensure that the Rotate screens according to page rotation check box<br />
is selected.<br />
This check box is selected by default. Do not clear this check box.<br />
15. Set the following as required for your workflow:<br />
• Override angles in job check box<br />
• Dot shape box<br />
• Override dot shape in job check box<br />
• Override frequency in job check box<br />
For information about these options, see page 156.<br />
16. Click the HPS Options button.<br />
The Harlequin Precision Screening Options dialog box displays. You<br />
must modify the default settings in this dialog box, as indicated in the<br />
following steps.
198 Chapter 6 – Job <strong>Configuration</strong><br />
Figure 124: Harlequin Precision Screening Options dialog box—default<br />
settings<br />
17. Ensure that the Optimize for angle set box is set to 15.0, 75.0, 0.0,<br />
45.0.<br />
18. Ensure that the Snap angles to nearest 7.5 degrees check box is<br />
selected.<br />
19. In the Angle accuracy box, type 0.002.<br />
20. In the Frequency accuracy box, type 0.010.<br />
21. In the Zero degrees frequency adjustment box, type 8.00.<br />
22. In the Maximum frequency deviation box, type 5.00.<br />
23. Ensure that the Enable HPS <strong>2.0</strong> check box is selected.<br />
24. Select the Abort job if accuracy not achieved check box.<br />
25. Ensure that the Generate clear centered rosettes check box is<br />
selected.<br />
26. Click OK.<br />
The Harlequin Precision Screening Options dialog box closes and the<br />
Edit Style dialog box displays.<br />
27. Click OK.<br />
The Edit Style dialog box closes and the Separations Manager dialog<br />
box displays.<br />
28. Click OK.<br />
Attention: The Separations Manager dialog box closes and the new<br />
separation style is saved.<br />
Tip: If you click the Cancel button, the separation style will not be saved<br />
and your changes will be lost.
Creating Separation Styles for Specific Workflows 199<br />
Creating a Separation Style for Recombining a Pre-separated Workflow<br />
Allegro RIP uses recombining when the required output for a preseparated<br />
file with color separations is composite grayscale. Normally, preseparated<br />
files output a separation for each color in the file. Recombined<br />
pre-separated files result in composite grayscale output.<br />
Note: The pre-separated job must contain all the required separations in one file<br />
or AppleTalk connection. It isn’t possible to recombine jobs in which each<br />
separation is a different file.<br />
Attention: When using recombine, Allegro RIP can’t paint partial page buffers<br />
to disk when recombining a pre-separated job. The RIP must have enough<br />
memory to complete the entire job, so it’s possible that Allegro RIP will require<br />
more memory when using recombine.<br />
To create a separation style for recombining a pre-separated workflow:<br />
1. Ensure that Start Inputs in the Allegro RIP menu is not selected.<br />
When selected, Start Inputs has a check mark beside it. Click Start<br />
Inputs to select or deselect it.<br />
2. From the Color menu, select Separations Manager.<br />
The Separations Manager dialog box displays.<br />
Figure 125: Separations Manager dialog box<br />
3. In the Device box, select <strong>Trendsetter</strong>.<br />
For a list of other devices you can choose, see Separations Manager<br />
Dialog Box on page 154.<br />
4. Click the New button.<br />
The New Style dialog box displays.
200 Chapter 6 – Job <strong>Configuration</strong><br />
Figure 126: New Style dialog box<br />
5. In the Style name box, type a meaningful name for the new<br />
separation style.<br />
The style name must be unique and can be up to 30 characters long. If<br />
you enter the name of a style that already exists, a message displays.<br />
Figure 127: Unique separation style name message<br />
6. Click OK to return to the Style name box. Type a new name.<br />
7. In the Color space box, select Monochrome.<br />
The Output format box defaults to Monochrome.<br />
See Separation Styles in Chapter for information about color space.<br />
8. Click the Create button.<br />
The Edit Style dialog box displays.
Creating Separation Styles for Specific Workflows 201<br />
Figure 128: Edit Style dialog box<br />
9. Select the Generate extra gray levels check box.<br />
10. Ensure that the Limit number of distinct gray levels to box is set to<br />
1024.<br />
11. Select the Use Harlequin Precision Screening check box.<br />
12. Ensure that the Rotate screens according to page rotation check box<br />
is selected.<br />
This check box is selected by default. Do not clear this check box.<br />
13. Set the following as required for your workflow:<br />
• Override angles in job check box<br />
• Dot shape box<br />
• Override dot shape in job check box<br />
• Override frequency in job check box<br />
For information about these options, see page 156.<br />
14. Click the HPS Options button.
202 Chapter 6 – Job <strong>Configuration</strong><br />
The Harlequin Precision Screening Options dialog box displays. You<br />
must modify the default settings in this dialog box, as indicated in the<br />
following steps.<br />
Figure 129: Harlequin Precision Screening Options dialog box—default<br />
settings<br />
15. Ensure that the Optimize for angle set box is set to 15.0, 75.0, 0.0,<br />
45.0.<br />
16. Ensure that the Snap angles to nearest 7.5 degrees check box is<br />
selected.<br />
17. In the Angle accuracy box, type 0.002.<br />
18. In the Frequency accuracy box, type 0.010.<br />
19. In the Zero degrees frequency adjustment box, type 8.00.<br />
20. In the Maximum frequency deviation box, type 5.00.<br />
21. Ensure that the Enable HPS <strong>2.0</strong> check box is selected.<br />
22. Select the Abort job if accuracy not achieved check box.<br />
23. Ensure that the Generate clear centered rosettes check box is<br />
selected.<br />
24. Click OK.<br />
The Harlequin Precision Screening Options dialog box closes and the<br />
Edit Style dialog box displays.<br />
25. Click OK.<br />
The Edit Style dialog box closes and the Separations Manager dialog<br />
box displays.
Managing Page Setups 203<br />
26. Click OK.<br />
The Separations Manager dialog box closes and the new separation<br />
style is saved.<br />
Tip: If you click the Cancel button, the separation style will not be saved<br />
and your changes will be lost.<br />
Managing Page Setups<br />
Page Setup Manager Dialog Box<br />
Page setups are managed in the Page Setup Manager dialog box, which lists<br />
information about all existing page setups, including:<br />
• page setup name<br />
• corresponding output device<br />
• output resolution<br />
• calibration<br />
• separation style<br />
You need different page setups for composite and separated workflows and<br />
for proofmaking and film-making/platemaking. Use the same basic<br />
procedure to create any page setup, except select different settings based on<br />
the input and desired output. See Creating a Page Setup on page 214 for<br />
details.<br />
Use the Page Setup Manager dialog box to create a new page setup and to<br />
edit, copy, or delete an existing page setup.<br />
You can access the Page Setup Manager dialog box in three ways:<br />
• Select Page Setup Manager from the Allegro RIP menu.<br />
• Click the Page Setup Manager button on the toolbar.<br />
• Type CTRL+s.
204 Chapter 6 – Job <strong>Configuration</strong><br />
You must stop inputs in order to display the Page Setup Manager dialog<br />
box. You can stop inputs in two ways:<br />
• Ensure that Start Inputs is not selected on the Allegro RIP menu.<br />
(When selected, Start Inputs has a check mark beside it.)<br />
• Click the Stop Inputs button on the toolbar. (The Stop Inputs button<br />
has a red arrow and traffic lights.)<br />
Page setup list<br />
Figure 130: Page Setup Manager dialog box<br />
The following options are available in the Page Setup Manager dialog box.<br />
Table 17: Page Setup Manager dialog box options<br />
Page setup list<br />
Edit button<br />
New button<br />
Lists the page setups available.<br />
Click to modify the selected page setup.<br />
This button launches the Edit Page Setup<br />
dialog box—see page 205 for information<br />
about this dialog box.<br />
Note: This permanently changes the settings of<br />
the page setup.<br />
Click to create a new page setup from scratch<br />
and save it using a unique name.<br />
This button launches the New Page Setup<br />
dialog box—see page 205 for information<br />
about this dialog box.
Managing Page Setups 205<br />
Copy button<br />
Delete button<br />
Units box<br />
Click to duplicate the selected page setup,<br />
modify the page setup, and save it under a new<br />
name.<br />
This button launches the New Page Setup<br />
dialog box—see page 205 for information<br />
about this dialog box.<br />
Click the Copy button to use an existing page<br />
setup as a template for a new page setup. Do<br />
this if you want to keep the existing page setup<br />
but also want a similar page setup for a<br />
different purpose.<br />
Click to delete the selected page setup from the<br />
page setups list.<br />
Select the unit of measurement.<br />
If you have more page setups than can be displayed at one time in the Page<br />
Setup Manager dialog box, use the scroll bars to view additional page<br />
setups.<br />
Edit Page Setup and New Page Setup Dialog Boxes<br />
The options in the Edit Page Setup and New Page Setup dialog boxes are<br />
identical. You access the Edit Page Setup dialog box by clicking the Edit<br />
button in the Page Setup Manager dialog box. You access the New Page<br />
Setup dialog box by clicking the New or Copy button in the Page Setup<br />
Manager dialog box.<br />
Use the Edit Page Setup dialog box to modify a page setup.<br />
Note: Modifications made in this dialog box permanently change the settings of<br />
the page setup.
206 Chapter 6 – Job <strong>Configuration</strong><br />
Figure 131: Edit Page Setup dialog box<br />
Use the New Page Setup dialog box to create a new page setup.
Managing Page Setups 207<br />
Figure 132: New Page Setup dialog box<br />
The following options are available in the Edit Page Setup and New Page<br />
Setup dialog boxes.<br />
Table 18: Edit Page Setup and New Page Setup dialog box options<br />
Device box<br />
Resolution Vertical<br />
and Horizontal boxes<br />
Units box<br />
Override resolution<br />
in job check box<br />
Select <strong>Trendsetter</strong> to indicate that you are<br />
using a device connected to <strong>Trendsetter</strong><br />
<strong>Console</strong>. See also Selecting a Device on<br />
page 156.<br />
Select the vertical and horizontal resolution<br />
of the image: 1200, 1600, or 2400 dpi.<br />
Select the resolution unit of measurement.<br />
Select this box if you want Allegro RIP to use<br />
the resolutions in the page setup, instead of<br />
the resolutions specified in a job.
208 Chapter 6 – Job <strong>Configuration</strong><br />
Style box<br />
Import Separations<br />
Manager button<br />
Color Options<br />
button<br />
Select the separation style you want to use.<br />
Click to access the Separations Manager<br />
dialog box, where you can edit, create, copy,<br />
delete, or select separation styles. See<br />
Separations Manager Dialog Box on page 154<br />
for more information.<br />
Click to access the Color Options dialog box,<br />
where you can set the expected angles for<br />
color separations, trapping, black generation,<br />
and overprinting in the incoming PostScript<br />
file.<br />
Note: Not all color options are available for a<br />
separated workflow.
Managing Page Setups 209<br />
Medium Index box<br />
Enable Feature<br />
check box<br />
Calibration box<br />
Negative check box<br />
Type the page setup medium index number.<br />
The page setup medium index is applied only<br />
if a print setup is used for a job and the print<br />
setup is configured to use the page setup<br />
medium index. In all other instances,<br />
<strong>Trendsetter</strong> <strong>Console</strong> overrides the page setup<br />
medium index and uses the medium index<br />
set in the plate type or print setup for the job.<br />
Select this box to turn on page features and<br />
access the list of available page features (in<br />
the box below the check box).<br />
A page feature is linked to a corresponding<br />
PostScript language file that is executed just<br />
before a job is run.<br />
Use page features only when directed to by a<br />
procedure in the <strong>Trendsetter</strong> <strong>Console</strong> User<br />
<strong>Guide</strong>.<br />
Select [Creo Calibration] to turn on tonal<br />
calibration. If calibration is turned on:<br />
• Allegro RIP uses a calibration curve from<br />
Harmony and converts the tints specified<br />
in the job to the calibrated tint required to<br />
adjust the size of imaged dots. Calibration<br />
is applied before screening.<br />
• Select the Abort if matching cal set not<br />
found, or if user-selected cal set does not<br />
match check box on the Page Setup<br />
Options dialog box. This ensures that jobs<br />
won’t output if the proper calibration isn’t<br />
achieved.<br />
Leave this box cleared; it does not apply to<br />
<strong>Trendsetter</strong> <strong>Console</strong>.
210 Chapter 6 – Job <strong>Configuration</strong><br />
Mirrorprint check<br />
box<br />
Trim page check box<br />
Rotate box<br />
Page layout button<br />
Scaling<br />
% Vertical and<br />
% Horizontal boxes<br />
Accelerate button<br />
Options button<br />
Save As button<br />
Select this box to invert an image on media.<br />
Do not select this check box unless you want<br />
to invert an image.<br />
Note: Always select this check box when<br />
outputting digital halftone proofs.<br />
Leave this box cleared; it does not apply to<br />
<strong>Trendsetter</strong> <strong>Console</strong>.<br />
Select the degree of rotation for jobs.<br />
This box is set to 0 by default. Do not change<br />
the default setting unless you are using the<br />
Preview RIP.<br />
Click to display the Page Layout dialog box.<br />
When imaging plates and film, the page<br />
height and width are set to the largest size<br />
that the output device can image. When<br />
imaging digital halftone proofs, the page<br />
height and width are set to the proofing<br />
media receptor size.<br />
Attention: Be careful if setting the options in<br />
this dialog box to anything other than the<br />
default zeroes; increasing the margins can result<br />
in clipping of data.<br />
Type the vertical and horizontal scaling<br />
percentages. Scaling for a page size can be<br />
either proportional or non-proportional.<br />
Note: Setting scaling to anything other than<br />
100% can cause screening artifacts and distort<br />
rosette patterns on pre-screened data. Do not<br />
use scaling for copydot or CEPS files.<br />
This button is not available; it does not apply<br />
to <strong>Trendsetter</strong> <strong>Console</strong>.<br />
Click to display the Page Setup Options<br />
dialog box. See below for details on the<br />
options in this dialog box.<br />
Click to save a new page setup.
Managing Page Setups 211<br />
Page Setup Options Dialog Box<br />
Do not change the default settings for options on the Page Setup Options<br />
dialog box, unless advised to by a CreoScitex representative.<br />
For information about the options in this dialog box, see Chapter 5, Configuring<br />
Output Formats in the Allegro RIP Reference <strong>Guide</strong>.<br />
Figure 133: Page Setup Options dialog box<br />
The following are the default settings in the Page Setup Options dialog box.<br />
Check boxes not included in Table 19 are cleared by default.
212 Chapter 6 – Job <strong>Configuration</strong><br />
Table 19: Page Setup Options dialog box—default settings<br />
PostScript<br />
Language<br />
compatibility level<br />
box<br />
Abort if matching<br />
cal set not found,<br />
or if user selected<br />
cal set does not<br />
match check box<br />
Abort the job if<br />
any fonts are<br />
missing check box<br />
Preserve<br />
monochrome and<br />
preseparated jobs<br />
check box<br />
3<br />
Note: You can choose 1 or 2 for PostScript Level 1<br />
or Level 2. Select 1 or 2 as needed for specific types<br />
of jobs.<br />
Selected<br />
Prevents Allegro RIP from printing jobs with<br />
an inappropriate calibration set. The<br />
calibration set is specified in the page setup.<br />
Selected<br />
Ensures that jobs abort if fonts aren’t available.<br />
Selected<br />
Automatically detects if a separated file is sent<br />
to Allegro RIP using a composite page setup by<br />
mistake and adjusts the output accordingly.<br />
The RIP detects the error, outputs the correct<br />
color separations as indicated in the incoming<br />
PostScript file, and doesn’t create blank<br />
separations.<br />
Naming Page Setups<br />
You can create as many different page setups as you need. For example, you<br />
might have one that uses CreoScitex calibration and one that doesn’t.<br />
You must name each page setup when you create it. Give each page setup a<br />
meaningful name, without being too specific about its contents. A<br />
meaningful name is important, because you choose the page setup to use<br />
by the name. However, don’t be too specific, because you can change the<br />
settings within a page setup without changing its name.
Managing Page Setups 213<br />
Default Page Setups<br />
Table 20: Default page setups<br />
<strong>Trendsetter</strong> <strong>Console</strong> is installed with default page setups, which are listed<br />
in the Page Setup Manager dialog box. You can delete or modify the default<br />
page setups to suit your needs.<br />
Table 20 lists the default page setups, the separation style that’s included<br />
with each page setup, and with which output device you can use each page<br />
setup.<br />
Page setup<br />
name<br />
Separation<br />
style included<br />
Use page setup with<br />
output device system...<br />
Use page setup for...<br />
Plate-film<br />
composite<br />
Composite<br />
<strong>Trendsetter</strong><br />
VLF <strong>Trendsetter</strong><br />
Spectrum<br />
Processing composite PostScript<br />
files for output on film or plates<br />
Note: VLF <strong>Trendsetter</strong> systems do<br />
not image film.<br />
Plate-film<br />
separated<br />
Separated<br />
<strong>Trendsetter</strong><br />
VLF <strong>Trendsetter</strong><br />
Spectrum<br />
Processing separated PostScript<br />
files for output on film or plates<br />
Note: VLF <strong>Trendsetter</strong> systems do<br />
not image film.<br />
Proof<br />
composite<br />
Composite Spectrum Processing composite PostScript<br />
files for output on digital halftone<br />
proofing media<br />
Proof separated Separated Spectrum Processing separated PostScript<br />
files for output on digital halftone<br />
proofing media<br />
Proof preseparated<br />
Blueline<br />
composite<br />
Pre-separated Spectrum Processing pre-separated PostScript<br />
files for output on digital halftone<br />
proofing media<br />
Grayscale <strong>Trendsetter</strong> Processing composite PostScript<br />
files for output on thermal blueline<br />
media<br />
Note: This manual doesn’t contain<br />
information about using thermal<br />
blueline media. See your service<br />
representative for more information.
214 Chapter 6 – Job <strong>Configuration</strong><br />
Creating a Page Setup<br />
To create a page setup:<br />
1. Ensure that Start Inputs in the Allegro RIP menu is not selected.<br />
When selected, the Start Inputs option has a check mark beside it.<br />
Click Start Inputs to deselect it.<br />
2. From the Allegro RIP menu, select Page Setup Manager.<br />
The Page Setup Manager dialog box displays.<br />
Figure 134: Page Setup Manager dialog box<br />
3. Click the New button.<br />
The New Page Setup dialog box displays.
Managing Page Setups 215<br />
Figure 135: New Page Setup dialog box<br />
4. Set the options as required.<br />
For information about the options, see page 205.<br />
5. Click Save As.<br />
The Save Setup dialog box displays.<br />
Figure 136: Save Setup dialog box
216 Chapter 6 – Job <strong>Configuration</strong><br />
6. In the Save As box, type a name for the page setup.<br />
Or:<br />
Select an existing page setup from the page setup list. A message<br />
displays, asking you to confirm the page setup overwrite.<br />
Figure 137: Overwrite existing page setup message<br />
7. Click Yes to confirm the page setup overwrite.<br />
If you click No, the Save Setup dialog box displays again so that you can<br />
choose another name.<br />
8. Click Save.<br />
The Save Setup dialog box closes and the Page Setup Manager dialog<br />
box displays, listing the new page setup.<br />
9. Click OK.<br />
The Page Setup Manager dialog box closes and the new page setup is<br />
saved.<br />
Tip: If you click the Cancel button, the page setup will not be saved and<br />
your changes will be lost.<br />
Editing a Page Setup<br />
Edit a page setup when you want to permanently change the page setup<br />
settings.<br />
To edit a page setup:<br />
1. Ensure that Start Inputs in the Allegro RIP menu is not selected.<br />
When selected, the Start Inputs option has a check mark beside it.<br />
Click Start Inputs to deselect it.<br />
2. From the Allegro RIP menu, select Page Setup Manager.<br />
The Page Setup Manager dialog box displays.
Managing Page Setups 217<br />
Figure 138: Page Setup Manager dialog box<br />
3. Select the page setup that you want to edit.<br />
4. Click the Edit button.<br />
The Edit Page Setup dialog box displays.<br />
Figure 139: Edit Page Setup dialog box<br />
5. Set the options as required.<br />
For information about the options, see page 205.
218 Chapter 6 – Job <strong>Configuration</strong><br />
6. Click OK.<br />
The Edit Page Setup dialog box closes and the Page Setup Manager<br />
dialog box displays.<br />
7. Click OK.<br />
The Page Setup Manager dialog box closes and the page setup is saved.<br />
Tip: If you click the Cancel button, the page setup will not be saved and<br />
your changes will be lost.<br />
Copying a Page Setup<br />
Copy a page setup when you want to use an existing page setup as a<br />
template for a new page setup. Do this if you want to keep the existing page<br />
setup but you also want a similar page setup for a different purpose.<br />
To copy a page setup:<br />
1. Ensure that Start Inputs in the Allegro RIP menu is not selected.<br />
When selected, the Start Inputs option has a check mark beside it.<br />
Click Start Inputs to deselect it.<br />
2. From the Allegro RIP menu, select Page Setup Manager.<br />
The Page Setup Manager dialog box displays.<br />
Figure 140: Page Setup Manager dialog box<br />
3. Select the page setup that you want to copy.<br />
4. Click the Copy button.<br />
The New Page Setup dialog box displays.
Managing Page Setups 219<br />
Figure 141: New Page Setup dialog box<br />
5. Set the options as required.<br />
For information about the options, see page 205.<br />
6. Click Save As.<br />
The Save Setup dialog box displays.<br />
Figure 142: Save Setup dialog box
220 Chapter 6 – Job <strong>Configuration</strong><br />
7. In the Save As box, type a name for the page setup.<br />
Or:<br />
Select an existing page setup from the page setup list. A message<br />
displays, asking you to confirm the page setup overwrite.<br />
Figure 143: Overwrite existing page setup message<br />
8. Click Yes to confirm the page setup overwrite.<br />
If you click No, the Save Setup dialog box displays again so that you can<br />
choose another name.<br />
9. Click Save.<br />
The Save Setup dialog box closes and the Page Setup Manager dialog<br />
box displays, listing the new page setup.<br />
10. Click OK.<br />
The Page Setup Manager dialog box closes and the new page setup is<br />
saved.<br />
Tip: If you click the Cancel button, the page setup will not be saved and<br />
your changes will be lost.<br />
Deleting a Page Setup<br />
To delete a page setup:<br />
1. Ensure that Start Inputs in the Allegro RIP menu is not selected.<br />
When selected, the Start Inputs option has a check mark beside it.<br />
Click Start Inputs to deselect it.<br />
2. From the Allegro RIP menu, select Page Setup Manager.<br />
The Page Setup Manager dialog box displays.
Managing Page Setups 221<br />
Figure 144: Page Setup Manager dialog box<br />
3. Select the page setup that you want to delete.<br />
4. Click the Delete button.<br />
The page setup is removed from the page setup list.<br />
5. Click OK.<br />
The Page Setup Manager dialog box closes and the page setup is<br />
permanently deleted without confirmation or warning.<br />
Tip: If you click the Cancel button, the page setup will not be saved and<br />
your changes will be lost.<br />
Changing the Page Setup Order<br />
Page setups are listed in the same order in the Page Setup Manager, Print<br />
File, Proof Fonts, and Print Calibration dialog boxes. If you change the<br />
order in which page setups are listed in the Page Setup Manager dialog box,<br />
the order is also changed in the other dialog boxes.<br />
To change the page setup order:<br />
! In the Page Setup Manager dialog box, select the page setup(s) you<br />
want to reorder, then drag the selection to the required position.<br />
You can move page setups within the displayed page setup list only. Use<br />
the scroll bars to move up the list when dragging page setups up. The<br />
list scrolls down automatically when you move page setups down the<br />
list.
222 Chapter 6 – Job <strong>Configuration</strong><br />
Configuring a Page Setup<br />
This section contains the following procedures for configuring page<br />
setups:<br />
• selecting an output device<br />
• associating a separation style to a page setup<br />
• configuring color options<br />
• turning on calibration<br />
• configuring scaling<br />
• configuring page layout<br />
• configuring application-specific options<br />
• setting resolution<br />
• specifying a medium index number<br />
• enabling page features<br />
Selecting the Output Device<br />
To select the output device in a page setup:<br />
1. Ensure that Start Inputs in the Allegro RIP menu is not selected.<br />
When selected, the Start Inputs option has a check mark beside it.<br />
Click Start Inputs to deselect it.<br />
2. From the Allegro RIP menu, select Page Setup Manager.<br />
The Page Setup Manager dialog box displays.<br />
3. Select a page setup, then click the Edit button.<br />
The Edit Page Setup dialog box displays.<br />
Or:<br />
Click the New button to create a new page setup.<br />
The New Page Setup dialog box displays.<br />
For information about the options in the Edit Page Setup and New<br />
Page Setup dialog boxes, see page 205.
Managing Page Setups 223<br />
4. From the Device box, select <strong>Trendsetter</strong>.<br />
For a list of other devices you can choose, see Separations Manager<br />
Dialog Box on page 154.<br />
5. If you’re editing a page setup, skip this step.<br />
Or:<br />
If you’re creating a new page setup, in the New Page Setup dialog box,<br />
click Save As.<br />
The Save Setup dialog box displays.<br />
a. In the Save As box, type a name for the page setup.<br />
Or:<br />
Select an existing page setup from the page setup list. A message<br />
displays, asking you to confirm the page setup overwrite. Click Yes<br />
to confirm the page setup overwrite. If you click No, the Save Setup<br />
dialog box displays again so that you can choose another name.<br />
b. Click Save.<br />
6. Click OK.<br />
The Save Setup dialog box closes and the Page Setup Manager<br />
dialog box displays, listing the new page setup.<br />
The Page Setup Manager dialog box closes and the page setup is saved.<br />
Tip: If you click the Cancel button, the page setup will not be saved and<br />
your changes will be lost.<br />
Associating a Separation Style to a Page Setup<br />
To associate a separation style to a page setup, select the style name from<br />
the Style box on the New Page Setup or Edit Page Setup dialog box when<br />
you create or edit the page setup.<br />
Tip: To quickly associate a separation style to a page setup, click the Select<br />
button on the Separations Manager dialog box. The Select button is available<br />
only when you access the Separations Manager dialog box via the Edit Page<br />
Setup dialog box. It isn’t available when you access the Separations Manager<br />
dialog box via the Color menu, because no page setup is open.
224 Chapter 6 – Job <strong>Configuration</strong><br />
If you opened the Separations Manager from the Edit Page Setup dialog<br />
box, you can save changes by clicking the Select button. The Select button<br />
also displays the selected style in the Edit Page Setup dialog box.<br />
Note: The auto detect feature of Allegro RIP is used when the input format is<br />
different than specified in the page setup. The RIP automatically detects when a<br />
separated file is sent to the RIP using a composite page setup by mistake and<br />
adjusts the output accordingly. The RIP detects the error, outputs the correct color<br />
separations as indicated in the incoming PostScript file, and doesn’t create blank<br />
separations. You can turn off automatic detection, although it’s turned on by<br />
default and is recommended.<br />
To associate a separation style to a page setup:<br />
1. Ensure that Start Inputs in the Allegro RIP menu is not selected.<br />
When selected, the Start Inputs option has a check mark beside it.<br />
Click Start Inputs to deselect it.<br />
2. From the Allegro RIP menu, select Page Setup Manager.<br />
The Page Setup Manager dialog box displays.<br />
3. Select a page setup, then click the Edit button.<br />
The Edit Page Setup dialog box displays.<br />
Or:<br />
Click the New button to create a new page setup.<br />
The New Page Setup dialog box displays.<br />
For information about the options in the Edit Page Setup and New<br />
Page Setup dialog boxes, see page 205.<br />
4. From the Style box, select the separation style that you want to<br />
associate to the page setup.<br />
5. If you’re editing a page setup, skip this step.<br />
Or:<br />
If you’re creating a new page setup, in the New Page Setup dialog box,<br />
click Save As.<br />
The Save Setup dialog box displays.
Managing Page Setups 225<br />
a. In the Save As box, type a name for the page setup.<br />
Or:<br />
Select an existing page setup from the page setup list. A message<br />
displays, asking you to confirm the page setup overwrite. Click Yes<br />
to confirm the page setup overwrite. If you click No, the Save Setup<br />
dialog box displays again so that you can choose another name.<br />
b. Click Save.<br />
6. Click OK.<br />
The Save Setup dialog box closes and the Page Setup Manager<br />
dialog box displays, listing the new page setup.<br />
The Page Setup Manager dialog box closes and the page setup is saved.<br />
Tip: If you click the Cancel button, the page setup will not be saved and<br />
your changes will be lost.<br />
Configuring Color Options<br />
The options in the Color Options dialog box set the expected angles for<br />
color separations, trapping, black generation, and overprinting in<br />
incoming PostScript jobs.<br />
Note: The black generation options and the settrap (Quark) option in the<br />
Trapping box are available only for a CMYK color space. The overprinting<br />
options are available for a CMYK or Monochrome color space.<br />
For detailed information about the overprint and black generation options in the<br />
Color Options dialog box, see Allegro RIP Reference <strong>Guide</strong>.<br />
To configure color options in a page setup:<br />
1. Ensure that Start Inputs in the Allegro RIP menu is not selected.<br />
When selected, the Start Inputs option has a check mark beside it.<br />
Click Start Inputs to deselect it.<br />
2. From the Allegro RIP menu, select Page Setup Manager.<br />
The Page Setup Manager dialog box displays.<br />
3. Select a page setup, then click the Edit button.<br />
The Edit Page Setup dialog box displays.<br />
Or:<br />
Click the New button to create a new page setup.
226 Chapter 6 – Job <strong>Configuration</strong><br />
The New Page Setup dialog box displays.<br />
For information about the options in the Edit Page Setup and New<br />
Page Setup dialog boxes, see page 205.<br />
4. Click the Color Options button.<br />
The Color Options dialog box displays.<br />
Figure 145: Color Options dialog box—options for a composite workflow<br />
Figure 146: Color Options dialog box—options for a separated workflow
Managing Page Setups 227<br />
5. Set the Color separation angles in job separation boxes to the<br />
expected values for the job.<br />
6. If you’re processing composite PostScript, from the Trapping box,<br />
select settrap (Quark).<br />
If you’re processing separated PostScript, skip this step.<br />
7. Select the Overprint process colors check box, and click OK.<br />
The Color Options dialog box closes and either the Edit Page Setup or<br />
New Page Setup dialog<br />
box displays.<br />
8. If you’re editing a page setup, skip this step.<br />
Or:<br />
If you’re creating a new page setup, in the New Page Setup dialog box,<br />
click Save As.<br />
The Save Setup dialog box displays.<br />
a. In the Save As box, type a name for the page setup.<br />
Or:<br />
Select an existing page setup from the page setup list. A message<br />
displays, asking you to confirm the page setup overwrite. Click Yes<br />
to confirm the page setup overwrite. If you click No, the Save Setup<br />
dialog box displays again so that you can choose another name.<br />
b. Click Save.<br />
9. Click OK.<br />
The Save Setup dialog box closes and the Page Setup Manager<br />
dialog box displays, listing the new page setup.<br />
The Page Setup Manager dialog box closes and the page setup is saved.<br />
Tip: If you click the Cancel button, the page setup will not be saved and<br />
your changes will be lost.
228 Chapter 6 – Job <strong>Configuration</strong><br />
Turning on Calibration<br />
Calibration is the process that Allegro RIP uses to apply a calibration curve<br />
to convert the tints specified in the digital file to the calibrated tints<br />
required to adjust the size of imaged dots. Calibration is applied before<br />
screening.<br />
<strong>Trendsetter</strong> <strong>Console</strong> comes bundled with a calibration tool called<br />
Harmony. In Harmony, you create and save curves. In Allegro RIP, you<br />
turn calibration on to use those curves. When calibration is turned on in<br />
Allegro RIP, the RIP queries the Harmony database for curves that match:<br />
• parameters in the incoming PostScript file<br />
• overrides set in Allegro RIP<br />
Allegro RIP then applies the correct curve when it RIPs the file.<br />
To turn on calibration in a page setup:<br />
1. Ensure that Start Inputs in the Allegro RIP menu is not selected.<br />
When selected, the Start Inputs option has a check mark beside it.<br />
Click Start Inputs to deselect it.<br />
2. From the Allegro RIP menu, select Page Setup Manager.<br />
The Page Setup Manager dialog box displays.<br />
3. Select a page setup, then click the Edit button.<br />
The Edit Page Setup dialog box displays.<br />
Or:<br />
Click the New button to create a new page setup.<br />
The New Page Setup dialog box displays.<br />
For information about the options in the Edit Page Setup and New<br />
Page Setup dialog boxes, see page 205.<br />
4. From the Calibration box, select [Creo Calibration].<br />
Note: To turn off calibration, select None in this box.<br />
5. If you’re editing a page setup, skip this step.<br />
Or:<br />
If you’re creating a new page setup, in the New Page Setup dialog box,<br />
click Save As.
Managing Page Setups 229<br />
The Save Setup dialog box displays.<br />
a. In the Save As box, type a name for the page setup.<br />
Or:<br />
Select an existing page setup from the page setup list. A message<br />
displays, asking you to confirm the page setup overwrite. Click Yes<br />
to confirm the page setup overwrite. If you click No, the Save Setup<br />
dialog box displays again so that you can choose another name.<br />
b. Click Save.<br />
6. Click OK.<br />
The Save Setup dialog box closes and the Page Setup Manager<br />
dialog box displays, listing the new page setup.<br />
The Page Setup Manager dialog box closes and the page setup is saved.<br />
Tip: If you click the Cancel button, the page setup will not be saved and<br />
your changes will be lost.<br />
Configuring Scaling<br />
Scaling for a page size can be either proportional or non-proportional,<br />
changing the size uniformly or non-uniformly.<br />
Attention: Setting scaling to anything other than 100% can cause screening<br />
artifacts and distort rosette patterns on pre-screened data. Do not use scale for<br />
Copydot or CEPS files.<br />
To configure scaling in a page setup:<br />
1. Ensure that Start Inputs in the Allegro RIP menu is not selected.<br />
When selected, the Start Inputs option has a check mark beside it.<br />
Click Start Inputs to deselect it.<br />
2. From the Allegro RIP menu, select Page Setup Manager.<br />
The Page Setup Manager dialog box displays.<br />
3. Select a page setup, then click the Edit button.<br />
The Edit Page Setup dialog box displays.<br />
Or:<br />
Click the New button to create a new page setup.
230 Chapter 6 – Job <strong>Configuration</strong><br />
The New Page Setup dialog box displays.<br />
For information about the options in the Edit Page Setup and New<br />
Page Setup dialog boxes, see page 205.<br />
4. Under Scaling, in the Vertical and Horizontal boxes, type the scaling<br />
percentage that you want.<br />
5. If you’re editing a page setup, skip this step.<br />
Or:<br />
If you’re creating a new page setup, in the New Page Setup dialog box,<br />
click Save As.<br />
The Save Setup dialog box displays.<br />
a. In the Save As box, type a name for the page setup.<br />
Or:<br />
Select an existing page setup from the page setup list. A message<br />
displays, asking you to confirm the page setup overwrite. Click Yes<br />
to confirm the page setup overwrite. If you click No, the Save Setup<br />
dialog box displays again so that you can choose another name.<br />
b. Click Save.<br />
6. Click OK.<br />
The Save Setup dialog box closes and the Page Setup Manager<br />
dialog box displays, listing the new page setup.<br />
The Page Setup Manager dialog box closes and the page setup is saved.<br />
Tip: If you click the Cancel button, the page setup will not be saved and<br />
your changes will be lost.<br />
Configuring Page Layout<br />
To configure the page layout in a page setup:<br />
1. Ensure that Start Inputs in the Allegro RIP menu is not selected.<br />
When selected, the Start Inputs option has a check mark beside it.<br />
Click Start Inputs to deselect it.<br />
2. From the Allegro RIP menu, select Page Setup Manager.<br />
The Page Setup Manager dialog box displays.
Managing Page Setups 231<br />
3. Select a page setup, then click the Edit button.<br />
The Edit Page Setup dialog box displays.<br />
Or:<br />
Click the New button to create a new page setup.<br />
The New Page Setup dialog box displays.<br />
For information about the options in the Edit Page Setup and New<br />
Page Setup dialog boxes, see page 205.<br />
4. Click the Page layout button.<br />
The Page Layout dialog box displays.<br />
Figure 147: Page Layout dialog box<br />
5. From the Page size box, select Other.<br />
6. Set the Page width and Page height boxes based on the maximum<br />
media that is supported on the output device you’re using.<br />
For film and plates on a <strong>Trendsetter</strong> 3244:<br />
• In the Page width box, type 32 and select inches.<br />
• In the Page height box, type 44.<br />
For digital halftone proofs:<br />
• In the Page width box, type 0 and select inches.<br />
• In the Page height box, type 0.
232 Chapter 6 – Job <strong>Configuration</strong><br />
7. From the Select units box, select inches.<br />
8. Leave all the other options in the dialog box set to 0.00.<br />
9. Click OK.<br />
The Page Layout dialog box closes and either the Edit Page Setup or<br />
New Page Setup dialog box displays.<br />
10. If you’re editing a page setup, skip this step.<br />
Or:<br />
If you’re creating a new page setup, in the New Page Setup dialog box,<br />
click Save As.<br />
The Save Setup dialog box displays.<br />
a. In the Save As box, type a name for the page setup.<br />
Or:<br />
Select an existing page setup from the page setup list. A message<br />
displays, asking you to confirm the page setup overwrite. Click Yes<br />
to confirm the page setup overwrite. If you click No, the Save Setup<br />
dialog box displays again so that you can choose another name.<br />
b. Click Save.<br />
11. Click OK.<br />
The Save Setup dialog box closes and the Page Setup Manager<br />
dialog box displays, listing the new page setup.<br />
The Page Setup Manager dialog box closes and the page setup is saved.<br />
Tip: If you click the Cancel button, the page setup will not be saved and<br />
your changes will be lost.
Managing Page Setups 233<br />
Configuring Application-Specific Options<br />
You can define page setup settings that tell Allegro RIP how to interpret<br />
application files (for example, QuarkXPress or Macromedia Freehand).<br />
To configure application-specific options in a page setup:<br />
1. Ensure that Start Inputs in the Allegro RIP menu is not selected.<br />
When selected, the Start Inputs option has a check mark beside it.<br />
Click Start Inputs to deselect it.<br />
2. From the Allegro RIP menu, select Page Setup Manager.<br />
The Page Setup Manager dialog box displays.<br />
3. Select a page setup, then click the Edit button.<br />
The Edit Page Setup dialog box displays.<br />
Or:<br />
Click the New button to create a new page setup.<br />
The New Page Setup dialog box displays.<br />
For information about the options in the Edit Page Setup and New<br />
Page Setup dialog boxes, see page 205.<br />
4. Click the Options button.<br />
The Page Setup Options dialog box displays. For information about<br />
the default settings in this dialog box, see page 211.<br />
Figure 148: Page Setup Options dialog box
234 Chapter 6 – Job <strong>Configuration</strong><br />
5. Click the Extras button.<br />
The Page Setup Option Extras dialog box displays.<br />
Figure 149: Page Setup Option Extras dialog box<br />
6. Set the options as required.<br />
The options in this dialog box are described in the Allegro RIP Reference<br />
<strong>Guide</strong>.<br />
7. Click OK.<br />
The Page Setup Option Extras dialog box closes and the Page Setup<br />
Options dialog box displays.<br />
8. Click OK.<br />
The Page Setup Options dialog box closes and the Page Setup Manager<br />
dialog box displays.<br />
9. If you’re editing a page setup, skip this step.<br />
Or:<br />
If you’re creating a new page setup, in the New Page Setup dialog box,<br />
click Save As.<br />
The Save Setup dialog box displays.
Managing Page Setups 235<br />
a. In the Save As box, type a name for the page setup.<br />
Or:<br />
Select an existing page setup from the page setup list. A message<br />
displays, asking you to confirm the page setup overwrite. Click Yes<br />
to confirm the page setup overwrite. If you click No, the Save Setup<br />
dialog box displays again so that you can choose another name.<br />
b. Click Save.<br />
10. Click OK.<br />
The Save Setup dialog box closes and the Page Setup Manager<br />
dialog box displays, listing the new page setup.<br />
The Page Setup Manager dialog box closes and the page setup is saved.<br />
Tip: If you click the Cancel button, the page setup will not be saved and<br />
your changes will be lost.<br />
Configuring Resolution<br />
To set the resolution in a page setup:<br />
1. Ensure that Start Inputs in the Allegro RIP menu is not selected.<br />
When selected, the Start Inputs option has a check mark beside it.<br />
Click Start Inputs to deselect it.<br />
2. From the Allegro RIP menu, select Page Setup Manager.<br />
The Page Setup Manager dialog box displays.<br />
3. Select a page setup, then click the Edit button.<br />
The Edit Page Setup dialog box displays.<br />
Or:<br />
Click the New button to create a new page setup.<br />
The New Page Setup dialog box displays.<br />
For information about the options in the Edit Page Setup and New<br />
Page Setup dialog boxes, see page 205.<br />
4. Under Resolution, from the Vertical and Horizontal boxes, select the<br />
vertical and horizontal resolution you want.<br />
5. From the Units box, select the unit of measurement for the<br />
resolutions.
236 Chapter 6 – Job <strong>Configuration</strong><br />
6. Select the Override resolution in job check box if you want the page<br />
setup resolution to override the resolution defined in the job.<br />
7. If you’re editing a page setup, skip this step.<br />
Or:<br />
If you’re creating a new page setup, in the New Page Setup dialog box,<br />
click Save As.<br />
The Save Setup dialog box displays.<br />
a. In the Save As box, type a name for the page setup.<br />
Or:<br />
Select an existing page setup from the page setup list. A message<br />
displays, asking you to confirm the page setup overwrite. Click Yes<br />
to confirm the page setup overwrite. If you click No, the Save Setup<br />
dialog box displays again so that you can choose another name.<br />
b. Click Save.<br />
8. Click OK.<br />
The Save Setup dialog box closes and the Page Setup Manager<br />
dialog box displays, listing the new page setup.<br />
The Page Setup Manager dialog box closes and the page setup is saved.<br />
Tip: If you click the Cancel button, the page setup will not be saved and<br />
your changes will be lost.<br />
Specifying a Medium Index Number<br />
Each media type supported by your <strong>Trendsetter</strong> output device is assigned<br />
an arbitrary number called a medium index. Medium index numbers:<br />
• communicate media imaging information from <strong>Trendsetter</strong> <strong>Console</strong> to<br />
your output device<br />
• are used to select a Harmony calibration curve<br />
For a list of qualified media and their medium index numbers, see the Allegro RIP<br />
Reference <strong>Guide</strong>.<br />
To specify a medium index number:<br />
1. Ensure that Start Inputs in the Allegro RIP menu is not selected.<br />
When selected, the Start Inputs option has a check mark beside it.<br />
Click Start Inputs to deselect it.
Managing Page Setups 237<br />
2. From the Allegro RIP menu, select Page Setup Manager.<br />
The Page Setup Manager dialog box displays.<br />
3. Select a page setup, then click the Edit button.<br />
The Edit Page Setup dialog box displays.<br />
Or:<br />
Click the New button to create a new page setup.<br />
The New Page Setup dialog box displays.<br />
For information about the options in the Edit Page Setup and New<br />
Page Setup dialog boxes, see page 205.<br />
4. In the Medium Index box, type the medium index number that you<br />
want the page setup to use.<br />
5. If you’re editing a page setup, skip this step.<br />
Or:<br />
If you’re creating a new page setup, in the New Page Setup dialog box,<br />
click Save As.<br />
The Save Setup dialog box displays.<br />
a. In the Save As box, type a name for the page setup.<br />
Or:<br />
Select an existing page setup from the page setup list. A message<br />
displays, asking you to confirm the page setup overwrite. Click Yes<br />
to confirm the page setup overwrite. If you click No, the Save Setup<br />
dialog box displays again so that you can choose another name.<br />
b. Click Save.<br />
6. Click OK.<br />
The Save Setup dialog box closes and the Page Setup Manager<br />
dialog box displays, listing the new page setup.<br />
The Page Setup Manager dialog box closes and the page setup is saved.<br />
Tip: If you click the Cancel button, the page setup will not be saved and<br />
your changes will be lost.
238 Chapter 6 – Job <strong>Configuration</strong><br />
Enabling Page Features<br />
Page features let you apply special effects that aren’t available in the Edit<br />
Page Setup dialog box to jobs. A page feature is linked to a corresponding<br />
PostScript file that is executed just before a job runs. For more information<br />
about page features, see Configuring Page Features in Chapter .<br />
To enable a page feature in a page setup:<br />
1. Ensure that Start Inputs in the Allegro RIP menu is not selected.<br />
When selected, the Start Inputs option has a check mark beside it.<br />
Click Start Inputs to deselect it.<br />
2. From the Allegro RIP menu, select Page Setup Manager.<br />
The Page Setup Manager dialog box displays.<br />
3. Select a page setup, then click the Edit button.<br />
The Edit Page Setup dialog box displays.<br />
Or:<br />
Click the New button to create a new page setup.<br />
The New Page Setup dialog box displays.<br />
For information about the options in the Edit Page Setup and New<br />
Page Setup dialog boxes, see page 205.
Managing Page Setups 239<br />
Page<br />
feature box<br />
Figure 150: Edit Page Setup dialog box—page feature list<br />
4. Select the Enable Feature check box, then select a page feature from<br />
the box.<br />
5. If you’re editing a page setup, skip this step.<br />
Or:<br />
If you’re creating a new page setup, in the New Page Setup dialog box,<br />
click Save As.<br />
The Save Setup dialog box displays.<br />
a. In the Save As box, type a name for the page setup.<br />
Or:<br />
Select an existing page setup from the page setup list. A message<br />
displays, asking you to confirm the page setup overwrite. Click Yes<br />
to confirm the page setup overwrite. If you click No, the Save Setup<br />
dialog box displays again so that you can choose another name.<br />
b. Click Save.
240 Chapter 6 – Job <strong>Configuration</strong><br />
6. Click OK.<br />
The Save Setup dialog box closes and the Page Setup Manager<br />
dialog box displays, listing the new page setup.<br />
The Page Setup Manager dialog box closes and the page setup is saved.<br />
Tip: If you click the Cancel button, the page setup will not be saved and<br />
your changes will be lost.<br />
Configuring Inputs<br />
The Input Controller dialog box should remain open whenever<br />
<strong>Trendsetter</strong> <strong>Console</strong> is running, so you can easily monitor jobs while they<br />
are being processed. If you do want to close the Input Controller, click the<br />
X in the top-right corner of the dialog box.<br />
Creating an Input<br />
To create an input:<br />
1. Create a page setup.<br />
See Creating a Page Setup on page 214.<br />
2. From the Allegro RIP menu, select Input Controller.<br />
The Input Controller dialog box displays.<br />
Figure 151: Input Controller dialog box<br />
3. Click the New button.<br />
The Input Channel Edit dialog box displays.
Configuring Inputs 241<br />
Figure 152: Input Channel Edit dialog box<br />
4. In the Name box, type a name for the input channel.<br />
The name should be meaningful to you (for example, workflow<br />
composite or workflow separated).<br />
5. From the Type box, select the input type.<br />
6. From the Page Setup box, select the page setup that you created in<br />
step 1.<br />
The page setup that you select will be used to RIP each file submitted<br />
to this input type.<br />
7. Select the Enabled check box to turn on the input channel.<br />
8. Click the Configure button.<br />
A configuration dialog box displays; the dialog box displayed depends<br />
on which type of input you selected in step 5. Figure 153 is an example<br />
of the Spool Folder <strong>Configuration</strong> dialog box.<br />
Figure 153: Spool Folder <strong>Configuration</strong> dialog box
242 Chapter 6 – Job <strong>Configuration</strong><br />
9. Set the options in the configuration dialog box as required.<br />
For information about the Spool Folder <strong>Configuration</strong> dialog box, see<br />
Chapter 4, <strong>Trendsetter</strong> <strong>Console</strong> Reference. For information about other<br />
configuration dialog boxes, see the Allegro RIP Reference <strong>Guide</strong>.<br />
10. Click OK.<br />
The configuration dialog box closes and the Input Channel Edit dialog<br />
box displays.<br />
11. Click OK.<br />
The Input Channel Edit dialog box closes, the Input Controller dialog<br />
box displays, and the input is created.<br />
Editing an Input<br />
To edit an input:<br />
1. From the Allegro RIP menu, select Input Controller.<br />
The Input Controller dialog box displays.<br />
Figure 154: Input Controller dialog box<br />
2. Under the Name column, select the input that you want to modify.<br />
3. Click the Edit button.<br />
The Input Channel Edit dialog box displays.
Configuring Inputs 243<br />
Figure 155: Input Channel Edit dialog box<br />
4. Edit the options as required.<br />
5. Click the Configure button.<br />
A configuration dialog box for the selected input type displays.<br />
6. Make changes as required.<br />
For details on the options, see the Allegro RIP Reference <strong>Guide</strong>.<br />
7. Click OK.<br />
The configuration dialog box closes and the Input Channel Edit dialog<br />
box displays.<br />
8. Click OK.<br />
The Input Channel Edit dialog box closes, the Input Controller dialog<br />
box displays, and the input changes are applied.<br />
Copying an Input<br />
To copy an input:<br />
1. From the Allegro RIP menu, select Input Controller.<br />
The Input Controller dialog box displays.<br />
Figure 156: Input Controller dialog box<br />
2. Under the Name column, select the input that you want to copy.
244 Chapter 6 – Job <strong>Configuration</strong><br />
3. Click the Copy button.<br />
The Input Channel Edit dialog box displays.<br />
Figure 157: Input Channel Edit dialog box<br />
4. In the Name box, type a new name for the input channel.<br />
5. Set the remaining options as required.<br />
6. Click the Configure button.<br />
A configuration dialog box for the selected input type displays.<br />
7. Make changes as required.<br />
For details on the options, see the Allegro RIP Reference <strong>Guide</strong>.<br />
8. Click OK.<br />
The configuration dialog box closes and the Input Channel Edit dialog<br />
box displays.<br />
9. Click OK.<br />
The Input Channel Edit dialog box closes, the Input Controller dialog<br />
box displays, and the input changes are applied.
Configuring Inputs 245<br />
Deleting an Input<br />
To delete an input:<br />
1. From the Allegro RIP menu, select Input Controller.<br />
The Input Controller dialog box displays.<br />
Figure 158: Input Controller dialog box<br />
2. Under the Name column, select the input that you want to delete.<br />
3. Click the Delete button.<br />
The input channel is permanently deleted from the Input Controller<br />
dialog box.<br />
Turning an Input On or Off<br />
To turn an input on or off:<br />
1. From the Allegro RIP menu, select Input Controller.<br />
The Input Controller dialog box displays.<br />
Figure 159: Input Controller dialog box
246 Chapter 6 – Job <strong>Configuration</strong><br />
2. Under the Name column, select the input that you want to turn on or<br />
off.<br />
When the input is on, the Off button displays; when the input is off,<br />
the On button displays.<br />
3. Click the On button to turn an input on.<br />
Or:<br />
Click the Off button to turn an input off.<br />
On or Off displays in the Enabled column.
Glossary<br />
Active Queue<br />
Allegro RIP<br />
Allegro workstation<br />
CMYK<br />
CPU<br />
composite PostScript<br />
file<br />
Delete list box<br />
device-specific PPD<br />
file<br />
Disable Output<br />
check box<br />
drum<br />
error folder<br />
exposure head<br />
In the Output Controller/Monitor window, this is where page buffers wait to be<br />
sent to the output device for imaging.<br />
A software application that creates a rasterized image of a PostScript file.<br />
A high-speed computer running the Windows NT operating system and<br />
<strong>Trendsetter</strong> <strong>Console</strong>. The computer provides the operator’s console, raster image<br />
processor (RIP), and system control. It is connected to a local area network<br />
(LAN) over which it receives PostScript files.<br />
Cyan, magenta, yellow, black. Printing colors for process color production.<br />
Central Processing Unit.<br />
A single PostScript file that is not divided into color separations. That is, color<br />
information is not divided into cyan, magenta, yellow, black, or spot colors. A<br />
composite PostScript file can be generated by both desktop publishing and<br />
imposition software. See also separated PostScript file and pre-separated<br />
PostScript file.<br />
In the Output Controller/Monitor window, the options in this box determine<br />
what <strong>Trendsetter</strong> <strong>Console</strong> does with your files after they have been output to the<br />
output device.<br />
PostScript Printer Description file containing information on the parameters<br />
and options associated with a CreoScitex output device, such as a Platesetter<br />
3244.<br />
When this check box is selected in the Output Controller/Monitor window, page<br />
buffers remain in the Active Queue until you are ready to send them to the<br />
output device for imaging. When the Disable output check box is cleared, files<br />
are automatically sent to the output device for imaging.<br />
On a CreoScitex output device, this is the device onto which a plate or film is<br />
mounted for imaging by the laser.<br />
Location where <strong>Trendsetter</strong> <strong>Console</strong> sends files that fail to be processed.<br />
See imaging head.
248 <strong>Trendsetter</strong> <strong>Console</strong> <strong>Configuration</strong> <strong>Guide</strong><br />
file<br />
file name of image<br />
Harmony<br />
Held Queue<br />
hot folder<br />
image<br />
imaging head<br />
imaging status field<br />
imposition<br />
Info button<br />
input method<br />
job<br />
laser exposure<br />
media type<br />
output<br />
An electronic text description of one or more images, using the PostScript<br />
language.<br />
In the Output Controller/Monitor window, this box contains the name of the file<br />
that is being imaged.<br />
CreoScitex-developed software that calibrates dot size for CreoScitex output<br />
devices to compensate for press dot gain.<br />
In the Output Controller/Monitor window, this is where files go once the output<br />
device images them on media.<br />
See spool folder.<br />
An electronic bitmap that is exposed onto a single plate. The output device<br />
receives images from the Allegro workstation and produces exposed,<br />
undeveloped plates.<br />
Located inside the output device, this uses a laser to write data to the media. Also<br />
called an exposure head.<br />
In the Output Controller/Monitor window, this displays the progress of the file<br />
that is currently being imaging at the output device.<br />
A means of arranging pages on the front and back of a press sheet to ensure the<br />
correct order after the printed sheet is folded and trimmed.<br />
In the Output Controller/Monitor window, this button allows you to view raster<br />
information, for example, resolution, size of output raster file, and medium<br />
index. You must select a file, then click the Info button to view this information.<br />
A channel used for communication between <strong>Trendsetter</strong> <strong>Console</strong> and an<br />
imposition workstation. Also called input channel or input mechanism.<br />
The PostScript file or files submitted to the RIP for processing.<br />
Refers to the laser power value the imaging head should be set to for a particular<br />
plate type. See also plate type.<br />
Refers to the media vendor’s plate or film product. Media types are configured by<br />
a service representative during installation of your <strong>Trendsetter</strong> system.<br />
Any data that is transferred to another device, such as a laser printer, a video<br />
display, or a platesetter.
Glossary 249<br />
output device<br />
page buffer<br />
page imposition<br />
page setup<br />
PDF<br />
PDF<br />
plate<br />
plate type<br />
PostScript<br />
Any device that plots data to hard copy, such as a laser printer, a platesetter, or an<br />
analog or digital proofer.<br />
In Allegro RIP, a file on disk that is used to store a page of interpreted output<br />
before it is printed or previewed. Depending on the page buffer mode you run<br />
Allegro RIP in, page buffers can be either retained on disk to allow reprinting or<br />
deleted after printing to save space on your hard disk. Also called an interpreted<br />
raster image of a PostScript flat.<br />
The process of printing several pages onto one sheet of media to minimize the<br />
amount of trimming required.<br />
A collection of specifications for a page, including resolution and orientation.<br />
Adobe’s Portable Document Format.<br />
QuarkXPress’ Printer Description File.<br />
The physical medium upon which the image is exposed. A <strong>Trendsetter</strong> output<br />
device produces one exposed plate for every image it receives, then sends the<br />
plate to the processor.<br />
Refers to a particular size of a media type. See also media type.<br />
A page description language developed by Adobe Systems that is used to describe<br />
type and visual elements so that they can be output on devices with PostScript<br />
interpreters.<br />
Note: A PostScript file can also be created from an imposition software application.<br />
PostScript file<br />
PPD file<br />
PPX file<br />
pre-separated<br />
PostScript file<br />
A file written in a page description language created from a native application<br />
file.<br />
See device-specific PPD file.<br />
Similar to the device-specific PPD file. The PPX files is created automatically<br />
when you generate the PPD file. The PPX file contains virtual punch coordinate<br />
information that is used by Preps imposition software.<br />
A single PostScript file that contains color-separation information for cyan,<br />
magenta, yellow, black, and any additional spot colors. The color-separation<br />
information is coded inside the single-file PostScript file; it is not divided into a<br />
separate PostScript file for each color. A pre-separated PostScript file is typically<br />
generated by desktop publishing software such as QuarkXPress. See also<br />
separated PostScript file and composite PostScript file.
250 <strong>Trendsetter</strong> <strong>Console</strong> <strong>Configuration</strong> <strong>Guide</strong><br />
Preps<br />
Proofsetter<br />
Spectrum<br />
raster<br />
recorder<br />
Remove button<br />
resolution<br />
RGB<br />
RIP<br />
roam<br />
Roam button<br />
screen angle<br />
screen frequency<br />
SCSI<br />
separated PostScript<br />
file<br />
An imposition software application.<br />
A semiautomatic computer-to-media device developed by CreoScitex that can<br />
image digital halftone proofs.<br />
A <strong>Trendsetter</strong> Spectrum system consists of:<br />
• the Allegro workstation, which runs Allegro RIP and <strong>Trendsetter</strong> <strong>Console</strong><br />
• the output device, which is the actual proofmaking device<br />
Digitized (bitmapped) images defined pixel by pixel in rows and columns. See<br />
also RIP.<br />
See output device.<br />
After selecting a file in the Active Queue or Held Queue of the Output<br />
Controller/Monitor window, you can click this button to delete the file.<br />
The degree of detail with which an image is reproduced, usually measured in<br />
dots per inch (dpi) or lines per inch (lpi). The higher the resolution, the greater<br />
the detail in which the image will be reproduced.<br />
Red, green, and blue color model used by computer monitors to display color.<br />
Raster Image Processor. Creates bitmap images from PostScript files, which are<br />
then sent to the output device for imaging.<br />
To preview interpreted jobs in the Output Controller/Monitor window.<br />
In the Active Queue or Held Queue of the Output Controller/Monitor window,<br />
you click this button to preview rasterized image data.<br />
The angle at which a halftone screen is set when making screened images for<br />
printing halftones. Proper screen angles are critical to minimizing moiré<br />
patterns.<br />
The density of dots on a halftone screen, commonly measured in lines per inch<br />
(lpi). Also called screen ruling or raster.<br />
Small Computer Serial Interface. This type of connection is used to send image<br />
data from the Allegro workstation to the output device.<br />
A PostScript file that has color information split into separate files—that is, one<br />
file for cyan, magenta, yellow, black, and any spot colors. A separated PostScript<br />
file is typically generated by imposition software such as Preps. See also<br />
composite PostScript file and pre-separated PostScript file.
Glossary 251<br />
separation<br />
SMP<br />
spool folder<br />
spot color<br />
status indicator<br />
submitting<br />
suspend condition<br />
thermal imaging<br />
head<br />
throughput<br />
<strong>Trendsetter</strong> 3230<br />
<strong>Trendsetter</strong> 3244<br />
Refers to a color or layer in a file. A separation can be compared to film; there is<br />
one film for each color. For example, a basic CMYK job will require four films,<br />
that is, four separations. Each spot color has its own film, that is, its own<br />
separation. If multiple black films exist for a job, then multiple black separations<br />
are created for the job. All separations for a job must be registered to each other.<br />
Symmetric Multi Processor.<br />
Independent folder where you can place jobs to be output to the output device.<br />
A color that requires a special ink. It cannot be created using process colors.<br />
In the Output Controller/Monitor window, this shows the status of the media as<br />
it is being exposed. When an image is being transferred, the status indicator<br />
illustrates the percentage of the imaging process that is complete. CTP with an X<br />
through it in the status indicator means an error condition exists.<br />
The process of putting a file in an input channel for imaging.<br />
A condition preventing the output device from continuing its current operation,<br />
for example, when there are problems with the system.<br />
CreoScitex’s imaging option that uses an infrared laser diode to image IRsensitive<br />
plates and film at high resolutions.<br />
The efficiency with which images are interpreted and produced.<br />
A semi-automatic computer-to-media device developed by CreoScitex that is<br />
capable of handling plates of up to 32" x 30". It can image either plates or film.<br />
A <strong>Trendsetter</strong> 3230 system consists of:<br />
• the Allegro workstation, which runs Allegro RIP and <strong>Trendsetter</strong> <strong>Console</strong><br />
• the output device, which is the actual plate- or film-making device<br />
A semiautomatic computer-to-media device developed by CreoScitex that is<br />
capable of handling plates of up to 32" x 44". It can image either plates or film.<br />
A <strong>Trendsetter</strong> 3244 system consists of:<br />
• the Allegro workstation, which runs Allegro RIP and <strong>Trendsetter</strong> <strong>Console</strong><br />
• the output device, which is the actual plate- or film-making device
252 <strong>Trendsetter</strong> <strong>Console</strong> <strong>Configuration</strong> <strong>Guide</strong><br />
<strong>Trendsetter</strong><br />
Spectrum<br />
UPS<br />
VLF <strong>Trendsetter</strong><br />
workstation<br />
A semiautomatic computer-to-media device developed by CreoScitex that can<br />
image digital halftone proofs, plates, or film.<br />
A <strong>Trendsetter</strong> Spectrum system consists of:<br />
• the Allegro workstation, which runs Allegro RIP and <strong>Trendsetter</strong> <strong>Console</strong><br />
• the output device, which is the actual plate-, film-, or proofmaking device<br />
Uninterruptible Power Supply. A device used to supply power temporarily to the<br />
Allegro workstation during a power failure.<br />
A semiautomatic computer-to-media device developed by CreoScitex that is<br />
capable of handling plates larger than 32" x 44".<br />
A VLF <strong>Trendsetter</strong> system consists of:<br />
• the Allegro workstation, which runs Allegro RIP and <strong>Trendsetter</strong> <strong>Console</strong><br />
• the output device, which is the actual platemaking device<br />
See Allegro workstation.
Index<br />
A<br />
Abort Input Queue menu option, 23<br />
About Allegro RIP menu option, 15<br />
Add Medium Index to PPD, 47<br />
adding<br />
media sizes, 107, 112<br />
medium index to PPD file, 103<br />
plate types, 107<br />
proof types, 112<br />
Allegro RIP<br />
adding custom spot functions,<br />
140<br />
configuring, 122<br />
definition of, 3<br />
RIP-to-disk mode, 52<br />
RIP-to-plate mode, 52<br />
setting default settings in DTP<br />
software, 148<br />
Allegro RIP menu options, 13<br />
About Allegro RIP, 15<br />
Configure RIP, 13<br />
Device Manager, 14<br />
Executive, 15<br />
Input Controller, 14<br />
Language, 15<br />
Logo, 15<br />
Memory Statistics, 15<br />
Page Setup Manager, 13<br />
Print File, 13<br />
Quit, 15<br />
Start Inputs, 14<br />
Allegro window<br />
definition, 68<br />
usage, 68<br />
Allegro workstation, 4<br />
Alpha, 4<br />
AppleTalk inputs, 57<br />
attention symbol, xiv<br />
C<br />
calibration<br />
turning off in page setups, 228<br />
turning on in page setups, 228<br />
Calibration button, 24<br />
calibration curve, 3<br />
Calibration Manager menu option, 21<br />
Cassette Manager button, 24<br />
Cassette Manager menu option, 20<br />
changing where RIP-to-disk files are<br />
stored, 124<br />
Color menu options, 20<br />
Separations Manager, 20<br />
color options<br />
configuring in page setups, 225<br />
Color Setup Manager button, 24<br />
composite PostScript, 28<br />
definition, 28<br />
<strong>Configuration</strong> dialog box<br />
buttons described, 74<br />
options described, 73<br />
Configure PPD dialog box<br />
buttons described, 94<br />
options described, 87<br />
Configure Proof Color Mappings<br />
dialog box<br />
buttons described, 85<br />
options described, 84<br />
Configure RIP menu option, 13<br />
Configure Screening Settings dialog<br />
box, 91<br />
configuring<br />
Allegro RIP, 122<br />
fonts, 127<br />
inputs, 240<br />
jobs, for, 100<br />
manual proof eject, 104<br />
manual proof/plate selection, 103<br />
media types, 75, 105<br />
page features, 149<br />
plate types, 77, 107<br />
PPD files, 130<br />
proof color mappings, 84<br />
proof types, 80, 112<br />
RIP mode, 125<br />
screening, 87<br />
system, 100<br />
workstation software, 73, 102<br />
configuring inputs, 240<br />
conventions used in the manual, xiii<br />
Copy menu option, 16<br />
copying<br />
inputs, 243<br />
page setups, 218<br />
Create <strong>Trendsetter</strong> PPD File menu<br />
option, 19<br />
creating<br />
inputs, 240<br />
page features, 149<br />
PPD files, 131<br />
screening settings, 132<br />
custom screening angles<br />
setting up, 136<br />
custom spot functions<br />
adding to Allegro RIP, 140<br />
deleting, 142<br />
D<br />
data storage threshold on the hard disk<br />
setting, 122<br />
default page setups, 213<br />
default PPD file settings, 131<br />
definitions<br />
inputs, 57<br />
media types, 29<br />
medium index, 44<br />
page features, 40<br />
page setups, 36<br />
plate type, 31<br />
PostScript file types, 28<br />
PPD files, 61<br />
proof color mapping table, 48<br />
proof type, 31<br />
RIP-to-disk mode, 52<br />
RIP-to-plate mode, 54<br />
separations styles, 32<br />
start inputs, 59<br />
Delete box, 247<br />
Delete Fonts menu option, 22<br />
deleting<br />
custom spot functions, 142<br />
fonts, 129<br />
inputs, 245<br />
plate types, 111<br />
proof types, 116<br />
screening settings, 135
254 <strong>Trendsetter</strong> <strong>Console</strong> <strong>Configuration</strong> <strong>Guide</strong><br />
desktop<br />
setting default Allegro RIP<br />
settings, 148<br />
desktop applications<br />
PPD files, and, 63<br />
device color name, 48<br />
Device Manager button, 24<br />
Device Manager menu option, 14<br />
dialog boxes<br />
<strong>Configuration</strong>, 73<br />
Configure PPD, 87<br />
Configure Proof Color Mappings,<br />
84<br />
Configure Screening Settings, 91<br />
Media <strong>Configuration</strong>, 75<br />
Plate Definition, 76<br />
Plate Type Specifications, 77<br />
Proof Definition, 79<br />
Proof Type Specifications, 80<br />
Save PPD File, 86<br />
Disable output check box, 247<br />
disable outputs, 67<br />
E<br />
Edit menu options, 16<br />
Copy, 16<br />
Paste, 16<br />
Edit Page Setup dialog box, 205<br />
options, 207<br />
Edit Style dialog box, 156<br />
options, 157<br />
editing<br />
inputs, 242<br />
page setups, 216<br />
screening settings, 134<br />
Eject Proof menu option, 20<br />
enabling<br />
page features, 150<br />
excluding prefixes, 96<br />
Executive menu option, 15<br />
exiting <strong>Trendsetter</strong> <strong>Console</strong> software,<br />
11<br />
F<br />
file, definition of, 7<br />
Filenames Prefix List, 96<br />
files<br />
storing on the hard disk, 122, 124<br />
fonts, 127<br />
configuring, 127<br />
deleting, 129<br />
installing, 127<br />
listing, 128<br />
Fonts menu options, 21<br />
Delete Fonts, 22<br />
Install Fonts, 22<br />
List Fonts, 22<br />
Proof Fonts, 22<br />
fonts used in the manual, xiii<br />
G<br />
Generate PPD dialog box<br />
buttons on the Spot Function<br />
Selection section described, 93<br />
H<br />
hard disk<br />
setting the data storage threshold,<br />
122<br />
Harlequin Dispersed Screening, 6<br />
Harmony<br />
definition of, 3<br />
Harmony menu option, 20<br />
HDS, 6<br />
Held Queue, 248<br />
I<br />
image, definition of, 7<br />
imaging status, 248<br />
important symbol, xiv<br />
imposition software, 31, 107, 112<br />
making PPD files available to, 143<br />
making PPX files available to, 143<br />
selecting output devices, 146<br />
Info button, 248<br />
Input Controller button, 25<br />
Input Controller menu option, 14<br />
Input Queue menu options, 22<br />
Abort Input Queue, 23<br />
Kill Current Job, 22<br />
Stop Input Queue, 22<br />
inputs<br />
AppleTalk, 57<br />
configuring, 240<br />
copying, 243<br />
creating, 240<br />
definition, 57<br />
deleting, 245<br />
editing, 242<br />
management of, 58<br />
NT pipe, 57<br />
serial ports, 58<br />
socket plugins, 58<br />
sockets, 57<br />
spool folders, 57<br />
start inputs, 59<br />
turning on or off, 245<br />
usage, 58<br />
Install Fonts menu option, 22<br />
installing fonts, 127<br />
Intel, 4<br />
J<br />
job-specific configuration, 100<br />
K<br />
Kill Current Job menu option, 22<br />
L<br />
LAN, 4<br />
Language menu option, 15<br />
licensing<br />
PrintLink, 104<br />
Staccato, 105<br />
List Fonts menu option, 22<br />
listing installed fonts, 128<br />
Load Carrier menu option, 19<br />
local area network, 4<br />
Logo menu option, 15<br />
lpi, 89<br />
M<br />
manual proof eject, configuring, 104<br />
Media <strong>Configuration</strong> dialog box<br />
buttons described, 75<br />
options described, 75<br />
Media <strong>Configuration</strong> menu option, 17<br />
Media Manager button, 25<br />
Media Manager menu option, 20<br />
Media Monitor menu option, 21
Index 255<br />
media size<br />
adding, 107, 112<br />
media types<br />
configuring, 75, 105<br />
definition, 29<br />
usage, 29<br />
media, definition of, 7<br />
medium index, 3<br />
adding to PostScript files, 46<br />
calibration curves, and, 44<br />
definition, 44<br />
Harmony, and, 44<br />
PPD files, and, 47<br />
selecting in page setups, 222, 236<br />
medium, definition of, 7<br />
Memory Statistics menu option, 15<br />
message log, 69<br />
modifying<br />
plate types, 108<br />
proof types, 114<br />
Spectrum.ps, 149, 150<br />
N<br />
new features, xii<br />
New Page Setup dialog box, 205<br />
options, 207<br />
New Style dialog box, 161<br />
options, 161<br />
NoClampClipping.ps, 41, 42<br />
nominal frequency<br />
displayed in Preps, 89<br />
note symbol, xiv<br />
NT pipe inputs, 57<br />
O<br />
Output Controller menu option, 21<br />
Output Controller/Monitor window<br />
active queue, 67<br />
definition, 66<br />
disable outputs, 67<br />
held queue, 67<br />
usage, 66<br />
output device<br />
selecting, 101<br />
selecting in imposition software,<br />
146<br />
selecting in page setups, 222<br />
Output menu options, 20<br />
Calibration Manager, 21<br />
Cassette Manager, 20<br />
Media Manager, 20<br />
Media Monitor, 21<br />
Output Controller, 21<br />
Print Calibration, 21<br />
OverMediumIndex.ps, 41, 47<br />
OverMirrorPrint.ps, 41<br />
overrides<br />
page setups, 37<br />
PostScript, 37<br />
P<br />
page features<br />
configuring, 149<br />
creating, 149<br />
definition, 40<br />
enabling, 150<br />
enabling in page setups, 238<br />
Spectrum.ps, 41<br />
usage, 41<br />
using, 136<br />
page layout<br />
configuring in page setups, 230<br />
Page Setup Manager button, 24<br />
Page Setup Manager dialog box<br />
options, 204<br />
Page Setup Manager menu option, 13<br />
Page Setup Options dialog box, 211<br />
default settings, 211<br />
page setup order, changing, 221<br />
page setups<br />
associating separation styles to,<br />
223<br />
configuring, 222<br />
configuring application-specific<br />
options, 233<br />
configuring color options, 225<br />
configuring page layout, 230<br />
configuring resolution, 235<br />
configuring scaling, 229<br />
copying, 218<br />
defaults, 213<br />
definition, 36<br />
editing, 216<br />
enabling page features, 238<br />
override hierarchy, 37<br />
selecting an output device, 222<br />
specifying the medium index, 222,<br />
236<br />
turning off calibration, 228<br />
turning on calibration, 228<br />
usage, 36<br />
Paste menu option, 16<br />
Plate Definition dialog box<br />
buttons described, 76<br />
options described, 76<br />
Plate Definition menu option, 18<br />
Plate Type Specifications dialog box<br />
buttons described, 78<br />
options described, 77<br />
plate types<br />
adding, 107<br />
configuring, 77, 107<br />
deleting, 111<br />
modifying, 108<br />
PPD files, and, 31<br />
usage, 31<br />
PostScript file types<br />
composite, 28<br />
pre-separated, 28<br />
separated, 28<br />
PPD File menu option, 19<br />
PPD files, 109, 111, 114, 115, 116<br />
adding custom spot functions to,<br />
139<br />
adding medium numbers to, 103<br />
configuring, 87, 130<br />
definition, 61<br />
desktop applications, and, 63<br />
generating, 65, 131<br />
imposition software, and, 62<br />
including spot functions, 137<br />
loading defaults, 131<br />
making available to imposition<br />
software, 143<br />
page features, and, 136<br />
removing spot functions, 137<br />
reparsing in Preps, 146<br />
screening configuration, 87<br />
screening settings, 132<br />
screening, custom, 136<br />
usage, 62<br />
PPX files, 61<br />
configuring, 130<br />
imposition software, and, 62
256 <strong>Trendsetter</strong> <strong>Console</strong> <strong>Configuration</strong> <strong>Guide</strong><br />
making available to imposition<br />
software, 143<br />
prefix list, 96<br />
Preps, reparsing PPD files, 146<br />
pre-separated PostScript, 28<br />
definition, 28<br />
Print Calibration button, 23<br />
Print Calibration menu option, 21<br />
Print File button, 23<br />
Print File menu option, 13<br />
PrintLink<br />
definition of, 5<br />
PrintLink licensing, 104<br />
Proof Color Mapping menu option,<br />
19<br />
proof color mapping table<br />
Allegro RIP, and, 50<br />
definition, 48<br />
device color, 50<br />
digital halftone proofing, 50<br />
usage, 50<br />
proof color mappings<br />
configuring, 84<br />
Proof Definition dialog box<br />
buttons described, 79<br />
options described, 79<br />
Proof Definition menu option, 18<br />
Proof Fonts menu option, 22<br />
Proof Type Specifications dialog box<br />
buttons described, 81<br />
options described, 80<br />
proof types<br />
adding, 112<br />
configuring, 80, 112<br />
definition, 31<br />
deleting, 116<br />
modifying, 114<br />
PPD files, and, 31<br />
usage, 31<br />
proof/plate selection, configuring, 103<br />
proofing page feature<br />
modifying, 149, 150<br />
Spectrum.ps, 41<br />
Q<br />
queues<br />
active, 67<br />
held, 67<br />
Quit menu option, 15<br />
R<br />
reference symbol, xv<br />
Remove button, 250<br />
Reset <strong>Trendsetter</strong> menu option, 19<br />
resolution<br />
configuring in page setups, 235<br />
RIP color name, 48<br />
RIP mode<br />
changing, 125<br />
comparing, 55<br />
configuring, 125<br />
RIP, definition of, 7<br />
RIP-to-disk mode, 52<br />
advantages, 53, 56<br />
definition, 52<br />
file storage, 124<br />
RIP-to-plate mode, 52<br />
advantages, 54, 56<br />
definition, 54<br />
Roam button, 250<br />
S<br />
Save PPD File dialog box<br />
buttons described, 86<br />
options described, 86<br />
saving<br />
PPD files, 131<br />
scaling<br />
configuring in page setups, 229<br />
screen names file<br />
editing, 141<br />
screening<br />
angles, 91<br />
configuring, 87<br />
creating settings, 132<br />
deleting settings, 135<br />
editing settings, 134<br />
lpi, 89<br />
screening angles, custom<br />
setting up, 136<br />
Scripts menu option, 19<br />
Select Cassette menu option, 17<br />
Select Device menu option, 17<br />
selecting<br />
measurement units, 102<br />
output device, 101<br />
separated PostScript, 28<br />
definition, 28<br />
separation order, changing, 181<br />
separation output, controlling, 172<br />
separation styles<br />
associating to page setups, 223<br />
separations<br />
generating as required, 177<br />
turning off, 173<br />
turning on, 175<br />
separations list<br />
adding spot colors to, 179<br />
Separations Manager button, 24<br />
Separations Manager dialog box, 154<br />
options, 155<br />
Separations Manager menu option, 20<br />
separations styles<br />
definition, 32<br />
usage, 35<br />
serial port inputs, 58<br />
setting<br />
default Allegro RIP settings, 148<br />
socket inputs, 57, 58<br />
software<br />
exiting, 11<br />
inputs, 240<br />
rebooting, 10<br />
restarting, 10<br />
starting, 10<br />
software menus, 12<br />
Spectrum.ps, 41<br />
modifying, 149, 150<br />
Spool folder<br />
excluding files from processing,<br />
96<br />
spool folder inputs, 57<br />
spot functions, 140<br />
including in PPD file, 137, 139<br />
removing from PPD file, 137<br />
viewing code, 138<br />
Staccato<br />
definition of, 6<br />
Staccato licensing, 105<br />
start inputs, 59<br />
definition, 59<br />
Start Inputs button, 23<br />
Start Inputs menu option, 14
Index 257<br />
starting <strong>Trendsetter</strong> <strong>Console</strong> software,<br />
10<br />
Stop Input button, 23<br />
Stop Input Queue menu option, 22<br />
symbols used in the manual, xiv<br />
system<br />
components, 2<br />
system configuration, 100<br />
system overview<br />
Allegro RIP, 3<br />
Allegro workstation, 4<br />
Harmony, 3<br />
output device, 4<br />
<strong>Trendsetter</strong> <strong>Console</strong>, 3<br />
T<br />
terminology in this manual, 7<br />
terminology used in the manual, xiii<br />
tip symbol, xv<br />
tool bar<br />
Calibration button, 24<br />
Cassette Manager button, 24<br />
Color Setup Manager button, 24<br />
Device Manager button, 24<br />
Input Controller button, 25<br />
Media Manager button, 25<br />
Page Setup Manager button, 24<br />
Print Calibration button, 23<br />
Print File button, 23<br />
Separations Manager button, 24<br />
Start Inputs button, 23<br />
Stop Input button, 23<br />
toolbar, 23<br />
<strong>Trendsetter</strong> <strong>Console</strong><br />
components, 2<br />
definition of, 2, 3<br />
<strong>Trendsetter</strong> <strong>Console</strong> software<br />
exiting, 11<br />
menus, 12<br />
rebooting, 10<br />
restarting, 10<br />
starting, 10<br />
<strong>Trendsetter</strong> menu options, 16<br />
Create <strong>Trendsetter</strong> PPD File, 19<br />
Eject Proof, 20<br />
Harmony, 20<br />
Load Carrier, 19<br />
Media <strong>Configuration</strong>, 17<br />
Plate Definition, 18<br />
Proof Color Mapping, 19<br />
Proof Definition, 18<br />
Reset <strong>Trendsetter</strong>, 19<br />
Scripts, 19<br />
Select Cassette, 17<br />
Select Device, 17<br />
<strong>Trendsetter</strong> Monitor, 17<br />
Unload Carrier, 19<br />
Workstation <strong>Configuration</strong>, 17<br />
<strong>Trendsetter</strong> Monitor menu option, 17<br />
<strong>Trendsetter</strong> Monitor window, 69<br />
definition, 69<br />
usage, 69<br />
<strong>Trendsetter</strong> output devices, listed, 4<br />
U<br />
unit of measurement<br />
selecting, 102<br />
Unload Carrier menu option, 19<br />
W<br />
workstation, 4<br />
Workstation <strong>Configuration</strong> menu<br />
option, 17<br />
workstation software<br />
configuring, 102<br />
exiting, 11<br />
inputs, 240<br />
rebooting, 10<br />
restarting, 10<br />
starting, 10<br />
workstation software menus, 12
258 <strong>Trendsetter</strong> <strong>Console</strong> <strong>Configuration</strong> <strong>Guide</strong>
www.creoscitex.com