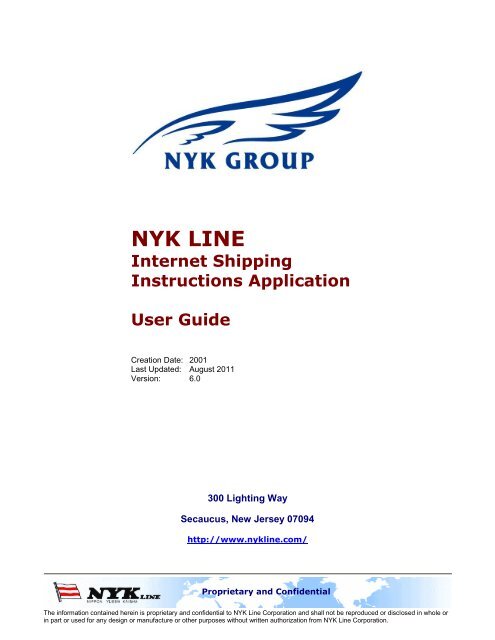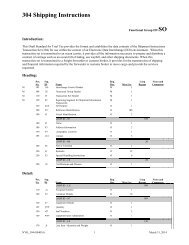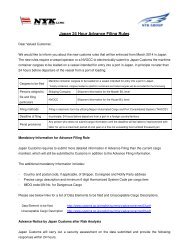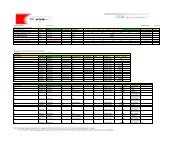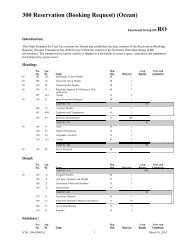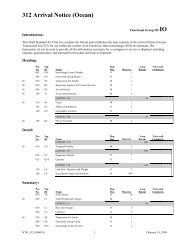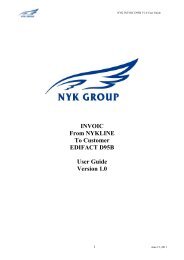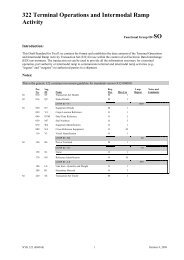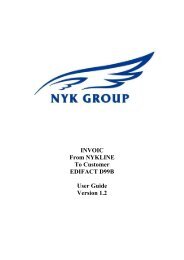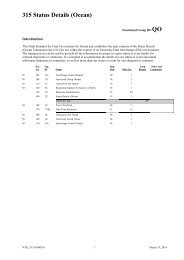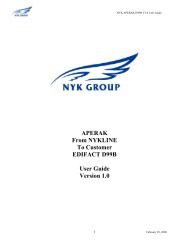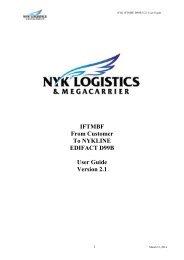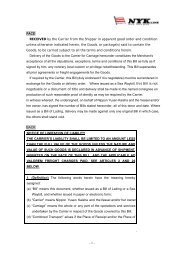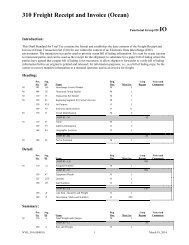Shipping Instructions User Guide - NYK Line
Shipping Instructions User Guide - NYK Line
Shipping Instructions User Guide - NYK Line
You also want an ePaper? Increase the reach of your titles
YUMPU automatically turns print PDFs into web optimized ePapers that Google loves.
<strong>NYK</strong> LINE<br />
Internet <strong>Shipping</strong><br />
<strong>Instructions</strong> Application<br />
<strong>User</strong> <strong>Guide</strong><br />
Creation Date: 2001<br />
Last Updated: August 2011<br />
Version: 6.0<br />
300 Lighting Way<br />
Secaucus, New Jersey 07094<br />
http://www.nykline.com/<br />
Proprietary and Confidential<br />
The information contained herein is proprietary and confidential to <strong>NYK</strong> <strong>Line</strong> Corporation and shall not be reproduced or disclosed in whole or<br />
in part or used for any design or manufacture or other purposes without written authorization from <strong>NYK</strong> <strong>Line</strong> Corporation.
<strong>Shipping</strong> <strong>Instructions</strong> <strong>User</strong> <strong>Guide</strong> Last Updated: 8/8/2011<br />
2<br />
Table of Contents<br />
Purpose of the <strong>Guide</strong> ............................................................................................................................................... 6<br />
Browser Settings ...................................................................................................................................................... 7<br />
Internet Explorer <strong>User</strong>s ........................................................................................................................................ 7<br />
Printing .................................................................................................................................................................. 7<br />
<strong>Shipping</strong> <strong>Instructions</strong> Application Procedures ..................................................................................................... 8<br />
Global Home Page .................................................................................................................................................... 9<br />
Internet <strong>Shipping</strong> <strong>Instructions</strong> Application .......................................................................................................... 13<br />
<strong>Shipping</strong> <strong>Instructions</strong> Menu .............................................................................................................................. 13<br />
Create New <strong>Shipping</strong> <strong>Instructions</strong> ........................................................................................................................ 15<br />
Contact & Reference Information ..................................................................................................................... 16<br />
Customer & Notify Party Information ............................................................................................................... 18<br />
Routing Information ........................................................................................................................................... 19<br />
Goods Information .............................................................................................................................................. 21<br />
Enter Containers .............................................................................................................................................................. 22<br />
Enter Commodities .......................................................................................................................................................... 24<br />
Other Information & Special <strong>Instructions</strong> ........................................................................................................ 28<br />
Preview/Submit ................................................................................................................................................... 30<br />
Preview <strong>Shipping</strong> <strong>Instructions</strong> ....................................................................................................................................... 31<br />
Submitting <strong>Shipping</strong> <strong>Instructions</strong> .................................................................................................................................. 32<br />
Create New <strong>Shipping</strong> <strong>Instructions</strong> by using existing Booking Information ................................................. 33<br />
Merge Booking Information ............................................................................................................................................ 33<br />
Create New <strong>Shipping</strong> <strong>Instructions</strong> by using Templates ................................................................................. 36<br />
From New <strong>Shipping</strong> <strong>Instructions</strong> .................................................................................................................................... 36<br />
From Template List .......................................................................................................................................................... 37<br />
Create New <strong>Shipping</strong> <strong>Instructions</strong> from Previous <strong>Shipping</strong> <strong>Instructions</strong> .................................................... 40<br />
Previous <strong>Shipping</strong> <strong>Instructions</strong> ............................................................................................................................ 43<br />
View Previous <strong>Shipping</strong> <strong>Instructions</strong> ............................................................................................................... 44<br />
Copy Previous <strong>Shipping</strong> <strong>Instructions</strong> .............................................................................................................. 44<br />
Change Previous <strong>Shipping</strong> <strong>Instructions</strong> .......................................................................................................... 46<br />
View History for Updated <strong>Shipping</strong> <strong>Instructions</strong> ............................................................................................. 49<br />
Template List ........................................................................................................................................................... 51<br />
Create a Template from a Blank <strong>Shipping</strong> <strong>Instructions</strong> Form ........................................................................ 53<br />
Copy a Template .............................................................................................................................................................. 55<br />
Modify a Template ........................................................................................................................................................... 55<br />
Delete a Template ............................................................................................................................................................ 56<br />
Proprietary and Confidential
<strong>Shipping</strong> <strong>Instructions</strong> <strong>User</strong> <strong>Guide</strong> Last Updated: 8/8/2011<br />
3<br />
Printing <strong>Shipping</strong> <strong>Instructions</strong> .......................................................................................................................... 57<br />
From New <strong>Shipping</strong> <strong>Instructions</strong> .................................................................................................................................... 57<br />
From the Template List ................................................................................................................................................... 57<br />
From Previous <strong>Shipping</strong> <strong>Instructions</strong> ............................................................................................................................ 57<br />
Using Help ........................................................................................................................................................... 58<br />
Problem Resolution ................................................................................................................................................ 58<br />
Missing <strong>Shipping</strong> <strong>Instructions</strong>........................................................................................................................................ 58<br />
Contact <strong>NYK</strong> Customer Service ..................................................................................................................................... 58<br />
Appendix ................................................................................................................................................................. 59<br />
<strong>Shipping</strong> <strong>Instructions</strong> Form: Page Navigation & Controls ............................................................................. 59<br />
Section Header: Collapse/Expand Function ................................................................................................................. 59<br />
Section Sub - Header: Collapse/Expand Function ........................................................................................................ 60<br />
Section Header: Navigation Control .............................................................................................................................. 62<br />
Application Drop-Down ...................................................................................................................................... 63<br />
Proprietary and Confidential
<strong>Shipping</strong> <strong>Instructions</strong> <strong>User</strong> <strong>Guide</strong> Last Updated: 8/8/2011<br />
4<br />
Table of Images<br />
Image 1: <strong>NYK</strong> Global Home Page .............................................................................................................................9<br />
Image 2: <strong>User</strong> Log On ............................................................................................................................................ 10<br />
Image 3: Change Password .................................................................................................................................... 11<br />
Image 4: Successful Log On ................................................................................................................................... 12<br />
Image 5: <strong>Shipping</strong> <strong>Instructions</strong> Menu ..................................................................................................................... 13<br />
Image 6: <strong>Shipping</strong> <strong>Instructions</strong> - Contact & Reference Information ........................................................................ 16<br />
Image 7: <strong>Shipping</strong> <strong>Instructions</strong> - Customer & Notify Party Information ................................................................... 18<br />
Image 8: <strong>Shipping</strong> <strong>Instructions</strong> - Routing Information ............................................................................................. 19<br />
Image 9: <strong>Shipping</strong> <strong>Instructions</strong> - Goods Information ............................................................................................... 21<br />
Image 10: <strong>Shipping</strong> <strong>Instructions</strong> - Goods Information - Enter Containers ............................................................... 22<br />
Image 11: <strong>Shipping</strong> <strong>Instructions</strong>: Goods Information – Enter Commodities............................................................ 24<br />
Image 12: <strong>Shipping</strong> <strong>Instructions</strong> - Assign Containers .............................................................................................. 26<br />
Image 13: <strong>Shipping</strong> <strong>Instructions</strong> - Other Information & Special <strong>Instructions</strong> ........................................................... 28<br />
Image 14: <strong>Shipping</strong> <strong>Instructions</strong> - Preview/Submit .................................................................................................. 30<br />
Image 15: <strong>Shipping</strong> <strong>Instructions</strong> - Preview .............................................................................................................. 31<br />
Image 16: <strong>Shipping</strong> <strong>Instructions</strong> - Confirmation Message ....................................................................................... 32<br />
Image 17: <strong>Shipping</strong> <strong>Instructions</strong> - Get Booking Information .................................................................................... 33<br />
Image 18: <strong>Shipping</strong> <strong>Instructions</strong> - Merge Booking Information ............................................................................... 34<br />
Image 19: <strong>Shipping</strong> <strong>Instructions</strong> - Use My Template ............................................................................................... 36<br />
Image 20: <strong>Shipping</strong> <strong>Instructions</strong> - Populate from Template - Confirmation Message ............................................. 37<br />
Image 21: Create New SI from My Template .......................................................................................................... 38<br />
Image 22: <strong>Shipping</strong> <strong>Instructions</strong> - Confirmation Message ....................................................................................... 39<br />
Image 23: Create New SI from Previous SI ............................................................................................................ 40<br />
Image 24: <strong>Shipping</strong> <strong>Instructions</strong> - Confirmation Message ....................................................................................... 41<br />
Image 25: Previous <strong>Shipping</strong> <strong>Instructions</strong> ............................................................................................................... 43<br />
Image 26: <strong>Shipping</strong> <strong>Instructions</strong> - Confirmation Message ....................................................................................... 45<br />
Image 27: <strong>Shipping</strong> <strong>Instructions</strong> - Change .............................................................................................................. 46<br />
Image 28: Change <strong>Shipping</strong> <strong>Instructions</strong> ................................................................................................................ 47<br />
Image 29: <strong>Shipping</strong> <strong>Instructions</strong> - Confirmation Message ....................................................................................... 48<br />
Image 30: <strong>Shipping</strong> <strong>Instructions</strong> - Previous <strong>Shipping</strong> <strong>Instructions</strong> – History Option ............................................... 49<br />
Image 31: <strong>Shipping</strong> <strong>Instructions</strong> History .................................................................................................................. 50<br />
Image 32: <strong>Shipping</strong> <strong>Instructions</strong> - Template List ..................................................................................................... 51<br />
Image 33: <strong>Shipping</strong> <strong>Instructions</strong> - Template Saved Confirmation Message ........................................................... 53<br />
Image 34: <strong>Shipping</strong> <strong>Instructions</strong> - Previous <strong>Shipping</strong> <strong>Instructions</strong> - Copy Option selected .................................... 54<br />
Image 35: <strong>Shipping</strong> <strong>Instructions</strong> - Help.................................................................................................................... 58<br />
Image 36: <strong>Shipping</strong> <strong>Instructions</strong> Form - Section Header......................................................................................... 59<br />
Proprietary and Confidential
<strong>Shipping</strong> <strong>Instructions</strong> <strong>User</strong> <strong>Guide</strong> Last Updated: 8/8/2011<br />
5<br />
Image 37: <strong>Shipping</strong> <strong>Instructions</strong> Form - Section Collapse/Expand Control ............................................................ 59<br />
Image 38: <strong>Shipping</strong> <strong>Instructions</strong> Form - Section Collapse/Expand Control - Expanded ......................................... 59<br />
Image 39: <strong>Shipping</strong> <strong>Instructions</strong> Form - Section Collapse/Expand Control - Collapsed ......................................... 60<br />
Image 40: <strong>Shipping</strong> <strong>Instructions</strong> Form - Section Sub-Header ................................................................................. 60<br />
Image 41: <strong>Shipping</strong> <strong>Instructions</strong> Form - Section Sub-Header - Expanded ............................................................. 60<br />
Image 42: <strong>Shipping</strong> <strong>Instructions</strong> Form - Section Sub-Header - Collapsed.............................................................. 61<br />
Image 43: <strong>Shipping</strong> <strong>Instructions</strong> Form - Section Sub-Header - One sub-header collapsed ................................... 61<br />
Image 44: <strong>Shipping</strong> <strong>Instructions</strong> Form - Section Sub-Header - Two sub-headers collapsed ................................. 61<br />
Image 45: <strong>Shipping</strong> <strong>Instructions</strong> Form - Section Sub-Header - One sub-header collapsed ................................... 62<br />
Image 46: <strong>Shipping</strong> <strong>Instructions</strong> Form - Section Navigation Control ....................................................................... 62<br />
Image 47: Applications Drop-down on Home Page ................................................................................................ 63<br />
Image 48: Applications Drop-down on <strong>Shipping</strong> <strong>Instructions</strong> Application ............................................................... 64<br />
Proprietary and Confidential
<strong>Shipping</strong> <strong>Instructions</strong> <strong>User</strong> <strong>Guide</strong> Last Updated: 8/8/2011<br />
6<br />
Purpose of the <strong>Guide</strong><br />
<strong>NYK</strong>’s INTERNET SHIPPING INSTRUCTIONS APPLICATION is an easy to use on-line application that allows users to<br />
submit their <strong>Shipping</strong> <strong>Instructions</strong> on-line. A form is submitted by means of the Internet and the customer is<br />
notified via e-Mail when the <strong>Shipping</strong> <strong>Instructions</strong> has been submitted.<br />
There are many advantages and features offered to the customer by our INTERNET SHIPPING INSTRUCTIONS<br />
APPLICATION, some of them are:<br />
The SHIPPING INSTRUCTIONS APPLICATION allows customers to utilize a standardized on-line form, and submit it<br />
electronically, without having to manually type a form and fax or deliver to a <strong>NYK</strong> Documentation Office.<br />
Customers do not need to incur costs for sending <strong>Shipping</strong> <strong>Instructions</strong> by fax, mail, or messenger service.<br />
<strong>User</strong>s can create as many templates as they want for generating new <strong>Shipping</strong> <strong>Instructions</strong>, which saves time<br />
when shipment details are similar from one shipment to the next.<br />
<strong>User</strong>s can also copy an existing <strong>Shipping</strong> <strong>Instructions</strong>, which saves time when shipment details are similar.<br />
Previous <strong>Shipping</strong> <strong>Instructions</strong> provide users a history for eight weeks.<br />
Automatic e-Mail notification to the party submitting the <strong>Shipping</strong> <strong>Instructions</strong> and additional notify party.<br />
Overall, there are several advantages provided to the customer for using the INTERNET SHIPPING INSTRUCTIONS<br />
APPLICATION. It’s easy to use, helps to eliminate paper waste, and offers both time and cost savings.<br />
Proprietary and Confidential
<strong>Shipping</strong> <strong>Instructions</strong> <strong>User</strong> <strong>Guide</strong> Last Updated: 8/8/2011<br />
7<br />
Browser Settings<br />
Internet Explorer <strong>User</strong>s<br />
Use Internet Explorer 6.0 or higher for viewing the INTERNET SHIPPING INSTRUCTIONS APPLICATION; the<br />
recommended text size should be Medium Size.<br />
To change this setting:<br />
1. Go to your browser tool bar.<br />
2. Choose the “View” pull-down, and select “Text Size”.<br />
3. In the “Text Size” list select “Medium”.<br />
Printing<br />
For printing from the INTERNET SHIPPING<br />
INSTRUCTIONSS APPLICATION, we recommend the<br />
following<br />
1. Go to the browser tool bar<br />
2. Choose the “Tools” pull-down menu, select<br />
Internet Options<br />
3. Select the Advanced tab<br />
4. Scroll Down to “Printing”<br />
5. Select the check box that reads “Print<br />
background colors and images”<br />
Select this setting<br />
for printing.<br />
Proprietary and Confidential
<strong>Shipping</strong> <strong>Instructions</strong> <strong>User</strong> <strong>Guide</strong> Last Updated: 8/8/2011<br />
8<br />
<strong>Shipping</strong> <strong>Instructions</strong> Application Procedures<br />
The following procedures are outlined for submitting <strong>Shipping</strong> <strong>Instructions</strong> in the SHIPPING INSTRUCTIONS<br />
APPLICATION:<br />
Logging in to the INTERNET SHIPPING INSTRUCTIONS APPLICATION<br />
Manage <strong>Shipping</strong> <strong>Instructions</strong><br />
Create New <strong>Shipping</strong> <strong>Instructions</strong><br />
Previous <strong>Shipping</strong> <strong>Instructions</strong><br />
Change <strong>Shipping</strong> <strong>Instructions</strong><br />
Merge <strong>Shipping</strong> <strong>Instructions</strong><br />
Manage Templates<br />
Create a Template from Blank <strong>Shipping</strong> <strong>Instructions</strong> Form<br />
Create a Template from Previous <strong>Shipping</strong> <strong>Instructions</strong><br />
View a Template<br />
Copy a Template<br />
Edit a Template<br />
Delete a Template<br />
Preview <strong>Shipping</strong> <strong>Instructions</strong><br />
Print <strong>Shipping</strong> <strong>Instructions</strong><br />
Proprietary and Confidential
<strong>Shipping</strong> <strong>Instructions</strong> <strong>User</strong> <strong>Guide</strong> Last Updated: 8/8/2011<br />
9<br />
Global Home Page<br />
This is the first page you will see when you enter the <strong>NYK</strong> <strong>Line</strong> Internet address. It is accessible from the<br />
Extranet (secured customer access to <strong>NYK</strong> <strong>Line</strong> networks) or the Internet (unsecured public access). Anyone<br />
who knows this Internet address (www.nykline.com) can access this page.<br />
System Log On<br />
Image 1: <strong>NYK</strong> Global Home Page<br />
The Global Home page provides links to <strong>NYK</strong> group information and customer services. Links presented on the<br />
home page point to public (unsecured) or customer (secured) pages. Any user can view unsecured pages. Links<br />
to secured pages require a previously assigned customer log on and password in order to view the pages used<br />
for that application. Links to <strong>NYK</strong>’s Internet applications are provided in the ‘eCommerce Applications’ section.<br />
Customers will be assigned varying roles that translate to security levels that either allow or disallow access to<br />
particular pages within these applications.<br />
1. To access the secure INTERNET SHIPPING INSTRUCTIONS APPLICATION, customers must enter their ‘<strong>User</strong> ID’<br />
and ‘Password’, then click the ENTER button on the main Global Home page.<br />
2. Customers are required to undergo a successful log on to by pass the <strong>User</strong> Log On page and to begin<br />
using any of the INTERNET SHIPPING INSTRUCTIONS APPLICATION features.<br />
Note: Clicking on ‘<strong>Shipping</strong> <strong>Instructions</strong>’ application link before completing the log on process<br />
will display the following log on screen:<br />
Proprietary and Confidential
<strong>Shipping</strong> <strong>Instructions</strong> <strong>User</strong> <strong>Guide</strong> Last Updated: 8/8/2011<br />
10<br />
Image 2: <strong>User</strong> Log On<br />
3. Customers that don’t have a <strong>User</strong> ID and Password assigned to them at the time of Log On may register<br />
by clicking on the REGISTER button on the main Global Home page. After completing the new user<br />
registration process customers will receive an e-mail notifying them of their new <strong>User</strong> ID and Password.<br />
The password issued is a temporary password. At the initial successful logon to the application as a new<br />
user, the customer is presented with the “Change Password” screen to update the temporary password to<br />
that of a permanent customer made up password.<br />
Proprietary and Confidential
<strong>Shipping</strong> <strong>Instructions</strong> <strong>User</strong> <strong>Guide</strong> Last Updated: 8/8/2011<br />
11<br />
Image 3: Change Password<br />
Note: <strong>User</strong> names are not case sensitive (the system ignores upper or lower case<br />
characters when checking authorization). However, passwords are case sensitive (upper<br />
and lower case characters are used in checking authorization). Password must be entered<br />
exactly as it appears on the new user e-mail confirmation or exactly the way the customer<br />
set it up during the “Change Password” process.<br />
Proprietary and Confidential
<strong>Shipping</strong> <strong>Instructions</strong> <strong>User</strong> <strong>Guide</strong> Last Updated: 8/8/2011<br />
12<br />
The following screen is displayed when customers successfully log on to the system via the main Global Home<br />
page:<br />
Image 4: Successful Log On<br />
4. Click on the ‘<strong>Shipping</strong> <strong>Instructions</strong>’ link under eCommerce Applications section. The system displays the<br />
Previous <strong>Shipping</strong> <strong>Instructions</strong> list that serves as the default (main) page in the INTERNET SHIPPING<br />
INSTRUCTIONS APPLICATION.<br />
Proprietary and Confidential
<strong>Shipping</strong> <strong>Instructions</strong> <strong>User</strong> <strong>Guide</strong> Last Updated: 8/8/2011<br />
13<br />
Internet <strong>Shipping</strong> <strong>Instructions</strong> Application<br />
<strong>Shipping</strong> <strong>Instructions</strong> Menu<br />
Image 5: <strong>Shipping</strong> <strong>Instructions</strong> Menu<br />
The <strong>Shipping</strong> <strong>Instructions</strong> Menu consists of three main options as listed below and is displayed consistently<br />
across all pages of INTERNET SHIPPING INSTRUCTIONS APPLICATION.<br />
<br />
<br />
<br />
New <strong>Shipping</strong> <strong>Instructions</strong><br />
My Templates<br />
Previous <strong>Shipping</strong> <strong>Instructions</strong><br />
Proprietary and Confidential
<strong>Shipping</strong> <strong>Instructions</strong> <strong>User</strong> <strong>Guide</strong> Last Updated: 8/8/2011<br />
14<br />
<strong>Shipping</strong> <strong>Instructions</strong> Menu<br />
Links/Buttons<br />
New <strong>Shipping</strong> <strong>Instructions</strong><br />
Definition<br />
Clicking on this link will take you to the New <strong>Shipping</strong> <strong>Instructions</strong><br />
page with blank <strong>Shipping</strong> <strong>Instructions</strong>.<br />
Note: - If you click on the New <strong>Shipping</strong> <strong>Instructions</strong>, My Templates or<br />
Previous <strong>Shipping</strong> <strong>Instructions</strong> links at any time during creation of new<br />
<strong>Shipping</strong> <strong>Instructions</strong> process or change <strong>Shipping</strong> <strong>Instructions</strong> process<br />
the following warning message will be displayed as shown.<br />
Clicking on OK button closes the window and navigates you to<br />
<strong>Shipping</strong> <strong>Instructions</strong> menu option you have selected.<br />
Clicking on CANCEL button closes the window and returns you to<br />
current page.<br />
My Templates<br />
Clicking on this link will take you to the Template List Page with a<br />
default list of all templates saved previously.<br />
Previous <strong>Shipping</strong> <strong>Instructions</strong><br />
Clicking on this link will take you to the Previous <strong>Shipping</strong> <strong>Instructions</strong><br />
page with a default list of <strong>Shipping</strong> <strong>Instructions</strong> saved previously.<br />
Help Button<br />
Clicking on this button will take you to the <strong>Shipping</strong> <strong>Instructions</strong> Help<br />
page which will open in a separate browser window.<br />
Proprietary and Confidential
<strong>Shipping</strong> <strong>Instructions</strong> <strong>User</strong> <strong>Guide</strong> Last Updated: 8/8/2011<br />
15<br />
Create New <strong>Shipping</strong> <strong>Instructions</strong><br />
The <strong>Shipping</strong> <strong>Instructions</strong> Form is used to create <strong>Shipping</strong> <strong>Instructions</strong>. New <strong>Shipping</strong> <strong>Instructions</strong> can be created<br />
from a blank shipping instructions form, a previous shipping instructions form, a Booking, or from an existing user<br />
template. The create shipping instructions process consists of a single form with six sections that helps you to<br />
create the shipping instructions. Many fields are optional in this process; however we suggest that first time users<br />
follow each section to become familiar with all the functionality offered to you when creating <strong>Shipping</strong> <strong>Instructions</strong>.<br />
At any time during the creation process you may navigate to the Preview/Submit section and click on the<br />
“Preview” icon which will bring you to a preview version of the <strong>Shipping</strong> <strong>Instructions</strong> Form. From here you can<br />
review your entries, save as a template, save as a template & submit at the same time, print, or submit the SI.<br />
Section 1: Contact & Reference Information<br />
Enter contact and reference information.<br />
Section 2: Customer & Notify Party Information<br />
Enter customer and notify party information.<br />
Section 3: Routing Information<br />
Enter routing and merchant information.<br />
Section 4: Goods Information<br />
Enter goods information (commodity and container details).<br />
Section 5: Other Information & Special <strong>Instructions</strong><br />
Enter other information and special instructions.<br />
Section 6: Preview/Submit<br />
Preview the <strong>Shipping</strong> <strong>Instructions</strong>, save as a template, save as a<br />
template & submit, print, or submit.<br />
* Required Field: Indicates required fields are essential for the processing of <strong>Shipping</strong> <strong>Instructions</strong> and may<br />
be identified as those with a red asterisk before the field label. Required fields are validated when you select<br />
the SUBMIT button from the <strong>Shipping</strong> <strong>Instructions</strong> Form, and an error message will indicate any missing<br />
required fields.<br />
If you still need assistance in creating new <strong>Shipping</strong> <strong>Instructions</strong> after reading this <strong>Guide</strong>,<br />
please contact your <strong>NYK</strong> Customer Service Center.<br />
Proprietary and Confidential
<strong>Shipping</strong> <strong>Instructions</strong> <strong>User</strong> <strong>Guide</strong> Last Updated: 8/8/2011<br />
16<br />
Contact & Reference Information<br />
The Contact & Reference Information tab allows you to view and verify contact information which defaults from<br />
your user profile. From this page you may also identify an additional party to send e-Mail confirmations, enter an<br />
<strong>NYK</strong> Booking Number and select an unlimited number of export reference types.<br />
Image 6: <strong>Shipping</strong> <strong>Instructions</strong> - Contact & Reference Information<br />
1. Verify the following ‘Contact Information’ which is defaulted from your user profile and enter ‘Additional<br />
e-Mail Party’ information if applicable.<br />
Contact Information<br />
Field Name<br />
Company Name<br />
*Contact Person<br />
*e-Mail Address<br />
*Telephone Number<br />
Fax Number<br />
Additional e-Mail Party:<br />
e-Mail Party Name<br />
Additional e-Mail Party:<br />
e-Mail Address<br />
Definition<br />
The name of your company. The system automatically populates this<br />
field from your user profile, and cannot be changed.<br />
The name or the individual who would need to be contacted and defaults<br />
from the <strong>User</strong> Profile, however, this field is modifiable.<br />
The e-Mail address of the individual who would need to be contacted. It<br />
defaults from the <strong>User</strong> Profile, however this field is modifiable.<br />
The telephone number of the Contact Person listed. It defaults from the<br />
<strong>User</strong> Profile; however this field is modifiable<br />
The fax number of the Contact Person listed. It defaults from the <strong>User</strong><br />
Profile; however this field is modifiable.<br />
The name of additional e-Mail Party to be notified by the INTERNET<br />
SHIPPING INSTRUCTIONS APPLICATION when <strong>Shipping</strong> <strong>Instructions</strong> are<br />
submitted. These parties or individuals will be copy holders of the e-<br />
Mail notification.<br />
The e-Mail address of additional e-Mail Party. If you are using this<br />
feature, the Party’s e-Mail address is required and the name is optional.<br />
2. Enter ‘B/L Reference Information’.<br />
Proprietary and Confidential
<strong>Shipping</strong> <strong>Instructions</strong> <strong>User</strong> <strong>Guide</strong> Last Updated: 8/8/2011<br />
17<br />
Note: The ‘B/L Reference Information’ section allows you to enter an unlimited number of<br />
reference types. Up to five Export References rows are displayed by default. To add<br />
additional reference types select the ADD REFERENCE button. To delete reference types,<br />
select the corresponding check box(es) to the left and click on the REMOVE button.<br />
B/L Reference Information<br />
Field Name<br />
<strong>NYK</strong> B/L Number<br />
Export<br />
References<br />
Definition<br />
<strong>NYK</strong> Bill of Lading number for which the <strong>Shipping</strong> <strong>Instructions</strong> have been used.<br />
The ‘Export References’ section allows you to select an unlimited number of<br />
references by selecting them from Reference Type drop-downs. For each<br />
reference type selected, enter the corresponding Reference Number. There are<br />
many Reference types to choose from.<br />
Note: The ‘B/L Reference Information’ section allows you to enter an unlimited number of<br />
reference types. Up to five Export References rows are displayed by default. To add<br />
additional reference types select the ADD REFERENCE button. To delete reference types,<br />
select the corresponding check box(es) to the left and click on the REMOVE button.<br />
Proprietary and Confidential
<strong>Shipping</strong> <strong>Instructions</strong> <strong>User</strong> <strong>Guide</strong> Last Updated: 8/8/2011<br />
18<br />
Customer & Notify Party Information<br />
The Customer & Notify Party Information section allows you to enter Shipper, Consignee, Forwarder and Notify<br />
Party information.<br />
Enter ‘Customer Information’.<br />
Image 7: <strong>Shipping</strong> <strong>Instructions</strong> - Customer & Notify Party Information<br />
Customer Information<br />
Field Names<br />
*Shipper<br />
*Consignee<br />
Forwarder<br />
FMC Number<br />
CHB Number<br />
*Notify Party 1<br />
Definition<br />
Name and address of the shipper.<br />
Name and address of the consignee.<br />
Any Forwarding Agent references.<br />
The Federal Maritime Commission Number. This field is optional and<br />
only pertains to North America.<br />
The Customer House Broker Number. This field is optional and only<br />
pertains to North America.<br />
Name and address of the first notify party. One Notify Party is<br />
mandatory. If you click on the Add Party button, a second notify party<br />
name and address may be entered.<br />
Same as Consignee: This checkbox allows you to make the value<br />
for Notify Party 1 same as the value of Consignee.<br />
If the checkbox is checked, the ‘Notify Party 1’ field will<br />
be disabled and the value in this text box will be set as<br />
value in the Consignee’s text box.<br />
If the checkbox is unchecked, the ‘Notify Party 1’ will be<br />
enabled.<br />
Note:-The ‘Notify Party’ section allows you to enter an unlimited number of notify parties.<br />
To add additional notify parties click on the ADD NOTIFY PARTY button. To delete notify<br />
party, click on the REMOVE button above the corresponding notify party text box.<br />
Proprietary and Confidential
<strong>Shipping</strong> <strong>Instructions</strong> <strong>User</strong> <strong>Guide</strong> Last Updated: 8/8/2011<br />
19<br />
Routing Information<br />
The Routing Information tab allows you to enter routing information, such as pre-carriage vessel and intended<br />
vessel/voyage information, service type, place of receipt and delivery information. In addition, final destination in<br />
the form of free text may be provided.<br />
Image 8: <strong>Shipping</strong> <strong>Instructions</strong> - Routing Information<br />
Enter the ‘Routing Information’.<br />
Routing Information<br />
Field Name<br />
Pre-Carriage Vessel<br />
Voyage<br />
*Service Type : Origin<br />
*Service Type : Destination<br />
*Intended Vessel<br />
*Voyage<br />
*Place of Receipt<br />
Description<br />
Enter the vessel name for the pre-carriage (transport of goods<br />
from the seller’s facility) if known.<br />
Enter the voyage information of the pre-carriage (transport of<br />
goods from the seller’s facility) if known.<br />
Select the service type for Origin (the location where <strong>NYK</strong> will<br />
receive the cargo) The options include:<br />
CY (Container Yard)<br />
CFS (Container Freight Station)<br />
Door<br />
Select the service type for Destination (the location where <strong>NYK</strong><br />
will deliver the cargo) The options include:<br />
CY (Container Yard)<br />
CFS (Container Freight Station)<br />
Door<br />
Enter the intended vessel name information. This is a required<br />
field.<br />
Enter the intended voyage information. This is a required field.<br />
The place where <strong>NYK</strong> took receipt of the cargo. For a port-to-port<br />
move, receipt may be the same as port of loading. This is a<br />
Proprietary and Confidential
<strong>Shipping</strong> <strong>Instructions</strong> <strong>User</strong> <strong>Guide</strong> Last Updated: 8/8/2011<br />
20<br />
Routing Information<br />
Field Name<br />
Description<br />
required field.<br />
A second Place of Receipt field has been provided so that you<br />
may edit the text to display in a way you choose on the B/L.<br />
Note: Selecting a ‘Place of Receipt’ from the Location suggest<br />
drop- down will automatically be populated in two places:<br />
(1) If the second Place of Receipt field that appears on the B/L is<br />
blank; the ‘Place of Receipt’ value is populated into this field.<br />
(2) If ‘Same as Place of Receipt’ checkbox is checked, the ‘Port of<br />
Loading’ field will be disabled and set to the same value as to the<br />
‘Place of Receipt’ field value.<br />
*Port of Loading<br />
*Port of Discharge<br />
Place of Delivery<br />
Final Destination<br />
The actual name of the port where the shipment will be loaded.<br />
Same as Place of Receipt: This checkbox allows you to make<br />
the value for ‘Port of Loading’ the same as the value for ‘Place of<br />
Receipt’.<br />
<br />
<br />
If the checkbox is checked, the ‘Port of Loading’ field<br />
will be disabled and the value in this text box will be<br />
set to the value in the ‘Place of Receipt’ field.<br />
If the checkbox is unchecked, the ‘Port of Loading’<br />
field will be enabled. You may select the desired ‘Port<br />
of Loading’ from the suggested possible location<br />
matches in a drop-down below the textbox as you type<br />
in the ‘Port of Loading’ field.<br />
The actual name of the port where the shipment will be<br />
discharged. You may select the desired ‘Port of Discharge’ from<br />
the suggested possible location matches in a drop-down below the<br />
textbox as you type in the ‘Port of Discharge’ field.<br />
The place where cargo is delivered. For port-to-port move,<br />
delivery may be the same as ‘Port of Discharge’.<br />
Same as Port of Discharge: This checkbox allows you to make<br />
the value for ‘Place of Delivery’ the same as the value for ‘Port of<br />
Discharge’.<br />
<br />
<br />
If the checkbox is checked, the ‘Place of Delivery’<br />
field will be disabled and the value in this text box will<br />
be set to the value in the ‘Port of Discharge’ field.<br />
If the checkbox is unchecked, the ‘Place of Delivery’<br />
field will be enabled. You may select the desired<br />
‘Place of Delivery’ from the suggested possible<br />
location matches in a drop-down box below the<br />
textbox as you type in the ‘Place of Delivery’ field.<br />
The final destination of the cargo. Information here is for<br />
Merchants Reference Only.<br />
Proprietary and Confidential
<strong>Shipping</strong> <strong>Instructions</strong> <strong>User</strong> <strong>Guide</strong> Last Updated: 8/8/2011<br />
21<br />
Goods Information<br />
The Goods Information tab allows you to enter goods information by commodity, including container details. It<br />
also allows you to assign containers to one or more commodities with the allocation of package amounts, weights,<br />
and measurements for each assigned container.<br />
Image 9: <strong>Shipping</strong> <strong>Instructions</strong> - Goods Information<br />
Proprietary and Confidential
<strong>Shipping</strong> <strong>Instructions</strong> <strong>User</strong> <strong>Guide</strong> Last Updated: 8/8/2011<br />
22<br />
Enter Containers<br />
This section initially displays one blank row for entering container information. When you enter a container<br />
number and select the weight unit and measurement unit, this information will automatically be copied to the<br />
‘Assign Containers’ section when there is only one commodity listed. Information including the Container Number<br />
and weight and measurement units will appear in the ‘Assign Containers’ section for the Commodity. Container<br />
numbers must be unique. When a container is removed, the numbering sequence will be refreshed for remaining<br />
containers and therefore the sequence number for the Container may be changed. [Note: Neither containers nor<br />
commodities may be moved or sorted.]<br />
Image 10: <strong>Shipping</strong> <strong>Instructions</strong> - Goods Information - Enter Containers<br />
Note: The ‘Enter Containers’ section allows you to enter an unlimited number of<br />
Containers. More containers may be added by entering the number of containers to be added<br />
(default is one) and clicking on the ADD CONTAINERS button. Containers may be deleted by<br />
clicking the ‘Remove’ button on the component title bar. Multiple Containers may not be deleted<br />
at one time.<br />
Enter Containers<br />
Field<br />
Name/Buttons<br />
Add Container<br />
Count<br />
Add Containers<br />
Button<br />
Description<br />
The value in this field determines the number of container sub-sections to<br />
be added when the ‘Add Containers’ button is selected.<br />
The default value is 1 and you can add up to 99 containers at a time.<br />
You may add more containers by selecting the ADD CONTAINERS button.<br />
Note:<br />
1) On entering a value greater than 10, the following pop-up will be<br />
displayed.<br />
Clicking on the OK button will return you to the current page with 10<br />
Container detail row being added.<br />
Clicking on the CANCEL button will close the pop-up message and return<br />
you to the current page.<br />
Container<br />
Number<br />
The unique identification that you assign to the container for this<br />
shipment. This field is required if you intend to Assign Containers to a<br />
commodity or you wish to save the Container Type and/or Seal No. 1 and<br />
Proprietary and Confidential
<strong>Shipping</strong> <strong>Instructions</strong> <strong>User</strong> <strong>Guide</strong> Last Updated: 8/8/2011<br />
23<br />
Enter Containers<br />
Field<br />
Name/Buttons<br />
Description<br />
Seal No. 2 values you may have entered for the container. Otherwise this<br />
field is optional.<br />
Note: Any change to the Container Number field is<br />
displayed in the ‘Assign Containers’ area for any<br />
commodity on which the container is assigned.<br />
Container<br />
Type/Size<br />
Weight Unit<br />
Measurement<br />
Unit<br />
Seal No. 1<br />
Seal No. 2<br />
Select the relevant container type and size from the drop-down. If a<br />
selection is made, the ‘Container Number’ value will be required prior<br />
submitting the shipping instructions.<br />
Select the appropriate radio button for the Weight Unit. Your options are:<br />
‘kgs’ or ‘lbs’. This field is required if you intend to Assign Containers to a<br />
commodity and enter assignment values for Number of Packages or weights<br />
and measurements. Otherwise this field is optional.<br />
Select the appropriate radio button for the Measurement Unit. Your options<br />
are: ‘cbm’ or ‘cft’. This field is required if you intend to Assign Containers<br />
to a commodity and enter assignment values for Number of Packages or<br />
weights and measurements. Otherwise this field is optional.<br />
Identification information. Enter up to two Seal Numbers per container.<br />
These fields are optional. If any entries are made, the ‘Container Number’<br />
value will be required prior submitting the shipping instructions.<br />
Proprietary and Confidential
<strong>Shipping</strong> <strong>Instructions</strong> <strong>User</strong> <strong>Guide</strong> Last Updated: 8/8/2011<br />
24<br />
Enter Commodities<br />
The ‘Enter Commodities’ section displays one commodity component as the default for entering commodity<br />
information. An unlimited number of commodities may be added by entering the number of commodities you<br />
would like to add and clicking on the ADD COMMODITIES button. Commodities may be deleted by clicking the<br />
REMOVE button to the right on the commodity title bar. Multiple commodities may not be deleted at one time. When<br />
a commodity is removed, the numbering sequence will be refreshed for remaining commodities and therefore the<br />
sequence number for the Commodity may be changed. [Note: Neither containers nor commodities may be<br />
moved or sorted.]<br />
The ‘Assign Containers’ area is part of the ‘Enter Commodities’ section and therefore will be added for the<br />
corresponding commodity each time a new Commodity is added. All fields (with the exception of Container<br />
Numbers) are blank. Description of Goods is the only required field in this section.<br />
Image 11: <strong>Shipping</strong> <strong>Instructions</strong>: Goods Information – Enter Commodities<br />
Note: The ‘Commodities’ section allows you to enter an unlimited number of Commodities.<br />
To add more commodities select the ADD COMMODITIES button. To delete, click on the<br />
REMOVE button to the right on the gray title bar for the corresponding commodity.<br />
Enter ‘Commodity’ and ‘Assign Containers’.<br />
Enter Commodities<br />
Field Name/Buttons<br />
Description<br />
Add Commodities Count The number of commodities sub-sections to be added when the ‘Add<br />
Commodities’ button is selected.<br />
Add Commodities<br />
Button<br />
Total Packages<br />
Clicking on the ADD COMMODITIES button adds new expanded<br />
commodity components to the bottom of the sub-section (numbered<br />
sequentially) and set of empty Commodity fields.<br />
The total number of packages for the commodity for the entire<br />
shipment.<br />
Proprietary and Confidential
<strong>Shipping</strong> <strong>Instructions</strong> <strong>User</strong> <strong>Guide</strong> Last Updated: 8/8/2011<br />
25<br />
Enter Commodities<br />
Field Name/Buttons<br />
Package Type<br />
Gross Weight<br />
Net Weight<br />
Gross Measurement<br />
Net Measurement<br />
HS Code<br />
HS Code Description<br />
*Description of Goods<br />
Marks & Numbers<br />
Split Button<br />
Copy Button<br />
Remove Button<br />
Assign Containers<br />
Button<br />
Description<br />
Select the relevant package type from the drop-down. Package types<br />
are listed alphabetically.<br />
The gross weight for the goods specified, measured in kilos<br />
(kilograms) or lbs (pounds).<br />
The net weight for the goods specified, measured in kilos (kilograms)<br />
or lbs (pounds).<br />
The gross measurement for the goods specified in cbm (cubic<br />
centimeters) or cft (cubic feet).<br />
The net measurement for the goods specified in cbm (cubic<br />
centimeters) or cft (cubic feet).<br />
The harmonized code used for Customs purposes for the commodity.<br />
The description for the harmonized code used for Customs purposes<br />
for the commodity.<br />
A description of the packages and of the goods. This field is required.<br />
Identification information.<br />
Clicking on SPLIT button, clears any values in the ‘Number of<br />
Packages’ and weights and measurements columns for the containers<br />
assigned to the commodity then splits the ‘Total Packages’ and<br />
weights and measurements for the Commodity evenly across the<br />
number of containers assigned to the commodity. Any remainder<br />
values are added to the ‘Number of Packages’ and weights and<br />
measurements column values for the last container.<br />
Note: If a Commodity has only one container in its ‘Assign<br />
Containers’ section, the ‘Total Packages’ and weights and<br />
measurements values are copied to the ‘Number of Packages’ and<br />
weights and measurements column values for the container.<br />
Clicking on the COPY button copies the related commodity<br />
component and all field values including all container assignments to<br />
a newly expanded commodity component (numbered sequentially).<br />
Clicking on the REMOVE button deletes the related commodity<br />
component and related information including all container<br />
assignments.<br />
Displays a list of all containers listed in the ‘Enter Containers’<br />
section. Containers numbers that are currently assigned to the<br />
commodity display as checked. Containers numbers that are not<br />
currently assigned to the commodity display as unchecked.<br />
Proprietary and Confidential
<strong>Shipping</strong> <strong>Instructions</strong> <strong>User</strong> <strong>Guide</strong> Last Updated: 8/8/2011<br />
26<br />
Enter Commodities<br />
Field Name/Buttons<br />
Description<br />
Image 12: <strong>Shipping</strong> <strong>Instructions</strong> - Assign Containers<br />
SAVE: Clicking on the SAVE button closes the Assign Containers<br />
window and returns user to current page. It also removes any newly<br />
unchecked containers in the list from the Assign Containers subsection<br />
and adds any newly checked containers in the list to the<br />
Assign Containers sub-section in container sequence order. All<br />
figures for the container assignment row are set to blank values.<br />
Unit values are defaulted from their respective container Unit values.<br />
CANCEL: Clicking on the CANCEL button closes the ‘Assign<br />
Containers’ window and returns user to current page.<br />
If the number of containers exceeds a maximum of twenty-five (25)<br />
container rows, a vertical scrollbar is displayed to the right. SAVE<br />
and CANCEL buttons appear at the top and bottom.<br />
The following are the four columns displayed upon clicking on the<br />
ASSIGN CONTAINERS button<br />
All/None: Hyperlink toggle column heading which allows you to<br />
selects all or none of the checkboxes. Checkboxes in each row allow<br />
you to select or de-select a container individually.<br />
ID: Container sequence number for each container as the order in<br />
which they appear in the Enter Containers sub-section.<br />
Container Number: Container number as it appears in the Enter<br />
Containers sub-section.<br />
Container Type/Size: The Container Type/Size as it appears in dropdown<br />
in the Enter Containers sub-section.<br />
Note: If more the containers appear in the list for which the container<br />
number or other information has not been entered in the ‘Enter<br />
Containers’ section, a value ‘Not Specified’ is displayed in the<br />
column.<br />
Container Number<br />
Number of Packages<br />
Weight - Gross and Net<br />
Weight - Unit<br />
This container number is copied from the input of the Container<br />
Number value in the ‘Enter Containers’ sub-section. This field is not<br />
editable within the ‘Assign Containers’ sub-section. To assign new<br />
containers or for removing containers currently assigned to the<br />
commodity, select the ‘Assign Containers’ button.<br />
The number of packages in the container for the commodity. For each<br />
commodity, you can assign the number packages in a specific<br />
container.<br />
The gross and net weight of the packages added in the corresponding<br />
Number of Packages field in the weight unit selected for the <strong>Shipping</strong><br />
<strong>Instructions</strong>.<br />
The weight unit used for displaying container details. This value was<br />
selected above and is not editable.<br />
Proprietary and Confidential
<strong>Shipping</strong> <strong>Instructions</strong> <strong>User</strong> <strong>Guide</strong> Last Updated: 8/8/2011<br />
27<br />
Enter Commodities<br />
Field Name/Buttons<br />
Measurement - Gross<br />
and Net<br />
Measurement - Unit<br />
Description<br />
The gross and net measurement of the packages added in the<br />
corresponding Number of Packages field in the measurement unit<br />
selected for the <strong>Shipping</strong> <strong>Instructions</strong>.<br />
The measurement unit used for displaying container details. This<br />
value was selected above and is not editable.<br />
Proprietary and Confidential
<strong>Shipping</strong> <strong>Instructions</strong> <strong>User</strong> <strong>Guide</strong> Last Updated: 8/8/2011<br />
28<br />
Other Information & Special <strong>Instructions</strong><br />
The Other Information & Special <strong>Instructions</strong> section allows you to instruct the Documentation Offices how to<br />
issue the bills of lading. You can also enter and submit <strong>Shipping</strong> <strong>Instructions</strong> for a House B/L. It is suggested that<br />
you first create and submit your original or waybill. You will receive an on screen confirmation message that gives<br />
you an option to copy the same SI to create an SI for a House B/L.<br />
Image 13: <strong>Shipping</strong> <strong>Instructions</strong> - Other Information & Special <strong>Instructions</strong><br />
Proprietary and Confidential
<strong>Shipping</strong> <strong>Instructions</strong> <strong>User</strong> <strong>Guide</strong> Last Updated: 8/8/2011<br />
29<br />
Enter ‘Other Information and Special <strong>Instructions</strong>’:<br />
Other Information & Special <strong>Instructions</strong><br />
Field Name<br />
*B/L Type<br />
Description<br />
Specify whether the B/L Type is ‘Original B/L,’ ‘Waybill,’ or ‘House B/L’ by<br />
selecting the appropriate radio button.<br />
Note: A waybill is a non-negotiable B/L.<br />
HBL Number<br />
*<strong>NYK</strong> B/L Issue<br />
Issue Office<br />
*B/L Release<br />
If you select ‘House B/L,’ entering the ‘House B/L Number’ value is required.<br />
It is suggested that you first create and submit your original or waybill. You<br />
will receive a screen confirmation message that gives you an option to copy<br />
the same SI to create a House B/L.<br />
Select the <strong>NYK</strong> B/L Issue and enter the Issue Office. The <strong>NYK</strong> B/L Issue is<br />
mandatory; the Issue Office is optional.<br />
You are required to select either a traditional B/L release (issued at an <strong>NYK</strong><br />
B/L Issue Office) or an Internet B/L release. Note that Internet B/L release is<br />
only for registered customers of the <strong>NYK</strong> INTERNET BILL OF LADING<br />
APPLICATION. (Please view our Demo located on our eCommerce Pack<br />
available from the Home Page for information concerning this and other<br />
online products.)<br />
Specifies if you would like a specific issue office. If no office is specified in<br />
this field, your documentation will be prepared in the closest <strong>NYK</strong><br />
Documentation Office to your location.<br />
Specifies B/L Release as either ‘On Board’ or ‘Received for Shipment’.<br />
Special <strong>Instructions</strong> Enter special instructions if applicable. This text box may be used for<br />
additional payment terms for freight or surcharges. This information does<br />
not appear on the bill of lading.<br />
Freight Payment<br />
Terms<br />
Payment Locations<br />
Service Contract<br />
Number<br />
Rate Reference<br />
Information<br />
Number of B/L to<br />
Issue<br />
Specify whether Freight Payment Terms are Prepaid, Collect or both by<br />
selecting the appropriate check boxes.<br />
Note: Additional details for payment should be stated in the Special<br />
<strong>Instructions</strong> box.<br />
Specify the countr(ies) where freight payment is to be made when requiring<br />
another location. Payment locations may be designated for both Prepaid and<br />
Collect payment terms.<br />
Enter a service contract number that will apply for this shipment, if<br />
applicable.<br />
Any rate information that you would like to supply to assist <strong>NYK</strong> with rating<br />
of the B/L. This would include TLIs, quote numbers and any pertinent<br />
information.<br />
Specifies the number of Freighted Originals, Un-Freighted originals,<br />
Freighted Copies, and Un-Freighted Copies you would like to receive.<br />
Note: You may only specify one value in the column for Originals. The<br />
Copies column supports entries in all text boxes.<br />
Proprietary and Confidential
<strong>Shipping</strong> <strong>Instructions</strong> <strong>User</strong> <strong>Guide</strong> Last Updated: 8/8/2011<br />
30<br />
Preview/Submit<br />
The shipping instructions form Preview/Submit section allows you to save the information in a new template, save<br />
the information in a template and submit the shipping instructions at the same time, print the shipping instructions,<br />
display a preview version of the shipping instructions form, or submit the shipping instructions.<br />
Image 14: <strong>Shipping</strong> <strong>Instructions</strong> - Preview/Submit<br />
Preview/Submit<br />
Field Name/Buttons<br />
Template Name<br />
Save as Template<br />
Save as Template & Submit<br />
Print<br />
Preview<br />
Submit<br />
Description<br />
Enter a unique name for the Template, to save shipping<br />
instructions as a template. If you already have a template<br />
saved with the template name entered, you will be asked if<br />
you would like to overwrite the existing template.<br />
Upon clicking this button, a confirmation message is<br />
displayed at the top of the shipping instructions form<br />
indicating that the template is saved.<br />
Upon clicking this button, a confirmation page is displayed<br />
which indicates that the template is saved and your shipping<br />
instructions have been submitted. If any errors exist, you will<br />
be returned to the shipping instructions form with an error<br />
message displayed at the top of the shipping instructions<br />
form indicating any necessary corrections.<br />
Upon clicking this button, a preview version of the shipping<br />
instructions is opened in a separate browser window and your<br />
printer dialog window is opened and you can proceed to print<br />
the preview version of shipping instructions.<br />
Upon clicking this button, a preview version of the <strong>Shipping</strong><br />
<strong>Instructions</strong> form displays for your review. This can be<br />
selected at any time during the shipping instructions creation<br />
process.<br />
Upon clicking this button, the shipping instructions form is<br />
validated and a confirmation page is displayed which<br />
indicates that your shipping instructions have been<br />
submitted. If any errors exist, you will be returned to the<br />
shipping instructions form with an error message displayed at<br />
the top of the shipping instructions form indicating any<br />
necessary corrections.<br />
Proprietary and Confidential
<strong>Shipping</strong> <strong>Instructions</strong> <strong>User</strong> <strong>Guide</strong> Last Updated: 8/8/2011<br />
31<br />
Preview <strong>Shipping</strong> <strong>Instructions</strong><br />
Clicking on the PREVIEW button, will display the preview version of the shipping instructions.This displays all<br />
of the information from the shipping instructions form. You are not able to edit the information with the exception<br />
of the Template Name. Review the shipping instructions details to ensure your entries are correct. [Please Note:<br />
This is just a preview version for <strong>Shipping</strong> <strong>Instructions</strong> and is not intended to match the exact formatting of the Bill<br />
of Lading.]<br />
Image 15: <strong>Shipping</strong> <strong>Instructions</strong> - Preview<br />
Proprietary and Confidential
<strong>Shipping</strong> <strong>Instructions</strong> <strong>User</strong> <strong>Guide</strong> Last Updated: 8/8/2011<br />
32<br />
Submitting <strong>Shipping</strong> <strong>Instructions</strong><br />
1. Click on the SUBMIT button to process your <strong>Shipping</strong> <strong>Instructions</strong>.<br />
Note: The <strong>Shipping</strong> <strong>Instructions</strong> will not be submitted until all the required information is<br />
entered. If missing any information, an error message displays a list of fields that are<br />
missing values in the order they display in the process.<br />
2. Confirmation is<br />
provided two ways:<br />
<br />
<br />
Application<br />
Confirmation<br />
Message<br />
e-Mail<br />
Notification<br />
Application Confirmation:<br />
The application automatically<br />
displays a confirmation<br />
message like that displayed<br />
to the right and assigns a<br />
Reference Number to your<br />
new <strong>Shipping</strong> <strong>Instructions</strong>.<br />
From here you may copy this<br />
SI and return to the <strong>Shipping</strong><br />
<strong>Instructions</strong> Form.<br />
e-Mail Confirmation:<br />
Upon receipt of the <strong>Shipping</strong><br />
<strong>Instructions</strong> by the<br />
Documentation Office, an e-<br />
Mail message is sent to the<br />
following parties:<br />
- Customer<br />
- Other Notified Parties<br />
(if selected) on the <strong>Shipping</strong><br />
<strong>Instructions</strong> Form<br />
Image 16: <strong>Shipping</strong> <strong>Instructions</strong> - Confirmation Message<br />
Customer Notification e-Mail<br />
Subject: <strong>NYK</strong> <strong>Line</strong> - <strong>Shipping</strong> <strong>Instructions</strong> Submittal <strong>NYK</strong>SI######<br />
From:<br />
<strong>Shipping</strong>Instruction@notifications.nykline.com<br />
To:<br />
<strong>User</strong>’s e-Mail<br />
CC:<br />
<strong>User</strong> Notification Party e-Mail<br />
Thank you for using the <strong>NYK</strong> <strong>Line</strong> on-line <strong>Shipping</strong> <strong>Instructions</strong><br />
application. If you have any changes, please contact your local<br />
<strong>NYK</strong> <strong>Line</strong> Documentation or Customer Service Center.<br />
We have received your shipping instructions for the following<br />
shipment.<br />
<strong>NYK</strong> Reference Number. <strong>NYK</strong>SI######<br />
Booking Number....... XXXXXXXXXX<br />
Shipper.............. XXXXXX<br />
Consignee............ XXXXXX<br />
Vessel Voyage........ Intended Vessel / Voyage<br />
Place of Receipt..... Newark, NJ, USA<br />
Port of Loading...... New York, NY, USA<br />
Port of Discharge.... Tokyo, JPN<br />
Place of Delivery.... Place of Delivery<br />
To access <strong>NYK</strong> <strong>Line</strong> on-line, please go to<br />
http://www.nykline.com. Please contact your local <strong>NYK</strong> <strong>Line</strong><br />
office if you need any assistance.<br />
Thank you for shipping with <strong>NYK</strong> / TSK <strong>Line</strong>.<br />
Proprietary and Confidential
<strong>Shipping</strong> <strong>Instructions</strong> <strong>User</strong> <strong>Guide</strong> Last Updated: 8/8/2011<br />
33<br />
Create New <strong>Shipping</strong> <strong>Instructions</strong> by using existing Booking Information<br />
The New <strong>Shipping</strong> <strong>Instructions</strong> form of the INTERNET SHIPPING INSTRUCTIONS APPLICATION will allow you to bring in<br />
existing information for new shipping instructions from a Booking by using a confirmed <strong>NYK</strong> Booking Number. The<br />
upper left box on the New <strong>Shipping</strong> <strong>Instructions</strong> page allows you to enter a valid <strong>NYK</strong> Booking Number. You have<br />
the option to click the GET BOOKING button to import information from the confirmed <strong>NYK</strong> Booking Number<br />
entered. If the booking number entered is not confirmed or not a valid <strong>NYK</strong> Booking Number or a booking<br />
number to which you have not been granted access rights, you will receive an error message in red text stating<br />
that it is invalid.<br />
Image 17: <strong>Shipping</strong> <strong>Instructions</strong> - Get Booking Information<br />
The following are the fields that will be imported from the confirmed Booking into the new <strong>Shipping</strong> <strong>Instructions</strong>:<br />
Get Booking<br />
Section<br />
Customer & Notify Party<br />
Routing Information<br />
Fields Imported from Confirmed Booking<br />
Shipper, Forwarder, Consignee<br />
Service Type (Origin and Destination), Intended Vessel/Voyage, Place of Receipt,<br />
Place of Receipt (for Display on B/L), Port of Loading, Port of Discharge, Place of<br />
Delivery<br />
Goods Information Container Number, Container Type/Size, Weight Unit, Seal No. 1<br />
Merge Booking Information<br />
If a valid <strong>NYK</strong> Booking Number is entered the system will check to see if there is data present for any of the<br />
following fields:<br />
Get Booking<br />
Section<br />
Checks if data is present in any of the following fields<br />
Customer & Notify Party Shipper, Forwarder, Consignee<br />
Routing Information Service Type (Origin and Destination), Intended Vessel, (Intended Vessel)<br />
Voyage, Place of Receipt, Place of Receipt (for purposes of display on B/L), Port<br />
of Loading, Port of Discharge, Place of Delivery<br />
Goods Information<br />
Container Number, Container Type/Size, Weight Unit, Measurement Unit, Seal No.<br />
1, Seal No. 2<br />
If any one of the fields in the form contains data, the value in the Booking is compared to the value on the form. If<br />
there is any field that does not have an exact case sensitive match, Merge Booking Information is displayed<br />
overlaying the existing New <strong>Shipping</strong> <strong>Instructions</strong> Form as shown below. If a field in the Booking and the same<br />
field on the New <strong>Shipping</strong> <strong>Instructions</strong> Form does not contain any values, then the ‘Current Values’ and ‘Booking<br />
Values’ do not appear for these fields, only conflicts are displayed in Merge Booking Information.<br />
1. To retain all the current values in the shipping instructions form you may select the ‘Select All Current<br />
Values’ checkbox and click on the CANCEL button.<br />
Proprietary and Confidential
<strong>Shipping</strong> <strong>Instructions</strong> <strong>User</strong> <strong>Guide</strong> Last Updated: 8/8/2011<br />
34<br />
2. To replace all the values in the shipping instructions form with the Booking Values, you may select the<br />
‘Select All Booking Values’ checkbox and click on the ACCEPT button.<br />
3. You may also select the desired radio buttons and/or checkboxes against each field under ‘Current Values’<br />
and ‘Booking Values’ that you would like to retain in your New <strong>Shipping</strong> <strong>Instructions</strong> Form and click on<br />
ACCEPT button.<br />
Note: Any selected values on the Merge Booking Information page will be highlighted in pale yellow.<br />
Image 18: <strong>Shipping</strong> <strong>Instructions</strong> - Merge Booking Information<br />
4. Clicking on the ACCEPT button will navigate you to the New <strong>Shipping</strong> <strong>Instructions</strong> Form and overwrites the<br />
New <strong>Shipping</strong> <strong>Instructions</strong> Form fields with the value(s) selected on the Merge Booking Information page.<br />
Proprietary and Confidential
<strong>Shipping</strong> <strong>Instructions</strong> <strong>User</strong> <strong>Guide</strong> Last Updated: 8/8/2011<br />
35<br />
If neither the ‘Current Value’ nor the ‘Booking Value’ was selected for a container in Merge Booking<br />
Information page, the New <strong>Shipping</strong> <strong>Instructions</strong> Form field will be overwritten with a blank value.<br />
The behavior of other fields on the New <strong>Shipping</strong> <strong>Instructions</strong> Form as result of the Merge Booking Information<br />
page results is listed below:<br />
<strong>Shipping</strong> <strong>Instructions</strong> Form: Results<br />
Field Name<br />
Notify Party 1<br />
Place of Receipt (value changed on<br />
merge) and Port of Loading (value<br />
changed on merge)<br />
Place of Receipt (value changed on<br />
merge) and Port of Loading (value<br />
unchanged on merge)<br />
Place of Receipt (value unchanged on<br />
Merge) and Port of Loading (value<br />
changed on merge)<br />
Place of Receipt (value unchanged on<br />
Merge) and Port of Loading (value<br />
unchanged on merge)<br />
Port of Discharge (value changed on<br />
merge) and Place of Delivery (value<br />
changed on merge)<br />
Port of Discharge (value changed on<br />
merge) and Place of Delivery (value<br />
unchanged on merge)<br />
Port of Discharge (value unchanged on<br />
merge)and Place of Delivery (value<br />
changed on merge)<br />
Port of Discharge (value unchanged on<br />
merge)and Place of Delivery (value<br />
unchanged on merge)<br />
Description<br />
If the “Notify Party 1” checkbox for “Same as Consignee” was<br />
previously Checked on the form before the merge, it remains<br />
Checked and the value displayed for “Notify Party 1” will be<br />
refreshed with the new value for “Consignee” (or blank if the new<br />
“Consignee” value is blank).<br />
If the “Port of Loading” checkbox for “Same as Place of Receipt”<br />
was previously Checked on the form, it is Unchecked. The values<br />
displayed for “Place of Receipt” and “Port of Loading” will be<br />
refreshed with the new values as taken from the Merge Booking<br />
Information page.<br />
If the “Port of Loading” checkbox for “Same as Place of Receipt”<br />
was previously Checked on the form, it is Unchecked. The value<br />
displayed for “Place of Receipt” will be refreshed with the new<br />
value as taken from the Merge Booking Information page.<br />
If the “Port of Loading” checkbox for “Same as Place of Receipt”<br />
was previously Checked on the form, it is Unchecked and the<br />
value displayed for “Port of Loading” will be refreshed with the<br />
new value for “Port of Loading” as taken from the Merge Booking<br />
Information page.<br />
If the “Port of Loading” field is not changed as a result of the<br />
Merge Booking Information page results, the “Same as Place of<br />
Receipt” checkbox remains in its previous state.<br />
If the “Place of Delivery” checkbox for “Same as Port of<br />
Discharge” was previously Checked on the form, it is Unchecked.<br />
The values displayed for “Place of Delivery” and “Port of<br />
Discharge” will be refreshed with the new values as taken from the<br />
Merge Booking Information page.<br />
If the “Place of Delivery” checkbox for “Same as Port of<br />
Discharge” was previously Checked on the form, it is Unchecked.<br />
The value displayed for “Port of Discharge” will be refreshed with<br />
the new value as taken from the Merge Booking Information page.<br />
If the “Place of Delivery” checkbox for “Same as Port of<br />
Discharge” was previously Checked on the form, it is Unchecked<br />
and the value displayed for “Place of Delivery” will be refreshed<br />
with the new value for “Place of Delivery” as taken from the Merge<br />
Booking Information page.<br />
If the “Place of Delivery” field is not changed as a result of the<br />
Merge Booking Information page results, the “Same as Port of<br />
Discharge” checkbox remains in its previous state.<br />
Note: If all checkboxes in the ‘Booking Values’ column are set to Unchecked and the radio buttons<br />
unselected then the ‘Accept’ button is disabled.<br />
5. The default values for the radio buttons and checkboxes in the ‘Booking Values’ column will be set to<br />
selected or checked if there is a value existing for the same field in system for the selected <strong>NYK</strong> Booking<br />
Number. If there is no data available for a field in the Booking, then the default value for the radio button or<br />
checkbox in ‘Current Values’ column will be set to selected or checked if the corresponding value for the<br />
same field on the New <strong>Shipping</strong> <strong>Instructions</strong> Form contains data.<br />
Proprietary and Confidential
<strong>Shipping</strong> <strong>Instructions</strong> <strong>User</strong> <strong>Guide</strong> Last Updated: 8/8/2011<br />
36<br />
Create New <strong>Shipping</strong> <strong>Instructions</strong> by using Templates<br />
Using a template is another quick and easy way of making an on-line <strong>Shipping</strong> <strong>Instructions</strong>. Stored fields repopulate<br />
the shipping instructions form so re-keying the entire form is unnecessary.<br />
There are two ways to create <strong>Shipping</strong> <strong>Instructions</strong> from existing Templates:<br />
1. From Template List<br />
2. From New <strong>Shipping</strong> <strong>Instructions</strong><br />
From New <strong>Shipping</strong> <strong>Instructions</strong><br />
The upper right box on the New <strong>Shipping</strong> <strong>Instructions</strong> page allows you to select from a list of saved<br />
templates. You can select a template name from the “Use My Template” drop-down and click on the POPULATE<br />
button to copy over information from an existing template. If values are already present in any of the fields on the<br />
<strong>Shipping</strong> <strong>Instructions</strong> Form page, these values will be lost and any field value that exists in the template is<br />
populated into the appropriate fields.<br />
Image 19: <strong>Shipping</strong> <strong>Instructions</strong> - Use My Template<br />
Proprietary and Confidential
<strong>Shipping</strong> <strong>Instructions</strong> <strong>User</strong> <strong>Guide</strong> Last Updated: 8/8/2011<br />
37<br />
Once the fields have been successfully populated on the page, the below success message is displayed at the<br />
top of the form.<br />
Image 20: <strong>Shipping</strong> <strong>Instructions</strong> - Populate from Template - Confirmation Message<br />
From Template List<br />
1. Click on the My Templates menu link. This link is accessible from most<br />
pages within the INTERNET SHIPPING INSTRUCTIONS APPLICATION at the top<br />
of the page.<br />
2. The system displays the Template List page. A list of your existing<br />
templates displayed in numerical order then alphabetically in ascending<br />
order.<br />
See section on Create New <strong>Shipping</strong> <strong>Instructions</strong> in this <strong>User</strong> Manual<br />
if you require more information about creating <strong>Shipping</strong> <strong>Instructions</strong>.<br />
Steps at Glance<br />
1 Click on My Templates menu<br />
link at the top of the page<br />
2 Find the template<br />
3 Select the ‘Copy’ link for the<br />
template<br />
4 Edit <strong>Shipping</strong> <strong>Instructions</strong><br />
details<br />
5 Preview the form<br />
6 Click Submit button<br />
7 System displays confirmation<br />
8 Check e-Mail for confirmation<br />
Proprietary and Confidential
<strong>Shipping</strong> <strong>Instructions</strong> <strong>User</strong> <strong>Guide</strong> Last Updated: 8/8/2011<br />
38<br />
Image 21: Create New SI from My Template<br />
3. Select the <strong>Shipping</strong> <strong>Instructions</strong> template you want to recreate by selecting the ‘Copy’ link at the far right of<br />
the page under the View / Copy column. The system will display New <strong>Shipping</strong> <strong>Instructions</strong> with the<br />
<strong>Shipping</strong> <strong>Instructions</strong> details pre-populated from the selected template.<br />
Note: You may view a template before editing by selecting the ‘View’ link. A preview<br />
version of the template will be displayed. From this page you can select the ‘Copy’<br />
function.<br />
4. The application will display the <strong>Shipping</strong> <strong>Instructions</strong> Form pre-populated with the <strong>Shipping</strong> <strong>Instructions</strong><br />
details.<br />
5. Edit the pre-populated shipping information details on the <strong>Shipping</strong> <strong>Instructions</strong> Form if necessary.<br />
6. Navigate to the Preview/Submit section of the form.<br />
Note: For assistance on what to enter for each field, see Create New <strong>Shipping</strong><br />
<strong>Instructions</strong> in the beginning of this <strong>User</strong> Manual. This section provides the screen<br />
captures and field by field descriptions. You must enter all of the required fields indicated<br />
with a red asterisk* before submitting <strong>Shipping</strong> <strong>Instructions</strong>.<br />
7. You may elect to SAVE AS TEMPLATE, SAVE AS TEMPLATE & SUBMIT, PRINT, PREVIEW, and/or SUBMIT the<br />
shipping instructions from the Preview/Submit section.<br />
Note: You do not have to enter all required fields when saving as a template. You may<br />
save as many templates as you want.<br />
8. Click on the PREVIEW button to preview the <strong>Shipping</strong> <strong>Instructions</strong> Form prior to submitting. Review to<br />
ensure your entries are correct.<br />
Proprietary and Confidential
<strong>Shipping</strong> <strong>Instructions</strong> <strong>User</strong> <strong>Guide</strong> Last Updated: 8/8/2011<br />
39<br />
9. Click the SAVE AS TEMPLATE & SUBMIT button or the SUBMIT button to process your <strong>Shipping</strong> <strong>Instructions</strong>.<br />
Confirmation is provided two ways:<br />
Application Confirmation:<br />
Application Confirmation Message<br />
The application automatically<br />
displays a confirmation<br />
message like that displayed<br />
to the right and assigns a<br />
Reference Number to your<br />
New <strong>Shipping</strong> <strong>Instructions</strong>.<br />
From here you may copy this<br />
SI and return to the <strong>Shipping</strong><br />
<strong>Instructions</strong> Form.<br />
e-Mail Confirmation:<br />
Upon receipt of the <strong>Shipping</strong><br />
<strong>Instructions</strong> by the<br />
Documentation Office, an e-<br />
Mail message is sent to the<br />
following parties using fields<br />
from the ‘Contact Information’<br />
section:<br />
- e-Mail Address<br />
- Additional e-Mail Party e-Mail<br />
Address (if<br />
entered) on the <strong>Shipping</strong><br />
<strong>Instructions</strong> Form<br />
Subject:<br />
From:<br />
To:<br />
Image 22: <strong>Shipping</strong> <strong>Instructions</strong> - Confirmation Message<br />
Customer Notification e-Mail<br />
<strong>NYK</strong> <strong>Line</strong> - <strong>Shipping</strong> <strong>Instructions</strong> Submittal <strong>NYK</strong>SI######<br />
<strong>Shipping</strong>Instruction@notifications.nykline.com<br />
<strong>User</strong>’s e-Mail<br />
CC:<br />
<strong>User</strong> Notification Party e-Mail<br />
Thank you for using the <strong>NYK</strong> <strong>Line</strong> on-line <strong>Shipping</strong> <strong>Instructions</strong><br />
application. If you have any changes, please contact your local<br />
<strong>NYK</strong> Documentation or Customer Service Center.<br />
We have received your <strong>Shipping</strong> <strong>Instructions</strong> for the following<br />
shipment.<br />
<strong>NYK</strong> Reference Number. <strong>NYK</strong>SI######<br />
Booking Number....... XXXXXXXXXX<br />
Shipper.............. XXXXXX<br />
Consignee............ XXXXXX<br />
Vessel Voyage........ Intended Vessel / Voyage<br />
Place of Receipt..... Newark, NJ, USA<br />
Port of Loading...... New York, NY, USA<br />
Port of Discharge.... Tokyo, JPN<br />
Place of Delivery.... Place of Delivery<br />
To access <strong>NYK</strong> <strong>Line</strong> on-line, please go to<br />
http://www.nykline.com.Please contact your local <strong>NYK</strong> <strong>Line</strong><br />
office if you need any assistance.<br />
Thank you for shipping with <strong>NYK</strong>/TSK <strong>Line</strong>.<br />
Proprietary and Confidential
<strong>Shipping</strong> <strong>Instructions</strong> <strong>User</strong> <strong>Guide</strong> Last Updated: 8/8/2011<br />
40<br />
Create New <strong>Shipping</strong> <strong>Instructions</strong> from Previous <strong>Shipping</strong> <strong>Instructions</strong><br />
Using Previous <strong>Shipping</strong> <strong>Instructions</strong> is a quick and easy way of making an on-line <strong>Shipping</strong> <strong>Instructions</strong>. Stored<br />
fields re-populate the <strong>Shipping</strong> <strong>Instructions</strong> Form so re-keying the entire form is<br />
unnecessary.<br />
Steps at Glance<br />
Note: For assistance on what to enter for each field, see Create<br />
New <strong>Shipping</strong> <strong>Instructions</strong> in the beginning of this <strong>User</strong> Manual.<br />
This section provides the screen captures and field by field<br />
descriptions. You must enter all of the required fields indicated<br />
with a red asterisk* when creating new <strong>Shipping</strong> <strong>Instructions</strong>.<br />
1. Click on the Previous <strong>Shipping</strong> <strong>Instructions</strong> menu link. The system<br />
displays a list of Previous <strong>Shipping</strong> <strong>Instructions</strong>. Your previous <strong>Shipping</strong><br />
<strong>Instructions</strong> are listed by Submit Date with the most recent in the first<br />
row. A list of your Previous <strong>Shipping</strong> <strong>Instructions</strong> is stored for eight (8)<br />
weeks.<br />
Note: You may view <strong>Shipping</strong> <strong>Instructions</strong> before copying by<br />
selecting the ‘View’ option. A preview version of the <strong>Shipping</strong><br />
<strong>Instructions</strong> will be displayed. From this page you can select the<br />
‘Copy’ function.<br />
1 Click Previous <strong>Shipping</strong><br />
<strong>Instructions</strong> menu link at the top of<br />
the page.<br />
2 Select ‘Copy’ function.<br />
3 New <strong>Shipping</strong> <strong>Instructions</strong> page with<br />
shipping instructions details prepopulated<br />
from Previous <strong>Shipping</strong><br />
<strong>Instructions</strong> is displayed. Edit<br />
<strong>Shipping</strong> <strong>Instructions</strong> details if<br />
necessary.<br />
4 Click on Preview button to verify<br />
the entries.<br />
5 Click on Submit button.<br />
6 System displays confirmation<br />
7 Check e-Mail for confirmation<br />
2. Select the <strong>Shipping</strong> <strong>Instructions</strong> you want to re-create by selecting the<br />
‘Copy’ option from the drop-down list at the far right side of the page under the ‘Options’ column.<br />
Copy Option<br />
Image 23: Create New SI from Previous SI<br />
Proprietary and Confidential
<strong>Shipping</strong> <strong>Instructions</strong> <strong>User</strong> <strong>Guide</strong> Last Updated: 8/8/2011<br />
41<br />
3. The system will display New <strong>Shipping</strong> <strong>Instructions</strong> page with the <strong>Shipping</strong> <strong>Instructions</strong> details prepopulated<br />
from the selected previous <strong>Shipping</strong> <strong>Instructions</strong>, with the exception of the ‘SI Reference<br />
Number’ and ‘<strong>NYK</strong> B/L Number’.<br />
4. Edit the pre-populated fields if necessary and navigate to Preview/Submit section of the form.<br />
5. You may elect to SAVE AS TEMPLATE, SAVE AS TEMPLATE & SUBMIT, PREVIEW, SUBMIT and PRINT the shipping<br />
instructions from Preview/Submit section.<br />
Note: You do not have to enter all required fields when saving as a template. You may<br />
save as many templates as you want.<br />
6. Click on the PREVIEW button to Preview the <strong>Shipping</strong> <strong>Instructions</strong> Form prior to submitting. Review to<br />
ensure your entries are correct.<br />
7. Click the SUBMIT button to process your <strong>Shipping</strong> <strong>Instructions</strong>.<br />
Confirmation is provided two ways:<br />
Application Confirmation:<br />
Application Confirmation Message<br />
The application automatically<br />
displays a confirmation message<br />
like that displayed to the right and<br />
assigns a Reference Number to<br />
your New <strong>Shipping</strong> <strong>Instructions</strong>.<br />
From here you may copy this SI<br />
and return to the <strong>Shipping</strong><br />
<strong>Instructions</strong> Form.<br />
Image 24: <strong>Shipping</strong> <strong>Instructions</strong> - Confirmation Message<br />
Proprietary and Confidential
<strong>Shipping</strong> <strong>Instructions</strong> <strong>User</strong> <strong>Guide</strong> Last Updated: 8/8/2011<br />
42<br />
e-Mail Confirmation:<br />
Upon receipt of the <strong>Shipping</strong><br />
<strong>Instructions</strong> by the<br />
Documentation Office, an e-<br />
Mail message is sent to the<br />
following parties using fields<br />
from the ‘Contact Information’<br />
section:<br />
- e-Mail Address<br />
- Additional e-Mail Party e-Mail<br />
Address (if<br />
entered) on the <strong>Shipping</strong><br />
<strong>Instructions</strong> Form<br />
Subject:<br />
From:<br />
To:<br />
Customer Notification e-Mail<br />
<strong>NYK</strong> <strong>Line</strong> - <strong>Shipping</strong> <strong>Instructions</strong> Submittal <strong>NYK</strong>SI######<br />
<strong>Shipping</strong>Instruction@notifications.nykline.com<br />
<strong>User</strong>’s e-Mail<br />
CC:<br />
<strong>User</strong> Notification Party e-Mail<br />
Thank you for using the <strong>NYK</strong> <strong>Line</strong> on-line <strong>Shipping</strong> <strong>Instructions</strong><br />
application. If you have any changes, please contact your local<br />
<strong>NYK</strong> <strong>Line</strong> Documentation or Customer Service Center.<br />
We have received your shipping instructions for the following<br />
shipment.<br />
<strong>NYK</strong> Reference Number. <strong>NYK</strong>SI######<br />
Booking Number....... XXXXXXXXXX<br />
Shipper.............. XXXXXX<br />
Consignee............ XXXXXX<br />
Vessel Voyage........ Intended Vessel / Voyage<br />
Place of Receipt..... Newark, NJ, USA<br />
Port of Loading...... New York, NY, USA<br />
Port of Discharge.... Tokyo, JPN<br />
Place of Delivery.... Place of Delivery<br />
To access <strong>NYK</strong> <strong>Line</strong> on-line, please go to<br />
http://www.nykline.com.Please contact your local <strong>NYK</strong> <strong>Line</strong><br />
office if you need any assistance.<br />
Thank you for shipping with <strong>NYK</strong> / TSK <strong>Line</strong>.<br />
Proprietary and Confidential
<strong>Shipping</strong> <strong>Instructions</strong> <strong>User</strong> <strong>Guide</strong> Last Updated: 8/8/2011<br />
43<br />
Previous <strong>Shipping</strong> <strong>Instructions</strong><br />
The Previous <strong>Shipping</strong> <strong>Instructions</strong> page contains a list of <strong>Shipping</strong> <strong>Instructions</strong> previously submitted via the<br />
SHIPPING INSTRUCTIONS APPLICATION on the <strong>NYK</strong><strong>Line</strong>.com web site. Previous <strong>Shipping</strong> <strong>Instructions</strong> are available<br />
for eight (8) weeks from the date of submission. Those <strong>Shipping</strong> <strong>Instructions</strong> which have been submitted via EDI<br />
or any <strong>Shipping</strong> <strong>Instructions</strong> which have been cancelled will not be available in the Previous <strong>Shipping</strong><br />
<strong>Instructions</strong> list. The most recently submitted <strong>Shipping</strong> <strong>Instructions</strong> appears first in the list. From the Previous<br />
<strong>Shipping</strong> <strong>Instructions</strong> page, you may select previous <strong>Shipping</strong> <strong>Instructions</strong> to View, Copy or Change.<br />
Image 25: Previous <strong>Shipping</strong> <strong>Instructions</strong><br />
Previous <strong>Shipping</strong> <strong>Instructions</strong><br />
Field Name<br />
Submit Date<br />
Status<br />
<strong>User</strong> Reference<br />
Number<br />
Shipper<br />
Definition<br />
The date the shipping instructions were created.<br />
The status of the shipping instructions as submitted through <strong>NYK</strong><strong>Line</strong>.com.<br />
This number is from the first Export Reference you enter in the Contact & Reference<br />
Information section in the <strong>Shipping</strong> <strong>Instructions</strong> form.<br />
Name of the shipper on the <strong>Shipping</strong> <strong>Instructions</strong>.<br />
Proprietary and Confidential
<strong>Shipping</strong> <strong>Instructions</strong> <strong>User</strong> <strong>Guide</strong> Last Updated: 8/8/2011<br />
44<br />
Previous <strong>Shipping</strong> <strong>Instructions</strong><br />
Field Name<br />
Place of Receipt<br />
Port of Load<br />
Port of Discharge<br />
Vessel/Voyage<br />
SI Reference Number<br />
Booking Number<br />
B/L Number<br />
Options<br />
Definition<br />
The place from where <strong>NYK</strong> took receipt of the cargo. For a port-to-port move, the<br />
place of receipt may be the same as the port of loading.<br />
The actual name of the port from where the shipment will be loaded.<br />
The actual name of the port from where the shipment will be discharged.<br />
The name and voyage number of the Intended Vessel for the main ocean carriage.<br />
The SI Reference Number (<strong>NYK</strong>SI) is a number generated by the application that can<br />
be used to refer to submitted shipping instructions.<br />
The actual <strong>NYK</strong> Booking Number.<br />
If <strong>Shipping</strong> <strong>Instructions</strong> has been processed, the actual <strong>NYK</strong> B/L Number (<strong>NYK</strong>S) will<br />
be displayed.<br />
This column provides options to View, Copy, or Change shipping instructions which<br />
have been previously submitted through <strong>NYK</strong><strong>Line</strong>.com. If the Status column is<br />
"Updated", an additional option is available to allow you to view History.<br />
View Previous <strong>Shipping</strong> <strong>Instructions</strong><br />
1. Navigate to the Previous <strong>Shipping</strong> <strong>Instructions</strong> page by selecting the Previous <strong>Shipping</strong> <strong>Instructions</strong> menu<br />
link. This link is accessible from most pages within the INTERNET SHIPPING INSTRUCTIONS APPLICATION.<br />
2. Decide which <strong>Shipping</strong> <strong>Instructions</strong> you want to view and then select the ‘View’ option from the drop-down<br />
list at the far right side of the page under the Options column.<br />
3. The application will display a preview version of the <strong>Shipping</strong> <strong>Instructions</strong> Form and the fields are uneditable.<br />
4. Once you view the <strong>Shipping</strong> <strong>Instructions</strong> you can choose to COPY, PRINT, or return to the Previous <strong>Shipping</strong><br />
<strong>Instructions</strong> page by clicking on the BACK TO LIST button.<br />
Copy Previous <strong>Shipping</strong> <strong>Instructions</strong><br />
Previous <strong>Shipping</strong> <strong>Instructions</strong> can be used to create new <strong>Shipping</strong> <strong>Instructions</strong> or to create templates.<br />
1. Navigate to the Previous <strong>Shipping</strong> <strong>Instructions</strong> page by selecting the Previous <strong>Shipping</strong> <strong>Instructions</strong> link.<br />
This link is accessible from most pages within the INTERNET SHIPPING INSTRUCTIONS APPLICATION.<br />
2. Decide which <strong>Shipping</strong> <strong>Instructions</strong> you want to copy and then select the ‘Copy’ option from the drop-down<br />
list at the far right side of the page under the Options column.<br />
3. The system will display New <strong>Shipping</strong> <strong>Instructions</strong> page with the <strong>Shipping</strong> <strong>Instructions</strong> details prepopulated<br />
from the selected previous <strong>Shipping</strong> <strong>Instructions</strong>, with the exception of the ‘<strong>Shipping</strong> <strong>Instructions</strong><br />
Number.’ Edit the pre-populated fields if necessary and navigate to Preview/Submit section of the form.<br />
Note: See section on Create New <strong>Shipping</strong> <strong>Instructions</strong> in this <strong>User</strong> Manual if you<br />
require more information about creating <strong>Shipping</strong> <strong>Instructions</strong>.<br />
5. You may elect to SAVE AS TEMPLATE, SAVE AS TEMPLATE & SUBMIT, PREVIEW, SUBMIT and PRINT the shipping<br />
instructions from Preview/Submit section.<br />
Proprietary and Confidential
<strong>Shipping</strong> <strong>Instructions</strong> <strong>User</strong> <strong>Guide</strong> Last Updated: 8/8/2011<br />
45<br />
4. If you elect to submit the shipping instructions confirmation is provided two ways:<br />
Application Confirmation:<br />
Application Confirmation Message<br />
The application automatically<br />
displays a confirmation message<br />
like that displayed to the right and<br />
assigns a Reference Number to<br />
your new <strong>Shipping</strong> <strong>Instructions</strong>.<br />
From here you may copy this SI<br />
and return to the <strong>Shipping</strong><br />
<strong>Instructions</strong> Form.<br />
Image 26: <strong>Shipping</strong> <strong>Instructions</strong> - Confirmation Message<br />
e-Mail Confirmation:<br />
Upon receipt of the <strong>Shipping</strong><br />
<strong>Instructions</strong> by the<br />
Documentation Office, an e-<br />
Mail message is sent to the<br />
following parties using fields<br />
from the ‘Contact Information’<br />
section:<br />
- e-Mail Address<br />
- Additional e-Mail Party e-Mail<br />
Address (if<br />
entered) on the <strong>Shipping</strong><br />
<strong>Instructions</strong> Form<br />
Subject:<br />
From:<br />
To:<br />
Customer Notification e-Mail<br />
<strong>NYK</strong> <strong>Line</strong> - <strong>Shipping</strong> <strong>Instructions</strong> Submittal <strong>NYK</strong>SI######<br />
<strong>Shipping</strong>Instruction@notifications.nykline.com<br />
<strong>User</strong>’s e-Mail<br />
CC:<br />
<strong>User</strong> Notification Party e-Mail<br />
Thank you for using the <strong>NYK</strong> <strong>Line</strong> on-line <strong>Shipping</strong> <strong>Instructions</strong><br />
application. If you have any changes, please contact your local<br />
<strong>NYK</strong> <strong>Line</strong> Documentation or Customer Service Center.<br />
We have received your shipping instructions for the following<br />
shipment.<br />
<strong>NYK</strong> Reference Number. <strong>NYK</strong>SI######<br />
Booking Number....... XXXXXXXXXX<br />
Shipper.............. XXXXXX<br />
Consignee............ XXXXXX<br />
Vessel Voyage........ Intended Vessel / Voyage<br />
Place of Receipt..... Newark, NJ, USA<br />
Port of Loading...... New York, NY, USA<br />
Port of Discharge.... Tokyo, JPN<br />
Place of Delivery.... Place of Delivery<br />
To access <strong>NYK</strong> <strong>Line</strong> on-line, please go to<br />
http://www.nykline.com.Please contact your local <strong>NYK</strong> <strong>Line</strong><br />
office if you need any assistance. Thank you for shipping with<br />
<strong>NYK</strong> / TSK <strong>Line</strong>.<br />
Proprietary and Confidential
<strong>Shipping</strong> <strong>Instructions</strong> <strong>User</strong> <strong>Guide</strong> Last Updated: 8/8/2011<br />
46<br />
Change Previous <strong>Shipping</strong> <strong>Instructions</strong><br />
The Previous <strong>Shipping</strong> <strong>Instructions</strong> page of the <strong>Shipping</strong> <strong>Instructions</strong> will allow you to change submitted<br />
<strong>Shipping</strong> <strong>Instructions</strong>. Outlined below is the procedure to make a change to any of your shipping instructions<br />
which have been submitted within the past eight (8) weeks.<br />
1. Navigate to the Previous <strong>Shipping</strong> <strong>Instructions</strong> list by selecting the Previous <strong>Shipping</strong> <strong>Instructions</strong> menu<br />
link. This link is accessible from most pages within the INTERNET SHIPPING INSTRUCTIONS APPLICATION.<br />
2. Search for <strong>Shipping</strong> <strong>Instructions</strong> and decide which one you want to change by selecting the ‘Change’<br />
option from the drop-down list at the far right side of the page under the Options column.<br />
‘Change’ Option<br />
Image 27: <strong>Shipping</strong> <strong>Instructions</strong> - Change<br />
3. The system will display the Change <strong>Shipping</strong> <strong>Instructions</strong> page with the <strong>Shipping</strong> <strong>Instructions</strong> details prepopulated<br />
from the selected previously submitted <strong>Shipping</strong> <strong>Instructions</strong>.<br />
4. The Change <strong>Shipping</strong> <strong>Instructions</strong> page of the <strong>Shipping</strong> <strong>Instructions</strong> will allow you to view the <strong>NYK</strong><br />
Booking Number associated to the shipping instructions but will not allow you to change this field. The<br />
shipping instructions reference number is displayed in the upper section of the page.<br />
Note: The SI Reference Number for the shipping instructions will remain the same<br />
regardless of how many times it is changed and/or submitted. If a Bill of Lading has<br />
Proprietary and Confidential
<strong>Shipping</strong> <strong>Instructions</strong> <strong>User</strong> <strong>Guide</strong> Last Updated: 8/8/2011<br />
47<br />
already been created using the shipping instructions, you will see that the “<strong>NYK</strong> B/L<br />
Number” form field is filled in with your <strong>NYK</strong> B/L Number. The <strong>NYK</strong> Booking Number and<br />
<strong>NYK</strong> B/L Number may not be changed. Any change submitted through the web site after the<br />
<strong>NYK</strong> Bill of Lading has been created will be reviewed and processed by the documentation<br />
office.<br />
Image 28: Change <strong>Shipping</strong> <strong>Instructions</strong><br />
5. Edit the shipping instructions information which needs to be changed and navigate to Preview/Submit<br />
section of the form when you changes are completed.<br />
Note: See section on Create New <strong>Shipping</strong> <strong>Instructions</strong> in this <strong>User</strong> Manual if you<br />
require more information about creating <strong>Shipping</strong> <strong>Instructions</strong>.<br />
6. You may elect to PRINT, PREVIEW, or SUBMIT the shipping instructions from the Preview/Submit section.<br />
Note: You may not save shipping instructions changes as a template. If you need to save<br />
the changes as a template, after submitting the shipping instructions, go to the Previous<br />
<strong>Shipping</strong> <strong>Instructions</strong> menu link and select the ‘Copy’ option. See section on Create New<br />
<strong>Shipping</strong> <strong>Instructions</strong> in this <strong>User</strong> Manual if you require more information about creating<br />
<strong>Shipping</strong> <strong>Instructions</strong>.<br />
Proprietary and Confidential
<strong>Shipping</strong> <strong>Instructions</strong> <strong>User</strong> <strong>Guide</strong> Last Updated: 8/8/2011<br />
48<br />
If you elect to submit the shipping instructions confirmation is provided two ways:<br />
Application Confirmation:<br />
Application Confirmation Message<br />
The application automatically<br />
displays a confirmation<br />
message like that displayed to<br />
the right and uses the same<br />
Reference Number for your<br />
changed <strong>Shipping</strong><br />
<strong>Instructions</strong>.<br />
From here you may copy this<br />
SI and return to the <strong>Shipping</strong><br />
<strong>Instructions</strong> Form.<br />
Image 29: <strong>Shipping</strong> <strong>Instructions</strong> - Confirmation Message<br />
e-Mail Confirmation:<br />
Upon receipt of the <strong>Shipping</strong><br />
<strong>Instructions</strong> by the<br />
Documentation Office, an e-<br />
Mail message is sent to the<br />
following parties using fields<br />
from the ‘Contact Information’<br />
section:<br />
- e-Mail Address<br />
- Additional e-Mail Party e-Mail<br />
Address (if<br />
entered) on the <strong>Shipping</strong><br />
<strong>Instructions</strong> Form<br />
Subject:<br />
From:<br />
To:<br />
Customer Notification e-Mail<br />
<strong>NYK</strong> <strong>Line</strong> - <strong>Shipping</strong> <strong>Instructions</strong> Submittal <strong>NYK</strong>SI######<br />
<strong>Shipping</strong>Instruction@notifications.nykline.com<br />
<strong>User</strong>’s e-Mail<br />
CC:<br />
<strong>User</strong> Notification Party e-Mail<br />
Thank you for using the <strong>NYK</strong> <strong>Line</strong> on-line <strong>Shipping</strong> <strong>Instructions</strong><br />
application. If you have any changes, please contact your local<br />
<strong>NYK</strong> <strong>Line</strong> Documentation or Customer Service Center.<br />
We have received your shipping instructions for the following<br />
shipment.<br />
<strong>NYK</strong> Reference Number. <strong>NYK</strong>SI######<br />
Booking Number....... XXXXXXXXXX<br />
Shipper.............. XXXXXX<br />
Consignee............ XXXXXX<br />
Vessel Voyage........ Intended Vessel / Voyage<br />
Place of Receipt..... Newark, NJ, USA<br />
Port of Loading...... New York, NY, USA<br />
Port of Discharge.... Tokyo, JPN<br />
Place of Delivery.... Place of Delivery<br />
To access <strong>NYK</strong> <strong>Line</strong> on-line, please go to<br />
http://www.nykline.com.Please contact your local <strong>NYK</strong> <strong>Line</strong><br />
office if you need any assistance. Thank you for shipping with<br />
<strong>NYK</strong> / TSK <strong>Line</strong>.<br />
Proprietary and Confidential
<strong>Shipping</strong> <strong>Instructions</strong> <strong>User</strong> <strong>Guide</strong> Last Updated: 8/8/2011<br />
49<br />
View History for Updated <strong>Shipping</strong> <strong>Instructions</strong><br />
The Previous <strong>Shipping</strong> <strong>Instructions</strong> list of the INTERNET SHIPPING INSTRUCTIONS APPLICATION will allow you to<br />
view the history of any updated <strong>Shipping</strong> <strong>Instructions</strong> submitted within the last eight (8) weeks.<br />
1. Navigate to the Previous <strong>Shipping</strong> <strong>Instructions</strong> page by selecting the Previous <strong>Shipping</strong> <strong>Instructions</strong><br />
menu link. This link is accessible from most pages within the INTERNET SHIPPING INSTRUCTIONS APPLICATION.<br />
2. Decide the <strong>Shipping</strong> <strong>Instructions</strong> for which you want to view a history of transactions and then select the<br />
‘History’ option from the drop-down list at the far right side of the page under the Options column.<br />
3. The ‘History’ option is displayed in the drop-down list only if the status column has a value ‘Updated’ for<br />
particular shipping instructions.<br />
‘History’ Option<br />
Image 30: <strong>Shipping</strong> <strong>Instructions</strong> - Previous <strong>Shipping</strong> <strong>Instructions</strong> – History Option<br />
4. Upon selecting the ‘History’ from the drop-down, the following <strong>Shipping</strong> <strong>Instructions</strong> History page will be<br />
displayed as shown below.<br />
Proprietary and Confidential
<strong>Shipping</strong> <strong>Instructions</strong> <strong>User</strong> <strong>Guide</strong> Last Updated: 8/8/2011<br />
50<br />
Image 31: <strong>Shipping</strong> <strong>Instructions</strong> History<br />
5. Click on the ‘SI Details’ text link under the View column to see the preview version of the <strong>Shipping</strong><br />
<strong>Instructions</strong>.<br />
6. Clicking on the RETURN TO LIST button will navigate you back to the Previous <strong>Shipping</strong> <strong>Instructions</strong> page.<br />
Proprietary and Confidential
<strong>Shipping</strong> <strong>Instructions</strong> <strong>User</strong> <strong>Guide</strong> Last Updated: 8/8/2011<br />
51<br />
Template List<br />
A <strong>Shipping</strong> <strong>Instructions</strong> template is a reusable set of <strong>Shipping</strong> <strong>Instructions</strong> details that is stored under a unique<br />
name. If you input <strong>Shipping</strong> <strong>Instructions</strong> that are very similar from shipment to shipment, the template feature<br />
will eliminate the need to re-type much of the same information. The <strong>Shipping</strong> <strong>Instructions</strong> form fields are not<br />
validated when saving a template, therefore you may enter as much or as little information as you require.<br />
Select the My Templates menu link in the INTERNET SHIPPING INSTRUCTIONS APPLICATION to access Template<br />
List. From this page, you may manage your templates by using the View, Copy, and/or Delete features.<br />
Templates are displayed numerically then alphabetically in ascending order and may not be sorted or<br />
searched.<br />
Note: All fields other than the template name are optional when entering information on<br />
the new shipping instructions to save as a template; therefore information will only appear<br />
on the Template List when those details have been entered and saved in the template. You<br />
may save as many templates as you want.<br />
Image 32: <strong>Shipping</strong> <strong>Instructions</strong> - Template List<br />
Proprietary and Confidential
<strong>Shipping</strong> <strong>Instructions</strong> <strong>User</strong> <strong>Guide</strong> Last Updated: 8/8/2011<br />
52<br />
Template List<br />
Field Name<br />
Delete button<br />
Template Name<br />
<strong>User</strong> Reference<br />
Number<br />
Shipper Name<br />
Port of Load<br />
Port of Discharge<br />
Template Creation<br />
Date<br />
View / Copy<br />
Definition<br />
To delete one or more template, select the checkbox(es) corresponding to the<br />
Template you wish to delete and click on the Delete button.<br />
This column displays the name that the template was saved as. Templates are sorted<br />
numerically then alphabetically in ascending order.<br />
This number is from the first reference you enter on the Contact & Reference<br />
Information tab in the <strong>Shipping</strong> <strong>Instructions</strong> Form.<br />
The name of the shipper.<br />
The actual name of the port where the shipment will be loaded.<br />
The actual name of the port where the shipment will be discharged.<br />
The date the template was created.<br />
Note: All dates are in local time according to the browser’ current settings.<br />
This column provides view and copy functionality for each template.<br />
Proprietary and Confidential
<strong>Shipping</strong> <strong>Instructions</strong> <strong>User</strong> <strong>Guide</strong> Last Updated: 8/8/2011<br />
53<br />
Create a Template from a Blank <strong>Shipping</strong> <strong>Instructions</strong> Form<br />
Creating templates from a blank shipping instructions form is performed from the New <strong>Shipping</strong> <strong>Instructions</strong> page.<br />
1. To create a <strong>Shipping</strong> <strong>Instructions</strong> template you need to select the New <strong>Shipping</strong> <strong>Instructions</strong> menu link.<br />
This link is accessible from most pages within the INTERNET SHIPPING INSTRUCTIONS APPLICATION.<br />
2. The system will display a blank New <strong>Shipping</strong> <strong>Instructions</strong> form. Fill in <strong>Shipping</strong> <strong>Instructions</strong> details for the<br />
template and then navigate to the ‘Preview/Submit’ section.<br />
Note: For assistance on what to enter for each field, see Create New <strong>Shipping</strong><br />
<strong>Instructions</strong> in this <strong>User</strong> Manual. This section provides the screen captures and field by<br />
field descriptions. You do not have to enter all required fields when saving as a template.<br />
3. Enter a unique name for the template in the ‘Template Name’ field.<br />
Note: Entering a template name that already exists in your template list will cause the<br />
system to prompt you for confirmation before overwriting the existing template of the same<br />
name.<br />
4. Click on the SAVE AS TEMPLATE button.<br />
5. New <strong>Shipping</strong> <strong>Instructions</strong> form is displayed with a green confirmation message at the top indicating the<br />
template is saved.<br />
Image 33: <strong>Shipping</strong> <strong>Instructions</strong> - Template Saved Confirmation Message<br />
From here you may select another menu link from the top of the page or use the new template immediately by<br />
selecting the SUBMIT<br />
button. Alternatively, you may decide to save your template and submit the shipping<br />
instructions at the same time in one step by selecting the SAVE AS TEMPLATE & SUBMIT<br />
button.<br />
Proprietary and Confidential
<strong>Shipping</strong> <strong>Instructions</strong> <strong>User</strong> <strong>Guide</strong> Last Updated: 8/8/2011<br />
54<br />
Create a Template from Previous <strong>Shipping</strong> <strong>Instructions</strong><br />
Creating templates from shipping instructions which have already been submitted is performed using the Previous<br />
<strong>Shipping</strong> <strong>Instructions</strong> page.<br />
‘Copy’ Option<br />
Image 34: <strong>Shipping</strong> <strong>Instructions</strong> - Previous <strong>Shipping</strong> <strong>Instructions</strong> - Copy Option selected<br />
1. Select previously submitted shipping instructions from the Previous <strong>Shipping</strong> <strong>Instructions</strong> list by selecting<br />
the ‘Copy’ option from the Options drop-down in the far right column.<br />
Note: Alternatively, you may view <strong>Shipping</strong> <strong>Instructions</strong> before copying by selecting the<br />
‘View’ option. A preview version of the <strong>Shipping</strong> <strong>Instructions</strong> will display. From this page<br />
you can select the ‘Copy’ button.<br />
2. The system will display the New <strong>Shipping</strong> <strong>Instructions</strong> form with the <strong>Shipping</strong> <strong>Instructions</strong> details prepopulated<br />
from the Previous <strong>Shipping</strong> <strong>Instructions</strong>.<br />
3. Make any necessary changes and then navigate to the Preview/Submit section of the form.<br />
4. Enter a name for the new template in the ‘Template Name’ field and click on the SAVE AS TEMPLATE<br />
button.<br />
5. New <strong>Shipping</strong> <strong>Instructions</strong> page is displayed with a confirmation message indicating the template is saved.<br />
From here you may select another menu link or use the new template immediately by selecting the SUBMIT<br />
button.<br />
Proprietary and Confidential
<strong>Shipping</strong> <strong>Instructions</strong> <strong>User</strong> <strong>Guide</strong> Last Updated: 8/8/2011<br />
55<br />
View a Template<br />
1. Navigate to the Template List by selecting the My Templates menu link. This link is accessible from most<br />
pages within the INTERNET SHIPPING INSTRUCTIONS APPLICATION.<br />
2. Decide which template you want to view and then select the ‘View’ link at the far right of the page under<br />
View / Copy column.<br />
3. A preview version of the selected template displays. This template is un-editable; however, you may elect<br />
to “Copy” the template from here to use for New <strong>Shipping</strong> <strong>Instructions</strong>, “Print” the <strong>Shipping</strong> <strong>Instructions</strong> or<br />
click on the BACK TO LIST button to return to the Template List page.<br />
Copy a Template<br />
Templates can be used to create New <strong>Shipping</strong> <strong>Instructions</strong> or to create other templates.<br />
1. Navigate to the Template List page by selecting the My Templates link. This link is accessible from most<br />
pages within the INTERNET SHIPPING INSTRUCTIONS APPLICATION.<br />
2. Decide which template you want to copy and then click on the ‘Copy’ link at the far right of the page under<br />
View / Copy column. The system will display New <strong>Shipping</strong> <strong>Instructions</strong> page with the <strong>Shipping</strong><br />
<strong>Instructions</strong> details pre-populated from the selected template.<br />
Note: You may view a template before editing by selecting the ‘View’ link. A preview<br />
version of the template will be displayed. From this page you can select the ‘Copy’<br />
function.<br />
3. Make any necessary edits and then navigate to the Preview/Submit section of the form.<br />
4. Enter a name for the new template in the ‘Template Name’ field and click on the SAVE AS TEMPLATE<br />
button.<br />
5. New <strong>Shipping</strong> <strong>Instructions</strong> page is displayed with a confirmation message “ Your template has been<br />
successfully saved” indicating the template is saved.<br />
Modify a Template<br />
1. Navigate to the Template List by selecting the My Templates menu link. This link is accessible from most<br />
pages within the INTERNET SHIPPING INSTRUCTIONS APPLICATION.<br />
2. Decide which template you want to edit and then click on the ‘Copy’ link at the far right of the page under<br />
View / Copy column. The system will display New <strong>Shipping</strong> <strong>Instructions</strong> page with the <strong>Shipping</strong><br />
<strong>Instructions</strong> details pre-populated from the selected template.<br />
Note: Alternatively, you may view a template before editing by selecting the ‘View’ link. A<br />
preview version of the template will be displayed. From this page you can select the ‘Copy’<br />
function.<br />
3. Edit details as necessary then navigate to the Preview/Submit section of the form. The ‘Template Name’<br />
field defaults to the name of the previously selected template.<br />
Note: For assistance on what to enter for each field, see Create New <strong>Shipping</strong><br />
<strong>Instructions</strong> in this <strong>User</strong> Manual. This section provides the screen captures and field by<br />
field descriptions. You do not have to enter all required fields when saving as a template.<br />
Proprietary and Confidential
<strong>Shipping</strong> <strong>Instructions</strong> <strong>User</strong> <strong>Guide</strong> Last Updated: 8/8/2011<br />
56<br />
4. Click on the SAVE AS TEMPLATE button.<br />
Note: Do not change the name in the ‘Template Name’ field.<br />
5. The system will display a message asking you to<br />
confirm that you want to overwrite the existing<br />
template.<br />
6. Click OK to overwrite the existing template with<br />
the new information or click on CANCEL to return<br />
to the New <strong>Shipping</strong> <strong>Instructions</strong> form.<br />
7. New <strong>Shipping</strong> <strong>Instructions</strong> form is displayed with a confirmation message “ Your template has been<br />
successfully saved” indicating the template is saved.<br />
From here you may return select another menu link or use the new template immediately by selecting the<br />
SUBMIT<br />
button. Alternatively, you may decide to save your template and submit the shipping instructions<br />
at the same time in one step by selecting the SAVE AS TEMPLATE & SUBMIT<br />
button.<br />
Delete a Template<br />
1. Navigate to the Template List by selecting the My Templates menu link. This link is accessible from most<br />
pages within the INTERNET SHIPPING INSTRUCTIONS APPLICATION.<br />
2. Decide which template(s) you want to delete by marking the checkbox(es) to the left of your selections.<br />
3. Click on the DELETE button. You must select at least one template to delete.<br />
4. The system will prompt you with a warning message. Click OK to delete the selected template(s) or<br />
CANCEL the request and leave all templates unchanged.<br />
Proprietary and Confidential
<strong>Shipping</strong> <strong>Instructions</strong> <strong>User</strong> <strong>Guide</strong> Last Updated: 8/8/2011<br />
57<br />
Printing <strong>Shipping</strong> <strong>Instructions</strong><br />
<strong>Shipping</strong> <strong>Instructions</strong> may be printed from the New <strong>Shipping</strong> <strong>Instructions</strong> page, from the Template List page or<br />
from the Previous <strong>Shipping</strong> <strong>Instructions</strong> page.<br />
Note: When printing <strong>Shipping</strong> <strong>Instructions</strong>, please ensure that the print settings adhere to those<br />
recommended in the “Browser Settings” section at the beginning of this <strong>User</strong> Manual. If you use a<br />
browser print, you will not get a black and white version of your <strong>Shipping</strong> <strong>Instructions</strong>.<br />
From New <strong>Shipping</strong> <strong>Instructions</strong><br />
1. Navigate to the Preview/Submit section of the New <strong>Shipping</strong> <strong>Instructions</strong> form.<br />
2. Select the PRINT button at the bottom of the page. Your information will not print in color as displayed<br />
in the preview unless you are using a color printer; otherwise, information is printed in black.<br />
From the Template List<br />
1. Navigate to the Template List page and click the ‘View’ link at the far right of the page under View / Copy<br />
column.<br />
2. From the preview version of the <strong>Shipping</strong> <strong>Instructions</strong>, select the PRINT button at the bottom of the<br />
page. Your information will not print in color as displayed in the preview, but will print the information in<br />
black and white.<br />
From Previous <strong>Shipping</strong> <strong>Instructions</strong><br />
1. Navigate to the Previous <strong>Shipping</strong> <strong>Instructions</strong> and select the ‘View’ option from the drop-down list at the<br />
far right side of the page under the Options column.<br />
2. From the preview version of the <strong>Shipping</strong> <strong>Instructions</strong>, select the PRINT button at the bottom of the<br />
page. Your information will not print in color as displayed in the preview unless you are using a color<br />
printer; otherwise, information is printed in black.<br />
Proprietary and Confidential
<strong>Shipping</strong> <strong>Instructions</strong> <strong>User</strong> <strong>Guide</strong> Last Updated: 8/8/2011<br />
58<br />
Using Help<br />
Clicking on the HELP button, which is accessible from all pages within the INTERNET SHIPPING INSTRUCTIONS<br />
APPLICATION, will display a list of selectable topics to assist and provide you with details of all the functionality that<br />
INTERNET SHIPPING INSTRUCTIONS APPLICATION has to offer.<br />
Problem Resolution<br />
Image 35: <strong>Shipping</strong> <strong>Instructions</strong> - Help<br />
This section under Help contains pertinent information regarding the INTERNET SHIPPING INSTRUCTIONS APPLICATION<br />
process. If you come across a problem, check here for a resolution to any problems incurred.<br />
Missing <strong>Shipping</strong> <strong>Instructions</strong><br />
<strong>Shipping</strong> <strong>Instructions</strong> are not displayed in the <strong>Shipping</strong> <strong>Instructions</strong> request list after eight (8) weeks from the date<br />
of submission. <strong>Shipping</strong> <strong>Instructions</strong> will also not appear when they have been cancelled. If you still believe<br />
<strong>Shipping</strong> <strong>Instructions</strong> are missing, please contact your <strong>NYK</strong> Customer Service Center.<br />
Contact <strong>NYK</strong> Customer Service<br />
If you are unable to resolve a problem please contact your <strong>NYK</strong> Customer Service Center.<br />
Proprietary and Confidential
<strong>Shipping</strong> <strong>Instructions</strong> <strong>User</strong> <strong>Guide</strong> Last Updated: 8/8/2011<br />
59<br />
Appendix<br />
<strong>Shipping</strong> <strong>Instructions</strong> Form: Page Navigation & Controls<br />
The <strong>Shipping</strong> <strong>Instructions</strong> Form page displays a series navigation controls at the beginning of each section of the<br />
form for ease of moving swiftly throughout the page and allowing you to collapse or expand sections with a single<br />
click of the mouse.<br />
Section Header: Collapse/Expand Function<br />
Image 36: <strong>Shipping</strong> <strong>Instructions</strong> Form - Section Header<br />
The <strong>Shipping</strong> <strong>Instructions</strong> Form displays an icon to the left of the section title text the beginning of each section<br />
within the form. Below the section title text is a “collapse/expand” text hyperlink that allows you to either expand or<br />
collapse all sub-sections within the respective section.<br />
Image 37: <strong>Shipping</strong> <strong>Instructions</strong> Form - Section Collapse/Expand Control<br />
Image 38: <strong>Shipping</strong> <strong>Instructions</strong> Form - Section Collapse/Expand Control - Expanded<br />
Proprietary and Confidential
<strong>Shipping</strong> <strong>Instructions</strong> <strong>User</strong> <strong>Guide</strong> Last Updated: 8/8/2011<br />
60<br />
Image 39: <strong>Shipping</strong> <strong>Instructions</strong> Form - Section Collapse/Expand Control - Collapsed<br />
Section Sub - Header: Collapse/Expand Function<br />
The <strong>Shipping</strong> <strong>Instructions</strong> Form displays a blue/gray bar at the beginning of each sub-section of the form allowing<br />
the user to collapse or expand an individual sub-section with a single click of the mouse.<br />
Image 40: <strong>Shipping</strong> <strong>Instructions</strong> Form - Section Sub-Header<br />
Image 41: <strong>Shipping</strong> <strong>Instructions</strong> Form - Section Sub-Header - Expanded<br />
Proprietary and Confidential
<strong>Shipping</strong> <strong>Instructions</strong> <strong>User</strong> <strong>Guide</strong> Last Updated: 8/8/2011<br />
61<br />
Image 42: <strong>Shipping</strong> <strong>Instructions</strong> Form - Section Sub-Header - Collapsed<br />
Image 43: <strong>Shipping</strong> <strong>Instructions</strong> Form - Section Sub-Header - One sub-header collapsed<br />
Image 44: <strong>Shipping</strong> <strong>Instructions</strong> Form - Section Sub-Header - Two sub-headers collapsed<br />
Proprietary and Confidential
<strong>Shipping</strong> <strong>Instructions</strong> <strong>User</strong> <strong>Guide</strong> Last Updated: 8/8/2011<br />
62<br />
Image 45: <strong>Shipping</strong> <strong>Instructions</strong> Form - Section Sub-Header - One sub-header collapsed<br />
Section Header: Navigation Control<br />
The <strong>Shipping</strong> <strong>Instructions</strong> Form displays a series of small icons justified to the right of the section title text at the<br />
beginning of each section within the form. Each small icon matches the larger icon found to the right of the<br />
corresponding section title text. Clicking on the small icon navigates the user to the section title text for that<br />
section. This action does not impact the current state of the collapsed or expanded sub-sections.<br />
Image 46: <strong>Shipping</strong> <strong>Instructions</strong> Form - Section Navigation Control<br />
Proprietary and Confidential
<strong>Shipping</strong> <strong>Instructions</strong> <strong>User</strong> <strong>Guide</strong> Last Updated: 8/8/2011<br />
63<br />
Application Drop-Down<br />
The Application Drop-Down is displayed once the user is logged on to the <strong>NYK</strong><strong>Line</strong>.com web site when accessing<br />
eCommerce applications. The Application Drop-Down component also appears within all pages of the INTERNET<br />
SHIPPING INSTRUCTIONS APPLICATION as well as on the Home Page.<br />
Image 47: Applications Drop-down on Home Page<br />
You may access any eCommerce Application at any time from the INTERNET SHIPPING INSTRUCTIONS APPLICATION<br />
by placing the cursor over the Applications drop-down. The following list of applications will appear, click on the<br />
application which you would like to access.<br />
• B/L Processing<br />
• Booking<br />
• Container Tracking<br />
• Customized Reports<br />
• My Profile<br />
• Rate Inquiry<br />
• Shipment Alerts<br />
• Shipment Information<br />
• <strong>Shipping</strong> <strong>Instructions</strong><br />
• Vessel Schedules<br />
Proprietary and Confidential
<strong>Shipping</strong> <strong>Instructions</strong> <strong>User</strong> <strong>Guide</strong> Last Updated: 8/8/2011<br />
64<br />
Image 48: Applications Drop-down on <strong>Shipping</strong> <strong>Instructions</strong> Application<br />
Proprietary and Confidential