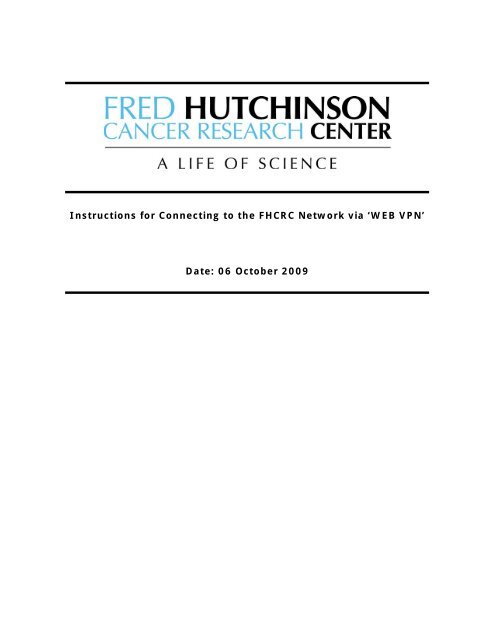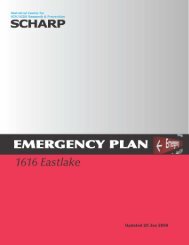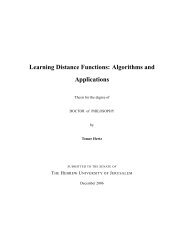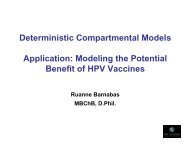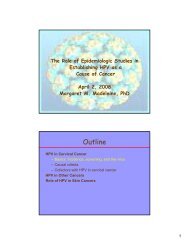Instructions for Connecting to the FHCRC Network via 'WEB ... - scharp
Instructions for Connecting to the FHCRC Network via 'WEB ... - scharp
Instructions for Connecting to the FHCRC Network via 'WEB ... - scharp
You also want an ePaper? Increase the reach of your titles
YUMPU automatically turns print PDFs into web optimized ePapers that Google loves.
<strong>Instructions</strong> <strong>for</strong> <strong>Connecting</strong> <strong>to</strong> <strong>the</strong> <strong>FHCRC</strong> <strong>Network</strong> <strong>via</strong> ‘WEB VPN’<br />
Date: 06 Oc<strong>to</strong>ber 2009
Table of Contents<br />
<strong>FHCRC</strong> Web VPN Connection Options<br />
<strong>Connecting</strong> With VPN <strong>via</strong> Web Browser<br />
………………………………3<br />
………………………………3<br />
Manually Installing Cisco AnyConnect Software<br />
……………………..7<br />
<strong>Connecting</strong> <strong>to</strong> <strong>the</strong> <strong>FHCRC</strong> <strong>Network</strong><br />
……………………………..9<br />
2
<strong>FHCRC</strong> Web VPN Connection Options<br />
There are two ways that one can connect <strong>to</strong> <strong>the</strong> <strong>FHCRC</strong> network <strong>via</strong> ‘Web VPN’. Both options use <strong>the</strong><br />
Cisco AnyConnect VPN client <strong>to</strong> do so. The common method is <strong>to</strong> use a web browser such as Internet<br />
Explorer or Firefox.<br />
<strong>Connecting</strong> With VPN <strong>via</strong> Web Browser<br />
The instructions below were created using Internet Explorer, but <strong>the</strong> experience will be similar using<br />
o<strong>the</strong>r browsers.<br />
Open up your browser window and enter https://vpn.fhcrc.org <strong>for</strong> <strong>the</strong> URL address.<br />
3
You may see <strong>the</strong> following warning:<br />
Click on ‘Continue <strong>to</strong> this website…’<br />
You will see <strong>the</strong> Secure Desk<strong>to</strong>p ‘Starting, please wait…’ in<strong>for</strong>mation box, followed by a prompt <strong>to</strong> enter<br />
your <strong>FHCRC</strong> username and password.<br />
4
After entering your username and password, click on ‘Login’.<br />
Accept any Active X components if prompted and accept any certificates offered <strong>to</strong> initiate <strong>the</strong> Cisco<br />
AnyConnect VPN software installation.<br />
5
The AnyConnect software will begin <strong>to</strong> install.<br />
Once <strong>the</strong> software installs you should see <strong>the</strong> following web page stating that you have successfully<br />
connected:<br />
6
You should also see <strong>the</strong> ‘VPN Lock Symbol’ in <strong>the</strong> Windows taskbar indicating a VPN connection.<br />
Manually Installing Cisco AnyConnect Software<br />
Run <strong>the</strong> CiscoAnyConnect-win-2.2.0136.msi installer found in <strong>the</strong> Web VPN\Cisco<br />
AnyConnect VPN folder. Click ‘Next’, agree <strong>to</strong> <strong>the</strong> installation terms and follow <strong>the</strong> prompts.<br />
7
<strong>Connecting</strong> <strong>to</strong> <strong>the</strong> <strong>FHCRC</strong> <strong>Network</strong><br />
Click on <strong>the</strong> Windows ‘Start’ but<strong>to</strong>n, and select <strong>the</strong> Cisco AnyConnect VPN client.<br />
9
Enter vpn.fhcrc.org in <strong>the</strong> ‘Connect <strong>to</strong>:’ field and click ‘Select’.<br />
Click ‘Yes’ when prompted <strong>to</strong> accept <strong>the</strong> certificate.<br />
10
Enter your <strong>FHCRC</strong> username and password when prompted and click ‘Connect’.<br />
Click ‘Accept’ <strong>to</strong> agree <strong>to</strong> <strong>the</strong> terms of service.<br />
11
The installer will set up <strong>the</strong> AnyConnect application.<br />
The ‘lock’ symbol (circled here in red) confirms that you have successfully connected <strong>to</strong> <strong>the</strong><br />
<strong>FHCRC</strong> network <strong>via</strong> WebVPN.<br />
12