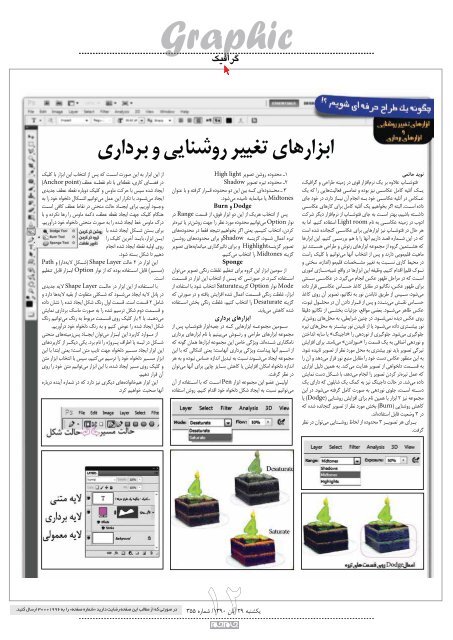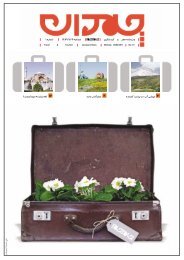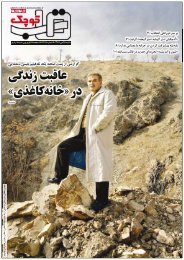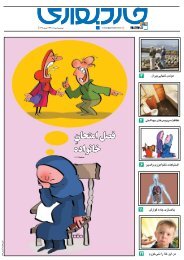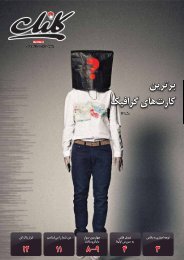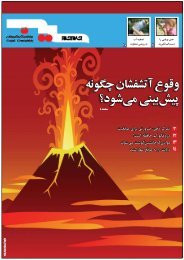ﭼﮕﻮﻧﻪ ﻫﻜﺮﻫﺎ ﺳﻴﺴﺘﻢ ﺷﻤﺎ ﺭﺍ ﻛﻨﺘﺮﻝ ﻣﻰ ﻛﻨﻨﺪ؟ - جام جم
ﭼﮕﻮﻧﻪ ﻫﻜﺮﻫﺎ ﺳﻴﺴﺘﻢ ﺷﻤﺎ ﺭﺍ ﻛﻨﺘﺮﻝ ﻣﻰ ﻛﻨﻨﺪ؟ - جام جم
ﭼﮕﻮﻧﻪ ﻫﻜﺮﻫﺎ ﺳﻴﺴﺘﻢ ﺷﻤﺎ ﺭﺍ ﻛﻨﺘﺮﻝ ﻣﻰ ﻛﻨﻨﺪ؟ - جام جم
You also want an ePaper? Increase the reach of your titles
YUMPU automatically turns print PDFs into web optimized ePapers that Google loves.
Graphic<br />
گرافيك<br />
ابزارهاي تغيير روشنايي و برداري<br />
نويد حاتمي<br />
فتوشاپ علاوه بر يك نرم افزار قوي در زمينه طراحي و گرافيك،<br />
يك آتليه كامل عكاسي نيز بوده و تمامي فعاليت هايي را كه يك<br />
عكاس در آتليه عكاسي خود به ان<strong>جام</strong> آن نياز دارد، در خود جاي<br />
داده است. البته اگر بخواهيم يك آتليه كامل براي كارهاي عكاسي<br />
داشته باشيم، بهتر است به جاي فتوشاپ از نرم افزار ديگر شركت<br />
ادوب در زمينه عكاسي به نام Light room استفاده كنيم. اما به<br />
هر حال در فتوشاپ نيز ابزار هايي براي عكاسي گنجانده شده است<br />
كه در اين شماره قصد داريم آنها را با هم بررسي كنيم. اين ابزارها<br />
كه هشتمين گروه از م<strong>جم</strong>وعه ابزارهاي رتوش و طراحي هستند نيز<br />
ماهيت قلم مويي دارند و پس از انتخاب آنها مي توانيم با كليك راست<br />
در محيط كاري نسبت به تغيير مشخصات قلم مو (اندازه، سختي و<br />
نوك قلم) اقدام كنيم. وظيفه اين ابزارها در واقع شبيه سازي اموري<br />
است كه در مراحل ظهور عكس ان<strong>جام</strong> مي گيرد. در عكاسي سنتي<br />
براي ظهور عكس، نگاتيو در مقابل كاغذ حساس عكاسي قرار داده<br />
مي شود، سپس از طريق تاباندن نور به نگاتيو، تصوير آن روي كاغذ<br />
حساس نقش مي بندد و پس از قرار دادن آن در محلول ثبوت،<br />
عكس ظاهر مي شود. بعضي مواقع، جزئيات بخشي از نگاتيو دقيقا<br />
روي عكس ديده نمي شود. در چنين شرايطي، به محل هاي روشن تر<br />
نور بيشتري داده مي شود يا از تابيدن نور بيشتر به محل هاي تيره<br />
جلوگيري مي شود. جلوگيري از نوردهي را «داجينگ» يا سايه انداختن<br />
و نوردهي اضافي به يك قسمت را «سوزاندن» مي نامند. براي افزايش<br />
تيرگي تصوير بايد نور بيشتري به محل مورد نظر از تصوير تابيده شود.<br />
به اين منظور عكاس دست خود را مقابل منبع نور قرار مي دهد و آن را<br />
به قسمت دلخواهي از تصوير هدايت مي كند. به همين دليل ابزاري<br />
كه عمل تيره تر كردن تصوير را ان<strong>جام</strong> مي دهد، با شكل دست نمايش<br />
داده مي شد. در حالت داجينگ نيز به كمك يك شابلون كه داراي يك<br />
دسته است، جلوي نوردهي به صورت كامل گرفته مي شود. در اين<br />
م<strong>جم</strong>وعه نيز 2 ابزار با همين نام براي افزايش روشنايي (Dodge) يا<br />
كاهش روشنايي (Burn) بخش مورد نظر از تصوير گنجانده شده كه<br />
در 3 وضعيت قابل استفاده اند.<br />
براي هر تصوير 3 محدوده از لحاظ روشنايي مي توان در نظر<br />
گرفت.<br />
1 محدوده روشن تصوير High light<br />
2 محدوده تيره تصوير Shadow<br />
3 محدوده اي كه بين اين دو محدوده قرار گرفته و با عنوان<br />
Midtones يا ميانمايه ناميده مي شود.<br />
Burn و Dodge<br />
پس از انتخاب هريك از اين دو ابزار فوق، از قسمت Range در<br />
نوار Option مي توانيم محدوده مورد نظر را جهت روشن تر يا تيره تر<br />
كردن، انتخاب كنيم. يعني اگر بخواهيم نتيجه فقط در محدوده هاي<br />
تيره اعمال شود، گزينه Shadowو براي محدوده هاي روشن<br />
تصوير گزينهHighlight و براي تاثير گذاري ميانمايه هاي تصوير<br />
گزينه Midtones را انتخاب مي كنيم.<br />
Sponge<br />
از سومين ابزار اين گروه براي تنظيم غلظت رنگي تصوير مي توان<br />
استفاده كرد. در صورتي كه پس از انتخاب اين ابزار در قسمت<br />
Mode نوار Option گزينهSaturate انتخاب شود با استفاده از<br />
ابزار، غلظت رنگي قسمت اعمال شده افزايش يافته و در صورتي كه<br />
گزينه Desaturate را انتخاب كنيم، غلظت رنگي بخش استفاده<br />
شده كاهش مي يابد.<br />
ابزارهاي برداري<br />
سومين م<strong>جم</strong>وعه ابزارهايي كه در جعبه ابزار فتوشاپ پس از<br />
م<strong>جم</strong>وعه ابزارهاي طراحي و رتوش مي بينيم با نام ابزار هاي برداري<br />
نامگذاري شده اند. ويژگي خاص اين م<strong>جم</strong>وعه ابزارها همان گونه كه<br />
از اسم آنها پيداست ويژگي برداري آنهاست؛ يعني اشكالي كه با اين<br />
م<strong>جم</strong>وعه ايجاد مي شوند نسبت به تبديل اندازه حساس نبوده و به هر<br />
اندازه دلخواه امكان افزايش يا كاهش سايز چاپي براي آنها مي توان<br />
در نظر گرفت.<br />
اولين عضو اين م<strong>جم</strong>وعه ابزار Pen است كه با استفاده از آن<br />
مي توانيم نسبت به ايجاد شكل دلخواه خود اقدام كنيم. روش استفاده<br />
از اين ابزار به اين صورت است كه پس از انتخاب اين ابزار با كليك<br />
در فضاي كاري، نقطه اي با نام نقطه عطف point) (Anchor<br />
ايجاد شده سپس با حركت ماوس و كليك دوباره نقطه عطف جديدي<br />
ايجاد مي شود. با تكرار اين عمل مي توانيم اشكال دلخواه خود را به<br />
وجود آوريم. براي ايجاد حالت منحني در نقاط عطف كافي است<br />
هنگام كليك جهت ايجاد نقطه عطف، دكمه ماوس را رها نكرده و با<br />
درگ ماوس خط ايجاد شده را به صورت منحني دلخواه خود درآوريم.<br />
براي بستن شكل ايجاد شده با<br />
اين ابزار، بايد آخرين كليك را<br />
روي اوليه نقطه ايجاد شده ان<strong>جام</strong><br />
دهيم تا شكل بسته شود.<br />
اين ابزار در 2 حالت Shape Layer (شكل لايه دار) و Path<br />
(مسير) قابل استفاده بوده كه از نوار Option ابزار قابل تنظيم<br />
است.<br />
با استفاده از اين ابزار در حالت Shape Layer لايه جديدي<br />
در پانل لايه ايجاد مي شود كه شكلي متفاوت از بقيه لايه ها دارد و<br />
شامل 2 قسمت است. قسمت اول رنگ شكل ايجاد شده را نشان داده<br />
و قسمت دوم شكل ترسيم شده را به صورت ماسك برداري نمايش<br />
مي دهد. با 2 بار كليك روي قسمت مربوط به رنگ مي توانيم رنگ<br />
شكل ايجاد شده را عوض كنيم و به رنگ دلخواه خود درآوريم.<br />
از موارد كاربرد اين ابزار مي توان ايجاد پس زمينه هاي منحني<br />
شكل در لبه يا اطراف پروژه را نام برد. يكي ديگر از كاربرد هاي<br />
اين ابزار ايجاد مسير دلخواه جهت تايپ متن است؛ يعني ابتدا با اين<br />
ابزار مسير دلخواه خود را ترسيم مي كنيم، سپس با انتخاب ابزار متن<br />
و كليك روي مسير ايجاد شده، با اين ابزار مي توانيم متن خود را روي<br />
آن قرار دهيم.<br />
اين ابزار هم خانواده هاي ديگري نيز دارد كه در شماره آينده درباره<br />
آنها صحبت خواهيم كرد.<br />
در صورتي كه از مطالب اين صفحه رضايت داريد «شماره صفحه» را به 30001996 ارسال كنيد.<br />
12<br />
يكشنبه 29 آبان / 1390 شماره 355