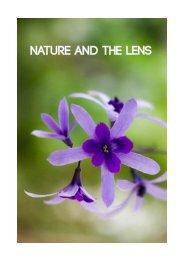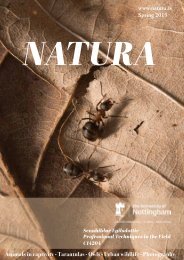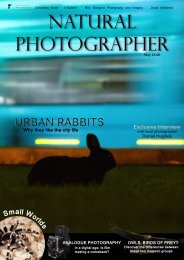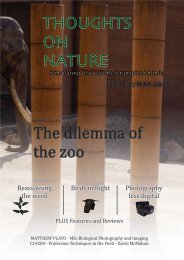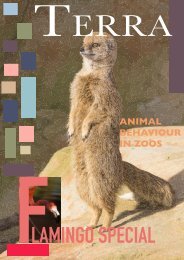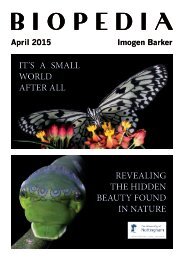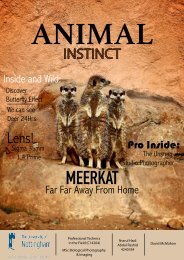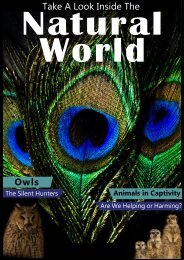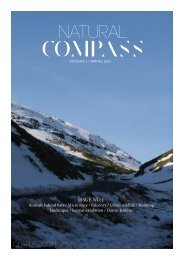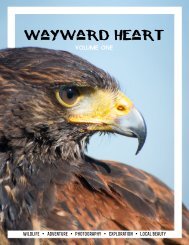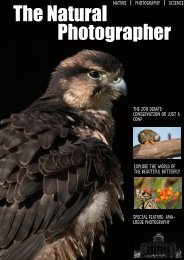Saving Wild Cats
You also want an ePaper? Increase the reach of your titles
YUMPU automatically turns print PDFs into web optimized ePapers that Google loves.
Photoshop Technique:<br />
Image Analysis<br />
Our common idea of photography is that our images tell a story, capture<br />
moments and leave us with a lasting memory. From a scientific point of<br />
view however, images can be used for a lot more and techniques in image<br />
analysis to obtain data are becoming more and more common in research<br />
methods.<br />
Here we look at some simple image analysis techniques that can be<br />
carried out using Photoshop. To get started open your image in Photoshop<br />
and follow the steps below:<br />
Measurements<br />
Fig 39: A microscopic image<br />
of a Stensor sp. taken at x10<br />
magnification.<br />
Inset - Fig 40: graticule bar<br />
for reference measurements<br />
also at x10 magnification.<br />
Step 1: Ensure the measurement<br />
log window is visible by selecting<br />
‘Measurement Log’ from the ‘Window’<br />
menu.<br />
Step 2: Set a scale for your image by<br />
selecting ‘Analysis’ followed by ‘Set<br />
measurement scale’ from the ‘Image’ menu.<br />
Select custom to bring up the window<br />
below. The ruler tool is automatically<br />
activated. Drag it along your reference<br />
measurement to set pixel length.<br />
Step 3: Enter the logical<br />
length and logical units for<br />
your measurment. In the<br />
example shown, 431 pixels<br />
is equal to the logical length<br />
and units of 100µm.<br />
Step 4: Select the ruler tool and drag it along the length of the area you would like<br />
to measure. Press record measurements in the measurement log panel and repeat<br />
the process for different ares of your image if required.<br />
Hint: You can save your scale for future use by selecting ‘Save Preset’ and add a<br />
scale bar to your image by selecting ‘Place Scale Marker’ under ‘Analysis’.<br />
Recording Numbers<br />
Fig 41: A flock of American flamingos (Phoenicopterus<br />
ruber) that disappear amongst one another. The counting<br />
tool is an easy way to mark each one without losing count.<br />
Results<br />
This image of flamingos is quite crowded and at times<br />
it can be hard to differentiate one from another. The<br />
counting tool allows us to mark each one as it is<br />
counted and then record the results when finished. The<br />
number of flamingos in the image is 30 as recorded<br />
below. We can clear the counters on the image and<br />
repeat to be sure our results are accurate and correct.<br />
Step 1: Again, select ‘Measurement Log’ from the<br />
‘Window menu.<br />
Step 2: Select the ‘123 counting tool’ from the side<br />
bar. Hint: Its grouped<br />
together with the eye<br />
dropper tool and ruler<br />
tool.<br />
Step 3: Click on your<br />
image once for each<br />
item you would like to<br />
count. In the example image, I clicked once on each<br />
flamingo.<br />
Step 4: Click ‘Record Measurements’ in the<br />
‘Measurment Log’ dialog box. You will then see your<br />
data appear which you can export if you wish.<br />
Data is exported as a txt file, which you can then<br />
easily copy and paste into a spreadsheet for further<br />
analysis if necessary.<br />
By using our custom scale to measure the diameter of<br />
one of the food vacuoles of the Stensor sp. our image<br />
analysis results tell us that it is aproximmately 40µm in<br />
length. We could go on to measure more of the food<br />
vacuoles, comparing them to one another or analysing<br />
their length in relation to another part of the Stensor sp.<br />
Clicking here will record your<br />
measurments below.<br />
Above you can select, deselect,<br />
export and delete records.