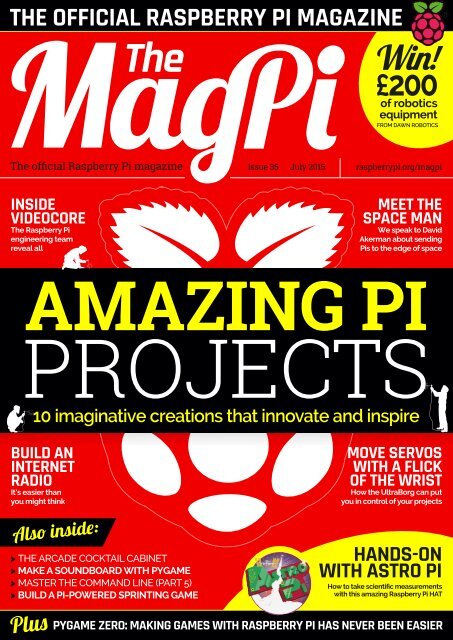Create successful ePaper yourself
Turn your PDF publications into a flip-book with our unique Google optimized e-Paper software.
THE OFFICIAL RASPBERRY PI MAGAZINE<br />
£200<br />
of robotics<br />
equipment<br />
FROM DAWN ROBOTICS<br />
The official Raspberry Pi magazine Issue 35 July 2015 raspberrypi.org/magpi<br />
INSIDE<br />
VIDEOCORE<br />
The Raspberry Pi<br />
engineering team<br />
reveal all<br />
MEET THE<br />
SPACE MAN<br />
We speak to David<br />
Akerman about sending<br />
Pis to the edge of space<br />
AMAZING PI<br />
PROJECTS<br />
10 imaginative creations that innovate and inspire<br />
BUILD AN<br />
INTERNET<br />
RADIO<br />
It’s easier than<br />
you might think<br />
Also inside:<br />
> THE ARCADE COCKTAIL CABINET<br />
> MAKE A SOUNDBOARD WITH PYGAME<br />
> MASTER THE COMMAND LINE (PART 5)<br />
> BUILD A PI-POWERED SPRINTING GAME<br />
Plus<br />
MOVE SERVOS<br />
WITH A FLICK<br />
OF THE WRIST<br />
How the UltraBorg can put<br />
you in control of your projects<br />
HANDS-ON<br />
WITH ASTRO PI<br />
How to take scientific measurements<br />
with this amazing Raspberry Pi HAT<br />
PYGAME ZERO: MAKING GAMES WITH RASPBERRY PI HAS NEVER BEEN EASIER
Welcome<br />
WELCOME<br />
TO ISSUE 35!<br />
L<br />
ast month we brought you the exciting<br />
news that The MagPi is becoming a fully<br />
fledged print magazine from issue 36.<br />
UK readers will be able to walk into their local<br />
WHSmith and pick up issue 36 on 30 July, while<br />
US readers will be able to buy it from Barnes &<br />
Noble or (and this is hot off the press) their local<br />
Micro Center a few short weeks later. If you’re<br />
not in the UK or USA, or even if you don’t relish<br />
the thought of leaving the house when there’s<br />
perfectly good WiFi reception on your couch,<br />
you’ll also be able to order a copy online and have<br />
it delivered to your door.<br />
If that wasn’t exciting enough, a quick jaunt<br />
over to pages 28-29 will reveal the next step in<br />
our bid for total world domination: the ability to<br />
subscribe to the first print issues TODAY.<br />
No matter where you are in the world, we’ll<br />
deliver a piping-hot edition of Official Raspberry<br />
Pi goodness to your door before it even hits store<br />
shelves. There are lots of subscription options<br />
available (including six issues, a full year, and<br />
Direct Debit for UK residents) and you can save<br />
up to 25% on the usual cover price. It’s first come,<br />
first served, so call our subscriptions hotline, visit<br />
the subscriptions webpage, or put pen to paper<br />
today. Get all the details from pages 28-29.<br />
Enjoy the issue!<br />
Russell Barnes<br />
SUBSCRIBE<br />
TO THE<br />
PRINT EDITION<br />
NOW!<br />
PAGE 28<br />
THIS MONTH:<br />
08 MAKING GAMES GETS EASIER<br />
The creator of Pygame Zero on taking the pain out of coding<br />
12 SPACE – THE FINAL FRONTIER<br />
These are the voyages of high-altitude balloonist Dave Akerman<br />
32 THE MAKING OF VIDEOCORE<br />
We speak to the Raspberry Pi engineering team to learn more<br />
34 22 PAGES OF ESSENTIAL GUIDES<br />
Build an internet radio, control servos with a wave, use Astro Pi…<br />
FIND US ONLINE raspberrypi.org/magpi<br />
GET IN TOUCH<br />
magpi@raspberrypi.org<br />
EDITORIAL<br />
Managing Editor: Russell Barnes<br />
russell@raspberrypi.org +44 (0)7904 766523<br />
Technical Editor: David Whale<br />
Sub Editors: Laura Clay, Phil King, Lorna Lynch<br />
DESIGN<br />
Critical Media: criticalmedia.co.uk<br />
Head of Design: Dougal Matthews<br />
Designers: Lee Allen, Mike Kay<br />
Illustrator: Sam Alder<br />
PUBLISHING<br />
For advertising & licensing:<br />
russell@raspberrypi.org +44 (0)7904 766523<br />
Publisher: Liz Upton<br />
CEO: Eben Upton<br />
Contributors: Tim Anderson, Arron Churchill, Mike Cook, David Crookes, Lucy Hattersley, Richard Hayler, Mike Horne, Phil King,<br />
Simon Long, Sean McManus, Simon Monk, Les Pounder, Matt Richardson, Tim Richardson, Richard Smedley, Sean M Tracey & Robin Withers.<br />
The MagPi magazine is published by Raspberry Pi (Trading) Ltd., Mount Pleasant House, Cambridge, CB3 0RN. The publisher, editor and contributors accept no<br />
responsibility in respect of any omissions or errors relating to goods, products or services referred to or advertised in the magazine. Except where otherwise noted,<br />
content in this magazine is licensed under a Creative Commons Attribution-NonCommercial-ShareAlike 3.0 Unported (CC BY-NC-SA 3.0). ISSN 2051-9990.<br />
raspberrypi.org/magpi July March 2015 2015 THe Magpi<br />
3
Contents<br />
Issue 35 July 2015<br />
raspberrypi.org/magpi<br />
TUTORIALS<br />
COVER FEATURE<br />
> BUILD AN INTERNET RADIO 34<br />
Join Dr Simon Monk for more Everyday Engineering fun!<br />
> COMMAND LINE PI (PART 5) 38<br />
Learn more command-line skills with Richard Smedley<br />
> CUSTOMISE RASPBIAN APPS 40<br />
Simon Long finishes his hacking series. Sad face<br />
> GET STARTED WITH ULTRABORG 42<br />
Make your servos move with a mere flick of the wrist<br />
> HANDS-ON WITH ASTRO PI 44<br />
Take scientific measurements with the ISS-bound HAT<br />
> MIKE’S PI BAKERY: PI SPRINTER 46<br />
Author and hacker Mike Cook gets your feet moving<br />
> GAMES WITH PYTHON (PART 5) 50<br />
Get to grips with audio with this Pygame-based soundboard<br />
16<br />
YOUR AMAZING<br />
RASPBERRY PI PROJECTS<br />
We love to hear what you do with the Raspberry Pi. Here are some of our favourites<br />
8<br />
KICKSTARTING THE<br />
WILDLIFE CAM KIT<br />
Naturebytes tells us more about the<br />
Raspberry Pi camera kit that’s just<br />
hit Kickstarter<br />
12<br />
PYGAME ZERO:<br />
GAMES MADE EASY<br />
We speak to the creator of a new<br />
Pygame wrapper designed to make<br />
coding games with Python child’s play<br />
10<br />
SPACED OUT WITH<br />
DAVE AKERMAN<br />
We catch up with high-altitude<br />
balloonist Dave Akerman, to learn about<br />
his many jaunts to the edge of space<br />
4 July 2015<br />
raspberrypi.org/magpi
Contents<br />
Available now<br />
for smartphones & tablets<br />
SAVE<br />
45%<br />
with a Newsstand<br />
subscription<br />
(limited time offer)<br />
6<br />
PINET: A CLASS NETWORK<br />
Join us as we speak to 18-year-old Andrew Mulholland about PiNet – an<br />
ingenious creation that can make a classroom full of Pis easy to manage<br />
YOUR PROJECTS<br />
LifeBox 22<br />
We learn more about this fabulous creation of<br />
artificial intelligence using the Raspberry Pi<br />
PiPlateBot 24<br />
In a fabulous display of tinkering, Robert Doerr has<br />
built an entire Pi robot out of his Raspberry Pi case<br />
REGULARS<br />
> NEWS 6<br />
Keep up to date with the biggest stories from the world of Pi<br />
> BOOK REVIEWS 62<br />
The latest computer books reviewed and rated<br />
> COMMUNITY EVENTS 64<br />
Find a community gathering near you in the coming weeks<br />
> THE FINAL WORD 68<br />
Matt Richardson talks about his recent Maker Faire visit<br />
REVIEWS<br />
> FUZE BASIC V3 56<br />
> PI SUPPLY PAPIRUS 57<br />
> EXAGEAR DESKTOP 58<br />
OF ROBOTICS GEAR<br />
66<br />
Coffee Table Pi 26<br />
Graham Gelding’s fully fledged cocktail arcade<br />
cabinet is a sight to behold. We salute you!<br />
Don’t miss your chance<br />
to win a Raspberry<br />
Pi robot from<br />
dawnrobotics.co.uk<br />
raspberrypi.org/magpi July 2015<br />
5
News<br />
INTERVIEW<br />
PINET<br />
THE CLASS<br />
NETWORK<br />
Designed for the classroom, PiNet makes it far easier to teach computing with the<br />
Raspberry Pi. We catch up with its 18-year-old creator, Andrew Mulholland…<br />
ITS YOUNG CREATOR<br />
Now a first-year computer science student at<br />
Queen’s University, Belfast, PiNet creator Andrew<br />
Mulholland is still massively involved in the<br />
Raspberry Pi community. The prize money from<br />
winning the overall TalkTalk Digital Hero award for<br />
2014 has enabled him to focus on continuing to<br />
promote computer science to youngsters: over the<br />
past seven months, he’s led activities including<br />
Pi workshops, mentoring a beginner First Lego<br />
League Robotics team, and running the monthly<br />
Northern Ireland Raspberry Jams. “I have been<br />
able to show kids how awesome programming and<br />
making stuff is!”<br />
In conjunction with the Farset Labs hackspace,<br />
he is also in the process of preparing a Pi-based<br />
introduction to programming which will be heading<br />
out to schools in Northern Ireland starting in June<br />
and continuing in September and October.<br />
With all this and PiNet keeping him busy, he hasn’t<br />
much time for new Pi projects, although a recent<br />
exception involved creating a full-size traffic light for<br />
a talk he was giving. He was recently also accepted<br />
onto the Raspberry Pi Creative Technologists<br />
programme, for which he’s been working on a few<br />
ideas, “but those are still hush-hush for now.”<br />
W<br />
hat’s better than a<br />
Raspberry Pi? A whole<br />
classroom of them! The<br />
only downside is that it can be<br />
laborious to install new software<br />
onto each Pi, not to mention<br />
keeping track of SD cards and their<br />
users. PiNet (pinet.org.uk) is an<br />
ingenious solution to the problem,<br />
enabling the creation of a network<br />
of Pis linked to a central server<br />
PC, which handles user accounts<br />
and network-boots the Pis using a<br />
master version of the Raspbian OS.<br />
Formerly known as RaspberryPi-<br />
LTSP, PiNet is the brainchild of<br />
Andrew Mulholland, who was still<br />
a 16-year-old schoolboy when<br />
he came up with the idea while<br />
delivering a two-day Pi workshop<br />
at a local primary school. “I had<br />
eight Raspberry Pis and discovered<br />
on the evening of the first day that<br />
I had forgotten to install a piece of<br />
software onto the card,” he recalls.<br />
“So I had to boot up every SD card<br />
and install the package. It got me<br />
thinking, there must be a better<br />
way… I ended up discovering<br />
LTSP (Linux Terminal Server<br />
Project), but found it stupidly<br />
complicated to get it working with<br />
the Raspberry Pi. But with some<br />
help from Vagrant Cascadian and<br />
Alkis Georgopoulos from the LTSP<br />
development team, we threw<br />
[together] a rough prototype and I<br />
went [on to] develop it from there.”<br />
Andrew says he got a lot of great<br />
feedback from educators early on in<br />
the development of the project and,<br />
since PiNet is still very much in<br />
active development, he continues to<br />
receive plenty of emails and tweets<br />
from educators across the world<br />
suggesting new ideas. “Most of the<br />
features in PiNet have come directly<br />
from requests from educators.”<br />
System relaunch<br />
Some two years later, the free and<br />
open-source project has recently<br />
been relaunched as PiNet: “much<br />
easier to remember and a much<br />
friendlier name in general.” As<br />
well as a rebrand, it comes with<br />
“a huge number of bug fixes, a lot<br />
more validation, and some new<br />
back-end stuff. We also relaunched<br />
the documentation site, which now<br />
is a lot easier to use.”<br />
As before, the project enables<br />
multiple Pis to be linked via a<br />
network switch to the central<br />
server, a PC running Ubuntu Linux<br />
14.04 and the PiNet server software.<br />
Once installed, the latter creates<br />
a folder of files ready to be copied<br />
onto each SD card, so that each Pi<br />
can communicate with the server.<br />
Due to high bandwidth demands,<br />
PiNet requires a wired Ethernet<br />
network: “A gigabit wired network<br />
usually has anywhere from 10-20<br />
times the bandwidth of wireless N<br />
Wi-Fi,” explains Andrew. “If you<br />
6 July 2015<br />
raspberrypi.org/magpi
PINET<br />
News<br />
it enables multiple Pis to be<br />
linked via a network switch<br />
to the central server<br />
PROJECT PI SETUP<br />
think about it, you are loading an<br />
entire operating system over the<br />
network, or, as is the case for most<br />
classes, 30 entire operating systems<br />
over the network at the same<br />
time!” Despite this, boot-up takes<br />
only around 30 seconds longer than<br />
usual on most networks and each Pi<br />
then runs normally, suffering<br />
no slowdown.<br />
According to Andrew, a gigabit<br />
network and medium-spec server<br />
PC can easily run 30 clients and in<br />
theory should be able to manage<br />
60+. “Above that, you start hitting<br />
the limitations of a single Gigabit<br />
Ethernet connection, which is why<br />
I am also currently playing around<br />
with Ethernet bonding (trunking)<br />
– the process of using two gigabit<br />
network cards – and managed<br />
network switches to bump the<br />
bandwidth up to 2 gigabit.”<br />
So many advantages<br />
The benefits of PiNet are manifold.<br />
First of all, every Raspberry Pi in<br />
the classroom network-boots off<br />
a single server computer. “This<br />
means you as the teacher maintain<br />
a single master perfect operating<br />
system and this is loaded on every<br />
Pi. This has the massive advantage<br />
of giving you the option that if you<br />
discover, say, you need a certain<br />
piece of software for a class in 10<br />
minutes, [there’s] no problem as<br />
you can install it on the server copy<br />
and reboot all the Pis. That is it…”<br />
Another key feature is the<br />
centralised login system: “The<br />
pupils’ user accounts are stored on<br />
the server, not the Pis. This means<br />
any student can sit down at any<br />
Raspberry Pi in the school, log on<br />
and get stuck into their work.”<br />
Combined, these two features<br />
mean you no longer need an SD<br />
card for each pupil in the school<br />
to allow them to continue to work<br />
on the same project over multiple<br />
classes. On top of that, PiNet offers<br />
shared folders, automated backups,<br />
one-click installation of software,<br />
Epoptes classroom management<br />
software integration, and a whole<br />
series of other small features.<br />
Simple to set up, it’s no wonder<br />
it’s already being used by hundreds<br />
of schools and organisations in over<br />
30 countries. Educator Rob Jones,<br />
assistant headteacher at Cowley<br />
International College, says he<br />
would “definitely recommend PiNet<br />
for any schools moving from using<br />
Pis in a lunchtime or after-school<br />
club to part of a fully-fledged<br />
curriculum offering.”<br />
One of the main attractions of PiNet is how easy<br />
it is to set up, something the guys at Project<br />
Pi (projectpi.org.uk) sought to test recently<br />
by creating a network of 21 Pis. “We used<br />
an old Samsung laptop (R519) with 2.16GHz,<br />
10/100 Ethernet [and] 2GB RAM,” reveals Tim<br />
Greenwood. “We were concerned mostly with<br />
its ability to serve all 21 [Pis] a Raspbian image<br />
within a decent time frame. We chose this<br />
laptop to simulate the kind of PC that might be<br />
made available to schools or projects for free or<br />
at low cost. The Samsung R519 succeeded!”<br />
Fellow Pi Project member Tyson Dye was<br />
equally impressed: “I’ve worked in corporate<br />
technology for more than ten years and nothing<br />
works first time, but I can’t say that any more as<br />
PiNet worked first time!”<br />
The team hope to use PiNet within schools<br />
and community projects around the world to<br />
make the Raspberry Pi even more well suited<br />
to the classroom. “PiNet makes administration<br />
of the Pi a cinch and that just opens the door<br />
to teachers and administrators [who] need to<br />
be able to maintain a working and up-to-date<br />
classroom full of Pis,” says Tim.<br />
raspberrypi.org/magpi July 2015<br />
7
News<br />
FEATURE<br />
PYGAME ZERO<br />
GAME CODING MADE EASY<br />
It’s designed to make it easier for teachers and students to start making<br />
games with Python. Sean McManus speaks to its creator, Daniel Pope…<br />
Below Art Attack,<br />
one of Daniel’s<br />
PyWeek entries<br />
made with Pygame<br />
I<br />
f you’ve written a Python<br />
game, you’ve probably<br />
wrestled with Pygame. It’s<br />
one of the go-to libraries for games<br />
programming, providing code for<br />
displaying images, drawing shapes,<br />
playing sounds, and writing text.<br />
The Python games in Raspbian<br />
also use it, but if you look at any<br />
Pygame code, you’ll see that it can<br />
be a bit convoluted.<br />
At the 2012 UK Python<br />
Conference, PyCon UK,<br />
professional programmer Daniel<br />
Pope participated in the education<br />
INSTALLING PYGAME ZERO<br />
Pygame Zero will be included in a future Raspbian<br />
release, but for now you can install using the<br />
Python package manager, pip. From the Raspbian<br />
command line, enter these commands to install<br />
pip (if necessary) and Pygame Zero (which<br />
utilises Python 3):<br />
sudo apt-get update<br />
sudo apt-get install python3-<br />
setuptools python3-pip<br />
sudo pip-3.2 install pgzero<br />
Read the docs at: bit.ly/PGZero<br />
track. “I dashed off the most<br />
simple Pygame program I could, a<br />
rabbit sliding across the screen –<br />
about 15 lines of Python,” he tells<br />
us. “The teachers told me it was<br />
too complicated to teach – that in<br />
the context of a 30-minute lesson,<br />
just tasked with reproducing my<br />
code, some of the students would<br />
still be struggling with nonrunnable<br />
code at the same time<br />
that others were done and waiting<br />
for the next challenge.”<br />
He’s now released Pygame Zero<br />
as a solution to that problem.<br />
“The simplest programs are just a<br />
couple of lines. And Pygame Zero<br />
lets teachers easily break lessons<br />
into bite-size steps: it feels like<br />
you can keep changing a couple of<br />
lines at a time and keep making<br />
meaningful progress.”<br />
Outside the classroom, it’ll also<br />
help hobbyist programmers to get<br />
results more quickly.<br />
Daniel is a two-times winner<br />
and nine-times entrant in PyWeek<br />
(pyweek.org), a week-long games<br />
programming competition. Art<br />
Attack from PyWeek 12 and Legend<br />
Of Goblit from PyWeek 19 were<br />
made using Pygame. His other<br />
games were made with Pyglet<br />
(pyglet.org), another library which<br />
had some influence on parts of<br />
Pygame Zero’s design.<br />
As an experienced Pygame<br />
coder, he could see the<br />
opportunity to improve upon it.<br />
“Pygame is a library that allows<br />
you to access input, load and draw<br />
graphics, play sounds – but you<br />
have to decide how to make the<br />
library do those things and write a<br />
little bit of code to do it,” he says.<br />
“Mostly, people make the same<br />
decisions, so that code ends up<br />
looking the same. Pygame Zero<br />
makes some of the decisions for<br />
you, so your program doesn’t need<br />
to include that code.”<br />
Pygame Zero also adds a few<br />
features on top of Pygame. “Pygame<br />
is just a library for input, graphics,<br />
sound, and so on,” Daniel says. “We<br />
have provided some extra ability<br />
to animate objects, draw text in a<br />
number of styles, and schedule ingame<br />
events – for example, to create<br />
a power-up every 60 seconds.”<br />
The main event<br />
This is one way that Pygame Zero<br />
enables more events-driven<br />
programming. Instead of having to<br />
loop endlessly to check for a mouse<br />
click, for example, you can write a<br />
function that is triggered when the<br />
mouse button is pressed. Pygame<br />
Zero does the checking for you<br />
in the background.<br />
“Event-driven code is a very<br />
natural way to write programs that<br />
respond to input from the user, a<br />
hardware device, or a network,” says<br />
Daniel. “Most Pygame programs<br />
use an event loop but require you<br />
to write it yourself, and call your own<br />
code when certain types of events<br />
occur. In Pygame Zero, we keep the<br />
event loop inside the framework so<br />
you don’t have to write it, and it will<br />
call any handlers you define. It’s<br />
really just a simpler way of working<br />
8 July 2015<br />
raspberrypi.org/magpi
PYGAME ZERO<br />
News<br />
with the same programming model,<br />
but it does feel different to work<br />
with, more organised.”<br />
The new library also simplifies<br />
image handling by introducing the<br />
concept of actors, which provide an<br />
easy way to load and manage picture<br />
files. These are ideal for game<br />
characters, because you can easily<br />
move them around by just changing<br />
their x and/or y position. There’s<br />
support for positioning by one of the<br />
actor’s corners too, so you can avoid<br />
the messy calculations that might<br />
otherwise be associated with that.<br />
Pygame Zero can best help with<br />
2D graphical games. “Retro games<br />
would be a very good fit,” Daniel<br />
reckons, “but some more modern<br />
2D smartphone games can be easily<br />
written too, like Flappy Bird.”<br />
For those who want to write<br />
more advanced games, Pygame<br />
Zero can be a useful stepping stone.<br />
“Pygame Zero is likely to be slow if<br />
you have a lot of things to draw,”<br />
advises Daniel. “Lots of the ways of<br />
improving performance will require<br />
some control of Surfaces and when<br />
to draw or invalidate them. Support<br />
for that kind of thing is mostly in<br />
Pygame itself. Also, there are APIs<br />
in Pygame to rotate sprites, access<br />
webcams, joysticks, and more. So<br />
there’s lots in the Pygame toolbox<br />
that you can experiment with as you<br />
get more experienced.”<br />
Sharing is caring<br />
“The reason we write games is to<br />
share them,” says Daniel. “We<br />
write games so that others can dip<br />
into our imaginations and have<br />
fun with our ideas. It’s always very<br />
disappointing when you want to<br />
play someone else’s game but it<br />
doesn’t work, and sadly this is often<br />
the situation when sharing games<br />
written on a computer with different<br />
hardware and software.”<br />
Pygame Zero improves<br />
compatibility by enforcing some<br />
simple rules. It requires images to<br />
be stored in a folder called ‘images’<br />
and sounds to be stored in a folder<br />
called ‘sounds’. There are rules on<br />
valid filenames too, to avoid crossplatform<br />
compatibility issues.<br />
As for next steps, Daniel says the<br />
short-term focus is on ensuring that<br />
Pygame Zero enables more<br />
events-driven programming<br />
– a more natural way to code<br />
Pygame Zero meets its educational<br />
goals. “If something seems<br />
confusing to use, or crashes with<br />
an error message that doesn’t give<br />
good information about what went<br />
wrong, that’s a bug – let us know,”<br />
he says. “Longer term, I’m keen to<br />
explore better ways of sharing and<br />
distributing games; I’d love to see a<br />
website dedicated to sharing Pygame<br />
Zero games. But we could also try to<br />
make Pygame Zero games work even<br />
without Python pre-installed. And<br />
maybe we will make progress on<br />
the lack of hardware acceleration in<br />
Pygame. I’ve spoken to people in the<br />
Python community who have part<br />
of the solution to these problems.<br />
Pygame Zero, Pygame, and Python<br />
are all open-source projects and<br />
benefit from the collaboration of<br />
lots of people solving little parts<br />
of the problem.”<br />
HELLO_WORLD.PY<br />
Try our example Pygame Zero scipt. Create a<br />
subfolder in the same directory called images<br />
and copy the file princess.png from Raspbian’s<br />
python_games folder into it. To run the code, use<br />
pgzrun helloworld.py from the command line. The<br />
update() function is called once per frame, moving<br />
the princess across the window. Click the mouse<br />
button to make her jump.<br />
Read the docs at: bit.ly/PGZero<br />
# Pygame Zero demo from The MagPi<br />
player = Actor('princess')<br />
player.pos = 50, 50<br />
WIDTH = 500 # window size<br />
HEIGHT = 80<br />
def draw():<br />
screen.fill((128,128,0)) # green stage<br />
player.draw() # show princess.png<br />
screen.draw.text(<br />
"Hello World!", topright=(480,30))<br />
def update():<br />
player.x += 2 # move princess.png<br />
if player.topleft[0] > WIDTH:<br />
player.x = -50<br />
def on_mouse_down():<br />
player.y -= 10 # jump up<br />
clock.schedule_unique(<br />
player_reset, 0.5)<br />
Above Daniel<br />
Pope: “We write<br />
games so that<br />
others can dip into<br />
our imaginations”<br />
Left The Legend<br />
of Goblit, Daniel’s<br />
winning PyWeek<br />
entry last year,<br />
based on Pygame<br />
def player_reset():<br />
player.y += 10 # fall down again<br />
Photo by Richard Cooper<br />
raspberrypi.org/magpi July 2015<br />
9
News<br />
FEATURE<br />
KICKSTARTING<br />
THE WILDLIFE<br />
CAM KIT<br />
Capture stunning wildlife photos with Naturebytes’ Raspberry Pi-powered camera trap…<br />
S<br />
ince we first reported on<br />
the Wildlife Cam Kit in<br />
issue 32, Naturebytes’<br />
fledgling Pi-powered project has<br />
had its design finalised and is<br />
now the subject of a Kickstarter<br />
crowdfunding campaign. Cofounder<br />
Jon Fidler tell us the kit<br />
design has come on in leaps and<br />
bounds: “We’ve added a number<br />
of new features, such as a realtime<br />
clock and a special Poly IR<br />
CUSTOM COMPONENTS<br />
PIR cover to ensure that the PIR’s<br />
detection range wasn’t reduced,<br />
yet the case is fully sealed. The bird<br />
feeder arm that featured in our<br />
early renders is also now available.”<br />
Having settled on a garden<br />
green colour for the acrylic case,<br />
which will be injection-moulded<br />
in the final kit, the team have been<br />
ensuring it’s fully weatherproof.<br />
“Our kit has now been tested in all<br />
weathers out in the great British<br />
countryside,” says Jon. “All open<br />
areas had to be fully sealed, so we<br />
also improved the lens cover. It<br />
wasn’t really an issue as we just<br />
used clear 2mm laser-cut acrylic<br />
along with a laser-cut gasket.”<br />
The PIR sensor cover required<br />
a little more research and<br />
development, however, since it<br />
must provide protection from<br />
the elements but also allow the<br />
IR wavelength to pass through<br />
to detect wildlife. The team<br />
eventually managed to source<br />
a custom material from the US,<br />
“essentially a very thin plastic<br />
film to cover the lens and provide<br />
optimal IR detection for animals,<br />
both big and small.”<br />
In any case<br />
One key aspect of the kit is its<br />
versatility, with a customisable<br />
laser-cut insert (see ‘Custom<br />
components’ box nearby)<br />
enabling users to insert a choice of<br />
components, including any model<br />
of Raspberry Pi. “When you order<br />
your kit, you’ll be able to select the<br />
insert you need for your own Pi,<br />
or you’ll get an A+ insert with the<br />
standard full kit,” says Jon.<br />
There’s also a choice of power<br />
source: while the standard kit<br />
features an 8800mAh Li-Po<br />
battery, Naturebytes’ Alasdair<br />
The camera case’s customisable component<br />
holders are laser-cut from acrylic. “We’ve designed<br />
the inserts so that they perfectly fit all of the<br />
Raspberry Pi models currently available,” explains<br />
Jon Fidler. “The design is very simple, using spacers,<br />
screws and nuts, making it accessible to anyone<br />
with a small screwdriver.”<br />
A template for the insert will also be available<br />
for download via Naturebytes’ community website,<br />
along with tutorials on how to edit them using opensource<br />
3D design software. “The inserts can not only<br />
be laser-cut, but 3D-printed too,” reveals Jon, “and<br />
if anyone makes a cool design, we will look to make<br />
that openly available to our community.”<br />
Above Some young makers try out the camera kit during a workshop<br />
10 July 2015<br />
raspberrypi.org/magpi
THE WILDLIFE CAM KIT<br />
News<br />
FANTASTIC FOX<br />
The first version of the kit’s Raspbian-based OS, ‘Fantastic<br />
Fox’, will feature an easy-to-use GUI and be configured<br />
to run all of the Naturebytes activities out of the box.<br />
In addition, it will include simple guides for beginners<br />
wanting to try out Python, enter terminal commands,<br />
and explore the Linux environment that may be new to<br />
some users. “We’re also focusing on a fun experience<br />
for schools,” adds Alasdair Davies,“and an OS that’s<br />
teacher-friendly will be high on our agenda.” Another<br />
major consideration is enabling users to submit important<br />
data to active conservation projects and assist with their<br />
research: “An OS that makes it easy to share data and bind<br />
the community together will be really exciting.”<br />
Davies tells us it will also work<br />
with Power-over-Ethernet (PoE)<br />
via a cable access grommet in the<br />
bottom of the case. “Right from<br />
the start we knew that a lot of<br />
people would want to hook up their<br />
kits to a permanent power supply…<br />
PoE is exciting as you could power<br />
the kit from your garden shed, for<br />
example, by burying the cable.”<br />
Solar power is another potential<br />
option, for which Naturebytes is<br />
planning to release an add-on kit in<br />
the future. Other planned add-on<br />
‘pods’ include night-vision (using<br />
a servo to switch between standard<br />
and Pi Noir cameras), a mic for<br />
sound capture, Wi-Fi adaptor for<br />
wireless connectivity, and weather<br />
capture (via communication with<br />
a Pi weather station).<br />
For now, however, the first<br />
official add-on is a bird-feeder arm.<br />
“It’s extremely versatile as it can<br />
be attached to a wall or hung from a<br />
tree, or even a balcony if you don’t<br />
have a garden,” says Alasdair. Made<br />
from sustainably sourced plywood<br />
and easily assembled, the arm also<br />
allows for the camera to be easily<br />
detached when the user wants to<br />
take it inside.<br />
The kit’s Raspberry Pi can<br />
also be easily removed from the<br />
hinged case when required, and<br />
will run a custom Raspbian-based<br />
operating system that is designed<br />
to be inviting for beginners, yet<br />
flexible for experts (see ‘Fantastic<br />
Fox’ box above).<br />
Kickstarter campaign<br />
Naturebytes is currently raising<br />
funds through Kickstarter to<br />
undertake the injection mould<br />
tooling for the camera case, having<br />
3D-printed the prototypes. It’s<br />
aiming to supply the full Wildlife<br />
Cam Kit, including a Pi Model A+,<br />
for £95, which will be delivered<br />
approximately three months after<br />
a successful Kickstarter campaign.<br />
Many other options are available,<br />
however: ‘“We’ve created a range of<br />
rewards to make sure that anyone<br />
who would like to support us can<br />
get their hands on something that’s<br />
just right for them, regardless of<br />
ability or budget,” insists Alasdair.<br />
Options include a stripped-down,<br />
‘print your own’ Developer Kit,<br />
which comprises all of the internal<br />
components and CAD files necessary<br />
for experienced makers to modify<br />
and hack the kit. At the top end<br />
of the range is the Computer Kit,<br />
adding various peripherals and<br />
coming with an optional birdfeeder<br />
attachment. In addition,<br />
there are bundles of ten kits plus<br />
workshop teaching materials, while<br />
for £3,000, organisations will get<br />
a specialist weekend workshop<br />
from the Naturebytes co-founders.<br />
Education is a key aim of the notfor-profit<br />
project. “One of our<br />
key goals is to encourage young<br />
people to become digital makers,”<br />
explains Naturebytes co-founder<br />
Stephen Mowat. “We’re doing this<br />
by providing educational resources<br />
It’s extremely versatile as it can<br />
be attached to a wall or hung from<br />
a tree, or even a balcony...<br />
mapped to the syllabus for teachers<br />
and educators to download and<br />
experience Naturebytes’ exciting<br />
wildlife-based activities in the<br />
classroom, [which] will focus on<br />
developing key skills, supporting<br />
creativity, and reconnecting<br />
young people to nature through<br />
digital making.”<br />
You can find out more about the<br />
kit on Kickstarter (kck.st/1Ndsg99)<br />
or naturebytes.org.<br />
Below The birdfeeder<br />
arm can<br />
be used to attach<br />
the camera kit to a<br />
bird table<br />
raspberrypi.org/magpi July 2015<br />
11
Feature<br />
IN FOCUS<br />
Right The Pi<br />
mascot, Babbage<br />
Bear, beats Felix<br />
Baumgartner by<br />
reaching 39km<br />
SPACED OUT<br />
Below Dave<br />
Akerman and<br />
Heston Blumenthal<br />
during filming for<br />
the celebrity chef’s<br />
UK TV series<br />
The MagPi looks at Dave Akerman’s frequent and eye-catching forays<br />
to the edge of space as the Pi’s foremost near-spaceman…<br />
I<br />
t may have proven to be<br />
one small step for man,<br />
but space travel has<br />
certainly been one giant leap<br />
for the tiny Raspberry Pi. When<br />
the makers of this bare-bones<br />
computer came up with the<br />
device, no one in their wildest<br />
dreams would have thought it<br />
would boldly go where few other<br />
machines have travelled before:<br />
to the stratosphere and back. But<br />
thanks to the Pi community’s very<br />
own ‘space man’ Dave Akerman,<br />
that is exactly where it has been,<br />
and the results have been nothing<br />
less than stunning.<br />
Dave is a high-altitude<br />
ballooning enthusiast who has<br />
been tethering Raspberry Pis to<br />
helium balloons and sending them<br />
to the edge of space since 2012. His<br />
hobby and choice of computer have<br />
been attracting much attention<br />
since, leading to a rather hectic life<br />
for the software programmer, and<br />
helping to show further evidence<br />
of the adaptability of the Pi.<br />
In the Pi’s lifetime, Dave has<br />
appeared on television, become<br />
something of a YouTube sensation<br />
and worked with a celebrity chef,<br />
making him one of the most<br />
well-known users in the evergrowing<br />
Pi community. Not that<br />
he’s complaining about becoming<br />
a Pi celeb. “The Raspberry Pi<br />
had two big effects [on my highaltitude<br />
ballooning]: the addition<br />
of live images and all of the media<br />
attention,” Dave tell us. “I expected<br />
the former, but not the latter. It’s all<br />
been good, though.”<br />
High-profile<br />
performances<br />
One of his most high-profile<br />
recent performances came on<br />
the BBC 2 show Stargazing Live on<br />
20 March. Dave was invited to rub<br />
shoulders with the likes of the<br />
European Space Agency astronaut<br />
Paolo Nespoli and Paul Franklin,<br />
the visual effects supervisor of the<br />
Hollywood movie Interstellar.<br />
Stationed at Leicester<br />
racecourse, Dave was asked to<br />
launch a 434MHz balloon equipped<br />
with ‘Pi in the Sky’ telemetry<br />
boards to capture stills and video<br />
from above the clouds of the solar<br />
eclipse taking place that day. The<br />
Raspberry Pi soared to a maximum<br />
altitude of 30km, taking in images,<br />
before popping and landing in a<br />
field just south of Leighton Buzzard<br />
- a huge success which delighted<br />
viewers and the BBC. “It was just a<br />
shame that there was so little time<br />
to explain the flight,” says Dave.<br />
“The images shown weren’t near<br />
our best ones either, but these are<br />
12 July 2015<br />
raspberrypi.org/magpi
SPACED OUT<br />
Feature<br />
the limitations of live TV.”<br />
Even so, the flight proved to be<br />
a thoroughly enjoyable experience<br />
for the radio amateur. “There was<br />
so much rehearsal that by the time<br />
the cameras were live, I was pretty<br />
relaxed,” Dave tells us about his<br />
long, busy and exhausting day.<br />
Unfortunately, he did not get to<br />
meet the main presenters, Prof<br />
Brian Cox and Dara O’Briain, since<br />
they were based at Jodrell Bank,<br />
just a few miles from Manchester<br />
Airport - “I’d have been unlikely<br />
to get permission from the CAA to<br />
launch – and yes, I did ask!”, he<br />
says. Nevertheless, Dave is fired up<br />
about the total solar eclipse that<br />
will take place on 21 August 2017<br />
in the USA. “The whole thing was<br />
good practice and<br />
I can’t wait for that one.”<br />
Indeed, while thinking up and<br />
taking part in a good number of<br />
headline-grabbing events, Dave has<br />
been able to refine his methods,<br />
regularly coming up with new and<br />
more efficient ways of ‘exploring’<br />
life beyond our planet. “The first Pi<br />
I sent into the air used a webcam,<br />
and that’s been replaced by a Pi<br />
camera,” he tells us.<br />
“Back then, I also handmade the<br />
radio boards, but now I use PCBs,<br />
which makes things simpler and<br />
more reliable. The very first Pi<br />
flight used linear regulators with<br />
more batteries than was strictly<br />
necessary, meaning that the inside<br />
of the payload box got very, very<br />
warm. Nowadays the tracker board<br />
and Pi all use switching regulators,<br />
so fewer batteries are needed.”<br />
The LoRa module<br />
To make the Pi more useful for<br />
his hobby in the future, Dave has<br />
been working on refining a longrange<br />
radio (LoRa) module for the<br />
Pi. It was on board the balloon<br />
used in Stargazing Live, but the<br />
The Pi is an ideal device,<br />
allowing the telemetry to<br />
be automatically uploaded<br />
media activities surrounding the<br />
launch meant Dave did not get<br />
a chance to set up the tracking.<br />
Had he done so, he would have<br />
been able to eliminate the need<br />
for a PC, since LoRa devices are<br />
transceivers – they receive as well<br />
as transmit. The hard work of<br />
demodulating the signal is done<br />
GET INVOLVED<br />
David Akerman discusses what it takes to be a Pi<br />
space man or woman…<br />
MagPi: What should amateur Pi fans be doing<br />
if they want to get involved?<br />
Dave Akerman: Research! There’s a lot of<br />
information on the web, with the UKHAS wiki<br />
(ukhas.org.uk) being the best single resource. Also,<br />
I encourage everyone to design, build and code<br />
their own tracker, as it’s much more rewarding to<br />
fly something of your own design than to just fly an<br />
‘off the shelf’ tracker. That said, if you are short of<br />
time or skills, then you can buy a Pi tracker board<br />
rather than make one, and/or you can use opensource<br />
software rather than write your own. But, if<br />
you can DIY, please do.<br />
MagPi: What will readers learn along the way?<br />
Dave: Lots. Whilst high-altitude ballooning isn’t<br />
complicated (pause as I wheel out an old joke) –<br />
it’s not rocket science – it does encompass many<br />
fields, such as physics, weather prediction, how the<br />
atmosphere works, electronics, radio, and software.<br />
MagPi: Which Pi model would you recommend?<br />
Dave: These days the A+ is the obvious choice.<br />
What you need from a tracker computer is light<br />
weight and low power consumption; you don’t<br />
need higher power consumption, extra USB<br />
sockets, and a network interface!<br />
Behind A view over<br />
Cornwall taken from<br />
a high-altitude balloon<br />
carrying a Raspberry Pi<br />
Below Dave Akerman<br />
being interviewed on<br />
TV by Dr Lucie Green<br />
raspberrypi.org/magpi July 2015<br />
13
Feature<br />
IN FOCUS<br />
Above The LoRa transceivers on a simple<br />
board, produced by HAB Supplies<br />
Left Pi in the Sky is a GPS radio tracker<br />
board for the Pi, used by Dave Akerman<br />
Below The potato<br />
in space, as filmed<br />
from a GoPro<br />
inside the<br />
LoRa chip. “The Pi<br />
is an ideal device, allowing the<br />
telemetry to be automatically<br />
uploaded to the internet for<br />
display on a map,” says Dave. “It<br />
also becomes possible to upload<br />
messages to the balloon tracker.”<br />
LoRa will replace the traditional<br />
RTTY (radioteletype) balloon<br />
tracker for Dave, even though<br />
the older system is very easy to<br />
program and has been used for<br />
around 95 per cent of amateur<br />
high-altitude balloon launches in<br />
the UK. “It’s essentially the same<br />
as RS232 serial communications,<br />
with the ones and zeroes being<br />
denoted by two slightly different<br />
radio frequencies,” explains Dave.<br />
“On the Pi, all that’s needed<br />
is to connect the serial port to<br />
a small radio transmitter via a<br />
few resistors, and then send the<br />
data out of the serial port. The<br />
receive end is a bit trickier, and is<br />
generally done with a ham radio<br />
receiver and a PC.”<br />
Dave has carried out four<br />
LoRa test flights so far, the<br />
first of which landed on a golf<br />
course during a competition.<br />
“The payload was collected by<br />
one of the golfers, who wrapped it<br />
round his trolley, which explained<br />
the fact that the landing position<br />
kept moving!” Another test<br />
flight had two LoRa trackers, one<br />
receiving data from the first and<br />
then relaying to the ground over<br />
an RTTY link. “Most impressive,<br />
though, was a trial of high-datarate<br />
images, where the incoming<br />
packets managed to saturate<br />
the uplink on my admittedly<br />
slow ADSL internet,” Dave adds.<br />
“More work is needed, but this<br />
does look promising.”<br />
Yet even though LoRa modules<br />
are being introduced, some aspects<br />
of Dave’s flights will remain,<br />
most notably the Pi camera which<br />
replaced a webcam on the balloon’s<br />
payload as soon as it was released.<br />
“The Pi camera quality was a big<br />
improvement on the webcam,” he<br />
tells us. “It was lighter too, which<br />
helps. Previously, I used Canon<br />
compact cameras for stills, or a<br />
Kodak camcorder for video.”<br />
Video capture<br />
Such video-taking capabilities<br />
have proven to be very useful,<br />
especially during some of the<br />
publicity-generating stunts that<br />
Dave has pulled. His favourite<br />
involved taking a 20cm-tall<br />
teddy bear of the Raspberry Pi<br />
mascot, Babbage, to an altitude<br />
of 39 kilometres and dropping<br />
it from the sky. He wanted the<br />
toy to rival human daredevil<br />
Felix Baumgartner, who had set<br />
the world record by skydiving<br />
from a height of 38,969 metres<br />
in October 2012.<br />
For the 2013 Babbage flight,<br />
the teddy dropped at speeds of<br />
up to 200 miles per hour as a<br />
fitted camera filmed what the toy<br />
‘saw’. Landing four hours later<br />
in a field near Shaftesbury, the<br />
teddy – which contained a Pi and<br />
a tracking device in its stomach<br />
– was intact, and its endeavours<br />
eventually came to be watched<br />
by more than 160,000 YouTube<br />
users. “I wanted that downward<br />
video of the [Baumgartner] jump,<br />
but with a slightly lower budget<br />
and rather less seriousness,”<br />
14 July 2015<br />
raspberrypi.org/magpi
SPACED OUT<br />
Feature<br />
Stills of Earth as the Pi<br />
is sent into space, as<br />
part of filming for the<br />
solar eclipse<br />
says Dave. “I’d bought a Babbage<br />
soon after he went on sale, with<br />
the hope that I’d be able to fit a<br />
Pi Model A inside him, and was<br />
pleased to see that it just fitted.<br />
The hardest part was replacing<br />
Babbage’s eye with a Pi camera -<br />
those eyes are very, very well fixed<br />
in.” Babbage beat the world record<br />
by 31 metres.<br />
This ‘mission’ showed Dave’s<br />
eye for detail, even though there<br />
were problems. At one stage he<br />
was going to build a replica of<br />
Baumgartner’s capsule, until it<br />
appeared it would be too heavy.<br />
Tests had also shown a reluctance<br />
for Babbage to jump. Even when<br />
it transpired all had gone to plan,<br />
Dave’s attempts to track the toy<br />
were hampered by the SIM card in<br />
his MiFi (mobile Wi-Fi hotspot)<br />
running out of credit. “I also had a<br />
call from the BBC asking about the<br />
progress, just as I was trying to<br />
find Babbage in a field. I managed<br />
to walk straight past him.”<br />
However, as with Dave’s other<br />
exploits, publicity followed. Two<br />
journalists from Austria even<br />
accused him of faking the flight as<br />
a publicity stunt for the Raspberry<br />
Pi Foundation. “Well, like the<br />
moon landings, it was easier to<br />
do it than fake it,” laughs Dave.<br />
Not that the launches are actually<br />
simple. He says anyone wanting<br />
to replicate Pi in the Sky flights<br />
would need to spend a good few<br />
months researching first, and<br />
even he has had his fair share<br />
of mishaps. “I did manage to<br />
lose a couple of payloads to the<br />
sea: one early on, when I was<br />
unaware of the effect of wind<br />
on gauging the amount of gas in<br />
For the 2013 Babbage flight,<br />
the teddy dropped at speeds<br />
of up to 200 miles per hour<br />
a balloon, and one later on, when<br />
the predicted flight path was<br />
completely wrong because the Met<br />
Office didn’t fly its own balloons<br />
the day before.”<br />
But with the top four flight<br />
records for live images at around<br />
40 kilometres altitude, Dave’s<br />
hobby is, he adds, a thrill that<br />
never leaves him. “On the very<br />
first flight, the thrill was to hold<br />
something in my hand that had,<br />
to all intents and purposes, been<br />
to space,” he says. “Prior to that<br />
flight, that was all I wanted, plus<br />
images that I had taken from<br />
near space. For many people this<br />
is enough, but like a few others<br />
in this hobby, I like to find new<br />
things that I’ve not done before.”<br />
CHEF ENJOYS A SPUD LAUNCH<br />
In October 1995, the potato made history when top<br />
scientists working for NASA developed a special<br />
kind of spud: one that could be grown in space to<br />
feed hungry astronauts. This amazing fact was not<br />
lost on English celebrity chef Heston Blumenthal<br />
when he was creating his Channel 4 series,<br />
Heston’s Great British Food.<br />
For the ‘Pie’ episode, Heston decided it would be<br />
a good idea to use Dave Akerman’s high-altitude<br />
Pi in the Sky balloon to launch a potato. “My first<br />
question was ‘are you expecting anything physical<br />
to happen to the potato?’, thinking that Heston<br />
probably wanted it freeze-dried or something,” says<br />
Dave. “But no, it was just to put it into near space<br />
and get it back again. No problem then.”<br />
To achieve this, Dave built a payload with a<br />
Raspberry Pi doing the tracking and live imaging,<br />
plus three GoPro cameras – one up, one down,<br />
one sideways – for video. There was a second AVR<br />
tracker in a separate payload as a backup. Dave<br />
then had to find a day when the wind predictions<br />
were suitable and Heston was available. “That was<br />
not an easy task,” he adds.<br />
But how receptive was Mr Blumenthal? “Heston,<br />
as you might imagine, is basically a ten-year-old<br />
adult, so he and I got on just great,” Dave replies.<br />
“We started chatting and the producer stopped<br />
us, explaining that he wanted cameras to record<br />
Heston’s reaction when he learned things for the<br />
first time. We then had to drive up and down the<br />
road for some footage, during which Heston kept<br />
starting sentences like ‘So, when the balloon<br />
bursts…’ and I’d reply with ‘Sorry, can’t tell you yet!’<br />
It was obvious that he’d been looking forward to the<br />
day for some time.”<br />
The flight was straightforward, with the crew<br />
following the live images in the chase car. Quite<br />
fittingly, the landing was in a muddy field and lots<br />
of coverage was gathered for the TV programme.<br />
“It was great to see that when it eventually got<br />
broadcast, and it was a lot of fun to then see<br />
the flight ridiculed a few days later by [English<br />
comedian] Alan Carr.”<br />
Even so, it piqued a lot of interest. Following<br />
the show, Dave had a noticeable increase in the<br />
number of emails received from people who<br />
wanted to follow in his footsteps. “Flights like these<br />
do encourage others to get involved,” he says.<br />
SKYCADEMY<br />
Are you a teacher or your youth leader?<br />
Would you like to learn more about high<br />
altitude ballooning? Learn more and sign up:<br />
raspberrypi.org/picademy/skycademy/apply<br />
raspberrypi.org/magpi July 2015<br />
15
Feature<br />
AMAZING PI PROJECTS<br />
AMAZING PI<br />
PROJECTS<br />
10 imaginative creations that innovate and inspire<br />
W<br />
hile the Raspberry Pi is to all intents and<br />
purposes a simple Linux-powered PC, it’s<br />
sometimes difficult to convince people on<br />
the street that they merely need to connect a standard<br />
TV or monitor and keyboard and mouse to use it like<br />
any regular computer or laptop. They struggle to<br />
comprehend that something so small and strange<br />
in appearance is anything other than alien in origin.<br />
The difficulty is usually intensified when you talk to<br />
them about all the incredible things people do with<br />
the Pi. Sending Raspberry Pis to the edge of space to<br />
take pictures of the curvature of the Earth, configuring<br />
them to adjust the temperature or control the lighting<br />
in their home… how can they hope to even turn it on,<br />
let alone take control of their home?<br />
Amazingly, turning on a light is usually the first step<br />
for anyone wanting to make use of the Raspberry Pi’s<br />
extensive physical computing repertoire. All it takes<br />
is a few lines of code and a basic grasp of elementary<br />
electronics (if that). Once they’ve cracked it, though,<br />
everything else is common sense and trial and error.<br />
One minute a tiny LED light is blinking; the next, your<br />
robot is deciding whether to turn left or right.<br />
Once that lightbulb moment occurs and the initial<br />
culture shock has subsided, the final blocker is usually<br />
indecision. What do you do with a credit-card-sized<br />
PC that can go anywhere and do anything? That’s the<br />
focus of this feature – 12 pages of ideas, inspiration<br />
and advice from some of the community’s best<br />
hackers and makers.<br />
16 July 2015<br />
raspberrypi.org/magpi
Feature<br />
Project Aquarius<br />
Two brothers recreated the Amazon rainforest<br />
in their home, including indigenous flora and<br />
fauna. Weather, sound and lighting effects<br />
produce accurate day and night cycles…<br />
Above It uses a custom PCB to aid control<br />
Above It simulates light, sound, and weather<br />
Simulating<br />
THE AMAZONIAN RAINFOREST<br />
Poopi and Piter’s paludarium is controlled by<br />
Raspberry Pi and four ATmega 168Ps. Here is its<br />
extensive feature list:<br />
6× independent sections of halogen lights<br />
27× independently controlled 1W LEDs for<br />
various effects<br />
3× independent 3W RGB LEDs for ambient<br />
colour effects<br />
3× independent 3W LEDs for thunder and<br />
moon simulation<br />
3× independent 10W LEDs for paludarium lighting<br />
2× independent fans for wind simulation<br />
3× fog generators<br />
2× independent solenoids for rain control<br />
Temperature monitoring<br />
All lights are fully dimmable, and Poopi and Piter also<br />
have full control over fan speed.<br />
W<br />
ojciech ‘Poopi’ Lazarski is a technology<br />
evangelist from Poland. Poopi was once a<br />
developer in the demo scene, way back when<br />
the ZX Spectrum and Amiga were the best show in<br />
town. These days Poopi and his brother-in-law Piter<br />
are more concerned with recreating the Peruvian<br />
rainforest – specifically, a region called Rio Tahuayo –<br />
in their home with their custom-made paludarium.<br />
“One day my brother-in-law showed me a video on<br />
YouTube and said it would be cool to have something<br />
like this. He said that making the tank wouldn’t be a<br />
problem, but creating [the project] would be impossible<br />
for him. I asked him to give me time to digest it and a<br />
week later I said yes, but that I’d like to do it my way.<br />
I didn’t just want to add lighting effects so I started<br />
thinking about a more sophisticated solution.”<br />
At the start, it controlled lights to create the illusion<br />
of night-time with the phases of the moon, and<br />
sunrises and sunsets with all the associated colour<br />
effects. Everything is accurately calculated based on<br />
the target location. Later, wind simulation was added<br />
using two fans, and then mist and rain effects using<br />
solenoids. Since delicate flora are present, careful<br />
temperature monitoring is also of utmost importance.<br />
You can see Project Aquarius in action on YouTube<br />
(youtu.be/FeS5zqL8frk), but stay tuned - we’ll be<br />
bringing more in-depth coverage of Poopi and Piter’s<br />
project in the coming months.<br />
raspberrypi.org/magpi July 2015<br />
17
Feature<br />
AMAZING PI PROJECTS<br />
One Controller to Control Them All<br />
Retro gaming is a popular avenue for the Raspberry Pi, but few<br />
have done it with as much flair and precision as Brian Corteil…<br />
B<br />
rian Corteil is a Cambridge Raspberry<br />
Jam regular and founding member of the<br />
Cambridge Makespace (makespace.org).<br />
Brian is well known for the remarkable quality of<br />
his projects and their stunning attention to detail.<br />
“I wanted to make something my two boys could<br />
set up and play with, without me being around. It’s<br />
also a great honeypot to draw people in to my table<br />
when I show off at Maker Faires and Raspberry Jams<br />
[see sidebar].”<br />
Brian’s retro gaming console-cum-arcade<br />
controller is certainly that, and it should be of little<br />
surprise that it’s just as neatly presented on the<br />
inside as it is on the outside.<br />
“I used one of the laser cutters at the Cambridge<br />
Makespace to cut [and] engrave the box and backplate.<br />
I also used Inkscape (inkscape.org)<br />
to design the back-plate and modify the box<br />
design from Steve Upton’s box-generating script<br />
(officeoffairetrade.com). The RetroPie SD card<br />
image takes care of the software side of things<br />
(bit.ly/1lYZkDg).” digitalLumberjac’s arcade<br />
joystick driver (bit.ly/1xHKQCz) also proved to be<br />
the best way for Brian to interface the joystick and<br />
buttons to the Raspberry Pi’s GPIO pins.<br />
Brian keeps an excellent log of his many Raspberry<br />
Pi projects on his website (bit.ly/1LyTQjR), though<br />
he’s a little behind in cataloguing his adventures.<br />
“I’m not sure when I’m going to have time to write<br />
this up. Maybe over the next two or three weeks.”<br />
Make it HAPPEN<br />
Brian is one of the founding members of Cambridge<br />
Makespace (makespace.org), which gives him full<br />
access to the tools and equipment (like 3D printers<br />
and laser cutters) he uses in his projects, not to<br />
mention the expertise of fellow members.<br />
While trailing its US equivalent, the UK maker<br />
scene is growing fast, with new locations popping<br />
up all the time. Try searching online for ‘maker<br />
spaces’ or visit hackspace.org.uk.<br />
There are also numerous online services that will<br />
do the 3D printing or laser cutting for you and send<br />
the results by post.<br />
All images<br />
courtesy of<br />
Alex Eames<br />
www.raspi.tv<br />
18 July 2015<br />
raspberrypi.org/magpi
Feature<br />
Organise<br />
YOUR OWN JAM EVENT<br />
Digital Zoetrope<br />
Brian’s second project is a deliciously modern take on a<br />
pre-film animation device that produces the illusion of<br />
movement with still images…<br />
“I<br />
started the Digital Zoetrope over Christmas<br />
2014 and I’m still refining it. I was inspired<br />
from the work of Eadweard Muybridge, an<br />
early pioneer of high-speed photography [who] was<br />
the first person to show that a horse takes all of its<br />
feet off the ground when it’s running. Researching his<br />
work led on to Zoetrope and I thought it would be a<br />
wonderful project.”<br />
As with his retro-gaming console, Brian utilised<br />
the laser cutter at Makespace, and Inkscape for the<br />
computer-aided design work. Despite bundling a<br />
wealth of technology, his Digital Zoetrope is moved<br />
by hand. Like the original designs, you spin the device<br />
and look through the slats to see movement in the still<br />
images as they rotate.<br />
Since his project uses 12 OLED displays with the<br />
Raspberry Pi, it’s actually possible to update the<br />
frames in real-time, so you could watch an entire<br />
film if you wanted. Moreover, using the technological<br />
trickery, it’s possible for two people to view entirely<br />
independent animations when looking into the Digital<br />
Zoetrope from different angles.<br />
Since Brian doesn’t anticipate blogging about his<br />
Zoetrope any time soon, we’ll be covering his project<br />
in more detail in the coming months.<br />
Raspberry Jams are a great way to get<br />
together with like-minded hackers<br />
and makers. They’re also the best<br />
place to find inspiration and help to<br />
build amazing Raspberry Pi projects.<br />
You can find a Raspberry Jam near<br />
you by visiting our events pages at the<br />
back of the magazine, or by visiting<br />
raspberrypi.org/jam. Can’t find an<br />
event near you? Don’t worry – it’s<br />
easy to set up your own! Here are a<br />
few tips from Cambridge Raspberry<br />
Jam (camjam.me) organisers Mike<br />
Horne and Tim Richardson:<br />
1. Find a partner and team:<br />
Don’t try to organise everything<br />
on your own. Find a core team of<br />
two or three people who can meet<br />
regularly and gather helpers on<br />
the day.<br />
2. Get a venue:<br />
It must be accessible with good<br />
parking and transport links, and<br />
have the space you need to do<br />
what you want. It could be as<br />
small as your kitchen table or as<br />
large as a local community or<br />
sports hall.<br />
3. Get talking:<br />
Everyone likes ‘show and tells’<br />
and talks, so start with those. You<br />
can add things like workshops,<br />
sponsorship and vendors later.<br />
4. Walkthroughs:<br />
In the run-up to every Jam, put<br />
yourself in an attendee’s shoes.<br />
Imagine walking in through the<br />
front door for the first time. What<br />
do you see? What do you need<br />
to do?<br />
5. Questionnaires:<br />
Just after the end of the event, send<br />
out a questionnaire to all attendees<br />
to find out what was good and what<br />
could be improved. Use it to make<br />
your next Jam even better!<br />
raspberrypi.org/magpi July 2015<br />
19
Feature<br />
AMAZING PI PROJECTS<br />
Internet of Things Chessboard<br />
16-year-old Ben James spent two months designing and<br />
building his IoT chessboard, and three months developing<br />
the software. The results speak for themselves…<br />
B<br />
en James is a home-educated Raspberry Pi<br />
enthusiast who plans on becoming a robotics<br />
engineer when he’s older.<br />
“The inspiration for this project came about one<br />
afternoon when I felt like playing a game of chess,<br />
but there was no one to play with. I would have gone<br />
online and played, but that’s a 2D diagram view that<br />
feels really unintuitive, so I decided to make a real<br />
physical chessboard that could play online.”<br />
To play, your opponent requests a new game on the<br />
chessboard’s own website. “When they make a move by<br />
dragging a piece on the web interface, the relevant piece<br />
and square will flash on the IoT Chessboard. Whoever’s<br />
sitting in front of it will move that piece to update the<br />
board, then will make their own move. The board detects<br />
this, then sends that move back to the opponent’s web<br />
UI, where the piece is moved on the screen.”<br />
According to Ben, the biggest challenge of the build<br />
was desiging the circuitry. “Each of the 64 squares on<br />
the chessboard has to have an individually addressable<br />
LED on its surface, an LED on the piece sitting on top<br />
of it, and a detection circuit to determine whether<br />
there is a piece on it.”<br />
Instead of controlling an unwieldy 192 input/<br />
outputs, the project utilises multiplexing. “Each<br />
group of four squares is handled by a PCB, then the<br />
16 PCBs are connected horizontally and vertically<br />
in groups of four.” While it makes I/O much more<br />
managable, it required over 2,000 solder joints and<br />
made troubleshooting issues a gargantuan task. “It<br />
was more efficient in the end, though, cutting the I/Os<br />
down to under 60, and it meant the software was a lot<br />
easier to write.”<br />
See it in action at youtu.be/bWeObKths-I and learn<br />
more at engineercheer.wordpress.com.<br />
Above The circuitry is impressive<br />
Above Ben had to solder 2,000+ joints<br />
20 July 2015<br />
raspberrypi.org/magpi
Feature<br />
Flappy Brain<br />
Control a Flappy Bird clone with your<br />
brainwaves? It’s mind-blowing stuff…<br />
Images courtesy<br />
of Alex Eames<br />
www.raspi.tv<br />
A<br />
PiWars COMPETITION<br />
If you’re looking to find amazing<br />
Raspberry Pi robots, look no further<br />
than piwars.org – it’s a UK-based<br />
competition organised by the<br />
makers of Cambridge Raspberry<br />
Jam (CamJam.me) to bring homemade<br />
Raspberry Pi robots together<br />
to compete in a number of events<br />
and categories. We’ll be sharing<br />
news of this year’s event, scheduled<br />
to be held in December, in the next<br />
issue of the magazine. You don’t<br />
need to be an expert to attend, but<br />
check out this excellent video by<br />
RaspberryPiIVBeginners from last<br />
year’s event to get your creative<br />
juices flowing:<br />
youtu.be/PQy0DZzQJIY<br />
lbert Hickey is a coordinator of the Egham<br />
Raspberry Jam (bit.ly/1HjrkBS). His latest<br />
project uses a MindFlex band (a Mattel game<br />
from 2009) to read your brainwaves and convert the<br />
data to allow you to play a version of Flappy Bird with<br />
nothing but the power of your mind.<br />
In a recent interview with Alex Eames on RasPi.TV<br />
(bit.ly/1FEvmNK), Albert explained more: “The<br />
headband features a little piece of metal that you put<br />
against your temple and it reads your brainwaves.” It’s<br />
connected to an Arduino that converts this information<br />
into usable data that’s then passed over to the<br />
Raspberry Pi and used as controller input for the game.<br />
“Just search online for ‘MindFlex Arduino Hack’ and<br />
you’ll come up with a page that explains how do it.”<br />
Albert used Pygame to create Flappy Brain on the<br />
Raspberry Pi and, much like the game on which it’s<br />
based, you need to move the protagonist (in this case a<br />
tiny brain) past a series of obstacles.<br />
Unlike Flappy Bird, though, the brain automatically<br />
moves up the screen – to move it down (and past<br />
the obstacles), the user needs to concentrate; Albert<br />
demonstrates by doing mental arithmetic to move<br />
it down. To allow it to move up again, Albert blinks<br />
repeatedly to break his concentration. Amazing! Learn<br />
more at winkleink.blogspot.co.uk.<br />
Above One of last year’s smallest bots<br />
Crowdsourcing<br />
SUCCESS<br />
As we’re seeing in this feature,<br />
Raspberry Pi projects come in all<br />
shapes and sizes. If you’ve got a<br />
really big idea and you’d like to take<br />
it to the next level, you might want to<br />
try crowdfunding it on a platform like<br />
Kickstarter. Here are two examples<br />
we’ve got our eyes on…<br />
NATUREBYTES WILDLIFE<br />
CAM KIT<br />
The Naturebytes<br />
Wildlife Cam Kit<br />
incorporates a<br />
Raspberry Pi and<br />
a Raspberry Pi<br />
Camera Module<br />
that’s triggered by a<br />
PIR motion sensor,<br />
to help just about<br />
anyone take candid shots of birds<br />
and animals in their natural habitat.<br />
The team’s Kickstarter campaign has<br />
just started – learn more on pages 10<br />
and 11 or visit the funding page at<br />
kck.st/1Ndsg99.<br />
BIGBOX-3D<br />
BigBox-3D<br />
incorporates two<br />
of our favourite<br />
things in the<br />
world – Raspberry<br />
Pis and 3D<br />
printers – so we’re<br />
naturally rather<br />
excited at the<br />
prospect of this forthcoming<br />
crowdfunding campaign.<br />
It’s the brainchild of E3D, a<br />
British engineering company with<br />
extensive 3D printing experience,<br />
and LittleBox, which has previously<br />
found success on Kickstarter with<br />
the MicroSlice mini laser cutter.<br />
The idea of the BigBox-3D is<br />
to make it easy and affordable to<br />
achieve high-quality 3D prints. The<br />
project uses OctoPi (a cloud-based<br />
print solution) and the Raspberry Pi<br />
Camera Module for a remote live view<br />
of your prints as they happen. Learn<br />
more at bigbox-3D.com.<br />
raspberrypi.org/magpi July 2015<br />
21
Projects<br />
SHOWCASE<br />
FERRAN FÀBREGAS<br />
A Spanish computer scientist who works<br />
at a consultancy for urban ecology by<br />
day, by night he is an active member<br />
of the Barcelona maker community.<br />
lifebox.ferranfabregas.info<br />
LIFEBOX<br />
Quick<br />
Facts<br />
Creating artificial intelligence on the Pi may sound like the start<br />
of the robot uprising, but the LifeBox isn’t taking any chances,<br />
and has imprisoned them in lights…<br />
> The project<br />
took two<br />
months to<br />
complete<br />
> Ferran learnt<br />
how to lasercut<br />
wood for<br />
the project<br />
> It is apparently<br />
not inspired<br />
by Conway’s<br />
Game of Life<br />
> The code is<br />
available on<br />
GitHub:<br />
bit.ly/1T8VKtC<br />
> There’s a mini<br />
version in<br />
development<br />
T<br />
here are so many different<br />
type of light-display<br />
projects on Raspberry<br />
Pi that you could be forgiven<br />
for thinking that the LifeBox<br />
was just another neat<br />
little programmed series<br />
of LEDs. This would be<br />
a huge mistake to make<br />
because the little lights are<br />
a lot cleverer than you could<br />
imagine: they’re alive. Well,<br />
sort of. At the very least, they<br />
have been programmed with<br />
behaviour. Instead of launching<br />
into a thesis on when artificial<br />
intelligence can be classed as alive,<br />
we’re going to concentrate on the<br />
LifeBox itself. Here’s what it says<br />
on the side of the box:<br />
“In this box live two pixelic<br />
entities, the blue and yellow<br />
species. These two species<br />
compete to survive and reproduce,<br />
feeding with the white mana that<br />
grows under [their] feet.<br />
“Each species has eight<br />
configurable variables that can<br />
change their behaviour. The white<br />
mana also has five parameters<br />
that determine their behaviour<br />
and also rule the future of the<br />
two species that feeds.<br />
“Learn the basic concepts of<br />
programming and biology being<br />
the god of these entities, varying<br />
all the parameters and seeing the<br />
consequences of your actions in<br />
the LifeBox!”<br />
Two species fight it out<br />
for limited resources<br />
on this ever-changing<br />
LED display<br />
Powered only by a Raspberry<br />
Pi, the AI isn’t quite able to take<br />
over the world, but it makes for<br />
a really cool experiment<br />
Laser-cut wood creates<br />
this sharp, intriguinglooking<br />
box that houses<br />
the components<br />
22 July 2015<br />
raspberrypi.org/magpi
LIFEBOX<br />
Projects<br />
Its creator, Ferran Fàbregas,<br />
explains it to us in a less poetic<br />
manner, but one that makes more<br />
technical sense.<br />
“LifeBox, in short, is a virtual<br />
ecosystem simulator on a 32×32<br />
RGB led panel,” Ferran tells us.<br />
“It’s composed of two species<br />
that compete for the resources<br />
(mana) to get energy, survive,<br />
reproduce, and grow.<br />
“Both species and the mana<br />
(which actually acts as a different<br />
species itself) have a user-defined<br />
cheap 32×32 RGB LED panel at a<br />
fair and I decided to create the<br />
LifeBox. I was captivated by the<br />
idea of seeing the evolution of a<br />
programmable ecosystem on a<br />
beautiful box on my dining room<br />
[table], like other people can<br />
enjoy with a fishbowl.”<br />
Inside the box is just a Pi, the<br />
LED panel, and a driver to connect<br />
the two. Because of this, the code<br />
is split up into two sections: one<br />
part to control the driver, and one<br />
part that controls the simulation.<br />
Learn the basic concepts<br />
of programming and biology<br />
being the god of these entities<br />
parameterization that allows [the<br />
user] to change their behaviour<br />
and see the consequences on<br />
the panel, acting as a god of the<br />
virtual ecosystem.”<br />
Ferran’s god complex has been<br />
with him a while, as well as the<br />
interest in simulating these kind<br />
of ecosystems:<br />
“Since I was a child, I was<br />
attracted to robotics and the<br />
possibilities of simple life<br />
simulations. I programmed<br />
some basic life simulators<br />
software before, but one day I<br />
found a shiny, beautiful, and<br />
“The driver is based on the<br />
great work of the original C++<br />
driver by Henner Zeller and a<br />
reimplementation in C by Peter<br />
Onion with slight modifications,”<br />
Ferran explains.<br />
“The simulator is build in C<br />
and the main goal is to maintain<br />
it as simple as possible, so<br />
anybody can change not only<br />
the species parameterization<br />
but also the simulation<br />
algorithm itself (although this<br />
is not the objective, because<br />
it can result in an unusable<br />
LifeBox situation).”<br />
The whole thing is configurable<br />
via specific files, and you don’t<br />
need to recompile it each time<br />
either. The code is still being<br />
improved, and you can find it on<br />
GitHub (bit.ly/1T8VKtC), or, if<br />
you really like the project, you<br />
can look at getting one of the<br />
LifeBox kits by checking out<br />
the crowdfunding page at:<br />
lifebox.ferranfabregas.info.<br />
Top It looks messy<br />
inside, but it’s<br />
generally quite a<br />
simple setup once<br />
you break<br />
it all down<br />
Above The most<br />
interesting night<br />
light you’ve ever<br />
used: maybe it will<br />
be this decade’s<br />
lava lamp?<br />
BRING YOUR RASPBERRY PI TO LIFE<br />
>STEP-01<br />
Set the parameters<br />
Delve into the config files and define<br />
how your life forms and mana work:<br />
life expectancy, energy requirements,<br />
reproductive rates, and so on.<br />
>STEP-02<br />
Start the experiment<br />
Power on the LifeBox and the simulation<br />
begins. The simulation will run for as long as<br />
you supply it with power, and any resets will<br />
start it from the beginning.<br />
>STEP-03<br />
A new beginning<br />
Once you’ve completed the experiment,<br />
it’s time to start again. Go back into the<br />
parameters and reprogram the life forms<br />
and mana.<br />
raspberrypi.org/magpi July 2015 23
Projects<br />
SHOWCASE<br />
ROBERT DOERR<br />
Robert Doerr runs Robot Workshop<br />
and has built robots that compete<br />
in BattleBots (the US version<br />
of Robot Wars).<br />
robotworkshop.com/robotweb<br />
Rectangles are cut into the<br />
base, and servos with wheels<br />
are glued beneath<br />
The Raspberry Pi board<br />
is clipped into the case,<br />
with a RoboPi board<br />
mounted above<br />
Two furniture gliders are<br />
screwed to the front and<br />
back to provide stability<br />
Quick<br />
Facts<br />
> PiPlateBot took<br />
two weeks<br />
to design<br />
and build<br />
> Turtle robots<br />
were first used<br />
in the 1940s<br />
>They were<br />
developed<br />
because few<br />
computers<br />
had monitors<br />
> They’re often<br />
controlled<br />
using a<br />
language<br />
called Logo<br />
> They’re named<br />
after Alice in<br />
Wonderland’s<br />
Mock Turtle<br />
PIPLATEBOT<br />
Drawing inspiration from the turtle robots of old, Robert Doerr created<br />
a Raspberry Pi robot with the components hidden inside a Bud Pi Plate<br />
case. Say hello to PiPlateBot…<br />
R<br />
obert Doeer is no stranger<br />
to building robots. He’s<br />
the owner of Robot<br />
Workshop, an organisation<br />
dedicated to restoring classic<br />
robots, and has entered two robots<br />
into BattleBots (the US version of<br />
Robot Wars): Crash Test Dummy<br />
and Crash Test Junior.<br />
But this is no battle droid.<br />
When Robert saw a Bud Pi Plate<br />
case (budind.com), he was struck<br />
by how similar it looked to the<br />
turtle-style robots used to train<br />
computer science students. It was<br />
“definitely [like] the early turtle<br />
robots like the Terrapin Turtle<br />
robots and the early Tasman Turtle<br />
robots,” says Robert.<br />
The Pi Plate’s circular design<br />
enables easy access (you twist off<br />
the top) and there is space inside<br />
for additional components. Robert<br />
immediately decided to see if he<br />
could place a Raspberry Pi, along<br />
with all the parts required to build<br />
a moving robot, inside the case.<br />
“It is the only Raspberry Pi-based<br />
robot that I know of built using an<br />
off-the-shelf Raspberry Pi case,”<br />
he claims. “I tried to use as many<br />
Raspberry Pi-type products in the<br />
construction as I could.”<br />
“Getting everything to fit was<br />
the biggest hurdle,” says Robert.<br />
He cut two rectangular holes in the<br />
base of the Pi Plate enclosure, and<br />
glued servos to the bottom of the<br />
case. An EZO power bank sits on<br />
top of the Raspberry Pi and RoboPi<br />
boards, and works as a battery.<br />
Finally, a USB Wi-Fi adaptor<br />
enables wireless communication<br />
via SSH. “Those that have seen it<br />
really like the robot and ask where I<br />
bought it,” Robert says with pride.<br />
“The completed robot really looks<br />
like a finished project, so they<br />
assume it may be sold in stores.”<br />
The powerful RoboPi board<br />
(mikronauts.com) is an important<br />
component. “The Raspberry Pi is<br />
great at the high-level thinking,<br />
while the Parallax Propeller chip<br />
on the RoboPi board is a great I/O<br />
controller for offloading all the<br />
real-time tasks.”<br />
24 July 2015<br />
raspberrypi.org/magpi
PIPLATEBOT<br />
Projects<br />
BUILDING THE<br />
PIPLATEBOT<br />
Above The finished product is a friendly-looking turtle-style robot that can sense<br />
objects in front of it<br />
If you have an idea for a project,<br />
just go for it! You’ll never get it<br />
done just thinking about it<br />
>STEP-01<br />
Cutting and mounting<br />
Holes cut in the base allow the wheels to fit, and glue<br />
sets the servos in place. Furniture gliders attached to<br />
the front and rear stop PiPlateBot from wobbling.<br />
“I have been programming<br />
the robot in C,” Robert tells<br />
us. “The RoboPi controller has<br />
libraries available for both C and<br />
Python. Eventually it would be fun<br />
to write a Logo interpreter so it<br />
could also use Logo and emulate<br />
the early turtle robots.”<br />
Finally, Robert added an<br />
HC‐SR04 sonar sensor (ultrasonic<br />
transducer) so the PiPlateBot<br />
could measure objects directly in<br />
front of it. “[It] was built over the<br />
course of a couple weeks during<br />
my spare time in the evenings,”<br />
he says. “It could have been built<br />
in a few evenings, but I had to wait<br />
for some parts to come in.” There<br />
is still a bit of room left on the<br />
robot for additional sensors like<br />
contact bump, IR line following,<br />
or even a I 2 C compass.<br />
Having created, and rescued,<br />
countless robots, Robert has good<br />
advice for budding robot builders:<br />
“If you have an idea for a project,<br />
just go for it! You’ll never get it<br />
done just thinking about it. Even<br />
if the first iteration doesn’t work<br />
out, you can always change it<br />
along the way and you’ll learn a<br />
lot as you go.”<br />
>STEP-02<br />
Assembling the components<br />
The Raspberry Pi is fitted and a USB Wi-Fi adaptor<br />
is connected. The RoboPi board is stacked on top<br />
of the Raspberry Pi board. A smartphone charger<br />
provides power.<br />
Above A standard smartphone battery pack is squeezed on top of the boards<br />
and inside the case<br />
>STEP-03<br />
Power and motion<br />
The RoboPi comes with libraries for both C<br />
and Python that are used to control the servos.<br />
An HC-SR04 sonar sensor is fitted: this enables<br />
PiPlateBot to sense its surroundings.<br />
raspberrypi.org/magpi July 2015 25
Projects<br />
A 24-inch LCD screen<br />
displays the games,<br />
and is covered with<br />
protective Perspex<br />
SHOWCASE<br />
GRAHAM GELDING<br />
Graham is a software developer,<br />
working on Linux to make graphical<br />
interfaces with Qt. In his spare time<br />
he has a number of hobbies, including<br />
learning to be a blacksmith.<br />
instructables.com/id/Coffee-Table-Pi<br />
Real arcade parts are<br />
attached to the table,<br />
giving you a more<br />
authentic experience<br />
Custom-made by hand<br />
using spare pine, it’s<br />
sturdy enough to hold<br />
the strongest cup of tea<br />
COFFEE TABLE PI<br />
Quick<br />
Facts<br />
> The project took<br />
a few weeks to<br />
complete<br />
> The Perspex<br />
over the<br />
screen can get<br />
scratched easily<br />
by kids<br />
> Donkey Kong<br />
is Graham’s<br />
favourite game<br />
to play on it<br />
> It does actually<br />
get used for<br />
resting cups of<br />
coffee on<br />
> There will be no<br />
kit, so use the<br />
Instructables<br />
guide<br />
This fully fledged cocktail arcade cabinet, apparently masquerading<br />
as a coffee table, is one of those Pi projects everyone wants to do…<br />
A<br />
s you probably know,<br />
the Raspberry Pi, while<br />
an excellent educational<br />
tool, is big among the maker<br />
community. The kind of folks who<br />
like to create machines are always<br />
on the lookout for a tiny computer<br />
controller, one that can power<br />
their project with the smallest<br />
footprint. Along with the makers,<br />
any tiny computer released to<br />
the market also tends to attract a<br />
great deal of attention from the<br />
arcade gaming community, looking<br />
for the next thing to power their<br />
work-in-progress MAME cabinet.<br />
With this cross-section of interests<br />
for one device, it’s a wonder why<br />
we haven’t seen full-size arcade<br />
cabinets powered by a Raspberry<br />
Pi in every single issue of the<br />
magazine. Graham Gelding is one<br />
of the few to take on this task.<br />
Not only that, he’s gone a step<br />
further and created the ultimate in<br />
classy, grown-up arcade gaming<br />
apparatus: a cocktail arcade<br />
cabinet (although it has a slight<br />
twist, as he likes to refer to it as<br />
his ‘coffee table’).<br />
“It was an attempt to recreate<br />
the classic arcade cocktail<br />
cabinet,” Graham tells us, “but<br />
in a way that can fit into a lounge<br />
room. It’s also a way of introducing<br />
my kids to the games that I had<br />
growing up.<br />
“I also wanted to try some<br />
woodworking and needed a project<br />
for my Raspberry Pi. The idea of<br />
Above The insides are neatly arranged<br />
and very chunky, just like any good arcade<br />
machine should be<br />
26 July 2015<br />
raspberrypi.org/magpi
COFFEE TABLE PI<br />
Projects<br />
USING GRAHAM’S COCKTAIL CABINET<br />
>STEP-01<br />
Table or arcade machine<br />
When the coffee table is off…<br />
it’s still a table. To turn it into its true<br />
arcade machine form, you need<br />
to switch it on.<br />
>STEP-02<br />
Select your game<br />
Like a lot of Pi emulation software, you’re<br />
met with a selection of pre-loaded games<br />
that you’ve added yourself. Selecting a<br />
game will launch it.<br />
>STEP-03<br />
King of Kong<br />
Play your game and have fun! Try not to<br />
put your coffee cup directly on top of the<br />
screen, and try not to knock it off while<br />
screaming at Mario.<br />
mixing the two projects seemed<br />
perfect. I could make use of my<br />
experience with Linux, but also<br />
learn about woodworking.”<br />
He’s not joking about the<br />
woodwork either. While you might<br />
think it was just a table that had<br />
been modified, or an existing<br />
cocktail cabinet that had been<br />
gutted, Graham made the whole<br />
table from scratch using pine<br />
from an old bookshelf, as well<br />
as installing the screen, arcade<br />
controls, and the Raspberry Pi<br />
itself that powers it. This made<br />
the most expensive parts of the<br />
project the LCD screen and some<br />
of the controls.<br />
As well as those main<br />
components, Graham gutted some<br />
old PC speakers for their drivers<br />
and transformers, installed a sheet<br />
of clear Perspex over the screen to<br />
protect it, and did a lot of custom<br />
wiring and powering.<br />
As for the future of the project,<br />
Graham is just happy with what<br />
he’s made. However, he has<br />
plans for his next Raspberry Pi<br />
thing, telling us: “I would like<br />
to do something combining the<br />
Pi with the Oculus Rift virtualreality<br />
headset.”<br />
The headset is finally coming to<br />
the consumer market, so marrying<br />
the two, if possible, would be a big<br />
leap in Raspberry Pi projects.<br />
It was an attempt to recreate the classic<br />
arcade cocktail cabinet, but in a way<br />
that can fit into a lounge room...<br />
Above The table is set up for games that use a vertical screen, so most arcade games during and before the 1980s<br />
raspberrypi.org/magpi July 2015<br />
27
Tutorial<br />
WALKTHROUGH<br />
SUBSCRIBE TODAY!<br />
Subscribe to the print edition to be among the first to receive the magazine.<br />
Issue 36 will be available to buy in-store & online 30 July, priced £5.99<br />
Subscription benefits<br />
Save up to 25% on the price<br />
Free delivery to your door<br />
100<br />
PAGES OF PI<br />
AVAILABLE FROM<br />
30th JULY!<br />
Never miss a single issue<br />
Get it first (before stores)<br />
SAVE<br />
UP TO<br />
25%<br />
28 July 2015<br />
raspberrypi.org/magpi
Pricing<br />
Get the first six issues:<br />
£30 (UK)<br />
£45 (EU)<br />
£50 (RoW)<br />
SUBSCRIPTION FORM<br />
Tutorial<br />
YES! I’d like to subscribe to The MagPi magazine & save money<br />
This subscription is: n For me n A gift for someone*<br />
Mag#35<br />
YOUR DETAILS Mr n Mrs n Miss n Ms n<br />
First name ............................................ Surname ........................................................<br />
Address .......................................................................................................................<br />
....................................................................................................................................<br />
Postcode ............................................... Email .............................................................<br />
Daytime phone ..................................... Mobile ...........................................................<br />
*If giving The MagPi as a gift, please complete both your own details (above) and the recipient’s (below).<br />
GIFT RECIPIENT’S DETAILS ONLY Mr n Mrs n Miss n Ms n<br />
First name ............................................ Surname ........................................................<br />
Address .......................................................................................................................<br />
Postcode .................................................... Email ..................................................................<br />
Subscribe for a year:<br />
£55 (UK)<br />
£80 (EU)<br />
£90 (RoW)<br />
PAYMENT OPTIONS<br />
1 DIRECT DEBIT PAYMENT £12.99 every 3 issues (UK only)<br />
Instruction to your bank or building society to pay by Direct Debit<br />
Please fill in the form and send to:<br />
The MagPi, Select Publisher Services Ltd, Service user number 8 3 8 7 7 3<br />
PO Box 6337, Bournemouth BH1 9EH<br />
Name and full postal address of your bank or building society:<br />
To: The Manager Bank/building society ......................................................................<br />
Address ...........................................................................................................................<br />
........................................................................................................................................<br />
..................................................................................... Postcode ...................................<br />
Name(s) of account holder(s) ............................................................................................<br />
Branch sort code n n n n n n Account number n n n n n n n n<br />
Direct Debit<br />
UK readers can pay £12.99<br />
by Direct Debit every three months.<br />
Reference n n n n n n n n n n n n n n n n n (Official use only)<br />
Instruction to your bank or building society<br />
Please pay Select Publisher Services Ltd Direct Debits from the account detailed in this instruction<br />
subject to the safeguards assured by the Direct Debit Guarantee. I understand that this instruction<br />
may remain with Select Publisher Services Ltd and, if so, details will be passed electronically to my<br />
bank/building society.<br />
Signature ..................................................................... Date n n /n n/n n<br />
Banks and building societies may not accept Direct Debit instructions for some types of account.<br />
SUBSCRIPTION PRICING WHEN PAYING BY CHEQUE OR CREDIT/DEBIT CARD<br />
6 ISSUES n UK £30 n Europe £45 n Rest of world £50<br />
Three ways to subscribe:<br />
Visit www.bit.ly/MagPiSubs<br />
Call +44 (1)1202 586848<br />
Print the form on this page<br />
12 ISSUES n UK £55 n Europe £80 n Rest of world £90<br />
2 CHEQUE<br />
I enclose a cheque for ............................... (made payable to Select Publisher Services Ltd)<br />
3 CREDIT/DEBIT CARD n Visa n MasterCard n Maestro n Switch<br />
Card number n n n n n n n n n n n n n n n n<br />
Expiry date n n n n Valid from n n n n (if shown)<br />
Issue number n n (if shown) Security number n n n<br />
(last 3 digits on the back of the card)<br />
Signature ..................................................................... Date n n /n n/n n<br />
Or subscribe on your tablet or phone:<br />
I would like my subscription to begin from issue ........................................... (month + year)<br />
RETURN THIS FORM TO:<br />
MagPi Magazine Subscriptions, Select Publisher Services Ltd, PO Box 6337,<br />
Bournemouth BH1 9EH<br />
Please tick this box if you DO NOT want to receive any other information<br />
from Select Publisher Services Ltd.<br />
Please tick this box if you DO NOT want to receive any other information<br />
from other companies.<br />
Please tick this box if you DO NOT want to subscribe to The MagPi newsletter.<br />
raspberrypi.org/magpi July 2015 29
Feature<br />
IN FOCUS<br />
INSIDE<br />
Above The<br />
VideoCore IV has<br />
always been the star<br />
of the Raspberry Pi,<br />
providing the creditcard-sized<br />
PC with its<br />
excellent video and<br />
graphical capabilities<br />
VIDEOCORE<br />
The GPU in the Raspberry Pi is remarkably powerful and energy-efficient.<br />
Tim Anderson talks to its creators…<br />
“T<br />
his is for me probably the<br />
finest bit of engineering<br />
I’ve ever been involved<br />
in,” says Eben Upton, founder<br />
of the Raspberry Pi Foundation.<br />
He is talking about VideoCore IV,<br />
the Broadcom GPU (graphics<br />
processing unit) in both the<br />
original Raspberry Pi and the<br />
newer Raspberry Pi 2.<br />
We chatted to Eben, along<br />
with director of software Gordon<br />
Hollingworth and director of<br />
hardware engineering James Adams,<br />
about the history of VideoCore, what<br />
makes it so impressive, and how<br />
you can take advantage of it in your<br />
own projects.<br />
The origins of VideoCore go back<br />
to a Cambridge-based firm called<br />
Alphamosaic. “The company was<br />
spun out of Cambridge Consultants<br />
in 2000. The guys who did the very<br />
first Orange videophone figured<br />
there was a market for a dedicated<br />
multimedia chip to do the video<br />
compression. VideoCore I was<br />
basically a two-dimensional DSP<br />
[digital signal processing] engine<br />
plus SRAM plus peripherals,” recalls<br />
James Adams, who worked<br />
on the project at Alphamosaic.<br />
SRAM (static RAM) is memory<br />
that keeps data without having<br />
to be constantly refreshed, and is<br />
faster than dynamic RAM, though<br />
it also uses more power and takes<br />
more space. VideoCore I was used<br />
in a number of mobile phones.<br />
The firm went on to develop<br />
VideoCore II. “It was a refinement<br />
with more power, a bit more<br />
memory, fixed all the issues, and<br />
dual issue on the scalar side,” says<br />
James. ‘Dual issue’ is the ability to<br />
execute two instructions per cycle.<br />
“It won the slot in a popular video<br />
media player of the time.”<br />
30 July 2015<br />
raspberrypi.org/magpi
INSIDE VIDEOCORE<br />
Feature<br />
Whereas VideoCore I targeted<br />
CIF video (352×288 pixels),<br />
VideoCore II could extend<br />
to VGA (640×480).<br />
Eben Upton did not work on<br />
VideoCore until later, but says<br />
that even these early versions had<br />
a cool architecture. “You have<br />
a 64×64 register file and a fairly<br />
conventional scalar CPU that’s got<br />
its own register file. But there is<br />
also this vector ALU (arithmetic<br />
logic unit) that is 16-way and can<br />
access strips of pixels anywhere in<br />
the 64×64 register file. It turns out<br />
this is incredibly useful for doing<br />
the kinds of operations you need<br />
to do for video, such as lots of the<br />
transform operations.<br />
“On the front end you have the<br />
instruction fetch that then issues<br />
instructions for one of those two<br />
paths (scalar ALU or vector ALU).<br />
That turns out to be fantastically<br />
powerful.” Parts of this design still<br />
live on in the current VideoCore.<br />
Alphamosaic was acquired<br />
by Broadcom in 2004, when<br />
VideoCore II was beginning<br />
production and the team was<br />
getting started on VideoCore III,<br />
which was to support 720p<br />
resolution (1280×720).<br />
“It was funny because at the<br />
time, I’m not convinced that<br />
most of the team believed in<br />
720p on a phone. Everyone goes,<br />
I know we’re doing it but why?<br />
Why would you want to plug<br />
this into a TV? It’s a phone,”<br />
recalls Gordon Hollingworth.<br />
The design of VideoCore III was<br />
influenced by what people were<br />
attempting to do with VideoCore I<br />
and II. “People were trying to do<br />
composited display output, stuff<br />
on the camera, decode and encode<br />
video, and even try and do some<br />
3D graphics,” Eben tells us.<br />
VideoCore III also saw the move<br />
to dedicated video hardware. “For<br />
higher resolutions you need a<br />
lot more RAM, so the SRAM was<br />
chucked. It’s a more conventional<br />
architecture with a lot of dedicated<br />
hardware blocks for 3D, video,<br />
camera processing, and scale<br />
display,” explains James.<br />
On the table is a prototype board<br />
for VideoCore III, dating from<br />
2005, and saved from the skip<br />
because it bears the number 3.14.<br />
“I saw this on the day I came<br />
for interview [at Broadcom]”,<br />
remembers Eben. “This was then<br />
a fixture of my life for over a year<br />
until we got the silicon back.”<br />
James led the 3D graphics team.<br />
“It’s a nice plug-in block, it’s got<br />
an interface, and it’s just a black<br />
box to the rest of the chip,” he<br />
says, though it does use the 2D<br />
vector processor to do shader<br />
processing, “which actually<br />
worked surprisingly well.”<br />
Eben describes the 3D processing<br />
in VideoCore III as like a train<br />
track. “We have a buffer here, and<br />
a vector register file, and then four<br />
shadow vector register files which<br />
were 4K blocks, and we have a 3D<br />
pipeline. The 3D pipeline would<br />
prepare some pixels or some<br />
vertices and would deposit them,<br />
then push the shadow VRFs off<br />
round the train track. Then the VPU<br />
(vector processing unit) would sit<br />
there waiting to be signalled that<br />
something had arrived, it would<br />
read the vertex data,<br />
perform the vertex<br />
Scalar Unit<br />
or pixel shading<br />
operation, and it<br />
Flags<br />
would then write<br />
the shaded vertices<br />
or the colour back.<br />
60<br />
The shadow VRFs<br />
would then amble<br />
off around the train<br />
track a bit more and<br />
then end up back in<br />
the 3D pipeline, so the<br />
26<br />
3D pipeline is both a<br />
front-end and a backend.”<br />
In its back-end<br />
role, the 3D pipeline<br />
pushes the pixels into<br />
the frame buffer. “That was a<br />
really nice architecture,” says<br />
Eben. “You were able to reuse<br />
quite a lot of logic over here<br />
which you could then use for<br />
other stuff, when you weren’t<br />
doing 3D.”<br />
Another challenge in<br />
VideoCore III was to adapt it for<br />
general-purpose use. In earlier<br />
devices like media players, the<br />
chip would be used in one of<br />
several modes, such as to play<br />
audio or video, and you could<br />
optimise accordingly. When<br />
you have to support a generalpurpose<br />
operating system,<br />
The origins of VideoCore go<br />
back to a Cambridge-based<br />
firm called Alphamosaic<br />
the usage is unpredictable and<br />
contention, where the chip is<br />
asked to do several different<br />
things simultaneously, is more<br />
likely. “What you end up with<br />
is a much more conventional<br />
architecture,” says Eben.<br />
The work on VideoCore III<br />
resulted in support for<br />
H.264,MPEG2, MPEG4, and<br />
VC1 at 720p, plus the ability<br />
to encode video in<br />
MPEG4 or<br />
Below The operation<br />
H.264.<br />
of the vector ALUs<br />
Scalar<br />
Register File<br />
PC<br />
SR<br />
LR<br />
CB<br />
r6<br />
r5<br />
r4<br />
r3<br />
r2<br />
r1<br />
r0<br />
Sign extended to<br />
32-bits<br />
32<br />
N,Z flags<br />
2<br />
6<br />
10<br />
Vector Unit<br />
Address<br />
66<br />
2<br />
64B<br />
calculation Offset (CB)<br />
mm<br />
Replicate<br />
B addr<br />
64A<br />
12<br />
16 Times<br />
mm<br />
Vector<br />
Aadds<br />
register file<br />
12<br />
8<br />
256<br />
mm<br />
(64 by 64)<br />
D<br />
addr<br />
12<br />
D A B 92<br />
62<br />
64D<br />
93 91 256<br />
256 256 MUX 64<br />
256<br />
18<br />
MUX<br />
Scalar Result<br />
Unit (SRU)<br />
PPUO. SUM. IMIN. IMAX<br />
256<br />
32<br />
4<br />
65<br />
Memory<br />
Address Interface Data<br />
A OP2 MEM<br />
16 Pixel Processing<br />
Unit (PPUs)<br />
D<br />
256<br />
256 256<br />
FIG. 4<br />
raspberrypi.org/magpi July 2015<br />
31
Feature<br />
IN FOCUS<br />
Power optimisation –<br />
a special ingredient<br />
There was also a huge focus on<br />
power optimisation. “It’s one of<br />
the really special ingredients,”<br />
says James.<br />
What goes into power<br />
optimisation? The high-level<br />
architecture needs to avoid<br />
energy-expensive operations,<br />
while at the micro-architectural<br />
level, the design has to be<br />
amenable to things like clockgating,<br />
where parts of the circuit<br />
are disabled to save power. There<br />
is also work at the tools level,<br />
the tools being the software<br />
programmed into the ASIC<br />
(application-specific integrated<br />
circuit) that drives the system.<br />
“If you’ve wrapped up some<br />
opportunities in your microarchitecture<br />
itself to do all sorts<br />
of clever stuff, you need to then<br />
drive the tools properly to make<br />
sure they actually exploit those<br />
opportunities,” explains Eben.<br />
Below A prototype<br />
board for VideoCore III,<br />
appropriately<br />
numbered 3.14<br />
Imagine the chip gets an easy<br />
video clip to decode. Should you turn<br />
the voltage down to run the core<br />
slower, or run it fast and then turn<br />
it off so it is only running half the<br />
time? “The balance between those<br />
two is a non-obvious calculation,”<br />
advises Gordon Hollingworth.<br />
You might think that power<br />
optimisation is more important<br />
in a battery-powered device like a<br />
smartphone than in something like<br />
the Pi, which is more often mainspowered,<br />
but in fact it is important<br />
in all scenarios. “Power dissipation<br />
What’s next? ‘There is a<br />
VideoCore V,’ says Eben.<br />
‘It’s freaking awesome’<br />
is about more than the actual power<br />
usage,” says Gordon. “It has all got<br />
to go somewhere and results in the<br />
same thing, which is heat.”<br />
VideoCore III went into production<br />
in 2007. “The first tapeout was June<br />
4th,” recalls Eben. “It was going to<br />
tapeout in the first half of the year,<br />
even if we had to add more days.”<br />
‘Tapeout’ is the term for when<br />
the final circuit of a chip is sent<br />
for manufacture.<br />
A little-known fact is that Eben<br />
built a prototype Raspberry Pi<br />
based on VideoCore III. “I did build<br />
a thing, but it never went into a<br />
shipping product,” he says. “I had<br />
a port of Python to VideoCore<br />
III and it was the first thing<br />
I showed to people. It had<br />
a PS2 keyboard interface<br />
on a bit of Veroboard.<br />
So Raspberry Pi was<br />
actually founded as an<br />
organisation with a view<br />
to building something<br />
on VideoCore III.<br />
But because it’s a<br />
proprietary closed<br />
architecture, you end<br />
up building everything<br />
yourself. It could have<br />
made it into a product, but<br />
it wasn’t the thing.”<br />
Introducing VideoCore IV<br />
The thing, rather, was VideoCore IV,<br />
which is when the chip moved from<br />
an immediate mode to a tiled mode<br />
architecture, where the image is<br />
rendered in a series of small tiles<br />
rather than as a single large image.<br />
“James had been kicking round<br />
this idea of building a tile-mode<br />
architecture for fun. And then we<br />
just proposed it,” recalls Eben. “I<br />
was massively surprised when we<br />
were allowed to do [it]; we were just<br />
cut an enormous amount of slack.”<br />
“What happened with III to IV<br />
was that the 3D team effectively<br />
went off on their own, got more<br />
resources, were allowed to rip up<br />
most of what we’d done for the<br />
current 3D and restart,” says James.<br />
The advantage of tile mode is less<br />
memory traffic, which translates<br />
to less energy. “You trade up-front<br />
work in figuring out which bits of<br />
the screen a triangle will cover for<br />
less overall energy,” says Eben.<br />
Another part of this change was<br />
the introduction of a processor<br />
called the QPU (quad processor<br />
unit), a term which is unique to<br />
Broadcom. It is called ‘quad’ for<br />
two reasons. “One, because the<br />
hardware is four-way parallel, and<br />
two, because we have this notion<br />
of a quad, four adjacent pixels,”<br />
explains Eben. “You can’t really<br />
make a 3D core that pushes single<br />
pixels through because you can’t<br />
get derivative information to<br />
select mipmaps.”<br />
The QPU then is a lightweight<br />
processor for doing shading,<br />
though the team gave it unusual<br />
flexibility. “Your conventional<br />
shader processor is a very siloed<br />
architecture, so you’ve got say 16<br />
SIMD [single instruction, multiple<br />
data] channels and they proceed<br />
along in stately isolation from each<br />
other. A lot of what made VideoCore<br />
was the ability to get data between<br />
channels. You don’t need that for<br />
3D, but we wanted to keep some<br />
element of that. For example, there<br />
is a rotate capability so you can take<br />
one of your 16 vectors which you’ve<br />
read out of the register file and you<br />
can rotate it by a certain amount;<br />
32 July 2015<br />
raspberrypi.org/magpi
INSIDE VIDEOCORE<br />
Feature<br />
that turns out to be totally useless<br />
for 3D and super-useful for pretty<br />
much everything else.<br />
“We also ended up with a thing<br />
which we called the VPM, the<br />
Vertex and Primitive Memory,<br />
which all of the QPUs can access,<br />
so when you need it you have some<br />
transposition capability.”<br />
Eben wrote the QPU proposal<br />
at the end of 2007. The Broadcom<br />
team spent 2008 writing<br />
VideoCore IV, with the first samples<br />
arriving in 2009. VideoCore IV<br />
supports 1080p (1920×1080) encode<br />
and decode along with OpenGL ES<br />
2.0, the embedded system version<br />
of the popular 3D graphics API.<br />
Work is also under way to support<br />
H.265, the next-generation video<br />
compression standard, also known<br />
as High Efficiency Video Coding.<br />
“We’ve got somebody working on<br />
H.265 at the moment and he is in<br />
the process of trying to get 1080p<br />
24 H.265 support up and running,”<br />
discloses Gordon.<br />
“If you look at Raspberry Pi,<br />
the performance is pretty damn<br />
good. That’s a chip we taped down<br />
in 2009. It’s crushingly good<br />
performance,” says Eben.<br />
“It’s also the first unified shader<br />
architecture in mobile. In fact, it<br />
beat some of the PC guys,” adds<br />
James. “It’s a well-understood<br />
architecture, it’s power-efficient,<br />
and it’s now very well supported.<br />
One of the great things about Pi is<br />
how stable the software is. We like<br />
our architecture and we also like<br />
the form factor of the Pi.”<br />
Opening up VideoCore<br />
Another key feature of<br />
VideoCore IV is how open it is.<br />
“One of the wonderful things is<br />
that Broadcom released the docs,”<br />
says Eben. “That is completely<br />
unheard of. Mali [ARM], you<br />
can’t get the docs. Imagination<br />
Technology, you can’t get the<br />
docs. Adreno [Qualcomm], you<br />
can’t get the docs. Nvidia has<br />
a nod in this direction. In the<br />
mobile world, nobody releases<br />
the docs and nobody releases<br />
the driver sources. In February<br />
2014, Broadcom released the full<br />
architecture docs and a full driver<br />
implementation for one of the<br />
other chips that uses VideoCore.”<br />
The extent of the Pi’s openness<br />
is increasing. In June 2014, as a<br />
result of Broadcom’s publication<br />
of VideoCore documentation, a<br />
Linux graphics driver developer<br />
called Eric Anholt joined the<br />
team, coming from Intel, where<br />
he had been working on Intel’s<br />
support for the Mesa open-source<br />
graphics stack. He is now working<br />
on an MIT-licensed (a permissive<br />
free software licence) Mesa and<br />
kernel DRM (direct rendering<br />
manager) driver for the Raspberry<br />
Pi. This will bypass most of the<br />
code which currently runs in<br />
VideoCore firmware as a closedsource<br />
‘blob’ which is called by<br />
software drivers.<br />
“This will be the first driver for<br />
a mobile-side modern PC graphics<br />
architecture which has been<br />
developed by open specification,”<br />
reveals Eben. “I expect we will<br />
ship at least a technical preview<br />
this year.”<br />
What’s next? “There is a<br />
VideoCore V,” says Eben, who will<br />
not be pressed on further details.<br />
“It’s freaking awesome.”<br />
BEYOND VIDEO<br />
Above left<br />
Gordon Hollingworth<br />
is the director<br />
of software for<br />
Raspberry Pi<br />
Above Eben Upton<br />
speaking at the<br />
launch of the<br />
Raspberry Pi 2<br />
What can you do with VideoCore IV? It is key to the<br />
appeal of the Raspberry Pi, especially in Raspberry<br />
Pi 2 with its faster CPU and increased RAM, bringing<br />
more balance to the capabilities of the GPU and CPU<br />
sides. Aside from the ability to use the Pi as a PC with<br />
surprisingly capable graphics, VideoCore enables<br />
media-centre and camera applications.<br />
What about if you are using the Raspberry Pi as<br />
a headless board, or want to exploit the GPU to<br />
accelerate non-graphical applications? Eben Upton is<br />
not an enthusiast for OpenCL, an open-source API for<br />
using the GPU for general-purpose computing, rather<br />
than just to drive a display.<br />
“I’m a massive OpenCL skeptic,” reveals Eben<br />
Upton. He points out that you can do image<br />
processing, a common use case for OpenCL, with<br />
OpenGL instead. While there are examples of other<br />
uses, they are niche, he argues. “There are people<br />
using it for finance. But where’s the consumer killer<br />
app for this stuff? It’s image processing, right?<br />
You could do image processing in a much less<br />
expressive language.”<br />
That said, it is possible to use VideoCore for<br />
general-purpose computing. It is ideal for fast Fourier<br />
transforms (FFT), for example, but you have to code<br />
in assembly language as well as understanding<br />
VideoCore at a low level. “We’ve helped out people<br />
who email us and say how do I do this, or ask about a<br />
strange feature. We’re keen to help people with that.<br />
Is it a mainstream thing? Not unless we come up with<br />
some sort of API,” says James Adams.<br />
raspberrypi.org/magpi July 2015 33
Tutorial<br />
WALKTHROUGH<br />
EVERYDAY<br />
ENGINEERING PART 5<br />
SIMON MONK<br />
Simon Monk is the author of<br />
the Raspberry Pi Cookbook and<br />
Programming the Raspberry Pi: Getting<br />
Started with Python, among others.<br />
simonmonk.org<br />
monkmakes.com<br />
Low-cost OLED display<br />
Switch to change<br />
radio stations<br />
+ _ + _<br />
a b c d e f g h i j<br />
PWR IN<br />
CAMERA<br />
A/V<br />
ETHERNET<br />
DISPLAY<br />
USB X2<br />
3V3 5V<br />
GP2 5V<br />
GP3 GND<br />
GP4 GP14<br />
GND GP15<br />
GP17 GP18<br />
GP27 GND<br />
GP22 GP23<br />
3V3 GP24<br />
GP10 GND<br />
GP09 GP25<br />
GP11 GP8<br />
GND GP7<br />
DNC DNC<br />
GP5 GND<br />
GP6 GP12<br />
GP13 GND<br />
GP19 GP16<br />
GP26 GP20<br />
GND GP21<br />
USB X2<br />
GPIO<br />
1<br />
2<br />
3<br />
4<br />
5<br />
6<br />
7<br />
8<br />
9<br />
10<br />
11<br />
12<br />
13<br />
14<br />
15<br />
16<br />
17<br />
18<br />
19<br />
20<br />
21<br />
22<br />
23<br />
24<br />
25<br />
26<br />
27<br />
28<br />
29<br />
30<br />
1<br />
2<br />
3<br />
4<br />
5<br />
6<br />
7<br />
8<br />
9<br />
10<br />
11<br />
12<br />
13<br />
14<br />
15<br />
16<br />
17<br />
18<br />
19<br />
20<br />
21<br />
22<br />
23<br />
24<br />
25<br />
26<br />
27<br />
28<br />
29<br />
30<br />
+ _ + _<br />
a b c d e f g h i j<br />
You’ll<br />
Need<br />
> Half-size<br />
breadboard<br />
> 128×64 OLED<br />
0.9-inch (eBay)<br />
> Tactile push<br />
switch<br />
> 5 maleto-female<br />
jumper wires<br />
> 1 male-to-male<br />
jumper wire<br />
> Powered<br />
speakers or<br />
headphones<br />
> Short audio lead<br />
to suit speakers<br />
> USB Wi-Fi<br />
adaptor (optional)<br />
INTERNET RADIO<br />
Solve real-world electronic and engineering problems with your Raspberry<br />
Pi and the help of renowned technology hacker and author, Simon Monk<br />
G<br />
one are the days when if you wanted to listen<br />
to the radio, you had a choice of maybe the<br />
dozen or so radio stations that were being<br />
broadcast from an FM transmitter on a hill near<br />
you. These days, you can listen to almost every radio<br />
station in the world over the internet.<br />
In this project, we will show you how to turn your<br />
Raspberry Pi into a simple no-frills internet radio<br />
using a small OLED display to tell you the station<br />
you are ‘tuned to’ and, if the station provides it,<br />
the track that is currently playing.<br />
A pair of powered speakers (in our case, a redundant<br />
iPhone dock with audio-in jack) or headphones<br />
provide the sound.<br />
Above Your very own no-frills world radio<br />
34 July 2015<br />
raspberrypi.org/magpi
INTERNET RADIO<br />
Tutorial<br />
As you’ll see from the list of required components<br />
on the previous page, this project uses a breadboard to<br />
provide a solid base for the display and the push switch<br />
that is used to change channels.<br />
The OLED display we used came from eBay. Look for<br />
one that has just four pins, with the same pin names<br />
and order as shown on the breadboard diagram. Before<br />
wiring up the breadboard, do check that the pin names<br />
on the OLED are the same as shown here – we’ve seen<br />
some OLED displays where the VCC and GND pins are<br />
swapped over, which would be disastrous unless you<br />
change the breadboard wiring to match.<br />
The breadboard, jumper wires and switch are probably<br />
best bought as an electronics starter kit. The Monk<br />
Makes Electronic Starter Kit for Raspberry Pi includes<br />
these parts. Most starter kits for the Pi will include the<br />
breadboard, jumper wires, and a switch.<br />
OLED displays<br />
OLEDs (organic light-emitting diodes) are fantastic<br />
little bits of technology that offer high-resolution<br />
graphical displays in a small package. The display<br />
used in this project has 128×64 pixels in a screen that<br />
measures less than an inch diagonally.<br />
These kinds of display are often coupled with a driver<br />
board containing an SSD1306 driver chip. This takes<br />
care of controlling the pixels on the display and allows<br />
you to connect it to a Raspberry Pi using a type of serial<br />
interface called I 2 C. This uses just two pins on the<br />
Raspberry Pi: SDA and SCL, which double as GPIO pins<br />
2 and 3. You also need to supply the display with 3.3V.<br />
Making your internet radio<br />
Using the type of speakers that take their power from<br />
USB, but have a separate audio input, would allow you<br />
to power the project from a single power supply to the<br />
Raspberry Pi. Having a USB WiFi dongle for your Pi<br />
will allow you to make the radio portable, rather than<br />
needing to plug it into your home router.<br />
Now that the hardware side of the project is<br />
complete, we just need to get the software running.<br />
The program is written in Python and uses a whole<br />
load of Python libraries, as well as the mpd (music<br />
player daemon) Linux software that runs a background<br />
process which does the actual music streaming. The<br />
display also requires the Pi to be set up to use I 2 C and<br />
various other pieces of software to be installed.<br />
Start by making sure that your package manager<br />
is up-to-date, using the command:<br />
sudo apt-get update<br />
The display uses the I 2 C interface on the Raspberry<br />
Pi. To enable this, run the raspi-config tool using:<br />
sudo raspi-config<br />
BUILDING THE PROJECT<br />
This is a really easy project to make. There is no soldering to be done<br />
and relatively few wires to connect up<br />
…and then choose ‘Advanced’ and then ‘I2C’ from<br />
the menu that appears. You will then be prompted<br />
with ‘Would you like the ARM I2C interface to be<br />
enabled?’ Say ‘yes’. You will then be asked ‘Would<br />
you like the I2C kernel module to be loaded by<br />
default?’ Again, this is an option that you would<br />
like to use, so say ‘yes’ again. Select ‘Finish’ to exit<br />
raspi-config.<br />
>STEP-01<br />
Fit the display and switch<br />
onto the breadboard<br />
Fit the display and switch onto<br />
the breadboard in the positions<br />
shown. The switch will only fit the<br />
correct way around across the two<br />
banks of breadboard holes.<br />
Link GND from the display to the<br />
top switch terminal using a maleto-male<br />
jumper wire – or, if you<br />
prefer, with a short length of solid<br />
core wire that will lie flat to the<br />
breadboard.<br />
>STEP-02<br />
Connect the breadboard to<br />
the Raspberry Pi<br />
Use the male-to-female jumper<br />
wires to connect the display pins<br />
and bottom switch terminal to<br />
the Raspberry Pi GPIO pins.<br />
>STEP-03<br />
Attach the speakers<br />
and WiFi adaptor<br />
Use a short audio lead to attach<br />
the speaker to the audio socket<br />
on the Raspberry Pi, or use<br />
headphones. Using a USB WiFi<br />
adaptor will keep the project more<br />
mobile. After plugging in the WiFi<br />
adaptor, you will need to configure<br />
your Raspberry Pi to use it. This<br />
guide will show you how:<br />
raspberrypi.org/documentation/<br />
configuration/wireless/<br />
raspberrypi.org/magpi July 2015 35
Tutorial<br />
WALKTHROUGH<br />
If these instructions don’t tally with your system,<br />
we strongly recommend that you update to the latest<br />
version of Raspbian and then try again. This guide<br />
tells you how: raspberrypi.org/documentation/<br />
raspbian/updating.md.<br />
The Python code for this<br />
program is fairly short, but<br />
a little complex in places<br />
Below OLED<br />
displays are cool<br />
Continuing with the display and I 2 C setup, there<br />
is some software to install, so run the following<br />
commands from your home directory:<br />
sudo apt-get install python-smbus i2ctools<br />
python-pip<br />
git clone https://github.com/rm-hull/<br />
ssd1306.git<br />
cd ssd1306<br />
sudo python setup.py install<br />
sudo pip install pillow<br />
Before going any further, you can check that your<br />
Raspberry Pi can communicate with the display by<br />
issuing the following command:<br />
sudo i2cdetect -y 1<br />
The ‘3c’ in the middle of the results is your display. If<br />
there are no entries in the table except dashes, then the<br />
display isn’t connected correctly, or I 2 C is not set up.<br />
Now that the Raspberry Pi is ready for the display,<br />
it’s time to turn your attention to the software that<br />
you need for the radio, so run the commands:<br />
sudo apt-get install mpd mpc<br />
sudo apt-get install python-mpd<br />
Finally, you can download the Python program for<br />
this project using the command:<br />
git clone github.com/simonmonk/pi_<br />
magazine.git<br />
This command will actually bring down the code<br />
for all the projects in this MagPi series, so if you have<br />
already issued this command for one of our earlier<br />
articles, change directory to pi_magazine and run the<br />
following command to update your directory with this<br />
project (05_internet_radio).<br />
git pull<br />
How the code works<br />
The Python code for this program is fairly short, but a<br />
little complex in places. Fortunately, most of the hard<br />
work of controlling the display and the music-playing<br />
software is taken care of in the libraries that you<br />
installed earlier.<br />
If you are interested in how the code works, load it<br />
up into an editor while we go through it.<br />
The first section of code includes all of the libraries<br />
you need. The oled and PIL (Python Imaging Library)<br />
libraries are needed for the display. The mpd library<br />
provides a Python interface to the mpd music-playing<br />
software, and the RPi.GPIO library is needed so that we<br />
can tell when the switch is pressed. The time library is<br />
used for adding delays to the code, and the textwrap<br />
library helps format the text for the display.<br />
The next section configures the GPIO pin 24 that is<br />
connected to the switch, and after this comes the code<br />
to set up the display. This first establishes a connection<br />
with the display using:<br />
device = ssd1306(port=1, address=0x3C)<br />
If your display showed a different address than ‘3c’<br />
when you ran i2cdetect earlier, then you will need to<br />
change the address here. Two fonts are also defined:<br />
one large font for the top line of text, and a smaller one<br />
for the second and third lines on the display.<br />
The next section sets up mpc, connecting to<br />
the locally running web service that mpc uses to<br />
communicate. The num_stations global variable will<br />
be used to hold the number of stations stored in the<br />
playlist; the current_station global variable contains<br />
the index of the current station.<br />
The display_info function displays whatever<br />
station information is available. This information is<br />
not always present for a station and can also change<br />
as the station starts playing the next track. Ideally, it<br />
will provide both the station name and the title of the<br />
track that is currently playing. This uncertainty about<br />
what will be available means that the parts of the<br />
code that get the station name and track title are both<br />
surrounded by try: except: blocks that trap any<br />
errors when the information is retrieved and formatted<br />
onto three lines for the display.<br />
display_info uses the function display_message<br />
to actually write text onto the display using the two<br />
different font sizes.<br />
The main program loop is contained in a try:<br />
finally: block, so that the GPIO pins and connection<br />
to the mpc will be tidied up when the program exits.<br />
Inside the main loop, the number of stations is found.<br />
Checking the number of stations inside the loop means<br />
that if you add new stations, they will be added to<br />
36 July 2015<br />
raspberrypi.org/magpi
INTERNET RADIO<br />
Tutorial<br />
the list automatically, without having to restart the<br />
program. If there are no stations, then an appropriate<br />
error message is displayed.<br />
If the switch button is pressed, then 1 is added to<br />
current_station and this variable is then checked<br />
to see if it’s got to the end of the station list. If it has,<br />
current_station is set back to 0. Finally, mpc is then<br />
instructed to play current_station.<br />
The finally clause is used to set the GPIO pins back<br />
to inputs when the program is closed using CTRL+C.<br />
Using your internet radio<br />
Before running the program, you will need to add some<br />
radio stations to listen to. Finding correct URLs for<br />
internet radio stations that work is a lot more timeconsuming<br />
than it should be. The BBC, for instance, is<br />
notorious for changing its URLs.<br />
You add stations from the Linux command line<br />
using the mpc software. To get you started with a few<br />
stations, run the following commands:<br />
mpc add http://stream-sd.radioparadise.<br />
com:8056<br />
mpc add http://mp3.live.tv-radio.com/fip/<br />
all/fip-32k.mp3<br />
mpc add http://bbcwssc.ic.llnwd.net/stream/<br />
bbcwssc_mp1_ws-einws<br />
We found this site quite useful for finding station<br />
URLs: dronkert.net/rpi/radio.html.<br />
There are lots of other listing websites out there,<br />
but be prepared for many of the stations to have the<br />
wrong URL. If you end up with a URL that won’t play,<br />
then you will see a message like ‘5 ?’ on the top line of<br />
your internet radio’s screen. The ‘?’ means there is a<br />
problem, while the digit is the number of the station<br />
with an issue.<br />
To remove the station, first press the button on the<br />
internet radio to select a good channel and then send<br />
the following command from a terminal window:<br />
mpc del 5<br />
Start the internet radio program with the command:<br />
sudo python internet_radio.py<br />
The display should tell you the station and current<br />
track title (if the station supports that).<br />
Having a keyboard, mouse and monitor attached to<br />
your internet radio is fine while you are constructing<br />
it, but it would be better to have the program start<br />
automatically when the Raspberry Pi first boots<br />
up. To do this, run the following command to make<br />
the program executable:<br />
sudo chmod +x internet_radio.py<br />
Then edit the file /etc/rc.local using the command:<br />
sudo nano /etc/rc.local<br />
Add the following line after the first block of<br />
comment lines that begin with ‘#’:<br />
sudo /home/pi/pi_magazine/05_internet_<br />
radio/internet_radio.py &<br />
Restart your Raspberry Pi and this time the internet<br />
radio should start up automatically.<br />
internet_radio.py<br />
from oled.device import ssd1306, sh1106<br />
from oled.render import canvas<br />
from PIL import ImageFont<br />
from mpd import MPDClient<br />
import RPi.GPIO as GPIO<br />
import time, textwrap<br />
# Configure the GPIO pins<br />
BUTTON_PIN = 24<br />
GPIO.setmode(GPIO.BCM)<br />
GPIO.setup(BUTTON_PIN, GPIO.IN, pull_up_down=GPIO.PUD_UP)<br />
# Set up display<br />
device = ssd1306(port=1, address=0x3C)<br />
small_font = ImageFont.truetype('FreeMono.ttf', 12)<br />
large_font = ImageFont.truetype('FreeMono.ttf', 24)<br />
# Set up MPC<br />
mpc = MPDClient()<br />
mpc.connect("localhost", 6600)<br />
num_stations = 0<br />
current_station = 0 # index of the current station<br />
# Display whatever information is available- with luck, the<br />
# station name and the song title<br />
def display_info():<br />
station = mpc.currentsong()<br />
try:<br />
station_name = station['name'][0:9]<br />
except:<br />
station_name = str(current_station + 1) + ' ?'<br />
try:<br />
titles = textwrap.wrap(station['title'], 19)<br />
titles += [''] # so there are always 2<br />
except:<br />
titles = ['', '']<br />
display_message(station_name, titles[0], titles[1])<br />
# Display a message on 3 lines, first line in a large font<br />
def display_message(top_line, line_2, line_3=''):<br />
global device<br />
with canvas(device) as draw:<br />
draw.text((0, 0), top_line, font=large_font, fill=255)<br />
draw.text((0, 40), line_2, font=small_font, fill=255)<br />
draw.text((0, 50), line_3, font=small_font, fill=255)<br />
try:<br />
mpc.play(current_station)<br />
while True:<br />
num_stations = int(mpc.status()['playlistlength'])<br />
if num_stations == 0:<br />
display_message('Error', 'add stations',<br />
'mpc add {url}')<br />
elif GPIO.input(BUTTON_PIN) == False:<br />
current_station += 1<br />
if current_station == num_stations:<br />
current_station = 0<br />
mpc.play(current_station)<br />
time.sleep(0.2) # key debounce<br />
else:<br />
display_info()<br />
time.sleep(0.1)<br />
finally:<br />
GPIO.cleanup()<br />
mpc.close()<br />
mpc.disconnect()<br />
Language<br />
>PYTHON<br />
DOWNLOAD:<br />
github.com/<br />
simonmonk/<br />
pi_magazine/<br />
tree/master/05_<br />
internet_radio<br />
NEXT<br />
MONTH<br />
In the next<br />
project in this<br />
series, we’ll<br />
create a mood<br />
light using a<br />
length of RGB<br />
LED strip.<br />
raspberrypi.org/magpi July 2015<br />
37
Tutorial<br />
Share your Pi: make new user<br />
accounts and others can log in<br />
or switch users from<br />
a command-line session<br />
WALKTHROUGH<br />
The command-line ‘environment’ is personal<br />
to each user. You can change your identity with<br />
or without a change of environment, depending<br />
upon what you need to do in another role<br />
RICHARD SMEDLEY<br />
Having found words often better than<br />
pointing at things, Richard stuck with the<br />
command line when all around had fled.<br />
twitter.com/RichardSmedley<br />
You’ll<br />
Need<br />
> Raspbian<br />
raspberrypi.<br />
org/downloads<br />
– though most of<br />
the tutorial series<br />
will work with<br />
the command<br />
line running the<br />
Linux default<br />
Bash shell on any<br />
GNU/Linux PC.<br />
COMMAND LINE PI<br />
PART 5: CUSTOMISE<br />
THE COMMAND LINE<br />
Richard Smedley presents your cut-out-and-keep guide to using the<br />
command line on the Raspberry Pi. In part 5, we make Raspbian a little<br />
more personal as we get it to behave and look just the way you want it<br />
BASIC<br />
ACCOUNT<br />
adduser creates<br />
a new user, then<br />
takes care of<br />
all of the extra<br />
details like<br />
making a home<br />
directory. If all<br />
you want is a<br />
user created<br />
with no extra<br />
frills, then the<br />
command you<br />
want is useradd.<br />
T<br />
ake a look at that blinking cursor on your<br />
terminal, and what’s behind it:<br />
pi@raspberrypi ~ $<br />
The $ is known as the ‘dollar prompt’, awaiting your<br />
command; before it you see the ~ (tilde), shorthand<br />
for ‘home’ - which is /home/pi in this case. Before that<br />
is [user name]@[computer name], in the form<br />
pi@raspberrypi. Not only is this informative (at least<br />
if you’ve forgotten who and where you are), but it’s<br />
something you can change and personalise.<br />
New user<br />
Let’s start with that user name – pi. If more than one<br />
person in your family uses the Pi, you may want to keep<br />
the pi user for shared projects, but set up individual<br />
login accounts for family members, including yourself.<br />
Creating a new user in Raspbian is easy:<br />
sudo adduser jo<br />
…will create a new user account named jo. You will<br />
be prompted for a password (pick a good one) and lots<br />
of irrelevant info (dating back to shared university<br />
computers of the 1970s) that you can safely ignore<br />
by just pressing ENTER at each prompt. Now we<br />
have a user account for jo, have a look at /home/jo.<br />
Looks empty? Use ls -A. Jo has never logged into the<br />
computer, so you will see the absence of most of the<br />
contents of /home/pi for now, such as ~/.gconf, but<br />
there is a .bashrc and a couple of other config files.<br />
Not every user has a home directory and logs in:<br />
cat /etc/passwd<br />
…and you’ll see a lot of users listed that aren’t<br />
people. This is because files and programs running<br />
on a Unix-type system have to belong to a user (and<br />
a group – take a look at /etc/group), as we saw back<br />
in part 1 when we did ls -l. The user passwords are<br />
fortunately not listed in the /etc/passwd file in plain<br />
text, so if you want to change a password you’ll need<br />
to use the passwd command: sudo passwd jo will<br />
change the password for user jo. If you’re logged in as<br />
user pi, then simply calling passwd will prompt you to<br />
change pi’s password.<br />
Transformations in the virtual world are always<br />
easier than those in nature, and this is the case with<br />
switching from being ‘pi’ to ‘jo’ – we use the change<br />
38 July 2015<br />
raspberrypi.org/magpi
CUSTOMISE THE COMMAND LINE<br />
Tutorial<br />
Above Bash stores information, from your previous ‘present<br />
working directory’ to who you are, in environmental variables<br />
like OLDPWD and USER. See individual variables with e.g.<br />
echo $USER, or view them all with env<br />
(or substitute) user command, su, like so: su jo. After<br />
typing this, you should see the prompt change to<br />
jo@raspberry – you can also confirm whom you are<br />
logged in as with whoami.<br />
Changing identity<br />
su - jo (note the dash) is usually preferred, as<br />
you’ll gain all of jo’s specific environment settings,<br />
including placing you in /home/jo. Note that on many<br />
other Linux systems, su on its own will enable you to<br />
become the root or superuser, with absolute powers<br />
(permissions to run, edit, or delete anything). Raspbian<br />
(and some other popular GNU/Linux systems like<br />
Ubuntu) prefer sudo to run individual programs with<br />
root permissions. Root’s godlike powers may<br />
be temporarily attained with sudo -s - try it and note<br />
how the prompt changes - but it’s generally a bad idea<br />
to run with more permissions than you need, for the<br />
same reason it’s a bad idea to run with scissors!<br />
For any user, you can customise elements of their<br />
command-line use most simply by editing ~/.bashrc.<br />
Take a look through that configuration file now:<br />
more ~/.bashrc. Note a number of variables in all<br />
capital letters, such as PATH, HISTSIZE, and PS1. The<br />
last of these controls the prompt you see – currently<br />
jo@raspberry ~ $. To change it (for the duration of your<br />
current terminal session), try something like:<br />
export PS1="tutorial@magpi > "<br />
This is a temporary change: type exit and you’ve left<br />
the su value of jo, so you’ll see pi@raspberry ~ $<br />
once more. If you su back to jo, the magpi prompt will<br />
still be gone. To make your change permanent, you<br />
need to put the PS1 value you want into ~/.bashrc.<br />
A search around the web will bring up many fancy<br />
options for better customising the Bash prompt.<br />
The ~/.bashrc file is read upon each login to a Bash<br />
session – in other words, every time you log into a<br />
console or open a terminal. That’s unless you change<br />
Raspbian’s default shell away from Bash, something<br />
you may have reason to do in the future- there are<br />
interesting alternatives available for extra features<br />
or for smaller memory footprint- but let’s not worry<br />
about that for now. You can put all sorts of commands<br />
in there to personalise your environment: command<br />
aliases are great for regularly used combinations.<br />
Alias<br />
See what’s already there with:<br />
grep alias ~/.bashrc<br />
There are a few already in there, particularly for the<br />
ls command. One entry is:<br />
# alias ll='ls -l'<br />
…which sounds quite useful, although the # indicates<br />
that it is ‘commented out’ – in other words, it will not<br />
be read by Bash. Open .bashrc in your text editor; the<br />
simple text editor from the Accessories menu will do<br />
for now, as although we’ve touched on using nano for<br />
editing text from the command line, we haven’t time<br />
to go into it in detail until the next part of this series.<br />
Removing the # will mean that now when you type ll,<br />
you’ll get the action of running ls -l. Handy, but we<br />
could make it better. Change it to:<br />
alias ll='ls -lAhF'<br />
…and you’ll get an output in KB or MB, rather than<br />
bytes, along with trailing slashes on directory names and<br />
the omission of the ever present . and .. (current and<br />
parent) directories. Changes take effect after you next<br />
start a Bash session, but you can just run that alias as a<br />
command (Fig 1). To disable an alias for a session, use:<br />
unalias ll<br />
Key point<br />
We’ll end with the very first thing many users need to<br />
change – the keyboard map. The system-wide setting<br />
is in /etc/default/keyboard, but often you need to<br />
change it just for individual users. If £ signs and letters<br />
without accents are not enough for them, log in as the<br />
user who wants a different keyboard, or add sudo and<br />
the correct path to the commands below. For example,<br />
for a Greek keyboard:<br />
touch ~/.xsessionrc<br />
echo "setxkbmap el" > ~/.xsessionrc<br />
Replace el with pt, us, or whatever language you<br />
desire. Note that config file we created - .xsessionrc<br />
– it holds settings that are read when we start the GUI<br />
with startx, so the keyboard setting will cover not just<br />
the terminal, but every app used in the session.<br />
HOME RUN<br />
If you’re logged<br />
in as user pi, then<br />
~ is a shortcut to<br />
/home/pi<br />
– but ls ~jo<br />
can be used as<br />
a shortcut to<br />
list /home/jo,<br />
substituting any<br />
other user name<br />
as desired, with<br />
tab completion<br />
working after ~j<br />
is typed.<br />
WHO AM I?<br />
From a virtual<br />
console (before<br />
typing startx),<br />
su and that’s<br />
who you’re<br />
logged in as.<br />
From an xterm,<br />
you can change<br />
to someone else,<br />
but start another<br />
app from the<br />
menu and you’ll<br />
be back to your<br />
original login.<br />
Fig 1 Those terse,<br />
two- or threeletter<br />
commands<br />
are not set in stone<br />
– make your own<br />
shortcuts to keep,<br />
or just for use over<br />
a specific session<br />
raspberrypi.org/magpi July 2015 39
Tutorial<br />
Radio buttons, file and<br />
colour browsers, and<br />
even the borders used to<br />
group widgets into boxes<br />
take their appearance<br />
from the theme<br />
WALKTHROUGH<br />
The appearance of<br />
widgets such as tabs,<br />
sliders and buttons is<br />
taken from the current<br />
GTK theme<br />
The menu bar contains custom<br />
widgets, such as buttons that<br />
highlight in a specific colour when<br />
the mouse hovers over them; this<br />
is achieved by modifying both<br />
code and theme<br />
SIMON LONG<br />
Simon Long works for Raspberry Pi as a<br />
software engineer, specialising in user<br />
interface design. In his spare time he<br />
writes apps for the iPhone and solves<br />
really difficult crosswords.<br />
raspberrypi.org<br />
HACKING RASPBIAN’S<br />
DESKTOP PART 4:<br />
CUSTOMISING<br />
APPLICATIONS<br />
In the fourth and final part of his series, Simon Long talks us through<br />
how to customise the appearance of applications running on the<br />
Raspbian desktop…<br />
A<br />
pplications written to run under Raspbian’s<br />
desktop environment, LXDE, make use of one<br />
of a number of user interface toolkits.<br />
A UI toolkit provides reusable code for standard<br />
UI elements, such as windows, menus, and buttons.<br />
This serves two main purposes. First, it makes<br />
creating new applications a lot faster for the<br />
developer, as it isn’t necessary to create the code for<br />
a button from scratch every time one is needed in<br />
an application. Second, it ensures that applications<br />
look and behave in a consistent fashion – a button<br />
in one application will look exactly the same as in<br />
every other application, and will display the same<br />
behaviour (such as changing appearance when it is<br />
clicked) everywhere in the system.<br />
That’s in an ideal world anyway. Unfortunately,<br />
things aren’t quite that ideal, because there are a<br />
number of different toolkits out there, and it is up<br />
to the application developer to choose which one to<br />
use. LXDE itself is written using a toolkit called GTK+<br />
(GIMP Toolkit), and most of the applications included<br />
in the Raspbian image also use GTK+. However, there<br />
are others – you may see applications written with a<br />
toolkit called Qt - and even with GTK+, there is extra<br />
complexity due to there being multiple versions in<br />
use: you’ll find applications which use version 2.x and<br />
version 3.x, and they can look significantly different.<br />
All very interesting, but why should a user care? One<br />
of the advantages of using a UI toolkit is that it can be<br />
themed. In other words, while the toolkit ensures that<br />
40 July 2015<br />
raspberrypi.org/magpi
HACKING RASPBIAN’S DESKTOP<br />
Tutorial<br />
Above The first page of the lxappearance application lists the<br />
themes installed on the system and shows what each widget<br />
looks like in them<br />
every button looks the same as every other button,<br />
the user can change the theme to make buttons look<br />
the way they want them to, while keeping them<br />
consistent across all applications. By changing the<br />
GTK+ theme, you can make everything on your<br />
Pi’s desktop – including the menu bar – change its<br />
appearance at the same time.<br />
Above Other pages of lxappearance allow colour schemes,<br />
icons, fonts, and cursors to be customised<br />
the desktop, so feel free to explore the other tabs and<br />
options. For instance, the Widget tab also allows you<br />
to change the system font, which is used for all text<br />
displayed inside a window. (Note that to change the<br />
font used for the title bar of a window, you need to<br />
change the font used by Openbox – see the previous<br />
article for details of how to do this.)<br />
Choosing a theme<br />
There are a number of alternative themes already<br />
installed in Raspbian – they can be found in the directory<br />
/usr/share/themes – or you can download and install<br />
new themes from various places online. Themes can<br />
also be installed for individual users in the .themes<br />
subdirectory of their home directory. A theme directory<br />
contains subdirectories with theming information for<br />
different toolkits – most of LXDE is written using version<br />
2 of GTK+, so the gtk-2.0 subdirectory contains the<br />
relevant theme file, which is called gtkrc.<br />
The easiest way to change the appearance of your<br />
applications is just to change the<br />
theme to another pre-installed<br />
theme, and there is an application<br />
installed in LXDE to do this for<br />
you. From a terminal window, run<br />
lxappearance.<br />
This shows a list of all GTK+<br />
themes installed. Clicking on<br />
any of them shows how various<br />
UI elements will look under that<br />
theme on the example to the<br />
right of the screen. Choose one,<br />
click Apply, and it will change the<br />
appearance of the whole system<br />
to match.<br />
The lxappearance application<br />
also allows you to customise<br />
various other aspects of the<br />
appearance and behaviour of<br />
Customising themes<br />
If you really want to change every detail of the<br />
appearance of your desktop, you can modify the theme<br />
file itself, download one of the many custom themes<br />
online, or even create one from scratch. The gtkrc files<br />
mentioned above are plain text and can be modified<br />
with your favourite editor – however, this is not for<br />
the faint-hearted, and you can end up with some truly<br />
bizarre effects if you don’t understand what you are<br />
doing. A full tutorial on modifying GTK+ theme files is<br />
outside the scope of this article, but information can<br />
be found at the GTK+ website, gtk.org.<br />
THE SESSION CONFIGURATION FILE<br />
All the changes made in the lxappearance<br />
application are stored in a file in the hidden<br />
.config subdirectory of your home directory.<br />
Look inside .config/lxsession for a directory<br />
with the name of your current lxsession<br />
profile – this is called LXDE-pi on a default<br />
installation of Raspbian – and inside this is a<br />
file called desktop.conf. Each line in this file<br />
corresponds to a setting in lxappearance,<br />
so you can use a text editor to modify this file<br />
instead of using lxappearance if you prefer. If<br />
you edit the file, you will need to run lxsession<br />
–r from a terminal window to force the new<br />
settings to take effect, or just reboot your Pi.<br />
raspberrypi.org/magpi July 2015<br />
41
Tutorial<br />
STEP BY STEP<br />
ARRON CHURCHILL<br />
An UltraBorg can connect up<br />
to four servos and distance<br />
sensors to your Raspberry Pi<br />
Make sure that the<br />
jumper is removed before<br />
connecting the battery pack<br />
Arron writes the software for the robots<br />
at PiBorg.org, giving them the ability to<br />
chase balls and obey commands. We<br />
know what you’re thinking, but robots<br />
are cheaper and tidier than dogs.<br />
piborg.org<br />
DISPLAY<br />
GND<br />
Echo<br />
Trig<br />
4.000<br />
HC-SR04<br />
VCC<br />
PWR IN<br />
A/V<br />
CAMERA<br />
GPIO<br />
Below The various<br />
parts connected<br />
to UltraBorg, just<br />
missing the Raspberry<br />
Pi. The sensor is<br />
attached to one of<br />
PiBorg’s optional<br />
mounting kits<br />
USB X2<br />
USB X2<br />
PiBorg.org<br />
ultraBorg<br />
ETHERNET<br />
You’ll<br />
Need<br />
> UltraBorg<br />
piborg.org/<br />
ultraborg<br />
> HC-SR04<br />
sensor<br />
> 4-pin sensor<br />
cable<br />
> Servo motor<br />
> 4x AA or AAA<br />
battery holder<br />
All items are<br />
available from<br />
piborg.org or<br />
third-party<br />
vendors<br />
MOVE A SERVO<br />
WITH A FLICK<br />
OF THE WRIST<br />
The UltraBorg helps you use servos and sensors with your projects.<br />
Here you'll make a servo move by waving your hands like a lunatic…<br />
W<br />
hen building robots, we tend to think of<br />
walking or driving robots, but they can<br />
take many different forms. Servos are an<br />
inexpensive form of robot motor and they’re used in<br />
many robots, such as planes (UAVs), robotic arms,<br />
and even remote-controlled (RC) cars. Ultrasonic<br />
sensors are another useful bit of robot-building<br />
kit. You can use them to determine how far away<br />
things are from the robot, which is ideal for collision<br />
avoidance. Both are cheap and easy to obtain, so in<br />
this project we’re going to demonstrate how you<br />
can use both of them together to build a very simple<br />
robot that responds to motion.<br />
>STEP-01<br />
Connect the UltraBorg<br />
Start by removing the jumper that is fitted on the<br />
two-pin connector in the middle of the board. With<br />
the Raspberry Pi powered off, connect the pair of<br />
three-pin cables between the UltraBorg and the GPIO<br />
header. Make sure the cables are fitted so that the<br />
pin marked ‘1’ on the UltraBorg is connected to pin 1<br />
on the GPIO header – that’s the pin that is closest to<br />
the SD card slot.<br />
>STEP-02<br />
Connect the servo<br />
Next, we connect the servo to one of the three-pin<br />
connectors. The servo connections are numbered<br />
1 to 4, with #1 towards the middle of the board.<br />
You may use any combination of the four available<br />
connectors; for this project, we want to connect the<br />
servo up to the #1 connector. Make sure the servo is<br />
connected the correct way around: the ground (also<br />
called GND, -VE, or 0V) wire should be connected to<br />
the pin closest to the edge of the board. Servo cables<br />
may vary in colour, but usually the ground wire is<br />
black or brown.<br />
42 July 2015<br />
raspberrypi.org/magpi
MOVE A SERVO<br />
Tutorial<br />
>STEP-03<br />
Connect the HC-SR04<br />
The four-pin ultrasonic connections are also numbered<br />
1 to 4; 1 is at the top of the board. Since the sensor has<br />
pins instead of a cable, we will need to fit a four-pin<br />
female-to-female cable. Connect the cable to the HC-<br />
SR04; make a note of which colour wire is connected<br />
to the ground pin, marked ‘Gnd’ on the sensor. Now<br />
connect the other end of the cable to the #1 connection<br />
on the UltraBorg; the ground wire should be attached to<br />
the pin closest to the edge of the board.<br />
>STEP-04<br />
Power the servo and sensor<br />
The UltraBorg uses an external power connection for<br />
the servos and ultrasonic sensors. Take the positive<br />
wire from the battery holder (usually red) and place<br />
the exposed metal into the left screw terminal. Screw<br />
the left terminal down until the wire is held firmly.<br />
Take the negative wire from the battery holder<br />
(usually black) and place the exposed metal into the<br />
right screw terminal. Screw the right terminal down<br />
until the wire is held firmly.<br />
Now fit four rechargeable batteries into the holder.<br />
The four batteries will supply approximately 5V of<br />
power, which is fine for the servos and sensors.<br />
>STEP-05<br />
Install the software<br />
Now we need to get our Raspberry Pi running.<br />
Connect the power supply and wait for the Raspberry<br />
Pi to boot. Open a terminal and use this command to<br />
install the software:<br />
bash STEP-06<br />
Run the example<br />
First, download the example script from GitHub:<br />
git clone https://github.com/piborg/<br />
MoveMyServo.git<br />
Now, move to the new folder and run the script:<br />
cd MoveMyServo<br />
./MoveMyServo.py<br />
It works, but we can improve it. Lines 8 to 11 allow<br />
us to change how the movement works. By changing<br />
the values of distanceMin and distanceMax, you can<br />
change how far you have to move your hand or object.<br />
By changing fastMode to False, you can make the servo<br />
slower. Also, changing updateInterval slows down the<br />
servo response. See what else you can do.<br />
MoveMyServo.py<br />
# Import the libraries we need<br />
import UltraBorg<br />
import time<br />
# Settings<br />
# Minimum distance in mm, corresponds to servo at -100%<br />
distanceMin = 100.0<br />
# Maximum distance in mm, corresponds to servo at +100%<br />
distanceMax = 300.0<br />
# True moves faster, False gives a more stable position<br />
fastMode = True<br />
# Time between updates, smaller is faster<br />
updateInterval = 0.1<br />
# Start the UltraBorg<br />
UB = UltraBorg.UltraBorg() # Create a new UltraBorg object<br />
UB.Init() # Set the board up (checks the board is connected)<br />
# Calculate our divisor<br />
distanceDiv = (distanceMax - distanceMin) / 2.0<br />
# Loop over the sequence until the user presses CTRL+C<br />
print 'Press CTRL+C to finish'<br />
try:<br />
# Set our initial position<br />
lastServoPosition = 0.0<br />
newServoPosition = 0.0<br />
UB.SetServoPosition1(lastServoPosition)<br />
# This is the loop which reads the sensor and sets the servo<br />
while True:<br />
# Read the ultrasonic values<br />
if fastMode:<br />
# We use the raw values so we respond quickly<br />
distanceMeasured = UB.GetRawDistance1()<br />
else:<br />
# We use the filtered values so we get stable readings<br />
distanceMeasured = UB.GetDistance1()<br />
# Convert to the nearest millimeter<br />
distanceMeasured = int(distanceMeasured)<br />
# Generate the servo positions based on distance readings<br />
if distanceMeasured != 0:<br />
newServoPosition = ((distanceMeasured - distanceMin)<br />
/ distanceDiv) - 1.0<br />
if newServoPosition > 1.0:<br />
newServoPosition = 1.0<br />
elif newServoPosition < -1.0:<br />
newServoPosition = -1.0<br />
# Display our readings<br />
print '%4d mm -> %.1f %%' % (distanceMeasured,<br />
newServoPosition * 100.0)<br />
# Set our new servo position if it has changed<br />
if newServoPosition != lastServoPosition:<br />
UB.SetServoPosition1(newServoPosition)<br />
lastServoPosition = newServoPosition<br />
# Wait between readings<br />
time.sleep(updateInterval)<br />
except KeyboardInterrupt:<br />
# User has pressed CTRL+C<br />
print 'Done'<br />
Language<br />
>PYTHON 2.7<br />
DOWNLOAD:<br />
github.com/<br />
piborg/<br />
MoveMyServo<br />
raspberrypi.org/magpi July 2015 43
Tutorial<br />
STEP BY STEP<br />
RICHARD HAYLER<br />
Richard is a mentor at CoderDojo Ham,<br />
and his school CodeClub was one of the<br />
winning teams in the primary category<br />
of the Astro Pi competition.<br />
richardhayler.blogspot.co.uk<br />
coderdojoham.org<br />
SENSING YOUR<br />
ENVIRONMENT<br />
WITH ASTRO PI<br />
You’ll<br />
Need<br />
> An Astro Pi HAT<br />
raspberrypi.<br />
org/astro-pitech-specs/<br />
> AstroPi Python<br />
module<br />
pythonhosted.<br />
org/astro-pi/<br />
#installation<br />
> TwoDigitGrid<br />
Python module<br />
github.com/<br />
topshed/<br />
TwoDigitGrid<br />
The Astro Pi is packed with sensors and has a dazzlingly colourful LED<br />
screen. Here’s how to use it to do real scientific measurements...<br />
T<br />
he Astro Pi is one of the most sought-after<br />
Raspberry Pi HATs. If you’ve been lucky<br />
enough to get hold of one, this is a great<br />
first project to introduce you to some of the amazing<br />
functions available. We’ll be using the accelerometer,<br />
humidity sensor, and the wonderful multicoloured<br />
LED matrix to create an interactive sensor that<br />
displays the temperature or humidity, depending on<br />
which way you hold it. The colour of the digits will<br />
indicate whether the latest reading is higher or lower<br />
than the previous one. Perfect for use in zero gravity!<br />
Each element in<br />
the 8×8 LED matrix<br />
can be controlled<br />
individually, and its<br />
RGB colour value set<br />
The humidity<br />
sensor can<br />
also be used<br />
to measure<br />
temperature<br />
>STEP-01<br />
Get the Astro Pi Python API<br />
If you have a complete Astro Pi kit, then you should<br />
have a pre-installed SD card with everything you<br />
need. However, if you just received a HAT on its own,<br />
you’ll need to set up your Pi before you can start using<br />
it. First, install and boot the latest vanilla version of<br />
Raspbian. Then connect your Pi to the internet and run<br />
the following command from a terminal window to<br />
download and launch the Astro Pi install script:<br />
wget -O - http://www.raspberrypi.org/files/<br />
astro-pi/astro-pi-install.sh --no-checkcertificate<br />
| bash<br />
>STEP-02<br />
Connect the Astro Pi HAT<br />
The Astro Pi has only two components: the circuit<br />
board and a narrow connector which simply snaps on<br />
to the corresponding header underneath. Once this is<br />
assembled, power off the Pi and attach the Astro Pi. The<br />
connector will fit snugly onto the GPIO pins, just like<br />
other HATs. There should also be four hexagonal spacing<br />
columns that keep the board firmly attached and stop it<br />
from flexing. Be careful not to overtighten the screws.<br />
>STEP-03<br />
Testing, testing<br />
Once the Astro Pi is attached, power the Pi back up<br />
and start a Python shell. You can either run it directly<br />
from the command line or use IDLE (our code will work<br />
with Python 3.3 or 2.7). Now type in the test code from<br />
listing 1. When finished, you should see a message<br />
scrolling across the LED matrix. As you’ve probably<br />
guessed, you can adjust the RGB values passed into the<br />
function as text_colour to alter the colour of the text.<br />
44 July 2015<br />
raspberrypi.org/magpi
SENSING YOUR ENVIRONMENT<br />
Tutorial<br />
Code listings<br />
Listing 1<br />
from astro_pi import AstroPi<br />
ap = AstroPi()<br />
ap.show_message(“Hello, Space!”,<br />
text_colour=[255,255,255])<br />
Listing 2<br />
from astro_pi import AstroPi<br />
ap = AstroPi()<br />
while True:<br />
ap.get_accelerometer()<br />
Listing 3<br />
from astro_pi import AstroPi<br />
import time<br />
while True:<br />
ap.get_temperature()<br />
ap.get_humidity()<br />
time.sleep(0.5)<br />
>STEP-04<br />
Try the accelerometer<br />
Some of the sensors on the Astro Pi require superuser<br />
privileges to run, so now you need to run a Python shell<br />
or IDLE with the sudo command. Type in the Python<br />
from listing 2 (don’t forget to indent the last line). The<br />
output should be values that correspond to the pitch,<br />
yaw, and roll axes of the Pi. Change the orientation<br />
of the Pi and you should see the values change. When<br />
you’ve finished playing, press CTRL+C to stop the code.<br />
>STEP-05<br />
Get hot and sweaty!<br />
Keep the same shell or IDLE window running and add<br />
the lines from listing 3. This is similar to what we did in<br />
step 4 but with a sleep included to slow the output from<br />
the two sensors down. Typical values in the UK should<br />
be around 30-40% for the humidity and 30 degrees for<br />
temperature (the Pi itself generates heat, so this reading<br />
will be above room temperature). Gently put your finger<br />
on the humidity sensor chip, which is labelled on the<br />
top of the Astro Pi, and you should see the temperature<br />
rise. Now breathe out over the Pi and you should see the<br />
humidity rise too. How hot and steamy can you make it?<br />
>STEP-06<br />
Putting it all together<br />
Now let’s use these functions to make an interactive<br />
data logger. To display measurements on the LEDs, we<br />
could just use the scrolling text method from step 3.<br />
This can be tricky to read at a glance, so we’ve written<br />
a simple module (TwoDigitGrid) that takes a two-digit<br />
number and creates a 64-item list, suitable for display<br />
on the LEDs using the set_pixels() function. Install<br />
TwoDigitGrid from GitHub and then create a file called<br />
HTLogger.py in the TwoDigitGrid directory. Add the<br />
code from listing 4 and then run it with sudo.<br />
In addition to being shown on the LEDs, the<br />
temperature and humidity readings will be recorded<br />
in a file called readings--.log.<br />
Listing 4<br />
from astro_pi import AstroPi<br />
import time<br />
import logging<br />
from datetime import datetime<br />
import TwoDigitGrid as TDG<br />
ap = AstroPi()<br />
dataWriteInterval = 120 # how often data is<br />
saved<br />
dataDisplayInterval = 0.5 # how often the displayed value is updated<br />
tmstmp = time.strftime("%Y%m%d-%H%M%S") # Set timestamp format<br />
logging.basicConfig(<br />
format='%(asctime)s %(message)s',filename='readings'+str(tmstmp)<br />
+'.log',level=logging.DEBUG) # set up logging<br />
hum_prev = 0 # set previous humidity and temp values to zero<br />
temp_prev = 0<br />
sec_count = 0<br />
while True: # Main program loop<br />
# Get raw accelerometer values and round them<br />
x, y, z = ap.get_accelerometer_raw().values()<br />
x = round(x, 0)<br />
y = round(y, 0)<br />
temp_f = ap.get_temperature() # Get temperature from astro-pi<br />
hum_f = ap.get_humidity() # Get humidity from astro-pi<br />
hum_int = int(hum_f) # convert to integers<br />
temp_int = int(temp_f)<br />
if (sec_count >= dataWriteInterval/dataDisplayInterval) or \<br />
(sec_count == 0):<br />
logging.info('humidity: ' + str(hum_f) +<br />
' temperature: ' + str(temp_f))<br />
sec_count = 0<br />
if x == -1 and y != -1: # humidity display if HDMI port is up<br />
ap.set_rotation(270) # rotate the image on the LED<br />
if hum_int > hum_prev: # Is the latest reading higher?<br />
r = [0,255,0] # green if higher<br />
elif hum_int == hum_prev:<br />
r = [0,0,255] # blue if the same<br />
else:<br />
r = [0,255,255] # light blue if lower<br />
hum_prev = hum_int<br />
image=TDG.numToMatrix(hum_int,<br />
back_colour=[0,0,0],text_colour=r)<br />
ap.set_pixels(image)<br />
elif y == -1 and x != -1: # temp display if USB ports point up<br />
ap.set_rotation(180) # rotate the image on the LED<br />
if temp_int > temp_prev: # Is latest reading higher?<br />
r = [255,0,0] # red if higher<br />
elif temp_int == temp_prev:<br />
r = [255,128,0] # orange if the same<br />
else:<br />
r = [255,215,0] # yellow if lower<br />
temp_prev = temp_int<br />
# use numToMatrix to turn number into a 64-item list<br />
image=TDG.numToMatrix(temp_int,<br />
back_colour=[0,0,0],text_colour=r)<br />
ap.set_pixels(image)<br />
elif x == 0 and y == 0: # if the Pi is flat on its back<br />
ap.show_message("Recording",<br />
text_colour=[150,150,150],scroll_speed=0.03)<br />
else:<br />
# display a '?' if at another orientation<br />
ap.show_letter("?")<br />
time.sleep(dataDisplayInterval)<br />
sec_count+=1<br />
Language<br />
>PYTHON 2.7<br />
DOWNLOAD:<br />
github.com/<br />
topshed/<br />
HTLogger<br />
raspberrypi.org/magpi July 2015<br />
45
Tutorial<br />
WALKTHROUGH<br />
MIKE’S PI BAKERY<br />
MIKE COOK<br />
Veteran magazine author from the old<br />
days and writer of the Body Build series.<br />
Co-author of Raspberry Pi for Dummies,<br />
Raspberry Pi Projects, and Raspberry Pi<br />
Projects for Dummies.<br />
thebox.myzen.co.uk/<br />
Raspberry/Pi_Projects.html<br />
Running man animation courtesy of Gina Smith<br />
Control the athlete…<br />
…to pass the markers<br />
You’ll<br />
Need<br />
PI<br />
SPRINTER<br />
> 2× piezoelectric<br />
sensors<br />
> 2× 2N7000 FETs<br />
> 2× small pieces<br />
of stripboard<br />
> 2× 1M resistors<br />
> 6mm thick<br />
MFD & paint<br />
> 4m thin<br />
microphone wire<br />
> 8× M3 hex<br />
spacers 5mm<br />
long<br />
> 16× M3<br />
countersunk<br />
screws<br />
10mm long<br />
> Connectors for<br />
GPIO<br />
Relive the glory years with 1984’s phenomenally successful Micro<br />
Olympics with new graphics and home-made foot controllers…<br />
B<br />
ack in the early days of the BBC Micro, there<br />
was a phenomenally successful game called<br />
Micro Olympics, designed as a tie-in for the 1984<br />
Olympic games in Los Angeles. One of the highlights<br />
of the game was the sprint, where players hammered<br />
alternately on the keyboard to get blocky little men to<br />
run. This month we would like to make an updated Pi<br />
Bakery version that not only spares your keyboard, but<br />
has infinitely better graphics too.<br />
As this is a running race, it is only appropriate that it<br />
should be foot operated; however, in keeping with the<br />
modern computer age, it is a running race you can do<br />
sitting down. So first of all, we are going to make some<br />
foot sensors and then look at the software to bring the<br />
race to life.<br />
The hardware<br />
While you can use a mechanical foot switch, it is not<br />
very good as it is hard to get the switches to respond<br />
rapidly; instead we are going to use piezoelectric<br />
sensors, one for each foot. These are readily available<br />
and quite cheap, and can generate a surprisingly high<br />
voltage, as shown by the signal you can get from just<br />
flicking the back of the sensor with your finger. That<br />
peak voltage is about 45 volts and only lasts about<br />
6 milliseconds; also, notice the aftershock, a secondary<br />
peak as the sensor rebounds. That is way too high to<br />
feed into the Raspberry Pi, so it needs some simple<br />
conditioning. You might see some projects that use a<br />
1M resistor in parallel with the sensor and fed directly<br />
into a processor. Even with a resistor, the voltage is<br />
twice as high as the maximum voltage you should feed<br />
into the GPIO pins. To fix this, we feed into a FET so the<br />
sensor voltage causes the FET to turn on and pull down a<br />
GPIO pin which has a pull-up resistor fitted. The circuit<br />
diagram is shown in Fig 1, along with how to lay it out<br />
on stripboard. You only need a tiny piece of stripboard,<br />
9 holes by 5. You will need two of these circuits, each<br />
mounted in a separate box – see the ‘Building the foot<br />
switches’ boxout overleaf for construction details. There<br />
are five or six different types of signal you get when you<br />
tap them with your foot, depending on how you do it.<br />
Notice the rapid pulses followed by a large secondary<br />
pulse when the sensor bounces; we can arrange the<br />
software to ignore this by specifying a ‘debounce’<br />
time in it.<br />
The software – principal<br />
As you can see from an oscilloscope trace, the<br />
signal from the foot sensor lasts only 5ms or so,<br />
46 July 2015<br />
raspberrypi.org/magpi
PI SPRINTER<br />
Tutorial<br />
GPIO 2 or<br />
GPIO 3<br />
D<br />
Fig 1 Schematic<br />
and physical layout<br />
of the sensors<br />
G<br />
2N7000<br />
Sensor<br />
Sensor<br />
M1<br />
S<br />
Ground<br />
Raspberry Pi GPIO<br />
Shield to ground<br />
GPIO 2 for left<br />
GPIO 3 for right<br />
Thin microphone wire 2M<br />
2N7000<br />
(Flat face against the board)<br />
1M Resistor<br />
therefore you need to have your code looking at these<br />
switches at intervals of 5ms or less. That is a big ask<br />
for an interpreted language like Python working<br />
under a time-stealing operating system like Linux.<br />
Fortunately, there is a very neat way around this.<br />
Buried in the processor is a GPIO pin register that<br />
detects not logic levels but edges. Once a transition<br />
occurs, this can cause an interrupt which causes a<br />
Python function to be called asynchronously with<br />
the code running. There is a degree of buffering so<br />
that these interrupts can stack up to some limited<br />
extent. All that we want to do here is to have a variable<br />
incremented; this indicates a step has been recorded.<br />
In order to use interrupts, we have had to switch<br />
from our usual WiringPi library and go with the<br />
pre-installed RPi.GPIO. This was a bit of a problem<br />
because we found it would not update: the software<br />
kept telling us it was at the latest version when it was<br />
not. Therefore we had to uninstall the previous<br />
version of RPi.GPIO by hand before installing the<br />
new one, using:<br />
$ sudo apt-get update<br />
$ sudo apt-get remove python-rpi.gpio<br />
$ sudo pip uninstall RPi.GPIO<br />
$ sudo apt-get install python-rpi.gpio<br />
Graphics<br />
The idea is that on each step, a different image of a<br />
runner is plotted on the screen; when done in quick<br />
succession, this makes it look like he is running on<br />
the spot. Our art skills being somewhat lacking, we<br />
looked around for some clip art and came across<br />
this video (vimeo.com/35916928) from Gina Smith.<br />
We downloaded it and converted it to a sequence of<br />
individual frames. Then we cut down the sequence by<br />
removing duplicate frames and isolated the runner<br />
by making the background transparent. This required<br />
a bit of touching up of each image in a pixel editor to<br />
prevent the flood fill leaking inside the figure. Each<br />
frame was saved as a PNG-type image to preserve the<br />
transparent layer.<br />
Now, to get the illusion of movement, you have<br />
to plot the figure in a new place on each step, by<br />
increasing the X coordinate of where it is drawn.<br />
However, if this is made large enough to look realistic,<br />
then the runner races across the screen in only a few<br />
strides. The solution to this is to have a small amount<br />
of movement made for the runner and a much larger<br />
amount of movement made to the background.<br />
To that end, we created a background image that<br />
was twice as wide as the screen window. At first, it<br />
is plotted on the screen window at a position of X =<br />
0. Then, to get the background to scroll, it is plotted<br />
at a successively larger value of a negative offset<br />
position in the screen window. This has the effect of<br />
missing out the first part of the image. As this offset<br />
gets larger and larger, a point is reached where the<br />
negative offset is so large that the background image<br />
is not wide enough to fill the screen window. At this<br />
point, the background image is plotted again, but<br />
this time with a positive offset so the first part of the<br />
background image is joined onto the end of the image.<br />
It is said to ‘wrap round’.<br />
In drawing the background, the trick is to make the<br />
end of the image match up seamlessly with the start<br />
of the image. We drew an image that did this and<br />
populated the background with white fluffy clouds and<br />
rolling hills; if you want to make it more interesting,<br />
you can easily add other details in the background,<br />
such as clip-art buildings. At the end of the<br />
background image, we placed a raspberry; this was to<br />
act as a distance marker and the finish line. When it is<br />
on the screen, a number is placed in the middle of it to<br />
show how far you have to race. We found that passing<br />
four raspberries made the game the ‘right’ length.<br />
So, there are two components to the movement: the<br />
background going to the left and the running figure<br />
raspberrypi.org/magpi July 2015<br />
47
Tutorial<br />
WALKTHROUGH<br />
going to the right. When the figure reaches the end<br />
of the screen, the race is over. By carefully tuning the<br />
amount of movement per step of each component,<br />
we could get the end position of both components to<br />
coincide. A total of 180 steps finishes the race.<br />
The code<br />
The program runs under the Pygame system and has<br />
a window of 1,000 pixels wide by 400 pixels high; you<br />
could make this larger if your display can accommodate<br />
it, but it just about covers most of a standard screen.<br />
Sound effects are used to enhance the race experience<br />
and the samples are in a sounds directory, alongside<br />
the code and the images directory. The 12 images of the<br />
runner are loaded into a runningFrames list and the<br />
sounds into the gameSounds list, the Pygame system is<br />
initialised and the GPIO pins set up. Note here that the<br />
RPi.GPIO library has what we consider to be a fault, in<br />
that it throws up an unnecessary warning when GPIO 2<br />
and 3 are initialised – this should be ignored.<br />
The main function then starts the race with a fixed<br />
‘on your marks, get set, go’ sequence, with the go being<br />
a starting-gun sound effect. Note here that there is a<br />
random delay between the ‘get set’ and the start gun in<br />
order to add a bit of real-life tension.<br />
The interrupt function buttonPress is invoked<br />
when either of the foot switches is sensed,<br />
incrementing the global variable moved. It is<br />
this variable that is used to see if the screen and<br />
background scrolling need to be updated with the next<br />
step. The moved variable is immediately decremented<br />
and then the screen display is updated with the<br />
showPicture function. This draws the background<br />
image and if it will not fill the window, it draws the<br />
start portion of the background image as well. Then,<br />
if the raspberry is visible, it draws the countdown<br />
number on it. Then the two position variables are<br />
adjusted for the next step. The manDistance variable<br />
is where to draw the runner, and the distance<br />
variable is where to draw the background. The posts<br />
variable is how many raspberry posts are needed to<br />
finish the run, and the frame variable is what image of<br />
the runner to draw next. Finally, if there are no more<br />
posts left to pass and the distance is greater than 1160,<br />
the race is over, the crowd cheers, and the time for the<br />
race is displayed. Pressing the RETURN key starts the<br />
race again.<br />
Performance<br />
By removing the moved -= 1 line, you can get an idea<br />
of how much processing is involved for the graphics.<br />
Using the Raspberry Pi 2, the race will be over in about<br />
4.5 seconds, whereas on the original Pi it takes around<br />
15 seconds. This does not affect the game, however,<br />
as you won’t be able to ‘run’ fast enough to hit these<br />
limits, whatever Pi you use.<br />
BUILDING THE FOOT SWITCHES<br />
>STEP-01<br />
Making the box<br />
Cut two pieces of 6mm-thick MDF,<br />
130mm square. Clamp together so they<br />
line up and drill a 3mm hole in each<br />
corner. Now take four scrap pieces of the<br />
same material and arrange them around<br />
the outside, leaving a small well in the<br />
middle. Use the top holes as a template<br />
and drill through the pieces so the holes<br />
line up. Then enlarge the holes in the<br />
pieces to 6mm with a drill and push a<br />
M3 5mm hexagonal pillar into each hole.<br />
Make sure there is enough space to get<br />
a wire between one of the pieces. Glue<br />
with white woodworking glue and clamp<br />
them together while the glue dries. You<br />
will need two of these.<br />
>STEP-02<br />
Finishing the boxes<br />
Countersink the holes in the top and the<br />
base and paint them. Paint the singlepiece<br />
base for both units the same colour<br />
(we used yellow) and paint the top units<br />
another colour (we used blue and red).<br />
Make sure the top and the bottom can be<br />
screwed together to the pillars. We used<br />
10mm M3 countersunk screws for one<br />
side and had to file off a few mm of the<br />
screws for the other side to allow them<br />
to tighten up without the screws meeting<br />
in the pillar. Make two of the circuits in<br />
Fig 1. Glue the large side of the sensor to<br />
the top plate using a very thin smear of<br />
contact adhesive. Fix the circuit and the<br />
wire with hot melt glue.<br />
>STEP-03<br />
Using the sensors<br />
Fasten the base and top together and<br />
connect to the Raspberry Pi’s GPIO port.<br />
Place the two units on the floor and arrange<br />
them to be under each foot when you are<br />
seated. When the starting gun goes, tap on<br />
each box alternately as fast as possible. Be<br />
sure to tell anyone else in the vicinity what<br />
you are doing to avoid concerned enquiries.<br />
You might consider mounting these two<br />
sensors in one large box so that you can<br />
actually do running on the spot without<br />
being seated. Make sure the side with the<br />
sensor glued to it is uppermost, for the<br />
best sensitivity. We will be using these foot<br />
switches in future projects in this series, so<br />
you will get your money’s worth from them.<br />
48 July 2015<br />
raspberrypi.org/magpi
PI SPRINTER<br />
Tutorial<br />
racer.py<br />
import pygame, time, os, random<br />
import RPi.GPIO as io<br />
pygame.init()<br />
# initialise graphics interface<br />
pygame.mixer.quit()<br />
pygame.mixer.init(frequency=22050, size=-16, channels=2,<br />
buffer=512)<br />
os.environ['SDL_VIDEO_WINDOW_POS'] = 'center'<br />
pygame.display.set_caption("The Pi Sprinter")<br />
pygame.event.set_allowed(None)<br />
pygame.event.set_allowed([pygame.KEYDOWN,pygame.QUIT])<br />
screen = pygame.display.set_mode([1000,400],0,32)<br />
textHeight = 36<br />
font = pygame.font.Font(None, textHeight)<br />
try :<br />
io.setmode(io.BCM)<br />
io.setwarnings(False)<br />
except :<br />
print"start IDLE with 'gksudo idle' from command line"<br />
os._exit(1)<br />
pinList = [2,3] # GPIO pins for input switches<br />
random.seed()<br />
moved = 0<br />
restart = True<br />
soundEffects = ["marks","set","go","end"]<br />
runningFrames = [ pygame.image.load(<br />
"images/Man"+str(frame)+".png").convert_alpha()<br />
for frame in range(0,12)]<br />
background = pygame.image.load(<br />
"images/BackgroundPi.png").convert_alpha()<br />
gameSound = [ pygame.mixer.Sound(<br />
"sounds/"+soundEffects[sound]+".wav")<br />
for sound in range(0,4)]<br />
def main():<br />
global moved, restart<br />
initGPIO()<br />
print"Pi Racer"<br />
while True:<br />
checkForEvent()<br />
if restart:<br />
frame = 0<br />
distance = 0<br />
manDistance = -85<br />
posts = 3<br />
moved = 1<br />
restart = False<br />
print"On your marks"<br />
gameSound[0].play()<br />
showPicture(frame,distance,manDistance,posts)<br />
time.sleep(2.0)<br />
print"Get set"<br />
gameSound[1].play()<br />
time.sleep(random.randint(2,5))<br />
print"Go"<br />
startTime = time.time()<br />
gameSound[2].play()<br />
if moved > 0 :<br />
moved -= 1<br />
showPicture(frame,distance,manDistance,posts)<br />
manDistance += 5<br />
distance += 40<br />
if distance > 3000:<br />
distance -= 2000<br />
>PYTHON 2.7<br />
posts -=1<br />
frame = frame + 1<br />
DOWNLOAD:<br />
if frame > 11:<br />
github.com/<br />
frame = 0<br />
Grumpy-Mike/<br />
Mikes-Pi-Bakery/<br />
if posts == 0 and distance >=1160 :<br />
tree/master<br />
raceTime = int(100*(time.time()<br />
- startTime))<br />
gameSound[3].play()<br />
drawWords("Finished "+str(raceTime / 100.0)+<br />
" Seconds",400,220)<br />
pygame.display.update()<br />
print"Type return for another race"<br />
while not restart:<br />
checkForEvent()<br />
def initGPIO():<br />
print"Please ignore this stupid warning:-"<br />
for pin in range (0,2):<br />
io.setup(pinList[pin],io.IN, pull_up_down = io.PUD_UP)<br />
io.add_event_detect(pinList[pin],io.FALLING,<br />
callback=buttonPress, bouncetime=30)<br />
def showPicture(frame,distance,manDistance,post):<br />
screen.blit(background,[-distance,0])<br />
if distance > 1000 :<br />
screen.blit(background,[1999-distance,0])<br />
drawWords(str(post),-distance+1932,220)<br />
screen.blit(runningFrames[frame],[manDistance,0])<br />
pygame.display.update()<br />
def drawWords(words,x,y) :<br />
textSurface = pygame.Surface((14,textHeight))<br />
textRect = textSurface.get_rect()<br />
textRect.left = x<br />
textRect.top = y<br />
pygame.draw.rect(screen,(102,204,255),<br />
(x,y,14,textHeight-10), 0)<br />
textSurface = font.render(words, True,<br />
(255,255,255), (102,204,255))<br />
screen.blit(textSurface, textRect)<br />
def buttonPress(number): # call back function<br />
global moved<br />
moved += 1<br />
def terminate(): # close down the program<br />
print "Closing down please wait"<br />
io.cleanup()<br />
pygame.mixer.quit()<br />
pygame.quit() # close pygame<br />
os._exit(1)<br />
def checkForEvent(): # see if we need to quit<br />
global restart<br />
event = pygame.event.poll()<br />
if event.type == pygame.QUIT :<br />
terminate()<br />
if event.type == pygame.KEYDOWN :<br />
if event.key == pygame.K_ESCAPE :<br />
terminate()<br />
if event.key == pygame.K_RETURN :<br />
restart = True<br />
print"Start the race again"<br />
# Main program logic:<br />
if __name__ == '__main__':<br />
main()<br />
Language<br />
raspberrypi.org/magpi July 2015 49
Tutorial<br />
WALKTHROUGH<br />
PART 5<br />
MAKE GAMES WITH PYTHON<br />
SEAN M TRACEY<br />
Sean is a technologist living in the South<br />
West of England. He spends most of his<br />
time making silly things with technology.<br />
sean.mtracey.org<br />
PYGAME<br />
SOUNDBOARD<br />
Learn about loading and playing sounds in your Pygame projects<br />
with this fun farmyard soundboard…<br />
I<br />
n our last tutorial, we put together a simple<br />
video game in which we tried to avoid the<br />
dreadful fate of being crushed by a ceiling by<br />
dropping through platforms into the space below. It<br />
didn’t have the fanciest graphics, but fancy graphics<br />
aren’t everything. Games with just two colours can<br />
be great! One simple thing that we can do to enhance<br />
our players’ experience is to add sounds, and that’s<br />
what we’re going to be doing this month. We’re going<br />
to learn how sounds work with Pygame by putting<br />
together a soundboard with some simple controls.<br />
We’ll learn about loading sounds, playing them,<br />
adjusting the sound controls, and using the mixer to<br />
stop everything. We’ll also put together some code to<br />
create the soundboard buttons; this will draw from our<br />
knowledge of lists and dictionaries, and mouse events,<br />
that we’ve covered in past tutorials.<br />
While MP3 is a really popular format for playing music<br />
and sounds (no doubt you have thousands of files sitting<br />
on a hard drive somewhere), the downside is that it’s<br />
a proprietary technology. As such, Pygame and other<br />
popular libraries don’t support MP3 out of the box,<br />
perhaps because they can’t afford to pay for a licence.<br />
Don’t worry, though, because we have OGG, an open<br />
sound format that your Pi and Pygame will play without<br />
any problems at all. All of the sounds for this project are<br />
available on GitHub, in OGG and MP3 format, for you to<br />
play with. Download the code & sounds: bit.ly/1J7Ds6m.<br />
First off<br />
Just like any Pygame project, there are a couple of<br />
things we need to sort out before we can get our hands<br />
dirty writing some real code. Lines 1-14 should look<br />
really familiar to you by now: first we have our import<br />
statements on lines 1-5 , then we set the properties<br />
of our windows on lines 6-11, and finally we create a<br />
couple of variables for use in our Pygame program a little<br />
later on lines 13-17. If you look at line 13, you’ll see the<br />
buttons variable; when we’re ready to start creating our<br />
buttons, we’ll append some dictionaries to this list so<br />
we can easily keep track of all of the soundboard buttons<br />
we create. On the next line, we have our stopButton<br />
dictionary; when we create our stop button, it’ll behave<br />
much like the rest of the buttons on our soundboard<br />
except that it will stop all current sounds playing. Since<br />
it’s unique, our stop button gets its own variable.<br />
On lines 83-106 we have our familiar old ‘main’ loop.<br />
It’s looking a lot smaller than last time: that’s because<br />
we’ve broken out all of the code that we could put in<br />
main into separate functions. If we didn’t, things would<br />
50 July 2015 raspberrypi.org/magpi
MAKE GAMES WITH PYTHON<br />
Tutorial<br />
SOUND 1<br />
Right Audio<br />
Left Audio<br />
Right Speaker<br />
MIXER<br />
Left Speaker<br />
SOUND 2<br />
Right Audio<br />
Left Audio<br />
start to get quite messy and hard to follow. By having<br />
functions that handle one thing very well, we can write<br />
a program that runs well and looks great, too. Just as<br />
before, our main loop is responsible for wiping the<br />
screen (line 84); handling mouse, keyboard, and system<br />
events (lines 88-100); and calling functions<br />
to draw in our window.<br />
Let’s mix it up with Pygame mixer<br />
If you’re going to use sounds in Pygame, you’re more<br />
than likely going to be using Pygame’s built-in mixer.<br />
What is the mixer? Well, you can think of it like its<br />
real-world equivalent: the mixer has all sounds across<br />
the system (or in our case, game) pass through it. When<br />
a sound is in the mixer, it can be adjusted in a variety of<br />
ways, volume being one. When our mixer is finished,<br />
it passes the sound through to an output, which, in<br />
this case, is our speakers. So, before we start loading<br />
or playing any sounds, we need to initialise the mixer,<br />
exactly the same as when we initialise Pygame before we<br />
draw things, and we do that on line 19.<br />
Our first sound<br />
You can play sounds a couple of different ways in<br />
Pygame: you can either play a stream of sound, which<br />
you can think of as sound being played as it’s being<br />
loaded, or you can create and play a sound object,<br />
which loads the sound, stores it in our Raspberry Pi’s<br />
memory, and then plays it. Each way of playing sound<br />
is good for different instances. The streaming of<br />
sound is better, for example, when we want to create<br />
background music that plays as we do other things,<br />
whereas the sound object is better for when we want to<br />
play short sounds quickly and often.<br />
The sound object fits the bill for our soundboard<br />
better than the sound stream, so we’ll use those for our<br />
buttons a little later on. First we’re going to add some<br />
ambience to our soundboard with a little background<br />
audio from a farm. Background audio usually loops<br />
without any sort of user interaction, and streaming<br />
audio can be set to loop without too much trouble, so<br />
that’s what we’re going to do. Before we can play any<br />
music, we need to load it: on line 20 we point Pygame<br />
to our background audio farm.ogg; this loads the audio<br />
into our mixer, but it won’t play straight away. On<br />
line 21 we call pygame.mixer.music.play(-1), which<br />
starts playing our sound file. The number we pass is the<br />
number of times we want to our sound to repeat before<br />
it stops playing. We’ve passed -1, which means that it<br />
Above A basic<br />
diagram of how<br />
the Pygame audio<br />
mixer works<br />
The sound object fits the bill<br />
for our soundboard better<br />
than the sound stream<br />
raspberrypi.org/magpi July 2015 51
Tutorial<br />
WALKTHROUGH<br />
will loop forever – until we stop it, that is. If we ran our<br />
soundboard at this point, we’d have a lovely big blank<br />
window with some calming farm sounds playing, but<br />
that’s a bit bare. It’s time to make some buttons!<br />
The last property, sound, is<br />
just like our image property,<br />
except that it loads a sound<br />
Below A diagram<br />
visualising the<br />
imaginary bounding<br />
box that surrounds<br />
the buttons in our<br />
Pygame program<br />
A button here, a button there,<br />
buttons EVERYWHERE!<br />
So, how are we going to make these buttons? We<br />
could do what we’ve done in our previous tutorials<br />
and draw some shapes and add text to them; that<br />
would certainly do the job, but it won’t look great.<br />
Instead, we’re going to make our buttons out of<br />
some images your expert has put together for each<br />
different animal sound. If you want to take a peek at<br />
the buttons before we load them, they’re included in<br />
the folder code/assets/images, which you can grab<br />
from the GitHub repo. Each button has a silhouette<br />
of the animal for which it will make a sound when we<br />
click it, but how do we make an image make a sound?<br />
Well, we’re going to be using lists and dictionaries<br />
again. Remember the buttons variable we looked<br />
at right at the start of this tutorial? You can see that<br />
it’s currently empty, but now it’s time to add some<br />
dictionaries describing our buttons to it.<br />
If you look at lines 71-80, you’ll see that each<br />
line creates a new dictionary for each animal. Each<br />
dictionary has three keys (or properties: you can<br />
use either term). The first one is image, which will<br />
load the image for that button for us. In previous<br />
dictionaries, we’ve stored strings in dictionaries and<br />
then used those strings to load images when we’ve<br />
needed them; this time, however, we’ve actually<br />
loaded each image into our dictionary with<br />
pygame.image.load(). This saves time when we<br />
have to draw something many times, and seeing as<br />
the image never changes, it makes sense to have it<br />
there. Our next key is position; this is just a simple<br />
tuple that contains the x and y coordinates for where<br />
our buttons will be drawn. The last property, sound,<br />
is just like our image property, except that it loads a<br />
sound instead of an image. Ten points if you saw that<br />
coming! Here we’re loading the sounds as objects,<br />
which means that they’re kind of self-contained in<br />
how they work. With the background audio we loaded<br />
earlier, we passed the data straight through into the<br />
mixer and played it through the latter. A sound object<br />
has functions that let us control the audio by itself,<br />
however. For example, we could call sound.play()<br />
and the sound would play, or we could call<br />
sound.stop(), but it would only apply to the sound<br />
we were calling those functions on: if we had two<br />
sounds playing at the same time and we stopped only<br />
one, the other would keep playing.<br />
Not clickable<br />
Clickable<br />
Drawing our buttons<br />
On lines 71-80, we’ve added nine different buttons,<br />
but if we were to run our program without finishing<br />
it, we would still only see a blank white window.<br />
This is because we haven’t drawn the buttons yet.<br />
We’ve only loaded the necessary bits and bobs to<br />
make them work. In our main loop on line 101, we call<br />
the function drawButtons(), which lives on lines<br />
23‐28; this will draw the buttons to our surface. Only<br />
five lines to draw nine buttons? Yeah, cool isn’t it?<br />
Because we’ve done all of the hard work of finding<br />
and loading our images and sounds before our main<br />
loop could even run, it leaves us with very little to<br />
do when we actually have to draw the buttons to our<br />
surface. On line 25 we have a for loop which works<br />
through the buttons list we looked right at the start on<br />
line 13; for every dictionary it finds in the list, it will<br />
draw a button onto our surface, using the properties<br />
it finds and a process called blitting. This happens on<br />
line 26. To blit or not to blit... what was the question?<br />
52 July 2015 raspberrypi.org/magpi
MAKE GAMES WITH PYTHON<br />
Tutorial<br />
Sounds.py<br />
01.<br />
02.<br />
03.<br />
04.<br />
05.<br />
06.<br />
07.<br />
08.<br />
09.<br />
10.<br />
11.<br />
12.<br />
13.<br />
14.<br />
15.<br />
16.<br />
17.<br />
18.<br />
19.<br />
20.<br />
21.<br />
22.<br />
23.<br />
24.<br />
25.<br />
26.<br />
27.<br />
28.<br />
29.<br />
30.<br />
31.<br />
32.<br />
33.<br />
34.<br />
35.<br />
36.<br />
37.<br />
38.<br />
39.<br />
40.<br />
41.<br />
42.<br />
43.<br />
44.<br />
45.<br />
46.<br />
47.<br />
48.<br />
49.<br />
50.<br />
51.<br />
52.<br />
53.<br />
54.<br />
55.<br />
56.<br />
57.<br />
import pygame, sys, random<br />
import pygame.locals as GAME_GLOBALS<br />
import pygame.event as GAME_EVENTS<br />
import pygame.time as GAME_TIME<br />
windowWidth = 600<br />
windowHeight = 650<br />
pygame.init()<br />
surface = pygame.display.set_mode((windowWidth,<br />
windowHeight))<br />
pygame.display.set_caption('Soundboard')<br />
buttons = []<br />
stopButton = { "image" : pygame.image.load("assets/<br />
images/stop.png"), "position" : (275, 585)}<br />
mousePosition = None<br />
volume = 1.0<br />
pygame.mixer.init()<br />
pygame.mixer.music.load('assets/sounds/OGG/farm.ogg')<br />
pygame.mixer.music.play(-1)<br />
def drawButtons():<br />
for button in buttons:<br />
surface.blit(button["image"], button["position"])<br />
surface.blit(stopButton["image"],<br />
stopButton['position'])<br />
def drawVolume():<br />
pygame.draw.rect(surface, (229, 229, 229), (450, 610,<br />
100, 5))<br />
volumePosition = (100 / 100) * (volume * 100)<br />
pygame.draw.rect(surface, (204, 204, 204), (450 +<br />
volumePosition, 600, 10, 25))<br />
def handleClick():<br />
global mousePosition, volume<br />
for button in buttons:<br />
buttonSize = button['image'].get_rect().size<br />
buttonPosition = button['position']<br />
if mousePosition[0] > buttonPosition[0] and<br />
mousePosition[0] < buttonPosition[0] + buttonSize[0]:<br />
if mousePosition[1] > buttonPosition[1] and<br />
mousePosition[1] < buttonPosition[1] + buttonSize[1]:<br />
button['sound'].set_volume(volume)<br />
button['sound'].play()<br />
if mousePosition[0] > stopButton['position'][0]<br />
and mousePosition[0] < stopButton['position'][0] +<br />
stopButton['image'].get_rect().size[0]:<br />
if mousePosition[1] > stopButton['position']<br />
[1] and mousePosition[1] < stopButton['position'][1] +<br />
stopButton['image'].get_rect().size[1]:<br />
pygame.mixer.stop()<br />
def checkVolume():<br />
58.<br />
59.<br />
60.<br />
61.<br />
62.<br />
63.<br />
64.<br />
65.<br />
66.<br />
67.<br />
68.<br />
69.<br />
70.<br />
71.<br />
73.<br />
74.<br />
75.<br />
76.<br />
77.<br />
78.<br />
79.<br />
80.<br />
81.<br />
82.<br />
83.<br />
84.<br />
85.<br />
86.<br />
87.<br />
88.<br />
89.<br />
90.<br />
91.<br />
92.<br />
93.<br />
94.<br />
95.<br />
96.<br />
97.<br />
98.<br />
99.<br />
100.<br />
101.<br />
102.<br />
103.<br />
104.<br />
105.<br />
106.<br />
global mousePosition, volume<br />
if pygame.mouse.get_pressed()[0] == True:<br />
if mousePosition[1] > 600 and mousePosition[1] < 625:<br />
if mousePosition[0] > 450 and mousePosition[0] <<br />
550:<br />
volume = float((mousePosition[0] - 450)) / 100<br />
def quitGame():<br />
pygame.quit()<br />
sys.exit()<br />
# Create Buttons<br />
buttons.append({ "image" : pygame.image.load("assets/<br />
images/sheep.png"), "position" : (25, 25), "sound" :<br />
pygame.mixer.Sound('assets/sounds/OGG/sheep.ogg')})<br />
buttons.append({ "image" : pygame.image.load("assets/<br />
images/rooster.png"), "position" : (225, 25), "sound" :<br />
pygame.mixer.Sound('assets/sounds/OGG/rooster.ogg')})<br />
buttons.append({ "image" : pygame.image.load("assets/<br />
images/pig.png"), "position" : (425, 25), "sound" :<br />
pygame.mixer.Sound('assets/sounds/OGG/pig.ogg')})<br />
buttons.append({ "image" : pygame.image.load("assets/<br />
images/mouse.png"), "position" : (25, 225), "sound" :<br />
pygame.mixer.Sound('assets/sounds/OGG/mouse.ogg')})<br />
buttons.append({ "image" : pygame.image.load("assets/<br />
images/horse.png"), "position" : (225, 225), "sound" :<br />
pygame.mixer.Sound('assets/sounds/OGG/horse.ogg')})<br />
buttons.append({ "image" : pygame.image.load("assets/<br />
images/dog.png"), "position" : (425, 225), "sound" :<br />
pygame.mixer.Sound('assets/sounds/OGG/dog.ogg')})<br />
buttons.append({ "image" : pygame.image.load("assets/<br />
images/cow.png"), "position" : (25, 425), "sound" :<br />
pygame.mixer.Sound('assets/sounds/OGG/cow.ogg')})<br />
buttons.append({ "image" : pygame.image.load("assets/<br />
images/chicken.png"), "position" : (225, 425), "sound" :<br />
pygame.mixer.Sound('assets/sounds/OGG/chicken.ogg')})<br />
buttons.append({ "image" : pygame.image.load("assets/<br />
images/cat.png"), "position" : (425, 425), "sound" :<br />
pygame.mixer.Sound('assets/sounds/OGG/cat.ogg')})<br />
# ‘main’ loop<br />
while True:<br />
surface.fill((255,255,255))<br />
mousePosition = pygame.mouse.get_pos()<br />
for event in GAME_EVENTS.get():<br />
if event.type == pygame.KEYDOWN:<br />
if event.key == pygame.K_ESCAPE:<br />
quitGame()<br />
if event.type == GAME_GLOBALS.QUIT:<br />
quitGame()<br />
if event.type == pygame.MOUSEBUTTONUP:<br />
handleClick()<br />
drawButtons()<br />
checkVolume()<br />
drawVolume()<br />
pygame.display.update()<br />
Language<br />
>PYTHON<br />
raspberrypi.org/magpi July 2015 53
Tutorial<br />
WALKTHROUGH<br />
530, 575<br />
Right An illustration<br />
of the equation<br />
used to control<br />
the volume<br />
450, 600<br />
0.0 1.0<br />
0.8<br />
(530 - 450)) / 100 = 0.8<br />
Blitting is something you might have come across in<br />
the past, but don’t worry if you haven’t: it’s basically<br />
a fancy way of saying ‘paste’, and we used it in our<br />
last tutorial to draw the start and finish screens for<br />
our drop game. When we blit something, we take the<br />
pixels of our surface and then we change the pixels<br />
so that they’re the same as the image we’re adding.<br />
This means that anything that was beneath the area<br />
being blitted is lost. It’s a lot like cutting letters out<br />
of a newspaper and supergluing them onto a piece of<br />
paper: whatever was beneath the newspaper clipping<br />
is gone forever, but we can see what we cut out of the<br />
newspaper just fine.<br />
Buttons are one of those<br />
things that can be really<br />
simple or really tricky<br />
Clicking our buttons<br />
Now that we’ve got a soundboard that has buttons,<br />
we need to make those buttons do something.<br />
Buttons are one of those things that can be really<br />
simple or really tricky: some systems do a lot of<br />
the work for you, whereas others don’t do so much.<br />
Unfortunately, Pygame is one of the latter systems,<br />
but that doesn’t matter: we can write the code for<br />
our buttons ourselves. On lines 89-100 we have<br />
some code which handles some of the events that<br />
happen in Pygame. You’ll recognise the code on<br />
lines 89-97: it’s the same code that we’ve used to<br />
quit Pygame for the last four tutorials, but on lines<br />
99-101 we’re looking for a MOUSEBUTTONUP event.<br />
Why ‘MOUSEBUTTONUP’ and not something like<br />
‘CLICK’? Well, for a mouse button to go up, it has to<br />
have gone down; that means it’s been clicked, so,<br />
same difference. If the mouse has been clicked, we<br />
call the handleClick() function, which is on lines<br />
38-55. Just like when we drew our buttons, we’re<br />
going to work through the buttons list to find out<br />
where they are on our surface. If our mouse clicked<br />
where a button is, we’ll play that sound, otherwise<br />
we’ll do nothing.<br />
In order to check whether or not a button was<br />
clicked, we need to know three things: 1) the position<br />
of each button, 2) the size of that button, and 3) where<br />
the mouse was when it was clicked. If our mouse<br />
coordinates are greater than the x and y coordinates<br />
of the button image, but less than the x and y<br />
coordinates plus the width and height of the image,<br />
then we can be sure that the button we’re checking<br />
against was clicked and we can therefore play the<br />
sound for that button; otherwise, the mouse was<br />
outside the button. Checking this way is a little bit of<br />
a cheat: our buttons are circles, but we check whether<br />
or not a click has happened within a square that<br />
surrounds the button. We do this because the result<br />
is almost exactly the same and the code to check for a<br />
click in a square is much quicker than that for checking a<br />
circle or irregular shape. This square is often referred to<br />
as a bounding box, and it’s often used to check for clicks.<br />
The checks happen on lines 47 and 49. If either<br />
statement is found to be False, then nothing will<br />
happen, but if both are correct, then we play the<br />
54 July 2015 raspberrypi.org/magpi
MAKE GAMES WITH PYTHON<br />
Tutorial<br />
sound with line 50. Remember, this is a sound object,<br />
not a sound stream, so when we play this sound, it<br />
gets played through the mixer, as that’s where all<br />
sounds pass through to play. Note that the mixer has<br />
no control over that specific sound, however, because<br />
it plays in its own separate channel.<br />
Having said that, we can control certain aspects<br />
of the sounds with our mixer. For example, we can<br />
pause the playback of all sound, or stop it altogether,<br />
which leads us nicely onto...<br />
Stopping all of our sounds<br />
Now we have sounds coming at us left, right, and<br />
centre! It’s like a farmyard has found its way into your<br />
Raspberry Pi, and that’s what we’re going for, but<br />
good heavens! Who would have thought that these<br />
creatures would be so noisy? If only we could make<br />
them stop. Well, we’ve got a nice friendly button to<br />
do that for us. On line 14 we have a dictionary called<br />
stopButton; unlike our soundboard buttons, it<br />
doesn’t have a sound, just an image and a position<br />
element. That makes it special. Beneath all of the<br />
code used to handle our sound buttons, we have some<br />
code that only deals with the stop button: on line 28<br />
we draw the stop button, just after we’ve drawn all<br />
of the sound ones, and on lines 53-55 we specifically<br />
check whether or not it’s the stop button that has<br />
been clicked. Why do we give the stop button special<br />
treatment? Because it’s unique, and for every button<br />
that doesn’t do the same thing as all of the other<br />
buttons, we need to write custom code. Sure, we<br />
could use dictionaries and lists like we’ve done for<br />
our sound buttons, but that’s far more complicated<br />
than is needed for right now: a lesson for another<br />
tutorial, perhaps!<br />
IT’S LOUD! Oh… it’s quiet now…<br />
So, we’ve loaded sounds, played them, and stopped<br />
them dead, but what if we just wanted to make them<br />
a little quieter? Well, that’s simple enough. Each<br />
of our sound objects has a set_volume() function<br />
which can be passed a value between 0.0 and 1.0.<br />
0.0 is mute, whereas 1.0 is full volume. If you pass<br />
a value larger than 1.0, it will become 1.0, and if you<br />
pass a value less than 0.0, it will become 0.0. First<br />
things first, let’s make a volume slider. On lines<br />
30-36 we draw two rectangles. The first rectangle<br />
represents the range of 0.0 to 1.0, and the second<br />
rectangle is an indicator of the current volume. When<br />
we first start our soundboard, the volume (set on line<br />
17) is set at 1.0, so our indicator is all the way to the<br />
right, but that doesn’t do us much good if we want to<br />
turn things down. Just before we call drawVolume()<br />
on line 104, we call checkVolume() on line 103. Here<br />
we look at the current position of the mouse and<br />
whether or not the left mouse button is held down.<br />
If it is, our user is likely trying to drag our indicator<br />
to the level they want the sound to be at. So we work<br />
out where the mouse is on between 0.0 and 1.0 on<br />
our indicator and set the volume to the new level.<br />
Then, when our drawVolume function is called, the<br />
indicator will be drawn at the correct position.<br />
Now, when we next click a sound, it will be set to the<br />
level we’ve chosen with the set_volume() function<br />
on our sound object, which you can see on line 50.<br />
That’s all, folks<br />
And that’s it. We’ve learned everything we need<br />
to know about making sounds play in our game.<br />
We’ve covered background audio, the sound mixer,<br />
streaming sound, and sound objects. We’ve also<br />
used lists and dictionaries to create and manipulate<br />
buttons. Aren’t we lucky that we learned those last<br />
time? Now, we have a fully functioning soundboard<br />
that you can use to drive your friends quackers… wait,<br />
we don’t have a duck. Oh, never mind.<br />
If you want a challenge, see if you can write code<br />
using what you’ve learned in the past to trigger the<br />
animal sounds with the keys 1-9.<br />
Above A screenshot<br />
of our finished<br />
soundboard<br />
raspberrypi.org/magpi July 2015 55
Review<br />
FUZE BASIC V3<br />
fuze.co.uk<br />
FREE<br />
Maker<br />
Says<br />
Ideal platform<br />
for learning<br />
and teaching<br />
computational<br />
thinking<br />
Fuze<br />
FUZE BASIC V3<br />
Just like Lucy Hattersley, a whole generation of coders cut their teeth<br />
on BASIC; follow in their footsteps with FUZE BASIC V3…<br />
Related<br />
ARM BBC<br />
BASIC V<br />
ARM BBC<br />
BASIC V is<br />
included<br />
with RISC OS<br />
(an option<br />
in NOOBS).<br />
While it’s not<br />
as feature-rich<br />
as FUZE BASIC<br />
V3, plenty of<br />
manuals and<br />
guides are<br />
available.<br />
FREE<br />
riscosopen.org<br />
F<br />
ew things divide the<br />
programming world<br />
as much as BASIC<br />
(Beginner’s All-purpose Symbolic<br />
Instruction Code). Once a<br />
standard inclusion with all home<br />
computers, BASIC was the first<br />
language an entire generation<br />
of programmers discovered.<br />
FUZE BASIC has quietly earned<br />
its reputation as the best version<br />
of BASIC for the Raspberry Pi. Part<br />
of this success can be put down<br />
to sales of the FUZE Workstation<br />
to schools (you don’t need<br />
one to run FUZE BASIC). This<br />
provides a huge range of highquality<br />
support materials: Project<br />
Workbooks, Reference Guides<br />
and Project Cards, all available<br />
as free downloads.<br />
Installing FUZE BASIC V3<br />
In previous versions, FUZE BASIC<br />
was installed using a preconfigured<br />
boot image (based on Raspbian).<br />
Now it is installed as a separate<br />
download. We did have to dive<br />
into the Advanced Options using<br />
sudo raspi-config and enable I 2 C<br />
support to get it to work, though,<br />
but a preconfigured boot image for<br />
newcomers is said to be on the way.<br />
There’s a lot to discover in the<br />
latest version. It includes new sprite<br />
handling tools, enabling rotation,<br />
size, and transparency. You can also<br />
import, rotate, and scale images,<br />
and new audio tools enable music<br />
playback and up to four channels<br />
of sound effects. These join a stack<br />
of comprehensive functions that<br />
make programming more fun. FUZE<br />
BASIC can control a Maplin USB<br />
Robot, draw on-screen graphics,<br />
and manage GPIO.<br />
Is FUZE good for you?<br />
FUZE BASIC V3 comes with a<br />
text editor and we found it ran<br />
programs windowed by default.<br />
So it feels more up-to-date than<br />
many versions of BASIC. Mind you,<br />
it still starts with a command line<br />
(known as Direct Mode) where<br />
you can use line numbers and<br />
good old-fashioned commands<br />
like LIST and RUN. Nostalgia<br />
aside, this throwback is faintly<br />
ridiculous in the modern world.<br />
The mere presence of line numbers<br />
and, God forbid, the GOTO<br />
function is enough to make most<br />
programmers shudder.<br />
While you can define procedures,<br />
this isn’t an object-orientated<br />
programming (OOP) language.<br />
The argument that children should<br />
move from Scratch directly to<br />
another OOP language carries some<br />
water. But it could be argued the<br />
leap between Scratch and Python<br />
is too big for many newcomers, and<br />
FUZE BASIC is a great intermediate<br />
step that’s fun to use.<br />
Last word<br />
The new sprite and sound<br />
functions enhance an already<br />
creative learning platform,<br />
but it’s the wealth of support<br />
materials that really make it<br />
special. Shame you have to sign<br />
up to download it, though.<br />
56 July 2015<br />
raspberrypi.org/magpi
PI SUPPLY PAPIRUS<br />
Review<br />
papirus.ws<br />
From £30 / $45<br />
Maker<br />
Says<br />
Add lowpower<br />
display<br />
tech to your<br />
project today!<br />
PiSupply<br />
PI SUPPLY PAPIRUS<br />
Les Pounder is keen to build his own eReader with this low-power<br />
E Ink display HAT, but can he?<br />
Related<br />
EMBEDDED<br />
ARTISTS<br />
2.7-INCH<br />
DISPLAY<br />
An inexpensive<br />
development<br />
board for those<br />
who wish to<br />
tinker with<br />
E Ink displays.<br />
It’s not as neat<br />
as PaPiRus.<br />
£21 / $ 32<br />
bit.ly/1eXGaRN<br />
E<br />
Ink screens are an<br />
attractive proposition for<br />
single-board computers,<br />
but the biggest issue generally<br />
faced by users is the rather<br />
cumbersome array of breakout<br />
boards required. To solve this,<br />
Pi Supply has unleashed its latest<br />
E Ink add-on board, which uses<br />
the HAT (Hardware Attached on<br />
Top) standard.<br />
PaPiRus is an E Ink display and<br />
controller board that has been<br />
designed to fit seamlessly onto<br />
the 40-pin GPIO found on the<br />
Model A+, B+ and Pi 2. It offers<br />
a standard connector, to which<br />
a range of different-sized E Ink<br />
displays may be fitted. For our<br />
review, we opted for the largest<br />
version, which has a diagonal<br />
size of 2.7 inches. Attaching the<br />
screen to the board is simple,<br />
and uses a latch mechanism very<br />
similar to that of the official<br />
Raspberry Pi Camera Module.<br />
On the reverse you’ll find that a<br />
battery is fitted, to enable realtime<br />
clock functionality.<br />
Software situation<br />
Currently, the software<br />
installation is not for the fainthearted,<br />
and there were times<br />
when the method wasn’t easy<br />
to discern. However, with some<br />
assistance, we were able to install<br />
the necessary software and run<br />
the demos to test functionality.<br />
The demos supplied reveal<br />
how to use the various functions<br />
of the PaPiRus and we were<br />
pleased with the inclusion of a<br />
temperature sensor and realtime<br />
clock, enabling our Pi to<br />
retain the correct time without<br />
network connectivity. One of<br />
the most powerful demos is<br />
ImageDemo.py, which uses PIL, a<br />
Python image-processing library,<br />
to convert images to display<br />
on the screen.<br />
The hardware itself is very<br />
well developed and built,<br />
demonstrating the great care and<br />
attention to detail paid by the<br />
development team. The software<br />
is another matter, but is still a<br />
work in progress. We have been<br />
assured that the installation and<br />
demos will be ready for everyone<br />
to hack easily when the final<br />
versions are released.<br />
Last word<br />
PaPiRus is a great hardware<br />
platform, fitting neatly upon<br />
the A+ and creating a small<br />
footprint for projects. The<br />
software is still in development<br />
and will hopefully improve with<br />
the help of the community.<br />
raspberrypi.org/magpi July 2015<br />
57
Review<br />
EXAGEAR DESKTOP FOR RASPBERRY PI 2<br />
eltechs.com<br />
£16 / $25<br />
Maker<br />
Says<br />
Like QEMU,<br />
but five times<br />
faster<br />
eltechs.com<br />
EXAGEAR DESKTOP<br />
FOR RASPBERRY PI 2<br />
Access a huge range of additional Linux (and even Windows) software<br />
using the Intel x86 virtualisation program<br />
Related<br />
QEMU<br />
QEMU is<br />
a generic<br />
open-source<br />
virtualiser that<br />
runs software<br />
from one board<br />
on another. It<br />
can be used<br />
to install x86<br />
software on<br />
the ARM-based<br />
Raspberry Pi<br />
board, but it’s<br />
usually used<br />
the other way<br />
around (to<br />
emulate a<br />
Raspberry Pi<br />
on a larger<br />
Linux machine).<br />
FREE<br />
qemu.org<br />
W<br />
hile there’s no shortage<br />
of great software for the<br />
ARM‐based Raspberry Pi,<br />
most Linux programs are compiled<br />
to run on Intel x86 processors.<br />
This is where virtualisation<br />
software steps in. It sits between an<br />
x86 application and the ARM version<br />
of Linux and translates the x86 code<br />
to run on your Raspberry Pi.<br />
ExaGear Desktop creates a second<br />
system known as the ‘guest’ system.<br />
Once installed, you can switch<br />
between the guest and your regular<br />
(‘host’) system using the exagear<br />
and exit commands. Inside the<br />
guest system, apt-get and dpkg are<br />
used to install Intel x86 software.<br />
Tantalisingly, one software option is<br />
Wine, another layer application that<br />
is used to run Windows apps inside<br />
the Linux environment.<br />
Setting up ExaGear<br />
ExaGear includes a handy script<br />
for automatic installation, but we<br />
had to read through the manual<br />
instructions to discover which of<br />
the Debian packages to install.<br />
The choice varies depending on<br />
whether you have a 2G/2G or<br />
3G/1G split between your user and<br />
kernel memory.<br />
We followed the instructions to<br />
install nginx server software from<br />
our Raspberry Pi. After that, we<br />
downloaded and installed Skype<br />
inside the LXDE desktop. We then<br />
got Eclipse 3.8 up and running<br />
(albeit in a sluggish manner).<br />
Performance<br />
Performance takes a hit when<br />
moving from the host to the guest<br />
system, but it’s not as bad as you’d<br />
imagine. Even the more resourceintensive<br />
apps we tested, like Skype,<br />
ran perfectly well.<br />
We installed LibreOffice in the<br />
host environment. LibreOffice took<br />
20 seconds to launch in the host<br />
environment, and 52 seconds in the<br />
guest environment.<br />
Where things started to go awry<br />
was in attempting to run 32‐bit<br />
Windows software via Wine. There<br />
were a lot of complications. You<br />
have to set up Raspbian with a<br />
3G/1G memory split, then reinstall<br />
ExaGear with the right package.<br />
Then you need to install Wine<br />
(which required refreshing all<br />
the dependencies). After all this<br />
effort, it was surprisingly tricky<br />
to find compatible software; Wine<br />
compatibility documentation gets<br />
patchier the further back in time<br />
you go, and 32-bit support at the<br />
Raspberry Pi level (through two<br />
layers of middleware) means you can<br />
only run very old Windows software.<br />
In all, we found ExaGear Desktop<br />
provided no practical use for<br />
Windows software, but was fantastic<br />
for running Linux x86 programs.<br />
Last word<br />
Once ExaGear Desktop is up<br />
and running, it becomes a<br />
neat solution for running a<br />
wider range of Linux software<br />
on your Raspberry Pi. The<br />
Windows aspect is interesting,<br />
but not practical.<br />
58 July 2015<br />
raspberrypi.org/magpi
Boards and blogs that make<br />
your projects soar!<br />
Boards and blogs that make<br />
your projects soar!<br />
Save 10%<br />
Save 10%<br />
Use coupon code<br />
E955AC4 at checkout.<br />
Use coupon code<br />
E955AC4 Offer at expires checkout. on July 1, 2015<br />
and excludes tax and shipping.<br />
Offer expires on July 1, 2015<br />
and excludes tax and shipping.<br />
Really, Really, really useful really useful<br />
boards boards and blogs! and blogs!<br />
switchdoclabs.com<br />
switchdoclabs.com<br />
© 2015 SwitchDoc Labs, LLC<br />
© 2015 SwitchDoc Labs, LLC
WANT<br />
TO GET<br />
NOTICED?<br />
REACH THE RIGHT<br />
AUDIENCE FAST<br />
> World’s #1 Pi magazine<br />
> Block booking discounts<br />
> Free to download & share<br />
> Live links on iOS & Android<br />
The MagPi is the most exciting mag in tech<br />
today, boasting one of the biggest & most<br />
engaged audiences in the industry.<br />
FOR MORE INFO CALL: +44 07904 766 523
Review<br />
BOOKS<br />
RASPBERRY PI<br />
BESTSELLERS<br />
ELECTRONICS<br />
Go beyond following instructions for attaching<br />
components to your GPIO pins, and learn the<br />
nitty-gritty of electronic components…<br />
PRACTICAL ELECTRONICS:<br />
COMPONENTS &<br />
TECHNIQUES<br />
Author: John M Hughes<br />
Publisher: O’Reilly<br />
Price: £26.50<br />
ISBN: 978-1449373078<br />
oreil.ly/1ICmbEM<br />
Practically oriented book<br />
for those who want to get<br />
making electronic projects.<br />
Comprehensive, but aimed<br />
squarely within the reach of<br />
the beginner.<br />
PRACTICAL<br />
ELECTRONICS<br />
HANDBOOK<br />
Authors: Ian Sinclair<br />
Publisher: Newnes<br />
Price: Free Download<br />
ISBN: n/a<br />
bit.ly/1QJ3BKf<br />
The 1980 first edition, freely<br />
available to download from the<br />
Internet Archive, is a great intro<br />
to electronics – but the latest<br />
edition (with John Dunton) covers<br />
newer components and circuits,<br />
and is a strong recommendation.<br />
ELECTRONIC CIRCUITS:<br />
4TH EDITION<br />
Authors: Mike Tooley<br />
Publisher: Routledge<br />
Price: £26.99<br />
ISBN: 978-1138828926<br />
key2electronics.com<br />
Welcome update to Tooley’s<br />
well-regarded further<br />
education text: very good on<br />
the theories of circuits, with a<br />
companion website that helps<br />
you design them. Now with a<br />
section on Raspberry Pi.<br />
MAKE:<br />
THE MAKER’S<br />
MANUAL<br />
Author: Paolo Aliverti<br />
& Andrea Maietta<br />
Publisher: Maker Media<br />
Price: £16.50<br />
ISBN: 978-1457185922<br />
themakersmanual.com<br />
“A revolution<br />
is happening: the<br />
manufacture of objects is shifting<br />
from big companies... to individuals,<br />
producing a previously unseen<br />
variety in things we make.” That<br />
revolution may be at an early stage,<br />
but with the easy availability of lowcost<br />
boards like the Raspberry Pi, and<br />
manufacturing kit like 3D printers<br />
(often available as a shared resource<br />
at fab labs and makerspaces), all you<br />
need to get involved is an idea and<br />
a little knowledge.<br />
The Maker’s Manual doesn’t just<br />
set out to provide that knowledge<br />
RASPBERRY PI<br />
PROJECTS FOR KIDS<br />
Author: Daniel Bates<br />
Publisher: Packt<br />
Price: £16.99<br />
ISBN: 978-1785281525<br />
bit.ly/1MFA5EI<br />
“The Raspberry<br />
Pi exposes<br />
programming<br />
software to make it as easy as<br />
possible to get started,” says<br />
Daniel Bates in his preface. After a<br />
chapter on getting set up with the<br />
Pi, the book launches into trying<br />
out programming through six mini<br />
projects, starting with the excellent<br />
Scratch visual programming<br />
language: first to do some<br />
animation, with programming<br />
concepts – and the power and<br />
freedom of programming –<br />
introduced as a natural part of<br />
learning the animation procedure;<br />
then an Angry Birds clone, which<br />
includes physics (gravity and<br />
bouncing), scoring, and a chance<br />
- which it does both with a concise<br />
history of the maker movement,<br />
and a roundup of practical tools<br />
from laser cutters to GitHub – but<br />
also how to nurture and grow<br />
an idea. The second section of<br />
the book looks at the mental<br />
skills involved in creativity and<br />
how they can be developed;<br />
the practical side of managing<br />
a project and running a business;<br />
and the soft skills of collaboration.<br />
Chapters on basic electronics,<br />
Arduino and the Pi provide useful,<br />
concise introductions, while a<br />
look at the Processing language<br />
gets straight down to the artistic<br />
possibilities released by its<br />
random function. With even the<br />
short Internet of Things chapter<br />
containing a practical Pi example,<br />
there’s little fluff and a lot of value<br />
packed into this manual’s 200 pages.<br />
Score<br />
to add in your own extensions.<br />
Python is next, with a random<br />
insults generator - always<br />
a popular bit of fun - which<br />
introduces list handling and<br />
functions. Then a connection<br />
to the physical world: first<br />
through an excellent DIY game<br />
controller for a speed test<br />
game, then with Google maps<br />
and Tkinter to look at your<br />
neighbourhood. Lastly, there’s<br />
an introduction to music making<br />
with software, using Sonic Pi.<br />
All in all, this software-focused<br />
introduction gives a quicker starting<br />
path than many of the more<br />
maker-oriented Pi books, which<br />
themselves would make an ideal<br />
follow-on. After working through<br />
Bates’s readable and friendly guide,<br />
any child will know a surprisingly<br />
large amount of core programming<br />
skills, as well as gain a thirst for<br />
more. Recommended.<br />
Score<br />
62 July 2015<br />
raspberrypi.org/magpi
BOOKS<br />
Review<br />
THE GNU<br />
MAKE BOOK<br />
Author: John Graham-Cumming<br />
Publisher: No Starch<br />
Price: £23.50<br />
ISBN: 978-1593276492<br />
nostarch.com/gnumake<br />
Not the O’Reilly imprint,<br />
the other Make! Yes, GNU<br />
Make is something most of us only<br />
come across when we download a<br />
program in source form, and have<br />
to untar then run the ./configure<br />
&& make && make install<br />
incantation to compile and install<br />
the software. GNU Make is the build<br />
automation tool heroically doing the<br />
hard work in the background.<br />
Readers may know of John<br />
Graham-Cumming from his<br />
successful petition to the UK<br />
government asking for an apology<br />
for its persecution of Alan Turing.<br />
Here is a success on a smaller<br />
stage – but no less vital, as many<br />
AUTOMATE THE<br />
BORING STUFF<br />
WITH PYTHON<br />
Author: Al Sweigart<br />
Publisher: No Starch<br />
Price: £19.99<br />
ISBN: 978-1593275990<br />
automatetheboringstuff.com<br />
If you’ve ever found yourself<br />
repetitively carrying out the same<br />
task over and over, wishing you<br />
had a little more command-line<br />
experience so that you know the<br />
correct Bash magic to get it all<br />
done in one go from the terminal,<br />
this is your chance to leapfrog past<br />
that and learn how to use Python<br />
to quickly write programs to take<br />
on the tedious tasks.<br />
The first section introduces<br />
Python and programming basics,<br />
such as flow control, functions,<br />
lists, and string manipulation,<br />
with practice questions and<br />
useful projects rounding off each<br />
chapter. The main part of the<br />
people have started out using Make,<br />
and writing makefiles, for their<br />
own projects, then run up against<br />
some hurdle. This is not<br />
a beginner’s book, but for<br />
anyone already using Make<br />
in their projects, it’s a<br />
really well-written guide to<br />
getting more from it.<br />
The author gained his<br />
Make knowledge writing<br />
a complete clone of the<br />
software in C++ - not a<br />
unique project, as some readers<br />
may know the Python Snakemake,<br />
designed for complicated workflows<br />
in bioinformatics – and he has a<br />
comprehensive knowledge of GNU<br />
Make. This is most usefully reflected<br />
in the excellent chapter on ‘Pitfalls<br />
and Problems’ – essential reading<br />
for anyone whose project, and<br />
consequently makefile, has grown<br />
large enough to run into difficulties.<br />
Score<br />
book is a dozen chapters dedicated<br />
to problem areas<br />
where a little Python<br />
code will smooth<br />
away your problems:<br />
organising files,<br />
getting data from<br />
websites, working with<br />
text from inside PDF<br />
and Word documents,<br />
batch-editing images,<br />
and even automating when and<br />
how programs run on your PC.<br />
Sweigart is an able teacher<br />
with a number of well-regarded<br />
Python books to his name, and it<br />
shows through his clear teaching<br />
style and well-paced lessons. Not<br />
only are these skills which would<br />
benefit any regular computer<br />
user, but after working through<br />
Sweigart’s book, non-coders will<br />
find themselves competent and<br />
practical beginner programmers.<br />
Score<br />
ESSENTIAL READING:<br />
RUBY<br />
There are many ways to learn and use<br />
Ruby’s expressive power: here are five<br />
of the best recent tutorials…<br />
Learn Ruby the Hard Way<br />
Author: Zed A Shaw<br />
Publisher: Addison Wesley<br />
Price: £24.99<br />
ISBN: 978-0321884992<br />
learnrubythehardway.org<br />
Great intro for the new programmer: a<br />
little ‘Pythonic’, but strongly practical,<br />
preparing you for real-world coding.<br />
The Well-Grounded Rubyist<br />
Second Edition<br />
Author: David A Black<br />
Publisher: Manning<br />
Price: £27.99<br />
ISBN: 978-1617291692<br />
manning.com/black3<br />
Introduction and reference with a strongly<br />
object-oriented approach to the language;<br />
ideal for Pythonistas new to Ruby.<br />
Ruby Wizardry: An Introduction<br />
to Programming for Kids<br />
Author: Eric Weinstein<br />
Publisher: No Starch<br />
Price: £19.99<br />
ISBN: 978-1593275662<br />
nostarch.com/rubywizardry<br />
While the story pulls children in, serious<br />
programming concepts are painlessly<br />
transmitted by Codecademy author Eric<br />
Weinstein: wizardry indeed!<br />
Metaprogramming Ruby 2:<br />
Program Like the Ruby Pros<br />
Author: Paolo Perrotta<br />
Publisher: Pragmatic<br />
Price: £25.50<br />
ISBN: 978-1941222126<br />
oreil.ly/1e0IhnN<br />
The next step: gain real insight into Ruby<br />
through writing code that writes code.<br />
Practical and thought-provoking.<br />
Rails Crash Course<br />
A No-Nonsense Guide<br />
to Rails Development<br />
Author: Anthony Lewis<br />
Publisher: No Starch<br />
Price: £23.50<br />
ISBN: 978-1593275723<br />
nostarch.com/railscrashcourse<br />
We couldn’t leave out Rails, and Lewis’s<br />
new guide is concise, yet lacking<br />
nothing you need to get going.<br />
raspberrypi.org/magpi July 2015 63
Events<br />
RASPBERRY JAMS<br />
RASPBERRY JAM<br />
EVENT CALENDAR<br />
Find out what community-organised, Raspberry Pi-themed<br />
events are happening near you…<br />
4<br />
RASPBERRY JAM SILICON VALLEY<br />
Computer History Museum,<br />
Mountain View<br />
PUT YOUR EVENT ON THE MAP<br />
Want to add your get-together? List it here:<br />
raspberrypi.org/jam/add<br />
RECURSION 2015<br />
When: Saturday 4 July<br />
Where: King Edward VI School,<br />
Stratford-upon-Avon, UK<br />
bit.ly/1Jif2Kh<br />
A packed day dedicated to<br />
computing and computer<br />
science. Admission to Recursion<br />
is free and doors open at 11am.<br />
PRESTON RASPBERRY JAM<br />
When: Monday 6 July<br />
Where: Media Innovation Studio,<br />
Media Factory Building,<br />
Preston, UK<br />
bit.ly/1J7KfOu<br />
Join in for a day of fun lightning<br />
talks, demonstrations, and<br />
hands-on time with Raspberry Pi.<br />
TORBAY TECH JAM<br />
When: Saturday 11 July<br />
Where: Paignton Library and<br />
Information Centre,<br />
Paignton, UK<br />
torbaytechjam.org.uk<br />
A fun, informal day of hacking:<br />
bring your own kit or use some<br />
of the equipment provided.<br />
RASPBERRY JAM<br />
SILICON VALLEY<br />
When: Saturday 18 July<br />
Where: Computer History Museum,<br />
Mountain View, USA<br />
bit.ly/1IKPPZ1<br />
This Jam takes place on the third<br />
Saturday of every month. Follow<br />
on Twitter: @RaspberryJamSV<br />
RASPBERRY JAM BERLIN<br />
When: Saturday 25 July<br />
Where: Prenzlauer Allee 242,<br />
Berlin, Germany<br />
raspberryjamberlin.de<br />
Germany’s premier Raspberry<br />
Jam event, which is held in<br />
excellent facilities provided by<br />
Fab Lab Berlin.<br />
CARMARTHEN CODER DOJO<br />
When: Saturday 25 July<br />
Where: Carmarthen Library,<br />
Carmarthen, Wales<br />
bit.ly/1e366L4<br />
Come and see technology and<br />
coding in action! There will be<br />
a range of talks and stands, and<br />
plenty of demos.<br />
64 July 2015<br />
raspberrypi.org/magpi
6<br />
CARMARTHEN CODER DOJO<br />
Carmarthen Library, Carmarthen<br />
RASPBERRY JAMS<br />
Events<br />
2<br />
PRESTON RASPBERRY JAM<br />
Media Factory Building, Preston<br />
7<br />
LEEDS RASPBERRY JAM<br />
Digital Garage from Google, Leeds<br />
1<br />
RECURSION 2015<br />
King Edward VI School,<br />
Stratford-upon-Avon<br />
5<br />
RASPBERRY JAM BERLIN<br />
Prenzlauer Allee 242, Berlin<br />
3<br />
TORBAY TECH JAM<br />
Paignton Library and<br />
Information Centre, Paignton<br />
8<br />
RHÔNE VALLEY<br />
RASPBERRY JAM<br />
Foyer Laique,<br />
Courthézon<br />
LEEDS RASPBERRY JAM<br />
When: Saturday 25 July<br />
Where: Digital Garage from Google,<br />
Leeds, UK<br />
bit.ly/1HdD8pc<br />
Come along to Digital Garage<br />
in Leeds to join in with handson<br />
activities in partnership<br />
with JamPacked.<br />
RHÔNE VALLEY RASPBERRY JAM<br />
When: Sunday 2 August<br />
Where: Foyer Laique,<br />
Courthézon, France<br />
bit.ly/1dfy71k<br />
Bring your Raspberry Pi along<br />
to learn about exciting projects<br />
and get the inspiration to build<br />
your own.<br />
DON’T MISS:<br />
RECURSION 2015<br />
When: Saturday 4 July Where: King Edward VI School, Stratford-upon-Avon, UK<br />
King Edward VI School in Stratford-upon-<br />
Avon plans host to another Recursion, a<br />
packed day of computing and computer<br />
science. Recursion is free to exhibitors<br />
and visitors, and is made possible with<br />
the support of the Pound-A-Day-Scheme.<br />
Visit the website for a full rundown of<br />
exhibitors and participating schools, and<br />
don’t forget to book in for a workshop. For<br />
more information about the event, visit<br />
recursioncomputerfair.co.uk.<br />
raspberrypi.org/magpi July 2015 65
In association with:<br />
www.dawnrobotics.co.uk<br />
WHY DO YOU HACK<br />
AND MAKE WITH<br />
RASPBERRY PI?<br />
Tell us by<br />
27 July 2015 for<br />
a chance to win!<br />
How to enter:<br />
Simply email competition@raspberrypi.org<br />
and let us know why you use the Raspberry Pi<br />
in your hacking and making projects.<br />
One randomly selected entry will win a<br />
£150 Raspberry Pi Camera robot, and four<br />
runners‐up will win a Dagu Mini Driver MkII<br />
board worth £14.<br />
Terms & Conditions<br />
Competition closes 27 July 2015. Prize is offered worldwide to participants aged 18 or over, except employees of the Raspberry Pi Foundation, the prize supplier,<br />
their families or friends. Winners will be notified by email after the draw date. By entering the competition, the winner consents to any publicity generated from the<br />
competition in print and online. Participants agree to receive occasional newsletters from The MagPi magazine (unless otherwise stated upon entry). We don’t like<br />
spam. Participants’ details will remain strictly confidential and won’t be shared with third parties. Prizes are non-negotiable and no cash alternative will be offered.<br />
66 July 2015<br />
raspberrypi.org/magpi
S<br />
SAVE<br />
15%<br />
“MagPi15”<br />
discount code<br />
$89 / £59<br />
BrickPi<br />
Build a LEGO robot with<br />
your Raspberry Pi!<br />
GoPiGo<br />
Everything you need to<br />
build a Raspberry Pi robot!<br />
$89 / £59<br />
GrovePi<br />
$89 / £59<br />
Connect hundreds of sensors<br />
to your Raspberry Pi!<br />
www.dexterindustries.com
Column<br />
THE FINAL WORD<br />
MATT RICHARDSON<br />
Matt is Raspberry Pi’s US-based product evangelist. Before<br />
that, he was co-author of Getting Started with Raspberry Pi<br />
and a contributing editor at Make: magazine.<br />
MAKER<br />
MOTIVATION<br />
While at Maker Faire, Matt Richardson learns about<br />
top-secret plans one boy has for his Raspberry Pi…<br />
I<br />
t’s quite likely you’re already aware of the<br />
Maker Movement. Thanks to inexpensive<br />
accessible technology and the culture of<br />
sharing knowledge on the internet, people are<br />
making the things they want rather than waiting for<br />
a company to manufacture those things. Although<br />
that’s not the only possible motivation for a maker<br />
to create things, it’s certainly important one. In a<br />
time where people line up for the release of a new<br />
cell phone – something I’m guilty of doing – it’s<br />
nice to see that individuals are now more than ever<br />
empowered to innovate.<br />
The spirit of the Maker Movement is almost<br />
tangible at Maker Faires all over the world, where<br />
people get together to ‘show what they make<br />
and share what they learn’, to paraphrase the<br />
inscription on wristbands that all makers and crew<br />
wore at a Maker Faire a few years ago. It’s a great<br />
place to better understand all the possible<br />
motivations for making.<br />
Hobby electronics & microcontrollers<br />
Maker Faire is very familiar territory for me. The<br />
first one I attended was in New York City in 2010<br />
and it was a big moment for me. Around that time,<br />
I was just starting to explore the realm of hobby<br />
electronics, microcontrollers, and fabrication. I<br />
was participating in online maker communities<br />
within Twitter and YouTube, but being at Maker<br />
Faire was much different. I was able to meet makers<br />
face to face. I was able to see projects, products,<br />
and presentations. There’s an interesting blend of<br />
creativity and technology among makers and it’s<br />
especially evident at Maker Faire. Within a few hours<br />
at my first Maker Faire, I knew I had found my tribe.<br />
Since then, I’ve attended many Maker Faires,<br />
including the big one in the Bay Area. My Maker Faire<br />
strategy usually centres around the goal of seeing as<br />
much of the Faire as I possibly can. This year’s Maker<br />
Faire Bay Area, however, was different. With my new<br />
position at Raspberry Pi, I had a singular focus at<br />
Maker Faire: to spread the word about our favourite<br />
single-board computer.<br />
Keep up the good work<br />
Nine of us took responsibility for a 10 foot by 20<br />
foot piece of floor space in the enormous Expo Hall<br />
at the San Mateo County Event Center. We laid<br />
out literature and stickers, and offered a handson<br />
activity for kids. Even before the gates opened,<br />
our booth was busy. During peak hours, we were<br />
absolutely swamped. Many visitors stopped by just<br />
to say “keep up the good work” and other visitors<br />
learned about Raspberry Pi for the first time.<br />
One particularly amusing interaction still sticks<br />
out in my mind. On one table, we spread out<br />
project ‘recipe cards’, which visitors could take as a<br />
reminder of a project that they could find online and<br />
make themselves with Raspberry Pi. A father and<br />
his young son were at the table and while I explained<br />
some of the details of Raspberry Pi to the father,<br />
the son selected a card to take home. As they were<br />
getting ready to go, I asked the son about the project<br />
he wanted to work on.<br />
The son said to me in a false whisper, “the P. D.”<br />
followed by an exaggerated wink. At first I was<br />
confused; I had no clue what he was talking about. It<br />
was clear he didn’t want his dad to know about this<br />
project. Then it hit me: one of the recipe cards is for<br />
a Parent Detector project. It uses a motion sensor<br />
to trigger the camera to record video, capturing<br />
intruders’ actions. I gave the boy a thumbs-up. The<br />
father smiled and shrugged, presumably glad that his<br />
son had found a top-secret motivation to be a maker.<br />
68 July 2015<br />
raspberrypi.org/magpi